Лучшие планшеты с клавиатурой, топ-10 рейтинг планшетов 2 в 1
Цифровая техника уже давно прочно вошла в повседневную жизнь и надежно обосновалась в ней. Сегодня сложно представить человека, не имеющего мобильного телефона, смартфона или же иного средства связи, то же самое касается современных телевизоров, ноутбуков, компьютеров и так далее. Отдельно следует сказать о планшетах-трансформерах или планшетах с клавиатурой. Эта продукция является весьма практичной, так как сочетает в себе возможности ноутбука и традиционного планшета.
Такие устройства характеризуются высокими показателями мощности ,расширенной функциональностью, а благодаря наличию специальной выносной клавиатуры пользоваться этим гаджетом можно полноценно – работать с текстовыми документами, графическими приложениями, играть в популярные игры, посещать сайты в интернете и так далее. В магазинах цифровой техники подобная продукция представлена достаточно широко, поэтому сделать правильный выбор не так-то просто. Наш рейтинг лучших планшетов с клавиатурой призван восполнить этот пробел и помочь читателям приобрести оптимальную продукцию в зависимости от имеющихся у них потребностей.
Как выбрать планшет-трансформер?
Данная разработка будет весьма полезна деловым людям, людям, которые много времени проводят в путешествии, а также студентам. Несмотря на компактные габаритные размеры данная продукция оборудуется достаточно мощным графическим процессором и последней версией операционной системы Windows – иными словами абсолютно всем, что необходимо для работы, учебы или развлечений. По производительности планшеты несколько уступают полноценным игровым ноутбукам, однако это вполне ожидаемо. Они хорошо справятся с подготовкой внушительных докладов, презентаций и другими возложенными на них задачами.
Разработчики изначально ставили целью разработать мобильный гаджет, оснащенный сенсорным управлением. Первоначально перед ним стояли только развлекательные задачи – просмотр фильмов, видеороликов, фотографий, прослушивание музыки, однако в дальнейшем стало ясно, что продукция способна справиться и с более серьезными проблемами. Сегодня в продаже можно встретить устройства, работающие на базе платформ Windows, Android, iOS.
Все модели отличаются друг от друга по целому ряду параметров – диагонали экрана, типу процессора, качеству изображения, объему внутреннего накопителя, величине оперативной памяти и так далее. Эти моменты напрямую влияют на стоимость продукции. Диагональ экрана непосредственно связана с восприятием информации, поэтому лучше всего отдавать предпочтение моделям с как можно большим экраном. Процессор вкупе с оперативной памятью обеспечивает быстродействие устройства – вряд ли кому из пользователей будет нравиться, что простые программы запускаются по несколько минут. В связи с этим, желательно покупать планшет с четырехъядерным процессором, а объем оперативной памяти должен составлять минимум 2 Гб. Таких параметров будет достаточно для комфортной работы в интернете и с различными графическими приложениями.
При выборе моделей для включения в рейтинг лучших планшетов с клавиатурой мы руководствовались не только этими факторами, но и соотношением цены и качества продукции, а также обращали внимание на отзывы пользователей. Мы постарались включить в обзор не слишком дорогие модели, чтобы большинству наших пользователей данная продукция оказалась по средствам. Теперь самое время перейти к анализу эксплуатационных характеристик конкретных планшетов.
С диагональю экрана 10 дюймов
4. Lenovo IdeaPad D330 N4000 2Gb 32Gb WiFi
По своим габаритным размерам данная продукция нисколько не уступает традиционным моделям, однако немного больше весит. С торцевых сторон предусмотрены кнопки для включения питания, качелька, отвечающая за регулировку громкости, также тут имеется порт USB Type-C, который поддерживает стандарт 3.1. У питающей клавиши есть светодиодная подсветка. С нижней стороны предусмотрен слот, рассчитанный на подключение карт памяти формата MicroSD. Все вычислительные элементы располагаются в самом планшете. Изделие оборудовано процессором, тактовая частота которого составляет 2,7 ГГц, он имеет четыре ядра, при помощи которых одновременно будут выполняться до четырех задач, причем даже одно приложение может задействовать сразу их все, что в значительной степени повышает скорость работы гаджета. У модели есть две камеры, отличающиеся базовыми качествами. Их возможностей будет вполне достаточно для совершения видеозвонков по программам формата Skype, а также для получения довольно четких фотографий.
Дисплей изготавливается на базе IPS матрицы, оснащен антибликовым покрытием, поэтому планшетом очень удобно пользоваться даже под прямыми солнечными лучами. Рамки вокруг экрана широковатые, однако они изготавливаются из глянцевого пластика, поэтому на них будет накапливаться пыль и различные другие загрязнения. У клавиатуры помимо разъема для подключения самого планшета есть еще гнездо для USB 2.0. Диагональ экрана составляет 10,1 дюйма. Основная часть соединяется с клавиатурой за счет двух направляющих элементов и магнитов. Сигнал передается через четыре контакта.
Преимущества:
- Достаточно яркий экран с антибликовым покрытием;
- Высочайшее качество изготовления;
- Оптимальная емкость аккумулятора, обеспечивающая продолжительную работу в автономном режиме;
- Скоростной процессор.
Недостатки:
- Во время зарядки батареи пользоваться планшетом не рекомендуется.
Lenovo IdeaPad D330 N4000 2Gb 32Gb WiFi
3. HP x2 10 Z8350 4Gb 64Gb
В качестве операционной системы здесь используется Windows 10, разрешение дисплея составляет 1280х800 пикселей, что в полной мере соответствует формату Full HD. За быстродействие модели отвечает четырехъядерный процессор Intel Atom x5 Z8350, дополненный 4 Гб оперативной памяти. Объем встроенного накопителя составляет 64 Гб, при необходимости можно установить и карту памяти формата microSD любой вместимости. Есть все необходимые модули для подключения к беспроводным сетям – модуль WiFi, Bluetooth и так далее. Предусмотрен стандартный разъем для подключения наушников, однако имеются и встроенные динамики, позволяющие получить звук в формате стерео. Для совершения видео- и обыкновенных звонков здесь есть микрофон. Как и у всех моделей, эта продукция оборудована двумя камерами – разрешение основной составляет 5 Мп, что позволяет получать четкие снимки и качественной передачей цветов. Фронтальная камера обладает разрешением 2 Мп – для селфи вполне хватит.
Габаритные размеры корпуса составляют 265х170х16,2 мм при массе немногим более одного килограмма. Корпус производится из качественного пластика с матовым покрытием, которое нечувствительно по отношению к накапливающейся пыли и грязи. В комплекте поставляется штатная клавиатура с не слишком тугими кнопками, при нажатии на которые раздается еле слышный щелчок. Текст можно вводить по-разному: либо с самой клавиатуры, либо можно использовать сенсорный экран.
Преимущества:
- Довольно приемлемая стоимость;
- Наличие предустановленной лицензионной операционной системы;
- Несколько слотов для подключения внешних накопителей;
- Клавиатура обладает небольшими габаритными размерами, но при этом очень удобная;
- Высокое качество изготовления и сборки.
Недостатки:
- Весьма габаритное зарядное устройство.
HP x2 10 Z8350 4Gb 64Gb
2. ASUS Transformer Book T101HA 4Gb 64Gb dock
Разработчики данного планшета оборудовали его корпусом, сделанным из облегченного алюминиевого сплава повышенной прочности. Это позволило сделать устройство тонким и довольно надежным. После прохождения финишной обработки корпус будет удобно ложиться в руку, приобретает дополнительную устойчивость к возникновению царапин и прочим физическим воздействиям. Выпускается продукция в нескольких цветовых вариантах – сером, золотистом и зеленом. На поверхности клавиатуры можно наблюдать ячеистый узор, что также придает модели дополнительную привлекательность. Масса планшета составляет всего лишь 580 граммов при толщине корпуса 9 мм, вместе с клавиатурой он будет весить около килограмма, а толщина увеличивается примерно на 1 см. Рамки дисплея не очень широкие, поэтому информация будет восприниматься легко и в полном объеме.
Углы обзора широкие, качество изображения соответствует Full HD, при производстве дисплея задействовались оригинальные технологии ASUS Tru2Life Video и TruVidid. Имеется антибликовое покрытие, что делает работу с планшетом еще более комфортной. Полного заряда аккумулятора будет достаточно для 11 часов автономной непрерывной работы с полной нагрузкой на ресурсы устройства. Заряжается через порт microUSB, поэтому можно будет пользоваться блоком от мобильного телефона или смартфона.
Преимущества:
- Незначительная масса;
- Продолжительное время автономной работы от аккумулятора;
- При желании можно подключить полноценный монитор – для этого предусмотрен разъем HDMI;
- Заряжается через стандартный порт – можно пользоваться блоком от мобильного телефона.
Недостатки:
- Не предусмотрен модуль GPS;
- Достаточно тяжелая клавиатура.
ASUS Transformer Book T101HA 4Gb 64Gb dock
1. Lenovo IdeaPad D330 N5000 4Gb 128Gb LTE
Обладает прочным корпусом из матового пластика со специальным пылезащитным покрытием. Устройство довольно жесткое – даже при сильном надавливании никаких намеков на скручивание не появляется. Сборка надежная: все элементы плотно подогнаны к друг к другу, никаких люфтов, скрипов и прочих посторонних звуков во время тестирования обнаружено не было. Если планшет используется как ноутбук, то крышка достаточно туго открывается. Основной блок соединяется с клавиатурой при помощи системы магнитов, которые притягивают элементы друг к другу максимально точно, направляющие сразу встают на свои места. Масса клавиатуры составляет порядка 550 граммов, что обеспечивает максимальную устойчивость изделия. Пара стереодинамиков находится строго под дисплеем, на задней стороне можно обнаружить только основную камеру. Разъем для подключения наушников располагается на левой торцевой стороне.
Сенсорная панель клавиатуры достаточно крупная, поэтому пользоваться ей будет очень удобно даже людям с крупными пальцами. То же самое можно сказать и обо всех клавишах. У планшета имеется дисплей, диагональ которого составляет 10,1 дюйма, его разрешение 1920х1200 пикселей. Передача цветов довольно естественная, углы обзора широкие – 178 градусов как в вертикальной, так и в горизонтальной плоскости. В качестве основы здесь используется процессор SoC Intel Pentium Silver N5000, тактовая частота у которого составляет 1,1-2,7 ГГц. Частота кадров дисплея – 60 в секунду. Оперативной памяти здесь 4 Гб, она расположена на материнской плате, поэтому увеличить ее объем не получится. Аккумулятора будет хватать почти на 15 часов автономной работы, при полной загруженности железа – примерно на 7 часов, что тоже довольно прилично.
Преимущества:
- Привлекательный внешний вид;
- Практичность покрытия корпуса, которое не боится физических нагрузок, на нем не остаются отпечатки пальцев;
- Приличное качество звучания встроенных динамиков;
- Пассивная система охлаждения функционирует практически бесшумно;
- Долгое время работает от аккумулятора;
- Естественная передача цветов.
Недостатки:
- Батарея заряжается довольно долгое время.
Lenovo IdeaPad D330 N5000 4Gb 128Gb LTE
С диагональю 12 дюймов
3. Irbis TW118
Во внешнем виде данной модели нет ничего особенного, однако все детали расположены эргономично, никаких лишних элементов здесь нет. Габаритные размеры планшета 290х179х9,9 мм. Несущая рамка сделана из серебристого пластика с матовым покрытием. Передняя сторона изделия надежно защищена специальным стеклом, которое обеспечивает также и высокие антибликовые характеристики. С задней стороны можно обнаружить алюминиевую пластину, которая, помимо увеличения прочности конструкции, способна обеспечить превосходный отвод образующегося во время работы планшета тепла. Основная камера располагается непосредственно по центру устройства. В ее районе имеется датчик приближения, который будет выключить экран, когда обложка будет закрываться. В рамке также есть индикатор зарядки светодиодного типа. Все органы управления располагаются на правой и левой гранях изделия. Они представлены клавишей питания и качелькой регулировки громкости. Кроме того, есть гнездо USB Type-C и разъем для подключения зарядного устройства.
Решетки динамиков располагаются ближе к нижней части дисплея, они обеспечивают звучание в формате стерео, есть гнездо для наушников стандартного типа. Планшет работает на базе последней версии операционной системы Windows. Для обеспечения надежной связи с клавиатурой предусмотрен специальный магнитный коннектор. Клавиатура не слишком большая, отличается тоже весьма качественной сборкой. Устройство оборудовано дисплеем с диагональю 11,8 дюйма, он работает на базе IPS матрицы, ее разрешение составляет 1920х1080 пикселей. Цветопередача достаточно точная, углы обзора приличные, одновременно продукция способна распознать до 10 прикосновений.
Преимущества:
- Превосходное качество сборки как самого планшета, так и клавиатуры;
- Аккумулятор заряжается очень быстро;
- Широкие углы обзора;
- Наличие у дисплея защитного стекла;
- Функционирует абсолютно бесшумно.
Недостатки:
- Незначительный объем встроенной памяти;
- Стереодинамики не очень громкие.
Irbis TW118
2. Lenovo Miix 520 12 i3 7130U 4Gb 128Gb WiFi
Даже при беглом взгляде на этот планшет сразу становится понятно, что он представляет собой гибридную продукцию – на верхнем торце можно обнаружить вентиляционные решетки. Он функционирует на основе весьма мощного процессора Intel Core i7-8550U, из-за которого разработчикам пришлось устанавливать сюда систему активного охлаждения. Дисплей закрыт специальным защитным стеклом Corning Gorilla Glass. Тыльная сторона изделия закрывается алюминиевой панелью с матовым покрытием. Никаких отпечатков пальцев даже при активном использовании здесь не остается. Кроме того, корпус превосходно сопротивляется возникновению разного рода отпечатков пальцев. Качество сборки весьма высокое, продукция получилась достаточно жесткой. Главным отличительным моментом данного планшета является наличие откидной подставки, максимальный угол раскрытия которой составляет 145 градусов. Шарнирный механизм обладает незначительными габаритными размерами, поэтому он совершенно не будет бросаться в глаза, но при этом фиксация устройства в любом положении получается весьма надежной.
С левой стороны планшета имеется два разъема – USB Type-A и USB Type-C, гнездо для питающего кабеля, микрофон и динамик. Данный гаджет имеет слот для сим-карты формата nanoSIM, предусмотрена микроверсия порта HDMI, что позволяет подключить продукцию непосредственно к внешнему монитору и даже к телевизору. Как и у большинства моделей в нашем обзоре лучших планшетов с клавиатурой, клавиатура соединяется с основным блоком при помощи пары сильных магнитов. Общая масса планшета составляет 880 граммов, вместе с клавиатурой он вытянет на 1250 граммов. В комплекте идет стилус, повышающий удобство использования продукции. Диагональ дисплея составляет 12,2 дюйма, работает на базе IPS матрицы, его разрешение составляет 1920х1200 пикселей. Яркость подсветки экрана равномерная, что делает использование девайса максимально комфортным.
Преимущества:
- Очень удобная интегрированная подставка у планшета;
- Клавиатура имеет светодиодную подсветку;
- Дисплей откалиброван в заводских условиях;
- Высокий уровень сигнала на аналоговом выходе аудио;
- Встроенный модем;
- Приличная производительность устройства;
- Работает довольно тихо;
- Быстро заряжается аккумулятор.
Недостатки:
- Высокая стоимость.
Lenovo Miix 520 12 i3 7130U 4Gb 128Gb WiFi
1. HP Elite x2 1012 G2 i3 4Gb 128Gb WiFi keyboard
Производится на базе корпуса из облегченного алюминиевого сплава, на лицевой поверхности предусмотрено защитное стекло, также есть выдвижная подставка, позволяющая разместить планшет под наиболее удобным стеклом. При желании можно приобрести изделие с модифицированной клавиатурой, у которой имеется модуль NFC и разъем для подключения смарт-карты. Она несколько толще по сравнению с базовым вариантом, однако функционал гораздо шире. Здесь предусмотрено оригинальное крепление на магнитной основе. Благодаря ему клавиатуру размещают как параллельно поверхности, так и под незначительным наклоном, что обеспечивает комфорт использования. Алюминиевый корпус абсолютно не маркий, он прекрасно сопротивляется возникновению незначительный царапин. Устройство смотрится довольно строго, при взгляде на него возникает ощущение монолитной и весьма жесткой конструкции.
Качество сборки превосходное, используются только надежные и долговечные материалы. Сам планшет весит 820 граммов при толщине 8 мм – вполне достойные показатели для модели с диагональю дисплея 12,5 дюйма. Масса клавиатуры составляет 385 граммов, к толщине добавляет 5,4 мм. Динамики оригинальные Bang & Olufsen, они установлены в верхней части планшета, благодаря чему обеспечивается максимально чистое звучание. Клавиатура обладает клавишами приличных размеров, людям будет очень удобно пользоваться вне зависимости от размеров пальцев. Гарантия на этот прибор составляет 3 года, работает он на основе операционной системы Windows 10. Аккумулятор обладает приличной емкостью – 4675 мАч. Разрешение дисплея составляет 1920х1280 пикселей, одновременно может распознавать до 10 прикосновений.
Преимущества:
- Высокая четкость экрана, который обладает хорошей яркостью и естественной передачей цветов;
- Корпус из алюминия;
- Стильный внешний вид;
- Хорошая скорость.
Недостатки:
- Очень дорого стоит.
HP Elite x2 1012 G2 i3 4Gb 128Gb WiFi keyboard
С диагональю 13 дюймов и более
3. HP ZBook x2 G4 i7-8550U 8Gb 256Gb
Корпус у данного трансформера целиком изготавливается из алюминия, может быть окрашен в серебристый или черный цвет. Все поверхности не маркие, не собирают пыль и отпечатки пальцев, а те, которые все-таки возникают, легко удаляются. Задняя грань сделана в минималистичном духе – кроме решеток системы охлаждения, глазка основной камеры больше ничего нет. Предусмотрена подставка с регулируемым углом, причем на шарнирах, которые ее удерживают, не удалось обнаружить винтов. Рамки экрана достаточно широкие. Практически все интерфейсы находятся на правой грани устройства. Масса приличная – 1,65 кг весит только планшет, вместе с клавиатурой он будет иметь вес 2,17 кг (сопоставимо с небольших размеров ноутбуков) при габаритных размерах 365х227х19 мм. Корпус не прогибается и не скрипит. Разрешение дисплея составляет 3840х2160 пикселей – соответствует формату 4К UHD, плотность расположения пикселей 315 ppi. Экран обладает приличным уровнем яркости и контрастности.
Планшет можно использовать для профессиональной обработки фотографий. Экран моментально срабатывает на прикосновения, никаких притормаживаний в процессе тестирования обнаружено не было, к тому же он оснащен антибликовой поверхностью. IPS матрица гарантирует широкие углы обзора, поэтому изображение не будет искажаться ни при каких случаях. Работает продукция на базе операционной системы Windows 10, в качестве основного элемента выступает четырехъядерный процессор Intel Core i7-8550U последнего поколения, его максимальная скорость составляет 4 ГГц.
Преимущества:
- Отличное качество сборки и производства;
- Удобная клавиатура;
- Все органы управления тщательно продуманы;
- Широкие углы обзора;
- Продолжительный срок службы.
Недостатки:
- Высокая стоимость;
- Слабоватый аккумулятор.
HP ZBook x2 G4 i7-8550U 8Gb 256Gb
2. HP Elite x2 1013 G3 i5 8Gb 256Gb WiFi keyboard
Представляет собой монолитную алюминиевую конструкцию, которая не слишком много весит. Планшет окрашен в серебристый цвет, на нем не остаются отпечатки пальцев или пыль. Имеется сканер отпечатка пальцев и две камеры. С нижней стороны есть выдвигаемая подставка, которая с легкостью удерживает планшет в наиболее удобном положении. Ширина рамок средняя, устройство можно удерживать большими пальцами. В комплекте поставляется не только клавиатура, но и стилус. Все интерфейсы, в том числе и кнопки включения и качелька управления громкостью, расположены на боковых гранях. Габаритные размеры составляют 300х231х7,9 мм при массе самого планшета. Клавиатура добавит к весу 350 граммов и 5,4 мм толщины. Качество звука довольно высокое, даже при специальном надавливании поверхности не начинают прогибаться, никаких скрипов и люфтов не обнаруживается.
Диагональ дисплея составляет 13 дюймов и разрешением 3000х2000 пикселей, причем плотность их расположения составляет 192 ppi. Экран очень яркий, поэтому работать на таком планшете комфортно не только в условиях помещения, но и на открытом воздухе. Он дополнительно защищен специальным стеклом Corning Gorilla Glass 4, которое предохраняет его от различных физических повреждений. На выходе получается сочная и максимально реалистичная картинка, которая нисколько не будет искажаться вне зависимости от углов обзора. Экран работает на базе IPS матрицы, что позволяет получить высокий уровень детализации изображения. Возможностей дисплея будет вполне достаточно для профессиональной обработки фотографий и работы с видеороликами. Пара стереодинамиков создает глубокий и хорошо прописанный звук высокой громкости, который не будет искажаться.
Преимущества:
- Стильный внешний вид;
- Прекрасное качество изготовления и сборки;
- Яркий дисплей;
- Хорошая и насыщенная цветопередача;
- Превосходное разрешение экрана;
- Возможность работы в графических редакторах.
Недостатки:
HP Elite x2 1013 G3 i5 8Gb 256Gb WiFi keyboard
1. Acer Switch 7 i7 16Gb 512Gb
Для планшета, принадлежащего к классу премиум, ничуть не удивительно, что корпус выполнен из алюминия, покрытого защитными составами и окрашенного в черный цвет. Края устройства несколько закруглены, оборудованы хромированными вставками. Экран планшета обладает весьма широкими рамками, имеется сканер отпечатков пальцев. Как и у остальных моделей, клавиатура соединяется с планшетом при помощи магнитов. Кнопки довольно большие, пользоваться ими легко. Тачпад характеризуется приличной площадью. Все интерфейсы расположены на корпусе планшета. Есть выдвижная подставка, оснащенная запатентованным выдвижным механизмом. Ее максимальный угол составляет 165 градусов. Качество сборки привычно высокое для продукции, выпущенной этим производителем. Модель обладает приличными габаритными размерами 330х230х10 мм, вместе с клавиатурой – 330х236х15 мм. Общая масса планшета и клавиатуры 1,6 кг, причем на первый элемент приходится почти 1,2 кг. Диагональ дисплея 13,5 дюйма при разрешении 2256х1504 пикселей.
Уровень яркости очень высокий, что позволяет работать и в помещении, и на улице. Цветопередача максимально приближена к естественной, картинка реалистичная и красочная. Экран способен распознавать до 10 одновременных прикосновений. Все команды выполняются моментально. Он работает на базе IPS матрицы с углами обзора 178 градусов. Поверхность его глянцевая, при желании можно пользоваться стилусом. Динамики достаточно громкие, звук не искажается, весь частотный диапазон передается четко. Камеры обладают высоким разрешением, что делает их прекрасно подходящими для организации видеосвязи.
Преимущества:
- Очень высокая производительность;
- Приличное качество картинки;
- Модель оборудована надежными и громкими динамиками;
- Есть все необходимое для комфортной работы.
Недостатки:
- На глянцевом дисплее наверняка будут возникать блики;
- Высокая стоимость.
Acer Switch 7 i7 16Gb 512Gb
В заключении полезное видео
Ну вот и подошел к завершению наш обзор лучших планшетов с клавиатурой. Если у вас остались какие-либо вопросы относительно вошедших сюда моделей, то вы всегда можете их задать в комментариях к этой статье. Мы оперативно на них отреагируем, соберем дополнительную информацию и предоставим ее вам в полном объеме.
рейтинг 2021 года недорогих и хороших на windows и андроиде
Планшеты с клавиатурой — небольшие и легкие гаджеты, которые можно брать с собой, подключать к разным устройствам и печатать с таким же удобством, как и на персональном компьютере.В нашей статье поговорим о том, какая должна быть клавиатура на планшете и рассмотрим рейтинг данных устройств.
Как выбрать и на что обратить внимание?
Если говорить о планшетах с точки зрения характеристики их клавиатур, то стоит обратить внимание на следующие пункты:
- Наличие или отсутствие боковой цифровой клавиатуры. Такая пригодится только тем пользователям, которые имеют дела с расчетами. Для игр или набора текста такая клавиатура необязательна.
- Наличие дополнительных возможностей у клавиш F1 – F12. Речь идет об регулировании громкости, яркости, проигрывания и паузы и др. На некоторых клавиатурах есть даже кнопки «вырезать» и «вставить».
- Вес и габариты планшета с клавиатурой — играют не последнюю роль, ведь такие устройства часто являются переносными, ими пользуются в поездках и даже в кафе.
- Форма клавиш — должна быть удобная и привычная.
Рейтинг ТОП-10 лучших планшетов с клавиатурой 2020-2021 года
Лучшие планшеты с клавиатурой
Lenovo IdeaPAD D330 N5000 4Gb 128 Gb WiFi
Данный планшет по своей сути — трансформер, ведь в одно движение руки он превращается в полноценный ноутбук с компактным дисплеем и клавиатурой.
Устройство будет незаменимо в поездках или на учебе. Экран имеет 10,1-дюймовый экран и разрешение 1920*1200 пикселей.
Матрица IPS качественно передает яркие цвета, а глянцевая поверхность не дает устать глазам при чтении.
Процессор Intel с 2 ядрами обеспечивает мощность девайса. Частота Intel составляет 1,1 ГГц.
Оперативная память высокоскоростная и составляет 4 Гб, что заставляет не подтармаживать нужные приложения и игры.
Встроенная память составляет 128 Гб, она отвечает за хранение личных документов и медиафайлов.
Технические характеристики:
- процессор — 2 ядра, 1100 МГц;
- параметры экрана — 1920*1080;
- параметры батареи — 5080 мА*ч;
- масса — 1106 г.
Плюсы
- большая встроенная память;
- хорошая камера;
- компактный размер.
Минусы
- высокая стоимость.
Lenovo IdeaPad D330 N4000 4Gb 64Gb FHD LTE
Планшетный компьютер, который заменит полноценный ноутбук, так как в комплекте имеется клавиатура с док-станцией.
На девайсе установлена операционная система Windows 10, которая совместима со многими известными приложениями.
Двухъядерный процессор Intel обеспечивает высокий уровень производительности.
Устройство обладает 10,1-дюймовым экраном с разрешением 1920*1200 пикселей.
IPS-матрица выводит на дисплей четкую, яркую и контрастную картинку. Два встроенных динамика позволят наслаждаться чистым и объемным звуком.
Вес планшета с клавиатурой составляет всего 1. 1 кг, поэтому гаджет рассчитан на дальние поездки в поездах и самолетах.
Батарея способна выдерживать 13 часов беспрерывной работы.
Тыловая камера с матрицей 5 Мп снимает четкие фотографии и помогает их обрабатывать.
Фронтальная камера (2 Мп) позволяет делать прекрасные селфи. С помощью разъемов USB есть возможность вставить накопители памяти.
Через ультрабук можно совершать звонки, достаточно вставить в специальный слот сим-карту.
Технические характеристики:
- процессор — 2 ядра, 1100 МГц;
- параметры экрана — 1920*1080;
- параметры батареи — 5080 мА*ч;
- масса — 1106 г.
Плюсы
- хорошие динамики;
- качественная основная камера;
- долгая работа батареи.
Минусы
- небольшая встроенная память;
- высокая стоимость.
Lenovo IdeaPad D330 N5000 4Gb 128 Gb LTE
Планшетный ноутбук необходим для тех, кто хочет быть мобилен в своей работе. Клавиатуру
гаджета можно быстро сложить в любом положении.Устройство обладает ярким и четким экраном с диагональю 10,1 дюйма (1920*1200). Чуткие кнопки мультитач на экране позволяют делать даже записи от руки.
Мощный и высокопроизводительный процессор Intel с двумя ядрами, имеет частоту в Турбо-режиме 1,1 ГГц.
Оперативная память для работы с текстом и развлечениями составляет 4 Гб. Для хранения постоянных данных необходимо использовать встроенную память на 128 Гб.
Высокомощная батарея в планшете работает до 13 часов без перерыва.
Технические характеристики:
- процессор — 2 ядра, 1100 МГц;
- параметры экрана — 1920*1080;
- параметры батареи — 5080 мА*ч;
- масса — 1106 г.
Плюсы
- долгое время работы;
- быстро «думает»;
- удобная клавиатура с магнитами;
- отзывчивый и чуткий экран.
Минусы
- непонятно, какая ручка к нему подойдет;
- только один разъем для UCB-С.
Lenovo IdeaPad D330 N4000 4Gb 64Gb WiFi
Планшет-трансформер на основе операционной системы Windows 10 и двухъядерного процессора Intel с частотой 1100 МГц.
Компактный размер и малый вес позволят всюду брать его с собой. Встроенная память составляет 64 Гб, есть также слот для дополнительной флеш-карты на 128 Гб.
Экран с 10,1 дюймами и разрешением 1280*800 отлично передает четкое и яркое изображение.
Емкостный мультитач справляется со всеми быстрыми командами.
Встроенные стереодинамики гарантируют чистое и объемное звучание без примесей. Тип разъема для зарядки — проприетарный.
Технические характеристики:
- процессор — 2 ядра, 1100 МГц;
- параметры экрана — 1280*800;
- параметры батареи — 5080 мА*ч;
- масса — 1106 г.
Плюсы
- долгое время работы;
- хороший экран;
- быстрый мультитач;
- доступная стоимость.
Минусы
- «хлипковатая» конструкция;
- во время зарядки работа планшета тормозит.
Irbis TW118
Бюджетный планшет со съемной клавиатурой будет хорошей заменой тяжелому ноутбуку.
Устройство позволяет редактировать документы, отправлять электронные письма, играть и слушать музыку.Операционная система Windows 10 обеспечивает совместимость с популярными приложениями.
Высококачественный IPS-экран с высоким разрешением и 11,6 дюймами, делает цвета реалистичными и насыщенными.
Аппарат снабжен двумя Full-HD камерами отличного качества. Устройства без блока питания способно работать до 5-6 часов непрерывно.
Технические характеристики:
- процессор — 2 ядра, 2400 МГц;
- параметры экрана — 1920*1080;
- параметры батареи — 4000 мА*ч;
- масса — 758 г.
Плюсы
- размеры и вес;
- большой экран;
- современный дизайн;
- удобная клавиатура.
Минусы
- мало встроенной памяти;
- плохой звук;
- мало разъемов.
Lenovo ThinkPad Tablet 10 8Gb 128Gb LTE
Планшетный ноутбук с четырехъядерным процессором Intel с частотой 1,1 МГц. Обладает
встроенной памятью на 128 Гб, где можно хранить свои личные данные — документы, медиафайлы и др.Для дополнительной памяти в специальный слот можно вставить флеш-карту на 256 Гб.
Широкоформатный 10,1-дюймовый экран имеет разрешение 1920*1200 пикселей. Емкостный мультитач обеспечивает быструю работу сенсорного дисплея.
Устройство можно использовать как телефон, делая с него звонки (есть слот для сим-карты), а также как фотоприбор (основная камера на 5 Мп).
Для дополнительной защиты планшета предусмотрен сканер отпечатка пальца.
Технические характеристики:
- процессор — 4 ядра, 1100 МГц;
- параметры экрана — 1920*1200;
- параметры батареи — 39 Вт*ч;
- масса — 660 г.
Плюсы
- многофункциональность;
- хорошие углы обзора матрицы;
- удобная клавиатура.
Минусы
- высокая стоимость;
- невысокая мощность;
- некрасивая рамка вокруг экрана.
Lenovo IdeaPad D330 N4000 4Gb 64Gb LTE
Планшет с клавиатурой работает на двухъядерном процессоре Intel с частотой 1,1 МГц.
Устройство поддерживает операционную систему Windows 10.Встроенная память составляет 64 Гб, но есть возможность вставить флеш-карту до 128 Гб.
Экран имеет разрешение 1280*800 (10,1 дюймов), при этом глянцевая поверхность хорошо отражает блики.
Пользователь может наслаждаться ярким и четким изображением в любое время суток и при любой освещенности.
Две камеры (тыловая на 5 МП, фронтальная на 2 МП), позволит делиться с близкими красивыми фотографиями.
Стереозвук позволит наслаждаться любимыми треками в наушниках или без них. Есть разъем для док-станции и гарнитуры.
Технические характеристики:
- процессор — 2 ядра, 1100 МГц;
- параметры экрана — 1920*1080;
- параметры батареи — 5080 мА*ч;
- масса — 1106 г.
Плюсы
- хороший звук;
- две камеры;
- яркое изображение;
- большая встроенная память.
Минусы
- высокая стоимость.
4Good T890i 3G 16 Gb
Планшет с клавиатурой на базе операционной системы Windows 10 укомплектован современной моделью 4-х ядерного процессора InteL Atom Z3735G с частотой до 1,83 ГГц.
Мощная батарея с емкостью 4500 мА*ч работает очень долго. Объем оперативной памяти составляет 1 ГБ, а встроенной памяти — 16 ГБ.
Гаджет имеет темно-матовый корпус из прочного пластика и съемную клавиатуру, которая превращает планшет в портативный компьютер.
Для ввода информации можно выбрать любой удобный способ — сенсорный экран с быстрым мультитачем или клавиатуру.
Экран с диагональю 8.9 дюймов и разрешением 1280X800 пикселей имеет технологию IPS-матрицы.
Такая система дает возможность работать с изображением при любом освещении.
Аппарат оснащен фронтальной камерой с разрешением 2-мегапикселя и основной камерой с разрешением 5-мегапикселей.
Технические характеристики:
- процессор — 4 ядра, 1830 МГц;
- параметры экрана — 1280*800;
- параметры батареи — 4500 мА*ч.
Плюсы
- док-станция с клавиатурой;
- стандартный разъем USВ;
- быстрая работа;
- долго держится заряд.
Минусы
- нет модуля мобильной связи;
- нет навигации;
- нагревается тыльная панель корпуса.
Lenovo ThinkPad X1 Tablet (Gen 3) i5 8Gb 256Gb
Компьютерный планшет с клавиатурой, который работает на ОС Windiws 10. Частота
четырехъядерного процессора Intel равна 1600 МГц.Оперативная память составляет 8 Гб, встроенная — 256 Гб — этого хватит для хранения личных данных и документов.
Экран с разрешением 3000*2000 и 13 дюймами, обеспечивает детализированное и яркое изображение со всех углов обзора.
Стекло дисплея устойчиво к царапинам и обработано глянцевым материалом. В аппарате предусмотрено две камеры, основная имеет разрешение 8 мп. Корпус сделан из прочного пластика.
Технические характеристики:
- процессор — 4 ядра, 1600 МГц;
- параметры экрана — 3000*2000;
- параметры батареи — 42 Вт*ч;
- масса — 1270 г.
Плюсы
- стекло устойчиво к повреждениям;
- высокая производительность;
- долго держится заряд;
- хорошая тыловая камера.
Минусы
- высокая стоимость.
HP Elite x2 1012 G2 i5 8Gb 256Gb WiFi keyboard
Компьютер с клавиатурой и док-станцией. Основан на двухъядерном процессоре Intel с
частотой 2500 МГц.Память, встроенная в мини-ПК, равна 256 Гб. Экран имеет 12,3 дюймов и разрешение 2736*1824 пикселей.
Широкоформатный дисплей покрыт глянцевым материалом, что обеспечивает детализированное и контрастное изображение.
Стекло экрана устойчиво к повреждениям и царапинам. Две камеры со вспышкой радуют своим разрешением : основная — 8 Мп, фронтальная — 5 Мп.
В девайс встроены датчики: освещенности, приближения, компас, гироскоп и акселерометр.
Разъемы, которыми обладает планшет: для док-станции, гарнитуры, наушников, зарядки.
Время работы от собственного аккумулятора составляет 10 часов.
Технические характеристики:
- процессор — 2 ядра, 2500 МГц;
- параметры экрана — 2736*1824 ;
- параметры батареи — 47 Вт*ч;
- масса — 800 г.
Плюсы
- долгое время работы;
- хорошие камеры;
- качественное изображение;
- много выходов.
Минусы
- высокая стоимость.
Отзывы покупателей
{{ reviewsOverall }} / 5 Оценка владельцев (2 голосов)
Рейтинг бренда/модели Количество проголосовавших Добавьте свой отзыв!Сортировать по: Самые последниеНаивысший баллНаиболее полезноХудшая оценка
Будьте первым, чтобы оставить отзыв.
{{{ review.rating_title }}}{{{review.rating_comment | nl2br}}}
Показать еще Добавьте свой отзыв!Полезное видео
Из видео вы узнаете о лучших планшетах с клавиатурой:
Обзор Microsoft Surface Go — универсальный планшет с клавиатурой
Когда возникает потребность и в планшете, и в компактном ноутбуке одновременно, не обязательно покупать сразу два устройства. В данной ситуации могут помочь универсальные аппараты. Речь идет о планшетах на Windows, к которым можно подключить клавиатуру и сделать, таким образом, ноутбук. Один из самых ярких их представителей – Microsoft Surface Go. Давайте разберемся, какие возможности предлагает это устройство.
Основные характеристики и комплектация
Microsoft Surface Go имеет следующие технические характеристики:
- Операционная система: Windows 10;
- Дисплей: 10,1″, 1800×1200;
- Тип процессора: Intel Pentium 4415Y;
- Тактовая частота: 1600 Mhz;
- Количество ядер: 2;
- Графический ускоритель: Intel HD Graphics 615;
- Длина: 245 мм;
- Ширина: 175 мм;
- Толщина: 8.3 мм;
- Вес: 522 г;
- Материал корпуса: металл.
Хоть Surface Go и позиционируется как универсальное устройство, которое может быть и планшетом, и ноутбуком, обложки с клавиатурой в комплекте нет, так что ее придется докупать отдельно. В общем-то, в коробке кроме планшета, зарядного устройства и инструкции нет ничего.
Microsoft Surface Go
Дизайн и сборка
Подобно всем остальным устройствам из линейки Surface, младшая модель выполнена из магниевого сплава. Такого рода корпус делает аппарат более дорогим на вид. Благодаря добротной сборке планшет получился весьма прочным, по данному показателю можно даже сравнить его с iPad.
Радует наличие слота для карты памяти, который позволяет расширить запас накопителя. Он расположен под откидывающейся ножкой.
Кстати, ножка, которая используется в качестве подставки для планшета, очень гибко регулируется. Устройство можно положить на спинку, а можно поднять для просмотра видео или работы в текстовых редакторах.
Задняя панель получила специальную вставку из пластика. Там же расположена основная камера с разрешением 8 МП, а спереди есть фронталка с разрешением 5 МП. Фотографии получаются весьма качественные.
На нижнем торце можно обнаружить специальный магнитный разъем, который используется для подключения дополнительных девайсов, таких как обложка с клавиатурой.
На верхнем же расположены кнопка включения и регулятор громкости. Правая грань оснащена 3,5 мм разъемом и Surface Connector, который предназначен для подзарядки аккумулятора.
Единственный интерфейс для подсоединения периферийных устройств – USB Type C. Конечно, хотелось бы больше разъемов, но этот недостаток компенсируется универсальностью планшета, который легко использовать как ноутбук, если подсоединить обложку с клавиатурой и мышку по Bluetooth.
Через порт USB Type C можно заряжать планшет, правда происходит это медленнее чем через комплектный адаптер. Однако этот вариант спасает, когда родного зарядного устройства нет под рукой.
Экран и звук
10-дюймовый IPS дисплей планшета получил разрешение 1800×1200 пикселей, сенсор поддерживает до десяти одновременных нажатий. Защищает экран специальное стекло Corning Gorilla Glass 3.
Недостатком стали довольно большие рамки как для современного планшета. Имеется олеофобное покрытые, но оно не предотвращает появление на дисплее разводов от пальцев.
В общих чертах, Surface Go оснастили слишком слабым экраном, как для устройства данного типа. Запаса яркости катастрофически не хватает для работы на улице.
По двум сторонам от экрана расположены динамики, которые, не смотря на мощность в 2 Вт, звучат достаточно глухо. Чтобы смотреть видео и фильмы в тишине этого хватит, но не более, так что лучше использовать наушники.
Клавиатура и стилус
После покупки планшета к нему можно отдельно приобрести дополнительные аксессуары. Это стилус Microsoft Pen, который можно купить за 100 долларов и обложка с клавиатурой за 100 или 130 долларов в разных вариациях.
Стилус вряд ли заинтересует многих, но клавиатура действительно хороша. Это одна из самых удобных клавиатур для аппаратов данного типа.
Оригинальная клавиатура от производителя имеет большие клавиши, отличную силу нажатия и позиционирование. Хоть размер и подогнан под 10-дюймовый планшет, печатать на ней действительно приятно.
Причем тачпад также неплох, большой и удобный. Впрочем, ничего удивительного, ведь у Microsoft всегда получались отличные клавиатуры.
Производительность и ОС
Корпоративную версию Surface Go с 256 ГБ памяти мы рассматривать не будем, так как в свободной продаже ее найти все равно невозможно, тем более что по производительности она не отличается от старшей версии.
Так что конфигурации всего две: базовая версия с 4 ГБ ОЗУ и 64 ГБ внутреннего накопителя, и старший вариант с 8/128 ГБ памяти.
Про базовую версию лучше сразу забыть, ведь планшет использует операционную систему Windows 10, а для нее 4 ГБ ОЗУ – это слишком мало. Все программы будут почти гарантировано подвисать. Старшая версия гораздо лучше справляется с возложенными на нее задачами.
Во всех конфигурациях используется процессор Intel® Pentium 4415Y и графика HD Graphics 615. Чипсет конечно не топовый, но его производительности достаточно для большинства задач.
Возможность одновременного выполнения разных задач страдает: при запуске сразу нескольких программ, скорость работы падает в разы. По большей части, это из-за операционной системы.
Windows не предназначена для планшетов, поэтому данный девайс не может тягаться с Android и IOS устройствами. Так что имейте в виду, что за универсальность придется заплатить быстродействием в режиме многозадачности.
Автономность
За автономность планшета отвечает несъемный Li-Pol аккумулятор. Он способен проработать 5-6 часов. Автономность – это один из главных минусов устройства, не стоит забывать, что это всё-таки универсальный планшет, а не ноутбук.
Тем не менее, сюда установили операционную систему, которая требует достаточно много ресурсов, от чего батарея быстро разряжается.
Большинство планшетов способны проработать автономно около 10 часов, но тут этот показатель в два раза ниже. Это при том, что режим игр не используется вообще, ведь это рабочее устройство, на котором играть просто бессмысленно.
В общем-то, на полноценный рабочий день планшета должно хватить, но при активном круглосуточном использовании, придется регулярно подзаряжать.
Кстати при зарядке с использованием фирменного блока, запас аккумулятора восполняется полностью за три часа.
Заключение
Microsoft Surface Go показал себя как один из лучших планшетов в плане универсальности. Это, пожалуй, самый оптимальный вариант, если вы хотите приобрести «трансформер», который может быть как планшетом, так и ноутбуком. Следует отметить следующие плюсы аппарата:
- Прочность и отличное качество сборки;
- Хороший дизайн;
- Удобство использования;
- Хорошие камеры;
- Самая лучшая клавиатура-обложка;
- Неплохие технические характеристики старшей конфигурации.
К сожалению, минусов тоже хватает:
- В комплекте с планшетом нет клавиатуры;
- Далеко не самый лучший экран;
- Плохая автономность;
- Мало разъемов;
- Недостаточно производительности в младшей версии.
Microsoft Surface Go
Windows 8 планшет с клавиатурой
На рынке современных гаджетов представлено большое количество планшетов с док-станциями. Прежде чем осуществлять покупку стоит рассмотреть несколько вариантов и заранее определиться с моделью устройства. Рассмотрим несколько экземпляров подобных гаджетов.
Бюджетный: Asus Transformer Pad TF103
Совсем недавно компания Asus представила свой новый планшет Transformer Pad TF103. Данный гаджет весьма доступный и сравнительно недорогой по сравнению с остальными экземплярами в семействе этой модели. Поэтому покупатели все чаще обращают на него свое внимание.
Фото: Asus Transformer Pad TF103
Еще одним плюсом этого устройства является док-клавиатура, которая прилагается в комплекте. Таким образом, данную новинку можно использовать в качестве ноутбука. Разработчики потрудились и внесли некоторые изменения в эту модель клавиатуры. Работать с ней стало гораздо комфортней.
Экран планшета отличается большими размерами в 10,1 дюйм. Гаджет оснащен IPS-дисплеем с отличной яркостью, который имеет разрешение 1280х800 пикселей. Сам корпус Transformer Pad TF103 выполнен из прочного пластика.
Фото: Asus Transformer Pad TF103 (вид сзади)
Устройство работает на базе мощного 4-ядерного процессора, который имеет не только отличную производительность, а и высокую энергоэффективность. Благодаря этому планшет может работать на протяжении 9,5 часов без подзарядки. При этом в качестве программного обеспечения используется операционная система Android самой последней версии 4.4 KitKat.
Преимущества Asus Transformer Pad TF103:
- доступная цена;
- наличие док-станции;
- встроенные камеры:
- тыльная;
- фронтальная;
- яркий дисплей;
- длительное время автономной работы;
- мощный процессор.
Asus Transformer Pad TF103 отлично подойдет пользователям, которые часто работают с текстовыми редакторами.
Лучший: 11-дюймовый Lenovo Miix 2
Lenovo Miix 2 имеет достаточно большой дисплей размером в 11,6 дюймов. Разрешение экрана составляет всего 1920х1080 пикселей. Пользоваться данным планшетом не только комфортно, но еще и приятно благодаря ярким цветам изображений и широкому углу обзора.
Фото: процессоры Intel Haswell
Устройство оснащено 4-ядерным процессором Intel Haswell с частотой 1330 мГц. Гаджет работает на операционной системе Windows 8.1. При этом мощный аккумулятор сможет обеспечить автономную работу без подзарядки на протяжении 8 часов.
Главной особенностью Lenovo Miix 2 является док-клавиатура. Её можно подсоединить к устройству с помощью магнитных креплений. Благодаря этой возможности можно легко переключаться между режимами ноутбука и планшета.
Кроме того, удобная клавиатура оснащена:
- дополнительными динамиками;
- стандартным USB-портом.
Корпус гаджета выполнен из матового пластика. Устройство имеет габариты 262х173 мм с толщиной в 10 мм. При этом его вес составляет 576 грамм без учета съемной клавиатуры.
В Lenovo Miix 2 также имеются две встроенных камеры:
- фронтальная 2 МП;
- тыльная 5 МП.
Фото: Lenovo Miix 2
Благодаря высокому разрешению картинки в 720р пользователь сможет:
- делать отличные снимки;
- пользоваться видеочатом;
- проводить веб-конференции.
Кроме того, в устройстве присутствует разъем Micro HDMI. С его помощью можно легко подсоединить гаджет к телевизору, который поддерживает стандарт HD или к монитору компьютера.
Стильный: Sony Vaio Tap 11
Sony Vaio Tap 11 – это планшет и лэптоп одновременно. Теперь в распоряжении пользователей появилась новая модель гаджета с высокой производительностью компьютера и удобством планшета, сравнительно небольших размеров 304,6х188,0 мм и толщиной в 10,5 мм.
Основные характеристики:
- 4-ядерный процессор;
- большой дисплей – 11,6 дюймов;
- две камеры – 8 МП и 0,9 МП.
- 5,5 часов автономной работы без дополнительной подзарядки;
- док-клавиатура;
- операционная система Windows 8.1;
- встроенная память, размером в 128 ГБ;
- Wi-Fi.
Фото: Sony Vaio Tap 11
Что касается внешнего вида, то корпус Sony Vaio Tap 11 выполнен из поликарбоната. Кроме того, присутствуют алюминиевые вставки. Задняя крышка изготовлена из прочного матового пластика с защитой от царапин. Также планшет оснащен небольшой подставкой, которая прикреплена сзади. Благодаря ей экрану можно придать любой удобный наклон.
Док-станция к гаджету крепится с помощью разъемов с магнитами. Однако оба устройства могут функционировать без подсоединения благодаря беспроводной системе. При работе с клавиатурой экран можно отодвинуть на нужное расстояние или даже поставить на стол, а самому сесть на диван. Ко всему этому док-станция оснащена тачпадом, поэтому мышку использовать необязательно.
Планшетный ПК Sony Vaio Tap 11 и док — станция
Sony Vaio Tap 11 имеет дисплей с отличной яркостью и превосходной передачей цвета с разрешением 1920х1080 пикселей. Кроме того, большим плюсом является широкий угол обзора. Однако на солнце картинка заметно теряет свою яркость и четкость. При таких условиях видимость изображения ухудшается.
В планшете также имеется слот для установки SIM-карты.
Дорогой: Microsoft Surface Pro3
Разработчики оснастили Microsoft Surface Pro3 большим двенадцатидюймовым экраном с разрешением 2160х1440 пикселей. При этом планшет работает на основе процессора Intel Core.
В продаже можно увидеть гаджеты с такими версиями процессора как:
- Core i3;
- Core i5;
- Core i7.
Фото: Microsoft Surface Pro3
Устройство имеет размеры 292х201 мм с толщиной в 9 мм. При этом его вес сравнительно большой и составляет 800 грамм. Мощный аккумулятор сможет обеспечить активную работу гаджета без подзарядки на протяжении 9 часов.
Съемная док-станция позволяет использовать Microsoft Surface Pro3 как в режиме ноутбука, так и в качестве планшета. Сама клавиатура к устройству никак не крепится. Однако при работе сам экран можно расположить в любом удобном месте. При этом подставку можно отрегулировать до нужного наклона.
Microsoft Surface Pro3 работает с операционной системой Windows 8. Кроме того, объем внутренней памяти планшета может быть от 64 гигабайт до 512 гигабайт.
Фото: съемная док-станция
Гаджет оснащен двумя камерами по 5 МП. Также в устройстве есть возможность видеосъемки. А встроенные динамики обеспечивают прекрасное звучание музыки.
Стоит отметить, что в планшете есть несколько дополнительных полезный функций таких как:
- компас;
- акселерометр;
- датчик освещенности;
- гироскоп.
Windows 8 планшет с клавиатурой: Fujitsu Stylistic Q702 для бизнеса
Fujitsu Stylistic Q702 представляет собой некую смесь планшета и корпоративного ультрабука, который функционирует на базе операционной системы Windows 8. Кроме того, разработчики добавили к устройству съемную док-станцию, что позволяет преобразить его в полноценный лэптоп.
Фото: Fujitsu Stylistic Q702
Кроме того, новый гаджет от Fujitsu обладает некоторыми особенностями, о которых далее пойдет речь.
Дизайн
Fujitsu Stylistic Q702 имеет сдержанный современный внешний вид. Сам корпус выполнен из пластика. Задняя крышка гаджета серого, почти металлического цвета. Сверху устройство украшено рельефной линией. Также на задней крышке присутствует логотип компании-производителя.
На нижней части Fujitsu Stylistic Q702 нанесен номер данной модели. Дисплей размером в 11,6 дюймов окантован матовым пластиком шириной 1,0-1,5 см. Единственным минусом является то, что на покрытии остаются заметные отпечатки пальцев.
Видео: Бизнес-планшет на Windows 8.1
Сам корпус выполнен без острых углов. Гаджет выглядит слегка громоздким из-за своих больших размеров. Габариты устройства 302х195 миллиметров с толщиной в 12,7 миллиметров. При этом его вес составляет 850 граммов.
К Fujitsu Stylistic Q702 также прилагается док-станция. Поверхность клавиатуры выполнена полностью из алюминия.
Дополнительное устройство кроме клавиатуры оснащено:
- аккумулятором, что расположен в нижней части корпуса;
Фото: аккумуляторная батарея
- тачпадом;
- индикаторами.
Чтобы прикрепить док-станцию к планшету необходимо вставить её в специальный разъем. Таким образом, устройство приобретает вид стандартного ноутбука. Вместе с клавиатурой планшет весит 1,7 кг.
Эргономика
Из-за того, что устройство отличается большими размерами его не очень удобно держать в руках. При работе в горизонтальном положении, держа его двумя руками, практически треть экрана недоступна для управления. Также можно гаджет придерживать одной рукой, а другой работать, однако в этом случае тоже не очень комфортно из-за его большого веса.
На боковой панели Stylistic Q702 находятся:
- элементы управления;
- USB-разъемы.
Фото: разъемы и кнопки Fujitsu Stylistic Q702
Гораздо удобней работать с данным планшетом в комплекте с док-станцией. Клавиатура оснащена не такими большими кнопками, как лэптопы, однако к их размерам можно быстро привыкнуть. На самом тачпаде расположено еще две дополнительные клавиши.
Комплектация
Компания Fujitsu поставляет планшеты с клавиатурой Windows 8 в стандартной коробке черного цвета.
В комплекте присутствует:
- планшет;
- док-клавиатура;
- руководство пользователя;
док станция к планшету
- диски с программным обеспечением;
- блок питания;
- цифровое перо;
- батарейка АААА.
Цена
Стоит отметить, что ценовая категория данного гаджета слегка завышена. Это устройство можно увидеть на рынке по стартовой стоимость 1899$. Кроме того, встречаются экземпляры, цена которых составляет 2000$.
Таким образом, было рассмотрено несколько самых востребованных на сегодняшний день моделей планшетов, которые оснащены съемной клавиатурой. Из представленных гаджетов можно легко подобрать для себя подходящий вариант, исходя из их характеристик и ценовых категорий.
10 лучших планшетов с клавиатурой для серьезной работы
Современные планшеты являются временной заменой компьютеру, и это означает, что у них должна быть, как минимум, хорошая клавиатура и привычное программное обеспечение для популярной ОС Windows. Также они должны быть небольшими, но достаточно мощными для рабочих задач. В нашем списке также есть модели на Android и iOS.
Мы оценили планшеты по ряду характеристик, включая производительность, емкость аккумулятора и качество экрана. Кроме того, в окончательном решении сыграла решающую роль цена продукта. Обратите внимание: некоторые новые модели планшетов не несут в себе особой ценности, хотя и были немного улучшены (хорошим примером выступит сравнение Samsung Galaxy Tab S4 и Tab S3).
Microsoft Surface Pro
Microsoft Surface Pro отлично справляется с полной версией Windows 10, обладает интегрированной подставкой и дополнительной клавиатурой. Модель отлично подходит для творческих людей, студентов и рядовых пользователей. Это один из лучших планшетов на ОС Windows, который можно купить.
Он предлагает отличную аппаратную составляющую и потрясающий дизайн. Однако он дороже, чем модели большинства конкурентов. Surface Pro поставляется с процессором Core m3, Core i5 или Core i7, а также от 4 до 16 Гб оперативной памяти и SSD накопителем от 128 Гб до 1 Тб.
Microsoft называет клавиатуру Type Cover, но она не включена в комплект. Её нужно покупать ее отдельно. Type Cover принадлежит к лучшим клавиатурам для планшетов, которые только можно найти. В прошлом я использовал почти все устройства Surface, и у меня не было никаких проблем при серьезной работе. Тачпад тоже является одним из лучших.
Lenovo MIIX 520
Lenovo MIIX 520 очень похож на Surface Pro. Он оснащен цельнометаллическим корпусом, встроенной подставкой, чехлом-клавиатурой (выполнена из пластика и кожзама), также стилусом, которые поставляются без дополнительной оплаты. Хотя планшет выглядит не так элегантно, как Microsoft, качество сборки находится на высоком уровне, но 12,2-дюймовый экран имеет более низкое разрешение.
Поставляется с процессорами Intel Core i5 или Core i7 8-го поколения, которые более мощные, чем чипсеты 7-го поколения в Surface Pro. На самом деле он замечательно подходит для отдельных задач, особенно если принимать во внимание его цену. Я думаю, что на сегодня Lenovo MIIX 520 является лучшей альтернативой Surface Pro. Особенно если вы желаете сэкономить деньги, но при этом хотите получить мощное оборудование.
Huawei MateBook E
Huawei MateBook E – невероятно тонкий и хорошо продуманный планшет под управлением Windows, который выглядит очень элегантно. Он тоньше, чем Surface Pro и MIIX 520, но имеет отличный экран и оснащен мощным оборудованием: двухъядерным процессором i5 на 3200 МГц и от 4 до 8 Гб оперативный памяти. Чехол-клавиатура немного отличается, потому что у MateBook нет встроенной подставки.
Поскольку устройство удерживается самой клавиатурой, оно не так устойчиво, как другие модели в этом списке. Если вы ищете отличный дизайн и мощный планшет, но вы редко печатаете, то MateBook E станет хорошим вариантом.
Acer Switch 3
Хотя Acer Switch 3 предлагает дизайн, аналогичный Microsoft Surface Pro и Lenovo MIIX 520, он намного дешевле, но «железо» уступает по мощности. Вместо чипа Intel Core Switch 3 оснащен процессором Intel Pentium N4200 с 4 ГБ оперативной памяти и SSD объемом 64 Гб. Да, это не лучший вариант для игр или редактирования видео, но его производительности достаточно для работы в офисе и серфинга в интернете.
Как я уже сказал, придется идти на компромисс, когда речь заходит о его производительности. Чехол-клавиатура почти идентична ранее упомянутым вариантам. Планшет замечательно подходит для отдельных задач, особенно если принимать во внимание его цену. Поэтому, если вы хотите сэкономить много денег, не беспокоитесь о производительности, но все еще нуждаетесь в хорошей клавиатуре, то Acer Switch 3 станет для вас отличным выбором.
Dell XPS 12
Dell XPS 12 оснащен 12,5-дюймовым дисплеем UHD, который обеспечивает потрясающую цветовую гамму и более широкие углы обзора. Красивый дисплей Full HD не позволяет никаких компромиссов в качестве и делает планшет идеальным устройством 2-в-1. Dell XPS 12 оснащен новаторской, но элегантной съемной клавиатурой, а также распознает различные жесты, например, жест двумя пальцами для увеличения.
Если говорить о характеристиках, то устройство работает на процессоре Intel Core M в паре с 8 Гб оперативной памяти и 128/256 Гб SSD-накопителя. Устройство весит чуть менее 900 грамм и может работать в течение 7 часов на одной зарядке.
Что касается встроенных портов, то Dell XPS 12 поставляется с двумя портами Thunderbolt и гнездом для наушников. Порт Thunderbolt обеспечивает скорость передачи данных до 40 Гбит/с, что в 8 раз выше USB 3.0. И, если вам нравится работать на мониторе, вы можете подключить монитор с разрешением до 5К, которого более чем достаточно даже с заделом на будущее.
iPad Pro 10.5
10.5-дюймовый iPad Pro станет лучшим выбором для любого, кто хочет получить заметно обновленный планшет, хотя и более дешевый iPad 9.7 остается достаточно хорошим вариантом для многих пользователей.
Apple iPad Pro 10.5 обладает выдающимися характеристиками, обеспечивающими улучшенную производительность, включающими в себя совместимость с клавиатурой и стилусом.
Новый экран ProMotion демонстрирует впечатляющую плавность при выполнении повседневных задач, а уменьшенные границы означают, что вы получите больший дисплей при диагонали, не сильно отличающейся от iPad Pro 9.7.
Samsung Galaxy Tab S3
Samsung Galaxy Tab S3 обладает HDR-экраном для максимальной контрастности, четырьмя динамиками, которые звучат так же хорошо, как динамики на всех моделях iPad Pro, и стилусом S Pen, который включен в комплект. Вы не получите чехол-клавиатуру бесплатно, но если вы купите ее с планшетом, это сделает его хорошим мобильным инструментом.
Samsung Galaxy Tab S4
Samsung Galaxy Tab S4 — это обновление S3 с расширенным размером экрана 10.5 дюйма и более продолжительным временем автономной работы, до 10 часов работы в интернете. Данная модель идет по более высокой цене и с громким обещанием дополнительного функционала.
Нам очень нравится идея Samsung Dex за «компьютерный» интерфейс, но бесконтактный пользовательский интерфейс, проблемы с производительностью и сомнительная чехол-клавиатура не позволяют ему стать настоящей заменой компьютера.
Если вы ищете премиальный Android-планшет, то Galaxy Tab S4 имеет высокий ценник, но при этом обещает многое и попросту не справляется с заявленным. Не поймите нас неправильно, Tab S4 действительно лучше, чем Tab S3, но он не стоит своих денег.
Huawei MediaPad M5 10
Huawei предлагает официальную клавиатуру для MediaPad M5 10 и M5 Pro. Они очень похожи, но M5 Pro поддерживает стилус и работает немного быстрее. При подключении клавиатуры вы можете включить встроенный режим десктопа. Это превратит Android в настольную операционную систему, но мне не особо понравился этот режим во время работы: он кажется немного недоработанным. Обе модели являются интересными планшетами с хорошими характеристиками за свои деньги.
Lenovo Tab 4 10″ / Plus
Lenovo Tab 4 — это 10-дюймовый многофункциональный планшет, который известен своей невероятно низкой ценой, а также высокой производительностью. Устройство, как упомянуто выше, обладает великолепным HD-дисплеем с множеством мощных мультимедийных функций, таких как аудио Dolby Atmos и встроенными двойными динамиками на передней панели.
Под корпусом скрывается четырехъядерный чипсет Snapdragon 425 в паре с 2 Гб оперативной памяти для многозадачности и обработки приложений. Также предусмотрена возможность добавления Bluetooth-клавиатуры для использования в качестве ноутбука.
Устройство работает на последней версии Android 7.1 Nougat и может получать дальнейшие обновления от Google. Работает от литией-полимерных батарей с напряжением 5,2 В. Аккумулятор позволяет планшету непрерывно работать более 8 часов без подзарядки.
Существует также Plus-версия Lenovo Tab 4, которая оснащена чипсетом Snapdragon 625, специально оптимизированным для обеспечения производительности без ущерба для времени автономной работы. Встроенная функция сотовой связи позволяет получать доступ к интернету, когда Wi-Fi не работает. Кроме того, вы сможете совершать звонки как с обычного телефона.
Teclast Tbook 16 Pro 2 в 1 планшет с клавиатурой
Teclast Tbook 16 Pro 2 в 1 ПК для Windows 10 + андроид 5.1 11.6-дюймовый IPS-экран Intel Cherry Trail X5 Z8350 64бит 4 ядра 1.44GHz 4GB RAM 64GB ROM OTG с клавиатурой
Обратите внимание:
Это устройство андроид / Windows предназначен для работы специально с установленным текущей ОС андроид / Windows на нем. Любые изменения, такие как обновление, моддинга с пользовательскими ROM, укоренения или прошивка устройства андроид с другими прошивки будет автоматически вызывать вопросы, опыт работы устройства, а также к аннулированию гарантии устройства. Пожалуйста, подумайте дважды, перед началом работы все эти действия.
Teclast Tbook 16 Pro
С ярким сенсорным экраном и технологией адаптивного дисплея, эта таблетка приносит свои фото и видео на жизнь. Четырёхъядерный процессор позволяет легко ориентироваться домашних экранов и приложений. Технология HDMI интегрирует ваши другие устройства, так что вы можете легко переключаться с планшетного компьютера на смарт-ТВ или смартфон во время работы и игры.
Андроид 5.1 OS Lollipop
Позволяет оставаться подключенным и продуктивным
Microsoft Windows 10 64-разрядная ОС
Windows 10 возвращает популярное меню «Пуск» из Windows 7 и вводит новые функции, такие как веб-браузер Edge, который позволяет вам разметить веб-страницы на экране
Intel Cherry Trail X5 Z8350 64-битная архитектура 4 ядра X86 14-нм техпроцесс 1,44 ГГц, до 1,92 ГГц
Ультра-низковольтная платформа и четырехъядерная обработка обеспечивают максимальную эффективность работы. Технология Intel Turbo Boost обеспечивает динамическую дополнительную мощность, когда вам это нужно
11,6-дюймовый 10-точечный емкостный сенсорный экран IPS с разрешением 1920 x 1080
Естественный сенсорный сенсорный экран делает большую часть Windows 10. Разрешение 1920 x 1080 может похвастаться впечатляющим цветом и четкостью, а технология IPS обеспечивает широкие углы обзора
4 ГБ DDR3L для расширенной многозадачности
Значительная ОЗУ с высокой пропускной способностью для плавного запуска ваших игр, фотографий и приложений для редактирования видео, а также сразу нескольких программ и вкладки браузера
Емкость запоминающего устройства eMMC объемом 64 ГБ
Обеспечивает помещение для хранения изображений, видео, музыки и многое другое
Выход HDMI расширяет параметры просмотра
Подключите планшет к HDTV или монитору высокой четкости, чтобы настроить два экрана рядом или просто увеличить изображение
Камера для фотографий и личный чат
Передняя камера 2.0MP позволяет захватывать незабываемые моменты или общаться с друзьями
Расширение карты TF
Принимает совместимые карты до 128 ГБ (не входит в комплект) для удобства расширения
Синхронизация интерфейса блютуз 4.0 с совместимыми устройствами
Беспроводная передача фотографий, музыки и других материалов между компьютером и мобильным телефоном с поддержкой блютуз или MP3-плеером или подключение беспроводных аксессуаров блютуз
Особенности клавиатуры:
— Конструкция интерфейса магнитной стыковки позволяет легко подключать планшетный ПК
— Идеально подходит для ввода сообщений электронной почты, общения в чате и игр
— Точные отверстия позволяют легко использовать
— Простота установки или удаления без использования какого-либо инструмента
Размер и вес клавиатуры:
29,10 х 18,70 х 1,50 см
0,675 кг
Размер и вес планшета:
29,00 х 18,10 х 0,48 см
0,772 кг
| Модель: | Yoga Book LTE Windows |
| Номер модели: | YB1-X91L |
| Операционная система: | Windows |
| Диагональ экрана: | 10.1″ |
| Разрешение экрана: | 1920 x 1200 |
| Разрешающая способность дисплея: | 224 ppi |
| Тип матрицы: | IPS |
| Поддержка мульти-тач: | есть |
| Процессор: | Intel Atom x5-Z8550 |
| Количество ядер: | 4 |
| Частота процессора: | 2.4 ГГц |
| Графический процессор: | Intel HD Graphics 400 |
| Тип встроенной памяти: | eMMC |
| Объём встроенной памяти: | 128 GB |
| Тип оперативной памяти: | LPDDR3 |
| Объём оперативной памяти: | 4 GB |
| Слот для карты памяти: | microSD/microSDHC |
| Макс. размер карты памяти: | 128 ГБ |
| Разрешение основной камеры: | 8 Мп |
| Разрешение дополнительной камеры: | 2 Мп |
| Дополнительные функции камеры: | автофокус |
| Wi-Fi: | 802.11n |
| Bluetooth: | 4.0 |
| Поддержка NFC: | нет |
| Поддержка 3G/4G: | есть 3G + LTE |
| Количество поддерживаемых SIM-карт: | 1 |
| Тип SIM-карты: | Nano-SIM |
| Порты и разъёмы: | 1 x USB 2.0 Micro-B Micro-HDMI комбо-аудиоразъём (наушники/микрофон) |
| Навигация: | GLONASS GPS |
| Датчики: | акселерометр (G-сенсор) магнитного взаимодействия с обложкой (сенсор Холла) освещённости |
| Аудиоподсистема: | 2 динамика с поддержкой Dolby Atmos |
| Функциональные особенности: | встроенный микрофон стилус в комплекте |
| Ёмкость аккумулятора: | 8500 мА·ч |
| Время автономной работы до: | 12 ч |
| Материал корпуса: | металл |
| Цвет передней панели: | чёрный |
| Цвет задней панели: | чёрный |
| Размеры: | 256.6 x 170.8 x 9.6 мм |
| Вес: | 690 г |
Лучшие планшеты с клавиатурами — CNET
Удобство ношения компактного планшета вместо ноутбука заставляет некоторых людей отказываться от своих старых ноутбуков в пользу портативности, но преимущества полноценной клавиатуры все же могут пригодиться.Модели в этом списке стирают грань между планшетом и ноутбуком — обычно их называют «гибридами» или «два в одном».
Двойная жизнь гибрида удовлетворяет бизнес-профессионалов, студентов и тех, кто хочет больше возможностей ПК в портативном, а иногда и более доступном корпусе.
Вот наши основные рекомендации для планшетов с дополнительными вариантами клавиатуры.
У нового Surface Pro больше времени автономной работы.
Сара Тью / CNETОбязательно покупайте новую клавиатуру Surface Pro.Последняя гибридная модель планшета Microsoft — это лучшее, что удалось сделать, несмотря на скромные обновления последней версии. Клавиатура супертонкая и почти не добавляет габаритов планшету, но все же успешно выполняет роль чехла.
Dell XPS 13 имеет чрезвычайно разумную стартовую цену.
Сара Тью / CNETЗаинтересованы в чем-то, что является постоянным ноутбуком и неполным рабочим днем планшетом? Dell XPS 13 два в одном — хороший выбор.Это 13-дюймовое устройство Windows с шарниром на 360 градусов, которое позволяет сложить экран и превратить его в импровизированный планшет. Для гибридного планшета / ноутбука он очень тонкий и легкий, а его сверхтонкая рамка прекрасно увеличивает пространство на экране.
Galaxy TabPro S поставляется в элегантном корпусе с клавиатурой, который предлагает два удобных положения для набора текста.
Сара Тью / CNETЭтот планшет Samsung на Windows делает вас надежным и включает в себя крышку клавиатуры с магнитным креплением в его базовую цену.Galaxy TabPro S имеет потрясающий дисплей в тонком корпусе. Это одна из лучших ценностей для тонкого планшета Windows с клавиатурой.
У этого HP также есть стилус.
Джош Миллер / CNETКак и предыдущий Samsung, этот планшет HP также поставляется с клавишами. Тем не менее, клавиатура HP впечатляюще удобна для набора текста и поднимается под углом, обеспечивая более эргономичное положение для набора текста.12-дюймовый Elite x2 включает датчик отпечатков пальцев и непатентованное зарядное устройство USB-C, которое может питать и другие устройства.
Клавиатура Pixel C — одно из его лучших достоинств.
Джош Миллер / CNETЕсли вам нужен планшет Android с клавиатурой, лучше всего подойдет планшет Google. Pixel C всегда сначала получает последние обновления программного обеспечения от Google, а его клавиатура, продаваемая отдельно, магнитно прикрепляется так сильно, что остается подключенной, даже если вы держите ее вверх ногами.
Acer Switch Alpha 12 — один из лучших 2-в-1, доступных за такие деньги.
Сара Тью / CNETAcer Aspire Switch Alpha 12 — это надежное устройство «два в одном» с продуманным дизайном. Он имеет съемную полноразмерную клавиатуру с подсветкой, обеспечивающую отличную тактильную отдачу. Хотя это отличное предложение по цене, если вы хотите рисовать и редактировать, вам следует выбрать что-то с лучшим экраном и стилусом.
Одна из самых оригинальных клавиатур для планшетов.
Сара Тью / CNETYoga Book не получает баллов за самую эргономичную или удобную клавиатуру, но это, безусловно, самая инновационная клавиатура, которую мы видели за долгое время. Полностью плоская клавиатура Yoga Book можно быстро превратить в блокнот для рисования Wacom одним нажатием кнопки. При использовании в качестве клавиатуры контуры клавиш подсвечиваются, а тактильная обратная связь позволяет узнать, что касание ощущается.И он поставляется в версиях для Windows и Android.
Хотите узнать больше? Ознакомьтесь с нашим списком лучших планшетов в целом.
Технически грамотный: Оригинальные короткометражные художественные произведения с уникальными техническими перспективами, эксклюзивно на CNET.
Решение для XX: Промышленность стремится преодолеть устаревшие представления о «женщинах в технологиях».
Клавиатуры для планшетов, футляры для клавиатур, футляры для клавиатур
Клавиатуры для планшетов, футляры для клавиатур, футляры для клавиатур | LogitechIE8 / IE9 / IE10 больше не поддерживается.Пожалуйста, используйте более современный браузер для просмотра нашего сайта.
{{{title}}}
{{{description}}}
{{/каждый}} {{/ grouped_each}}Результатов не найдено
Ничего не найдено: «»
Повторите попытку
- Новейшие
- САМОЕ ПОПУЛЯРНОЕ
- Цена: по убыванию
- Цена: по убыванию
Лучший планшет с клавиатурой для покупки в 2021 году
Носить планшет с клавиатурой вместо ноутбука очень удобно и удобно, но все же преимущества полноценной клавиатуры могут пригодиться.Модели в этом списке дают вам возможность почувствовать себя ноутбуком без него — обычно их называют «гибридами» или «два в одном».
Если вы не хотите тратить деньги на покупку отдельных ноутбуков и планшетов, есть простой и очевидный способ сэкономить деньги — купить планшет со съемной клавиатурой.
Затем появилась новая инновация 2-в-1 — кабриолет. Следовательно, они идут вместе с клавиатурой. Он может быть съемным или иметь другой функционал.Это делает его многофункциональным, а также работает в любом сценарии, будь то для развлечения или для работы.
Какими бы ни были ваши потребности, вы обязательно найдете что-то подходящее в следующем обзоре лучших планшетов с клавиатурой.
Список лучших планшетов с клавиатурой в 2021 году 1- Microsoft Surface Go 10 дюймовОн идеально подходит для всех ваших повседневных задач и совместим. Его вес меньше по сравнению с другим.Перо, используемое в этом, также легкое, с большей чувствительностью и кажется естественным. Прилагается съемная многозадачная клавиатура с 4 ГБ оперативной памяти и 128 ГБ SSD. Точка нажатия 4096 реагирует на легчайшее прикосновение. Наклоняйте перо, чтобы растушевать его, как карандаш.
Как и другие планшеты, вам не нужно выполнять работу с другим компьютером на других устройствах, когда он подключен к клавиатуре, он работает так же, как ноутбук или персональный компьютер. Чувствительность к нажатию хорошая (4096), размер 9,7 x 69 x 0,3. Наряду с поверхностью клавиатуры есть световое перо для лучшей творческой работы, такой как рисование, наброски и т. Д.
| Технические характеристики оборудования Microsoft Surface Go 10 ” | |
| Процессор | 1,6 ГГц 8032 Intel Pentium Gold |
| RAM | 4 ГБ |
| Хранение | 128 ГБ |
| Дисплей | 10-дюймовый дисплей Retina с разрешением 1800 x 1200 |
| Камера | Основная — 8MP (веб-камера) |
| Операционная система | Windows 10 Домашняя |
| Срок службы батареи | 9 часов |
| Вес | 1.15 фунтов |
Для получения более подробной информации прочтите наш обзор Microsoft Surface Go.
ПРОФИ
- Дизайн
- Самая низкая цена
- Компактный размер
Минусы
- Средний процессор
- Клавиатура и перо продаются отдельно
- Срок службы батареи
Мы все очень хорошо знаем об этом бренде.Когда мы говорим о качественном продукте, он появился на свет. После Microsoft Surface Pro-6 этот продукт Pro 7 стал мощнее во всех отношениях. Вот все, что вам нужно знать об сверхлегком и универсальном Surface Pro 7.
Художественные особенности этого продукта очень привлекают пользователей. Мы можем нарисовать его с помощью Surface Pen.
Малый вес и стильный внешний вид делают его удобным для пользователя. Более быстрая многозадачность и улучшенная графика с оперативной памятью до 16 ГБ. Его легкий вес обеспечивает удобство использования и переноски.Процессор и оперативная память очень помогают в многозадачных операциях. Он также запускался в различных вариантах в зависимости от потребностей пользователя. Связь как обычно с Wi-Fi и Bluetooth.
| Технические характеристики оборудования Microsoft Surface Pro 6 | |
| Процессор | Intel Core 8-го поколения i5 или i7 |
| RAM | 8 ГБ |
| Хранение | 128 ГБ, 256 ГБ |
| Дисплей | 12.3-дюймовый дисплей PixelSense |
| Камера | Основная — 8MP (веб-камера) |
| Операционная система | Windows 10 Домашняя |
| Срок службы батареи | 13,5 часов |
| Вес | 3,15 фунта |
ПРОФИ
- Высокая производительность
- Аккумулятор Excellet
- Яркий и красочный дисплей
- Тонкая клавиатура
- Держатель пера
Минусы
- Нет USB C-типа
- 256 ГБ SSD немного вялый
Если вам нужен «всегда подключенный» ноутбук 2-в-1 с Windows 10 и процессором Qualcomm, вполне возможно, что это для вас.
Это Miix 630 оснащен чипом Snapdragon 835, который дает ему примерно достаточно энергии под капотом, время автономной работы — лучший плюс в этом до 20 часов. Lenovo предлагает Miix 630 со съемной крышкой клавиатуры, а также стилусом. Вам не нужно платить за это ни копейки.
В отношении компьютеров с Windows 10 на базе Qualcomm есть предостережения в том, что вы не можете ожидать земной производительности, но 630 достаточно надежен для повседневных вычислений.Кроме того, по умолчанию он запускает Windows 10 S Mode, но его можно легко отключить. Графическая память просто лучше, чем его предыдущие версии, у нее есть Adreno 540 с 8 ГБ ОЗУ и разрешением Full HD 1920 x 1280. Однако, опять же, их цена не будет сопоставима с ценой другого планшета с клавиатурой.
| Технические характеристики оборудования Lenovo Miix 630 | |
| Процессор | Qualcomm Snapdragon 835 |
| RAM | 4/8 ГБ |
| Хранение | 128 ГБ |
| Дисплей | 12.3 дюйма (разрешение HD 1920 x 1280) |
| Камера | Основная — 8MP (веб-камера) |
| Операционная система | Windows 10 Домашняя |
| Срок службы батареи | 20 часов |
| Вес | 5,42 фунта |
Наш любимый Android-планшет с клавиатурой — S6 по нескольким причинам.Это вкладка премиум-класса, которая может похвастаться отличными уровнями производительности благодаря чипу Snapdragon 855 и лучшим на сегодняшний день дисплеем Super AMOLED, что делает его достойным того, чтобы вывести его в сегмент планшетов с клавиатурой. В результате он отлично подходит, в частности, для воспроизведения мультимедиа, а дополнительным бонусом является наличие динамиков с настройкой HQ AKG. Однако его клавиатура не привязана к цене, вы должны покупать ее отдельно, как и чехол.
Хотя многие конкуренты продают эти аксессуары вместе с вкладкой, если вы перейдете на Samsung, то вам придется покупать другие.Под капотом он работает на Snapdragon 855 с графикой Adreno 640. Оперативная память намного лучше 6ГБ — 8ГБ и дисплей Full HD. Поскольку у него есть Android 9, но его можно обновить дальше.
| Технические характеристики оборудования Samsung Galaxy Tab S6 | |
| Процессор | Восьмиядерный (2,8 ГГц + 3 × 2,4, 4 × 1,7) |
| RAM | 6 ГБ |
| Хранение | 128 ГБ |
| Дисплей | 10.5-дюймовый дисплей Retina с разрешением 2560 x 1600 |
| Камера | Задний — 13 МП | Фронтальная — 8MP |
| Операционная система | Android |
| Срок службы батареи | 15 часов |
| Вес | 0,92 фунта |
ПРОФИ
- Мощный процессор
- Режим DeX
- Склад
- Обновленный стилус S Pen.
Минусы
- Клавиатура приобретается отдельно
- Маленькие ключи
Сам планшет создан по высоким стандартам с невероятно ярким 13-дюймовым сенсорным экраном 3K, а возможности подключения впечатляют для 2-в-1 с точки зрения устройства, оснащенного парой портов Thunderbolt 3. Он поставляется с действительно хорошо продуманной съемной клавиатурой, на которой приятно печатать, и это еще один гибрид, который включает в себя стилус (ThinkPad Pen Pro от Lenovo).
На базе процессора Intel Core i5 / Core i7 8-го поколения для игр. Качество видео интегрировано в Intel UHD Graphics 620. Объем оперативной памяти составляет от 8 до 64 ГБ, так что пользователь может выбирать соответственно. Разрешение экрана 2000 x 3000, которое отлично подходит для просмотра видео, так что объем памяти для внутренних носителей составляет от 256 до 512 ГБ.
| Технические характеристики оборудования Планшет Lenovo ThinkPad X1 | |
| Процессор | Intel Core i7-8650U с графикой UHD 620 |
| RAM | 16 ГБ |
| Хранение | 256 ГБ |
| Дисплей | 13.5-дюймовый дисплей Retina с разрешением 3000 x 2000 |
| Камера | Основная — 8 МП | Фронтальная — 2МП |
| Операционная система | Windows 10 Professional, 64-разрядная версия |
| Срок службы батареи | 9,5 часов |
| Вес | 2,8 фунта |
iPad Pro 11 дюймов 2018 года и iPad Pro 12.9-дюймовые — лучшие чистые планшеты, которые вы можете получить прямо сейчас. Для обоих Apple предлагает крышку, которая защищает клавиатуру, поскольку она очень тонкая. Поскольку они очень тонкие, у ключей очень маленький срок службы. Я считаю, что модели iPad Pro — лучшие чистые планшеты, которые вы можете купить. Они отличаются хорошим качеством сборки, очень красивыми и яркими экранами и выдающейся производительностью. Мы получаем 11-дюймовые и 12,9-дюймовые экраны высокого разрешения с частотой обновления до 120 Гц, а также очень быстрые процессоры Apple A12X.
Другие функции, такие как четыре динамика, Face ID и дополнительный Apple Pencil 2. Я написал много статей с помощью клавиатуры iPad Pro. С учетом сказанного, если вам нужно многофункциональное устройство, подобное настольному, и вы много пишете о чем угодно, планшет с клавиатурой может лучше подойти для вас. По крайней мере, если вы планируете заменить основной ноутбук или настольный компьютер планшетом.
| Технические характеристики оборудования iPad Pro 11 ″ | |
| Процессор | Бионический чип A12X с Neural Engine |
| RAM | 6 ГБ |
| Хранение | 256 ГБ |
| Дисплей | 11-дюймовый дисплей Retina с разрешением 3000 x 2000 |
| Камера | Основная — 12 МП | Передняя — 7МП |
| Операционная система | iPadOS |
| Срок службы батареи | 10 часов |
| Вес | 1.03 фунта |
Если вам действительно нужна комбинация «планшет плюс клавиатура» под управлением Chrome OS, то это лучший выбор (по общему признанию, из исчезающе тонкой области).
Этот планшет представляет собой хорошо продуманную аппаратную часть с красивым дисплеем, который действительно обеспечивает хорошее время автономной работы, а сама крышка клавиатуры — достаточно приятный аксессуар. Одно можно сказать об этом, так это его стоимость по сравнению с другими с такими же характеристиками.
Вы можете купить Pixel Slate онлайн с клавиатурой, но цена, честно говоря, довольно непомерна — даже для базовой модели, в которой есть только процессор Core m3 — i7, Intel U-HD Graphics 615 и, как обычно, 3000 Разрешение X 2000 с объемом памяти 64–256 ГБ.
| Технические характеристики оборудования Google Pixel Slate (Chrome OS) | |
| Процессор | Процессор Intel Core m3 8-го поколения |
| RAM | 8 ГБ |
| Хранение | 64 ГБ |
| Дисплей | 12.3-дюймовый дисплей Retina с разрешением 3000 x 2000 |
| Камера | Основная — 8 МП | Фронтальная — 8MP |
| Операционная система | Google Chrome OS |
| Срок службы батареи | 10 часов |
| Вес | 1,6 фунта |
ПРОФИ
- Хороший дисплей
- Прочная сборка
- Поддержка мыши и клавиатуры
Прочный 2-в-1 — еще одна ниша, но для тех, кому нужен планшет с клавиатурой, которая может выдержать некоторое наказание, этот продукт Panasonic — король жестких и грубых холмов. Panasonic Toughbook CF-33 продается отдельно в качестве планшета или, возможно, с клавиатурой, поэтому будьте уверены в клавиатуре, когда покупаете ее, поскольку использование клавиатуры дает больше возможностей и удобство.
Время автономной работы превосходное, что, очевидно, отлично подходит для тех, кто использует CF-33 в полевых условиях, плюс вы получаете HD-дисплей и 2-в-1, способный выдерживать падения и удары, дождь, экстремальные температуры и влажность, соответствует прочности военного класса, один из самых прочных планшетов с клавиатурой.Его процессор — Intel Core i5-7300U, графика Intel HD Graphics 620 с 8 ГБ оперативной памяти и обширной внутренней памятью.
| Технические характеристики оборудования Panasonic Toughbook CF-33 | |
| Процессор | CF-33 Intel Core i5-7300U |
| RAM | 16 ГБ |
| Хранение | 512 ГБ |
| Дисплей | 12-дюймовый дисплей Retina с разрешением 3000 x 2000 |
| Камера | Основная — 8 МП | Фронтальная — 8MP |
| Операционная система | Windows 10 Профессиональная |
| Срок службы батареи | 20 часов |
| Вес | 6.1 фунт |
Вы наверняка слышали о планшете, который при подключении к клавиатуре служит ноутбуком. Но что, если ноутбук может показывать то же самое, когда вам захочется. Это один из таких удивительных трансформируемых планшетов, который попал в наш список лучших планшетов для бизнеса.
Устройство оснащено 12,5-дюймовым дисплеем UHD, обеспечивающим потрясающие цветопередачи и угол обзора. Говоря о спецификациях, устройство оснащено процессором Intel Core M в сочетании с 8 ГБ оперативной памяти и 128 ГБ / 256 ГБ SSD-накопителя.
Устройство весит чуть менее 2,8 фунта вместе с клавиатурой и может работать более 7 часов без подзарядки. Порт Thunderbolt обеспечивает скорость передачи данных до 40 Гбит / с, что в 8 раз превышает скорость USB 3.0. И, если вы хотите подключиться с разрешением 5K, которого более чем достаточно, или сделать его самым продвинутым планшетом с клавиатурой в своем сегменте.
| Технические характеристики оборудования Dell XPS 12,5 | |
| Процессор | Процессор Intel Core i7-5400U 1.8 ГГц |
| RAM | 8 ГБ |
| Хранение | 256 ГБ |
| Дисплей | 12,5-дюймовый дисплей Retina с разрешением 1920 x 1080 |
| Камера | Задняя — 1,3 МП (веб-камера) |
| Операционная система | Windows 8 (обновляемая) |
| Срок службы батареи | 10-12 часов |
| Вес | 6.5 фунтов |
ASUS — один из самых известных брендов на мировом рынке, компания известна не только своими ноутбуками, но и своими планшетами. Устройство оснащено 10,1-дюймовым дисплеем с разрешением 1280 × 800 пикселей и светодиодной подсветкой. Мультитач-дисплей впечатляет — максимум 10 касаний.
Устройство оснащено процессором Intel Atom x5 в паре с 4 ГБ оперативной памяти DDR3.Хранилище на устройстве поддерживается памятью eMMC объемом 64/128 ГБ, чего почти достаточно для большинства потенциальных бизнес-пользователей. Устройство также поставляется с длинным списком вариантов подключения, таких как порт micro HDMI, порт micro USB и слот для карты microSD.
Устройство работает от 2-элементной полимерной батареи, которая, как ожидается, обеспечит более 10 часов непрерывной работы без подзарядки. Наконец, ASUS Transformer Mini 10.1 — один из лучших планшетов с клавиатурой для бизнеса и корпоративного использования.
| Технические характеристики оборудования ASUS Transformer Mini 10,1 ″ | |
| Процессор | Четырехъядерный процессор Intel Atom x5-Z8350 |
| RAM | 4 ГБ |
| Хранение | 128 ГБ памяти eMMC |
| Дисплей | 10,1-дюймовый дисплей Retina с разрешением 3000 x 2000 |
| Камера | , задняя, 2 МП (веб-камера) |
| Операционная система | Windows 10 Профессиональная |
| Срок службы батареи | 11 часов |
| Вес | 1.7 фунтов |
- Четырехъядерный процессор Intel Atom Z8350 от 1,44 ГГц до 1,92 ГГц, системная память 2 ГБ, флэш-память 32 ГБ; Слот для карты MicroSD поддерживает до 128 ГБ; Нет оптического привода
- 10.1-дюймовый сенсорный экран, IPS-дисплей с разрешением 1280 x 800 (широкие углы обзора), фронтальная 2-мегапиксельная камера, задняя 2-мегапиксельная камера, Wi-Fi: 802.11N, Bluetooth 4.0, съемная клавиатура в комплекте
- Представляем Windows-планшет высокого разрешения RCA Cambio 10.1 со съемной клавиатурой . Оборудованный процессором Intel, RCA Cambio готов справиться с любой задачей. RCA Cambio с предустановленной Windows 10 может похвастаться понятным и простым в использовании пользовательским интерфейсом.
- Создавайте эффективные документы и слайд-шоу с помощью приложений Microsoft Office Mobile, включая Word Mobile. , PowerPoint Mobile, Excel Mobile и OneNote.Храните файлы во встроенной флэш-памяти объемом 32 ГБ или используйте слот для карт MicroSD, который поддерживает до 128 ГБ дополнительного хранилища. Используйте возможность Cambios Bluetooth для подключения и сопряжения с соседними совместимыми устройствами. Свяжитесь с миром и настройте видеоконференцию с помощью передней 2-мегапиксельной или задней 2-мегапиксельной камеры Cambios.
- Новая подарочная коробка, оригинальная упаковка и аксессуары включают: зарядное устройство переменного тока, клавиатуру; Windows 10 домашняя; Срок службы батареи до 6 часов;
- 10,1-дюймовый дисплей Full HD с разрешением 1080p; 32 или 64 ГБ встроенной памяти (добавьте до 512 ГБ с помощью microSD)
- Теперь на 30% быстрее благодаря новому восьмиъядерному процессору 2,0 ГГц и 2 ГБ оперативной памяти
- Увеличенный аккумулятор жизнь — до 12 часов чтения, просмотра веб-страниц, просмотра видео и прослушивания музыки
- Громкая связь с Alexa, включая переключатель включения / выключения
- Передняя и задняя камеры 2 МП с записью HD-видео 720p
- БЕСПРОВОДНОЙ ДОСТУП: Google Play Store, ОС Android, порт Micro USB, карта Micro SD, Bluetooth и Wi-Fi сертифицированы.
- НАЙДИТЕ ИЗБРАННОЕ: делитесь и подключайтесь к приложениям, играм, мультимедиа, музыке, фильмам, книгам, телешоу, изображениям, видео и многому другому.
- ВСТРОЕННЫЙ: 32 ГБ памяти (с возможностью расширения MicroSD), двойная камера (передняя / задняя веб-камера), разрешение 1280×800 HD, сенсорный экран Multi-Touch IPS, разъем для наушников / постоянного тока.
- СКОРОСТЬ: 4-ядерный процессор. Быстрые игры, видео и просмотр веб-страниц. Время автономной работы до 6 часов.
- НАБОР ПЛАНШЕТА ВКЛЮЧАЕТ: Бесплатная клавиатура, чехол, наушники, вкладыши, стилус, салфетка для очистки и разветвитель.
- ★ 🚀 【Повышенная производительность】 🚀 — 2020 новейший тонкий и стильный Android-планшет, быстрый и отзывчивый четырехъядерный процессор 1.Процессор 5 ГГц плюс 4 ГБ ОЗУ и 64 ГБ встроенной памяти обеспечивают быстрый запуск приложений, сверхплавные игры и видео. Android 9.0 обеспечивает более быструю многозадачность без ущерба для производительности.
- ★ 🚀 【Amazing Viewer Expreience】 🚀 — Планшет 10 дюймов с разрешением экрана 1920 * 1200 HD / IPS, предлагает точные цвета, насыщенный четкий контент и поддерживает игры, видео, Facebook, Twitter, MSN, Skype, Netflix, YouTube, Instagram, Gmail, Yahoo Mail, Hotmail и другие приложения, которые обеспечивают отличное качество просмотра для работы и развлечений.
- ★ 🚀 【Периферийные устройства премиум-класса】 🚀 — Подключение планшета, второго сменного портативного компьютера, офисного развлекательного комбо; Чехлы для планшетов — двойной магнитный замок, автоматическая адсорбция, кожаный чехол защищает планшет и клавиатуру вместе, делает внешний вид более лаконичным и премиальным. Универсальное перо для сенсорного экрана представляет собой одновременно конденсаторную ручку и шариковую ручку. Светодиодный USB-индикатор, который может поворачиваться на 360 °, позволяет удобно использовать планшет в ночное время.
- ★ 🚀 【11 шт.】 🚀 — 1 * планшет, 1 * кожаный чехол, 1 * клавиатура Bluetooth, 1 * беспроводная мышь, 1 * ручка для сенсорного экрана, 1 * протектор экрана планшета, 1 * зарядная головка, 1 * Зарядный кабель, 1 * кабель OTG, 1 * светодиодный индикатор, 1 * руководство для планшетного ПК.
- ★ 🚀 【Теплое напоминание】 🚀 — 1. Для этого планшета подходит только стандартная SIM-карта, пожалуйста, не используйте нано-карту или микрокарту. 2. Не меняйте операционную систему этого планшета 4G, иначе система заблокируется. 3. наш магазин всегда будет служить вам, пожалуйста, не беспокойтесь обо всем.
- ✿◈ 【ВЫСОКОПРОИЗВОДИТЕЛЬНЫЙ ПЛАНШЕТ ДЛЯ ANDROID】: в этом планшете используется экран HD IPS.Размер экрана составляет 10,1 дюйма, а мощный процессор работает: 4 ГБ ОЗУ + 64 ГБ высокопроизводительной ПЗУ для четырехъядерных планшетов с тактовой частотой 1,5 ГГц позволяют без проблем читать и смотреть HD-видео. Android 9.0 значительно повышает производительность планшета, вы можете без проблем просматривать онлайн или загружать приложения Android, не беспокоясь о совместимости,
- ✿◈ 【НОВАЯ И ПОСЛЕДНЯЯ ОС ANDROID】 ОС Android 9.0 P6 оснащен последней версией Android Android 9.0 Избавьтесь от неожиданной рекламы и загружайте любимые приложения, такие как Youtube, Netflix, Instagram, STARZ или другие игры.
- ✿◈ 【АККУМУЛЯТОР ЛИТИЕВЫЙ АККУМУЛЯТОР на 8000 мАч】 : Аккумулятор большой емкости на 8000 мАч может обеспечить эффективность зарядки до 100%. Интеллектуальные системы управления энергопотреблением значительно увеличивают время автономной работы мобильных телефонов, изменяя личную и деловую жизнь: около 18 часов в режиме разговора, около 8 часов веб-серфинга, около 12 часов воспроизведения звука, время зарядки зарядного устройства 2A около 3 часов
- ✿◈ 【ШИРОКИЙ И УДИВИТЕЛЬНЫЙ ДИСПЛЕЙ IPS】: 10-дюймовый планшет P6 оснащен дисплеем IPS с разрешением 1920 x 1200, который представляет собой яркий дисплей с яркими цветами для более реалистичного просмотра со всех сторон.10-дюймовый планшет оснащен двумя динамиками, которые обеспечивают надежный звук для вашей любимой музыки, игр и видео. Он настолько мобильный, что вы можете брать его с собой куда угодно.
- ✿◈ 【ПЗУ 64 Гбайт с расширяемой памятью】: планшет предлагает 64 Гбайт встроенной памяти, что позволяет добавить до 128 Гбайт памяти, позволяя хранить все ваши любимые мультимедийные файлы с собой, где бы вы ни находились, например, электронные книги, песни, видео , фотографии, музыка и т. д.
- ★ 🚀 【Повышенная производительность】 🚀 — Новейший тонкий и стильный планшет Android 2020 года, быстрый и отзывчивый четырехъядерный процессор 1,5 ГГц плюс 4 ГБ ОЗУ, 64 ГБ встроенной памяти для быстрого запуска приложений, сверхплавных игр и видео. Android 9.0. позволяет быстрее выполнять многозадачность без ущерба для производительности.
- ★ 🚀 【Amazing Viewer Expreience】 🚀 — Планшет 10 дюймов с разрешением экрана 1920 * 1200 HD / IPS, предлагает точные цвета, насыщенный четкий контент и поддерживает игры, видео, Facebook, Twitter, MSN, Skype, Netflix, YouTube, Instagram, Gmail, Yahoo Mail, Hotmail и другие приложения, которые обеспечивают отличное качество просмотра для работы и развлечений.
- ★ 🚀 【Периферийные устройства премиум-класса】 🚀 — Подключение планшета, второго сменного портативного компьютера, офисного развлекательного комбо; Чехлы для планшетов — двойной магнитный замок, автоматическая адсорбция, кожаный чехол защищает планшет и клавиатуру вместе, делает внешний вид более лаконичным и премиальным. Универсальное перо для сенсорного экрана представляет собой одновременно конденсаторную ручку и шариковую ручку. Светодиодный USB-индикатор, который может поворачиваться на 360 °, позволяет удобно использовать планшет в ночное время.
- ★ 🚀 【11 шт.】 🚀 — 1 * планшет, 1 * кожаный чехол, 1 * клавиатура Bluetooth, 1 * беспроводная мышь, 1 * ручка для сенсорного экрана, 1 * протектор экрана планшета, 1 * зарядная головка, 1 * Зарядный кабель, 1 * кабель OTG, 1 * светодиодный индикатор, 1 * руководство для планшетного ПК.
- ★ 🚀 【Теплое напоминание】 🚀 — 1. Для этого планшета подходит только стандартная SIM-карта, пожалуйста, не используйте нано-карту или микрокарту. 2. Не меняйте операционную систему этого планшета 4G, иначе система заблокируется. 3. наш магазин всегда будет служить вам, пожалуйста, не беспокойтесь обо всем.
Мы подошли к концу 10 лучших планшетов с клавиатурой. Как видите, сегодня на рынке доступно множество вариантов планшетов с клавиатурой, но окончательный выбор за вами, и он подходит для вас и ваших потребностей.
Вы также можете ознакомиться с нашим списком планшетов с ручкой и планшетов стоимостью менее 300 долларов
Док-кейсс клавиатурой от Fusion5
ВЫСОКОКАЧЕСТВЕННОЕ ПРОИЗВОДСТВО НА ЗАКАЗ ЧЕХОЛ ДЛЯ ПЛАНШЕТА И КЛАВИАТУРЫ (10 дюймов, Windows 10) — этот прохладный черный кожаный чехол аккуратно открывается и складывается. Внешний корпус из мягкой кожи с легкой набивкой. Внутренняя часть имеет гладкую и гладкую поверхность. удобная флисовая текстура для удобства пользователя
- ВЫСОКОКАЧЕСТВЕННОЕ ПРОИЗВОДСТВО НА ЗАКАЗ ЧЕХОЛ ДЛЯ ПЛАНШЕТА И КЛАВИАТУРЫ (10 «Windows 10) — этот стильный черный кожаный чехол аккуратно открывается и складывается.Внешний чехол из мягкой кожи с легкой набивкой. Внутренняя часть имеет гладкую и удобную текстуру, напоминающую флис, для удобства использования. НЕ РАБОТАЕТ С ДРУГИМИ ПЛАНШЕТАМИ Fusion5.
- УЛЬТРАТОНКИЙ И СТИЛЬНЫЙ — тонкий и плотно прилегающий корпус док-станции с клавиатурой для планшета с Windows 10 делает его сверхпортативным. Абсолютно идеально подходит для путешествий !! Стилизован под современный стиль жизни — будь то в офисе, кафе или в дороге!
- ВСТРОЕННАЯ ПОДСТАВКА / ОКНА ПЛАНШЕТ И КЛАВИАТУРА — прочный и надежный, при установке корпус создает прочное и удобное положение для работы или развлечений.Отлично выдерживает вес планшета с Windows 10!
- КЛАВИАТУРА РАЗРАБОТКИ США И В КОМПЛЕКТЕ С ПОДКЛАДКОЙ ДЛЯ МЫШИ. Мягкий текстурированный материал, напоминающий флис, обеспечивает достаточно места, где можно использовать мышь.
- 6 МЕСЯЦЕВ ГАРАНТИИ США НА ЭТОТ ЧЕХОЛ ДЛЯ ПЛАНШЕТА WINDOWS — Как и все другие продукты Fusion5, этот чехол для планшета Windows поставляется с собственной гарантией. Принесите его в любой из наших сервисных центров в Великобритании — по всей стране — и мы исправим любые проблемы, которые могут у вас возникнуть !!
Как подключить внешнюю клавиатуру к планшетному компьютеру
… Адам Берри / Getty Images News / Getty Images
Планшетные ПК предлагают ряд внешних клавиатур, альтернативных их экранным клавиатурам; однако поддержка зависит от возможностей планшетного ПК. Планшетные ПК работают под управлением версий операционной системы Windows, которые были созданы на настольных и портативных компьютерах. В то время как iPad является первым планшетным устройством, получившим широкое распространение, планшетный ПК на самом деле предшествовал ему и был сильно переработан с появлением Windows 8.
1 Присоединение сенсорных крышек и крышек для ввода
Планшеты Microsoft Surface совместимы с двумя семействами подключаемых клавиатур: сенсорными крышками и крышками для шрифтов.Сенсорные крышки обозначают ввод с клавиатуры с плоскими областями клавиш, которые вводят текст при прикосновении. Обложки шрифтов оснащены низкопрофильными кнопками, которые соответствуют ощущению нажатия клавиш на традиционной клавиатуре. Обе сенсорные крышки и крышки типа подключаются к планшетному ПК Surface, выстраиваясь в линию и защелкивая магнитные разъемы в верхней части крышки и в нижней части стола. Microsoft рекомендует очистить разъемы на обоих устройствах, если они не могут обмениваться данными.
2 Использование трансформируемых планшетов Ноутбуки
Конвертируемые планшеты или планшеты «2 в 1» сочетают в себе сенсорный экран и форм-фактор планшета со съемной док-станцией с клавиатурой: устройства работают как планшеты, так и ноутбуки.Трансформируемые планшеты работают с прикреплением клавиатуры для конкретного устройства, поэтому его нельзя использовать с другими планшетными устройствами. Планшеты-трансформеры прикрепляются к клавиатуре так же, как сенсорные и печатные крышки; однако точный процесс варьируется в зависимости от модели. Обычно два устройства подключаются, выстраивая порт подключения планшета с портом подключения клавиатуры и вставляя планшет в слот клавиатуры, пока они не защелкнутся вместе.
3 Подключение к USB-клавиатурам
Планшетные ПК, оборудованные портами USB, могут подключаться к тем же внешним клавиатурам USB, которые обычно используются с настольными компьютерами.Чтобы подключить USB-клавиатуру к планшетному ПК, снимите крышку USB-порта на планшете и подключите USB-штекер клавиатуры к USB-порту планшета. Планшет автоматически настроит и активирует клавиатуру. Порт USB также можно использовать для подключения мыши к планшету. Стандартные USB-клавиатуры можно подключать к планшетным ПК с портами micro и mini USB с USB-преобразователем.
4 Синхронизация с клавиатурами Bluetooth
Планшетные ПК, поддерживающие функцию Bluetooth, могут подключаться к внешним клавиатурам Bluetooth с помощью проводов.Функциональность Bluetooth может быть добавлена к планшету через адаптеры USB и SD Card. Чтобы включить Bluetooth через меню «Управление устройствами Bluetooth», найдите «Bluetooth» в меню поиска панели чудо-кнопок и выберите «Настройки Bluetooth». Нажмите «Bluetooth» и сдвиньте тумблер включения / выключения в положение «включено». После включения адаптера Bluetooth планшета включите клавиатуру и нажмите кнопку подключения клавиатуры. Выберите клавиатуру на экране «Управление устройствами Bluetooth» из списка и выберите «Сопряжение». Windows может запросить код сопряжения, если он требуется для клавиатуры.
Лучшие клавиатуры для планшетов в 2021 году
Зачем покупать одну из лучших клавиатур для планшетов? Вы можете подумать, что как художник или другой вид цифрового творчества вы не будете использовать клавиатуру, но хорошая клавиатура может преобразить планшет во всех смыслах.
Наличие клавиатуры на мощном планшете по сути превращает его в небольшой ноутбук. Если вы чем-то похожи на нас, ваша творческая работа, вероятно, включает в себя изрядное количество администратора, а также забавные части, а наличие портативной складной клавиатуры, которая идет вместе с вашим планшетом, означает, что вы можете делать это, где бы вы ни находились.
Поскольку многие из лучших планшетов для рисования теперь также являются многофункциональными, такими как iPad Pro или Galaxy Tab S7, наличие специальной клавиатуры позволяет оптимизировать рабочий процесс и сосредоточить все в одном месте. В конце концов, зачем носить с собой планшет и ноутбук , если это не нужно? В этом есть смысл!
Существует два основных типа клавиатур для планшетов: те, которые подключаются физически через контактные разъемы, и те, которые работают по беспроводной сети с использованием Bluetooth. У обоих есть свои преимущества и недостатки; Клавиатуры Bluetooth более совместимы, но разряжаются батареи, которые необходимо перезарядить или заменить.Пин-клавиатуры, хотя они совместимы только с определенными моделями планшетов, также легче и тоньше, чем их беспроводные аналоги.
Клавиатуры планшетов могут предлагать и другие функции. У некоторых есть трекпады в стиле ноутбука, которые упрощают навигацию, в то время как другие предлагают настраиваемые функциональные клавиши, которые вы можете сопоставить с вашими любимыми функциями. Некоторые также служат подставками, что позволяет легко разместить планшет под наиболее удобным углом просмотра / набора текста.
Здесь мы собрали самые лучшие планшетные клавиатуры для каждого планшета (будь то iPadOS, Windows или Android) с вариантами на любой бюджет.
(Изображение предоставлено Apple)01. Apple iPad Pro Magic Keyboard
Лучшая клавиатура для iPad со встроенным трекпадом в стиле ноутбука
Bluetooth: Нет | Формат клавиатуры: международных, плюс 16 национальных форматов | Размер: 292 мм x 239 мм x 22 мм | Вес: 1000 г | Срок службы батареи: Н / Д | Для нескольких устройств: Да
Тачпад с хорошей настройкой
Клавиши отлично себя чувствуют
Тревожно тяжелые
Дорого (и работает с дорогими планшетами)
Нет клавиатуры лучше, чем Apple Magic Keyboard, и она поставляется с цена, которая отражает это.Он поставляется со встроенной подставкой, которая позволяет iPad эффективно «парить» в воздухе — это то, что, как нам сказали, означает «магия» в названии, но на самом деле это кажется довольно волшебным в использовании. Клавиши ножничного переключателя воздушные и легкие для набора текста, в то время как включение тачпада в основном превращает комбинацию планшета и клавиатуры в ноутбук.
Все это добавляет веса некоторым и без того здоровенным планшетам, ведь версия клавиатуры для iPad Pro 12.9 весит колоссальный 1 кг. Если вас это не беспокоит, вы обнаружите, что клавиатура Magic Keyboard — очень долгожданное дополнение к жизни с iPad.Выше мы указали версию для iPad Pro 12.9, но вы также можете получить Magic Keyboard для 11-дюймового iPad Pro, а также iPad Air четвертого поколения.
(Изображение предоставлено Logitech)02. Logitech Universal Folio
Лучшая универсальная клавиатура планшета с Bluetooth — требовательный покупатель
Bluetooth: Да | Формат клавиатуры: UK английский, французский, немецкий, испанский, итальянский, датский / шведский / норвежский, швейцарский | Размер: 269 мм x 211 мм x 25 мм | Вес: 465 г | Срок службы батареи: 24 месяца | Для нескольких устройств: Да
Надежно удерживает планшеты
Защита от проливания
Доступная цена
Не очень стильно
Если у вашего планшета нет фирменной крышки клавиатуры, или ваш бюджет не дойдет до Microsoft или Apple собственные периферийные устройства, Logitech Universal Folio может стать идеальным решением.Хотя это не самая стильная клавиатура, она очень универсальна, работает с любым 9-10-дюймовым планшетом, поддерживающим Bluetooth 4, и надежно удерживает ее на месте с помощью регулируемых угловых креплений. Он также защищен от брызг на случай, если кофе прольется, пока вы готовите смолу в поезде.
В Logitech Universal Folio отсутствует трекпад, но есть специальные функциональные кнопки, которые помогают работать более эффективно и не запоминать неудобные сочетания клавиш. Он работает от батарейки типа «таблетка», срок службы которой, по словам Logitech, составляет два года, но ее нельзя перезарядить, если она разрядится.
(Изображение предоставлено Apple)03. Клавиатура Apple Smart Keyboard для iPad
Лучшая клавиатура планшета для старого iPad — сверхтонкая и легкая
Bluetooth: Нет | Формат клавиатуры: международных, плюс 16 национальных форматов | Размер: 262 мм x 194 мм x 14 мм | Вес: 255 г | Срок службы батареи: Н / Д | Для нескольких устройств: Да
Супер тонкий
Защищает экран
Без трекпада
Без подсветки
Смарт-клавиатура Apple для iPad подключается к планшету с помощью запатентованного Apple Smart Connector, поэтому вы можете просто защелкнуть ее на месте и начните печатать (не нужно тратить время на сопряжение через Bluetooth).Он работает с iPad 10.2 (2019), iPad Air (2019) и iPad Pro 10.5 (2019), и, хотя в нем нет трекпада, он предоставляет полноразмерную клавиатуру для удобного набора текста, при этом практически не увеличивая объем или вес.
Smart Keyboard служит тонкой и легкой крышкой для вашего планшета, но она не защищает заднюю часть устройства, поэтому стоит также приобрести подходящий чехол, чтобы избежать потертостей и царапин. Отличный выбор для частых путешественников, которые хотят больше успевать на общественном транспорте и на общих рабочих местах.
(Изображение предоставлено Apple)04. Apple Smart Keyboard Folio
Лучшая клавиатура планшета для iPad Pro — серьезное вложение
Bluetooth: Нет | Формат клавиатуры: международных, плюс 16 национальных форматов | Размер: 317,5 мм x 228,6 мм x 12,7 мм | Вес: 431 г | Срок службы батареи: Н / Д | Для нескольких устройств: Нет
Очень тонкий
Защищает ваш iPad
Очень дорого
Без трекпада
Apple Smart Keyboard Folio — очень дорогой комплект, но если вы уже вложили значительные средства в iPad Pro для вашей творческой работы, тогда дополнительные расходы можно будет легко оправдать, особенно потому, что это поможет вам получить больше пользы от вашего планшета.Smart Keyboard Folio не испортит внешний вид вашего iPad Pro благодаря своей сверхтонкой конструкции, а для его подключения достаточно просто поднести его к Smart Connector вашего планшета и позволить магнитам делать всю работу.
В отличие от стандартной смарт-клавиатуры, описанной выше, эта клавиатура защищает обе стороны планшета, поэтому нет необходимости в отдельной крышке. Жаль, что в этой ценовой категории нет трекпада, но он держит планшет под удобным рабочим углом. Эта конкретная клавиатура-фолио Smart Keyboard разработана для 12.9-дюймовый iPad Pro, но также доступна версия для 11-дюймового iPad Pro.
(Изображение предоставлено Logitech)05. Logitech K380
Старая клавиатура, но очень ценная и долговечная
Bluetooth: Да | Формат клавиатуры: международных, плюс 9 национальных форматов | Размер: 279,4 мм x 124,4 мм x 15,24 мм | Вес: 422 г | Срок службы батареи: 24 месяца | Мультиустройство: Да
Широкая совместимость
Батареи хватает буквально на годы
Нет подсветки
Круглые клавиши требуют привыкания к
Хотя ему уже несколько лет, Logitech K380 — идеальный выбор для которым нравится, что их технология прослужит долго.Это по-прежнему отличная клавиатура практически для любого основного планшета, способная подключаться через Bluetooth к трем устройствам, между которыми вы можете быстро переключаться. Легкий и удобный в использовании, он питается от аккумулятора, рассчитанного на работу около 24 месяцев, а некоторые пользователи сообщают, что он работает дольше.
Отсутствие подсветки может разочаровать некоторых, а круглые клавиши требуют небольшой настройки, но это потрясающая клавиатура и отличная цена. Кроме того, он доступен в широком диапазоне цветов, так что вы можете выбрать тот, который лучше всего соответствует вашему стилю!
(Изображение предоставлено Microsoft)06.Microsoft Surface Pro Signature Type Cover
Лучшая клавиатура Surface Pro — классный
Bluetooth: Нет | Формат клавиатуры: Английский (США), Английский (Великобритания) | Размер: 295 мм × 217 мм × 5 мм | Вес: 310 г | Срок службы батареи: Н / Д | Для нескольких устройств: Нет
Сочетания клавиш Windows
Кнопки управления мультимедиа
Материалы премиум-класса
Очень дорого
Крышка Microsoft Surface Pro Signature Type, изготовленная из высококачественных материалов, оправдывает свою цену.Стеклянный трекпад — особенно приятное дополнение, он приятно гладит под вашими пальцами. Эта топовая клавиатура планшета также оснащена механическими клавишами, которые многие дизайнеры считают более приятными для набора текста, чем губчатые переключатели, и все это отделано либо микрофиброй, либо алькантарой (устойчивой к пятнам тканью, часто используемой в салонах автомобилей).
В Windows также есть встроенные функциональные кнопки и мультимедийные клавиши. Жаль, что планшеты Microsoft Surface не поставляются с обложками для шрифтов в стандартной комплектации, поскольку они делают использование приложений Windows более естественным.Если у вас есть Surface Pro, он просто необходим.
(Изображение предоставлено Microsoft)07. Крышка Microsoft Surface Go Signature Type
Лучшая клавиатура Surface Go обеспечивает превосходное ощущение на ходу
Bluetooth: Нет | Формат клавиатуры: Английский (США), Английский (Великобритания) | Размер: 245 мм x 175 мм x 8,3 мм | Вес: 245 г | Срок службы батареи: Н / Д | Мультиустройство: Нет
Механические клавиши
Подсветка
Стеклянный трекпад
Клавиши могут быть шумными
Surface Go по сути является миниатюрным Surface Pro, поэтому неудивительно, что крышка Microsoft Surface Go Signature Type Cover это уменьшенная версия клавиатуры выше.Он обладает всеми теми же функциями, что и его более крупный аналог, в том числе гладким стеклянным трекпадом для точной навигации, полным набором функциональных клавиш и мультимедийных кнопок. Нам также особенно нравится подсветка, которая упрощает использование, если вам нужно следить за электронными письмами клиентов перед сном.
Единственным недостатком (кроме довольно высокой цены) является тот факт, что его механические клавиши могут быть немного шумными и могут отвлекать, если вы работаете в особенно тихом месте.В загруженном коворкинге все будет хорошо.
(Изображение предоставлено Microsoft)08. Универсальная складная Bluetooth-клавиатура Microsoft
Лучшая складная клавиатура планшета работает практически с чем угодно
Bluetooth: Да | Формат клавиатуры: Английский (США) | Размер: 242 мм x 109 мм x 12 мм | Вес: 340 г | Срок службы батареи: Три месяца | Несколько устройств: Да
Для всех операционных систем
Суперкомпактный дизайн
Петля — потенциальное слабое место
Нет трекпада
Верная своему названию, универсальная складная Bluetooth-клавиатура Microsoft может подключаться практически ко всему, включая ПК , Mac, телефоны, планшеты и смарт-телевизоры, что делает его идеальным спутником в путешествии.После настройки простое открытие клавиатуры переведет ее в режим сопряжения, чтобы он мог автоматически подключиться к вашему планшету, а закрытие — снова выключит его для экономии заряда батареи (ее можно заряжать, когда она разряжена).
Любой шарнир является потенциальным слабым местом при регулярном использовании, но наследие Microsoft в области периферийных устройств для ПК проявляется, и эта клавиатура не прогибается при использовании, как некоторые из дешевых копий, доступных на Amazon. Если вам нужна складная клавиатура, это наша главная рекомендация.
(Изображение предоставлено Samsung)09. Samsung Galaxy Tab S7 Book Cover Keyboard
Лучшая клавиатура планшета для устройств Samsung — супер умная
Bluetooth: Нет | Формат клавиатуры: Английский (США) | Размер: 15 мм x 254 мм x 170 мм | Вес: 398 г | Срок службы батареи: Н / Д | Для нескольких устройств: Нет
Полезная сенсорная панель
Настраиваемые функциональные клавиши
Доступны только в черном цвете
Дорогой вариант
Клавиатура Book Cover — это быстрый и простой способ превратить ваш Galaxy Tab S7 в маленький ПК. стройный и гладкий.Его шарнир со свободным упором на 165 ° позволяет установить планшет практически под любым углом, который вы хотите, что позволяет использовать его на различных поверхностях и в различных конфигурациях. Тачпад интуитивно понятен и приятен большого размера, особенно по сравнению с предыдущими клавиатурами, а 16 функциональных клавиш — долгожданное дополнение, особенно для художников, которым нравятся инструменты под рукой.
Это довольно дорого, но вы получаете много функциональных возможностей за свои деньги, и с этой клавиатурой приятно работать.Версия также доступна для Samsung Galaxy Tab S7 +, если вы выбрали более дорогой планшет; убедитесь, что получаете нужный, прежде чем нажимать «купить».
(Изображение предоставлено Logitech)10. Многофункциональная беспроводная клавиатура Logitech K780
Лучшая клавиатура планшета для Android — настоящий универсал
Bluetooth: Да | Формат клавиатуры: США (США), английский (Великобритания), немецкий, бельгийский, французский, итальянский | Размер: 158 мм x 380 мм x 22 мм | Вес: 875 г | Срок службы батареи: 24 месяца | Для нескольких устройств: Да
Для всех операционных систем
Очень тихий набор текста
Нескользящая резиновая подставка
Довольно большая
Многофункциональная беспроводная клавиатура Logitech K780 работает с ПК, Mac, Chrome OS, Android и iOS и подключается через Bluetooth или Logitech Unifying Receiver (крошечное USB-устройство, входящее в комплект поставки клавиатуры).
В этой универсальной клавиатуре есть что нравится. Он оснащен нескользящей подставкой для планшета, горячими клавишами для переключения между приложениями и полной цифровой клавиатурой. Он питается от двух предустановленных батареек AAA, рассчитанных на три года, но при необходимости их можно легко заменить.
Если вы думаете о скором обновлении планшета или хотите что-то, что будет хорошо работать и с вашим телефоном, K780 — отличный выбор. Он тоже очень тихий, хотя вы можете предпочесть более прочное ощущение механических клавиш.
Подробнее:
Обзор лучших предложений на сегодня
Лучшие планшеты с клавиатурой для покупки в 2020 году
Планшеты прошли долгий путь от устройств, которые вы используете только для просмотра любимых шоу в поездках. И теперь комбинации планшета с клавиатурой — это все, что вам нравится в планшетах — легкий и портативный — с мощностью и полезностью ноутбука. Еще более заманчиво то, что большинство комбинаций планшет-клавиатура дешевле, чем их аналоги для ноутбуков.
Если вы планируете приобрести новый ноутбук или планшет с клавиатурой, подумайте о нескольких вещах:
- С помощью комбинированного планшета вы можете отсоединить клавиатуру, когда она вам не нужна
- Планшеты с клавиатурами портативнее ноутбуков
- Все планшеты имеют сенсорные экраны, в отличие от многих ноутбуков.
«Все, что ты можешь сделать, я сделаю лучше» — это песня, которую планшеты поют ноутбукам в 2020 году. Ниже вы найдете наши рекомендации по лучшим планшетам с клавиатурой, от топовых iPad до бюджетных. планшеты по 500 долларов.
1. iPad Pro
ЛУЧШИЙ В ЦЕЛОМ
Благодаря процессору и памяти, достойным ноутбука, камере, достойной iPhone, и портативности, которую вы ожидаете от планшета, iPad Pro, без сомнения, один из лучших планшетов с клавиатурой из года в год. Благодаря 10-часовому времени автономной работы вы можете работать в течение напряженного дня дома или в офисе, и все, что вы работаете или просматриваете, будет потрясающе смотреться на жидкокристаллическом дисплее Retina.Это определенно стоит дополнительных денег, но имейте в виду, что клавиатуру придется покупать отдельно.
Предоставлено Amazon2. Вкладка Samsung Galaxy Tab 6
НАЧАЛЬНИК
Как вариант, который действительно функционирует как мощный ноутбук в сочетании с клавиатурой, Samsung Galaxy Tab 6 ничем не уступает iPad Pro, особенно если вы предпочитаете Android. Он обладает впечатляющим 15-часовым временем автономной работы, что позволяет много гулять по шоу или заниматься офисной работой.И чип Snapdragon 855, и он справится практически со всем, что вы на него бросаете, а дисплей Super AMOLED делает контент великолепным. Как и iPad Pro, клавиатура продается отдельно.
БОЛЬШЕ: 10 лучших планшетов с Android
Предоставлено Samsung3. Microsoft Surface Pro 7
НАИЛУЧШИЙ ДЛЯ ОФИСНОГО ИСПОЛЬЗОВАНИЯ
Благодаря увеличенному времени автономной работы и производительности по сравнению с предшественником Surface Pro 7 — отличный вариант для офисных задач.Соедините его с любым стилусом, и вы действительно сможете приступить к работе, рисуя и писая прямо на планшете. И учитывая, что Surface Pro 7 весит менее двух фунтов и обеспечивает 10,5 часов автономной работы, он, скорее всего, продержится дольше вас в течение полного рабочего дня в офисе.
Предоставлено Amazon4. Google Pixel Slate
ПРОСТОТА ИСПОЛЬЗОВАНИЯ
Pixel Slate — дорогое удовольствие, особенно если учесть, что такие варианты, как iPad Pro и Galaxy Tab 6, более мощные, но главное, что есть в Google Pixel Slate, — это Chrome OS — она невероятно проста в использовании.Но не забывайте о дисплее премиум-класса, а также о впечатляющем 12-часовом времени автономной работы. Когда технологии доставляют вам небольшие неудобства, стоит потратить немного больше на простой в использовании планшет с комбинированной клавиатурой.
Предоставлено Amazon5. Microsoft Surface Go 2
ПОВЕРХНОСТЬ БЮДЖЕТА
Если вам нравится Surface Book, но вы не готовы выкладывать такие деньги, Surface Go 2 — это доступный вариант, чтобы присоединиться к семейству Surface.Вы по-прежнему получаете 8 ГБ оперативной памяти и 128 ГБ памяти примерно за 550 долларов, не говоря уже о впечатляющем 10-часовом времени автономной работы в упаковке, которая весит чуть более фунта. Surface Go 2 — доказательство того, что вам не нужно тратить целое состояние, чтобы получить качественную комбинацию клавиатуры и планшета.
Предоставлено Best Buy6. Планшет Lenovo 10
САМЫЙ НАДЕЖНЫЙ
Если вам нужен надежный и портативный планшет с клавиатурой под управлением Windows, Lenovo Tablet 10 отметит все эти флажки.Это один из немногих планшетов с клавиатурой, на котором есть стилус, с помощью которого удобно делать заметки, особенно когда вы находитесь в офисе. Время автономной работы составляет 8,5 часов, и вы сможете без проблем проработать весь рабочий день. И взять его из офиса, домой и обратно — не проблема, учитывая, что он весит всего 1,46 фунта.
Предоставлено Lenovo7. Apple iPad Air (2020 г.)
ПОРТАТИВНАЯ КОНСТРУКЦИЯ
iPad Air, более доступный и легкий по сравнению с iPad Pro, по-прежнему оснащен большим и ярким дисплеем Retina, а также быстрым бионическим чипом A14, который справится с любой задачей, с которой вы столкнетесь.А учитывая, что он весит всего около фунта, это один из самых портативных вариантов, которые вы найдете. Неплохой выбор, особенно если вы всегда в пути.
Предоставлено Amazon8. Microsoft Surface Book 3
ЛУЧШИЙ SPLURGE
Surface Book 3, абсолютная мощь планшета с клавиатурой, поможет вам с радостью попрощаться со своим ноутбуком. Имея 16 ГБ оперативной памяти, 256 SSD-накопителей и быстрый процессор, большинство ноутбуков не могут конкурировать с этими характеристиками.Вы можете выбрать между 13-дюймовым или 15-дюймовым дисплеем, который тоже больше, чем у большинства планшетов. Конечно, это дорого стоит, но за дополнительные деньги можно купить массу энергии и полезности.
Предоставлено Amazon9. Планшет Apple iPad (2020)
ЛУЧШИЙ КЛАССИК
Если вы ищете планшет, с которого все началось, последняя версия iPad — отличный способ окунуться в мир планшетов. Расположенный между Pro и Air, обычный iPad был обновлен до более крупного 11-дюймового дисплея Retina, обеспечивающего великолепные и яркие цвета.Встроенная камера включает в себя 12-мегапиксельную камеру для отличных фотографий и даже позволяет снимать видео в формате HD. Но самое лучшее — это возможность подключения к Smart Keyboard, которая предоставляет клавиатуру, когда она вам нужна, и чехол для вашего iPad, когда вы в пути.
Амазонкаобмануть свой ipad pro с помощью этих аксессуаров
.

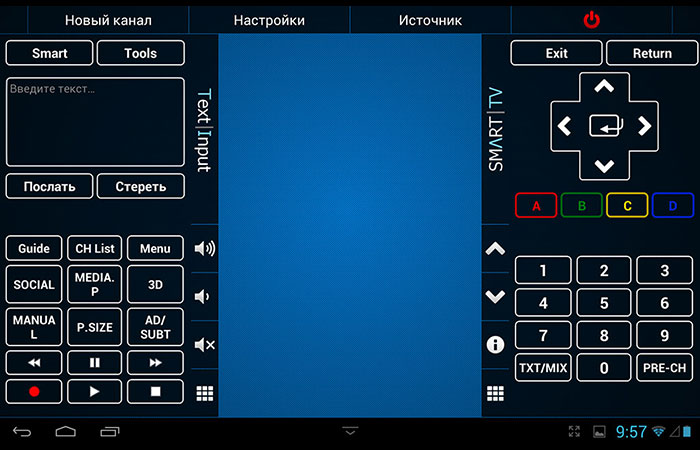

 Также, компании в такие разработки встраивают уникальные функции для максимального взаимодействия сотового с ТВ.
Также, компании в такие разработки встраивают уникальные функции для максимального взаимодействия сотового с ТВ.
 В таком случае требуется проверить параметры, для этого убедитесь что:
В таком случае требуется проверить параметры, для этого убедитесь что: Возможно, вы подумали, что предстоит подключать ТВ к ПК, активируя тем самым программу. Все намного проще. Потребуется скачать приложение на мобильное устройство, в зависимости от операционной системы, затем соединить смартфон и ТВ, внести корректировку в их работу и все.
Возможно, вы подумали, что предстоит подключать ТВ к ПК, активируя тем самым программу. Все намного проще. Потребуется скачать приложение на мобильное устройство, в зависимости от операционной системы, затем соединить смартфон и ТВ, внести корректировку в их работу и все.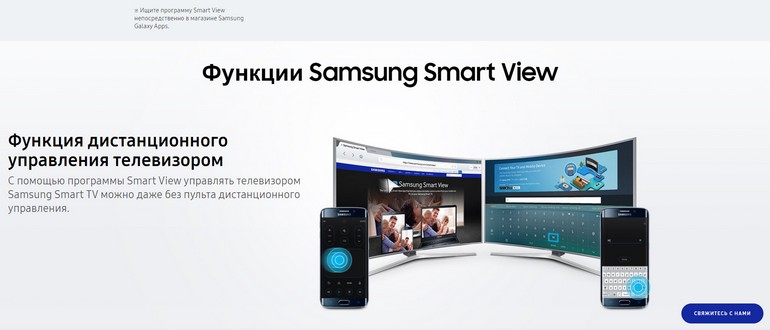
 Платных версий софта с расширенным функционалом не существует, поэтому периодически будет появляться реклама.
Платных версий софта с расширенным функционалом не существует, поэтому периодически будет появляться реклама. Разумеется, что компания не имела права оставить потребителей без фирменного приложения, которое бы позволило использовать телефон как пульт.
Разумеется, что компания не имела права оставить потребителей без фирменного приложения, которое бы позволило использовать телефон как пульт.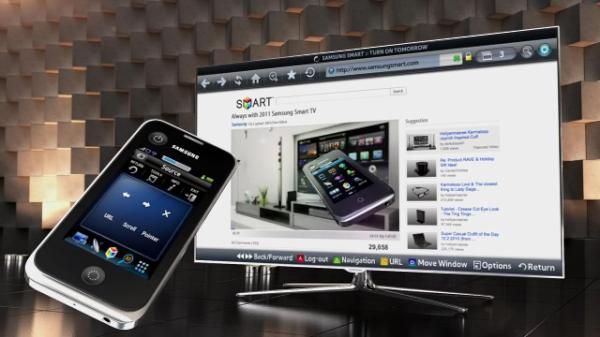 Если к ТВ-устройству подключены дополнительные гаджеты, например, аудиосистема или игровая консоль, то с помощью Samsung SmartView можно быстро настроить работу техники в рамках одного меню.
Если к ТВ-устройству подключены дополнительные гаджеты, например, аудиосистема или игровая консоль, то с помощью Samsung SmartView можно быстро настроить работу техники в рамках одного меню.

 AppStore (https://apps.apple.com/ru/app/lgeemote-пульт-lg-тв/id896842572)
AppStore (https://apps.apple.com/ru/app/lgeemote-пульт-lg-тв/id896842572)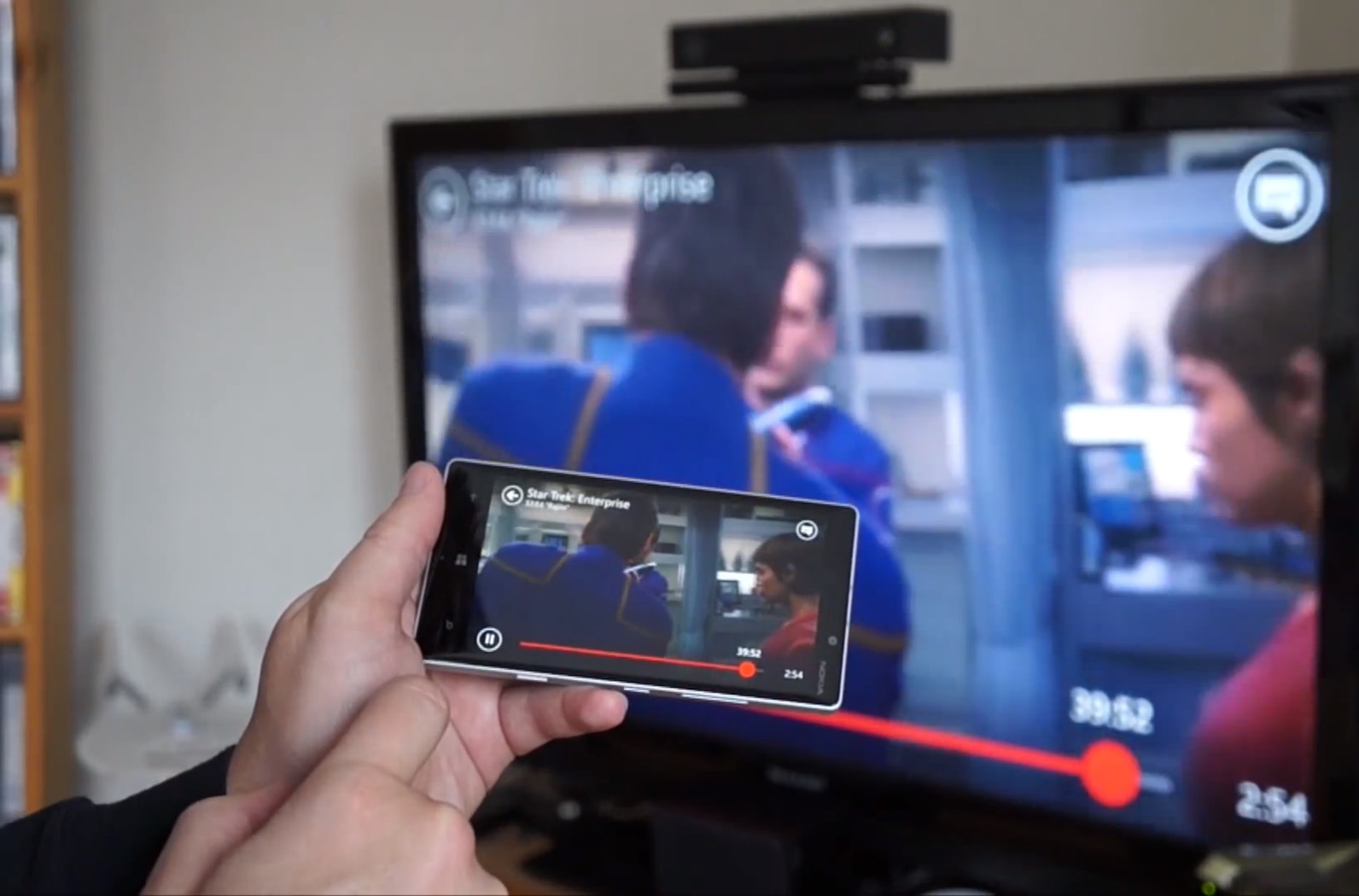


 Запустите ее, выберите ТВ, следуйте инструкции в программе.
Запустите ее, выберите ТВ, следуйте инструкции в программе. На экране отобразится код. Пропишите его в приложении.
На экране отобразится код. Пропишите его в приложении.
 Рассмотрим, как происходит управление. Откройте программу, далее:
Рассмотрим, как происходит управление. Откройте программу, далее: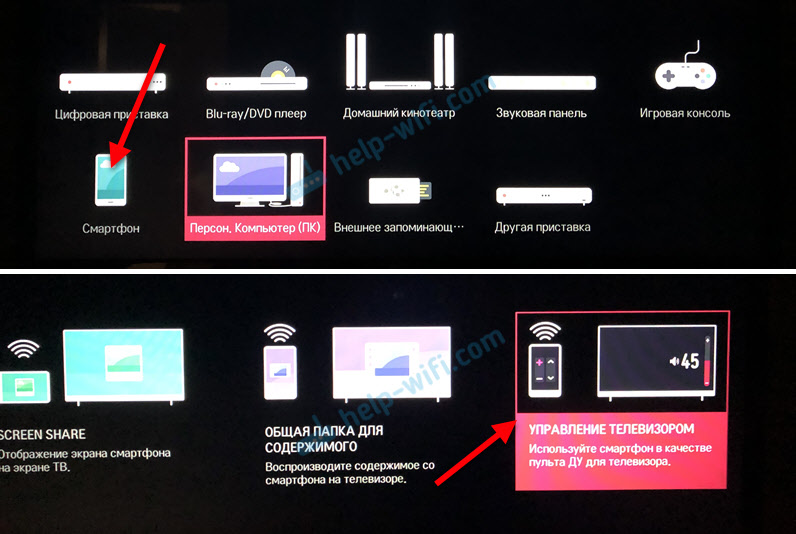 При этом управление ими по-прежнему выполняется при помощи пульта. Но знали ли вы, что пульт можно заменить обычным мобильным телефоном? Эта полезная возможность может выручить вас в трудной ситуации.
При этом управление ими по-прежнему выполняется при помощи пульта. Но знали ли вы, что пульт можно заменить обычным мобильным телефоном? Эта полезная возможность может выручить вас в трудной ситуации.
 Он должен появиться в углу. Введите этот код на своём телефоне.
Он должен появиться в углу. Введите этот код на своём телефоне. Оно отобразит доступные для подключения телевизоры. Нажмите кнопку «Позволить» около нужного.
Оно отобразит доступные для подключения телевизоры. Нажмите кнопку «Позволить» около нужного. Именно этот факт является главной особенностью программы — в основном она является именно пультом без каких-либо дополнительных возможностей. Приложение бесплатное, но содержит рекламу. Для работы приложения после помещения устройств в одну беспроводную сеть выполните следующие действия:
Именно этот факт является главной особенностью программы — в основном она является именно пультом без каких-либо дополнительных возможностей. Приложение бесплатное, но содержит рекламу. Для работы приложения после помещения устройств в одну беспроводную сеть выполните следующие действия: Это позволит управлять телевизором с любого доступного под рукой мобильного устройства. Вывести изображение с экрана мобильного устройства также удастся.
Это позволит управлять телевизором с любого доступного под рукой мобильного устройства. Вывести изображение с экрана мобильного устройства также удастся.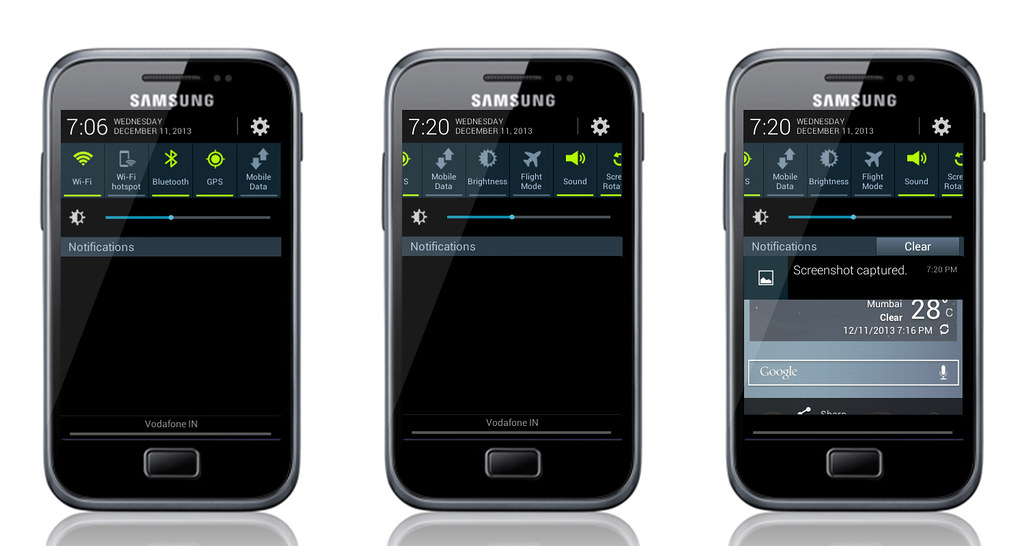
 Если вам такое решение кажется удобным, то вы без труда сможете реализовать его при помощи советов из этой статьи. После этого даже потеря «пульта» не будет для вас проблемой — вы сможете на него просто позвонить.
Если вам такое решение кажется удобным, то вы без труда сможете реализовать его при помощи советов из этой статьи. После этого даже потеря «пульта» не будет для вас проблемой — вы сможете на него просто позвонить.
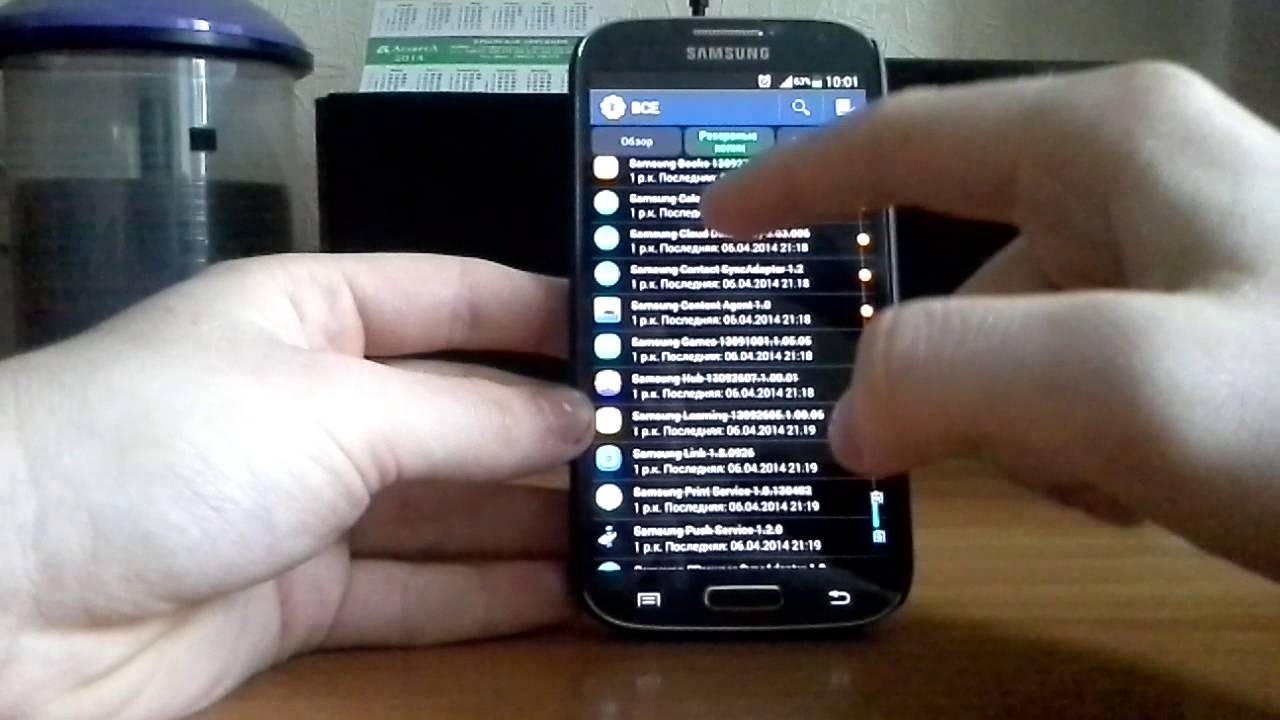 В таком случае есть шансы восстановить удаленные файлы, как и во всех рассмотренных выше ситуациях.
В таком случае есть шансы восстановить удаленные файлы, как и во всех рассмотренных выше ситуациях. Если владелец смартфона не менял данные, восстановить удаленные фото не проблема. Главное условие, чтобы аппарат был подключен к Сети.
Если владелец смартфона не менял данные, восстановить удаленные фото не проблема. Главное условие, чтобы аппарат был подключен к Сети. Чтобы восстановить данные на Андроид, сделайте такие шаги:
Чтобы восстановить данные на Андроид, сделайте такие шаги: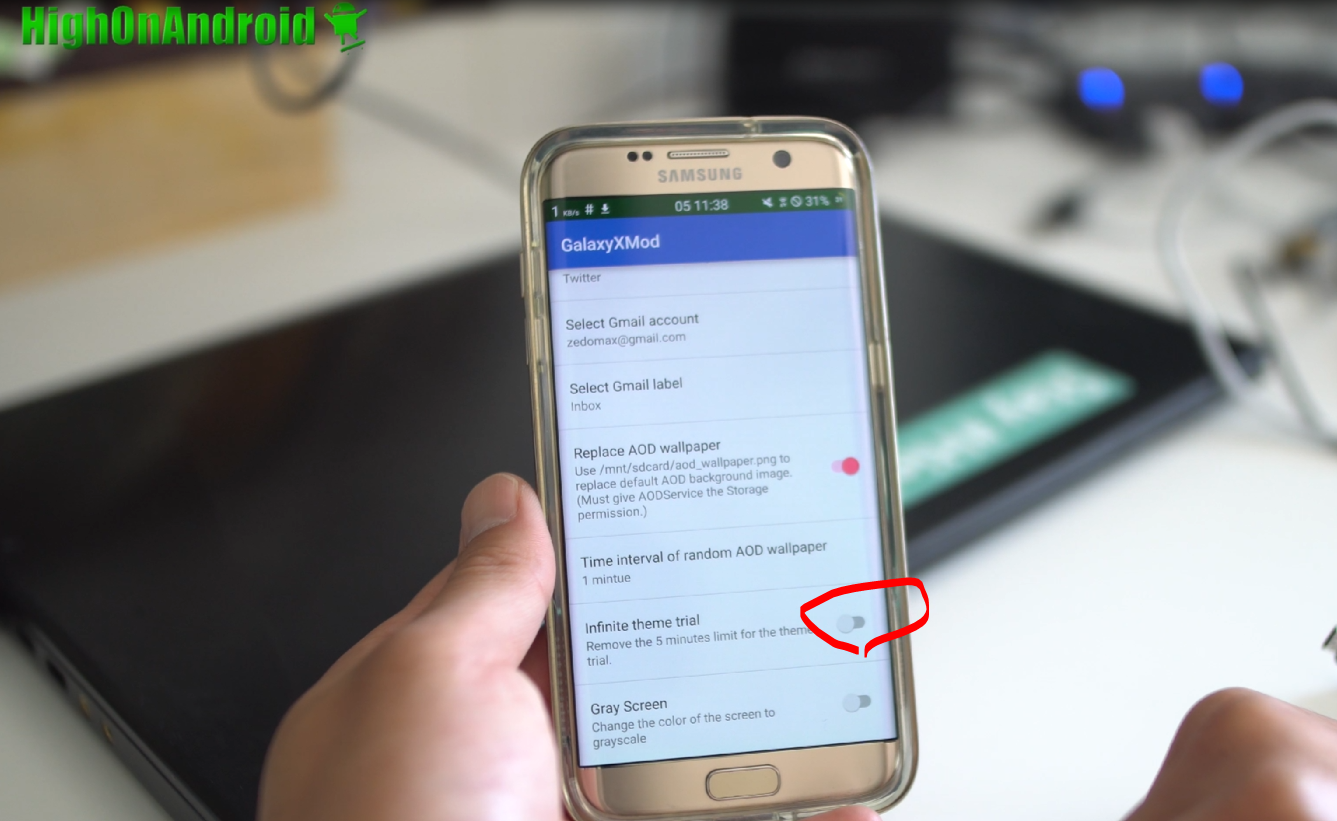 Fone и другие.
Fone и другие. Выберите и восстановите их.
Выберите и восстановите их.
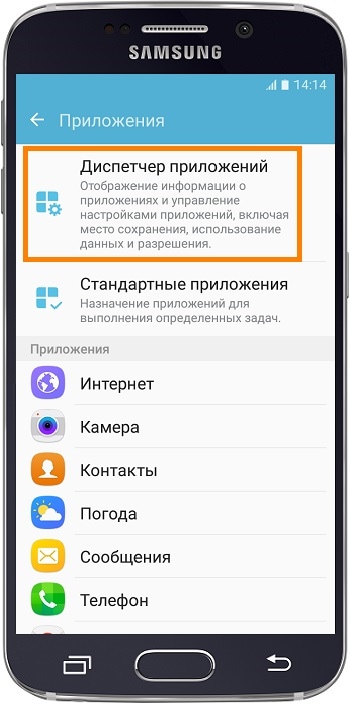 Для выполнения работы сделайте такие шаги:
Для выполнения работы сделайте такие шаги: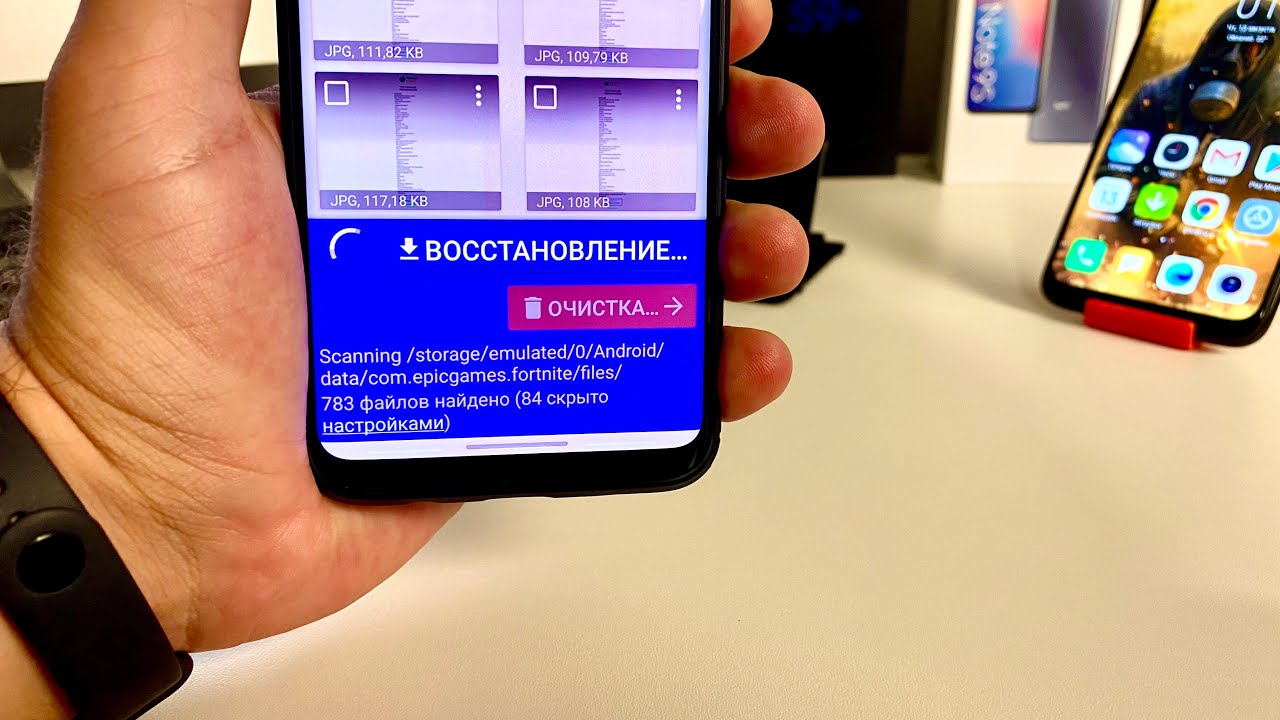 Если пространство необходимо под более важные данные, фотки могут быть удалены. Вот почему рекомендуется действовать максимально оперативно.
Если пространство необходимо под более важные данные, фотки могут быть удалены. Вот почему рекомендуется действовать максимально оперативно. Как вариант — Dropbox или Flickr.
Как вариант — Dropbox или Flickr.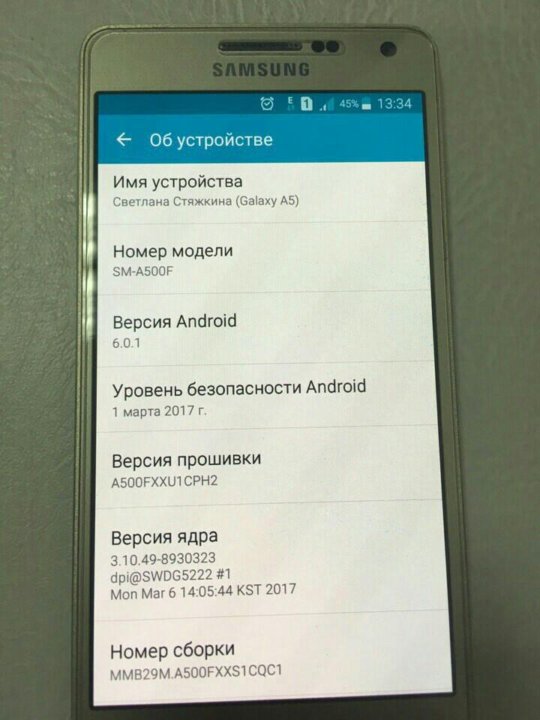
 Это может вызвать нежелательные и неожиданные последствия.
Это может вызвать нежелательные и неожиданные последствия.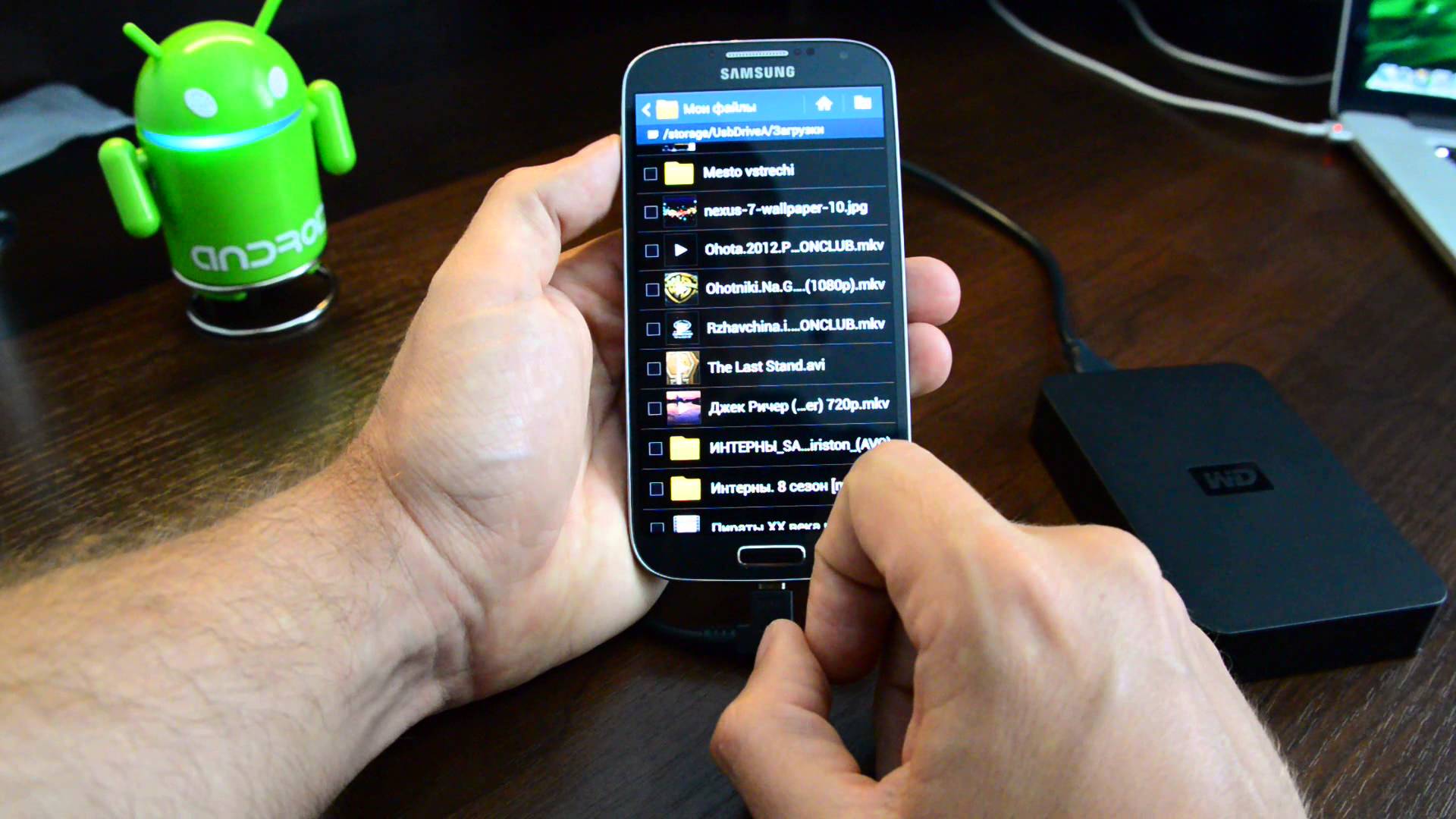 Вам будет предложено выбрать место сохранения после чего начнется сам процесс.
Вам будет предложено выбрать место сохранения после чего начнется сам процесс. Возможно, не все будут восстановлены немедленно — если отсутствуют важные фотографии, включите расширенное сканирование.
Возможно, не все будут восстановлены немедленно — если отсутствуют важные фотографии, включите расширенное сканирование.
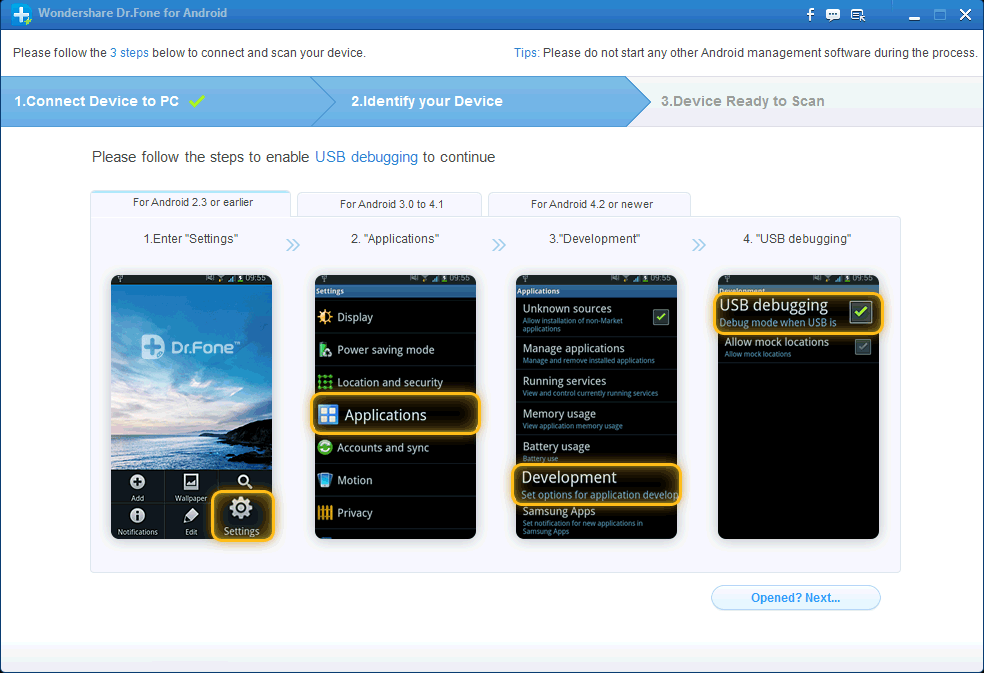
 После установки немного подождите пока она определит телефон (должен быть подключен через (USB). Затем можете все галочки убрать, оставив лишь галерею и жмите «Next».
После установки немного подождите пока она определит телефон (должен быть подключен через (USB). Затем можете все галочки убрать, оставив лишь галерею и жмите «Next». Но несмотря на достаточно впечатляющий перечень положительных качеств, данная категория техники имеет и слабые стороны, связанные как с программным обеспечением, так и с аппаратной составляющей.
Но несмотря на достаточно впечатляющий перечень положительных качеств, данная категория техники имеет и слабые стороны, связанные как с программным обеспечением, так и с аппаратной составляющей.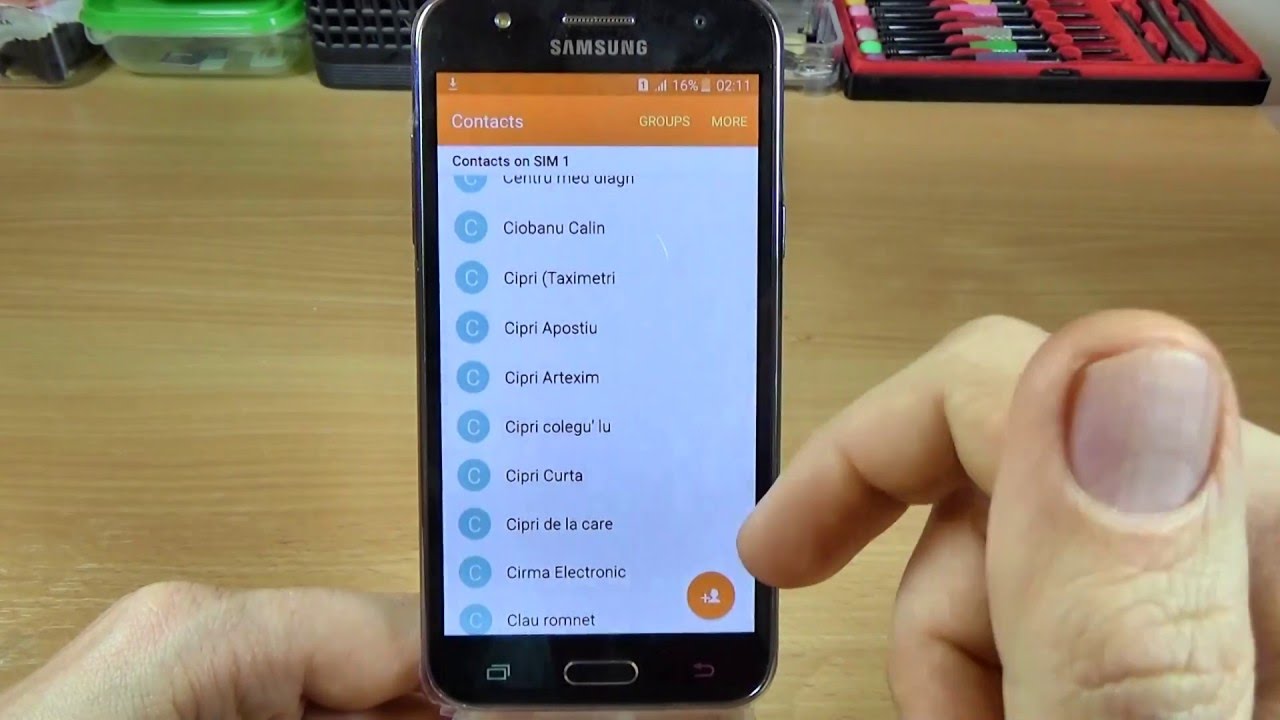
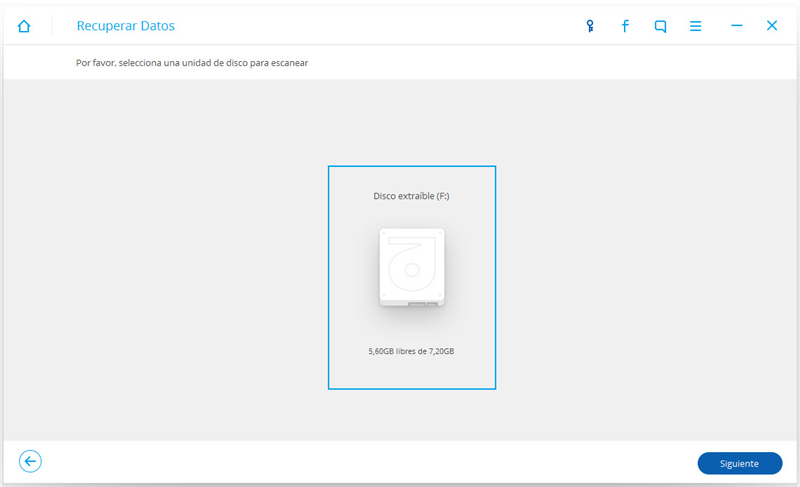 Фотографии, которые хранятся на карте памяти, как ни странно, так же могут пропасть. Произойти это может из-за сбоев в логической составляющей накопителя (например, при нарушении целостности файловой системы), либо же вследствие частичного или полного повреждения аппаратной части (например, при сбое или износе памяти).
Фотографии, которые хранятся на карте памяти, как ни странно, так же могут пропасть. Произойти это может из-за сбоев в логической составляющей накопителя (например, при нарушении целостности файловой системы), либо же вследствие частичного или полного повреждения аппаратной части (например, при сбое или износе памяти).
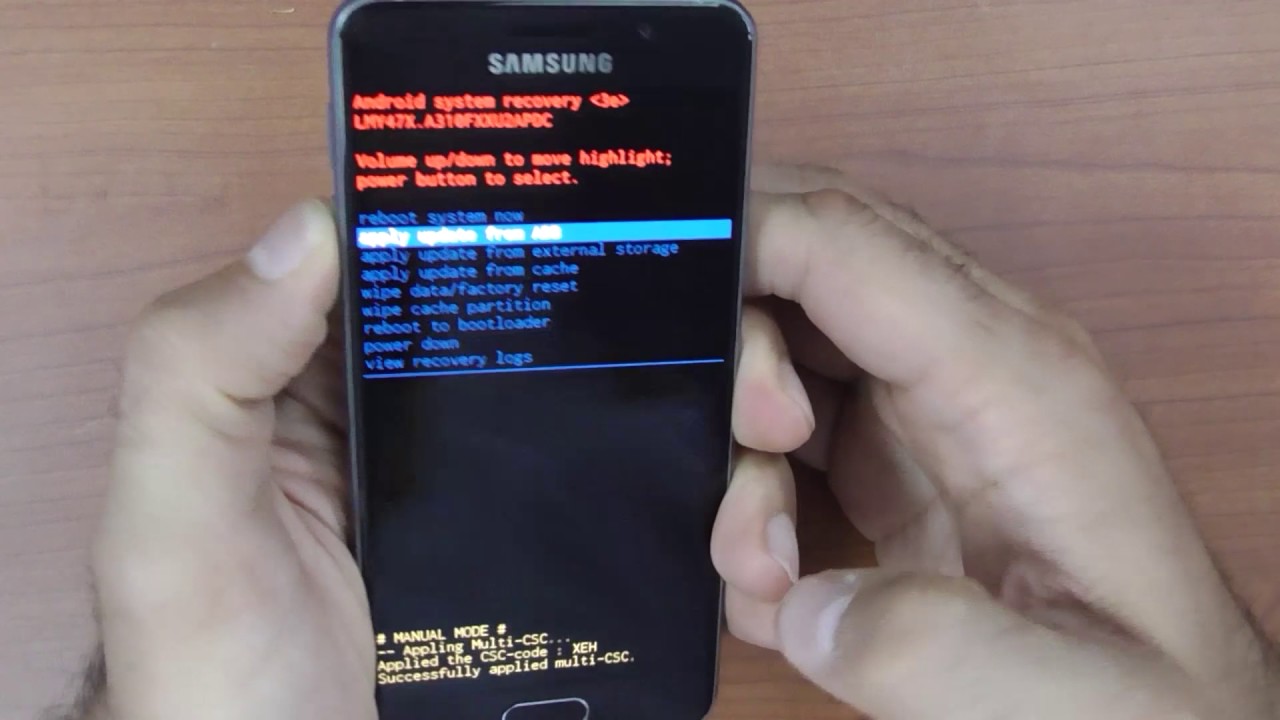
 К первой категории относятся такие программы, как 7-Data Android Recovery, Remo Recover for Android, Tipard Android Data Recovery и Wondershare Dr.Fone for Android. При написании данной инструкции мы использовали последнюю программу из приведённого перечня. Вы же можете воспользоваться и другими решениями, так как все они имеют схожий набор функций, простой интерфейс и подсказки.
К первой категории относятся такие программы, как 7-Data Android Recovery, Remo Recover for Android, Tipard Android Data Recovery и Wondershare Dr.Fone for Android. При написании данной инструкции мы использовали последнюю программу из приведённого перечня. Вы же можете воспользоваться и другими решениями, так как все они имеют схожий набор функций, простой интерфейс и подсказки.
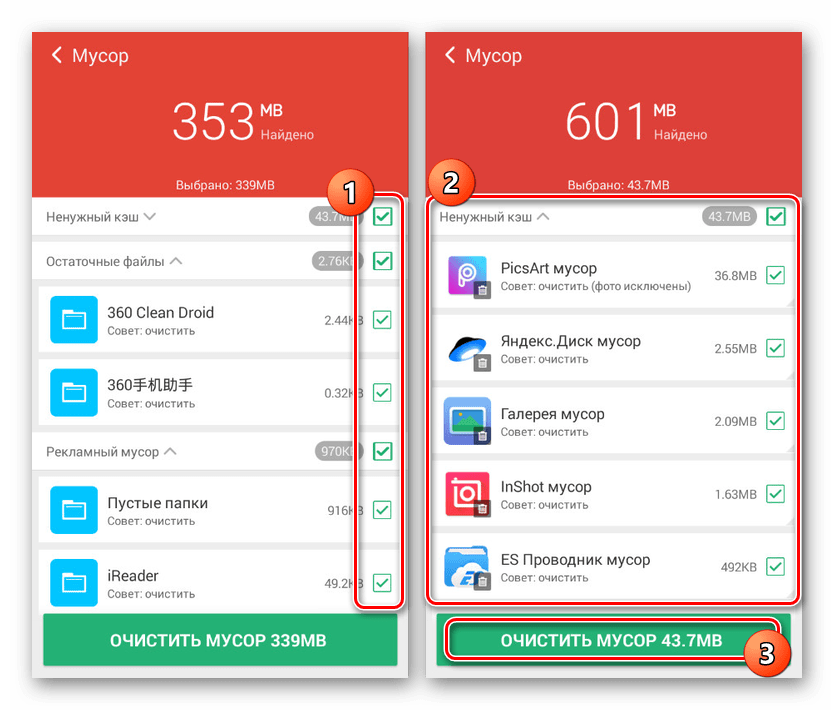 В обоих вариантах происходит переразметка памяти, что значительно уменьшает шансы на удачное возвращение утраченных данных.
В обоих вариантах происходит переразметка памяти, что значительно уменьшает шансы на удачное возвращение утраченных данных.
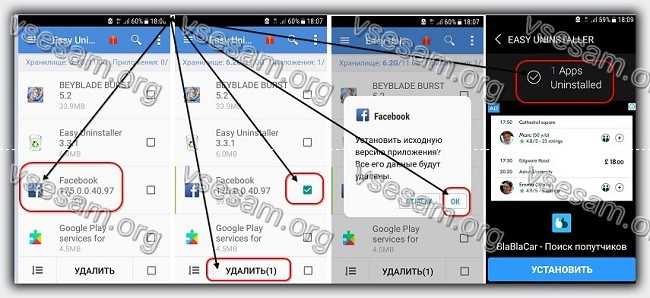
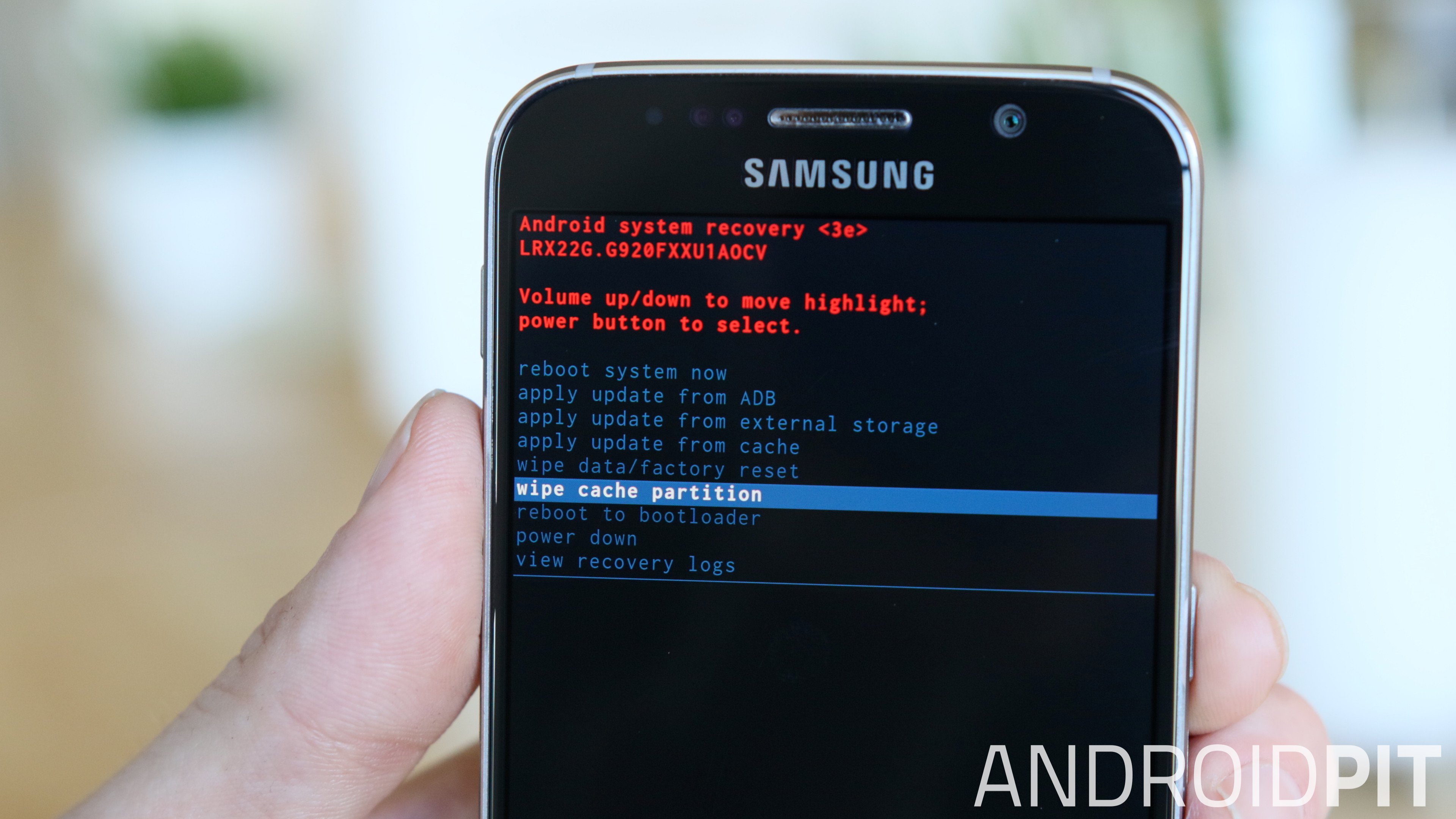 Не стоит забывать время от времени чистить внутреннюю память телефона, дабы не спровоцировать появление багов, и создавать резервные копии перед загрузкой и установкой крупных обновлений ОС.
Не стоит забывать время от времени чистить внутреннюю память телефона, дабы не спровоцировать появление багов, и создавать резервные копии перед загрузкой и установкой крупных обновлений ОС.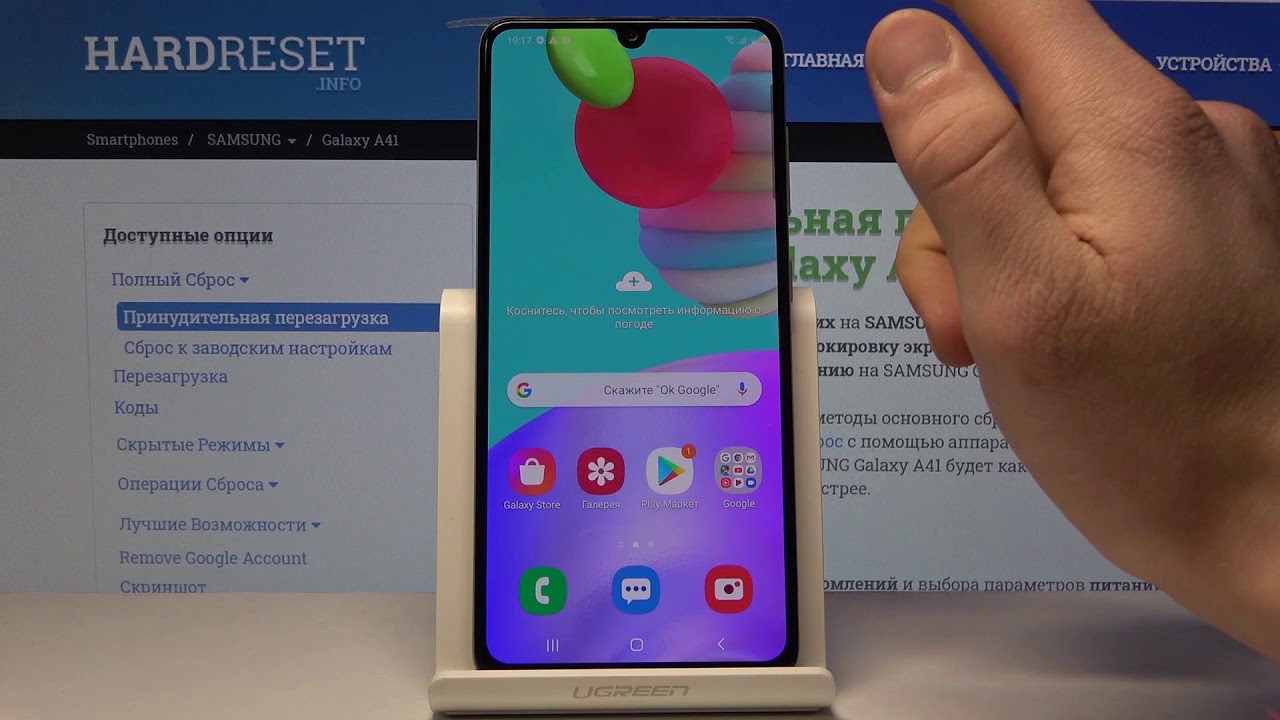 Лучше воспользоваться бесплатным или домашним Wi-Fi. П
Лучше воспользоваться бесплатным или домашним Wi-Fi. П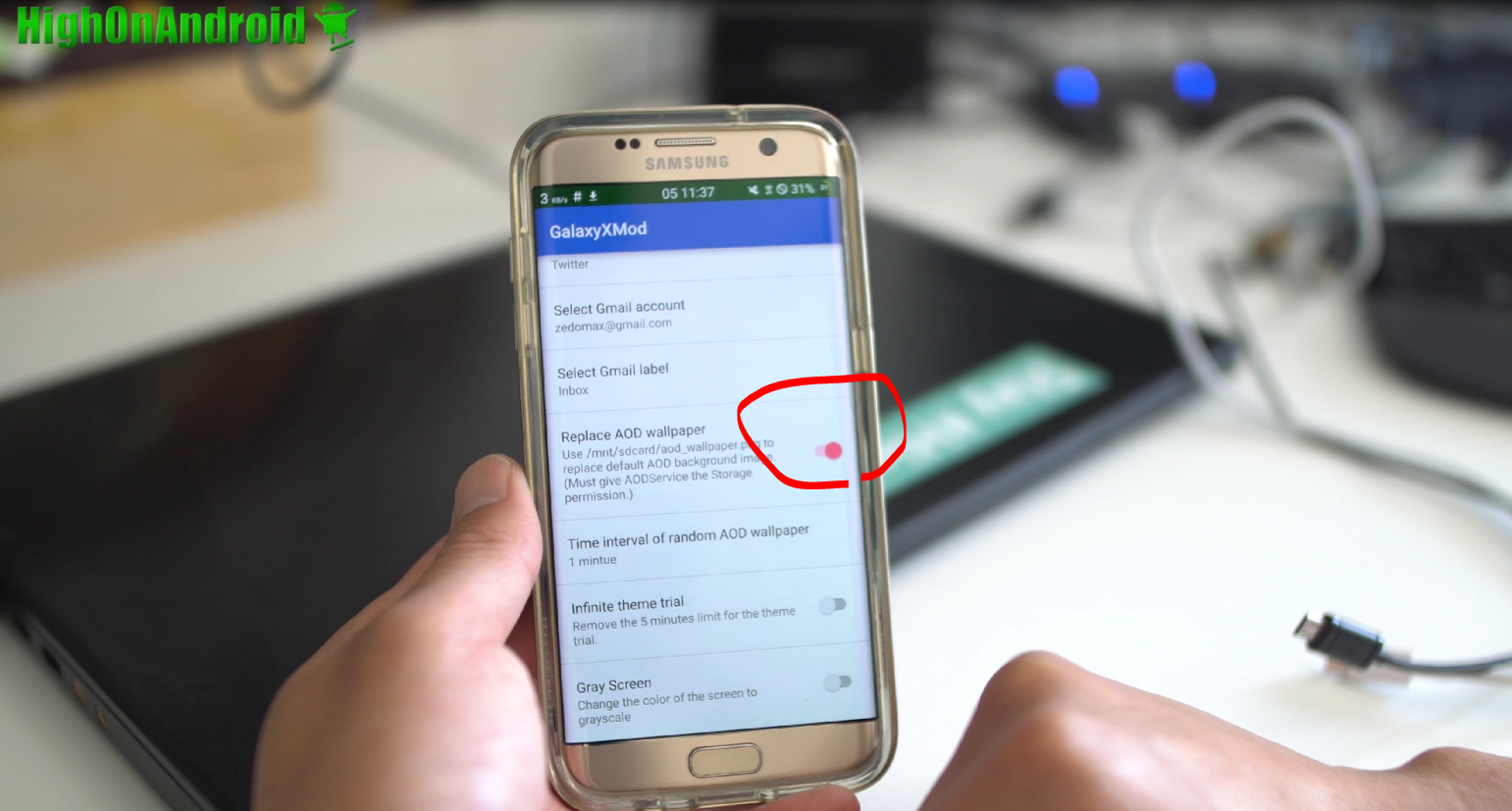 Некоторое время требуется на поиск недавно сделанных копий в облаке, после чего система предлагает выбрать, что можно вернуть в память устройства из облачного хранилища. Если есть пункт Фотографии, то нажимаем на него для восстановления картинок.
Некоторое время требуется на поиск недавно сделанных копий в облаке, после чего система предлагает выбрать, что можно вернуть в память устройства из облачного хранилища. Если есть пункт Фотографии, то нажимаем на него для восстановления картинок.
 Это существенно повышает ваш шанс найти нужную фотографию, если она была открыта в графическом редакторе или ином приложении до удаления с накопителя. Чтобы сократить спектр поиска, используйте фильтр, скрытый под иконкой с шестерёнкой в правом верхнем углу.
Это существенно повышает ваш шанс найти нужную фотографию, если она была открыта в графическом редакторе или ином приложении до удаления с накопителя. Чтобы сократить спектр поиска, используйте фильтр, скрытый под иконкой с шестерёнкой в правом верхнем углу.
 Файл может быть перезаписан другим приложением, удалившую его программу не идентифицировать.
Файл может быть перезаписан другим приложением, удалившую его программу не идентифицировать.
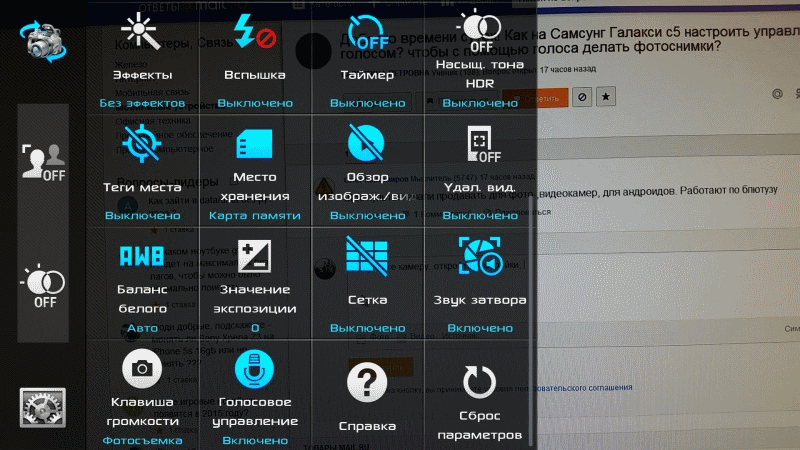 В этом случае будет проведен рут подключенного по USB гаджета и глубокий анализ накопителей в поисках утраченных файлов, не только картинок и фотографий.
В этом случае будет проведен рут подключенного по USB гаджета и глубокий анализ накопителей в поисках утраченных файлов, не только картинок и фотографий.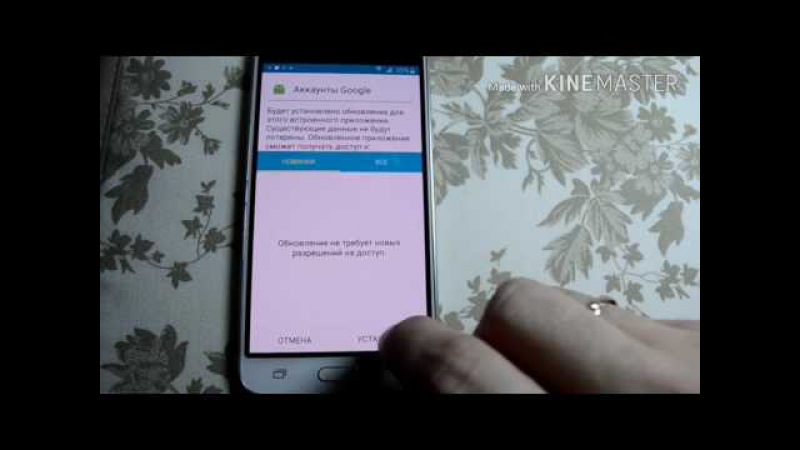
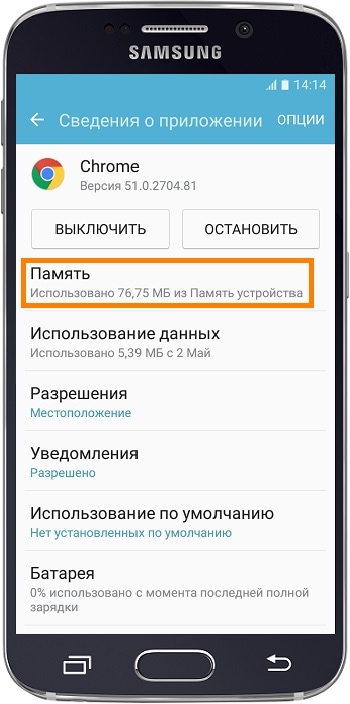
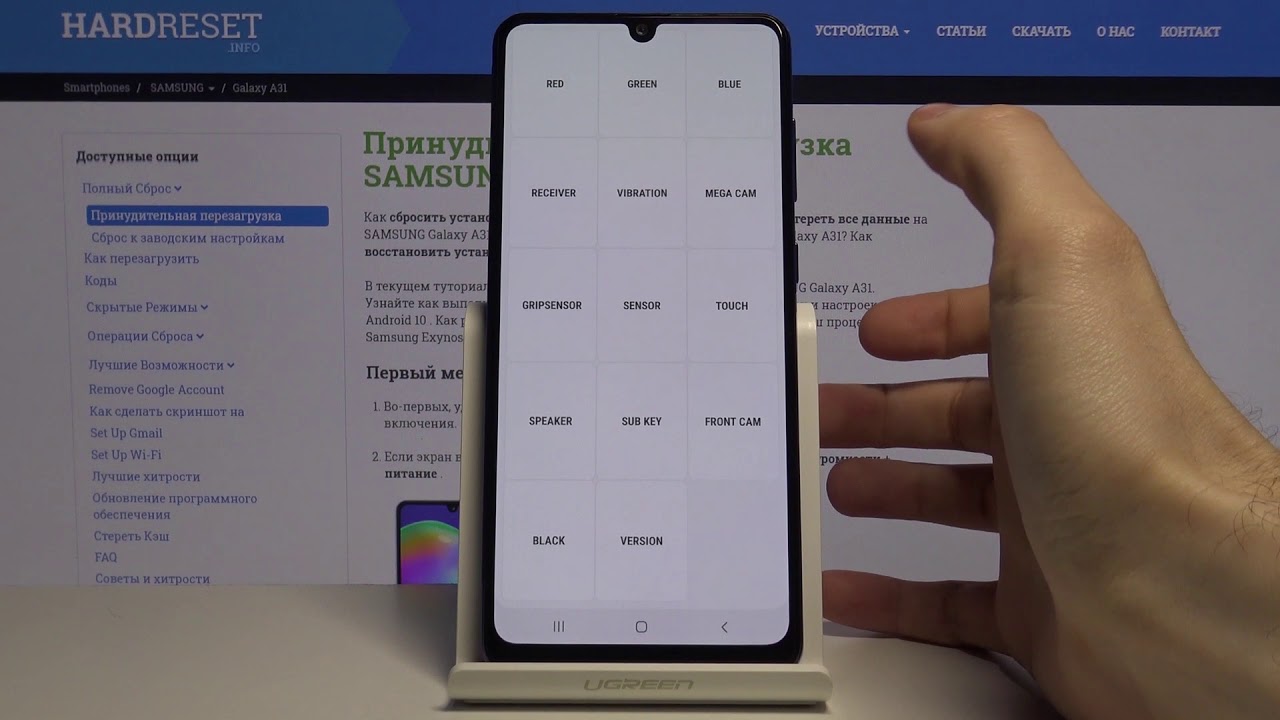
 Это вдвое больше, чем предлагает сам Samsung. Вы можете восстановить удаленные фотографии Samsung из корзины приложения на своем телефоне.
Это вдвое больше, чем предлагает сам Samsung. Вы можете восстановить удаленные фотографии Samsung из корзины приложения на своем телефоне.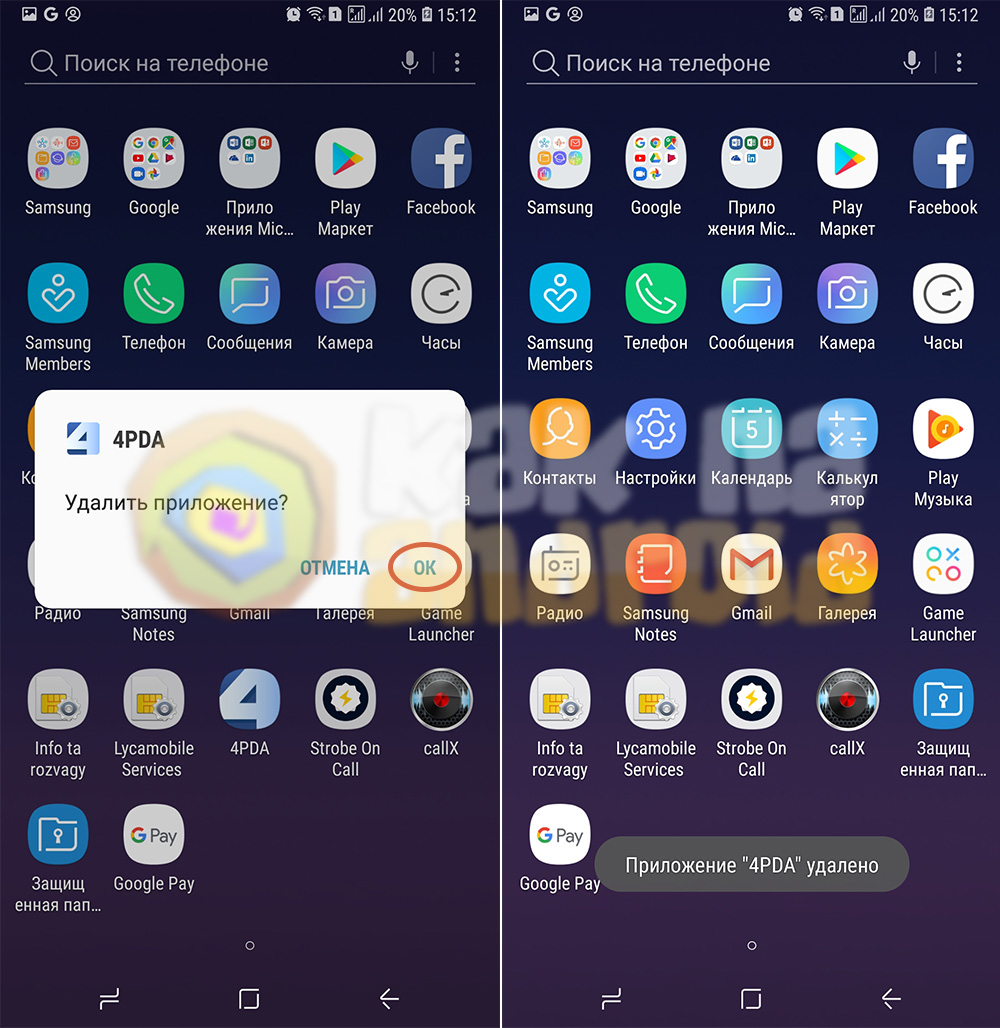 Вы также взгляните на Google Photos, ES File Explorer и бесплатный инструмент восстановления.
Вы также взгляните на Google Photos, ES File Explorer и бесплатный инструмент восстановления. Итак, в следующий раз, когда вы отправитесь в отпуск, достойный слюни, или просто в общем, обязательно сделайте резервную копию. И в качестве еще одной резервной копии вы можете использовать опцию Samsung Cloud, Google Photos и ES File Manager для восстановления потерянных фотографий. Попробуйте все и посмотрите, что подходит вам лучше всего. Пробовать все три сразу кажется сумасшедшей идеей, но это может сработать.
Итак, в следующий раз, когда вы отправитесь в отпуск, достойный слюни, или просто в общем, обязательно сделайте резервную копию. И в качестве еще одной резервной копии вы можете использовать опцию Samsung Cloud, Google Photos и ES File Manager для восстановления потерянных фотографий. Попробуйте все и посмотрите, что подходит вам лучше всего. Пробовать все три сразу кажется сумасшедшей идеей, но это может сработать.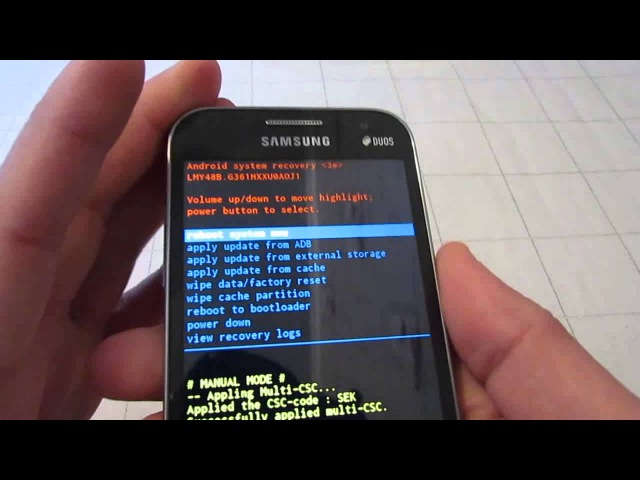 Следовательно встает вопрос, каким образом можно восстановить удаленные фотографии? Для этого существует несколько способов, можно восстановить удаленные фотографии на телефоне самсунг. В этой статье мы рассмотрим несколько способов, как это сделать.
Следовательно встает вопрос, каким образом можно восстановить удаленные фотографии? Для этого существует несколько способов, можно восстановить удаленные фотографии на телефоне самсунг. В этой статье мы рассмотрим несколько способов, как это сделать. В некоторых случаях эта картинка имеет минимальные размеры, гораздо больше места отводится имени абонента. В других оболочках встроена функция вывода фотографии на весь экран. Но даже если таким эффектом ваш смартфон не обладает — никто не мешает воспользоваться каким-нибудь сторонним приложением. Но наш рассказ сегодня не о том, а о присвоении контакту определенного изображения.
В некоторых случаях эта картинка имеет минимальные размеры, гораздо больше места отводится имени абонента. В других оболочках встроена функция вывода фотографии на весь экран. Но даже если таким эффектом ваш смартфон не обладает — никто не мешает воспользоваться каким-нибудь сторонним приложением. Но наш рассказ сегодня не о том, а о присвоении контакту определенного изображения. Здесь необходимо нажать, как несложно догадаться, на кнопку «Фотография контакта».
Здесь необходимо нажать, как несложно догадаться, на кнопку «Фотография контакта».

 Выполнять действия будем при помощи стандартного функционала смартфона, а так же сторонних приложений.
Выполнять действия будем при помощи стандартного функционала смартфона, а так же сторонних приложений.
 Жмем сохранить «ОК».
Жмем сохранить «ОК». В ней находим картинку, редактируем ее при необходимости.
В ней находим картинку, редактируем ее при необходимости.
 Это можно проверить путем переброски всех контактов в телефонную память:
Это можно проверить путем переброски всех контактов в телефонную память: Среди всего списка контактов найдите тот единственный, нужный вам, и тапните по нему. Откроется страница с подробным описанием контакта (домашний и мобильный телефон, email, адрес). Здесь вы увидите область, внутри которой будет светлый или тёмный силуэт. Это и есть место для фотографии. Нажмите на эту область. Нажмите на область с силуэтом
Среди всего списка контактов найдите тот единственный, нужный вам, и тапните по нему. Откроется страница с подробным описанием контакта (домашний и мобильный телефон, email, адрес). Здесь вы увидите область, внутри которой будет светлый или тёмный силуэт. Это и есть место для фотографии. Нажмите на эту область. Нажмите на область с силуэтом
 Никаких дополнительных настроек и усложнений. Одно приложение — одна функция. Если это именно то, что вам нужно, вот ссылка для скачивания с Google Play: https://play.google.com/store/apps/details?id=com.androminigsm.fscifree&hl=ru.
Никаких дополнительных настроек и усложнений. Одно приложение — одна функция. Если это именно то, что вам нужно, вот ссылка для скачивания с Google Play: https://play.google.com/store/apps/details?id=com.androminigsm.fscifree&hl=ru. Удостоверьтесь в этом, перекинув все контакты на память телефона.
Удостоверьтесь в этом, перекинув все контакты на память телефона. С помощью сторонних программ из Google Play Market можно добиться того, чтобы фото звонящего абонента появлялось при звонке в полноэкранном режиме. Стоит помнить, что функция фотографии контакта работает только с теми номерами, которые есть или добавлены в память телефона, а не SIM-карты.
С помощью сторонних программ из Google Play Market можно добиться того, чтобы фото звонящего абонента появлялось при звонке в полноэкранном режиме. Стоит помнить, что функция фотографии контакта работает только с теми номерами, которые есть или добавлены в память телефона, а не SIM-карты.

 Как разместить из галереи фотографий
Как разместить из галереи фотографий Также не всегда можно устанавливать изображения, если контактный лист сохранен на сим-карте.
Также не всегда можно устанавливать изображения, если контактный лист сохранен на сим-карте.

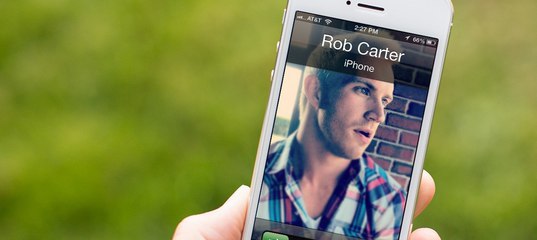 После первого открытия программы перед пользователем появится ознакомительное окно, которое можно пропустить с помощью соответствующей кнопки. Далее потребуется дать разрешение на считывание контактов и прочих данных. Конечно, в утилите имеется небольшой изъян – для работы понадобится пройти регистрацию. Её можно совершить с помощью учетной записи Google. Когда все будет готово, следует выполнить следующие действия:
После первого открытия программы перед пользователем появится ознакомительное окно, которое можно пропустить с помощью соответствующей кнопки. Далее потребуется дать разрешение на считывание контактов и прочих данных. Конечно, в утилите имеется небольшой изъян – для работы понадобится пройти регистрацию. Её можно совершить с помощью учетной записи Google. Когда все будет готово, следует выполнить следующие действия: Следующим шагом будет авторизация посредством учетной записи Гугл или профиля Фейсбук. После успешной регистрации необходимо совершить несколько шагов:
Следующим шагом будет авторизация посредством учетной записи Гугл или профиля Фейсбук. После успешной регистрации необходимо совершить несколько шагов:
 Инструкция для удаления фотографий выглядит аналогичным предыдущему описанию образом. Единственное отличие заключается в применении ПК.
Инструкция для удаления фотографий выглядит аналогичным предыдущему описанию образом. Единственное отличие заключается в применении ПК. В результате алгоритм действий меняется, что способно повлиять на установку фотографии.
В результате алгоритм действий меняется, что способно повлиять на установку фотографии.
 Чтобы установить фотографию контакта на весь экран на телефон Андроид, нужно использовать данную инструкцию:
Чтобы установить фотографию контакта на весь экран на телефон Андроид, нужно использовать данную инструкцию:
 Далее будет предложено выбрать вариант загрузки, который подходит: сфотографировать или загрузить из галереи. Такая возможность есть не на всех устройствах, работающих на Android. Поэтому если этот способ не подходит, можно попробовать предыдущие.
Далее будет предложено выбрать вариант загрузки, который подходит: сфотографировать или загрузить из галереи. Такая возможность есть не на всех устройствах, работающих на Android. Поэтому если этот способ не подходит, можно попробовать предыдущие.
 Зачастую она имеет изображение карандаша или ручки, и может быть расположена вверху или внизу дисплея.
Зачастую она имеет изображение карандаша или ручки, и может быть расположена вверху или внизу дисплея. Если данные хранятся на СИМ-карте, сперва их нужно скопировать в память телефона.
Если данные хранятся на СИМ-карте, сперва их нужно скопировать в память телефона. Он был представлен публике в начале 2016 года.
Он был представлен публике в начале 2016 года.
 Илон Маск даже заявлял, что верит в то, что эта машина способна изменить мир. «Очень важно ускорить переход к транспорту, который не будет приносить вред окружающей среде, — говорил Маск. — Это действительно очень важно для будущего планеты».
Илон Маск даже заявлял, что верит в то, что эта машина способна изменить мир. «Очень важно ускорить переход к транспорту, который не будет приносить вред окружающей среде, — говорил Маск. — Это действительно очень важно для будущего планеты». Американский журнал Wired, одно из самых авторитетных изданий, пишущих о современных технологиях, в одной из статей назвал Model S «самой крутой машиной на планете».
Американский журнал Wired, одно из самых авторитетных изданий, пишущих о современных технологиях, в одной из статей назвал Model S «самой крутой машиной на планете». Важное отличие машины — двери в форме крыла чайки (сам производитель при этом предпочитает их сравнивать с крыльями сокола, называя Falcon Wing doors).
Важное отличие машины — двери в форме крыла чайки (сам производитель при этом предпочитает их сравнивать с крыльями сокола, называя Falcon Wing doors).
 [I-Pace] — быстрый, желанный, стильный внедорожник, который к тому же заряжается от электричества». В отличие от многих других электромобилей Jaguar I-Pace был спроектирован с нуля, речь не идет о доработанной на основе ДВС или «гибрида» модели. Заявленный запас хода — 480 км.
[I-Pace] — быстрый, желанный, стильный внедорожник, который к тому же заряжается от электричества». В отличие от многих других электромобилей Jaguar I-Pace был спроектирован с нуля, речь не идет о доработанной на основе ДВС или «гибрида» модели. Заявленный запас хода — 480 км.
 При полном же заряде этот электромобиль может проехать до 294 км.
При полном же заряде этот электромобиль может проехать до 294 км. com
com


 ru
ru

 Если сравнить флагманы, Samsung вообще по всем показателям идет на шаг впереди: по цветопередаче, качеству ночных снимков, четкости стабилизации видео и так далее.
Если сравнить флагманы, Samsung вообще по всем показателям идет на шаг впереди: по цветопередаче, качеству ночных снимков, четкости стабилизации видео и так далее.

 В Xiaomi придерживаются элементарного принципа: поставить аккумулятор большей емкости, теряя в легкости и минимальной толщине смартфона. Даже «бюджетники» Xiaomi имеют батарею от 4000 мА*ч, у дешевых Samsung ее объем примерно 2500–3000 мА*ч.
В Xiaomi придерживаются элементарного принципа: поставить аккумулятор большей емкости, теряя в легкости и минимальной толщине смартфона. Даже «бюджетники» Xiaomi имеют батарею от 4000 мА*ч, у дешевых Samsung ее объем примерно 2500–3000 мА*ч.
 В остальном Xiaomi даже превосходит корейцев. Например, у смартфонов китайского бренда часто есть:
В остальном Xiaomi даже превосходит корейцев. Например, у смартфонов китайского бренда часто есть:
 Китайские флагманы продаются по цене, которая сравнима со стоимостью Samsung среднего сегмента, хотя в последнее время ситуация постепенно меняется.
Китайские флагманы продаются по цене, которая сравнима со стоимостью Samsung среднего сегмента, хотя в последнее время ситуация постепенно меняется.

 Даже несмотря на гибкость MIUI, некоторые приложения невозможно удалить.
Даже несмотря на гибкость MIUI, некоторые приложения невозможно удалить.
 Бренд постоянно модернизирует OLED-технологии для производства качественных дисплеев.
Бренд постоянно модернизирует OLED-технологии для производства качественных дисплеев.
 Сообщается, …
Сообщается, … Предполагается, что перед нами клон выпущен …
Предполагается, что перед нами клон выпущен … Более того, данный относительно доступный предста …
Более того, данный относительно доступный предста … 1 на базе операционной системы Android 11 для бюджетного смартфона Samsung G …
1 на базе операционной системы Android 11 для бюджетного смартфона Samsung G … …
… К таким коммуникаторам относятся HTC Sensation, HTC One и еще целый ряд телефонов. Также компания периодически выпускала новые линии продукции, что делает и по сей день.
К таким коммуникаторам относятся HTC Sensation, HTC One и еще целый ряд телефонов. Также компания периодически выпускала новые линии продукции, что делает и по сей день.
 К каждой модели прилагается техническое описание, чтобы помочь потребителю в выборе “правильного” для него телефона. Цель раздела – предоставить максимально точную информацию по всему модельному ряду производителя.
К каждой модели прилагается техническое описание, чтобы помочь потребителю в выборе “правильного” для него телефона. Цель раздела – предоставить максимально точную информацию по всему модельному ряду производителя.
 Сканер считывания отпечатка пальцев — в дисплее.
Сканер считывания отпечатка пальцев — в дисплее.





 Камера снимает неплохо — для своей ценовой группы.
Камера снимает неплохо — для своей ценовой группы. Все это делает OnePlus 7T одним из самых мощных смартфонов в мире.
Все это делает OnePlus 7T одним из самых мощных смартфонов в мире.
 Снимает камера очень и очень прилично даже для своей стоимости, что не может не радовать.
Снимает камера очень и очень прилично даже для своей стоимости, что не может не радовать.
 Обе камеры — одинарные.
Обе камеры — одинарные.


 Такое количество запросов может свидетельствовать о том, что система популярна среди новичков и домашних пользователей, которые ещё мало знают о системе и часто используют поиск, чтобы решить ту или иную проблему. Разработкой Ubuntu занимается Canonical. Компания занимается активным продвижением и популяризацией этой системы ещё с 2004 года. За это время получилась стабильная и надёжная система.
Такое количество запросов может свидетельствовать о том, что система популярна среди новичков и домашних пользователей, которые ещё мало знают о системе и часто используют поиск, чтобы решить ту или иную проблему. Разработкой Ubuntu занимается Canonical. Компания занимается активным продвижением и популяризацией этой системы ещё с 2004 года. За это время получилась стабильная и надёжная система.
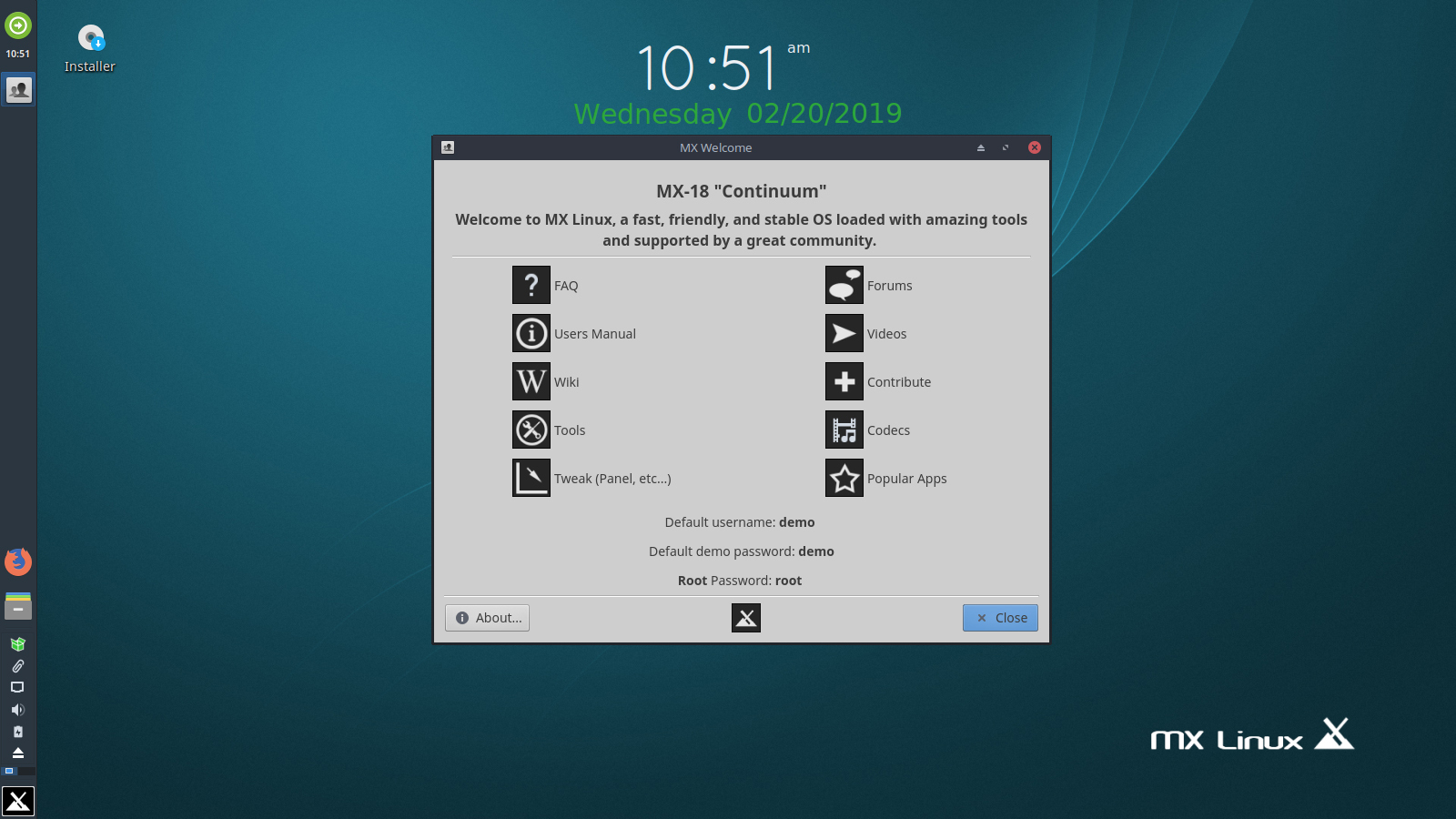 CentOS
CentOS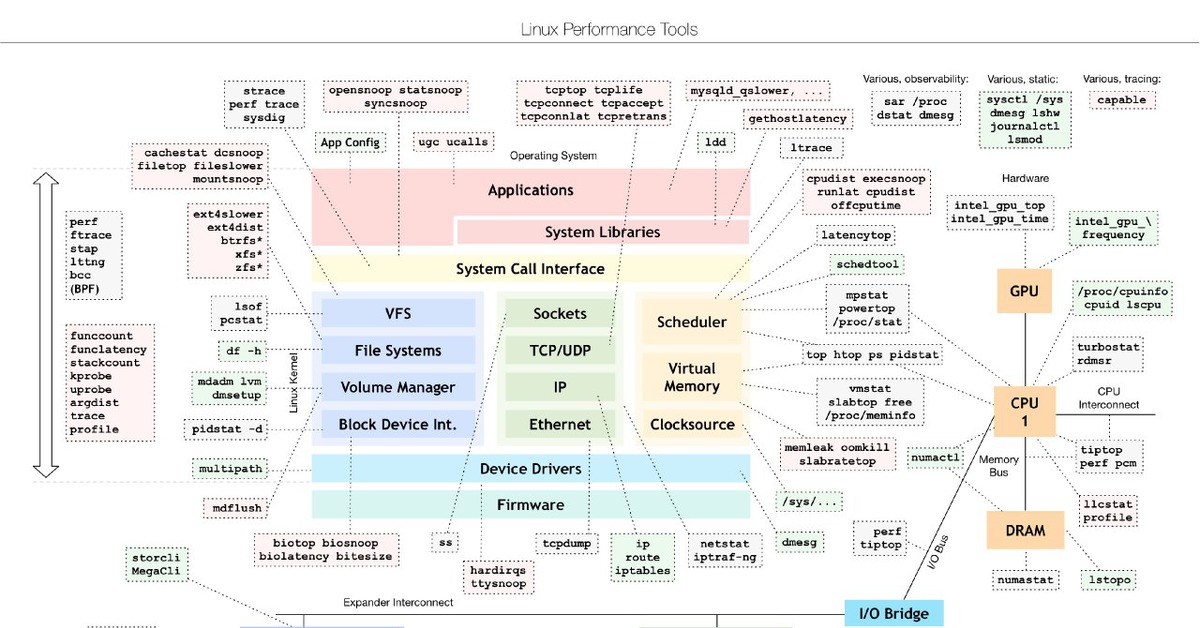 Им интересуются 80 тысяч пользователей в месяц. Mint основан на Ubuntu и разрабатывается сообществом. Его целью было сделать установку и первоначальную настройку системы проще, а рабочее окружение привычнее. Вместе с дистрибутивом поставляются различные проприетарные драйверы, упрощена установка дополнительных кодеков.
Им интересуются 80 тысяч пользователей в месяц. Mint основан на Ubuntu и разрабатывается сообществом. Его целью было сделать установку и первоначальную настройку системы проще, а рабочее окружение привычнее. Вместе с дистрибутивом поставляются различные проприетарные драйверы, упрощена установка дополнительных кодеков.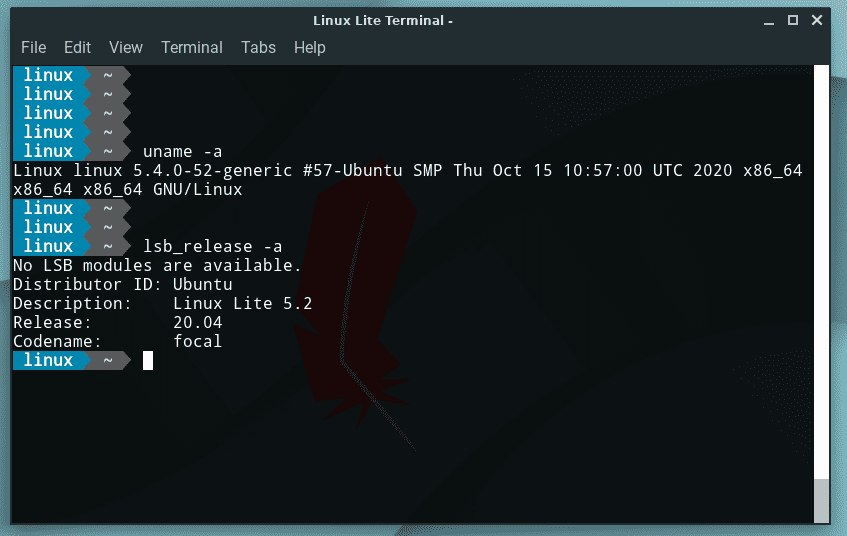
 Например, ещё несколько лет назад в Fedora был включён пакетный менеджер DNF. Он лучше, быстрее и надёжнее старого Yum, но в RHEL был включён только в версии 8, которая вышла совсем недавно.
Например, ещё несколько лет назад в Fedora был включён пакетный менеджер DNF. Он лучше, быстрее и надёжнее старого Yum, но в RHEL был включён только в версии 8, которая вышла совсем недавно.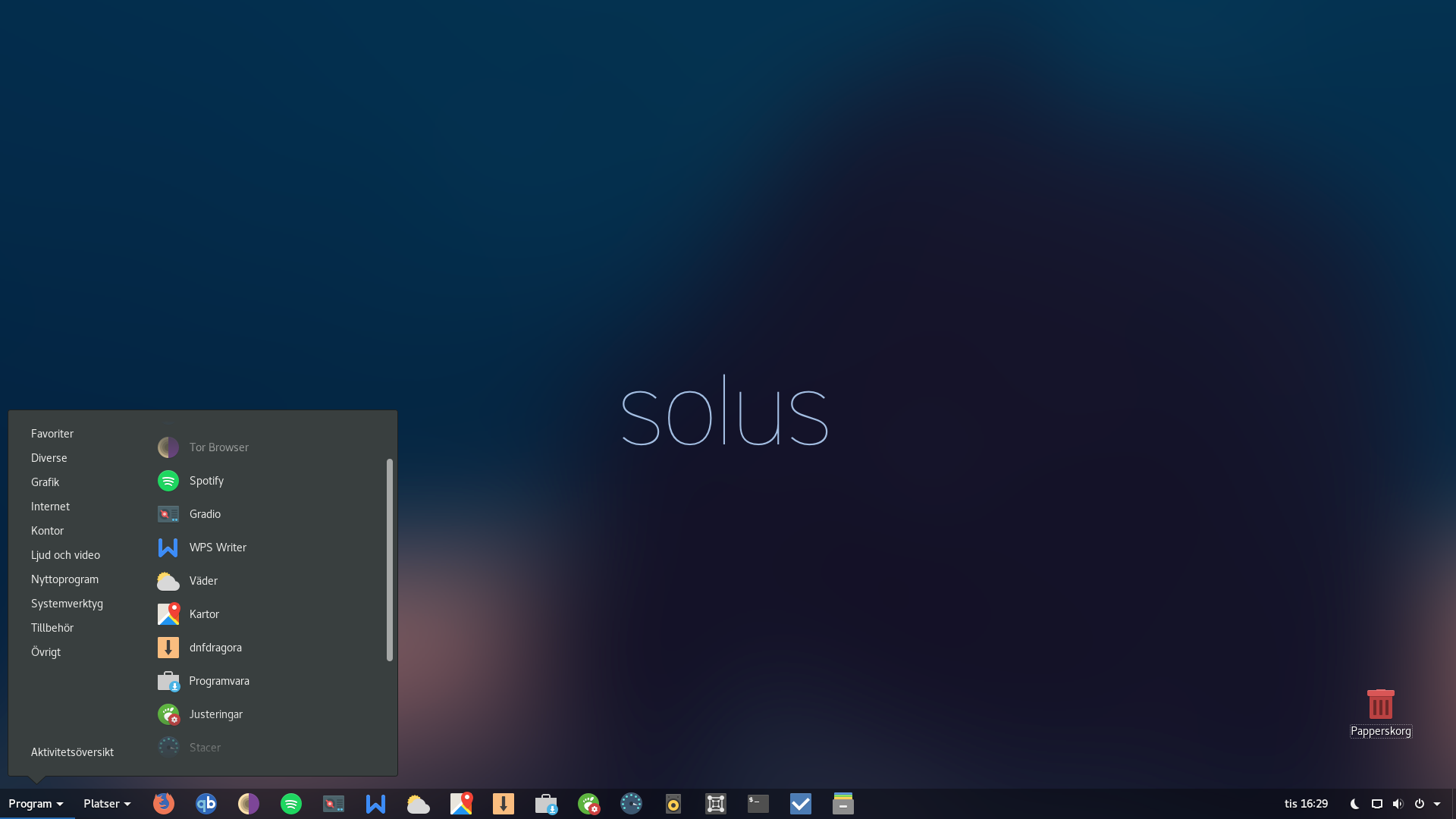 Поэтому вы можете установить только те, пакеты, которые захотите. И в процессе этого у вас будет отличная возможность изучить внутреннюю структуру системы.
Поэтому вы можете установить только те, пакеты, которые захотите. И в процессе этого у вас будет отличная возможность изучить внутреннюю структуру системы. За разработку OpenSUSE отвечает компания SUSE. У неё длинная история и компания несколько раз уже была частью других больших корпораций, но сейчас она находится под контролем EQT. Компания разрабатывает несколько версий дистрибутива. Это версия для серверов и рабочих станций — SUSE Linux Enterprise, и свободная версия — OpenSUSE.
За разработку OpenSUSE отвечает компания SUSE. У неё длинная история и компания несколько раз уже была частью других больших корпораций, но сейчас она находится под контролем EQT. Компания разрабатывает несколько версий дистрибутива. Это версия для серверов и рабочих станций — SUSE Linux Enterprise, и свободная версия — OpenSUSE.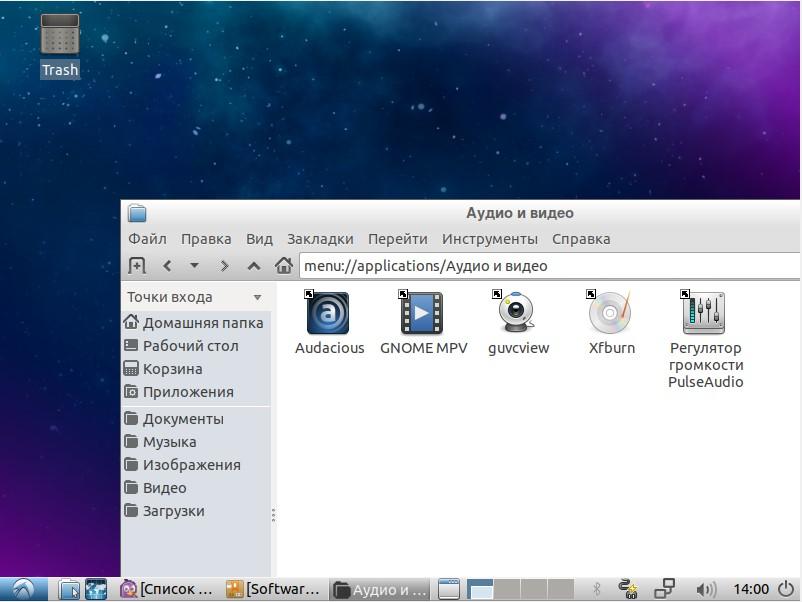

 Огромное и весьма любезное сообщество, которое с радостью поможет в самой сложной ситуации. Ubuntu — лучший выбор для новичка в 2019 году.
Огромное и весьма любезное сообщество, которое с радостью поможет в самой сложной ситуации. Ubuntu — лучший выбор для новичка в 2019 году. Небольшим недостатком следования данной концепции является глючность дистрибутива и никакое в плане компетентности сообщество.
Небольшим недостатком следования данной концепции является глючность дистрибутива и никакое в плане компетентности сообщество.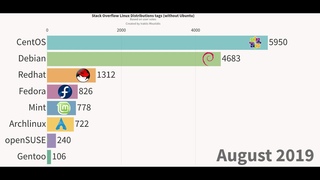 Arch Linux. Установив Arch, первые 3 года вы будете не работать с ОС, а читать Arch Wiki, которая великолепна. За долгие годы чтения вы не только станете умнее, но и поймете устройство Linux изнутри. Arch — это анти-Mint. Преимущества: самый быстрый из дистрибутивов, самые новые версии программ. Единственная беда — может упасть во время обновления и вы останетесь без рабочего компа, поэтому Arch не подходит для реальной работы, это больше учебный инструмент. Подходит для продвинутых и любознательных школьников с навыками скорочтения.
Arch Linux. Установив Arch, первые 3 года вы будете не работать с ОС, а читать Arch Wiki, которая великолепна. За долгие годы чтения вы не только станете умнее, но и поймете устройство Linux изнутри. Arch — это анти-Mint. Преимущества: самый быстрый из дистрибутивов, самые новые версии программ. Единственная беда — может упасть во время обновления и вы останетесь без рабочего компа, поэтому Arch не подходит для реальной работы, это больше учебный инструмент. Подходит для продвинутых и любознательных школьников с навыками скорочтения.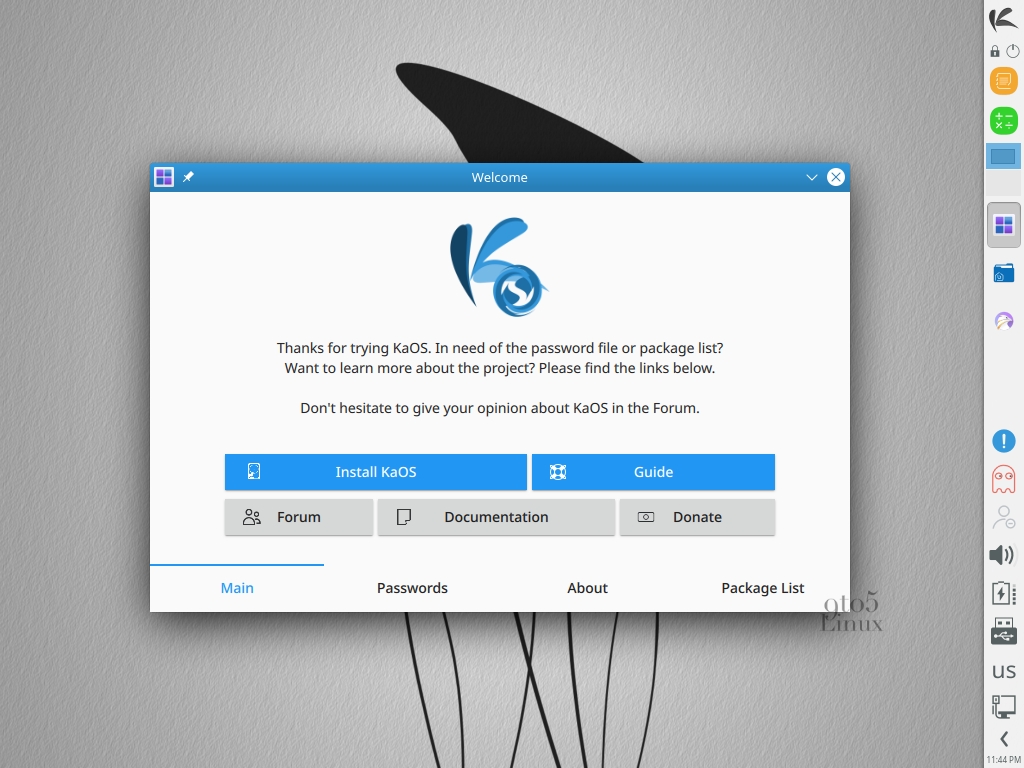 Пилится св. Патрегом с 1991 года. Просто поразительное упорство и терпение. Можно точно сказать, что либо Патрег допилит-таки Слаку, либо Слака допилит Патрега. Все минусы дистрибутива проистекают из его олдскульности. Кодировка KOI8-R, мышки на COM-порту и другие сколковские инновации в инсталляторе. Идеально подходит для продвинутых школьников за 50. Частично пригоден для реальной работы в некоторых узких областях.
Пилится св. Патрегом с 1991 года. Просто поразительное упорство и терпение. Можно точно сказать, что либо Патрег допилит-таки Слаку, либо Слака допилит Патрега. Все минусы дистрибутива проистекают из его олдскульности. Кодировка KOI8-R, мышки на COM-порту и другие сколковские инновации в инсталляторе. Идеально подходит для продвинутых школьников за 50. Частично пригоден для реальной работы в некоторых узких областях.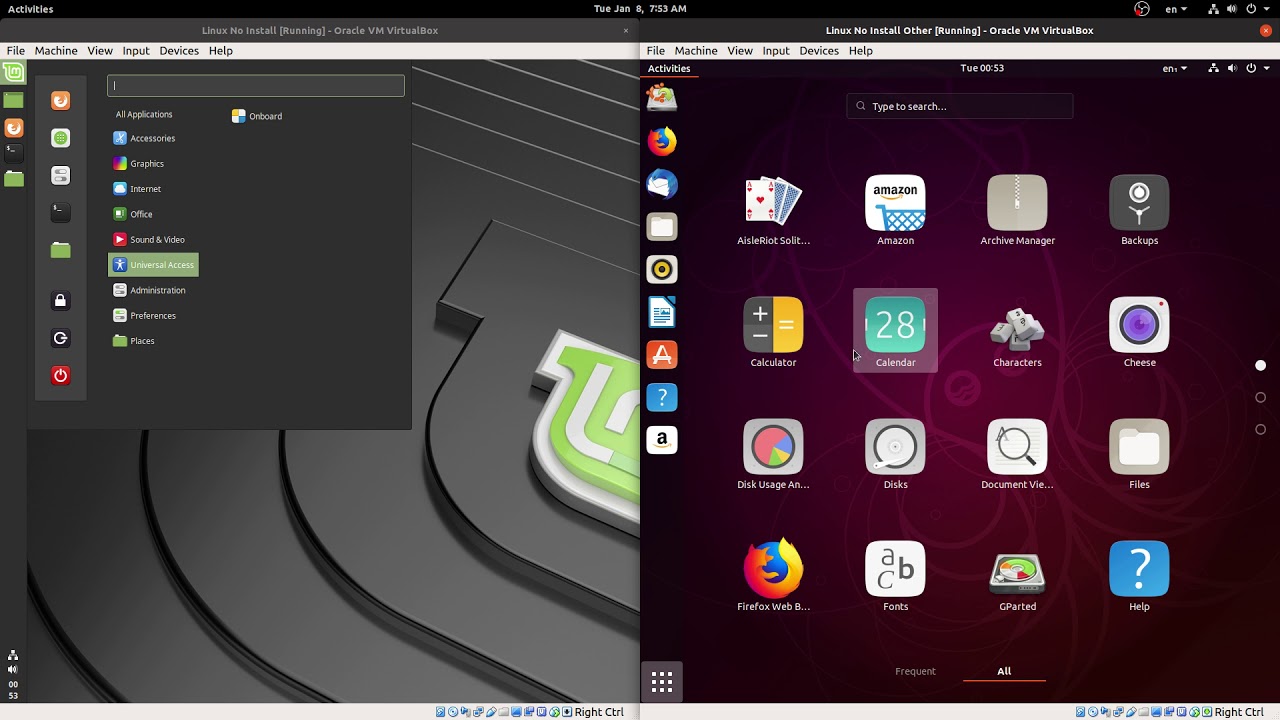
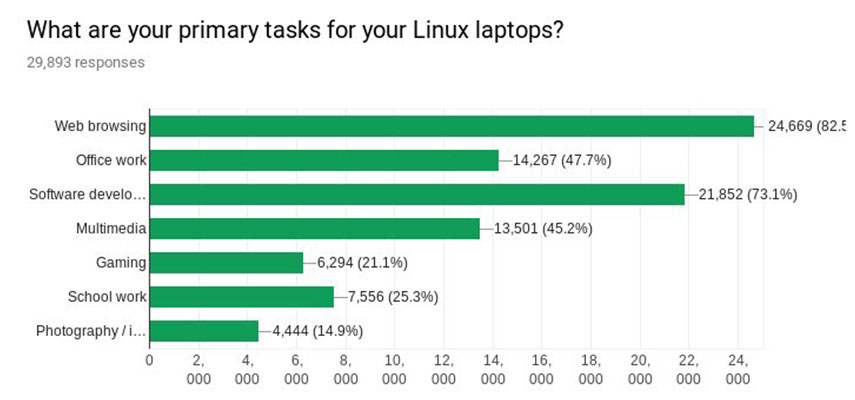 ru\/u\/17054-aleksandr-kir»,»name»:»\u0410\u043b\u0435\u043a\u0441\u0430\u043d\u0434\u0440 \u041a\u0438\u0440″,»avatar»:»d1012e7e-037c-12cd-a918-7d678c2be17b»,»karma»:456,»description»:»»,»isMe»:false,»isPlus»:false,»isVerified»:false,»isSubscribed»:false,»isNotificationsEnabled»:false,»isShowMessengerButton»:false}
ru\/u\/17054-aleksandr-kir»,»name»:»\u0410\u043b\u0435\u043a\u0441\u0430\u043d\u0434\u0440 \u041a\u0438\u0440″,»avatar»:»d1012e7e-037c-12cd-a918-7d678c2be17b»,»karma»:456,»description»:»»,»isMe»:false,»isPlus»:false,»isVerified»:false,»isSubscribed»:false,»isNotificationsEnabled»:false,»isShowMessengerButton»:false} Элементарная ОС
Элементарная ОС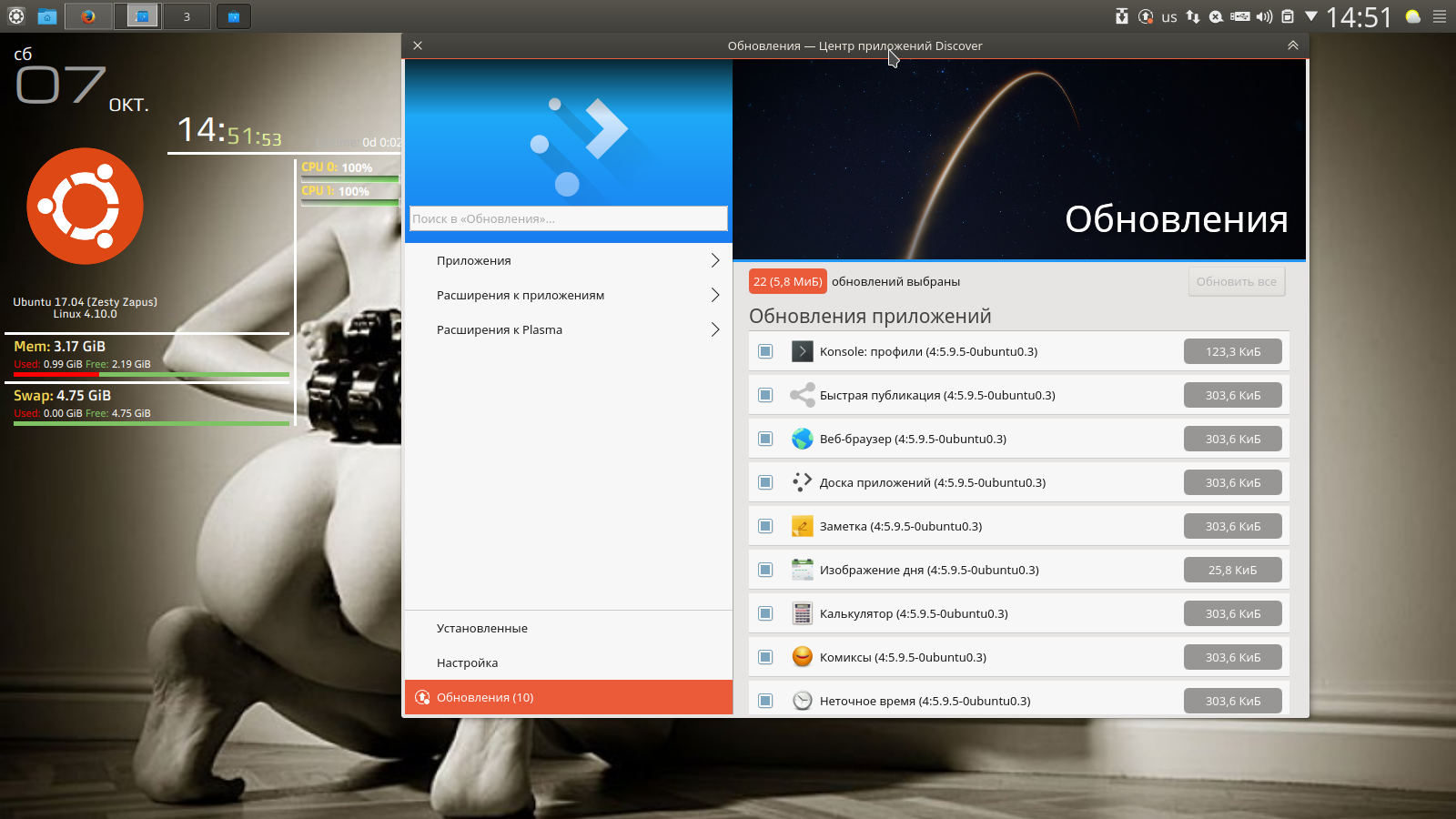 .
. Помимо всех ваших любимых дистрибутивов ОС Linux, вы получаете достаточно места для хранения приложений и полосы пропускания для создания приложений, развертывания веб-сайтов и изучения новых языков.
Помимо всех ваших любимых дистрибутивов ОС Linux, вы получаете достаточно места для хранения приложений и полосы пропускания для создания приложений, развертывания веб-сайтов и изучения новых языков.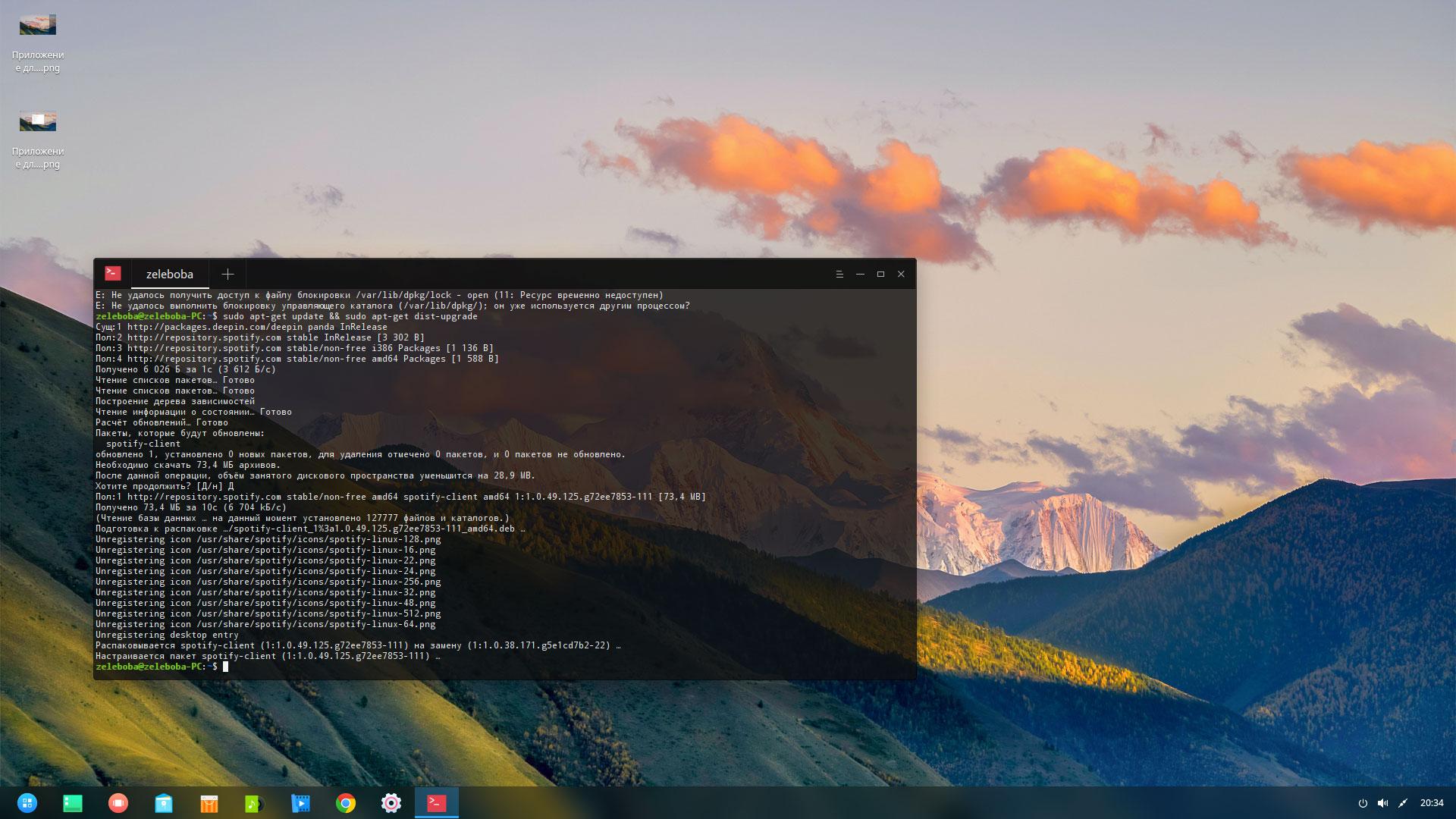 Отличное окружение рабочего стола. Не много предустановленных приложений.
Отличное окружение рабочего стола. Не много предустановленных приложений.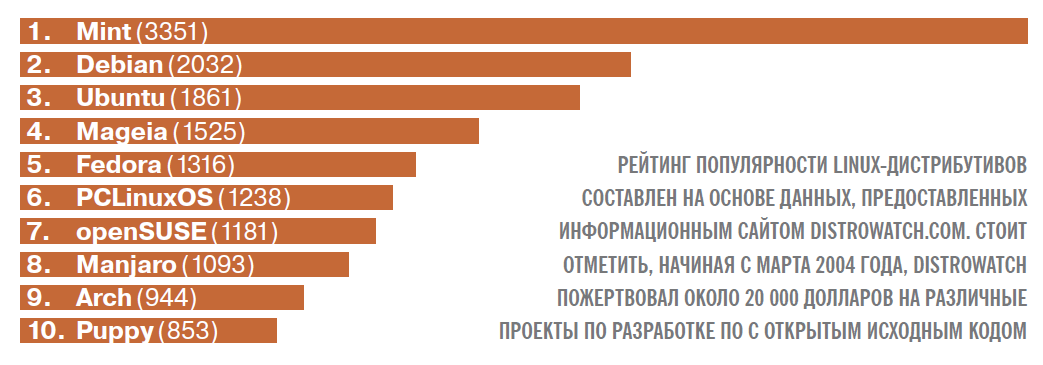 Неудобство покупки и загрузки дополнительных приложений компенсируется Elementary OS’ утонченность.
Неудобство покупки и загрузки дополнительных приложений компенсируется Elementary OS’ утонченность. Корица в настоящее время самая популярная, но вы также можете выбрать более простой MATE или Xfce.
Корица в настоящее время самая популярная, но вы также можете выбрать более простой MATE или Xfce.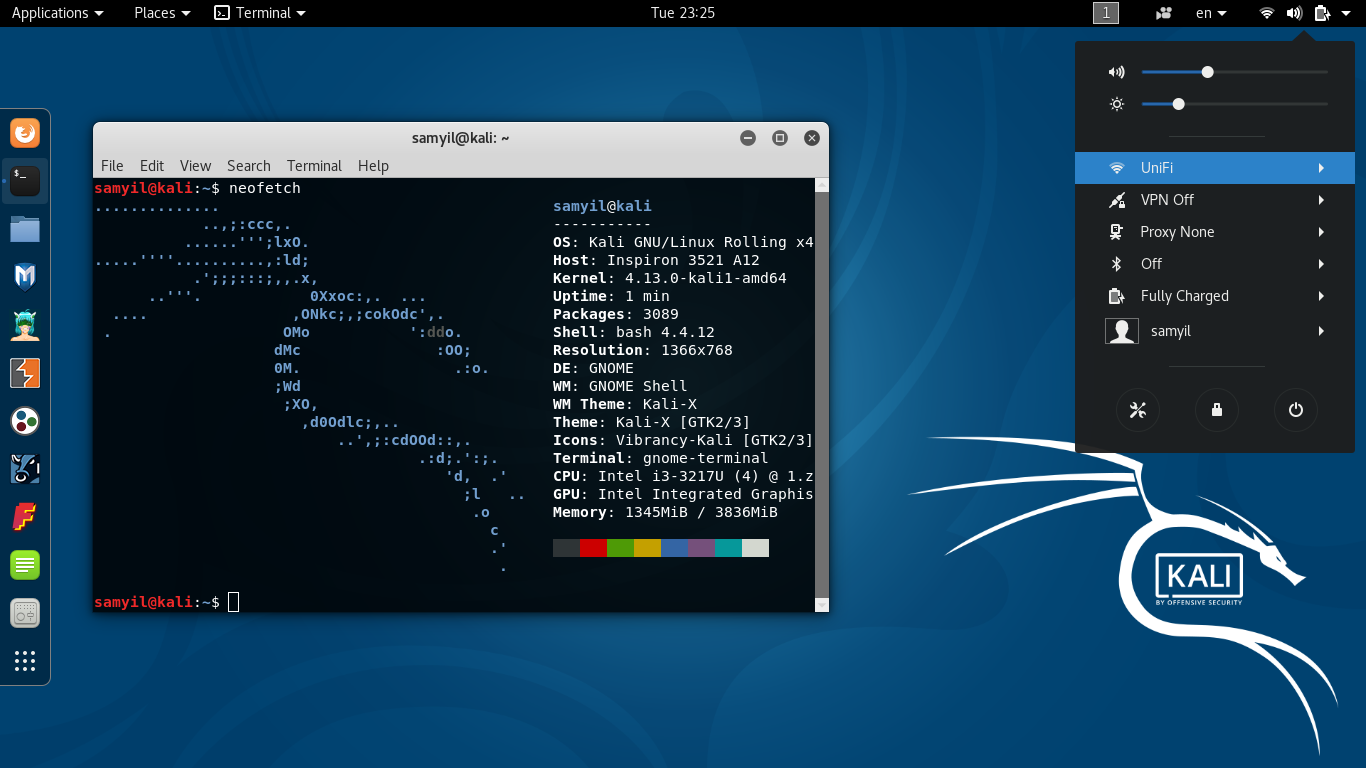 Antergos представляет собой более удобный для пользователя SpinArch.’т для слабонервных
Antergos представляет собой более удобный для пользователя SpinArch.’т для слабонервных Это гарантирует пять лет обновлений для системы безопасности и общего обслуживания, поэтому вы можете продолжать пользоваться своей машиной без необходимости проводить полное обновление каждые несколько месяцев. Стандартные версии поддерживаются только в течение одного года.
Это гарантирует пять лет обновлений для системы безопасности и общего обслуживания, поэтому вы можете продолжать пользоваться своей машиной без необходимости проводить полное обновление каждые несколько месяцев. Стандартные версии поддерживаются только в течение одного года.
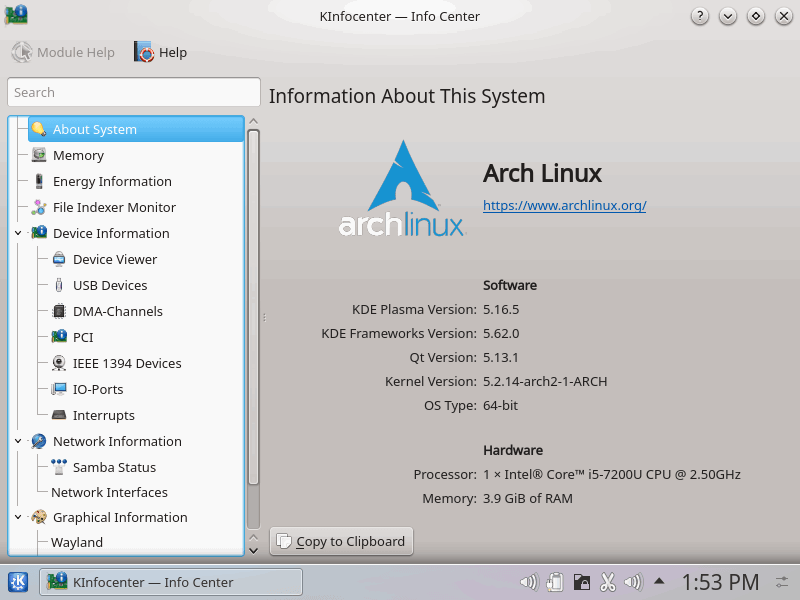 Как и Red Hat, обновления безопасности и обслуживания для CentOS выпускаются до 10 лет с момента первоначального выпуска каждой версии..
Как и Red Hat, обновления безопасности и обслуживания для CentOS выпускаются до 10 лет с момента первоначального выпуска каждой версии.. .
.
 .
. Дистрибутивы различаются как по назначению (для компьютеров, для серверов, для встраиваемых устройств и т. д.), так и по компонентам — у многих дистрибутивов свой собственный набор приложений и утилит. В нынешнее время, количество дистрибутивов Linux больше нескольких сотен, и это без учета заброшенных и приватных дистрибутивов. Сориентироваться в таком разнообразии, человеку далекому от операционных систем и компьютерных технологий, может показаться нелегко, по этому мы подготовили для Вас краткий перечень лучших дистрибутивов Linux.
Дистрибутивы различаются как по назначению (для компьютеров, для серверов, для встраиваемых устройств и т. д.), так и по компонентам — у многих дистрибутивов свой собственный набор приложений и утилит. В нынешнее время, количество дистрибутивов Linux больше нескольких сотен, и это без учета заброшенных и приватных дистрибутивов. Сориентироваться в таком разнообразии, человеку далекому от операционных систем и компьютерных технологий, может показаться нелегко, по этому мы подготовили для Вас краткий перечень лучших дистрибутивов Linux.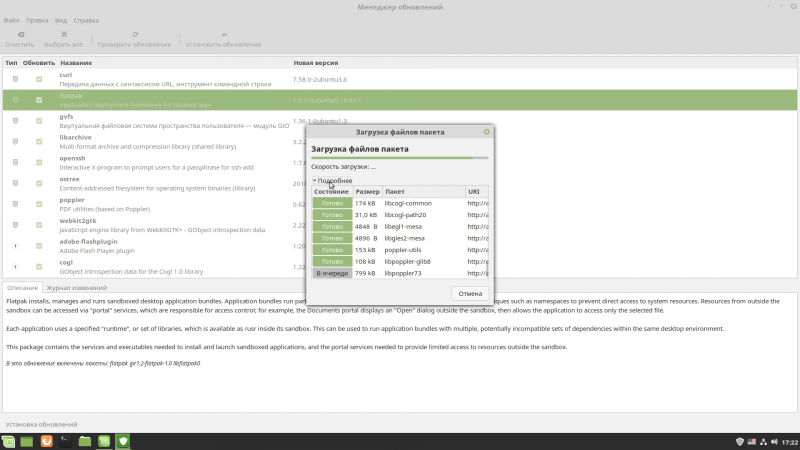 com
com Данная система отметилась за последнее время большим ростом в пользовательской базе, чему способствует её удобство и простота в повседневном использовании. У Manjaro свой собственный репозиторий программ, из которых можно установить почти любое существующее приложение, а так же сохранена совместимость с репозиториями Arch Linux. Дистрибутив рассчитан на обычных пользователей, которые не планируют углубляться в тонкое познание операционных систем Linux, а лишь хотят иметь надежную и рабочую систему.
Данная система отметилась за последнее время большим ростом в пользовательской базе, чему способствует её удобство и простота в повседневном использовании. У Manjaro свой собственный репозиторий программ, из которых можно установить почти любое существующее приложение, а так же сохранена совместимость с репозиториями Arch Linux. Дистрибутив рассчитан на обычных пользователей, которые не планируют углубляться в тонкое познание операционных систем Linux, а лишь хотят иметь надежную и рабочую систему.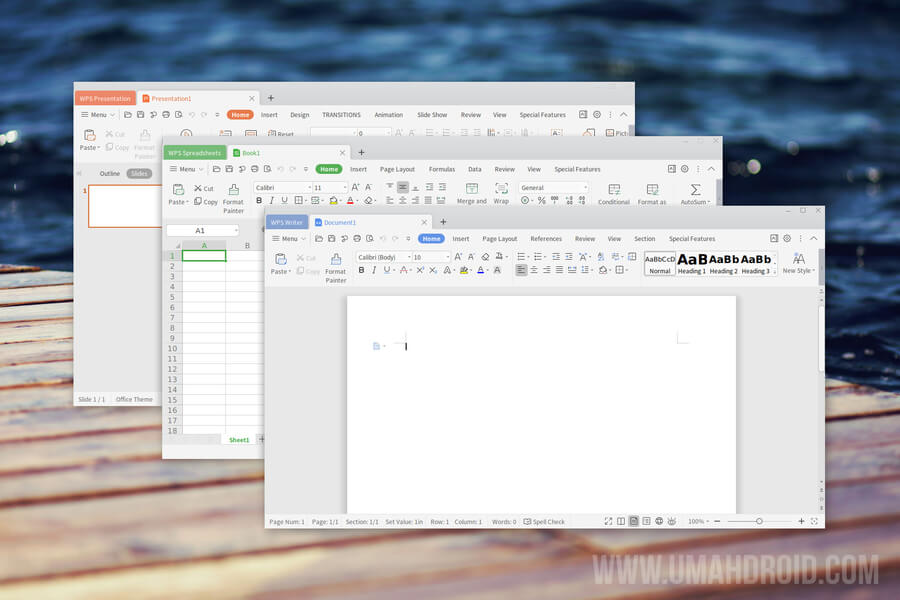 Разработчики сделали свое собственное окружение рабочего стола Pantheon, а так же набор уникальных приложений для него.
Разработчики сделали свое собственное окружение рабочего стола Pantheon, а так же набор уникальных приложений для него.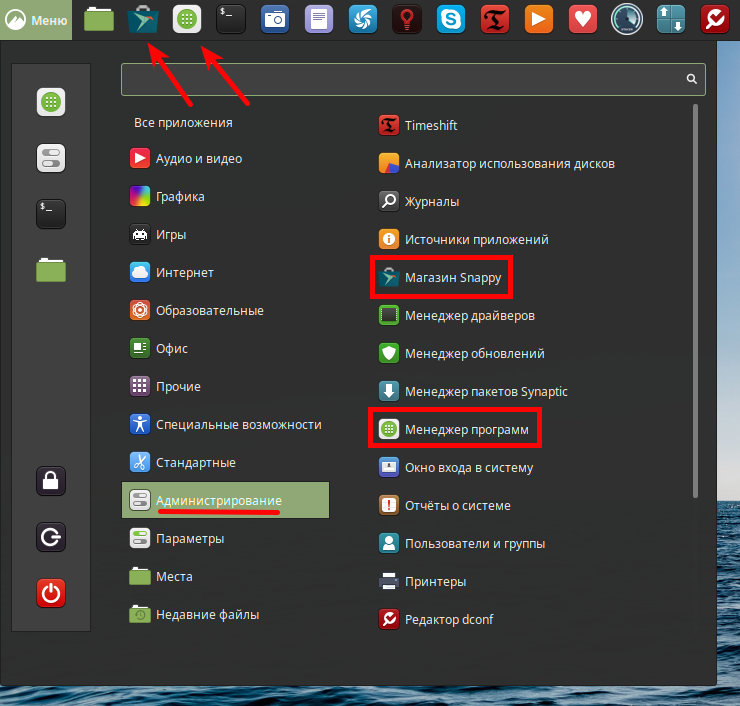
 net
net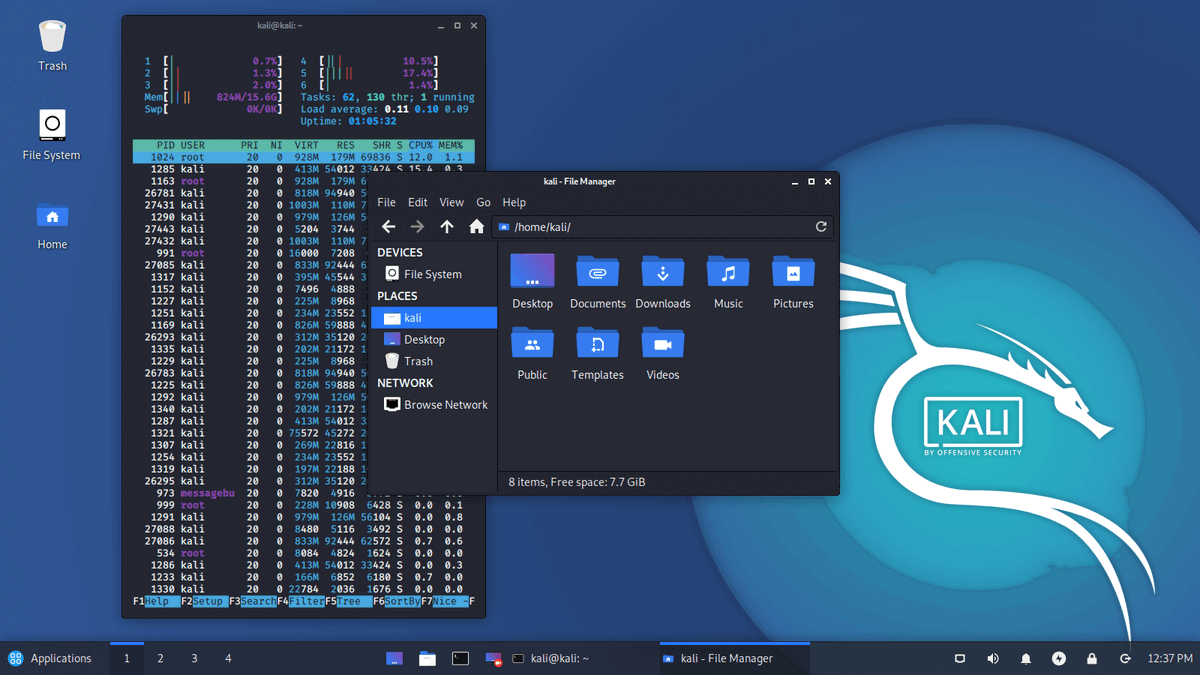
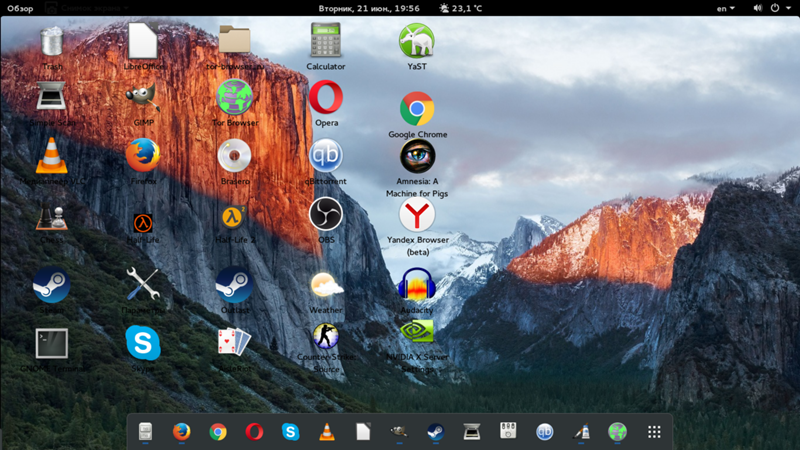 Так же не стоит забывать про релизы LTS версий, которые будут гарантированно поддерживаться в течении 5 лет.
Так же не стоит забывать про релизы LTS версий, которые будут гарантированно поддерживаться в течении 5 лет.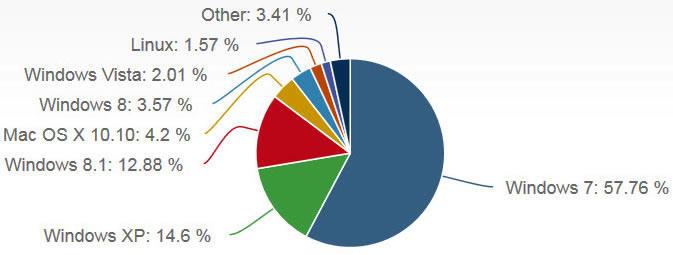 org
org


 В нем установлено более 600 программ для сканирования, проникновения, анализа и взлома сетей. Сам Kali Linux основан на Debian.
В нем установлено более 600 программ для сканирования, проникновения, анализа и взлома сетей. Сам Kali Linux основан на Debian. Это очень важно, поскольку неустранимые архитектурные проблемы безопасности Windows и закрытая экосистема Apple не позволяют рассматривать их как надёжные варианты для массового использования.
Это очень важно, поскольку неустранимые архитектурные проблемы безопасности Windows и закрытая экосистема Apple не позволяют рассматривать их как надёжные варианты для массового использования. Заранее необходимо переписать IMEI с задней крышки смартфона.
Заранее необходимо переписать IMEI с задней крышки смартфона. Это нужно делать, когда вы прошиваете телефон, предварительно его форматируя.
Это нужно делать, когда вы прошиваете телефон, предварительно его форматируя.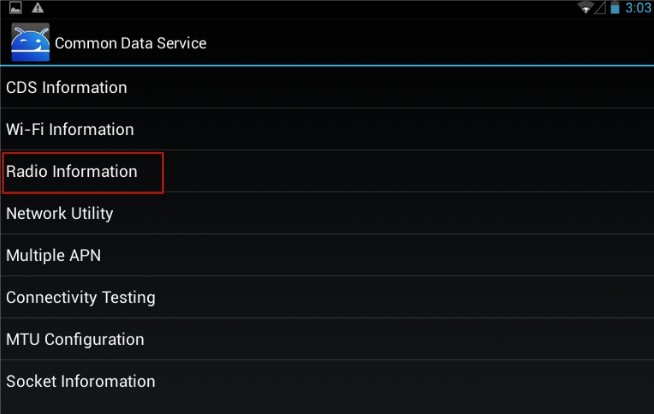
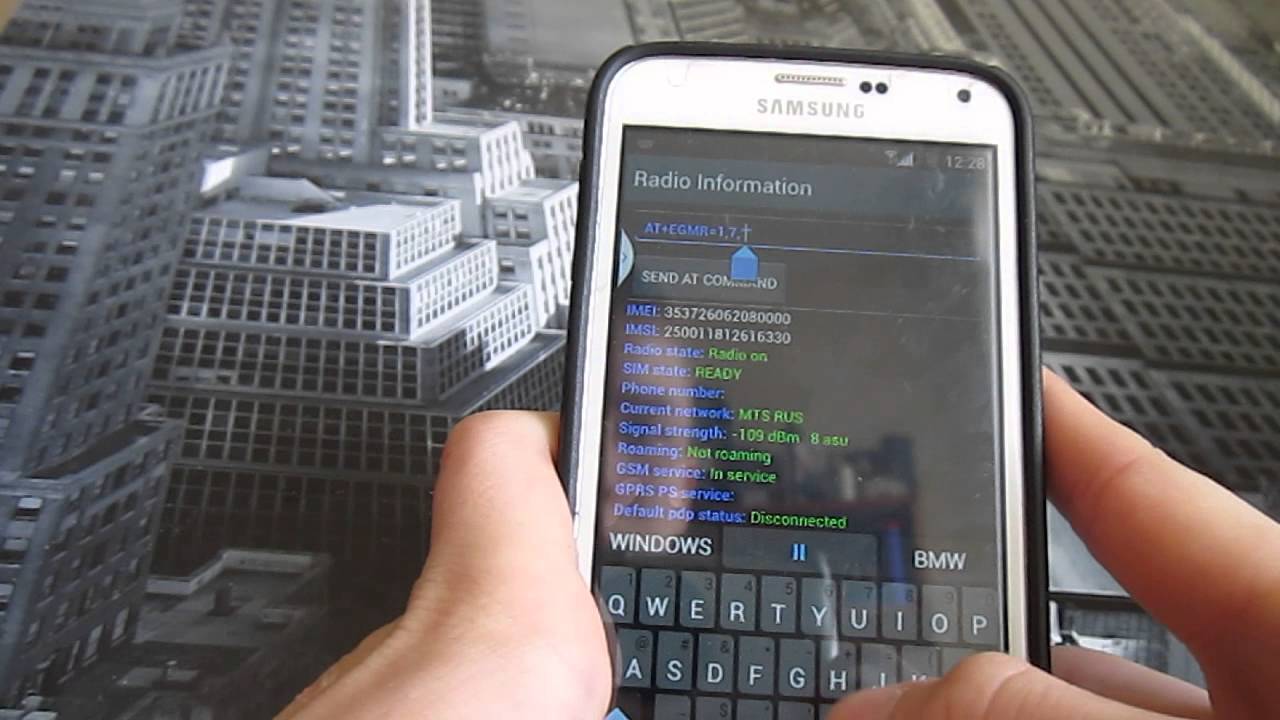

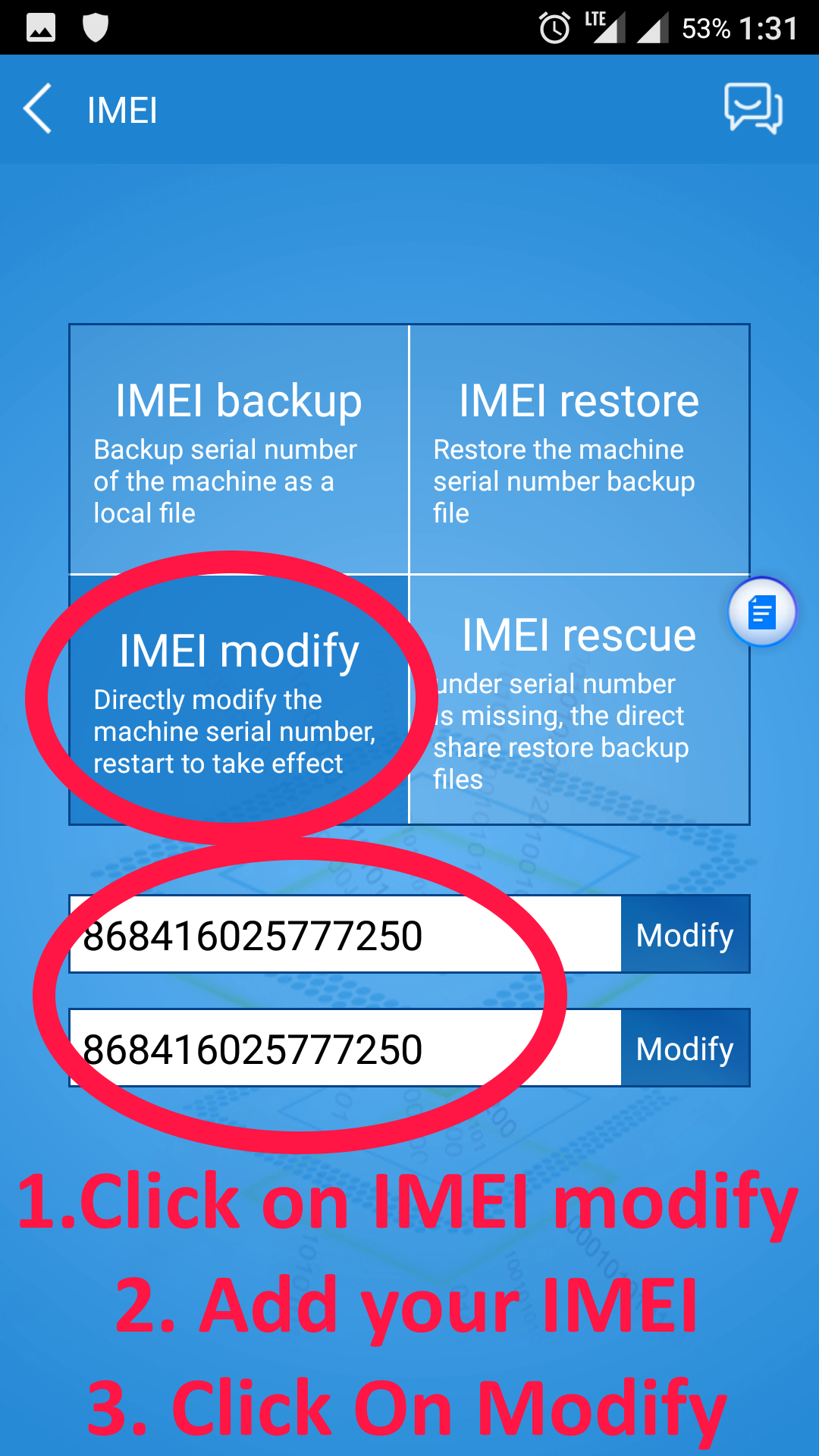
 Обычно процедура выполняется за несколько минут. После успешных действий смартфоном можно будет снова пользоваться по назначению,а уведомление с ошибкой «Неверный IMEI» больше не будет отображаться на экране.
Обычно процедура выполняется за несколько минут. После успешных действий смартфоном можно будет снова пользоваться по назначению,а уведомление с ошибкой «Неверный IMEI» больше не будет отображаться на экране.

 Что делать если слетел IMEI на Android? Чаще всего это происходит после прошивки или общего сброса смартфона. Не переживайте, большинство таких ошибок поправимы.
Что делать если слетел IMEI на Android? Чаще всего это происходит после прошивки или общего сброса смартфона. Не переживайте, большинство таких ошибок поправимы.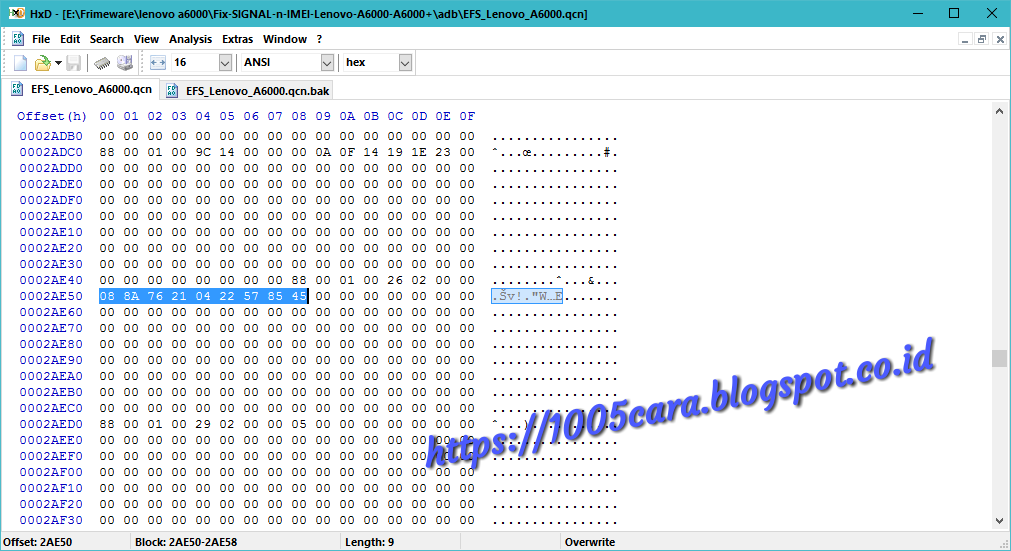 Далее, нужно установить драйверы для своего устройства, а также SP Flash Tool. Далее по порядку:
Далее, нужно установить драйверы для своего устройства, а также SP Flash Tool. Далее по порядку:

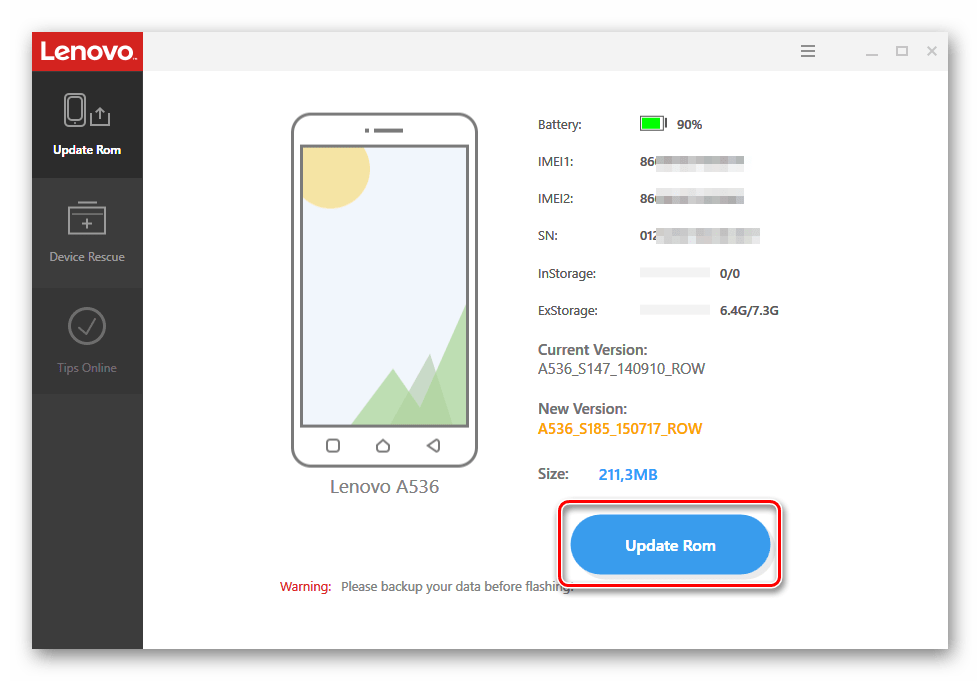 После этого должно появится сообщение с фразой Ok, значит IMEI встал на место.
После этого должно появится сообщение с фразой Ok, значит IMEI встал на место. Далее по инструкции:
Далее по инструкции: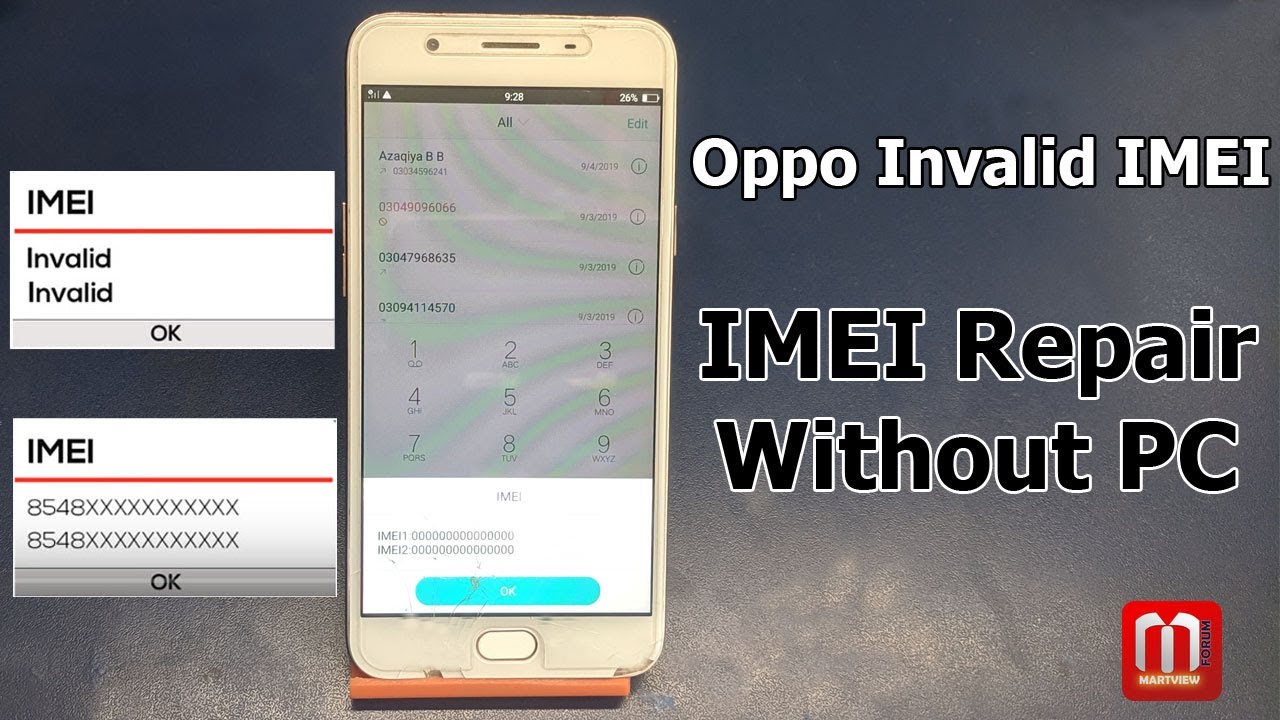 Это делается с целью обеспечения безопасности хранимой информации.
Это делается с целью обеспечения безопасности хранимой информации. При помощи данного номера вы сможете получать техническую поддержку, устанавливать различные приложения и выходить в интернет. IMEI – это основа работоспособности устройства. Но действительно ли это так?
При помощи данного номера вы сможете получать техническую поддержку, устанавливать различные приложения и выходить в интернет. IMEI – это основа работоспособности устройства. Но действительно ли это так?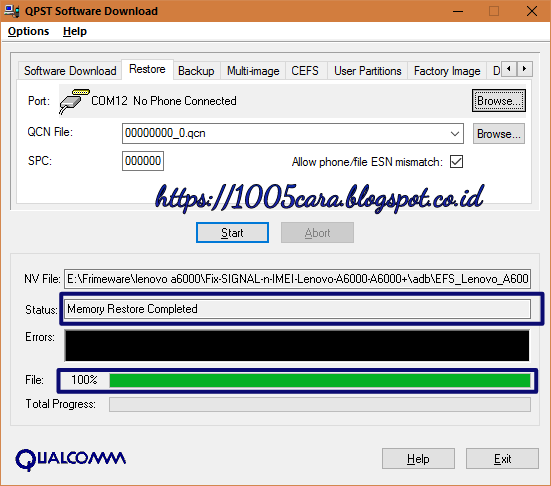 Все, что для этого нужно сделать, это набрать на клавиатуре устройства комбинацию *#06#. Устройство автоматически выдаст номер, но только в том случае, если он активирован. С этого момента можно будет понять исправно устройство или сломано. Если проблем нет, вы сможете использовать все доступные возможности. При возникновении ошибки, могут возникнуть проблемы с совершением звонков. Это подразумевает, что на устройстве есть проблемы идентификации, которые необходимо исправить. Из-за чего же может возникнуть подобная ситуация? Об это и пойдет речь дальше.
Все, что для этого нужно сделать, это набрать на клавиатуре устройства комбинацию *#06#. Устройство автоматически выдаст номер, но только в том случае, если он активирован. С этого момента можно будет понять исправно устройство или сломано. Если проблем нет, вы сможете использовать все доступные возможности. При возникновении ошибки, могут возникнуть проблемы с совершением звонков. Это подразумевает, что на устройстве есть проблемы идентификации, которые необходимо исправить. Из-за чего же может возникнуть подобная ситуация? Об это и пойдет речь дальше.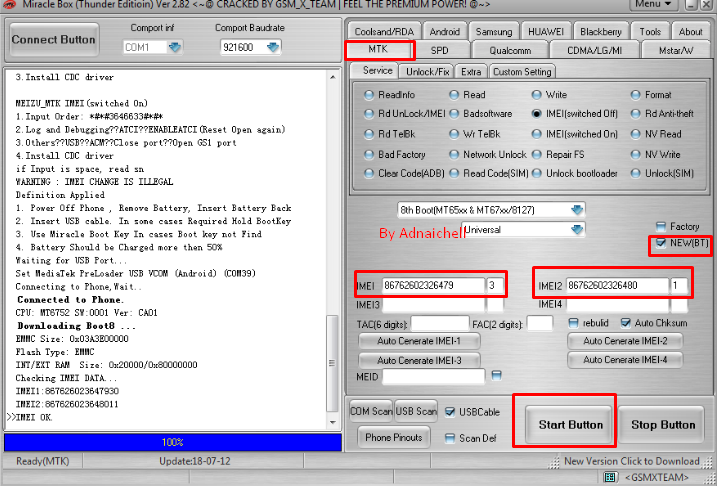 При этом происходит обновление кодов, стираются ненужные процессы, создается новая структура.
При этом происходит обновление кодов, стираются ненужные процессы, создается новая структура.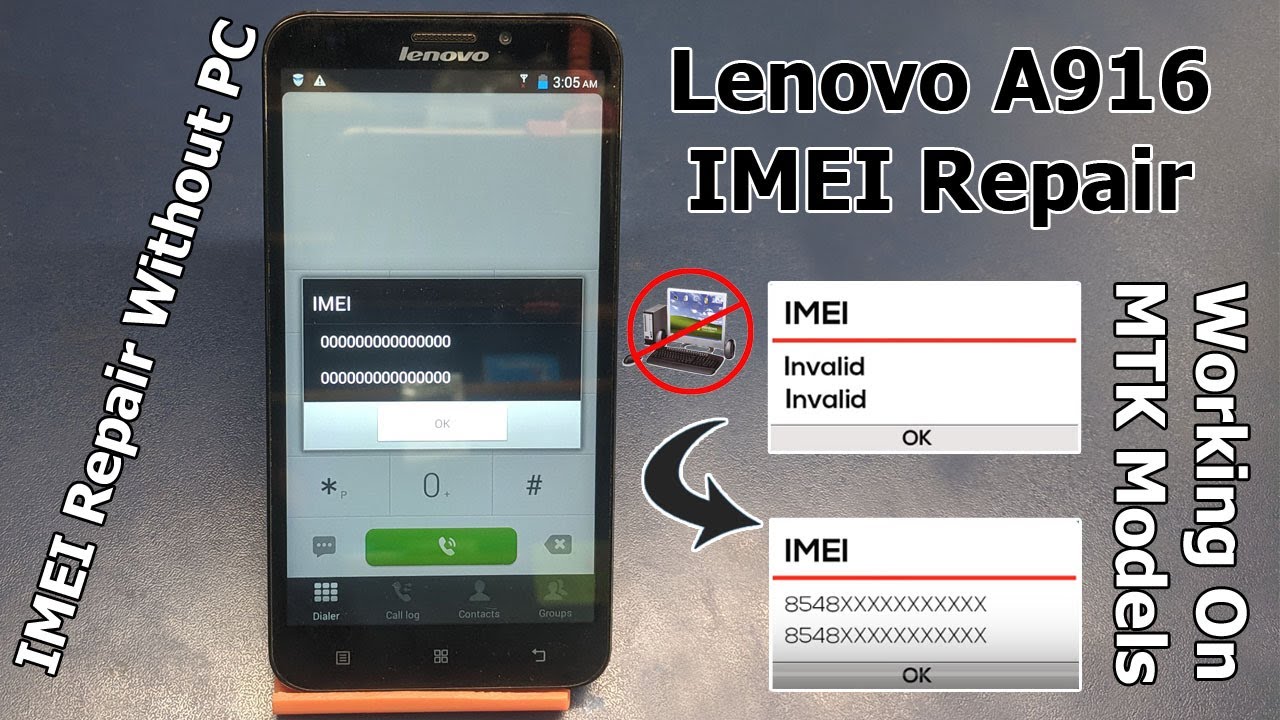 Можно попробовать восстановить IMEI через инженерное меню или при помощи специализированных программ. Существует множество способов. Мы будем рассматривать только самые действенные и эффективные. Эти методы позволяют получить доступ к внутренним настройкам системы и в дальнейшем редактировать и изменять структуру.
Можно попробовать восстановить IMEI через инженерное меню или при помощи специализированных программ. Существует множество способов. Мы будем рассматривать только самые действенные и эффективные. Эти методы позволяют получить доступ к внутренним настройкам системы и в дальнейшем редактировать и изменять структуру. Он заключается в применении специальных программ.
Он заключается в применении специальных программ.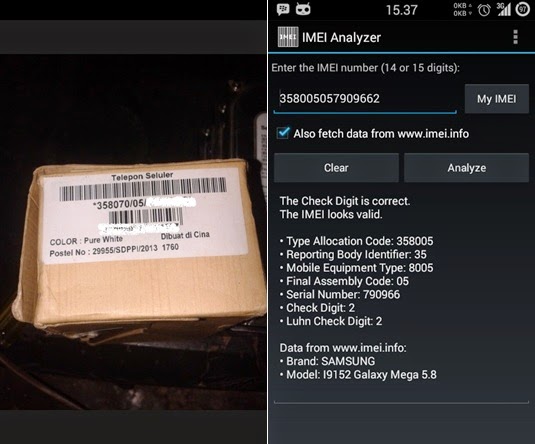 Одобрить действие можно нажатием «Ок».
Одобрить действие можно нажатием «Ок». Возможно ли это? Ручное редактирование выполнить достаточно просто, нужно только владеть основами использования встроенного меню устройства. Чтобы восстановить IMEI через инженерное меню, пользователю придется знать особые команды и тонкости работы с меню. При использовании представленной ниже инструкции, вы сможете самостоятельно справиться с данной процедурой и восстановить IMEI устройства.
Возможно ли это? Ручное редактирование выполнить достаточно просто, нужно только владеть основами использования встроенного меню устройства. Чтобы восстановить IMEI через инженерное меню, пользователю придется знать особые команды и тонкости работы с меню. При использовании представленной ниже инструкции, вы сможете самостоятельно справиться с данной процедурой и восстановить IMEI устройства. Там вашему девайсу окажут профессиональную помощь.
Там вашему девайсу окажут профессиональную помощь.