Как перенести приложения на карту памяти в Android
В наши дни лучшие флагманы на Android получают столько встроенной памяти, что уже нет нужды использовать для ее расширения карту памяти формата microSD. Однако для старых устройств и смартфонов среднего и низкого ценовых сегментов возможность расширения первоначальной небольшой емкости все ещё важна. Большая часть памяти вашего смартфона уже занята операционной системой и предварительно загруженным программным обеспечением, а после того, как вы начнете добавлять к этому еще собственные приложения, а также снимать фото и видео, вы рискуете очень скоро исчерпать все доступное пространство.
К счастью, на многих Android-устройствах есть слоты для карт памяти, поместив в которые карточку нужного объема можно значительно увеличить первоначальный объем памяти, на который поскупился сам производитель.
Ниже мы опишем процесс того, как переносить приложения на карту microSD с помощью встроенных в Android функций управления приложениями.
Что нужно знать о дополнительном хранилище
Вообще, надо понимать, не все Android-устройства позволяют перемещать части установленного приложения на карту памяти, но для тех, которые это умеют, процесс занимает всего несколько незамысловатых движений. Большинство флагманов отказались от поддержки этой функции, а поэтому она чаще встречается в устройствах среднего и низкого уровней, но чаще всего это устройства, в которых предусмотрена возможность использовать дополнительное хранилище.
К сожалению, даже если ваш смартфон поддерживает эту функцию, ее поддерживают не все приложения. Большие приложения, такие как игры, оставляют большую часть своих данных во внутренней памяти. Например, Asphalt 8 помещает только 64 Мб своих данных на карту памяти, оставляя аж 1,4 Гб для заполнения памяти мобильного устройства. Тем не менее, вы все равно можете сэкономить драгоценное место таким образом, особенно если у вас установлено много приложений, просто переместив как можно больше из них на карту памяти.
Переносим приложения на карту памяти
- Зайдите в приложение «Настройки», которое может находиться на рабочем столе или в меню с приложениями.
- Перейдите в раздел «Приложения».
- Выберите приложение, которое вы хотите переместить на карту памяти.
- Нажмите на пункт «Хранилище».
- Нажмите «Изменить», если такая опция имеется. Если вы не видите такой кнопки, тогда это приложение поместить нельзя. Если вы не можете найти ни одного приложения с такой возможностью, то, судя по всему, эту функцию не поддерживает ваш телефон.
- Нажмите «Переместить».
Если захотите переместить приложение обратно в основное хранилище вашего устройства, снова нажмите «Изменить», но на этот раз выберите внутреннее хранилище.
Использование карты памяти в качестве основного хранилища
Если ваше устройство не поддерживает перенос приложений на карту памяти, есть еще один вариант, впервые представленный в Android Marshmallow, который может вам помочь. Эта функция называется Adoptable или Flex Storage и позволяет форматировать карту памяти таким образом, чтобы она выступала в качестве основной памяти устройства. Опять же, не все устройства со слотом для карт памяти будут поддерживать эту функцию: Motorola, Huawei и Nvidia разрешили использовать Flex Storage в своих мобильных устройствах, в то время как в смартфонах Samsung и LG такой возможности нет.
Перед включением этой функции необходимо учитывать несколько факторов. Вам понадобится самая быстрая карта microSD, которую можно найти для обеспечения бесперебойной работы, по крайней мере, Class 10 или UHS-I и предпочтительно UHS-3. Любые данные, имеющиеся на карте памяти, будут стерты, когда вы отформатируете ее как внутреннее хранилище, и с этого момента она не сможет быть использована в других устройствах (если вы не переформатируете ее снова). Наконец, помните, что если вы извлечете эту карту памяти из телефона, вы нарушите функциональность всех приложений или контента, который вы переместили на нее.
- Зайдите в приложение «Настройки», которое может находиться на рабочем столе или в меню с приложениями.
- Перейдите в раздел «Хранилище».
- Выберите ваше карту памяти.
- Вызовите всплывающее меню, нажав на иконку из трех точек в правом верхнем углу.
- Выберите пункт «Настройки хранилища».
- Нажмите «Форматировать как внутреннее хранилище».
- Нажмите «Стереть и отформатировать». Если система определит, что ваша карта памяти работает слишком медленно, вы увидите предупреждение, что это приведет к снижению производительности.
- Нажмите «Переместить сейчас». После того, как вы сделаете выбор, нажмите «Далее» и начнётся перемещение данных на карту памяти. Система примерно укажет, сколько времени займет передача и сколько данных будет перенесено на вашу SD-карту.
- Нажмите «Готово».
Теперь ваша SD-карта является частью основного хранилища и система будет использовать ее в качестве дополнительного источника памяти в будущем.
Делитесь своим мнением в комментариях под этим материалом и в нашем Telegram-чате.
Как перенести данные с одной SD-карты на другую?
Перенос данных с одной SD-карты на другую (обзор)
- Сначала перенесите данные с SD-карты на компьютер или внутренний накопитель устройства.
- Выключите устройство и извлеките SD-карту. Вставьте другую SD-карту и включите устройство.
- Затем перенесите данные на SD-карту с компьютера или из внутреннего накопителя.
Перенос данных с SD-карты на внутренний накопитель
Android 8.0
Перенос данных с карты памяти на внутренний накопитель
- Найдите и коснитесь Настройки > Хранилище.
- Коснитесь параметра SD-карта.
- Убедитесь, что внутренний накопитель отображается, коснувшись кнопки меню (три вертикальные точки). Если видно функцию скрытия внутреннего накопителя, то внутренний накопитель отображается. В противном случае коснитесь кнопки отображения внутреннего накопителя.
- Коснитесь папки или файла, которые нужно перенести, и удерживайте палец.
- Коснитесь кнопки меню (три точки по вертикали), а затем выберите Переместить в…/ Копировать в….
- Проведите пальцем по экрану слева направо, затем коснитесь .
- Выберите раздел во внутренней памяти и коснитесь ПЕРЕМЕСТИТЬ/КОПИРОВАТЬ.
Android 7.0, 7.1 или 7.1.1
Перенос данных с карты памяти на внутренний накопитель
- На начальном экране коснитесь значка экрана приложений.
- Найдите и коснитесь Загрузки.
- Проведите пальцем по экрану слева направо, затем коснитесь SD-карта.
- Коснитесь папки или файла, которые нужно перенести, и удерживайте палец.
- Коснитесь кнопки меню (три точки по вертикали), а затем выберите Переместить в…/ Копировать в….
- Проведите пальцем по экрану слева направо, затем коснитесь .
- Выберите раздел во внутренней памяти и коснитесь ПЕРЕМЕСТИТЬ/КОПИРОВАТЬ.
Android 6.0
Примечание. Недоступно для устройств Xperia XA и Xperia XA Ultra.
Перенос данных с карты памяти на внутренний накопитель
- На начальном экране коснитесь значка экрана приложений.
- Найдите и коснитесь Настройки > Хранилище.
- Коснитесь названия SD-карты и найдите папку или файл, которые необходимо перенести.
- Коснитесь и удерживайте папку или файл, которые требуется перенести.
- Коснитесь кнопки меню (три точки по вертикали), а затем выберите Копировать в….
- Выберите местоположение во внутреннем накопителе и коснитесь КОПИРОВАТЬ.
Xperia XA и Xperia XA Ultra под управлением Android 6.0
Перенос данных с карты памяти на внутренний накопитель
- На начальном экране коснитесь значка экрана приложений.
- Найдите и коснитесь Настройки > Накопитель и память.
- Коснитесь кнопки меню (три точки по вертикали) , а затем коснитесь Дополнительно > Накопитель > SD-карта.
- Коснитесь папки или файла, которые нужно перенести, и удерживайте палец.
- Коснитесь кнопки меню (три точки по вертикали), а затем нажмите Копировать в….
- Проведите пальцем по экрану слева направо, затем коснитесь Внутренний накопитель.
- Выберите расположение во внутреннем накопителе и коснитесь КОПИРОВАТЬ.
Перенос данных с внутреннего накопителя на SD-карту
Перенос медиафайлов с внутреннего накопителя на карту памяти
- На начальном экране коснитесь значка экрана приложений.
- Найдите и коснитесь Настройки > Хранилище / Накопитель и память > Перенести данные на SD-карту / Перенос данных.
- Отметьте типы медиафайлов, которые необходимо перенести на карту памяти и коснитесь Перенести/ПЕРЕНЕСТИ.
Если необходимо перенести типы файлов, которые не относятся к медиа, можно использовать встроенный диспетчер файлов.
Android 8.0
Перенос данных с внутреннего накопителя на карту памяти
- Найдите и коснитесь Настройки > Хранилище > Внутренний общий накопитель.
- Найдите и коснитесь Файлы.
- Коснитесь папки или файла, которые нужно перенести, и удерживайте палец.
- Коснитесь кнопки меню (три точки по вертикали), а затем выберите Переместить в…/ Копировать в….
- Перетащите левый край экрана вправо.
- Коснитесь SD-карта.
- Выберите раздел карты памяти и коснитесь ПЕРЕМЕСТИТЬ/КОПИРОВАТЬ.
Android 7.0, 7.1 или 7.1.1
Перенос данных с внутреннего накопителя на карту памяти
- На начальном экране коснитесь значка экрана приложений.
- Найдите и коснитесь Загрузки.
- Перетащите левый край экрана вправо.
- Коснитесь , а затем коснитесь папки или файла, которые нужно перенести, и удерживайте палец.
- Коснитесь кнопки меню (три точки по вертикали), а затем выберите Переместить в…/ Копировать в….
- Проведите пальцем по экрану слева направо, затем коснитесь SD-карта.
- Выберите раздел карты памяти и коснитесь ПЕРЕМЕСТИТЬ/КОПИРОВАТЬ.
Android 6.0
Примечание. Недоступно для устройств Xperia XA и Xperia XA Ultra.
Перенос данных с внутреннего накопителя на карту памяти
- На начальном экране коснитесь значка экрана приложений.
- Найдите и коснитесь Настройки > Хранилище > Внутренний накопитель > Открыть.
- Коснитесь и удерживайте папку или файл, которые требуется перенести.
- Коснитесь кнопки меню (три точки по вертикали), а затем выберите Копировать в….
- Выберите раздел карты памяти и коснитесь КОПИРОВАТЬ.
Xperia XA и Xperia XA Ultra под управлением Android 6.0
Перенос данных с внутреннего накопителя на карту памяти
- На начальном экране коснитесь значка экрана приложений.
- Найдите и коснитесь Настройки > Накопитель и память.
- Коснитесь кнопки меню (три точки по вертикали) и выберите > Дополнительно > Хранилище > Внутренний накопитель > Открыть.
- Коснитесь папки или файла, которые нужно перенести, и удерживайте палец.
- Коснитесь кнопки меню (три точки по вертикали), а затем нажмите Копировать в….
- Проведите пальцем по экрану слева направо, затем коснитесь SD-карта.
- Выберите раздел карты памяти и коснитесь КОПИРОВАТЬ.
Управление файлами с помощью компьютера
Подключение через USB
Для переноса файлов и управления ими на SD-карте можно подключить устройство к компьютеру с помощью кабеля USB. После установления соединения вы можете перетаскивать данные между компьютером Windows® и телефоном, а также между картой памяти и внутренним накопителем устройства с помощью файлового менеджера на компьютере.
Подключение устройства Xperia к компьютеру Windows®
- Подключите устройство Xperia к компьютеру Windows® с помощью кабеля USB.
- На устройстве Xperia. При появлении запроса в диалоговом окне Использовать USB для коснитесь Передача файлов (MTP).
- На компьютере. Откройте проводник Microsoft® Windows®. Устройство Xperia отображается в разделе Компьютер.
Примечание. Для просмотра SD-карты устройства Xperia и внутреннего накопителя на компьютере Mac® необходимо установить и использовать программное обеспечение Xperia Companion для Mac OS. Его можно загрузить на странице Xperia Companion
Как перенести приложения на карту памяти SD на Android 5, 6, 7, 8, 9, 10, 11, Xiaomi и Samsung
Практически все телефоны и планшеты, выпущенные в 2020-2021 годах, имеют большой объем встроенной памяти, который расширяется при помощи карты microSD на 128 ГБ и более (с такими флеш-накопителями могут работать модели среднего класса и флагманы). Но среди владельцев старых и недорогих устройств с внутренним хранилищем на 16 ГБ и меньше вопрос нехватки свободного места на смартфоне стоит особенно остро. В данной статье мы подробно разберем все способы переноса приложений на карту памяти.
Инструкция предназначена как для новичков, так и для опытных пользователей, поэтому в ней рассказано о переносе приложений не только штатными средствами, но и при помощи специальных программ, требующих root-прав.
(!) Также освободить место во внутренней памяти можно, удалив системные приложения. Подробнее →
(!) Второй вариант освобождения дискового пространства подразумевает перенос медиафайлов на компьютер или в облачное хранилище для дальнейшего хранения. Узнать больше →
Как перенести приложения на карту памяти доступными средствами
(!) Информация в инструкции подана от простого к сложному: сначала представлены способы для старых версий Android, затем подробно рассказывается об объединении внутреннего хранилища и карты памяти штатными средствами новых версий Android и MIUI, а также с помощью компьютера, а в конце описаны методы, которые подойдут пользователям, уже получившим права root и установившим TWRP.
Начиная с самых ранних версий Android, в системе была доступна функция переноса на SD-карту большинства установленных приложений. Вместо нее в Android 6.0 Marshmallow появилась возможность использовать карту памяти в качестве внутреннего накопителя (этот способ также описан в статье). На смартфонах и планшетах под управлением более поздних версий Android объединение SD-карты с дисковым пространством внутреннего хранилища работает по тому же принципу. Разве что некоторые элементы интерфейса, пункты меню и разделы настроек претерпели незначительные визуальные изменения.
Перенос приложений на карту памяти штатными средствами:
Перемещение приложений на SD-карту с помощью стороннего ПО:
Перенос приложений на устройствах под управлением ранних версий Android
Рассмотрим работу стандартной функции на примере старого телефона Samsung Galaxy на базе Android 5.0:
Перейдите в «Настройки» и выберите раздел «Приложения». В зависимости от производителя и прошивки пункт может называться «Диспетчер приложений» либо «Все приложения».
Выберите скачанную игру или программу. Если приложение можно перенести, кнопка «Переместить на SD-карту» будет активной. Щелкните по ней.
Если кнопка не работает, разработчик запретил установку приложения на карту памяти и переместить его штатными средствами не получится.
Программа AppMgr III (App 2 SD) для пакетного перемещения приложений
Чтобы не открывать настройки каждой игры либо программы и не смотреть, можно их перенести или нет, воспользуйтесь утилитой AppMgr III (App 2 SD) – в ней перемещаемые приложения собраны на отдельной вкладке.
Удерживайте палец на карточках приложений, чтобы их отметить. Выберите нужные и щелкните по иконке папки вверху. В новом окне нажмите красную стрелочку, после чего попадете на страницу сведений о приложении. Чтобы перейти к настройкам следующей выбранной программы или игры, нажмите кнопку «Назад».
Также AppMgr III сообщит, какие приложения лучше не устанавливать на внешний накопитель, чтобы все их функции работали корректно.
Использование SD-карты как внутренней памяти для переноса игр и программ
Эта функция появилась в Android 6.0 и работает на Android 7 Nougat, Android 8 Oreo, Android 9 Pie, Android 10 и Android 11. Она позволяет использовать карту памяти в качестве второго накопителя. То есть флеш-карта не заменяет внутреннее хранилище, а объединяется с ним – объем встроенной памяти суммируется с объемом SD-карты. После расширения хранилища на карту памяти можно перенести фотографии, видео, музыку, файлы и, конечно же, приложения. Но есть один нюанс: чтобы перенесенные приложения работали быстро, SD-карта должна иметь высокую скорость записи.
Данные с отформатированной как внутренний накопитель карты памяти не будут прочитаны, если установить ее в другой смартфон или планшет. Чтобы использовать карту microSD в новом устройстве, придется отформатировать ее как портативный носитель.
После подключения в шторке уведомлений появится сообщение, что обнаружена новая карта памяти. Достаточно нажать кнопку «Настроить», в открывшемся окне выбрать пункт «Внутренняя память» и следовать дальнейшим указаниям. Не забудьте перенести файлы с SD-карты на другой носитель, так как они удалятся в процессе форматирования.
Подробная инструкция по настройке карты:
1. Зайдите в «Настройки» → «Хранилище» (может называться «Хранилище и USB-накопители» либо «Память»).
2. Щелкните по пункту «SD-карта».
3. Откройте меню, кликнув по трем точкам в правом верхнем углу и выберите пункт «Настройки» (в некоторых прошивках «Настройки хранилища» или «Память»).
4. Нажмите кнопку «Внутренняя память».
5. На экране появится предупреждение, что все данные, сохраненные на SD-карте, в процессе форматирования будут удалены. Поэтому сначала скопируйте их, а потом нажимайте «Очистить и отформатировать».
6. Если используется флеш-карта низкого класса (к примеру, microSD Class 6), на экране высветится сообщение, что карта памяти работает медленно.
7. Перед завершением процесса форматирования, будет предложено осуществить перенос некоторых файлов и приложений на SD-карту. Выберите нужный вариант, нажмите «Далее» и затем «Перенести».
8. В конце щелкните по кнопке «Готово».
Теперь откройте «Настройки» → «Приложения» → «Сведения о приложениях» (если данного пункта нет, переходите к следующему действию) и выберите установленную программу или игру.
Выберите подраздел «Хранилище» (может называться «Память»), потом щелкните по кнопке «Изменить» и выберите SD-карту.
В появившемся окне нажмите кнопку «Переместить» и дождитесь завершения переноса.
Перемещение приложений на флеш-карту на Android 9, 10 и 11
Процесс объединения SD-карты и внутреннего хранилища на стоковом Android 9, 10 и 11 мало чем отличается от аналогичной процедуры, выполняемой на Android 6, 7 и 8. Процесс переноса игр и программ вообще никак не изменился по сравнению с предыдущими версиями ОС. А вот некоторые элементы интерфейса в новых версиях системы подверглись редизайну.
Отформатировать карту памяти по-прежнему можно двумя способами: проведя начальную настройку только что подключенной SD-карты либо воспользовавшись встроенной функцией приложения «Настройки». В первом случае требуется раскрыть панель уведомлений, кликнуть по оповещению, содержащему текст «Нажмите, чтобы настроить», а затем выбрать «Память телефона» и следовать дальнейшим указаниям.
Если карта памяти была подключена ранее, процесс форматирования сведется к последовательному выполнению определенных действий. Вот, что от вас потребуется:
Для начала зайдите в «Настройки», перейдите в раздел «Хранилище» и выберите SD-карту. Если на этом этапе будет предложено выбрать приложение для просмотра файлов, хранящихся на карте памяти, сделайте это. Можно использовать стандартное приложение «Файлы» либо программу Google Files.
Когда откроется файловый менеджер, кликните по трем точкам в правом верхнем углу, а затем выберите пункт «Настройки хранилища» в раскрывшемся контекстном меню.
После этого выберите второй тип форматирования – «Внутренняя память» и тапните по кнопке «SD-карта:форматировать», которая отобразится на экране внутри раскрывшегося диалогового окна.
Начнется процесс форматирования карты памяти, который завершится появлением предупреждения, если подключенная карта памяти низкого класса. Ее тоже можно использовать, но перенесенные приложения в дальнейшем могут работать с задержкой.
Затем будет предложено перенести на карту памяти файлы, в том числе мультимедиа, а также некоторые приложения. Если нажать кнопку «Перенести контент», начнется процесс переноса данных. Дождитесь его завершения – на это может потребоваться некоторое время. В конце тапните по кнопке «Готово».
Если же вы хотите самостоятельно выбирать, какие приложения переносить, а какие нет, щелкните по кнопке «Перенести контент позже», а затем нажмите «Готово».
После форматирования флеш-карты приложения, загружаемые из Google Play, будут автоматически устанавливаться на внешний накопитель.
Чтобы вручную перенести игры и программы на карту памяти, откройте диспетчер приложений («Настройки» → «Приложения и уведомления» → «Показать все приложения»). Затем найдите в списке нужное приложение, раскройте его настройки и выберите подраздел «Хранилище».
Вам останется кликнуть по кнопке «Изменить», выбрать SD-карту в качестве места хранения данных приложения и нажать «Переместить» в следующем окне.
Перенос приложений на SD-карту на смартфонах Xiaomi под управлением MIUI
На смартфонах Xiaomi нельзя переносить приложения на карту памяти штатными средствами – в настройках системы нет соответствующего раздела, а в параметрах приложений не отображается требуемая кнопка. Тем не менее функция не «вырезана» из прошивки MIUI, а значит, владельцы телефонов Xiaomi имеют возможность объединить внутреннее хранилище и карту памяти. Придется использовать одну лазейку, добираясь до нее обходными путями.
Также учитывайте тот факт, что в процессе форматирования все данные, хранящиеся на SD-карте, будут удалены. Поэтому заблаговременно позаботьтесь об их копировании на компьютер или любой другой внешний носитель.
Понадобится бесплатная программа Activity Launcher, которую можно скачать из Google Play. После установки приложения запустите его. При первом запуске примите условия лицензионного соглашения.
В главном окне Activity Launcher отобразится перечень всех установленных и предустановленных игр и программ. Найдите приложение «Файлы» (в зависимости от локализации MIUI программа может называться «Документы»), кликните по нему и выберите в списке один из двух пунктов с названием «Загрузки». Чтобы было проще ориентироваться: идентификатор первого процесса – com.android.documentsui.FilesActivity, второго – com.android.documentsui.LauncherActivity.
Запустится приложение «Загрузки». Раскройте боковое меню, а затем выберите пункт «SD-карта».
Щелкните по трем точкам, отображающимся в правом верхнем углу, после чего тапните по пункту «Память».
Откроется окно настроек с двумя пунктами. Выберите второй – «Внутренняя память». В следующем окне нажмите кнопку «Очистить и отформатировать».
Начнется процесс форматирования карты памяти. Как только он завершится, будет предложено перенести на SD-карту файлы, фотографии, некоторые приложения и другие данные. Но это можно сделать и позже.
Чтобы сразу переместить данные на карту памяти, отметьте вариант «Перенести сейчас» и нажмите кнопку «Далее». Затем тапните по кнопке «Перенести».
Когда перенос данных завершится, на экране появится сообщение «Устройство SD-карта готово к работе». Кликните по кнопке «Готово». После выполнения всех вышеописанных действий приложения, скачиваемые из Google Play Маркета, будут автоматически устанавливаться на карту памяти.
Если выбрать второй вариант («Перенести позже»), приложения можно переместить вручную. Для этого придется воспользоваться все той же программой Activity Launcher. Запустите ее, найдите приложение «Настройки» и тапните по нему. В раскрывшемся списке выберите один из трех процессов под названием «Все приложения». Их идентификаторы:
- com.android.settings.Settings$AllApplicationsActivity.
- com.android.settings.Settings$ManageApplicationsActivity.
- com.android.settings.applications.ManageApplications.
На экране отобразится перечень всех системных процессов, а также предустановленных и загруженных игр и приложений. Найдите приложение, которое хотите переместить на флеш-карту и раскройте его настройки. После этого выберите подраздел «Хранилище».
Щелкните по кнопке «Изменить», выберите SD-карту, а затем нажмите кнопку «Переместить», после чего сразу же начнется перенос приложения.
Как переместить приложения на карту памяти на телефонах Samsung Galaxy
Владельцам мобильных устройств Samsung Galaxy также доступен перенос приложений штатными средствами. Единственное, чем примечательна работа этой функции на смартфонах и планшетах под управлением One UI – это тем, что для ее активации придется включить режим разработчика и выполнить несколько сопутствующих действий.
Первым делом откройте «Настройки», пролистайте список до конца и зайдите в раздел «Сведения о телефоне». Затем перейдите в подраздел «Сведения о ПО».
7 раз тапните по строке «Номер сборки», после чего всплывет сообщение с текстом «Режим разработчика включен».
Вернитесь к основному меню настроек и перейдите в новый раздел «Параметры разработчика». Прокрутите раскрывшейся список до блока «Приложения» и активируйте тумблер, расположенный в строке «Разрешить сохранение на внешние накопители».
После выполнения вышеописанных шагов функция переноса приложений станет доступна. Чтобы приступить к перемещению игр и программ, вернитесь к главному меню настроек и откройте раздел «Приложения». Затем найдите игру либо программу, данные которой нужно перенести на SD-карту и раскройте ее настройки.
Откройте подраздел «Память», после чего кликните по кнопке «Изменить» и выберите пункт «Карта памяти» в окне «Изменение места хранения».
Останется нажать кнопку «Переместить», чтобы запустить процесс переноса данных.
Форматирование карты памяти как внутреннего накопителя с помощью компьютера
Если на смартфоне установлен Android 6, 7, 8, 9, 10 или 11, а в меню настроек нет раздела, предназначенного для форматирования SD-карты как внутреннего хранилища, это означает, что производитель не добавил такую функцию в прошивку. Но пользователи могут самостоятельно форматировать карту памяти при помощи утилиты ADB.
Для этого активируйте на мобильном устройстве отладку по USB, подключите его к ПК и запустите ADB из командной строки либо из Windows PowerShell, если на компьютере установлена одна из последних сборок Windows 10. Введите следующую команду и нажмите «Enter» (в окне Windows PowerShell добавьте ./ перед командой).
adb shell
Запустится консоль и в ней появится знак $. Введите команду и щелкните по клавише «Enter»:
sm list-disks
В строке ниже отобразится идентификатор SD-карты вида disk:XXX,XX. Замените XXX,XX на значение полученного идентификатора и выполните команду:
sm partition disk:XXX,XX private
Подождите пока команда выполнится. Затем перейдите в «Настройки» → «Хранилище» и выберите SD-карту. Раскройте список опций, тапнув по трем точкам в правом верхнем углу, а затем нажмите кнопку «Перенести данные».
Щелкните по кнопке «Перенести» и дождитесь завершения процесса. В конце нажмите кнопку «Готово».
Как переместить несколько приложений на SD-карту на Android 8 Oreo, 9 Pie, 10 и 11
Чтобы не выполнять однотипные действия для переноса приложений по отдельности, воспользуйтесь программой AppMgr III (App 2 SD), о которой рассказывалось в начале статьи. Только на Android 8 Oreo, Android 9 Pie, Android 10 и Android 11 придется предоставить AppMgr III пару разрешений.
Запустите приложение. Появится уведомление, что программе нужен доступ к истории использования. Щелкните «Разрешить», выберите в списке приложений AppMgr III, активируйте переключатель и вернитесь к программе. Также настроить доступ к истории использования можно, перейдя в «Настройки» → «Приложения и уведомления» → «Расширенные настройки» («Дополнительно» на Android 9, 10 и 11) → «Специальный доступ» → «Доступ к истории использования» («Доступ к данным» на Android 9, 10 и 11).
Выделите игры и программы, которые хотите переместить на флеш-карту и нажмите на изображение папки со стрелочкой внутри. В окне «Переместить на карту» щелкните на красную кнопку внизу.
Всплывет сообщение, что AppMgr III требуется разрешение, чтобы изменять системные настройки. Нажмите на переключатель, после чего попадете в соответствующий раздел настроек. Активируйте тумблер и вернитесь назад. Опции этого разрешения находятся по пути «Настройки» → «Приложения и уведомления» → «Расширенные настройки» («Дополнительно» на Android 9, 10 и 11) → «Специальный доступ» → «Изменение системных настроек».
Следом появится запрос на разрешение AppMgr III автоматически выполнять действия без ручного подтверждения для каждого приложения. Нажмите «ДА», перейдите в раздел «Специальные возможности», выберите «AppMgr III», переключите тумблер в положение «ON» и подтвердите, щелкнув по кнопке «ОК». Затем вернитесь в программу.
Сразу же начнется перенос приложений. Просто дождитесь его завершения.
В конце будет показано, что приложения перемещены на карту памяти.
Перенос игр с кэшэм на SD-карту на Android
Большую часть пользовательской памяти занимает кэш установленных игр. Чтобы его переместить, воспользуйтесь программой FolderMount, которая умеет монтировать директории с внутренней памяти на внешнюю. Для ее работы требуются root-права.
Загрузите FolderMount из Google Play, запустите и предоставьте права Суперпользователя.
Во вкладке «Список пар» вверху нажмите на «+».
Придумайте и введите название папки-пары в первой строке.
Щелкните по второй, после чего откроется встроенный файловый менеджер. Кэш игр находится в каталоге «Android/obb», а приложений – в «Android/data». Перейдите в папку, которую хотите смонтировать и нажмите на галочку.
На экране появится вопрос, не хотите ли вы создать конечную папку автоматически. Нажмите «ДА», если согласны. В таком случае FolderMount скопирует путь с внутреннего хранилища и создаст такой же на внешнем накопителе. Щелкните «НЕТ», если хотите вручную задать конечную точку монтирования и выберите папку, в которую требуется переместить файлы.
Чтобы запустить копирование, нажмите на галочку и подтвердите перенос, выбрав «ДА» в следующем окне.
Процесс будет отображаться на панели уведомлений.
По завершению копирования, переключите тумблер на вкладке «Список пар», чтобы произвести монтирование.
Внизу будет расположена кнопка с изображением булавки, щелкнув на которую, смонтируются сразу все директории.
Чтобы переместить файлы обратно из папки назначения в папку-источник, сначала размонтируйте пары. Для этого выключите тумблер или нажмите на перечеркнутую булавку, затем удерживайте палец на паре и щелкните на значок корзины.
Как переместить приложения при помощи Link2SD
Link2SD – программа, умеющая монтировать данные приложений на карту памяти. Для того, чтобы Link2SD работала, на мобильном устройстве необходимо получить root-права и создать на флеш-карте дополнительный раздел в файловой системе ext3/ext4. Разбивка карты памяти на разделы делается одним из следующих способов.
(!) Прежде чем создать новый раздел, скопируйте все файлы, находящиеся на SD-карте, так как они удалятся после ее разделения.
Разбивка карты памяти на Android через TWRP
Если на смартфоне установлено TWRP, разметьте SD-карту с его помощью. Для этого зайдите в Recovery и нажмите кнопку «Advanced» («Дополнительно»).
Выберите «Partition SD card» («Разметка SD-карты»).
Отметьте «Micro SD card» и щелкните по кнопке «ОК».
Выберите файловую систему создаваемого ext-раздела и укажите его размер. К примеру, 2048 МБ – эта память станет доступной для переноса приложений и на столько мегабайт уменьшится объем SD-карты. Размер раздела Swap (файла подкачки) оставьте равным 0.
Потяните ползунок, чтобы начать разметку флеш-карты.
В конце нажмите кнопки «Reboot System» и «Do Not Install», если не хотите загружать официальное приложение TWRP.
Устройство перезагрузится. Если перейти в «Настройки» → «Память» («Хранилище» в последних версиях Android), увидите, что размер microSD уменьшился. Второй раздел будет «видеть» только Link2SD, App 2 SD и подобные приложения.
Как создать скрытый раздел на SD-карте при помощи программы AParted
Второй способ позволяет разбить карту памяти на 2 раздела, если есть права Суперпользователя, но нет TWRP:
Загрузите приложение AParted из Play Market. Если версия, скачанная из Google Play, не будет работать, найдите на просторах интернета .apk-файл программы, скачайте его и установите, предварительно разрешив установку приложений из неизвестных источников.
Зайдите в «Настройки» → «Память», нажмите «Отключить карту памяти» и подтвердите действие.
Запустите AParted и предоставьте root-доступ.
На вкладке «Create» есть 2 полосы: на верхней будет отображаться новый раздел, а нижняя покажет текущий размер флеш-карты и ее файловую систему.
Нажмите «ADD», чтобы создать первый раздел. Это будет новый размер карты памяти, куда можно сохранять фотографии, музыку, видео и другие файлы. Оставьте галочку напротив «Format», выберите файловую систему fat32 и ползунком укажите размер. Чтобы задать его более точно, щелкните на число рядом с «MB», введите нужное значение и нажмите «ОК».
Еще раз нажмите «ADD» и создайте второй скрытый раздел, в который будут переноситься игры и приложения. Потяните ползунок до конца, оставьте отмеченным «Format» и выберите файловую систему ext.
Щелкните по кнопке «APPLY» и в окне с появившимся предупреждением выберите «ОК».
Запустится процесс разделения microSD.
По его завершении во второй строке отобразятся 2 раздела.
Теперь подключите карту памяти через меню настроек, если этого не произошло автоматически. Там должен отобразиться ее новый размер.
Работа с Link2SD
Откройте Link2SD и предоставьте программе права Суперпользователя.
Сразу всплывет окно с выбором файловой системы скрытого раздела SD-карты. Отметьте подходящую версию ext и нажмите «ОК». Если окно не появилось, раскройте меню слева и щелкните по кнопке «Пересоздать скрипт монтирования».
Затем нажмите кнопку «Перезагрузить устройство», чтобы смонтировать второй раздел карты памяти. Девайс перезагрузится.
После запуска Android зайдите в Link2SD, щелкните на 3 точки в правом верхнем углу и выберите пункт «Несколько».
Отметьте нужные приложения и повторно раскройте меню. Нажмите «Сослать».
Далее выберите, какие файлы приложений переносить на второй раздел SD-карты. Переместить файлы данных можно только с помощью платной версии Link2SD.
Также существует функция под названием «Перенести на SD карту», которая перемещает приложения стандартным методом apps2sd, недоступным пользователям, на чьих устройствах не установлена утилита Link2SD.
Если нужно переместить одну игру либо программу, найдите ее в списке, щелкните по ней и выберите «Сослать» или «Перенести на SD карту».
Чтобы переместить приложения обратно, выделите их и нажмите «Вернуть» либо «Перенести на телефон». Если понадобится объединить разделы, просто отформатируйте SD-карту в меню «Настройки» → «Память».
Как перенести приложения на SD карту
Практически все мобильные устройства имеют карты памяти больших объемов. Часто бывает так, что установленные программы располагаются во внутренней памяти, не занимая места на SD. Перенести приложение на SD карту можно при помощи сторонних файловых менеджеров или соединения смартфона с компьютером.
Диспетчер приложений
Самый простой и доступный способ – это использование менеджера установленных программ. Он есть у каждого сотового.
Инструкция по перемещению на SD карту с Андроид:
- На главном меню смартфона нажмите пункт «Настройки».
- Далее выберите «Программы».
- Нажмите на программу, которую необходимо перенести. При необходимости воспользуйтесь поиском программы через значок лупы.
- Нажмите строчку «Переместить» на карту памяти. Через несколько секунд приложение будет перенесено на SD.
Если кнопка перемещения не активна, то пользователь уже сохранил приложение на SD. В том случае, если кнопки переноса нет, то значит производитель запретил эту функцию. Тогда придется пользоваться файловыми менеджерами.
Перемещаем приложения на смартфоне в программе App 2 SD
Если первый метод не помог, то лучшее решение – скачать и попробовать переместить приложения на SD карту через App 2 SD.
Руководство по работе:
- Первым делом необходимо скачать и установить приложение из Google Play.
- В магазине введите название «AppMgr 3 App 2 SD» без кавычек.
- Запустите утилиту из магазина или через ярлык на рабочем столе.
- Убедитесь, что слева выбрана вкладка «Перемещаемые».
- Выберите из списка нужное приложение и нажмите на него, появится новое контекстное меню.
- В открывшемся меню настроек, выберите «Переместить приложение», как указано стрелкой на рисунке выше.
- Далее выбираем место для перемещения, ставим галочку «Разрешить специальные возможности», и нажимаем на кнопку «Play».
- В появившемся новом окошке, соглашаемся и нажимает «Да»
- После проделанных действий, начнется перемещение приложения на SD карту.
- Всё! Теперь ваше выбранное приложение на карте памяти устройства. Так вы можете сделать со всеми приложениями, которые разрешено перемещать в меню «Перемещаемые»
Важно: для последних версий Android в приложении запрещено перемещение любых элементов.
Плюсы App 2SD:
- интуитивно понятный интерфейс;
- российская локализация;
Минусы:
- с недавних пор стало платной утилитой;
- не поддерживается на последних версиях Андроид и большинстве моделей Xiaomi.
Как перенести приложения с помощью Link2SD
Аналогичное приложение, которое способно перемещать большинство файлов на карту памяти. Но для данной программы необходимы Root права на вашем смартфоне.
Руководство по использованию:
- После установки утилиты, запустите ее с рабочего стола.
- Выскочит окно с получением прав суперпользователя. Их нужно принять кнопкой «предоставить».
- Далее выберите файловую систему карты памяти. Рекомендуется использовать ext3.
- Нажмите на меню из трех горизонтальных линий, а затем в выпадающем списке нажмите строчку «Пересоздать скрипт монтирования».
- Выберите далее строчку «Перезагрузить телефон». Тем самым пользователь подтверждает согласие на пересоздание скрипта.
- После рестарта снова запустите Link2SD. Выберите справа вверху три точки.
- Нажмите пункт «Несколько».
- Выберите приложения для переноса. Снова нажмите три точки.
- Затем выберите строчку «Сослать».
- Отметьте галочки напротив типов переносимого файла и нажмите кнопку «ОК».
- Заново отметьте приложения для переноса – нажмите на три точки, а затем выберите пункт «Перенести на SD карту».
- Подтвердите действие кнопкой «ОК». Подождите несколько секунд до окончания процесса перемещения.
Плюсы Link2SD:
- Поддерживается на большинстве телефонов;
- Имеет отечественную локализацию;
Минусы:
- требует root-прав, которые недоступны для всех телефонов;
- сложный процесс перемещения;
- после перезагрузки все настройки могут быть возвращены по умолчанию.
Как сделать чтобы приложения устанавливались на карту памяти
Смартфоны, в которых предполагается установка SD, могут автоматически сохранять данные на карту памяти.
Данная инструкция по настройке в смартфонах Xiaomi, но также и в других телефонах метод будет схожим, только название меню и папок будет другим:
- Перейдите в основные настройки смартфона через главное меню.
- Выберите пункт «Хранилище».
- В самом низу нажмите строчку «Настройки памяти».
- Выберите желаемую категорию данных.
- Выберите накопитель, а затем «ОК».
Важно: на современных смартфонах не имеется возможность указывать автоматическое место сохранения для приложений. Для того, чтобы сохранить данные этих программ, рекомендуется выбирать пункт «Резервирование» на SD.
Заключение
Использование большинства утилит помогает пользователю переместить данные со смартфона на карту памяти. Для некоторых требуются специальные разрешения, которые могут повредить исходные данные. Поэтому из-за подобных угроз производители мобильных устройств блокируют возможность перемещения приложений во избежание дальнейших неполадок.
Перенос памяти на карту памяти Android: проверенные способы
Для переноса памяти на карту памяти на Android обычно используются специальные приложения и программы, позволяющие осуществить процедуру в один клик. На ранних версиях операционной системы была функция, позволяющая объединять внутренние и внешние ресурсы, однако со временем она исчезла. Какие существуют проверенные способы для переноски памяти с накопителя на телефон (и обратно), и как устанавливать приложения на SD-карту? Читайте об этом ниже в статье.
Что такое SD-карта?
Большинство недорогих смартфонов обладают достаточно скудным объемом внутренней памяти, из-за чего многие владельцы электронных устройств задаются вопросом о переносе данных на карту памяти на Android. Хотя в некоторых случаях пользователям не хватает даже 16 гигабайт, поскольку они хотят, чтобы на телефоне помещалось как можно больше фотографий, видеороликов и игр. В этом случае на помощь приходят SD-карты, позволяющие хранить гигабайты полезной информации.
После установки внешнего накопителя необходимо задать новый путь для сохранения скачанных из Интернета файлов. Для этого следует перейти в настройки и выбрать раздел «Приложения». В нем вы найдете строку, которая определяет, будут ли сохраняться новые файлы на внутреннюю память смартфона, или же система отдаст предпочтение SD-карте. Хотя, если бы все было так просто, то у людей бы не возникало вопросов о том, как осуществить перенос памяти на карту памяти на Android.
Работают ли функции для перемещения?
В версии Android 6.0 перенос памяти на карту и обратно можно было осуществить с помощью внутренних инструментов операционной системы. Достаточно было просто зайти в раздел «Настройки», после чего выбрать в списке «Диспетчер приложений». Однако после обновления устройств до версии Android 7 перенос памяти на карту был почему-то убран. Возможно, разработчики посчитали эту функцию слишком полезной, поскольку проще было купить SD-карту, чем телефон с 16 гигабайтами встроенной памяти.
Если вы являетесь счастливым обладателем смартфона, на котором установлена операционная система Android 6.0, то можете смело использовать встроенный диспетчер приложений, чтобы переместить не только свободную память, но и различные программы, которые уже были установлены на внешний или внутренний накопитель. Что касается более продвинутых версий, то придется прибегнуть к другим методам перемещения.
Перекачка файлов на SD-карту с помощью ПК
Один из самых простых способов для переноса программ на карту памяти на Android. Также метод позволяет без каких-либо затруднений переместить различные мультимедийные файлы (музыку, видео, фотографии) на внешний SD-накопитель.
- Подключаем устройство к компьютеру с помощью USB-кабеля.
- Заходим в папку с операционной системой смартфона и ищем нужный файл.
- Вырезаем картинку или видеоклип. После чего помещаем его в папку SD-карты.
При просмотре содержимого накопителей также имеется возможность создать дополнительные папки для удобства поиска необходимых файлов. Просто нажимаем на правую кнопку мыши в нужном разделе и выбираем пункт «Создать папку».
Также существуют специальные приложения, позволяющие проводить манипуляции по переносу мультимедийных файлов без использования компьютера. Оптимальным вариантом для начинающих пользователей станет File Manager, который можно бесплатно скачать с Google Play.
Приложения для переноса памяти
Раз уж речь зашла о сторонних программах, то следует упомянуть пару интересных утилит, позволяющих осуществить перенос нескольких гигабайтов с SD-накопителя. К примеру, неплохим приложением для начинающего пользователя является AppMge III, позволяющее за считанные секунды провести перенос памяти на карту памяти Android (или наоборот).
Также довольно полезным дополнением является функция для перемещения установленных приложений. Пользователь может отметить сразу несколько программ, которые необходимо перенести на SD-карту, или нажать на кнопку «Переместить все». Также таким образом можно просто проверить список установленных приложений и их размер.
Однако следует понимать, что далеко не все приложения можно переместить со встроенного накопителя на внешний. Как правило, подобные ограничения устанавливают разработчики операционной системы или той программы, которую скачал пользователь. Ярким примером является социальная сеть Facebook и мессенджер WhatsApp – переместить эти приложения на SD-карту не удастся.
Link2SD
Помимо вышеупомянутого AppMge III, существуют и другие программы, которые позволяют осуществить перенос приложений на карту памяти на Android 8 и выше. Одним из наиболее ярких примеров является утилита под названием Link2SD, имеющая немало полезных функций, однако требующая детальной настройки. К примеру, приложение потребует дать ему root-доступ, а также создать в файловой системе на SD-карте скрытую область, которая будет использоваться для эмуляции.
Несколько слов о работе самого приложения. Link2SD позволяет не только перемещать файлы и установленные программы с внутренней памяти смартфона на внешний накопитель, но и имеет следующие функции:
- создание ярлыков на рабочем столе;
- переустановка и удаление программ;
- рассылка инсталляционного APK;
- очистка оперативной памяти;
- заморозка приложений.
Все эти возможности утилита предоставляет абсолютно бесплатно, однако обладатели расширенной версии менеджера могут автоматически очищать кэш, а также удалить надоедливую рекламу, которая появляется при запуске.
Создание скрытой области
Link2SD весьма неплох в своем роде, однако даже у опытных пользователей нередко возникают вопросы по поводу использования программы. Особенно часто люди интересуются тем, как создать в телефоне скрытую область, необходимую для нормальной работы приложения. Отвечаем: сделать это можно с помощью встроенного в смартфон режима Recovery. Активируется он на разных смартфонах по-разному:
- нажимаем кнопку разблокировки, а сразу после этого – кнопку громкости;
- зажимаем обе кнопки громкости вместе с кнопкой включения смартфона;
- одновременно нажимаем кнопку включения, громкости и «Домой».
Оказавшись в Recovery, необходимо выбрать режим Advanced, после чего нажать на раздел Partition SD Card. После этого нужно лишь создать файловую систему формата ext3. Размер придется указывать самостоятельно. Лучше всего не жалеть памяти и выделить 1 гигабайт (1024 мегабайта) на скрытую область. В противном случае слишком большие приложения не смогут переместиться с телефона на SD-карту. В графе файла подкачки необходимо установить значение, равное нулю.
Создание эмуляции с помощью программы
Многие пользователи не решаются экспериментировать с функциями Recovery, однако создание скрытой области – обязательная задача, которая должна быть выполнена перед использованием Link2SD. Создать эмуляцию можно и с помощью сторонней компьютерной программы – EaseUS Partition Master, изначально предназначавшейся для работы с жесткими дисками, однако сейчас инструмент используется, как правило, для создания файловых систем формата ext3.
После установки утилиты на стационарный компьютер или ноутбук необходимо подключить смартфон со встроенной SD-картой. В главном окне программы следует отыскать раздел с внешним накопителем, после чего кликнуть по нему правой кнопкой мыши и выбрать функцию Delete Partition, которая удаляет все данные на флешке. После этого останется лишь нажать на файловую систему Unallocated и выбрать функцию Create Partition, необходимую для создания системы ext3.
Как перенести кэш на SD-карту?
Многие владельцы смартфонов задаются вопросом о том, передаются ли данные приложений, которые были перемещены с внутреннего накопителя на внешний. Специально для таких людей отвечаем: нет, однако сделать это можно с помощью сторонних программ. Одной из лучших утилит для этой цели является FolderMount – может похвастаться довольно удобным интерфейсом, множеством дополнительных функций, а также приятным дизайном.
Для чего вообще нужно переносить кэш-данные на флешку, если это лишь нагружает операционную систему? Ну, некоторые пользователи хотят сохранить свой прогресс в играх или оставить настройки приложений. Да, кэш потребляет довольно много ОЗУ, однако некоторые люди годами качают персонажей в каких-нибудь MMORPG, чтобы потом похвастаться ими перед друзьями. Будет весьма обидно потерять весь свой прогресс после переноса игры на SD-карту.
Как перемещать приложения на Samsung Galaxy?
Теперь вы знаете все о том, как осуществить перенос файлов на карту памяти на Android. Однако владельцы дорогих смартфонов нередко задаются вопросом о том, можно ли перемещать приложения на их устройствах. Да, можно. Но разработчики Samsung Galaxy предусмотрели то, что их клиенты могут воспользоваться сторонними утилитами для переноса памяти вместо того, чтобы приобрести телефон с 32 или 64 гигабайтами.
Проводите перемещение точно так же, как это было описано ранее, однако ни в коем случае не извлекайте SD-карту после того, как на нее будут размещены приложения. В противном случае программы станут попросту неактивными, после чего их придется устанавливать заново. Однако это касается лишь приложений. Фотографии, фильмы, видеоклипы, музыка и текстовые файлы могут быть перемещены на внешний накопитель без страха потери в случае извлечения SD-карты.
Заключение
Хотелось бы порекомендовать нашим читателям к просмотру небольшой видеоролик, автор которого рассказывает о двух упомянутых способах переноса приложений на внешний накопитель более подробно. На конкретном примере информация всегда воспринимается куда понятнее.
Надеемся, теперь вы лучше понимаете, как осуществить перенос памяти на карту памяти на Android. На самом деле, в этом нет абсолютно ничего сложного. Конечно же, для подобного мероприятия потребуется как следует подготовиться и установить сторонние приложения, однако владельцы смартфонов со старой прошивкой могут без труда переместить несколько гигабайтов на накопитель и обратно с помощью встроенных функций. Всем остальным рекомендуем воспользоваться проверенными способами, описанными в нашей статье. Вы с легкостью добьетесь необходимого результата.
Автор публикации
Комментарии: 0Публикации: 634Регистрация: 25-03-2018
Перенос фотографий / видео / файлов / приложений из внутренней памяти на SD-карту
Размещено от Лиза Оу / 28 янв, 2021 09:00Вы можете обнаружить, что чем меньше объем внутренней памяти телефона, тем дешевле будут Android-телефоны. Обычного 8GB или 16GB недостаточно для большинства пользователей. В вашем телефоне не хватает места и он часто выходит из строя. Таким образом, многие люди предпочитают передавать данные из внутренней памяти на SD-карту, чтобы освободить внутреннее пространство. Ведь расширение дискового пространства с помощью SD-карты будет дешевле. Это также экономящий время способ перенести данные со старого телефона на новый.
Для большинства пользователей HD фото и видео занимают большую часть внутренней памяти. Вы можете переместить файлы на SD-карту, чтобы сохранить память телефона в порядке. Кроме того, вы также можете перенести приложения на SD-карту на телефоне Android, Просто оставьте встроенные приложения Android в покое, чтобы освободить место на диске.
Список руководств
Часть 1: Как перенести файлы из внутренней памяти на SD-карту
Для повышения производительности вашего телефона Android не рекомендуется хранить слишком много файлов во внутренней памяти. Ну, вы также должны содержать диск C в чистоте, чтобы ваш компьютер работал быстро. Телефон Android под управлением OS 4.0 и более поздних версий поддерживает передачу данных на SD-карту. Просто проверьте максимальную емкость карты microSD, которую поддерживает ваш телефон или планшет.
Шаг 1Откройте приложение «Мои файлы». Если вы не можете найти такое приложение для управления файлами, вы можете загрузить его из Google Play Store.
Шаг 2Нажмите Внутренние хранения or Устройство хранения чтобы получить доступ ко всем вашим файлам и папкам, хранящимся во внутреннем телефоне Android.
Шаг 3Просмотрите и найдите файлы, которые вы хотите перенести на SD-карту. Например, вы можете открыть DCIM папка для перемещения фотографий и видео на SD-карту.
Шаг 4Длительно нажмите файл или папку, пока он не будет отмечен. Затем выберите Двигаемся из трех точек Меню .
Шаг 5Выберите SD Card or MicroSD, Выберите папку назначения на вашей SD-карте. Вы также можете создать новую папку для сохранения переданных файлов.
Шаг 6Нажмите Готово or OK переместить внутреннюю память на SD-карту.
Часть 2. Как переместить приложения из внутренней памяти на SD-карту
Если во внутренней памяти телефона установлено слишком много приложений, вы можете перенести приложения из внутренней памяти на SD-карту. Имейте в виду, что не все приложения можно переместить на SD-карту Android. Это зависит от модели телефона и используемой ОС. Более того, приложение в первую очередь должно быть мобильным.
Ваш телефон должен работать между Android 4.0 и 4.2. Хотя Google снова включил функцию перемещения приложений в OS 4.3, поддерживаются только некоторые смартфоны. Например, Samsung Galaxy S9 позволяет пользователям переносить данные приложения из внутренней памяти на SD-карту.
Шаг 1Откройте приложение «Настройки». Прокрутите вниз и выберите Приложения, Приложения or Application Manager, Это зависит от того, какое устройство Android вы используете.
Шаг 2Нажмите Управление приложениями, Некоторые приложения неактивны. Ну, это означает, что вы не можете переместить эти приложения на SD-карту.
Шаг 3Выберите приложение и нажмите Переместить на SD-карту перенести данные с устройства на SD-карту. Ну, вы можете нажать нажмите Хранение > Изменить > SD Card переместить приложение на SD-карту для некоторых устройств Android.
Часть 3. Установите SD / карту памяти в качестве хранилища камеры по умолчанию
Тогда как насчет дальнейших фотографий и видео, которые вы делаете с помощью камеры телефона. Почему бы не установить SD-карту в качестве папки назначения? Вам не нужно снова и снова переносить данные из внутренней памяти на SD-карту в Samsung, HUAWEI, OPPO и других телефонах. Вот учебник.
Шаг 1Откройте приложение «Камера». Нажмите на передачу Настройки значок в правом верхнем углу.
Шаг 2Нажмите на передачу Настройки значок в правом верхнем углу.
Шаг 3Выберите Место хранения.
Шаг 4Переключение в режим SD Card поменять хранилище на SD-карту. Теперь ваши новые фото и видео будут по умолчанию на карте microSD.
FoneLab HyperTransПередача данных с iPhone, Android, iOS, компьютера в любое место без каких-либо потерь.
- Перемещайте файлы между iPhone, iPad, iPod touch и Android.
- Импортируйте файлы с iOS на iOS или с Android на Android.
- Переместите файлы с iPhone / iPad / iPod / Android на компьютер.
- Сохранить файлы с компьютера на iPhone / iPad / iPod / Android.
Часть 4. Используйте программное обеспечение для передачи телефона для быстрого перемещения данных между телефонами
Что ж, если ваша SD-карта слишком мала, чтобы сохранить все загруженные файлы, вы можете перенести данные с телефона Android на компьютер для резервного копирования. FoneLab HyperTrans Ваш надежный инструмент Кроме того, вы можете гибко и быстро переносить данные со старого телефона на новый. Поддерживаются устройства iOS и Android. Ты можешь передавать и управлять фотографиями, контакты, видео, музыка, сообщения и другие файлы с телефона на телефон или компьютер без хлопот.
Вот и все, как перенести данные из внутренней памяти на SD-карту. Можете ли вы освободить место для хранения на вашем телефоне? Какую SD-карту вы используете? Вы можете оставлять комментарии ниже и делиться с нами. Если у вас есть какие-либо вопросы, вы также можете связаться с нами.
Как перенести приложения на карту памяти Android
Последнее обновление от пользователя Наталья Торжанова .
Для полноценного использования смартфона Вам может потребоваться больше памяти, особенно если Ваш телефон имеет ограниченный объем памяти или же Вы установили на нем слишком много приложений. Чтобы освободить место можно перенести часть приложений на съемную SD-карту тедлефона.
В последних версиях Android способ переноса приложений на SD-карту немного изменился. Но наша статья расскажет, что нужно делать.
Новый процесс
Последние обновления Android (начиная с Mashmallow) усложняют способ переноса приложений, установленных на телефоне, на карту памяти. Но эти новшества имеют также большое преимущество: они усиливают безопасность устройства и улучшают работу приложений. Далее мы подробно объясним шаги, которые нужно сделать.
Настройка SD-карты
Для начала нужно перенастроить SD-карту путем преобразования ее во внутреннюю память. Этот процесс включает в себя форматирование карты, поэтому мы рекомендуем сначала сделать резервную копию всех данных, чтобы, в случае возникновения проблем, обезопасить себя от потери важной информации.
Также помните, что когда Вы запустите этот процесс, ваша SD-карта станет внутренней памятью телефона, и Вы уже не сможете просто извлечь ее, как раньше, поскольку работа вашего устройства будет зависеть отчасти от информации, содержащейся на карте.
Когда Вы вставите SD-карту, в верхнем раскрывающемся меню появится уведомление. Выберите Настроить > Использовать как внутреннее хранилище. Затем нажмите Удалить и отформатировать. Не забудьте перед этим хорошо зарядить аккумулятор, так как этот процесс требует значительного энергопотребления.
Перенос данных
После выполнения предыдущего шага ваш телефон, скорее всего, покажет сообщение о том, что на вашей карте памяти недостаточно места. Не волнуйтесь: это нормально, потому что система телефона использует SD-карту в качестве частичного хранилища.
Далее перейдите в Настройки и выберите Хранилище. Найдите SD-карту и откройте дополнительное меню (значок с тремя вертикальными точками вверху справа). В этом раскрывающемся меню выберите Перенести данные.
Переместить приложения на карту
После завершения миграции, которая может занять несколько минут, Вы можете перенести приложения на свою SD-карту. Эта часть процесса должна повторяться для каждого приложения, которое Вы переносите в SD-память. Помните, что системные приложения (Google Maps, YouTube, Chrome и т. д.) переноситься на карту не могут.
И последний шаг. Откройте Настройки, перейдите в Приложения и выберите приложение, которое хотите перенести. В разделе Хранилище нажмите Изменить и выберите свою SD-карту. Повторите этот шаг со следующим приложением.
Изображение: © Shutterstock.com
SD-карта и передача файлов с устройства
Используйте эту страницу для передачи файлов между устройством, SD-картой или компьютером. Многие устройства не имеют опции SD-карты, например устройства Apple. Ознакомьтесь с общими процедурами, чтобы узнать, есть ли в устройстве SD-карта. Вы также можете передавать файлы с помощью Samsung Smart Switch или Samsung Kies.
SD-карта
Объем памяти SD-карты и номинальная скорость зависят от производителя оборудования. Использование SD-карты без надлежащего класса скорости может работать для базового хранилища. Расширенные функции, такие как запись HD-видео, передача файлов или приложения, использующие SD-карту, могут вызвать зависание, сбои, замедление или ошибки.Если вы видите эти проблемы с SD-картой, вставленной в смартфон, перейдите на более быструю SD-карту. Обратитесь к следующим классификациям, чтобы определить, какая SD-карта лучше всего подходит для вашего смартфона.
- Объем памяти: Ограничения зависят от смартфона; проверьте технические характеристики, чтобы определить поддерживаемый размер.
- Хранилище или размер SD-карты означает, сколько памяти карта имеет для хранения музыки, изображений, видео, приложений или других файлов.
- Карта большей емкости увеличивает объем данных, которые могут быть сохранены.Большинство смартфонов могут принимать SD-карты только до определенного предела размера.
- Размер: Это относится к физическому размеру карты. Большинство смартфонов поддерживают карты памяти micro SD.
- Класс скорости: T-Mobile рекомендует SD-карты с Class 6 или UHS Class 1 или выше. Классы скорости SD-карты отличаются от рейтингов скорости.
- Номинальная скорость — это максимальная скорость карты, а также то, что вы примерно ожидаете увидеть при типичном использовании записи или чтения файлов на карте.
- Класс скорости — это минимальная скорость на основе теста наихудшего сценария. Класс печатается на SD-картах как и даже номер внутри C . Класс UHS — это нечетный номер внутри U . Обычно это одна цифра, которую можно прочитать как МБ / с. Например, если SD-карта имеет рейтинг U, равный 1, класс скорости будет 10 МБ / с. Чем выше класс, тем быстрее данные могут быть последовательно записаны, прочитаны или переданы на телефон.T-Mobile не рекомендует на основе номинальной скорости.
Передача файлов — SD-карта
Это универсальные шаги, и покупатели должны вернуться к руководству OEM или пользователю, чтобы узнать о конкретных шагах для своего устройства. Apple, BlackBerry Android и Windows Phone не поддерживают перемещение файлов из памяти устройства на SD-карту.
Android — HTC
- Подключите шнур USB к телефону, затем к компьютеру.
- Для достижения наилучших результатов используйте кабель USB, который идет в комплекте с телефоном.
- Щелкните Открыть папку для просмотра файлов и щелкните ОК .
- Найдите файлы, которые хотите переместить.
- Вырежьте или скопируйте и вставьте требуемый файл (ы) из внутренней памяти на SD-карту.
- Tap Отключить накопитель от ПК
Android — LG
- Нажмите Диспетчер файлов> Все файлы .
- Tap Внутренняя память .
- Перейдите к нужному файлу или папкам, которые вы хотите переместить на SD-карту.
- Коснитесь значка управления файлами (стрелка вниз).
- Установите флажок слева от каждого нужного файла или папки.
- Нажмите SD-карта .
- Перейдите на SD-карту туда, куда вы хотите переместить файлы или папки.
- Нажмите Переместите .
Android — Samsung
- На любом главном экране нажмите «Приложения».
- Нажмите Мои файлы .
- Нажмите Память устройства .
- Перейдите в памяти устройства к файлам, которые нужно переместить на внешнюю SD-карту.
- Нажмите ЕЩЕ , затем нажмите Изменить .
- Поставьте отметку рядом с файлами, которые хотите переместить.
- Нажмите ЕЩЕ , затем нажмите Переместить .
- Нажмите Карта памяти SD .
- Перейдите на внешней карте памяти туда, куда вы хотите переместить файлы или папки.
- Нажмите Перейти к .
- Чтобы скопировать файл, нажмите Вставить сюда .
BlackBerry OS
- На главном экране прокрутите и выберите Все .
- Прокрутите и выберите Media .
- Нажмите кнопку Menu .
- Прокрутите и выберите Изучить .
- На экране папок с файлами выберите Media Card или Device . .
- Перейдите к файлу, который хотите скопировать.
- Нажмите кнопку Menu .
- Прокрутите и выберите Копировать .
- Вернитесь к экрану папок с файлами.
- Прокрутите и выберите Device или Media Card .
- Перейдите в папку, в которую вы хотите скопировать файл.
- Нажмите кнопку Menu .
- Прокрутите и выберите Вставить .
Передача файлов — ПК
Это универсальные шаги для устройств Android, Apple и Windows Phone, использующих автозапуск Windows. BlackBerry требует, чтобы вы сначала загрузили и установили ссылку BlackBerry. Имейте в виду, что в зависимости от компьютера и устройства названия некоторых меню или функций могут отличаться.
- Подключите телефон к компьютеру с помощью USB-кабеля, входящего в комплект поставки телефона.
- При необходимости коснитесь на телефоне строки состояния , перетащите вниз, чтобы открыть экран Уведомление , коснитесь USB подключен , затем коснитесь USB для … уведомления.
- На вашем компьютере Windows Autoplay подключится к устройству. Щелкните Открыть папку для просмотра файлов > ОК , когда появится запрос. Другие варианты передачи могут появиться в зависимости от того, какое программное обеспечение у вас на компьютере, например Samsung Kies, приложения Microsoft и т. Д.
- Когда откроется окно «Съемный диск», щелкните Открыть папку для просмотра файлов > ОК . Появятся несколько папок с файлами (которые есть на вашем телефоне):
- В одной папке есть файлы, сохраненные в памяти вашего телефона.
- В одной папке хранятся файлы на SD-карте.
- Найдите папку, содержащую файлы, сохраненные на SD-карте, и щелкните, чтобы открыть ее.
- Выполните одно из следующих действий:
- Переместите файлы с компьютера на SD-карту
- Найдите файлы, которые вы хотите переместить со своего компьютера.
- Вырежьте / скопируйте и вставьте требуемый файл (ы) со своего компьютера на SD-карту. Вы также можете перетаскивать элементы.
- Перемещение файлов с SD-карты на компьютер:
- Прежде чем начать, обратите внимание, что может быть полезно создать на компьютере папку, в которой будут храниться файлы, перемещаемые с SD-карты.
- Найдите файлы, которые вы хотите переместить, в папке SD-карты.
- Вырежьте / скопируйте и вставьте требуемый файл (ы) с SD-карты на компьютер. Вы также можете перетаскивать элементы.
- Переместите файлы с компьютера на SD-карту
- Когда закончите, безопасно отключите телефон от компьютера (например, коснувшись опции Отключиться от ПК на телефоне).
Передача файлов — Mac
Android
Для передачи файлов на вашем компьютере должна быть установлена программа Android File Transfer. Android File Transfer совместим с Mac OS X 10.5 или новее и Android 3.0 или новее. После установки выполните остальные шаги, описанные в разделе Передача файлов — шаги
для ПК.Яблоко
Следуйте инструкциям в iTunes 11 для Mac: перенос файлов между компьютером и мобильными приложениями.
BlackBerry
Для передачи файлов на вашем компьютере должен быть установлен BlackBerry Link. После установки выполните остальные шаги, описанные в разделе Передача файлов — шаги
для ПК.Windows телефон
Для выполнения этих действий требуется, чтобы ваше устройство Windows Phone поддерживало SD-карту. Mac должен будет поддерживать SD-карту, и ее необходимо будет удалить из устройства Windows phone, чтобы выполнить следующие шаги.
- Подключите или вставьте SD-карту в считывающее устройство на Mac.
- Откройте на Mac желаемое расположение файла, между которым вы хотите передать файлы.
- Найдите папку телефона (обычно это имя телефона).
- Перетащите нужные файлы с компьютера Mac в папку телефона или наоборот, чтобы переместить их с SD-карты на компьютер.
Как перенести файлы из хранилища Android на внутреннюю SD-карту
Когда вы получаете новый телефон из коробки, он всегда обеспечивает максимальную производительность. Но это может быть недолгим, если фотографии, приложения, файлы и обновления накапливаются и забирают системные ресурсы.
Один из лучших способов справиться с телефоном Android, который со временем становится вялым, — это расширить его хранилище с помощью SD-карты. Это маленькое устройство размером с вашу миниатюру существует уже более двух десятилетий и может хранить большие объемы данных в зависимости от своей емкости.
Их емкость варьируется от 128 МБ до 1 ТБ в зависимости от типа SD-карты. Обязательно проверьте максимальную емкость карты microSD, которую поддерживает ваше устройство , прежде чем вы ее получите .
Хотя мы хотели бы, чтобы все телефоны поставлялись с неограниченным хранилищем, это, вероятно, не скоро. Кроме того, ваш телефон не сможет волшебным образом переместить все ваши файлы и изображения на SD-карту после того, как вы ее вставите. Вам необходимо настроить его для хранения ваших файлов, приложений и мультимедиа. Таким образом вы освободите драгоценное место во внутренней памяти телефона.
Однако не все телефоны Android поддерживают карты microSD. Некоторые также требуют, чтобы вы настроили SD-карту в качестве внутреннего хранилища перед переносом данных.
Как перенести файлы на SD-карту на телефоне Android- Перенос файлов из внутреннего хранилища Android на SD-карту
- Перенос изображений из внутреннего хранилища Android на SD-карту
- Изменение хранилища камеры по умолчанию на SD-карту
- Перенос приложений из внутреннего хранилища Android на SD-карту
- Альтернативные хранилища
Примечание: Мы использовали приложение Samsung My Files для выполнения приведенных ниже инструкций на Samsung Galaxy S8 + (под управлением Android Pie), но они должны быть похожи для большинства телефонов Android.
Перенос файлов из внутреннего хранилища Android на SD-картуПреимущество сохранения файлов на SD-карту или другое внешнее хранилище в том, что вы можете поменять их на другое устройство. Это особенно полезно, когда вы хотите обмениваться данными с другим устройством, эффективно обновлять собственное устройство или перемещать файлы в долгосрочное резервное копирование или хранилище.
Чтобы переместить файлы из внутренней памяти телефона на SD-карту, используйте приложение «Диспетчер файлов» телефона (в нашем случае это Мои файлы ).
Использование файлового менеджера- Откройте диспетчер файлов или Мои файлы из его местоположения на телефоне.
- Вы увидите список различных категорий файлов и вариантов хранения, доступных в вашем телефоне. Коснитесь папки Documents .
- В правом верхнем углу экрана нажмите Меню (три вертикальные точки), чтобы отобразить раскрывающийся список действий.
- Нажмите Изменить и выберите Все файлы или выберите отдельные файлы, которые вы хотите переместить.
- Вернитесь в Мои файлы с помощью значка «Домой» и коснитесь SD-карта. Коснитесь нужного места на SD-карте и выберите Переместить сюда . Если вы не уверены, вы всегда можете нажать Отменить , чтобы начать заново.
- Ваш телефон начнет перемещать файлы на SD-карту. Сделайте это для любых других файлов, которые хотите переместить на SD-карту.
Примечание: Если на вашем телефоне нет предустановленного приложения для управления файлами, например приложения Samsung My Files, вы можете загрузить и установить стороннее приложение, которое поможет вам в этом.
Перенос изображений из внутреннего хранилища Android на SD-картуВам нужно освободить место для ваших драгоценных воспоминаний? Вы можете переместить все изображения из внутренней памяти телефона на SD-карту.
- Откройте Мои файлы (или приложение «Диспетчер файлов») и коснитесь Внутреннее хранилище.
- Найдите Camera и нажмите на нее и удерживайте.
- Коснитесь значка Меню (три вертикальные точки) вверху и коснитесь Правка.
- Нажмите Переместите в нижнюю левую часть экрана (положение этого меню зависит от вашего устройства). Вернитесь в Мои файлы с помощью значка Home и коснитесь SD-карта.
- Метчик DCIM . Если у вас нет папки с надписью DCIM на SD-карте, нажмите Создать папку и назовите ее DCIM, а затем нажмите Готово, чтобы начать передачу.
Примечание: Хотя вы можете назначить свои изображения для передачи на SD-карту, не все телефоны позволяют назначать снимки экрана для захвата и сохранения на SD.В этом случае вам придется постоянно копировать и перемещать скриншоты на SD-карту, чтобы они не заполняли ваш телефон.
Изменить хранилище камеры по умолчанию на SD-картуВместо того, чтобы каждый раз перемещать изображения и видео на SD-карту, вы можете изменить каталоги в приложении «Камера», чтобы SD-карта стала местом хранения по умолчанию.
Он сохранит файлы мультимедиа в папке DCIM, но сначала необходимо убедиться, что приложение камеры предлагает эту опцию.В противном случае вы всегда можете загрузить другое приложение камеры из магазина Google Play.
- Откройте на телефоне приложение Camera . Коснитесь значка меню с шестеренкой в верхнем левом углу, чтобы открыть настройки .
- Нажмите SD-карта (ее можно обозначить как Внешнее хранилище или Карта памяти в зависимости от вашего устройства)
С этого момента все сделанные вами фото или видео будут сохраняться прямо на SD-карту.
Перенос приложений из внутреннего хранилища Android на SD-карту- Откройте на телефоне Настройки и выберите Приложения> Информация о приложении.
- Нажмите Хранилище , а затем нажмите Изменить рядом с хранилищем по умолчанию. Выберите вашу SD-карту.
Примечание: Если параметр Переместить на SD-карту выделен серым цветом, это означает, что конкретное приложение, которое вы пытаетесь переместить, нельзя перенести, потому что не все приложения можно переместить.
Кроме того, не все телефоны позволяют передавать приложения. Некоторые вообще не позволяют перемещать приложения на SD-карту. Это полностью на усмотрение разработчика приложения или производителя устройства.
Если ваш телефон позволяет перемещать приложения, обратите внимание, что приложения не будут доступны на телефоне, если вы удалите SD-карту.
Альтернативы хранения Если ваша SD-карта заполняется и у вас заканчивается место, вы можете использовать устройство для чтения карт памяти, чтобы переместить файлы или изображения на компьютер.Оттуда вы можете создавать резервные копии файлов или изображений на внешнем диске с большей емкостью или загружать в онлайн-облачное хранилище, такое как Google Drive, OneDrive или Dropbox, на длительный срок.
Как перейти на SD-карту на Android: освободите внутреннюю память
Многие дешевые телефоны Android поставляются с ничтожными 8 ГБ памяти, и даже 16 ГБ недостаточно для множества приложений, фотографий и видео с высоким разрешением, а также музыкальная библиотека. К счастью, в подавляющем большинстве телефонов Android есть слот для карты памяти, в который можно вставить недорогую карту microSD.
Что нужно знать о microSD
Перед покупкой проверьте, какую емкость поддерживает ваш телефон. Флагманские телефоны, как правило, вмещают 128 ГБ или больше, но многие дешевые Android-устройства принимают только 32 ГБ. Честно говоря, большинству людей хватит 32 ГБ. Мы протестировали и оценили все лучшие карты microSD.
После того, как у вас есть карта microSD, ее легко настроить так, чтобы она стала местом по умолчанию для новых приложений, фотографий, видео, музыки и многого другого. Вы можете переключить место хранения, например, в настройках камеры или в настройках Google Play Music.Но как насчет того, что уже засоряет внутреннюю память вашего телефона?
Как переместить приложения на SD-карту
Во-первых, давайте проясним кое-что важное: не все приложения можно перенести на microSD, а некоторые телефоны вообще не позволяют перемещать приложения на SD. Это означает, что телефоны с 4 или 8 ГБ встроенной памяти могут столкнуться с проблемами даже с картой microSD, если вы загружаете и используете много приложений.
Возможность переноса приложения на microSD зависит от разработчика приложения, а иногда и от производителя телефона.
Galaxy S9 — один из нескольких телефонов, которые позволяют переносить приложения на SD-карту, но вы должны отметить, что эти приложения не будут доступны, когда вы извлечете SD-карту. Скриншоты ниже были сделаны на Galaxy S9 и могут немного отличаться от того, что вы видите на своем собственном телефоне, но процесс должен быть в основном таким же.
Чтобы переместить приложение на SD-карту, выберите его в меню «Настройки»> «Приложения», затем нажмите «Хранилище». Если вы можете переместить приложение на SD-карту, вы увидите кнопку «Изменить» рядом с надписью «Используемое хранилище: внутреннее общее хранилище».
Здесь мы выбрали сканер штрих-кода, который не был предустановлен на телефоне и его можно перемещать (предустановленные приложения часто нельзя перемещать). Также обратите внимание на наш снимок экрана Bixby Voice, на котором отсутствует эта кнопка «Изменить», и поэтому его нельзя переместить.
Чтобы переместить приложение на SD-карту, нажмите кнопку «Изменить» и выберите опцию «SD-карта» во всплывающем меню. Вы увидите экран, предлагающий экспортировать приложение, предупреждающий, что вы не должны извлекать SD-карту, пока это выполняется.Коснитесь Переместить. После этого произойдет передача.
Стоит отметить, что доступно множество бесплатных приложений, которые предлагают автоматизировать этот процесс за вас. Если вас беспокоит хранение, то добавление еще одного приложения, вероятно, не лучшая идея, но вы всегда можете удалить его, как только оно выполнит свою работу.
Переместить на SD-карту выделено серым цветом
В более старых версиях Android вы можете обнаружить, что опция «Переместить на SD-карту» будет неактивна, как и в случае с приложением Amazon Music, которое предустановлено на EE Harrier Mini.Эти приложения нельзя переместить на microSD.
Форматировать SD как внутреннюю память
Обратите внимание, что некоторые телефоны требуют, чтобы вы сначала установили SD-карту в качестве внутреннего хранилища, прежде чем вы сможете перенести какие-либо данные. HTC U11 является примером, поэтому вам нужно найти карту microSD в разделе «Память» меню настроек и «Форматировать как внутреннюю». На других телефонах процесс будет аналогичным.
Как переместить фотографии, видео, музыку и файлы на SD
Самый простой способ переноса файлов на SD-карту — это перейти в «Настройки»> «Хранилище» на телефоне или планшете Android, а затем найти вариант «Перенести данные на SD-карту».Не все устройства Android имеют эту опцию, и если у вас ее нет, вам придется вручную перемещать файлы.
Второй самый простой способ быстро переместить фотографии, видео, музыку и другие файлы на карту microSD — это сделать это с помощью ПК или Mac. Подключите телефон к компьютеру с помощью кабеля USB, затем откройте новое окно, чтобы просмотреть его содержимое.
Вы должны увидеть внутреннюю память телефона и SD-карту как два отдельных запоминающих устройства. Мы используем Android File Transfer на Mac, где внутреннее хранилище и SD-карта отображаются на отдельных вкладках.
Чтобы переместить файлы из внутреннего хранилища на SD-карту, просто перетащите файлы, чтобы скопировать их из внутреннего хранилища на рабочий стол Mac и обратно на SD-карту телефона, а затем удалите их из внутренней памяти телефона. Только не пытайтесь перемещать системные файлы Android.
Приложение для управления файлами
Другой вариант — использовать приложение для управления файлами. Многие телефоны Android поставляются с предустановленным таким приложением, но оно не является стандартной частью Android. Мы загрузили бесплатное приложение File Manager с Topnet999, но ES File Explorer — еще одно популярное приложение.
Нажмите на вкладку «Хранилище» в верхней части приложения, чтобы просмотреть различные хранилища, доступные на телефоне. Здесь sdcard0 была внутренней памятью нашего телефона, а sdcard1 была картой microSD. Начнем с фото.
Сначала откройте sdcard0 и перейдите к DCIM> Камера. Здесь вы найдете любые снимки, сделанные вашей камерой. Коснитесь трех точек в правом нижнем углу экрана и выберите «Множественный выбор». Нажмите на каждый объект, который хотите переместить на SD; при выборе белый текст становится желтым. Теперь выберите «Переместить», перейдите к карте microSD и выберите «Переместить сюда».
Повторите процесс для любой музыки и других файлов, хранящихся на вашем устройстве.
Как переместить файлы, изображения и приложения на SD-карту
Что нужно знать
- Перейти в Мои файлы > Внутреннее хранилище > папка с файлами для перемещения> Меню > Изменить > выбрать файлы> Переместить > SD-карта > Создать папку > Готово .
- Чтобы переместить приложение, перейдите в Настройки > Приложения > выберите приложение> Хранилище > Изменить > SD-карта .
- Чтобы установить память камеры по умолчанию на SD-карту, перейдите в Настройки камеры > Место хранения > SD-карта .
В этой статье объясняется, как перенести данные на SD-карту на Android 7.0 и выше.
Что нужно сохранить на SD-карту на Android
Вы можете сохранять данные со своего смартфона или планшета Android на SD-карту, если он поддерживает версию ОС 4.0 или новее. SD-карты большой емкости от 4 ГБ до 512 ГБ не являются дорогими.Перед покупкой дважды проверьте максимальную емкость карты MicroSD, которую поддерживает ваше устройство.
Помимо очистки места для хранения, другим преимуществом сохранения файлов (особенно музыки, видео и фотографий) на SD-карту является то, что вы можете поменять файлы на другой смартфон или планшет.
Как переместить файлы с устройства Android на SD-карту
Накопление приложений, файлов, фотографий и обновлений на смартфонах и планшетах потребляет системные ресурсы, что приводит к замедлению работы.Один из способов освободить место и повысить производительность вашего устройства Android — это перенести файлы на SD-карту.
Если вы видите уведомление после того, как вставили карту microSD, коснитесь ее, чтобы начать передачу файлов. Иначе:
Откройте приложение Мои файлы . Возможно, вам придется его поискать.
Если вы не можете найти приложение для управления файлами на своем устройстве, загрузите его в магазине Google Play.
Коснитесь Внутреннее хранилище (или коснитесь одного из параметров, перечисленных в разделе Категории ) и перейдите к файлам или папкам, которые вы хотите переместить.
Оказавшись внутри папки, содержащей файлы, которые вы хотите передать, коснитесь трех точек в правом верхнем углу.
Нажмите Изменить .
Выберите файлы, которые хотите передать, или нажмите Все в верхнем левом углу.
Снова коснитесь трех точек в правом верхнем углу и выберите Переместить .
Коснитесь SD-карта .
Выберите желаемую папку назначения или коснитесь Создать папку .
Нажмите Готово , чтобы завершить перенос.
Как переместить приложения на SD-карту
ОС Android позволяет перемещать приложения на SD-карту и с нее:
Некоторые приложения, такие как предварительно загруженные системные приложения, не могут быть сохранены извне.
Откройте на устройстве Настройки и нажмите Приложения (или Приложения и уведомления на Android 8.0 и 9.0).
Коснитесь приложения, которое хотите переместить.
Нажмите Хранилище .
Нажмите Изменить .
Если вы не видите Изменить в списке как вариант, приложение не может быть перемещено.
Коснитесь SD-карта .
Как установить память камеры по умолчанию на SD-карту
Вы можете изменить место хранения камеры по умолчанию, чтобы все снимаемые вами фото и видео сохранялись в папке DCIM на SD-карте:
Большинство стандартных приложений камеры предлагают эту опцию, но если у вас нет, загрузите другое приложение камеры, такое как Open Camera, Camera Zoom FX или Camera VF-5 из магазина Google Play.
Откройте приложение камеры и коснитесь шестеренки , чтобы открыть Настройки камеры .
Коснитесь Место хранения .
Коснитесь SD-карта .
Как перенести файлы в долговременное хранилище
В конце концов, SD-карта заполнится, и на ней закончится место. Чтобы исправить это, переместите файлы с SD-карты на ноутбук или настольный компьютер с помощью устройства чтения карт памяти. Оттуда перенесите файлы на внешний жесткий диск большой емкости или загрузите их на сайт онлайн-хранилища, такой как Box, Dropbox или Google Drive.
Спасибо, что сообщили нам!
Расскажите, почему!
Другой Недостаточно подробностей Сложно понятьКак переместить приложения на SD-карту на устройстве Android
Разве вы не ненавидите, когда вы пытаетесь установить новое приложение на свое устройство Android, и появляется предупреждение Not Enough Space ? Это означает, что все эти игры, фотографии и видео 4K, наконец, взяли свое.
Если в вашем телефоне есть слот для карты памяти, то решение простое.Карта microSD — это дешевый способ расширить память вашего телефона. Вы можете перемещать приложения на SD-карту, чтобы освободить место, а не удалять приложения на устройстве Android.
Как вы это делаете, зависит от того, какую версию Android вы используете.В этом руководстве мы рассмотрим все способы переноса приложений Android на SD-карту.
Использование SD-карты на Android: основы
Прежде чем начать, учтите несколько моментов.
Карты памяти работают медленнее, чем внутреннее хранилище, поэтому вы можете заметить немного худшую производительность для ресурсоемких приложений.Выбирая карту, выбирайте самую быструю и большую карту, которую может поддерживать ваш телефон — проверьте характеристики вашего телефона, чтобы узнать, с какими картами он совместим. (Убедитесь, что вы знаете, как обнаружить поддельную карту microSD, чтобы избежать мошенничества.)
Невозможно переместить предустановленные приложения без рутирования, и даже некоторые сторонние приложения могут не поддерживать его.Кроме того, в более старых версиях Android вы не сможете использовать виджеты, связанные с приложениями, которые вы переместили на карту памяти.
Имея все это в виду, давайте посмотрим, как переместить приложения на SD-карту.
Использовать SD-карту в качестве внутреннего хранилища
Android Marshmallow внес изменения в способ работы телефонов Android с картами памяти, и эти изменения продолжились и в более поздних версиях Android.
Теперь вы можете настроить карты microSD для работы в качестве внутреннего хранилища.Вместо того, чтобы иметь внутреннее и внешнее хранилище как отдельные пространства, Android рассматривает карту как расширение вашего встроенного пространства.
Данные и приложения могут писать в любой из них по мере необходимости, и все это происходит без проблем.В результате вам не нужно беспокоиться о том, где хранятся ваши приложения.
Сначала вы должны это настроить.Ваша карта будет стерта в процессе, поэтому убедитесь, что вы сделали резервную копию всех необходимых данных:
- Вставьте карту в свой телефон.Когда появится уведомление Новая SD-карта , нажмите Настроить .
- Далее вам нужно выбрать, как ваш телефон должен использовать карту. Выберите Phone Storage в Android 9 или Use as Internal Storage в более старых версиях. Либо перейдите в «Настройки »> «Хранилище », выберите карту, нажмите кнопку меню и выберите « Настройки хранилища ». Нажмите Форматировать как внутренний .
- На следующем экране нажмите Форматировать SD-карту или Стереть и отформатировать . Это сотрет вашу карту.
- На Android 9 и новее вам предлагается переместить свой контент, включая приложения, на карту. Он также показывает, сколько места вы сэкономите. Нажмите Переместить содержимое для завершения.
Изображение 1 из 3
Изображение 2 из 3
Изображение 3 из 3
Эта функция называется Adoptable Storage , и она требует, чтобы вы постоянно держали карту в телефоне.Карта также зашифрована, поэтому вы не можете вставить ее в другое устройство для копирования данных.
Большим недостатком адаптируемого хранилища является то, что все телефоны Android разные, поэтому некоторые производители предпочитают не предлагать его на своих устройствах.Если у вас его нет, вам придется вручную переместить свои приложения на SD-карту.
Как перенести приложения на SD-карту на Android 9 Pie и выше
Если ваш телефон не поддерживает доступное хранилище, вы все равно можете переносить приложения на SD-карту в Android 9 и более поздних версиях вручную.Просто помните, что вы не можете сделать это для каждого приложения, и совсем не для предустановленных приложений:
- Перейдите в Настройки > Приложения и уведомления> Информация о приложении .
- Найдите в списке приложение, которое хотите переместить, и коснитесь его.
- Выберите Хранилище . Если приложение поддерживает переход к карточке, вы увидите здесь кнопку с надписью Изменить . Коснитесь этого.
- Выберите SD Card в диалоговом окне Изменить хранилище . Появится экран подтверждения.Нажмите Переместить , чтобы начать.
Изображение 1 из 3
Изображение 2 из 3
Изображение 3 из 3
Чтобы переместить приложение обратно во внутреннее хранилище, повторите описанные выше шаги, но выберите Внутреннее общее хранилище на последнем этапе.Вы всегда должны делать это, когда хотите заменить или удалить карту памяти.
Как перенести приложения на SD-карту на Android 8 Oreo
Процесс перемещения приложения на SD-карту в Android 8 в основном такой же, как и в Android 9:
- Перейдите в Настройки > Приложения и уведомления> Информация о приложении .
- Прокрутите вниз, чтобы найти приложение, которое хотите переместить на карточку, и нажмите на него.
- Выберите Хранилище . Если приложение поддерживает перемещение на карту, вы увидите раздел с надписью Хранилище использовано . Нажмите кнопку с пометкой Изменить .
- Выберите карту, на которую хотите переместить приложение, а затем нажмите Move .
Как перенести приложения на SD-карту на Android 7 Nougat
Вы можете переместить приложения на карту памяти в Android 7 Nougat через Настройки .Однако вы не можете переместить все приложения. Если они его не поддерживают, вы не увидите кнопку Изменить на шаге 3:
- Перейдите в Настройки > Приложения .
- Найдите приложение, которое хотите переместить на карту microSD, и нажмите на него.
- Перейдите в Хранилище > Изменить и выберите свою карту в открывшемся окне подсказки.
- Нажмите Переместить , чтобы завершить процесс.
Изображение 1 из 3
Изображение 2 из 3
Изображение 3 из 3
В зависимости от размера приложения это может занять некоторое время (особенно в случае больших игр), поэтому не прикасайтесь к телефону, пока это не будет сделано.Чтобы переместить приложение назад, повторите эти шаги и выберите Внутреннее общее хранилище на шаге 3.
Как перенести приложения на SD-карту на Android 6 Marshmallow
Перемещение приложений на карту microSD в Marshmallow происходит так же, как и в Nougat:
- Перейдите в «Настройки »> «Приложения », затем нажмите на выбранное вами приложение.
- Нажмите Хранилище> Изменить , затем выберите карту при появлении запроса.
- Нажмите Переместить , чтобы завершить процесс.
Как перенести приложения на SD-карту на Android 5 Lollipop
Lollipop имеет менее надежную поддержку карт памяти, чем более поздние версии Android, но вы все равно можете перемещать приложения из Настройки .
Вы ограничены в том, какие приложения вы можете разместить на внешнем хранилище; это зависит от разработчика, поддерживающего эту опцию.Кроме того, все приложение также не перемещается на карточку — перемещается только его часть.
Вы можете увидеть, какие приложения у вас есть на вашей карте, проведя пальцем по правой вкладке на экране App , помеченной на SD-карте .Это позволяет легко идентифицировать тех, кого вы, возможно, захотите вернуться в будущем.
Чтобы переместить приложения:
- Перейдите в «Настройки »> «Приложения » и коснитесь приложения, которое хотите переместить на SD-карту.
- Затем в разделе Хранилище нажмите Переместить на SD-карту . Пока приложение перемещается, кнопка будет неактивна, поэтому не мешайте ей, пока это не будет сделано.
- Если нет опции Переместить на SD-карту , приложение не может быть перемещено.
Изображение 1 из 3
Изображение 2 из 3
Изображение 3 из 3
Как только это будет сделано, раздел Storage обновится, чтобы показать, какая часть приложения теперь хранится на карте (и какая часть все еще находится во внутренней памяти).Кнопка Move теперь будет выглядеть так: Move to Phone или Move to Device Storage .
Нажатие на это позволяет удалить приложение с карты.
Как переместить приложения на SD-карту на Android 4.x и более ранние версии
Поддержка карт microSD была крайне ограничена во всех Android 4.x (включая KitKat, Jelly Bean и Ice Cream Sandwich). Стандартный Android вообще не поддерживал возможность перемещать приложения на внешнюю карту, поскольку Google, похоже, намеревался полностью отказаться от карт.
Однако некоторые производители решили включить эту функцию в свои собственные версии операционной системы.Если ваше старое устройство поддерживает это, процесс прост:
- Перейдите в Настройки > Приложения .
- Затем найдите и коснитесь приложения, которое хотите переместить на карточку.
- Выберите Переместить на SD-карту . Если эта кнопка недоступна, вы не можете переместить приложение (или ваш телефон не поддерживает это).
Изображение 1 из 3
Изображение 2 из 3
Изображение 3 из 3
В том маловероятном случае, если вы все еще используете Android 2.x, эти шаги примерно такие же, с которыми вы столкнетесь. Виджеты на главном экране не поддерживаются в этих старых версиях — вам нужно держать приложение во внутренней памяти, если вы хотите использовать виджет.
Если у вас нет такой возможности на вашем телефоне, вам нужно поискать стороннее приложение.
Как перенести приложения на SD-карту с помощью Link2SD
Если ваш телефон не поддерживает перемещение приложений на SD-карту или если вы хотите переместить приложение, которое не поддерживает его по отдельности, есть несколько сторонних приложений, которые могут вам помочь.Apps2SD — популярный вариант, как и FolderMount. Оба требуют наличия рутированного телефона Android.
Мы собираемся рассмотреть другой вариант, Link2SD, который имеет как корневые, так и некорневые функции.Вы можете использовать его для массового перемещения приложений на карту, для «принудительного перемещения» приложений, которые обычно не позволяют этого, и для выгрузки папок с данными для более крупных приложений и игр на внешнее хранилище.
ЗакрыватьИзображение 1 из 3
Изображение 2 из 3
Изображение 3 из 3
Сначала запустите приложение и предоставьте права root, если ваш телефон рутирован.Затем коснитесь приложения, которое хотите переместить, и выберите один из вариантов:
- Ссылка на SD-карту: Для этого требуется root-доступ, и все приложение и его данные перемещаются на вашу карту.
- Переместить на SD-карту: Не требует root-доступа и работает только в том случае, если ваш телефон поддерживает перемещение приложений на внешнее хранилище. Если у вас есть root, вы также можете принудительно переместить приложения, которые иначе не поддерживают его.
- Ссылка на SD-карту (данные и кэш): Перемещает файлы данных, требуется root.
Чтобы переместить более одного приложения за раз, нажмите кнопку меню в правом верхнем углу и выберите Множественный выбор .Теперь коснитесь всех приложений, которые хотите переместить, снова нажмите кнопку меню и выберите Ссылка на SD-карту или Переместить на SD-карту . Это те же варианты, что описаны выше.
Link2SD бесплатен с платным обновлением.Работает на Android 2.3 и выше.
Скачать: Link2SD (бесплатно) | Link2SD Plus (2 доллара США)
Лучший способ перенести приложения на SD-карту на Android
Лучший способ установки приложений на SD-карту зависит от того, какую версию Android вы используете, реализовал ли производитель вашего телефона все функции и какое приложение вы хотите переместить.
В итоге:
- На телефонах, поддерживающих удобное хранилище, это лучший выбор.Это избавляет от необходимости управлять своей картой вручную.
- Для телефонов, которые поддерживают только перенос приложений на карту вручную, этот метод является лучшим и самым чистым.
- Если ваш телефон не поддерживает ничего из этого или у вас есть особые требования, рассмотрите возможность рутирования и использования Link2SD.
- Не упускайте из виду случайные недостатки использования SD-карты на Android.
Если ваши приложения занимают слишком много места, другое хорошее решение — использовать вместо них ряд приложений Android Go. Они не только меньше и занимают меньше места, но и работают быстрее на старых или менее мощных телефонах.
7 легких приложений Android Go для экономии места на диске и памятиНовые приложения Google для Android Go предоставляют легкую альтернативу Картам, YouTube и многому другому.Вот что вам следует знать и как их попробовать сейчас.
Читать далее
Об авторе Энди Беттс (Опубликовано 223 статей)Энди — бывший печатный журналист и редактор журнала, который пишет о технологиях уже 15 лет.За это время он внес вклад в бесчисленное количество публикаций и написал работы по копирайтингу для крупных технологических компаний. Он также предоставил экспертные комментарии для средств массовой информации и организовал панели на отраслевых мероприятиях.
Более От Энди БеттсаПодпишитесь на нашу рассылку новостей
Подпишитесь на нашу рассылку, чтобы получать технические советы, обзоры, бесплатные электронные книги и эксклюзивные предложения!
Еще один шаг…!
Подтвердите свой адрес электронной почты в только что отправленном вам электронном письме.
Как перенести данные с одной SD-карты на другую? (Android 9.0)
ВопросКак перенести данные с одной SD-карты на другую?
Действительно дляAndroid 9.0 (Pie)
РешениеДля переноса данных с одной SD-карты на другую (обзор)
- Сначала перенесите данные с SD-карты на компьютер или на внутреннюю хранилище вашего устройства.
- Выключите устройство и извлеките SD-карту. Вставьте другую SD-карту и включите устройство.
- Затем перенесите данные на SD-карту с компьютера или из внутреннего хранилища.
Перенос данных с SD-карты во внутреннюю память
Для переноса данных с карты памяти во внутреннюю память
- Найдите и коснитесь Настройки > Хранилище .
- Tap SD-карта .
- Убедитесь, что внутренняя память видна, коснувшись значка меню (три вертикальные точки).Если отображается Скрыть внутреннее хранилище , внутреннее хранилище уже отображается. В противном случае нажмите Показать внутреннюю память .
- Нажмите и удерживайте папку или файл, который хотите передать.
- Коснитесь значка меню (три вертикальные точки)> Переместить в … / Копировать в …
- Коснитесь значка меню (три горизонтальные линии), а затем коснитесь.
- Выберите место назначения во внутренней памяти и нажмите ПЕРЕМЕСТИТЬ / КОПИРОВАТЬ .
Перенос данных из внутреннего хранилища на SD-карту
Для передачи мультимедийных файлов из внутреннего хранилища на карту памяти
- На главном экране коснитесь значка экрана приложений.
- Найдите и коснитесь Настройки > Хранилище / Хранилище и память > Перенести данные на SD-карту / Перенести данные .
- Отметьте типы медиафайлов, которые вы хотите перенести на карту памяти, затем нажмите Перенос / ПЕРЕДАЧА .
Если вы хотите передать файлы других типов, кроме медиафайлов, вы можете использовать встроенный файловый менеджер.
Для передачи данных из внутреннего хранилища на карту памяти
- Найдите и коснитесь Настройки > Хранилище > Внутреннее общее хранилище .
- Найдите и коснитесь Файлы .
- Нажмите и удерживайте папку или файл, который хотите передать.
- Коснитесь значка меню (три вертикальные точки)> Перейти к… / Копировать в …
- Нажмите значок меню (три горизонтальные линии), а затем нажмите SD-карта .
- Выберите место на карте памяти и нажмите ПЕРЕМЕСТИТЬ / КОПИРОВАТЬ .
Управление файлами с помощью компьютера
Подключение через USB
Вы можете использовать USB-кабель для подключения устройства к компьютеру для передачи файлов на SD-карту вашего устройства и управления ими. После подключения двух устройств вы можете использовать файловый менеджер Windows® для перетаскивания содержимого между вашим компьютером и устройством или между внутренней памятью вашего устройства и картой памяти.
Для подключения устройства Xperia к компьютеру с Windows®
- Подключите устройство Xperia к компьютеру с Windows® с помощью кабеля USB.
- Устройство Xperia: Если появится запрос в Разрешить доступ? нажмите РАЗРЕШИТЬ .
- Компьютер: Откройте проводник Microsoft® Windows®. Ваше устройство Xperia отображается под Компьютер .
Примечание! Чтобы иметь возможность просматривать SD-карту и внутреннюю память устройства Xperia на компьютере Mac®, необходимо установить и использовать на компьютере программное обеспечение Xperia Companion для Mac OS.Вы можете загрузить его со страницы Xperia Companion
Как переместить приложения на SD-карту и восстановить память
Эдгар Сервантес / Android Authority
В этом руководстве вы узнаете, как перемещать приложения на SD-карту, чтобы может освободить место для хранения и максимально использовать его.
Управлять дисковым пространством стало проще с помощью облачных сервисов, потоковой передачи данных, а смартфоны получили больше внутренней памяти. Тем не менее, зачастую это вопрос времени, когда вы обнаружите, что ищете приложения, которые нужно удалить, чтобы освободить место для большего количества файлов и приложений.У многих из вас могут быть бюджетные устройства, которые обычно приносят жертвы в области хранения. Вы также можете наслаждаться играми, а эти приложения, как известно, занимают значительный объем памяти.
Хорошая новость заключается в том, что если ваше устройство оснащено расширяемой памятью, вы сможете перемещать приложения на SD-карту. Кроме того, вы можете превратить вашу карту microSD во внутреннее хранилище. Это позволит эффективно перемещать приложения на SD-карту, а также все другие данные, которые могут быть на вашем телефоне.Мы покажем вам, как сделать и то, и другое, так что перейдем к делу.
Вот: Лучшие карты microSD
Как переместить приложения на SD-карту в Android
Эдгар Сервантес / Android Authority
Хорошая новость в том, что на самом деле перенести приложения на SD-карту в Android очень просто. Просто имейте в виду, что некоторые приложения не поддерживают эту функцию. Производители также могут удалить эту возможность.
Как переместить приложения на SD-карту:
- Откройте приложение Настройки .
- Зайдите в Приложения и уведомления .
- Откройте приложение, которое хотите переместить на SD-карту.
- Выберите Хранилище .
- Если приложение поддерживает эту функцию, вы увидите возможность изменить место хранения приложения. Идите вперед и замените его на вставленную SD-карту.
Этот процесс является обратимым, поэтому, если вы решите, что хотите, чтобы приложение снова во внутренней памяти, вы можете переместить его снова, используя тот же процесс.
Связанные: Это лучшие внешние жесткие диски
Использовать SD-карту в качестве внутреннего хранилища
Эдгар Сервантес / Android Authority
Если предыдущий метод не подходит или не поддерживается вашими приложениями / производителем, то есть еще один способ перенести приложения на microSD на Android.На самом деле это может быть более удобный вариант. Вы можете указать Android, чтобы он рассматривал вашу SD-карту как внутреннее хранилище. Это сделает все намного удобнее, так как вам больше не придется беспокоиться о том, где разместить приложения и файлы. Ваша внутренняя память и SD-карта превратятся в один конгломерат.
Превращение карты microSD во внутреннее хранилище имеет свои недостатки. После того, как вы превратите SD-карту во внутреннюю память телефона, вы сможете использовать ее только с этим конкретным телефоном (если вы не отформатируете ее снова).Кроме того, телефон будет работать только тогда, когда вставлена указанная карта microSD. Удаление приведет к сбросу заводских данных.
Помимо превращения телефона и SD-карты в подчиненные друг другу, вам, возможно, также придется беспокоиться о производительности. SD-карты могут работать медленно. Убедитесь, что вы выбрали достаточно быстрый, чтобы поддерживать работоспособность вашего Android-устройства. Вот список наших любимых вариантов.
Как переместить приложения на SD-карту:
- Вставьте карту micro SD в телефон Android.
- Откройте приложение Настройки .
- Выберите Хранилище .
- Нажмите на вставленную SD-карту .
- Нажмите кнопку меню и выберите Настройки хранилища .
- Выберите формат как внутренний .
- Удар Стереть и отформатировать .
- Попадание ОК .
- Перенесите данные (или выберите это позже).
- Готово!
Дополнительные советы: Как освободить место для хранения на Android
.


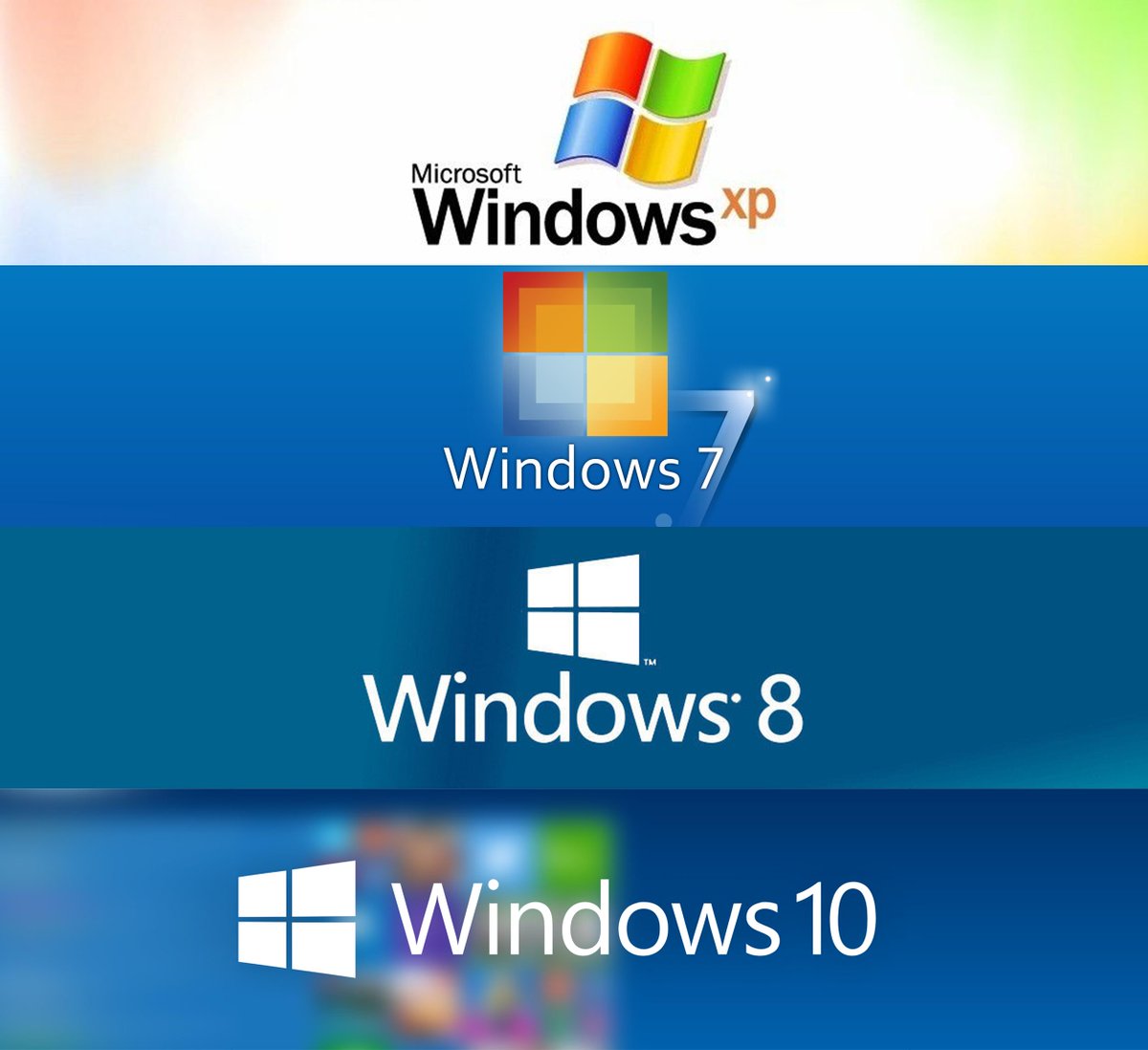 В этот выпуск включены все доступные в Windows 7 Home Premium функции, плюс дополнительные, необходимые для основного бизнеса включая Domain Join и Групповые Политики, защиту данных с усовершенствованной сетью, резервное копирование и Encrypted File System, возможность печати на корректный домашний принтер или работа с Location Aware Printing, узел Удаленного рабочего стола и Офлайновые папки.
В этот выпуск включены все доступные в Windows 7 Home Premium функции, плюс дополнительные, необходимые для основного бизнеса включая Domain Join и Групповые Политики, защиту данных с усовершенствованной сетью, резервное копирование и Encrypted File System, возможность печати на корректный домашний принтер или работа с Location Aware Printing, узел Удаленного рабочего стола и Офлайновые папки.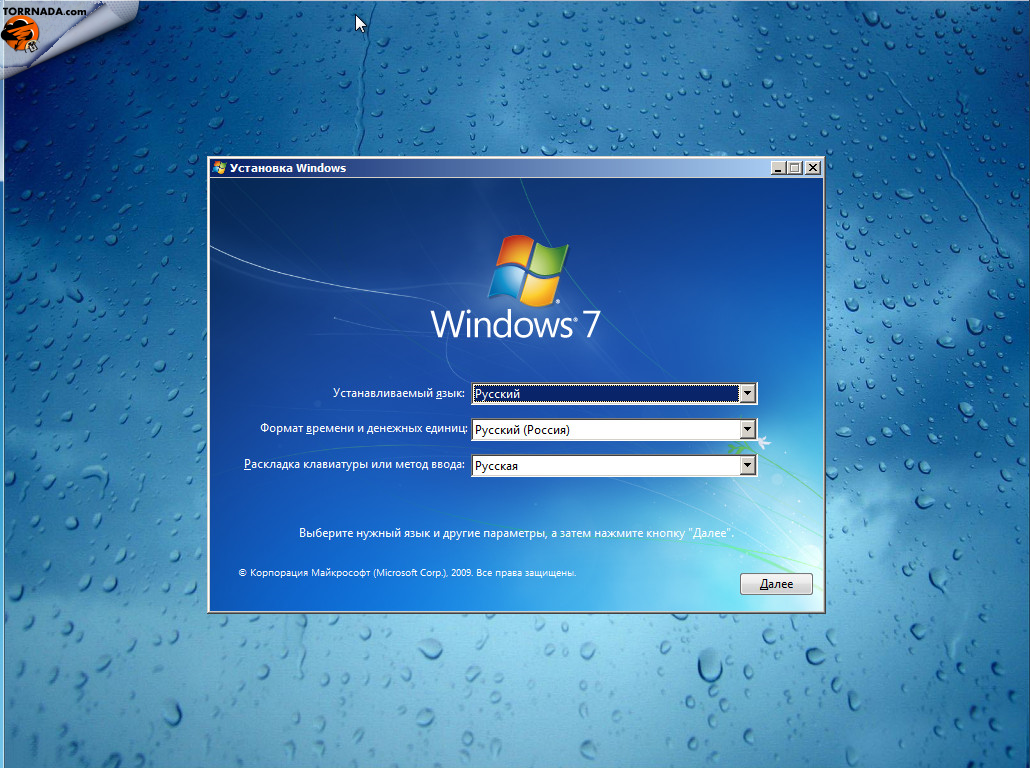 Он включает все те же функции что и Windows 7 Enterprise. Windows 7 Ultimate не лицензируется для сценариев VDI.
Он включает все те же функции что и Windows 7 Enterprise. Windows 7 Ultimate не лицензируется для сценариев VDI.
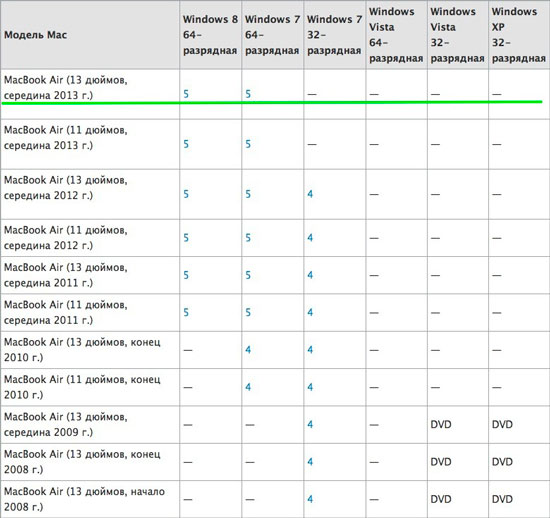

 Первое, и главное отличие для рядового пользователя — цена. Она обусловлена включенным в ОС набором функций. Рассмотрим схожесть и различия каждого варианта.
Первое, и главное отличие для рядового пользователя — цена. Она обусловлена включенным в ОС набором функций. Рассмотрим схожесть и различия каждого варианта.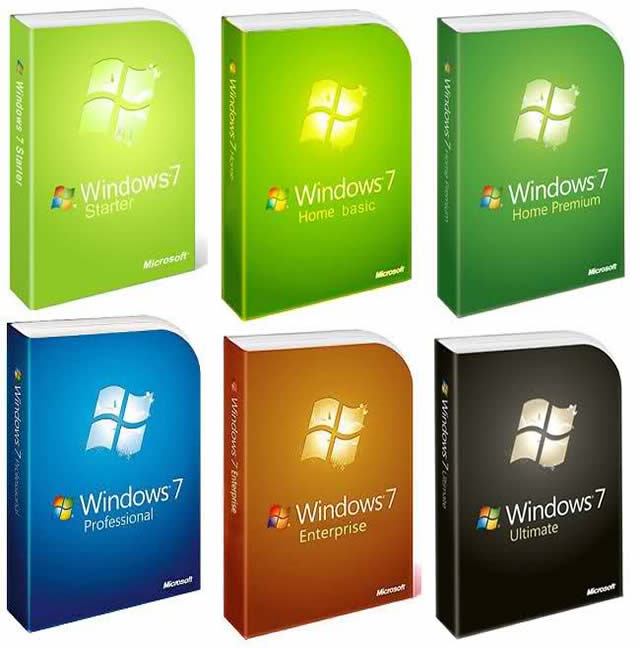
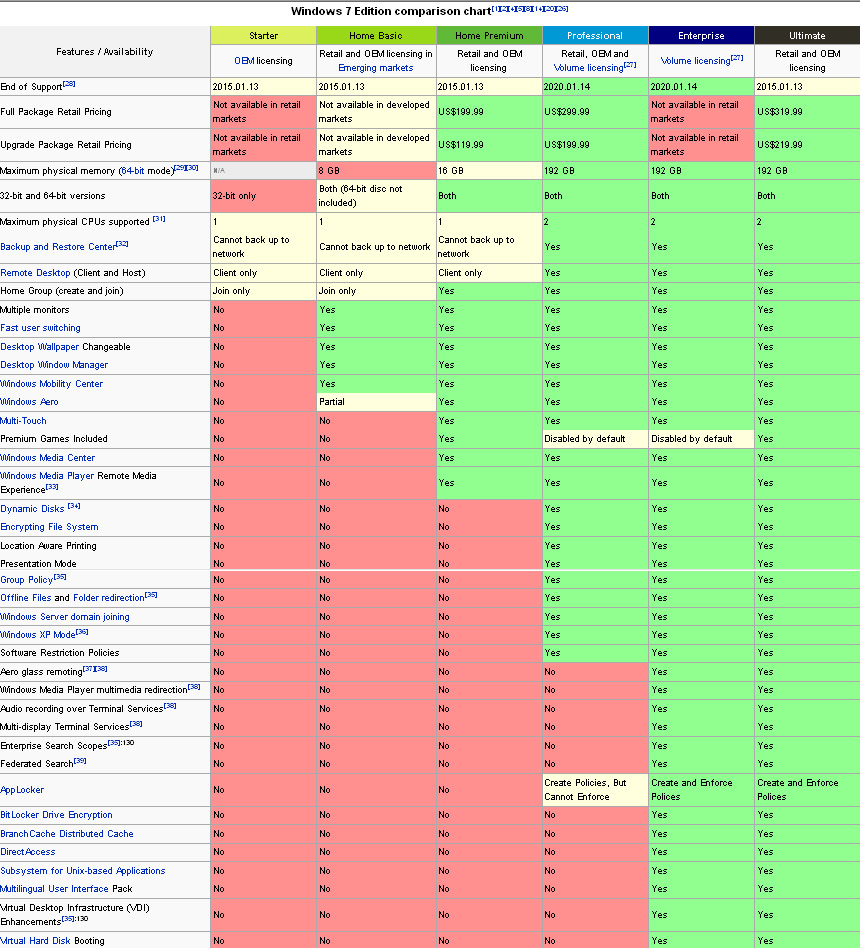
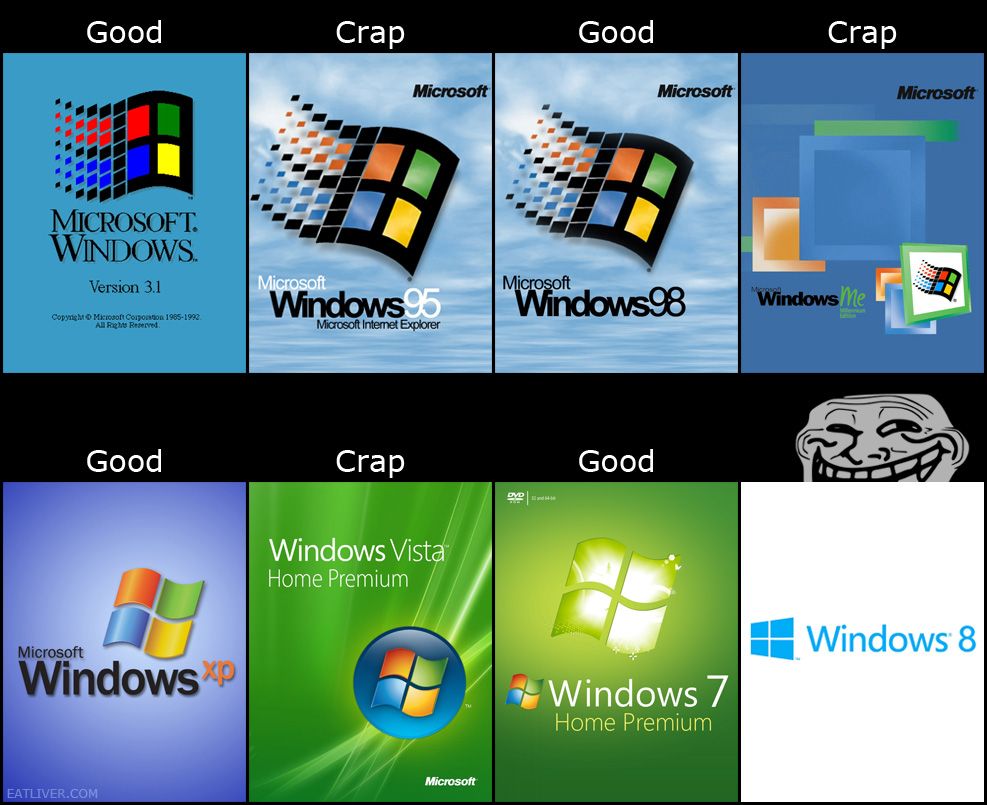 А мультиязычную пользовательскую среду поддерживают только две старшие версии.
А мультиязычную пользовательскую среду поддерживают только две старшие версии.

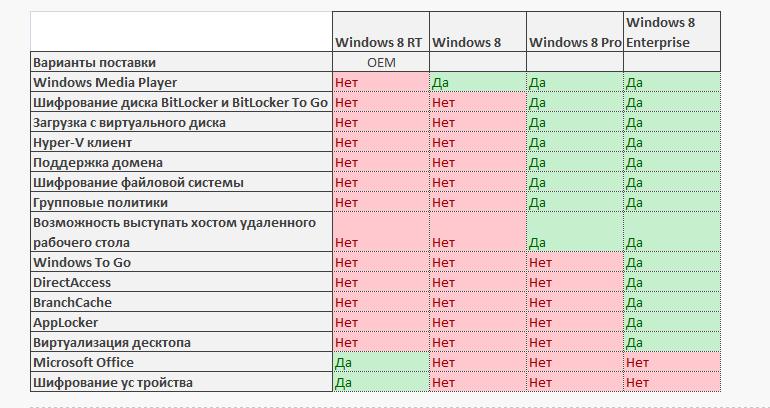
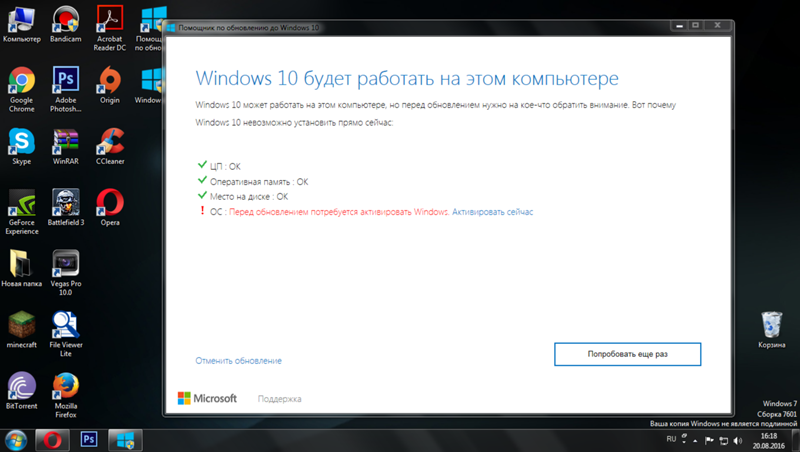 msc (Local Users and Groups), gpedit.msc (Local Group Policy Editor), secpol.msc (Local Security Policy)
msc (Local Users and Groups), gpedit.msc (Local Group Policy Editor), secpol.msc (Local Security Policy) Итак, с вопросом, какая ОС у меня, мы разобрались. Осталось выяснить, какую Windows выбрать.
Итак, с вопросом, какая ОС у меня, мы разобрались. Осталось выяснить, какую Windows выбрать. Вот только большого смысла нет, так как XPпредлагает куда больше возможностей, навряд ли кто-то пожелает её установить.
Вот только большого смысла нет, так как XPпредлагает куда больше возможностей, навряд ли кто-то пожелает её установить.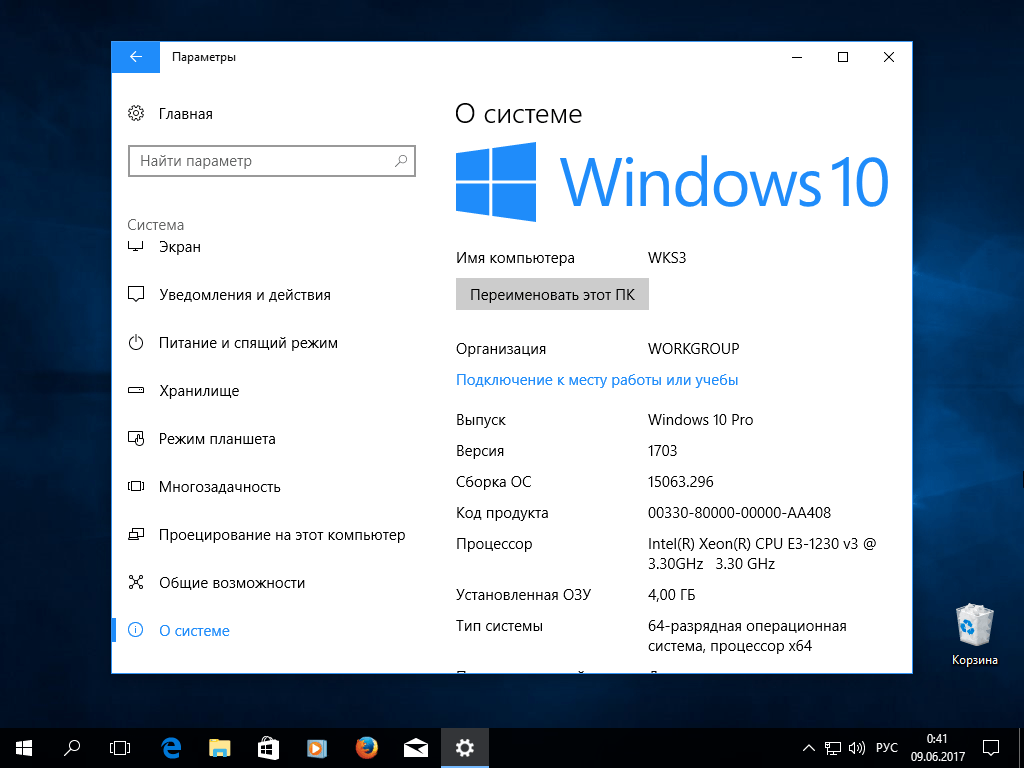
 Зависимость от интернета для оптимальной работы обеспечивает своевременность обновления всего: приложений, новостей, ленты — новысокие затраты в случае с некоторыми тарифами на интернет. Магазин приложений, сделанный по принципу аналогичных у других систем, облегчает использование официальных программ, но затрудняет использование нелицензионного ПО, которое любят скачивать на Винде.
Зависимость от интернета для оптимальной работы обеспечивает своевременность обновления всего: приложений, новостей, ленты — новысокие затраты в случае с некоторыми тарифами на интернет. Магазин приложений, сделанный по принципу аналогичных у других систем, облегчает использование официальных программ, но затрудняет использование нелицензионного ПО, которое любят скачивать на Винде.:max_bytes(150000):strip_icc():format(webp)/windows-vista-start-menu-desktop-5964e9d63df78cdc68c1d2ae.png) Визуальное оформление стало ещё красивей, чем на 7, но использует некоторые фишки Windows 8.
Визуальное оформление стало ещё красивей, чем на 7, но использует некоторые фишки Windows 8.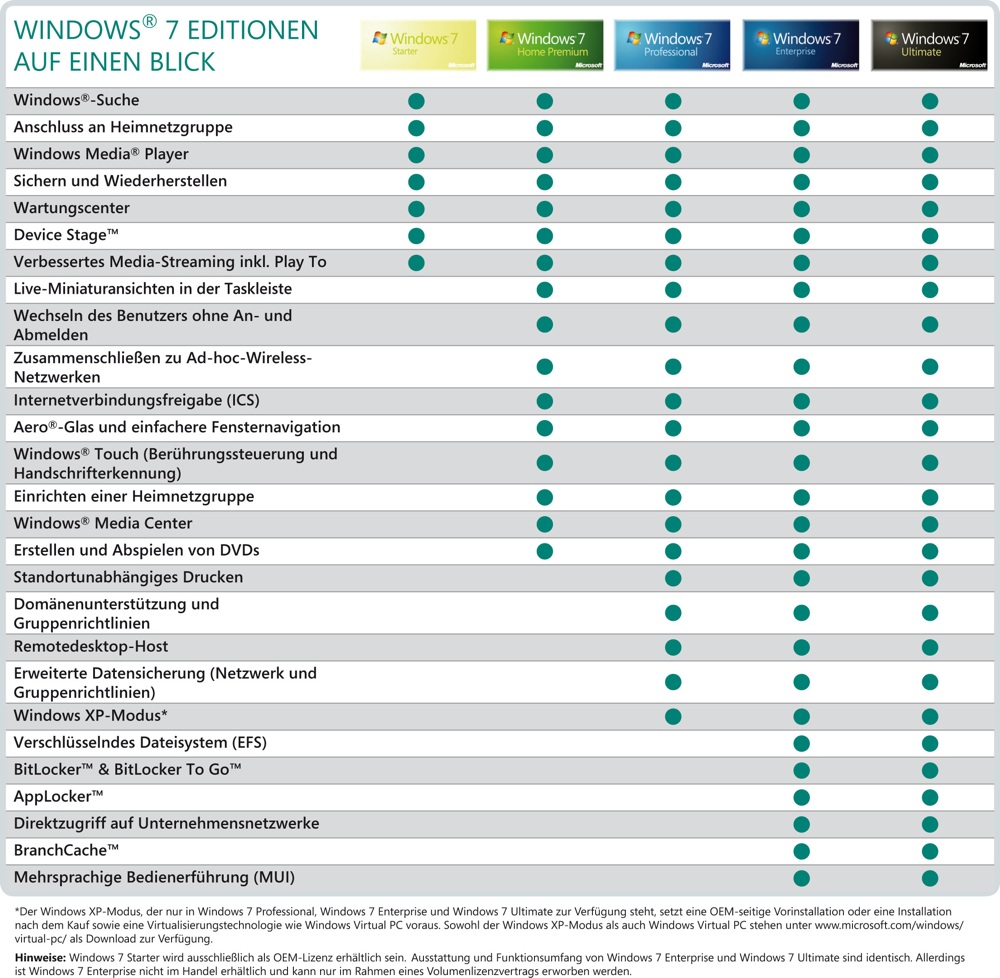 7 и 8 имеют определённые мелкие преимущества, но все они меркнут перед новой «Десяткой». Если вы уже успели бесплатно её установить, то вам очень повезло. К сожалению, сейчас это можно сделать только платно. Есть пользователи, остающиеся приверженцами «Семёрки». В некоторых случаях: старые ПК, излюбленный интерфейс — это может быть оправданно. Но будущее однозначно стоит за Windows 10.
7 и 8 имеют определённые мелкие преимущества, но все они меркнут перед новой «Десяткой». Если вы уже успели бесплатно её установить, то вам очень повезло. К сожалению, сейчас это можно сделать только платно. Есть пользователи, остающиеся приверженцами «Семёрки». В некоторых случаях: старые ПК, излюбленный интерфейс — это может быть оправданно. Но будущее однозначно стоит за Windows 10.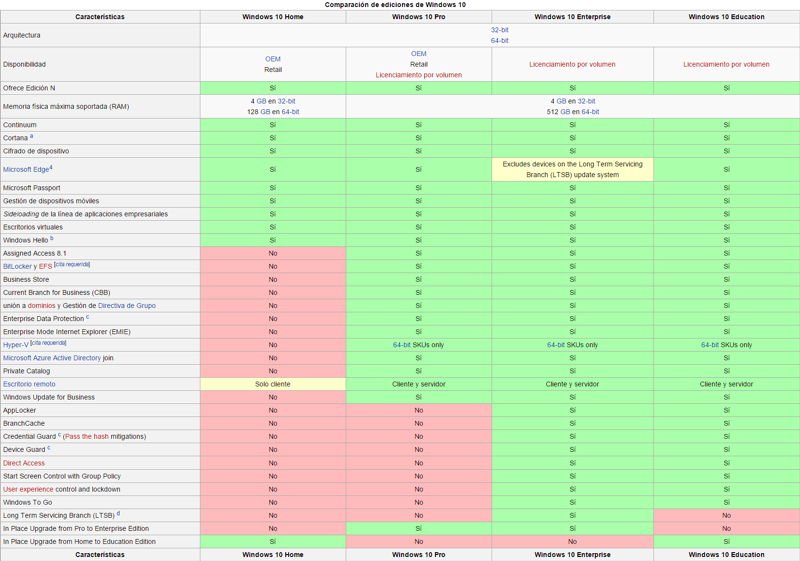

 Необходимо установить специальный патч, позволяющий применять неподписанные Microsoft темы и визуальные стили оформления системы.
Необходимо установить специальный патч, позволяющий применять неподписанные Microsoft темы и визуальные стили оформления системы.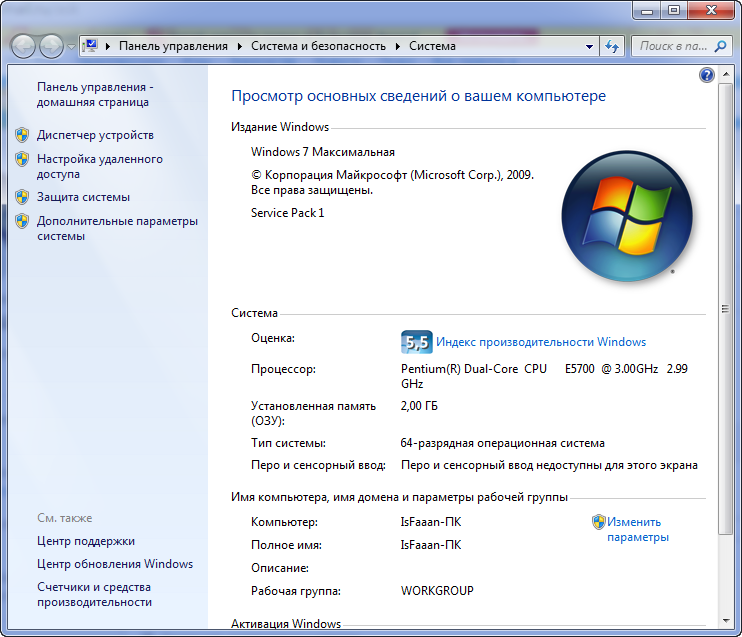 Проигрыватель Windows Media Player 12 получил новый интерфейс и стал поистине «всеядным», в отличие от предшественника, которому требовалось большое количество кодеков для воспроизведения. Однако, он не может воспроизводить лицензионные Blu-Ray диски с видео, но имеет возможность считывать и записывать на них данные.
Проигрыватель Windows Media Player 12 получил новый интерфейс и стал поистине «всеядным», в отличие от предшественника, которому требовалось большое количество кодеков для воспроизведения. Однако, он не может воспроизводить лицензионные Blu-Ray диски с видео, но имеет возможность считывать и записывать на них данные.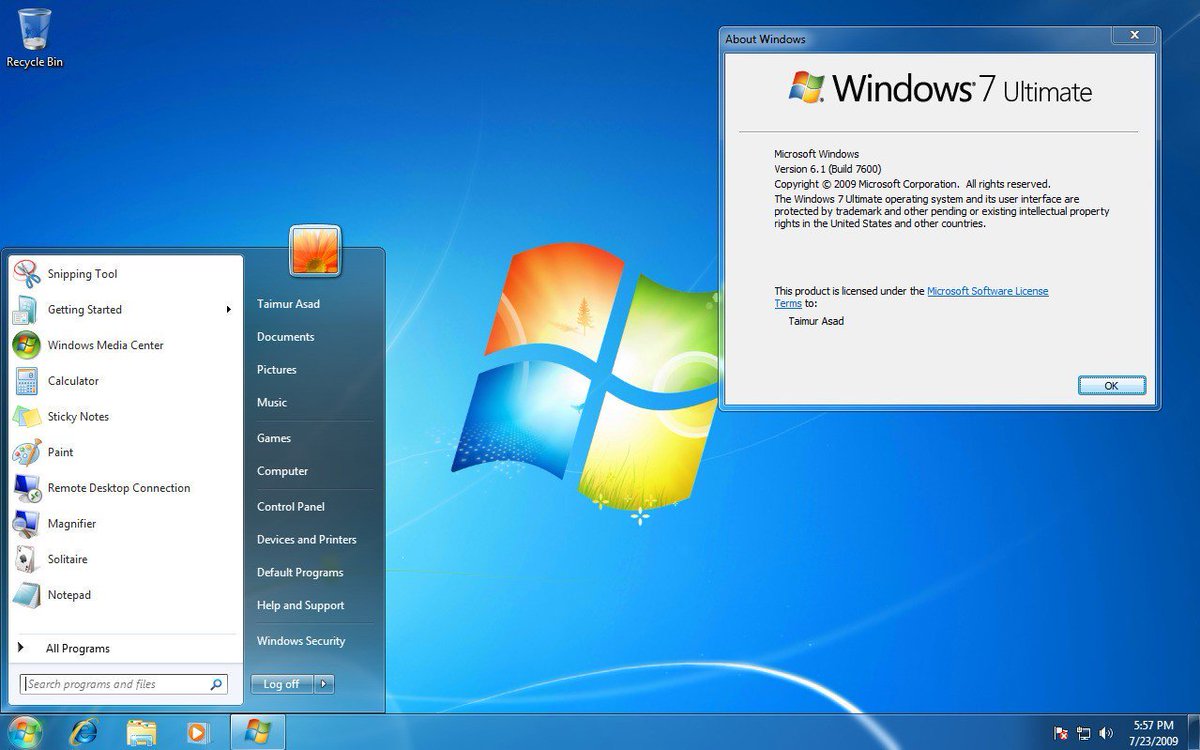 Внесены изменения в технологию шифрования BitLocker, и добавлена функция шифрования съёмных носителей. Добавлена возможность защиты данных на USB-накопителях. Вероятность попадания в систему Windows 7 вирусов, червей, троянов на 25 % ниже, чем в Windows Vista, высокая защита и сопротивляемость многим вирусам.
Внесены изменения в технологию шифрования BitLocker, и добавлена функция шифрования съёмных носителей. Добавлена возможность защиты данных на USB-накопителях. Вероятность попадания в систему Windows 7 вирусов, червей, троянов на 25 % ниже, чем в Windows Vista, высокая защита и сопротивляемость многим вирусам.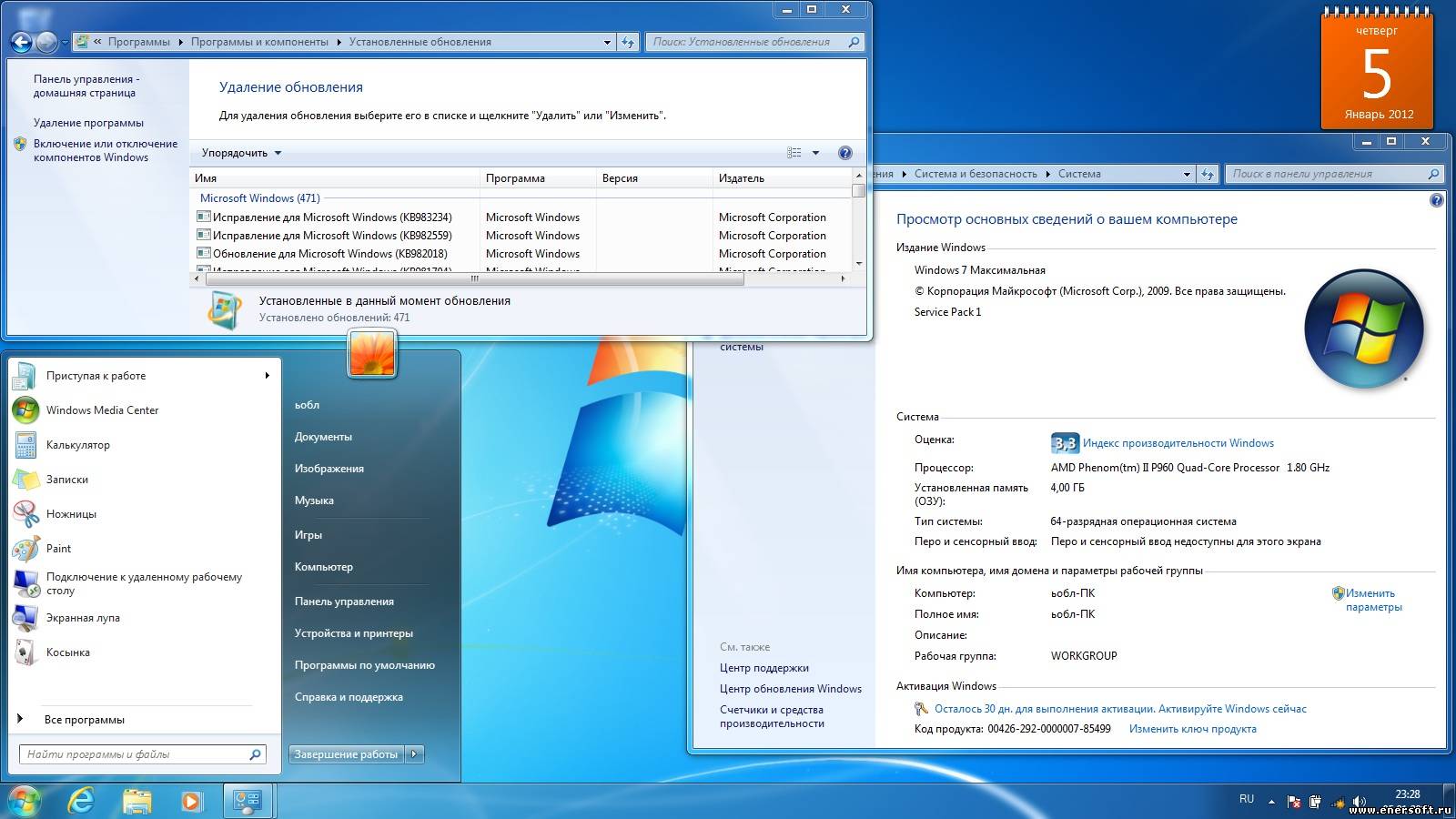
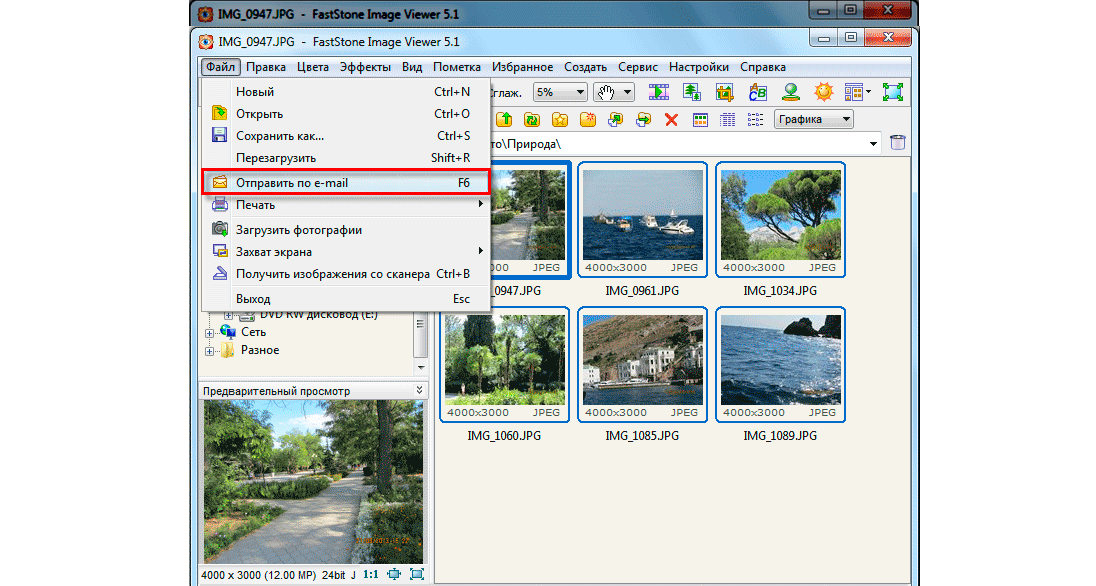
 Наличие русского языка
Наличие русского языка Массовая загрузка файлов
Массовая загрузка файлов
 Максимальный размер файла для загрузки
Максимальный размер файла для загрузки Загрузка изображений из Dropbox
Загрузка изображений из Dropbox Выбор режимов сжатия
Выбор режимов сжатия Наличие русского языка
Наличие русского языка Загрузка изображений с помощью ZIP архив
Загрузка изображений с помощью ZIP архив


 С нашим вниманием к деталям и использованием новейших технологий, приоритет номер один для нас — это соответствие ожиданиям всех, кто посещает этот веб-сайт.
С нашим вниманием к деталям и использованием новейших технологий, приоритет номер один для нас — это соответствие ожиданиям всех, кто посещает этот веб-сайт.
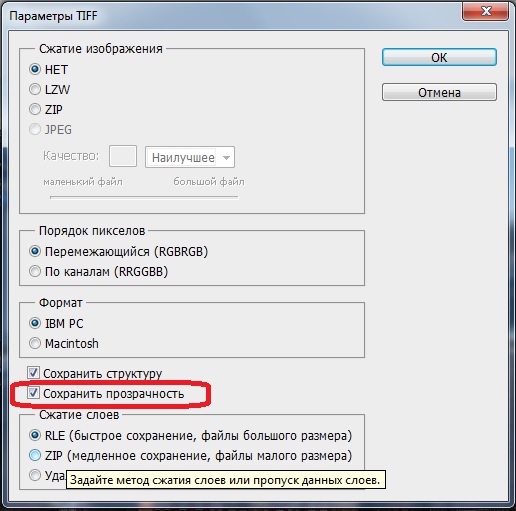
 И наоборот, меньшее качество (50-75) даст меньший размер JPEG файла. При необходимости уровень качества (сжатия), с которым был создан jpeg-файл, можно узнать здесь.
И наоборот, меньшее качество (50-75) даст меньший размер JPEG файла. При необходимости уровень качества (сжатия), с которым был создан jpeg-файл, можно узнать здесь. Субвыборка 2×1 – это наиболее распространённый метод, используется практически во всех цифровых фотокамерах, сжатие резких цветовых переходов происходит по горизонтали, позволяет добиться меньшего размера файла без особых потерь, отлично подходит для больших изображений. 1×2 – тоже самое, что и 2×1, но только усреднение резких цветовых переходов будет по вертикали. Субвыборка 2×2 усредняет резкие цветовые переходы по горизонтали и по вертикали, позволяет добиться наименьшего размера файла, подходит для размытых картинок.
Субвыборка 2×1 – это наиболее распространённый метод, используется практически во всех цифровых фотокамерах, сжатие резких цветовых переходов происходит по горизонтали, позволяет добиться меньшего размера файла без особых потерь, отлично подходит для больших изображений. 1×2 – тоже самое, что и 2×1, но только усреднение резких цветовых переходов будет по вертикали. Субвыборка 2×2 усредняет резкие цветовые переходы по горизонтали и по вертикали, позволяет добиться наименьшего размера файла, подходит для размытых картинок.
 Плюс, часто бывает, что некоторые сайты имеют ограничение на размер загружаемого файла.
Плюс, часто бывает, что некоторые сайты имеют ограничение на размер загружаемого файла.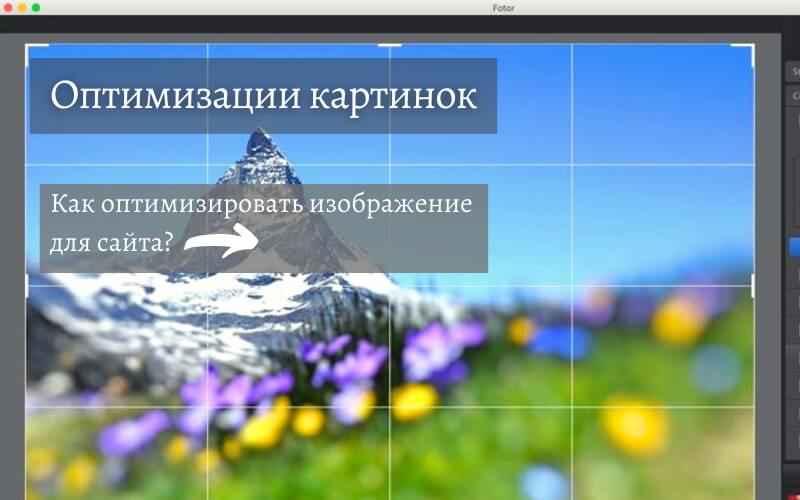 Он может сжимать несколько изображений в течение секунды. Можно загружать сразу несколько фотографий за раз, но максимальный размер файла составляет 9 Мб. Можно использовать различные форматы, включая JPG, JPEG, PNG и GIF.
Он может сжимать несколько изображений в течение секунды. Можно загружать сразу несколько фотографий за раз, но максимальный размер файла составляет 9 Мб. Можно использовать различные форматы, включая JPG, JPEG, PNG и GIF. Обратите внимание, что преобразование графических файлов из других форматов (например, PNG, BMP) в JPEG приведет к снижению качества. Однако обработка существующего рисунка JPEG методами F и G не затрагивает пиксельных пропорций, что позволяет уменьшать размер без потери качества.
Обратите внимание, что преобразование графических файлов из других форматов (например, PNG, BMP) в JPEG приведет к снижению качества. Однако обработка существующего рисунка JPEG методами F и G не затрагивает пиксельных пропорций, что позволяет уменьшать размер без потери качества.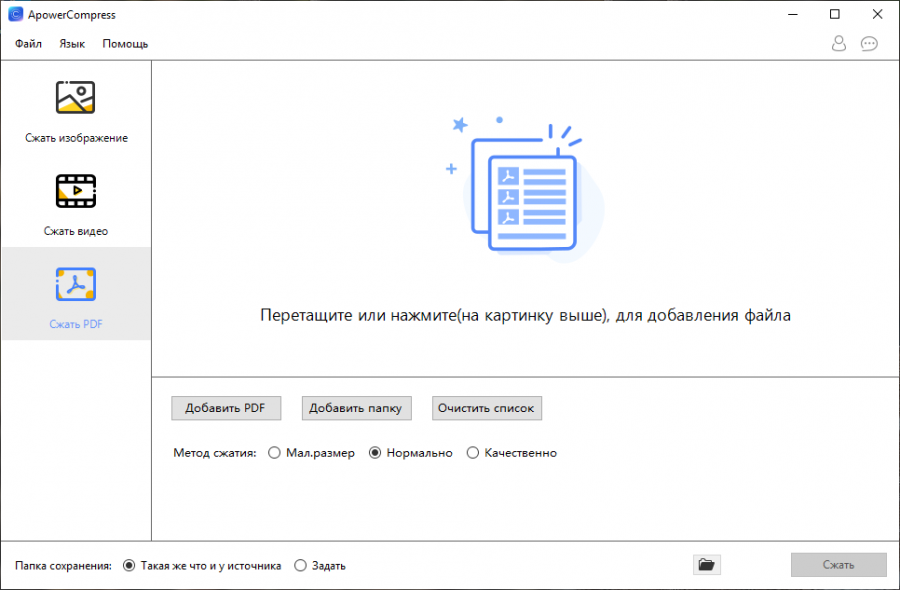
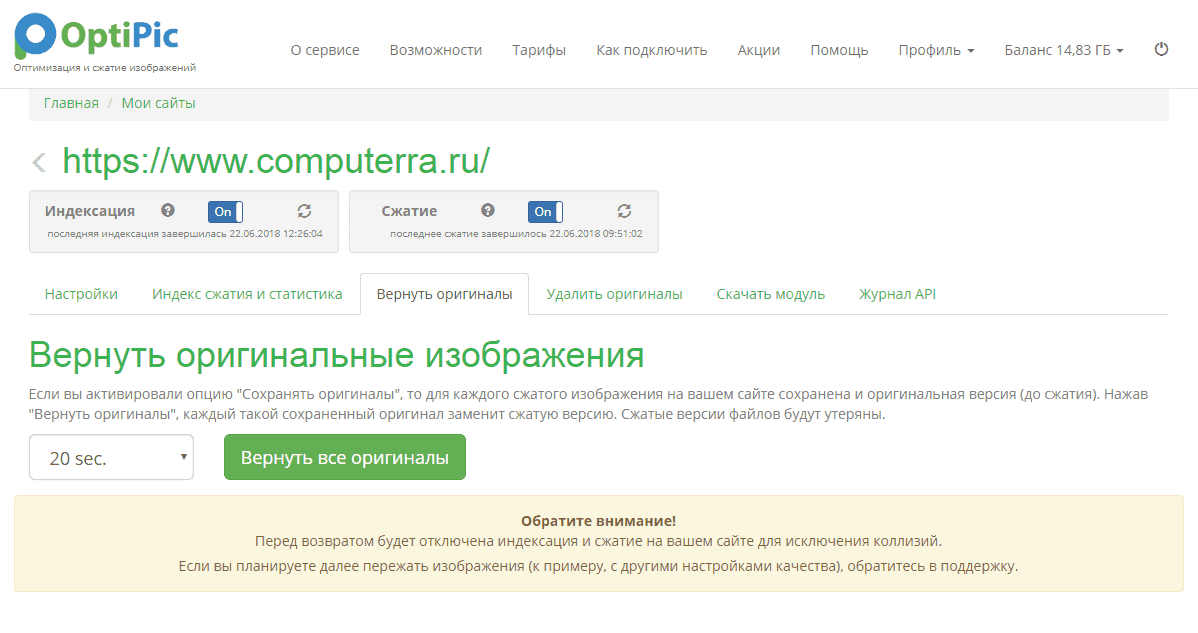
 ..
.. е. после запуска теста — все сразу зависает, или цифры «берутся» просто с потолка, как бы это странно не звучало), но работают с AS SSD Benchmark, SSD-Z и пр.
е. после запуска теста — все сразу зависает, или цифры «берутся» просто с потолка, как бы это странно не звучало), но работают с AS SSD Benchmark, SSD-Z и пр.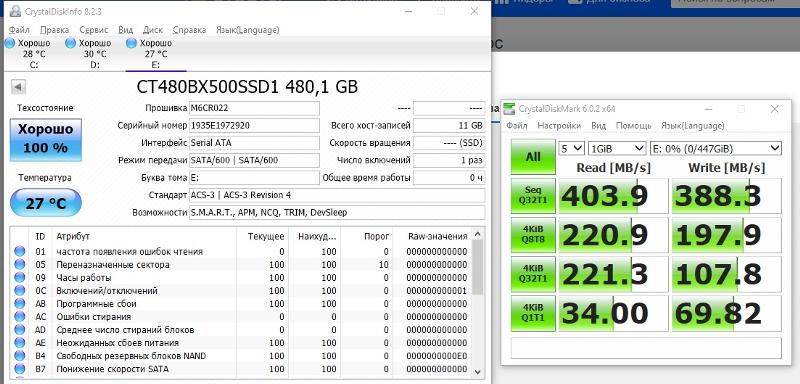 ..
.. info/drayvera/
info/drayvera/ И дело тут не только в марке или бренде. У каждого SSD «своя» начинка от которой зависит как скорость работы диска, так и его долговечность (речь идет о типе памяти и контроллере).
И дело тут не только в марке или бренде. У каждого SSD «своя» начинка от которой зависит как скорость работы диска, так и его долговечность (речь идет о типе памяти и контроллере).
 pny.com/XLR8_SSD?sku=SSD9SC240GMDA-RB )
pny.com/XLR8_SSD?sku=SSD9SC240GMDA-RB ) Вы можете увидеть это на скриншоте AS SSD (iaStoreA OK ==> когда я нащупываю указатель мыши, появляется сообщение «Контроллер SATA семейства Intel (R) 8 Series /C220 — OK).
Вы можете увидеть это на скриншоте AS SSD (iaStoreA OK ==> когда я нащупываю указатель мыши, появляется сообщение «Контроллер SATA семейства Intel (R) 8 Series /C220 — OK).
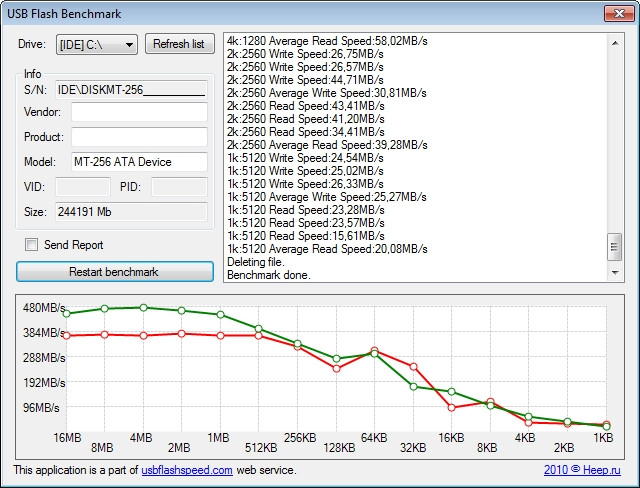 А программы проверки скорости SSD показывают неутешительные числа. Но, бывает, что они соответствуют нормальным числам для этого накопителя.
А программы проверки скорости SSD показывают неутешительные числа. Но, бывает, что они соответствуют нормальным числам для этого накопителя.

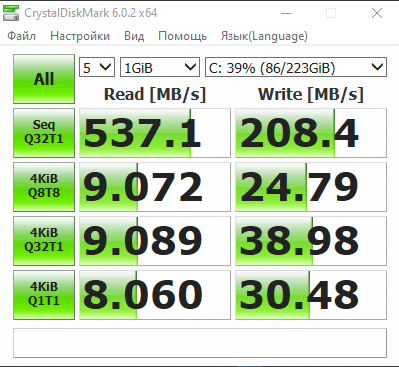 Список программ от наиболее распространенных производителей вы найдете в статье Программы для SSD дисков.
Список программ от наиболее распространенных производителей вы найдете в статье Программы для SSD дисков. Простой способ проверки — подключение SSD напрямую (можно к ПК, при наличии).
Простой способ проверки — подключение SSD напрямую (можно к ПК, при наличии). Подробно: Как включить AHCI в Windows 10 (актуально и для предыдущих версий системы).
Подробно: Как включить AHCI в Windows 10 (актуально и для предыдущих версий системы).
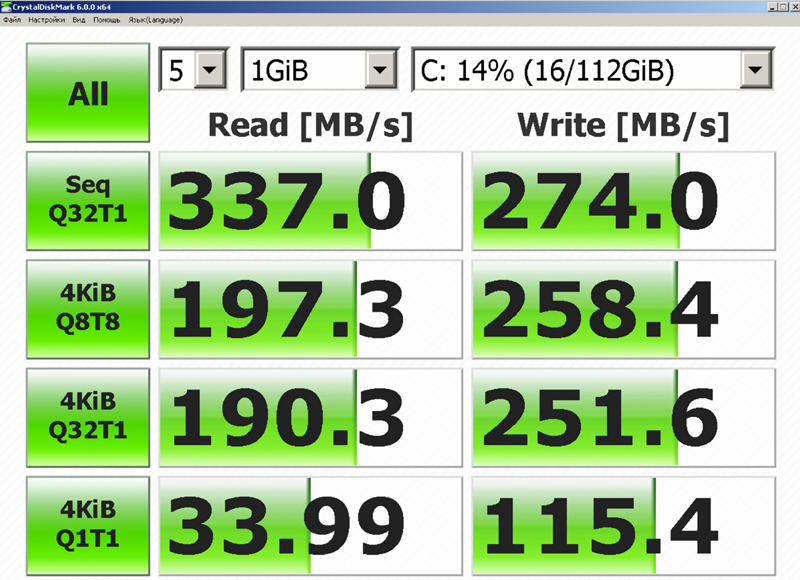
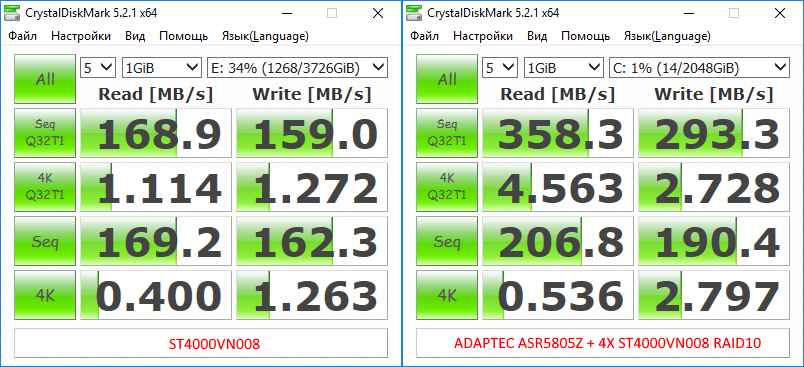 ).
).
 утилит (Driver Booster, DriverPack Solution и т.д.). См. скрин ниже.
утилит (Driver Booster, DriverPack Solution и т.д.). См. скрин ниже. Выступать конфликтатором может любое приложение, размещенное на устройстве.
Выступать конфликтатором может любое приложение, размещенное на устройстве.
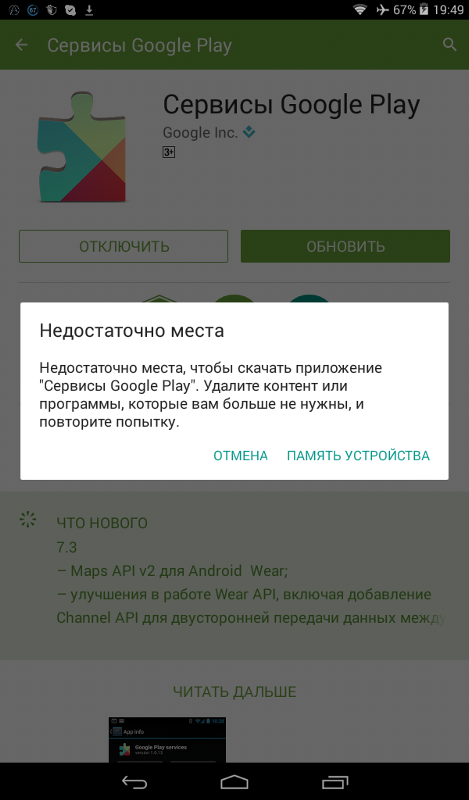

 Необходимо уделить внимание версии ОС, так как выпускается GApps для каждой версии разный. Узнать, какая на гаджете установлена ОС, можно в настройках, выбрав меню «О телефоне». Еще нужно сделать резервную копию файлов, чтобы не потерять важные данные в случае проблемы.
Необходимо уделить внимание версии ОС, так как выпускается GApps для каждой версии разный. Узнать, какая на гаджете установлена ОС, можно в настройках, выбрав меню «О телефоне». Еще нужно сделать резервную копию файлов, чтобы не потерять важные данные в случае проблемы. Смартфоны Meizu имеют специальные фирменные магазины для установки приложений. Там открывается и Гугл Плей:
Смартфоны Meizu имеют специальные фирменные магазины для установки приложений. Там открывается и Гугл Плей:
 Поэтому следующим вашим действием должна стать перезагрузка смартфона и повторная инсталляция сервиса Google. Если и это не помогло установить Плей Маркет, значит, проблема имеет более серьезный характер и бороться с ней нужно более радикальными методами.
Поэтому следующим вашим действием должна стать перезагрузка смартфона и повторная инсталляция сервиса Google. Если и это не помогло установить Плей Маркет, значит, проблема имеет более серьезный характер и бороться с ней нужно более радикальными методами.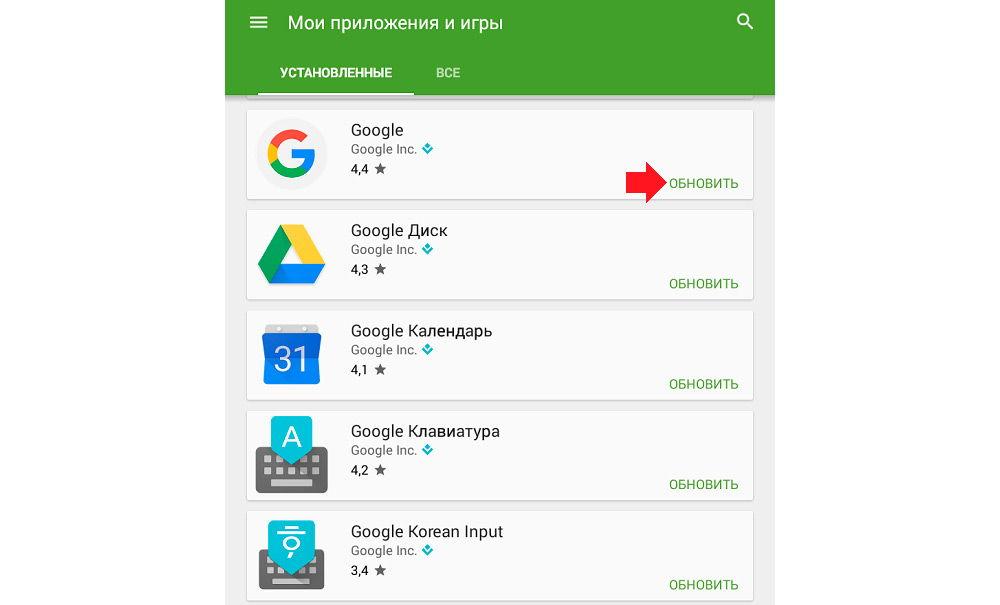
 Пока Google Play устанавливается, телефон от ПК отключать категорически запрещается, так как это может повлиять на его дальнейшую работу.
Пока Google Play устанавливается, телефон от ПК отключать категорически запрещается, так как это может повлиять на его дальнейшую работу.
 Мы составили для вам 7 возможных способов как можно исправить эту ошибку.
Мы составили для вам 7 возможных способов как можно исправить эту ошибку. После этого приложение Google Play будет полностью девственным как после установки.
После этого приложение Google Play будет полностью девственным как после установки. Снова после загрузки смартфона откройте Настройки и редактор аккаунтов, чтобы снова восстановить вашу учетную запись.
Снова после загрузки смартфона откройте Настройки и редактор аккаунтов, чтобы снова восстановить вашу учетную запись.


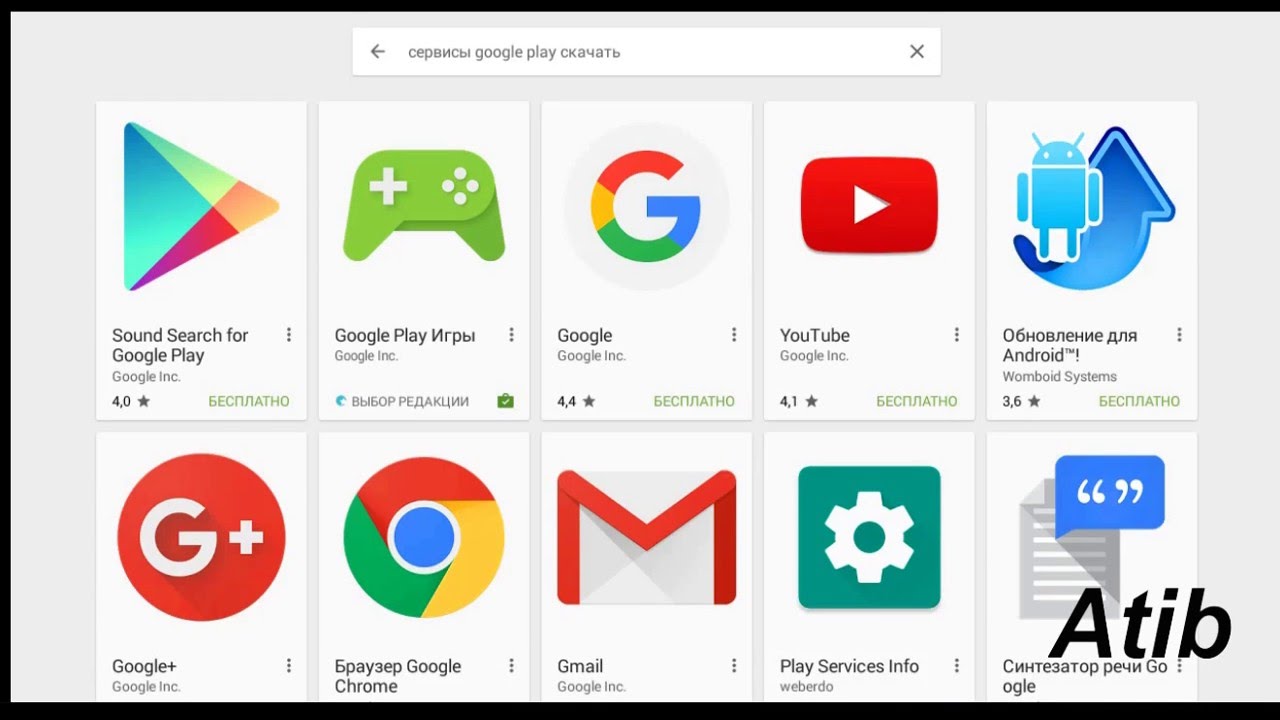

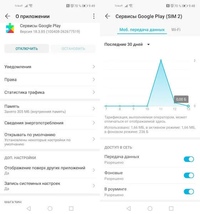
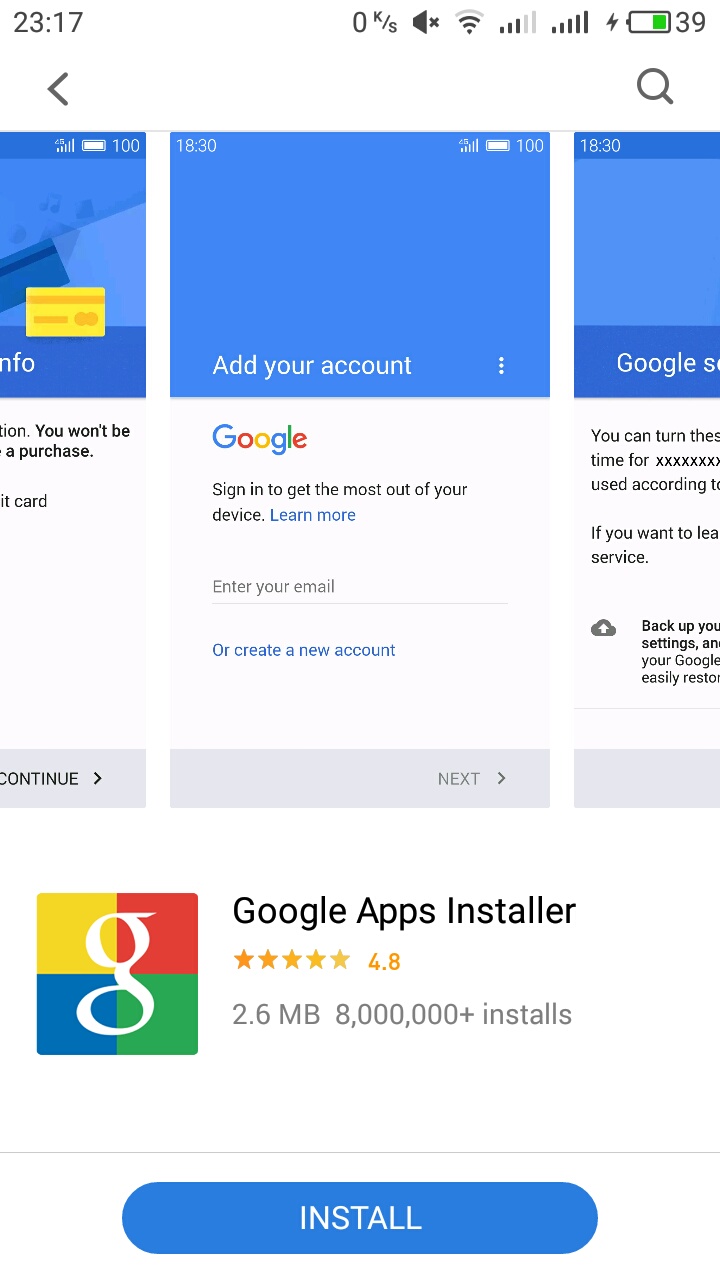 А чтобы всё время не открывать браузер, можно добавить ссылку с YouTube на домашний экран.
А чтобы всё время не открывать браузер, можно добавить ссылку с YouTube на домашний экран.
 Разумеется, они шикарно работают. В «асфальте» даже подключается учётная запись Huawei.
Разумеется, они шикарно работают. В «асфальте» даже подключается учётная запись Huawei. Однако я зашёл заново, снова включил загрузку по LTE, и всё заработало.
Однако я зашёл заново, снова включил загрузку по LTE, и всё заработало. Главное, чтобы смартфон поддерживал NFC.
Главное, чтобы смартфон поддерживал NFC.

 «Выскочить» они способны на любой модели Мейзу, например, на m3, m5, m5c или m5s.
«Выскочить» они способны на любой модели Мейзу, например, на m3, m5, m5c или m5s. Стоит попробовать решить это — очистить внутреннюю и оперативную памяти, почистить кэш и деинсталировать ненужные приложения.
Стоит попробовать решить это — очистить внутреннюю и оперативную памяти, почистить кэш и деинсталировать ненужные приложения.

 Он дает понять, что у вас есть какая-то серьезная ошибка. Единственное исправление — удалить аккаунт, а затем зарегистрировать новый. Вы можете деинсталлировать его в разделе «Общие настройки» — «Учетные записи» — «Google».
Он дает понять, что у вас есть какая-то серьезная ошибка. Единственное исправление — удалить аккаунт, а затем зарегистрировать новый. Вы можете деинсталлировать его в разделе «Общие настройки» — «Учетные записи» — «Google».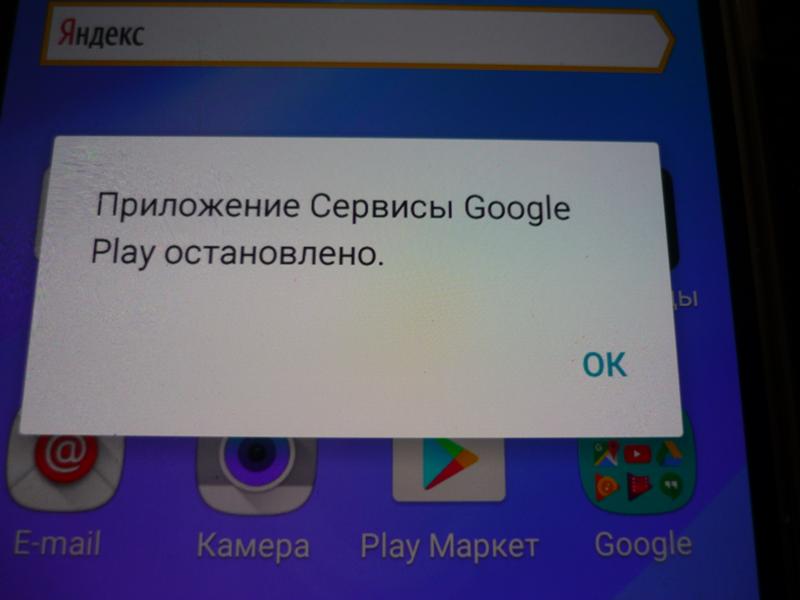
 По завершении в разделе с приложениями вы сможете найти значок Google Services.
По завершении в разделе с приложениями вы сможете найти значок Google Services. Там ищем каталог system. Переходим в папку app, туда копируем скачанные ранее APK файлы, нажав на кнопку Add в верхней панели. Пока устанавливается Гугл Плей, отключать девайс от ПК запрещается, т.к. это повлияет на его дальнейшее функционирование.
Там ищем каталог system. Переходим в папку app, туда копируем скачанные ранее APK файлы, нажав на кнопку Add в верхней панели. Пока устанавливается Гугл Плей, отключать девайс от ПК запрещается, т.к. это повлияет на его дальнейшее функционирование. Имеет несколько отличительных особенностей:
Имеет несколько отличительных особенностей: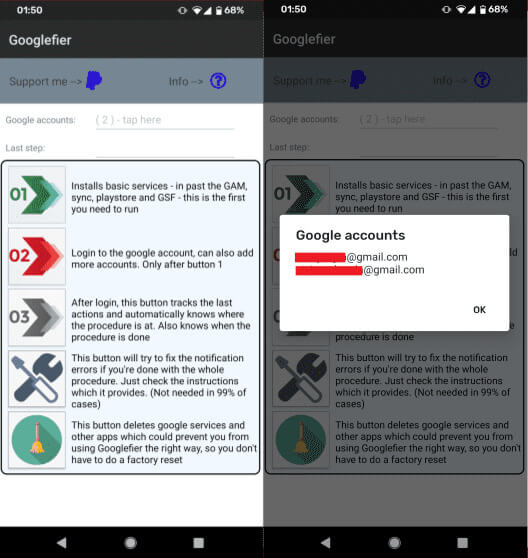 Однако при необходимости эту функцию можно отключить в настройках магазина приложений;
Однако при необходимости эту функцию можно отключить в настройках магазина приложений; Проблема будет устранена с большой вероятностью.
Проблема будет устранена с большой вероятностью.




 Поэтому рекомендую только в крайнем случае использовать данный вариант подключения.
Поэтому рекомендую только в крайнем случае использовать данный вариант подключения.
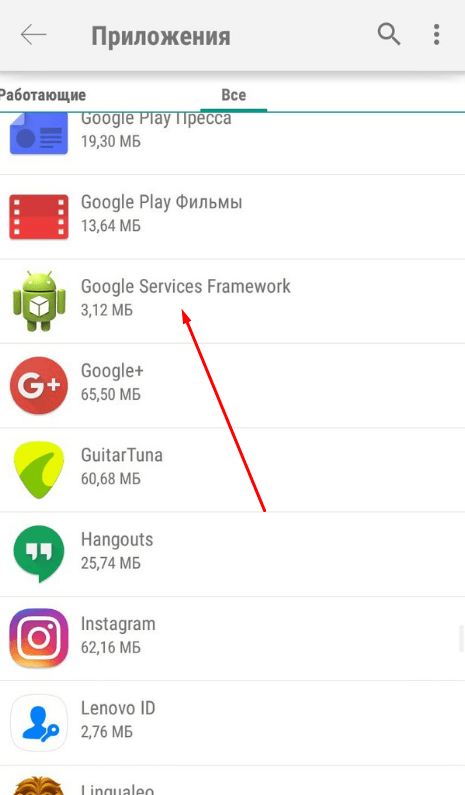 Либо зайдя в Настройки — Хранилище — SD карта или, на Samsung — в Настройки — Обслуживание устройства — Память — Карта памяти SD (может потребоваться открыть меню в этом разделе для форматирования, показано на видео ниже).
Либо зайдя в Настройки — Хранилище — SD карта или, на Samsung — в Настройки — Обслуживание устройства — Память — Карта памяти SD (может потребоваться открыть меню в этом разделе для форматирования, показано на видео ниже). В этом случае вариант один — форматирование. Подробнее на тему: Можно ли восстановить данные с SD карты памяти, отформатированной как внутренняя память Android.
В этом случае вариант один — форматирование. Подробнее на тему: Можно ли восстановить данные с SD карты памяти, отформатированной как внутренняя память Android.

 Также учтите, что при установке требуется пространство и для временных файлов.
Также учтите, что при установке требуется пространство и для временных файлов.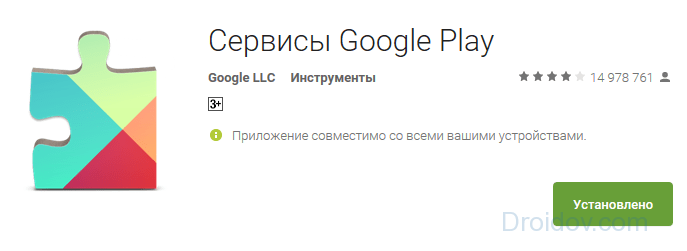 Из статьи от «Службы добрых дел» вы узнаете, как бесплатно поставить сервисы Google на китайский телефон —
мы рассмотрим несколько самых простых способов.
Из статьи от «Службы добрых дел» вы узнаете, как бесплатно поставить сервисы Google на китайский телефон —
мы рассмотрим несколько самых простых способов.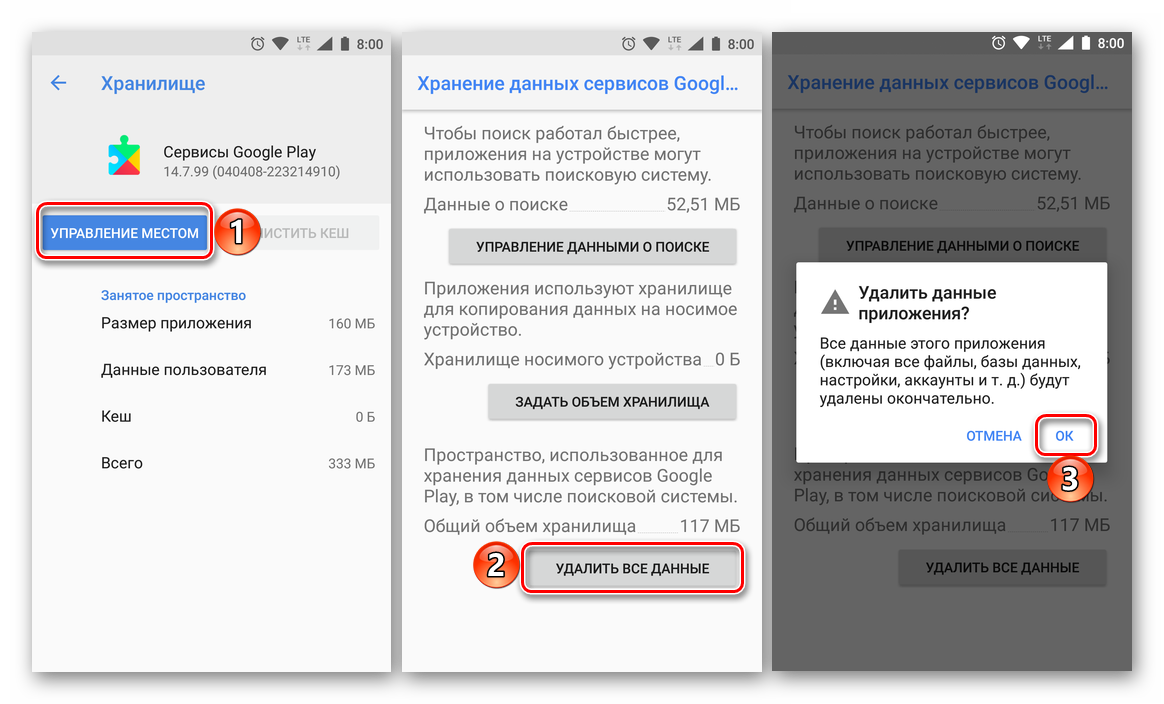

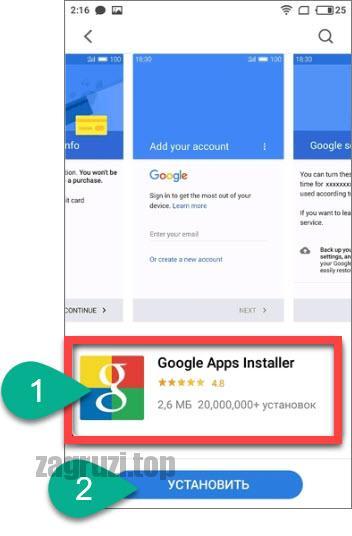


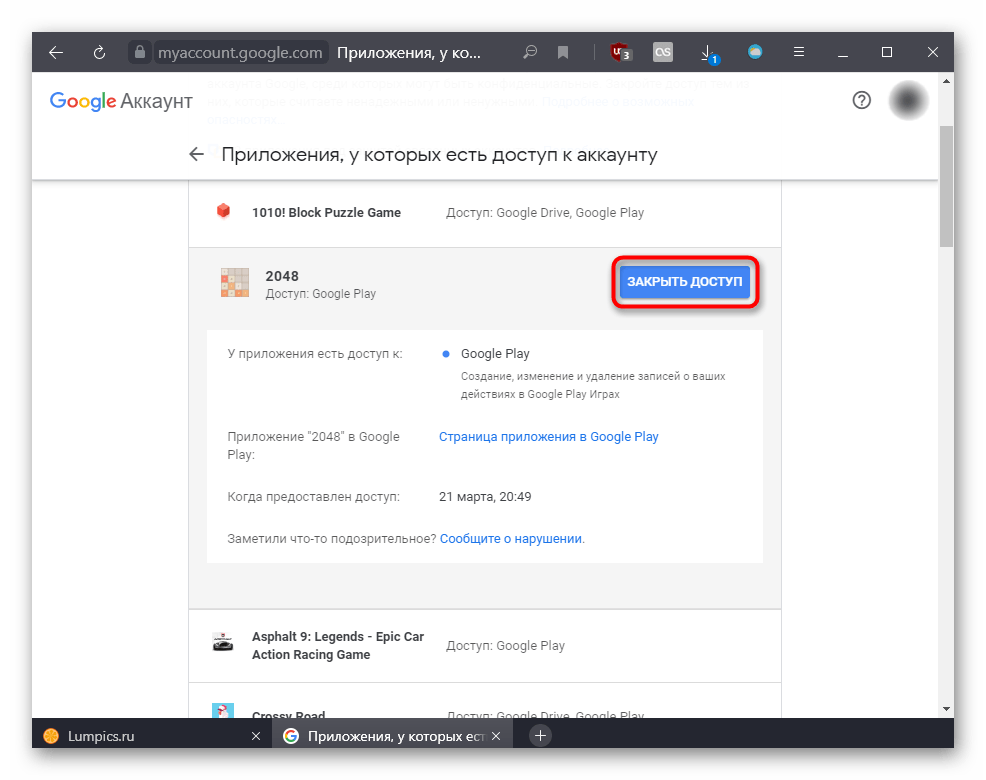

 Свидетельствуют об устаревании
прошивки — обновите TWRP,
скачав исполняемый файл из надёжного источника.
Свидетельствуют об устаревании
прошивки — обновите TWRP,
скачав исполняемый файл из надёжного источника.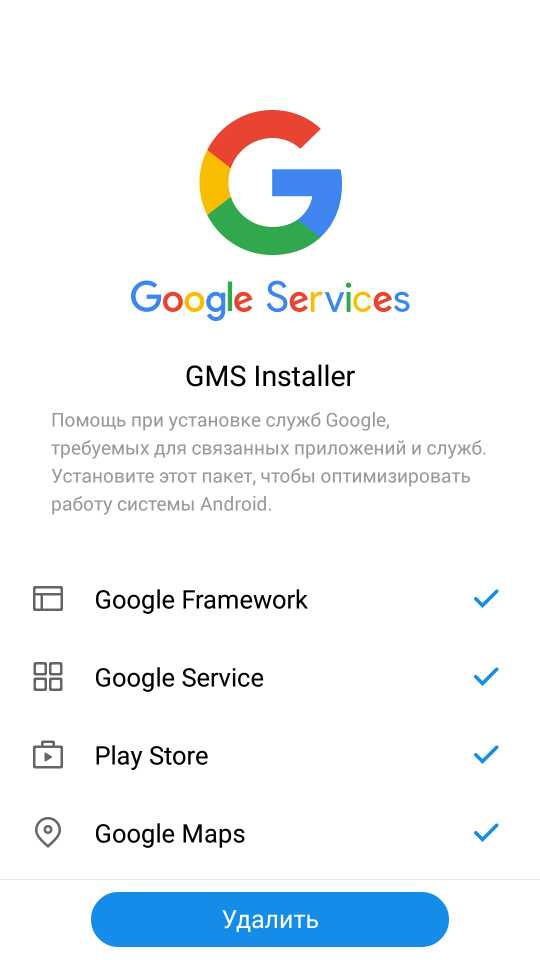
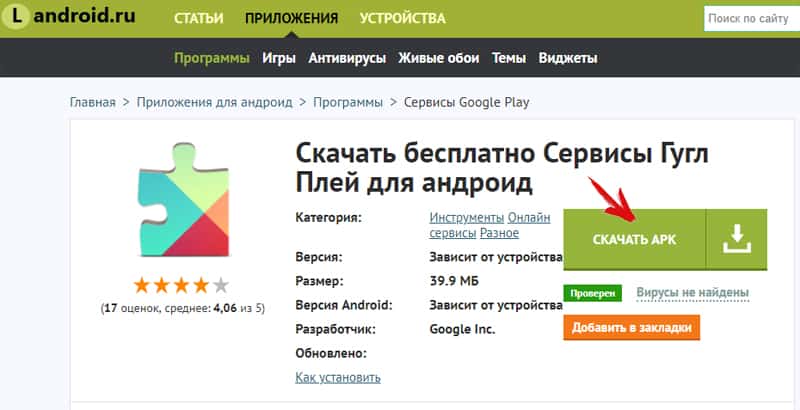 Но пока не может.
Но пока не может. Но надолго ли?
Но надолго ли? Благодаря GMS приложения смогут отправлять вам уведомления, задействовать службы геолокации, обновляться в фоновом режиме и, что для многих действительно важно, позволит работать платёжному сервису Google Pay. Последний в условиях распространения коронавируса может стать настоящим спасением, поскольку позволит вам избавиться от наличности и не собирать банковской картой микробов с терминала в магазине, к которому до вас прикасались сотни и тысячи раз.
Благодаря GMS приложения смогут отправлять вам уведомления, задействовать службы геолокации, обновляться в фоновом режиме и, что для многих действительно важно, позволит работать платёжному сервису Google Pay. Последний в условиях распространения коронавируса может стать настоящим спасением, поскольку позволит вам избавиться от наличности и не собирать банковской картой микробов с терминала в магазине, к которому до вас прикасались сотни и тысячи раз.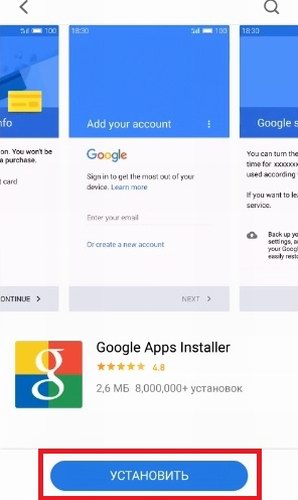 Поэтому, устанавливая сервисы Google, сразу настройте себя на то, что, скорее всего, это временно.
Поэтому, устанавливая сервисы Google, сразу настройте себя на то, что, скорее всего, это временно. Если сертификата нет, а сервисы и приложения поискового гиганта установлены, компания просто блокирует их. В результате справедливость, в представлении Google, торжествует, а нарушители остаются ни с чем.
Если сертификата нет, а сервисы и приложения поискового гиганта установлены, компания просто блокирует их. В результате справедливость, в представлении Google, торжествует, а нарушители остаются ни с чем. Команда Google Play знает об этой проблеме и работает над ее решением.
А пока ознакомьтесь с дополнительной информацией ниже и попробуйте предлагаемые обходные пути.
Команда Google Play знает об этой проблеме и работает над ее решением.
А пока ознакомьтесь с дополнительной информацией ниже и попробуйте предлагаемые обходные пути.
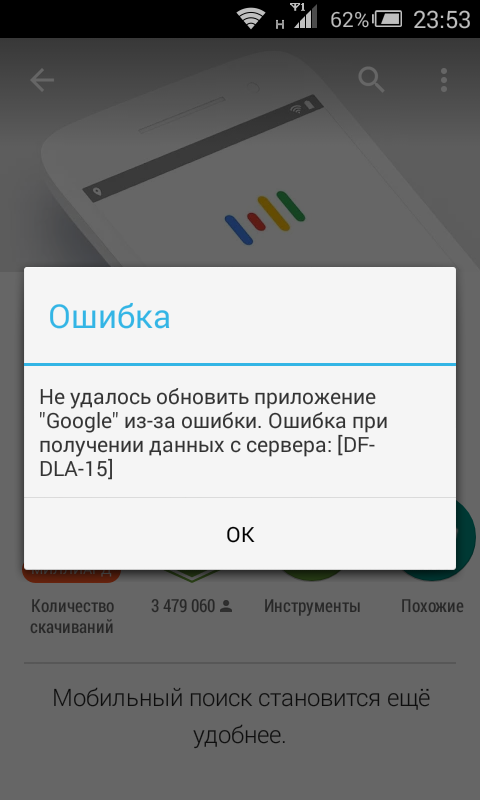 Затем попробуйте скачать приложение.
Затем попробуйте скачать приложение.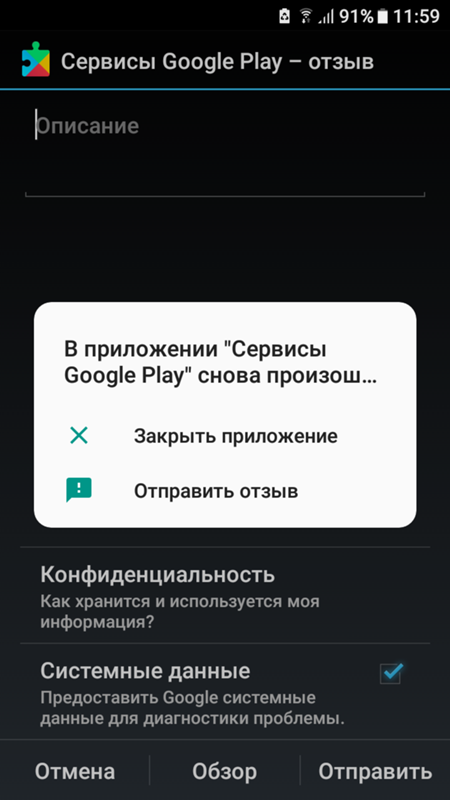 Обратите внимание, что советы в этом руководстве не применимы, если вы модифицировали Android с помощью пользовательского ПЗУ, поскольку при этом вводится больше переменных.
Обратите внимание, что советы в этом руководстве не применимы, если вы модифицировали Android с помощью пользовательского ПЗУ, поскольку при этом вводится больше переменных. Ещё одно предание связывает определение дюйма («законный дюйм») с длиной трёх сухих ячменных зёрен, вынутых из средней части колоса и приставленных одно к другому своими концами, что было определено актом короля Эдуарда I. Важно отметить, что обычно дюймы обозначают целыми числами и обыкновенными дробями (со знаменателями 2, 4, 8, 16), а не десятичными дробями.
Ещё одно предание связывает определение дюйма («законный дюйм») с длиной трёх сухих ячменных зёрен, вынутых из средней части колоса и приставленных одно к другому своими концами, что было определено актом короля Эдуарда I. Важно отметить, что обычно дюймы обозначают целыми числами и обыкновенными дробями (со знаменателями 2, 4, 8, 16), а не десятичными дробями. 54 Сантиметра (cm)
54 Сантиметра (cm)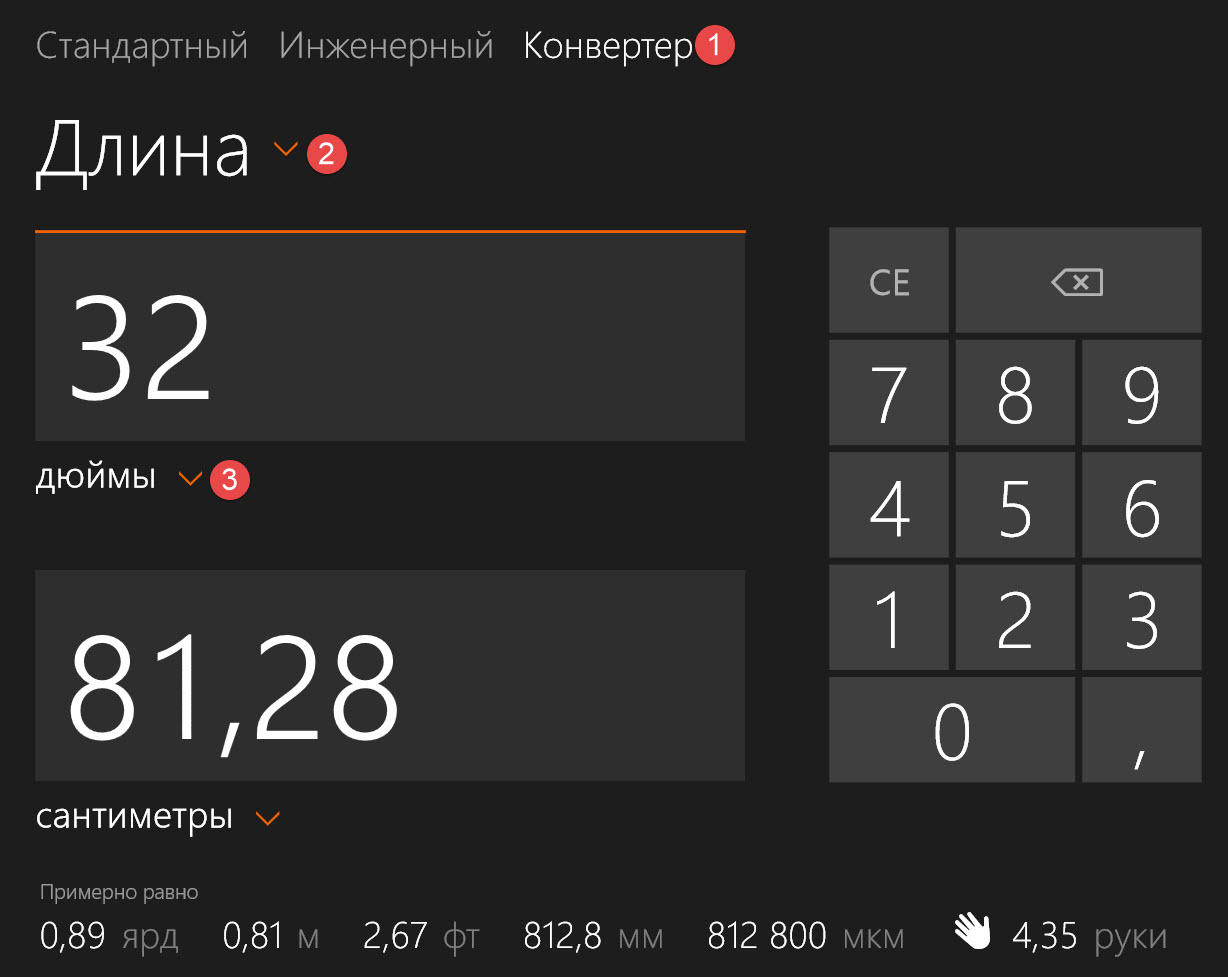 n.
n.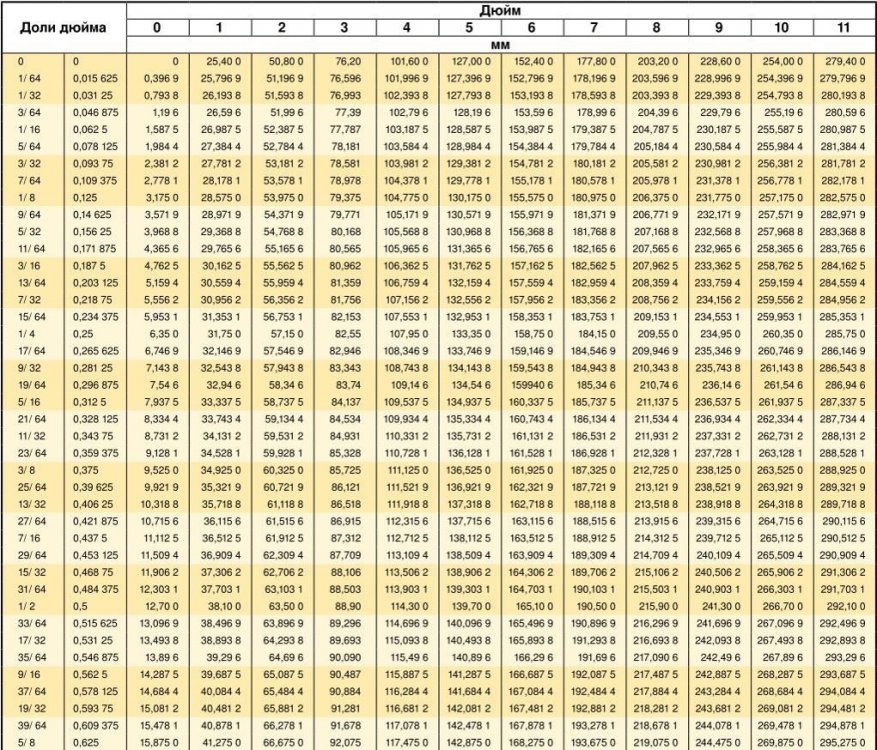 n.
n. Если вас интересует, чему равен дюйм в см, используйте формулу или калькулятор:
Если вас интересует, чему равен дюйм в см, используйте формулу или калькулятор:
 От правильности выбора размера экрана зависит комфортность просмотра видео на телевизоре.
От правильности выбора размера экрана зависит комфортность просмотра видео на телевизоре.
 3
3 4
4 2
2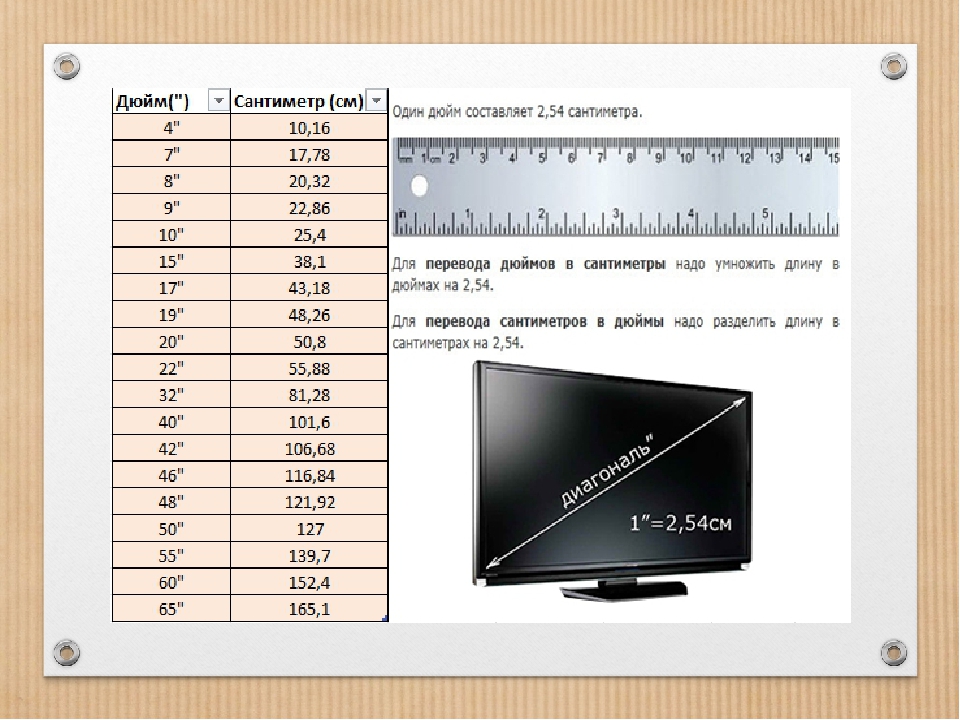 6
6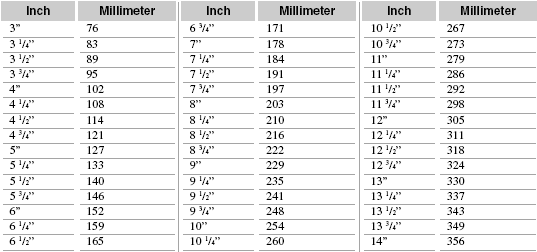 1
1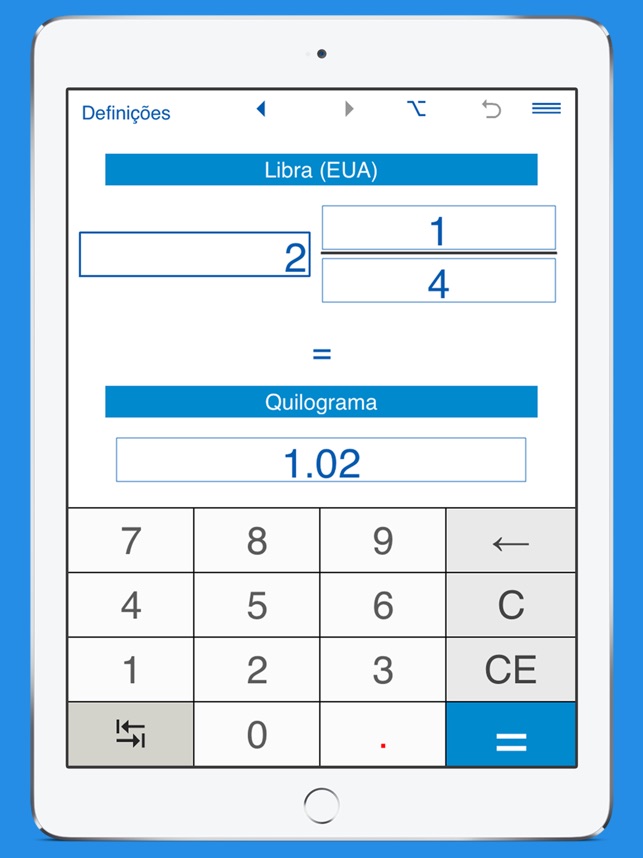
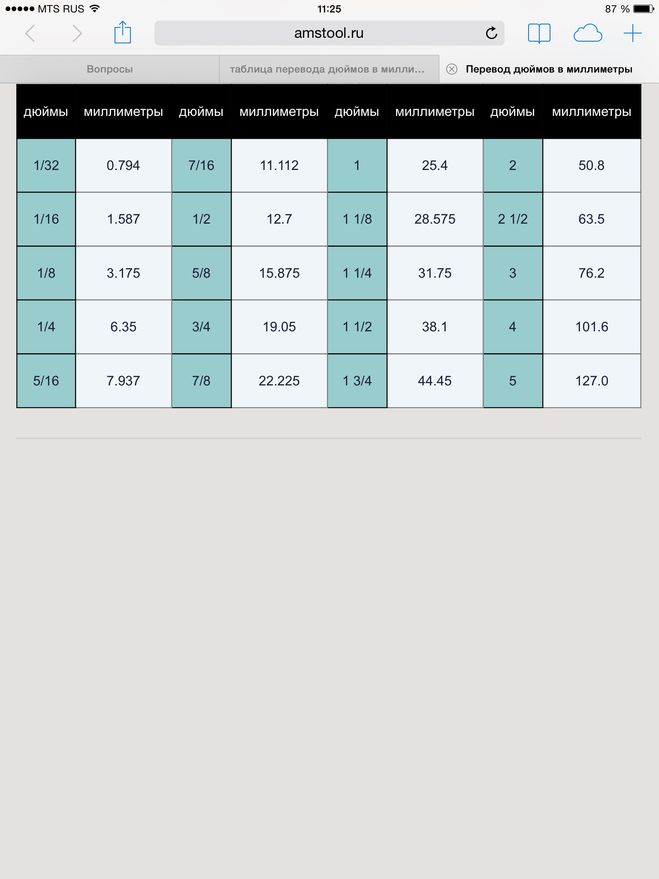 Для этого следует узнать, сколько см составляет 1 дюйм.
Для этого следует узнать, сколько см составляет 1 дюйм. Стандартные значения высоты и ширины в зависимости от диагонали отражены в таблице ниже (но следует принять во внимание, что указанные размеры относятся непосредственно к экрану).
Стандартные значения высоты и ширины в зависимости от диагонали отражены в таблице ниже (но следует принять во внимание, что указанные размеры относятся непосредственно к экрану).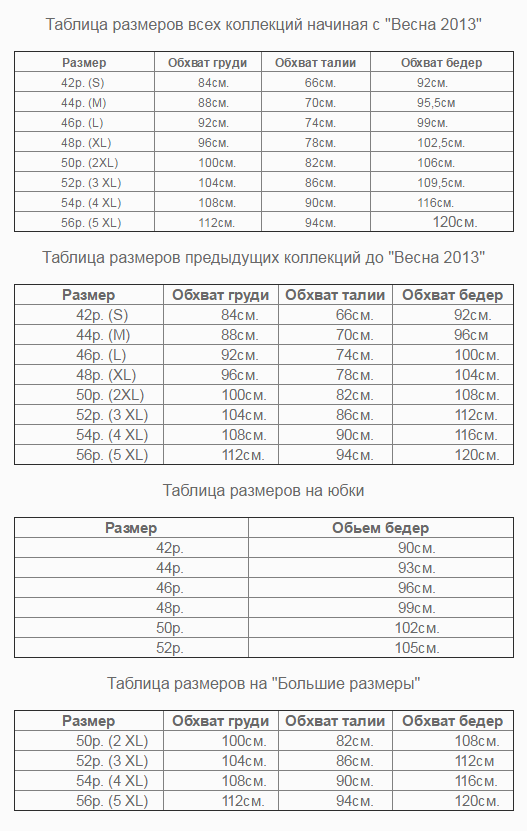
 Таким образом, для телевизора с размером диагонали 100 см и разрешением 1920х1080 ppi, зрителям рекомендуется находиться от него на расстоянии 1 метра 56 сантиметров. А при 120 см и Ultra HD качестве можно смотреть передачи всего с 86 сантиметров.
Таким образом, для телевизора с размером диагонали 100 см и разрешением 1920х1080 ppi, зрителям рекомендуется находиться от него на расстоянии 1 метра 56 сантиметров. А при 120 см и Ultra HD качестве можно смотреть передачи всего с 86 сантиметров. Стоит понимать, что правильно определить подходящие габариты техники в магазине очень сложно. Обычно торговые залы имеют большие размеры, и телевизоры в них кажутся маленькими. Тогда как в домашней обстановке такой аппарат окажется огромным.
Стоит понимать, что правильно определить подходящие габариты техники в магазине очень сложно. Обычно торговые залы имеют большие размеры, и телевизоры в них кажутся маленькими. Тогда как в домашней обстановке такой аппарат окажется огромным. Так, если основное внимание будет уделено кинофильмам, можно приобрести телевизор немного большего размера, чем позволяет расстояние. Таким образом, сидя перед большим экраном, пользователь сможет ощутить эффект, схожий с просмотром фильма в кинотеатре.
Так, если основное внимание будет уделено кинофильмам, можно приобрести телевизор немного большего размера, чем позволяет расстояние. Таким образом, сидя перед большим экраном, пользователь сможет ощутить эффект, схожий с просмотром фильма в кинотеатре.
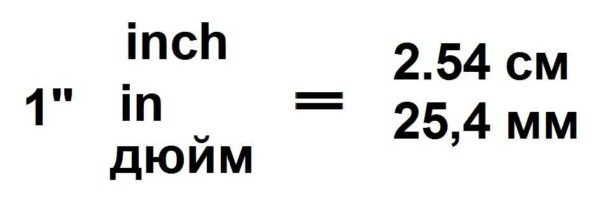 Производитель указывает размер в сантиметрах и в дюймах. Не каждый покупатель понимает, что отображает данный параметр и какой размер экрана больше подходит в ту или иную комнату. Чтобы сделать правильный выбор, нужно разобраться с понятиями «диагональ телевизора», научиться переводить сантиметры в дюймы и определять расстояние от экрана до зрителя для комфортного просмотра.
Производитель указывает размер в сантиметрах и в дюймах. Не каждый покупатель понимает, что отображает данный параметр и какой размер экрана больше подходит в ту или иную комнату. Чтобы сделать правильный выбор, нужно разобраться с понятиями «диагональ телевизора», научиться переводить сантиметры в дюймы и определять расстояние от экрана до зрителя для комфортного просмотра.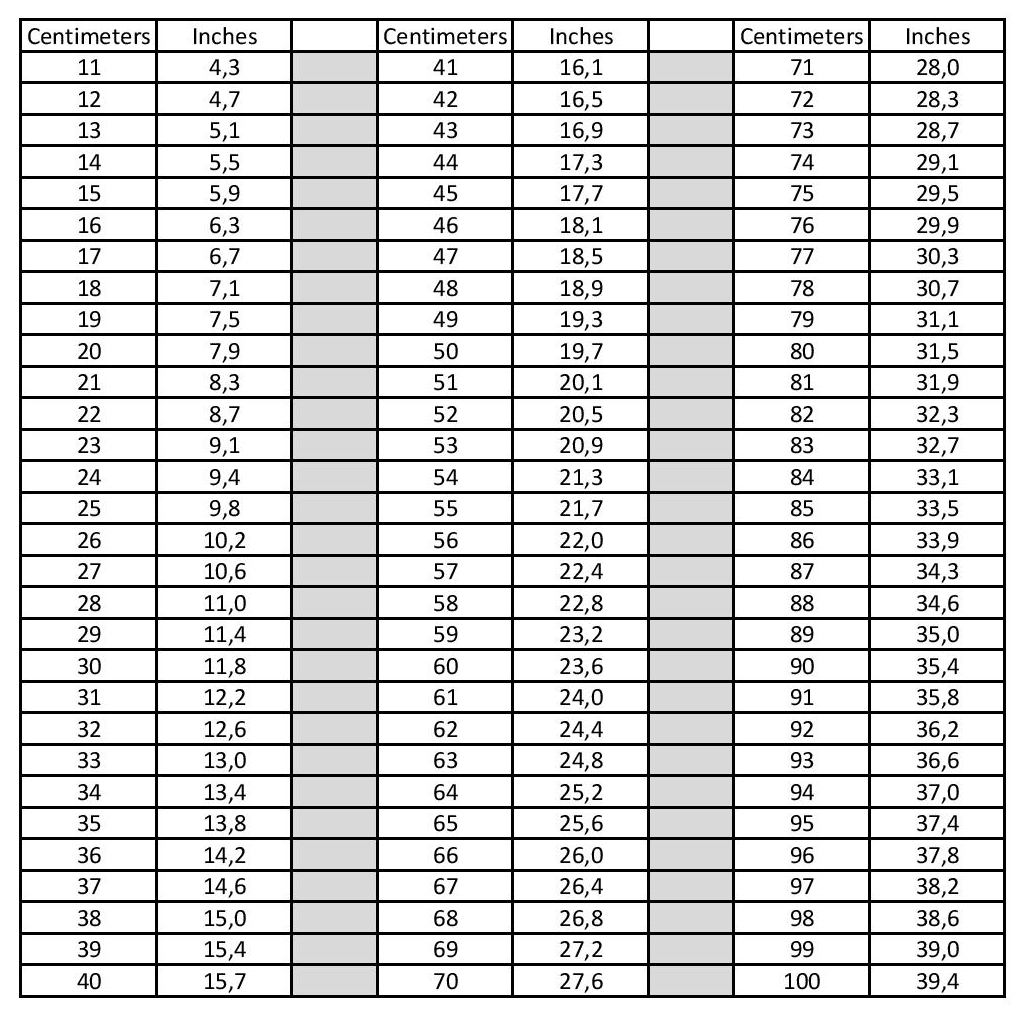 Так, у Samsung диагональ отражает первая цифра после букв, например модель Samsung UE40F8000 имеет диагональ 40 дюймов.
Так, у Samsung диагональ отражает первая цифра после букв, например модель Samsung UE40F8000 имеет диагональ 40 дюймов.
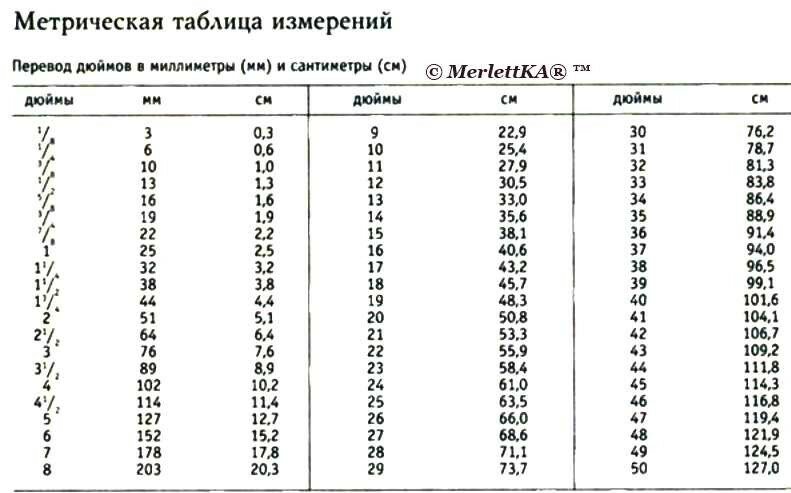 При этом даже у моделей с одной диагональю могут быть разные параметры. Объясняется это тем, что у моделей телевизоров различные соотношения сторон. Старые телевизоры имели соотношение сторон 3х4. Сегодня этот параметр уже не используется. Современные стандартны 16х9 и 21х9. Второй вариант имеет большую ширину, такие экраны низкие, но более широкие. Для определения ширины также можно воспользоваться таблицей с учётом соотношения сторон.
При этом даже у моделей с одной диагональю могут быть разные параметры. Объясняется это тем, что у моделей телевизоров различные соотношения сторон. Старые телевизоры имели соотношение сторон 3х4. Сегодня этот параметр уже не используется. Современные стандартны 16х9 и 21х9. Второй вариант имеет большую ширину, такие экраны низкие, но более широкие. Для определения ширины также можно воспользоваться таблицей с учётом соотношения сторон.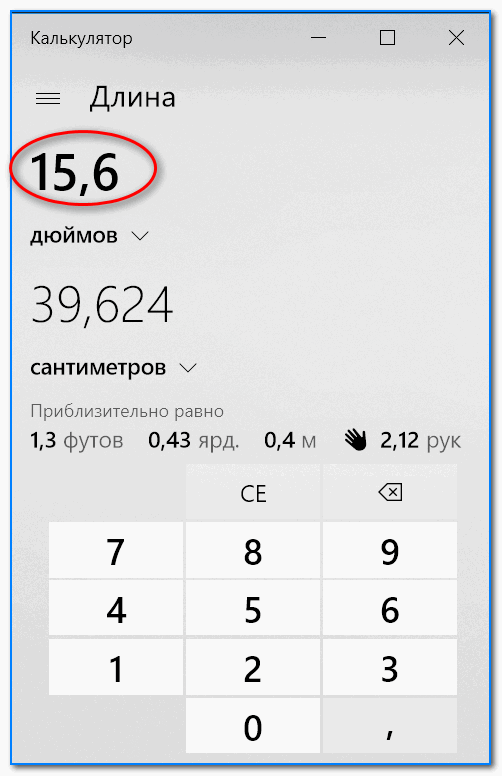 26
26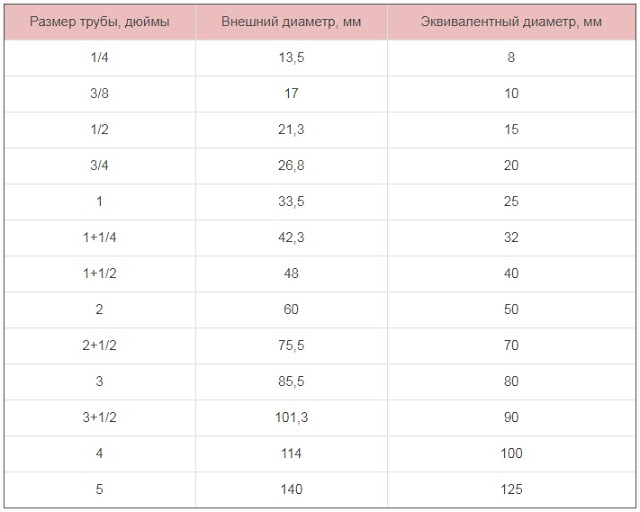 99
99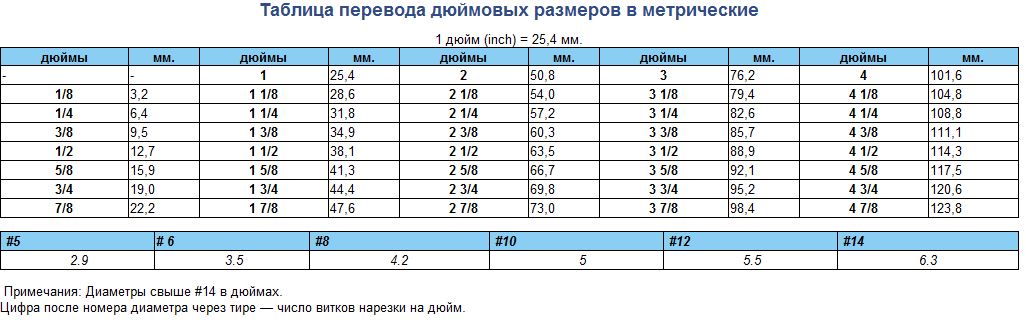 90
90 4
4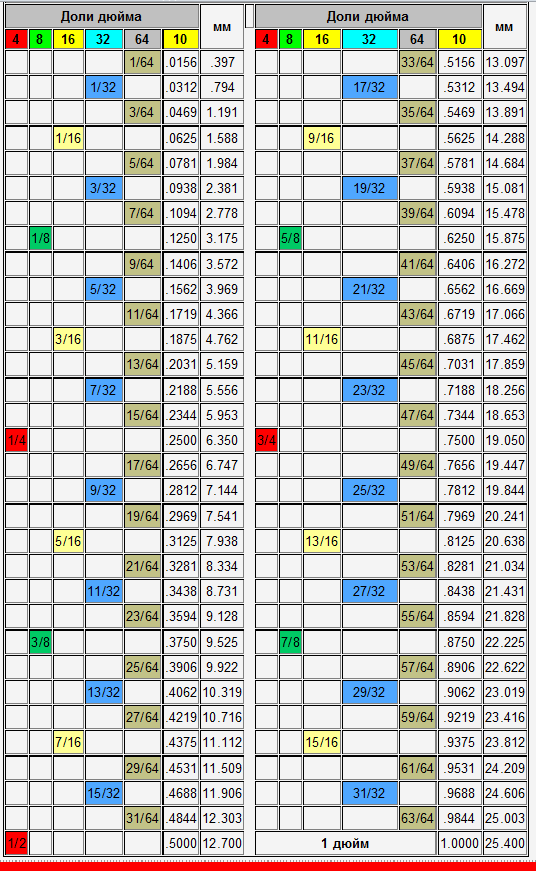 7
7 78
78
 Этот показатель зависит от типа экрана, диагонали и иных параметров.
Этот показатель зависит от типа экрана, диагонали и иных параметров.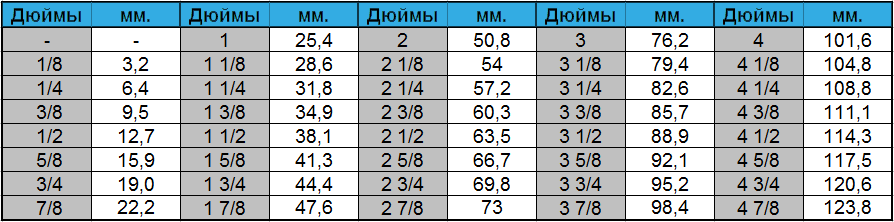 Так, для просмотра программ на экране 32 дюйма устанавливать его следует на расстоянии 1,6-2,4 метра от глаз. Для экрана 40 дюймов расстояние уже будет 2-3 метра. От экрана в 48 дюймов следует отодвинуться на 2,4-3,7 метров. А вот от телевизора с диагональю 50 дюймов придётся сидеть на расстоянии 2,5-3,8 метров.
Так, для просмотра программ на экране 32 дюйма устанавливать его следует на расстоянии 1,6-2,4 метра от глаз. Для экрана 40 дюймов расстояние уже будет 2-3 метра. От экрана в 48 дюймов следует отодвинуться на 2,4-3,7 метров. А вот от телевизора с диагональю 50 дюймов придётся сидеть на расстоянии 2,5-3,8 метров..jpg) Итак, начнём.
Итак, начнём. Большее влияние имеет разрядность Windows — x32 или x64. Тестирование программными утилитами подтвердило это, исключением оказался тест 3D Mark, показавшей незначительное отставание Windows XP по быстродействию. Проверка компьютерными играми в онлайн и офлайн-режимах показала, что на Windows XP они работают быстрее, чем на Windows 7.
Большее влияние имеет разрядность Windows — x32 или x64. Тестирование программными утилитами подтвердило это, исключением оказался тест 3D Mark, показавшей незначительное отставание Windows XP по быстродействию. Проверка компьютерными играми в онлайн и офлайн-режимах показала, что на Windows XP они работают быстрее, чем на Windows 7.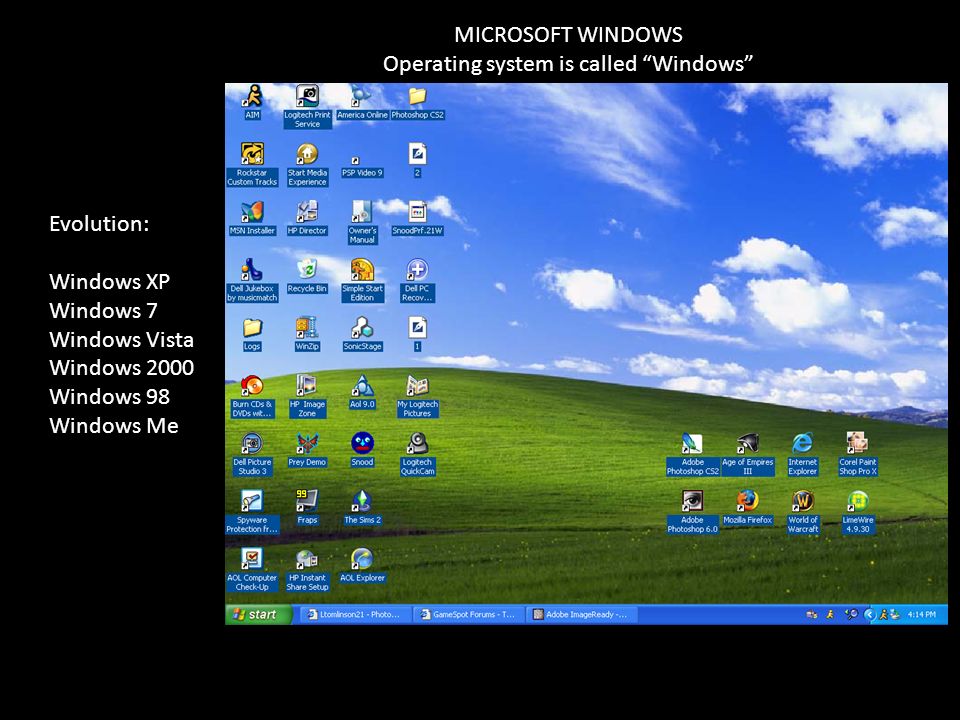 С минимальным отрывом показатели производительности графики, процессора в Windows XP были выше. Но производительность жёсткого диска оказалась значительно ниже, чем на Windows 7.
С минимальным отрывом показатели производительности графики, процессора в Windows XP были выше. Но производительность жёсткого диска оказалась значительно ниже, чем на Windows 7. Для более мощных компьютеров рекомендуется использовать Windows 7, так как она обладает большей функциональностью и поддерживает DirectX 10. Вопрос интерфейса крайне субъективен, так как обе ОС похожи, и здесь всё зависит только от личных предпочтений и вкусов пользователей.
Для более мощных компьютеров рекомендуется использовать Windows 7, так как она обладает большей функциональностью и поддерживает DirectX 10. Вопрос интерфейса крайне субъективен, так как обе ОС похожи, и здесь всё зависит только от личных предпочтений и вкусов пользователей. Определившись с версией, скачайте образ ОС (лучше скачивать лицензионную версию с официального сайта) и запишите его на флешку или диск. Это делается с помощью утилиты UltraISO.
Определившись с версией, скачайте образ ОС (лучше скачивать лицензионную версию с официального сайта) и запишите его на флешку или диск. Это делается с помощью утилиты UltraISO. Следуя подсказкам, производим переустановку операционной системы
Следуя подсказкам, производим переустановку операционной системы
 Поэтому излишнюю активность диска в виндовс xp всегда рассматривал как признак вирусной инвазии.
Поэтому излишнюю активность диска в виндовс xp всегда рассматривал как признак вирусной инвазии. Как перенести 1С бухгалтерию на Windows 7 уже писалось на этом сайте. Но всё это потребует от вас дополнительных усилий и времени! Конечно сейчас повсеместно разработчики ПО пишут приложения под ядро MinWin Windows 7, корпорация Microsoft так же регулярно выпускает заплатки для улучшения преемственности своих ОС. Будем надеяться, что об этой проблеме с новой Windows мы очень скоро забудем! И вопрос о том, что лучше Windows XP или 7 канет в лету!
Как перенести 1С бухгалтерию на Windows 7 уже писалось на этом сайте. Но всё это потребует от вас дополнительных усилий и времени! Конечно сейчас повсеместно разработчики ПО пишут приложения под ядро MinWin Windows 7, корпорация Microsoft так же регулярно выпускает заплатки для улучшения преемственности своих ОС. Будем надеяться, что об этой проблеме с новой Windows мы очень скоро забудем! И вопрос о том, что лучше Windows XP или 7 канет в лету!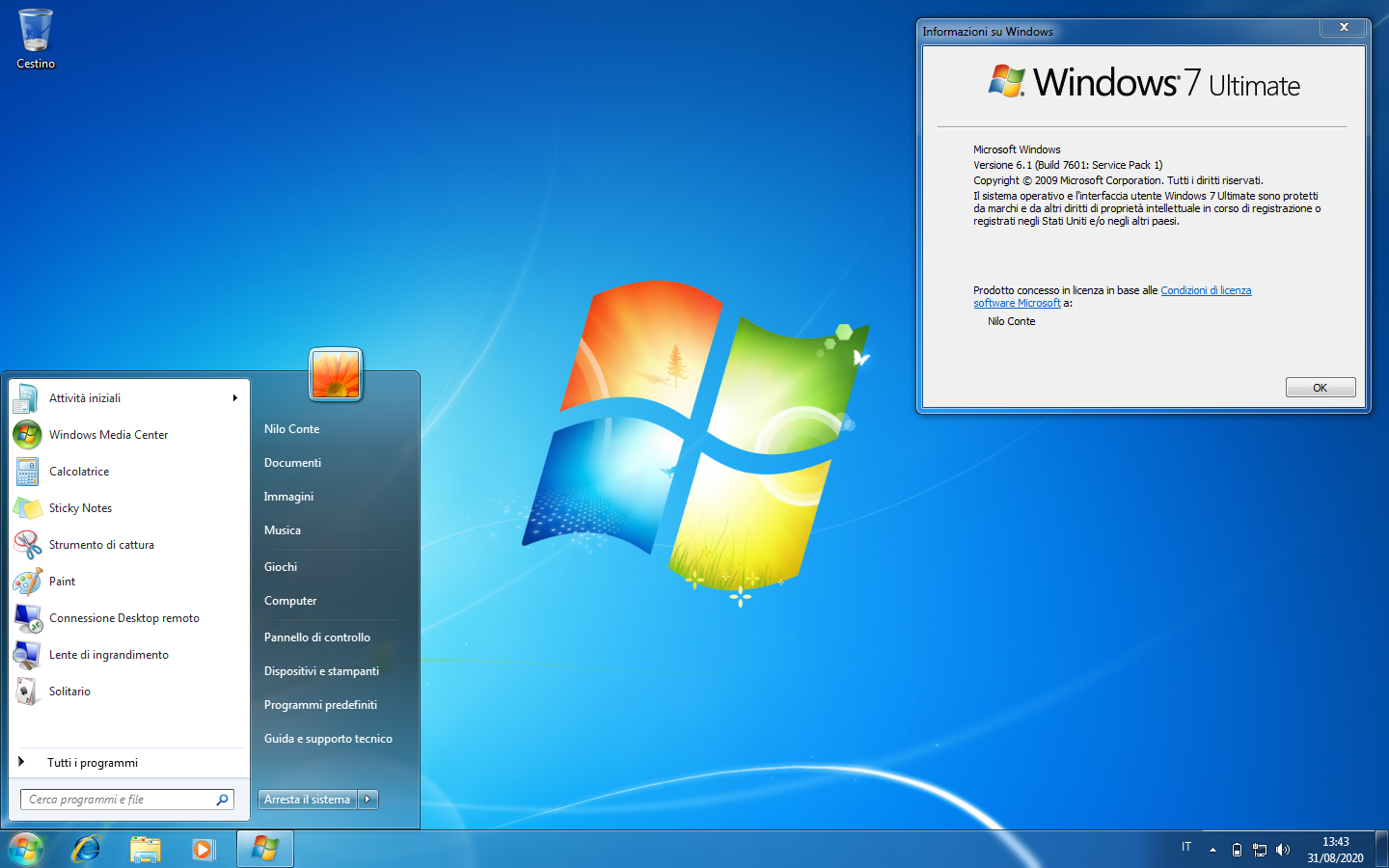 Облачные технологии еще слабо развиты, чтобы выделить вам 1 или 2 терабайта пространства за вменяемую сумму денег. (Если вы из Бреста, то дешевле купить компьютер в Бресте, заказав на brest.cooler.by)
Облачные технологии еще слабо развиты, чтобы выделить вам 1 или 2 терабайта пространства за вменяемую сумму денег. (Если вы из Бреста, то дешевле купить компьютер в Бресте, заказав на brest.cooler.by)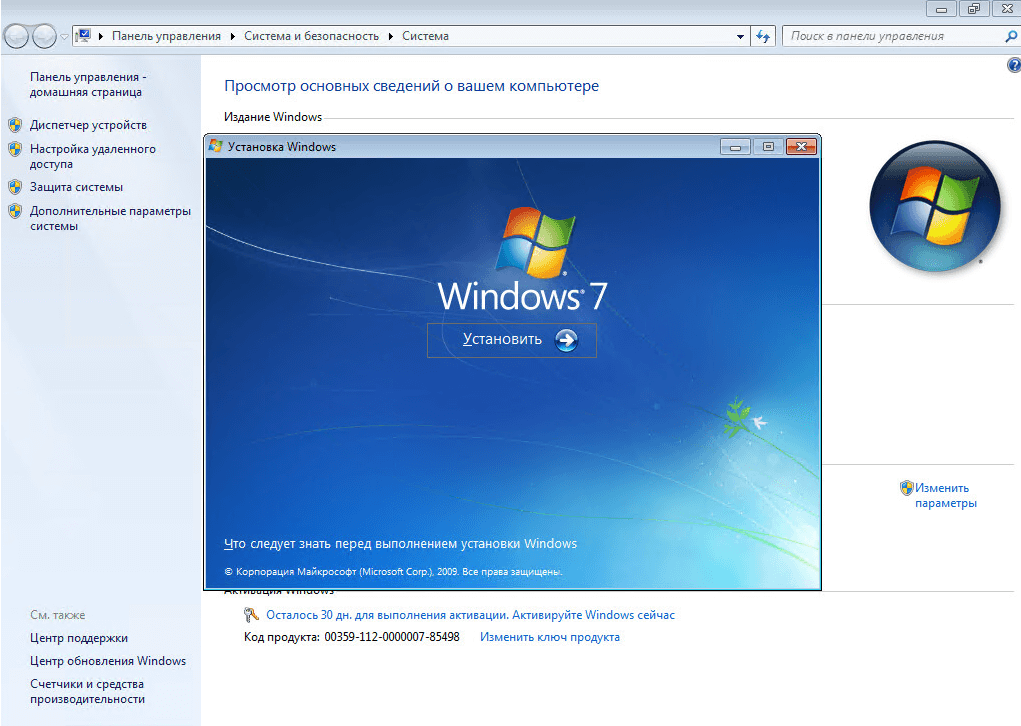 Один из таких систем – накопитель WDMyBookThunderboltDuo. Он позволит вам даже и не задумываться о безопасности ваших данных, поскольку он делает резервные копии на жестких дисках.
Один из таких систем – накопитель WDMyBookThunderboltDuo. Он позволит вам даже и не задумываться о безопасности ваших данных, поскольку он делает резервные копии на жестких дисках. 
 Скорее, при некотором размышлении, можно сообразить, что «зеленые функции» ПК несут больше вреда.
Скорее, при некотором размышлении, можно сообразить, что «зеленые функции» ПК несут больше вреда. Но страшно даже не это: каждое включение, как и в лампе накаливания, разогревает микросхемы, проводники, двигатели и т.д. По закону физики нагретое тело расширяется, а потом сужается, и получается волна микродвижения в платах, причем неоднородная. Со временем это приведет к обязательному разрыву связей в схеме – если долго расшатывать здоровый зуб, то даже он выпадет. Итак, эфемерная мода на «зеленое» чуть-чуть экономит деньги, которые придется потратить на новый компьютер гораздо раньше планируемого срока. Причем – более мощный. Такое вот оно – энергосбережение.
Но страшно даже не это: каждое включение, как и в лампе накаливания, разогревает микросхемы, проводники, двигатели и т.д. По закону физики нагретое тело расширяется, а потом сужается, и получается волна микродвижения в платах, причем неоднородная. Со временем это приведет к обязательному разрыву связей в схеме – если долго расшатывать здоровый зуб, то даже он выпадет. Итак, эфемерная мода на «зеленое» чуть-чуть экономит деньги, которые придется потратить на новый компьютер гораздо раньше планируемого срока. Причем – более мощный. Такое вот оно – энергосбережение. В этой статье я попробую помочь вам с выбором операционной системы, но сначала немного истории.
В этой статье я попробую помочь вам с выбором операционной системы, но сначала немного истории. Она банально не продавалась. Поэтому Microsoft приняла решение выпустить новую операционную систему с новым названием, которая по сути являлась хорошо оптимизированной и доработанной Windows Vista. Вот так и появилась Windows 7.
Она банально не продавалась. Поэтому Microsoft приняла решение выпустить новую операционную систему с новым названием, которая по сути являлась хорошо оптимизированной и доработанной Windows Vista. Вот так и появилась Windows 7.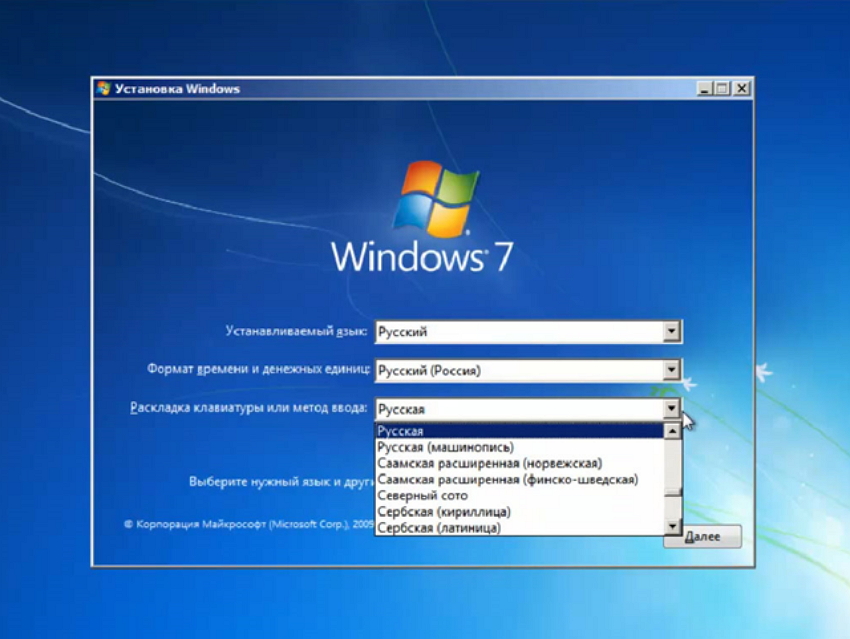 Очень сложно создать примерно равные условия для всех операционных систем. На практике при правильной настройке получается примерно то же время автономной работы. Здесь стоит отметить, что Windows Vista может более гибко управлять питанием чем Windows XP. Это нивелирует разницу в времени автономной работы из-за большего потребления Windows Vista системных ресурсов. В Windows 7 Microsoft сделала управление питанием еще более гибким.
Очень сложно создать примерно равные условия для всех операционных систем. На практике при правильной настройке получается примерно то же время автономной работы. Здесь стоит отметить, что Windows Vista может более гибко управлять питанием чем Windows XP. Это нивелирует разницу в времени автономной работы из-за большего потребления Windows Vista системных ресурсов. В Windows 7 Microsoft сделала управление питанием еще более гибким. Поскольку удобство является очень субъективным критерием, то и сравнивать его не очень корректно. Здесь уже нужно решить для себя удобно или нет пользоваться той или иной операционной системой. Windows XP и Windows Vista в плане интерфейса довольно похожи, но вот в Windows 7 он был существенно переделан. Некоторые моменты стали намного удобней.
Поскольку удобство является очень субъективным критерием, то и сравнивать его не очень корректно. Здесь уже нужно решить для себя удобно или нет пользоваться той или иной операционной системой. Windows XP и Windows Vista в плане интерфейса довольно похожи, но вот в Windows 7 он был существенно переделан. Некоторые моменты стали намного удобней. 09.2018
09.2018
 Экомулятора хватает на 2 дня.Использование умеренное.
Экомулятора хватает на 2 дня.Использование умеренное. Срабатывает с 3-5 раза. Чтобы сработал с первого раза — вы должны быть везунчиком.
Срабатывает с 3-5 раза. Чтобы сработал с первого раза — вы должны быть везунчиком. 02.2018
02.2018
 Заряд держит при моем обычном использовании пару дней, но так как все используют по разному, конкретизирую, часов 10-14 экрана. В общем телефон зачетный, мое мнение, достойный к покупке.
Заряд держит при моем обычном использовании пару дней, но так как все используют по разному, конкретизирую, часов 10-14 экрана. В общем телефон зачетный, мое мнение, достойный к покупке. При включенном вай фай. поиграл временами в играх. Камерой можно пользоваться только днем. Ночью…мрак. тухлая вспышка. Индикатор оповещении нет. Хотя,продавец меня уверял,что есть. Вот и все
При включенном вай фай. поиграл временами в играх. Камерой можно пользоваться только днем. Ночью…мрак. тухлая вспышка. Индикатор оповещении нет. Хотя,продавец меня уверял,что есть. Вот и все
 И мысли подзарядиться в машине, отключить блютус, вайфай для экономии, не возникает. Просто таскаешь и юзаешь без побочных мыслей. Штука для жизни. По мне, интересный мужской дизайн с металлическими боковинами. Ничего не скрепит, не хрустит. Вещь солидная, квадратиш практиш гут — это про него. Производительность нормальная для общения и офисных приложений. Не висит, не тормозит. Геймерам, конечно, будет мало процессора, но мне оно не надо. Голый Андроид без предустановленного хлама. Как бизнес-фон — не придраться.
И мысли подзарядиться в машине, отключить блютус, вайфай для экономии, не возникает. Просто таскаешь и юзаешь без побочных мыслей. Штука для жизни. По мне, интересный мужской дизайн с металлическими боковинами. Ничего не скрепит, не хрустит. Вещь солидная, квадратиш практиш гут — это про него. Производительность нормальная для общения и офисных приложений. Не висит, не тормозит. Геймерам, конечно, будет мало процессора, но мне оно не надо. Голый Андроид без предустановленного хлама. Как бизнес-фон — не придраться. Нет NFC — вот это действительно жаль.
Нет NFC — вот это действительно жаль.

 Oukitel K3 Pro так же поставляется с неплохими объёмами памяти: 64 гигабайта постоянного хранилища и 4 Гб оперативной памяти, что для такой цены девайса весьма похвально — многие китайские смартфоны славятся таким соотношением цена/память. Всё же главное внимание притягивается к данному аппарату за счёт автономной работы, которая здесь огромная за счёт аккумулятора ёмкостью 6000 мАч. Он не съёмный, заряжается довольно быстро — чуть больше 2.5 часов. Так же данная модель имеет поддержку 4G интернета, при этом так же есть модули Bluetooth и Wi-Fi. В остальном же, благодаря операционной системе Android 9 Вы получаете отличный опыт использования на каждый день, и каждый день Вас будет удивлять по-своему!
Oukitel K3 Pro так же поставляется с неплохими объёмами памяти: 64 гигабайта постоянного хранилища и 4 Гб оперативной памяти, что для такой цены девайса весьма похвально — многие китайские смартфоны славятся таким соотношением цена/память. Всё же главное внимание притягивается к данному аппарату за счёт автономной работы, которая здесь огромная за счёт аккумулятора ёмкостью 6000 мАч. Он не съёмный, заряжается довольно быстро — чуть больше 2.5 часов. Так же данная модель имеет поддержку 4G интернета, при этом так же есть модули Bluetooth и Wi-Fi. В остальном же, благодаря операционной системе Android 9 Вы получаете отличный опыт использования на каждый день, и каждый день Вас будет удивлять по-своему! 5 Дм, это как раз идеально для того, что бы как в игры была возможность поиграть, так и работать с комфортом. Сам же дисплей с довольно тонкими рамками, но касается это лишь горизонтальных рамок, те что снизу и сверху весьма заметны — дань классическому дизайну смартфонов. Под дисплеем находится кнопка, в которую вмонтирован сканер отпечатков пальцев.
5 Дм, это как раз идеально для того, что бы как в игры была возможность поиграть, так и работать с комфортом. Сам же дисплей с довольно тонкими рамками, но касается это лишь горизонтальных рамок, те что снизу и сверху весьма заметны — дань классическому дизайну смартфонов. Под дисплеем находится кнопка, в которую вмонтирован сканер отпечатков пальцев.

 5 дюйм.
5 дюйм.
 0 (Pie) прямо из коробки, но микропрограмму K3 Pro можно обновить до более новой версии ОС.
0 (Pie) прямо из коробки, но микропрограмму K3 Pro можно обновить до более новой версии ОС. Автофокус — это функция камеры, которая тонко настраивает фокус камеры, это приятная особенность этого смартфона.
Автофокус — это функция камеры, которая тонко настраивает фокус камеры, это приятная особенность этого смартфона. Акселерометр телефонов является встроенным электронным компонентом, который измеряет наклон и движение. Датчик отпечатков пальцев является одним из самых простых и безопасных способов защиты вашего смартфона. Датчик близости обнаруживает, когда пользователь держит телефон рядом с их лицом во время звонка и выключает дисплей, чтобы предотвратить нажатия клавиатуры и потребление батареи от дисплея. K3 Pro имеет функцию Двойная SIM, что означает, что вы можете вставить две разные SIM-карты и использовать их обе с одного телефона.
Акселерометр телефонов является встроенным электронным компонентом, который измеряет наклон и движение. Датчик отпечатков пальцев является одним из самых простых и безопасных способов защиты вашего смартфона. Датчик близости обнаруживает, когда пользователь держит телефон рядом с их лицом во время звонка и выключает дисплей, чтобы предотвратить нажатия клавиатуры и потребление батареи от дисплея. K3 Pro имеет функцию Двойная SIM, что означает, что вы можете вставить две разные SIM-карты и использовать их обе с одного телефона. com.
com. 0 (обновление прошивок по воздуху)
0 (обновление прошивок по воздуху)

 По крайней мере женскую часть аудитории сразу можно отсечь, девушку с таким смартфоном в руке я слабо представляю. Впрочем, бывают и исключения. Мне лично внешний вид Oukitel K3 зашел. Корпус изготовлен из металла, стекла и глянцевого пластика. Габариты большие, вес также немаленький. Кирпичик что надо, юзать одной рукой такого гиганта не так уж просто.
По крайней мере женскую часть аудитории сразу можно отсечь, девушку с таким смартфоном в руке я слабо представляю. Впрочем, бывают и исключения. Мне лично внешний вид Oukitel K3 зашел. Корпус изготовлен из металла, стекла и глянцевого пластика. Габариты большие, вес также немаленький. Кирпичик что надо, юзать одной рукой такого гиганта не так уж просто.  Без чехла носить смартфон не советую.
Без чехла носить смартфон не советую.  Хотя во многих источниках написано, что 209 граммов. Видимо смартфон хорошо кушал пока летел ко мне на обзор…
Хотя во многих источниках написано, что 209 граммов. Видимо смартфон хорошо кушал пока летел ко мне на обзор…

 Впрочем в том же World Of Tanks Blitz и Asphalt 8 при минимальных настройках ближе к средним уровень fps держится на приемлемом уровне. С менее производительными играми проблем вообще нет.
Впрочем в том же World Of Tanks Blitz и Asphalt 8 при минимальных настройках ближе к средним уровень fps держится на приемлемом уровне. С менее производительными играми проблем вообще нет. Подключается обычно к 15 в среднем, а видит в районе 20.
Подключается обычно к 15 в среднем, а видит в районе 20. В обоих случаях это достаточно известный модуль среди бюджетных смартфонов S5K3L8 от компании Samsung, для основной камеры используется интерполяция до 16Мп. Апертура у обоих сенсоров f/2.0
В обоих случаях это достаточно известный модуль среди бюджетных смартфонов S5K3L8 от компании Samsung, для основной камеры используется интерполяция до 16Мп. Апертура у обоих сенсоров f/2.0
 Выделить объект по контуру нельзя) Все как обычно. Так что толку от этих 4-х камер никакого. Что с одной стороны, что с другой… двойные модули ничего толком не дают.
Выделить объект по контуру нельзя) Все как обычно. Так что толку от этих 4-х камер никакого. Что с одной стороны, что с другой… двойные модули ничего толком не дают. Зарядка шла более 8 часов, а на тестере красовались цифры 5968 mah, что близко к прогнозируемой цифре.
Зарядка шла более 8 часов, а на тестере красовались цифры 5968 mah, что близко к прогнозируемой цифре.
 Подпитать его от 0% до 100% получится чуть более, чем за 2 часа и это действительно хороший показатель. Пожалуй в первую очередь за дизайн и аккумулятор его и могут оценить потенциальные покупатели. Но из-за такой батарейки приходится идти на жертвы: смартфон обладает достаточно большими габаритами корпуса и весьма ощутимой массой. Из-за этого использование данного девайса вряд ли можно назвать комфортным. Ко всему этому еще можно прибавить маркую заднюю панель, которая наверняка и легко поцарапается при первом «удачном» случае. Однако в комплекте со смартфоном идет бампер, который смотрится на нем весьма гармонично.
Подпитать его от 0% до 100% получится чуть более, чем за 2 часа и это действительно хороший показатель. Пожалуй в первую очередь за дизайн и аккумулятор его и могут оценить потенциальные покупатели. Но из-за такой батарейки приходится идти на жертвы: смартфон обладает достаточно большими габаритами корпуса и весьма ощутимой массой. Из-за этого использование данного девайса вряд ли можно назвать комфортным. Ко всему этому еще можно прибавить маркую заднюю панель, которая наверняка и легко поцарапается при первом «удачном» случае. Однако в комплекте со смартфоном идет бампер, который смотрится на нем весьма гармонично. Но это если говорить об основной камере, а как для селфи-камеры это неплохое решение. Не обрадовало также отсутствие индикатора событий, место для двух камер спереди со вспышкой нашлось, а для маленького светодиода нет!? Можно попробовать использовать вспышку в качестве индикатора с помощью специального приложения, но это все равно не то.
Но это если говорить об основной камере, а как для селфи-камеры это неплохое решение. Не обрадовало также отсутствие индикатора событий, место для двух камер спереди со вспышкой нашлось, а для маленького светодиода нет!? Можно попробовать использовать вспышку в качестве индикатора с помощью специального приложения, но это все равно не то.
