Сделайте Google основной поисковой системой – Google
Your shiny new Windows 8 operating system has tiles and apps on a Start Screen, and it has the original desktop that looks like the Windows you’re used to.
To make Google your default search engine, you just need to switch from apps to the desktop.
Here two options to help you switch to the desktop:
- The quick way: If you see a black bar at the bottom of the screen saying “The site www.google.com uses add-ons that require Internet Explorer on the desktop”, click the blue Open button to switch to desktop mode.
- You can also get to the desktop manually. First, make the URL bar show by
hovering at the bottom of the page, or by swiping from the bottom on a touch
screen.
 Then click on the white wrench icon and select “View on Desktop.”
Then click on the white wrench icon and select “View on Desktop.”
Now the button to make Google your search provider should work. Aww yeah.
Выберите первый вариант
Нажмите «Добавить»
Выберите первый вариант
Нажмите «Да»
Готово?
Войдите в аккаунт и пользуйтесь поиском.
Войти в Google
Выберите первый вариант
Нажмите «Добавить»
Готово?
Войдите в аккаунт и пользуйтесь поиском.
Войти в Google
Google Поиск установлен, но не сделан поиском по умолчанию. Чтобы сделать Google поиском по умолчанию, выполните следующие действия:
- Нажмите на значок инструментов в правой верхней части окна
браузера.

- Выберите пункт Свойства обозревателя.
- В разделе Поиск вкладки Общие нажмите Параметры.
- Выберите Google.
- Нажмите По умолчанию и Закрыть.
Шаг 1. Откройте «Свойства обозревателя»
Выберите Сервис в меню в верхней части окна браузера.
Затем выберите Свойства обозревателя.
Шаг 2. Сделайте Google стартовой страницей
В верхнем разделе Домашняя страница удалите текст в поле Адрес.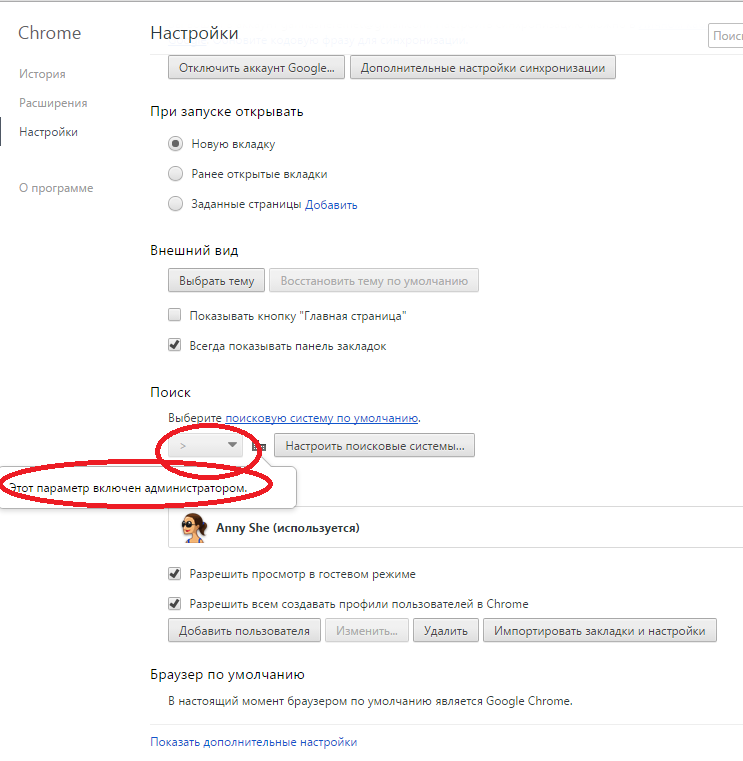 Затем
введите в этом поле www.google.ru.
Затем
введите в этом поле www.google.ru.
Шаг 3. Сохраните изменения
Нажмите ОК, чтобы сохранить изменения.
Шаг 1. Откройте настройки браузера
Нажмите на значок настроек в правом верхнем углу и выберите Настройки.
Откроется новая вкладка.
Шаг 2. Сделайте Google поиском по умолчанию
В разделе «Поиск» в раскрывающемся меню выберите Google.
Шаг 3.
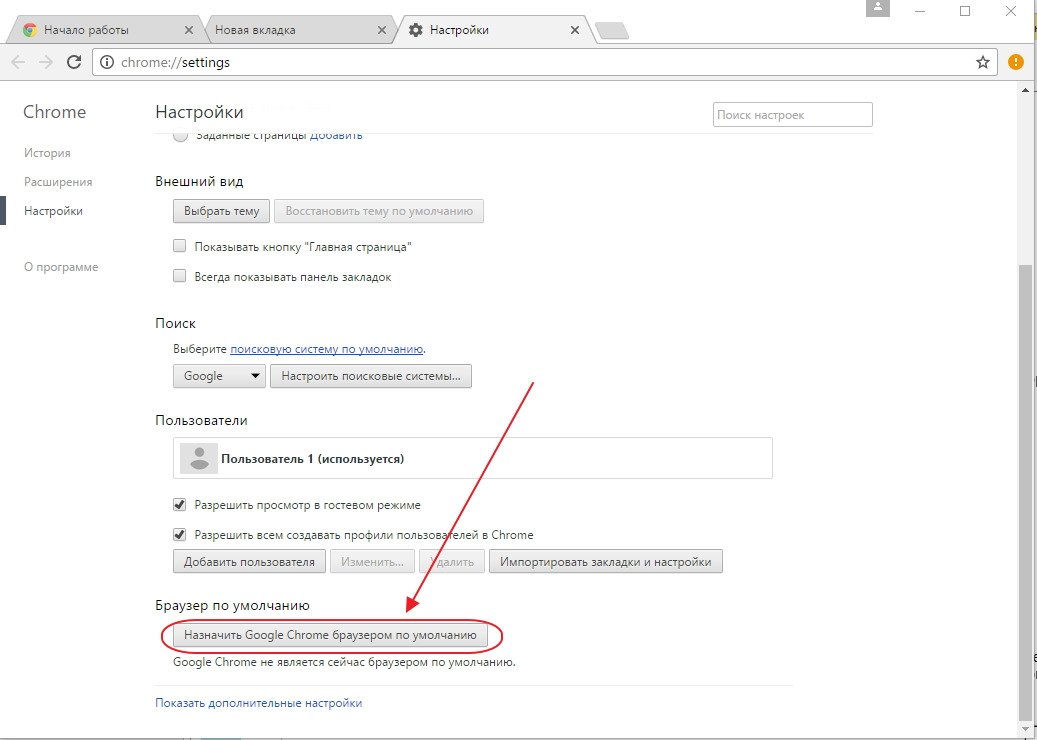 Сделайте Google стартовой страницей
Сделайте Google стартовой страницей В разделе «Внешний вид» установите флажок Показывать кнопку «Главная
страница».
Чтобы настроить стартовую страницу, нажмите Изменить.
Выберите Следующая страница:, затем введите в поле www.google.ru.
Нажмите ОК.
Закройте вкладку настроек. Изменения будут сохранены автоматически.
Подробнее…
Шаг 1. Откройте настройки браузера
Нажмите на значок настроек в правом верхнем углу и выберите Настройки.
Откроется новая вкладка.
Шаг 2.
 Сделайте Google поиском по умолчанию
Сделайте Google поиском по умолчаниюВ разделе «Поиск» в раскрывающемся меню выберите Google.
Шаг 3. Сделайте Google стартовой страницей
В разделе «Внешний вид» установите флажок Показывать кнопку «Главная
страница».
Чтобы настроить стартовую страницу, нажмите Изменить.
Выберите Следующая страница:, затем введите в поле www.google.ru.
Нажмите ОК.
Закройте вкладку настроек. Изменения будут сохранены автоматически.
Подробнее…
Сделайте Google поиском по умолчанию
Нажмите стрелку вниз в левой части окна поиска.
Выберите Google в раскрывающемся меню.
Ещё: сделайте Google стартовой страницей
С помощью мыши перетащите значок Google синего цвета, показанный ниже, на значок домашней страницы, расположенный в правом верхнем углу вашего браузера.
Затем во всплывающем окне нажмите Да.
…или измените стартовую страницу вручную
В левом верхнем углу нажмите Firefox, выберите Настройки и нажмите Настройки в меню справа.
В верхнем меню нажмите кнопку Основные со значком выключателя.
В раскрывающемся меню При запуске Firefox выберите Показать домашнюю
страницу.
В поле Домашняя страница введите www.google.ru и нажмите ОК, чтобы сохранить изменения.
Подробнее…
Шаг 1. Сделайте Google поиском по умолчанию
Нажмите стрелку вниз в левой части окна поиска.
Выберите Google в раскрывающемся меню.
Ещё: сделайте Google стартовой страницей
С помощью мыши перетащите значок Google синего цвета, показанный ниже, на значок домашней страницы, расположенный в правом верхнем углу вашего браузера.
Затем во всплывающем окне нажмите Да.
…или измените стартовую страницу вручную
Выберите Firefox в меню, а затем нажмите Настройки.
Введите www.google.ru в поле Домашняя страница и закройте окно
настроек, чтобы сохранить изменения.
Подробнее…
Шаг 1. Откройте настройки браузера
Нажмите Safari в меню Apple и выберите Настройки.
Шаг 2. Сделайте Google поиском по умолчанию
В раскрывающемся меню Основная поисковая машина выберите Google.
Шаг 3. Сделайте Google стартовой страницей
В раскрывающемся меню В новых окнах открывать выберите вариант Домашнюю
страницу. Откройте следующее раскрывающееся меню и выберите вариант Домашнюю
страницу, чтобы ваша стартовая страница открывалась в новых вкладках.
Откройте следующее раскрывающееся меню и выберите вариант Домашнюю
страницу, чтобы ваша стартовая страница открывалась в новых вкладках.
Затем в поле Домашняя страница введите www.google.ru.
Изменения будут сохранены автоматически.
Подробнее…
Шаг 1. Откройте настройки браузера
Нажмите Opera в верхнем меню и выберите пункт Настройки, а затем Общие настройки.
Шаг 2. Измените настройки поиска
Нажмите кнопку Поиск в верхней части окна «Настройки».
Выберите из списка Google, а затем нажмите кнопку Изменить. .. справа.
.. справа.
Шаг 3. Сделайте Google поиском по умолчанию
Нажмите кнопку Подробнее и установите флажки Использовать как службу
поиска по умолчанию и Использовать как поиск Экспресс-панели.
Нажмите кнопку ОК, а затем нажмите кнопку ОК в окне настроек, чтобы
сохранить изменения.
Видите значок Google в правом верхнем углу? Получилось!
Измените настройки или параметры, чтобы сделать Google поиском по умолчанию
К сожалению, мы не можем определить браузер, чтобы показать нужные инструкции.
Попробуйте нажать название вашего браузера в главном меню, а затем выбрать Предпочтения, Настройки или Параметры. Если в главном меню есть
пункт Сервис, нажмите на него и выберите Свойства обозревателя.
Если в главном меню есть
пункт Сервис, нажмите на него и выберите Свойства обозревателя.
Наш совет: загрузите Google Chrome, быстрый и бесплатный браузер. Google Chrome молниеносно открывает веб-страницы и приложения.
Теперь вы можете искать в Google, находясь на любом сайте.
Удобный доступ к Google Поиску
Удобный доступ к Google Поиску с любого сайта. Просто введите запрос в адресной строке.
Персональные подсказки
Войдите в аккаунт Google и получайте персональные подсказки на любых устройствах.
Нажмите Открыть, перейдите в режим рабочего стола и добавьте Google в
настройках браузера.
Сделайте Google стартовой страницей – Google
Выберите первый вариант
Нажмите «Да»
Выберите первый вариант
Нажмите «Добавить»
Готово?
Войдите в аккаунт и пользуйтесь поиском.
Войти в Google
Выберите первый вариант
Нажмите «Да»
Готово?
Войдите в аккаунт и пользуйтесь поиском.
Войти в Google
Google Поиск установлен, но не сделан поиском по умолчанию. Чтобы сделать Google поиском по умолчанию, выполните следующие действия:
- Нажмите на значок инструментов в правой верхней части окна браузера.
- Выберите пункт Свойства обозревателя.
- В разделе Поиск вкладки Общие нажмите Параметры.
- Выберите Google.
- Нажмите По умолчанию и Закрыть.
Шаг 1.
 Откройте «Свойства обозревателя»
Откройте «Свойства обозревателя» Выберите Сервис в меню в верхней части окна браузера.
Затем выберите Свойства обозревателя.
Шаг 2. Сделайте Google стартовой страницей
In the top section called Home page, delete the highlighted text next to Address. Then type www.google.ru in that box.
Шаг 3. Сохраните изменения
Нажмите ОК, чтобы сохранить изменения.
Шаг 1. Откройте настройки браузера
Нажмите на значок настроек в правом верхнем углу и выберите Настройки.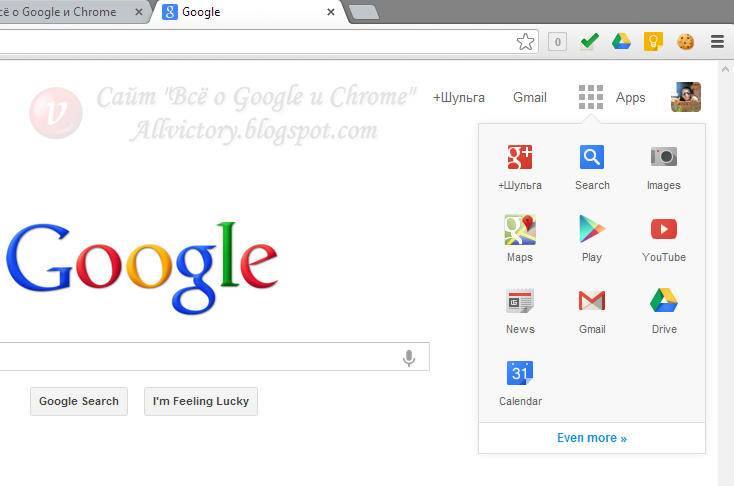
Откроется новая вкладка.
Шаг 2. Сделайте Google стартовой страницей
In the Appearance section, click the button next to Show Home button,
then click the blue link Change.
Delete the text in the box, which is either about:blank or another website.
Then type www.google.ru in the box.
Click OK to save your changes.
Шаг 3. Синхронизируйте настройки
Чтобы синхронизировать вкладки, закладки, приложения, темы и многое другое на всех
устройствах, нажмите кнопку Войти в Chrome, расположенную вверху страницы Настройки.
Войдите в аккаунт Google, а затем нажмите Да, синхронизировать все или
перейдите по ссылке Дополнительно, чтобы настроить параметры
синхронизации.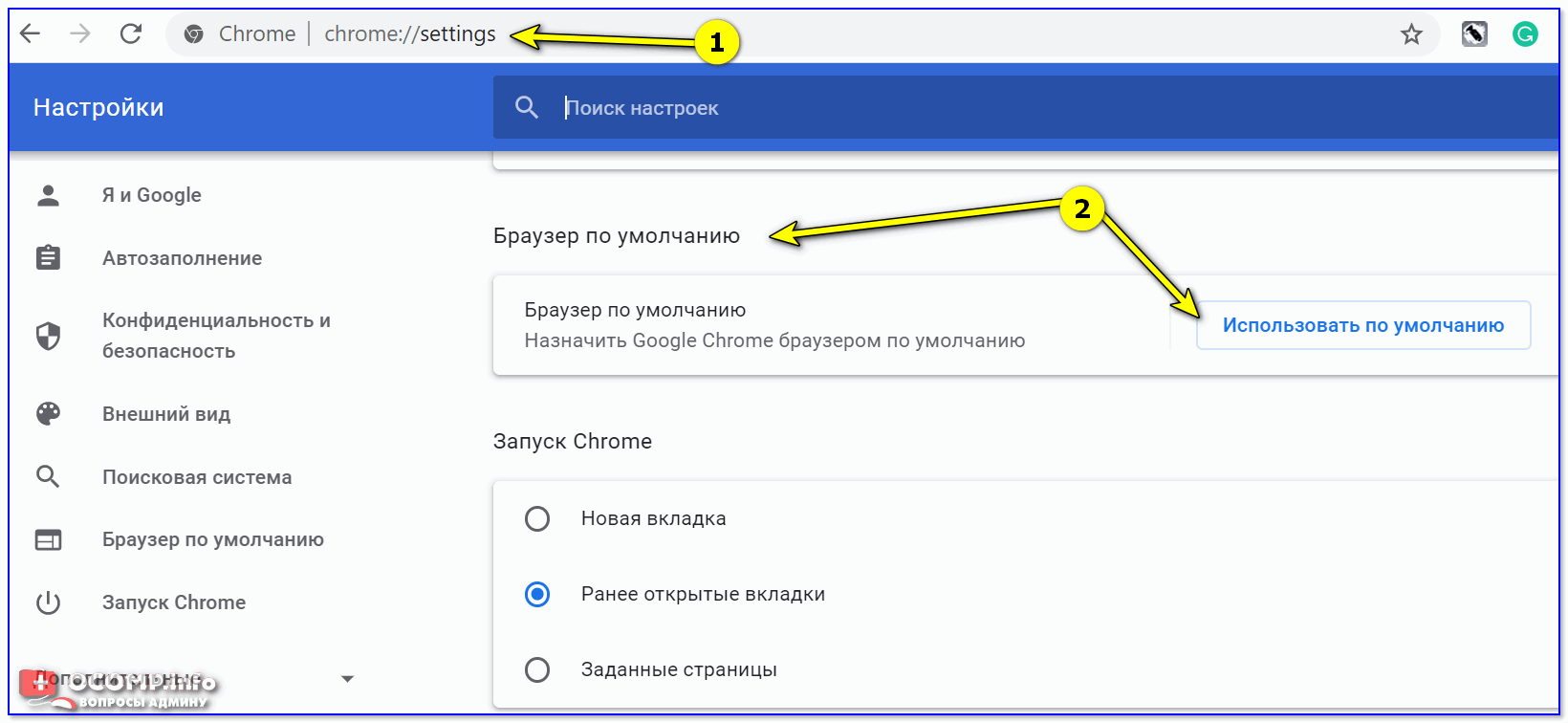
Подробнее…
Шаг 1. Нажмите на значок настроек
Нажмите на значок настроек в правом верхнем углу окна браузера и выберите пункт Настройки. Откроется новая вкладка.
Шаг 2. Сделайте Google стартовой страницей
In the Appearance section, check the box next to Show Home button.
To set your homepage, click Change.
Select Open this page, and then type www.google.ru in the box.
Click OK.
Шаг 3. Синхронизируйте настройки
Чтобы синхронизировать вкладки, закладки, приложения, темы и многое другое на всех
устройствах, нажмите кнопку Войти в Chrome, расположенную вверху страницы Настройки.
Войдите в аккаунт Google, а затем нажмите Да, синхронизировать все или
перейдите по ссылке Дополнительно, чтобы настроить параметры
синхронизации.
Подробнее…
Вариант 1. Перетащите значок Google
Перетащите значок Google синего цвета, показанный ниже, на значок домашней
страницы, расположенный в правом верхнем углу браузера.
Во всплывающем окне нажмите Да.
Вариант 2. Измените настройки вручную
Click on Firefox in the top left corner, then select Options, and
then click on Options in the right menu.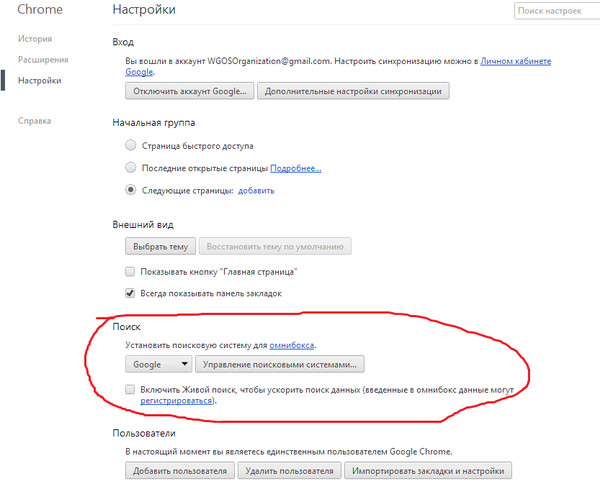
Click on the General button in the top menu with the picture of a
switch.
Next to When Firefox starts, open the drop down menu and select Show my
home page.
Type www.google.ru in the Home Page box, and click OK to
save.
Ещё: сделайте Google поиском по умолчанию
Нажмите стрелку вниз слева от окна поиска.
В раскрывающемся меню выберите Google.
Подробнее…
Вариант 1. Перетащите значок Google
С помощью мыши перетащите значок Google синего цвета, показанный ниже, на значок домашней страницы, расположенный в правом верхнем углу вашего браузера.
Затем во всплывающем окне нажмите Да.
Вариант 2. Измените настройки вручную
Select Firefox from the menu bar, then click on Preferences.
Type www.google.ru in the Home Page box and close Preferences to
save.
Ещё: сделайте Google поиском по умолчанию
Нажмите стрелку вниз слева от окна поиска.
В раскрывающемся меню выберите Google.
Подробнее…
Шаг 1. Откройте настройки браузера
Нажмите Safari в строке меню Apple и выберите Настройки.
Шаг 2. Сделайте Google стартовой страницей
Next to New windows open with, select Homepage from the drop down
menu.
Select Homepage from the next drop down menu next to New tabs open
with.
Then type www.google.ru in the box next to Homepage.
Шаг 3. Сделайте Google поиском по умолчанию
Выберите Google в раскрывающемся меню Основная поисковая машина.
Изменения будут сохранены автоматически.
Подробнее…
Шаг 1.
 Откройте настройки браузера
Откройте настройки браузераНажмите Opera в верхнем меню и выберите пункт Настройки, а затем Общие настройки.
Шаг 2. Сделайте Google стартовой страницей
Next to Startup, select Start with home page from the drop down menu
to see Google when you open your browser.
Then type www.google.ru into the box next to Home page.
Шаг 3. Сохраните изменения
Нажмите кнопку ОК, чтобы сохранить изменения.
Измените настройки или параметры, чтобы сделать Google стартовой страницей
К сожалению, мы не можем определить браузер, чтобы показать нужные инструкции. Попробуйте нажать название вашего браузера в главном меню, а затем выбрать Предпочтения, Настройки или Параметры. Если в верхнем меню
есть пункт Сервис, нажмите на него и выберите Свойства обозревателя.
Попробуйте нажать название вашего браузера в главном меню, а затем выбрать Предпочтения, Настройки или Параметры. Если в верхнем меню
есть пункт Сервис, нажмите на него и выберите Свойства обозревателя.
Наш совет: загрузите Google Chrome, быстрый и бесплатный браузер. Google Chrome молниеносно открывает веб-страницы и приложения.
Теперь вы готовы к поиску в Google, на каком бы сайте вы ни оказались.
Узнавайте о новых дудлах
Вспомните свои самые любимые дудлы – от картинок до инструментов и игр.
Мгновенно получайте ответы
Вы можете видеть результаты уже при вводе запроса и сразу менять условия поиска.
Мне повезёт!
Откройте для себя самые популярные поисковые запросы, известные произведения искусства, местные рестораны и многое другое.
Сделайте Google основной поисковой системой – Google
Your shiny new Windows 8 operating system has tiles and apps on a Start Screen, and it has the original desktop that looks like the Windows you’re used to.
To make Google your default search engine, you just need to switch from apps to the desktop.
Here two options to help you switch to the desktop:
- The quick way: If you see a black bar at the bottom of the screen saying “The
site www.
 google.com uses add-ons that require Internet Explorer on the desktop”,
click the blue Open button to switch to desktop mode.
google.com uses add-ons that require Internet Explorer on the desktop”,
click the blue Open button to switch to desktop mode. - You can also get to the desktop manually. First, make the URL bar show by hovering at the bottom of the page, or by swiping from the bottom on a touch screen. Then click on the white wrench icon and select “View on Desktop.”
Now the button to make Google your search provider should work. Aww yeah.
Выберите первый вариант
Нажмите «Добавить»
Выберите первый вариант
Нажмите «Да»
Готово?
Войдите в аккаунт и пользуйтесь поиском.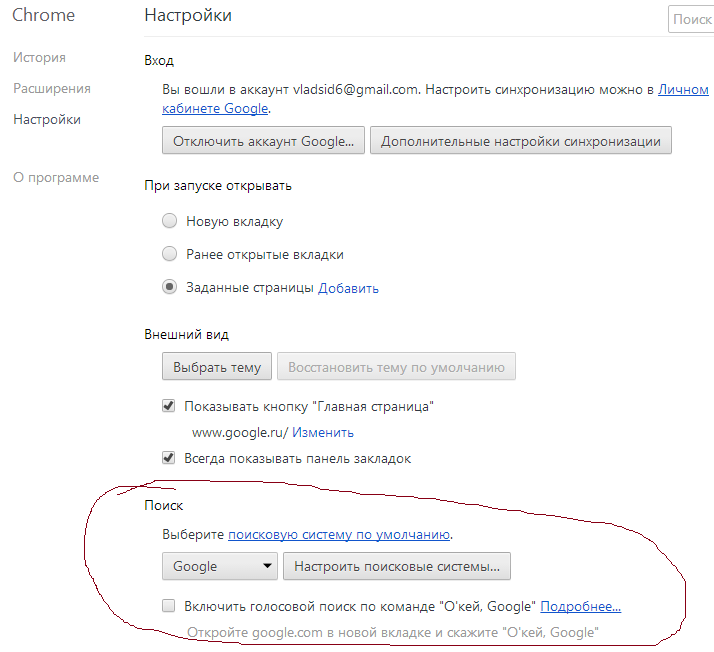
Войти в Google
Выберите первый вариант
Нажмите «Добавить»
Готово?
Войдите в аккаунт и пользуйтесь поиском.
Войти в Google
Google Поиск установлен, но не сделан поиском по умолчанию. Чтобы сделать Google поиском по умолчанию, выполните следующие действия:
- Нажмите на значок инструментов в правой верхней части окна браузера.
- Выберите пункт Свойства обозревателя.
- В разделе Поиск вкладки Общие нажмите Параметры.
- Выберите Google.
- Нажмите По умолчанию и Закрыть.
Шаг 1. Откройте «Свойства обозревателя»
Выберите Сервис в меню в верхней части окна браузера.
Затем выберите Свойства обозревателя.
Шаг 2. Сделайте Google стартовой страницей
In the top section called Home page, delete the highlighted text next to Address. Then type www.google.ru in that box.
Шаг 3. Сохраните изменения
Нажмите ОК, чтобы сохранить изменения.
Шаг 1. Откройте настройки браузера
Нажмите на значок настроек в правом верхнем углу и выберите Настройки.
Откроется новая вкладка.
Шаг 2. Сделайте Google поиском по умолчанию
В разделе «Поиск» в раскрывающемся меню выберите Google.
Шаг 3. Сделайте Google стартовой страницей
В разделе «Начальная группа» выберите «Следующие страницы:» и нажмите Добавить.
В появившееся поле введите www.google.ru. Нажмите ОК.
Закройте вкладку настроек. Изменения будут сохранены автоматически.
Подробнее…
Шаг 1. Откройте настройки браузера
Нажмите на значок настроек в правом верхнем углу и выберите Настройки.
Откроется новая вкладка.
Шаг 2. Сделайте Google поиском по умолчанию
В разделе «Поиск» в раскрывающемся меню выберите Google.
Шаг 3. Сделайте Google стартовой страницей
В разделе «Начальная группа» выберите «Следующие страницы:» и нажмите Добавить.
В появившееся поле введите www.google.ru. Нажмите ОК.
Закройте вкладку настроек. Изменения будут сохранены автоматически.
Подробнее…
Сделайте Google поиском по умолчанию
Нажмите стрелку вниз в левой части окна поиска.
Выберите Google в раскрывающемся меню.
Ещё: сделайте Google стартовой страницей
С помощью мыши перетащите значок Google синего цвета, показанный ниже, на значок домашней страницы, расположенный в правом верхнем углу вашего браузера.
Затем во всплывающем окне нажмите Да.
…или измените стартовую страницу вручную
Click on Firefox in the top left corner, then select Options, and
then click on Options in the right menu.
Click on the General button in the top menu with the picture of a
switch.
Next to When Firefox starts, open the drop down menu and select Show my
home page.
Type www.google.ru in the Home Page box, and click OK to
save.
Подробнее…
Шаг 1. Сделайте Google поиском по умолчанию
Нажмите стрелку вниз в левой части окна поиска.
Выберите Google в раскрывающемся меню.
Ещё: сделайте Google стартовой страницей
С помощью мыши перетащите значок Google синего цвета, показанный ниже, на значок домашней страницы, расположенный в правом верхнем углу вашего браузера.
Затем во всплывающем окне нажмите Да.
…или измените стартовую страницу вручную
Select Firefox from the menu bar, then click on Preferences.
Type www.google.ru in the Home Page box, and close the
Preferences window to save.
Подробнее…
Шаг 1. Откройте настройки браузера
Нажмите Safari в меню Apple и выберите Настройки.
Шаг 2. Сделайте Google поиском по умолчанию
В раскрывающемся меню Основная поисковая машина выберите Google.
Шаг 3. Сделайте Google стартовой страницей
Next to New windows open with, open the drop down menu and select Homepage. Open the next drop down menu and select Homepage to see
your homepage in new tabs.
Then type www.google.ru into the box next to Homepage.
Your changes are saved.
Подробнее…
Шаг 1. Откройте настройки браузера
Нажмите Opera в верхнем меню и выберите пункт Настройки, а затем Общие настройки.
Шаг 2. Измените настройки поиска
Нажмите кнопку Поиск в верхней части окна «Настройки».
Выберите из списка Google, а затем нажмите кнопку Изменить… справа.
Шаг 3. Сделайте Google поиском по умолчанию
Нажмите кнопку Подробнее и установите флажки Использовать как службу
поиска по умолчанию и Использовать как поиск Экспресс-панели.
Нажмите кнопку ОК, а затем нажмите кнопку ОК в окне настроек, чтобы
сохранить изменения.
Видите значок Google в правом верхнем углу? Получилось!
Измените настройки или параметры, чтобы сделать Google поиском по умолчанию
К сожалению, мы не можем определить браузер, чтобы показать нужные инструкции. Попробуйте нажать название вашего браузера в главном меню, а затем выбрать Предпочтения, Настройки или Параметры. Если в главном меню есть пункт Сервис, нажмите на него и выберите Свойства обозревателя.
Наш совет: загрузите Google Chrome, быстрый и бесплатный браузер. Google Chrome молниеносно открывает веб-страницы и приложения.
Теперь вы можете искать в Google, находясь на любом сайте.
Удобный доступ к Google Поиску
Удобный доступ к Google Поиску с любого сайта. Просто введите запрос в адресной строке.
Персональные подсказки
Войдите в аккаунт Google и получайте персональные подсказки на любых устройствах.
Нажмите Открыть, перейдите в режим рабочего стола и добавьте Google в настройках браузера.
Сделайте Google стартовой страницей – Google
Выберите первый вариант
Нажмите «Да»
Выберите первый вариант
Нажмите «Добавить»
Готово?
Войдите в аккаунт и пользуйтесь поиском.
Войти в Google
Выберите первый вариант
Нажмите «Да»
Готово?
Войдите в аккаунт и пользуйтесь поиском.
Войти в Google
Google Поиск установлен, но не сделан поиском по умолчанию. Чтобы сделать Google поиском по умолчанию, выполните следующие действия:
- Нажмите на значок инструментов в правой верхней части окна браузера.
- Выберите пункт Свойства обозревателя.
- В разделе Поиск вкладки Общие нажмите Параметры.
- Выберите Google.
- Нажмите По умолчанию и Закрыть.
Шаг 1. Откройте «Свойства обозревателя»
Выберите Сервис в меню в верхней части окна браузера.
Затем выберите Свойства обозревателя.
Шаг 2. Сделайте Google стартовой страницей
В верхнем разделе Домашняя страница удалите текст в поле Адрес. Затем введите в этом поле www.google.ru.
Шаг 3. Сохраните изменения
Нажмите ОК, чтобы сохранить изменения.
Шаг 1. Откройте настройки браузера
Нажмите на значок настроек в правом верхнем углу и выберите Настройки.
Откроется новая вкладка.
Шаг 2. Сделайте Google стартовой страницей
В разделе Внешний вид установите флажок Показывать кнопку «Главная
страница», а затем нажмите на ссылку Изменить синего цвета.
Удалите содержимое поля (about:blank или другой сайт). Введите в этом поле www.google.ru.
Чтобы сохранить изменения, нажмите ОК.
Шаг 3. Синхронизируйте настройки
Чтобы синхронизировать вкладки, закладки, приложения, темы и многое другое на всех
устройствах, нажмите кнопку Войти в Chrome, расположенную вверху страницы Настройки.
Войдите в аккаунт Google, а затем нажмите Да, синхронизировать все или
перейдите по ссылке Дополнительно, чтобы настроить параметры
синхронизации.
Подробнее…
Шаг 1. Нажмите на значок настроек
Нажмите на значок настроек в правом верхнем углу окна браузера и выберите пункт Настройки. Откроется новая вкладка.
Шаг 2. Сделайте Google стартовой страницей
В разделе «Внешний вид» установите флажок Показывать кнопку «Главная
страница».
Чтобы настроить стартовую страницу, нажмите Изменить.
Выберите Следующая страница: и введите в поле адрес www.google.ru. Нажмите ОК.
Шаг 3. Синхронизируйте настройки
Чтобы синхронизировать вкладки, закладки, приложения, темы и многое другое на всех
устройствах, нажмите кнопку Войти в Chrome, расположенную вверху страницы Настройки.
Войдите в аккаунт Google, а затем нажмите Да, синхронизировать все или
перейдите по ссылке Дополнительно, чтобы настроить параметры
синхронизации.
Подробнее…
Вариант 1. Перетащите значок Google
Перетащите значок Google синего цвета, показанный ниже, на значок домашней
страницы, расположенный в правом верхнем углу браузера.
Во всплывающем окне нажмите Да.
Вариант 2. Измените настройки вручную
В левом верхнем углу нажмите Firefox, выберите Настройки и нажмите Настройки в меню справа.
В верхнем меню нажмите кнопку Основные со значком выключателя.
В раскрывающемся меню При запуске Firefox выберите Показать домашнюю
страницу.
В поле Домашняя страница введите www.google.ru и нажмите ОК, чтобы сохранить изменения.
Ещё: сделайте Google поиском по умолчанию
Нажмите стрелку вниз слева от окна поиска.
В раскрывающемся меню выберите Google.
Подробнее…
Вариант 1. Перетащите значок Google
С помощью мыши перетащите значок Google синего цвета, показанный ниже, на значок домашней страницы, расположенный в правом верхнем углу вашего браузера.
Затем во всплывающем окне нажмите Да.
Вариант 2. Измените настройки вручную
Выберите Firefox в строке меню, а затем нажмите Настройки.
Введите www.google.ru в поле Домашняя страница и закройте окно
настроек, чтобы сохранить изменения.
Ещё: сделайте Google поиском по умолчанию
Нажмите стрелку вниз слева от окна поиска.
В раскрывающемся меню выберите Google.
Подробнее…
Шаг 1. Откройте настройки браузера
Нажмите Safari в строке меню Apple и выберите Настройки.
Шаг 2. Сделайте Google стартовой страницей
В раскрывающемся меню В новых окнах открывать выберите вариант Домашнюю
страницу.
Также выберите вариант Домашнюю страницу в меню В новых вкладках
открывать.
Введите www.google.ru в поле Домашняя страница.
Шаг 3. Сделайте Google поиском по умолчанию
Выберите Google в раскрывающемся меню Основная поисковая машина.
Изменения будут сохранены автоматически.
Подробнее…
Шаг 1. Откройте настройки браузера
Нажмите Opera в верхнем меню и выберите пункт Настройки, а затем Общие настройки.
Шаг 2. Сделайте Google стартовой страницей
В раскрывающемся меню При запуске выберите Начать с домашней
страницы, чтобы страница Google открывалась при запуске браузера.
Затем введите www.google.ru в поле Домашняя.
Шаг 3. Сохраните изменения
Нажмите кнопку ОК, чтобы сохранить изменения.
Измените настройки или параметры, чтобы сделать Google стартовой страницей
К сожалению, мы не можем определить браузер, чтобы показать нужные инструкции. Попробуйте нажать название вашего браузера в главном меню, а затем выбрать Предпочтения, Настройки или Параметры. Если в верхнем меню есть пункт Сервис, нажмите на него и выберите Свойства обозревателя.
Наш совет: загрузите Google Chrome, быстрый и бесплатный браузер. Google Chrome молниеносно открывает веб-страницы и приложения.
Теперь вы готовы к поиску в Google, на каком бы сайте вы ни оказались.
Узнавайте о новых дудлах
Вспомните свои самые любимые дудлы – от картинок до инструментов и игр.
Мгновенно получайте ответы
Вы можете видеть результаты уже при вводе запроса и сразу менять условия поиска.
Мне повезёт!
Откройте для себя самые популярные поисковые запросы, известные произведения искусства, местные рестораны и многое другое.
Изменение поисковой системы по умолчанию
Microsoft Edge
Использование Bing в качестве поисковой системы по умолчанию обеспечивает расширенные возможности поиска в новом браузере Microsoft Edge , в том числе прямые ссылки на приложения Windows 10, рекомендуемые предложения от организации, если выполнен вход с помощью рабочей или учебной учетной записи и мгновенные ответы на вопросы о Windows 10. Тем не менее, вы можете изменить поисковую систему по умолчанию в Microsoft Edge на любой веб-сайт, использующий технологию OpenSearch.
-
Выполните поиск в адресной строке Microsoft Edge, используя поисковую систему, которую вы хотите назначить по умолчанию.
-
Выберите Параметры и прочее > Параметры .
-
Выберите Конфиденциальность и службы.
-
Прокрутите страницу вниз до раздела Службыи выберите Адресная строка.
-
Выберите предпочтительную поисковую системув меню Поисковая система, используемая в адресной строке.
Чтобы добавить другую поисковую систему, выполните поиск в адресной строке, используя эту поисковую систему (или веб-сайт, на котором поддерживается поиск, например вики-сайт). Перейдите в раздел Параметры и прочее > Параметры > Конфиденциальность и службы > Адресная строка. Система или веб-сайт, которые использовались для поиска, теперь будет выводиться в списке доступных для выбора вариантов.
Примечание. Этот раздел посвящен новому браузеру Microsoft Edge . Получить справку по устаревшей версии Microsoft Edge.
Google Chrome
-
Откройте Google Chrome и выберите три вертикальные точки рядом с аватаром, а затем выберите Настройки.
-
Прокрутите список вниз до раздела Поисковая система и выберите другой параметр в раскрывающемся списке Поисковая система, используемая в адресной строке.
-
Чтобы добавить, изменить или удалить другие поисковые системы из списка, выберите стрелку Управление поисковыми системами под списком поисковых систем по умолчанию.
-
Чтобы добавить новую поисковую систему, нажмите кнопку Добавить и заполните поля Поисковая система, Ключевое слово и URL с параметром %s вместо запроса.
-
Чтобы добавить поисковую систему в список по умолчанию, в разделе Другие поисковые системы выберите три точки рядом с добавляемой системой, а затем нажмите Использовать по умолчанию.
-
Чтобы изменить или удалить поисковую систему, выберите три точки рядом с системой, которую нужно изменить или удалить, а затем выберите Изменить или Удалить из списка. Примечание. Невозможно удалить Google (по умолчанию) из списка.
-
Firefox
-
Откройте Firefox и выберите три вертикальные линии рядом с аватаром, а затем выберите Настройки.
-
Выберите Поиск , а затем в раскрывающемся списке Поисковая система по умолчанию выберите другой параметр.
-
Чтобы добавить новую поисковую систему, выберите Найти другие поисковые системы в нижней части страницы «Поиск». Выполните поиск поисковой системы или найдите ее в списке, а затем выберите Добавить в Firefox.
-
Чтобы удалить поисковую систему, выберите нужную систему в списке Поиск одним щелчком и нажмите кнопку Удалить.
Safari
-
Откройте Safari, а затем перейдите в меню Safari > Настройки.
-
Когда откроется окно Настройки, выберите раскрывающееся меню рядом с пунктом Поисковая система по умолчанию и выберите систему, которую хотите использовать по умолчанию.
Google проиграл «Яндексу» в европейской битве за поисковую строку на смартфонах
| ПоделитьсяGoogle сообщила, что Android начнет спрашивать у европейских пользователей, какой браузер и поисковое приложение они предпочли бы использовать по умолчанию. До этого по умолчанию использовались Google Chrome и Google Search. Компания пошла на такие меры после крупного штрафа от Еврокомиссии в прошлом году. На Google в Еврокомиссию пожаловался в том числе «Яндекс».
Большое решение Google
Google позволит пользователям Android в Европе самостоятельно выбирать браузер и поисковую систему, которые используются по умолчанию на их устройствах. Об этом компания сообщила в своем блоге. Система будет сама спрашивать у пользователя, какой браузер и поисковое приложение он предпочел бы использовать. Вопрос будет задаваться как на новых, так и на уже находящихся в эксплуатации устройствах, уточняет Google.
Компания пишет, что уже десять лет обсуждает особенности работы своих продуктов с Еврокомиссией на предмет нарушения антимонопольного законодательства. В июле 2018 г. Еврокомиссия оштрафовала Google на 4,3 млрд евро за злоупотребление лидирующим положением Android на рынке мобильных ОС. На тот момент это был самый крупный штраф, выписанный данным антимонопольным органом одной компании.
После этого Google изменила лицензионную модель для своих продуктов, создав новые раздельные лицензии для магазина приложений Google Play, браузера Google Chrome и поисковой системы Google Search. Благодаря этому производители смартфонов могут теперь купить отдельно лицензию на магазин, без браузера и поисковика. Компания пишет, что таким образом она поддержала для производителей смартфонов возможность устанавливать любые альтернативные приложения наряду с продуктами Google.
Ход расследования и роль «Яндекса»
Еврокомиссия обратила внимание на особенности распространения продуктов Google для Android в 2013 г. Расследование было начато на основании жалобы, поданной альянсом Fair Search, состоящим из компаний Microsoft, Nokia, Oracle, Expedia и Tripadviser. Участники альянса жаловались, что Google не дает им в полной мере реализовать их право на использование Android. К жалобам присоединились также компании Aptoide и Disconnect.
С июля 2014 г. по данному делу проходил свидетелем «Яндекс». В ноябре 2015 г. российская компания подала в Еврокомиссию собственное заявление, перестав быть просто свидетелем и присоединившись к числу обвинителей. На европейском уровне «Яндекс» требовал от Google того же, что и в России — перестать принуждать производителей смартфонов устанавливать вместе с Google Play другие продукты Google и отказаться от практики приоритетного размещения ярлыков приложений Google на экране устройств. «Яндекс» тогда упоминал, что исход расследования Еврокомиссии может повлиять на развитие его бизнеса в Европе.
Google разрешила пользователям Android в Европе самим выбирать поисковую систему, заданную по умолчанию
В апреле 2016 г. Еврокомиссия выдвинула против Google обвинения по трем пунктам. Антимонопольный орган утверждал, что Google заставляла производителей смартфонов предустанавливать ее поисковик и браузер в качестве основных инструментов. Иначе компания отказывалась лицензировать этим производителем свои приложения. Кроме того, Google запрещала вендорам продавать смартфоны, работающие под управлением посторонних версий Android, созданных на базе открытого кода ОС. Наконец, компания давала производителем взятки, чтобы они устанавливали на своих смартфонах только ее поисковик.
Война с Google в России
Напомним, Google является основным конкурентом «Яндекса» на российском рынке мобильного поиска. В 2014 г. российская компания разработала собственную кастомизированную версию Android — Yandex.Kit, в которой были предустановлены поиск и другие приложения от «Яндекса». Некоторые производители смартфонов второго эшелона — Explay, Prestigo, Fly — попробовали выпускать смартфоны на ОС «Яндекса», но затем под давлением Google были вынуждены отказаться от этого.
Можно ли начать цифровизацию без надежной системы резервного копирования
ИнтеграцияОказалось, что условия GMS обязывают производителей смартфонов вместе с Google Play предустанавливать и другие приложения от Google, размещать на экране пользователя ярлыки для них в определенном порядке, а также устанавливать по умолчанию поиск от Google. В 2015 г. Федеральная антимонопольная служба (ФАС) обязала Google прекратить подобного рода практику, исключив из договоров с контрагентами соответствующие пункты.
После нескольких штрафов и попыток Google оспорить решение ФАС в суде, стороны нашли компромисс. В частности, Google обязалась отказаться от предустановки своих приложений для Android на эксклюзивной основе, не мешать предустановке приложений конкурентов и не создавать экономических стимулов для предустановки своей поисковой системы в качестве поисковика по умолчанию в Google Chrome.
Также Google обязалась создать для российских пользователей Google Chrome поисковый виджет, который обеспечит им возможность выбрать поисковую систему по умолчанию — Google или «Яндекс». Данный виджет был предустановлен в новые смартфоны на базе Android, в существующих смартфонах он появился после обновления системы. В меню выбора данного виджета была добавлена также российская поисковая система Mail.ru.
Валерия Шмырова
Как изменить поиск по умолчанию в Google Chrome
  iOS и MacOS | windows | для начинающих | мобильные устройства
По умолчанию в Google Chrome используется поиск Google, однако может быть так, что пользователь предпочитает использовать Яндекс, DuckDuckGo или другую поисковую систему, а иногда случается, что поиск в браузере меняется на неудобный для вас какими-то сторонними программами и требуется вернуть параметры по умолчанию.
В этой инструкции подробно о том, как поменять поиск по умолчанию в Google Chrome для Windows, Android и iPhone. Внимание: если после проделанных вами изменений поиск снова изменяется, рекомендую проверить компьютер на наличие вредоносных программ.
Изменение поисковой системы Google Chrome в Windows 10, 8.1 и Windows 7
Для того, чтобы поменять поиск Google Chrome на компьютере или ноутбуке, выполните следующие простые шаги:
- Откройте меню браузера, нажав по кнопке с тремя точками справа вверху. Выберите пункт «Настройки».
- В настройках найдите раздел «Поисковая система».
- Здесь, в пункте «Поисковая система, используемая по умолчанию», вы можете выбрать Google, Яндекс, Mail.ru, Bing или DuckDuckGo. Если нужный вам поиск не отображается в списке, используйте 4-й пункт, либо вручную зайдите на нужный вам поиск, однократно используйте его, а затем повторите шаги 1-3 (обычно после этого нужный поисковый сервис появляется в списке).
- Если требуется добавить другую поисковую систему, используйте пункт «Управление поисковыми системами» и укажите адрес сайта требуемой поисковой системы.
Обратите внимание, что сделанные изменения влияют только на поиск в адресной строке Google Chrome.
Если вам требуется, чтобы в новой вкладке браузера или при его запуске открывался сайт какого-либо поисковика, сделать это можно в Настройки — раздел «Запуск Chrome» — Заданные страницы и указать нужную страницу, которую требуется открывать при запуске.
Изменение поиска в Chrome на Android
Процесс лишь незначительно отличается в браузере на смартфонах или планшетах Android:
- На новой вкладке Google Chrome нажмите по кнопке меню справа вверху и перейдите в «Настройки».
- В разделе «Основные» выберите пункт «Поисковая система».
- Выберите предпочитаемую вами поисковую систему.
Настройка поисковой системы Google Chrome на iPhone
На iPhone порядок действий будет таким:
- Откройте новую вкладку в Google Chrome, нажмите по кнопке меню справа внизу и выберите пункт «Настройки».
- Откройте пункт «Поисковая система» и выберите нужную вам поисковую систему из доступных: Яндекс, Mail.ru, Bing, DuckDuckGo или используемый по умолчанию Google.
Видео инструкция
Если остаются вопросы на рассмотренную тему — задавайте их в комментариях.
А вдруг и это будет интересно:
Сделайте Google своей домашней страницей — Google
Убедитесь, что вы вошел в систему и начать поиск.
Шаг 1. Откройте настройки
Щелкните значок настроек в правом верхнем углу и выберите Настройки .
Откроется новая вкладка.
Шаг 2. Измените домашнюю страницу на Google
В разделе Appearance нажмите кнопку рядом с Show Home button ,
затем щелкните синюю ссылку Изменить .
Удалите текст в поле: about: blank или другой веб-сайт.Затем введите www.google.com в поле.
Нажмите ОК , чтобы сохранить изменения.
Шаг 3. Синхронизируйте настройки
Чтобы синхронизировать вкладки, закладки, приложения, темы и многое другое на всех ваших устройствах, нажмите
кнопка Войти в Chrome вверху страницы Настройки .
Войдите в свою учетную запись Google, затем нажмите ОК, синхронизируйте все или нажмите
ссылку Advanced для настройки параметров синхронизации.
Учить более
Шаг 1. Щелкните значок настроек.
Щелкните значок настроек в правом верхнем углу браузера и выберите Настройки . Откроется новая вкладка.
Шаг 2. Измените домашнюю страницу на Google
В разделе «Внешний вид» установите флажок Показать кнопку «Домой» .
Чтобы установить домашнюю страницу, нажмите Изменить .
Выберите Откройте эту страницу , а затем введите www.google.com в поле.
Щелкните ОК .
Шаг 3. Синхронизируйте настройки
Чтобы синхронизировать вкладки, закладки, приложения, темы и многое другое на всех ваших устройствах, нажмите
кнопка Войти в Chrome вверху страницы Настройки .
Войдите в свою учетную запись Google, затем нажмите ОК, синхронизируйте все или нажмите
ссылку Advanced для настройки параметров синхронизации.
Учить более
Вариант 1. Перетащите значок Google
Щелкните и перетащите синий значок Google ниже на значок home , расположенный в
в правом верхнем углу браузера.
Щелкните да во всплывающем окне.
Вариант 2. Измените настройки вручную
Щелкните Firefox в верхнем левом углу, затем выберите Параметры и
затем щелкните Параметры в правом меню.
Нажмите кнопку General в верхнем меню с изображением
выключатель.
Рядом с Когда Firefox запустит , откройте раскрывающееся меню и выберите Показать мои
домашняя страница .
Введите www.google.com в поле Домашняя страница и нажмите ОК , чтобы
спасти.
Бонус: сделайте Google поисковой системой по умолчанию
Щелкните стрелку вниз слева от поля поиска.
Выберите Google из раскрывающегося меню.
Учить больше
Вариант 1. Перетащите значок Google
С помощью мыши щелкните и перетащите синий значок Google ниже на значок home .
расположен в правом верхнем углу вашего браузера.
Затем щелкните да во всплывающем окне.
Вариант 2. Измените настройки вручную
Выберите Firefox в строке меню, затем щелкните Preferences .
Введите www.google.com в поле «Домашняя страница » и закройте «Настройки»,
спасти.
Бонус: сделайте Google поисковой системой по умолчанию
Щелкните стрелку вниз слева от поля поиска.
Выберите Google из раскрывающегося меню.
Учить больше
Шаг 1. Откройте настройки
Щелкните Safari в верхней строке меню Apple, затем выберите Preferences .
Шаг 2. Измените домашнюю страницу на Google
Рядом с Новые окна открываются с , выберите Домашняя страница из раскрывающегося списка.
меню.
Выберите Домашняя страница из следующего раскрывающегося меню рядом с Открываются новые вкладки
с .
Затем введите www.google.com в поле рядом с Домашняя страница .
Шаг 3. Измените поисковую систему по умолчанию на Google
Выберите Google из раскрывающегося меню рядом с Поиск по умолчанию.
двигатель .
Ваши изменения автоматически сохраняются.
Учить больше
Шаг 1. Откройте настройки
Нажмите Opera в верхнем меню и выберите Settings , а затем Настройки .
Шаг 2. Измените домашнюю страницу на Google
Рядом с Startup выберите Start with home page из раскрывающегося меню.
чтобы увидеть Google, когда вы открываете браузер.
Затем введите www.google.com в поле рядом с Домашняя страница .
Шаг 3. Сохраните изменения
Нажмите кнопку OK , чтобы сохранить изменения.
Измените предпочтения или настройки, чтобы сделать Google домашней страницей
Ой! Мы не можем понять, какие инструкции в браузере показать вам. Пытаться нажав на название вашего браузера в верхнем меню, а затем выбрав Параметры , Параметры или Параметры .Если у вас инструментов в в верхнем меню щелкните по нему и выберите Свойства обозревателя .
Или попробуйте скачать Google Chrome для быстрого и бесплатного просмотра веб-страниц. Chrome запускает веб-сайты и приложения с молниеносной скоростью.
Теперь вы готовы к поиску в Google, где бы вы ни находились.
Никогда не пропустите дудл
От искусства до инструментов и игр — получайте удовольствие от любимых дудлов.
Мгновенный поиск
Наблюдайте за результатами по мере ввода, помогая вам видеть, куда вы движетесь, на каждом этапе пути.
Я чувствую удачу
Откройте для себя популярные поисковые запросы, известные произведения искусства, местные рестораны и многое другое.
Как сделать Google поисковой системой по умолчанию
Если вам не нужно проявлять особую осторожность в отношении конфиденциальности ваших поисковых запросов, Google по-прежнему остается наиболее эффективным сервисом. Он полезен для сохранения ваших прошлых поисковых запросов для оптимизации производительности и редко подводит вас, ищете ли вы очаровательные видеоролики о кошках или лекарства от любого ужасного недуга, от которого вы, возможно, страдаете в данный момент. Хотя Google Chrome и Firefox автоматически устанавливают Google в качестве поисковой системы по умолчанию, мы знаем, что надоедливые надстройки или вредоносные программы способны захватить эти поисковые системы.Затем они предлагают несколько собственных рекомендаций для поисковых систем (мы смотрим на вас, панель инструментов поиска Babylon). Хорошей новостью является то, что все, что вам нужно, меньше минуты, чтобы изменить поисковую систему вашего браузера по умолчанию на Google, быстро выполнив эту простую задачу с помощью нескольких щелчков мышью в настройках браузера.
Вот наше руководство о том, как сделать Google поисковой системой по умолчанию, чтобы вы могли перестать смотреть на Bing, Yahoo !, или, что еще хуже, Babylon. Даже если ваша поисковая система может однажды случайно вернуться к альтернативной поисковой системе, вы будете готовы снова переключить ее обратно на Google.
Как сделать Google поисковой системой по умолчанию в Google Chrome
Шаг 1: Откройте Google Chrome. Затем щелкните значок с тремя точками Еще в правом верхнем углу. Во всплывающем меню выберите Настройки .
Шаг 2: В левой части меню Chrome Settings выберите Search Engine .
скриншотШаг 3: Щелкните раскрывающееся меню рядом с фразой Search Engine Used в адресной строке .В раскрывающемся меню выберите Google .
Как сделать Google поисковой системой по умолчанию в Firefox
Шаг 1: Откройте Firefox, а затем щелкните по трем составным горизонтальным линиям Значок меню в правом верхнем углу. В появившемся меню выберите Параметры .
Шаг 2: В левой части меню Options выберите Search .
скриншотШаг 3: В разделе Поисковая система по умолчанию выберите Google из раскрывающегося меню.
Как сделать Google поисковой системой по умолчанию в Safari
Google должен автоматически стать вашей поисковой системой по умолчанию, но вот быстрый способ проверить и при необходимости изменить ее.
Шаг 1: Откройте Safari, наведите указатель мыши на вкладку Safari и выберите «Настройки », «» или введите сочетание клавиш Command +.
Шаг 2: Выберите вкладку Search , и первая опция, которую вы должны увидеть, предназначена для поисковой системы.Если Google еще не настроен, выберите раскрывающееся меню и выберите его.
Шаг 3: Закройте настройки и проверьте еще раз, чтобы убедиться, что все работает.
Если вы хотите изменить параметры Safari для iOS или iPadOS, это другой процесс.
Шаг 1: Перейдите в приложение «Настройки» и найдите Safari.
Шаг 2: Первый вариант — для поисковой системы. Измените его соответствующим образом, если Google еще не настроен.
Как сделать Google поисковой системой по умолчанию в Microsoft Edge
Шаг 1: Запустите Microsoft Edge и выберите значок More (который выглядит как три точки) в правом верхнем углу.Оттуда на экране появится меню — выберите Настройки .
Шаг 2: В настройках в левой части экрана выберите Конфиденциальность, поиск и службы . Затем вам придется прокручивать страницу, пока не найдете адресную строку и вкладку поиска .
Шаг 3: После щелчка по этой вкладке выберите раскрывающееся меню рядом с фразой Search Engine Used в адресной строке . В этом раскрывающемся списке нажмите Google .
скриншотКак сделать Google поисковой системой по умолчанию в Opera
Шаг 1: Запустите Opera и выберите значок Gear (который находится в нижнем левом углу экрана). Этот значок приведет к меню Настройки .
Шаг 2: После того, как вы войдете в Настройки , прокрутите вниз до вкладки Search Engine .
скриншотШаг 3: В разделе Search Engine найдите фразу Установите, какая поисковая система будет использоваться при поиске из комбинированной строки поиска и адресной строки , и выберите раскрывающееся меню рядом с ней.Затем нажмите Google Search из следующего меню.
Рекомендации редакции
Как изменить поисковую систему по умолчанию в Google Chrome
- Вы можете изменить поисковую систему по умолчанию в Google Chrome, перейдя в меню настроек.
- В этом меню вы можете изменить поисковую систему Google Chrome по умолчанию с Google на Bing, Yahoo, DuckDuckGo и другие.
- Как настольное, так и мобильное приложение Google Chrome позволяют изменить поисковую систему по умолчанию в любое время.
- Посетите домашнюю страницу Business Insider, чтобы узнать больше.
Google может показаться естественным выбором для поисковой системы по умолчанию в Google Chrome.
Но, как пользователь Windows с iPhone, мы не всегда верны одной компании. В конце концов, отбор и выбор лучших продуктов, доступных нам, — важная часть умного потребителя.
Итак, будь то Google, Bing или даже более малоизвестная поисковая система, суть в следующем: у вас есть варианты.
И независимо от ваших предпочтений — судить нечего — вот как установить эту поисковую систему по умолчанию в Google Chrome, используя либо настольное приложение для Mac и ПК, либо мобильное приложение для iPhone и устройств Android.
Ознакомьтесь с продуктами, упомянутыми в этой статье:MacBook Pro (от 1299 долларов США.99 в лучшей покупке)
Lenovo IdeaPad 130 (от 299,99 долларов в лучшей покупке)
iPhone 11 (от 699,99 долларов в лучшей покупке)
Samsung Galaxy S10 (от 899,99 долларов в лучшей покупке)
Как изменить поисковую систему по умолчанию в Google Chrome на рабочем столе1. На Mac или ПК откройте Гугл Хром окна и щелкните три вертикальные точки в правом верхнем углу.
2. В раскрывающемся меню выберите «Настройки».
Значок меню настроек имеет вид символа многоточия (…) это было повернуто боком. Эмма Уитман / Business Insider3. Выберите «Поисковая система» на левой боковой панели и нажмите «Управление поисковыми системами» в появившемся меню.
Вы также можете прокрутить вниз до раздела «Поисковая система» в настройках, вместо того, чтобы переходить к нему щелчком по меню.Эмма Уитман / Business Insider4. Найдите предпочитаемую поисковую систему и щелкните символ из трех точек справа от нее. В раскрывающемся меню выберите «Использовать по умолчанию».
Я выберу Bing в качестве браузера по умолчанию.Эмма Уитман / Business Insider Как изменить поисковую систему по умолчанию в Google Chrome на мобильном устройстве1. Запустите приложение Chrome на вашем iPhone или устройстве Android.
2. Коснитесь трех точек в правом нижнем углу экрана и выберите «Настройки».
3. Нажмите «Поисковая система».
4. Выберите предпочитаемую поисковую систему из появившегося списка.
Здесь у вас будут те же параметры по умолчанию, что и в настольном приложении.Эмма Уитман / Business InsiderКак сделать Google поисковой системой по умолчанию в любом браузере
- Вы можете сделать Google поисковой системой по умолчанию в любом веб-браузере (настольном или мобильном), выполнив несколько быстрых действий.
- Каждый браузер позволяет вам изменить поисковую систему по умолчанию, чтобы вы могли выполнять поиск с помощью предпочитаемой службы прямо из поисковой или адресной строки.
- Большинство браузеров (за исключением браузеров Microsoft) запускаются с Google по умолчанию, но если он был изменен, вы можете легко переключить его обратно.
- В большинстве случаев настройки поисковой системы по умолчанию можно найти в меню «Настройки» или «Параметры» вашего браузера.
- Посетите BusinessInsider.com, чтобы узнать больше.
Автомобильные компании и авиакомпании, борющиеся за ваш бизнес, любят говорить, что у вас есть выбор, когда вы путешествуете. Точно так же вы можете выбрать, какую поисковую систему использовать.
Если вам больше всего нравится Google, вы можете сделать его по умолчанию для своего веб-браузера. Независимо от того, какой браузер или устройство вы используете, вот как сделать Google предпочтительной поисковой системой.
Сделать Google поисковой системой по умолчанию в Google Chrome1. На вашем компьютере откройте браузер Google Chrome.
2. В правом верхнем углу окна щелкните три вертикальные точки (называемые «гамбургер-меню») и выберите «Настройки».
3. Найдите раздел «Поисковая система» и выберите «Google».
Вы можете сделать Google поисковой системой по умолчанию в меню настроек Chrome.Дэйв Джонсон / Business Insider Если вы также хотите установить Google в приложении Chrome для Android или iPhone, сделайте следующее:1. Запустите приложение Chrome.
2. Нажмите на три точки в правом нижнем углу экрана и выберите «Настройки».
3. Нажмите «Поисковая машина».»Коснитесь Google.
Вы также можете указать поисковую систему по умолчанию в Chrome на своем телефоне. Дэйв Джонсон / Business Insider Сделать Google поисковой системой по умолчанию в Firefox1. На вашем компьютере откройте браузер Firefox.
2. Щелкните три вертикальные линии (меню гамбургера) в правом верхнем углу экрана и затем щелкните «Параметры».
3. Щелкните «Поиск» в левой части экрана.
4. В разделе «Поисковая система по умолчанию» выберите Google.
Установите Google по умолчанию в меню параметров Firefox.Дэйв Джонсон / Business InsiderВы также можете изменить поисковую систему по умолчанию, если используете Firefox на своем Android или iPhone:
1. Запустите приложение Firefox.
2. Нажмите на три точки (они находятся в правом верхнем углу экрана на Android и внизу справа на iPhone) и выберите «Настройки».«
3. Нажмите« Поиск », а затем нажмите« Google ». Если это еще не значение по умолчанию, нажмите« Установить по умолчанию ».
Если вы используете Firefox на своем телефоне, обязательно установите предпочтительную поисковую систему.Дэйв Джонсон / Business Insider Сделать Google поисковой системой по умолчанию в Safari1. На Mac откройте браузер Safari.
2. Щелкните в строке поиска, а затем в левом углу щелкните увеличительное стекло.
3. Выберите Google.
Щелкните увеличительное стекло в строке поиска и выберите в меню Google. Дэйв Джонсон / Business Insider
Вы также можете изменить поисковую систему по умолчанию в Safari на вашем iPhone:1. Откройте приложение «Настройки».
2. Прокрутите вниз до Safari и коснитесь его.
3. Нажмите «Поисковая система» и нажмите Google.
Поскольку Safari «встроен» в iOS, вы указываете поисковую систему по умолчанию в приложении «Настройки».Дэйв Джонсон / Business Insider
Сделать Google поисковой системой по умолчанию в Internet ExplorerСправедливое предупреждение: вам больше не следует использовать Internet Explorer, если только в этом нет крайней необходимости — если вы хотите использовать браузер Microsoft, рекомендуется использовать Microsoft Edge. .И установка Google в качестве поисковой системы — отличный пример того, почему:
1. На вашем компьютере откройте Internet Explorer.
2. Щелкните значок шестеренки в правом верхнем углу экрана, а затем щелкните «Управление надстройками».
Вам необходимо добавить Google в список надстроек, чтобы установить его в качестве поисковой системы в Internet Explorer.Дэйв Джонсон / Business Insider3. Щелкните «Найти другие панели инструментов и расширения» в нижней части окна.
4. Найдите Google Search и нажмите «Добавить». Для подтверждения снова нажмите «Добавить».
5. Нажмите «Закрыть», чтобы закрыть окно «Управление надстройками».
6. Вернувшись в Internet Explorer, щелкните значок шестеренки и снова выберите «Управление надстройками».
7. Щелкните «Поставщики поиска» в левой части окна.
8. Щелкните Поиск Google, а затем щелкните «Установить по умолчанию» в нижней части окна.
Сделать Google поисковой системой по умолчанию в Microsoft Edge1. На компьютере откройте Microsoft Edge.
2. Используйте адресную строку для перехода на google.com.
3. Щелкните три точки (меню гамбургера) в правом верхнем углу окна и выберите «Настройки».
4. В разделе «Дополнительные настройки» нажмите «Просмотреть дополнительные настройки».
5. В «Поиске в адресной строке с помощью Bing» нажмите «Изменить поисковую систему».
Меню настроек отображается в виде панели, которая остается прикрепленной к правой стороне Microsoft Edge.Дэйв Джонсон / Business Insider6. Выберите Google Search и нажмите «Использовать по умолчанию».
Если вы используете Edge на своем Android или iPhone, вы также можете сделать Google поисковой системой по умолчанию:1. Запустите Microsoft Edge.
2. Нажмите на три точки в правом нижнем углу экрана и выберите «Настройки».
3. Нажмите «Дополнительные настройки», а затем нажмите «Поисковая система» (которая, вероятно, в настоящее время настроена на Bing).
В Microsoft Edge вы можете изменить поисковую систему по умолчанию с Bing на Google.Дэйв Джонсон / Business Insider4. Нажмите «Другое…» и нажмите «Google».
Как изменить поисковую систему в Chrome для Windows, macOS, Android и iOS
Адресная строка в Google Chrome может использоваться как окно поиска, а поисковой системой по умолчанию, очевидно, является Google.Хотите узнать, как изменить поисковую систему Chrome с Google на что-то еще, например Bing или DuckDuckGo? Ваш Chrome уже использует другую поисковую систему по умолчанию, и вы хотите вернуться в Google? Вот как изменить поисковую систему по умолчанию в Chrome, чтобы каждый раз, когда вы ищете что-то в адресной строке Chrome, ваша предпочтительная поисковая система реагировала на запрос:
Быстрые действия
Как изменить поисковую систему в Chrome для Windows или macOS:
- Откройте Google Chrome и нажмите или коснитесь кнопки «Настройка и управление Google Chrome» в форме трех точек, показанной в правом верхнем углу.
- В открывшемся меню выберите «Настройки».
- Выберите «Поисковая система» на левой боковой панели или прокрутите список настроек вниз, пока не найдете раздел «Поисковая система».
- Щелкните или коснитесь раскрывающегося списка справа от «Поисковая система, используемая в адресной строке».
- Выберите поисковую систему по умолчанию: Google, Bing, Yahoo !, DuckDuckGo или Ecosia.
ПРИМЕЧАНИЕ : В этом руководстве рассматривается Google Chrome для Windows, Android и iOS.Прокрутите вниз до метода, применимого к вашей конкретной операционной системе.
1. Как изменить поисковую систему в Chrome для Windows или macOS на Google, Bing, Yahoo !, DuckDuckGo или Ecosia (параметры по умолчанию)
Если вы хотите узнать, как сделать Google поисковой системой по умолчанию в Chrome для настольных ПК или хотите переключиться на Bing, Yahoo !, DuckDuckGo или Ecosia, выполните следующие действия:
Откройте Google Chrome и нажмите или коснитесь кнопки «Настройка и управление Google Chrome» в форме трех точек, показанной в правом верхнем углу окна.В открывшемся меню выберите Настройки .
Откройте настройки в Google Chrome для Windows
Выберите Search Engine на левой боковой панели или прокрутите список настроек вниз, пока не найдете раздел под названием Search Engine. Здесь щелкните или коснитесь раскрывающегося списка справа от «Поисковая система, используемая в адресной строке». Из представленного списка выберите поисковую систему, которую хотите использовать по умолчанию: Google, Bing, Yahoo !, DuckDuckGo или Ecosia.
Изменение поисковой системы в Google Chrome для Windows
Если вы используете Chrome на Mac, список поисковых систем по умолчанию немного отличается. Вы можете выбирать между Google, Yahoo !, Bing, DuckDuckGo и Яндекс.
Изменить поисковую систему в Google Chrome для Mac OS
Закройте вкладку Настройки , и все готово: Google Chrome теперь использует поисковую систему по умолчанию, которую вы выбрали. Но прежде чем уйти, не хотите ли вы узнать больше об уведомлениях веб-сайтов, которые вы получаете из Chrome?
2.Как изменить поисковую систему в Chrome на такую, которой нет в списке значений по умолчанию
Этот метод необходим для поисковых систем, которые не включены в стандартный список , предоставляемый Google. Первый шаг — открыть новую вкладку в Google Chrome и загрузить поисковую систему, которую вы хотите использовать. В качестве примера мы использовали Qwant. После загрузки нажмите кнопку «Настройка и управление Google Chrome» в правом верхнем углу (ее значок выглядит как три точки).В меню выберите Настройки .
Откройте настройки в Google Chrome для Windows
Прокрутите список настроек Google Chrome вниз, пока не найдете раздел Поисковая машина . Там нажмите «Управление поисковыми системами».
Управление поисковыми системами в Google Chrome для Windows
Отображается список поисковых систем, в который входит и та, которую вы только что посетили. В нашем случае среди них Qwant .В правой части поисковой системы, которую вы хотите использовать по умолчанию, нажмите или коснитесь кнопки с тремя точками. Затем выберите «По умолчанию» из списка параметров.
Установите новую поисковую систему в Google Chrome для Windows
Поисковая система теперь изменена с Google на выбранную вами — мы изменили нашу поисковую систему по умолчанию на Qwant.
3. Как изменить поисковую систему в Chrome для Android на Google, Bing, Yahoo !, DuckDuckGo или Ecosia (параметры по умолчанию)
Google Chrome для Android позволяет легко изменить поисковую систему по умолчанию, если вы хотите переключиться на Bing, Yahoo !, DuckDuckGo, Ecosia или обратно на Google.Сначала откройте меню More в Google Chrome, нажав кнопку в виде трех точек, показанную в правом верхнем углу приложения.
Кнопка «Еще» в Google Chrome для Android
В открывшемся меню нажмите Настройки .
Откройте настройки в Google Chrome для Android
На экране Настройки нажмите на Поисковая машина . Прямо под ним вы должны увидеть текущую поисковую систему, которую вы используете.
Доступ к настройкам поисковой системы в Google Chrome для Android
Экран поисковой системы Chrome показывает список переключателей для нескольких поисковых систем по умолчанию. Выберите тот, который хотите использовать. В приведенном ниже примере вы можете увидеть, как сделать Google поисковой системой по умолчанию в Chrome.
Выберите поисковую систему для Google Chrome для Android
Теперь вы можете закрыть настройки , , поскольку Google Chrome для Android уже использует выбранную вами поисковую систему.Однако, прежде чем вы это сделаете, возможно, вы захотите также взглянуть на настройки уведомлений Chrome.
4. Как изменить поисковую систему в Chrome для Android на такую, которой нет в списке значений по умолчанию
Этот метод работает для поисковых систем, которые не включены в стандартный список , предоставляемый Google. В Android поисковая система должна иметь возможность проникать в настройки Google Chrome. В качестве примера мы собираемся использовать qwant.com в качестве нашей следующей поисковой системы по умолчанию.
Прежде всего, используйте Chrome, чтобы открыть веб-сайт поисковой системы, которую вы хотите использовать. После загрузки нажмите кнопку настроек браузера в правом верхнем углу экрана.
Добавить Qwant в Google Chrome для Android
В появившемся меню нажмите Настройки .
Откройте настройки в Google Chrome для Android
Затем на экране Настройки нажмите на поисковую систему . Под ним отображается текущая поисковая система.
Доступ к настройкам поисковой системы в Google Chrome для Android
Отображается список с несколькими поисковыми системами. Поскольку мы уже посещали Qwant ранее, теперь он предлагается в качестве опции в списке. Вы должны увидеть поисковые системы, которые вы посетили здесь, не обязательно Qwant. Коснитесь переключателя рядом с новой поисковой системой, которую хотите использовать.
Выберите Qwant в качестве поисковой системы в Google Chrome для Android
Теперь поисковая система изменена с Google на выбранную вами.
5. Как изменить поисковую систему в Chrome для iPhone (или iPad) на Google, Bing, Yahoo !, DuckDuckGo или Ecosia
Если вы хотите перейти на Bing, Yahoo !, DuckDuckGo или Ecosia, изменить поисковую систему Chrome по умолчанию на iOS несложно. Вы также можете выполнить следующие шаги, если хотите узнать, как установить Google в качестве поисковой системы по умолчанию в Chrome.
На вашем iPhone или iPad откройте Google Chrome. Затем откройте меню Еще , нажав кнопку «три точки», показанную в правом нижнем углу.В открывшемся меню выберите Настройки .
Откройте настройки в Google Chrome для iOS
Нажмите на поисковую систему . Рядом с ним вы также должны увидеть название текущей поисковой системы.
Доступ к настройкам поисковой системы в Google Chrome для iOS
Ваш iPhone (iPad) должен показать вам список поисковых систем. Выберите тот, который вы хотите использовать по умолчанию.
Выберите поисковую систему для Google Chrome для iOS
Нажмите Готово, и Google Chrome должны немедленно начать использовать поисковую систему, выбранную на вашем iPhone или iPad.
6. Как изменить поисковую систему по умолчанию в Chrome для iPhone (или iPad) на все, что угодно
Этот альтернативный метод работает для поисковых систем, которые не включены в список поисковых систем по умолчанию , предоставленный Google. На своем iPhone или iPad используйте Chrome, чтобы перейти на веб-сайт поисковой системы, который вы хотите использовать. После завершения загрузки нажмите кнопку настроек Chrome в правом нижнем углу экрана.
Открытие меню настроек и опций Chrome на iOS
В появившемся меню выберите Настройки , нажав на него.
Запись настроек из Chrome для iOS
На экране Chrome Настройки нажмите на поисковую систему . Справа вы должны увидеть текущую поисковую систему.
Запись в поисковой системе в меню Chrome
Затем вы увидите список поисковых систем по умолчанию в Chrome и, в конце, список дополнительных поисковых систем, которые вы посетили. Поскольку мы загружали веб-сайт Qwant ранее, теперь он отображается как последний вариант в списке.Все, что вам нужно сделать, чтобы изменить поисковую систему по умолчанию в Chrome, — это нажать на ту, которую вы предпочитаете. В нашем случае это Qwant.
Как установить поисковую систему по умолчанию в Chrome для iPhone
Теперь поисковая система изменена с Google на выбранную вами.
Какую поисковую систему вы хотите использовать в Google Chrome?
Теперь вы знаете, как изменить поисковую систему в Chrome. Может быть, вы хотите узнать об этом, потому что не являетесь большим поклонником Google и его политик и хотели попробовать другую поисковую систему, чтобы убедиться, что она лучше, чем Google.Или, может быть, вы хотели узнать с точностью до наоборот: как сделать Google поисковой системой по умолчанию в Chrome. Прежде чем закрыть это руководство, расскажите нам, почему вы хотите изменить поисковую систему по умолчанию в Chrome? На какую поисковую систему вы перешли? Прокомментируйте ниже и дайте нам знать.
Измените поисковую систему по умолчанию
Microsoft Edge
Сохранение Bing в качестве поисковой системы по умолчанию обеспечивает расширенные возможности поиска в новом Microsoft Edge, включая прямые ссылки на приложения Windows 10, соответствующие предложения от вашей организации, если вы вошли в систему с рабочей или учебной учетной записью, и мгновенные ответы на вопросы про Windows 10.Однако вы можете изменить поисковую систему по умолчанию в Microsoft Edge на любой сайт, использующий технологию OpenSearch.
В Microsoft Edge выполните поиск в адресной строке с помощью поисковой системы, которую вы хотите установить по умолчанию.
Выберите Настройки и прочее > Настройки .
Выберите Конфиденциальность и услуги .
Прокрутите вниз до раздела Services и выберите Адресная строка .
Выберите предпочитаемую поисковую систему из поисковой системы , которая используется в меню адресной строки .
Чтобы добавить другую поисковую систему, выполните поиск в адресной строке, используя эту поисковую систему (или веб-сайт, поддерживающий поиск, например вики-сайт).Затем перейдите в Настройки и многое другое > Настройки > Конфиденциальность и услуги > Адресная строка . Система или веб-сайт, который вы использовали для поиска, теперь появятся в списке вариантов, которые вы можете выбрать.
Примечание : Этот раздел посвящен новому Microsoft Edge. Получите помощь по устаревшей версии Microsoft Edge.
Google Chrome
Откройте Google Chrome и выберите три вертикальные точки рядом с изображением профиля, затем выберите Настройки .
Прокрутите вниз до раздела Search Engine , затем выберите другой вариант в раскрывающемся списке под Search Engine, используемым в адресной строке .
Чтобы добавить, изменить или удалить другие поисковые системы из списка, выберите стрелку Управление поисковыми системами под списком поисковых систем по умолчанию.
Чтобы добавить новую поисковую систему: Нажмите кнопку Добавить и заполните поля для Search Engine , Keyword и URL, указав% s вместо запроса .
Чтобы добавить поисковую систему в список по умолчанию: В разделе Другие поисковые системы выберите три точки рядом с той, которую вы хотите добавить, затем выберите Сделать по умолчанию .
Чтобы отредактировать или удалить поисковую систему: Выберите три точки рядом с той, которую вы хотите отредактировать или удалить, затем выберите Редактировать или Удалить из списка . Примечание : вы не можете удалить Google (по умолчанию) из списка.
Firefox
Откройте Firefox и выберите три вертикальные линии рядом с изображением профиля, затем выберите Параметры .
Выберите Search , затем выберите другой вариант в раскрывающемся списке под Поисковая система по умолчанию .
Чтобы добавить новую поисковую систему, выберите Найти другие поисковые системы внизу страницы поиска. Найдите поисковую систему или найдите ее в списке, выберите опцию, затем выберите Добавить в Firefox .
Чтобы удалить поисковую систему, выберите ту, которую вы хотите удалить, в списке под Поисковые системы в один клик , затем нажмите кнопку Удалить .
Safari
Откройте Safari, затем перейдите в Меню Safari > Настройки .
Когда откроется окно Preferences , выберите раскрывающееся меню рядом с Default search engine и выберите тот, который вы хотите сделать по умолчанию.
Как сделать Google поисковой системой по умолчанию
Сделав Google поисковой системой по умолчанию, вы сможете использовать Google.com для каждого вашего поиска в Интернете. Если в вашем веб-браузере Google не установлен в качестве поисковой системы по умолчанию, возможно, вы используете что-то еще — Bing, Yahoo и т. Д. — каждый раз, когда ищете что-то в Интернете.
После того, как вы установили Google в качестве поисковой системы по умолчанию в своем любимом браузере, вы можете выполнять поиск прямо в окне браузера, не открывая URL-адрес Google. Например, в большинстве браузеров вы можете стереть URL-адрес или открыть новую вкладку, а затем ввести все, что хотите найти в Google.
Что означает «поисковая система по умолчанию»?
Когда веб-браузер устанавливается впервые, в него встроена определенная функция поисковой системы, поэтому при поиске в Интернете он использует эту поисковую систему, а не что-то еще.
Изменение поисковой системы по умолчанию — это просто выбор другого веб-сайта для выполнения поиска. Например, если Bing, Яндекс или Safari являются поисковой системой по умолчанию в вашем браузере, вы можете изменить ее на Google.
Поисковая система по умолчанию актуальна только тогда, когда вы выполняете поиск в Интернете из строки поиска браузера.Вы всегда можете посетить URL-адрес поисковой системы вручную, чтобы обойти поисковую систему по умолчанию. Например, если после установки Google в качестве поисковой системы по умолчанию вы решите, что хотите использовать DuckDuckGo для чего-то, просто откройте этот URL напрямую.
Изменить поисковую систему Chrome на Google
Google является поисковой системой по умолчанию в браузере Google, но если она была изменена на что-то другое, вы можете выбрать другую поисковую систему в Chrome с помощью параметра Search engine в настройках.
Выберите меню с тремя точками в правом верхнем углу браузера и выберите Настройки .
Прокрутите вниз до раздела Поисковая машина .
Выберите раскрывающееся меню рядом с поисковой системой , используемой в адресной строке , и выберите Google .
Изменить поисковую систему Firefox на Google
В настройках этого браузера есть область Search , которая определяет, какую поисковую систему использует Firefox.Вот как вы устанавливаете Google в качестве поисковой системы по умолчанию.
Нажмите кнопку меню в правом верхнем углу ( сгруппированных линий ) и выберите Параметры .
Выберите Поиск слева.
В разделе Поисковая система по умолчанию выберите меню и выберите Google .
Изменить поисковую систему Edge на Google
Выбрать другую поисковую систему для Edge очень просто, если вы знаете, где искать.
Используйте меню с тремя точками в правом верхнем углу Edge, чтобы получить доступ к настройкам .
Выберите Конфиденциальность и услуги слева.
Прокрутите до конца и выберите Адресная строка в разделе Services .
Выберите меню рядом с поисковой системой , используемой в адресной строке , и выберите Google .
Изменить поисковую систему Opera на Google
Вы можете изменить поисковую систему на Google в Opera со страницы настроек Search engine .
Выберите логотип Opera вверху слева, а затем выберите Настройки .
Прокрутите вниз до Поисковая система .
Выберите меню справа и выберите Поиск в Google .
Изменить поисковую систему Safari на Google
Поисковую систему Safari можно изменить в верхней части программы рядом с адресной строкой. Просто выберите меню слева от поля поиска и выберите Google .
Однако это меняет только поисковую систему, которую вы используете для этого конкретного поиска. Вот как сделать Google поисковой системой по умолчанию в Safari:
Выберите значок settings / gear в правом верхнем углу браузера, а затем выберите Preferences .
Если вы используете Mac, перейдите в Safari > Preferences .
Для пользователей Windows откройте вкладку Общие и выберите меню рядом с поисковой системой по умолчанию .
Для пользователей Mac: перейдите на вкладку Search и откройте меню рядом с поисковой системой .
Выберите Google .
Изменить поисковую систему Internet Explorer на Google
Вы должны добавить Google Search в качестве опции поисковой системы в Internet Explorer, чтобы использовать ее из браузера.
Щелкните стрелку справа от строки поиска в правом верхнем углу IE, а затем выберите Добавить .
Найдите Google Search и выберите Добавить чуть ниже.
Выберите Добавить еще раз для подтверждения.
Взаимодействие с другими людьми
Вернитесь к строке поиска в верхней части Internet Explorer и нажмите стрелку вниз, чтобы найти параметр поиска Google. Вы также можете сделать что-то подобное с панели навигации.
Альтернативный метод для IE
Вы также можете сделать Google поисковой системой по умолчанию в Internet Explorer, чтобы вы могли выполнять поиск из строки URL без необходимости вручную выбирать значок Google.
Для этого снова откройте настройки, но на этот раз выберите Управление надстройками . Выберите Search Providers слева, Google справа и, наконец, Установить по умолчанию внизу.
Поисковая система продолжает меняться?
Если поисковая система по умолчанию продолжает меняться даже после того, как вы следовали правильным указаниям выше, ваш компьютер может быть заражен вредоносным ПО. Вредоносные программы могут вносить несанкционированные изменения в настройки вашего браузера для установки другой поисковой системы, поэтому лучший способ выйти из режима изменения настроек поисковой системы — это удалить вредоносное ПО.
Спасибо, что сообщили нам!
Расскажите, почему!
Другой Недостаточно подробностей Сложно понять .

 Then click on the white wrench icon and select “View on Desktop.”
Then click on the white wrench icon and select “View on Desktop.”
 google.com uses add-ons that require Internet Explorer on the desktop”,
click the blue Open button to switch to desktop mode.
google.com uses add-ons that require Internet Explorer on the desktop”,
click the blue Open button to switch to desktop mode. Формат IMEI кода одинаков для всех телефонов независимо от производителя. Также IMEI код используется для слежения и блокировки украденных телефонов на уровне оператора сотовой связи, что в дальнейшем не позволяет использовать такой аппарат в сети этого оператора. Однако блокировка IMEI кода у одного оператора не мешает использовать его в других сетях.
Формат IMEI кода одинаков для всех телефонов независимо от производителя. Также IMEI код используется для слежения и блокировки украденных телефонов на уровне оператора сотовой связи, что в дальнейшем не позволяет использовать такой аппарат в сети этого оператора. Однако блокировка IMEI кода у одного оператора не мешает использовать его в других сетях. Введите серийный номер девайса или IMEI телефона в поле ввода и получите точную информацию о модели телефона. Пользователи Apple получают расширенную информацию с указанием физических и технических характеристик (цвет устройства, объем памяти, дату производства, версию прошивки при продаже устройства, способы разблокировки и jailbreak).
Введите серийный номер девайса или IMEI телефона в поле ввода и получите точную информацию о модели телефона. Пользователи Apple получают расширенную информацию с указанием физических и технических характеристик (цвет устройства, объем памяти, дату производства, версию прошивки при продаже устройства, способы разблокировки и jailbreak). Внесите в базу IMEI код украденного телефона или серийный номер пропавшего устройства, и повысьте шансы на нахождение пропажи. Если при проверке окажется, что устройство числится в списке украденных, вы можете вернуть его полноправному владельцу и получить вознаграждение, если его назначил владелец.
Внесите в базу IMEI код украденного телефона или серийный номер пропавшего устройства, и повысьте шансы на нахождение пропажи. Если при проверке окажется, что устройство числится в списке украденных, вы можете вернуть его полноправному владельцу и получить вознаграждение, если его назначил владелец.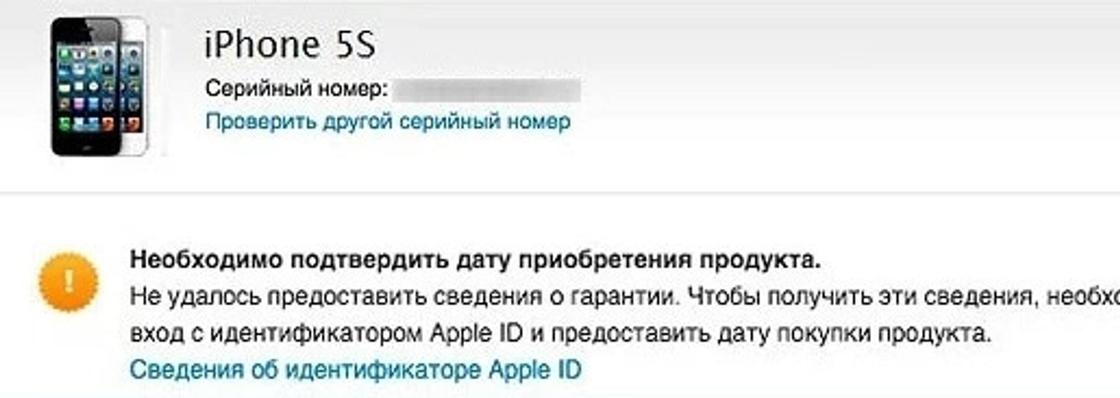 Мы
расскажем вам о хитром способе вымогательства, который используют покупатели. Эта схема обмана будет интересна тем, кто продает свой
смартфон на Авито. Все, что будет написано дальше, основано на реальных
событиях после обращения в службу поддержки сервиса LoSToleN.
Мы
расскажем вам о хитром способе вымогательства, который используют покупатели. Эта схема обмана будет интересна тем, кто продает свой
смартфон на Авито. Все, что будет написано дальше, основано на реальных
событиях после обращения в службу поддержки сервиса LoSToleN. Данные хранятся, пока кто-нибудь (покупатель или просто человек,
нашедший ваш iPhone) решит проверить, не числится ли смартфон как
украденный или пропавший.
Данные хранятся, пока кто-нибудь (покупатель или просто человек,
нашедший ваш iPhone) решит проверить, не числится ли смартфон как
украденный или пропавший.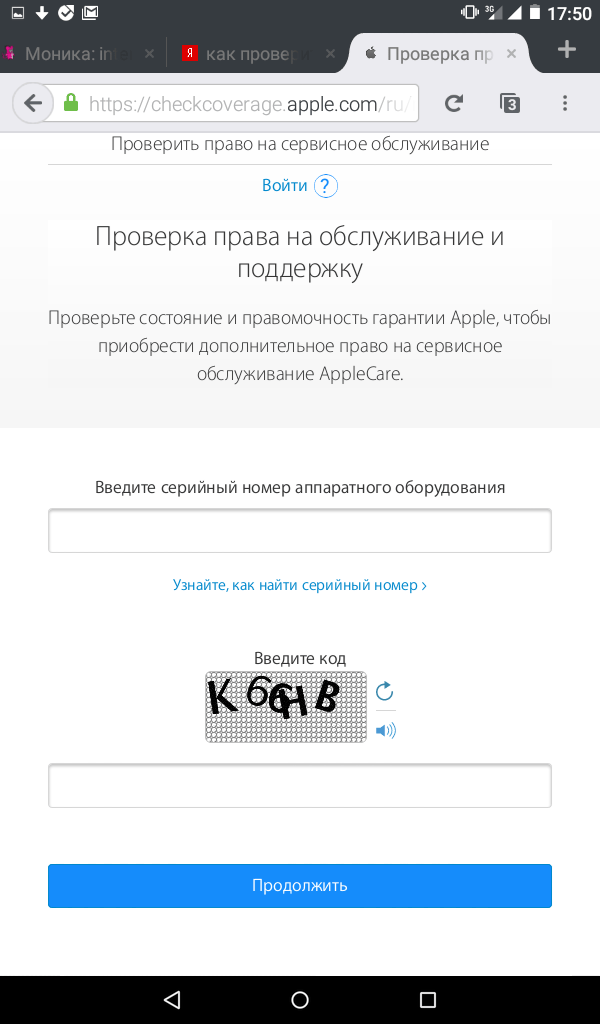 Вот скриншоты переписки владельца
iPhone с мошенником.
Вот скриншоты переписки владельца
iPhone с мошенником.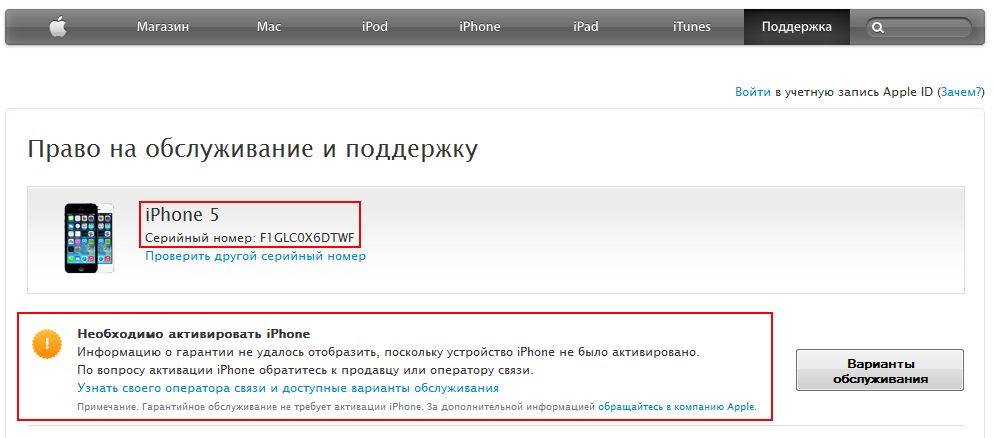 Это исключит возможность добавления смартфона в базу.
Это исключит возможность добавления смартфона в базу.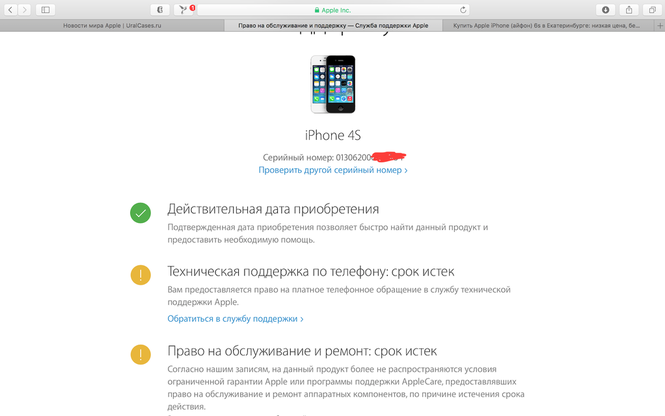
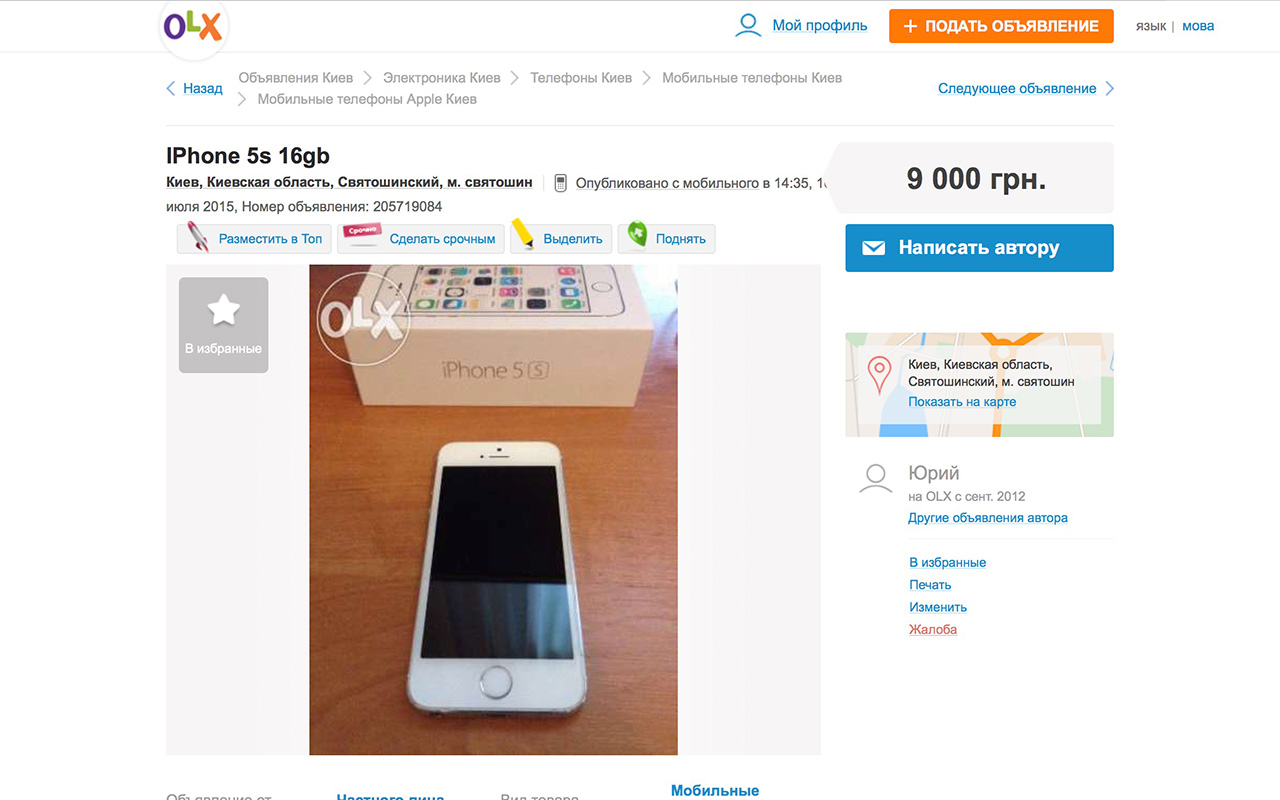


 После регистрации телефона в базе данных LoSToleN, в результате проверки отображается предупреждение, что данный номер находится в розыске.
После регистрации телефона в базе данных LoSToleN, в результате проверки отображается предупреждение, что данный номер находится в розыске.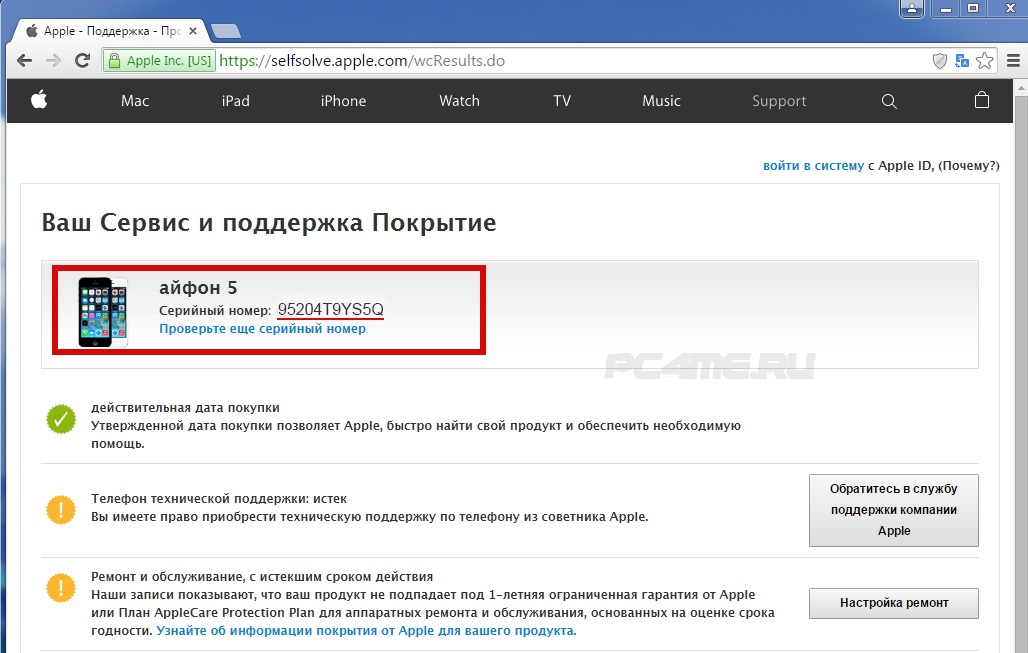 Как проверить айфон по имеи и по серийному номеру на официальном сайте Apple рассказали в этой инструкции.
Как проверить айфон по имеи и по серийному номеру на официальном сайте Apple рассказали в этой инструкции.
 Для это нажмите «Создать аккаунт»:
Для это нажмите «Создать аккаунт»:
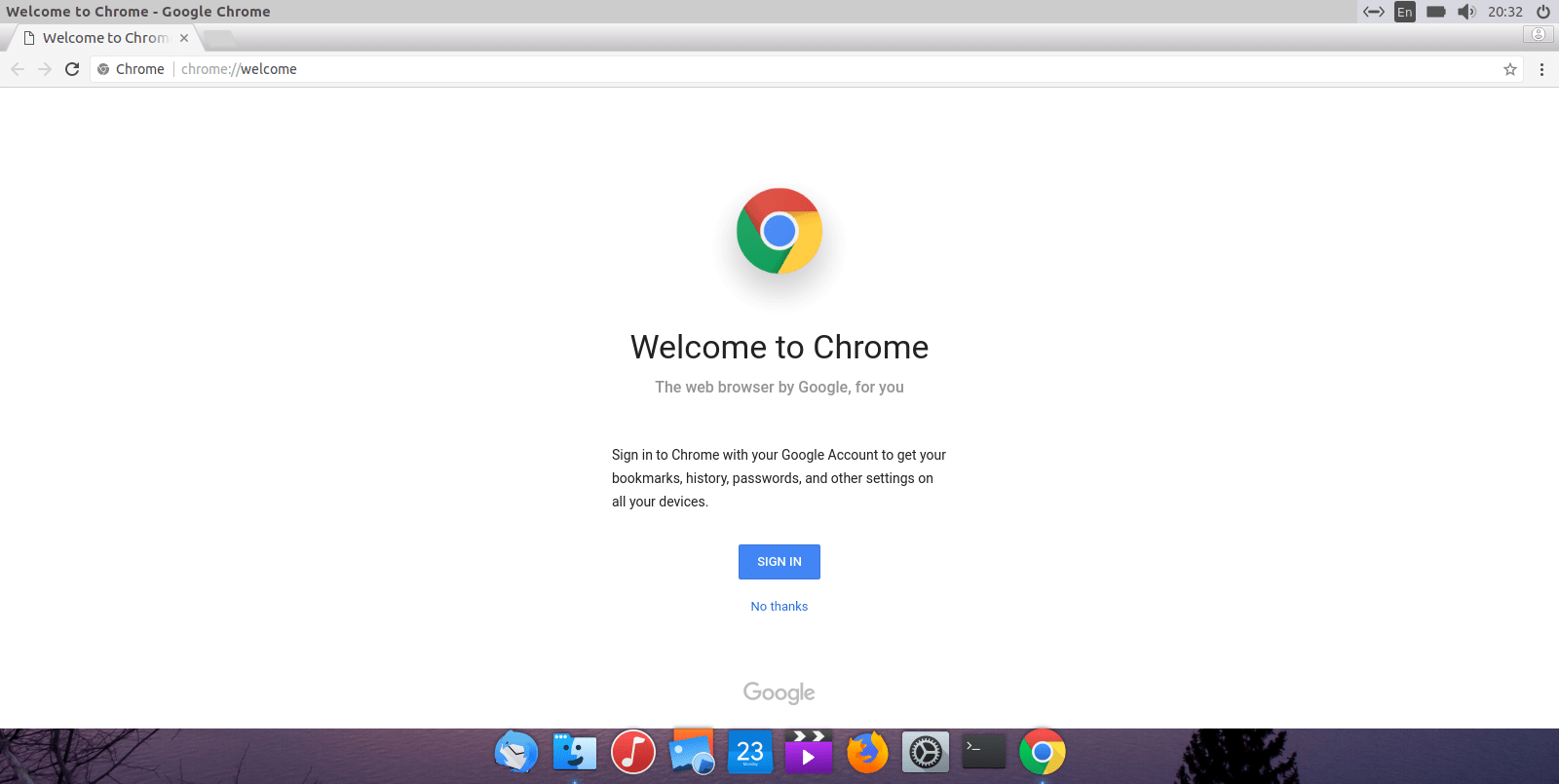 Иначе контейнер будет вызывать ошибку 404. Это не критично, однако если вы отслеживаете JavaScript ошибки с помощью определенных сервисов, например TrackJS, то ошибки 404 будут отображаться в отчетах и засорять их. Чтобы не вызывать лишний стресс у разработчиков, лучше опубликовать пустой контейнер — это никому не навредит 🙂
Иначе контейнер будет вызывать ошибку 404. Это не критично, однако если вы отслеживаете JavaScript ошибки с помощью определенных сервисов, например TrackJS, то ошибки 404 будут отображаться в отчетах и засорять их. Чтобы не вызывать лишний стресс у разработчиков, лучше опубликовать пустой контейнер — это никому не навредит 🙂
 Это не будет лишним, даже если сейчас вы не собираетесь экспериментировать с контентом сайта. Зато потом, когда вы захотите провести A/B тест, все уже будет готово.
Это не будет лишним, даже если сейчас вы не собираетесь экспериментировать с контентом сайта. Зато потом, когда вы захотите провести A/B тест, все уже будет готово.
 Если есть только одна версия страницы на сервере, эта версия и будет возвращена.
Если ни один из запрашиваемых языков не доступен, сервер должен вернуть данные на языке по умолчанию.
Если есть только одна версия страницы на сервере, эта версия и будет возвращена.
Если ни один из запрашиваемых языков не доступен, сервер должен вернуть данные на языке по умолчанию.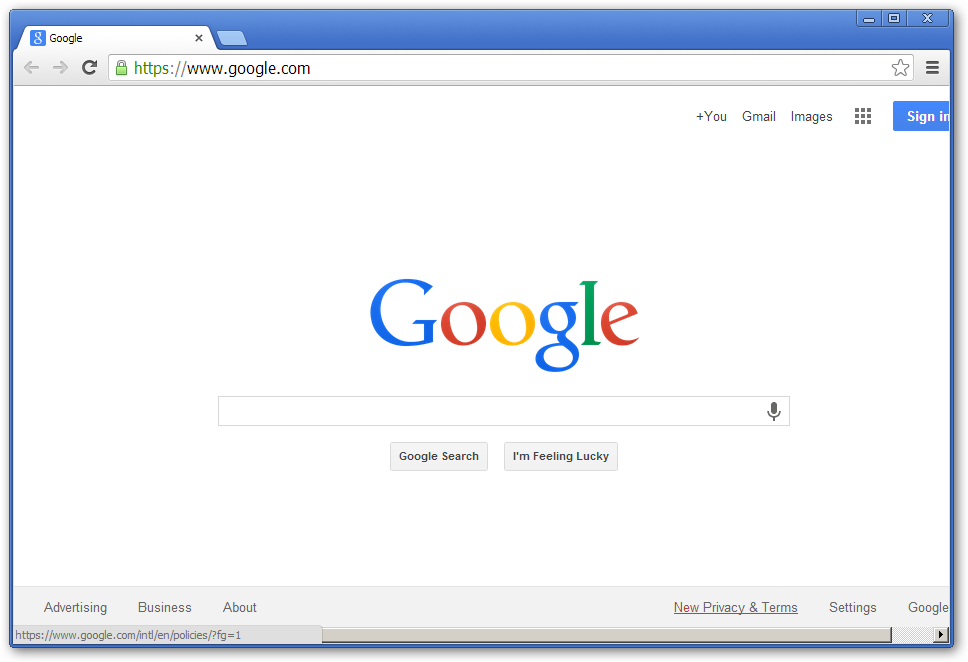 Это своего рода система взвешивания, которая должна помочь серверу понять порядок предпочитаемых языков. В следующем примере указан заголовок
Это своего рода система взвешивания, которая должна помочь серверу понять порядок предпочитаемых языков. В следующем примере указан заголовок 
 debian.org/intro/cn#setting.
debian.org/intro/cn#setting.
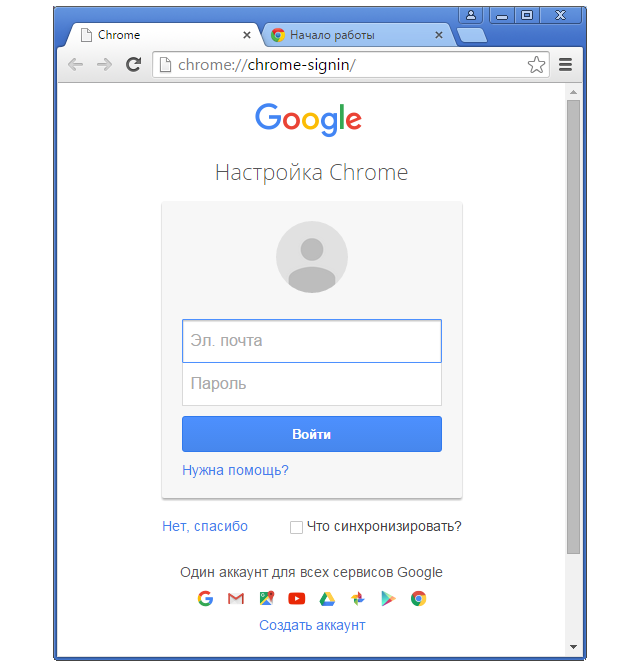 Откройте Языки и ввод (Language and Input Settings) и добавьте язык или язык+регион в список возможных. Отсортируйте список результатов в порядке уменьшения предпочтений. Нет необходимости перезагружать Chrome.
Откройте Языки и ввод (Language and Input Settings) и добавьте язык или язык+регион в список возможных. Отсортируйте список результатов в порядке уменьшения предпочтений. Нет необходимости перезагружать Chrome.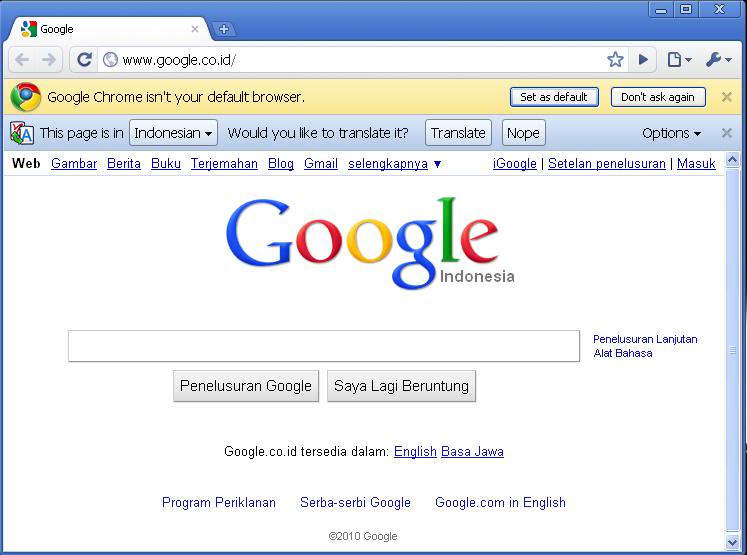 Затем настройте список, чтобы указать порядок предпочтений.
Затем настройте список, чтобы указать порядок предпочтений.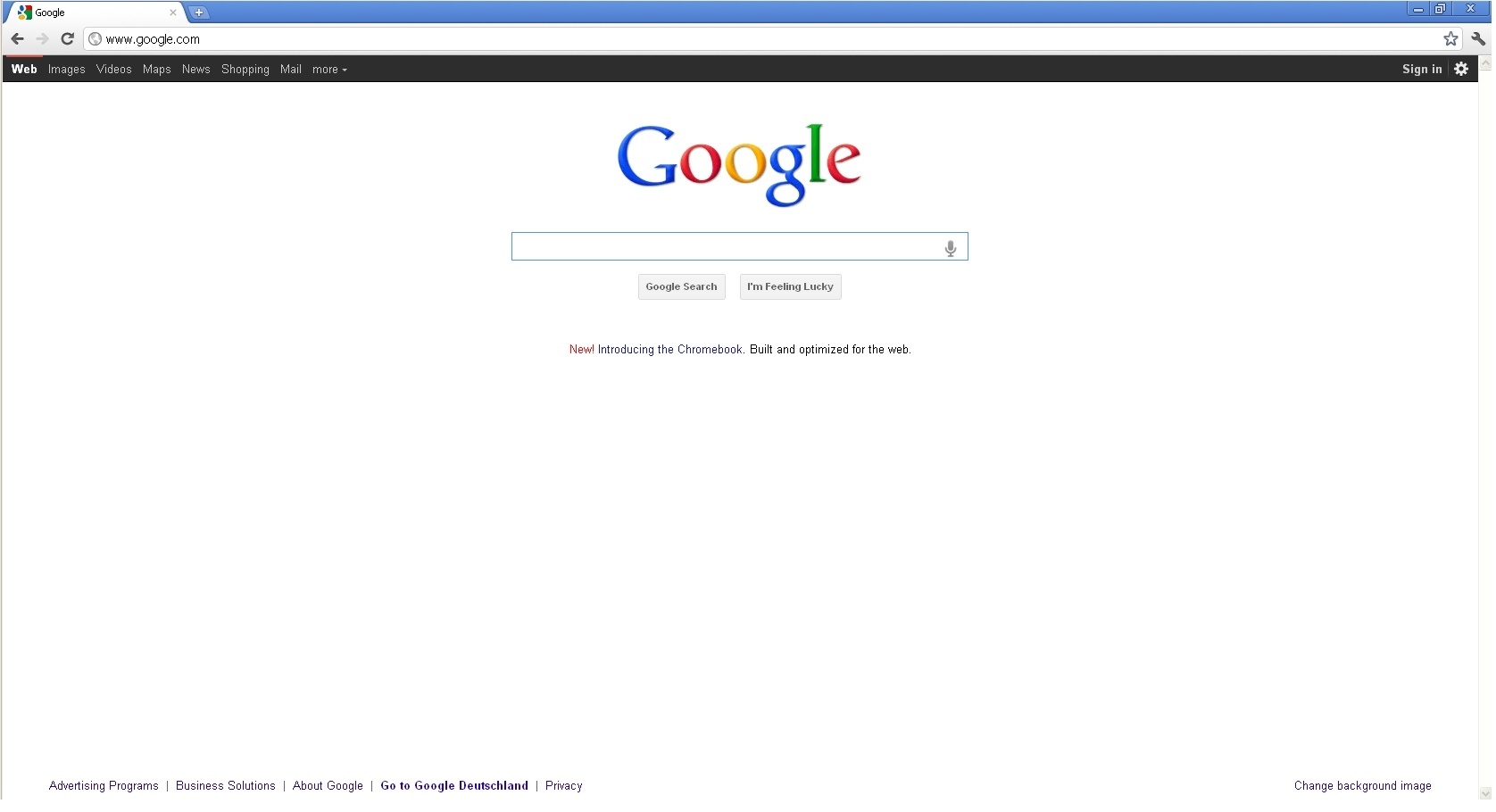 Убедитесь, что вы знаете, как переключиться обратно на привычный для вас язык!
Убедитесь, что вы знаете, как переключиться обратно на привычный для вас язык!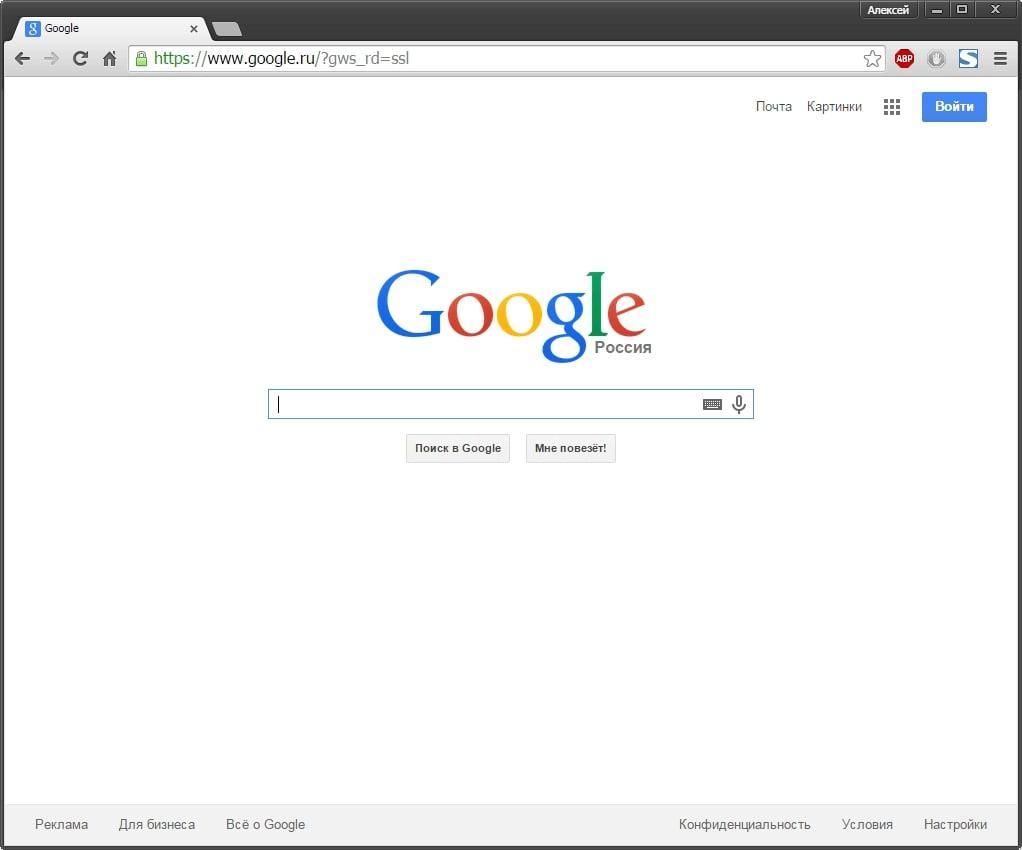 К их радости, сделать это можно и, что самое главное, довольно легко и быстро.
К их радости, сделать это можно и, что самое главное, довольно легко и быстро. Но надолго ли?
Но надолго ли?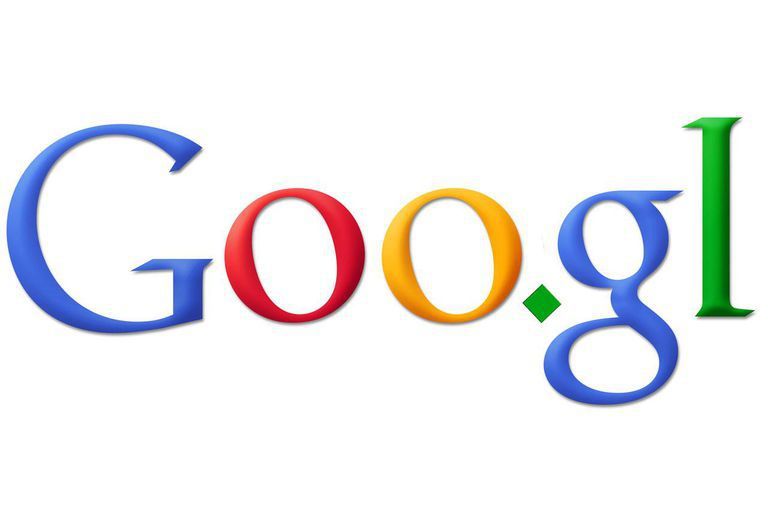 Благодаря GMS приложения смогут отправлять вам уведомления, задействовать службы геолокации, обновляться в фоновом режиме и, что для многих действительно важно, позволит работать платёжному сервису Google Pay. Последний в условиях распространения коронавируса может стать настоящим спасением, поскольку позволит вам избавиться от наличности и не собирать банковской картой микробов с терминала в магазине, к которому до вас прикасались сотни и тысячи раз.
Благодаря GMS приложения смогут отправлять вам уведомления, задействовать службы геолокации, обновляться в фоновом режиме и, что для многих действительно важно, позволит работать платёжному сервису Google Pay. Последний в условиях распространения коронавируса может стать настоящим спасением, поскольку позволит вам избавиться от наличности и не собирать банковской картой микробов с терминала в магазине, к которому до вас прикасались сотни и тысячи раз.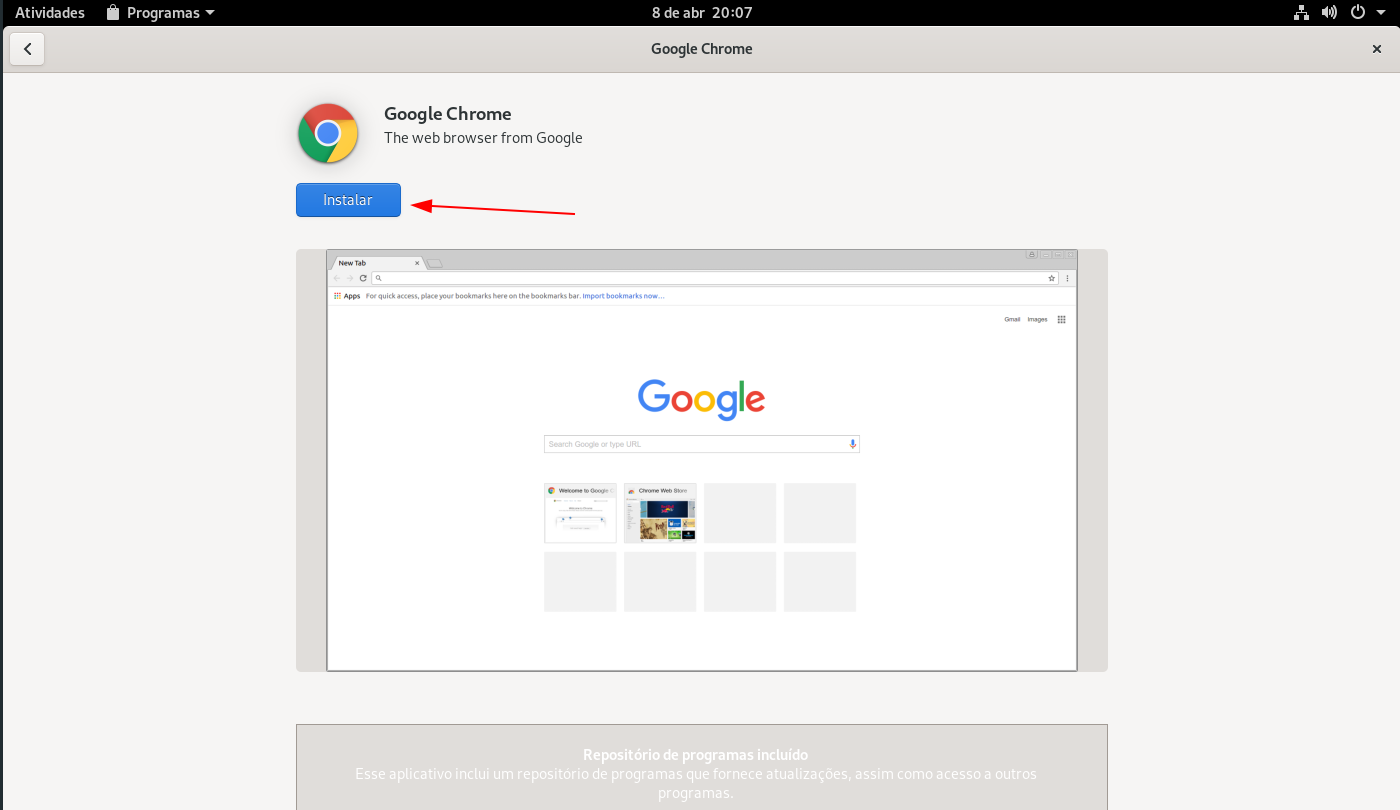 Поэтому, устанавливая сервисы Google, сразу настройте себя на то, что, скорее всего, это временно.
Поэтому, устанавливая сервисы Google, сразу настройте себя на то, что, скорее всего, это временно. Если сертификата нет, а сервисы и приложения поискового гиганта установлены, компания просто блокирует их. В результате справедливость, в представлении Google, торжествует, а нарушители остаются ни с чем.
Если сертификата нет, а сервисы и приложения поискового гиганта установлены, компания просто блокирует их. В результате справедливость, в представлении Google, торжествует, а нарушители остаются ни с чем. ru
ru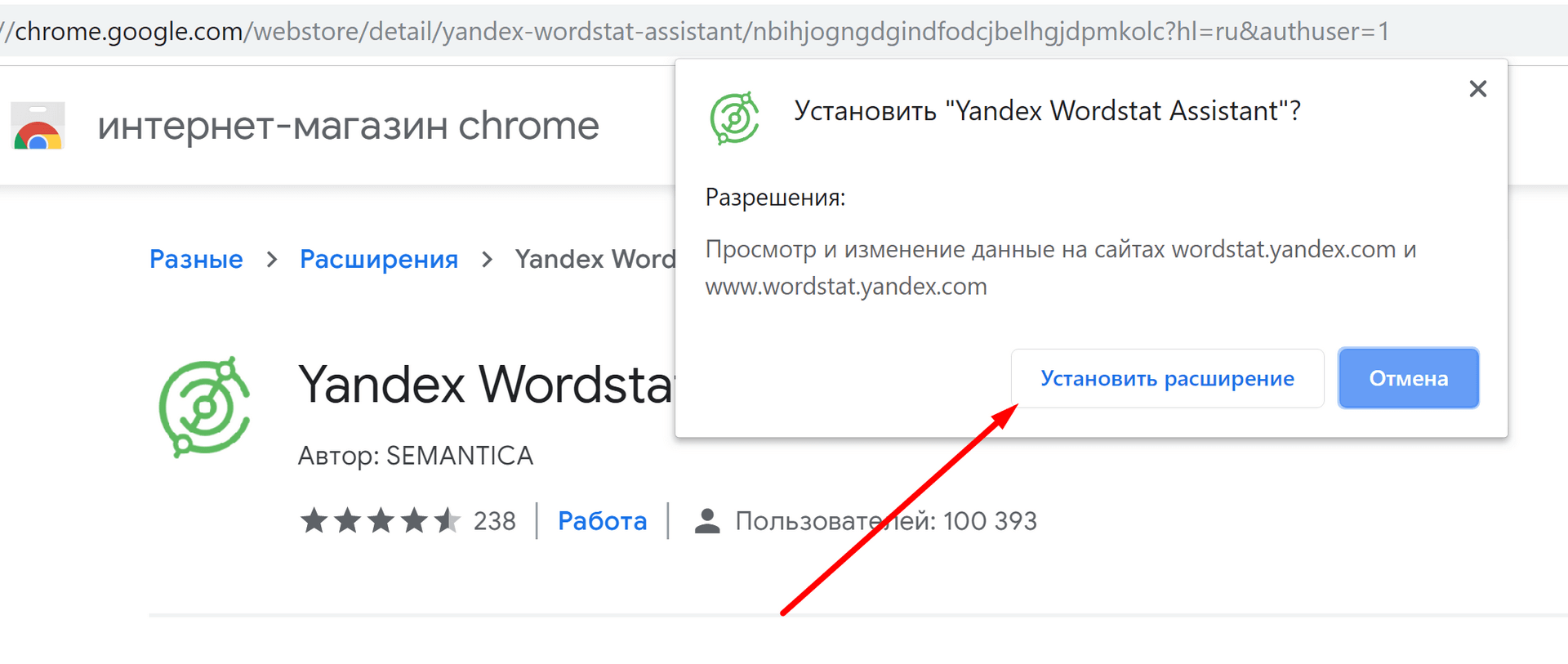

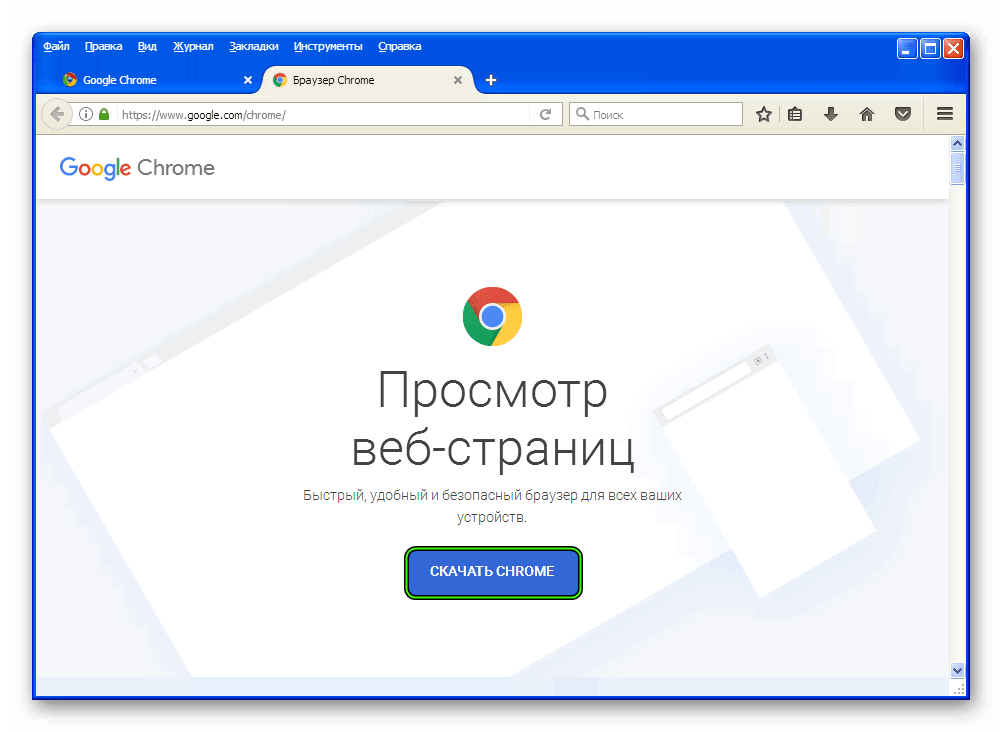
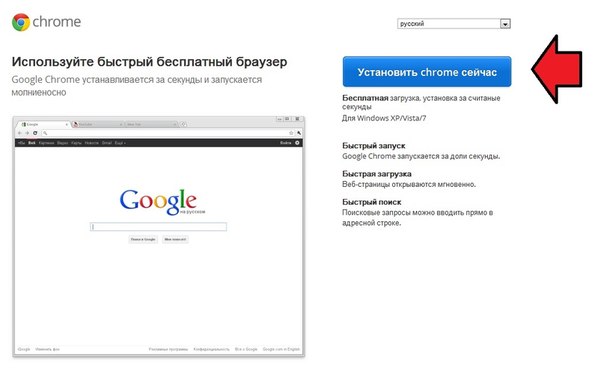
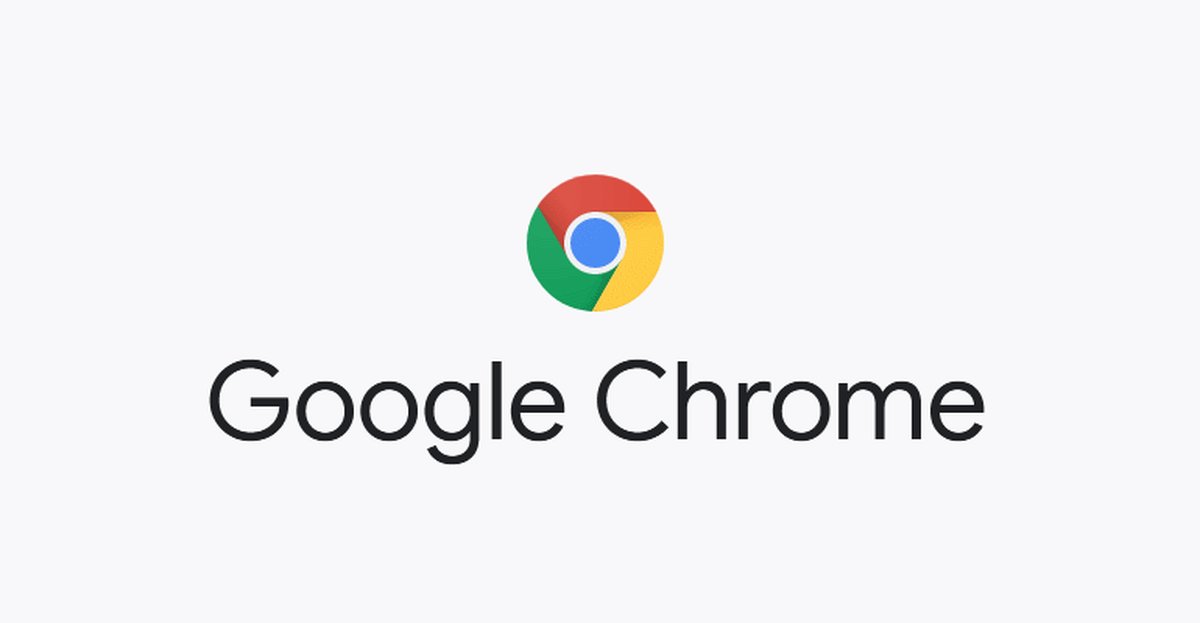
 В панели администратора нажимаем «Сбор данных», активируем сигналы Google (сбор данных о взаимодействиях и ремаркетинг на нескольких устройствах) и последовательно нажимаем три кнопки: «Начать», «Продолжить» и «Активировать».
В панели администратора нажимаем «Сбор данных», активируем сигналы Google (сбор данных о взаимодействиях и ремаркетинг на нескольких устройствах) и последовательно нажимаем три кнопки: «Начать», «Продолжить» и «Активировать».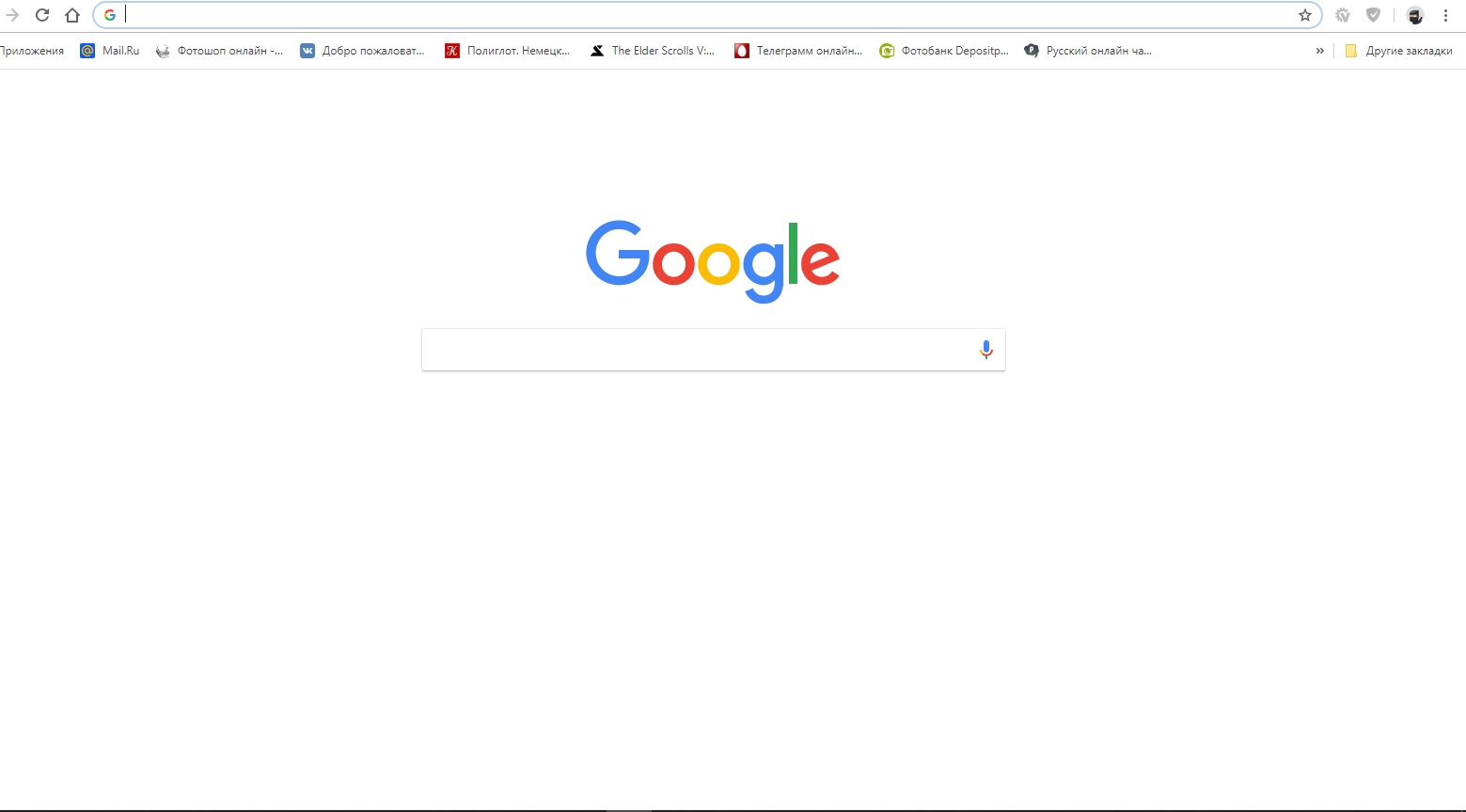 Сохраняем.
Сохраняем.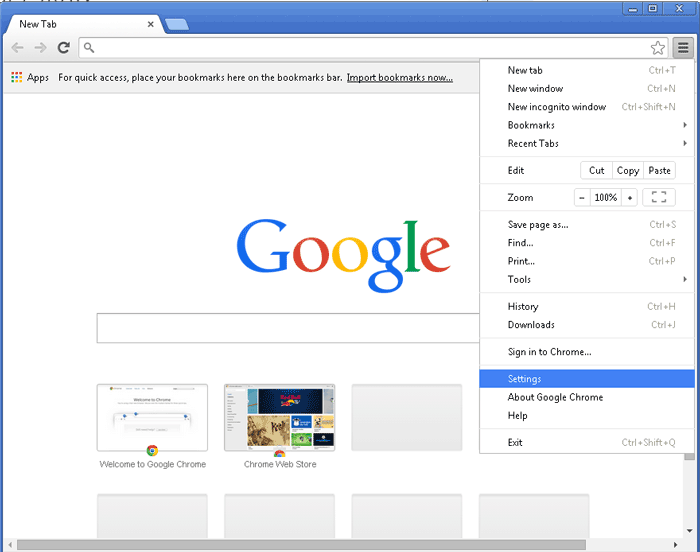 Чтобы настроить конверсию — для примера разберем переход на страницу корзины, — переходим в Tag Manager, создаем тег, называем его и в конфигурации выбираем «Google Аналитика: событие GA 4».
Чтобы настроить конверсию — для примера разберем переход на страницу корзины, — переходим в Tag Manager, создаем тег, называем его и в конфигурации выбираем «Google Аналитика: событие GA 4».
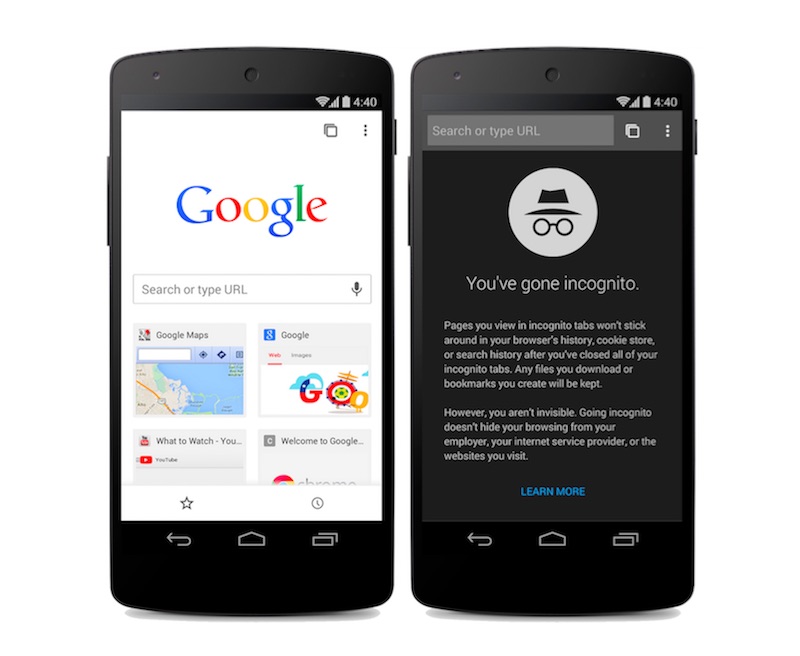
 В панели администратора выбираем вкладку «Ассистент настройки» и в «Аудиториях» нажимаем «Определение аудиторий».
В панели администратора выбираем вкладку «Ассистент настройки» и в «Аудиториях» нажимаем «Определение аудиторий».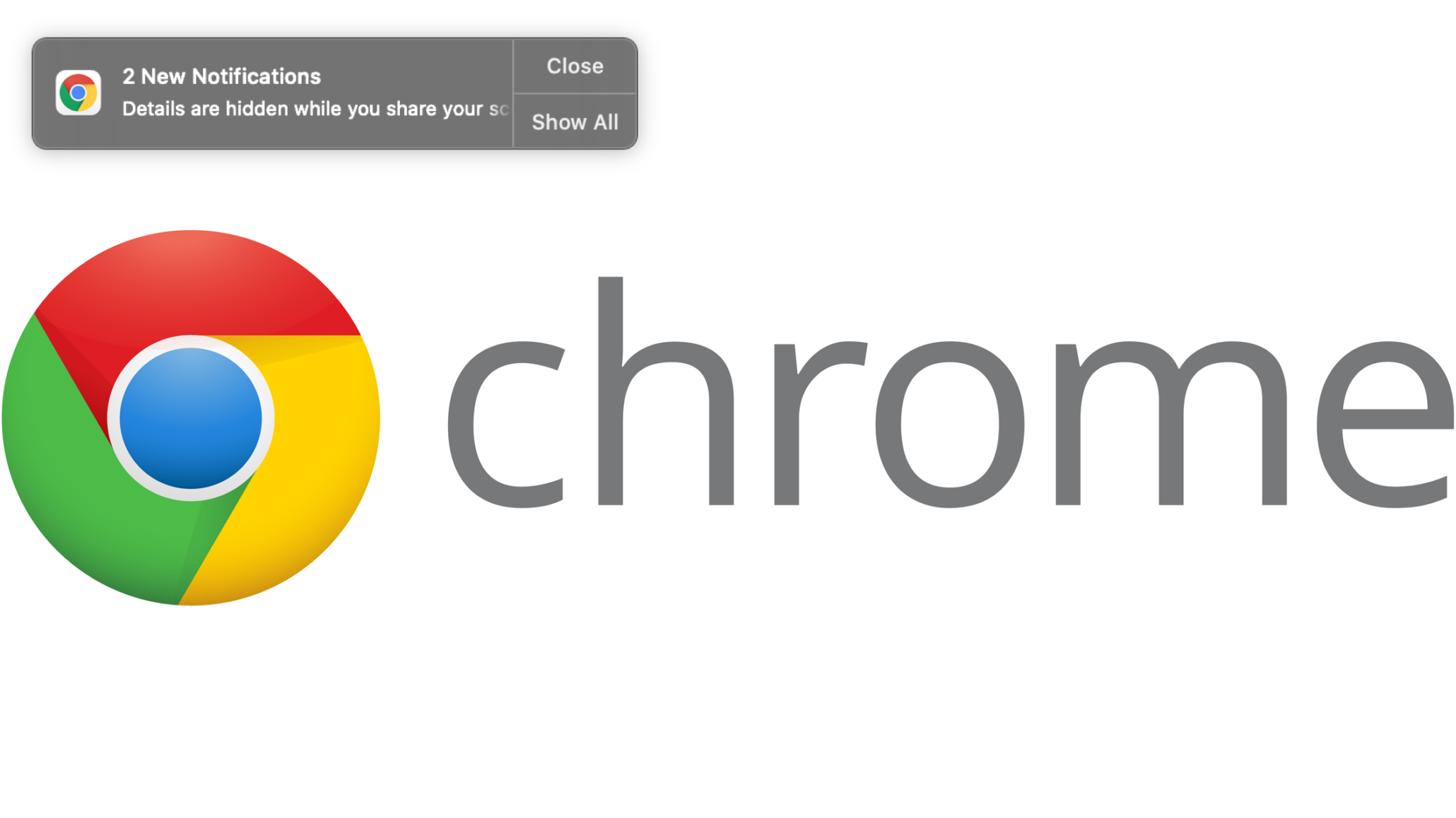

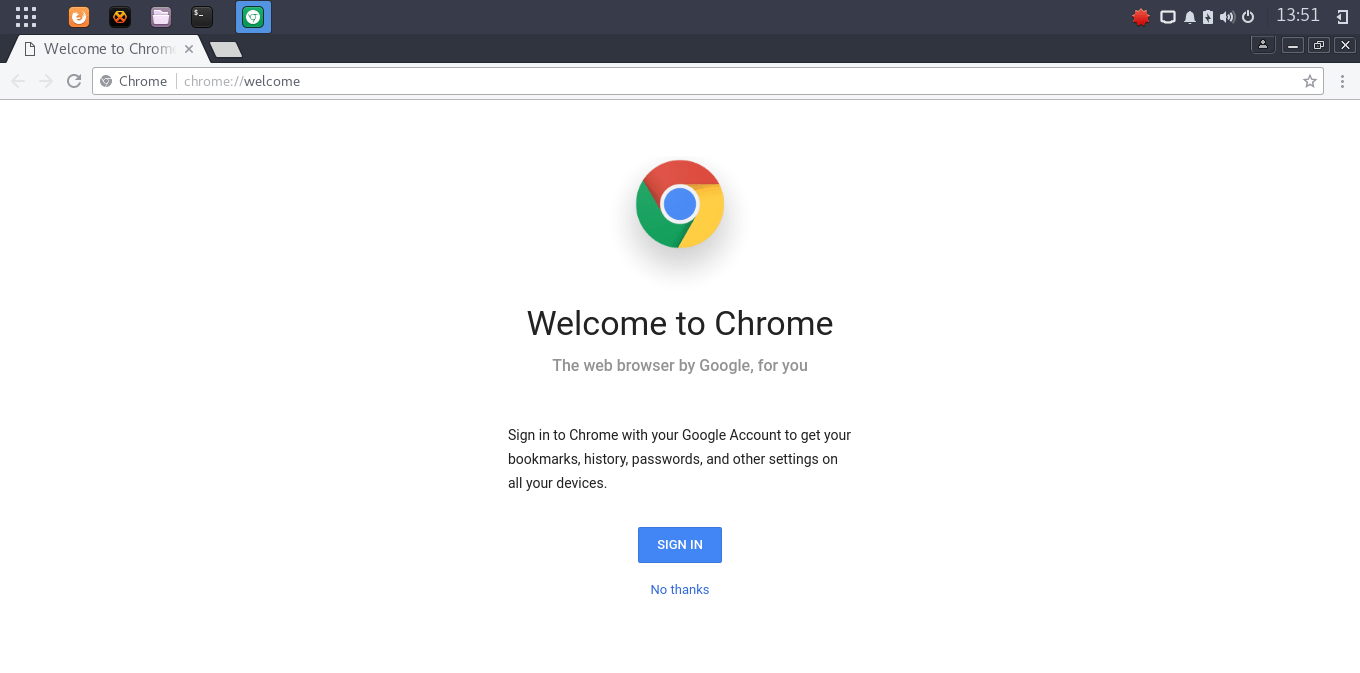 Зайти в раздел Мои сайты — Настройки сайта — Аналитика — Google Analytics — Подключить, выбрать необходимый счётчик и верифицировать доступ к аккаунту Google.
Зайти в раздел Мои сайты — Настройки сайта — Аналитика — Google Analytics — Подключить, выбрать необходимый счётчик и верифицировать доступ к аккаунту Google.

 Если пользователям устройств Huawei и Honor не удается установить приложение из Google Play, им следует установить приложение из Huawei AppGallery.
Если пользователям устройств Huawei и Honor не удается установить приложение из Google Play, им следует установить приложение из Huawei AppGallery.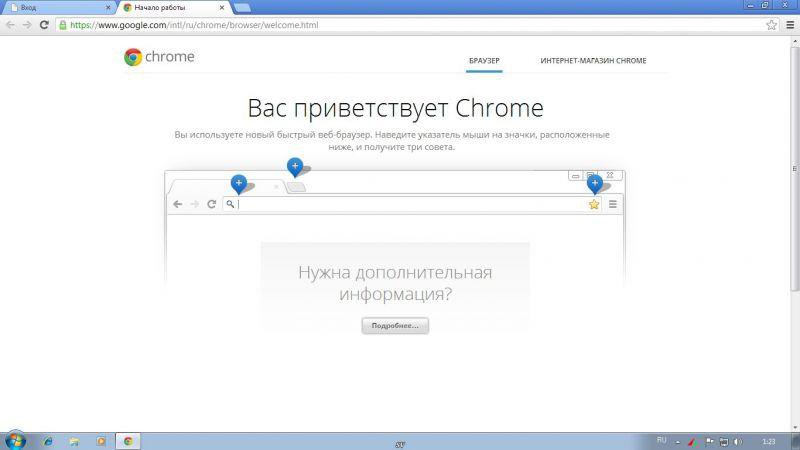

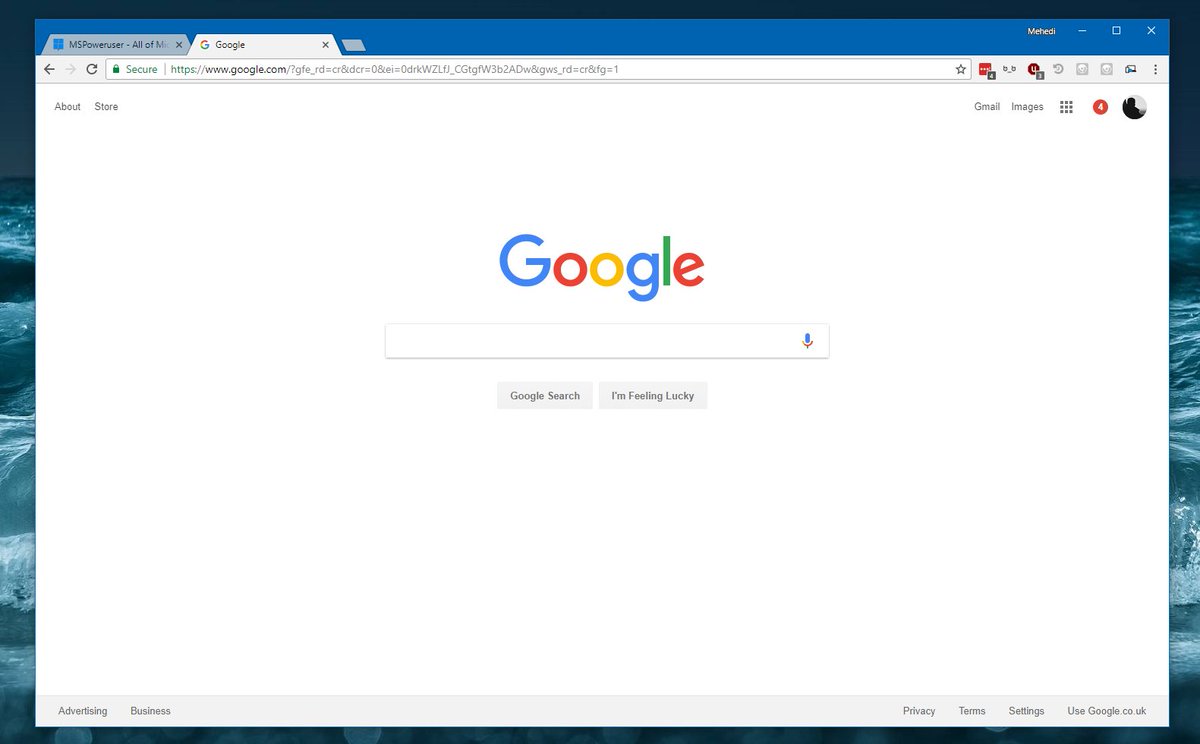
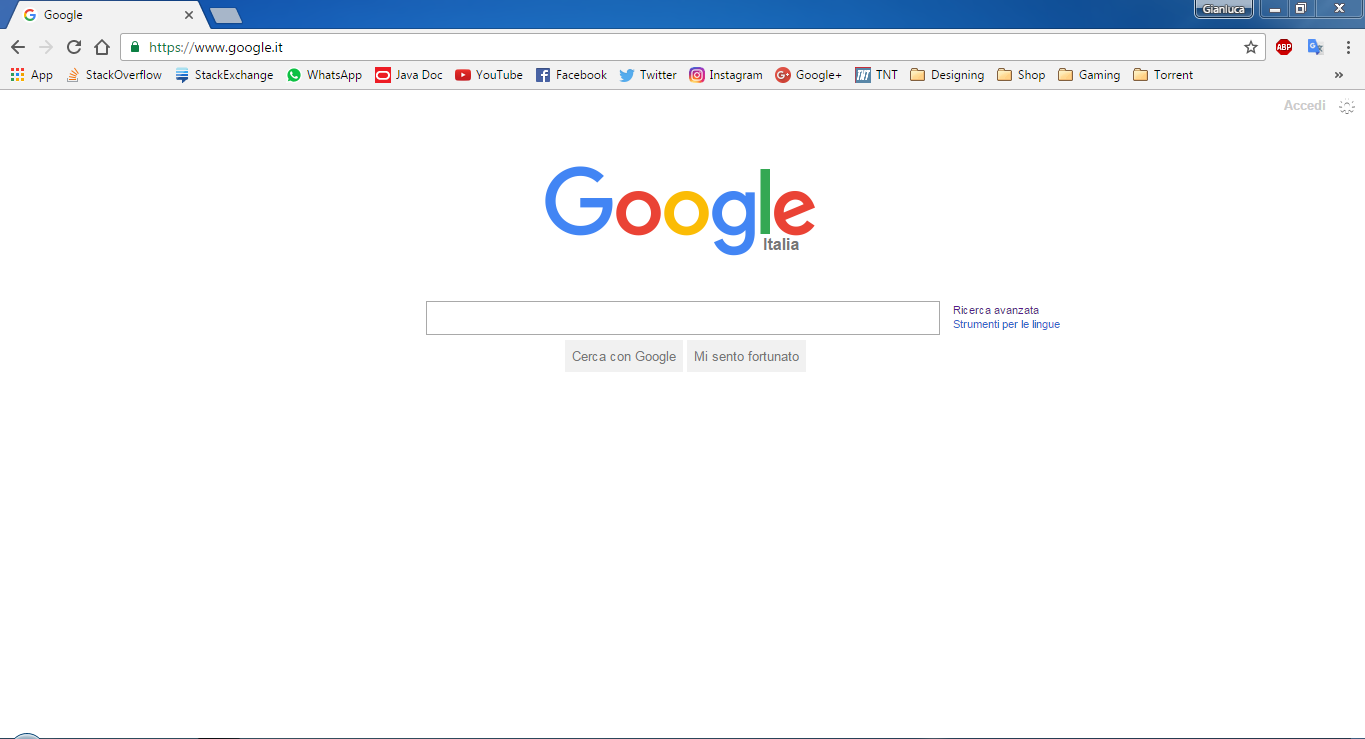 Но Adblock Plus может скрыть и их при помощи возможности, именуемой «скрытием элементов» — основываясь на определённых признаках расширение может скрыть определённые элементы на веб-странице.
Но Adblock Plus может скрыть и их при помощи возможности, именуемой «скрытием элементов» — основываясь на определённых признаках расширение может скрыть определённые элементы на веб-странице.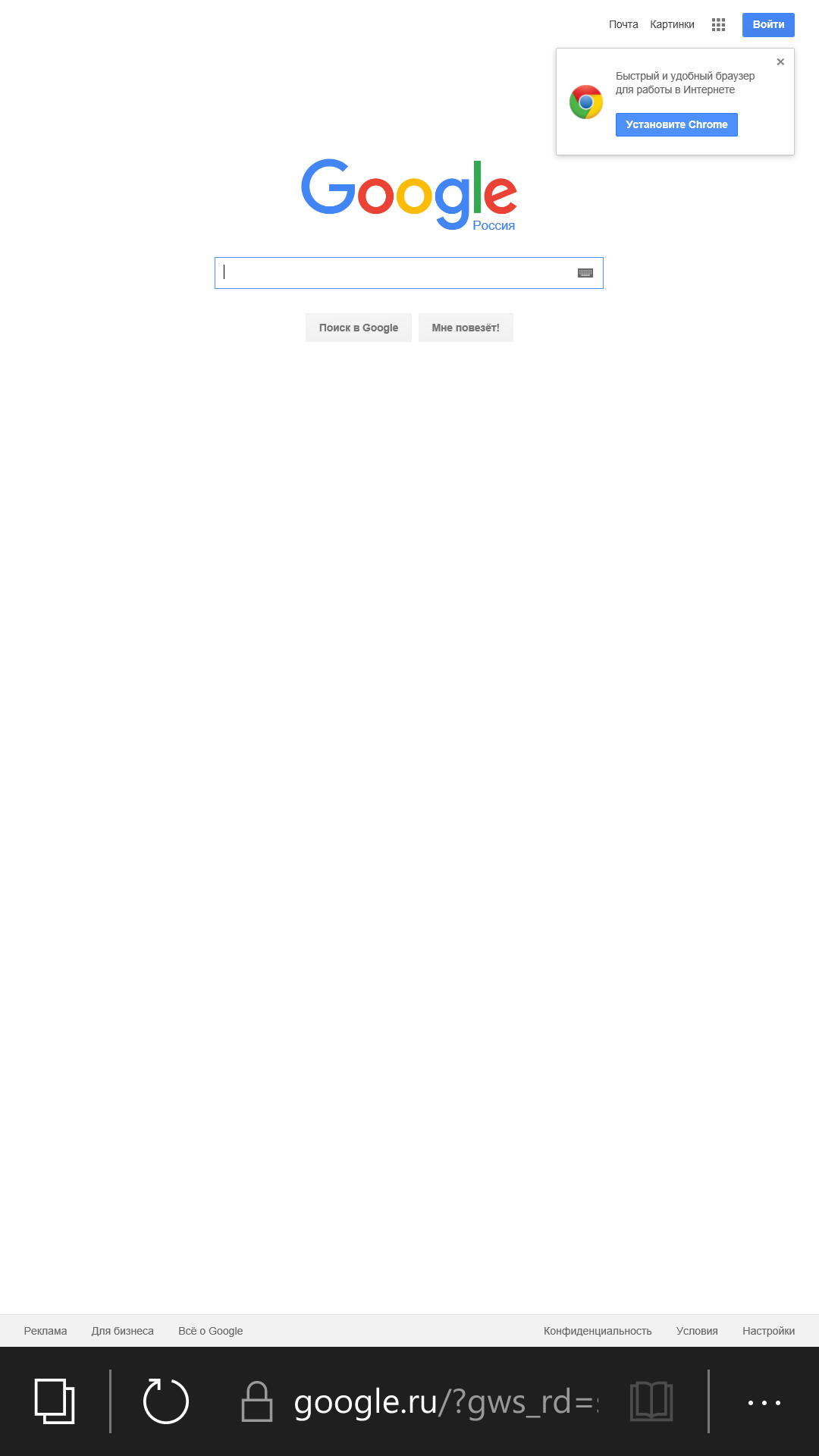 Нажмите «Добавить» (Add), когда в браузере появится следующее сообщение:
Нажмите «Добавить» (Add), когда в браузере появится следующее сообщение: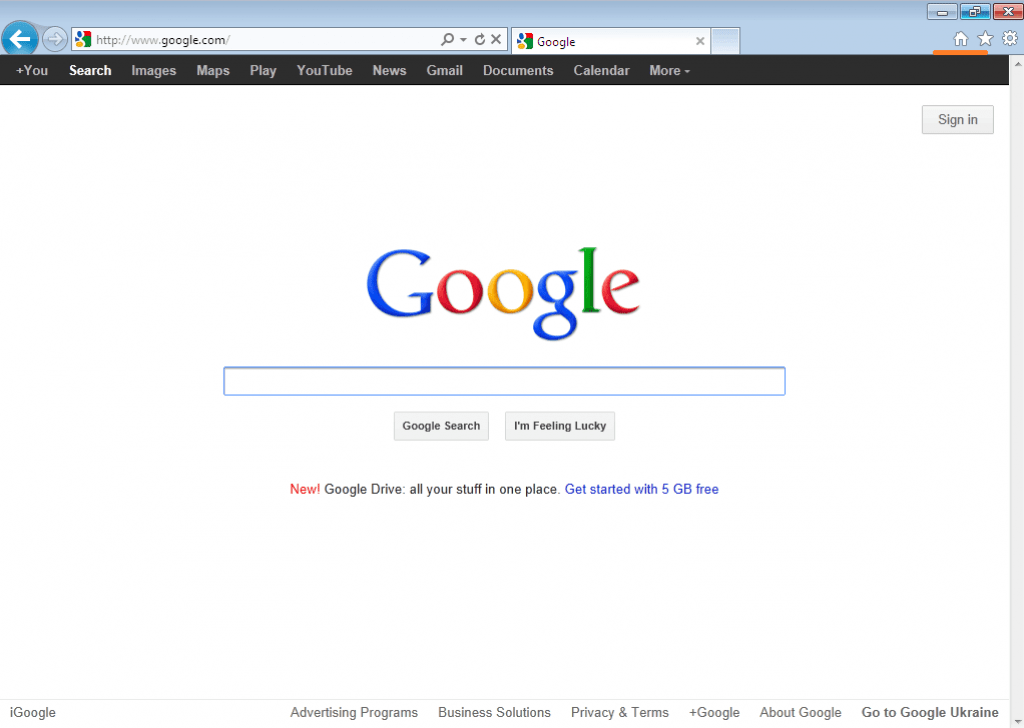
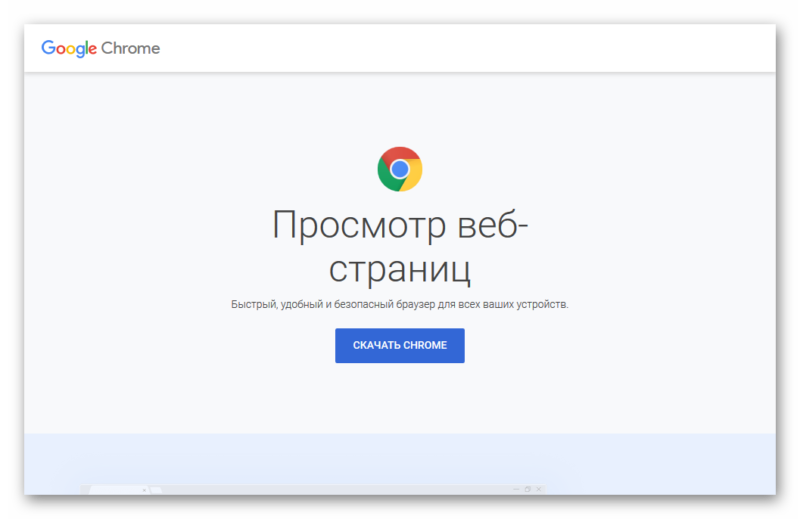 When you install Adblock Plus for the first time, it will automatically suggest a filterlist to you based on the language settings of your browser.
When you install Adblock Plus for the first time, it will automatically suggest a filterlist to you based on the language settings of your browser.
 Его можно найти по маленькому значку с тремя горизонтальными полосами:
Его можно найти по маленькому значку с тремя горизонтальными полосами: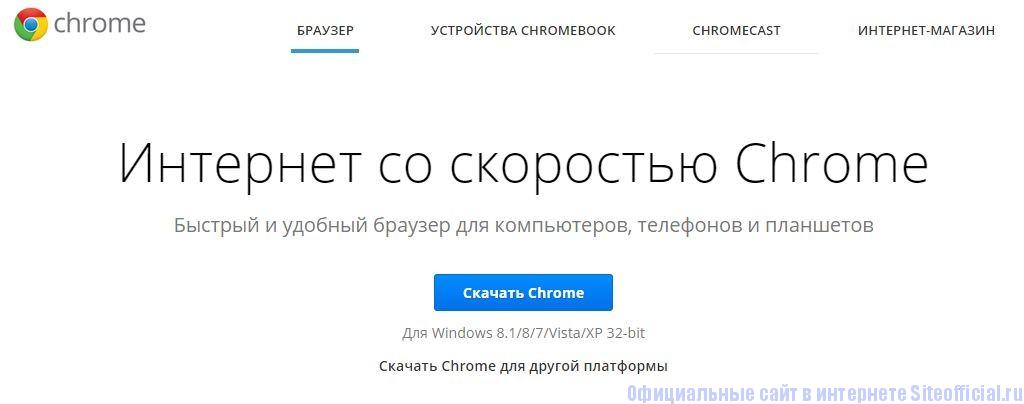 Это откроет список всех установленных расширений, включая Adblock Plus:
Это откроет список всех установленных расширений, включая Adblock Plus: $document to your list of filters. You can find more information on exception rules in Writing Adblock Plus filters.
$document to your list of filters. You can find more information on exception rules in Writing Adblock Plus filters. Также вам нужно зайти в about:config и сбросить все параметры начинающиеся с «extensions.adblockplus» (для сброса правый клик по параметру и выберите «Reset» в контекстном меню).
Также вам нужно зайти в about:config и сбросить все параметры начинающиеся с «extensions.adblockplus» (для сброса правый клик по параметру и выберите «Reset» в контекстном меню). x, Settings > Apps).
x, Settings > Apps).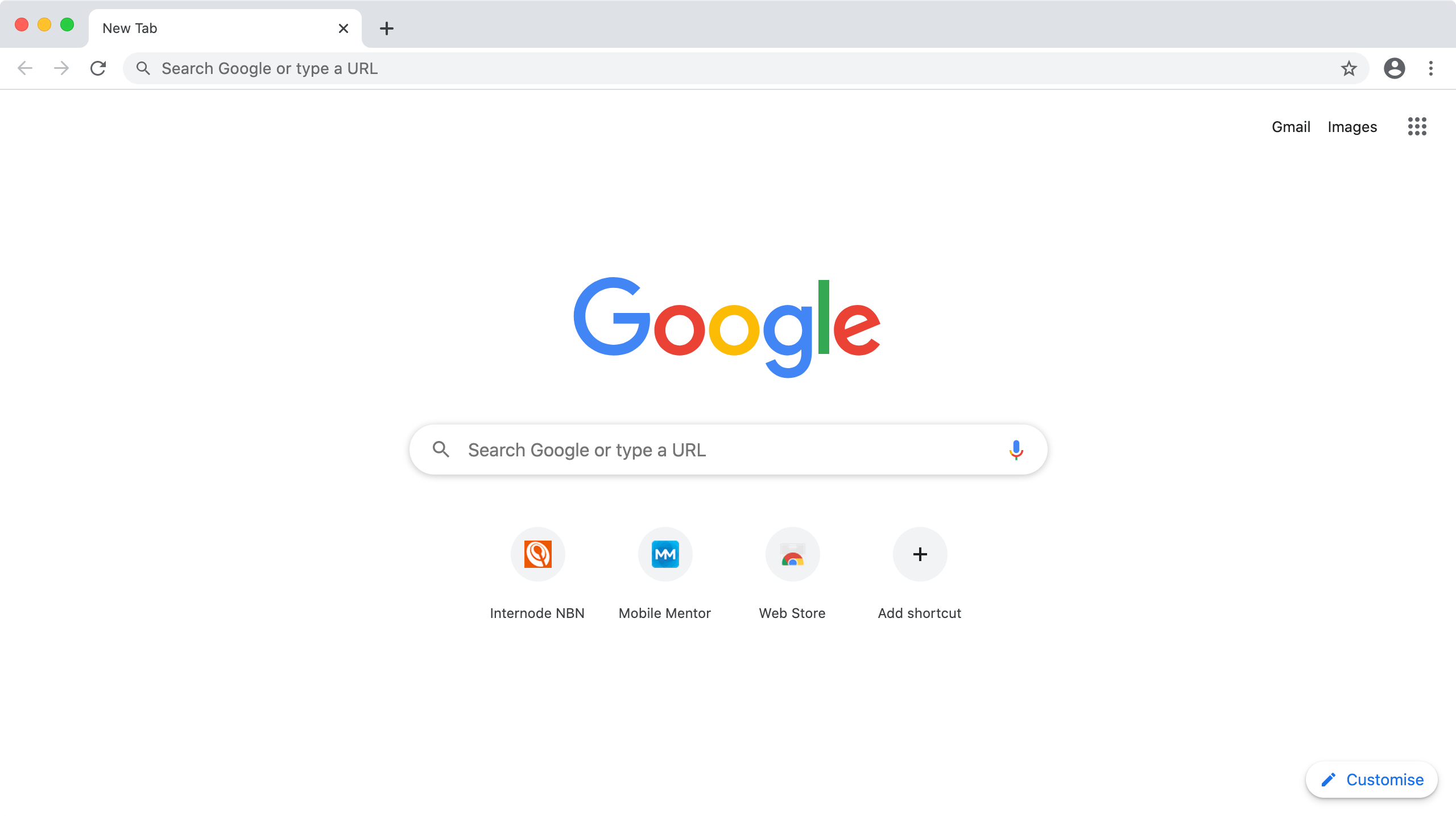 К сожалению, авторы подписок не могут ответить на каждое из множества присылаемых сообщений. Вероятность, что ваше сообщение будет учтено, вырастет, если оно содержит дополнительную информацию, которая сделает проблему более очевидной и поможет проще воспроизвести ошибку.
К сожалению, авторы подписок не могут ответить на каждое из множества присылаемых сообщений. Вероятность, что ваше сообщение будет учтено, вырастет, если оно содержит дополнительную информацию, которая сделает проблему более очевидной и поможет проще воспроизвести ошибку. К сожалению, авторы подписок не могут ответить на каждое из множества присылаемых сообщений. Вероятность, что ваше сообщение будет учтено, вырастет, если оно содержит дополнительную информацию, которая сделает проблему более очевидной и поможет проще воспроизвести ошибку.
К сожалению, авторы подписок не могут ответить на каждое из множества присылаемых сообщений. Вероятность, что ваше сообщение будет учтено, вырастет, если оно содержит дополнительную информацию, которая сделает проблему более очевидной и поможет проще воспроизвести ошибку.


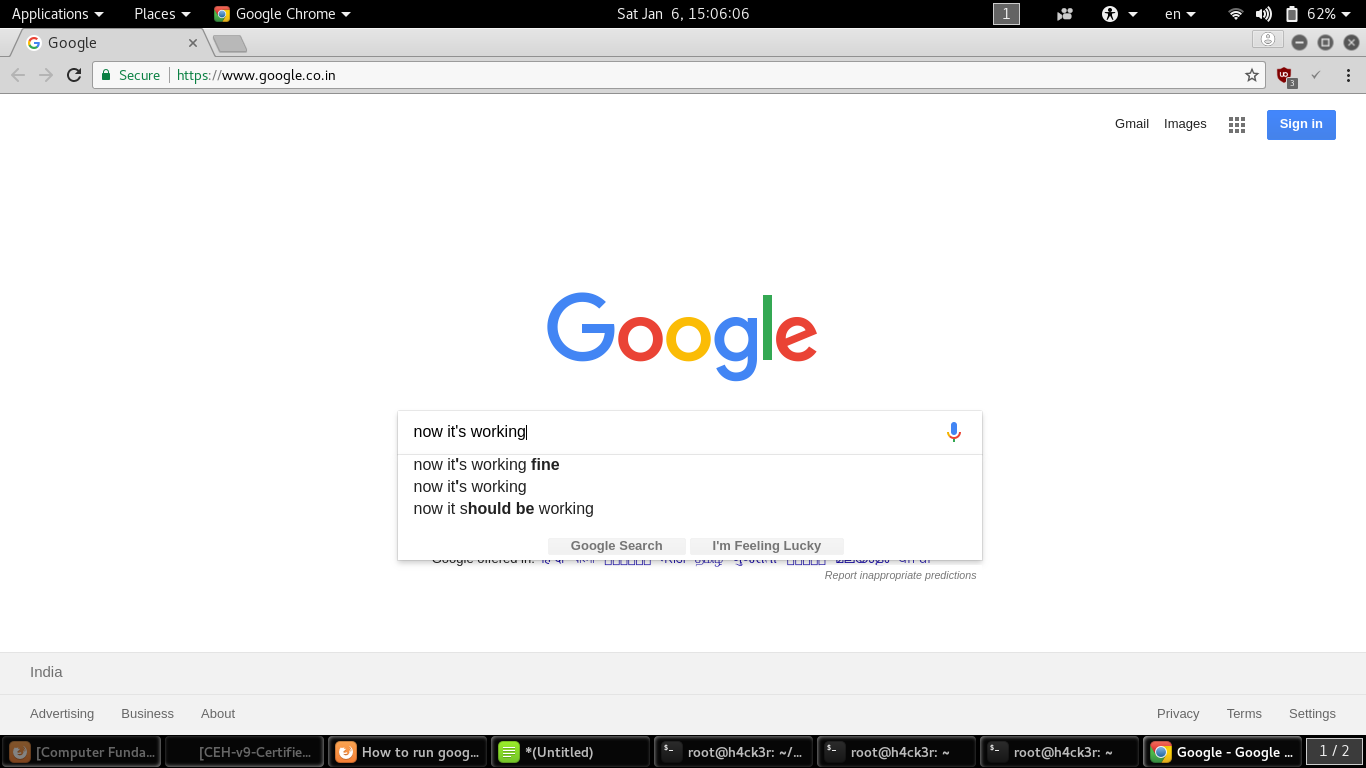
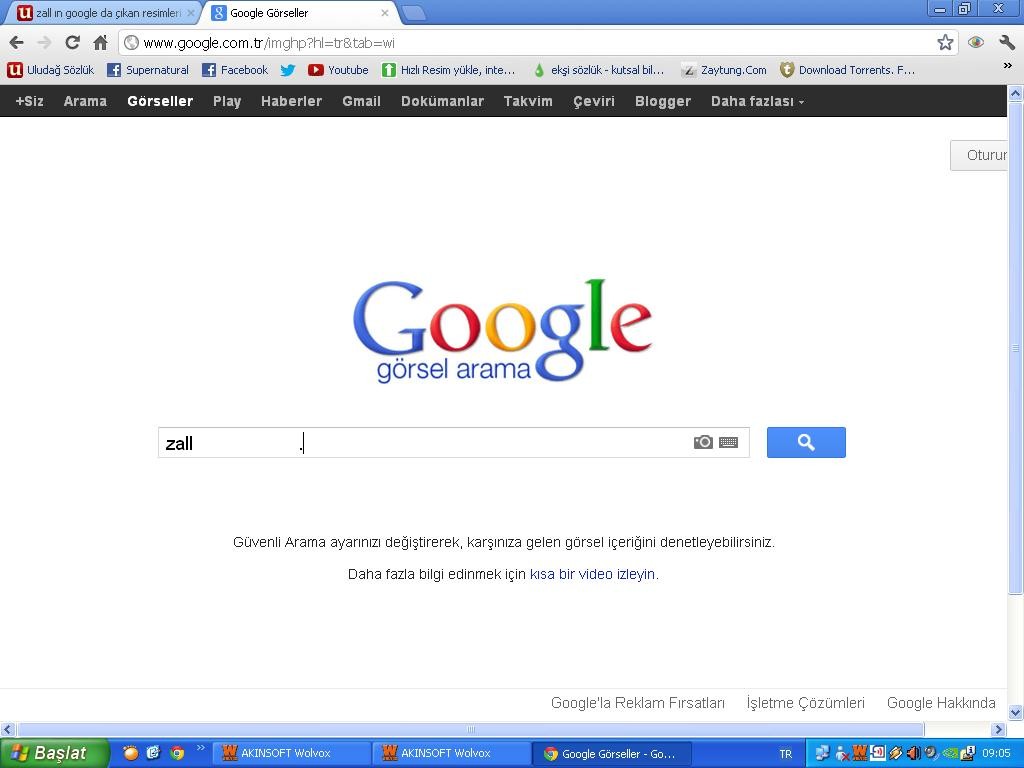
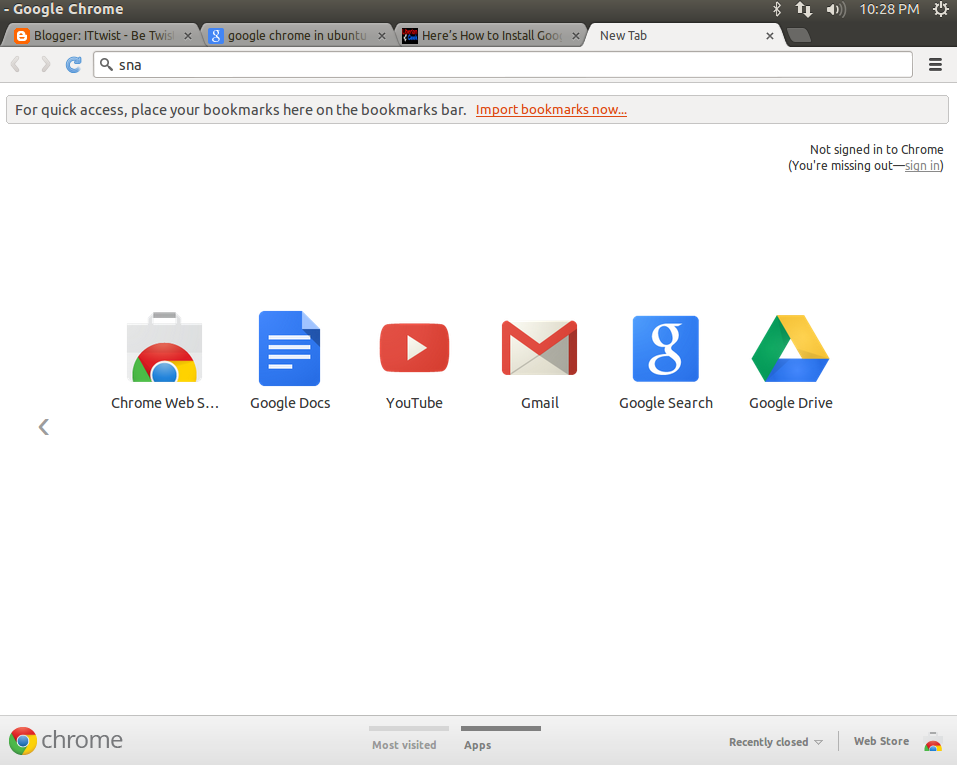

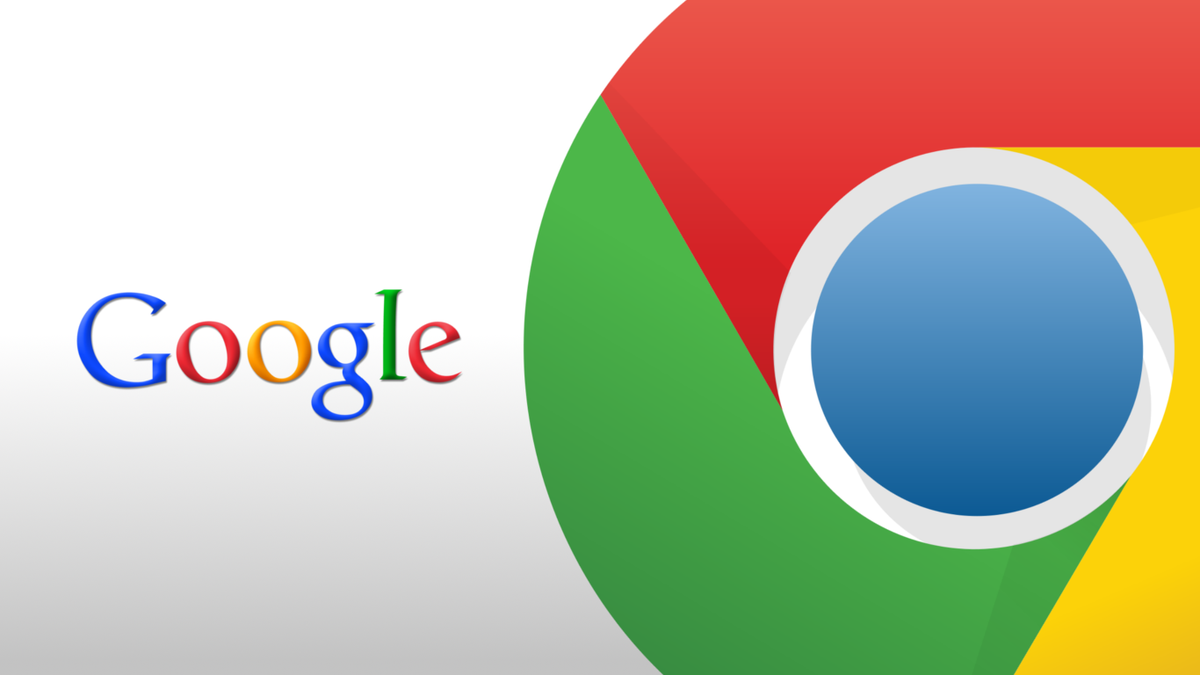 Ты будешь
также иметь возможность подписаться на завершение команд для вашей оболочки и
сбор статистики использования.
Ты будешь
также иметь возможность подписаться на завершение команд для вашей оболочки и
сбор статистики использования.
 Изменения, внесенные во время восстановления, не сохраняются.
Изменения, внесенные во время восстановления, не сохраняются. »)
») Если этот метод не решает проблему, вы также можете попробовать извлечь файл
Если этот метод не решает проблему, вы также можете попробовать извлечь файл  ..
..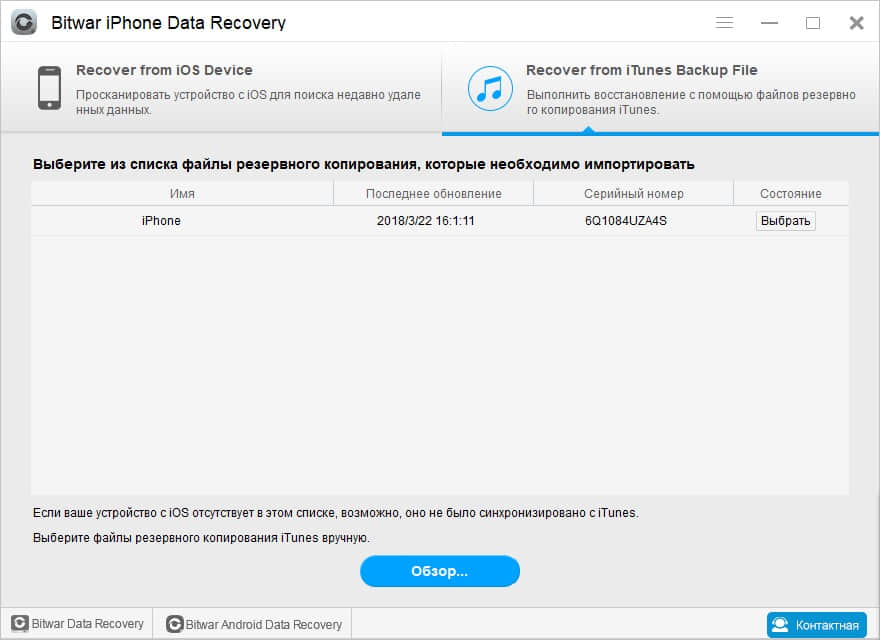
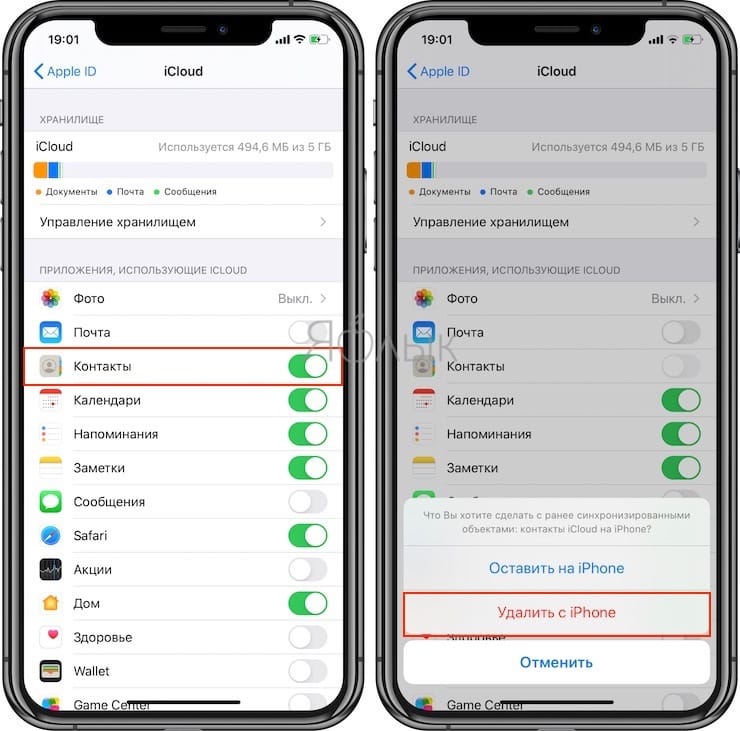

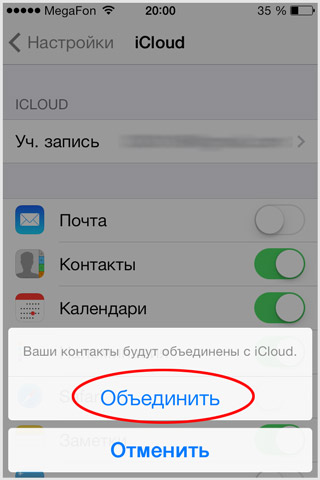
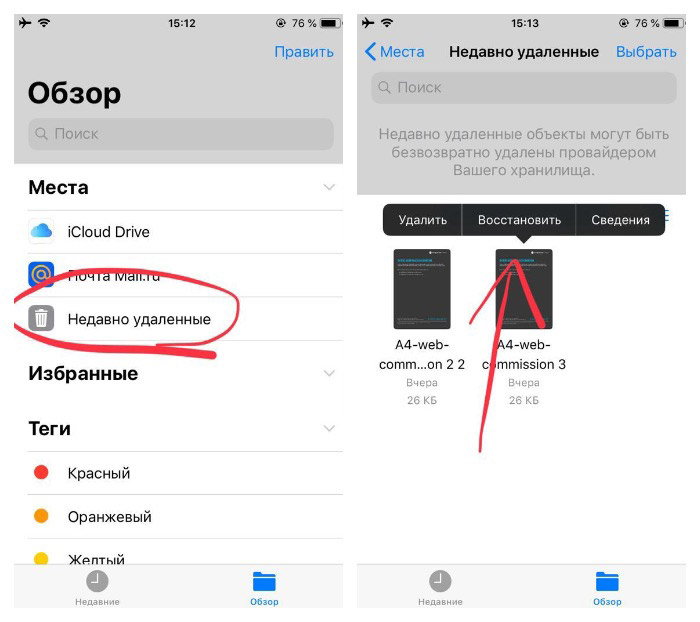
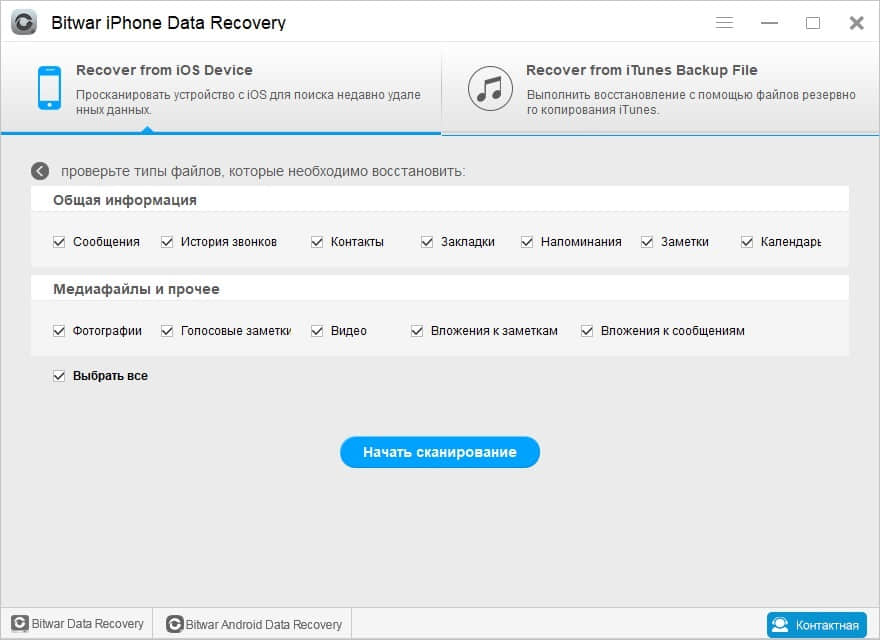 Следуйте всем советам, которые вы обнаружите в статье и у вас обязательно получится восстановить телефонную книгу на iPhone.
Следуйте всем советам, которые вы обнаружите в статье и у вас обязательно получится восстановить телефонную книгу на iPhone.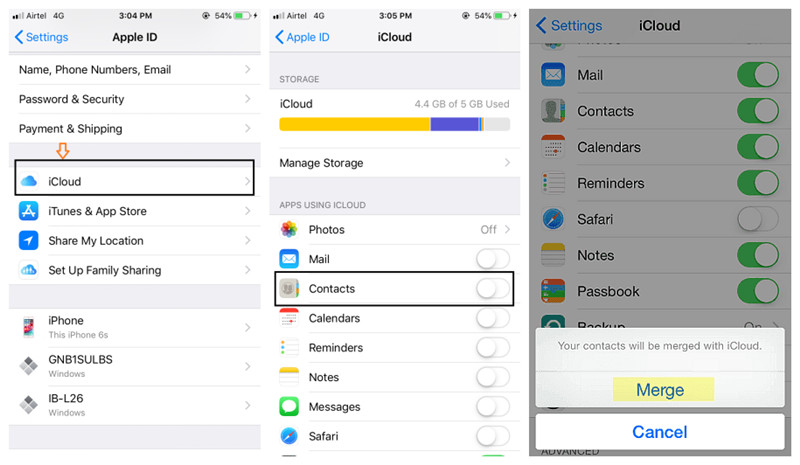
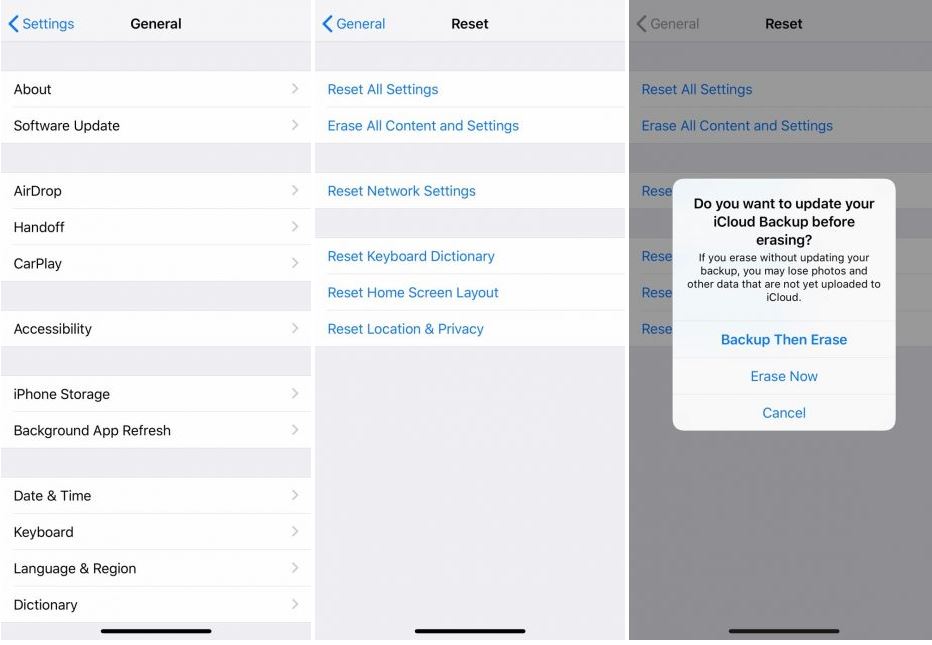 На вопрос «Ваши контакты будут объединены с iCloud» отвечаем «Объединить».
На вопрос «Ваши контакты будут объединены с iCloud» отвечаем «Объединить». Это быстро, просто, удобно и не требует регистрации. Ответы на свой и другие вопросы вы найдете в данном разделе.
Это быстро, просто, удобно и не требует регистрации. Ответы на свой и другие вопросы вы найдете в данном разделе.
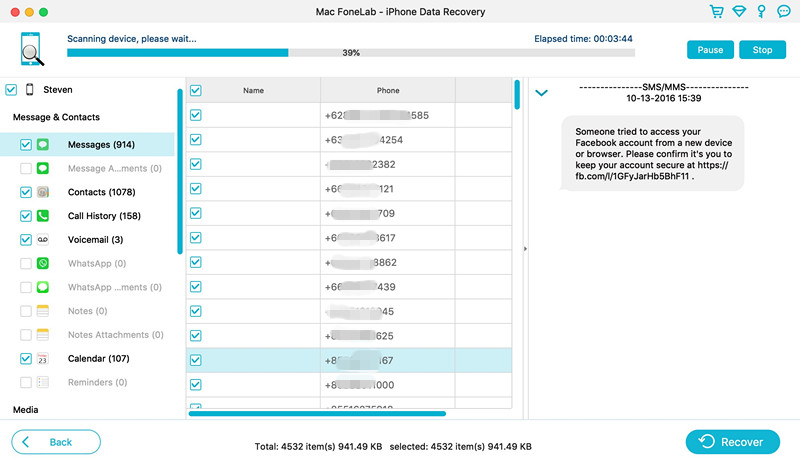
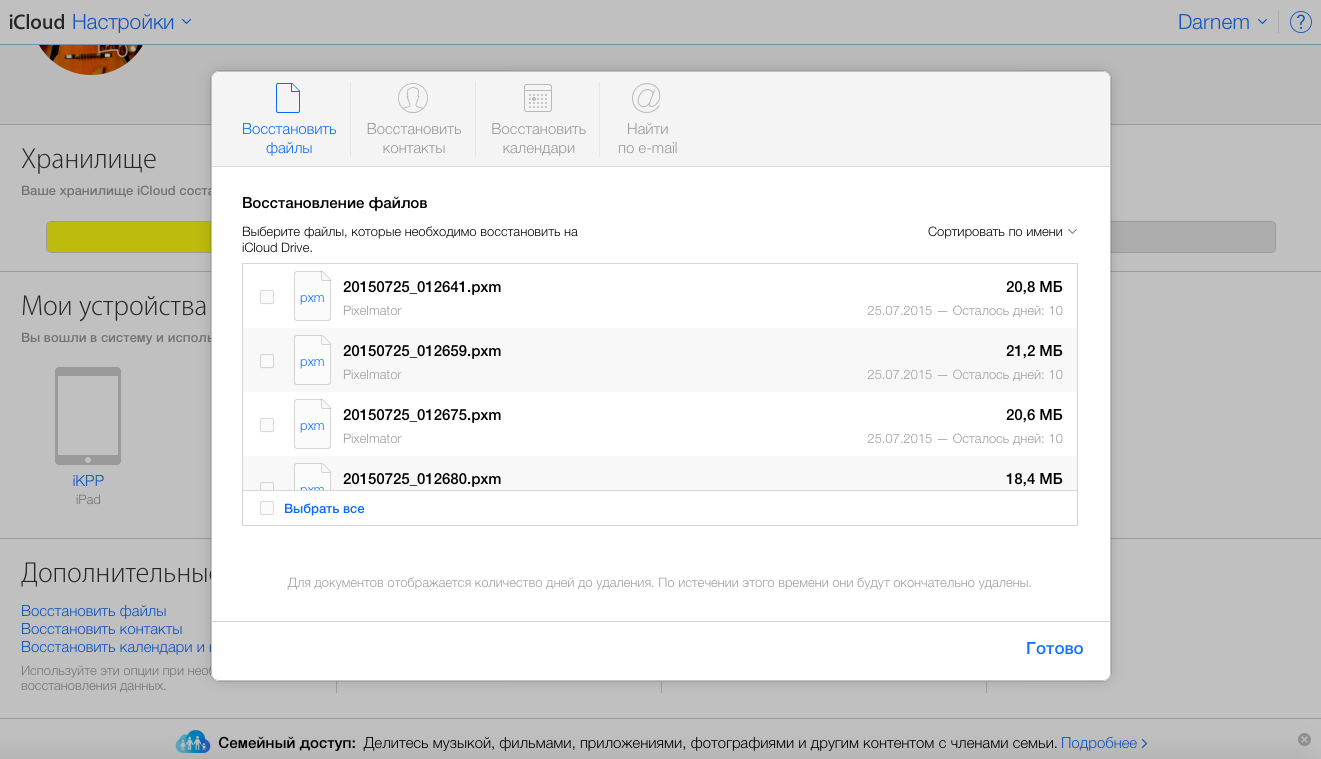 После этого появится сообщение, в котором пользователя спросят о необходимости сохранить контакты на iPhone (iPad) или удалить их. Выберите «Удалить с iPhone».
После этого появится сообщение, в котором пользователя спросят о необходимости сохранить контакты на iPhone (iPad) или удалить их. Выберите «Удалить с iPhone».
 Они всегда спрашивают, почему исчезли их контакты. А как восстановить контакты на айфоне?
Они всегда спрашивают, почему исчезли их контакты. А как восстановить контакты на айфоне?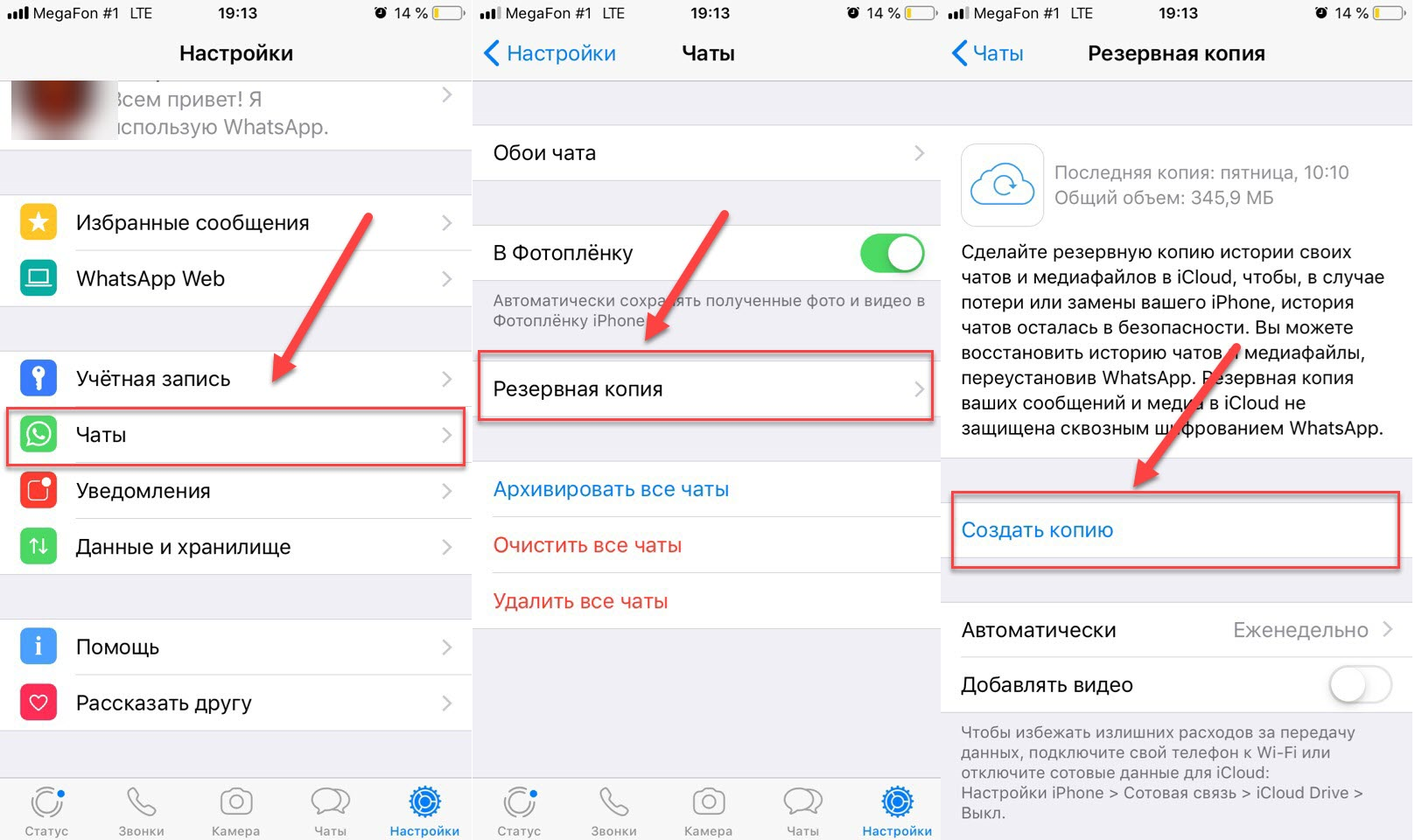



 До этого роль облачного хранилища выполнял SkyDrive, его переименовали из-за судебного иска британской TV-компании со схожим названием.
До этого роль облачного хранилища выполнял SkyDrive, его переименовали из-за судебного иска британской TV-компании со схожим названием. Компания базируется в Швейцарии, использует сервера, работающие в странах ЕС. Хранилище pCloud предлагает свои услуги пользователям Windows, Mac, Linux. В облаке также могут хранить фото владельцы смартфонов на iOS и Андроид.
Компания базируется в Швейцарии, использует сервера, работающие в странах ЕС. Хранилище pCloud предлагает свои услуги пользователям Windows, Mac, Linux. В облаке также могут хранить фото владельцы смартфонов на iOS и Андроид.  Для РФ и Казахстана на его сайте выложены официальные тарифы, а для нашей страны нет. Компания pCloud единственная в таблице обеспечивает сквозное шифрование, но только в качестве дополнительной услуги. Впрочем, все сервисы топ-5 гарантируют конфиденциальность и сохранность данных.
Для РФ и Казахстана на его сайте выложены официальные тарифы, а для нашей страны нет. Компания pCloud единственная в таблице обеспечивает сквозное шифрование, но только в качестве дополнительной услуги. Впрочем, все сервисы топ-5 гарантируют конфиденциальность и сохранность данных. Чтобы такого не произошло, следует перенести все семейные фотоархивы в правильные места. В какие – читайте далее.
Чтобы такого не произошло, следует перенести все семейные фотоархивы в правильные места. В какие – читайте далее.

 Вроде, и неплохой вариант, но, как показывает опыт, нерациональный. Дело в том, что в случае повреждения перечисленных носителей, восстановить с них информацию практически невозможно.
Вроде, и неплохой вариант, но, как показывает опыт, нерациональный. Дело в том, что в случае повреждения перечисленных носителей, восстановить с них информацию практически невозможно.

 Каждое такое хранилище также имеет свои преимущества и недостатки. Например, АйКлауд идеален для хранения фото с Айфона, Яндекс-диск актуален для стран ближнего зарубежья, а Гугл-диск позволяет интегрироваться с почтой и другими сервисами и мега удобен при работе со смартфона.
Каждое такое хранилище также имеет свои преимущества и недостатки. Например, АйКлауд идеален для хранения фото с Айфона, Яндекс-диск актуален для стран ближнего зарубежья, а Гугл-диск позволяет интегрироваться с почтой и другими сервисами и мега удобен при работе со смартфона.


 Это может произойти из-за вируса или банального износа оборудования. В таких случаях приходит понимание того, что нужно ответственно подходить к выбору способа хранения фотографий в цифровом виде.
Это может произойти из-за вируса или банального износа оборудования. В таких случаях приходит понимание того, что нужно ответственно подходить к выбору способа хранения фотографий в цифровом виде. Вот наиболее надежные варианты хранения цифровых фотографий:
Вот наиболее надежные варианты хранения цифровых фотографий:


 То есть даже если вы сохраните все свои цифровые фотографии на подобных носителях, уже через 15-20 лет просмотреть фотографии будет негде. Такой вариант стоит использовать лишь в качестве запасного хранилища.
То есть даже если вы сохраните все свои цифровые фотографии на подобных носителях, уже через 15-20 лет просмотреть фотографии будет негде. Такой вариант стоит использовать лишь в качестве запасного хранилища.
 Диск при наличии выхода в интернет через wifi автоматически загружает ее в облачное хранилище
Диск при наличии выхода в интернет через wifi автоматически загружает ее в облачное хранилище Из-за этого в хранилище может образоваться некое подобие свалки, в которой нужные фотографии будут перемешаны с мусором. Разгребать это все придется пока вручную — будем надеяться, что в дальнейшем разработчики каким-то образом позволять установить фильтр на то, какие именно файлы должны попадать в хранилище.
Из-за этого в хранилище может образоваться некое подобие свалки, в которой нужные фотографии будут перемешаны с мусором. Разгребать это все придется пока вручную — будем надеяться, что в дальнейшем разработчики каким-то образом позволять установить фильтр на то, какие именно файлы должны попадать в хранилище. И даже ни строчки про нейросети, распознавание чего-либо кем-либо и прочие нанотехнологии. Под катом — немного текста и дубовая табличка, которую ещё и заполнять придётся вручную =) Но которая работает.
И даже ни строчки про нейросети, распознавание чего-либо кем-либо и прочие нанотехнологии. Под катом — немного текста и дубовая табличка, которую ещё и заполнять придётся вручную =) Но которая работает.
 Перечислю несколько подводных камней, о которые спотыкались почти все приложения.
Перечислю несколько подводных камней, о которые спотыкались почти все приложения. Хранить на ноуте? Не влезет. Шерстить по разным дискам? Ну, как вариант. Но неудобно же?..
Хранить на ноуте? Не влезет. Шерстить по разным дискам? Ну, как вариант. Но неудобно же?.. Получилось так:
Получилось так: Если что, всегда есть CMD+F.
Если что, всегда есть CMD+F. Просто два столбца, ячейки которых закрашиваются либо зелёным (= «Сделано»), либо красным (= «Не сделано») цветом. Можно добавить, например, синий — если обработка не требуется. Подобная цветовая легенда наглядно покажет, что и в каком состоянии находится. Опционально в неё можно выводить циферки — скорость работы, умноженную на количество фото после сортировки (см. п. 11).
Просто два столбца, ячейки которых закрашиваются либо зелёным (= «Сделано»), либо красным (= «Не сделано») цветом. Можно добавить, например, синий — если обработка не требуется. Подобная цветовая легенда наглядно покажет, что и в каком состоянии находится. Опционально в неё можно выводить циферки — скорость работы, умноженную на количество фото после сортировки (см. п. 11).
 Тут-то и пригодится знание хотя бы примерной скорости обработки 1 фото. У меня на фото уходит от 2 до 5 минут, 8 часов это 480 минут, а значит вряд ли есть смысл копировать на ноут более 300 фотографий (что составляет примерно от 6 до 9 ГБ). У меня в макбуке диск на 256 ГБ, порой приходится «играть в пятнашки», но с табличкой суммарный размер фотосетов никогда не становится для меня сюрпризом.
Тут-то и пригодится знание хотя бы примерной скорости обработки 1 фото. У меня на фото уходит от 2 до 5 минут, 8 часов это 480 минут, а значит вряд ли есть смысл копировать на ноут более 300 фотографий (что составляет примерно от 6 до 9 ГБ). У меня в макбуке диск на 256 ГБ, порой приходится «играть в пятнашки», но с табличкой суммарный размер фотосетов никогда не становится для меня сюрпризом. Да, там много буллшита, но и нужного хватает.
Да, там много буллшита, но и нужного хватает. Зелёный цвет — черновик закончен, жёлтый — в процессе, красный — ещё не брался. То же самое с постами — добавление ссылки на пост позволяет в один клик перейти в нужный пост, без всяких там гуглений.
Зелёный цвет — черновик закончен, жёлтый — в процессе, красный — ещё не брался. То же самое с постами — добавление ссылки на пост позволяет в один клик перейти в нужный пост, без всяких там гуглений.

 Сначала я задумался о таком подходе: «Хм, а может ну его нафиг?! Ведь правда, зачем хранить все эти фотографии чужих свадеб и гаджетов, если ты никогда не будешь их смотреть?». Ждать магического «а вдруг пригодятся»? Если за последний год у вас не было такого пригождения, то поверьте, не пригодится. Но потом я подумал, что всё же есть разница между своим и чужим — да, семейные фотки и видео тоже не будешь смотреть сейчас, но будет очень приятно посмотреть через 5-10-15 лет. И вот тут-то понимаешь, что свободным местом лучше запастись.
Сначала я задумался о таком подходе: «Хм, а может ну его нафиг?! Ведь правда, зачем хранить все эти фотографии чужих свадеб и гаджетов, если ты никогда не будешь их смотреть?». Ждать магического «а вдруг пригодятся»? Если за последний год у вас не было такого пригождения, то поверьте, не пригодится. Но потом я подумал, что всё же есть разница между своим и чужим — да, семейные фотки и видео тоже не будешь смотреть сейчас, но будет очень приятно посмотреть через 5-10-15 лет. И вот тут-то понимаешь, что свободным местом лучше запастись. Поэтому предлагаю не тратить время на то, чтобы пытаться меня переубедить =) Но в то же время я понимаю, что она из каменного века и в ней, возможно (да не возможно, а точно!) много есть чего улучшить или автоматизировать (для чего нужно больше знаний и времени). Коллективный разум, давай вместе подумаем, как можно это всё улучшить/переделать/оптимизировать, добившись более крутых результатов при минимуме усилий? Любые предложения приветствуются.
Поэтому предлагаю не тратить время на то, чтобы пытаться меня переубедить =) Но в то же время я понимаю, что она из каменного века и в ней, возможно (да не возможно, а точно!) много есть чего улучшить или автоматизировать (для чего нужно больше знаний и времени). Коллективный разум, давай вместе подумаем, как можно это всё улучшить/переделать/оптимизировать, добившись более крутых результатов при минимуме усилий? Любые предложения приветствуются.
 Очень удобно, не нужно все время записывать фильмы на флешку. Просто получаем доступ к компьютеру, выбираем нужный фильм и смотрим.
Очень удобно, не нужно все время записывать фильмы на флешку. Просто получаем доступ к компьютеру, выбираем нужный фильм и смотрим.
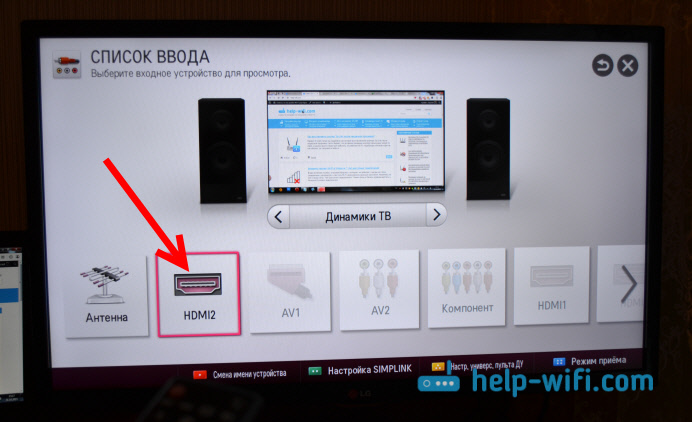 Мы можем открыть для телевизора только определенные папки, все локальные диски, или даже съемные носители.
Мы можем открыть для телевизора только определенные папки, все локальные диски, или даже съемные носители. Я советую поставить галочку возле Локальные диски. Тогда, на телевизоре будет отображаться папка Мой компьютер, в которой вы сможете просматривать все файлы.
Я советую поставить галочку возле Локальные диски. Тогда, на телевизоре будет отображаться папка Мой компьютер, в которой вы сможете просматривать все файлы.
 Так же, управлять просмотром можно с самой программы на компьютере. Настроек и возможностей там очень много, думаю разберетесь.
Так же, управлять просмотром можно с самой программы на компьютере. Настроек и возможностей там очень много, думаю разберетесь. Большие фильмы, в высоком качестве, которые не хотят воспроизводится по DLNA, лучше смотреть с USB-накопителя, или жесткого диска.
Большие фильмы, в высоком качестве, которые не хотят воспроизводится по DLNA, лучше смотреть с USB-накопителя, или жесткого диска. Проще говоря, использовать телевизор (проектор, монитор), как беспроводной дисплей. Фишка в том, что с помощью этих технологий можно не просто вывести на экран «по воздуху» фильм, или фото (как в случае с DLNA), а транслировать все, что происходит на основном мониторе компьютера, или экране ноутбука.
Проще говоря, использовать телевизор (проектор, монитор), как беспроводной дисплей. Фишка в том, что с помощью этих технологий можно не просто вывести на экран «по воздуху» фильм, или фото (как в случае с DLNA), а транслировать все, что происходит на основном мониторе компьютера, или экране ноутбука.
 Нет необходимости подключать компьютер (ноутбук) и телевизор к одному маршрутизатору.
Нет необходимости подключать компьютер (ноутбук) и телевизор к одному маршрутизатору. На телевизорах Samsung, в меню выбора источника сигнала нужно выбрать «Screen Mirroring» (возможно, не на всех моделях). На ТВ от Sony – «Дублирование экрана» в источниках сигнала (отдельная кнопка на пульте). На телевизорах Philips: в разделе «Настройки» — «Параметры сети» — «Wi-Fi Miracast». Но на моем, который с Android TV такого пункта нет.
На телевизорах Samsung, в меню выбора источника сигнала нужно выбрать «Screen Mirroring» (возможно, не на всех моделях). На ТВ от Sony – «Дублирование экрана» в источниках сигнала (отдельная кнопка на пульте). На телевизорах Philips: в разделе «Настройки» — «Параметры сети» — «Wi-Fi Miracast». Но на моем, который с Android TV такого пункта нет.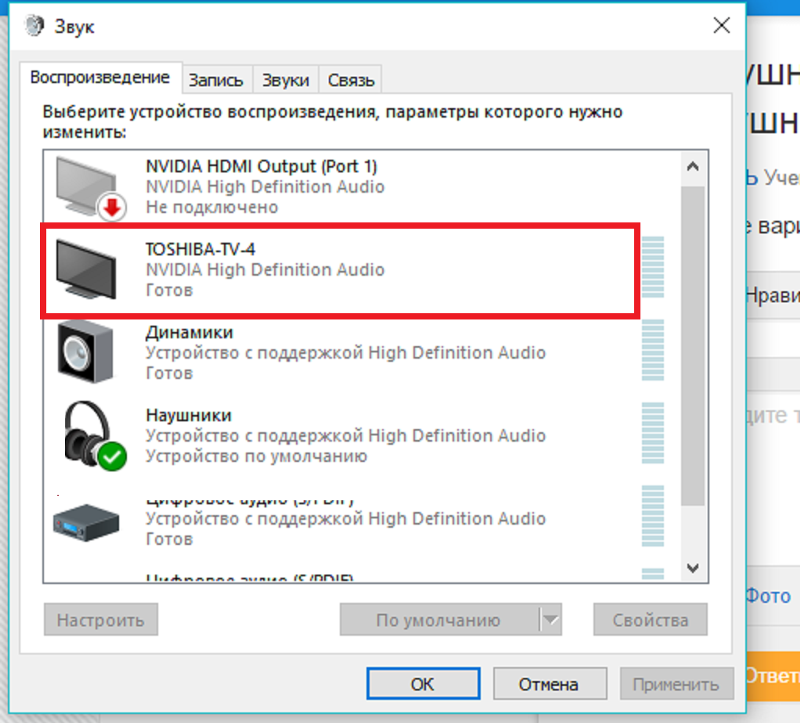

 Как на уровне железа, так и драйвера. Это легко проверить.
Как на уровне железа, так и драйвера. Это легко проверить. Нужно искать.
Нужно искать.


 Для этого на рабочем столе ПК откройте меню «Пуск» и последовательно нажмите «Параметры»➡«Устройства»➡«Принтеры и сканеры»➡«Добавить принтерими сканер». Выберите из выпадающего списка свое устройство. Название принтера обычно отображается как сочетание бренда и номера модели. Эту информацию можно посмотреть на упаковке.
Для этого на рабочем столе ПК откройте меню «Пуск» и последовательно нажмите «Параметры»➡«Устройства»➡«Принтеры и сканеры»➡«Добавить принтерими сканер». Выберите из выпадающего списка свое устройство. Название принтера обычно отображается как сочетание бренда и номера модели. Эту информацию можно посмотреть на упаковке. Чтобы подключить такое устройство к ноутбуку или компьютеру, необходимо купить переходник LPT-USB. Такой кабель с одной стороны подключается к принтеру по LPT, а с другой — к ПК по USB.
Чтобы подключить такое устройство к ноутбуку или компьютеру, необходимо купить переходник LPT-USB. Такой кабель с одной стороны подключается к принтеру по LPT, а с другой — к ПК по USB. Старое оборудование подключается через порт LPT. Так как на материнских платах современных ПК он встречается крайне редко, возможно их соединение по USB через специальный переходник.
Старое оборудование подключается через порт LPT. Так как на материнских платах современных ПК он встречается крайне редко, возможно их соединение по USB через специальный переходник.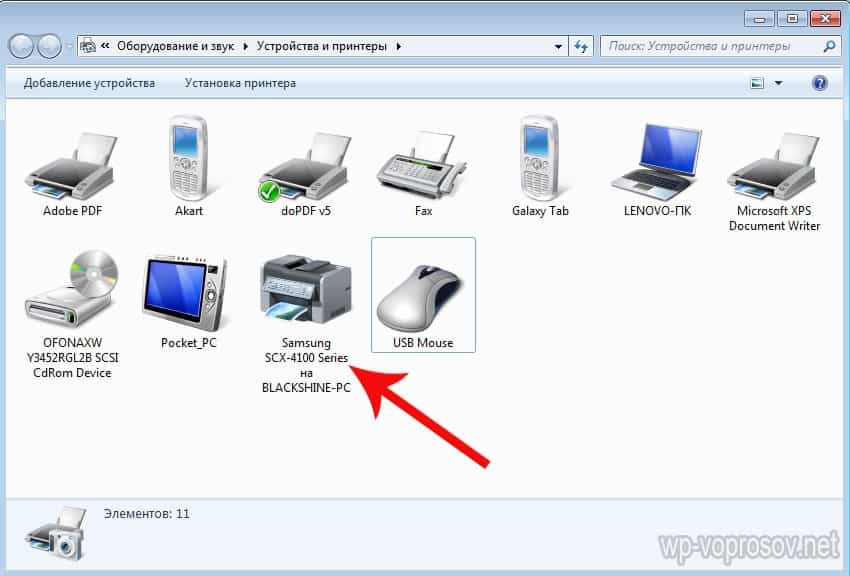 Рекомендуется выбрать вариант со скачиванием программы из Интернета, так как на сайте производителя можно найти последнюю версию драйвера.
Рекомендуется выбрать вариант со скачиванием программы из Интернета, так как на сайте производителя можно найти последнюю версию драйвера.
 Это означает, что если у вас дома есть ноутбук, его не обязательно соединять через кабель. Файлы можно отправить на печать через беспроводную сеть.
Это означает, что если у вас дома есть ноутбук, его не обязательно соединять через кабель. Файлы можно отправить на печать через беспроводную сеть.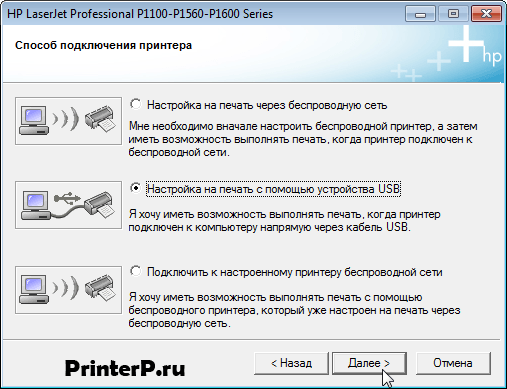
 Они связаны с тем, что поддержка производителем уже прекращена, и для новой версии ОС нет драйверов. Воспользуйтесь режимом совместимости Windows для работы со старым ПО.
Они связаны с тем, что поддержка производителем уже прекращена, и для новой версии ОС нет драйверов. Воспользуйтесь режимом совместимости Windows для работы со старым ПО. Отдельное внимание уделено подключению телефона к печатающему устройству и возможным проблемам в этом процессе.
Отдельное внимание уделено подключению телефона к печатающему устройству и возможным проблемам в этом процессе.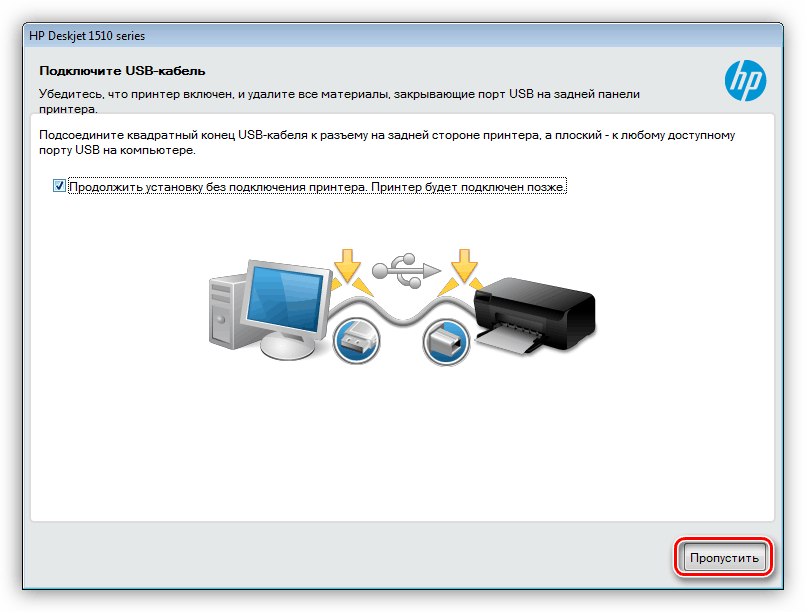 Шнур легко купить в любом компьютерном магазине и стоит он совсем недорого. Если все в наличии, то можем приступать.
Шнур легко купить в любом компьютерном магазине и стоит он совсем недорого. Если все в наличии, то можем приступать. Отличный вариант развития событий для Вас — это наличие установочного диска. Если устройство не новое или поставляется без диска, то ситуация сложнее.
Отличный вариант развития событий для Вас — это наличие установочного диска. Если устройство не новое или поставляется без диска, то ситуация сложнее.
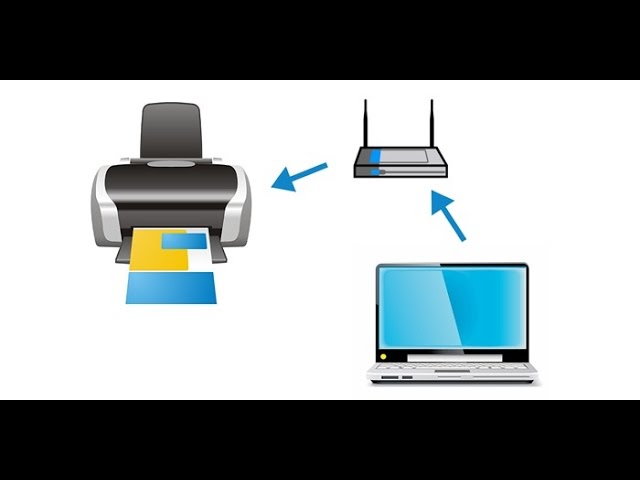 Введите имя, которое поможет сориентировать при подключении других ПК или ноутбуков к аппарату.
Введите имя, которое поможет сориентировать при подключении других ПК или ноутбуков к аппарату.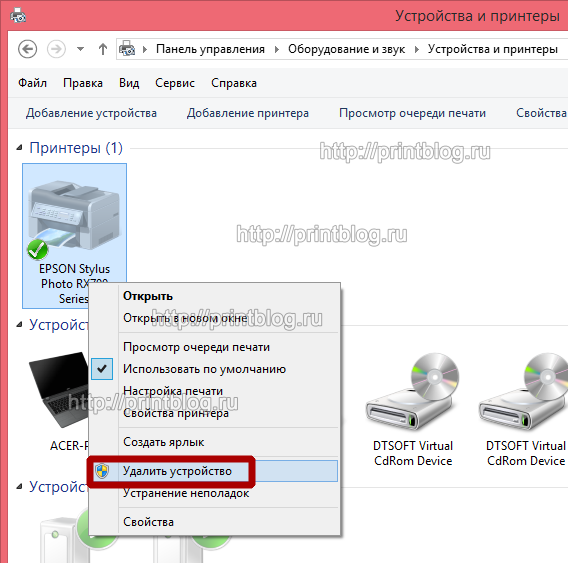
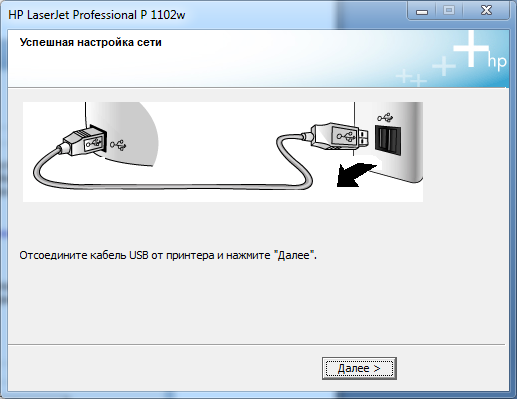 Если Ваша техника поддерживает технологию WPS, то задача синхронизации устройств значительно проще. В противном случае необходимо произвести ручные настройки.
Если Ваша техника поддерживает технологию WPS, то задача синхронизации устройств значительно проще. В противном случае необходимо произвести ручные настройки. Если Ваша модель из таких, то можно этой возможностью воспользоваться.
Если Ваша модель из таких, то можно этой возможностью воспользоваться.
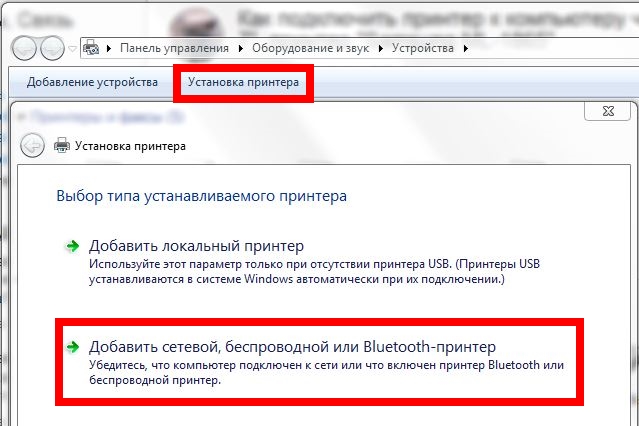
 Могут отличаться только наименования, дизайн окон и другие мелкие нюансы. Методы остаются прежними.
Могут отличаться только наименования, дизайн окон и другие мелкие нюансы. Методы остаются прежними. В таком качестве перевода обычно отсутствует стадия редактирования и подгона текста, что и создает нестыковки.
В таком качестве перевода обычно отсутствует стадия редактирования и подгона текста, что и создает нестыковки. Караченцев, в российском прокате Том Круз обычно говорит голосом актера Всеволода Кузнецова.
Караченцев, в российском прокате Том Круз обычно говорит голосом актера Всеволода Кузнецова. Ритм при этом лучше выбирать качающий;
Ритм при этом лучше выбирать качающий;
 Закройте во время прослушивания глаза и представьте, что могло бы происходить под эти звуки. Восприятие субъективно, но с простыми истинами не поспоришь – весёлая музыка вряд ли вызовет депрессивные ассоциации, и наоборот.
Закройте во время прослушивания глаза и представьте, что могло бы происходить под эти звуки. Восприятие субъективно, но с простыми истинами не поспоришь – весёлая музыка вряд ли вызовет депрессивные ассоциации, и наоборот.

 Справились? Следуйте инструкции ниже и результат вас точно удивит!
Справились? Следуйте инструкции ниже и результат вас точно удивит! Расположите обрезанную версию файла на временной шкале так, чтобы окончание дорожки было точно на секунде, где начинается пауза.
Расположите обрезанную версию файла на временной шкале так, чтобы окончание дорожки было точно на секунде, где начинается пауза. При необходимости настройте её плавное появление с помощью опции «Громкость и эффекты».
При необходимости настройте её плавное появление с помощью опции «Громкость и эффекты». Приятно потреблять целостный и сбалансированный продукт. Но как добиться подобного в своих видео? На что ориентироваться и от чего отталкиваться при подборе трека? Сегодня в гостях у AIR Academy преподаватель курса для начинающих в школе аудио продакшена студии 22:22 Евгений Калинин – он поможет разобраться в сути вопроса и подобрать оптимальный саундтрек для вашего ролика. В этой статье мы рассмотрим организацию музыки как таковой, а затем воспользуемся этими знаниями непосредственно в работе.
Приятно потреблять целостный и сбалансированный продукт. Но как добиться подобного в своих видео? На что ориентироваться и от чего отталкиваться при подборе трека? Сегодня в гостях у AIR Academy преподаватель курса для начинающих в школе аудио продакшена студии 22:22 Евгений Калинин – он поможет разобраться в сути вопроса и подобрать оптимальный саундтрек для вашего ролика. В этой статье мы рассмотрим организацию музыки как таковой, а затем воспользуемся этими знаниями непосредственно в работе.
 С другой стороны, можно привести в пример эмбиент музыку – в ней доминирует, прежде всего, гармония и часто отсутствует ритм, как таковой. Далее в этой статье мы будем категоризировать музыкальные произведения исходя из баланса этих трёх элементов.
С другой стороны, можно привести в пример эмбиент музыку – в ней доминирует, прежде всего, гармония и часто отсутствует ритм, как таковой. Далее в этой статье мы будем категоризировать музыкальные произведения исходя из баланса этих трёх элементов.
 Для создания напряженности хорошо подходят минималистичные треки – они содержат в себе большое количество свободного пространства, что стимулирует воображение зрителя – только не за счёт избытка информации, а наоборот – за счёт её отсутствия.
Для создания напряженности хорошо подходят минималистичные треки – они содержат в себе большое количество свободного пространства, что стимулирует воображение зрителя – только не за счёт избытка информации, а наоборот – за счёт её отсутствия.
 Всё гениальное – просто. Этот же приём чуть позже использовали и при сьёмках «Челюстей» с аналогичными результатами.
Всё гениальное – просто. Этот же приём чуть позже использовали и при сьёмках «Челюстей» с аналогичными результатами. Посмотрите, как смешно получается, если отталкиваться строго от снятого клипа и после съёмок писать песню под видеоряд:
Посмотрите, как смешно получается, если отталкиваться строго от снятого клипа и после съёмок писать песню под видеоряд:
 Если музыка навязывается, зритель может утомиться.
Если музыка навязывается, зритель может утомиться.
 Надеюсь, теперь вам будет легче подобрать необходимое звуковое сопровождение для ваших видео. Когда правильная музыка в вашем ролике играет в нужное время, возникает настоящая магия. Ваши зрители будут не просто смотреть – они будут чувствовать и проживать каждую секунду.
Надеюсь, теперь вам будет легче подобрать необходимое звуковое сопровождение для ваших видео. Когда правильная музыка в вашем ролике играет в нужное время, возникает настоящая магия. Ваши зрители будут не просто смотреть – они будут чувствовать и проживать каждую секунду.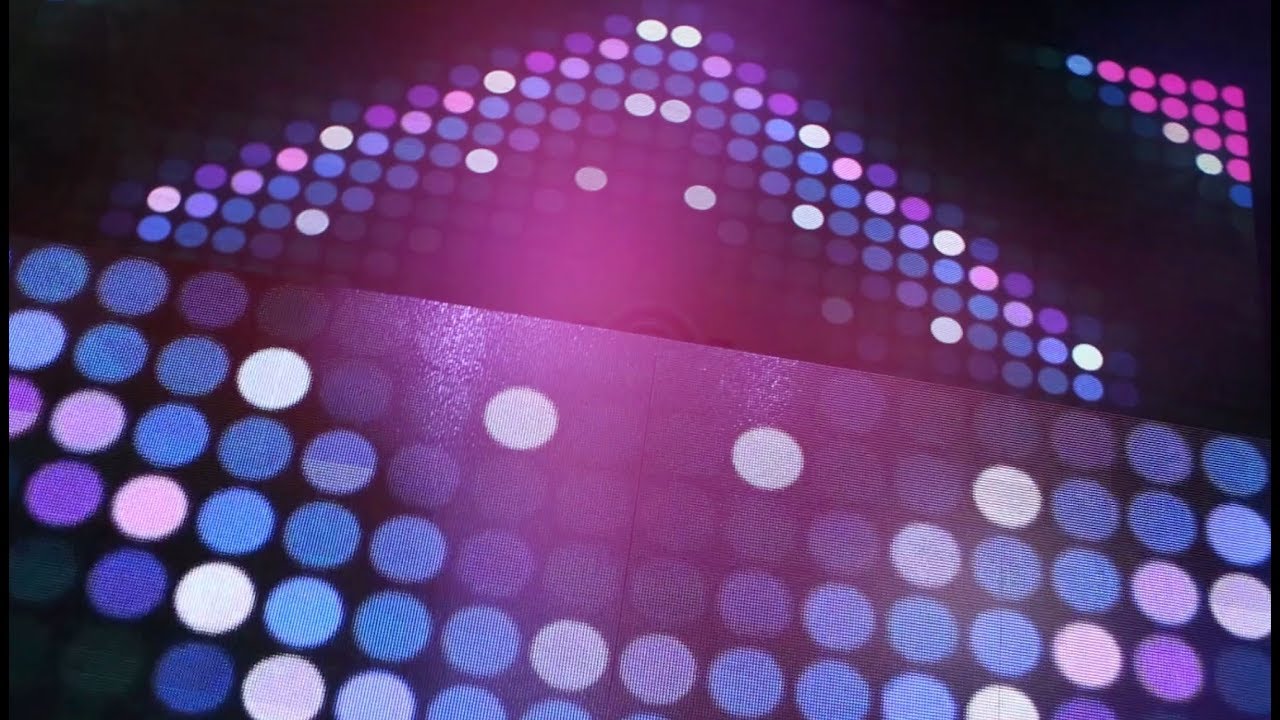
 Без разрешения автора опасно брать не то что музыку, но даже звук дождя, который лежит в сети в свободном доступе.
Без разрешения автора опасно брать не то что музыку, но даже звук дождя, который лежит в сети в свободном доступе.


 На сайте тысячи треков, которые можно отфильтровать по жанру, настроению, продолжительности, темпу и даже музыкальным инструментам. Регистрация обязательна, можно с помощью Фейсбука.
На сайте тысячи треков, которые можно отфильтровать по жанру, настроению, продолжительности, темпу и даже музыкальным инструментам. Регистрация обязательна, можно с помощью Фейсбука.
 В этом случае рекомендуем сделать к нему дорожку с мелодией. Иногда хорошо дополнить ее титрами или словами. Но тут важно угадать, когда и как их вставить в видеоряд под музыку. Да и мелодия должна быть уникальной. Ведь это личные неповторимые моменты, которые останутся в сердце человека навсегда.
В этом случае рекомендуем сделать к нему дорожку с мелодией. Иногда хорошо дополнить ее титрами или словами. Но тут важно угадать, когда и как их вставить в видеоряд под музыку. Да и мелодия должна быть уникальной. Ведь это личные неповторимые моменты, которые останутся в сердце человека навсегда. Получаемый видеоролик в результате имеет красочную картину и яркое интересное музыкальное сопровождение.
Получаемый видеоролик в результате имеет красочную картину и яркое интересное музыкальное сопровождение.
 Это изменит восприятие материала. Они смогут создать клип, благодаря разным возможностям соединяя или обрезая видеоряд, добавляя специальные фильтры. Это выдаст в конечном результате профессиональное отредактированное видео, которое будет иметь отличное звучание.
Это изменит восприятие материала. Они смогут создать клип, благодаря разным возможностям соединяя или обрезая видеоряд, добавляя специальные фильтры. Это выдаст в конечном результате профессиональное отредактированное видео, которое будет иметь отличное звучание. Специалисты студии Burn Your Records готовы помочь в работе со звуком в любом направлении. Они решают любые задачи. Любят создавать создать новое, креативно подходят к исполнению заданий.
Специалисты студии Burn Your Records готовы помочь в работе со звуком в любом направлении. Они решают любые задачи. Любят создавать создать новое, креативно подходят к исполнению заданий. И вы с легкостью похвастаетесь своим творчеством.
И вы с легкостью похвастаетесь своим творчеством.

 Вам понадобятся только отснятые клипы и удобное ПО ВидеоМАСТЕР.
Вам понадобятся только отснятые клипы и удобное ПО ВидеоМАСТЕР. Аудиофайл можно сократить, если хотите подобрать разные мелодии под каждый отрезок ролика. Чтобы это сделать — нажмите на кнопку с изображением ножниц и отметьте бегунками ту часть произведения, которую хотите оставить.
Аудиофайл можно сократить, если хотите подобрать разные мелодии под каждый отрезок ролика. Чтобы это сделать — нажмите на кнопку с изображением ножниц и отметьте бегунками ту часть произведения, которую хотите оставить. Если же вы хотите улучшить картинку видеозаписи, ускорить её или склеить несколько отрывков вместе — нажмите на «Сохранить изменения». ВидеоМАСТЕР зафиксирует сделанные поправки, и можно будет продолжать работу над клипом.
Если же вы хотите улучшить картинку видеозаписи, ускорить её или склеить несколько отрывков вместе — нажмите на «Сохранить изменения». ВидеоМАСТЕР зафиксирует сделанные поправки, и можно будет продолжать работу над клипом.
 Добавьте новую мелодию, отключив громкость оригинального аудио. Затем сохраните получившееся видео, и откройте его в программе ещё раз. Снова совершите те же действия, но на этот раз оставьте звук видео включённым — тогда две новых дорожки наложатся друг на друга.
Добавьте новую мелодию, отключив громкость оригинального аудио. Затем сохраните получившееся видео, и откройте его в программе ещё раз. Снова совершите те же действия, но на этот раз оставьте звук видео включённым — тогда две новых дорожки наложатся друг на друга. Однако, большинство треков находятся под защитой корпоративных юристов, которые с нетерпением ждут, когда вы нарушите авторские права, чтобы требовать от вас отчислений. Если вы загрузили что-то бесплатно, это не значит, что вы можете использовать это бесплатно в своих видео.
Однако, большинство треков находятся под защитой корпоративных юристов, которые с нетерпением ждут, когда вы нарушите авторские права, чтобы требовать от вас отчислений. Если вы загрузили что-то бесплатно, это не значит, что вы можете использовать это бесплатно в своих видео.

 Оба могут быть доступны через учетную запись Youtube Creator Studio.
Оба могут быть доступны через учетную запись Youtube Creator Studio.






 Код доступа устанавливается в настройках телефона и состоит из четырех или шести символов. Как раз его-то и забывают владельцы. В подобном случае Apple предоставляет возможность разблокировать айфон 4 s через itunes и сервис iCloud.
Код доступа устанавливается в настройках телефона и состоит из четырех или шести символов. Как раз его-то и забывают владельцы. В подобном случае Apple предоставляет возможность разблокировать айфон 4 s через itunes и сервис iCloud. Рассмотрим эти варианты подробнее и расскажем, как разблокировать айфон 4s если забыл пароль от apple id.
Рассмотрим эти варианты подробнее и расскажем, как разблокировать айфон 4s если забыл пароль от apple id.




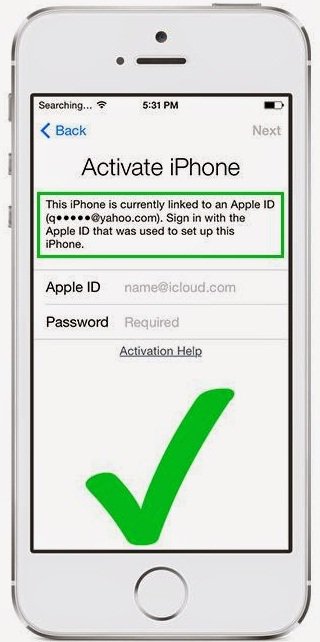

 DFU, напротив, является режимом загрузчика, при котором форматируется память устройства, заново устанавливаются системные компоненты и происходит полная переустановка iOS.
DFU, напротив, является режимом загрузчика, при котором форматируется память устройства, заново устанавливаются системные компоненты и происходит полная переустановка iOS. Все дальнейшие действия пройдут в автоматическом режиме.
Все дальнейшие действия пройдут в автоматическом режиме.
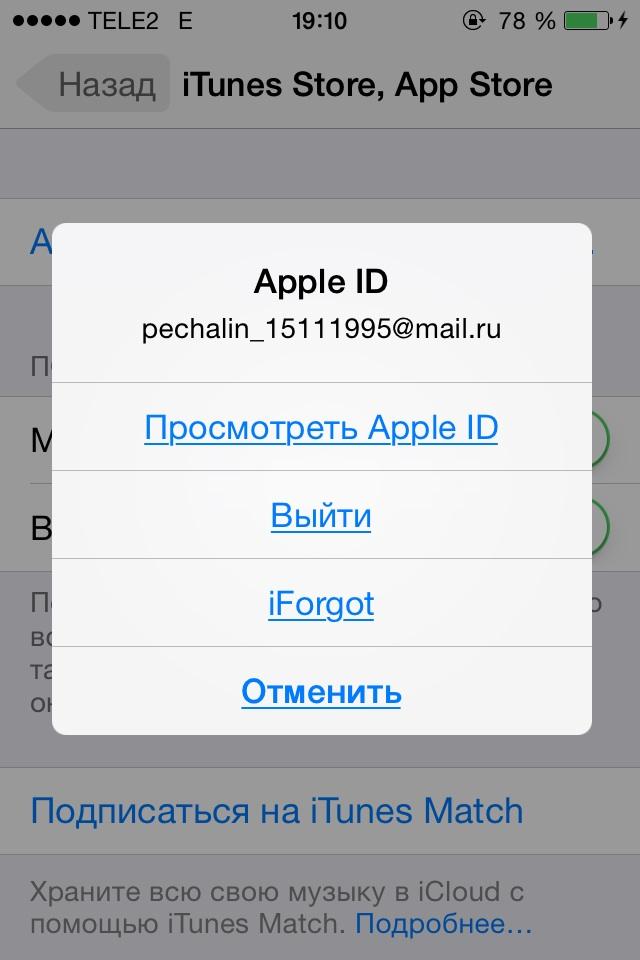

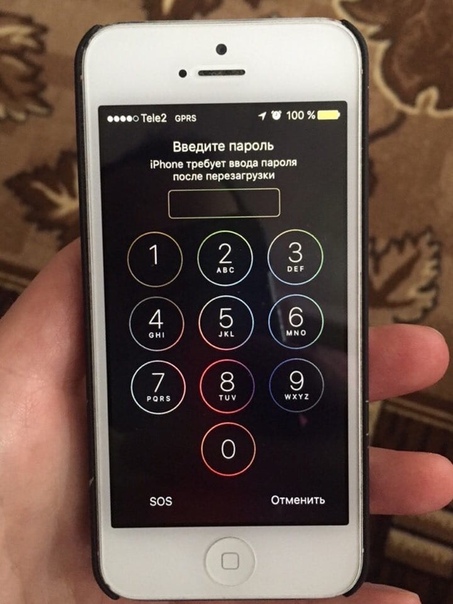 apple.com/ru/itunes/.
apple.com/ru/itunes/. Если вы все равно задаетесь вопросом касательно того, как восстановить пароль на айфоне, используйте любой из других пяти способов.
Если вы все равно задаетесь вопросом касательно того, как восстановить пароль на айфоне, используйте любой из других пяти способов.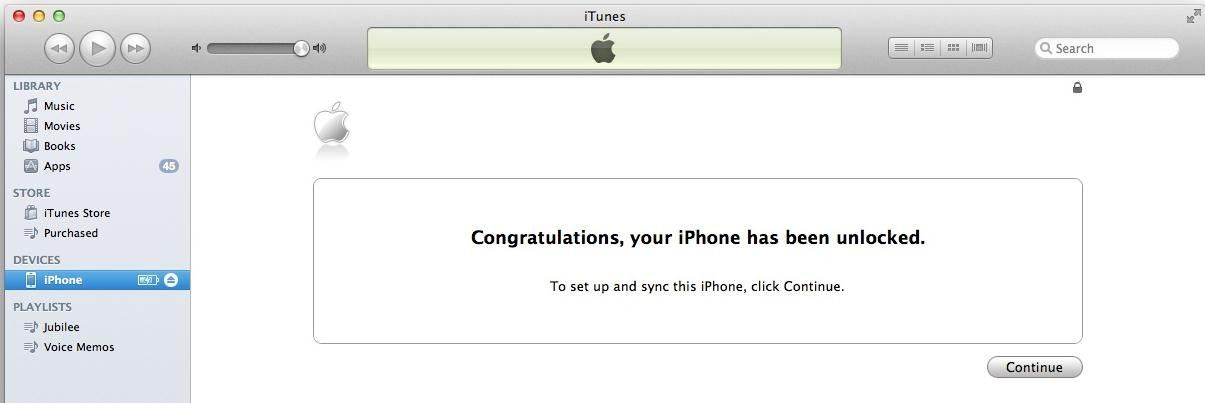
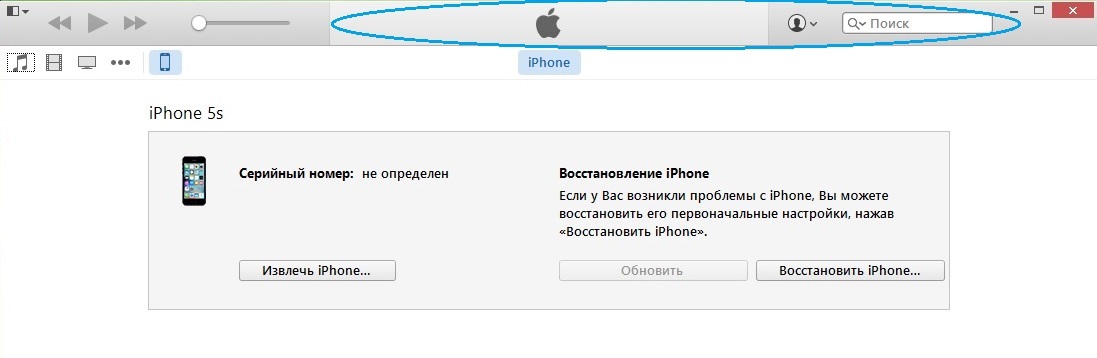 При его использовании и данные устройства, и его пароль удалятся.
При его использовании и данные устройства, и его пароль удалятся. В конце концов пароль сбросится вместе с вашими данными.
В конце концов пароль сбросится вместе с вашими данными.


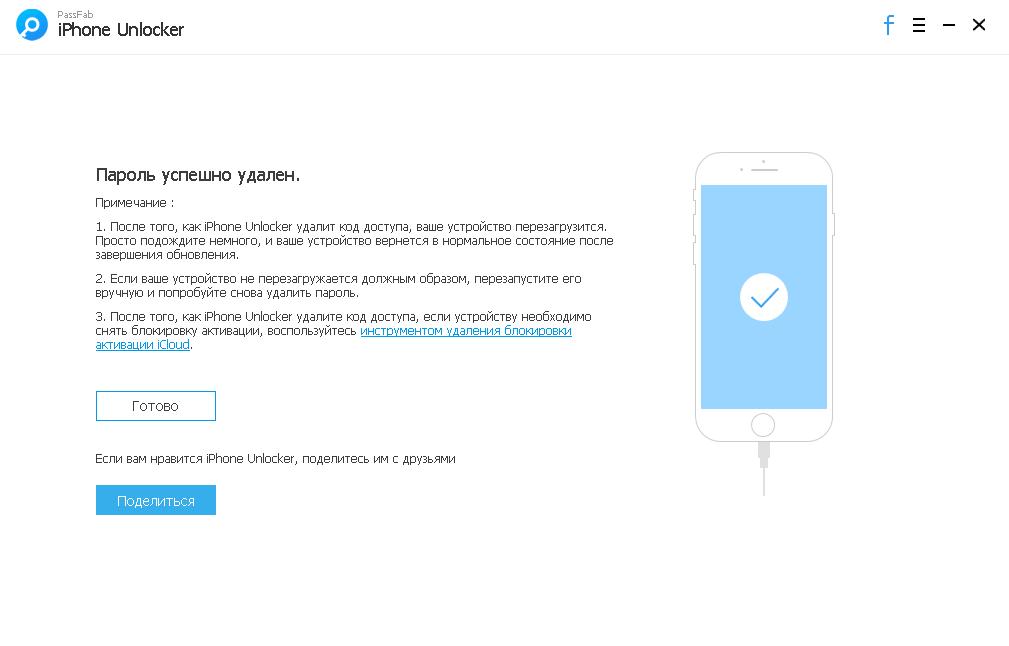 Такое встречается повсеместно, если владелец устройства забыл имя пользователя или пароль учетной записи. Для восстановления стоит перейти на страницу сброса пароля. Придется подтвердить личность владельца, проще всего это сделать при помощи двухфакторной аутентификации – письмо на электронную почту или запрос кода на личный номер телефона. Также пользователь сможет восстановить пароль, запросив идентификацию при помощи ответов на контрольные вопросы. Для этого также нужно перейти на страницу восстановления пароля – в форме авторизации нажмите ссылку «Забыли Apple ID или пароль?». Выберите пункт «Сброс пароля» и установите галочку на подходящем варианте.
Такое встречается повсеместно, если владелец устройства забыл имя пользователя или пароль учетной записи. Для восстановления стоит перейти на страницу сброса пароля. Придется подтвердить личность владельца, проще всего это сделать при помощи двухфакторной аутентификации – письмо на электронную почту или запрос кода на личный номер телефона. Также пользователь сможет восстановить пароль, запросив идентификацию при помощи ответов на контрольные вопросы. Для этого также нужно перейти на страницу восстановления пароля – в форме авторизации нажмите ссылку «Забыли Apple ID или пароль?». Выберите пункт «Сброс пароля» и установите галочку на подходящем варианте.
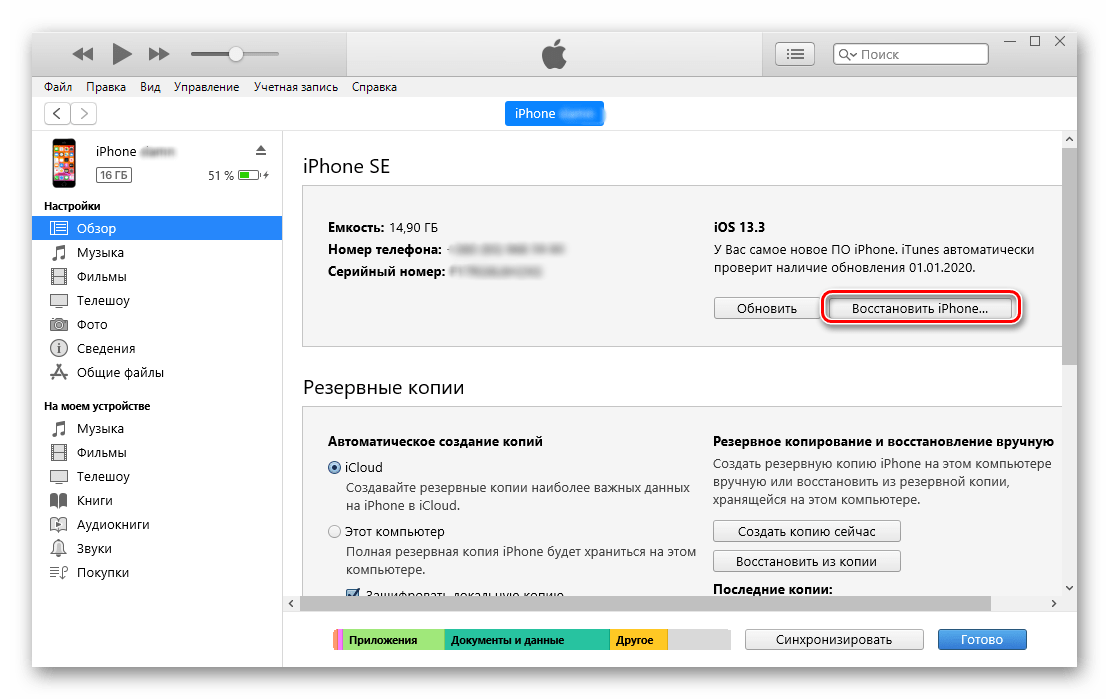
 ru. Консультант сайта appleiwatch.name, соавтор статей. Работает с продукцией Apple более 10 лет.
ru. Консультант сайта appleiwatch.name, соавтор статей. Работает с продукцией Apple более 10 лет.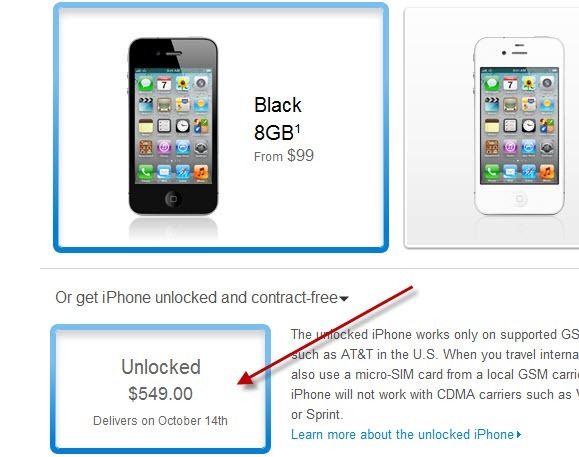 Заранее посмотрите, каким образом вызывать принудительный перезапуск на вашей модели телефона, он будет отличаться.
Заранее посмотрите, каким образом вызывать принудительный перезапуск на вашей модели телефона, он будет отличаться.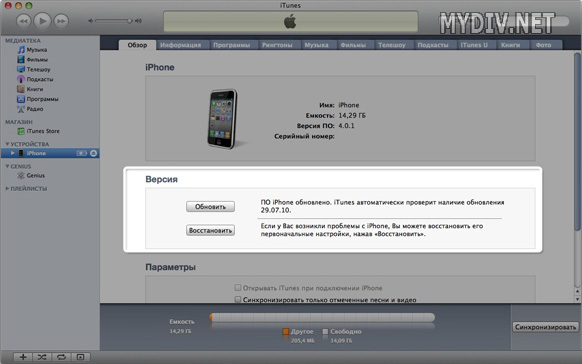 Пользователю нужно связаться с технической поддержкой компании Apple – смартфон и аккаунт восстановят, если хозяин докажет законность владения смартфоном, предъявит документы на аппарат и подробно опишет ситуацию. Если смартфон переведен в режим утери или кражи, то восстановить устройство не удастся, для получения консультации рекомендуется посетить сервисный центр компании Apple.
Пользователю нужно связаться с технической поддержкой компании Apple – смартфон и аккаунт восстановят, если хозяин докажет законность владения смартфоном, предъявит документы на аппарат и подробно опишет ситуацию. Если смартфон переведен в режим утери или кражи, то восстановить устройство не удастся, для получения консультации рекомендуется посетить сервисный центр компании Apple. Это обязательное условие, ведь провести синхронизацию впервые на заблокированном телефоне у вас не получится.
Это обязательное условие, ведь провести синхронизацию впервые на заблокированном телефоне у вас не получится.

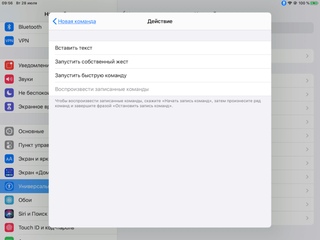 Если вы все же решите позвонить оператору и затребовать разблокировку iPhone, вас обязательно спросят лицевой счет оформленного контракта и являетесь ли вы владельцем этого счета.
Если вы все же решите позвонить оператору и затребовать разблокировку iPhone, вас обязательно спросят лицевой счет оформленного контракта и являетесь ли вы владельцем этого счета.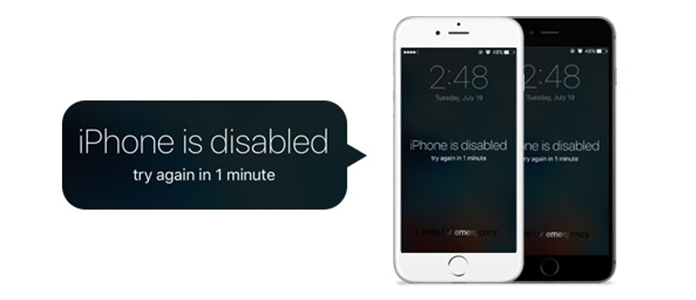
 Однако существует несколько способов удалить пароль с iPhone с сохранением или без сохранения личных данных на нем.
Однако существует несколько способов удалить пароль с iPhone с сохранением или без сохранения личных данных на нем. Появление на экране телефона изображения USB-кабеля и логотипа iTunes будет означать, что устройство переведено в режим восстановления.
Появление на экране телефона изображения USB-кабеля и логотипа iTunes будет означать, что устройство переведено в режим восстановления. Как разблокировать iPhone с помощью iTunes
Как разблокировать iPhone с помощью iTunes
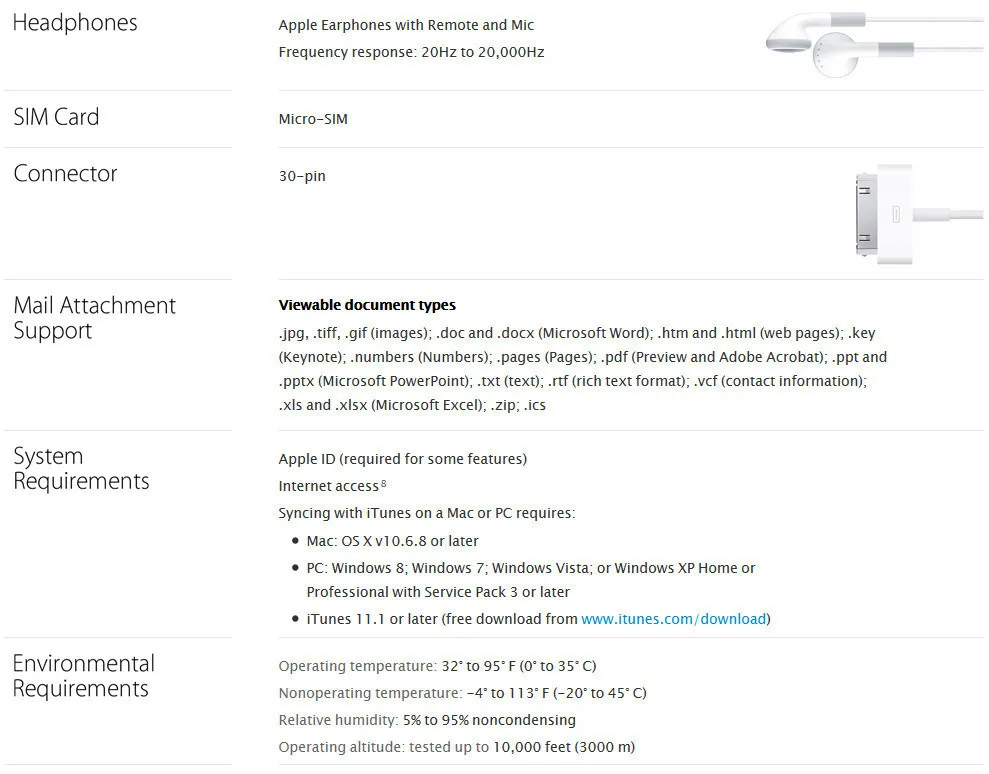 Если Вы до этого сохраняли резервную копию файлов, их можно будет восстановить на устройстве после удаления пароля. Перед началом работы убедитесь, что Ваш iPhone имеет достаточный заряд батареи.
Если Вы до этого сохраняли резервную копию файлов, их можно будет восстановить на устройстве после удаления пароля. Перед началом работы убедитесь, что Ваш iPhone имеет достаточный заряд батареи. Для корректной работы программы не отключайте устройство и не используйте его.
Для корректной работы программы не отключайте устройство и не используйте его.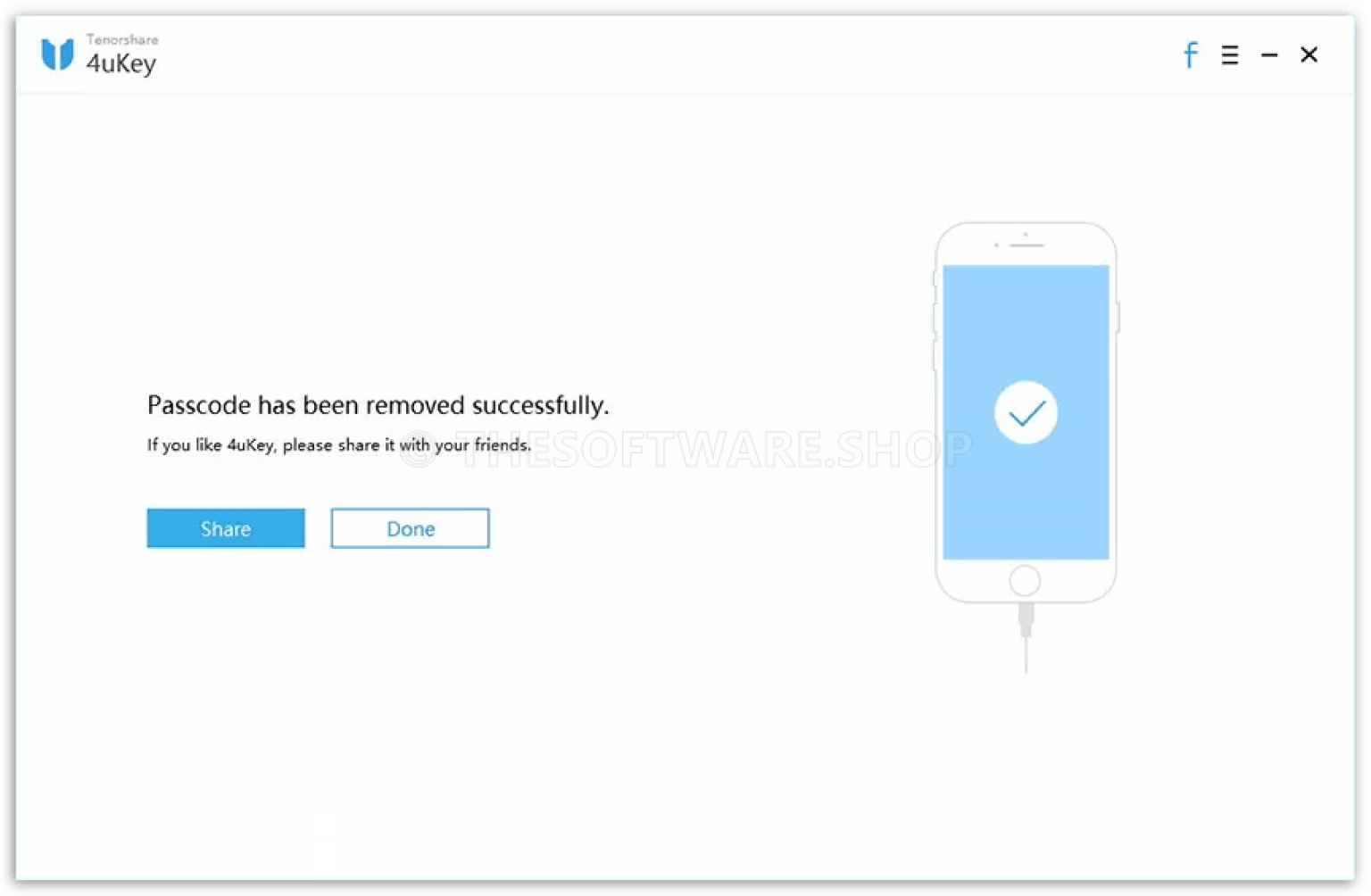
 Siri “поможет” разблокировать ваш iPhone.
Siri “поможет” разблокировать ваш iPhone.  Удерживая кнопку «Домой», подключите iPhone к компьютеру. Удерживайте кнопку «Домой», пока не откроется экран режима восстановления.
Удерживая кнопку «Домой», подключите iPhone к компьютеру. Удерживайте кнопку «Домой», пока не откроется экран режима восстановления.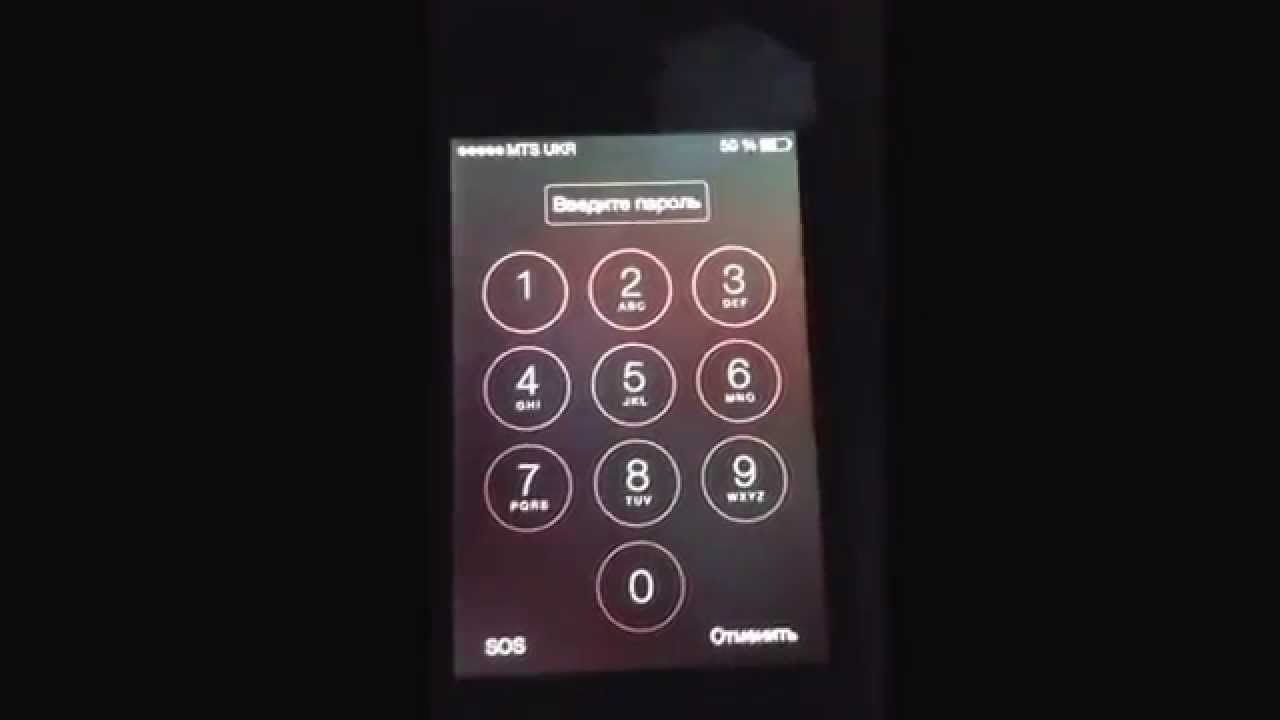
 Да, она создана для хранения и проигрывания музыкальных треков, но крайне полезна для разблокировки смартфона.
Да, она создана для хранения и проигрывания музыкальных треков, но крайне полезна для разблокировки смартфона. Зато сразу после этого доступ к нему будет восстановлен;</li>Как только это будет сделано, на экране появится диалоговое окно – нажать на пункт «Восстановить».</li></ol>
Зато сразу после этого доступ к нему будет восстановлен;</li>Как только это будет сделано, на экране появится диалоговое окно – нажать на пункт «Восстановить».</li></ol>
 </li></ol>
</li></ol>
 Они могут ответить и через несколько недель, но на этом процесс сразу закончится. После перехода по ссылке, которую предоставят сотрудники компании, Apple ID будет окончательно отвязан.
Они могут ответить и через несколько недель, но на этом процесс сразу закончится. После перехода по ссылке, которую предоставят сотрудники компании, Apple ID будет окончательно отвязан.
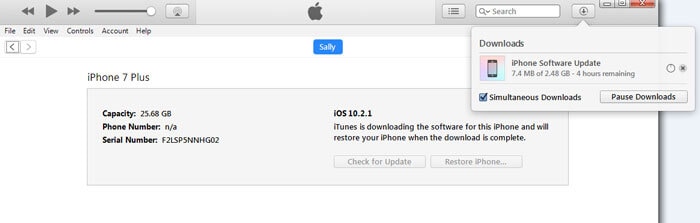
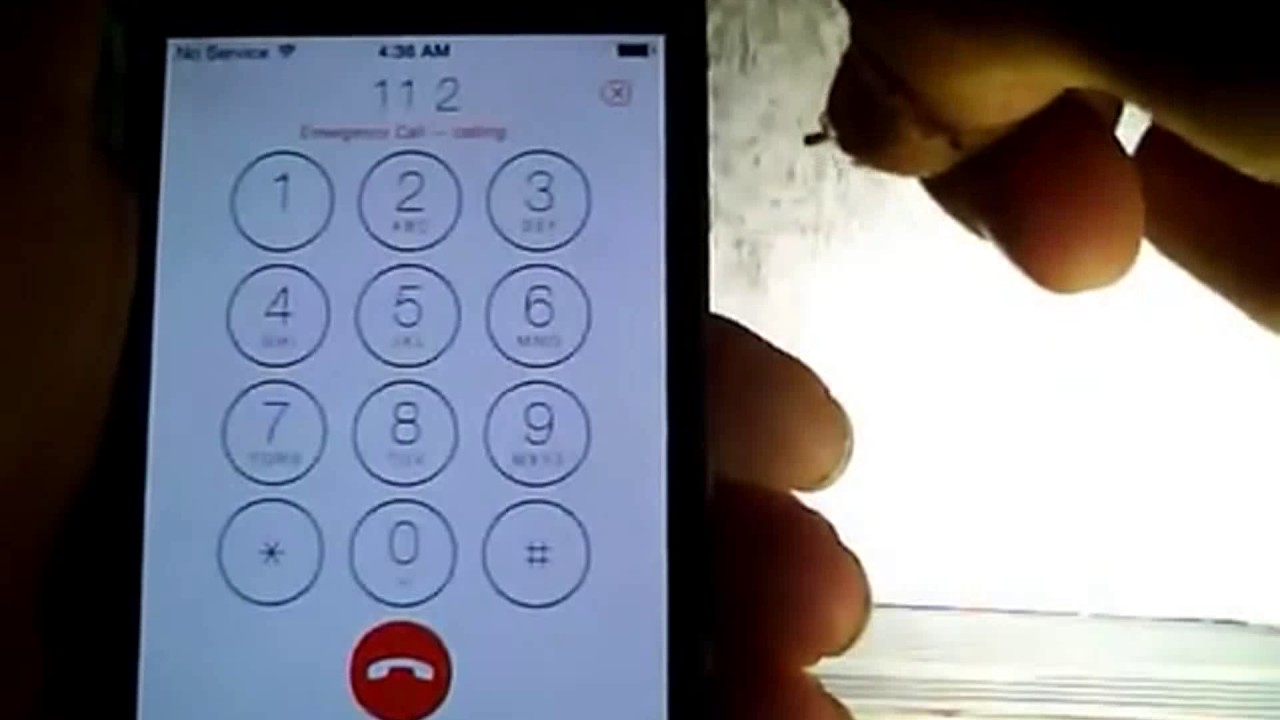 Четкого шаблона для этого нет, поэтому можно вкратце описать ситуацию и свою просьбу. К письму необходимо прикрепить фотографию iPhone и наклеек, которые были на коробке. Можно приложить и товарный чек;
Четкого шаблона для этого нет, поэтому можно вкратце описать ситуацию и свою просьбу. К письму необходимо прикрепить фотографию iPhone и наклеек, которые были на коробке. Можно приложить и товарный чек; Все составляющие нужно сфотографировать на одном снимке. Многие советуют не использовать слишком хорошее качество съемки, если чек и коробка не подлинные. Сотрудники вряд ли будут приглядываться;
Все составляющие нужно сфотографировать на одном снимке. Многие советуют не использовать слишком хорошее качество съемки, если чек и коробка не подлинные. Сотрудники вряд ли будут приглядываться; В 295 случаях информацию удалось извлечь.
В 295 случаях информацию удалось извлечь.  Ценник на комплект “хард + софт” стартует от 15 тыс. долларов. Но на eBay и других аукционах можно взять устаревшую модель за смешные деньги – ещё бы, она же не справится с новыми iPhone, да и лицензия может быть просроченной.
Ценник на комплект “хард + софт” стартует от 15 тыс. долларов. Но на eBay и других аукционах можно взять устаревшую модель за смешные деньги – ещё бы, она же не справится с новыми iPhone, да и лицензия может быть просроченной.  Либо производители оставили в ПО различные лазейки для тестирования. Это облегчает реверс-инжиниринг и поиск уязвимостей 0-го дня, о которых не знают разработчики.
Либо производители оставили в ПО различные лазейки для тестирования. Это облегчает реверс-инжиниринг и поиск уязвимостей 0-го дня, о которых не знают разработчики. 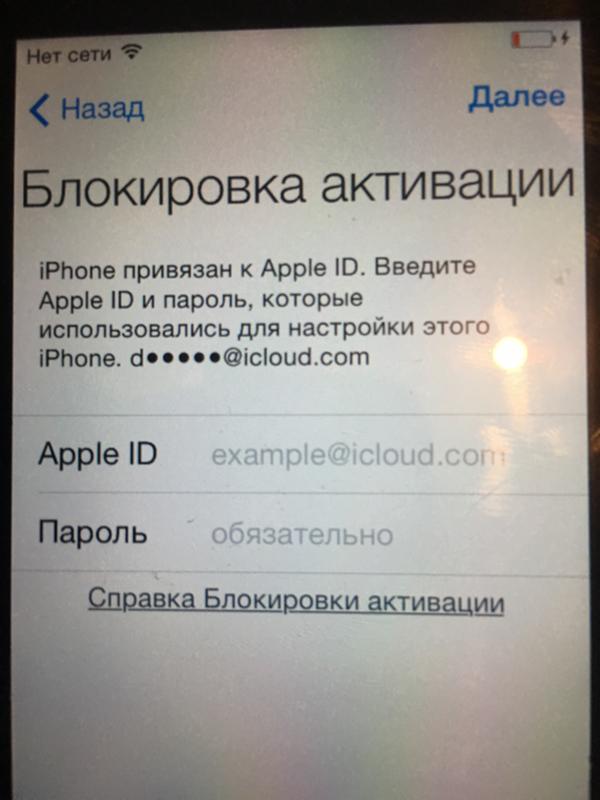
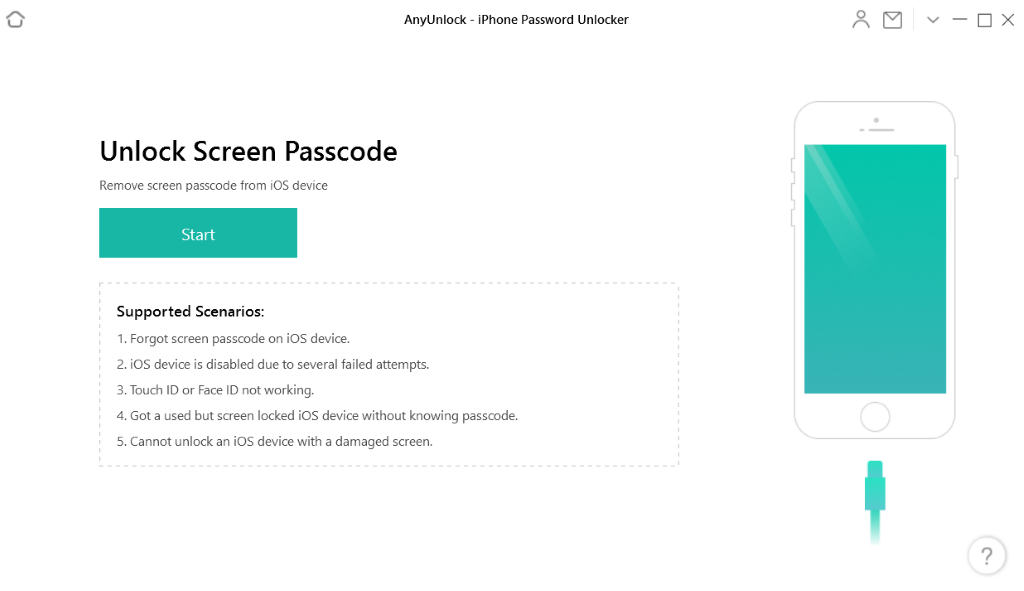 Из-за этого гаджет может перестать правильно функционировать. На экране появится логотип и изображение кабеля, а в некоторых случаях смартфон может и вовсе не включаться. Конечно, причин для такой ситуации много. В том числе, ошибка система, неправильная прошивка и многое другое. Если все дело в программе, то достаточно сделать восстановление программного обеспечения. В большинстве случаев при проведении этой процедуры все данные, которые находятся внутри устройства, будут потеряны. Если вовремя отнести смартфон в сервисный центр, то специалисты могут помочь восстановить информацию или ее часть, а также объяснят, как действовать дальше.
Из-за этого гаджет может перестать правильно функционировать. На экране появится логотип и изображение кабеля, а в некоторых случаях смартфон может и вовсе не включаться. Конечно, причин для такой ситуации много. В том числе, ошибка система, неправильная прошивка и многое другое. Если все дело в программе, то достаточно сделать восстановление программного обеспечения. В большинстве случаев при проведении этой процедуры все данные, которые находятся внутри устройства, будут потеряны. Если вовремя отнести смартфон в сервисный центр, то специалисты могут помочь восстановить информацию или ее часть, а также объяснят, как действовать дальше.