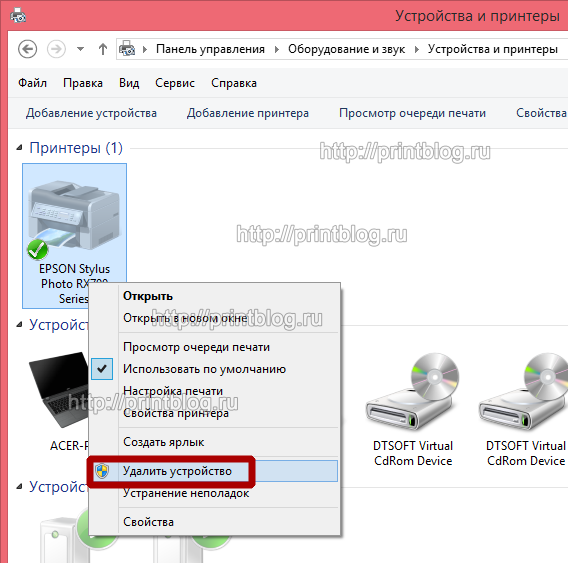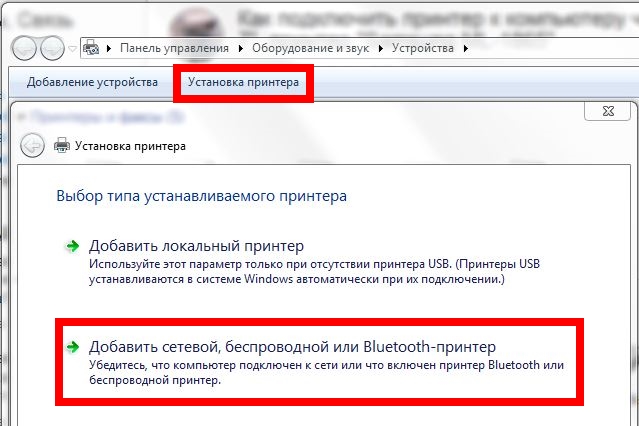Подключение принтера через USB-кабель
Автор: Заправка картриджей . Категория: Статьи про принтеры.
В большинстве случаев подключение принтера через USB занимает несколько секунд и не требует дополнительных настроек. В статье приведем подробную инструкцию и разберем разные ситуации, с которыми вы можете столкнуться.
Как подключить принтер через USB-кабель
- Поставьте принтер рядом с компьютером. Длина кабеля соответствует максимально возможному расстоянию между приборами.
- Подключите принтер к сети и включите его. Включите ПК или ноутбук и подготовьте его к работе.
- Соедините устройства через USB-порт. Специальный кабель прилагается в комплекте с принтером. Чтобы выбрать нужный разъем на системном блоке, используйте инструкцию.
- Приступайте к работе. Подключение устройства печати проходит автоматически.
Что делать, если компьютер не видит принтер через USB-порт
Если вы подсоединили принтер к компу, но не можете распечатать файл, настройте работу оборудования самостоятельно.
Если комп не видит принтер, или устройство USB не опознано, нажмите «Необходимый принтер отсутствует в списке». Следуйте инструкциям, которые появятся на экране. Нужно будет установить дополнительные настройки с диска, который шел вместе с принтером, или скачать ПО с официального сайта компании-производителя.
Без подключенного принтера к компьютеру вы не сможете печатать, соответственно вызвать мастера для заправки картриджа. Рекомендуем изучить тщательноинструкцию и подключить принтер через юсб порт.Особенности подключения принтера через LPT-USB
В некоторых моделях лазерных и струйных принтеров вместо стандартного USB-порта установлен более широкий LPT-разъем.
Как подключить два компьютера к одному принтеру через USB
Чтобы сэкономить средства, в офисах небольших компаний чаще устанавливают один принтер для всех рабочих ПК. Такой же вариант актуален для домашнего использования. Чтобы иметь возможность распечатывать документы с двух компьютеров, устанавливают специальный разветвитель. Устройство с одной стороны подключается к принтеру, а с другой имеет несколько ЮСБ-разъемов для компов.
Как подключить принтер к компьютеру: инструкция и советы
Для соединения с компьютером или ноутбуком большинство современных принтеров использует порт USB. Более дорогие модели и офисные устройства также имеют возможность подключения через Ethernet. В этом случае соединение с компьютером производится не напрямую, а через роутер или сетевой коммутатор (свитч). Старое оборудование подключается через порт LPT. Так как на материнских платах современных ПК он встречается крайне редко, возможно их соединение по USB через специальный переходник.
Старое оборудование подключается через порт LPT. Так как на материнских платах современных ПК он встречается крайне редко, возможно их соединение по USB через специальный переходник.
Подключение принтера к компьютеру по USB
USB — самый популярный интерфейс, используемый для подключения периферийных устройств к компьютеру или ноутбуку. Чаще всего для соединения применяется кабель с разъёмами USB типа «А» на стороне ПК и типа «B» на стороне периферийного устройства. Чтобы подключить принтер по USB, соедините его с компьютером при помощи этого кабеля. Затем включите оба электроприбора в розетку и запустите их. Дождитесь инициализации оборудования и загрузки операционной системы на ПК.
На следующем этапе можно установить программное обеспечение устройства печати вручную или воспользоваться средствами ОС для автоматического поиска драйвера в Интернете. Для ручной установки скачайте файл с официального сайта производителя. Как правило, установочный файл также можно найти на диске, который поставляется вместе с документами и гарантийным талоном.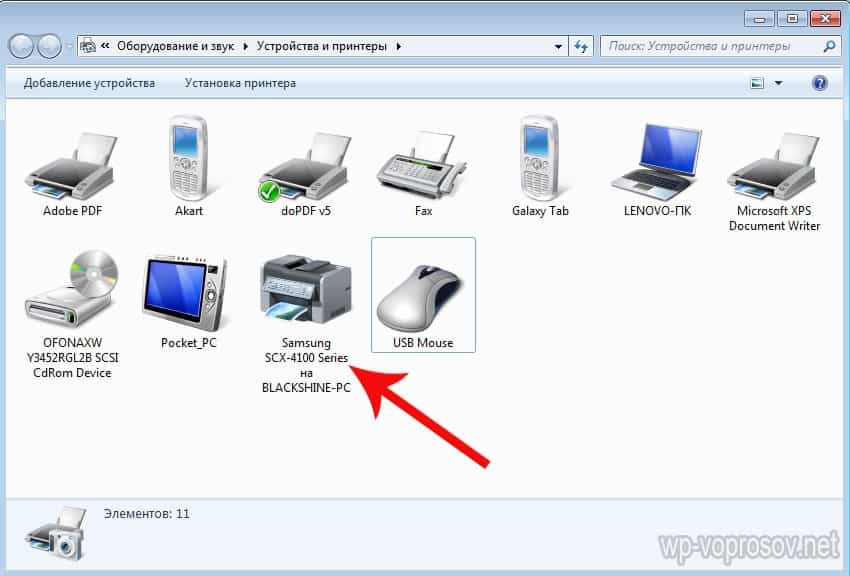 Рекомендуется выбрать вариант со скачиванием программы из Интернета, так как на сайте производителя можно найти последнюю версию драйвера.
Рекомендуется выбрать вариант со скачиванием программы из Интернета, так как на сайте производителя можно найти последнюю версию драйвера.
При выборе установки через встроенную утилиту ОС перейдите в панель управления Windows. Откройте пункт «Устройства и принтеры», после чего выберите пункт «Добавление принтера» среди разделов меню в верхней части окна. Система выполнит поиск девайсов, подключенных к вашему ПК. По окончании поиска выберите найденное устройство, отметив его в центральном разделе окна и нажав «Далее». Если оно не найдено, убедитесь в правильном подключении к компьютеру.
Также можно добавить оборудование в ручном режиме. Для этого кликните ссылку «Принтер отсутствует в списке» и укажите требуемые параметры. Обновить драйверы подключенного девайса можно и в диспетчере устройств. Он также открывается через панель управления Windows. Неопознанное оборудование будет отображаться в разделе «Другие устройства». Чтобы обновить программное обеспечение, которое требуется для взаимодействия с ПК, выберите пункт меню «Обновить драйверы».
Важный совет! После подключения устройства к компьютеру распечатайте тестовую страницу. Для этого выберите пункт «Напечатать пробную страницу» в свойствах принтера, раздел «Общие». Тестовая страница поможет проверить работоспособность девайса и качество печати.
Соединение с сетевым принтером через Ethernet
При наличии нескольких ПК в домашней сети и разъёма Ethernet на устройстве печати целесообразно использовать подключение к роутеру. В этом случае вы сможете распечатать документы с любого компьютера, подключенного к локальной сети. Такое соединение делает оборудование сетевым. Программное обеспечение некоторых производителей позволяет работать с таким оборудованием через Интернет, даже с тех ПК, которые не входят в локальную сеть.
Чаще всего эта схема применяется в офисах, но при необходимости, возможно, её применение и для домашней сети. К достоинствам такого подключения можно также отнести возможность использования устройства печати через WiFi без наличия беспроводного адаптера на самом аппарате. Это означает, что если у вас дома есть ноутбук, его не обязательно соединять через кабель. Файлы можно отправить на печать через беспроводную сеть.
Это означает, что если у вас дома есть ноутбук, его не обязательно соединять через кабель. Файлы можно отправить на печать через беспроводную сеть.
Обратите внимание! Если на маршрутизаторе есть разъём USB, в большинстве случаев его можно использовать для подключения принтера. При этом соединение через сетевой кабель Ethernet не потребуется. В ряде случаев такая схема обеспечивает большую гибкость и позволяет воспользоваться расширенными функциями оборудования.
Для поиска сетевого устройства применяется тот же раздел панели управления, через который добавляются USB-принтеры. Перед его установкой желательно распаковать драйвер, скачанный с официального сайта производителя. Во время ручной установки может потребоваться указание дополнительных параметров, например, IP-адреса. Для его уточнения воспользуйтесь нужным разделом в панели управления роутером. Доступ в веб-интерфейс можно получить через браузер, используя данные со стикера на нижней стороне маршрутизатора.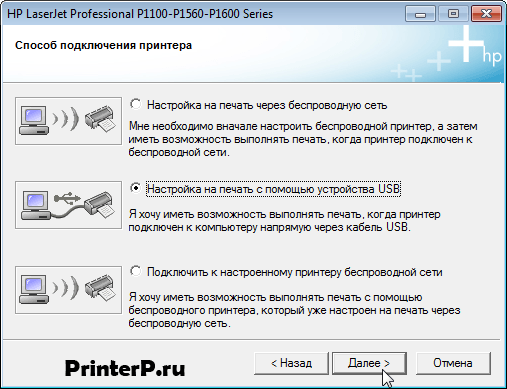
Подключение при помощи порта LPT
Разъём LPT имеет 25 контактов, расположенных в два ряда. Он применялся для подключения сканеров, принтеров и другого внешнего оборудования. В настоящее время этот порт почти не используется, но некоторые старые устройства печати не имеют современной альтернативы для подключения к ПК. Если на материнской плате вашего ПК есть соответствующий разъём, подключите принтер при помощи кабеля, который входит в комплект поставки. Общий порядок действий при соединении через LTP:
- Подключение принтера к компьютеру;
- Установка драйверов;
- Тестирование и последующее использование оборудования.
При отсутствии порта LPT на компьютере рекомендуется использовать переходник на USB, если нет возможности подключить другой принтер. Такие переходники не требуют внешнего питания. Для их применения достаточно соединить нужные разъёмы. При подключении старых принтеров к современным операционным системам нередко возникают дополнительные трудности.
Важно знать! Применение переходников с длинным кабелем ухудшает качество связи между устройствами. Чем длиннее шнур, тем выше затухание сигнала в нём, поэтому лучше отдать предпочтение переходникам с коротким кабелем.
Как подключить принтер к компьютеру: подробная инструкция
В инструкции подробно рассмотрены все способы, как подключить принтер к компьютеру с использованием разных вариантов подсоединения. Отдельно расскажем о вариантах установки специального программного обеспечения (драйверов) для правильной работы. Даже неопытному пользователю не составит труда произвести подключение к устройству через USB шнур, роутер, Wi-Hi, ethernet кабель или другой персональный компьютер.
Используя рекомендации из статьи легко подсоединить принтер фирм HP, Brother, Kyocera, Самсунг, Эпсон, Кэнон и многих других в операционных системах семейства Unix, Windows 7, 8, Mac OS. Отдельное внимание уделено подключению телефона к печатающему устройству и возможным проблемам в этом процессе.
Отдельное внимание уделено подключению телефона к печатающему устройству и возможным проблемам в этом процессе.
Содержание статьи:
Способы добавить принтер на ПК
Перед непосредственным процессом подключения печатающего устройства к персональному компьютеру, следует определиться, каким способом это будет выполнено. В зависимости от многих обстоятельств, сделать подключение принтера к компьютеру можно по-разному. Например, для домашнего устройства делать через сеть будет не совсем логичным, а для моделей с ethernet не воспользоваться этим интерфейсом в офисе просто «преступление».
Физическое соединение USB кабелем
USB кабель самый распространенный вариант для подключения принтера на сегодняшний день. Устаревшие LPT или COM практически уже не используются. Суть подключения кабелем сводится к установлению физического контакта между устройствами через провод.
После распаковки нового аппарата, в коробке можно не найти нужного кабеля. Дело в том, что многие производители не комплектуют свой товар таким шнуром, а тем более если он поддерживает другие способы подключения.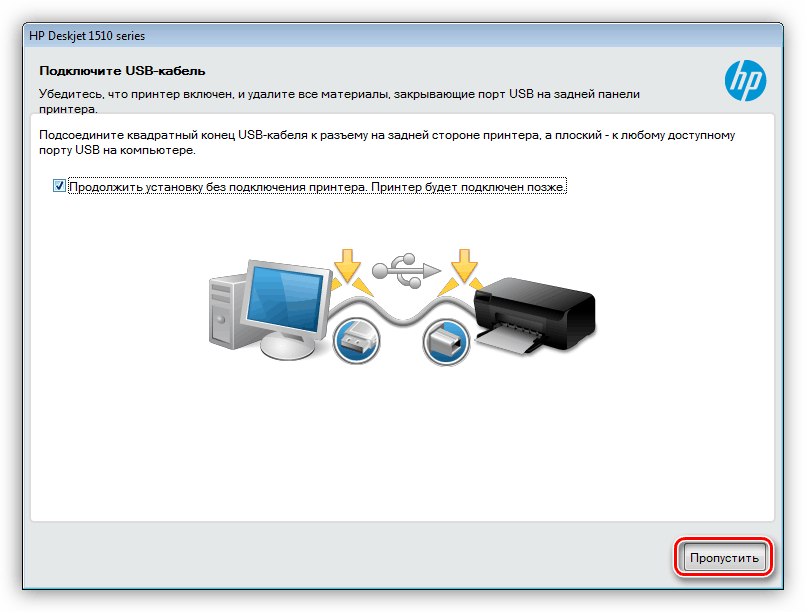 Шнур легко купить в любом компьютерном магазине и стоит он совсем недорого. Если все в наличии, то можем приступать.
Шнур легко купить в любом компьютерном магазине и стоит он совсем недорого. Если все в наличии, то можем приступать.
- Распакуйте коробку. Аккуратно не спеша извлеките устройство и освободите от защитных лент. Особое внимание в этом плане уделите картриджу.
- Сзади найдите вход под USB. Он имеет квадратную форму и похож на Ethernet вход. Не перепутайте, чтобы не повредить технику.
- Второй конец кабеля, где штекер плоский, вставьте в соответствующий вход на компьютере. Рекомендуем не использовать интерфейсы на передней панели ПК.
- К принтеру подсоедините шнур питания и вставьте в розетку.
- Подайте питание на устройство нажатием соответственной кнопки на его корпусе.
- Ожидайте некоторое время, чтобы система смогла «увидеть» и определить аппарат.
- Проверьте результат, распечатав любой документ.
Установка драйверов
Если система Виндовс автоматически не установила драйвера, то это сделать нужно вручную самостоятельно. Без специального программного обеспечения принтер печатать не будет. Отличный вариант развития событий для Вас — это наличие установочного диска. Если устройство не новое или поставляется без диска, то ситуация сложнее.
Отличный вариант развития событий для Вас — это наличие установочного диска. Если устройство не новое или поставляется без диска, то ситуация сложнее.
Используем установочный диск
В коробке с техникой должен быть диск с драйверами, а может и несколько для разных операционных систем и типов систем. Процесс установки очень прост:
- Найдите диск нужного типа. Должен соответствовать версии ОС и ее «битности».
- Вставьте в дисковод и дождитесь автозапуска мастера установки.
- Следуйте указаниям программы.
- Выбирайте изменяемые настройки согласно своим потребностям.
Если диска нет
Выход из такой ситуации тоже есть и даже несколько.
- Скачать драйвер можно на сайте производителя Вашей модели устройства. Специалисты по кибербезопасности рекомендуют скачивать любое ПО из сайтов первоисточников. Все что нужно знать — точное название модели. Она указана на самом товаре или коробке к нему. После скачивания запускаем установочный файл exe или msi и действуем по указаниям мастера установки.

- Воспользоваться можно и встроенной базой драйверов в саму систему Windows. Такая базе есть в любой ее версии. Через панель управления переходим в раздел устройств и принтеров. Нажимаем на кнопку установки нового девайса.В первом окне выбираем установку локального принтера. Уже на следующем шаге будет возможность выбрать драйвера под свою модель. Следуем подсказкам и везде нажимаем «Далее». После завершения установки находим это новое устройство в списке. Используя контекстное меню, удаляем только что установленный принтер. Включаем девайс, немного ожидаем и пробуем печатать.
- Включить автоматическое обнаружение и установку программного обеспечения для любого подключаемого устройства. В разделе «Устройства и принтеры» в списке нужно найти свой ПК. В контекстном меню выбираем «Параметры установки». В открывшемся окне соглашаемся на автоматическую загрузку. Перезагружаем свой компьютер, ждем когда система попробует загрузить с Интернета драйвера самостоятельно.
youtube.com/embed/LtY3a5D5EFk?feature=oembed» frameborder=»0″ allow=»accelerometer; autoplay; encrypted-media; gyroscope; picture-in-picture» allowfullscreen=»»/>
Настройка
После подключения и установки драйверов печатающего устройства, есть необходимость в некоторых минимальных настройках, которые помогут сделать работу с девайсом проще и удобней.
Печать по умолчанию
Установка принтера основным печатающим требуется если есть нескольких аппаратов, подключенных к ПК или одной с ним сети. Чтобы это сделать, нужно найти свой девайс в списке в разделе панели управления «Устройства и принтеры». Через контекстное меню следует отметить галочкой пункт «Использовать по умолчанию».
Открытие доступа к принтеру
Более важная настройка, которая поможет в дальнейшей работе по подключению других клиентов к печатающему устройству. Чтобы «расшарить» принтер в сети, нужно зайти в его свойства, потом на закладку «Доступ» и активировать соответствующий пункт.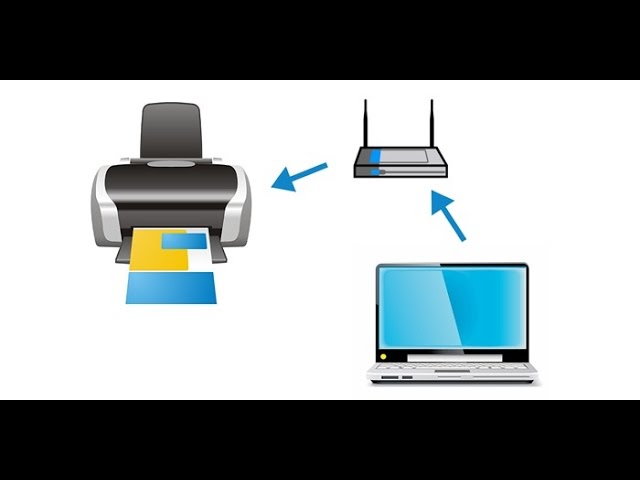 Введите имя, которое поможет сориентировать при подключении других ПК или ноутбуков к аппарату.
Введите имя, которое поможет сориентировать при подключении других ПК или ноутбуков к аппарату.
Также следует проверить видимость устройства в сети. При необходимости включить сетевое обнаружение. Только после таких настроек принтер станет общий.
Подключение сетевого принтера
При постановке такой задачи нужно понимать, что именно необходимо сделать. Возможны два варианта:
- Подключить новое устройство в сеть.
- Подсоединиться с нового клиента, а это может быть персональный компьютер, ноутбук или смартфон, к сетевому принтеру, который уже используется другими.
В первом варианте Вам нужно выбрать один из способов (роутер, Wi-Hi, Ethernet) добавить девайс в сеть, а потом подключится к нему. Во втором варианте — только подключится. Процесс подключения детально описан в разделе этой статьи ниже.
Способы добавить принтер в сеть
Роутер с ЮСБ
Использовать роутер для связи с принтером можно тремя способами:
- Через USB.

- Вай-Фай.
- Сетевой кабель.
Все зависит только от возможностей самого роутера. В этом подразделе рассмотрим первый вариант, а второй и третий выполняется аналогично действиям в двух последующих разделах.
Инструкция для юсб подсоединения:
- Выключите роутер и печатающее устройство.
- Произведите соединение USB кабелем, используя соответствующие разъемы.
- Включите роутер, а через некоторое время принтер.
- Произведите индивидуальные настройки роутера согласно прилагаемой к нему инструкции.
Используем Wi-Hi
Беспроводное соединение требует наличия на обоих аппаратах модулей Блутуз или Wi-Hi. Второй вариант встречается чаще других и используется для организации печати с ноутбука, где практически в 100% случаев Вай-Фай есть в наличии.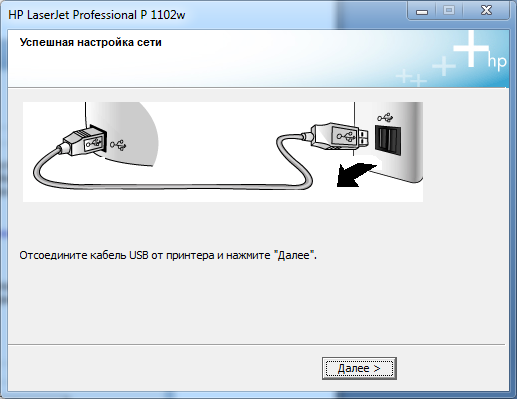 Если Ваша техника поддерживает технологию WPS, то задача синхронизации устройств значительно проще. В противном случае необходимо произвести ручные настройки.
Если Ваша техника поддерживает технологию WPS, то задача синхронизации устройств значительно проще. В противном случае необходимо произвести ручные настройки.
Чтобы произвести ручное подключение необходимо знать имя сети и код доступа к ней. Эти данные указываются на корпусе роутера или модема.
Настройки на принтере:
- Через табло на корпусе аппарата войдите в его настройки.
- Найдите раздел «Сеть».
- В ней подраздел Wi-Hi.
- Выберите пункт подключение.
- На цифровой клавиатуре введите имя сети, к которой производится подключение, и код доступа.
- Дождитесь окончания процедуры регистрации и получения IP адреса в сети.
Через шнур Ethernet
Многие современные аппараты оснащаются встроенной сетевой картой, что позволяет их подключать через кабель патч-корд непосредственно в сетевую розетку. Если Ваша модель из таких, то можно этой возможностью воспользоваться.
Если Ваша модель из таких, то можно этой возможностью воспользоваться.
- Отключите принтер от питания.
- Подберите шнур патч-корд нужной длины.
- Соедините устройства физически этим кабелем.
- Включите печатающее устройство.
- Откройте окно «Сеть» на своем ПК и обновите его. Через некоторое время подключенный принтер должен появится среди сетевых устройств.
- Если автоматически устройство не было добавлено в ЛВС, то нужна ручная настройка. Зайдите в меню девайса. В разделе настроек проверьте наличие установленного автоматически IP адреса. При его отсутствии введите вручную, учитывая маску диапазон локальной сети. В 99% случаев это будет 192.168.1.*. Последняя цифра должна отвечать порядковому номеру устройства, последним подключенного в сеть, увеличенная на единицу. Например, в сети роутер, три ПК, один ноутбук, уже есть один принтер и сейчас будет еще один. Указываем 192.168.1.7. Если есть пункт «Получить айпи автоматически», то воспользуйтесь им.

Подключение к принтеру другого ПК
Подключить принтер к своему персональному компьютеру, который уже используется другим ПК, тоже можно предварительно «разшарив» печатающее устройство и включив сетевое определение. Как это сделать мы писали выше в разделе о настройках. В таком случае подключение можно проводить по сетевому имени ПК или его айпи адресу. Такие данные можно узнать на компьютере, к которому принтер уже подключен и используется.
Важно для использования этого способа, чтобы оба ПК были в одной рабочей группе. В противном случае они не будут видеть друг друга в сети.
Подключение к сетевому устройству
- Через «Панель управления» зайдите в раздел «Устройства и принтеры».

- В верхнем меню под строкой адреса нажмите кнопку «Установка».
- Выберите сетевой вариант.
- В открывшемся списке найдите свою модель. Если она отсутствует, то нажмите ярлык «Нужного нет в списке».
- Вариант 1, когда приблизительно догадываетесь, как называется ПК, к которому подключен принтер или имя сетевого печатающего устройства. Второй — при наличии точных данных по именах. Третий — известен айпи адрес устройства. Имя порта знать необязательно.
- Далее следуйте указаниям мастера установки.
- Соглашайтесь на установку драйверов. Возможно понадобиться установочный диск. Подготовьте его заранее.
Какие неприятности могут возникнуть:
Mac OS
Подключение или добавление печатающих устройств в операционных системах Mac от компании Apple выполняется так же. Могут отличаться только наименования, дизайн окон и другие мелкие нюансы. Методы остаются прежними.
Могут отличаться только наименования, дизайн окон и другие мелкие нюансы. Методы остаются прежними.
- Соединить принтер и ПК кабелем или добавить в сеть напрямую или другие устройства.
- Дождаться автоматической установки драйверов. Если нужно произвести такую процедуру вручную.
- В случае подключения к сетевому, предварительно его «расшарить».
Подробная инструкция действий:
- Зайдите в системные настройки, а там найдите раздел «Принтеры и сканеры».
- Внизу под списком найдите плюсик и нажмите на него.
- В зависимости от задачи выберите один из вариантов. 1 — добавление локального аппарата, 2 — подключение по айпи, 3 — соединение с принтером на ПК под управлением ОС Виндовс.
- В нижней части окна укажите имя принтера, размещение можно не указывать, выберите подходящий драйвер под свою модель и нажмите «Добавить».
Печать из смартфона
Современные телефоны имеют встроенную операционную систему. Это может быть IOS или Android. Настройка печати со смартфона или планшета заключается в подключении принтера в одной из этих мобильных операционных системах. Как в случае с Виндовс, существует два способа подключения:
- Прямое соединение через кабель повлечет за собой использование специального переходника.
- Сетевой доступ требует установки специальных приложений. Это может быть AirPrint для техники Apple, Google Cloud Print для Андроид систем, ПО от производителей принтеров — ePrint от компании HP.
Возможные проблемы
Не печатает
Вы удачно произвели все шаги инструкции по установке, но принтер отказывается печатать. На это может быть несколько причин:
- Устройство не выбрано главным по умолчанию.
- Остановлена служба печати.
- Не установлены нужные драйвера.
Если «девайс» сетевой, то возможно:
- Не открыт общий доступ.
- У Вас нет прав использовать устройство для печати.
- Выключен ПК, на котором принтер настроен сетевым.
Не видит через USB
Вы соединяете устройство и ПК кабелем, но ничего не происходит.
- Попробуйте использовать другой шнур.
- Воткните в другой USB вход.
- Не используйте интерфейс на передней панели ПК.
- На некоторое время отключите антивирус.
СТАТЬЯ БЫЛА ПОЛЕЗНОЙ?
Отлично!
В знак благодарности расскажите о статье своим друзьям и знакомыми в социальных сетях. Используйте кнопки слева или внизу страницы. Это не занимает более 15 секунд. Спасибо!
Play Again!
Компьютер не видит принтер через USB: как это исправить?
Причин может быть множество, начиная с неподключенного кабеля и заканчивая сбоем в операционной системе. Рассмотрим распространенные проблемы и варианты их решения – от простого к сложному.
Неисправное подключение
Иногда компьютер или ноутбук не видит принтер через USB из-за неисправности кабеля или порта, а также из-за плохого соединения.
- Отключите кабель устройства с обеих сторон, а затем подключите снова.
- Проверьте, исправен ли USB-разъем. Попробуйте подключить через него другое устройство: например, клавиатуру или мышь.
- Попробуйте подключить принтер к другому USB-разъему.
- Если есть возможность, замените кабель.
Убедитесь также, что принтер включен. У некоторых устройств кнопка включения находится на задней панели или сбоку, и пользователи просто забывают нажать ее. Иногда компьютер не видит принтер через USB из-за подобной мелочи, и решение вопроса занимает буквально одну минуту.
Сбой настроек
Проверьте, какое оборудование используется для печати по умолчанию. Для этого перейдите в панель управления, затем в «Оборудование и звук» – «Просмотр устройств и принтеров». Кликните на иконку принтера правой кнопкой и выберите опцию «Использовать по умолчанию». В некоторых случаях этого оказывается достаточно, чтобы устройство стало работать правильно.
Если проблема не решилась, кликните дважды на иконку оборудования, в открывшемся окне выберите вкладку «Принтер» и уберите галочки в пунктах «Приостановить печать» и «Работать автономно». Также нажмите на «Очистить очередь печати».
Если и это не помогло, перейдите в панель управления, выберите в меню «Просмотр» пункт «Мелкие значки», перейдите на вкладку «Администрирование» и откройте «Службы». В появившемся окне нужно найти службу «Диспетчер печати» и установить автоматический тип запуска.
Если служба остановлена, нажмите также на кнопку «Запустить», а затем отправьте на печать тестовую страницу.
Отсутствие драйвера
Случается, что компьютер не видит принтер через USB из-за отсутствия драйвера или из-за неправильно установленного, либо устаревшего программного обеспечения.
Перейдите на официальный сайт производителя, скачайте оттуда драйвер для вашего устройства и установите его. Затем перезагрузите компьютер и попробуйте распечатать тестовую страницу.
Если вы случайно установили неподходящий драйвер, через панель управления перейдите в «Диспетчер устройств», найдите там нужное оборудование, зайдите в его свойства, затем во вкладку «Драйвер» и нажмите на кнопку «Удалить». После этого установите новое программное обеспечение, скачанное с официального сайта производителя.
Неисправность устройства
Если принтер не подключается к компьютеру через USB и все перечисленные выше методы не помогли устранить эту неполадку, возможно, проблема в самом оборудовании. Попробуйте подключить устройство к другому компьютеру или ноутбуку. Если неполадка возникла снова, лучший вариант – отнести принтер в сервисный центр, чтобы специалисты протестировали и отремонтировали его.
Как подключить принтер (МФУ) к компьютеру по сети и через USB
Мультифункциональные устройства для печати и сканирования документов и графики с каждым днем становятся все доступней. Развитие технологий и удешевление производственных процессов дали старт формированию рынка потребительских печатающих устройств. Действительно, сейчас все чаще и чаще можно встретить МФУ или простенький принтер не в полиграфическом центре, а где-нибудь у себя дома или в гостях.
Помимо процесса выбора принтера для дома, не менее важным и насущным является вопрос о том, как подключить МФУ к компьютеру. Собственно этой теме и посвящена наша статья.
Подключение принтера к компьютеру: все способы
Производители печатающей техники предусмотрели несколько способов подключения своей продукции к ноутбукам, компьютерам и всевозможным смарт-гаджетам потребителей. Рассмотрим их на примере МФУ Epson Expression Home XP-330 (lucky-print.biz/xp-330.html), счастливыми обладателями которого мы стали буквально на днях.
Способ 1: как подключить принтер по Wi-Fi
Большинство современных печатающих устройств комплектуется встроенным Wi-Fi-модулем, с помощью которого потребитель может подключить к МФУ сразу несколько ноутбуков, ПК и гаджетов.
Главное условие – подключаемое устройство также должно иметь Wi-Fi-модуль и адаптер (обычно используется в персональных компьютерах).
Для подключения ПК к МФУ необходимо:
- Присоединить МФУ к домашней локальной сети (грубо говоря, настроить подключение к вашему Wi-Fi-роутеру).
- На компьютере (или ноутбуке) установить драйвер и программное обеспечение от производителя МФУ (обычно диск с ПО входит в комплектацию устройства, однако необходимые драйверы могут быть загружены с официального сайта производителя).
Существуют еще один «беспроводной» способ подключения МФУ к ПК: технология Wi-Fi Direct позволяет соединить ПК и принтеру «по воздуху» без наличия локальной сети Wi-Fi.
Способ 2: проводное соединение
Помимо беспроводного Wi-Fi-модуля в большинстве выпускаемых МФУ имеется Ethernet-порт для проводного подключения к сети.
Перед соединением принтера и компьютера через сетевой кабель необходимо убедиться в том, что оба устройства подключены к одной локальной сети. После чего на компьютере необходимо выполнить действия из способа выше (установить драйверы и т.п.).
Проводной способ является гораздо более надежным, чем беспроводной, однако и менее практичным: стоимость подключения выше, требует дополнительных действий по прокладке кабеля.
Способ 3: подключение принтера через USB
Вариант подключения МФУ через встроенный USB-порт является наиболее простым и популярным. Большинство домашних принтеров соединяется с ПК именно таким образом.
Данный метод базируется на использовании USB-кабеля типа AM/BM, один конец которого подключается к разъему компьютера, другой – к МФУ.
Наш XP-330 не комплектовался кабелем, однако стоимость 1,5-метрового шнура типа AM/BM колеблется в пределах $2-3.
Можно ли подключить к компьютеру несколько принтеров через USB?
Теоретически – нет. Практически – да!
Действительно, ограничение в лишь один USB-порт в МФУ позволяет подключить только один компьютер, а использование всевозможных «тройников» и хабов отрицательно сказывается на работоспособности.
Однако, выход из сложившейся ситуации есть. Для этого необходимо подключить принтер к одному из компьютеров и произвести настройку (установить драйверы, программы и т.п.), после чего нужно предоставить другим пользователям доступ к этому принтеру по сети. В этом случае другие компьютеры в вашей локальной сети будут видеть USB-принтер в качестве сетевого и смогут удаленно работать с ним!
Главный минус: если основной ПК, к которому подключен МФУ, выключен, другие пользователи не смогут воспользоваться принтером.
Буду признателен, если воспользуетесь кнопочками:
|
Причина |
Решение |
Справка |
|---|---|---|
|
Для [USB Assignment (Назначение USB)] установлен параметр [IPP (Протокол IPP)]. |
Нажмите [Device Settings (Настройки устройства)], а затем выберите [Admin Setup (Админ.настр.)] > [Manage Unit (Управление)] > [Local Interface (Локальный интерфейс)] > [USB Menu (Меню «USB»)] > [USB Assignment (Назначение USB)] > [Legacy (Устаревший)]. |
Управление |
|
Устройство находится в автономном режиме. |
Щелкните правой кнопкой мыши значок OKI MC873 в папке [Devices and Printers (Устройства и принтеры)] и выберите [See print jobs (Просмотр заданий печати)] (если значки сгруппированы, выберите [See print jobs (Просмотр заданий печати)] > [OKI MC873 * (OKI MC873 *)]).* Указывает тип драйвера. (Например, PCL6/PS/XPS/FAX)). В диалоговом окне выберите меню [Printer (Принтер)] и снимите флажок [Use Printer Offline (Использовать принтер в автономном режиме)]. |
— |
|
Используется коммутатор, буфер, удлинительный кабель или USB-концентратор. |
Подключите устройство к компьютеру напрямую. |
Подключение с помощью USB-интерфейса |
|
Установлен другой драйвер принтера, работающий при подключении через USB-интерфейс. |
Удалите из компьютера другой драйвер принтера. |
— |
Подключение к компьютеру | OKI
Установите драйвер принтера на компьютер с помощью DVD-диска с программным обеспечением.
Заметка
-
Если компьютер не оснащен приводом DVD‑ROM, а также при обновлении драйверов принтера загрузите драйвер принтера на веб-сайте для его установки.
Примечание
-
Перед установкой проверьте состояние данного устройства.
-
Устройство включено.
-
Данное устройство подключено к сети при помощи кабеля ЛВС и заданы необходимые для сетевого подключения сведения, такие как IP-адрес.
-
-
В зависимости от ОС, модели или версии устройства описание в документе может отличаться.
Для ОС Windows
-
Убедитесь, что принтер подключен к компьютеру и включен.
-
Вставьте DVD-диск с программным обеспечением, поставляемый с устройством, в компьютер.
При установке драйвера принтера, загруженного на веб-сайте, дважды щелкните загруженный файл.
-
Когда отобразится [Auto Play (Автозапуск)], щелкните [Run Setup.exe (Запустить Setup.exe)].
-
В раскрывающемся списке выберите язык.
-
Прочитайте лицензионное соглашение и нажмите [Accept (Принять)].
-
Прочитайте [Environment advice (Документ об экологическом консалтинге)] и нажмите [Next (Далее)].
-
Выберите [Network connection (Подключение к сети)] или [USB connection (USB-подключение)] в соответствии со способом подключения устройства и компьютера.
Если отображается диалоговое окно [Windows Security Alert (Оповещение системы безопасности Windows)], щелкните [Allow access (Разрешить доступ)].
-
Выберите название модели устройства и нажмите [Next (Далее)].
Заметка
-
Если принтер не отображается, выберите [IP Address (IP-адрес)] и введите адрес, назначенный для принтера, а затем щелкните [Next (Далее)].
-
-
Щелкните [Recommended Install (Рекомендуемая установка)].
Проверьте выбранное программное обеспечение и щелкните [Start (Начать)].
Начнется выполнение установки.
Заметка
-
Будет установлено следующее программное обеспечение.
-
Другое программное обеспечение можно установить с помощью функции выборочной установки.
Установка программного обеспечения
-
-
Убедитесь, что программное обеспечение установлено успешно.
-
Щелкните [Exit (Выход)].
Отобразится экран [Firmware update (Обновление микропрограммы)].
-
Если обновление не требуется, щелкните [Next (Далее)].
Щелкните [Confirm (Подтвердить)], если необходимо выполнить обновление, а также когда неизвестно, требуется ли обновление.
Если отображается следующий экран, щелкните [Yes (Да)].
После завершения процесса обновления щелкните [Go (Далее)].
-
Щелкните [Next (Далее)].
Если отображается следующее диалоговое окно, щелкните [Yes (Да)].
-
Щелкните [Exit (Выход)].
Для ОС Mac
В данном разделе описан порядок установки драйвера принтера PS.
-
Убедитесь, что устройство и компьютер подключены и включено питание устройства.
-
Вставьте DVD-диск с программным обеспечением в компьютер.
-
Дважды щелкните значок [OKI] на рабочем столе.
-
[Drivers (Драйверы)] > [PS (PS)] > дважды щелкните [Installer for OSX (Установщик для OSX)].
-
Введите пароль администратора и нажмите [OK (ОК)].
Следуйте инструкциям на экране для завершения установки.
-
В меню Apple выберите [System Preferences (Системные настройки)].
-
Выберите [Printers & Scanners (Принтеры и сканеры)].
-
Нажмите [+].
При отображении меню выберите [Add Printer or Scanner… (Добавить принтер или сканер…)].
-
Нажмите [Default (По умолчанию)].
-
Выберите устройство, затем выберите значение [OKI C844 PS] для параметра [Use (Использовать)].
Типы имен
Отображается для подключения
Список методов
Сеть
OKI-C844 (последние 6 цифр MAC-адреса)
Bonjour
USB
OKI DATA CORP C844
USB
-
Щелкните [Add (Добавить)].
-
При отображении экрана подтверждения для дополнительного оборудования щелкните [OK (ОК)].
-
Убедитесь, что данное устройство добавлено в список [Printers (Принтеры)], а для параметра [Kind (Тип)] отображается значение [OKI C844 PS].
Примечание
-
Если [OKI C844 PS] не отображается в списке [Kind (Тип)], щелкните [-] для удаления устройства из списка [Printers (Принтеры)], а затем повторите шаги с 8 по 12.
-
-
Нажмите [Open Print Queue… (Открыть очередь печати…)].
-
В меню [Printer (Принтер)] выберите [Print Test Page (Печать тестовой страницы)].
Если напечатана тестовая страница, установка драйвера завершена.
Как добавить принтер в Windows 10
От ускорения загрузки ноутбука до настройки центра действий — вы можете выполнить множество 10-минутных задач, чтобы повысить удобство использования ноутбука. Установка принтера в Windows 10 — безболезненная задача, которая дает вам возможность начать печать сразу после быстрой настройки. Вот как добавить принтер в Windows.
Самый распространенный способ подключения принтера к компьютеру — это USB-кабель, который делает его локальным принтером.Вы также можете установить беспроводной принтер или добавить принтер, подключенный к другому ноутбуку или ПК в вашей сети. Мы рассмотрим эти сценарии ниже.
Добавить локальный принтер
1. Подключите принтер к компьютеру с помощью USB-кабеля и включите его.
2. Откройте приложение «Настройки» из меню «Пуск».
3. Щелкните «Устройства».
4. Щелкните Добавить принтер или сканер.
5.Если Windows обнаружит ваш принтер, щелкните имя принтера и следуйте инструкциям на экране , чтобы завершить установку. И вы сделали.
Если Windows не находит подключенный принтер, щелкните ссылку «Требуемый принтер отсутствует в списке».
Тогда пусть руководство по устранению неполадок Windows поможет вам найти ваш принтер. Он выполнит поиск доступных принтеров и поможет вам загрузить для них драйверы.
Если это не сработает, перейдите на веб-сайт производителя принтера и загрузите драйверы и инструменты установки для вашего принтера.
Добавление беспроводного принтера
Действия по установке беспроводного принтера могут отличаться в зависимости от производителя. Однако в целом современные принтеры обнаруживают вашу сеть и автоматизируют установку.
1. Используйте ЖК-панель принтера для входа в настройку беспроводной сети. На моем принтере Epson это находится в разделе «Настройка»> «Настройки беспроводной сети».
2. Выберите свою сеть Wi-Fi. Вам необходимо знать SSID вашей домашней сети, который можно найти, наведя указатель мыши на значок Wi-Fi на панели задач.
3. Введите сетевой пароль.
В некоторых случаях вам может потребоваться временно подключить принтер к компьютеру через USB для установки программного обеспечения. Но в остальном все. Ваш принтер должен быть автоматически добавлен в раздел «Принтеры и сканеры» в разделе «Настройки»> «Устройства».
Если у вас возникнут проблемы, убедитесь, что принтер находится относительно близко к компьютеру и не слишком далеко от беспроводного маршрутизатора. Если у вашего принтера есть разъем Ethernet, вы также можете подключить его напрямую к маршрутизатору и управлять им с помощью интерфейса браузера.
Добавление общего принтера
Функция домашней сети Windows под названием HomeGroup автоматически предоставляет общий доступ к принтерам и определенным файлам другим компьютерам в вашей домашней сети. Здесь мы настроим домашнюю группу, если у вас ее еще нет, и подключимся к общему принтеру.
Настройка домашней группы
Пропустите этот шаг, если в вашей домашней сети уже настроена домашняя группа. Если вы не уверены, выполните шаги 1 и 2 ниже, чтобы проверить.
1. Щелкните правой кнопкой мыши значок беспроводной связи на панели задач и выберите «Открыть центр управления сетями и общим доступом».
2. Нажмите «Готово к созданию» рядом с HomeGroup. Если домашняя группа уже существует в вашей сети, появится сообщение «Присоединена».
3. Нажмите кнопку «Создать домашнюю группу».
4. Нажмите Далее.
5. Выберите, чем вы хотите поделиться. По умолчанию принтеры и устройства являются общими. \
6. Запишите пароль домашней группы , который Windows создает для вас.Он понадобится вам для каждого компьютера, который вы хотите присоединить к домашней группе.
7. Нажмите Готово.
Подключение к общему принтеру в HomeGroup
Теперь перейдите к другому компьютеру (-ам) в вашей сети, чтобы присоединиться к HomeGroup.
1. Щелкните Домашняя группа, а затем кнопку Присоединиться сейчас в проводнике Windows.
2. Нажмите Далее.
3. Проверьте, чем вы хотите поделиться, и нажмите Далее.
4. Введите пароль и нажмите Далее.
5. Нажмите Готово.
6. Щелкните Network в проводнике Windows, и вы должны увидеть установленный общий принтер.
Основы Windows 10
Как подключить принтер к компьютеру: полное пошаговое руководство
Тим Чесонис | Последнее обновление: 9 марта 2019 г.Разве не было бы здорово, если бы ваш личный помощник показал вам, как настроить принтер для использования со всеми устройствами в вашем доме или на работе? Не смотрите дальше, потому что вместе мы рассмотрим каждый шаг по настройке вашего принтера для использования на вашем компьютере.
В этом пошаговом руководстве я буду держать вас за руку, пока мы пройдемся по каждому этапу настройки вашего принтера для использования на вашем компьютере. В качестве дополнительного бонуса я покажу вам, как подключить его к ноутбуку, планшету и даже к мобильному телефону. Затем я покажу вам, как сохранить ваш принтер для максимального срока службы.
После покупки принтера ожидается, что он будет работать сразу после того, как вытащил его из коробки и подключил к сети. Ожидается, что все устройства в вашем доме или на работе должны легко печатать на этом новом принтере. принтер без проблем.К сожалению, это не всегда так. Давайте вместе пройдемся через это и подключим ваш принтер к компьютеру и другим устройствам.
Два способа настройки принтера
Существует два основных способа подключения принтера к компьютеру. Первый вариант — использовать традиционный USB-кабель для принтера, с помощью которого принтер напрямую подключается к компьютеру. Второй вариант — подключить принтер к локальной сети.
Настройка локального принтера
Первый вариант позволит только одному компьютеру подключаться к принтеру, что, очевидно, очень ограничивает, учитывая, что только один компьютер может печатать.
Когда мы говорим о «локальном принтере», мы имеем в виду принтер, который не подключен к сети. Каждый проданный сегодня принтер поставляется с USB-портом, который позволит вам подключить USB-кабель принтера от принтера непосредственно к USB-порту вашего компьютера.
Если вы только что купили новый принтер, USB-кабель для принтера будет в коробке. Однако, если у вас нет USB-кабеля для принтера и вы хотите подключить к принтеру только один компьютер, вам необходимо приобрести USB-кабель для принтера.
USB-кабель для принтера можно найти практически везде, включая Walmart, Best Buy, Staples или любой другой крупный розничный магазин, продающий компьютерное оборудование. Они очень недорогие и, как правило, их можно найти от 6 футов до 25 футов в длину, иногда даже длиннее, в зависимости от того, где вы их покупаете.
Если вам нужно подобрать один, вы можете приобрести 16-футовый кабель AmazonBasics USB 2.0 — кабель для принтера A-Male — B-Male на Amazon.com всего за 5,99 долларов США. Когда дело доходит до USB-кабелей для принтеров, я бы не стал так беспокоиться о бренде, который вы покупаете, в той мере, в какой я был бы обеспокоен отзывами тех, кто уже приобрел его.Например, на момент написания этого конкретного кабеля для принтера 1844 человека дали ему оценку 4,5 звезды из пяти.
После того, как вы подключите кабель USB-принтера от принтера к компьютеру, после того, как вы включите принтер, ваш компьютер автоматически распознает новый принтер, и вы сможете сразу же печатать, не беспокоясь об установке драйверов принтера или программного обеспечения принтера. .
Если вы приобрели новый принтер, он может поставляться с установочным компакт-диском, но почти наверняка нет необходимости использовать этот установочный компакт-диск, если вы не хотите получать уведомления, когда у вас заканчиваются чернила, или хотите иметь возможность заказать чернила через Интернет. из программного приложения принтера.
Предупреждение: если вы все же устанавливаете программное обеспечение принтера на свой компьютер, внимательно следите за тем, что именно они устанавливают на ваш компьютер. Вы можете обнаружить, что они также устанавливают вредоносное ПО или пробное программное обеспечение, которое не является необходимым или необходимым для печати. Кроме того, эти программные приложения для принтера печально известны тем, что добавляют программы в вашу группу запуска, что означает, что они будут запускаться каждый раз при перезагрузке компьютера и могут замедлять работу компьютера. Их можно так же легко запускать, когда они вам нужны, и их не нужно запускать каждый раз, когда вы включаете компьютер.
Настройка принтера в сети
Но что вы должны делать, если у вас есть несколько компьютеров, ноутбуков и других устройств, таких как планшеты и сотовые телефоны, с которых вы хотите печатать? Здесь вступает в игру второй вариант, о котором мы упоминали ранее.
Было время, когда компьютерная сеть существовала только в офисах. Это уже не так. Фактически, в наши дни домашние сети стали нормой. Домашняя или бизнес-сеть позволит нескольким компьютерам подключаться друг к другу и печатать с одного и того же принтера.
Чтобы компьютер с Windows мог подключиться к сетевому принтеру, у вас должен быть установлен и настроен маршрутизатор. Не волнуйтесь, мы пройдем через это вместе.
В своей простейшей форме маршрутизатор позволяет компьютерам, ноутбукам, смарт-телевизорам, динамикам, планшетам, мобильным телефонам и принтерам общаться друг с другом. У вас, вероятно, есть маршрутизатор в вашем доме, который подключен к вашему модему, что позволяет вам иметь доступ к Wi-Fi для маршрутизации вашего дома. Без роутера доступ к Wi-Fi был бы невозможен.
Маршрутизаторы с хорошей репутацией
Двумя наиболее важными факторами при производстве маршрутизатора являются скорость и мощность сигнала. Есть много марок маршрутизаторов, которые можно использовать, но следующие — лидеры отрасли, и не зря. Они надежны и предлагают очень сильный сигнал, который позволит устройствам подключаться к вашей сети в вашем доме или офисе.
- Google WiFi
- Linksys
- Netgear
- Asus
- Samsung
- TP-Link
- D-Link
Это, конечно, не исчерпывающий список, но это торговые марки, которым доверяют в отрасли, и вам следует использовать хорошо известный бренд при выборе роутера.
Просто поймите, что, вообще говоря, чем больше денег вы тратите, тем быстрее маршрутизатор и тем выше уровень сигнала. Не отклоняясь слишком далеко от курса, мощность сигнала невероятно важна при покупке маршрутизатора. Причина, по которой это важно, заключается в том, что чем сильнее сигнал, тем большее расстояние вы можете распечатать с компьютера, ноутбука, планшета или мобильного телефона.
Теперь, когда мы показали, что есть два способа печати с вашего компьютера, и упомянули некоторые уважаемые маршрутизаторы (если вы решите печатать по беспроводной сети), давайте посмотрим, как настроить ваш принтер.
Как установить локальный принтер в Windows 7 или Windows 8.1
Следующие шаги покажут вам, как именно настроить локальный принтер в Windows 7 или Windows 8.1. Не волнуйтесь, предлагаемые шаги просты и понятны.
- Для начала нажмите кнопку Пуск , а затем щелкните «Устройства и принтеры».
- Теперь нажмите «Добавить принтер».
- В Мастере добавления принтера щелкните Добавить локальный принтер .
- Когда появится страница Выберите порт принтера , нажмите кнопку Использовать существующий порт и убедитесь, что выбран рекомендуемый порт принтера, и нажмите Далее .
- Теперь появится страница «Установка драйвера принтера », и когда она появится, выберите производителя и модель принтера. Наконец, нажмите Next .
Важное примечание : Если вы обнаружите, что вашего принтера нет в списке, щелкните Центр обновления Windows , чтобы узнать, найдет ли Windows дополнительные драйверы для вас.
Если драйвер недоступен и у вас есть установочный компакт-диск, щелкните Установить с диска , а затем перейдите к расположению драйвера.Оттуда вам нужно будет выполнить дополнительные шаги в мастере, и когда вы выполните все шаги, нажмите Finish .
Как установить локальный принтер в Windows 10
В Windows 10 очень легко настроить локальный принтер. Практически в каждом случае все, что вам нужно, — это подключить принтер к компьютеру с помощью USB-кабеля для принтера. Однако если это не сработает, просто выполните следующие действия:
- Нажмите кнопку Start и выберите Settings , затем щелкните Devices и, наконец, Printers & Scanners .
- Щелкните Добавить принтер или сканер .
- Найдя доступные принтеры, выберите тот, который хотите использовать, и щелкните Добавить устройство .
- Если принтер, который вы хотите установить, отсутствует в списке доступных принтеров, щелкните « Принтер I, который я хочу, не указан в списке » и следуйте инструкциям по добавлению его вручную. Не беспокойтесь, Мастер проведет вас через каждый шаг.
Предполагая, что у вас есть принтер с поддержкой Wi-Fi, подключите принтер к компьютеру с помощью кабеля USB, чтобы настроить печать через Wi-Fi.Не волнуйтесь, через минуту мы удалим.
После подключения принтера к компьютеру с помощью USB-кабеля для принтера установите программное обеспечение, поставляемое с принтером, с помощью помощника по настройке принтера, чтобы подключить принтер к сети Wi-Fi. После завершения настройки распечатайте тестовую страницу, чтобы убедиться, что принтер печатает.
После печати тестовой страницы убедитесь, что она работает, отсоедините кабель принтера от принтера и компьютера. Теперь принтер должен быть распознан как принтер, с которого можно печатать в сети.
Теперь, когда принтер распознается в сети, давайте посмотрим, как настроить беспроводной принтер с помощью Windows 7 или Windows 8.1, а затем я покажу вам, как заставить Windows 10 видеть ваш сетевой принтер.
Как установить сетевой, беспроводной или Bluetooth-принтер в Windows 7 или Windows 8.1
Если вы пытаетесь добавить сетевой принтер в офисе, обычно вам потребуется имя принтера. Если вы не можете его найти, обратитесь к администратору сети.
- Нажмите кнопку Start .
- Щелкните Устройства и принтеры .
- Щелкните Добавить принтер .
- Когда появится Мастер добавления принтера , щелкните Добавить сеть и выберите принтер Wireless или Bluetooth .
- Вы найдете список доступных принтеров, где вам нужно будет выбрать тот, который вы хотите использовать.
- Когда найдете нужный принтер, щелкните Далее .Теперь, предполагая, что ваш принтер подключен к сети, вы найдете только доступные принтеры в сети.
- Если вам будет предложено установить драйвер принтера, просто щелкните Install Driver .
- Если вас попросят ввести пароль администратора, обязательно введите пароль для подтверждения.
- Отсюда выполните все дополнительные действия мастера, а затем нажмите Готово .
Как установить сетевой, беспроводной или Bluetooth-принтер в Windows 10
После того, как вы убедились, что ваш принтер включен и подключен к сети, Windows должна легко найти принтер.Неважно, Bluetooth это или беспроводной принтер, или даже принтер, подключенный к другому компьютеру, подключенному к сети. Независимо от того, как они подключены, Windows должна их найти, но если по какой-либо причине их нет в списке, следуйте приведенным ниже инструкциям, чтобы добавить принтер в сеть.
- Нажмите кнопку Start , затем нажмите Settings , затем Devices и, наконец, Printers & Scanners .
- Щелкните Добавить принтер или сканер . Подождите, пока он найдет ближайшие принтеры, затем выберите тот, который вы хотите использовать, и выберите Добавить устройство.
Если вашего принтера нет в списке, нажмите « Принтер, которого я хочу, нет в списке », и следуйте инструкциям, чтобы добавить его вручную. Не о чем беспокоиться, поскольку Мастер проведет вас через каждый шаг.
Как подключить принтер к Mac
Apple упрощает настройку принтера на Mac.Они используют то, что они называют «AirPrint», для подключения вашего принтера к вашему Mac. Самое замечательное в AirPrint то, что вам не нужны дополнительные драйверы для установки принтера на Mac.
Фактически, они рекомендуют вам не устанавливать какие-либо драйверы принтера, которые поставляются с вашим принтером, потому что AirPrint может похвастаться возможностью загружать самые последние и лучшие программные драйверы для вашего принтера, если это необходимо. Это просто потрясающе.
К счастью, почти каждый принтер, представленный сегодня на рынке, поддерживает технологию AirPrint, а это означает, что вы легко сможете подключиться к своему Mac.Он позволяет печатать на принтере с поддержкой AirPrint через Wi-Fi, Ethernet или через кабель USB-принтера.
Если вы хотите использовать USB-кабель для принтера для прямого подключения к принтеру, просто подключите принтер к вашему Mac. MacOS не только автоматически определяет текущий подключенный принтер, но и загружает для него все необходимые программные драйверы.
Если вы хотите добавить Wi-Fi или сетевой принтер , вы можете сделать это, если ваш Mac и принтер уже подключены к одной и той же сети Wi-Fi, в приложении, из которого вы печатаете, щелкните File , затем щелкните Print , щелкните всплывающее меню Printer и выберите Nearby Printers или Printer & Scanner Preferences и, наконец, выберите принтер, с которого вы хотите печатать.
Если ваш принтер недоступен, вы можете добавить его. Вот как это сделать:
Предполагая, что у вас есть принтер с поддержкой Wi-Fi, подключите принтер к Mac с помощью кабеля USB, чтобы настроить печать по Wi-Fi. Не волнуйтесь, через минуту мы удалим.
После того, как вы подключили принтер к Mac с помощью USB-кабеля для принтера, установите программное обеспечение, поставляемое с принтером, с помощью помощника по настройке принтера, чтобы подключить принтер к вашей сети Wi-Fi. Теперь распечатайте тестовую страницу на принтере, чтобы показать, что он работает.
После того, как вы все настроили, теперь вы можете отсоединить кабель принтера от принтера и от Mac. Теперь принтер должен быть распознан как принтер, с которого можно печатать в сети.
Как печатать с iPad или iPhone
Если вы думали, что подключить компьютер Mac к сетевому принтеру было легко, вы обнаружите, что это еще проще. Очевидно, что нет проводов для подключения к принтеру, поэтому давайте посмотрим, как печатать на принтере в вашей сети.
Первое, что вам нужно сделать, это убедиться, что ваше устройство (в данном случае iPad или iPhone) подключено к сети через Wi-Fi. Это можно сделать, просто нажав НАСТРОЙКИ , Wi-Fi , а затем выбрав сети, к которым вы хотите подключиться. Когда вас попросят указать имя пользователя и пароль в сети (в бизнес-среде) или только пароль (в домашней среде), просто введите их и нажмите OK .
Для печати с iPhone или iPad просто нажмите FILE (или значок FILE ), затем нажмите PRINT и, наконец, AirPrint .Когда появится диалоговое окно Printer Options , в разделе PRINTER щелкните Select Printer , и примерно через минуту будут перечислены все доступные принтеры, с которых вы сможете выбрать печать. Вот и все!
Как печатать с планшета Android или смартфона Android
Печать с устройства Android, будь то планшет или новейший и лучший смартфон Android, — это то же самое. На самом деле есть только одно ограничение. Поддерживает ли данное приложение печать? Обычные приложения, которые вы ожидаете, такие как Google Docs, Microsoft Word, Microsoft Excel, фотографии и т. Д., у всех есть параметры печати. Но есть определенные приложения, которые этого не делают, например Facebook.
К сожалению, из-за того, что Android не оптимизирует непрерывность, как это делает Apple, печать из приложения, использующего Android, будет варьироваться от приложения к приложению. Но по большей части, если вы найдете 3 вертикальных эллипса в правом верхнем углу приложения, очень высоки шансы, что ваш больной сможет печатать оттуда. Просто нажмите 3 вертикальных многоточия и нажмите ПОДЕЛИТЬСЯ И ЭКСПОРТ , и вы увидите опцию PRINT .
Однако, как и в Windows, вы должны сначала настроить свой принтер, чтобы при печати он знал, где печатать. Давайте посмотрим, как это сделать сейчас.
Как настроить принтер на Android-устройстве.
- Для начала перейдите к НАСТРОЙКИ и найдите значок ПОИСК .
- Введите ПЕЧАТЬ в поле поиска и нажмите клавишу ENTER .
- Нажмите на опцию ПЕЧАТЬ .
- Затем вам будет предоставлена возможность включить « Стандартные службы печати ».Переключите его в положение ON .
- Вам также будет предоставлена возможность « Загрузить подключаемый модуль ».
- После того, как вы нажмете « Download Plugin », вы увидите страницу, отображающую несколько различных принтеров. Выберите имеющийся у вас принтер .
- Вы автоматически перейдете в Play Store, где сможете загрузить подключаемый модуль Print Service Plugin для выбранного вами бренда.
- После установки вернитесь на страницу настроек принтера ( НАСТРОЙКИ > (введите слово) ПЕЧАТЬ > и теперь вы увидите марку вашего принтера в списке Службы печати .
- Переключите подключаемый модуль Print Services в положение ON , чтобы включить эту службу печати.
Теперь, когда вы настроили принтер для печати с вашего устройства Android, вы можете печатать на нем из любого приложения, поддерживающего печать.
Снова нажмите FILE (или значок FILE ), [или в некоторых случаях 3 вертикальных многоточия в правом верхнем углу экрана], SHARE & EXPORT , PRINT , и тогда вы будете иметь возможность выбирать, сколько копий распечатать, а также размер бумаги.Затем вы можете печатать на уже настроенном принтере. Это так просто.
Как обслуживать принтер
Независимо от операционной системы, которую вы используете, печать одинаково важна как для домашнего, так и для делового использования. Обслуживание вашего принтера абсолютно необходимо. Последнее, что вам нужно, — это обнаружить, что ваш принтер не будет печатать, потому что он требует обслуживания, прежде чем он будет что-либо печатать. Это всегда происходит в самый неподходящий момент.
Есть несколько вещей, которые вы можете сделать для обслуживания вашего принтера.Неважно, есть ли у вас струйный или лазерный принтер, следующие советы, перечисленные ниже, помогут вам обслуживать ваш принтер, чтобы он прослужил намного дольше, чем в противном случае. Зачем заменять принтер, если вы можете просто выполнить несколько шагов, чтобы поддерживать принтер в хорошем рабочем состоянии.
Обслуживание вашего лазерного принтера1)
Очистите внешний вид вашего принтераЭто может показаться немного глупым, но поймите следующее: враг лазерного принтера — пыль.Если пылинка попадет в барабан вашего лазерного принтера, то на каждой распечатанной странице будет такая же пылинка. Вот почему так важно, чтобы ваш лазерный принтер был чистым и свободным от пыли, и все начинается с внешней стороны вашего принтера.
2)
Щетка и пылесос внутри вашего принтераПосле того, как вы отключили лазерный принтер от сети, извлеките все лотки для бумаги. Вам понадобится кисть (отлично подойдет неиспользованная большая кисть для макияжа), чтобы аккуратно смахнуть весь тонер и пыль с внутренней части вашего лазерного принтера.Вы также можете использовать пылесос с тонером, который можно купить в местном магазине канцелярских товаров. Если у вас дома есть лазерный принтер, вы можете попробовать подсоединить его к пылесосу через вакуумный шланг, только убедитесь, что вы соблюдаете расстояние не менее 8 дюймов между концом шланга и любой частью лазерного принтера.
3)
Обслуживание оборудованияЯ знаю, что есть соблазн распечатать каждую последнюю страницу, которую вы можете, перед заменой картриджа с тонером. В конце концов, эти картриджи с тонером дорогие! Просто помните, что если вы распечатаете каждую последнюю страницу, вы не получите качественных распечаток, за которые вы заплатили.Если вы обнаружите, что ваш лазерный принтер печатает «блестящие» отпечатки, ему могут потребоваться новые ролики, а если вы обнаружите, что на ваших отпечатках есть царапины или отметки, вам может потребоваться заменить «узлы термоэлемента». Чаще всего ваш принтер сообщит вам, что необходимо заменить (или решить). Вам просто нужно выслушать и принять совет своего печатника. Тем временем вы можете заранее пропустить прозрачную пленку через лоток для бумаги несколько раз (не печатая на ней ничего), чтобы очистить части, до которых вы не можете добраться.
Обслуживание струйного принтера1)
Очистите печатающую головкуЭто, вероятно, самое важное, что вы можете сделать со своим струйным принтером. Вы должны делать это регулярно (один раз в месяц в течение всего срока службы принтера). Поместите это в свой календарь и придерживайтесь его. Это сэкономит вам деньги в долгосрочной перспективе. Вы просто извлекаете каждый картридж и промываете старую футболку теплой водой (и не используйте салфетки или что-нибудь на спиртовой основе). Когда вы закончите протирать его, дайте ему достаточно времени, чтобы высохнуть, прежде чем снова вставлять его в принтер.
2) Очистите принтер снаружиКак и в случае с лазерным принтером, вы хотите протереть принтер, чтобы очистить его от пыли. Здесь не нужно сходить с ума, просто будьте внимательны.
3) Очистите принтер изнутриВы можете использовать баллончик со сжатым воздухом (помните, что баллон со сжатым воздухом не нужно встряхивать), чтобы выдувать всю пыль, которая лежит вокруг. Вы можете намочить кончики ватной палочки, чтобы удалить остатки мусора.
3) Выключите принтерЕсли вы не собираетесь печатать какое-то время (дни), выключите принтер.Один из главных врагов электроники — тепло. Если вы оставите принтер включенным, вы будете выделять тепло, которое может привести к высыханию картриджа принтера, а тепло может даже засорить головку принтера.
4) Не экономьте на картриджах с черниламиСледует признать, что картриджи с чернилами могут быть дорогими, и в зависимости от того, как часто вы печатаете, вам может потребоваться довольно часто их заменять. У вас может возникнуть соблазн купить «недорогие» (также известные как дешевые) картриджи в Интернете в Китае или на местном блошином рынке.Если вы покупаете чернила, не предназначенные для данного принтера, вы сильно рискуете, так как эти картриджи могут засорить форсунки вашего принтера и привести к появлению пятен или блеклых отпечатков
5) Будьте осторожны с тем, что вы касаетесьПри замене картриджа с чернилами убедитесь, что вы не касаетесь нижней части самого картриджа, так как это повлияет на качество печати.
6) Замените чернила до того, как они закончатсяОпять же, из-за высокой стоимости картриджей заманчиво не обращать внимания на предупреждения, предлагаемые вашим принтером, при замене картриджа с чернилами.Если вы печатаете без достаточного количества чернил, вы фактически злоупотребляете головкой принтера, что сокращает срок службы принтера.
7) Распечатайте что-нибудь на регулярной основеПерестаньте думать о том, сколько вам будет стоить каждая цветная распечатка (колоссальные 0,12 цента?). Если просто не использовать его, можно нанести больший ущерб вашему принтеру. Если он будет лежать в течение длительного времени, картриджи высохнут. Так что распечатайте что-нибудь, просто чтобы чернила текли. Это во многом поможет продлить срок службы принтера.Как минимум, распечатывайте полноцветную тестовую страницу не реже одного раза в 10 дней, чтобы убедиться, что картридж (и) принтера не высыхают.
Заключение
Хотя мы живем в эпоху, когда цифровой текст становится все более нормой, нам по-прежнему нужны принтеры для удовлетворения наших потребностей в печати. Выбираете ли вы лазерный принтер или струйный принтер, сегодня вы можете печатать со своего настольного компьютера, ноутбука, планшета и даже со своего мобильного телефона. Если вы позаботитесь о своем принтере, он прослужит вам долгие годы.
Связанные вопросы
Где лучше всего купить принтер?
Принтеры можно найти повсюду, например, BestBuy, MicroCenter, Staples и другие. Однако, что более важно, убедитесь, что вы покупаете фирменный принтер, независимо от того, покупаете ли вы струйный принтер или лазерный принтер. При покупке в Интернете обязательно покупайте в надежных источниках.
Следует ли покупать расширенную гарантию при покупке принтера?
Если вы приобретаете расширенную гарантию через такую компанию, как BestBuy, они да, настоятельно рекомендуется приобрести расширенную гарантию.Вещи могут неожиданно сломаться или износиться, и очень удобно зайти в магазин и попросить заменить товар с полки.
Каков ожидаемый срок службы принтера?
Как правило, срок службы струйных принтеров составляет не менее 3 лет, а срок службы лазерных принтеров — не менее 5 лет. Чем лучше вы ухаживаете за своим принтером, тем дольше вы можете рассчитывать на него.
Теги: Печать, Пошаговое руководство сообщить об этом объявлении
Рекомендуемая литература
Как настроить Apple Cash и Apple Pay — Пошаговое руководство
Apple Cash позволяет отправлять и получать деньги через Сообщения приложение, позволяющее мгновенно отправлять деньги своим детям в колледже или разделить счет в ресторане.Apple Pay, однако, позволяет вам покупать товары в розничном магазине или еду в Burger King, как если бы вы использовали кредитную карту.
Как настроить меню «Пуск» в Windows: полное пошаговое руководство
Очень важно легко перемещаться по компьютеру, чтобы найти эту программу, документ, файл или изображение в течение нескольких секунд, и это имеет первостепенное значение. ваша продуктивность. К счастью, вы можете настроить меню ПУСК в Windows 10 по своему вкусу, чтобы оно служило вашему рабочему процессу, делая его еще более продуктивным.
Как создавать и печатать этикетки в Word
Печать этикеток проста и понятна. Как езда на велосипеде: как только вы научитесь это делать, вы никогда не забудете. Вы можете печатать этикетки с помощью Microsoft Word на ПК, Mac или даже с помощью Microsoft Office в Интернете.
Как загрузить и добавить шрифты в Word: полное пошаговое руководство
Чтобы установить один или несколько шрифтов на компьютер с Windows, выполните следующие действия. 1) Загрузите шрифт с авторитетного веб-сайта.2) Извлеките содержимое заархивированного файла в C: WindowsFonts. 3) Откройте Microsoft Word и выберите шрифт в раскрывающемся меню шрифтов.
Как сделать резервную копию вашего iPhone: полное пошаговое руководство
Существует три различных способа резервного копирования вашего iPhone. Вы можете вручную создать резервную копию своего iPhone на компьютере или включить синхронизацию по Wi-Fi, чтобы сделать то же самое. Однако, если вы решите создать резервную копию своего iPhone в iCloud, она будет автоматически выполнять резервное копирование каждый день без какого-либо вмешательства с вашей стороны.
На что обращать внимание при покупке принтера: полное пошаговое руководство
При покупке принтера вы должны быть полностью проинформированы, чтобы принять мудрое решение. Я собираюсь задать вам несколько наводящих на размышления вопросов, чтобы сузить круг вашего решения, чтобы помочь вам точно определить, какой тип принтера лучше всего соответствует вашим потребностям.
Мой ноутбук не подключается к принтеру через USB | Small Business
Если у вас есть принтер, подключенный к корпоративному ноутбуку через USB-кабель, но вы не можете печатать, есть несколько возможных решений.Не все проблемы с принтером, подобные этим, связаны с проблемами подключения, поэтому, прежде чем продолжить, попробуйте выполнить печать из нескольких приложений на своем ноутбуке, чтобы убедиться, что проблема связана с подключением принтера, а не с программой, из которой вы пытаетесь распечатать.
Устранение общих неисправностей
Когда дело доходит до диагностики и ремонта принтеров, часто самые простые решения оказываются наиболее эффективными. Начните с проверки того, что USB-кабель надежно подключен как к ноутбуку, так и к принтеру.Убедитесь, что принтер включен и его индикаторы состояния указывают на то, что он готов к печати. После включения принтера и подключения кабеля Windows 8 должна отобразить сообщение, автоматически распознать и установить ваш принтер. Если этого не произошло, возможно, принтер уже установлен.
Чтобы проверить, установлен ли принтер на портативном компьютере, проведите пальцем к правому краю экрана и нажмите «Поиск». Введите «Устройства» в поле поиска, нажмите «Настройки», а затем нажмите «Устройства».»Ваш принтер должен появиться в списке в правой части экрана. Если это не так, нажмите» Добавить устройство «и выберите свой принтер в списке, чтобы установить его.
Перезагрузите и обновите Windows
Вы можете исправить многие проблемы с печатью в Windows 8 путем загрузки доступных обновлений для операционной системы. Переместите курсор в правый верхний угол экрана, нажмите «Настройки», а затем введите «Центр обновления Windows» в поле поиска. Нажмите «Проверить наличие обновлений», «принять все обновления, а затем снова перезагрузить компьютер.Когда ноутбук полностью перезагрузится, подключите USB-кабель принтера и посмотрите, сможете ли вы печатать.
Установка программного обеспечения принтера
Некоторые производители принтеров требуют, чтобы вы установили специальное программное обеспечение для печати, прежде чем их принтеры будут работать должным образом. Если вы еще не установили это программное обеспечение, вставьте прилагаемый к принтеру компакт-диск или DVD-диск, а затем следуйте автоматическим подсказкам для установки программного обеспечения. Если на вашем ноутбуке нет оптического привода, загрузите программное обеспечение с веб-сайта производителя принтера.Когда загрузка будет завершена, откройте загруженный файл программного обеспечения и следуйте инструкциям по установке программного обеспечения.
Средство устранения неполадок принтера
Windows 8 имеет специальное средство устранения неполадок устройства, предназначенное для диагностики и устранения проблем с печатью. Чтобы запустить инструмент, проведите пальцем к правому краю экрана, нажмите «Настройки», а затем нажмите «Найти или исправить проблемы». Нажмите «Использовать принтер» под заголовком «Оборудование и звук», а затем следуйте автоматическим запросам, чтобы Windows диагностировала любые проблемы с принтером.
Ссылки
Биография писателя
Эндрю Теннисон пишет о культуре, технологиях, здоровье и многих других предметах с 2003 года. Он публиковался в The Gazette, DTR и ZCom. Он имеет степень бакалавра искусств в области истории и степень магистра изящных искусств в области письма.
Как подключить принтер к компьютеру
Подключить компьютер к принтеру стало проще, чем когда-либо, по мере того, как мы вступаем в эпоху инновационных технологий, но кажется, что количество, цвета, размеры и сложность всех проводка может потеряться при переводе.Даже если вы думаете, что умеете соединять точку A с точкой B, для получения нужных результатов требуется гораздо больше, чем просто подключение и отключение.
В нашу цифровую эпоху печать бывает двух видов — проводной и беспроводной. Мы расскажем, как подключить принтер к компьютеру, ноутбуку или портативному устройству.Приступаем к работе
Прежде всего, убедитесь, что вы правильно вынули принтер из коробки со всеми включенными деталями для быстрой и организованной сборки.Легко пройти самую простую часть, ослепленную волнением и спешкой, и еще проще пропустить самый простой шаг.
После того, как вы разложили все части головоломки и подготовили ее к настройке, вставьте конец кабеля питания с двумя штырями в удобно расположенную розетку. Ваш принтер может автоматически включиться, или вам может потребоваться нажать кнопку питания, чтобы вывести устройство из спящего режима. Вот где мы и пришли.
Как подключить принтер с помощью проводного USB-кабеля
Среди ваших кусочков головоломки должен быть USB-кабель, который подключается непосредственно к корпусу вашего компьютера или к корпусу вашего ноутбука.В зависимости от операционной системы вашего компьютера он должен уведомить вас о том, что выполняется новое подключение и что для завершения установки необходимо загрузить драйвер.Если вы получили это уведомление, следуйте интуитивно понятным подсказкам компьютера и щелкните уведомление. Он может сделать за вас всю тяжелую работу. Если ваш компьютер предоставил вам возможность самостоятельно решать все вопросы, выполните следующие действия.
Шаг 1. Откройте настройки Windows
- В левом нижнем углу экрана щелкните значок Windows, чтобы открыть меню «Пуск».
- В нижней части самого левого столбца вы должны увидеть значок шестеренки, указывающий на ваши настройки. окно
Шаг 2. Доступ к устройствам
- В первой строке настроек Windows найдите и щелкните значок «Устройства»
- В левом столбце окна «Устройства» выберите «Принтеры и сканеры»
- Это В новом окне откроется страница, на которой первым вариантом будет «Добавить принтер или сканер».
Шаг 3. Подключите принтер
- После того, как вы нажали «Добавить принтер или сканер», Windows должна определить ваш принтер подключен через USB-кабель
- Когда появится название вашего принтера, щелкните по нему и завершите установку в соответствии с инструкциями вашего компьютера
Вот и все! Ваш принтер должен быть подключен и запущен, чтобы печатать красивые страницы.
Как подключить принтер через беспроводную сеть
Если вы хотите подключить беспроводной принтер, процесс подключения может показаться более сложным, но вы будете удивлены, обнаружив, насколько плавным может быть переход от проводного к беспроводному.Шаг 1. Найдите свои настройки
- После включения и готовности к настройке вам потребуется подключить принтер к домашней сети Wi-Fi
- Хотя шаги по установке зависят от производителя, большинство современных принтеров имеют ЖК-экран, который перечисляет доступные сети Wi-Fi
- На этом экране щелкните вокруг и найдите страницу настройки, которая позволяет вам настроить параметры беспроводной локальной сети
Шаг 2. Свяжите свою сеть Wi-Fi
- После доступа к настройкам локальной сети вам понадобится чтобы найти идентификатор набора служб домашней сети, более известный как SSID
- Вы можете найти свой SSID, наведя указатель мыши на значок WiFi, расположенный в правом нижнем углу панели задач
- Ваш SSID также расположен внизу или сбоку маршрутизатор вашего интернет-провайдера
Шаг 3. Завершение подключения
- Выбрав SSID, вы готовы ввести пароль сети
- Onc После ввода, ваш принтер подготовлен для всех операций печати
Шаг 4. Найдите настройки принтера
- Щелкните значок Windows в левом нижнем углу экрана рабочего стола, чтобы открыть меню «Пуск» Windows.
- Найдите ссылку на значок шестеренки, чтобы в окне настроек и щелкните значок с надписью «Устройства»
Шаг 5: Подключите принтер к компьютеру
- На экране «Устройства» вы должны найти параметр «Добавить принтер или сканер»
- После щелкнув по ней, название вашего принтера — обычно с названием производителя и номером модели — должно появиться как доступное.
- Выберите «Добавить устройство», и ваш компьютер сделает все остальное, чтобы завершить настройку беспроводной сети.
- Распечатайте!
Как подключить принтер к вашим портативным устройствам
Кажется, что мы постоянно привязаны к нашим любимым портативным устройствам и полагаемся на них при выполнении сотен повседневных задач. Новые и постоянно улучшающиеся технологии позволяют тем, кто в пути, печатать одним касанием пальца. Вам нужно быстро преобразовать содержимое вашего 6-дюймового экрана в буквы и изображения на листе бумаги 8½ x 11 дюймов? Мы здесь, чтобы показать вам, как это сделать.Как подключить принтер к вашему iPhone или iPad
Принтеры, разработанные специально для продуктов Apple, с поддержкой AirPrint — это ответ на ваши пожелания по беспроводной печати. AirPrint позволяет печатать фотографии и документы компьютерного качества с любого из продуктов Apple без необходимости загружать драйверы или устанавливать программное обеспечение для конкретного принтера. Сотни беспроводных принтеров уже изготовлены с поддержкой AirPrint. Обратитесь в службу поддержки Apple, чтобы узнать, совместим ли ваш принтер.Шаг 1. Подключитесь к сети Wi-Fi
- В настройках Apple выберите «WiFi», чтобы увидеть все доступные сети.
- Для беспрепятственной обработки убедитесь, что ваш iPhone / iPad и принтер подключены к одной и той же сети Wi-Fi (это особенно важен в офисных условиях, где могут быть подключены несколько сетей)
Шаг 2: Найдите свой принтер
- Откройте приложение на своем устройстве Apple, с которого вы хотите распечатать
- Когда у вас есть нужный документ коснитесь значка общего доступа к приложению
- В списке доступных для общего доступа параметров коснитесь значка «Печать» и выберите свой принтер
Шаг 3. Завершите задание
- На вашем устройстве отобразится страница предварительного просмотра печати, на которой вас спросят, как вы может захотеть настроить задание на печать и количество копий, которое вы хотите сделать
- После того, как вы закончили ввод информации, нажмите «Печать», и задание будет завершено
Как подключить принтер на ваше устройство Android
Как и их умные конкуренты, технология Android продолжает развиваться со временем и дает людям в дороге еще больше свободы от своих компьютеров и настольных компьютеров.
Благодаря инженерам Google был создан виртуальный принтер Google, обеспечивающий бесперебойную облачную печать. Приложение позволяет печатать со своего телефона или планшета Android, и его даже можно загрузить на свой ноутбук.
Доступно в магазине приложений Android, пользователям необходимо загрузить Google Cloud Print для беспроводной печати со своих портативных устройств. Для завершения процесса печати есть много шагов, но мы разберем их для вас.
Шаг 1. Добавьте свой принтер в Google Cloud Print
- Запустите Google Chrome на своем компьютере
- Щелкните три точки, расположенные в верхнем правом углу окна браузера
- Нажмите «Настройки»
- Прокрутите вниз Настройки страницу и нажмите «Дополнительные настройки»
- Прокрутите вниз до печати и нажмите «Виртуальный принтер Google»
- Нажмите «Управление устройствами виртуального принтера»
- В новом окне нажмите «Добавить принтеры»
- Выберите имя вашего беспроводного принтера после Убедитесь, что ваш принтер включен.
Шаг 2. Загрузите приложение Google Cloud Print на свое устройство
- Запустите Play Store с главного экрана вашего устройства
- Введите «Cloud Print» в поле поиска Play Store
- Выберите Cloud Печать от Google Inc.и установите приложение
Шаг 3. Распечатайте со своего устройства
- Откройте файл, который вы хотите распечатать, с вашего устройства (он может находиться в ваших фотографиях, электронной почте, документах и т. д.)
- Нажмите на три сложенные точки в правом верхнем углу выбранного документа и выберите «Печать».
- Выберите соответствующий принтер и коснитесь значка принтера, чтобы завершить задание. что мне делать?
Это обычно происходит со старыми моделями принтеров, которые не совсем совместимы с текущей операционной системой вашего компьютера.Если ваш компьютер с Windows не распознает ваш принтер, вернитесь на вкладку «Устройства» в настройках Windows. Щелкните «Добавить принтеры и сканеры» и позвольте компьютеру снова выполнить поиск.
Если он по-прежнему не появляется, под кнопкой «Обновить» должен появиться параметр «Требуемый принтер отсутствует в списке». Интегрированное руководство по устранению неполадок Windows возьмет на себя поиск доступных связанных принтеров. После обнаружения Windows предоставит вам соответствующий драйвер для загрузки для завершения установки.Если средство устранения неполадок по-прежнему не может подключить ваш принтер, перейдите на веб-сайт производителя вашего принтера, чтобы лучше понять, почему происходит сбой подключения.
На моем компьютере не удается установить программное обеспечение принтера, что мне делать?
Технологии могут быть чрезвычайно требовательными, особенно когда они совсем новые и вы ожидаете, что все будет работать гладко. Если ваш компьютер не отвечает на подключение нового принтера, предлагая установить программное обеспечение принтера, вот простое решение.
Иногда достаточно небольшого прямого подключения, чтобы все заработало. В комплект поставки вашего принтера должен входить USB-кабель, независимо от того, является ли он проводным или беспроводным.
Подключите кабель к принтеру и к USB-порту компьютера. Прямое связывание должно привести к тому, что ваш компьютер распознает принтер и запустит программное обеспечение, необходимое для завершения установки.
Если ваш компьютер по-прежнему не отвечает, убедитесь, что вы включили автоматическую установку устройств.Выполните следующие действия, чтобы подтвердить или обновить настройки.
Шаг 1. Доступ к панели управления
Справа от меню «Пуск» Windows воспользуйтесь поисковой системой Cortana, чтобы найти панель управления, просто набрав «панель управления».
Шаг 2. Найдите параметры установки устройства
В окне панели управления используйте строку поиска в правом верхнем углу и введите «изменить параметры установки устройства». В результате появится всплывающее окно со значком принтера рядом с ним, которое позволит вам изменить параметры установки.
Шаг 3: Обновите настройки
После нажатия «изменить параметры установки устройства» появится новое окно с вопросом, хотите ли вы, чтобы Windows загрузила программное обеспечение драйвера и реалистичные значки для ваших устройств. Нажмите «Да», сохраните изменения, и все готово!
Мой принтер не может печатать по сети, что мне делать?
Вы выполнили каждый шаг, но ваше задание печати застряло в подвешенном состоянии. Убедитесь, что все подключено, включено и готово к работе.Этот контрольный список должен склеить все части вместе.
Правильно ли подключен ваш принтер?Это может быть через USB для проводных принтеров или через сеть Wi-Fi для беспроводных принтеров.
Ваш принтер подключен к правильной сети Wi-Fi?Еще раз проверьте настройки беспроводной локальной сети вашего принтера, чтобы убедиться, что он подключен к вашей домашней сети Wi-Fi. Взгляните на свой маршрутизатор, чтобы подтвердить SSID и пароль, и попробуйте повторно ввести информацию о сети в принтер.
Ваш принтер слишком далеко?Хотя мы хотели бы, чтобы наши устройства работали безупречно из любой точки нашего дома или офиса, реальность такова, что чем ближе вы к источнику, тем лучше ваше устройство будет реагировать. Попробуйте выполнить задание печати еще раз ближе или попробуйте переместить принтер ближе к беспроводному маршрутизатору.
Правильный драйвер все еще работает?Возможно, загруженный драйвер поврежден и его необходимо переустановить.После удаления текущего драйвера вашего компьютера посетите веб-сайт производителя принтера, чтобы найти и загрузить самую последнюю версию драйвера.
Если вы ответили утвердительно на все четыре вопроса, но по-прежнему сталкиваетесь с непечатным принтером, воспользуйтесь руководством пользователя вашего принтера для устранения неполадок. Они должны быть в состоянии предоставить решения ваших проблем и связаться с техподдержкой.
Об авторе
Тули Финли-Моис (Tulie Finley-Moise) — автор статей в HP® Tech Takes. Тули — специалист по созданию цифрового контента из Сан-Диего, штат Калифорния, который увлечен последними новостями в области технологий и цифровых медиа.Популярные принтеры HP
Общий доступ к сетевому принтеру
В Windows 10 вы можете предоставить общий доступ к своему принтеру множеству компьютеров в сети. Чтобы предоставить общий доступ к принтеру с ПК, к которому принтер подключен (основной ПК), с дополнительными ПК, к которым принтер не подключен, необходимо настроить параметры общего доступа для принтера, подключить принтер к основному ПК (по беспроводной сети или по беспроводной сети). с помощью кабеля USB), а затем включите принтер. Также убедитесь, что основной компьютер включен, подключен к принтеру и подключен к сети.
Примечание: При совместном использовании принтера убедитесь, что параметры общего доступа установлены на основном и дополнительном компьютерах. Также убедитесь, что вы знаете имя основного компьютера. Дополнительные сведения см. В разделах «Настройка параметров общего доступа» и «Поиск имени компьютера» в конце этого раздела.
Совместное использование принтера на основном ПК
Есть два способа предоставить общий доступ к принтеру: с помощью настроек или панели управления.
Поделитесь своим принтером с помощью настроек
Нажмите кнопку Пуск , затем выберите Настройки > Устройства > Принтеры и сканеры .
Выберите принтер, к которому вы хотите предоставить общий доступ, затем выберите Управление .
Выберите Свойства принтера , затем выберите вкладку Общий доступ .
На вкладке «Общий доступ» выберите Общий доступ к этому принтеру .
Если хотите, отредактируйте общее имя принтера.Вы будете использовать это имя для подключения к принтеру со вторичного ПК.
Предоставьте общий доступ к принтеру с помощью панели управления
В поле поиска на панели задач введите панель управления , а затем выберите Панель управления .
В разделе «Оборудование и звук» выберите Просмотр устройств и принтеров .
Выберите и удерживайте (или щелкните правой кнопкой мыши) принтер, к которому вы хотите предоставить общий доступ, выберите Свойства принтера , а затем выберите вкладку Совместное использование .
На вкладке «Общий доступ» выберите Общий доступ к этому принтеру .
Если хотите, отредактируйте общее имя принтера. Вы будете использовать это имя для подключения к принтеру со вторичного ПК.
Нажмите кнопку Пуск , затем выберите Настройки > Устройства > Принтеры и сканеры .
Выберите принтер, к которому вы хотите предоставить общий доступ, затем выберите Управление .
Выберите Свойства принтера , затем выберите вкладку Общий доступ .
На вкладке «Общий доступ» выберите Общий доступ к этому принтеру .
Если хотите, измените общее имя принтера. Вы будете использовать это имя для подключения к принтеру со вторичного ПК.
В поле поиска на панели задач введите панель управления , а затем выберите Панель управления .
В разделе «Оборудование и звук» выберите Просмотр устройств и принтеров .
Выберите и удерживайте (или щелкните правой кнопкой мыши) принтер, к которому вы хотите предоставить общий доступ, выберите Свойства принтера , а затем выберите вкладку Совместное использование .
На вкладке «Общий доступ» выберите Общий доступ к этому принтеру .
Если хотите, отредактируйте общее имя принтера. Вы будете использовать это имя для подключения к принтеру со вторичного ПК.
Подключите общий принтер к другому ПК
Есть два способа подключить общий принтер к другому ПК: с помощью настроек или панели управления.
Нажмите кнопку Пуск , затем выберите Настройки > Устройства > Принтеры и сканеры .
В разделе Добавить принтеры и сканеры выберите Добавить принтер или сканер .
Выберите нужный принтер, а затем выберите Добавить устройство .
Если вы не видите нужный принтер, выберите . Нужного мне принтера нет в списке .
В диалоговом окне Добавить принтер выберите Выберите общий принтер по имени , а затем введите имя компьютера или устройства основного ПК и общее имя принтера в одном из следующих форматов:
Когда будет предложено установить драйвер принтера, выберите Далее , чтобы завершить установку.
Дополнительную информацию об имени компьютера или устройства см. В разделе «Поиск имени компьютера» в этом разделе.По умолчанию для доступа к принтеру вам нужны имя пользователя и пароль основного ПК.
В поле поиска на панели задач введите панель управления , а затем выберите Панель управления .
В разделе «Оборудование и звук» выберите Просмотр устройств и принтеров , а затем выберите Добавить принтер .
Выберите нужный принтер, выберите Далее .При появлении запроса установите драйвер принтера.
Если вы не видите нужный принтер, выберите . Нужного мне принтера нет в списке .
В диалоговом окне Добавить устройство выберите Выберите общий принтер по имени , а затем введите имя компьютера или устройства основного ПК и общее имя принтера в одном из следующих форматов:
Когда будет предложено установить драйвер принтера, выберите Далее , чтобы завершить установку.
Дополнительную информацию об имени компьютера или устройства см. В разделе «Поиск имени компьютера» в этом разделе. По умолчанию для доступа к принтеру вам нужны имя пользователя и пароль основного ПК.
Настройка общего доступа
Параметры, которые вы используете для совместного использования устройств, часто включены по умолчанию. Если нет, выполните действия, описанные в этом разделе, чтобы включить настройки с помощью настроек или панели управления.
Нажмите кнопку Start , затем выберите Settings > Network & Internet > Wi-Fi .
В разделе «Связанные параметры» выберите Изменить дополнительные параметры общего доступа .
В диалоговом окне «Дополнительные параметры общего доступа» разверните раздел Частный .Затем в разделе Обнаружение сети выберите Включить обнаружение сети .
В разделе Общий доступ к файлам и принтерам выберите Включить общий доступ к файлам и принтерам .
В поле поиска на панели задач введите панель управления , а затем выберите Панель управления .
Выберите Сеть и Интернет > Центр управления сетями и общим доступом > Измените расширенные настройки общего доступа .
В диалоговом окне «Дополнительные параметры общего доступа» разверните раздел Частный . Затем в разделе Обнаружение сети выберите Включить обнаружение сети .
В разделе «Общий доступ к файлам и принтерам» выберите «Включить общий доступ к файлам и принтерам».
Найдите имя своего ПК
Вам понадобится имя вашего основного ПК, также называемое именем компьютера или именем устройства, чтобы подключить дополнительный ПК к принтеру.
В поле поиска на панели задач введите имя компьютера .
Выберите Просмотрите имя вашего ПК .
В разделе «Имя устройства» вы увидите имя ПК (компьютера).
В поле поиска на панели задач введите панель управления , а затем выберите Панель управления .
Выберите Система и безопасность > Система > Посмотрите имя этого компьютера .
В разделе «Имя компьютера» вы увидите имя ПК (компьютера).
Подключение принтера Brother к ПК через USB
Установка принтера
Перейдите на страницу Поддержка и загружаемые материалы Brother и найдите номер модели вашего принтера Brother.Либо щелкните одну из моделей принтера, перечисленных ниже:
Brother QL-720NW
Brother QL-810W
Brother QL-820NWB
2 . Выберите свою операционную систему из представленного списка. Если вы не уверены, обратитесь к администратору сети. После выбора операционной системы нажмите кнопку «Поиск».Добавить служебную строку для Brother QL-720NW: _pdl-datastream._tcp.local.
Controller> mDNS> General> Service Name> Other> Add
Перейдите в Controller> mDNS> Profiles и выберите default-mdns-profile, чтобы добавить эту службу.
iPad смог использовать Brother SDK для печати.
3. В списке загрузок в разделе Драйверы выберите Драйвер принтера .
4. Прочтите примечания и лицензионное соглашение для настройки драйвера принтера. Если вы согласны с примечаниями , нажмите Согласен с EULA и загрузите кнопку .
5. Драйвер принтера загрузится, и после его завершения откройте файл. Для пользователей QL-810W или QL-820NWB перейдите к шагу 9. Для пользователей QL-720NW перейдите к шагу 6.
6. Для пользователей QL-720NW нажмите кнопку «Разархивировать». Программа установки распакует папку в указанное место.Когда появится запрос «Файлы успешно извлечены», нажмите OK.
7. Откройте папку, содержащую извлеченные файлы (скорее всего, ваша папка Загрузки ). Откройте папку с тем же именем , что и текст в строке заголовка окна WinZip.
Выше находится текст строки заголовка, а ниже — имя папки
8. Откройте эту папку и запустите файл D_SETUP.exe .
9. Нажмите Далее , чтобы продолжить работу с мастером InstallShield. Примечание. В зависимости от того, какой принтер вы используете, может потребоваться выбрать модель вашего принтера. Убедитесь, что вы выбрали правильный номер модели.
10. Выберите Локальное подключение (USB).
11. Подключите USB-кабель из комплекта поставки принтера Brother.
12. Нажмите Далее. Ваш принтер Brother будет установлен на ваш компьютер.
13. После установки драйверов перезагрузите компьютер.
Теперь ваш принтер Brother будет подключен к вашему компьютеру и сможет печатать бейджи прямо с веб-панели управления.См. Печать бейджей и пропусков для получения дополнительной информации об этой функции. Если у вас возникнут какие-либо проблемы, свяжитесь с нами по телефону [адрес электронной почты] или с помощью всплывающего окна чата в правом нижнем углу страницы.
Советы по настройке сетей Cisco
Следующая информация предназначена для сетей Cisco. Если вы не знаете, что это такое, она не имеет отношения к вашим потребностям.
Устранение проблем с USB
Устранение проблем с USB
Справочное руководствоРешение проблем
USB-соединения
Операционные системы Windows
Установка программного обеспечения принтераЕсли у вас возникли проблемы с использованием вашего принтера с USB-подключением, проверьте перечисленные ниже проблемы и выполните любые рекомендуемые действия.
USB-соединенияКабели или соединения USB иногда могут быть источником проблем с USB. Попробуйте одно или оба из этих решений:
Для достижения наилучших результатов вы должны подключить принтер напрямую к USB-порту компьютера. Если необходимо использовать несколько концентраторов USB, мы рекомендуем подключить принтер к концентратору первого уровня.
Операционные системы Windows
[Вверх]На вашем компьютере должна быть предустановленная модель Windows XP, Me, 98 или 2000 либо предустановленная модель Windows 98, которая была обновлена до Windows XP или Me.Возможно, вы не сможете установить или запустить драйвер USB-принтера на компьютере, который не соответствует этим спецификациям или не оборудован встроенным портом USB.
За подробной информацией о вашем компьютере обращайтесь к вашему дилеру.
Установка программного обеспечения принтера
[Вверх]Неправильная или неполная установка программного обеспечения может привести к проблемам с USB. Обратите внимание на следующее и выполните рекомендуемые проверки для обеспечения правильной установки.
Проверка программного обеспечения принтера для Windows Me и 98Если вы отменили установку драйвера plug-and-play в Windows Me или 98 до завершения процедуры, драйвер USB-устройства принтера или программное обеспечение принтера могут быть установлены неправильно. Следуйте приведенным ниже инструкциям, чтобы убедиться, что драйвер и программное обеспечение принтера установлены правильно.
Примечание: Экраны, показанные в этом разделе, относятся к Windows 98.Экраны Windows Me могут незначительно отличаться. Нажмите кнопку Start , укажите на Settings и щелкните Printers . Убедитесь, что значок вашего принтера отображается в окне «Принтеры». Выберите значок своего принтера, затем щелкните Свойства в меню Файл.
Щелкните вкладку Подробности . Если EPUSBx: (EPSON Stylus Photo 2200) отображается в списке «Печать в следующий порт», значит драйвер устройства USB-принтера и программное обеспечение принтера установлены правильно. Если правильный порт не отображается, переходите к следующему шагу.
Щелкните правой кнопкой мыши значок Мой компьютер на рабочем столе, затем щелкните Свойства . Щелкните вкладку Диспетчер устройств . Если ваши драйверы установлены правильно, EPSON USB Printer Devices должен появиться в меню диспетчера устройств.
Если EPSON USB Printer Devices не отображается в меню диспетчера устройств, щелкните значок «плюс» (+) рядом с «Другие устройства», чтобы просмотреть установленные устройства.
Если USB-принтер , EPSON Stylus Photo 2200 отображается в разделе «Другие устройства», программное обеспечение принтера установлено неправильно.Переходите к шагу 5.
Если ни один из USB-принтеров , EPSON Stylus Photo 2200 не отображается в разделе «Другие устройства», нажмите Обновить или отсоедините USB-кабель от принтера, затем снова подключите его к принтеру. Убедившись, что эти элементы появляются, переходите к шагу 5.
В разделе «Другие устройства» выберите USB-принтер , EPSON Stylus Photo 2200 и щелкните Удалить .