Как установить Google Tag Manager на свой сайт
Google Tag Manager (он же Диспетчер тегов) — это бесплатный сервис, который значительно упрощает работу с тегами на сайтах и в мобильных приложениях. С его помощью вы можете легко менять код на страницах, добавлять новые фрагменты, интегрировать сайт с аналитическими системами, рекламными и прочими сервисами.
Вы один раз устанавливаете на сайт код самого Диспетчера тегов — после этого все остальные настройки можно выполнять в интерфейсе сервиса, не привлекая программистов. Подробнее о том, что такое Google Tag Manager и как он работает в связке с Google Analytics, вы можете узнать в нашей статье. Если вы уже знакомы с этой информацией, не будем терять времени и перейдем к установке GTM.
Если кратко, то для установки Google Tag Manager вам потребуется:
1. Создайте аккаунт и контейнер в Google Tag Manager
На стартовой странице Диспетчера тегов нажмите кнопку «Регистрация» и войдите, используя свой Gmail адрес или любой другой Google аккаунт:
Теперь нужно завести аккаунт непосредственно в Диспетчере тегов. Для это нажмите «Создать аккаунт»:
Для это нажмите «Создать аккаунт»:
Придумайте название для аккаунта — здесь удобнее всего использовать название вашей компании. Затем выберите страну, установите галочку напротив «Передавать анонимные данные в Google и другие службы» (опционально) и нажмите «Далее»:
Теперь необходимо настроить контейнер. Если сравнивать структуру Google Tag Manager со структурой Google Analytics, то контейнер — это аналог ресурса в GA. В нем хранятся теги, триггеры и переменные для всего сайта. В одном аккаунте GTM может быть несколько контейнеров: для сайта, для мобильного приложения, для AMP-страниц и т.д. Чтобы было удобно, контейнер лучше назвать именем того ресурса, для которого он создается. К примеру, это может быть адрес вашего сайта.
После того, как вы ввели название контейнера, выберите, где он будет использоваться (в нашем примере это «Веб-сайт») и нажмите «Создать»:
Ознакомьтесь с правилами использования Диспетчера тегов. Поставьте галочку внизу страницы, подтверждающую, что вы согласны с условиями обработки данных в соответствии с GDPR, и нажмите кнопку «Да»:
После этого вы увидите окно с фрагментом кода GTM, который нужно установить на ваш сайт:
Вы можете сразу скопировать код и установить его на все страницы сайта, которые хотите отслеживать, или нажать «Ок» и сделать это позже, когда добавите в контейнер первые теги. Посмотреть и скопировать код можно в любой момент в меню «Администрирование» — «Установить Диспетчер тегов Google»:
Посмотреть и скопировать код можно в любой момент в меню «Администрирование» — «Установить Диспетчер тегов Google»:
2. Установите код Google Tag Manager на сайт
Если вы знакомы с разработкой сайта и у вас есть доступ к админке, добавить код Диспетчера тегов не составит труда. Вот пример, как это сделать через WordPress. В противном случае придется все же обратиться за помощью к программистам, иначе есть риск сломать исходный код страницы.
Код Google Tag Manager состоит из двух фрагментов и загружается асинхронно. То есть основная часть страницы продолжает загружаться, не дожидаясь загрузки GTM контейнера. Первую часть кода необходимо разместить в хедер страницы, как можно ближе к открывающему тегу <head>:
Это обусловлено тем, что чем выше разместить первый фрагмент, тем быстрее он будет загружаться. Если же вы вставите его в тег <body>, то рискуете терять данные о пользователях, которые покидают страницу до загрузки этого тега.
Вторая часть кода работает как резервная и помогает отслеживать действия пользователей, у которых отключен JavaScript. Ее нужно расположить сразу после открывающего тега <body>:
Важно!
Код GTM должен быть размещен непосредственно на странице, которую вы собираетесь отслеживать, другими словами на всем вашем сайте. Размещение кода в скрытом iframe или его развертывание в другой системе управления тегами не позволит корректно отслеживать теги на основной странице.
Особенности установки Google Tag Manager на AMP страницы
Если вы используете технологию AMP для быстрой загрузки и адаптации страниц под мобильные устройства, то первую часть кода нужно разместить перед закрывающим тегом </head>:
А вторую часть кода следует вставить сразу после открывающего тега <body>:
3. Опубликуйте контейнер
Даже если вы не добавили в контейнер ни одного тега, рекомендуем опубликовать его сразу после установки кода GTM на сайт.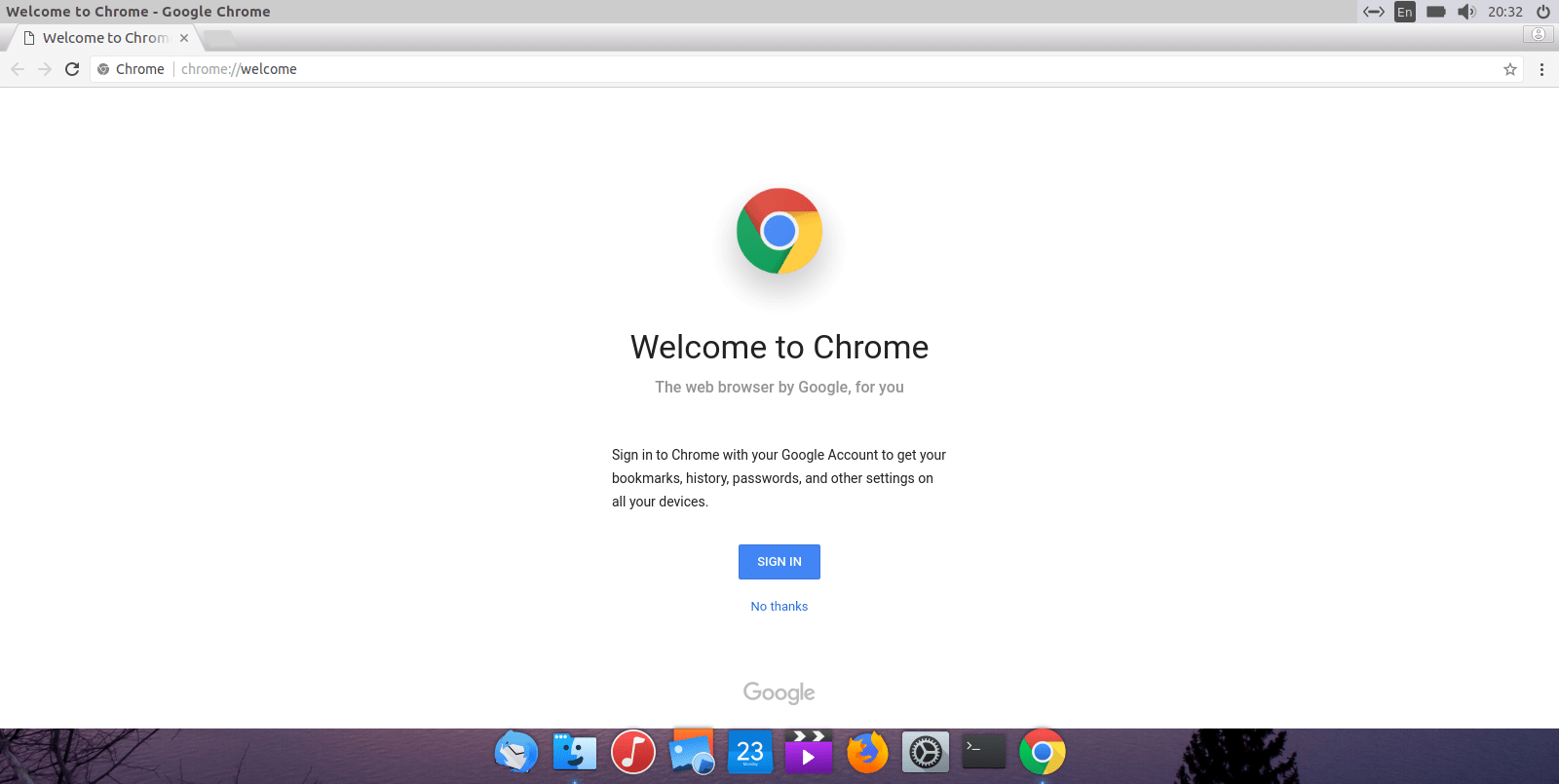 Иначе контейнер будет вызывать ошибку 404. Это не критично, однако если вы отслеживаете JavaScript ошибки с помощью определенных сервисов, например TrackJS, то ошибки 404 будут отображаться в отчетах и засорять их. Чтобы не вызывать лишний стресс у разработчиков, лучше опубликовать пустой контейнер — это никому не навредит 🙂
Иначе контейнер будет вызывать ошибку 404. Это не критично, однако если вы отслеживаете JavaScript ошибки с помощью определенных сервисов, например TrackJS, то ошибки 404 будут отображаться в отчетах и засорять их. Чтобы не вызывать лишний стресс у разработчиков, лучше опубликовать пустой контейнер — это никому не навредит 🙂
Чтобы опубликовать контейнер, зайдите на вкладку «Рабочая область» в Диспетчере тегов и нажмите кнопку «Отправить» в правом верхнем углу:
Выберите пункт «Публикация и создание версии». Поскольку это первая версия вашего контейнера, поле «Описание версии» можно не заполнять. Далее нажмите «Опубликовать»:
Готово, контейнер опубликован.
4. Проверьте работу Google Tag Manager
После добавления кода Диспетчера тегов на сайт вы можете проверить, корректно ли передаются данные, с помощью специального аддона Google Tag Assistant. Это дополнение к браузеру Chrome, которое показывает, какие теги продуктов Google установлены на вашем сайте и как они работают.
После того, как вы скачаете и установите аддон, у вас на панели инструментов в браузере появится вот такой значок . Кликните по нему и выберите, теги каких систем вы хотите проверять и на каких страницах. Нажмите «Done».
Затем перейдите на страницу, которую хотите проверить, и кликните по значку Tag Assistant. Чтобы активировать аддон, нажмите кнопку «Enable»:
Обновите текущую страницу, и Tag Assistant покажет, какие теги установлены на странице и как они работают. Зеленый цвет значка говорит о том, что данные передаются без нареканий, синий — что есть не критичные рекомендации, красный сигнализирует о серьезных проблемах:
Если кликнуть по конкретному тегу, вы увидите возможные причины ошибки и подсказки, как ее исправить:
Больше информации о Tag Assistant вы найдете в справке Google.
Еще пара полезных советов
При установке кода GTM на сайт попросите разработчика добавить заодно и сниппет Google Optimize. Это не будет лишним, даже если сейчас вы не собираетесь экспериментировать с контентом сайта. Зато потом, когда вы захотите провести A/B тест, все уже будет готово.
Это не будет лишним, даже если сейчас вы не собираетесь экспериментировать с контентом сайта. Зато потом, когда вы захотите провести A/B тест, все уже будет готово.
Этот фрагмент кода нужен, чтобы асинхронно загружать контейнер Google Optimize и не показывать оригинальную страницу до тех пор, пока не загрузится контейнер. Таким образом пользователи не будут видеть исходный контент страницы, пока не загрузится страница с изменениями в вашем тесте.
Когда вы перенесете в Google Tag Manager теги, которые внедряли вручную, не забудьте удалить их из кода на сайте, чтобы данные не задваивались. Это важный пункт.
Что дальше
После установки кода на сайт вам остается добавить и настроить теги и переменные в интерфейсе Диспетчера тегов. Как это сделать, узнайте в статье «Что такое Google Tag Manager и как настроить Google Analytics с его помощью» или вебинаре «На шаг впереди: приемы и тонкости работы с Google Tag Manager».
P.S. Мы подготовили чек-лист из 20 шагов, которые необходимо выполнить маркетинг-аналитику, чтобы принимать решения, основываясь на правильных и полных данных. Заполните форму, и мы пришлем чек-лист на ваш email.
Установка языковых настроек в браузере
Техническая обстановка
Этот раздел вкрадце описывает технические детали того, что происходит.
Когда ваш браузер пытается получить документ из Интернета, он отправляет запрос на сервер, который хранит этот документ. Это называется HTTP-запрос. Вместе с запросом браузер посылает информацию о своих языковых настройках.
HTTP запрос передает информацию о языковых настройках в заголовке Accept-Language.
Если сервер настроен на то, чтобы отдавать альтернативные варианты страниц или ресурсов, написанных более, чем на одном языке, и, если предпочитаемый вами язык доступен,
то произойдёт процесс, который называется Согласование содержимого HTTP, чтобы найти контент на языке из заголовка HTTP-запроса. Если есть только одна версия страницы на сервере, эта версия и будет возвращена.
Если ни один из запрашиваемых языков не доступен, сервер должен вернуть данные на языке по умолчанию.
Если есть только одна версия страницы на сервере, эта версия и будет возвращена.
Если ни один из запрашиваемых языков не доступен, сервер должен вернуть данные на языке по умолчанию.
Большинство популярных браузеров позволяют вам изменять настройки языков, отправляемых с HTTP-запросом. Сами значения должны соответствовать BCP 47 (Tags for the Identification of Languages). Это обычно двух- или трёхбуквенные коды языков (например, fr для французского), а также следующие за ними необязательные коды, представляющие такие вещи, как страну (например, fr-CA означает француский язык в Канаде). Регионы могут включать территории, большие, чем страны. Если вы устанавливаете испанский язык, распространённый в Латинской Америке, вы скорее всего укажете es-419. (Читайте подробнее о языковых тэгах.)
Когда настройки браузера включают несколько языков, браузер назначит qvalue (значение качества) каждому из языков, в порядке уменьшения.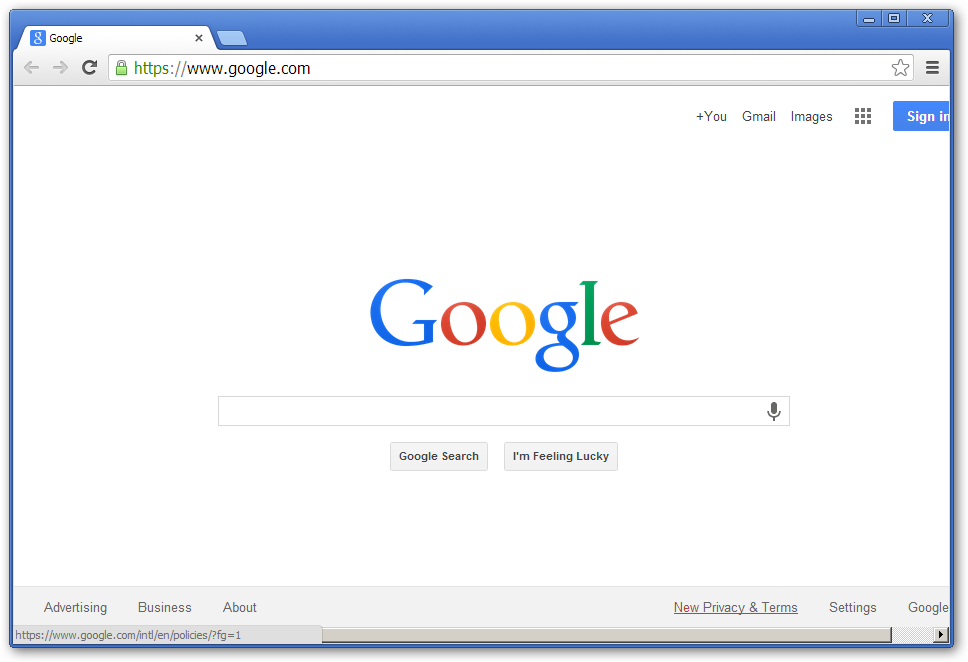 Это своего рода система взвешивания, которая должна помочь серверу понять порядок предпочитаемых языков. В следующем примере указан заголовок
Это своего рода система взвешивания, которая должна помочь серверу понять порядок предпочитаемых языков. В следующем примере указан заголовок Accept-Language, содержащий несколько языков. Датский язык является предпочтительным. В случае неудачи, будет запрошен британский английский, и, наконец, любой тип английского.
Accept-Language: da, en-gb;q=0.8, en;q=0.7
Указание альтернатив
Как правило, вы можете указать несколько альтернатив, которые будут обрабатываться в порядке предпочтения. Следующий пример демонстрирует настройки в Firefox кого-то, кто предпочитает страницы на французском языке Швейцарии, но если этот язык недоступен, то он согласен на любой французскую, немецкую или англоязычную страницу, в таком порядке.
Для обеспечения успеха вам необходимо настроить ваш браузер на запрос fr-CH и fr, в таком порядке. В результате, сервер сначала будет искать версию страницы на французском языке Швейцарии, в случае неудачи будет искать любую французскую версию, а затем — на немецком.
Chrome автоматически устанавливает заголовок Accept-Language, отправляемый вашим браузером, даже хотя вы и не увидите голый язык, в списке диалогового окна, но большинство браузеров не делают этого. Лучше всего начать с проверки установок вашего заголовка Accept-Language, затем произвести какие-либо изменения, а потом проверить снова.
Изменение ваших настроек
Мы перечислим здесь примеры того, как вы можете изменить языковые настройки в последних версиях нескольких популярных браузеров в настольных платформах Windows или OS X. Мы используем последние на момент написания этой статьи версии браузеров.
Данные инструкции изменяются время от времени по мере публикации новых версий браузеров. Исформация была корректной на момент нашей последней проверки. Пожалуйста, сообщите нам, если информация устарела.
Последовательности команд для дополнительных и более старых версий браузеров могут быть найдены здесь: http://www. debian.org/intro/cn#setting.
debian.org/intro/cn#setting.
На большинстве мобильных устройств, ваши настройки установлены в соответствии с основным языком вашей системы. Это имеет смысл, поскольку мобильное устройство обычно является персональной вещью.
Edge. Откройте страницу Язык и регион (Regions & language) в Настройках (Settings) и выберите вариант добавления языка. В большинстве случаев, вас попросят выбрать также и регион. Как только вы осуществили выбор, передвинули или удалили языки в списке для установки предпочитаемого порядка, перезагрузите Edge.
Если вы выбрали комбинацию языка и региона, Edge автоматически установит оба языковых тэга — данной комбинации, а также просто языка в ваш запрос Accept-Language. В списке языков в диалоговом окне вы, тем не менее, будете видеть только язык с регионом. Например, если вы выбрали Испанский (Латинская Америка), Edge автоматически добавит es-419, затем es в ваш запрос Accept-Language, хотя вы будете видеть только Испанский (Латинская Америка) в диалоговом окне.
Затем, если вы добавите в список испанский для Мексики, он автоматически дополнится es-419, es-MX и es, в таком порядке, хотя вы по прежнему будете видеть только Испанский (Латинская Америка), Испанский (Мексика) в диалоговом окне.
Вы можете создавать языковые тэги, вводя BCP-47 тэг для языка, который вы хотите добавить, в строке поиска страницы Добавить язык (Add a language) в Панели управления (Desktop Control Panel). Смотрите изображение. В подобных примерах, метод письма, указанный в языковом тэге, должен быть одним из поддерживаемых ОС Windows. Например, ввод tlh-Latn в строку поиска вернёт Klingon (tlh-Latn) и добавит tlh-Latn к запросу Accept-Language.
Chrome. Откройте настройки браузера, в разделе Дополнительные (advanced) прокрутите мышью вниз и найдите Языки (Languages).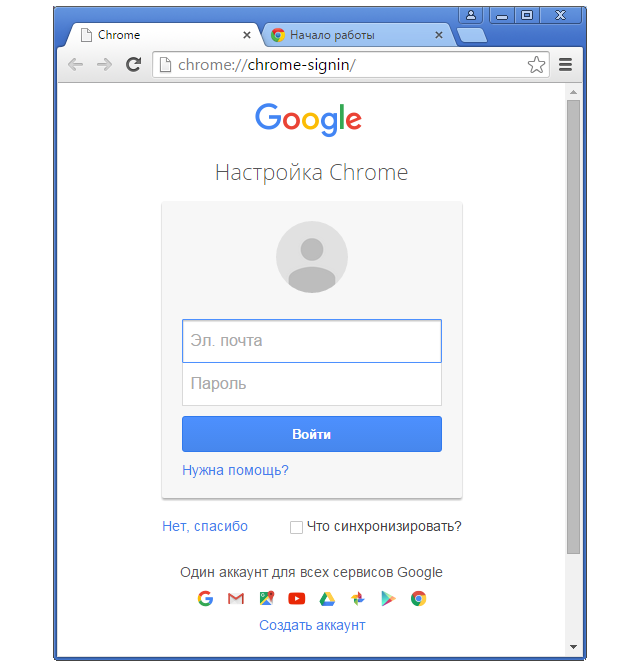 Откройте Языки и ввод (Language and Input Settings) и добавьте язык или язык+регион в список возможных. Отсортируйте список результатов в порядке уменьшения предпочтений. Нет необходимости перезагружать Chrome.
Откройте Языки и ввод (Language and Input Settings) и добавьте язык или язык+регион в список возможных. Отсортируйте список результатов в порядке уменьшения предпочтений. Нет необходимости перезагружать Chrome.
Если вы выбираете комбинацию языка и региона, то Chrome добавит после этой опции тэг основного языка. Например, если вы выбрали французский (Канада), Chrome добавит его, а затем ещё французский на ваш список предпочтений на экране.
Если вы затем добавите французский (Швейцария), то браузер добавит его в конец списка и вам необходимо будет переместить элемент французский (Швейцария) до элемента французский в диалоговом окне.
Вы не можете создавать свои языковые тэги.
Firefox. Откройте настройки браузера и вкладку Содержание (Content). Под заголовком Языки (Languages), выберите предпочитаемые языки, выбирая языки или комбинации языков и регионов в предоставленном списке.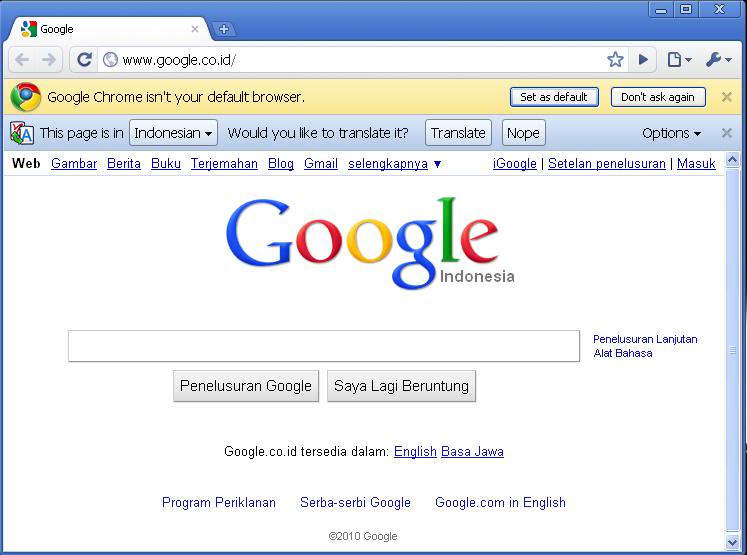 Затем настройте список, чтобы указать порядок предпочтений.
Затем настройте список, чтобы указать порядок предпочтений.
Если вы выбрали комбинацию языка и региона, то Firefox просто добавит эту опцию в список, и вам будет необходимо вручную добавлять тэг основного языка после неё. Например, если вы выбрали французский/Канада [fr-ca], Firefox просто добавит его в список, и вам будет необходимо самостоятельно добавлять французский [fr].
Если впоследствии добавить французский/Швейцария [fr-ch], то вам надо будет переместить его выше тэга с основным языком.
Вы не можете создавать языковые тэги, с помощью стандартного интерфейса. (Однако вы можете это сделать с помощью about:config, используя intl.accept_languages, если вы достаточно продвинуты).
Safari. В системе OS X отправляются те же языки, что указаны в языковых настройках системы. Чтобы их изменить откройте Системные настройки (System Preferences) > Язык и регион (Language & Region) > Язык (Preferred Language), но будьте внимательны, вы меняете язык вашего пользовательского интерфейса, а не только настройки предпочтений браузера.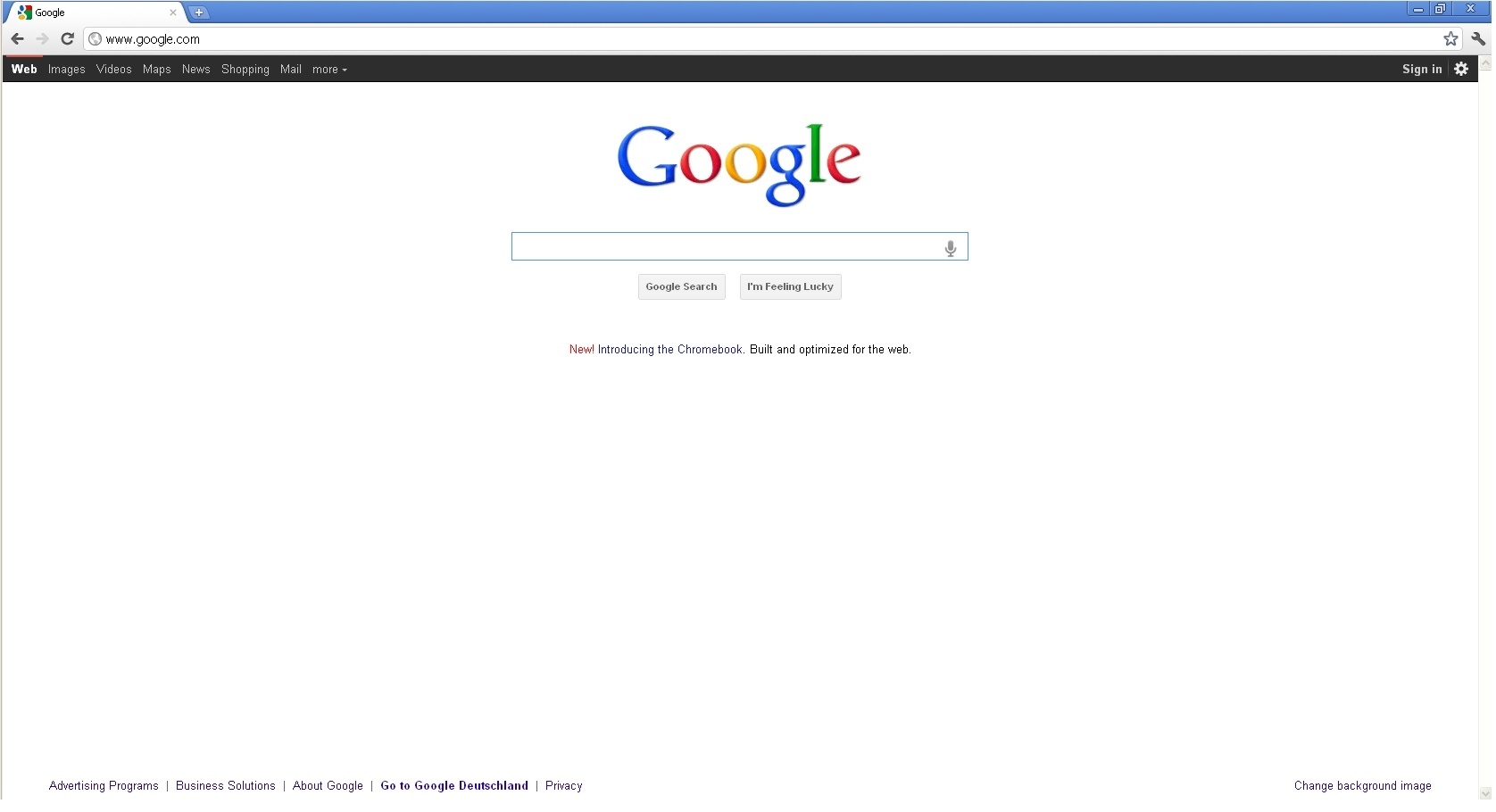 Убедитесь, что вы знаете, как переключиться обратно на привычный для вас язык!
Убедитесь, что вы знаете, как переключиться обратно на привычный для вас язык!
У вас может быть длинный список языков в диалоговом окне, но Safari будет отправлять только самый первый в заголовке Accept-Language. Если вы выберете британский английский в настройках, то браузер будет отправлять код en-gb в заголовке Accept-Language header (и ничего более).
Вы не можете создавать свои языковые тэги.
Как установить Google Play и другие сервисы Google на смартфоны Huawei
Распространение коронавируса в последнее время стало главной темой, которую обсуждают во всех отраслях, возводя её значимость в абсолют. В результате предыдущий тренд, сосредоточившийся вокруг Huawei и её противостояния с властями США, отошёл даже не на второй, а на третий план. Во всяком случае, для тех, кто техникой китайского бренда не пользуется. А вот те, кто всё-таки решился на её покупку, теперь всеми правдами и неправдами пытаются обойти навязанные ограничения и таки установить сервисы Google.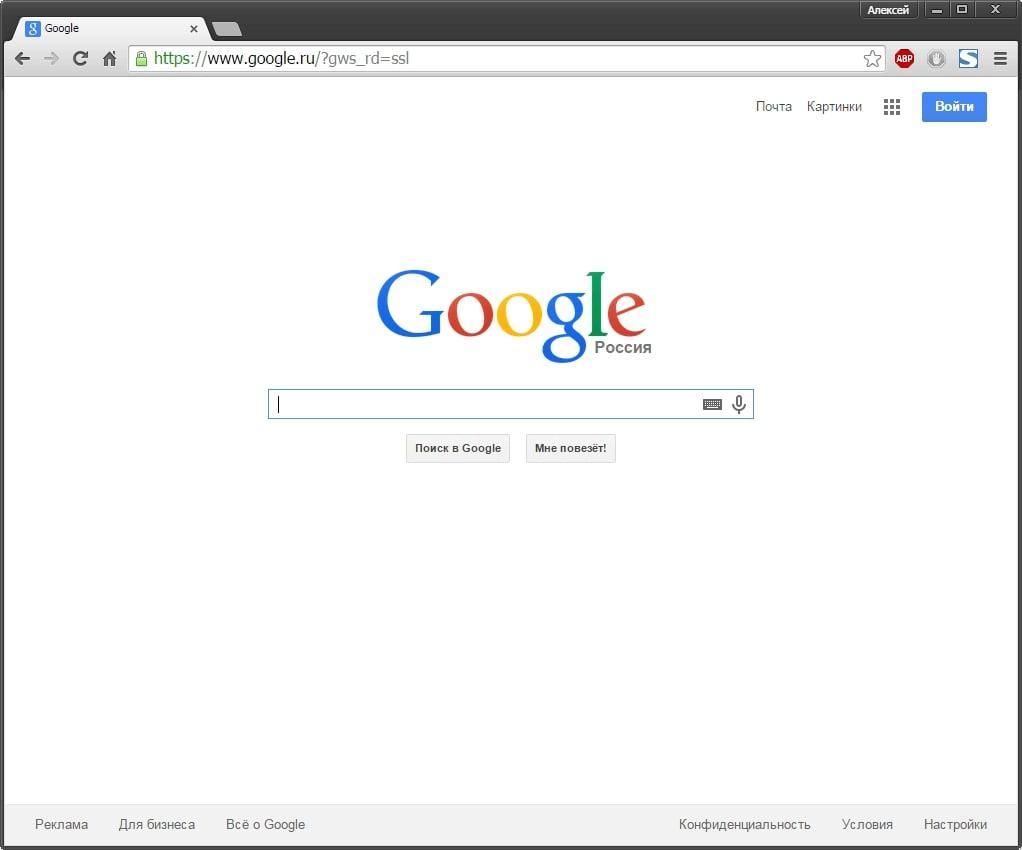 К их радости, сделать это можно и, что самое главное, довольно легко и быстро.
К их радости, сделать это можно и, что самое главное, довольно легко и быстро.
Google запретила установку своих сервисов на смартфоны Huawei, но есть способ обойти запрет
Google хочет вернуть свои сервисы в смартфоны Huawei. Но пока не может.
Неожиданно для всех в Сети появился новый инструмент, который позволяет установить Гугл плей на Хуавей. Он называется Chat Partner. Я говорю «неожиданно», потому предыдущее средство, служившее той же цели, было заблокировано по требованию Google. Поисковый гигант, узнав о том, что у пользователей аппаратов китайского бренда появилась возможность обойти запрет, отозвал у приложения, производившего установку сервисов Google, лицензию для работы на Android. К счастью, сейчас Chat Partner скачать можно абсолютно свободно.
Как установить Google Pay на Huawei
- Если вы не знаете, где взять Chat Partner, загрузитеутилиту Chat Partner на свой смартфон Huawei без поддержки сервисов Google;
- Запустите Chat Partner и на главном экране приложения нажмите Detect Device;
- Затем нажмите Repair Now и дождитесь установки сервисов Google;
Установка сервисов Google на смартфоны Huawei снова возможна. Но надолго ли?
Но надолго ли?
- Завершите установку нажатием клавиши активации;
- Авторизуйтесь с помощью своей учётной записи Google;
- Откройте Google Play и установите нужные приложения.
Huawei выпускает новые смартфоны, но при этом забывает обновлять старые и не очень старые.
На самом деле процесс установки сервисов Google с использованием Chat Repair довольно прост и незамысловат. Единственное, что меня немного смущает, — это необходимость проходить авторизацию прямо в окне приложения. Я понимаю, что это не фишинговая страница, но это может быть очевидно далеко не всем. Поэтому, если вы будете пробовать устанавливать сервисы Google таким образом, будьте осторожны и помните, что все действия, тем более по вводу логина и пароля от своей учётной записи вы совершаете на свой страх и риск.
Как установить Google Mobile Services
Chat Repair устанавливает не только Google Play, но и Google Mobile Services, без которых была бы невозможна правильная работа всех остальных сервисов поискового гиганта.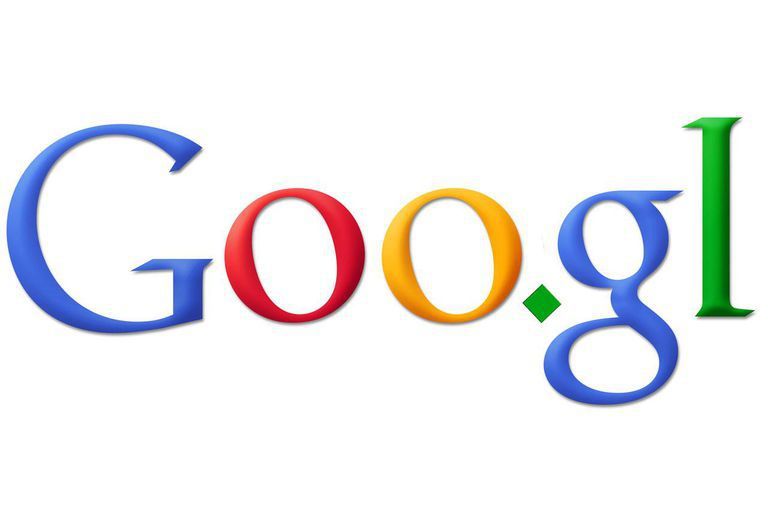 Благодаря GMS приложения смогут отправлять вам уведомления, задействовать службы геолокации, обновляться в фоновом режиме и, что для многих действительно важно, позволит работать платёжному сервису Google Pay. Последний в условиях распространения коронавируса может стать настоящим спасением, поскольку позволит вам избавиться от наличности и не собирать банковской картой микробов с терминала в магазине, к которому до вас прикасались сотни и тысячи раз.
Благодаря GMS приложения смогут отправлять вам уведомления, задействовать службы геолокации, обновляться в фоновом режиме и, что для многих действительно важно, позволит работать платёжному сервису Google Pay. Последний в условиях распространения коронавируса может стать настоящим спасением, поскольку позволит вам избавиться от наличности и не собирать банковской картой микробов с терминала в магазине, к которому до вас прикасались сотни и тысячи раз.
Huawei решила составить конкуренцию Google и запустила собственный поисковик.
Несмотря на то что этот способ установки сервисов Google является рабочим и, в отличие от большинства других, максимально простым, важно понимать, что его использование является не совсем легальным. Дело в том, что Huawei не покупает у Google лицензию на её сервисы, а потому не имеет права их задействовать в своих смартфонах. Поэтому Google в любой момент может не просто отозвать сертификат у Chat Partner, запретив его работу, но и заблокировать установленные с его помощью Google Mobile Services на аппаратах Huawei.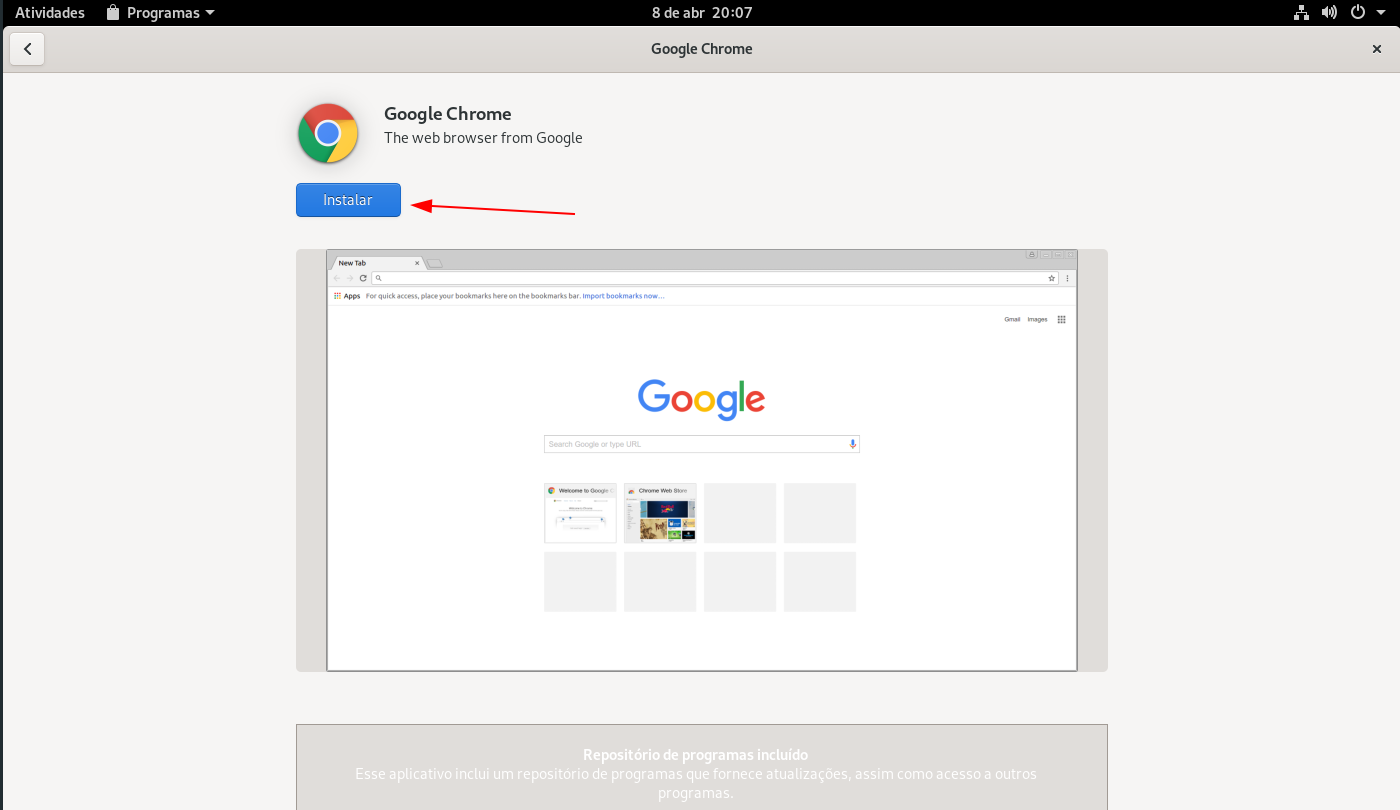 Поэтому, устанавливая сервисы Google, сразу настройте себя на то, что, скорее всего, это временно.
Поэтому, устанавливая сервисы Google, сразу настройте себя на то, что, скорее всего, это временно.
Не работает Chat Partner
Всего через несколько дней после запуска Chat Partner в интернете начали появляться жалобы пользователей, сообщавших о том, что Chat Partner не запускается. За причинами далеко не ходить не пришлось. Как оказалось, это Google заблокировала новый способ установки сервисов Google Play на смартфоны Huawei. Компания поступила в полном соответствии с законом США, который ограничивает её в сотрудничестве с Huawei, находящейся под санкциями. Удивляет лишь то, насколько быстро Google отреагировала на происходящее, отозвав сертификат у Chat Partner и заблокировав свои приложения на аппаратах китайского бренда.
Некоторые приложения из AppGallery от Huawei не работают без Google Play
Мы уже рассказывали, что Google блокирует приложения на смартфонах Huawei. Антивирус Google Play Protect, который является частью Google Mobile Services, сканирует устройства на предмет установленного софта и наличия сертификата, выданного Google. Если сертификата нет, а сервисы и приложения поискового гиганта установлены, компания просто блокирует их. В результате справедливость, в представлении Google, торжествует, а нарушители остаются ни с чем.
Если сертификата нет, а сервисы и приложения поискового гиганта установлены, компания просто блокирует их. В результате справедливость, в представлении Google, торжествует, а нарушители остаются ни с чем.
Как устанавливать приложения на Huawei
Petal Search — новый поисковик для приложений от Huawei
Впрочем, сейчас, чтобы установить приложения, которых нет в AppGallery, на смартфоны Huawei, совершенно необязательно действовать вразрез с правилами Google. Недавно Huawei представила свой новый сервис под названием Petal Search. Его можно скачать прямо в AppGallery. Он представляет собой универсальный поисковик, который ищет нужные пользователю приложения по разным интернет-площадкам вроде APKPure, APKMirror и т.д., откуда их можно без проблем скачать. Интересно, что таким образом можно даже загрузить себе на устройство Google Play, но, помните, что все действия вы совершаете на свой страх и риск.
Регистрация, установка и базовая настройка — Маркетинг на vc.
 ru
ru1024 просмотров
В октябре 2020 года Google представил новую версию системы веб-аналитики — Google Analytics 4. Эта версия используется по умолчанию при создании новых ресурсов. И Google рекомендует создать новый ресурс Google Analytics 4 в дополнение к уже работающему Universal Analytics.
Главные преимущества четвертой версии Analytics:
- упрощенная настройка;
- сбор данных и отслеживание действий осуществляется одновременно на сайте и в приложении;
- сбор статистики базируется на событиях, а не на сеансах;
- возможность проследить полный путь пользователя на разных платформах;
- более информативные отчеты.

При этом в Google Analytics 4 не существует показателя отказов и еще нет связи с Search Console Google.
Регистрация Google Analytics 4
Называем аккаунт доменом сайта без протокола и слеша и нажимаем «След.».
Называем аккаунт, доменом сайта, в название ресурса добавляем GA4, чтобы отличать ресурс от Universal Analytics. Затем выбираем страну, часовой пояс, в котором работает сайт, а также валюту сайта.
Если хотите параллельно отслеживать данные в Google Analytics 4 и Universal Analytics, нажмите «Показать дополнительные параметры», включите переключатель, назовите ресурс названием домена и выберите «Создать ресурс двух типов: Google Аналитика 4 и Universal Analytics».
Здесь же можно выбрать создание только ресурса Universal Analytics.
Но я нажимаю «Скрыть дополнительные параметры» и кнопку «Далее». Выбираем нужную категорию отрасли, например, «Покупки» для интернет-магазина. Далее уточняем размер компании, отмечаем все опции использования и нажимаем кнопку «Создать».
Затем необходимо еще раз выбрать страну и согласиться с условиями использования сервиса аналитики.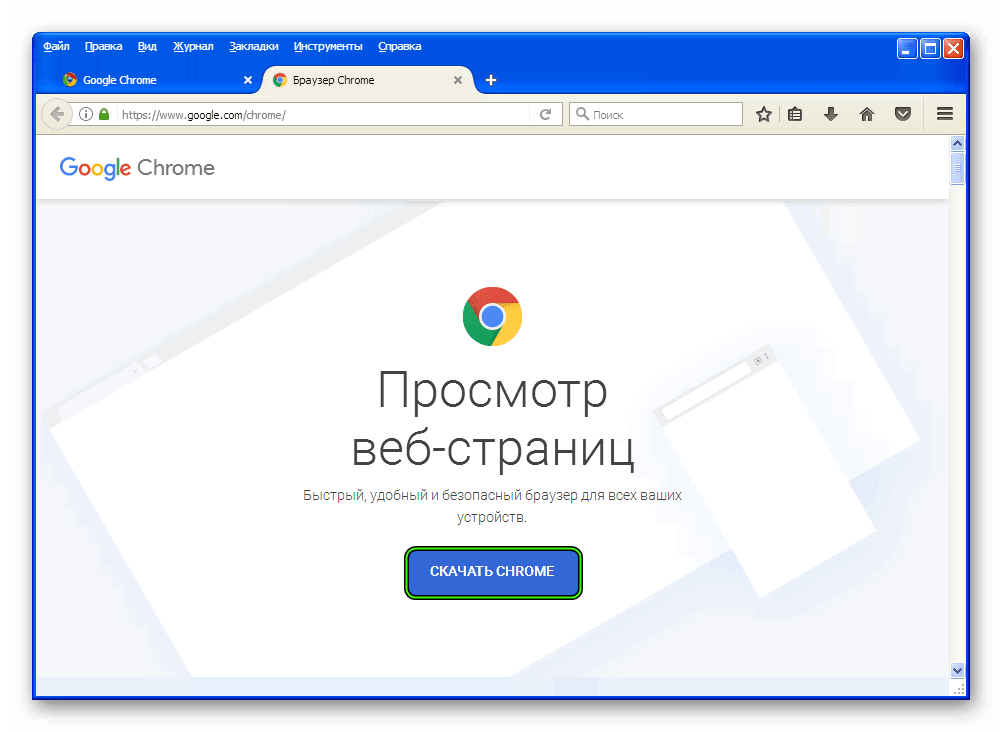
Новый аккаунт Google Analytics 4 зарегистрирован, теперь приступим к настройке.
Чтобы создать новый ресурс для сайта, на котором установлен Universal Analytics, надо зайти в панель «Администратор», в колонке «Ресурс» нажать на «Обновить до GA4», а затем кнопку — «Начало работы» и «Создать ресурс».
Настройка ресурса Google Analytics 4
Переходим в «Потоки данных» и нажимаем «Веб».
Вводим URL сайта, называем поток, включаем улучшенную статистику (если она выключена), перепроверяем, чтобы все было включено в «Улучшенная статистика:», и нажимаем «Создать поток».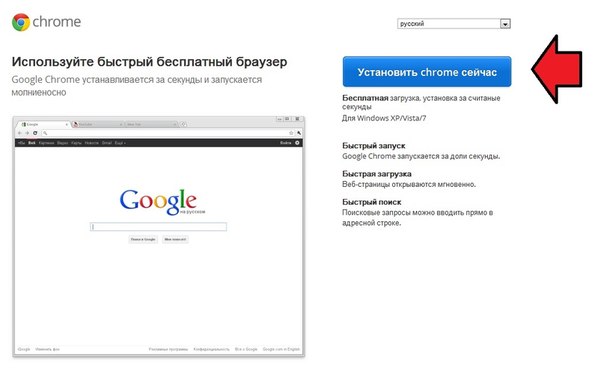
После создания потока появится идентификатор показателя, его нужно скопировать, нажав на иконку копирования. Поскольку добавлять код на сайт я буду через Google Tag Manager, уже установленный на сайт, нажимаю «Использование существующего тега на странице» и следую инструкции из интерфейса.
Установка Google Analytics 4
Переходим в Google Tag Manager, в раздел «Теги» и нажимаем «Создать».
Называем тег, нажимаем на конфигурацию тегов и выбираем «Google Аналитика: конфигурация GA 4».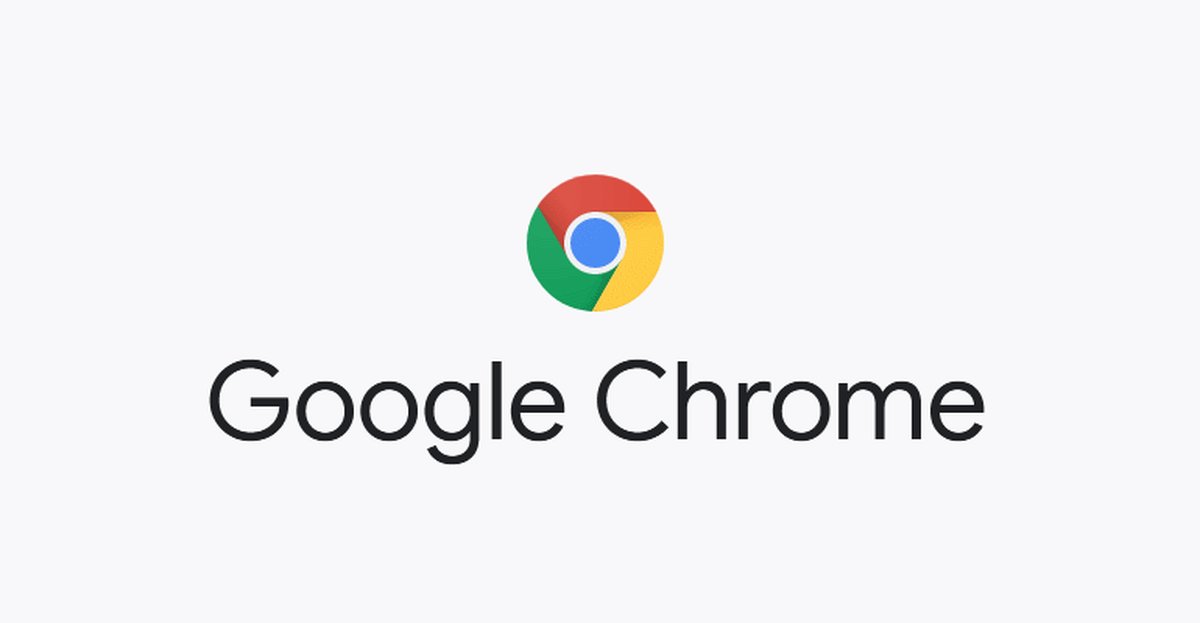
Вставляем идентификатор показателя, скопированный в Google Analytics 4.
Нажимаем на триггер активации, выбираем «Все страницы» и сохраняем.
После создания тега его нужно отправить и опубликовать.
При публикации контейнера нужно ввести описание версии, этот этап можно пропустить.
Сбор данных
Переходим в Analytics. В панели администратора нажимаем «Сбор данных», активируем сигналы Google (сбор данных о взаимодействиях и ремаркетинг на нескольких устройствах) и последовательно нажимаем три кнопки: «Начать», «Продолжить» и «Активировать».
В панели администратора нажимаем «Сбор данных», активируем сигналы Google (сбор данных о взаимодействиях и ремаркетинг на нескольких устройствах) и последовательно нажимаем три кнопки: «Начать», «Продолжить» и «Активировать».
Проверяем, загорелся ли ползунок, свидетельствующий об активации сбора сигналов Google, и нажимаем «Я подтверждаю».
Даем согласие на сбор пользовательских данных.
Хранение данных
В панели «Администратор» выбираем вкладку «Хранение данных» и устанавливаем максимально разрешенный срок в 14 месяцев.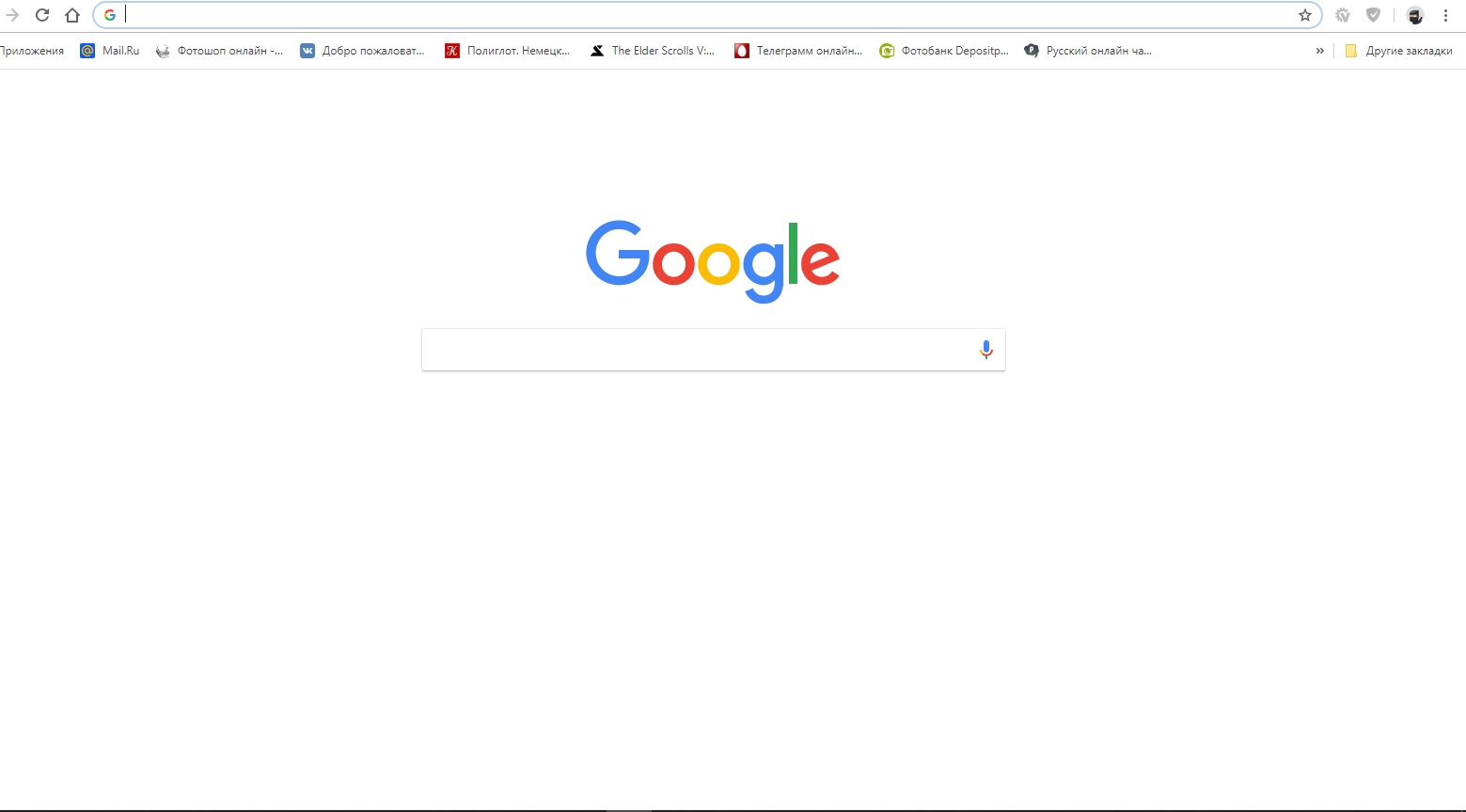 Сохраняем.
Сохраняем.
Во вкладке «Идентификатор отчета по умолчанию» выбираем способ, по которому будем идентифицировать пользователей, и нажимаем «Сохранить».
Связь с Google Ads лучше настраивать в рекламном аккаунте, чтобы не забыть при создании нового аккаунта Google Ads включить автоматическую пометку ссылок. Если аккаунт Google Ads уже был связан с ресурсом Universal Analytics, то связь с Google Analytics 4 установится автоматически, но аудитории и конверсии нужно импортировать отдельно.
Настройка конверсии
При создании GA4 все конверсии придется перенастраивать заново.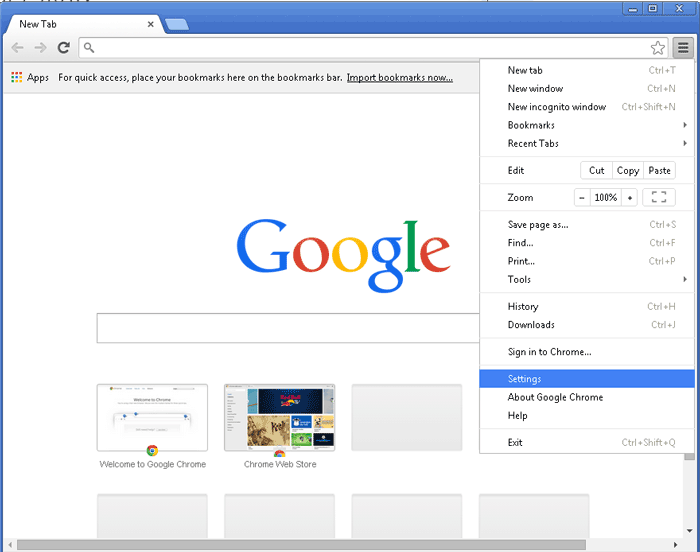 Чтобы настроить конверсию — для примера разберем переход на страницу корзины, — переходим в Tag Manager, создаем тег, называем его и в конфигурации выбираем «Google Аналитика: событие GA 4».
Чтобы настроить конверсию — для примера разберем переход на страницу корзины, — переходим в Tag Manager, создаем тег, называем его и в конфигурации выбираем «Google Аналитика: событие GA 4».
В выпадающем окне «Тег конфигурации» выбираем тег, созданный ранее. Называем событие обязательно латинскими символами, я назвал go_basket.
Добавляем триггер активации через плюс в верхнем правом углу.
Называем триггер, нажимаем на настройки, выбираем тип «Просмотр страницы».
Затем действия такие:
- Ставим переключатель в положение «Некоторые просмотры страниц».

- Из выпадающего списка выбираем значение Page URL.
- Нажимаем на следующий выпадающий список.
- Выбираем значение «начинается с».
- Устанавливаем выражение /basket.
- Нажимаем «Сохранить».
Сохраняем тег, отправляем и публикуем его. Описание можно пропустить.
Переходим в рабочую область Tag Manager и включаем предварительный просмотр, вводим в поле сайт, нажимаем Continue и в соседней вкладке переходим на сайт в режиме дебагера (дебагер добавляет к URL сайта ?gtm_debug=x, например, https://vash-sait.com/?gtm_debug=x) и переходим на страницу корзины. Должно сработать наше событие.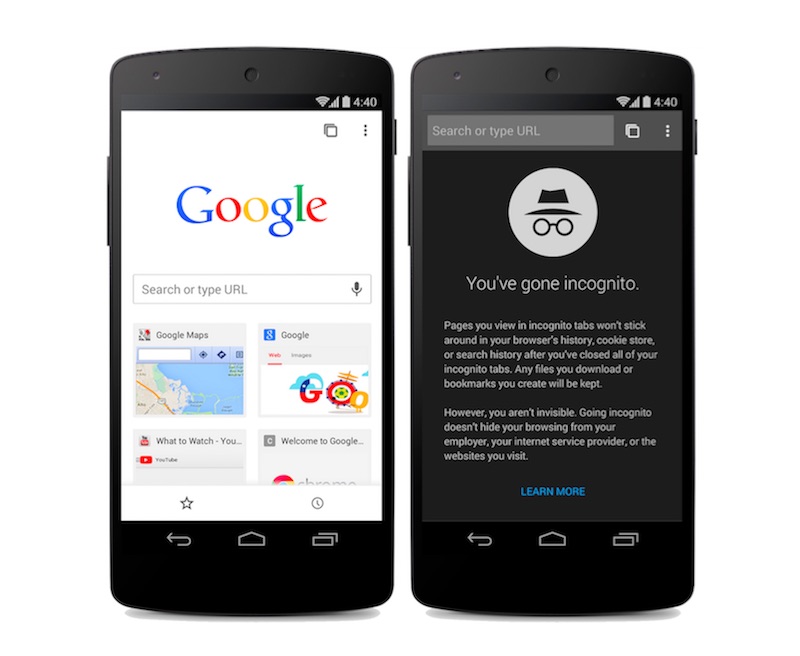
Если все настроено корректно, то в Analytics через некоторое время во вкладке «Отчет в реальном времени» отобразится событие go_basket.
Чтобы это событие сделать целью, переходим в события, находим нужное и ставим переключатель на включено.
Теперь конверсия отобразится в разделе «Конверсии» в течение 1-2 дней.
Аудитории
После настройки конверсий переходим к настройке аудитории через панель администратора или через отчет «Аудитории». В панели администратора выбираем вкладку «Ассистент настройки» и в «Аудиториях» нажимаем «Определение аудиторий».
В панели администратора выбираем вкладку «Ассистент настройки» и в «Аудиториях» нажимаем «Определение аудиторий».
По умолчанию создаются две аудитории: «Все пользователи» и «Покупатели». Но последняя не будет работать до тех пор, пока не будет настроена электронная торговля для ресурса Google Analytics 4.
Создаем новую аудиторию, которая будет собирать пользователей, совершивших конверсию — нажимаем «Новая аудитория». Затем нажимаем «Создать особую аудиторию».
Даем аудитории название и определяем нужное нам событие.
Выбираем параметр event_count.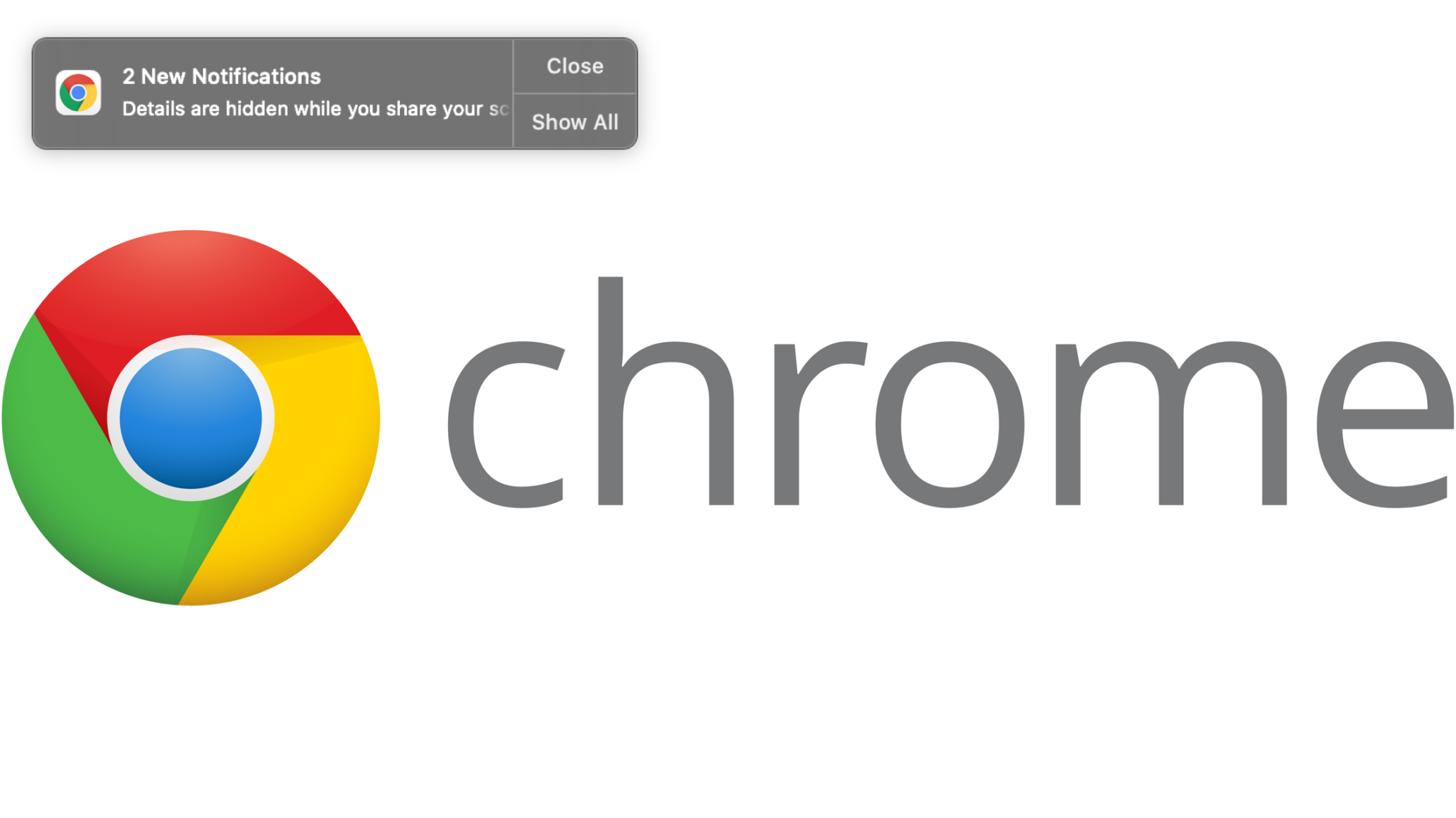
В поле «Условие» ставим больше 0, в «Период времени» — 7 дней (ориентируемся на цикл сделки) и нажимаем «Применить».
Устанавливаем срок хранения данных, смотрим в сводке размер аудитории. Если вы только создали цель, то в сводке не будет данных и размер аудитории стоит перепроверить через 1-2 дня. Сохраняем.
На этом базовая настройка закончена. Мы с вами разобрались, зачем переходить на Google Analytics 4, как его зарегистрировать, установить, а также как настроить простые конверсии и аудитории. Дальнейшие шаги — настройка электронной торговли, фильтрация IP-адресов и другое.
Для более плавного перехода рекомендую Google Analytics 4 настроить параллельно с Universal Analytics, чтобы у вас были исторические данные на случай, если Google закроет Universal Analytics.
Если возникли вопросы, задавайте их в комментариях.
Как настроить Google Analytics, если сайт на Tilda
Содержание [показать]Настройка сбора данных о посещаемости сайта является очень важным этапом в ведении онлайн-бизнеса, так как без корректного отслеживания статистики невозможно оценить эффективность продвижения сайта. Обычно, для организации сбора данных с сайта необходимо привлекать веб-разработчика. Одно из преимуществ конструктора сайтов Tilda в том, что для выполнения настройки аналитики не нужен программист, все отслеживание может быть выполнено специалистом по рекламе и аналитике. Для выполнения настройки вам понадобятся:
- Доступы к админке Tilda.
- Доступ администратора к Google Analytics.
Установка Google Analytics на Tilda
Чтобы установить счетчик Google Analytics на Tilda необходимо:1.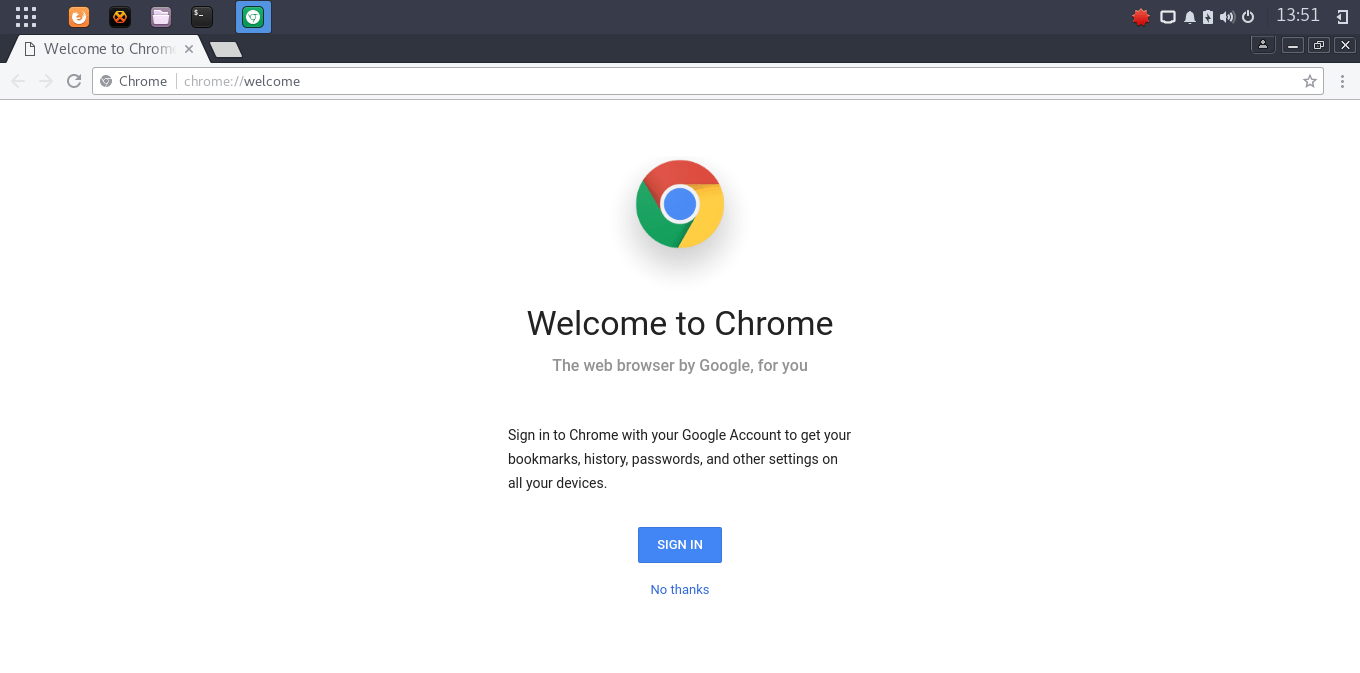 Зайти в раздел Мои сайты — Настройки сайта — Аналитика — Google Analytics — Подключить, выбрать необходимый счётчик и верифицировать доступ к аккаунту Google.
Зайти в раздел Мои сайты — Настройки сайта — Аналитика — Google Analytics — Подключить, выбрать необходимый счётчик и верифицировать доступ к аккаунту Google.
Также в админке тильды можно установить диспетчер тегов GTM и пиксель Facebook.
Если вы устанавливаете счетчик аналитики напрямую в тильду, в GTM уже не нужно добавлять базовый счетчик по отправке просмотров всех страниц, иначе будет возникать дублирование данных. При этом, если в GTM нужно настроить какие-то события или пользовательские скрипты, это можно сделать.
2. После добавления счетчика обязательно необходимо опубликовать все странички сайта. Для этого нужно перейти в Мои сайты — Выбрать необходимый сайт — Опубликовать каждую страничку (Опубликовать все страницы).Настройка целей Google Analytics на Tilda
Чтобы настроить цели Google Analytics на Tilda, необходимо:1. Получить виртуальную страничку, которая генерируется при успешной отправке данных формы.
Для этого надо перейти в раздел Мои сайты — Выбрать нужную страницу сайта, кликнуть по ней, перейти к настройкам нужной формы. 2. В настройках необходимо скопировать страничку, которую генерирует Tilda. 3. Настроить в Google Analytics цель на посещение этой страницы посредством добавления регулярного выражения. 4. Проверить достижение настроенной цели в отчете “Режим реального времени” в Google Analytics.
Что делать, если статистика в Google Analytics не поступает?
- Проверить, подтянулся ли верный счетчик Google Analytics в админке тильды и удостовериться, что страницы сайта опубликованы.
- Если сбор статистики происходит, однако, отличается от данных Tilda, учитывайте, что каждая система использует различные алгоритмы сбора данных и они могут несущественно отличаться, либо подтягиваться с задержкой.
- Если в режиме реального времени не отображается достижение целей, попробуйте перепроверить с браузера в режиме инкогнито, в котором не установлены расширения-блокираторы.

Еще полезные инструкции по работе с сайтом на тильде:
Как установить пиксель Facebook, если сайт на Тильде
Как установить Google Tag Manager, если сайт на Тильде
Установка из Google Play и Huawei AppGallery вручную
Установка из Google Play и Huawei AppGallery вручную
Пользователи могут вручную установить Kaspersky Endpoint Security для Android из Google Play или Huawei AppGallery. Установка выполняется обычным способом, принятым для платформы Android. Для установки приложения пользователь использует свою личную учетную запись Google.
Подробнее о процедуре установки Kaspersky Endpoint Security для Android из Google Play см. на сайте технической поддержки Google.
Подробная информация о процедуре установки Kaspersky Endpoint Security для Android из Huawei AppGallery приведена на сайте технической поддержки HUAWEI.
У некоторых устройств Huawei и Honor отсутствуют сервисы Google и, следовательно, доступ к приложениям в Google Play. Если пользователям устройств Huawei и Honor не удается установить приложение из Google Play, им следует установить приложение из Huawei AppGallery.
Если пользователям устройств Huawei и Honor не удается установить приложение из Google Play, им следует установить приложение из Huawei AppGallery.
После установки Kaspersky Endpoint Security для Android из Google Play или Huawei AppGallery требуется выполнить подготовку приложения к работе. Подготовка приложения к работе состоит из следующих этапов:
- Администратор отправляет пользователю параметры синхронизации мобильного устройства с Сервером администрирования (адрес сервера и порт) любым доступным способом (например, в сообщении электронной почты).
- Пользователь настраивает параметры синхронизации мобильного устройства с Сервером администрирования во время работы мастера первоначальной настройки или в настройках Kaspersky Endpoint Security для Android.
- Администратор создает общий сертификат для пользователя мобильного устройства.
- Пользователь получает автоматическое уведомление с предложением установить общий сертификат. После подтверждения общий сертификат устанавливается на мобильное устройство.

Для синхронизации с Сервером администрирования на мобильном устройстве должен быть включен доступ в интернет.
Подробная информация о настройке параметров синхронизации мобильного устройства с Сервером администрирования и получении общего сертификата приведена в справке Kaspersky Security Center.
При следующей синхронизации мобильного устройства с Сервером администрирования мобильное устройство пользователя, на котором установлено приложение Kaspersky Endpoint Security для Android, помещается в папку Дополнительно → Опрос сети → Домены в группу администрирования, указанную при установке приложения (по умолчанию используется группа KES10). Вы можете переместить мобильное устройство в папку Управляемые устройства в созданную вами группу администрирования вручную или с помощью правил автоматического перемещения.
Этот способ установки удобен, если вы хотите установить определенную версию Kaspersky Endpoint Security для Android.
Для установки Kaspersky Endpoint Security для Android по ссылке на собственный Веб-сервер требуется выполнить следующие действия:
- Создайте инсталляционный пакет и настройте его параметры.

Инсталляционный пакет – набор файлов, сформированный для удаленной установки приложения «Лаборатории Касперского» с помощью Kaspersky Security Center.
- Создайте автономный пакет установки.
Автономный пакет установки – установочный файл мобильного приложения, содержащий параметры подключения приложения к Серверу администрирования и индикатор принятия условий и положений Лицензионного соглашения для Kaspersky Endpoint Security для Android. Создается на основе инсталляционного пакета для Kaspersky Endpoint Security для Android. Автономный пакет установки является частным случаем пакета мобильных приложений.
Пользователь получит ссылку на Веб-сервер, на котором расположен автономный пакет установки Kaspersky Endpoint Security для Android. Для установки приложения пользователю необходимо запустить apk-файл. Дополнительной настройки Kaspersky Endpoint Security для Android после установки не требуется.
Для установки Kaspersky Endpoint Security для Android по ссылке на собственный веб-сервер на мобильном устройстве пользователя должна быть разрешена установка приложений из неизвестных источников.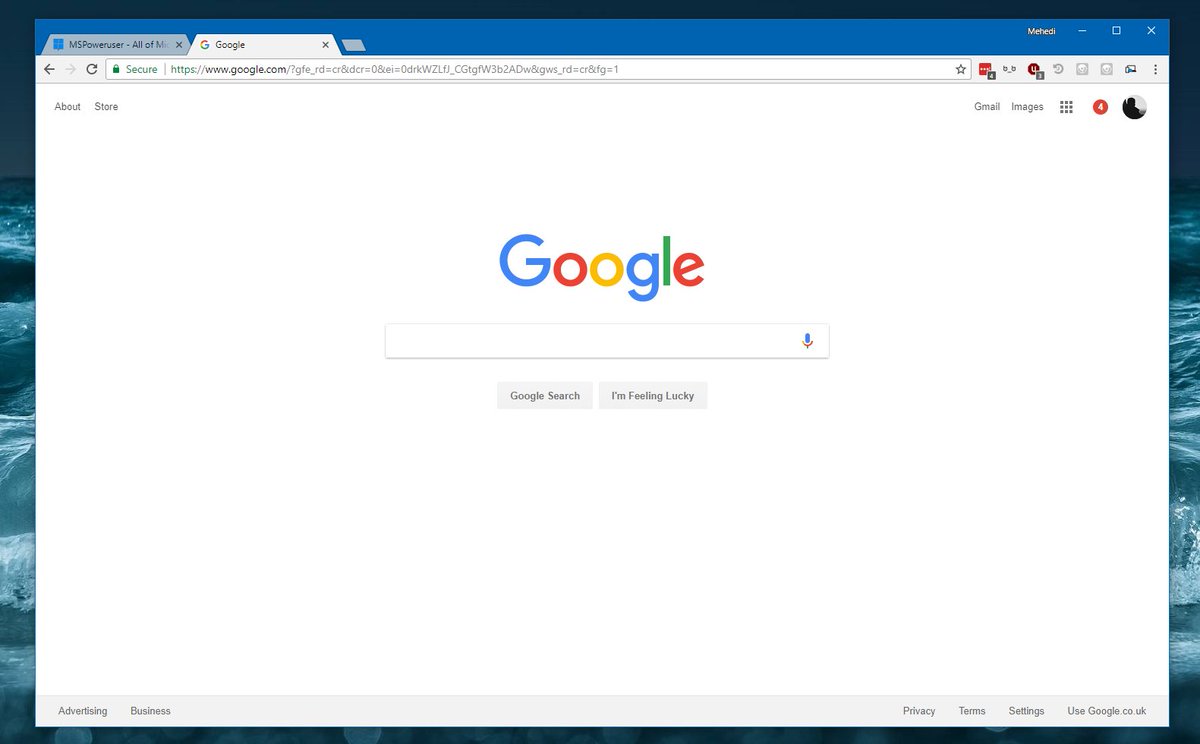
Начало работы с Adblock Plus
Что такое Adblock Plus?
Adblock Plus — самое популярное расширение, доступное для браузеров Mozilla Firefox, Google Chrome, Opera и под Android. Его основной целью является удаление всей навязчивой рекламы при просмотре страниц: видео-рекламы на YouTube, рекламы на Facebook, баннеров, всяческих всплывающих окон, фоновой рекламы и прочего подобного.
Как Adblock Plus работает?
Для блокировки рекламы Adblock Plus нужны так называемые фильтры, чтобы «сказать» расширению какие запросы блокировать. По умолчанию Adblock Plus устанавливается без фильтров, но он предложит добавить подписку на список фильтров при первом запуске. С такими фильтрами расширение сможет блокировать конкретные запросы с сайтов, обычно это запросы для показа рекламы. Заблокированная реклама часто оставляет пустые блоки или «рекламные метки» на веб-страницах.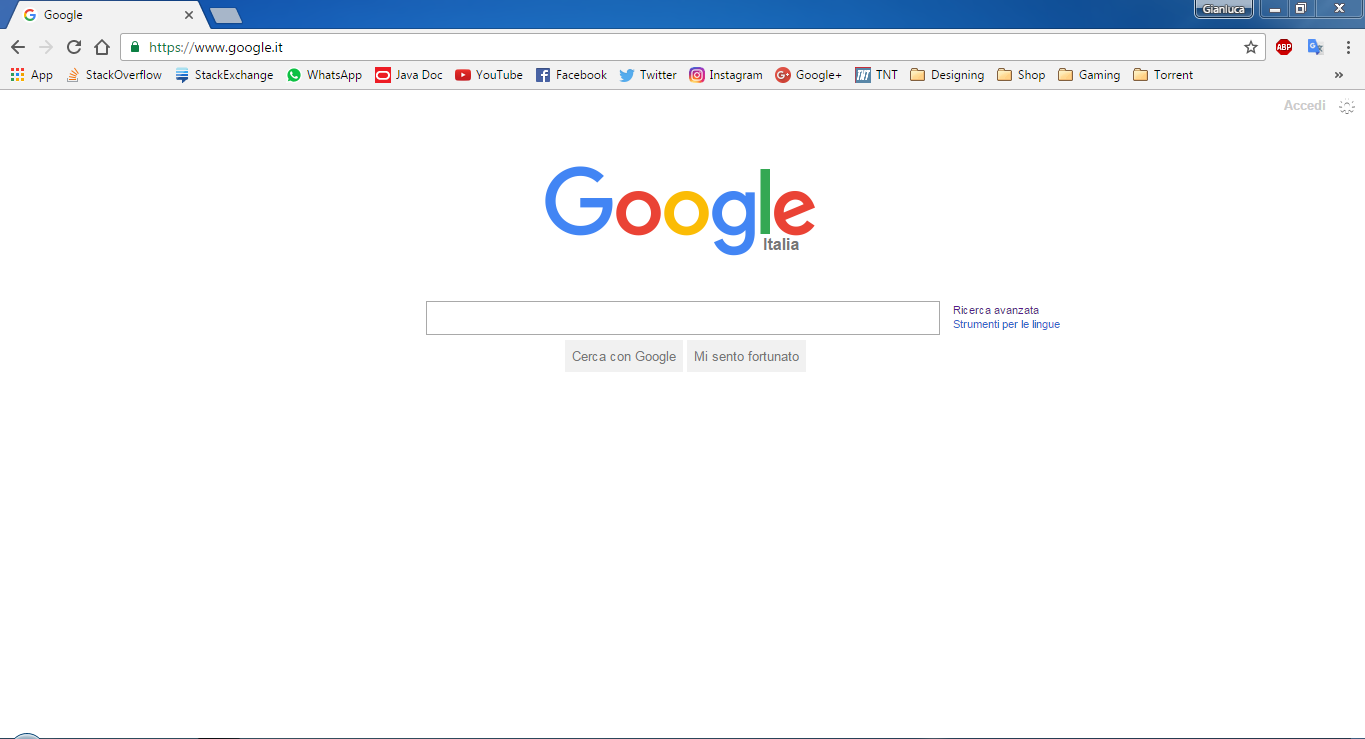 Но Adblock Plus может скрыть и их при помощи возможности, именуемой «скрытием элементов» — основываясь на определённых признаках расширение может скрыть определённые элементы на веб-странице.
Но Adblock Plus может скрыть и их при помощи возможности, именуемой «скрытием элементов» — основываясь на определённых признаках расширение может скрыть определённые элементы на веб-странице.
Установка Adblock Plus
Для Firefox
Если вы используете браузер Mozilla Firefox — щёлкните на кнопку установки на странице установки для Firefox. Firefox спросит разрешения установить расширение Adblock Plus: нажмите «Разрешить».
Firefox начнёт устанавливать наш блокировщик рекламы и попросит подтвердить ваше доверие автору. Нажмите «Install Now», чтобы добавить Adblock Plus в ваш браузер Firefox.
Теперь вы защищены от всей назойливой рекламы!
Для Chrome
В Google Chrome есть два пути установки нашего блокиратора рекламы. Простейший — через наш веб-сайт, но можно и через Интернет-магазин Chrome.
Установка с нашего сайта в два шага
Просто зайдите на страницу установки для Chrome и щёлкните на кнопку установки для добавления блокиратора рекламы в ваш браузер Chrome.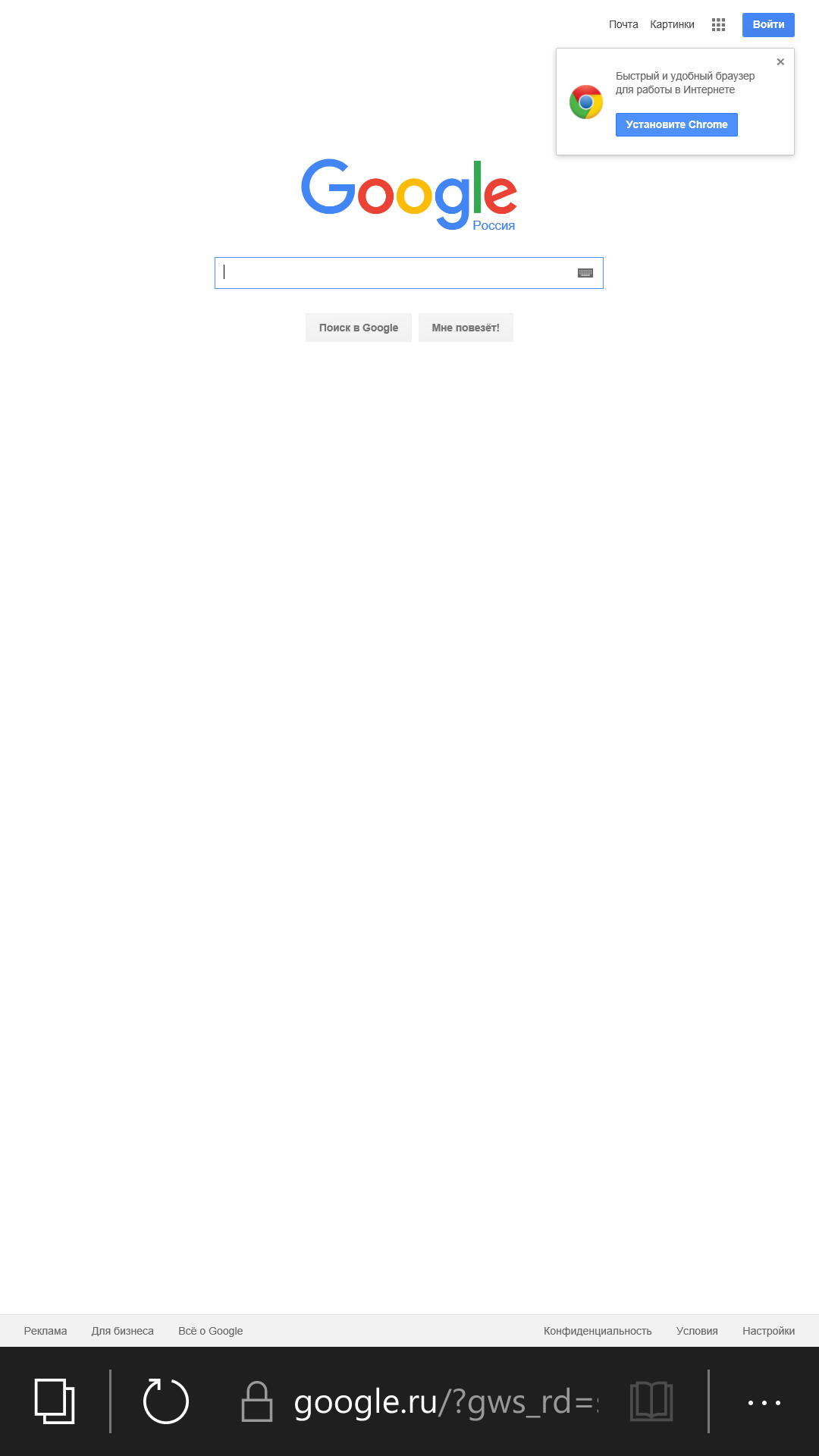 Нажмите «Добавить» (Add), когда в браузере появится следующее сообщение:
Нажмите «Добавить» (Add), когда в браузере появится следующее сообщение:
Adblock Plus будет установлен в ваш браузер. Если всё пройдёт успешно, то вы увидите следующее сообщение:
Установка через Интернет-магазин Google Chrome в три шага
Если желаете установить Adblock Plus через интернет-магазин Chrome, то нажмите сюда для открытия страницы расширения ABP. Появится страница расширения, аналогичная изображённой ниже:
На этом экране нажмите синюю кнопку «Установить» в правом-верхнем углу. После нажатия на неё следующее сообщение предложит «Добавить» (Add) Adblock Plus в ваш браузер:
После подтверждения вы будете защищены от всей назойливой рекламы в интернете при помощи самого популярного блокировщика рекламы в мире!
Для Opera
Для установки Adblock Plus в Opera, перейдите на страницу расширений Opera и нажмите «Add to Opera». Появится следующее сообщение:
Подтвердите его нажатием кнопки «Установить» и Adblock Plus будет блокировать рекламу в вашем браузере Opera.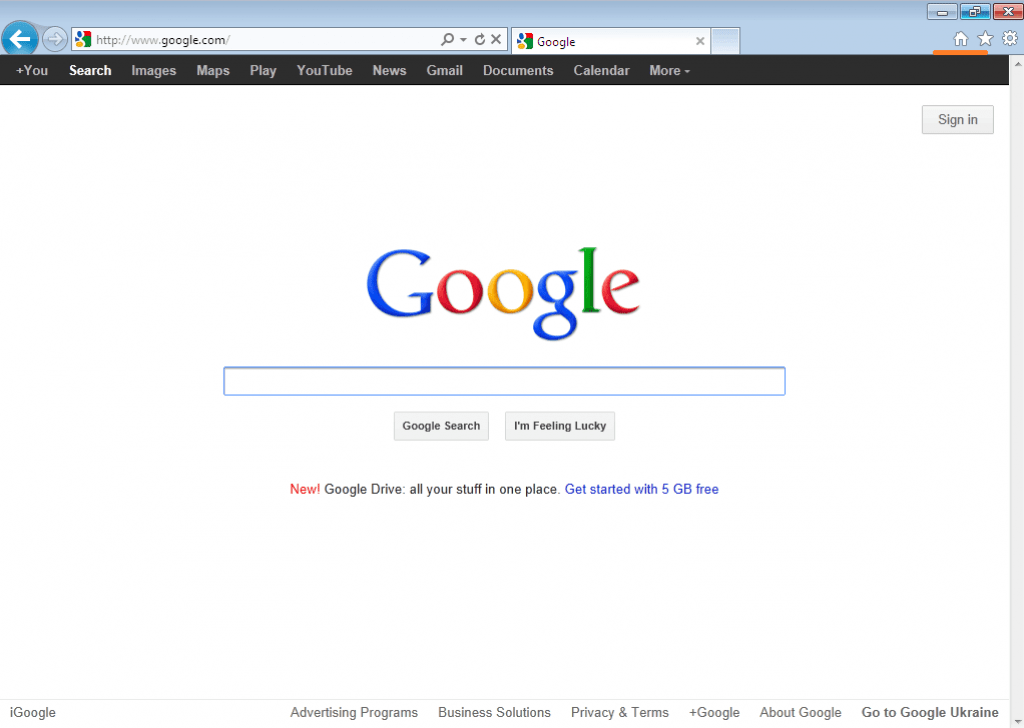
На Android
Adblock Plus также доступен для устройств под управлением Android. Важно заметить, что тут есть несколько ограничений на устройствах без прав рут доступа. Для установки Adblock Plus необходимо разрешить установку из неподтверждённых источников:
- Откройте «Settings» и выберите вариант «Unknown sources» (под «Applications» или «Security» в зависимости от вашего устройства)
- Отметьте поле и подтвердите сообщение нажатием «OK»
Для того, чтобы скачать Adblock Plus для Android, пройдите на страницу установки, загрузите приложение и откройте его.
После того, как Adblock Plus будет установлен, включен и настроен, вся реклама будет заблокирована.
Первые шаги
Выбор правильного списка фильтров
As previously described, Adblock Plus requires filterlists to block ads. By itself, Adblock Plus can only see the webpage you are loading, but has to be «told» by the filterlist which elements to block.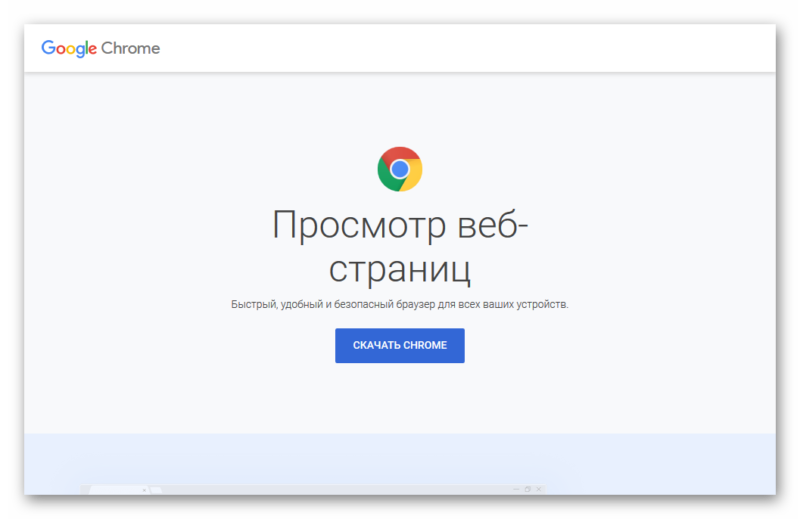 When you install Adblock Plus for the first time, it will automatically suggest a filterlist to you based on the language settings of your browser.
When you install Adblock Plus for the first time, it will automatically suggest a filterlist to you based on the language settings of your browser.
Существуют для основных списка фильтров: EasyList и Fanboy’s List. Эти два списка блокируют рекламу с самых популярных сайтов, но не блокируют рекламу на менее популярных местных сайтах. В этом случае, если вы, например, из России, то вам придется подписаться на местный русский список фильтров (в данном примере — RU AdList). Обзор всех списков находится здесь.
Важно заметить, что лучше не добавлять слишком много списков фильтров в Adblock Plus. Это замедлит ваш блокировщик рекламы, и следовательно, ваш браузер. Как правило, желательно не использовать похожие фильтры (т.е. выбрать, например, или EasyList ИЛИ только Fanboy’s List).
Вы также можете использовать списки фильтров для того, чтобы защитить себя от слежения, вирусов, кнопок социальных сетей и.т.д. Читайте больше об этом здесь.
Как добавить список фильтров
If you want to remove a filterlist again check out this tutorial.
В Firefox
В Firefox выберите «Firefox» >> «Add-ons» (на Mac OS X / Linux, выберите «Tools» из панели меню >> «Add-Ons»), что откроет менеджер аддонов Firefox.
На Windows:
На Mac OS X / Linux
В менеджере адд-онов под вкладкой «Extensions» вы найдете Adblock Plus:
Пожалуйста, выберите «Preferences» для выбора профиля Adblock Plus, и нажмите на «Filter Preferences»:
Это откроет меню настроек фильтров Adblock Plus:
Пожалуйста нажмите «Add filter subscription» и затем откройте выпадающий список для добавления новых фильтров к подписке. Выберите список, на который вы хотели бы подписаться, и Adblock Plus включит эти фильтр ны по умолчанию. Это меню показывает только популярные и рекомендованные фильтры. Пожалуйста, нажмите сюда для доступа к остальным спискам фильтров.
В Google Chrome
Для добавления вашей подписки в Google Chrome, пожалуйста выберите «Settings» из меню в верхнем правом углу. Его можно найти по маленькому значку с тремя горизонтальными полосами:
Его можно найти по маленькому значку с тремя горизонтальными полосами:
В меню нажмите «Settings». Затем, перейдите на вкладку «Extensions» с левой стороны экрана. Это откроет окно расширений Google Chrome, где вы найдете Adblock Plus.
Под описанием, вы найдете ссылку «Options». Пожалуйста, нажмите на нее для открытия меню нашего блокиратора рекламы для Chrome:
В меню настроек Adblock Plus вы увидите список всех установленных и включенных списков фильтров. Для добавления нового списка фильтров, выберите «Add filter subscription».
Это откроет список со всеми рекомендованными и популярными списками фильтров. Пожалуйста, выберите список, который вы бы хотели включить, и нажмите «Add». Если желаемого вами списка фильтров в списке нет, пожалуйста пройдите сюда.
В Opera
Для добавления нового списка фильтров в Opera, пожалуйста нажмите кнопку «Menu» (для Mac OS X / Linux, «Tools»), выберите «Extensions» >> «Manage Extensions» .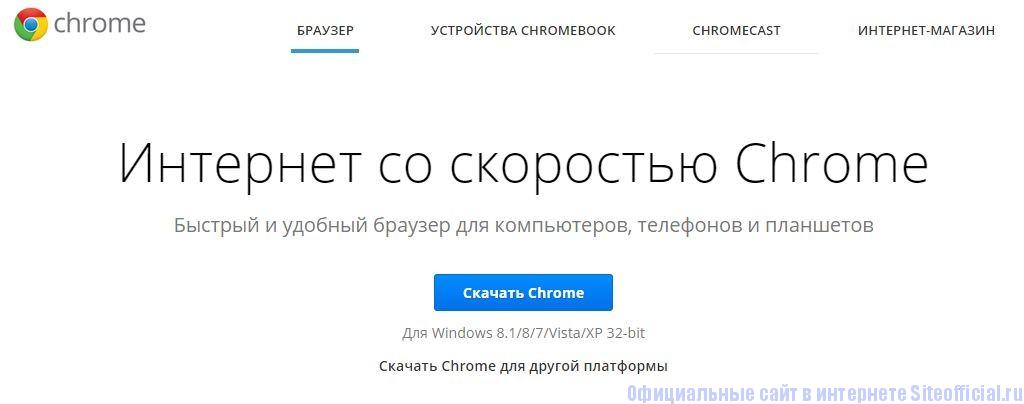 Это откроет список всех установленных расширений, включая Adblock Plus:
Это откроет список всех установленных расширений, включая Adblock Plus:
Для доступа в меню настроек, пожалуйста нажмите на маленький значек с гаечным ключом с правой стороны. Это откроет меню «Adblock Plus Options» в котором вы сможете добавить ваши подписки.
Нажмите «Add filter subscription» для доступа к выпадающему списку с рекомендованными и популярными списками фильтров.
Здесь вы можете выбрать нужный список и нажать «Add».
На Android
На Android невозможно выбрать множественные списки фильтров. Для смены подписки на фильтры, пожалуйста откройте приложение Adblock Plus и выберите «Filter Subscription». Это откроет меню, в котором вы сможете изменить вашу подписку.
Отключение Adblock Plus на часто посещаемых сайтах
Многие сайты зависят от рекламных доходов и если вы часто посещаете сайт, вы можете захотеть разрешить его рекламу, при условии, что эта реклама не слишком раздражает. Чтобы сделать это, перейдите на этот сайт и нажмите стрелку рядом со значком Adblock Plus в панели инструментов. $document to your list of filters. You can find more information on exception rules in Writing Adblock Plus filters.
$document to your list of filters. You can find more information on exception rules in Writing Adblock Plus filters.
If you want to disable Adblock Plus on all websites, follow these instructions: Disabling/Reenabling Adblock Plus on all Websites.
Удаление Adblock Plus
В Firefox
Для удаления Adblock Plus на Firefox, пожалуйста зайдите в менеджер аддонов. Для этого, нажмите «Firefox» >> «Add-ons» (для Mac OS X / Linux, выберите «Tools» из панели меню >> «Add-Ons»). Здесь вы найдете обзор всех установленных аддонов. Найдите Adblock Plus, и просто нажмите на «Remove». Для более детальной информации, пожалуйста посетите страницу Firefox.
For more detailed information on how to remove add-ons, please visit Firefox’s page.
Важно заметить, что Adblock Plus сохраняет ваши настройки, так что если вы заново установите ABP в будущем, вам не нужно будет ничего настраивать снова. Если вы хотите начать все с чистого листа, вам нужно удалить всю директорию «adblockplus» в вашем профиле пользователя (как найти профиль). Также вам нужно зайти в about:config и сбросить все параметры начинающиеся с «extensions.adblockplus» (для сброса правый клик по параметру и выберите «Reset» в контекстном меню).
Также вам нужно зайти в about:config и сбросить все параметры начинающиеся с «extensions.adblockplus» (для сброса правый клик по параметру и выберите «Reset» в контекстном меню).
В Google Chrome
Для удаления Adblock Plus для Chrome, пожалуйста зайдите в «Settings» из меню в правом верхнем углу. Затем, выберите «Extensions» с левой стороны. Пожалуйста, найдите там Adblock Plus и выберите значок с маленьким мусорником с правой стороны. Adblock Plus будет полностью удален с вашего браузера.
В Opera
Для удаления Adblock Plus для Opera, пожалуйста нажмите на кнопку «Menu» (для Mac OS X / Linux, «Tools» в панели меню), выберите «Extensions» >> «Manage Extensions». Это откроет меню расширения. Найдите там Adblock Plus, нажмите «Uninstall» и подтвердите это.
На Android
Удаление Adblock Plus для Android похоже на удаление любой другой установленной вами программы:
- Зайдите в Menu > Settings > Applications > Manage applications (на устройствах с Android 4.
 x, Settings > Apps).
x, Settings > Apps). - Пролистайте через список программ и найдите ту, которую хотели бы удалить.
- Нажмите на приложение, которое вы хотели бы удалить.
- Нажмите «Uninstall».
Решение проблем
Что, если Adblock Plus блокирует слишком много?
Может случиться, что Adblock Plus мешает правильной работе какого-нибудь сайта. Как правило, это не ошибка в Adblock Plus, а проблема с фильтрами (или подпиской), которые вы используете. В данном случае они указывают Adblock Plus заблокировать что-то, что рекламой не является. Чтобы убедиться в этом, можно временно отключить Adblock Plus. Если это «исправило» проблему, значит вы столкнулись с плохим фильтром. Пожалуйста, сообщайте о плохих фильтрах с помощью функции «Сообщить о проблеме на этой странице», которая автоматически соберет все важные данные о странице:
Как тип проблемы нужно выбрать «Adblock Plus блокирует слишком многое»:
Ваше сообщение будет автоматически послано авторам списка фильтров, который вы используете.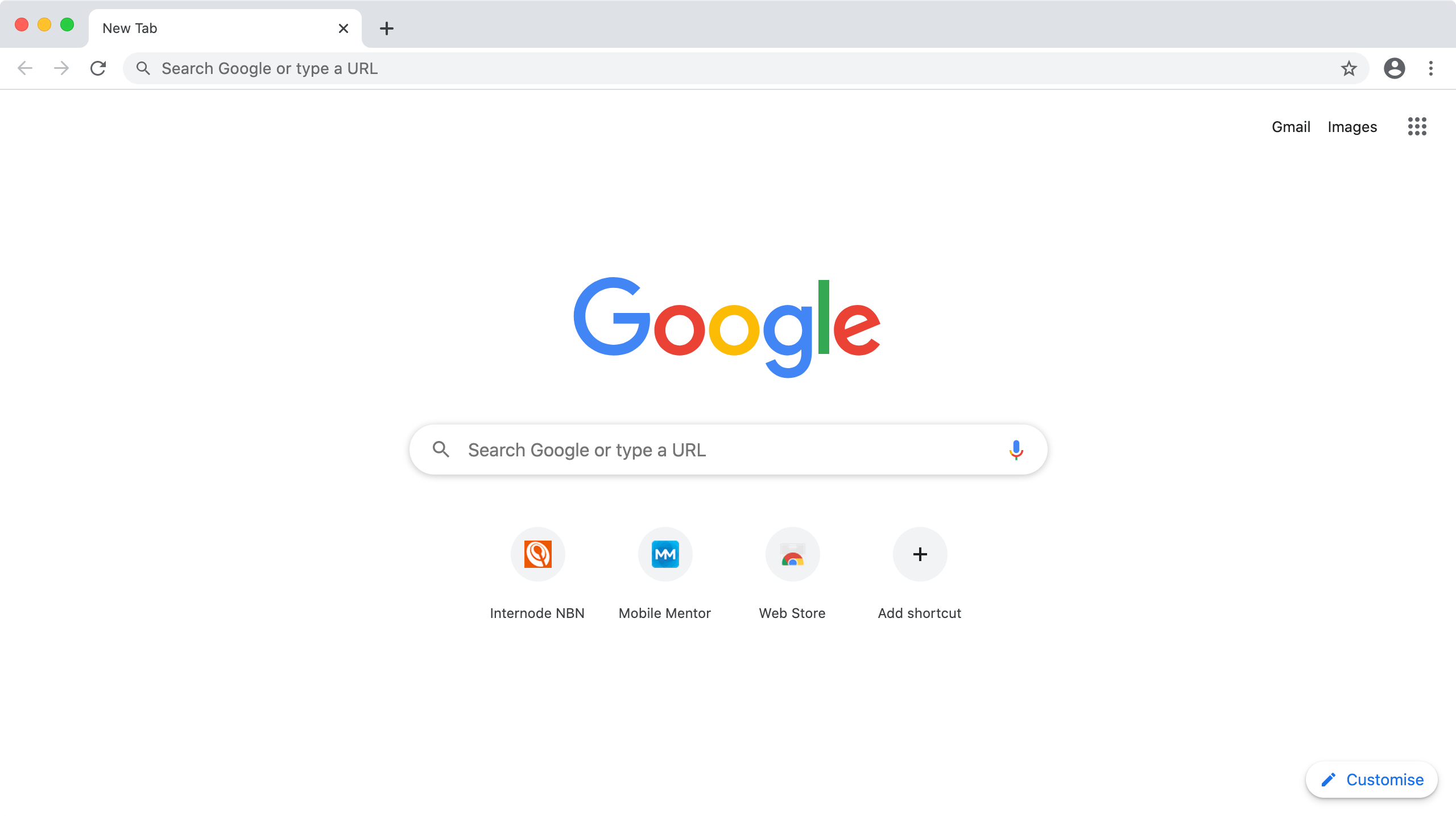 К сожалению, авторы подписок не могут ответить на каждое из множества присылаемых сообщений. Вероятность, что ваше сообщение будет учтено, вырастет, если оно содержит дополнительную информацию, которая сделает проблему более очевидной и поможет проще воспроизвести ошибку.
К сожалению, авторы подписок не могут ответить на каждое из множества присылаемых сообщений. Вероятность, что ваше сообщение будет учтено, вырастет, если оно содержит дополнительную информацию, которая сделает проблему более очевидной и поможет проще воспроизвести ошибку.
Что, если Adblock Plus не блокирует рекламу?
Если вы обнаружили рекламу, которую Adblock Plus не заблокировал, пожалуйста, сначала проверьте используете ли вы правильную подписку. Например, ожидать от подписки с французскими фильтрами блокирования рекламы на болгарских сайтах нереально — для этого вы должны добавить подписку с болгарскими фильтрами. Если подписка подходящая, вероятно, автор подписки просто не знает о проблеме. Сообщите ему с помощью функции «Сообщить о проблеме на этой странице», которая автоматически соберет все важные данные о странице:
Как тип проблемы нужно выбрать «Adblock Plus не блокирует рекламу»:
Ваше сообщение будет автоматически послано авторам списка фильтров, который вы используете. К сожалению, авторы подписок не могут ответить на каждое из множества присылаемых сообщений. Вероятность, что ваше сообщение будет учтено, вырастет, если оно содержит дополнительную информацию, которая сделает проблему более очевидной и поможет проще воспроизвести ошибку.
К сожалению, авторы подписок не могут ответить на каждое из множества присылаемых сообщений. Вероятность, что ваше сообщение будет учтено, вырастет, если оно содержит дополнительную информацию, которая сделает проблему более очевидной и поможет проще воспроизвести ошибку.
Google Chrome — Загрузите быстрый и безопасный браузер от Google
Загружая Chrome, вы соглашаетесь с Условиями использования Google и Дополнительными условиями использования Chrome и Chrome OS
.Загружая Chrome, вы соглашаетесь с Условиями использования Google и Дополнительными условиями использования Chrome и Chrome OS
.Загружая Chrome, вы соглашаетесь с Условиями использования Google и Дополнительными условиями использования Chrome и Chrome OS
.Загружая Chrome, вы соглашаетесь с Условиями использования Google и Дополнительными условиями использования Chrome и Chrome OS
.
Загружая Chrome, вы соглашаетесь с Условиями использования Google и Дополнительными условиями использования Chrome и Chrome OS
.Загружая Chrome, вы соглашаетесь с Условиями использования Google и Дополнительными условиями использования Chrome и Chrome OS
.Загружая Chrome, вы соглашаетесь с Условиями использования Google и Дополнительными условиями использования Chrome и Chrome OS
.Загружая Chrome, вы соглашаетесь с Условиями использования Google и Дополнительными условиями использования Chrome и Chrome OS
.Загружая Chrome, вы соглашаетесь с Условиями использования Google и Дополнительными условиями использования Chrome и Chrome OS
.Загружая Chrome, вы соглашаетесь с Условиями использования Google и Дополнительными условиями использования Chrome и Chrome OS
.Загружая Chrome, вы соглашаетесь с Условиями использования Google и Дополнительными условиями использования Chrome и Chrome OS
.
Загружая Chrome, вы соглашаетесь с Условиями использования Google и Дополнительными условиями использования Chrome и Chrome OS
.Загружая Chrome, вы соглашаетесь с Условиями использования Google и Дополнительными условиями использования Chrome и Chrome OS
.Загружая Chrome, вы соглашаетесь с Условиями использования Google и Дополнительными условиями использования Chrome и Chrome OS
.Загружая Chrome, вы соглашаетесь с Условиями использования Google и Дополнительными условиями использования Chrome и Chrome OS
.Установка Google Nest — Google Store
Nest Thermostat / Nest Learning Thermostat
— Удаление существующего термостата
— Установка и подключение термостата Nest к стандартной совместимой системе отопления, вентиляции и кондиционирования воздуха.Вы можете проверить совместимость вашей системы HVAC здесь
— Тест, чтобы убедиться, что термостат правильно установлен и функционирует должным образом
— Введение в термостат и приложение Nest, а также демонстрация их работы
Nest Protect
— Удаление старой дымовой пожарной сигнализации (если она у вас есть)
— Установка и сопряжение вашего Nest Protect (проводного или беспроводного)
— Тест для проверки правильности установки и правильной работы Nest Protect.
— Введение в приложения Nest Protect и Nest и демонстрация их работы.
Что не включено?
— Установка Nest Protect (проводная) предполагает использование существующей проводки и не включает прокладку новой проводки
Nest x Yale Lock
— Удаление существующей блокировки
— Сверление отверстия под засов, если его нет или если текущее отверстие недостаточно велико
— Установка и сопряжение замка Nest x Yale
— Тест для проверки того, что замок выровнен и работает правильно
— Знакомство с замком Nest x Yale и приложением Nest, а также демонстрация их работы
Nest Doorbell (Проводной)
— Удаление существующего дверного звонка
— Установка и сопряжение разъема дверного звонка Nest и разъема звукового сигнала Nest.При необходимости также включается трансформатор на 16-24 В переменного тока.
— Тест дверного звонка для проверки правильности установки дверного звонка Nest.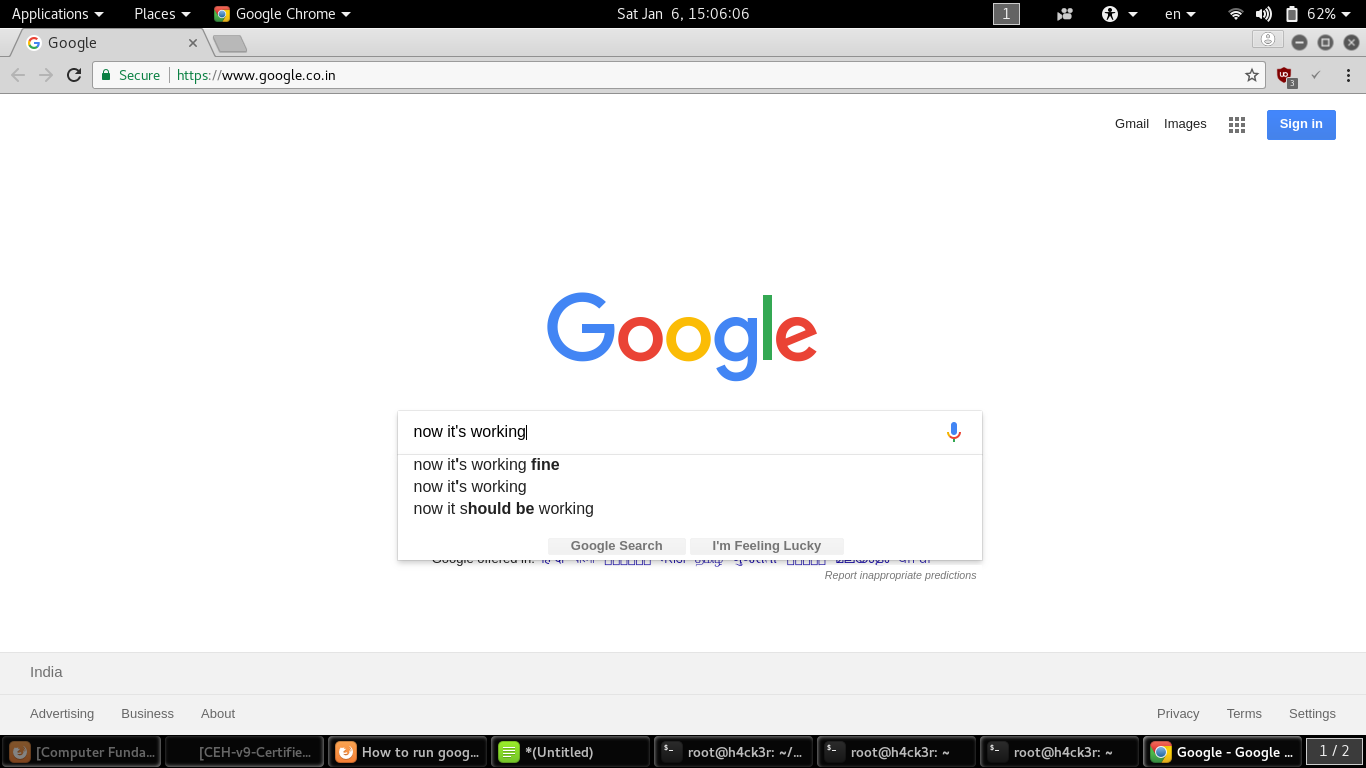
— Знакомство с Nest Doorbell и приложением Nest, а также демонстрация того, как они работают
— Примечание: Требуется имеющийся проводной дверной звонок.
Что делать, если у меня есть беспроводной дверной звонок или он вообще не звонит?
— Nest Doorbell — это проводной дверной звонок, предназначенный для замены существующих проводных дверных звонков. Вам не следует покупать установку Pro * в Google Store, если у вас есть беспроводной дверной звонок или он вообще отсутствует.
Nest Secure
— Оценка лучших мест для вашей системы Nest Secure
— Установка и настройка Nest Guard и Nest Detects
— Конфигурация ваших тегов Nest
— Введение в систему Nest Secure и демонстрация того, как использовать встроенный в Nest Guard Google Ассистент.
— Примечание. Установка Nest Secure не включает удаление существующей домашней системы безопасности.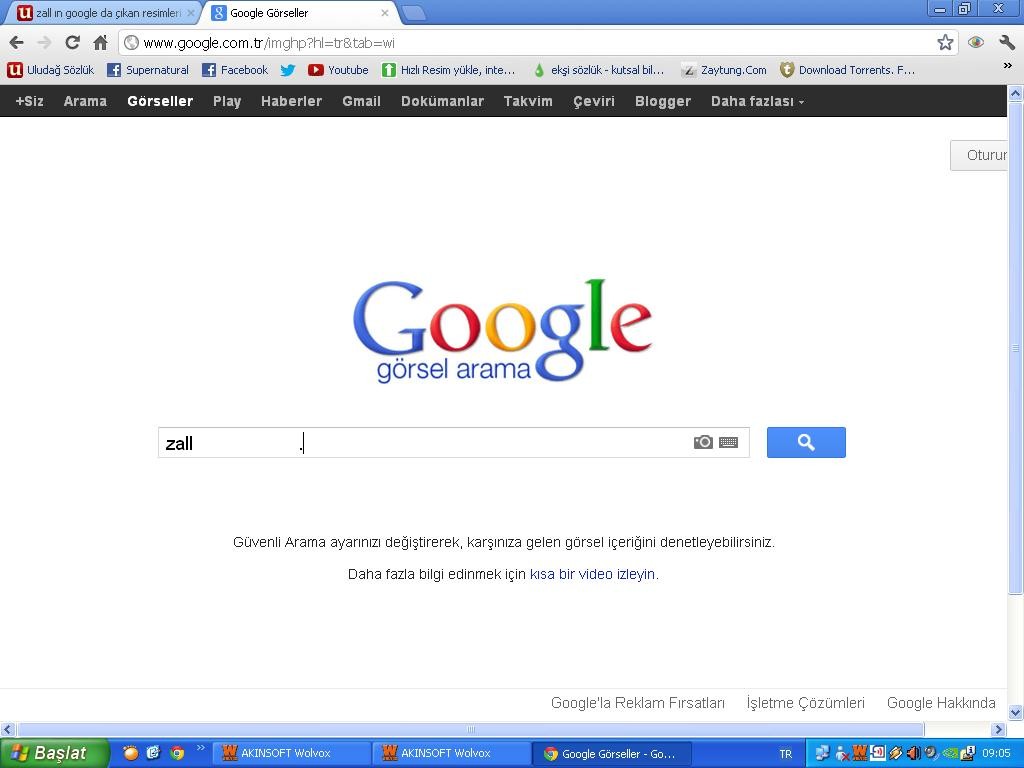
Nest Cam Outdoor / Nest Cam IQ Outdoor
— Оценка лучшего места для вашей уличной камеры Nest
— Установка и настройка вашей камеры Nest
— Тест для проверки правильности установки камеры Nest и правильной работы видеопотока.
— Знакомство с камерой Nest и приложением Nest, а также демонстрация того, как они работают.
— Примечание. Для установки камеры Outdoor Nest требуется существующая доступная розетка в пределах 25 футов от места установки
Nest Cam Indoor / Nest Cam IQ Indoor
— Оценка лучшего места для внутренней камеры Nest
— Установка и настройка вашей камеры Nest
— Тест для проверки правильности установки камеры Nest и правильной работы видеопотока.
— Знакомство с камерой Nest и приложением Nest, а также демонстрация того, как они работают.
— Примечание. Ваша домашняя камера Nest должна быть установлена на расстоянии не более 10 футов от существующей розетки.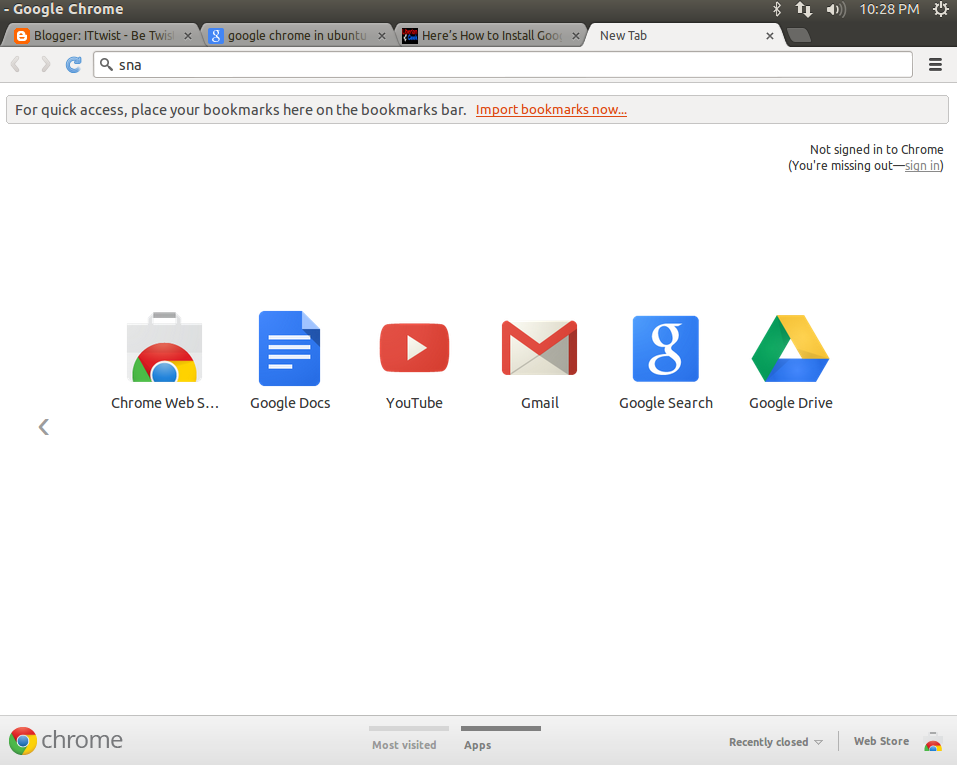
Установка Google Cloud SDK | Документация Cloud SDK
На этой странице содержатся инструкции по выбору и обслуживанию Cloud SDK. монтаж.
Инструкция по установке
Примечание: Если вы находитесь за прокси / брандмауэром, см. страницу настроек прокси для получения дополнительной информации о установка. LinuxCloud SDK требует Python; поддерживаемые версии — Python 3 (предпочтительно от 3.5 до 3.8) и Python 2 (2.7.9 или выше).
питон - версия
Ваша операционная система должна иметь возможность запускать одну из этих поддерживаемых версий Python, чтобы Облачный SDK для запуска. Для получения дополнительной информации о том, как выбрать и настроить интерпретатор Python, см.gcloud автозагрузка темы.
- Загрузите одно из следующего:
Примечание. Чтобы определить версию вашей ОС, запустите
getconf LONG_BITиз командной строки. - В качестве альтернативы можно загрузить 64-разрядный архивный файл Linux с вашего
командная строка, запустите:
curl -O https://dl.google.com/dl/cloudsdk/channels/rapid/downloads/google-cloud-sdk-345.0.0-linux-x86_64.tar.gzДля 32-битного файла архива запустите:curl -O https://dl.google.com/dl/cloudsdk/channels/rapid/downloads/google-cloud-sdk-345.0.0-Linux-x86.tar.gz - Извлеките содержимое файла в любое место в файловой системе (желательно
ваш домашний каталог). Если
вы хотите заменить существующую установку, удалите существующую
google-cloud-sdkи распакуйте архив туда же место расположения. - Необязательно. Используйте сценарий установки, чтобы добавить инструменты Cloud SDK в ваш
PATH. Ты будешь
также иметь возможность подписаться на завершение команд для вашей оболочки и
сбор статистики использования.
Ты будешь
также иметь возможность подписаться на завершение команд для вашей оболочки и
сбор статистики использования.Запустить скрипт (из корня папки, которую вы извлекли на последнем шаге) с помощью этой команды:
./google-cloud-sdk/install.sh
Это также можно сделать неинтерактивно (например, с помощью скрипта), а также предоставление предпочтений в виде флагов. Они описаны в:./google-cloud-sdk/install.sh --help
Откройте новый терминал, чтобы изменения вступили в силу. - Запустите gcloud init, чтобы инициализировать SDK:
- Необязательно.Установите дополнительные компоненты с помощью компонентный менеджер.
./google-cloud-sdk/bin/gcloud init
- Если вы используете Snap в своей системе, вы можете установить Cloud SDK как мгновенный пакет
- Если вы используете экземпляр в Google Compute Engine, Cloud SDK установлен по умолчанию.
Cloud SDK доступен в формате пакета для установки в системах Debian и Ubuntu.Этот
пакет содержит gcloud , gcloud alpha , gcloud beta ,
Только команды gsutil и bq . Не включает kubectl или расширения App Engine, необходимые для развертывания приложения с помощью команд gcloud .
Если вам нужны эти компоненты, вы должны установить их отдельно, как описано
далее в этом разделе.
Перед установкой Cloud SDK убедитесь, что ваша операционная система является одной из следующих:
Установка- Добавьте URI распространения Cloud SDK в качестве источника пакета:
echo "deb [подписано = / usr / share / keyrings / cloud.google.gpg] https://packages.cloud.google.com/apt cloud-sdk main "| sudo tee -a /etc/apt/sources.list.d/google-cloud-sdk.list
Убедитесь, что у вас есть apt-transport-https. установлены:sudo apt-get install apt-transport-https ca-сертификаты gnupg
Примечание: Если ваш дистрибутив не поддерживает подписку вместо этого запустите эту команду:echo "deb https://packages.cloud.google.com/apt cloud-sdk main" | sudo tee -a /etc/apt/sources.list.d / google-cloud-sdk.list
Примечание. Убедитесь, что у вас нет повторяющихся записей для репозитория cloud-sdk в /etc/apt/sources.list.d/google-cloud-sdk.list. - Импортируйте открытый ключ Google Cloud:
curl https://packages.cloud.google.com/apt/doc/apt-key.gpg | sudo apt-key --keyring /usr/share/keyrings/cloud.google.gpg добавить -
Примечание: Если вы не можете получить последние обновления из-за просроченного ключ, получить последнюю Ключевой файл apt-get.gpg. Примечание: Если команда apt-key вашего дистрибутива не поддерживает Аргумент —keyring вместо этого запускает эту команду:curl https://packages.cloud.google.com/apt/doc/apt-key.gpg | sudo apt-key добавить -
- Обновите и установите Cloud SDK:
sudo apt-get update && sudo apt-get install google-cloud-sdk
Для дополнительных параметровapt-get, таких как отключение запросов или пробных прогонов, обратитесь к справочным страницамapt-get.Docker Tip: При установке Cloud SDK внутри образа Docker используйте вместо этого один шаг RUN:
RUN echo "deb [подписано = / usr / share / keyrings / cloud.google.gpg] http://packages.cloud.google.com/apt cloud-sdk main" | tee -a /etc/apt/sources.list.d/google-cloud-sdk.list && curl https://packages.cloud.google.com/apt/doc/apt-key.gpg | apt-key --keyring /usr/share/keyrings/cloud.google.gpg add - && apt-get update -y && apt-get install google-cloud-sdk -y - При желании установите любой из этих
дополнительные компоненты:
-
Google-облако-SDK-приложение-двигатель-питон -
google-cloud-sdk-app-engine-python-extras -
Google-облако-SDK-приложение-двигатель-Java -
google-cloud-sdk-app-engine-go -
google-cloud-sdk-bigtable-emulator -
Google-облако-SDK-CBT -
Google-облако-SDK-облако-сборка-локальный -
Google-облако-SDK-datalab -
google-cloud-sdk-datastore-emulator -
google-cloud-sdk-firestore-emulator -
google-cloud-sdk-pubsub-emulator -
кубектль
Например, компонент
google-cloud-sdk-app-engine-javaможно установить как следует:sudo apt-get install google-cloud-sdk-app-engine-java
-
- Запустите
gcloud init, чтобы начать:gcloud init
Переход на более раннюю версию Cloud SDK
Если вы хотите вернуться к определенной версии Cloud SDK, где ВЕРСИЯ формы 123.0,0 , запуск: sudo apt-get update && sudo apt-get install google-cloud-sdk = 123.0.0-0 Последние десять выпусков всегда будут доступны в репо.
Cloud SDK доступен в формате пакета для установки в Red Hat Enterprise Linux 7, Red Hat.
Системы Enterprise Linux 8, Fedora 33 и CentOS 7 и 8.Этот пакет содержит gcloud , gcloud alpha , gcloud beta , gsutil и bq только команды. Он не включает kubectl или расширения App Engine, необходимые для
развернуть приложение с помощью команд gcloud , которые можно
устанавливается отдельно, как описано далее в этом разделе.
- Обновите DNF с помощью информации репозитория Cloud SDK:
sudo tee -a / etc / yum.repos.d / google-cloud-sdk.repo Примечание: Вторая строка строки
gpgkeyдолжна иметь отступ, как показано. - Установите Cloud SDK:
sudo dnf установить google-cloud-sdk
Примечание: Если вы еще не переехали в - При желании установите любой из этих
дополнительные компоненты:
-
Google-облако-SDK-приложение-двигатель-питон -
google-cloud-sdk-app-engine-python-extras -
Google-облако-SDK-приложение-двигатель-Java -
google-cloud-sdk-app-engine-go -
google-cloud-sdk-bigtable-emulator -
Google-облако-SDK-CBT -
Google-облако-SDK-облако-сборка-локальный -
Google-облако-SDK-datalab -
google-cloud-sdk-datastore-emulator -
google-cloud-sdk-firestore-emulator -
google-cloud-sdk-pubsub-emulator -
кубектль
Например, компонент
google-cloud-sdk-app-engine-javaможно установить как следует:sudo dnf установить google-cloud-sdk-app-engine-java
-
- Запустите
gcloud init, чтобы начать:gcloud init
dnf в вашей системе вы можете запускать эти команды, используя вместо этого yum . Вы также можете использовать параметры dnf / yum , такие как отключение подсказок или пробных прогонов, с
предоставленные команды.
Переход на более раннюю версию Cloud SDK
Если вы хотите вернуться к определенной версии Cloud SDK, где ВЕРСИЯ формы 123.0,0 , запуск: sudo dnf downgrade google-cloud-sdk-VERSION Последние десять выпусков всегда будут доступны в репо.
- Cloud SDK требует Python; поддерживаемые версии — Python 3 (предпочтительно от 3.5 до 3.8) и
Python 2 (2.7.9 или выше). Современные версии macOS включают соответствующие
версия Python, необходимая для Cloud SDK.
Однако, если вы хотите установить Python 3 с Cloud SDK, вы можете выбрать 64-разрядную версию macOS с связанное предложение по установке Python.
Чтобы проверить текущую версию Python, запустите:
python -V
Для получения дополнительной информации о том, как выбрать и настроить интерпретатор Python, см.gcloud автозагрузка темы. - Загрузите одно из следующего:
Примечание. Чтобы определить имя оборудования вашей машины, запустите
uname -mиз командной строки. - Распакуйте архив в любое место в файловой системе (желательно в вашу
Домашний каталог). В macOS это можно сделать, открыв
скачал
.tar.gzфайл архива в предпочтительном месте.Если вы хотите заменить существующую установку, удалите существующую
google-cloud-sdkи распакуйте архив туда же место расположения. - Необязательно. Используйте сценарий установки, чтобы добавить инструменты Cloud SDK в ваш
PATH. Ты будешь также иметь возможность подписаться на завершение команд для вашей оболочки и сбор статистики использования.Запустить скрипт (из корня папки, которую вы извлекли на последнем шаге) с помощью этой команды:
./google-cloud-sdk/install.sh
Это также можно сделать неинтерактивно (например, с помощью скрипта), а также предоставление предпочтений в виде флагов. Они описаны в:./google-cloud-sdk/install.sh --help
Если вы хотите запустить сценарий установки с включенным режимом чтения с экрана:./google-cloud-sdk/install.sh --screen-reader = true
Откройте новый терминал, чтобы изменения вступили в силу. - Запустите gcloud init, чтобы инициализировать SDK:
- Необязательно.Установите дополнительные компоненты с помощью компонентный менеджер.
./google-cloud-sdk/bin/gcloud init
Загрузите установщик Cloud SDK.
Либо откройте терминал PowerShell и выполните следующие команды PowerShell.
(New-Object Net.WebClient) .DownloadFile ("https://dl.google.com/dl/cloudsdk/channels/rapid/GoogleCloudSDKInstaller.exe", "$ env: Temp \ GoogleCloudSDKInstaller.exe") & $ env: Temp \ GoogleCloudSDKInstaller.exeЗапустите установщик и следуйте подсказкам.Установщик подписан Google LLC.
Если вы хотите включить режим чтения с экрана, выберите Включить программу чтения с экрана. mode для более удобного чтения с экрана. Чтобы узнать больше об облаке Использование программы чтения с экрана SDK, см. Руководство по специальным возможностям.
Cloud SDK требует Python; поддерживаемые версии — Python 3 (предпочтительно от 3.5 до 3.8; Установщик поставляется с Python 3 в комплекте по умолчанию) и Python 2 (2.7.9 или выше). Ваш операционная система должна иметь возможность запускать одну из этих поддерживаемых версий Python, чтобы Облачный SDK для запуска.
Установщик устанавливает все необходимые зависимости, включая необходимую версию Python. Хотя Cloud SDK в настоящее время устанавливает и управляет Python 3 по умолчанию, вы можете использовать существующий Установка Python, если необходимо, сняв отметку с опции «Установить объединенный Python».
После завершения установки программа установки предлагает несколько вариантов:
Убедитесь, что выбрано следующее:
- Запустить оболочку SDK Google Cloud
- Выполнить
gcloud init
Программа установки запускает окно терминала и запускает
gcloud initкоманда.- Установка по умолчанию не включает расширения App Engine, необходимые для развертывания
приложение с помощью команд
gcloud. Эти компоненты можно установить с помощью Диспетчер компонентов Cloud SDK.
- Если установка не удалась
из-за того, что команда
findне распознается, убедитесь, что вашPATHпеременная среды установлена для включения папки, содержащейfind.Обычно, этоC: \ WINDOWS \ system32;. - Если вы только что удалили Cloud SDK, вам необходимо перезагрузить перед повторной установкой Cloud SDK.
Необязательно: установите последние версии клиентских библиотек Google Cloud
Вы можете скачать клиентские библиотеки облака для поддерживаемые языки.
Другие варианты установки
В зависимости от ваших потребностей в разработке, вместо рекомендуемой установки, вы можете использовать альтернативный метод установки Cloud SDK:
- Используете Cloud SDK со сценариями или непрерывную интеграцию / развертывание? Загрузите версионный архив для неинтерактивная установка определенной версии Cloud SDK.
- Необходимо запустить Cloud SDK как образ Docker? Используйте Образ Docker Cloud SDK для последней версии (или конкретную версию) Cloud SDK.
- Запускаете Ubuntu и предпочитаете автоматические обновления? Используйте snap для установки Cloud SDK.
- Для интерактивных установок Windows и macOS, а также во всех других случаях использования: запустите интерактивный установщик, чтобы установить последний выпуск Cloud SDK.
Что в коробке?
Все описанные выше методы установки устанавливают компоненты Cloud SDK по умолчанию,
которые включают инструменты командной строки gcloud , gsutil и bq .
Можно установить дополнительные компоненты
используя команду gcloud components install , или установив соответствующий
deb или RPM-пакеты.
Управление установкой
После установки Cloud SDK вы можете использовать
команды в команде gcloud components группа для управления вашей установкой. Этот
включает просмотр установленных компонентов, добавление и удаление компонентов, а также
обновление до новой версии (или откат до определенной версии) Cloud SDK.
компонентов gcloud отключено
если вы установили Cloud SDK с помощью apt-get или yum . Для управления Cloud SDK
в этом случае продолжайте использовать инструмент управления пакетами, который использовался во время
монтаж.Предыдущие версии Cloud SDK
Если вам потребуется более старая версия Cloud SDK, чтобы вернуться к ней, вы можете найти все предыдущие выпуски доступны для загрузки с этот архив.
Попробуйте сами
Если вы новичок в Google Cloud, создайте учетную запись, чтобы оценить, насколько продукты работают в реальных сценариях.Новые клиенты также получают 300 долларов США в бесплатные кредиты для запуска, тестирования и развертывания рабочих нагрузок.
Начни бесплатноGitHub — протокол буферы / protobuf: буферы протокола
Copyright 2008 Google Inc.
https://developers.google.com/protocol-buffers/
Обзор
Буферы протокола(также известные как protobuf) не зависят от языка, платформо-нейтральный, расширяемый механизм для сериализации структурированных данных. Ты можно найти документацию по protobuf на сайте разработчиков Google.
Этот файл README содержит инструкции по установке protobuf. Установить protobuf, вам необходимо установить компилятор протокола (используется для компиляции .proto files) и среду выполнения protobuf для выбранного вами языка программирования.
Установка компилятора протокола
Компилятор протокола написан на C ++. Если вы используете C ++, следуйте Инструкции по установке C ++ для установки протокола вместе со средой выполнения C ++.
Для пользователей, не использующих C ++, самый простой способ установить компилятор протокола — это загрузите предварительно созданный двоичный файл со страницы нашего выпуска:
https://github.com/protocolbuffers/protobuf/releases
В разделе загрузок каждого выпуска вы можете найти готовые двоичные файлы в zip-пакеты: protoc- $ VERSION- $ PLATFORM.zip. Он содержит двоичный протокол протокола а также набор стандартных файлов .proto, распространяемых вместе с protobuf.
Если вы ищете старую версию, которой нет в выпуске страницу, проверьте репозиторий maven здесь:
https://repo1.maven.org/maven2/com/google/protobuf/protoc/
Эти предварительно созданные двоичные файлы предоставляются только для выпущенных версий. Если ты хочешь чтобы использовать главную версию github в HEAD, или вам нужно изменить код protobuf, или вы используете C ++, рекомендуется создать свой собственный двоичный протокол протокола из источник.
Если вы хотите собрать двоичный файл протокола из исходного кода, см. Раздел «Установка C ++». Инструкции.
Установка среды выполнения Protobuf
Protobuf поддерживает несколько разных языков программирования. Для каждого программирования язык, вы можете найти инструкции в соответствующем исходном каталоге по как установить среду выполнения protobuf для этого конкретного языка:
Быстрый старт
Лучший способ научиться использовать protobuf — следовать руководствам в нашем руководство разработчика:
https: // разработчики.google.com/protocol-buffers/docs/tutorials
Если вы хотите учиться на примерах кода, взгляните на примеры в каталог примеров.
Документация
Полная документация для буферов протокола доступна через веб:
https://developers.google.com/protocol-buffers/
Установить | Cirq | Google Quantum AI
Выберите вашу операционную систему:
Если вы хотите создать среду разработки, см. Страницу разработки.
Альфа-версия отказа от ответственности
Cirq в настоящее время находится в альфа-версии. Мы можем изменять или удалять части API Cirq при выпуске новых выпусков. Чтобы получать информацию об устаревших и критических изменениях, подпишитесь на cirq-announce список рассылки группы Google.
Установка в Linux
Убедитесь, что у вас установлен python 3.7.0 или выше.
См. Установка Python 3 в Linux @ автостопом по python.
Рассмотрите возможность использования виртуальной среды.
Используйте
pipдля установкиcirq:python -m pip install --upgrade pip python -m pip установить cirq(необязательно) установить другие зависимости.
Установите зависимости функций в
cirq.contrib.python -m pip install cirq-core [вклад]Установите системные зависимости, с которыми не может справиться pip.
sudo apt-get install texlive-latex-base latexmk- Без
texlive-latex-baseиlatexmkфункция записи pdf не будет работать.
- Без
Убедитесь, что работает!
python -c 'import cirq; печать (cirq.google.Foxtail) ' # должен напечатать: # (0, 0) ─── (0, 1) ─── (0, 2) ─── (0, 3) ─── (0, 4) ─── (0, 5) ─── ( 0, 6) ─── (0, 7) ─── (0, 8) ─── (0, 9) ─── (0, 10) # │ │ │ │ │ │ │ │ │ │ │ # │ │ │ │ │ │ │ │ │ │ │ # (1, 0) ─── (1, 1) ─── (1, 2) ─── (1, 3) ─── (1, 4) ─── (1, 5) ─── ( 1, 6) ─── (1, 7) ─── (1, 8) ─── (1, 9) ─── (1, 10)
Установка в Mac OS X
Убедитесь, что у вас установлен Python 3.7.0 или выше.
См. Установка Python 3 в Mac OS X @ автостопом по python.
Рассмотрите возможность использования виртуальной среды.
Используйте
pipдля установкиcirq:python -m pip install --upgrade pip python -m pip установить cirq(необязательно) установить зависимости функций в
cirq.contrib.python -m pip install cirq-core [вклад]Установите системные зависимости, с которыми не может справиться pip.
бочка для заваривания установить mactex- Без
mactexфункция записи PDF не будет работать.
- Без
Убедитесь, что работает!
python -c 'import cirq; печать (cirq.google.Foxtail) ' # должен напечатать: # (0, 0) ─── (0, 1) ─── (0, 2) ─── (0, 3) ─── (0, 4) ─── (0, 5) ─── ( 0, 6) ─── (0, 7) ─── (0, 8) ─── (0, 9) ─── (0, 10) # │ │ │ │ │ │ │ │ │ │ │ # │ │ │ │ │ │ │ │ │ │ │ # (1, 0) ─── (1, 1) ─── (1, 2) ─── (1, 3) ─── (1, 4) ─── (1, 5) ─── ( 1, 6) ─── (1, 7) ─── (1, 8) ─── (1, 9) ─── (1, 10)
Установка в Windows
Если вы используете подсистему Windows для Linux, используйте инструкции по установке Linux вместо этих инструкций.
Убедитесь, что у вас установлен python 3.7.0 или выше.
См. Установка Python 3 в Windows @ автостопом по python.
Используйте
pipдля установкиcirq:python -m pip install --upgrade pip python -m pip установить cirq(необязательно) установить зависимости функций в
cirq.contrib.python -m pip install cirq-core [вклад]Убедитесь, что работает!
python -c "import cirq; print (cirq.google.Foxtail) " # должен напечатать: # (0, 0) ─── (0, 1) ─── (0, 2) ─── (0, 3) ─── (0, 4) ─── (0, 5) ─── ( 0, 6) ─── (0, 7) ─── (0, 8) ─── (0, 9) ─── (0, 10) # │ │ │ │ │ │ │ │ │ │ │ # │ │ │ │ │ │ │ │ │ │ │ # (1, 0) ─── (1, 1) ─── (1, 2) ─── (1, 3) ─── (1, 4) ─── (1, 5) ─── ( 1, 6) ─── (1, 7) ─── (1, 8) ─── (1, 9) ─── (1, 10)
Установка — mediapipe
- Установка в Debian и Ubuntu
- Установка в CentOS
- Установка в MacOS
- Установка в Windows
- Установка в подсистеме Windows для Linux (WSL)
- Установка с помощью Docker
Примечание. Если вы планируете использовать калькуляторы TensorFlow и примеры приложений, существует известная проблема с gcc и g ++ версий 6.3 и 7.3. Пожалуйста, используйте другие версии.
Примечание. Чтобы Mediapipe работал с TensorFlow, установите Python 3.7 в качестве версии Python по умолчанию и установите библиотеку Python «six», запустив pip3 install --user six .
Установка в Debian и Ubuntu
Установите Bazelisk.
Следуйте официальной документации Bazel, чтобы установить Bazelisk.
Репозиторий Checkout MediaPipe.
$ cd $ HOME $ git clone https://github.com/google/mediapipe.git # Сменить каталог в корневой каталог MediaPipe $ cd mediapipeУстановите OpenCV и FFmpeg.
Вариант 1. Используйте инструмент диспетчера пакетов для установки предварительно скомпилированных библиотек OpenCV. FFmpeg будет установлен через libopencv-video-dev.
Примечание: Debian 9 и Ubuntu 16.04 предоставляет OpenCV 2.4.9. Вы можете выбрать вариант 2 или 3 для установки OpenCV 3 или выше.
$ sudo apt-get install libopencv-core-dev libopencv-highgui-dev \ libopencv-calib3d-dev libopencv-features2d-dev \ libopencv-imgproc-dev libopencv-video-devDebian 9 и Ubuntu 18.04 устанавливают пакеты в
/ usr / lib / x86_64-linux-gnu. MediaPipeopencv_linux.BUILDиffmpeg_linux.BUILDнастроены для этого пути к библиотеке.Ubuntu 20.04 может устанавливать пакеты OpenCV и FFmpeg в/ usr / local. Следуйте варианту 3 ниже, чтобы изменить файлыWORKSPACE,opencv_linux.BUILDиffmpeg_linux.BUILDсоответственно.Кроме того, для устройств Nvidia Jetson и Raspberry Pi с ARM Ubuntu путь к библиотеке необходимо изменить следующим образом:
sed -i "s / x86_64-linux-gnu / aarch64-linux-gnu / g" third_party /opencv_linux.BUILDВариант 2.Запустите
setup_opencv.sh, чтобы автоматически собрать OpenCV из исходного кода и изменить конфигурацию OpenCV MediaPipe.Вариант 3. Следуйте документации OpenCV, чтобы вручную собрать OpenCV из исходного кода.
Примечание: вам может потребоваться изменить
WORKSPACE,opencv_linux.BUILDиffmpeg_linux.BUILD, чтобы указать MediaPipe на ваши собственные библиотеки OpenCV и FFmpeg. Например, если OpenCV и FFmpeg установлены вручную в «/ usr / local /», вам нужно будет обновить: (1) правила «linux_opencv» и «linux_ffmpeg» new_local_repository вWORKSPACE, (2) «opencv» cc_library вopencv_linux.BUILDи (3) правило cc_library «libffmpeg» вffmpeg_linux.BUILD. Эти 3 изменения показаны ниже:new_local_repository ( name = "linux_opencv", build_file = "@ // third_party: opencv_linux.BUILD", путь = "/ usr / local", ) new_local_repository ( name = "linux_ffmpeg", build_file = "@ // third_party: ffmpeg_linux.BUILD", путь = "/ usr / local", ) cc_library ( name = "opencv", srcs = glob ( [ "lib / libopencv_core.so", "Библиотека / libopencv_highgui.так", "lib / libopencv_imgcodecs.so", "lib / libopencv_imgproc.so", "lib / libopencv_video.so", "lib / libopencv_videoio.so", ], ), hdrs = glob ([ # Для OpenCV 3.x "включить / opencv2 / ** / *. h *", # Для OpenCV 4.x # "include / opencv4 / opencv2 / ** / *. h *", ]), включает = [ # Для OpenCV 3.x "включать/", # Для OpenCV 4.x # "включить / opencv4 /", ], linkstatic = 1, visibility = ["// видимость: общедоступная"], ) cc_library ( name = "libffmpeg", srcs = glob ( [ "lib / libav *.так", ], ), hdrs = glob (["включить / libav * / *. h"]), включает = ["включать"], linkopts = [ "-lavcodec", "-лавформат", "-лавутил", ], linkstatic = 1, visibility = ["// видимость: общедоступная"], )Для запуска примеров рабочего стола только в Linux (не в OS X) с ускорением графического процессора.
# Требуется графический процессор с поддержкой драйвера EGL. # Может использовать библиотеки mesa GPU для настольных ПК (или эквивалент Nvidia / AMD). sudo apt-get install mesa-common-dev libegl1-mesa-dev libgles2-mesa-dev # Для компиляции с поддержкой GPU замените --define MEDIAPIPE_DISABLE_GPU = 1 # с участием --copt -DMESA_EGL_NO_X11_HEADERS --copt -DEGL_NO_X11 # при построении примеров GPU.Беги, привет, мир! в примере C ++.
$ экспорт GLOG_logtostderr = 1 # если вы работаете на рабочем столе Linux только с процессором $ bazel run --define MEDIAPIPE_DISABLE_GPU = 1 \ mediapipe / примеры / рабочий стол / hello_world: hello_world # Если вы работаете на рабочем столе Linux с включенной поддержкой графического процессора (через драйверы mesa) $ bazel run --copt -DMESA_EGL_NO_X11_HEADERS --copt -DEGL_NO_X11 \ mediapipe / примеры / рабочий стол / hello_world: hello_world # Должен напечатать: # Привет мир! # Привет мир! # Привет мир! # Привет мир! # Привет мир! # Привет мир! # Привет мир! # Привет мир! # Привет мир! # Привет мир!
Если вы столкнулись с ошибкой сборки, прочтите раздел «Устранение неполадок», чтобы найти решения некоторых распространенных проблем сборки.
Установка на CentOS
Заявление об ограничении ответственности : Запуск MediaPipe на CentOS является экспериментальным.
Установите Базелиск.
Следуйте официальной документации Bazel, чтобы установить Bazelisk.
Репозиторий Checkout MediaPipe.
$ git clone https://github.com/google/mediapipe.git # Сменить каталог в корневой каталог MediaPipe $ cd mediapipeУстановите OpenCV.
Вариант 1.Используйте инструмент диспетчера пакетов, чтобы установить предварительно скомпилированную версию.
Примечание. Yum устанавливает OpenCV 2.4.5, который может иметь проблемы с opencv / gstreamer.
$ sudo yum установить opencv-develВариант 2. Соберите OpenCV из исходного кода.
Примечание: вам может потребоваться изменить
WORKSPACE,opencv_linux.BUILDиffmpeg_linux.BUILD, чтобы указать MediaPipe на ваши собственные библиотеки OpenCV и FFmpeg. Например, если OpenCV и FFmpeg установлены вручную в «/ usr / local /», вам нужно будет обновить: (1) правила «linux_opencv» и «linux_ffmpeg» new_local_repository вWORKSPACE, (2) «opencv» cc_library вopencv_linux.BUILDи (3) правило cc_library «libffmpeg» вffmpeg_linux.BUILD. Эти 3 изменения показаны ниже:new_local_repository ( name = "linux_opencv", build_file = "@ // third_party: opencv_linux.BUILD", путь = "/ usr / local", ) new_local_repository ( name = "linux_ffmpeg", build_file = "@ // third_party: ffmpeg_linux.BUILD", путь = "/ usr / local", ) cc_library ( name = "opencv", srcs = glob ( [ "lib / libopencv_core.so", "Библиотека / libopencv_highgui.так", "lib / libopencv_imgcodecs.so", "lib / libopencv_imgproc.so", "lib / libopencv_video.so", "lib / libopencv_videoio.so", ], ), hdrs = glob ([ # Для OpenCV 3.x "включить / opencv2 / ** / *. h *", # Для OpenCV 4.x # "include / opencv4 / opencv2 / ** / *. h *", ]), включает = [ # Для OpenCV 3.x "включать/", # Для OpenCV 4.x # "включить / opencv4 /", ], linkstatic = 1, visibility = ["// видимость: общедоступная"], ) cc_library ( name = "libffmpeg", srcs = glob ( [ "lib / libav *.так", ], ), hdrs = glob (["включить / libav * / *. h"]), включает = ["включать"], linkopts = [ "-lavcodec", "-лавформат", "-лавутил", ], linkstatic = 1, visibility = ["// видимость: общедоступная"], )Беги, привет, мир! в примере C ++.
$ экспорт GLOG_logtostderr = 1 # Нужен флаг bazel 'MEDIAPIPE_DISABLE_GPU = 1', если вы работаете на рабочем столе Linux только с процессором $ bazel run --define MEDIAPIPE_DISABLE_GPU = 1 \ mediapipe / примеры / рабочий стол / hello_world: hello_world # Должен напечатать: # Привет мир! # Привет мир! # Привет мир! # Привет мир! # Привет мир! # Привет мир! # Привет мир! # Привет мир! # Привет мир! # Привет мир!
Если вы столкнулись с ошибкой сборки, прочтите раздел «Устранение неполадок», чтобы найти решения некоторых распространенных проблем сборки.
Установка в macOS
Предварительная работа:
- Установите Homebrew.
- Установите Xcode и его инструменты командной строки с помощью
xcode-select --install.
Установите Базелиск.
Следуйте официальной документации Bazel, чтобы установить Bazelisk.
Репозиторий Checkout MediaPipe.
$ git clone https://github.com/google/mediapipe.git $ cd mediapipeУстановите OpenCV и FFmpeg.
Вариант 1. Используйте инструмент диспетчера пакетов HomeBrew для установки предварительно скомпилированных библиотек OpenCV 3. FFmpeg будет установлен через OpenCV.
$ brew установить opencv @ 3 # Известная проблема, вызванная зависимостью glog. Удалите glog. $ brew uninstall --ignore-dependencies glogВариант 2. Используйте инструмент диспетчера пакетов MacPorts для установки библиотек OpenCV.
Примечание: при использовании MacPorts отредактируйте
WORKSPACE,opencv_macos.BUILDиffmpeg_macos.BUILDфайлы, например:new_local_repository ( name = "macos_opencv", build_file = "@ // third_party: opencv_macos.BUILD", путь = "/ opt", ) new_local_repository ( name = "macos_ffmpeg", build_file = "@ // third_party: ffmpeg_macos.BUILD", путь = "/ opt", ) cc_library ( name = "opencv", srcs = glob ( [ "локальный / lib / libopencv_core.dylib", "локальный / lib / libopencv_highgui.dylib", "локальный / lib / libopencv_imgcodecs.дилиб ", "локальный / lib / libopencv_imgproc.dylib", "локальный / lib / libopencv_video.dylib", "локальный / lib / libopencv_videoio.dylib", ], ), hdrs = glob (["local / include / opencv2 / ** / *. h *"]), включает = ["local / include /"], linkstatic = 1, visibility = ["// видимость: общедоступная"], ) cc_library ( name = "libffmpeg", srcs = glob ( [ "локальный / lib / libav * .dylib", ], ), hdrs = glob (["local / include / libav * / *. h"]), включает = ["local / include /"], linkopts = [ "-lavcodec", "-лавформат", "-лавутил", ], linkstatic = 1, visibility = ["// видимость: общедоступная"], )Убедитесь, что установлены Python 3 и библиотека Python «six».
$ brew установить python $ sudo ln -s -f /usr/local/bin/python3.7 / usr / local / bin / python $ python --version Python 3.7.4 $ pip3 install --user sixБеги, привет, мир! в примере C ++.
$ экспорт GLOG_logtostderr = 1 # Требуется флаг bazel 'MEDIAPIPE_DISABLE_GPU = 1', поскольку графический процессор для настольных ПК в настоящее время не поддерживается $ bazel run --define MEDIAPIPE_DISABLE_GPU = 1 \ mediapipe / примеры / рабочий стол / hello_world: hello_world # Должен напечатать: # Привет мир! # Привет мир! # Привет мир! # Привет мир! # Привет мир! # Привет мир! # Привет мир! # Привет мир! # Привет мир! # Привет мир!
Если вы столкнулись с ошибкой сборки, прочтите раздел «Устранение неполадок», чтобы найти решения некоторых распространенных проблем сборки.
Установка в Windows
Отказ от ответственности : Запуск MediaPipe в Windows является экспериментальным.
Примечание. Создание приложений MediaPipe для Android по-прежнему невозможно в родной Windows. Вместо этого сделайте это в WSL и см. Инструкцию по настройке WSL в следующем разделе.
Установите MSYS2 и отредактируйте переменную среды
% PATH%.Если MSYS2 установлен в
C: \ msys64, добавьтеC: \ msys64 \ usr \ binв переменную среды% PATH%.Установите необходимые пакеты.
C: \> pacman -S git patch unzipУстановите Python и разрешите исполняемому файлу редактировать переменную среды
% PATH%.Загрузите исполняемый файл Python Windows с https://www.python.org/downloads/windows/ и установите.
Установите Visual C ++ Build Tools 2019 и WinSDK
Перейдите на веб-сайт VisualStudio, загрузите инструменты сборки и установите Microsoft Visual C ++ 2019 Redistributable и Microsoft Build Tools 2019.
Загрузите WinSDK с официального сайта MicroSoft и установите.
Установите Bazel или Bazelisk и добавьте расположение исполняемого файла Bazel в переменную среды
% PATH%.Вариант 1. Следуйте официальной документации Bazel, чтобы установить Bazel 3.7.2 или выше.
Вариант 2. Следуйте официальной документации Bazel для установки Bazelisk.
Установить переменные Bazel. Дополнительные сведения о «Сборке в Windows» см. В официальной документации Bazel.
# Найдите точные пути и номера версий в вашей локальной версии. C: \> установить BAZEL_VS = C: \ Program Files (x86) \ Microsoft Visual Studio \ 2019 \ BuildTools C: \> установить BAZEL_VC = C: \ Program Files (x86) \ Microsoft Visual Studio \ 2019 \ BuildTools \ VC C: \> set BAZEL_VC_FULL_VERSION = <Ваша локальная версия VC> C: \> установить BAZEL_WINSDK_FULL_VERSION = <Ваша локальная версия WinSDK>Репозиторий Checkout MediaPipe.
C: \ Users \ Username \ mediapipe_repo> git clone https: // github.ru / google / mediapipe.git # Сменить каталог в корневой каталог MediaPipe C: \ Users \ Имя пользователя \ mediapipe_repo> cd mediapipeУстановите OpenCV.
Загрузите исполняемый файл Windows с https://opencv.org/releases/ и установите. В настоящее время мы используем OpenCV 3.4.10. Не забудьте отредактировать файл
WORKSPACE, если OpenCV не установлен вC: \ opencv.new_local_repository ( name = "windows_opencv", build_file = "@ // третья_часть: opencv_windows.СТРОИТЬ", path = "C: \\ <путь к opencv> \\ build", )Беги, привет, мир! в примере C ++.
Примечание. Для создания MediaPipe в Windows добавьте
--action_env PYTHON_BIN_PATH = "C: //path//to//python.exe"в команду сборки. В качестве альтернативы вы можете выполнить проблему 724, чтобы исправить конфигурацию python вручную.C: \ Users \ Username \ mediapipe_repo> bazel build -c opt --define MEDIAPIPE_DISABLE_GPU = 1 --action_env PYTHON_BIN_PATH = "C: // python_36 // питон.exe "mediapipe / примеры / рабочий стол / hello_world C: \ Users \ Username \ mediapipe_repo> установить GLOG_logtostderr = 1 C: \ Users \ Имя пользователя \ mediapipe_repo> bazel-bin \ mediapipe \ examples \ desktop \ hello_world \ hello_world.exe # должен напечатать: # I20200514 20: 43: 12.277598 1200 hello_world.cc:56] Привет, мир! # I20200514 20: 43: 12.278597 1200 hello_world.cc:56] Привет, мир! # I20200514 20: 43: 12.279618 1200 hello_world.cc:56] Привет, мир! # I20200514 20: 43: 12.279618 1200 hello_world.cc:56] Привет, мир! # I20200514 20:43:12.279618 1200 hello_world.cc:56] Привет, мир! # I20200514 20: 43: 12.279618 1200 hello_world.cc:56] Привет, мир! # I20200514 20: 43: 12.279618 1200 hello_world.cc:56] Привет, мир! # I20200514 20: 43: 12.279618 1200 hello_world.cc:56] Привет, мир! # I20200514 20: 43: 12.279618 1200 hello_world.cc:56] Привет, мир! # I20200514 20: 43: 12.280613 1200 hello_world.cc:56] Привет, мир!
Если вы столкнулись с ошибкой сборки, прочтите раздел «Устранение неполадок», чтобы найти решения некоторых распространенных проблем сборки.
Установка в подсистеме Windows для Linux (WSL)
Примечание. Готовые пакеты OpenCV не поддерживают камеры в WSL. Если вы не скомпилируете OpenCV с FFMPEG и GStreamer в WSL, живые демонстрации не будут работать с любыми камерами. В качестве альтернативы вы можете использовать видеофайл в качестве ввода.
Следуйте инструкциям по установке Windows Sysystem для Linux (Ubuntu).
Установите Windows ADB и запустите сервер ADB в Windows.
Примечание. Версии adb для Windows и WSL должны быть одной и той же версии, e.g., если WSL имеет ADB 1.0.39, вам необходимо скачать соответствующий Windows ADB отсюда.
Запустите WSL.
Примечание. Все следующие шаги будут выполнены в WSL. Каталог Windows подсистемы Linux можно найти в C: \ Users \ YourUsername \ AppData \ Local \ Packages \ CanonicalGroupLimited.UbuntuonWindows_SomeID \ LocalState \ rootfs \ home
Установите необходимые пакеты.
имя пользователя @ DESKTOP-TMVLBJ1: ~ $ sudo apt-get update && sudo apt-get install -y build-essential git python zip adb openjdk-8-jdkУстановите Базелиск.
Следуйте официальной документации Bazel, чтобы установить Bazelisk.
Репозиторий Checkout MediaPipe.
имя пользователя @ DESKTOP-TMVLBJ1: ~ $ git clone https://github.com/google/mediapipe.git имя пользователя @ DESKTOP-TMVLBJ1: ~ $ cd mediapipeУстановите OpenCV и FFmpeg.
Вариант 1. Используйте инструмент диспетчера пакетов для установки предварительно скомпилированных библиотек OpenCV. FFmpeg будет установлен через libopencv-video-dev.
имя пользователя @ DESKTOP-TMVLBJ1: ~ / mediapipe $ sudo apt-get install libopencv-core-dev libopencv-highgui-dev \ libopencv-calib3d-dev libopencv-features2d-dev \ libopencv-imgproc-dev libopencv-video-devВариант 2.Запустите
setup_opencv.sh, чтобы автоматически собрать OpenCV из исходного кода и изменить конфигурацию OpenCV MediaPipe.Вариант 3. Следуйте документации OpenCV, чтобы вручную собрать OpenCV из исходного кода.
Примечание: вам может потребоваться изменить
WORKSPACEиopencv_linux.BUILD, чтобы указать MediaPipe на ваши собственные библиотеки OpenCV, например, если OpenCV 4 установлен в «/ usr / local /», вам необходимо обновить «linux_opencv »Правило new_local_repository вWORKSPACEи правило« opencv »cc_library вopencv_linux.СОБИРАЙТЕследующим образом:new_local_repository ( name = "linux_opencv", build_file = "@ // third_party: opencv_linux.BUILD", путь = "/ usr / local", ) cc_library ( name = "opencv", srcs = glob ( [ "lib / libopencv_core.so", "lib / libopencv_highgui.so", "lib / libopencv_imgcodecs.so", "lib / libopencv_imgproc.so", "lib / libopencv_video.so", "lib / libopencv_videoio.so", ], ), hdrs = glob (["включить / opencv4 / ** / *.час*"]), включает = ["включить / opencv4 /"], linkstatic = 1, visibility = ["// видимость: общедоступная"], )Беги, привет, мир! в примере C ++.
имя пользователя @ DESKTOP-TMVLBJ1: ~ / mediapipe $ export GLOG_logtostderr = 1 # Требуется флаг bazel 'MEDIAPIPE_DISABLE_GPU = 1', поскольку графический процессор для настольных ПК в настоящее время не поддерживается имя пользователя @ DESKTOP-TMVLBJ1: ~ / mediapipe $ bazel run --define MEDIAPIPE_DISABLE_GPU = 1 \ mediapipe / примеры / рабочий стол / hello_world: hello_world # Должен напечатать: # Привет мир! # Привет мир! # Привет мир! # Привет мир! # Привет мир! # Привет мир! # Привет мир! # Привет мир! # Привет мир! # Привет мир!
Если вы столкнулись с ошибкой сборки, прочтите раздел «Устранение неполадок», чтобы найти решения некоторых распространенных проблем сборки.
Установка с помощью Docker
Будет использоваться образ Docker, который изолирует установку mediapipe от остальной системы.
Установите Docker на хост-систему.
Создайте образ докера с тегом mediapipe.
$ git clone https://github.com/google/mediapipe.git $ cd mediapipe $ docker build --tag = mediapipe. # Должен напечатать: # Отправка контекста сборки демону Docker 147.8MB # Шаг 1/9: ИЗ ubuntu: последний # последнее: извлечение из библиотеки / ubuntu # 6abc03819f3e: Извлечение завершено # 05731e63f211: Извлечение завершено #........ # См. Http://bazel.build/docs/getting-started.html, чтобы начать новый проект! # Удаление промежуточного контейнера 82901b5e79fa # ---> f5d5f402071b # Шаг 9/9: КОПИРОВАТЬ. / mediapipe / # ---> a95c212089c5 # Успешно построенный a95c212089c5 # Mediapipe: latestБеги, привет, мир! в примере C ++.
$ docker run -it --name mediapipe mediapipe: latest root @ bca08b91ff63: / mediapipe # GLOG_logtostderr = 1 bazel run --define MEDIAPIPE_DISABLE_GPU = 1 mediapipe / examples / desktop / hello_world: hello_world # Должен напечатать: # Привет мир! # Привет мир! # Привет мир! # Привет мир! # Привет мир! # Привет мир! # Привет мир! # Привет мир! # Привет мир! # Привет мир!
Если вы столкнулись с ошибкой сборки, прочтите раздел «Устранение неполадок», чтобы найти решения некоторых распространенных проблем сборки.
Создайте пример MediaPipe для Android.
$ docker run -it --name mediapipe mediapipe: latest корень @ bca08b91ff63: / mediapipe # bash ./setup_android_sdk_and_ndk.sh # Должен напечатать: # Android NDK установлен. Рассмотрите возможность установки переменной среды $ ANDROID_NDK_HOME как / root / Android / Sdk / ndk-bundle / android-ndk-r19c # Установите android_ndk_repository и android_sdk_repository в WORKSPACE # Сделанный root @ bca08b91ff63: / mediapipe # bazel build -c opt --config = android_arm64 mediapipe / examples / android / src / java / com / google / mediapipe / apps / objectdetectiongpu: objectdetectiongpu # Должен напечатать: # Цель // mediapipe / examples / android / src / java / com / google / mediapipe / apps / objectdetectiongpu: objectdetectiongpu up-to-date: # bazel-bin / mediapipe / examples / android / src / java / com / google / mediapipe / apps / objectdetectiongpu / objectdetectiongpu_deploy.банка # bazel-bin / mediapipe / examples / android / src / java / com / google / mediapipe / apps / objectdetectiongpu / objectdetectiongpu_unsigned.apk # bazel-bin / mediapipe / examples / android / src / java / com / google / mediapipe / apps / objectdetectiongpu / objectdetectiongpu.apk. # ИНФОРМАЦИЯ: Истекшее время: 144,462 с, Критический путь: 79,47 с # INFO: 1958 процессов: 1 локальный, 1863 процесс-оболочка-песочница, 94 рабочих. # ИНФОРМАЦИЯ: Сборка завершена успешно, всего 2028 действий
© 2020 GOOGLE LLC | ПОЛИТИКА КОНФИДЕНЦИАЛЬНОСТИ | УСЛОВИЯ ОБСЛУЖИВАНИЯ
Как загрузить и установить Google Chrome на Mac, ПК и iPhone
- Вы можете загрузить Google Chrome на свой Mac, ПК или iPhone.
- Когда вы используете Google Chrome с одной и той же учетной записью Google на разных устройствах, ваша история и избранное будут синхронизированы.
- Google Chrome уже должен быть загружен на телефоны Android и Chromebook.
- Посетите техническую библиотеку Insider, чтобы узнать больше .
Google Chrome — один из самых популярных веб-браузеров благодаря его высокой производительности, стабильности, эффективности и первоклассной безопасности.А если вы пользуетесь Gmail, Chrome без проблем переходит от проверки электронной почты к веб-серфингу.
Совет: Если у вас есть Гугл Хром загружен, он синхронизирует ваши закладки и историю просмотров на всех ваших устройствах. Это означает, что если вы открыли рецепт на своем ноутбуке, но забыли сохранить его перед тем, как пойти в продуктовый магазин, вы можете просто открыть Chrome на своем мобильном телефоне, и он будет там в вашей истории.
В отличие от Chromebook и телефонов Android, которые используют операционную систему Google и используют Google Chrome в качестве браузера по умолчанию, большинство других устройств не оснащены Chrome. Поэтому вам придется скачать и установить его самостоятельно. Вот как начать работу на Mac, ПК и iPhone.
Как загрузить и установить Google Chrome на Mac- Посетите google.com/chrome/.
- Оказавшись там, щелкните синее поле с надписью «Загрузить Chrome».
Нажмите «Загрузить Chrome».» Грейс Элиза Гудвин / Insider
- Вас спросят, какой тип микросхемы использует ваш Mac. Выберите «Mac с чипом Intel» или «Mac с чипом Apple». Если у вас нет одного из новейших компьютеров Mac, скорее всего, у вас будет Mac с процессором Intel.
Выберите, какой у вас компьютер Mac.Грейс Элиза Гудвин / Insider
- Вы будете перенаправлены на страницу с надписью «Спасибо за загрузку Chrome!» Если в вашем текущем браузере включен этот параметр, файл Chrome загрузится автоматически. В противном случае нажмите «Загрузить Chrome вручную».
Если вы не видите загрузки, нажмите «скачать Chrome вручную».» Грейс Элиза Гудвин / Insider
- Дважды щелкните файл .dmg после завершения загрузки. Откроется окно со значком Google Chrome над (или рядом) папкой «Приложения» — перетащите значок Chrome в папку.
Перетащите значок Chrome в папку.Грейс Элиза Гудвин / Insider
- Перейдите в папку «Приложения» и дважды щелкните Google Chrome.
- Может появиться окно с сообщением: «Google Chrome — это приложение, загружаемое из Интернета. Вы действительно хотите его открыть?» Щелкните «Открыть».
- После нажатия кнопки «Открыть» Google Chrome должен открыться самостоятельно.Обязательно войдите в свою учетную запись Google, чтобы ваш контент мог начать автоматическую синхронизацию между устройствами.
- Посетите google.com/chrome/.
- Оказавшись там, щелкните синее поле с надписью «Загрузить Chrome».
Нажмите «Загрузить Chrome».» Уильям Антонелли / Инсайдер
- Найдите только что загруженный EXE-файл и откройте его. Когда вас спросят, хотите ли вы, чтобы файл вносил изменения в ваше устройство, выберите «Да».
Откройте скачанный.EXE файл. Уильям Антонелли / Инсайдер
- Подождите, пока Chrome загрузится и установится. Как только это будет сделано, окно браузера Chrome должно открыться автоматически. Обязательно войдите в свою учетную запись Google, чтобы ваш контент мог начать автоматическую синхронизацию между устройствами.
На iPhone не установлен Google Chrome.Выполните следующие шаги, чтобы установить его самостоятельно.
- Зайдите в App Store и загрузите приложение Google Chrome.
- Нажмите на закругленную рамку с надписью «Получить». Если вы скачали приложение раньше, это поле будет заменено символом облака со стрелкой.
Коснитесь символа «Загрузить», чтобы начать загрузку.Джейми Фридлендер / Инсайдер
- Поскольку приложение бесплатное, оно, скорее всего, начнет загрузку без ввода пароля. На некоторых устройствах вам потребуется ввести пароль или подтвердить свой Touch ID.
- Когда загрузка будет завершена, закругленный прямоугольник или значок облака превратятся в прямоугольник с надписью «Открыть».
- Нажмите «Открыть», и вы будете перенаправлены на страницу с надписью «Добро пожаловать в Chrome.«
- Нажмите« Принять и продолжить ».
Нажмите «Принять и продолжить», чтобы согласиться с условиями. Джейми Фридлендер / Инсайдер
- Если у вас уже есть учетная запись Google, вы можете войти в нее здесь.


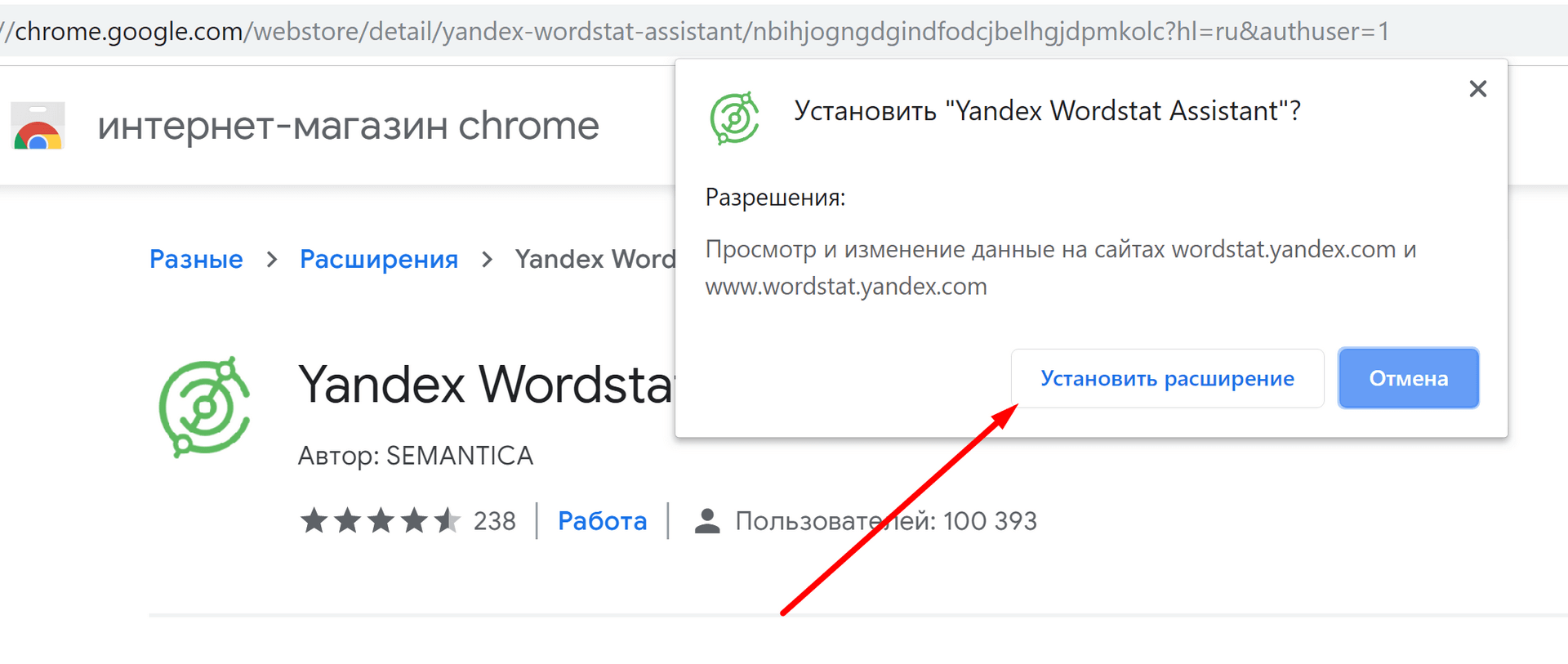


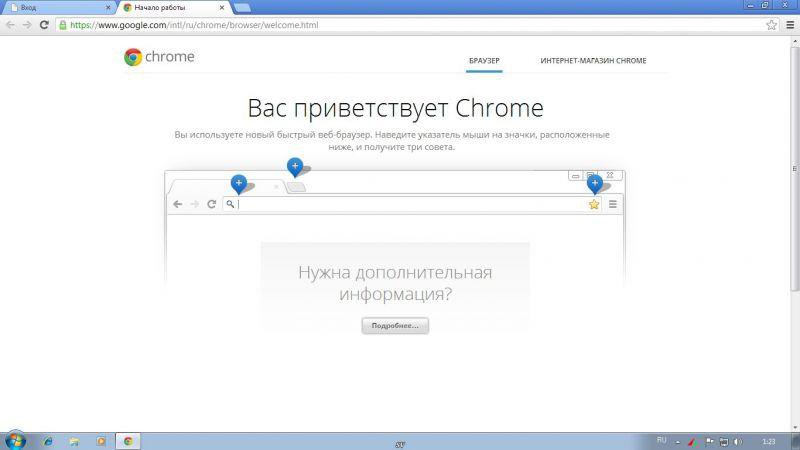

 x, Settings > Apps).
x, Settings > Apps).

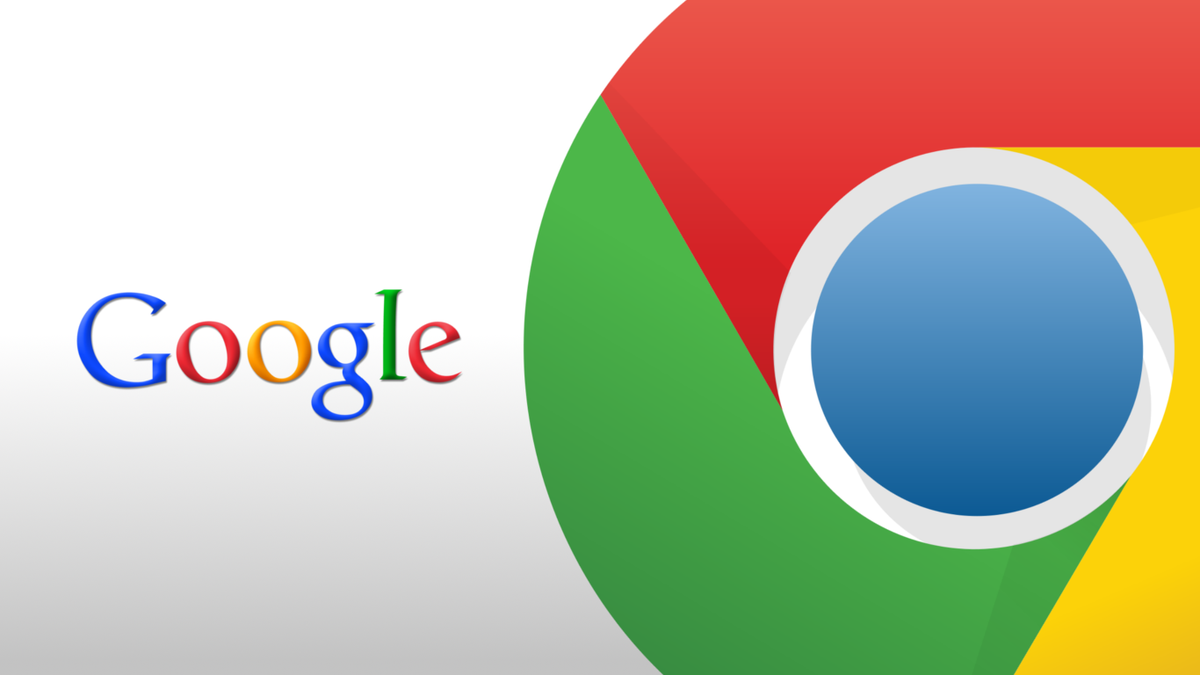 Ты будешь
также иметь возможность подписаться на завершение команд для вашей оболочки и
сбор статистики использования.
Ты будешь
также иметь возможность подписаться на завершение команд для вашей оболочки и
сбор статистики использования.