Низкая скорость чтения/записи SSD накопителя. Почему?
Вопрос от пользователя
Здравствуйте.
Подскажите с одной проблемой. Приобрел SSD диск, подключил, установил на него Windows — но скорость загрузки никак не изменилась по сравнению с HDD (ну может быть чуть быстрее). Протестировал в программе AS SSD Benchmark — результат 220 МБ/с. Кстати, пробовал провести другой простой тест — копировал на диск большой файл (фильм), сначала была скорость 250 МБ/с, а потом она падала до 40 МБ/с…
В чем может быть дело?
Доброго времени!
Односложно на подобный вопрос не ответить (кстати, не хватает еще марки накопителя, т.к. некоторым моделям свойственна такая работа). Тем не менее, в этой статье постараюсь привести основные причины низкой скорости работы SSD (кстати, в ряде случаев причина может быть устранена и диск будет работать так, как заявил производитель).
Ближе к теме.
*
Из-за чего низкая скорость работы SSD: на что обратить внимание
❶ Нагрузка на диск
Многие пользователи тестируют скорость диска не совсем правильно: они забывают о том, что в это же самое время накопитель могут серьезно нагружать посторонние приложения (торренты, редакторы аудио/видео, игры и пр.).
Разумеется, чтобы получить более-менее «чистые» результаты — перед тестом нужно проверить нагрузку на накопитель и закрыть все посторонние приложения. Иначе, все это «добро» может исказить результаты.
Примечание: нагрузку на диск можно узнать даже в диспетчере задач (для его вызова — нажмите сочетание клавиш Ctrl+Shift+Esc). В идеале нагрузка на него до теста должна составлять 0÷1%. См. скриншот ниже.
Диспетчер задач — загрузка диска 0%
❷ Утилиты для проведения теста
Еще один важный момент: тестируйте диск несколькими утилитами! Дело в том, что некоторые диски «отказываются» работать, например, с CrystalDiskMark (т.
В помощь!
Программы для проверки скорости чтения/записи SSD накопителя — https://ocomp.info/skorost-ssd-diska.html
❸ Про режимы работы SATA II и SATA III
И так, вы провели тест (допустим в CrystalDiskMark) и увидели результаты последовательной скорости чтения/записи (Seq) в 2 раза ниже, чем обещано производителем: например, вместо 500 МБ/с отображается 300 (250) МБ/с (как у меня на скрине ниже) …
Тест в программе CrystalDiskMark — ожидание и реальность…
Одним из первых шагов, который я рекомендую сделать, узнать в каком режиме работает ваш диск (SATA II или SATA III). Дело в том, что на многих материнских платах есть как SATA II порты, так и SATA III. В ряде случаев многие пользователи подключают диск к SATA II — в результате диск работает медленнее, чем потенциально мог бы.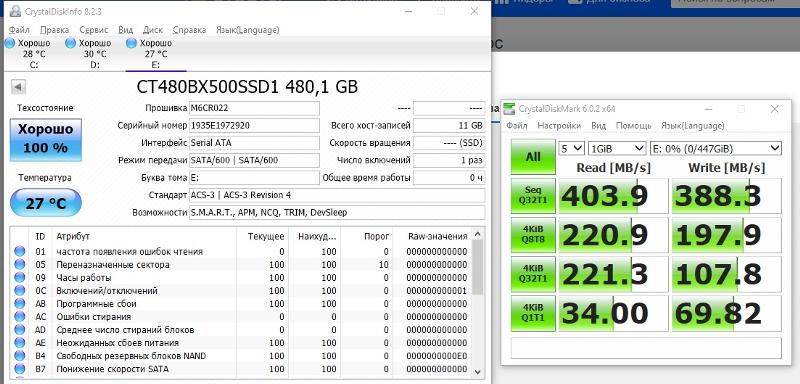 ..
..
Как это проверить:
- запустить утилиту CrystalDiskInfo;
- посмотреть строку «Режим передачи»: там вы в идеале должны увидеть значение «SATA/600 | SATA/600» (прим.: SATA/600 -> SATA III; SATA/300 -> SATA II; SATA/150 -> SATA I).
- если у вас будет строка вида «SATA/300 | SATA/600» (примеры ниже) — это значит что диск подключен к SATA II интерфейсу, но его также можно подключить к SATA III (что, разумеется серьезно скажется на скорости (SATA III — скорость работы до 600 МБ/с, SATA II — до 300 МБ/с)).
Режим передачи — CrystalDiskInfo
Альтернативный пример (текущий режим — SATA II, поддерживаемый — SATA III)
❹ Обновите драйвера (на SATA контроллер)
Проще всего проверить и обновить все драйвера на компьютере/ноутбуке с помощью спец. утилит (Driver Booster, DriverPack Solution и т.д.). См. скрин ниже.
Вообще, тема драйверов на моем блоге достаточно подробно рассмотрена, и если не получается обновить оные, рекомендую просмотреть раздел — https://ocomp.
info/drayvera/
Driver Booster — поиск драйверов / Кликабельно
❺ Проверьте, включен ли режим AHCI
Диск может работать в разных режимах (IDE, AHCI), которые сказываются на скорости чтения/записи. Проверить эту настройку можно в параметрах BIOS.
В помощь!
Как войти в BIOS (UEFI) на компьютере или ноутбуке [инструкция] – https://ocomp.info/kak-voyti-v-bios.html
Как правило, этот параметра находится в разделе Advanced (см. вкладку SATA Configuration). Несколько фото из настроек BIOS я привел ниже.
SATA Configuration — настройка режима работы диска
BIOS Setup Utility — режим IDE или ACHI
SATA Control Mode
Кстати, обратите внимание, что в ряде случаев после смены IDE на ACHI — будет необходимо переустановить ОС Windows (старая просто не будет загружаться).
❻ Какой контроллер и тип чипа памяти у SSD накопителя
Как многие, наверное, замечали цена на SSD накопители (одного и того же объема) может значительно разница (иногда в 2-3 раза!). И дело тут не только в марке или бренде. У каждого SSD «своя» начинка от которой зависит как скорость работы диска, так и его долговечность (речь идет о типе памяти и контроллере).
И дело тут не только в марке или бренде. У каждого SSD «своя» начинка от которой зависит как скорость работы диска, так и его долговечность (речь идет о типе памяти и контроллере).
Например, сейчас достаточны популярны типы памяти MLC и TLC (вы можете увидеть тип памяти в характеристиках своего накопителя. Подробно расшифровывать термины не буду, т.к. это большинству явно не нужно). Так вот, если говорить в общем, то:
- MLC имеет более высокую скорость работы;
- MLC стоит несколько дороже, чем TLC;
- MLC более надежна (имеет больший срок службы) и меньшее энергопотребление.
Контроллер, тип памяти
Не малую роль на скорость оказывает также и контроллер. К примеру, набивший уже оскомину контроллер SandForce SF-2281 — плохо обеспечивает работу с «мусором», и как только диск оказывается заполнен на 80-90%, скорость случайного доступа падает до 50%!
К сожалению, о контроллере и типе памяти большинство пользователей задумывается уже после покупки SSD.
❼ Заполненность диска (70%)
Как уже упоминал выше в статье, на скорость работы SSD может сказаться его заполненность. Поэтому, все же, оценивать скорость чтения/записи объективно на накопителе, заполненность которого не превышает 70%.
PS
1) Ну и не могу не отметить, что все производители SSD указывают скорость накопителя с приставкой «ДО». Разумеется, что цифры они берут при идеальных условиях: на современном мощном ПК, со свободным диском (без установленной ОС на нем), и т.д. и т.п.
Так что, всецело доверять этим цифрам явно не стоит.
2) Многие пользователи (и производители) почему-то смотрят только на последовательную скорость чтения/записи диска (Seq). И, обычно, пользователи берут SSD чтобы установить на него ОС, игры и пр.
Однако, Windows большую часть времени работает с небольшими файлами, а потому — производительность ОС, да и большинства программ, гораздо больше зависит от скорости чтения/записи с SSD случайных блоков в 4 КБ.
*
На этом пока все. Дополнения были бы весьма кстати…
Удачи!
👋
Полезный софт:
- Видео-Монтаж
Отличное ПО для создания своих первых видеороликов (все действия идут по шагам!).
Видео сделает даже новичок!
- Ускоритель компьютера
Программа для очистки Windows от «мусора» (удаляет временные файлы, ускоряет систему, оптимизирует реестр).
Другие записи:
У моего SSD очень низкая скорость записи. Есть идеи, в чем может быть проблема?
В прошлом году я собрал новый ПК с твердотельным накопителем PNY XLR8 ( http: //www. pny.com/XLR8_SSD?sku=SSD9SC240GMDA-RB )
pny.com/XLR8_SSD?sku=SSD9SC240GMDA-RB )
До недавнего времени все было замечательно, когда я начал замечать, что сетевые копии больших файлов запускаются быстро, но затем становятся очень медленными.
Сначала я подумал, что это связано с сетевыми проблемами, но тщательно проверил мою сеть и быстро нашел ее между другими машинами. Кроме того, копирование с этой машины на другую выполнялось быстро.
Это заставило меня взглянуть на саму машину. В Resource Manager я заметил, что во время копирования длина очереди диска и время отклика будут увеличиваться, особенно когда копия начала падать.
Итак, я сделал то, что сделал бы любой разумный человек. Я искал в Интернете и нашел несколько инструментов для тестирования моего SSD. Вот что я нашел в ATTO …
Я провел аналогичный тест с AS SSD Benchmark, чтобы получить схожие результаты …
Итак, имея в виду эту информацию, я проверил онлайн на наличие возможных ошибок и подтвердил, что у меня она есть в режиме AHCI. Вы можете увидеть это на скриншоте AS SSD (iaStoreA OK ==> когда я нащупываю указатель мыши, появляется сообщение «Контроллер SATA семейства Intel (R) 8 Series /C220 — OK).
Вы можете увидеть это на скриншоте AS SSD (iaStoreA OK ==> когда я нащупываю указатель мыши, появляется сообщение «Контроллер SATA семейства Intel (R) 8 Series /C220 — OK).
Последнее, что я попробовал, это запустил CrystalDiskInfo, который привел к таким результатам.
Это также подтверждает режим передачи и говорит, что здоровье хорошее. Меня немного беспокоит то, что некоторые цифры, такие как «Частота ошибок необработанного чтения», кажутся намного выше, чем пороговое значение, но оно становится зеленым, поэтому не знаю, как его интерпретировать.
Я переустановил драйверы, поиграл с настройками кеша, включил и выключил проверки на вирусы. Кажется, ничто не поможет.
Сейчас я в растерянности. Любые идеи будут полезны. Этот диск на последних ногах?
Медленно работает SSD — причины и возможные решения
  windows | для начинающих
Если вы установили SSD накопитель, а он не обеспечивает заявленных скоростей или со временем ваш SSD стал медленно работать, обычно можно разобраться с причинами и исправить ситуацию.
В этой инструкции подробно о возможных причинах низкой скорости чтения и записи SSD при использовании в Windows 10, 8.1 и Windows 7 и действиях, которые можно предпринять, чтобы исправить ситуацию к лучшему.
Возможные причины медленной работы диска SSD
Среди основных причин, по которым твердотельный накопитель (SSD) может работать медленно изначально либо со временем можно отнести:
- Малое количество свободного места на диске.
- Отключенная функция TRIM.
- Неоптимальная прошивка SSD (старая версия с изъянами).
- Проблемы с подключением накопителя.
- Драйверы материнской платы, режим IDE вместо AHCI.
- Малый объём оперативной памяти компьютера или ноутбука.
- Стороннее ПО, в том числе вредоносное, влияющее на общую производительность компьютера или активно обменивающееся данными с диском.
Это не все возможные причины, например, у начинающих пользователей, впервые столкнувшихся с дисками SSD, медленная скорость может оказаться скорее субъективным ощущением, чем реальным фактом, например:
- Пользователь видел результаты тестов скорости чтения/записи различных PCI-e NVMe накопителей и ожидает такого же от своего, возможно даже SATA (где скорость будет примерно в 5 раз ниже) диска.
 А программы проверки скорости SSD показывают неутешительные числа. Но, бывает, что они соответствуют нормальным числам для этого накопителя.
А программы проверки скорости SSD показывают неутешительные числа. Но, бывает, что они соответствуют нормальным числам для этого накопителя. - Кому-то может показаться странным, что при копировании больших файлов изначально со скоростью всё в порядке, но через несколько секунд она снижается. На самом деле это также может быть нормальным поведением диска при записи данных большого объема после заполнения буфера.
- Если один SSD разбит на несколько разделов (например, на диски C и D), то при переносе данных с одного раздела на другой скорость будет заметно ниже, чем при переносе в рамках одного раздела или между двумя физическими SSD, поскольку одновременно выполняются два типа операций (и чтение и запись) на одном диске, к примеру для переноса 100 Гб диску необходимо прочитать 100 Гб и записать столько же (при переносе в рамках одного раздела, фактического переписывания не происходит, а при отдельных физических дисках каждый из них выполняет отдельную операцию).
Что делать, если SSD стал медленно работать
А теперь рассмотрим возможные решения для каждого из пунктов частых причин рассматриваемой в статье проблемы.
Освободите место на диске
Начнём с первого пункта, связанного с малым количеством свободного пространства на диске, что особенно характерно для SSD небольшого объёма. В идеале иметь не менее 10% свободного места на накопителе (при этом рекомендации остаются теми же и для объёмных накопителей), чтобы исключить деградацию скорости записи и чтения, а также продлить срок его службы.
Возможные действия, чтобы решить проблему:
- Очистить диск от ненужных файлов
- Перенести большие файлы, к которым не требуется постоянный быстрый доступ на обычный жесткий диск при его наличии.
- Отключить гибернацию, что высвободит объем на диске, примерно соответствующий объёму оперативной памяти (но при этом вы не сможете ею пользоваться, также будет отключена функция «Быстрый запуск» в Windows 10, впрочем, скорее всего, это будет незаметным).
Убедитесь, что функция TRIM включена
На всякий случай проверьте, включена ли функция TRIM (очищает свободные блоки и помечает их как неиспользуемые) в Windows, для этого:
- Запустите командную строку от имени администратора (как это сделать).

- Введите команду
fsutil behavior query DisableDeleteNotify
и нажмите Enter. - Если в результате выполнения команды вы видите, что DisableDeleteNotify = 0 (Отключено), это означает, что TRIM включён и наоборот (нет, я не ошибся, всё именно так).
- Если окажется, что TRIM отключен, введите команду
fsutil behavior set DisableDeleteNotify 0
а после её выполнения перезагрузите компьютер.
Подробнее на тему: Как включить TRIM для SSD в Windows и проверить, включена ли эта функция.
Обновите прошивку вашего SSD накопителя при наличии обновлений
Случается, что первоначально поставляемая с диском прошивка не является оптимальной и в дальнейшем производитель её исправляет. Стоит проверить, доступна ли обновленная версия прошивки для вашего SSD.
Сделать это лучше всего с помощью фирменных утилит от производителя, которые после определения модели вашего накопителя при подключении к интернету отобразят наличие новой прошивки (Firmware), предложат скачать и установить её.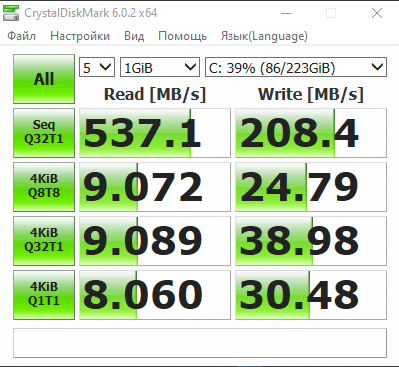 Список программ от наиболее распространенных производителей вы найдете в статье Программы для SSD дисков.
Список программ от наиболее распространенных производителей вы найдете в статье Программы для SSD дисков.
Проверьте подключение диска
К проблемам подключения диска, способных влиять на скорость его работы можно отнести:
- Неплотное подключение (в том числе со стороны материнской платы ПК), окисленные контакты, неисправный SATA кабель (последняя причина достаточно распространена, чтобы попробовать выполнить подключение с помощью другого кабеля), проблемы с разъёмом SATA на материнской плате или самом диске, проблемы с разъёмом M.2
- Если проблема возникла с SATA SSD на настольном компьютере, а к одному SATA-контроллеру подключен не только этот диск, но и другие жесткие диски и, возможно, приводы компакт-дисков, это также может влиять. Можно проверить, изменится ли ситуация, если физически отключить все другие диски (выключив компьютер и вынув кабели SATA и питания из них).
- Если для подключения SSD к ноутбуку используется оптибей (адаптер вместо привода DVD), причиной медленной работы может оказаться и он.
 Простой способ проверки — подключение SSD напрямую (можно к ПК, при наличии).
Простой способ проверки — подключение SSD напрямую (можно к ПК, при наличии).
Установите драйверы чипсета и SATA с официального сайта производителя материнской платы ПК или ноутбука, включите режим AHCI
В последнее время, когда Windows 10, 8.1 и Windows 7 сами «заботятся» об установке драйверов оборудования, мало кто вручную устанавливает драйверы чипсета, контроллеров SATA и других устройств. Однако это лучше сделать.
Зайдите на официальный сайт производителя вашей материнской платы (если это ПК) или ноутбука, найдите в разделе «Поддержка» (Support) загрузки для вашей модели устройства и загрузите драйверы чипсета, SATA и, возможно, других устройств (драйверы могут обозначаться как SATA/RAID/AHCI). Если у вас установлена Windows 10, а на официальном сайте драйверы только для предыдущих версий системы, обычно они исправно работают и устанавливаются.
Дополнительно, проверьте режим работы дисков в BIOS/UEFI и, если для них включен режим IDE, включите AHCI. Подробно: Как включить AHCI в Windows 10 (актуально и для предыдущих версий системы).
Подробно: Как включить AHCI в Windows 10 (актуально и для предыдущих версий системы).
Выполните оптимизацию диска SSD
Попробуйте выполнить оптимизацию SSD средствами Windows 10. Не беспокойтесь: в этой версии системы для твердотельных накопителей операция выполняется иначе чем дефрагментация для обычных жестких дисков.
Необходимые шаги:
- В Windows 10 можно просто ввести «Оптимизация дисков» в поиске на панели задач, запустить найденный элемент и перейти к 3-му шагу. Еще один способ: в проводнике нажмите правой кнопкой мыши по диску и выберите пункт «Свойства». Перейдите на вкладку «Сервис».
- Нажмите кнопку «Оптимизировать».
- Выберите диск, который нужно проверить и нажмите «Оптимизировать».
- Дождитесь окончания процесса оптимизации.
Дополнительные методы решения
Среди дополнительных вещей, которые можно попробовать:
- Включить схему электропитания «Максимальная производительность», либо в дополнительных параметрах схемы электропитания отключить энергосбережение для PCI Express (для NVMe накопителей).

- Если вы отключали кэширование записи на SSD (в свойствах диска в диспетчера устройств), либо отключали службы, такие как SuperFetch, попробуйте снова их включить.
- Проверьте, изменяется ли скорость работы диска сразу после перезагрузки компьютера. Если после перезагрузки (через Пуск — Перезагрузка) он работает нормально, а после завершения работы и последующего включения — нет, попробуйте отключить быстрый запуск.
- Проверьте компьютер на наличие вредоносных программ, если в фоновом режиме работают программы, постоянно обращающиеся к дискам (например, торрент-клиенты), попробуйте выйти из них и посмотреть, изменит ли это ситуацию.
Видео
И в завершение ещё два момента: если в Оптимизации дисков, ваш SSD отображается как жесткий диск, запустите командную строку от администратора и выполните команду
winsat formal -V
Второе — редко, но случается, что пользователи приобретают поддельные SSD из всем известных интернет-магазинов с низкими ценами.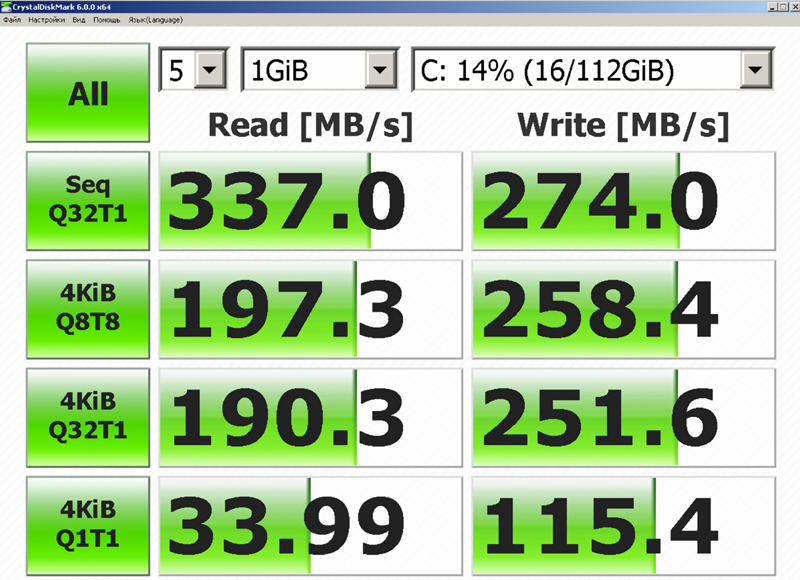
А вдруг и это будет интересно:
Маленькая скорость записи на диск
Подскажите с одной проблемой. Приобрел SSD диск, подключил, установил на него Windows — но скорость загрузки никак не изменилась по сравнению с HDD (ну может быть чуть быстрее). Протестировал в программе AS SSD Benchmark — результат 220 МБ/с. Кстати, пробовал провести другой простой тест — копировал на диск большой файл (фильм), сначала была скорость 250 МБ/с, а потом она падала до 40 МБ/с.
Односложно на подобный вопрос не ответить (кстати, не хватает еще марки накопителя, т.к. некоторым моделям свойственна такая работа) . Тем не менее, в этой статье постараюсь привести основные причины низкой скорости работы SSD (кстати, в ряде случаев причина может быть устранена и диск будет работать так, как заявил производитель).
Из-за чего низкая скорость работы SSD: на что обратить внимание
❶ Нагрузка на диск
Многие пользователи тестируют скорость диска не совсем правильно: они забывают о том, что в это же самое время накопитель могут серьезно нагружать посторонние приложения (торренты, редакторы аудио/видео, игры и пр.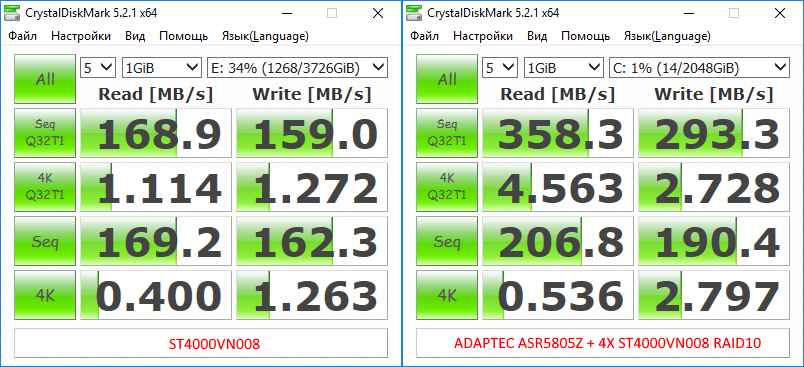 ).
).
Разумеется, чтобы получить более-менее «чистые» результаты — перед тестом нужно проверить нагрузку на накопитель и закрыть все посторонние приложения. Иначе, все это «добро» может исказить результаты.
Примечание : нагрузку на диск можно узнать даже в диспетчере задач (для его вызова — нажмите сочетание клавиш Ctrl+Shift+Esc). В идеале нагрузка на него до теста должна составлять 0÷1%. См. скриншот ниже.
Диспетчер задач — загрузка диска 0%
❷ Утилиты для проведения теста
Еще один важный момент: тестируйте диск несколькими утилитами! Дело в том, что некоторые диски «отказываются» работать, например, с CrystalDiskMark (т.е. после запуска теста — все сразу зависает, или цифры «берутся» просто с потолка, как бы это странно не звучало) , но работают с AS SSD Benchmark, SSD-Z и пр.
❸ Про режимы работы SATA II и SATA III
И так, вы провели тест (допустим в CrystalDiskMark) и увидели результаты последовательной скорости чтения/записи (Seq) в 2 раза ниже, чем обещано производителем: например, вместо 500 МБ/с отображается 300 (250) МБ/с (как у меня на скрине ниже) .
Одним из первых шагов, который я рекомендую сделать, узнать в каком режиме работает ваш диск (SATA II или SATA III). Дело в том, что на многих материнских платах есть как SATA II порты, так и SATA III. В ряде случаев многие пользователи подключают диск к SATA II — в результате диск работает медленнее, чем потенциально мог бы.
Как это проверить:
- запустить утилиту CrystalDiskInfo;
- посмотреть строку «Режим передачи»: там вы в идеале должны увидеть значение «SATA/600 | SATA/600» (прим.: SATA/600 -> SATA III; SATA/300 -> SATA II; SATA/150 -> SATA I) .
- если у вас будет строка вида «SATA/300 | SATA/600» (примеры ниже) — это значит что диск подключен к SATA II интерфейсу, но его также можно подключить к SATA III (что, разумеется серьезно скажется на скорости (SATA III — скорость работы до 600 МБ/с, SATA II — до 300 МБ/с)) .
Режим передачи — CrystalDiskInfo
Альтернативный пример (текущий режим — SATA II, поддерживаемый — SATA III)
❹ Обновите драйвера (на SATA контроллер)
Проще всего проверить и обновить все драйвера на компьютере/ноутбуке с помощью спец. утилит (Driver Booster, DriverPack Solution и т.д.). См. скрин ниже.
утилит (Driver Booster, DriverPack Solution и т.д.). См. скрин ниже.
Вообще, тема драйверов на моем блоге достаточно подробно рассмотрена, и если не получается обновить оные, рекомендую просмотреть раздел — https://ocomp.info/drayvera/
Driver Booster — поиск драйверов / Кликабельно
❺ Проверьте, включен ли режим AHCI
Диск может работать в разных режимах (IDE, AHCI), которые сказываются на скорости чтения/записи. Проверить эту настройку можно в параметрах BIOS.
Как правило, этот параметра находится в разделе Advanced (см. вкладку SATA Configuration). Несколько фото из настроек BIOS я привел ниже.
SATA Configuration – настройка режима работы диска
SATA Control Mode
Кстати, обратите внимание, что в ряде случаев после смены IDE на ACHI — будет необходимо переустановить ОС Windows (старая просто не будет загружаться).
❻ Какой контроллер и тип чипа памяти у SSD накопителя
Как многие, наверное, замечали цена на SSD накопители (одного и того же объема) может значительно разница (иногда в 2-3 раза!). И дело тут не только в марке или бренде. У каждого SSD «своя» начинка от которой зависит как скорость работы диска, так и его долговечность (речь идет о типе памяти и контроллере).
Например, сейчас достаточны популярны типы памяти MLC и TLC (вы можете увидеть тип памяти в характеристиках своего накопителя. Подробно расшифровывать термины не буду, т.к. это большинству явно не нужно) . Так вот, если говорить в общем, то:
- MLC имеет более высокую скорость работы;
- MLC стоит несколько дороже, чем TLC;
- MLC более надежна (имеет больший срок службы) и меньшее энергопотребление.
Контроллер, тип памяти
Не малую роль на скорость оказывает также и контроллер. К примеру, набивший уже оскомину контроллер SandForce SF-2281 — плохо обеспечивает работу с «мусором», и как только диск оказывается заполнен на 80-90%, скорость случайного доступа падает до 50%!
К сожалению, о контроллере и типе памяти большинство пользователей задумывается уже после покупки SSD. Рекомендую просто посмотреть тесты вашей модели диска на специализированных ресурсах и сравнить их со своими — возможно, что ваш диск работает на пределе своих возможностей. 👀
❼ Заполненность диска (70%)
Как уже упоминал выше в статье, на скорость работы SSD может сказаться его заполненность. Поэтому, все же, оценивать скорость чтения/записи объективно на накопителе, заполненность которого не превышает 70%.
PS
1) Ну и не могу не отметить, что все производители SSD указывают скорость накопителя с приставкой «ДО». Разумеется, что цифры они берут при идеальных условиях: на современном мощном ПК, со свободным диском (без установленной ОС на нем), и т.д. и т.п.
Так что, всецело доверять этим цифрам явно не стоит.
2) Многие пользователи (и производители) почему-то смотрят только на последовательную скорость чтения/записи диска (Seq). И, обычно, пользователи берут SSD чтобы установить на него ОС, игры и пр.
Однако, Windows большую часть времени работает с небольшими файлами, а потому — производительность ОС, да и большинства программ, гораздо больше зависит от скорости чтения/записи с SSD случайных блоков в 4 КБ.
На этом пока все. Дополнения были бы весьма кстати.
Попался мне на днях обзор SSD диска.
Сам обзор сейчас найти не могу, это и не важно. Смысл в том, что за не большие деньги вы покупаете вполне реальный 240 гигабайтный SSD диск с не самыми высокими, но вполне нормальными параметрами. Долго думать не стал, деньги действительно не большие и решил я приобщиться к миру SSD. До этого опыта работы с ними у меня не было.
В одном из комментариев был совет о смене интерфейса работы жестких дисков. Вот он:
Сразу зашел в биос и поменял. Кабель сата был дома, но решил все таки купить новый, чтоб не думалось. Подключил в сата3. Windows 7 решил не переносить, а установить заново. Все заработало, загрузка стала быстрее, программы веселей запускаются. Казалось бы живи и радуйся. Но тут решил я померить скорость диска и тут бац!
Скорость чтения норм., а вот скорость записи не айс. По советам с инета отключил индексацию дисков. Отключил гибернацию. Отключил еще что-то, что точно не помню. Особо ситуацию это не поменяло.
Принудительно обновил все драйвера еще раз (точнее переустановил), опять не то. Немного поднялась скорость чтения, а скорость записи так и осталась на том же уровне.
Решил померить другой программой и получил вообще вот такой результат
Понимая, что я чего-то не понимаю я поехал в магазин за консультацией, тем более, что продавец у которого я брал вроде бы разбирался в этом вопросе (ну или может быть мне так показалось). К сожалению в магазине была другая смена и продавцы ничего в этом не понимали, только хлопали глазами глядя на скриншоты, пока не подошел старший (не знаю как он там называется) и состоялся такой диалог:
Прод. — 120 мб/с это очень хорошая скорость.
Я — ВЫ СЕРЬЕЗНО?!
Прод. — Ну да. Это нормальная работа таких дисков.
Я — ?!
Прод. — Ну да, они все так работают
Блинство! На кого все это рассчитано? Они людей вообще за дебилов считают?
Поняв что разговаривать мне с ними не о чем, спросил адрес сервисного центра и поехал за консультацией туда. В сервисе мне ничего не посоветовали, а сказали принести диск на тест. На следующий день я принес им диск, они тупо проверили на битые секторы и не найдя их выдали мне заключение, что диск исправен. На мой вопрос: «Что со скоростью?» сказали, что скорость они не тестируют.
Собственно вопрос. Куда мне теперь копать? Возможно нужно поставить куда нибудь галочку или наоборот убрать? Что делать?
Комп у меня конечно не для полетов в космос, но со своими обязанностями вполне справляется, менять пока не хочу. Диск заполнем менее чем на четверть. Вот скрин системы:
Всем ответившим заранее спасибо!
п.с. Чуть не забыл. Когда принес диск я его протестировал из под старой виндовс, еще до переключения режимов работы жесткого диска. Размер соответствует:
Скорость чтения чуть ниже чем сейчас, а скорость записи гораздо выше. Тестировал 2 раза, скорость почему-то немного разная
С сайта Sandisk скачал программу. Обновил прошивку диска. Теперь скорость пришла в норму, чтение даже чуть выше заявленной в характеристиках.
Хозяин времени
Резервное копирование по методу Евгения Попова
Все рубрики
- Windows (5)
- WordPress (3)
- Другое (7)
Свежие записи
На какой скорости лучше записывать диски
19.12.2012 Windows, Софт 5 комментариев
Многие говорят что прожигать диски на маленькой скорости это уже старомодно другие обратное что на высоких скоростях плохо чем выше скорость тем больше вероятность ошибок при записи. И те и другие правы, но я скажу то что показало мне практика. Мною записаны тысячи дисков, так как много лет работал оператором в Интернет Клубе, встречался я с многими проблемами. Как то раз клиент купил где то двд плеер, пришел камне скопировать несколько двд дисков, на другой день принес назад потому что видео наказывает только до половины времени и переходит к следующему. После проверил диски, сними все в порядке, так в чем дело? Оказалось что плеер плохой, он вернул его по гарантии назад откуда купил.
Вывод из этого что прежде чем записывать CD или DVD, вы должны точно знать его предназначение, или на какой аппаратуре будет использоваться.
Не знаю может есть программы для прожига дисков лучше чем Nero, но если вам придется выбрать то выбирайте Nero без раздумья очень простая и хорошая программа, и именно Nero 6, требует очень мало оперативной памяти не тормозит и за 10 лет никогда меня не подводила. Более новые версии поддерживают запись на Blu-ray дисков, если в этом не нуждайтесь то не переходите к ней, долго загружается.
Варианты скоростей при записи диска:
Начнем с дисков CD-Audio и CD-MP3.
Для воспроизведения на компьютере то любая скорость подойдет, но чем выше скорость записи тем выше скорость чтения.
Для воспроизведения на старых автомобильных CD или MP3 проигрывателей то строго на х8.
На более новых моделях то можно и х16, но если не уверены то не рискуйте зря и делайте запись на х8.
Скорость записи DVD
Для очень старых DVD плеерах которые принимают только двд формат VOB только на х4, а для остальных на х8.
Ну а если плеер поддерживает DivX, MPEG4 то можно и х16, и опять повторюсь если не уверены то делайте запись на х8.
Не имеет значения это CD-R, CD+R, CD-RW, CD-RAM, DVD-ROM, DVD-RW или DVD-RAM, все скорости для всех одинаковы, но не все диски поддерживают все скорости, и не всегда это зависит от цены. Не надо обязательно покупать дорогие диски, если постараться то поцарапать можно всех. Главное при покупке настаивайте над тем что вам нужно именно такие диски которые поддерживают скорость записи на DVD x4, х8 а на CD x8, x16, не верьте если вам скажут что они дороже. Дорогие, они обычно чуть чуть толще и производят их более дорогие производители такие как Sony и TDK.
И еще одно вещь из моей практики, один из 15 дисков как правило плохой, и даже если прожиг прошел успешно то некоторые файлы на нем могут не открываться или даже может не открываться сам диск, так что будьте к этому готовы и после прожига дешевых дисков обязательно проверьте диск.
СОВЕТ: В момент записи не грузите сильно компьютер при недостатки оперативной памяти диск может остановится и через какой то момент опять продолжить запись, именно в этот момент в то место где диск остановился запись может быть не качественной и при чтение может выдать ошибки.
Если вам было полезна это статья или вам есть что добавить напишите в комментарий.
Почему падает скорость ssd при заполнении
Задумывались ли вы, почему ваш твердотельный накопитель со временем снижает производительность? Здесь мы рассмотрим проблему и то, что вы должны сделать, чтобы обеспечить максимальную скорость привода.
Если ваше устройство оснащено твердотельным накопителем (SSD), вы, вероятно, заметили, что при его заполнении производительность резко замедляется. Вы увидите это, когда открытие приложений и копирование файлов займет больше времени, чем обычно, и иногда это также вызывает проблемы с зависанием, затрудняющие использование вашего устройства.
Теперь вы можете спросить: разве SSD не должны быть быстрее? Короткий ответ: да, твердотельные накопители работают быстрее, чем традиционные жесткие диски с вращающимся диском. Тем не менее, существует проблема производительности из-за того, как работают эти новые технологии накопителей и NAND Flash.
SSD диск медленно работает.
Добрый день все. Проблема в том что диск SSD медленно работает.
Вот моя система:
AMD Phenom II X4 Black Edition 965, 3423 MHz, 8 гига оперативы, MSI GeForce GTX 460 1024MB 256bit DDR5.
Материнская плата
Gigabyte GA-970A-DS3 (2 PCI, 3 PCI-E x1, 2 PCI-E x16, 4 DDR3 DIMM, Audio, Gigabit LAN)
SSD
Corsair Force 3 SSD ATA Device SATA-III.
(заявлено производителем Максимальная скорость чтения: 550 Мб/с Максимальная скорость записи: 490 Мб/с)
Прошивка SSD диска обновлена до последней версии В биосе поставил ACHI. Использовал твикер SSD_Mini_Tweaker_2.4 Файл подкачки отключен Отключен создание точек восстановления системы Выключена функция индексирования
В отличии от переключения PCI-E модов, ни на 1 матери не видел форсирование более старого формата SATA. Тем более у SATA есть обратная совместимость.
Хотя откровенно говоря, цифры на скрине действительно выглядят как какой то сторонний лимит, write speed во всех тестах практически одинаковый, не может такого быть кроме как если это лимит ширины шины между диском и контролером.
https://www.softpedia.com/dyn-postdownload.php?p=145293&t=4&i=1 Прогоните этот тест, это реально синтетика, если он не покажет скорость близкую к заявленной, видимо присутствует какой то баг
PS убедитесь в том что TRIM работает.
Выравнивание диска делал? Запусти программу AS SSD Benchmark, пройди тест и выложи скрин сюда.
sarman
Во первых, проверь каким кабелем подключен SSD, должен быть именно кабелем SATA III 6GB, они все выглядят одинаково, но на SATA III обычно есть надпись 6GB.
8 гига оперативы
— какая именно оператива, модель и частота (Mhz), Если все норма, переставляй винду (при установки винды, не простой форматируй винт, а удаляй раздел и создавай заного, и потом только форматируй), далее ставь драйвера на мать и видюху, далее делай оценку системы (обязательно), далее SSD твикинг, далее запускай Тест AS SSD, если результат тот же то если SSD на гарантии, иди меняй! (обычно на них 5 лет гарантии) должны поменять без проблем
P.S. SSD — вообще на базовых настройках должны выдавать хорошие результаты! SSD твикинг не то что бы его скорость повышает, он повышает его живучесть.
Кабель тут не причем, они все одинаковые. Оперативка очевидно тоже ибо SATA контролер никак не связан с процом, он управляется южным мостом. Формат диска и переустановка винды тоже ничего не дадут. Пропускную способность обеспечивает аппаратная часть а не программная. 5 лет гарантии дают только на дорогие SSD. На моих 840pro 5 лет, на OCZ Agility уже 3 года.
Стоит попробовать потыкать диск в разные слоты материнки, а лучше протестировать на другом компе (можно даже ноутбуке).
Переустанавливал винду, пробовал и в чистой win7 и win8, Результаты такие же. НО вот что мне выдал ATTO_Diski_Benchmark_2_4_7
У вас АТТО показывает 500МБс, а значит как с диском так и с SATA контроллером все в порядке.
По всей видимости ваш SSDшник достаточно слабенький и с учетом установленной на него OS он просто не тянет на свою максимальную скорость при обычных алгоритмах чтениязаписи.
Как я выше писал про тесты, есть тесты синтетические есть тесты обычные. Не смотря на то что они вроде как дают результат по одним и тем же характеристикам, меряют они на самом деле не совсем одно и то же.
+ здесь есть элемент маркетинга. В теме про жесткие диски я неоднократно писал что сиквентальная скорость для SSD это мало значимая характеристика, но многие по прежнему ориентируются именно на нее. В итоге вы выбираете SSD, находите дешевый маленький диск с 500МБс (кстати там обычно пишут что эти данные взяты из синтетики) https://www.corsair.com/ru/ssd/force-series-3-ssd/force-series-3-60gb-sata-3-6gbps-solid-state-hard-drive-cssd-f60gb3a-bk.html Открываем закладку Tech specs и читаем там следующее: Максимальная скорость последовательного
чтения/записи (
согласно тесту ATTO Disk Benchmark
) 540 MB/s sequential read — 490 MB/s sequential write
и обратив внимание лишь на цену и эту скорость выбираете его.
Резко увеличилось время загрузки компьютер.
- Нравится
- Не нравится
54735673567456745674567 01 апр 2015
Здравствуйте. У меня стоит SSD на котором система и т. п., и HDD на котором всё остальное. Недавно, скачав программу Victoria я проверил свой HDD на наличие битых секторов, там всё было отлично, и после этого пошла проверка SSD. Дойдя до половины я отключил её. Но при следующем запуске системы, я заметил, что компьютер стал запускаться дольше (секунд на 5-8). Подумав, от чего такое произошло, начал грешить на забитый SSD, и по удалял с него половину ненужных файлов, но это не помогло. Подумал, что это из-за того, что я прервал проверку диска в программе SSD Victoria, я запустил её заново и после проверки перезапустил систему, но всё стало только хуже. Но самый большой удар по скорости загрузки нанесла проверка SSD на ошибки стандартной утилитой Windows 7. После проверки время загрузки увеличилось на 15 секунд. В итоге, хоть скорость выключения компьютера не увеличилась (5 секунд), зато скорость включения понизилась, и теперь вместо 15 секунд компьютер включается 40, что очень не устраивает. Что вызвало данную проблему и как её решить? Поможет ли форматирование SSD?
Процессор: INTEL Core i7 4770K 3.5 ГГц Материнская плата: ASUS Z87-K LGA 1150 Память: KINGSTON KVR16N11S8/4 DDR3 — 4Гб 1600 Х 2 HDD: WD Red WD20EFRX, 2Тб, HDD, SATA III, 3.5″ ; SSD: PLEXTOR M5 Pro PX-128M5P 128Гб, 2.5″, SATA III Видеокарта: MSI N560GTX-Ti Twin Frozr II/OC, 1Гб, GDDR5 Блок питания: AEROCOOL Strike-X 1100, 1100Вт 2014г. CD/DVD: DVD-RW LITE-ON IHAS524-T32/-T07 Монитор: ЖК LG Flatron E1941S-BN «R», 18.5″ ОС: Windows 7 Ultimate х64 Индекс производительности Windows: 7,3
- Нравится
- Не нравится
AlexTitov 02 апр 2015
Привет хороший у тебя комп. битые сектора на ссд это плехо. Если кроме шуток-можно попробовать перетащить винду на другой диск например прогой HD Clone, форматнуть ССД и залить винду обратно. Только ты погугли получше-может форматировать лучше спец утилитой от производителя или для ССД спецверсией. И впредь пользуйся всегда спец утилитами для ССД . Удачи.
- Нравится
- Не нравится
AlexTitov 02 апр 2015
Привет хороший у тебя комп. битые сектора на ссд это плехо. Если кроме шуток-можно попробовать перетащить винду на другой диск например прогой HD Clone, форматнуть ССД и залить винду обратно. Только ты погугли получше-может форматировать лучше спец утилитой от производителя или для ССД спецверсией. И впредь пользуйся всегда спец утилитами для ССД . Удачи.
Есть подозрение что тут не все дело с ССД а системные файлы винды были некорректно перемещены-это не привело к ошибке но притормозило систему. Так что надо искать, пробовать варианты. Попробуй перед форматированием ССД еще программы-оптимизаторы-ускорители.
Сообщества › Компьютерная Помощь › Блог › Низкая скорость записи SSD. Прошу помощи. Решено.
Попался мне на днях обзор SSD диска.
Сам обзор сейчас найти не могу, это и не важно. Смысл в том, что за не большие деньги вы покупаете вполне реальный 240 гигабайтный SSD диск с не самыми высокими, но вполне нормальными параметрами. Долго думать не стал, деньги действительно не большие и решил я приобщиться к миру SSD. До этого опыта работы с ними у меня не было.
В одном из комментариев был совет о смене интерфейса работы жестких дисков. Вот он:
Сразу зашел в биос и поменял. Кабель сата был дома, но решил все таки купить новый, чтоб не думалось. Подключил в сата3. Windows 7 решил не переносить, а установить заново. Все заработало, загрузка стала быстрее, программы веселей запускаются. Казалось бы живи и радуйся. Но тут решил я померить скорость диска и тут бац!
Скорость чтения норм., а вот скорость записи не айс. По советам с инета отключил индексацию дисков. Отключил гибернацию. Отключил еще что-то, что точно не помню. Особо ситуацию это не поменяло. Принудительно обновил все драйвера еще раз (точнее переустановил), опять не то. Немного поднялась скорость чтения, а скорость записи так и осталась на том же уровне.
Решил померить другой программой и получил вообще вот такой результат
Понимая, что я чего-то не понимаю я поехал в магазин за консультацией, тем более, что продавец у которого я брал вроде бы разбирался в этом вопросе (ну или может быть мне так показалось). К сожалению в магазине была другая смена и продавцы ничего в этом не понимали, только хлопали глазами глядя на скриншоты, пока не подошел старший (не знаю как он там называется) и состоялся такой диалог:
Прод. — 120 мб/с это очень хорошая скорость. Я — ВЫ СЕРЬЕЗНО?! Прод. — Ну да. Это нормальная работа таких дисков. Я — ?! Прод. — Ну да, они все так работают
Блинство! На кого все это рассчитано? Они людей вообще за дебилов считают?
Поняв что разговаривать мне с ними не о чем, спросил адрес сервисного центра и поехал за консультацией туда. В сервисе мне ничего не посоветовали, а сказали принести диск на тест. На следующий день я принес им диск, они тупо проверили на битые секторы и не найдя их выдали мне заключение, что диск исправен. На мой вопрос: «Что со скоростью?» сказали, что скорость они не тестируют.
Собственно вопрос. Куда мне теперь копать? Возможно нужно поставить куда нибудь галочку или наоборот убрать? Что делать?
Комп у меня конечно не для полетов в космос, но со своими обязанностями вполне справляется, менять пока не хочу. Диск заполнем менее чем на четверть. Вот скрин системы:
Всем ответившим заранее спасибо!
п.с. Чуть не забыл. Когда принес диск я его протестировал из под старой виндовс, еще до переключения режимов работы жесткого диска. Размер соответствует:
Поддерживаемые технологии и функция TRIM
SSD диск, в зависимости от модели и установленного в нем контроллера, может поддерживать различные технологии, призванные улучшить его работу. Многие производители разрабатывают свои фирменные технологии, которые приносят больше пользы в плане маркетинга, чем реальной пользы пользователям. Я не буду их перечислять, эта информация есть в описаниях конкретных моделей.
Самой важной функцией, которая должна поддерживаться любым современным SSD является TRIM (уборка мусора). Ее работа заключается в следующем. SSD диск может записывать данные только в свободные ячейки памяти. Пока свободных ячеек достаточно, SSD диск записывает данные в них. Как только свободных ячеек становится мало, SSD диску нужно очистить ячейки, данные из которых уже не нужны (файл был удален). SSD без поддержки TRIM производит очистку этих ячеек непосредственно перед записью новых данных, что значительно увеличивает время операций записи. Получается, что по мере заполнения диска скорость записи деградирует.
SSD с поддержкой TRIM, получив уведомление от операционной системы об удалении данных, также помечает ячейки в которых они были как неиспользуемые, но производит их очистку не перед записью новых данных, а заранее в свободное время (когда диск используется не очень активно). Это и называется уборкой мусора. В результате скорость записи всегда поддерживается на максимально возможном уровне и сейчас это умеют все SSD.
Медленно работает SSD: что делать
Узнаем почему тормозит твердотельный SSD накопитель…
При замедлении работы твердотельного накопителя SSD, в первую очередь, необходимо измерить его скорость — для этого подойдет утилита AS SSD Benchmark.
После установки AS SSD нужно перезагрузить компьютер и закрыть все другие программы. Далее — запустить проверку и подождать пока определятся фактические характеристики накопителя.
Если бенчмарк показал характеристики SSD заявленные производителем накопителя значит он находится в исправном состоянии и вопрос медленно работает SSD нужно решать внутри системы
Необходимо отметить, что процесс передачи данных на твердотельный накопитель может замедлятся в тех случаях когда используются накопители разного типа. Например, SSD будет работать медленно когда происходит передача данных с твердотельного накопителя на HDD диск.
На скорость передачи данных влияет и пропускная способность интерфейса, посредством которого SSD подключен к компьютеру. Когда медленно работает SSD нужно проследить в каких случаях это происходит — во время старта системы, при записи, при чтении
SSD будет работать медленно если на такое накопитель перенести операционную систему с HDD диска. Во избежании подобных проблем при подключение твердотельного накопителя рекомендуется устанавливать операционную систему с нуля.
Если же перенос системы уже выполнен на SSD можно попробовать выравнять разделы накопителя. Paragon Alignment Tool в этом случае представляется наиболее эффективным решением
Функционал Paragon Alignment Tool позволяет определять конфигурацию расположения данных и при необходимости перемещать разделы для оптимизации накопителя.
Выравнивание разделов SSD ускоряет накопитель путем удаления лишних операций чтения/записи, которые замедляют работу всей системы. Если медленно работает SSD первым делом нужно выровнять его разделы. Не помогло? Смотрим дальше.
Что делать если новый SSD работает медленно
Если только купленный SSD накопитель сильно тормозит нужно провести диагностику. Для этого выполняем следующие действия:
- Форматируем SSD накопитель — делается это стандартными средствами Windows. Форматирование позволяет выровнять разделы твердотельного накопителя. Для проверки выравнивания можно воспользоваться утилитой AS SSD Benchmark — она покажет состояние разделов накопителя, уровень его оптимизации и другие полезные данные. Все показатели должны иметь маркеры зелёного цвета со статусом «ОК». При необходимости проблемные разделы нужно оптимизировать.
- Измеряем скорость SSD накопителя — если она низкая значит отключаем твердотельный накопитель и проверяем его на другом компьютере. Если скорость SSD низкая и на другом компьютере значит проблема в самом накопителе. Источником неполадок внутри SSD может быть встроенное ПО устройства (прошивка) или контроллер.
- Проверяем прошивку SSD — если с ней всё в порядке значит проблема в контроллере твердотельного накопителя. В последнем случае переустанавливаем драйвер и проверяется возможность наличия ошибки в BIOS.
Если обновление драйвера не помогло ищем метод устранения ошибок в SATA-контроллере. Если не помогло перепрошиваем BIOS — скорее всего проблема медленно работает SSD будет решена…
Время доступа
Время доступа определяет с какой скоростью диск находит требуемый файл после получения запроса от какой-либо программы или операционной системы. У обычных жестких дисков этот показатель находится в диапазоне 10-19 мс (миллисекунд), значительно влияет на отзывчивость системы и скорость копирования мелких файлов.
У SSD дисков, в связи с отсутствием движущихся частей, скорость доступа в 100-300 раз выше.
Поэтому на этом параметре обычно не заостряют внимание, любой SSD обеспечивает невероятно высокую скорость доступа и даже самый недорогой SSD показывает себя лучше любого HDD, значительно увеличивая отзывчивость системы.
Corsair CSSD-F90GB2-BRKT
Технические характеристики
- Форм-фактор: 2,5 дюйма
- Интерфейс: sata ii
- Тип памяти: mlc
- Контроллер: sandforce sf-1200
- Заявленная скорость чтения: 285 мб/с
- Заявленная скорость записи: 275 мб/с
- Время наработки на отказ: 1 млн часов
- Объем: 90 гб
Corsair CSSD-F90GB2-BRKT, как и следовало ожидать, отличается от своего младшего брата лишь объемом. А вот 90 Гб информации с запасом хватит и для системы, и для установки разнообразных программ, места останется даже для нескольких грузных приложений (например, игр). Однако и стоит этот SSD почти в два раза больше. Скорость за эти деньги мы получаем даже немного большую, чем у Corsair CSSD-F40GB2. Особенно хорошо это видно по результатам бенчмарка PCMark Vantage.
Производительность — это замечательно, но что можно сказать о сроке службы? За него можно не волноваться, ведь оба «корсара» поддерживают TRIM и, по словам производителя, готовы прослужить тебе миллион часов. Так что эти «ребята» скорее устареют морально, чем выйдут из строя. Еще один бонус Corsair CSSD-F90GB2-BRKT, пусть и скромный — наличие в коробке крепления для 3,5-дюймового отсека корпуса.
Практично! В целом, Corsair CSSD-F90GB2-BRKT отлично подойдет для того, чтобы, не раздумывая, поставить на него ОС и не беспокоиться, что места хватит только избранным программам.
- + Достаточный объем.
- + Быстрое чтение и запись: второе место среди тестируемых накопителей.
- — Цена пока немного «кусается».
Комплектация
Если вы приобретаете SSD для компьютера и в корпусе нет креплений для дисков формата 2.5″, то обратите внимание на наличие в комплекте крепежной рамки.
Большинство SSD не комплектуются крепежной рамкой и даже винтиками. Но крепление с винтиками в комплекте можно приобрести отдельно.
Наличие крепления не должно быть весомым критерием при выборе SSD, но иногда более качественный SSD в комплекте с креплением можно приобрести за те же деньги, что и бюджетный SSD с отдельным креплением.
Что касается SSD для ноутбуков, то сейчас все делаются толщиной 7 мм, иногда в комплекте есть утолщающая рамка на 9 мм (зависит от ноутбука), но ее можно приобрести и отдельно.
Подводим итоги
Итак, пришло время делать выбор. Он не будет очень сложным. Если тебе хочется за минимальные деньги почувствовать всю «мощь» твердотельных накопителей, то следует присмотреться к Corsair CSSDF40GB2. За свою высокую производительность и умеренную цену он получает награду «Лучшая покупка». «Выбором редакции» заслуженно становится твердотельный накопитель OCZ OCZSSD2-2VTX60G. Этот SSD по скоростным характеристикам делит первую строчку с CSSDF90GB2BRKT по производительности, зато обладает ресурсом в 2 млн часов безотказной работы, в то время как остальные могут похвастаться только одним миллионом.
hard-drive — Чрезвычайно медленная скорость записи SSD (SanDisk SD8TB8U5) в новой установке Linux Mint 18.2
Недавно я установил Linux Mint 18.2 на новый ПК, содержащий 2 твердотельных накопителя SanDisk. Установка завершена без ошибок.
После настройки всего программного обеспечения, необходимого на этом новом ПК, я заметил, что производительность диска невероятно низкая, в частности, скорость записи. Например, dd показывает в среднем около 3,5 МБ / с:
$ dd bs=1M count=256 if=/dev/zero of=test conv=fdatasync
256+0 records in
256+0 records out
268435456 bytes (268 MB, 256 MiB) copied, 61.9192 s, 4.3 MB/s
$ dd bs=1M count=256 if=/dev/urandom of=test conv=fdatasync
256+0 records in
256+0 records out
268435456 bytes (268 MB, 256 MiB) copied, 86.7794 s, 3.1 MB/s
Я не уверен, где вообще начать искать, чтобы диагностировать или исправить это. Это делает этот очень быстрый ПК практически непригодным для использования.
Файловая система установлена в ext4 и смонтирована с параметрами noatime,errors=remount-ro в /etc/fstab .
Я попытался понизить / отключить Advanced Power Management (hdparm -B 254 /dev/sda), и я также вручную запустил TRIM для root fs (fstrim /). Ни один из них, казалось, не имел никакого значения.
Я уверен, что копирование файла размером 25 МБ на тот же диск и раздел, что и сам исходный файл, не займет 15 секунд:
$ stat test
File: 'test'
Size: 26214400 Blocks: 51200 IO Block: 4096 regular file
Device: 801h/2049d Inode: 10880436 Links: 1
Access: (0664/-rw-rw-r--) Uid: ( 1000/ aps) Gid: ( 1000/ aps)
Access: 2017-10-14 15:48:24.460658106 -0500
Modify: 2017-10-14 15:37:22.577357279 -0500
Change: 2017-10-14 15:37:22.577357279 -0500
Birth: -
$ \time -v cp test test.out
Command being timed: "cp test test.out"
User time (seconds): 0.03
System time (seconds): 0.00
Percent of CPU this job got: 0%
Elapsed (wall clock) time (h:mm:ss or m:ss): 0:14.36
Average shared text size (kbytes): 0
Average unshared data size (kbytes): 0
Average stack size (kbytes): 0
Average total size (kbytes): 0
Maximum resident set size (kbytes): 2188
Average resident set size (kbytes): 0
Major (requiring I/O) page faults: 0
Minor (reclaiming a frame) page faults: 134
Voluntary context switches: 1452
Involuntary context switches: 1
Swaps: 0
File system inputs: 0
File system outputs: 51200
Socket messages sent: 0
Socket messages received: 0
Signals delivered: 0
Page size (bytes): 4096
Exit status: 0
hdparm показывает следующие детали:
$ sudo hdparm -I /dev/sda
/dev/sda:
ATA device, with non-removable media
Model Number: SanDisk SD8TB8U512G1001
Serial Number: 165125801567
Firmware Revision: X4133101
Media Serial Num:
Media Manufacturer:
Transport: Serial, ATA8-AST, SATA 1.0a, SATA II Extensions, SATA Rev 2.5, SATA Rev 2.6, SATA Rev 3.0
Standards:
Used: unknown (minor revision code 0x0110)
Supported: 9 8 7 6 5
Likely used: 9
Configuration:
Logical max current
cylinders 16383 0
heads 16 0
sectors/track 63 0
--
LBA user addressable sectors: 268435455
LBA48 user addressable sectors: 1000215216
Logical Sector size: 512 bytes
Physical Sector size: 512 bytes
Logical Sector-0 offset: 0 bytes
device size with M = 1024*1024: 488386 MBytes
device size with M = 1000*1000: 512110 MBytes (512 GB)
cache/buffer size = unknown
Form Factor: 2.5 inch
Nominal Media Rotation Rate: Solid State Device
Capabilities:
LBA, IORDY(can be disabled)
Queue depth: 32
Standby timer values: spec'd by Standard, no device specific minimum
R/W multiple sector transfer: Max = 1 Current = 1
Advanced power management level: 254
DMA: mdma0 mdma1 mdma2 udma0 udma1 udma2 udma3 udma4 udma5 *udma6
Cycle time: min=120ns recommended=120ns
PIO: pio0 pio1 pio2 pio3 pio4
Cycle time: no flow control=120ns IORDY flow control=120ns
Commands/features:
Enabled Supported:
* SMART feature set
Security Mode feature set
* Power Management feature set
* Write cache
* Look-ahead
* WRITE_BUFFER command
* READ_BUFFER command
* DOWNLOAD_MICROCODE
* Advanced Power Management feature set
SET_MAX security extension
* 48-bit Address feature set
* Mandatory FLUSH_CACHE
* FLUSH_CACHE_EXT
* SMART error logging
* SMART self-test
* General Purpose Logging feature set
* 64-bit World wide name
* WRITE_UNCORRECTABLE_EXT command
* {READ,WRITE}_DMA_EXT_GPL commands
* Segmented DOWNLOAD_MICROCODE
unknown 119[8]
* Gen1 signaling speed (1.5Gb/s)
* Gen2 signaling speed (3.0Gb/s)
* Gen3 signaling speed (6.0Gb/s)
* Native Command Queueing (NCQ)
* Phy event counters
* READ_LOG_DMA_EXT equivalent to READ_LOG_EXT
* DMA Setup Auto-Activate optimization
Device-initiated interface power management
* Software settings preservation
Device Sleep (DEVSLP)
* reserved 69[4]
* DOWNLOAD MICROCODE DMA command
* WRITE BUFFER DMA command
* READ BUFFER DMA command
* Data Set Management TRIM supported (limit 8 blocks)
* Deterministic read ZEROs after TRIM
Security:
Master password revision code = 1
supported
not enabled
not locked
frozen
not expired: security count
supported: enhanced erase
2min for SECURITY ERASE UNIT. 2min for ENHANCED SECURITY ERASE UNIT.
Logical Unit WWN Device Identifier: 5001b448b48ce759
NAA : 5
IEEE OUI : 001b44
Unique ID : 8b48ce759
Device Sleep:
DEVSLP Exit Timeout (DETO): 30 ms (drive)
Minimum DEVSLP Assertion Time (MDAT): 30 ms (drive)
Checksum: correct
Второй SSD, установленный на ПК, в настоящее время не отформатирован. Можно ли подготовить этот другой диск таким образом, чтобы решить эту проблему, сохранив скопированную на него текущую установку / конфигурацию пользовательского пространства Mint? Это будет кошмаром, чтобы переустановить все программное обеспечение, которое было установлено на этом медленном диске.
редактировать
Системные характеристики от inxi:
$ inxi -Fz
System: Host: dapadev Kernel: 4.8.0-53-generic i686 (32 bit) Desktop: Cinnamon 3.4.3
Distro: Linux Mint 18.2 Sonya
Machine: System: LENOVO product: 30B7000YUS v: ThinkStation P710
Mobo: LENOVO model: 1030 v: SBB0J05441 WIN 3305058809791 Bios: LENOVO v: S01KT40A date: 05/04/2017
CPU: Octa core Intel Xeon E5-2620 v4 (-HT-MCP-) cache: 20480 KB
clock speeds: max: 3000 MHz 1: 2099 MHz 2: 2100 MHz 3: 2120 MHz 4: 2100 MHz 5: 2099 MHz 6: 2100 MHz
7: 2299 MHz 8: 2100 MHz
Graphics: Card: NVIDIA GK107GL [Quadro K420]
Display Server: X.Org 1.18.4 drivers: nvidia (unloaded: fbdev,vesa,nouveau)
Resolution: [email protected]
GLX Renderer: Quadro K420/PCIe/SSE2 GLX Version: 4.5.0 NVIDIA 375.66
Audio: Card-1 NVIDIA GK107 HDMI Audio Controller driver: snd_hda_intel Sound: ALSA v: k4.8.0-53-generic
Card-2 Intel C610/X99 series HD Audio Controller driver: snd_hda_intel
Network: Card-1: Intel Ethernet Connection (2) I218-LM driver: e1000e
IF: eth0 state: up speed: 1000 Mbps duplex: full mac: <filter>
Card-2: Intel I210 Gigabit Network Connection driver: igb
IF: eth2 state: down mac: <filter>
Card-3: Intel I210 Gigabit Network Connection driver: igb
IF: eth3 state: up speed: 100 Mbps duplex: full mac: <filter>
Drives: HDD Total Size: 2024.4GB (2.1% used) ID-1: /dev/sda model: SanDisk_SD8TB8U5 size: 512.1GB
ID-2: /dev/sdb model: SanDisk_SD8TB8U5 size: 512.1GB ID-3: /dev/sdc model: ST1000DM003 size: 1000.2GB
Partition: ID-1: / size: 438G used: 8.9G (3%) fs: ext4 dev: /dev/sda1
ID-2: swap-1 size: 34.24GB used: 0.00GB (0%) fs: swap dev: /dev/sda5
RAID: No RAID devices: /proc/mdstat, md_mod kernel module present
Sensors: System Temperatures: cpu: 43.0C mobo: N/A gpu: 53C
Fan Speeds (in rpm): cpu: N/A
Info: Processes: 275 Uptime: 3 days Memory: 1887.9/32323.8MB Client: Shell (bash) inxi: 2.2.35
Детали диска от lsblk:
$ lsblk -Sfalt
NAME HCTL TYPE VENDOR MODEL REV TRAN NAME FSTYPE LABEL UUID MOUNTPOINT NAME ALIGNMENT MIN-IO OPT-IO PHY-SEC LOG-SEC ROTA SCHED RQ-SIZE RA WSAME
sdb 3:0:0:0 disk ATA SanDisk SD8TB8U5 3101 sata sdb sdb 0 512 0 512 512 0 deadline 128 128 0B
sr0 6:0:0:0 rom PLDS DVD-RW Dh26AFSH DL3M sata sr0 sr0 0 512 0 512 512 1 deadline 128 128 0B
sdc 4:0:0:0 disk ATA ST1000DM003-1SB1 CC62 sata sdc sdc 0 4096 0 4096 512 1 deadline 128 128 0B
sda 2:0:0:0 disk ATA SanDisk SD8TB8U5 3101 sata sda sda 0 512 0 512 512 0 deadline 128 128 0B
Информация о диске от smartctl:
$ sudo smartctl -a /dev/sda
smartctl 6.5 2016-01-24 r4214 [i686-linux-4.8.0-53-generic] (local build)
Copyright (C) 2002-16, Bruce Allen, Christian Franke, www.smartmontools.org
=== START OF INFORMATION SECTION ===
Device Model: SanDisk SD8TB8U512G1001
Serial Number: 165125801567
LU WWN Device Id: 5 001b44 8b48ce759
Firmware Version: X4133101
User Capacity: 512,110,190,592 bytes [512 GB]
Sector Size: 512 bytes logical/physical
Rotation Rate: Solid State Device
Form Factor: 2.5 inches
Device is: Not in smartctl database [for details use: -P showall]
ATA Version is: ACS-2 T13/2015-D revision 3
SATA Version is: SATA 3.2, 6.0 Gb/s (current: 6.0 Gb/s)
Local Time is: Sat Oct 14 16:05:13 2017 CDT
SMART support is: Available - device has SMART capability.
SMART support is: Enabled
=== START OF READ SMART DATA SECTION ===
SMART overall-health self-assessment test result: PASSED
General SMART Values:
Offline data collection status: (0x00) Offline data collection activity
was never started.
Auto Offline Data Collection: Disabled.
Self-test execution status: ( 16) The self-test routine was aborted by
the host.
Total time to complete Offline
data collection: ( 0) seconds.
Offline data collection
capabilities: (0x11) SMART execute Offline immediate.
No Auto Offline data collection support.
Suspend Offline collection upon new
command.
No Offline surface scan supported.
Self-test supported.
No Conveyance Self-test supported.
No Selective Self-test supported.
SMART capabilities: (0x0003) Saves SMART data before entering
power-saving mode.
Supports SMART auto save timer.
Error logging capability: (0x01) Error logging supported.
General Purpose Logging supported.
Short self-test routine
recommended polling time: ( 2) minutes.
Extended self-test routine
recommended polling time: ( 10) minutes.
SMART Attributes Data Structure revision number: 4
Vendor Specific SMART Attributes with Thresholds:
ID# ATTRIBUTE_NAME FLAG VALUE WORST THRESH TYPE UPDATED WHEN_FAILED RAW_VALUE
5 Reallocated_Sector_Ct 0x0032 100 100 --- Old_age Always - 0
9 Power_On_Hours 0x0032 100 100 --- Old_age Always - 519
12 Power_Cycle_Count 0x0032 100 100 --- Old_age Always - 309
170 Unknown_Attribute 0x0032 100 100 --- Old_age Always - 0
171 Unknown_Attribute 0x0032 100 100 --- Old_age Always - 0
172 Unknown_Attribute 0x0032 100 100 --- Old_age Always - 0
173 Unknown_Attribute 0x0032 100 100 --- Old_age Always - 0
174 Unknown_Attribute 0x0032 100 100 --- Old_age Always - 48
178 Used_Rsvd_Blk_Cnt_Chip 0x0032 100 100 --- Old_age Always - 0
180 Unused_Rsvd_Blk_Cnt_Tot 0x0033 100 100 010 Pre-fail Always - 100
184 End-to-End_Error 0x0033 100 100 097 Pre-fail Always - 0
187 Reported_Uncorrect 0x0032 100 100 --- Old_age Always - 0
194 Temperature_Celsius 0x0022 068 033 --- Old_age Always - 32 (Min/Max 23/33)
199 UDMA_CRC_Error_Count 0x0032 100 100 --- Old_age Always - 0
233 Media_Wearout_Indicator 0x0033 100 100 001 Pre-fail Always - 16772743
234 Unknown_Attribute 0x0032 100 100 --- Old_age Always - 90
241 Total_LBAs_Written 0x0030 253 253 --- Old_age Offline - 101
242 Total_LBAs_Read 0x0030 253 253 --- Old_age Offline - 13
249 Unknown_Attribute 0x0032 100 100 --- Old_age Always - 40
SMART Error Log Version: 1
No Errors Logged
SMART Self-test log structure revision number 1
Num Test_Description Status Remaining LifeTime(hours) LBA_of_first_error
# 1 Short offline Aborted by host 00% 519 -
Selective Self-tests/Logging not supported
Новый жесткий диск (HGST HTE541010A9E680 1Tb) очень низкая скорость записи (
Ну вот долгая история:) извините за столько букв:)
Я вернул диск в магазин и получил новый, правда немного другой модели: HGST Travelstar 5K1000 [HTS541010A9E680] 5400rpm. В этот раз я решил проверить его прямо в магазине, поэтому установил в ноутбук, запустил Crystal Disk Mark и получил хорошие результаты.
затем я привожу новый диск домой, устанавливаю его на свой основной ПК( рабочий стол), переформатирую его по своему желанию, тестирую-результаты очень низкая! ОМГ!
Я беру жесткий диск из рабочего стола, установить в ноутбук снова-низкие результаты также! Как это возможно, я думаю? (Я уже тестировал его на этом ноутбуке в магазине), то я думаю, что, возможно, мой рабочий стол делает плохое форматирование (хотя я использовал стандартный форматер Windows 7 на обоих компьютерах). Я решил проверить его, поэтому переформатировал диск на ноутбуке и перепроверил-хорошие результаты!
Я беру диск из ноутбука и установить его обратно в рабочий стол: результаты тестирования стали лучше (после переформатирования на ноутбуке), но все равно ~в 2 раза медленнее, чем на ноутбуке.
в этот момент я решил, что может проблема в плохой фиксации. Настольные компьютеры сделаны для 3.5″, и я не мог исправить свои 2.5″ хорошие, поэтому я просто поместил его поверх другого выключенного жесткого диска. Чтобы проверить эту версию, я сделал несколько шагов, чтобы исправить жесткий диск действительно хорошо в точно горизонтальном положении, — и, наконец, я получил хорошие результаты тестирования!
Так я делаю из всего этого можно сделать следующие выводы:
1) даже микро вибрации влияют на работу жесткого диска очень много, и я думаю, что большая часть проблемы была в микро вибрации.
2) похоже, проблема не только в микро-вибрации, потому что когда я тестировал жесткий диск на ноутбук (после форматирования и попытки его на рабочем столе) он показал плохие результаты. Поэтому я думаю, что форматирование с микро вибрации очень плохо и оставляет проблемы, даже если мы позже исправить (место) жесткий диск действительно хороший.
3) Возможно, у 1-го жесткого диска (который я вернулся) были некоторые проблемы в любом случае, потому что на втором жестком диске скорость была медленной, но не так ужасно медленной, как на первом. Или, может быть, это было потому, что Первый имел «HTE» в названии модели, что означает, что это для серверов и работы 24×7. Так, может быть, я совершенно не прав здесь, но, возможно, что первый жесткий диск обнаружил микро вибрации и стал очень-очень медленно, чтобы лучше защитить от возможных проблем, вызванных этими микро колебания…
4) как для микро-вибрации… Я не помню, чтобы у меня были такие проблемы с моими старыми 3,5-дюймовыми HDD (или, может быть, это потому, что старые 3,5-дюймовые большие и тяжелые и не так вибрируют). Помню, что иногда ставил и чинил их тоже не очень хорошо и надежно, но не помню, чтобы из-за этого их скорость становилась намного медленнее. Возможно, из-за гораздо более высокой плотности в новых жестких дисках и меньших размеров, новые жесткие диски требуют гораздо более точного позиционирования головы и даже микро вибрации теперь влияют на работу современного жесткого диска. Или, может быть, это что-то особенное для Hitachi (у меня никогда не было их раньше)… или может быть что-то еще… 🙂
windows 10 — Как добиться нормальной скорости записи SSD?
TL; DR Мои твердотельные накопители имеют скорость чтения более 500 МБ / с в CrystalDiskMark, но имеют скорость записи 60 МБ / с и 200 МБ / с (Kingston и Samsung SSD, соответственно). Как я могу добиться, чтобы мои скорости записи работали на номинальных скоростях (около 500 МБ / с для обоих твердотельных накопителей)?
Вся информация: Недавно я сделал новую сборку ПК из следующих компонентов:
Процессор: Ryzen 5 1600X
Материнская плата: MSI B350M Mortar
Оперативная память: 2x8 ГБ Corsair 2400Mhz Dominator Kit
Встроенная память: 1x Kingston UV400 240GB SSD, 2x Seagate Barracuda 500GB
Я использую Windows 10
SSD в этой новой системе был повторно использован SSD из моей старой системы — ему чуть больше года.В моей старой системе у него были нормальные скорости чтения / записи около 500/400 МБ / с (соответственно). Однако в этой новой системе скорость чтения работает нормально, но скорость записи составляет около 60 МБ / с. Все упомянутые мной скорости — это последовательные тесты CrystalDiskMark. Статистика ухудшается при случайной производительности: случайная запись составляет около 2,5 МБ / с для каждого теста случайной записи в CrystalDiskMark. Вот обзор результатов:
Производительность чтения кажется довольно стандартной, записи — не очень.Я также заметил, что во время записи время обработки диска в диспетчере задач достигает 100% и время обработки превышает 30 секунд. Читает, этого не происходит, и время обработки остается ниже 100 мс даже в худших случаях.
Это не проблема, связанная с термиками, так как термики в моей системе довольно номинальные (материнская плата 34c, температура SSD 32c, простоя процессора 30c, загрузка процессора 52c). Что еще больше сбивает с толку, так это то, что другие диски в моей системе, 2x 500GB Barracudas, вместе объединены в RAID 0 и имеют стабильную производительность около 220/200 операций чтения / записи (последовательных).Они не испытывают ухудшения производительности при записи, как SSD, и не имеют сумасшедшего времени обработки.
Некоторые шаги, которые я предпринял для решения этой проблемы:
- Переустановите Windows; Я проделал это 3 раза, каждый раз обнуляя диск
- Установите последние версии драйверов; Я использую для своей платы последние версии драйверов чипсета с веб-сайта MSI.
- Убедитесь, что он работает в режиме AHCI
- Обновил BIOS до последней версии; это не повлияло на производительность
- Убедитесь, что прошивка SSD обновлена с помощью диспетчера SSD Kingston.
- Проверена производительность записи в дистрибутиве Ubuntu; здесь все еще была низкая производительность (такая же, как в Windows)
- Использованы разные кабели и порты для привода
После всего этого я подумал, что SSD, должно быть, умирает, поэтому я попытался обратиться в службу поддержки Kingston с той же информацией. Они сказали мне, что с приводом проблем нет, но я могу отвезти его по месту покупки, чтобы заменить. Вместо этого я решил купить новый SSD — Samsung 860 Evo 500GB.Я установил его в свою систему и провел на нем те же тесты CrystalDiskMark, только для того, чтобы он работал и с медленными скоростями записи. На этот раз последовательная запись была около 220 МБ / с, однако время обработки в диспетчере задач было таким же, как у Kingston SSD. Скорость чтения нового Samsung составляет примерно 550 МБ / с.
Для тех, кто хотел бы видеть информацию SMART для накопителя Kingston:
После всего этого я не знаю, какие шаги мне следует предпринять, чтобы это диагностировать.Как мне снова заставить свои твердотельные накопители работать на полной скорости записи?
Sidenote: Кто-то из моих знакомых сказал, что материнская плата может быть мертвой в каком-то отношении. Если это так, то почему у него только медленная запись, а не медленная запись и при чтении?
ОБНОВЛЕНИЕ 1: Вышеуказанные тесты были выполнены с отключенным кэшированием записи на обоих дисках.
windows 7 — Мои SSD-диски имеют очень медленную скорость записи (800 МБ чтения / 5 МБ записи!)
Фрагментация может произойти, если на твердотельном накопителе осталось менее 25% свободного места.
Причина этого в том, как SSD хранит свои данные.
Весь ваш SSD состоит из кластеров. В каждом кластере есть секторы, которые можно заполнить данными.
Когда файл записывается на SSD, он будет записан в новый кластер. Сделано это так, что скорость гарантирована. Когда файл удаляется, он проверяет, пуст ли этот кластер, и если да, то он помечается как очищенный. Это делается функцией ОБРЕЗАТЬ.
Проблема в том, что в какой-то момент на вашем диске будет достаточно данных, чтобы все доступные кластеры были заполнены некоторыми данными.Это неплохо, потому что в большинстве кластеров все еще есть пустое место. Когда новый файл записывается, он будет сохранен в одном или нескольких из этих кластеров. Именно здесь ваш привод теряет скорость. Не столько по тому, как хранится файл, а потому, что он должен найти пустое место, а не просто найти следующий пустой кластер.
После того, как ваш диск был фрагментирован и файл был удален, вероятность того, что кластер, в котором находился файл, был полностью пуст, становится мала.Если кластер не пустой, TRIM не будет отмечать этот кластер как очищенный, и поэтому он не будет перемещен в пул свободных кластеров.
Итак, чтобы исправить это, сначала убедитесь, что у вас есть не менее 50% свободного места на вашем SSD, а затем найдите инструмент дефрагментации, особенно для SSD-дисков.
Если у вас есть другой доступный диск, а на SSD не работает ваша ОС, вы можете подумать о перемещении всех файлов с SSD на другой диск, а затем отформатировать SSD. Это приведет к тому, что TRIM пометит все ваши кластеры как пустые, и при обратном перемещении данных это не вызовет фрагментации.Обратите внимание, этот метод последнего перемещения не обязательно лучше, чем дефрагментатор. Эти дефрагментаторы будут пытаться переместить как можно меньше данных при достижении цели, тогда как перемещение всех данных на другой диск приведет к тому, что все кластеры будут записаны как минимум два раза.
И последнее замечание: 25% свободного места — это практическое правило, а не фактический установленный факт. Каждый диск индивидуален, и у некоторых дисков это происходит раньше, у некоторых — позже. Поэтому для удобства убедитесь, что на вашем SSD всегда есть не менее 25% свободного места.Поэтому, если ваш SSD имеет размер 240 ГБ, убедитесь, что у вас есть как минимум 60 ГБ свободного места, чтобы избежать фрагментации.
Fix Slow SSD Read or Write Speed в Windows 10
Многие пользователи медленно переходят с жестких дисков на твердотельные, причина проста — твердотельные накопители быстро запускают компьютер. Но проблемы с медленной скоростью чтения / записи SSD вполне реальны. Если ваше устройство содержит твердотельный накопитель (SSD), вы, возможно, заметили, что по мере его заполнения его производительность резко падает. Вы заметите, что открытие приложений и копирование файлов займет больше времени, чем обычно, а иногда это также вызывает проблемы с зависанием, что затрудняет использование вашего устройства.
SSD — это сокращение от твердотельного накопителя; это запоминающее устройство, которое в последнее время приобрело огромную популярность. Он использует сборки интегральных схем, чтобы помочь людям хранить данные навсегда. Тем не менее, несколько причин могут быть причиной медленной скорости чтения или записи SSD в Windows 10 или других операционных системах, в том числе:
- Low Space
- Команда TRIM отключена или не существует
- Режим AHCI отключен
- Неправильно настроена последовательность загрузки
- Компьютер или твердотельный накопитель заражен вирусами
- BIOS / прошивка устарели
- Что-то не так с портом SATA или кабелем
- Мало оперативной памяти.
Среди прочего, это были наиболее частые причины снижения скорости и производительности SSD.
СОВЕТ : Проверьте скорость чтения-записи с помощью CrystalDiskMark или Parkdale.
Медленная скорость чтения или записи SSD в Windows 10
Трудно определить точную проблему, с которой может столкнуться ваша система, мы перечислим несколько советов, которые, мы надеемся, помогут вашему SSD снова заработать.
- Освободите место для повышения производительности
- Убедитесь, что команда TRIM запущена
- Включите режим AHCI
- Выберите режим высокой производительности
- Оптимизируйте свой SSD
- Обновите прошивку SSD
- Настройте правильный порядок загрузки
- Проверьте порт SATA.
- Проверьте кабель SATA.
Рассмотрим эти решения подробнее.
1] Освободите место для повышения производительности
Чем меньше места на твердотельном накопителе, тем медленнее он будет работать. Если емкость вашего твердотельного накопителя составляет 90 процентов или больше, и вы заметили некоторые проблемы с производительностью, на этом этапе вы должны сначала попытаться освободить место. Самое очевидное, что вы можете попробовать, — это начать удаление ненужных файлов и папок с SSD, которые могут занимать место.
Еще одна действенная идея — отключить спящий режим, так как это может освободить для вас много места на диске.Выполните следующие действия:
- Откройте « Command Prompt » из « Windows Search ».
- Введите « cmd»
- Щелкните правой кнопкой мыши верхний результат поиска и выберите командную строку с правами администратора, т.е. выберите параметр « Запуск от имени администратора »
- Введите «powercfg -h off»
- Нажмите « Enter».
После того, как вы выполнили шаги, упомянутые выше, чтобы освободить место на вашем SSD.Проверьте, не улучшилась ли скорость чтения / записи SSD. Если не помогло, переходите к следующему решению.
2] Убедитесь, что команда TRIM выполняется.
Диск SSD будет работать медленно, если команда TRIM не выполняется. Выполните следующие действия, чтобы убедиться, что функция TRIM включена.
- Щелкните « Start» и введите « cmd»
- Щелкните правой кнопкой мыши « Command Prompt» и нажмите « Open as Administrator»
- Скопируйте и вставьте команду — « fsutil behavior query DisableDeleteNotify.
- Нажмите Введите
- Теперь, если в результате вы получите « 0 », это означает, что функция TRIM включена, а если вы получите « 1 », это означает, что она отключена.Если в результате вы получите « 0 », переходите к следующему шагу.
- Введите набор поведения fsutil DisableDeleteNotify 0
- Нажмите Enter.
Это включит команду TRIM в вашей системе.
3] Включить режим AHCI
Расширенный интерфейс хост-контроллера (AHCI) определяет работу хост-контроллеров Serial ATA (SATA) не зависящим от реализации способом в наборах микросхем материнской платы. Спецификация описывает структуру системной памяти для поставщиков компьютерного оборудования для обмена данными между системной памятью хоста и подключенными запоминающими устройствами.Этот режим очень важен для того, чтобы максимально эффективно использовать SSD; если он не включен, ваш SSD будет работать медленно. Вы можете легко включить AHCI в Windows 10.
4] Выберите режим высокой производительности Power
Это быстрое потенциальное решение. Попробуйте перейти в режим высокой производительности Power, выполнив следующие действия:
1] Найдите « Power & Sleep settings» в меню « Start»
2] Прокрутите вниз правые параметры и щелкните на « Дополнительные параметры питания» в разделе « связанные параметры»
3] В окне « Power Options» щелкните на « Create a power plan» , появившемся в левом меню
4] Теперь выберите « High Performance» и нажмите « Next»
В сбалансированной схеме питания ваш SSD не получает всю мощность, необходимую для работы с максимальной мощностью, с другой стороны, План высокой производительности способствует производительности.
Прочтите : Вам нужно дефрагментировать SSD?
5] Оптимизируйте свой SSD
После некоторого времени использования SSD, особенно после установки многих приложений, рекомендуется оптимизировать SSD. Выполните следующие действия. время от времени помогает вернуть его в исходное состояние.
Прочтите : оптимизируйте и ускорьте работу вашего SSD-накопителя с помощью Tweak-SSD.
6] Обновление прошивки SSD
Как и другое оборудование, производители SSD периодически выпускают исправления и обновления для SSD. Прошивка твердотельных накопителей необходима для их бесперебойной и эффективной работы, поэтому не забывайте проверять наличие обновлений прошивки. Чтобы обновить SSD, выполните следующие действия:
- Нажмите клавиши ‘Win + R ’, чтобы открыть диалоговое окно ‘ Run’ .
- В диалоговом окне «Выполнить» введите « devmgmt.msc »
- Нажмите «Enter»
- В окнах «Диспетчер устройств » найдите « Disk Drive » и щелкните стрелку, чтобы развернуть ее.
- Щелкните правой кнопкой мыши SSD и выберите « Обновить драйверы »
- Вам будет предложено выбрать параметры « Как вы хотите искать драйверы?» Нажмите «Автоматический поиск драйверов».
Теперь Windows выполнит поиск любых новых обновлений, доступных для вашего SSD, и установит их.Как только процесс будет завершен. проверьте, решена ли ваша проблема.
7] Настройте правильный порядок загрузки
Другой причиной медленной работы SSD-диска может быть неправильная конфигурация последовательности загрузки. Если приоритет отдан жесткому диску, а не SSD, компьютер будет работать медленно. Это руководство для Windows покажет, как можно загрузиться с настройками микропрограммы Windows 10 (UEFI / BIOS) и легко изменить порядок загрузки.
8] Проверьте свой порт SATA
В наши дни большинство материнских плат содержат порты SATA 3 Гбит / с / SATA 6 Гбит / с.Скорость порта во многом зависит от производительности SSD. Может быть сложно определить порт SATA, поэтому вы должны обратиться к руководству по материнской плате, чтобы правильно его определить. Обычно материнские платы на чипсетах Intel содержат контроллер Intel SATA. Именно этот контроллер имеет самую высокую скорость. Итак, загрузочное устройство должно быть подключено только к этому.
9] Проверьте кабель SATA
Еще одной причиной плохой работы SSD является низкое качество или неисправный кабель SATA.Итак, проверьте, в порядке ли состояние кабеля, также рекомендуется приобретать кабель SATA только от известного производителя.
Наряду с вышесказанным, вы можете попробовать увеличить объем оперативной памяти или полностью отформатировать свой SSD — эти уловки также помогают исправить медленную скорость чтения или записи SSD в Windows 10.
Ваш SSD может работать медленнее по разным причинам, но когда это произойдет, действуйте немедленно и спасите свои данные, потому что SSD может быть поврежден в любой момент, и вы можете потерять все свои ценные данные.
Прочтите по теме : Как увеличить скорость жесткого диска и повысить производительность.
SSD и NVME медленная запись. : Amd
Хотя я нашел другие жалобы, не ограничиваясь чипсетом x570, я не нашел решения для плохой скорости записи NVME и SATA. Система состоит из следующих компонентов:
x570 Aorus Ultra F4 Bios в настоящее время
3700x с Noctua NH-D15
32 ГБ (sx16 ГБ) 3200 МГц Ballistix ram
EVGA2 108027 FTW2 фирменный диск Phison E12 на базе NVME емкостью 1 ТБ в топе m.2 (прямое подключение к процессору), ОС, приложения и некоторые игры. куплен новый с Mobo, CPU и RAM.
2 диска sata Crucial MX300 m.2 по 500 ГБ в 2 нижних слотах m.2 (настроены в raid 0) игры
2 диска Intel sata по 500 ГБ (настроены в raid 0) в настоящее время пустые
Блок питания EVGA 750 Вт 80+ Gold.
Проблема в том, что все диски обеспечивают заявленную или сопоставимую скорость чтения (диски Crucial и Intel ранее использовались в моей системе z170 / 6700k, та же конфигурация raid 0), но скорость записи легко на 50-70% ниже, чем должна быть. по CDM.Например, привод Microcenter будет последовательно читать со скоростью 3400 Мбит / с, но записывать только со скоростью 900-1000, а другие оценки масштабируются в соответствии с последовательными скоростями.
Однако, когда я впервые построил систему, накопитель Microcenter набрал соответственно 3400/2100, а после прошивки прошивки он поднялся до 3400/3000. Где-то по ходу дела после обновления BIOS, драйвера или обновления Windows скорость записи резко упала.
Что я сделал, чтобы попытаться исправить:
проверьте, что кэширование записи включено.
отключен, перезагружен и снова включен безрезультатно.
удалил драйверы набора микросхем AMD из функции добавления / удаления, а затем удалил системные устройства AMD из диспетчера устройств, удалив драйверы там, где это возможно.
переустановил драйверы безрезультатно.
удалили диски из диспетчера устройств, перезагрузка позволила повторно обнаружить оборудование, но это не дало результата.
Физически удалены все устройства SATA, включая Crucial m.2 диска, так что только диск NVME был установлен безрезультатно.
Приветствуется любое понимание и / или проверка ваших систем.
r / gigabyte
u / AMDofficial
https://www.reddit.com/user/GBT_Matthew/
Исправьте медленный SSD в Windows 10 с помощью этих решений
by Милан СтаноевичЗаместитель редактора
Милан с детства увлекался компьютерами, и это побудило его заинтересоваться всеми технологиями, связанными с ПК.До прихода в WindowsReport он работал интерфейсным веб-разработчиком. Читать далее Обновлено:Размещено: октябрь 2019 г.,
- Многие пользователи медленно переходят с жестких дисков на твердотельные, но у них есть свои проблемы.
- Например, есть те, кто сообщил, что их SSD работает медленнее или медленнее, чем раньше.
- Чтобы исправить это, рассмотрите возможность проверки команды TRIM, правильной настройки порядка загрузки и т. Д.
- Следуйте инструкциям ниже, если вы заметили, что ваш SSD работает медленно.
Это программное обеспечение исправит распространенные компьютерные ошибки, защитит вас от потери файлов, вредоносных программ, сбоев оборудования и оптимизирует ваш компьютер для максимальной производительности. Исправьте проблемы с ПК и удалите вирусы прямо сейчас, выполнив 3 простых шага:
- Загрузите Restoro PC Repair Tool , который поставляется с запатентованными технологиями (патент доступен здесь).
- Нажмите Начать сканирование , чтобы найти проблемы Windows, которые могут вызывать проблемы с ПК.
- Щелкните Repair All , чтобы исправить проблемы, влияющие на безопасность и производительность вашего компьютера.
- Restoro загрузили 0 читателей в этом месяце.
Стандартный жесткий диск (HDD) долгое время был основным запоминающим устройством для компьютеров из-за его большой емкости и низкой стоимости.Твердотельный накопитель (SSD) — еще одно решение для хранения данных, которое постепенно заменяет большинство жестких дисков.
В твердотельных накопителяхиспользуется флэш-память, что обеспечивает значительное повышение производительности по сравнению с механическими жесткими дисками. Поскольку твердотельные накопители не имеют мелких движущихся частей, склонных к выходу из строя, они предлагают широкий спектр рентабельных преимуществ почти каждому пользователю компьютера.
Однако SSD со временем могут сильно замедлиться по разным причинам. Если вы оказались в такой ситуации и ваш SSD работает медленно, обратите внимание на решения, перечисленные ниже.
Что делать, если мой SSD со временем замедляется?
- Проверьте команду TRIM
- Оптимизировать драйверы
- Включить режим AHCI
- Отключить встроенный VGA
- Настроить порядок загрузки
- Проверьте порт SATA
- Проверьте кабель SATA
- Обновите прошивку
- Оптимизация SSD
- Выберите план повышенной мощности
1.Проверьте команду TRIM
- Щелкните Start и в строке поиска введите cmd
- Щелкните правой кнопкой мыши командную строку и выберите Открыть от имени администратора
- Введите запрос поведения fsutil DisableDeleteNotify и нажмите Введите
- Если в результате вы получите 0, это означает, что функция TRIM уже включена. Если вы получили 1, убедитесь, что вы выполнили следующие шаги
- Тип Набор поведения fsutil DisableDeleteNotify 0
2.Оптимизировать драйверы
- Нажмите Пуск и в строке поиска введите Дефрагментация и оптимизация дисков
- Щелкните Дефрагментация и оптимизация дисков
- Выделите свой SSD и нажмите Оптимизировать
В Windows 10 Microsoft добавила функцию оптимизации дисков, которая запускает команду TRIM на твердотельном накопителе. Поэтому проверьте, оптимизирует ли Windows ваш SSD.
3. Убедитесь, что режим AHCI включен
- Открыть Диспетчер устройств
- Расширьте контроллеров ATA / ATAPI IDE
- Если вы видите в списке «Контроллер AHCI», значит, он включен.Если вы видите только слова ATA и IDE, вероятно, на вашем компьютере отключен AHCI
Режим AHCI играет важную роль в поддержании высокой производительности вашего SSD. Если этот режим отключен, компьютер может столкнуться с ошибками или даже увидеть очень известный, но нежелательный синий экран смерти.
Если AHCI отключен, и вы хотите включить его в Windows 10, вам нужно сделать следующее:
Перейдите к этим клавишам и установите значение с именем Start на 0:
HKEY_LOCAL_MACHINE \ SYSTEM \ CurrentControlSet \ Services \ iaStorV
HKEY_LOCAL_MACHINE \ SYSTEM \ CurrentControlSet \ Services \ iaStorAVC \ StartOverride
HKEY_LOCAL_MACHINE \ SYSTEM \ CurrentControlSet \ Services \ storahci
HKEY_LOCAL_MACHINE \ SYSTEM \ CurrentControlSet \ Services \ storahci \ StartOverride
Перезагрузите компьютер и перейдите в настройки прошивки UEFI / BIOS, чтобы включить режим AHCI.После сохранения и выхода из перезагрузите компьютер еще раз
4. Отключить встроенный VGA
Многие пользователи сообщают, что после отключения функции встроенного VGA им удалось решить свою проблему.
- Перезагрузите компьютер и откройте BIOS
- Перейдите в раздел Advanced BIOS .
- Искать Встроенный VGA
- Выберите опцию Отключить
5.Настроить порядок загрузки
- Перезагрузите компьютер и загрузитесь в BIOS
- Измените последовательность загрузки HDD и SSD, отдав приоритет SSD
Другая причина того, что ваш SSD-накопитель работает медленно, может заключаться в неправильной настройке последовательности загрузки. Если наивысший приоритет загрузки установлен на жесткий диск, выборка и загрузка операционной системы из внешнего источника займет больше времени, чем обычно.
6. Проверьте порт SATA
Многие материнские платы поставляются с двумя разными контроллерами SATA: некоторые — SATA 3 Гбит / с, а некоторые — SATA 6 Гбит / с.Убедитесь, что вы используете SATA 6 Гбит / с для подключения SSD.
В этом отношении вам следует обратиться к руководству по материнской плате, чтобы правильно ее определить. Более того, материнские платы на чипсете Intel поставляются с контроллером Intel SATA.
Убедитесь, что вы используете контроллер Intel для подключения твердотельного накопителя, поскольку большинство проблем с низкой скоростью возникает из-за использования контроллера стороннего производителя на материнской плате на базе набора микросхем Intel.
Запустите сканирование системы для обнаружения потенциальных ошибок
Нажмите Начать сканирование , чтобы найти проблемы с Windows.
Нажмите Восстановить все , чтобы исправить проблемы с запатентованными технологиями.
Запустите сканирование ПК с помощью Restoro Repair Tool, чтобы найти ошибки, вызывающие проблемы с безопасностью и замедление. После завершения сканирования в процессе восстановления поврежденные файлы заменяются новыми файлами и компонентами Windows.
Также обратите внимание, что первый порт SATA имеет самую высокую скорость, как заявляет большинство технически подкованных пользователей.
7.Проверьте кабель SATA
Для повышения производительности твердотельного накопителя убедитесь, что кабели не повреждены, не имеют плохого качества и надежно подключены к порту SATA. Таким образом, хороший совет — всегда приобретать кабель SATA от известного производителя.
8. Обновите прошивку
Как и любое другое компьютерное оборудование, которым вы владеете, обновление микропрограммы на SSD-диске важно по мере выявления и устранения новых ошибок и проблем.
Это также может улучшить производительность вашего твердотельного накопителя, повысить стабильность накопителя или улучшить совместимость с вашей системой.
Чтобы проверить, нужно ли вам обновить прошивку, вы должны сначала определить точную прошивку, которая существует на вашем SSD, а затем перейти на веб-сайт производителя, чтобы проверить, существует ли более новая прошивка для вашего SSD. Если это так, вам просто нужно будет следовать инструкциям по обновлению.
9. Оптимизируйте свой SSD
- В меню Start найдите Disk Cleanup
- Выберите диск SSD и нажмите ОК , чтобы запустить процесс
- Удалить обнаруженные ненужные файлы
- В меню Start найдите defrag и откройте Defragment and Optimize Drives
- Выберите SSD-диск и нажмите кнопку Optimize
SSD со временем накапливает мусор, как и остальная часть вашего компьютера.Таким образом, вам нужно время от времени оптимизировать его, чтобы привести его в исходную форму.
В Windows 10 вы можете очень легко сделать это самостоятельно, следуя приведенным ниже инструкциям, или вы можете использовать для этого стороннее программное обеспечение.
10. Выберите план повышенной мощности
- В меню «Пуск» найдите питание и щелкните Настройки питания и сна
- Выберите Дополнительные настройки мощности справа
- Щелкните Create a Power Plan слева и выберите High Performance
Когда вы выбираете сбалансированный план питания, ваш SSD не будет получать полную мощность, необходимую для работы с максимальной мощностью, особенно в случае совместного использования других устройств, таких как графические процессоры.
В целом, мы очень надеемся, что эта статья помогла вам и теперь вы можете увидеть улучшенную производительность вашего SSD. Если у вас есть другие предложения.
Пожалуйста, поделитесь ими с нами в разделе комментариев ниже, так как мы всегда рады слышать от вас.
Проблема по-прежнему не устранена?
Исправьте их с помощью этого инструмента:
- Загрузите этот PC Repair Tool с оценкой «Отлично» на TrustPilot.com (загрузка начинается с этой страницы).
- Щелкните Начать сканирование , чтобы найти проблемы Windows, которые могут вызывать проблемы с ПК.
- Щелкните Repair All , чтобы исправить проблемы с запатентованными технологиями (эксклюзивная скидка для наших читателей).
Restoro загрузили 0 читателей в этом месяце.
Недостаточно подробностей Сложно понять Другой Связаться с экспертомПрисоединяйтесь к разговору
Медленная скорость записи SSD
Как добиться нормальной скорости записи SSD?TL; DR Мои твердотельные накопители имеют скорость чтения, превышающую 500 МБ / с в CrystalDiskMark, но имеют скорость записи 60 МБ / с и 200 МБ / с (Kingston и Samsung SSD соответственно).Как я могу добиться, чтобы мои скорости записи работали на номинальных скоростях (около 500 МБ / с для обоих твердотельных накопителей)?
Вся информация: Недавно я сделал новую сборку ПК из следующих компонентов:
Я использую Windows 10CPU: Ryzen 5 1600X
Материнская плата: MSI B350M Mortar
RAM: 2x8GB Corsair 2400Mhz Dominator Kit
Хранение: 1x Kingston UV400 240GB SSD, 2x Seagate Barracuda 500GB HDDНажмите, чтобы развернуть …
. SSD в этой новой системе был повторно использован SSD из моей старой системы — ему чуть больше года.В моей старой системе у него были нормальные скорости чтения / записи около 500/400 МБ / с (соответственно). Однако в этой новой системе скорость чтения работает нормально, но скорость записи составляет около 60 МБ / с. Все упомянутые мной скорости — это последовательные тесты CrystalDiskMark. Статистика ухудшается при случайной производительности: случайная запись составляет около 2,5 МБ / с для каждого теста случайной записи в CrystalDiskMark. Вот обзор результатов:
Показанная производительность чтения кажется довольно стандартной, записи — не очень.Я также заметил, что во время записи время обработки диска в диспетчере задач достигает 100% и время обработки превышает 30 секунд. Читает, этого не происходит, и время обработки остается ниже 100 мс даже в худших случаях.
Это не проблема, связанная с термиками, так как термики в моей системе довольно номинальные (34c материнская плата, 32c температура SSD, 30c CPU в режиме ожидания, 52c загрузка процессора). Что еще больше сбивает с толку, так это то, что другие диски в моей системе, 2x 500GB Barracudas, вместе объединены в RAID 0 и имеют стабильную производительность около 220/200 операций чтения / записи (последовательных).Они не испытывают ухудшения производительности при записи, как SSD, и не имеют сумасшедшего времени обработки.
Некоторые шаги, которые я предпринял для решения этой проблемы:
- Переустановите Windows; Я сделал это 3 раза, каждый раз сбрасывая диск с нуля
- Установите последние версии драйверов; Я использую для своей платы последние версии драйверов чипсета с веб-сайта MSI
- Убедитесь, что он работает в режиме AHCI
- Обновил BIOS до последней версии; это не повлияло на производительность
- Убедитесь, что прошивка SSD обновлена с помощью диспетчера SSD Kingston.
- Проверена производительность записи в дистрибутиве Ubuntu; здесь все еще была низкая производительность (такая же, как в Windows)
- Использовались разные кабели и порты для привода
После всего этого я подумал, что SSD, должно быть, умирает, поэтому я попытался связаться со службой поддержки Kingston с той же информацией. Они сказали мне, что с приводом проблем нет, но я могу отвезти его по месту покупки, чтобы заменить. Вместо этого я решил купить новый SSD — Samsung 860 Evo 500GB.Я установил его в свою систему и провел на нем те же тесты CrystalDiskMark, только для того, чтобы он работал и с медленными скоростями записи. На этот раз последовательная запись была около 220 МБ / с, однако время обработки в диспетчере задач было таким же, как у Kingston SSD. Скорость чтения нового Samsung составляет примерно 550 МБ / с.
Для тех, кто хотел бы увидеть информацию SMART для накопителя Kingston:
После всего этого я не знаю, какие шаги я должен предпринять, чтобы диагностировать это.Как мне снова заставить свои твердотельные накопители работать на полной скорости записи?
Примечание на полях: Кто-то из моих знакомых сказал, что материнская плата может быть в каком-то отношении мертвой. Если это так, то почему у него только медленная запись, а не медленная запись и ?
ОБНОВЛЕНИЕ 1: Вышеуказанные тесты выполнялись с отключенным кэшированием записи на обоих дисках.
Руководство по скорости чтения и записи для хранилища данных
Скорость чтения / записи измеряет производительность устройства хранения.Скорость чтения — это время, необходимое для открытия файла с устройства, а скорость записи — это время, необходимое для сохранения файла на устройстве. Выполняйте тесты скорости чтения / записи на внутренних и внешних жестких дисках, а также в сетях хранения данных и USB-накопителях.
flo222 / Pixabay.Как измеряются скорости чтения и записи?
Скорости чтения и записи обычно записываются буквами пс (в секунду) в конце измерения. Например, устройство со скоростью записи 32 МБ / с означает, что оно может записывать 32 мегабайта данных каждую секунду.Также обычно скорость выражается в МБ / с.
Как проверить скорость чтения и записи
CrystalDiskMark — бесплатная программа для Windows — проверяет скорость чтения / записи внутренних и внешних накопителей. Выберите размер файла от 500 МБ до 32 ГБ и укажите, следует ли использовать случайные данные или только нули для запуска теста. Установите количество проходов, которые необходимо выполнить.
Blackmagic Disk Speed Test — аналогичный инструмент для Mac. ATTO Disk Benchmark и HD Tune — это еще пара других бесплатных инструментов для тестирования, которые проверяют скорость чтения и записи накопителя.Первый работает для обеих операционных систем.
SSD и HDD скорости чтения / записи
Прежде чем покупать новый жесткий диск, изучите разницу между твердотельными накопителями и жесткими дисками. Жесткий диск использует магнетизм для хранения данных на вращающемся диске. Головка чтения / записи плавает над вращающимся диском для чтения и записи данных. Чем быстрее вращается диск, тем быстрее работает жесткий диск. Типичная скорость чтения / записи для жесткого диска составляет 200 Мбит / с.
Вместо диска в твердотельных накопителях для хранения данных используются полупроводники, что намного эффективнее.Следовательно, твердотельные накопители имеют более высокую скорость чтения и записи, чем жесткие диски. Они также более долговечны, поскольку в них меньше движущихся частей, поэтому твердотельные накопители с большей вероятностью выживут при падении. Самые быстрые твердотельные накопители на рынке, такие как Samsung 860 EVO, обеспечивают скорость чтения / записи выше 500 МБ / с.
Хотя жесткие диски медленнее, чем SDD, они также дешевле. Однако цены на твердотельные накопители неуклонно снижаются.
Насколько быстро достаточно быстро?
Для большинства людей скорость чтения / записи не имеет большого значения, если вы не работаете регулярно с большими файлами.


 info/drayvera/
info/drayvera/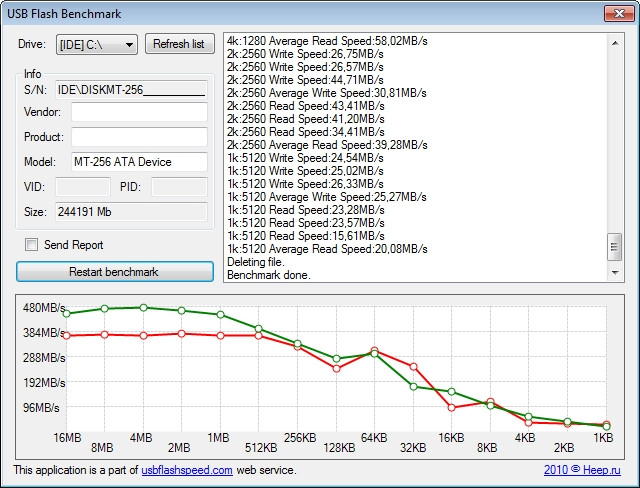 А программы проверки скорости SSD показывают неутешительные числа. Но, бывает, что они соответствуют нормальным числам для этого накопителя.
А программы проверки скорости SSD показывают неутешительные числа. Но, бывает, что они соответствуют нормальным числам для этого накопителя.
 Простой способ проверки — подключение SSD напрямую (можно к ПК, при наличии).
Простой способ проверки — подключение SSD напрямую (можно к ПК, при наличии).