На телефон Android не устанавливаются сервисы Google Play
Давайте рассмотрим распространенную проблему, когда на телефон или планшет Андроид не устанавливаются сервисы Play Market Google и что делать в такой ситуации.
Данная статья подходит для всех брендов, выпускающих телефоны на Android 10/9/8/7: Samsung, HTC, Lenovo, LG, Sony, ZTE, Huawei, Meizu, Fly, Alcatel, Xiaomi, Nokia и прочие. Мы не несем ответственности за ваши действия.
Внимание! Вы можете задать свой вопрос специалисту в конце статьи.
Причины почему не устанавливаются сервисы Play
Возникнуть проблемы с установкой сервисов Goggle Play могут по таким причинам:
- Использование неподходящей прошивки.
- Сбой в работе ОС.
- Повреждение установочного APK файла.
- Воздействие вредоносного ПО. (читайте Как проверить Android на вирусы через компьютер (ПК))
- Неправильное удаление имеющегося ранее на девайсе Плей Маркета.
Сброс системных настроек до заводских
Причина неполадки может быть связана с конфликтом сервисов Гугл с имеющимся софтом на гаджете. Выступать конфликтатором может любое приложение, размещенное на устройстве.
Выступать конфликтатором может любое приложение, размещенное на устройстве.
В данной ситуации наиболее оптимальным решением будет сброс системы к заводским настройкам:
- Открываем настройки Андроид девайса, переходим в раздел «Восстановление и сброс».
- В отобразившемся окне запускаем соответствующую процедуру.
- Свои действия подтверждаем, нажав на «Стереть все».
- Пробуем выполнить установку Play Market.
Данная процедура за собой повлечет удаление с устройства всех пользовательских данных. Пользователю следует всю важную информацию предварительно скопировать с мобильного девайса.
Более подробно о данной процедуре мы писали ранее в статье Как сбросить настройки до заводских на Android.
Нестандартная установка Гугл Плей
Если Плей Маркет после Hard Reset на гаджет не установился, загрузку можно попробовать выполнить нестандартным путем. На китайских девайсах сервис GApps может быть не предусмотрен. В данной ситуации к желаемому результату обычная инсталляция не приведет.
В качестве установщика следует применять файловый менеджер Mobile Go. Выполняем инструкцию:
Плей Маркет после выполнения вышеописанных действий должен заработать на Андроиде.
Читайте Google Play Market не работает сегодня — причины и что делать
Очистка устройства Андроид от остаточных файлов
При покупке б/у телефона или планшета есть вероятность, что бывший владелец на него ранее уже устанавливал Плей Маркет. В данном случае могло быть выполнено удаление приложения перед продажей устройства не до конца или неправильно, из-за чего в системе остались остаточные файлы. Они могут быть причиной сбоя во время повторной установки Гугл сервисов.
Зачастую располагаются остаточные файлы в папке data. Это системная папка, поэтому получить к ней доступ можно только при помощи root прав. Кроме софта для рутирования вам понадобится менеджер файлов Root Explorer, прекрасно работающий с системными каталогами.
Выполняем следующие шаги для удаления остаточных файлов:
- Получаем расширенный root доступ.

- Загружаем приложение Root Explorer.
- При помощи файлового менеджера находим две папки data. Одна из них размещается на внешней карте, а вторая находится во внутренней памяти девайса.
- Из этих мест удаляем файлы, которые в названии имеют слова Play Market и Google (к примеру, файл может иметь название google.android).
- Перезагружаем гаджет, пытаемся повторно инсталлировать Плей Маркет.
После установки программы ее необходимо привязать к собственному Гугл аккаунту и попробовать скачать любое приложение. Если сбоев нет, то проблема устранена. В ситуации, если сервисы Гугл Плей не устанавливаются, переходим к следующим методам решения проблемы.
Статьи по теме:
Как зарегистрироваться в Play Market, войти в него и удалить аккаунт
Как обновить сервисы Google Play
Установка из сторонних источников
Проблему можно решить, скачав APK файл и инсталлировав его. Скачать файл можно на компьютере, а затем перенести его на гаджет через кабель USB или по Bluetooth.
Если на устройстве запрещена установка приложений из непроверенного источника, то вы не сможете инсталлировать программу. Для продолжения нужно выполнить следующее:
Теперь вы сможете запустить без ошибок файл APK. Со всеми пунктами необходимо соглашаться, затем подождите, когда процесс загрузки завершится. По завершении в разделе с приложениями вы сможете найти значок Google Services.
Читайте Какие папки нельзя удалять на Android, а какие можно
Очистка программы Гугл-сервисов
Если проблемы возникли с установщиком или при получении с сервера данных появилась ошибка, необходимо очистить программы сервисов Гугл. Выполняем шаги:
После данного действия с гаджета будет удалена вся информация, которую приложение содержало для своей работы. Для продолжения работы с сервисами, необходимо снова авторизоваться в Гугл. Это позволит удаленные конфиденциальные данные восстановить.
Как запустить Android без Google аккаунта
Устанавливаем сервисы Гугл Плей через Recovery
Здесь самое главное – это внимательность. Необходимо уделить внимание версии ОС, так как выпускается GApps для каждой версии разный. Узнать, какая на гаджете установлена ОС, можно в настройках, выбрав меню «О телефоне». Еще нужно сделать резервную копию файлов, чтобы не потерять важные данные в случае проблемы.
Необходимо уделить внимание версии ОС, так как выпускается GApps для каждой версии разный. Узнать, какая на гаджете установлена ОС, можно в настройках, выбрав меню «О телефоне». Еще нужно сделать резервную копию файлов, чтобы не потерять важные данные в случае проблемы.
Инструкция:
- Устанавливаем кастомное рекавери.
- Затем скачиваем архив GApp для своей ОС, например, здесь https://androidfilehost.com.
- В памяти гаджета сохраняем архив с сервисами.
- Планшет или смартфон перезагружаем, затем зажимаем соответствующую комбинацию кнопок. Комбинация зависит от марки устройства, зачастую это кнопка громкости и кнопка питания.
- Перейдя в Recovery, выбираем раздел «Install zip from SD Card», указываем к скачанному файлу GApps путь.
- Ожидаем установку патча.
Несмотря на некоторую сложность, данный способ срабатывает в 99% случаев.
Читайте Android не загружается в режиме Recovery
Установка сервисов Гугл на модели Meizu и иные китайские телефоны
Гаджеты с фирменными оболочками ОС (Meizu – Flyme, Xiaomi – MIUI) зачастую реализуются без привычного Гугл Плей. Смартфоны Meizu имеют специальные фирменные магазины для установки приложений. Там открывается и Гугл Плей:
Смартфоны Meizu имеют специальные фирменные магазины для установки приложений. Там открывается и Гугл Плей:
- Находим ярлык приложения «Hot Apps» («Лучшие») на рабочем столе, нажимаем на него.
- В меню «Выбор пользователя» находим программу «Google Services» или «Google Apps Installer».
- Инсталлируем его.
- Перезагружаем гаджет, чтобы в силу вступили изменения.
После этого значок Google Play отобразится на рабочем столе.
Что делать, если не устанавливаются сервисы Google Play на Андроид
Покупая б/у-шный или новый китайский смартфон, будьте готовы к тому, что на нем может отсутствовать Плей Маркет и остальные сервисы Google. В таких случаях приходится производить инсталляцию программного обеспечения собственноручно. В этом нет ничего сложного, однако иногда возникают ситуации, когда подобный софт напрочь отказывается становиться на мобильное устройство. Давайте разберемся, что делать, если не устанавливается сервис Google Play на Андроид.
Способы устранения ошибки с инсталляцией Play Market
Проблемы с установкой сервисов Гугл Плей могут возникнуть по следующим причинам:
- сбой в работе операционки;
- использование неподходящей прошивки;
- повреждение установочного файла APK;
- неправильное удаление ранее имеющегося на гаджете Плэй Маркета;
- воздействие вредоносного ПО.
Для устранения данных причин можно прибегнуть к таким методам:
- Скачиванию другого установочного файла Play Market.
- Сбросу системы до заводских настроек.
- Нестандартной установке Гугл Плей.
- Поиску и очистке устройства от остаточных файлов.
- Повторной прошивке телефона (планшета).
Если Play Market не устанавливается на ваш гаджет, первое, что нужно сделать, это скачать с интернета другой файл APK. При этом искать его следует на известных и проверенных ресурсах (например, на сайте 4pda.ru).
Причиной ошибки также может быть единичный сбой в работе Андроида. Поэтому следующим вашим действием должна стать перезагрузка смартфона и повторная инсталляция сервиса Google. Если и это не помогло установить Плей Маркет, значит, проблема имеет более серьезный характер и бороться с ней нужно более радикальными методами.
Поэтому следующим вашим действием должна стать перезагрузка смартфона и повторная инсталляция сервиса Google. Если и это не помогло установить Плей Маркет, значит, проблема имеет более серьезный характер и бороться с ней нужно более радикальными методами.
Сброс системы до заводских настроек
Рассматривая, почему не устанавливается Плей Маркет на Android, следует отметить причину, кроющуюся в конфликте сервисов Google с имеющимся на девайсе софтом. Конфликтатором может выступать любая программа, размещенная на устройстве. В этом случае оптимальным решением проблемы является сброс ОС к заводским настройкам:
- Откройте настройки гаджета и войдите во вкладку «Восстановление и сброс».
- В появившемся окне запустите соответствующую процедуру.
- Подтвердите свои действия, тапнув «Стереть все».
- Попробуйте выполнить установку Play Market еще раз.
Hard Reset повлечет за собой стирание с телефона всех пользовательских данных. Поэтому предварительно всю важную информацию рекомендуется скопировать в надежное место (например, на ПК).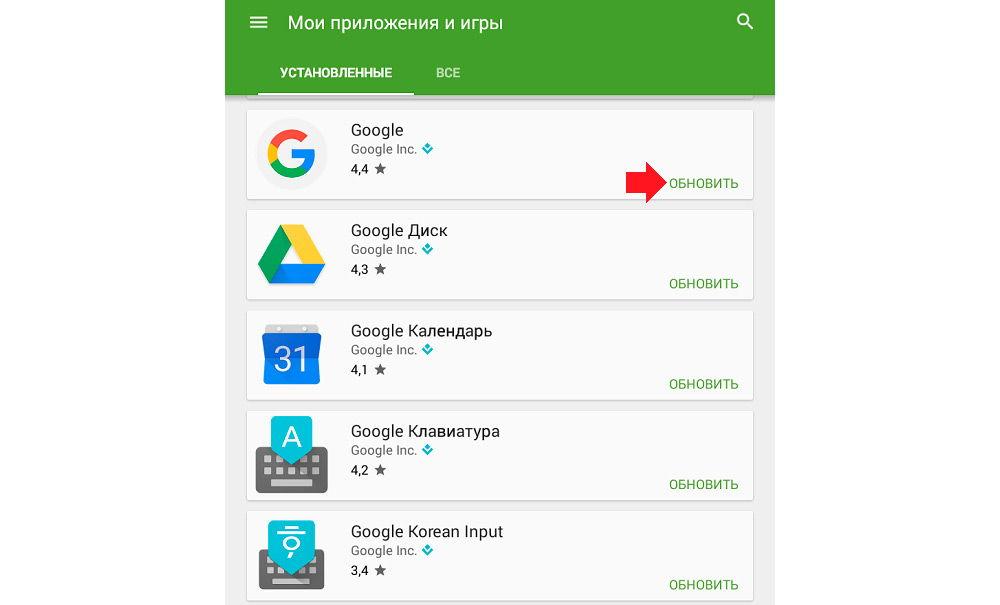
Нестандартная установка Google Play
Если после Hard Reset Плей Маркет так и не установился на смартфон, можно попробовать произвести загрузку нестандартным путем. Дело в том, что на китайских аппаратах может быть не предусмотрен сервис GApps. В этом случае обычная инсталляция не приведет к желаемому результату.
В качестве установщика будем использовать менеджер файлов Mobile Go. Порядок действий будет следующим:
- Загружаем программу на ПК.
- Ищем и скачиваем из сети такие файлы: GoogleServiceFramework.apk, GoogleLoginService.apk и Google Play.apk.
- На мобильном устройстве активируем отладку по USB.
- Подключаем к компьютеру проблемный гаджет и при необходимости ставим к нему драйвера.
- Включаем Mobile Go. Переходим во вкладку My Device и активируем права суперпользователя.
- В левом столбце переходим в раздел File, после чего открываем внутреннюю память телефона и ищем там каталог system.
- Заходим в папку app и копируем туда ранее скачанные файлы APK, кликнув в верхней панели по кнопке Add.
 Пока Google Play устанавливается, телефон от ПК отключать категорически запрещается, так как это может повлиять на его дальнейшую работу.
Пока Google Play устанавливается, телефон от ПК отключать категорически запрещается, так как это может повлиять на его дальнейшую работу. - Отсоединяем аппарат от компьютера и перезапускаем его.
После выполнения описанных действий Плей Маркет на Андроиде должен заработать.
Очистка мобильного устройства от остаточных файлов
Если телефон покупался с рук, то есть до вас им уже пользовались, не исключено, что бывший владелец ранее устанавливал на него Play Market. В этом случае удаление приложения перед продажей девайса могло быть выполнено неправильно или же не до конца, в результате чего в системе сохранились остаточные файлы. Именно они и могут стать причиной сбоя при повторной установке сервисов Гугл.
Обычно остаточные файлы прячутся в папке data. Так как она является системной, то доступ к ней возможен только при наличии у пользователя root прав. Кроме программы для рутирования, вам также понадобится файловый менеджер Root Explorer, который прекрасно работает с системными каталогами.
Для удаления остаточных файлов необходимо:
- Получить расширенный доступ superuser.
- Загрузить менеджер Root Explorer из проверенного источника.
- С его помощью войти в две папки data. 1 должна быть размещена на внешней карте, а вторая – во внутренней памяти гаджета.
- Удалить из этих мест файлы, в названиях которых присутствуют слова Google и Play Market (например, один из нужных файлов может называться com.google.android).
- Перезагрузить смартфон и попытаться повторно установить Плей Маркет.
После того как программа установлена, привяжите ее к своему аккаунту Google и попробуйте скачать какое-либо приложение. Если никаких сбоев не наблюдается, значит, проблему удалось устранить. В противном случае вам поможет только перепрошивка или использование аналогов Play Market.
Пожаловаться на контентКак починить Google Play, если он перестал работать?
Если вы зашли на эту страницу то скорее всего, у вас не работает Google Play, Данная проблема встречается довольно-таки часто, но к нашему счастью она обычно решается очень просто. Мы составили для вам 7 возможных способов как можно исправить эту ошибку.
Мы составили для вам 7 возможных способов как можно исправить эту ошибку.Первое. Зачищаем кэш Google Play
Часто бывает, что Google Play начинает снова отлично работать после очистки кэша приложения, где хранятся временные данные. Пошагово сделайте следующие действия: Настройки/Диспетчер приложений/Загруженные. Найдите пункт «Google Play Маркет». Открываем окно приложений и тут нам нужно нажать на пункт «Очистить кэш».
После этого ваше приложение маркета должно заработать.
Второе. Удаляем данные Google Play
Если даже после очистки кэша Google Play не заработал на вашем телефоне, то уже заглянем чуть глубже – удаляем данные Google Play. Тут ничего сложного и почти в точности копирует пункт выше. Только вместо «Очистить кэш» нужно выбрать пункт «Очистить данные». После этого должна удалиться информация из самого приложения.
Третье. Удаляем обновления Google Play
Если Google Play упорно отказывается работать по-человечески, то снова повторяем знакомую уже до боли процедуру, но вместо «Очистить кэш» и «Очистить данные» мы выбираем пункт «Удалить обновления». После этого приложение Google Play будет полностью девственным как после установки.
После этого приложение Google Play будет полностью девственным как после установки.
Четвертое. Очищаем кэш Сервисы Google Play
Google Play все равно не работает? Значит нам стоит заглянуть в Сервисы Google Play и очистить там весь кэш: Настройки/Диспетчер приложений/Загруженные, находим «Сервисы Google Play». Открываем и жмем на кнопку «Очистить кэш».
Пятое. Включаем Загрузки (Диспетчер загрузок)
Стоит снова заглянуть в Настройки/Диспетчер приложений/Все и найти пункт «Загрузки». Откройте его и если по какой-то причине он у вас отключен, то нужно заново включить. Запомните – он должен быть всегда ВКЛЮЧЕН.
Шестое. Удаляем прописанный в настройках Google-аккаунт и восстанавливаем назад
Это практически последний вариант, который может заставить заработать Google Play. Открываем Меню/Настройки/Аккаунты и синхронизация (Учетные записи). Откройте параметры вашей учетной записи Google. По идее у вас должен быть пункт «Удалить аккаунт». Выбираем его и перезагружаем систему. Снова после загрузки смартфона откройте Настройки и редактор аккаунтов, чтобы снова восстановить вашу учетную запись.
Снова после загрузки смартфона откройте Настройки и редактор аккаунтов, чтобы снова восстановить вашу учетную запись.
Седьмое и последнее. Сбросить настройки телефона
Это уже самый радикальный метод, который только может быть. Если ничего из выше предложенного у вас не срабатывает, то можете сделать сброс всех данных в телефоне и вернуться к заводским настройкам. Разумеется, мы рекомендуем сделать заранее резервную копию данных. Сделать откат очень просто: Настройки/Восстановление и сброс/Сбросить настройки телефона. Более подробную информацию как это сделать вы можете найти тут.
Если ничего и данных 7 пунктов вам не помогло (хотя последний должен это сделать наверняка) вам остается только нести свой смартфон в сервисный центр. Прежде всего это могут быть проблемы с памятью, так возможны другие нюансы. Но до этого дело доходит очень очень редко. Если вы внимательно читали всю статью, то с вероятностью 99.5% сами сможете решить эту проблему. Также если у вас возникли какие-то вопросы то смело задавайте их в комментариях ниже.
Также подписывайтесь на наши страницы Вконтакте, Facebook или Twitter, чтобы первыми узнавать новости из мира Samsung и Android.
Как живётся без сервисов Google на смартфонах Huawei: осень 2020
С ноября 2019 года Huawei выпускает Android-смартфоны без сервисов Google и магазина Google Play.
Вместо них компания устанавливает свои сервисы и магазин AppGallery.
Поэтому работа смартфонов Huawei отличается от Android-устройств, произведённых Samsung, Asus, Sony, Xiaomi, Vivo, Realme и прочими компаниями.
На примере P40 Lite E я покажу, чего ждать от новых смартфонов Huawei в популярных сценариях: социальные сети, игры, навигация, музыка, банковские приложения.
Но сначала давайте разберёмся, как Huawei лишилась сервисов Google и что это вообще такое?
Почему Huawei лишилась сервисов Google?
Правительство США считает Huawei угрозой национальной безопасности, потому что китайская компания подчиняется китайскому законодательству, а значит, может сотрудничать с разведкой своей страны.
А 15 мая 2019 года Дональд Трамп подписал указ «о защите информационно-коммуникационной инфраструктуры США от иностранных угроз». В результате Huawei попала в «чёрный список» Министерства торговли США.
Теперь американским компаниям нельзя сотрудничать с Huawei. Поэтому Google закрыла ей доступ к своим сервисам, но не к системе Android. Huawei всё ещё доступен AOSP — Android по лицензии с открытым исходным кодом.
Важный момент: ограничения касаются устройств Huawei и её суббренда Honor, выпущенных после ноября 2019 года. Более старые смартфоны компании всё также работают на обычном Android с сервисами Google.
Что такое сервисы Google?
Думаете, отказаться от сервисов Google так легко? Ниже расскажу, почему это не так
Сервисы Google или Google Mobile Services — это встроенное в Android ПО, отвечающее за корректную работу приложений. К его функциям относятся:
- Авторизация внутри приложений через аккаунт Google.

- Отправка Push-уведомлений от приложений.
- Обновление приложений через цифровой магазин Google Play.
- Определение геолокации через сервисы Google.
Поэтому без сервисов Google вы не сможете использовать некоторые приложения, такие как YouTube и «Google Карты». Ещё во многих программах не работает авторизация через аккаунт Google.
Кроме того, не будет магазина приложений Google Play и уведомлений от программ. Чтобы увидеть новые сообщения в социальных сетях, вам придётся зайти в приложения.
Однако Huawei разработала свои сервисы. С их помощью компания решила большинство проблем.
Что такое сервисы Huawei?
А теперь поговорим, как Huawei выходит из ситуации
Huawei всё ещё использует Android для своих устройств. И поскольку в нём нет сервисов Google (GMS), компания создала свои сервисы Huawei Mobile Services (HMS). Ключевые отличия от GMS:
- Магазин Google Play заменён на AppGallery.
- Свои механизмы для Push-уведомлений.

Это значит, что разработчики должны оптимизировать приложения для HMS и публиковать их в AppGallery. Ещё это значит, что приложения, которых нет в AppGallery, не гарантируют стабильную работу.
Поэтому при выборе устройств от Huawei смотрите в характеристиках, какие сервисы используются: GMS от Google или родные HMS. Как живётся с последними, рассказываю ниже.
Социальные сети
Для меня смартфон — это окно в социальные сети. И очень здорово, что на Huawei с этим окном всё в порядке
Работают: «ВКонтакте», Telegram, Viber, Twitter, Instagram, WhatsApp.
Что есть в AppGallery: «ВКонтакте», Telegram, Viber.
Напомню, что правительство США запрещает сотрудничество американских компаний с Huawei. Поэтому тех же Twitter, Instagram и WhatsApp в AppGallery ждать не стоит. Хорошая новость: их приложения работают. Только надо найти apk-файл в интернете и установить его на телефон.
Справка: apk-файл это «установщик» приложений на платформе Android. Вы можете загрузить файл с таким расширением из сторонних ресурсов и установить его вручную.
Предостерегаю: установка ПО из неизвестных источников может нанести вред вашему устройству. Устанавливая apk вручную, вы делаете это на свой страх и риск.
Со «ВКонтакте», Telegram и Viber всё понятно. Эти приложения доступны в магазине AppGallery, а значит, они обязаны работать на смартфонах Huawei. И они отлично работают, за исключением определения геолокации. Местоположение в этих соцсетях определяется сервисами Google, а их тут нет.
Как я уже говорил выше, Google-сервисы нужны в том числе и для отправки уведомлений. Это значит, что они не должны работать в приложениях, которых нет в AppGallery. В числе таких программ Twitter и Instagram.
И чтобы вы думали? Уведомления работают! Мне своевременно приходят все сообщения из чатов и Direct.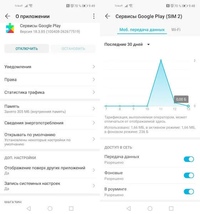
Из всех социальных сетей расстроил лишь WhatsApp. У него до сих пор нет своих серверов для синхронизации данных. Резервные копии для Android хранятся на «Google Диске», поэтому на устройствах с сервисами Huawei вы останетесь без истории чатов. У меня подгрузились чаты с их участниками. Но все сообщения, прикреплённые ссылки и медиафайлы канули в Лету.
Google Chrome, YouTube и Gmail
Веб-версия YouTube работает не хуже мобильного приложения
Все приложения от Google недоступны в AppGallery. Однако можно установить Chrome и YouTube с помощью файлов apk.
Браузер Chrome работает, но авторизоваться в аккаунте Google нельзя. Поэтому забудьте о синхронизации закладок и истории с версией для ПК.
Приложение YouTube ставить бесполезно. При запуске оно сразу ругается на отсутствие сервисов гугл. Пропустить уведомление нельзя.
Чтобы смотреть YouTube, придётся использовать веб-версию. Она отлично работает и по интерфейсу копирует мобильное приложение.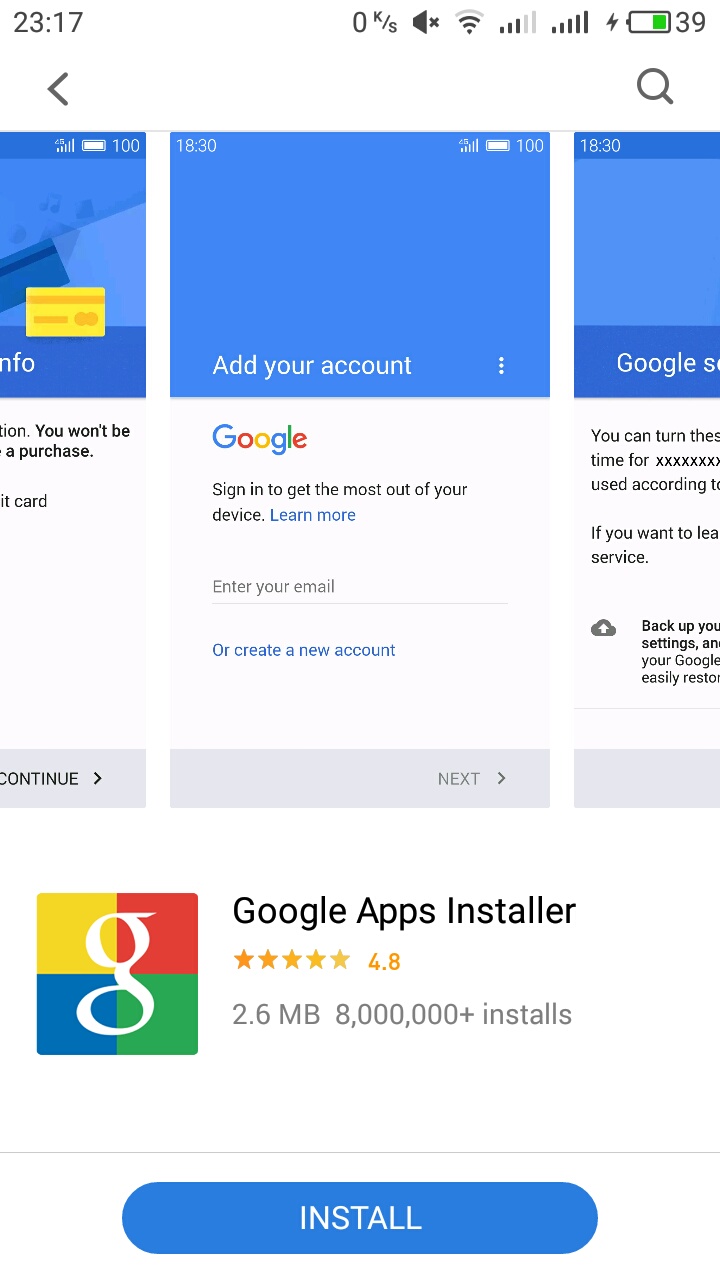 А чтобы всё время не открывать браузер, можно добавить ссылку с YouTube на домашний экран.
А чтобы всё время не открывать браузер, можно добавить ссылку с YouTube на домашний экран.
Эту функцию поддерживает и встроенный браузер, и Opera, и «Яндекс.Браузер», но лучше всего она работает в Chrome. Открываете любой сайт, нажимаете три точки в верхнем правом углу, затем «Добавить на главный экран».
Даже без сервисов Google я ни в чём себе не отказывал. Все необходимые приложения на месте
В результате Chrome даже загрузит иконку сайта и превратит ссылку в ярлык, как у обычного приложения. Таким же образом создаются ярлыки для Twitter, Instagram или любого другого сайта.
И в отличие от обычных приложений, такие ярлыки не требуют обновлений. Потому что с каждым запуском открывается веб-версия.
Для ситуации с Huawei такие ярлыки «на вес золота». Потому что приложения, установленные вне AppGallery, придётся обновлять вручную. Кроме того, они могут быть модифицированы злоумышленниками.
И одной строкой про Gmail. Почта от Google без вопросов подключается в предустановленном почтовом клиенте от Huawei.
Банковские приложения
Что есть в AppGallery: «Сбербанк», «Тинькофф», «Альфа-Банк», «ВТБ», «Райффайзен», «Русский стандарт».
По банкам всё стабильно. Все перечисленные приложения работают, но не во всех функционируют фишки, завязанные на геолокации. Например, поиск ближайших банкоматов.
И из всех представленных банков отличился «Сбербанк». Для определения геолокации приложение этого банка использует «Яндекс.Карты». «Яндексу» с Huawei никто работать не запрещал, а потому всё функционирует должным образом.
Игры
И разумеется, Asphalt 9 есть в AppGallery. Даже учётную запись Huawei можно подключить
Работают: Asphalt 9, World of Tanks: Blitz, PUBG: Mobile.
Что есть в AppGallery: Asphalt 9, World of Tanks: Blitz.
Вот чего, а игр в AppGallery пока мало. Из крупных тайтлов я нашёл только два: Asphalt 9 и World of Tanks: Blitz. Разумеется, они шикарно работают. В «асфальте» даже подключается учётная запись Huawei.
Разумеется, они шикарно работают. В «асфальте» даже подключается учётная запись Huawei.
Вне AppGallery ситуация менее радужная. PUBG: Mobile установился и работает без проблем. А вот Call of Duty: Mobile не запускается. Пишет: «При загрузке из Google Play произошла ошибка». Причём игре всё равно, что я уже загрузил все нужные файлы и «положил» куда надо. Не работает, и всё.
Музыка
Работают: «Яндекс.Музыка», Spotify, Apple Music.
Что есть в AppGallery: «Яндекс.Музыка».
Из популярных стриминговых сервисов в AppGallery только «Яндекс.Музыка». Благо, установщики Spotify и Apple Music несложно найти в сети.
Каждый из трёх сервисов прекрасно работает: музыка играет в фоне, загружается в память, на экране блокировки отображается плеер.
В плане глюков «порадовал» лишь Spotify. Он упорно не хотел загружать музыку по сотовой сети после активации специальной опции в настройках. А после перезагрузки приложение вышло из моего аккаунта. Однако я зашёл заново, снова включил загрузку по LTE, и всё заработало.
Однако я зашёл заново, снова включил загрузку по LTE, и всё заработало.
И про Apple Music, пожалуйста, не смейтесь. Я три года пользовался отличной «связкой»: MacBook Pro + смартфон на Android. Музыкальный сервис от Apple в такую «парочку» отлично вписывается.
Навигация
По навигации говорить особо нечего. Ставим из AppGallery «Яндекс.Карты» и спокойно пользуемся. Для меня такой шаг не выглядит вынужденной мерой. Я пользуюсь картами «Яндекса» на всех своих устройствах. На мой взгляд, они лучше ориентируются по России, чем аналог от Google.
«Яндекс.Навигатор», «Яндекс.Метро» и прочие популярные сервисы компании тоже есть в AppGallery.
Бесконтактная оплата
Вместе с сервисами Google Huawei лишилась сервиса Google Pay. С его помощью кредитная или дебетовая карта «копируется» в смартфон. После этого можно прислонять телефон к терминалу оплаты и расплачиваться «привязанной» карточкой.
Причём сервис работает без интернета и запоминает несколько карт. Главное, чтобы смартфон поддерживал NFC.
Главное, чтобы смартфон поддерживал NFC.
В отличие от Apple и Samsung, у Huawei нет своего сервиса для бесконтактной оплаты. Поэтому китайцы вышли из положения с помощью стороннего сервиса «Кошелёк». Его приложение доступно в AppGallery, а также в Google Play и AppStore.
Не помню, когда последний раз платил физической картой или купюрами. Благодаря «Кошельку» и не пришлось вспоминать
Честно, я бы хотел увидеть сервис от Huawei. Мне немного страшно привязывать свою карту к стороннему сервису от неизвестной компании. Благо, для параноиков, как я, есть выход: создать для сервиса виртуальную карту. В большинстве современных банков это бесплатная услуга. Карта выпускается в мобильном приложении банка.
Важный момент: «Кошелёк» совместим только с платёжной системой Mastercard. Поддерживаются все популярные банки:
- «Тинькофф»
- «Альфа-Банк».
- «МТС Банк».
- «ВТБ».
- «Райффайзенбанк».
- «Русский стандарт».

- «Открытие».
Полный список смотрите тут.
Так как там без сервисов Google?
Можно ли жить со смартфоном Huawei без сервисов Google? Определённо да! Правда, в моём случае без ручной установки приложений не обойтись, потому что ещё не все программы есть в AppGallery. Из этого вытекает пара нюансов:
- Приложения из сторонних источников могут модифицироваться хакерами. Скачивайте их с проверенных ресурсов.
- Приложения придётся обновлять вручную. Ведь их нет в AppGallery, а значит, обновление само «не прилетит» и не установится.
Но большинство программ отлично работает без всяких обновлений. К ним чувствительны лишь сервисы с особыми требованиями к безопасности. Например, банковские приложения.
Однако в AppGallery доступны приложения всех популярных банков. А потому к вам будут приходить все актуальные обновления.
И третий нюанс в этой истории: приложения вне AppGallery не гарантируют нормальную работу. Тут надо пробовать все любимые программы и смотреть, что из этого работает.
Разумеется, можно не играть в рулетку и поставить сюда сервисы Google. Тогда абсолютно всё заработает, как на обычном Android-смартфоне.
Но я бы не надеялся на «костыли», потому что Google и Huawei невыгодно оставлять эти лазейки. Их существование нарушает санкции правительства США в сторону Китая.
Кто обойдётся без сервисов Google?
Все, кто не собирается много играть на смартфоне. Сервисы «Яндекса», банковские приложения и большинство социальных сетей загружаются из AppGallery. Остальные мессенджеры устанавливаются вручную и спокойно работают без частых обновлений.
А вот игрушки (особенно многопользовательские) много весят и часто обновляются. В AppGallery популярных игр мало, а потому придётся искать и ставить их вручную. И без официальной поддержки никто не гарантирует, что всё заработает, как надо.
ᐉ не работаю сервисы google
Как проявляется проблема
Проявлений пробоем с гугл инсталлером бывают как минимум три. «Выскочить» они способны на любой модели Мейзу, например, на m3, m5, m5c или m5s.
«Выскочить» они способны на любой модели Мейзу, например, на m3, m5, m5c или m5s.
Установка стоит на 0 процентов
Основное проявление, когда не работает гугл инсталлер на мейзу — зависание установки в самом начале. Так происходит по совершенно разным причинам, и найти единое объяснение для всех случаев невозможно. Существует хитрый способ побороть эту неисправность (но срабатывает он не всегда) — достаточно авторизоваться в другой аккаунт. Для этого переходим в «Настройки», откуда открываем вкладку с существующими аккаунтами («Аккаунт и синхронизация»).
Жмем «Добавить аккаунт»,
выбираем Google и входим в новую учетную запись.
В дальнейшем будет легко перелогиниться обратно.
Зависает на 100%
Следующее проявление — зависание в окончании установки. Здесь система дает возможность загрузить установочные файлы — это означает что попытка авторизоваться под другой учетной записью не даст никакого результата.
При остановке на 100% высока вероятность что устройству попросту не хватает мощности для корректного завершения операции. Стоит попробовать решить это — очистить внутреннюю и оперативную памяти, почистить кэш и деинсталировать ненужные приложения.
Стоит попробовать решить это — очистить внутреннюю и оперативную памяти, почистить кэш и деинсталировать ненужные приложения.
Не работает
Случается, что гугл инсталлер на мейзу не загружается вовсе. Тогда приходится действовать более обширно и смело. Главное — следовать инструкции, и тогда правильно выполненные действия не нанесут вреда операционной системе и устройству в целом.
Примечания
- Об условности указания класса двудольных в качестве вышестоящего таксона для описываемой в данной статье группы растений см. .
- ↑
- (недоступная ссылка). Дата обращения 11 февраля 2018.
- . redbook.minpriroda.gov.by. Дата обращения 22 мая 2016.
Что делать, если не работают сервисы Google на смартфоне
Давайте разберем, что делать и какие есть причины того, почему не работают Google сервисы.
Для начала, хочется сказать причины:
- кастомная прошивка на смартфоне;
- нет сертификации Google;
- не обновленные Google сервисы.

Кастомная прошивка на смартфоне
Одной из причин проблемы может стать кастомная прошивка. Если она не разработана профессионалами и в ней не подключена поддержка сервисов, или она может быть просто для китайский смартфонов, которую вы установили на глобальный смартфон — этой может стать одной из причин.
Выходом станет перепрошивка смартфона на официальную прошивку с поддержкой необходимого ПО.
Смартфон не прошел сертификацию Google
Если смартфон не сертифицирован Google, то он не будет корректно из коробки поддерживать Google сервисы и они работать не будут или будут работать с ошибками.
Такая проблема есть на бюджетных смартфонах Meizu серии m3 и ниже, а также m5. К сожалению, смартфоны Meizu M3, M3s, M3 Note и ниже серии уже не получат сертификацию Google, так как смартфоны устарели и компания обновлять их уже не будет.
Однако на новых смартфонах такой проблемы уже нет и вы не такой проблемы, как «не работают сервисы Google» уже не будет.
Для решения проблемы, когда на смартфоне Google сервисы не установлены и не работаю, необходимо скачать самую новую версию apk файла Google Services. Например, можно скачать их здесь.
Стоит сказать, что для установки сервисов, нужно разрешить в настройках установку приложений из неизвестных источников. Это можно сделать по следующему пути в настройках.
Настройки —> Безопасность —> Неизвестные источники.
После установки apk файла, нужно добавить аккаунт Google и обновить сервисы Google с помощью фирменного магазина приложений Play Маркет.
Не обновленные сервисы Google
Здесь всё просто, причиной отказа работы сервисов Google может стать устаревшая версия этих самых сервисов. Многие жалуются на постоянные обновления и большой объем памяти, которые они забирают на смартфоне. Однако, если вы хотите, чтобы телефон работал безотказно и не хотите сталкиваться с такими проблемами, то нужно регулярно поддерживать актуальную версию ПО.
Для того, чтобы проверить список доступных обновлений перейдите по следующему пути:
Play Маркет —> Мои приложения и игры —> Обновления.
Что означает код ошибки?
Если не работает Гугл Плей Маркет, но всплывает уведомление с кодом ошибки, это хорошо, так как система в значительной мере подсказывает нам, что происходит. Давайте рассмотрим некоторые из самых популярных ошибок Google Play, с которыми вы можете столкнуться.
Ошибка 944
Те, кто получает код ошибки 944, не должны паниковать. Фактически, это свидетельствует, что серверы Google находятся в автономном режиме или есть проблемы с подключением. Очевидный выход из положения — подождать, пока корпорация не устранит проблемы.
Ошибка 919
Она сигнализирует, что закончилось свободное место на телефоне! Вы не сможете ничего делать, пока не освободите внутреннее хранилище. Перебросьте данные на карту памяти, удалите что-то или переместите на компьютер, чтобы снова пользоваться магазином приложений.
Ошибка 481
Надеемся, что никто никогда не увидит этот код, поскольку это, вероятно, означает, что пришел конец вашей учетной записи Google. Он дает понять, что у вас есть какая-то серьезная ошибка. Единственное исправление — удалить аккаунт, а затем зарегистрировать новый. Вы можете деинсталлировать его в разделе «Общие настройки» — «Учетные записи» — «Google».
Он дает понять, что у вас есть какая-то серьезная ошибка. Единственное исправление — удалить аккаунт, а затем зарегистрировать новый. Вы можете деинсталлировать его в разделе «Общие настройки» — «Учетные записи» — «Google».
Как вариант, можно написать в службу поддержки компании и уточнить, в чем проблема. Возможно, это даст результат, и удалять аккаунт не доведется. Рекомендуем попробовать.
Ошибка 505
Эта ошибка вызвана приложениями, которые ищут одно и то же разрешение, что вызывает конфликт. Google постарались устранить это в более свежих обновлениях, поскольку эта ошибка чаще встречается у устройств с Android 4.4 KitKat и более старыми итерациями.
Самый просто метод исправления — стирание кеша Google Play Store и сервисов Гугл. Инструкция есть выше в соответствующем подпункте. Кроме того, можете снести и переустановить обновления в Плей Стор. Убедитесь, что используете новейшее программное обеспечение, доступное для вашего гаджета на Android.
Ошибка 927
Это ошибка, возникающая при попытке загрузить программу. Но этот конкретный код выдается, если Play Store сам находится в процессе обновления.
Но этот конкретный код выдается, если Play Store сам находится в процессе обновления.
Оптимально просто подождать завершение обновления и установки маркета. Затем повторить установку своего ПО. Если не сработало, рекомендуем сделать очистку даты и кеша.
Как установить сервисы Гугл Плей
На мобильниках Мейзу данная процедура выполняется следующим образом:
- Когда пользователь приобретает новый смартфон, ему нужно будет отыскать на рабочем столе гаджета папку под названием «Лучшие». На некоторых моделях этот архив называется «Hot Apps». Здесь присутствует весь софт, который можно загрузить на аппарат, а также сервисы Google Play.
- Подключиться к Интернету. Это можно сделать, используя Wi-Fi либо мобильную сеть. Установка через мобильный Интернет запрещена на некоторых телефонах мейзу.
- Следовать инструкция установщика.
- Дождаться окончания процесса загрузки программного обеспечения. Обычно это занимает несколько минут. Многое зависит от скорости Интернета.

- Согласиться с оповещением системы и перезагрузить девайс.
Внешний вид рабочего стола Мейзу с установленными с помощью встроенного инсталлятора приложениями
Обратите внимание! После запуска на дисплее мобильника появится значок установленного ранее приложения. Теперь можно открыть его и пользоваться в обычном режиме
Установка из сторонних источников
Проблему можно решить, скачав APK файл и инсталлировав его. Скачать файл можно на компьютере, а затем перенести его на гаджет через кабель USB или по Bluetooth.
Если на устройстве запрещена установка приложений из непроверенного источника, то вы не сможете инсталлировать программу. Для продолжения нужно выполнить следующее:
- Переходим в настройки планшета или смартфона.
Переходим в раздел «Безопасность» или «Приложения».
Напротив «Неизвестные источники» нужно поставить галочку.
Теперь вы сможете запустить без ошибок файл APK. Со всеми пунктами необходимо соглашаться, затем подождите, когда процесс загрузки завершится. По завершении в разделе с приложениями вы сможете найти значок Google Services.
По завершении в разделе с приложениями вы сможете найти значок Google Services.
Нестандартная установка Гугл Плей
Если Плей Маркет после Hard Reset на гаджет не установился, загрузку можно попробовать выполнить нестандартным путем. На китайских девайсах сервис GApps может быть не предусмотрен. В данной ситуации к желаемому результату обычная инсталляция не приведет.
В качестве установщика следует применять файловый менеджер Mobile Go. Выполняем инструкцию:
- На ПК загружаем программу.
- Находим в интернете и скачиваем следующие файлы: Google Play.apk, GoogleLoginService.apk и GoogleServiceFramework.apk.
- На мобильном гаджете выполняем активацию отладки по USB.
Проблемное устройство подключаем к компьютеру, активируем при необходимости драйвера к нему. Включаем Mobile Go. Затем переходим в раздел My Device, где активируем права суперпользователя.
Выбираем раздел File в левом столбце, потом открываем внутреннюю память Андроид устройства. Там ищем каталог system. Переходим в папку app, туда копируем скачанные ранее APK файлы, нажав на кнопку Add в верхней панели. Пока устанавливается Гугл Плей, отключать девайс от ПК запрещается, т.к. это повлияет на его дальнейшее функционирование.
Там ищем каталог system. Переходим в папку app, туда копируем скачанные ранее APK файлы, нажав на кнопку Add в верхней панели. Пока устанавливается Гугл Плей, отключать девайс от ПК запрещается, т.к. это повлияет на его дальнейшее функционирование.
Гаджет отсоединяем от ПК, перезапускаем его.
Плей Маркет после выполнения вышеописанных действий должен заработать на Андроиде.
Не устанавливаются сервисы Google Play на Meizu
У данной проблемы есть несколько способов устранения. Однако на смартфонах от компании Meizu эти методы могут оказаться неэффективными. Часто они не приводят к положительному результату, и пользователю приходится искать альтернативу Google Play Market.
К сведению! У данной компании есть собственные магазины приложений, которые не менее эффективны, чем Гугл Плей.
Далее речь пойдёт о самых распространённых из них. Особенно такой софт актуален, если у владельцев Meizu m3s не работает Google Play.
Hot Apps
Магазин Мейзу, содержащий огромное количество приложений, которые ежедневно обновляются. Имеет несколько отличительных особенностей:
Имеет несколько отличительных особенностей:
- большой выбор софта. Пользователю каждый день предоставляются только самые популярные программы, которые будут устанавливаться на смартфон;
- отсутствие вредоносных приложений. Безусловный плюс для тех, кому не безразлична безопасность своего телефона;
- простой и понятный интерфейс. Чтобы скачать нужный софт, пользователю потребуется забить его название в поисковую строку Hot Apps. Через несколько секунд на экране девайса появятся самые популярные варианты по его запросу.
Внешний вид магазина программ Hot Apps
Meizu Store
Ещё один магазин приложений, созданный специально для телефонов Meizu. Имеет несколько преимуществ по сравнению с аналогичным софтом:
- быстрая авторизация. Создание аккаунта не займёт много времени. При этом пользователь сможет быстро получить доступ к нужным программам;
- установка обновлений в автономном режиме. Meizu Store автоматически устанавливает ПО, тем самым повышая производительность софта.
 Однако при необходимости эту функцию можно отключить в настройках магазина приложений;
Однако при необходимости эту функцию можно отключить в настройках магазина приложений; - наличие специальных программ, предназначенных для работы только на смартфонах от компании Meizu;
- регулярные обновления, благодаря которым в Meizu Store появляются новые программы.
Обратите внимание! При желании пользователь может деинсталлировать Meizu Store, а также все скачанные приложения в минимально короткие сроки
Как принудительно закрыть Google Play, если завис
Многие люди стакиваются с проблемой зависания Плей Маркета, которое сопровождается нагреванием телефона. В таком случае закрыть сервис возможно принудительно, перезапустив его.
В первую очередь, следует найти список активных приложений на своём смартфоне. Это можно сделать, зайдя в настройки гаджета и перейдя в пункт «Приложения». Затем надо остановить Google Play Market, нажав соответствующую кнопку. После этого действие программы будет приостановлено принудительно.
Принудительное закрытие Гугл Плей
После выполнения вышеуказанных действий можно снова запустить сервис, чтобы убедиться в устранении неполадок. Проблема будет устранена с большой вероятностью.
Проблема будет устранена с большой вероятностью.
Рекомендации, изложенные выше, гарантировано помогут устранить проблемы с запуском сервиса, поэтому к ним лучше прислушаться. Помимо этого, некоторые способы, о которых шла речь в статье, повысят производительность как Google Play market, так и Android в целом.
Как изменить настройки доступа к вашим действиям в играх
Выберите, кто сможет видеть ваш профиль, игры, в которые вы играли, а также ваши достижения и места в рейтингах.
На телефоне или планшете Android
- Откройте приложение «Play Игры» .
- В верхней части экрана нажмите на значок «Ещё» Настройки.
- В разделе «Профиль и конфиденциальность» выберите один из следующих вариантов:
- Все пользователи Google Play Игр.

- Только друзья.
- Только вы.
- Все пользователи Google Play Игр.
На Android TV
- Откройте приложение «Play Игры» .
- На боковой панели выберите Настройки Игровой профиль.
- Нажмите Далее.
- В диалоговом окне «Разрешить другим пользователям видеть ваши действия в играх?» выберите Разрешить или Запретить.
Примечание. Когда вы используете псевдоним, разработчики игры получают доступ к вашей истории покупок и действий в игре. Эта информация помогает сделать игры лучше и интереснее. Подробные сведения можно найти в политике конфиденциальности разработчика.
На телефоне или планшете Android
- Откройте приложение «Play Игры» .
- В верхней части страницы нажмите на значок «Ещё» Настройки.
- Включите параметр Разрешить другим пользователям находить ваш профиль по адресу электронной почты.
На Android TV
- Откройте приложение «Play Игры» .
- На боковой панели выберите Настройки Игровой профиль.

- Нажмите Далее.
- В диалоговом окне «Разрешить находить ваш профиль по адресу электронной почты или имени?» выберите Разрешить или Запретить.
Как разрешить или запретить играм доступ к вашему списку друзей
- Откройте приложение «Play Игры» .
- В верхней части экрана нажмите на значок «Ещё» Настройки.
- В разделе «Профиль и конфиденциальность» укажите, могут ли игры, в которые вы играете, автоматически получать доступ к вашему списку друзей.
Как игры могут получать доступ к вашему списку друзей и использовать его
Разрешая игре использовать ваш список друзей, вы предоставляете ей доступ к их псевдонимам. Адреса электронной почты в этом списке не указываются. Доступ игры к псевдонимам позволяет вам видеть пользователей из своего списка друзей и играть с ними вместе. Эти действия регулируются политикой конфиденциальности, которую можно найти прямо в игре или на ее странице в Google Play.
Чтобы игра могла использовать список друзей, ее разработчики должны соблюдать перечисленные ниже требования.
- Список друзей разрешается использовать только для того, чтобы конечный пользователь мог видеть в игре сам список и связанные с ним функции. Его нельзя применять в других целях (например, для рекламы).
- Список друзей можно хранить не более 30 дней. После этого его необходимо удалить или обновить.
- Список друзей нельзя предоставлять третьим лицам. Исключение составляют случаи, когда этого требует действующее законодательство.
Как изменить настройки уведомлений для игр
Настройки могут отличаться в зависимости от устройства. Чтобы получить более подробную информацию, обратитесь к производителю.
Вариант 1. В настройках устройства
- Откройте настройки устройства.
- Нажмите Приложения и уведомления Уведомления.
- В разделе «Недавно отправленные» вы увидите список приложений, которые недавно отправляли уведомления. Вы можете сделать следующее:
- Полностью отключить уведомления для определенного приложения.

- Выбрать категории уведомлений. Для этого нажмите на название приложения.
- Посмотреть другие приложения, нажав Смотреть все за последние 7 дней. Чтобы отсортировать список, выберите Сначала новые или Самые частые.
- Полностью отключить уведомления для определенного приложения.
Если на вашем устройстве нет раздела «Недавно отправленные», значит вы пользуетесь более ранней версией Android. В этом случае нажмите Уведомления приложений и коснитесь названия приложения. Вы можете включать и отключать уведомления, а также их значки и категории. Если у приложения есть категории, нажмите на одну из них, чтобы увидеть дополнительные настройки.
Вариант 2. В уведомлении
- Проведите по экрану сверху вниз, перетащите уведомление немного влево или вправо и нажмите на значок настроек .
- Нажмите на приложение со значком уведомления и удерживайте его, а затем нажмите на значок информации .
Вариант 3. В приложении
Задать параметры уведомлений (например, выбрать звуковой сигнал) можно в настройках большинства приложений.
Как отключить автоматическое воспроизведение видео
Если вы не хотите, чтобы в разделах «Мои игры» и «Игровой зал» автоматически запускались видеоролики, выполните следующие действия:
- Откройте приложение «Play Игры» на телефоне или планшете Android.
- В верхней части страницы нажмите на значок «Ещё» Настройки.
- Выключите параметр Воспроизводить видео автоматически.
Настройка WAP
WAP (Wireless Access Protocol) предполагает настройку интернета мтс на телефоне как в ручном, так и в автоматическом режиме. Для получения настроек в авто-режиме:
- отправьте смс с текстом “WAP” на номер “1234”,
- наберите номер 0876 и получите нужный файл, проследовав аудио инструкциям.
В ручном режиме потребуется создать точку доступа со следующими параметрами.
Хочу предупредить, что ВАП-интернет довольно устаревший способ подключения к всемирной паутине, возник он в “золотой век” появления телесистем, а по нынешним меркам это медлительное и дорогостоящее соединение. Поэтому рекомендую только в крайнем случае использовать данный вариант подключения.
Поэтому рекомендую только в крайнем случае использовать данный вариант подключения.
Пожаловаться на контент
SD карта не работает или Устройство «SD карта» повреждено
Самый частый вариант рассматриваемой ситуации, при которой ваше устройство не совсем «не видит» карту памяти: при подключении карты памяти к Android отображается сообщение о том, что SD карта не работает и устройство повреждено или не поддерживается, причем в зависимости от марки и модели телефона, а также конкретной ситуации с картой памяти уведомления могут отличаться:
- SD-карта не поддерживается или Проблема с накопителем (SD-карта) на последних версиях чистого Android
- Проблема с накопителем (Карта памяти) или Неподдерживаемая карта памяти на телефонах Samsung Galaxy
- SD-карта не работает, устройство SD-карта повреждено на чистом Android предыдущих версий
- Возможны и другие варианты сообщения и сценария: например, одна карта памяти Micro SD может отображаться как две поврежденных карты памяти.

По нажатии на сообщение предлагается отформатировать карту памяти (или настроить её как портативный носитель или внутреннюю память на Android 6, 7, 8 и 9 Pie подробнее на эту тему – Как использовать карту памяти как внутреннюю память Android).
Это далеко не всегда говорит о том, что карта памяти действительно повреждена, особенно если она работает и использовалась на компьютере или ноутбуке. В данном случае частая причина такого сообщения — неподдерживаемая Android файловая система (например, NTFS) или просто отсутствие какой-либо файловой системы, что может получиться при некоторых манипуляциях с картой памяти на компьютере.
Как поступить в этой ситуации? Есть следующие варианты действий.
- Если на карте памяти присутствуют важные данные, перенесите их на компьютер (используя кард-ридер, кстати, встроенный кард-ридер есть почти во всех 3G/LTE модемах), а затем отформатируйте карту памяти в FAT32 или ExFAT на компьютере или просто вставьте в ваше Android устройство и отформатируйте как портативный накопитель или внутреннюю память (разница описывается в инструкции, ссылку на которую я давал выше), нажав по уведомлению о неподдерживаемой или поврежденной SD-карте.
 Либо зайдя в Настройки — Хранилище — SD карта или, на Samsung — в Настройки — Обслуживание устройства — Память — Карта памяти SD (может потребоваться открыть меню в этом разделе для форматирования, показано на видео ниже).
Либо зайдя в Настройки — Хранилище — SD карта или, на Samsung — в Настройки — Обслуживание устройства — Память — Карта памяти SD (может потребоваться открыть меню в этом разделе для форматирования, показано на видео ниже). - Если на карте памяти отсутствуют важные данные, используйте средства Android для форматирования: либо нажмите по уведомлению о том, что SD карта не работает, либо зайдите в Настройки — Хранилище и USB накопители, в разделе «Съемный накопитель» нажмите по «SD-карта» с пометкой «Повреждено», нажмите «Настроить» и выберите вариант форматирования карты памяти (пункт «Портативный накопитель» позволяет использовать её не только на текущем устройстве, но и на компьютере). Путь для смартфонов Samsung был указан в предыдущем пункте.
Однако, если Android телефон или планшет не может отформатировать карту памяти и всё также не видит её, то проблема может быть не просто в файловой системе, о чем далее.
Примечание: то же сообщение о повреждении SD карты памяти или о том, что она не поддерживается без возможности прочесть её и на компьютере вы можете получить в случае, если она использовалась как внутренняя память на другом устройстве или же на текущем, но устройство было сброшено на заводские настройки. В этом случае вариант один — форматирование. Подробнее на тему: Можно ли восстановить данные с SD карты памяти, отформатированной как внутренняя память Android.
В этом случае вариант один — форматирование. Подробнее на тему: Можно ли восстановить данные с SD карты памяти, отформатированной как внутренняя память Android.
Очистка устройства Андроид от остаточных файлов
При покупке б/у телефона или планшета есть вероятность, что бывший владелец на него ранее уже устанавливал Плей Маркет. В данном случае могло быть выполнено удаление приложения перед продажей устройства не до конца или неправильно, из-за чего в системе остались остаточные файлы. Они могут быть причиной сбоя во время повторной установки Гугл сервисов.
Зачастую располагаются остаточные файлы в папке data. Это системная папка, поэтому получить к ней доступ можно только при помощи root прав. Кроме софта для рутирования вам понадобится менеджер файлов Root Explorer, прекрасно работающий с системными каталогами.
Выполняем следующие шаги для удаления остаточных файлов:
- Получаем расширенный root доступ.
- Загружаем приложение Root Explorer.

- При помощи файлового менеджера находим две папки data. Одна из них размещается на внешней карте, а вторая находится во внутренней памяти девайса.
Из этих мест удаляем файлы, которые в названии имеют слова Play Market и Google (к примеру, файл может иметь название google.android). Перезагружаем гаджет, пытаемся повторно инсталлировать Плей Маркет.
После установки программы ее необходимо привязать к собственному Гугл аккаунту и попробовать скачать любое приложение. Если сбоев нет, то проблема устранена. В ситуации, если сервисы Гугл Плей не устанавливаются, переходим к следующим методам решения проблемы.
Способ 1: Решение основных проблем
При возникновении ошибок во время установки сервисов Google на смартфоне Meizu, в первую очередь, необходимо разобраться с основными проблемами, встречающимися и во многих других случаях. При этом, если вы уверены, что смартфон полностью соответствует требованиям, можете сразу переходить к следующему разделу инструкции.
Подключение к интернету
Наиболее очевидной причиной возникновения проблем с установкой сервисов Google является нестабильное или вовсе отсутствующее подключение к интернету. В качестве решения попробуйте заново выполнить настройку интернета или, что еще лучше, подключитесь к Wi-Fi.
Подробнее:Как включить интернет на телефонеСоздание точки доступа на AndroidНастройка мобильного интернета
Во время настройки особое внимание уделите ограничениям на загрузку приложений и обновлений. Кроме того, не следует полагаться на медленное соединение, так как это также может быть причиной проблемы
Нехватка памяти
Как и абсолютно любое приложение, сервисы Google занимают определенное пространство во внутренней памяти смартфона, нехватка которого вполне может вызывать ошибки во время инсталляции. Чтобы такого не было, очистите устройство от ненужных пользовательских файлов и по возможности выполните оптимизацию.
Подробнее:Очистка телефона на Android от мусораУдаление мусора на Android с помощью компьютера
Свободного места должно хватать именно во внутренней памяти, так как системные приложения не устанавливаются на внешние накопители. Также учтите, что при установке требуется пространство и для временных файлов.
Также учтите, что при установке требуется пространство и для временных файлов.
Как установить плей маркет и сервисы Google на Xiaomi, Meizu, Honor
Для владельца «европейского», где бы он ни был собран на самом деле, смартфона привычно, что Playmarket и другие гугл-сервисы установлены в операционной системе Android по умолчанию. Этот набор утилит даёт доступ к скачиванию из официального магазина приложений и игр, проверенных антивирусом Google и безопасных для телефона. Вопрос, как установить плей маркет на Хуавей, Сяоми, Мейзу, возникает после покупки китайского смартфона — вместе с удивлением от отсутствия предустановленного Play Store.
Китайские телефоны новых поколений вполне надёжны,
производительны, по качеству съёмки фото и видео давно сровнялись с техникой Samsung и Apple. Отсутствие гугл-утилит,
поставляемых «в комплекте», поначалу может даже порадовать — они занимают много
места в памяти устройства и часто очень навязчивы. Но привычка загружать
программы и игры из официального магазина остаётся — в силу простоты действий.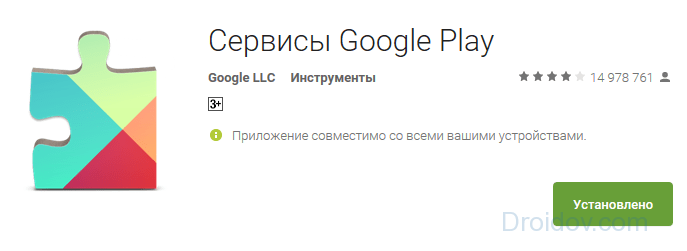 Из статьи от «Службы добрых дел» вы узнаете, как бесплатно поставить сервисы Google на китайский телефон —
мы рассмотрим несколько самых простых способов.
Из статьи от «Службы добрых дел» вы узнаете, как бесплатно поставить сервисы Google на китайский телефон —
мы рассмотрим несколько самых простых способов.
Требуется помощь с подобной проблемой?
Оставьте заявку и наши специалисты оперативно решат ваш вопрос
Способ первый. Официальные релизы
Одной общей схемы установки гугл-утилит на мобильный аппарат китайского происхождения нет. Порядок действий зависит от:
- Версии прошивки телефона.
- Настроенных производителем параметров безопасности.
- Наличия адаптированной для вашего гаджета программы-установщика.
К счастью, новые китайские гаджеты обычно поставляются без
излишней защиты — вы можете установить сервисы Google Play на Андроид, просто
скачав исполняемый файл в формате APK и
запустив его. Советуем начинать с этого способа: он предельно прост, не требует
получения рут-доступа, перехода в режим recovery или подключения к компьютеру.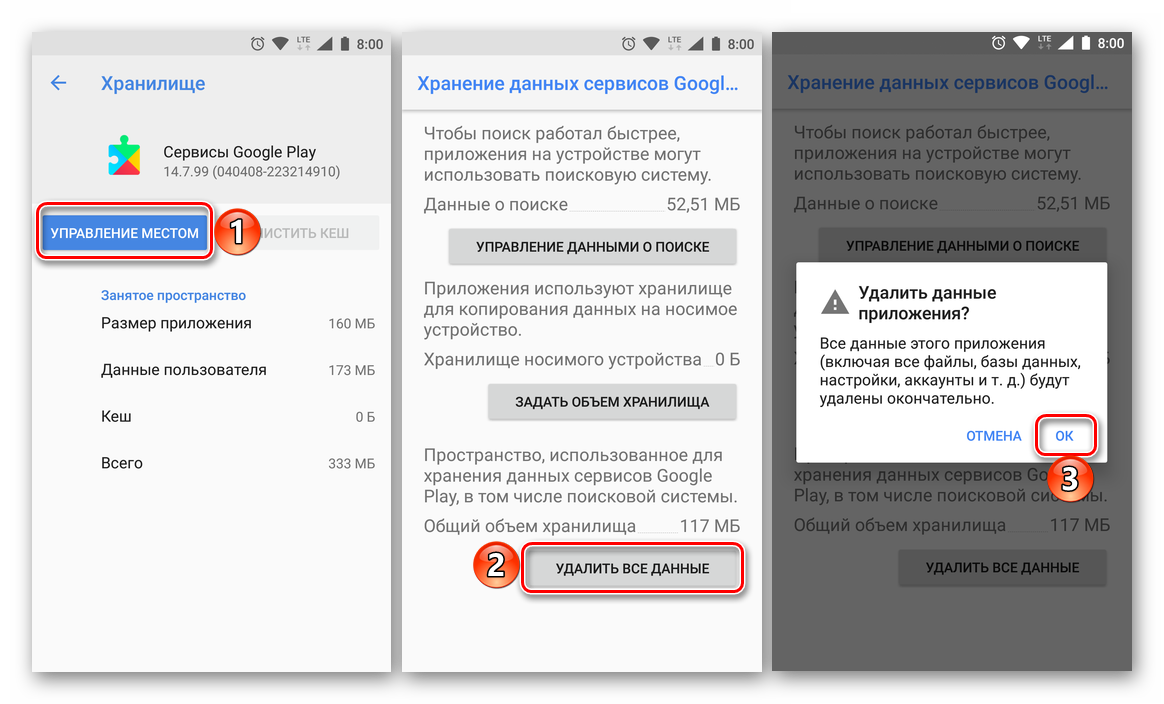
Перед началом работы обязательно перейдите в раздел системных настроек вашего гаджета. Здесь, в разделе «Безопасность» или имеющем аналогичное название, нужно дать разрешение на инсталляцию программ, скачанных из сторонних («неизвестных») источников. Названия разделов, подразделов, опций могут отличаться в зависимости от прошивки и локализации — но нужный пункт вы найдёте непременно.
Когда разрешение будет выдано, следуйте инструкции:
- Перейдите на сайт apkpure.com. Сделать это можно прямо в мобильном браузере.
- Тапните по иконке поиска, расположенной справа вверху окна, и введите в строке поиска запрос вида Google Play.
- Перейдите на страницу сервиса. Скачайте последнюю версию, нажав зелёную кнопку прямо под заголовком.
- Если смартфон не принимает новую версию, попробуйте скачать и инсталлировать одну из стабильно работающих старых — их список приведён внизу страницы.
- Укажите, в какую директорию должен быть загружен APK-установщик, и начните скачивание.

- Согласитесь с предупреждением системы о потенциально небезопасном файле.
- Если загрузка не начинается в течение нескольких секунд, переходите по ссылке «Нажмите сюда».
- После завершения загрузки установка Гугл Плей проводится в обычном порядке.
На этом же сайте вы можете найти и скачать прочие гугл-сервисы — «Музыку», «Книги», «Игры», «Карты» и так далее.
Способ второй. Google Installer
Первый предложенный в статье способ предполагает скачивание гугл-сервисов поодиночке: вам придётся вручную находить, загружать и запускать установку каждого APK. Ускорить процесс позволяют программы, разработанные для массовой инсталляции продуктов Google на телефон производства КНР.
Так, для смартфонов Xiaomi
разработан апплет Google Installer. Приложение может работать и на смартфонах
других китайских компаний-производителей, но оптимизировано именно для
указанной марки. Скачать его можно по ссылке
(требуется регистрация на сайте).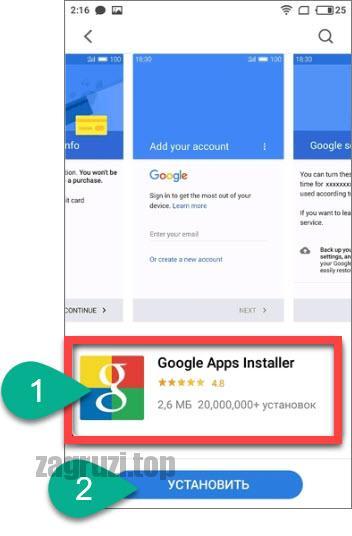
После того, как апплет будет загружен в память вашего гаджета:
- Запустите установку APK (разрешение на инсталляцию из неизвестных источников уже должно быть выдано).
- Откройте программу, прочтите условия использования и жмите по большой круглой кнопке «Установить».
- Если какие-либо гугл-сервисы уже установлены, дайте разрешение на их замену новыми версиями.
- Подождите, пока программа скачает и установит актуальные релизы приложений Google. На это время телефон можно оставить без внимания — процесс проходит полностью автоматически.
Большой плюс продукта — возможность выбрать, какие сервисы Гугл должны быть загружены и установлены. Для работы программы требуется стабильное подключение к интернету — данные для инсталляции не содержатся в установочном APK и будут скачаны отдельно, по запросу.
Продукт несовместим с некоторыми моделями телефонов. Если видите уведомление об ошибке инсталляции, переходите к следующему способу.
Способ третий. Google Apps Installer
Универсальная утилита, изначально разработанная для гаджетов MeiZu. Как и предыдущий продукт, выполняет поиск и загрузку последней версии гугл-сервисов автоматически. Доступна в официальном магазине приложений производителя.
Инструкция по работе с программой:
- Скачайте и установите APK. Сделать это можно из официального магазина «Мейзу» или, если пользуетесь смартфоном другой марки, с сайта apkpure.com.
- После завершения инсталляции запустите апплет.
- Программа автоматически определит, какие продукты Google уже установлены на вашем смартфоне, и предложит их удалить для инсталляции новейших версий.
- После удаления вы сможете установить Play Market и прочие гугл-утилиты на гаджет. Процесс проводится автоматически.
Для скачивания сервисов приложение нуждается в стабильном
доступе в интернет. Не разрывайте связь, пока все выбранные вами продукты не
будут загружены и проинсталлированы.
Способ четвёртый. Режим recovery плюс рут-доступ
Приведённые выше варианты установки гугл-сервисов просты, не требуют получения рут-доступа или перехода в режим восстановления. Но их использование может завершиться неудачей — если настройки безопасности, заданные компанией-производителем, не допускают установки продуктов Google. В этом случае установить необходимые утилиты вы сможете, перейдя в режим рекавери. Для этого рекомендуем предварительно скачать и инсталлировать сборку TWRP. Оптимально будет сразу получить root-права — в этом случае установка пройдёт полностью автоматически. Последнее условие не обязательно: ниже мы покажем, как выполнить инсталляцию гугл-утилит без доступа к корневой папке.
Инструкция, как скачать Play Market на Huawei и другие телефоны после получения рут-прав:
- Загрузите приложение Open GApps и, запустив его, предоставьте по запросу права суперпользователя. Без этих разрешений автоматическая установка будет невозможна.

- Нажав на стрелочку «Далее», укажите архитектуру установленного в телефоне процессора. Она должна определиться автоматически; если нет, поищите в инструкции к смартфону.
- На следующей странице укажите текущую версию операционной системы. Она, как и архитектура, обычно определяется автоматически.
- Выберите, какой набор гугл-утилит должен быть скачан и инсталлирован на гаджет. Комплектация возрастает снизу вверх, от одного-единственного Play Market (вариант Pico) до полного комплекта с Android Pay и возможность выбора компонентов (вариант Aroma). Рекомендуем выбрать вариант Full, в который входят все стандартные сервисы.
- Запустите загрузку. Подождите, пока приложение скачает все выбранные компоненты. Посмотреть, сколько ещё остаётся, поможет расположенная внизу окна шкала загрузки.
Когда загрузка будет завершена, жмите по надписи «Установить». Скачанные элементы будут проинсталлированы приложением в автоматическом порядке.
Способ пятый. Режим recovery без рут-доступа
Инструкция, как скачать Play Market и проинсталлировать его вместе с другими гугл-сервисами, если root-права установить не получается:
- Запустите ранее установленный пакет TWRP. Для этого нужно, нажав на кнопку питания, выбрать перезагрузку в режим рекавери, и дождаться появления меню расширенных опций. Пакет Open GApps уже должен быть скачан в память гаджета.
- Тапните по кнопке Install.
- Укажите, в какой директории хранится загруженный ZIP-установщик GApps, и проинсталлируйте его.
- Когда установка будет завершена, выполните перезагрузку в рабочий режим. Сделать это можно, нажав на кнопку Reboot, размещённую в этом же окне.
Когда телефон включится в обычном режиме, запустите GApps, скачайте и инсталлируйте продукты Google так, как было показано в предыдущем разделе.
В процессе инсталляции гугл-сервисов описанным способом могут возникнуть ошибки со следующими кодами:
- 10 и (или) 30.
 Свидетельствуют об устаревании
прошивки — обновите TWRP,
скачав исполняемый файл из надёжного источника.
Свидетельствуют об устаревании
прошивки — обновите TWRP,
скачав исполняемый файл из надёжного источника. - 20. Свидетельствует о несовместимости скачиваемых пакетов и вашей версии ОС «Андроид». Вероятнее всего, вы неверно указали поколение операционной системе при первом запуске GApps.
- 64. Свидетельствует о несовместимости устанавливаемых пакетов с архитектурой процессора. Ошибка наверняка связана с неверным выбором архитектуры в стартовом окне GApps.
- 70. Свидетельствует о нехватке внутренней памяти для установки Play Market на Honor или иной китайский смартфон. Перезагрузитесь в обычном режиме — и почистите память перед новой попыткой инсталляции. Другой выход — выбрать минимальный пакет Pico.
Если ни один из предложенных способов не принёс
положительного результата, попробуйте поискать неофициальную прошивку для
вашего гаджета, в которую уже включены гугл-службы. Устанавливать её придётся с
компьютера, подсоединив телефон кабелем USB и скачав специальное приложение для перепрошивки.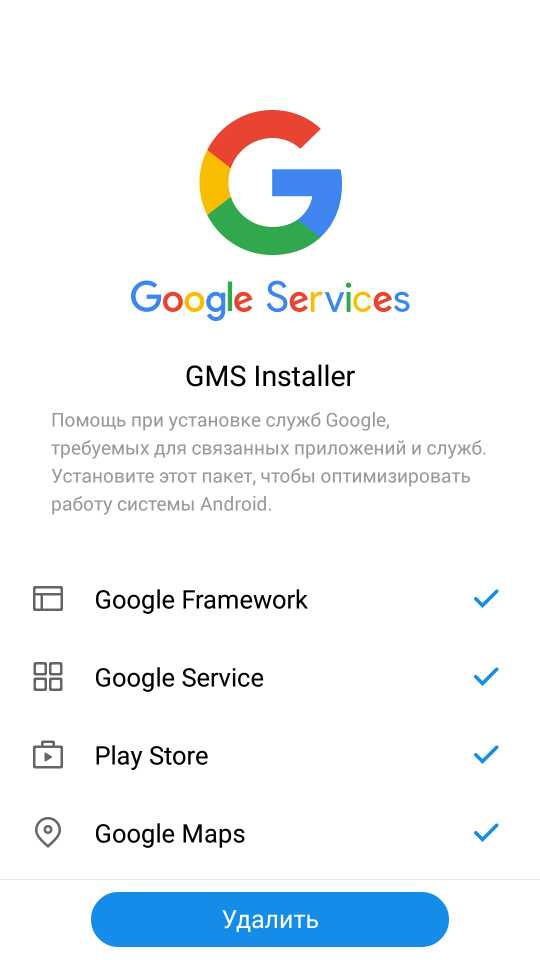
Остались вопросы? Позвоните или напишите в «Службу добрых дел» — мы проведём дистанционную консультацию и расскажем, как установить сервисы Google на любой смартфон или планшет!
Как установить Google Play и другие сервисы Google на смартфоны Huawei
Распространение коронавируса в последнее время стало главной темой, которую обсуждают во всех отраслях, возводя её значимость в абсолют. В результате предыдущий тренд, сосредоточившийся вокруг Huawei и её противостояния с властями США, отошёл даже не на второй, а на третий план. Во всяком случае, для тех, кто техникой китайского бренда не пользуется. А вот те, кто всё-таки решился на её покупку, теперь всеми правдами и неправдами пытаются обойти навязанные ограничения и таки установить сервисы Google. К их радости, сделать это можно и, что самое главное, довольно легко и быстро.
Google запретила установку своих сервисов на смартфоны Huawei, но есть способ обойти запрет
Google хочет вернуть свои сервисы в смартфоны Huawei.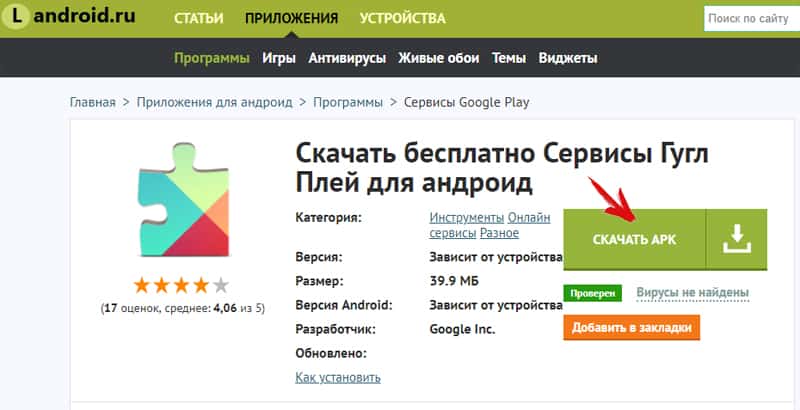 Но пока не может.
Но пока не может.
Неожиданно для всех в Сети появился новый инструмент, который позволяет установить Гугл плей на Хуавей. Он называется Chat Partner. Я говорю «неожиданно», потому предыдущее средство, служившее той же цели, было заблокировано по требованию Google. Поисковый гигант, узнав о том, что у пользователей аппаратов китайского бренда появилась возможность обойти запрет, отозвал у приложения, производившего установку сервисов Google, лицензию для работы на Android. К счастью, сейчас Chat Partner скачать можно абсолютно свободно.
Как установить Google Pay на Huawei
- Если вы не знаете, где взять Chat Partner, загрузитеутилиту Chat Partner на свой смартфон Huawei без поддержки сервисов Google;
- Запустите Chat Partner и на главном экране приложения нажмите Detect Device;
- Затем нажмите Repair Now и дождитесь установки сервисов Google;
Установка сервисов Google на смартфоны Huawei снова возможна. Но надолго ли?
Но надолго ли?
- Завершите установку нажатием клавиши активации;
- Авторизуйтесь с помощью своей учётной записи Google;
- Откройте Google Play и установите нужные приложения.
Huawei выпускает новые смартфоны, но при этом забывает обновлять старые и не очень старые.
На самом деле процесс установки сервисов Google с использованием Chat Repair довольно прост и незамысловат. Единственное, что меня немного смущает, — это необходимость проходить авторизацию прямо в окне приложения. Я понимаю, что это не фишинговая страница, но это может быть очевидно далеко не всем. Поэтому, если вы будете пробовать устанавливать сервисы Google таким образом, будьте осторожны и помните, что все действия, тем более по вводу логина и пароля от своей учётной записи вы совершаете на свой страх и риск.
Как установить Google Mobile Services
Chat Repair устанавливает не только Google Play, но и Google Mobile Services, без которых была бы невозможна правильная работа всех остальных сервисов поискового гиганта. Благодаря GMS приложения смогут отправлять вам уведомления, задействовать службы геолокации, обновляться в фоновом режиме и, что для многих действительно важно, позволит работать платёжному сервису Google Pay. Последний в условиях распространения коронавируса может стать настоящим спасением, поскольку позволит вам избавиться от наличности и не собирать банковской картой микробов с терминала в магазине, к которому до вас прикасались сотни и тысячи раз.
Благодаря GMS приложения смогут отправлять вам уведомления, задействовать службы геолокации, обновляться в фоновом режиме и, что для многих действительно важно, позволит работать платёжному сервису Google Pay. Последний в условиях распространения коронавируса может стать настоящим спасением, поскольку позволит вам избавиться от наличности и не собирать банковской картой микробов с терминала в магазине, к которому до вас прикасались сотни и тысячи раз.
Huawei решила составить конкуренцию Google и запустила собственный поисковик.
Несмотря на то что этот способ установки сервисов Google является рабочим и, в отличие от большинства других, максимально простым, важно понимать, что его использование является не совсем легальным. Дело в том, что Huawei не покупает у Google лицензию на её сервисы, а потому не имеет права их задействовать в своих смартфонах. Поэтому Google в любой момент может не просто отозвать сертификат у Chat Partner, запретив его работу, но и заблокировать установленные с его помощью Google Mobile Services на аппаратах Huawei.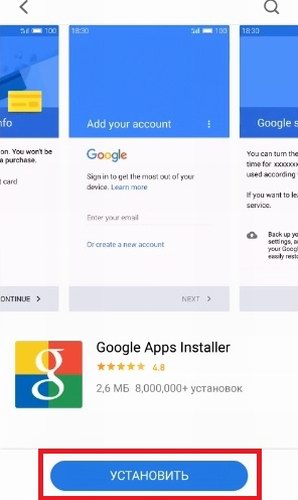 Поэтому, устанавливая сервисы Google, сразу настройте себя на то, что, скорее всего, это временно.
Поэтому, устанавливая сервисы Google, сразу настройте себя на то, что, скорее всего, это временно.
Не работает Chat Partner
Всего через несколько дней после запуска Chat Partner в интернете начали появляться жалобы пользователей, сообщавших о том, что Chat Partner не запускается. За причинами далеко не ходить не пришлось. Как оказалось, это Google заблокировала новый способ установки сервисов Google Play на смартфоны Huawei. Компания поступила в полном соответствии с законом США, который ограничивает её в сотрудничестве с Huawei, находящейся под санкциями. Удивляет лишь то, насколько быстро Google отреагировала на происходящее, отозвав сертификат у Chat Partner и заблокировав свои приложения на аппаратах китайского бренда.
Некоторые приложения из AppGallery от Huawei не работают без Google Play
Мы уже рассказывали, что Google блокирует приложения на смартфонах Huawei. Антивирус Google Play Protect, который является частью Google Mobile Services, сканирует устройства на предмет установленного софта и наличия сертификата, выданного Google. Если сертификата нет, а сервисы и приложения поискового гиганта установлены, компания просто блокирует их. В результате справедливость, в представлении Google, торжествует, а нарушители остаются ни с чем.
Если сертификата нет, а сервисы и приложения поискового гиганта установлены, компания просто блокирует их. В результате справедливость, в представлении Google, торжествует, а нарушители остаются ни с чем.
Как устанавливать приложения на Huawei
Petal Search — новый поисковик для приложений от Huawei
Впрочем, сейчас, чтобы установить приложения, которых нет в AppGallery, на смартфоны Huawei, совершенно необязательно действовать вразрез с правилами Google. Недавно Huawei представила свой новый сервис под названием Petal Search. Его можно скачать прямо в AppGallery. Он представляет собой универсальный поисковик, который ищет нужные пользователю приложения по разным интернет-площадкам вроде APKPure, APKMirror и т.д., откуда их можно без проблем скачать. Интересно, что таким образом можно даже загрузить себе на устройство Google Play, но, помните, что все действия вы совершаете на свой страх и риск.
Устранение ошибок установки приложений в магазине Google Play
При загрузке приложений Office из магазина Google Play может появиться сообщение об ошибке, содержащее случайные числа. Команда Google Play знает об этой проблеме и работает над ее решением.
А пока ознакомьтесь с дополнительной информацией ниже и попробуйте предлагаемые обходные пути.
Команда Google Play знает об этой проблеме и работает над ее решением.
А пока ознакомьтесь с дополнительной информацией ниже и попробуйте предлагаемые обходные пути.
Что такое ошибки в Google Play Store?
Google Play Store Ошибки обычно содержат случайные числа и генерируются при попытке загрузить приложения из Google Play Store.Эти ошибки могут быть связаны с обновлениями Google Play Store, проблемами с кешем Google, проблемами с сохраненными данными в Google Play Store или проблемами с аккаунтом Google.
Ниже приведены некоторые из наиболее распространенных ошибок в Google Play Store:
Google Play Store код ошибки 18
Google Play Store код ошибки 20
Google Play Store код ошибки 103
Google Play Store код ошибки 194
Google Play Store код ошибки 492
Google Play Store код ошибки 495
Google Play Store код ошибки 505
Google Play Store код ошибки 506
Google Play Store код ошибки 509
Google Play Store код ошибки 905
Устранение ошибок магазина Google Play
Попробуйте следующие обходные пути, чтобы исправить ошибки Google Play Store.
Очистить кеш Google Play Store
Откройте меню Настройки на вашем устройстве.
Перейдите в Приложения или Диспетчер приложений . (Этот параметр может отличаться в зависимости от вашего устройства.)
Прокрутите до Все приложения , а затем прокрутите вниз до приложения Google Play Store .
org/ListItem»>Нажмите кнопку Очистить кеш .
Повторите описанные выше шаги, но замените Google Play Store на шаге 3 на Google Play Services .
Попробуйте загрузить приложение еще раз.
Откройте сведения о приложении и нажмите кнопку Принудительный останов .
Очистить данные Google Play Store
Если очистка кеша магазина Google Play и сервисов Google Play не решает проблему, попробуйте очистить данные магазина Google Play:
Откройте меню Настройки на вашем устройстве.
Перейдите в Приложения или Диспетчер приложений .(Этот параметр может отличаться в зависимости от вашего устройства.)
Прокрутите до Все приложения , а затем прокрутите вниз до приложения Google Play Store .
Откройте сведения о приложении и нажмите кнопку Принудительный останов .
Нажмите кнопку Очистить данные .
После очистки кеша и данных ошибка Google Play Store должна быть устранена.Если нет, переходите к следующему шагу.
Удалите свою учетную запись Google, а затем добавьте ее снова
Если очистка кеша и данных не решает проблему, удалите свою учетную запись Google, перезагрузите устройство и снова добавьте свою учетную запись Google.
- org/ListItem»>
В разделе Учетные записи коснитесь имени учетной записи, которую вы хотите удалить.Если вы используете учетную запись Google, нажмите Google , а затем учетную запись.
Коснитесь значка Меню в правом верхнем углу экрана.
Нажмите Удалить аккаунт .
Перезагрузите устройство и снова добавьте свою учетную запись.
 Затем попробуйте скачать приложение.
Затем попробуйте скачать приложение.
Откройте меню Настройки на вашем устройстве.
Дополнительная помощь
Если эти шаги не устранили ошибку, обратитесь к следующему:
К сожалению, служба Google Play остановилась? Вот как это исправить
Если вы видите сообщение об ошибке «Служба Google Play остановлена», не бойтесь.Мы собрали 10 самых быстрых и простых решений, когда Play Store перестает работать.
Вам следует выполнить эти шаги, чтобы начать с низко висящих фруктов, прежде чем переходить к более сложным вариантам.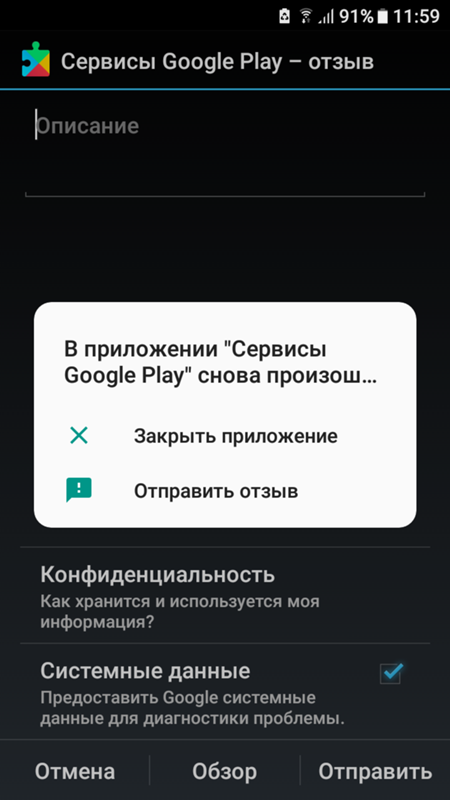 Обратите внимание, что советы в этом руководстве не применимы, если вы модифицировали Android с помощью пользовательского ПЗУ, поскольку при этом вводится больше переменных.
Обратите внимание, что советы в этом руководстве не применимы, если вы модифицировали Android с помощью пользовательского ПЗУ, поскольку при этом вводится больше переменных.
Что вызывает «К сожалению, служба Google Play остановлена»?
Почти все остановки Play Store вызваны либо плохим программным обеспечением, либо сетевыми проблемами.
Однако есть серьезное исключение: Play Store жестко привязан к определенным устройствам, поэтому иногда Google случайно выкатывает неправильную версию Google Play для вашего устройства.
Прежде чем перейти к более сложным шагам, давайте начнем с наиболее распространенных методов и самых простых в использовании исправлений.
1.Перезагрузите устройство
изображение галерея (2 изображения) Закрыватьизображение 1 из 2
изображение 2 из 2
Этот шаг может показаться очевидным, но мы не пытаемся вас оскорбить.Выключение и повторное включение устройства может решить большинство проблем Play Store.
Чтобы перезагрузить Android-устройство:
- Удерживайте кнопку питания, пока не появится меню выключения.
- Выберите значок выключения питания.
- После того, как устройство полностью выключится, запустите его, удерживая кнопку питания.
- Откройте Play Store и посмотрите, решена ли ваша проблема.
2.Обновите Play Store и Google Services
изображение галерея (2 изображения) Закрыватьизображение 1 из 2
изображение 2 из 2
Иногда проблема может возникнуть из-за устаревшей версии Google Play или Google Service Framework.Таким образом, вы должны проверять наличие обновлений для обоих из них, когда у вас возникнут проблемы.
- Запустите Google Play Store .
- Нажмите на кнопку Menu , расположенную в верхнем левом углу меню Play Store. Он представлен значком с тремя горизонтальными линиями.
- Коснитесь Мои приложения и игры , и вы увидите список ожидающих обновлений. Найдите и загрузите последнюю версию Google Services Framework , если она доступна.
- Снова откройте левое меню и нажмите Настройки .Прокрутите страницу вниз и нажмите Play Store, версия , чтобы проверить наличие обновлений для приложения Google Play.
- Перезагрузите устройство, а затем снова запустите Play Store.
3. Переход с сотовых данных на Wi-Fi (или наоборот)
Если у вас плохое интернет-соединение, вы можете увидеть ошибку «К сожалению, Play Store перестал работать».В некоторых случаях вы вообще не увидите сообщение об ошибке. В других случаях Play Store может давать сбой в процессе загрузки или вообще отказываться запускать их.
В любом случае исправить довольно просто.Если вы сейчас подключены к сети через Wi-Fi, переключитесь на свою мобильную сеть или попробуйте другую беспроводную сеть. Если вы используете мобильные данные, попробуйте переключиться на сеть Wi-Fi и посмотрите, решит ли это проблему.
4.Изменить время и дату
изображение галерея (2 изображения) Закрыватьизображение 1 из 2
изображение 2 из 2
Сервисы Google Play могут дать сбой, если вы неправильно настроили время и дату.Исправить это довольно просто:
- Запустите Settings и выберите System .
- Выберите в меню Дата и время .
- Установите флажок Автоматическая дата и время , если он еще не включен. Убедитесь, что ваше устройство выбирает правильное время.
- Если у вас все еще есть проблемы, вы можете попробовать установить время вручную, отключив автоматическую функцию и нажав Установить время .
- Перезагрузите устройство и повторите попытку в Play Store.
5. Очистите данные (и кеш) сервисов Google Play
. изображение галерея (2 изображения) Закрыватьизображение 1 из 2
изображение 2 из 2
Google Play Store и приложение Google Play Services (приложение Google Services Framework больше не отображается как отдельное приложение) поддерживают приложения Google.Если что-то пойдет не так с Google Play, мы рекомендуем стереть данные в обеих службах и перезагрузить телефон.
Обратите внимание, что параметр Wipe Data также очищает «кеш», то есть место, где хранятся данные приложения.Вот основные шаги:
- Перейдите в Настройки > Приложения и уведомления> Просмотреть все приложения X> и найдите Google Play Store .
- На странице приложения выберите Хранилище , а затем Очистить хранилище или Очистить данные .
- Повторите этот процесс для Google Play Services . Возможно, вам потребуется нажать кнопку Меню в углу и выбрать Показать систему , чтобы открыть ее.
- Перезагрузите телефон.
6. Вернитесь к более ранней версии Google Play Store
.Возврат (или «откат») к версии Google Play Store, поставляемой с вашим телефоном или планшетом, может решить проблемы с версией с ошибками.Сделать это просто:
- Откройте Настройки и выберите Приложения и уведомления .
- Коснитесь . Просмотрите все приложения X и найдите в списке приложение Google Play Store .
- Выберите Отключить из следующего меню. Отключение системных приложений не удаляет их, а заменяет их оригинальной версией, которая поставляется с вашим телефоном.
- Перезагрузите ваше устройство.
После отката ваше устройство в конечном итоге снова обновится до последней версии Google Play Store. Надеюсь, к тому времени ваша проблема будет прояснена.
7.Удалите свой аккаунт Google
изображение галерея (2 изображения) Закрыватьизображение 1 из 2
изображение 2 из 2
Иногда устройство Android не может правильно добавить учетную запись пользователя.Если это проблема, удаление и повторное добавление учетной записи иногда может решить проблемы с Google Play Store. Сделать это:
- Перейдите в Настройки .
- Выберите Счета .
- Нажмите на учетную запись Google, которую хотите удалить, и выберите Удалить учетную запись . Убедитесь, что вы сделали резервную копию всего, что синхронизировано с этой учетной записью, чтобы не потерять ее.
- Повторно добавьте эту учетную запись Google и посмотрите, снова ли работает Play Store.
8.Установите стороннюю копию Play Store
Если вышеуказанные шаги не помогли, стоит попробовать загрузить копию Play Store со сторонних веб-сайтов APK.Это может позволить вам обновить Play Store, если обычные методы не работают.
У вас должен быть установлен файловый менеджер, чтобы упростить переход к загруженному APK и его установку.Ghost Commander — прекрасный выбор, если у вас его еще нет.
Вам также необходимо включить загрузку неопубликованных приложений на вашем устройстве, что немного отличается от Android 8 Oreo и новее.Затем перейдите по указанным ниже ссылкам на своем телефоне и загрузите APK-файлы на свое устройство.
Откройте их в окне загрузки в браузере или найдите их в приложении для управления файлами.Android установит их, как и любое другое приложение, включая их обновление, если они застряли.
Скачать: Сервисы Google Play из APKMirror (бесплатно)
Скачать: Google Play Store из APKMirror (бесплатно)
9.Восстановление заводских настроек вашего устройства
Сброс к заводским настройкам вернет ваше устройство в исходное состояние.Это означает, что он вернется к исходным версиям Play Store и других приложений, что почти наверняка решит вашу проблему.
К сожалению, в случае вы потеряете все данные на телефоне , включая приложения, фотографии, тексты и многое другое.Если вы выберете этот вариант, обязательно сначала сделайте резервную копию вашего телефона Android.
Чтобы перезагрузить устройство, подключите его к источнику питания, а затем выполните следующие действия:
- Перейти к Настройки
- Нажмите Система> Дополнительно> Сбросить параметры .
- Выберите Стереть все данные (сброс к заводским настройкам) .
- Нажмите Стереть все в следующем меню.
- Выполните действия по настройке устройства заново.
Play Store по-прежнему не работает?
Сообщение об ошибке «Служба Google Play остановлена» трудно исправить, если приведенные здесь методы не работают.
Некоторым людям удалось решить проблемы с Play Store, рутировав свое устройство и загружая неопубликованные копии Play Store.Но для большинства людей, вероятно, лучше просто установить альтернативу Play Store и двигаться дальше.
12 ненужных программ и приложений Windows, которые следует удалитьХотите знать, какие приложения для Windows 10 удалить? Вот несколько ненужных приложений, программ и вредоносного ПО для Windows 10, которые вам следует удалить.
Читать дальше
Об авторе Каннон Ямада (Опубликовано 333 статей)Каннон — технический журналист (BA) с опытом работы в области международных отношений (MA) с акцентом на экономическое развитие и международную торговлю.Его страсть — гаджеты китайского производства, информационные технологии (например, RSS), а также советы и рекомендации по повышению продуктивности.
Более Каннон ЯмадаПодпишитесь на нашу рассылку новостей
Подпишитесь на нашу рассылку технических советов, обзоров, бесплатных электронных книг и эксклюзивных предложений!
Еще один шаг…!
Пожалуйста, подтвердите свой адрес электронной почты в электронном письме, которое мы вам только что отправили.
Как обновить сервисы Google Play на телефоне Android
- Чтобы обновить сервисы Google Play на устройстве Android, перейдите в меню «Приложения и уведомления» в настройках.
- Сервисы Google Play позволяют вашим приложениям Android подключаться к Интернету и взаимодействовать с Google.
- Обновление сервисов Google Play может решить проблемы с приложениями и помочь вашему устройству Android работать быстрее.
- Если обновление сервисов Google Play не помогает, вы также можете очистить кеш и данные.
- Посетите техническую библиотеку Business Insider, чтобы узнать больше .
Сервисы Google Play являются неотъемлемой частью операционной системы Android. Они позволяют многим приложениям, включая сторонние приложения и игры, обмениваться информацией с Google.Это может включать в себя получение маршрутов из Google Maps, выполнение поиска в Google, вход в свою учетную запись Google и многое другое.
Сервисы Google Play обычно обновляются автоматически. Но если у вас возникла проблема с телефоном и вы подозреваете, что виноваты Службы Google Play или в контрольном списке для устранения неполадок рекомендуется обновить Службы Google Play, вот как это сделать.
Как обновить сервисы Google Play на Android1. Запустите приложение «Настройки» на телефоне Android.
2. Нажмите «Приложения и уведомления». Если на вашем устройстве Android нет этой опции, нажмите «Приложения».
Начните обновление, найдя Сервисы Google Play в настройках приложений или приложений и уведомлений.Дэйв Джонсон / Business Insider3. Нажмите «Просмотреть все приложения», если у вас есть такая возможность. В противном случае вы уже должны увидеть список всех своих приложений.
4. Нажмите «Сервисы Google Play».
5. Прокрутите страницу вниз и нажмите «Дополнительно», затем «Сведения о приложении». Если вы этого не видите, просто выберите «Сведения о приложении в магазине.«
Нажав на ссылку для получения сведений о приложении, вы автоматически перейдете в раздел Google Play Store для сервисов Google Play. Дэйв Джонсон / Business Insider6. В магазине Google Play, если вы видите «Установить» вверху экрана, нажмите на него. Если доступно обновление, нажмите «Обновить». Если вы видите только «Деактивировать», значит, ваши сервисы Google Play уже обновлены.
Установите обновление, если оно доступно.Дэйв Джонсон / Business Insider Как устранить неполадки в сервисах Google PlayЕсли у вас по-прежнему возникают проблемы с сервисами Google Play, вы должны удалить их тайник и данные. Вы можете очистить кеш без риска, но если вы очистите данные, вам нужно будет снова войти в свою учетную запись Google, поэтому убедитесь, что у вас есть имя пользователя и пароль.
1. Запустите приложение «Настройки» на телефоне Android.
2. Нажмите «Приложения и уведомления» или «Приложения», если это ваш единственный вариант.
3. Нажмите «Просмотреть все приложения», если у вас есть такая возможность. В противном случае вы уже должны увидеть список всех своих приложений.
4. Нажмите «Сервисы Google Play».
5. Нажмите «Хранилище».
6. Чтобы очистить кеш, нажмите «Очистить кеш».
7. Чтобы очистить данные, нажмите «Очистить хранилище» или «Управление хранилищем», а затем нажмите «Очистить все данные».
Очистите кеш и данные, чтобы решить проблемы с сервисами Google Play. Дэйв Джонсон / Business InsiderМишель Гринли участвовала в написании более ранней версии этой статьи.
Как установить Google Play Store и Gapps (предварительно не установлены) | от JR Android News | JR Android News
Магазин Google Play обычно уже доступен на каждом устройстве Android. Однако иногда бывает, что в купленном новом смартфоне не был установлен Play Store, например, если вы покупаете HP Xiaomi у дистрибьютора по гарантии. Итак, как мне установить Google Play Store на свой телефон Android, который не установлен, не утерян или не удален?
Это также полезно для тех из вас, у кого есть проблемы с Play Store и кто хочет обновить его до последней версии.Кроме того, некоторые пользовательские ПЗУ также иногда не оснащены Play Store. Так что устанавливать придется самому.
Не волнуйтесь, если на вашем Android устройстве не установлен Play Store. Ниже объясняется, как установить Google Play Store на ваше устройство Android, чтобы вы могли легко устанавливать различные приложения на свой смартфон.
Загрузите APK-файл Google Play Store
Прежде чем обсуждать, как установить Google Play Store на устройство Android, на котором не установлен Play Store, вам необходимо загрузить необработанный файл APK-файла Google Play Store в сторонние магазины.
Однако не скачивайте APK небрежно. Что ж, одним из надежных поставщиков приложений для Android является AndroidAPKsBox.com. Вот как это сделать:
Это самый крупный источник для загрузки неизмененных исходных файлов APK. С проверкой MD5 (криптографическая подпись) можно гарантировать, что файл безопасен для установки и не будет поврежден.
- Перейти на сайт.
- Введите «Google Play Store» в поля поиска и ввода.
- Теперь вы увидите Google Play Store.
- Скачать легко.
Не беспокойтесь, если вы случайно установили вариант APK, несовместимый с вашим устройством. Потому что процесс установки завершится автоматически.
Перед установкой Google Play Store необходимо установить 4 приложения поддержки, которые будут использоваться. Вот что вам следует установить:
- Установить Google Services framework
- Установить менеджер учетных записей Google
- Установить сервисы Google play
- Установить синхронизацию календаря Google
Как установить Google Play Store
Если вы загружаете с компьютера , сначала переместите его на свой смартфон.Перед установкой не забудьте включить Неизвестные источники или неизвестные источники в настройках вашего Android-смартфона. Как:
- Зайдите в настройки на своем телефоне Android.
- Прокрутите вниз и щелкните Безопасность.
- Затем активируйте опцию Неизвестные источники.
- Затем откройте файловый менеджер на вашем Android.
- Выберите APK-файл Play Store, который вы загрузили и установили.
Не забудьте отключить Неизвестные источники после установки Play Store.
Как обновить Google Play Store
Как объяснил Яка выше, это также полезно для тех из вас, у кого есть проблемы с Play Store и которые хотят обновиться до последней версии. Вот шаги.
Откройте приложение «Play Маркет».
Протрите слева направо или нажмите кнопку выбора и выберите «Настройки».
Затем прокрутите вниз и найдите параметры версии Play Store. Теперь просто нажмите, чтобы начать загрузку последней версии Play Store. Это если обновление было в вашем регионе.
Убедитесь, что вы используете последнюю версию Google Play Store. Как, очень просто, не правда ли? Именно так Google Play Store устанавливается на устройства Android, которые не были установлены, потеряны или случайно удалены.
Информация:
Служба Google Play обычно занимает большую часть вашей оперативной памяти и хранилища, поскольку служба Google Play не является обычным приложением, это все еще загадочное приложение для некоторых пользователей Android! Когда вы попытаетесь его открыть, ничего не произойдет, поэтому вы не сможете его использовать.Однако сервис Google Play по умолчанию установлен на всех устройствах Android.
Кроме того, служба Google Play также получает регулярные обновления и разрешения на доступ к различным вещам на вашем телефоне (доступ к конфиденциальным данным журнала, доступ ко всей информации из приложений Google и т. Д.).
Может быть, можно сделать вывод, что Google Play Service — это приложение, очень тесно связанное с самой системой Android.
Что такое сервис Google Play?
Похоже, что служба Google Play представляет собой интерфейс прикладного программирования «API» (то, что помогает программистам и позволяет приложениям легко взаимодействовать с другими приложениями), который может гарантировать, что обновление приложения не зависит от обновления ОС Android.
Примеры, такие как приложение Google Maps, до обновления сервиса Google Play Приложение Google Maps зависит от обновления ОС Android, ну, конечно, вы сами знаете, как обновить ОС Android.
С Google Play Service вам не нужно ждать обновления Google Maps вместе с обновлением Android, конечно, это очень полезно, потому что мы можем получить обновление приложения быстрее, а также не ограничивается новыми телефонами Android, потому что все Android телефоны могут наслаждаться этим.
Не все приложения получают привилегии от службы Google Play, только приложения с брендом Google, такие как Google Play Store, Google Maps, Google+, Gmail и другие, которым это нравится.
Сервисы Google Play — все, что вам нужно знать
Сервисы Google Play — одна из самых важных частей Android. Он помогает связать все вместе и удерживать все на месте. Многие из ваших приложений используют сервисы Google Play каждый день. Однако мощный сервис тоже весьма иллюзорен. Некоторые люди даже не знают, что это там есть.Это означает, что когда дело доходит до обновления, некоторые люди могут не знать, что делать и зачем они это делают. Мы можем помочь все это исправить. Вот все, что вам нужно знать о сервисах Google Play.
Что такое сервисы Google Play
Google Play Services — это уровень программного обеспечения, который объединяет ваши приложения, сервисы Google и Android. Он всегда работает в фоновом режиме вашего устройства Android и управляет такими вещами, как ваши push-уведомления, когда приложение запрашивает ваше местоположение, и другие подобные повседневные вещи.Google реализовал этот сервис как универсальный, поэтому каждый разработчик приложений может использовать те же инструменты, что и все другие разработчики. Он также входит в состав Google Mobile Services или GMS.
Он также скрывает конфиденциальную информацию от приложений и управляет практически всеми остальными фоновыми задачами ради экономии заряда батареи. По сути, он просто позволяет приложениям из Google Play Store подключаться к API Google и помогает выполнять множество фоновых задач. Это важно, потому что у вас не может быть Google Play Store на вашем устройстве Android.Вам также понадобятся сервисы Google Play для управления ими. Это комплексная сделка.
Таким образом, крайне важно не только иметь его, но и поддерживать в актуальном состоянии.
Как обновить сервисы Google Play
В большинстве случаев он должен обновляться самостоятельно в фоновом режиме. Это приложение в магазине Google Play, и вы даже можете просмотреть его, нажав здесь. Таким образом, он должен обновляться всякий раз, когда Play Store обновляет другие ваши приложения.
Быстрый путь
- На телефоне щелкните эту ссылку, чтобы перейти в Play Store.
- Нажмите кнопку Обновить на странице служб Google Play.
- Этот метод может работать не на всех смартфонах.
Официальный способ
- Перейдите в меню телефона Настройки и коснитесь параметра Приложения и уведомления . На некоторых устройствах это может быть просто Apps .
- Прокрутите вниз и нажмите Сервисы Google Play , а затем нажмите Сведения о приложении .
- Вы сможете обновить приложение оттуда, нажав кнопку Обновить .
- Обратите внимание, что это работает не на всех устройствах. Если вы не видите кнопку обновления, попробуйте быстрый способ, описанный выше.
В некоторых редких случаях приложение нуждается в обновлении, но по какой-то причине оно не отображается в Play Маркете. Google рекомендует сделать следующее, а затем повторить попытку обновления.
Очистить кеш и данные
- Перейдите в меню телефона Настройки и коснитесь параметра Приложения и уведомления .Опять же, на некоторых устройствах это может быть просто приложений .
- Прокрутите вниз и коснитесь Сервисы Google Play . Вы должны увидеть там варианты очистки данных и кеширования. Сделай так.
- Повторите процесс также для магазина Google Play.
- Вот более крупное руководство, если вам нужна помощь с очисткой кеша и данных.
После этого вы должны увидеть обновление. Если нет, подождите день или два, если обновление еще не вышло для вас. Google часто выпускает обновления в виде развертываний, поэтому не все сразу получают их.
Скачать APK сервисов Google Play
Мы действительно не рекомендуем устанавливать Сервисы Google Play таким образом по ряду причин. Однако технически подкованные, знающие, что они делают, могут захотеть выполнить обновление или установку вручную, и есть способы сделать это.
Скачайте и установите APK самостоятельно
Опять же, мы настоятельно рекомендуем обновлять через Google Play Store и не использовать этот метод, если вы точно не знаете, что делаете.Загрузка и установка неправильного APK может вызвать всевозможные проблемы, и на разных устройствах иногда могут быть разные версии сервисов Google Play. Пожалуйста, изучите, прежде чем пытаться это сделать, или просто позвольте приложению работать самостоятельно.
Как отключить Play Services
Это немного сложно, потому что Play Services нельзя отключить на каждом смартфоне. Иногда опция неактивна, и вы не можете это сделать. По иронии судьбы, мне не удалось отключить приложение на своем Samsung Galaxy Note 10 Plus, но я смог на своем Pixel 3a, работающем с предварительной версией Android 11 для разработчиков.В любом случае вот как это сделать.
Отключить сервисы Google Play
- Перейдите к Настройки , затем к Приложениям и уведомлениям . Прокрутите вниз и нажмите Сервисы Google Play .
- Параметры Отключить и Принудительно закрыть должны быть вверху. Если параметр не выделен серым цветом, просто нажмите Отключить и следуйте инструкциям. Имейте в виду, что это может нарушить значительную часть функциональности вашего устройства.
Если опция неактивна, вот как вы можете хотя бы ограничить службы Google Play, чтобы предотвратить разрядку батареи.
Ограничение сервисов Google Play
- Перейдите к Настройки и перейдите к Приложения и уведомления . Прокрутите вниз и нажмите Сервисы Google Play .
- Коснитесь параметра Разрешения .
- Выберите разрешения, которые вам не нужны для Play Services, и выберите опцию Deny .
Удаляя разрешения, вы не позволяете службам Google Play выполнять множество задач в фоновом режиме.
Устранение распространенных проблем
Приложение может вызвать множество проблем, особенно после обновлений программного обеспечения и когда оно само нуждается в обновлении. Существует множество потенциальных проблем, но, к счастью, всего несколько возможных решений, и все они довольно просты. Если сервисы Google Play вызывают проблемы, вот лучшие и наиболее эффективные методы устранения неполадок.
Первые шаги
- Перезагрузите телефон. Иногда сервисы Google Play немного срываются после таких вещей, как обновления программного обеспечения, и при быстрой перезагрузке система запускается заново. Это может устранить множество проблем.
- Используйте приведенное выше руководство, чтобы убедиться, что оно актуально в магазине Google Play. Более старая версия приложения может не работать с чем-то другим на вашем телефоне.
Если эти шаги не помогли:
- Зайдите в настройки , затем Приложения и уведомления и прокрутите вниз до Сервисы Google Play .
- Перейдите в нужные места и удалите кеш и данные.
- Повторите этот процесс также для Google Play Store.
- Перезагрузите телефон. Еще раз проверьте наличие обновлений Play Services.
Третий потенциальный способ решения проблемы
- Зайдите в настройки , затем Приложения и уведомления и прокрутите вниз до Сервисы Google Play .
- Проверьте номер вашей версии.
- Используйте приведенное выше руководство, чтобы загрузить ту же версию Сервисов Google Play из стороннего источника.
- Следуйте этим инструкциям, чтобы установить APK. Иногда это исправляет плохую установку приложения или плохое обновление.
Если ничего не помогает
- Восстановите заводские настройки устройства. Между приложением, ОС вашего телефона и сервисами Google Play существует какая-то проблема. Гораздо проще, быстрее и эффективнее восстановить заводские настройки устройства и начать все заново.
- Следите за проблемами при повторной установке приложений, чтобы убедиться, что проблема больше не повторится или, если это произойдет, вы хотя бы знаете, что ее вызвало.
Проблемы с сервисами Google Play теперь не так распространены, как раньше. Однако, как правило, причиной обычно является проблема между ОС вашего телефона и версией имеющихся у вас Play Services или проблема между Play Services и установленным вами приложением.
Сервисы Google Play — одна из самых важных частей работы с Google Android. Он связывает все вместе и не требует обновлений ОС для улучшения. Однако такое сильное приложение часто бывает трудно понять, и оно может иногда вызывать проблемы.Если вы хотите узнать что-нибудь еще о сервисах Google Play, спросите нас в комментариях, и мы сделаем все возможное, чтобы добавить это в статью!
Устранение неполадок при установке или обновлении — Signal Support
Выберите платформу для помощи при обновлении
Вы хотели просмотреть:
- Убедитесь, что Signal поддерживается вашей ОС.
Signal Android имеет минимальные требования к ОС Android 4.4. - Проверьте подключение к Интернету.
Для получения наилучших результатов подключитесь к Wi-Fi перед загрузкой. - Сигнал показывает «Установлено», но не «Открыто»?
- Если Signal установлен на вашем телефоне, то на странице магазина Google Play будут отображаться «Удалить» и «Открыть».
- Если вы видите «Установлено», значит, вы вошли в другую учетную запись магазина Google Play, отличную от той, которая есть на вашем телефоне. Убедитесь, что вы вошли в правильный аккаунт Google для магазина.
- Вы видите предупреждение о нехватке места на вашем устройстве?
Вам нужно будет освободить часть внутренней памяти телефона.Возможно, вам придется удалить другие приложения, чтобы освободить место. При установке или обновлении рекомендуется минимум 50 МБ. - Сигнал зависает: «Установка» или «Загрузка?»
- Убедитесь, что на вашем устройстве достаточно свободной памяти, как указано в шагах выше.
- Дополнительную информацию можно найти в центре поддержки Google .
- Очистить кеш для приложения «Сервисы Google Play».Перейдите в Настройки Android> Приложения или Диспетчер приложений> ВСЕ> Сервисы Google Play> Очистить кеш> ОК
- За дополнительной информацией обращайтесь в центр поддержки Google.
Apple контролирует загрузку и установку всех приложений для iPhone. За дополнительной информацией обращайтесь в центр поддержки Apple.
- Убедитесь, что Signal поддерживается вашей iOS.
Signal iOS имеет минимальное требование iOS 11.1. - Что делать, если я не могу нажать кнопку «Установить» или она неактивна?
Попробуйте подключить телефон к компьютеру и завершить синхронизацию приложений через iTunes. - Что делать, если сигнал зависает при установке или ожидании на моем телефоне?
Похоже, на вашем телефоне закончилось свободное место. Вам нужно будет освободить память, а затем вы можете перейти в приложение App Store и завершить или перезапустить обновления приложения. - Что делать, если магазин iTunes запрашивает пароль или оплату?
Сигнал можно использовать бесплатно.Это будет происходить с любым приложением, которое вы пытаетесь загрузить, и не является уникальным для Signal. Магазин iTunes и ваши настройки требуют авторизации для загрузки. - Что делать, если на странице магазина отображается только «Открыть», но у меня не последняя версия?
Похоже, вы вошли в свой iPhone с другим идентификатором Apple ID, чем тот, который вы использовали при первоначальной загрузке Signal.
- Зайдите в App Store на своем iPhone.
- Коснитесь изображения своего профиля в верхнем углу.
- Нажмите Куплено > Мои покупки > выберите вкладку Не на этом iPhone .
- Убедитесь, что сигнал указан на вкладке Not on this iPhone .
- Чтобы получать обновления для этого Apple ID, удалите Signal, затем установите новую версию, войдя в систему с правильным Apple ID для этого телефона. Примечание. Удаление Signal приведет к очистке истории сообщений.
- Убедитесь, что Signal установлен на вашем устройстве Android или iOS.
Signal Desktop должен быть связан либо с Signal Android, либо с Signal iOS, чтобы он был доступен для обмена сообщениями. - Убедитесь, что Signal Desktop поддерживается вашей ОС.
Signal Desktop имеет минимальные требования к ОС:- 64-разрядная версия Windows: 7, 8, 8.1 и 10
- macOS 10.12 и выше
- 64-битные дистрибутивы Linux, поддерживающие APT, такие как Ubuntu или Debian.
- Что делать, если Signal не обновился на моем Mac?
- Если ваш пользователь Mac — , а не администратор , вы можете увидеть дополнительное приглашение, ограничивающее вас от обновления Signal.Для пользователей без прав администратора найдите и откройте ~ / Applications
Затем переместите Signal в папку приложения для конкретного пользователя. - Если ваш пользователь Mac — , администратор ,
- Откройте терминал, введите
id -un, чтобы определить свое имя пользователя. - Замените USERNAME на информацию из шага 1 в строке
sudo chown USERNAME ~ / Library / Caches / org.whispersystems.signal-desktop.ShipIt / *и введите его в терминал. - Откройте Signal Desktop и выберите обновление через баннерное предупреждение.
- Откройте терминал, введите
- Если ваш пользователь Mac — , а не администратор , вы можете увидеть дополнительное приглашение, ограничивающее вас от обновления Signal.Для пользователей без прав администратора найдите и откройте ~ / Applications
- Какие еще шаги нужно выполнить для установки в Linux?
- Подтвердите, что у вас есть APT.
- Введите следующие три строки в свой терминал.
-
wget -O- https://updates.signal.org/desktop/apt/keys.asc | gpg --dearmor | sudo tee /usr/share/keyrings/signal-desktop-keyring.gpg> / dev / null -
echo "deb [arch = amd64 signed-by = / usr / share / keyrings / signal-desktop-keyring.gpg] https: //updates.signal.org / desktop / apt xenial main "| sudo tee -a /etc/apt/sources.list.d/signal-xenial.list> / dev / null -
sudo apt update && sudo apt install signal-desktop
-
- Некоторым пользователям потребуется отключить / tmp как noexec.
Как установить Google Play Store на планшет Amazon Fire
Изначально эта история была опубликована и последнее обновление .
ПланшетыAmazon Fire невероятно популярны, в основном потому, что они невероятно дешевы. Однако ни у одного из них нет доступа к Google Play Store, так как большинство устройств Android загружают и устанавливают приложения. Вместо этого планшеты Fire поставляются в комплекте с Amazon Appstore, который имеет гораздо меньшую библиотеку и не имеет каких-либо приложений и сервисов Google. Ни YouTube, ни Chrome и т. Д.
Хорошая новость заключается в том, что установить Play Store на планшет Fire не так уж сложно, и весь процесс может занять всего 10 минут.В этом полном руководстве по установке Play Store на планшеты Fire есть подробные инструкции для каждой модели, выпущенной с 2014 года, с добавленными инструкциями по устранению неполадок, если у вас возникнут проблемы.
Если вы больше визуальный человек, чем читающий, мы сделали видеоверсию этого урока выше, которую вы можете посмотреть. Вам все равно придется обращаться к приведенному ниже руководству по нужным ссылкам, но все остальное есть в видео.
ВАЖНАЯ ИНФОРМАЦИЯ- Извлеките карту microSD вашего планшета, если она у вас установлена, если вы не используете подходящее хранилище (например,грамм. хранилище SD-карты объединено с вашим внутренним хранилищем) . Если вы не удалите внешнюю SD-карту, Play Store и необходимые приложения могут быть автоматически установлены на карту microSD, что может вызвать проблемы. Вы можете вставить карту обратно, как только закончите.
- Нет возможности управлять планшетом Fire через Google Family Link даже после установки Play Store.
- Приложения, установленные через Play Store, могут не работать с управлением приложениями Amazon FreeTime.Я лично не тестировал это, но об этом многие люди сообщили в разделе комментариев.
- Некоторые приложения скрываются от Play Store на планшетах Fire, потому что планшеты Fire не имеют сертификата SafetyNet от Google (подробнее здесь). Netflix — одно из приложений, которое делает это. Эти приложения можно попробовать найти в магазине приложений Amazon или загрузить через APKMirror.
Разрешить установку из неизвестных источников
Первый шаг в этом процессе — разрешить установку приложений из-за пределов Amazon Appstore.Это позволяет вам открывать и устанавливать приложения из загруженных файлов APK, и именно так мы запустим Play Store.
Сначала перейдите на главную «Домашнюю» страницу на главном экране и откройте приложение «Настройки». Затем коснитесь категории «Безопасность и конфиденциальность» (в старых моделях может быть просто «Безопасность»), найдите переключатель «Приложения из неизвестных источников» и включите его.
Если при нажатии «Приложения из неизвестных источников» отображается список приложений, вам не нужно ничего делать.Вы можете получить всплывающее окно при установке APK, но вам просто нужно нажать кнопку «Разрешить», когда будет предложено.
Теперь вы готовы загрузить и установить APK, необходимые для запуска Google Play Store.
Установить Play Store
Следующим шагом будет загрузка соответствующих файлов APK для Play Store. Технически вам нужно установить четыре разных приложения — Google Account Manager, Google Services Framework, Google Play Services и, наконец, Google Play Store.Первые три приложения обрабатывают базовые сервисы учетной записи и добавляют API, а последнее приложение — это сам магазин.
Поскольку разные планшеты Fire работают под управлением разных версий Android с разным оборудованием, точные APK-файлы, которые необходимо установить, зависят от того, какой у вас планшет Fire. Если вы не уверены, какая у вас модель, снова откройте приложение «Настройки», нажмите «Параметры устройства и система» (его также можно назвать просто «Параметры устройства») и посмотрите, что указано в разделе «Модель устройства». Вам также необходимо узнать версию вашей ОС Fire OS — она указана в меню «Обновления системы» раздела «Параметры устройства и система» (или просто «Параметры устройства»).
Если вы еще не читаете это на своем планшете Fire, откройте веб-браузер Silk и введите http://andp.lc/firetabletplay в адресную строку, чтобы сразу перейти к этому сообщению.Для приложений Google Account Manager и Google Services Framework найдите соответствующие ссылки для своего устройства в таблице ниже и нажмите главную кнопку «Загрузить APK» на связанной странице. Пока не открывайте скачанные файлы, мы сделаем это позже. Если вы видите сообщение о доступности более новой версии, не обращайте на него внимания. — ваш планшет будет обновлять приложения после завершения процесса установки.
Для этих двух последних приложений щелкните ссылку своего устройства, затем выберите версию, ближайшую к началу списка, в названии которой нет слова «бета». Опять же, пока не открывайте файлы и игнорируйте сообщения о доступных более новых версиях.
Пришло время установить приложения. Найдите на планшете приложение «Файлы» (его также можно называть «Документы» или «Документы») и откройте его. Затем найдите на своем устройстве папку «Загрузки». На большинстве планшетов Fire это находится в боковом меню.
Поиск загруженных APK на 2020 Fire HD 8
Поиск загруженных APK-файлов 2018 Fire HD 8
Вы должны увидеть все четыре файла APK. Если нет, вернитесь и посмотрите, какой из них вы пропустили (или просто скачайте их все, чтобы убедиться в этом). Кроме того, переключитесь в режим просмотра списка файлов, если вы еще этого не сделали, чтобы увидеть полные имена каждого APK.
Откройте приложения в указанном ниже порядке , и когда установка будет завершена, нажмите «Готово», а не «Открыть» .Неправильная установка приложений приведет к тому, что Play Store не будет работать. Кроме того, если у вас есть SD-карта, не забудьте вынуть ее во время этих установок.
- com.google.gsf. логин
- com.google.android. GSF
- com.google.android. г
- com.android. вендинг
После того, как вы установили все четыре приложения, удерживайте кнопку питания и нажмите «Перезагрузить», чтобы перезагрузить планшет. На более старых планшетах может быть только возможность выключения питания — в таком случае подождите, пока планшет выключится, а затем нажмите и удерживайте кнопку питания, чтобы включить его снова.
Перезагрузите (или выключите и снова включите) после завершения установки Play Store.
После того, как планшет Fire загрузится, откройте новое приложение Play Store на главном экране. Оттуда Play Store должен попросить вас войти в систему с вашей учетной записью Google, а затем, наконец, позволить вам загружать и устанавливать приложения.
Исправления общих проблем
Если Play Store или другие приложения Google работают некорректно, вот несколько способов устранения распространенных проблем.
«Эта учетная запись уже существует на вашем устройстве»
Если вы получаете сообщение об ошибке «Эта учетная запись уже существует на вашем устройстве» при входе в Chrome или другое приложение Google, или если приложение вообще не обнаруживает вашу учетную запись Google, выполните следующие действия:
- Полностью закройте приложение, с которым у вас возникли проблемы (например, смахните его на экране «Недавние / многозадачность»).
- Откройте приложение «Настройки», нажмите «Приложения и разрешения», затем выберите «Управление всеми приложениями». Эти параметры могут иметь разные имена в зависимости от вашей версии Fire OS.
- Найдите в списке приложение, с которым у вас возникли проблемы, нажмите на него и выберите «Разрешения».
- Установите для всех доступных разрешений значение «Вкл.». Только включение разрешения «Контакты» помогло мне в тестировании, но вы могли бы включить все для хорошей меры.
- Откройте приложение еще раз.
В случае Chrome вам также необходимо открыть браузер, нажать на меню «Настройки» и нажать синюю кнопку «Продолжить как …» в верхней части экрана.
Поиск и устранение неисправностей
Если у вас возникла проблема, отличная от перечисленных выше, вот несколько общих советов по устранению неполадок.
Перезагрузите планшет
Это может быть очевидно, но это хороший шаг. Удерживая кнопку питания, коснитесь параметра «Выключение» и снова включите планшет, снова удерживая кнопку питания. После того, как он загрузится, откройте Play Store на главном экране и посмотрите, работает ли он.
Очистить данные приложения
Когда я изначально писал это руководство, я не мог войти в Play Store, пока не очистил локальные данные приложения. Это приведет к сбросу приложения Play Store в исходное состояние и устранит большинство проблем, с которыми вы можете столкнуться.
Откройте приложение «Настройки», выберите раздел «Приложения и уведомления» (или любой другой объект, в названии которого есть «Приложения» или «Приложения») и нажмите «Управление всеми приложениями». Найдите Play Store в списке приложений и коснитесь его.
На этом информационном экране необходимо выполнить два шага. Сначала нажмите кнопку «Force Stop», чтобы остановить работу Play Store. Затем нажмите опцию меню «Хранилище» и нажмите «Очистить данные» (это также может называться «Очистить хранилище»). Теперь вернитесь в приложение Play Store и посмотрите, работает ли оно.
Если это не помогло, выполните указанные выше действия еще раз, но перезагрузите планшет, прежде чем пытаться открыть Play Store. Если и это не помогло, попробуйте принудительно остановить и очистить данные для сервисов Google Play в дополнение к Play Store.
Сбросить планшет
Если вам по-прежнему не удается заставить Play Store работать, лучшим вариантом будет, вероятно, сбросить настройки планшета до заводских настроек и повторить попытку. Убедитесь, что вы не выполняете восстановление из резервной копии при повторной настройке планшета, если только резервная копия не была сделана до того, как вы попытались установить Play Store.
Что делать потом
Поздравляю, на вашем планшете Fire теперь есть Google Play Store! Похлопайте себя по спине. Теперь, когда сложная часть закончилась, вот несколько вещей, которые вы должны сделать или иметь в виду.
Добавьте еще сервисы Google и поменяйте лаунчер
Приложив немного дополнительных усилий, вы можете сделать свой планшет Fire более похожим на обычный телефон или планшет Android. Возможно установить Chrome в качестве браузера по умолчанию, добавить Google Assistant и даже изменить средство запуска домашнего экрана.См. Наше руководство по ссылке ниже, чтобы начать работу.
Установить Google Play на другие профили устройств
Поскольку Play Store не является приложением системного уровня на планшетах Fire, процесс установки применяется только к профилю устройства, которое вы использовали. Если вы хотите добавить Play Store для других пользователей на том же устройстве, шаги будут немного другими, потому что Amazon Fire OS не позволит вам установить разные версии Play Services и Play Store в каждом профиле — спасибо Флориану. Wolters на Stack Overflow за указание на это.
Это чрезвычайно утомительный процесс, который, вероятно, займет больше времени, чем исходное руководство. Вы не поверите, но приведенные ниже шаги по-прежнему являются самым простым способом получить доступ к Play Store в других профилях устройств с наименьшим количеством способов что-то испортить.Самый простой способ получить Play Store в другом профиле пользователя — извлечь APK-файлы, уже установленные в первом профиле, и установить их во втором профиле. Нам нужно только получить файлы для Play Services и Play Store.
В профиле пользователя, в котором уже есть Play Маркет:
- Установите ML Manager из Play Store и откройте его.
- В списке приложений найдите Сервисы Google Play и нажмите кнопку «Извлечь».
- Найдите в списке Google Play Store и нажмите кнопку «Извлечь».
Теперь два APK-файла сохранены в папке «ML Manager» во внутренней памяти планшета. Поскольку профили пользователей не могут получить доступ к файлам из других профилей, вам необходимо скопировать два APK в другое место, войти во второй профиль и скопировать их в файлы второго профиля. Самый простой способ сделать это — использовать Swiss Transfer, онлайн-инструмент для отправки файлов.
- Откройте Swiss Transfer (swisstransfer.com) в браузере планшета (Silk, Chrome и т. Д.) И примите условия использования.
- Нажмите кнопку загрузки, нажмите кнопку меню справа и выберите «Показать внутреннюю память».
- Находясь в браузере файлов, откройте меню слева и выберите свой планшет (это должен быть единственный элемент, в котором указано, сколько осталось памяти).
- Откройте папку ML Manager, удерживайте один из файлов, пока не появится «1 выбран», затем коснитесь второго файла.Вверху должно быть написано «2 выбрано». Продолжайте, пока не выберете все APK, затем нажмите «Открыть» в правом верхнем углу.
- Если в другом профиле пользователя настроена учетная запись электронной почты, заполните форму электронной почты, чтобы отправить ссылку в сообщении. В противном случае нажмите кнопку «Ссылка», чтобы просто создать ссылку.
- Нажмите кнопку «Перевод».
- Если вы выбрали вариант ссылки, запишите его, войдите в Google Keep в Интернете и поместите его в заметку или сохраните каким-либо другим способом.
Теперь у вас есть все, что вам нужно, пора переключиться на другой профиль пользователя.
В профиле пользователя, у которого нет Play Store:
- Перейдите по ссылке, полученной на предыдущем шаге, либо набрав ссылку в адресной строке своего веб-браузера, либо открыв электронное письмо, отправленное Swiss Transfer (если вы выбрали этот вариант).
- Загрузите ZIP-файл с двумя APK-файлами внутри.
- Откройте Amazon Appstore, найдите «ES File Explorer» и загрузите его.
Теперь вернитесь к самому началу этого руководства и следуйте инструкциям, как и раньше.Когда вы перейдете к этапам загрузки APK, загрузит и установит только первые два элемента — Google Account Manager и Google Services Framework. После установки этих двух приложений вам необходимо установить APK, которые вы только что скопировали из первого профиля.
- Откройте ES File Manager с домашнего экрана.
- Нажмите кнопку меню в верхнем левом углу, нажмите «Локальный» и нажмите «Загрузить».
- Нажмите на ZIP-файл, который вы скачали ранее (вероятно, он называется «Отправить-архив»).
- Вы должны увидеть два APK. Как и раньше, они должны быть установлены в правильном порядке.
- Нажмите тот, который начинается с com.google.android.gms (это службы Google Play), затем нажмите «Установить».
- Теперь нажмите тот, который начинается с com.


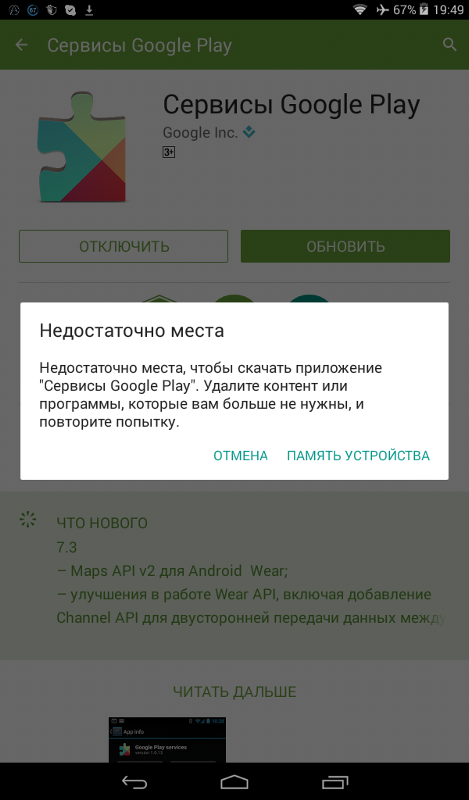
 Пока Google Play устанавливается, телефон от ПК отключать категорически запрещается, так как это может повлиять на его дальнейшую работу.
Пока Google Play устанавливается, телефон от ПК отключать категорически запрещается, так как это может повлиять на его дальнейшую работу.
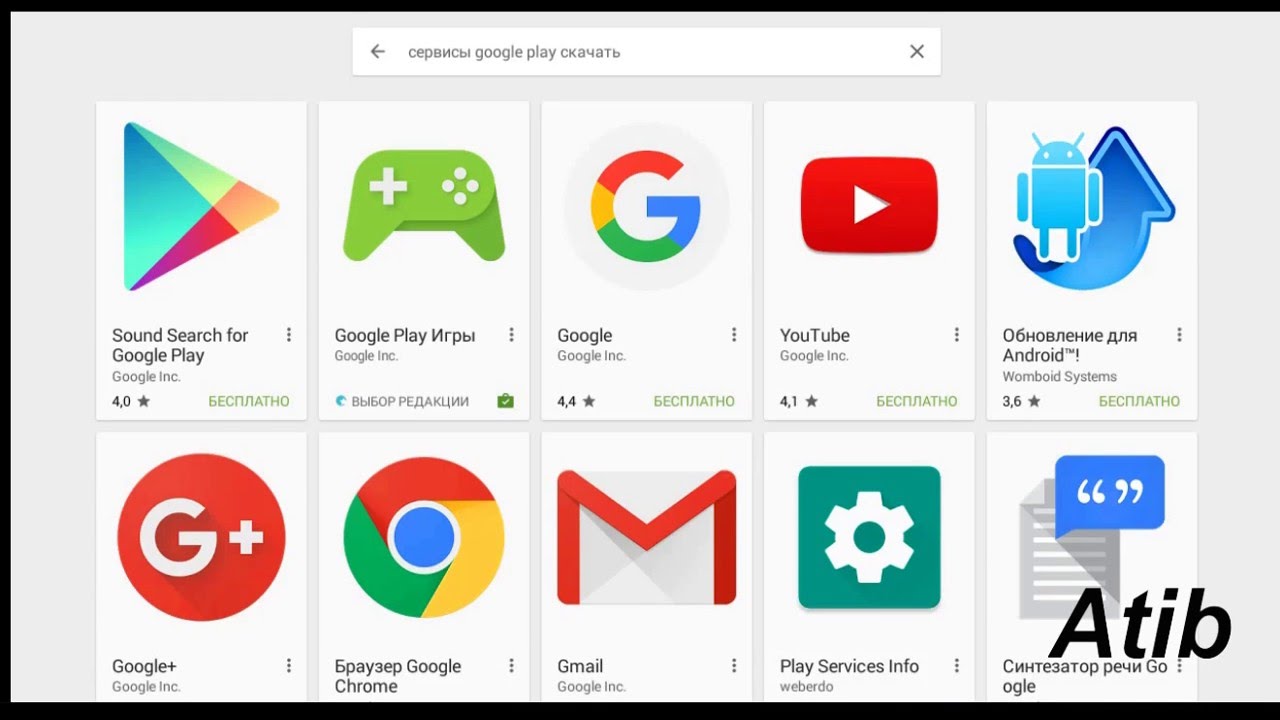

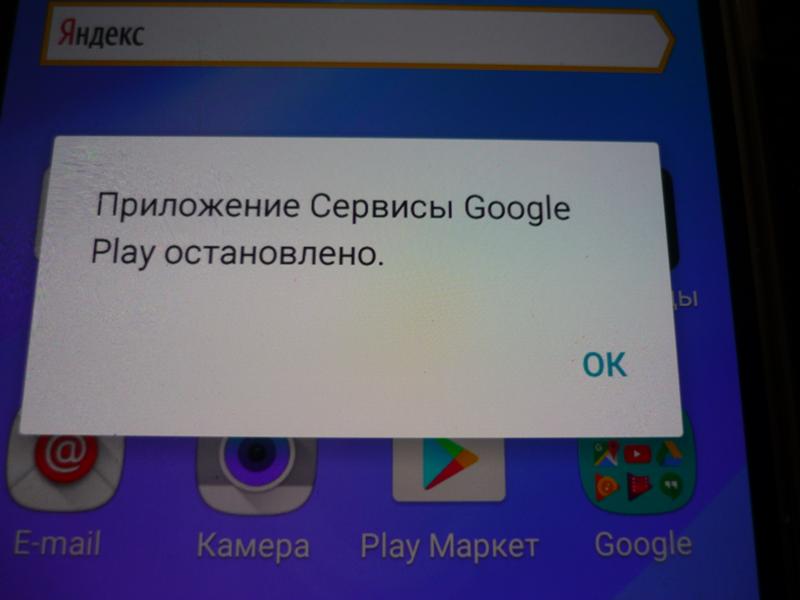
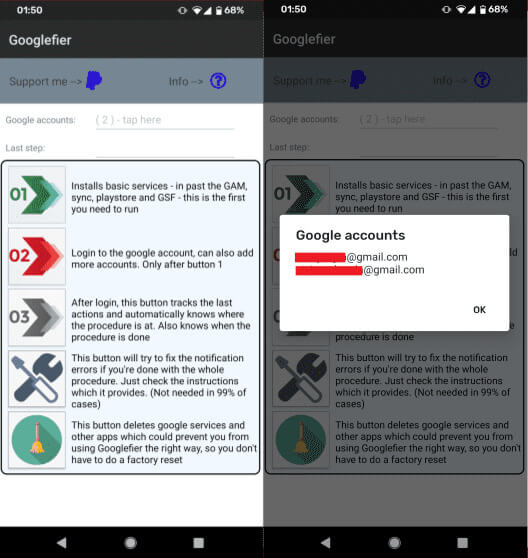 Однако при необходимости эту функцию можно отключить в настройках магазина приложений;
Однако при необходимости эту функцию можно отключить в настройках магазина приложений;



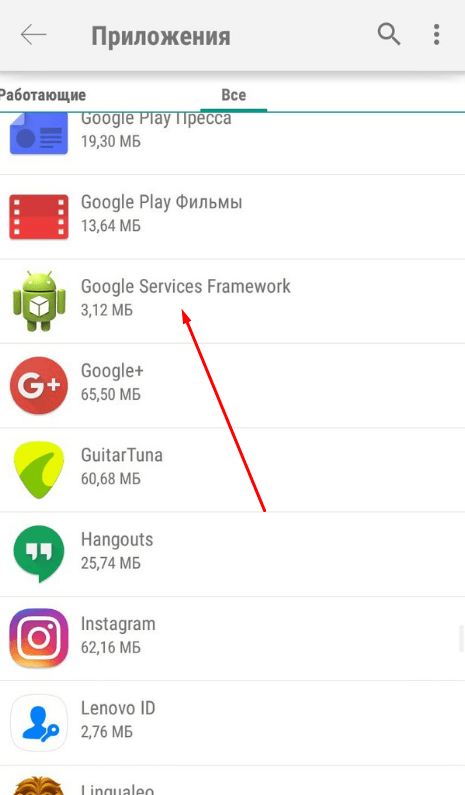 Либо зайдя в Настройки — Хранилище — SD карта или, на Samsung — в Настройки — Обслуживание устройства — Память — Карта памяти SD (может потребоваться открыть меню в этом разделе для форматирования, показано на видео ниже).
Либо зайдя в Настройки — Хранилище — SD карта или, на Samsung — в Настройки — Обслуживание устройства — Память — Карта памяти SD (может потребоваться открыть меню в этом разделе для форматирования, показано на видео ниже).

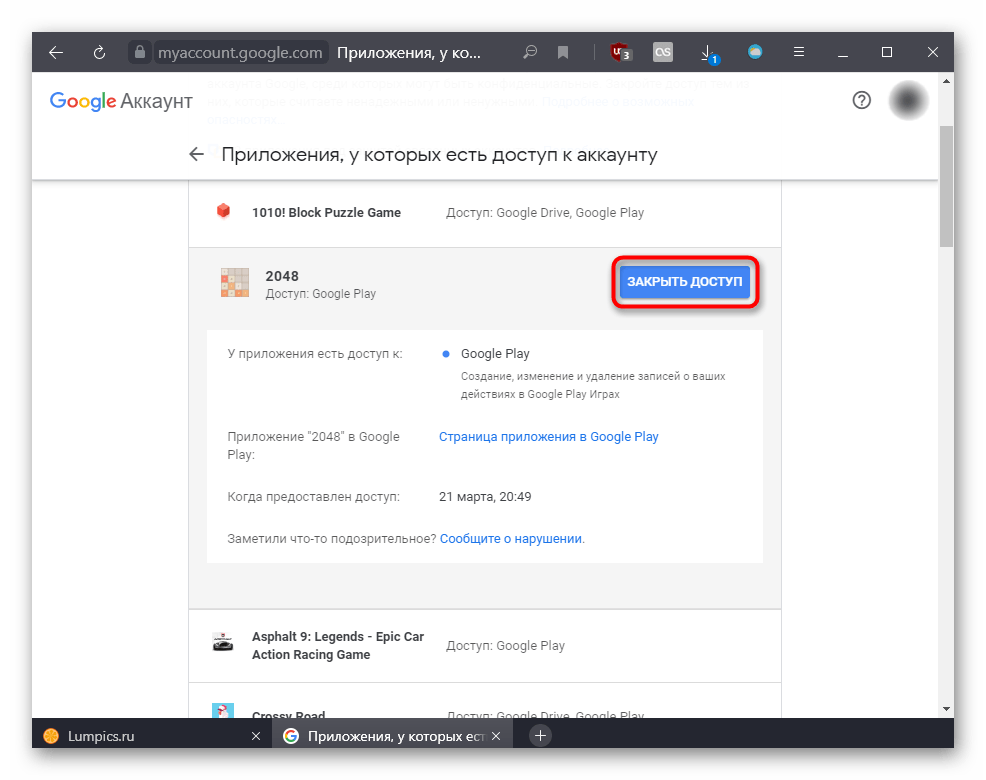
 Свидетельствуют об устаревании
прошивки — обновите TWRP,
скачав исполняемый файл из надёжного источника.
Свидетельствуют об устаревании
прошивки — обновите TWRP,
скачав исполняемый файл из надёжного источника.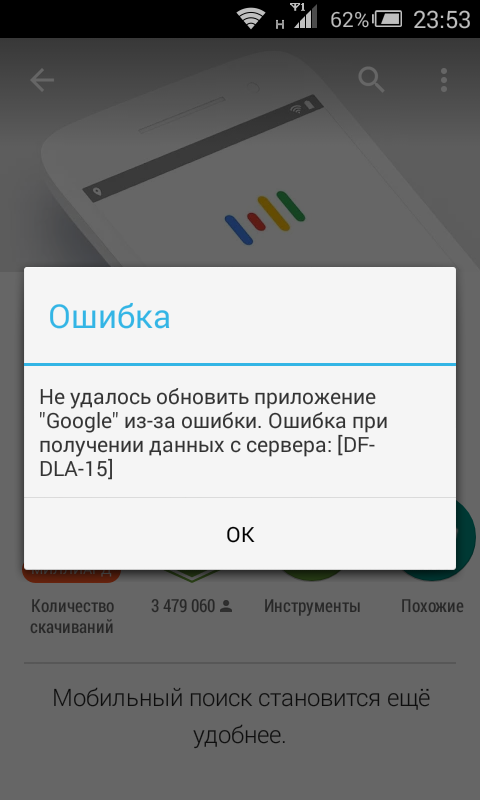 Затем попробуйте скачать приложение.
Затем попробуйте скачать приложение.