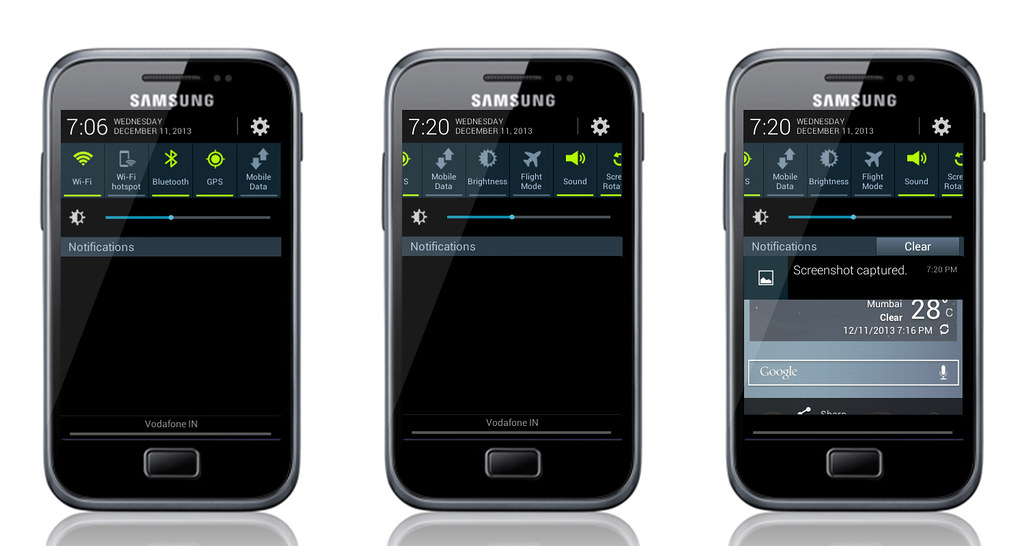Как управлять телевизором с телефона на Android
Не так давно управление телевизором с сотового считалось фантастической и невыполнимой задачей. Современные технологии шагнули вперед, и теперь управление телевизором при помощи обычного смартфона вполне реально. Поскольку мобильный телефон есть у любого человека, почему им не заметить пульт? Разработчики приложений для смартфонов и компании, производящие электронику, воплотили эту идею в реальность. Они не ограничились вопросом, как управлять телевизором с телефона, а пошли ещё дальше – помимо функции пульта теперь на ТВ можно полностью дублировать экран смартфона, а также запускать непосредственно на телевизоре различный контент.
Из темы статьи понятно, что смартфон может полноценно заменить стандартный кнопочный пульт. Как это сделать и что для этого потребуется? Об этом далее в статье.
Что нужно для управления телевизором с телефона? Разработчики современной техники стараются свести к минимуму инструкции для настройки, подключения того или иного устройства.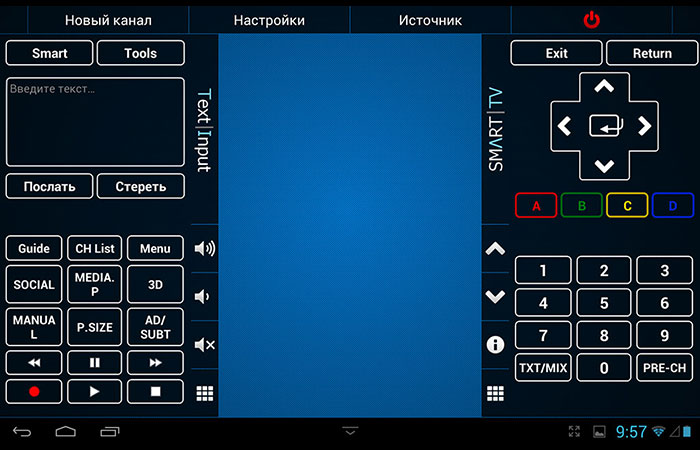
Задача компаний сделать максимально комфортную и простую эксплуатацию различной техники. Отсутствует необходимость в длительном изучении инструкций, просмотре видео роликов, общении на форумах для поиска ответа на вопрос «Как воспользоваться телефоном в качестве обычного пульта для TV-устройства?».
Потребуется смартфон, TV и приложение. Наиболее популярным вариантом является соединение по Wi-Fi. Благодаря наличию беспроводного интерфейса пользователь сможет установить различные приложения, подключить между собой разные устройства.
На сегодня беспроводное соединение доступно даже в самых дешевых мобильных телефонах, и телевизионные устройства не исключение. Wi-Fi поддерживают только Смарт ТВ, «умные» операционные системы, превращают его в устройство с расширенным функционалом.
Управлять устарелой моделью ТВ без поддержки Wi-Fi можно, только если у смартфона есть ИК-передатчик. Далее рассмотрим более детально руководство для управления телевизором с помощью приложений.
Выбор приложения для управления телевизором
Пользователям известно, что необходимо для управления телевизором с планшета и со смартфона. Сейчас мы рассмотрим самые популярные приложения, плюс изучим процесс подключения.
Акцент будет сделан на софт для андроид-устройств, так как именно для этой операционной системы представлено больше утилит. Программы в большинстве случаев универсальные, поэтому подходят для любой техники. Большая часть из них используется и для iPhone.
Чаще всего в бесплатных приложениях вас будет преследовать надоедливая реклама. Лучше всего выбрать с минимальным количеством рекламы для комфортного управления вашим ТВ. Ведь постоянно всплывающие видео-ролики отталкивают пользователя и перегружают сотовый.
Есть именные производители, поддерживающие свою конкретную линейку смартфонов и для качественной синхронизации виртуального пульта со своими моделями смарт телевизоров, и для поддержки собственного бренда разрабатывают ПО.
Такое решение компаний считается достаточно практичным, особенно если человек отдает предпочтение конкретному бренду. Также, компании в такие разработки встраивают уникальные функции для максимального взаимодействия сотового с ТВ.
Также, компании в такие разработки встраивают уникальные функции для максимального взаимодействия сотового с ТВ.
Представим, что вы являетесь владельцем ТВ и сотового от мирового бренда Самсунг. В такой ситуации отсутствует необходимость использования других приложений для подключения этих устройств.
В такой ситуации лучшим вариантом выступает Samsung SmartView. Главный конкурент – также корейская компания LG не так критически подошла к разработке приложения. Их приложение LG TV Remote можно использовать на любых устройствах с ОС Android или iOS, независимо от бренда.
Как именно переключать каналы на телевизоре при помощи сотового, рассмотрим далее.
Подключение смартфона к телевизору
Весь процесс осуществляется с помощью беспроводного соединения. В результате чего, два устройства должны быть подключены к одной сети. Настройте синхронизацию между техникой посредством прямого подключения через Wi-Fi Direct (функция должна присутствовать в обоих устройствах) или Wi-Fi роутер.
Если используется модель телевизионного устройства без Wi-Fi, то можно подключить его кабелем и управлять своим ТВ без проблем – это не станет преградой. Смарт-ТВ получит пакеты с информацией от вай-фай роутера, а управлять им можно с сотового по беспроводной сети.
Этот вариант считается в отдельных ситуациях достаточно удобным. Поскольку по LAN-кабелю скорость передачи намного выше, нежели по Wi-Fi. В результате, если у пользователя роутер дает слабый сигнал, тогда лучше всего отдать предпочтение прямому подключению. То есть видео будут просматриваться на смарт-ТВ, а управление осуществляется с сотового телевизором по беспроводному соединению.
В целом понятно, как соединить телефон с телевизором. Представим что у вас уже подключены к роутеру смартфон и смарт-ТВ. Если присутствуют какие-то проблемы, необходимо изучить особенности подключения гаджета и телевизора к маршрутизатору.
Можно столкнуться с проблемами при подключении гаджета к телевизионному устройству. В таком случае требуется проверить параметры, для этого убедитесь что:
В таком случае требуется проверить параметры, для этого убедитесь что:
- Смарт-ТВ и смартфон находятся в одной сети.
- На роутере активирован (не выключен) UPnP.
- Фаервол не приостанавливает трафик между данными устройствами и локальной сетью.
Как управлять старым телевизором с планшета (смартфона)
Достаточно интересное решение предложила компания Xiaomi, известная на рынке гаджетов как организация, выпускающая недорогие, но качественные смартфоны с высокой производительностью и дополнительными «фишками».
Через встроенный ИК-порт смартфоны компании Xiaomi получили возможность управлять старыми телевизионными устройствами, у которых отсутствует вай-фай. Такой способ управления распространяется на кондиционеры, проекторы и прочую технику. В случае если вы являетесь владельцем телевизора без поддержки Smart TV, можно приобрести сотовый Xiaomi и управлять устройством через ИК-порт.
Если рассматривать особенности подключения телефона к телевизору, в вопросе программного обеспечения сложных моментов нет. Возможно, вы подумали, что предстоит подключать ТВ к ПК, активируя тем самым программу. Все намного проще. Потребуется скачать приложение на мобильное устройство, в зависимости от операционной системы, затем соединить смартфон и ТВ, внести корректировку в их работу и все.
Возможно, вы подумали, что предстоит подключать ТВ к ПК, активируя тем самым программу. Все намного проще. Потребуется скачать приложение на мобильное устройство, в зависимости от операционной системы, затем соединить смартфон и ТВ, внести корректировку в их работу и все.
Первым делом рекомендуется отыскать официальные приложения для правильной работы телевизионного устройства. Покупая модель от бренда LG, потребуется ознакомиться с сайтом компании. Если фирма не менее известная, тогда нужно найти универсальный софт. Чаще всего в таких приложениях присутствует словосочетания Remote Control или Remote TV. Например, можно рассматривать следующие приложения:
Когда пользователь не хочет зависеть от беспроводного интернета, плюс еще и купил сотовый от Xiaomi с ИК-портом, возможно не понадобится выполнять дополнительные действия. На мобильном телефоне должно присутствовать официальное приложение Mi Remote. Программа достаточно простая и удобная в использовании.
Открываем софт, синхронизируемся с необходимым ТВ, и про пульт управления можно просто забыть.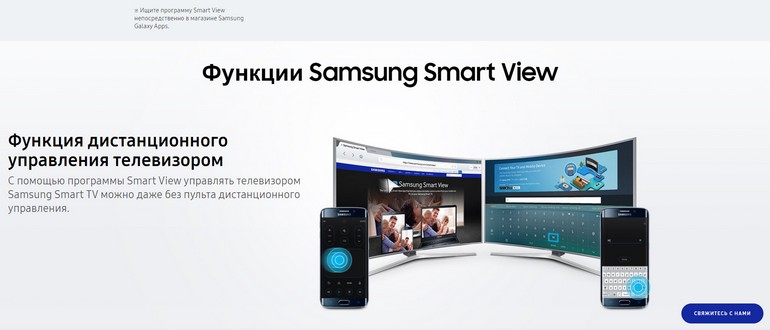
Можно переходить к изучению приложений, которые в форс-мажорных ситуациях могут без проблем выполнить функции реального пульта от ТВ после установки на телефон.
Приложения для управления телевизором
Рассмотрим самые популярные приложения, которые помогут использовать смартфон в качестве пульта.
TV Remote Control
Универсальный софт, позволяющий управлять телевизионным оборудованием с помощью смартфона. Приложение не имеет русскоязычной версии, но интуитивно понятный и простой интерфейс полностью компенсирует этот изъян. Поэтому с функционалом главного меню совладает каждый пользователь.
Настройте беспроводное интернет-подключение или синхронизируйте программу и устройства через IrDa интерфейс. Затем пропишите IP-адрес телевизора, а также выберите из списка предложенных моделей свою. Разработчики приложения реализовали поддержку популярных моделей от ведущих производителей: LG, Samsung, Panasonic, Sharp, Akai и многие другие.
Программное обеспечение имеет множество полезных команд для управления Андроид телевидением: включение, цифровая клавиатура, переключение каналов и звуковые настройки. Платных версий софта с расширенным функционалом не существует, поэтому периодически будет появляться реклама.
Платных версий софта с расширенным функционалом не существует, поэтому периодически будет появляться реклама.
Easy Universal TV Remote
Программа для мобильных телефонов, которая сделает девайс пультом дистанционного управления. Этот софт отличается от аналогов только интерфейсом. Соответственно, набор команд остается практически неизменным. С помощью Easy Universal TV Remote можно включить через телефон телевизор или же изменить звук, переключить канал и т.д.
Чтобы начать работу, достаточно выбрать один из 3 предложенных режимов подключения мобильного устройства, а также модель телевизора. Преимущественно у бесплатных программ есть один общий недостаток – отсутствует возможность отключения рекламы. Соответственно, избавиться от надоедливых баннеров, перегружающих процессор смартфона и мешающих нормально пользоваться приложением, нельзя, как и расширить функционал софта.
Универсальный пульт Samsung
Южнокорейский производитель техники Samsung – едва ли не самый известный в мире бренд. Разумеется, что компания не имела права оставить потребителей без фирменного приложения, которое бы позволило использовать телефон как пульт.
Разумеется, что компания не имела права оставить потребителей без фирменного приложения, которое бы позволило использовать телефон как пульт.
Программа называется Samsung SmartView, она представлена в виде практичной и простой утилиты. Главная особенность – функция трансляции изображения, как со смартфона на телевизор, так и наоборот. Следовательно, вы сможете смотреть любимые телепередачи, даже находясь вдали от ТВ-устройства.
Естественно, что управление телевизором LG или устройством от любой другой компании с этой программы невозможно. Сразу после размещения приложения на Play Market стали появляться первые отзывы пользователей, которые преимущественно были негативными. Пользователи отмечают огромное количество багов, которые существенно усложняют работу.
Если говорить о преимуществах, то стоит выделить многофункциональность. Приложение заточено не только под телевизоры, а под любую технику от компании Samsung, которая оснащена встроенным ИК-портом.
Для пользователей, у которых в доме несколько телевизоров, реализована возможность сделать для каждой модели специальную закладку быстрого доступа.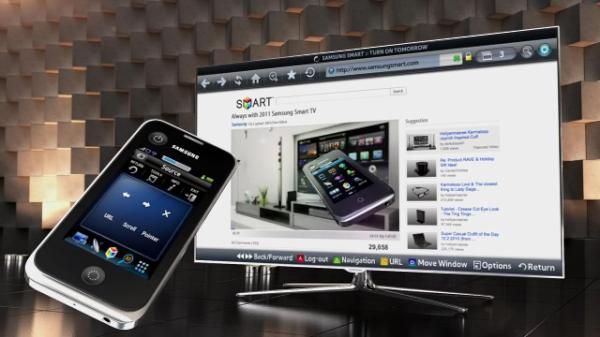 Если к ТВ-устройству подключены дополнительные гаджеты, например, аудиосистема или игровая консоль, то с помощью Samsung SmartView можно быстро настроить работу техники в рамках одного меню.
Если к ТВ-устройству подключены дополнительные гаджеты, например, аудиосистема или игровая консоль, то с помощью Samsung SmartView можно быстро настроить работу техники в рамках одного меню.
Основные функциональные возможности программного обеспечения:
- Уникальный пульт дистанционного управления. Пользователь сможет добавить собственные кнопки для различных команд, а также задать для них форму, цвет и размер. Также можно установить на каждую клавишу пиктограмму.
- Создание макросов. Возможность настройки списка действий на один клик. Это может быть переключение каналов, изменение громкости или включение телевизора.
- Создание и сохранение ИК-кодов для различных команд.
- Сканирование моделей для настройки синхронизации.
- Резервное копирование. Абсолютно все базовые параметры и команды можно без лишних проблем скинуть на другой смартфон.
- Виджет для главного меню Android-смартфона. ТВ-устройством можно управлять даже не открывая программу.

Onezap Remote
Еще одно очень практичное, а главное недорогое приложение для дистанционного управления телевизионным оборудованием. В базу данных программного обеспечения занесено свыше 250 интегрированных устройств: Samsung, Sony, LG, Bose, Pioneer и другие.
Пользователи смогут пользоваться уже предустановленным меню или же создать его с нуля. При этом они смогут выбирать даже цветовое оформление интерфейса, размер и форму клавиш. Когда к телевизору подключается DVD-плеер, появляется опция создания отдельной клавиши или набора клавиш для управления несколькими приборами.
youtube.com/embed/aWHfzbUFri8?feature=oembed» frameborder=»0″ allow=»accelerometer; autoplay; clipboard-write; encrypted-media; gyroscope; picture-in-picture» allowfullscreen=»»/>Как управлять телевизором LG со смартфона — журнал LG MAGAZINE Россия
Современные телевизоры LG Smart TV – высокофункциональные устройства с множеством опций, при помощи которых можно не только смотреть телевизионный контент, но и использовать все мультимедийные возможности интернета. Помимо этого телевизоры LG славятся своей надежностью и удобством управления.
В комплекте ко всем телевизорам LG новых моделей (произведенных после 2017 года) в комплекте идет сразу два пульта дистанционного управления: стандартный и пульт LG Magic Remote (что это такое и как настроить такой пульт, можно прочитать здесь. С его помощью можно не только управлять смарт-функциями телевизора LG, но и остальными устройствами, подключенными к телевизору, такими, как саундбар или музыкальный центр, Blu-Ray проигрыватель, домашний кинотеатр или приставка.
Еще один удобный способ управлять телевизором LG, который предлагают производители, делать это со своего смартфона, превратив его по сути в пульт дистанционного управления. Что особенно удобно, делать это можно, имея смартфон любого производителя, работающий как на операционной системе Android, так и iOS.
Сделать это несложно.
Как превратить смартфон в пульт дистанционного управления телевизором LG Smart TV: пошаговая инструкция
- В первую очередь вам понадобится скачать на ваш смартфон одно из специальных приложений LG TV Plus с Google Play (ссылка https://play.google.com/store/apps/details?id=com.lge.app1&hl=ko) или App Store (ссылка https://apps.apple.com/ru/app/lg-tv-plus/id838611484). Или LG TV Remote Google Play (ссылка https://play.google.com/store/apps/details?id=roid.spikesroid.tv_remote_for_lg&hl=ru).
 AppStore (https://apps.apple.com/ru/app/lgeemote-пульт-lg-тв/id896842572)
AppStore (https://apps.apple.com/ru/app/lgeemote-пульт-lg-тв/id896842572) - Убедитесь, что ваш телевизор LG Smart TV и ваш смартфон подключены к одной и той же беспроводной сети. Телевизор можно подключить как по Wi-Fi, так и проводным способом при помощи LAN-кабеля.
Примечание: Еще один простой и удобный способ подключить смартфон к телевизору LG – при помощи технологии Wi-Fi Direct. Как подключить смартфон к телевизору при помощи этой функции, читайте здесь.
- Откройте на смартфоне скачанное и установленное приложение. Зайдите в раздел поиска устройств (Device Scan) в нижнем левом углу экрана вашего смартфона.
- В открывшемся списке выберите ваш телевизор LG, к которому вы хотите подключить смартфон. Подтвердите действие.
- На экране вашего телевизора (в правом нижнем углу!) должен появиться проверочный шестизначный код, а на дисплее смартфона – поле для введения этого кода. Заполните его, после чего подтвердите действие кнопкой ОК.
- Примите Условия пользовательского соглашения, которое появится на экране, после чего ваши смартфон и телевизор создадут пару.

Проблемы, которые могут возникнуть при синхронизации устройств:
Обычно при подключении телефона к телевизору LG не возникает никаких сложностей. Но даже если вы столкнулись с неполадками, устранить их в подавляющем большинстве случаев не составит труда и не займет много времени.
- Ситуация: Телефон не видит ваш телевизор в списке возможных устройств для синхронизации.
Решение: Еще раз убедитесь, что оба устройства подключены к одной и той же сети.
- Ситуация: На экране телевизора не отображается код.
- Решение: Отключите смартфон и телевизор от Интернета, а через несколько секунд подключите снова и поэтапно повторите синхронизацию.
Как управлять телевизором со смартфона
После того, как вы настроите приложение на вашем смартфоне и синхронизируете его с телевизором, пользоваться смартфоном можно как полноценным пультом ДУ.
Обратите внимание на режим курсора: для навигации по меню телевизора вам нужно просто двигать курсор по экрану смартфона, и он будет перемещаться по экрану телевизора.
В правой части экрана смартфона есть виртуальный ролик для навигации вверх и вниз.
В нижней части экрана – располагаются кнопки для настройки громкости (уменьшения и прибавления звука), а также кнопка «Назад» и кнопка перемещения иконок.
Также на экране с курсором присутствует кнопка игрового джойстика. При нажатии на нее вы попадете в режим, в котором пользователю доступен игровой джойстик, что очень удобно для управления в играх.
В главном окне располагаются кнопки управления каналами и регулирования громкости, а также «горячие» клавиши, с помощью которых можно получить доступ к самым необходимым функциям телевизора LG:
- Запуск смарт тв.
- Список приложений.
- Активация режима 3D (в зависимости от модели телевизора этой опции может не быть).
- Цифровая панель для навигации по телеканалам.
- Выбор источника сигнала.
Если свайпнуть экран смартфона влево, то откроется дополнительное меню, на котором расположены три иконки: Премиум (приложения из соответствующего раздела), Мои приложения и SmartShare, с помощью нее можно подключать к вашему ТВ разные устройства, а также управлять контентом.
Как управлять телевизором с телефона без ИК порта — инструкция
Оказывается, можно превратить смартфон в ТВ-пульт, чтобы переключать каналы. Для этого используется ИК порт или беспроводное подключение. Рассмотрим, как управлять телевизором с телефона без ИК порта.
Что нужно для подключения
Для связи используются технологии:
- Wi-Fi. Основной способ. Smart TV телевизоры поддерживают беспроводное подключение;
- Bluetooth;
- ИК-порт.
Особенности
Смартфон изменяет работу ТВ при помощи специализированного ПО. Их разрабатывают крупные производители брендов ТВ. Существуют и универсальные решения. Скачайте и установите их в Play Market. Беспроводное и Bluetooth соединение подходит владельцам SmartTV. При подключении к старому телевизору используйте ИК порт.
Как управлять телевизором с телефона через WiFi
При подключении к «умному» ТВ используйте смартфон любой марки в качестве пульта.
Для управления со смартфона выполните такие действия:
- Проверьте чтобы устройства находились в одной сети;
- Скачайте и установите утилиту на смартфон.
 Запустите ее, выберите ТВ, следуйте инструкции в программе.
Запустите ее, выберите ТВ, следуйте инструкции в программе.
Смартфоны под управлением Android предоставляют дополнительные функции. Просмотр мультимедийных файлов, видео и фото. Прослушивание музыки на ТВ, подключенному к смартфону.
Приложение для телевизора Samsung
Скачайте приложение-пульт Samsung Smart View. Позволяет управлять телевизором без пульта с телефона. Работает со Smart TV моделями по Wi-Fi.
Телефон и ТВ должны находиться в одной сети.
Интерфейс напоминает пульт от телевизора. Для работы сделайте такие действия:
- Запустите приложение на телефоне;
- Отобразятся доступные для подключения ТВ. Выберите устройство.
- На экране ТВ появится код, который пропишите на смартфоне.
Появятся возможности дистанционного управления и передача медиа контента с устройства на ТВ.
Приложение для LG
Скачайте приложение LG TV Remote. Запустите на смартфоне, выберите:
Приложение обнаружит ТВ. На экране отобразится код. Пропишите его в приложении.
На экране отобразится код. Пропишите его в приложении.
Особенности
Прямое управление. Движение пальцем по экрану смартфона работает как курсор мышки на ТВ. Выводятся файлы на экран со смартфона.
Программа для Sony
Называется утилита TV Side View. Особенность — ТВ обнаруживается в автоматическом режиме в радиусе связи смартфона, после ввода кода с экрана ТВ.
Работать с утилитой Sony Video and TV SideView можно как с Android, так и с iOS
Philips TV Remote
Особенность заключается в переключении каналов, регулировки громкости, просмотра меню телевизора, без прерывания трансляции.
Проверьте совместимость приложения с телевизором на сайте онлайн поддержки.
Как управлять любым телевизором с телефона — универсальные решения
Скачайте Universal TV Remote Control.
Работает через Wi-Fi и инфракрасный датчик. Используйте старых моделей телевизоров.
Особенности:
- Просмотр мультимедийных файлов, расположенных в телефоне, на экране ТВ;
- Голосовой поиск;
- Запуск приложений.

TV Remote
Особенность — удобный интерфейс, мгновенная синхронизация с ТВ. Работает со старыми моделями телевизоров. Скачайте утилиту по адресу: https://play.google.com/store/apps/details?id=com.tcl.tvremote.
Приложение работает через WiFi и ИК датчик.
Как управлять телевизором с телефона без WiFi
ИК-датчик не дает такой мобильности как беспроводное подключение. Управление происходит на расстоянии до пяти метров. Дальность зависит от качества сенсора на ТВ и смартфоне.
Телефон со встроенным ИК портом
Устройства оснащены надстройкой в ОС. На некоторых моделях разработчиками добавлен софт для управления ИК-портом. Рассмотрим, как управлять старым телевизором с телефона без WiFi.
Компания Xiaomi предложила интересное решение. Ее продукция оснащена встроенным ИК-портом. Поэтому появилась возможность управлять старыми телевизорами без беспроводного подключения. Система содержит предустановленное приложение «MI Пульт». Рассмотрим, как происходит управление. Откройте программу, далее:
Рассмотрим, как происходит управление. Откройте программу, далее:
Выберите устройство:
Следуйте подсказкам, чтобы система подобрала способ управления.
Используйте устройство как пульт.
Если в базе приложения нет модели нужного ТВ, используйте альтернативный софт. Скачайте его с Google Play.
SURE Universal Remote
Скачайте утилиту по адресу: https://play.google.com/store/apps/details?id=com.tekoia.sure.activities. Нажмите «Добавить». Выберите тип подключения:
Далее:
Протестируйте работу.
Вместо вывода
Мы рассмотрели, как можно управлять телевизором с телефона. Смартфон может заменить пуль от ТВ. Для этого установите специальное приложение. Сложности с подключением возникают с ТВ, разработанными малоизвестными брендами. Тогда установите утилиту TV Remote. С моделями Samsung, Sony или LG трудностей с подключением не возникает.
Универсальный телефон: используем мобильник в качестве пульта
Современные телевизоры являются настоящим чудом техники и имеют множество интересных возможностей.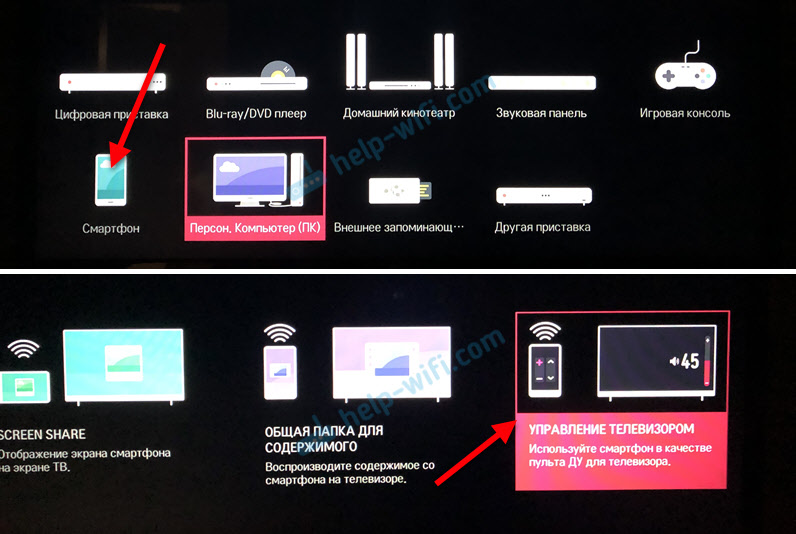
Управление телевизором с телефона
Всё, что вам понадобится для привязки телефона к телевизору — эти два устройства. Они должны соответствовать следующим характеристикам:
- телефон должен быть на Андроид или iOS. В зависимости от операционной системы вам будут доступны разные приложения для управления телевизорами;
- сам телевизор должен поддерживать Wi-Fi. Наибольшее количество средств управления представлено для телевизоров на Андроид. Использование некоторых приложений допускает подключение и через обычный Ethernet-кабель;
- к старым телевизорам тоже можно выполнить подключение с телефона, если ваше мобильное устройство имеет инфракрасный порт. К сожалению, в современных телефонах он встречается всё реже и найти актуальную модель с ИК-портом довольно тяжело.

Выходит, при правильном сочетании устройств можно выполнить подключение с телефона практически к любому телевизору.
Подключение мобильного телефона к телевизору
Обычно подключение мобильного телефона к телевизору выполняется при помощи Wi-Fi. Телевизор и телефон необходимо подключить к одной и той же сети. Обычно подключение выполняется примерно по следующей схеме:
- Включите передачу данных по Wi-Fi на вашем устройстве.
- Запустите приложение, через которое вы хотите управлять телевизором.
- Выберите модель телевизора в приложении, если оно универсальное, а не предназначено конкретно для вашей модели.
- После установки связи вы можете управлять телевизором с вашего мобильного устройства.
Но несмотря на простоту подключения телефона к телевизору, у вас всё же могут возникнуть вопросы при подключении определённых моделей.
Видео: подключение мобильного телефона к телевизору
youtube.com/embed/P3YY8PcuZB4?feature=oembed&wmode=opaque» frameborder=»0″ allow=»accelerometer; autoplay; encrypted-media; gyroscope; picture-in-picture» allowfullscreen=»»/>
Управление телевизором при помощи приложений
Для многих моделей телевизоров требуются конкретные приложения. Разберёмся, как же с ними работать.
Приложение для телевизоров LG
Приложение LG TV Remote позволяет удалённо управлять телевизорами LG на базе Андроид. При помощи приложения можно менять каналы и громкость устройства, выходить в меню приложений. Подключение устройства выполняется следующим образом:
- Включите телевизор и запустите приложение на телефоне. Устройства должны находиться в одной сети;
- Нажмите на кнопку Device Scan в правой части приложения;
Запустите приложение и нажмите кнопку Device Scan
- Программа должна обнаружить ваш телевизор. Выберите его для привязки приложения к устройству.
- На экране телевизора вы увидите код.
 Он должен появиться в углу. Введите этот код на своём телефоне.
Он должен появиться в углу. Введите этот код на своём телефоне.Введите код с экрана телевизора в ваше приложение
- После принятия условий пользовательского соглашения вы сможете использовать приложение.
Вы можете приступать к использованию пульта
Из интересных особенностей именно этого приложения можно назвать прямое управление — движения пальцем по экрану телефона будут работать как курсор мыши на экране телевизора. Кроме того, вы можете выводить на экран файлы с телефона и даже играть в игры, используя телефон как контроллер.
Приложение для телевизоров Самсунг
С помощью приложения Smart View для телевизоров Самсунг можно выводить на телевизор изображение не только с телефона, но и с компьютера. Все основные возможности телевизионного пульта в приложении тоже присутствуют. Для работы Smart View сделайте следующее:
- Подключите к одной сети телевизор и устройство, с которого вы хотите им управлять.
Для работы приложения ваши устройства должны быть в одной сети
- Запустите приложение на мобильном устройстве.
 Оно отобразит доступные для подключения телевизоры. Нажмите кнопку «Позволить» около нужного.
Оно отобразит доступные для подключения телевизоры. Нажмите кнопку «Позволить» около нужного. - На экране телевизора появится код, который вы должны ввести в мобильном устройстве для синхронизации.
Введите код с экрана телевизора Самсунг в ваш телефон
Приложение для телевизоров Sony
Приложение для телевизоров Sony называется TV Side View. Оно отличается удобным интерфейсом — для работы доступно сразу три экрана, с которыми можно работать независимо. И также в приложении доступно управление при помощи голосовых команд.
Приложение для телевизоров Sony имеет три активных экрана
Привязка телевизора автоматизирована ещё сильнее, чем в предыдущих приложениях — телевизор обнаруживается автоматически в радиусе связи телефона. Подтверждение выполняется также при помощи кода с экрана.
Универсальное приложение TV Remote Control
Приложение TV Remote Control не предназначено для конкретной модели телевизора — это универсальное приложение, которое можно подключить к десяткам различных устройств. Именно этот факт является главной особенностью программы — в основном она является именно пультом без каких-либо дополнительных возможностей. Приложение бесплатное, но содержит рекламу. Для работы приложения после помещения устройств в одну беспроводную сеть выполните следующие действия:
Именно этот факт является главной особенностью программы — в основном она является именно пультом без каких-либо дополнительных возможностей. Приложение бесплатное, но содержит рекламу. Для работы приложения после помещения устройств в одну беспроводную сеть выполните следующие действия:
- Включите устройство и запустите автоматический поиск телевизоров. Оно выберет телевизор, который доступен для подключения.
- Кликните по своему телевизору. Кроме названия, вам будет предоставлен его IP адрес.
- Через некоторое время устройства будут синхронизированы, и вы можете приступать к использованию пульта.
Универсальное приложение для управления телевизором доступно в Play Market
Управление телевизором с iPhone или iPad
Управление телевизором с устройств iOS ощущается схожим образом. Разумеется, для них понадобится подходящая версия приложения. Но мировые компании выпускают приложения для телевизоров сразу на все операционные системы. Например, приложение Philips TV Remote доступно как для iPhone, так и для iPad. Это позволит управлять телевизором с любого доступного под рукой мобильного устройства. Вывести изображение с экрана мобильного устройства также удастся.
Это позволит управлять телевизором с любого доступного под рукой мобильного устройства. Вывести изображение с экрана мобильного устройства также удастся.
Управлять телевизором с планшета удобнее, чем с телефона
Единственное отличие iOS версии приложений от Андроид — обычно лишь размер интерфейса. На iPad поместится гораздо больше элементов управление, так что использовать его в качестве пульта будет удобнее всего.
Особенности управления телевизором для различных моделей телефонов
Некоторые модели телефонов имеют отличия, если использовать их для управления телевизорами. Например, телефоны компании Xiaomi имеют ИК-порт. Как было указано выше, это позволяет управлять телевизором без использования Wi-Fi соединения и подключать даже старые модели. Такой порт имеется и в некоторых моделях Huawei и Lenovo.
В мобильном телефоне Huawei Honor приложение «Виртуальный пульт» установлено по умолчанию. Подобное приложение встречается и на других устройствах с ИК-портом.
Использование телефона в качестве пульта через ИК-порт
Рассмотрим настройку подключения через ИК-порт для устройства Huawei. Выполните следующие шаги:
- Запустите приложение виртуальный «Пульт» и нажмите кнопку «Добавить пульт» для подключения нового телевизора.
Запустите приложение «Виртуальный пульт» и нажмите кнопку «Добавить пульт»
- От вас потребуется выбрать тип устройства (телефон позволяет управлять даже кондиционерами).
- После этого выберите марку вашего устройства. Для поиска вашего телевизора можете воспользоваться строкой вверху экрана.
- И нажмите «Включение» направив телефон в сторону телевизора. Если подключение было установлено, нажмите на кнопку «Да».
Выполните подключение пульта через ИК-порт
- После этого останется выбрать схему расположения кнопок на устройстве и сохранить виртуальный пульт.
Останется сохранить настройки и выбрать схему пульта
Как выяснилось, телефон может полностью заменить телевизионный пульт. Если вам такое решение кажется удобным, то вы без труда сможете реализовать его при помощи советов из этой статьи. После этого даже потеря «пульта» не будет для вас проблемой — вы сможете на него просто позвонить.
Если вам такое решение кажется удобным, то вы без труда сможете реализовать его при помощи советов из этой статьи. После этого даже потеря «пульта» не будет для вас проблемой — вы сможете на него просто позвонить.
Как управлять телевизором с телефона/ планшета (iOS или Android).
Современные телевизоры выходят за рамки мониторов транслирующих телевидения. В них все больше преобладают возможности маломощного компьютера, в частности с них можно выходить в Интернет, устанавливать приложения, синхронизировать с другими устройствами. Одним из возможностями современных ТВ является возможность управлять ими с помощью планшета или смартфона, наглядно как это сделать будет описано в этой статье.
Практически всеми современными телевизорами LG, Samsung, Sony, Philips и другие, (поддерживающие Смарт ТВ), можно управлять (переключать каналы, регулировать громкость, запускать Смарт приложения и т.д.) с помощью телефона или планшета. Для наглядного примера покажу, как управлять телевизором LG с iPhone (для Андроид будет все аналогично). Кстати данное руководство подойдет не только к телевизорам LG, но и телевизорам Philips, Sony, Samsung и другим, отличие будет лишь в установке разных приложений (для каждого производителя свое).Для того что бы управлять телевизором необходимо, что бы ТВ и смартфон/ планшет были подключены к одной локальной сети. Так же необходимо чтобы на смартфоне / планшете были установлено соответствующее приложение. На практике это выглядит следующим образом, вам необходимо подключить ваш телевизор к роутеру (по Wi-Fi или сетевым кабелем) и к этому же роутеру подключиться с мобильного устройства.
В магазине App Store или Play Market довольно много приложений для подключения мобильных устройств к телевизору, как платных, так и бесплатных. В данном примере будут рассмотрены приложения, которые разработали в компании LG.
На момент написания статьи существует три приложения:
LG TV Remote 2011 — данное приложение стоит использовать для телевизоров производства 2011 года
LG TV Remote — это приложение подойдет для телевизоров выпуска 2012-2013г.
LG TV Plus — данное приложение предназначено для телевизоров выпуска 2014 года и позднее с Web OS.
Более подробную информацию вы можете найти в описании к каждому приложению.
В моем случае используется телевизор LG с Web OS , поэтому далее пойдет речь о его настройке.
Внимание!!! Что бы не возникло проблем с подключение мобильных устройств и управлением, рекомендуем обновить прошивку телевизора.
После установки, запустите приложение и включите телевизор, к которому хотите подключиться.
Разрешите программе отправку Вам уведомлений.
Нажмите кнопку «Пуск».
Примите лицензионное соглашение.
Программа просканирует сеть на наличие телевизоров и укажет их в программе. Выберите нужный, в данном случае он один.
На телевизоре появится пин-код.
Введите его на телефоне/ планшете.
Далее должно появится окно о успешном подключении к телевизору.
В итоге вы увидите меню управления, в котором довольно легко разобраться.
Следует учесть, что меню не одно. В одном из них вы можете запустить Смарт приложение или переключить вход на другое устройство.
В другом же можете пользоваться сенсорной панелью.
Особенностью использования телефона/ планшета в качестве пульта управления, является то, что вы можете управлять телевизором из другой комнаты, в общем, там где будет «ловить» ваша беспроводная сеть.
Как вы могли сами увидеть управлять телевизором можно не только с помощью пульта управления или самым младшим в семье, но и с помощью смартфона/ планшета.
Видео использование телефона/ планшета (Андроид, iPhone) для управления телевизором.
Я очень надеюсь, моя статья помогла Вам! Просьба поделиться ссылкой с друзьями:
Как управлять телевизором LG с телефона на Android или с iPhone? Смартфон вместо пульта для телевизора через LG TV Plus
В этой статье я покажу, как легко и быстро настроить управление телевизором LG с телефона. Подойдет любой современный смартфон, который работает на Android. Точно так же можно настроить управление LG Smart TV с iPhone. Процесс настройки ничем не отличается. Все что нам понадобится, это телевизор LG на webOS (модели начиная с 2014 года) и смартфон. Samsung, Huawei, Xiaomi, Honor, Realme, iPhone – не важно, любой подойдет.
Управление телевизором происходит с помощью приложения LG TV Plus. Работает это следующим образом: на смартфон устанавливается приложение LG TV Plus, в приложении мы находим свой телевизор, выбираем его, вводим код который отображается на телевизоре. После соединения можно управлять телевизором с помощью курсора (сенсорной панели). Можно переключать каналы, регулировать громкость, запускать приложения, менять входы на телевизоре (источники сигнала), открывать настройки, выключать телевизор с телефона. Так же в приложении LG TV Plus кроме сенсорной панели (управление курсором) доступен 5-позиционный джойстик, как на пульте дистанционного управления. Есть кнопки управления воспроизведением.
Этот способ будет интересен в первую очередь владельцам телевизоров LG без пульта LG Magic Remote. Смартфон в какой-то степени может его заменить. Я имею ввиду управление с помощью курсора. Например, это очень удобно в браузере. Да и вообще управлять телевизором без пульта дистанционного управления очень удобно. Приложение сделано классно и продумано.
Чтобы телефон увидел телевизор, их нужно как-то соединить. Есть два варианта:
- По локальной сети (Wi-Fi или LAN). Это самый простой способ, который вы скорее всего будете использовать. Нужно чтобы телевизор и телефон были подключены к одной сети (к одному роутеру). Как это обычно и бывает. Телевизор может быть подключен к роутеру как по кабелю, так и по Wi-Fi. Без разницы. Вот инструкции на всякий случай: как подключить телевизор LG Smart TV к интернету по Wi-Fi и как подключить телевизор LG к интернету через кабель.
- Через Wi-Fi Direct. Это когда смартфон соединяется с телевизором LG напрямую по Wi-Fi. Пригодится только в том случае, когда у вас нет роутера и телевизор не подключен к интернету. Или подключен от другой сети.
Знаю, что многие ищут как соединить по Bluetooth. Через Bluetooth это не работает.
Подключение к телевизору LG и управление со смартфона
- Убедитесь, что телефон и телевизор подключены к одному роутеру. Если у вас нет возможности выполнить такое соединение, то можно попробовать соединить их по Wi-Fi Direct.
- Установите на свой смартфон приложение LG TV Plus. Его без проблем можно найти через поиск в Google Play или App Store. В настройках телевизора есть QR-код на загрузку этого приложения (смотрите следующие пункты ниже).
- В меню Smart TV запустите «Менеджер подключений».
- Выберите там «Смартфон» – «Управление телевизором» (Используйте телефон в качестве пульта ДУ для телевизора).
Там будет инструкция по подключению и QR-код для телефонов на Android и iPhone. Если вы еще не установили приложение, то просто включите камеру и наведите ее на нужный QR-код. - После установки запустите приложение LG TV Plus на телефоне.
- На экране телевизора появится PIN-КОД.
- Вводим этот код в приложении LG TV Plus на смартфоне. В моем случае это iPhone.
- После этого смартфон будет подключен к телевизору и в приложении будут доступны все функции для управления телевизором. Более подробно об этих функциях я расскажу в последней главе этой статьи.
Через Wi-Fi Direct
Можно подключить смартфон к телевизору напрямую. И уже после этого выполнить соединение в приложении LG TV Plus. Я не проверял работу данной функции при соединении по Wi-Fi Direct. Да и вы вряд ли будете использовать этот способ. Но должно работать.
Нужно зайти в настройки телевизора, в раздел «Сеть» – «Wi-Fi Direct» и выполнить подключение смартфона к телевизору.
Если телефон не видит телевизор
- Проверьте подключение телевизора и телефона к одному роутеру.
- Выключите телевизор на 10 минут (полностью, из розетки) и перезагрузите смартфон.
- LG TV Plus работает с телевизорам, которые были выпущены после 2014 года. Если у вас более старый телевизор, то управлять со смартфона через это приложение не получится.
- Убедитесь, что в настройках телевизора на вкладке «Сеть» включена функция «LG Connect Apps».
- Обновите прошивку телевизора.
Как пользоваться LG TV Plus?
Сразу после подключения в приложении будут доступны разные способы управления телевизором. Есть страница с цифровым блоком и кнопки для быстрого переключения каналов, регулировки громкости и отключения звука.
На другой вкладке доступен джойстик для навигации по меню телевизора. Там же есть кнопка для запуска Smart TV, кнопки для управления воспроизведением файлов и т. д.
В правом верхнем углу есть переключатель на сенсорную панель. Это когда на телевизоре появляется курсор. Как при подключении пульта Magic Remote. Перемещать курсор можно с помощью сенсорного экрана на вашем смартфоне.
Если нажать на «ТВ МЕНЮ», то можно выключить телевизор, запустить поиск, приложения, открыть программу, выбрать вход на телевизоре, или открыть настройки.
В настройках телевизора при необходимости можно отключить все подключенные смартфоны и приложения. Сделать это можно в разделе «Сеть». Выберете пункт «LG Connect Apps» и нажмите на кнопку «Отозвать подключения». Подтвердите удаление всех подключенных устройств.
После этого, если понадобится, вы снова сможете выполнить подключение к телевизору в приложении LG TV Plus на вашем телефоне.
iPhone в качестве ТВ-пульта, или как управлять телевизором с айфона — Altexnika
Введение.
Технический прогресс молниеносно добирается до всех сфер жизни и быта, и сегодня «умные» системы в офисе и дома нас уже не удивляют. С помощью наших девайсов и специальных программ и оборудования мы можем удаленно включать и выключать свет, запускать работу стиральной машины или мультиварки, управлять телевизором.
Последний пункт в сегодняшней статье мы обсудим подробнее: как именно наш iPhone может работать в качестве телевизионного пульта, какими моделями телевизоров он может управлять, что дополнительно для этого нужно и как происходит процесс.
Давайте поговорим обо всем по порядку!
Модели телевизоров, которыми можно управлять с iPhone
Итак, если Вы хотите дополнить функции своего айфона и использовать его ещё и в качестве ТВ-пульта, нужно удостовериться, что Ваш телевизор сможет поддержать эту опцию и имеет необходимые характеристики.
Почти у всех нас сегодня дома или в офисе телевизоры современные, плоские, с высоким качеством картинки и цветопередачи, — не ламповые, как в детстве или у бабушки.
Но не все из них являются так называемыми Smart TV — телевизорами с собственным wi-fi модулем, при помощи которого осуществляется взаимодействие со смартфонами и планшетами. Это и есть главное условие, необходимое для передачи Вашему айфону функций пульта.
Второе необходимое условие — на телевизоре должна присутствовать функция Wake-On-LAN, позволяющая включать его со смартфона.
Относительно данной функции нет однозначных мнений — положительных или отрицательных. Кому-то она кажется довольно бесполезной и сомнительной, поскольку не все в наше время часто смотрят ТВ. Другие подчеркивают, что опция может быть полезной в случае потери пульта или когда в нем сели батарейки. Таким образом, требования к подключению включают себя следующие моменты:
- Ваш телевизор современный (не старее 2010-2011 года)
- ТВ оснащён модулем вай-фай и функцией Wake-On-LAN
- На айфоне установлено специальное приложение
Важно: перед установкой специального приложения и настройки управления необходимо убедиться, что телевизор подключён к сети интернет — по беспроводному соединению или же по кабелю. Это необходимо для последующей синхронизации ТВ с айфоном. Если условие успешно выполнено, можем переходить непосредственно к приложениям.
Какие существуют приложения для управления ТВ
Выбор приложения, которое нам потребуется скачать на айфон из AppStore, будет главным образом зависеть от модели Вашего ТВ. Представляем небольшой список совместимых с айфонами телевизоров от популярных производителей, и ссылки на бесплатные приложения:
Процесс работы айфона в качестве пульта: инструкция
Способ 1. Если мы не скачивали специальное приложение для Вашей модели на iPhone, а просто хотим синхронизировать ТВ с айфоном и отображать полностью экран девайса на тв-экране:
- Подключим айфон и телевизор к одной wi-fi сети
На телевизоре в разделе «Приложения» необходимо скачать AirPlay.
Рисунок 2. Скачиваем на телевизоре AirPlayНа главном экране айфона тянем вверх нижнюю шторку, вылезает нижнее меню — там нажимаем функцию «Повтор экрана». После этого, все, что есть у нас на экране iPhone, отображается на телевизоре. Можно выбирать любое видео с сайта или YouTube и смотреть на ТВ.
Рисунок 3. Выбираем «Повтор экрана» Рисунок 4. Экран айфона дублируется на телевизореСпособ 2. Если мы скачали в AppStore одно из указанных в прошлой главе приложений, то процесс предельно прост — следуйте инструкциям приложения.
Запускаем приложение на айфоне и следуем начальным указаниям . Часто приложения для синхронизации тв и iPhone запрашивают ввод кода, который отображен на экране телевизора (ввести его нужно в айфоне).
Способ 3. Если мы хотим транслировать видео с YouTube на айфоне через специальное приложения Ютьюба на ТВ:
- Убедимся, что iPhone и телевизор подключены к общей вай-фай сети.
- Выбираем видео для просмотра. Вверху справа над видео находим значок телевизора
- Нажимаем на значок. Теперь можно выбрать наш ТВ (если устройств для трансляции видео несколько, появится список). Нажимаем, выбираем наш телевизор — и трансляция с айфона на тв запускается
Помимо перечисленных способов, Вы можете подключить айфон к тв посредством кабеля HDMI или usb-шнура. Для этого необходимо вставить один разъём через lightening на айфон, второй — в порт на задней или боковой панели телевизора (в зависимости от модели). После этого нужно зайти в ТВ-настройки и выбрать HDMI-кабель или шнур usb в качестве основного источника сигнала.
Выводы
Надеемся, что после прочтения статьи у Вас не осталось сомнений по поводу вопросов подключения своего айфона к телевизору. Современные smart TV предлагают широкий спектр функций и удобные приложения, благодаря которым, осуществить «превращение» iPhone в тв-пульт реально даже неопытному пользователю. Также можно синхронизировать Ваш девайс с ТВ и видеть экран своего телефона на телевизоре, воспроизводя все необходимое — видео или фото.
Остаётся лишь проверить наличие подключения и скачать приложения на ТВ и айфон, а процесс настройки происходит в два счета.
Приятного просмотра!
ПредыдущаяСтатьиКак подключить интернет на компьютере через айфон по usb?
СледующаяСтатьиКак наложить звук на видео на iPhone?
Как управлять телевизором Samsung с помощью смартфона
Samsung — один из самых популярных производителей телевизоров в мире. У него не только собственные смарт-телевизоры, но и целая платформа для умного дома под названием SmartThings, к которой вы можете подключать телевизоры.
Это позволяет телевизорам Samsung выполнять множество изящных трюков, таких как использование потоковых сервисов без использования специального флеш-накопителя или управление устройствами умного дома на телевизоре.
Прочтите это: Лучшие потоковые джойстики и устройства
Но это также означает небольшие удобства, такие как управление телевизором со смартфона.Итак, если ваш пульт от телевизора когда-нибудь исчезнет, вот что вам нужно сделать.
Как управлять телевизором Samsung с помощью смартфона
Первое, что вам нужно сделать, это выяснить, когда у вас есть смарт-телевизор. Если вы купили свой смарт-телевизор Samsung в период с 2011 по 2016 год, вы собираетесь использовать более старый способ подключения к телевизору. Если вы купили телевизор в 2016 году, вам придется использовать приложение SmartThings Classic. А если вы купили его совсем недавно, вы можете использовать новое приложение SmartThings.
Да, это немного сбивает с толку, и здесь много совпадений.Если у вас есть телевизор UHD с 6 или 7 экранами 2016 года или телевизор SUHD с 8 или 9 экранами, все будет в порядке. Кроме того, если у вас есть какая-либо документация из упаковки, должна быть какая-то листовка с сообщением, какое приложение вам нужно загрузить.
Как только вы это поняли, первым делом нужно подключить телевизор к сети Wi-Fi. Убедитесь, что ваш смартфон и телевизор находятся в одной сети Wi-Fi. Далее мы рассмотрим каждый процесс отдельно.
Samsung Smart View
Smart View — это приложение, которое компания Samsung использовала для зеркалирования вашего смартфона — Android или iOS — или компьютера с Windows на телевизор.Вам просто нужно зайти в магазин приложений на своем устройстве и найти Samsung Smart View.
Затем откройте приложение. Если ваше устройство и телевизор подключены к одной сети, модель вашего телевизора должна появиться автоматически. Оттуда на вашем телевизоре появится всплывающее окно с просьбой разрешить соединение. Щелкните Connect . Теперь вы сможете управлять своим телевизором из приложения, а также транслировать видео и фотографии со своего устройства на телевизор.
Samsung SmartThings
Подключить телевизор к приложению Samsung SmartThings или SmartThings Classic до абсурда просто.Убедитесь, что ваш смартфон и телевизор находятся в одной сети, а затем убедитесь, что вы используете свою учетную запись Samsung для входа в приложение SmartThings.
На телевизоре сделайте следующее.
1) Щелкните кнопку «Домой».
2) Перейдите в Настройки .
3) Перейдите к Система .
4) Коснитесь Аккаунт Samsung .
5) Войдите.
После входа в систему вернитесь в приложение SmartThings на своем телефоне. Теперь ваш телевизор должен отображаться как устройство.Вы сможете включать и выключать его со своего телефона, а также управлять такими вещами, как громкость, канал, меню и базовая навигация.
Как использовать телефон Galaxy в качестве пульта дистанционного управления Samsung Smart TV
Приложение для домашней автоматизации SmartThings от Samsung предоставляет владельцам смарт-телевизоров Samsung дополнительный пульт дистанционного управления. Вот что вам нужно знать.
Те, у кого есть смарт-телевизор Samsung и телефон, могут объединить их в пару для улучшенного и интегрированного опыта.Соединение этих двух устройств превратит телефон в дополнительный пульт, который владельцы смогут использовать для управления тем, что воспроизводится на их плоском экране, благодаря бесплатному приложению для смартфонов. Это приложение обладает множеством возможностей, но для использования только с интеллектуальным телевизором владельцы сочтут это приложение очень удобным. Вот как работает это приложение, а также как использовать его для сопряжения телефона и смарт-телевизора.
Для сопряжения телефона Samsung с совместимым телевизором есть приложение SmartThings.С помощью SmartThings пользователи могут получить доступ ко всем основным элементам управления для своего Smart TV, что делает его идеальным для случаев, когда оригинальный пульт отсутствует или недоступен. Смарт-телевизор Samsung — это лишь одно из многих совместимых устройств, которые можно использовать с телефоном, на котором работает SmartThings, поскольку он предназначен для использования в качестве концентратора, позволяющего домовладельцу управлять совместимым освещением, приборами, электроникой, замками и коммунальными службами вокруг жилой дом.
Связано: Смарт-телевизоры Samsung, совместимые с AirPlay 2 для потоковой передачи с iPhone
SmartThings доступен бесплатно на устройствах iOS и Android.При использовании приложения SmartThings со смарт-телевизором телефон оснащен лаконичным интерфейсом дистанционного управления с гораздо меньшим количеством кнопок, чем обычный пульт. После установки и сопряжения пользователи могут включать и выключать телевизор, регулировать громкость, переключать канал, отключать звук на телевизоре и получать доступ к Гиду, чтобы проверять списки телепрограмм и сразу переходить к фильму или шоу, которое они хотят посмотреть.
Подключение устройств Samsung с помощью SmartThings
Покупатели Samsung могут найти приложение SmartThings, выполнив поиск в App Store, Google Play Store или Samsung Galaxy Store.Второе приложение SmartThings, возможно, также потребуется загрузить на Smart TV, если оно еще не установлено заранее. После установки SmartThings на обоих устройствах пользователи получают упрощенное меню. Может появиться сообщение о том, что смарт-телевизор Samsung был обнаружен, а также опция «Добавить сейчас» для подключения к телевизору. Если отображается только меню, коснитесь значка с тремя горизонтальными полосами, а затем коснитесь «Раскрывающееся меню местоположения», чтобы отобразился список устройств. Коснитесь символа «плюс», а затем «Устройство», чтобы узнать, доступен ли телевизор для подключения.Если телевизор по-прежнему не удается найти, можно выполнить поиск «По типу устройства» или «По марке».
SmartThings — это очень удобный способ управления смарт-телевизором Samsung, который выступает в качестве приемлемой альтернативы традиционному пульту дистанционного управления благодаря включению многих наиболее распространенных действий, таких как изменение канала или регулировка громкости.Учитывая, что приложение SmartThings доступно для загрузки и использования бесплатно, владельцам телефонов Samsung и Smart TV имеет смысл воспользоваться преимуществами этого приложения.
Подробнее: Как исправить Самостоятельное выключение Samsung Smart TV
Источник: Samsung
«Балбесы 2: больше не может быть, — говорит Кори Фельдман».
Об авторе Джо Гвора (Опубликовано 73 статей)Джо Гвора (Joe Gvora) — автор тенденций в Интернете для Screen Rant.Профессионально писавший с 2011 года, Джо написал обзоры и веб-контент от имени бесчисленных компаний и маркетинговых агентств. Джо, живущий на северо-востоке Огайо, также является страстным энтузиастом технологий, видеоигр, дизайна, спорта и развлечений. От смелых шрифтов до новых хитроумных технологий — все, что Джо не может ценить, — это ручная работа.
Ещё от Joe GvoraКак использовать телефон для беспроводного управления Android TV
Адамья Шарма / Android Authority
Большинство устройств Android TV поставляются с голосовым пультом дистанционного управления для облегчения поиска контента с помощью Google Assistant.Тем не менее, во многих случаях вы можете не использовать пульт дистанционного управления, и вместо этого вам будет удобнее управлять своим Android TV с помощью смартфона. Например, набирать текст на Android TV намного проще с телефона, чем с пульта дистанционного управления. Телефон также может помочь вам в навигации и использовании Android TV, если пульт дистанционного управления перестает работать должным образом.
Приложение Android TV Remote Control — это самый простой способ управления устройством Android TV с помощью смартфона. Приложение доступно как для телефонов iOS, так и для Android.Это бесплатно и работает с телевизорами на базе Android, телевизионными приставками, стиками для потоковой передачи и другими устройствами.
Как использовать приложение Android TV Remote Control
Адамья Шарма / Android Authority
- Подключите телефон и Android TV к одной сети Wi-Fi.
- Откройте на телефоне приложение Android TV Remote Control.
- Коснитесь имени своего Android TV.
- PIN-код появится на экране вашего телевизора.
- Введите PIN-код на своем телефоне и коснитесь «Сопряжение».
После успешного подключения телефона к устройству Android TV с помощью приложения Android TV Remote Control вы увидите интерфейс D-pad. Вы можете использовать стрелки вверх / вниз / влево / вправо для навигации по экрану Android TV. У вас также есть возможность использовать тачпад вместо крестовины. Для этого выберите элементы управления сенсорной панелью в гамбургер-меню в верхнем левом углу экрана. Изображение ниже даст вам хорошее представление о том, как приложение выглядит и работает.
Внизу экрана приложения находятся кнопка «Назад», кнопка «Домой» и кнопка воспроизведения / паузы.Если вы хотите набирать текст на устройстве Android TV с телефона, коснитесь значка клавиатуры в правом верхнем углу экрана.
Также прочтите : Лучшие приложения для Android TV, которые вы можете получить
Устранение неисправностей
Адамья Шарма / Android Authority
Если вышеупомянутый метод сопряжения приложений не работает, вы можете попробовать устранить проблему, используя следующие методы.
Проверьте соединение Wi-Fi вашего телевизора и телефона
Android TV и телефон должны быть подключены к одной сети Wi-Fi, чтобы вы могли использовать свой телефон в качестве пульта дистанционного управления.Чтобы убедиться в этом, выполните следующие действия:
- Нажмите кнопку «Домой» на пульте дистанционного управления Android TV.
- В правом верхнем углу выберите «Настройки».
- В разделе «Сеть и аксессуары» выберите Сеть> Дополнительно> Состояние сети .
- Найдите имя сети Wi-Fi в списке рядом с Сетью (SSID). Убедитесь, что это та же сеть, что и на вашем телефоне.
Используйте Bluetooth для настройки приложения Android TV Remote Control
Вы также можете подключить приложение Android TV Remote Control к своему устройству Android TV с помощью Bluetooth.
- Включите Bluetooth в телефоне.
- Откройте приложение Android TV Remote Control.
- Коснитесь имени своего Android TV.
- Вы можете получить запрос на сопряжение через Bluetooth.
- Если да, выберите «Сопряжение».
- Если нет, переходите к следующему шагу.
- На свой телефон вы получите уведомление по Bluetooth. Коснитесь Сопряжение.
Хотите узнать больше о том, как начать работу с устройством Android TV? Ознакомьтесь с нашим подробным руководством по настройке Android TV.
6 лучших приложений для дистанционного управления телевизором с помощью телефона — Plug
Вы когда-нибудь хотели посмотреть ваше любимое телешоу только для того, чтобы понять, что пульт дистанционного управления отсутствует или разрядился? Все, что вам нужно сделать, это загрузить удаленное приложение на свой смартфон или планшет и подключить его к телевизору. Существуют даже универсальные удаленные приложения, которые позволяют вам управлять другими устройствами домашнего кинотеатра, если вы потратите время на их настройку. Вот наш список лучших приложений для удаленного доступа к телевизору для смарт-телевизоров, потоковых устройств, включая лучшее приложение для удаленного доступа для устройств Roku, Apple TV и FireStick.
SamRemote: лучшее удаленное приложение для телевизоров Samsung
Если у вас смарт-телевизор Samsung, SamRemote — лучшее удаленное приложение, которое вы можете загрузить. Все, что вам нужно сделать, чтобы подключить приложение к телевизору Samsung, — это просканировать вашу сеть. Как только вы отыщете свой телевизор, вы получите пульт со всеми кнопками, которые вы найдете на своем физическом пульте. Это включает в себя кнопку Smart Hub, программируемые кнопки A, B, C и D и многое другое.
И хотя вы можете выключить телевизор Samsung с помощью пульта дистанционного управления, вам придется вручную включить телевизор как минимум на 30 секунд, прежде чем вы сможете начать использовать приложение.
Скачать: Apple App Store
Universal Remote TV Smart: лучшее универсальное приложение для удаленного доступа для смарт-телевизоров
С помощью приложения Universal Remote TV Smart вы можете настроить пульты для всех своих смарт-телевизоров. Все, что вам нужно сделать, это загрузить приложение и просканировать свою сеть на предмет подключенных смарт-телевизоров в той же сети Wi-Fi. Затем введите код сопряжения, который отображается на вашем телевизоре, и на вашем смартфоне появится пульт.
Одно из лучших универсальных удаленных приложений для смарт-телевизоров делает то, что ваш пульт действительно меняется в зависимости от того, какой у вас смарт-телевизор.Итак, если у вас есть телевизор Samsung, на вашем пульте дистанционного управления будут те же кнопки и функции, что и на физическом пульте дистанционного управления. И, если у вас есть телевизор Roku, пульт не будет выглядеть так же, как ваш пульт Samsung.
Однако это приложение предназначено только для смарт-телевизоров с подключением по Wi-Fi. Это означает, что это удаленное приложение не будет работать, если у вас старый телевизор, даже если вы используете потоковое устройство. Кроме того, кнопка питания на этом пульте дистанционного управления не всегда включает телевизор. Также вам придется заплатить единовременный сбор в размере 5 долларов.99, чтобы убрать надоедливую всплывающую рекламу.
Скачать: Apple App Store
Приложение Amazon Fire: лучшее удаленное приложение для Amazon Fire TV
Если у вас есть устройство Amazon Fire TV, лучшим приложением для дистанционного управления телевизором, которое вы можете загрузить, является официальное приложение Amazon Fire TV. . Это приложение не только простое в использовании, оно включает в себя все основные функции, необходимые для управления устройством Fire TV и навигации по нему.
Вы можете быстро переключаться между приложениями и играми с помощью специальной страницы со значками всех загруженных приложений.Существует также быстрый способ поиска с помощью кнопки раскрывающегося меню микрофона или кнопки клавиатуры.
Однако в этом приложении нет кнопки питания, поэтому вам все равно придется использовать пульт телевизора, чтобы включить телевизор. На нем также нет кнопок регулировки громкости, и вы не можете использовать свой смартфон, чтобы увеличить или уменьшить громкость. Кроме того, хотя вы можете перевести устройство Fire TV в спящий режим с помощью приложения, это не приведет к выключению телевизора.
Скачать: Apple App Store , Google Play Store
AnyMote: Best Univeral TV Remote App
AnyMote — универсальное удаленное приложение, которое поможет вам управлять своим телевизором, а также другим оборудование домашнего кинотеатра, такое как медиаплееры и интеллектуальные колонки.А если у вас есть кондиционер в медиа-зале, вы даже можете использовать это приложение для управления температурой.
Это приложение позволяет управлять как инфракрасными, так и WiFi-устройствами. Вы можете настраивать автоматические задачи, выполнять голосовые команды и даже загружать их в свои умные часы для более портативного управления телевизором. Приложение также поставляется с функцией редактора, которая позволяет вам добавлять множество новых кнопок и персонализировать ваши пульты, чтобы лучше управлять своим домашним кинотеатром.
Однако вы получаете только один пульт и определенное количество параметров настройки бесплатно.Если вы хотите настроить несколько пультов с индивидуальными функциями и разным внешним видом, вам придется заплатить единовременную плату в размере 6,99 долларов США.
Скачать: Apple App Store , Google Play Store
Apple TV Remote: Лучшее приложение для дистанционного управления Apple TV
Пульт дистанционного управления, который вы получаете с устройством Apple TV, очень сложен в использовании . Если у вас возникли проблемы с пультом Apple Remote, это одно из лучших приложений для iPhone или iPad.
Это удаленное приложение очень простое и включает только одну кнопку, которую вы не найдете на своем физическом пульте. Эта кнопка «Подробности» дает вам простой способ прокрутки фильма с помощью шкалы времени или кнопок быстрой перемотки вперед и назад. Иногда вы также получаете инструмент выбора главы, так что вы можете легко перейти к определенной части фильма или телешоу.
Plus, это удаленное приложение позволяет регулировать громкость с помощью кнопок громкости на вашем iPhone или iPad. Вы также можете использовать Siri, чтобы запросить рекомендации по фильмам или телешоу.Кроме того, это приложение позволяет искать тексты песен, играть в игры и выключать телевизор.
Если вы хотите узнать больше о том, как выключить Apple TV, ознакомьтесь с нашим пошаговым руководством здесь.
Скачать: Apple App Store
Roku: лучшее удаленное приложение для устройств Roku
Если у вас есть устройство Roku или телевизор, мы рекомендуем сразу загрузить приложение для дистанционного управления телевизором. В зависимости от того, к какому типу телевизора вы подключаетесь, в этом приложении есть все те же кнопки, что и на пульте дистанционного управления Roku Premiere, включая кнопку питания, кнопки увеличения и уменьшения громкости, кнопку отключения звука и кнопку микрофона.
Кроме того, на пульте дистанционного управления приложения Roku есть множество кнопок, которых вы не найдете на своем физическом пульте, например, кнопка клавиатуры, которая упрощает ввод паролей, и кнопка поиска для поиска следующего фильма или телешоу. Вы также можете использовать голосовые команды для поиска новых фильмов и телешоу, даже если на вашем физическом пульте дистанционного управления нет кнопки микрофона.
Но одна из лучших новых функций пульта дистанционного управления приложения Roku — это кнопка приватного прослушивания. Благодаря этому вы можете слушать звук с телевизора на своем смартфоне.Затем вы можете подключить наушники и использовать кнопки регулировки громкости на смартфоне. Это работает даже, если у вас есть более старая модель Roku.
Плюс, приложение позволяет пинговать ваш пульт, что заставит ваш пульт воспроизводить звук, чтобы вы могли его найти. А когда вы находитесь вдали от телевизора, вы можете использовать приложение для потоковой передачи канала Roku и смотреть фильмы и телешоу на ходу. Кроме того, приложение упрощает передачу мультимедиа с телефона на телевизор.
Если вы хотите узнать больше о том, как транслировать мультимедиа с вашего iPhone на ваш Roku, ознакомьтесь с нашим пошаговым руководством здесь.
Скачать: Apple App Store , Google Play Store
Если вы ищете физический пульт, который может управлять всеми устройствами вашего домашнего кинотеатра, ознакомьтесь с нашим списком лучших универсальных пультов дистанционного управления для телевизора.
Как подключить телефон Samsung к телевизору Samsung
Что нужно знать
- SmartThings: Откройте приложение. Выберите свой телевизор. Выберите Дополнительные параметры в правом верхнем углу и выберите Зеркальное отображение экрана (Smart View) .
- Chromecast: подключите Chromecast. В Google Home перейдите к Добавить > Настроить устройство и настройте Chromecast. Пресс Литой .
- Wi-Fi Mirroring: разверните уведомлений на телефоне Samsung. Коснитесь Screen Mirroring , выберите телевизор, затем введите PIN-код на телевизоре.
В этой статье объясняется, как подключить смартфон Samsung к телевизору Samsung для просмотра контента с телефона на телевизоре с дублированием экрана.Предпочитаемый способ Samsung — приложение SmartThings.
Зеркальное отображение экрана с помощью приложения Samsung SmartThings
Прежде чем начать, убедитесь, что ваш смартфон и телевизор находятся в одной беспроводной сети, а также убедитесь, что ваш телевизор включен и подключен к вашей учетной записи SmartThings.
Откройте приложение SmartThings на своем смартфоне Samsung.
На панели управления выберите свой телевизор.
Выберите Дополнительные параметры (три точки) в правом верхнем углу экрана.
Коснитесь Зеркальный экран (Smart View) .
Вы увидите содержимое вашего телефона на экране телевизора.
Транслируйте контент на телевизор Samsung
Еще один способ просмотра содержимого вашего телефона Samsung на телевизоре Samsung — трансляция экрана через устройство Chromecast и приложение Google Home. Сделать это:
Подключите устройство Chromecast и включите телевизор.
Установите вход телевизора на HDMI.
В приложении Google Home выберите Добавить > Настроить устройство , , а затем следуйте инструкциям по настройке Chromecast.
Выберите и откройте на своем телефоне приложение, совместимое с Chromecast, а затем нажмите кнопку Cast .
Наслаждайтесь транслируемым контентом на телевизоре.
Зеркальное отображение экрана с помощью Samsung Smart View
Приложение Samsung Smart View — еще один способ зеркального отображения контента со смартфона Samsung на телевизор Samsung.С октября 2020 года Samsung больше не поддерживает это приложение, поскольку оно сосредоточено на приложении и экосистеме SmartThings.
Хотя новые пользователи не могут загрузить Smart View после октября 2020 года, те, у кого есть приложение, по-прежнему могут использовать его для зеркального отображения экрана своего телефона на своем телевизоре. При желании можно использовать защитный ключ для кастинга, например Chromecast, с Smart View.
На некоторых телевизорах Samsung может потребоваться включить зеркальное отображение экрана, перейдя в Источник > Зеркальное отображение экрана или Сеть > Зеркальное отображение экрана .
Убедитесь, что ваш смартфон Samsung и Samsung Smart TV подключены к одной сети Wi-Fi.
Если вы используете Chromecast, убедитесь, что он подключен к той же сети Wi-Fi, что и ваш смартфон Samsung.
На телефоне перетащите панель уведомлений вниз, чтобы просмотреть меню ярлыков приложений.
Проведите пальцем по экрану, чтобы найти и коснуться Smart View .
Выберите свой телевизор Samsung. Вы увидите экран вашего смартфона или планшета Samsung на экране телевизора.
Если вы впервые настраиваете зеркальное отображение экрана с помощью Smart View, выберите Разрешить с помощью пульта дистанционного управления телевизора, когда телевизор попросит вас подтвердить соединение.
Когда вы закончите, коснитесь Smart View на телефоне, чтобы отключиться и прекратить зеркалирование.
Wi-Fi Screen Mirroring
Если у вас есть старые устройства Samsung, которые не поддерживаются SmartThings или Smart View, вы все равно можете зеркалировать содержимое вашего телефона на телевизор Samsung.
Для начала для некоторых старых моделей нажмите кнопку Source на пульте дистанционного управления, затем выберите Screen Mirroring . Для других моделей нажмите Menu на пульте дистанционного управления, затем выберите Network > Screen Mirroring .
Перетащите вниз панель уведомлений на телефоне Samsung.
Выберите Screen Mirroring (на некоторых устройствах выберите Quick Connect ).
Ваше устройство выполнит поиск доступных устройств для подключения.Выберите свой телевизор из списка доступных устройств.
Если на экране телевизора отображается PIN-код, введите его в свой смартфон при появлении соответствующего запроса.
Как только соединение установлено, вы можете открывать большинство приложений и программ со своего смартфона Samsung, и эти приложения отражаются на вашем Samsung Smart TV.
Спасибо, что сообщили нам!
Расскажите, почему!
Другой Недостаточно подробностей Сложно понятьприложений Smart TV Remote для телевизоров LG Smart TV с webOS
Приложения Smart TV Remote для телевизоров LG Smart
Управляйте своим LG Smart TV с телефона или планшета.Узнайте, как получить удаленное приложение Smart TV, как оно работает и многое другое.
Смарт-телевизоры LGне только создают ощущение домашнего кинотеатра, но и благодаря технологиям, встроенным в каждый телевизор, который мы производим, также могут помочь оптимизировать ваше пространство — и вашу жизнь.Поскольку наши телевизоры могут подключаться к вашему Wi-Fi и обмениваться данными с вашими мобильными устройствами по беспроводной сети, при желании или необходимости вы можете отложить пульт в сторону (и никогда больше не брать его в руки). Это потому, что с LG TV Plus, нашим удаленным приложением Smart TV для Android и Apple, вы также можете превратить свой телефон или планшет в пульт дистанционного управления.
Как работает приложение LG TV Remote
Для начала загрузите LG TV Plus для своего телефона или планшета Apple или Android из iTunes или Google Play.Затем откройте приложение, выберите тип используемого устройства и включите телевизор. Как только это будет сделано, выберите в приложении «сканирование устройства». Приложение должно автоматически найти ваш Smart TV. Когда устройство появится на вашем телефоне, коснитесь списка и выполните несколько коротких шагов, необходимых для завершения сопряжения.
Настроив приложение Smart TV Remote, вы можете использовать свой телефон или планшет для управления громкостью и настройками каналов на телевизоре. Кроме того, вы найдете кнопку «Умный дом» и доступ к цифровой клавиатуре, а также вашим приложениям, списку каналов, 3D 4 и элементам управления вводом.Вы также сможете получить доступ к премиум-контенту, специально предназначенному для вашего телевизора.
Наряду с базовыми элементами управления телевизором у вас также будет возможность использовать курсор и полосу прокрутки, а также возможность войти в режим игровой панели, который предлагает основные и полные параметры управления для ваших любимых игр. Наконец, приложение LG TV Plus позволит вам смотреть на телефоне то, что вы смотрите на телевизоре, при условии, что исходное устройство подключено через компонентное или композитное видео.
Примечание. Все телевизоры LG Smart TV совместимы с удаленным приложением Smart TV, однако для некоторых старых моделей телевизоров может потребоваться загрузить приложение 2011 года, а не текущее стандартное приложение.
Как управлять телевизором с помощью смартфона
Наши телефоны чрезвычайно универсальны, они готовы к бронированию рейсов, игре в семь сезонов Buffy и съемке высококачественных фотографий. Ваш смартфон также может передавать музыку, фильмы и фотографии на телевизор.
Многие из этих возможностей встроены в операционные системы Android и iOS, и мы рассмотрим их все здесь.
Google Chromecast
Chromecast теперь встроен в несколько телевизионных диапазонов. GoogleВозможно, вы уже знакомы с небольшими ключами Google Chromecast, которые подключаются к свободному порту HDMI на телевизоре и позволяют смартфону управлять им. Вы можете выбрать стандартный Chromecast (35 долларов от Google) или Chromecast Ultra (69 долларов от Google), который добавляет возможности 4K.
ФункцииChromecast также встроены во все большее количество телевизоров, поэтому вам может не понадобиться отдельный ключ. Если ваш телевизор работает под управлением Android TV (как и многие модели Sony), функция Chromecast уже интегрирована, поэтому проверьте свою модель — здесь у Google есть полный список.
Независимо от того, есть ли у вас отдельный ключ Chromecast или телевизор со встроенным Chromecast, вам необходимо подключить ключ или телевизор к Интернету. На Android TV выберите Home> Settings> Network> Network setup и следуйте инструкциям. Подключите Chromecast к своему устройству, затем запустите приложение Google Home для Android или iOS. На главном экране выберите Добавить> Настроить устройство> Настроить новые устройства , затем следуйте инструкциям.
Выберите устройство Chromecast в своем приложении. Дэвид НилдВот и все, о чем мы позаботились — теперь вам просто нужно начать транслировать сладкий, сладкий контент. Вы обнаружите, что большинство приложений на Android и iOS, которые работают со звуком и видео, теперь совместимы с Chromecast, и если это так, у них будет небольшой логотип где-то на интерфейсе — например, окно с некоторыми беспроводными волнами внизу — левый угол.
Например, в приложении YouTube для Android он находится на панели инструментов вверху.С другой стороны, в приложении Netflix для iOS он находится в нижнем левом углу при просмотре заголовков. Единственные громкие аудио- или видеоприложения, которые вы не сможете найти в нем, — это приложения Apple Music и TV для Apple TV.
Убедитесь, что ваш телефон находится в той же сети Wi-Fi, что и Chromecast, нажмите кнопку Chromecast и выберите из списка свой ключ или телевизор. Вы можете управлять воспроизведением видео или аудио с помощью телефона, а также выбирать новые списки воспроизведения или эпизоды, пока контент транслируется на большой экран.Еще одно нажатие на кнопку Chromecast отменяет соединение, что вам нужно сделать, если вы хотите переключиться на другое приложение.
Apple AirPlay
Apple начала внедрять технологию AirPlay в телевизоры. AppleТехнология Apple AirPlay работает аналогично стандарту Google Chromecast, отправляя аудио и видео по сети Wi-Fi. Он не так широко доступен, как Chromecast — например, вы не можете использовать AirPlay из любого приложения на Android, хотя он предлагается в большинстве аудио- и видеоприложений для iOS.
Предполагая, что у вас есть iPhone, с которого можно использовать AirPlay, следующий шаг — найти что-нибудь для AirPlay с по . Очевидным устройством является Apple TV, который поддерживает AirPlay и подключается прямо к свободному порту HDMI на вашем телевизоре. Apple также начала внедрять стандарт AirPlay в качестве встроенной функции на некоторых телевизорах таких брендов, как Sony и Samsung.
AirPlay должен быть включен на этих устройствах из коробки, но это не помешает проверить. На Apple TV откройте приложение «Настройки», затем выберите AirPlay , чтобы убедиться, что функция включена, а «Любой в той же сети» выбран в меню « Разрешить доступ» .
Большинство приложений для iOS поддерживают AirPlay, включая Spotify. Дэвид НилдЗатем откройте на iPhone приложение, совместимое с AirPlay. Опять же, вам нужно быть в той же сети Wi-Fi, что и ваш Apple TV или телевизор с поддержкой AirPlay. Найдите кнопку AirPlay, которая представляет собой стрелку, указывающую вверх в прямоугольнике: нажмите на нее, затем выберите свой приемник AirPlay, чтобы начать потоковую передачу.
Например, в Netflix для iOS кнопка AirPlay находится в верхнем левом углу экрана воспроизведения. В Spotify для iOS параметр AirPlay находится за кнопкой Доступные устройства на экране воспроизведения (возможно, вам придется нажать Другие устройства , чтобы увидеть его).Как и в случае с Chromecast, вы можете продолжать управлять воспроизведением на своем телефоне, пока видео или аудиоконтент отображается на большом экране.
В данном случае речь идет о телефонах, но iPad, Mac и iTunes в Windows (только звук) также могут отправлять контент на телевизор через AirPlay. Если вы много инвестируете в экосистему Apple, особенно если у вас есть Apple TV, это отличная альтернатива Chromecast.
Прочие опции
Устройствами Roku можно управлять через приложение Roku для Android и iOS. RokuНезависимо от того, какой у вас телевизор или потоковый ключ, вы сможете найти способ управлять им или отправлять на него контент со своего телефона. Например, если у вас есть флешка Amazon Fire TV, вы можете загрузить приложение Fire TV для Android или iOS и подключить его к любому устройству Fire TV в той же сети Wi-Fi.
Приложение позволяет управлять воспроизведением (запуск, остановка, перемотка назад и т. Д.), Перемещаться по меню и вводить текст, когда это необходимо для паролей.Это намного проще, чем пытаться выбирать буквы и цифры с помощью пульта дистанционного управления, прилагаемого к устройству Fire TV.
В качестве альтернативы, возможно, у вас есть приставка Roku или потоковая передача, подключенная к свободному порту HDMI на вашем телевизоре. Как и в случае с устройствами Fire TV, вы можете загрузить бесплатное сопутствующее приложение для Android или iOS, которое дает вам полный контроль над вашим Roku с вашего телефона.
Телевизоры Samsung Smart View также имеют собственные приложения для Android и iOS. SamsungПриложение позволяет вам перемещаться по меню, вводить текст, выбирать то, что вы хотите посмотреть, переключаться между каналами и многое другое: вы даже можете запускать поиск, используя свой голос, просто говоря в свой телефон.Каким бы компетентным ни был комплектный пульт дистанционного управления Roku, приложение для телефона еще лучше подходит для управления тем, что на вашем телевизоре.
Какой бы ни была ваша марка и модель телевизора, вы всегда сможете найти прилагаемое к нему приложение для смартфона, особенно если это телевизор, выпущенный в продажу в последние пару лет. В противном случае вы всегда можете использовать Chromecast, Apple TV, Fire TV или устройство Roku, которые могут быть относительно недорогими.
Быстрый поиск в Интернете должен указать вам на различные варианты.Например, для телевизоров Samsung Smart View вы можете получить приложение Smart View для Android или iOS — оно позволяет просматривать контент на телевизоре, а также отправлять фотографии, видео и музыку, хранящиеся на вашем телефоне, на большой экран. .
.


 AppStore (https://apps.apple.com/ru/app/lgeemote-пульт-lg-тв/id896842572)
AppStore (https://apps.apple.com/ru/app/lgeemote-пульт-lg-тв/id896842572)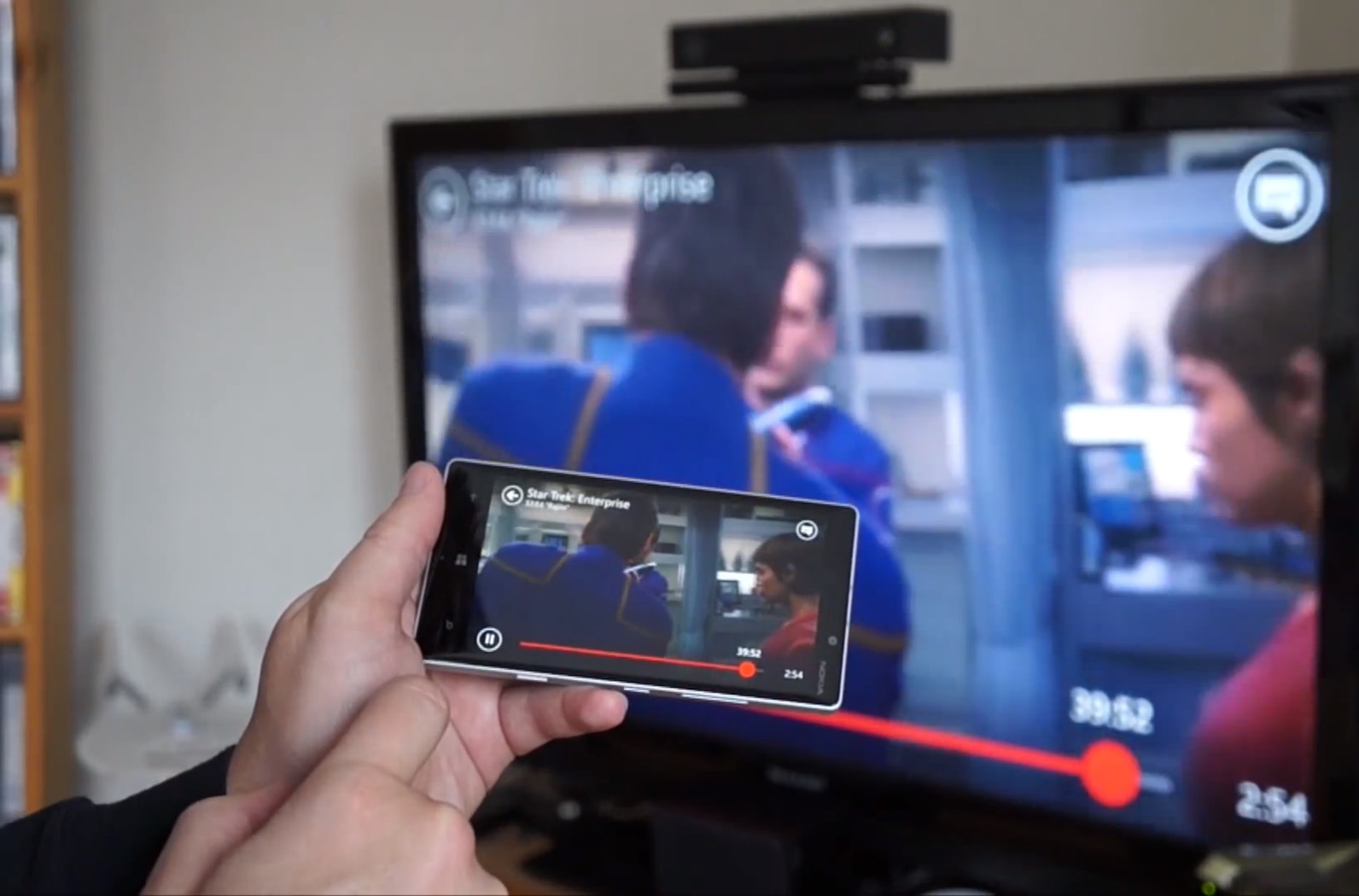
 Запустите ее, выберите ТВ, следуйте инструкции в программе.
Запустите ее, выберите ТВ, следуйте инструкции в программе.

 Он должен появиться в углу. Введите этот код на своём телефоне.
Он должен появиться в углу. Введите этот код на своём телефоне. Оно отобразит доступные для подключения телевизоры. Нажмите кнопку «Позволить» около нужного.
Оно отобразит доступные для подключения телевизоры. Нажмите кнопку «Позволить» около нужного.