Как восстановить удаленные фотографии на Samsung Android
Пользователи Galaxy А5, А3, J3, J5, J7 и других моделей часто спрашивают, как восстановить удаленные фото на Андроиде Самсунг. Это вопрос особенно актуален, если речь идет о важных файлах, которые находятся в единичном экземпляре, не продублированы на других устройствах и не сохранены в облаке. Ниже рассмотрим причины удаления фото и способы, как восстановить удаленные данные на телефонах Самсунг с Андроид. Также приведем полезные советы по резервному копированию, которые помогут избежать проблем в будущем.
Причины удаления фото
План действий по восстановлению нужно разрабатывать с учетом сложившейся ситуации. Выделяется несколько причин уничтожения фото:
- Сбой ПО. Производители смартфонов уверяют, что после обновления прошивки восстановить удаленные фото на телефоне Самсунг Галакси не составит труда. Но в реальности не все складывается по положительному сценарию. Бывают ситуации, когда в процессе апдейта теряются важные данные.

- Отсутствие достаточного места в памяти. Фото пропадают, когда телефону не хватает места для нормальной работы. В таком случае ОС может удалить лишние цифровые файлы. Конечно, разработчики Андроид делают все возможное, чтобы исключить такую ситуацию. Но время от времени она происходит.
- Сбои в работе программ, которые очищают телефон. В Плей Маркете можно найти множество программ, которые очищают память по запросу пользователя. Иногда они убирают файлы, которые давно не открывались человеком, поэтому вместе с мусором могут оказаться и фото, удаленные по определенному критерию. В таком случае нужно знать, как восстановить фотографии на телефоне Самсунг с Андроид после удаления.
- Повреждение или поломка карты памяти. Сбой во флешке может произойти из-за проблем в логистической составляющей или неисправности аппаратной части. В такой ситуации с восстановлением фото могут возникнуть наибольшие трудности.
Нельзя исключать и еще одну ситуацию, когда пользователь случайно удалил фотографию на телефоне Самсунг с ОС Андроид.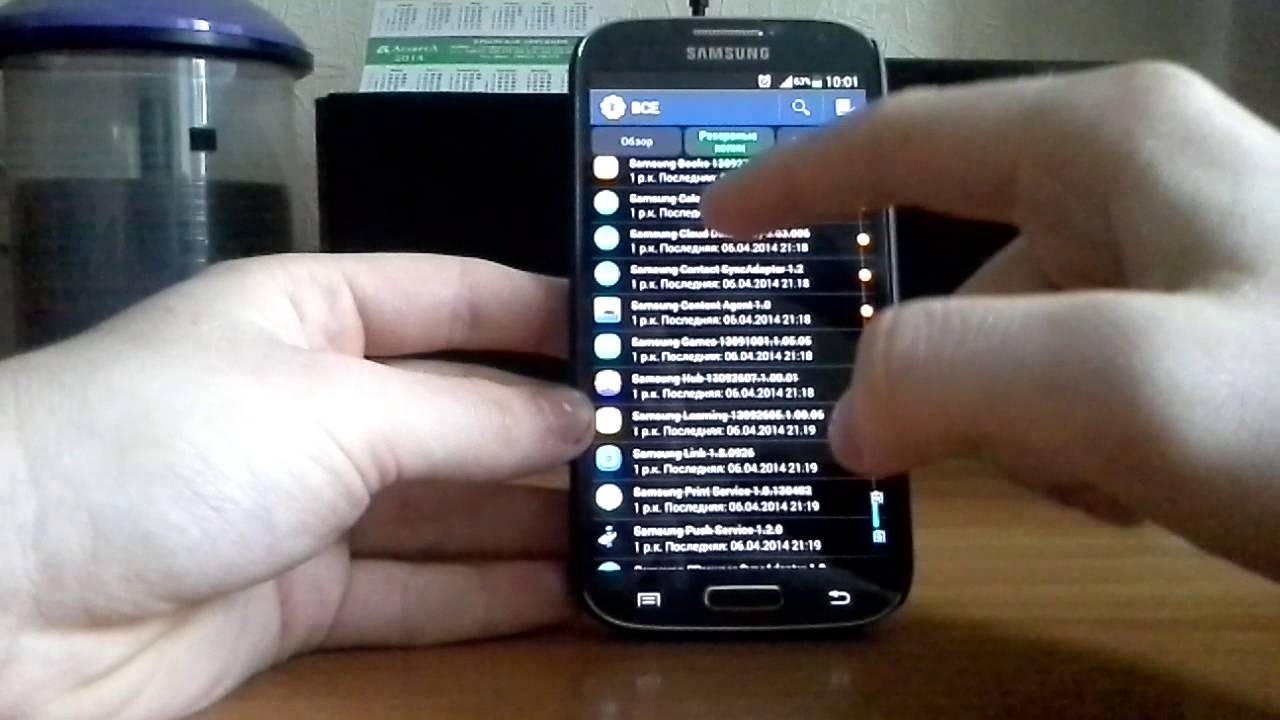 В таком случае есть шансы восстановить удаленные файлы, как и во всех рассмотренных выше ситуациях.
В таком случае есть шансы восстановить удаленные файлы, как и во всех рассмотренных выше ситуациях.
Как восстановить удаленные фото на Самсунг с Андроид
Эксперты выделяют несколько методов, позволяющих восстановить удаленные фотографии на телефонах Samsung с ОС Андроид. Рассмотрим каждый из способов подробнее.
Стандартные методы
Перед применением сложных способов попытайтесь восстановить фото, удаленные из галереи на Самсунге, стандартными методами.
Облако Samsung Cloud
Благодаря сервису Samsung Cloud, у пользователя смартфона в распоряжении 15 Гб памяти, которую можно использовать для хранения личных данных. В смартфонах Самсунг предусмотрена автоматическая синхронизация видео и фото, поэтому все данные в памяти аппарата дублируются на облаке пользователя. Если владелец смартфона не менял данные, восстановить удаленные фото не проблема. Главное условие, чтобы аппарат был подключен к Сети.
Если владелец смартфона не менял данные, восстановить удаленные фото не проблема. Главное условие, чтобы аппарат был подключен к Сети.
Алгоритм такой:
- Войдите в настройки телефона Самсунг.
- Выберите раздел Облако и учетные записи.
- Перейдите в Samsung Cloud.
- Проверьте, что синхронизация включена и убедитесь, что она работала еще до того, как были сделаны необходимые фото.
- Жмите на Восстановить и дождитесь, пока устройство отыщет последнюю копию.
В появившемся перечне выберите раздел Фотографии и дождитесь окончания процесса. Через некоторое время фото возвращаются на Самсунг с Андроид.
Восстановление из корзины
Если пользователь случайно удалил фото с телефона, вопрос, как их восстановить в Андроид на Самсунге решается за несколько минут. Это актуально для последних телефонов Galaxy, где предусмотрена возможность восстановления через облако. Для работы с удаленными фото предусмотрена корзина в меню Галереи. Чтобы восстановить данные на Андроид, сделайте такие шаги:
Чтобы восстановить данные на Андроид, сделайте такие шаги:
- Откройте раздел Галереи и перейдите в меню. Для этого жмите на три точки, которые находятся справа вверху экрана.
- В открывшемся поле выберите Корзину.
- Выберите фотки, которые были удалены (если их еще можно восстановить). Укажите нужное действие.
Учтите, что удаленная фотография хранится в Самсунг не больше 15 дней. По завершении этого срока старые файлы автоматически убираются и восстановлению уже не подлежат.
С помощью приложений
Чтобы восстановить фото на Самсунг с Андроид можно использовать специальные программы. Здесь возможно два режима — с получением прав Суперпользователя или без рут. Рассмотрим каждый из вариантов.
С правами root
com/embed/4OUomoBnz-8″ frameborder=»0″ allowfullscreen=»allowfullscreen»/>
Чтобы восстановить фото на смартфоне, важно провести подготовительные работы. Для начала потребуются рут-права, без которых программа не получит доступ к необходимым элементам памяти. Принцип действия для каждого телефона Самсунг с Андроид индивидуален, поэтому не будем подробнее останавливаться на этом вопросе.
Следующим этапом необходимо включить USB-отладку. Для этого:
- Войдите в Настройки.
- Перейдите в раздел Об устройстве.
- Найдите строку Номер сборки и пять раз жмите на нее для перехода в режим разработчика.
- Найдите в настройках Параметры разработчика и войдите в него.
- Перейдите в раздел Отладка USB и активируйте ее путем перемещения отметки в нужное положение.
После этого переходите к скачиванию программы, которая помогает восстановить фото на Самсунг с Андроид. Здесь в распоряжении пользователя множество вариантов:
- Tipard Android Data Recovery;
- 7-Data Android Recovery;
- Remo Recover for Android;
- Wondershare Dr.
 Fone и другие.
Fone и другие.
При выборе необходимо смотреть на функционал и необходимость оплаты услуг. Указанные программы не требуют оплаты, поэтому пользуются большим спросом у разработчиков. Рассмотрим принцип восстановления с помощью программы Wondershare Dr.Fone. Алгоритм действий такой:
- Скачайте программу и установите ее на ПК.
- Подключите Самсунг с Андроид с включенной USB-отладкой к ПК с помощью кабеля.
- Дождитесь обнаружения телефона, после чего ПО подсказывает, какие действия необходимо выполнить, чтобы восстановить удаленные фото.
- Жмите на кнопку Data Recovery и согласитесь на подключение ПО к смартфону.
- Поставьте отметки возле данных, которые требуют восстановления (в нашем случае это фото).
- Откройте права Суперпользователя для всех устанавливаемых элементов ПО во время сканирования или получения данных с устройства.
- После окончания поиска войдите в папку Галерея, где можно найти удаленные фото.
 Выберите и восстановите их.
Выберите и восстановите их.
Помните, что элементы памяти имеют свойство перезаписываться другими сведениями. Это значит, что восстановление лучше делать по горячим следам до момента, пока на телефоне не появились новые файлы. Если упустить момент, на телефоне может уже не оказаться необходимых фотографий. Кроме того, восстановить данные не получится, если ранее Самсунг с Андроид прошел перепрошивку или пользователь выполнил сброс настроек.
Если под рукой нет компьютера, можно использовать другую программу — GT Recovery. Как и в прошлом случае, здесь потребуется получение прав root. Софт предоставляется бесплатно и успешно работает на смартфоне. К слову, в распоряжении пользователей две версии ПО — с требованием рут и без него.
Рассмотрим, как восстановить удаленные фото на Самсунг с Андроид с помощью рут-версии. Алгоритм такой:
- Установите ПО на телефон и запустите его.
- Перейдите к разделу восстановления фото и жмите соответствующую кнопку на дисплее.

- Запустите сканирование и предоставьте программе права root.
- Дождитесь, пока ПО просканирует систему.
- Выберите удаленные фото, которые необходимо сохранить. Если они находились в памяти смартфона, их лучше восстановить на флешку. И наоборот, если данные были на карте памяти, лучше сохранить их в телефоне.
В распоряжении пользователя два варианта восстановления — полный и выборочный. Второй путь подходит для случаев, когда кроме необходимых файлов софт нашел другой «мусор».
Без прав root
В Плей Маркете существует ряд программ, позволяющих восстановить фото с Андроида на Самсунг без прав Суперпользователя. Как вариант, можно использовать программу T2J Photo Recovery. Это бесплатный софт, который поможет вернуть удаленные фото. Запуск программы доступен с карты памяти или с телефона. Инструмент показывает фотографии, которые можно вернуть в полном размере. Преимущества программы — небольшой объем занимаемой памяти, а также эффективность.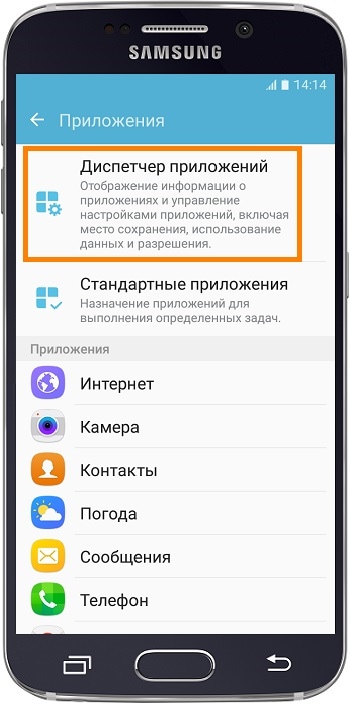 Для выполнения работы сделайте такие шаги:
Для выполнения работы сделайте такие шаги:
- Скачайте и установите программу;
- Запустите ее и дайте команду Начать поиск;
- Посмотрите удаленные файлы, которые удалось отыскать;
- поставьте отметки возле фотографий, которые нужно вернуть, и жмите Восстановить;
- Выберите, куда скопировать нужные файлы.
После завершения работы фото всегда можно найти в галерее. Кроме рассмотренной выше, можно использовать и другой софт с Плей Маркет. Но учтите, что эффективность программы при пользовании без прав рут ниже.
Советы по резервным копиям и восстановлению
Теперь вы знаете, можно ли восстановить фотки на телефоне после удаления в Самсунг на Андроид. В зависимости от обстоятельств можно выбрать стандартный метод или использовать специальное ПО. В дальнейшем во избежание проблем нужно следовать нескольким советам:
- Действуйте как можно быстрее. Помните, что при удалении фото оно не сразу убирается из аппарата, а какое-то время хранится в памяти.
 Если пространство необходимо под более важные данные, фотки могут быть удалены. Вот почему рекомендуется действовать максимально оперативно.
Если пространство необходимо под более важные данные, фотки могут быть удалены. Вот почему рекомендуется действовать максимально оперативно. - Перед тем, как восстановить удаленные фото, проверьте, что файлы сохранились в первичной памяти аппарата или карте памяти. В телефонах с Самсунг на Андроид можно вернуть любые удаленные фотографии.
- Используйте только проверенные приложения для восстановления. При наличии такой возможности откройте права рут. Делайте это в том случае, когда гарантийный срок смартфона уже вышел.
- Установите приложение Корзина, который защитит важный файлы от случайного удаления. В этом случай файлы сначала помещаются в отдельную папку, а после этого удаляются по специальной команде.
- Всегда делайте резервную копию фото и храните их на другом устройстве.
- Включите автоматическое резервное копирование фото и видео на Гугл. В этом случае данные резервируются в облаке и могут быть изъяты в любой момент.
- Используйте другие приложения для создания резервных копий.
 Как вариант — Dropbox или Flickr.
Как вариант — Dropbox или Flickr.
Теперь вы знаете, как восстановить удаленные фото на Андроиде в Самсунг и спасти свои воспоминания. Во избежание таких ситуаций в будущем лучше все-таки подстраховаться и сделать резервную копию. Кроме того, не лишне включить синхронизацию, чтобы важные данные сохранялись в облаке аппарата.
Как восстановить фото на самсунге андроид
Как во время путешествий, так и во время семейных торжеств мы делаем тысячи фото и видео, которые позволяют нам дольше сохранять лучшие моменты в нашей памяти.
Только иногда ошибочное нажатие одной клавиши, физическое повреждение телефона или планшета самсунг или проблемы во время обновления программного обеспечения устройства могут привести к внезапной потере всех наших графических файлов.
Как тогда восстановить фото с телефона (планшета) самсунг галакси дуос а5, а3, j3, j5, s8, а7, j1, j7, j2, а6, j2 prime, а8, с8, s3, j8, s6, s3, s5, с9, j7, s4?
Использование передовых технологических решений, позволят нам сравнительно легко их восстановить.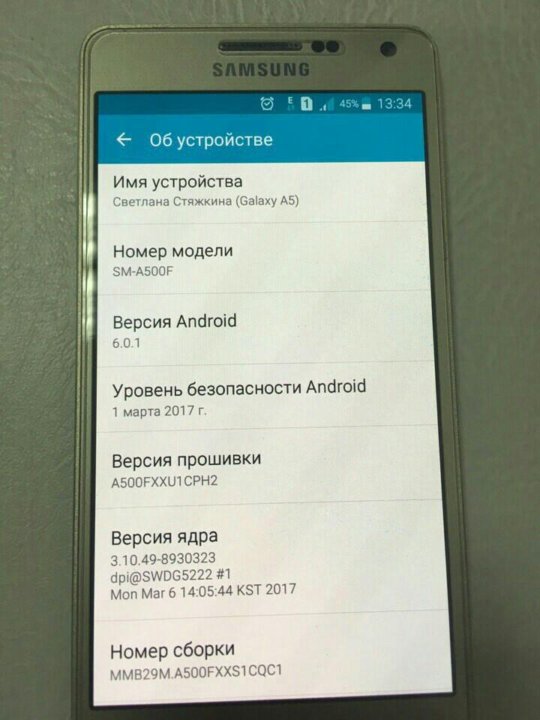
Удалил фото на самсунге — как восстановить
Прежде чем вы начнете действовать для восстановления фото, вам нужно знать кое-что заранее.
Если из галереи самсунг удалились фото ознакомьтесь ниже, чтобы узнать, как восстановить стертые фото из внутренней памяти самсунг или карты памяти.
[info]С потерянного телефона самсунг получится, только если фото синхронизированы в облаке, и вы помните ключи входа. Например, с samsung cloud.[/info]
Первое, что вам нужно сделать, это прекратить его использование. Не используйте никакие приложения, не нажимайте фото, видео и не играйте в видео игры.
После удаления фото из внутренней памяти вашего самсунга на базе андроид, оно не удаляется из памяти телефона сразу.
Это значит, что до тех пор, пока вы не перезапишете память, вы сможете восстановить их без труда.
Вы должны действовать быстро. Найдите приложение для восстановления данных и используйте его как можно скорее.
Не перезагружайте телефон много раз, чтобы иметь возможность загрузить данные обратно. Это может вызвать нежелательные и неожиданные последствия.
Это может вызвать нежелательные и неожиданные последствия.
Самое важное, что нужно помнить, это то, что вы всегда должны выбирать надежное программное обеспечение для восстановления фото.
[info]Восстановить фото без программ может получится только если они синхронизированы, например с самсунг клауд.[/info]
Если программное обеспечение недостаточно хорошее, оно может быть вредным для вашего телефона и ничего хорошего не даст.
Восстановить фото на телефоне самсунг – инструмент DiskDigger
В отличие от программ, которые предоставлю ниже, вам не понадобится компьютер – все делается через смартфон (устанавливается также – с маркета плей).
Устанавливаем мобильное приложение DiskDigger на свой самсунг галакси с операционной системой Android.
Увидите 2 варианта с рут и без рут. Первый (верхний без root), поэтому выбираем его (с рут естественно более эффективно происходит восстановление).
После сканирования ставим птички, напротив фото, которые хотите восстановить и жмите «Восстановление».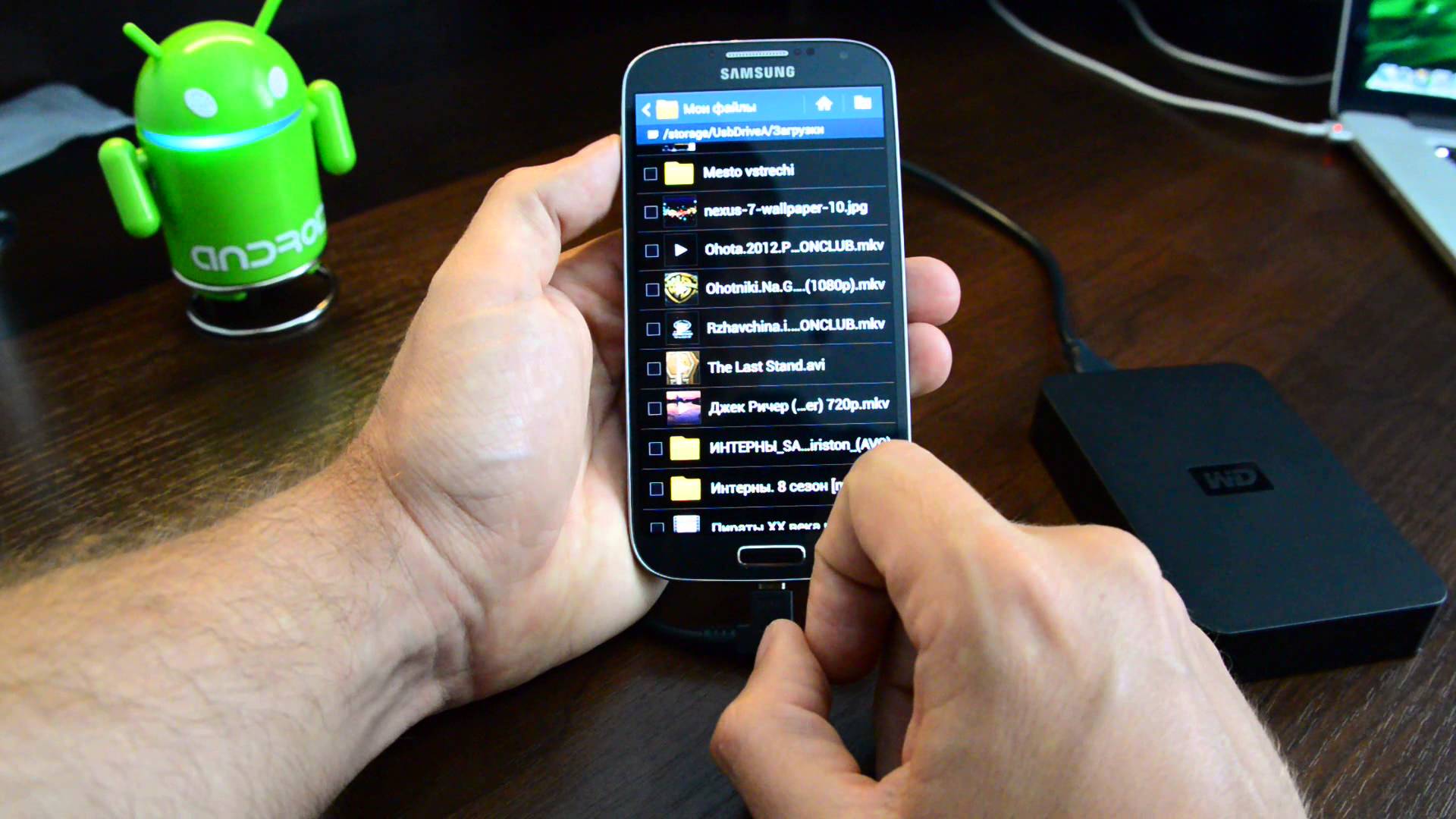 Вам будет предложено выбрать место сохранения после чего начнется сам процесс.
Вам будет предложено выбрать место сохранения после чего начнется сам процесс.
[info]Даже после удаления — непреднамеренно или в результате сбоя программного обеспечения если вы не отформатировали раздел или весь диск, можно восстановить потерянные фото. В случае изображений вышеупомянутые приложения, является идеальными.[/info]
Восстановить фото на самсунге после удаления — Recuva
Программа Recuva — это простой инструмент, благодаря которому будем восстанавливать потерянные фотографии с вашего самсунга.
Кроме того, она позволяет восстанавливать другие типы — музыку, документы, электронные письма, фильмы.
Все, что вам нужно сделать: установите Recuva на свой компьютер. Выберите съемный диск (свой телефон).
Выберите вкладку «Изображения» (вы также можете сразу восстановить все потерянные файлы с помощью опции «Все»)
Нажмите начать сканирование. Когда сканирование будет завершено, увидите восстановленные фото.
Они будут в памяти телефона или на SD-карте. Возможно, не все будут восстановлены немедленно — если отсутствуют важные фотографии, включите расширенное сканирование.
Возможно, не все будут восстановлены немедленно — если отсутствуют важные фотографии, включите расширенное сканирование.
Это занимает больше времени, но делает работу более точно. Скачать программу ресува и ознакомится с инструкцией можете прямо здесь.
Как на самсунг планшете или смартфоне восстановить фото после сброса
Потеря изображений на телефонах очень распространена, и этому есть много причин. Одной из основных является просто человеческая ошибка у мобильных пользователей, которые случайно удаляют сентиментальные фотографии, не сохраняя их, другая причина – повреждение устройств, третья – сброс.
Пользователи самсунг нередко хранят свои фото на SD-карте, не осознавая, что в результате ее повреждения они не смогут получить доступ к хранящимся на ней изображениям.
Тем не менее, хотя существует несколько разных причин потери фото, одной из проблем, на которой я собираюсь сосредоточиться, является заводской сброс.
Есть много пользователей андроид, которые испытывают некоторые проблемы со своими устройствами, и если они не могут восстановить работу, то выбирают заводские настройки.
Многие при этом не понимают то, что таким способом они потеряют свои фотографии и должны будут их восстанавливать.
Когда кто-то теряет фотографии в результате сброса настроек, они сразу же беспокоятся о худшем и предполагают, что не смогут восстановить данные.
К счастью, когда на вашем компьютере установлена программа типа Dr.Fone — Android recovery, и вы знаете, как ее использовать, восстановление фотографий из после заводских настроек совсем не сложно.
Помимо использования этой программы восстановления фотографий после удаления через сброс на андроиде, существует также ряд других для восстановления фоток — некоторые из которых описаны ниже.
Восстановить удаленные фото с телефона самсунг — Android Data Recovery
Android Data Recovery — одна из самых популярных программ для восстановления фотографий с телефонов samsung. Скачать можно прямо здесь.
Эта программа может помочь нам не только при потере графических файлов. Благодаря ей вы восстановите, среди прочего также смс, мп3 и многое другое.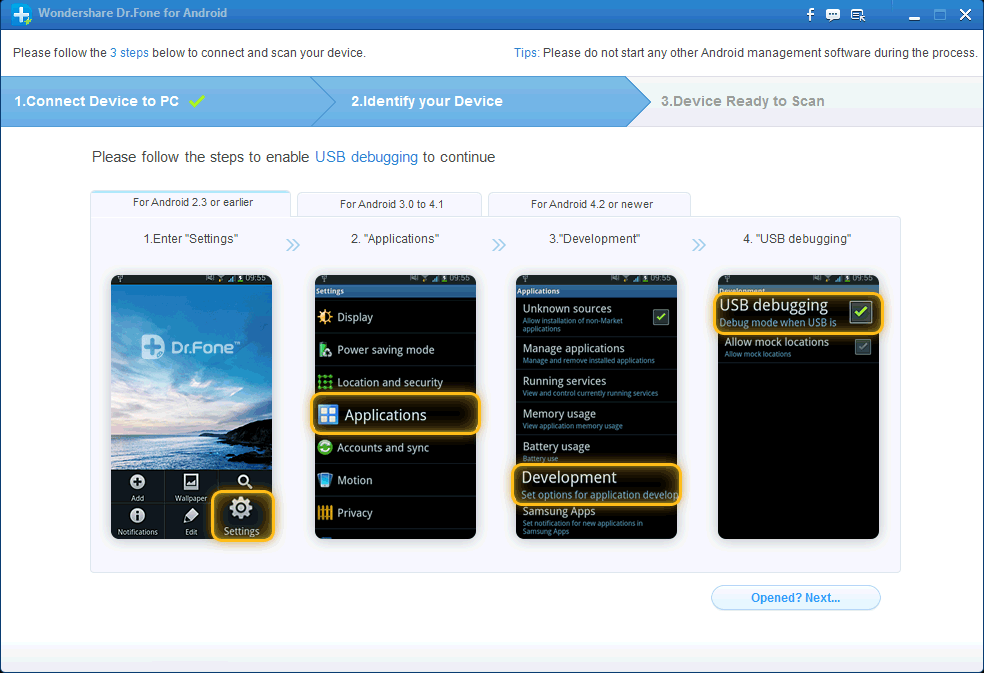
Это поможет вам не только при случайном удалении фотографий, но и в случае сбоя системы или карты памяти. Что вам нужно сделать?
Установите приложение Android Data Recovery на свой компьютер. Подключите телефон к компьютеру с помощью USB-кабеля.
Начните анализ устройства (кнопка «Start») – нажмите начать сканирование и разрешите восстановление удаленных файлов.
Перейдите на вкладку «Галерея» в левой части интерфейса программы. Выберите файлы, которые вы хотите восстановить (кнопка «Восстановление»)
Если все пойдет хорошо, вы сможете насладиться восстановленными фотографиями. Если вы заботитесь о других файлах, они будут в других папках («Фильмы / Видео», «Музыка / Аудио» и т. д.).
Вторая программа, которую представлю – «Tenorshare Android Data Recovery». Сложности в использовании также у вас не будет, а по качеству восстановления она возможно и превосходит ту, что в разделе выше
Если у кого-то возникнут трудности с поиском и скачиванием пишите – дам ссылку. После установки немного подождите пока она определит телефон (должен быть подключен через (USB). Затем можете все галочки убрать, оставив лишь галерею и жмите «Next».
После установки немного подождите пока она определит телефон (должен быть подключен через (USB). Затем можете все галочки убрать, оставив лишь галерею и жмите «Next».
Далее выполняя подсказки программы вам будет несложно пройти процесс восстановления и вернуть свои фотки.
Заключение: люди, которые случайно удалили фотографии со своих смартфонов, не должны беспокоиться о потере файлов навсегда.
Существуют специальные программы, которые позволяют восстанавливать удаленные фотографии.
Лучшие приложения и способы быстрого восстановления потерянных файлов я предоставил выше. Успехов.
Как восстановить удаленные фото на телефоне Samsung
Современные мобильные устройство достаточно хорошо справляются с ролью многофункциональных девайсов, предоставляя своим пользователям базовые возможности компьютеров, фотоаппаратов, видеокамер, плееров, радиоприёмников, электронных книг и даже пультов дистанционного управления. Но несмотря на достаточно впечатляющий перечень положительных качеств, данная категория техники имеет и слабые стороны, связанные как с программным обеспечением, так и с аппаратной составляющей.
Но несмотря на достаточно впечатляющий перечень положительных качеств, данная категория техники имеет и слабые стороны, связанные как с программным обеспечением, так и с аппаратной составляющей.
К сожалению, не все пользователи смартфонов, в том числе и Samsung, отдают себе отчёт о том, что они не застрахованы от сбоев в работе аппаратов. На мысли в этом направлении их наталкивают только непредвиденные проблемы, возникшие в работе гаджетов. Например, внезапное исчезновение всех файлов из внутренних и внешних накопителей аппаратов. В этой статье указаны возможные варианты возникновения данного сбоя и способы восстановления утерянных файлов, в том числе и фото.
Причины удаления фотографий
- Сбой при обновлении программного обеспечения. Производители мобильных устройств заверяют, что по завершению установки новой версии прошивки «по воздуху», доступ ко всем пользовательским файлам возобновляется. Однако на практике ситуация может выйти из-под контроля и в результате процесс развёртывания апдейта для ПО приводит к потере нескольких гигабайт ценных данных.

- Нехватка места на внутреннем накопителе устройства. Файлы могут постепенно исчезать и в том случае, если у встроенной памяти девайса заканчиваются свободные мегабайты, которые так необходимы для стабильной работы системы. В этом случае ОС ликвидирует цифровые записи, чтобы освободить пространство под свои нужды. Конечно же специалисты, ответственные за ПО, стараются не допускать этого, но, к сожалению, проблема периодически проскакивает на некоторых аппаратах.
- Некорректная работа программ-очистителей. В магазине приложений полно программ, предоставляющих «услуги» по очистке памяти устройства от различного мусора. К сожалению, далеко не все они могут отличить временные файлы или оставшийся «хлам» давно удалённого софта от пользовательских данных, которые просто долгое время пребывают на смартфоне. Поэтому помимо мусора, при очистке памяти «чистильщики» под шумок удаляют и важные цифровые записи, в том числе и фотографии.
- Повреждение или полный выход из строя карты памяти.
 Фотографии, которые хранятся на карте памяти, как ни странно, так же могут пропасть. Произойти это может из-за сбоев в логической составляющей накопителя (например, при нарушении целостности файловой системы), либо же вследствие частичного или полного повреждения аппаратной части (например, при сбое или износе памяти).
Фотографии, которые хранятся на карте памяти, как ни странно, так же могут пропасть. Произойти это может из-за сбоев в логической составляющей накопителя (например, при нарушении целостности файловой системы), либо же вследствие частичного или полного повреждения аппаратной части (например, при сбое или износе памяти).
Как восстановить фото на телефоне Samsung
В случае исчезновения фотографий из-за программного сбоя, есть шанс восстановить их в домашних условиях. Но если раньше это делалось с минимальными затратами сил и времени, то сейчас для возвращения файлов необходимо потанцевать с бубном. Изначально практически все Android-устройства распознавались как USB-накопители. Данные, что были удалены с их внутренних хранилищ, восстанавливались простыми и бесплатными решениями, поддерживающими работу с USB Mass Storage. Сейчас же все девайсы с «зелёным роботом» на борту работают по протоколу MTP. Для них способы, что действовали раньше, уже не подходят. В этом случае необходимо использовать тяжёлую артиллерию в виде отладки USB, root-прав и специального софта, умеющего работать с памятью Android-устройств.
Случается, что со смартфона по каким-то причинам пропадают СМС-сообщения. Как их можно восстановить, узнаете в нашем следующем материале: https://samsung-galaxy.mobi/vosstanovlenie-udalyonnyih-sms-soobshheniy-na-telefone-samsung/
Подготовка устройства
Чтобы «подружить» Samsung-устройство с программой для восстановления файлов, необходимо выполнить подготовительные работы:
- Получить root-права, это обязательное условие. Без них программа не сможет связаться со всеми секторами памяти устройства и вернуть данные. Способы получения особых привилегий для каждого девайса Samsung уникальны, поэтому этот этап подготовки вы должны пройти самостоятельно.
- Активировать режим разработчика и отладку USB. Это нужно сделать, чтобы программа смогла подключиться к телефону и выполнить операцию по возвращению файлов.
Включение режима разработчика и отладки USB
- На телефоне запустите приложение «Настройки».
Для запуска приложения «Настройки» можно использовать иконку на рабочем столе или кнопку в шторке уведомлений
- Перейдите в раздел «Об устройстве».

Найти раздел «Об устройстве» можно в самом низу приложения «Настройки»
- Найдите строку «Номер сборки» и 5 раз быстро нажмите на неё для активации режима разработчика. Уведомление об успешном включении данного режима должно появиться в нижней части экрана вашего аппарата.
Для успешной активации режима разработчика нужно быстро нажимать на поле «Номер сборки»
- В настройках найдите новый раздел «Параметры разработчика» и перейдите в него.
Если раздел «Параметры разработчика» не появился в списке, попробуйте перезапустить приложение «Настройки»
- В нём отыщите опцию «Отладка USB» и активируйте её путём установки галочки.
Достаточно одного тапа, чтобы активировать «Отладка USB»
Восстановление изображений с помощью компьютера
В сети можно наткнуться на достаточно большой выбор программ, умеющих решать проблемы с удалёнными файлами. Одни распространяются на бесплатной основе, но обладают урезанным набором возможностей. Другие же предоставляют широкий выбор функций, но для доступа к ним нужно заплатить разработчикам. К первой категории относятся такие программы, как 7-Data Android Recovery, Remo Recover for Android, Tipard Android Data Recovery и Wondershare Dr.Fone for Android. При написании данной инструкции мы использовали последнюю программу из приведённого перечня. Вы же можете воспользоваться и другими решениями, так как все они имеют схожий набор функций, простой интерфейс и подсказки.
К первой категории относятся такие программы, как 7-Data Android Recovery, Remo Recover for Android, Tipard Android Data Recovery и Wondershare Dr.Fone for Android. При написании данной инструкции мы использовали последнюю программу из приведённого перечня. Вы же можете воспользоваться и другими решениями, так как все они имеют схожий набор функций, простой интерфейс и подсказки.
- Скачайте, установите и запустите на компьютере программу, которая поможет восстановить утерянные файлы.
Главное окно Wondershare Dr.Fone for Android
- Подключите телефон Samsung со включенной отладкой USB к компьютеру с помощью исправного USB-кабеля.
Этап подключения компьютера к телефону
- После обнаружения вашего устройства программа подскажет, какие дальнейшие манипуляции вам необходимо выполнить, чтобы вернуть файлы. В случае же с Dr.Fone for Android нажмите на кнопку «Data Recovery» и дайте своё согласие на подключение программы к мобильному устройству. Соответствующее окно с запросом должно появиться на экране вашего Samsung-девайса.

Нажмите на кнопку «Да», чтобы разрешить сопряжение с телефоном
- Отметьте галочками категории данных, что нужно восстановить, и перейдите на следующий этап.
Для восстановления фото нужно выберите категорию «Gallery»
- Предоставьте root-права всем устанавливаемым компонентам программы на этапе получения информации об устройстве или же во время сканирования его памяти.
- По завершению поиска всех файлов, в окне программы перейдите в папку «Галерея» (Gallery). В ней вы увидите все те удалённые файлы, которые удалось найти утилите. Выберите нужные и восстановите их соответствующей кнопкой.
Учтите, что ячейки памяти имеют свойство перезаписываться другими данными. Поэтому восстановление желательно делать по горячим следам, пока на телефон не были записаны новые файлы. Если же это уже произошло, то готовьтесь к тому, что после сканирования памяти утилитой вы не обнаружите нужных фото. К сожалению, не утешительный результат может ждать вас и в случае, если выполнялась перепрошивка устройства или же на нём был осуществлён сброс настроек.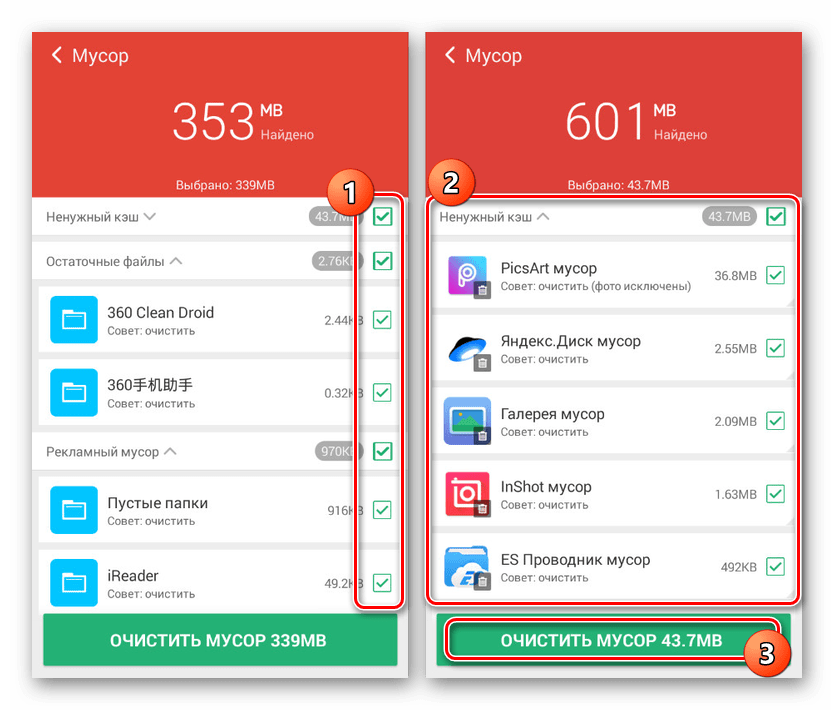 В обоих вариантах происходит переразметка памяти, что значительно уменьшает шансы на удачное возвращение утраченных данных.
В обоих вариантах происходит переразметка памяти, что значительно уменьшает шансы на удачное возвращение утраченных данных.
Восстановление без ПК
Попытаться вернуть исчезнувшие фото можно и без использования компьютера. Для выполнения такой непростой задачи подойдут приложения-спасатели, обитающие в Google Play Market. Правда, как и в случае с утилитами на ПК, для эффективного использования инструментов из магазина системы Android необходимо наличие на девайсе рут-прав.
Для восстановления фото на мобильном устройстве можно использовать программу GT Recovery. Она работает практически со всеми гаджетами с ОС Android на борту. Найти её можно всё в том же магазине приложений. Распространяется она бесплатно и имеет две версии. Первой для работы с памятью нужны root-права, вторая же и без них может функционировать на смартфоне. Мы всё же рекомендуем использовать ту версию, что требует рутирования, так как с ней у вас будет больше шансов восстановить данные.
- Установите приложение и запустите его на телефоне.

Помимо фотографий, GT Recovery умеет восстанавливать и другие типы данных
- Перейдите к восстановлению фотографий, нажав на соответствующую кнопку на главном экране.
Достаточно раз нажать на кнопку «Восстановление фотографии»
- Начните сканирование и предоставьте приложению root-права, если не сделали этого ранее.
Кнопка для запуска сканирования находится в нижней части окна
- Дождитесь завершения поиска удалённых фото.
Процесс сканирования можно поставить на паузу, если это необходимо
- Выберите файлы, предварительно просмотрев их, и сохраните на тот носитель, на котором они ранее не хранились. Если до удаления они находились в памяти телефона, то лучше восстановить их на карту памяти, и наоборот — если на карте памяти, то в хранилище смартфона. Что удобно, приложение предлагает несколько вариантов восстановления: выборочный и полный. Первый может пригодиться в том случае, когда помимо нужных файлов программа нашла разный «хлам» от приложений.

Для выбора отдельных файлов нажмите на галочку на каждом из них
Видео: восстановление удалённых фото на Android
Чтобы в дальнейшем избежать такого неприятного сценария, нужно больше внимания уделять сохранности файлов. Не стоит накапливать их на смартфоне. Лучше периодически переносить данные на другие накопители или загружать их в хранилища облачных сервисов, чем потом тратить уйму времени и сил на восстановление. Для хранения отлично подойдут такие сервисы как Google Drive, OneDrive и Dropbox. Они будут понадёжнее, чем переносные накопители или жёсткие диски компьютеров.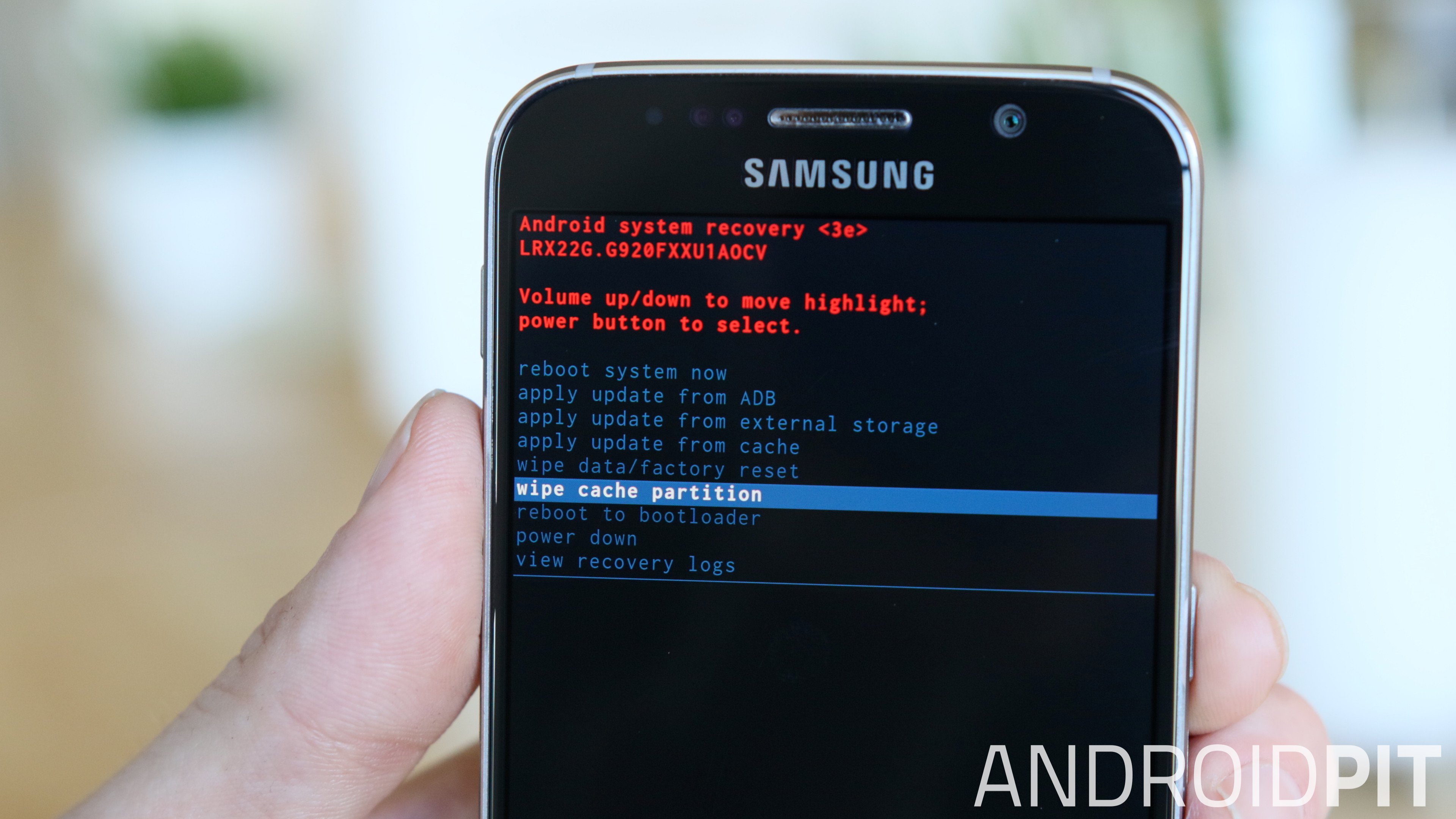 Не стоит забывать время от времени чистить внутреннюю память телефона, дабы не спровоцировать появление багов, и создавать резервные копии перед загрузкой и установкой крупных обновлений ОС.
Не стоит забывать время от времени чистить внутреннюю память телефона, дабы не спровоцировать появление багов, и создавать резервные копии перед загрузкой и установкой крупных обновлений ОС.
Как восстановить удаленные фото на Андроиде Самсунг
Восстановление ошибочно удаленной фотографии – достаточно частая проблема, с которой сталкиваются пользователи телефонов и планшетов на Android. На этой операционной системе по-умолчанию нет Корзины, привычной нам по персональным компьютерам и ноутбукам, работающим под Windows. Тем не менее, восстановить удаленное фото на телефонах Самсунг можно, и сделать это несложно.
Восстановление удалённых фото штатными средствами Samsung Galaxy
В телефонах и планшетах Самсунг по-умолчанию включена синхронизация с облачным хранилищем. Это фирменный сервис Samsung Cloud, где новому пользователю выделяется не менее 15 Гб пространства.
Проверьте подключение к интернету
Для восстановления файла средствами Корзины Samsung Cloud требуется подключение к интернету.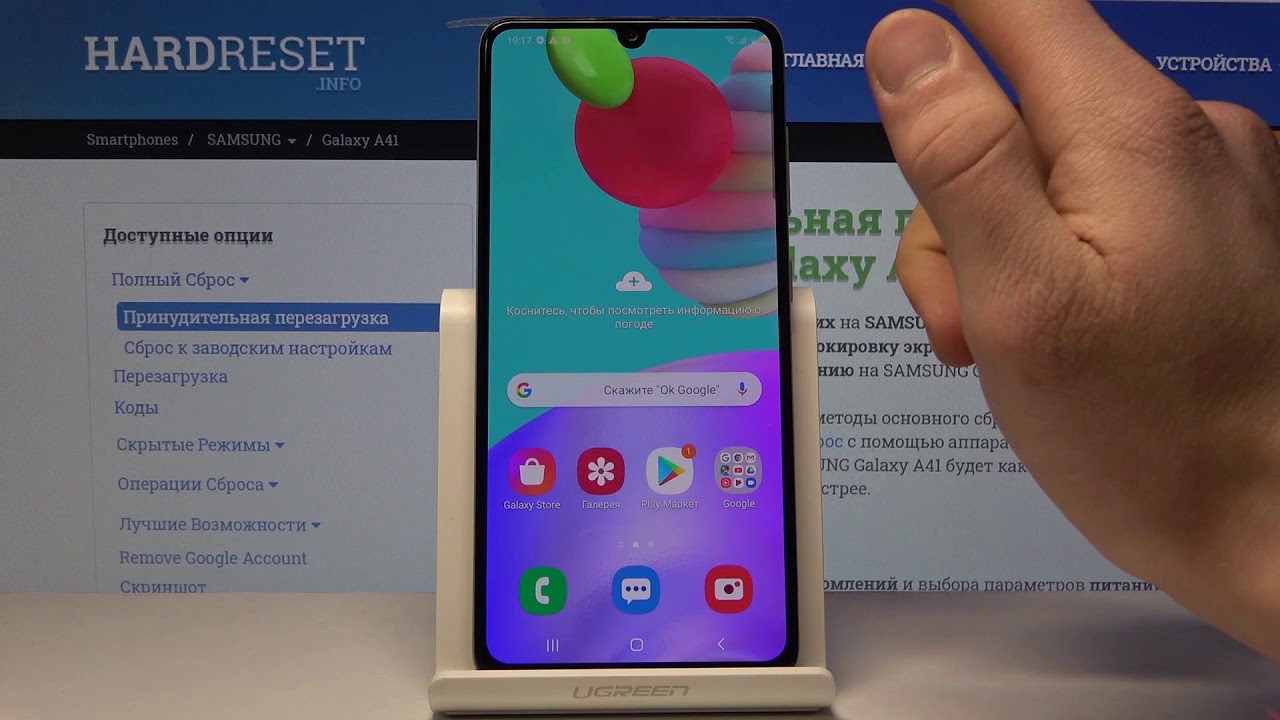 Лучше воспользоваться бесплатным или домашним Wi-Fi. П
Лучше воспользоваться бесплатным или домашним Wi-Fi. П
Проверьте включена ли опция синхронизации Галереи
Фотографии на телефонах Самсунг Галакси изначально отправляются в Галерею. Если включена опция синхронизации с фирменным облаком, копия отправляется в Samsung Cloud. Если пользователь или какая-то программа удалила фото, оно исчезает из локальной памяти гаджета, но копия остается в облаке.
- В Настройках найдите пункт Облако и учетные записи, выберите пункт Samsung Cloud.
- В разделе указано количество места, доступное пользователю в облаке, степень его использования и опции синхронизации. Важный момент – Галерея. На против неё должна стоять галочка, что означает включённую синхронизацию.
- Если дата последней синхронизации находится между сделанной вами фотографией и моментом её удаления, гаджет успел скопировать её в облако. Отправляемся её спасть в Samsung Cloud.
Находим удаленную картинку в Самсунг Клауд
В Настройках возвращаемся в раздел Samsung Cloud и выбираем опцию Восстановить.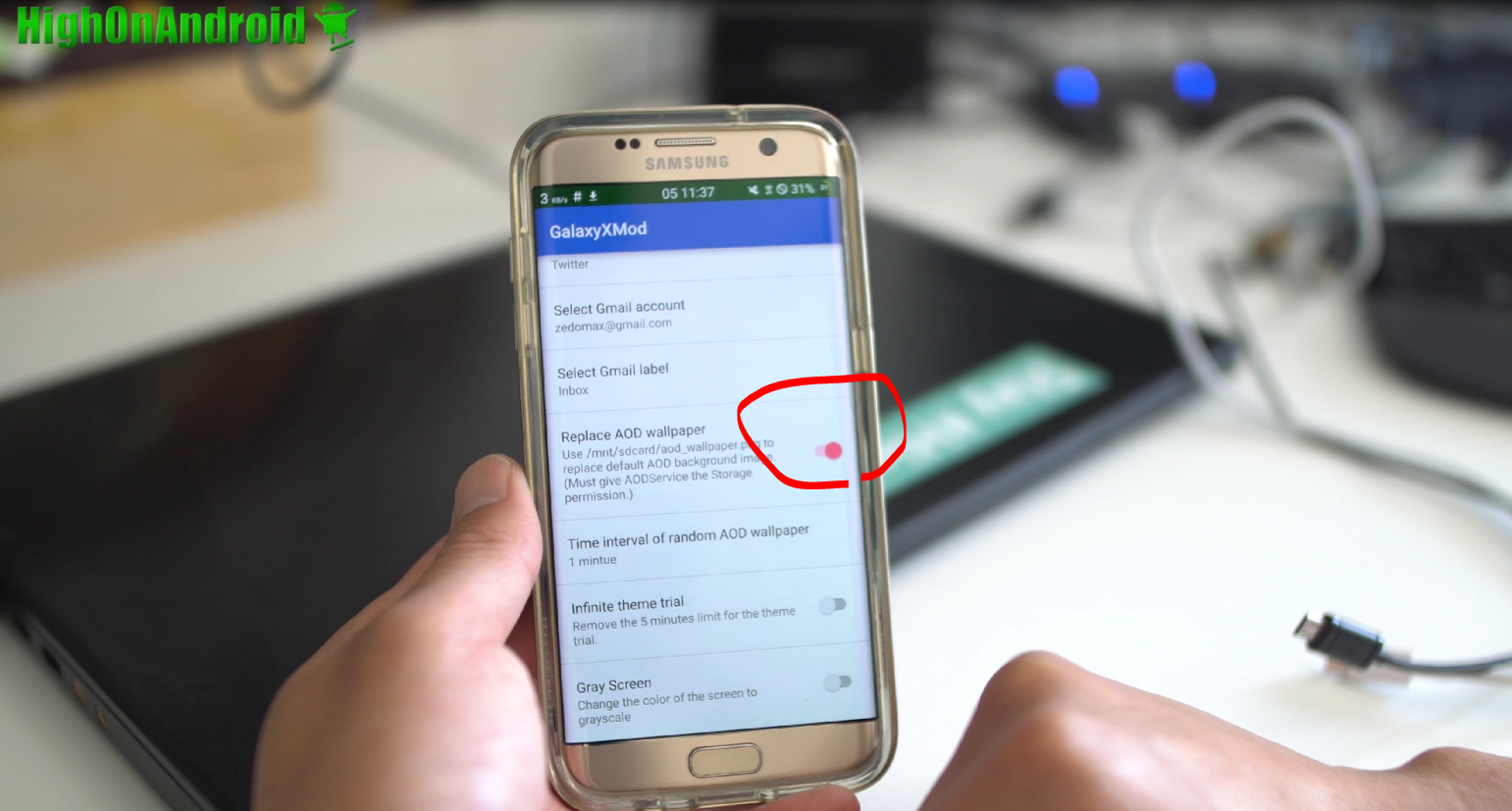 Некоторое время требуется на поиск недавно сделанных копий в облаке, после чего система предлагает выбрать, что можно вернуть в память устройства из облачного хранилища. Если есть пункт Фотографии, то нажимаем на него для восстановления картинок.
Некоторое время требуется на поиск недавно сделанных копий в облаке, после чего система предлагает выбрать, что можно вернуть в память устройства из облачного хранилища. Если есть пункт Фотографии, то нажимаем на него для восстановления картинок.
Восстановление удалённых фотографий на новых моделях телефонов Samsung
В последних моделях телефонов Samsung Galaxy реализована работа с Корзиной облачного хранилища, а режим Восстановить здесь предназначен исключительно для документов, SMS-сообщений, журнала телефонных вызовов и прочего. С картинками дело обстоит намного проще.
- Заходим в Галерею, где собираются все изображения с камеры, сделанные пользователем в разное время. Нажимаем пункт с тремя вертикально расположенными точками в правом верхнем углу, выбираем Настройки.
- Удаленные файлы в корзине Самсунг Клауда хранятся 15 дней. Это необходимо для поддержания достаточного количества свободного места в облаке пользовательского аккаунта. Корзина чиститься автоматически и не требует вмешательства хозяина телефона.

- Пользователю остается выбрать фотографию, нажав на её иконку и выбрать нужное действие. Восстанавливая картинки, облако копирует хранящуюся в нём резервную копию, качество изображения не страдает.
Как восстановить удаленные файлы на Андроиде с помощью специальных программ
Быстро провести операцию по возвращению утраченной картинки или иного файла поможет ряд специальных программ. Скачать и у становить их можно в Google маркет. Вот самые популярные приложения, получившие высокую оценку пользователей и с большим числом скачиваний и установок.
Приложение DiskDigger
Простая в освоении программа DiskDigger имеет бесплатную версию, функционала которой достаточно для поиска и восстановления старых фото и видео на телефоне.
Преимущество программы DiskDigger – возможность вернуть файлы удаленных картинок без рута на гаджете. Для начала поиска, нажмите на большую кнопку и ждите результатов сканирования.Сканируются удалённые файлы, изображения из кэша приложений. Это существенно повышает ваш шанс найти нужную фотографию, если она была открыта в графическом редакторе или ином приложении до удаления с накопителя. Чтобы сократить спектр поиска, используйте фильтр, скрытый под иконкой с шестерёнкой в правом верхнем углу.
Это существенно повышает ваш шанс найти нужную фотографию, если она была открыта в графическом редакторе или ином приложении до удаления с накопителя. Чтобы сократить спектр поиска, используйте фильтр, скрытый под иконкой с шестерёнкой в правом верхнем углу.
Можно указать минимальный размер картинки, чтобы отрезать из сканирования мелкие миниатюры из папок кэша игр. Полезная опция – выбор границ даты файла. Если пользователь знает, когда был снят потерянный снимок, то можно указать дату с точностью до дня или недели. Количество вариантов сократится до нескольких десятков. Файлы могут быть восстановлены на локальный диск гаджета или отправлены в облачное хранилище. Действие выбирается в контекстном меню, открывающемся по кнопке с тремя точками.
Пользователь может выбрать несколько восстанавливаемых картинок сразу, чтобы выполнить действие для группы изображений.
Профессиональная версия DiskDigger обладает расширенными возможностями. Ещё больше вариантов восстановления будет после выполнения Root на гаджете, но этот режим рекомендуется использовать только опытным пользователям.
Программа Digdeep
Приложение скачивается и устанавливается из Google маркет.
К плюсам отнесем следующие моменты:
- Работа без рута гаджета. В программное обеспечение гаджета не вносится изменений, сканируются только доступные приложению носители.
- Удобная форма выбора восстанавливаемых картинок с крупными миниатюрами и группировкой.
- Восстановление одной кнопкой Restore. Справится даже неподготовленный пользователь.
Как предотвратить потерю картинок в будущем
Есть три принципиально разных способа, как восстановить фото на Андроиде после удаления:
- Из копии в облачном хранилище. Операция выполняется без потери качества изображения, но требуется доступ в интернет.
- Из корзины. Поскольку для Андроида этот режим не предусмотрен «из коробки», придется установить специальную программу.
- Из сохранившегося на диске файла. Шанс, чтобы все восстановилось в прежнем качестве самый низкий из всех методов.
 Файл может быть перезаписан другим приложением, удалившую его программу не идентифицировать.
Файл может быть перезаписан другим приложением, удалившую его программу не идентифицировать.
Единственный способ гарантированно не потерять фотографии – включить синхронизацию с облачным хранилищем или создать Корзину на гаджете.
Корзина Dumpster
Чтобы предотвратить возникновение проблем с фото и не думать, как восстановить удаленные фото с телефона, установите Dumpster – приложение, создающее корзину на вашем телефоне.
Преимущества Dumpster:
- Работает самостоятельно, без вмешательства пользователя. Когда вы удаляете картинку из Галереи, Dumpster перехватывает событие и отправляет её в своё хранилище.
- Лёгкое восстановление без потери качества. Пользователь гарантировано сможет вернуть свою фотографию из Корзины. Качество изображения не снижается.
- В Android 7 и выше иконка Корзины встраивается в стандартное окошко уведомлений в виде отдельной иконки, что удобно. Можно выключить Dumpster, чтобы снизить расход батарейки смартфона или удалить файл без Корзины.

- Бесплатно. Приложение показывает рекламу. Чтобы отключить её и получить функцию резервного копирования в облачное хранилище, придется приобрести платную версию.
Яндекс Диск
Еще одно гарантированное решение – установить приложение Яндекс диск и включить автозагрузку фотографий. Здесь также есть Корзина «из коробки».
Плюс такого подхода – возможность не хранить фотографии на смартфоне, экономя место в хранилище и SD-карте. При удалении на телефоне, изображение не удаляется из облака.
Недостаток – необходимость связи с интернетом для передачи картинок на сервер Яндекс. В этом смысле Dumpster работает надёжнее, так как не потребляет мобильный трафик и Wi-Fi.
Что ещё попробовать
Можно ли восстановить фотографию, если ни один из перечисленных методов не сработал? Да, остается вариант глубокого поиска по накопителям гаджета с предварительным проведением Root.
Попробуйте использовать приложение GT Recovery.
Программа имеет Windows-версию, чтобы провести поиск с компьютера.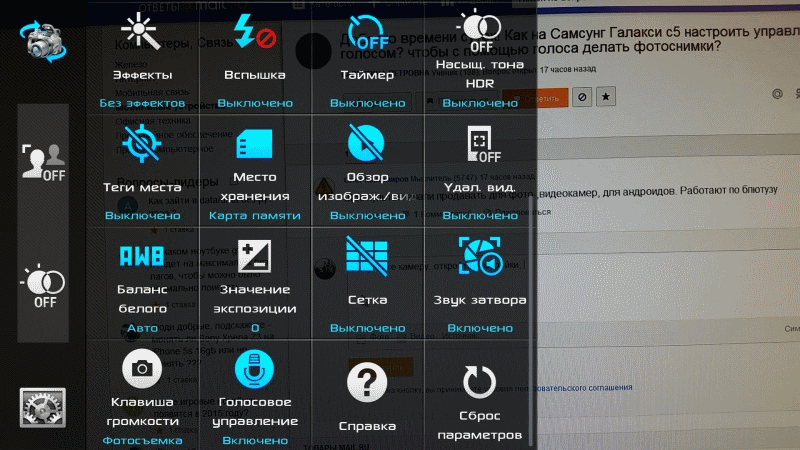 В этом случае будет проведен рут подключенного по USB гаджета и глубокий анализ накопителей в поисках утраченных файлов, не только картинок и фотографий.
В этом случае будет проведен рут подключенного по USB гаджета и глубокий анализ накопителей в поисках утраченных файлов, не только картинок и фотографий.
Перед тем, как восстановить удаленные фото с телефона с помощью GT Recovery, попробуйте другие методы, не требующие модификации программного обеспечения телефона Samsung.
Пожаловаться на контент🥇 ▷ Как восстановить удаленные фотографии на Samsung; 2 лучших метода » ✅
Фотографии оказываются мостом для воспоминаний, которые часто вызывают эмоции. Это может включать членов нашей семьи, друзей, домашних животных или даже мест. Благодаря постоянно развивающейся технологии, нет недостатка в хранилище, поэтому клики бесчисленных фотографий, вероятно, идеально. Но весь ад исчезает, когда мы удаляем эти фотографии. Ошибочно, это тоже. И это происходит с каждым из нас. Мы все осуществляем поиск в Google о том, как восстановить удаленные фотографии, но результаты поиска сотни, и восстановление удаленных фотографий представляет угрозу.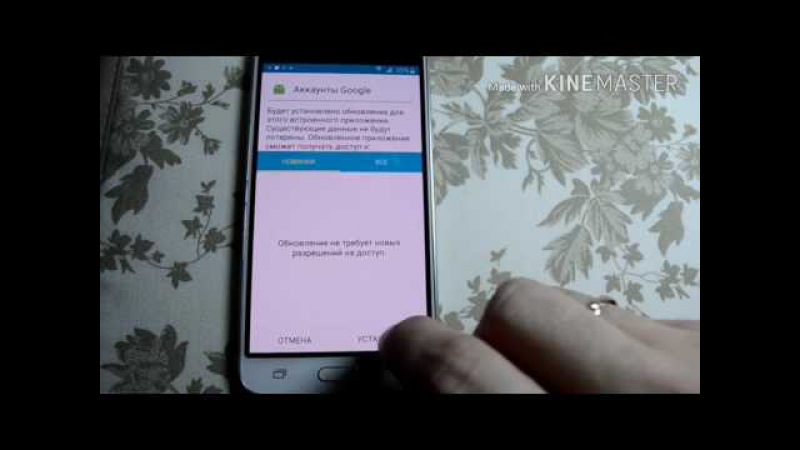
К счастью, в качестве решения, такие технологические гиганты, как Apple и Google имеют надежную систему управления облаком, которая дает базовый бесплатный план для загрузки фотографий и резервных копий. Что делать, если у вас есть Samsung Galaxy смартфон? Ну, они тоже предлагают облачное решение.
Известный как Samsung CloudСервис доступен как самостоятельное приложение. Galaxy пользователи получают 15 ГБ бесплатно при покупке нового устройства. Вам не обязательно нужны модные флагманские модели, подойдет любой телефон с Android Nougat. Удаленные фотографии отправляются прямо в облако, поэтому есть способ восстановить удаленные фотографии на вашем телефоне Samsung. Прыгайте прямо, чтобы узнать.
Как восстановить удаленные фотографии на SamsungСуществует два способа восстановления удаленных фотографий. Первое – это собственное решение Samsung, которое избавит вас от необходимости покупать приложения для восстановления. Второе – это решение Google и приложение на Google Play Store, Мы обсудим это подробно ниже.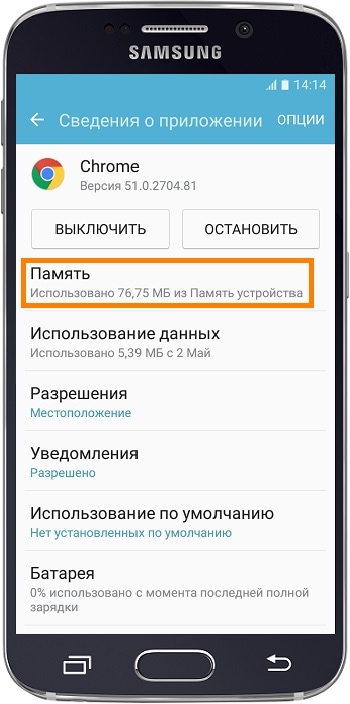
Для того, чтобы восстановить удаленные фотографии от Samsung Galaxy телефоны, ваш телефон Samsung должен быть на Android 9 Nougat и выше, с One UI. Есть особый
Шаг 1: Откройте приложение Галерея на вашем смартфоне Samsung.
Шаг 2: Нажмите на три вертикальные точки для большего количества вариантов. Нажмите на настройки.
Шаг 3: Вверху вы увидите «Синхронизировать с Samsung Cloud». Нажмите на него для получения дополнительной информации.
Шаг 4: Вы можете легко управлять своими данными, открыв эту опцию. Для синхронизации, нажмите на переключатель.
Шаг 5: Вернись немного назад. В том же меню вы найдете опцию, которая называется «Корзина». Нажмите на переключатель. При этом все ваши удаленные носители будут храниться в течение 15 дней. Имейте в виду, что если вы удалить медиа из приложения Файлы, Облако не сохранит те.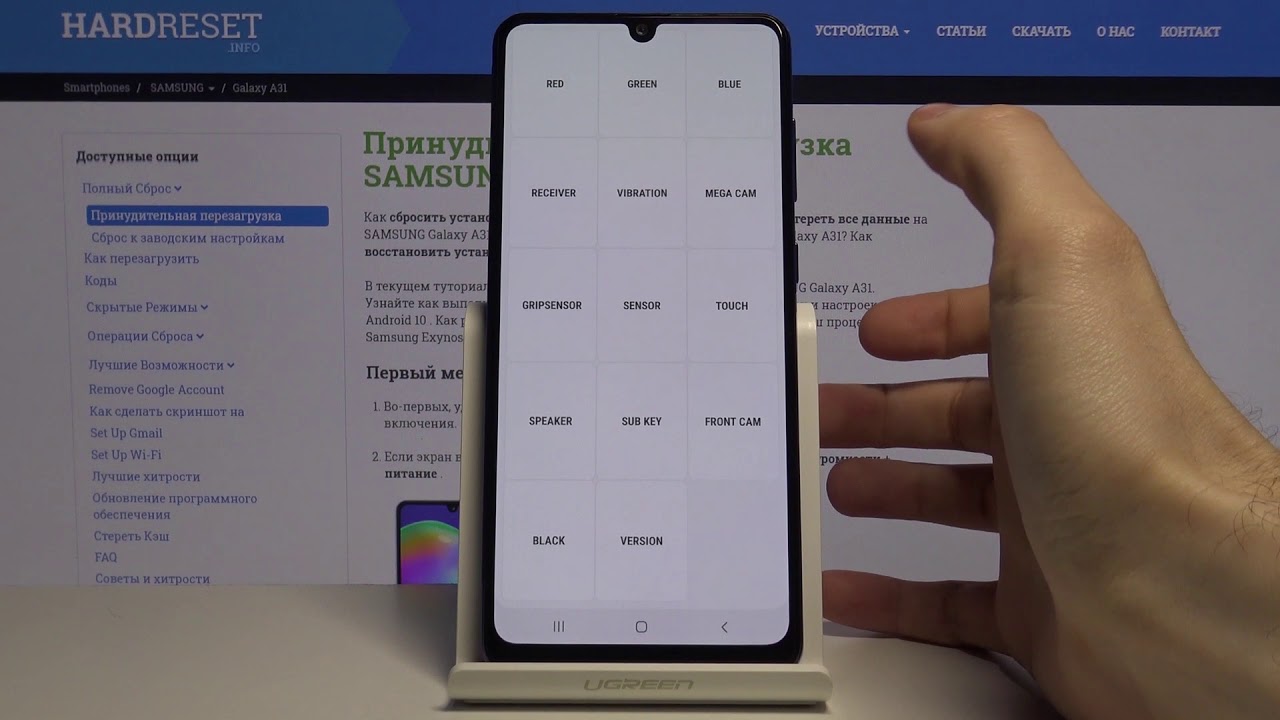
Шаг 6: Вы также можете получить доступ к корзине из основных параметров галереи, нажав на три вертикальные точки.
Шаг 7: Вы можете увидеть все фотографии и видео, которые вы удалили, в опции «Корзина».
Предупреждение в корзине говорит, что все средства массовой информации будут окончательно удалено через 15 дней. Если вы не включили эту функцию, вы можете воспользоваться способом 2 для извлечения удаленных фотографий с вашего устройства Samsung.
В качестве меры предосторожности и просто для того, чтобы быть готовым в следующий раз, убедитесь, что параметры Samsung Cloud и Trash включены. Вы также можете использовать такие приложения, как Google Photos и ES File Explorer File Manager.
Способ 2 – Google Photos и ES File Explorer Файловый менеджерGoogle Фото, приложение для обмена фотографиями поискового гиганта также служит приложением для хранения. Фотографии, которые были окончательно удалены с телефона Samsung, остаются в корзине Google Фото в течение 60 дней. Это вдвое больше, чем предлагает сам Samsung. Вы можете восстановить удаленные фотографии Samsung из корзины приложения на своем телефоне.
Это вдвое больше, чем предлагает сам Samsung. Вы можете восстановить удаленные фотографии Samsung из корзины приложения на своем телефоне.
Подходит к ES File Explorer Файловый менеджер, это поможет вам управлять данными вашего телефона. Фотографии и другие файлы, которые были удалены, попадут в корзину, которая находится в разделе «Инструменты». Итак, если вы по ошибке удалили фотографии, сделанные с известной знаменитостью из любой телефон Samsung, Вы можете восстановить их из корзины.
Третий вариант, если описанное выше восстановление удаленных фотографий не работает для вас, это использование инструмента восстановления фотографий, который должен быть вашим последним вариантом.
Вопросы и ответыКак восстановить удаленные фотографии с телефона Samsung?Вы можете восстановить удаленные фотографии на телефонах Samsung с помощью встроенной функции «Корзина». Но для этого на вашем телефоне должен быть запущен One UI.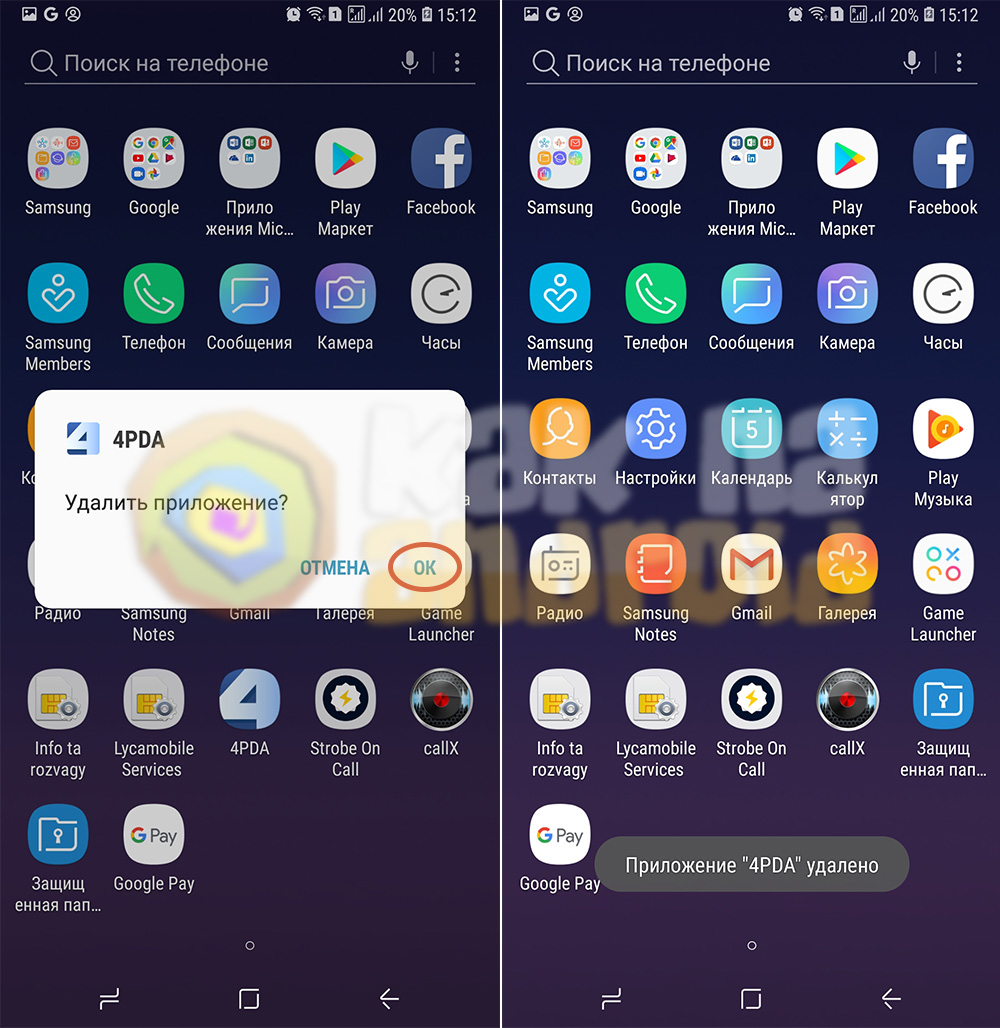 Вы также взгляните на Google Photos, ES File Explorer и бесплатный инструмент восстановления.
Вы также взгляните на Google Photos, ES File Explorer и бесплатный инструмент восстановления.
Вы можете попробовать использовать приложение ES File Explorer, которое дает пользователю полный контроль над управлением файлами. Инструменты восстановления также выполняют свою работу, но вам придется платить за лучшие функции.
Как восстановить удаленные фотографии с Samsung S8?Вы можете использовать опцию «Корзина», если она вообще была включена. И, как уже упоминалось выше, Google Photos и ES File Explorer – ваш лучший выбор.
Как получить фотографии из Samsung Cloud?Вы можете легко забрать удаленные фотографии из Samsung Cloud. Если вы включили синхронизацию при настройке устройства, все ваши фотографии будут сохранены в облаке. Выберите «Настройки»> «Аккаунты и резервное копирование»> «Samsung Cloud»> «Галерея».
Мы не знаем, когда такие вещи случаются. Итак, в следующий раз, когда вы отправитесь в отпуск, достойный слюни, или просто в общем, обязательно сделайте резервную копию. И в качестве еще одной резервной копии вы можете использовать опцию Samsung Cloud, Google Photos и ES File Manager для восстановления потерянных фотографий. Попробуйте все и посмотрите, что подходит вам лучше всего. Пробовать все три сразу кажется сумасшедшей идеей, но это может сработать.
Итак, в следующий раз, когда вы отправитесь в отпуск, достойный слюни, или просто в общем, обязательно сделайте резервную копию. И в качестве еще одной резервной копии вы можете использовать опцию Samsung Cloud, Google Photos и ES File Manager для восстановления потерянных фотографий. Попробуйте все и посмотрите, что подходит вам лучше всего. Пробовать все три сразу кажется сумасшедшей идеей, но это может сработать.
Вы когда-нибудь по ошибке удалили свои фотографии и все еще сожалеете, что ничего не сделали с этим? Что ты пробовал? Как вы думаете, эти варианты действительно полезны? Дайте нам знать в разделе комментариев.
Если это руководство было полезным для вас и помогло вам узнать, как восстановить удаленные фотографии на устройствах Samsung, поделитесь этой статьей с друзьями на Facebook и Twitter.
СВЯЗАННЫЙ
Как восстановить удаленные фото на Samsung
Бывают случаи, когда при удалении группы фотографий или отдельных фотографий, люди удаляют те из них, которые им нужны, либо могут понадобиться в будущем.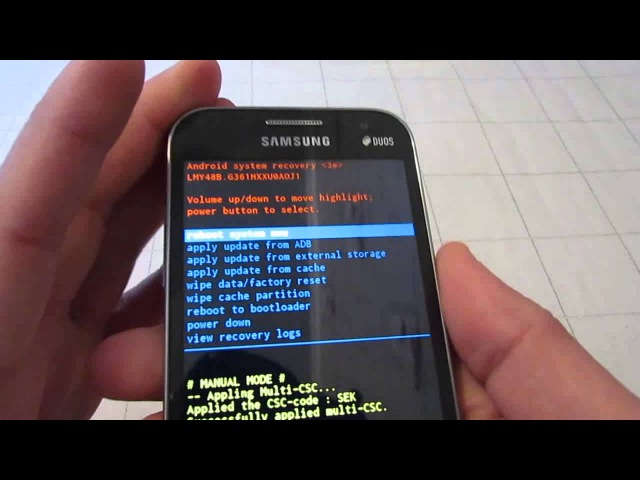 Следовательно встает вопрос, каким образом можно восстановить удаленные фотографии? Для этого существует несколько способов, можно восстановить удаленные фотографии на телефоне самсунг. В этой статье мы рассмотрим несколько способов, как это сделать.
Следовательно встает вопрос, каким образом можно восстановить удаленные фотографии? Для этого существует несколько способов, можно восстановить удаленные фотографии на телефоне самсунг. В этой статье мы рассмотрим несколько способов, как это сделать.
Способ 1. Как восстановить удаленные фото на телефоне самсунг?
Восстановить удаленные фото на телефоне самсунг с помощью Samsung Cloud?
У устройств Samsung есть специальный функционал, позволяющий вернуть удаленные фотографии при помощи штатного средства под названием Samsung Cloud. Samsung Cloud это облачное хранилище для устройств Samsung, в котором каждому пользователю доступно 15ГБ места, этого более чем достаточно для хранения фотографий. Каждое устройство по умолчанию синхронизировано с этим облачным хранилищем, следовательно, если вы его не отключали, то удаленные фотографии хранятся там. Итак, вот что нам нужно сделать что бы вернуть наши фотографии.
- Так как Samsung Cloud это облачное хранилище, ему требуется подключение к интернету. Поэтому первым делом подключаем наш телефон в сети интернет. Вы можете использовать как WiFi, так и мобильный интернет.
В Настройках телефона найдите пункт Облако и учетные записи, затем выберите пункт Samsung Cloud.
В разделе указано количество места, доступное пользователю в облаке, степень его использования и опции синхронизации. Вы увидите все данные, которые синхронизируются с Облачным хранилищем. Важный момент – Галерея. Напротив неё должна стоять галочка, которая означает что синхронизация включена и фотографии отправляются в Облачное хранилище.
Возвращаемся к Samsung Cloud и выбираем опцию Восстановить. Устройству понадобится некоторое время на поиск копий данных в библиотеке Samsung Cloud. Если устройство найдет фотографии, которые были синхронизированы с Облачным хранилищем, то появится соответствующий пункт. Выбрав его, устройство вернет все синхронизированные фотографии из Облачного хранилища в память телефона.
В новых версиях устройств появилась Корзина, предназначенная для хранения удаленных фотографий, которые хранятся в ней в течении 15 дней с момента удалениях их на телефоне. Что бы ею воспользоваться, необходимо зайти в Галерею устройства, далее в Настройки и перейти в Корзину. После чего остается только выбрать нужные нам фотографии и устройство восстановит их.
Восстановить фото на самсунге с Google Photos после случайного удаления
Если Вы ранее установили программу google photos на свой телефон и вошли в свою учетную запись google, и синхронизировали информацию об изображении, то Вы можете использовать этот метод для восстановления удаленных фотографий.
Нажмите на белую иконку с разноцветной вертушкой и откройте Google Фото. Если вы синхронизировали альбом телефона с Google Фото перед удалением фотографий, они можно быть найдены.
Нажмите на восстановленное изображение, которое вы хотите, а затем нажмите кнопку «Еще» в правом верхнем углу экрана.
Затем нажмите «Сохранить на устройстве». Удаленные фотографии снова появятся в вашем альбоме.
Способ 2. как восстановить удаленные фото с телефона samsung при помощи программы
Восстановить удаленные фото с телефона samsung при помощи UltData for Android без Root
В случае, если первые два способа вам не помогли, то имеет смысл попробовать восстановить ваши фотографии при помощи программы Tenorshare UltData for Android. Данная программа удобна в использовании и обладает хорошим функционалом, в следствие чего достаточно популярна среди людей, часто занимающихся восстановлением утерянной или удаленной информации. Программа является платной. Пробную версию вы всегда можете скачать с официального сайта, но для нас в данный момент подойдет и бесплатная триал-версия продукта. В новых версиях продукта присутствует русский язык, что облегчает работу.
Шаг 1. Скачайте программу и установите ее на Ваш ПК. Подключите Ваш Samsung телефон к компьютеру с помощью USB-кабеля
Шаг 2. После обнаружения Вашего устройства на экране появится запрос на доступ к root-правам. Нажмите «Разрешить» («Allow») для дальнейшей работы с приложением. Выберите Галерея и нажмите Сканировать.
Шаг 3. Ждем пока программа закончит сканирование. По окончанию сканирования программа выдаст вам все файлы, которые ей удалось найти. Как обычно, отмечаем галочкой нужные нам фотографии и нажимаем на кнопку Восстановить, которая, как мы уже привыкли, находится в правом нижнем углу и выбираем путь сохранения файлов.
Восстановить удаленные фото на самсунге при помощи DiscDigger
Для устройств Samsung существует множество программ, позволяющих восстановить удаленные фото на телефоне самсунг из галереи, например DiscDigger. Она очень популярна среди пользователей смартфонов, так как хорошо справляется со своей работой. Преимущество этого приложения в том, что оно не требует подключения к ПК, а устанавливается непосредственно на ваше устройство. Итак, скачав приложение, приступим к работе.
После запуска программы, она автоматически запустит поиск всех носителей, на которых возможно восстановление данных. После того, как поиск завершен, выберите носитель с которого были удалены фотографии и нажмите кнопку Scan Device. . Если вы знаете формат и хотя бы примерный вес файлов, которые хотите восстановить, перед началом сканирования можно установить фильтр поиска файлов (по умолчанию приложение ищет все файлы с весом 100кб и выше. Это существенно сократит время поиска удаленных файлов и отфильтрует ненужные к восстановлению файлы.
После сканирования, приложение покажет вам все файлы, доступные к восстановлению. Вы сможете посмотреть каждый файл перед тем, как его восстановить. Таким образом выбираете нужные вам фотографии и нажимаете кнопку Save, а затем Done.
Помимо сохранения фотографий в память телефона или Flash-накопителя, программа так же может отправлять восстановленные файлы на вашу почту. Для этого вам следует нажать кнопку Email, а не Save, после выбора фотографий. В появившемся меню выберете службу, которой вы обычно пользуетесь для отправки писем. Приложение создаст пустое письмо и вложит в него архив под названием DiskDiggerFound.zip, в котором и будут находиться восстановленные фотографии. Эта функция может оказаться очень кстати тем людям, которые собирались перенести восстановленные фотографии на ПК. С помощью письма сделать это будет проще и быстрее.
И напоследок: существует так же ПК-версия этой программы, поэтому если пользоваться мобильным приложением вам неудобно, вы всегда можете скачать ее на ваш ПК.
Tenorshare UltData for AndroidНадежная утилита для восстановления Android
- Восстановить удаленные сообщения WhatsApp на Samsung, Huawei, Xiaomi, OPPO и других 6000+ Android без Root
- Восстановить все данные Android (фотографии, видео, контакты, сообщения, а также многие другие файлы) на смартфоне или планшете безопасно.
- Самый высокий показатель успешности восстановления данных в отрасли
Пропали фото из галереи в Андроид: 3 решения проблемы
Иногда на смартфонах с Android можно столкнуться с проблемой: открываете «Галерею», но все изображения из неё пропали. Мы хотим рассказать вам, что нужно делать в таких случаях.
Причины и способы устранения проблемы
Причины такого сбоя можно разделить на две группы: программные и аппаратные. К первым относится повреждение кэша «Галереи», действие вредоносных приложений, нарушение файловой системы карты памяти или внутреннего накопителя. Ко вторым – повреждения устройств памяти.
Первое, что нужно узнать – присутствуют ли фотографии на карте памяти или внутреннем накопителе. Для этого нужно подключить к компьютеру либо карту памяти (например, через специальный картридер), либо телефон, если исчезли изображения со встроенного хранилища. Если фотографии распознаются на компьютере, то вы, скорее всего, столкнулись с программным сбоем. Если же картинок нет или во время подключения возникли неполадки (например, Виндовс предлагает отформатировать накопитель), то проблема аппаратная. К счастью, в большинстве случаев получится вернуть ваши изображения.
Способ 1: Очистка кэша «Галереи»
В силу особенностей Android может произойти сбой кэша галереи, в результате чего в системе фотографии не отображаются, хотя при подключении к компьютеру распознаются и открываются. Столкнувшись с таким типом проблемы, нужно очистить кэш приложения.
Подробнее: Очистка кэша приложения на Android
- Откройте «Настройки» любым возможным способом.
- Перейдите к общим настройкам и поищите пункт «Приложения» или «Диспетчер приложений».
- Перейдите на вкладку «Все» или похожее по смыслу, и найдите среди системных приложение «Галерея». Тапните по нему, чтобы перейти на страницу сведений.
- Найдите на странице отметку «Кэш». В зависимости от количества изображений на устройстве, кэш может занимать от 100 Мб до 2 Гб и более. Нажмите кнопку «Очистить». Затем — «Очистить данные».
- После очистки кэша галереи вернитесь к общему списку приложений в диспетчере и найдите «Хранилище мультимедиа». Зайдите на страницу свойств этого приложения, и также очистите его кэш и данные.
- Перезагрузите смартфон или планшет.
Если проблема заключалась в сбое галереи, то после этих действий она исчезнет. Если этого не произошло, читайте далее.
Способ 2: Удаление файлов .nomedia
Иногда вследствие действий вирусов или невнимательности самого пользователя, в каталогах с фотографиями могут появиться файлы с названием .nomedia. Данный файл перекочевал в Андроид с ядром Linux и представляет собой служебные данные, которые не дают файловой системе индексировать мультимедийное содержимое в том каталоге, где они находятся. Проще говоря, фотографии (а также видео и музыка) из папки, в которой есть файл .nomedia, в галерее отображаться не будут. Чтобы вернуть фотографии на место, этот файл нужно удалить. Сделать это можно, например, с помощью Total Commander.
- Установив Тотал Коммандер, войдите в приложение. Вызовите меню нажатием на три точки или на соответствующую клавишу. Во всплывающем меню тапните по «Настройкам…».
- В настройках поставьте галочку напротив пункта «Скрытые файлы/папки».
- Затем посетите папку с фотографиями. Как правило, это каталог с названием «DCIM».
- Конкретная папка с фотографиями зависит от многих факторов: прошивки, версии Android, самой используемой камеры и т. д. Но как правило, фотографии хранятся в директориях с названиями «100ANDRO», «Camera» или прямо в самой «DCIM».
- Допустим, пропали фотографии из папки «Camera». Заходим в неё. Алгоритмы Total Commander размещают системные и служебные файлы выше всех остальных в каталоге при стандартном отображении, так что наличие .nomedia можно заметить сразу.
Нажмите на него и подержите, чтобы вызвать контекстное меню. Для удаления файла выберите пункт «Удалить».
Подтвердите удаление. - Также проверьте другие папки, в которых могут находиться фотографии (например, директорию для загрузок, папки мессенджеров или клиентов соцсетей). Если в них тоже есть .nomedia, удалите его способом, описанным в предыдущем шаге.
- Перезагрузите девайс.
После перезагрузки зайдите в «Галерею» и проверьте, восстановились ли фотографии. Если ничего не изменилось – читайте далее.
Способ 3: Восстановление фотографий
В случае если Способы 1 и 2 вам не помогли, можно сделать вывод, что суть проблемы кроется в самом накопителе. Независимо от причин ее появления, обойтись без восстановления файлов уже не получится. Подробности процедуры описаны в статье ниже, так что подробно останавливаться на них не будем.
Подробнее: Восстанавливаем удаленные фото на Android
Заключение
Как видим, пропажа фотографий из «Галереи» вовсе не причина для паники: в большинстве случаев их получиться вернуть.
Мы рады, что смогли помочь Вам в решении проблемы.Опишите, что у вас не получилось. Наши специалисты постараются ответить максимально быстро.
Помогла ли вам эта статья?
ДА НЕТКак восстановить удаленные фото или видео на Samsung Galaxy A3?
Вы случайно удалили изображения или видео на своем Samsung Galaxy A3 или SD-карте. Или вы поняли, что на фотографиях пропущено . Ищете удаленные или потерянные фотографии на своем Android-смартфоне. В этом руководстве вы можете узнать о различных решениях для поиска изображений или видео на Samsung Galaxy A3. Для начала узнайте, как восстановить изображения или видео, которые были удалены с помощью Google Фото.Затем мы увидим, какое программное обеспечение или облако сможет помочь вам восстановить удаленные фотографии на вашем Samsung Galaxy A3. На третьем этапе мы объясним вам, как вы сможете восстановить удаленные фотографии с помощью приложения.
Как восстановить фото или видео, удаленные Google Фото?
Если вы используете Android для управления фотографиями или видео на Samsung Galaxy A3, в этой ситуации вы можете случайно удалить фотографию из своей галереи. Вполне возможно, что если в вашем Samsung Galaxy A3 есть фотографий Google , изображение всегда присутствует в приложении.Если это не так, прочтите следующий абзац, в котором объясняется, как восстановить удаленную фотографию в Google Фото.
Как найти удаленную фотографию с помощью приложений Google Snapshots?
- Зайдите в приложение Google Фото
- Откройте меню (3 параллельные полосы)
- И нажмите Корзина
- Затем нажмите и удерживайте изображение или видео для восстановления , файл будет найден в:
Существует несколько типов программ, которые предлагают возможность поиска удаленных файлов на вашем смартфоне (Recuva, Sidesync ).
Recuva, программа для восстановления файлов Android
Прежде всего, вам необходимо загрузить программу Recuva на свой ПК или Mac и установить ее. Тогда вам просто нужно подключить свой Samsung Galaxy A3 к ноутбуку. Авторизуйте USB-соединение на вашем Samsung Galaxy A3. И запустите программное обеспечение и проверьте тип папки для восстановления (изображения, музыка или документы). Он спросит вас, в каком месте он должен искать, но вы можете указать «не уверен». Начать анализ.
Программа покажет вам найденные изображения или видео.Выберите их и сделайте восстановление .
Перед этим вы должны создать учетную запись и активировать синхронизацию в автоматическом режиме, чтобы ваши данные были сохранены. Если у вас нет Облака, в этой ситуации вы не сможете восстановить свои файлы.
Если у вас есть облачная учетная запись для смартфона Samsung Galaxy A3, перейдите на веб-сайт. Оттуда вы сможете увидеть резервные копии папок и восстановить нужные на свой Samsung Galaxy A3.
Существуют и другие типовые программы dropbox , Microsoft Onedrive , которые позволят автоматически сохранять ваши фото- и видеоальбомы.
Есть приложения, которые предлагают вам возможность найти потерянные файлы.
DiskDigger для восстановления фотографий, для поиска удаленных фотографий
DiskDigger для восстановления фотографий — это приложение, которое позволяет отменить удаление фотографии или изображения или найти видео. Вы сможете напрямую выбрать сохранение этой удаленной фотографии или видео в облаке (на диске, в Dropbox и т. Д.).
Восстановить удаленные изображения
Восстановить удаленные изображения — это приложение, которое позволит восстановить изображений, удаленных из внутренней памяти или SD-карты.Он предложит вам поискать все типы файлов, а затем вам нужно будет искать те, которые исчезли.
Почему я не могу найти удаленные фотографии на моем Samsung Galaxy A3?
Вероятно, ваше фото или видео было безвозвратно удалено. Вы не можете найти свои фото или видео по нескольким причинам:
- Фотография была удалена более 60 дней
- Вы полностью удалили ее
- Вы удалили ее из галереи, и на вашем мобильном телефоне нет резервной копии
- Вы не сохранили его в снимках Google.
Чтобы избежать такого рода проблем, рекомендуется регулярно делать резервные копии, чтобы вы могли создавать резервные копии фотографий на своем Samsung Galaxy A3.Взгляните на нашу статью, чтобы узнать, как это происходит.
Где находится корзина для мусора в моем Samsung Galaxy A3?
В телефоне Android нет корзины. Однако вы можете использовать типичное приложение корзины Корзина корзины . Таким образом, каждый удаленный файл будет оставаться в корзине некоторое время перед удалением.
Если вам нужны другие учебные материалы по вашему Samsung Galaxy A3, мы приглашаем вас взглянуть на учебные материалы для категории: Samsung Galaxy A3.
Восстановить удаленное фото-видео с Samsung A3 / A5 / A7 / A8 / A9
«Мой Samsung Galaxy A5 купил давно, я использую свой мобильный телефон почти все время, болтаю, смотрю сериалы, учусь, конечно, включая мою любимую фотографию.Так что мой телефон часто зависал и не отвечал во время использования. Вчера вечером, когда я синхронизировал несколько ценных фотографий и видео с компьютером, телефон внезапно отключился. Я немного в панике. После того, как я перезапустил свой Samsung Galaxy A5, некоторые из моих фотографий и видео исчезли, что еще хуже, передача еще не была завершена. Как я могу это сделать, могу ли я восстановить эти потерянные фотографии и видео с моего Samsung Galaxy A5? Пожалуйста, помогите! »- требования Томпсона.
Чтобы восстановить потерянные данные, это не новая тема, поскольку все мы знаем, что удаленные данные, как и ваши фотографии и видео, все еще находятся на вашем телефоне, если они не были перезаписаны новыми данными, вы можете восстановите их с помощью профессионального инструмента для восстановления данных, чтобы восстановить удаленные фото-видео с Samsung Galaxy A3 / A5 / A7 / A8 / A9, мы настоятельно рекомендуем вам использовать Samsung Data Recovery.
Samsung Data Recovery — это программа №1 в мире, которая специально разработана для восстановления ваших потерянных и удаленных данных, включая фотографии, видео, историю звонков, контакты, аудио, сообщения WhatsApp и многое другое с любых телефонов Samsung Galaxy и SD-карт. Более того, это также применимо почти ко всем телефонам Android на рынке, включая HTC, Huaewi, LG, Sony, Google и т. Д. Это программное обеспечение имеет преимущества простого действия, сокращения времени работы и так далее.Это программное обеспечение поможет вам быстро и безопасно восстановить потерянные данные. Очень многие люди используют этот опыт очень хорошо и дают очень высокую оценку. Далее мы подробно объясним, как использовать это программное обеспечение для восстановления удаленных фотографий и видео с Samsung Galaxy A3 / A5 / A7 / A8 / A9, продолжайте читать ниже.
Шаг для восстановления удаленных фотографий и видео с Samsung Galaxy A3 / A5 / A7 / A8 / A9
Шаг 1.Сначала вам нужно загрузить и установить программное обеспечение на свой компьютер. Затем с помощью кабеля USB подключите Samsung Galaxy A3 / A5 / A7 / A8 / A9 к компьютеру. Примечание: убедитесь, что вы включили отладку по USB на вашем Samsung Galaxy A3 / A5 / A7 / A8 / A9 при подключении.
Примечание. Во время сканирования может произойти авторизация суперпользователя. Если вы его получили, нажмите «Разрешить», чтобы продолжить.
Шаг 4. Через несколько минут ожидания программа покажет вам все фотографии и видео, которые можно восстановить. Все, что вам нужно сделать, это просмотреть и выбрать фотографии и видео, которые вы хотите восстановить, из списка.Затем нажмите «Восстановить», и фотографии и видео, которые были успешно восстановлены, будут сохранены на вашем компьютере.
Как восстановить удаленные фотографии на Samsung Galaxy A3 2017
Новые смартфоны, такие как Samsung Galaxy A3 2017, теперь делают отличные фотографии. В результате мы увековечиваем многие моменты жизни, делая фотографии с помощью смартфона. Поэтому наши фотографии представляют собой воспоминания и бесценны. Но может случиться так, что мы неправильно обращаемся с нашим Samsung Galaxy A3 2017 и удаляем фотографии.В случае, если вы удалили свои фотографии, будьте уверены! Действительно, их можно восстановить.
Итак, мы решили сделать эту статью, чтобы помочь вам восстановить удаленные фотографии. Прежде всего мы увидим, как это сделать с помощью программного обеспечения Fonepaw . На втором этапе мы увидим, как найти фотографии вашего Samsung Galaxy A3 2017 с помощью программы PhoneRescue . Наконец, мы увидим, возможно ли все это сделать без ПК и без программного обеспечения.
Восстановите удаленные фотографии с вашего Samsung Galaxy A3 2017 с помощью программного обеспечения Fonepaw
Чтобы иметь возможность восстанавливать удаленные фотографии с вашего Samsung Galaxy A3 2017, вы можете использовать программное обеспечение Fonepaw.Мы выбрали это программное обеспечение для вас, потому что оно очень простое и очень эффективное.
Таким образом, 1-й шаг состоит из загрузки программного обеспечения Fonepaw и его установки на свой компьютер .
Загрузить программное обеспечениеПосле установки программного обеспечения вам нужно будет открыть его, а затем подключить свой Samsung Galaxy A3 2017 к компьютеру . Затем вы сможете выбрать, какой тип файла вы хотите восстановить. Таким образом, вы должны поставить галочку напротив фото , затем нажать Далее.Затем программа запустит сканирование вашего Samsung Galaxy A3 2017 в поисках потерянных фотографий. Когда сканирование будет завершено, вы увидите список фотографий, которые можно восстановить. Вам просто нужно выбрать фотографии для восстановления и нажать «Восстановить ».
Восстановление удаленных фотографий с Samsung Galaxy A3 2017 с помощью программы PhoneRescue
Для восстановления фотографий на Samsung Galaxy A3 2017 необходимо использовать PhoneRescue . Действительно, это программное обеспечение работает аналогично представленному выше.
Чтобы восстановить удаленные фотографии с помощью PhoneRescue, вы должны начать с загрузки и установить ее на свой компьютер .
Загрузить программное обеспечениеКогда закончите, вы можете открыть программное обеспечение.
Для лучшей работы PhoneRescue рекомендуется перевести Samsung Galaxy A3 2017 в режим полета . Также не рекомендуется использовать приложения для очистки системы. Во-вторых, вы должны подключить Samsung Galaxy A3 2017 к компьютеру через USB-кабель .Тогда подумайте о разблокировке Samsung Galaxy A3 2017. Теперь вы должны запустить процедуру на программном обеспечении.
Затем выберите фотографии из списка типов файлов для сканирования . Когда все в порядке, программа запустит свой анализ и отобразит список восстанавливаемых бесед с фотографиями. Тогда вам просто нужно проверить разговоры, чтобы получить .
Если вы удалили другие типы файлов, такие как SMS или видео, знайте, что вы также можете восстановить их с помощью PhoneRescue.Для этого вы можете посмотреть наши статьи:
Можно ли восстановить удаленные фотографии с Samsung Galaxy A3 2017 без ПК?
Если у вас нет ПК, вы можете задаться вопросом, можно ли восстановить удаленные фотографии с Samsung Galaxy A3 2017 без использования ПК. Это действительно возможно, однако это требует некоторого ожидания. Действительно, для этого необходимо иметь резервную копию вашего Samsung Galaxy A3 2017 . Поэтому необходимо, чтобы вы сделали резервную копию своего мобильного телефона, прежде чем потерять свои фотографии.В этом случае вам просто нужно восстановить резервную копию . С другой стороны, если вы этого не сделали, вам придется использовать программное обеспечение для восстановления данных Android.
Если вы когда-нибудь захотите получить максимум учебных пособий, чтобы стать мастером Samsung Galaxy A3 2017, мы приглашаем вас посмотреть другие уроки в категории: Samsung Galaxy A3 2017.
Как восстановить удаленные фотографии с Samsung Galaxy A3 A5
В настоящее время Samsung — лучший и самый выдающийся бренд Android-смартфонов в мире.Что касается Samsung, если вы увлекаетесь фотографией, вы, должно быть, заметили, что последний запуск Samsung Galaxy A3 и Samsung Galaxy A5. Это самые тонкие смартфоны Samsung. Нет сомнений в том, что высокая мегапиксельная камера и качество автопортрета — главные преимущества Samsung Galaxy A3 и Samsung Galaxy A5. Более того, оба они имеют функцию широкоугольного селфи, селфи с украшением лица, селфи с жестами и создания файлов GIF, которые могут удовлетворить различные потребности фотографов.Кроме того, по сравнению с другими Samsung Galaxy S5, Samsung Galaxy S6, Samsung Galaxy Note и другими, цена на Samsung Galaxy A3 и Galaxy A5 более выгодна.
Вы приобрели Samsung Galaxy A3 или Galaxy A5? И вы все время фотографируете на свой Samsung Galaxy A3 или Galaxy A5? Безусловно, в вашем Galaxy A3 или Galaxy A5 хранится большое количество фотографий, все они записываются в каждый момент вашей жизни, и некоторые из них очень важны для вас. С ростом количества хранимых фотографий также увеличивается риск потери данных.Самым распространенным является ошибочное удаление. Представляете, какое настроение, когда ваши любимые телефоны на вашем Samsung Galaxy A были удалены, ужасно! Итак, есть ли эффективный способ восстановить удаленные фотографии с Samsung Galaxy A3 или Samsung Galaxy A5?
Вы когда-нибудь слышали об инструментах для восстановления данных? Android Photos Recovery — это такая программа для восстановления данных, которая позволяет вам напрямую восстанавливать потерянные или удаленные данные, такие как фотографии, контакты, текстовые сообщения, видео и многое другое, с любых устройств Android.Чтобы восстановить удаленные фотографии с Samsung Galaxy A3 или Galaxy A5, вам просто нужно установить пробную версию и выполнить простые шаги, указанные ниже.
Учебное пособие по
: восстановление удаленных фотографий с Samsung Galaxy A3 и Galaxy A5
Внимание: Пожалуйста, не используйте свое устройство, так как ваши данные были удалены из него, иначе новые данные будут перезаписывать удаленные данные, что может сделать потерянные данные невозможными для восстановления.
Шаг 1. Запустите инструмент восстановления фотографий Android и подключите устройство к ПК
Когда установка будет завершена, автоматически запустится программа восстановления и попросит вас подключить устройство к компьютеру с помощью кабеля USB.Чтобы увеличить вероятность восстановления, рекомендуется одновременно подключать только одно устройство.
Примечание: Для устройства, которое никогда не входило в режим отладки по USB, вам необходимо выполнить шаги, отображаемые во всплывающем окне, чтобы войти в режим отладки по USB для вашего устройства. В зависимости от версии операционной системы есть несколько разных, но это очень просто, просто следуйте их примеру.
Шаг 2. Анализ для сканирования фотографий на Samsung Galaxy A3 или A5
Если программа идентифицировала ваше устройство, выберите типы файлов, которые вы хотите восстановить, и нажмите « Next », чтобы перейти к следующему шагу.
Здесь вы можете увидеть множество типов файлов, включая контакты, сообщения, сообщения и вложения WhatsApp, галерею, аудио и многое другое. Чтобы восстановить удаленные фотографии, вам просто нужно выбрать здесь « Gallery » и нажать « Next » » продолжать.
Вы также можете выбрать режим сканирования Android Photos Recovery перед восстановлением данных. Вы можете выбрать один из двух режимов: стандартный и расширенный. В стандартном режиме вы можете выбрать « сканировать удаленные файлы » или выбрать « сканировать все файлы ».Чтобы сэкономить время, вы можете оставить режим по умолчанию, а затем нажать « Next », чтобы программа проанализировала и просканировала выбранный тип файлов на вашем устройстве.
Шаг 3. Предварительный просмотр для восстановления удаленных фотографий
Процесс сканирования займет у вас некоторое время, пожалуйста, не отключайте устройство. Как только сканирование будет завершено, все результаты сканирования будут показаны в окне, вы можете просмотреть их одну за другой и отметить нужные фотографии одновременно, после этого нажмите кнопку « Recover », чтобы сохранить их обратно на ваш компьютер.
Дополнительная информация:
Руководство 2: Восстановление удаленных контактов с телефонов Android
В современном цифровом мире потеря мобильных контактов кажется тривиальной проблемой, но она не исчезнет. При всем внимании к потреблению данных, качеству камеры и функциям социальных сетей легко забыть, что списки контактов — одна из самых ценных функций мобильных телефонов. Это болезненно, когда отсутствуют все контакты из вашей семьи, друзей и работы, поэтому мы создали специальный подробный пост, в котором рассказывается, как их восстановить в случае необходимости.
Как это произошло?
Самая частая причина потери контактов — обновление операционной системы мобильных устройств. Независимо от того, работает ли ваш телефон на iOS, Android или Nokia Symbian, производители периодически отправляют обновления программного обеспечения, чтобы добавить в телефон новейшие функции. К сожалению, иногда это может привести к потере ваших контактов, в зависимости от того, где они хранятся. Или вы можете случайно удалить или удалить контакты при синхронизации с новыми приложениями.
Восстановление удаленных / потерянных контактов с Android
Метод 1. Восстановить андроид контакты с помощью приложения «Адресная книга»
Не волнуйтесь! Ваши контакты могут все еще быть на вашем мобильном телефоне.
Если вы используете устройство Android Samsung / Huawei / Sony / Vivo / Oppo / ZTE / THC / Xiaomi / LG / Meizu / Google / Nokia…, система иногда скрывает ваши контакты и заставляет их выглядеть так, как будто они были удалены.
К счастью, есть простой способ проверить, так ли это:
* Откройте приложение «Адресная книга».
* Нажмите меню в правом верхнем углу (три точки по вертикали).
* Выберите Контакты для отображения.
* Если нет, нажмите «Все контакты».
* Если «все контакты» не выбраны, проблема должна быть решена.
Метод 2: Восстановление контактов android из Google
Если вы являетесь пользователем Android, вам следует сначала проверить учетную запись Google, которая была связана с мобильным устройством. Когда вы впервые создаете учетную запись на своем мобильном телефоне, вы можете автоматически принять передачу ваших контактов.Если вы это сделаете, хорошая новость заключается в том, что вы можете восстановить все контакты прямо на свой мобильный телефон.
Для этого перейдите в свой почтовый ящик и выберите «Контакты» в раскрывающемся меню.
Если вы видите свои контакты, нажмите «Еще», а затем нажмите «Восстановить контакты».
Вы также можете принять некоторые меры, чтобы это не повторилось.
* Начните свои контакты, а затем выберите кнопки меню / больше.
* Затем перейдите в «Настройки»> «Адресная книга»> «Импорт / экспорт контактов»> «Экспорт в память устройства».
* Выберите из списка контакт, который вы хотите передать, и нажмите «Готово».
* Затем удалите текущую SIM-карту и вставьте в устройство другую SIM-карту.
* Затем перейдите в «Настройки»> «Адресная книга»> «Импорт / экспорт контактов»> «Экспорт на SIM-карту».
* Выберите контакты и подтвердите, что они скопированы на другие ваши SIM-карты
Теперь ваши контакты копируются на другие SIM-карты
Метод 3. Восстановление контактов Android с помощью Gmail
Если ваше устройство Android синхронизировано с вашей учетной записью Google, шансы на восстановление потерянных контактов, безусловно, будут в вашу пользу.Gmail предоставляет отличную функцию, которая позволяет восстанавливать резервные копии всех контактов, которые можно отследить максимум за 30 дней. После этого вы можете повторно синхронизировать устройство с учетной записью Google и восстановить все контакты.
Дополнительное примечание: если ваши контакты отображаются в Gmail, но не на вашем мобильном телефоне, выполните указанные выше действия и / или попробуйте полностью повторно синхронизировать свою учетную запись Google.
Чтобы восстановить резервную копию контактов Gmail, перейдите в папку «Входящие» и выберите «Контакты» в раскрывающемся меню слева.
Когда вы увидите список контактов (или нет), нажмите «Еще», чтобы войти в раскрывающееся меню, где вам нужно выбрать опцию «Восстановить контакты…».
Руководство 3: Бесплатное решение проблем с SD-картой на телефонах Andorid
Частые проблемы с SD картой
1 Мобильная SD-карта Android не определяется
2 SD-карта повреждена. Попробуйте переформатировать его
3 Неожиданное удаление SD-карты
4 Пустая SD-карта
1 Мобильная SD-карта Android не определяется
Метод 1. Обновите память или драйвер SD-карты
* Подключите SD-карту к ПК.
* Щелкните правой кнопкой мыши мой компьютер и выберите «Управление».
* На панели задач щелкните «Диспетчер устройств», а затем щелкните значок «+» рядом с «Контроллер последовательной шины USB».Появятся желтые восклицательные знаки.
* Щелкните правой кнопкой мыши и выберите «Обновить программное обеспечение драйвера», затем нажмите «Автопоиск обновления программного обеспечения драйвера».
* Терпеливо дождитесь, чтобы драйвер установил и перезапустил его
Метод 2: Восстановите «необнаруженную SD-карту» с помощью команды CHKDSK
Сначала щелкните правой кнопкой мыши «Мой компьютер»> «Выберите« Управление »>« Управление дисками », а затем найдите устройство в средстве просмотра дисков, чтобы узнать, может ли ПК распознать карту памяти.
Если карта не обнаружена, нажмите Win + R> введите: cmd, а затем нажмите Enter.
Если SD-карта обнаружена, введите CHKDSK D: / F и нажмите Enter. Или вы можете ввести CHKDSK D: / f / offline scanandfix и нажать Enter. (Помните, что D — это буква диска)
2 SD-карта повреждена. Попробуйте переформатировать
Метод 1: сканирование и восстановление SD-карт
Лучший способ решить проблему — щелкнуть SD-карту правой кнопкой мыши и выбрать исправление ошибки в меню свойств.
Сначала подключите SD-карту к компьютеру, затем перейдите в Мой компьютер> SD-карта.Теперь щелкните SD-карту правой кнопкой мыши и откройте свойства. Щелкните вкладку Инструменты> кнопку Проверить. Теперь дождитесь завершения процесса сканирования и закройте его. Наконец, щелкните правой кнопкой мыши USB-накопитель, нажмите «всплывающее окно» и выньте SD-карту.
Метод 2: Решение проблем с помощью команд CMD
Использование команды CHKDSK может помочь решить любой тип проблемы с SD-картой и помочь вам получить доступ к файлам с устройств Android.
Шаг 1: Подключите SD-карту к компьютеру с помощью кардридера
Шаг 2: Теперь перейдите в меню «Пуск», введите «cmd»> щелкните «input», и вы получите «cmd.exe »
Шаг 3: Затем щелкните« cmd. exe », и вы увидите следующие команды
Шаг 4. Введите chkdsk / X / f [буква SD-карты]: «или» CHKDSK [SD-карта буква]: / f «
.3 Неожиданное удаление SD-карты
Метод 1. Проверьте, не повреждена ли SD-карта
Такие ошибки возникают при повреждении или повреждении SD-карт. Поэтому вам следует проверить, вынув карту из своего мобильного телефона и поместив ее в другую систему или устройство. Если вы по-прежнему не можете получить доступ к карте, немедленно перенесите данные и получите новую SD-карту.
Метод 2: SD-карта заражена вирусом
Часто SD-карты могут быть заражены вирусами, поэтому вы можете столкнуться с такими ошибками. Следовательно, в этом случае вам необходимо как можно скорее восстановить данные и запустить антивирусное программное обеспечение для сканирования SD-карты.
Метод 3: неформатированная SD-карта
При длительном форматировании SD-карт может возникнуть ошибка «случайного удаления SD-карт». Поэтому лучшее решение — отформатировать SD-карту один раз и проверить, решена ли проблема.
4 Пустая SD-карта
Способ 1. Попробуйте перезагрузить телефон
Каждый раз, когда вы видите ошибку «пустая SD-карта» на своем мобильном телефоне, вам нужно что-то сделать, чтобы решить эту проблему. Но не думайте о форматировании карты, просто перезапустите ее. Это поможет вам решить проблему, и ваша карта может снова заработать.
Метод 2: повторно вставьте SD-карту
Еще вы можете вынуть SD-карту из телефона и вставить ее снова.Это простой способ немедленно исправить такие проблемы. / P>
Метод 3. Просмотр скрытых файлов на SD-картах
В большинстве случаев файлы скрыты, вы получите сообщение «пустая SD-карта». В этом случае вы должны выполнить следующие шаги, чтобы отобразить скрытый файл.
Шаг 1: Сначала подключите пустую SD-карту к компьютеру с помощью устройства чтения карт
Шаг 2: Теперь запустите контрольную папку, чтобы получить опцию File Explorer
Шаг 3: Затем откройте вкладку View
Шаг 4: Наконец, выберите Показать Скрытые файлы, папки и диски и внесение изменений
Руководство 4: Бесплатное восстановление фотографий Android / видео с фотографий Google
Восстановить фото и видео
Если вы удалили элемент и удалили его, проверьте свою корзину, чтобы увидеть, есть ли он там.
На телефоне или планшете Android откройте приложение «Google Альбом» для фотографий.
В верхнем левом углу по очереди щелкните меню, а затем щелкните мусорную корзину.
Нажмите и удерживайте фото или видео, которое нужно восстановить.
Внизу нажмите «Восстановить». Фотографии или видео будут возвращены:
Применение графической библиотеки в мобильном телефоне
В вашей библиотеке альбомов Google
В любом из ее альбомов
Если проекта нет в вашем мусорном ведре, он может быть удален без возможности восстановления.
Не видите фото или видео?
Если удаленные фото или видео не попали в мусорное ведро, их невозможно восстановить.
Если произойдет следующая ситуация, вы не сможете восстановить фотографии:
Вы переместили его в корзину более 60 дней назад.
Вы перемещаете его в мусорный бак и выливаете мусор.
Вы навсегда вынули его из мусорного ведра.
Вы безвозвратно удалили устройство из его библиотечного приложения без предварительного создания резервной копии.
Чтобы легко находить и восстанавливать фотографии, включите резервное копирование и синхронизацию.
Руководство 5: Бесплатное восстановление сообщений с Android с помощью приложения для резервного копирования и восстановления SMS
Приложение получило рейтинг 4,5 звезды в Play Store. Это совершенно бесплатно для загрузки и предоставляет множество функций.
Текстовые сообщения в формате XML. Он также сохраняет ваши данные в облаке и локальном хранилище. Чтобы сохранить данные в облаке, вы должны установить в свое приложение дополнительные приложения. Это автоматически сохранит ваше сообщение.
Как восстановить фотографии на Samsung Galaxy [решено]
Потеря фотографий на телефоне Samsung Galaxy может стать кошмаром, независимо от того, хранились ли они в галерее, папке DCIM, карте Micro SD или внутренней памяти устройства.Это может произойти, если вы убираете размытые фотографии и случайно удалили ненужные. Это может быть неожиданное повреждение SD-карты и оставить папку с фотографиями пустой. Это может быть даже сбой обновления системы без резервной копии. В этой статье мы покажем вам несколько профессиональных советов, которые помогут вам начать восстановление потерянных фотографий со смартфона Samsung Galaxy.
Способ 1: получить удаленные фотографии из Samsung Cloud
Телефон Samsung Galaxyимеет встроенную функцию резервного копирования, синхронизации и восстановления фотографий.Если вы включили эту службу на устройстве, ваши изображения из галереи будут сохранены в Samsung Cloud. Чтобы бесплатно восстановить фотографии из Samsung Cloud, выполните следующие действия:
- На главном экране нажмите Настройки .
- Прокрутите вниз и коснитесь Учетные записи и резервное копирование .
- Tap Samsung Cloud .
- Под заголовком Резервное копирование и восстановление коснитесь Восстановить данные .
- Нажмите Галерея , а затем нажмите Sync .
Скоро вы восстановите удаленные изображения на Samsung Galaxy.
Способ 2: восстановить удаленные фотографии из папки корзины на Samsung
В новых телефонах, выпущенных Samsung, на устройстве добавлена функция Trash (Корзина), которая позволяет просматривать и восстанавливать изображения, которые вы удалили за последние 15 дней, в течение этого периода вы можете легко вернуть их. на Самсунг бесплатно.
- Откройте приложение «Галерея» на телефоне Galaxy.
- Нажмите на три точки в правом верхнем углу.
- Tap Корзина (или корзина) .
- Нажмите Изменить .
- Выберите изображения, которые хотите восстановить.
- Нажмите Восстановить , чтобы загрузить изображения обратно в галерею телефона Samsung.
Способ 3: восстановить удаленные фотографии из внутренней памяти Samsung
Что делать, если вы полностью удалили фотографии из галереи на Samsung и не создали их резервные копии с помощью Samsung Cloud? Не волнуйтесь, потому что существует огромное количество приложений для восстановления фотографий Samsung Galaxy, которые могут вернуть удаленные фотографии, выполнив поиск во внутренней памяти устройства.В рамках этого обсуждения мы будем ссылаться на хорошо известное и высокоэффективное приложение, которое мы рассматривали ранее: Android Data Recovery.
Это отличный пакет для восстановления, который может помочь вам восстановить потерянные изображения на Android с очень высокой вероятностью успеха. Он выкапывает все восстанавливаемые изображения посредством глубокого сканирования и восстанавливает их в назначенное место на компьютере, которое затем можно перенести обратно на свое устройство. Это также дает вам возможность обнаруживать другие типы файлов, такие как контакты, сообщения, историю звонков и мультимедийные файлы.Кроме того, он включает в себя опции для резервного копирования данных вашего телефона и их восстановления, когда вам нужно.
Процесс восстановления фотографий, удаленных из Samsung Galaxy, прост, но занимает мало времени. Чтобы продолжить, выполните несколько простых шагов, приведенных ниже.
Учебник: Как восстановить картинки с Самсунга (без бэкапа)
Загрузите программу и установите ее на свой компьютер.
Шаг 1. Запустите Android Data Recovery и подключите телефон Galaxy
Для восстановления фотографий подключите телефон Galaxy к компьютеру через USB-кабель и запустите программу.Затем перейдите в режим « Android Data Recovery » на интерфейсе.
После подключения мастер, который появляется на экране, проведет вас через шаги по настройке устройства в режим отладки USB. Делайте это по мере необходимости.
Статья по теме: Как включить режим отладки по USB на устройстве Android.
Шаг 2: тщательно просканируйте смартфон Samsung на предмет потерянных фотографий
Затем вы увидите экран с просьбой выбрать тип данных, которые вы хотите восстановить.В этом примере отметьте «Галерея» и «Библиотека изображений» и нажмите кнопку Далее .
На этом этапе вам необходимо выполнить рутинг телефона Samsung, чтобы программа могла глубже проникнуть в память и сканировать потерянные фотографии. Для этого нажмите кнопку Rooting Tools , чтобы загрузить инструмент KingoRoot и позволить ему выполнить рутирование вашего телефона.
Для получения дополнительной информации, пожалуйста, обратитесь к статье: как безопасно выполнить рутирование и удаление рут-рутинга на устройстве Android.
После того, как устройство будет рутировано, процесс сканирования начнется немедленно и продлится примерно 15-20 минут. Пожалуйста, проявите терпение.
Шаг 3. Восстановление фотографий из телефонной галереи и библиотеки изображений Samsung
После сканирования все найденные картинки появляются в окне. Вы можете щелкнуть миниатюру, чтобы просмотреть изображения.
Затем установите флажки рядом с каждой фотографией, которую вы хотите восстановить из Galaxy, и нажмите кнопку Восстановить внизу.
Во всплывающем окне выберите папку вывода для хранения фотографий на компьютере. После этого снова нажмите кнопку Recover .
Вот и все, готово!
Способ 4: восстановление фотографий Samsung из Google Фото
В настоящее время облачные сервисы набирают популярность среди пользователей Android, и Google Фото находится в верхней части списка, который предлагает удобный и эффективный способ резервного копирования фотографий в облако.Если на вашем Samsung Galaxy установлено приложение Google Фото и включена опция синхронизации до того, как фотографии исчезнут, они все равно должны оставаться в облаке Google.
Для восстановления удаленных изображений из Google Фото:
- На Samsung откройте приложение Google Фото.
- В левом верхнем углу нажмите «Меню».
- Нажмите на корзину.
- Выберите фотографии, которые хотите восстановить.
- Нажмите «Восстановить».Фотографии будут восстановлены в галерее Samsung.
Имейте в виду, что в папке корзины в Google Фото удаленные изображения хранятся только 60 дней, по истечении этого периода изображения будут удалены без возможности восстановления.
Способ 5: получение фотографий с SD-карты на Samsung
Предполагая, что вы изменили местоположение по умолчанию для сохранения изображений на SD-карту на телефоне Samsung, когда вы случайно удалили фотографии из галереи камеры, как вы можете вернуть удаленные изображения с SD-карты на Samsung? Вот тут-то и пригодится приложение для восстановления фотографий с SD-карты.
Весь процесс прост. Вы просто вынули SD-карту и подключили ее к компьютеру с помощью устройства чтения SD-карт или вставив ее в камеру и подключив камеру через USB. Затем используйте такой инструмент, как Восстановление данных, чтобы выполнить полное сканирование SD-карты, чтобы найти потерянные изображения и восстановить их.
Помимо восстановления фотографий с SD-карты на устройстве Samsung Android, программное обеспечение также позволяет пользователям восстанавливать навсегда удаленные файлы с компьютера, камеры, карты памяти, флэш-накопителя и т. Д.
Основные шаги по извлечению фотографий с SD-карты на Samsung.
- Выньте карту MicroSD (TF) из Samsung Galaxy и подключите к компьютеру через кардридер.
- Запустите программу восстановления данных.
- Выберите Изображение для сканирования.
- Выберите диск, на котором находится SD-карта.
- Щелкните Сканировать .
- Выберите изображения, которые хотите вернуть.
- Щелкните Восстановить .
Совет. Чтобы узнать, были ли ваши фотографии загружены на SD-карту или просто сохранены во внутренней памяти устройства, вы можете щелкнуть настройки камеры и найти место хранения по умолчанию.
Итог
После того, как вы восстановите фотографии Samsung, важно бережно относиться к своей галерее и создавать резервные копии фотографий, чтобы не потерять их снова в будущем.Вы можете синхронизировать Галерею с Samsung Cloud или регулярно сохранять копию фотографии на жесткий диск компьютера.
By Nathel — Обновлено 23 октября 2019 г. 18:10
Как восстановить фотографии с телефона LG Android
Как получить сообщения на Samsung Galaxy
Как сделать резервную копию фотографий с iPhone на Mac или ПК с Windows
Как восстановить данные из корзины Samsung Cloud?
Поддерживаемые модели Samsung: Galaxy S20 series, Note10, Note10 +, S10, S10e, S10 Plus, S9, S9 Plus, Note 9, Galaxy S8, Note8, S7, S7 Edge, S6, E5, Note 5, Note Edge, Note 4 , Tab S2, Galaxy View, Tab E, Tab S, J1 Ace, C7, C5, J5, J7, A9, J1 Mini, A7, A5, On7, Active Neo, On5, A8, S5 Neo, Trend 2 Lite, S6 Active, S6 Edge, E7, Galaxy Alpha, Grand Prime и т. Д.
[рекомендуется] 7 способов восстановления данных на телефоне Samsung Galaxy A Series
7 простых способов восстановить удаленные и утерянные данные с телефона Samsung Galaxy A series, независимо от того, есть у вас резервная копия или нет.
Резюме: После потери данных в Самсунг вы чувствуете, что очень расстроены? Не волнуйтесь, когда вы закончите читать эту статью, вам больше не придется беспокоиться о потере данных. Потому что в этой статье я познакомлю вас с различными эффективными и удобными методами, которые помогут вам восстановить потерянные или удаленные данные в Samsung Galaxy A Series.Пожалуйста, прочтите внимательно!
Samsung Galaxy A Series — серия стильных мобильных телефонов, созданных Samsung для молодежи. Серия Galaxy A, ориентированная на молодой рынок, позволяет пользователям более свободно наслаждаться общественной жизнью. В настоящее время серия Galaxy A выпустила множество моделей, таких как телефоны Galaxy A7, Galaxy A5 и Galaxy A3, выпущенные в 2017 году, и четыре телефона Galaxy A40s, Galaxy A60 и Galaxy A70, выпущенные 17 апреля 2019 года. . Galaxy A90, Galaxy A70s, Galaxy A50s, Galaxy A20s и другие мобильные телефоны выпущены в конце 2019 года.Galaxy A Series представляет для пользователей шокирующее визуальное наслаждение благодаря четкому и отличному экрану. Он удовлетворяет ежедневную потребность пользователей в электроэнергии благодаря длительному времени автономной работы. Он использует мощную камеру, чтобы помочь вам записать каждый прекрасный момент. Мало того, процессор, используемый в серии Galaxy A, может дать пользователям другой опыт. В целом, Samsung Galaxy A Series очень соответствует эстетике современной молодежи с точки зрения внешнего вида и конфигурации. Поэтому его любят и молодые потребители.
В том, что комплектация Samsung Galaxy A Series неплохая, можно не сомневаться. Будь то конфигурация или другие аспекты, пользователи очень довольны. Но мы знаем, что каким бы превосходным ни было устройство, данные в нем всегда будут потеряны по какой-либо причине во время нашего использования. Когда наши данные теряются, мы всегда огорчаемся, потому что эти данные могут быть для нас очень важны. Если вы тоже являетесь участником потерянных данных, то прочтите эту статью! Эта статья познакомит вас с различными эффективными и удобными методами восстановления потерянных или удаленных данных в Samsung Galaxy A Series.В этой статье вы сможете найти наиболее подходящий вам метод.
Часть 1 Методы восстановления данных
Часть 2 Методы резервного копирования данных
Метод 1. Прямое восстановление данных на Samsung Galaxy A Series без резервного копирования
Без резервного копирования вы также можете напрямую восстановить потерянные или удаленные данные в Samsung Galaxy A Series. Но для использования этого метода вам потребуется помощь Samsung Data Recovery. Samsung Data Recovery — мощная программа для восстановления данных.Даже если вы не выполняете резервное копирование необходимых данных, с его помощью вы можете получить нужные данные и восстановить их на своем устройстве Samsung. Конечно, типы данных, которые может восстановить Samsung Data Recovery, очень разнообразны. Будь то контакты, записи звонков, фотографии, видео, аудио, текстовые сообщения, записи чата WhatsApp и т. Д., Его можно легко восстановить. К тому же его совместимость тоже очень хорошая. Он совместим с более чем 7000 моделями устройств, включая Samsung Galaxy A Series. Стоит отметить, что у программы также есть пробная версия.Вы можете решить, покупать ли это программное обеспечение, после того, как испытаете пробную версию.
- Поддерживаемое устройство Samsung Galaxy A Series: Samsung Galaxy A91 / A90 / A9 Pro / A9, Samsung Galaxy A8 / A8s / A8 + / A8 Dous / A8 Star / A80, Samsung Galaxy A7 / A7 Dous / A70 / A70s / A71 / A72, Samsung Galaxy A6 / A6 + / A6s / A60, Samsung Galaxy A5 / A50 / A50s / A51 / A52, Samsung Galaxy A42 / A41 / A40, Samsung Galaxy A3 / A30 / A30s / A31 / A32, Samsung Galaxy A21 / A21s , Samsung Galaxy A20 / A20e / A20s, Samsung Galaxy A11, Samsung Galaxy A10e / A10 / A10s, Samsung Galaxy A01 / A01 Core и т. Д.
- Поддерживаемая ситуация : Неправильная обработка, случайное удаление, ошибка ОС / рутинга, сбой / зависание устройства, вирусная атака, сбой системы, забытый пароль, проблема с SD-картой, восстановление заводских настроек и т. Д.
Шаг 1. Загрузите и установите Samsung Data Recovery
.В зависимости от компьютерной системы выберите соответствующее средство восстановления данных Samsung для загрузки на компьютер. Затем следуйте его подсказкам, чтобы завершить установку и запустить ее.
Шаг 2. Выберите режим восстановления
После успешного входа на домашнюю страницу программного обеспечения выберите режим «Android Data Recovery».
Шаг 3: Подключите устройство к компьютеру
Используйте USB-кабель для подключения устройства (Samsung Galaxy A Series) к компьютеру. Затем включите отладку по USB на устройстве.
Советы: Если вы не знаете, как включить отладку по USB на вашем устройстве, Samsung Data Recovery предоставит вам соответствующие шаги в соответствии с моделью вашего устройства и системой.
Шаг 4. Отсканируйте данные для восстановления
Когда программа успешно обнаружит ваше устройство, вы увидите все типы файлов на странице.Выберите тип файла, который необходимо восстановить, и нажмите «Далее» для сканирования.
Советы: В процессе сканирования, чтобы преодолеть некоторые ограничения, этой программе потребуется авторизация для сканирования большего количества удаленных данных. Пожалуйста, разрешите соответствующий запрос.
Шаг 5. Предварительный просмотр и выборочное восстановление данных
После завершения сканирования все элементы, относящиеся к отсканированным данным, появятся на странице. Вы можете предварительно просмотреть и выбрать данные для восстановления в Samsung на странице.После выбора нажмите «Восстановить», чтобы выполнить восстановление данных.
Метод 2. Восстановление данных из резервной копии на Samsung Galaxy A Series
Если у вас есть резервная копия, вы также можете использовать Samsung Data Recovery, чтобы восстановить потерянные или удаленные данные на вашем устройстве.
Шаг 1. Запустите Samsung Data Recovery и выберите на домашней странице режим «Резервное копирование и восстановление данных Android».
Шаг 2. Подключите Samsung Galaxy A Series к компьютеру с помощью кабеля USB.
Шаг 3. После успешного обнаружения устройства выберите на странице режим «Восстановление данных устройства» или «Восстановление в один клик».
Шаг 4: Теперь программа отобразит все файлы резервных копий на странице. Выберите файл резервной копии, который необходимо восстановить, а затем нажмите «Пуск», чтобы извлечь все содержимое, которое можно восстановить из выбранной резервной копии.
После этого выберите нужные файлы и нажмите «Восстановить на устройство» или «Восстановить на ПК», чтобы восстановить выбранные данные.
Метод 3. Извлечение данных из сломанного / поврежденного Samsung Galaxy A серии
В дополнение к прямому восстановлению данных и восстановлению данных из резервной копии, Samsung Data Recovery также позволяет пользователям восстановить ваш телефон Samsung до нормального состояния независимо от того, в какой ситуации застрял ваш телефон, и извлекать для восстановления данные с поврежденного / сломанного устройства Samsung Galaxy. . Без лишних слов, давайте посмотрим, как это работает.
Шаг 1. После запуска программного обеспечения нажмите «Извлечение сломанных данных Android», затем подключите телефон Samsung Galaxy A series к компьютеру через USB-кабель, программа автоматически обнаружит ваше устройство.
Шаг 2. Как только ваш телефон будет распознан, выберите причину, по которой ваше устройство застревает, а затем нажмите соответствующую кнопку «Пуск».
Шаг 3. Выберите имя и модель вашего устройства Samsung, затем установите флажок рядом с опцией «Я согласен с заявителем» и нажмите «Подтвердить».
Шаг 4. Следуйте инструкциям, чтобы войти в режим загрузки на вашем телефоне, затем нажмите «Пуск», чтобы начать исправление вашего телефона, чтобы вернуться в нормальное состояние.
Шаг 5.После того, как ваш телефон вернется в нормальное состояние, будут отображаться все восстанавливаемые файлы на вашем телефоне, выберите те, которые вы хотите восстановить, затем нажмите «Восстановить», чтобы сохранить их обратно.
Метод 4. Восстановление резервной копии на Samsung Galaxy A Series с помощью Samsung Kies
Шаг 1. Запустите программу Samsung Kies на компьютере и подключите Samsung Galaxy A series к компьютеру с помощью кабеля USB.
Шаг 2. Нажмите «Резервное копирование / восстановление» в верхней строке меню, чтобы загрузить соответствующую страницу, затем прокрутите окно вниз и нажмите «Восстановить».
Шаг 3. Выберите файл резервной копии из списка по своему усмотрению и нажмите «Далее».
Шаг 4. Выберите тип (ы) данных, отображаемых в интерфейсе, и нажмите «Далее». Убедитесь, что вы хотите восстановить резервную копию на вашем устройстве. Это ваш последний шанс отказаться от восстановления.
Шаг 5. Теперь программа автоматически восстановит выбранные данные на вашем устройстве, когда восстановление завершится, вы увидите диалоговое окно подтверждения, и ваше устройство перезагрузится.
Метод 5. Восстановление резервной копии на Samsung Galaxy A Series с помощью Samsung Cloud
Если резервные копии ваших потерянных данных когда-либо создавались в Samsung Cloud, вы можете использовать этот метод для завершения восстановления данных.
Шаг 1. Подключите Samsung Galaxy A Series к стабильной сети Wi-Fi.
Шаг 2: Войдите в «Настройки» на устройстве, нажмите «Учетные записи и резервное копирование», а затем нажмите «Резервное копирование и восстановление».
Шаг 3. Теперь нажмите «Восстановить данные», затем выберите нужное устройство и выберите данные, которые необходимо восстановить на Samsung Galaxy A Series.После выбора нажмите «Восстановить», чтобы восстановить необходимые данные на устройстве.
Советы: Восстановление данных займет определенное время, наберитесь терпения!
Метод 6. Восстановление резервной копии на Samsung Galaxy A Series с помощью Google Cloud
Если резервные копии необходимых данных сохраняются в Google Cloud, вы можете выбрать следующий метод.
Шаг 1. Подключите устройство к стабильной сети Wi-Fi.
Шаг 2. Откройте «Настройки», найдите «Учетные записи» и нажмите «Добавить учетную запись».Здесь вам нужно добавить и войти в свою учетную запись Google.
Шаг 3: Теперь вы можете выбрать данные, которые необходимо восстановить из резервной копии в Samsung Galaxy A Series. После выбора нажмите «ВОССТАНОВИТЬ», чтобы восстановить данные резервной копии Google Cloud на вашем устройстве.
Метод 7. Восстановление резервной копии на Samsung Galaxy A Series с помощью Mobile Transfer
Если вы когда-либо выполняли резервное копирование данных со своего устройства с помощью Mobile Transfer, вы можете использовать этот метод.Преимущество этого метода в том, что его работа очень проста, удобна и очень безопасна.
Шаг 1: Загрузите, установите и запустите Mobile Transfer на компьютере, затем выберите режим «Восстановить из резервных копий» на главной странице и нажмите «MobileTrans» или «Kies» в соответствии с типами файлов резервных копий, сохраненных на вашем компьютере.
Шаг 2. Выберите резервную копию из списка и подключите телефон Samsung Galaxy A series к компьютеру с помощью кабеля USB.
Шаг 3: Как только ваше устройство будет обнаружено, выберите данные, которые вы хотите восстановить.Убедившись, что это правильно, нажмите «Начать передачу», чтобы восстановить данные из резервной копии на телефон Samsung Galaxy A series.
Способ 1. Резервное копирование данных с Samsung Galaxy A Series на компьютер
Только регулярное резервное копирование данных позволяет не беспокоиться о потере данных. Ниже я расскажу вам о безопасном и эффективном методе резервного копирования данных в телефоне Samsung Galaxy серии A.
Шаг 1. Запустите Samsung Data Recovery, а затем выберите режим «Резервное копирование и восстановление данных Android» на главной странице.
Шаг 2. С помощью кабеля USB подключите телефон Samsung Galaxy A Series к компьютеру.
Шаг 3: Выберите на странице вариант «Резервное копирование данных устройства» или «Резервное копирование в один клик».
Шаг 4: Теперь вы можете выбрать данные для резервного копирования на странице. После выбора вы можете изменить путь сохранения файла резервной копии. Наконец, нажмите «Пуск», чтобы создать резервную копию данных на свой компьютер.
Способ 2. Резервное копирование данных из Samsung Galaxy A Series в Samsung Cloud
Убедитесь, что вы вошли в учетную запись Samsung на своем телефоне.Теперь вы можете создать резервную копию данных Samsung, выполнив следующие действия:
Шаг 1. Подключите устройство к стабильной сети Wi-Fi.
Шаг 2: Откройте «Настройки», нажмите свое «имя», а затем нажмите «Резервное копирование данных». Когда вы создаете резервную копию данных в первый раз, вам нужно нажать «Нет резервных копий».
Шаг 3: Снова нажмите «Резервное копирование данных», а затем выберите на странице данные, которые необходимо создать для резервного копирования. После выбора. Нажмите «Резервное копирование», чтобы начать резервное копирование данных в Samsung Cloud.После завершения резервного копирования данных нажмите «Готово», чтобы выйти из резервного копирования.
Способ 3. Резервное копирование данных из серии Samsung Galaxy A с помощью Samsung Kies
Samsung Kies специально разработан Samsung для синхронизации данных и управления программным обеспечением, поэтому он также является хорошим выбором для резервного копирования данных телефона.
Шаг 1. Запустите программу Samsung Kies и подключите телефон Samsung Galaxy A series к компьютеру с помощью кабеля USB.
Шаг 2: Подождите, пока ваш телефон распознается, нажмите «Резервное копирование / восстановление» в верхней строке меню.
Шаг 3: Выберите файлы, для которых необходимо создать резервную копию, затем прокрутите окно вниз и нажмите кнопку «Резервное копирование».
Шаг 4: После завершения резервного копирования нажмите «Завершить». Время, необходимое для резервного копирования, зависит от объема выбранных данных. Поддерживайте стабильное соединение между телефоном и сетью, пока вам не сообщат, что резервное копирование завершено.
Way 4. Резервное копирование данных из Samsung Galaxy A Series с мобильной передачей
Mobile Transfer также является мастером резервного копирования данных, он позволяет одним щелчком мыши выполнить резервное копирование всех данных, включая контакты, текстовые сообщения, фотографии, видео, журналы вызовов, музыку, календарь, приложения, данные приложений и многое другое с вашего Samsung Galaxy. Телефон серии к компьютеру.
Шаг 1: Запустите Mobile Transfer и нажмите «Резервное копирование вашего телефона».
Шаг 2. С помощью кабеля USB подключите телефон к компьютеру.
Шаг 3: Выберите файлы, для которых нужно создать резервную копию, затем нажмите «Начать передачу», чтобы сохранить их на свой компьютер по указанному пути.
Где находится корзина и как восстановить удаленные видео
Итак, вы просто нажали опцию удаления на своем телефоне Samsung Galaxy и отправили несколько изображений или видео в корзину? Теперь вы попытались найти корзину, чтобы восстановить элементы, но где эта корзина на телефоне Samsung Galaxy?
В этой статье я покажу вам, как восстановить удаленные видео и фотографии из корзины Samsung Galaxy Recycle Bin, и даже если вы очистили корзину, все равно можно вернуть удаленные элементы.
Читайте дальше.
Где находится корзина на Samsung Galaxy?
Как и компьютер, в Samsung Galaxy есть корзина для утилизации удаленных элементов. Точнее, текущая ОС Android (на которой работает ваш телефон) предоставляет эту функцию.
Вот как это найти:
- Нажмите на приложение Gallery .
- В правом верхнем углу нажмите на трехточечный значок Настройки .
- В раскрывающемся меню выберите Корзина .
- Теперь вы увидите здесь все ваши недавно удаленные фото и видео.
Примечание. Когда я говорю «недавно», это означает, что в корзине Samsung Galaxy файлы хранятся только до 15 дней. Начиная с 16-го дня все элементы будут автоматически удалены. В этом видео есть еще:
Как восстановить удаленные видео / фотографии с Samsung Galaxy?
Теперь, когда вы знаете, где находится корзина на вашем телефоне или планшете Galaxy, вы можете легко восстановить свои видео или другие файлы, которые там есть.Просто выберите эти элементы и начните восстановление.
Однако, если вы также очистили корзину или файлы были автоматически удалены, потому что находились там более 15 дней, попробуйте следующие методы для их восстановления.
Что вам понадобится:
- Ваш телефон / планшет Samsung Galaxy
- Компьютер
- Файлы резервных копий (необязательно)
- Программное обеспечение для восстановления данных Android (опционально)
- Доступ в Интернет
Прежде всего: Прекратите записывать новые данные на свой телефон — НЕ делайте больше фотографий или видео.Если ваши фотографии хранились на карте памяти, выньте карту из телефона и положите в безопасное место.
Метод 1. Восстановление из резервных копий
Когда использовать : вы создали резервную копию медиафайлов с помощью Samsung Cloud или Samsung Smart Switch.
Samsung Cloud позволяет создавать резервные копии и восстанавливать содержимое вашего устройства, поэтому вы не паникуете, если случайно удалите файл на своем телефоне / планшете. Вы даже можете восстанавливать файлы и синхронизировать данные на других устройствах, когда вы вошли в свою учетную запись Samsung.
Samsung Smart Switch — это приложение, которое упрощает синхронизацию данных между вашим устройством и компьютером. Если вы использовали приложение для резервного копирования медиафайлов (изображений, видео, песен и т. Д.), Их очень легко восстановить. В этом видео есть еще:
Метод 2: Программное обеспечение для восстановления данных Android
Когда использовать : ваши фотографии и видео были сохранены во внутренней памяти Galaxy (вместо карты памяти).
Мы рекомендуем EaseUS MobiSaver для Android, так как это одно из лучших программ для восстановления данных Android, которое можно использовать в этой ситуации.Помимо фотографий и видео, программа также может восстанавливать SMS-сообщения, контакты и другие типы данных с Galaxy Android.
Он даже позволяет предварительно просмотреть найденные элементы мультимедиа, что значительно упрощает поиск файлов, которые вы действительно хотите получить.
Вот краткое руководство:
- Подключите устройство Samsung Galaxy к компьютеру.
- Получите EaseUS MobiSaver и установите его на свой компьютер.
- Следуйте инструкциям, пока они не просканируют ваш телефон или планшет Samsung.Обязательно внимательно прочтите тексты инструкций.
- Предварительный просмотр и восстановление найденных медиафайлов.
Метод 3. Инструменты для восстановления фотографий
Когда использовать : потерянные файлы мультимедиа хранились на SD-карте, подключенной к вашему Samsung Galaxy.
Мы рекомендуем Stellar Photo Recovery, комплексное программное обеспечение для восстановления изображений, которое предлагает версии как для Windows, так и для macOS.
Вы можете использовать его для быстрого восстановления потерянных изображений, видео и аудио файлов практически с любого носителя, включая телефоны и планшеты Samsung.
Вот краткое пошаговое руководство:
- Сначала вставьте карту microSD в устройство чтения карт / адаптер, а затем подключите его к компьютеру.
- Скачайте Stellar Photo Recovery и следуйте инструкциям, отображаемым в интерфейсе приложения, и установите программу на свой компьютер.
- Теперь нажмите большую синюю кнопку, расположенную в центре, чтобы начать, выберите диск, для которого используется ваша SD-карта Samsung, определите типы файлов, которые вы хотите получить.
- Будет проведено сканирование для поиска ваших удаленных фотографий.
- После завершения сканирования проверьте, есть ли там ваши файлы, и сохраните их.
Заключительные слова
Телефоны и планшеты Samsung Galaxyотлично подходят для съемки высококачественных фото и видео.
Но из-за случайного удаления и других человеческих ошибок эти драгоценные файлы могут исчезнуть.
Когда это происходит, это может быть очень неприятно. К счастью, предметы все еще можно получить, если действовать быстро и правильно.
Надеюсь, вы найдете это руководство полезным, и вам удалось восстановить удаленные элементы.
С этого момента не забудьте использовать Samsung Smart Switch или Samsung Cloud для резервного копирования всех ваших мультимедийных элементов, поскольку, как мы знаем, восстановление может быть трудным, но резервное копирование всегда легко.
Крис — давний технический энтузиаст с широким кругом интересов, включая программирование, анализ данных, путешествия и многое другое. Раньше он работал программистом, погружаясь в мир кодов, теперь ему интереснее общаться с реальными людьми.
.


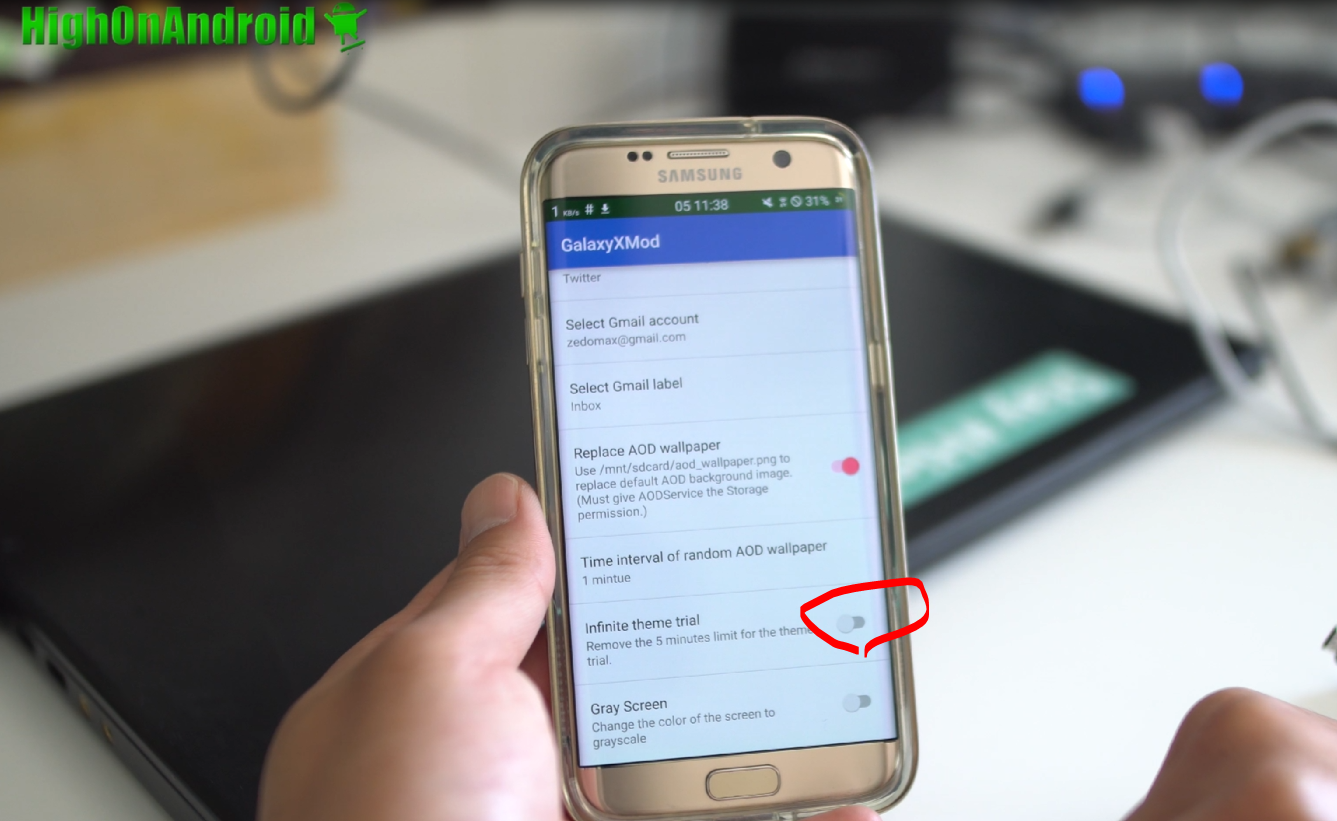 Fone и другие.
Fone и другие. Выберите и восстановите их.
Выберите и восстановите их.
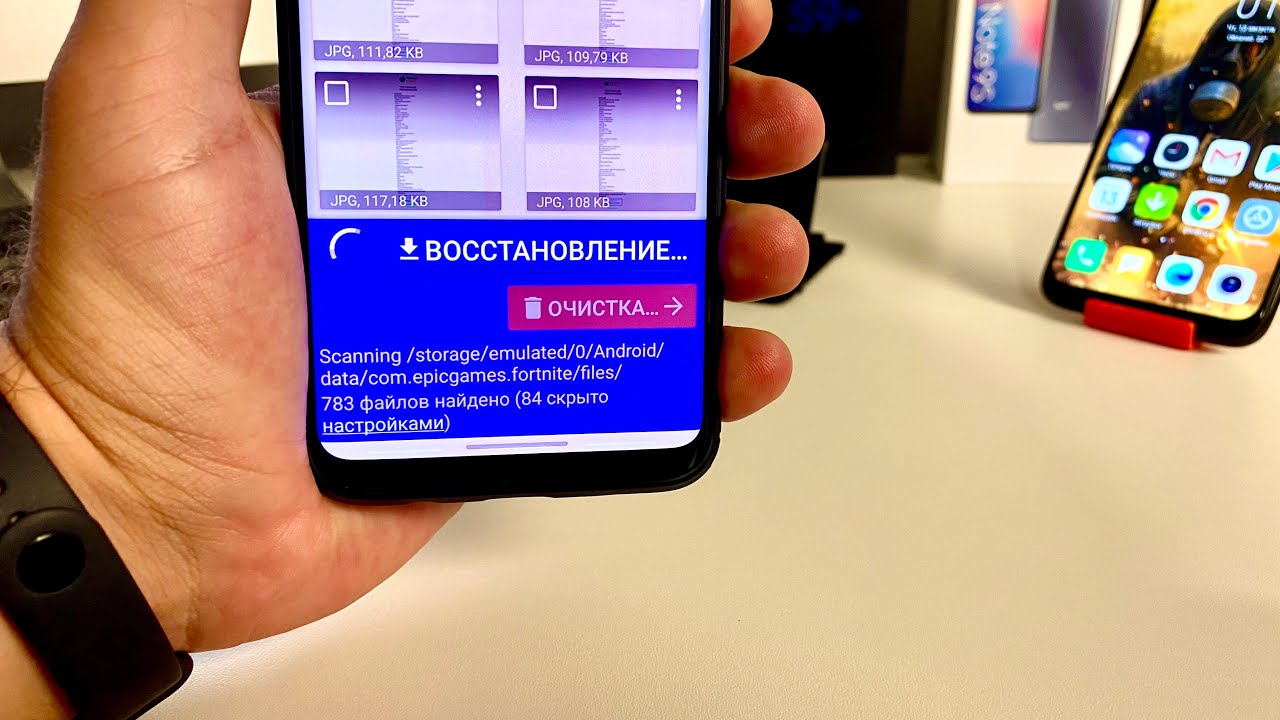 Если пространство необходимо под более важные данные, фотки могут быть удалены. Вот почему рекомендуется действовать максимально оперативно.
Если пространство необходимо под более важные данные, фотки могут быть удалены. Вот почему рекомендуется действовать максимально оперативно. Как вариант — Dropbox или Flickr.
Как вариант — Dropbox или Flickr.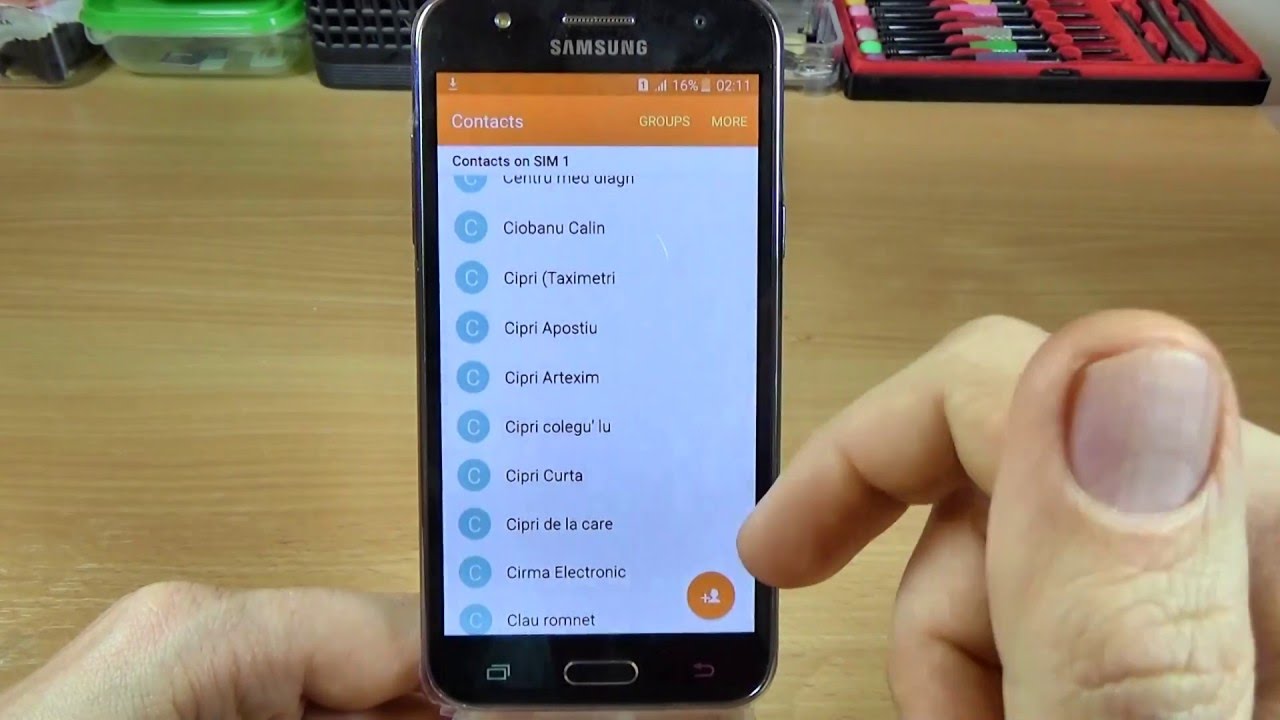
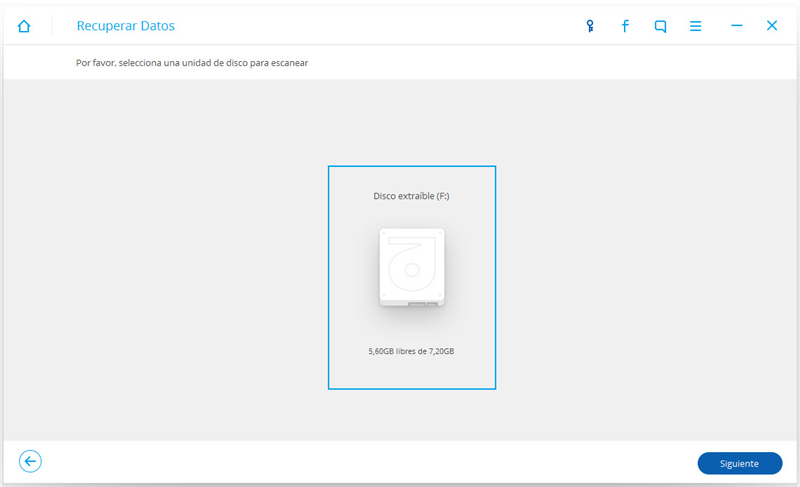 Фотографии, которые хранятся на карте памяти, как ни странно, так же могут пропасть. Произойти это может из-за сбоев в логической составляющей накопителя (например, при нарушении целостности файловой системы), либо же вследствие частичного или полного повреждения аппаратной части (например, при сбое или износе памяти).
Фотографии, которые хранятся на карте памяти, как ни странно, так же могут пропасть. Произойти это может из-за сбоев в логической составляющей накопителя (например, при нарушении целостности файловой системы), либо же вследствие частичного или полного повреждения аппаратной части (например, при сбое или износе памяти).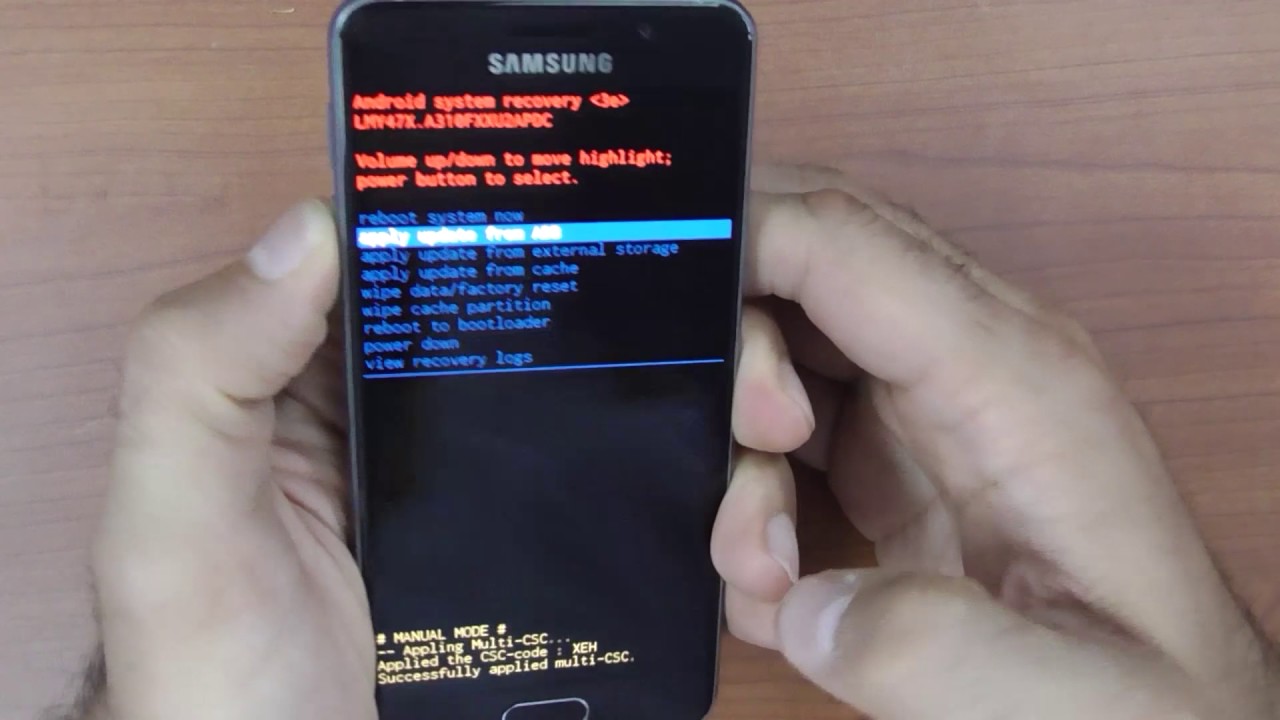


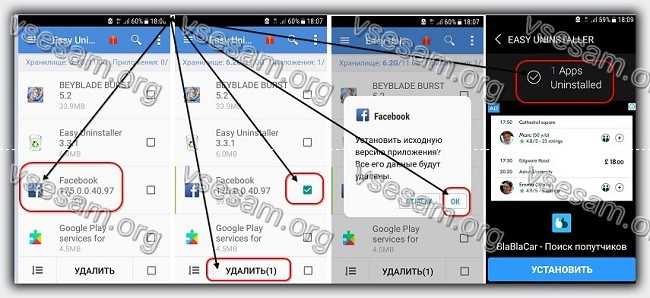

 Файл может быть перезаписан другим приложением, удалившую его программу не идентифицировать.
Файл может быть перезаписан другим приложением, удалившую его программу не идентифицировать.