Как поставить фото на контакт в Андроид
В далекие времена мобильные телефоны не обладали контактной книгой. В связи с этим звонок сопровождался лишь номером вызывающего. Позже у каждого владельца такого устройства появилась возможность присваивать номерам то или иное имя. А с развитием смартфонов на экран стало выводиться не только имя, но и фотография человека. Однако не все обладатели «андроидов» знают о том, как добиться реализации этой функции. Поэтому мы решили рассказать о том, как установить фотографию на тот или иной контакт.
Не всё так просто
Следует отметить, что на разных смартфонах операционная система Android может быть реализована по-разному. Многие производители устанавливают собственную фирменную оболочку, которая может слегка изменить ваш алгоритм действий, совершаемых для того, чтобы поставить фото на контакт в Андроид.
Но больше всего от конкретной оболочки зависит то, каким образом отображается фотография при приёме входящего вызова.
Первый способ
Пожалуй, самый простой способ. Но он не подойдет для тех людей, которые заменили стандартную «Галерею» каким-либо сторонним приложением. Итак, ваш алгоритм действий должен быть таким:
Шаг 1. Зайдите в «Галерею».
Шаг 2. Нажмите на фотографию, которую вы хотите присвоить определенному контакту.
Шаг 3. Теперь нажмите на троеточие, расположенное в правом верхнем углу.
Шаг 4. Выберите пункт «Установить картинку как».
Шаг 5. Здесь необходимо нажать, как несложно догадаться, на кнопку «Фотография контакта».
Здесь необходимо нажать, как несложно догадаться, на кнопку «Фотография контакта».Шаг 6. Осталось только выбрать в списке того человека, вызов которого вы хотите сопроводить данным изображением.
Второй способ
Зачастую если владелец смартфона задумывается о том, как поставить фото на звонок в Андроиде, то он вспоминает именно об этом способе. Он заключается в осуществлении не менее простых действий, но времени у вас они отнимут чуть больше. Итак, следуйте нашему руководству:
Шаг 1. Зайдите в телефонную книгу. Для этого нажмите на иконку предустановленного приложения «Контакты».
Шаг 2. Теперь нажмите на контакт, который вы желаете снабдить снимком.
Шаг 3. Нажмите на кнопку «
Шаг 4. В «голом» Android фотография контакта располагается в самой верхней части отображающегося окна. Для её замены нужно лишь нажать на иконку в виде фотоаппарата. В фирменных оболочках может потребоваться нажатие на троеточие, которое располагается в верхнем правом углу, после чего выбор соответствующего пункта.
Шаг 5. В любом случае вам предложат несколько вариантов дальнейших действий. Вы можете удалить фото, заменить его другим изображением или сделать снимок прямо сейчас. Выберите нужный вариант — мы подразумеваем, что вы будете использовать фотографию, которая уже имеется в памяти устройства.
Шаг 6. Далее вас могут спросить о том, каким приложением воспользоваться для выбора снимка. Это совершенно не важно — вы можете выбрать как «Галерею», так и какую-то другую программу — вплоть до файлового менеджера. Кстати, на нашем сайте вы можете узнать о лучших файловых менеджерах для Андроид.
Шаг 7. Далее вам нужно выбрать подходящую фотографию.
Шаг 8. Система предложит вам откадрировать картинку (в некоторых оболочках этого не происходит). Опять нужно выбрать утилиту, с помощью которой вы будете обрезать лишнюю часть изображения.
Шаг 9. Откадрируйте снимок, после чего нажмите кнопку «Готово» (обычно выглядит в виде галочки).
Шаг 10. Вот и всё. Остается лишь нажать галочку, закончив редактирование контакта.
Подведение итогов
Это были два способа установки фотографии на контакт. Они работают на подавляющем большинстве смартфонов, функционирующих под управлением любой версии операционной системы Android. Вы можете для этих целей использовать и сторонние приложения, но мы не видим в этом большого смысла.
Как поставить фото на контакт в телефоне Android
Сейчас мы рассмотрим как поставить свое фото на контакт в телефоне Андроид, чтобы оно появлялось при звонке и желательно большого размера. Выполнять действия будем при помощи стандартного функционала смартфона, а так же сторонних приложений.
Выполнять действия будем при помощи стандартного функционала смартфона, а так же сторонних приложений.
Данная статья подходит для всех брендов, выпускающих телефоны на Android 10/9/8/7: Samsung, HTC, Lenovo, LG, Sony, ZTE, Huawei, Meizu, Fly, Alcatel, Xiaomi, Nokia и прочие. Мы не несем ответственности за ваши действия.
Внимание! Вы можете задать свой вопрос специалисту в конце статьи.
Стандартные инструменты Андроид
Для работы с данным способом требуется, чтобы контакты находились в памяти девайса или в аккаунте Гугл. Если все необходимые контакты располагаются в памяти симки, то перенесите их на смартфон.
Читайте Где хранятся контакты в Android
Способ 1
Выполняем инструкцию:
- Жмем на приложение «Контакты».
- Указываем необходимый контакт. Жмем на место для картинки на странице этого контакта.
- Отобразится выпадающая вкладка, в которой жмем на необходимую опцию, к примеру, «Выбрать из галереи».

Android покажет запрос «Что использовать». Здесь необходимо указать место хранения, здесь это «Галерея».
В «Галереи» выбираем подходящее фото, после чего нажимаем на функцию «Обрезать». Будет продемонстрирована рамка, которую можно передвигать пальцем.
Так указывается требуемый фрагмент для отображения контакта. Когда выбор будет готов, жмем «Готово». После этого при телефонных звонках нужного пользователя будет демонстрироваться на экране.
УвеличитьОбратите внимание, что вход в Друг Вокруг подробно на сайте drugvokrug-s.com
Способ 2
Открываем галерею, находим подходящую картинку и открываем ее. Затем переходим в меню действий путем нажатия на 3-и точки справа или на 3-и черточки слева внизу окна экрана.
Откроется список, в котором жмем «Установить картинку как». Потом отобразится окно, где указываем «Фотография контакта».
Будет открыт телефонный справочник. Находим контакт для установки ранее выбранного фото. Появится рамка, которую можно передвигать движением пальца, чтобы выбрать подходящий фрагмент. Жмем сохранить «ОК».
Жмем сохранить «ОК».
Читайте Android не сохраняет фото из приложений
Специальный софт
Ultimate Caller ID Screen HD
Функциональные способности утилиты позволяют выводить изображение на весь экран гаджета и работать в виде менеджера картинок контактов. Софт может сбрасывать вызовы или блокировать входящие звонки, достаточно только телефон повернуть вниз экраном.
Инструкция:
- Скачиваем Ultimate Caller ID Screen HD из Гугл Плей.
- Открываем утилиту, жмем «Внешний вид» и выбираем подходящее действие.
- Используя опцию «Предварительный просмотр», можно проверить, какой вид будут иметь выбранные параметры.
- Открываем «Настройки», жмем «Менеджер контактов».
- Отобразится вся телефонная книга, где рядом со всеми контактами будут показаны картинки по умолчанию.
- Будет предложено много папок. Следует выбрать там нужно фото. Есть возможность на входящий звонок установить видеоролик. Увеличить
- Например, выбираем «Галерею».
 В ней находим картинку, редактируем ее при необходимости.
В ней находим картинку, редактируем ее при необходимости. - Жмем «Предварительный просмотр». В случае, когда вас все устаивает, подтверждаем действие нажатием «ОК» или «Готово».
Увеличить
Теперь во время телефонного звонка выбранная картинка будет отображаться на весь экран.
Viber
Приложение Вайбер среди пользователей Андроид пользуется особой популярностью. Если этот мессенджер установлен у пользователя, то можно воспользоваться этим методом установки аватарки на контакт.
Важно, чтобы изображение профиля пользователя было установлено в Вайбере. Переносим эту картинку в телефонный справочник по следующей инструкции:
- Переходим в Вайбер, жмем на «Контакты».
- Указываем в списке необходимый контакт, нажимаем на «Бесплатное сообщение». Пишем сообщение с произвольным содержанием, отправляем его. Это выполняется с целью создать переписку с выбранным контактом.
- Удаляем из телефонной книги данный контакт. В Вайбере осталась сохраненной переписка с этим человеком.

- Переходим снова в Вайбер, открываем имеющуюся переписку, выполняем пролистывание вправо. Затем будут показаны данные про участников чата.
- Жмем на нужного пользователя, добавляем его в контакты. После этого абонент будет отображаться на Андроиде в учетной записи. В справочнике телефона будет отображаться номер этого человека и его фото, используемое в профиле Вайбера.
На телефоне Android не приходят сообщения Viber
Возможные проблемы и их решение
Не получается привязать к контакту фото
Вы выполнили инструкцию, но фото не смогло к контакту привязаться? Есть вероятность, что по ходу процесса вы не подтвердили операцию. Могла произойти ошибка.
В этой ситуации требуется проверить профиль контакта в телефонной книге. Нахождение в области аватара светлого или темного силуэта (стандартная картина) означает, что ваши действия не привязали фото к контакту. Необходимо повторить все шаги инструкции заново.
Контакт располагается в памяти телефона
На системе Андроид воспроизводятся фото только в той ситуации, когда контакты находятся в памяти девайса, а не симки. Это можно проверить путем переброски всех контактов в телефонную память:
Это можно проверить путем переброски всех контактов в телефонную память:
Сбой в работе ОС
В процессах системы Андроид могут появиться какие-либо ошибки. В этой ситуации просто перезагружаем гаджет, запускаем его снова для проверки работоспособности функции.
Если все-равно не получается установить фото на контакт, то можно перепрошить систему. В самой крайней ситуации можно обратиться в техподдержку.
Как установить фото на контакт при звонке на Android (Андроид)
Функция присваивания фотографии контакту есть во всех современных смартфонах. Она действительна очень удобна: нет необходимости вчитываться в текст — можно узнать, кто вам звонит, за долю секунды, увидев фото краем глаза или издалека. Установить изображение для каждого из контактов в системе Андроид просто, а главное, это не займёт у вас много времени.
Как установить фото на контакт в ОС Андроид
Через «Контакты»
- Откройте приложение «Телефон», а затем перейдите в адресную книгу.
 Среди всего списка контактов найдите тот единственный, нужный вам, и тапните по нему. Откроется страница с подробным описанием контакта (домашний и мобильный телефон, email, адрес). Здесь вы увидите область, внутри которой будет светлый или тёмный силуэт. Это и есть место для фотографии. Нажмите на эту область. Нажмите на область с силуэтом
Среди всего списка контактов найдите тот единственный, нужный вам, и тапните по нему. Откроется страница с подробным описанием контакта (домашний и мобильный телефон, email, адрес). Здесь вы увидите область, внутри которой будет светлый или тёмный силуэт. Это и есть место для фотографии. Нажмите на эту область. Нажмите на область с силуэтом Андроид спросит вас, откуда взять фотографию: сделать фото прямо сейчас или из галереи.
Выберите, откуда вы хотите взять изображение
В последнем случае откроется «Галерея», выберите нужную фотографию, нажмите на неё. Когда появится превью, выберите нужный размер фотографии: вы можете увеличить или уменьшить область фотографии, которая будет отображаться при звонке, затем нажмите на галочку. В первом случае — откроется фотокамера. Сделайте фото, когда появится превью, нажмите на галочку. Фото прикрепится к контакту и будет отображаться во время звонков.
Фотография установлена
Некотрые версии Андроид не дают возможность установить фото на контакт в режиме просмотра — в этом случае придётся перейти в редактирование.
Из галереи
Можно установить фотографию на контакт, не открывая адресной книги. Достаточно найти нужную фотографию в галерее. В дополнительном меню нажмите «Установить как…». Выберите «Как фотографию для контакта». В адресной книге выберите нужную строчку, нажмите галочку. Теперь фотография прикрепится к профилю вашего приятеля. А во время звонка будет отображаться эта фотография.
Нужно выбрать «Фото контакта»Видео: как поставить фото на контакт в операционной системе Android
Как установить фото на весь экран при входящем вызове
Для того чтобы при звонке фотография отображалась на большой экран, необходимо воспользоваться программами из Google Play Market.
Ultimate Caller ID Screen HD
Программа выводит изображение звонящего в полноэкранном режиме. Ultimate CallerID Screen HD умеет не только полноэкранно отображать фотографию контакта при звонке, но и полноэкранно отображать SMS или уведомления о пропущенных звонках. Программа выполняет роль менеджера фото для контактов, с её помощью вы можете настраивать фотографию для каждого контакта в отдельности и сортировать адресную книгу по изображениям. Caller ID Screen умеет блокировать вызовы, добавлять номера в чёрные списки. А ещё можно настраивать жесты по вашему желанию: например, вешать трубку встряхиванием телефона.
Программа Ultimate CallerID Screen HD может выполнять ряд разных функций
Ссылка на страницу в Google Play Market: https://play.google.com/store/apps/details?id=com.lowveld.ucs&hl=ru.
Full Screen Caller ID
В отличие от предыдущего приложения, Full Screen Caller ID менее функционален. Единственное, что он умеет — открывать портрет человека на полный экран во время звонка. Никаких дополнительных настроек и усложнений. Одно приложение — одна функция. Если это именно то, что вам нужно, вот ссылка для скачивания с Google Play: https://play.google.com/store/apps/details?id=com.androminigsm.fscifree&hl=ru.
Никаких дополнительных настроек и усложнений. Одно приложение — одна функция. Если это именно то, что вам нужно, вот ссылка для скачивания с Google Play: https://play.google.com/store/apps/details?id=com.androminigsm.fscifree&hl=ru.
Возможные проблемы и как их решить
Что делать, если вы привязали фотографию к контакту, а фото всё равно не появляется во время звонка?
Фото не привязалось к контакту
По тем или иным причинам фотография не привязалась к контакту. Возможно, вы забыли нажать на галочку. Возможно, случился какой-то баг. В любом случае проверьте профиль человека в адресной книге. Если в области для фото всё ещё находится стандартный аватар (тёмный или светлый силуэт), а не фотография, то картинка к номеру не привязалась. Попробуйте сделать это снова.
Контакт записан в память SIM-карты смартфона
Фотографии воспроизводятся только тогда, когда номер записан в память телефона, а не сим-карты. Удостоверьтесь в этом, перекинув все контакты на память телефона.
Удостоверьтесь в этом, перекинув все контакты на память телефона.
- Для этого откройте адресную книгу и откройте опциональное меню.В «Контактах» найдите «Меню», перейдите в «Настройки»
Выберите опцию «Копировать контакты».
Выберите «Копировать контакты»
- Укажите, откуда нужно скопировать контакты — SIM.Из предложенных вариантов нам нужен — SIM
- Теперь выберите, куда сохранятся контакты с сим-карты.
Кликните на «Телефон» Проверьте звонок. Должно сработать.
Сбой в операционной системе
Возможно, возникла какая-то ошибка в процессах Android. Попробуйте перезагрузить устройство и заново проверить работоспособность функции. Если присвоить фотографию так и не удалось, попробуйте перепрошить систему (подробная инструкция по переустановке системы всегда есть на сайте производителя). В крайнем случае обратитесь в службу технической поддержки.
Итак, мы разобрались, как можно установить на контакт фотографию, чтобы она отображалась во время звонка. С помощью сторонних программ из Google Play Market можно добиться того, чтобы фото звонящего абонента появлялось при звонке в полноэкранном режиме. Стоит помнить, что функция фотографии контакта работает только с теми номерами, которые есть или добавлены в память телефона, а не SIM-карты.
С помощью сторонних программ из Google Play Market можно добиться того, чтобы фото звонящего абонента появлялось при звонке в полноэкранном режиме. Стоит помнить, что функция фотографии контакта работает только с теми номерами, которые есть или добавлены в память телефона, а не SIM-карты.
(6 голосов, среднее: 5 из 5)
Поделитесь с друзьями!Как установить фото на контакт в телефоне
В каждом современном смартфоне предусмотрена возможность установки фотографий для контактов тех или иных собеседников. Данную процедуру можно осуществить как с помощью базовых программ, так и посредством специализированных приложений.
Далее содержится несколько инструкций, которые помогут установить снимки с помощью стандартных средств.
1. Как поставить фото на контакт в Андроиде в настройках
Данный метод всегда помогает установить фотографии на контакт. Для этого следует осуществить следующие действия:
- Зайти в приложение контактов с помощью соответствующей вкладки или общее меню.
- Отыскать тот контакт, на который необходимо установить снимок.
- Далее необходимо открыть раздел редактирования, который поможет изменить профиль собеседника. Как правило, он должен располагаться в верхней части экрана в виде иконки с карандашом. Если подобный элемент отсутствует, тогда следует просто нажать на иконку контакта.
- После этого перед пользователем откроется анкета, содержащая в верхней части страницы поле для снимка.
- Далее пользователю необходимо выбрать фотографию. Для этого можно воспользоваться фотоаппаратом и создать новый снимок в данную минуту или перейти в приложение галереи и выбрать уже имеющееся изображение. Главное преимущество выбора картинки заключается в том, что кроме стандартной галереи можно использовать любые файловые менеджеры, которые позволяют редактировать материал в реальном времени.

- Выбрать снимок в одной из папок.
- На Андроид устройствах с операционной системой 7 версии можно обрезать и изменять фотографии в реальном времени. Для этого применяется интегрированная в систему программа «Гугл фото», которая позволяет устанавливать рамки и разные фильтры.
- Завершить изменение снимка и подтвердить свой выбор.
По окончанию процедуры владельцу телефона необходимо поставить галочку, дабы сохранить результат. Данная инструкция действительна для всех версий операционной системы Андроид.
2.
 Как разместить из галереи фотографий
Как разместить из галереи фотографийДанный способ считается более простым и эффективным. Если пользователь не установил сторонний файловый менеджер, тогда для смены фотографии в контактном листе стоит прибегнуть именно к приложению «Галерея». В данной утилите сохранены все изображение, которые были созданы или загруженные в мобильный телефон. Стоит отметить, что следующая инструкция актуальна для любой версии ОС Android:
- Открыть приложение «Галерея», после чего отыскать необходимую фотографию.
- Нажать на значок с тремя точками в верхней части дисплея.
- В появившемся окне выбрать команду установки изображения как фото контактного листа.
- Обрезать фотографию штатным инструментом для изменения графического стиля (данная процедура осуществляется с помощью специального ползунка на экране).
- Сохранить снимок.
Стоит заметить, что данный метод срабатывает практически в любой ситуации. Однако если операционная система подвергалась изменениям (установка авторской прошивки или внедрение сторонних сервисов), то галерея может не установить снимок.
Также не всегда можно устанавливать изображения, если контактный лист сохранен на сим-карте.
3. Как поставить фотку на контакт в телефоне с помощью приложений
Если владелец мобильного телефона по каким-либо причинам не смогу установить снимок на контактный лист с помощью интегрированных приложений, тогда потребуется скачать и воспользоваться сторонними программами. Далее составлен рейтинг лучших утилит с эффективными инструментами и понятным интерфейсом, которые позволят установить, редактировать или удалить фотографию с контакта телефона.
Google Contacts
Данную программу можно назвать как сторонней, так и интегрированной одновременно. Это приложение является идеальным вариантом в том случае, если пользователь своевременно сумел синхронизировать свое устройство с сервисами Гугл. Конечно, установка и редактирование фотографии будет происходить через компьютер, поэтому телефон в данном случае не потребуется. Что нужно сделать:
- Открыть приложение Google Contacts.

- Авторизоваться в системе Гугл, введя логин и пароль. Как правило, в качестве логина может использоваться электронный ящик.
- Далее перед пользователем развернется окно, в котором будет содержаться перечень контактных листов. Пользователю понадобиться выбрать нужный контакт и нажать на значок карандаша.
- Следующим шагом будет выбор фотографии, которая будет служить в качестве оформления листа. Для этого нужно загрузить снимок с телефона на ПК.
- Нажать на кнопку подтверждения и сохранить результат.
Ultimate Caller ID Screen HD
Еще одним надежным и эффективным способом считается использование утилиты Ultimate Caller ID Screen HD. Главное преимущество приложения заключается в том, что оно позволяет изменять все параметры снимка в реальном времени. Для этого необходимо загрузить программу с официального магазина Play Market.
Стоит заметить, что в данном случае для установки фотографии компьютер не понадобится. Что делать далее:
- Установить и открыть приложение
- Загрузить на рабочий стол программы необходимый контакт.

- Выбрать из галереи фотографию для расположения на листе.
- Использовать интегрированные инструменты для изменения размеров и цветовых параметров.
- Сохранить результат с помощью кнопки «Готово».
True Phone
Данное приложение сразу после установки потребует разрешения для считывания контактов с мобильного устройства. Для этого потребуется нажать на соответствующую кнопку, которая появится в центре экрана. Что потребуется сделать на следующем этапе:
- Нажать на графическую клавишу «Начать».
- В верхней части экрана отыскать раздел с контактами, на который потребуется нажать.
- Далее последует раздел фотографий, где можно отыскать необходимый снимок.
- При нажатии на кнопку система предложит галерею или объектив камеры.
- После этого можно провести редактирование снимка – обрезка, добавление фильтров и т.д.
- В конце процедуры нужно нажать на кнопку подтверждения.
Simpler
Данная утилита достаточно проста в управлении и находится в бесплатном доступе.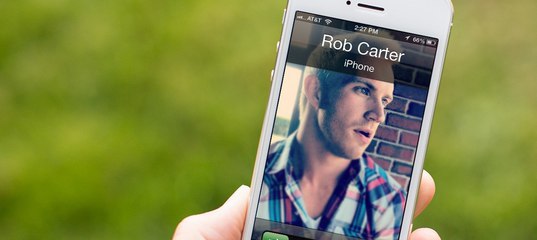 После первого открытия программы перед пользователем появится ознакомительное окно, которое можно пропустить с помощью соответствующей кнопки. Далее потребуется дать разрешение на считывание контактов и прочих данных. Конечно, в утилите имеется небольшой изъян – для работы понадобится пройти регистрацию. Её можно совершить с помощью учетной записи Google. Когда все будет готово, следует выполнить следующие действия:
После первого открытия программы перед пользователем появится ознакомительное окно, которое можно пропустить с помощью соответствующей кнопки. Далее потребуется дать разрешение на считывание контактов и прочих данных. Конечно, в утилите имеется небольшой изъян – для работы понадобится пройти регистрацию. Её можно совершить с помощью учетной записи Google. Когда все будет готово, следует выполнить следующие действия:
- Открыть страницу с контактом.
- Нажать на кнопку с тремя точками в верхней части дисплея.
- Выбрать раздел изменения контактного листа.
- Кликнуть на значок с фотоаппаратом и выбрать необходимое изображение.
- Нажать на галочку для подтверждения.
Truecaller
Последний достойный вариант в этом списке программа truecaller. Как и в прошлых случаях, после установки потребуется дать разрешение на считывание данных. Далее пользователь должен получит права на доступ с помощью специального кода, который придет на номер телефона. Следующим шагом будет авторизация посредством учетной записи Гугл или профиля Фейсбук. После успешной регистрации необходимо совершить несколько шагов:
Следующим шагом будет авторизация посредством учетной записи Гугл или профиля Фейсбук. После успешной регистрации необходимо совершить несколько шагов:
- Открыть страничку с контактным листом.
- Нажать на значок с тремя точками.
- Выбрать функцию редактирования.
- Нажать на ярлык с изображением объектива.
- Выбрать или создать снимок, после чего его редактировать.
- Подтвердить изменения с помощью графической кнопки.
| Наименование | Описание | Рейтинг |
Google Contacts | Один из самых надежных методов для установки фотографий в контакты | ★★★★★ |
Ultimate Caller ID Screen HD | Приложение с рядом полезных инструментов и предельно понятным интерфейсом. | ★★★★★ |
True Phone | Неплохая утилита для установки, редактирования и удаления снимков в контактных листах. | ★★★★★ |
Simpler | Данное приложение позволяет не только добавлять изображения, но и полноценно работать с контактными листами. | ★★★★★ |
Truecaller | Как и в предыдущем случае, данная программа нужна для работы с контактами и отслеживания звонков. Однако функционал также позволяет добавлять фото на листы. | ★★★★★ |
Как убрать фото с контакта
Чтобы удалить фотографию с контактного листа, достаточно придерживаться следующей инструкции:
- Открыть страницу с определенным контактом.
- В арсенале инструментов выбрать раздел редактирования.
- Нажать на ранее установленный снимок.
- Далее потребуется выбрать функцию удаления.
- Подтвердить действия с помощью кнопки сохранения.
Далее следует убедиться в том, что картинка полностью исчезла из приложения контактов. Если этого не произошло, тогда можно воспользоваться сервисом Google Contacts. Инструкция для удаления фотографий выглядит аналогичным предыдущему описанию образом. Единственное отличие заключается в применении ПК.
Инструкция для удаления фотографий выглядит аналогичным предыдущему описанию образом. Единственное отличие заключается в применении ПК.
Распространенные проблемы
Нередко во время процедуры возникает множество проблем. Чтобы уточнить методы их решения, необходимо ознакомится со следующей информацией:
Янис
Занимаюсь ремонтом мобильной техники и переустановкой программного обеспечения с 2013 года. Являюсь поклонником любых Andoid-устройств. Неустанно отслеживаю все свежие новости касательно мобильной техники.
Задать вопрос
Не загружается снимок
Чаще всего причиной данной проблемы является слишком большой размер фотографии. Необходимо воспользоваться инструментами для обрезки
Не устанавливается приложение
В этом случае необходимо убедиться в совместимости программного обеспечения
Не удаляются картинки с контакта
В некоторых случаях штатные приложения выдают ошибку, поэтому следует использовать стороннее ПО
4.5 / 5 ( 29 голосов )
Автор
Янис
Занимаюсь ремонтом мобильной техники и переустановкой программного обеспечения с 2013 года. Являюсь поклонником любых Andoid-устройств. Неустанно отслеживаю все свежие новости касательно мобильной техники.
Как поставить фото на звонок: на весь экран в системе андроид, через галерею или телефонную книгу, с помощью приложения
Как установить фото на звонок
Перед установкой снимка на конкретный контакт необходимо понимать, что на мобильных устройствах от разных производителей операционная система отличается. Суть в том, что изготовители вшивают в ОС фирменную оболочку собственного производства. В результате алгоритм действий меняется, что способно повлиять на установку фотографии.
В результате алгоритм действий меняется, что способно повлиять на установку фотографии.
Стандартные способы
Самый простой способ добавить фото к контакту в Андроиде предполагает выполнение простых действий. Следует открыть Телефонную книгу и найти профиль, настройки которого вы хотите поменять. Далее необходимо выполнить команду «Изменить из списка предложенных». После этого вы попадёте в режим изменения профиля, где есть значок, на месте которого должна быть фотография. Следует выполнить клик по нему и загрузить фотографию из Галереи. Не забудьте сохранить изменения. Следует отметить, что можно сделать моментальный фотоснимок, если активировать соответствующую функцию. В некоторых случаях это удобно.
Второй стандартный способ предусматривает сперва поиск подходящего изображения в Галерее. Чтобы привязать фото к контакту в Андроиде, необходимо открыть список всех возможных действий и выбрать «Установить на» либо «Установить как». После этого достаточно будет выбрать соответствующий номер абонента.
Через галерею
Если на смартфоне отсутствуют сторонние сервисы для помещения фото на контакт телефона, то в первую очередь стоит воспользоваться стандартным приложением «Галерея». По умолчанию в ней содержаться все видео и фотоматериалы, поэтому отыскать нужный снимок будет легко.
Фото на звонок можно установить следующим образом:
- Открыть галерею и найти необходимую фотографию.
- Кликнуть на значок с тремя точками в верхней части дисплея.
- Выбрать функцию установки картинки в качестве фото контакта.
- В появившемся списке выбрать необходимого человека.
- Отредактировать фотографию с помощью специальной рамки, после чего подогнать размер.
- Подтвердить изменения галочкой.
Данный способ может подействовать не во всех случаях. Проблема заключается в особенностях или возможных ограничениях программного обеспечения.
Зайти в телефонную книгу
Если предыдущий метод не принес ожидаемых результатов, тогда рекомендуется использовать приложение с контактами. Чтобы установить фотографию контакта на весь экран на телефон Андроид, нужно использовать данную инструкцию:
Чтобы установить фотографию контакта на весь экран на телефон Андроид, нужно использовать данную инструкцию:
- Открыть телефонную книгу, нажав на соответствующий ярлык.
- Далее отыскать нужный контакт, на который будет ставиться фото.
- Кликнуть на клавишу редактирования – она имеет вид трех точек либо выступает в качестве ярлыка с изображением карандаша.
- Чистая версия Android содержит фотографию контакта на верхней панели рабочего стола. Чтобы ее установить, потребуется нажать на значок с фотоаппаратом. Если в телефоне предусмотрена фирменная оболочка, то для проведения процедуры следует прокрутить в верхнюю часть экрана и кликнуть на три точки, после чего появится выбор действий.
- В следующем окне будет команда удаления, замены предустановленной картинки или создание фотографии в реальном времени. Так как требуется установка из памяти устройства, нажать на замену.

- По умолчанию система устройства задаст вопрос о том, каким приложением воспользоваться, чтобы выбрать фото. В данном случае можно выбрать стандартную галерею или сторонний файловый менеджер.
- Отыскать необходимый снимок.
- Появится возможность редактирования снимка. Для этого можно воспользоваться специальной утилитой или штатным инструментом.
- Обрезать лишнюю часть изображения, установить необходимые параметры и нажать на кнопку готовности.
- Подтвердить действие с помощью галочки
Иконка в списке контактов
Третий способ сходен со вторым. По предыдущему алгоритму зайти в меню устройства, затем — в телефонный справочник. В строке поиска ввести имя интересующего абонента. Можно отыскать человека по списку, если забылось точное имя. Зажать на несколько секунд область, которая предназначена для снимка. Далее будет предложено выбрать вариант загрузки, который подходит: сфотографировать или загрузить из галереи. Такая возможность есть не на всех устройствах, работающих на Android. Поэтому если этот способ не подходит, можно попробовать предыдущие.
Далее будет предложено выбрать вариант загрузки, который подходит: сфотографировать или загрузить из галереи. Такая возможность есть не на всех устройствах, работающих на Android. Поэтому если этот способ не подходит, можно попробовать предыдущие.Если описанная выше функция есть в устройстве, то достаточно будет выбрать вариант “Загрузить фотографию из…” Произойдет перенаправление в галерею, из которой останется взять нужное изображение. Далее появится редактор, с помощью которого необходимо определить размер и область отображения картинки. После подтверждения действий она будет установлена и прикреплена к необходимому абоненту. Если же в галерее отсутствует снимок, то сделать его можно через камеру мобильного телефона.
Это три распространенных метода, но существует еще как минимум один.
Как сделать обычную картинку контакта
Установить изображение для конкретного человека можно через галерею или настройку контакта. В первом случае откроем хранилище снимков и выполним рекомендации пошаговой инструкции:
- Открываем нужную картинку.

- Теперь нажимаем на «три точки» вверху или внизу изображения.
- В списке нажимаем по строке «Установить картинку как». Название пункта может отличаться, но смысл должен оставаться тем же.
- Из предложенных вариантов выбираем «Фотография контакта».
- Система откроет перечень имеющихся телефонных номеров, из которых выбираем нужного человека.
- Подгоняем фотографию под нужный размер и кликаем «Ок».
Для проверки откройте телефонную книгу и убедитесь в правильности установки картинки. Стоит отметить, что представленный метод подходит только для смартфонов с операционной системой ниже Андроид 8.0. Если на телефоне установлен Андроид 9 и выше, то воспользуйтесь этим руководством:
- Откройте справочник номеров, кликнув по иконке на рабочем столе.
- Затем нажмите на номер, для которого нужно установить картинку.
- Кликните по кнопке, отвечающей за редактирование.
 Зачастую она имеет изображение карандаша или ручки, и может быть расположена вверху или внизу дисплея.
Зачастую она имеет изображение карандаша или ручки, и может быть расположена вверху или внизу дисплея. - Теперь напротив будущей картинки нажмите по иконке фотоаппарата. Система предложит выбрать снимок из галереи, или сделать фотографию прямо сейчас. В первом случае просто находите заранее подготовленную картинку и кликаете по ней; во втором – делаете снимок нужного человека.
- После подгоните изображение под подходящий размер. Для этого передвигайте квадратную рамку до наиболее удачного момента.
- В конце сохраните изменения клавишей «Ок» или галочкой.
При необходимости сделать изображения у всех номеров – выполните указания инструкции для каждого звонящего по-отдельности. Удобнее всего для этих целей использовать первый способ, но если такой вариант отсутствует, то можно загрузить из Google Play специальное приложение.
Установка фотографии на контакт средствами операционной системы
Первое, о чем нужно обязательно знать, перед тем, как пытаться установить фото, это то, что контакт должен находится в памяти смартфона или в списке контактов вашего Google-аккаунта, но не на СИМ-карте. Если данные хранятся на СИМ-карте, сперва их нужно скопировать в память телефона.
Если данные хранятся на СИМ-карте, сперва их нужно скопировать в память телефона.
Первый способ
- Откройте меню «Контакты».
- В появившемся списке ищем интересующий нас контакт и выбираем его.
- Теперь ищем область, предназначенную для фотографии и делаем по ней продолжительный тап.
- Появится меню, в котором можно выбрать вариант установки фотографии. Можно воспользоваться изображением из галереи или снять фото на камеру телефона.
Второй способ
- Откройте настройки «Контакта».
- Нажмите на иконку с изображённым карандашом, которая расположена в правом верхнем углу.
- Сделайте тап по области с изображением портрета.
- Далее, воспользуйтесь инструкциями из первого пункта предыдущего способа.
Третий способ
- Найдите в меню приложений «Галерею» и откройте её.
- Найдите фотографию, которую собираетесь установить на контакт.
- В открывшемся меню выберете меню «Операции» и далее «Установить изображение как».
- В появившемся окне выберите «Фото контакта».
- В открывшемся списке контактов выберете нужный.
- Откроется меню, в котором можно выбрать область фотографии, которую нужно установить в качестве фото. Выберите область и подтвердите действие, нажав на галочку.
Разумеется, что описанная в этом материале установка фотографии с использованием возможностей операционной системы подойдёт далеко не для всех устройств. Дело в том, что на сегодняшний день существует множество надстроек над Андроид, а также версий операционной системы. Поэтому порядок настройки контактов может различаться.
Если у вас не получается установить фотографию описанными способами, воспользуйтесь одним из специальных приложений для этих целей, которые рассмотрены далее в нашем обзоре.
Установка фотографии на контакт при помощи приложений
В настоящее время на Андроид есть множество приложений, через которые можно произвести тонкую настройку своего контакт-листа.
Как установить фото на контакт в Андроиде с помощью сторонних приложений и какие бывают? Рассмотрим некоторые из них.
Ultimate Caller ID Screen HD
Еще одним надежным и эффективным способом считается использование утилиты Ultimate Caller ID Screen HD. Главное преимущество приложения заключается в том, что оно позволяет изменять все параметры снимка в реальном времени. Для этого необходимо загрузить программу с официального магазина Play Market.
Стоит заметить, что в данном случае для установки фотографии компьютер не понадобится. Что делать далее:
- Установить и открыть приложение
- Загрузить на рабочий стол программы необходимый контакт.
- Выбрать из галереи фотографию для расположения на листе.
- Использовать интегрированные инструменты для изменения размеров и цветовых параметров.
- Сохранить результат с помощью кнопки «Готово».
HD Caller ID
Функциональное и бесплатное приложение, которое содержит в себе целый ворох возможностей. Как и два других выше описанных приложения, HD Caller ID может отображать на весь экран фотографию контакта во время совершения вызова или входящего СМС-сообщения. Интерфейс приложения прост и понятен.
Viber
Приложение Вайбер среди пользователей Андроид пользуется особой популярностью. Если этот мессенджер установлен у пользователя, то можно воспользоваться этим методом установки аватарки на контакт.
Важно, чтобы изображение профиля пользователя было установлено в Вайбере. Переносим эту картинку в телефонный справочник по следующей инструкции:
- Переходим в Вайбер, жмем на «Контакты».
- Указываем в списке необходимый контакт, нажимаем на «Бесплатное сообщение». Пишем сообщение с произвольным содержанием, отправляем его. Это выполняется с целью создать переписку с выбранным контактом.
- Удаляем из телефонной книги данный контакт. В Вайбере осталась сохраненной переписка с этим человеком.
- Переходим снова в Вайбер, открываем имеющуюся переписку, выполняем пролистывание вправо. Затем будут показаны данные про участников чата.
- Жмем на нужного пользователя, добавляем его в контакты. После этого абонент будет отображаться на Андроиде в учетной записи. В справочнике телефона будет отображаться номер этого человека и его фото, используемое в профиле Вайбера.
На телефоне Android не приходят сообщения Viber
True Phone
Сразу после установки на экране появится сообщение, в котором указано, что для продолжения работы необходимо предоставить программе разрешения. Выполните данное требование, предоставив доступ к вызовам и включив наложение поверх других окон. Затем нажимаем по кнопке «Начать» и просматриваем основные возможности софта. В верхней панели расположены вкладки «Избранное», «Телефон», «Группы» и «Контакты». Для установки изображения выполним переход в последний раздел. Теперь находим нужный номер и кликаем по фоновой картинке. На экране появилось окно, где предлагается выбрать источник фото: галерея или камера. Находим заранее подготовленную картинку и кликаем «Ок».
Simpler
Приложение полностью бесплатное, поэтому установим и откроем его. При первом запуске пользователю демонстрируются основные возможности программы, которые можно пропустить кнопкой «Начать». После нажатия на экране появится окно с требованием разрешить программе доступ к контактам и телефонным звонкам. Утилита хоть и бесплатная, но требует регистрации. Наиболее удобно выполнить авторизацию через Google или Facebook. Теперь доступ к телефонной книге открыт. Установим фото на экран контакта:
- Переходим на страницу с номером.
- Кликаем по «трем точкам» в правом углу дисплея.
- Выбираем «Изменить контакт».
- Нажимаем по изображению фотоаппарата и выбираем картинку из галереи, или делаем снимок прямо сейчас.
- В конце кликаем по галочке.
Теперь выбранный номер оснащен снимком.
Google Contacts
Данную программу можно назвать как сторонней, так и интегрированной одновременно. Это приложение является идеальным вариантом в том случае, если пользователь своевременно сумел синхронизировать свое устройство с сервисами Гугл. Конечно, установка и редактирование фотографии будет происходить через компьютер, поэтому телефон в данном случае не потребуется. Что нужно сделать:
- Открыть приложение Google Contacts.
- Авторизоваться в системе Гугл, введя логин и пароль. Как правило, в качестве логина может использоваться электронный ящик.
- Далее перед пользователем развернется окно, в котором будет содержаться перечень контактных листов. Пользователю понадобиться выбрать нужный контакт и нажать на значок карандаша.
- Следующим шагом будет выбор фотографии, которая будет служить в качестве оформления листа. Для этого нужно загрузить снимок с телефона на ПК.
- Нажать на кнопку подтверждения и сохранить результат.
Как обратно убрать фото с заставки контакта
Процесс удаления фотографии контакта ничем не отличает от его установки. Сначала откройте телефонную книгу, затем:
- Перейдите на страницу с конкретным номером.
- Нажмите по иконке карандаша или кнопке «Редактировать».
- Кликните по уже установленному снимку.
- Выберите «Удалить фото».
- Сохраните изменения клавишей «Ок».
Теперь убедитесь в том, что картинка у выбранного профиля исчезла. При необходимости ее вернуть воспользуйтесь инструкцией, представленной выше.
Как поставить фото контакта на весь экран на Андроид
Не все телефоны при звонке выводят изображение человека на полный экран. Многим пользователям это доставляет определенные неудобства, например, при проблемах со зрением. В настройках отсутствует параметр, отвечающий за вывод снимка на весь дисплей, поэтому на помощь приходят специальные утилиты из Google Play. Наиболее качественной и популярной является программа «Full Screen Caller ID». Предлагаем рассмотреть краткую инструкцию по работе с софтом:
- Открываем приложение.
- При первом запуске система запустит анимацию, показывающую основные особенности утилиты.
- Далее кликаем по кнопке «Принять» и разрешаем наложение поверх других окон. Это нужно для отображения вызова во время работы с другими приложениями.
- Теперь в появившемся окне выбираем «Использовать по умолчанию». Таким действием программа получает доступ к выполнению и принятию звонков.
- Затем нажимаем «Разрешить».
- И наконец в последнем слайде нажимаем «Готово».
Теперь настройка софта завершена, а значит можно перейти к привязке фото. Для этого:
- В самом приложении переходим во вкладку с иконкой профиля человека.
- Открываем страницу с нужным контактом.
- Нажимаем «Назначить изображение».
- Система предлагает установить изображение с камеры, выбрать из галереи или Facebook.
- Выбираем подходящий вариант и кликаем «Сохранить».
После этого проверяем правильность установки снимка и делаем пробный вызов.
Как поставить фото на контакт в телефонах Samsung: все способы
На практике выделяется три варианта, как установить фото на контакт в телефон Samsung — через галерею, контакты или с помощью специального софта. Но перед выполнением работы нужно сделать ряд предварительных шагов.
Предварительные действия
Если вы решили установить фото или картинку на контакт в Самсунг Галакси, следует учитывать, что операционная система Андроид предусматривает такую возможность только для номеров, сохраненных в памяти телефона. Для адресной книжки, размещенной на SIM-карте, прикрепление персональной графики не осуществляется. Поэтому данные абонента необходимо предварительно перенести с SIM на смартфон.
Эта несложная операция производится так:
- запускаем на мобильном устройстве приложение «Контакты»;
- в меню настроек тапаем на «Экспорт/Импорт»;
- из списка источников выбираем SIM-карту (обычно она подписана названием оператора мобильной связи) и нажимаем далее;
- в качестве нового места расположения контакта указываем «Телефон»;
- отмечаем в списке абонентов, данные которых планируем перенести, и подтверждаем операцию нажатием «Ок».
Система осуществит автоматический перенос нужной информации. Теперь можно переходить к непосредственному изучению того, как установить фото на контакт в Самсунг.
Особенности хранения информации о контактах в смартфонах Самсунг
Текущий функционал телефонов Sumsung позволяет нам выбор четырёх носителей данных о контакте:
| Места хранения: | Особенности: |
|---|---|
| Sim Card (1 и 2) | Данные о контакте сохраняются на 1 или 2 сим-карте вашего телефона. Поскольку объём памяти сим-карты мал (часто он равен всего 128 кб), то на сим-карте обычно хранятся лишь фамилия и имя контакта (латиницей) и его телефон. Другие данные контакта, включая фото, здесь не сохраняются. |
| Телефон (память телефона) | В этом случае мы получаем более широкие возможности для сохранения данных о контакте. Мы легко можем сохранить ФИО контакта кириллицей, его несколько телефонов, адрес, место работы, место проживания, фото и прочую информацию |
| Google (Аккаунт Гугл) | В этом случае данные контакта привязываются к аккаунту пользователя телефона в Google. Соответственно, данные контакта хранятся на серверах Гугл. При необходимости такие данные легко переносятся на новый телефон. |
| Samsung account (аккаунт в Самсунг) | Привязывается к аккаунту пользователя в Самсунг. Используется редко, но возможности широкие. |
Если вы ранее сохраняли ваши контакты на сим-карту (или такой способ сохранения был установлен на вашем телефоне по умолчанию), тогда установить фотоснимок к вашему контакту на Sumsung вы не сможете. В этом случае необходимо перенести номера ваших контактов на телефон. Для переноса номеров телефона с памяти сим-карты на телефон обычно необходимо запустить приложение «Контакты», в меню настроек выбрать опцию «Импорт/Экспорт».
Выберите опцию “Импорт/Экспорт” СамсунгЗатем из перечня источников выбрать сим-карту и нажать на «Далее». В качестве нового места хранения контактов указываем телефон. Останется отметить перечень абонентов для переноса их номеров на телефон, и подтвердить операцию переноса тапом на «Ок».
Выполните операции по переносуКроме телефона, вы можете выбрать Гугл-аккаунт как место хранения данных об аккаунте (актуально для новых моделей Самсунг). В этом случае при добавлении контакта вводим номер, жмём «Добавить в контакты» – «Создать контакт» – «Google». Далее останется ввести данные о контакте, и тапнуть на круглое поле для привязки картинки на абонента.
Нажмите на круглое поле для добавления фото.Не получается привязать к контакту фото
Вы выполнили инструкцию, но фото не смогло к контакту привязаться? Есть вероятность, что по ходу процесса вы не подтвердили операцию. Могла произойти ошибка.
В этой ситуации требуется проверить профиль контакта в телефонной книге. Нахождение в области аватара светлого или темного силуэта (стандартная картина) означает, что ваши действия не привязали фото к контакту. Необходимо повторить все шаги инструкции заново.
Контакт располагается в памяти телефона
На системе Андроид воспроизводятся фото только в той ситуации, когда контакты находятся в памяти девайса, а не симки. Это можно проверить путем переброски всех контактов в телефонную память:
- Заходим в адресную книгу, жмем на опциональное меню.
- Указываем «Копировать контакты».
- Выбираем, что контакты требуется скопировать именно из симки.
- Указываем место для сохранения выбранных контактов.
- Совершаем звонок, проверяем наличие фото для этого контакта.
Сбой в работе ОС
В процессах системы Андроид могут появиться какие-либо ошибки. В этой ситуации просто перезагружаем гаджет, запускаем его снова для проверки работоспособности функции.
Если все-равно не получается установить фото на контакт, то можно перепрошить систему. В самой крайней ситуации можно обратиться в техподдержку.
Почему не отображается фото контакта при звонке
Причин, по которым фото контакта не устанавливается или не отображается при звонке несколько. Самая распространенная из них связана с тем, что номер записан не в телефон, а на SIM-карту. Чтобы перенести конкретный профиль в память смартфона выполните следующее:
- Откройте телефонную книгу.
- Перейдите в опциональное меню. В зависимости от модели смартфона это делается по-разному. Но зачастую для открытия специального раздела нужно нажать по сенсорной клавише в виде трех полосок.
- Далее нажмите по пункту «Импорт и экспорт» или «Копирование».
- Выберите «Импорт с SIM-карты». При наличии двух SIM-карт выберите ту, на которой расположен нужный номер.
- Затем отметьте контакты для импорта, и подтвердите перенос.
Также изображение может не отображаться при сбоях в системе, тогда поможет простая перезагрузка устройства.
Решение самых распространенных проблем и ошибок
Как показывает практика, у многих пользователей при решении этой задачи возникают разные проблемы. В результате фото контакта во время входящего звонка не появляется.
Возможно, фото все-таки не привязалось
Прежде всего, рекомендуем еще раз проверить, привязалось ли фото к конкретному контакту. Часто бывают случаи, когда пользователи, уже, казалось бы, все сделали верно, но в конечном результате просто забывают нажать на кнопку «Сохранить» или в системе мог произойти какой-то сбой.
Необходимо проверить профиль человека. Для этого нужно отыскать его в телефонной книге и посмотреть, есть ли выбранная фотография в области для фото или же там находится стандартная аватарка. При необходимости просто еще раз проделайте операцию установки снимка.
Возможно, контакт записан на сим-карту
Выбранная фотография будет выводится на экране устройства при входящем звонке только в том случае, если контакт сохранен в память телефона, а не в память сим-карты.
Если перед вами появилась необходимость переноса с сим-карты в память смартфона, то необходимо проделать следующие шаги:
- Откройте адресную книгу и выберите нужный профиль.
- Запустите опциональное меню.
- Найдите и активируйте функционал «Копирование контактов».
- Выберите с сим-карты на телефон.
- Проверьте работоспособность с помощью звонка.
Возможно, в системе произошел сбой
Очень часто пользователи оказываются в ситуациях, когда система Андроид поддается мелким ошибкам. Как правило, большинство из них решаются очень быстро простой перезагрузкой устройства. После этого необходимо проверить работоспособность функции.
Если перезагрузка не дала нужный результат, то нужно сбросить настройки до заводских или прошить Андроид. Но обратите внимание, что в таком случае внутренняя память будет полностью очищена, поэтому, прежде всего, позаботьтесь о создании резервной копии.
Источники
- https://appsetter.ru/ustanovka-foto-na-zvonok.html
- https://protabletpc.ru/advice/postavit-foto-na-kontakt-v-androide.html
- http://AndroidKak.ru/kontakty-sms-mms/postavit-foto.html
- https://GuruDroid.net/kak-postavit-foto-na-kontakt-v-androide.html
- https://mobimozg.com/android/nastrojka/foto-na-kontakt.html
- https://tarifkin.ru/mobilnye-sovety/kak-postavit-foto-na-kontakt-v-telefone
- https://androproblem.ru/nastroika/kak-postavit-foto-na-kontakt-v-telefone-android.html
- https://besprovodnik.ru/kak-samsung-postavit-foto-kontakt/
- https://mobila.guru/faqsingle/kak-ustanovit-foto-na-kontakt-v-samsung/
- https://sdelaicomp.ru/mobile/kak-ustanovit-foto-na-kontakt-v-telefone-samsung.html
Как поставить фото на контакт на Андроиде
Существует несколько способов добавить фото на контакт в вашем телефоне. При этом снимок можно осуществить мгновенно, а также выбрать картинку из галереи устройства. Для этих целей также используется дополнительное ПО. Оно обладает расширенными функциями и более удобным интерфейсом, чем предустановленный менеджер. Рассмотрим три основных способа, как можно добавить фото абонента на устройстве Android.
Прямая вставка фото в контакт
Чтобы установить фотографию на контакт, воспользуйтесь следующим алгоритмом:
- Зайдите в главное меню телефона.
- Выберите раздел «Контакты».
- Найдите нужный контакт или начните вводить имя человека, на звонок которого вы хотите поставить фото. Результат высветится под строкой поиска.
- Выберите человека, а потом нажмите на область, предназначенную для фотографии. Высветится два варианта: «Снять фото» и «Выбрать из галереи».
- Если вы хотите сделать фотографию немедленно, то выберите пункт «Снять фото». Появится диалоговое окно с выбором устройства, через которое будет произведен снимок (если у вас есть дополнительное ПО для камеры). Выберите программу с помощью, которой вы обычно делаете фото.
- Обрежьте полученный снимок с помощью редактора. Во время звонка будет попросту отображаться только выделенная область. Подтвердите завершение операции. Теперь фотография прикреплена к выбранному контакту.
- Если у вас уже есть картинка на примете, то выбирайте «Перейти в галерею». Тапните на нужное изображение, отредактируйте его, и оно также будет добавлено к описанию выбранного абонента.
Вставка фото через редактирование профиля контакта
Является небольшим ответвлением от уже описанного. Чтобы выполнить его, проделайте следующие манипуляции:
- Как только вы проделали пункт 4 предыдущей инструкции, нажмите на значок карандаша в правом верхнем углу экрана. Вы попадете в меню редактирования.
- Щелкните на область, предназначенную для фотографии абонента (обозначена плюсиком).
- Следуйте инструкции из первого способа установки снимка.
Такой вариант будет полезен для пользователей, у которых не поддерживается загрузка фотографий обычным нажатием на соответствующее поле (такой способ описан выше).
Вставка фото в контакт прямо из галереи
- Перейдите в галерею вашего Андроид-устройства.
- Подберите фотографию, которую вы бы хотели видеть в качестве иллюстрации к звонку абонента. Откройте изображение в полноэкранном режиме.
- В нижнем углу устройства выберите пункт «Настройки» («Операции»), а затем нажмите «Установить изображение как…».
- Щелкните на пункт «Фото контакта». Вы автоматически переместитесь к телефонной книге.
- Выберите имя абонента или начните вводить его в строке поиска. Нажмите на контакт.
- Отредактируйте размер фото с помощью предустановленной программы.
- На этом процесс установки фото можно считать завершенным.
Программы для работы с контактами
Существует довольно обширный список программ-менеджеров, которые (помимо прочих функций) позволяют добавлять и обрабатывать фото абонентов. Вот неполный список таких приложений:
- Ultimate Caller ID Screen HD. Приложение для работы со списком контактов и входящими звонками. Позволяет быстро установить изображение на контакт, заблокировать абонентов, выбрать мелодию вызова и др.;
- Full Screen Caller ID PRO. Программа предназначена для работы с фотографиями контактов. Может устанавливать изображение с камеры, из галереи и даже из социальных сетей. Позволяет растянуть фото звонящего абонента на весь экран;
- HD Caller ID. Еще одна простая в управлении программа для работы с изображениями контактов. Отображает фото не только во время звонка, но и при СМС-сообщениях.
На этом варианты, как поставить любое фото на контакт из телефонной книги в Андроиде заканчиваются. За пользователем всегда остается выбор, пользоваться предустановленными ресурсами или обратиться к сторонним программам и приложениям для обработки списка абонентов в телефонной книге.
Пожаловаться на контентКак поставить фото на контакт в Андроиде
Пользователей Андроид-смартфонов можно условно поделить на две категории. К первой относятся те, кто кропотливо составляет список контактов, внимательно заполняя каждую её строчку, им важно, чтобы всё было разложено по полочкам (email, адрес, домашний телефон контакта и т. д.). А вот вторая категория обычно ограничивается лишь именем и номером телефона. Специально для тех, кто относит себя к первой категории пользователей, мы расскажем о том, как можно поставить фото на контакт в Андроиде.
Из статьи вы узнаете
Установка фотографии на контакт средствами операционной системы
Первое, о чем нужно обязательно знать, перед тем, как пытаться установить фото, это то, что контакт должен находится в памяти смартфона или в списке контактов вашего Google-аккаунта, но не на СИМ-карте. Если данные хранятся на СИМ-карте, сперва их нужно скопировать в память телефона.
Первый способ
- Откройте меню «Контакты».
- В появившемся списке ищем интересующий нас контакт и выбираем его.
- Теперь ищем область, предназначенную для фотографии и делаем по ней продолжительный тап.
- Появится меню, в котором можно выбрать вариант установки фотографии. Можно воспользоваться изображением из галереи или снять фото на камеру телефона.
Второй способ
- Откройте настройки «Контакта».
- Нажмите на иконку с изображённым карандашом, которая расположена в правом верхнем углу.
- Сделайте тап по области с изображением портрета.
- Далее, воспользуйтесь инструкциями из первого пункта предыдущего способа.
Третий способ
- Найдите в меню приложений «Галерею» и откройте её.
- Найдите фотографию, которую собираетесь установить на контакт.
- В открывшемся меню выберете меню «Операции» и далее «Установить изображение как».
- В появившемся окне выберите «Фото контакта».
- В открывшемся списке контактов выберете нужный.
- Откроется меню, в котором можно выбрать область фотографии, которую нужно установить в качестве фото. Выберите область и подтвердите действие, нажав на галочку.
Разумеется, что описанная в этом материале установка фотографии с использованием возможностей операционной системы подойдёт далеко не для всех устройств. Дело в том, что на сегодняшний день существует множество надстроек над Андроид, а также версий операционной системы. Поэтому порядок настройки контактов может различаться.
Если у вас не получается установить фотографию описанными способами, воспользуйтесь одним из специальных приложений для этих целей, которые рассмотрены далее в нашем обзоре.
Установка фотографии на контакт при помощи приложений
В настоящее время на Андроид есть множество приложений, через которые можно произвести тонкую настройку своего контакт-листа.
Как установить фото на контакт в Андроиде с помощью сторонних приложений и какие бывают? Рассмотрим некоторые из них.
Ultimate Caller ID Screed HD
Многофункциональное приложение для устройств на Android, созданное для работы с входящими вызовами. Благодаря ему можно с лёгкостью установить нужное фото любому контакту из своего списка. Приложение получило множество положительных отзывов в Google Play и тематических форумах.
Отдельно нужно выделить возможность приложения создавать чёрный список, а также блокировать входящие вызовы. Кроме этого, с помощью Ultimate Caller ID Screed HD можно отклонять входящие вызовы без нажатия кнопок. Чтобы сделать это, достаточно взять телефон в руки и перевернуть его.
Несмотря на все достоинства, косяки у приложения также имеются и на некоторых смартфонах могут наблюдаться баги в процессе работы. Скорее всего, в будущих версиях разработчики исправят эти недочёты.
Full Screen Caller ID Pro
Если верить статистике, то это приложение занимает одну из лидирующих позиций в своем классе. С помощью Full Screen Caller ID Pro можно с лёгкостью установить на контакт фотографии или картинки из памяти своего устройства, с помощью камеры, или загрузить из аккаунта Facebook.
В приложении присутствует возможность индивидуальной настройки интерфейса, шрифта и цветовой схемы. Также стоит отметить возможность приложения читать вслух имя абонента во время входящего вызова.
HD Caller ID
Функциональное и бесплатное приложение, которое содержит в себе целый ворох возможностей. Как и два других выше описанных приложения, HD Caller ID может отображать на весь экран фотографию контакта во время совершения вызова или входящего СМС-сообщения. Интерфейс приложения прост и понятен.
Все описанные в статье приложения можно загрузить на устройство через Google Play.
Решение самых распространенных проблем и ошибок
Как показывает практика, у многих пользователей при решении этой задачи возникают разные проблемы. В результате фото контакта во время входящего звонка не появляется.
Возможно, фото все-таки не привязалось
Прежде всего, рекомендуем еще раз проверить, привязалось ли фото к конкретному контакту. Часто бывают случаи, когда пользователи, уже, казалось бы, все сделали верно, но в конечном результате просто забывают нажать на кнопку «Сохранить» или в системе мог произойти какой-то сбой.
Необходимо проверить профиль человека. Для этого нужно отыскать его в телефонной книге и посмотреть, есть ли выбранная фотография в области для фото или же там находится стандартная аватарка. При необходимости просто еще раз проделайте операцию установки снимка.
Возможно, контакт записан на сим-карту
Выбранная фотография будет выводится на экране устройства при входящем звонке только в том случае, если контакт сохранен в память телефона, а не в память сим-карты.
Если перед вами появилась необходимость переноса с сим-карты в память смартфона, то необходимо проделать следующие шаги:
- Откройте адресную книгу и выберите нужный профиль.
- Запустите опциональное меню.
- Найдите и активируйте функционал «Копирование контактов».
- Выберите с сим-карты на телефон.
- Проверьте работоспособность с помощью звонка.
Возможно, в системе произошел сбой
Очень часто пользователи оказываются в ситуациях, когда система Андроид поддается мелким ошибкам. Как правило, большинство из них решаются очень быстро простой перезагрузкой устройства. После этого необходимо проверить работоспособность функции.
Если перезагрузка не дала нужный результат, то нужно сбросить настройки до заводских или прошить Андроид. Но обратите внимание, что в таком случае внутренняя память будет полностью очищена, поэтому, прежде всего, позаботьтесь о создании резервной копии.
Как добавить фотографии к контактам на телефоне Android
Вы можете добавлять или назначать фотографии контактам на вашем телефоне Android, чтобы сделать список контактов более ярким, вместо того, чтобы контакты представлялись первыми двумя буквами их имен в вашем списке контактов. Добавить фотографии в контакты на вашем телефоне Android очень просто, и мы покажем вам, как это сделать.
Еще одним преимуществом назначения фотографий контактам на вашем телефоне Android является то, что ваша фотография контактов будет отображаться на экране всякий раз, когда они звонят вам.Это позволит вам сразу узнать, кто вам звонит, без необходимости читать имена.
Добавление фотографий в контакты на телефоне Android
Выполните следующие действия, чтобы добавить или назначить фотографии контактам на вашем телефоне Android.
1. Нажмите на приложение «Контакты» на своем телефоне Android
.2. В списке контактов нажмите на контакт, которому вы хотите добавить или назначить изображение.
3. На следующем экране нажмите кнопку «Изменить» в правом верхнем углу экрана.
4. На экране сведений о контактах нажмите значок камеры, расположенный рядом с именем контактов (см. Изображение ниже).
5. Как только вы нажмете на значок камеры, вы увидите всплывающее меню с двумя вариантами добавления изображения к вашему контакту (см. Изображение ниже).
Вы можете нажать «Изображение», чтобы выбрать фотографию из галереи изображений, либо нажать «Сделать снимок», чтобы сделать новый снимок с помощью телефона Android.
6. Если вы выбрали изображение, вы попадете в галерею изображений. Выберите изображение из галереи, которое вы хотите назначить этому контакту, нажав на него.
7. На следующем экране вы можете настроить изображение. Нажмите Готово, когда вас устраивают настройки.
8. Затем нажмите «Сохранить», чтобы сохранить фото контактов.
Изменение или удаление фотографий контактов на телефоне Android
Вы можете легко изменить или удалить фотографии, назначенные контактам на вашем телефоне Android, и заменить их новыми, если вам кажется, что фотография контакта устарела или вы не хотите, чтобы изображение было связано с конкретным контактом.
1. Нажмите на приложение «Контакты» на своем телефоне Android
.2. В списке контактов нажмите на контакт, изображение для которого нужно изменить.
3. На следующем экране нажмите кнопку «Изменить», расположенную в правом верхнем углу экрана.
4. На экране контакта нажмите на фотографию контакта, расположенную рядом с его именем.
5. Во всплывающем меню вы можете нажать на Изображение, чтобы выбрать другое фото из галереи, или нажать на Удалить, чтобы удалить изображение, назначенное этому контакту на вашем телефоне Android (см. Изображение ниже).
Примечание: Вы не можете добавлять фотографии в контакты, если они сохранены на SIM-карте.
Связанные
- Как установить рингтоны для контактов на телефоне Android
Как добавлять изображения в контакты на устройстве Android
Операционная система Android позволяет пользователям добавлять изображения в свои контакты. Это не только способ персонализировать и украсить список контактов, но и очень практичный.
Допустим, у вас есть два или более контакта с одинаковыми именами.Если бы один из этих контактов позвонил вам прямо сейчас, вам придется внимательно прочитать его отображаемое имя или номер, чтобы выяснить, кто именно вам звонит.
Добавив фотографии в список контактов, вы всегда будете знать, кто вам звонит, за считанные секунды. Это также полезно для тех, кто лучше запоминает лица, чем имена.
Установка изображений для контактов на телефонах Android
В этом разделе статьи показано, как установить изображения для контактов на вашем устройстве Android.Вся процедура довольно проста и не займет много времени.
Вот что вам нужно сделать.
- Нажмите «Контакты» на мобильном телефоне Android.
- Просмотрите список контактов и найдите контакт, к которому вы хотите добавить изображение. Когда вы найдете искомый контакт, нажмите один раз, чтобы просмотреть подробности.
- Оттуда вы сможете увидеть номер вашего контакта, тип подключения (Google, Viber и т. Д.) И изображение, если оно есть (изображение должно появиться после имени контакта).Мы создали ТЕСТОВЫЙ КОНТАКТ для этого урока.
- Нажмите «Изменить», чтобы просмотреть конфигурацию и сведения об этом контакте. Оттуда вы можете изменить любую информацию о вашем контакте, включая изображение профиля.
- Нажмите на значок камеры, откроется окно «Фото контакта».
Последний шаг требует, чтобы вы выбрали способ импорта изображения для этого конкретного контакта. Вы можете выбрать между опциями «Изображение» и «Сделать снимок».Если вы хотите выбрать изображение из галереи вашего телефона, нажмите на Изображение. Если вы хотите сделать живое фото, нажмите «Сделать снимок».
После того, как вы выбрали изображение, которое хотите использовать для этого контакта, вам нужно будет обрезать его, так как есть определенный размер, который вы можете импортировать. Android позволит вам сделать это с помощью инструмента обрезки, поэтому все, что вам нужно сделать, это выбрать то, что вы хотите обрезать, и нажать Готово.
Наконец, чтобы сохранить внесенные вами изменения, нажмите «Сохранить» в правом верхнем углу.
Что делать, если не удается добавить изображение определенному контакту?
Android не позволяет пользователям устанавливать изображения для всех типов контактов. Вот почему вы, скорее всего, не сможете сразу установить фото для каждого контакта в вашем списке контактов. Но что здесь означает «тип»?
Когда вы создаете / сохраняете контакт на своем телефоне, у вас есть возможность выбрать, где именно вы хотите его сохранить. Вы можете сохранить контакт на своем устройстве, SIM-карте или использовать свою учетную запись Google в качестве носителя.
К сожалению, установить изображения можно только для контактов с аккаунтом Google. Если вы сохранили выбранный контакт на своей SIM-карте или устройстве, вы не сможете выбрать картинку для добавления.
Решение простое. Добавьте тот же номер телефона, но выберите Google при создании контакта.
Если вы по-прежнему не можете установить изображение, убедитесь, что у вас установлена последняя версия операционной системы Android.
Настройте свой список контактов
Теперь, когда вы знаете, как добавлять изображения в контакты вашего телефона Android, пора развлечься и обновить свой список контактов.
Вы обычно добавляете картинки в свои контакты? Вы используете свою учетную запись Google для хранения всей своей контактной информации или предпочитаете немного более старомодные варианты? Не стесняйтесь оставлять комментарии в разделе комментариев ниже!
Как получить полноэкранные изображения для звонков на iPhone
Что нужно знать
- Для новых изображений откройте Контакты , выберите контакт, нажмите Изменить > Добавить фото и сделайте снимок. Отредактируйте и отцентрируйте его и нажмите Использовать фото > Готово .
- Для существующей картинки откройте Контакты , выберите контакт, нажмите Редактировать > Редактировать под картинкой> Редактировать фото . Переместите фотографию и коснитесь Выберите > Готово .
В этой статье объясняется, как получить полноэкранные фотографии для входящих звонков с iPhone. Он охватывает настройку полноэкранных фотографий контактов как с новыми, так и с существующими фотографиями контактов. Инструкции в этой статье применимы к iPhone под управлением iOS 8 и выше.
Как сделать новые фотографии в полноэкранном режиме для входящих вызовов
Если вы добавляете новую фотографию для контакта на свой iPhone, сделать ее полноэкранной для входящих вызовов очень просто. Просто добавьте фотографию к контакту, выполнив следующие действия:
Откройте приложение Контакты , затем коснитесь имени контакта.
На экране информации о контакте нажмите Изменить .
Коснитесь Добавить фото ( или коснитесь Изменить , чтобы заменить существующую фотографию).
Выберите Сделать фото или Выберите Фото .
Используйте камеру iPhone, чтобы сделать снимок, или выберите его в приложении «Фото».
Переместите и масштабируйте фотографию, чтобы она поместилась в круге.
Нажмите Выберите или Использовать фото, в зависимости от того, новая это фотография или фотография, которая у вас уже есть.
Нажмите Готово .
Когда человек, контакт которого вы редактировали, звонит вам, фотография, которую вы добавили к его контактной информации, будет отображаться на вашем iPhone в полноэкранном режиме.
Как сделать существующие фотографии телефона в полноэкранном режиме для звонков
Для фотографий, которые были на вашем телефоне и назначены контактам при обновлении вашей версии iOS до iOS 7, необходимо выполнить другие действия. Эти фотографии были преобразованы в маленькие круглые изображения, поэтому для их вывода в полноэкранный режим требуется еще одно изменение. Вам не нужно делать новый снимок; просто отредактируйте старую, и вы вернетесь к полноэкранным фотографиям.
В iOS 14 также можно настроить отображение входящих вызовов в виде небольшого баннера в верхней части экрана, а не в виде полноэкранных фотографий.Чтобы получить полноэкранные фотографии, перейдите в Настройки > Телефон > Входящие вызовы > Полный экран .
Откройте приложение Телефон или Контакты , затем коснитесь имени контакта.
Нажмите Изменить .
Коснитесь Изменить под текущей фотографией.
Нажмите Редактировать фото .
Немного переместите существующее фото.Вам не нужно его редактировать. Просто внесите небольшое изменение в его положение — достаточно для iPhone, чтобы зарегистрировать, что фотография была немного изменена.
Нажмите Выберите .
Нажмите Готово .
В следующий раз, когда этот человек позвонит вам, вы увидите фотографию в полноэкранном режиме.
У этого метода есть один недостаток: нет настроек для управления этой функцией для всех ваших контактов.Вы должны повторить этот процесс для каждой фотографии, которую вы хотите отображать в полноэкранном режиме для входящих вызовов.
Что случилось с полноэкранными фотографиями при входящих звонках на iPhone?
Получение звонка на iPhone раньше означало, что весь экран заполнялся изображением звонящего вам человека — при условии, что у вас есть изображение, назначенное им в приложении «Контакты». Это был привлекательный, очень наглядный способ узнать, кто звонит.
Это изменилось в iOS 7. В этой версии полноэкранное изображение было заменено небольшой круглой версией изображения в верхнем углу экрана входящего вызова.В iOS 8 или более поздней версии на вашем iPhone вы снова можете получать полноэкранные изображения для входящих вызовов.
Спасибо, что сообщили нам!
Расскажите, почему!
Другой Недостаточно подробностей Сложно понять3 лучших бесплатных приложения для синхронизации фотографий контактов Android с Facebook
Если вы используете стандартную версию Android, вы будете разочарованы отсутствием фотографий контактов для большинства ваших контактов. К счастью, некоторые приложения могут синхронизировать фотографии вашего друга из Facebook с его контактами на Android, поэтому вам больше никогда не придется видеть заголовок-заполнитель.
Давайте рассмотрим несколько отличных приложений, которые синхронизируют фотографии ваших друзей из Facebook с вашими контактами.
Некоторое время назад было большое количество приложений, которые могли синхронизировать фотографии вашего друга из Facebook с вашими контактами на Android.Затем Facebook изменил размер доступа приложений к профилям Facebook, в результате чего многие из этих приложений перестали работать. В наши дни существует лишь несколько приложений, которые нашли способ продолжить синхронизацию фотографий Facebook с вашими контактами Android.
1.Sync.ME
изображение галерея (2 изображения) ЗакрыватьИзображение 1 из 2
Изображение 2 из 2
Если вам нужен способ «установил и забыл» для синхронизации контактов между Facebook и Android, не ищите ничего, кроме Sync.МЕНЯ. Настроить синхронизацию очень просто; вы заходите в настройки, получаете доступ к разделу учетной записи и прикрепляете Sync.ME к своей учетной записи Facebook.
После того как вы подтвердили свою учетную запись, Sync.ME автоматически обновит фотографии ваших контактов в зависимости от периода, указанного в настройках. Если вы не хотите ждать, вы можете нажать кнопку «Синхронизировать» в нижней части главного экрана — она выглядит как кнопка обновления.
Синхронизация.Затем ME отобразит все привязанные учетные записи. Хотя он может выполнять синхронизацию с Facebook, он также может выполнять учетные записи Instagram, Google+ и Twitter. После подключения и выбора учетной записи Facebook нажмите кнопку синхронизации. Приложение попытается синхронизировать фотографии всех пользователей Facebook с вашими контактами Android.
После завершения синхронизации ваших контактов с соответствующими учетными записями Sync.ME покажет вам все предложенные совпадения. Здесь вы можете дважды проверить, что приложение нашло правильных людей. Если этого не произошло, вы можете сообщить ему, что он нашел неправильный профиль, прежде чем продолжить.
Приложение также покажет вам список контактов, которым не удалось назначить профили.Вы можете решить их, нажав на каждый контакт и просмотрев их на Facebook.
С профилем, привязанным к каждому из ваших контактов, Sync.Я обновлю их все. Он также запомнит совпадения для следующей синхронизации, поэтому вы выполните этот процесс только один раз. Простота использования и независимый характер делают Sync.ME лучшим приложением для синхронизации контактов с Facebook.
После того, как все будет синхронизировано, вы можете сделать еще один шаг и создать резервную копию своих контактов на телефоне в Google.
Загрузить: Sync.ME (доступна бесплатная, премиум-версия)
2. Синхронизация контактов для Facebook (уютно)
изображение галерея (2 изображения) ЗакрыватьИзображение 1 из 2
Изображение 2 из 2
Когда-то было полезное приложение под названием cosy, которое синхронизировало ваши изображения Facebook с вашими контактами Android.Однако после того, как Facebook запретил приложениям использовать его API, она закрылась. К счастью, он снова появился благодаря новому способу импорта фотографий контактов.
На момент написания статьи cosy все еще находится в стадии разработки, так что он все еще немного глючит.Несмотря на это, когда он работает, он отлично справляется с сопоставлением ваших контактов с их фотографиями в Facebook.
Чтобы синхронизировать свои контакты, вы сначала войдете в Facebook через приложение.Cosy будет просматривать всех ваших друзей на Facebook и импортировать их в приложение. По завершении он просканирует ваши контакты Android и попытается связать их с импортированным списком друзей Facebook.
Cosy затем дает каждой паре рейтинг доверия.Контакт, который использует полное имя друга в Facebook, будет иметь более высокий рейтинг доверия, чем контакт, который использует только имя. Он также пытается объединить в пары имена, которые выглядят похожими, но не идентичны, что может привести к некоторым странным результатам. Например, приложение может связать фотографию вашего друга Денниса с вашим контактом «Дантист»!
Если приложение установило сопряжение правильно, вы можете подтвердить это, поставив галочку.Это позволяет приложению узнать, какой из ваших контактов соответствует этому конкретному другу. Когда вы синхронизируете фотографию, приложение использует эти ссылки, чтобы назначить правильную фотографию нужному человеку. Эта функция является хорошей альтернативой Sync.ME, если вы хотите контролировать, как приложение связывает ваши контакты с их учетными записями Facebook.
Самое приятное то, что после завершения первоначальной привязки приложение можно оставить в покое для самостоятельной синхронизации.Вы можете указать приложению выполнить синхронизацию через определенное количество часов, дней или недель и установить время для выполнения синхронизации. Вы можете указать ему синхронизацию только по Wi-Fi, сетям без учета трафика или во время зарядки телефона.
Скачать: cosy (доступна бесплатная, премиум-версия)
3.КонтактыSyncDuck
изображение галерея (2 изображения) ЗакрыватьИзображение 1 из 2
Изображение 2 из 2
ContactSyncDuck — убедительный пример, потому что его главный недостаток может оказаться для некоторых значительным благом.Когда Facebook запретил приложениям использовать его API, ContactSyncDuck решил эту проблему, попросив пользователя настроить синхронизацию вручную.
К сожалению, ContactSyncDuck не может самостоятельно найти страницу вашего контакта в Facebook.Вы должны указать приложению профиль каждого человека, указав его идентификатор Facebook в контактных данных Android. Когда вы говорите ContactSyncDuck синхронизировать фотографии, он просматривает ваши списки контактов, выбирает контакты с идентификаторами Facebook и синхронизирует их изображения.
Это действительно похоже на рутинную работу, и если вы хотите синхронизировать сотни контактов с их изображениями в Facebook, использование ContactSyncDuck займет много времени.Однако он никогда не будет запрашивать ваши данные для входа в Facebook и никогда не использует вашу учетную запись Facebook, чтобы проникнуть в ваш список друзей.
Когда вы инициируете синхронизацию, приложение посещает страницу каждого контакта, захватывает их изображение профиля и сохраняет его на вашем телефоне.Это все равно, что просить друга посетить каждую из страниц вашего друга и взять картинку, только он не будет жаловаться так сильно. Это делает его лучшим приложением для синхронизации фотографий Facebook с вашими контактами, если вы беспокоитесь о конфиденциальности.
Facebook уже стал кошмаром для безопасности и конфиденциальности, поэтому некоторые пользователи предпочли бы ручной маршрут, а не предоставлять приложению доступ к своей учетной записи.
ContactSyncDuck — это специализированный инструмент, а это означает, что в нем нет дополнительных функций.Если вас не интересует ничего, кроме синхронизации с Facebook, вы найдете ContactSyncDuck освежающе легким. Нет премиальных планов или разрешений на проникновение по телефону; просто простой экран настроек и кнопка синхронизации.
Если у вас есть друзья в Instagram, которые избегают Facebook, вам будет приятно узнать, что ContactSyncDuck также работает с изображениями профиля Instagram.Настройка идентична профилю Facebook, за исключением того, что вы вводите имя пользователя Instagram вместо идентификатора Facebook.
Загрузить: ContactSyncDuck для Facebook / Instagram (бесплатно)
Если вам повезло, что у вас есть сотни друзей, может быть сложно назвать лицо своими контактами Android.К счастью, некоторые приложения автоматически проверяют учетные записи ваших друзей в Facebook и обновляют их фотографии контактов изображениями их профилей.
Если вы хотите узнать, как дополнительно сортировать контакты Android, обязательно узнайте, как закрепить приложения и контакты в меню общего доступа.
Как исправить сбои при печати в Photoshop в Windows 10Вы готовы напечатать свой проект Photoshop, но Windows 10 продолжает давать сбой.Вот как это исправить.
Читать далее
Об авторе Саймон Батт (Опубликовано 633 статей)Выпускник бакалавриата в области компьютерных наук с глубокой страстью ко всему, что связано с безопасностью.Поработав в студии инди-игр, он обнаружил страсть к писательству и решил использовать свои навыки, чтобы писать обо всем, что связано с технологиями.
Более От Саймона БаттаПодпишитесь на нашу рассылку новостей
Подпишитесь на нашу рассылку, чтобы получать технические советы, обзоры, бесплатные электронные книги и эксклюзивные предложения!
Еще один шаг…!
Подтвердите свой адрес электронной почты в только что отправленном вам электронном письме.
Как синхронизировать изображения Facebook с контактами телефона (iphone и android)
Синхронизируя контакты Facebook с телефоном iPhone или Android, вы можете импортировать контактную информацию своих друзей из Facebook в свою адресную книгу. Если ваш друг укажет свой номер телефона и адрес электронной почты в своем профиле, эта информация будет включена в вашу адресную книгу. Фотографии профиля ваших друзей также будут синхронизироваться с вашей адресной книгой, если имя, указанное вами в адресной книге, совпадает с именем их профиля в Facebook.
В этом посте я объясню вам, как можно синхронизировать изображение профиля Facebook с контактами телефона iPhone или Android:
Для телефона Android выполните следующие действия:
ОБНОВЛЕНИЕ — после обновления последней версии приложения Facebook удалил параметры синхронизации контактов из Android.
1. После того, как вы установили Facebook в свой телефон, зайдите в «Настройки» телефона и нажмите «Учетные записи».
2.Он покажет вам все учетные записи, подключенные к вашему телефону. Щелкните «Facebook»
3. Теперь он покажет вам учетную запись Facebook, подключенную к вашему телефону. Щелкните значок с тремя точками справа вверху.
4. Теперь вам будет предложена опция «Синхронизировать сейчас». Нажмите на эту опцию, и вы подключили свои контакты Facebook к своему телефону Android.
5. Также обратите внимание, что, используя сложный движок, Covve автоматически сканирует Интернет в поисках дополнительной информации для ваших контактов, включая изображение профиля, должность, компанию, отрасль, страну и ссылки на социальные сети, и следит за тем, чтобы ваша адресная книга всегда была в рабочем состоянии. на сегодняшний день — подробнее здесь.
Для iPhone выполните следующие действия:
ОБНОВЛЕНИЕ — с момента обновления последней версии приложения Facebook удалил параметры синхронизации контактов из iOS. Он позволяет только загружать новые контакты в Facebook, но не имеет возможности синхронизировать контактную информацию и изображения.
Более старые версии Facebook см. Ниже:
1. Установите приложение Facebook на свой iPhone (если оно еще не установлено).
2. После установки приложения перейдите к настройкам приложения Facebook, и оттуда он покажет вам некоторые параметры «Календарь» и «Контакты».
3. Просто нажмите «Контакты», чтобы синхронизировать его с Facebook, а затем нажмите «Обновить все контакты».
Теперь вы синхронизировали все свои контакты iPhone с изображениями в учетной записи Facebook, и теперь он покажет вам изображения профилей Facebook ваших контактов.
Управление контактами — поддержка сигналов
Сигнальные контакты
Для контактов, сохраненных в списке контактов вашего телефона, значок контакта отображается рядом с их именем в индивидуальном чате.
Кто появляется в списке контактов?- Другие пользователи Signal, сохраненные в списке контактов вашего телефона.
- Если вы посмотрите на свой список контактов в Signal, синяя буква во внешнем столбце будет указывать на то, что это контакт Signal
- Другие пользователи Signal, которые не сохранены на вашем телефоне и с которыми вы делите группу, ранее отправляли сообщения или явно одобрили.
- Ваш Signal PIN восстанавливает этих несохраненных пользователей Signal при повторной установке.
- Если у вас установлен Signal в качестве приложения для SMS / MMS по умолчанию, вы также увидите в списке контакты, не относящиеся к Signal.
- Сохраните этого человека в списке контактов своего телефона, чтобы изменить вид его имени.
- Откройте приложение контактов Android и отредактируйте запись контакта, чтобы изменить имя.
- Сохраните контакт во внутренней памяти телефона / локально вместо SIM-карты или «в облаке».
- Этот значок контакта будет отображаться рядом с именем вашего контакта в индивидуальном чате.
- Сохраните этого человека в списке контактов своего телефона и назначьте изображение, чтобы вы могли видеть его вместо фотографии профиля.
- Включите этот параметр, чтобы просмотреть сохраненную информацию о контакте. Перейдите в Настройки сигнала> Чаты > включите Использовать фотографии адресной книги (Android) или Использовать фотографии системных контактов (iOS).
- Откройте приложение контактов Android и отредактируйте запись контакта.
- Добавьте + и код страны к номеру контакта.
- Для номеров из Бразилии номер должен начинаться с +55, за которым следует код города. Например, +55 21 (мобильный).
- Для номеров из Аргентины номер должен начинаться с +549, за которым следует код города. Например, +549 11 (мобильный).
- Для номеров из Кот-д’Ивуара номер должен начинаться с +225, за которым следует двузначный код провайдера. Например, +225 07 (8-значный номер мобильного телефона).
- В Signal нажмите Написать , чтобы просмотреть список контактов Signal.
- Потяните вниз свой список контактов, чтобы обновить его.
- Перейдите в «Настройки Android»> «Учетные записи»> «Сигнал»> «Меню»> «Удалить учетную запись». Предупреждение об очистке данных неверно, ваши сообщения не будут удалены.
- В Signal нажмите Написать , чтобы просмотреть список контактов Signal.
- Потяните вниз свой список контактов, чтобы обновить его.
Контакты должны быть заблокированы, чтобы их можно было удалить из вашего списка контактов Signal. Чтобы узнать, как кого-то заблокировать, нажмите здесь.
Сигнальные контакты
Для контактов, сохраненных в списке контактов вашего телефона, значок контакта отображается рядом с их именем в индивидуальном чате.
Сохраненный контакт
| |
| | Несохраненное |
- Другие пользователи Signal, сохраненные в списке контактов вашего телефона.
- Другие пользователи Signal, которые не сохранены на вашем телефоне и с которыми вы делите группу, ранее отправляли сообщения или явно одобрили.
- Ваш Signal PIN восстанавливает этих несохраненных пользователей Signal при повторной установке.
- Откройте приложение «Контакты iPhone» и отредактируйте запись контакта, чтобы изменить имя.
- Сохраните контакт.
- Сохраните этого человека в списке контактов своего телефона и назначьте изображение, чтобы вы могли видеть его вместо его фотографии профиля Signal.
- Включите этот параметр, чтобы просмотреть сохраненную информацию о контакте.Перейдите в Настройки сигнала> Внешний вид > включить Использовать фотографии системных контактов .
- Откройте приложение «Контакты iPhone» и отредактируйте запись контакта. Не забудьте указать код города и / или код страны для номера телефона вашего контакта.
- Для номеров из Бразилии номер должен начинаться с +55, за которым следует код города. Например, +55 21 (мобильный).
- Для номеров из Аргентины номер должен начинаться с +549, за которым следует код города.Например, +549 11 (мобильный).
- В Signal нажмите «Написать», чтобы просмотреть список контактов Signal.
- Потяните вниз свой список контактов, чтобы обновить его.
Контакты должны быть заблокированы, чтобы их можно было удалить из вашего списка контактов Signal. Чтобы узнать, как кого-то заблокировать, нажмите здесь.
Сигнальные контакты
Для контактов, сохраненных в списке контактов вашего телефона, значок контакта отображается рядом с их именем в индивидуальном чате.
Сохраненный контакт
| |
| Несохраненное |
Только контакты Signal, перечисленные в списке контактов Signal вашего телефона, будут отображаться на рабочем столе Signal.Если вы не видите других контактов Signal, попробуйте обновить список контактов.
Обновите список контактов Signal- Обновите контакты в Signal Android или Signal iOS.
- Убедитесь, что ваш мобильный телефон подключен к Интернету.
- На рабочем столе Signal перейдите в Настройки сигнала> Настройки …> Импортировать сейчас .
- Выполните указанные выше действия для редактирования на Android или iOS
- На рабочем столе Signal перейдите в «Настройки сигнала»> «Настройки»…> Импортировать сейчас .
- Выберите имя контакта, перейдите в настройки чата и выберите Удалить . Это уберет ваш контакт с левой панели. Вы по-прежнему можете получать сообщения или звонки от этого контакта.
- Или заблокируйте этот контакт на мобильном телефоне. Вы не будете получать сообщения или звонки от этого контакта.
Быстро изменить изображение профиля в приложении «Google Контакты»
Не устраивает фотография профиля, которую вы выбрали для своей страницы контактов Google? Знаете ли вы, что, установив последнюю версию Google Контакты на свой телефон Android, вы можете изменить изображение профиля всего в два касания.И это можно сделать прямо из приложения контактов. Чтобы все это произошло, вам необходимо убедиться, что на вашем телефоне Android установлена самая последняя версия приложения для работы с контактами, которой является версия 3.38.
Итак, вот как вы можете быстро изменить и даже удалить изображение профиля своего аккаунта Google из приложения для контактов. Сначала перейдите в Настройки на своем телефоне Android и нажмите Контакты. Затем нажмите на изображение профиля в правом верхнем углу приложения. Вы заметите, что фотография затем перемещается в верхнюю часть меню, используемого для управления вашей учетной записью Google, с прикрепленным к ней значком камеры.Нажмите на значок камеры, и вы попадете на страницу с названием «Изображение профиля». Внизу страницы вы найдете две кнопки: «Изменить» и «Удалить». Нажмите на «Изменить», чтобы выбрать новую фотографию профиля из таких источников, как Google Фото, фотографии с устройства или из нового изображения, сделанного только что вашей камерой. Или вы можете заменить текущую фотографию профиля на обычный круг с первой буквой вашего имени внутри него.Как изменить фото профиля в приложении «Контакты»
Прямо сейчас эта функция доступна для приложения Google Контакты, но мы не удивимся, если в недалеком будущем она станет доступной для других приложений Google.
Фото вашего профиля можно удалить и заменить обычным изображением
ПОДПИСАТЬСЯ НА НАШУ РАССЫЛКУ!
.



 В ней находим картинку, редактируем ее при необходимости.
В ней находим картинку, редактируем ее при необходимости.
 Среди всего списка контактов найдите тот единственный, нужный вам, и тапните по нему. Откроется страница с подробным описанием контакта (домашний и мобильный телефон, email, адрес). Здесь вы увидите область, внутри которой будет светлый или тёмный силуэт. Это и есть место для фотографии. Нажмите на эту область. Нажмите на область с силуэтом
Среди всего списка контактов найдите тот единственный, нужный вам, и тапните по нему. Откроется страница с подробным описанием контакта (домашний и мобильный телефон, email, адрес). Здесь вы увидите область, внутри которой будет светлый или тёмный силуэт. Это и есть место для фотографии. Нажмите на эту область. Нажмите на область с силуэтом
 Также не всегда можно устанавливать изображения, если контактный лист сохранен на сим-карте.
Также не всегда можно устанавливать изображения, если контактный лист сохранен на сим-карте.



 Зачастую она имеет изображение карандаша или ручки, и может быть расположена вверху или внизу дисплея.
Зачастую она имеет изображение карандаша или ручки, и может быть расположена вверху или внизу дисплея.