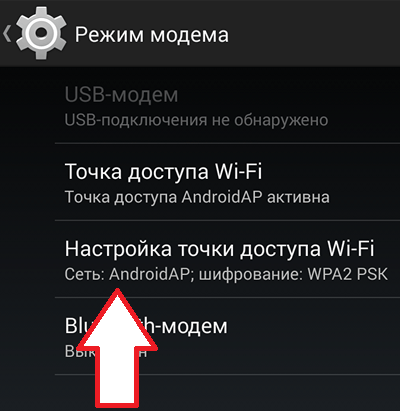Как добавить ярлык точки доступа на главный экран Android
Переносные точки доступа Wi-Fi на вашем телефоне Android — это здорово, потому что Wi-Fi в отелях обычно не работает, но включать и выключать эту точку доступа сложно. Вот несколько простых способов добавить виджет точки доступа на главный экран.
Шансы очень хорошие вам нужно будет создать портативную точку доступа на своем смартфоне Android в то или иное время. Помимо уже упомянутых проблем с Wi-Fi в отелях, есть места, где (глоток!) До сих пор нет доступа к Wi-Fi. Это не имеет большого значения, пока у вас не будет работы на своем ноутбуке, и тогда портативная точка доступа — лучший вариант.
К сожалению, Android не всегда упрощает включение точки доступа. Специальной кнопки или ярлыка для точки доступа нет. Если вы делаете это так же, как и большинство других, то вам придется копаться в настройках, чтобы включить его.
Вы можете сделать это за пять шагов, что очень много, особенно если вам нужно каждый раз помнить, как туда попасть: откройте панель приложений, затем нажмите «Настройки» -> «Еще» -> «Модем и переносная точка доступа» -> «Переносная точка доступа Wi-Fi».
Это неудобно и неудобно. Мы используем точки доступа достаточно часто, чтобы нам нужен лучший способ, поэтому вот четыре.
Добавьте более короткий маршрут через виджет настроек
Это не самый лучший способ сделать это, но он сокращает несколько шагов. Виджет «Настройки» доступен как виджет Android по умолчанию, поэтому он должен быть доступен в вашей системе.
Вы можете выбрать ярлык для категорий настроек, одна из которых — «модем и переносная точка доступа».
Теперь у вас на главном экране появится новый ярлык с соответствующим названием «Модем и переносная точка доступа».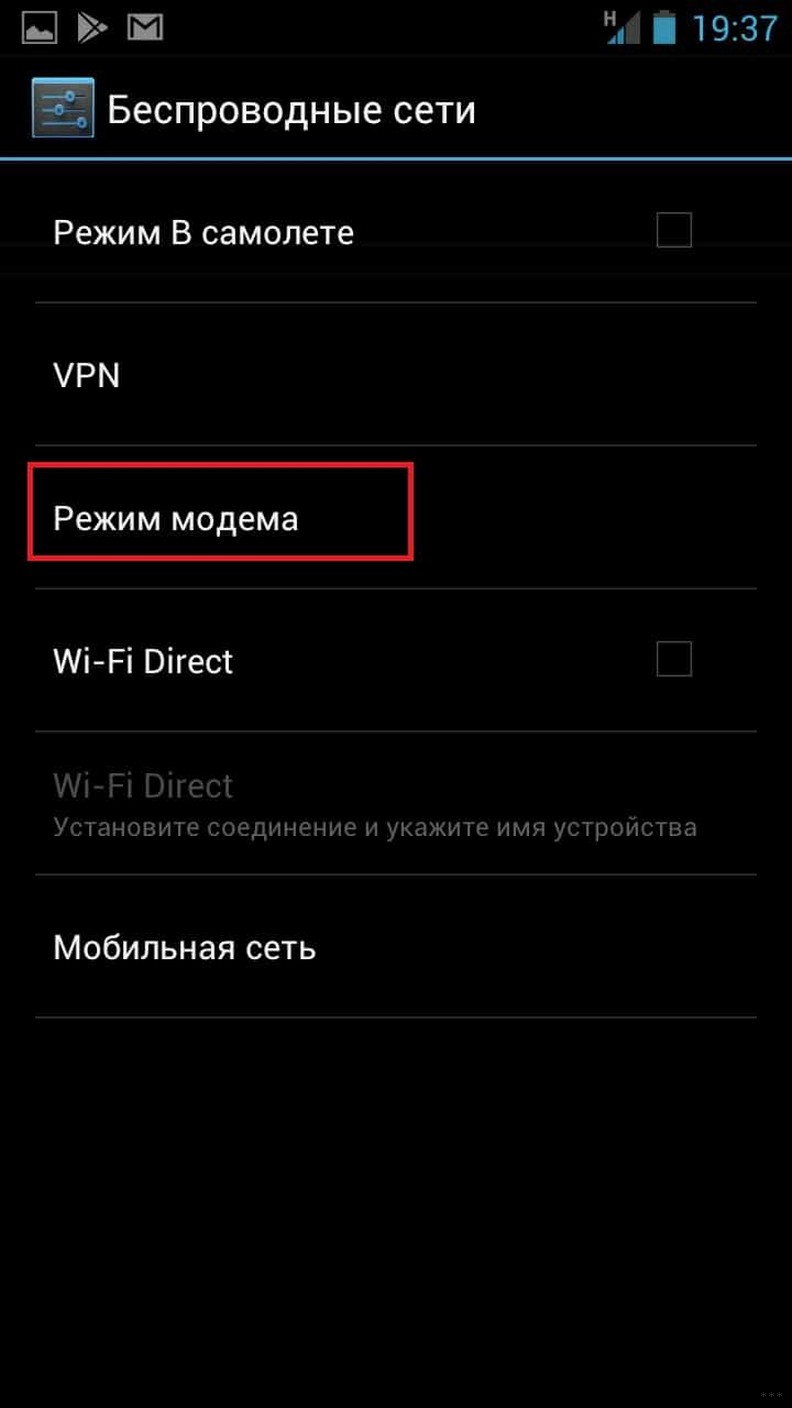
Когда вы нажмете на него, он откроется прямо на странице настроек.
Это сократит количество шагов, необходимых для включения портативной точки доступа, на три, до двух.
Попробуйте виджет Toggle Folder
Другой виджет, другой способ, но в отличие от виджета настроек, этот дает больше возможностей. Виджет «Переключить папку» позволяет вам создать папку переключателей на главном экране, одним из которых является возможность просто включать и выключать портативную точку доступа.
Виджет переключения папок, вероятно, будет одним из последних выбранных вами виджетов.
Дайте вашей папке-переключателю разумное имя или нет, и выберите цвет кнопки, тему, фон — это полностью зависит от вас.
Виджет будет размещен на вашем домашнем экране, коснитесь его, и вы сможете добавлять элементы.
И одна из опций в первой группе переключателей будет «Точка доступа (Wi-Fi)». Нажмите на него, чтобы добавить в папку переключения.
Теперь у вас есть кнопка, с помощью которой можно переключать портативную точку доступа, а также она сообщает вам, включена она или выключена, что вы также можете легко определить на панели уведомлений.
В папке переключателей здорово то, что вы можете добавить больше переключателей, приложений или даже настраиваемых элементов. Ознакомьтесь с нашей статьей, если вы хотите узнать больше о
добавление и настройка папок переключения .Попробуйте сторонний виджет
Оба предыдущих метода требуют двух шагов для включения и выключения портативной точки доступа. Мы попытались, но не смогли найти стандартный способ Android сделать это за один раз, поэтому нам пришлось обратиться в Play Store.
Если вы выполните поиск по запросу «виджет точки доступа», вы увидите, что есть из чего выбрать.
Мы попробовали виджет WiFi Hotspot, и он работает как задумано. Мы не рекомендуем этот вариант по сравнению с одним или другим, поэтому выберите тот, который лучше всего подходит для вас и вашего устройства.
Когда вы нажимаете на виджет на главном экране, он немедленно включает вашу портативную точку доступа и светится синим. Коснитесь его еще раз, и он выключится — просто, безболезненно и всего за один шаг.
Итак, у вас есть три простых способа значительно сократить количество шагов, необходимых для включения и выключения точки доступа.
Бонусный метод: используйте Cyanogenmod
Мы любим Cyanogenmod, потому что ты так много можешь сделать ; вещи, о которых вы, вероятно, не знаете, если не поиграетесь с ними. Это включает добавление переключателей на панель быстрых настроек в панели уведомлений, одна из которых является вашей переносной точкой доступа.
Это включает добавление переключателей на панель быстрых настроек в панели уведомлений, одна из которых является вашей переносной точкой доступа.
Для этого сначала откройте настройки и перейдите в раздел «Персонализация», затем нажмите «Панель уведомлений».
На следующем экране нажмите «Панель быстрых настроек».
На следующем экране нажмите «Плитки и макет».
Вы увидите, как плитки переключения расположены в виде сетки. Вы можете нажать и удерживать плитки, чтобы перетащить и изменить их порядок, или перетащите их в «Удалить», чтобы удалить.
Нажмите «Добавить», и вам будет предложено выбрать плитку. Вы можете добавить все, что хотите, но то, что мы ищем, находится внизу. Нажмите «Wi-Fi AP», чтобы добавить его на панель быстрых настроек.
Теперь, когда вы потянете вниз быстрые настройки, у вас будет возможность включить или выключить точку доступа.
Во многих отношениях это наиболее эффективный и предпочтительный способ сделать это, поскольку он не занимает места на главном экране и находится в логическом месте, среди других настроек.
Итак, у вас есть три основных способа добавить ярлык точки доступа с помощью базового Android, плюс один бонусный способ с помощью Cyanogenmod Android. Надеюсь, вы найдете хотя бы один из этих методов полезным, а может быть, у вас есть другой способ.
Давайте послушаем вас сейчас на нашем дискуссионном форуме. Если у вас есть какие-либо комментарии или вопросы, сообщите о них.
Как настроить точку доступа на телефоне с Андроид
Функция подключения к интернету — важная составляющая любого современного Android-устройства, позволяющая своевременно получать обновления операционной системы и установленных приложений. Для правильной работы подобного соединения необходимо использовать определенные сетевые параметры в зависимости от типа подключения. В рамках данной статьи мы расскажем про основные методы настройки точки доступа на совершенно любом смартфоне.
В рамках данной статьи мы расскажем про основные методы настройки точки доступа на совершенно любом смартфоне.
Настройка точки доступа на Android
Существует лишь несколько способов настройки точки доступа на Андроид, каждый из которых в свою очередь требует уже подготовленного подключения к сети. И хотя мы уделим внимание всем существующим вариантам, лучшим так или иначе является Wi-Fi точка доступа.
Способ 1: Настройка мобильного интернета
Наиболее часто используемым типом соединения на Android в настоящее время считается мобильный интернет, работающий и тарифицирующийся за счет установленной SIM-карты и подключенного тарифа. Это подключение выступает наиболее доступным вариантом, но даже так требует внесения определенных изменений в системные параметры устройства в зависимости от оператора сотовой связи. Сама же процедура настройки была нами рассмотрена в отдельной инструкции на сайте по следующей ссылке.
Подробнее:
Как настроить интернет в Android
Как включить интернет в Android
Отдельно стоит отметить, что сетевые настройки могут быть индивидуальными не только из-за используемого оператора сотовой связи, но и в зависимости от фирменной оболочки производителя смартфона.
Способ 2: Настройка и раздача Wi-Fi
Как дополнение к предыдущему методу и как отдельный способ важно упомянуть Wi-Fi подключение, доступное на любом современном Android-устройстве. С помощью рассматриваемого типа соединения можно просто подключиться к Wi-Fi роутеру и раздавать интернет для других смартфонов. Про второй вариант нами также было рассказано в другой инструкции на сайте.
Подробнее: Раздача Wi-Fi на Android
Несмотря на возможность использования смартфона в качестве беспроводного модема для других устройств, по необходимости можно воспользоваться сторонними приложениями, существенно расширяющими стандартные функции. Такое ПО заслуживает особого внимания, так как системные параметры существенно ограничены в плане настройки.
Способ 3: Раздача интернета по USB
По аналогии с раздачей беспроводного интернета через Wi-Fi почти любое Android-устройство можно использовать как классический проводной USB-модем для компьютера и некоторых других совместимых гаджетов.
Подробнее: Использование телефона в качестве модема для ПК
Способ 4: Bluetooth-модем
Далеко не на всех смартфонах, но все же встречается еще один вариант настроек для точки доступа, заключающийся в использовании Bluetooth-соединения для подключения к сети. Вариант практически не отличается от классической точки доступа Wi-Fi в плане параметров, но при этом имеет ограничение по радиусу и скорости.
- Чтобы воспользоваться телефоном как Bluetooth-модемом, откройте приложение «Настройки», выберите подраздел «Сеть» и тапните по строке
- Для раздачи интернета необходимо соединить нужное устройство с вашим смартфоном, используя параметры блютуз.
Настоящий способ является единственной альтернативой ранее представленным вариантам, но, как было сказано, довольно ограничен. Воспользоваться данным подходом можно, например, если не получается задействовать Wi-Fi.
Воспользоваться данным подходом можно, например, если не получается задействовать Wi-Fi.
Заключение
Несмотря на явное превосходство Wi-Fi точки доступа, каждый из методов заслуживает внимания, так как незаменим в определенных ситуациях. К тому же способы вполне можно комбинировать между собой, одновременно поддерживая раздачу интернета несколькими функциями и приложениями.
Мы рады, что смогли помочь Вам в решении проблемы.Опишите, что у вас не получилось. Наши специалисты постараются ответить максимально быстро.
Помогла ли вам эта статья?
ДА НЕТСмартфон в качестве роутера. Как настроить и использовать?
Ответ
Здравствуйте. Да, практически любой смартфон на Android можно использовать в качестве Wi-Fi роутера. В том числе и ваш Meizu M8 Lite. Для подключения к интернету других устройств по Wi-Fi сети. Это называется «Точка доступа». Когда смартфон раздает мобильный интернет.
На вашем Meizu M8 Lite тоже в настройках должен быть режим «Точка доступа». Называется он скорее всего «Общий доступ к мобильной сети». Находится в настройках, в разделе «Модем и точка доступа».
В разделе «Точка доступа WLAN» можно сменить имя Wi-Fi сети, пароль и скрыть сеть при необходимости.
О настройке я писал в статье: как раздать интернет по Wi-Fi на Android смартфоне Meizu. У вас более новый смартфон, настройки могут немного отличаться.
Для подключения компьютера к Wi-Fi сети смартфона понадобится Wi-Fi-адаптер. Но в вашем случае TP-LINK Archer T1U не рекомендую! Это один из немногих адаптеров, которые могут подключаться к Wi-Fi только на частоте 5 ГГц. Сети на частоте 2.4 ГГц он просто не увидит. А смартфон будет раздавать Wi-Fi именно на частоте 2.4 ГГц. Не на всех смартфонах есть функция раздачи Wi-Fi на частоте 5 ГГц. Проверить лично не могу, нет такого телефона. Но я посмотрел информацию в интернете. Конкретно на Meizu, начиная с прошивки Flyme 7 появилась возможность выбирать частоту, на которой будет работать точка доступа.
Находятся эти настройки в разделе «Точка доступа WLAN». Можете проверить.
Но я рекомендую выбрать другой Wi-Fi адаптер. Можно двухдиапазонный, который поддерживает подключение к сетям на 2.4 ГГц и 5 ГГц. Он будет более универсальный.
Не знаю, насколько важно для вас подключаться именно по Wi-Fi, но можно использовать смартфон как модем для ПК, подключив его по USB-кабелю. Так что можно обойтись без покупки адаптера для компьютера.
Дальше, что касается именно скорости и тарифов. Я так понимаю, у вас сейчас ADSL интернет со скорость до 5 Мбит/с. Я даже не представляю, какой у вас оператор на телефоне, какое покрытие (3G/4G), скорость, какой тариф подключен и т. д. Это я к тому, что через мобильный телефон в качестве роутера скорость может быть еще хуже. Может быть дорого. Вам нужно подключить выгодный тариф (желательно, конечно, безлимитный) для доступа к интернету у своего оператора на смартфоне. Очень важно, чтобы оператор не блокировал раздачу интернета! Сейчас многие операторы блокируют раздачу интернета с телефона, или требуют за это отдельную плату.
Скорость подключения к интернету на своем смартфоне вы можете проверить по этой инструкции.
03.02.19 11 Автор вопроса: АндрейЧто такое APN и как его поменять? — android.mobile-review.com
12 июля 2019
Константин Иванов
Вконтакте
По материалам androidcentral.com
Что такое APN? Если коротко, то APN – это аббревиатура Access Point Name, имя точки доступа, идентификатор, обеспечивающий телефону получение информации, необходимой для подключения к беспроводному сервису. Он может быть изменен путем задания нового имени точки доступа от оператора в настройках смартфона.
Зачем может потребоваться изменение APN?
Смена APN недоступна для телефонов, привязанных к определенному оператору, но служит инструментом для подключения к сетям других операторов. Такое переключение может быть необходимо тому, кто по той или иной причине решил подключить свой аппарат к сети, отличной от той, что была изначально прописана в телефоне. Кроме простого любопытства, это может потребоваться, если настройки по какой-то причине перестали работать должным образом. Давайте посмотрим, как можно менять и добавлять APN на вашем смартфоне.
Что такое APN?
Access Point Name (или сокращенно APN) – это название настроек, которые позволяют вашему телефону установить подключение к шлюзу между сетью вашего оператора и публичной сетью .
Ваш оператор считывает эти настройки с целью создания IP-адреса, подсоединения к правильному безопасному шлюзу и обнаружения того, что оператору требуется подключить вас к личной сети, такой как VPN. Основная часть работы происходит на стороне оператора, но нам требуется удостовериться, что нужные настройки были получены и мы подключены к необходимой сети тем образом, которым желаем.
Основная часть работы происходит на стороне оператора, но нам требуется удостовериться, что нужные настройки были получены и мы подключены к необходимой сети тем образом, которым желаем.
В зависимости от устройства сети конкретного оператора могут потребоваться различные настройки. В большинстве случаев достаточно изменить только несколько параметров, но все же нужно сохранять имеющиеся настройки от вашего оператора. Основной массе пользователей никогда не потребуется ручное изменение APN, поскольку в каждый телефон заранее загружены несколько стандартных настроек APN, поэтому аппарат в большинстве случаев сможет настроиться для осуществления звонков автоматически. Это очень удобно, если вам вдруг потребуется помощь от техподдержки оператора, если какие-то настройки сети в вашем аппарате работают неправильно и приходится задавать APN вручную.
Но не все так просто. Операторы могут изменять стандартное ПО смартфона таким образом, что изменение настроек APN пользователем становится невозможным, даже если аппарат не имеет операторской привязки. У вас получится найти эти настройки, посмотреть, какие работают, но вы никогда не сможете подключиться к другой сети.
У вас получится найти эти настройки, посмотреть, какие работают, но вы никогда не сможете подключиться к другой сети.
Как изменить настройки APN
Для начала вам потребуется найти правильные настройки APN сети, к которой вы хотите подключиться. Чаще всего они имеются в открытом доступе на страницах техподдержки оператора. Выглядят они таким образом (на примере оператора Mint Mobile):
- Name — Ultra
- APN — Wholesale
- Proxy — (leave blank)
- Port — 8080
- Username & Password — (leave blank)
- Server — (leave blank)
- MMSC — http://wholesale.mmsmvno.com/mms/wapenc
- MMS Proxy — (leave blank)
- MMS Port — (leave blank)
- MCC — 310
- MNC — 260
- Authentication Type — (leave blank)
- APN Type — default,supl,mms
Значения нужно вводить в соответствующие поля нового APN, после чего вы сможете использовать подключение к сети для передачи данных и MMS. Но неплохо бы знать, где находится форма ввода.
А это зависит от того, какая фирма произвела ваш смартфон, но всегда будет в том же разделе настроек, где находятся все остальные настройки беспроводных сетей. Далее вам нужно найти собственно раздел для настроек имени точки доступа, как правило, расположенный в разделе настроек подключения к сети оператора. Если вы не очень опытный пользователь, то не волнуйтесь, ничего не произойдет, если вы просто найдете этот раздел и заглянете в настройки. Просто не сохраняйте изменения, если что-то нажали.
Если вы нашли раздел «Access Point Names», то тапните по нему, чтобы войти.
Вы должны увидеть список по крайней мере с одним набором настроек APN. Если изменение настроек APN недоступно, то вам потребуется добавить новый профиль. Не удаляйте и не изменяйте те настройки, что уже сохранены в вашем телефоне. Вместо этого лучше создать новый APN, чтобы была возможность выбора. В верхней части экрана нажмите «плюс», чтобы попасть на экран «Изменения точки доступа». Именно на нем вы можете вводить настройки, взятые с сайта оператора.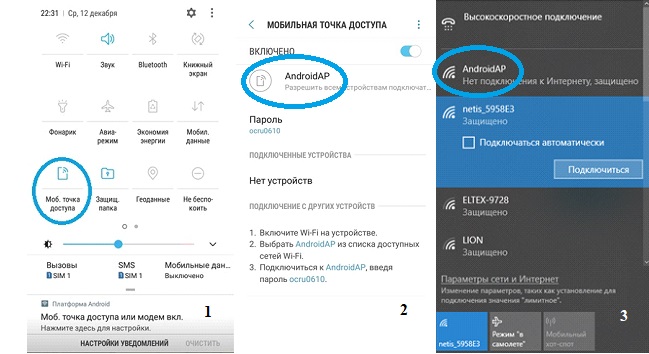 Два важных момента:
Два важных момента:
- Не каждое поле на экране «Изменения точки доступа» должно быть заполнено. Значения нужно вводить только в те поля, для которых они указаны оператором. Остальные остаются как есть.
- Вводите все в точности так, как это указано оператором. Например, запись «default,supl,hipri» – это совсем не то же самое, что «default, supl, hipri», потому что во втором случае вы поставили пробел между символами. Система оператора не сможет считать или считает неверные сведения и не будет работать правильным образом. Неважно, насколько незначительной была разница.
Как только значения, предоставленные оператором, были введены, вам нужно сохранить настройки APN. Для этого нажмите символ из трех точек в верхнем правом углу экрана и выберите опцию «Сохранить».
После сохранения данных APN возвращайтесь на экран со списком, который вы видели ранее. На нем вам потребуется тапнуть по новым настройкам, чтобы сделать данный профиль активным. Если в течение нескольких минут после активации соединение так и не установилось, то вам может помочь перезагрузка телефона.
В редких случаях у оператора может быть два профиля APN, которые требуются для работы. Так бывает, если для MMS или других данных требуется отдельный шлюз, отличный от того шлюза, который используется вашим пакетом передачи данных. В этом случае все подробные объяснения будут на сайте оператора с указанием, какой APN для чего используется. Но чаще все же одни настройки для всего.
Вот и все! Теперь ваш телефон готов принимать звонки, передавать SMS, MMS и пакеты данных. И не отключайте настройки предупреждения о размере расхода трафика, чтобы следить за объемами и случайно не израсходовать больше необходимого.
Настройка Мобильной Точки Доступа WiFi — Как Подключить на Смартфоне Android?
Home » F.A.Q. » Отключается Wi-Fi-интернет после блокировки экрана на Android? Не проблема!F.A.Q.
Не очень опытные пользователи Android-устройств иногда сталкиваются с такой проблемкой: после блокировки экрана автоматически отключается интернет, подключенный по сети Wi-Fi.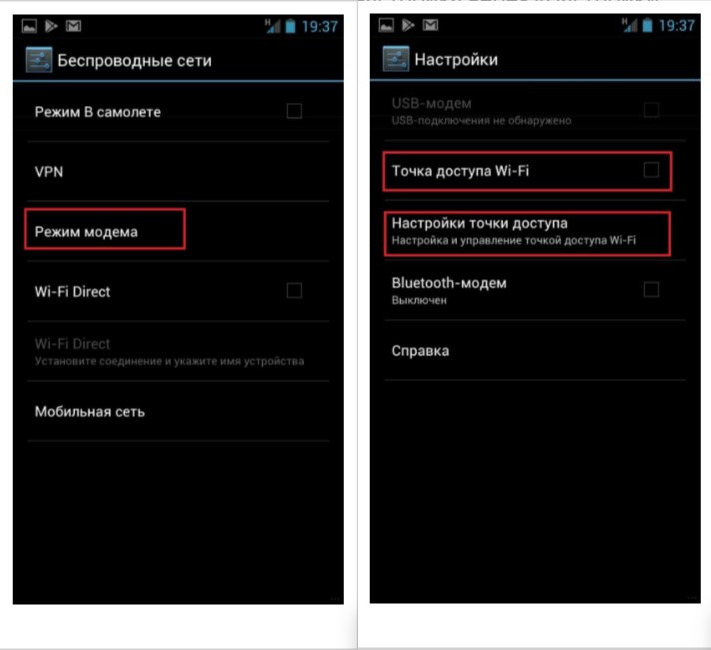
Эта функция может быть полезной (для экономии заряда батареи), так и бесполезной (когда нужно находиться на связи с человеком, например).
Так вот, по умолчанию в некоторых смартфонах и планшетах на Андроид функция отключения Wi-Fi-соединения после блокировки экрана активирована.
Многим пользователям такой расклад дел не очень подходит и они ищут способ отключения такой опции.
Именно для подобной ситуации пригодится данная инструкция.
Итак, чтобы не отключался Wi-Fi после блокировки экрана смартфона или планшета на Андроид нужно зайти в меню «Настройки» и выбрать пункт «Wi-Fi».
Потом отыскать в правом верхнем углу экрана три точечки, которые символизируют дополнительные настройки и тяпнуть по ним пальцем.
А Вы это знали?
- Рейтинг лучших экшн-камер 2019 |ТОП 10
- Как установить и настроить Google Allo
- Как отключить графический код разблокировки, способы восстановления.
- Gearbest объявляет предпродажу Elephone S7 и S7 mini по заниженным ценам
В появившемся контекстном меню выбираем кнопку «Дополнительные функции». Тяпаем по них и перед нами раскрывается новое меню в котором надо выбрать пункт «Wi-Fi в спящем режиме». И тут наблюдаем самое главное — три возможных варианта:
Тяпаем по них и перед нами раскрывается новое меню в котором надо выбрать пункт «Wi-Fi в спящем режиме». И тут наблюдаем самое главное — три возможных варианта:
- Не выключать
- Только при питании от сети
- Всегда выключать
Надо активировать пункт «Не выключать». На скриншотах вся процедура выглядит именно так:
Это действие позволит не отключать Wi-Fi-интернет после блокировки экрана мобильного устройства на Android. Все.
На сегодняшний день доступ в интернет имеют большинство устройств, такие как смартфоны, планшеты, ноутбуки, компьютеры и даже телевизоры. У многих людей имеется дома скоростной интернет и Wi-Fi-роутер, который способен раздать интернет всем устройствам в доме.
Но что делать, если роутер сломался или вы находитесь не дома, а вам срочно нужен интернет? Это легко! Если у вас под рукой имеется смартфон или планшет на Андроиде с выходом в интернет. Настроить точку доступа очень просто.
Что такое точка доступа
Прежде чем превращать смартфон в роутер, давайте разберёмся, что же такое точка доступа Wi-Fi.
Точка доступа Wi-Fi также она называется беспроводная точка доступа — это устройство, выполняющая роль роутера, которое используется для создания беспроводной сети Wi-Fi. Иными словами, имея точку доступа Wi-Fi, у нас есть возможность подключения к интернету.
Что необходимо
Следует знать, что для раздачи Wi-Fi с Андроид-устройства, нужен смартфон или планшет, работающий на операционной системе Андроид. В свою очередь, у него обязательно должны быть два сетевых стандарта, такие как интерфейс 3G (GSM) либо 4G (LTE) и Wi-Fi модулятор. Сегодня практически любой смартфон или планшет имеет необходимые составляющие. Но следует знать, что может подойти не любой смартфон или планшет. Встречаются телефоны без Wi-Fi модулятора и планшеты без интерфейса 3G (GSM) или 4G (LTE). Поэтому перед тем как приступить к созданию точки доступа убедитесь, что ваш телефон технически пригоден.
Как настроить точку доступа Wi-Fi на Андроиде и раздать интернет
После того как мы убедились что наше Андроид-устройство подходит по техническим параметрам и имеет выход в интернет, приступим к созданию точки доступа. В данной статье в качестве примера рассмотрим смартфон Lenovo A536.
В данной статье в качестве примера рассмотрим смартфон Lenovo A536.
- В меню смартфона открываем «Настройки»:
Для начала необходимо войти в настройки смартфона
- В меню «Беспроводные сети» выбираем «Ещё»:
Необходимо открыть дополнительный список беспроводных сетей
- Тут выбираем «Раздача мобильного интернета»:
Отсюда начинается создание точки доступа
- В появившемся окне нужно перевести ползунок «Точка доступа WLAN» вправо:
Перетаскивание ползунка вправо включает раздачу мобильного интернета
- Мы увидим, что наша точка доступа стала активной, а ползунок перешёл вправо. Далее, нам будет нужно задать основные параметры для нашей точки доступа. Для этого выберем «Точка доступа WLAN»:
Из этого меню приступим к настройке параметров точки доступа
- В другом окне увидим основные настройки точки доступа. Для дальнейшей настройки выбираем пункт «Настройка точки доступа WLAN»:
Показаны основные параметры точки доступа и её состояние
- Тут задаются такие параметры, как имя сети, защита, пароль.
 После назначения имени и пароля нажимаем «Сохранить»:
После назначения имени и пароля нажимаем «Сохранить»:Назначаем имя и пароль, выбираем тип защиты точки доступа и сохраняем
Имейте в виду, пароль 87654321 в этой статье приведён в качестве примера. Вы можете задать любой пароль. И следует знать, что длина пароля для защиты WPA 2 должна составлять не короче 8 символов.
После ввода имени сети и пароля вернитесь в четвёртое окно (четвёртый пункт инструкции) и удостоверьтесь, что ползунок на «Точка доступа WLAN» в правом, включённом положении. Если он отключён, то следует его включить.
Примечание: если вы захотите подключить компьютер с операционной системой Windows XP Service Pack 2, то вам будет необходимо выбрать защиту WPA PSK. Так как Windows XP Service Pack 2 несовместим с защитой WPA 2 PSK!
Как отключить раздачу
Для отключения точки доступа необходимо в меню «Раздача мобильного интернета» перевести ползунок «Точка доступа WLAN» влево:
Положение ползунка в левом положении означает что точка доступа отключена
Примечание: при следующем создании точки доступа вам не нужно будет по новой настраивать точку доступа, достаточно будет включить её.
Вот мы и научились раздавать интернет с помощью вашего смартфона. Названия некоторых пунктов могут отличаться в зависимости от версии Android и модели смартфона, но принцип везде одинаков.
Возможные проблемы при подключении
Рассмотрим распространённые проблемы и их решения, связанные с созданием точки доступа:
- Не удаётся назначить пароль для точки доступа
Скорее всего вы использовали менее восьми символов. Их требуется минимум восемь.
- Не удаётся подключиться к точке доступа с другого устройства
Возможно вы ввели неверный пароль. Перепроверьте и попробуйте снова.
- Телефон подключен к точке доступа, но интернет медленный или не работает
Убедитесь, что устройство, на котором была создана точка доступа, имеет выход в интернет и находится в зоне действия сети, а подключённые устройства находятся не слишком далеко от точки доступа.
- Точка доступа отключается сама по себе
Скорее всего это происходит из-за того что к точке доступа не подключено ни одно устройство. При бездействии в течении определённого времени, наша точка доступа автоматически отключается. Время бездействия можно задавать в настройках точки доступа:
При бездействии в течении определённого времени, наша точка доступа автоматически отключается. Время бездействия можно задавать в настройках точки доступа:
По истечении этого времени точка доступа отключится
Были рассмотрены самые распространённые проблемы, которые могли возникнуть при создании точки доступа. В остальном, никаких сложностей быть не должно.
Видео: как раздать Вай-Фай с телефона Андроид
Следуя инструкциям этой статьи, вы легко создадите точку доступа, к которой сможет подключиться каждый. Теперь у вас или у друзей под рукой всегда будет мини-роутер, с помощью которого вы не будете ограничивать себя интернетом.
Технология Wi-Fi используется для передачи данных и подключения к интернету по беспроводной связи. Сейчас она широко распространена и доступна для различных гаджетов: смартфонов, планшетов, игровых консолей, телевизоров с функцией Smart TV и так далее, вплоть до «умных» пылесосов.
Но есть у технологии и ограничения. В сравнении с проводным подключением, напрямую, Wi-Fi не так безопасен, но здесь было найдено решение – для предотвращения несанкционированного доступа к сети используют защитное шифрование (WPA2).
В сравнении с проводным подключением, напрямую, Wi-Fi не так безопасен, но здесь было найдено решение – для предотвращения несанкционированного доступа к сети используют защитное шифрование (WPA2).
Еще одна проблема, с которой сталкиваются пользователи – на телефоне Андроид отключается Вай Фай, то есть устройство теряет связь с роутером, из-за чего приходится перезапускать Wi-Fi. Вызвано это может быть несколькими факторами, но решения есть, о чем и пойдет речь в статье.
Содержание
Почему отключается Wi-Fi на телефоне
Проблемы с соединением могут быть вызваны некорректной работой маршрутизатораЗачастую проблемы с соединением вызваны:
- некорректной работой маршрутизатора;
- неправильно выставленными настройками вай-фай;
- конфликтными приложениями на смартфоне;
- неверными настройками гаджета.
Чтобы решить проблему, необходима полная диагностика устройств, что под силу сделать самому, не обращаясь к специалистам. Если, к примеру, интернет «тупит», медленно грузит страницы, вероятно, к сети подключено много пользователей, что перегружает канал.
Если, к примеру, интернет «тупит», медленно грузит страницы, вероятно, к сети подключено много пользователей, что перегружает канал.
Почему на телефоне отключается WiFi, чем это вызвано и что с этим делать – в статье будут предложены все рекомендации, действительные для аппаратов Samsung, LG, Xiaomi, Nokia, Алкатель и других, с версией Андроида старше 7.0.
Неисправности роутера
Если вай-фай стал выключаться сам по себе, вероятно, проблема в модемеЕсли вай-фай стал выключаться сам по себе, вероятно, проблема в модеме. При этом он может быть рабочим, но с неправильно выставленными настройками. Также не стоит забывать, что в многоквартирных домах может быть много точек доступа, более 10, и все они способны создавать помехи.
В такой ситуации сеть рабочая, но периодически соединение пропадает и это мало кого радует. Если с настройками что-то не получается, можно попробовать поставить «свежую» прошивку, что делается через интерфейс модема.
Неисправный маршрутизатор тоже является причиной потери беспроводного сигнала. Механическую неисправность, почему-то, мало кто учитывает, а ведь все возможно. Чтобы убедиться в работоспособности устройства, достаточно изучить инструкцию, где сказано, какие светодиоды должны гореть, а какие указывают на ошибку.
Бывает, роутер работает так долго без перезагрузки, что начинает «глючить», что приводит к «вылету» сети. Решается сбросом настроек до заводских с последующим выставлением нужных.
Проблемы с телефоном
Не все скачивают программы с Play Market, рискуя тем самым сохранностью гаджетаБывает, один смартфон без проблем подключается к сети, а другой наотрез отказывается, даже может не обнаруживать ее. Очевидно, проблема в телефоне, вероятно, на нем завелись вирусы.
Если плохо работает вай-фай, а пользователь уверен, что вирусов на его телефоне нет, стоит взглянуть на установленные приложения. Не все скачивают программы с официального магазина Play Market, кто-то пользуется сторонними источниками, рискуя тем самым сохранностью гаджета.
Среди владельцев смартфонов под управлением Андроид популярны, так называемые, «кастомные» прошивки – неофициальные, но порой с привлекательными виджетами, красивым дизайном и другими «изюминками».
Обычно их выпускают энтузиасты, у которых недостаточно возможностей, чтобы довести дело до конца. Как итог, прошивка недоработана, с багами и ошибками, что тоже может быть причиной неправильной работы служебных приложений, включая беспроводную связь.
Как исправить неполадку
Продиагностировав ситуацию, можно приступать к ее решению. Постоянные проблемы с сетью зависят от смартфона или роутера. Соответственно, если телефон «чист», работает под официальной прошивкой, вероятно, дело в настройках модема.
Проверка настроек роутера
Чтобы убедиться, что проблема в нем, а не в смартфоне, можно пойти к другу, у которого есть Wi-Fi или найти общедоступную сеть и попытаться подключиться к ней. Если со связью все в норме, то разбираются с роутером.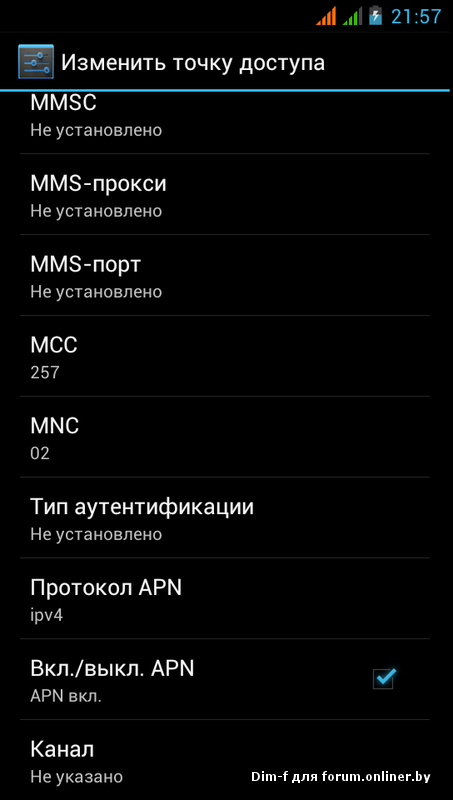
Сперва заходят в интерфейс маршрутизатора. В браузере вводят «192.168.1.1» (или 192.168.0.1), указывают логин и пароль. В настройках заходят в раздел «LAN», ищут пункт «Включение DHCP-сервера», напротив которого должна стоять галочка.
Включение DHCP-сервераЗадача этой функции – «раздавать» IP-адреса подключаемым устройствам. Если она отключена, телефон попросту не получит «айпишник», соответственно, не подключится к вай-фай.
Если при подключении высвечивается «Ошибка аутентификации», значит, пользователь неправильно вводит пароль от сети. Бывает, не совпадают типы шифрования. Решение:
- Заходят в меню «Wi-Fi».
- Выбирают «Настройки безопасности».
- WPA-PSK/WPA2-PSK mixed.
Если не помогло, проверяют стандарт вай-фай. Для этого заходят в меню «Wi-Fi» и выбирают 802.11 b/g/n mixed. При его отсутствии подбирают из доступных и проверяют подключение.
Удаление лишних программ и вирусов на устройстве
Программы Virtual RouterЕсли с роутером все в порядке, но подключиться все-равно не получается, вероятно, причина в вирусах на смартфоне.
Если есть подозрения, что телефон «заражен», стоит скачать на него из официального магазина антивирус и сделать сканирование. Порой сами антивирусы не дают подключиться к беспроводной сети (Firewall, блокирующий соединение).
Проблемы с подключением вызывают и сторонние программы, которые взаимодействуют с беспроводным модулем.
Среди них: Virtual Router, Portable Wi-Fi Router. Эти приложения вносят в настройки свои данные, которые и вызывают сбои. Решается их удалением, если не помогает – сбросом настроек до заводских (Hard Reset).
Обновление ПО
Если смартфон и вовсе не видит доступные сети, вероятно, проблема в программном обеспечении, как правило, нелицензионном, которое вносит свои коррективы в «родные» настройки. Если это так, достаточно удалить ПО, поставить «свежее», официальное или сбросить настройки до заводских. Бывает, даже после сброса ПО ничего не меняется, в этом случае поможет перепрошивка устройства.
Известные производители (Samsung, Apple) дорожат репутацией, поэтому не выпускают непроверенное программное обеспечение.
С телефонами этих брендов подобные проблемы случаются крайне редко, а если и бывают, то моментально исправляются с новыми обновлениями.
Проверка настроек на телефоне
Wi-Fi в спящем режиме»В большинстве гаджетов есть опция «Энергосбережение» — смартфон, при достижении низкого уровня заряда, активирует «эконом-режим», при котором снижается производительность или отключаются системные утилиты, включая модуль вайфай.
Как отключить этот режим на Андроиде версии старше 4.0:
- Выбирают пункт «Настройки».
- «Wi-Fi».
- «Дополнительно».
- «Wi-Fi в спящем режиме».
- Здесь будет 3 варианта: «Не выключать», «Только при питании от сети», «Всегда выключать».
- Чтобы сеть автоматически не отключалась, выбирают первый и жмут «Сохранить».
Большинство проблем, связанных с беспроводной связью, можно решить своими усилиями, достаточно точно диагностировать проблему. Если советы, представленные в статье не помогают, возможным решением станет перепрошивка маршрутизатора.
Если советы, представленные в статье не помогают, возможным решением станет перепрошивка маршрутизатора.
Прошивки доступны на сайтах производителей. Со сторонним ПО нужно быть внимательным, так как, во-первых, «слетает» гарантия, во-вторых, оно может быть недоработано, что сделает еще хуже. При аппаратном повреждении лучше сдать роутер в сервис.
Похожие статьи
Как сфоткать экран телефона?Запись видео с экрана смартфона на АндроидеКак удалить контакт с телефона на АндроидеНе хватает памяти на Андроиде — почему и что делать?Используемые источники:- https://gadgetmir.org/faq/otklyuchaetsya-wi-fi-internet-posle-blokirovki-e-krana-na-android-ne-problema.html
- https://fans-android.com/kak-razdat-wifi-s-androida/
- https://vyborsmartphona.ru/sovety/pochemu-otklyuchaetsya-wi-fi-na-telefone
12 способов применить старый смартфон
Технологии сейчас развиваются быстрыми темпами, поэтому многие смартфоны часто списываются со счетов раньше времени, будучи вполне еще пригодными для определенных задач. Таких «пенсионеров» часто отдают бабушкам дедушкам, папам, мамам, младшим братьям и сестрам, продают, выбрасывают или просто кладут на полочку. Однако есть много способов дать вторую жизнь списанному смартфону, чтобы он снова приносил пользу.
Таких «пенсионеров» часто отдают бабушкам дедушкам, папам, мамам, младшим братьям и сестрам, продают, выбрасывают или просто кладут на полочку. Однако есть много способов дать вторую жизнь списанному смартфону, чтобы он снова приносил пользу.
Фото: Depositphotos
Резервный телефон
Первое, что приходит в голову — использовать телефон как запасной. По сути, это ничем не будет отличаться от простого хранения на полке, с той лишь разницей, что резервный телефон нужно определенным образом подготовить к длительному хранению.
Фото: Depositphotos
Во-первых, для него желательно приобрести отдельную SIM-карту, на случай утери основного телефона. Чтобы не терять попусту деньги, тариф нужно выбирать без абонентской платы. Кроме того, придется ознакомиться с условиями оператора и поддерживать необходимую активность. Ведь если телефон пролежит определенное время, то договор об оказании услуг связи могут расторгнуть в одностороннем порядке, а номер забрать.
Фото: Depositphotos
Во-вторых, аккумулятор лучше хранить частично заряженным — от 30 до 50 процентов — при температуре 15 градусов. При этом его нужно вынуть из телефона. Хотя, конечно, это возможно не во всех моделях.
При этом его нужно вынуть из телефона. Хотя, конечно, это возможно не во всех моделях.
Wi-Fi точка доступа
В смартфонах есть такая полезная функция как «Мобильная точка доступа». В таком режиме телефон можно использовать в качестве USB-модема или точки доступа Wi-Fi. Поэтому, имея на руках лишний смартфон, можно организовать раздачу мобильного интернета. Это подходит как для дома, так и для поездок. А еще такой импровизированный роутер можно разместить в машине и раздавать интернет пассажирам.
Радиоприемник или телевизор
Даже несмотря на то, что в некоторых смартфонах уже нет встроенного радио и тем более телевизионного приемника, можно воспользоваться интернет-вещанием. Однако в таком случае все будет зависеть от качества интернета. Для каналов стандартной четкости и интернет-радио большой пропускной способности не нужно. Скорее всего, все будут стабильно работать даже через относительно медленный 3G.
Если громкости динамиков телефона хватать не будет, то к нему можно подключить проводные или Bluetooth колонки / фото: Depositphotos
В Google Play и App Store есть множество приложений с бесплатными каналами, не говоря уже о платных онлайн-кинотеатрах. Возможно, вы уже оплачиваете подписку, например, для Smart TV. В таком случае тариф может предусматривать бесплатное подключение дополнительных устройств. Поэтому останется только скачать приложение и авторизоваться. Получится идеальный мини-телевизор на кухню. Особенно в этом плане удобно использовать планшет, из-за большего размера экрана.
Возможно, вы уже оплачиваете подписку, например, для Smart TV. В таком случае тариф может предусматривать бесплатное подключение дополнительных устройств. Поэтому останется только скачать приложение и авторизоваться. Получится идеальный мини-телевизор на кухню. Особенно в этом плане удобно использовать планшет, из-за большего размера экрана.
Медиасервер
Один из самых выгодных способов применить старый смартфон. Отдельные медиасерверы обычно стоят довольно дорого, а использовать для этих целей компьютер весьма неудобно из-за шума и высокого потребления энергии. Смартфон же позволит сделать тихий и энергоэффективный сервер, с которого можно раздавать медиафайлы на все устройства в сети. Нужно только один раз все настроить и можно пользоваться. Для этого лучше всего скачать приложение Kodi из Google Play.
Через OTG-кабель можно подключить флешку или жесткий диск / фото: Depositphotos
Торрент-качалка
Популярные клиенты для загрузки торрентов доступны и для Android, поэтому такой смартфон вполне можно использовать для загрузки и раздачи файлов. Желательно обзавестись вместительной картой памяти или жестким диском, который можно подключить через OTG-кабель. Останется только разместить это поближе к розетке и роутеру. Такая торрент-качалка удобна, когда нужно, например, оставаться на раздаче длительное время, а держать компьютер включенным возможности нет.
Желательно обзавестись вместительной картой памяти или жестким диском, который можно подключить через OTG-кабель. Останется только разместить это поближе к розетке и роутеру. Такая торрент-качалка удобна, когда нужно, например, оставаться на раздаче длительное время, а держать компьютер включенным возможности нет.
Игровая консоль
Скорее всего, в вашем старом смартфоне не самое мощное железо, но старые игры он точно потянет. Достаточно установить приложение-эмулятор, найти подходящий геймпад и можно играть в хиты 90-х. Получается своего рода портативная или даже стационарная игровая консоль, если вывести изображение на телевизор или монитор, используя специальный адаптер.
Фото: Depositphotos
Настольные часы
Всего-то и нужно скачать специальное приложение и купить подставку, чтобы смартфон уверенно стоял на столе. Способ, конечно, банальный, но весьма полезный. Дело в том, что функционал приложения шире, чем у обычного будильника: можно задавать разные мелодии, менять фон под настроение, выводить погоду и много чего еще.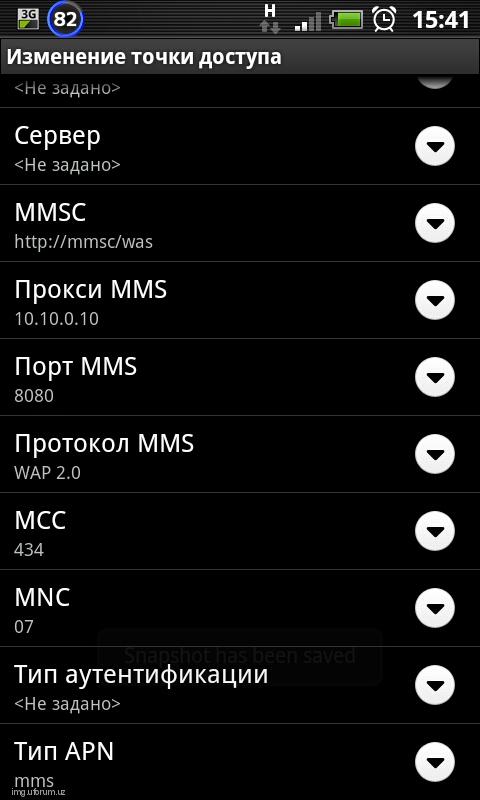
Пульт дистанционного управления
Многие современные телевизоры с функцией Smart TV, позволяют использовать телефон в качестве пульта дистанционного управления. Возможно, это не самый удобный способ дистанционного управления техникой, так как на нем отсутствуют привычные физические кнопки. Однако достоинство здесь совершенно в другом — универсальность. Вы можете настроить один пульт-смартфон для всех устройств в доме. Ведь если у вашего телефона есть инфракрасный порт, то с его помощью можно управлять даже техникой, у которой нет Wi-Fi или Bluetooth.
Фото: Depositphotos
Видеоняня или камера наблюдения
Установите специальное приложение и смартфон станет отличной камерой наблюдения. При помощи приложения можно удаленно отслеживать все, что происходит дома. А если настроить датчик движения, то такое устройство оповестит вас, если кто-то зашел в поле зрение камеры. Также можно использовать смартфон в качестве видео или радионяни. При этом даже подключение к интернету не обязательно: устройство будет передавать сигнал по домашней сети Wi-Fi. А управлять им можно со своего основного смартфона.
А управлять им можно со своего основного смартфона.
Фото: Depositphotos
GPS навигатор
Для автовладельцев может быть полезно использовать старый смартфон в качестве навигатора. По сути, это ничем не будет отличаться от того, как вы сейчас используете для этого свой основной телефон. Однако на такое устройство не будут поступать звонки и уведомления из мессенджеров и его не придется каждый раз, выходя из машины, снимать и потом ставить обратно.
Фото: Depositphotos
Видеорегистратор или экшн-камера
Еще один способ применить смартфон для автомобилистов или спортсменов — использовать его вместо видеорегистратора. Главное, правильно подобрать крепление, так как смартфон может быть заметно крупнее экшн-камер и регистраторов. Желательно искать что-то с короткой ножкой, чтобы устройство меньше трясло в дороге.
Цифровая фоторамка
Старый планшет легко превращается в фоторамку при помощи одного из многочисленных приложений из Google Play. Причем это даже гораздо лучше, чем обычная цифровая фоторамка. Ведь если она надоест, то ее можно переделать во что-то другое. Главное, подключить устройство к источнику питания, чтобы ваша рамка внезапно не разрядилась. Останется только закачать побольше фотографий в память планшета или настроить синхронизацию с облачным хранилищем. В последнем случае у вас всегда будут новые фотографии.
Причем это даже гораздо лучше, чем обычная цифровая фоторамка. Ведь если она надоест, то ее можно переделать во что-то другое. Главное, подключить устройство к источнику питания, чтобы ваша рамка внезапно не разрядилась. Останется только закачать побольше фотографий в память планшета или настроить синхронизацию с облачным хранилищем. В последнем случае у вас всегда будут новые фотографии.
Это тоже интересно:
Во время загрузки произошла ошибка.приложений Hotspot для Android — javatpoint
В сегодняшнюю эпоху потребность людей в Интернете растет с каждым днем. Например, посещение собрания в онлайн-офисе, заказ продуктов, заказ еды и т. Д. Для всех подобных мероприятий нам требовался высокоскоростной Интернет. Кроме того, есть несколько мест, где точки доступа Wi-Fi доступны бесплатно с хорошей скоростью для населения.
В настоящее время оплата мобильной передачи данных становится экономичной во всем мире. Люди носят с собой несколько устройств, таких как планшеты, ноутбуки и другие портативные устройства, которым требуется приложение точки доступа Wi-Fi, чтобы делиться подключением к Интернету с другими. Однако совместное использование подключения к Интернету с одного устройства на другое через мобильную точку доступа дает разную скорость. Встроенные точки доступа — это некоторые ограничения, которые не соответствуют стандартам и потребностям пользователей.
Однако совместное использование подключения к Интернету с одного устройства на другое через мобильную точку доступа дает разную скорость. Встроенные точки доступа — это некоторые ограничения, которые не соответствуют стандартам и потребностям пользователей.
Если мы хотим превратить наш Android-смартфон или планшет в точку доступа Wi-Fi, мы должны загрузить приложение точки доступа для нашего Android-устройства. В этой статье мы обсудим широко используемые приложения для бесплатных точек доступа для устройств Android.
Список 10 лучших бесплатных приложений для точек доступа для Android
- PdaNet +
- FoxFi
- Поиск Wi-Fi
- Osmino: Поделиться Wi-Fi бесплатно
- ClockworkMod Tether
- Карта Wi-Fi
- Бесплатная точка доступа Wi-Fi Портативный
- Wi-Fi Автомат
- Маршрутизатор Wi-Fi Tether
- Портативная точка доступа Wi-Fi
PdaNet +
PdaNet + — одно из самых популярных и бесплатных приложений для точек доступа, доступных в магазине Google Play. Это позволяет пользователям совместно использовать подключение к Интернету с ноутбуками или планшетами. Чтобы включить точку доступа Wi-Fi, не требуется рутировать наше устройство. Однако пользователям этого приложения необходимо установить клиентское приложение или настроить прокси. Приложение поддерживает Android версии 4.1 и выше. Он также добавил новую функцию под названием «Wi-Fi Direct Hotspot».
Это позволяет пользователям совместно использовать подключение к Интернету с ноутбуками или планшетами. Чтобы включить точку доступа Wi-Fi, не требуется рутировать наше устройство. Однако пользователям этого приложения необходимо установить клиентское приложение или настроить прокси. Приложение поддерживает Android версии 4.1 и выше. Он также добавил новую функцию под названием «Wi-Fi Direct Hotspot».
Плюсы PdaNet
- Плюсом этого приложения является то, что мы можем делиться Интернетом через USB и Bluetooth.
- Начинающие и нетехнические пользователи легко получают к нему доступ.
- Он также поддерживает совместное использование сетей 4G.
Минусы PdaNet
- Одним из его недостатков является то, что несколько сайтов и другие объекты блокируются, когда пользователи выходят в Интернет с его помощью.
- Скорость обмена данными снижается, особенно при наличии нескольких подключений.

Загрузите приложение точки доступа PdaNet +.
FoxFi
FoxFi — одно из отличных бесплатных приложений для работы с точками доступа для смартфонов Android.Он очень быстро подключает ноутбуки, планшеты, мобильные устройства и другие портативные устройства. Интернет-соединение, обеспечиваемое этим приложением, более стабильное и надежное. Используя это приложение, мы можем предоставить доступ к Интернету через Wi-Fi нашего телефона другим устройствам. Он также поддерживает режимы Bluetooth и USB для тех устройств, которые несовместимы с приложением. Одна из его оборотных сторон заключается в том, что пользователи должны платить за нее по окончании бесплатной пробной версии.
Плюсы FoxFi
- Одной из положительных сторон этого приложения является то, что оно подключается различными способами, такими как Bluetooth, USB, PdaNet и другими.
- Приложение поддерживает телефоны и планшеты.
- Приложение простое и удобное в использовании.

Минусы FoxFi
- Одна из отрицательных сторон — то, что мы должны платить по окончании пробной версии для дальнейшего использования.
- Подключение к нескольким устройствам снижает скорость соединения.
- В некоторых случаях он может некорректно работать на некоторых устройствах Android.
Загрузите приложение точки доступа FoxFi.
Поиск Wi-Fi
Приложение точки доступа Wi-Fi Finder поддерживает работу в автономном режиме.Его автономная функция позволяет пользователям загружать информацию о местах, где они путешествуют. Это позволяет пользователям получать доступ к Интернету где угодно. Если говорить о его безопасности, он включает только сертифицированные точки доступа, которые делают его более безопасным и надежным. Наряду с безопасностью, он также обеспечивает стабильное высокоскоростное подключение к Интернету.
Wi-Fi Finder в основном фокусируется на подключении за счет использования передовых технологий, которые обеспечивают высокоскоростное и надежное соединение.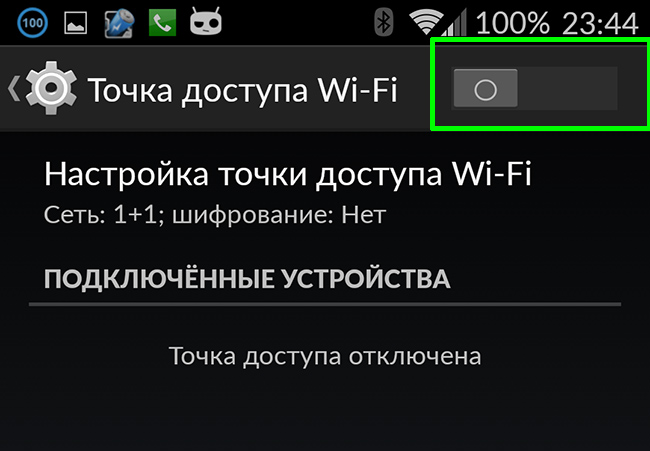 Приложение позволяет пользователям просматривать, играть в онлайн-игры, получать доступ к электронной почте, видеочату и потоковой передаче.
Приложение позволяет пользователям просматривать, играть в онлайн-игры, получать доступ к электронной почте, видеочату и потоковой передаче.
Загрузите приложение точки доступа Wi-Fi Finder.
Osmino: поделитесь Wi-Fi бесплатно
Приложение точки доступа Osmino дает свободу совместно использовать подключение к Интернету только тем людям, которые хотят, введя ключ; это делает точку доступа более безопасной. Пользователи могут легко защитить это приложение, установив пароль. Наряду с этой функцией приложение также предлагает отличный пользовательский интерфейс.
Приложение точки доступа Osmino известно своим простым и понятным интерфейсом.Чтобы использовать это приложение, пользователи должны подписаться на сеть Wi-Fi. К тому же он временами работает медленно. Одно из больших ограничений? Osmino: Поделиться Wi-Fi? app заключается в том, что оно не поддерживает некоторые смартфоны Android.
Загрузите приложение Osmino Share Wi-Fi Free из Google Play Store.
Обвязка ClockworkMod
ПриложениеClockworkMod Tether позволяет использовать подключение к Интернету одного устройства с несколькими устройствами. Это не требует рутирования нашего устройства. Мы также можем воспользоваться его первичным планом, зарегистрировавшись.Разработчик этого приложения утверждает, что оно также хорошо работает со смартфонами, Windows, планшетами и другими устройствами.
Одним из лучших преимуществ этого приложения является то, что оно обеспечивает более быстрое соединение с несколькими устройствами. Поскольку он доступен на нескольких языках, он используется во всем мире. Пользовательский интерфейс этого приложения прост и удобен в использовании. Он соединяет устройства одним нажатием кнопки. Одним из ограничений этого приложения является то, что оно не работает с несколькими смартфонами Android, а также обнаружено, что оно не работает должным образом после обновлений.
Загрузите приложение точки доступа ClockworkMod Tether
Карта Wi-Fi
Wi-Fi Map — это приложение для точек доступа, которое имеет самое большое сообщество Wi-Fi во всем мире. Это приложение имеет около 100 миллионов пользователей, считающих, что Wi-Fi доступен во всем мире. Приложение не имеет ограничений на использование. Он используется практически повсюду на 59 разных языках. Приложение предлагает отличные функции.
Это приложение имеет около 100 миллионов пользователей, считающих, что Wi-Fi доступен во всем мире. Приложение не имеет ограничений на использование. Он используется практически повсюду на 59 разных языках. Приложение предлагает отличные функции.
Подключенные пользователи могут получить бесплатный доступ в Интернет. Карта Wi-Fi также содержит функцию навигации по карте, с помощью которой пользователи могут видеть ближайшие доступные точки доступа вокруг себя.Это приложение дает возможность делиться Wi-Fi на различных платформах социальных сетей и подключает близлежащие точки доступа Wi-Fi.
Загрузите приложение Wi-Fi Map из Google Play Store.
Бесплатная точка доступа Wi-Fi Портативный
Бесплатная точка доступа Wi-Fi Portable — одно из лучших приложений для точек доступа, которые используются во всем мире. Приложение бесплатное и занимает мало места. Это приложение транслирует и передает Wi-Fi интернет-соединение на высокой скорости. Его пользовательский интерфейс прост и удобен в использовании; к нему могут получить доступ даже нетехнические пользователи, благодаря чему это одно из самых простых приложений.
Его пользовательский интерфейс прост и удобен в использовании; к нему могут получить доступ даже нетехнические пользователи, благодаря чему это одно из самых простых приложений.
Это приложение также предлагает несколько других функций, в том числе позволяет другим устройствам получать Wi-Fi GPS / 3G / 4G и 5G. Пользователь этого приложения может делиться Интернетом с несколькими людьми без пароля. Приложение предоставляет возможность заблокировать неизвестного человека одним щелчком мыши. Более того, пользователи могут выбрать общий доступ к Wi-Fi для своей семьи, друзей, деловых партнеров и нескольких устройств, совместимых с WLAN, одним нажатием кнопки.
Загрузите приложение Free Wi-Fi Hotspot Portable из Google Play Store.
Wi-Fi Автомат
Wi-Fi Automatic приложение разработано таким образом, чтобы пользователи могли легко им пользоваться. Это позволяет точке доступа пользователя подключаться и автоматически разрывать соединение Wi-Fi.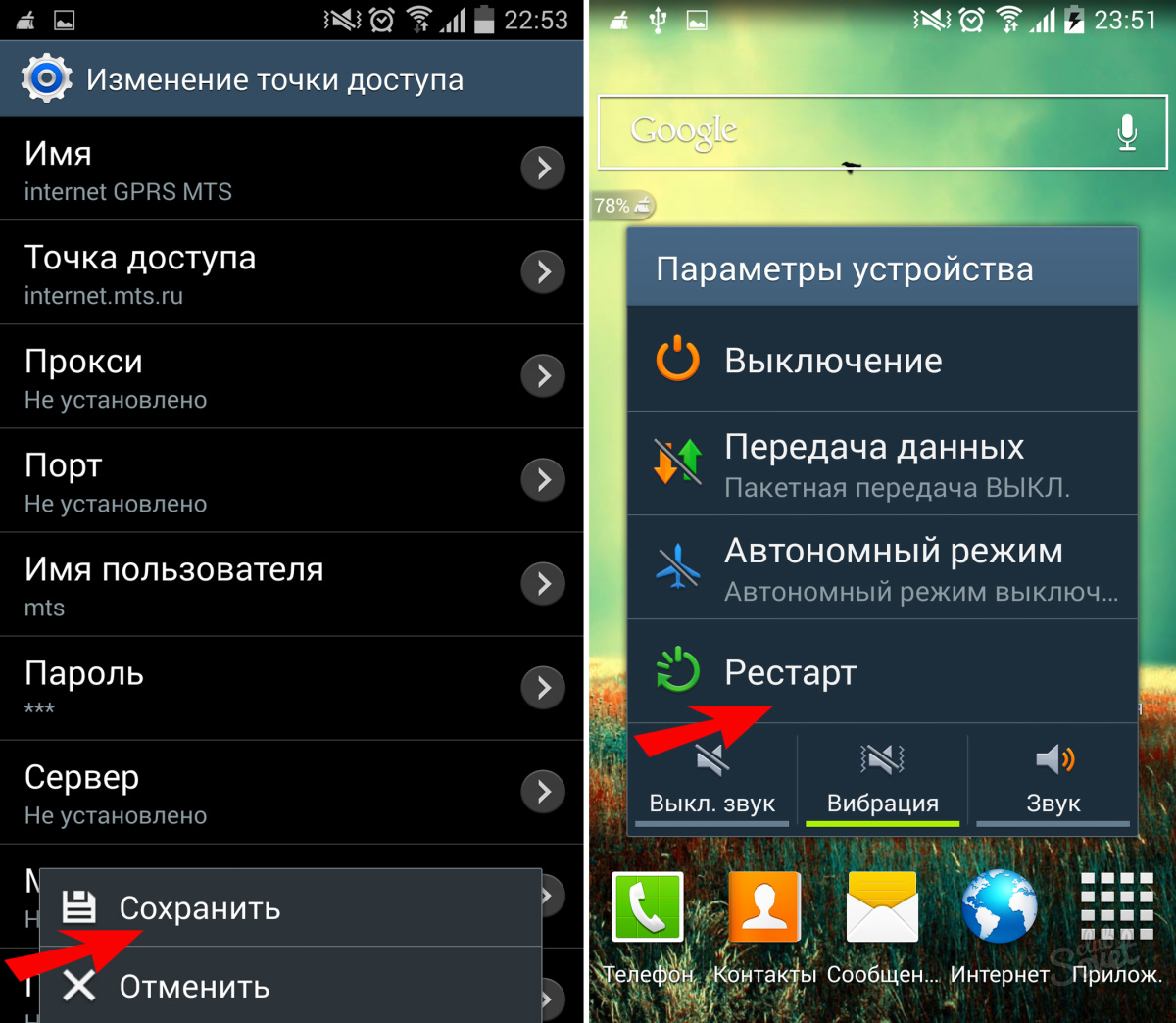 Это приложение также эффективно управляет батареей устройства. Это приложение поддерживает несколько языков, таких как английский, испанский и т. Д., Поэтому пользователи могут использовать его на своем родном языке. Пользовательский интерфейс этого приложения прост, и любой может легко использовать его и подключать точки доступа к другим устройствам.
Это приложение также эффективно управляет батареей устройства. Это приложение поддерживает несколько языков, таких как английский, испанский и т. Д., Поэтому пользователи могут использовать его на своем родном языке. Пользовательский интерфейс этого приложения прост, и любой может легко использовать его и подключать точки доступа к другим устройствам.
Загрузите приложение Wi-Fi Automatic из Google Play Store.
Маршрутизатор Wi-Fi Tether
Приложение Wi-Fi Tether Router позволяет пользователям использовать устройство в качестве маршрутизатора Wi-Fi без каких-либо дополнительных затрат. Это приложение полностью поддерживается мобильными телефонами, ноутбуками, планшетами и всеми другими мобильными устройствами. Благодаря функции поддержки нескольких языков (английский, французский, итальянский и т. Д.) Он используется во всем мире. Это приложение также поддерживает USB и Bluetooth-модем, а также является безопасным и зашифрованным. Чтобы обеспечить безопасность нашего Wi-Fi-соединения, мы можем переименовать точку доступа и создать пароль. Используя это приложение, мы можем подключиться к Интернету через другое устройство с поддержкой Wi-Fi в соответствии с тарифным планом нашего оператора связи нашего устройства. Он очень хорошо поддерживается смартфонами, планшетами, ПК и другими портативными устройствами. Чтобы использовать это приложение, настройте нашу точку доступа, назвав нашу сеть после выбора «Включить маршрутизатор Wi-Fi», а затем начните веб-серфинг с наших устройств.
Используя это приложение, мы можем подключиться к Интернету через другое устройство с поддержкой Wi-Fi в соответствии с тарифным планом нашего оператора связи нашего устройства. Он очень хорошо поддерживается смартфонами, планшетами, ПК и другими портативными устройствами. Чтобы использовать это приложение, настройте нашу точку доступа, назвав нашу сеть после выбора «Включить маршрутизатор Wi-Fi», а затем начните веб-серфинг с наших устройств.
Загрузите маршрутизатор Wi-Fi Tether из Google Play Store.
Портативная точка доступа Wi-Fi
Приложение Portable Wi-Fi Hotspot обеспечивает высокоскоростное подключение к Интернету для пользователей ПК.Самая важная часть этого приложения проста и удобна в использовании. Чтобы использовать это приложение, пользователям необходимо выполнить некоторую конфигурацию в настройках перед его запуском. Приложение использует встроенную функцию точки доступа мобильного устройства, чтобы обеспечить отличную производительность. Он также имеет хорошую функцию безопасности, чтобы заботиться и защищать наш Wi-Fi и кражу данных. Кроме того, мы также можем позволить нам переименовать точку доступа телефона и изменить пароль. Чтобы настроить точку доступа, перейдите на страницу «Настройки »> «Беспроводные сети»> «Еще»> «Модем и переносная точка доступа»> «Настроить точку доступа Wi-Fi ».
Он также имеет хорошую функцию безопасности, чтобы заботиться и защищать наш Wi-Fi и кражу данных. Кроме того, мы также можем позволить нам переименовать точку доступа телефона и изменить пароль. Чтобы настроить точку доступа, перейдите на страницу «Настройки »> «Беспроводные сети»> «Еще»> «Модем и переносная точка доступа»> «Настроить точку доступа Wi-Fi ».
Загрузите портативную точку доступа Wi-Fi из магазина Google Play.
Как превратить ваш телефон в точку доступа (iPhone против Android)
Вы должны знать, как превратить свой телефон в точку доступа Wi-Fi — это хороший жизненный навык 21 века. В конце концов, вы, вероятно, были в ситуации, когда Интернет умирает, и вы не можете многое сделать на своем планшете, ноутбуке или настольном компьютере; но, поскольку ваш смартфон по-прежнему поддерживает LTE, вы можете просматривать веб-страницы и проверять свои каналы в Instagram или Twitter.Это довольно распространенное разочарование, и до тех пор, пока ноутбуки с поддержкой LTE не станут более распространенными, они, скорее всего, останутся таковыми.
К счастью, превратить ваш смартфон в точку доступа Wi-Fi довольно просто. Есть некоторые условия, о которых следует знать в первую очередь. Вероятно, вы захотите иметь безлимитный тарифный план, поскольку мобильная точка доступа может прожигать данные, как никакие другие. И есть некоторые сотовые операторы, которым требуется тарифный план или есть плата за модем. Кроме того, использование смартфона в качестве точки доступа довольно быстро разряжает его аккумулятор, поэтому вы можете подключить свой смартфон к портативному блоку питания или подключить к розетке.
Смартфоны iPhone и Android могут работать как точка доступа Wi-Fi, хотя шаги по превращению каждого из них в один могут немного отличаться. Вот что вам нужно знать.
Превратите свой iPhone в точку доступа
• Откройте приложение Settings на iPhone.
• Выберите Cellular , а затем выберите Personal Hotspot , чтобы ползунок стал зеленым.
• Если вы не видите ползунок, но вместо этого видите кнопку Настроить персональную точку доступа , вам придется связаться со своим оператором связи, поскольку текущий тарифный план сотовой связи не поддерживает модем.
• После включения персональной точки доступа вы увидите экран с просьбой подтвердить пароль Wi-Fi и имя телефона.
• На устройстве, которое вы хотите подключить к Wi-Fi, например на портативном или настольном компьютере, перейдите в Настройки , затем Wi-Fi и найдите имя вашего iPhone, который действует как точка доступа. Введите пароль, и вы должны быть подключены.
Подробнее: здесь
Превратите свой Android в точку доступа
• Откройте приложение Settings на своем смартфоне Android.
• Выберите опцию Сеть и Интернет на Android. (Обратите внимание: в зависимости от Android набор слов может немного отличаться.)
• Выберите Portable Wi-Fi Hotspot , чтобы активировать смартфон в качестве мобильной точки доступа. Как и в случае с iPhone, вы увидите экран с просьбой подтвердить пароль Wi-Fi вместе с именем телефона.
Как и в случае с iPhone, вы увидите экран с просьбой подтвердить пароль Wi-Fi вместе с именем телефона.
• На устройстве, которое вы хотите подключить к Wi-Fi, перейдите в Настройки , затем Wi-Fi и найдите имя своего смартфона Android.Введите пароль, и все готово.
Подробнее: здесь
Этот контент создается и поддерживается третьей стороной и импортируется на эту страницу, чтобы помочь пользователям указать свои адреса электронной почты. Вы можете найти больше информации об этом и подобном контенте на сайте piano.io.
5 лучших приложений Hotspot для Android в 2021 году — ИСПЫТАНО
Можете ли вы жить без Wi-Fi или подключения к Интернету?
Ну конечно можно.Однако в наше время наличие Wi-Fi или подключения к Интернету стало необходимостью. Так что это действительно может стать проблемой, если вы застряли без интернета. В такие времена использование приложений с точками доступа для Android действительно может быть спасением.
Это правда…
Большинство смартфонов теперь оснащены встроенной функцией точки доступа. Но не надейтесь слишком высоко. Эта функция мобильной точки доступа может быть недостаточно хороша для некоторых пользователей.
Хорошо, что есть приложения для мобильных точек доступа, которые могут значительно облегчить вашу жизнь.Помимо использования приложения для мобильной точки доступа, вы также можете улучшить подключение к Интернету с помощью приложений-ускорителей Интернета.
Раньше:
Настройка точки доступа может немного сбить с толку, особенно если у вас старый смартфон Android.
Сейчас:
Приложения разработаны, чтобы быть удобными для пользователя. Одним касанием или несколькими касаниями вы можете легко поделиться своими мобильными данными с другими устройствами, такими как ноутбуки, планшеты или другие смартфоны.
Испытываете проблемы с WiFi? Получаете ошибку аутентификации WiFi? Ознакомьтесь с этими методами о том, как решить проблемы с Wi-Fi на Android.
С лучшими приложениями для точек доступа для Android вы можете передавать свой Интернет или данные другим пользователям или другим вашим устройствам. Такие приложения особенно пригодятся людям, которые носят с собой много устройств.
Теперь превратите свой смартфон в портативную точку доступа.
Связанные :
Использовать старый телефон Android только как устройство Wi-Fi
H ow Чтобы изменить имя точки доступа на Android за 60 секунд
5 лучших WiFi-приложений для Android для постоянного подключения
5 лучших приложений Hotspot для Android
Попробуйте эти приложения для точек доступа для Android и начните делиться своим интернет-соединением с другими устройствами.
- PdaNet +
- Портативная точка доступа Wi-Fi
- Автоматическая точка доступа Wi-Fi
- Портативная точка доступа Wi-Fi
- Бесплатное подключение к Wi-Fi в любом месте
1.
 PdaNet + Приложение PdaNet + Hotspot
PdaNet + Приложение PdaNet + HotspotPdaNet + — одно из лучших приложений для мобильных точек доступа для Android, доступных сегодня. Его самой сильной особенностью, пожалуй, является точка доступа Wi-Fi Direct, которая позволяет автоматически и легко делиться Wi-Fi со всеми телефонами, работающими на Android 4.1 или более поздние версии.
Совместное использование Wi-Fi с приложением PdaNet +Функции
- Режим WiFi Direct
- Режим USB
- Режим Bluetooth
Еще одна замечательная функция — «Режим USB», который позволяет пользователям подключать вашу мобильную точку доступа к Windows или Mac. Кроме того, есть опция «Wi-Fi Share». С его помощью вы можете превратить свое устройство Windows в точку доступа Wi-Fi, чтобы другие пользователи могли совместно использовать подключение к Интернету с другими пользователями.
Примечание : Бесплатная версия имеет ограничение по времени.
2.
 Портативная точка доступа Wi-Fi Приложение Portable WiFi Hotspot
Портативная точка доступа Wi-Fi Приложение Portable WiFi HotspotТехнически говоря, каждое приложение представляет собой переносимую версию чего-то, например, стандартное картографическое приложение для Android, которое было бы технически переносимым. Таким образом, эта портативная точка доступа Wi-Fi на самом деле является просто точкой доступа Wi-Fi, в которой нет ничего нового.
Все, что вам нужно сделать, это нажать кнопку, и она включит «портативную» точку доступа Wi-Fi, и все. При желании вы можете изменить название точки доступа Wi-Fi, чтобы ее было легче найти другим пользователям.Вы также можете защитить его паролем, таким образом, ни один случайный человек не подключится и не заберет ваши данные.
Включите портативную точку доступа Wi-Fi с помощью приложения Portable WiFi Hotspot Приложение довольно простое и делает то, для чего оно предназначено, здесь больше не на что смотреть. Забавно то, что он фактически использует встроенную функцию точки доступа вашего телефона и просто включает его.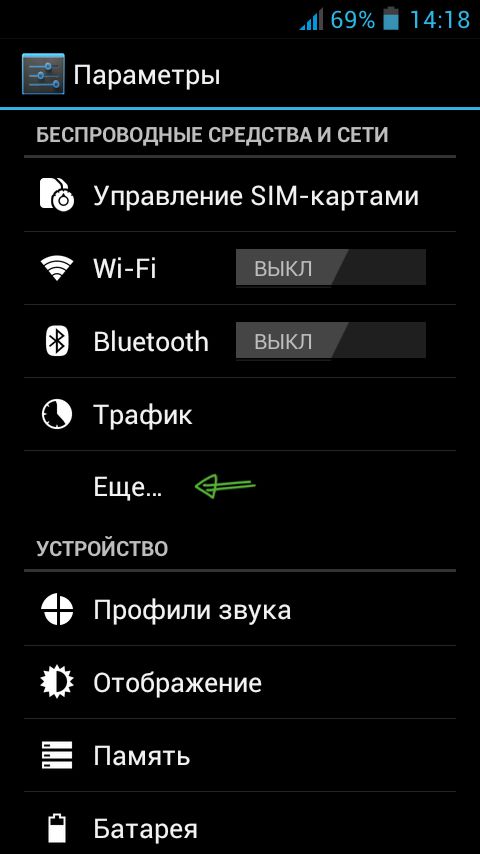
Примечание : Перед запуском приложения убедитесь, что вы сделали следующее: перейдите в «Настройки», затем «Еще», затем «Модем и переносная точка доступа», а затем настройте точку доступа Wi-Fi.
3. WiFi автомат
Приложение WiFi AutomaticWiFi automatic — еще одно приложение для точки доступа, которым довольно легко пользоваться. Это приложение поставляется с довольно стандартным, но удобным интерфейсом, который приятно отличается от других приложений в списке.
Помимо предоставления полностью базовых функций, таких как включение Wi-Fi, здесь доступны некоторые расширенные функции. Например, вы можете настроить включение Wi-Fi при разблокировке устройства.
Возможности приложения WiFi AutomaticФункции
- Поддерживает несколько языков
- Автоматическое включение Wi-Fi с помощью планировщика
- Ограничение времени на Wi-Fi
- Простое включение и выключение
Также позволяет включать Wi-Fi при низком заряде аккумулятора. С помощью этого приложения вы также можете создавать портативные мобильные точки доступа и даже просматривать сетевой трафик и информацию.
С помощью этого приложения вы также можете создавать портативные мобильные точки доступа и даже просматривать сетевой трафик и информацию.
4. Портативная точка доступа Wi-Fi
Приложение Wi-Fi Portable HotspotЭто относительно хорошо разработанное приложение, позволяющее получить доступ только к функциям, связанным с точками доступа, прямо на одном экране. Есть огромная кнопка Wi-Fi, которую вы можете нажать, чтобы включить точку доступа прямо на главном экране.
Возможности приложения WiFi Portable HotspotНиже вы можете изменить имя сети, выбрать желаемый тип безопасности для подключения и даже установить пароль.Разработчик приложения предложил функцию показа пароля, которая очень полезна в долгосрочной перспективе.
Одним касанием вы можете поделиться своим Wi-Fi-соединением с семьей, друзьями, деловыми партнерами и другими людьми с их WLAN-совместимыми устройствами.
5. Бесплатное подключение к Wi-Fi в любом месте
Бесплатное подключение к Wi-Fi в любом месте Это приложение соответствует своему названию; он позволяет получить бесплатное подключение к Wi-Fi в любом месте. Он работает, превращая ваш телефон в диспетчер соединителей Wi-Fi. Он позволяет подключаться к различным сетям Wi-Fi по всему миру.
Он работает, превращая ваш телефон в диспетчер соединителей Wi-Fi. Он позволяет подключаться к различным сетям Wi-Fi по всему миру.
Помимо отображения беспроводных сетей поблизости, он также отслеживает менее загруженные каналы Wi-Fi, график каналов, уровень сигнала и помехи в каналах. Вы также можете сэкономить на использовании данных.
Превратите свой телефон в диспетчер соединителей Wi-FiХарактеристики
- График истории уровня сигнала
- Поддерживает MBPS / KBPS
- Сравнить тесты скорости передачи данных
- Показать пароль Wi-Fi и SSID
- Поддержка планшетов и мобильных устройств
Это приложение также имеет опцию SpeedTest Plus.С его помощью вы можете проверить скорость вашего соединения. Протестируйте скорость не только для WiFi, но и для 2G, 3G, 4G, GPRS и ADSL. Вдобавок ко всему, вы можете подключать точку доступа со своего телефона на высокой скорости.
Рекомендуемое чтение:
Лучшие 9 приложений Android-модема для подключения всех ваших устройств
Топ 20 лучших 100% бесплатных VPN-приложений для Android [Обновление 2020!]
4 быстрых метода устранения ошибки аутентификации WiFi
Часто задаваемые вопросы
Безопасны ли мобильные точки доступа?
Да, мобильные точки доступа безопасны.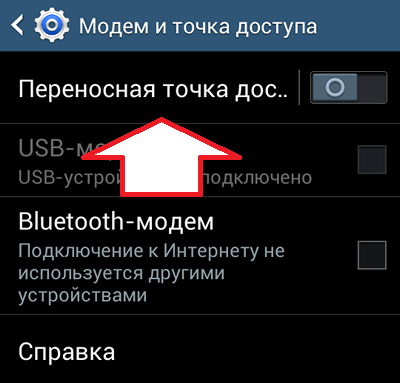 Они не идеальны и не безупречны с точки зрения безопасности, но они достаточно безопасны.
Они не идеальны и не безупречны с точки зрения безопасности, но они достаточно безопасны.
Как работают мобильные точки доступа?
В основном мобильная точка доступа работает, подключаясь к 3G, 4G или другим сотовым сетям, а затем разделяя это соединение с другими ближайшими устройствами через Wi-Fi.
Будут ли приложения мобильных точек доступа для Android работать где угодно?
Нет, мобильные точки доступа нигде работать не будут. Вы должны находиться в зоне, где есть соединение как минимум 3G или 4G.
Начать совместное использование подключения
Существует не так много приложений для точек доступа для Android.Иногда даже в мире Android есть определенные категории, которые недостаточно заполнены, и это, безусловно, одна из таких категорий. Это может быть связано с тем, что в смартфонах теперь есть полезная встроенная функция точки доступа.
Тем не менее, мобильной функции может быть недостаточно. Сторонние приложения предлагают другие функции, чем просто переносную точку доступа. Их тоже проще использовать. Таким образом, сделать вашу жизнь намного проще.
Их тоже проще использовать. Таким образом, сделать вашу жизнь намного проще.
Так что, если вы всегда носите с собой разные устройства и хотите поделиться своим подключением с телефона к другим устройствам, то вам определенно понадобится нечто большее, чем просто встроенная точка доступа.Попробуйте любое из представленных здесь приложений и поделитесь им.
Возможно, мы пропустили некоторые приложения для точек доступа, которые вы считаете полезными и необходимыми. Так что не стесняйтесь сообщать нам, какие еще приложения для точек доступа вы бы хотели, чтобы другие пользователи попробовали. Оставляйте свои комментарии или предложения ниже.
Как превратить ваш смартфон в точку доступа Wi-Fi
Если ваше интернет-соединение прерывается или вы оказываетесь в ситуации, когда смартфон является вашим единственным подключением к Интернету, вы можете превратить его в точку доступа Wi-Fi. удобно.Процесс прост и понятен, но вам все равно нужно знать, куда идти. Вот посмотрите, как настроить точку доступа Wi-Fi на Android, iOS и Windows Phone.
Вот посмотрите, как настроить точку доступа Wi-Fi на Android, iOS и Windows Phone.
Создайте точку доступа Wi-Fi с телефоном Android
На телефоне перейдите в Настройки> Еще> Беспроводные сети> Режим модема и переносная точка доступа . Точные названия меню могут незначительно отличаться на некоторых телефонах, но если вы можете добраться до раздела настроек беспроводной сети, то, как правило, вам нужно быть именно там.
На Android перейдите в раздел Модем и переносная точка доступа
Далее вы увидите несколько различных вариантов модема. Также возможность надежного шифрования вашей точки доступа, если вы находитесь в публичном месте. Сетевой SSID по умолчанию будет AndroidAP, но вы можете изменить это и пароль на что-то безопасное, но также легкое для запоминания.
Настройка точки доступа Wi-Fi на Android
Для этого метода может потребоваться тарифный план модема с вашим оператором связи — и это определенно будет, если вы живете в США. В Google Play также есть множество сторонних приложений, которые позволят вам обойти план модема, но вы должны помнить, что они, вероятно, нарушают ваше соглашение о беспроводной связи с вашим оператором связи.
В Google Play также есть множество сторонних приложений, которые позволят вам обойти план модема, но вы должны помнить, что они, вероятно, нарушают ваше соглашение о беспроводной связи с вашим оператором связи.
Сделайте iPhone точкой доступа Wi-Fi
На вашем iPhone перейдите в «Настройки »> «Сотовая связь», и затем нажмите, чтобы включить «Личную точку доступа». Через некоторое время он автоматически выключится, если к нему не будут подключены никакие устройства. Но вы можете легко снова включить его в том же разделе. В iOS 7 вы также сможете отслеживать, сколько данных было использовано.
Настройка точки доступа Wi-Fi на iPhone
Для этого также потребуется план модема, если вы живете в США. В App Store нет приложений для планового обхода точек доступа, но если вы сделаете джейлбрейк своего iPhone, вы найдете выбор, аналогичный тому, что вы найдете на Android.
Сделайте Windows Phone точкой доступа Wi-Fi
Для этого я использую Windows Phone 8. 1, но процесс практически идентичен с Windows Phone 8 и даже 7.5. Разница между 7,5 и 8 заключается в количестве подключаемых устройств. Windows Phone 8.x позволяет подключать до 8 устройств.
1, но процесс практически идентичен с Windows Phone 8 и даже 7.5. Разница между 7,5 и 8 заключается в количестве подключаемых устройств. Windows Phone 8.x позволяет подключать до 8 устройств.
Чтобы настроить его на телефоне, выберите « Настройки»> «Интернет-доступ » и установите для параметра « Совместное использование » значение «Вкл.». Затем на следующем экране вы можете сохранить учетные данные для входа по умолчанию или изменить их на более удобные для запоминания.
Включите общий доступ в Интернет на Windows Phone
Подключение ноутбука или планшета к точке доступа
Подключить портативный компьютер или другое устройство к точке доступа телефона также несложно.Подключайтесь к нему так же, как и к любому другому Wi-Fi-соединению. Найдите трубку, которая транслирует, и выберите ее. Затем введите пароль, который вы для него настроили.
Найдите телефонную трубку для подключения к
Или так же можно подключить планшет или другое устройство. В приведенном ниже примере я транслирую соединение для передачи данных с Windows Phone на Nexus 7.
В приведенном ниже примере я транслирую соединение для передачи данных с Windows Phone на Nexus 7.
Подключайтесь с планшета к точке доступа Wi-Fi на смартфоне
Подведение итогов
Опять же, просто помните, что ваши результаты будут разными, поскольку не все поставщики услуг позволяют вам создавать точки доступа бесплатно.Часто с вас будет взиматься дополнительная плата, поэтому вам обязательно нужно уточнить у своего оператора, поддерживается ли эта функция.
Если у вас тарифный план с ограниченным объемом данных, будет разумно использовать эту опцию экономно или когда вы находитесь в затруднительном положении. Также обратите внимание, что с этим специальным подключением Wi-Fi вы можете столкнуться с более медленными скоростями. Это будет зависеть от того, насколько хорошее у вас соединение для передачи данных, а также от количества одновременно подключенных устройств.
Как настроить мобильную точку доступа на Android 10, 9 Pie и более ранней версии — BestusefulTips
Последнее обновление: 3 апреля 2020 г. , автор: Bestusefultips
, автор: Bestusefultips
Вот как включить и настроить мобильную точку доступа на Android 10, 9 Pie, 8.1 Oreo и более ранние версии до устройств Lollipop 5.1.2. Вы можете использовать свое устройство Android в качестве точки доступа в Интернет с помощью мобильной точки доступа. Он позволяет подключать к Wi-Fi до 10 других устройств. Вы можете настроить мобильную точку доступа Android, используя настройки сети и Интернета.
В настройках мобильной точки доступа устройства Samsung Galaxy (J7) вы можете изменить имя сети по умолчанию, настройки безопасности и пароль мобильной точки доступа. Вы можете использовать данные своего телефона для подключения другого телефона или компьютера к Интернету.Прежде всего, включите точку доступа на своем устройстве Android , чтобы использовать его. Использование мобильной точки доступа увеличивает расход заряда батареи и передачу данных. Следуйте приведенным ниже инструкциям, чтобы настроить мобильные телефоны или планшеты Android с точкой доступа.
Читайте также:
Как настроить мобильный телефон или планшет Android для точки доступаОзнакомьтесь с приведенными ниже настройками, чтобы изменить пароль точки доступа на последних устройствах Android.
Настройте точку доступа Wi-Fi на Android 10, 9 Pie и Oreo 8.1Шаг 1: Перейдите к настройкам в Android 10 и 9.
Шаг 2: Нажмите Сеть и Интернет.
Шаг 3: Нажмите Точка доступа и модем.
Шаг 4: Коснитесь точки доступа Wi-Fi.
Шаг 5. Включите переключатель , чтобы включить точку доступа Wi-Fi Android
Вы можете видеть имена точек доступа, безопасность и пароли точек доступа. Кроме того, включите автоматическое отключение точки доступа на последних устройствах Android.
Для Android 5. 1.2 Lollipop и Marshmallow 6.0
1.2 Lollipop и Marshmallow 6.0 Шаг 1: Откройте приложение Settings на вашем устройстве Android Lollipop 5.1.2 и 6.0.
Шаг 2: В разделах подключения нажмите на Мобильная точка доступа и модем.
Шаг 3: Нажмите «Мобильная точка доступа» , чтобы создать мобильную точку доступа.
Шаг 4: Щелкните «Еще» в верхнем правом углу.
Шаг 5: Нажмите Настроить мобильную точку доступа.
Вы можете увидеть этот экран на своем устройстве Android Lollipop 5.1.1.
Шаг 6: Теперь настройте имя сети мобильной точки доступа и параметры безопасности .
Вы можете легко изменить сетевое имя по умолчанию для мобильной точки доступа. В настройках безопасности вы можете выбрать один из двух вариантов:
В настройках безопасности вы можете выбрать один из двух вариантов:
- Открыто: В этом варианте любое устройство может подключиться к вашей точке доступа без ввода пароля.Вы также можете использовать расширенные параметры для настройки канала вещания на своем смартфоне Android.
- WPA2 PSK: По умолчанию. Вы можете использовать этот пароль при подключении к другому устройству через мобильную точку доступа. Также измените пароль безопасности по умолчанию для мобильной точки доступа.
Настроить мобильную точку доступа на устройствах Samsung Galaxy S7 / S6 / S4 S3 очень просто.
Я надеюсь, что описанный выше процесс настройки мобильных телефонов или планшетов Android с точкой доступа будет вам полезен.Если вы столкнулись с какой-либо проблемой, просто оставьте комментарий в поле ниже. Не стесняйтесь поделиться этой статьей со своими друзьями.
Как узнать пароль мобильной точки доступа на Android и iPhone
Мобильная точка доступа, также известная как Wi-Fi-модем — один из наиболее распространенных способов преобразования вашего телефона Android в интернет-модем или маршрутизатор. Простота функциональности — вот что делает его аналоги с USB и Bluetooth незаменимыми.
Простота функциональности — вот что делает его аналоги с USB и Bluetooth незаменимыми.
Принцип работы прост; настроить его еще проще.Единственная цель использования мобильной точки доступа — поделиться своим сотовым подключением с другим телефоном, планшетом или компьютером. Независимо от того, насколько вы хороши, вам необходимо защитить мобильную точку доступа с помощью пароля. Если он открыт для всех без ограничений, вы обнаружите, что подписываетесь на несколько тарифных планов в течение одного месяца, потому что вы филантроп в области данных.
Реклама — Продолжить чтение ниже
Хорошо, теперь, когда вы заблокировали его паролем, вы можете забыть его, если не используете его регулярно.Не о чем беспокоиться, потому что есть простые шаги, как найти пароль без проблем.
Обновление : вот видеоурок, который мы сделали, как просмотреть и изменить пароль точки доступа на Android и iPhone.
Как узнать пароль мобильной точки доступа вашего телефона Android
Приведенные ниже инструкции помогут вам в кратчайшие сроки узнать пароль вашей мобильной точки доступа:
- Опустите окно уведомлений и выберите значок шестеренки.Значок шестеренки представляет настройки.
- Нажмите «Еще» в разделе «Беспроводные сети».
- В отображаемом списке вариантов выберите «Модем и переносная точка доступа».
- После выбора выше нажмите «Настройки точки доступа Wi-Fi и управление пользователями».
Примечание: мобильную точку доступа не нужно включать, чтобы узнать пароль.
- Теперь нажмите «Настроить точку доступа Wi-Fi».
- Появится всплывающее окно, показывающее SSID, безопасность, пароль, диапазон AP и максимальное количество подключений.
 Под параметром «Пароль» вы увидите поле с надписью «Показать пароль». Установка флажка сделает пароль видимым. Снятие флажка сделает его скрытым, как и раньше.
Под параметром «Пароль» вы увидите поле с надписью «Показать пароль». Установка флажка сделает пароль видимым. Снятие флажка сделает его скрытым, как и раньше.
На этом этапе у вас больше не должно возникнуть проблем с поиском пароля к Wi-Fi-модему вашего телефона Android.
ПОДРОБНЕЕ : 5 рисков безопасности при использовании общедоступного Wi-Fi
Просмотр и изменение пароля точки доступа на iPhone
Для просмотра и изменения пароля точки доступа в iPhone перейдите в настройки > личная точка доступа, пароль WiFi. У вас должна быть возможность просматривать и изменять свой личный пароль точки доступа. Также обратитесь к видео, которое мы загрузили выше, для наглядного объяснения.
СвязанныеТочка доступа — moto g3
Вы можете сделать свой смартфон точкой доступа Wi-Fi, чтобы обеспечить портативный удобный доступ в Интернет для других устройств с поддержкой Wi-Fi.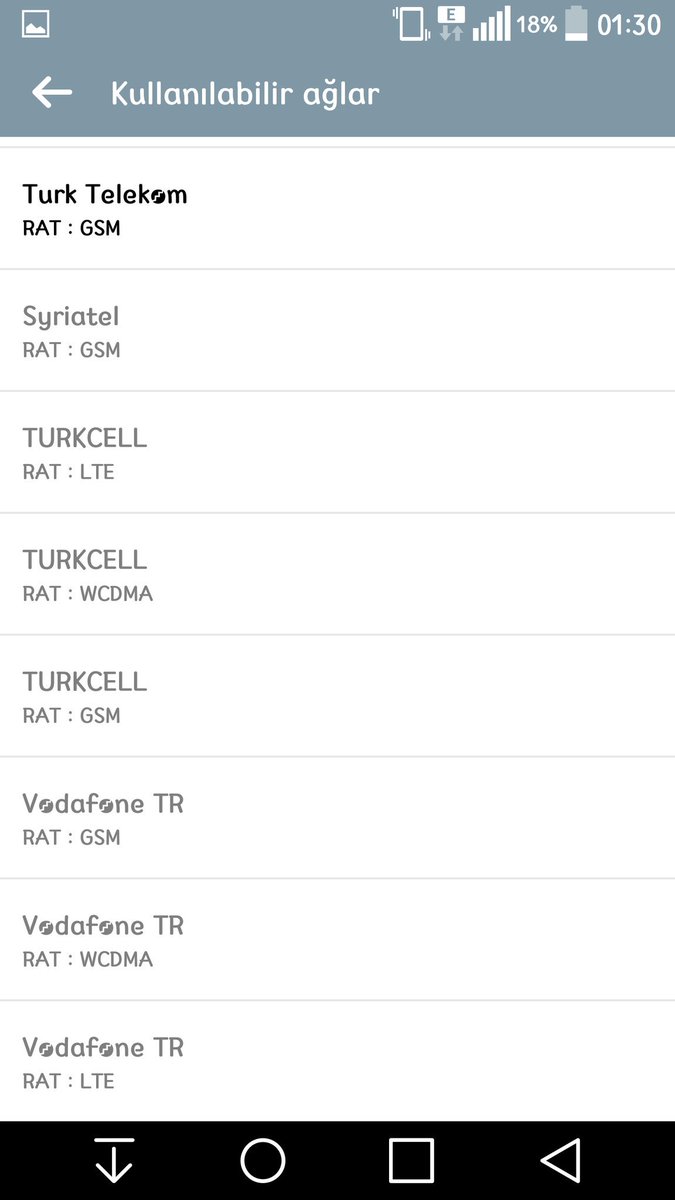
Для использования этой функции вам необходимо подписаться на услугу точки доступа Wi-Fi. За дополнительной информацией обращайтесь к своему поставщику услуг.
Для настройки смартфона в качестве точки доступа Wi-Fi:
- Отключите питание Wi-Fi, коснувшись Приложения> Настройки> В разделе «Беспроводные сети» отключите Wi-Fi.
- На главном экране коснитесь Приложения> Настройки> Еще> Модем и переносная точка доступа> Переносная точка доступа Wi-Fi, чтобы включить точку доступа.
- Нажмите Настроить точку доступа Wi-Fi, чтобы изменить параметры безопасности и конфигурации точки доступа:
- Network SSID — Введите уникальное имя для вашей точки доступа
- Безопасность — выберите нужный тип безопасности и нажмите Сохранить: WEP, WPA или WPA2
- Пароль — введите уникальный пароль.Другие пользователи могут получить доступ к вашей точке доступа Wi-Fi, только если они введут правильный пароль.
Примечание: Храните в надежном месте.
 Чтобы защитить ваш телефон и точку доступа от несанкционированного доступа, настоятельно рекомендуется настроить безопасность точки доступа (WPA2 является наиболее безопасным), включая пароль.
Чтобы защитить ваш телефон и точку доступа от несанкционированного доступа, настоятельно рекомендуется настроить безопасность точки доступа (WPA2 является наиболее безопасным), включая пароль.
- Коснитесь Сохранить, когда настройки будут завершены. Когда ваша точка доступа Wi-Fi активна, другие устройства с поддержкой Wi-Fi могут подключаться, введя SSID вашей точки доступа, выбрав тип безопасности и введя правильный пароль беспроводной сети.
Советы по поиску и устранению неисправностей:
Невозможно получить доступ к определенным веб-сайтам с помощью браузера компьютера
Если вы не можете подключиться к определенным сайтам, попробуйте выключить и снова включить устройство.
Если это не помогло, попробуйте использовать другой браузер, например Firefox, Internet Explorer или Chrome. Убедитесь, что версия браузера актуальна.
Невозможно установить соединение с телефоном
- Возможно, беспроводная сеть находится вне зоны досягаемости или имеет слишком слабый сигнал для обеспечения успешного подключения.



 После назначения имени и пароля нажимаем «Сохранить»:
После назначения имени и пароля нажимаем «Сохранить»:
 С телефонами этих брендов подобные проблемы случаются крайне редко, а если и бывают, то моментально исправляются с новыми обновлениями.
С телефонами этих брендов подобные проблемы случаются крайне редко, а если и бывают, то моментально исправляются с новыми обновлениями.
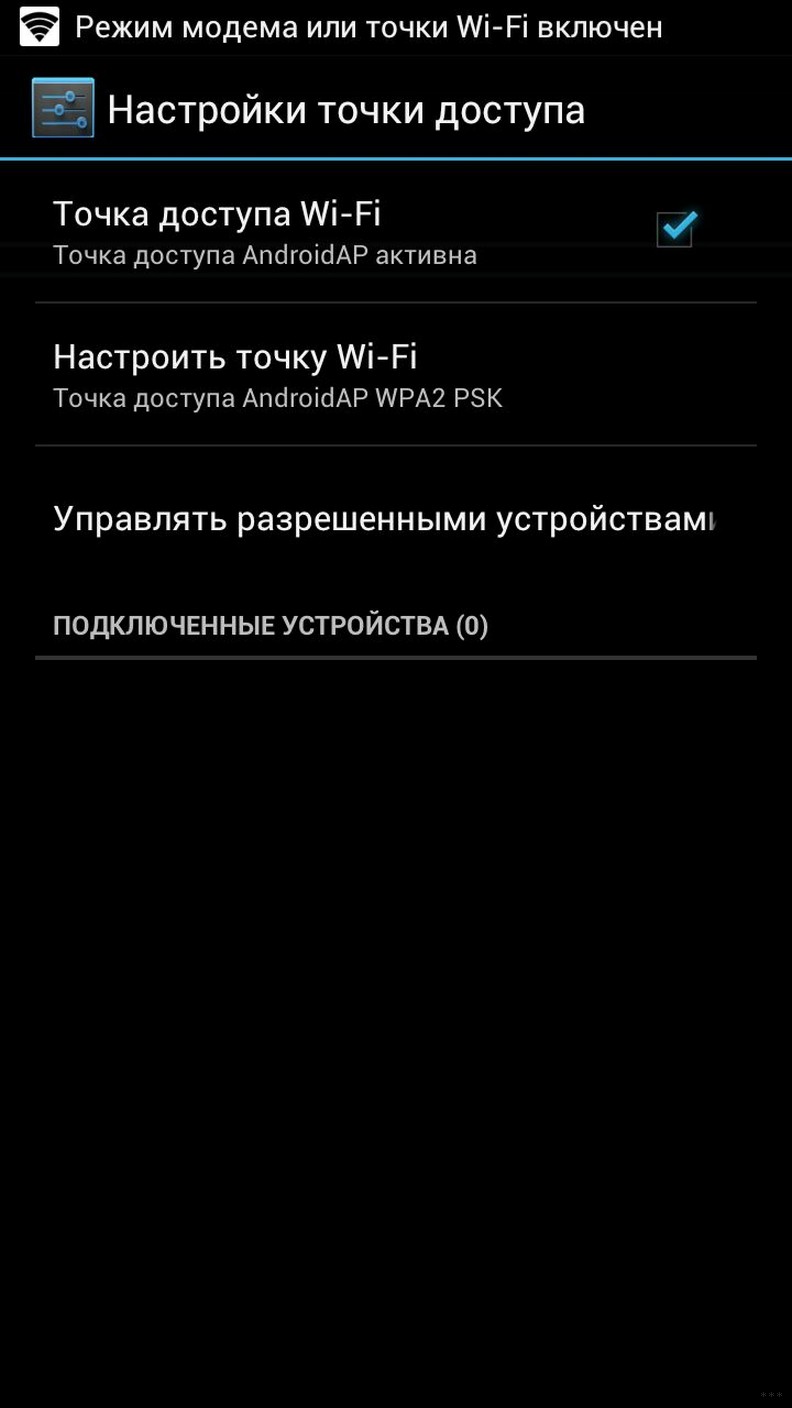
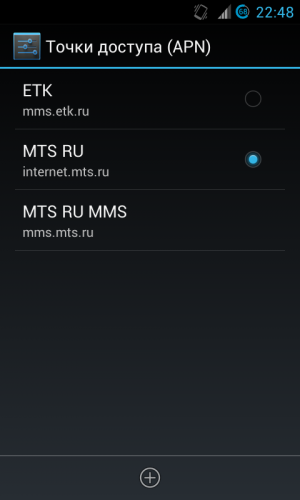 Под параметром «Пароль» вы увидите поле с надписью «Показать пароль». Установка флажка сделает пароль видимым. Снятие флажка сделает его скрытым, как и раньше.
Под параметром «Пароль» вы увидите поле с надписью «Показать пароль». Установка флажка сделает пароль видимым. Снятие флажка сделает его скрытым, как и раньше. Чтобы защитить ваш телефон и точку доступа от несанкционированного доступа, настоятельно рекомендуется настроить безопасность точки доступа (WPA2 является наиболее безопасным), включая пароль.
Чтобы защитить ваш телефон и точку доступа от несанкционированного доступа, настоятельно рекомендуется настроить безопасность точки доступа (WPA2 является наиболее безопасным), включая пароль.