Как снять защиту с PDF
Файлы PDF могут быть защищены несколькими способами: DRM (Digital Restrictions Management), пользовательским или авторским паролем. Кроме того, PDF может представлять собой набор изображений с текстом.
Лайфхакер надеется, что вы будете применять эти способы исключительно в благих целях и не станете получать доступ к информации, которая вам не принадлежит.
Как сбросить пользовательский пароль
Пользовательский пароль запрашивается при попытке открыть защищённый документ. Без него невозможны любые действия с файлом. Сбросить или обойти его трудно.
Вы можете попробовать подобрать пароль по словарю с помощью предложенных утилит, но этот метод не гарантирует результата. Особенно если речь об очень сложных паролях. Кроме того, вам потребуется много времени и довольно производительный компьютер с Windows или macOS.
На смартфонах с Android или iOS снять такую защиту не получится.
Passcovery Suite
Это приложение для Windows позволяет восстанавливать пароли для многих форматов документов и архивов, в том числе и PDF. Оно может задействовать ресурсы вашей дискретной видеокарты, так что подбор паролей осуществляется с приличной скоростью. Правда, в бесплатной демоверсии отображаются только два первых символа найденного пароля, а время подбора ограничено 30 минутами.
Оно может задействовать ресурсы вашей дискретной видеокарты, так что подбор паролей осуществляется с приличной скоростью. Правда, в бесплатной демоверсии отображаются только два первых символа найденного пароля, а время подбора ограничено 30 минутами.
Passcovery Suite запросто щёлкнул PDF с паролем 1111, но спасовал перед вроде бы несложным lifehacker1. Так что перед покупкой убедитесь, что приложение может подобрать ваш пароль. Стоит оно 199 долларов.
Passcovery Suite для Windows →
Cisdem PDF Password Remover 3
Ещё одно приложение, способное взломать пользовательский пароль PDF простым перебором вариантов. Отличается от предыдущего тем, что работает с macOS. В остальном приложения схожи, поскольку метод используют одинаковый.
Перетащите PDF в окно приложения, щёлкните на значок замка и выберите вариант Forgot. Укажите количество символов и возможные спецзнаки в пароле, если знаете, и щёлкните Decrypt.
Cisdem может легко сладить с цифровыми паролями вроде 111 и 112121, но более сложные утилите, видимо, не по зубам: их она может взламывать по несколько дней, не гарантируя результата. Возможно, приложение и способно вам помочь, но учтите: перебор паролей занимает очень много времени. Поэтому лучше убедиться, что компьютер не уснёт без вас, и заняться чем-нибудь полезным.
Возможно, приложение и способно вам помочь, но учтите: перебор паролей занимает очень много времени. Поэтому лучше убедиться, что компьютер не уснёт без вас, и заняться чем-нибудь полезным.
Бесплатная пробная версия разблокирует только первые пять страниц файла. Лицензия обойдётся вам в 34,99 доллара.
Cisdem PDF Password Remover 3 для macOS →
Как сбросить авторский пароль
Этот пароль используется создателем документа для защиты авторских прав. Вы можете просматривать PDF, но у вас не получится редактировать, печатать или копировать его содержимое: каждый раз при попытке сделать что-то с PDF будет запрошен пароль. Впрочем, такую защиту снять намного проще, чем предыдущую.
Google Chrome + «Google Документы»
Это простейший способ скопировать или распечатать текст из защищённого PDF.
Запустите Google Chrome. Зайдите в «Google Документы» и откройте «Окно выбора файлов» (значок папки справа). Выберите вкладку «Загрузка» и залейте на «Google Диск» ваш PDF. Когда он откроется, распечатайте файл (нажмите на значок принтера) или сохраните содержимое в редактируемый PDF (нажмите кнопку «Изменить» и выберите опцию «Сохранить в PDF»).
Когда он откроется, распечатайте файл (нажмите на значок принтера) или сохраните содержимое в редактируемый PDF (нажмите кнопку «Изменить» и выберите опцию «Сохранить в PDF»).
Из нового документа можно без проблем копировать содержимое. Кроме того, его можно будет редактировать с помощью Adobe Acrobat или других редакторов PDF и распечатывать.
Онлайн-сервисы
Сбрасывать авторский пароль умеют многие онлайн-сервисы. Один из них — Smallpdf.com. Откройте сайт, перетяните PDF в поле для загрузки, подтвердите, что имеете право снять защиту с PDF (сервис верит вам на слово), а затем нажмите на кнопку «Снять защиту». Полученный PDF можно будет сохранить на жёсткий диск, в Dropbox или «Google Диск» либо сразу начать редактировать в «Google Документах».
Smallpdf.com →
Если Smallpdf.com почему-то недоступен, вы можете воспользоваться PDF.io, Unlock-PDF.com, iLovePDF и другие онлайн-сервисы. Все они работают абсолютно одинаково.
Как скопировать текст из сканированного PDF
Некоторые PDF-файлы не защищены паролем, но в них всё равно невозможно копировать или редактировать текст, потому что страницы представляют собой изображения. Как правило, такие PDF создаются программами-сканерами или вручную из сфотографированных листов. Вынуть из них текст можно при помощи приложений или сервисов для распознавания текста.
Как правило, такие PDF создаются программами-сканерами или вручную из сфотографированных листов. Вынуть из них текст можно при помощи приложений или сервисов для распознавания текста.
FineReader и аналоги
Если у вас есть ABBYY FineReader, то с извлечением текста из PDF не возникнет проблем. Скормите приложению PDF и подождите, пока закончится распознавание. Затем текст можно будет скопировать или сохранить в формате TXT или DOCX.
Те, кому не хочется тратиться на лицензию FineReader, могут попробовать его онлайн-сканер. Правда, он потребует регистрации и в бесплатной версии позволит распознать только 10 страниц.
FineReader Online →
Впрочем, у него есть бесплатные альтернативы.
Как снять защиту DRM
Некоторые PDF-книги, купленные в электронных библиотеках, невозможно читать на ридерах или планшетах, потому что они обладают вшитой защитой Digital Restrictions Management. Предполагается, что вы будете открывать их в программе Adobe Digital Editions, используя правильный ID пользователя для подтверждения своих прав на чтение.
All DRM Removal
Это приложение для Windows, macOS и Linux помогает снять с PDF DRM-защиту, а значит, открывать, копировать и редактировать файл как угодно. Учтите, что это нарушает авторские права.
All DRM Removal можно бесплатно опробовать, но затем придётся заплатить 19,99 доллара.
All DRM Removal →
Читайте также
Kак убрать защиту (пароль) с pdf-файла в Windows
PDF считается безопасным форматом файлов, который вы можете использовать для совместного использования нескольких документов через Интернет. Этот переносимый документ защищает целостность данных. Чтобы защитить данные от несанкционированного доступа, люди добавляют пароли безопасности и ограничения для файлов PDF. Но во многих случаях необходимо убрать защиту (пароль) с pdf-файла. Некоторые из них перечислены ниже:
- Извлечение данных из защищенного PDF-документа
- Каждый раз вводя пароль для просмотра содержимого PDF
- Некоторые шансы потерять пароль
- Сложность печати и подписания документа PDF
Теперь, после прочтения этих различных причин, становится необходимым снять ограничения с пдф файла.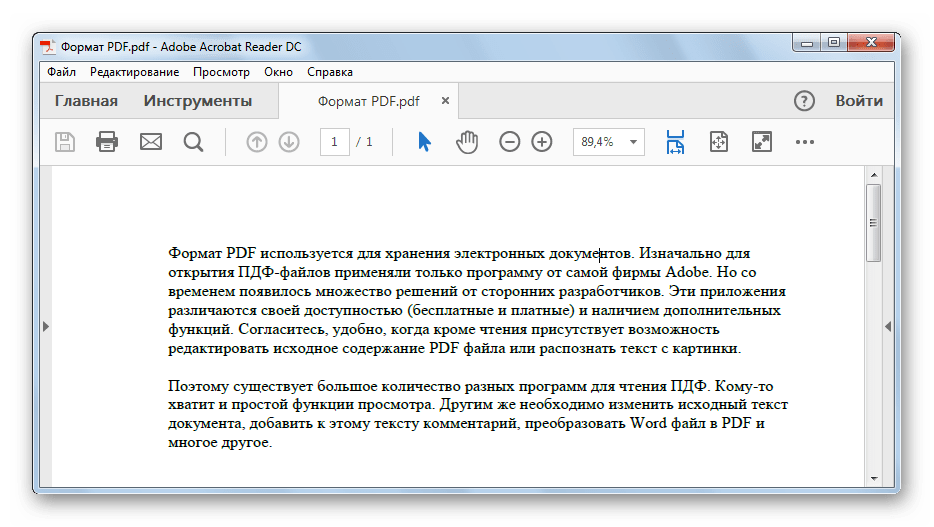 Поэтому в следующем разделе мы собираемся обсудить разные ручные подходы к одной и той же вещи. Наряду с ручными методами мы также рассмотрели профессиональный способ снятия защиты с документов PDF. Но перед этим давайте рассмотрим различные типы защиты, которые добавляются в файлы PDF.
Поэтому в следующем разделе мы собираемся обсудить разные ручные подходы к одной и той же вещи. Наряду с ручными методами мы также рассмотрели профессиональный способ снятия защиты с документов PDF. Но перед этим давайте рассмотрим различные типы защиты, которые добавляются в файлы PDF.
Различные типы безопасности в PDF документах
Два типа защиты паролем в основном добавляются в документы PDF. Это следующие:
1- Пароль уровня владельца
2- Пароль уровня пользователя
1. Пароль уровня владельца. Этот тип пароля также известен как пароль доступа. С этим типом безопасности ограничения могут быть применены к документам PDF. Такие разрешения, как копирование, редактирование, печать или извлечение, могут применяться к файлам PDF для защиты от неавторизованных пользователей.
2. Пароль уровня пользователя: он также известен как «пароль открытого документа». Он добавлен для защиты документа от просмотра или открытия. Без ввода правильного пароля файл не может быть открыт.
Без ввода правильного пароля файл не может быть открыт.
Как убрать защиту (пароль) с pdf-файла Вручную
1- Google Chrome
2- Adobe Acrobat Pro
Разблокировка безопасности PDF с помощью Google Chrome
1. Перетащите защищенный документ Adobe PDF в Google Chrome.
2. Теперь введите пароль открытия документа в браузере Chrome
3. После этого перейдите к кнопке «Отправить» и нажмите значок «Печать».
4. Нажмите кнопку «Изменить», а затем выберите вариант «Сохранить как PDF»
5. Нажмите кнопку Сохранить, чтобы сохранить незащищенный файл PDF в нужном месте
6. Вы успешно убрать защиту (пароль) с pdf-файла
Как снять защиту паролем с PDF файла Использование Adobe Acrobat
Adobe Acrobat Pro может устранить все ограничения и пароли из файла PDF. Но вы должны убедиться, что вы загрузили полную версию этого приложения. Здесь вы должны выполнить несколько полезных шагов, чтобы удалить безопасность файла PDF:
1.
2. Затем откройте защищенный файл PDF, введя пароль (если есть)
3. Перейдите в Файл >> Свойства
4. В разделе «Метод безопасности» вы можете увидеть четыре различных варианта:
а) Нет безопасности
б) Изменить безопасность
в) сертификат безопасности
г) Adobe Policy Server
6. Выберите опцию «Нет безопасности», если вы хотите убрать защиту (пароль) с pdf-файла постоянно
7. Появится подтверждающее сообщение.
8. Наконец, нажмите кнопку ОК и сохраните полученный файл в любом определенном месте.
С помощью вышеуказанных шагов пользователи могут просто разблокировать файлы PDF.
Заметка. Если хотите снять ограничения с пдф файла, вам нужно знать пароль доступа, иначе этот метод не удастся.
Эффективный способ убрать защиту (пароль) с pdf-файла
В случае сбоя вышеуказанных ручных методов пользователи могут выбрать надежное стороннее приложение, например, программа разблокировки PDF
. Этот инструмент разработан таким образом, что он может снять защиту паролем с pdf файла эффективно. Кроме того, он позволяет пользователю разблокировать разрешения безопасности PDF, такие как редактирование, печать, копирование и извлечение текста. Он имеет графический пользовательский интерфейс, так что даже нетехнический или начинающий пользователь может использовать его без какой-либо внешней помощи. Некоторые из интересных особенностей этого инструмента описаны ниже:
Этот инструмент разработан таким образом, что он может снять защиту паролем с pdf файла эффективно. Кроме того, он позволяет пользователю разблокировать разрешения безопасности PDF, такие как редактирование, печать, копирование и извлечение текста. Он имеет графический пользовательский интерфейс, так что даже нетехнический или начинающий пользователь может использовать его без какой-либо внешней помощи. Некоторые из интересных особенностей этого инструмента описаны ниже:1 – Удаляет безопасность пароля уровня владельца из файлов PDF
2- Установка Adobe Acrobat не является обязательной
3- Совместим со всеми версиями Adobe Acrobat 9.0 и ниже
4 – Незащищенные PDF-файлы оптом с лицензией Business, а также Enterprise
5- Способен поддерживать целостность данных безопасным и надежным способом
Знать, как работает программное обеспечение
1. Загрузите и запустите программное обеспечение для убрать защиту (пароль) с pdf-файла
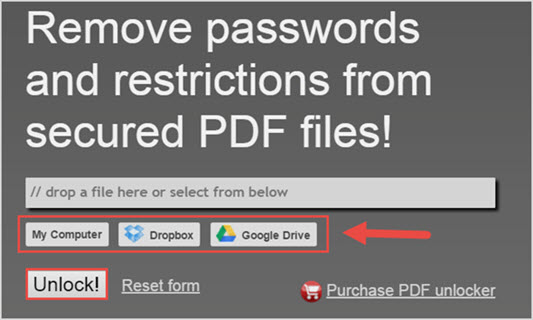
3. Теперь вы можете легко просматривать ограничения, присутствующие в файле PDF
4. Выбрав место, нажмите «Разблокировать PDF» и введите пароль PDF.
5- Теперь все ограничения и пароли удалены из файлов PDF
Нижняя линия
Как всем известно, PDF-файл может использоваться несколькими настольными платформами. Эти файлы обычно компактны и могут быть быстро доступны на рабочих станциях. Иногда пользователи раздражаются, вводя точный пароль снова и снова при открытии файла PDF. Поэтому мы обсудили ручные решения убрать защиту (пароль) с pdf-файла. Наряду с ручными методами автоматизированное решение также обсуждается в этой статье.
About The Author
admin
Разблокировка PDF — Удаления пароля с PDF онлайн
Разблокировка PDF — Удаления пароля с PDF онлайн- Aspose products org/ListItem»>PDF apps
- Разблокировать
Ищите приложение для удаления пароля в PDF? Приложение Aspose поможет снять защиту паролем из PDF документа. Попробуйте это приложение сейчас бесплатно!
Powered by aspose.com and aspose.cloud Ваш файл был успешно разблокирован Отправить результат в:Отправить результат в:
1000 символов максимум
Обратная связь Или оставьте, пожалуйста, отзыв в наших социальных сетях 👍We’ve already processed 0 files with total size of 0 Mbyte
Разблокировка PDF документа это полезное простое приложение которое позволит вам убрать пароль из зашифрованного PDF документа. Предположим у вас есть PDF документ защещенный паролем, который какое то время назад был важен и был защищен паролем, но на сегодня документ утратил свою важность и пароль на открытие или редактирование документа уже не нужен. Наша утилита позволит снять пароль с PDF документа. Просто загрузите свой документ, введите пароль и нажмите кнопку «Разблокировать». Документ будет отправлен на наш сервер, мы расшифруем ваш документ с помощью указанного пароля и предоставим вам документ без защиты пароля. Также эта утилита для удаления пароля из PDF документа сможет убрать пароль без указания пароля, для этого вам нужно установить галочку «Я забыл пароль» но учтите эта функция работает только для не зашифрованных документов.
Предположим у вас есть PDF документ защещенный паролем, который какое то время назад был важен и был защищен паролем, но на сегодня документ утратил свою важность и пароль на открытие или редактирование документа уже не нужен. Наша утилита позволит снять пароль с PDF документа. Просто загрузите свой документ, введите пароль и нажмите кнопку «Разблокировать». Документ будет отправлен на наш сервер, мы расшифруем ваш документ с помощью указанного пароля и предоставим вам документ без защиты пароля. Также эта утилита для удаления пароля из PDF документа сможет убрать пароль без указания пароля, для этого вам нужно установить галочку «Я забыл пароль» но учтите эта функция работает только для не зашифрованных документов.
 Так же вы можете использовать функцию «Немедленно удалить» и ваши файлы будут удалены мгновенно.
Так же вы можете использовать функцию «Немедленно удалить» и ваши файлы будут удалены мгновенно. Еще одна полезная функция наших приложений — отправка результата на почту. После разблокировки документа вы можете указать свой email или email своего коллеги и зашифрованная ссылка на скачивание будет отправлена на указанную вами почту.
- PDF разблокировщик
- Удаление паролей из защищенных PDF документов
- Мгновенная загрузка или отправка результирующего PDF -файла в виде вложения в email
Как разблокировать PDF файлы
1
Кликните внутри области размещения файлов, чтобы загрузить PDF файлы, или перетащите PDF файлы.2
Ваш PDF файл будет автоматически обработан для разблокировки.3
Ссылка для скачивания результирующего файла будет доступна сразу после разблокировки.
4
Вы также можете отправить ссылку на скачивание результирующих файлов на свой email.5
Обратите внимание, что файл будет удален с наших серверов через 24 часа, а ссылки для скачивания перестанут работать после этого периода времени.
ЧаВо
- org/Question»>
2
⏱️ Сколько времени занимает разблокировка PDF?
Это приложение разблокировки работает быстро. Вы можете удалить пароль из PDF за несколько секунд.
org/Question»>4
💻 Могу ли я удалить пароль из PDF на Mac OS, Android или Linux?
Да, вы можете использовать бесплатное приложение для разблокировки Aspose на любой операционной системе, которая имеет веб-браузер.
 Наша PDF разблокировка работает в режиме онлайн и не требует установки программного обеспечения.
Наша PDF разблокировка работает в режиме онлайн и не требует установки программного обеспечения.
1
❓ Как удалить пароль из документа PDF?
Во-первых, вам нужно добавить файл для разблокировки: перетащите файл PDF или щелкните внутри белой области, чтобы выбрать файл. Затем нажмите кнопку «Разблокировать». Когда удаление пароля из документа PDF завершено, вы можете загрузить результирующие файлы.
3
🛡️ Безопасно ли удалять пароль из PDF, используя бесплатное приложение для разблокировки Aspose?
Конечно! Ссылка на скачивание результирующих файлов будет доступна сразу после разблокировки. Мы удаляем загруженные файлы через 24 часа, и ссылки для скачивания перестают работать после этого периода времени. Никто не имеет доступа к вашим файлам. Разблокировка файлов абсолютно безопасна.
Быстрая и простая разблокировка
Загрузите защищенный паролем файл, введите текущий пароль и нажмите кнопку «UNLOCK». Вы получите разблокированный файл сразу же после выполнения разблокировки.
Разблокировать из любого места
Он работает со всех платформ, включая Windows, Mac, Android и iOS. Все файлы обрабатываются на наших серверах. Вам не требуется установка плагинов или программного обеспечения.
Качественная разблокировка
При подержке Aspose.PDF . Все файлы обрабатываются с использованием Aspose APIs, которое используются многими компаниями из списка Fortune 100 в 114 странах мира.
Поделиться в Facebook Поделиться в Twitter Поделиться в LinkedIn Смотрите другие приложения Добавить в закладки это приложениеКак снять защиту с PDF-файла ▷ ➡️ Creative Stop ▷ ➡️
У вас есть архив PDF в руке, которую нельзя открыть, так как она заблокирована паролем? Вы хотите распечатать или редактировать un PDF-файл а у вас не получается, потому что вас просят разблокировать вводом пароля? Что ж, чтобы справиться с обоими обстоятельствами, вы должны сначала удалить защиту, примененную к интересующему вас документу. Если вы не помните правильное ключевое слово, я могу попытаться вам помочь.
Если вы не помните правильное ключевое слово, я могу попытаться вам помочь.
В следующих строках вы найдете иллюстрированный как проверить файл PDF с использованием специального компьютерного программного обеспечения, специальных онлайн-сервисов и приложений для мобильных телефонов и планшетов, способных снимать защиту с документов в этом формате. Однако я рекомендую использовать их только в законных целях и не нарушать доступ к документам, просмотр которых у вас нет. Я не беру на себя никакой ответственности по этому поводу, пусть будет понятно!
С учетом сказанного, давайте перейдем к действию: станьте удобнее, уделите несколько минут себе и начните сосредотачиваться на чтении следующего. Я уверен, что, в конце концов, вы сможете сказать, что вы удовлетворены и удовлетворены тем, что вы узнали. Что скажешь, поспоришь?
Предварительная информация
Прежде чем перейти к сути учебника, выясните, какие инструменты доступны для снять защиту файла PDF и как их использовать, это мой долг сделать некоторые уточнения в этом смысле
Los
PDF документы они могут быть защищены паролем, запрещающим их открытие, печать или изменение неавторизованными пользователями.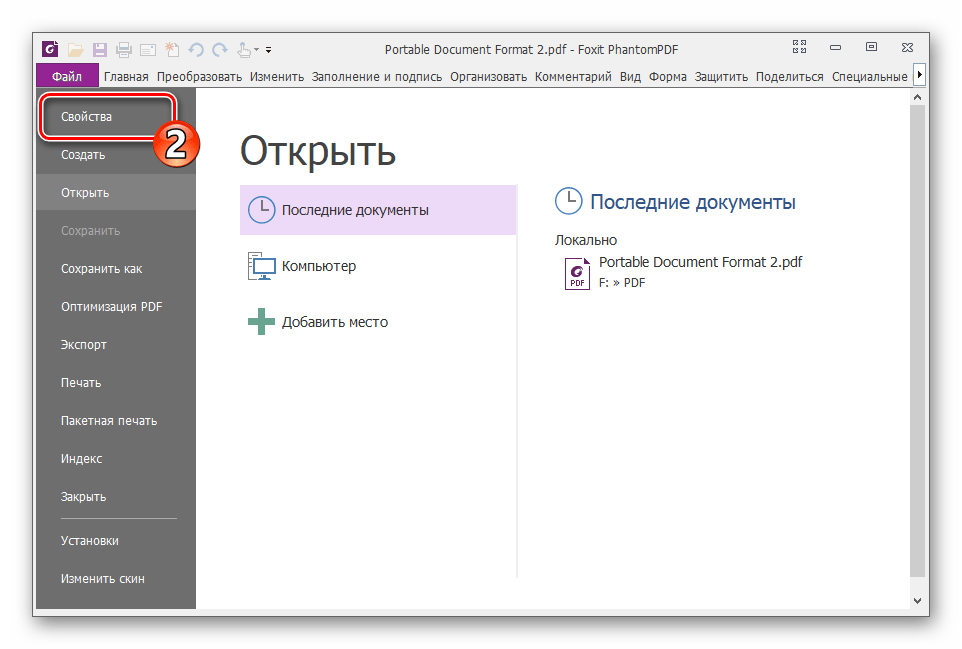 В первом случае, препятствующем визуализации документа, мы говорим о пароль пользователя, Когда, с другой стороны, пароль блокирует только печать, выделение или изменение текста, речь идет о пароль владельца.
В первом случае, препятствующем визуализации документа, мы говорим о пароль пользователя, Когда, с другой стороны, пароль блокирует только печать, выделение или изменение текста, речь идет о пароль владельца.
Это различие важно знать, поскольку в Интернете есть приложения и сервисы, которые позволяют снимать защиту с PDF файлы, но вряд ли они будут иметь дело с обоими типами паролей, в том числе потому, что степень их уязвимости сильно различается.
Пароль владельца часто можно обойти за несколько мгновений, в то время как пароль пользователя намного сложнее и может быть обнаружен только с помощью техники «грубой силы», которая пробует все возможные комбинации символов, пока не найдет нужную. . Эта операция может занять до нескольких часов, если не целых дней.
Как проверить безопасный файл PDF
Без упомянутых разъяснений мы дойдем до сути, и мы обнаружим, Как проверить файл Безопасный PDF на ПК, с использованием специального программного обеспечения: ниже я считаю лучшие в своей категории.
QPDF (Windows / macOS / Linux)
Первый из полезных инструментов для снятия защиты PDF-файла на ПК, который я предлагаю вам попробовать, — это QPDF Это бесплатный инструмент с открытым исходным кодом, совместимый не только с Windows, но также с MacOS и Linux. Это позволяет вам вмешиваться исключительно в PDF и печатать защищенные модификации. Это очень эффективно, но, к сожалению, оно не имеет графического интерфейса и должно использоваться из командной строки (однако, ничего сложного, обещаю!).
Чтобы загрузить программу по адресу окнапоэтому посетите страницу загрузки на сайте SourceForge и нажмите кнопку Загрузите последнюю версию, который находится в левом верхнем углу.
После завершения загрузки удалите архив ЗИП получить в папке по вашему выбору и запустить QPDF с помощью Командная строка, направив его прямо в папку, содержащую программу. Если вы не знаете, как это сделать, нажмите и удерживайте кнопку Скорость в клавиатуращелкните правой кнопкой мыши на папке Papelera находится в папке, где вы извлекли QPDF и выберите пункт Откройте командное окно здесь из меню, показанного вам.
Если вы не знаете, как это сделать, нажмите и удерживайте кнопку Скорость в клавиатуращелкните правой кнопкой мыши на папке Papelera находится в папке, где вы извлекли QPDF и выберите пункт Откройте командное окно здесь из меню, показанного вам.
Когда появится окно командной строки, введите строку qpdf --decrypt input.pdf output.pdf (вместо input.pdf y output.pdf вы должны запись их маршруты PDF-файла, который нужно разблокировать, и полученного выходного файла) и нажмите кнопку настоящее время на клавиатуре После выполнения этих шагов вы получите разблокированную версию PDF в папке для выходного файла.
Если вы используете MacOSЧтобы скачать и установить программу необходимо доверять доморощенного— менеджер пакетов с открытым исходным кодом, который позволяет устанавливать различные типы программного обеспечения через терминал, С этим сказал, сначала откройте терминал, выбрав соответствующий значок (тот, кто имеет черное окно и строка кода ) присутствует в папке больше la Launchpad.
Когда появится окно терминала, для установки Homebrew введите команду /usr/bin/ruby -e "$(curl -fsSL https://raw.githubusercontent.com/Homebrew/install/master/install)"затем нажмите кнопку настоящее время на клавиатуре и введите пароль Администрация Мак. Как только это будет сделано, продолжайте установку QPDF, давая команду `brew install qpdf, всегда с последующим нажатием клавиши настоящее время.
После завершения процедуры установки введите команду qpdf --decrypt input.pdf output.pdf (вместо input.pdf y output.pdf Вы должны ввести путь ввода и вывода файла), и вы получите разблокированную версию вашего PDF-файла.
PDFCrack (Windows / macOS)
Другим хорошим инструментом, которым вы можете доверять, чтобы удалить пароль из ваших файлов PDF, является pdfcrack : это бесплатное программное обеспечение с открытым исходным кодом, доступное для Windows и macOS, которое позволяет снять защиту файлов PDF, защищенных паролями пользователей используя метод грубой силы, то есть пытаясь разблокировать файл, используя все возможные комбинации символов. Также в этом случае мы находимся в присутствии инструмента, который не имеет графического интерфейса и должен использоваться из командной строки. В любом случае, не волнуйтесь, это не сложно использовать.
Чтобы скачать PDFCrack на окнаЗайдите на сайт программы и нажмите на ссылку Скачать (pdfcrack-xx.zip, xxk) размещен на боковой панели справа.
После завершения загрузки откройте ZIP файл извлеките содержимое в папку для тестирования и запустите Командная строканажав на Кнопка запуска (тот, кто имеет Флаг Windows ) расположен в левом нижнем углу Барра де Тареас письменность «Спросить» в поле поиска и выбрав соответствующая ссылка из отображаемого списка.
Теперь, когда вы видите окно командной строки на рабочем столе, введите команду CD "(cartella PDFCrack)" (вместо (Папка PDFCrack) необходимо ввести полный путь к папке, в которую вы распаковали PDFCrack) и нажать кнопку настоящее время на клавиатуре затем введите команду pdfcrack "file.pdf" (вместо file.pdfнеобходимо ввести полный путь и имя файла для расшифровки), всегда нажимая кнопку настоящее время потом.
В конце обработки на экране командной строки появится сообщение пароль пользователя найден, а затем пароль для разблокировки выбранного PDF.
Если, с другой стороны, вы хотите скачать PDFCrack для MacOSпосетите страницу, посвященную программе, на сайте SourceForge и нажмите кнопку Загрузите последнюю версиюРасположен на вершине.
После завершения загрузки откройте файл tar.gz Получил и распаковал содержимое в любую папку. Затем начните терминал, выбрав соответствующий значок (тот, кто имеет черное окно и строка кода ) что вы найдете в папке больше la Launchpadотдать приказ cd (cartella PDFCrack) (вместо (Папка PDFCrack) необходимо ввести полный путь к папке, в которую вы распаковали PDFCrack) и нажать кнопку настоящее время на клавиатуре после этого введите команду make -f Makefileвсегда сопровождается нажатием клавиши настоящее время.
В конце компиляции программы закройте терминал, снова откройте его и дайте команду (cartella PDFCrack)/pdfcrack -u "file.pdf" (вместо (Папка PDFCrack), вы должны ввести полный путь к папке, в которую вы извлекли PDFCrack, вместо file.pdf необходимо ввести полный путь и имя файла для расшифровки), затем нажать кнопку настоящее время на клавиатуре, чтобы начать поиск вашего пароля PDF, который, если все идет хорошо, вы можете увидеть его на экране через некоторое время.
Как проверить PDF файл онлайн
Как я уже сказал в начале руководства, это также возможно проверить PDF файл онлайн прибегая к использованию некоторых специальных веб-сервисов, работающих без малейших проблем из любого браузера и Операционная система. Если вам интересно, я перечислил самые интересные из них ниже.
PDF Candy
Отличный онлайн-сервис, который вы можете использовать для проверки PDF-файла: PDF Candy : это ресурс, с помощью которого можно выполнять различные типы операций с рассматриваемыми документами, который прост в использовании и не требует оплаты для доступа к дополнительным функциям. Он не устанавливает ограничений на загрузку файлов, а также защищает конфиденциальность пользователей, удаляя то, что загружено на ваши серверы в течение нескольких часов. Однако следует отметить, что в случае разблокировать файлы PDF, нужно знать ключевое слово, чтобы получить «бесплатную» версию документа.
Чтобы использовать PDF Candy, посетите домашнюю страницу сервиса и перетащите интересующий вас файл. Если вы предпочитаете выбирать его «вручную», нажмите первую кнопку Добавить файл, Если, с другой стороны, ваш документ Google Привод o DropboxВы можете загрузить его оттуда, нажав на иконку, относящуюся к интересующей вас услуге.
После завершения загрузки введите пароль, чтобы разблокировать PDF в поле пароль присутствует внизу, затем сначала нажмите кнопку Разблокировать PDF а потом об этом Загрузить файл, чтобы скачать разблокированную версию документа. Если вы предпочитаете хранить файл в Google Drive или до Dropboxвыберите соответствующие иконки и готовы
Приложение для снятия защиты файлов PDF
Наконец, давайте перейдем к приложение для снятия защиты файлов PDF с мобильных телефонов и планшетов, не обязательно через ПК: здесь ниже вы можете найти те, которые, на мой взгляд, вам стоит рассмотреть.
iLovePDF (Android / iOS)
iLovePDF отличное бесплатное приложение, доступное как для Android что касается iOS, благодаря которой можно выполнять различные типы операций с выбранными файлами PDF. Фактически, документы можно конвертировать в другие форматы, изменять, разделять и т. Д. Очевидно, что также можно снять защиту PDF-файлов, защищенных владельцем, всего в несколько касаний. Это бесплатно, но оно предлагает покупки в приложении для подписки на платный план обслуживания (по цене 5.99 евро в месяц или 48.99 евро в год), что позволяет удалить рекламу и воспользоваться дополнительными функциями.
Скачать приложение в Android, посетите соответствующий раздел Play Маркет и нажмите кнопку устанавливать, Если, с другой стороны, вы используете Ios, зайдите в соответствующий раздел App Store, нажмите кнопку получать тогда в этом устанавливать и разрешить загрузку через ID лица, Touch ID o пароль Apple ID. Затем запустите приложение, нажав кнопку открыть появился на экране или выбрав соответствующий значок который только что был добавлен на домашний экран.
Теперь, когда вы видите основной экран приложения, нажмите кнопку Desbloquear, указывает, нужно ли принимать PDF защищенный устройство de Google Drive или Dropbox и выберите документ для разблокировки, Затем нажмите кнопку Разблокировать PDF появилось внизу, дождитесь завершения процесса разблокировки и когда появится скрипт Завершено! на экране нажмите кнопку Перейти в архив, для доступа к версии без пароля документа.
PDF утилита (Android)
Если вы используете устройство AndroidВы также можете оценить использование приложения Утилита PDF, чтобы разблокировать PDF-файлы: это бесплатный инструмент, простой в использовании и с помощью которого можно различными способами вмешиваться в PDF-файлы и разблокировать те, которые защищены паролями владельцев. Фактически, это позволяет вам создавать разблокированные копии файлов PDF, если вы знаете пароль, которым они защищены. Обратите внимание, что он возможно доступен в платной версии (по цене 2.79 евро), что позволяет обойти ограничение в 2.5 МБ для загрузки документов, установленных для бесплатной версии, и предоставляет доступ к другим дополнительным функциям.
Чтобы загрузить приложение на свое устройство, зайдите в соответствующий раздел в Play Store и нажмите кнопку устанавливать, Затем запустите PDF Utility, нажав кнопку открыть появился на экране или выбрав соответствующий значок который только что был добавлен на домашний экран.
Теперь, когда вы видите главный экран приложения, выберите значок Разблокировать PDFнажмите кнопку Выбрать файл и выберите PDF где вы заинтересованы в принятии мер. Введите, следовательно, пароль используется для защиты документа в поле Пароль владельца файла и нажмите кнопку Расшифровать файл.
В конце процедуры вам будет показано специальное сообщение на экране. В то же время вы можете выбрать, открывать ли полученный разблокированный документ (нажав на элемент открыть ) или поделиться им (нажав на элемент cuota ). Все здесь!
Как быстро и правильно снять защиту с pdf файла или убрать пароль
Эти несложные приёмы позволят вам открывать, редактировать, копировать и печатать защищённые документы PDF.
Файлы PDF могут быть защищены несколькими способами: DRM (Digital Restrictions Management), пользовательским или авторским паролем. Кроме того, PDF может представлять собой набор изображений с текстом.
Лайфхакер надеется, что вы будете применять эти способы исключительно в благих целях и не станете получать доступ к информации, которая вам не принадлежит.
Блок: 1/5 | Кол-во символов: 499
Источник: https://Lifehacker.ru/kak-snyat-zashhitu-s-pdf/
Как сбросить пользовательский пароль
Пользовательский пароль запрашивается при попытке открыть защищённый документ. Без него невозможны любые действия с файлом. Сбросить или обойти его трудно.
Вы можете попробовать подобрать пароль по словарю с помощью предложенных утилит, но этот метод не гарантирует результата. Особенно если речь об очень сложных паролях. Кроме того, вам потребуется много времени и довольно производительный компьютер с Windows или macOS.
На смартфонах с Android или iOS снять такую защиту не получится.
Passcovery Suite
Это приложение для Windows позволяет восстанавливать пароли для многих форматов документов и архивов, в том числе и PDF. Оно может задействовать ресурсы вашей дискретной видеокарты, так что подбор паролей осуществляется с приличной скоростью. Правда, в бесплатной демоверсии отображаются только два первых символа найденного пароля, а время подбора ограничено 30 минутами.
Passcovery Suite запросто щёлкнул PDF с паролем 1111, но спасовал перед вроде бы несложным lifehacker1. Так что перед покупкой убедитесь, что приложение может подобрать ваш пароль. Стоит оно 199 долларов.
Passcovery Suite для Windows →
Cisdem PDF Password Remover 3
Ещё одно приложение, способное взломать пользовательский пароль PDF простым перебором вариантов. Отличается от предыдущего тем, что работает с macOS. В остальном приложения схожи, поскольку метод используют одинаковый.
Перетащите PDF в окно приложения, щёлкните на значок замка и выберите вариант Forgot. Укажите количество символов и возможные спецзнаки в пароле, если знаете, и щёлкните Decrypt.
Cisdem может легко сладить с цифровыми паролями вроде 111 и 112121, но более сложные утилите, видимо, не по зубам: их она может взламывать по несколько дней, не гарантируя результата. Возможно, приложение и способно вам помочь, но учтите: перебор паролей занимает очень много времени. Поэтому лучше убедиться, что компьютер не уснёт без вас, и заняться чем-нибудь полезным.
Бесплатная пробная версия разблокирует только первые пять страниц файла. Лицензия обойдётся вам в 34,99 доллара.
Cisdem PDF Password Remover 3 для macOS →
Блок: 2/5 | Кол-во символов: 2111
Источник: https://Lifehacker.ru/kak-snyat-zashhitu-s-pdf/
Какие бывают виды защиты
Создатели .pdf файлов могут использовать следующие их виды для защиты своих работ:
- защита от копирования;
- необходимость пароля для доступа различных долей;
- запрет к доступу содержимого;
- защита от печати;
- запрет на любые изменения и многие другое.
Как видно, вариантов запретов и ограничений очень много, но все они могут быть сняты при правильном подходе. Ниже будут рассмотрены наиболее популярные и распространенные способы, как снять защиту с pdf файла.
Блок: 2/6 | Кол-во символов: 487
Источник: https://komp.guru/fajly-papki/kak-bystro-i-pravilno-snyat-zashhitu-s-pdf-ili-ubrat-parol.html
Как сбросить авторский пароль
Этот пароль используется создателем документа для защиты авторских прав. Вы можете просматривать PDF, но у вас не получится редактировать, печатать или копировать его содержимое: каждый раз при попытке сделать что-то с PDF будет запрошен пароль. Впрочем, такую защиту снять намного проще, чем предыдущую.
Google Chrome + «Google Документы»
Это простейший способ скопировать или распечатать текст из защищённого PDF.
Запустите Google Chrome. Зайдите в «Google Документы» и откройте «Окно выбора файлов» (значок папки справа). Выберите вкладку «Загрузка» и залейте на «Google Диск» ваш PDF. Когда он откроется, распечатайте файл (нажмите на значок принтера) или сохраните содержимое в редактируемый PDF (нажмите кнопку «Изменить» и выберите опцию «Сохранить в PDF»).
Из нового документа можно без проблем копировать содержимое. Кроме того, его можно будет редактировать с помощью Adobe Acrobat или других редакторов PDF и распечатывать.
Онлайн-сервисы
Сбрасывать авторский пароль умеют многие онлайн-сервисы. Один из них — Smallpdf.com. Откройте сайт, перетяните PDF в поле для загрузки, подтвердите, что имеете право снять защиту с PDF (сервис верит вам на слово), а затем нажмите на кнопку «Снять защиту». Полученный PDF можно будет сохранить на жёсткий диск, в Dropbox или «Google Диск» либо сразу начать редактировать в «Google Документах».
Smallpdf.com →
Если Smallpdf.com почему-то недоступен, вы можете воспользоваться PDF.io, Unlock-PDF.com, iLovePDF и другие онлайн-сервисы. Все они работают абсолютно одинаково.
Блок: 3/5 | Кол-во символов: 1552
Источник: https://Lifehacker.ru/kak-snyat-zashhitu-s-pdf/
Использование Google Chrome
Для выполнения работы подобным способом следует выполнить следующий алгоритм действий:
- Запустить Google Диск с использованием своей записи пользователя.
- Переместить на Диск Google необходимый файл, выполнив следующую команду: «Создать — Загрузить файлы».
- Если файл предварительно защищен с использованием пароля, то следует его ввести и открыть.
- Затем следует нажать сочетание клавиш, которое вызывает печать (Ctrl + P). Если документ запаролен, то его следует также ввести.
- Под разделом «Место назначения» есть кнопка «Изменить».
- Затем в окошке «Выбрать место назначения» в разделе «Локальные параметры» найти строку «Сохранить как PDF файл».
- После того как будет нажата кнопка «Сохранить», нужный документ будет загружен на компьютер, но уже без любой защиты.
- После выполненных действий следует открыть файл, например, двойным нажатием. Выбрать следующую команду — «Файл-Свойства-Защита». В строке метод защиты будет строка «Без защиты», которая и подтвердит, что ограничений при работе не будет.
После выполнения подобных шагов доступ к документу полностью открыт, и можно с ним выполнять любые действия. Подобный способ наиболее популярен, если возникает вопрос, как снять пароль с pdf.
Блок: 3/6 | Кол-во символов: 1220
Источник: https://komp.guru/fajly-papki/kak-bystro-i-pravilno-snyat-zashhitu-s-pdf-ili-ubrat-parol.html
Снятие пароля с PDF
Эта небольшая и бесплатная утилита дает возможность пользователям снять пароль с pdf документов. Программа позволяет снять все ограничения с защищенного pdf файла, даже если на компьютере пользователя нет никаких приложений для работы с файлами данного формата. Защита паролем пдф файла применяется для ограничения доступа к его содержимому, при этом пароль пользователя предотвращает несанкционированное открытие pdf документа посторонними лицами, а пароль владельца блокирует доступ к определенным манипуляциям с документом, например, к копированию , редактированию или печати.
Блок: 2/5 | Кол-во символов: 612
Источник: https://ru.manyprog.com/pdf-password-remover.php
Adobe Acrobat
Такой вариант разблокировки доступен для документов в том случае, если пароль известен. Но в таком случае нужно использовать именно профессиональную полную версию Pro Adobe Acrobat, привычный пользовательский вариант Acrobat Reader не поможет.
- Открыть программный продукт Adobe Acrobat.
- Через меню Файл следует открыть защищенный документ.
- Если он защищен пользовательским паролем, то следует обязательно его ввести.
- Под разделом «Настройка безопасности» выбрать строку «Сведения о разрешении».
- Если выбрать строку «Метод защиты», то можно увидеть что-то подобное на «Защищено паролем».
- Здесь же в списке, который раскрывается, следует выбрать строку «Без защиты».
Затем следует набрать пароль, и защита будет убрана полностью.
Блок: 4/6 | Кол-во символов: 742
Источник: https://komp.guru/fajly-papki/kak-bystro-i-pravilno-snyat-zashhitu-s-pdf-ili-ubrat-parol.html
Как скопировать текст из сканированного PDF
Некоторые PDF-файлы не защищены паролем, но в них всё равно невозможно копировать или редактировать текст, потому что страницы представляют собой изображения. Как правило, такие PDF создаются программами-сканерами или вручную из сфотографированных листов. Вынуть из них текст можно при помощи приложений или сервисов для распознавания текста.
FineReader и аналоги
Если у вас есть ABBYY FineReader, то с извлечением текста из PDF не возникнет проблем. Скормите приложению PDF и подождите, пока закончится распознавание. Затем текст можно будет скопировать или сохранить в формате TXT или DOCX.
Те, кому не хочется тратиться на лицензию FineReader, могут попробовать его онлайн-сканер. Правда, он потребует регистрации и в бесплатной версии позволит распознать только 10 страниц.
FineReader Online →
Впрочем, у него есть бесплатные альтернативы.
Блок: 4/5 | Кол-во символов: 889
Источник: https://Lifehacker.ru/kak-snyat-zashhitu-s-pdf/
Интуитивно понятный интерфейс
Интерфейс программы очень прост и доступен даже для начинающих пользователей ПК. Для того, чтобы расшифровать запароленный pdf файл, необходимо просто указать путь к нему и ввести пароль владельца. Затем после нажатия кнопки «Снять защиту» нужно указать место, куда будет сохранена расшифрованная копия pdf документа, и имя файла с рашифрованной копией файла . Скачать эту несложную программу можно по ссылке, которая находится под скриншотом этой утилиты.
Блок: 4/5 | Кол-во символов: 499
Источник: https://ru.manyprog.com/pdf-password-remover.php
Многофункциональность
Программа может убрать пароль с pdf файлов, зашифрованных любым из распространенных методов шифрования: 40-bit RC4, 128-bit RC4, 128-bit AES и 256-bit AES. Этот лучший софт может работать на компьютере или ноутбуке с операционной системой Windows, в том числе Windows XP, Windows 7, Windows 8, Windows 10. Дополнительными функциями программы являются функция установки паролей на PDF документ и функция поиска пароля к pdf файлу.
Блок: 5/5 | Кол-во символов: 463
Источник: https://ru.manyprog.com/pdf-password-remover.php
Специальные онлайн-сервисы
Существует огромное количество онлайн-сервисов, которые помогают снять защиту с pdf файлов. Чтобы снять защиту pdf онлайн не потребуется много знаний и умений, если следовать простому алгоритму и рекомендациям на выбранном сайте. Рассмотреть специфику работы каждого достаточно сложно, но показать, как такие ресурсы работают, реально на примере одного. Ниже будет рассмотрен алгоритм разблокировки подобного файла с использованием ресурса PDFUnlock. Правда, стоит помнить, что разблокировку именно этим ресурсом можно выполнять для документов, размер которых не более 5 Мб.
- Следует открыть веб-ресурс.
- Затем загрузить защищенный документ PDF.
- Затем следует просто нажать на кнопку «Удалить пароль». Если файл был защищен паролем от пользователя, то его может потребоваться ввести. Когда файл возможно разблокировать, то новый незащищенный документ будет сохранен на компьютере.
- Завершающим действием следует выполнить проверку. Для этого просто открыть файл и проверить возможность редактирования.
Блок: 5/6 | Кол-во символов: 1026
Источник: https://komp.guru/fajly-papki/kak-bystro-i-pravilno-snyat-zashhitu-s-pdf-ili-ubrat-parol.html
Применение специальных программ
Как и веб-ресурсов, программ для снятия защиты с файлов .pdf формата очень много. Некоторые из них полностью бесплатные, некоторые только позволяют работать бесплатно первое время. Ниже будет рассмотрены две программы, работа которых похожа по своему принципу на аналогичные: Ghostscript и GSView. На примере этих двух приложений можно понять, как снять защиту в pdf.
- Первоначально следует скачать оба инсталляционных пакета для установки. При скачивании Ghostscript следует выбирать версию с публичной лицензией, а не с коммерческой.
- Скачивание и установка программы Ghostscript просто необходимо для правильной и полноценной работы приложения GSView.
- Теперь следует открыть GSView.
- После того как откроется окно, следует в него перетащить документ, с которого необходимо убрать ограничения.
- В меню Файл (File) необходимо нажать «Преобразовать» (Convert).
- В это время в окне «Устройство» (Device) должна отображаться строка pdfwrite. Если этой строки нет, то ее следует выбрать в выпадающем меню. А также следует в разделе «Разрешение» (Resolution) выбрать параметр 600 dpi.
- После того как будут введены все настройки, можно нажать кнопку «ОК».
- Теперь программа предложит ввести новое имя документа, который будет уже без ограничений. Но стоит помнить — чтобы документ открылся, обязательно в конце следует самостоятельно после точки прописать расширение «.pdf».
Когда работа программы будет закончена, можно проверить статус полученного файла и начинать с ним работать.
Как видно, встретив файл .pdf с подобными ограничениями, не стоит отчаиваться. Зная, как с ПДФ снять защиту с документа, следует потратить немного времени и приступать к работе с необходимой информацией.
Блок: 6/6 | Кол-во символов: 1730
Источник: https://komp.guru/fajly-papki/kak-bystro-i-pravilno-snyat-zashhitu-s-pdf-ili-ubrat-parol.html
Количество использованных доноров: 4
Информация по каждому донору:
- https://Lifehacker.ru/kak-snyat-zashhitu-s-pdf/: использовано 4 блоков из 5, кол-во символов 5051 (30%)
- https://komp.guru/fajly-papki/kak-bystro-i-pravilno-snyat-zashhitu-s-pdf-ili-ubrat-parol.html: использовано 5 блоков из 6, кол-во символов 5205 (30%)
- https://ru.manyprog.com/pdf-password-remover.php: использовано 3 блоков из 5, кол-во символов 1574 (9%)
- http://lumpics.ru/how-to-unprotect-pdf-file/: использовано 1 блоков из 2, кол-во символов 5289 (31%)
Забыли пароль для PDF: как снять защиту с PDF файла
Сегодня PDF-документы используются все чаще, но они также создают проблемы с безопасностью PDF. В частности, электронные контракты или корпоративные документы содержат конфиденциальную информацию, и мы обычно конвертируем ее в формат PDF, а затем шифруем. Но иногда это было давно, или файлов слишком много, и пароль PDF легко забыть. Без правильного пароля вы не сможете открыть PDF-документ и получить к нему доступ. Adobe официально не предоставляет эффективных методов удаления паролей из файлов PDF. Но не волнуйтесь, у вас все еще есть возможность найти пароль PDF, не разрушая внутренние данные. В этой статье представлены три метода, которые помогут вам удалить пароли из файлов PDF в Windows и Mac:
Метод 1. Используйте команду kali linux для удаления забытого пароля PDF
Метод 2: используйте Accent PDF Password Recovery для удаления пароля PDF
Метод 3: используйте Chrome для удаления забытого пароля PDF
Но прежде чем начать, вам необходимо узнать о типах шифрования Adobe PDF: пароли для входа и пароли авторизации. Предлагаем также ознакомиться с тем, как можно восстановить пароль PDF с помощью pdf password unlocker.
PDF Тип пароля
Открытый пароль: если я установил пароль для открытия документа, нам нужно ввести пароль, чтобы открыть его, и ввести его при открытии этого файла.
Пароль авторизации: PDF-файл с паролем авторизации разрешен для входа и просмотра, но не для копирования, изменения, редактирования и печати. Вы должны ввести правильный пароль для выполнения этих операций.
Метод 1. Используйте команду kali linux для удаления забытого пароля PDF
Если вы забыли пароль PDF, первым делом я рекомендую Kali Linux. QPDF — это программа командной строки на базе Linux, которая может сохранять PDF-файл в новый PDF-файл без разрушения структуры данных. В то же время вы можете удалить пароль PDF в процессе конвертации. Не беспокойтесь о содержимом PDF-файла, все исходное содержимое сохранится в PDF-файле. Поскольку этот метод является режимом командной строки, он более сложен и рискован. Если вы плохо знакомы с компьютерами, этот метод не рекомендуется, чтобы не повредить ваши PDF-документы.
Шаг 1. Сначала вам нужно установить QPDF, просто нажмите ctrl + alt + t, чтобы открыть окно терминала, и введите приведенный ниже код.
Шаг 2. Нажмите y, чтобы продолжить установку QPDF в Linux,
Шаг 3. После установки программы QPDF на ваш компьютер введите следующую команду, чтобы создать незашифрованную копию файла PDF.
Шаг 4. После ввода приведенной выше команды дешифрования будет создана новая незащищенная копия файла PDF. Если вам будет предложено указать полный путь и имя файла PDF, просто замените исходное имя файла полным путем и именем файла.
Метод 2: используйте Accent PDF Password Recovery для удаления пароля PDF
Если описанный выше метод не работает, то лучшим выбором будет Accent PDF Password Recovery. Это программное обеспечение для удаления паролей PDF специально разработано для удаления паролей PDF, которое может быстро восстановить ваши файлы PDF без потери данных. Это программное обеспечение считается одним из самых быстрых и безопасных инструментов для удаления паролей PDF, поскольку оно может восстанавливать два типа паролей из зашифрованного PDF-файла: открытый пароль и пароль авторизации, так что ваш PDF-файл можно свободно редактировать, печатать и копировать. Благодаря постоянным обновлениям этот инструмент для удаления PDF полностью поддерживает все версии Adobe. И он поддерживает 128-битные и 256-битные алгоритмы шифрования RC4.
Для открытых паролей PDF он использует методы взлома масок или словаря для извлечения открытых паролей. В наших тестах программа Accent PDF Password Recovery может восстанавливать 5-значные пароли за 40 минут. Благодаря поддержке ускоренной обработки с помощью графического процессора ,, если на вашем компьютере есть видеокарта, скорость восстановления пароля будет увеличена в 30 раз. Для пароля авторизации PDF он может немедленно удалить защиту от редактирования и копирования PDF, а также поддерживает пакетную обработку.
Метод 3: используйте Chrome для удаления забытого пароля PDF
Этот метод применим ко всем настольным браузерам Chrome в Windows и Mac. Просто откройте PDF-файл в браузере Chrome и распечатайте его как новый PDF-файл, чтобы легко удалить пароль PDF. Будет создан дубликат файла PDF, и этот файл не защищен паролем. Однако этот метод работает только в том случае, если документ PDF не имеет открытого пароля. Вам просто нужно выполнить следующие действия:
Шаг 1. Прежде всего, вам нужно открыть PDF-документ из браузера Chrome и ввести его пароль.
Шаг 2. Затем вам нужно нажать кнопку «Печать» на панели инструментов PDF.
удалить пароль PDF с помощью Chrome
Шаг 3. Вам нужно перейти в раздел «Место назначения», нажать кнопку «Редактировать» и установить флажок «Сохранить как PDF».
Шаг 4. Когда все это будет сделано, вам нужно нажать «Сохранить», и вам будет предложено ввести имя и местоположение для нового файла PDF. Хотя он содержит то же содержимое, что и оригинал, он не защищен паролем.
Как снять защиту с печати pdf?
Многие пользователи, в особенности авторы книг и научных трудов, устанавливают защиту на печать, копирование или любые другие изменения своих pdf файлов.
Есть два типа зашифрованных документов:
- Защита поставлена пользователем, а для открытия файла вам нужно просто ввести пароль.
- Защита установлена собственником. Здесь существует несколько вариантов разблокировки, о которых мы подробно расскажем в этой статье.
Снимаем защиту с помощью Google Chrome
Открываем Google Диск, указываем адрес своей электронной почты и жмем Далее.
- Перетаскиваем пдф-документ в Google Диск или просто нажимаем вверху «Создать» и «Загрузить файлы». Из списка выбирайте необходимый документ и жмите ОК.
- Щелкаем два раза по пдф-файлу, вводим пароль и нажимаем «Отправить». После этого вызываем печать сочетанием клавиш Ctrl + P.
- Дальше нажимаем «Изменить» в левой части экрана и выбираем функцию «Сохранить как PDF файл». Таким образом вы сможете загрузить разблокированный документ PDF без защиты.
- Теперь щелкаем по загруженному пдф-файлу, заходим в «Файл» — «Свойства» — «Защита». И здесь в открывшемся окошке должно быть «Без защиты».
Снимаем пароль с помощью сервиса Pdfpirate
Этот ресурс позволяет не только снять защиту с печати, но и преобразовывать содержимое веб-страниц в пдф-формат. Для разблокировки печати в сервисе нужно нажать ссылку «Снять ограничения»:
В появившемся окошке выбираем функцию «Выбрать файл» и указываем пдф-документ, с которого нужно снять защиту. После того, как сервис разблокирует файл, появится окошко, где нужно нажать «download freed» и таким образом сохранить документ на компьютере.
В результате PDF документ откроется без пароля и вы сможете распечатать его на своем принтере:
Убираем защиту с сервисом Freemypdf
Открыть пдф для печати можно с помощью сервиса http://freemypdf.com, однако здесь есть одно ограничение – размер файла не должен быть больше 150 Мб. Зайдите в сервис, нажмите кнопочку «Выберите файл», загрузите свой документ и нажмите «Do IT!»:
Защита от печати будет снята, а вы сможете сохранить разблокированный файл на свой компьютер.
Статья о том, как снять защиту с печати pdf, написана при поддержке специалистов копировального центра Printside.ru
Высокая
скорость
работы
Услуги
срочной печати
Как удалить пароль из файла PDF (обновлено в 2021 году)
2021-11-10 11:27:05 • Отправлено в: Практическое руководство • Проверенные решения
В целях безопасности файлы PDF обычно защищаются паролями. Если файлы PDF защищены паролем, вы можете запретить их открытие, редактирование и печать без надлежащей авторизации. Однако, если вам больше не нужны пароли, вы можете снять защиту паролем с PDF, если вы уже знаете пароль.В этой статье мы рассмотрим шесть эффективных решений для , как снять защиту паролем с PDF . Среди этих методов наиболее рекомендуемым инструментом для этого является PDFelement, поскольку он может помочь вам выполнить задачу быстро и легко. Обратите внимание, что удаление открытого пароля без правильной авторизации является незаконным.
Что нужно знать о защите паролем PDF
PDFelement позволяет шифровать PDF-файлы паролями, чтобы защитить их от копирования и печати.На самом деле, есть два типа паролей для PDF, включая пароль для открытия и пароль для доступа. В соответствии с вашими потребностями выберите один из них для установки или оба для защиты ваших файлов PDF.
Открыть пароль
Когда другие люди получают доступ к вашему файлу, если вы установили пароль для открытия, они не смогут открыть документ, пока не введут пароль. Это функция «Открыть пароль», устанавливающая первый защитный барьер для вашего документа.
Пароль доступа
Пароль доступа запрещает другим людям выполнять некоторые операции с документами, такие как копирование, редактирование, печать, комментирование, подписание, извлечение страниц и т. Д.Такой пароль делает ваш PDF-файл более безопасным, и только тот, кто знает пароль, может вносить некоторые изменения в документ.
Удалите защиту из PDF с помощью PDFelement
Инструмент для удаления паролей PDF — PDFelement имеет мощный, но интуитивно понятный интерфейс, который упрощает процесс снятия защиты с PDF. Он совместим с системами Windows, Mac, iOS , и Android. Более того, хорошо то, что с PDFelement не требуется много шагов для удаления пароля из файла PDF в тех редких и неприятных обстоятельствах, когда вы его забываете.
Шаг 1. Загрузите защищенный паролем PDF-файл
Запустите PDFelement, затем перетащите файл PDF в окно программы, чтобы открыть его. Или нажмите «Открыть файлы», чтобы выбрать PDF-файл, который хотите открыть. Если PDF-файл защищен открытым паролем, вам нужно будет ввести открытый пароль, прежде чем файл будет открыт.
Шаг 2. Начало удаления защиты паролем
Если файл PDF защищен паролем доступа, нажмите кнопку «Разрешить редактирование» на панели уведомлений, чтобы получить разрешение на редактирование.Затем во всплывающем окне введите пароль и нажмите кнопку «ОК».
Шаг 3. Удалите защиту паролем
Теперь перейдите на вкладку «Защитить» и нажмите кнопку «Установить пароль». Вы можете снять флажки «Открыть пароль» и «Пароль доступа», чтобы снять ограничения пароля с вашего PDF-документа. После этого нажмите кнопку «Сохранить». Если вы хотите редактировать PDF-документы, вы также можете сделать это с помощью PDFelement, включая текст, изображение, комментарий, страницы или формы и т. Д.
Как удалить пароль из файла PDF с помощью средства удаления паролей PDF
В редких случаях вам нужно удалить пароль из файлов PDF, потому что у вас нет доступа к правильному паролю. Таким образом, вы можете сделать это с помощью PDF Password Remover. Это один из лучших методов удаления паролей из файлов PDF, поскольку он снимает защиту и ограничения на редактирование, печать и копирование. Вот бесплатная загрузка PDF-файла для удаления паролей.
Шаг 1. Импорт файлов PDF
Вы можете импортировать до 200 файлов PDF за раз! Чтобы импортировать файлы PDF, щелкните значок в центре интерфейса.Если вы хотите загружать файлы партиями, вы можете щелкнуть значок папки и импортировать все файлы в папке. Вы также можете перетащить файлы, чтобы импортировать зашифрованные.
Шаг 2. Удалите пароль PDF
Здесь следует отметить два момента: когда на панели элементов PDF не отображается значок замка, PDF-файл защищен только от редактирования, копирования и печати. Нажмите кнопку «Пуск», чтобы снять эти ограничения. С другой стороны, если появляется значок замка, значит, у PDF-файла есть открытый пароль, который предотвращает открытие файла.Вам нужно будет сначала ввести пароль, чтобы разблокировать файл PDF, прежде чем вы нажмете кнопку «Пуск».
Как удалить пароль из PDF в Интернете
Если у вас не установлена программа для удаления паролей с PDF-документов, Google Chrome — отличная альтернатива для снятия защиты паролем с PDF-файла. Помимо Google Chrome, вы также можете получить доступ к другим онлайн-программам для разблокировки PDF-файлов, чтобы удалить форму безопасности PDF
.Шаг 1. Откройте PDF-файл с паролем в Google Chrome
Убедитесь, что вы установили последнюю версию Google Chrome.Затем перетащите защищенный паролем PDF-файл на вкладку Chrome, чтобы открыть его.
Шаг 2. Удалить пароль из PDF
Используйте параметр «Печать» в Chrome, чтобы распечатать PDF-файл, защищенный паролем, в PDF-файл. Это самый важный шаг, когда вы пытаетесь узнать, как удалить пароль из файлов PDF без программного обеспечения.
Шаг 3. Сохраните PDF без пароля
Вы можете сохранить PDF-файл без защиты паролем, нажав кнопку «Сохранить» ,, и тогда вы найдете этот недавно сохраненный PDF-файл на локальном диске.
Удалите пароль из PDF с помощью Adobe Reader
Adobe Acrobat Pro также поддерживает возможность снятия защиты паролем с файлов Adobe PDF. Вот два обязательных шага.
Шаг 1. Откройте PDF-файл в Adobe
Установите Adobe Acrobat Pro и откройте в программе PDF-файл, защищенный паролем. Перейдите в «Файл»> «Свойства» или нажмите «Сведения о разрешениях» на левой панели.
Шаг 2: Удалить пароль из PDF
На вкладке «Безопасность» выберите «Без защиты» в раскрывающемся меню «Метод безопасности», чтобы удалить пароль.Затем вы можете сохранить PDF без защиты паролем.
Как удалить защиту паролем из PDF
Google Диск также может помочь вам удалить пароли из файлов PDF. Вот пошаговое руководство для вас.
Шаг 1. Загрузите PDF-файл на Google Диск
Загрузите защищенный паролем PDF-файл в свою учетную запись Google Drive.
Шаг 2. Удалите пароль из PDF-документа
Щелкните правой кнопкой мыши файл PDF и выберите «Открыть с помощью»> «Документы Google».
Шаг 3. Повторно сохраните PDF-документ
После открытия файла в Документах Google вы можете нажать кнопку «Файл»> «Загрузить»> «Документ PDF (.PDF)», чтобы повторно сохранить его на своем компьютере. Тогда вновь сохраненный PDF-файл не будет защищен паролем. Однако, когда файл PDF открывается в Документах Google, макет файла может измениться, поэтому лучшим инструментом для снятия защиты паролем с PDF по-прежнему является PDFelement.
Удалите защиту паролем из PDF с помощью HiPDF
HiPDF — это онлайн-инструмент, который также может помочь вам снять защиту с PDF-файлов онлайн.Давайте проверим простые шаги, как показано ниже:
Шаг 1. Загрузите PDF в HiPDF
Перейдите на страницу HiPDF — Online PDF Password Remover, чтобы загрузить файл PDF.
Шаг 2: Введите пароль
Введите правильный пароль для вашего PDF-документа на странице, а затем нажмите кнопку «Разблокировать». После этого он удалит пароль из файла.
Шаг 3: Загрузите документ в формате PDF
Наконец, вы можете нажать кнопку «Загрузить», чтобы загрузить и сохранить новый PDF-файл без пароля на локальном диске, или вы можете напрямую поделиться PDF-документом.
Загрузите или купите PDFelement бесплатно прямо сейчас!
Загрузите или купите PDFelement бесплатно прямо сейчас!
Купите PDFelement прямо сейчас!
Купите PDFelement прямо сейчас!
Как удалить пароль из PDF-документа
PDF-документы — это новый способ представить любой профессиональный документ в деловых кругах. Помимо профессиональных схем, вы можете найти свое влияние в обычных сферах, также благодаря их чистому и ясному виду.Параметры безопасности позволяют защитить ваш PDF-документ разными способами, например, паролем и функцией подписи. Но иногда этот параметр безопасности также может представлять проблему, поскольку вы не сможете получить доступ к некоторым файлам без их пароля. Как правило, это проблема, поскольку в этом случае содержимое нельзя ни прочитать, ни отредактировать до тех пор, пока пароль не будет удален. В этой статье я расскажу, как удалить пароль от PDF .
Часть 1. Как удалить пароль с PDF на Mac и Windows
1.Как удалить пароль с PDF на Mac
Одним из самых популярных на рынке средств удаления паролей PDF является PDFelement ProPDFelement Pro, который имеет функции, которые могут удалять пароли из PDF-документа, защищенного паролями. Затем вы также можете преобразовать файл в различные другие форматы и отредактировать его, используя многочисленные доступные функции. Существуют функции, которые позволяют добавлять закладки, аннотации, удалять страницы или добавлять страницы и сохранять их на своем компьютере.
Почему выбирают PDFelement Pro:
- С легкостью открывайте защищенный паролем PDF-файл.
- Конвертируйте PDF в изображения, Word, Excel, PPT, EPUB и другие форматы.
- Легко редактируйте PDF-текст, графику, изображения, ссылки, водяные знаки и т. Д.
- Создавайте PDF-файлы из других форматов и легко создавайте PDF-формы.
- Объедините несколько файлов в PDF и разделите PDF на несколько файлов.
Шаг для удаления пароля PDF
Чтобы отредактировать защищенный файл PDF, необходимо выполнить два шага.Во-первых, вам нужно избавиться от ограничения пароля, которое выполняет программа, конвертируя ваш файл в формат Word, чтобы теперь весь файл не содержал никаких паролей. Давайте начнем.
Шаг 1. Импортируйте PDF-файл, защищенный паролем
После установки программного обеспечения сначала импортируйте защищенный документ PDF, который вы хотите разблокировать, нажав на опцию «Конвертировать PDF». Просмотрите различные файлы и выберите нужный PDF-файл. Нажмите «Открыть», чтобы импортировать его в приложение.Если вы хотите, вы можете добавить в программу несколько файлов, но это может замедлить процесс.
Шаг 2. Преобразование PDF для удаления пароля
После того, как необходимые файлы были импортированы в приложение, откройте меню «Преобразовать» и выберите выходной формат «В Word» или другой, чтобы начать процесс преобразования из PDF в Word. Как только начинается процесс преобразования, вы также запускаете процесс дешифрования, то есть удаление любого или всех паролей из защищенного PDF-документа, потому что, преобразовав его в Word, вы теперь можете легко открывать, читать и редактировать документ.
Шаг 3. Пакетное удаление пароля из PDF-файла
Чтобы сэкономить время, вы можете выбрать пакетное преобразование защищенного паролем PDF-файла для удаления паролей из PDF-файлов. На странице приветствия нажмите кнопку «Пакетная обработка». Затем выберите опцию «Преобразовать» и нажмите кнопку «Добавить файлы», чтобы импортировать файлы PDF в новое открытое окно. После этого нажмите «Конвертировать», чтобы начать пакетное преобразование защищенных паролем PDF-файлов.
2.Руководство по удалению пароля из PDF-файла в Windows
С такой же проблемой сталкиваются и пользователи Windows, и, по иронии судьбы, решение то же самое — PDFelement ProPDFelement Pro. Программное обеспечение делает почти то же самое, что и программное обеспечение для Mac OS, но оно также обладает другими функциями, которые делают его отличным от программного обеспечения на рынке.
PDFelement Pro позволяет пользователям конвертировать несколько файлов без снижения скорости. Еще одна замечательная функция этого приложения — встроенная технология OCR, которая позволяет редактировать отсканированные документы PDF.Хотя это программное обеспечение работает так же, как и для Mac OS, но процесс совсем другой.
Основные возможности этого редактора PDF:
- OCR отсканированные PDF-файлы на желаемом языке OCR.
- Преобразуйте PDF в Word и другие форматы, а также разрешите пакетное преобразование PDF-файлов.
- Легко редактируйте PDF-текст, графику, изображения, ссылки, водяные знаки и т. Д.
- Создавайте PDF-файлы из других форматов и легко создавайте PDF-формы.
- Объедините несколько файлов в PDF и разделите PDF на несколько файлов.
Шаг 1. Импортируйте файлы PDF
Запустить программу. Чтобы импортировать файлы, нажмите «Открыть», затем просмотрите файлы и выберите тот, который вы хотите расшифровать. Если PDF-файл запрашивает открытый пароль и разрешение на закрытое редактирование, введите пароль и отредактируйте его в программе, не конвертируя файл.
Шаг 2. Начните удаление пароля.
На вкладке «Главная» приложения выберите формат, в который вы хотите преобразовать защищенный PDF-файл.Затем вам будет предложено выбрать место назначения, в котором файл должен быть сохранен, а затем нажмите «Сохранить», чтобы начать преобразование. Преобразование файла также одновременно расшифровывает его, то есть как только ваш PDF-файл конвертируется, программное обеспечение удаляет все виды паролей.
Часть 2. Удаление безопасности PDF с помощью Google Chrome
Без влияния стороннего приложения вы можете легко удалить пароль из своего PDF-файла с помощью Google Chrome.Как мы все знаем, Google Chrome по умолчанию связывает открытие PDF-файлов, а также в других операциях преобразования и слияния. По сравнению с последним методом, этот метод удаления пароля полностью бесплатный, и вам никогда не придется платить за него, если у вас есть подключение к Интернету на вашем компьютере.
Шаг 1. Откройте PDF-файл в Chrome, выбрав «Google Chrome» из «Открыть с помощью».
Введите соответствующий пароль, предоставленный для файла PDF, и продолжайте.
Шаг 2: Щелкните значок «Печать» в правом верхнем углу.
Нажмите на опцию «Изменить», которая находится под полем назначения.
Шаг 3: Выберите «Сохранить как PDF» из доступных вариантов и нажмите кнопку «Сохранить».
Шаг 4: Сохраните PDF-файл с удаленным паролем на рабочем столе для дальнейшего использования.
Вывод: удаление пароля из файла PDF с помощью Google Chrome — действительно простой процесс.Основное ограничение заключается в том, что вы должны знать пароль заранее, чтобы выполнить описанную выше процедуру, иначе вы не сможете его открыть и, наконец, но не в последнюю очередь, этот метод применим только тогда, когда файл PDF имеет права на печать.
Часть 3. Удаление безопасности из PDF с помощью онлайн-инструментов
Существуют различные онлайн-инструменты для Windows и Mac, чтобы разблокировать PDF-файл, защищенный паролем. Эти инструменты работают для удаления пароля PDF, и нет необходимости загружать или устанавливать их на свой компьютер.Все, что вам нужно сделать, это посетить указанные ниже веб-сайты (любой из них), загрузить файл PDF и следовать интерактивным инструкциям, чтобы избавиться от пароля. Эти инструменты не занимают много времени, безопасны и не изменяют содержимое вашего PDF-файла.
1. iLovePDF
iLovePDF — это онлайн-инструмент для работы с PDF, который может помочь вам легко удалить защиту PDF. Вы можете перетащить PDF-файл или выбрать его на своем Google Диске / Dropbox.
2.Smallpdf
Посетите официальный сайт Smallpdf, чтобы узнать об этом онлайн-инструменте для удаления паролей PDF. Он очень интуитивно понятен в использовании и выполняет свою работу за секунды.
3. Разблокировка PDF
Посетите официальный сайт онлайн-инструмента PDF Unlock, вы можете просто импортировать свой файл, чтобы с легкостью разблокировать его.
Часть 4. Как удалить пароль из PDF с помощью Adobe Reader
В настоящее время такие важные документы, как финансовая отчетность, хранятся в виде файлов PDF.Чтобы защитить их от взлома, открытия или редактирования третьими лицами, мы защищаем их с помощью паролей. Мы не можем всегда запоминать пароли, поэтому для ее решения одним из способов удаления пароля из файла PDF является использование Adobe Acrobat Pro с бесплатной пробной версией на одну неделю. Это платное приложение, но отличается от обычного бесплатного Adobe Acrobat Reader.
Шаг 1. В Adobe Acrobat Pro откройте соответствующий файл PDF с помощью предоставленного для него пароля.Щелкните значок замка на левой панели и щелкните «Сведения о разрешении».
Шаг 2: На правой панели вы можете увидеть диалоговое окно «Метод защиты» и в раскрывающемся меню выберите вариант «Без защиты».
Шаг 3: Сохраните изменения в PDF-файле перед его закрытием.
Вывод: Следовательно, при выполнении вышеуказанных шагов пароль из вашего PDF-файла будет удален с помощью Adobe Reader. Это несложный процесс, который хорошо работает, даже если PDF-файл имеет ограничения на печать.Единственное ограничение заключается в том, что это не встроенное приложение Adobe Reader, и, следовательно, вы должны заплатить за его использование после пробного пакета.
Как снять защиту паролем с PDF-файлов на Mac
Защита паролем — отличная функция для защиты ваших PDF-документов от посторонних лиц. Однако, если вы ежедневно получаете много файлов PDF, это может быть проклятием.Запоминание множества паролей и доступ к этим зашифрованным документам может быть сложной задачей. Однако вы можете снять защиту паролем с файлов PDF!
Этот блог покажет вам быстрый и эффективный способ сделать это с помощью вашего Mac! Продолжайте читать, чтобы узнать больше.
Примечание : Вы также можете снять защиту паролем с файлов PDF с помощью iPhone. Ознакомьтесь с нашим объяснителем, чтобы узнать больше.
Mac обычно по умолчанию открывает все файлы PDF в режиме предварительного просмотра.Следовательно, это самый простой способ удалить пароль PDF на Mac. Вот как это сделать.
Как удалить пароль PDF на Mac с помощью Preview- Откройте файл с помощью Preview .
- Введите пароль .
- Перейти к Файл → Экспорт .
- Переименуйте файл в поле Экспортировать как .
- Снимите отметку с поля Encrypt , если это еще не сделано.
- Теперь нажмите Сохранить .
Теперь вы можете получить к нему доступ без пароля. Вы также можете найти старый зашифрованный файл на локальном диске или в документации.
Как удалить пароль PDF на Mac с помощью веб-браузераДля всех, кто любит использовать Google Chrome или Safari, есть довольно надежный способ удалить пароль PDF на Mac с его помощью. Вот как:
- Щелкните правой кнопкой мыши файл PDF → Открыть с помощью → Google Chrome или Safari.
- Введите пароль , чтобы разблокировать файл.
- Нажмите Command + P , чтобы открыть диалоговое окно печати.
- В Google Chrome нажмите Сохранить .
- В Safari выберите Сохранить как PDF в раскрывающемся меню.
- Сохраните файл с новым именем.
Теперь вы можете получить доступ к этому файлу без пароля. Он будет сохранен локально на вашем устройстве.
Ну вот. У вас есть два гениальных метода, чтобы навсегда удалить пароль PDF и с легкостью получить доступ к файлу.Вы можете выбрать свой любимый метод или попробовать оба, чтобы узнать, какой из них вам больше нравится. В обоих случаях они сказочно работают.
Прочтите наши статьи по теме :
[2021] Как удалить парольную защиту с PDF-файлов 6 способами
В наши дни защита PDF-файлов с помощью надежного пароля стала обычным средством защиты ваших данных. Например, телефонный счет или выписка из банка могут содержать конфиденциальную информацию. Таким образом, вы можете защитить личную информацию паролем.Таким образом, получатель документа сможет вносить любые изменения в PDF только после того, как вы предоставите ему разрешение.
Если вы решите удалить парольную защиту с PDF , чтобы сделать его доступным для всех, не беспокойтесь. Существует множество программ для удаления паролей PDF, которые могут помочь вам удалить шифрование из PDF. В этом посте рассказывается о шести лучших средствах удаления паролей для PDF-файлов для Windows и Mac, а также о том, как их использовать. Просто продолжайте читать.
Как удалить пароль из PDF-файла с помощью EaseUS PDF Editor
EaseUS PDF Editor — хороший помощник, который поможет вам в добавлении или удалении паролей из ваших PDF-файлов на вашем ПК с Windows, и только четыре простых шага могут выполнить работу.
На самом деле, это лишь небольшая функция этой PDF-программы. Кроме того, вы можете создавать, просматривать, редактировать, управлять и даже конвертировать документы PDF с помощью этого универсального средства создания PDF. Самое главное, этот редактор PDF для Windows чрезвычайно прост в использовании, и вы легко справитесь с ним, даже если у вас мало опыта.
Как удалить защиту паролем из PDF в Windows:
Шаг 1. Загрузите и установите EaseUS PDF Editor на свой компьютер.
Шаг 2. Откройте программное обеспечение и нажмите «Открыть файлы», чтобы загрузить документ PDF, для которого нужно удалить пароль. Чтобы успешно открыть PDF-файл, вам необходимо ввести пароль.
Шаг 3. Затем щелкните опцию «Защита» на верхней панели инструментов и выберите «Удалить безопасность» в правой части интерфейса. Затем появится всплывающее окно и нажмите кнопку «ОК».
Шаг 4. После этого вы успешно удалили пароль из своего PDF-файла и можете экспортировать свой PDF-файл, нажав «Файл»> «Сохранить».
Как защитить паролем PDF?
Добавить защиту паролем в PDF легко для всех уровней пользователей, только если у вас есть подходящие инструменты. На этой странице мы покажем вам различные методы выполнения работы.
Как удалить пароль из файла PDF в Foxit Reader
Foxit Reader — еще одно универсальное решение для управления PDF-файлами в Windows. С помощью этого инструмента вы можете делать очень многое, например оставлять комментарии к файлам, подписывать PDF-файлы, обмениваться документами по электронной почте.Прежде всего, встроенный виртуальный принтер может помочь вам в кратчайшие сроки создавать PDF-файлы без пароля из исходного файла. В PDF-файле без пароля не будет водяных знаков или всплывающей веб-рекламы.
Шаг 1. Откройте файл, защищенный паролем, в программе Foxit.
Шаг 2. Перейдите в «Файл»> «Печать».
Шаг 3. Выберите «Foxit Reader PDF Printer» в раскрывающемся меню «Принтер» и нажмите «OK».
Как удалить защиту паролем из PDF с помощью Adobe Reader
Adobe PDF Reader — популярная программа для удаления паролей PDF для файлов PDF.С помощью этого инструмента вы можете просматривать, редактировать и создавать новые PDF-файлы. Он обладает множеством мощных функций редактирования, которые помогут вам создать профессиональный PDF-документ. Наряду с этим, профессиональная версия инструмента даже способна с такой легкостью снимать защиту паролем с файлов PDF.
Шаг 1. Откройте документ, защищенный паролем, введя пароль в Adobe Acrobat Pro.
Шаг 2. Нажмите «Файл»> «Свойства» или нажмите «Сведения о разрешении».«
Шаг 3. На вкладке «Безопасность» выберите вариант «Без защиты» в раскрывающемся меню «Метод безопасности» и затем сохраните файл без защиты паролем.
Как снять защиту с PDF на Mac с помощью Preview
Mac Preview — это программа для просмотра PDF-файлов и изображений, позволяющая просматривать и распечатывать PDF-файлы или изображения. Но он даже способен разблокировать ваш заблокированный файл PDF. Фактически, это можно считать лучшим ручным способом снять защиту с PDF на Mac.Таким образом, это означает, что вам не нужно ничего загружать в вашу систему, чтобы выполнить эту работу. Просто ознакомьтесь со следующим руководством, чтобы удалить пароли из PDF с помощью встроенного средства удаления паролей PDF.
Шаг 1. Откройте PDF-файл, защищенный паролем, с помощью Preview и введите пароль.
Шаг 2. Перейдите в «Файл»> «Экспорт»> «Экспортировать как»> «Снимите флажок Шифрование».
Шаг 3. Нажмите «Сохранить».
Как взломать пароль PDF в Интернете Chrome
Google Chrome предназначен не только для веб-серфинга.Если вы не хотите устанавливать какую-либо программу для снятия защиты паролем с PDF-файлов, Google Chrome — отличная альтернатива. С его помощью вы можете легко разблокировать заблокированный файл PDF. Прежде чем вы узнаете, как разблокировать заблокированный PDF-файл с помощью Google Chrome, убедитесь, что вы скачали его последнюю версию.
Шаг 1. Откройте PDF-файл, защищенный паролем, в Chrome.
Шаг 2. Используйте значок «Печать», чтобы распечатать файл, защищенный паролем, в незащищенный PDF-файл.
Шаг 3. Нажмите кнопку «Сохранить», и вы сможете найти этот недавно сохраненный документ на локальном диске.
Как удалить шифрование из PDF в Интернете с помощью PDF Unlocker
PDF Unlocker — это расширение Chrome, которое также может помочь вам снять ограничения пароля на файлы PDF в Интернете. Его можно использовать совершенно бесплатно, и для его использования не требуются продвинутые навыки. Более того, это помогает выполнить работу в кратчайшие сроки. Он также предоставляет возможность перетаскивания для загрузки файла, защищенного паролем.Эта онлайн-программа для удаления защиты паролем PDF также совместима с последней версией ОС Windows 10.
Шаг 1. После получения расширения PDF Unlocker коснитесь значка расширения.
Шаг 2. Выберите PDF-документ, введите пароль и нажмите кнопку «Разблокировать».
Шаг 3. Вы получите разблокированную ссылку для загрузки PDF-файла на свой адрес электронной почты.
Заключение
Будь то снятие защиты паролем с PDF-файла в Windows, Mac или в Интернете, мы предоставили лучшие инструменты, которые помогут вам с легкостью разблокировать заблокированный PDF-файл.Среди решений, упомянутых выше, мы настоятельно рекомендуем удалить защиту паролем с PDF-файлов с помощью EaseUS PDF Editor, поскольку это универсальное средство просмотра, чтения, создания, редактирования и конвертера PDF-файлов PDF.
Просмотрите все варианты, упомянутые здесь, и выберите тот, который вам кажется наиболее простым для выполнения работы.
Как удалить защиту паролем из PDF после открытия
Если вы добавите пароль к вашему PDF-файлу, ваши данные будут сохранены, и они останутся только у вас или у тех, с кем вы хотите поделиться.Но что, если вы не хотите каждый раз вводить пароль для просмотра или редактирования файла PDF? В этой статье будут представлены все методы с подробными инструкциями, которые помогут вам снять защиту паролем с PDF.
Часть 1. Что такое защита паролем PDF
Защита паролемPDF может ограничивать определенные функции, такие как просмотр, редактирование и печать. PDF предоставляет два типа парольной защиты: пароль для открытия документа и пароль для доступа. Если файл защищен открытым паролем, его содержимое будет видно только после ввода пароля.С паролем доступа для файла PDF будет запрещено копирование, печать и редактирование содержимого вашего документа.
Часть 2: Как удалить защиту паролем из PDF после открытия
Это действительно неприятно, что вам нужно каждый раз вводить пароль для просмотра или редактирования PDF-документа, особенно когда вы спешите. На самом деле, есть способы, которые вы можете использовать, чтобы раз и навсегда снять защиту паролем с PDF-документа.
Случай 1. Удалить пароль из PDF, защищенного паролем открытия документа
Снять защиту паролем с PDF можно с помощью Google Chrome.Google Chrome имеет собственный встроенный PDF-ридер и редактор, который используется для снятия защиты с PDF-файла. Метод Google Chrome эффективен только в том случае, если для PDF-файлов нет ограничений на печать. Чтобы удалить пароль открытия документа с помощью Google Chrome, вам необходимо выполнить следующие действия.
Шаг 1: Откройте Google Chrome, затем щелкните свой файл, используйте опцию перетаскивания и перетащите его в браузер Chrome.
Шаг 2: Появится диалоговое окно с запросом пароля для вашего PDF-документа.Напишите пароль, чтобы открыть документ.
Шаг 3: В правом верхнем углу щелкните значок Печать. После выбора «Печать» нажмите «Сохранить как PDF» на целевом принтере и нажмите кнопку «Сохранить».
Случай 2. Удалить пароль из PDF, защищенного паролем доступа
Пароль доступа можно удалить с помощью Adobe Acrobat. Вы должны купить профессиональную версию, чтобы получить доступ к этим функциям, которые снимут ограничение. Обычная версия Adobe Acrobat позволяет только просматривать документ.Выполните следующие действия, чтобы снять защиту паролем с вашего документа:
Шаг 1: Откройте PDF-файл, защищенный паролем, щелкнув его правой кнопкой мыши, затем выберите «Открыть с помощью Adobe Acrobat».
Шаг 2: После открытия документа вы увидите замок в верхнем левом углу документа, который показывает, что ваш документ защищен паролем. Нажмите на замок, вы увидите настройки безопасности вашего PDF-файла.
Шаг 3: После щелчка по Permission Details, появится диалоговое окно, выберите Security Method, а затем щелкните No Security в раскрывающемся меню.
Шаг 4: После этого появится диалоговое окно с просьбой подтвердить действие по удалению защиты. Нажмите кнопку ОК, чтобы продолжить внесение изменений.
Часть 3: Как удалить защиту паролем из PDF без пароля
Бывают случаи, когда вы забыли пароли своего документа, и вам действительно нужно открыть документ PDF, для этой ситуации я представлю программу под названием Passper для PDF Password Remover .
Passper для PDF — это, по сути, инструмент, который обеспечивает доступ к ограниченному PDF-файлу и помогает восстановить открытый пароль и снять ограничения на редактирование, печать и копирование.Он имеет удобный интерфейс, который проведет вас по всей процедуре. Это безопасное программное обеспечение, которое дает вам полное право владения документом.
Каким образом Passper для PDF отличается:
Большинство PDF-файлов, защищенных паролем, можно восстановить с помощью интеллектуального алгоритма.
Предлагает 4 режима атаки для восстановления пароля открытия документа.
Снимает все ограничения на файл PDF в течение 3 секунд.
Быстрый и простой доступ к файлу PDF и поддержание целостности файла.
Требуются спецификации для паспорта PDF:
Скачать бесплатноДля Win 10/8/7 / XP / Vista
Adobe acrobat либо блокирует весь документ, задав для него пароль, либо вы можете ограничить возможности редактирования и копирования, введя пароль. Passper for PDF дает решение в обоих случаях, он разблокирует оба пароля. Все, что вам нужно сделать, это загрузить программное обеспечение и запустить процесс. После загрузки вы всего в одном шаге от просмотра или редактирования файла PDF.
Восстановить пароль для открытия документа
Passper for PDF — отличный инструмент для быстрого восстановления пароля. Он предоставляет все возможные способы восстановить пароль вашего PDF-документа.
Чтобы восстановить пароль для открытия документа, выполните следующие действия:
Шаг 1 Загрузите программное обеспечение Passper для PDF на компьютер. После завершения установки запустите инструмент, а затем щелкните на опции Recover Passwords .
Шаг 2 Добавьте зашифрованный PDF-файл в программу, перейдя к его расположению.Выберите подходящий тип атаки для расшифровки файлов.
Шаг 3 После выбора соответствующего типа атаки нажмите Recover , чтобы инструмент начал поиск пароля. После обнаружения используйте отображаемый пароль для расшифровки файла PDF.
Удалить пароль доступа
Удалить пароль для доступа к документу намного проще, чем восстановить пароль. Выполните следующие действия, чтобы удалить пароль:
Шаг 1 После установки запустите Passper для PDF и выберите опцию Remove Restrictions .
Шаг 2 Добавьте PDF-файл, защищенный паролем, в программу, перейдя в папку с файлом и щелкнув Remove .
Шаг 3 Passper для PDF снимет ограничение за секунды.
Новый метод добавления или удаления защиты паролем из PDFS в Acrobat DC
Adobe Acrobat предлагает типы парольной защиты PDF-документа. Пароль открытия документа (также известный как пароль пользователя), который используется для ограничения открытия файла PDF.Пароль с правами доступа, который можно использовать для ограничения печати, редактирования и копирования содержимого в PDF. В этом руководстве мы покажем вам, как добавить пароль к PDF-документу и как снять защиту с PDF-файла .
Как защитить паролем PDF-файл в Acrobat DC
Шаг 1 : Откройте PDF с помощью Acrobat Pro DC, выберите Файл> Свойства .
Шаг 2 : В диалоговом окне «Свойства документа» выберите вкладку Безопасность .В раскрывающемся списке выберите Password Security .
Шаг 3 : В диалоговом окне «Параметры защиты паролем» выберите метод шифрования в меню « Compatibility » в разделе «Параметры». Затем установите флажок рядом с Требовать пароль для открытия документа , а затем введите пароль , нажмите ОК .
Примечание : Совместимая версия определяет тип используемого шифрования.Важно выбрать версию, совместимую с версией Acrobat или Reader получателя. Например, Acrobat 7 не может открыть PDF-файл, зашифрованный для Acrobat X и более поздних версий .
Шаг 4 : Введите пароль еще раз, чтобы подтвердить пароль открытия документа.
Для установки пароля доступа, запрещающего другим лицам копировать, печатать и редактировать PDF-файл:
Шаг 1 : Откройте файл PDF с помощью Acrobat DC. Затем щелкните Protect на правой панели Acrobat DC.
Шаг 2 : Щелкните Ограничить редактирование . Затем введите пароль разрешений, затем подтвердите пароль. Щелкните ОК .
Нажмите Ctrl + S От до сохраните настроек безопасности в этом документе.
Как удалить защиту паролем из PDF
Чтобы удалить пароль для открытия документа:
1. Откройте PDF-файл с помощью Acrobat DC, щелкните Protect на правой панели.
2. Затем щелкните Зашифровать > Удалить защиту . Введите пароль , нажмите OK . Когда вас спросят, действительно ли вы хотите снять защиту с этого документа, нажмите OK для подтверждения.
Чтобы удалить пароль доступа, выполните следующие действия:
1. Откройте файл PDF в Adobe Acrobat Pro DC. Щелкните значок замка в левой части окна и щелкните Сведения о разрешении .
2. Щелкните поле «Метод безопасности», выберите Без защиты , введите правильный пароль, когда его спросят, и нажмите OK , чтобы удалить пароль. Закройте окна Adobe Acrobat Pro DC, и вам будет предложено сохранить изменения. После этого пароль будет удален из исходного файла PDF.
Как удалить пароль из PDF [5 способов]
Здесь мы объясним различные способы со снимками экрана для разблокировки PDF и удаления пароля из файлов PDF, чтобы избежать неудобств, связанных с запоминанием паролей:
Большинство PDF-файлов, таких как банковские выписки, телефонные счета и т. Д., Часто защищены паролем для защиты личных и конфиденциальных данных, которые они содержат.И пытаться запоминать эти пароли каждый раз, когда вы хотите их проверить, является большой проблемой, особенно если вы хотите переслать их кому-то вроде вашего CA для подачи налоговых деклараций.
Чтобы избежать неприятностей, связанных с запоминанием и повторением пароля снова и снова, вы можете удалить пароли из файлов PDF. Но даже чтобы удалить пароль из файла PDF, вы должны сначала знать пароль. При этом мы выбрали 5 лучших способов разблокировки файлов PDF.
Как разблокировать файлы PDF
Вы можете использовать небольшой трюк, чтобы удалить пароль из файла PDF, если для него нет ограничений на печать.Откройте PDF-файл в браузере, введите пароль и щелкните значок печати. В разделе «Место назначения» выберите «Сохранить как PDF», выберите имя вашего PDF-файла и место для его сохранения. Вуаля! Ваш PDF-файл не содержит пароля.
Однако этот трюк с разблокировкой PDF работает не со всеми документами. Таким образом, вы можете положиться на описанные ниже 5 инструментов, чтобы быть вашими рыцарями в сияющих доспехах каждый раз, когда вы застреваете с назойливым PDF-файлом, который продолжает запрашивать пароль каждый раз, когда вы пытаетесь его открыть.
Рекомендуемая литература = >> Полный обзор Wondershare PDFelement
Способы удаления пароля из PDF
# 1) PDFelement
Веб-сайт: PDFelement
Цена: Бесплатно
С PDFelement вы можете многое сделать для работы с PDF-документами.Вы можете конвертировать PDF в другие форматы файлов, редактировать PDF-файл, преобразовывать его в заполняемую форму и, конечно же, удалять пароль. Фактически, это один из лучших инструментов для разблокировки PDF-файлов, с которыми вы столкнетесь.
Если вы полагаетесь на приложения в своей работе, это лучшее приложение для всего, что вы хотите делать с файлами PDF.
Вот как можно разблокировать файлы PDF:
- Загрузите и установите PDFelement.
- Запустите приложение.
- Щелкните «Открыть файлы».
- Перейдите к файлу PDF, для которого нужно удалить пароль.
- Выберите файл.
- Щелкните «Открыть».
- Введите пароль.
- Щелкните вкладку «Защита».
- Перейти к параметру «Установить пароль».
- Снимите флажки рядом с «Открыть пароль» и «Пароль доступа».
- Перейти к файлам.
- Выберите «Сохранить как».
- Назовите документ.
- Выберите место.
- Щелкните Сохранить.
Это один из самых простых способов снять защиту с файлов PDF.
# 2) Sejda Online
Веб-сайт: Sejda Online
Цена: Бесплатно
Sejda — это самый простой и приятный онлайн-инструмент, который вы можете использовать для редактирования и конвертации PDF-файлов. Это позволяет вам многое делать с вашим PDF-файлом. Вы можете защитить свой файл паролем, а также легко разблокировать PDF-файл в Интернете, выполнив следующие действия:
- Перейти на сайт.
- Выберите Инструменты.
- Перейдите в подзаголовок Безопасность.
- Щелкните Разблокировать.
- Перейти к загрузке файлов PDF.
- Перейдите к PDF-файлу, который нужно разблокировать.
- Выберите это.
- Щелкните «Открыть».
- Введите пароль.
- Нажмите «Продолжить».
- Щелкните Загрузить, чтобы сохранить файл.
- Назовите файл и выберите место, где вы хотите его сохранить.
Это одна из самых удобных программ для разблокировки паролей в формате PDF, с которыми вы когда-либо сталкивались в Интернете.
# 3) Adobe Acrobat
Веб-сайт: Adobe Acrobat
Цена: $ 14,99 / мес
Вы также можете использовать Adobe Acrobat, чтобы справиться с паролями и ограничениями PDF. Единственное, что может вас беспокоить, — это то, что это инструмент премиум-класса, но, тем не менее, лучший.
Выполните следующие действия:
- Загрузите и установите Adobe Acrobat.
- Откройте приложение.
- Щелкните «Файл».
- Выберите Открыть.
- Перейдите к файлу PDF, который нужно разблокировать.
- Выберите файл.
- Щелкните «Открыть».
- Введите пароль.
- Щелкните значок замка на левой боковой панели.
- И выберите Сведения о разрешении.
- Перейти к методу безопасности.
- В раскрывающемся списке выберите Без защиты.
- Нажмите ОК.
- Перейти к файлам.
- Выберите «Сохранить как».
- Назовите файл.
- Выберите место для сохранения файла.
- Щелкните Сохранить.
# 4) iLovePDF
Веб-сайт: iLovePDF
Цена: Бесплатно
iLovePDF — замечательная программа для удаления паролей в PDF. С помощью этого веб-сайта вы можете не только конвертировать PDF-файлы в другие папки с файлами или редактировать PDF-файлы, но также можете защитить свой файл паролем или удалить его.
Вот как можно удалить пароль из PDF:
- Перейти на сайт.
- Выберите Разблокировать PDF.
- Щелкните Выбрать файлы PDF.
- Перейдите к файлу, который хотите разблокировать.
- Щелкните файл.
- Выберите Открыть.
- Нажмите «Разблокировать PDF».
- Введите пароль.
- Выберите Отправить.
- Подождите, пока он разблокирует ваш PDF-файл.
Когда PDF-файл разблокирован, он автоматически откроет окно загрузки, назовет файл и выберет место для его сохранения, затем нажмите «Сохранить». Вот как вы можете разблокировать файлы PDF с помощью iLovePDF.
# 5) Smallpdf
Веб-сайт: Smallpdf
Цена: Бесплатно
Small PDF — это замечательный веб-сайт, который вы можете использовать для преобразования PDF-файлов в другие форматы файлов, объединения их, редактирования, электронной подписи, сжатия и даже снятия с них защиты паролем.
Выполните следующие действия:
- Перейти на сайт.
- Щелкните «Просмотреть все инструменты PDF».
- Перейдите к файлу, для которого нужно удалить пароль.
- Щелкните файл.
- Выберите Открыть.
- Установите флажок, говорящий, что у вас есть право редактировать файл.
- Нажмите «Разблокировать PDF».
- Введите пароль.
- Нажмите на опцию Really Unlock.
Вот как удалить пароли из PDF-файлов Windows 10.
- Выберите Загрузить.
- Назовите файл.
- Выберите место для сохранения файла.
- Щелкните Сохранить.
Часто задаваемые вопросы
Q # 1) Как удалить пароли из документа PDF?
Ответ: Загрузите и установите PDFelement. Запустите приложение и откройте PDF-файл, для которого вы хотите удалить пароль, введя пароль.Перейдите на вкладку защиты, щелкните параметр «Установить пароль» и снимите флажки рядом с «Открыть пароль» и «Пароль доступа». Сохраните файл.
Вы также можете использовать инструмент Sejda для разблокировки PDF-файлов, чтобы удалить пароль из PDF-файла.
Q # 2) Можно ли разблокировать PDF?
Ответ: Да, можно. Используйте веб-сайты Smallpdf или Sejda для разблокировки вашего PDF-файла. Перейдите ко всем инструментам и выберите разблокировать PDF. Откройте файл, введите пароль и нажмите «Разблокировать PDF». Когда файл будет разблокирован, сохраните его на своем устройстве.
Q # 3) Как разблокировать подпись PDF?
Ответ: Откройте файл, защищенный паролем, в Adobe Acrobat Pro DC и щелкните значок замка на левой боковой панели. Выберите сведения о разрешениях, нажмите на методы безопасности и выберите «Нет безопасности». Нажмите ОК и сохраните файл.
Q # 4) Как преобразовать PDF в PDF, защищенный паролем?
Ответ: Зайдите на сайт Сейда или Малый PDF. Нажмите на опцию «Все инструменты» и выберите «Защитить PDF».Установите пароль к своему файлу и сохраните его на своем устройстве.
Q # 5) Как я могу удалить пароль из файла PDF в мобильном приложении?
Ответ: Вы можете использовать приложение PDF Utils на своем устройстве Android для удаления паролей из файла PDF. Запустите приложение, откройте файл, введите пароль и нажмите ОК. Откройте файл из исходного местоположения без пароля.
Q # 6) Что делать, если PDF заблокирован?
Ответ: Если PDF-файл заблокирован, введите пароль, чтобы открыть его.А если вы хотите удалить пароль из файла, используйте такие программы, как Smallpdf, чтобы сделать PDF-файл свободным от пароля.
Q # 7) Можно ли защитить паролем PDF в Adobe Reader?
Ответ: Да, можно. Откройте PDF-файл, который вы хотите защитить паролем, в Adobe Reader. Перейдите на боковую панель инструментов и щелкните значок щита. Нажмите на опцию защиты паролем. Введите пароль и сохраните файл.
Q # 8) Как сделать так, чтобы файл PDF не копировался?
Ответ: Сначала создайте PDF-файл в Acrobat, как обычно.Когда вы создали PDF-файл, нажмите «Инструменты», перейдите в раздел «Защита» и выберите «Шифрование». Нажмите «Зашифровать с паролем» и при появлении запроса выберите «Да». Теперь перейдите к параметру совместимости и в раскрывающемся меню нажмите кнопку рядом с параметром «Зашифровать все содержимое документа».
Теперь установите флажок «Ограничить редактирование и печать документа» и введите пароль. Снимите флажок рядом с параметром «Разрешить копирование текста, изображений и другого содержимого». Теперь нажмите ОК и сохраните файл.Ваш PDF-файл сейчас не может быть скопирован.
Q # 9) Как защитить паролем PDF-файл в Google Chrome?
Ответ: Запустите Chrome и откройте сайт Sejda. Перейдите в раздел «Безопасность» и выберите «Защитить». Нажмите «Загрузить файлы PDF», чтобы загрузить файлы PDF, которые нужно защитить паролем. Теперь введите пароль и нажмите «Зашифровать PDF».
Когда документ будет обработан, вы можете скачать файл или поделиться им. Вы также можете использовать веб-сайты Smallpdf и iLovepdf для защиты паролем вашего PDF-файла в Google Chrome.
Также прочтите = >> Способы исправить PDF-файл, не открывающийся в Google Chrome
Заключение
Очень сложно постоянно вводить пароль снова и снова, чтобы открыть файл, и запоминать их все само по себе затруднительно.
Дополнительная литература = >> Обзор лучших редакторов PDF
Для снятия защиты паролем с файлов PDF можно использовать Smallpdf или Sejda. Они просты в использовании и имеют простой пользовательский интерфейс.Вы также можете использовать PDFelement, если вам нужно приложение для простой и плавной разблокировки вашего PDF-файла.
.

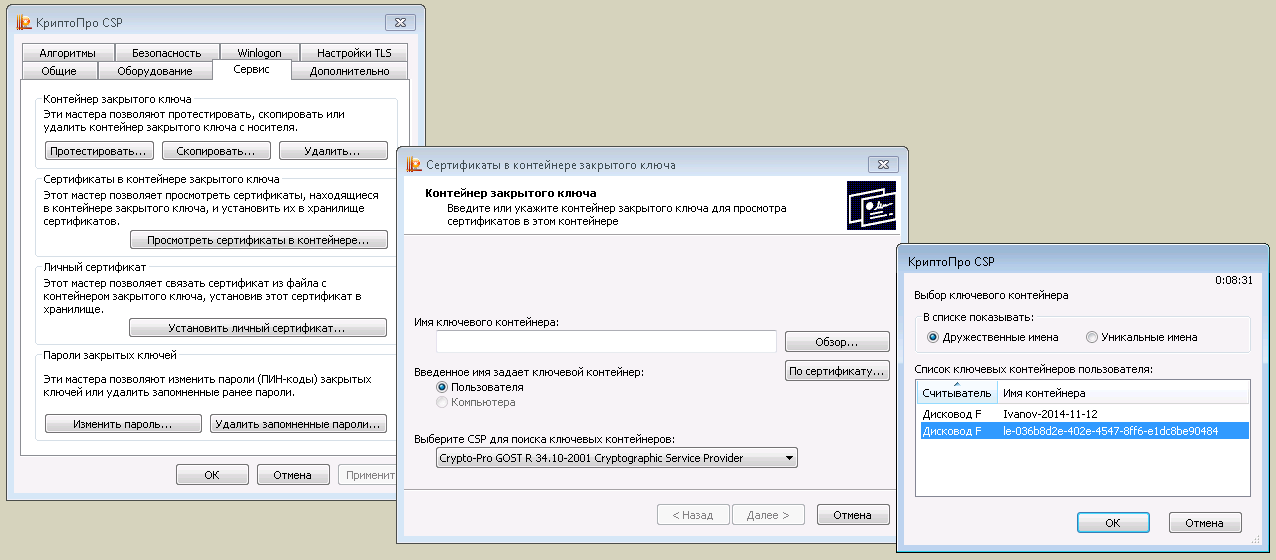
 Наша PDF разблокировка работает в режиме онлайн и не требует установки программного обеспечения.
Наша PDF разблокировка работает в режиме онлайн и не требует установки программного обеспечения.