Как выйти из Gmail ▷ ➡️ Stop Creative Creative ➡️
Очень часто используя электронную почту в качестве средства связи, вы решили положиться на удобство и простоту службы Gmail, которую она предлагает. Google, который позволяет вам иметь полностью бесплатный личный почтовый ящик, доступный из любого места и оснащенный отличными фильтрами спама.
Однако теперь, возможно, из-за смены устройства или просто из-за проблемы с личной безопасностью вы решили отключить свою учетную запись Gmail от одного или нескольких устройств, но не можете найти правильный вариант для этого. Так оно и есть, не так ли? Так что не волнуйся, если хочешь, я буду здесь, чтобы помочь тебе.
Фактически, в следующих строках вы найдете объяснение как выйти из Gmail с подробным объяснением всех операций, которые необходимо выполнить для достижения этой цели. Не волнуйтесь: мои инструкции просты и доступны каждому.
- Как выйти из Gmail на мобильном устройстве
- Как выйти из Gmail в Android
- Как выйти из Gmail в iPhone
- Как выйти из Gmail на вашем ПК
- Webmail
- Почтовый клиент
- Как отключить Gmail от всех устройств
Прежде чем объяснить подробно как выйти из Gmail, Позвольте мне предоставить вам дополнительную информацию о Gmail и о том, как управляются учетные записи знаменитого почтового сервиса Google.
Во-первых, как вы, наверное, уже знаете, создание учетной записи Gmail автоматически дает вам доступ ко всем Сервисы GoogleКак Google DriveYouTube, Google Meet и многие другие. Кроме того, в Android-устройства, эта учетная запись используется для синхронизации настроек, контактов, календарей и многого другого.
Короче говоря, когда вы полностью отключаете учетную запись Gmail от устройства, вы можете потерять доступ ко многим функциям, а не только к своему почтовому ящику; Другое дело, однако, касается простой процедуры выхода из учетной записи Gmail в браузере: в этом случае выйдите из службы и вуаля. Однако читайте все подробности.
Как выйти из Gmail на мобильном устройстве
Если вы используете Gmail на своем мобильный телефон и интересно, как отключиться от службы на вашем устройстве, знайте, что процедура различается в зависимости от того, используете ли вы мобильный телефон. Android o un iPhone. Здесь все подробно объясняется.
Как выйти из Gmail на Android
Если хочешь Gmail disconnetterti на Android, Процедура очень простая. Однако помните, что отключение учетной записи Gmail на Android — это то же самое, что отключение учетной записи Google от телефона — вы не сможете получить доступ к Магазин игр уна Google Drive и другие сервисы Google с вашей учетной записью. Вы также потеряете синхронизацию ваших контактов, календарей и данных приложений (включая резервное копирование de WhatsApp).
Вы также потеряете синхронизацию ваших контактов, календарей и данных приложений (включая резервное копирование de WhatsApp).
Причина очень проста: Android — это Операционная система Google для мобильных устройств, и поэтому для работы ему требуется учетная запись Gmail (что-то вроде Apple ID на iPhone). В любом случае можно подключить другой аккаунт от Google на телефон, чтобы решить эту проблему, не выходя из личной учетной записи, связанной с телефоном.
В качестве первого шага найдите значок конфигурации на домашней странице вашего мобильного телефона или в меню приложения. Затем нажмите на него и в появившемся меню прокрутите вниз, пока не выберете элемент. Счет. Затем нажмите на него и коснитесь адреса электронной почты, соответствующего ваш аккаунт Gmail.
Наконец, нажмите кнопку Удалить аккаунт и предупреждение проинформирует вас о последствиях удаления вашей учетной записи: для продолжения нажмите кнопку Удалить аккаунт в другой раз и дождитесь завершения операции.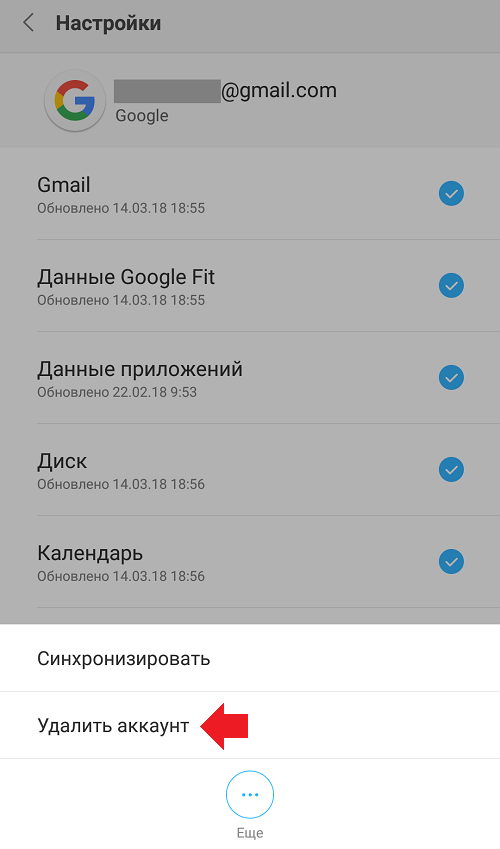
Однако, если ваша цель — просто перестать получать электронные письма от Gmail на свой мобильный телефон, у вас есть возможность отключить синхронизацию.
Теперь прокрутите вниз, пока не найдете вход Gmail. Как видите, переключатель справа включен. Потрогай это чтобы отключить его, чтобы перестать получать электронные письма, связанные с учетной записью. Как видите, это очень простая операция.
Если вам интересно, как удалить свою учетную запись Gmail самостоятельно приложение в Gmail, знайте, что процедура, которую вы должны выполнить, такая же, как и описанная в предыдущих строках. Учитывая связь учетной записи Gmail с системой Android, на самом деле необходимо удалить учетную запись из системных настроек, и после этого она также будет автоматически удалена из официального приложения Gmail.
Как выйти из Gmail на iPhone
Вы пользователь iPhone и хотите отключиться от Gmail? В этом случае знайте, что операция очень простая и быстрая. Если в системах Android учетная запись Gmail глубоко связана с операционной системой, на самом деле в iPhone это не так.
Сначала коснитесь значка конфигурации Ios присутствует на главном экране или в библиотеке приложений iPhone; прокрутите вниз, пока не найдете вход почта (O Пароль и аккаунт в более старых версиях iOS) и сначала нажмите на него, а затем на элемент Gmail.
Если вы добавили более одной учетной записи Gmail на свой iPhone, вы можете увидеть более одного адреса. В этом случае нажмите на адрес, который хотите удалить, и нажмите кнопку 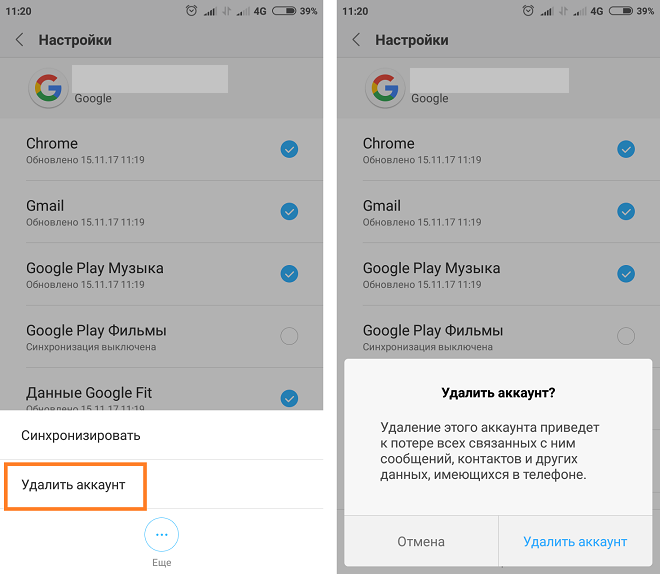
Таким образом, вы можете полностью удалить свою учетную запись Gmail с iPhone (вы потеряете синхронизацию электронной почты, ноты и контакты). Если, с другой стороны, вы просто хотите прекратить получать почту, вы можете сделать это, нажав на элемент Gmail как я уже говорил выше, нажмите переключатель рядом с элементом почта чтобы остановить синхронизацию, не удаляя всю учетную запись со своего устройства.
Если вы ищете способ удалить учетную запись Google только из приложения Gmail для iPhone, процедура действительно проста и быстра. Сначала запустите приложение Gmail, затем нажмите Фото профиля, в правом верхнем углу.
Теперь в только что появившемся меню нажмите на элемент Управление учетными записями на этом устройстве. Затем найдите учетную запись, которую хотите удалить, и нажмите кнопку Удалить с этого устройства а затем подтвердите операцию. Это оно!
Это оно!
Как выйти из Gmail на вашем ПК
Если хочешь выйти из Gmail со своего ПКВы можете сделать это быстро и легко, используя веб-почту, а также если вы используете клиент, например Outlook или Apple Mail. В следующих главах я объясню, как достичь вашей цели.
Webmail
Чтобы выйти из Gmail с помощью электронная почтасначала откройте сайт Gmail в браузере, который вы обычно используете для доступа к почте. После этого нажмите
В появившемся меню найдите и нажмите кнопку из, чтобы навсегда выйти из своей учетной записи. Помните, что если вы используете более одной учетной записи, кнопка, которую вам нужно нажать, называется Выйти из всех учетных записей, который позволяет вам выйти из всех подключенных учетных записей.
Если вы хотите полностью удалить свою учетную запись из учетных записей, хранящихся в Gmail, нажмите кнопку Удалить аккаунт и нажмите значок – красный рядом с адресом Gmail, который нужно удалить навсегда.
Таким образом, вы достигли своей цели в кратчайшие сроки. Простая правда? Позже вы сможете снова войти в Gmail, введя свой адрес электронной почты и пароль.
Почтовый клиент
Если вы используете почта Windows, чтобы проверить свой ящик Gmail, вы можете очень просто отключить свою учетную запись от программы.
Сначала откройте приложение почта, чтобы просмотреть свои электронные письма. Теперь нажмите на Правая кнопка мыши в статье, соответствующей вашей Учетная запись Gmail, в левом меню (под пунктом Счет ).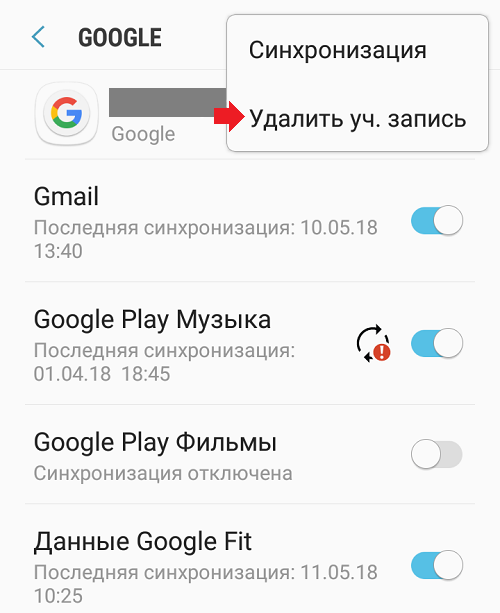
Теперь нажмите на пункт меню настройки учетной записи и на открывшемся экране нажмите на элемент Удалить аккаунт с этого устройства, Наконец, подтвердите операцию, нажав кнопку удалять поместите его внизу и вуаля: через несколько секунд ваш аккаунт будет удален из программы Почта.
Если вы используете вместо панорама в качестве программы электронной почты действуйте в обратном порядке. В качестве первого шага откройте Outlook, чтобы электронные письма были перед вами. Теперь нажмите на элемент архив, вверху слева и идите вверх настройки учетной записи а затем в настройки учетной записи.
Теперь, когда у вас есть список учетных записей, подключенных к Outlook, нажмите на свою Учетная запись Gmail, чтобы выбрать его, затем нажмите кнопку удалять, расположенный в правом верхнем углу, и подтвердите.
Чтобы выйти из Gmail из Отправьте свою macOS по почте, шаги, которые вам необходимо выполнить, короткие и простые. Сначала откройте программу Почта, чтобы просмотреть свою электронную почту. Затем нажмите на запись почта, вверху слева и выберите элемент Счет в открывшемся меню.
В открывшемся окне нажмите на свое Гугл аккаунт присутствует в списке доступных аккаунтов. Затем вы можете выбрать, следует ли полностью удалить учетную запись из macOS или прекратить получение почты, сохранив при этом остальные функции учетной записи, такие как календарь, Эй Связи из примечание.
Чтобы полностью удалить свою учетную запись и отключить ее от устройства, нажмите кнопку – в левом нижнем углу и подтвердите операцию, нажав кнопку Хорошо. Если вы не хотите получать почту, нажмите синий чек присутствует рядом с элементом Почта на правой панели.
Как отключить Gmail от всех устройств
Если хочешь отключить Gmail от всех устройств Знайте, что с помощью одной операции вы можете сделать это очень просто. Сначала перейдите на страницу «Ваши устройства Google». Возможно, вам потребуется войти в систему, чтобы продолжить.
На этом экране у вас есть доступ к обзору, который содержит все устройства, которые могут получить доступ к вашей учетной записи Google. Если вы хотите отключиться от одного устройства, найдите его и нажмите значок с tres puntos расположен в верхнем левом углу панели устройства, затем нажмите кнопку из. Наконец, подтвердите операцию, снова нажав кнопку. из.
Если вы хотите выйти из всех устройств, нажмите кнопку Не узнаете устройство? присутствует в верхней части экрана. На открывшейся странице щелкните элемент Изменить пароль.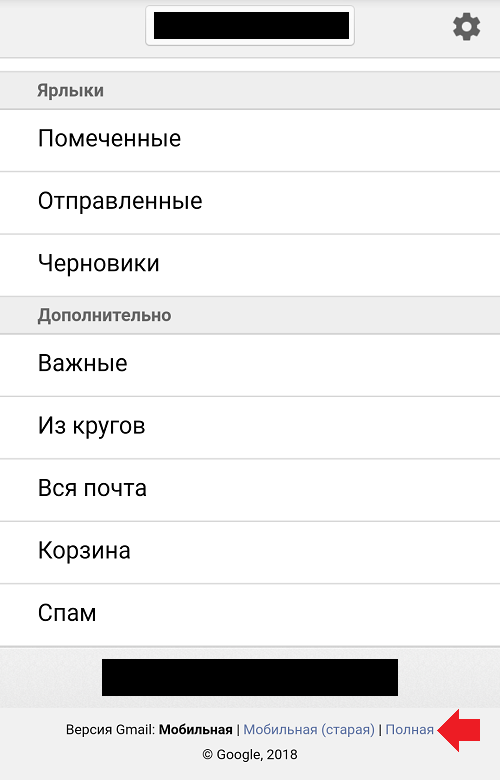 Теперь введите свой пароль, чтобы продолжить, затем введите новый пароль в поле Новый пароль и в поле ниже Подтвердить новый пароль.
Теперь введите свой пароль, чтобы продолжить, затем введите новый пароль в поле Новый пароль и в поле ниже Подтвердить новый пароль.
Наконец нажмите кнопку Сменить пароль.
Таким образом, все устройства, кроме того, которое вы используете, были отключены. Помните, что если вы хотите снова войти на другие устройства, вам нужно будет ввести только что созданный пароль. Очень просто, правда?
Как выйти из Gmail на Android и iOS?
Если вы не знаете, как выйти из Gmail на Android и iOS, мы поможем вам. На мобильном телефоне обычно не выходят из любимого почтового приложения. Вот почему теперь вы можете знать, как это сделать. Это действительно просто, продолжайте читать.
- Как снизить качество потоковой передачи на Netflix?
- Как узнать, какую версию Google Chrome вы используете?
- Как использовать мобильную версию Facebook на ПК?
Как выйти из Gmail на Android и iOS?
Gmail интегрирован в наши мобильные телефоны, поэтому выход из системы – это не просто нажатие кнопки, Google позволяет сделать это только путем полного удаления учетной записи Google с вашего мобильного телефона Android или iPhone.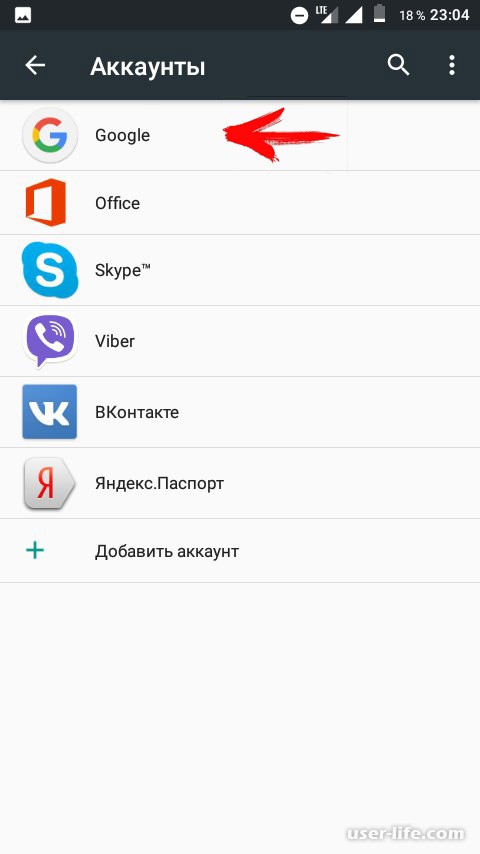 Просто выполните следующие действия для Android и iOS соответственно:
Просто выполните следующие действия для Android и iOS соответственно:
На телефоне Android
В Android учетные записи Google тесно интегрированы в систему и используются не только для Gmail, но и для видеозвонков Duo, календаря, резервного копирования Google Фото, Google Play, заметок Google Keep и т. Д.
Это означает, что единственный способ выйти из Gmail на телефоне Android – полностью удалить учетную запись Google. Это предотвратит использование учетной записи для других приложений, но это единственный способ. Процесс довольно простой:
По сути, вам нужно перейти в настройки Android и в разделе учетных записей найти учетную запись, которую вы хотите удалить, и нажать “ Удалить учетную запись ”. Затем вам нужно будет подтвердить свое намерение. Вот точные шаги:
- Откройте настройки Android.
- Войдите в раздел Аккаунты
- Коснитесь учетной записи, которую хотите удалить
- Нажмите Удалить учетную запись и подтвердите в следующем окне
На айфоне
На айфоне картина такая же. Единственный способ выйти из Gmail – полностью удалить учетную запись. В приложении Gmail вы можете сделать это, нажав на изображение своего профиля и затем войдя в Управление учетной записью Google. Там можно окончательно удалить учетную запись с устройства.
Единственный способ выйти из Gmail – полностью удалить учетную запись. В приложении Gmail вы можете сделать это, нажав на изображение своего профиля и затем войдя в Управление учетной записью Google. Там можно окончательно удалить учетную запись с устройства.
Как выйти из Gmail на Android и iOS?
Это приведет к удалению учетной записи Google с вашего iPhone. Если вы не используете приложение Gmail, но синхронизируете почту Gmail с другими приложениями, такими как Почта, вам необходимо удалить учетную запись из настроек.
В настройках iPhone введите Пароли и учетные записи и нажмите Gmail. Нажмите, Удалить учетную запись, чтобы полностью удалить учетную запись Google с вашего iPhone. Это краткое изложение шагов:
- В приложении нажмите на изображение своего профиля
- Нажмите на Управление учетной записью Google
- Нажмите Удалить с этого устройства
- Если вы не используете приложение, перейдите в настройки iPhone.
- Вход в пароли и учетные записи
- Найдите Gmail
- Нажмите Удалить учетную запись
сообщить об этом объявлении / * custom css * / . tdi_2_df5.td-a-rec {text-align: center; } .tdi_2_df5 .td-element-style {z-index: -1; } .tdi_2_df5.td-a-rec-img {выравнивание текста: слева; } .tdi_2_df5.td-a-rec-img img {маржа: 0 авто 0 0; } @media (максимальная ширина: 767 пикселей) {.tdi_2_df5.td-a-rec-img {выравнивание текста: центр; }}
tdi_2_df5.td-a-rec {text-align: center; } .tdi_2_df5 .td-element-style {z-index: -1; } .tdi_2_df5.td-a-rec-img {выравнивание текста: слева; } .tdi_2_df5.td-a-rec-img img {маржа: 0 авто 0 0; } @media (максимальная ширина: 767 пикселей) {.tdi_2_df5.td-a-rec-img {выравнивание текста: центр; }}
Как выйти из аккаунта Гугл на телефоне с Андроидом, удаленный выход из профиля Goolge
Выйти из Google аккаунта на Андроид телефоне или планшете можно в любой момент. Делается это в настройках устройства буквально в пару нажатий.
Рассмотрим подробно и в картинках, как это сделать для всех версий Андроид и для популярных моделей смартфонов и планшетов.
Вы уже знаете, как включить т9 на андроид. Сегодня мы разберем в деталях, как убрать гугл аккаунт на Android телефоне или планшете быстро, так, чтобы он вообще больше не был привязан к устройству.
Интересно! Следуйте этой инструкции независимо от того, какой марки у вас смартфон или планшет: Самсунг, Хонор, Хуавей, Xiaomi или другой. Все делается одинаково, в любом случае немного будут отличаться лишь названия пунктов меню.
Все делается одинаково, в любом случае немного будут отличаться лишь названия пунктов меню.
Запрет доступа
Если вы хотите разлогиниться, сохранив учётную запись на телефоне, то вам понадобится сайт Google. Откройте его, авторизуйтесь под учётной записью, которая используется на телефоне, и перейдите в раздел «Мой аккаунт».
В меню «Безопасность и вход» выберите пункт «Действия на устройствах и безопасность аккаунта». Нажмите «Посмотреть подключенные устройства».
Выберите устройство, на котором нужно выйти из аккаунта. Нажмите «Закрыть доступ» и подтвердите запрет.
После запрета на устройстве появится предупреждение о том, что вы вышли из аккаунта Google. Чтобы авторизоваться заново, необходимо ввести пароль.
Выходить из аккаунта можно удалённо. Главное, чтобы устройство было подключено к интернету. Если вы хотите, чтобы другой человек не смог авторизоваться по старому паролю, измените его через тот же раздел «Мой аккаунт». В меню «Безопасность и вход» выберите пункт «Вход в аккаунт» и нажмите на «Пароль».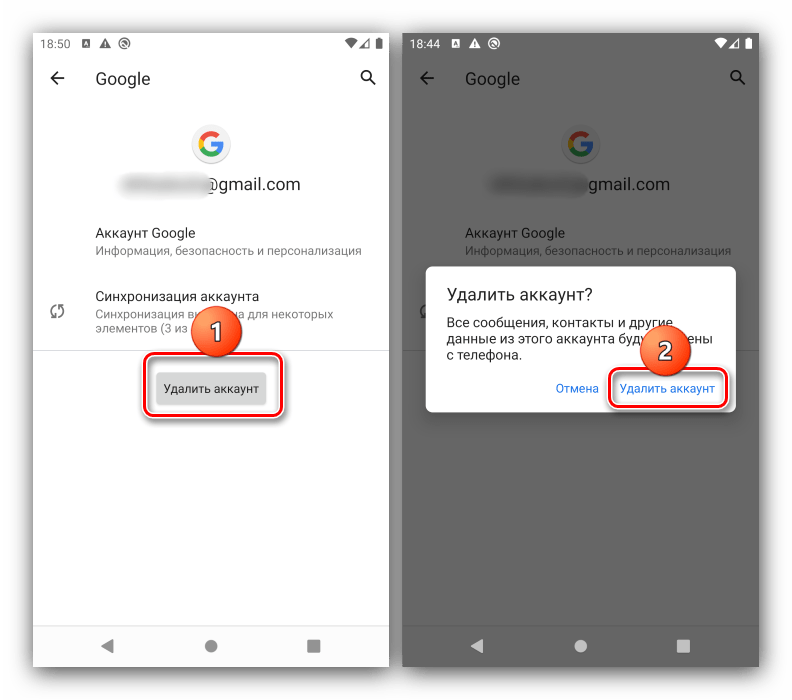
Введите старый пароль, придумайте и подтвердите новый ключ безопасности. Теперь никто не сможет зайти в аккаунт без вашего ведома.
Как выйти из почты на телефоне — другие почтовые клиенты
Выйти из Gmail оказалось достаточно сложным делом, если пользователь не разбирается в системе и в настройках, которые имеют в нем. Существуют другие почтовые клиенты, в которых также может потребоваться выход. Если пользователь не знает, как выйти из того или иного сервиса, то стоит следовать инструкциям далее.
Обратите внимание! В приведенных методах будет рассматриваться частичный выход, то есть в дальнейшем пользователь сможет войти на свою почту снова.
Яндекс. Почта
Яндекс. Почта – популярный сервис, который постоянно конкурирует с другими. Несмотря на это, актуальность использования данного почтового клиента может утихать. Появляется необходимости в выходе из него. Чтобы это сделать, стоит посмотреть в этом видео
На самом деле, процесс достаточно прост:
- Для начала стоит открыть приложение на телефоне.
 Вариация оформления зависит от версии программки. Если пользователь открыл стартовую страницу, то он должен увидеть три полоски, которые располагаются в правом верхнем углу;
Вариация оформления зависит от версии программки. Если пользователь открыл стартовую страницу, то он должен увидеть три полоски, которые располагаются в правом верхнем углу; - Кликнув на эти полоски, откроется меню, которое стоит пролистать до конца и найти пункт «Выход»;
- Кликнув на этот пункт, пользователь выйдет из своего аккаунта Яндекса, в том числе и Яндекс. Почты. Никакие уведомления после не будут его беспокоить.
Mail.ru
Mail – тоже достаточно популярная почта, которой пользуются в основном компании, дабы создать коммуникацию с другими сотрудниками. Несмотря на это, многие обычные люди имеют аккаунт в этом почтовом клиенте. Если пользователь решил выйти из него, то стоит:
- Открыть само приложение Mail.ru, которое заранее должно быть установлено на девайс;
- После этого стоит кликнуть на три полоски, чтобы перейти в меню;
- Кликаем на пункт «Аккаунт»;
- Если человек правильно перешел, то ему не только откроются все настройки системы, но и он найдет кнопку под названием «Выйти»;
- Кликаем на неё, подтверждаем действия и выходим из аккаунта.

Таким образом можно выйти из почтового клиента.
Пользователь может в дальнейшем снова войти в аккаунт. Он не удаляется.
Rambler.ru
Рамблер – это также достаточно известный и популярный почтовый ящик, который пользуется спросом среди молодежи. Его часто используют для эффективной работы, для того, чтобы в дальнейшем взаимодействовать с другими людьми.
Актуальность наличия такого ящика может сойти на «нет», поэтому часто пользователи либо полностью его удаляют, либо выходят из него. Стоит отметить, что выход из сервиса никак не отличается от выхода из других. Достаточно в самом приложении зайти в пункт «аккаунты», а после кликнуть на кнопочку «Выход», подтвердить действие.
Несколько простых шагов помогут пользователю выйти из любого профиля. Достаточно немного полазить в настройках систем программы.
Удаление аккаунта
Если вы хотите убрать любые упоминания об учётной записи из настроек телефона, удалите аккаунт. Откройте настройки и перейдите в раздел «Аккаунты». Выберите учётную запись Google, от которой хотите избавиться.
Откройте настройки и перейдите в раздел «Аккаунты». Выберите учётную запись Google, от которой хотите избавиться.
Убедитесь, что синхронизация важных данных включена. Это позволит сохранить информацию на серверах Google, чтобы вы могли получить к ней доступ с другого устройства. Вызовите дополнительное меню и нажмите «Удалить аккаунт».
Учётная запись будет удалена с телефона, но останется доступной на устройствах, где вы были под ней авторизованы. Для её полного удаления нужно выполнить другие действия.
Как удалить аккаунт Google с телефона (рекомендация Google)
Последними способами выхода из аккаунта Google на телефоне — это удаление аккаунта Google с телефона или сброса настроек телефона до заводских.
Первый более безобидный и использовать его рекомендует сама компания Google:
- Зайдите в Настройки своего телефона.
- Выберите Синхронизация.
- Выберите Google.
- Выберите аккаунт из которого нужно выйти.

- Выберите иконку с тремя точками или надписью ещё.
- Нажмите Удалить аккаунт.
- Подтвердите свои действия ещё раз нажав Удалить аккаунт.
В этой статье мы рассмотрели все способы выхода и удаления аккаунта Google с телефона на Андроид. Также рекомендую узнать как удалить историю Chrome на Android и как удалить приложения с Android.
Сброс настроек
Если выйти из аккаунта Google нужно для продажи телефона или планшета, то для полной очистки устройства от своих личных данных используйте сброс настроек. Выполнить его можно стандартными средствами Android.
Откройте настройки и перейдите в раздел «Восстановление и сброс». Выберите «Сброс настроек». Посмотрите, какие данные будут стёрты, и подтвердите выполнение операции.
Информация стирается только с внутренней памяти. Если вы синхронизировали данные, то они останутся доступными с других устройств, на которых вы авторизуетесь через аккаунт Google.
Способ выхода из аккаунта Google в телефоне
В устройствах по использованию смартфонов на Андроид сказано, что выйти из аккаунта Google можно только удалив его с телефона. Но, если вам надо только проверить почту, то достаточно выйти из приложения Gmail:
- Зайдите в приложение Gmail на телефоне.
- Нажмите на иконку бургер (3 вертикальные полоски).
- Выбери Настройки.
- Выберите Добавить аккаунт.
- Выберите сервис в каком зарегистрирован ваш аккаунт. Если в перечисленных его нет, нажмите Другой.
- После привязки нового аккаунта останется его только выбрать из списка.
Это способ не удаляет аккаунт с телефона, он позволяет использовать несколько аккаунтов для работы с почтой.
Инструкция
Бывают ситуации, когда нужно сменить аккаунт, привязанный к Chrome, но многие путаются в этом простом действии. Не переживайте, сейчас все станет понятно.
Для претворения задуманного:
- Запускаем браузер и кликаем ЛКМ по главной кнопке (в виде вертикального троеточия) в правом верхнем углу оболочки.

- В системном меню переходим в раздел «Настройки».
- Находим блок «Пользователи».
- Здесь видим адрес электронной почты и аккаунт, синхронизированный в системе.
- Кликаем по кнопке «Отключить», напротив ярлыка учетки.
- Всплывает окно, где нас предупреждают о невозможности следить за изменениями в истории посещений, панелью закладок в случае подтверждения серьезности намерений.
- Наводим курсор на «Отключить» и прощаемся с до боли знакомой электронной почтой.
Удаление аккаунта
Для выхода из Хрома на другом компьютере есть альтернативный способ. Для этого:
- Открываем стартовую страницу браузера и кликаем ЛКМ по изображению синхронизированной учетки.
- В контекстном меню выбираем пункт «Управлять пользователями».
- В новом окне наводим курсор на плитку нашего аккаунта, в правом верхнем углу кликаем на троеточие.

- Здесь кликаем на «Удалить…» и подтверждаем серьезность намерений.
Отключение синхронизации Gmail
Прежде чем мы начнем, важно отметить, что шаги для доступа к меню настроек Вашего устройства могут немного отличаться в зависимости от версии Android, которую Вы используете. Следующие шаги должны работать с Android 8 Oreo и далее.
Зайдите в меню «Настройки» Вашего устройства, щелкнув приложение в панели приложений или проведя пальцем вниз по панели уведомлений и нажав на значок шестеренки.
В настройках Вашего устройства найдите и нажмите «Аккаунты» или «Учетные записи и резервные копии», в зависимости от того, как они названы на Вашем устройстве.
Найдите свою учетную запись Google и коснитесь ее, чтобы получить доступ к настройкам Вашей индивидуальной учетной записи. Нажмите на нее.
Найдите настройку синхронизации Gmail и коснитесь переключателя, чтобы отключить его.
Как выйти удаленно
Система имеет опцию, благодаря которой можно совершить удаленный выход из персональной страницы с любых устройств, даже тех, которых нет сейчас под рукой. Для этого нужно зайти в свою учетку в Chrome и перейти в раздел приложений, у которых есть доступ к аккаунту.
Для этого нужно зайти в свою учетку в Chrome и перейти в раздел приложений, у которых есть доступ к аккаунту.
Пролистываем страницу вниз и находим «Приложения Google». Здесь будет отображено имя поисковика, при нажатии на который появится кнопка «Закрыть доступ». При нажатии на нее произойдет выход из профиля и Chrome закроется.
Еще один способ удаленно выйти из учетной записи – это воспользоваться разделом «Безопасность» в личном аккаунте. Здесь будет находиться раздел «Ваши устройства», в которых будут отображены все используемые для работы с Гугл гаджеты. Ниже находится кнопка «Управление устройствами». Нажимаем на нее и, выбирая каждое устройство по очереди, кликаем красную кнопку «Закрыть доступ».
Удаленный выход
Как выйти из GMail? Следующий прием помогает отключиться от профиля дистанционно. В идеале нужно пользоваться им с компьютера.
Инструкция по реализации удаленного отключения от почты имеет такой вид:
- Войти в свой аккаунт GMail.
 Необходимо открыть службу «Почта».
Необходимо открыть службу «Почта». - Кликнуть по гиперссылке «Дополнительная…». Она расположена в правом нижнем углу окна.
- Щелкнуть по кнопке «Завершить все…».
Данный алгоритм автоматически осуществляет выход из электронного ящика на всех устройствах, где была проведена авторизация.
Как отключить автоматический вход в систему
Если пользователь использует несколько профилей Гугл для работы с его сервисами, можно отключить автоматический вход и каждый раз вводить нужный логин и пароль самостоятельно. Для этого нужно открыть поисковик Chrome на компьютере и нажать меню с тремя вертикальными точками справа . Появится выпадающее меню, в котором нужно нажать кнопку «Настройки» – «Дополнительные». Среди отображенных на экране разделов ищем «Конфиденциальность и безопасность» и отключаем опцию «Разрешить вход».
Таким образом, выйти из учетной записи Гугл очень просто. Сделать это можно как на телефоне/планшете Самсунг или Сяоми, так и на компьютере.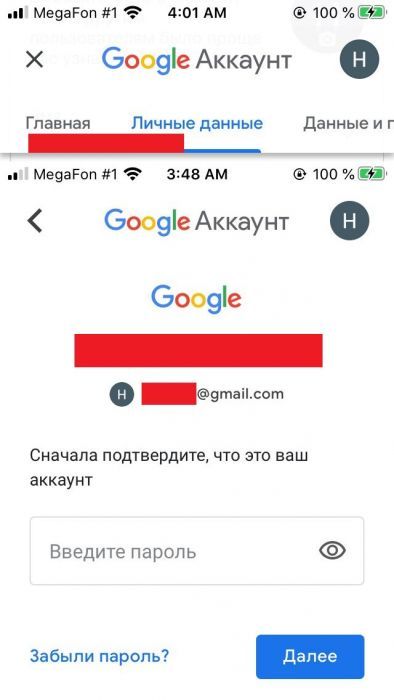 При этом после выхода из системы все данные сохраняются и аккаунтом можно продолжать пользоваться и дальше, но для этого понадобится просто снова в него войти.
При этом после выхода из системы все данные сохраняются и аккаунтом можно продолжать пользоваться и дальше, но для этого понадобится просто снова в него войти.
Предназначение аккаунта
Google использует одну и ту же учетную запись сразу для всех своих сервисов – Play Market, YouTube, Google Docs и прочих. При первом включении телефона/планшета пользователю будет предложено залогиниться или создать новый аккаунт. Рекомендуется сделать это как можно скорее.
Подводя итоги — Google-аккаунт нужен для:
- Быстрого восстановления данных в случае смены устройства;
- Легкого доступа сразу ко всем подконтрольным сервисам;
- Установке приложений и игр с Google Play.
Пользование телефоном без аккаунта будет неполноценным — нельзя будет скачать нужные программы, а также при технических проблемах будут утеряны личные данные, такие как фото.
Почему это происходит?
Все начинается с исходной папки «DCIM». Однако не все пользователи смартфонов столкнутся с этой проблемой, поскольку это происходит из-за конкретной версии Android или, возможно, производителя вашего телефона.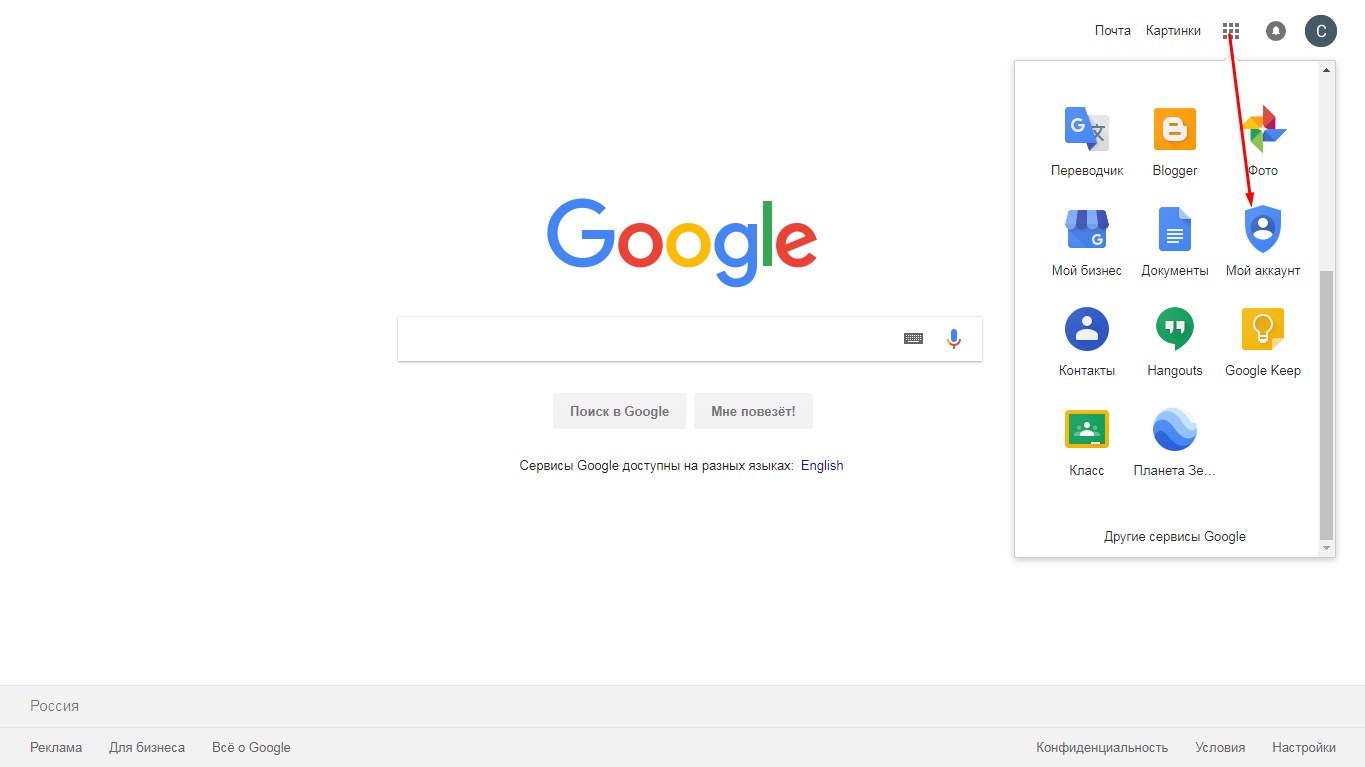 Для большинства телефонов Android снимки с камеры обычно представляют папку «DCIM». Но в некоторых случаях это может быть не так, и другие фотографии каким-то образом будут помещаться в ту же папку. Алгоритм говорит Google сделать резервную копию папки «DCIM», в которой будут сохраняться только фотографии с камеры. Но поскольку у нас другой сценарий, все в папке DCIM будет автоматически создаваться резервные копии, что означает, что на скриншотах будут скопированы снимки с камер, и все они будут рассмотрены для резервного копирования в Google Фото.
Для большинства телефонов Android снимки с камеры обычно представляют папку «DCIM». Но в некоторых случаях это может быть не так, и другие фотографии каким-то образом будут помещаться в ту же папку. Алгоритм говорит Google сделать резервную копию папки «DCIM», в которой будут сохраняться только фотографии с камеры. Но поскольку у нас другой сценарий, все в папке DCIM будет автоматически создаваться резервные копии, что означает, что на скриншотах будут скопированы снимки с камер, и все они будут рассмотрены для резервного копирования в Google Фото.
Кредит: Google
КАК: Как выйти из Gmail с любого устройства
Очень важно выйти из Gmail на некоторых устройствах. Хотя у вас могут возникнуть проблемы с регистрацией в Gmail на вашем домашнем компьютере или телефоне, лучше всего выйти из Gmail, когда вы закончите использовать его в других местах, например, на общедоступном компьютере или на чужом телефоне.
Если вы случайно вошли в Gmail, вы можете открыть для вас огромное количество проблем. Поскольку многие из нас используют нашу учетную запись Gmail для регистрации банковских счетов, интернет-магазинов и т. Д., Каждый, у кого есть доступ к учетной записи, может сбрасывать пароли и получать доступ к этим ограниченным областям, возможно, даже без вашего ведома.
Поскольку многие из нас используют нашу учетную запись Gmail для регистрации банковских счетов, интернет-магазинов и т. Д., Каждый, у кого есть доступ к учетной записи, может сбрасывать пароли и получать доступ к этим ограниченным областям, возможно, даже без вашего ведома.
К счастью, из Gmail легко выйти из игры. Однако, даже если вы забыли, вы все равно можете выйти из Gmail удаленно или даже остановить использование устройства с помощью учетной записи Gmail, если оно будет украдено или потеряно.
Настольный сайт
Когда вам нужно выйти из Gmail на компьютере, вы можете сделать это двумя простыми шагами.
Нажмите или коснитесь изображения в правом верхнем углу Gmail. Вероятно, это буквы вашего имени или вашего собственного лица, если вы не изменили его на другое.
выберите выход когда вы видите меню.
Если вы одновременно вошли в несколько аккаунтов Gmail, вы также можете выйти из этих учетных записей.
Чтобы выйти из другой учетной записи, в которую вы вошли, выберите эту учетную запись, чтобы переключиться на нее. Затем повторите описанные выше шаги, чтобы выйти.
Мобильный сайт
Если вы используете Gmail через мобильный сайт, шаги для выхода из системы немного разные, но все же очень просто.
С Gmail.com нажмите кнопку меню гамбургера в левом верхнем углу экрана (три горизонтально уложенных линий).
Коснитесь своего адреса электронной почты в верхней части экрана.
В нижней части экрана нажмите выход.
Вы также можете удалить учетные записи Gmail из списка учетных записей, которые только что вошли в систему. После выхода из системы используйте Удалить чтобы выбрать учетные записи, которые вы хотите удалить со страницы.
Мобильное приложение Gmail
Для выхода из Gmail из мобильного приложения необходимо удалить учетную запись со своего телефона или планшета. Обратите внимание, что это не удаляет вашу учетную запись Gmail, а просто удаляет ее со своего телефона, пока вы не войдете в систему.
Обратите внимание, что это не удаляет вашу учетную запись Gmail, а просто удаляет ее со своего телефона, пока вы не войдете в систему.
В приложении Gmail нажмите меню гамбургера в левом верхнем углу.
Нажмите на свой адрес электронной почты вверху и выберите Управление аккаунтами.
На Счета нажмите на тумблер для любых учетных записей, которые вы хотите удалить с вашего мобильного устройства.
Учетную запись можно снова включить для приложения Gmail в любое время с помощью этого же метода.
Как выйти из Gmail удаленно
Выход из Gmail удаленно — отличная идея, если вы случайно оставили свой журнал на общедоступном компьютере, к которому у вас больше нет доступа, например, в библиотеке или школе. Тот же экран для выхода из веб-сеансов также полезен для просмотра, с которого недавно была обращена ваша учетная запись, включая приложения, имеющие доступ к вашему Gmail.
Откройте Gmail на компьютере и прокрутите до самой нижней части страницы под всеми вашими сообщениями.
Нажмите или коснитесь подробности ссылку в правом нижнем углу. Это рядом с предложением, которое гласит: «Последняя активность учетной записи:
Выбрать Выйти из других веб-сессий в появившемся всплывающем окне.
Обратите внимание на эти факты о выходе из вашей учетной записи с последней страницы активности аккаунта:
- Вы не будете выходить из текущего сеанса, который вы используете для доступа к этой опции.
- Это ничего не делает для вашего пароля Gmail, поэтому, если у другого пользователя есть доступ к вашей учетной записи, потому что они знают ваш пароль или хранятся в своем браузере, и поэтому вы вышли из системы, единственный способ убедиться, что они не снова войдите в свою учетную запись, чтобы изменить свой пароль Gmail.
- Почтовые клиенты, подключающиеся через IMAP, не выходят из системы.
 Например, если вы вошли в систему через мобильное приложение Gmail, вы остаетесь в системе.
Например, если вы вошли в систему через мобильное приложение Gmail, вы остаетесь в системе.
Отменить доступ к своей учетной записи Google
Не существует способа выйти из Gmail, используя основную учетную запись на Android. Однако из области недавно использованных устройств вашей учетной записи Google вы можете запретить устройству доступ ко всей вашей учетной записи Google, включая Gmail, что полезно, если вы потеряли устройство или забыли выйти из устройства, у которого больше нет доступа к ,
С компьютера войдите в свою учетную запись Gmail.
Нажмите или коснитесь изображения своего профиля Google в правом верхнем углу страницы.
Нажмите / потрогать Мой аккаунт.
Найти Вход и безопасность раздел.
Выберите ссылку, называемую События и события активности устройства из-под Вход и безопасность заголовок.

Идти к ОБЗОРНЫЕ УСТРОЙСТВА в Недавно использованные устройства площадь.
Нажмите или коснитесь записи для устройства, которое вы хотите заблокировать, от доступа к своей учетной записи Gmail.
Сразу после учетная запись доступ выберите красный УДАЛИТЬ кнопка.
Нажмите УДАЛИТЬ еще раз во всплывающем окне, чтобы подтвердить.
Как выйти из почты Google на Андроиде?
Как выйти из Google-аккаунта на Андроиде
Многие люди не знают, как выйти из своего аккаунта Гугл на телефоне с Андроидом. Учетная запись обычно синхронизируется с ним сразу после первого включения и используется для входа в Play Market и Gmail. К регистрации в Google привязывается практически все, в том числе «Календарь», «Контакты» и другие приложения.
Простой способ отключения аккаунта
Иногда бывает так, что пользователь хочет удалить профайл или добавить вместо него другой, но к своему удивлению обнаруживает, что в операционной системе Андроид не предусмотрено такой возможности. Выход из регистрации может понадобиться в следующих случаях:
Выход из регистрации может понадобиться в следующих случаях:
- почта переполнена спамом;
- Android Gmail не синхронизируется с основным сервером должным образом;
- человек переключается на другой профайл;
- телефон был утерян или украден.
Существует универсальный способ выхода из регистрации Google на Android, который подходит для большинства ситуаций. Чтобы выйти из Gmail и других сервисов, нужно выполнить следующие действия:
- Перейти в «Настройки».
- Прокрутить экран вниз и войти в раздел «Учетные записи и синхронизация».
- Выбрать ту, из которой нужно выйти, и удалить ее.
Альтернативный способ
Вышеуказанный способ не сработает, если электронный ящик от профайла, который требуется удалить, используется в качестве основного. В таком случае для удаления основной регистрации придется выполнить аппаратный сброс (hard reset). При этом вся информация на смартфоне будет утеряна, так что предварительно нужно будет сделать еще и резервные копии данных.
В таком случае для удаления основной регистрации придется выполнить аппаратный сброс (hard reset). При этом вся информация на смартфоне будет утеряна, так что предварительно нужно будет сделать еще и резервные копии данных.
Если гаджет был украден, значит, нужно выйти из системы удаленно. Для этого необходимо выполнить следующие шаги:
- открыть браузер, набрать в поисковой строке myaccout google и выбрать первый результат;
- перейти в раздел «Активность и уведомления устройства»;
- выбрать «Обзор устройств», чтобы увидеть все смартфоны и планшеты, с которых был выполнен вход;
- выбрать то, которое требуется отключить;
- нажать «Отключить доступ к учетной записи», чтобы открепить смартфон от Google и не позволить злоумышленникам получить личную информацию.
В случае отключения аккаунта пользователь потеряет доступ к большинству полезных сервисов на своем смартфоне. Но всегда можно включить его снова.
Похожие статьи
androidkak.ru
Как выйти из аккаунта гугл на Андроиде
пока нет комментариев 13 Апр 2018г
На мобильных устройствах под управлением операционной системы Android практически невозможно обойтись без привязки к учетной записи Google. Войти в профиль достаточно просто – соответствующее окно появляется после запуска любого приложения, входящего в состав сервисов компании. Однако совершить обратное действие оказывается достаточно сложно. Рассмотрим подробно, как выйти из аккаунта Гугл на Андроиде.
Возврат к установленным по умолчанию параметрам – самый кардинальный метод выйти из аккаунта Google на Андроиде. Он подойдет в том случае, если телефон или планшет подготавливается к продаже и необходимо удалить все сведения прежнего владельца.
Для выполнения операции следует войти в настройки и выбрать соответствующий пункт в разделе «Резервное копирование».
К содержанию
Порой необходимо отключить обновление информации в отношении некоторых приложений и сервисов. В таком случае выходить из учетной записи не нужно, требуемые параметры устанавливаются в настройках. Рассмотрим процесс пошагово:
- Открыть настройки мобильного устройства, затем «Учетные записи», «Google».
- Выбрать пункт «Настройки синхронизации».
- В открывшемся списке следует снять отметки с тех сервисов, синхронизацию которых требуется отключить. Например, «Документы», «Диск», «Календарь».
Операция выполнена, не отмеченные флажком приложения не будут обмениваться информацией с сервером, продолжая свою работу в автономном режиме.
К содержанию
Данный вопрос заслуживает отдельного внимания, поскольку традиционный выход из почты в приложении не предусмотрен.
Альтернативным решением может стать отключение синхронизации. Для этого нужно:
- Открыть приложение «Gmail».
- Нажать на три горизонтальных полоски в верхнем левом углу.
- В открывшемся меню выбрать «Настройки», затем нажать на свой адрес электронной почты.
- В новом окне снять галочку напротив строки «Синхронизация Gmail».
В остальных случаях помогут только способы, изложенные для полного выхода из профиля – удаление или изменение пароля через веб-интерфейс.
К содержанию
Выход из профиля Гугл на устройствах от компании Xiaomi практически идентичен описанному выше методу. Единственное отличие заключается в том, что производитель использует сильно измененную оболочку MIUI и необходимые разделы расположены иначе. Рассмотрим процесс пошагово:
В этом же разделе можно настроить автоматическую синхронизацию всех сервисов. Для этого нужно напротив каждой строки поставить или удалить галочку. Если требуется выполнить немедленное обновление данных, то следует нажать на название сервиса.
Есть и более кардинальный метод, который подразумевает не только выход из профиля, но и его полное удаление. Для этого необходимо:
- Открыть настройки телефона или планшета.
- Перейти в раздел «Google».
- Выбрать пункт «Настройки аккаунта».
- Прокрутить список вниз и нажать на строку «Удалить аккаунт Google».
- Подтвердить право владения учетной записью, введя пароль. Нажать «Далее».
- Система сообщит о безвозвратном удалении данных. Подтвердить действие и дождаться завершения очистки.
После выполнения процедуры профиль в поисковой системе будет полностью удален, включая адрес электронной почты, подписки на YouTube и прочую информацию.
Представленные инструкции помогут разобраться, как выйти из аккаунта Гугл на Андроиде. Различные способы подразумевают частичное отключение обмена данными, выход на одном устройстве или полное удаление учетной записи.
К содержанию
mobila.guru
Как на Андроиде выйти из аккаунта Гугл
На мобильных устройствах под управлением операционной системы Android практически невозможно обойтись без привязки к учетной записи Google. Войти в профиль достаточно просто – соответствующее окно появляется после запуска любого приложения, входящего в состав сервисов компании. Однако совершить обратное действие оказывается достаточно сложно. Рассмотрим подробно, как выйти из аккаунта Гугл на Андроиде.
Содержание — Как на Андроиде выйти из аккаунта Гугл:
Отвязка мобильного устройства
Чтобы выйти из учетной записи, необходимо выполнить следующие действия:
- Открыть настройки смартфона или планшета, затем раздел «Аккаунты», находящийся в группе «Личные данные».
- В открывшемся списке найти строку «Google». В первой группе отобразится список учетных записей поисковой системы, которые были привязаны к мобильному устройству. Зачастую здесь присутствует только одна запись.
- Выбрать профиль, нажав на адрес электронной почты.
- В верхнем правом углу раскрыть дополнительное меню, тапнув на три вертикально стоящие точки.
- Выбрать пункт «Удалить аккаунт». Система предупредит, что после выполнения этого действия будет удалены все сообщения, контакты и прочие сведения, которые имеются на устройстве.
- Подтвердить операцию кнопкой «Удалить».
Процесс завершен. Теперь при запуске любого сервиса, связанного с поисковой системой, будет появляться окно с просьбой войти в профиль или создать новый.
Как выйти из аккаунта Гугл на Андроиде, не удаляя его?
Вариант выхода без удаления информации предполагает следующую последовательность действий:
- Запустить браузер на компьютере и перейти по адресу «https://myaccount.google.com/».
- Открыть ссылку «Вход в аккаунт Google».
- Кликнуть в правой колонке на дату последнего изменения пароля и повторно выполнить вход в профиль, чтобы подтвердить свою личность.
- Указать новый пароль, а затем еще раз повторно его ввести.
- Кликнуть кнопку «Изменить пароль». Подтвердить изменение по СМС или другим выбранным способом.
После выполнения указанных действий на всех привязанных устройствах будет выполнен выход из системы. Открыв почту или любое другое приложение компании, можно выполнить вход под новым именем или создать новую запись. Данные старого аккаунта окажутся нетронутыми и при необходимости их восстановить – достаточно просто ввести новый пароль.
Сброс к заводским настройкам
Возврат к установленным по умолчанию параметрам – самый кардинальный метод выйти из аккаунта Google на Андроиде. Он подойдет в том случае, если телефон или планшет подготавливается к продаже и необходимо удалить все сведения прежнего владельца.
Для выполнения операции следует войти в настройки и выбрать соответствующий пункт в разделе «Резервное копирование».
Отключение синхронизации с отдельными приложениями
Порой необходимо отключить обновление информации в отношении некоторых приложений и сервисов. В таком случае выходить из учетной записи не нужно, требуемые параметры устанавливаются в настройках. Рассмотрим процесс пошагово:
- Открыть настройки мобильного устройства, затем «Учетные записи», «Google».
- Выбрать пункт «Настройки синхронизации».
- В открывшемся списке следует снять отметки с тех сервисов, синхронизацию которых требуется отключить. Например, «Документы», «Диск», «Календарь».
Операция выполнена, не отмеченные флажком приложения не будут обмениваться информацией с сервером, продолжая свою работу в автономном режиме.
Как выйти из почты Gmail на Андроиде?
Данный вопрос заслуживает отдельного внимания, поскольку традиционный выход из почты в приложении не предусмотрен.
Альтернативным решением может стать отключение синхронизации. Для этого нужно:
- Открыть приложение «Gmail».
- Нажать на три горизонтальных полоски в верхнем левом углу.
- В открывшемся меню выбрать «Настройки», затем нажать на свой адрес электронной почты.
- В новом окне снять галочку напротив строки «Синхронизация Gmail».
В остальных случаях помогут только способы, изложенные для полного выхода из профиля – удаление или изменение пароля через веб-интерфейс.
Как выйти из аккаунта Гугл на Андроиде Xiaomi?
Выход из профиля Гугл на устройствах от компании Xiaomi практически идентичен описанному выше методу. Единственное отличие заключается в том, что производитель использует сильно измененную оболочку MIUI и необходимые разделы расположены иначе. Рассмотрим процесс пошагово:
- Открыть настройки, затем раздел «Синхронизация».
- В группе «Другие аккаунты» выбрать строку «Гугл».
- Нажать кнопку «Еще», расположенную внизу.
- Выбрать пункт «Удалить аккаунт».
- Во всплывающем окне с предупреждением о потере всех связанных сообщений, контактов и прочих данных подтвердить действие.
В этом же разделе можно настроить автоматическую синхронизацию всех сервисов. Для этого нужно напротив каждой строки поставить или удалить галочку. Если требуется выполнить немедленное обновление данных, то следует нажать на название сервиса.
Есть и более кардинальный метод, который подразумевает не только выход из профиля, но и его полное удаление. Для этого необходимо:
- Открыть настройки телефона или планшета.
- Перейти в раздел «Google».
- Выбрать пункт «Настройки аккаунта».
- Прокрутить список вниз и нажать на строку «Удалить аккаунт Google».
- Подтвердить право владения учетной записью, введя пароль. Нажать «Далее».
- Система сообщит о безвозвратном удалении данных. Подтвердить действие и дождаться завершения очистки.
После выполнения процедуры профиль в поисковой системе будет полностью удален, включая адрес электронной почты, подписки на YouTube и прочую информацию.
Представленные инструкции помогут разобраться, как выйти из аккаунта Гугл на Андроиде. Различные способы подразумевают частичное отключение обмена данными, выход на одном устройстве или полное удаление учетной записи.
upgrade-android.ru
Как выйти из аккаунта Гугл на Андроиде
Если вы имеете более одной учётной записи на вашем телефоне Андроид и вдруг обнаружили, что удалить эту учетную запись или добавить еще одну, довольно сложный процесс, не отчаивайтесь. К вашему счастью, и с помощью этой доступной статьи вы научитесь выходить из аккаунта Google.
1
Как выйти из аккаунта Гугл на Андроиде
- Перейдите в раздел Настройки устройства.
- Обратитесь к разделу «Учетные записи» или «Учетные записи и синхронизация».
- Нажмите на «Google» (или на любую другую учетную запись, из которой вы желаете выйти, например, Facebook, WhatsApp и т.д.).
- Теперь выберете ваш ID в Gmail. То есть ваш электронный адрес.
- В следующем окне нажмите на значок «три точки» или «дополнительно» (на устройствах Samsung) , которые находятся в правом верхнем углу экрана.
- Затем выберите опцию «Удалить» или «Удалить учетную запись».
- Обратите внимание, что не удастся сделать это, если вы установили этот адрес электронной почты в качестве основного адреса электронной почты для вашей учетной записи, так как вполне вероятно, что Google Play будет использовать именно эту учетную запись. Если вы хотите удалить свой основной аккаунт, то единственным выходом из ситуации является сброс настроек устройства. В продолжении этой статьи вы узнаете, как это сделать.
2
Как выйти из аккаунта гугл на Андроиде дистанционно
Вы можете использовать этот метод, если ваш телефон украден. Устройство можно легко отключить.
- Перейдите на сайт www.myaccount.google.com
- Нажмите на кнопку «активности устройств и уведомлений»
- Нажмите на «обзор устройств». Здесь вы сможете увидеть все устройства, с которых вы когда-либо входили в аккаунт (в том числе и тот, с которого вы посещайте сайт на данный момент).
- И, наконец, нажмите на устройство, из которое вы хотите выйти, и выберете «Удалить доступ к учетной записи». Такой трюк даёт возможность выйти из любого аккаунта Google на устройстве Android.
С помощью четвёртого шага возможно также отслеживать местоположение вашего телефона и его последнее время использования.
Вот и всё, друзья. Теперь вам известны два способа выхода из аккаунта Google на устройстве Android: либо непосредственно с помощью вашего телефона, либо используя другое устройство с выходом в интернет.
Похожие:
Настроить, подключить…, Техника
Как установить навигатор на андроид
4420
Мобильные телефоны
Как установить Pokemon Go на Андроид
253
Интернет, Техника
Как скачать приложение на андроид
938
sovetclub.ru
7 секретов Gmail для Android — android.mobile-review.com
12 октября 2015
Константин Иванов
Вконтакте
По материалам androidpit.com
Электронная почта – важная и полезная, но временами и жутко неудобная составляющая нашей жизни. И если даже ваше устройство отлично приспособлено для работы с почтой, управление перепиской вряд ли можно назвать приятным и легким делом. Gmail от Google, конечно, многое сделал легче, но достаточно ли вы знаете способов, чтобы еще больше упростить себе жизнь? Давайте проверим.
В первую очередь, узнайте, стоит ли у вас последняя версия Gmail. Зайдите в Play Store и посмотрите насчет обновлений – мы, разумеется, предполагаем, что у вас запущена почта и вы находитесь в своем аккаунте. Ну а теперь посмотрим, какие есть способы решения проблем с вашей электронной перепиской.
1. Объедините ваши входящие
В последней версии Gmail для Android есть полезное общее окошко для всех входящих, которое позволяет вам видеть письма для всех аккаунтов Google. Например, если ваша рабочая почта тоже находится на сервере Google, можно одновременно управлять личной и рабочей перепиской с вашего Nexus 7.
Чтобы извлечь больше пользы из этой функции, добавляйте новые аккаунты в выпадающем меню слева прямо под вашей аватаркой. Когда вы правильно залогиниваетесь, у вас появляется новый раздел «Все входящие» в панели слева, это позволяет видеть все письма вместе. Переключаться между аккаунтами можно, используя выпадающее меню над «Всеми входящими» (или свайпом влево-вправо по картинке).
2. Используйте быстрые действия
Куда бы вы ни ткнули в приложении Gmail под Android, всегда будет возможность совершить то или иное действие быстрым способом, чтобы удобнее работать с почтой. Так, свайпните по письму влево или вправо, чтобы отправить в архив, или тапните по картинке профиля или письма, чтобы выбрать несколько писем сразу.
Когда письма выбраны таким образом (по картинке профиля), вверху экрана появляются возможные действия – отправить в архив, удалить и пометить как прочитанные/непрочитанные. Другие опции (такие как смена ярлыка) доступны в дополнительном меню (три вертикальные точки). Если вы зайдете в конкретную переписку, вы увидите опции Ответить и Ответить всем справа.
3. Разберитесь с синхронизацией
Если ваша переписка не синхронизирована правильно, вы и работать с ней нормально не сможете. Если вы пойдете в Настройки и найдете там Аккаунты, вы увидите, какой из аккаунтов привязан к устройству – тапните по аккаунту, чтобы удостовериться, что работает синхронизация Gmail.
Прямо из самого приложения Gmail вы можете выбрать Настройки в меню и тапнуть по вашему почтовому адресу, чтобы проверить, готовы ли ваши письма к синхронизации. С этого же экрана вы можете установить период хранения писем и то, какие ярлыки включены. Если проблемы продолжаются, попробуйте выйти из аккаунта Gmail и подключиться снова или переустановить приложение.
4. Умный поиск
Функция поиска в приложении кажется очень простой, но это только видимость. Она настолько же мощная, как и в настольной версии. Например, в поиск можно вводить такие фразы, как «older_than:1y» or «older_than:1d», чтобы искать письма старше года или старше дня в вашей переписке.
Google предоставляет удобный список команд поиска, и почти все они так же хорошо работают в приложении, как и в веб-версии Gmail. К примеру, «is:important» выдает все приоритетные сообщения, а «is:starred» – переходит к сообщениям, которые помечены для последующего прочтения.
5. Заблокировать переписку
Когда вы в пути, вам может быть удобно, чтобы показывались только важные сообщения из вашей почты. Приложение для Android, как и настольная версия Gmail, обладает функцией блокировки. Все новые сообщения от заблокированного адреса автоматически архивируются, и вы их не видите (они сохраняются как непрочитанные).
Для того, чтобы это сделать в приложении, внутри переписки зайдите в дополнительное меню (три вертикальные точки), выберите из списка «Заблокировать отправителя», и готово. Если вам потребуется извлечь из архива эту переписку, можно использовать для поиска фильтр по ярлыкам.
6. Автопереход
Реально полезная фишка, если вы работаете с большим количеством писем. Вам не нужно больше возвращаться на страницу входящих, когда вы удалили или отправили в архив письмо – вы автоматически перейдете к следующему письму.
Чтобы активировать функцию в приложении, зайдите в Настройки из меню приложения и выберите Общие настройки. Выберите Автопереход, и появится диалоговое окно, которое позволит вам выбрать, куда вы хотите переходить автоматически – к более раннему, более позднему письму или обратно к списку писем.
7. Обучите Gmail сортировать переписку
У Gmail есть несколько папок с входящими, чтобы облегчить вам жизнь. Это Приоритетные, Входящие, Спам и так далее. Но может случиться, что письма, которые для вас не важны, попадают в приоритетные, а важные – в спам. Поэтому стоит научить приложение делать все как надо.
Например, обнаружив неважное письмо в неправильной папке, тапните Настройки в верхнем правом углу и выберите «Отметить как неважное». Если вы находите важное письмо в спаме, в выпадающем меню выбираете «Отметить как важное» или «Не спам». Так происходит перемещение определенных писем в нужные папки, а программа запоминает, что и где должно быть.
А какими полезными функциями в Gmail пользуетесь вы? Делитесь в комментариях.
11. Gmail на мобильных устройствах — Руководство пользователя АИС
11.1. Android
Если на вашем мобильном устройстве Android аккаунт Google уже настроен, приложение готово к немедленному использованию. Если же у вас нет аккаунта Google или вы хотите создать ещё один, перейдите в раздел “Аккаунты” в меню основных настроек устройства.
В приложении Gmail можно добавить несколько аккаунтов, включая аккаунты Gmail и Google Apps для бизнеса или образования. Если вы хотите добавить или сменить аккаунт, выходить из текущего аккаунта не нужно.
Выполните следующие действия (могут различаться в зависимости от используемого устройства):
- Откройте приложение Настройки на мобильном устройстве.
- Найдите раздел Учетные записи(Аккаунты).
- Нажмите Добавить учетную запись, в качестве типа аккаунта выберите Google
- Чтобы войти в уже существующий аккаунт, нажмите Существующий.
- Введите полный адрес своей электронной почты.
- Введите свой пароль и нажмите стрелку вправо, чтобы войти в аккаунт. Если для аккаунта включена двухэтапная аутентификация, потребуется пройти специальную процедуру с вводом кода.
- После ее завершения приложение Gmail будет готово к использованию.
11.2. iPhone, iPad
Чтобы добавить учетную запись электронной почты на устройство iOS, выполните указанные ниже действия.
- Перейдите в меню «Настройки».
- Прокрутите экран вниз и выберите Почта, адреса, календари.
- Нажмите пункт «Добавить учетную запись».
- Выберите провайдера услуг электронной почты.
Установите официальное приложение Gmail на свой iPhone или iPad. Вам будут доступны такие функции, как оповещения в режиме реального времени, поддержка нескольких аккаунтов и поиск сообщений. Основные функции:
- Автоматическая сортировка сообщений по категориям.
- Переключение между пятью аккаунтами.
- Получение оповещений о новых письмах в центре уведомлений, на значке приложения и заблокированном экране.
- Быстрый поиск нужных писем благодаря подсказкам, которые отображаются по мере ввода запроса.
- Просмотр изображений профиля в переписке.
- Настройка подписи и автоответчика.
- Автозаполнение имен получателей из контактов Google и адресной книги устройства.
- Возможность отвечать на приглашения Google Календаря прямо в приложении.
- Систематизация писем: архивирование, присвоение ярлыков и пометок, удаление, отметка спама.
- Отправка и получение прикрепленных файлов.
- Создание сообщений с помощью набросков.
11.3. Gmail для мобильных браузеров
Чтобы воспользоваться мобильной версией Gmail, просто откройте страницу mail.pnu.edu.ru в браузере своего телефона или планшетного ПК.
Как выйти из Gmail (если это действительно нужно)
Можете ли вы вспомнить, когда в последний раз выходили из своей учетной записи Gmail? Google просит вас периодически подтверждать пароль в целях безопасности, но, скорее всего, вам не нужно было выходить из системы через некоторое время.
БЫСТРЫЙ ОТВЕТ
Чтобы выйти из Gmail, найдите свою фотографию профиля Google в правом верхнем углу экрана. В раскрывающемся меню будет либо кнопка Выйти , либо ссылка Управление учетными записями на этом устройстве .Оттуда вы можете выйти или удалить учетную запись со своего устройства.
ПЕРЕХОД К ОСНОВНЫМ СЕЧЕНИЯМ
Как выйти из Gmail на компьютере
В правом верхнем углу экрана Gmail находится изображение профиля вашей учетной записи. Если вы нажмете на это, вы увидите список ваших адресов Gmail, включая тот, в который вы в настоящее время вошли. Внизу находится кнопка Выйти . Нажмите на это, и вы вышли из системы!
Марк О’Нил / Android Authority
Как выйти из Gmail на Android
Чтобы выйти из Gmail на устройстве Android, откройте приложение Gmail и коснитесь фотографии своего профиля.Появится окно с вашими зарегистрированными учетными записями. Нажмите на Управление учетными записями на этом устройстве .
Марк О’Нил / Android Authority
После этого вы снова увидите экран, на котором снова отображаются ваши учетные записи электронной почты, в которые вы вошли. Нажмите на тот, из которого хотите выйти.
Марк О’Нил / Android Authority
На следующем экране нажмите Удалить учетную запись .
Марк О’Нил / Android Authority
Как выйти из Gmail на iPhone
Выход из Gmail на iPhone практически идентичен выходу из системы Android.Откройте приложение Gmail и коснитесь фото профиля в правом верхнем углу.
Теперь нажмите на Управление учетными записями на этом устройстве .
Нажмите Удалить с устройства для учетной записи, которую вы хотите удалить. Сначала вам будет предложено подтвердить свое решение.
Марк О’Нил / Android Authority
Комментарии7 способов выхода из учетной записи Gmail на Android и ПК 2021
7 способов выхода из учетной записи Gmail на Android и ПК 2021 — Ведение журнала учетной записи Gmail очень важно для обеспечения безопасности вашей учетной записи Gmail, не говоря уже о выходе из системы. Хотя это не имеет большого значения, если вы входите в систему на своем собственном компьютере, эта проблема может будет проблемой, если вы позволите своей учетной записи Gmail открыться на офисном компьютере, в интернет-кафе или компьютере с общим доступом.
Как выйти из учетной записи Gmail на Android и ПК Как выйти из учетной записи Gmail на ноутбуке с Android и ПКК счастью, вы можете удаленно выйти из Gmail на любом компьютере, на котором выполняете вход, даже если у вас нет физического доступа к нему. Вы также можете выйти из своей учетной записи Gmail на своем Android-устройстве, планшете или компьютере, используя опцию обычного выхода.
Подробнее:
Вам не нужно фактически выходить из Gmail, если вы просто хотите заменить пользователей, которые в настоящее время вошли в систему.Вот как выйти из учетной записи Gmail на Android и компьютерах.
Выйти из учетной записи Gmail на ноутбуке с ОС Android и ПКЧтобы выйти из учетной записи Gmail на Android и компьютерах, выполните следующие действия:
1. С настольных сайтов- Щелкните изображение своего профиля Google в правом верхнем углу Gmail.
- Выберите Выйти.
- Коснитесь меню в верхнем левом углу экрана (три строки, расположенные горизонтально).
- Коснитесь своего адреса электронной почты.
- Выберите Выйти из всех учетных записей.
- Нажмите кнопку меню.
- Коснитесь своего адреса электронной почты вверху меню.
- Выберите Управление учетными записями.
- Нажмите ИЗМЕНИТЬ, а затем УДАЛИТЬ, чтобы выйти.
В качестве альтернативы, если вы не хотите фактически выходить из системы, но перестаете получать электронные письма от этой учетной записи, вернитесь к шагу 3 и измените учетную запись на неактивную.
Как выйти из учетной записи Gmail с пульта дистанционного управления
Чтобы выйти из учетной записи Gmail из всех сеансов, которые могут открываться на Android и других устройствах:
- На компьютере прокрутите страницу до самого низа под всеми своими сообщениями.
- Непосредственно под «Последние действия в учетной записи» нажмите кнопку «Подробности».
- Нажмите кнопку «Выйти из всех остальных веб-сеансов».
Взгляните на эти факты о входе в учетную запись Gmail со страницы последней активности учетной записи:
- Вы не выйдете из текущего сеанса, который вы использовали для доступа к этой опции.
- Это ничего не делает для ваших ключевых слов Gmail, поэтому, если другие пользователи имеют доступ к вашей учетной записи, потому что они знают свой пароль или сохранили его в своем браузере, и поэтому вы вышли из системы, единственный способ убедиться, что они этого не делают. . Войдите в свою учетную запись Вы снова меняете свой пароль Gmail
- Почтовые клиенты, подключенные через IMAP, не выходят из системы. Например, если вы вошли в систему через мобильное приложение Gmail, вы все равно войдете в систему. Продолжайте читать ниже, если вам нужно выйти из такой программы.
Отменить доступ к своей учетной записи Google
Нет простого способа выйти из Gmail, используя основную учетную запись на Android.По указанной выше ссылке нет возможности подписать программу, используя свою учетную запись Gmail.
Однако вы можете запретить своему устройству доступ ко всей учетной записи Google, включая Gmail, что может быть полезно, если вы потеряете свое устройство или забудете выйти из системы, к которой вы больше не получаете доступ.
Выполните эти шаги по порядку или пройдите вперед, перейдя на страницу недавно использованного устройства из своей учетной записи Google, затем перейдите к шагу 7.
- На компьютере войдите в свою учетную запись Gmail.
- Щелкните изображение своего профиля Google в правом верхнем углу страницы.
- Щелкните Моя учетная запись.
- Найдите раздел входа и безопасности.
- Щелкните ссылку Активность устройства и уведомления.
- Щелкните ПРОСМОТР УСТРОЙСТВ в области недавно использованных устройств.
- Выберите устройство, которое вы хотите заблокировать для доступа к своей учетной записи Gmail.
- Далее в точке доступа к учетной записи нажмите красную кнопку УДАЛИТЬ.
- Еще раз нажмите «Удалить» во всплывающем окне для подтверждения.
- Нажмите, чтобы закрыть
Если вы хотите удалить свою учетную запись Google со своего устройства Android, выполните следующие действия на самом устройстве:
- Перейти в настройки
- Выберите счет
- Нажмите Google в разделе «Мои учетные записи».
- Выберите учетную запись для выхода из
- Нажмите кнопку «Удалить учетную запись».
- Еще раз выберите «Удалить учетную запись», чтобы подтвердить, что вы действительно хотите удалить свою учетную запись Google со своего устройства.
Подробнее:
Заключение:Итак, друзья, это было Как выйти из учетной записи Gmail на Android и компьютере, я надеюсь, что эта статья может быть полезной, также поделитесь этой статьей со своими друзьями и оставьте поле для комментариев ниже.
Не забудьте сделать закладку и всегда посещать Technadvice.com каждый день, потому что здесь вы можете найти самую последнюю информацию о технологиях, такую как практические руководства, советы и хитрости.Удачи.
Как выйти из Gmail на всех устройствах
Узнайте, как выйти из Gmail на Android, iOS, Chromebook, браузерах и т. Д. Это нормально, если вы вошли в Gmail на своем персональном ПК, MAC, планшете, Android, или iPhone. По любым другим причинам, связанным с безопасностью, вы можете сменить устройство и выйти из Gmail везде. Таким образом, ваша конфиденциальность и, конечно же, ваш аккаунт Gmail не попадут в чужие руки.
Если вы остаетесь подключенным к устройствам, которые больше не используете.Неавторизованные лица могут получить к нему доступ и, таким образом, раскрыть ему все.
Допустим, вы использовали свою учетную запись Gmail для регистрации в онлайн-банке и других частных учетных записях. Любой, у кого есть доступ к устройству, которое вы использовали со своим Gmail, может сбросить ваш пароль и сделать то, о чем вы даже не догадывались.
В этом руководстве я покажу лучший и простой способ выйти из Gmail везде. Ниже я также предоставлю несколько скриншотов для вашего удобства, которые также могут сэкономить ваше время.
Выход из Gmail на рабочем столе
Выйти из своей учетной записи электронной почты Gmail на настольном компьютере было намного проще, чем вы думаете. Неважно, ПК это Windows, Macintosh или Linux. Для этого выполните те же действия:
- Щелкните изображение своей учетной записи в правом верхнем углу почтового ящика.
- Теперь нажмите кнопку «Выйти» под опцией добавления учетной записи.
- Вот и все, вы выйдете из системы после перезагрузки страницы.
- Чтобы выйти из другой учетной записи Gmail, выберите учетную запись, нажав на изображение учетной записи, и повторите те же действия.
Как только вы это сделаете, я предложу вам удалить свой пароль из списка паролей в желаемом веб-браузере. Это на тот случай, если кто-то еще будет использовать ваш компьютер. Сделайте это, и ваша учетная запись Gmail будет в безопасности. Вы можете выполнить все вышеупомянутые шаги на любом ПК, MAC или ОС Linux.
Выйти из Gmail на Android
Есть несколько доступных способов, чтобы выйти из Gmail на любом устройстве Android. Есть два случая: вы можете удалить свою учетную запись Google с устройства Android или просто выйти из Gmail в приложении.
Однако в обновленном приложении Gmail для Android нет кнопки выхода. Кнопка «Выйти» из Gmail в приложении для Android исчезла. Если вы хотите удалить свою учетную запись из приложения Gmail, вам также следует удалить ее с устройства. Надеюсь, вы меня поняли. Никто этого не знает, но Google делает это, в конце концов, это их собственность.
Более того, это единственный способ выйти из Gmail в приложении. Не волнуйтесь, я покажу вам процедуру со скриншотами, чтобы сэкономить ваше время и упростить.Чтобы выйти из приложения Gmail:
- Откройте приложение Gmail на своем устройстве Android.
- Нажмите на изображение своей учетной записи в правом верхнем углу.
- Теперь нажмите «Управление учетными записями на этом устройстве», затем «Google».
- Выберите учетную запись Gmail, из которой вы хотите выйти.
- Нажмите «Удалить» внизу, затем «Удалить» в подтверждении.
- Может запросить пароль учетной записи.
Вот и все, вы успешно вышли из Gmail в приложениях Android и Gmail.Аккаунт больше не будет ассоциироваться с приложением Gmail и не будет синхронизироваться с ним. Хотя вы можете сменить Android-устройство, просто удалите все доступные учетные записи, выполнив те же действия, прежде чем делать это.
Выйти из Gmail на iPhone
Процесс во многом аналогичен тому, что мы делали на телефоне Android выше. Но я объясню, что вам нужно сделать на своем iPhone, чтобы выйти из приложения Gmail. Для этого:
- Откройте приложение Gmail на своем iPhone.
- Коснитесь фото аккаунта в правом верхнем углу.
- Теперь нажмите на Управление учетными записями на этом устройстве (на вашем iPhone).
- В разделе «Управление учетной записью» нажмите кнопку «Удалить с этого устройства» справа от учетной записи, из которой вы хотите выйти.
- На экране подтверждения коснитесь параметра «Удалить».
Вы можете выполнить вышеупомянутые действия на каждом устройстве iOS, например iPad или iPod. Просто повторите шаги, и все готово. Однако, если вы вошли в свою учетную запись Gmail в мобильном браузере, процедура немного отличается.
Выйти из Gmail в любом мобильном браузере
Тысячи пользователей используют свою учетную запись Gmail в своих мобильных браузерах, таких как Chrome, Firefox, Opera Mini, UC Browser и т. Д. Однако иногда (по любой причине) вы можете захотеть подписаться из. В этой демонстрации я буду использовать браузер Firefox. Чтобы выйти из учетной записи Gmail в мобильном браузере:
- Откройте браузер и перейдите на gmail.com.
- Коснитесь строки меню в верхнем левом углу.
- Теперь коснитесь своего адреса Gmail вверху.
- Наконец, нажмите «Выйти из всех учетных записей».
Как только вы это сделаете, все готово. Помните об этом, чтобы очистить сохраненные пароли в браузере. Эта функция есть в Chrome и Firefox, я не знаю ни о каком другом браузере. Более того, процедура выхода такая же, как и выше.
Как отменить доступ к учетной записи Gmail
Для этого вам понадобится только ПК с браузером и Интернетом. Вы можете просто зайти в раздел своих устройств в своей учетной записи Google и выйти из системы с любого устройства. E.g Android, iOS, iPhone, iPad, iPod, Linux и Mac удаленно.
Это одна из лучших и моих любимых функций в аккаунте Google. Больше не имеет значения, если кто-то украл ваше устройство, вы его где-то забыли. В основном, если вы не помните, где использовали свою учетную запись Gmail. В таком случае вы можете легко войти в раздел безопасности своей учетной записи Google и отозвать доступ на этом конкретном устройстве.
Допустим, вы использовали свою учетную запись Gmail или Google в общественных местах, кафе и т. Д.Вы внезапно выходите из этого кафе и выходите из своей учетной записи Gmail, войдя в систему. Теперь вы помните, что вам нужно попасть туда и выйти из Gmail на этом компьютере. В настоящее время в этом нет необходимости, просто запомните описанную ниже процедуру и затем отмените доступ к своей учетной записи Gmail на этом устройстве. Теперь приступим к процедуре:
- Откройте свой аккаунт Gmail на ПК.
- Нажмите на фото своей учетной записи вверху, затем выберите «Управление учетной записью Google».
- Перейдите на вкладку «Безопасность» слева.
- Прокрутите вниз и нажмите «Управление устройствами» в разделе «Ваши устройства».
- Теперь вы увидите устройства и места, где вы вошли в систему.
- Просто нажмите кнопку с тремя точками, чтобы выполнить дополнительные действия.
- Вы можете нажать на «Не распознавать это устройство» или «Выйти». Теперь выбор за вами.
Не имеет значения, где вы вошли в систему, но вы увидите там список устройств. У вас нет этого конкретного устройства, чтобы выйти из него вручную.Просто выполните указанные шаги и удалите любое устройство удаленно. Вот почему это одна из моих любимых функций в аккаунте Google. Я использую этот метод для управления и выделения всех своих устройств.
Бонусный совет:
Измените свой пароль Gmail, и это автоматически отменит доступ к вашей учетной записи Google на всех устройствах. Поскольку он будет автоматически выводить вас из Gmail везде.
Как выйти из Gmail на Chromebook
Недавно на форумах Google и Chromium появилось сообщение, что параметр «Выход» исчез.Однако люди застревают и не могут выйти из Chromebook, так как кнопка там пропадает. Есть два способа (возможно) исправить это: удаленно выйти из Gmail на Chromebook или установить флажки как отключенные. не волнуйтесь, я покажу вам обоим процедуру выхода из Gmail на Chromebook, даже если кнопка выхода исчезнет.
Большинство людей говорят, что это ошибка, и скоро они ее исправят. Я думаю, что это не так, а если это так, то вы действительно думаете, что они об этом не знают? Странно, правда? они исправят это, потому что они должны это сделать, так как людям больше не нравится Chrome OS.Они беспокоятся о своей учетной записи, а кого не должно беспокоить.
Однако, насколько мне известно, это не ошибка, они тестируют разные вещи и узнают реакцию людей. В любом случае, я не могу углубиться в это здесь. Более того, перейдем к порядку ее устранения.
- Откройте Chrome.
- В строке поиска введите «chrome: // flags / # — chromeos-account-manager» или просто откройте «chrome: // flags».
- Теперь установите флажки для отключения и перезапустите устройство.
Попробуйте указанные выше варианты, поскольку они исправили решение для многих людей. Это не я говорю, это упоминается на официальной странице поддержки Google для Chromebook.
Исправление: исчезла кнопка выхода из Gmail на Chromebook
Как я упоминал ранее, есть два возможных метода, которые вы можете попробовать, чтобы выйти из Gmail на Chromebook. Один из них упомянут выше, а второй — удаленный выход из учетной записи Gmail на Chromebook. Я не тестировал его, просто попробуй, уверен, что он будет работать, и закрой завершающуюся сессию (сделай это самостоятельно).
- Откройте свою учетную запись Gmail на другом компьютере.
- Нажмите на фото учетной записи вверху и выберите «Управление учетной записью Google».
- Теперь нажмите «Безопасность» слева и найдите свое устройство.
- На странице «Ваши устройства» найдите ChromeOS или Chromebook, затем щелкните три точки в правом верхнем углу.
- Наконец, нажмите «Выйти» и убедитесь, что это решит проблему.
На этом сегодня все, ребята, я только что показал почти все способы выхода из вашей учетной записи Gmail.Для получения дополнительной информации оставьте комментарий ниже или свяжитесь со мной.
Как выйти из Gmail с телефона
ПриложениеGmail по умолчанию установлено на всех телефонах Android, которые пользователи Android используют для доступа к своей электронной почте всего несколькими нажатиями. И самое лучшее в приложении то, что вы можете войти в любое количество учетных записей. Его простой в использовании интерфейс также позволяет легко переключаться между несколькими электронными письмами.
Если говорить об удобстве, то я бы сказал, что с его помощью пользователям электронной почты действительно удобно отслеживать свои электронные письма.Однако это также становится неудобным, когда вы остаетесь в системе и часто делитесь своим телефоном с другими людьми. Он может открыть доступ к вашим электронным письмам всем, с кем вы делитесь своим телефоном.
Если вы получаете много важных писем ежедневно, лучше выработать привычку выходить из системы после каждого использования, прекратить синхронизацию писем или не делиться телефоном с другими.
Совет: Если у вас есть другие приложения, связанные с учетной записью электронной почты Google, и вы просто хотите перестать получать электронные письма, в этом случае рекомендуется прекратить синхронизацию электронной почты, а не полностью удалять ее с телефона.
Предупреждение: Имейте в виду, что если вы выйдете из своей основной учетной записи Gmail с телефона, он выйдет из магазина игр, а также из всех других приложений, связанных с этим адресом Gmail.
Теперь, когда вы уверены, что выписываете свой идентификатор Gmail с телефона. Приступим к процессу.
Здесь я делюсь пошаговым видеоуроком, а также руководством по нему, чтобы вам было легче понять каждый шаг.
1. Перейдите в приложение Gmail на телефоне с Android
2. Нажмите на значок с тройной горизонтальной линией , расположенный в верхнем левом углу экрана, чтобы открыть меню
3. Прокрутите вниз и нажмите Настройки
4. Теперь нажмите на адрес электронной почты , с которого вы собираетесь выйти из телефона, чтобы перейти на страницу настроек электронной почты
.5. Нажмите на вертикальный трехточечный значок , расположенный в правом верхнем углу экрана. Затем он предложит вам еще два варианта
6. Выберите Управление счетами
7. Теперь снова нажмите на свой идентификатор Gmail
8. Нажмите Удалить учетную запись при появлении запроса
9. Во всплывающем окне подтверждения в нижней части экрана нажмите Удалить учетную запись еще раз
10. Теперь он покажет вам еще одно всплывающее окно, чтобы спросить вас, уверены ли вы в удалении этой учетной записи, нажмите на ОК
11. После нажатия на OK ваша учетная запись будет выйдет из системы, а будет удален из приложения Gmail.
Вы можете повторить тот же процесс, если у вас есть больше учетных записей, которые вы хотите удалить.
Надеюсь, что вышеприведенное руководство было полезным! Я делаю все возможное, чтобы предоставить видеоурок со всеми статьями для удобства моих посетителей.Чтобы показать свою поддержку, подпишитесь на мой канал на YouTube. Нажмите здесь, чтобы подписаться.
Подпишитесь на мои ежемесячные информационные бюллетени, чтобы получать предложения, обновления и многое другое Статьи по темеКак выйти или выйти из Gmail?
Как выйти или выйти из Gmail ?: Ваша учетная запись Gmail содержит не только обычные и корпоративные электронные письма и разговоры. Это также источник некоторой действительно конфиденциальной и важной информации, например, связанной с вашим банковским счетом или учетной записью в социальной сети.Интересно, сколько других учетных записей позволяет вам изменять пароли через учетную запись Gmail! Вся эта потенциальная информация заставляет вас правильно выходить из своей учетной записи Gmail каждый раз, когда вы ее используете. И нет, простое закрытие окна не приводит к выходу из учетной записи Gmail. Даже после закрытия окна можно получить доступ к своей учетной записи Gmail без ввода пароля. Итак, чтобы защитить вашу информацию от любого неправомерного использования, вы всегда должны выходить из своей учетной записи Gmail после использования.
Хотя ваша учетная запись Gmail, входящая в систему на вашем частном или персональном компьютере, может не представлять большой опасности, выход из вашей учетной записи становится особенно важным, когда вы используете свою учетную запись на общем или общедоступном компьютере. Вот шаги, которые необходимо выполнить, чтобы выйти из учетной записи Gmail, если вы используете веб-браузер или приложение для Android. Но если вы каким-то образом забудете выйти из своей учетной записи Gmail на общедоступном устройстве, вы все равно сможете выйти из своей учетной записи на этом устройстве удаленно.Шаги для этого обсуждаются позже в статье.
Как выйти или выйти из Gmail?
Как выйти из Gmail в настольном браузереЕсли вы используете свою учетную запись Gmail в веб-браузере на своем компьютере, выполните следующие чрезвычайно простые шаги, чтобы выйти из учетной записи Gmail:
1. На странице своей учетной записи Gmail щелкните изображение профиля в правом верхнем углу. Если вы никогда не устанавливали изображение профиля, вместо изображения профиля вы увидите инициалы своего имени.
2. Теперь нажмите « Выйти » в раскрывающемся меню.
Чтобы выйти из другой учетной записи, если вы используете несколько учетных записей Gmail, выберите учетную запись, из которой вы хотите выйти, в раскрывающемся меню , а затем нажмите « Выйти ».
Как выйти из мобильного веб-браузераВыполните следующие действия, войдя в свою учетную запись Gmail в мобильном браузере:
1.Нажмите на значок меню гамбургера на странице учетной записи Gmail .
2. Нажмите на свой адрес электронной почты в верхнем меню.
3. Нажмите « Выйти » в нижней части экрана.
4. Вы выйдете из своей учетной записи Gmail.
Как выйти из приложения Gmail для AndroidЕсли вы используете приложение Gmail для доступа к своей учетной записи на устройстве Android, вам придется удалить свою учетную запись с устройства, чтобы выйти из учетной записи.Для этого
1. Откройте приложение Gmail.
2. Нажмите на свое изображение профиля в правом верхнем углу. Если вы никогда не устанавливали изображение профиля, вместо изображения профиля вы увидите инициалы своего имени.
3. Нажмите « Управлять учетными записями на этом устройстве ».
4. Теперь вы попадете в настройки учетной записи вашего телефона. Здесь нажмите « Google ».
5. Нажмите на меню с тремя точками и нажмите « Удалить учетную запись ».
6. Вы выйдете из своей учетной записи Gmail.
Как удаленно выйти из учетной записи GmailЕсли вы по ошибке оставили свою учетную запись на общедоступном или чужом устройстве, вы можете удаленно выйти из системы с этого устройства с помощью компьютера. Для этого
1. Войдите в свою учетную запись Gmail в браузере на рабочем столе.
2. Теперь прокрутите окно вниз и нажмите « Details ».
3. В окне информации об активности нажмите « Выйти из всех других веб-сеансов Gmail ».
4. Вы выйдете из всех других сеансов учетной записи, кроме той, которую вы используете сейчас для выхода из всех остальных.
Обратите внимание, что если пароль вашей учетной записи сохранен в веб-браузере другого устройства, ваша учетная запись по-прежнему будет доступна с этого устройства. Чтобы предотвратить доступ к вашей учетной записи, рассмотрите возможность изменения пароля учетной записи Gmail.
Кроме того, если ваша учетная запись также вошла в приложение Gmail, она не будет отключена, поскольку почтовый клиент с соединением IMAP останется в системе.
Запретить доступ к учетной записи Gmail с устройстваВ случае, если вы потеряли устройство, на котором вы вошли в свою учетную запись Gmail, можно предотвратить любой доступ с этого устройства к вашей учетной записи Gmail. Чтобы заблокировать доступ устройства к вашей учетной записи, наберите
1. Войдите в свою учетную запись Gmail на компьютере.
2.Щелкните изображение профиля в правом верхнем углу окна.
3.Щелкните на учетной записи Google .
4. Нажмите «Безопасность» на левой панели.
5. Прокрутите вниз до блока « Your devices » и нажмите « Manage devices ».
6.Щелкните на устройстве , с которого вы хотите запретить доступ.
7. Нажмите кнопку « Remove ».
8. Снова нажмите « Remove ».
Это были шаги, которые необходимо выполнить, чтобы выйти из учетной записи Gmail или выйти из нее. Всегда не забывайте выходить из своей учетной записи Gmail, если хотите, чтобы ваши данные были в безопасности. Если вы входите в свою учетную запись Gmail на общедоступном или совместно используемом компьютере, вам следует рассмотреть возможность использования режима инкогнито или частного просмотра.
Рекомендовано:
Я надеюсь, что эта статья была полезной, и теперь вы можете легко Выйти или выйти из Gmail с любого устройства, , но если у вас все еще есть какие-либо вопросы по этому руководству, не стесняйтесь задавать их в разделе комментариев.
Как выйти из Gmail
Мы можем легко выйти из нашей текущей учетной записи Gmail на компьютере.
В случае мобильного приложения мы можем удалить нашу учетную запись Gmail с устройства, чтобы выйти из системы или переключаться между разными учетными записями.
Что означает выход из системы?
Это означает, что мы хотим прекратить доступ с текущего аккаунта. Он информирует компьютер или систему о том, что пользователь хочет завершить сеанс входа в систему устройства.
Срок выхода из системы часто называется Выход .
Это предотвращает доступ других пользователей к учетной записи. Это также мера безопасности для человека, чтобы защитить свои учетные данные.
Любое другое лицо, не указав учетные данные, не может войти в нашу учетную запись, если мы уже вышли из нее.
Начнем с шагов.
Выйти на компьютере
Шаги для выхода из нашей учетной записи Gmail на компьютере перечислены ниже:
- Откройте учетную запись Gmail и войдите в систему, используя идентификатор Gmail и пароль.
Мы можем напрямую использовать URL: https://mail.google.com/. - На главной странице своей учетной записи Gmail щелкните значок с указанием вашего имени или фотографии. Он находится в правом верхнем углу страницы, как показано ниже:
- Появится диалоговое окно. Нажмите на «Выйти» вариант в нижней части диалогового окна, как показано ниже:
- Мы быстро выйдем из вашей текущей учетной записи Gmail.
- После выхода из системы перед учетной записью появится символ «Вышел из системы» .Это показано ниже:
Чтобы снова управлять своей учетной записью, нам нужно снова войти в систему, указав пароль.
Выйти через приложение Gmail
Как мы уже говорили выше, для выхода из приложения Gmail мы можем либо удалить нашу учетную запись, либо переключаться между разными учетными записями с мобильного устройства или планшета.
Параметры выхода
- Удаление аккаунта Google с нашего устройства
- Переключение между счетами
Удаление аккаунта Google с нашего устройства
Удаление учетной записи Google из Gmail также приведет к удалению учетной записи из всех других приложений (таких как YouTube и т. Д.).) на нашем мобильном устройстве. Но мы можем использовать нашу учетную запись для входа на других устройствах.
Указанный выше вариант полезен, когда мы хотим передать наше устройство другим в пользование.
Шаги перечислены ниже:
- Откройте приложение Gmail.
- Щелкните значок с указанием вашего имени или фотографии в правом верхнем углу страницы, как показано ниже:
- Щелкните по опции «Управление учетными записями на этом устройстве» внизу, как показано ниже:
- Щелкните значок Google , как показано ниже:
- Выберите свою учетную запись.
- Появится страница. Нажмите на три точки в правом верхнем углу страницы, как показано ниже:
- В раскрывающемся списке выберите «Удалить учетную запись» , как показано ниже:
- Перед продолжением появится окно подтверждения. Нажмите кнопку «УДАЛИТЬ УЧЕТНУЮ ЗАПИСЬ» для подтверждения, как показано ниже:
- Выбранная учетная запись будет удалена с мобильного устройства.
Переключение между счетами
Это означает, что мы можем добавить несколько учетных записей на нашем устройстве.При необходимости мы можем открыть любую учетную запись из списка учетных записей.
От нас не требуется указывать пароль для переключения между разными учетными записями. Нам нужно только выбрать учетную запись из списка и приступить к работе.
Сначала нам нужно добавить учетную запись. После этого мы можем легко переключаться между учетными записями, используя те же действия.
Шаги перечислены ниже:
- Откройте приложение Gmail.
- Щелкните значок с указанием вашего имени или фотографии, как показано ниже:
- Щелкните по опции «Добавить другую учетную запись» внизу, как показано ниже:
- Щелкните значок Google , как показано ниже:
- Укажите Gmail ID и нажмите «Далее»
- Укажите пароль и нажмите «Далее»
- Нажмите «Я согласен» , чтобы принять Условия использования Google.
- Аккаунт добавлен в список. Теперь вы можете легко переключаться между обеими учетными записями.
8 шагов для выхода из Gmail на Android [обновление 2021 г.]
Android предлагает замечательную платформу для доступа к различным учетным записям электронной почты из одного места. Вам нужно один раз добавить свои учетные записи электронной почты в приложение «Почта» на устройстве Android, после чего вы будете входить в него до тех пор, пока не захотите выйти из своей учетной записи на устройстве Android. Добавление учетной записи электронной почты на устройство Android позволяет иметь доступ к электронной почте на ходу.
Однако, если вы когда-нибудь захотите выйти из своей учетной записи Gmail на своем устройстве Android , возможно, вы не сможете найти такую возможность. Чтобы помочь вам выйти из учетной записи электронной почты на устройстве Android, следуйте пошаговым инструкциям, приведенным ниже.
шагов для выхода из приложения Gmail
1.) На устройстве Android нажмите значок приложения Gmail.
2.) Когда приложение Gmail откроется на вашем устройстве, нажмите на значок панели меню (три горизонтальные линии), расположенный в верхнем левом углу экрана.
3.) В опциях меню, которые появляются на экране, нажмите на значок «раскрывающийся список», расположенный рядом с вашим адресом электронной почты. Откроется список учетных записей электронной почты, связанных с вашим приложением Gmail, на вашем устройстве Android. Также вы увидите опцию «Управление учетными записями».
4.) Нажмите на опцию «Управление учетными записями». Вы будете перенаправлены в опцию настройки «Учетные записи».
5.) Нажмите на учетную запись электронной почты, которую вы хотите удалить или выйти из системы. Снова нажмите на учетную запись электронной почты (если будет предложено).
6.) Затем нажмите значок «Еще» (три вертикальные точки), расположенный в правом верхнем углу экрана. Вы увидите два варианта — Отменить синхронизацию и Удалить учетную запись.
7.) Вам нужно будет нажать на опцию «Удалить учетную запись», чтобы выйти из своей учетной записи электронной почты на устройстве Android.
8.) После этого вы можете проверить свое «приложение Gmail», чтобы узнать, была ли учетная запись электронной почты удалена из вашего приложения Gmail.
Итак, вот как вы можете легко выйти из своей учетной записи Gmail на устройстве Android .


 Вариация оформления зависит от версии программки. Если пользователь открыл стартовую страницу, то он должен увидеть три полоски, которые располагаются в правом верхнем углу;
Вариация оформления зависит от версии программки. Если пользователь открыл стартовую страницу, то он должен увидеть три полоски, которые располагаются в правом верхнем углу;



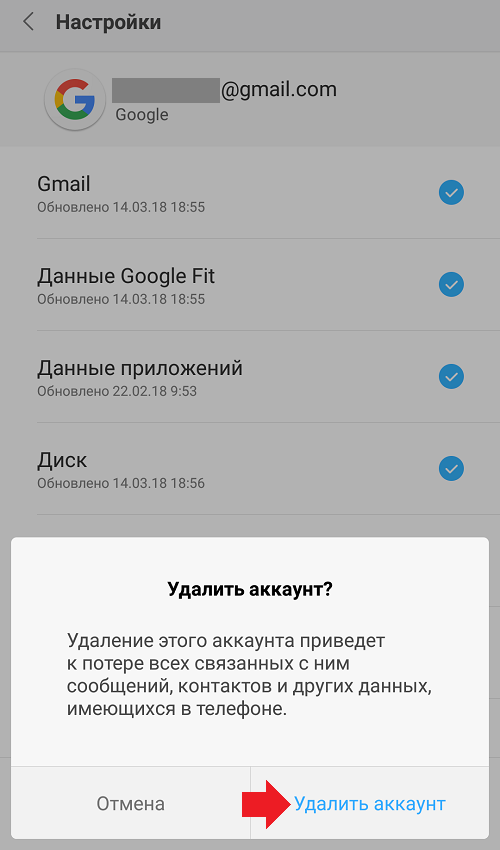 Необходимо открыть службу «Почта».
Необходимо открыть службу «Почта». Например, если вы вошли в систему через мобильное приложение Gmail, вы остаетесь в системе.
Например, если вы вошли в систему через мобильное приложение Gmail, вы остаетесь в системе.