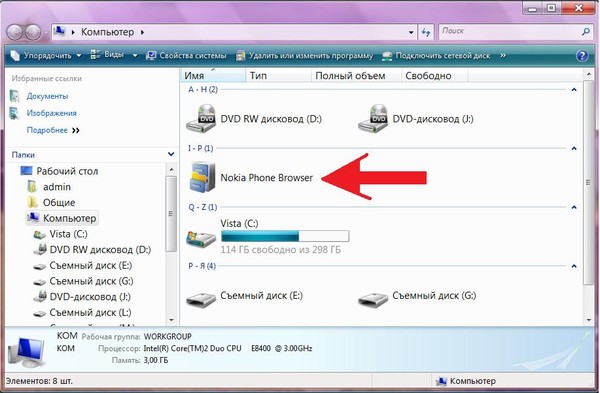Компьютер не видит телефон через USB MOYO
Каждый современный девайс периодами работает с определёнными проблемами. Да и от сбоев не застрахован никто. Поэтому ситуации, когда при интегрировании компьютер не видит телефон, возникают с довольно активной периодичностью. Причин этого существует довольно много, как правило, они могут быть вызваны либо длительной работой устройств, либо же некорректными действиями самих пользователей. При любом раскладе с разрешением проблемы медлить не стоит. Поэтому сегодня мы с вами изучим, почему компьютер не видит телефон, в чём может быть причина подобного и каким образом возможно разрешение ситуации в свою сторону.
Перезагрузка – простое решение, если компьютеру не видим телефон
Для начала следует сделать наиболее простое – если при подключении девайсы не видят друг друга, их нужно попросту перезагрузить. Да, да, именно так – довольно часто причиной проблемы является типичный глюк системы, который после перезагрузки пропадает и можно нормально функционировать.
Перезагружать следует оба устройства – и телефон на Android и сам ПК на Windows. Причём если компьютер достаточно просто выключить/включить, что со смартфоном ситуация несколько иная. Следует отключить аппарат, извлечь из него аккумуляторный блок и сделать паузу минут на 10-15. После этого поставить батарею на место, включить телефон и попробовать провести повторное подключение.
Не получилось? Компьютер не видит телефон через usb несмотря на все ваши усилия? Что же, пришло время более кардинальных действий.
Аппаратный аспект – факторы, по которым компьютеру может быть не виден телефон
Довольно часто проблема «невидимости» состоит в некачественно выполненном подключении. Просто извлеките штекер и установите его обратно. Порой всё бывает проще, чем кажется изначально, и нет никаких причин без повода самим усложнять себе жизнь.
Если ситуация не изменилась, возможно вышел из строя используемый шнур USB. Попробуйте подключить с его помощью иной девайс или попросту поменяйте кабель.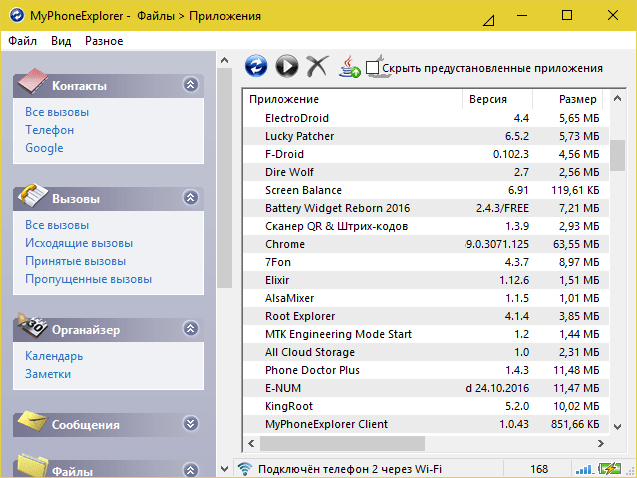
Если же замена не дала должного результата, то, скорее всего вся проблема состоит в вашей системе. При таком раскладе причина наиболее часто заключается в неисправности разъёма, посредством которого производится подключение. Проверить его работоспособность очень просто – подключите к нему флешку. Если соединение не произошло, значит, пора подумать о походе в сервисный центр для профилактики и ремонта. Если же флешка распознана и пригодна к использованию, дело, скорее всего в самом смартфоне.
Обратите внимание: Попробовать также можно и иные разъёмы USB – их, как правило, бывает несколько. Вывод в таком случае будет аналогичен предыдущему.
Программные причины – решаем проблему отсутствия видимости компьютером файлов с телефона
Ещё один аспект, почему компьютер не видит телефон через usb – причины программного характера, причины от которых не может быть застрахован ни один потребитель. В таком случае телефон только лишь заряжается, не более того. Рассмотрим главные неприятности и пути выхода из них:
В таком случае телефон только лишь заряжается, не более того. Рассмотрим главные неприятности и пути выхода из них:
- Активируем режим накопителя – для этого следует перейти в настройки смартфона и в типе подключения к ПК выбрать опцию «USB накопитель». Что касательно компьютера, то на нём обязана быть активирована опция Windows Update, посредством которой система в авторежиме скачивает драйвера при интегрировании стороннего оборудования. Помните и о том, что сам девайс при подключении желательно должен пребывать в разблокированном состоянии;
- В случае если имеют место неполадки с драйверами под USB-порты, компьютер попросту не увидит подключённое устройство. «Слететь» драйвера могут вследствие самых разных факторов, для исправления же проблемы нужно перейти в «Диспетчер задач» и повторно установить их с «родного» дистрибутива или же скачать с официального сайта производителя.
- При неприятностях с драйверами, даже после их переустановки, довольно часто происходит отключение питания разъёмов, для активации которого нужно провести такие мероприятия: перейти в пункт управления питанием системы, открыть активный на этот момент вариант питания ПК, выбрать опцию его изменения и найти пункт «Параметры USB» в том списке, который будет заявлен.
 Открыв раздел «Параметр временного отключения USB-порта» выставить вариант «Запрещено», после чего сохранить проделанные манипуляции нажатием на кнопку «ОК»;
Открыв раздел «Параметр временного отключения USB-порта» выставить вариант «Запрещено», после чего сохранить проделанные манипуляции нажатием на кнопку «ОК»;
- Проблемы могут быть и с драйверами самого девайса, который интегрируется. Вы спросите, что делать если компьютер не видит телефон через usb? Очень просто – нужно просмотреть данные в «Диспетчере устройств» напротив пункта «Переносные устройства». При наличии там значка в виде восклицательного знака или же в случае, если у вас имеются сомнения касательно нормального функционирования драйверов, удалите их и скачайте на их место новые;
- Установите обновление KB3010081. Этот патч отвечает за нормальное функционирование предустановленного мультимедийного плеера и может оказать самое непосредственное влияние на неспособность ПК распознать интегрированный аппарат. Скачать обновление вы всегда можете на офсайте производителя;
- Неспособность интегрирования может быть также вызвана использованием некачественной кастомной прошивки, установленной пользователем собственноручно.
 При таком раскладе даже зарядка зачастую невозможна. Единственно верным решением будет отказаться от задействования сторонней оболочки и восстановить изначальную прошивку. Как вариант, можно провести бекап системы – при условии, что опция эта была предварительно активирована в самом телефоне.
При таком раскладе даже зарядка зачастую невозможна. Единственно верным решением будет отказаться от задействования сторонней оболочки и восстановить изначальную прошивку. Как вариант, можно провести бекап системы – при условии, что опция эта была предварительно активирована в самом телефоне.
Совет: Обратите внимание также и на ту операционную систему, которую вы используете. Во множестве так называемых «сборок» могут быть неактивными те или иные функции, да и надёжность их функционирования зачастую заставляет желать много лучшего. Лучше задействовать оригинальную ОС, загруженную с официального сайта.
Иные факторы – или почему ещё компьютер может не видеть телефон через usb
Если же и это не помогло, и ваш компьютер не видит файлы на телефоне всё также, советуем обратить внимание ещё на ряд аспектов:
- Память на телефоне полностью заполнена – в этой ситуации вполне могут иметь место некоторые проблемы при подключении. Решение ситуации – освобождение пространства, форматирование или даже замена карты памяти.
 После окончания всех мероприятий, телефон нужно в обязательном порядке перезагрузить и лишь после этого провести ещё одну попытку подключения;
После окончания всех мероприятий, телефон нужно в обязательном порядке перезагрузить и лишь после этого провести ещё одну попытку подключения;
- Нельзя сбрасывать со счетов и вирусы. Причём вирусы эти могут присутствовать, как на ПК или ноутбуке, так и непосредственно в самом смартфоне. Избавиться от них помогут современные антивирусные приложения. После окончания сканирования аппараты обязательно перезагружают, после чего повторяют подключение;
- Стоит помнить также и о том, что при активации в аппарате режима модема, интегрирование девайса с ПК скорее всего будет невозможным. Для проверки активности следует перейти в настройки сетей беспроводного типа и просмотреть состояние пункта «Режим модема».
Совет: если ничего из вышерассмотренного не помогло и с компьютером полный порядок, можно вернуть режим смартфона до заводских настроек. Сделать это можно перейдя к пункту «Резервное копирование» с последующей активацией опции «Сброс данных».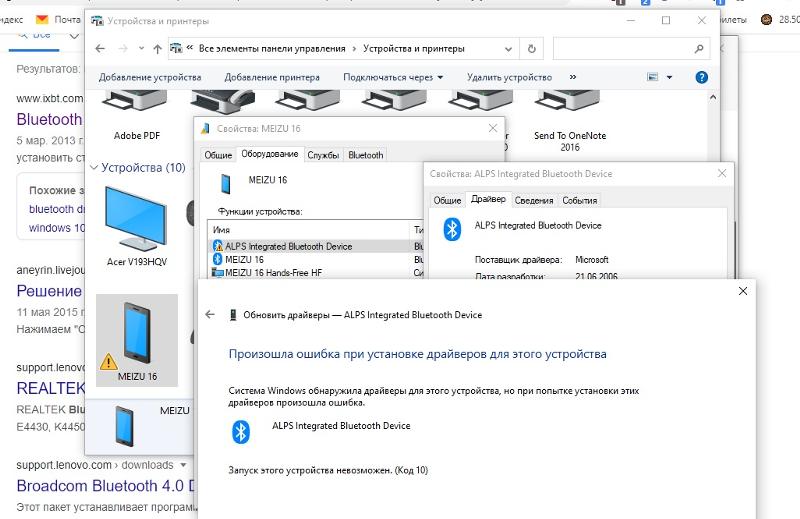
Ну что же, мы с вами разобрали, почему компьютер не видит usb от телефона и как бороться с такой неприятностью. Как видите, особо сложного здесь ничего нет, и с большей частью поломок может своими силами справиться типичный пользователь. Решение особо сложных ситуаций проводить своими силами всё же не рекомендуется – их лучше доверить профессионалам.
Компьютер не видит телефон через USB
Вы купили новенький смартфон и, скажем, хотите закачать на него свои плейлисты с компьютера. Или Вашему телефону уже год и только теперь Вы решили подключить его к компьютеру. Но не тут-то было: компьютер просто не видит телефон, подключенный через USB-кабель.
Причин, почему это происходит, может быть несколько. Давайте разбираться со всем по порядку.
Первым делом, на что надо обратить внимание – это на кабель, которым Вы подключаете телефон к компьютеру. Если Вы приобрели для этого недорогой кабель, то он может запросто не соответствовать необходимым требованиям по сопротивлению или материалу. В этом случае лучше использовать стандартные кабеля, которые идут в комплекте с телефоном.
Второе, что нужно проверить – это USB-порт компьютера, к которому подключается телефон. Подключите телефон к любому другому порту компьютера, если все в порядке, то неисправен сам порт. Причиной тому могут быть или неустановленные драйвера, или USB-порт просто не подключен к материнской плате.
Теперь попробуйте перезагрузить компьютер и телефон. Бывает так, что после банальной перезагрузки устройства начинают «видеть» друг друга. Когда телефон находится в выключенном состоянии, выньте из него аккумуляторную батарею, подождите пару минут и вставьте обратно – это тоже может помочь.
Если у Вас установлена операционная система Windows XP и Вы подключаете к компьютеру Android устройство, то установите на компьютер Media Transfer Protocol. Его можно скачать на официальном сайте Microsoft: https://www.microsoft.com/en-US/download/details.aspx?id=19153.
Для некоторых моделей телефонов, при подключении к компьютеру можно выбрать параметр USB-подключения. Ставьте маркер напротив пункта «Медиа устройство (МТР)». Если у Вас такого меню не появилось, то зайдите «Настройки» – «Сеть» и включите один из параметров: или «Медиа устройство (МТР)», или «USB-накопитель».
Здесь нажимаем на прозрачную стрелочку напротив пункта «Контроллеры USB», чтобы открыть список.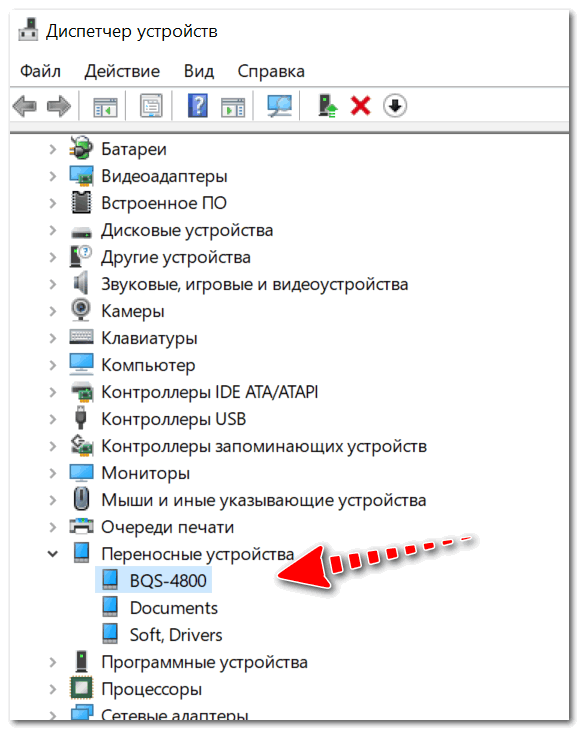 Теперь подключите телефон с помощью кабеля к компьютеру. Диспетчер устройств должен обновиться и в списке появится новое устройство. Для сравнения выложила два фото. После подключения, на втором, появилось «Запоминающее устройство для USB».
Теперь подключите телефон с помощью кабеля к компьютеру. Диспетчер устройств должен обновиться и в списке появится новое устройство. Для сравнения выложила два фото. После подключения, на втором, появилось «Запоминающее устройство для USB».
У меня с драйверами все в порядке. Если напротив данного пункта у Вас есть желтый восклицательный знак или красный крестик, как показано на рисунке ниже, это значит, что драйвера требуют обновления или вообще не установлены.
Чтобы это исправить, кликнете правой кнопкой мыши по пункту «Запоминающее устройство для USB» и выберете из контекстного меню «Свойства».
Дальше можно найти драйвера по коду экземпляра устройства. Как это сделать, описано в статье. Если у Вас установлена операционная система Windows 7, из выпадающего списка вместо «Код экземпляра устройства» ищите «ИД оборудования».
Еще одной проблемой, почему компьютер не видит телефон, могут стать вирусы. Проверьте устройства с помощью антивирусной программы, если она что-то найдет – удалите вредоносные файлы. Затем выполните перезагрузку компьютера.
Проверьте устройства с помощью антивирусной программы, если она что-то найдет – удалите вредоносные файлы. Затем выполните перезагрузку компьютера.
Надеюсь, один из советов вам поможет и в дальнейшем подобная проблема не возникнет.
Оценить статью: Загрузка… Поделиться новостью в соцсетях
Об авторе: Олег Каминский
Вебмастер. Высшее образование по специальности «Защита информации». Создатель портала comp-profi.com. Автор большинства статей и уроков компьютерной грамотности
Что делать, когда ПК не видит смартфон
Как известно, андроидные смартфоны можно подключать к компьютеру через USB-кабель — чтобы получить доступ ко встроенной памяти смартфона и содержимому карты памяти (если она установлена в смартфоне).
С брендовыми смартфонами -
Samsung, Huawei, Lenovo, Sony, HTC и так далее — обычно
так и происходит: подключили смартфон
по USB, после этого он появляется в «Устройствах
и дисках».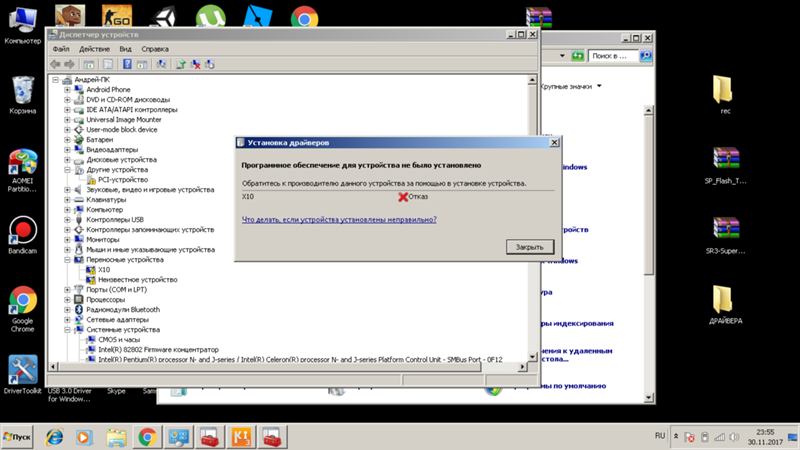
Далее щелкаете по пиктограмме смартфона (ну или планшета, без разницы) - получаете содержимое встроенной памяти и карты памяти. Ну и там вы можете создавать папки, копировать туда аудиокниги, музыку, фото, документы, видео и черта лысого.
Однако многие пользователи китайских смартфонов (планшетов) менее известных производителей жалуются на то, что при подключении смартфона к компьютеру он не появляется в «Устройствах и дисках». Что делать в этом случае?
В этом случае нужно заглянуть в область уведомлений и щелкнуть там по уведомлению «Зарядка через USB». (Обычно называется так, но может называться как-то вроде «Настройка подключения по USB».)
После этого вам откроется окно выбора режима использования USB.
Зарядка
— компьютер заряжает подключенный
смартфон, но система его не видит.
Передача файлов (MTP) — максимальный доступ с компьютера к смартфону, при котором будет видно содержимое встроенной памяти и карты памяти.
Передача фото (РТР) — при этом виде подключения смартфон в устройствах должен появиться, но доступ будет только к папке с фото, видео (DCIM) и скриншотам (Pictures).
Вам нужно выбрать пункт «Передача файлов», после чего смартфон должен появиться в устройствах.
Ключевое слово — должен появиться. А может и не появиться, что нередко происходит с китайскими смартфонами при первом подключении. Я, тестируя кучу смартфонов, с таким сталкиваюсь постоянно.
Так
вот, как решать данную проблему, ведь это
очень неудобно, если вы не можете
получить доступ к содержимому смартфона?
(Карту памяти, если что, можно вытащить и
подключить к компьютеру через
переходник, а вот со смартфоном этот
номер не пройдет.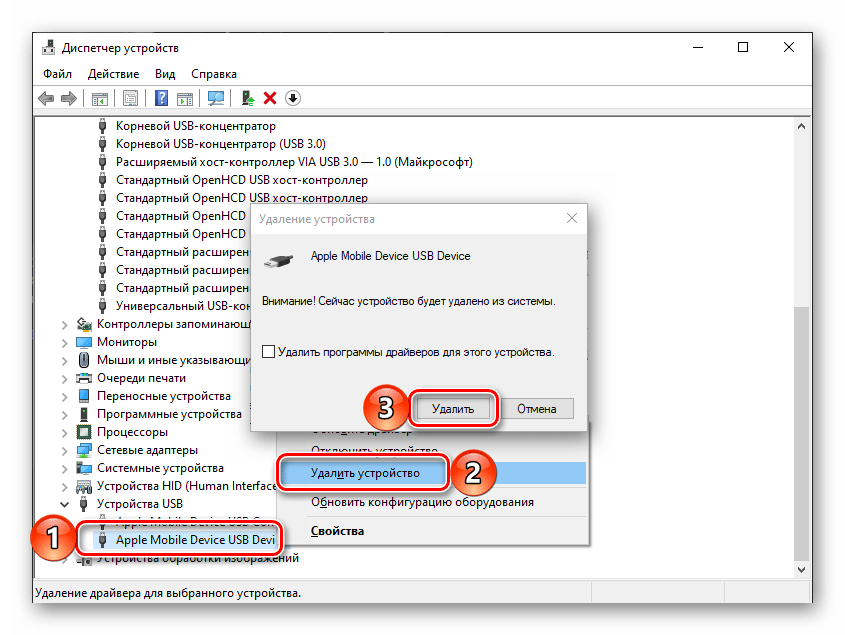 )
)
Тот факт, что смартфон не появился в списке доступных устройств, говорит только о том, что система не смогла для него установить правильные драйверы.
Подтверждение этому тезису вы найдете, если зайдете в Панель управления — Диспетчер устройств - Переносные устройства. Там наверняка в списке будет значок с названием смартфона, на котором размещен предупреждающий желтый треугольник с черным восклицательным знаком. Это как раз и означает, что для устройства не установлены правильные драйверы.
Щелкаете на устройстве правую кнопку мыши и выбираете пункт «Обновить драйверы». Перед вами появится вот такое окно. Там выбираете «Выполнить поиск драйверов на этом компьютере».
Далее
в следующем окне выбираете «Выбрать
драйвер из списка уже установленных
драйверов».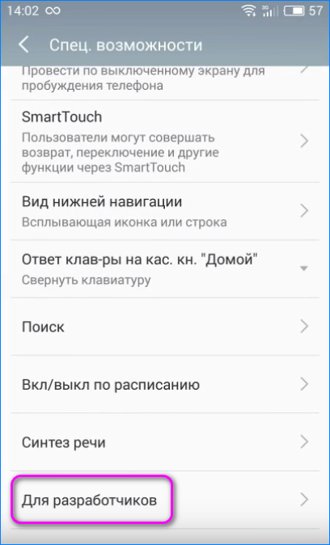
И там выбираете USB-устройство MTP.
И все, нужный драйвер будет установлен, смартфон появится в системе!
Если вы, увидев в «Диспетчере устройств» значок смартфона с желтым треугольником, попытались при этом обновить драйвер с автоматическим поиском, то с высокой долей вероятности после этого получите вот такое сообщение.
А устройство при этом попадет уже в «Другие устройства» с названием «Android».
В этом случае также нужно произвести вышеописанные действия, вот только после вызова драйвера из списка установленных сначала надо будет выбрать MTD-устройства, и только после этого появится соответствующий список, в котором нужно выбрать USB-устройство MTP.
И
все, проблема решена.
Ну и чтобы два раза не вставать. Многих пользователей раздражает тот факт, что по умолчанию при подключении смартфона выставляется режим «Просто зарядка». И вы никак не можете поменять его по умолчанию на режим «Передача файлов».
На самом деле это можно сделать, но путем пары заклинаний.
Для этого сначала вам нужно на смартфоне включить режим разработчика, который по умолчанию выключен. Для этого следует зайти в «Настройки», далее в раздел «О телефоне — Информация об устройстве» и там 8 раз тапнуть пальцем в пункт «Номер сборки». После этого в настройках в самом низу над «О телефоне» появится новый раздел «Для разработчиков».
Заходите
туда, там ищете «Конфигурация USB» и в
нем выставляете MTP.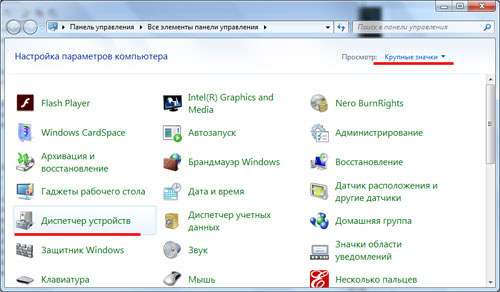
Windows 10 не видит телефон
Подключив телефон к персональному компьютеру или ноутбуку с десяткой на борту, мы можем работать с файлами на обоих устройствах, обновлять прошивку своего любимого Samsung, Xiaomi, Lenovo или Nokia, просматривать информацию о съемном носителе и так далее. Иногда случается так, что операционная система Windows 10 не видит телефон через USB или HDMI, сводя все наши потуги к нулю.
Надеемся, что, столкнувшись с этой проблемой, вы уже проверили на работоспособность сам кабель подключения. Если кабель в порядке, а ваш телефон с Android все же не подключается к компьютеру с Windows 10, — необходимо внести изменения в настройку операционной системы компьютера.
Почему Windows 10 не видит телефон
- Вы сами не разрешили подключение телефона к ПК;
- Кабель USB вышел из строя;
- Отсутствуют или устарели драйвера для работы с вашей моделью телефона;
- Неисправен сам телефон;
- Система заражена вирусами;
- Старая версия Android.

Если телефон не подключается по USB
- Если вы используете графический ключ для блокировки телефона, разблокируйте свой гаджет перед подключением по USB, — иначе Windows 10 не сможет видеть файлы и папки на нем;
- Подключите телефон к компьютеру, в области уведомлений должен появиться значок USB;
- Посмотрите, в качестве какого устройства подключен ваш телефон. В большинстве случаев телефон подключается в качестве устройства хранения данных, но может быть осуществлено подключение как Камеры (PTP) или USB-модема. В последнем случае, пользователь не увидит своего телефона в проводнике, тогда нужно, нажав по уведомлению об использовании USB-модема, отключить его;
- Если ваш телефон с Android подключен к компьютеру с Windows 10 в качестве камеры, то кликнув по соответствующему уведомлению, вы легко сможете включить режим MTP, необходимый для передачи файлов;
Телефон не подключается по USB, но заряжается
- Попытайтесь подключить телефон к другому порту USB;
- Попытайтесь использовать USB кабель от другого устройства;
- Попробуйте подключить свой телефон по USB к другому компьютеру с Windows 10.
 Если не получилось — значит механическая проблема в самом телефоне или USB-кабеле, либо в настройках Android. Если получилось подключится — значит проблема все же с Windows 10. Попробуйте решить проблему автоматически средствами самой системы: Панель управления => Устранение неполадок => Настройка устройства.
Если не получилось — значит механическая проблема в самом телефоне или USB-кабеле, либо в настройках Android. Если получилось подключится — значит проблема все же с Windows 10. Попробуйте решить проблему автоматически средствами самой системы: Панель управления => Устранение неполадок => Настройка устройства.
Обращаем ваше внимание: телефоны с Android 6 и Android 7 имеют заводские настройки, при которых подключение через USB к компьютеру осуществляется в режиме зарядки. Необходимо проверять в уведомлениях доступность выбора режима работы USB: Зарядка через USB => Выбрать другой вариант.
Не видит телефон через USB
Попробуем рассмотреть основные причины неполадки и способы решения для каждого из них.
Повреждения
Прежде, чем искать проблему глубоко в программных установках и вирусах, следует проверить внешние причины неполадки. Часто так бывает, что из-за повреждений USB шнура компьютер не находит мобильные устройства. Оболочка кабеля может быть недостаточно прочной и выйти из строя уже через месяц с момента его эксплуатации, что и приводит к неполадке.
Оболочка кабеля может быть недостаточно прочной и выйти из строя уже через месяц с момента его эксплуатации, что и приводит к неполадке.
Если с кабелем все в порядке, переходим к проверке порта USB на компьютере. Вход для шнура мобильного устройства имеет контроллер и мост материнской платы, которые часто повреждаются из-за хрупкого строения. Чтобы выяснить проблему, нужно подключить телефон к другому разъему на компьютере. Если ничего не произошло, а мобильник все так же не обнаруживается, проверьте гнездо на телефоне. Возможно, устройство подвергалось воздействию воды или сильным ударам. В таком случае требуется замена разъема на мобильном устройстве.
Осуществите окончательную проверку аппаратных причин путем перезагрузки оборудования, или изъятием аккумулятора на несколько минут и обратную его установку. Когда ни один из методов не дал положительного результата, переходите к проверке программных причин.
Драйвера
Так бывает, что мобильное устройство не отображается на компьютере, но заряд батареи осуществляется. В таком случае можно проверить драйверное обеспечение на ПК:
В таком случае можно проверить драйверное обеспечение на ПК:
- В диспетчере устройств откройте графу под названием «Контроллеры USB».
- Отыщите название своего смартфона. Чаще всего устройство схоже с моделью или названием ОС телефона.
- Откройте с помощью щелчка правой кнопки мыши новое меню и выберите строку «Свойства».
- Подключите интернет или проверьте его наличие.
- Установите драйверное обеспечение автоматическим путем, для чего нужно нажать правую кнопку мыши на названии вашего телефона и в выпавшем меню нажать на строку «Обновить драйверы».
Дальнейшие процедуры будут выполнены компьютером автоматически.
Несовместимость
Если драйверы правильно установлены, но мобильное устройство не отображается на компьютере, возможно, дело в прерывании работы центрального процессора ПК. Устранить неполадку можно следующим способом:
- Перезагрузите компьютер.
- Во время загрузки оборудования нажмите на клавишу F.

- С помощью клавиши вниз выберите строку «Безопасный режим с загрузкой сетевых драйверов» и нажмите Enter.
Когда компьютер полностью загрузится, снова подключите мобильный телефон к оборудованию.
Вирусы
Поломка может быть связана с заражением одного из устройств. Проверить компьютер на наличие вирусов можно с помощью антивирусного обеспечения. Мобильное устройство можно просканировать с помощью программы Doctor Web, которая проверит устройство и автоматическим путем устранит вредоносные программы. Когда устройство отобразиться на компьютере, следует повторить процедуру сканирования на телефоне еще раз с помощью антивирусного обеспечения ПК.
Когда уже не осталось вариантов решения проблемы, но телефон все еще не отображается на компьютере, следует обратиться в сервисный центр для консультации от профессионала и помощи по устранению неполадки.
Почему ноут не видит смартфон через usb. Почему компьютер не видит телефон через USB
Бывают такие случаи, что при подключении телефона к персональному компьютеру или ноутбуку через провод USB, первый не распознает его. Становится невозможно перезагружать файлы с телефона на компьютер и наоборот. Досадно.
Становится невозможно перезагружать файлы с телефона на компьютер и наоборот. Досадно.
Однако, есть способы распознавания причины такого вида казуса и способы его исправления. Если ваш телефон не просто мобилка, а гаджет, обладающий операционной системой, то перезагрузка файлов через USB невозможна обычным способом, т.е. уже телефон не как обычный флэш-накопитель — он сам компьютер. Для того, что бы передать файлы из телефона, придется либо его перепрошивать, либо пересылать файлы по почте.
Недавно я столкнулся с подобной проблемой на телефоне Samsung Galaxy: до тех пор, пока гаджет не был настроен в режиме компьютера, считывание файлов и их загрузка на ПК через соединение USB было невозможным, после «перстройки» это стало невозможным.
Однако, есть случаи, когда телефон работает в обычном режиме и выступает в роли флэш-накопителя, а ПК все равно его «не видит». Почему? Что можно сделать в этом случае, что попытаться исправить проблему. Читаем ниже.
Музыка, фильмы, фотографии, приложения — все это просто необходимо современному человеку в его телефоне.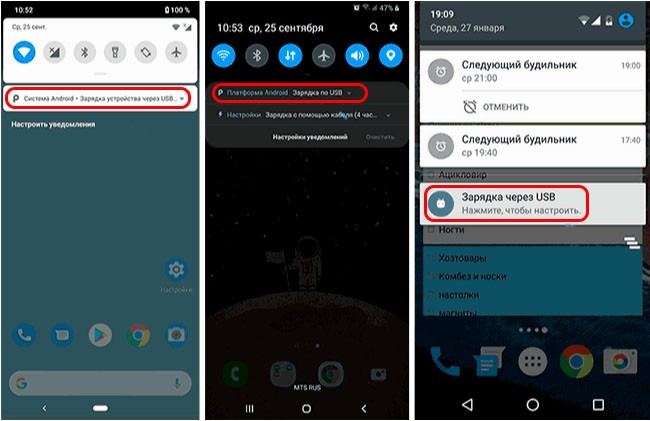 Без связи с ПК мобильник резко потеряет свою функциональность. Тесное взаимодействие обеспечивается посредством соединения через USB-кабель или посредством Bluetooth. Так как обмен файлами через Bluetooth протекает достаточно медленно, то USB-соединение является наиболее распространенным.
Без связи с ПК мобильник резко потеряет свою функциональность. Тесное взаимодействие обеспечивается посредством соединения через USB-кабель или посредством Bluetooth. Так как обмен файлами через Bluetooth протекает достаточно медленно, то USB-соединение является наиболее распространенным.
Но пользователь, решившись воспользоваться передачей данных посредством USB-соединения вдруг не может этого сделать. Понимая его разочарование, давайте дадим ему несколько советов. Для этого рассмотрим два варианта: когда компьютер вообще не реагирует на подключение мобильного, а также, если телефон определяется как неизвестное устройство. Итак, теперь более подробно.
Порядок обнаружения неполадки
В момент подсоединения к компу ваш телефон никак не определяется, на нем ничего не загорается, а на мониторе отсутствует сообщение о подключении устройства. Это достаточно распространенная неисправность, причин которой существует несколько. Попробуем перечислить их и дать рекомендации по устранению данной проблемы.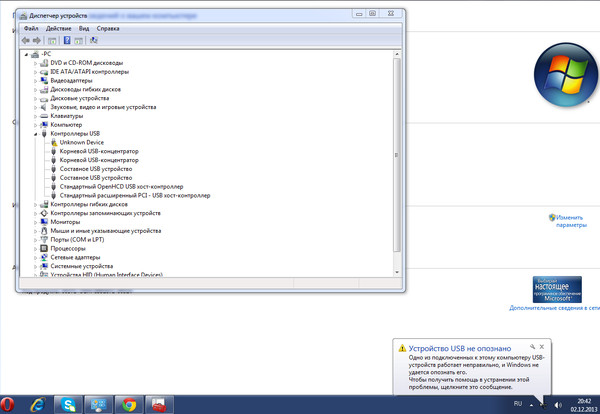 Предполагается, что порт USB, к которому вы подключаетесь, является работоспособным. То есть, через него нормально работают другие устройства.
Предполагается, что порт USB, к которому вы подключаетесь, является работоспособным. То есть, через него нормально работают другие устройства.
1. Если раньше телефон нормально подключался, а потом вдруг не захотел, то стоит, прежде всего, заподозрить качество его соединения с компьютером. Попробуйте вынуть соединительный кабель из мобильного и из входа USB, а затем повторно подключить их. Зачастую бывает, что контакты телефонного разъема банально расшатались или загрязнились. Такая проблема присуща в большей мере марке Sony Ericsson, модели которой выделяются на рынке мобильной связи совершенно безграмотным и часто выходящим из строя разъемом.
Совет: если имеется возможность, попытайтесь почистить телефонный разъем ластиком, удалив после этого остатки резинки с поверхности контактов.
Если чистка не помогла, то подключите телефон через другой USB кабель. Возьмите его у друзей или родственников. Выход из строя кабеля является не самой популярной причиной неприятности, но учесть такой вариант тоже нужно.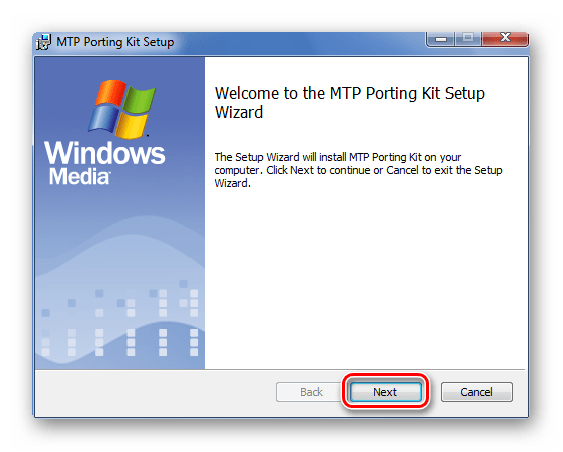 Если помогло, то стоит всего лишь купить новый аксессуар.
Если помогло, то стоит всего лишь купить новый аксессуар.
2. Перезагрузите компьютер. Как ни странно, этот способ в большинстве случаев помогает без каких-либо дополнительных мер. В процессе перезагрузки обнуляются настройки системы и заново определяются порты USB. Кстати, когда комп не видит планшет, помогает лучше всего именно перезагрузка компьютера, как и в случае с телефоном.
3. Не помогла перезагрузка ПК? Тогда, для надежности, перезагрузите свой мобильник. Отключите его, выньте батарею на 10 минут, а затем вставьте ее обратно. Включите аппарат. Ничего не происходит? Идем дальше.
4. Отключите шнур от одного USB и подключите его к другому USB входу. Такое несложное действие очень часто помогает, так как компьютер иногда путает порты. Чтобы ОС наверняка увидела подключение, можно воспользоваться следующим способом. Зайдите в «Диспетчер устройств» и отыщите там список используемых портов. Обычно это информация включает все контроллеры шины USB. Откройте список. В нем можно будет увидеть все рабочие порты компьютера.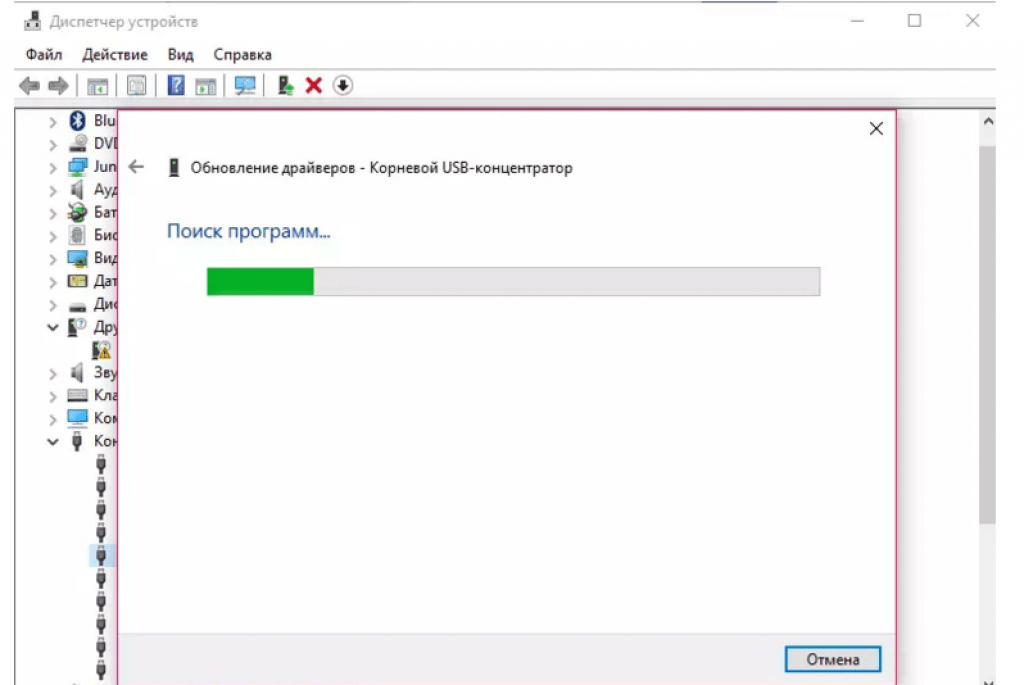 Найдите в этом списке порт, к которому подключен телефон в данный момент (это видно в графе «Питание»). Все остальные порты, кроме найденного, можно временно отключить. Компьютеру ничего не останется, кроме как увидеть ваш мобильный.
Найдите в этом списке порт, к которому подключен телефон в данный момент (это видно в графе «Питание»). Все остальные порты, кроме найденного, можно временно отключить. Компьютеру ничего не останется, кроме как увидеть ваш мобильный.
Существует, конечно, вероятность поломки самого телефона или его разъема. Это наиболее сложный вариант, при котором без обращения в сервисный центр не обойтись. Там вам точно смогут сказать, почему комп не видит телефон и как это исправить.
Устройство USB не опознано
Мы же идем дальше, рассматривая второй случай, при котором компьютер определяет телефон как неопознанное устройство. Разумеется, работать с неизвестным устройством ОС не желает. И вопрос не в том, что Windows сам по себе несовершенен, ведь такие же проблемы зачастую возникают у Linux и других ОС. Поэтому мы должны помочь компьютеру в идентификации нашего мобильника. Перечислим причины такого явления и возможные действия пользователя:
Проблема может заключаться в самом телефоне. Подключите аппарат к другому компьютеру. Если проблема остается, то причина кроется внутри мобильного устройства. Возможно, в настройках нужно включить один из режимов соединения с компьютером. Например, режим «Передача данных» или «Накопитель». Поэкспериментируйте с данными режимами;
Подключите аппарат к другому компьютеру. Если проблема остается, то причина кроется внутри мобильного устройства. Возможно, в настройках нужно включить один из режимов соединения с компьютером. Например, режим «Передача данных» или «Накопитель». Поэкспериментируйте с данными режимами;
Совет: Проверьте настройки телефона. В некоторых моделях мобильных необходимо вручную включить режим синхронизации, который по умолчанию отключен. Или отключить стоящую блокировку. При наличии блокировки необходимо установить открытый доступ.
а) перезагрузите ПК и телефон, как описано в 1 разделе;
б) часто мобильник не опознается ОС в случае нехватки электропитания. Если вы подключаете телефон к передней компьютерной панели, то попробуйте подключить его непосредственно к материнской плате, в слот USB, находящийся сзади системного блока;
Совет: в разделе «Диспетчер устройств» найдите используемый порт и откройте вкладку «Управление электропитанием». Проверьте, не стоит ли галочка в окошке «Разрешать отключения устройства для экономии электроэнергии».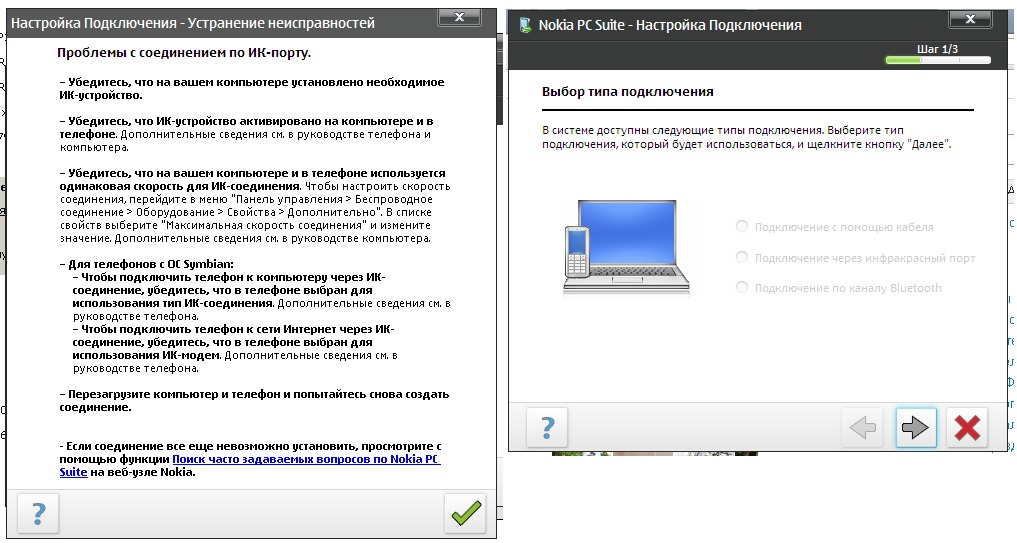 Если галочка стоит, то уберите ее.
Если галочка стоит, то уберите ее.
Иногда в ОС возникают сбои, в результате чего теряются «родные» драйвера некоторых устройств. Решить проблему помогает переустановка драйверов для материнской платы и для подключаемых устройств. Если к вашему телефону прилагался диск с драйверами, то воспользуйтесь им для подключения аппарата;
Совет: Проверить, нужны ли устройству драйверы, можно в «Диспетчере устройств». При наличии желтого вопросительного знака, стоящего перед названием устройства, можно сделать вывод, что драйверы для этого подключаемого модуля отсутствуют. А как определить, что неопознанное устройство есть мобильник? Очень просто. Отключите его от компьютера, и тогда вопросительный знак исчезнет.
Нельзя также исключать вероятность заражения ОС вирусом, который устанавливает на компьютере свои порядки. Проверьте все диски (включая системный) хорошим антивирусом с актуальными базами.
Если ничего из перечисленного выше вам не помогло, и по-прежнему нет соединения между мобильником и компом, то можно применить радикальное средство лечения.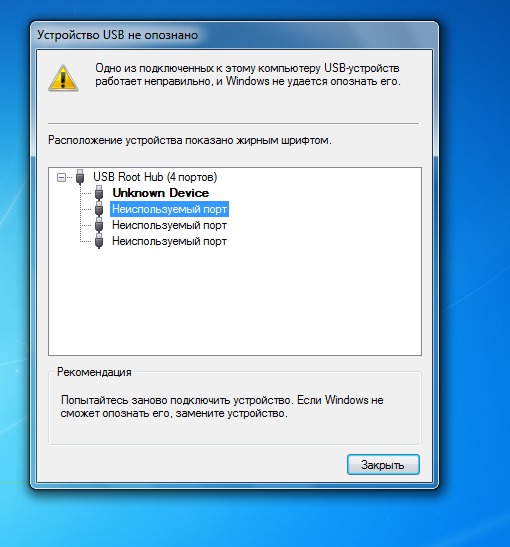 Если на другом ПК телефон прекрасно определяется, то причина неполадки, скорее всего, кроется в операционной системе. Придется переустановить систему. Тогда уж наверняка все заработает. Тем более что такие погрешности в системе накапливаются постепенно, это невозможно не заметить. Таким образом, переустановка программной части решит не только вопрос подключения телефона, но и устранит другие возможные ошибки.
Если на другом ПК телефон прекрасно определяется, то причина неполадки, скорее всего, кроется в операционной системе. Придется переустановить систему. Тогда уж наверняка все заработает. Тем более что такие погрешности в системе накапливаются постепенно, это невозможно не заметить. Таким образом, переустановка программной части решит не только вопрос подключения телефона, но и устранит другие возможные ошибки.
Соединение через USB-порт на сегодняшний день – один из самых популярных способов быстрой передачи данных. Также с помощью USB-соединения можно просто зарядить подключенное устройство. Такие функции востребованы, поэтому в наши дни почти каждый имеет по одной, а то и по несколько, флешек, подключаемый через USB-порт смартфон или планшет и различные аксессуары (умные часы, MP3-плееры и т.д.), которые тоже подключаются к ПК.
Естественно, что при таком разнообразии устройств обязательно будут возникать какие-то ошибки. В основном они делятся на две категории: ошибки в опознавании, о которых и будет эта статья, и ошибки форматирования, про решение которых можно почитать .
Ошибки в опознавании так же делятся на две группы: ошибка, в которой устройство USB не опознано, и ошибка, когда после подключания устройста компьютер на это не реагирует.
«Устройство USB не опознано» — что делать в Windows 7, 8
Любой компьютер может внезапно выкинуть такой неприятный сюрприз с любым устройством: USB-накопители, смартфоны, планшеты, компьютерные мышки, клавиатуры, аксессуары, принтеры, сканеры… Со всем, что можно хоть как-то законнектить через USB, может возникнуть такая проблема, но практически для любых устройств такая ошибка решается одним и тем же способом.
Первое, что нужно сделать, когда Windows не опознал устройство, это проверить его исправность. Подсоедините гаджет к другому ПК или ноутбуку. Если на другом аппарате ошибка остается, то вся проблема в самом устройстве (или кабеле, по которому вы его подсоединяете) и, скорее всего, вам не поможет уже ничего кроме похода в магазин за новым аналогом.
Также попробуйте подключить устройство в другой USB-разъем, отключив на время ненужное оборудование. Если ничего не сработало, то переходите к следующему абзацу.
Если ничего не сработало, то переходите к следующему абзацу.
Зайдите в диспетчер устройств. Нажмите Win+R и введите команду devmgmt.msc. В открывшемся окне постарайтесь найти свое устройство (оно будет находиться или в «Контроллерах USB», или в «Неизвестных устройствах). Если так получилось, что оно попало во вкладку «Неизвестные устройства», щелкните по нему ПКМ и обновите драйверы. В том случае, если гаджет попал в «Контроллеры», то снова щелкните по нему правой кнопкой, зайдите в «Свойства» — «Драйвер» — «Обновить». Если кнопка обновления недоступна, то вернитесь назад в диспетчер и нажмите «Удалить». После этого откройте вкладку «Действие» и выберите «Обновить конфигурацию оборудования», предварительно выделив ваше USB-устройство.
Приведенный выше алгоритм действий обычно срабатывает и когда не опознан обычный флеш-накопитель, и когда при подключении телефона к компьютеру “USB устройство не опознано”.
Комп не видит флешку через USB
Во-первых, ваш персональный компьютер чаще всего не определяет флешку из-за того, что она неисправна. Чтобы это проверить, вставьте флешку в другое устройство. Если она не работает и не нем, тогда смело покупайте другую флеш-карту.
Чтобы это проверить, вставьте флешку в другое устройство. Если она не работает и не нем, тогда смело покупайте другую флеш-карту.
Во-вторых, проверьте разъем на загрязения. Естественно, что если в разъем флешки попала банальная грязь, работать она будет неправильно.
В-третьих, попробуйте вставить флешку в другой разъем на компьютере (обычно их несколько).
Далее попробуйте отформатировать вашу флешку под файловую систему компьютера. Посмотреть, какая файловая система на ПК можно, зайдя в свойства локального диска. Теперь нужно просто при форматировании указать, какая файловая система вам нужна.
Не определяется телефон через USB (Android)
Смартфон обычно подключают к ПК, чтобы перебросить на него данные и файлы, которые сложно передать другим путем. Вы подключаете смартфон через специальный кабель, но ничего не происходит, и Windows никак не реагирует на новое подключенное устройство и просто заряжает ему батарею.
Но почему компьютер не видит телефон через USB на андроид, только заряжается и больше ничего? Как же это решить?
1.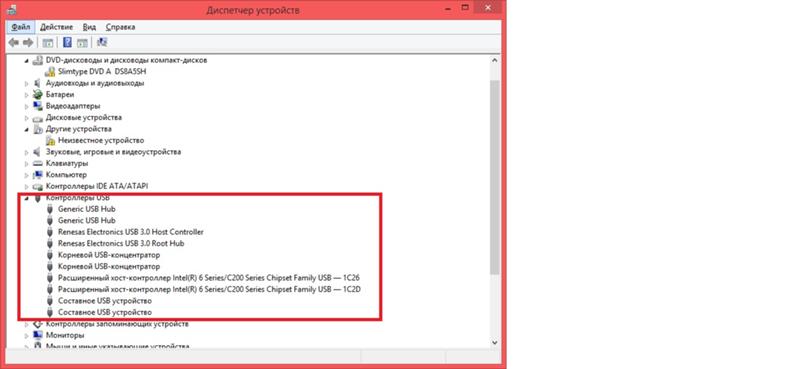 Если вы купили новый смартфон и пытаетесь подключить его к старой версии операционной системы (Windows XP, например), которая сейчас не поддерживается, то необходимо либо обновиться до более новой ОС, либо скачать программу Media Transfer Protocol с официального сайта Microsoft , установить ее и перезапустить ПК – все должно заработать.
Если вы купили новый смартфон и пытаетесь подключить его к старой версии операционной системы (Windows XP, например), которая сейчас не поддерживается, то необходимо либо обновиться до более новой ОС, либо скачать программу Media Transfer Protocol с официального сайта Microsoft , установить ее и перезапустить ПК – все должно заработать.
2. Если у вас на компьютере несколько USB-портов, попробуйте подключить смартфон через другой порт.
3. Попробуйте поменять USB-кабель. Неисправности в кабеле – одно из возможных препятствий к соединению по USB.
4. Проверьте разъем самого смартфона. Вспомните, не роняли ли вы его в воду?
5. Подсоедините смартфон к любому другому устройству (ПК, ноутбук). Если телефон так же упорно не хочет правильно работать, то проблема или в нем, или в USB-шнуре. Если все заработало, то вся проблема в опциях компьютера – перейдите к следующему пункту.
6. Попробуйте воткнуть в компьютер другое устройство (флешку, например). Если с другими флешками тоже возникает ошибка, то перейдите в «Панель управления» и выберите пункт «Устранение неполадок». В нем кликните по «Настройкам устройства». Произойдет автоматическая настройка.
В нем кликните по «Настройкам устройства». Произойдет автоматическая настройка.
7. Если компьютер до сих пор не видит смартфон, то остается только обновление драйверов.
Примечание: самые новые телефоны сейчас по умолчанию настроены не на передачу данных, а на зарядку. Чтобы проверить, какой тип подключения USB используется, воспользуйтесь нехитрой инструкцией из скриншотов, которая располагается ниже.
Проблема с подключением USB-карты к планшетному компьютеру
На некоторых планшетах сейчас есть возможность подключения USB-накопителя. Через специальный переходник вы вставляете обычную флешку, планшет никак не реагирует. Так почему же планшет не видит флешку USB через переходник?
Основная причина этой ошибки – разные стандартные файловые системы. Тогда нужно отформатировать флеш-накопитель в FAT32 (именно под такую систему заточены современные планшеты) через компьютер.
Если это не помогло, то необходимо заполучить root-права на устройство и загрузить из Google Play приложение StickMount, через которое вы сможете установить USB-накопитель виртуально после того, как вставили его в планшет.
Если ни один из перечисленных способов не помог, то задумайтесь о ремонте планшета.
Всем привет сегодня расскажу как решить проблему, что компьютер не видит телефон на Android по USB. Если вы столкнулись с тем, что телефон не подключается через USB, то есть компьютер его не видит, в этом руководстве вы найдете все известные автору варианты причин происходящего, а также способы исправить проблему.
Шаги, описанные ниже, относятся к телефонам Android, как наиболее распространенным у нас. Однако, в той же мере они могут быть использованы для планшетов на Android, а отдельные пункты могут помочь разобраться и с устройствами на других ОС.
Windows не видит телефон android
Начать, думаю, стоит с того, чтобы ответить на вопрос: всегда ли компьютер не видел ваш телефон или раньше все работало нормально? Телефон перестал подключаться после действий с ним самим, с компьютером или вообще без каких-либо действий — ответы на эти вопросы помогут быстрее выяснить, в чем именно дело.
Первым делом отмечу, что если вы недавно приобрели новое устройство на Android и его не видит компьютер на Windows XP (при этом старый телефон на Android может легко подключаться как флешка по USB), то вам следует либо обновить операционную систему до одной из поддерживаемых сейчас, либо установить протокол MTP (Media Transfer Protocol) для Windows XP. Скачать MTP для XP можно с официального сайта Microsoft здесь:
http://www.microsoft.com/en-US/download/details.aspx?id=19153. Если вдруг по каким то причинам этот фикс не будет доступен, у MS такое бывает, то можете слить с Яндекс диска https://yadi.sk/d/u9K_mOUIuXheG
После установки и перезагрузки компьютера, ваш телефон или планшет должен определиться.
Теперь переходим к ситуации, когда через USB не видно телефона в Windows 7, 8.1 и Windows 10. Я буду описывать шаги применительно к Android 5, но и для Android 4.4 они аналогичны.
Примечание: для устройств, которые заблокированы графическим ключом или паролем, нужно разблокировать подключенный к компьютеру телефон или планшет, чтобы видеть файлы и папки на нем.
Убедитесь, что сам телефон при подключении через USB сообщает, что он подключен, причем не только для зарядки. Увидеть это вы можете по значку USB в области уведомлений, либо открыв область уведомлений в Android, где должно быть написано, в качестве какого устройства подключен телефон.
Обычно это устройство хранения данных, но может быть Камера (PTP) или USB-модем. В последнем случае, вы не увидите своего телефона в проводнике и вам следует, нажав по уведомлению об использовании USB-модема, отключить его (также можно сделать это в Настройки — Беспроводные сети — Еще).
Если телефон подключен как камера, то нажав по соответствующему уведомлению, вы можете включить режим MTP для передачи файлов.
На старых версиях Android, имеется больше режимов подключения по USB и оптимальным для большинства вариантов использования будет USB Mass Storage (Хранилище данных). Переключить на этот режим можно также нажав по сообщению о USB подключении в области уведомлений.
Подключаете телефон через кабель к компу, заходите в настройки -> память устройства, там в верхнем правом углу кнопка(три точки). Нажимаете на нее. При подключении она становится активной и там написано «USB подключение к компьютеру». Нажимаете. И в новом окне вам вылезает «Подключить как….медиаустройство,камера и т.п
Вот так вот просто решить проблему, что компьютер не видит телефон на Android по USB.
Современные смартфоны уже давно не требуют подключения к ПК. Это в первой половине 2000-ых установить что-то новенькое на коммуникатор или смартфон можно было только при помощи ПК. А ещё компьютер в те времена требовался для серьезных настроек мобильного устройства. Теперь же подключить Андроид к компьютеру можно без особого труда, но это действие стало требоваться крайне редко. И всё же мы расскажем вам о том, как подключить телефон к ПК.
Существует один проводной и масса беспроводных методов подключения. Первый является самым легким, но с ним бывает масса проблем. Иногда компьютер не видит устройство, что вызывает у пользователя натуральную истерику. В этом материале мы постараемся помочь именно в таком случае.
Иногда компьютер не видит устройство, что вызывает у пользователя натуральную истерику. В этом материале мы постараемся помочь именно в таком случае.
Если вы подключили свой смартфон к компьютеру при помощи провода, но настольная операционная система никак на это не реагирует, то нужно совершить несколько нехитрых действий:
- Замените USB-кабель. Дело в том, что некоторые провода служат лишь для передачи энергии — работать с информационным потоком они попросту не способны. Особенно это касается кабелей, приобретаемых в китайских интернет-магазинах.
- Попробуйте вставить провод в другой USB-порт. Отмечено, что высокоскоростные разъемы USB 3.0 порой не распознают некоторые подключаемые к ним устройства. Поэтому попробуйте подключить аппарат к старенькому порту USB 2.0.
- Попробуйте подключить гаджет к другому компьютеру. Желательно, чтобы он работал при помощи другой версии операционной системы. Если и там наблюдается такая проблема, то у вас что-то случилось с разъемом microUSB или какими-то другими компонентами.
 К сожалению, помочь в таком деле мы ничем не можем — вам потребуется ремонт смартфона.
К сожалению, помочь в таком деле мы ничем не можем — вам потребуется ремонт смартфона.
Прочие проблемы проводного подключения
Не все об этом подозревают, но неразблокированный аппарат синхронизировать с ПК нельзя. Если вы решили подключить Андроид к компьютеру через USB, то сначала введите код, нарисуйте графический ключ или предоставьте отпечаток вашего пальца. Конечно же, это не касается тех устройств, которые не имеют защищенную блокировку.
Определенные проблемы вызывает и подключение по USB к компьютеру с операционной системой Windows XP. Во времена её популярности никаких сенсорных смартфонов не существовало, в связи с чем по умолчанию в неё не встроены соответствующие драйвера. Исправить ситуацию можно путем скачивания протокола Media Transfer Protocol (MTP)
На любом другом компьютере тоже может потребоваться установка драйвера. Обычно он устанавливается автоматически в тот момент, когда вы осуществляете подключение по USB в первый раз. Но случаются и исключения, когда системе что-то мешает. Если и у вас такой случай, то пройдите в «Диспетчер устройств ». В списке вы увидите свой девайс, пока безымянный, отмеченный желтым восклицательным знаком. Щелкните по нему правой кнопкой мыши, выбрав в контекстном меню пункт «Обновить ». Далее следуйте советам во всплывающем меню. Так вы можете произвести автоматический поиск драйвера в соответствующей базе Microsoft или установить драйвер, хранящийся на ПК (тогда первоначально нужно скачать его с официального сайта производителя).
Но случаются и исключения, когда системе что-то мешает. Если и у вас такой случай, то пройдите в «Диспетчер устройств ». В списке вы увидите свой девайс, пока безымянный, отмеченный желтым восклицательным знаком. Щелкните по нему правой кнопкой мыши, выбрав в контекстном меню пункт «Обновить ». Далее следуйте советам во всплывающем меню. Так вы можете произвести автоматический поиск драйвера в соответствующей базе Microsoft или установить драйвер, хранящийся на ПК (тогда первоначально нужно скачать его с официального сайта производителя).
Затруднять подключение к компьютеру может и активированный режим «USB-модем ». Отключается по пути «Настройки » — «Беспроводные сети » — «Ещё » — «Режим модема ».
Следует заметить, что смартфоны обладают несколькими режимами проводного подключения к ПК. Не исключено, что вы случайно выбрали тот, который не поддерживается компьютером. Изменить режим можно путем нажатия на соответствующее уведомление (оно всегда отображается в момент, когда аппарат подключен к ПК).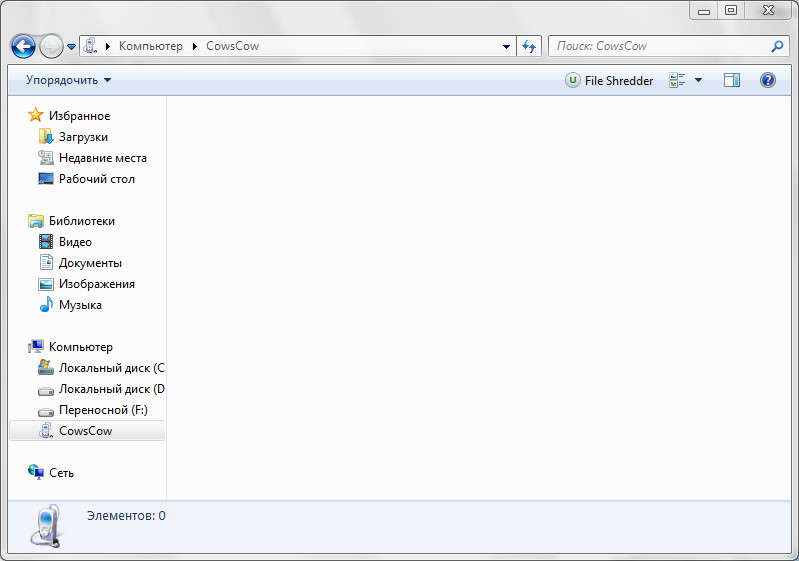 Вам нужно включить режим MTP (Медиа-устройство).
Вам нужно включить режим MTP (Медиа-устройство).
Наконец, помочь в некоторых случаях может включение отладки по USB. Для этого совершите следующие действия:
Шаг 1. Откройте раздел «Настройки » и найдите в нём пункт «Для разработчиков ».
Шаг 2. В этом подразделе активируйте флажок пункта «Отладка по USB ».
Подключение к компьютеру через Wi-Fi
Подключить Android к ПК без использования кабеля можно несколькими способами. Проще всего для этих целей использовать технологию Wi-Fi. Само собой, в вашей квартире должен иметься роутер, ведь подключение будет осуществляться именно с его помощью.
Теоретически синхронизироваться можно встроенными средствами, но этот путь слишком долог и сложен. Поэтому мы рекомендуем вам использовать Airdroid или какое-то другое подобное приложение. Давайте на его примере разберемся с тем, как подключиться к ПК по воздуху:
1. Установите и запустите Airdroid.
2. При первом запуске вы можете зарегистрировать аккаунт или же нажать малозаметную кнопку «Войти позже ».
3. Далее программа предложит передавать все поступающие уведомления на компьютер. Нажмите кнопку «Принять ». В некоторых случаях дополнительно вас перенесут в соответствующий раздел настроек, где около службы зеркалирования уведомлений Airdroid необходимо поставить галочку.
4. Далее вы сможете передавать на компьютер файлы, записывать экран, делать скриншоты и совершать прочие действия. На ПК для этого нужно открыть браузер и перейти по адресу, отображающемуся в верхней строке приложения.
5. Если вы зарегистрируете аккаунт, то сможете осуществлять синхронизацию, переходя по более простому URL-адресу: web.airdroid.com .
6. Если вы захотите закончить соединение, то зайдите в приложение и нажмите на кнопку «Отсоединиться ». Также вы можете в окне браузера нажать на кнопку «Выйти », подтвердив затем свои действия.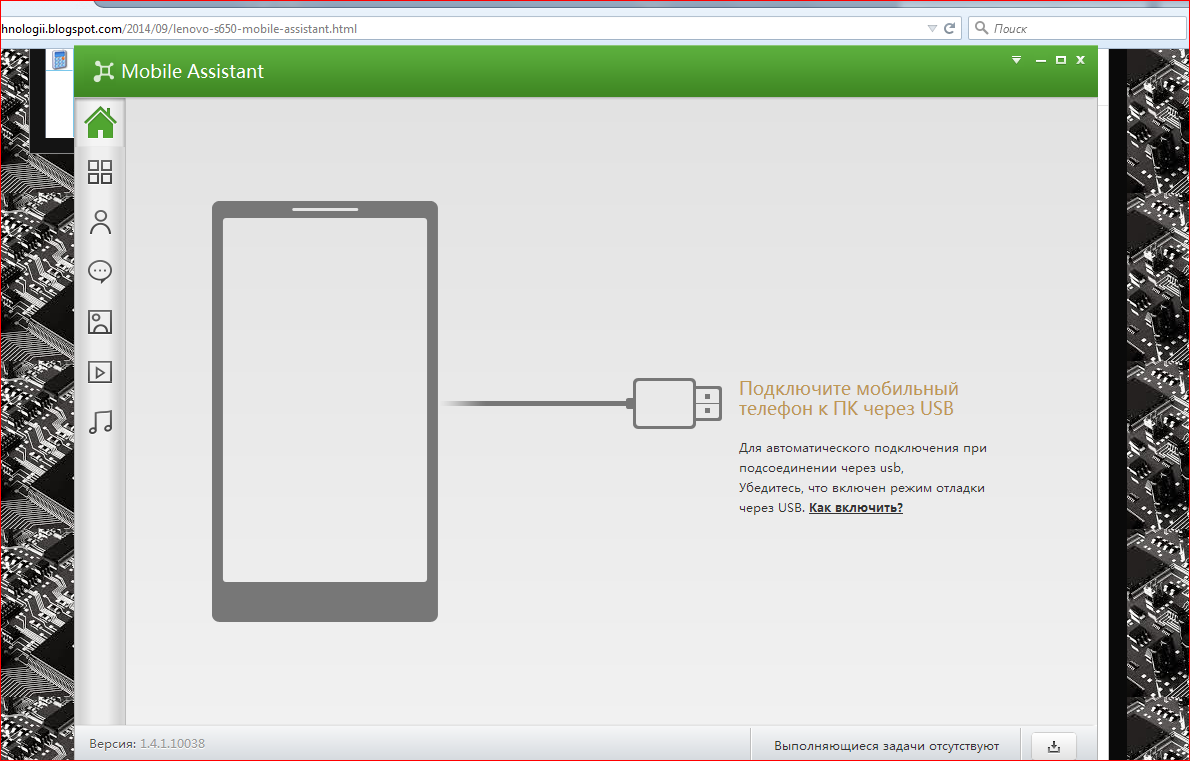
Часто при подключении смартфона или планшета к ПК, устройство только заряжается или реакция вовсе отсутствует. В статье мы собрали часто возникающие проблемы и способы решения.
Почему компьютер не видит телефон через USB
Причина кроется в неполадках подключения. Иногда проблема комплексного характера, состоящая из 2-3 и более неполадок. Чаще подключение нарушено по причине:
- Поврежденного или несовместимого USB кабеля.
- Отсутствия или конфликтов драйверов.
- Не работоспособности USB порта на ПК или ноутбуке.
- Неполадке microUSB андроид устройства.
- Неподдерживаемой версии операционной системы.
- Некорректного режима подключения.
- Системного сбоя на ПК или мобильном устройстве.
Способы решения проблем с подключением
Ниже рассмотрим методы решения проблем, а так же диагностирования.
Проверить или заменить USB кабель
Эксплуатируемый шнур, со временем приходит в негодность из-за частых деформаций или термических повреждений. При видимых повреждениях, кабель следует заменить. Если шнур работает, визуально целый, но временами сбоит, тогда высока вероятность скрытого повреждения. Такой кабель необходимо заменить.
При видимых повреждениях, кабель следует заменить. Если шнур работает, визуально целый, но временами сбоит, тогда высока вероятность скрытого повреждения. Такой кабель необходимо заменить.
Купленный по дешевке кабель синхронизации, часто содержит только одну линию питания, а линия для передачи данных отсутствует. Поэтому такой шнур не пригоден для подключения к ПК и нуждается в замене. Рационально использовать кабель идущий в комплекте с телефоном или качественный аналог.
Установить или обновить драйвера
Для нового устройства часто необходимо скачать и установить драйвера. Актуальная версия драйверов находится на сайте производителя.
В целях экономии на цифровых носителях и удобства пользователя, производители встраивают драйвера в память мобильного устройства. Поэтому настройка подключения выполняется автоматически при первом подключении к ПК. При возникновении сбоя, этот процесс нарушается, и требуется ручная установка.
В устаревших драйверах иногда не заложена поддержка новых версий драйверов.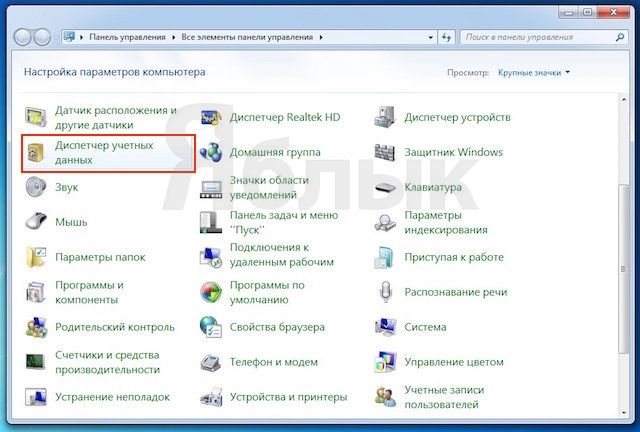 Аналогично в новых версиях драйверов, нет поддержки старых систем. Поэтому следует использовать драйвера, написанные для соответствующей версии операционной системы.
Аналогично в новых версиях драйверов, нет поддержки старых систем. Поэтому следует использовать драйвера, написанные для соответствующей версии операционной системы.
Для проверки актуальности драйверов, следует в диспетчере устройств – в свойствах «Мой Компьютер», убедится в отсутствии желтого треугольника, напротив мобильного устройства.
Выяснить работоспособность USB порта или сменить разъем
При наличии USB разветвителя или ПК, подключение рекомендуется выполнять непосредственно в разъем на материнской плате. Поскольку это исключает неполадки и нехватку энергии при использовании длинных кабелей.
Иногда один или два USB порта работают некорректно, в таком случае рекомендуется сменить разъем. В крайнем случае, воспользоваться другим ПК.
Проверить microUSB порт
Нередко разъем телефона, выходит из строя в результате: повреждения, заводского дефекта или загрязнения. Поэтому следует продуть отверстие для подключения.
Если смартфон или планшет заряжается с использованием сетевого адаптера, возможен программный сбой. Для решения следует перезагрузить систему, в крайнем случае, сбросить настройки или сменить прошивку.
Для решения следует перезагрузить систему, в крайнем случае, сбросить настройки или сменить прошивку.
В редких случаях, отпаивается один из контактов microUSB порта. В таком случае поможет только диагностика с предварительной разборкой устройства.
Исправить режим подключения
Часто устройство не реагирует на подключение к ПК из-за неправильных настроек. В результате работает только зарядка или другой ненужный режим. Для исправления следует изменить конфигурацию USB или USB-подключение.
Алгоритм действий:
- Открыть настройки и перейти в пункт «Память».
- В верхнем правом углу выбрать тип подключения: USB накопитель или MTP.
Важно! В некоторых моделях, место для выбора подключения, часто отличается. Например, в Motorola Turbo 2, пункт находится в разделе для разработчиков. Иногда при подключении к ПК, в строке состояния отображается пункт с выбором подключения.
Прочее
- Перезагрузить ПК и мобильное устройство.

- Переустановить драйвера USB-портов материнской платы.
- Запретить временное отключение USB-портов в режиме энергопитания.
Ниже собраны часто возникающие проблемы и способы решения. Для расширенного просмотра рекомендаций, следует нажать на выделенный пункт.
Компьютер не видит телефон через usb, но заряжается
Компьютер не видит телефон
- Убедится в работоспособности USB портов у ПК и мобильного устройства.
- Переустановить драйвера материнской платы.
Компьютер видит телефон, не отображается память
Рекомендуем также
Почему компьютер не видит телефон через USB
Если вы не можете подключить ваш смартфон к ПК, используя USB-шнур, и он не виден в Проводнике Windows, то в данной статье вы сможете найти методы устранения такой проблемы. Предложенные ниже способы применимы к ОС Android, однако некоторые пункты можно использовать и на устройствах с другими операционными системами.
Варианты устранения проблемы смартфона к ПК
Для начала следует разобраться в причинах неисправности подключения. Работало ли все нормально раньше или вы в первый раз подключаете смартфон к ПК? Соединение пропало после каких-либо определенных действий с телефоном или компьютером? Ответы на данные вопросы помогут найти правильное решение проблемы.
Причина 1: Windows XP
Если у вас установлена ОС Windows XP, то в таком случае вам должна помочь установка Media Transfer Protocol с портала Microsoft. Это устранит проблему связи.
Скачать Media Transfer Protocol с официального сайта
- После перехода на сайт нажмите на кнопку «Download».
- Далее запустите программу инсталляции и нажмите кнопку «Next».
- В следующем окне примите условия лицензионного соглашения. Нажмите кнопку «Next».
- Далее еще раз нажмите «Next».

- И в конце на кнопку «Install» для запуска процедуры установки.
Начнется скачивание установочного пакета протокола MTP.
После окончания инсталляции протокола и перезапуска системы ваш телефон или планшет должен будет определиться.
Причина 2: Физическое отсутствие связи
Если при соединении смартфона с компьютером на нем не появляется уведомление об обнаружении подключения, то в большинстве случаев причиной этому является испорченный шнур или USB-порт. Можно попробовать подсоединить кабель к другому USB-разъему или использовать другой шнур.
Также возможна неисправность самого гнезда на смартфоне. Попробуйте подсоединить его через исправный USB-шнур к другому ПК — это поможет понять, виновато ли гнездо в отсутствии подключения.
В итоге вы поймете, что вам нужно сделать для устранения неполадки — приобрести новый шнур или отремонтировать/установить новое гнездо на телефон.
Причина 3: Неправильные настройки
Проверьте, что смартфон при соединении через кабель сообщает о его подключении.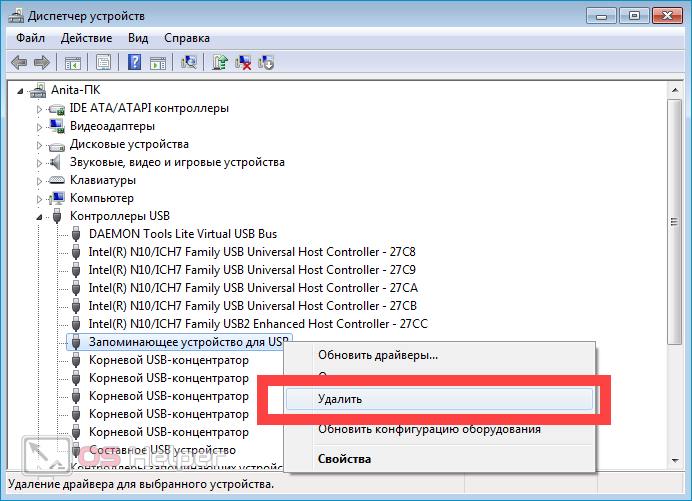 Увидеть это можно по появившейся иконке USB в верхней панели, либо открыв шторку сообщений Андроид, где можно просмотреть варианты соединения.
Увидеть это можно по появившейся иконке USB в верхней панели, либо открыв шторку сообщений Андроид, где можно просмотреть варианты соединения.
Если смартфон или планшет заблокирован при помощи графического ключа или пароля, то нужно его снять для предоставления доступа к файлам.
В настройках подключения, появляющихся при соединении, должен быть выбран пункт «MTP — Передача файлов компьютеру».
Также вы можете воспользоваться вариантом «USB Mass Storage / USB flash drive». В таком случае компьютер будет видеть ваше устройство как обычный флеш накопитель.
Если все вышеперечисленные методы вам не помогли, попробуйте переустановить программное обеспечение вашего устройства. A если вы собираетесь прошить смартфон, то вам поможет эта статья.
Нужно отметить, что передачу файла можно осуществить, используя популярные облачные сервисы: Google Drive, Dropbox или Яндекс Диск. Это может быть полезно, если вам нужно срочно получить файл, а времени разбираться в неполадках соединения у вас нет.
Опишите, что у вас не получилось. Наши специалисты постараются ответить максимально быстро.
Помогла ли вам эта статья?
ДА НЕТИсправляет, когда файлы Android не отображаются на ПК
Если у вас есть устройство Android, и файлы не отображаются на ПК с Windows, можно сделать несколько исправлений.
Если вы используете приложение для копирования файлов, обычно лучше удалить его.
Нет необходимости использовать приложение, поскольку Windows может просматривать и копировать файлы со смартфона Android.
Возможные причины, по которым файлы не отображаются: смартфон, USB-кабель, настройки и компьютер с Windows.
Чтобы узнать, распознает ли ваш ПК с Windows смартфон, перейдите в Диспетчер устройств.
Введите Диспетчер устройств на нижней панели и щелкните по нему.
Когда смартфон Android подключен, он должен отображаться в разделе «Переносные устройства».
Если смартфон не отображается, вероятно, проблема с подключением USB.
Где будут находиться файлы?
Файлы на смартфоне Android можно просмотреть в проводнике Windows.
Путь будет: Этот компьютер–> Имя телефона–> Телефон–> DCIM .
Если вы копируете снимки, сделанные камерой смартфона, они будут в папке камеры.
Исправляет, когда файлы Android не отображаются на ПК
- Разрешить доступ для передачи файлов через USB
Когда смартфон Android впервые подключается к USB-порту ПК, появляется всплывающее окно с сообщением Разрешить доступ к данным .
Обязательно нажмите Разрешить, иначе компьютер не увидит никаких файлов.
Если вы не видите всплывающее окно « Разрешить доступ к вашим данным» , его можно проверить, подключив телефон и потянув меню вниз из верхней части телефона.
Должен отобразиться USB для передачи файлов ; в противном случае его можно быстро изменить.
Как изменить USB параметр передачи файлов на смартфоне Android
- Потяните вниз верхнюю часть экрана и выберите Нажмите для других опций USB .
- Убедитесь, что выбран Передача файлов / Android Auto .
USB иногда могут быть привередливыми, и устройство часто будет работать с другим портом USB.
Порты USB на задней панели компьютера подключаются непосредственно к материнской плате без внутреннего кабеля, что делает их наиболее подходящими для использования.
Проверьте соединения и убедитесь, что кабель правильно вставлен в каждый порт.
Часто чехол для смартфона не позволяет полностью вставить кабель, что вызывает проблемы.
В зависимости от телефона и чехла иногда требуется временное снятие футляра для копирования файлов.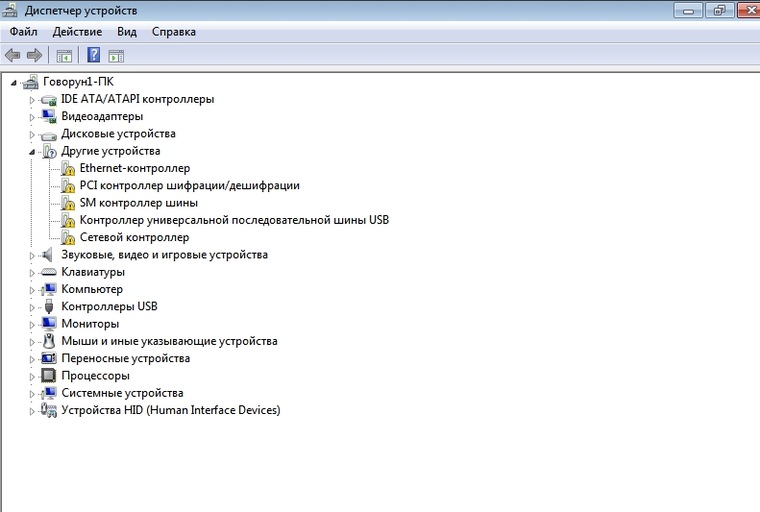
Некоторые USB-кабели для смартфонов предназначены только для зарядки.
A Кабель для передачи данных может как заряжать, так и передавать данные, и часто толще кабеля только для питания.
USB-кабель, поставляемый со смартфоном, обычно представляет собой кабель для передачи данных.
Кабели для передачи данных могут выйти из строя, особенно если они плохо построены или используются слишком часто.
Использование другого кабеля часто может решить проблему и позволить скопировать файлы.
Большинство кабелей для передачи данных, которые идут в комплекте с телефоном, имеют хорошую конструкцию, но часто кабели сторонних производителей могут быть изготовлены дешево, что вызывает проблемы с подключением.
Драйверы MTP (протокол передачи мультимедиа) позволяют передавать файлы, включая изображения и видео.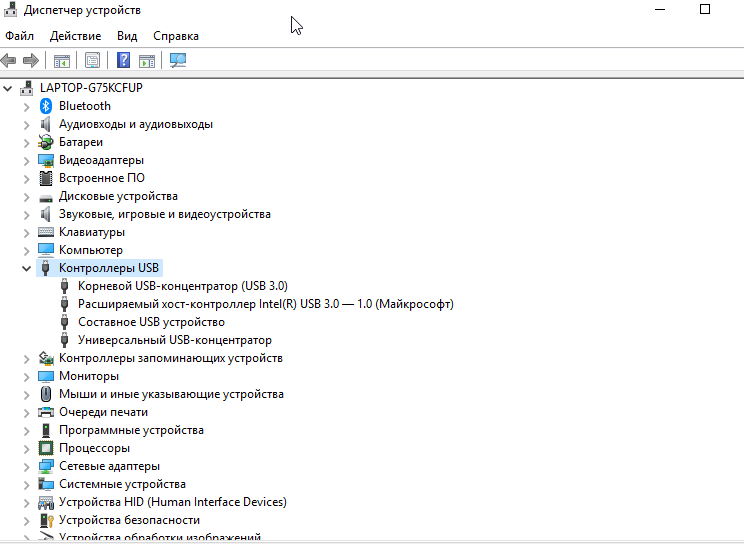
Сюда входят все основные выпуски Windows, такие как Windows 7 и Windows 10.
Если драйверы не установлены или поврежденные файлы не отображаются или не копируются на ПК с Windows.
Как установить или обновить драйверы MTP
- Подключите смартфон Android, введите Device Manager на нижней панели и откройте его.
- Нажмите на Переносные устройства
- Щелкните правой кнопкой мыши по телефону и выберите Обновить драйвер
- Нажмите Найдите драйверы на моем компьютере
- Нажмите Позвольте мне выбрать из списка драйверов
- Выберите MTP USB Drivers и нажмите Далее
- Драйверы MTP должны установить или обновить
Сводка
Если у вас возникают проблемы с копированием файлов, таких как изображения или видео, со смартфона Android, проверьте несколько исправлений.
Во-первых, убедитесь, что у вас хорошее USB-соединение и что это кабель для передачи данных.
Переключение на другой порт USB часто решает проблему.
Убедитесь, что телефон настроен на передачу файлов с помощью параметров передачи.
Windows также может иметь проблему с драйвером, который необходимо установить или обновить, в основном это драйвер MTP.
Были ли у вас проблемы с копированием файлов со смартфона Android? Сообщите нам свои мысли ниже.
Запускать приложения на аппаратном устройстве | Разработчики Android
При создании приложения для Android важно всегда тестировать приложение на реальное устройство, прежде чем предоставить его пользователям.На этой странице описывается, как настроить ваша среда разработки и устройство Android для тестирования и отладки соединение Android Debug Bridge (ADB) .
Примечание. Используйте эмулятор Android для тестирования приложения на разные версии платформы Android и разные размеры экрана. Также рассмотрите возможность использования Firebase Test Lab для запуска вашего приложения на самых разных реальных устройствах, размещенных в облачная инфраструктура.Настроить устройство для разработки
Прежде чем вы сможете начать отладку на вашем устройстве, решите, хотите ли вы подключиться устройство с помощью кабеля USB или Wi-Fi.Затем сделайте следующее:
На устройстве откройте приложение Настройки , выберите Параметры разработчика и затем включите отладку USB (если применимо).
Примечание: Если вы не видите Параметры разработчика , следуйте инструкциям для включить параметры разработчика.Настройте вашу систему для обнаружения вашего устройства.
- Chrome OS : дополнительная настройка не требуется.
- macOS : дополнительная настройка не требуется.
Ubuntu Linux : необходимо правильно настроить две вещи: каждый пользователь, который хочет использовать adb, должен быть в группе plugdev, и в системе должны быть установлены правила udev, которые охватывают устройство.
группа plugdev : если вы видите сообщение об ошибке, в котором говорится, что вы не в группа plugdev, вам нужно будет добавить себя в группу plugdev:
sudo usermod -aG plugdev $ LOGNAMEОбратите внимание, что группы обновляются только при входе в систему, поэтому вам необходимо выйти из системы для это изменение вступит в силу.Когда вы снова войдете в систему, вы можете использовать
idдля убедитесь, что вы теперь в группе plugdev.udev rules : пакет
android-sdk-platform-tools-commonсодержит набор правил udev по умолчанию для устройств Android, поддерживаемый сообществом. К установить:apt-get install android-sdk-platform-tools-commonWindows : Установите драйвер USB для ADB (если применимо). Для руководства по установке и ссылки на OEM-драйверы, см. Установка OEM-драйверов USB. документ.
Подключитесь к устройству через USB
Когда вы настроили и подключили через USB, вы можете нажать Выполнить в Android Studio, чтобы создать и запустить приложение на устройстве.
Вы также можете использовать adb для выполнения команд, следующим образом:
- Убедитесь, что ваше устройство подключено, выполнив команду
adb devicesиз вашего каталогаandroid_sdk / platform-tools /. Если подключено, вы увидите устройство в списке. - Выполните любую команду adb с
флаг
-dдля нацеливания на ваше устройство.
Подключитесь к устройству с помощью Wi-Fi
Android 11 (и более поздние версии) поддерживает развертывание и отладку вашего приложения по беспроводной сети. со своей рабочей станции через Android Debug Bridge (adb). Например, вы можете разверните отлаживаемое приложение на нескольких удаленных устройствах без физического подключение устройства через USB и решение распространенных проблем с подключением через USB, например, установка драйвера.
Для использования беспроводной отладки необходимо подключить устройство к рабочей станции. используя код сопряжения.Ваша рабочая станция и устройство должны быть подключены к одному и тому же беспроводная сеть. Чтобы подключиться к устройству, выполните следующие действия:
- На вашей рабочей станции обновите до последней версии SDK Platform-Tools.
- Включите параметр Wireless debugging в разделе Developer options .
- В диалоговом окне с запросом Разрешить беспроводную отладку в этой сети? , нажмите Разрешить .
- Выберите Сопряжение устройства с кодом сопряжения .Обратите внимание на код сопряжения, IP адрес и номер порта, отображаемые на устройстве (см. изображение).
- На своей рабочей станции откройте терминал и перейдите к
android_sdk / инструменты платформы. - Run
adb пара ipaddr : порт. Используйте IP-адрес и номер порта из шага 3. При появлении запроса введите код сопряжения, полученный на шаге 4. Сообщение должен указать, что ваше устройство было успешно сопряжено.
Введите код сопряжения: 482924 Успешно подключено к 192.168.1.130:37099 [guid = adb-235XY]Запускаем
adb connect ipaddr : порт. Используйте IP-адрес и порт в Беспроводная отладка (см. Изображение ниже).
Устранение неполадок подключения устройства с помощью помощника по подключению
Помощник по подключению предоставляет пошаговые инструкции, которые помогут вам настроить и используйте устройство через соединение ADB.
Чтобы запустить помощник, выберите «Инструменты »> «Помощник по подключению» .
Помощник по подключению предоставляет инструкции, контекстные элементы управления и список подключенных устройств в серии страниц на панели Assistant . Использовать Следующие и Предыдущие кнопки в нижней части панели Ассистент для пролистайте страницы по мере необходимости:
- Подключите устройство через USB. : Помощник по подключению начинает с запроса вы можете подключить свое устройство через USB, и он обеспечивает повторное сканирование USB-устройств кнопка, с помощью которой вы можете начать новый поиск подключенных устройств.
- Включить отладку по USB : Помощник по подключению расскажет, как включите отладку по USB в параметрах разработчика на устройстве.
- Перезагрузите сервер ADB. : Наконец, если вы все еще не видите свое устройство на список доступных устройств, вы можете использовать кнопку Restart ADB server на последняя страница Помощника по подключению. Перезапуск сервера ADB также вызывает ADB для повторного сканирования устройств. Если вы все еще не видите свое устройство в списке доступных устройств, попробуйте выполнить действия по устранению неполадок в следующем разделе этого страница.
Устранение проблем с USB-подключением
Если Ассистент подключения не обнаруживает ваше устройство через USB, вы можете попробовать следующие шаги по устранению неполадок для решения проблемы:
Убедитесь, что Android Studio может подключаться к эмулятору Android
Чтобы проверить, не вызвана ли проблема проблемой соединения между Android Studio и эмулятор Android выполните следующие действия:
- Откройте AVD Manager.
- Создайте новый AVD, если вы еще этого не сделали. Имеется.
- Запустите эмулятор с помощью AVD.
- Выполните одно из следующих действий:
Проверьте кабель USB
Чтобы проверить, не вызвана ли проблема неисправным USB-кабелем, выполните действия, указанные в эта секция.
Если у вас есть другой USB-кабель:
- Подключите устройство с помощью вторичного кабеля.
- Убедитесь, что Помощник по подключению теперь может обнаруживать устройство.
- Если устройство не обнаружено, попробуйте снова использовать основной кабель.
- Если устройство по-прежнему не определяется, предположите, что проблема в устройство и проверьте, настроено ли устройство для разработки.
Если у вас нет другого USB-кабеля, но есть другое устройство Android:
- Подключите дополнительное устройство к компьютеру.
Если Помощник по подключению может обнаружить вторичное устройство, предположим, что проблема с основным устройством и проверьте, настроено ли устройство для разработки.
Если вторичное устройство не обнаружено, проблема может быть в USB-накопителе. кабель.
Проверить, настроено ли устройство для разработки
Чтобы проверить, не вызвана ли проблема настройками устройства, выполните следующие действия. шаги:
- Следуйте инструкциям в разделе Настройка устройства для разработки. раздел.
- Если это не решит проблему, обратитесь к изготовителю оборудования. служба поддержки клиентов за помощью. Сообщите представителю службы поддержки, что устройство не подключается к Android Studio с помощью ADB.
Ключ безопасности RSA
При подключении устройства под управлением Android 4.2.2 (уровень API 17) или выше к вашему компьютер, система показывает диалоговое окно с вопросом, следует ли принимать ключ RSA, позволяет отладку через этот компьютер. Этот механизм безопасности защищает пользователя устройств, потому что это гарантирует, что отладка USB и другие команды adb не могут быть выполняется, если вы не можете разблокировать устройство и подтвердить диалог.
Подключение через USB
Введите условие поиска и щелкните.
Перед удаленной загрузкой снимков или съемкой снимков подключите камеру к компьютеру и убедитесь, что она работает нормально.
Подключение к компьютерам
Подключите камеру к компьютеру, чтобы загрузить изображения или сохранить изображения RAW в других форматах.
Включите компьютер.
Отрегулируйте настройки в соответствии с тем, будете ли вы копировать изображения на компьютер (копирование изображений на компьютер), сохранять изображения RAW в других форматах (преобразование изображений RAW: FUJIFILM X RAW STUDIO) или сохранять и загружать настройки камеры (резервное копирование и восстановление Настройки камеры (FUJIFILM X Acquire)).
Выключите камеру.
Подключите кабель USB.
Разъем USB (Type-C) Кабель USB должен быть не более 1,5 м (4,9 фута) в длину и подходить для передачи данных.
Включите камеру.
Скопируйте изображения на свой компьютер.
- Передача изображений: используйте приложения, поставляемые с вашей операционной системой.
- RAW преобразование: обработка изображений RAW с помощью FUJIFILM X RAW STUDIO. Мощь процессора изображений камеры используется для быстрой обработки.
- Сохранение и загрузка настроек камеры: используйте FUJIFILM X Acquire, чтобы сохранить или загрузить настройки камеры. Сохраните предпочтительные настройки в файл за одну операцию и скопируйте их на несколько камер.
Выключите камеру перед отсоединением кабеля USB.
При подключении USB-кабелей убедитесь, что разъемы полностью вставлены в правильной ориентации.Подключите камеру напрямую к компьютеру; не используйте концентратор USB или клавиатуру.
Отключение питания во время передачи может привести к потере данных или повреждению карты памяти. Перед подключением камеры вставьте новую или полностью заряженную батарею.
Если вставлена карта памяти, содержащая большое количество изображений, может возникнуть задержка перед запуском программного обеспечения, и вы не сможете импортировать или сохранить изображения. Используйте устройство чтения карт памяти для передачи изображений.
Перед выключением камеры убедитесь, что индикаторная лампа не горит или горит зеленым.
Не отсоединяйте кабель USB во время передачи. Несоблюдение этой меры предосторожности может привести к потере данных или повреждению карты памяти.
Отсоедините камеру перед тем, как вставлять или извлекать карты памяти.
В некоторых случаях может быть невозможно получить доступ к изображениям, сохраненным на сетевом сервере, с помощью программного обеспечения так же, как на автономном компьютере.
Не отсоединяйте камеру от системы сразу же и не отсоединяйте кабель USB после того, как с дисплея компьютера исчезнет сообщение о том, что идет копирование.Если количество скопированных изображений очень велико, передача данных может продолжаться после того, как сообщение перестанет отображаться.
Пользователь несет все применимые сборы, взимаемые телефонной компанией или поставщиком Интернет-услуг при использовании услуг, требующих подключения к Интернету.
Копирование изображений на компьютер
- Перед копированием изображений на компьютер выберите [USB CARD READER] для D [НАСТРОЙКА СОЕДИНЕНИЯ] > [РЕЖИМ СОЕДИНЕНИЯ] .
- Программное обеспечение, которое можно использовать для копирования изображений, зависит от операционной системы вашего компьютера.
Mac OS X / macOS
Изображения можно скопировать на ваш компьютер с помощью программы Image Capture (входит в комплект поставки компьютера) или другого программного обеспечения.
Используйте устройство чтения карт для копирования файлов размером более 4 ГБ.
Окна
Снимки можно копировать на компьютер с помощью приложений, поставляемых с операционной системой.
Подключение к смартфонам
Чтобы скопировать изображения на смартфон, выберите [ВЫКЛ] для D [НАСТРОЙКА СОЕДИНЕНИЯ] > [НАСТРОЙКА ПИТАНИЯ USB] и подключите камеру к телефону с помощью кабеля USB.
Для клиентов, использующих устройства Android
Способ подключения камеры зависит от типа USB-разъема, которым оснащен ваш смартфон.
Тип-C
Подготовьте кабель, оснащенный разъемами, соответствующими разъему USB (Type-C) на камере.
A Сторонний USB-кабель
B Разъем типа C (вилка)
CType-C разъем (вилка)
Micro-B
Используйте USB-кабель в дороге (OTG).
A USB-кабель в комплекте
Кабель BUSB OTG
CType-C разъем (вилка)
D Разъем типа A (вилка)
E Разъем типа A (розетка)
Разъем FMicro-B (вилка)
Смартфон должен поддерживать USB OTG.
Желаемых результатов нельзя достичь с помощью кабеля USB Type-C – Mirco-B. Используйте кабель OTG.
Установите D [НАСТРОЙКА СОЕДИНЕНИЯ] > [НАСТРОЙКА ПИТАНИЯ USB] на [ВЫКЛ] .
Подключите камеру к смартфону с помощью кабеля USB.
Если смартфон запрашивает разрешение на доступ к камере для приложения, отличного от «Camera Importer», нажмите «Отмена» и переходите к следующему шагу.
На смартфоне коснитесь уведомления «Подключено к USB PTP».
Из рекомендуемых приложений выберите «Camera Importer».
Приложение запустится автоматически и позволит вам импортировать фотографии и фильмы на ваш смартфон.
Если в приложении появляется сообщение «Устройство MTP не подключено», повторите попытку, начиная с шага 2.
Для клиентов, использующих iOS
Требуется адаптер Apple Lightning — USB для камеры.
Используйте адаптер Apple Lightning — USB для камеры
A USB-кабель в комплекте
BApple Lightning — адаптер камеры USB
CT Разъем типа C (вилка)
D Разъем типа A (вилка)
Установите D [НАСТРОЙКА СОЕДИНЕНИЯ] > [НАСТРОЙКА ПИТАНИЯ USB] на [ВЫКЛ] .
Подключите камеру к смартфону с помощью кабеля USB. Приложение «Фото» запустится автоматически и позволит вам импортировать фотографии и фильмы на ваш смартфон.
Желаемых результатов нельзя достичь с помощью кабеля USB Type-C – Lightning. Используйте адаптер камеры.
Преобразование изображений RAW: FUJIFILM X RAW STUDIO
- Прежде чем продолжить, выберите [USB RAW CONV./BACKUP RESTORE] для D [НАСТРОЙКА СОЕДИНЕНИЯ] > [РЕЖИМ СОЕДИНЕНИЯ] в меню камеры.
- FUJIFILM X RAW STUDIO можно использовать для преобразования изображений RAW в изображения JPEG или TIFF.
Резервное копирование и восстановление настроек камеры (FUJIFILM X Acquire)
- Прежде чем продолжить, выберите [USB RAW CONV./BACKUP RESTORE] для D [НАСТРОЙКА СОЕДИНЕНИЯ] > [РЕЖИМ СОЕДИНЕНИЯ] в меню камеры.
- FUJIFILM X Acquire можно использовать для резервного копирования и восстановления настроек камеры.
Компьютер не распознает телефонный USB-порт
Результаты листинга Компьютер не распознает телефонный USB-порт
Как исправить ПК не распознает ваш телефон через USB-Splaitor
1 час назад Если ПК не видит телефон Прошу память через USB , попробуй переключить из одного режима в другой.То же самое относится к режиму модема, в этом режиме PC не будет видеть файловую систему телефона . Что еще можно проверить. Мы рассмотрели вопрос, почему компьютер не видит телефон через USB , но это только основные причины.
Подробнее
См. Также : Компьютер не определяет телефонный usb Подробнее
Компьютер не распознает смартфон через USB…
6 часов назад Компьютер не распознает смартфон через USB .Довольно часто компьютер не может распознать подключенный к нему смартфон. Прочитанные некоторые рекомендации могут быть использованы для решения проблем со смартфонами, планшетами и другими мобильными гаджетами, управляемыми другими операционными системами.
Рейтинг : 4,9 / 5 (22)Размер: 182 МБ
Версия программного обеспечения: 3,8
Расчетное время чтения: 4 минуты
Подробнее
См. Также : ПК не обнаружение USB телефона Показать подробности
Компьютер не распознает смартфон через USB через…
7 часов назад Компьютер не распознает смартфон через USB .Hetman Software. Следовать. 20 дек. 2018 г. · Чтение займет 4 мин. Довольно часто…
Подробнее
См. Также : USB не распознает мобильные телефоны Подробнее
Если ваш компьютер не распознает ваш iPhone, iPad или iPod…
Just Now Unplug all USB аксессуары от вашего компьютера кроме вашего устройства. Попробуйте каждый порт USB , чтобы убедиться, что он работает. Затем попробуйте другой кабель Apple USB .* Перезагрузите компьютер . Перезагрузите iPhone, iPad или iPod touch. Выполните следующие дополнительные действия для Mac или Windows PC . Попробуйте подключить свое устройство к другому компьютеру .
Подробнее
См. Также : ПК не распознает USB-телефон Подробнее
Компьютер не распознает телефон с включенной отладкой по USB…
Только сейчас, поэтому я пытаюсь протестировать приложения на моем Motorola Droid Razr, чтобы я мог тестировать с воспроизведением аудио и видео.Я использую Windows XP (woot), и проблема в том, что когда я подключаю свой телефон с включенной отладкой USB , компьютер не распознает , хотя он был просто подключен как мультимедийное устройство с USB Отладка отключена.
Отзывы: 1
Подробнее
См. Также : Компьютер не распознает телефон android Показать подробности
Как исправить Windows 10 не распознает устройство Android…
7 часов назад Многие Проблемы с компьютером могут быть легко решены путем перезапуска компьютера .Этот процесс завершит все запущенные программы, так что все конфликты, которые могут вызвать проблему, будут закрыты. Затем вы можете снова подключить свое устройство к компьютеру . Этот трюк обычно работает, когда ваша Windows 10 иногда не распознает ваш телефон Android .
Подробнее
См. Также : Найти телефон, подключенный к USB Подробнее
Почему мой компьютер не распознает телефон Android по USB…
3 часа назад Ответ (1 из 3): In В некоторых случаях вам, возможно, придется подключить телефон Android к компьютеру и несколько раз переключаться между различными вариантами подключения, прежде чем компьютер распознает ваше устройство Android как мультимедийное устройство.Иногда ваш телефон Android не распознается из-за проблем с драйвером, поэтому
Подробнее
См. Также : Компьютер не обнаруживает телефон Подробнее
IPad не синхронизируется с компьютером или не заряжается через адаптер питания…
1 час назад у меня есть iPad с взломанным Wi-Fi 16 ГБ, и он выиграл , не синхронизируется с моим компьютером . компьютер даже не распознает , что что-то подключено.это не компьютер или usb кабель, потому что мой iphone работает нормально. Я попытался зарядить свой ipad с помощью кабеля usb , подключенного к адаптеру питания, поставляемому с ipad, но он тоже не заряжается. время от времени при подключении к…
Подробнее
См. также : Обнаружение usb телефона Показать подробности
Что делать, если телефон Android не распознается компьютером?
5 часов назад Устаревший компьютер Система может не распознавать любое подключенное устройство USB .Итак, это хорошая идея — проверить и обновить вашу систему. Если ваш компьютер система слишком старая, вы можете обновить ее. Решение 2. Включите отладку USB . Это еще один способ сделать ваш телефон с Android распознаваемым компьютером .
Подробнее
См. Также : Номер телефона, компьютер Показать подробности
USB-устройства могут перестать работать правильно, когда несколько устройств…
9 часов назад Таким образом, ваш компьютер не может приостановить работу любого USB устройства, которые к нему подключены, и устройства USB могут продолжать использовать питание, пока они подключены к компьютеру .Кроме того, флажок Разрешить компьютеру отключать это устройство для экономии энергии не отображается на вкладке «Управление питанием» для корневого концентратора USB .
Подробнее
См. Также : Компьютер Показать подробности
Компьютер не распознает, что телефон USB подключен к Verizon…
1 час назад Итак, я что-то напутал, и мой компьютер перестал распознавать мой droid 4. Я нашел статью о настройке телефона на usb , и в ней упоминалось о переходе в Системные настройки-> Хранилище-> USB-подключение к компьютеру .Итак, на моем телефоне это кнопка с тремя линиями в нижнем левом углу лица телефона , также известная как кнопка меню, затем выберите «Системные настройки».
Подробнее
См. Также : Номер телефона, компьютер Показать подробности
ПК не распознает телефон (неизвестное USB-устройство): lgv20
2 часа назад ПК не распознает телефон (неизвестное устройство USB ) Экран не работает, но телефон загружается, или, по крайней мере, я думаю, что это так.Он завибрирует после того, как вы удерживаете кнопку питания достаточно долго, чтобы его все равно включить. Я не знаю, что с этим не так. У меня также есть чехол для зарядного устройства LG, 2 Li-Po батареи Shenmz 4380 мАч и настенный аккумулятор Onite
Подробнее
См. Также : Номер телефона Показать подробности
Мой компьютер не распознает мой телефон Android PCWorld
5 часов назад Если не , попробуйте найти другой кабель USB , который работает с вашим телефоном , и попробуйте его.Если он постоянно выходит из строя с любым компьютером и с любым кабелем, возьмите его…
Подробнее
См. Также : номер телефона, компьютер Показать подробности
Как исправить Android-телефон, не отображающийся на ПК Проблема The…
3 часа назад Попробуйте подключить телефон к другому порту USB . Проверьте, не отображается ли телефон с Android на ПК . Проблема с все еще возникает. Очистите порт USB .Грязь или мусор, которые могли застрять в компьютере USB
Расчетное время чтения: 3 минуты
Подробнее
См. Также : номер телефона, компьютер Показать подробности
Почему компьютер 👩🏼💻 не распознает телефон Android 📱 через USB
3 часа назад 👍В сегодняшнем видео я расскажу вам, что делать, если ваш компьютер не может распознать смартфон, подключенный через кабель USB , хотя телефон сам заряжает все r
Подробнее
См. Также : Номер телефона, компьютер Показать подробности
Все время (15 результатов) Последние 24 часа Прошлая неделя Прошлый месяц
Пожалуйста, оставьте свои комментарии здесь:
Список новых контактов
Часто задаваемые вопросы
Почему мой компьютер сообщает, что USB-устройство не распознается?
При попытке доступа к данным с USB-накопителя вы можете получить ошибку «USB-устройство не распознано: одно из подключенных к этому компьютеру устройств вышло из строя, и Windows не распознает его».Может быть множество факторов, которые могут привести к этой проблеме, например: Поврежденный или нестабильный драйвер USB .
Почему мой компьютер не читает мой телефон?
В этом случае вы не можете читать данные на вашем компьютере. Этот случай может быть вызван различными причинами, такими как аппаратная ошибка на вашем телефоне Android, компьютере или USB-кабеле; неправильные настройки также приводят к тому, что ваш компьютер не распознается.
Что означает «USB-устройство не распознается»?
«USB-устройство не распознано» — это ошибка, которая обычно возникает на компьютере с Windows при подключении USB-устройства.Когда Windows генерирует такую ошибку, USB не отображается на вашем компьютере, и вы не можете получить доступ к своим данным. В разных ситуациях за ошибкой следуют разные сообщения.
Почему мой телефон Android не распознается?
Различные причины могут привести к этому случаю, например, аппаратная ошибка на вашем телефоне Android, компьютере или USB-кабеле; неправильные настройки также приводят к тому, что ваш компьютер не распознается. Это может вызвать недоумение, особенно когда вам нужно просмотреть важные документы на телефоне Android.
Устройство не определяется компьютером при подключении с помощью кабеля USB
Примечание
Если на ваше устройство попала вода, убедитесь, что порт USB полностью высох, прежде чем вставлять кабель USB.
Подсказка
Следующие шаги могут отличаться в зависимости от версии Android. Чтобы узнать, какая версия Android установлена на вашем устройстве, найдите и коснитесь Настройки> О телефоне> Версия Android. Если вы не видите «О телефоне» в разделе «Настройки», нажмите «Система».
- Убедитесь, что экран вашего устройства разблокирован и что ваше устройство настроено на передачу данных.
Чтобы настроить устройство на передачу данных (Android 11 / Android 10 / Android 9)
- Убедитесь, что ваше устройство подключено к компьютеру с помощью кабеля USB.
- Перетащите строку состояния вниз, а затем коснитесь уведомления о настройке USB-подключения.
- Нажмите Нажмите, чтобы увидеть больше параметров. , а затем выберите Передача файлов.
Чтобы настроить устройство на передачу данных (Android 8)
- Убедитесь, что ваше устройство подключено к компьютеру с помощью кабеля USB.
- Перетащите строку состояния вниз, а затем нажмите Система Android рядом с (значок USB).
- Нажмите Нажмите для дополнительных опций , а затем выберите Передать файлы .
- Убедитесь, что вы используете оригинальный USB-кабель Sony, специально предназначенный для вашего устройства, и что он правильно подключен к устройству и компьютеру.
- Попробуйте использовать другой порт USB на вашем компьютере и убедитесь, что устройство подключено напрямую к этому порту USB.Не используйте концентратор USB или удлинительный кабель USB.
- Попробуйте использовать другой кабель USB, чтобы убедиться, что он не поврежден.
- Если вы используете Mac, убедитесь, что на вашем компьютере установлен Xperia Companion для Mac OS. Компьютеры Mac не поддерживают MTP — расширение, необходимое для передачи файлов между компьютером и устройством Android.
- Отключите устройство от компьютера и очистите данные в приложении системы хранения мультимедиа на вашем устройстве. Перезагрузите устройство и подключите его к компьютеру.
Для очистки данных приложения Media Storage (Android 11 / Android 10)
Примечание
При очистке данных приложения изображения, музыка или другой мультимедийный контент не будут удалены с вашего устройства. Однако процедура может привести к потере связанных файлов, таких как списки воспроизведения и музыкальная информация.
- Найдите и коснитесь Настройки > Приложения и уведомления .
- Нажмите количество приложений, чтобы увидеть все приложения.
- Нажмите (значок «Больше»)> Показать систему .
- Нажмите Хранилище мультимедиа > Хранилище и кэш > Очистить хранилище > OK .
Для очистки данных приложения Media Storage (Android 9)
Примечание
При очистке данных приложения изображения, музыка или другой мультимедийный контент не будут удалены с вашего устройства. Однако процедура может привести к потере связанных файлов, таких как списки воспроизведения и музыкальная информация.
- Найдите и коснитесь Настройки > Приложения и уведомления .
- Нажмите (значок «Все приложения»), чтобы просмотреть все приложения.
- Нажмите (значок «Больше»)> Показать систему .
- Нажмите Хранилище мультимедиа > Хранилище > ОЧИСТИТЬ ДАННЫЕ > ОК .
Для очистки данных приложения Media Storage (Android 8)
Примечание
При очистке данных приложения изображения, музыка или другой мультимедийный контент не будут удалены с вашего устройства. Однако процедура может привести к потере связанных файлов, таких как списки воспроизведения и музыкальная информация.
- Найдите и коснитесь Настройки > Приложения и уведомления > Информация о приложении .
- Нажмите (значок «Больше»)> Показать систему .
- Нажмите Хранилище мультимедиа > Хранилище > ОЧИСТИТЬ ДАННЫЕ > ОК .
- Если в вашем устройстве есть карта памяти, выключите устройство, а затем извлеките и снова вставьте карту памяти. Перезагрузите компьютер. Включите устройство, а затем повторно подключите его к компьютеру с помощью кабеля USB.
- Перезагрузите устройство и компьютер.
- Попробуйте использовать другой компьютер.
- Если вы используете Windows N или Windows KN, убедитесь, что вы загрузили Media Feature Pack, чтобы разрешить передачу файлов. Эти версии Windows не поддерживают передачу файлов MTP.
- Обновите свое устройство, чтобы обеспечить оптимальную производительность и использовать последние улучшения.
Если ваш компьютер не распознает ваш iPhone, iPad или iPod
Если вы подключаете свое устройство к компьютеру с помощью кабеля USB, а компьютер не распознает ваш iPhone, iPad или iPod, узнайте, что делать.
Дополнительные действия для Mac
- Подключите устройство iOS или iPadOS и убедитесь, что оно разблокировано и находится на главном экране.
- На Mac выберите «Finder»> «Настройки» в строке меню Finder, затем нажмите «Боковая панель» в верхней части окна настроек.Убедитесь, что установлен флажок «CD, DVD и устройства iOS».
- Нажмите и удерживайте клавишу «Option», затем выберите «Информация о системе» в меню Apple . В списке слева выберите USB.
- Если вы видите свой iPhone, iPad или iPod в дереве USB-устройств, загрузите последнюю версию macOS или установите последние обновления. Если вы не видите свое устройство или все еще нуждаетесь в помощи, обратитесь в службу поддержки Apple.
Информация о продуктах, произведенных не Apple, или о независимых веб-сайтах, не контролируемых и не проверенных Apple, предоставляется без рекомендаций или одобрения.Apple не несет ответственности за выбор, работу или использование сторонних веб-сайтов или продуктов. Apple не делает никаких заявлений относительно точности или надежности сторонних веб-сайтов. Свяжитесь с продавцом для получения дополнительной информации.
Дата публикации:
Что делать, если Nokia 3 V не подключается к ПК через USB
Пользователи смартфонов часто подключают свои мобильные устройства к ПК.Это можно сделать для того, чтобы передавать файлы с одного устройства на другое для дальнейшего использования. Однако иногда пользователи сталкиваются с определенными проблемами, из-за которых Nokia 3 V игнорирует подключение к ПК через USB. Почему это происходит и что можно сделать в этом случае?
Почему Nokia 3 V не подключается к ПК
Если пользователь подключает смартфон к ПК через USB-кабель, но компьютер никак не реагирует на подключение, это означает, что пользователь столкнулся с одним из следующих проблемы:
- неисправный кабель;
- повреждение гнезда USB на одном из устройств;
- на ПК установлены неправильные драйверы, соответствующие смартфону, или их нет совсем;
- при подключении смартфона была выбрана опция «Только питание»
- сбой работы операционной системы на одном из устройств.
Таким образом, все выявленные проблемы можно разделить на физические и программные. Чтобы определить точную причину, по которой Nokia 3 V не может подключиться к ПК, вам необходимо проверить оборудование и настройки обоих устройств.
Как решить проблему
Сначала вам нужно убедиться, что вы используете исправный USB-кабель для подключения. Самый простой способ — зарядить телефон тем же шнуром. Если устройство заряжается, значит, проблема не в кабеле.
Второй момент, который пользователи часто упускают из виду, — это неправильный тип подключения. Когда пользователь подключает смартфон к ПК, на экране мобильного устройства появляется уведомление, предлагающее выбрать один из нескольких типов сопряжения:
- только питание;
- камера;
- носители и так далее.
Параметр по умолчанию — «Только питание». В этом случае смартфон Android просто получает заряд от компьютера. Проверьте настройки сопряжения и выберите «Подключить как носитель» или «USB-накопитель».«Только в этом случае ПК определит телефон Nokia 3 V как полноценный носитель информации.
Если при подключении мобильного устройства к ПК ничего не происходит (устройство даже не заряжается), необходимо проверить функциональность USB-соединения на компьютере. Например, вы можете вставить флешку или подключить мышь.
Физические проблемы (обрыв кабеля или разъема) можно решить только путем замены соответствующих компонентов. Если вы выбрали правильный тип подключения (носитель) и использование исправных аксессуаров, неисправные драйверы становятся основной причиной ошибки.
Обычно они устанавливаются автоматически при первом сопряжении смартфона и ПК. Программное обеспечение загружается только при наличии подключения к Интернету. Если вы не подключитесь к сети, драйверы не будут загружены. Поэтому рекомендуется проверить подключение к Интернету.
Проверить работу драйверов можно следующим образом:
- Откройте диспетчер устройств (нажмите Win + R и введите devmgmt.msc).
- Найдите устройство MTP или имя телефона в списке.
- Дважды щелкните левой кнопкой мыши.
- Щелкните «Обновить драйвер».
- Выберите «Устройство MTP USB».
- Нажмите «Далее».
- Дождитесь переустановки драйверов.
Если смартфон не отображается в диспетчере устройств, можно включить режим разработчика на устройстве Android:
- Откройте настройки телефона.
- Перейдите в «Параметры разработчика».
- Включите режим.
- Щелкните «Конфигурация USB по умолчанию».
- Выберите «Передача файлов».
Если ни один из предложенных советов не помог, единственный способ решить проблему — сбросить настройки смартфона. Это выполняется в тех случаях, когда пользователь подозревает, что сопряжение неисправно из-за вирусов.
Для сброса настроек необходимо:
- Открыть настройки.
- Зайдите в «Восстановление и сброс».
- Нажмите «Сбросить настройки».
После завершения операции все файлы будут удалены с устройства.Чтобы не потерять важную информацию, рекомендуется сначала создать резервную копию.
Альтернативные способы подключения
Если телефон Nokia 3 V не смог подключиться к компьютеру через USB, вы можете попробовать альтернативные методы передачи информации с одного устройства на другое:
- с помощью карты microSD;
- через Wi-Fi.
Первый вариант гарантирует отсутствие необходимости в подробном описании, достаточно просто вставить карту памяти в адаптер и подключить ее к ПК через соответствующий разъем.Однако такое соединение позволит вам передавать файлы только на флэш-накопитель или с него.
Чтобы получить доступ к памяти вашего смартфона, вам необходимо использовать соединение Wi-Fi. Для этого вам понадобится дополнительное программное обеспечение. Например, MyPhoneExplorer. Скачать приложение нужно как на свой компьютер (с официального сайта), так и на телефон (через Google Play).
Дальнейшее подключение осуществляется следующим образом:
- Подключите оба устройства к одной сети Wi-Fi.
- Откройте на телефоне приложение MyPhoneExplorer.
- Введите пароль, который будет использоваться для установления соединения.
- Откройте приложение на ПК.
- Нажмите кнопку «Файл» и выберите параметр «Подключить».
- Подтвердите сопряжение, введя ранее выбранный пароль.
Это позволит смартфону подключаться к ПК без использования кабеля USB. MyPhoneExplorer на вашем компьютере отобразит список всех доступных файлов. Вы можете передавать информацию как с телефона, так и в его хранилище.
Как избежать этой проблемы в будущем
Чтобы ситуация не повторилась в будущем, выполните несколько простых шагов:
- Используйте только предварительно упакованные аксессуары для подключения. Не покупайте дешевые кабели.
- Установите на телефоне опцию «Медиа-устройство» или «USB-накопитель».
- При первом сопряжении обязательно установите драйверы и обновите их при необходимости.
Эти три правила будут соблюдены один раз и для всех избавит вас от проблем при подключении телефона к компьютеру.
Поделитесь этой страницей с друзьями:См. Также:
Как прошить Nokia 3 V
Как получить root права на Nokia 3 V
Аппаратный сброс Nokia 3 V
Как перезагрузить Nokia 3 V
Как разблокировать Nokia 3 V
Что делать, если Nokia 3 V не включается
Что делать, если Nokia 3 V не заряжается
Как сделать снимок экрана на Nokia 3 V
Как сбросить FRP на Nokia 3 V
Как обновить Nokia 3 V
Как сделать запись звонков на Nokia 3 V
Как подключить Nokia 3 V к телевизору
Как очистить кеш на Nokia 3 V
Как сделать резервную копию Nokia 3 V
Как отключить рекламу на Nokia 3 V
Как очистить хранилище на Nokia 3 V
Как увеличить шрифт на Nokia 3 V
Как поделиться интернетом на Nokia 3 V
Как перенести данные на Nokia 3 V
Как разблокировать загрузчик на Nokia 3 V
Как восстановить фото на Nokia 3 V
Как записать экран на Nokia 3 V
Как найти черный список в Nokia 3 V
Как настроить отпечаток пальца на Nokia 3 V
Как заблокировать номер на Nokia 3 V
Как включить автоповорот на Nokia 3 V
Как установить или отключить будильник на Nokia 3 V
Как изменить мелодию звонка на Nokia 3 V
Как включить процент заряда батареи на Nokia 3 V
Как отключить уведомления на Nokia 3 V
Как отключить Google Ассистент на Nokia 3 V
Как отключить экран блокировки на Nokia 3 V
Как удалить приложение на Nokia 3 V
Как восстановить контакты на Nokia 3 V
Где утилизация bin на Nokia 3 V
Почему не подключается к ПК через USB Другие телефоны
.

 Открыв раздел «Параметр временного отключения USB-порта» выставить вариант «Запрещено», после чего сохранить проделанные манипуляции нажатием на кнопку «ОК»;
Открыв раздел «Параметр временного отключения USB-порта» выставить вариант «Запрещено», после чего сохранить проделанные манипуляции нажатием на кнопку «ОК»; При таком раскладе даже зарядка зачастую невозможна. Единственно верным решением будет отказаться от задействования сторонней оболочки и восстановить изначальную прошивку. Как вариант, можно провести бекап системы – при условии, что опция эта была предварительно активирована в самом телефоне.
При таком раскладе даже зарядка зачастую невозможна. Единственно верным решением будет отказаться от задействования сторонней оболочки и восстановить изначальную прошивку. Как вариант, можно провести бекап системы – при условии, что опция эта была предварительно активирована в самом телефоне. После окончания всех мероприятий, телефон нужно в обязательном порядке перезагрузить и лишь после этого провести ещё одну попытку подключения;
После окончания всех мероприятий, телефон нужно в обязательном порядке перезагрузить и лишь после этого провести ещё одну попытку подключения;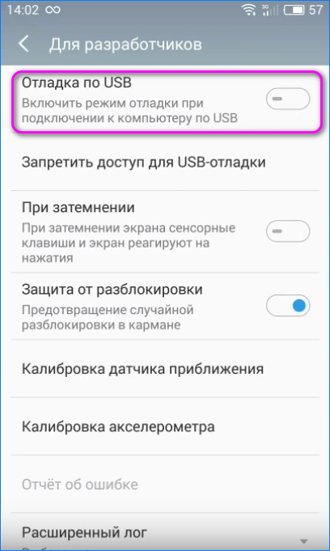
 Если не получилось — значит механическая проблема в самом телефоне или USB-кабеле, либо в настройках Android. Если получилось подключится — значит проблема все же с Windows 10. Попробуйте решить проблему автоматически средствами самой системы: Панель управления => Устранение неполадок => Настройка устройства.
Если не получилось — значит механическая проблема в самом телефоне или USB-кабеле, либо в настройках Android. Если получилось подключится — значит проблема все же с Windows 10. Попробуйте решить проблему автоматически средствами самой системы: Панель управления => Устранение неполадок => Настройка устройства.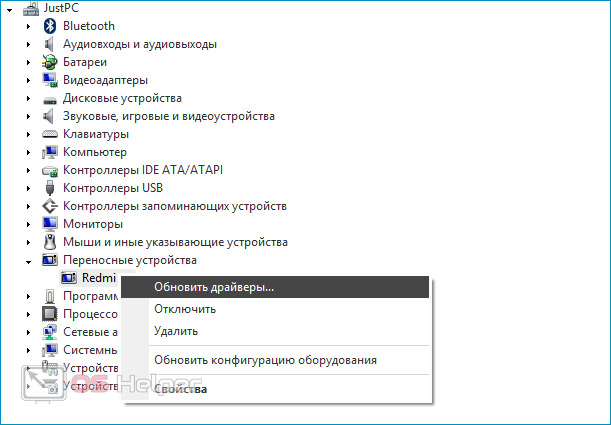
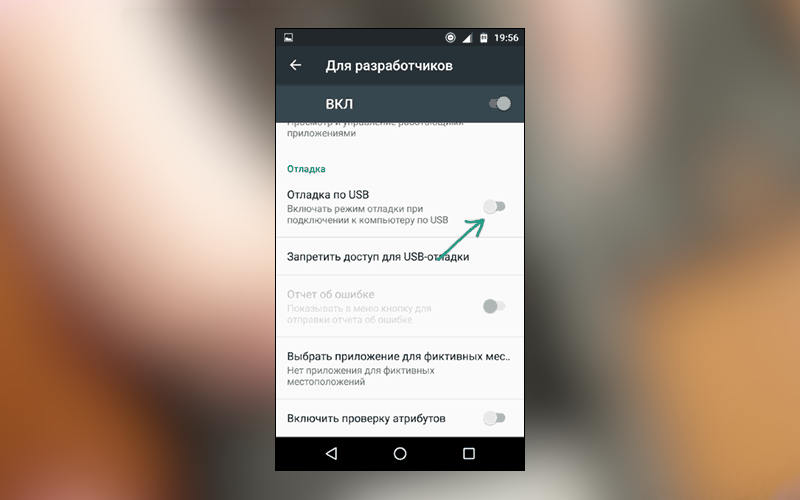 К сожалению, помочь в таком деле мы ничем не можем — вам потребуется ремонт смартфона.
К сожалению, помочь в таком деле мы ничем не можем — вам потребуется ремонт смартфона.