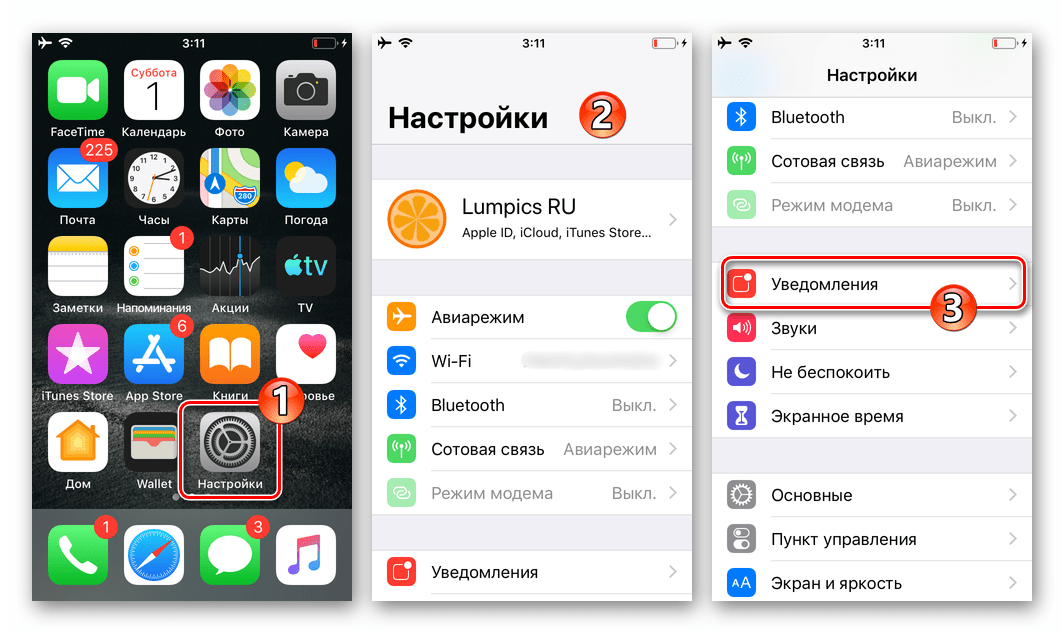Дополнительные сведения о защите паролем в OneNote для iPad и iPhone
Пароли можно применять к любому количеству отдельных разделов записной книжки, но не ко всей записной книжке.
Пароль необходимо вводить с учетом регистра. Убедитесь в том, что при первом вводе пароля не нажата клавиша CAPS LOCK.
В OneNote для защиты защищенных паролем разделов в записной книжке используется шифрование AES с 128-разрядностью. Будьте внимательны при применении и изменении паролей. Запишите пароли и сохраните в надежном месте, если опасаетесь их забыть.
Примечание: Если вы забудете пароль, никто (даже служба технической поддержки Майкрософт) не сможет помочь вам разблокировать заметки.
Заметки на страницах в разделах, защищенных паролем, не включаются в поиск в записных книжках.
Для обеспечения безопасности заметок OneNote автоматически блокирует разделы, защищенные паролем, после нескольких минут бездействия.
Защита паролем повышает уровень безопасности персональных данных, так как не позволяет посторонним читать ваши заметки без вашего разрешения, однако не гарантирует абсолютную защиту. Пользователь с физическим доступом к вашему iPad или iPhone может по-прежнему иметь возможность узнать, как получить доступ к вашим данным. В связи с этим мы не рекомендуем хранить в OneNote очень важные персональные данные (например, номера социального страхования или коды доступа к финансовым счетам).
Если вы используете OneNote на совместимом iPad или iPhone, вы можете использовать защиту идентификатора касания Apple для разблокировки разделов записной книжки, защищенных паролем, с помощью отпечатка.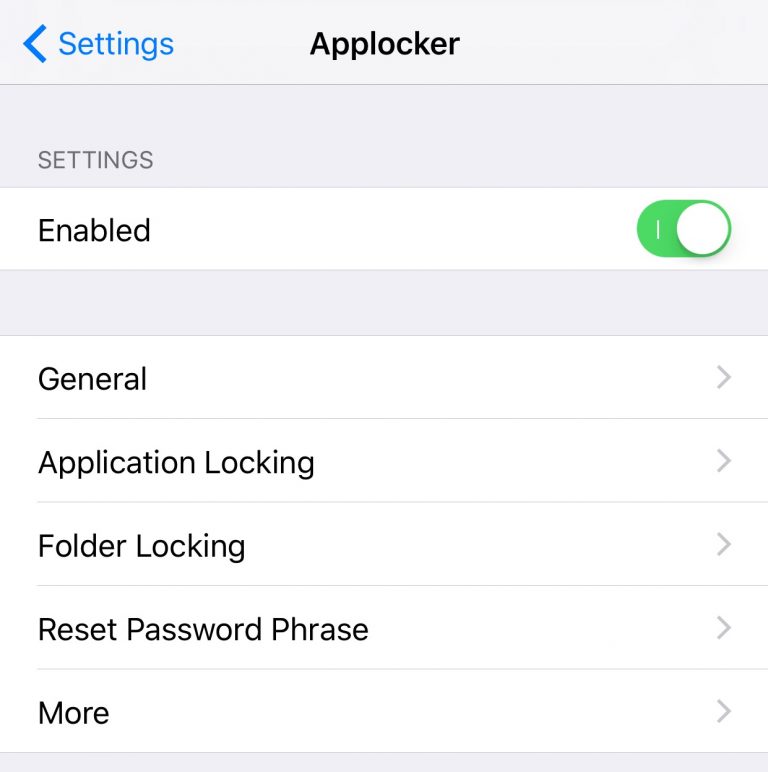
Сведения о том, как защитить заметки паролем в Microsoft OneNote.
Как на iPhone установить пароль на приложение. Как установить пароль на приложение в iPhone
Часто случается, что вам необходимо скрыть какие-то данные от других людей, для этого случая можно поставить уникальный пароль на папку с данными. Тогда только человек, который знает пароль сможет иметь к файлам доступ. Именно это мы расскажем этой статьей.
Тогда только человек, который знает пароль сможет иметь к файлам доступ. Именно это мы расскажем этой статьей.
Для того, чтобы запаролить папку можно воспользоваться двумя способами. Первый действенный способ состоит в том, чтобы использовать встроенные возможности телефона. Второй способ — это использование стороннего приложения для установки паролей.
Как поставить password на папку в iPhone воспользовавшись встроенными возможностями телефона
Для того чтобы поставить код на папку iPhone нужно зайти в настройки телефона, перейти в раздел «Основные», подпункт «Ограничения». После этого нужно включить функцию «Включить ограничения», после ввести будущую комбинацию символов. Важно — защита должна быть достаточно сложная, состоять из латинских букв верхнего, а так же нижнего регистров, а так же должна быть разбавлена цифрами и состоять как минимум из восьми знаков.
Почему нельзя использовать в пароле даты рождения или имя кота?
Уникальный код не должен состоять из вашей даты рождения имени вашего животного, так как эти пароли очень просто взломать.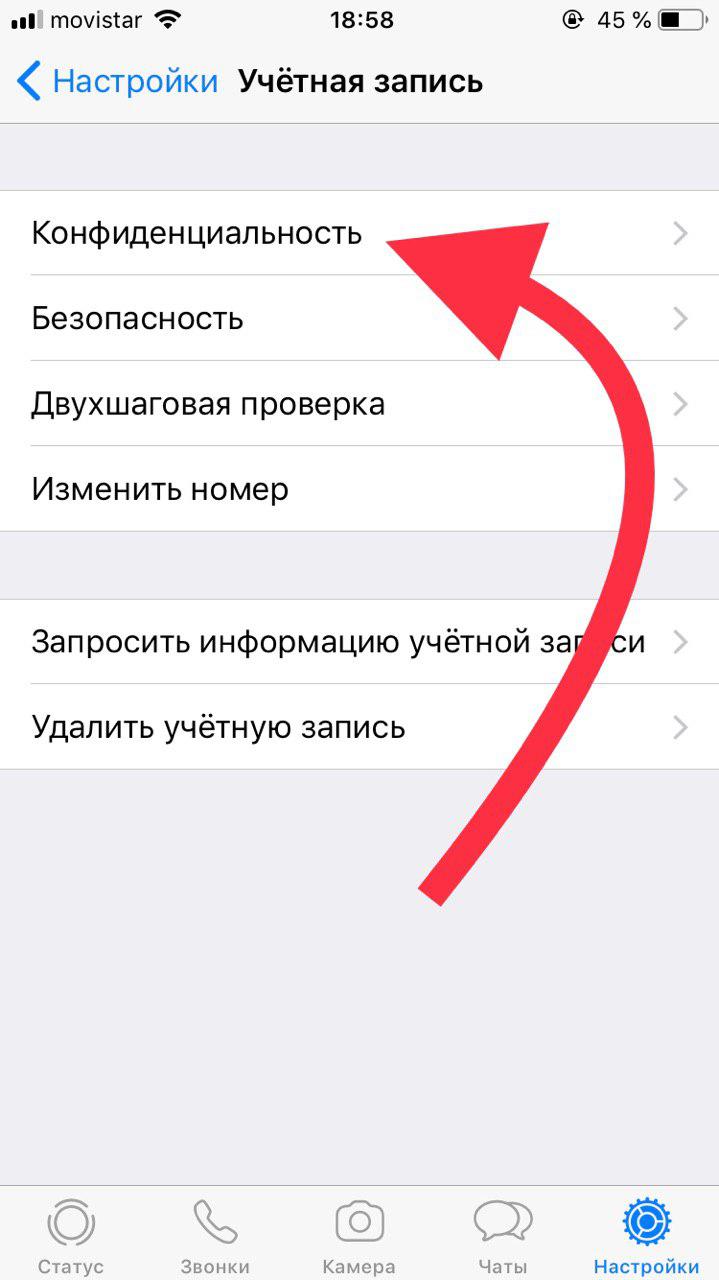 Не стоит забывать, что для защиты данных, такого кода может быть недостаточно. Запароленный раздел легко взламывается при помощи простого подбора дат, имен, любимых цитат из фильма. Для надежности можно воспользоваться специальными интернет-сервисами, которые предоставляют услуги по генерации случайных сложных паролей, такой код будет очень сложно взломать, конечно если вы не напишите его на чехле телефона).
Не стоит забывать, что для защиты данных, такого кода может быть недостаточно. Запароленный раздел легко взламывается при помощи простого подбора дат, имен, любимых цитат из фильма. Для надежности можно воспользоваться специальными интернет-сервисами, которые предоставляют услуги по генерации случайных сложных паролей, такой код будет очень сложно взломать, конечно если вы не напишите его на чехле телефона).
Как поставить пароль на папку в iPhone воспользовавшись сторонними приложениями
Если вам не хватает встроенных возможностей телефона, можно скачать специальное приложение в App Store для запароливания папки. Таким приложением является Folder Lock. Этим приложением вы можете запаролить что угодно в вашем телефоне будь-то папка, настройки, фотографии или контакты.
Процесс установки Folder Lock на iPhone
Для начала зайдите в App Store и скачайте последнюю версию приложения FolderLock. По окончанию установки, на вашем устройстве в настройках телефона появится категория с названием Folder Lock.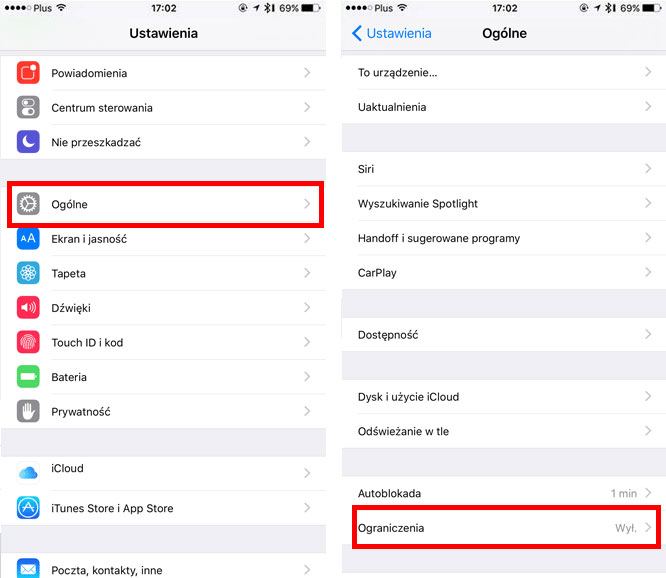 Для того что бы поставить защиту, перейдите в меню настройки выберите категорию Folder Lock и настройте защиту для ваших данных, папок, настроек.
Для того что бы поставить защиту, перейдите в меню настройки выберите категорию Folder Lock и настройте защиту для ваших данных, папок, настроек.
Процесс установки Folder Passcode на iPhone
Приложение Folder Passcode существует для того, чтобы вы могли указать те приложения и папки, которые вы хотите защитить, скачать его можно так как и предыдущее через App Store. После установки вам будет предложено ввести 4-значный пароль, именно он будет устанавливаться на компоненты, которые вы хотите защитить. Перейдя в программу просто выберите директорию, которую хотите защитить, после чего при попытке доступа к ней будет запрошен код.
Что делать если забыл password от папки на iPhone?
Если все же вы поставили сложный уникальный код, но не можете его вспомнить нужно сбросить пароли, а так же удалить сторонние программы. Как же это сделать?
Восстановление iPhone
Восстановление iPhone — это самый надежный способ сбросить все пароли и блокировки устройства, но этот способ не единственный. Если ваш iPhone заблокирован подключите его к компьютеру и синхронизируйте с iTunes. Переведите телефон к DFU режиму. Чтобы это сделать запустите перезагрузку устройства и зажмите кнопку питания и домашнюю кнопку около десяти секунд. Синхронизация вернет вам устройство со всеми данными, но без паролей у компонентов, и вы сможете и дальше пользоваться своим телефоном.
Если ваш iPhone заблокирован подключите его к компьютеру и синхронизируйте с iTunes. Переведите телефон к DFU режиму. Чтобы это сделать запустите перезагрузку устройства и зажмите кнопку питания и домашнюю кнопку около десяти секунд. Синхронизация вернет вам устройство со всеми данными, но без паролей у компонентов, и вы сможете и дальше пользоваться своим телефоном.
Где хранить код?
Лучше всего запомнить код нигде его не документируя, но если вы человек забывчивый или просто хотите перестраховаться, то лучше всего будет записать код в текстовом файле на компьютере и спрятать его в файлах и документах так, чтобы только вы могли найти этот файл при необходимости.
Современные смартфоны выполняют самые разнообразные функции: от обычных звонков до хранения важной информации. Поэтому пользователей так волнуют вопросы безопасности. Сложный пароль и Touch ID не всегда обеспечивает вашему iPhone надежную защиту, так как ситуации бывают разные. А если поставить пароль на самые важные приложения или на папку, где хранятся фотографии, то можно не переживать за сохранность личной информации.
Пароль на запуск программы или приложения
Чтобы поставить пароль на приложение, можно воспользоваться функцией, имеющейся в самом устройстве. Для этого достаточно зайти в «Настройки» и в разделе «Основные» выбрать пункт «Ограничения». Обычно клавиша «Включить ограничения» активна по умолчанию. Если на неё нажать, то система предложит ввести код, и каждый раз, при запуске выбранного приложения, будет его требовать. Для выбора приложений пролистайте список до конца и отметьте нужные. Надо сказать, что пароль может устанавливаться как на открытие программы, так и на её удаление или установку. Если вы даете смартфон детям, то это будет актуально.
Запаролить папку на Айфоне
Для того чтобы на айфоне поставить пароль на папку, также воспользуемся встроенными возможностями гаджета. Алгоритм действий тот же. Через «Настройки» заходим в «Основные» и нажимаем кнопку «Включить ограничения».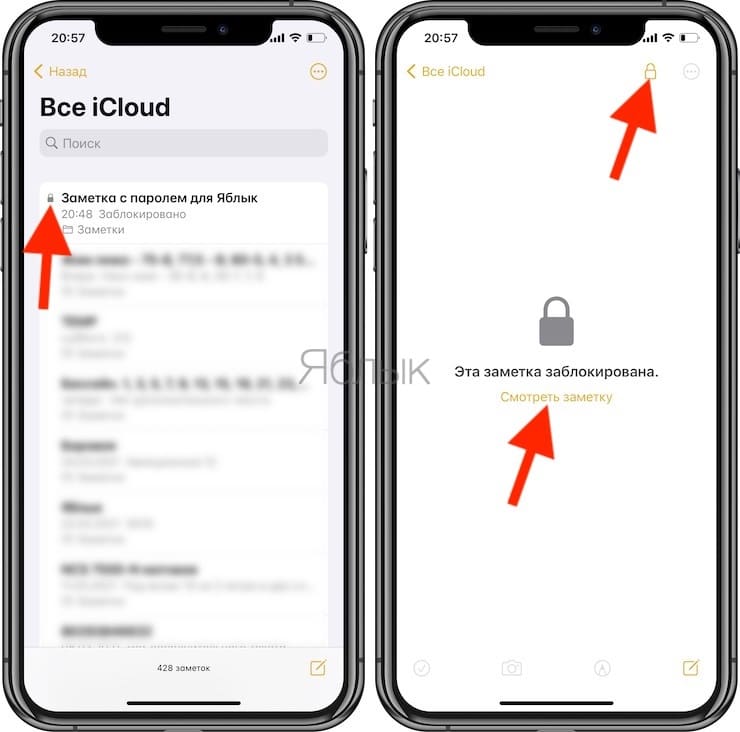
Нужно иметь в виду, что таким образом можно защитить папки, только если вход осуществляется через файловый менеджер. Если попытаться проникнуть к файлам через другие приложения, то поле ввода пин-кода просто не появится.
Приложения и утилиты
Ограничить доступ к папкам и приложениям можно с помощью установки сторонних программ. Наиболее популярные среди них: AppControl, iAppLock и Lockdown. Скачать их можно в неофициальном аналоге App Store, но для этого необходимо пройти процедуру джейлбрейка. Функционал этих утилит позволяет изменять название иконок, устанавливать пароль на приложения и выбранные папки, на открытие определенных файлов, производить настройку таких параметров, как громкость, яркость и прочее. Находятся они в свободном доступе, и разобраться с ними может даже новичок.
Использование iAppLock
Эта утилита поможет в установке пароля и защитит личные данные от несанкционированного взлома.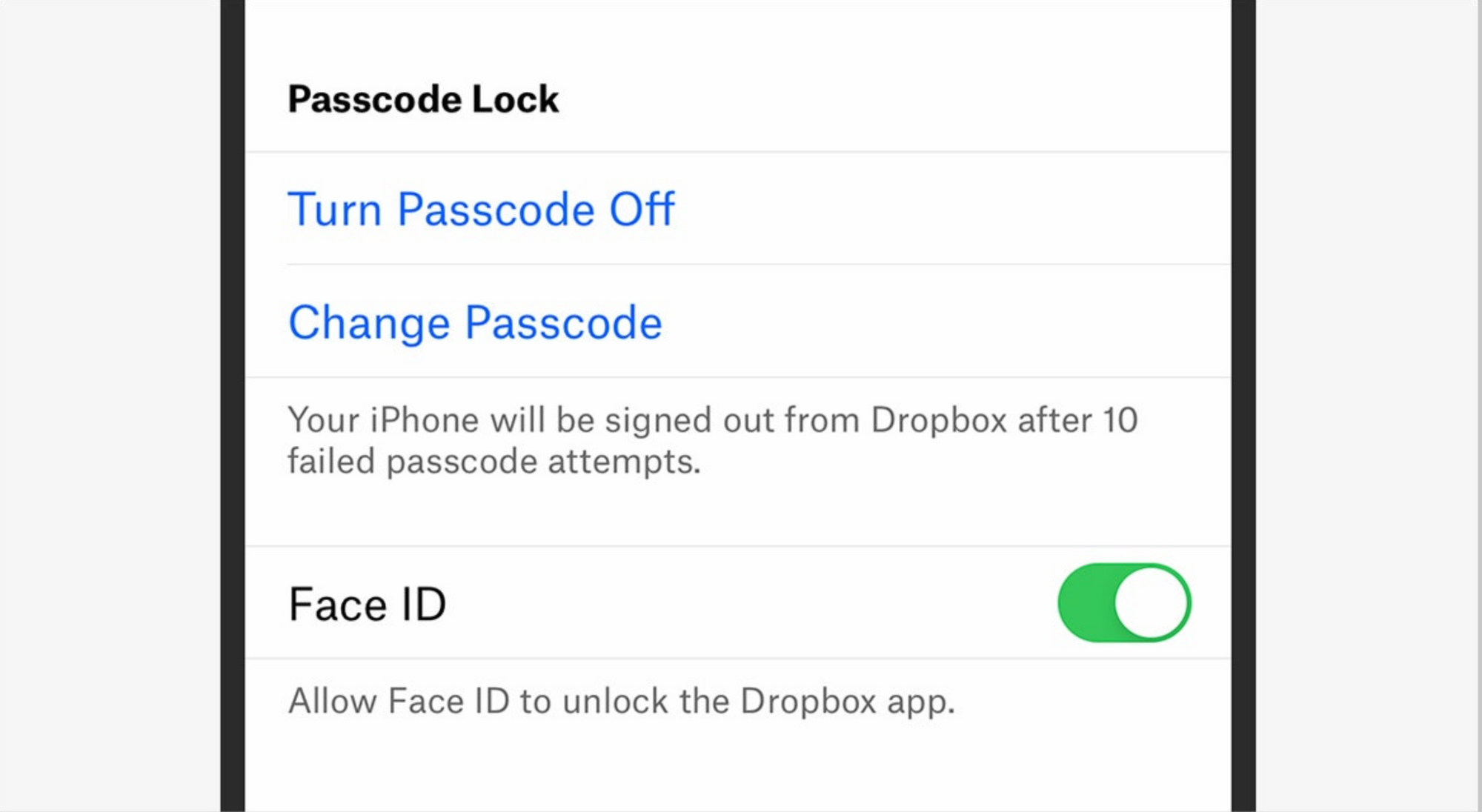 Скачивается она в программном приложении для iOS — Cydia. Но для этого необходимо выполнить процедуру джейлбрейка. Она значительно увеличивает возможности гаджета и позволяет получить доступ к файловой системе.
Скачивается она в программном приложении для iOS — Cydia. Но для этого необходимо выполнить процедуру джейлбрейка. Она значительно увеличивает возможности гаджета и позволяет получить доступ к файловой системе.
Утилита проста в использовании и обладает локализованным интерфейсом. С её помощью можно не только поставить пароль на приложения в iPhone, но и защитить доступ к фото, видео и текстовым сообщениям. Имеется возможность скрыть приложения, которые будут защищены паролем, привязать почтовый ящик для восстановления пин-кода и установить время задержки перед блокированием программ.
Утилита бесплатна и имеется возможность обновления.
Если у вас есть ребенок, который часто просит ваш iPhone или iPad поиграть, обратите внимание на функцию
Вконтакте
В iOS 12 также предусмотрена возможность устанавливать ограничение по времени на использование устройства, чтобы ваше чадо не сидело в телефоне целый день. В этой статье мы расскажем вам, как ограничить ребенку доступ к приложениям на вашем iOS-устройстве.
В этой статье мы расскажем вам, как ограничить ребенку доступ к приложениям на вашем iOS-устройстве.
Данная возможность позволяет, например, ограничить запуск браузера Safari, Камеры, запретить установку и удаление программ, отключить встроенные покупки и т.д.
1. Откройте на вашем iPhone или iPad приложение «Настройки» ;
2. Выберите «Основные» ;
3. Выберите опцию «Ограничения» ;
4. Нажмите на «Включить ограничения» вверху экрана, если вы не сделали этого ранее. Если опция уже включена, переходите сразу к пункту 6;
5. Установите код-пароль для включения и отключения ограничений;
6. Передвиньте переключатели напротив приложений, доступ к которым хотите заблокировать.
В iOS 12 «Ограничения» находятся в разделе «Экранное время» .
1. На домашнем экране откройте приложение «Настройки» ;
2. Нажмите на «Экранное время» ;
3. Нажмите «Использовать код-пароль» и задайте четырехзначный код-пароль для контроля настроек экранного времени и лимитов;
4.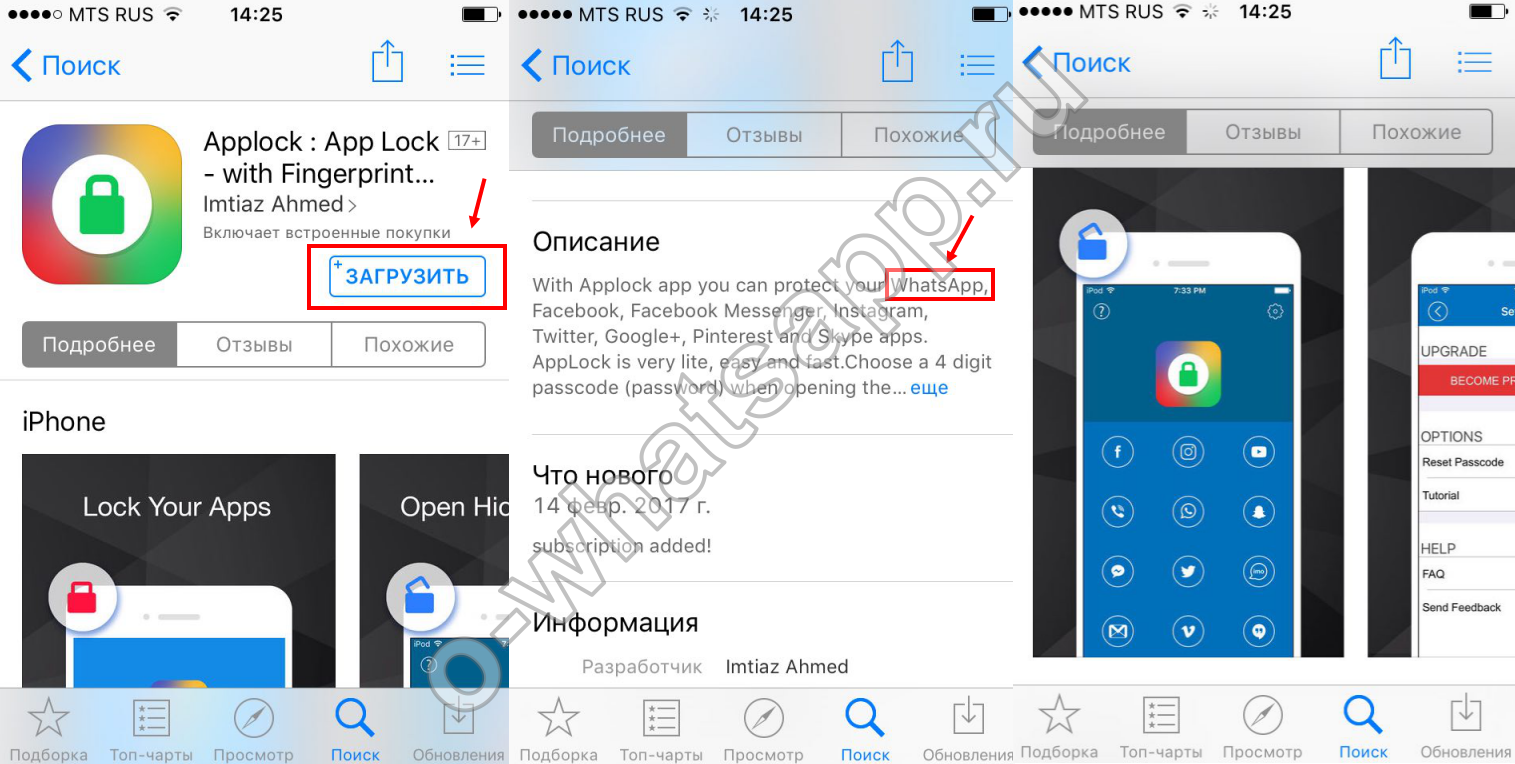 Вернитесь на главную страницу раздела «Экранное время» и выберите пункт «Ограничения конфиденциальности и контента» ;
Вернитесь на главную страницу раздела «Экранное время» и выберите пункт «Ограничения конфиденциальности и контента» ;
5. Передвиньте переключатель напротив «Ограничение конфиденциальности и контента» ;
6. Выберите необходимый раздел для создания ограничений: «Покупки в iTunes Store и App Store» , «Разрешенные программы» или «Ограничения контента» ;
7. Передвиньте переключатели напротив приложений или действий, доступ к которым вы хотите ограничить.
8. Отключенные приложения больше не будут отображаться на домашнем экране. Для того чтобы снова активировать к ним доступ, повторите все вышеописанные шаги и передвиньте переключатели в противоположную сторону.
Начиная с iOS 12 появилась возможность устанавливать временные лимиты для пользования приложениями. Разблокировать заблокированные приложения можно путем ввода кода-пароля.
1. Откройте Настройки и перейдите в раздел «Экранное время» ;
2. Нажмите «Использовать код-пароль» и задайте (если вы не сделали этого ранее) четырехзначный код-пароль для контроля настроек экранного времени и лимитов;
Нажмите «Использовать код-пароль» и задайте (если вы не сделали этого ранее) четырехзначный код-пароль для контроля настроек экранного времени и лимитов;
3. Вернитесь на главную страницу раздела «Экранное время» и войдите в подраздел «Лимиты программ» ;
4. Нажмите «Добавить лимит» ;
5. Выберите необходимое ПО и нажмите кнопку «Добавить» ;
6. Установите временной лимит, по истечении которого выбранные приложения перестанут открываться. Здесь же можно указать и необходимые дни.
Примечание: Если Вы хотите установить постоянный пароль на запуск определенного приложения, установите лимит в 1 минуту.
7. Установите переключатель «Блокировать в конце лимита» в положение «Вкл» .
Иконки приложений, на которые установлен лимит, выглядят так:
При запуске заблокированного приложения (по истечении лимита) система отобразит экран с уведомлением о достижении лимита.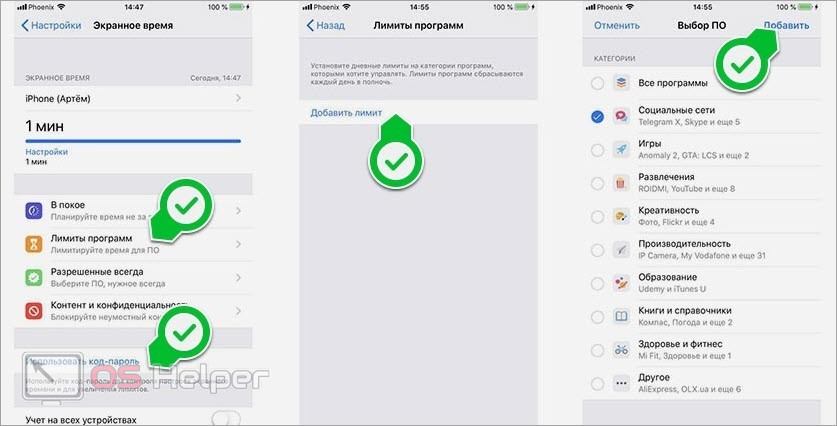 Для продолжения работы с заблокированным приложением, нажмите на кнопку «Попросить продлить срок» , а затем на «Ввести код-пароль» .
Для продолжения работы с заблокированным приложением, нажмите на кнопку «Попросить продлить срок» , а затем на «Ввести код-пароль» .
После успешного ввода кода-пароля, пользователю будут предложены 3 варианта для разблокировки приложения:
- Одобрить на 15 минут;
- Одобрить на час;
- Одобрить на день.
8. Для контроля лимитами на всех устройствах, синхронизированных с одним Apple ID, установите переключатель «Учитывать на всех устройствах» на главной странице раздела «Экранное время» в положение «Вкл» .
В Cydia вышла новая утилита iAppLock, с помощью которой можно заблокировать доступ к приложениям, фотографиям, видеозаписям, уведомлениям и другим важным данным на мобильных устройствах от Apple. Новинку характеризуют отличный дизайн, выдержанный в стилистике iOS 7, удобство использования и большое количество настроек. Распространяется iAppLock абсолютно бесплатно.
Если вы хотите ограничить доступ к фотографиям, заметкам, календарю или настройкам своем iPhone или iPad с помощью пароля, вам стоит обратить внимание на iAppLock.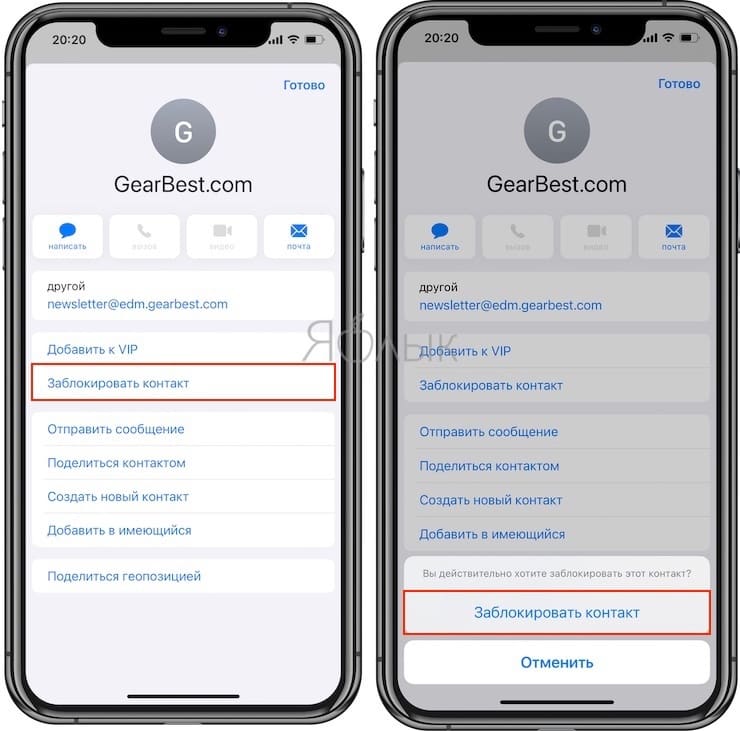 Утилита представляет собой отдельное приложение, которое позволяет защитить с помощью секретной комбинации символов любые иконки на рабочем столе iPhone и iPad.
Утилита представляет собой отдельное приложение, которое позволяет защитить с помощью секретной комбинации символов любые иконки на рабочем столе iPhone и iPad.
Чтобы сконфигурировать iAppLock после установки, нужно запустить иконку утилиты. Здесь вам сразу же будет предложено ввести мастер-пароль для доступа к приложениям и самой программе.
Интерфейс iAppLock состоит из трех вкладок – Protect, Setting и More. Первая является экраном для выбора важных приложений – они будут открываться на устройстве только после ввода пароля. Чтобы добавить новые иконки, нажмите кнопку «+». Появится список установленных приложений в алфавитном порядке, напротив которых нужно поставить галочку. Бесплатная версия iAppLock ограничена пятью программами.
На второй вкладке Setting перечислены опции для тонкой настройки. Здесь можно включить и отключить iAppLock, активировать задержку перед блокировкой иконок паролем и указать нужный период времени (от 1 до 30 минут). Также раздел позволяет изменить главный пароль программы, указать почтовый адрес для восстановления пароля и установить фотографию для экрана блокировки iAppLock.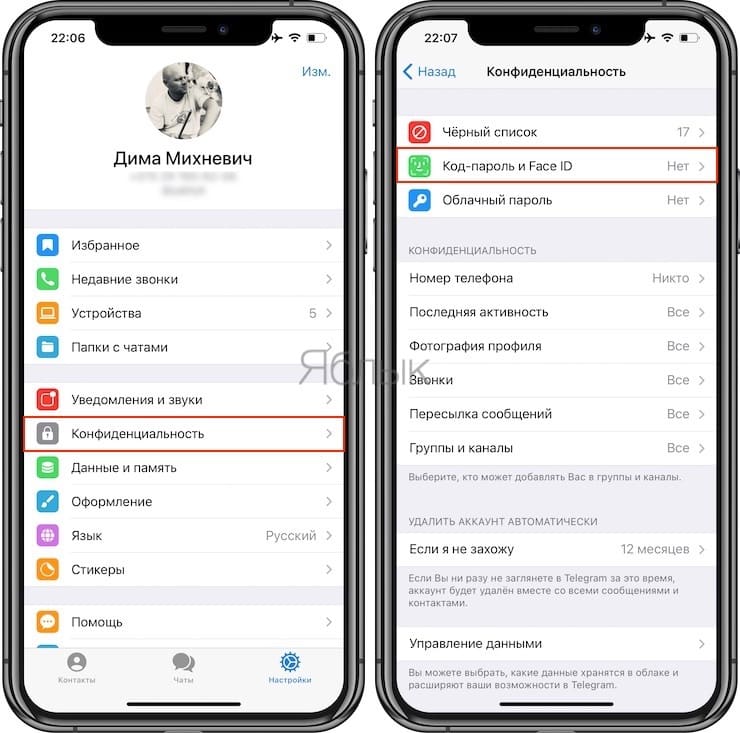 Примечательно, что программа может скрыть интерфейс заблокированного приложения на панели многозадачности. За это отвечает отдельный выключатель Hide Snapshot.
Примечательно, что программа может скрыть интерфейс заблокированного приложения на панели многозадачности. За это отвечает отдельный выключатель Hide Snapshot.
iAppLock – одно из самых продвинутых решений для защиты программ паролем в iOS 7 и отличное решение для всех, кто использует свой iPhone и iPad совместно с другими пользователями.
Перед загрузкой iAppLock следует установить магазин неофициального софта Cydia, для чего нужно выполнить джейлбрейк с помощью .
Статьи и Лайфхаки
Мобильное устройство является нашим постоянным спутником, а потому нам нередко приходится хранить на нём информацию личного характера. Наша статья расскажет, как запаролить папки на Айфоне , чтобы защитить персональные сведения от чужих глаз.
Как можно запаролить папки на Айфоне?
Это возможно в том случае, если на нашем устройстве есть jailbreak. Заметим, что выполнение jailbreak на девайсе столь же рискованно, как своими руками. Но если он уже есть, то для установки пароля рекомендуется использовать твики.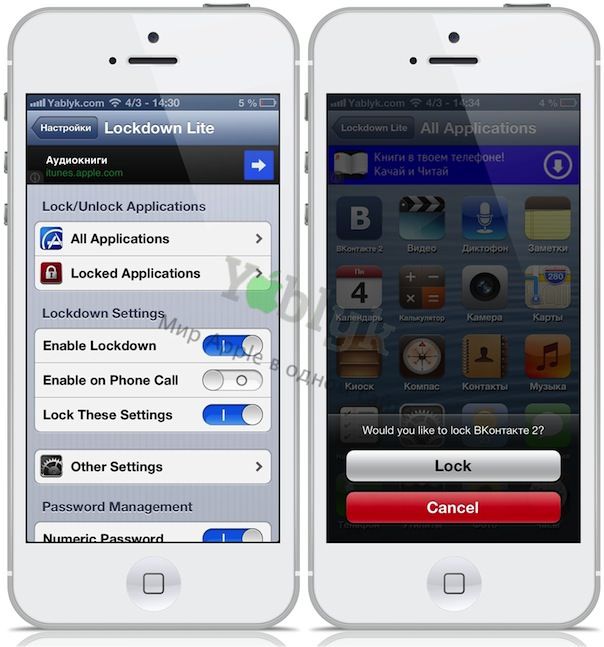
К примеру, достаточно полезным станет дополнение Icon Passcode. С его помощью мы сможем установить защиту в виде пароля на папку, и даже на приложение. Кстати, твик работает не только со смартфоном, но также с плеером и планшетом iOS. После установки программы мы увидим новый пункт меню (найти его можно будет в стандартных настройках устройства). При запуске также будет затребован 4-значный пароль. Программа Icon Passcode поможет нам указать те приложения, на которые мы хотим установить пароль. Отметим, что при желании мы вправе даже запросить панель многозадачности.
Ещё один известный твик — Folder Passcode. Его особенность заключается в том, что он является своеобразным продолжением предыдущей программы. Установив его, мы сможем защищать папку устройства паролем. Впоследствии просто нужно будет добавлять туда персональные данные. Из недостатков отметим то, что все другие настройки попросту отсутствуют.
Итак, мы выяснили, как запаролить папки на Айфоне. Оба твика можно установить из Cydia совершенно бесплатно и так же легко, через iTunes.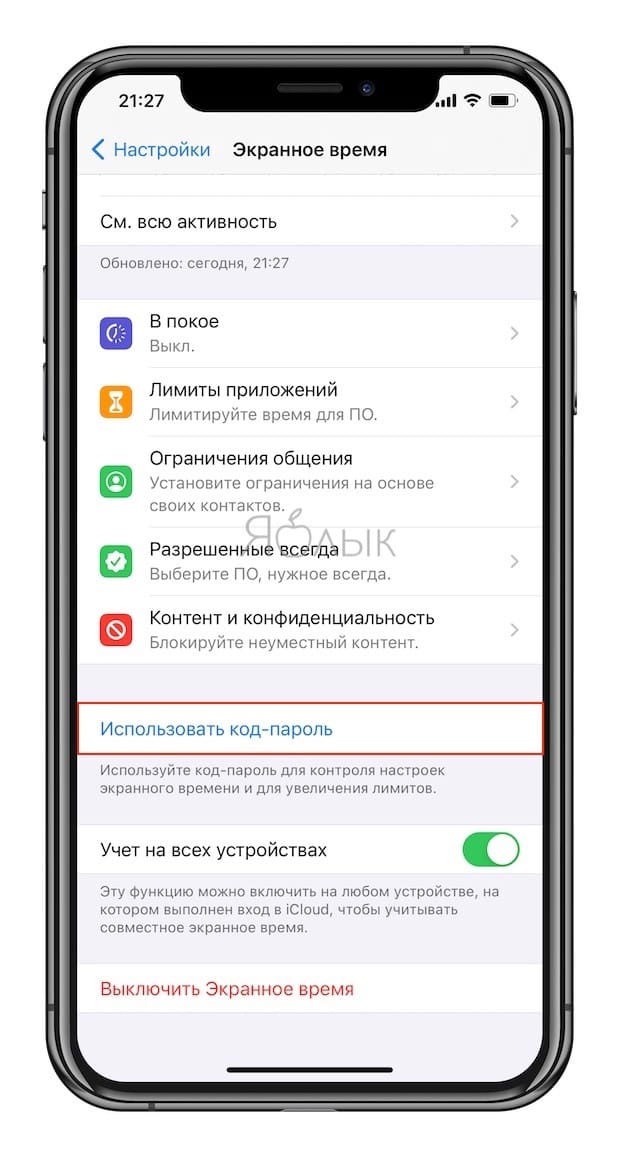
Как запаролить папки или программы на Айфоне с iOS 7?
Если мы используем эту версию операционной системы, то можем поискать такой твик, как LockDown pro. Он также поможет нам установить пароль на папку или приложение смартфона (планшета) Apple. Это защитит информацию от несанкционированного доступа, благодаря чему ею не сможет воспользоваться кто-либо в корыстных целях.
Добавим, что твик примечателен тем, что с его помощью мы сможем скрыть иконки определённых приложений. Мы также вправе установить запрет на их удаление, или же на перемещение иконок по рабочему столу. Приобрести LockDown pro можно в Cydia за $1.
Когда мы в самый первый раз заходим в настройки этого твика, нам нужно будет ввести 2 пароля (простой числовой и более сложный, буквенно-символьный). Указываем папки или приложения, которые хотим запаролить. Не стоит устанавливать пароль на иконку Cydia (она намеренно отмечена красным цветом).
Многие пользователи отмечают, что, хотя у них и установлена Cydia, они редко пользуются твиками из репозитория.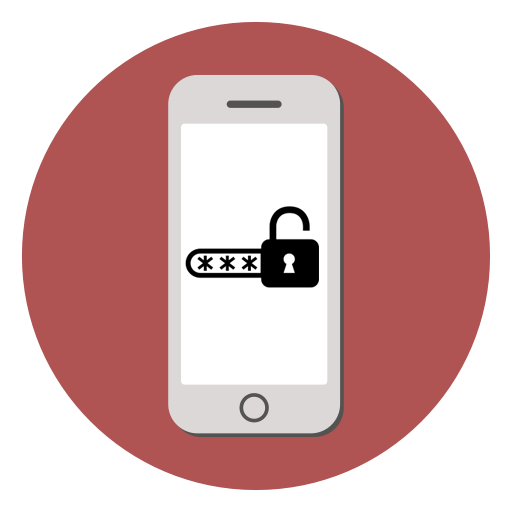 На самом деле там нередко содержатся действительно полезные программы. К примеру, существует твик, который поможет сделать рингтоном любую песню из iTunes.
На самом деле там нередко содержатся действительно полезные программы. К примеру, существует твик, который поможет сделать рингтоном любую песню из iTunes.
несколько полезных советов. Пароль на запуск программы или приложения
Статьи и Лайфхаки
Если вам интересно, как на Айфоне поставить пароль на приложение, читайте нижн. Безопасность и конфиденциальность очень важна.
Например, когда вы даете человеку свой смартфон и не хотите, чтобы он читал ваши личные переписки или смотрел фотографии.
Да и при попадании в руки злоумышленников, пароль на приложениях поможет вам защитить данные, будь-то банковские утилиты или заметки с важной информацией.
Мы будем использовать программу «iAppLock», которая появилась относительно недавно. Несмотря на это, приложение имеет широкий функционал и красивый дизайн в стиле iOS 7, удобно в использовании.
Бесплатно скачать его можно через «Cydia», это неофициальный аналог «App Strore».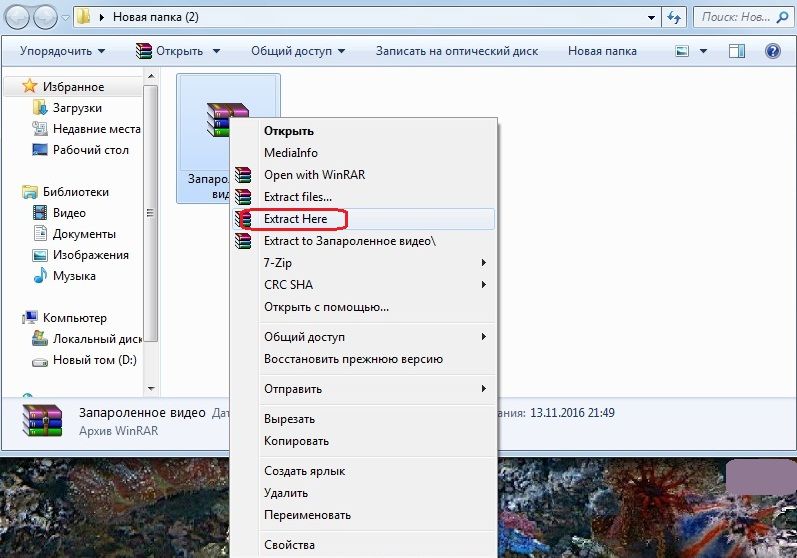
Для установки потребуется сделать «JailBreak».
Установка с помощью приложения iAppLock
Порядок установки:- Переходим на страницу cydiainstaller.net/download/ и скачиваем «Cydia» на устройство, которое хотим использовать;
- Открыв программу, в поиске набираем «iAppLock» и устанавливаем;
- После запуска утилиты вам нужно будет придумать ввести мастер-пароль;
- Перейдите на вкладку «Protect» и нажмите «+», чтобы добавить приложения, которые будут защищены паролем;
- Закройте программу;
Дополнительные настройки
Откройте «iAppLock» и выберите вкладку «Settings». Вам будут доступны такие функции:
- Выбор типа ввода (графический, pin, обычный), смена пароля;
- Настройка фона экрана блокировки, темы;
- Блокировка в зависимости от времени суток;
- Включение запрета на установку/удаление программ;
- Скрытие иконки «iAppLock»;
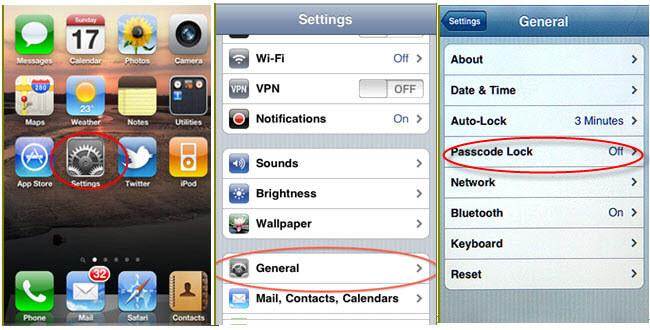
Аналоги «iAppLock»
Если вам не хватает функционала «iAppLock», стоит попробовать другие программы: lockDown pro, Applocker, Loctopus. Возможно, они лучше подойдут для ваших задач.Вы обеспокоены своей личной жизнью и хотел бы обеспечить определенные приложения на вашей прошивке device? Не волнуйтесь! Есть много способов, чтобы приложение блокировки iPhone и защитить вашу частную жизнь. Вы можете следить за то же упражнение, чтобы ограничить использование определенных приложений для ваших детей, а также принимая помощь функции блокировки iPhone приложения. Замок приложение для варианта iPhone и IPad может быть использован довольно легко. Есть много нативных и сторонних решений там, что вы можете использовать. В этом посте мы сделаем вам знакомы с четырьмя различными методами на том, чтобы блокировать приложения на iPhone и IPad.
Часть 1: Как заблокировать приложения на iPhone с помощью Restrictions?
Принимая помощь родных ограничений Apple, функции вы можете приложение блокировки iPhone без каких-либо проблем.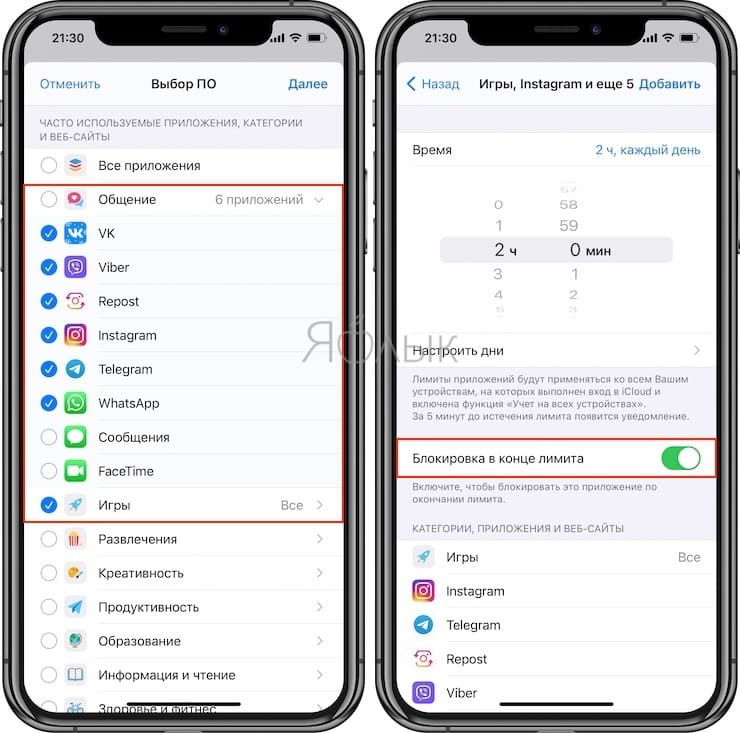 Таким образом, вы можете установить код доступа, который должен быть согласован перед обращением любое приложение. Эта блокировка iPhone приложение также является отличным способом, чтобы ограничить детей от доступа к определенным приложениям или делать покупки. Чтобы узнать, как заблокировать приложения на iPhone или IPad с помощью ограничений, выполните следующие действия:
Таким образом, вы можете установить код доступа, который должен быть согласован перед обращением любое приложение. Эта блокировка iPhone приложение также является отличным способом, чтобы ограничить детей от доступа к определенным приложениям или делать покупки. Чтобы узнать, как заблокировать приложения на iPhone или IPad с помощью ограничений, выполните следующие действия:
1. Разблокируйте устройство и перейдите в его меню Настройки> Общие> Ограничения.
2. Включите функцию включения и настроить код доступа для ограничения приложений. Для обеспечения дополнительной безопасности, вы можете установить код доступа, который не похож на экран блокировки паролем.
3. Теперь вы можете настроить блокировку приложений для iPhone с помощью ограничений. Просто перейдите Общие> Ограничения и включить эту функцию для любого приложения по вашему выбору.
4. Если вы хотите, то вы можете также отключить эту функцию для любого приложения, используя тот же метод.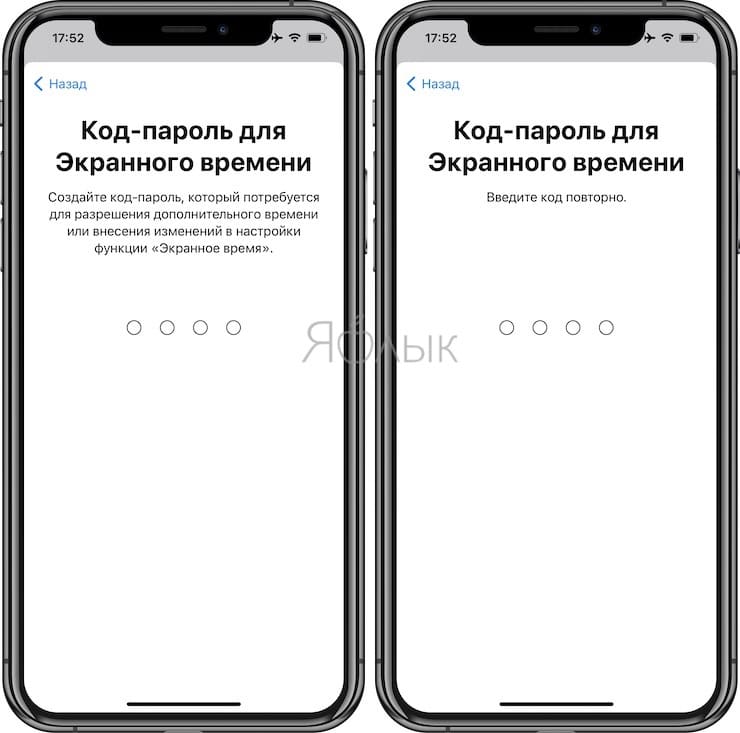
Часть 2: Блокировка приложения на iPhone с помощью Guided Access
Помимо ограничений особенности, вы можете также взять помощь Guided Access, чтобы заблокировать определенное приложение на устройстве. Первоначально он был введен в IOS 6 и может быть использован для ограничения устройства временно с использованием одного приложения. Он в основном используется родителями, которые хотели бы ограничить своих детей, чтобы использовать одно приложение при кредитовании их устройства. Учителя и люди с особыми потребностями также использовать Guided Access довольно часто. Чтобы узнать, как заблокировать приложения на iPhone с помощью Guided Access, выполните следующие действия:
1. Для начала, перейдите в раздел Настройки> Общие> Доступность вашего устройства и нажмите на кнопку «Guided Access».
2. Включите функцию «Guided Access» и нажмите на кнопку «PassCode Settings».
3. После выбора опции «Установить Guided Access Passcode», вы можете установить пароль, чтобы использовать его в качестве блокировки приложения для iPhone.
4. Теперь, просто запустите приложение, которое вы хотите ограничить, и нажмите на кнопку домой три раза. Это запустит режим Guided Access.
5. Ваш телефон теперь будет ограничен этим приложением. Вы можете дополнительно ограничить использование некоторых функций приложения, а также.
6. Для выхода из режима Guided Access, нажмите на главном экране в три раза и обеспечить соответствующий код доступа.
Часть 3: Как заблокировать приложения на iPhone и IPad с помощью App Locker?
Кроме родных блокировки решений iPhone приложение, вы также можете воспользоваться помощью инструмента третьей стороной. Хотя большинство из этих приложений поддерживает только джейлбрейкиутое устройство. Поэтому, если вы хотите использовать специальную блокировку приложений для iPhone, то вам необходимо джейлбрейк. Сам собой разумеется, получить ваши джейлбрейкиутые устройства имеют свои собственные льготы и недостатки. Если вы не хотите, джейлбрейк, то вы можете просто принять помощь вышеупомянутых решений.
Хотя, если у вас есть взломанный устройства и хотели бы, чтобы приложение блокировки iPhone, то вы можете также использовать AppLocker. Он доступен в репозитории Cydia и можно приобрести всего за $0.99. Он может быть установлен на взломанный устройства, чтобы получить дополнительный уровень безопасности. Не только приложение, он также может быть использован для блокировки определенных параметров, папок, возможности доступа и многих других. Чтобы узнать, как заблокировать приложения на iPhone с помощью AppLocker, выполните следующие действия:
1. Во-первых, получить AppLocker на устройстве от http://www.cydiasources.net/applocker. В настоящее время он работает на IOS 6 до 10 версий.
2. После установки твик, вы можете перейти в раздел Настройки> AppLocker для доступа к нему.
3. Для доступа к этой функции, убедитесь, что у вас есть «Enabled» он (повернув его на).
4. Это позволит вам установить пароль для блокировки приложений и настройки вашего выбора.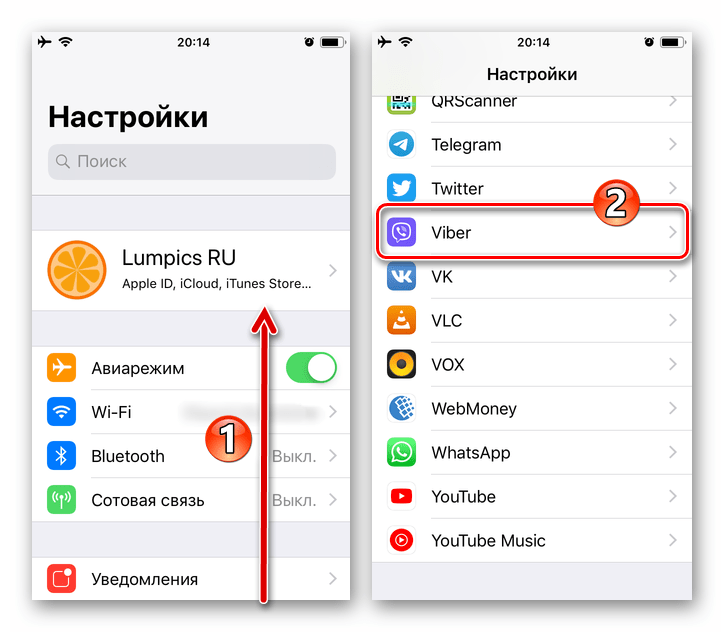
5. Для того, чтобы приложение блокировки iPhone, посетите функцию «Application Блокировка» на вашем устройстве.
6. Здесь вы можете включить (или выключить) функцию запирания для приложений вашего выбора.
Это позволит вам приложение блокировки iPhone без каких-либо проблем. Вы также можете перейти в «Сброс пароля Фраза» для изменения пароля.
Часть 4: Как заблокировать приложения на iPhone и IPad с помощью BioProtect?
Так же, как AppLocker, Bioprotect является еще одним инструментом третьей стороной, которая работает только на взломанных устройствах. Кроме того, можно загрузить из репозитория Cydia в. Помимо приложений, вы можете также использовать Bioprotect для блокировки настройки, функция SIM, папки и многое другое. Это связано с сенсорным ID устройства и сканирует отпечаток пальца пользователя, для того, чтобы предоставить (или опровергнуть) доступ к любому приложению. Приложение работает только на iPhone 5s и более поздних устройств, имея Touch ID. Хотя, вы можете также установить пароль, а если ваш сенсорный ID не работает. Для использования Bioprotect блокировки приложений для iPhone, выполните следующие действия:
Хотя, вы можете также установить пароль, а если ваш сенсорный ID не работает. Для использования Bioprotect блокировки приложений для iPhone, выполните следующие действия:
1. Во-первых, получить Bioprotect приложение блокировки iPhone на устройстве с правой http://cydia.saurik.com/package/net.limneos.bioprotect/.
2. Для доступа к панели в Tweak, вы должны предоставить вам доступ по отпечаткам пальцев.
3. Поместите палец на свой сенсорный ID и соответствовать его печати.
4. Это позволит вам получить доступ к настройкам приложения Bioprotect.
5. Во-первых, включить приложение, поворачивая соответствующую функцию.
6. В разделе «Защищенные приложения», вы можете увидеть список всех основных приложений.
7. Просто включите (или выключить) функцию в приложении, которое вы хотите заблокировать.
8. Вы также можете перейти к функции «сенсорный ID» для дальнейшей калибровки приложения.
9. После установки замка, вам будет предложено проверить подлинность с помощью отпечатков пальцев для доступа к защищенному приложению.
Следуя этим решение, вы могли бы узнать, как заблокировать приложения на iPhone без особых проблем. Мы обеспечили как сторонние, а также нативные решения на приложение блокировки iPhone в безопасном режиме. Вы можете пойти с предпочтительным вариантом и обеспечить дополнительный уровень безопасности на устройстве для того, чтобы держать его в безопасности.
Сегодня айфон стал не только помощником, выполняя функции телефона, но хранителем информации, почты, приложений, в общем мини-компьютером и банковской картой. Поэтому стал вопрос о безопасности данных от вторжений. Не очень хочется, чтобы вашей информацией пользовались другие, тем более злоумышленники. Но мы ведь часто звоним и бросаем смартфон в разных местах, потом не можем найти, в конце концов забываем его в гостях или на работе. Как бы поставить пароль на приложение на айфоне, чтобы и самому легко пользоваться смартфоном, но и чтоб другие в него лишний раз не заглядывали.
Как поставить пароль и как установить пароль на приложение в iPhone
Самый стандартный способ установить пароль, исходя из имеющихся настроек в айфоне. Для этого на главном меню айфона зайдите в раздел «Настройки» и выберите подраздел «Основные», где перейдите в строку «Основные», после чего нажмите «Ограничения» и активизируйте кнопку «Включить ограничения». В предложенной строке введите состоящий из четырех цифр установленный код доступа. Далее определите виды приложений, доступ к которым будет осуществляться через пароль. Для завершения нажмите «Сохранить».
Для этого на главном меню айфона зайдите в раздел «Настройки» и выберите подраздел «Основные», где перейдите в строку «Основные», после чего нажмите «Ограничения» и активизируйте кнопку «Включить ограничения». В предложенной строке введите состоящий из четырех цифр установленный код доступа. Далее определите виды приложений, доступ к которым будет осуществляться через пароль. Для завершения нажмите «Сохранить».
Теперь пароль будет всегда запрашиваться при любом вхождении в запароленные приложения. Если кто-то решить просмотреть ваши сообщения или скайп, перед ним возникнет поле, в которое нужно ввести код, иначе приложение не откроется. Таким образом, ваша безопасность будет обеспечена. Конечно, лучше не накапливать устаревшую информацию или файлы, содержащие личную информацию, так как данный вид пароля не является слишком надежным для настоящего взломщика, а скорее программа хранит недоступной информацию для вашего окружения или случайных людей.
Желательно придумать несложный для вашего запоминания пароль, но в тоже время сложный для других. Пароль лучше записать в доступном вам источнике, зашифровав его значение.
Пароль лучше записать в доступном вам источнике, зашифровав его значение.
Дополнительные утилиты
В магазине под названием «App Store» онлайн продаются различные программы, но, однако, на них не возможно установить пароль. Спасением могут стать джейлбрейки из магазина «Applocker» или магазина «iProtect», продающих онлайн приложения для iOS.
Компания Apple задумала так, чтобы на айфон могли устанавливаться только приложения, содержащиеся в AppStore. Процесс джейлбрейк позволил сделать доступной файловую систему айфона, чем значительно увеличил возможности смартфона.
С современной и удобной утилитой «» можно установить блокировку на любые приложения айфона, сделав недоступными для просмотра фотографии или видео, а также текстовые файлы или сообщения. В утилите выдержан стильный дизайн сочетающийся с выдержанным стилем, к тому же он бесплатен.
Секретность iAppLock устанавливается с помощью числового кода. Его интерфейс определяет несколько вкладок. Вкладка Protect — это первый экран, позволяющий выбрать нужное приложение, на которое будет установлен пароль. Нажимая значок «+», вы добавите другие программы, расположенные по алфавиту, нуждающиеся в пароле, для чего напротив каждого поставьте «птичку».
Вкладка Protect — это первый экран, позволяющий выбрать нужное приложение, на которое будет установлен пароль. Нажимая значок «+», вы добавите другие программы, расположенные по алфавиту, нуждающиеся в пароле, для чего напротив каждого поставьте «птичку».
Вкладка «Setting» служит для дополнительных настроек: включение или отключение самой функции, установить период задержки перед блокированием программных приложений, установить адрес почты для восстановления забытого кода и фотографию, появляющуюся на экране блокировки. При помощи специальной функции «Hide Snapshot» возможно спрятать программу с паролем, скрыв ее на панели специальным значком.
Пользуясь программой iAppLock, вы сможете надежно защитить свои данный в айфоне с iOS 7 при помощи придуманного кода доступа, а в случае его утери, всегда сможете восстановить вход к приложениям через новый пароль, который будет отправлен вам по почте, установленной вами изначально в настройках программы.
Думаю, что многие из вас, хоть иногда, да задумывались о том, как оградить своего ребенка (внука, племянника или просто сына друга), от доступа к каким-то ресурсам на iPhone или iPad. Есть способ для блокировки программы, интернета, почты или даже установки новых приложения! Хотите, что бы ваш ребенок получал доступ только к определенным сайтам? Сейчас мы научим ваш iPhone блокировать программы и сайты!
Есть способ для блокировки программы, интернета, почты или даже установки новых приложения! Хотите, что бы ваш ребенок получал доступ только к определенным сайтам? Сейчас мы научим ваш iPhone блокировать программы и сайты!
Закрыт доступ к сайту
Для начала определимся — ограничить можно очень многое — все будет зависеть от вашей фантазии, степени наказанности ребенка и вашей садистской наклонности 🙂 Учтите, что все, что вы делаете, остается на вашей совести и ответственности. Хотя и оттянуться можно по-полной!
Для начала надо проследовать по пути: Настройки -> Основные -> Ограничения и зайти в них. Сразу после этого вам надо будет Включить ограничения, для чего система попросит придумать пароль для разблокировки.
Включаем ограниченияНе надо ставить туда дату рождения ребенка, он быстро догадается 🙂 Самое лучшее, это придумать произвольные 4 цифры и запомнить их (помните Ирен Адлер, с её паролем I AM SHERLOCKED?). Итак, код вы придумали, теперь перейдем к блокировке программ и сайтов.
В первом блоке, озаглавленном словом Разрешить, можно включить или выключить системные приложения и функции — Sifari, Камера, Установка/удаление программ и многое другое. Достаточно просто перевести переключатель в положение выкл, и дело сделано!
Раздео РазрешитьВ блоке Разрешенный контент, все куда интереснее! Здесь можно установить ограничения на просмотр «взрослого» контента, указать возрастные ограничения или заблокировать доступ к сайту . Для этого надо зайти в пункт Веб-сайты и там выбрать один из пунктов — Предел на контент для взрослых или Только указанные веб-сайты. В пером случае, вы можете четко указать разрешенные и запрещенные сайты.
Блокировка сайтовЕсли какой-то из пунктов вы оставите незаполненным, к примеру, разрешать всегда, то и заблокированных сайтов не будет. Так что в поле Не разрешать никогда можно ввести такие сайты, как vk.com, twitter.com и прочие, на которые вы хотите запретить вход.
Если с блокировкой сайтов разобрались, то можно пойти еще дальше и в блоке Приватность, запретить определенным программам получать доступ к различным функциям телефона, к примеру, если зайти в пункт Фотографии, то можно будет запретить определенным программам вносить изменения в них.
Наигравшись вдоволь, перейдем к следующему пункту, Разрешить изменения. Тут все просто — разрешаем или запрещаем пользователю вносить изменения в учетные записи (почта, адреса, календари), Обновление контента и прочие…
Блок Game CenterНу и если вы хотите совсем уж закрыть доступ чада к разным сетевым играм, то следует и в блоке Game Center выключить переключатели Игры с друзьями и Добавление друзей.
Как видите, система iOS позволяет достаточно гибко настроить или заблокировать программы, сайты или даже сервисы на вашем iPhone или iPad. Таким образом, вы можете настроить аппарат ребенка и оградить его от нежелательного контента, которого, увы, в сети все больше и больше…
Кстати, если вы вдруг заметили, что ваше чадо повзрослело и ему можно дать больше возможностей, достаточно зайти в Ограничения вновь и выключить ограничения (простите за тавтологию) или поправить их, исходя из ситуации 🙂
С помощью iPhone приложений есть возможность установить пароль на приложения, файлы и папки хранящиеся на внутренней памяти Айфона.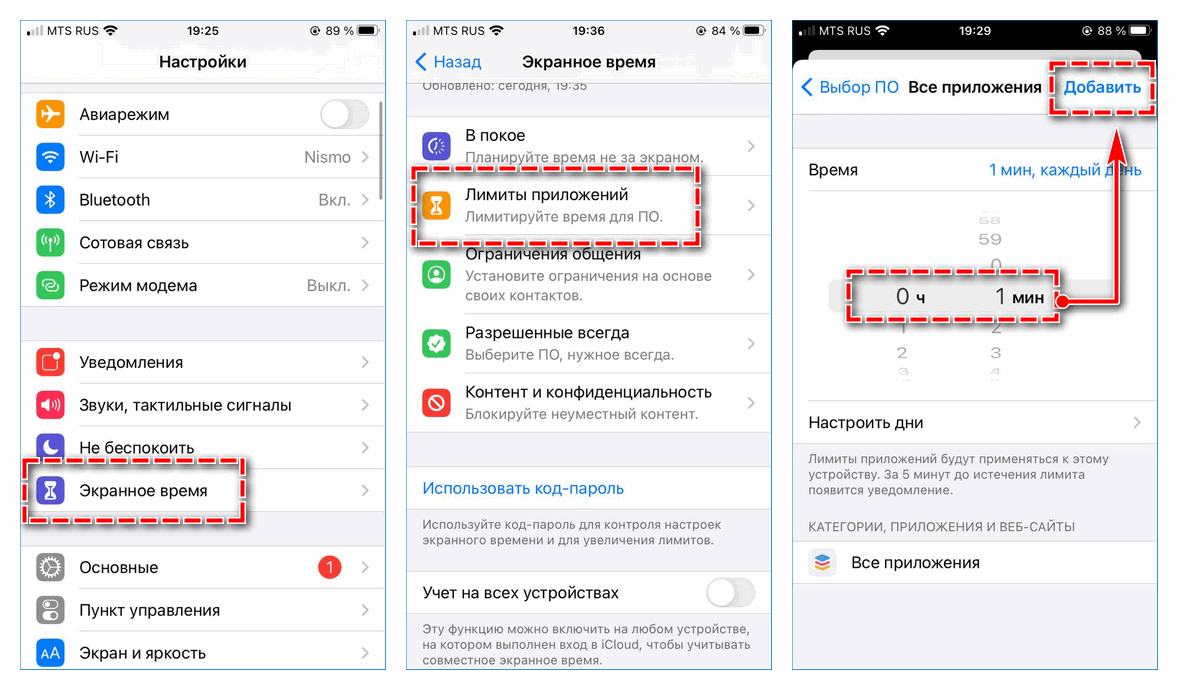
Ограничить доступ к конфиденциальной информации на iOS, повесив на каждую иконку с приложением отдельный замок, снимаемый при вводе пароля, невозможно. И главная тому причина – ограничения, выдвигаемые операционной системой.
А потому действовать придется иными способами – с помощью специальных «сейфов», в которые помещаются документы, фотографии, переписки или даже отдельные видеоролики, а затем – скрываются за паролем или проверкой Touch ID, или Face ID. Метод пусть и не самый органичный или быстрый, но зато рабочий и проверенный временем.
App Block
Мультифункциональный файловый менеджер на iPhone, способный скрывать информацию от посторонних глаз с помощью локального хранилища, информация из которого никуда не передается и нигде не регистрируется. Для использования App Block достаточно организовать новую защищенную папку, а затем – пройтись по доступным разделам и из каждого – выбрать те файлы, которые захотелось бы спрятать. Вариантов масса – снимки и видеоролики, пароли и данные от банковских карт, ссылки и личные записи, добавленные в мероприятия календаря или же в заметки.
Подготовка информации, по словам разработчика, займет не больше 10 минут, а дальше – останется повесить засов в виде пароля или сканеров отпечатка пальца или лица. И все – беспокоиться о потере конфиденциальной информации больше не придется (кстати, если кто-то попытается взломать App Block методом подбора, то уведомление с фотографией хитреца придет на прикрепленный адрес электронной почты).
Keeper
Приложение – классический сейф, в который добавляются файлы, а затем – разносятся по подходящим каталогам и блокируются как отдельно по каждой папке, так и всем скопом. Вне зависимости от выбора разработчики предлагают сгенерировать необычайно серьезные пароли, которые невозможно подобрать и запомнить, но можно снять с помощью Touch ID или Face ID.
Как результат – до информации никто не доберется (и даже владелец смартфона, если использует все попытки). Дополнительно Keeper предлагает организовать доступное пространство и расстаться с теми файлами, которые давно не нужны, закончив сортировку.
Password Manager Finger Print
Программа – новичок жанра медленно, но уверенно обрастающий аудиторией и положительными отзывами. Подход классический – разработчики из Estill Hill предлагают добавлять контент (информацию о картах, авторизации в социальных сетях, аккаунтах, заметках и записях, некоторых контактах, сообщениях электронной почты и фотографиях), а затем – продумывать блокировку.
Из плюсов – наглядность и советы, поджидающие на каждом шагу. А вот реклама – главный враг: иногда приходится часами пропускать всплывающие окна, надеясь, наконец, добраться до результата.
Kaspersky Password Manager
Помощник на Айфон, призванный и настраивать автоматическую авторизацию при посещении сайтов, и прятать файлы от посторонних глаз, и бесплатно придумывать хитрющие пароли при регистрации (те, которые невозможно повторить и запомнить, и состоящие из букв, цифр, символов длинной в 16 знаков).
Распространяется сервис бесплатно и обязательно требует регистрации для синхронизации и идентификации (иначе прикрепить отпечаток пальца никто не разрешит).
1Password
Сейф на iPhone с наглядным интерфейсом, предсказуемым порядком действий и специальными инструкциями от разработчиков AgileBits, которые помогают и прятать конфиденциальную информацию и разбираться в алгоритмах защиты данных даже без использования сейфов. Взаимодействовать с платформой легкой, единственное, о чем приходится жалеть – о бесконечной рекламе.
Как установить пароль в приложении Заметки
Заметки на iPhone, iPad и Mac – удобное приложения для записи своих идей и мыслей. Если вы постоянно пользуетесь им и хотите защитить свои заметки от остальных, есть решение. Вы можете поставить пароль в приложении Заметки с помощью нескольких простых шагов.
Как установить пароль в Заметках на iPhone и iPad1) Откройте Настройки.
2) Пролистайте вниз и выберите Заметки.
3) Нажмите Пароль.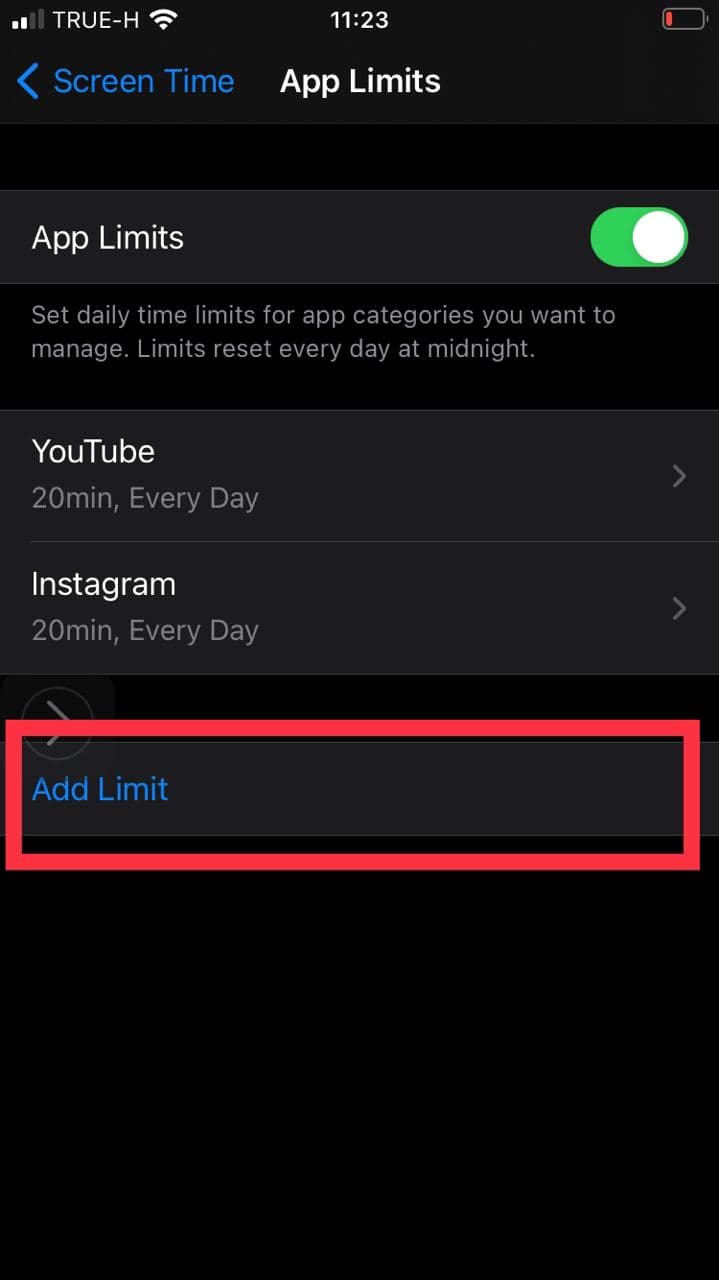
Введите желаемый пароль, подтвердите его, добавьте подсказку на случай, если вы забудете пароль, и решите, хотите ли использовать Touch ID. После этого нажмите Готово.
Как установить пароль в Заметках на Mac1) Откройте программу Заметки.
2) Выберите Заметки в меню.
3) Выберите Параметры.
4) Нажмите Установить пароль.
Введите пароль два раза и добавьте подсказку. После этого нажмите Установить пароль.
Как заблокировать заметку на iPhone и iPadКогда вы установите пароль в приложении Заметки, то нужно будет заблокировать паролем каждую заметку по отдельности.
1) Откройте заметку и нажмите кнопку Поделиться.
2) Выберите Заблокировать.
3) Введите созданный ранее пароль.
4) Нажмите OK.
Заметка останется открытой до тех пор, пока вы её не заблокируете. Когда закончите с ней работать, нажмите на значок с замком сверху экрана.
Как заблокировать заметку на Mac
1) Откройте заметку и нажмите на значок с замком в меню или же выберите Файл > Заблокировать.
2) Введите ранее созданный пароль.
Как и в iOS, заметка блокируется нажатием на значок замка.
Как открыть заблокированную заметкуСозданный вами пароль не будет применён сразу ко всем вашим заметкам. Вам нужно заблокировать каждую заметку по отдельности.
Заблокированные заметки отображаются со значком замка.
- Чтобы открыть заблокированную заметку на iPhone или iPad, выберите её, нажмите Смотреть заметку и введите пароль.
- Чтобы открыть заблокированную заметку на Mac, выберите её, нажмите Ввести пароль и введите пароль.

Установить пароль в приложении Заметки легко. Учтите, что, если у вас включена синхронизация iCloud, то для просмотра заблокированной заметки пароль понадобится на всех устройствах.
Оцените пост
[всего: 0 рейтинг: 0]
Смотрите похожее
iPad ЗаметкиПароль на приложения iphone ios 9. Установка пароля на приложения на iPhone
В Cydia вышла новая утилита iAppLock, с помощью которой можно заблокировать доступ к приложениям, фотографиям, видеозаписям, уведомлениям и другим важным данным на мобильных устройствах от Apple. Новинку характеризуют отличный дизайн, выдержанный в стилистике iOS 7, удобство использования и большое количество настроек. Распространяется iAppLock абсолютно бесплатно.
Если вы хотите ограничить доступ к фотографиям, заметкам, календарю или настройкам своем iPhone или iPad с помощью пароля, вам стоит обратить внимание на iAppLock. Утилита представляет собой отдельное приложение, которое позволяет защитить с помощью секретной комбинации символов любые иконки на рабочем столе iPhone и iPad.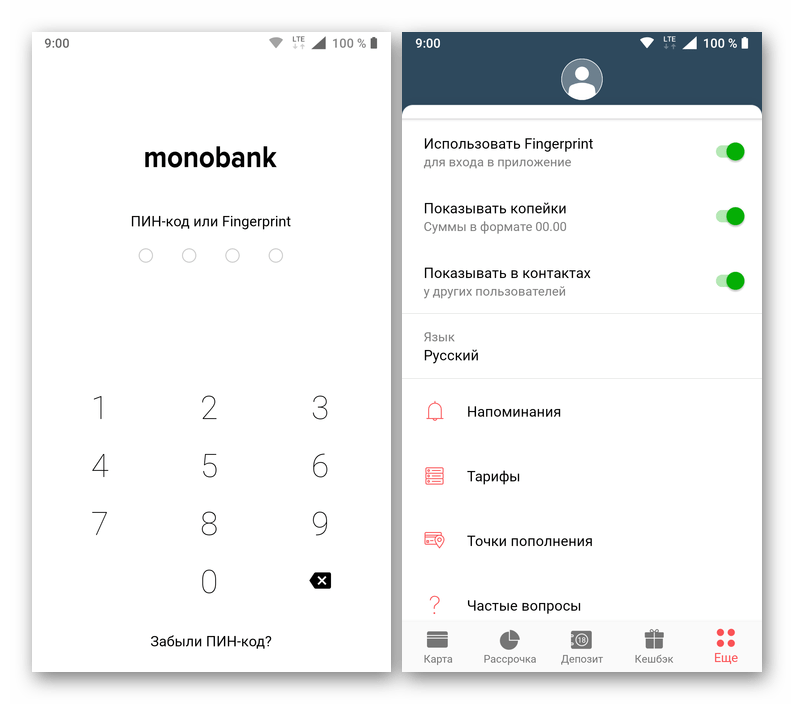
Чтобы сконфигурировать iAppLock после установки, нужно запустить иконку утилиты. Здесь вам сразу же будет предложено ввести мастер-пароль для доступа к приложениям и самой программе.
Интерфейс iAppLock состоит из трех вкладок – Protect, Setting и More. Первая является экраном для выбора важных приложений – они будут открываться на устройстве только после ввода пароля. Чтобы добавить новые иконки, нажмите кнопку «+». Появится список установленных приложений в алфавитном порядке, напротив которых нужно поставить галочку. Бесплатная версия iAppLock ограничена пятью программами.
На второй вкладке Setting перечислены опции для тонкой настройки. Здесь можно включить и отключить iAppLock, активировать задержку перед блокировкой иконок паролем и указать нужный период времени (от 1 до 30 минут). Также раздел позволяет изменить главный пароль программы, указать почтовый адрес для восстановления пароля и установить фотографию для экрана блокировки iAppLock. Примечательно, что программа может скрыть интерфейс заблокированного приложения на панели многозадачности. За это отвечает отдельный выключатель Hide Snapshot.
За это отвечает отдельный выключатель Hide Snapshot.
iAppLock – одно из самых продвинутых решений для защиты программ паролем в iOS 7 и отличное решение для всех, кто использует свой iPhone и iPad совместно с другими пользователями.
Перед загрузкой iAppLock следует установить магазин неофициального софта Cydia, для чего нужно выполнить джейлбрейк с помощью .
Планшеты iPad ценятся своим качеством и привилегиями.
Владельцы таких устройств, зачастую привлекают внимание, ведь цена устройства в среднем около 6-7 тыс. гривен. Многие гордятся тем, что пользуются таким известным брендом.
Устройство очень мощное, что позволяет пользоваться многими приложениями на высшем уровне, это могут быть не только игры, но и качественные и полезные программы, книги и много других полезных вещей. iPad пользуются как для развлечения, так и для работы. Конечно, такую «игрушку» могут позволить себе не все, но цена полностью определяет качество.
Практически все пользователи довольны самой работой устройства, интерфейсом, дизайном и т. д. Как уже выше было сказано, что устройство поддерживает очень много всяких игр и приложений, которые облегчают нашу жизнь и раскрашивают яркими красками. Но вот, у опытных пользователей появляется желание, скрыть доступ к своим приложениям, т.е. поставить пароль на приложение в iPad. Вы устанавливаете код который будет известен только вам, и соответственно никто не сможет проникнуть в вашу личную информацию.
д. Как уже выше было сказано, что устройство поддерживает очень много всяких игр и приложений, которые облегчают нашу жизнь и раскрашивают яркими красками. Но вот, у опытных пользователей появляется желание, скрыть доступ к своим приложениям, т.е. поставить пароль на приложение в iPad. Вы устанавливаете код который будет известен только вам, и соответственно никто не сможет проникнуть в вашу личную информацию.
Но, вопрос другой, как же это сделать? Опытные пользователи без затруднений смогут разыскать нужный раздел, но наша статья посвящена новичкам, поэтому вот инструкция как поставить пароль на ваше приложение iPad быстро и надежно. Если вы хотите установить пароль только на некоторые приложения, можно воспользоваться: Настройки- Основные- Ограничения – Программы – ставите галочки на нужных программах. Или есть другой способ установить пароль с помощью приложений Folder Passcode и con Passcode, это приложения одного же автора и выполняют практически одну и ту же роль: помогают установить пароль на ваши приложения.
Icon Passcode, позволяет ограничить доступ к играм и программам на iPad или iPod Touch. Достаточно один раз установить пароль в iPad на папку и потом достаточно добавлять туда нужные приложения. После его установки появится дополнительный значок в меню стандартных настроек. После первого запуска вам нужно будет ввести код и указать на какие приложения он должен использоваться. Folder Passcode, позволяет установить пароль на папку. Никаких других настроек больше не имеет, вам будет достаточно один раз установить пароль на папку, и потом, просто добавлять туда нужные приложения.
Главное, помните!
Придумывайте сложные пароли, а не номера телефонов, даты рождения близких клички животных и т.д. Такие пароли легко смогут подобрать. Выбирайте пароль такой, чтобы он состоял и из цифр, и из букв, желательно латинского алфавита, это повысит сложность.
01.01.2018
Пароль на iPad — в этой статье мы поговорим о том как поставить пароль на ваш планшет без использования дополнительных программ.
Если вы любите приватность и не желаете, чтобы окружающие вас люди, будь то близкие и не очень, имели доступ к вашему планшету, то обязательно воспользуйтесь советами из нашей статьи.
Пароль на iPad — запрос пароля при включение
Вы найдете несколько настроек и параметров
Изменить пароль: введите новый шестизначный код доступа. Или нажмите «Параметры пароля», чтобы переключиться на четырехзначный цифровой код, собственный цифровой код или собственный буквенно-цифровой код. Требовать пароль: по умолчанию с этим параметром, как только вы заблокируете свой экран, вам нужно ввести свой пароль для разблокировки. Если в уведомлении указано, что вы изменили свой код доступа или вы не можете изменить настройки своего пароля.
Думаю все уже давно поняли зачем и для чего необходимы пароли. Установка такого на iPad не будет исключением, ведь он тоже нуждается в защите ваших персональный данных. Давайте рассмотрим детальную инструкцию о том как его установить за несколько минут.
Устанавливаем пароль на iPad
Для начала нам необходимо включить наш iPad, после чего найти иконку «Настройки» (по-английски «Settings» ). Обычно она находится на первом экране. Пример вы сможете увидеть на скриншоте ниже.
Вы не можете отключить свой код доступа. Вы не можете изменять настройки пароля, потому что они недоступны, серые или затемнены. Вы видите предупреждение о требованиях к паролю. Как только код доступа будет включен, вам будет предложено его в любое время, когда вы его используете. Если вы предпочитаете 4-значный код или вы хотите смешивать буквы и цифры для создания лучшего пароля, вы можете нажать «Параметры пароля» чуть выше экранной цифровой клавиатуры.
- Эта опция находится в середине экрана.
- По умолчанию вам будет предложено ввести 6-значный цифровой код.
iPad — установка пароля, шаг 1
После того как вы нашли данную иконку, смело нажимаем на нее. Перед вами появится экран с настройками вашего iPad. В этой части, нам необходимо в списке левого меню выбрать пункт «Основные» (по-английски «General» ).
Перед вами появится экран с настройками вашего iPad. В этой части, нам необходимо в списке левого меню выбрать пункт «Основные» (по-английски «General» ).
iPad — установка пароля, шаг 2
Перед тем, как вы покинете настройки блокировки пароля
Это большой, поэтому мы сначала начнем с него. Сири, доступная с экрана блокировки, чрезвычайно полезна. Сегодня и просмотр уведомлений. По умолчанию вы также можете получить доступ к экрану «Сегодня», который является первым экраном и стандартными уведомлениями на экране блокировки.
Если у вас есть интеллектуальные устройства в вашем доме, такие как интеллектуальный термостат, гараж, освещение или блокировка передней двери, вы можете ограничить доступ к этим функциям с экрана блокировки. Это очень важно отключить, если у вас есть смарт-устройства, которые позволяют войти в ваш дом.
Если вы все сделали правильно, хотя тут тяжело ошибиться, то в правой части экрана вы увидите основные настройки вашего iPad.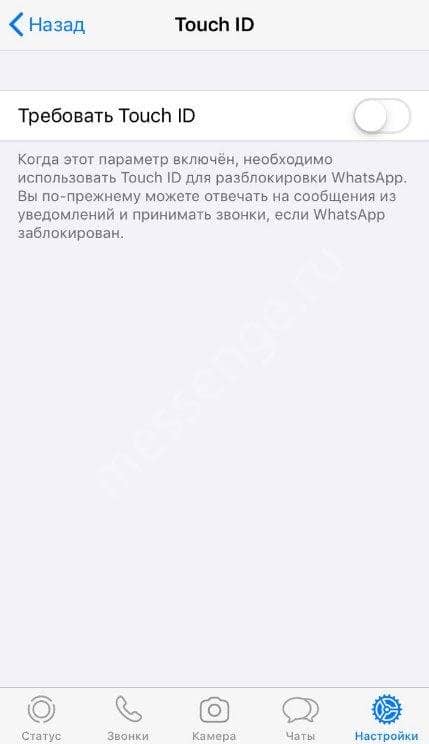 В этом списке найдите пункт «Защита паролем» (по-английски «Passcode Lock») и нажмите на него.
В этом списке найдите пункт «Защита паролем» (по-английски «Passcode Lock») и нажмите на него.
По-умолчанию, он имеет значение «Выкл» (по-английски «Off» ), у меня на скриншоте пароль уже включен, поэтому вы видите «On» .
Вы даже можете ограничить загрузку приложений. Это означает, что если кто-то получит физический доступ к вашему устройству, ему также понадобится ваш пароль, чтобы расшифровать сохраненные на нем данные, включая контакты, мгновенные сообщения или тексты, журналы вызовов и электронную почту.
Но чтобы защитить себя от того, кто получает ваши данные, физически крадя ваше устройство, вам нужно связать это шифрование с парольной фразой или кодом, который вам известен. Следуйте инструкциям, чтобы создать код доступа. Вы должны установить параметр «Требовать пароль» на «Сразу же», чтобы ваше устройство не было разблокировано, когда вы его не используете. Отключите простой пароль, чтобы вы могли использовать код длиной более 4 цифр.
Нажав на данный пункт меню, вы попадете на страницу установки пароля. На данной странице, в самом верху, вам необходимо включить опцию с помощью нажатия на кнопку «Включить пароль» (по-английски «Turn Passcode On» ), при этом заранее можно выбрать тип пароля, «простой» или «сложный».
- Простой пароль — это пароль состоящий из 4 цифр.
- Сложный пароль — это пароль состоящий из букв и цифр, ограничений нет, но в пределах разумного.
iPad — установка пароля, Шаг 4
Попробуйте создать код доступа, который содержит более 6 цифр. После того, как вы установили код доступа, прокрутите вниз до нижней части страницы настроек пароля. Появится сообщение с надписью «Защита данных включена». Это означает, что шифрование устройства теперь привязано к вашему паролю и что большинство данные на вашем телефоне будут нуждаться в этом коде для его разблокировки.
Помните об этом и, если возможно, старайтесь убедиться, что ваше устройство отключено, если вы считаете, что оно может быть захвачено или украдено. Вы должны сбалансировать преимущества удаления данных, если вы потеряете контроль над своим устройством, рискуя выявить свою собственную позицию. Большинство пользователей уже давно подали в отставку — не в последнюю очередь из-за сложнейших правил, разработанных аутсайдерами экспертов по безопасности, чтобы уклониться от ответственности: не менее 14 символов, случайное сочетание верхнего и нижнего регистра, специальных символов, цифр — но не на конец.
Вы должны сбалансировать преимущества удаления данных, если вы потеряете контроль над своим устройством, рискуя выявить свою собственную позицию. Большинство пользователей уже давно подали в отставку — не в последнюю очередь из-за сложнейших правил, разработанных аутсайдерами экспертов по безопасности, чтобы уклониться от ответственности: не менее 14 символов, случайное сочетание верхнего и нижнего регистра, специальных символов, цифр — но не на конец.
По-умолчанию пароль выбран «простой», поэтому если вы хотите усложнить его, просто выключите данную опцию изменив положение переключателя с «Вкл.» (по-английски «On» ) на «Выкл.» (по-английски «Off» )
Советую выбирать простой пароль, дабы случайно его не забыть. После выбора, нажимаем на нашу кнопку «Включить пароль» и перед вами появится окно, в которое необходимо ввести желаемый пароль.
И тогда вы должны помнить пятьдесят или более? Любой, кто не запомнил телефонные книги в качестве ребенка, просто перегружен.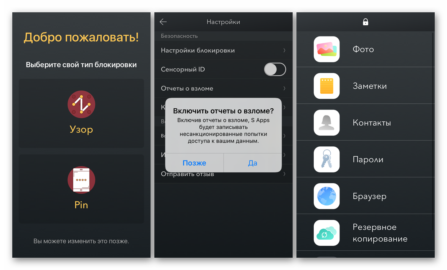 Почти все мои знакомые используют один или два пароля в незначительных вариациях в лучшем случае — почти для всех сервисов, которые они используют. Один, но действительно хороший пароль — вот что вы можете разумно ожидать от обычного человека.
Почти все мои знакомые используют один или два пароля в незначительных вариациях в лучшем случае — почти для всех сервисов, которые они используют. Один, но действительно хороший пароль — вот что вы можете разумно ожидать от обычного человека.
Когда вы думаете об этом, вы на самом деле видите это: передача моей личной тайны другим, чтобы доказать, что моя личность действительно абсурдна с самого начала. Насколько хорошо это работает, мы видели в последние годы, в которых снова и снова появились базы данных с тысячами или даже миллионами паролей в обращении. Многие из них были недостаточно защищены, а некоторые нет.
iPad — установка пароля, Шаг 5
После ввода пароля окно свернется и процесс установки на этом закончится, но при этом у вас появятся дополнительные опции , такие как: «Запрос пароля» («Require Passcode» ) и «Стереть данные» («Erase Data» ).
Запрос пароля — этот параметр влияет на скорость запроса пароля. Имеет значения: сразу, через 1 минуту, через 5 минут, через 15 минут, через 1 час, через 4 часа.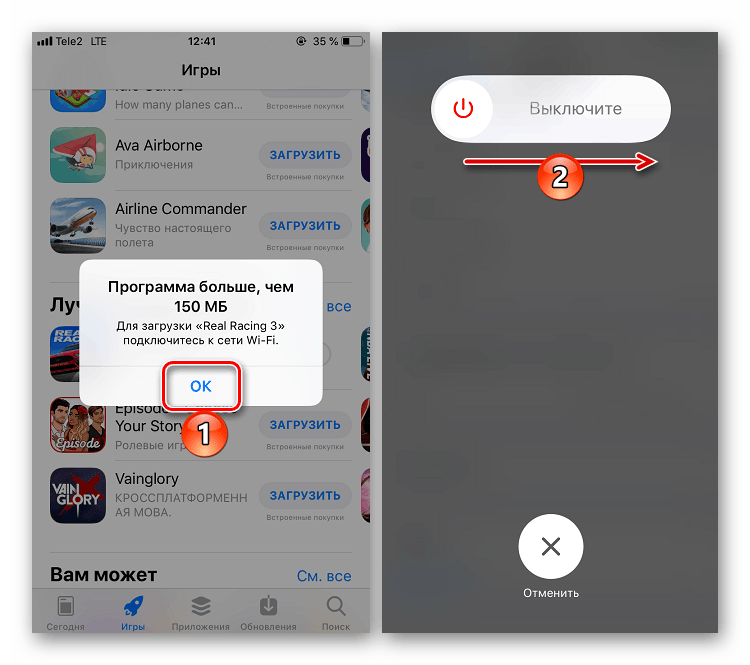 Советую не менять значение по-умолчанию, «сразу» это оптимальный вариант для защиты ваших данных.
Советую не менять значение по-умолчанию, «сразу» это оптимальный вариант для защиты ваших данных.
Как добавить файлы в Pocket Files
И еще есть страницы входа, которые не зашифрованы, или на сайтах операторов есть межсайтовые сценарии, которые можно использовать для блокировки паролей. Пришло время переосмыслить: вы помните один, действительно хороший пароль, — и вы держите это в себе. Этот мастер-пароль никогда не покидает вашу собственную сферу влияния — ни в коем случае вы не отправляете его на чужой сервер. В частности, для этих вычислений используются криптографические хэш-функции, такие как точно стандартизованная функция деривации ключа на основе пароля 2, которая не может быть отменена.
Стереть данные — этот параметр позволяет включить удаление всех ваших данных с iPad, если пароль был введен неверно более 10 раз. Советую его так же оставить по-умолчанию, т.е. «выкл.», дабы избежать потери всех ваших данных по ошибке родных или знакомых (ведь кто-то может захотеть подобрать пароль, при этом не зная о последствиях).
Другие способы защиты
Если, например, ведомые службы онлайн-сервиса и не только хранят пароль в виде обычного текста, но также позволяют краже базы данных паролей, вам не нужно беспокоиться ни о чем другом. Через некоторое время вы уверены, и в случае внезапной амнезии вы запишете их на листе бумаги, который попадает в хранилище со всеми остальными ценностями. Кроме того, пароли являются практически нерушимыми.
Кстати, это решающее отличие от известных парольных сейфов. Хотя он также является свидетелем уникальных, нерушимых паролей. Но они сохраняют зашифрованные с помощью специального пароля доступа в контейнере. Это прекрасное, но важное различие. Если вы не распространяете сейф на нескольких устройствах — и, конечно же, всегда держите копии в синхронизации — вы рискуете потерять свою личность с простым сбоем диска. Таким образом, вы указываете только самые важные данные, потеря которых может повредить больше всего, где вы наиболее подвержены риску: в Интернете.
Важно отметить, что ваш планшет будет защищен даже от подключения к компьютеру. Пользователь, который не знает пароля к iPad не сможет подключить его к iTunes, а соответственно не сможет скачать фото и видео с вашего устройства.
Вот мы и научились устанавливать пароль, а как его снять?!
Для того чтобы снять пароль, вам необходимо проделать все то же самое, только вместо «Включить пароль» на четвертом шаге, у вас будет кнопка «Выключить пароль» («Turn Passcode Off» ). Нажав на нее, вы снимите пароль с вашего устройства.
В отличие от концепции основного пароля: это не сохраняет паролей, но повторно и повторно их повторяет на любом устройстве, которое может найти требуемую функцию «Маха-пароль». Но можно обеспечить эту процедуру — адаптированную к собственной безопасности — еще больше. Дополнительная безопасность может быть достигнута с помощью дополнительного ключевого файла, который находится на устройстве пользователя и содержимое которого переходит в пароли в дополнение к основному паролю. Это будет иметь то преимущество, что недостаточно взглянуть на чье-то плечо, набрав мастер-пароль.
Для снятия пароля, вам понадобится вначале его ввести, иначе снять его не получится.
Как взломать пароль на iPad
Взломать пароль на iPad можно, если пароль простой, несколькими способами:
- Путем перебора. Вам необходимо вручную подобрать 10000 комбинаций. Думаю пару дней вам хватает.
- Или с помощью специализированного программного обеспечения. Говорят оно уже есть, но я ни разу не видел.
Для тех кто хранит какие-то важные данные, советую устанавливать сложный пароль, который подобрать и взломать будет значительно сложнее.
Потому что без ключевого файла вы все равно не сможете получить правильные пароли. Чтобы иметь возможность использовать главный пароль на других устройствах, пользователь должен будет скопировать этот ключевой файл как можно безопаснее на планшет и смартфон.
Мастер-пароли на практике
Но вы не должны переоценивать эту защиту. Если троянец на устройстве крадет главный пароль, он также может просто скопировать файл ключа с ним. Однако наиболее известная реализация — это приложение «Мастер-пароль». На самом деле, другие разработчики уже подпрыгнули на эту интересную концепцию — об этом позже.
Видео — как установить пароль на iPad
Ну и напоследок вам видео инструкция по установке пароля для вашего девайса.
Удивительно, как еще недавно обходились без всяких там навигаторов, быстрой обменной почтой,социальных сетей и прочих возможностей, которые нам дает iPad. Но не многие из пользователей хотят, чтобы их заметки, фотографии и подобные приложения были видны другим. Установка пароля на iPad является первым шагом, направленным на защиту данных, например, почтовых учетных записей и контактов.
Пароль на программы
Функциональность очень проста. Приложение «Мастер-пароль» не сохраняет пароли — он пересчитывает их каждый раз при запуске; если вы их закроете, все пароли исчезнут. Для служб, которые не позволяют использовать самоопределяемые пароли, вы также можете ввести пароль вручную; Затем он хранится в зашифрованном виде с помощью главного пароля, как с традиционным безопасным паролем. Приложение запоминает имена служб, для которых были созданы пароли, и связанного с ним имени пользователя. Таким образом, вы получаете каждую информацию сразу после каждого старта.
Многих пользователей планшетов интересует как на iPad поставить пароль. Это можно сделать, следуя по шаговым инструкциям: 1.Открыть приложение «Настройки» и щелкнуть «Защита паролем». 3.найти опцию «простой пароль» (простой пароль содержит в себе знаки с 4 цифрами). 4.Далее следует щелкнуть «Включить пароль». 5. Ввести свой заданный пароль. 6. Ввести пароль снова. Часто возникает и другая сторона этого вопроса. А именно как угадать пароль, или же — как просто его взломать. Оказывается, все это можно сделать за незначительное время. Но, следует учесть тот факт, что делается это легко только тогда, когда есть специальный чехол.
У каждой службы есть внутренний счетчик, который входит в пароль. Вы можете увеличить его на единицу, чтобы создать новый пароль для этой услуги, не изменяя главный пароль. Дальнейший успех концепции стоит и падает на то, что его можно легко и безопасно использовать на всех устройствах. Поскольку никакие пароли не хранятся в любом случае, вам не нужно беспокоиться о синхронизации между различными устройствами.
Устанавливаем пароль на iPad
Тем не менее, все это все еще находится на ранней стадии развития. Поскольку существующая традиционная функция защиты паролем также хранит пароли, которые в основном не защищены на смартфоне, вы должны увидеть все это скорее как поле эксперимента, чем как практическое решение для повседневного использования. Ссылка в конце статьи также содержит первую версию его плагина, который генерирует пароли, используя процедуру «Мастер-пароль».
С помощью чехла «Smart Cover», который автоматически выводит iPad из спящего режима в момент открытия, можно с легкостью осуществить следующие манипуляции. С самого начала следует нажать кнопку выключения и немного подождать, до появления окна подтверждения. Затем следует на некоторое время закрыть чехол и вновь его открыть. И наконец — нажать кнопку отмены, расположенную снизу экрана. С помощью проделанных действий планшет, даже не запросить пароль, а автоматически переключится в рабочий режим.
Другой плагин отправляет это по запросу на входную палочку. Нам все равно нравятся расширения браузера, которые предлагают концепцию основного пароля вместо обычных паролей. Но, возможно, среди читателей этой статьи есть амбициозные разработчики программного обеспечения. Ранее был отдельный пароль синхронизации, который использовался только для шифрования синхронизированных паролей и закладок. Новая концепция устраняет этот пароль синхронизации. Это выглядит как шаг назад с первого взгляда, но он не находится под пристальным наблюдением.
Практически каждый,ставя пароль, часто его забывают, что приводит ко многим трудностям. Но как не забыть пароль, что для этого следует запомнить? Для этого, прежде всего, лучше поставить легкий для Вас, но трудный для окружающих людей пароль. Но если,Вы все- таки забыли пароль, то это не беда. Существует масса способов восстановления пароля. Но не забывайте,что при использовании любого из них, вы лишаетесь всей информации, которая есть на вашем iPade. Так, что лучше заранее продумать правильный пароль.
Однако эти концепции имеют очень важную уязвимость: пользователь продолжает регулярно входить в этот секретный секрет на обычных веб-сайтах. Что делать, если он оказался на фишинговом сайте, который отправляет пароль в Интернет? И рядом с фишерами? Об одном из квазивездных межсайтовых скриптовых отверстий? Тогда безопасность полностью находится в дьяволе — и затем имеет доступ ко всем паролям.
В целом, эта серверно-ориентированная концепция предлагает слишком большую поверхность атаки. То, что вам действительно нужно, — это локально установленное программное обеспечение с четкой записью для главного пароля, который имеет место вне досягаемости поставщика услуг, а также фишеров или других трюков.
Часто, по каким-либо причинам приходиться менять пароль. Но, как сменить пароль на сервере легко и просто? 1. Заходим в раздел «AppStore. Появляется своеобразное окошко, в котором надо подождать пока появится кнопка «View Account». 2.Появляется раздел «Подборка» ,в нем нужно спуститься вниз и найти кнопку Apple ID, ввести пароль и те данные, которые следует изменить.
Как сохранить пароли на сервере Chrome. Часто запрос о сохранении пароля появляется автоматически. Но, если это не произошло, то следует зайти в настройки и выбрать учетную запись. На экране «Учетная запись » нужно найти графу «Сервер исходящей почты» и нажать запись SMTP. После нажатия появится список SMTP — серверов с параметрами первичного сервиса, который стоит только сохранить. Сохраненные пароли хранятся на сервере в закодированном виде.
Статьи и Лайфхаки
Мобильное устройство является нашим постоянным спутником, а потому нам нередко приходится хранить на нём информацию личного характера. Наша статья расскажет, как запаролить папки на Айфоне , чтобы защитить персональные сведения от чужих глаз.
Как можно запаролить папки на Айфоне?
Это возможно в том случае, если на нашем устройстве есть jailbreak. Заметим, что выполнение jailbreak на девайсе столь же рискованно, как своими руками. Но если он уже есть, то для установки пароля рекомендуется использовать твики.
К примеру, достаточно полезным станет дополнение Icon Passcode. С его помощью мы сможем установить защиту в виде пароля на папку, и даже на приложение. Кстати, твик работает не только со смартфоном, но также с плеером и планшетом iOS. После установки программы мы увидим новый пункт меню (найти его можно будет в стандартных настройках устройства). При запуске также будет затребован 4-значный пароль. Программа Icon Passcode поможет нам указать те приложения, на которые мы хотим установить пароль. Отметим, что при желании мы вправе даже запросить панель многозадачности.
Ещё один известный твик — Folder Passcode. Его особенность заключается в том, что он является своеобразным продолжением предыдущей программы. Установив его, мы сможем защищать папку устройства паролем. Впоследствии просто нужно будет добавлять туда персональные данные. Из недостатков отметим то, что все другие настройки попросту отсутствуют.
Итак, мы выяснили, как запаролить папки на Айфоне. Оба твика можно установить из Cydia совершенно бесплатно и так же легко, через iTunes.
Как запаролить папки или программы на Айфоне с iOS 7?
Если мы используем эту версию операционной системы, то можем поискать такой твик, как LockDown pro. Он также поможет нам установить пароль на папку или приложение смартфона (планшета) Apple. Это защитит информацию от несанкционированного доступа, благодаря чему ею не сможет воспользоваться кто-либо в корыстных целях.
Добавим, что твик примечателен тем, что с его помощью мы сможем скрыть иконки определённых приложений. Мы также вправе установить запрет на их удаление, или же на перемещение иконок по рабочему столу. Приобрести LockDown pro можно в Cydia за $1.
Когда мы в самый первый раз заходим в настройки этого твика, нам нужно будет ввести 2 пароля (простой числовой и более сложный, буквенно-символьный). Указываем папки или приложения, которые хотим запаролить. Не стоит устанавливать пароль на иконку Cydia (она намеренно отмечена красным цветом).
Многие пользователи отмечают, что, хотя у них и установлена Cydia, они редко пользуются твиками из репозитория. На самом деле там нередко содержатся действительно полезные программы. К примеру, существует твик, который поможет сделать рингтоном любую песню из iTunes.
Часто случается, что вам необходимо скрыть какие-то данные от других людей, для этого случая можно поставить уникальный пароль на папку с данными. Тогда только человек, который знает пароль сможет иметь к файлам доступ. Именно это мы расскажем этой статьей.
Для того, чтобы запаролить папку можно воспользоваться двумя способами. Первый действенный способ состоит в том, чтобы использовать встроенные возможности телефона. Второй способ — это использование стороннего приложения для установки паролей.
Как поставить password на папку в iPhone воспользовавшись встроенными возможностями телефона
Для того чтобы поставить код на папку iPhone нужно зайти в настройки телефона, перейти в раздел «Основные», подпункт «Ограничения». После этого нужно включить функцию «Включить ограничения», после ввести будущую комбинацию символов. Важно — защита должна быть достаточно сложная, состоять из латинских букв верхнего, а так же нижнего регистров, а так же должна быть разбавлена цифрами и состоять как минимум из восьми знаков.
Почему нельзя использовать в пароле даты рождения или имя кота?
Уникальный код не должен состоять из вашей даты рождения имени вашего животного, так как эти пароли очень просто взломать. Не стоит забывать, что для защиты данных, такого кода может быть недостаточно. Запароленный раздел легко взламывается при помощи простого подбора дат, имен, любимых цитат из фильма. Для надежности можно воспользоваться специальными интернет-сервисами, которые предоставляют услуги по генерации случайных сложных паролей, такой код будет очень сложно взломать, конечно если вы не напишите его на чехле телефона).
Как поставить пароль на папку в iPhone воспользовавшись сторонними приложениями
Если вам не хватает встроенных возможностей телефона, можно скачать специальное приложение в App Store для запароливания папки. Таким приложением является Folder Lock. Этим приложением вы можете запаролить что угодно в вашем телефоне будь-то папка, настройки, фотографии или контакты.
Процесс установки Folder Lock на iPhone
Для начала зайдите в App Store и скачайте последнюю версию приложения FolderLock. По окончанию установки, на вашем устройстве в настройках телефона появится категория с названием Folder Lock. Для того что бы поставить защиту, перейдите в меню настройки выберите категорию Folder Lock и настройте защиту для ваших данных, папок, настроек.
Процесс установки Folder Passcode на iPhone
Приложение Folder Passcode существует для того, чтобы вы могли указать те приложения и папки, которые вы хотите защитить, скачать его можно так как и предыдущее через App Store. После установки вам будет предложено ввести 4-значный пароль, именно он будет устанавливаться на компоненты, которые вы хотите защитить. Перейдя в программу просто выберите директорию, которую хотите защитить, после чего при попытке доступа к ней будет запрошен код.
Что делать если забыл password от папки на iPhone?
Если все же вы поставили сложный уникальный код, но не можете его вспомнить нужно сбросить пароли, а так же удалить сторонние программы. Как же это сделать?
Восстановление iPhone
Восстановление iPhone — это самый надежный способ сбросить все пароли и блокировки устройства, но этот способ не единственный. Если ваш iPhone заблокирован подключите его к компьютеру и синхронизируйте с iTunes. Переведите телефон к DFU режиму. Чтобы это сделать запустите перезагрузку устройства и зажмите кнопку питания и домашнюю кнопку около десяти секунд. Синхронизация вернет вам устройство со всеми данными, но без паролей у компонентов, и вы сможете и дальше пользоваться своим телефоном.
Где хранить код?
Лучше всего запомнить код нигде его не документируя, но если вы человек забывчивый или просто хотите перестраховаться, то лучше всего будет записать код в текстовом файле на компьютере и спрятать его в файлах и документах так, чтобы только вы могли найти этот файл при необходимости.
Как на айфоне поставить пароль на приложение или папку? Как установить пароль на приложение в iPhone
Подозреваете, что кто-то узнал код разблокировки экрана вашего iPhone или того хуже, подглядел пароль Apple ID? А может дети, для которых вы установили пароль ограничений, смогли как-то его угадать? В таком случае срочно пора поменять «шифровки»! В этой статье расскажем, как сменить тот или иной пароль на айфоне.
Если вы владеете iPhone 5 и более ранними версиями i-смартфона, например iPhone 4S и т.д. следуйте данной инструкции:
1 Откройте «Настройки», тапните пункт «Пароль». 2 В открывшемся меню нажмите на строчку «Изменить пароль», после чего вас попросят указать старый «шифр».Далее появится окно ввода нового кода, укажите его. На данном этапе (если ваш девайс работает на версии iOS 9 и более поздних версиях платформы) вы можете кликнуть ссылку «Параметры пароля» и модифицировать их на свое усмотрение. Доступны варианты — «Код из 4 цифр», «Код из 6 цифр», «Произвольный код (цифры)», «Произвольный код (буквы+цифры)». 3 В следующем окне введите новый код повторно и готово — вы сменили пароль!Как изменится эта инструкция для пользователей потомков iPhone 5 — iPhone 5S, 6 и т.д? Весьма незначительно! Немного модифицируется только первый шаг — вместо пункта «Пароль» нужно будет отыскать «Touch ID и пароль».
Название пункта изменилось, так как в iPhone 5 S появился сканер отпечатков пальцев, то есть все Apple-смартфоны старше iPhone 5 можно защитить еще и дактилоскопическим сенсором. Впрочем иметь запасной цифровой пароль тоже нужно, мало ли сканер сломается. Только не используйте слишком сложные коды (чтобы ненароком не забыть, ведь в случае с Touch ID частый ввод комбинации не полагается) — пароля из 4-5 цифр будет вполне достаточно.
Как изменить пароль ограничений?
Для пароля ограничения нет отдельной опции «Изменить», однако можно задать новый код нехитрым способом, описанным в нижеприведенной инструкции:
1 Откройте «Настройки», далее «Основные». 2 Отыщите раздел «Ограничения», тапните по нему и укажите прежнюю секретную комбинацию. 3 Нажмите на строчку «Выключить ограничения», перед вами появится окно ввода пароля — укажите его. 4 Теперь тапните «Включить ограничения», укажите дважды новую цифровую комбинацию. Готово!Как изменить пароль Apple ID?
Самый главный пароль на iPhone — Apple ID, узнав его злоумышленник легко может, например, зайти в App Store под вашим аккаунтом и начать покупать разного рода приложения или рассылать спам через ваш iMessage. А потому при первых подозрениях о том, что какое-то третье лицо узнало параметры Apple ID, его срочно надо менять. Сделать это очень просто:
1 Зайдите на страницу смена пароля Apple ID официального сайта «яблочного» гиганта. 2 Укажите Apple ID и код доступа к нему в соответствующих полях. 3 В открывшемся меню кликните раздел «Безопасность», далее «Изменить пароль».4 В соответствующих полях укажите прежний «шифр», новый и подтвердите его. Учтите, что комбинация должна состоять из 8 и более символов, при этом обязательно должны присутствовать — одна прописная, одна строчная буквы и одна цифра. Запрещены пробелы и троекратное повторение подряд одного и того же символа. 5 Вот и все — осталось только нажать кнопку «Изменить пароль».
Что делать, если забыл пароль?
Как видите, все три пароля, которые предлагает iOS пользователям для защиты той или иной информации, можно поменять очень просто, но только при том условии, что вы помните прежнюю секретную комбинацию. Но что делать, если она вылетела из головы?
Сбрасываем пароль ограничений и код разблокировки
Тут все зависит от того, какой «шифр» вы запамятовали. Если вы забыли код разблокировки экрана или комбинацию для доступа к ограничениям, здесь поможет восстановление iPhone. Процедура эта выполняется очень просто и, если вы храните резервные копии данных на ПК или в iCloud, она даже не грозит потерей каких бы то ни было личных данных. В противном случае, доступ к устройству и ограничениям вернуть получится, а вот информация, скорее всего, «потрется».
Для восстановления iPhone:
1 Переведите смартфон в режим DFU — зажмите одновременно кнопки Home и Power, удерживайте 10 секунд, затем отпустите Power и выполните подключение девайса к ПК с iTunes, когда программа распознает девайс в режиме восстановления, Home тоже можно отпустить. 2 Нажмите по клавише «ОК». 3 После завершения процедуры iPhone загрузится в режиме начальной настройки — выполняем ее, указывая, в частности, настроить девайс как новый или восстановить данные из iTunes (выбирайте этот вариант, если резервная копия хранится на ПК) или из iCloud.По окончании начальной настройки вы получите iPhone либо новый, либо со старыми данными, но все настройки будут сброшены, включая и все защитные коды.
Кстати, сброс настроек можно и через iCloud, для этого:
Восстанавливаем пароль Apple ID
Если вы забыли пароль к Apple ID потеря данных вам не грозит, однако тут «маячит» риск более серьезный — потерять доступ ко всем фирменным сервисам «яблочного» гиганта. Впрочем, восстановить данный «шифр» не так уж сложно. Вот, что требуется сделать:
1 Зайдите на страницу управления Apple ID и кликните ссылку «Забыли Apple ID или пароль». 2 В новой вкладке укажите логин Apple ID. 3 После ввода логина (в зависимости от заданных вами при регистрации идентификатора параметров безопасности) от вас потребуется — зайти в почтовый ящик, указанный вами как доверенный или ответить на контрольные вопросы. Если при настройке Apple ID вы задали двухфакторную аутентификацию, необходим будет доверенный номер телефона, в случае задания двух этапной проверки, у вас запросят ключ восстановления, полученный при ее настройке.Как видите, все довольно просто, если вы например, не забыли ответы на контрольные вопросы или не потеряли доступ к указанному при настройке электронному ящику и т.п. Но если вы не можете выполнить требования сервиса восстановления пароля, ситуация получается весьма печальная, и у вас остается только один выход — обратиться в службу поддержки «яблочного» гиганта. Вам пойдут на встречу и помогут, если вы сможете доказать, что девайс принадлежит вам.
Подытожим
Итак, установить новый пароль на iPhone весьма просто, если вы не забыли старый. Впрочем, когда вылетел из головы код разблокировки экрана или секретная комбинация для задания ограничений, можно справится, что называется, «малой кровью», а вот забытый пароль к Apple ID — совсем другая история. Так что очень постарайтесь его не запамятовать, а лучше, наверно, даже запишите и храните в «тайном» месте.
C кем не бывает. Поставили пароль на iPhone и забыли какой. Или устройство пролежало в ящике какое-то время. Так или иначе, лучше всегда знать какие нужно принимать меры в такой ситуации.
Что делать, если забыл пароль на iPhone? В данной статье мы рассмотрим все доступные варианты снятия пароля с Lock Screen устройства. Не разблокировании ID, с этим вопросом сразу обращайтесь в службу поддержки Apple.
Если пароль на iPhone вводиться 6 раз неверно, то устройство блокируется на минуту, если после этого опять ввести неправильный пароль № раз, то оно заблокируется на № минут, и т. д. Короче, чем больше вы пытаетесь его подобрать, тем дольше вам придется ждать. Так же, если у вас включена функция «Стереть данные», то экспериментировать с подбором комбинации категорически запрещено. Эта функция стирает все данные iPhone, если пароль введен 10 раз неверно. Чтобы ее включить нужно: зайти в настройки — пароль — напротив поля «стереть данные» перевести бегунок в режим вкл.
Есть три способа, как восстановить устройство, если забыл пароль от айфона, итак…
Снимаем пароль если проводилась синхронизация с iTunes.
Если устройство было ранее синхронизировано с программой iTunes, можно выполнить его восстановление. Это самый безболезненный способ, все данные останутся на устройстве.
Удаление пароля с помощью функции «Найти iPhone»
Если функция «Найти iPhone» настроена на устройстве с iOS , можно использовать iCloud для его стирания и восстановления. Это если забыл пароль на айфон, но не забыл пароль от Apple iD:) В этом случае все данные с iPhone будут удалены.
Теперь можно либо восстановить устройство из резервной копии, либо настроить устройство как новое.
Удаление пароля с помощью режима восстановления
Если вы никогда не проводили синхронизацию с iTunes и не настраивали функцию «Найти iPhone» в iCloud, для восстановления устройства нужно будет использовать режим восстановления. Если забыл пароль на iphone то этот способ работает всегда. При этом с устройства будут стерты пароль и все данные.
- Подключите устройство iOS к компьютеру и откройте программу iTunes.
- После подключения устройства выполните принудительный перезапуск:
- Нажмите и удерживайте одновременно кнопки «Режим сна/Пробуждение» и «Домой».
- Не отпускайте кнопки, когда увидите логотип Apple — дождитесь экрана режима восстановления.
Программа iTunes приступит к загрузке программного обеспечения для устройства.
Apple выпускает премиальную технику с огромным функционалом, благодаря которому можно и развлекаться, и работать, и защищать свои данные. Почему-то именно о защите персональной информации люди думают в последнюю очередь, но длится это ровно до тех пор, пока сами-знаете-кто, сами-знаете-куда не клюнет. В этом материале мы расскажем всё о пароле экрана блокировке iPhone и iPad.
Вконтакте
Пароль на экране блокировки гарантирует защищённость данных даже при неактивированной функции « », которая должна быть включена в обязательном порядке на всех устройствах Apple, будь это iPad без LTE-модуля или MacBook. Конечно, владельцам устройств с Touch ID будет значительно легче, но поверьте, вводимая комбинация из четырёх или шести цифр каждый раз при разблокировке устройства может быть когда-нибудь сохранит ваши данные от чужих глаз.
Как установить пароль на iPhone и iPad
Все действия над паролем экрана блокировки iOS-устройств осуществляются в Настройках → Touch ID и пароль .
Для начала разберёмся с числовым паролем. Изначально, до выхода iOS 9, установить пароль на экран блокировки можно было только из четырёх цифр (10 000 возможных комбинаций). В iOS 9 Apple серьёзно взялась за безопасность и решила усложнить эту защиту, (1 000 000 комбинаций) и предоставив право установить произвольный код (пожалуй, неограниченное количество цифр) или код, в котором будут и цифры, и буквы.
Поменять вариант пароля можно при его создании или изменении, нажав кнопку «Параметры пароля ».
В настройках также можно активировать опцию, благодаря которой после 10 неудачных попыток ввода кода разблокировки подряд, все данные будут стёрты. Но эта функция опасна тем, что сторонний человек (например друг), не знающий этой фичи может просто баловаться с вводом цифр или букв, а информация может быть удалена, ровно как и тёплые отношения.
Защита экрана блокировки iPhone или iPad при помощи Touch ID
С дактилоскопическим датчиком Touch ID (считывает отпечатки пальцев) всё немного интереснее. Данные хранятся в специальном месте и не синхронизируются ни , ни с какими-либо другими местами за пределами устройства (по крайней мере, так говорит Apple).
Именно поэтому при восстановлении данных из резервной копии iTunes или iCloud приходится заново снимать отпечатки.
Всего на устройстве может храниться до пяти отпечатков. На самом деле это очень мало, потому как тут есть некоторые тонкости. Вот смотрите — у меня имеются отпечатки большого пальца правой руки в тёплом и холодном состоянии (на морозе Touch ID может реагировать хуже, поэтому давно пользуюсь этим лайфхаком, который реально помогает), скан указательного пальца, большого пальца левой руки и отпечаток жены. Всё, все слоты заняты. А если есть дети? Так что лично мне хватило бы 10 ячеек, а сколько используете вы? Свой опыт Touch ID обязательно оставляйте в комментариях, будет интересно почитать.
Кстати, каждому отсканированному отпечатку можно присвоить имя, чтобы знать в какой ячейке чей находится. В противном случае прямо в настройках Touch ID и пароль можно прикладывать палец к технологичной кнопке «Домой» и соответствующая отпечатку ячейка будет подсвечиваться.
Также при помощи Touch ID можно забыть о вводе паролей при входе в некоторые приложения или при скачивании файлов из App Store или iTunes Store (на этот счёт есть два функциональных переключателя в настройках).
Если у вас кто-то заберет телефон, то он получит доступ к вашей личной информации или у вас могут украсть Айфон и тогда слить ваши личные фотографии и видео. Чтобы обезопасить себя поставьте пароль на свое устройство. Как поставить пароль на Айфон 7, 8, X и Айпаде?
Путем простого четырехзначного кода доступа к экрану блокировки вы не только значительно усложняете доступ к своим данным, но обезопасите свои данные.
1. Запустите настройки с главного экрана.
2. Коснитесь пароля (или Touch ID и пароль).
3. Нажмите «Включить пароль».]
4. Введите 4 цифры для использования в качестве кода доступа. (Обязательно запишите где-нибудь в укромном месте пароль)
5. Повторно введите те же 4 цифры, чтобы подтвердить свой пароль.
Установка пароля на iPhone 7, 8, X
Вы можете установить ввод повторно пароля, для максимальной безопасности или каждый час, для повышения удобства.
Вы также можете настроить, чтобы 10 неправильных вводов пароля запускали стирание всех данных. Это означает, что любой, кто украдет ваш iPhone или iPad и пытается подобрать ваш код, будет ограничен 10 попытками. (Будьте осторожны, этот настройку не стоит ставить если у вас к примеру есть дети, которые могут попытаться подобрать пароль и случайно стереть все ваши данные).
Несмотря на то, что у Apple есть множество видов защиты Айфона. Вы можете поставить более сложный пароль.
Как поставить пароль на Айфон, отпечаток пальца? Выполните следующие действия:
1. Нажмите «Настройки» на главном экране.
2. Нажмите «Сенсорный идентификатор» и «Код доступа». Если вы уже установили пароль, введите его.
3. Нажмите «Отпечатки пальцев» (пропустите этот шаг на iOS 7.1 и выше).
4. В разделе «Отпечатки пальцев» около половины экрана нажмите «Добавить отпечаток».
iPhone 5S — настройка сканера отпечатков пальцев
Как установить отпечаток пальца на айфон 4,4с,5
Параметры для пароля Touch ID
Когда вы устанавливаете код доступа на своем телефоне, вам предлагается выбрать из нескольких вариантов. Если у вас также есть сенсорный идентификатор, отображается опция добавления отпечатка пальца Touch ID.
Параметры пароля включают в себя:
● Require Passcode – этот параметр определяет, как долго ваш iPhone останется разблокированным, когда вы его не используете. Чем быстрее экран блокируется, тем более безопасным будет ваш телефон от злоумышленников. Минус заключается в том, что вам, возможно, придется чаще вводить свой пароль.
● Siri. На iPhone 4S и выше вы можете получить доступ к Siri с экрана блокировки, удерживая кнопку «Домой» . Это позволяет кому-то получить доступ к некоторым функциям вашего телефона, даже если он защищен паролем. Вы можете заблокировать работу Сири без кода доступа, переместив ползунок Siri в положение Выкл/белый.
● Ответ с сообщением – эта функция позволяет отправлять текстовое сообщение с заблокированного экрана кому-то, кто звонит вам, – часто что-то вроде «Позвоните мне через 10 минут». Если эта функция вам не нужна. Переместите ползунок в положение Off / white, чтобы отключить функцию «Ответить сообщением».
● Home Control – iOS 10 представила приложение Home. Этот параметр запрещает кому-либо с ваших телефонов отправлять инструкции на ваши устройства безопасности и освещения HomeKit.
● Кошелек или Паспорт. Если вы используете Кошелек (Passbook в более ранних версиях iOS) для хранения подарочных карт, кредитных карт и других персональных данных, вы можете переместить этот слайдер на Off / white, чтобы потребовать разблокировку своего iPhone с помощью код доступа, чтобы сделать эту информацию видимой.
● Стереть данные – это последнее средство для защиты ваших данных, от нежелательных людей. Переместите этот ползунок в положение «Вкл. / Зеленый», и когда кто-то вводит неверный код доступа 10 раз в вашем устройстве, все данные на устройстве автоматически удаляются. Не ваш вариант, если вы регулярно забывает свой пароль, но это может быть мощный способ обезопасить свои личные данные.
Как поставить пароль на Айфон 7, 8, X для iOS 8 и ранее
IPhones с iOS 8 и ранее использовали только 4-значные коды доступа вместо более сильных 6-значных кодов. На этих Айфонах от Apple включает в себя возможность установки более длинного кода доступа. Если вам нужна более надежная защита, чем 4-значный код доступа, вы можете сделать свой код доступа любой комбинацией букв и цифр, которые вы хотите.
1. На экране «Сенсорный идентификатор и пароль» (или просто экране «Блокировка пароля» в телефонах без сенсорного идентификатора) переместите ползунок «Простой пароль» в положение «Выкл».
2. Введите новый пароль / пароль в поле. Вы не ограничены только цифрами, вводите и буквы.
3. Повторно введите новый пароль, чтобы подтвердить его, и нажмите «Далее».
Смогли поставить пароль на Айфон 7, 8, X и Айпад?
Операционная система для i-гаджетов — iOS сегодня считается самой защищенной, и это является красноречивым доказательством того, что Apple заботится о безопасности своих пользователей. Один из аспектов этой заботы — возможность поставить пароль на экран блокировки i-смартфона. В этой статье мы расскажем, как поставить пароль на iPhone, а также о том, какие еще способы защиты информации имеются в распоряжении пользователя «яблочного» гаджета.
Установить секретный код на разблокировку i-гаджета — очень просто. Для этого выполните следующую инструкцию:
Кстати, если вы считаете, что 4-значный числовой код — недостаточно надежный пароль, вы можете изменить его параметры. Для этого делаем следующее:
Как поставить пароль на айфон 5S c Touch ID?
Айфон 5S стал первым i-смартфоном, который обзавелся дактилоскопическим сенсором. Его встроили в кнопку «Домой». Таким образом, пользователи iPhone 5S, iPhone 6/6S, SE и iPhone 7 могут использовать для разблокировки экрана не стандартный пароль, а отпечаток своего пальца.
Это, конечно, очень удобно — не нужно ничего запоминать. С другой стороны, многие пользователи жалуются, что дактилоскопические сенсоры со временем начинают сбоить и срабатывать не с первого раза. А, кроме того, стоит учитывать, что механизм считывания отпечатка в принципе может сломаться и тогда у пользователя, который использует для разблокировки экрана только свои отпечатки, могут появиться проблемы с получением доступа к девайсу. Поэтому мы рекомендуем устанавливать запасной стандартный пароль.
Сделать это поможет любая из инструкций первого раздела данной статьи, выбор руководства, которым вы будете пользоваться, зависит только от того, какой код вы хотите установить — 4-значный или более сложный — 6-значный или произвольный. То есть инструкции установки для iPhone c Touch ID и без оного — одинаковы. Единственная разница заключается в том, что раздел, в котором устанавливается секретный код в «яблоках» с дактилоскопическим сенсором носит название «Touch ID и пароль», в тот момент, когда аналогичный пункт i-девайса без датчика называется просто «Пароль».
Важный момент! Если вы используете i-смартфон, работающий на версии iOS ниже 7.1, для установки пароля путь будет такой — «Настройки»/»Основные»/»Защита паролем», при этом установить вы сможете только 4-значный код — 6-значный и произвольный будут недоступны.
Как настроить пароль на iPhone?
Итак, как установить секретный код мы разобрались, однако Apple также предлагает довольно интересные возможности его настройки. Чтобы их изучить? Зайдем в раздел «Пароль» и разберемся с ними по порядку:
- Выключить и изменить пароль
Данные ссылки дают возможность изменить секретный код или вообще отключить его. Для того, чтобы проделать вышеуказанные операции, потребуется указать текущий пароль. То есть некое третье лицо, не знающее вашего секретного шифра, не сможет его изменить или удалить.
- Запрос пароля
Тут можно установить временные рамки запроса кода. По умолчанию он запрашивается непосредственно сразу при попытке разблокировать девайс, однако можно «попросить» iPhone запрашивать его по прошествии некоторого времени — оно устанавливается в диапазоне от 1 минуты до 4 часов.
- Голосовой набор
iPhone — как любой современный умный телефон поддерживает голосовое управление. Если ползунок напротив данного параметра в меню «Пароль» включен, это значит, что с помощью голоса без указания секретного кода можно набрать телефонный номер. Такое положение вещей вас не устраивает? Отключите опцию «Голосовой набор».
- Раздел «Доступ с блокировкой экрана»
В этом разделе можно установить виджеты, которые будут доступны без ввода кода. Например, активный виджет «Сегодня» означает, что любой человек, не знающий заветной комбинации для разблокировки вашего девайса, может нажать кнопку «Домой», потянуть шторку сверху и просмотреть запланированные на сегодня события. Управлять возможностью доступа к тем или иным виджетам без пароля можно с помощью соответствующих ползунков.
- Стереть данные
Ну и, наконец, опция «Стереть данные», если вы активируете ее, то после 10 неудачных попыток ввода кода подряд, с вашего девайса сотрется вся информация.
Что делать если забыл пароль?
Если вы забыли код разблокировки экрана iPhone, то его можно восстановить через iTunes. Для этого нужно всего лишь подключить девайс к ПК в режиме восстановления (выключите девайс, зажмите кнопку «Домой» и не отпуская ее, вставьте кабель смартфона в соответствующий разъем ПК), затем в iTunes нужно выбрать иконку телефона и нажать на кнопку «Восстановить iPhone». Конечно, при этом все данные сотрутся, но их можно будет восстановить, если вы хранили в iTunes или iCloud резервную копию.
Как поставить пароль ограничений на iPhone?
Пароль блокировки экрана — не единственный секретный код, который можно установить в iPhone, чтобы уберечь себя от нежелательных действий третьих лиц. Apple предлагает своим пользователям так называемый пароль ограничений, посредством которого можно запретить доступ к тем или иным приложениям. Эта опция очень полезна в плане родительского контроля. Например, вам нужно отвлечь ребенка мультиками, но вам не хочется, чтобы ваше любимое чадо внесло изменения куда не надо, увидело что-то не то или удалило.
Установить код ограничений очень просто:
- Зайдите в «Настройки» iPhone, далее «Основные».
- Найдите пункт «Ограничения», тапните по нему, далее «Включить ограничения».
- В появившемся окне задайте 4-значный код и утвердите его.
- Вот и все!
Теперь можно задавать ограничения. Если вы, например, не хотите, чтобы ребенок заходил в браузер Safari, переведите ползунок напротив соответствующей строчки в неактивное положение. При этом ярлык Safari исчезнет с рабочего стола вашего девайса, чтобы его вернуть, ползунок нужно опять сделать активным.
Многие думают, что пароль ограничений — это код доступа к приложению, на которое устанавливается запрет. Но нет, ограничения работают иначе, пароль нужен для настройки ограничений, а запрет осуществляется более кардинальным методом, чем доступ по паролю — иконка просто пропадает.
С помощью меню ограничений можно также запретить скачивание определенного контента или даже конкретное действие в определенной программе. Например, если вы не хотите, чтобы иконка «Календарь» полностью исчезала с рабочего стола, но также не желаете, чтобы кто-то вносил изменения в эту программу без вашего ведома, отмотайте меню «Ограничения» практически в самый конец и в разделе «Конфиденциальность», установите соответствующий параметр.
Как поставить пароль на конкретное приложение?
Многим пользователям механизм работы ограничений не очень нравится. И, правда, с точки зрения родительского контроля исчезнувшие иконки — политика правильная, что называется, «с глаз долой из сердца вон», но в остальных ситуациях удобство получается сомнительное. Если кому-то надо подглядеть, скажем, вашу переписку, он воспользуется вашей отлучкой и прочтет ее, а вы даже и не будете знать и, конечно, не успеете активировать ограничения. Прятать иконки постоянно, тоже не решение — особенно для часто используемых приложений.
Что же делать? Если политика ограничений не нравится, а ставить пароль на экран не хочется, установите его непосредственно на ту программу, за «утечку» данных которой опасаетесь. Правда, в данном случае потребуется скачать специальное приложение, например, AppLock или Master AppLock.
Конечно, чаще всего пользователи хотят запаролить сервисы для обмена сообщениями, самый популярный из которых — WhatsApp (Ватсап, Вацап). Как поставить пароль на ватсап с помощью AppLock и Master AppLock? Очень просто — скачайте одно из приложений, откройте его, и вы увидите в нем перечень всех программ, установленных на вашем iPhone, которые можно запаролить, среди них будет и WhatsApp — активируйте защиту этого мессенджера и введите желаемый секретный код.
Подытожим
Итак, как видите, iOS предоставляет пользователю широкий спектр защитных механизмов той или иной информации. Те возможности, о которых не подумала Apple, доступны благодаря сторонним разработчикам. Так что пользователю остается лишь выбрать подходящий тип защиты и, что называется, спать спокойно.
Используйте встроенные средства безопасности и защиты конфиденциальности iPhone
iPhone разработан для защиты ваших данных и вашей конфиденциальности. Встроенные функции безопасности помогают предотвратить доступ к данным на вашем iPhone и в iCloud никому, кроме вас. Встроенные функции конфиденциальности сводят к минимуму доступность вашей информации для всех, кроме вас, и вы можете настроить, какая информация будет передаваться и где вы будете делиться ею.
Чтобы максимально использовать возможности безопасности и конфиденциальности, встроенные в iPhone, выполните следующие действия:
Установите надежный пароль
Установка пароля для разблокировки iPhone — это наиболее важная вещь, которую вы можете сделать для защиты своего устройства.См. Раздел Установка пароля на iPhone.
Включите Find My iPhone
Find My поможет вам найти ваш iPhone, если он потерян или украден, и не позволит никому активировать или использовать ваш iPhone, если он пропал. См. Раздел Добавление iPhone в Find My.
Обеспечьте безопасность своего Apple ID
Ваш Apple ID обеспечивает доступ к вашим данным в iCloud и информации вашей учетной записи для таких сервисов, как App Store и Apple Music. Чтобы узнать, как защитить свой Apple ID, см. Раздел Обеспечение безопасности своего Apple ID на iPhone.
Используйте «Войти через Apple», когда он доступен.
Чтобы помочь вам в настройке учетных записей, многие приложения и веб-сайты предлагают «Войти через Apple». Вход через Apple ограничивает информацию о вас, которой вы делитесь, удобно использует Apple ID, который у вас уже есть, и обеспечивает безопасность двухфакторной аутентификации. См. Раздел «Вход с помощью Apple на iPhone».
Разрешить iPhone создать надежный пароль, если вход через Apple недоступен
Для надежного пароля, который вам не нужно запоминать, позвольте iPhone создать его при подписке на службу на веб-сайте или в приложении .См. Автоматически вводить надежные пароли на iPhone.
Используйте встроенный аутентификатор для двухфакторной аутентификации
Для сайтов и приложений, предлагающих двухфакторную аутентификацию, вы можете получать автоматически сгенерированные коды подтверждения на iPhone, не полагаясь на SMS-сообщения или дополнительные приложения для предоставления кодов. См. Раздел «Автоматически вводить коды подтверждения на iPhone».
Ознакомьтесь с политикой конфиденциальности приложений
Ознакомьтесь с политикой конфиденциальности приложения перед его загрузкой.Перейдите на страницу продукта в App Store, чтобы получить отчет разработчика о политике конфиденциальности приложения, в том числе о том, какие данные собираются. См. Раздел Получение приложений в App Store на iPhone.
Скрыть свой личный адрес электронной почты
При подписке на iCloud + вы можете использовать Hide My Email для создания уникальных случайных адресов электронной почты, которые пересылаются на вашу личную учетную запись электронной почты, поэтому вам не нужно сообщать свой личный адрес электронной почты при заполнении формы в Интернете или подписка на информационные бюллетени.См. Раздел Скрытие личного адреса электронной почты в Safari на iPhone.
Лучшее понимание конфиденциальности ваших действий при просмотре в Safari и защита от вредоносных веб-сайтов
Safari помогает предотвратить отслеживание ваших действий трекерами на разных веб-сайтах. Вы можете просмотреть отчет о конфиденциальности, чтобы увидеть сводку трекеров, которые были обнаружены и заблокированы Intelligent Tracking Prevention на текущей веб-странице, которую вы посещаете. Вы также можете просмотреть и настроить параметры Safari, чтобы ваши действия в Интернете были конфиденциальны от других пользователей того же устройства, а также защитить себя от вредоносных веб-сайтов.См. Раздел «Просмотр в частном порядке в Safari на iPhone».
Контроль отслеживания приложений
Все приложения должны получить ваше разрешение, прежде чем отслеживать вас в приложениях и на веб-сайтах, принадлежащих другим компаниям, для таргетинга вам рекламы или передачи вашей информации брокеру данных. После предоставления или отказа в разрешении приложению вы можете изменить разрешение позже и запретить всем приложениям запрашивать разрешение.
Более конфиденциальное использование Интернета с помощью iCloud Private Relay
При подписке на iCloud + вы можете использовать iCloud Private Relay (бета), чтобы предотвратить создание веб-сайтами и сетевыми поставщиками подробного профиля о вас.Когда iCloud Private Relay включен, трафик, покидающий ваш iPhone, зашифровывается и отправляется через два отдельных интернет-ретранслятора. Это не позволяет веб-сайтам видеть ваш IP-адрес и местоположение, а сетевые провайдеры собирают информацию о вашей активности в Интернете. Веб-сайт или сетевой провайдер не могут одновременно знать, кто вы и какие сайты вы посещаете. См. Включение частной ретрансляции iCloud на iPhone.
Чтобы получить персональную поддержку по этим методикам, перейдите на веб-сайт поддержки Apple (доступен не во всех странах и регионах).
Чтобы узнать больше о том, как Apple защищает вашу информацию, посетите веб-сайт конфиденциальности.
Как заблокировать заметки на iPhone, iPad и iPod touch
Вы можете защитить заметки, содержащие ваши личные данные, такие как финансовые данные, медицинская информация или данные для входа на веб-сайты, с помощью пароля, Face ID или Touch ID.
Прежде чем начать
Если вы вошли в iCloud с помощью управляемого Apple ID, вы не сможете заблокировать свои заметки.
Установите пароль для заметок
Прежде чем вы сможете заблокировать свои заметки, вам необходимо создать пароль. Убедитесь, что вы создали пароль, который вы легко запомните, подсказав себе пароль. Если вы получаете доступ к своим заметкам iCloud на нескольких устройствах Apple, вы будете использовать один и тот же пароль для заметок, чтобы заблокировать и разблокировать их все.Если вы забудете пароль, Apple не сможет помочь вам восстановить доступ к заблокированным заметкам, но вы можете создать новый пароль, который будет использоваться для блокировки будущих заметок.
Вы можете создать пароль на своем устройстве в разделе «Настройки» или в приложении «Заметки». После того, как вы заблокируете заметку, она автоматически будет защищена паролем на всех ваших устройствах. Если вы используете Face ID или Touch ID для разблокировки заметок на других ваших устройствах, вы должны ввести свой пароль, а затем включить Face ID или Touch ID на устройстве, которое вы используете.
Создайте пароль в настройках
- Перейдите в «Настройки»> «Заметки», затем нажмите «Пароль».
- Если у вас несколько учетных записей, нажмите на учетную запись, для которой вы хотите создать пароль.
- Введите пароль, затем подскажите себе пароль. Если ваше устройство поддерживает это, включите Face ID или Touch ID.
- Нажмите Готово.
Создайте пароль в Notes
- Откройте заметки и перейдите к заметке, которую вы хотите заблокировать.
- Нажмите кнопку «Еще», затем нажмите «Заблокировать».
- Введите пароль, затем подскажите себе пароль. Если ваше устройство поддерживает это, включите Face ID или Touch ID.
- Нажмите Готово.
Use Notes Защита паролем
Независимо от того, содержит ли ваша заметка изображение, отсканированный документ или список важной информации, ее легко сохранить с помощью защиты паролем.Вы увидите значок замка рядом с каждой заблокированной записью. Пока вы не введете пароль или не используете Face ID или Touch ID, вы будете видеть только заголовок и дату последней редакции заметки.
Блокировка банкноты
- Откройте заметку, которую хотите заблокировать.
- Нажмите кнопку «Еще».
- Tap Lock.
После того, как вы заблокируете свою заметку, она останется открытой, и вы увидите значок замка в верхней части экрана.Вы можете скрыть содержимое заметки, коснувшись значка замка.
Открыть заблокированную заметку
- Коснитесь заблокированной заметки.
- Нажмите «Просмотреть заметку».
- Используйте Face ID или Touch ID или введите свой пароль.
Ваши заблокированные заметки остаются открытыми в течение нескольких минут, что упрощает переход к другой заметке, копирование и вставку информации из других приложений и многое другое.Если вы закроете приложение «Заметки» или ваше устройство перейдет в спящий режим, заметка снова заблокируется.
Снять замок
- Коснитесь заблокированной заметки, затем коснитесь «Просмотреть заметку».
- Введите свой пароль, используйте Face ID или Touch ID.
- Нажмите кнопку «Еще».
- Выберите Удалить.
Когда вы снимаете блокировку с заметки, она снимается на всех устройствах, на которые вы вошли с одним и тем же Apple ID.
Вы можете заблокировать только заметки на устройстве и заметки в iCloud. Вы не можете заблокировать заметки, содержащие файлы PDF, аудио, видео, документы Keynote, Pages, Numbers или заметки, которые используют IMAP для синхронизации с учетными записями, такими как Yahoo, Gmail и Hotmail.Вы также не можете защитить паролем заметки, которыми вы делитесь с кем-то другим. Если вы хотите прекратить совместное использование заметки, откройте заметку, нажмите кнопку «Добавить людей», затем нажмите «Прекратить совместный доступ».
Измените пароль для Notes
Для изменения пароля Notes необходим предыдущий пароль Notes. Вот как:
- Перейдите в «Настройки»> «Заметки», затем нажмите «Пароль».
- Выберите учетную запись Notes, которую вы хотите изменить, затем нажмите «Изменить пароль».
- Введите свой старый пароль, затем введите новый пароль и подсказку для пароля.
Если вы не знаете свой предыдущий пароль Notes, вы можете сбросить его, но он не даст вам доступа к вашим старым заметкам. Новый пароль позволит вам защитить паролем любые заметки, которые вы создаете с новым паролем.
Если вы забыли пароль для заметок
Чтобы разблокировать заметку, вам нужно ввести пароль, которым она заблокирована.Если вы забыли пароль, Apple не сможет помочь вам восстановить доступ к заблокированным заметкам. Вы можете создать новый пароль, но это не даст вам доступа к вашим старым заметкам. Новый пароль позволит вам защитить паролем любые заметки, которые вы создаете с новым паролем.
Если у вас несколько паролей, вы не сможете определить, какой пароль следует использовать, когда посмотрите на свой список заметок. Когда вы открываете заметку, заблокированную старым паролем, но вводите текущий пароль, вы увидите предупреждение о том, что вы ввели неправильный пароль, с подсказкой для вашего старого пароля.Если вы введете правильный старый пароль, вы получите возможность обновить пароль этой заметки до вашего текущего.
Вот как сбросить пароль для Notes:
- Перейдите в «Настройки»> «Заметки», затем нажмите «Пароль».
- Выберите учетную запись Notes, которую вы хотите изменить, затем нажмите «Сбросить пароль».
- Введите пароль Apple ID, затем нажмите «ОК».
- Снова нажмите «Сбросить пароль».
- Введите новый пароль и подсказку для пароля. Коснитесь Готово.
Дата публикации:
Страница не найдена | Бесплатные примечания к обучению для MBA MCA BBA BCA BA BSc BCOM MCOM MSc
Категория НавигацияГЛАВНАЯ О НАС СОВЕТ ОБУЧЕНИЯ-Книги MBA (Think-Tank) MBA I SEM (THINK-TANK) Основы менеджмента (THINK-TANK) Информационные технологии для управления (THINK-TANK) Управление бизнесом и статистика (THINK-TANK) Бизнес-среда ( THINK-TANK) Организационное поведение (THINK-TANK) Управленческая экономика (THINK-TANK) Коммуникация для менеджмента (THINK-TANK) Учет для управления (THINK-TANK) MBA II SEM (THINK-TANK) Расчет затрат на управление (THINK-TANK) ) Методы исследования в управлении (THINK-TANK) Исследование операций (THINK-TANK) Управление операциями и поставками (THINK-TANK) Управление человеческими ресурсами (THINK-TANK) Финансовый менеджмент (THINK-TANK) Управление маркетингом (THINK-TANK) Новое предприятие и управление инновациями (THINK-TANK) MBA III и IV SEM FINANCE (THINK-TANK) Деловая этика и корпоративное управление (THINK-TANK) Деловая политика и стратегическое управление.(THINK-TANK) Управление проектами (THINK-TANK) Деловое законодательство (THINK-TANK) Банковское дело и страхование (THINK-TANK) Международный финансовый менеджмент (THINK-TANK) Управление финансовыми услугами (THINK-TANK) Анализ безопасности и управление портфелем ( THINK-TANK) Планирование и контроль проектов (THINK-TANK) Финансовые деривативы (THINK-TANK) MBA III и IV SEM MARKETING (THINK-TANK) Управление проектами (THINK-TANK) Деловое законодательство (THINK-TANK) Деловая этика и корпоративное управление (THINK-TANK) Деловая политика и стратегическое управление.(THINK-TANK) Управление продажами и распространением (THINK-TANK) Маркетинг услуг (THINK-TANK) Бизнес-маркетинг (THINK-TANK) Поведение потребителей и исследование рынка (THINK-TANK) Интегрированная маркетинговая коммуникация (THINK-TANK) Продукт И управление брендом (THINK-TANK) MBA III и IV SEM HRM (THINK-TANK) Деловая политика и стратегическое управление (THINK-TANK) Деловое законодательство (THINK-TANK) Деловая этика и корпоративное управление (THINK-TANK) Управление проектами ( THINK-TANK) Стратегии Управление человеческими ресурсами (THINK-TANK) Законы о трудоустройстве (THINK-TANK) Обучение и развитие (THINK-TANK) Стратегии управления эффективностью и повышения квалификации (THINK-TANK) Навыки лидерства и управление изменениями.(THINK-TANK) Планирование и развитие человеческих ресурсов (THINK-TANK) MCA (Think-Tank) MCA I SEM (THINK-TANK) КОМПЬЮТЕРНАЯ АРХИТЕКТУРА (THINK-TANK) УЧЕТ И ФИНАНСОВОЕ УПРАВЛЕНИЕ (THINK-TANK) СИСТЕМА УПРАВЛЕНИЯ БАЗАМИ ДАННЫХ (THINK -TANK) ПРОГРАММИРОВАНИЕ НА C (THINK-TANK) ДИСКРЕТНАЯ МАТЕМАТИКА (THINK-TANK) MCA II SEM (THINK-TANK) ДИСКРЕТНАЯ МАТЕМАТИКА (THINK-TANK) C ++ И АЛГОРИТМ И СТРУКТУРА ДАННЫХ (THINK-TANK) КОМПЬЮТЕРНАЯ ОРИЕНТИРОВАННАЯ ЧИСЛЕННАЯ И МЕТОДИКА THINK-TANK) ПРОГРАММИРОВАНИЕ В JAVA (THINK-TANK) ОПЕРАЦИОННАЯ СИСТЕМА (THINK-TANK) СВЯЗЬ С ДАННЫМИ И КОМПЬЮТЕРНЫЕ СЕТИ (THINK-TANK) MCA III SEM (THINK-TANK) Системный анализ и проектирование (THINK-TANK) Веб-технологии и разработка (THINK-TANK) Расширенная система баз данных (THINK-TANK) Системный анализ и проектирование (THINK-TANK) Компьютерная графика (THINK-TANK) MCA IV SEM (THINK-TANK) Программное обеспечение Eng.(THINK-TANK) Сетевой фрейм и программирование в ASP.Net (THINK-TANK) Операционная система с открытым исходным кодом (THINK-TANK) Электронная торговля (THINK-TANK) Искусственный интеллект (THINK-TANK) MCA V SEM (THINK-TANK) Объект Ориентированная разработка программного обеспечения (THINK-TANK) Анализ и разработка алгоритмов (THINK-TANK) Беспроводные технологии (THINK-TANK) ERP-системы (THINK-TANK) M.SC IT (Think-Tank) M.SC IT I SEM (THINK- TANK) АЛГОРИТМ И ПРОГРАММИРОВАНИЕ ПРИЛОЖЕНИЙ (THINK-TANK) ОСНОВЫ ИНФОРМАЦИОННЫХ ТЕХНОЛОГИЙ (THINK-TANK) СЕТЬ ОБМЕНА ДАННЫМИ (THINK-TANK) ОПЕРАЦИОННАЯ СИСТЕМА (THINK-TANK) СИСТЕМА УПРАВЛЕНИЯ БАЗАМИ ДАННЫХ (THINK-TANK) М.SC IT II SEM (THINK-TANK) КОМПЬЮТЕРНАЯ ГРАФИКА (THINK-TANK) РАЗРАБОТКА ВЕБ-САЙТОВ (THINK-TANK) ИНФОРМАЦИОННАЯ СИСТЕМА УПРАВЛЕНИЯ (THINK-TANK) ОБЪЕКТНО-ОРИЕНТИРОВАННАЯ ТЕХНОЛОГИЯ (THINK-TANK) ПРОГРАММНОЕ ОБЕСПЕЧЕНИЕ (THINK-TANK) M.SC IT III SEM (THINK-TANK) РАЗРАБОТКА РАСШИРЕННЫХ ИНТЕРНЕТ-ПРИЛОЖЕНИЙ (THINK-TANK) VISUAL BASIC (THINK-TANK) ЭЛЕКТРОННАЯ КОММЕРЦИЯ (THINK-TANK) СКЛАД ДАННЫХ (THINK-TANK) M.SC IT IV SEM (THINK-TANK) ИСКУССТВЕННЫЙ ПРИНЦИПЫ УПРАВЛЕНИЯ INTELLIGENCE (THINK-TANK) (THINK-TANK) MA (Think-Tank) MA (ENGLISH) (THINK TANK) MA (ENGLISH) (THINK TANK) (Предыдущая) English Paper 1 (THINK-TANK) English Paper 2 (THINK ТАНК) English Paper 3 (THINK TANK) English Paper 4 (THINK TANK) English Paper 5 (THINK TANK) MA (ENGLISH) (THINK TANK) (Final) MA GEOGRAPHY (THINK TANK) MA ПРЕДЫДУЩИЙ (THINK-TANK) ИНДИЙСКАЯ ГЕОГРАФИЯ ( THINK-TANK) ЧЕЛОВЕК И ПРИРОДНАЯ СРЕДА-II (THINK-TANK) ФИЗИЧЕСКИЕ ОСНОВЫ ГЕОГРАФИИ (THINK-TANK) ГОРОДСКОЙ ГЕОГ RAPHY (THINK-TANK) MA ФИНАЛ (THINK-TANK) M.ED (Think-Tank) B.COM (Think-Tank) B.COM I (THINK-TANK) Коммерческое право (THINK-TANK) Бизнес-экономика (THINK-TANK) Бизнес-статистика (THINK-TANK) Банковское дело и финансы (THINK- TANK) Корпоративный учет (THINK-TANK) B.COM II (THINK-TANK) ПРЯМЫЕ НАЛОГИ (THINK-TANK) УЧЕТ РАСХОДОВ (THINK-TANK) ЗАКОНОДАТЕЛЬСТВО КОМПАНИИ (THINK-TANK) УПРАВЛЕНИЕ (THINK-TANK) ЭКОНОМИЧЕСКАЯ СРЕДА В ИНДИИ (THINK-TANK) ЭЛЕМЕНТЫ ФИНАНСОВОГО УПРАВЛЕНИЯ (THINK-TANK) B.COM III (THINK-TANK) УПРАВЛЕНИЕ УЧЕТ (THINK-TANK) Закон о налогообложении Сельское развитие и сотрудничество (Think-Tank) Бюджетирование бизнеса (THINK-TANK) ФУНКЦИОНАЛЬНОЕ УПРАВЛЕНИЕ (THINK-TANK) УПРАВЛЕНИЕ ПРОДАЖАМИ И ПРОДВИЖЕНИЕМ (THINK-TANK) BCA ( Think-Tank (Think-Tank) BCA I (THINK-TANK) Элементарная физика (THINK-TANK) Общий английский (THINK-TANK) Основы языка программирования (THINK-TANK) Инструменты управления офисом (THINK-TANK) Базовая математика (THINK-TANK) КОМПЬЮТЕР Организация (THINK-TANK) BCA II (THINK-TANK) Структуры данных (THINK-TANK) Бухгалтерский учет (THINK-TANK) Концепции объектно-ориентированного программирования (THINK-TANK) Операционная система (THINK-TANK) Веб-дизайн и мультимедиа (THINK- TANK) Дискретная математика (THINK-TANK) Система управления базами данных (THINK-TANK) BCA III (THINK-TANK) Ядро Java (THINK-TANK) Сетевые технологии (THINK-TANK) Структуры данных (THINK-TANK) Концепция проектирования системы (THINK -TANK) Электронная коммерция (THINK-TANK) BBA (Think-Tank) BBA I год (THINK-TANK) Финансовый учет (THINK-TANK) Business Comm.навыки (THINK-TANK) Бизнес и менеджмент (THINK-TANK) Управленческая экономика (THINK-TANK) Основы компьютеров (THINK-TANK) Правовые аспекты бизнеса (THINK-TANK) BBA II Год (THINK-TANK) ПРИНЦИП И ПРАКТИКА УПРАВЛЕНИЕ (THINK-TANK) ИНФОРМАЦИОННАЯ СИСТЕМА УПРАВЛЕНИЯ (BBA THINK-TANK) ОСНОВЫ КОМПАНИИ (THINK-TANK) СТРАТЕГИЧЕСКОЕ УПРАВЛЕНИЕ (THINK-TANK) ФИНАНСОВОЕ УПРАВЛЕНИЕ (THINK-TANK) УПРАВЛЕНИЕ ЛЮДСКИМИ РЕСУРСАМИ (THINK-TANK) УПРАВЛЕНИЕ МАРКЕТИНГОМ (THINK-TANK) -TANK) BBA III год (THINK-TANK) E-COMMERCE (BBA THINK-TANK) УЧЕТ РАСХОДОВ И УПРАВЛЕНИЯ (BBA THINK-TANK) ОРГАНИЗАЦИОННОЕ ПОВЕДЕНИЕ (BBA THINK-TANK) МЕЖДУНАРОДНЫЙ БИЗНЕС (BBA THINK-TANK) СТАТИСТИКА БИЗНЕСА (THINK -БАК) Б.SC (Think-Tank) B.Sc I (THINK-TANK) MATH I ГОД (THINK-TANK) ХИМИЯ I YEAR (THINK-TANK) BOTANY I YEAR (THINK-TANK) ZOOLOGY I YEAR (THINK-TANK) PHYSICS I YEAR (THINK-TANK) B.SC II (THINK-TANK) ФИЗИКА II ГОД (THINK-TANK) MATHS II ГОД (THINK-TANK) ХИМИЯ II ГОД (THINK-TANK) BOTANY II ГОД (THINK-TANK) ЗООЛОГИЯ II ГОД ( THINK-TANK) B.SC III (THINK-TANK) BOTANY III ГОД (THINK-TANK) ХИМИЯ III ГОД (THINK-TANK) ФИЗИКА III ГОД (THINK-TANK) ЗООЛОГИЯ III ГОД (THINK-TANK) MATHS III ГОД (THINK-TANK) -БАК) Б.SC BIOTECH (Think-Tank) B.SC BIOTECH I (THINK-TANK) Физиология растений и животных (THINK-TANK) Микробиология (THINK-TANK) Приборы (THINK-TANK) Биохимия-I (THINK-TANK) Клеточная биология (THINK -TANK) Биостатистика и компьютерное приложение (THINK-TANK) Иммунология (THINK-TANK) Энергия. Использование (THINK-TANK) Development Bio. (THINK-TANK) B.SC BIOTECH II (THINK-TANK) Биохимия-II (THINK-TANK) Молекулярная генетика (THINK-TANK) Биоресурсы и управление отходами (THINK-TANK) Продовольствие и Молочные технологии (THINK-TANK) Поведенческая наука и базовые навыки общения (THINK-TANK) Промышленная биотехнология (THINK-TANK) Завод Сек.Метабол. (THINK-TANK) Производство рекомбинантов Молекулярный (THINK-TANK) Экологическая биотехнология (THINK-TANK) B.SC BIOTECH III (THINK-TANK) Биотехнология растений (THINK-TANK) Анализ генома (THINK-TANK) Медицинская биотехнология ( THINK-TANK) Биотехнология животных (THINK-TANK) Биоинформатика Nano (THINK-TANK) Культура тканей растений (THINK-TANK) B.TECH (Think-Tank) BA (Think-Tank) BA I ГОД (THINK-TANK) АНГЛИЙСКИЙ Я ГОД (THINK-TANK) ЭКОНОМИКА I ГОД (THINK-TANK) География I ГОД (THINK-TANK) ОБЩЕСТВЕННЫЙ ADM.I ГОД (THINK-TANK) История I ГОД (THINK-TANK) СОЦИОЛОГИЯ I ГОД (THINK-TANK) BA II ГОД (THINK-TANK) История II ГОД (THINK-TANK) Английский II ГОД (THINK-TANK) Общественный адм. II ГОД (THINK-TANK) География II ГОД (THINK-TANK) Экономика II ГОД (THINK-TANK) Социология II ГОД (THINK-TANK) BA III ГОД (THINK-TANK) Социология III ГОД (THINK-TANK) История III ГОД (THINK-TANK) Английский III ГОД (THINK-TANK) Общественный адм. III ГОД (THINK-TANK) География III ГОД (THINK-TANK) Экономика III YEAR (THINK-TANK) УХОД (Think-Tank) GNM (THINK-TANK) ) GNM I YEAR (THINK-TANK) Поведенческая наука (THINK-TANK) Био-наука (THINK-TANK) Основы сестринского дела (THINK-TANK) Общественное здравоохранение I (THINK-TANK) GNM II YEAR (THINK-TANK) Медицинская хирургия Сестринское дело I (THINK-TANK) Уход за здоровьем детей (THINK-TANK) Медицинский хирургический уход II (THINK-TANK) Психическое здоровье и психиатрический уход (THINK-TANK) GNM III YEAR (THINK-TANK) Акушерство и гинекология (THINK-TANK) Общественное здравоохранение II (THINK-TANK) Бакалавр (медсестра) (Think Tank) Bsc I (Медсестра) (Think Tank) Анатомия и физиология (Think T ank BSc) Питание и биохимия (Think Tank Bsc) BSc II (Сестринское дело) (Think Tank) Медицинский хирургический уход-I ((Think Tank Bsc) Community Health Nursing-I (Think Tank Bsc) Социология (Think Tank Bsc) Сообщество и образование .Tech. (Think Tank Bsc) BSc III (Уход) (Think Tank) BSc III (Уход) (Think Tank) Медицинский хирургический уход-II (Think Tank Bsc) Уход за ребенком (Think-Tank Bsc) Уход за психическим здоровьем (Think Tank Bsc) BSc IV (Уход) (Think Tank) Акушерство и акушерство (Think Tank Bsc) Исследования и статистика медсестер (Think Tank BSc) Управление медсестринскими услугами и образованием (Think Tank BSc) Медсестринское дело в сообществе II (THINK-TANK) B.ED (Think-Tank) BSTC (Think -Tank) 12 КЛАСС (Think-Tank) ИСКУССТВО (THINK-TANK) НАУКА (THINK-TANK) КОММЕРЦИЯ (THINK-TANK) 10-Й КЛАСС (Think-Tank) Математика X Class (THINK-TANK) Английский язык X (THINK-TANK) ) Science X Class (THINK-TANK) Социальные науки X Class (THINK-TaNK) ДРУГИЕ (Think-Tank) ВИДЕО КАНАЛ МОТИВАЦИОННОГО И ЛИЧНОГО РАЗВИТИЯ ВИДЕО ТОРГОВЛЯ И УПРАВЛЕНИЕ НА АНГЛИЙСКОМ ЯЗЫКЕ B.COM 1 ГОД КОРПОРАТИВНОГО УЧЕТА СТАТИСТИКА БИЗНЕСА ЭКОНОМИКА БИЗНЕСА ИНДИЙСКАЯ БАНКОВСКАЯ И ФИНАНСОВАЯ СИСТЕМА БИЗНЕС-ПРАВО ПРЕДПРИНИМАТЕЛЬСТВО И УПРАВЛЕНИЕ МАЛЫМ БИЗНЕСОМ BBA 1 ГОД ФУНДАМЕНТАЛЬНЫХ ФУНДАМЕНТАЛЬНЫХ АСПЕКТОВ УЧЕТНЫХ ЮРИДИЧЕСКИХ АСПЕКТОВ УПРАВЛЕНИЯ БИЗНЕСОМ И ФУНДАМЕНТА ПРЕДПРИЯТИЯ ЭКОНОМИЧЕСКОГО УПРАВЛЕНИЯ ПРЕДПРИЯТИЯ УПРАВЛЕНИЕ БИЗНЕСОМ BBA ОСНОВА КОМПАНИИ ЗАКОНОДАТЕЛЬСТВО СТРАТЕГИЧЕСКОЕ УПРАВЛЕНИЕ УПРАВЛЕНИЕ ЛЮДСКИМИ РЕСУРСАМИ НАУКА ВИДЕО B.SC 1 ГОД ХИМИЯ (I ГОД ВИДЕО) ЗООЛОГИЯ (I ГОД ВИДЕО) ФИЗИКА (I ГОД ВИДЕО) МАТЕМАТИКА (I ГОД ВИДЕО) БОТАНИКА (I ГОД ВИДЕО) ДРУГАЯ НАУКА ВИДЕО B.SC БИОТЕХНОЛОГИЯ МИКРОБИОЛОГИЯ БИОТЕХНИКА И РАЗРАБОТКА КОМПЬЮТЕРНЫХ ТЕХНОЛОГИЙ ПРИБОРЫ ЭНЕРГЕТИЧЕСКИЕ РЕСУРСЫ И ИСПОЛЬЗОВАНИЕ БИОХИМИЯ-1 ФИЗИОЛОГИЯ ЗАВОДОВ И ЖИВОТНЫХ B.Sc II БОТАНИКА (ВИДЕО НА 2 ГОД) ХИМИЯ (ВИДЕО НА 2 ГОД) ФИЗИКА (ВИДЕО 2 ГОДА) МАТЕМАТИКА (ВИДЕО 2 ГОД) ЗООЛОГИЯ (ВИДЕО 2 ГОД)Sc III БОТАНИКА (ВИДЕО III ГОДА) ЗООЛОГИЯ (ВИДЕО III ГОДА) ХИМИЯ (ВИДЕО III ГОДА) МАТЕРИАЛЫ (ВИДЕО III ГОДА) ФИЗИКА (ВИДЕО III ГОДА) КОМПЬЮТЕРНАЯ НАУКА / IT MCA MCA I SEM ВИДЕО КОМПЬЮТЕРНАЯ АРХИТЕКТУРА УПРАВЛЕНИЕ БУХГАЛТЕРСКИМ УЧЕТОМ И ФИНАНСОВЫМ УПРАВЛЕНИЕМ СИСТЕМНЫЙ АЛГОРИТМ И ПРОГРАММИРОВАНИЕ СТРУКТУР ДАННЫХ В ‘C’ DISCRETE MATHS IT MCA II SEM VIDEO OBJECT ORIENTED ПРОГРАММИРОВАНИЕ С ИСПОЛЬЗОВАНИЕМ C ++ ОПЕРАЦИОННАЯ СИСТЕМА ОСНОВЫ КОМПЬЮТЕРНО-ОРИЕНТИРОВАННЫЕ ЧИСЛОВЫЕ МЕТОДЫ СВЯЗЬ С ДАННЫМИ И СЕТЕВЫЕ ТЕХНОЛОГИИ ВЕЧЕРАПИЯ MCA В JEMAVTER MCA ВЕОГРАММА MCA ВЕОГРАММА MCA РАСШИРЕННАЯ СИСТЕМА БАЗ ДАННЫХ СИСТЕМНЫЙ АНАЛИЗ И ПРОЕКТИРОВАНИЕ ПРОГРАММНОГО ОБЕСПЕЧЕНИЯ MCA IV SEM ВИДЕО РАЗРАБОТКА ИСКУССТВЕННОГО ИНТЕЛЛЕКТА ASP.NET E-COMMERCE (MCA VIDEO) ОПЕРАЦИОННАЯ СИСТЕМА С ОТКРЫТЫМ ИСТОЧНИКОМ MCA V ВИДЕО ОБЪЕКТ SEM Ориентированный на SE АНАЛИЗ И ПРОЕКТИРОВАНИЕ АЛГОБЕСПРОВОДНОЙ ТЕХНОЛОГИИ ERP-СИСТЕМА BCA BCA I ВИДЕОЭЛЕМЕНТАРНАЯ ФИЗИКА ПРИНЦИП ПРОГРАММИРОВАНИЯ СИСТЕМЫ ПРОГРАММИРОВАНИЯ СИСТЕМЫ ПРОГРАММИРОВАНИЯ СИСТЕМЫ ПРОГРАММИРОВАНИЯ ПРОГРАММИРОВАНИЯ ACCO II. ВЕБ-ДИЗАЙН И МУЛЬТИМЕДИА ОБЪЕКТНО-ОРИЕНТИРОВАННОЕ ПРОГРАММИРОВАНИЕ BCA III ВИДЕО КОМПЬЮТЕРНАЯ ГРАФИКА ПРОГРАММНОЕ ОБЕСПЕЧЕНИЕ ПРОЕКТИРОВАНИЕ КОМПЬЮТЕРА ARC.СИСТЕМА УПРАВЛЕНИЯ ИНФОРМАЦИОННАЯ СИСТЕМА БЕЗОПАСНОСТИ И КРИПТОЛОГИИ ЭЛЕКТРОННЫЙ БАНК РАЗРАБОТКА ИНТЕРНЕТ-ПРИЛОЖЕНИЙ E-COMMERCE ВИДЕО ИСКУССТВО ВИДЕО BA I VIDEO ОБЩЕСТВЕННОЕ АДМИНИСТРАЦИЯ (BA-I VIDEO) ИСТОРИЯ ENGLISH (BA-I VIDEO) ИНОМИЧЕСКАЯ ВИДЕО) СОЦИОЛОГИЯ (BA-I VIDEO) ГЕОГРАФИЯ (BA I-VIDEO) BA II VIDEO ВИДЕО ОБЩЕСТВЕННОЕ УПРАВЛЕНИЕ (BA_II VIDEO) СОЦИОЛОГИЯ (BA-II VIDEO) ЭКОНОМИКА (BA II VIDEO) ГЕОГРАФИЯ (BAO II VIDEO II) ENGLISH ИСТОРИЯ (ВИДЕО BA II) ВИДЕО BA-III ОБЩЕСТВЕННОЕ УПРАВЛЕНИЕ (ВИДЕО BA III) ГЕОГРАФИЯ (ВИДЕО СОЦИОЛОГИЯ BA-III (ВИДЕО BA III) ИСТОРИЯ (ВИДЕО BA III) ЭКОНОМИКА (ВИДЕО BA III) АНГЛИЙСКИЙ (ВИДЕО BA III) MA VIDEO MA АНГЛИЙСКИЙ ВИДЕО МА ГЕОГРАФИЯ ВИДЕО ОБРАЗОВАТЕЛЬНОЕ ВИДЕО B.ЭД ОБРАЗОВАНИЕ И ФОРМИРУЮЩАЯСЯ индийского общества психосоциальной ОСНОВЫ ОБУЧЕНИЯ И ПРЕПОДАВАНИЕ СИСТЕМА ОБРАЗОВАНИЯ И ШКОЛА УПРАВЛЕНИЯ В INDIA образовательной технологии и класс СВЯЗЬ МЕТОДИКИ ПРЕПОДАВАНИЯ Civics МЕТОДИКИ ПРЕПОДАВАНИЯ АНГЛИЙСКОГО МЕТОДИКИ ПРЕПОДАВАНИЯ ИСТОРИИ методика обучения общественным наукам методика обучения бухгалтерский учет и БУХГАЛТЕРИИ МЕТОДИКА ОБУЧЕНИЯ COMMERCE МЕТОДИКИ ОБУЧЕНИЯ ПСИХОЛОГИИ методика обучения хинди методика обучения ЭКОНОМИЧЕСКОЙ МЕТОДОЛОГИИ пРЕПОДАВАНИЯ ГЕОГРАФИИ методика обучения отечественной науки методика обучения биологии МЕТОДОЛОГИИ пРЕПОДАВАНИЯ ХИМИИ МЕТОДИКИ ОБУЧЕНИЯ КОМПЬЮТЕРНОЙ ГРАМОТНОСТИ И обучающее приложение МЕТОДОЛОГИИ пРЕПОДАВАНИЯ общей науки МЕТОДОЛОГИЯ ПРЕПОДАВАНИЯ МАТЕМАТИКИ МЕТОДОЛОГИЯ ПРЕПОДАВАНИЯ ФИЗИКИ УПРАВЛЕНИЕ ВИДЕО ОБЩЕЕ / ОБЯЗАТЕЛЬНОЕ УПРАВЛЕНИЕ ФИНАНСЫ ВИДЕО HR ВИДЕОМАРКЕТИНГ ВИДЕО Коммерция (Видео) Счета CPT (Видео) BCom (Видео) BCom I (Видео) Бухгалтерский учет и бизнес-статистика за 1 год (видео) Деловое администрирование за 1 год (видео) Eco.Адм. И финансовый менеджмент I год (видео) BCom II (видео) Бухгалтерский учет и бизнес-статистика II год (видео) Бизнес-администрирование II год (видео) Eco. Адм. Adm & Financial Mngt III Year (Видео) Менеджмент (BBA) (Видео) ДРУГАЯ ВИДЕОТЕХНИКА ВИДЕО КОМПЬЮТЕРНАЯ НАУКА И ENGG ВИДЕО ЭЛЕКТРОНИКА И СВЯЗЬ ENGG ВИДЕО ХИМИЧЕСКИЙ ENGG ВИДЕО ELECTRICAL ENGG ВИДЕО ОБУЧЕНИЕ ENGLISH В ГОСТЕПРИИМСТВЕ И ТУРИЗМ КАРЬЕРА В АВИАКАРЬЕРАХ В ФИНАНСАХ КАРЬЕРА В ГЕОЛОГИИ КАРЬЕРА В ЭКОНОМИКЕ КАРЬЕРА В ОКЕАНОГРАФИИ КАРЬЕРА В СТАТИСТИКЕ КАРЬЕРЫ В МЕДИЦИНЕ КАРЬЕРА В РАЗРАБОТКЕ КАРЬЕРЫ В ПАРАМЕДИКАЛЬНЫХ БЛОГАХ БЛОГ И БЛАГОДАРНОСТЬ Публикации ) BCA I (МОДЕЛЬНЫЕ БУМАГИ) BCA II (МОДЕЛЬНЫЕ БУМАГИ) BCA III (МОДЕЛЬНЫЕ БУМАГИ) M.Sc (Образец бумаги) M.Sc (Предыдущий) (Образец бумаги) M.Sc (P) Biotech (Образец бумаги) M.Sc (P) Химия (Образец бумаги) M.Sc (P) Maths (Образец бумаги) M .Sc (P) Зоология (Образец статьи) Магистр наук (Итоговый) (Образец статьи) Магистр наук (F) Биотехнология (Образец статьи) Магистр наук (Ж) Химия (Образец статьи) Магистр наук (F) Математика ( Образец бумаги) M.Sc (F) Зоология (Образец бумаги) B.Com (Образец статьи) B.Com I (Образец бумаги) B.Com II (Образец статьи) B.Com III (Образец статьи) B.Sc (МОДЕЛЬ ДОКУМЕНТ) B.Sc I (МОДЕЛЬНЫЙ ДОКУМЕНТ) B.Sc II (МОДЕЛЬНЫЙ БУМАГА) B.Sc III (МОДЕЛЬНЫЙ БУМАГА) B.Com (Hons) (Образцовый документ) B.Com (Hons) I (Образцовый документ) B.Com (Hons) II (Образцовый документ) B.Com ( С отличием) III (Образец бумаги) BA (Образец бумаги) BA I (Образец бумаги) BA II (Образец бумаги) BA III (Образец бумаги) M.Com (Образец бумаги) M.Com (Предыдущий) (Образец бумаги) M. Com (Окончательный) (Образец) MA (Образец) MA ECO (ОКОНЧАТЕЛЬНЫЙ) (МОДЕЛЬНЫЕ СТАТЬИ) MA Пред. Модель Документы) BBA V Sem (Образцы документов) BBA VI Sem (Образцы документов) B.Sc Biotech (Образцы документов) Bsc Biotech I (Образцы документов) Bsc Biotech II (Образцы документов) Bsc Biotech III (Образцы документов) РАЗВЛЕКАТЕЛЬНОЕ РАДИО СЕЛФИ БИЯНИ ВРЕМЯ ГАЗЕТА БИЯНИ ТЕЛЕКАНАЛ СВЯЗАТЬСЯ с США
Подробнее о защите паролем в OneNote для iPad или iPhone
Пароли могут быть применены к любому количеству отдельных разделов записной книжки, но не ко всей записной книжке сразу.
Пароли чувствительны к регистру.Перед вводом пароля убедитесь, что клавиша Caps Lock выключена.
OneNote использует 128-битное шифрование AES для защиты разделов записной книжки, защищенных паролем. Будьте осторожны при применении или изменении паролей. Запишите свои пароли и храните их в надежном месте, если считаете, что не сможете их запомнить.
Примечание: Если вы забудете пароль, никто не сможет разблокировать ваши заметки за вас — даже служба технической поддержки Microsoft.
Заметки на страницах в разделах, защищенных паролем, не включаются в поиск в записной книжке. Чтобы включить примечания в любой защищенный раздел в поиск, сначала разблокируйте этот раздел.
Чтобы ваши заметки были в безопасности, OneNote автоматически блокирует защищенные паролем разделы после нескольких минут бездействия.
Хотя защита паролем повышает безопасность вашей личной информации, затрудняя чтение ваших заметок другими людьми без вашего разрешения, она не является надежной защитой.Кто-то, имеющий физический доступ к вашему iPad или iPhone, все еще может выяснить, как получить доступ к вашей информации. По этой причине мы рекомендуем вам избегать хранения чрезвычайно конфиденциальной личной информации в OneNote (например, номеров социального страхования или кодов доступа к финансовым счетам).
Если вы используете OneNote на совместимом iPad или iPhone, вы можете использовать систему безопасности Apple Touch ID, чтобы разблокировать разделы записной книжки, защищенные паролем, с помощью отпечатка пальца.Однако перед включением Touch ID для защищенных паролем разделов в OneNote имейте в виду, что любой, кому был предоставлен доступ Touch ID к вашему iPad или iPhone, сможет разблокировать ваши заметки без отдельного пароля. Чтобы удалить любые пароли разделов, сохраненные Touch ID, коснитесь Настройки на iPad или iPhone, прокрутите вниз и коснитесь OneNote в списке приложений, коснитесь Сбросить OneNote , а затем коснитесь Удалить учетные данные для входа . Закройте и перезапустите OneNote, чтобы изменения вступили в силу.
Узнайте, как защитить заметки паролем в Microsoft OneNote.
Как защитить паролем заметки на iPhone, iPad и Mac
Последнее обновление 10.11.2020
Приложение Notes для iPhone и Mac — одно из лучших приложений по умолчанию, предоставляемых Apple, которое позволяет нам хранить информацию, которая впоследствии может быть защищена паролем из соображений безопасности. В этом уроке мы покажем вам, как заблокировать заметки на iPhone и Mac.Такие данные, как банковская информация, данные кредитной карты, личные данные и т. Д., Которые вы не хотите раскрывать, но по-прежнему нуждаются в быстром доступе к ним, тогда приложение Notes — лучший вариант.
мы будем рады помочь вам, отправьте эту форму, если ваше решение не описано в этой статье.
Итак, здесь мы обсудим, как защищать паролем заметки на iPhone 11 (Pro Max), iPhone X, iPhone 8 и более ранних моделях. Помимо защищенных паролем заметок на iOS, также можно разблокировать заметки с помощью Touch ID или Face ID, в зависимости от того, что доступно на вашем устройстве.Вот пошаговое руководство по защите паролем Notes на iPhone и Mac.
Как настроить / включить защиту паролем в приложении Notes на iPhone / iPad
Узнайте, как установить защиту паролем в приложении Notes на iPhone и iPad,
- Перейдите в приложение Настройки .
- Прокрутите вниз и коснитесь Заметки .
- Нажмите Пароль .
- Здесь вам нужно будет выбрать между iCloud и на моем iPhone / iPad .
- Чтобы заблокировать заметки, хранящиеся в локальном хранилище, выберите «На моем iPhone», а для блокировки заметок в iCloud выберите опцию iCloud.
- Введите пароль , Проверьте его и при необходимости добавьте подсказку .
Примечание. Чтобы использовать Touch ID / Face ID для разблокировки заметок, необходимо обязательно добавить Touch ID / Face ID на свое устройство.
Кроме того, вы также можете заблокировать свои заметки на iPhone и iPad iOS 13 прямо из приложения «Заметки». Вот как это можно сделать.
- Запустите приложение Notes .
- Создайте новую заметку или откройте существующую.
- Нажмите на значок «Поделиться» .
- Выберите Lock Note .
- Создайте пароль.
Для iOS 11 или более ранней версии
- Запустите приложение Настройки на вашем iPhone.
- Навигация по заметкам.
- Нажмите Защита паролем.
- Введите предпочитаемый пароль , затем введите пароль еще раз и введите подсказку для пароля .
- Нажмите на Готово .
Вот и все.
На том же экране iPhone вы также можете увидеть, что кнопка Touch ID / Face ID не включена по умолчанию. Поэтому, если вы хотите открывать приложение для заметок через Touch ID, включите его. В любом случае, ваша заметка останется в секрете.
Итак, теперь, когда вы запускаете приложение для заметок, вы можете видеть заметку, защищенную паролем, если вы сделали это раньше. Таким образом, чтобы открыть заметку, защищенную паролем, кому-либо потребуется пароль для просмотра этой заметки.Без правильного пароля его невозможно просмотреть. Надеюсь, что в iOS 10 Apple предоставит эту функцию для приложения «Фотографии» и «Сообщения».
Как заблокировать заметки на Mac?
Защита заметок на Mac так же проста, как и на iPhone. Кроме того, если ваш Mac и устройство iOS используют одну и ту же учетную запись iCloud, то любое действие, выполненное в приложении заметок на iPhone или Mac, будет отражено на другом устройстве. Например, вы заблокировали заметки на iPhone, а затем для доступа к заметкам на Mac необходимо также ввести пароль в приложении Mac Notes.
- Запустите приложение Notes на вашем Mac.
Открыть приложение Notes на Mac
- Щелкните Notes > Preferences в строке меню.
Заблокировать настройки приложения на Mac
Установить пароль для блокировки заметки в приложении Mac Notes
- Введите надежный пароль. Этот пароль будет использоваться для всех заметок.
Установить пароли для приложения Notes
- Вернитесь к Notes , перейдите в File и выберите Lock Note .
Блокировка заметки в приложении Notes на Mac
- Другой способ быстро заблокировать заметки на Mac — открыть или создать заметку и щелкнуть значок Lock , как показано на рисунке, чтобы включить блокировку заметок.
Приложение «Быстрая блокировка» в приложении «Заметки» для Mac
- Как показано на следующем изображении, для блокировки заметок необходимо ввести пароль.
Подтвердите пароль, чтобы заблокировать новую заметку в приложении Mac Notes
Джайсух Патель
Джайсух Патель — основатель howtoisolve.Джайсух также является профессиональным разработчиком, любителем техно, в основном iPhone, iPad, iPod Touch и iOS, и является одним из ответственных лиц в своей семье. Контактное лицо: [адрес электронной почты защищен] [ИЛИ] [адрес электронной почты защищен]
6 приложений для защиты данных вашего iPhone или iPad
Вероятно, вы защитили свой iPhone или iPad паролем, а также Touch ID или Face ID. Но вы по-прежнему обеспокоены тем, что не те люди могут получить доступ к вашим фотографиям, видео, файлам и другой личной информации. Что ты можешь сделать?
Множество приложений Apple App Store могут блокировать доступ к определенным личным данным в виртуальном хранилище, защищая ваши фотографии, видео и другие конфиденциальные файлы паролем, PIN-кодом или другой мерой безопасности.
Во-первых, убедитесь, что вы уже защищаете свой iPhone или iPad паролем. Затем включите Touch ID или Face ID на поддерживаемом устройстве iOS. Все готово? Отлично, это ваши первые линии защиты. Теперь давайте проверим некоторые приложения, которые могут еще больше защитить ваши личные данные.
Объявление
Фото Хранилище
Photo Vault предназначено для защиты ваших фото и видео. Прежде чем создавать один или несколько альбомов для защиты выбранных фотографий и видео, вы сначала разрабатываете числовой мастер-пароль для защиты своего контента.Затем вы импортируете отдельные элементы в этот защищенный альбом из библиотеки вашего устройства, камеры или компьютера. Вы можете загрузить фотографию онлайн через встроенный браузер, отсортировать импортированные фотографии и видео, выполнить поиск конкретных по имени и просмотреть слайд-шоу.
Вы также можете удалять, перемещать и копировать фотографии и видео в безопасном хранилище, а также просматривать и получать доступ к защищенным фотографиям и видео со своего компьютера через Wi-Fi или USB-соединение. И вы можете сделать резервную копию своих защищенных данных в iCloud.Наконец, вы можете дополнительно защитить свой контент, выбрав пароль для папки, пароль для жестов и Touch ID или Face ID.
Базовое приложение бесплатное; версия без рекламы с неограниченным хранилищем стоит 2,99 доллара.
Шкафчик
С помощью Locker вы можете защитить фотографии, видео, заметки, файлы и приложения. Сначала вы создаете PIN-код, чтобы защитить свое хранилище (хотя я также мог использовать Face ID на своем iPhone X). Затем вы можете добавить существующую фотографию или видео из своей библиотеки или сделать снимок и сохранить новую.Некоторые устройства также позволяют вам выбрать определенные приложения, которые нужно скрыть, чтобы никто другой не мог видеть их на главном экране.
Не премиум-версия Locker ограничивает вас скрытием или защитой только трех приложений, трех фотографий и трех видео. В нем также отсутствует безопасное хранилище для заметок и файлов, а также облачное хранилище. За 1,99 доллара в месяц или за 9,99 доллара за пожизненное использование премиум-версия позволяет скрывать неограниченное количество фотографий, видео, приложений, заметок и файлов, а также использовать их в безопасном облачном хранилище.
Секретные фотографии KYMS
Это приложение может скрывать и шифровать различные данные, включая фотографии, видео, документы, контакты, задачи и пароли.Используя секретные фотографии, вы сначала создаете PIN-код, а затем получаете запрос на создание буквенно-цифрового пароля для дополнительного уровня безопасности.
Зайдя в приложение, вы можете выбрать тип контента для защиты. Вы можете добавлять фотографии и видео из своей библиотеки, камеры и iTunes. Вы можете добавлять пароли и конфиденциальную информацию, безопасно просматривать веб-страницы и заменять буквенно-цифровой пароль на Touch ID или Face ID.
Бесплатная версия предлагает безопасное хранилище для определенных данных, таких как фотографии, видео и пароли.Платная версия за 1,99 доллара США позволяет импортировать существующие контакты, создавать личные списки дел, безопасно хранить вашу кредитную карту и другие карты, записывать и шифровать аудиозаписи, а также сканировать и защищать любой тип бумажного документа.
Частное фото-хранилище
Private Photo Vault — еще одно приложение, предназначенное для защиты ваших фотографий и видео в безопасном хранилище. Ваша первая задача — создать пароль для защиты вашего контента. Затем вам будет представлен основной альбом, который вы выберете, чтобы начать импорт фотографий из библиотеки или камеры.
Вы можете создавать дополнительные альбомы для большего количества фотографий и видео, просматривать фотографии в Интернете через встроенный браузер, а затем загружать их в один из ваших альбомов. На экране настроек вы можете изменить свой пароль и выбрать использование Touch ID или Face ID вместо кода.
Базовая версия бесплатна. За 4,99 доллара профессиональная версия включает неограниченное количество фотоальбомов, удаляет всю рекламу, включает вариант блокировки шаблона и позволяет передавать фотографии по беспроводной сети.
Калькулятор секретов
Секретный калькулятор стоит 1 доллар.99, которое маскируется под рабочий калькулятор. За ним скрываются ваши безопасные альбомы и файлы. Сначала вы создаете пароль, а затем вводите его, а затем символ процента каждый раз, когда хотите разблокировать приложение. Touch ID также можно использовать для входа в систему.
Приложение предлагает предустановленные фотоальбомы, хотя вы также можете создавать свои собственные альбомы, и все фотографии можно сортировать по дате. Просто выберите альбом и добавьте фотографии, которые хотите защитить. Вы можете импортировать фотографии из своей библиотеки, камеры, буфера обмена, iTunes и другого устройства через Wi-Fi.
Лучшая секретная папка
Best Secret Folder предлагает несколько изменений по сравнению с традиционным хранилищем, по крайней мере, если вы выберете платную версию. Как обычно, вы начинаете с создания пароля для защиты вашего контента. Затем вы попадете в образ хранилища, где вы можете создавать альбомы для безопасного хранения ваших фотографий, видео и заметок. Вы можете добавлять фотографии и видео из своей библиотеки или снимая их с помощью камеры, а затем копировать, делиться, экспортировать, переименовывать, удалять и перемещать контент.
Бесплатная версия ограничивает вас 25 фотографиями и 11 видео (хотя вы можете смотреть рекламу, чтобы увеличить этот лимит) и исключает некоторые более крутые функции приложения. За 14,99 долларов в год (с бесплатной 7-дневной пробной версией) вы можете получить премиум-версию, которая предоставляет вам неограниченное пространство для хранения, удаляет всю рекламу, поддерживает Face ID, может отображать фиктивный экран запуска и делать снимки кого-то, кто пытается получить доступ к приложению без правильного пароля.
Apple Fan?
Подпишитесь на нашу еженедельную сводку Apple , чтобы получать последние новости, обзоры, советы и многое другое прямо на ваш почтовый ящик.
Этот информационный бюллетень может содержать рекламу, предложения или партнерские ссылки. Подписка на информационный бюллетень означает ваше согласие с нашими Условиями использования и Политикой конфиденциальности. Вы можете отказаться от подписки на информационные бюллетени в любое время.
Как заблокировать приложения на iPhone (поддерживается iOS 13)
«Как заблокировать определенные приложения на iPhone?» Если вы держите в уме такой вопрос, то эта статья для вас.
Вы можете не возражать одолжить свой iPhone кому-то другому, но вы определенно не хотите, чтобы этот человек видел вашу личную информацию или изменял ваши настройки в некоторых приложениях.Однако Apple не предоставляет функции для установки блокировки паролем для одного приложения iPhone. Не разочаровывайся. Здесь вы найдете 4 обходных пути, которые могут заблокировать приложения на вашем iPhone и сделать их недоступными без пароля.
Метод 1. Скрыть приложения с главного экрана
И этот, и второй метод требуют использования функции « Screen Time », которая была представлена в iOS 12. Она позволяет не только отслеживать, как используется ваше устройство, но и устанавливать ограничения для ваших приложений.Давайте сначала посмотрим, как заблокировать приложение с помощью «Экранного времени», чтобы оно не отображалось на главном экране.
- Шаг 1. Перейдите к настройкам > Время экрана . Если вы не включили экранное время, нажмите « Включить экранное время, » и следуйте инструкциям на экране, чтобы активировать его.
- Шаг 2: Затем нажмите « Ограничения содержания и конфиденциальности ». Включите переключатель « Content & Privacy Restrictions », если он выключен.Вам может потребоваться ввести пароль для экранного времени, если вы его установили.
- Шаг 3: Выберите « Разрешенные приложения » и введите пароль для экранного времени, если его попросят.
- Шаг 4. Отключите переключение приложений, которые вы не хотите использовать.
- Шаг 5. Вернитесь на главный экран, и вы обнаружите, что эти приложения там недоступны.
- Шаг 6. Если вы хотите получить доступ к этим приложениям, вам необходимо вернуться к « Ограничение содержимого и конфиденциальности » и ввести пароль для экранного времени.
Метод 2: Установите ограничение по времени для приложений с блокировкой паролем
Когда вы устанавливаете лимит времени для приложения с помощью «Экранного времени», вы будете заблокированы из этого приложения, когда время истечет. В результате это имеет тот же эффект, что и блокировка приложения на iPhone паролем. Мы также упоминали этот метод в предыдущей статье о том, как скрыть сообщения на iPhone, вы можете взглянуть на эту статью, если вам интересно.
- Перейдите к настройкам > Время экрана .Включите экранное время, а затем нажмите « Использовать пароль экранного времени », чтобы установить пароль, чтобы защитить настройки экранного времени и дать больше времени, когда ограничения истекут. Если вы настроили его раньше, вы можете пропустить этот шаг.
- Выберите « App Limits » на странице Screen Time, затем нажмите « Add Limit » и введите пароль для экранного времени.
- Вы увидите разные категории приложений, такие как «Социальные сети», «Игры», «Производительность» или другие. Выберите приложения, которые вы хотите заблокировать, и нажмите « Далее ».
- Установите лимит времени доступа для приложения, которое вы не хотите использовать, как « 1 мин, каждый день », если вам нужно заблокировать его прямо сейчас. Затем нажмите « Добавить ». Теперь вы получите уведомление о проверке времени с сообщением « Осталось 5 минут для [название приложения] сегодня ».
- Перейдите в это приложение и оставайтесь там в течение 5 минут, пока не получите уведомление о том, что вы исчерпали лимит времени в приложении. Ваше приложение не будет заблокировано немедленно, потому что у вас еще есть одна минута для доступа к приложению без пароля.
- Выберите « Спросить больше времени »> Еще одна минута . Подождите еще минуту, и вы снова получите ограничение по времени. На этот раз для доступа к приложению вам потребуется ввести код-пароль экранного времени.
Метод 3. Заблокируйте отдельное приложение на iPhone
Если вы хотите ограничить доступ только к одному приложению, вы можете использовать «Управляемый доступ» и контролировать, какие функции доступны в этом приложении. Это полезно, когда
- Шаг 1. Перейдите к настройкам > Специальные возможности > Управляемый доступ , затем включите тумблер для управляемого доступа.
- Шаг 2: Нажмите « Настройки пароля » и выберите « Установить пароль для управляемого доступа ». Введите свой пароль и введите его повторно. Вы также можете включить Touch ID или Face ID и использовать их для завершения управляемого доступа.
- Шаг 3. Откройте приложение, которое вы хотите заблокировать. На iPhone 8 или более ранней версии трижды нажмите кнопку «Домой»; на iPhone X или новее трижды нажмите боковую кнопку. Это активирует начальный экран управляемого доступа.
- Шаг 4. Обведите пальцем части экрана, которые вы хотите отключить, затем нажмите « Start ».
- Шаг 5: Чтобы отключить некоторые функции, такие как кнопка сна / пробуждения и клавиатура, или установить ограничение по времени для управляемого доступа, нажмите « Параметры » в нижнем левом углу, чтобы получить доступ к этим параметрам. Если вы не видите « Параметры », трижды нажмите кнопку «Домой» или «Боковая страница» и введите свой пароль.
- Шаг 6: Если вы хотите завершить сеанс управляемого доступа, трижды нажмите кнопку «Домой» или «Боковая страница», введите свой пароль и затем нажмите « Конец ».
Метод 4. Используйте блокировку сторонних приложений для iPhone
Если вас не устраивают предыдущие методы, вы можете рассмотреть возможность использования стороннего приложения, например App Locker или BioProtect .Такие инструменты могут не только блокировать приложения на вашем iPhone, но также могут блокировать определенные настройки, файлы, папки и многое другое.
Большинство этих сторонних приложений загружаются из репозитория Cydia, а это значит, что вам нужно сделать взлом iPhone, если вы хотите их использовать. Взлом iOS обходит встроенные функции безопасности iOS и может вызвать проблемы с безопасностью, конфиденциальностью и стабильностью вашего устройства. Кроме того, взлом iOS является нарушением лицензии на программное обеспечение для конечного пользователя iOS, поэтому вы не получите обслуживания от Apple для вашего взломанного iPhone, iPad или iPod touch.
Если вы решили выполнить джейлбрейк, сделайте резервную копию своего iPhone на случай потери данных. Помимо iTunes и iCloud, вы также можете использовать программное обеспечение iPhone Manager, которое позволяет создавать резервную копию iPhone, архивировать старые резервные копии iTunes и извлекать данные из файлов резервных копий.
Заключение
Вы можете заблокировать приложения на своем iPhone, следуя решениям, описанным в этой статье. Предыдущие три метода не защищают ваши приложения паролем напрямую, но могут иметь тот же эффект.Использование стороннего инструмента позволяет блокировать приложения на вашем iPhone с помощью пароля, но для этого требуется взлом iOS. Вы можете выбрать тот вариант, который вам больше всего подходит.
Автор: Jihosoft
Последнее обновление