Устранение неполадок при обновлении Windows
В Windows 11 вы сами выбираете время и способ получения последних обновлений для поддержания работоспособности и безопасности устройства. Эта статья поможет найти нужные ответы и устранить распространенные проблемы, связанные с обновлением Windows 11.
Если вы ищете сведения о том, как активировать Windows 11 или убедиться в том, что установка Windows 11 активирована, см. статью Активация Windows.
Проблемы при установке обновлений Windows? Начните здесь.
Ваше устройство может не обновиться до последней версии Windows 11 по нескольким причинам. Приведенные ниже подсказки помогут вам определить проблему, возникшую на устройстве.
Сначала убедитесь, что устройство подключено к электросети и Интернету. Затем выполните приведенные ниже действия, чтобы установить обновление на компьютере.
Для некоторых обновлений требуется доступ с правами администратора. Если у вашей учетной записи нет прав администратора, см. статью Создание учетной записи локального пользователя или администратора в Windows. Если же у другого пользователя дома или в офисе есть учетная запись администратора на вашем устройстве, попробуйте попросить его или ее установить обновления.
Важно:
-
Рекомендуем создать резервную копию личных файлов, прежде чем воспользоваться одним из приведенных ниже решений. Вы можете использовать историю файлов для резервного копирования файлов на другой диск или вы можете вставить USB-накопитель и использовать проводник, чтобы перетащить и скопировать важные файлы на USB-накопитель. Если вы входите в Windows с учетной записью Майкрософт, параметры системы автоматически восстанавливаются после обновления сразу после подключения к Интернету.
-
Кроме того, можно создать резервную копию файлов с помощью OneDrive.
 Дополнительные сведения см. в статье Резервное копирование папок «Документы», «Изображения» и «Рабочий стол» с помощью OneDrive.
Дополнительные сведения см. в статье Резервное копирование папок «Документы», «Изображения» и «Рабочий стол» с помощью OneDrive.
Освободите место на диске, чтобы установить обновления
Убедитесь, что на вашем устройстве достаточно свободного места. На вашем устройстве требуется не менее 16 ГБ свободного места для обновления 32-разрядной ОС или 20 ГБ для 64-разрядной ОС. Если в устройстве используется небольшой жесткий диск, может потребоваться использовать USB-накопитель для обновления.
Если на вашем компьютере заканчивается память, попробуйте выполнить действия, указанные в разделе Освобождение места на диске в Windows.
Выполните перезапуск для применения установленных обновлений
После установки ряда обновлений необходимо перезапустить устройство. Сохраните документы и закройте все приложения. Затем нажмите Пуск > Завершение работы и выберите Обновить и перезагрузить или Обновить и завершить работу.
Сохраните документы и закройте все приложения. Затем нажмите Пуск > Завершение работы и выберите Обновить и перезагрузить или Обновить и завершить работу.
Снова запустите Центр обновления Windows
Даже если вы скачали некоторые обновления, могут быть доступны другие. Выполнив предыдущие действия, запустите Центр обновления Windows еще раз, выбрав Пуск > Параметры > Центр обновления Windows > Проверить наличие обновлений. Скачайте и установите свежие обновления, если они есть.
Проверка наличия обновления в параметрах
Отсоедините внешнее оборудование
Удалите все внешние запоминающие устройства и диски, док-станции и другое оборудование, подключенное к устройству, которое не нужно для основных функций. Затем попробуйте снова запустить обновления и проверьте, устранена ли проблема. Если это не так, переходите к следующему совету.
Затем попробуйте снова запустить обновления и проверьте, устранена ли проблема. Если это не так, переходите к следующему совету.
Обновите сторонние драйверы
Если вы установили новое оборудование для устройства, проверьте наличие обновлений для сторонних драйверов и изучите инструкции по установке на веб-сайте производителя оборудования. Обновите все драйверы и попробуйте снова запустить обновления и проверьте, устранена ли проблема. Если это не так, переходите к следующему совету.
Просмотрите, не отображаются ли ошибки в диспетчере устройств
-
В поле поиска на панели задач введите диспетчер устройств, а затем выберите пункт Диспетчер устройств из списка результатов.

-
В открывшемся окне найдите любое устройство с желтым восклицательным знаком. (Вам может потребоваться выбрать каждую категорию, чтобы просмотреть список устройств.) Выберите название устройства.
-
Выберите Действие, а затем выберите Обновить драйвер или Удалитьдля исправления ошибок.
Часто задаваемые вопросы об устранении неполадок
При обновлении отобразился код ошибки.
Установка обновления завершилась на этапе 51–99 %. В чем дело?
Время, необходимое для скачивания и установки обновлений, зависит от скорости подключения, параметров сети и размера файла обновления.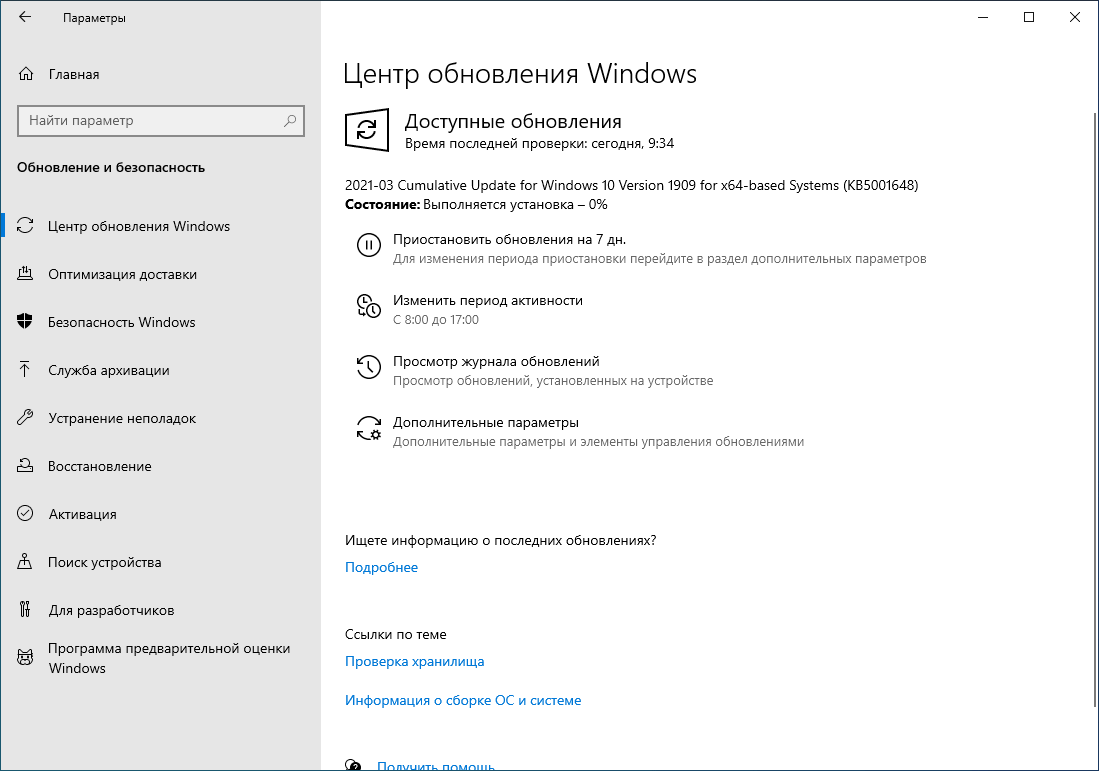 Если установка притормозилась, попробуйте проверить наличие обновлений еще раз или запустить средство устранения неполадок Центра обновления Windows.
Если установка притормозилась, попробуйте проверить наличие обновлений еще раз или запустить средство устранения неполадок Центра обновления Windows.
Чтобы проверить наличие обновлений, выберите Пуск > Параметры > Центр обновления Windows > Проверить наличие обновлений.
Чтобы обратиться за помощью, в поле поиска на панели задач введите техническая поддержка, а затем выберите Техническая поддержка в списке результатов. Чтобы оставить отзыв в случае возникновения дополнительных проблем, в поле поиска на панели задач введите центр отзывов, а затем в списке результатов выберите Центр отзывов.
Как запретить установку обновлений на компьютере?
Как отключить уведомления об обновлении?
Вы будете получать уведомления, только когда нужно будет перезапустить компьютер для применения установленных обновлений.
Влияют ли обновления на использование данных?
Ежемесячные исправления для Windows 11 незначительны и оказывают минимальное влияние на использование данных. Обновления компонентов обычно выпускаются два раза в год, и вы можете контролировать время их установки. Они требуют больше данных, но происходят реже.
Если используется лимитное подключение, некоторые обновления Windows не будут установлены автоматически. Лимитные подключения в Windows
Как ускорить работу компьютера?
Обновление завершено, но я не могу найти свои файлы.
Дополнительно
Предупреждение: Майкрософт рекомендует выполнять процедуры, описанные в этом разделе, только если у вас есть опыт работы с командной строкой. Для их выполнения необходимы разрешения администратора на вашем устройстве.
Для их выполнения необходимы разрешения администратора на вашем устройстве.
Переименование папок распространения программного обеспечения
-
В поле поиска на панели задач введите командная строка, а затем выберите Запуск от имени администратора из списка результатов. Выберите Да. Затем в появившемся окне введите следующие команды по очереди, включая пробелы, как показано. После ввода каждой команды нажимайте клавишу Ввод. Перед тем как вводить следующую команду, дождитесь завершения каждой команды.
net stop bits
net stop wuauserv
ren %systemroot%\softwaredistribution softwaredistribution.
 bak
bak
ren %systemroot%\system32\catroot2 catroot2.bak
net start bits
net start wuauserv
-
После выполнения всех этих команд закройте окно командной строки и перезагрузите компьютер.

Временно удалите программы безопасности сторонних разработчиков
В некоторых случаях сторонние антивирусы и программы обеспечения безопасности могут вызывать ошибки при попытке обновления до последней версии Windows 11. Можно временно удалить это программное обеспечение, обновить компьютер, а затем повторно установить это программное обеспечение. Мы рекомендуем использовать сторонние антивирусы или программы обеспечения безопасности, совместимые с последней версией Windows 11. Совместимость можно проверить, посетив веб-сайт изготовителя программного обеспечения.
Примечание: Перед удалением программ убедитесь, что вы знаете как переустановить программы, а все необходимые ключи под рукой.
Исправьте ошибки жесткого диска
В поле поиска на панели задач введите командная строка, а затем выберите Запуск от имени администратораиз списка результатов.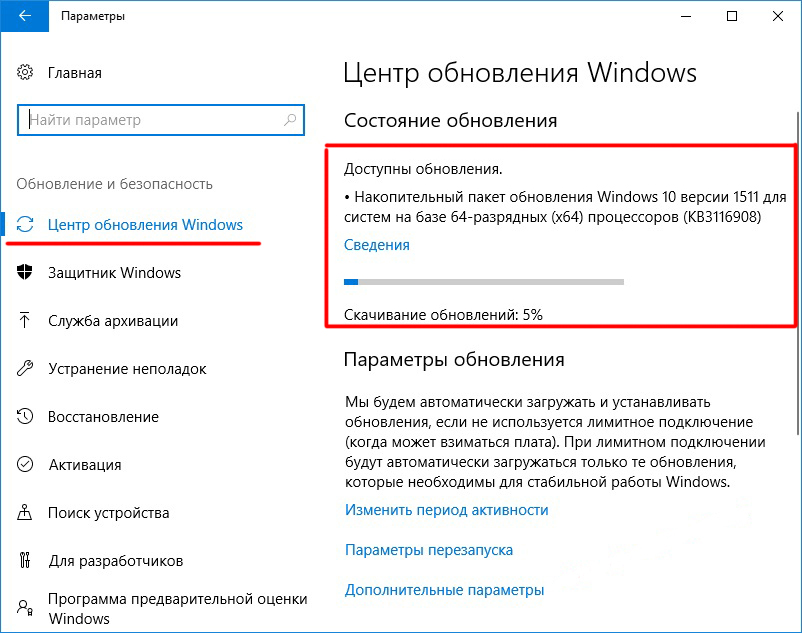 Выберите Да. В появившемся окне введите следующую команду, включая пробелы:
Выберите Да. В появившемся окне введите следующую команду, включая пробелы:
chkdsk/f C:
и нажмите клавишу Ввод. Восстановление будет автоматически запускаться на жестком диске, и вам будет предложено перезапустить устройство.
Выполните корректный перезапуск в Windows
Чистая перезагрузка запускает Windows с минимальным набором драйверов и программ запуска. Это помогает исключить конфликты программного обеспечения, возникающие при установке программы или обновления, которое может вызвать проблемы с обновлением компьютера.
Узнайте, как выполнить чистую перезагрузку
Выполните восстановление системы и исправьте ошибки в системных файлах
-
В поле поиска на панели задач введите командная строка, а затем выберите Запуск от имени администратора из списка результатов.

-
В появившемся окне введите эту команду, включая пробелы, как показано:
DISM.exe /Online /Cleanup-image /Restorehealth -
Нажмите клавишу Ввод. После успешного выполнения команды в командной строке появится подтверждающее сообщение из командной строки, в котором говорится: «Операция восстановления успешно завершена» или «Операция завершена успешно».
Примечание: Если вы не видите подтверждающее сообщение, введите команду еще раз и повторите попытку. -
Затем введите эту команду, включая пробел, как показано:
sfc /scannow -
Нажмите клавишу Ввод. Подождите, пока проверка сканирования sfc не завершится на 100%, а затем закройте командную строку.

-
Повторите попытку запуска средства устранения неполадок Центра обновления Windows.
Узнайте, как восстановить образ Windows
Выполнение чистой установки Windows 11
Перейдите на страницу загрузки программного обеспечения и выберите Скачать средство, чтобы скачать средство чистой установки. Перед использованием средства внимательно прочитайте заметки на странице загрузки программного обеспечения.
В Windows 10 вы сами выбираете время и способ получения последних обновлений для поддержания работоспособности и безопасности устройства.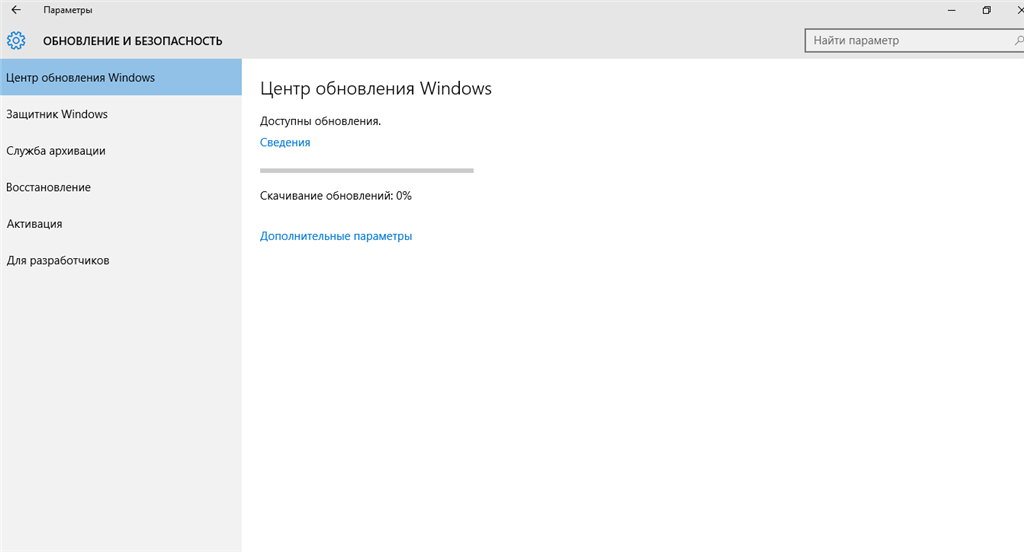 Эта статья позволит найти нужные ответы и устранить распространенные проблемы, связанные с обновлением Windows 10.
Эта статья позволит найти нужные ответы и устранить распространенные проблемы, связанные с обновлением Windows 10.
Если вы ищете сведения о том, как активировать Windows 10 или убедиться в том, что установка Windows 10 активирована, см. статью Активация Windows.
Проблемы при установке обновлений Windows? Начните здесь.
Ваше устройство может не обновиться до последней версии Windows 10 по нескольким причинам. Приведенные ниже подсказки помогут вам определить проблему, возникшую на устройстве.
Сначала убедитесь, что устройство подключено к электросети и Интернету. Затем выполните приведенные ниже действия, чтобы установить обновление на компьютере.
Для некоторых обновлений требуется доступ с правами администратора. Если у вашей учетной записи нет прав администратора, см. статью Создание учетной записи локального пользователя или администратора в Windows.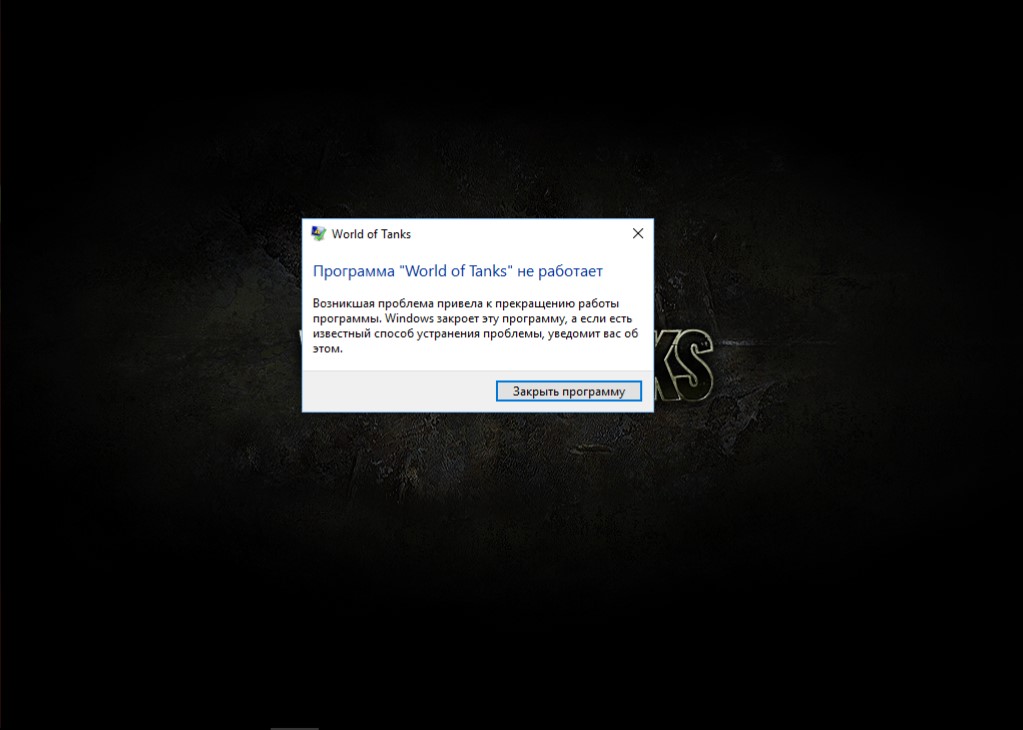 Если же у другого пользователя дома или в офисе есть учетная запись администратора на вашем устройстве, попробуйте попросить его или ее установить обновления.
Если же у другого пользователя дома или в офисе есть учетная запись администратора на вашем устройстве, попробуйте попросить его или ее установить обновления.
Важно:
-
Рекомендуем создать резервную копию личных файлов, прежде чем воспользоваться одним из приведенных ниже решений. Вы можете использовать историю файлов для резервного копирования файлов на другой диск или вы можете вставить USB-накопитель и использовать проводник, чтобы перетащить и скопировать важные файлы на USB-накопитель. Если вы входите в Windows с учетной записью Майкрософт, параметры системы автоматически восстанавливаются после обновления сразу после подключения к Интернету.
-
Кроме того, можно создать резервную копию файлов с помощью OneDrive. Дополнительные сведения см. в статье Резервное копирование папок «Документы», «Изображения» и «Рабочий стол» с помощью OneDrive.

Освободите место на диске, чтобы установить обновления
Убедитесь, что на вашем устройстве достаточно свободного места. На вашем устройстве требуется не менее 16 ГБ свободного места для обновления 32-разрядной ОС или 20 ГБ для 64-разрядной ОС. Если в устройстве используется небольшой жесткий диск, может потребоваться использовать USB-накопитель для обновления.
Если на вашем компьютере заканчивается память, попробуйте выполнить действия, указанные в разделе Освобождение места на диске в Windows.
Выполните перезапуск для применения установленных обновлений
После установки ряда обновлений необходимо перезапустить устройство. Сохраните документы и закройте все приложения. Затем нажмите кнопку Пуск > Завершение работы выберите Обновление и перезапуск или Обновление и выключение.
Сохраните документы и закройте все приложения. Затем нажмите кнопку Пуск > Завершение работы выберите Обновление и перезапуск или Обновление и выключение.
Снова запустите Центр обновления Windows
Даже если вы скачали некоторые обновления, могут быть доступны другие. Выполнив предыдущие действия, попробуйте запустить клиентский компонент Центра обновления Windows еще раз, выбрав Пуск > Параметры > Обновление и безопасность > Центр обновления Windows > Проверить наличие обновлений. Скачайте и установите свежие обновления, если они есть.
Проверка наличия обновления в параметрах
Отсоедините внешнее оборудование
Удалите все внешние запоминающие устройства и диски, док-станции и другое оборудование, подключенное к устройству, которое не нужно для основных функций.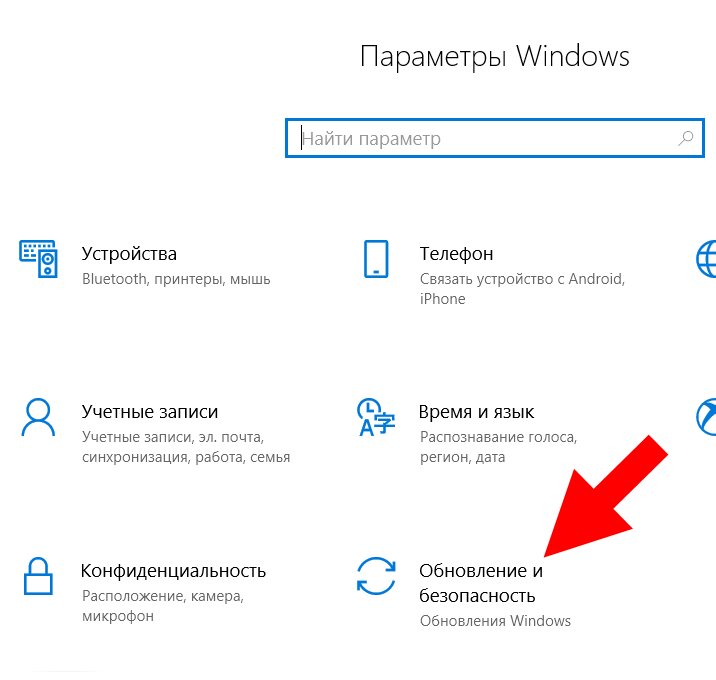 Затем попробуйте снова запустить обновления и проверьте, устранена ли проблема. Если это не так, переходите к следующему совету.
Затем попробуйте снова запустить обновления и проверьте, устранена ли проблема. Если это не так, переходите к следующему совету.
Обновите сторонние драйверы
Если вы установили новое оборудование для устройства, проверьте наличие обновлений для сторонних драйверов и изучите инструкции по установке на веб-сайте производителя оборудования. Обновите все драйверы и попробуйте снова запустить обновления и проверьте, устранена ли проблема. Если это не так, переходите к следующему совету.
Просмотрите, не отображаются ли ошибки в диспетчере устройств
-
В поле поиска на панели задач введите диспетчер устройств, а затем выберите пункт Диспетчер устройств из списка результатов.

-
В открывшемся окне найдите любое устройство с желтым восклицательным знаком. (Вам может потребоваться выбрать каждую категорию, чтобы просмотреть список устройств.) Выберите название устройства.
-
Выберите Действие, а затем выберите Обновить драйвер или Удалитьдля исправления ошибок.
Часто задаваемые вопросы об устранении неполадок
При обновлении отобразился код ошибки.
Установка обновления завершилась на этапе 51–99 %. В чем дело?
Время, необходимое для скачивания и установки обновлений, зависит от скорости подключения, параметров сети и размера файла обновления. Если установка притормозилась, попробуйте проверить наличие обновлений еще раз или запустить средство устранения неполадок Центра обновления Windows.
Если установка притормозилась, попробуйте проверить наличие обновлений еще раз или запустить средство устранения неполадок Центра обновления Windows.
Чтобы проверить наличие обновлений, выберите Пуск > Параметры > Обновление и безопасность > Центр обновления Windows > Проверка наличия обновлений.
Чтобы обратиться за помощью, в поле поиска на панели задач введите техническая поддержка, а затем выберите Техническая поддержка из списка результатов. Чтобы оставить отзыв в случае возникновения дополнительных проблем, в поле поиска на панели задач введите центр отзывов, а затем в списке результатов выберите Центр отзывов.
Как запретить установку обновлений на компьютере?
Как отключить уведомления об обновлении?
Вы будете получать уведомления, только когда нужно будет перезапустить компьютер для применения установленных обновлений.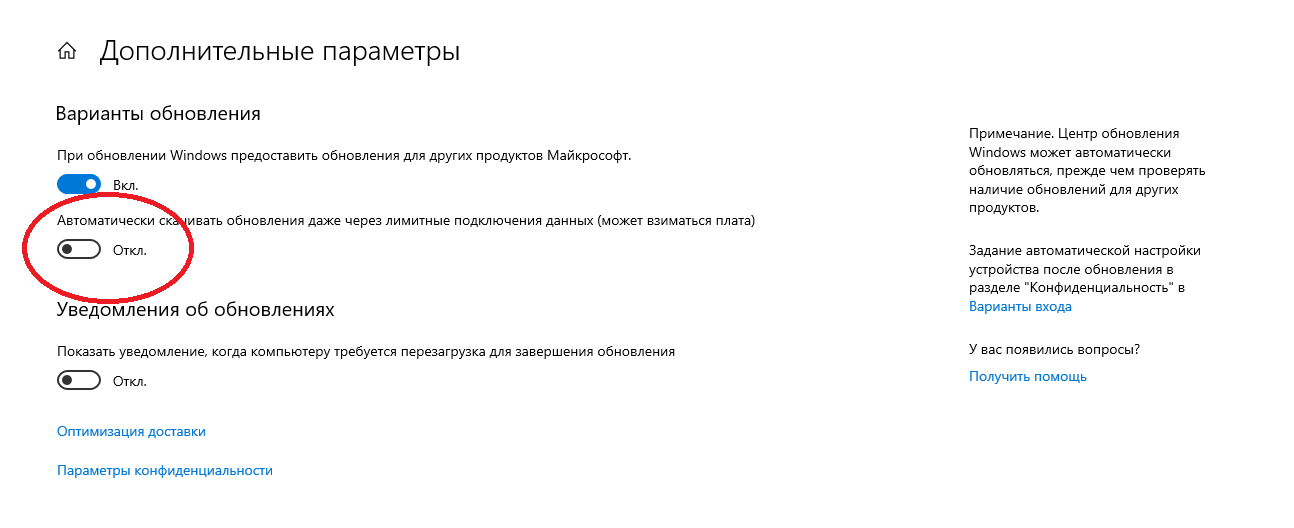
Советы:
-
Если после обновления вам понадобится узнать, где вы остановились в процессе работы, воспользуйтесь временной шкалой, чтобы вернуться к этому месту.
-
Чтобы начать использовать временную шкалу, выберите Представление задач на панели задач или нажмите клавишу с логотипом Windows + TAB, а затем выберите действие, которое требуется возобновить.
Влияют ли обновления на использование данных?
Ежемесячные исправления для Windows 10 незначительны и оказывают минимальное влияние на использование данных. Обновления компонентов обычно выпускаются два раза в год, и вы можете контролировать время их установки.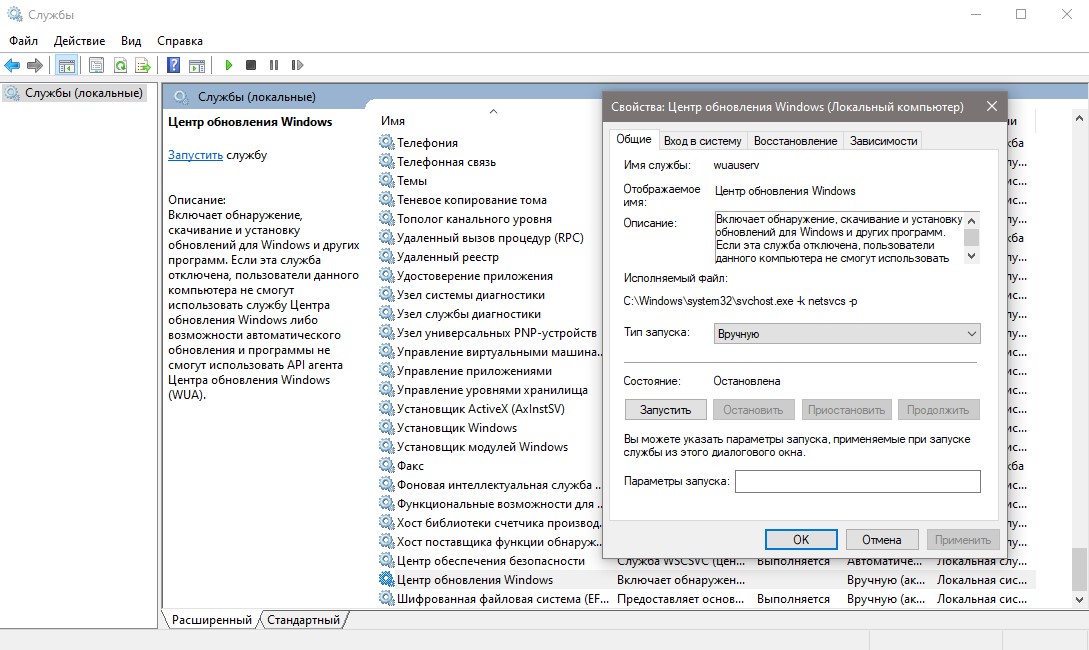 Они требуют больше данных, но происходят реже.
Они требуют больше данных, но происходят реже.
Если используется лимитное подключение, некоторые обновления Windows не будут установлены автоматически. Лимитные подключения в Windows
Как ускорить компьютер?
Обновление завершено, но я не могу найти свои файлы.
Дополнительно
Предупреждение: Майкрософт рекомендует выполнять процедуры, описанные в этом разделе, только если у вас есть опыт работы с командной строкой. Для их выполнения необходимы разрешения администратора на вашем устройстве.
Переименование папок распространения программного обеспечения
-
В поле поиска на панели задач введите командная строка, а затем выберите Запуск от имени администратора из списка результатов.
 Выберите Да. Затем в появившемся окне введите следующие команды по очереди, включая пробелы, как показано. После ввода каждой команды нажимайте клавишу Ввод. Перед тем как вводить следующую команду, дождитесь завершения каждой команды.
Выберите Да. Затем в появившемся окне введите следующие команды по очереди, включая пробелы, как показано. После ввода каждой команды нажимайте клавишу Ввод. Перед тем как вводить следующую команду, дождитесь завершения каждой команды.net stop bits
net stop wuauserv
ren %systemroot%\softwaredistribution softwaredistribution.bak
ren %systemroot%\system32\catroot2 catroot2.
 bak
bak
net start bits
net start wuauserv
-
После выполнения всех этих команд закройте окно командной строки и перезагрузите компьютер.
Временно удалите программы безопасности сторонних разработчиков
Иногда сторонние антивирусы или программы защиты могут вызывать ошибки при попытке обновления до последней версии Windows 10. Можно временно удалить это программное обеспечение, обновить компьютер, а затем повторно установить это программное обеспечение после обновления устройства. Мы рекомендуем использовать сторонние антивирусы или программы защиты, совместимые с последней версией Windows 10. Совместимость можно проверить, посетив веб-сайт изготовителя программного обеспечения.
Можно временно удалить это программное обеспечение, обновить компьютер, а затем повторно установить это программное обеспечение после обновления устройства. Мы рекомендуем использовать сторонние антивирусы или программы защиты, совместимые с последней версией Windows 10. Совместимость можно проверить, посетив веб-сайт изготовителя программного обеспечения.
Примечание: Перед удалением программ убедитесь, что вы знаете как переустановить программы, а все необходимые ключи под рукой.
Исправьте ошибки жесткого диска
В поле поиска на панели задач введите командная строка, а затем выберите Запуск от имени администратораиз списка результатов. Выберите Да. В появившемся окне введите следующие команды, включая пробелы, как показано:
chkdsk/f C:
и нажмите клавишу Ввод.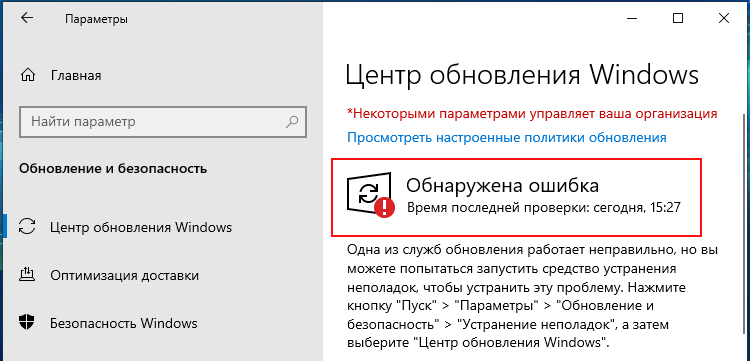 Восстановление будет автоматически запускаться на жестком диске, и вам будет предложено перезапустить устройство.
Восстановление будет автоматически запускаться на жестком диске, и вам будет предложено перезапустить устройство.
Выполните корректный перезапуск в Windows
Чистая перезагрузка запускает Windows с минимальным набором драйверов и программ запуска. Это помогает исключить конфликты программного обеспечения, возникающие при установке программы или обновления, которое может вызвать проблемы с обновлением компьютера.
Узнайте, как выполнить чистую перезагрузку
Выполните восстановление системы и исправьте ошибки в системных файлах
-
В поле поиска на панели задач введите командная строка, а затем выберите Запуск от имени администратора из списка результатов.

-
В появившемся окне введите эту команду, включая пробелы, как показано:
DISM.exe /Online /Cleanup-image /Restorehealth -
Нажмите клавишу Ввод. После успешного выполнения команды в командной строке появится подтверждающее сообщение из командной строки, в котором говорится: «Операция восстановления успешно завершена» или «Операция завершена успешно».
Примечание: Если вы не видите подтверждающее сообщение, введите команду еще раз и повторите попытку. -
Затем введите эту команду, включая пробел, как показано:
sfc /scannow -
Нажмите клавишу Ввод. Подождите, пока проверка сканирования sfc не завершится на 100%, а затем закройте командную строку.

-
Повторите попытку запуска средства устранения неполадок Центра обновления Windows.
Узнайте, как восстановить образ Windows
Выполните чистую установку Windows 10
Перейдите на страницу загрузки программного обеспечения и выберите Скачать средство, чтобы скачать средство чистой установки. Внимательно прочитайте заметки на странице скачивания программного обеспечения перед использованием средства.
Проблема осталась?
Обратитесь в службу поддержки Microsoft, если проблемы с обновлениями Windows останутся.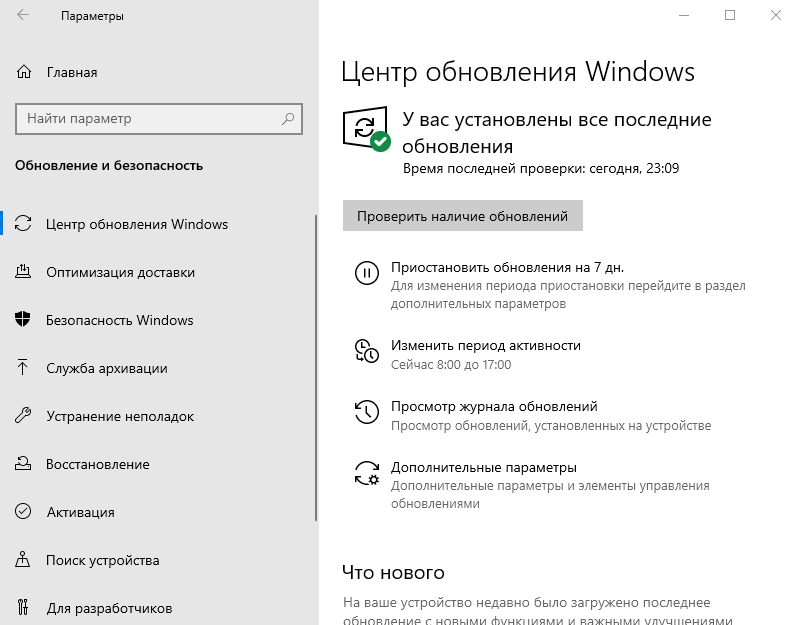
Как исправить Центр обновления Windows 10
В Windows 10 установка обновлений происходит в фоновом режиме, они загружаются и устанавливаются автоматически. Иногда возникают ошибки и центр обновления не может установить обновление, что приводит к остановке загрузки новых обновлений и применению их к системе. В сегодняшней статье мы рассмотрим как исправить ошибки в центре обновления Windows.
Ранее мы рассматривали как сделать чтобы обновления не устанавливались автоматически – остановить автоматическую загрузку и установку обновлений в Windows 10. Также, писали о том как удалить ненужное обновление и запретить установку именно данного обновления.
Исправить Центр обновления Windows с помощью Устранение неполадок
В Windows 10 есть встроенный инструмент для исправления различных неполадок системы, называется он “Устранение неполадок”. Данный инструмент попытается исправить центр обновления и выполнит следующие действия: остановит службу обновления Windows; переименует папку с кешем обновлений \Windows\SoftwareDistribution; запустит службу обновлений снова.
В строке поиска пишем “Устранение неполадок” и выбираем данный инструмент из найденных результатов.
В открывшемся окне в пункте “Система и безопасность” выбираем “Устранение неполадок с помощью Центра обновления Windows”.
Откроется “Диагностика и предотвращение неполадок на компьютере”, вам нужно нажать на “Дополнительно”.
В поле “Автоматически применять исправления” должна стоять галочка, нажмите на “Запуск от имени администратора”.
В следующем окне нажмите “Далее” => какое-то время будет происходить диагностика и действия описанные выше, а в следующем окне сообщит результат. Теперь закрывайте окно и повторно пробуйте установить обновления.
Зачастую с помощью инструмента “Устранение неполадок” удается исправить ошибки центра обновления Windows. Но если проблема не решена – можно попробовать исправить проблему вручную.
Отключить обновление других продуктов Microsoft1.Зайдите в меню “Пуск” => “Параметры”.
2. Откройте “Обновление и безопасность”.
3. С левой стороны выберите “Центр обновления Windows” с правой стороны откройте “Дополнительные параметры”.
4. Уберите галочку с пункта “При обновлении Windows предоставить обновления для других продуктов Майкрософт”.
5.Запустите проверку обновлений заново.
Исправить центр обновления Windows с помощью удаления кеша вручную Windows 7,8 или 10Выполняем очистку кеша одним из способов ниже, если не выходит первым способом – попробуйте следующий.
1.Нажмите на панель задач правой клавишей мыши и выберите “Диспетчер задач”. В открывшемся окне перейдите во вкладку “Службы” и найдите wuauserv (Центр обновления Windows) => нажмите на данную службу правой клавишей мыши и выберите “Остановить”.
Теперь откройте проводник и перейдите в папку C:\Windows\SoftwareDistribution.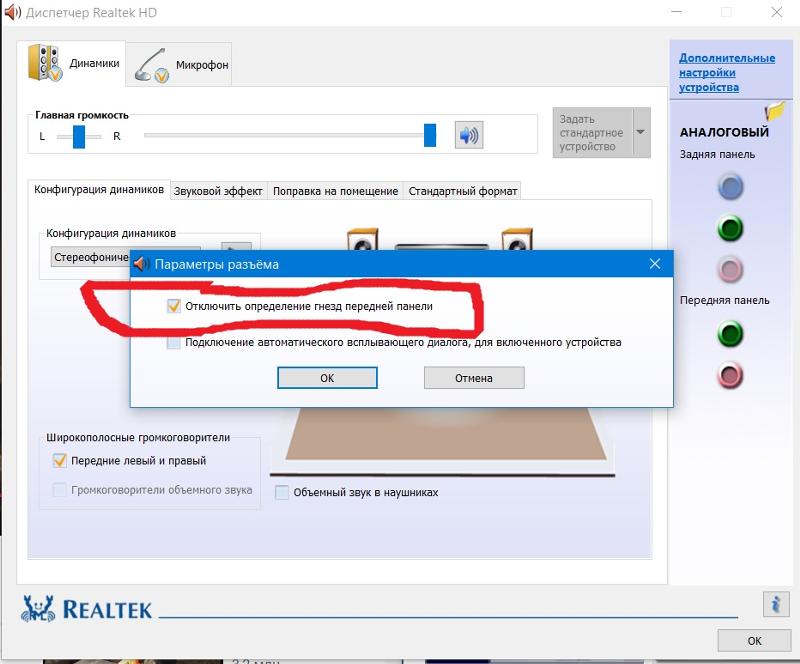 С данной папки нужно удалить все. Не бойтесь удалять, там нет ничего важного, в данную папку загружаются обновления перед установкой.
С данной папки нужно удалить все. Не бойтесь удалять, там нет ничего важного, в данную папку загружаются обновления перед установкой.
После удаления папок запустите службу центра обновления снова: зайдите в диспетчер задач (нажав на панель задач правой клавишей мыши и выбрав его из списка) => службы => на wuauserv нажмите правой клавишей мыши и выберите “Запустить”.
2. Второй способ остановить службу и удалить кеш: нажмите на “Пуск” правой клавишей мыши и выберите “Командная строка (администратор)” => напишите команду net stop wuauserv и нажмите клавишу Enter.
Напишите команду net stop bits и нажмите Enter => напишите команду del c:\windows\SoftwareDistribution /q /s и снова нажмите Enter => выполните команду net start wuauserv и нажмите Enter.
Напишите команду net start bits и нажмите Enter, после чего закройте командную строку.
Теперь снова пробуем загрузить и установить обновления, хотя скорее всего система сама уже это делает. Данные способы должны исправить ошибки установки обновлений в центре обновлений Windows.
Windows 7,8 или 10: загрузка обновлений вручную WSUS Offline Update
Если варианты решения выше не решили проблемы с обновлением – воспользуйтесь инструментом стороннего производителя под названием WSUS Offline Update.
Этот инструмент загрузит доступные обновления Windows от Майкрософт и установит их. Выполнив обновление таким способом один раз – в будущем все обновления через центр обновления Windows будут устанавливаться без проблем.
СкачайтеWSUS Offline Update: справа вверху нажмите на Version X.X => после чего начнется загрузка.
Распакуйте скачанный архив и запустите в распакованной папке файл UpdateGenerator.exe.
Вам нужно знать какой разрядности Windows вы используете, один из способов узнать – это в строке поиска написать “Сведения” и выбрать из найденных вариантов “Сведения о системе” => Имя ОС и Тип укажет вам нужные данные. К примеру нам нужно исправить проблемы обновления в Window 7 86 разрядной – в открывшейся программе WSUS Offline Update ставим галочку в поле Windows 7 x86 Global и нажимаем “Start”. После данных действий начнется загрузка доступных обновлений.
К примеру нам нужно исправить проблемы обновления в Window 7 86 разрядной – в открывшейся программе WSUS Offline Update ставим галочку в поле Windows 7 x86 Global и нажимаем “Start”. После данных действий начнется загрузка доступных обновлений.
Дождитесь загрузки всех обновлений, скорость загрузки зависит от того сколько неустановленных обновлений на ваш компьютер скопилось на серверах Майкрософт, а также от скорости сети интернет.
После загрузки Вам напишет “Download /image creation/ copying successful”, нажмите “Нет” (или да, если вы хотите увидеть список загруженных обновлений).
Теперь в той же распакованной папке, где вы запускали UpdateGenerator.exe, зайдите в папку client => и запустите файл UpdateInstaller.exe
Нажмите “Start”, чтобы установить загруженные обновления.
Всё, на вашу систему установятся все доступные на данный момент обновления, а уже следующие будут устанавливаться в нормальном режиме через центр обновления Windows. На сегодня всё, если есть дополнения – пишите комментарии! Удачи Вам 🙂
На сегодня всё, если есть дополнения – пишите комментарии! Удачи Вам 🙂
Ноутбук не включается после обновления
Windows 10
Сейчас большинство юзеров использует Windows 10, а разработчики регулярно выпускают обновления для этой версии операционной системы. Соответственно, часто происходит установка апдейтов и перезагрузка ноутбука, что нужно для вступления изменений в силу. Если Виндовс не включается после установки очередного обновления, значит, что-то пошло не так. Обычно пользователи сталкиваются с бесконечной анимацией значка загрузки или зависанием на логотипе. Существует несколько способов, позволяющих решить данную ситуацию. Каждый из них подойдет в определенных случаях, поэтому в другой статье на нашем сайте методы представлены в порядке простоты реализации и эффективности. Особое внимание обратите на подсказку с удалением обновлений — она чаще всего оказывается действенной.
Подробнее: Решение проблем с зависанием Windows 10 на этапе загрузки
Windows 7
Хоть для Виндовс 7 уже практически не выходит никаких обновлений, пользователи, долго не обновлявшие систему ранее, самостоятельно устанавливают их, запуская работу «Центра обновления Windows». Наш автор в тематическом материале описал три причины, по которым возможны проблемы с загрузкой ноутбука под управлением этой версии операционной системы после обновления. Во-первых, это чаще касается нелицензионных сборок, во-вторых, само обновление может установиться некорректно или этому помешали находящиеся на компьютере вредоносные файлы. Для каждой причины есть свои способы решения и не все из них просты в исполнении, поэтому внимательно читайте инструкции, чтобы не возникло никаких трудностей.
Наш автор в тематическом материале описал три причины, по которым возможны проблемы с загрузкой ноутбука под управлением этой версии операционной системы после обновления. Во-первых, это чаще касается нелицензионных сборок, во-вторых, само обновление может установиться некорректно или этому помешали находящиеся на компьютере вредоносные файлы. Для каждой причины есть свои способы решения и не все из них просты в исполнении, поэтому внимательно читайте инструкции, чтобы не возникло никаких трудностей.
Подробнее: Решаем проблему с загрузкой Windows 7 после обновления
Дополнительно отметим, что проблемы с включением ноутбука могут возникнуть после обновления драйверов, что чаще всего касается графического адаптера. В таких случаях экран просто горит черным или появляется уведомление на синем фоне. Не стоит переживать, поскольку практически всегда эта ситуация решается откатом апдейтов или установкой альтернативной версии драйвера. Операционная система нормально запустится в безопасном режиме, после чего можно будет приступить к поиску подходящего решения.
Подробнее: Решение проблем с появлением черного экрана после установки драйверов
Мы рады, что смогли помочь Вам в решении проблемы.Опишите, что у вас не получилось. Наши специалисты постараются ответить максимально быстро.
Помогла ли вам эта статья?
ДА НЕТПосле обновления windows 10 не запускается
Microsoft уже более года отмечает присутствие Windows 10 на рынке операционных систем в мире.
Премьера была довольно успешной, хотя нельзя сказать, что она такая, как хотелось Microsoft, поэтому постоянно выпускает обновления, а после этого случается так, что компьютер или ноутбук не работает – не запускается.
Бывает так что появляется черный экран, пропал звук, компьютер тормозит, не запускаются игры (например, танки), не работает клавиатура, не включается, зависает, появляются ошибки, не работает пуск, компьютер или ноутбук постоянно перезагружается, не работает мышь, становится тихий звук, появляется синий экран, не работает интернет и другие проблемы.
Владельцы версии Pro или корпоративной имеют возможность по крайней мере контролировать обновления (отложить ли отключить), в то время как на домашних версиях пользователи не могут воспользоваться этими инструментами.
С одной стороны, Microsoft хочет, чтобы каждый пользователь windows 10 всегда имел текущее программное обеспечение, и это важно с точки зрения безопасности, только сегодня эпоха аппаратных конфигураций, а некоторые обновления в сочетании с определенным оборудованием могут многое испортить.
На прошлой неделе одно обновление просто сломало многие системы, поставив их бесконечную последовательность перезагрузок.
Microsoft уже работает над этим вопросом и собирается улучшить обновление в ближайшем будущем.
К счастью, эта проблема не затрагивает слишком много компьютеров / ноутбуков, и до сих пор неизвестно, какие обстоятельства заставляют компьютеры вступать в бесконечные перезагрузки. (хотя это, вероятно, эффект внедрения приложения Win32 в магазин).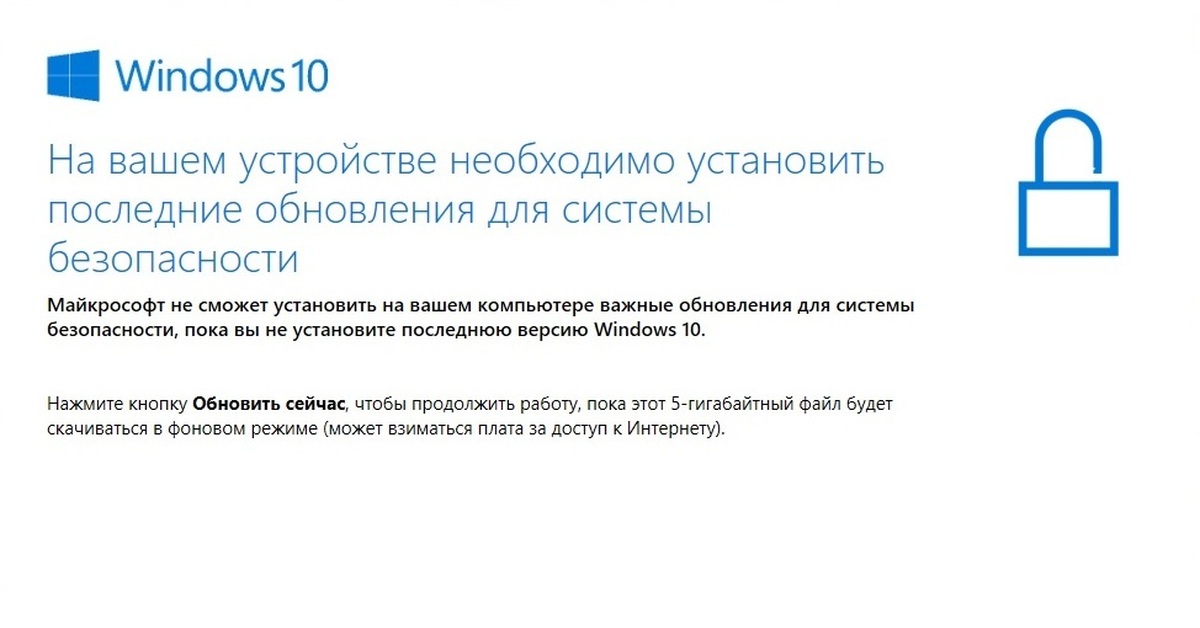
Как вы, наверное, знаете, каждое обновление для Windows 10 сначала проверяется инсайдерами, поэтому что такие тесты дают только представление об «общей» работе системы.
Программное обеспечение должно хорошо функционировать при каждой возможной конфигурации (и около полумиллиарда компьютеров), было бы неплохо протестировать большую группу, чтобы иметь представление о том, что обновление может испортить, но это нереально.
Таким образом, для Microsoft это само по себе является тупиковой ситуацией, но она должна поддерживать текущую политику обновления.
Тем не менее, это вызывает некоторые проблемы для некоторых компьютеров с «экзотическим» оборудованием.
Контроллеров для устройств, совместимых с Windows 10, удивительно много, и система во время ее разработки должна быть совместима с каждым из них, чтобы поддерживать совместимость на весь срок службы компьютера или ноутбука.
Поэтому принудительная установка последующих обновлений является чрезвычайно проблематичной, поскольку потребитель никогда не будет уверен, что следующий пакет обновлений систему не развалит.
А что делать если ошибки уже появились? Не скажу, что восстановить былую работоспособность очень просто, но набравшись терпения можно. Как? Об этом ниже.
Что делать если после обновления windows 10 система не запускается – появляется черный экран
Обновления виндовс 10 бываю разные – накопительные по безопасности и системные где устанавливается новая версия.
Последние устанавливаются очень долго, даже когда у вас скоростной интернет, а после этого появляется черный экран.
Но вы не паникуйте. Так у многих и это длится не долго – это происходит фоновая настройка компьютера или ноутбука.
Просто подождите (не более 5 минут) и экран засветится. Другое дело, когда черный экран продолжает висеть.
Такое может случиться и после обновления при входе в систему вас будет приветствовать черный экран. Что делать тогда?
Это значит, что Windows 10 не загрузила системную оболочку и нет персонализации рабочего стола.
Эта ошибка появляется при установке некоторых версий Windows 10. К счастью, это не фатальная ошибка и может быть устранена без потери данных.
К счастью, это не фатальная ошибка и может быть устранена без потери данных.
Если курсор мыши работает, и система реагирует на клавиши, вы можете запустить некоторые функции, чтобы диагностировать ошибку и внести необходимые исправления.
Нажмите CTRL + Shift + Delete (Del) для запуска диспетчера задач. Затем верху нажмите «Файл -> «Запустить новую задачу» — появится окошко.
В нем введите команду «cmd», а затем выберите опцию «Создать эту задачу с правами администратора» и нажмите «ОК». Это вызовет командную строку в режиме администратора.
Введите в него команду «sfc /scannow» (без кавычек) и подтвердите ввод клавишей Enter.
Теперь диск будет проверяться на наличие ошибок — если что-то будет обнаружено, система автоматически устранит проблемы. Если это решение не помогло, черный экран продолжает оставаться переходим к следующему шагу.
Перезапустите диспетчер задач и выберите «Файл> Запустить новую задачу». На этот раз введите «regedit» (без кавычек) и нажмите OK.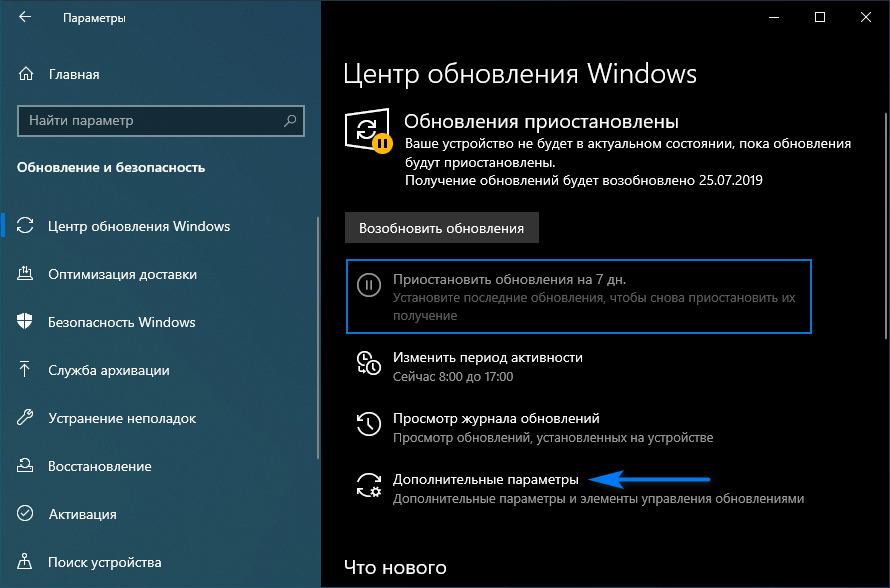
В окне редактора реестра, расширяя каждую ветку на боковой панели слева перейдите к следующему пути:
HKEY_LOCAL_MACHINE\SOFTWARE\Microsoft\ActiveSetup\Installed ComponentsПосле расширения ключа «Installed Components» нужно найти ключ, который имеет значение по умолчанию «Windows Desktop Update». Теперь проверяем каждый ключ по очереди, пока не найдем тот, у которого есть указанное значение.
Когда его найдем, то должны удалить его. Нажмите на найденный ключ слева и щелкните правой кнопкой мыши и выберите «Удалить». После удаления можете закрыть редактор реестра.
Если и это не помогло, черный экран дальше, то перезагрузите компьютер в безопасном режиме с минимальным количеством включенных функций.
Для этого в окне диспетчера задач выберите меню «Файл» -> «Запустить новую задачу», а затем введите команду «msconfig (без кавычек). Подтвердите «OK».
В новом окне перейдите на вкладку «Загрузка» и установите внизу флажок «Безопасный запуск». Оставьте остальные параметры по умолчанию и перезагрузите компьютер.
Для этого нажмите сочетание клавиш CTRL + ALE + Delete, а затем в правом нижнем углу выберите параметр перезапуска.
Компьютер или ноутбук запустится в безопасном режиме, и после входа в систему увидите рабочий стол с панелью задач и меню «Пуск».
После обновления windows 10 не работает – пропал звук
Если у вас звуковые карты Realtek, VIA или Conexant, то после обновления windows 10 могут возникнуть некоторые проблемы, из-за чего звук не работает.
К счастью, уже появились первые решения, которые позволяют исправить проблемы или свести их к минимуму.
Вы можете попытаться переключить параметры в настройках звуковой карты. Для этого щелкните правой кнопкой мыши на значке динамика (в трее) и выберите «Устройств воспроизведения».
Найдите в списке устройство на которое должен выводится звук и установите его по умолчанию. Я, например, использую телевизор Филипс – как на картинке ниже.
Далее выберите «Свойства». В новом окне перейдите на вкладку «Улучшения», а затем выберите опцию «Отключить все обновления».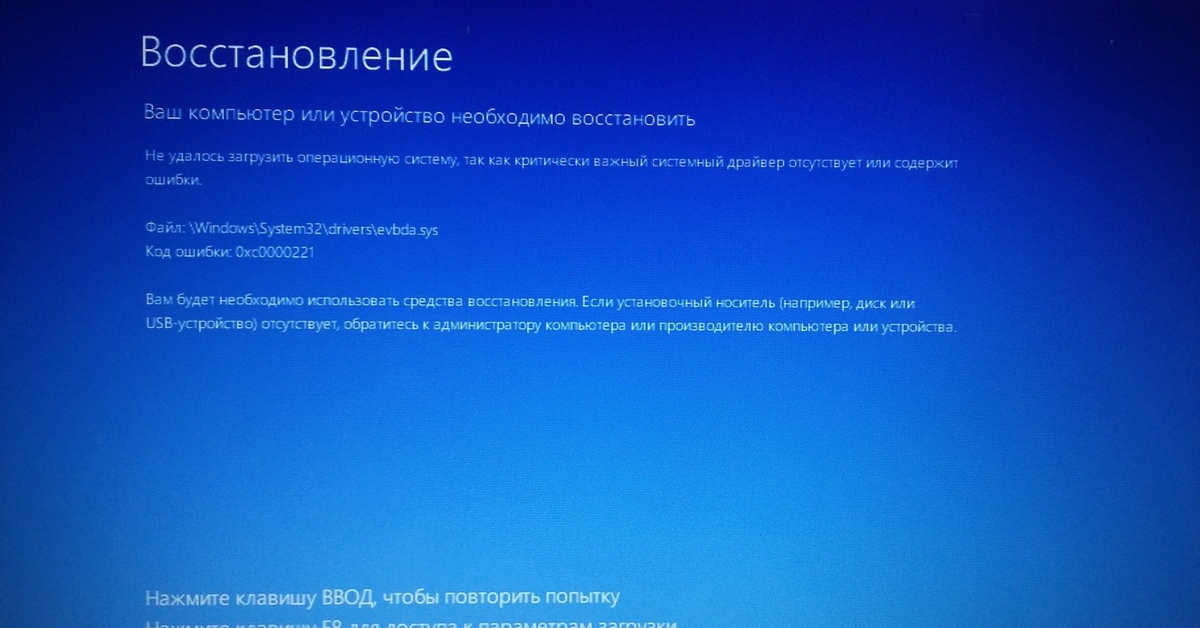 Подтвердите изменения кнопкой OK — проблемы с искаженным или отсутствующим звуком должны исчезнуть.
Подтвердите изменения кнопкой OK — проблемы с искаженным или отсутствующим звуком должны исчезнуть.
На картах звуковых картах Conexant может случиться, что звука не будет вообще — независимо от того, какую программу вы запускаете. Microsoft предложила решение для запуска системы.
Нажмите комбинацию клавиш Windows + R в Windows 10, а затем введите команду «msconfig» (без кавычек) и подтвердите ее с помощью OK.
В окне конфигурации системы перейдите на вкладку «Загрузка», затем нажмите «Дополнительные параметры …». В новом окне выберите опцию «Максимальная память» и введите 3072 в поле ниже.
Ограничение использования ОЗУ при загрузке до 3 ГБ решает проблему с этими музыкальными картами. Тем не менее, Microsoft работает над патчем, который устранит необходимость в этом параметре.
После обновления Windows 10 не работает «Пуск»
Меню «Пуск» не работает чаще всего после обновления Fall Creators Update? Пуск не открывает или не отображает все приложения? Давайте посмотрим, что вы можете сделать, чтобы исправить эту ошибку в Windows 10.
Если после обновления у вас также возникли проблемы с меню «Пуск», то первым делом используйте средство устранения неполадок кнопки «Пуск».
Скачать его можете по ссылке в низу этой записи. Это специальный инструмент, который позволяет вам автоматически исправлять любые проблемы с меню «Пуск» и только пуск.
Запустите загруженный инструмент, а затем разрешите сканирование. Программа будет искать возможные ошибки, связанные с меню «Пуск», а затем попытаться выполнить автоматический ремонт.
Если инструмент нашел решение, но он все равно ничего не сделал, попробуйте запустить его снова — иногда необходимо сканировать 3 или 4 раза подряд, чтобы устранить все ошибки.
После обновления windows 10 не запускаются игры
Компания Microsoft официально признала, что после обновления Windows 10 не запускаются игры. Это происходит в таких играх, как Overwatch, Rocket League и Battlefield 1, танки и так далее.
Это может происходить даже на компьютерах высокого класса, которые могут легко справиться с ними при самых высоких настройках графики.
Компания уже работает над соответствующими изменениями, но сейчас трудно сказать, когда именно они будут официально доступны.
К сожалению, возможно, что это произойдет только с выпуском обновления Fall Creators, но у вас есть другой вариант как это исправить.
Просто посетите форум соответствующей игры и там есть подробные описания, что нужно делать.
После обновления windows 10 не работает клавиатура или мышь
Некоторые пользователи сообщили, что их клавиатура или мышь не работает после обновления Windows 10, если установлено программное обеспечение Logitech Set Point.
Microsoft Office или другие не позволяют писать текст на клавиатуре. Встроенные или USB-клавиатуры могут работать в определенных приложениях, таких как «Блокнот», но не в других, таких как окна Microsoft Office или Microsoft Edge.
Что делать? Обновите программное обеспечение Logitech Setpoint. Как и в случае других ошибок с драйверами, решением проблемы является обновляется до последней версии.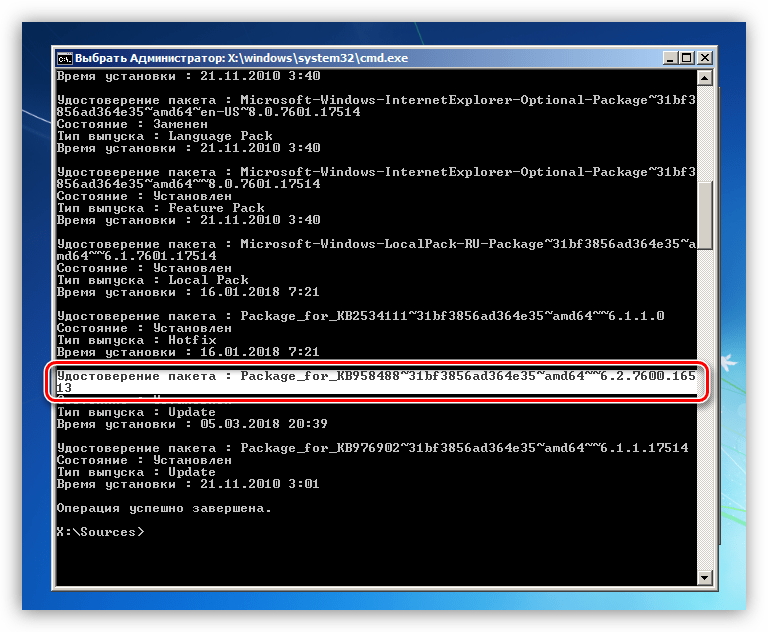
Также рекомендуется обновить BIOS и все драйверы сторонних устройств. На этом все. Конечно многих причин я не затронул, хотя и так запись получилась довольно большой.
Поэтому если выше решение своей проблемы вы не нашли, то просто опишите проблему в комментариях, а я и мои друзья попробуем ее решить. Успехов.
Разработчик:
https://support.microsoft.com
Операционка:
windows 10
Интерфейс:
русский
Лицензия:
бесплатно
Скачать
как устранить проблемы с Центром обновлений
Получать обновления операционной системы Windows 10 всегда приятно, особенно когда они включают важные и значимые изменения. С их поступлением, как правило, проблем ни у кого не возникает, но установить актуальные обновления получается далеко не у каждого. Нередко бывает, что пользователи сталкиваются с различными рода ошибками, которые блокируют загрузку и инсталляцию свежей версии системы.
О том, как со всем этим бороться и не угробить систему, поговорим в сегодняшней статье.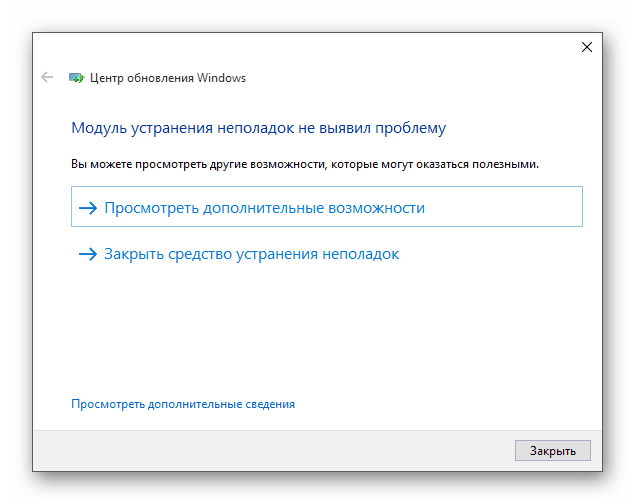
Если вы получили набор обновлений в Центре обновлений Windows 10, но они просто висят и не могут загрузиться по какой-то причине, то попробуйте воспользоваться следующими способами:
- полностью отключите антивирусное средство и VPN/Proxy-клиент;
- попробуйте самостоятельно загрузить и установить обновления через специальное средство Update Assistant;
- проверьте интернет-соединение – может быть, проблема просто в нем.
Если обновление начинает загружаться, но в результате вы видите непредвиденную ошибку, то исправить это можно через встроенное средство устранения неполадок от Windows 10. Для этого следует выполнить следующие действия:
- Зажимаем на клавиатуре комбинацию клавиш «Win+I», где Win – клавиша с логотипом Windows, расположенная в нижней левой части клавиатуры.
 Таким образом мы попадаем в параметры системы – оттуда переходим в раздел «Обновление и безопасность».
Таким образом мы попадаем в параметры системы – оттуда переходим в раздел «Обновление и безопасность». - Переходим в подраздел «Устранение неполадок» и в правой части находим кнопку «Запустить средство устранения неполадок». Если такой кнопки нет, то значит, Windows нечего вам предложить.
Есть еще один способ, который часто помогает, когда загрузка начинает зависать в диапазоне от 5% до 95%. Чаще всего такая проблема возникает из-за некорректной загрузки файлов. Исправить это можно ручным удалением загруженных обновлений. Для этого открываем любую папку и в строку запроса вводим путь C:\Windows\SoftwareDistribution\Download. Просто удаляем оттуда все файлы – используем комбинацию клавиш «CTRL+A» и жмем на клавишу DELETE. После этого Центр обновления попробует заново загрузить свежие апдейты.
Ошибка службы оптимизации доставкиВ некоторых случаях обновления могут не загружаться из-за службы «Оптимизация доставки».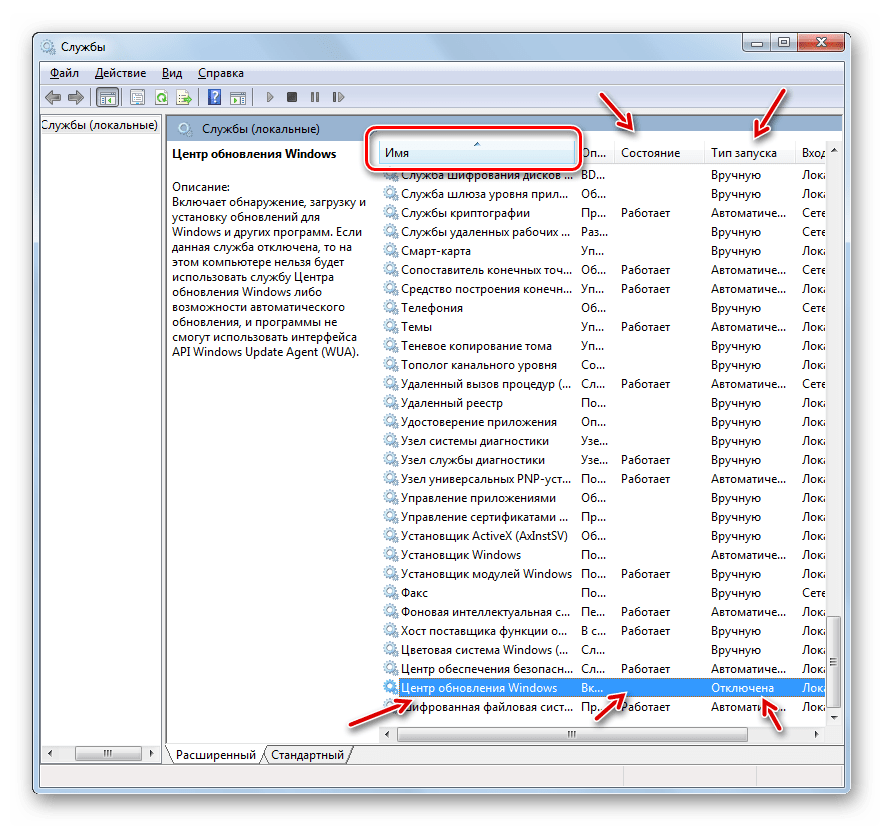 Исправить это можно следующим образом:
Исправить это можно следующим образом:
- Открываем в нижнем левом углу меню «Пуск» и вводим запрос «Службы». В отобразившемся окне открываем первый запрос.
- Находим нужную нам службу и кликаем по ней двойным щелчком мыши. Выбираем тип запуска «Вручную» и жмем «ОК».
После этой процедуры потребуется перезагрузить компьютер и попробовать заново скачать обновления. Если это не помогло, то попробуйте выбрать тип запуска «Автоматически (отложенный запуск)».
Остановка службы центр обновленийЕще один способ – попробовать перезапустить центр обновлений. Иногда бывает, что он попросту зависает по каким-либо причинам. Для этого снова переходим в службы и находим там нужный нам компонент – кликаем по нему двойным щелчком мыши и жмем на кнопку «Остановить». В нашем случае кнопка серая, так как служба отключена.
После остановки службы пробуем активировать ее заново – для этого предназначена кнопка «Запустить».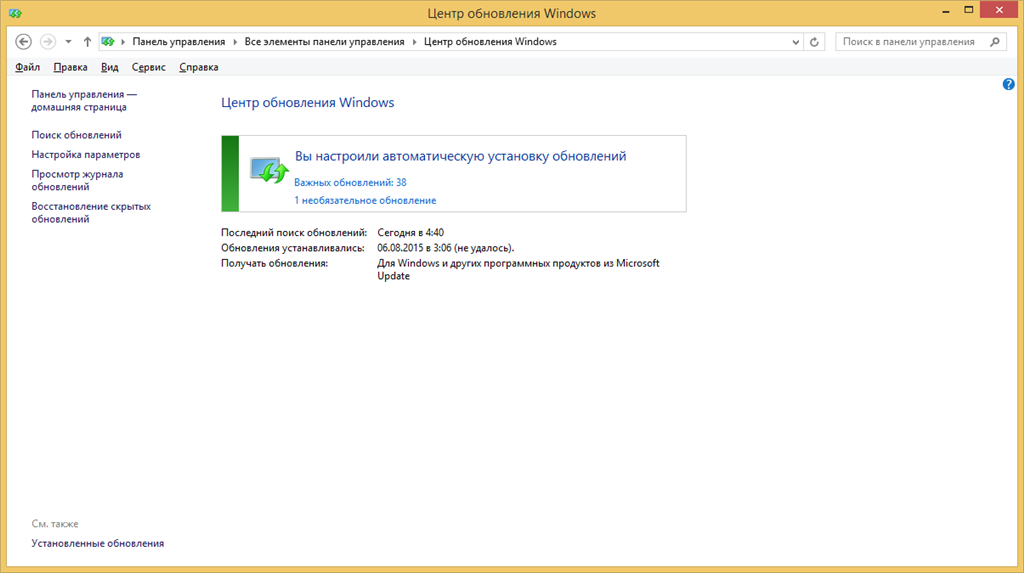
Если и такие манипуляции не помогли, то следуем дальше.
Утилита Reset Windows Update ToolСуществует специальная утилита от Microsoft под названием Reset Windows Update Tool, которая выполняет полный набор действий для исправления различных моментов, способных помешать скачиванию и установке обновлений. Перед тем как использовать данный способ, рекомендую создать точку восстановления системы – для этого перейдите в меню Пуск, введите запрос «Восстановление», затем откройте первый запрос и в отобразившемся окне выберите «Создание диска восстановления».
Когда точка восстановления будет создана, можно вернуться к сохраненным данным, если во время исправления ошибок что-то пойдет не так.
Итак, используем утилиту следующим образом:
- Переходим на официальный сайт и загружаем последнюю версию.
- Устанавливаем Reset Windows Update Tool и запускаем ее от имени администратора – для этого кликаем правой кнопкой мыши по ярлыку и находим необходимую опцию.
 В отобразившемся окне выбираем английский язык – просто вводим цифру 0 и жмем «Enter».
В отобразившемся окне выбираем английский язык – просто вводим цифру 0 и жмем «Enter». - После этого перед нами отобразится информация о том, что гарантии исправной работы утилита не дает – соглашаемся с этим клавишей Y. В результате мы увидим окно с доступными опциями. Рекомендую поочередно воспользоваться следующими опциями: 2, 3, 6, 11, 12, 14.
Актуальный список доступных функций утилиты:
- Открывает параметры защиты системы.
- Сбрасывает компоненты Центра обновлений Windows.
- Удаляет временные файлы.
- Открывает настройки Internet Explorer.
- Проверяет диск на наличие ошибок.
- Проверяет целостность файлов системы.
- Проверяет целостность хранилища компонентов.
- Проверяет образ на наличие отметки «поврежденный».
- Автоматически восстановливает хранилища компонентов с помощью dism.exe
- Очищает устаревшие компоненты.

- Очищает записи реестра с ошибками.
- Сбрасывает и корректирует параметры Winsock.
- Сбрасывает данные Microsoft Windows Store.
- Принудительно обновляет локальные групповые политики.
- Включает поиск обновлений Windows.
- Ищет ключ продукта Windows.
- Открывает устранение неполадок Windows.
- Открывает справку на сайте Майкрософт в браузере, чтобы найти дополнительные решения проблемы онлайн.
- Перезапускает компьютер.
Мы также можем сбросить все параметры Центра обновлений Windows до исходных – такой способ иногда позволяет решить все проблемы. Сделать это можно автоматически с помощью bat-файла, который мы создадим самостоятельно. В этом нет ничего сложного, просто следуйте инструкции, и все получится.
Итак, приступим. Для начала давайте убедимся, что у нас включена возможность изменять расширение файла.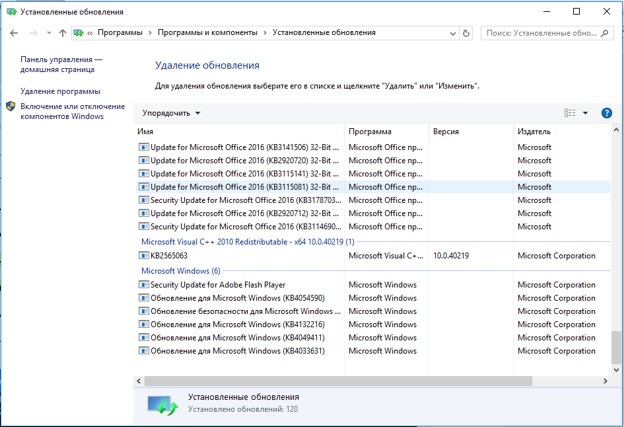 Это необходимо, чтобы простой документ преобразовался в bat-файл. Для этого открываем любую папку и переходим в раздел «Вид». Там убеждаемся, что отмечен пункт «Расширения имен файлов».
Это необходимо, чтобы простой документ преобразовался в bat-файл. Для этого открываем любую папку и переходим в раздел «Вид». Там убеждаемся, что отмечен пункт «Расширения имен файлов».
Теперь можем переходить к основным этапам: создаем на рабочем столе блокнот и добавляем в него следующий код:
@ECHO OFF echo Sbros Windows Update echo. PAUSE echo. attrib -h -r -s %windir%\system32\catroot2 attrib -h -r -s %windir%\system32\catroot2\*.* net stop wuauserv net stop CryptSvc net stop BITS ren %windir%\system32\catroot2 catroot2.old ren %windir%\SoftwareDistribution SoftwareDistribution.old ren "%ALLUSERSPROFILE%\application data\Microsoft\Network\downloader" downloader.old net Start BITS net start CryptSvc net start wuauserv echo.echo Finish echo. PAUSE
Сохраняем блокнот – переходим для этого в меню «Файл» и выбираем «Сохранить как…».
Даем ему название, например «Исправление ошибки обновления», и в конце обязательно указываем расширение .bat. В завершение жмем «Сохранить».
Теперь потребуется запустить файл от имени администратора. Кликаем по нему правой кнопкой мыши и выбираем «Запуск от имени администратора».
В результате увидим следующее:
Обязательно перезагружаем компьютер и проверяем, была ли исправлена неполадка с обновлением системы.
Исправляем проблему установки обновления Windows 10Довольно неприятная ситуация, когда во время установки обновлений компьютер замирает с надписью «Подготовка к настройке Windows. Не выключайте компьютер».
Если вы наблюдаете эту запись крайне долгое время, например несколько часов, то, скорее всего, уже никакого результата не будет.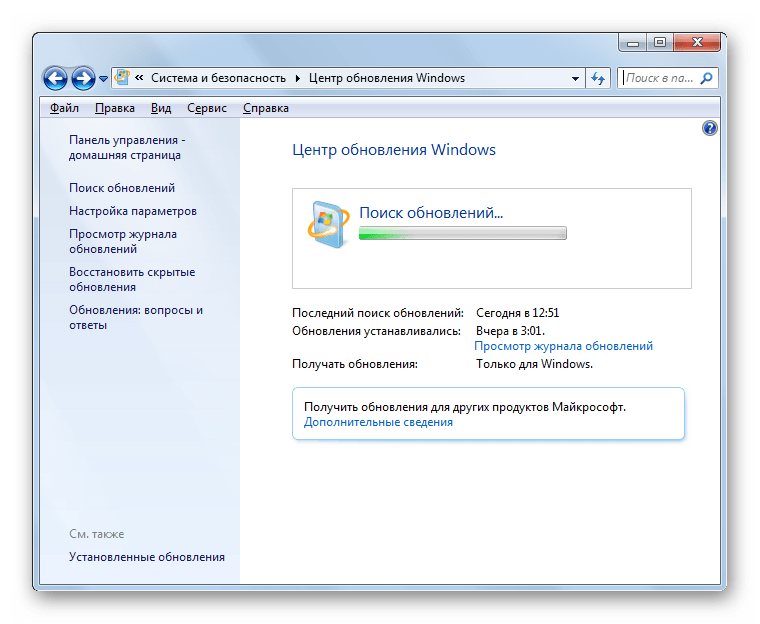 В таких случаях остается только перезагрузить компьютер, но в результате этого может произойти несколько сценариев:
В таких случаях остается только перезагрузить компьютер, но в результате этого может произойти несколько сценариев:
- Компьютер успешно перезагрузится, обновление начнется заново.
- Произойдет сбой системы, и компьютер начнет автоматическое исправление ошибок.
- Произойдет сбой системы, и вы не сможете в нее войти из-за поврежденных файлов.
Последний сценарий, конечно, самый плачевный, и исправить его довольно проблематично. Потребуется восстановить систему, прежде чем в нее войти. Сделать это можно через запуск в безопасном режиме, через флешку с образом системы либо встроенными средствами Windows 10. Часто бывает, что ОС сама предлагает запустить восстановление системы, когда возникают различные неполадки. Это окно появляется после неудачного запуска:
Восстановив систему, попробуйте заново ее обновить. Если же восстановление не удалось, то потребуется помощь специалиста либо ручная переустановка системы.
Синий экран после обновления Windows 10Если после обновления системы у вас стал появляться синий экран смерти, информирующий о том, что пошло что-то не так, то можно пойти следующими путями:
- Используйте мастер восстановления системы.
 Если система недавно начала испытывать сбои, используйте функцию восстановления системы, чтобы вернуть систему в предыдущее стабильное состояние. Если это поможет, то, скорее всего, проблема была вызвана ошибками программного обеспечения.
Если система недавно начала испытывать сбои, используйте функцию восстановления системы, чтобы вернуть систему в предыдущее стабильное состояние. Если это поможет, то, скорее всего, проблема была вызвана ошибками программного обеспечения. - Выполните загрузку в безопасном режиме. Если ваш компьютер постоянно выдает сбои с синим экраном, то попытайтесь загрузиться в безопасном режиме. В безопасном режиме Windows загружает только основные драйверы, поэтому критические ошибки будут опущены. В таком случае мы можем либо откатить систему, либо удалить ранее установленные обновления.
- Переустановите Windows. Крайне радикальный метод, но иногда без него совсем никуда. Если вы не умеете переустанавливать систему, то лучше вызвать специалиста, который не просто переустановит ОС, а попытается восстановить исходную.
Обновление Windows 10 может показаться удачным, но со временем могут появиться некоторые проблемы, например ошибки подключения к интернету. Решить такую проблему можно через командную строку.
Решить такую проблему можно через командную строку.
Давайте запустим ее и введем некоторые команды:
- Открываем меню «Пуск» и вводим запрос «Командная строка». Кликаем по ней правой кнопкой мыши и выбираем «Запуск от имени администратора».
- В отобразившемся окне поочередно вводим команды: netsh winsock reset catalog и netsh int ipv4 reset reset.log.
Если такой способ не помог, то попробуйте в командной строке ввести запрос ipconfig /renew. В таком случае будет обновлен IP-адрес компьютера, и, возможно, проблема решится.
Команды DISM для проверки проблем с Windows 10DISM используется для просмотра, установки, удаления и настройки компонентов в образах Windows формата WIM (Windows IMaging Format). С ее помощью мы можем восстановить образ системы и исправить любую проблему с обновлениями. Чтобы обезопасить себя, предварительно рекомендуется создать точку восстановления системы – для этого перейдите в меню Пуск, введите запрос «Восстановление», затем откройте первый запрос и в отобразившемся окне выберите «Создание диска восстановления».
CheckHealth позволяет обнаружить потенциальные повреждения. Данная команда используется для поиска повреждений, но не исправляет их. Чтобы ее запустить, открываем командную строку от имени администратора, как мы делали это выше, и вводим команду:
DISM /Online /Cleanup-Image /CheckHealthКоманда ScanHealth
Данная опция позволяет сканировать образ Windows на предмет каких-либо повреждений. В отличие от предыдущей команды, проверка может занимать до 10 минут. Ее запуск выполняется также через командную строку с помощью следующей команды:
DISM /Online /Cleanup-Image /ScanHealthКоманда RestoreHealth
RestoreHealth позволяет автоматически проводить процедуру восстановления поврежденных образов Windows. Она запускается с помощью следующей команды:
DISM /Online /Cleanup-Image /RestoreHealth
Обратите внимание на то, что во время запуска команд /RestoreHealth или /ScanHealth может наблюдаться зависание процесса между 20% и 30% – в этом нет ничего страшного.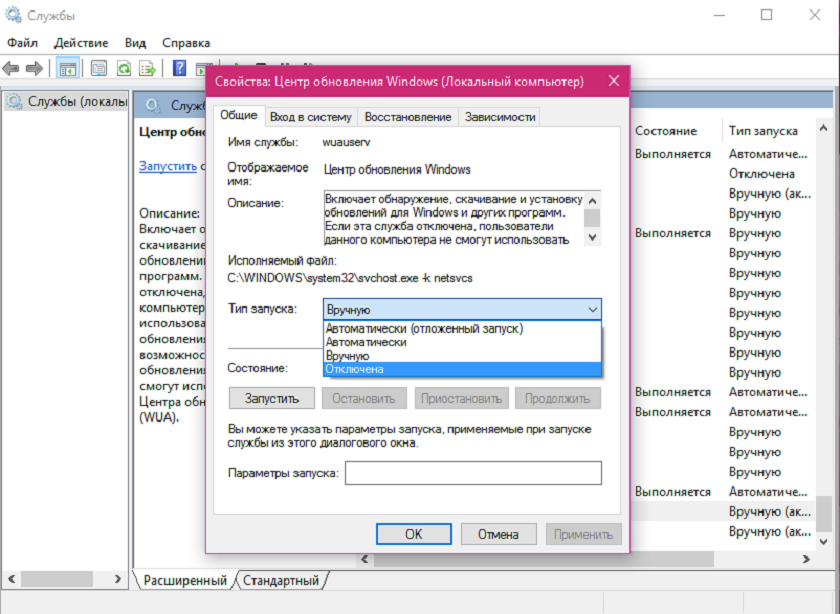 Просто подождите, дальше все пойдет нормально.
Просто подождите, дальше все пойдет нормально.
Если вы окончательно намучились с обновлениями и хотите отключить их загрузку и установку, то сделать это вполне реально. Начиная с Windows 10 1903 в Центре обновления Windows стала доступна функция «Приостановить обновление на 7 дн.», позволяющая откладывать все поступающие обновления. Пользователи Windows 10 Home могут активировать ее 5 раз подряд.
Для этого необходимо перейти в параметры компьютера (комбинация клавиш WIN+I), открыть раздел «Обновление и безопасность» и в подразделе «Центр обновление Windows» воспользоваться функцией «Приостановить обновление на 7 дн.».
В случае с обновлением драйверов все немного иначе – потребуется загрузить специальную утилиту, чтобы отключить их автообновление.
Другие возможные причины ошибок при обновлении и способы их исправленияЕсли вам до сих пор не удалось исправить ошибки с обновлением Windows 10, то вот еще несколько рекомендаций, которые могут вам помочь:
- Если ранее вы использовали стороннюю программу для отключения обновлений, то попробуйте с ее помощью снова запустить обновления.

- Если вы использовали утилиты для отключения слежки Windows 10, то они могли заблокировать доступ к серверам Майкрософт в файле hosts и брандмауэре. Удалите системные адреса из списка блокировок.
- Попробуйте установить DNS 8.8.8.8 и 8.8.4.4 в параметрах интернет-соединения.
- Возможно, что у вас просто отсутствует свободное место на компьютере, поэтому обновления не устанавливаются. Очистите диск и попробуйте снова.
- Проверьте, запущены ли у вас службы обновления Windows.
- Выполните поиск ошибки в интернете по сообщаемому коду, чтобы узнать о возможных причинах ее появления.
Надеюсь, что вы смогли исправить ошибку обновления Windows 10 без радикальных мер. Спасибо за внимание!
5 решений, чтобы исправить Windows 10 не запускается после обновления
Мой компьютер не загружается после обновления
- Убедитесь, что ваш ноутбук совместим с Windows 10
- Отключите внешние устройства
- Обновление драйверов
- Программные решения
- Выньте аккумулятор
Мы уже показали вам, что делать, если вы не можете выключить свой ноутбук в Windows 10. Теперь мы поговорим о чем-то подобном. В этой статье вы узнаете, что делать, если вы не можете перезагрузить свой ноутбук после обновления до Windows 10.
Теперь мы поговорим о чем-то подобном. В этой статье вы узнаете, что делать, если вы не можете перезагрузить свой ноутбук после обновления до Windows 10.
Что делать, если Windows 10 не запускается после обновления
Решение 1. Убедитесь, что ваш ноутбук совместим с Windows 10
Если вы используете старый ноутбук, есть вероятность, что он не совместим с Windows 10. В этом случае некоторые функции вашей системы не смогут нормально функционировать, или вы даже не сможете включить ноутбук вообще.
Итак, прежде чем обновлять систему вашего ноутбука до Windows 10, убедитесь, что она совместима с Windows 10. Вот спецификации, которым должен соответствовать ваш ноутбук, чтобы нормально запускать Windows 10:
- 1 гигагерц (ГГц) или более быстрый процессор
- 1 гигабайт (ГБ) для 32-разрядной или 2 ГБ для 64-разрядной версии системы
- 16 ГБ на жестком диске для 32-разрядной ОС или 20 ГБ для 64-разрядной ОС
— СВЯЗАННЫЕ: Решения для исправления ошибки Центра обновления Windows 8024A000
Решение 2 — Отключите внешние устройства
Если вы уверены, что ваш ноутбук совместим, вы также должны убедиться, что все ваши внешние компоненты также совместимы с системой.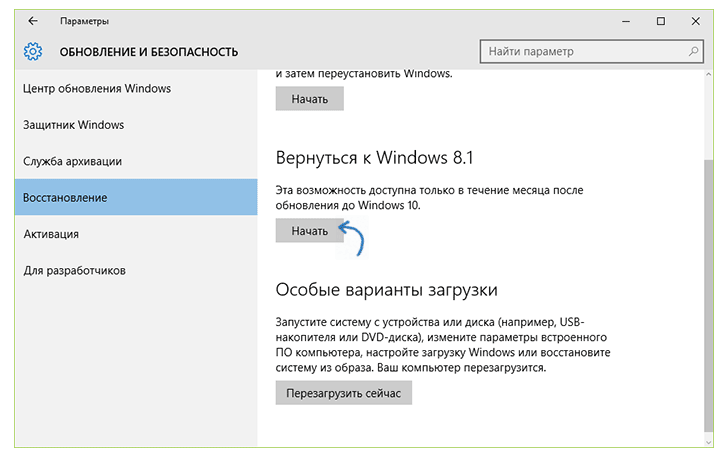 Если ваши внешние компоненты, такие как внешний жесткий диск или мышь, не совместимы с Windows 10, они могут вызвать различные проблемы , и эта проблема перезапуска — только одна из них.
Если ваши внешние компоненты, такие как внешний жесткий диск или мышь, не совместимы с Windows 10, они могут вызвать различные проблемы , и эта проблема перезапуска — только одна из них.
Решение 3 — Обновите ваши драйверы
Еще одна вещь, связанная с внешними компонентами, которые могут вызвать проблемы, — это их драйверы. Если драйверы для внешних устройств не обновляются, у вас могут возникнуть некоторые проблемы.
Поэтому убедитесь, что все компоненты совместимы с системой и все драйверы обновлены, и вы не должны сталкиваться с проблемой перезапуска. Вы можете использовать это руководство, чтобы узнать, как можно исправить устаревшие проблемы с драйверами. Конечно, вы можете использовать это решение, только если вы можете загрузить компьютер в течение нескольких минут.
— СВЯЗАННЫЕ: ИСПРАВЛЕНИЕ: драйверы AMD отключены после обновления Windows 10
Решение 4 — Программные решения
Если ваш ноутбук совместим с Windows 10, а все ваши внешние устройства совместимы с Windows 10, у вас нет проблем с оборудованием, которые мешают перезагрузить ваш ноутбук.
В этом случае перейдите к нашей статье о проблемах выключения (найдите ссылку во введении) в Windows 10 и следуйте некоторым решениям из этой статьи. Вы найдете несколько обходных путей, которые помогли пользователям, столкнувшимся с проблемой выключения в Windows 10, и это также может помочь вам.
Решение 5 — Извлеките аккумулятор вашего ноутбука
Если эта проблема затрагивает ваш ноутбук, вы можете попытаться полностью удалить аккумулятор. Затем подключите устройство и попробуйте загрузить его снова. Каким бы удивительным этот метод ни казался, многие пользователи подтвердили, что он работает. Итак, попробуйте и дайте нам знать, если это сработало и для вас.
Это было бы все, если у вас есть какие-либо комментарии, предложения или даже некоторые другие решения для перезапуска проблемы в Windows 10, обратитесь к нашему разделу комментариев, мы хотели бы услышать ваши мысли.
Кроме того, если у вас есть какие-либо другие проблемы, связанные с Windows 10, вы можете найти решение в нашем разделе исправлений Windows 10 .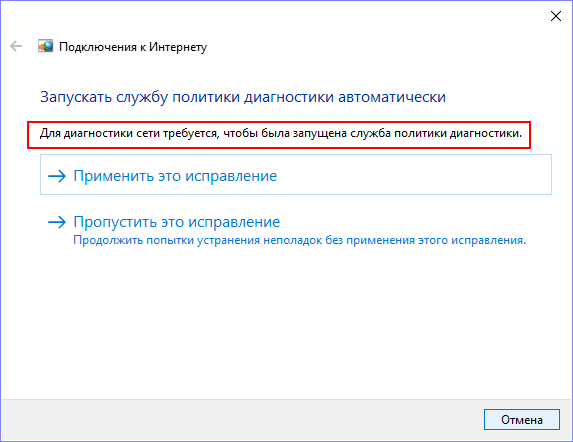
СВЯЗАННЫЕ ПОСТЫ, ЧТОБЫ ПРОВЕРИТЬ
Примечание редактора: этот пост был первоначально опубликован в августе 2015 года и с тех пор обновлен для свежести и точности.
Как исправить застрявшее или замороженное обновление KB3206632 на 95%, 23% от 45% —
Обновления Windows предназначены для добавления новых функций в операционную систему, улучшения безопасности, исправления ошибок и других проблем и улучшения интерфейса или функциональности функций. Windows, кажется, делает это, как только появляются известные проблемы от их потребителей. Процесс обновления должен быть быстрым, простым и понятным.
Однако несколько пользователей Windows 10 жаловались на то, что последнее обновление Windows (KB3206632 по состоянию на декабрь 2016 г.) не загружается полностью. Многие сообщают, что он зависает на 23%, 45% или 95%, после чего загрузка никогда не завершается. Приложение обновления Windows отвечает, но загрузка не происходит. Это означает, что эти пользователи не смогут установить это обновление, пока загрузка не завершится. Рекомендуется не выключать компьютер во время процесса загрузки обновлений Windows; но если вы решите это сделать, обновление начнется с 0%, и, вероятно, возникнет та же проблема.
Мы расскажем вам, почему вы должны установить последнее обновление Windows в этой статье. Мы также решаем проблему зависания приложения обновления Windows и даем вам решения и способ решения этой проблемы.
Обновление KB3206632KB3206632 — это накопительное обновление для Windows, доступное только для Windows 10. Это последнее обновление для Windows 10, доступное для загрузки по состоянию на декабрь 2016 года. Для установки обновления KB3206632 необходимо выполнить несколько предварительных условий. Размер этого конкретного обновления составляет 948 МБ, 76 МБ меньше, чем ГБ. Так что это довольно большое обновление.
Windows выпустила это обновление, чтобы повысить надежность интерфейса поставщика поддержки безопасности. Это обновление также устраняет сбой службы в CDPSVC, который в некоторых ситуациях может привести к тому, что машина не сможет получить IP-адрес. Приложение Hello также получило функцию энергосбережения, исправлены ошибки в Internet Explorer и исправлена ошибка синхронизации Exchange. Обновления безопасности для Microsoft Edge, Internet Explorer, Microsoft Uniscribe и драйвера общей файловой системы журнала также были включены в обновление KB3206632.
Более подробную информацию можно найти здесь.
Причины KB3206632 Обновление может зависнутьМы видели, почему это обновление важно. На самом деле, многие ИТ-специалисты рекомендуют вам установить его. Если вы находитесь на этой странице, то, вероятно, это обновление не устанавливается на ваш компьютер или оно зависает на определенный процент в течение длительного времени. Почему это произошло?
Потеря интернет-соединения или медленное интернет-соединениеЕсли вы потеряете подключение к Интернету, это означает, что вы больше не можете подключиться к серверам Microsoft для завершения обновления. Ваша загрузка, таким образом, занимает много времени, чтобы завершить, потому что ничего не приходит.
Медленное подключение к Интернету может также вызвать те же симптомы. Если сеть не может создать безопасное соединение с серверами Microsoft, тогда ничего не будет доступно для загрузки, так как не будет связи с хост-сервером. Даже если может быть установлено безопасное соединение, медленная скорость может занять несколько лет, чтобы завершить загрузку.
Недостаток памяти / дискового пространстваОбновления Windows загружаются на жесткий диск, SSD или SSHD до того, как их можно будет установить. Если у вас недостаточно места для полного файла, загрузка будет зависать до тех пор, пока не будет доступно больше места.
Ошибка приложения сервера или Windows UpdateНа момент публикации этого устройства Microsoft не обнаружила никаких ошибок в загрузке KB3206632 Обновить. Если с вашим интернет-соединением все в порядке и у вас достаточно места в памяти, возможно, сервер, на котором размещен файл, работает неправильно. Кроме того, приложение обновления Windows также может быть виновником этого опасения. Связь между сервером и приложением обновления Windows может быть преждевременно прервана или перевести загрузку в режим ожидания на неопределенный срок.
Некоторые пользователи подтверждают, что Windows 10 в итоге удается установить KB3206632 через несколько часов. Если вы достаточно терпеливы, не предпринимайте никаких действий, когда заметите, что процесс загрузки застрял. Через 2 или 3 часа загрузка должна идти до 100%. Однако имейте в виду, что этот «метод» не всегда работает.
Вот несколько решений, которые сработали для нескольких пользователей, которые могут вернуть вас в нужное русло.
Способ 1. Завершите подключение к Интернету и отложите обновления функцийЭто решение попытается начать загрузку так, чтобы ее можно было завершить в случае преждевременного завершения или потери связи с сервером. В ваших windows 10 следуйте этой инструкции.
- Нажмите на Начните нажмите кнопку опции (значок трех горизонтальных линий), настройки (из выпадающего меню), Обновить безопасность, Расширенные настройки. Проверьте коробка перед Отложить обновления функций.
- Нажмите на Начните нажмите кнопку опции (значок трех горизонтальных линий), настройки, Обновить безопасность, Проверьте наличие обновлений. Это приведет к установке других обновлений в комплекте с KB3206632.
- Нажмите на Начните нажмите кнопку опции (значок трех горизонтальных линий), настройки, Обновить безопасность, Расширенные настройки. Uncheck коробка перед Отложить обновления функций.
- Нажмите на Начните нажмите кнопку опции (значок трех горизонтальных линий), настройки, Обновить безопасность, Проверьте наличие обновлений. Это должно вызвать загрузку KB3206632 и вы можете получить его для загрузки и установки.
Загружая накопительное обновление вручную, вы пропускаете процесс автоматической загрузки, который останавливается для очень многих пользователей, поэтому вы можете безопасно продолжить установку, как только вы это сделаете.
Для этой процедуры вам понадобится Internet Explorer.
- Держите Ключ Windows и нажмите р открыть диалог запуска.
- Тип iexplorer.exe и ударил войти открыть Internet Explorer
- Визит Каталог Центра обновления Майкрософт страница и поиск KB3206632
- Если вы работаете 32 бит операционная система нажмите добавлять кнопка рядом с 32-битная версия. Нажмите на добавлять кнопка рядом с 64-битная версия если вы используете 64 бит операционная система.
- Нажмите на Скачать Нажмите кнопку и выберите место для сохранения загруженных файлов.
- Когда загрузка завершится, устанавливать обновление
- Запустить снова ваш компьютер для эффекта, чтобы иметь место
Если вы не хотите проходить через Каталог Центра обновления Майкрософт, Вот ссылки, которые вы можете использовать для загрузки файлов с любого браузера.
Битовая версия x32 доступна для загрузки здесь
x64 бит версия доступна для загрузки здесь
Не забывайте быть терпеливым с процессом загрузки, иногда эта проблема решается сама собой через несколько часов.
Средство устранения неполадок Центра обновления Windows
Если вы получаете код ошибки при загрузке и установке обновлений Windows, средство устранения неполадок обновления может помочь решить проблему.
Выберите Пуск > Настройки > Система > Устранение неполадок> Другие средства устранения неполадок . Затем в разделе Наиболее частый выберите Центр обновления Windows > Выполнить .
Когда средство устранения неполадок закончит работу, рекомендуется перезагрузить устройство.
Далее проверьте наличие новых обновлений. Выберите Пуск > Настройки > Центр обновления Windows > Проверить наличие обновлений, и затем установить все доступные обновления.
Если не все проблемы решены, попробуйте снова запустить средство устранения неполадок, чтобы проверить наличие дополнительных ошибок, или прочтите статью «Исправление ошибок Центра обновления Windows» и следуйте инструкциям по устранению неполадок.
Дополнительные сведения об устранении неполадок Центра обновления Windows см. В разделе Устранение неполадок при обновлении Windows.
Проверьте обновления Windows
Если вы получаете код ошибки при загрузке и установке обновлений Windows, средство устранения неполадок обновления может помочь решить проблему.
Выберите Пуск > Настройки > Обновление и безопасность > Устранение неполадок > Дополнительные средства устранения неполадок .Затем в разделе Get up and running выберите Windows Update > Запустите средство устранения неполадок .
Когда средство устранения неполадок закончит работу, рекомендуется перезагрузить устройство.
Далее проверьте наличие новых обновлений. Выберите Пуск > Настройки > Обновление и безопасность > Центр обновления Windows > Проверить наличие обновлений, и затем установить все доступные обновления.
Если не все проблемы решены, попробуйте снова запустить средство устранения неполадок, чтобы проверить наличие дополнительных ошибок, или прочтите статью «Исправление ошибок Центра обновления Windows» и следуйте инструкциям по устранению неполадок.
Дополнительные сведения об устранении неполадок Центра обновления Windows см. В разделе Устранение неполадок при обновлении Windows.
Проверьте обновления Windows
РЕШЕНО: Windows 10 не будет устанавливать или загружать обновления
Хотя Windows 10 является последней и самой большой версией операционной системы Windows из существующих, она далека от совершенства.В этом случае Microsoft периодически выпускает множество обновлений как для Windows 10, так и для программ и приложений, которые она содержит. Однако, в отличие от более старых версий Windows, все обновления, выпущенные для компьютеров с Windows 10 через Windows Update , являются обязательными и автоматически загружаются и устанавливаются в тот или иной момент. Независимо от важного статуса обновления и независимо от того, хотите ли вы его установить, в конечном итоге оно будет загружено и установлено, хотя у вас есть возможность немного задержать появление.
Некоторые пользователи Windows 10, к сожалению, были и продолжают сталкиваться с проблемой, когда на их компьютерах накапливаются тонны ожидающих обновлений, некоторые из которых помечены как ожидающие загрузки, некоторые отмечены как ожидающие установки, но на самом деле ни одного загружаются или устанавливаются независимо от того, сколько раз затронутые пользователи пытались загрузить и установить их. Когда пользователи, затронутые этой проблемой, заходят в Центр обновления Windows , они видят список всех обновлений, доступных для их компьютера, но не могут загрузить и / или установить какое-либо из них, даже если некоторые из них отмечены как ожидающие загрузки, а некоторые ожидает установки.
К счастью, эта проблема не является тупиковой и может быть решена довольно простыми способами. Ниже приведены три наиболее эффективных решения, которые вы можете использовать, чтобы попытаться решить эту проблему:
Восстановить поврежденные системные файлыЗагрузите и запустите Restoro для сканирования поврежденных файлов из здесь , если обнаружено, что файлы повреждены и отсутствующие ремонтировать их, а затем проверьте, устраняет ли он проблему, если нет, перейдите к Решениям, перечисленным ниже.
Перед тем, как продолжить: Обязательно оставьте процесс хотя бы на час или два, чтобы убедиться, что Windows не просто инициализирует обновления.
Решение 1. Запустите средство устранения неполадок Центра обновления WindowsЕсли компонент Windows 10 не работает или не ведет себя должным образом, вам нужно просто запустить встроенную утилиту устранения неполадок Windows 10, но запустить ее. специально для неисправного компонента. То же самое относится к Windows Update — поскольку Windows Update ведет себя странно, первое решение, которое вы должны попробовать, — это запустить средство устранения неполадок Windows Update .Для этого вам необходимо:
- Открыть панель управления .
- Перейти к значкам
- Щелкните Устранение неполадок .
- Щелкните Просмотреть все на левой панели.
- Щелкните Центр обновления Windows .
- Щелкните Далее , а затем продолжайте устранение неполадок до конца, следуя инструкциям на экране.
Средство устранения неполадок попытается выявить все проблемы с Центром обновления Windows и исправить все обнаруженные проблемы.После успешного запуска средства устранения неполадок перезагрузите компьютер и попробуйте загрузить и установить обновления Windows после его загрузки, чтобы проверить, сохраняется ли проблема.
Решение 2. Убедитесь, что все службы, связанные с Центром обновления Windows, работают.Вы можете столкнуться с этой проблемой Windows Update , если одна или несколько служб, относящихся к Windows Update , либо не включены, либо не работают на твоем компьютере.В этом случае эту проблему можно легко устранить, убедившись, что все службы, связанные с обновлением Windows и , включены и работают.
- Удерживая нажатой клавишу Windows Logo , при этом нажмите R , чтобы открыть Run
- Введите службы . msc в диалоговом окне Выполнить и нажмите Введите .
- Найдите и щелкните правой кнопкой мыши службу Windows Update и выберите Свойства .
- Установите для службы Тип запуска значение Автоматически , если служба остановлена, нажмите Запустить , чтобы запустить ее, нажмите Применить , а затем нажмите ОК .
- Найдите и щелкните правой кнопкой мыши Background Intelligent Transfer Service ( BITS ), затем щелкните Properties .
- Повторите шаг 4 .
- Найдите и щелкните правой кнопкой мыши Cryptographic Service , затем щелкните Properties .
- Повторите шаг 4 .
Закройте утилиту, перезапустите компьютер и проверьте, решена ли проблема после его загрузки.
Решение 3. Использование настройки реестра для сброса Центра обновления WindowsЕсли приведенные выше решения не решают вашу проблему, существует вероятность того, что раздел реестра поврежден или изменен, существует настройка реестра , которая вы можете попробовать, в основном он сбросит ключи реестра Windows Update и установит их по умолчанию, что потенциально может решить возникшую у вас проблему.
- Щелкните здесь , чтобы загрузить настройку реестра.
- Дождитесь загрузки Registry Tweak .
- Перейдите туда, куда был загружен твик, и дважды щелкните по нему, чтобы запустить .
- Появится всплывающее окно с вопросом «Вы уверены, что хотите продолжить?» Нажмите «Да»
- Теперь нажмите ОК.
- Перезагрузите компьютер и проверьте, сохраняется ли проблема.
Если ни одно из перечисленных и описанных выше решений не помогло вам, вы можете решить эту проблему с помощью командной строки с повышенными привилегиями.Для этого вам необходимо:
- Щелкните правой кнопкой мыши кнопку Start Menu , чтобы открыть WinX Menu .
- Нажмите Командная строка (администратор) .
- По очереди введите следующие команды в расширенную командную строку , нажав Введите после ввода каждой и ожидая полного выполнения одной команды, прежде чем вводить следующую:
net stop wuauserv чистая остановка cryptSvc чистые стоповые биты net stop msiserver ren C: \ Windows \ SoftwareDistribution SoftwareDistribution.Старый ren C: \ Windows \ System32 \ catroot2 catroot2.old чистый старт wuauserv чистый старт cryptSvc чистые стартовые биты чистый старт msiserver сетевые администраторы локальной группы сетевой сервис / добавить сетевые администраторы локальной группы localservice / add
После того, как все перечисленные выше команды будут полностью выполнены, закройте командную строку и перезапустите компьютер.
Проверьте, можете ли вы теперь загружать и устанавливать обновления через Центр обновления Windows после загрузки компьютера.
Решение 5. Отключите дозированное соединение
В некоторых случаях используемое вами интернет-соединение может быть настроено как дозированное соединение, из-за чего для него может быть применено ограничение загрузки. Поэтому на этом этапе мы отключим это дозированное соединение, а затем проверим, сохраняется ли проблема. Для этого:
- Нажмите «Windows» + «I» , чтобы открыть настройки.
- Щелкните опцию «Сеть и Интернет» .Выбор параметров «Сеть и Интернет»
- Щелкните «Wi-Fi» на левой панели и выберите «Управление известными сетями» в следующем окне. Доступ к меню «Управление известными сетями»
- Щелкните имя Wi-Fi в в следующем окне выберите «Свойства».
- Нажмите на «Переключить» для «Установить как измеренное соединение» , чтобы выключить его.
- Проверьте, сохраняется ли проблема.
Дополнительные решения:
- Попробуйте изменить DNS-серверы и проверьте наличие обновлений.
- Загрузите этот инструмент и запустите его, перейдите в раздел восстановления и снимите все флажки, кроме пункта «Восстановить обновления Windows».
- Попробуйте откатить обновление системы, а затем снова проверьте наличие обновлений.
- Обязательно выполните полное сканирование системы на вирусы.
- Выполните сканирование DISM, SFC и Chkdsk.
- Выполните чистую установку Windows после загрузки последней версии ISO с веб-сайта Microsoft.
Как исправить зависшее обновление Windows 10
Windows 10 — это программное обеспечение, разработанное для получения частых обновлений с минимальной суетой, обычно за счет того, что они делаются автоматически и требуют минимального вмешательства пользователя.Обычно они запускаются через несколько минут, прежде чем ваш компьютер начнет перезагружаться, и вам просто нужно, чтобы ваш компьютер был включен — Windows 11 обещает сделать их меньше и даже менее навязчивыми.
Но бывают случаи, когда даже обновления Windows 10, похоже, занимают больше времени, чем обычно, и вы даже можете обнаружить, что обновление застряло на полпути. Это одно из неизбежных разочарований современной жизни, которое обычно приходит в самый неудобный момент. Но важно не паниковать — ничего не делать в гневе — потому что всегда есть решение.
Так что не поддавайтесь желанию выключить и снова включить его, так как это может усугубить проблему. Первое, что вам нужно сделать, это проверить, не зависает ли он или просто очень медленно — некоторые обновления могут быть огромными. После того, как вы прояснили это, вы можете переходить к нашим основным советам …
Как исправить зависшее обновление Windows 10
Шаг 1. Испытанный Ctrl-Alt-Del может быть быстрое исправление для обновления, застрявшего в определенной точке. Эта функция позволит вам получить доступ к экрану входа в систему и войти в систему как обычно, но в противном случае могут потребоваться дальнейшие действия.
Шаг 2. Перезагрузите компьютер. Сброс вашего ПК во время установки — это кардинальный грех, и производители настоятельно рекомендуют от него отказаться, но если ваше обновление действительно застряло, у вас не так много вариантов. Используйте физическое питание компьютера или кнопку сброса и помните, что вам, возможно, придется удерживать ее.
Шаг 3. Загрузитесь в безопасном режиме. Этот режим, доступный из меню «Параметры запуска», отключает все, кроме самого необходимого для работы Windows, обеспечивая удаление любых конфликтов программного обеспечения, которые могут мешать обновлению.После установки обновления вы можете перезапустить Windows, чтобы выйти из безопасного режима.
Шаг 4. Выполните восстановление системы. Чтобы защититься от такого рода вещей, Windows обычно создает точку восстановления непосредственно перед применением обновления, чтобы вы могли откатить ее, если возникнут какие-либо проблемы. Вы можете получить доступ к функции восстановления системы из безопасного режима или из дополнительных параметров запуска, если это не сработает.
Шаг 5. Попробуйте восстановление при запуске. Инструмент восстановления при загрузке (также доступный из экрана «Дополнительные параметры запуска») — это более глубокое исправление, чем просто восстановление системы. Иногда он может исправить основные проблемы, которые могут препятствовать процессу обновления.
Шаг 6. Выполните чистую установку Windows. Это в значительной степени «ядерный вариант», но если все остальное не поможет, вы можете быть вынуждены просто стереть свою предыдущую копию Windows и просто начать с нуля. Однако имейте в виду, что это приведет к стиранию всего вашего жесткого диска, поэтому заранее убедитесь, что для всех важных данных есть как можно тщательное резервное копирование.
Избранные ресурсы2021 Thales Access Management Index: Global edition
Проблемы надежного доступа в мире облачных вычислений
Бесплатная загрузкаПреобразование высшего образования в цифровую эпоху
Будущее за вами
Бесплатная загрузкаСоздание облака- собственная гибридная многооблачная инфраструктура
Приготовьтесь к гибридным и многооблачным базам данных, ИИ и рабочим нагрузкам машинного обучения
Бесплатная загрузкаСледующим по величине местом для покупок является облако
Узнайте, почему предприятия розничной торговли должны переходить в облако
Бесплатная загрузкаWindows 10 May 2021 Update распространенные проблемы — и исправления
Источник: Windows Central
Обновление от мая 2021 года для Windows 10 (версия 21h2) теперь медленно развертывается как небольшое обновление для совместимых устройств.Это одиннадцатое крупное обновление, основанное на той же базовой файловой системе, доступной в версиях 20h3 и 2004, и первое полугодовое обновление, которое ожидается в 2021 году.
Поскольку это незначительное обновление, оно будет доставлено как качественное обновление для устройств, на которых уже установлены две самые последние версии, без необходимости переустановки. Однако на компьютерах, на которых все еще используется более старая версия (например, обновление за ноябрь 2019 г.), обновление не изменится, и потребуется полная переустановка.
Хотя процесс обновления до новой версии обычно проходит гладко, всегда есть вероятность проблем, особенно если вам нужно выполнить обновление с версии, которая больше не поддерживается. Обычно проблемы возникают из-за новых системных изменений, но во многих других случаях проблемы возникают из-за несовместимости оборудования и программного обеспечения, устаревших драйверов устройств или пользовательских конфигураций.
VPN-предложения: пожизненная лицензия за 16 долларов, ежемесячные планы за 1 доллар и более
В этом руководстве по Windows 10 мы рассмотрим наиболее распространенные проблемы, с которыми вы, вероятно, столкнетесь при обновлении May 2021 Update, а также инструкции по их устранению.
Как исправить проблемы с установкой May 2021 Update
В Windows 10 при попытке обновления возникает как минимум три типа проблем. Например, вы можете столкнуться с проблемами с Центром обновления Windows, повторной активацией и хранилищем, которые обычно не являются проблемой для новой версии. Вместо этого они являются общими проблемами во время обновлений.
Также есть проблемы, которые возникают из-за известных или неизвестных ошибок в новом выпуске. Вы увидите эти проблемы в процессе установки, и обычно они вызваны проблемами совместимости с определенными приложениями и драйверами.
Кроме того, существует проблема третьего типа, которая обычно возникает после обновления, когда вы устанавливаете качественные обновления, которые должны решить проблемы с исходной версией, но в конечном итоге вызывают другие проблемы.
Это руководство содержит инструкции по решению всех этих типов проблем при обновлении до Windows 10 May 2019 Update с версий 20h3, 2004 или более ранней версии с помощью Media Creation Tool, помощника по обновлению или Центра обновления Windows.
Устранение проблем с обновлением Windows Update при установке May 2021 Update
Хотя для переключения версий рекомендуется использовать настройки Центра обновления Windows, вы все равно можете столкнуться с проблемами, которые может быть непросто решить, но есть несколько вещей, которые вы можете сделать, чтобы решить эту проблему.
Средство устранения неполадок Центра обновления Windows
Чтобы исправить проблемы с Центром обновления Windows при установке обновления May 2021 Update, выполните следующие действия:
- Открыть Настройки .
- Щелкните Обновление и безопасность .
- Щелкните Устранение неполадок .
Щелкните опцию Дополнительные средства устранения неполадок .
Источник: Windows Central- В разделе «Начало работы» выберите вариант Центр обновления Windows .
Нажмите кнопку Запустить средство устранения неполадок .
Источник: Windows CentralЩелкните опцию Применить это исправление (если применимо).
Краткое примечание: Если параметр «Применить это исправление» недоступен, это не означает, что проблема не была устранена. Инструмент выполнит серию исправлений, и если вам нужно исправить что-то еще, вы увидите возможность применить исправление.
Следуйте инструкциям на экране.
Нажмите кнопку Закрыть .
Источник: Windows Central- Перезагрузите компьютер.
После выполнения этих шагов настройки Центра обновления Windows должны работать для установки новой версии Windows 10.
Если код ошибки 0xc1 3
Код ошибки 0x800F0922 исправить
Если вы получаете код ошибки 0x800F0922 , возможно, устройство не может связаться с сервером для загрузки установочных файлов.Это также может означать, что в разделе, зарезервированном системой, недостаточно места.
Устранить проблему подключения к серверу
Когда Центр обновления Windows не может загрузить файлы, это обычно происходит из-за того, что устройство использует VPN-соединение.
Чтобы отключиться от VPN-сервера, выполните следующие действия:
- Щелкните значок сети на панели задач.
Выберите VPN-соединение.
Источник: Windows Central- Нажмите кнопку Отключить .
Вышеуказанные шаги предназначены для отключения с помощью встроенного VPN-клиента. Если у вас есть сторонний клиент, посетите веб-сайт поддержки программного обеспечения для получения более подробной информации.
Код ошибки 0x80073712 исправить
Ошибка 0x80073712 указывает на то, что некоторые установочные файлы повреждены или отсутствуют.
Чтобы устранить проблему, удалите временные файлы и повторно загрузите новую версию, выполнив следующие действия:
- Открыть Настройки .
- Щелкните Система .
- Щелкните Хранилище .
Щелкните опцию Временные файлы для главного диска.
Источник: Windows Central- Очистить выбор текущего элемента.
Проверьте временные файлы установки Windows или Временные файлы установки Windows элемент.
Источник: Windows Central- Нажмите кнопку Удалить файлы .
После выполнения этих шагов снова используйте настройки Центра обновления Windows, чтобы загрузить версию 21h2.
Если ошибка не исчезнет, используйте Media Creation Tool для обновления компьютера.
Изменить размер раздела, зарезервированного системой
В Windows 10 программное обеспечение безопасности нередко записывает данные в раздел, зарезервированный системой, что может помешать обновлению новой функции.
Если это проблема, вы можете использовать сторонние инструменты, чтобы изменить размер раздела на 500 МБ или более.Если вы не можете решить проблему, выполните обновление с помощью чистой установки, чтобы устранить эту проблему и другие существующие проблемы, поскольку вы начнете с новой установки.
Устранение проблем с установкой при установке обновления May 2021 Update
При использовании Media Creation Tool или Update Assistant для установки обновления May 2021 Update установка может неожиданно остановиться с кодом ошибки 0x8007042B 0x4000D или 0x800700B7 0x2000A , если есть другой процесс, конфликтующий с обновлением.
Эту проблему можно быстро решить, прервав процесс и перезапустив установку. Использование чистой загрузки для перезапуска установки Windows 10 или временное удаление приложения, вызвавшего проблему, может решить проблему.
Завершить процесс в диспетчере задач
Чтобы использовать диспетчер задач для завершения процесса или приложения в Windows 10, выполните следующие действия:
- Открыть Начать .
- Найдите Диспетчер задач и щелкните верхний результат, чтобы открыть приложение.
- Нажмите кнопку Подробнее .
- Выберите приложение или процесс.
Нажмите кнопку Завершить задачу .
Источник: Windows Central- Повторите шаги № 3 и 4 , чтобы закрыть оставшиеся приложения.
После выполнения этих шагов снова запустите установку и продолжите обновление.
Удалить приложение в Windows 10
Чтобы удалить приложение в Windows 10, выполните следующие действия:
- Открыть Настройки .
- Щелкните Приложения .
- Щелкните Приложения и функции .
- Выберите приложение.
Нажмите кнопку Удалить .
Источник: Windows Central- Нажмите кнопку Удалить еще раз.
- Следуйте инструкциям на экране (если применимо).
После выполнения этих шагов процесс обновления до версии 21h2 должен завершиться без проблем.
Устранение проблем с Media Creation Tool при установке May 2021 Update
Microsoft Media Creation Tool позволяет выполнить чистую установку или обновление на месте. Однако даже если это рекомендуемый инструмент, когда Центр обновления Windows не работает, вы также можете столкнуться с проблемами, включая проблемы с загрузкой файлов и открытием приложения.
Устранение зависания при загрузке обновлений
В процессе подготовки Media Creation Tool извлекает установочные файлы и все доступные обновления с сервера Microsoft для установки самой последней сборки Windows 10.Однако иногда инструмент может зависать во время обновлений, что блокирует продолжение установки.
Чтобы решить проблему зависания загрузки файлов, выполните следующие действия:
- Закройте средство создания носителя .
- Снова откройте инструмент создания носителя .
Подтвердите, что загрузка установочных файлов завершена, и отсоедините сетевой кабель или немедленно отключитесь от беспроводной сети .
Источник: Windows Central
После того, как вы выполните эти шаги, соединение прервется, и процесс установки продолжится без обновлений.
Resolve Media Creation Tool не запускает установку
Если вы используете Media Creation Tool для выполнения обновления на месте, может случиться так, что установка не запустится автоматически после загрузки необходимых файлов. В этом случае вам может потребоваться запустить процесс обновления вручную.
Чтобы запустить установку Windows 10 вручную, выполните следующие действия:
- Откройте Проводник .
Перейдите по следующему пути:
C: \ ESD \ Windows \ sourcesДважды щелкните файл Setupprep.exe , чтобы запустить мастер установки.
Источник: Windows Central
После выполнения этих шагов продолжите процесс обновления до версии 21h2. Кроме того, вы можете попробовать Помощник по обновлению, чтобы обновить систему до последней версии.
Устранение проблем с установкой флеш-накопителя May 2021 Обновление
Если вы используете USB-накопитель для установки обновления Windows 10 May 2021 Update и установка не удалась, некоторые файлы могут быть повреждены или отсутствовать.Вы можете быстро обойти эту проблему, воссоздав загрузочный носитель с помощью Media Creation Tool.
Чтобы создать загрузочный USB-носитель для установки Windows 10, выполните следующие действия:
- Открыть Windows 10 скачать страницу.
- В разделе «Создать установочный носитель Windows 10» нажмите кнопку Загрузить сейчас .
- Сохраните установщик на вашем устройстве.
- Дважды щелкните файл MediaCreationTool21h2.exe , чтобы запустить установку.
- Нажмите кнопку Принять .
Выберите установочный носитель Create (USB-накопитель, DVD или файл ISO) для другого варианта ПК .
Источник: Windows Central- Нажмите кнопку Далее .
Нажмите кнопку Далее еще раз.
Источник: Windows CentralВыберите опцию USB-накопитель .
Источник: Windows Central- Нажмите кнопку Далее .
Выберите USB-накопитель из списка.
Источник: Windows Central- Нажмите кнопку Далее .
- Нажмите кнопку Готово .
После того, как вы выполните эти шаги, Media Creation Tool создаст новый установочный диск с файлами для установки May 2021 Update.
Если носитель снова выйдет из строя, используйте другой компьютер для воссоздания загрузочного носителя.
Устранение проблем с обновлением Ассистента обновлений при установке майского обновления
2021 г.Microsoft также предлагает помощник по обновлению, служебную программу для установки новых версий Windows 10, когда с опцией обновлений Windows возникают проблемы.Однако даже с помощью этого инструмента вы не сможете обновить свой компьютер.
Источник: Windows CentralПоскольку помощник по обновлению предлагает простой механизм обновления устройства, проблемы обычно связаны с сетью, которую вы можете решить, выполнив следующие действия:
- Закройте инструмент, отсоедините сетевой кабель или отключите компьютер от сети Wi-Fi с помощью всплывающего меню сети на панели задач. Подождите шестьдесят секунд, повторно подключитесь к сети и перезапустите Помощник по обновлению.
- Перезагрузите компьютер, снова откройте Помощник по обновлению и продолжите обновление.
Если проблема не исчезнет, переключитесь на Media Creation Tool, чтобы выполнить обновление на месте до May 2021 Update.
Исправить код ошибки 0xC1
1 при обновлении до May 2021 UpdateКод ошибки, начинающийся с 0xC11 или 0x800 , указывает на проблему с устройством во время процесса обновления Windows 10 May 2021 Update.
Это связанные коды ошибок «0xC11», которые вы можете найти в Windows 10:
- 0xC11 — 0x2000c
- 0xC11 — 0x20017
- 0xC11 — 0x30017
- 0xC11 — 0x30018
- 0xC11 — 0x3000D
- 0xC11 — 0x4000D
- 0xC11 — 0x40017
Очистить складское пространство
Для установки версии 21х2 требуется не менее 20ГБ места.Если вы не выполните это требование, вы увидите один из кодов ошибки 0xC11 . В этом случае вы можете использовать настройки «Хранилище» и «Приложения и функции», чтобы освободить место.
Вы можете использовать это руководство, чтобы найти ценные советы по удалению ненужных файлов, чтобы освободить место на вашем устройстве.
Отключающие устройства
Если у вас есть периферийные устройства (например, внешние диски, принтеры, устройства Bluetooth, USB-устройства, камеры), подключенные к компьютеру, отключите их, прежде чем продолжить, чтобы снизить вероятность проблем при обновлении до May 2021 Update.
Вы всегда можете повторно подключить их (по одному) после обновления.
Удалить приложения безопасности
Коды ошибок 0xC11 0x20017 и 0xC11 0x30017 могут появиться, если есть проблема со сторонним программным обеспечением безопасности.
Обычно эту проблему можно решить, временно удалив сторонний антивирус, антишпионское ПО и любое другое решение безопасности, установленное на устройстве.
Чтобы временно удалить программное обеспечение безопасности, выполните следующие действия:
- Открыть Настройки .
- Щелкните Приложения .
- Щелкните Приложения и функции .
- Выберите приложение безопасности.
Нажмите кнопку Удалить .
Источник: Windows Central- Нажмите кнопку Удалить еще раз.
- Продолжайте следовать указаниям на экране.
После выполнения этих шагов продолжите процесс обновления и переустановите программное обеспечение еще раз.
Обновить драйверы устройств
Код ошибки, начинающийся с 0xC11 или 0x800 , указывает на проблему диска с одним из компонентов, которую обычно можно исправить, установив последнее доступное обновление.
Важно: При использовании обновления, загруженного с веб-сайта поддержки производителя, всегда следуйте их инструкциям и пропускайте следующие шаги.
Чтобы обновить драйверы в Windows 10, выполните следующие действия:
- Открыть Настройки .
- Щелкните Обновление и безопасность .
- Щелкните Центр обновления Windows .
Щелкните опцию Просмотреть дополнительные обновления .
Источник: Windows CentralКраткое примечание: Этот параметр доступен только при наличии обновления драйвера через Центр обновления Windows.
- Щелкните список Обновления драйверов , чтобы развернуть его.
- Выберите драйвер для обновления.
Щелкните опцию Загрузить и установить .
Источник: Windows Central
После выполнения этих шагов обновление устранит коды ошибок, которые ранее не позволяли устройству установить обновление May 2021 Update.
Ремонт текущей установки
В Windows 10 ошибка, начинающаяся с 0xC11 , может указывать на проблему с текущей настройкой. В этом случае вы можете использовать инструменты командной строки для обслуживания и управления развертыванием (DISM) и средства проверки системных файлов (SFC), чтобы восстановить установку и продолжить обновление до версии 21h2.
Вы можете использовать это руководство, чтобы использовать эти инструменты для восстановления установки Windows 10.
Ремонт жесткого диска
Наряду с DISM и SFC можно использовать инструмент CHKDSK для исправления логических и конкретных физических ошибок на жестком диске, который включает установку Windows.
Чтобы использовать инструмент CHKDSK, закройте все приложения и выполните следующие действия:
- Открыть Начать .
- Найдите Командная строка , щелкните правой кнопкой мыши верхний результат и выберите вариант Запуск от имени администратора .
Введите следующую команду и нажмите Введите :
Источник: Windows Centralchkdsk / f c:- Введите Y и нажмите Введите , чтобы запланировать сканирование.
- Перезагрузите устройство.
После перезагрузки компьютера программа CHKDSK запустит и устранит все обнаруженные проблемы с жестким диском.
Обновление чистой установки
В качестве альтернативы, если устройство продолжает показывать код ошибки 0xC11 , лучшим вариантом для продолжения обновления будет использование Microsoft Media Creation Tool для выполнения чистой установки обновления Windows 10 May 2021 Update.
Исправить код ошибки 0x80070002 0x20009 при обновлении до May 2021 Update
В процессе обновления до версии 21h2 вы также можете увидеть код ошибки 0x80070002 0x20009 , который описывает проблему с установкой, которая не может найти установочные файлы.
Вы можете быстро решить эту проблему, отсоединив все внешние накопители, подключенные к устройству, включая USB-накопители (кроме установочного носителя) и жесткие диски.
Исправить код ошибки 0x80070070 при обновлении до May 2021 Update
Код ошибки 0x80070070 — 0x50011 , 0x80070070 — 0x50012 или 0x80070070 — 0x60000 означает, что на устройстве недостаточно места для выполнения обновления.Вы можете решить эту проблему, очистив временные файлы с компьютера, чтобы освободить место.
Чтобы освободить место в хранилище для продолжения обновления May 2021 Update, выполните следующие действия:
- Открыть Настройки .
- Щелкните Система .
- Щелкните Хранилище .
В разделе «Хранилище» выберите параметр Временные файлы для системного диска.
Источник: Windows CentralОтметьте элементы, которые нужно удалить.
Источник: Windows CentralПодсказка: При выборе элементов не выбирайте параметры «Временные файлы установки Windows» или «Файлы установки Windows ESD», поскольку это файлы обновления.
- Нажмите кнопку Удалить файлы .
После выполнения этих шагов продолжайте обновление до первого полугодового обновления для Windows 10.
Если вы не можете освободить достаточно места, вы можете подключить внешнее хранилище (например, USB-накопитель или внешний жесткий диск) с объемом не менее 16 ГБ, который программа установки может использовать в качестве временного хранилища для обновления.
Вы также можете использовать это руководство с дополнительными рекомендациями, чтобы освободить больше места на вашем компьютере.
Исправить код ошибки 0xC1
7 при обновлении до May 2021 UpdateПри попытке обновить компьютер до версии 21h2 вы можете увидеть код ошибки 0xC17 , который указывает на то, что система не завершила очистку предыдущих установочных файлов. Вы можете быстро обойти эту проблему, перезагрузив компьютер, или вы можете удалить предыдущие установочные файлы с помощью Storage Sense.
Чтобы удалить предыдущую установку Windows 10, выполните следующие действия:
- Открыть Настройки .
- Щелкните Система .
- Щелкните Хранилище .
В разделе «Хранилище» щелкните Настроить контроль хранилища или запустить сейчас вариант .
Источник: Windows Central- В разделе «Освободить место сейчас» отметьте Удалить предыдущие версии Windows .
Установите флажок Удалить предыдущие версии Windows .
Источник: Windows Central- Нажмите кнопку Очистить сейчас .
После того, как вы выполните эти шаги, инструмент очистит предыдущие установочные файлы, и теперь вы сможете продолжить обновление.
Исправить код ошибки 0x800F0923 при установке May 2021 Update
Код ошибки 0x800F0923 описывает проблему совместимости с диском или программой, установленной на устройстве.
Хотя многие приложения (устаревшие программы, старые драйверы или сторонние антивирусы) могут быть причиной этой проблемы, обычно это проблема графического драйвера.
Если проблема известна, средство создания мультимедиа или помощник по обновлению должно предоставить подробную информацию о приложении, вызывающем проблему.
Источник: Microsoft Источник изображения: MicrosoftЕсли это проблема с драйвером, то установка последних обновлений с веб-сайта поддержки производителя может помочь решить проблему.В случае, если нет более нового обновления, вам следует рассмотреть возможность использования бета-версии драйвера устройства. Если есть ошибка, возможно, это известная проблема, над которой компания работает над исправлением в следующем обновлении, которое уже может быть доступно в качестве предварительного выпуска.
Если вы не можете найти никаких обновлений, вы можете обойти эту проблему, удалив драйвер для продолжения обновления May 2021 Update, а затем переустановив его после обновления.
Совместимость приложений Resolve
При работе с несовместимым приложением обновите или удалите приложение, прежде чем продолжить обновление.
Чтобы удалить приложение Windows 10, выполните следующие действия:
- Открыть Настройки .
- Щелкните Приложения .
- Щелкните Приложения и функции .
- Выберите несовместимое приложение.
Нажмите кнопку Удалить .
Источник: Windows Central- Нажмите кнопку Удалить еще раз.
- Следуйте инструкциям на экране (если применимо).
После выполнения этих шагов продолжите установку May 2021 Update. После обновления вы можете снова переустановить приложения.
Resolve совместимость с драйверами
Чтобы удалить драйвер Windows 10, выполните следующие действия:
- Открыть Начать .
- Найдите Диспетчер устройств и щелкните верхний результат, чтобы открыть приложение.
- Разверните ветку с проблемным устройством.
Щелкните компонент правой кнопкой мыши и выберите параметр Удалить устройство .
Источник: Windows Central- Нажмите кнопку Удалить еще раз.
После выполнения этих действий Windows 10 версии 21h2 должна установиться без проблем.
Исправить код ошибки 0xC1
8 при обновлении до May 2021 Update
Код ошибки 0xC1 8 — 0x4000C
Чтобы удалить приложение в Windows 10, выполните следующие действия:
- Открыть Настройки .
- Щелкните Приложения .
- Щелкните Приложения и функции .
Выберите несовместимое приложение.
Совет: Если приложение, вызывающее проблемы, неочевидно, вы можете начать удаление стороннего антивируса или более старых программ, не предназначенных для Windows 10.
Нажмите кнопку Удалить .
Источник: Windows Central- Нажмите кнопку Удалить еще раз.
- Продолжайте в направлении на экране, чтобы удалить приложение.
После выполнения этих шагов вы можете продолжить установку версии 21h2.
Исправить ошибку при завершении установки May 2021 Update
При применении Windows 10 версии 21h2 с помощью процесса обновления или пакета включения вы можете увидеть одну из этих двух ошибок при завершении установки:
- Ошибка: не удалось завершить обновления. Отмена изменений.Не выключайте компьютер.
- Ошибка: сбой при настройке обновлений Windows. Отмена изменений.
Эти общие сообщения об ошибках не содержат каких-либо конкретных подробностей. Однако вы можете узнать код ошибки с помощью приложения «Настройки», которое затем можно использовать для исследования в Интернете и поиска соответствующих инструкций по ее устранению.
Чтобы проверить код ошибки, препятствующей установке версии 21h2, выполните следующие действия:
- Открыть Настройки .
- Щелкните Обновление и безопасность .
- Щелкните Центр обновления Windows .
Нажмите Просмотреть историю обновлений .
Источник: Windows CentralПроверьте код ошибки рядом с неудачным обновлением.
Источник: Windows Central
Выполнив эти шаги, запишите код ошибки и выполните поиск в Интернете, чтобы найти исправление или обходной путь.
Исправить проблему черного экрана с обновлением May 2021 Update
В Windows 10 черный экран — распространенная проблема, которая может возникнуть во время или после установки новой версии.Обычно проблема заключается в драйвере видеокарты или во время процесса обновления.
Если ошибка произошла во время обновления до May 2021 Update, воспользуйтесь этим руководством для решения проблемы.
Если вы не можете определить проблему, это может означать, что новая версия еще несовместима с вашим компьютером. В этом случае можно удалить обновление и откатить его до предыдущей установки.
Откат к более старой версии Windows 10
Если у вас ранее было обновление за ноябрь 2019 г. или более ранняя версия, выполните следующие действия, чтобы удалить обновление за май 2021 г.:
- Открыть Настройки .
- Щелкните Обновление и безопасность .
- Нажмите Recovery .
В разделе «Вернуться к предыдущей версии Windows 10» нажмите кнопку Приступить к работе .
Источник: Windows CentralВыберите любую из имеющихся причин.
Источник: Windows Central- Нажмите кнопку Далее .
Нажмите кнопку Нет, спасибо .
Источник: Windows CentralНажмите кнопку Далее .
Источник: Windows CentralНажмите кнопку Далее еще раз.
Источник: Windows CentralНажмите кнопку Вернуться к предыдущей сборке .
Источник: Windows Central
После выполнения этих шагов лучше всего дождаться выпуска нового обновления, чтобы попробовать обновление еще раз.
Откат на Windows 10 версии 20х3 или 2004
Если вы обновили установку пакета включения, то для удаления версии 21h3 выполните следующие действия:
- Открыть Настройки .
- Щелкните Обновление и безопасность .
- Щелкните Центр обновления Windows .
Щелкните опцию Просмотреть историю обновлений .
Источник: Windows CentralЩелкните опцию Удалить обновления вверху страницы.
Источник: Windows CentralВыберите в списке элемент «Обновление функций до Windows 10 21h2 ».
Источник: Windows Central- Нажмите кнопку Удалить .
- Нажмите кнопку Да .
- Нажмите кнопку Перезагрузить сейчас .
В случае, если это известная проблема, Microsoft обычно подробно описывает проблему и обходной путь (если применимо) на странице панели мониторинга работоспособности Windows 10.
Устранение проблем с адаптером Wi-Fi и Ethernet с обновлением May 2021 Update
При установке новой версии Windows 10 также могут возникнуть проблемы с адаптерами Ethernet и Wi-Fi. Например, нередко можно прочитать отчеты пользователей о проблемах с подключением или о полном отказе адаптера.
Хотя может быть много причин для конкретной проблемы (например, драйверы, настройки, беспроводной сигнал, кабель, коммутатор, маршрутизатор и поставщик интернет-услуг (ISP), это может быть ошибка майского обновления 2021 года.
Если проблема возникает после установки Windows 10 версии 21h2, скорее всего, это проблема, связанная с драйвером или конфигурацией, которую обычно можно исправить с помощью средства устранения неполадок сети или сброса сетевого стека.
Средство устранения неполадок сети
Чтобы устранить проблемы с сетевым адаптером после обновления до версии 21h2, выполните следующие действия:
- Открыть Настройки .
- Щелкните Сеть и безопасность .
- Щелкните Статус .
В разделе «Дополнительные параметры сети» нажмите кнопку Устранение неполадок сети .
Источник: Windows CentralСледуйте инструкциям на экране (если применимо).
Источник: Windows Central
После выполнения этих шагов компьютер должен повторно подключиться к сети.
Сброс сети
Если вы по-прежнему не можете подключиться к сети, сброс всех сетевых адаптеров может решить проблему.
Чтобы сбросить сетевые адаптеры в Windows 10 до настроек по умолчанию, выполните следующие действия:
- Открыть Настройки .
- Щелкните Сеть и безопасность .
- Щелкните Статус .
В разделе «Изменить настройки сети» нажмите кнопку Сброс сети .
Источник: Windows CentralНажмите кнопку Сбросить сейчас .
Источник: Windows Central- Нажмите кнопку Да .
После того, как вы выполните эти шаги, Windows 10 удалите и переустановите все адаптеры, и все настройки по умолчанию будут применены повторно.
В случае, если вы все еще сталкиваетесь с той же проблемой, велика вероятность, что проблема связана с ошибкой в обновлении новой функции. Для получения дополнительной помощи вы можете использовать это руководство для решения большинства сетевых проблем.
Windows 10 Май 2021 Рекомендации по обновлению
Хотя майское обновление 2021 года является второстепенным обновлением, основанным на версиях 20h3 и 2004, вы все равно можете столкнуться с проблемами во время и после обновления, особенно если вы обновляете устройство более старой версией.Однако, если вы потратите время на подготовку, у вас будет больше впечатлений.
Создать временную резервную копию
Полная резервная копия всегда должна быть первым шагом при подготовке к новому обновлению. Процесс установки включает в себя функции безопасности для автоматического отката, если обновление не завершится успешно по какой-либо причине. Однако нет гарантии, что это сработает.
Кроме того, даже если процесс обновления обычно работает, всегда существует минимальная вероятность потери данных и других проблем, поэтому вы всегда хотите создать полную резервную копию перед внесением изменений.
Источник: Windows CentralВы можете использовать любое программное обеспечение для резервного копирования, но вы всегда можете создать временную резервную копию с помощью инструмента создания образов, доступного в Windows 10. Кроме того, также рекомендуется создать резервную копию ваших файлов на внешний диск или облако с помощью OneDrive.
Создать точку восстановления системы
Если вы используете обновление за октябрь 2020 г. или обновление за май 2020 г., вы также можете настроить восстановление системы, чтобы создать точку восстановления для отмены обновления, если с установкой что-то пойдет не так.
Чтобы включить восстановление системы в Windows 10, выполните следующие действия:
- Открыть Начать .
- Найдите Создайте точку восстановления и щелкните верхний результат, чтобы открыть приложение Свойства системы .
- Щелкните вкладку Защита системы .
- В разделе «Настройки защиты» выберите основной (системный) диск.
Нажмите кнопку Настроить .
Источник: Windows CentralВыберите опцию Включить защиту системы .
Источник: Windows Central- Нажмите кнопку Применить .
Нажмите кнопку Создать .
Источник: Windows Central- Укажите имя точки восстановления. Например, точка восстановления перед установкой обновления за май 2021 года.
Нажмите кнопку Создать .
Источник: Windows Central- Нажмите кнопку Закрыть .
- Нажмите кнопку ОК .
После выполнения этих шагов функция сделает снимок текущей настройки, а затем, если обновление функции вызывает проблемы, вы можете использовать точку восстановления, чтобы отменить изменения, не затрагивая файлы.
Удалить ненужные приложения
Программы, не предназначенные для Windows 10, могут вызывать проблемы совместимости. Вы всегда можете предотвратить проблемы, удалив приложения, которые могут конфликтовать с процессом установки.Обычно требуется удалить устаревшие приложения и сторонний антивирус.
Чтобы удалить приложения в Windows 10, выполните следующие действия:
- Открыть Настройки .
- Щелкните Приложения .
- Щелкните Приложения и функции .
Выберите приложение, которое хотите удалить, и нажмите кнопку Удалить .
Источник: Windows Central- Нажмите кнопку Удалить еще раз.
- Продолжайте в соответствии с указаниями на экране (если применимо).
После выполнения этих шагов повторите инструкции по удалению других приложений, если это необходимо.
Если у вас есть сторонний антивирус или брандмауэр, вам следует проверить страницу поддержки поставщика программного обеспечения для получения конкретных сведений о том, как отключить или удалить решения в процессе обновления.
В случае, если вы решите удалить программное обеспечение безопасности, примите во внимание, что устройство не будет незащищенным, поскольку антивирус Microsoft Defender автоматически включит защиту устройства.
После установки вы можете снова переустановить приложения.
Отключить дозированное подключение
Установленное соединение заблокирует автоматическую загрузку обновления Windows 10 May 2021 Update. Если вы пытаетесь выполнить обновление с помощью Центра обновления Windows, убедитесь, что сетевое соединение не настроено как измеренное. В случае, если у вас есть ограниченное интернет-соединение, подключитесь к другой сети или отключите лимитное соединение (при условии, что у вас осталось достаточно данных), чтобы загрузить обновление.
Чтобы отключить лимитное соединение в Windows 10, выполните следующие действия:
- Открыть Настройки .
- Щелкните Сеть и безопасность .
- Щелкните Wi-Fi или Ethernet .
Выберите активное сетевое соединение.
Источник: Windows CentralВ разделе «Подключение с измерением» выключите тумблер Установить как подключение по счетчику .
Источник: Windows Central
После выполнения этих действий Центр обновления Windows сможет загрузить обновление за май 2021 года на устройство.
Отключите второстепенные периферийные устройства
Когда вы планируете перейти на новую версию Windows 10, второстепенные периферийные устройства (USB-накопитель, SD-карты, внешние жесткие диски, принтеры, сканеры, защитные ключи и устройства Bluetooth) могут привести к сбою установки.
Поэтому рекомендуется всегда отключать все периферийные устройства, подключенные к компьютеру.Вам понадобится только монитор, клавиатура, мышь и подключение к Интернету.
После установки вы можете снова подключить периферийные устройства.
Выполнить чистую установку
Если кажется, что для решения проблемы ничего не помогает, лучше остаться в более старой версии немного дольше или вам следует подумать о выполнении чистой установки с обновлением May 2021 Update.
Чистая установка всегда лучше, чем обновление, потому что устройство запускается с новой копией Windows 10, и это даже поможет решить другие проблемы.
Выполнить чистую установку нетрудно. Это займет немного больше времени, так как вам нужно создать USB-накопитель, и вам нужно перенастроить систему после настройки. Вы можете использовать это руководство, чтобы найти конкретные шаги для выполнения новой установки Windows 10.
Приложение для упаковки вещей
Хотя мы намечаем множество решений, большинство из них решают типичные проблемы обновления при попытке обновления с помощью Media Creation Tool или Update Assistant.Поскольку майское обновление 2021 года является второстепенным обновлением для устройств, уже использующих версию 20h3 или 2004, оно будет загружаться и применяться как накопительное обновление, что означает, что риск возникновения проблем будет минимальным.
Обычно никогда не рекомендуется устанавливать новую версию Windows 10 сразу после ее выпуска, поскольку она не была полностью протестирована на каждой комбинации оборудования и программного обеспечения. Как правило, рекомендуется подождать, пока Microsoft выпустит несколько качественных обновлений, прежде чем приступать к процессу обновления, чтобы минимизировать проблемы.
Возникли ли у вас проблемы при установке May 2021 Update на свой компьютер? Сообщите нам в комментариях и о шагах, которые вы использовали для решения проблемы.
Дополнительные ресурсы по Windows 10
Чтобы получить дополнительные полезные статьи, статьи и ответы на распространенные вопросы о Windows 10, посетите следующие ресурсы:
Мы можем получать комиссию за покупки, используя наши ссылки. Учить больше.
Fix Windows 10 не загружает и не устанавливает обновления
Fix Windows 10 не загружает и не устанавливает обновления: Хотя Windows 10 является самой сложной и продвинутой версией ОС Microsoft до сих пор, но это не означает, что вы выиграли не сталкиваюсь с какими-либо проблемами.Фактически, пользователи до сих пор жалуются на зависание обновления Windows. Теперь обновления являются очень важной частью экосистемы ОС Windows, и, начиная с Windows 10, обновления являются обязательными, и время от времени они автоматически загружаются и устанавливаются.
ОбновленияWindows загружаются и устанавливаются автоматически независимо от того, хотите вы их установить или нет. Единственное, что вы можете сделать с обновлениями Windows, — это немного отложить установку обновлений. Но проблема, с которой сталкиваются пользователи, заключается в том, что обновления Windows постоянно накапливаются, в то время как некоторые из них ожидают загрузки, с другой стороны, многие ожидают установки.Но проблема в том, что ни один из них на самом деле не устанавливается и не загружается.
Почему обновления Windows 10 не загружаются и не устанавливаются?
Эта проблема может быть вызвана медленным или плохим подключением к Интернету, поврежденными системными файлами, поврежденной папкой SoftwareDistribution, программное обеспечение может конфликтовать со старыми и новыми версиями, некоторые фоновые службы, связанные с обновлениями Windows, могли быть остановлены, любая ранее существовавшая проблема, которая была неизвестно до начала обновления Windows и т. д.Это одна из причин того, почему вы не можете загружать или устанавливать обновления Windows. Но не волнуйтесь, проблему можно решить, следуя приведенному ниже руководству по устранению неполадок.
Если вы столкнулись с другой проблемой, когда обновления Windows 10 выполняются очень медленно, следуйте этому руководству, чтобы решить эту проблему.
Fix Windows 10 не загружает и не устанавливает обновления
Обязательно создайте точку восстановления на случай, если что-то пойдет не так. Есть несколько способов исправить окно, когда оно зависало при загрузке или установке обновлений.
Метод 1. Запустите средство устранения неполадок Центра обновления WindowsСредство устранения неполадок Центра обновления Windows автоматически обнаруживает любую проблему, связанную с обновлениями, и пытается ее исправить. Вам просто нужно запустить средство устранения неполадок обновления, выполнив следующие шаги:
1. Откройте панель управления , щелкнув меню Пуск и набрав панель управления .
2. На панели управления перейдите к просмотру и выберите Large Icons как View.
3. Выберите Устранение неполадок под окном Панели управления.
4. В разделе Система и безопасность щелкните Устранение проблем с обновлением Windows .
5. В новом окне отметьте Применить ремонт автоматически y и нажмите Далее.
6. Средство устранения неполадок обнаружит любые проблемы с обновлениями Windows, если они есть.
7. Если присутствует какое-либо повреждение или проблема , то средство устранения неполадок автоматически обнаружит их и попросит вас применить Исправление или пропустить его.
8. Нажмите Применить это исправление , и проблемы с Центром обновления Windows будут решены.
Как только проблема с обновлениями Windows будет решена, вам необходимо установить обновления Windows 10:
1. Щелкните Пуск или нажмите клавишу Windows.
2. Введите обновления и щелкните Проверить обновления .
3. Откроется окно Центра обновления Windows, просто нажмите кнопку Установить сейчас.
Надеюсь, вы сможете исправить ошибку . Windows 10 не загружает и не устанавливает обновления, проблема к настоящему времени, но если проблема не исчезнет, воспользуйтесь следующим методом.
Метод 2. Запустить все службы Центра обновления WindowsОбновления Windows могут зависнуть, если службы и разрешения, связанные с обновлениями, не запущены или не включены. Эту проблему можно легко решить, включив службы, связанные с обновлениями Windows.
1.Откройте Запустите , одновременно нажав клавиши Windows + R .
2. Введите services.msc в поле «Выполнить».
3. Появится новое окно служб.
4. Найдите службу Windows Update , щелкните ее правой кнопкой мыши и выберите «Свойства «.
5. Имя службы должно быть wuauserv.
6. Теперь в раскрывающемся списке Тип запуска выберите Автоматический и, если статус службы отображается как остановлен, нажмите кнопку «Пуск» .
7. Аналогичным образом повторите те же шаги для фоновой интеллектуальной службы передачи (BITS) и криптографической службы.
8. Перезагрузите компьютер и посмотрите, сможете ли вы загрузить или установить обновления Windows.
Метод 3: переименовать папку SoftwareDistributionЕсли вышеуказанные решения не работают, вы можете попытаться решить проблему с помощью командной строки. В этом методе мы исправим повреждение папки SoftareDistribution, переименовав ее.
1. Нажмите клавиши Windows + X, затем выберите Командная строка (администратор).
2. Теперь введите следующие команды, чтобы остановить службы Центра обновления Windows, а затем нажимайте Enter после каждой:
net stop wuauserv
net stop cryptSvc
чистые стоповые биты
net stop msiserver
3. Затем введите следующую команду, чтобы переименовать папку SoftwareDistribution, и нажмите Enter:
ren C: \ Windows \ SoftwareDistribution SoftwareDistribution.старый
ren C: \ Windows \ System32 \ catroot2 catroot2.old
4. Наконец, введите следующую команду для запуска служб Windows Update и нажимайте Enter после каждой:
net start wuauserv
net start cryptSvc
чистые стартовые биты
net start msiserver
5. Перезагрузите компьютер, чтобы сохранить изменения.
Когда компьютер перезагружается, проверьте, можете ли вы исправить проблему с загрузкой или установкой обновлений Windows 10.
Метод 4. Запустить восстановление системыЕсли обновления Windows по-прежнему не работают и вызывают сбои в работе вашей системы, вы всегда можете попытаться восстановить систему до более старой конфигурации, когда все работало. Вы можете отменить все изменения, сделанные до сих пор, с помощью неполных обновлений Windows. И как только система будет восстановлена до более раннего рабочего времени, вы можете снова попробовать запустить обновления Windows. Чтобы выполнить восстановление системы, выполните следующие действия:
1.Откройте Пуск или нажмите клавишу Windows .
2. Введите Восстановить в поиске Windows и нажмите Создать точку восстановления .
3. Выберите вкладку Защита системы и нажмите кнопку Восстановление системы .
4. Щелкните Далее и выберите нужную точку восстановления системы .
4. Следуйте инструкциям на экране, чтобы завершить восстановление системы.
5. После перезагрузки снова проверьте Центр обновления Windows и посмотрите, сможете ли вы решить проблему.
Метод 5. Загрузка обновлений в автономном режимеЕсли ни один из вышеперечисленных методов не помогает решить проблему, вы можете попробовать использовать сторонний инструмент, известный как WSUS Offline Update. Программное обеспечение WSUS загрузит обновления Windows и установит их без каких-либо проблем. После того, как инструмент будет использован для загрузки и установки обновлений Windows, Центр обновления Windows должен работать нормально.Это означает, что в следующий раз вам не нужно будет использовать этот инструмент для обновлений, поскольку обновления Windows будут работать и будут загружать и устанавливать обновления без каких-либо проблем.
1. Загрузите программное обеспечение WSUS и извлеките его.
2. Откройте папку, в которую было извлечено программное обеспечение, и запустите UpdateGenerator.exe.
3. В новом всплывающем окне на вкладке Windows выберите свой Windows версии . Если вы используете 64-разрядную версию , выберите x64 global, а если вы используете 32-разрядную версию , выберите x86 global.
4. Нажмите кнопку Start , и WSUS в автономном режиме должен начать загрузку обновлений.
5. После загрузки откройте папку Client программного обеспечения и запустите UpdateInstaller.exe.
6. Теперь нажмите кнопку Start еще раз, чтобы начал установку загруженных обновлений .
7. После того, как Инструмент завершит загрузку и установку обновлений, перезагрузите компьютер.
Метод 6. Сброс Windows 10Примечание: Если у вас нет доступа к компьютеру, перезагрузите компьютер несколько раз, пока не запустите Автоматическое восстановление или используйте это руководство для доступа к расширенным параметрам запуска. Затем перейдите к Устранение неполадок> Сбросить этот компьютер> Удалить все.
1. Нажмите Windows Key + I, чтобы открыть Настройки, затем щелкните значок Обновление и безопасность.
2. В левом меню выберите Recovery.
3. Под Перезагрузите этот компьютер нажмите кнопку « Приступить к работе, ».
4. Выберите вариант Сохранить мои файлы .
5. На следующем шаге вас могут попросить вставить установочный носитель Windows 10, поэтому убедитесь, что он у вас готов.
6. Теперь выберите свою версию Windows и щелкните только на диске, на котором установлена Windows > Просто удалите мои файлы.
7.Нажмите на кнопку сброса .
8. Следуйте инструкциям на экране, чтобы завершить сброс.
Рекомендовано:
Это были некоторые методы Fix Windows 10 не загружает или не устанавливает обновления. Проблема , надеюсь, это решит проблему. Хотя, если у вас все еще есть вопросы по этому сообщению, не стесняйтесь задавать их в разделе комментариев.
Что делать, если новые игры не запускаются или не работают в Windows 10?
Вы не можете играть в только что купленную игру? Игра не запускается.При попытке открыть ничего не происходит. Это было бы так, как если бы вы вообще не пытались его инициировать.
Вы останетесь в неведении, если приложение не выдает сообщение об ошибке или код. Таким образом, вы не можете точно сказать, почему ваша игра не работает. Вам просто нужно делать безумные предположения. И в конце концов, вы можете разочароваться и решить вернуть деньги.
Windows 10 предоставляет отличную платформу для игр. Это экономит ваши затраты на приобретение игровой консоли.Это душераздирающе, когда игра, которую вы приобрели через Steam, Microsoft Store, Epic Games или какой-либо другой популярный канал, не запускается.
Что делать, если новая игра не воспроизводится в Windows 10?
Существует множество проблем, из-за которых недавно приобретенные игры могут не работать. Они включают, но не ограничиваются, следующее:
- Вы используете устаревшие / неподходящие драйверы устройств. Если у вас нет нужных драйверов видеокарты, вы не сможете играть в определенные игры на своей ОС.
- Ваш компьютер не соответствует требованиям для игры. Возможно, приобретенная вами игра не работает, потому что характеристики вашего ПК не соответствуют рекомендуемым стандартам. Поэтому перед покупкой игры проверьте минимальные или рекомендуемые характеристики и убедитесь, что ваше устройство им соответствует.
- Игра установлена не в тот каталог. Некоторые приложения необходимо установить на диск C. Если вы выберете другой каталог, они могут не работать.
- У игры нет прав администратора. Для работы некоторых игр требуется доступ администратора к вашему компьютеру. Если вы откажетесь от таких прав администратора игры, вы не сможете в нее играть.
- Возникли проблемы с файлами игры. Возможно, вам придется проверить целостность файлов игры. Без оптимального состояния необходимых файлов ваша игра не будет работать.
- Игра не установилась правильно. Вероятно, в процессе установки игры возникли проблемы.Возможно, вы сможете исправить их, переустановив игру.
- Вы не обновили свою операционную систему. Если в вашей операционной системе Windows 10 нет последних исправлений и обновлений программного обеспечения, вы, вероятно, столкнетесь с различными проблемами, в том числе с неработающими новыми играми.
- Другие программы мешают работе вашей игровой платформы. Некоторые фоновые процессы могут мешать работе вашей игровой платформы. Остановка этих процессов позволит вашей игре нормально работать.
Как исправить проблемы с запуском новых игр в Windows 10
Теперь, когда вы увидели некоторые причины, по которым ваша новая игра не запускается, давайте посмотрим, что вы можете сделать, чтобы их обойти.
Как исправить игры, не работающие в Windows 10:
- Перезагрузите игровую платформу
- Перезагрузите компьютер
- Проверьте, соответствует ли ваша система требованиям игры
- Предоставить права администратора игры
- Проверить целостность файлов игры
- Установите последние обновления Windows 10
- Обновите программное обеспечение драйвера видеокарты
- Запустить приложение в режиме совместимости
- Закройте конфликтующие приложения и фоновые процессы
- Проверить, не в сети ли игровой сервер
- Переустановить игру
- Обновление или откат распространяемого пакета Visual C ++
- Переместите Steam на свой локальный диск (диск C 🙂
- Запуск Auslogics BoostSpeed
Как видите, существует несколько решений проблемы «новая игра не работает» в Windows 10.Давайте пройдемся по ним по одному. Когда мы закончим, вы, возможно, обнаружите, что сможете играть в свою игру. В конце концов, возможно, нет необходимости возвращать деньги.
Исправление 1. Перезагрузите игровую платформу
Звучит очень просто, но это может быть все, что вам нужно. Steam и другие игровые платформы предназначены для работы так, как должны. Но иногда они могут столкнуться с незначительной ошибкой, которую легко устранить простым перезапуском.
Fix 2: перезагрузите компьютер
Перезагрузите компьютер и попробуйте снова запустить игру.Посмотрим, поможет ли это. Если нет никакой разницы, перейдите к следующему решению ниже.
Fix 3: проверьте, соответствует ли ваша система требованиям игры
Вы совершите большую ошибку, если загрузите игру, не проверив предварительно, соответствует ли ваш компьютер минимальным требованиям для игры. Какая видеокарта требуется для игры? Сколько свободного места на жестком диске необходимо для воспроизведения? Сколько ОЗУ и выделенной видеопамяти для этого требуется? Это некоторые детали, которые вам нужно узнать перед покупкой любой игры.
Так что проверьте подробности игры, с которой у вас возникли проблемы. Если ваш компьютер не соответствует хотя бы минимальным требованиям, вы ничего не можете сделать, чтобы заставить его работать, кроме как обновить устройство.
Исправление 4: Предоставьте права администратора игры
Если недавно купленная игра не работает в Windows 10, рассмотрите возможность запуска ее с правами администратора. Если приложение не имеет достаточных разрешений в вашей системе, оно может не работать должным образом или даже не запуститься.
Чтобы запустить приложение от имени администратора, щелкните правой кнопкой мыши его значок на рабочем столе или файл .exe в каталоге установки. Затем нажмите «Запуск от имени администратора» в контекстном меню. Когда срабатывает Контроль учетных записей пользователей (UAC), нажмите кнопку Да в диалоговом окне, чтобы подтвердить, что вы хотите разрешить приложению вносить изменения в ваш компьютер.
Если на этот раз игра запускается нормально, значит, вы нашли решение своей проблемы. Чтобы сделать его более постоянным, чтобы у игры был доступ администратора при каждом ее запуске, вам нужно сделать следующее:
- Щелкните правой кнопкой мыши значок игры на рабочем столе и выберите «Свойства» в контекстном меню.
- Перейдите на вкладку «Совместимость».
- В категории «Настройки» установите флажок для параметра «Запускать эту программу от имени администратора».
- Нажмите кнопку «Применить».
- Щелкните кнопку ОК.
Исправление 5: проверьте целостность файлов игры
Если файлы кэша игры повреждены, ваша игра не будет воспроизводиться. Игровые платформы, такие как Steam, имеют встроенные инструменты, которые можно использовать для устранения проблем с файлами игры.
Если вы используете Steam, вам нужно сделать следующее:
- Перезагрузите компьютер.
- Запустите Steam и щелкните БИБЛИОТЕКА.
- Щелкните «Свойства» в списке параметров.
- Перейдите на вкладку ЛОКАЛЬНЫЕ ФАЙЛЫ и нажмите кнопку ПРОВЕРИТЬ ЦЕЛОСТНОСТЬ ИГРОВЫХ ФАЙЛОВ….
- Когда процесс будет завершен, перезагрузите компьютер, запустите Steam и попробуйте сыграть в свою игру еще раз. Посмотрите, решена ли проблема.
Если вы используете Epic Games, перейдите в свою игровую библиотеку и щелкните значок гамбургера (три точки) рядом с игрой, которая не запускается.Затем нажмите «Подтвердить».
Существуют также другие игровые платформы, такие как GOG и Origin. Вы можете запустить их встроенные инструменты для ремонта, а затем снова попробовать сыграть в игру. Например, в GOG вам нужно будет перейти в раздел «Собственные игры» и щелкнуть правой кнопкой мыши проблемную игру. Затем нажмите «Управление установкой» и нажмите «Проверить / восстановить».
В Origin откройте библиотеку игр и щелкните правой кнопкой мыши игру, которую хотите исправить. Затем нажмите «Восстановить».
Fix 6: Установите последние обновления Windows 10
Если есть новые обновления для вашей ОС, но вы еще не применили их, вы, вероятно, столкнетесь с проблемами в играх, особенно если игра, в которую вы хотите играть, находится в Microsoft Store.
Проверьте обновления Windows и установите их, если они есть. Вот как это сделать:
- Откройте приложение «Настройки». Вы можете сделать это, зайдя в меню «Пуск» и щелкнув значок «Настройки». Также есть комбинация клавиш, которую вы можете использовать для вызова настроек. Удерживая нажатой клавишу Windows, нажмите I.
- Щелкните «Обновление и безопасность».
- Щелкните Центр обновления Windows на левой панели.
- Вы увидите кнопку Проверить наличие обновлений в правой части страницы.Нажмите здесь. Если система обнаружит новые обновления, она загрузит и установит их.
- Перезагрузите компьютер и посмотрите, сможете ли вы запустить игру.
Fix 7: Обновите программное обеспечение драйвера видеокарты
Без правильных драйверов дисплея вы вряд ли сможете играть в большинство игр на своем устройстве с Windows 10. Устаревшие драйверы вызывают ошибки. Они могут привести к тому, что ваша игра не запустится, или она выйдет из строя или зависнет, даже если каким-то образом ей вообще удастся запустить.
Поэтому крайне важно установить последнюю версию программного обеспечения видеокарты.Один из способов сделать это — установить обновления Windows. Другой способ — через диспетчер устройств. Выполните следующие шаги:
- Нажмите сочетание клавиш с логотипом Windows + R, чтобы открыть диалоговое окно «Выполнить».
- Введите devmgmt.msc в текстовое поле и нажмите Enter на клавиатуре, чтобы открыть Диспетчер устройств.
- Дважды щелкните Display Adapters или щелкните стрелку раскрывающегося списка.
- Щелкните правой кнопкой мыши свое графическое устройство и выберите «Обновить драйвер» в контекстном меню.
- Включите подключение к Интернету, а затем предложите системе автоматически найти обновленное программное обеспечение драйвера.
- Перезагрузите компьютер после обновления.
В большинстве случаев обновление драйверов с помощью диспетчера устройств не очень эффективно. Чаще всего не удается найти последние версии драйверов для вашего оборудования. Поэтому, если вы не можете обновить драйвер видеокарты с помощью диспетчера устройств, посетите веб-сайт производителя видеокарты. Например, это может быть NVIDIA, AMD или INTEL.Там вы найдете последнюю версию программного обеспечения для вашей видеокарты. Вы должны убедиться, что полученный драйвер подходит для вашего устройства.
Чтобы избавить себя от тонкостей поиска правильного драйвера, вы можете рассмотреть возможность использования Auslogics Driver Updater, который сделает все автоматически за вас. Когда вы запускаете Driver Updater, он считывает свойства вашей системы и приступает к поиску устаревших, поврежденных, отсутствующих или неправильных драйверов. Поскольку он уже знает спецификации вашего оборудования, он может автоматически загружать и устанавливать обновленные версии необходимых драйверов.Вам не нужно тратить время на использование диспетчера устройств или поиск драйверов в Интернете.
РЕКОМЕНДУЕТСЯ
Устранение проблем с ПК с помощью средства обновления драйверов
Нестабильная работа ПК часто вызвана устаревшими или поврежденными драйверами. Auslogics Driver Updater диагностирует проблемы с драйверами и позволяет обновлять старые драйверы сразу или по одному, чтобы ваш компьютер работал более плавно
СКАЧАТЬ СЕЙЧАСИсправление 8: Запустите приложение в режиме совместимости
Если ваша система опережает приобретенную вами игру — это может быть старинная игра — вы можете попробовать запустить ее в режиме совместимости.Этот метод пригодится, если игра, в которую вы хотите играть, не работает правильно в вашей версии Windows. Посмотрите, как это сделать:
- Щелкните правой кнопкой мыши файл .exe приложения и выберите «Свойства» в контекстном меню.
- Перейдите на вкладку «Совместимость».
- Нажмите кнопку «Запустить средство устранения неполадок совместимости» и следуйте инструкциям на экране.
- После этого вернитесь на вкладку «Совместимость» и установите флажок «Запустить эту программу в режиме совместимости для:».
- Разверните раскрывающийся список и выберите Windows 8 или другую версию Windows, которая может хорошо работать с игрой.
- Нажмите кнопку «Применить».
- Щелкните кнопку ОК.
Режим совместимости изменяет конфигурацию вашей системы в соответствии с игрой, которую вы хотите запустить, не затрагивая другие программы на вашем ПК.
После завершения описанной выше процедуры попробуйте снова запустить игру. Посмотрим, сработает ли это. Если проблема не исчезнет, попробуйте следующее решение, указанное ниже.
Исправление 9: Закройте конфликтующие приложения и фоновые процессы
Возможно, приложение или фоновый процесс мешает игре. Итак, что вам нужно сделать, это закрыть другие открытые приложения и посмотреть, будет ли это иметь значение.
Вы также можете открыть диспетчер задач (щелкните правой кнопкой мыши на панели задач Windows 10 и выберите «Диспетчер задач» в контекстном меню) и закрыть все ненужные приложения и фоновые процессы. Для этого щелкните правой кнопкой мыши процесс или приложение, а затем нажмите кнопку Завершить задачу.Помните, что вы не должны завершать процессы Windows.
Если вы используете Steam, вы можете посетить официальный веб-сайт Steam, чтобы получить список программ, которые могут конфликтовать со Steam. Если у вас есть какие-либо из этих программ на вашем компьютере, убедитесь, что они не активны, прежде чем запускать игру.
Исправление 10: проверьте, отключен ли игровой сервер
Если игра запускается, но не запускается, это может быть связано с проблемами на сервере. Возможно, сервер находится на обслуживании и поэтому отключен.Подождите некоторое время — несколько часов или день — и попробуйте снова сыграть в игру. Может, на этот раз сработает. Но если нет, не переживайте. Другие решения могут сработать для вас.
Fix 11: переустановите игру
Переустановка игры поможет избавиться от любых ошибок в текущей установке, особенно если ошибки не исчезнут даже после того, как вы попытались восстановить файлы игры на своей игровой платформе.
Исправление 12. Обновление или откат распространяемого пакета Visual C ++
Убедитесь, что в вашей системе отсутствует какая-либо версия распространяемого пакета Visual C ++.Если нужная вам версия игры отсутствует на вашем компьютере, игра не будет работать. Вот что вам нужно сделать:
- Вызов диалогового окна «Выполнить». Для этого, удерживая кнопку Windows на клавиатуре, нажмите R.
- Введите Control Panel в текстовое поле и нажмите Enter или нажмите кнопку OK в диалоговом окне.
- Когда откроется окно панели управления, выберите «Категория» в меню «Просмотр по» в правом верхнем углу экрана.
- Найдите и щелкните «Программы» -> «Программы и компоненты».
- Щелкните «Удалить программу».
- В списке программ найдите Microsoft Visual C ++ Redistributable. После того, как вы увидели имеющуюся у вас версию (например, Microsoft Visual C ++ 2015 Redistributable (x86)), подумайте об установке тех, которых у вас нет, например, Redistributable 2008. Убедитесь, что у вас есть как x86, так и x64 версии. Вы можете получить их на официальном сайте Microsoft.
Исправление 13: переместите Steam на свой локальный диск (C 🙂 Drive
Для некоторых приложений может потребоваться установка их на диск C.Если они установлены на другом диске, они могут не работать. Поэтому, если вы установили свою игру, например, на диск D, вам, возможно, придется удалить ее и убедиться, что она установлена на диске C.
Если вы используете Steam, вы можете выполнить следующую процедуру:
- Запустите Steam.
- Перейдите в меню настроек.
- Щелкните «Загрузки».
- В разделе «Библиотеки содержимого» в правой части страницы выберите ПАПКИ БИБЛИОТЕКИ STEAM.
- Нажмите кнопку ДОБАВИТЬ ПАПКУ БИБЛИОТЕКИ и укажите желаемый каталог для установки ваших игр.
- Щелкните каталог правой кнопкой мыши и установите его в качестве каталога по умолчанию.
Fix 14: Запустите Auslogics BoostSpeed
Причина, по которой ваша игра не запускается, может быть связана с некоторыми неэффективными конфигурациями системы. Неправильное управление памятью и процессором также может сыграть свою роль, не говоря уже о сбоях в реестре Windows.
Для адекватного решения этих проблем мы предлагаем запустить Auslogics BoostSpeed.Это инструмент обслуживания системы, который обнаруживает и решает проблемы реестра. Он изменяет настройки вашей системы, гарантируя, что все конфигурации находятся в надлежащем рабочем состоянии. BoostSpeed также удаляет ненужные файлы и заботится о распределении памяти и процессора, гарантируя, что ваши приложения могут работать так, как должны.
Заключение
Есть несколько причин, по которым вы не можете запустить игру на своем компьютере. Мы постарались предложить как можно больше решений, чтобы вы могли решить любую проблему, с которой имеете дело.
Мы хотели бы знать решение, которое сработало для вас. Пожалуйста, оставьте нам комментарий в разделе комментариев ниже. Мы будем рады услышать от вас.
Защитник Windowsне запускается в Windows 10/11 Fix
Защитник Windows — это программа безопасности, поставляемая с Windows, для защиты ПК от таких угроз, как вирусы, вредоносное ПО, шпионское ПО и т. Д. Иногда может случиться так, что Защитник Windows вообще не запускается. Есть несколько причин, по которым Защитник Windows не работает в Windows 10 ИЛИ Windows 11, но трудно определить, в чем именно причина.
Здесь мы составили список решений, которые помогут вам запустить Защитник Windows на вашем компьютере. Узнайте, как исправить проблему «Защитник Windows не запускается» в Windows 10 и 11:
Решение 1. Правильно установите дату и время
1 — Нажмите одновременно клавиши Windows и R на клавиатуре, чтобы начать запуск.
2 — Теперь введите в нем timedate.cpl и нажмите OK .
3 — Теперь убедитесь, что время и дата правильные, если они неправильные, исправьте их.
Чтобы отредактировать их, просто нажмите «Изменить дату и время» и исправьте их.
4 — Вы также можете обновить дату для исправления значений, используя серверы времени в Интернете. Просто щелкните вкладку интернет-время .
5 — Проверить синхронизацию
6 — Выберите time.windows.com и щелкните обновить сейчас.
Решение 2. Отключить / удалить антивирус
Причиной того, что Защитник Windows не запускается в большинстве случаев, было наличие антивирусного программного обеспечения на ПК.Антивирусы вмешиваются в важные настройки Windows, что может привести к подобным конфликтам. Если вы действительно хотите запустить Защитник Windows на своем ПК, первое, что вам следует сделать, это отключить антивирус на своем ПК. Если это не сработает, вам придется удалить антивирусную программу с вашего ПК.
Не забудьте удалить антивирусное программное обеспечение с помощью специального инструмента для удаления программного обеспечения . Эти инструменты гарантируют удаление остатков программного обеспечения, таких как бесполезные файлы, и отмены ненужных изменений.
После удаления антивируса перезагрузите компьютер и попробуйте запустить Защитник Windows. Если не запустится, попробуйте следующий метод.
Решение 3. Обновите Windows
По словам многих пользователей, они не смогли запустить Защитник Windows, потому что версии Windows 10 и 11, установленные на их ПК, устарели. Если на вашем компьютере установлена более старая версия Windows, обновите ее и проверьте, не возникает ли проблема.
Шаг 1 : Одновременно нажмите клавиши Windows и R на клавиатуре, чтобы начать запуск.
Шаг 2 — Скопируйте и вставьте путь, указанный ниже, и нажмите OK.
ms-настройки: windowsupdate
Шаг 3 — Теперь проверьте наличие обновлений.
Решение 4. Путем редактирования локальной групповой политики
Если Защитник Windows не запускается, возможно, он отключен локальной групповой политикой вашего ПК. Чтобы убедиться, что это не так, вам нужно будет получить доступ к редактору локальной групповой политики. Выполните следующие действия:
Шаг 1 : Откройте окно Выполнить , нажав клавиши Win + R , затем введите gpedit.msc и нажмите кнопку Ok .
Шаг 2 : Откроется окно редактора локальной групповой политики . Здесь перейдите на левую панель и перейдите в следующее место:
Конфигурация компьютера> Административный шаблон> Компоненты Windows> Антивирус Microsoft Defender
Шаг 3 : Перейдите на правую панель и дважды щелкните параметр Отключить антивирус Microsoft Defender .Откроется новое окно; здесь убедитесь, что выбрана опция Отключено . Щелкните Ok , примените и выйдите из окна редактора локальной групповой политики.
Теперь перезагрузите компьютер и посмотрите, сможете ли вы запустить Защитник Windows.
Решение 5. Запустите сканирование SFC
SFC Scan — это утилита командной строки в Windows, которая сканирует ваш компьютер на наличие поврежденных и поврежденных системных файлов. После того, как файлы найдены, инструмент также исправляет их.Возможно, вы не можете запустить Защитник Windows из-за проблем с системными файлами. Вот шаги:
Шаг 1 : Откройте командную строку на своем ПК с повышенными привилегиями. Для этого нажмите Win + S , затем в строке поиска введите cmd . Теперь щелкните правой кнопкой мыши результат поиска Командная строка и выберите вариант Запуск от имени администратора .
Шаг 2 : Откроется окно командной строки.Введите следующую команду и нажмите клавишу Enter :
SFC / Scannow
Позвольте сканированию запуститься; это может занять некоторое время. Когда сканирование будет завершено, перезагрузите компьютер и попробуйте запустить Защитник Windows.
Решение 6. Очистите реестр
Еще один способ решить проблему, когда Защитник Windows не запускается, — это очистить реестр. Существует множество сторонних инструментов, которые могут помочь вам очистить реестр на вашем компьютере. Выполнение очистки реестра устранит нежелательные и ненужные записи в реестре.
Решение 7. Проверьте службы Защитника Windows
В Windows есть несколько служб, которые отвечают за запуск Защитника Windows. Вам нужно будет проверить, работают ли они, и перезапустить их, или вам, возможно, придется изменить их свойства. Вот как это сделать:
Шаг 1 : Откройте служебную программу Services . Для этого нажмите клавиши Win + R , затем в открывшемся поле «Выполнить» введите services .msc и нажмите клавишу Enter .
Шаг 2 : В списке Services найдите следующие службы и убедитесь, что они работают:
- Центр безопасности
- Расширенная защита от угроз в Защитнике Windows
- Брандмауэр Защитника Windows
- Служба проверки антивирусной сети Защитника Windows
- Антивирусная служба Защитника Windows
После того, как вы найдете эти службы, убедитесь, что они работают, проверив раздел Состояние .Если какая-либо из этих служб не запущена, выберите службу и нажмите кнопку Start .
Шаг 3 : На этом шаге вам нужно будет перезапустить уже работающие службы. Для этого щелкните правой кнопкой мыши службу и выберите опцию Restart и проверьте, запустится ли Защитник; если нет, переходите к следующему шагу.
Шаг 4 : Дважды щелкните каждую из этих служб, чтобы открыть их окно Свойства .В окне «Свойства» убедитесь, что Тип запуска выбран как Автоматический . Если выбран другой тип запуска, измените его на Автоматический. После внесения изменений щелкните Ok и закройте окно «Службы».
Теперь перезагрузите компьютер и проверьте, устранена ли проблема.
Решение 8. Измените разрешения для каталога Microsoft
Если каталог Microsoft в Windows не имеет соответствующих разрешений, возможно, вы не сможете запустить Защитник Windows.Вот шаги, которые необходимо выполнить, чтобы внести изменения:
Шаг 1 : Откройте проводник на своем ПК и перейдите по следующему адресу:
Этот компьютер> Локальный диск (C :)> ProgramData
Там найдите папку Microsoft , щелкните ее правой кнопкой мыши и выберите опцию Properties .
Шаг 2 : В окне «Свойства» перейдите на вкладку « Безопасность » и выберите опцию « Расширенный ».
Шаг 3 : В новом открывшемся окне найдите унаследованные записи разрешений. Для этого проверьте статус Унаследовано от записей разрешений. Если какое-либо разрешение было унаследовано, нажмите Изменить разрешения и удалите запись о разрешении.
После этого сохраните изменения и выйдите из проводника, перезагрузите компьютер и проверьте, можете ли вы запустить Защитник Windows.
Решение 9. Выполните чистую загрузку
Как сообщают многие пользователи, выполнение чистой загрузки на их ПК помогло им избавиться от этой проблемы. Это довольно простой процесс, который помог многим пользователям избавиться от различных ошибок и проблем Windows, например, от запуска Защитника Windows.
Вот как перезагрузить компьютер в режиме чистой загрузки
После выполнения чистой загрузки проверьте, можете ли вы запустить Защитник Windows.
Решение 10. Создайте новую учетную запись пользователя
Вот еще одно исправление, которое вы можете попробовать, если ни одно из вышеперечисленных решений не помогло вам.Идите вперед и создайте новую учетную запись пользователя в Windows. После создания новой учетной записи выйдите из своего текущего профиля пользователя и войдите в систему, используя новый профиль.
Вот как создать новую учетную запись локального пользователя в
Если Защитник Windows не начнет использовать новый профиль пользователя, вы можете продолжить использовать исходный профиль. Если решение работает, рекомендуется использовать новую учетную запись.
Решение 11. Запустите исправление реестра
Чтобы решить проблему, когда Защитник Windows не запускается, вы можете запустить исправление реестра на своем ПК.Вот шаги, которые необходимо выполнить:
Шаг 1 : Откройте окно «Выполнить», нажав клавиши Win + R . Введите regedit в поле «Выполнить» и выберите Ok .
Шаг 2 : В редакторе реестра перейдите на левую панель и перейдите в следующее место:
HKEY_LOCAL_MACHINE> ПРОГРАММНОЕ ОБЕСПЕЧЕНИЕ> Microsoft> Защитник Windows
Теперь щелкните правой кнопкой мыши папку Защитника Windows и выберите параметр Permissions .
Шаг 3 : В окне разрешений Защитника Windows выберите опцию Advanced .
Шаг 4 : В новом открывшемся окне выберите опцию Изменить , доступную рядом с опцией СИСТЕМА.
Шаг 5 : Откроется окно выбора пользователя или группы. Здесь, в введите имя объекта, чтобы выбрать раздел , введите Administrator и щелкните опцию Ok .
Шаг 6 : Вы вернетесь в предыдущее окно. Здесь установите флажок Заменить владельца подконтейнеров и объектов . После этого перейдите в раздел «Записи разрешений » и дважды щелкните запись Администратор .
Шаг 7 : В открывшемся окне ввода разрешений установите флажок Full Control и нажмите Ok .Снова нажмите Ok , затем закройте редактор реестра.
Шаг 8 : Загрузите следующий ZIP-файл: DefenderFix. Разархивируйте ZIP-файл и запустите файл DefenderFix.reg , который вы найдете в распакованной папке. Вам будет предложено внести изменения; выберите Да .
Теперь перезагрузите компьютер и проверьте, запускается ли Защитник Windows.
Решение 11. Обновление Windows на месте
Выполнение обновления Windows на месте может быть вашим последним средством избавления от проблемы с запуском Защитника Windows.Обновление на месте означает переустановку Windows 10 поверх установленной в данный момент операционной системы для замены системных файлов. Выполняя это обновление, вы можете выбрать, хотите ли вы сохранить все файлы на вашем компьютере.
Загрузите инструмент Windows Media Creation Tool на свой компьютер.
Запустите установку и выберите опцию Обновить этот компьютер сейчас .
Затем выберите опцию Загрузить и установить обновления (рекомендуется) .
Windows загрузит на ваш компьютер файлы, необходимые для обновления.
Теперь следуйте инструкциям на экране и продолжайте установку.


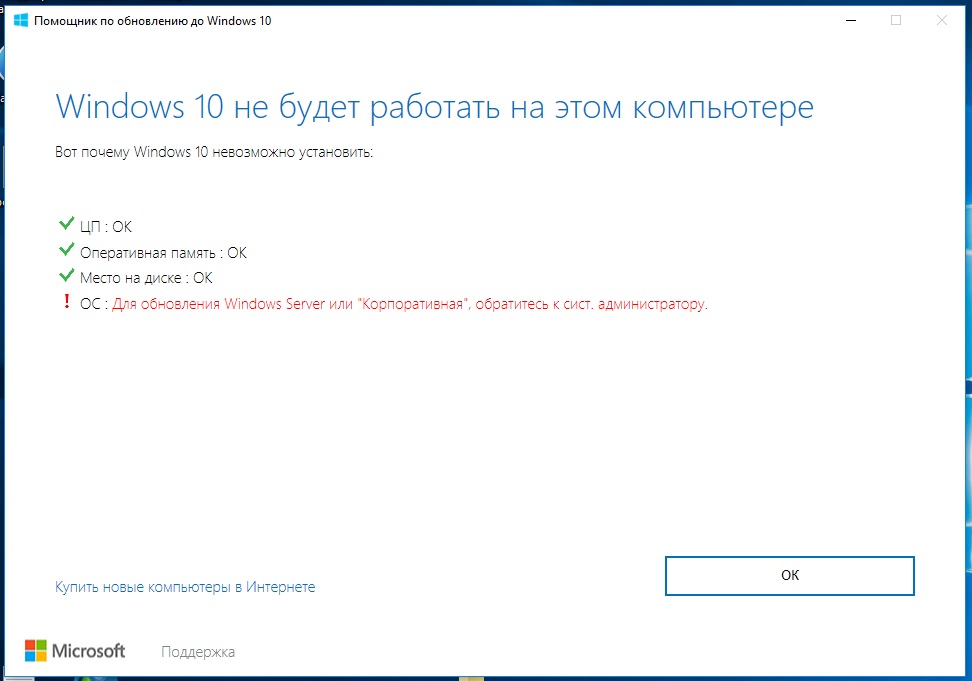 Дополнительные сведения см. в статье Резервное копирование папок «Документы», «Изображения» и «Рабочий стол» с помощью OneDrive.
Дополнительные сведения см. в статье Резервное копирование папок «Документы», «Изображения» и «Рабочий стол» с помощью OneDrive. bak
bak



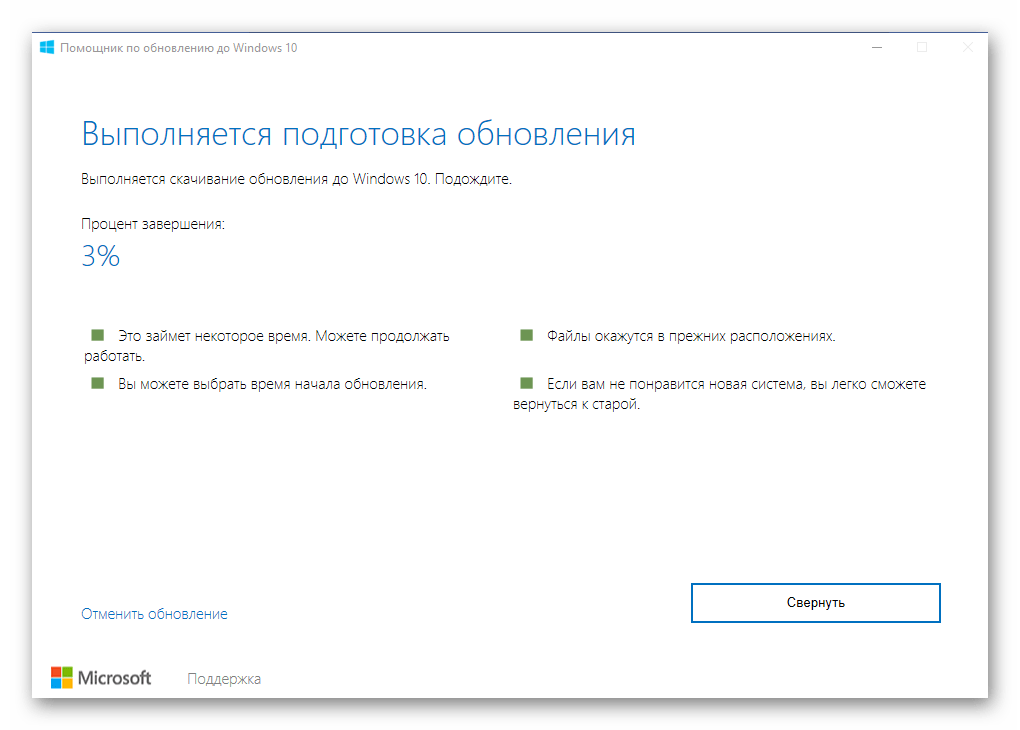

 Выберите Да. Затем в появившемся окне введите следующие команды по очереди, включая пробелы, как показано. После ввода каждой команды нажимайте клавишу Ввод. Перед тем как вводить следующую команду, дождитесь завершения каждой команды.
Выберите Да. Затем в появившемся окне введите следующие команды по очереди, включая пробелы, как показано. После ввода каждой команды нажимайте клавишу Ввод. Перед тем как вводить следующую команду, дождитесь завершения каждой команды.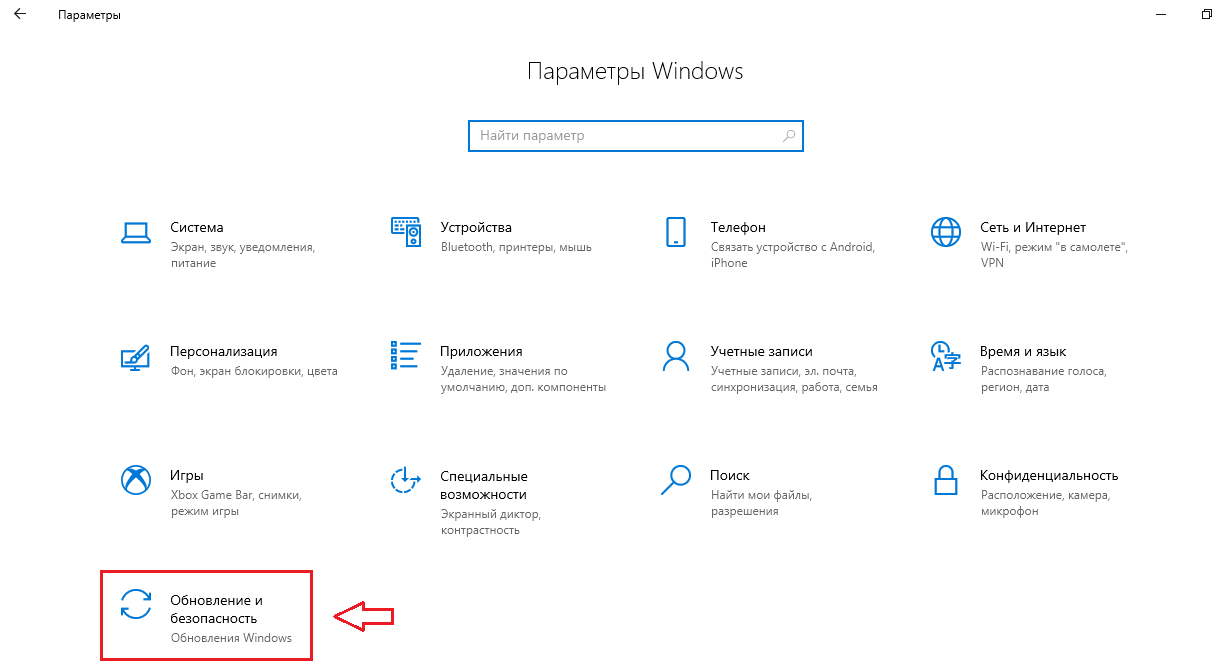 bak
bak

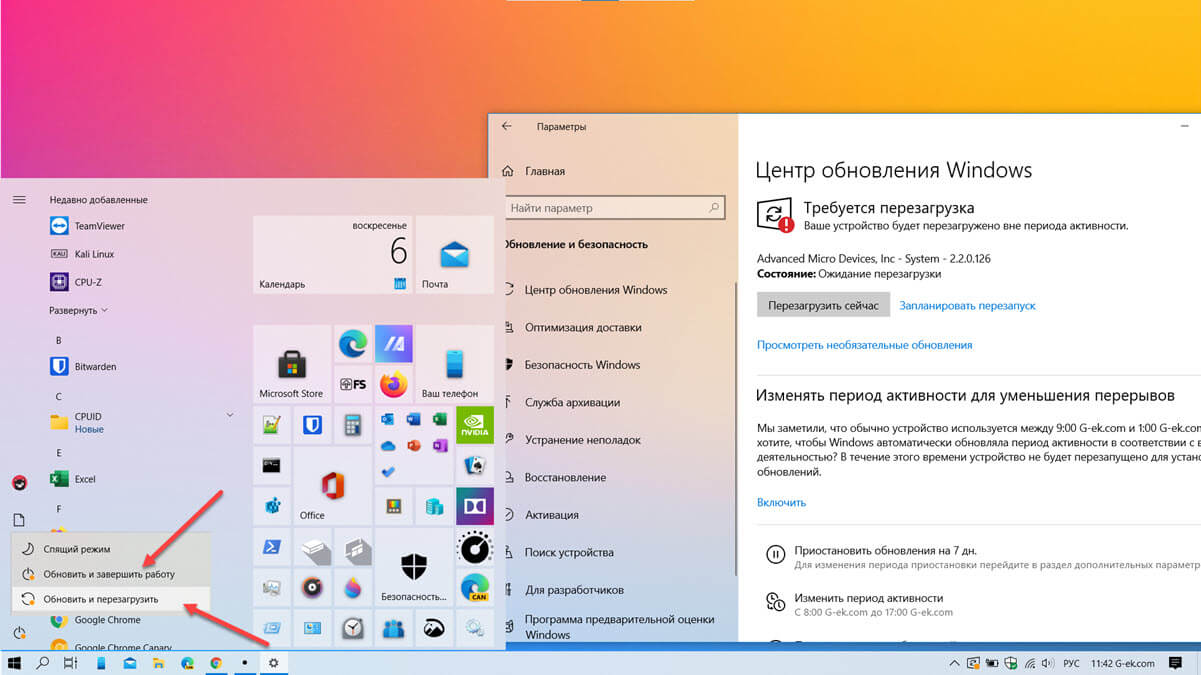
 Таким образом мы попадаем в параметры системы – оттуда переходим в раздел «Обновление и безопасность».
Таким образом мы попадаем в параметры системы – оттуда переходим в раздел «Обновление и безопасность». В отобразившемся окне выбираем английский язык – просто вводим цифру 0 и жмем «Enter».
В отобразившемся окне выбираем английский язык – просто вводим цифру 0 и жмем «Enter».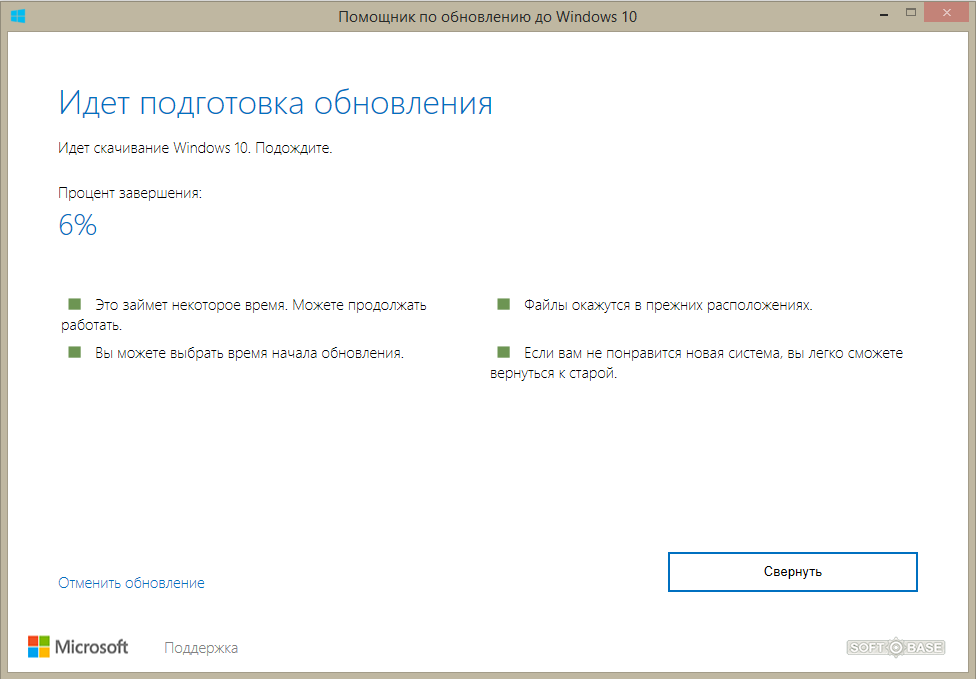
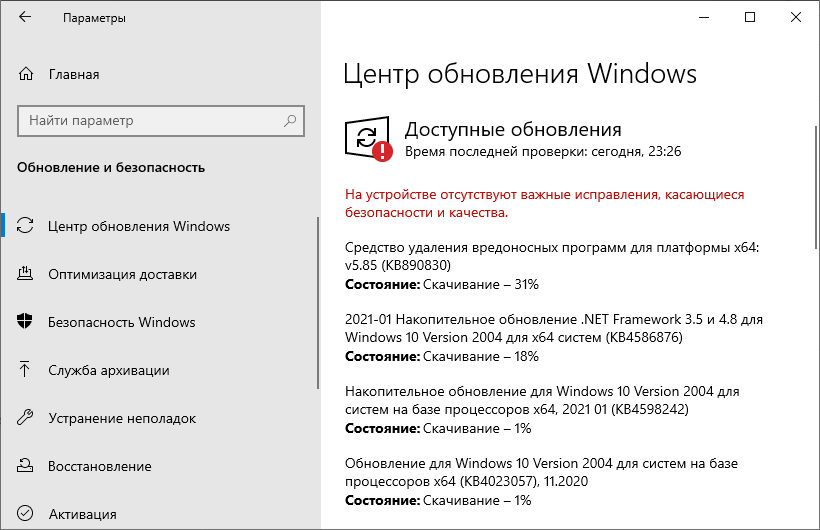 echo Finish
echo.
PAUSE
echo Finish
echo.
PAUSE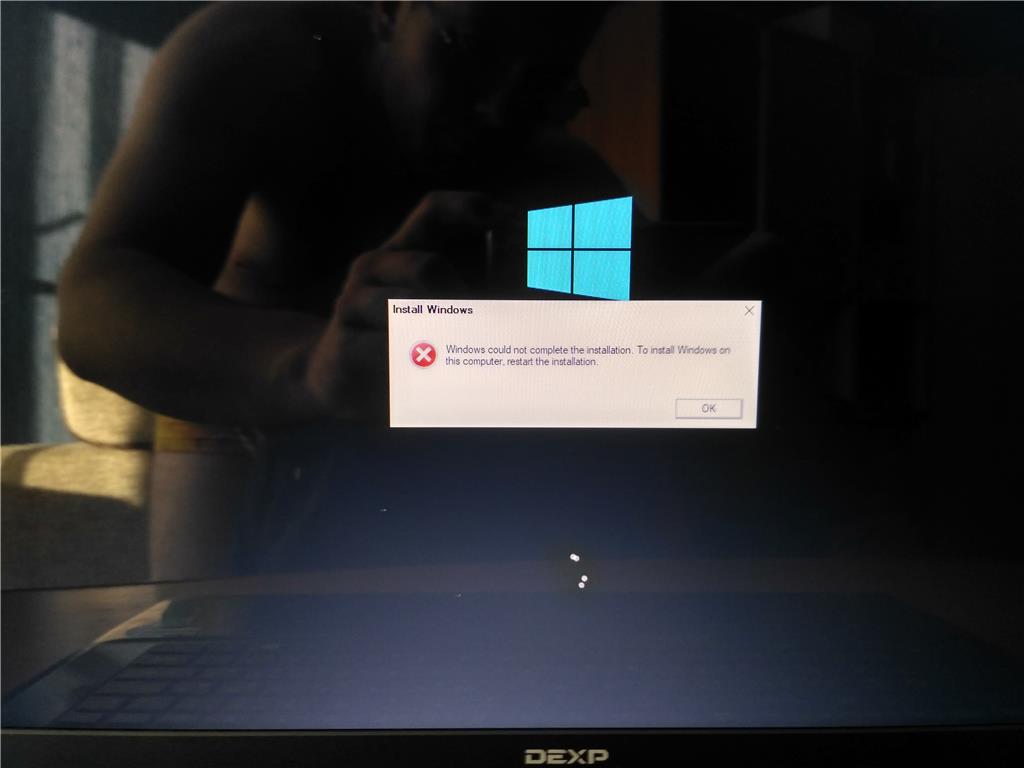 Если система недавно начала испытывать сбои, используйте функцию восстановления системы, чтобы вернуть систему в предыдущее стабильное состояние. Если это поможет, то, скорее всего, проблема была вызвана ошибками программного обеспечения.
Если система недавно начала испытывать сбои, используйте функцию восстановления системы, чтобы вернуть систему в предыдущее стабильное состояние. Если это поможет, то, скорее всего, проблема была вызвана ошибками программного обеспечения.