Как скинуть фотографии со смартфона на ноутбук. Как с телефона на компьютер скинуть фотки: советы и рекомендации
Большинство владельцев отдают предпочтение продукции Аpple, благодаря широкому и качественному функционалу фотокамеры. Большое количество владельцев iPhone любят запечатлевать яркие моменты на своем устройстве. Но, к сожалению, огромное множество фотографий занимают память и приходиться их переносить на жесткий диск персонального компьютера.
Многие пользователи задаются вопросом каким же способом можно быстро и легко скинуть фото на компьютер. В этой статье мы рассмотрим, как можно скинуть фотографии с айфона на компьютер.
4 способа скинуть фото с айфона на компьютер
Способ 1. Скинуть фото с iPhone на компьютер через iTunes
Напомним, что программа iTunes-это программа, разработанная Apple, позволяющая воспроизводить и организовывать музыку, фильмы, фотографии и т.д. Главная функция программы — это синхронизация с устройством, наполнение медиа файлами, и резервное хранение всей информации. Для того, чтобы перекинуть фотографии с iPhone на компьютер предлагаем выполнить следующее:
Для того, чтобы перекинуть фотографии с iPhone на компьютер предлагаем выполнить следующее:
Шаг первый. Убедитесь в том, что на вашем персональном компьютере установлена новая версия iTunes.
Шаг третий. Переходим в раздел Фото, которая находится на боковой панели главного экрана.
Шаг четвертый. Рядом со словом Синхронизировать ставим галочку. Выберите папку в качестве источник синхронизации.
Шаг пятый. Дождитесь завершения процесса синхронизации.
Данный способ можно осуществить при помощи беспроводной сети Wi-Fi, так и с помощью проводной.
Перед тем как выполнить перенос фотографий на компьютер при помощи iTunes нужно сделать синхронизацию по Wi-Fi.
Выполните следующие шаги:
Шаг 1. Зайдите в раздел «Устройства».
Шаг 2. Выберете свой iPhone.
Шаг 3. Перейдите в Параметры
Шаг 4. Поставьте галочку рядом с «Синхронизация этого iPhone по Wi-Fi».
Шаг 5. Зайдите в меню в раздел «Основные»,отметьте «Синхронизацию iTunes по Wi-Fi».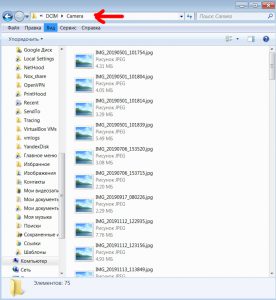
Способ 2. Как перенести фото с iPhone на компьютер с помощью iCloud
В этом способе мы расскажем как при помощи iCloud можно перенести фото на компьютер OC Windows. Напомним, что iCloud -это облачное фирменное хранилище, произведенное компанией Apple. Эта программа удобна тем, что она позволяет хранить резервные копии iPhone, фотографии, видео, заметки, календари и т.д. А так же дает доступ к своим фотографиям, документам и т.д. с любого устройства. Каждый пользователь получает бесплатно 5 Гб в iCloud. Доступ к своим файлам можно получить с любого устройства, для этого перейдите на сайт iCloud.com и авторизоваться при помощи Apple ID.
Для того, чтобы войти в iCloud нет необходимости создавать новую учетную запись, для этого воспользуйтесь Apple ID . Сперва нам нужно выполнить настройки медиатеки iCloud. Выполните следующие шаги:
Шаг 1. Откройте программу iCloud на Вашем ПК.
Шаг 2. Войдите в Параметры Фото.
Шаг 3. Выберете Медиатеку iCloud.
Шаг 4. Кликаем на «Готово»,затем «Применить».
Для того, чтобы выполнить загрузку фотографий через iCloud на компьютер сделайте следующее:
Шаг первый. Подсоедините устройство к Вашему компьютеру при помощи USB-провода.
Шаг второй. На вашем ПК зайдите в «Компьютер»,где должна отобразиться иконка вашего устройства.
Шаг третий. Нажмите правой кнопкой мыши и выберете «Импорт. В открывшемся окошке внизу нажмите на Дополнительные параметры.
Шаг четвёртый. В строке «Импортировать изображения в» выберете куда выгрузить фотографии. Подтвердите импорт, нажав «Ок» и «Далее».
Шаг пятый. В появившемся окне модно вручную поставить флажки на те фотографии, которые Вам надо перекинуть на ПК.
Шаг шестой. Нажимаем Импорт. После этого файлы сохраняются в выбранную Вами папку. После завершения импорта папка снова откроется.
В этом способе мы расскажем как перенести фотографии на OC Mac.
Шаг 1.Сперва подключите iPhone к Mac.
Шаг 2. Запустите Spotlight, находящийся в правом верхнем углу экрана.
Шаг 3. Перейдите в Захват изображений.
Шаг 4. Вы можете выделить фотографии вручную,нажав левую кнопку мыши либо импортировать сразу все, нажав кнопку «Импортировать все».
Шаг 5. Выберете папку, в которую будут импортироваться фотографии.
Шаг 6. Перед тем, как импортировать файлы советует снять галочку рядом с «Удалить после импорта», в противном случае все файлы на устройстве после импорта удалятся.
Способ 3. Как скинуть фото с iPhone на пк через «Фотографии» в Windows
Этот способ очень легкий и простой в использовании
Шаг первый. Подключите ваше устройство через usb-кабель к вашему персональному компьютеру.
Шаг второй. Разблокируйте Ваше устройство. Появится окошко запрашивающее доступ к вашим фотографиям и видео.
Шаг третий. Нажмите «Разрешить»,после чего вы откроете доступ к вашим фотографим и видео.
Шаг четвертый. После этого Вам нужно войти во внутреннее хранилище телефона. Для этого войдите в проводник Windows, вы увидите «Internal Storage». Щелкните по нему два раза, после чего откроется внутреннее хранилища телефона.
Шаг пятый. После этого появится папка DCIM, для того,чтобы просмотреть фотографии и видеофайлы.
Шаг шестой. Для завершения выберете необходимые фотографии и скопируйте в нужную папку на персональном компьютере.
Способ 4. Как с iPhone скинуть фото на компьютер через iCareFone
Программа высокоэффективна и быстра в использовании для передачи файлов на компьютер c iPhone. Главная особенность этой программы — это возможность работы напрямую с подключенным устройством без лишних перемещений файлов. Утилита позволяет резервного копирование и восстановления данных.
После чего выполните пошагово следующие действия:
Шаг 1. Подключите iPhone к вашему ПК через USB-кабель. Запустите программу на вашем компьютере.
Нажмите значок фотографии (быстрый доступ) на домашнем интерфейсе или нажмите «Управление» > «Фото».
Выберите фотографии, которые вы хотите перенести на ПК, нажмите «Экспорт». Затем выберите место для их сохранения.
Вы можете установить форматы изображений с помощью параметра «Настройки экспорта».
iCareFone тоже позволяет передавать ваши альбомы между iOS и ПК.
Итак, мы с Вами разобрали наиболее простые, эффективные и быстрые способы передачи фотографий с iPhone на компьютер. В первом способе мы объяснили, как при помощи программы iTunes перенести фотографии с вашего устройства на компьютер. Данный метод можно осуществить при помощи беспроводной сети Wi-Fi, так и с помощью проводной.
Во втором способе мы рассказали, как перенести фото с айфона на компьютер с помощью iCloud. Ее отличие в том, что она позволяет хранить резервные копии iPhone , фотографии, видео, заметки, календари и т.д.
В третьем способе мы упомянули про то, как скинуть фото с айфона на пк через «Фотографии» в Windows. Данный способ совершенно легкий и быстрый. Вся передача происходит путем, перемещения из папки DCIM на персональный компьютер. В четвертом способе мы пошагово описали, как через iCareFone переместить фотографии на ПК. Данный способ простой, его можно осуществить путем экспорта фотографий на компьютер. Данную программу Вы можете скачать на официальном сайте Tenorshare. Эта утилита будет главным помощником для работы с медиа файлами.
Вся передача происходит путем, перемещения из папки DCIM на персональный компьютер. В четвертом способе мы пошагово описали, как через iCareFone переместить фотографии на ПК. Данный способ простой, его можно осуществить путем экспорта фотографий на компьютер. Данную программу Вы можете скачать на официальном сайте Tenorshare. Эта утилита будет главным помощником для работы с медиа файлами.
Надеемся, что вся вышеизложенная информация была полезна.
За последние годы достигла колоссального прогресса: даже самые первые модели смартфонов от Apple делали очень приличные снимки — последние же и вовсе впечатляют фотографическими возможностями. Чего стоит хотя бы технология Живое фото , доступная на iPhone 6 и 6S?
Однако за выдающееся качество фотографий пользователям приходится расплачиваться свободной памятью гаджета. Одно только живое фото весит около 4 Мбайт, а из отпусков пользователи привозят их сотнями. Владельцам iPhone то и дело приходится переносить альбомы фотоснимков из памяти устройства на компьютер.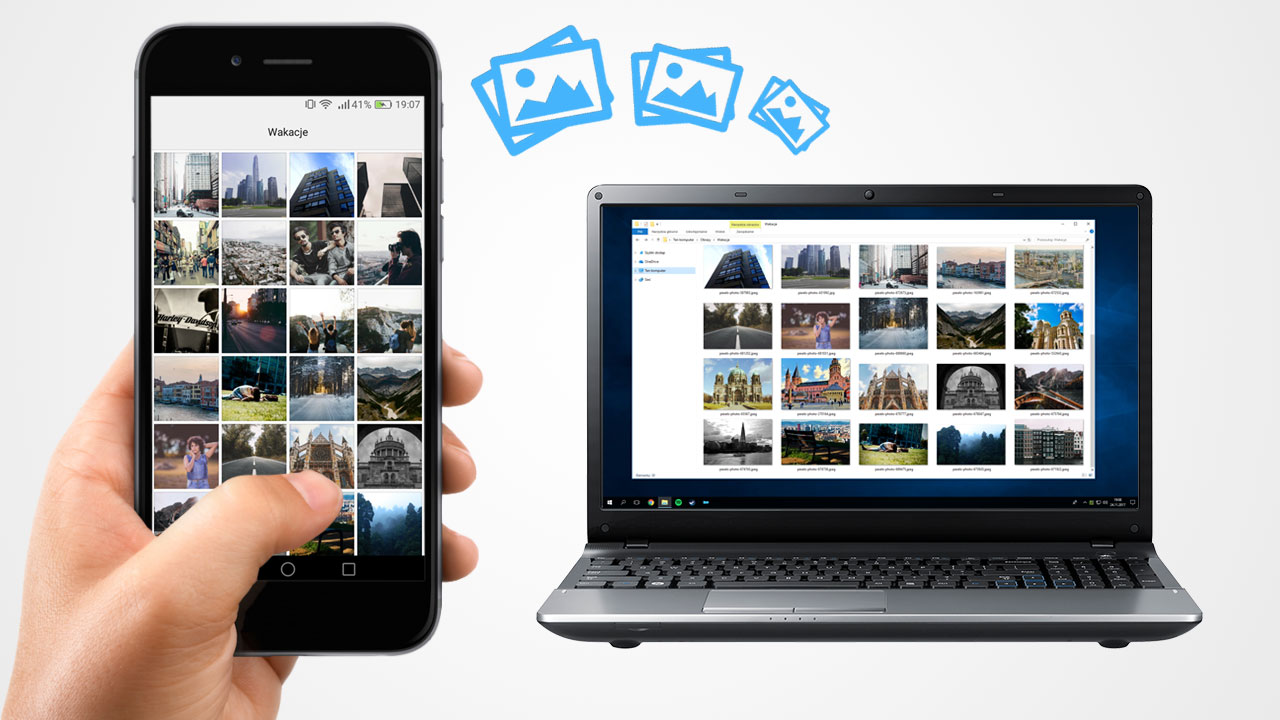 К счастью, сделать это довольно просто.
К счастью, сделать это довольно просто.
Пользователи, которые брезгливо морщатся при слове «iTunes» , должны быть довольны тем фактом, что перенести фото с Айфона на компьютер можно и без применения этой программы. Собственно, большинство владельцев iPhone пользуется именно таким способом – незачем тревожить
Чтобы скачать фото на ПК, понадобится USB-кабель. После того как подготовите его, следуйте инструкции:
Шаг 0 (предварительный ). Создайте на компьютере папку, куда вы скинете фотографии, и запомните ее местоположение.
Шаг 1 . Соедините смартфон с ПК кабелем.
Шаг 2 . Подождите несколько секунд, пока компьютер определит Айфон. После того как вы услышите характерный для подключения по USB звук, можно действовать дальше.
Шаг 3 . На экране смартфона появится запрос «Доверять этому компьютеру?» — нажмите «Доверять ».
Шаг 4 . На мониторе компьютера вы увидите окошко «Проводник ».
Кликните по варианту «Открыть устройство для просмотра файлов
».Шаг 5 . Зайдите во внутреннее хранилище устройства — «Internal Storage ».
Шаг 6 . Откройте папку DCIM – внутри вы увидите еще несколько папок, каждая из которых наполнена фотографиями и видео.
Количество папок в DCIM зависит от числа фотографий, которые вы делали за все время пользования Айфоном: после первой тысячи снимков создается вторая папка, и новые фото сохраняются уже в ней.
Шаг 7 . Вырежьте фото из папок – используйте комбинации CTRL+A («Выделить все ») и CTRL+X («Вырезать »).
Шаг 8 . Вставьте снимки в папку, которую подготовили на предварительном этапе – для этого вы можете использовать комбинацию CTRL+V .
Нужно соблюдать очередность – приступайте к вырезанию фото из следующей папки только после того как будет завершено копирование из предыдущей, иначе компьютер выдаст ошибку.
Вернуть фотографии в память смартфона тем же способом не удастся – придется задействовать iTunes . Поэтому расчищая память на Айфоне, действуйте предусмотрительно и взвешенно.
Как перекинуть фото с Айфона на компьютер Mac?
Несмотря на высокую интеграцию операционных систем iOS и OS X, iPhone при подключении к Mac все равно не отображается как физический носитель данных. Поэтому перенос информации с iPhone на Macintosh происходит примерно по тому же алгоритму, что и на Windows.
Шаг 1 . Подключите мобильное устройство к Маку.
Шаг 2 . Запустите встроенную программу «Захват изображений ». Найти ее можно в разделе «Программы » или через внутренний поисковик Spotlight , который вызывает путем нажатия комбинации CDM + Пробел . Выглядит программа так:
Шаг 3 . Выберите фотографии, которые хотите скинуть на компьютер, и перетащите их в заранее заготовленную папку.
Перенос изображений на Mac можно производить и через другие программы, например, iPhoto или Aperture, однако, этот софт не является встроенным – его нужно устанавливать отдельно.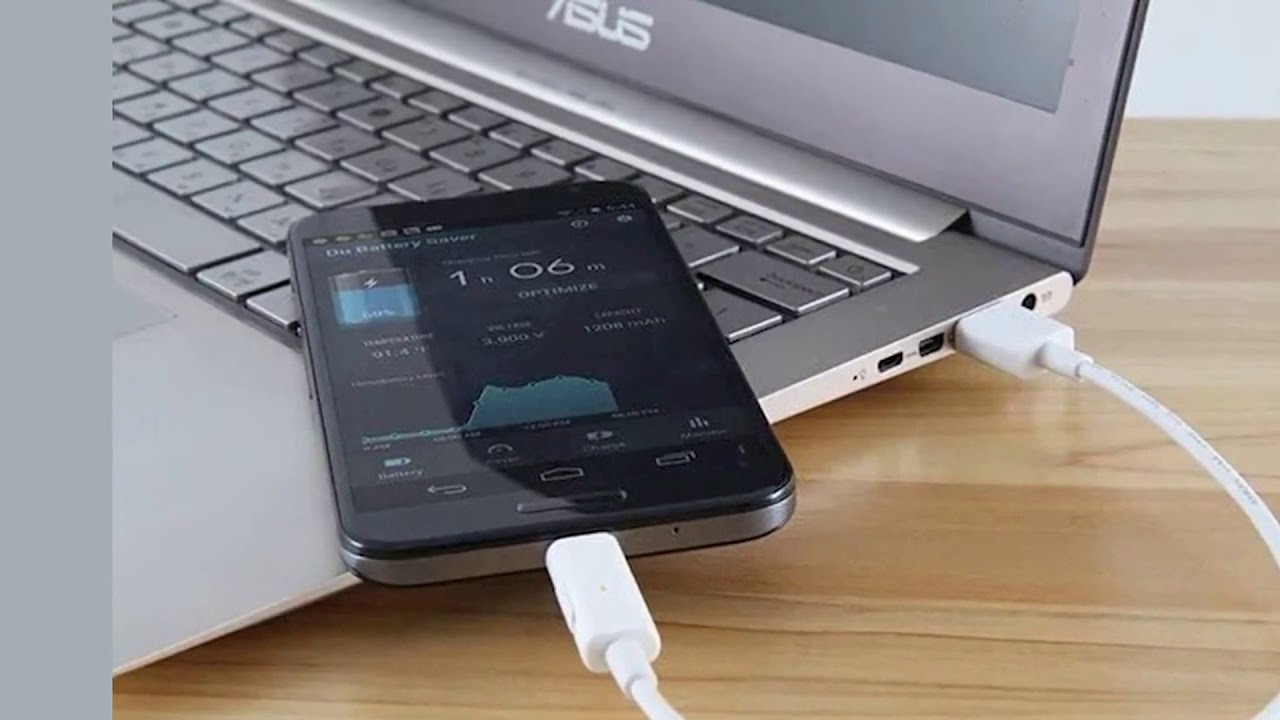
Скидываем фото через iTunes
Перенести на компьютер через iTunes можно только те фото, которые были загружены в память устройства таким же образом. В приложении «Фото » альбомы с такими снимками помечаются подписью «С моего компьютера ».
Снимки с камеры экспортировать через iTunes не удастся.
При необходимости скинуть фото обратно на компьютер по iTunes действуйте так:
Шаг 1 . Подключив Айфон к ПК, запустите iTunes .
Шаг 2 . Перейдите в меню управления гаджетом – для этого кликните по иконке с изображением смартфона.
Шаг 3 . В блоке «Настройки » выберите вкладку «Фото ».
Шаг 4 . Проследите, чтобы напротив «Синхронизировать » стояла галочка. Если ее нет, поставьте.
Шаг 5 . В поле «Скопировать фотографии из:» нажмите на «Новая папка » (у кого-то будет — «Изображения »). В выпадающем меню нужно выбрать пункт «Выбрать папку ».
Шаг 6 . Найдите на компьютере ту папку, из которой вы загружали фотографии в память Айфона, и выберите ее.
Шаг 7 . Нажмите кнопку «Синхронизировать » и дождитесь завершения операции.
Есть другой, непопулярный способ получить через iTunes фотки, хранящиеся на iPhone – извлечь из резервной копии .
Все локальные копии данных хранятся в памяти компьютера: например, на Windows 7 они размещаются по адресу Пускимя пользователяAppDataRoamingApple ComputerMobileSyncBackup, а на Mac – по адресу имя пользователяLibraryApplication SupportMobileSyncBackup. Выглядят резервные копии в папке компьютера примерно так:
Для работы с резервными копиями iTunes нужно специальное программное обеспечение – подойдет, скажем, утилита iPhone Backup Extractor , скачать которую можно . Необходимость осваивать новый софт и является причиной низкой популярности этого метода.
Скидываем фото через облачные хранилища
Использование облачных хранилищ (таких как Google Drive , Яндекс. Диск , Dropbox ) – самый быстрый вариант скинуть большое количество фотографий с устройства на компьютер. Однако у этого метода есть существенный изъян: мобильные приложения почти всех облачных хранилищ устанавливаются только на iPhone с iOS версией старше 8. Обладатели Айфонов 4-ой модификации на этот способ рассчитывать не смогут, потому как на iPhone 4 iOS 8 вообще не ставится, а на 4S – работает со скрипом.
Диск , Dropbox ) – самый быстрый вариант скинуть большое количество фотографий с устройства на компьютер. Однако у этого метода есть существенный изъян: мобильные приложения почти всех облачных хранилищ устанавливаются только на iPhone с iOS версией старше 8. Обладатели Айфонов 4-ой модификации на этот способ рассчитывать не смогут, потому как на iPhone 4 iOS 8 вообще не ставится, а на 4S – работает со скрипом.
Метод очень прост – рассмотрим на примере Dropbox :
Таким должен быть результат:
Шаг 2 . Скачайте Dropbox из App Store и авторизуйтесь с теми же регистрационными данными.
Шаг 3 . Откройте папку «Фото » в мобильном приложении и через кнопку «Загрузить » скиньте туда фотографии.
Шаг 4 . Вернитесь к компьютеру и откройте папку «Фото » на нем. Вы увидите, что фотография с Айфона находится внутри.
Шаг 5 . Нажмите кнопку «Скачать » и подождите пару секунд, пока закончится загрузка.
Об облачных хранилищах Google Drive и Dropbox подробнее рассказывается в этой статье . Пользователи устройств с iOS 8.1 могут рассматривать в качестве «посредника» приложение iCloud Drive , которое установлено в Айфонах по умолчанию, однако, у этого приложения есть существенный минус по сравнению с другими хранилищами – бесплатного места очень мало.
Загрузка фотографий через почту и другие способы
Если на вашем Айфоне настроена электронная почта, то перенести фотографию на компьютер можно всего в несколько элементарных действий:
Шаг 1 . Зайдите в приложение «Фото » и найдите нужный снимок.
Шаг 2 . Нажмите на иконку со стрелочкой, размещенную в левом нижнем углу.
Шаг 4 . В появившемся меню кликните по иконке «Mail ». Фотография будет приложена к электронному письму.
Шаг 5 . На следующем экране введите адрес электронной почты, на который вы вышлете письмо. Вы можете использовать ящик, принадлежащий вам, но зарегистрированный на другом сервисе – сейчас в порядке вещей, когда у одного человека есть несколько почтовых ящиков.
Вы можете использовать ящик, принадлежащий вам, но зарегистрированный на другом сервисе – сейчас в порядке вещей, когда у одного человека есть несколько почтовых ящиков.
Шаг 6 . Нажмите «Отправить ».
Шаг 7 . Появится сообщение, напоминающее, что вы отправляете письмо без темы – подтвердите свое намерение повторным нажатием «Отправить ».
Шаг 8 . Зайдите на почтовый ящик, куда вы отправляли фото, с компьютера и скачайте изображение.
Кроме электронной почты аналогичным образом в качестве посредника между Айфоном и ПК можно использовать любую из социальных сетей (Вконтакте , Facebook ): нужно лишь отправить со смартфона изображение сообщением, затем открыть историю сообщений на компьютере и загрузить картинку на жесткий диск. Однако такой метод пригоден только при необходимости скачать небольшое количество изображений – в одно сообщение «Вконтакте » помещается максимум 10 фотографий.
Заключение
Перенос фото и видео – единственная операция, связанная с обменом данными между iPhone и компьютером, для которой не требуется запуск iTunes . При подключении «яблочного» гаджета через USB Айфон определяется как цифровая камера, что дает пользователю возможность копировать снимки из памяти устройства на жесткий диск напрямую. Впрочем, даже при отсутствии кабеля USB под рукой пользователь iPhone имеет массу вариантов, как скинуть фото на компьютер – для этого он может задействовать свою электронную почту или аккаунт в социальной сети.
При подключении «яблочного» гаджета через USB Айфон определяется как цифровая камера, что дает пользователю возможность копировать снимки из памяти устройства на жесткий диск напрямую. Впрочем, даже при отсутствии кабеля USB под рукой пользователь iPhone имеет массу вариантов, как скинуть фото на компьютер – для этого он может задействовать свою электронную почту или аккаунт в социальной сети.
iPhone может делать качественные снимки и видео, поэтому устройство часто используется в качестве полноценной замены цифровому фотоаппарату. Чтобы освободить память телефона, фотографии нужно регулярно переносить на компьютер. И как перенести фотографии с айфона на компьютер, теперь у нас несколько удобных способов перемещения фото.
1. Как скинуть фото через iCloud на компьютер
Каждый iPhone поставляется с 5 ГБ свободного места в облачном хранилище в iCloud от Apple. Это пространство памяти можно использовать для резервного копирования таких параметров, как настройки телефона, контакты и конечно же фотографий и видео.
Шаг 1. Загрузите iCloud для Windows. Откройте программу iCloud для Windows.
Шаг 2. Нажмите кнопку «Параметры» рядом с пунктом «Фото». Выберите «Медиатека iCloud».
Шаг 3. Нажмите кнопку «Готово», а затем — «Применить». Включите медиатеку iCloud на всех ваших устройствах Apple.
После включения медиатеки iCloud можно добавить значок iCloud для Windows в строку состояния, чтобы отслеживать ход отправки и загрузки. Щелкните правой кнопкой мыши строку состояния в Проводнике Windows и включите iCloud для Windows.
2. Перенос фото с айфона 6/7/8/X на компьютер через iTunes
Сама по себе программа Itunes не предназначена для работы с фотографиями. Однако, есть возможность синхронизировать фото с помощью программы «Фото».
Шаг 1. Запустить программу iTunes. Подключить iPhone. Кликнуть по иконке подключенного устройства в программе iTunes.
Шаг 2. На панели с левой стороны в окне программы Айтюнс кликнуть «Фото». Отметить пункт «Синхронизировать». Активируйте пункт Выбранные папки. Поставьте галочку на ту папку, которую мы ранее создавали и помещали туда фото
Активируйте пункт Выбранные папки. Поставьте галочку на ту папку, которую мы ранее создавали и помещали туда фото
Шаг 3. Выбрать директорию для синхронизации. Запустить команду «применить». И выполняет перенос фотографий.
3. Как переместить фото с iPhone на ПК через почту
Можно отправить на свой электронный ящик фотографии, а затем сохранить их на компьютере открыв отосланное письмо. Данный способ не нужен третья утилита. И вам необходимо наличие подключения к интернет. Во вторых таким способом много фоток отсылать неудобно.
Шаг 1. Переходим в Фотопленку и нажимаем кнопку Выбрать. Выбираем фотографии, которые необходимо отправить по почте.
Примечание. Прикрепить можно только 5 фотографий за один раз.
Шаг 2. Нажимаем кнопку в левом нижнем углу (квадрат и стрелка вверх) и выбираем Mail из открывшегося меню. Теперь осталось ввести свой электронный ящик и отправить письмо.
4. Синхронизация фотографии с помошью функции «Мой фотопоток»
Компания Apple выпустила очень полезную функцию, которая может получить прямой доступ к вашим фотографиям без прямого подключения iOS-устройства к компьютеру. Однако стоит внимать на то, что данный способ работает исключительно с фотографиями. Для переноса отснятых видеозаписей придется воспользоваться другим способом.
Однако стоит внимать на то, что данный способ работает исключительно с фотографиями. Для переноса отснятых видеозаписей придется воспользоваться другим способом.
Для доступа к этой функции, надо ее предварительно активировать. Для этого нажмите «Фотопоток» на смартфоне или планшете через «Настройки» – «Фото и камера» – «Мой фотопоток».
Теперь, чтобы просматривать фотографии на компьютере под управлением ОС Windows, загрузите программу «iCloud для Windows» и войдите под своей учетной записью.
На компьютере появится папка iCloud, в которой будут автоматически появляться все фотографии, сделанные на смартфон.
Программа Tenorshare iCareFone имеет 5 частей, пользователь сможет выполнить передачу на «Файл-менеджер». Очень просто и легко. В то время софт позволит сканировать данные на iPhone 6/7/8/X по типом файлов, вы можете быстро найти данные, которые вы хотите синхронизировать. Не только так, если вы хотите переместить на компьютер с iPhone, а не все данные, использавание , это правильный и бесплатный выбор.
Не только так, если вы хотите переместить на компьютер с iPhone, а не все данные, использавание , это правильный и бесплатный выбор.
Шаг 1. Скачайте и установите программу iPhone Care Pro с официального сайта. Запустите ее. Подключите ваш iPhone к компьютеру с помощью USB-кабеля.
Шаг 2. В главном окне программы вам будет предложено выбрать тип передачи данных. Из 9 данных для переноса вам необходимо выбрать «Фото», поставив напротив этого пункта галочку. Вы можете перенести фотографии, музыки, iBooks, видео, заметки, и календари.
Шаг 3. Далее нажимаем «Экспорт». Начнется экспорт данных на ПК/Mac, первый необходимо выбрать нужные файлы и нажмите «Экспорт». По умолчанию, эти файлы сохраны в папку на жестком диске. Тоже вы сами можете создать сохранную папку.
Это очень легко!
Существует множество различных способов переноса снимков с iPhone или iPad на компьютер. Выполнять перенос можно по USB-кабелю, через iTunes, используя облачные хранилища, посредством сторонних файловых менеджеров и т. д. Однако ни один из ранее известных способов не сравнится по удобству с описанным в этой инструкции методом загрузки фото с iPhone или iPad на компьютер.
д. Однако ни один из ранее известных способов не сравнится по удобству с описанным в этой инструкции методом загрузки фото с iPhone или iPad на компьютер.
Примечание: использование способа подразумевает, что на вашем iPhone или iPad активирована функция «Медиатека iCloud». Включить ее при необходимости вы можете в меню «Настройки» → «Фото» → «Медиатека iCloud».
Шаг 1. С компьютера перейдите на сайт iCloud.com .
Шаг 3. Выберите приложение «Фото ». Перед вами откроются все фотографии и видео, которые имеются в вашей «Медиатеке iCloud». Простыми словами, вы увидите все медиафайлы с вашего iPhone или iPad.
Шаг 4. Зажмите клавишу Ctrl и щелкните левой кнопки мыши по всем фотографиям, которые вы хотите загрузить на компьютер. Выбранные снимки будут помечены синей рамкой.
Шаг 5. Нажмите на кнопку «Скачать » для загрузки фотографий на компьютер. Обращаем внимание, что браузер может попросить разрешение на загрузку нескольких файлов одновременно. На запрос необходимо дать утвердительный ответ.
На запрос необходимо дать утвердительный ответ.
Готово! Все выбранные вами снимки тут же загрузятся на ваш компьютер в папку, в которую браузер по умолчанию выполняет загрузки. Отметим, что выделение снимков после загрузки не пропадает. Это позволяет сразу же удалить снимки с мобильного устройства, тем самым освободив ценное место в памяти.
Современные мобильные устройства с ОС Android могут выполнять функции, присущие множеству цифровых гаджетов, в том числе и фотокамеры. И если вы часто используете этот инструмент, то свободное место на смартфоне рано или поздно заканчивается и с каждой фотосессией в полный рост встаёт вопрос, как перекинуть фото с Андроида на компьютер.
Как перенести фото с Андроида на ПК
Фотографии переносят на компьютер, конечно, не только для освобождения памяти телефона. Просмотр слайд-шоу на большом экране гораздо комфортнее, да и смартфон чаще компьютера выходит из строя, приходится «сносить» все данные, из-за чего можно потерять и фотоснимки.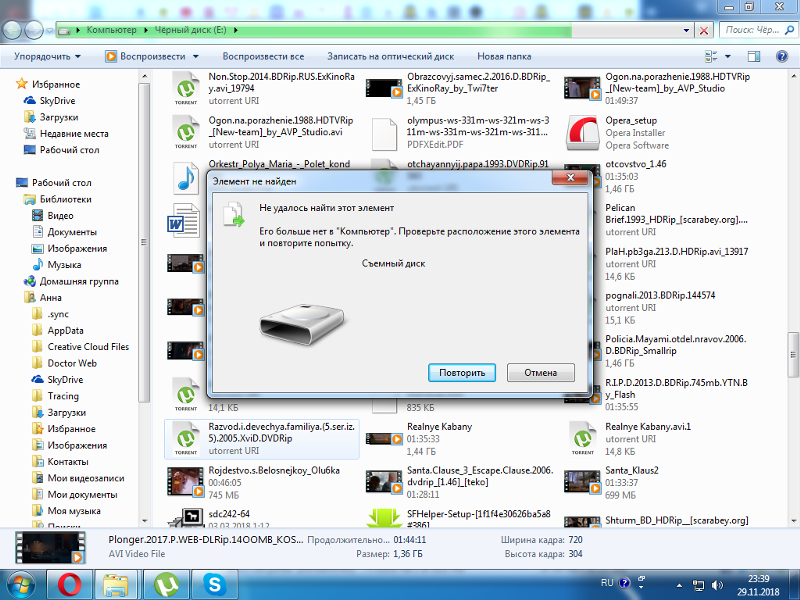
Есть несколько способов, которыми можно решить проблему, сейчас я о них расскажу.
С помощью USB-кабеля
На ПК с OS Windows
Сначала нам нужно обеспечить usb-соединение. Для этого подключаем компьютер и смартфон через usb-кабель, после чего на экране появится сообщение, что подключение установлено, нажимаем кнопку «Включить usb-накопитель «, по прочтении сообщения системы о возможной остановке работы некоторых приложений жмём «ОК «, зелёненький Андроид станет оранжевым и на дисплее появится надпись об активировании usb-накопителя:
На некоторых версиях Android подключение может выглядеть иначе: в результате сопряжения аппарата Андроид с компьютером появится окошко, в котором нужно выбрать параметры usb-подключения, в нашем случае выбираем «Медиа-устройство (МТР) «:
Теперь, если у вас активирована функция «Автозапуск «, то на экране компьютера появится окно, где нужно выбрать «Открыть устройство для просмотра файлов »:
Либо на ПК нажать «Пуск «, выбрать «Компьютер » (или «Мой компьютер «) и двойным кликом открыть место хранения фото — «MicroSD » или «Внутренняя память » (некоторые модели могут отображаться как диск «F », «E » или как-то иначе):
Интересующие нас объекты будут находиться в следующих директориях: фотографии в DCIM , скриншоты следует искать в Pictures , а картинки, скачанные с интернета в Download :
Итак, в DCIM открываем папку «Camera » и видим в ней фотографии, чтобы перенести их в любую папку на ПК можно:
- Кликнуть правой кнопкой мышки по нужному фото, выбрать «Копировать «, затем правым кликом в папке выбрать»Вставить «.

- Выделяем объект (или группу объектов) и с помощью «горячих » клавиш Ctrl +C копируем, затем Ctrl +V вставляем.
- Просто перетаскиваем одно или несколько фото (предварительно выделив) либо в папку, либо на рабочий стол.
На компьютеры с OS X
Подключаем, используя USB-кабель, свой Андроид к компьютеру от Apple и разблокируем экран. На ПК находим приложение «Image Capture » (которая находится в папке «Applications »), открываем, а в ней находим свой смартфон:
В открывшемся меню выбираем место, в котором будем сохранять выбранные фото. Теперь, если планируем перенести все снимки, нажимаем «Import All ». Для переноса отдельных объектов выделяем их, зажав кнопку «Command » и кликаем мышкой по выбранным картинкам, а затем жмём «Import ».
С помощью облачных сервисов
Перенести свои фото на компьютер со смартфона Android можно, используя одно из облачных хранилищ.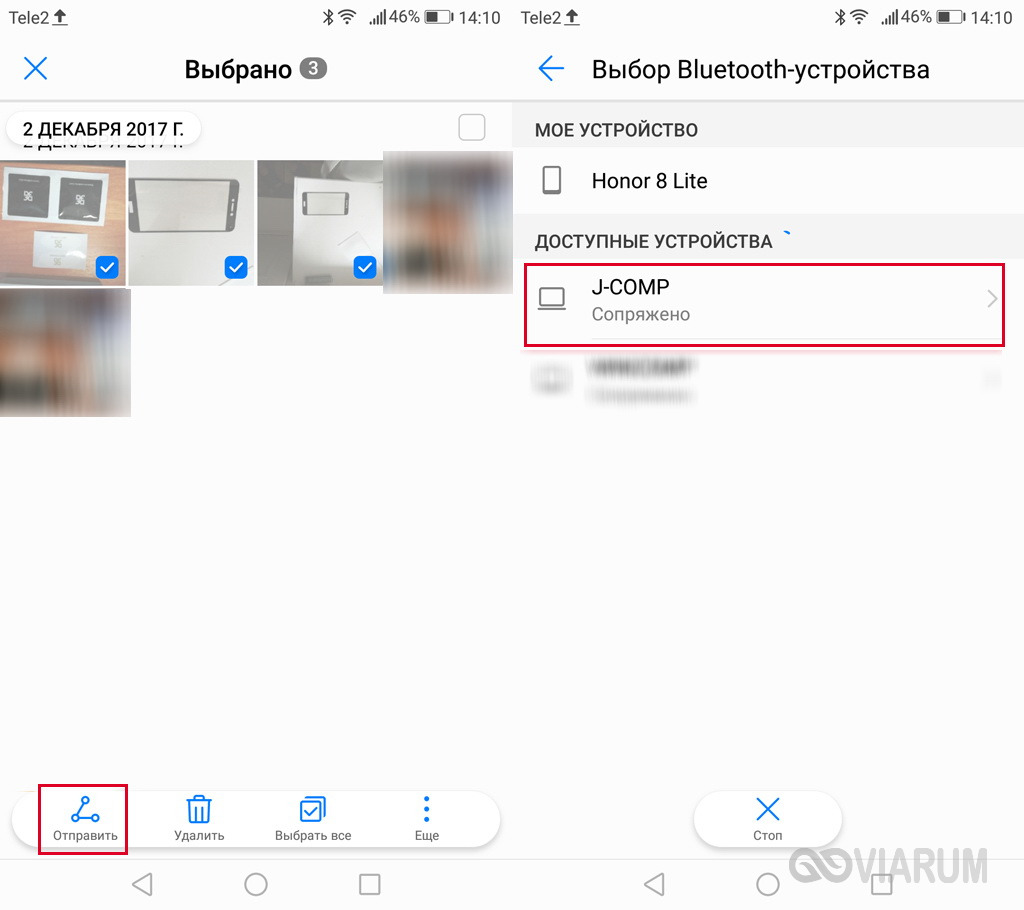 Мы посмотрим, как такой перенос будет выглядеть с клиентом Google-Диск (Google-Drive)
.
Мы посмотрим, как такой перенос будет выглядеть с клиентом Google-Диск (Google-Drive)
.
Подавляющее большинство пользователей устройств с ОС Android имеют Google аккаунт (если у вас его нет, то как его создать на Андроиде, ). Нам останется только установить приложение Google Диск , запустить его и вписать логин и пароль от своей учётной записи Google. Затем активируем функцию «Загрузить » и выбираем фото, которые поместим на диск:
Теперь мы можем зайти с браузера в свой аккаунт на компьютере и вызвать меню сервисов Гугл, выбираем «Диск «:
На главной странице выбираем раздел «Google Фото » и видим там фотоснимки, которые были импортированы со смартфона, их можно оставить на диске и просматривать, когда это понадобится, а можно скопировать в папку или на рабочий стол, как было описано выше. А можно скачать Диск на ПК (кнопка в левом нижнем углу) и тогда весь контент, включая фотографии, будет доступен на компьютере без интернет-соединения:
Смотрим видеоматериал о других облачных хранилищах:
Через BlueTooth
Если среди беспроводных адаптеров на нашем компьютере имеется блютуз, то поступаем следующим образом:
На телефоне или планшете необходимо включить видимость устройства, для этого, зайдя в «Настройки «, включаем блютус-соединение, нажимаем на строку «BT » (первый фрагмент на скриншоте), и в настройках функции устанавливаем видимость.
Теперь активируем BlueTooth на ПК (раздел «Компьютеры и устройства «). Если такое соединение выполняется впервые, то нам потребуется ввести специальный пароль, переданный системой, на обоих устройствах. После подтверждения сопряжения будет установлена связь по блютус.>1
Теперь открываем на Андроиде «Галерею », находим нужное фото, нажимаем на него и удерживаем пару секунд палец, до появления на верхней панели значка-вилки, наживаем на него и в выпавшем меню возможных действий выбираем «ВТ » (BlueTooth ). Начнётся процесс поиска устройств. Из открывшегося списка выбираем свой компьютер:
Таким образом удобно передавать отдельные фото или файлы, передача пакетов вряд ли будет оправдана из-за длительности ожидания и возможно неполной передачи.
Если же ПК не поддерживает BlueTooth, то можно купить специальный блютус-адаптер с диском. После установки иконка «ВТ » появится в панели быстрого запуска, жмём на неё и выбираем в появившемся меню «Принять файл » или «Отправить ».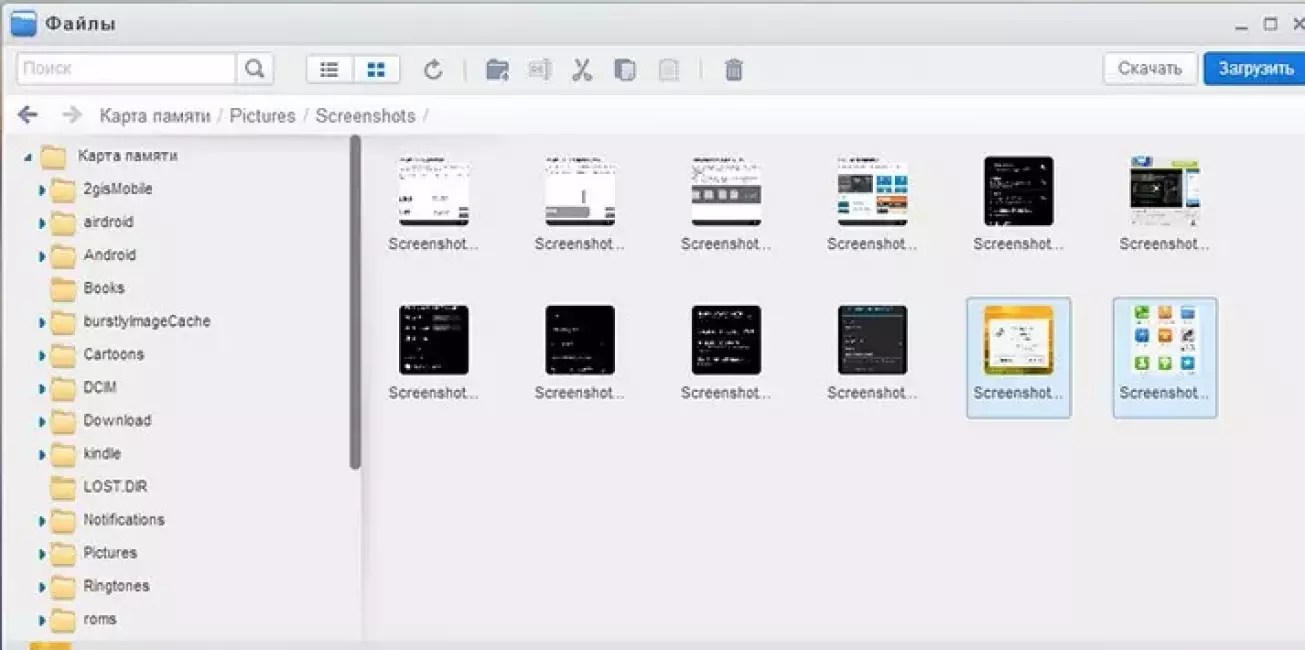
С помощью специального ПО
Друзья! Мы рассказали, как перекинуть фото с Андроида на компьютер, используя самые распространённые и простые инструменты.
Компьютер не видит фото на телефоне Android решение проблемы
Всем привет. В этой статье, я покажу что необходимо сделать, если Ваш компьютер или ноутбук не видит фото на телефоне Андроид.
Современные смартфоны, оснащены достаточно неплохими камерами, поэтому основная часть фотографий делается именно с телефона, к тому же он всегда под рукой.
Время от времени, все сделанные фотографии и видео, необходимо перекидывать на компьютер.
Дабы не засорять память телефона, и сохранить данные в целости и сохранности. Как это сделать я подробно рассказал здесь.
Однако при копировании файлов, многие пользователи сталкиваются с определённой проблемой, компьютер попросту не видит фото на телефоне, или отсутствует часть фотографий.
Данная ошибка возникает очень часто, особенно на наших любимых китайских брендах Xiaomi и Meizu.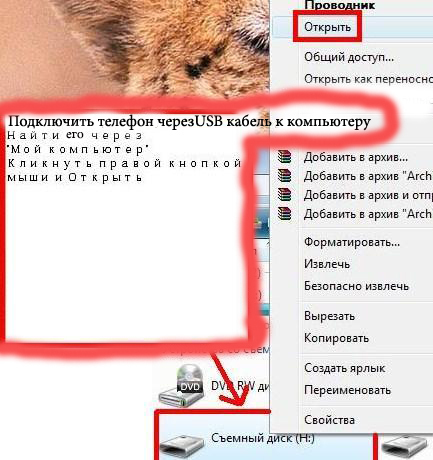
В своё время, я тоже столкнулся с данной проблемой на старичке Xiaomi Redmi 3S, покопавшись в интернете и перелопатив кучу способов, я нашел оптимальный вариант, надеюсь и вам поможет.
Компьютер не видит фото на телефоне Андроид решение проблемы
Данная ситуация возникает из за того, что у Windows 7, 8, 10 и Android имеются проблемы с правами доступа, так как это абсолютно разные системы.
Решение на самом деле очень простое, для того чтобы компьютер или ноутбук увидел все фотографии и видео, нам необходимо переименовать на телефоне корневую папку с файлами Camera.
Далее скопировать все фотографии на компьютер, после вернуть ей старое название, итак начнём.
1. Запускаем на телефоне файловый менеджер, далее находим через него папку DCIM (Digital Camera Images) и открываем её. Данная папка может располагаться во внутренней памяти телефона (по умолчанию), или же на SD карте.
2. В папке DCIM располагается папка Camera в ней и хранятся все наши фото и видеоролики, для того чтобы её переименовать, выделяем папку Camera долгим нажатием, в появившемся снизу меню, жмём кнопку «Ещё».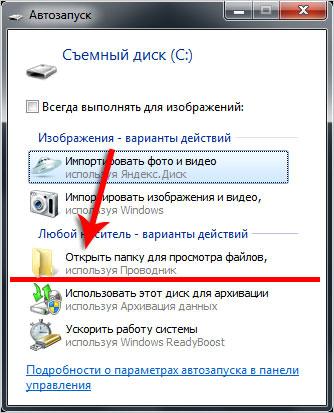
3. В открывшемся окне, выбираем пункт «Переименовать».
4. Присваиваем папке любое новое имя, допустим Camera1 далее жмём «ОК».
Выполнив эти действия, копируем появившиеся фотографии на компьютер. После чего даём папке прежнее имя Camera
Если этого не сделать, то система Андроид автоматически создаст новую папку Camera при первом снимке.
Владельцы смартфонов других производителей, таких как iPhone, Samsung, LG, Huawei, Lenovo, Meizu, Sony, Fly, ASUS тоже могут воспользоваться данным способом.
Если вам помогла данная статья, обязательно напишите марку вашего телефона в комментариях, у меня на этом всё, желаю успехов.
Как перекачать фотки с андроида на компьютер. Перенос фото с одного андроида на другой разными способами. Перенос фотографий по Wi-Fi с помощью FTP сервера
Часто ли вы сталкиваетесь с ситуацией, когда срочно требуется перенести фотографии с одного Android на другой? Для этой цели предусмотрено множество инструментов. Перекинуть фотографии можно как средствами операционной системы, так и при помощи сторонних приложений. Однако, какой способ является наиболее эффективным в той или иной ситуации? Постараемся ответить на вопрос в этой статье.
Перекинуть фотографии можно как средствами операционной системы, так и при помощи сторонних приложений. Однако, какой способ является наиболее эффективным в той или иной ситуации? Постараемся ответить на вопрос в этой статье.
Итак, как перенести фото с Андроида на Андроид и что для этого понадобится пользователю?
Данный способ будет наиболее актуален в случае, если у вас есть два Android-устройства (и на обоих вы зашли под своей учётной записью Google) и вам необходимо передать фотографии с одного на другое.
Удобство этого способа заключается в том, что приложение Google Photo синхронизирует все фото в облаке и открывает к ним общий доступ со всех Android-гаджетов пользователя. Таким образом, можно получить доступ к любой своей фотографии с любого устройства.
Чтобы синхронизировать фото таким способом, нужно просто скачать приложение из Google Play на оба устройства и активировать синхронизацию при первом запуске.
Важно! При активации синхронизации можно установить тип интернет подключения, при котором возможно сохранение фотографий в облаке.
Если у вас дорогой мобильный интернет, то рекомендуется выполнять передачу исключительно при помощи Wi-Fi.
Перенос фотографий с помощью Bluetooth
Другой популярный способ, который знаком всем еще с начала двухтысячных – перебросить через Bluetooth.
Несмотря на то, что в основном данная технология сейчас используется для подключения к устройству различной периферии, она все также может использоваться для передачи фото. Разумеется, используя этот способ, можно передавать не только фотографии, но и любые другие файлы, к которым имеется доступ.
Как видите, нечего сложного, почти так же легко как отправить СМС. Однако, эта технология уже довольно устаревшая и скорость передачи данных при использовании такого способа не слишком высокая. Поэтому пользоваться ей рекомендуется только при отсутствии возможности передать фото через интернет или Wi-Fi.
Перенос фотографий по Wi-Fi
Безусловно, Bluetooth очень удобная технология, однако скорость ее работы оставляет желать большего. Что если фотографий насчитывается на пару гигабайт? С большими объемами информации ей не справится, как не старайся, скорость выше не станет.
Что если фотографий насчитывается на пару гигабайт? С большими объемами информации ей не справится, как не старайся, скорость выше не станет.
Если вы планируете перекидывать фото в больших объемах, то в данном случае лучше всего воспользоваться Wi-Fi.
Есть замечательные приложения под названием TapPouch WiFi File Transfer for Phone и WiFi File Transfer. Они позволяют легко передавать фотографии с помощью технологии Wi-Fi.
Инструкция по работе с TapPouch Wi-Fi:
- Первым делом, загрузите и проинсталлируйте на оба устройства приложение из Google Play.
- Теперь подключите оба гаджета к одной Wi-Fi сети.
- Запустите приложение.
- Для того чтобы открыть доступ к фото, достаточно их «расшарить». Сделать это можно с помощью опции «Share files». Разумеется, что расшаривать файлы нужно на устройстве, с которого будет проведена отправка.
- Когда файлы будут выбраны, нужно воспользоваться кнопкой «Обмен» и подтвердить передачу.
- На устройстве, которое принимает, необходимо подтвердить прием файлов, кнопкой «Получить».
 При этом на устройстве, с которого идет отправление, создается код из шести знаков. Этот код необходимо ввести при приеме (в целях безопасности).
При этом на устройстве, с которого идет отправление, создается код из шести знаков. Этот код необходимо ввести при приеме (в целях безопасности). - После того как передача будет подтверждена, файлы сохраняться на карте памяти.
В целом, приложение очень удобное и может быть полезно не только при переносе фото, но и других типов файлов.
Видео-инструкция по работе с :
Специальный софт для этой задачи
В Плей Маркете представлено много полезного софта, предназначенного как для развлечений, так и для осуществления разных пользовательских операций с Андроидом. Так, для осуществления задачи по переносу фоток, можно воспользоваться удобным и широким функционалом специальных приложений, среди которых:
- PhotoSync — Transfer Photos;
- Photo Transfer.
PhotoSync — Transfer Photos
Это разработка компании Touchbyte. Создавалась именно для этой задачи. Кроме основной функции по максимально быстрому перемещению фото с одного устройства на другое, умеет перемещать и видеофайлы, при этом не только между Андроид, но и на iOS, Windows, Mac.
Принцип работы следующий:
- После установки программы необходимо зарегистрировать свой аккаунт. Процедура довольно простая и занимает не более 5 минут.
- Затем через интерфейс программы нужно открыть галерею.
- Выбрать нужные изображения, отметив их галочками, и с помощью активации специальной функции отправить все в облачный сервис.
- Теперь запустите софт на другом устройстве и после авторизации под ранее зарегистрированной учетной записью просто переместите эти изображения с «облака» во внутреннюю память или на карту памяти девайса.
Похожее приложение на выше рассмотренное от разработчика Bitwise Software SL. Умеет легко и быстро переносить фото с устройства на устройство Андроид, на гаджеты компании Apple – iPhone и iPad, а также на ПК под управлением Windows и Mac с помощью технологии передачи данных Wi-Fi.
Еще одно специальное приложение, позволяющее пользователям осуществлять передачу фото с помощью беспроводных технологий. Также оно умеет делать резервные копии фотографий на ваш ПК, если , переносить все фото со старого на новый Андроид. То есть это удобно в том случае, если вы приобрели новый смартфон и желаете быстро перекинуть на него всю свою галерею.
Также оно умеет делать резервные копии фотографий на ваш ПК, если , переносить все фото со старого на новый Андроид. То есть это удобно в том случае, если вы приобрели новый смартфон и желаете быстро перекинуть на него всю свою галерею.
Приложение выделяется простым и понятным интерфейсом, в котором процессом легко управлять на интуитивном уровне. Передача осуществляется в фоновом режиме, и по окончанию процесса на экране будет выведено соответствующее уведомление.
Принцип работы аналогичен выше рассмотренным ПО:
- Photo Transfer необходимо установить на оба аппарата, между которыми планируется осуществлять процедуру перемещения.
- Подключить устройства к одной Wi-Fi сети и закончить операцию.
В 2018 году Photo Transfer исчезла из магазина приложений Google Play. Скачать её можно с других ресурсов, например, 4pda.ru
Современные смартфоны обладают более-менее сносными встроенными камерами, позволяющими делать довольно качественные снимки. Конечно, профессиональные фотографы найдут множество недостатков у этих камер. А вот большинство обычных пользователей удовлетворяются качеством снимков на встроенную камеру, потому часто используют свои смартфоны для фотографирования, когда под рукой нет качественного фотоаппарата. Тем более современные значительно повысили уровень качества таких фотографий.
Конечно, профессиональные фотографы найдут множество недостатков у этих камер. А вот большинство обычных пользователей удовлетворяются качеством снимков на встроенную камеру, потому часто используют свои смартфоны для фотографирования, когда под рукой нет качественного фотоаппарата. Тем более современные значительно повысили уровень качества таких фотографий.
После проведения съёмок на телефон, пользователю может понадобиться перекинуть отснятые фото с телефона на компьютер для выполнения различных задач: создания на ПК архива с фотографиями, редактирования материала в графических редакторах (функционал редакторов для смартфонов ограничен и зачастую неудобен), создания презентаций и др. Передать фото с телефона на компьютер можно различными способами , некоторые из них рассматриваются ниже в данной статье.
Зарядный шнур может использоваться не только по его прямому назначению (для зарядки смартфона), но ещё и для обмена информацией между смартфоном и компьютером. Использование для передачи информации зарядного шнура наиболее надёжно, так как при проводном подключении не происходит потерь сигнала, соединение стабильно и постоянно. Конечно, при условии, что используется качественный шнур, а ПК и телефон исправны.
Конечно, при условии, что используется качественный шнур, а ПК и телефон исправны.
Для передачи фото с телефона на компьютер зарядный шнур необходимо подключить одним концом к разъёму телефона, а другим – к компьютеру (как правило, подключение к ПК осуществляется через USB интерфейс). Компьютер должен определить смартфон, иногда для этого необходимо самостоятельно установить драйверы, но в большинстве случаев ОС либо устанавливает их сама, либо вовсе не требует установки последних.
Далее начинаются различия, исходя из установленных на смартфоне и ПК операционных систем. Однако все действия пользователя в целом сводятся к следующим действиям: выбрать способ подключения и собственно осуществить передачу фото с телефона на компьютер.
Корпорация Microsoft занимает на рынке ОС наибольшую долю, поэтому следующий порядок действий того, как перекинуть фото с телефона на компьютер через шнур, определяется на примере Windows, но в целом алгоритм универсален для всех операционных систем:
Как скинуть фото с телефона на компьютер без провода
В некоторых случаях в силу различных причин пользователь для того, чтобы передать фото на компьютер, не может использовать зарядный шнур.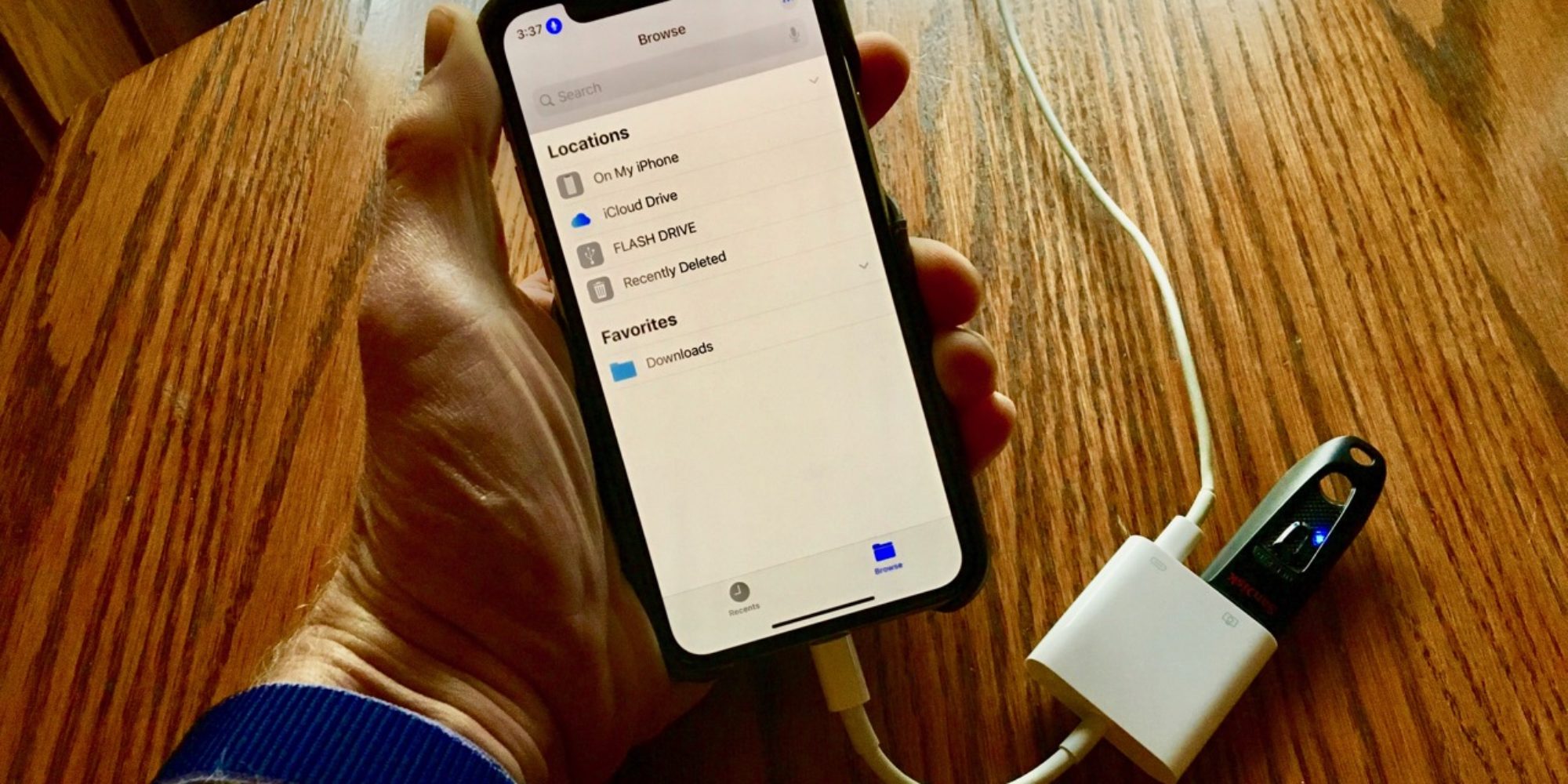 В этом случае необходимо знать, как скинуть фото с телефона на компьютер без провода. Передача данных может осуществляться посредством беспроводного соединения (Wi —Fi или Bluetooth ) ПК и смартфона. Также возможно использование для этих целей различных облачных сервисов и файловых хранилищ, картридера для подключения к ПК sd-карты из телефона. Но и это далеко не всё, здесь перечислены лишь самые простые из способов того, как скинуть фото с телефона на компьютер без использования провода.
В этом случае необходимо знать, как скинуть фото с телефона на компьютер без провода. Передача данных может осуществляться посредством беспроводного соединения (Wi —Fi или Bluetooth ) ПК и смартфона. Также возможно использование для этих целей различных облачных сервисов и файловых хранилищ, картридера для подключения к ПК sd-карты из телефона. Но и это далеко не всё, здесь перечислены лишь самые простые из способов того, как скинуть фото с телефона на компьютер без использования провода.
Беспроводные способы передачи фото со смартфона на ПК не всегда отличаются надёжностью и гарантируют сохранность данных, а некоторые из них требуют наличия дополнительного оборудования или выхода в интернет. В отличие от того, как перекинуть фото с телефона на компьютер через зарядный шнур, главное преимущество беспроводных способов передачи данных – их многочисленность и разнообразие. Из всего перечня их можно выбрать в конкретной ситуации самый подходящий, который будет удовлетворять требованиям надёжности и быстроты передачи, наличию оборудования. Если у пользователя отсутствует качественный зарядный шнур, ему следует воспользоваться нижеприведёнными способами передачи фото.
Если у пользователя отсутствует качественный зарядный шнур, ему следует воспользоваться нижеприведёнными способами передачи фото.
Передача фото по Bluetooth
Bluetooth – одна из наиболее распространённых спецификаций беспроводных сетей. Может использоваться для обмена различными данными между устройствами с его поддержкой, в том числе и для передачи фото с телефона на компьютер. Скорость передачи данных и расстояние их передачи зависят от поддерживаемой устройствами версии Bluetooth. На 2018 год последней версией этого беспроводного соединения является Bluetooth 5.0.
Если современные смартфоны практически стопроцентно оснащаются модулями Bluetooth, то компьютеры ими оснащаются не все (чаще всего их имеют ноутбуки). Для ПК зачастую приходится докупать отдельные модули Bluetooth.
Передача фото по Bluetooth не отличается особой надёжностью (особенно на больших расстояниях) и скоростью (прежде всего старые версии), но имеет и некоторые плюсы: широкую распространённость, простоту использования и малое энергопотребление (начиная с Bluetooth 4. 0). Чтобы осуществить передачу фото посредством данной беспроводной сети, необходимо:
0). Чтобы осуществить передачу фото посредством данной беспроводной сети, необходимо:
- Включить Bluetooth на телефоне и компьютере;
- Выбрать на телефоне фото, которые необходимо передать;
- Выбрать отправку по Bluetooth в соответствующем пункте контекстного меню телефона;
- Подтвердить получение файлов на компьютере;
- Дождаться окончания передачи фото.
Иногда перед отправкой файлов, необходимо произвести сопряжение устройств, а иногда это происходит автоматически при первой передаче файлов.
Передача фото через облачные хранилища
Для передачи фото с телефона на компьютер можно использовать и облачные хранилища. Такой вариант требует подключения к интернету на обоих устройствах. Скорость передачи данных зависит от скорости интернет-соединения. Данный способ беспроводной передачи файлов обладает несомненными плюсами: довольно высокой надёжностью, высокой дальностью связи (передать данные можно из любой точки мира, где есть интернет), простотой использования.
Облачные хранилища позволяют бесплатно передать достаточно большой объём фото. Так «Яндекс.Диск» при регистрации в сервисе предоставляет 10 Гб виртуального пространства. Подобные сервисы есть у Google, Mail.ru и многих других. Выбор сервиса не принципиален, пользователь может использовать любой из них по своему желанию. Можете почитать статью про . Также, вероятнее всего, вам полезно будет узнать, как сделать для фото и видео с телефона.
Для передачи изображений с телефона на компьютер необходимо выполнить следующие действия:
- Загрузить фотографии с телефона на облачный сервис;
- Войти на компьютере в аккаунт облачного сервиса, где хранятся нужные файлы;
- Скачать фото с сервиса на ПК.
У «Яндекс.Диск» есть удобное приложения для Windows, позволяющее работать с файлами на облаке, не загружая их непосредственно на компьютер. Приложение может помочь при нехватке места на накопителе ПК. Нужно отметить, что подобное приложение есть и у Google.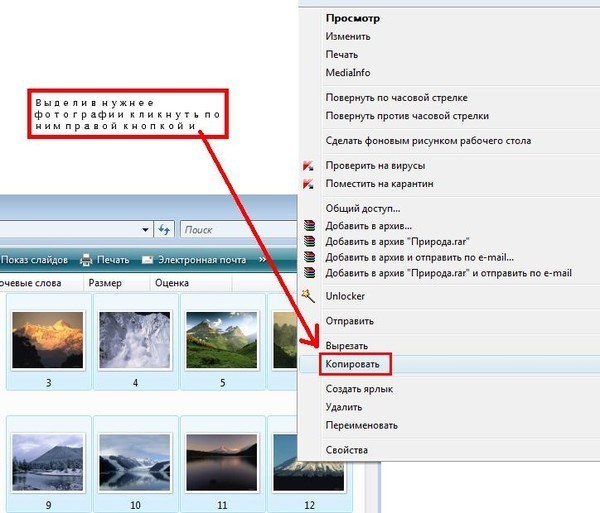
Передача фото с помощью картридера
Для беспроводного скидывания фото с телефона на компьютер можно использовать картридер. Этот способ передачи информации довольно прост и надёжен, плюс к этому имеет высокую скорость передачи фото, но требует наличия дополнительного оборудования (картридера и micro sd карты).
Знакомьтесь, это картридер, который читает очень много форматов флеш накопителей
Картридеры различаются по типу подключения. Наиболее распространены USB картридеры, так как это популярнейший разъём подключения к компьютеру устройств и аксессуаров. Широко распространены и SD картридеры.
Для передачи данных посредством картридера необходимо:
- (опционально). Переместить или скопировать фото, которые необходимо передать, на micro sd телефона. Пропустить этот пункт, если фотографии по умолчанию сохраняются на micro sd;
- Извлечь micro sd из телефона и вставить в картридер;
- Подключить картридер к соответствующему интерфейсу компьютера;
- Дождаться определения компьютером micro sd;
- Скопировать или переместить фото с micro sd на компьютер, предварительно отыскав файлы на micro sd средствами ОС.

Способы того, как скинуть фото с телефона на персональный компьютер без провода, в сравнении с тем, как перекинуть снятые фото с телефона на компьютер через шнур, отличаются требованием некоторого оборудование, которого может не быть в наличии у пользователя. Зарядный шнур же необходимое приложение к любому телефону, поэтому проводной способ передачи данных более универсален. Однако и беспроводные методы передачи фото обладают некоторыми преимуществами. В статье приведены далеко не все способы передачи фото со смартфона на ПК, только самые простые из них, которые сможет использовать и неопытный пользователь. Однако простота в данном случае не подразумевает плохой результат.
Вы дочитали до самого конца?
Была ли эта статья полезной?
Да Нет
Что именно вам не понравилось? Статья была неполной или неправдивой?
Напишите в клмментариях и мы обещаем исправиться!
Вопрос от пользователя
Здравствуйте.
Хочу загрузить фото с телефона BQ 4800 на компьютер, но компьютер упорно не видит телефон (используется Windows 10).
Пробовал ноутбук с Windows 7 — но он также не смог подобрать драйвера для телефона и увидеть его. Помогите настроить телефон, чтобы скопировать все фотки…
С уважением, Владимир.
Доброго времени суток.
Конкретно почему ваш телефон не видит ПК сказать сложно (скорее всего, просто не установлены драйвера — нужно зайти на официальный сайт телефона и попробовать найти их на нем) . А вообще, я советую вам и всем остальным не зацикливаться на каком-то одном способе передачи файлов. Сейчас можно загрузить те же фото с телефона на ПК, и с ПК на телефон десятками различных сервисов и приложений.
Рассмотрю несколько способов ниже, если у вас не работает один — попробуйте использовать другой. По любому найдете тот, который придется «по душе» и вам, и телефону …
Способы передать файлы с телефона на ПК (в том числе фото)
Через прямое подключение с помощью USB кабеля
Собственно, этот способ наиболее популярен и очевиден. Телефон можно подключить через обычный USB кабель (почти всегда идет в комплекте к телефону) к порту компьютера (ноутбука).
Далее, установив драйвер (а Windows 7-10 часто это делает автоматически), вы можете спокойно открыть «Мой компьютер/Этот компьютер» и зайти в память телефона, как если бы это была обычная флешка (см. скрин ниже).
Этот компьютер: телефон подключен!
Фотографии и картинки чаще всего находятся в каталогах «Download» и «Pictures» (если пользуетесь, скажем, Viber — посмотрите также одноименную папку).
Дополнение!
Если компьютер не видит телефон, попробуйте обновить драйвера. О лучших утилитах, которые автоматически определяют модель оборудования и находят для нее драйвер, я рассказывал в этой статье:
Через Wi-Fi сеть
У многих дома стоят роутеры, чтобы все устройства (ПК, ноутбук, телефон, ТВ и пр.) были подключены к сети интернет. Отмечу, что если ваш телефон и ноутбук, например, подключены к одной Wi-Fi сети — то вы можете передавать данные по Wi-Fi!
Для этого, удобнее всего установить на телефон специальное приложение, создающее FTP сервер (т.е. с памятью телефона можно будет работать, как с обычным FTP хранилищем).
В качестве примера иллюстрация ниже:
- проверяем есть ли Wi-Fi соединение;
- нажимаем кнопку «Старт»;
- получаем URL адрес, который нужно ввести в браузере (или FTP клиенте, например, File Zilla) на компьютере. Также указаны пароль и логин, но они обычно не требуются.
Запускаем FTP сервер на телефоне
В моем случае адрес вида ftp://192.168.0.103:2221 (обратите внимание, что в адресную строку нужно вводить все в плоть до точки!). Если адрес ввели правильно (а также логин и пароль) — то увидите все папки телефона. Теперь можете спокойно что-то удалить, что-то скопировать на ПК.
Обратите внимание на папки «Download», «Pictures», «Viber» — чаще всего фотографии находятся в них.
С помощью SD карты
Если ваш телефон поддерживает MicroSD карты — то можно подключить ее к телефону, перекинуть на нее все данные, а затем с помощью MicroSD адаптера подключить ее к кардридер ноутбука/компьютера и скопировать всё необходимое (можно проделать и обратную операцию).
Отмечу, что некоторые современные ноутбуки (и ПК) не имеют встроенного картридера. В этом случае можно приобрести небольшой универсальный адаптер, включающий в себя сразу множество портов: USB, Ethernet, HDMI, картридер и т.д.
Дополнение!
Если вы столкнулись с тем, что компьютер не распознаёт или не видит флеш-карту (microSD, miniSD, SD) — то ознакомьтесь с этой статьей:
С помощью подключения USB флешки
К телефону или планшету можно подключить обычную USB флешку, если использовать специальный переходник с MicroUSB на обычный USB порт (примечание: USB OTG адаптер). Вариантов таких адаптеров достаточно много: есть в виде небольшого переходника, а есть в виде кабеля (см. фото ниже).
Вообще, сам процесс подключения и использования довольно-таки прост. Подключив к такому адаптеру флешку, и зайдя в проводник на Андроиде (телефон/планшет) — вы увидите внешний USB накопитель (это и есть флешка).
К планшету подключена обычная USB флешка
Собственно, работа с флешкой в проводнике на смартфоне ничем не отличается от работы в Windows (на мой взгляд…).
С помощью e-mail (электро-почты)
Довольно часто, особенно когда мне нужно передать всего десяток-другой фото (или файлов), я использую E-mail адрес (т.е. скидываю фото на электронный почтовый ящик, дабы сегодня вместимость ящиков исчисляется десятками гигабайт!).
Дополнение!
Если у вас нет почтового ящика, или он у вас слишком маленький, рекомендую завести себе E-mail на следующих почтовых сервисах:
Кому отправляем письмишко…
Если фоток не очень много, и у вас быстрый интернет — то буквально через минуту-другую получите свое E-mail сообщение с вложенными фото. Далее их можно скачать к себе на компьютер все разом (по крайней мере с Яндекс-почты ).
С помощью облачного диска
В последнее время все больше набирают популярность облачные хранилища (в простонародье «облако»). Т.е. по сути это ваш «диск» в сети интернет, к которому вы можете получить доступ как с телефона, так и с ПК. А это значит, что, загрузив на него файлы с одного устройства, вы их сможете просматривать на другом.
Дополнение!
Про облачные диски (лучшие сервисы, как с ними работать, где и как лучше создать и пр.) я рассказывал в этой статье: . Рекомендую!
Собственно, после установки приложения Яндекс-диск — все скриншоты и фотографии, сделанные на смартфоне, будут автоматически помещаться на него (в принципе, аналогичная работа и у диска от Mail.ru).
Добавлю, что на Яндекс-диск можно вручную загрузить с телефона любые другие файлы, которые хотите передать на прочие устройства. Ну а уж дальше, с облачного диска, забрать данные не составит труда…
Также передать файлы можно по Bluetooth. Более подробно об этом способе можете узнать в одной из моих статей (ссылка на нее ниже).
Как передавать файлы по Bluetooth между телефоном и ноутбуком (компьютером) —
Думаю, что даже если у вас не работает один-два-три способа, вы доберетесь до того, которым получится передать фото. На мой взгляд, гораздо важнее решить исходную задачу любым из способов, чем сидеть и гадать, что же не так… (а в последствии, если будет желание, уже разбираться с причиной неработоспособности того или иного варианта).
На этом всё, всем удачи!
Дополнения приветствуются…
Сейчас даже на самых простых кнопочных телефонах есть фотокамера, не говоря уже о смартфонах. Очень удобно, “фотоаппарат” всегда под рукой. Сделать фото легко и просто, вот только размер экрана, с возрастом, кажется мелковатым, хотелось бы рассмотреть фото покрупнее, или поделится с близкими и знакомыми. Возникает желание перенести фото с телефона на компьютер. Я попробую рассказать, как это сделать.
Моделей телефонов и смартфонов великое множество. В каждом конкретном случае есть свои особенности подключения и переноса фотографий. О каждой модели, рассказать невозможно, я постараюсь объяснить общие принципы, которые и помогут Вам решить эту задачу.
Современные телефоны имеют универсальную зарядку, которая подключается разъемом микроUSB – USB. К разъему USB компьютера нам и необходимо подключится. На более старых телефонах были различные, часто подходящею только для данной модели телефонов, разъемы. Но если есть разъем от телефона – USB, то он тоже подойдет. Вот рисунок типов USB.
Чтобы увеличить картинку, щелкаем по ней левой кнопкой мышки, вернуть прежний размер — еще раз
Под цифрами 1 – USB, 2 – миниUSB, 3 – микроUSB.
Подключаем к телефону кабель, второй стороной подключаем к компьютеру. После первого подключения, пытается автоматически установить необходимые драйвера (как мы помним драйвер – программа, связывающая наше устройство, в данном случае телефон, и операционную систему компьютера). На панели задач появляется значок,
на рисунке выделен красной рамкой, вот покрупнее, тот же рисунок. Если по нем щелкнуть, откроется окно, в которой мы видим ход установки.
На примере показано подключение смартфона LG Leon.
После установки, в окне “Мой компьютер” появляется новый значок
– “LG Leon”, на рисунке обведено красной рамкой.
После щелчка на нем левой кнопки мышки, открывается новое окно, в котором мы видим два диска.
У Вас может быть один, если не установлена карта памяти. На нашем примере – это “Внутренняя память и Карта CD”. Открываем папку “Внутренняя память”.
Здесь мы видим очень много папок. Нас интересует папка DCIM, это папка фотоаппарата телефона.
Открываем ее. Здесь есть служебные папки и папка “Camera”
Открываем ее, здесь находятся фотографии с нашего фото модуля.
Если, как у нас, файлы идут списком, щелкаем “Вид” и выбираем
“Мелкие значки” или “Крупные значки” (Подробнее как поменять вид в .)
Далее стандартные действия – щелкаем правой кнопкой мышки на выбранной нами фотографии, в открывшимся меню выбираем пункт “Копировать”, переходим в папку компьютера “Изображения” или можно прямо на “Рабочем столе” щелкаем опять правой кнопкой мышки – выбираем пункт меню “Вставить”. Наша задача выполнена, фото с телефона перенесено на компьютер.
Замечание:
Если у Вас в телефоне есть карта памяти, и в настройках телефона указано сохранение фотографий на ней, то в папке DCIM во внутренней памяти телефона фотографий не будет. Все они будут сохраняться в такой же папке – DCIM на карте CD.
Теперь рассмотрим другой случай. При первом подключении телефона к компьютеру, происходит ошибка установки драйвера, либо драйвер устанавливается, а телефон не появляется в папке “Мой компьютер”. Можно попробовать зайти на сайт производителя телефона, найти необходимый драйвер и установить его вручную. Но это довольно трудная задача, и не всем она окажется по плечу.
Как же поступить в этом случае? Есть ли еще, какой либо вариант решения задачи “Перенести фото с телефона на компьютер”. Да есть, если на телефоне есть интернет (по WiFi или мобильный). Заходим в электронную почту на телефоне (я надеюсь, у Вас уже есть почтовый ящик, если нет, Вы можете его создать – инструкция .) и пишем письмо самому себе, прикрепляем нужную фотографию или несколько и отправляем. Во входящих появляется отправленное Вами письмо. На компьютере заходим в электронную почту и сохраняем прикрепленное фото на компьютере.
Если у Вас есть Wi-Fi, то при помощи дополнительной программки SHAREit, можно очень легко передавать фото со смартфона на компьютер в несколько кликов. Пошаговая установка програмки на компьютер и смартфон, и обмен между ними подробно описан
Еще один вариант переноса фото с телефона на компьютер по технологии Bleutooth описан . Там же подробности о технологии bluetooth и способу подключения телефона к компьютеру.
Вконтакте
Современные смартфоны на Андроид заменили собой большое количество других цифровых устройств, в том числе и камеру. Теперь, чтобы сделать качественный снимок, достаточно одного нажатия на кнопку. Когда фотоснимков накапливается слишком много, хочется просто просмотреть или распечатать снимки, у владельцев смартфонов и планшетов часто возникает вопрос как быстро перенести фото с Андроида на компьютер через usb или облачные сервисы. Для этого придумано несколько способов, каждый из них изучим подробнее.
Перенос фото с Андроида на компьютер через USB
Чтобы перенести фотографии с Андроида на компьютер, можно прибегнуть к помощи кабеля USB:
- Подсоедините с помощью кабеля аппарат к ПК.
- Дождитесь установки драйверов, если пользуетесь USB впервые. Гаджет должен распознаваться в качестве флеш-накопителя.
- Зайдите в «Мой компьютер» и откройте смартфон, отыскав его среди подсоединенных девайсов.
Теперь все готово к переносу или копированию. Если на своем девайсе вы не создавали специальные папки для фото, то они располагаются в разделе Camera/DCIM. Чтобы передать изображение, воспользуйтесь любым удобным способом (копированием, вырезанием и вставкой, перемещением фото).
Перенос при помощи облачных хранилищ
Наиболее популярные сервисы:
- Google Drive;
- Яндекс.Диск;
- Dropbox;
- Copy.com.
Чтобы воспользоваться этим способом, скачайте программу на гаджет, а потом установите версию для Windows на компьютер. После прохождения регистрации и создания аккаунта можно загружать файлы в облачное хранилище. Пользуясь компьютерной версией, просто скачайте требуемые изображения, и они останутся в заданной директории.
Перенос фото при помощи Google+
- автоматическое перенаправление снимков сразу же после их создания;
- отправка ранее сделанных снимков.
Чтобы все фото в автоматическом режиме отправлялись на ваш аккаунт в Google+, требуется провести активацию приложения Photos на смартфоне или планшете Андроид. Затем активируйте в настройках функцию Auto Backup.
Операция Back up all переносит все картинки на мобильном аппарате в профиль Google+. Для получения доступа к ним с компьютера войдите в профиль с ПК и скачайте файлы на жесткий диск.
Перенос фото при помощи Wi-Fi
Перемещение снимков по технологии Wi-Fi считается не менее простым и практичным. Единственное – вам потребуется установить программу на свой смартфон, которая называется Software Data Cable. После установки выполните действия:
- Запустите Wi-Fi на гаджете и ПК.
- Откройте программу Software Data Cable на смартфоне.
- Отыщите в меню вкладку «Кабель» – на дисплее возникнет адресная строка.
- Откройте «Мой компьютер» на ПК.
- Запустите любой браузер на компьютере и впишите в поисковую строку надпись с дисплея девайса.
Если все шаги выполнены правильно, то на дисплее возникнет окошко, на котором отобразятся папки и различные файлы, имеющиеся на мобильном аппарате. Таким же образом можно не только перебросить изображение с Андроида на компьютер, но и перенести музыку, видеозаписи и т.п.
Перенос фото при помощи Андроид приложения
Передача картинок с Андроида на компьютер и в обратном направлении возможна и при помощи специальных приложений. После их скачивания и инсталляции интернет-подключение вам больше не понадобится. Популярные программы:
Share Link обеспечивает совместный доступ к медиафайлам для нескольких девайсов. Чтобы передать изображение с компьютера на Андроид или наоборот, требуется установить подходящие версии программы на свой девайс и ПК. С программой вы сможете передавать следующие типы данных:
- картинки;
- видео;
- аудиозаписи;
- приложения;
- текстовые файлы.
Как пользоваться программой:
- Запустите ее на смартфоне и на ПК.
- На девайсе выберите функцию «Отправить файл».
- Укажите тип файла, который собираетесь перекидывать (в нашем случае изображения).
- Выберите одно, несколько или все фото сразу, которые хотите передать.
- Дождитесь, пока система обнаружит другое устройство (ПК).
- Активируйте передачу, а на компьютере нажмите на кнопку «Принять».
С помощью данной программы можно скинуть фото, музыку и другие файлы и на прочие мобильные аппараты.
AirDroid
Если предыдущая программа предназначается исключительно для обмена данными, то AirDroid являет собой более многофункциональное приложение с большим ассортиментом возможностей.
Наиболее интересные функции:
- Передача файлов.
- Отображение на экране ПК сообщений, уведомлений, вызовов с гаджета.
- URL (адрес), введенный в системе Андроид, открывается в браузере компьютера, который установлен по умолчанию.
- Обзор через камеры девайса (фронтальную, основную).
- Воспроизведение музыки и видео, управление ими через компьютер.
- Экспорт/импорт файлов.apk (приложений).
Перенос фото при помощи Bluetooth
Если вы пробовали передавать файлы с помощью Bluetooth между двумя Андроид устройствами, то обмен данными с ПК действует по такому же принципу. Чтобы приступить к передаче изображений, активируйте Bluetooth и на компьютере, и на девайсе Андроид. На данном этапе дальнейшие действия зависят о того, сопрягался ли смартфон с ПК ранее. Если нет, то обязательно отрегулируйте настройки видимости гаджета в настройках Bluetooth. В противном случае ПК просто не сможет «увидеть» ваш аппарат. Если устройства найдены успешно, достаточно выбрать файлы для передачи, нажать на кнопку «Отправить» и принять картинки на компьютере.
Заключение
Как вы могли убедиться, есть множество способов передать фотографии и прочие файлы со своего Андроид гаджета на ПК. Главное, что можно выбрать подходящее решение в зависимости от условий, в которых вы оказались. Нет интернета? На помощь придет USB или Bluetooth. Есть интернет, но под рукой не оказалось нужного кабеля? Облачное хранилище спасет ситуацию.
Как скопировать фото с телефона на компьютер?! » Работа с Zune » Windows Phone 8.1 | 8.0 | 7.8
Один из самых больших недостатков платформы Windows Phone по крайней мере у Nokia, это ее программа Zune с помощью которой синхронизируются данные с телефона с Вашим компьютером. Видимо Nokia решила уподобится фирме Apple с ее постоянно синхронизирующимся i-Tunes. А так же сама закрытость системы от свободного доступа, это тоже минус, так как будут ломать постоянно ее какие-нибудь хакеры и искать дыры… На компьютере должно быть установлено соответствующее программное обеспечение синхронизации и приложение Zune. Чтобы загрузить и установить последнюю версию на компьютере или получить дополнительные сведения о приложении Zune, перейдите на сайт www.zune.net. Возможно, потребуется перезагрузить компьютер и установить дополнительное программное обеспечение.Процесс может занять некоторое время, в зависимости от того, что нужно установить и какой объем данных синхронизируется. Передача некоторых форматов файлов, таких как 3gpp, иногда невозможна. Для преобразования файлов в соответствующий формат можно воспользоваться некоторыми приложениями-конвертерами сторонних разработчиков.
Шаг 1. Установите на Ваш персональный компьютер программу Zune, скачать ее можно с официального сайта Zune. После установки, запустите программу Zune на Вашем персональном компьютере или на ноутбуке.
Шаг 2. Подключите Ваш телефон на базе операционной системы Windows Phone 7 с помощью USB-кабеля к Вашему персональному компьютеру или ноутбуку. Программа Zune немного по соображает и после этого отобразит Ваш телефон на базе операционной системы Windows Phone 7. Далее выбирайте пункт “ТЕЛЕФОН”, а в нем меню “ИЗОБРАЖЕНИЯ”.
Шаг 3. Слева в меню отобразится содержание папок с фотографиями Вашего телефона, нажимая различные папки из этого меню, в правом меню будут отображаться изображения, которые находятся там и которые Вы можете скопировать на компьютер.
Шаг 4. Теперь выбираем фотографии, которые необходимо скопировать на компьютер и перетаскиваем их на иконку “Компьютер”, которая находится в левом нижнем углу и фотографии начнут копироваться.
Шаг 5. После того, как фото скопировались на компьютер, Вы сразу же можете их посмотреть! В меню “МОИ ДОКУМЕНТЫ”, а в нем “МОИ РИСУНКИ” вы найдете папку с названием Вашего телефона, например папка “с проигрывателя Nokia Lumia 800”.
Шаг 6. Теперь смело заходим в папку с названием “с проигрывателя Nokia Lumia 800” и видим все Ваши фотографии, которые Вы только что записали на компьютер! В зависимости от того, какая у Вас модель телефона, папки каждый раз будут создаваться новые.
Дополнительно: по большому счету постоянно таких действий производить не надо, так как телефон при подключении к компьютеру сразу начинает автоматически производить синхронизацию. Эти шаги расписаны для тех, у кого не получается или по какой-то из причин телефон сам не смог синхронизировать свое содержимое с Вашим компьютером.
Как передавать контент между компьютером и смартфоном Android
В этом видео представлены общие инструкции по перемещению содержимого между компьютером и смартфоном Android. Если вам нужны конкретные шаги для вашего устройства, ознакомьтесь с нашим «Мастером переноса» по адресу: verizonwireless.com/support/transfer-contacts-and-media/
Просто выберите свое устройство; затем выберите Компьютер , чтобы начать работу.
Давайте посмотрим на пример:
Сначала подключите смартфон к компьютеру с помощью кабеля USB.После подключения убедитесь, что телефон настроен для передачи мультимедиа … а не только в режиме зарядки.
Самый простой способ определить это — перетащить вниз панель уведомлений в верхней части главного экрана. Появится значок Android с сообщением о типе настройки подключения. Например, подключен для зарядки или передачи мультимедиа. Выберите доступный вариант мультимедиа.
Передаете ли вы файлы на смартфон или со своего смартфона, первые шаги обычно одинаковы.Вам нужно будет найти папки, в которых в настоящее время находится контент, и решить, куда вы хотите его переместить. Начнем с переноса фотографии с компьютера на телефон.
На вашем компьютере откройте папку, в которой вы храните свои фотографии. Теперь возьмем этот файл и переместим на ваш смартфон.
Теперь, чтобы переместить этот файл с компьютера на устройство, откройте новое окно с помощью проводника и перейдите на свое устройство из списка дисков в меню слева.
Обычно это номер модели телефона, как показано на рисунке.
Откройте папку с надписью Phone или Internal Storage .
Если вставлена SD-карта, вы также можете переместить туда файлы, открыв папку Card или SD Card . В этом примере мы переместим файлы во внутреннюю память телефона.
Выберите окно, содержащее ваши фотографии, и перетащите фотографию с компьютера на устройство.
Теперь, когда мы знаем, как передавать данные с вашего компьютера на ваше устройство, мы покажем вам, как передавать данные с устройства на компьютер!
Перечисленные шаги относятся к папкам по умолчанию, стороннее приложение может хранить содержимое в других папках.
Вы также можете видеть другие папки для таких элементов, как снимки экрана, загрузки или фотографии, полученные вами в виде графических сообщений.
Неудивительно, что музыка находится в папке Music на вашем телефоне.
Фотографии и видео, которые вы снимаете с помощью устройства, обычно можно найти, открыв папку DCIM, затем Camera .
Теперь попробуем переместить картинку на компьютер.
Как и раньше, с помощью проводника на компьютере найдите устройство на перечисленных дисках и откройте папку, в которой сохранена фотография.
Теперь вы можете перетащить файл с устройства на компьютер.
Если вы не используете компьютер для хранения файлов, у нас есть решение и для этого.
Verizon Cloud — отличный вариант для резервного копирования и передачи медиафайлов.
Посетите страницу поддержки Verizon Cloud по адресу verizonwireless.com, чтобы узнать больше.
Возможность управлять мультимедиа на ваших устройствах гарантирует, что весь ваш важный контент будет доступен вам, когда и где он вам нужен.
Для получения дополнительной помощи посетите verizonwireless.com/support/transfer-contacts-and-media/
Передача фотографий со смартфона на Kindle Fire
… Spencer Platt / Getty Images News / Getty Images
К сожалению, вы не можете синхронизировать медиафайлы на вашем смартфоне с Kindle Fire без использования стороннего приложения или услуга. Самый простой способ обмениваться фотографиями между устройствами — использовать компьютер. Если у вас есть iPhone или устройство Android, вы можете импортировать свои фотографии в медиатеку изображений с помощью приложения «Фото» в Windows 8.Если у вас Windows Phone, вы можете использовать приложение Windows Phone для синхронизации изображений с компьютером. После того, как вы перенесли соответствующий контент на свой компьютер, вы можете подключиться к Kindle Fire и скопировать фотографии через USB.
2 Подключите iPhone
Подключите iPhone к компьютеру, а затем нажмите «Trust» на своем устройстве, если будет предложено.
3 Выберите «Импортировать изображения и видео»
Выберите «Импортировать изображения и видео» во всплывающем меню, чтобы запустить приложение «Фотографии».
4 Выберите каждое изображение
Выберите каждое изображение, которое вы хотите скопировать на свой компьютер, а затем введите имя папки, в которую вы хотите импортировать фотографии.
5 Щелкните «Импорт».
Щелкните «Импорт», чтобы скопировать изображения на свой компьютер.
6 Использование устройства Android
7 Откройте «Настройки»
Откройте «Настройки» на экране приложений Android и выберите «Хранилище» из опций.
8 Нажмите кнопку «Меню»
Нажмите кнопку «Меню» или нажмите кнопку «Меню» в правом верхнем углу, а затем нажмите «USB-подключение к компьютеру».
9 Выберите камеру
Выберите «Камера (PTP)», а затем подключите устройство Android к компьютеру.
10 Выберите «Импортировать изображения и видео» во всплывающем меню.
Выберите «Импортировать изображения и видео» во всплывающем меню, чтобы запустить приложение «Фотографии».
11 Выберите каждое изображение, которое вы хотите скопировать на свой компьютер.
Выберите каждое изображение, которое вы хотите скопировать на свой компьютер, а затем введите имя папки, в которую вы хотите импортировать фотографии.
12 Щелкните Import-2
Щелкните «Импорт», чтобы скопировать изображения на свой компьютер.
14 Загрузить
Загрузите, установите и затем откройте приложение Windows Phone для рабочего стола (ссылка в разделе «Ресурсы»).
15 Проверить синхронизацию фотографий
Отметьте «Синхронизировать фотографии» на вкладке «Изображения», а затем отметьте «Синхронизировать все фотографии». Если вы хотите скопировать на свой компьютер только определенные фотографии, выберите вместо этого соответствующие альбомы.
16 Нажмите «Синхронизировать»
Нажмите «Синхронизировать», чтобы скопировать содержимое в библиотеку изображений на вашем компьютере.
17 Копирование фотографий на Kindle
18 Нажмите
Нажмите «Windows-D», чтобы перейти на рабочий стол.Отключите смартфон, а затем подключите Kindle Fire вместо него.
19 Выберите «Открыть устройство»
Выберите «Открыть устройство для просмотра файлов» во всплывающем меню, а затем перейдите в библиотеку изображений на своем ПК.
20 Откройте папку, которую вы создали ранее.
Откройте папку, которую вы создали ранее, нажмите «Ctrl-A», чтобы выбрать все фотографии, а затем перетащите фотографии в папку «Изображения» на вашем Kindle Fire.
5 приложений для простого переноса фотографий с телефона на компьютер
Как говорится, лучшая камера — это та, которую вы носите с собой, и поэтому у многих из нас есть смартфоны, в которых хранятся воспоминания от ночных прогулок в городе до первых дней жизни ребенка на свете.Но хотя делать фотографии на смартфон — это не проблема, получить их с телефона и перенести на компьютер иногда бывает непросто.
Вы можете время от времени подключать свой смартфон к компьютеру и просто передавать их через USB-кабель, но, тьфу, провода.
Лучшая альтернатива — заставить работать мобильные приложения, которые у вас уже есть на телефоне. Некоторые из них могут отправлять изображения на ваш компьютер автоматически, а один может даже делать это, вообще не полагаясь на облако.
Dropbox (Android, iOS)
Один из самых простых способов загружать фотографии на компьютер — использовать Dropbox. В исходном приложении для синхронизации устройств можно настроить автоматическую загрузку фотографий с вашего устройства в Dropbox, и вы получите до 3 ГБ бесплатного дискового пространства для использования этой функции, что более чем вдвое увеличит 2 ГБ свободного пространства, предоставляемого пользователям.
Если вы используете на своем компьютере настройки Dropbox по умолчанию, фотографии будут автоматически синхронизироваться с вашим компьютером. Вы также можете настроить Dropbox на загрузку фотографий только через Wi-Fi, чтобы ваш оператор связи не обрушился на вас из-за непредвиденных расходов на Интернет, но не забывайте время от времени сокращать свою коллекцию фотографий, так как фотографии могут привести к превышению лимита хранилища Dropbox. все слишком быстро.
Чтобы начать работу, откройте Dropbox на своем мобильном устройстве и перейдите в «Настройки »> «Загрузка с камеры» .
У компании также есть новое приложение для просмотра фотографий под названием Carousel, которое автоматически загружает фотографии в Dropbox. С помощью Carousel Dropbox также предлагает дополнительные 3 ГБ бесплатного пространства для хранения ваших фотографий, но только в том случае, если вы ранее не израсходовали свое бесплатное выделенное количество фотографий с помощью загрузки с камеры в обычном приложении Dropbox.
OneDrive (Android, iOS, Windows Phone)
Облачное хранилище Microsoft предлагает метод резервного копирования, аналогичный Dropbox.Как и в Dropbox, вы можете настроить OneDrive на загрузку фотографий только через Wi-Fi. Как и Dropbox, Microsoft предоставит вам 3 ГБ бесплатного дополнительного хранилища, если вы настроите мобильное приложение OneDrive для автоматического сохранения фотографий в облаке, увеличив 7 ГБ бесплатного хранилища для службы.
В Windows 8 по умолчанию встроены SkyDrive / OneDrive, что делает автоматическую загрузку мобильного приложения OneDrive чрезвычайно простым способом гарантировать, что ваши фотографии с телефона попадут на ваш компьютер.
Настройте загрузку камеры OneDrive, выбрав «Настройки »> «Резервное копирование камеры ».
Возможно, вам придется настроить OneDrive на автоматическую загрузку папки резервных копий камеры на сам компьютер. По умолчанию папки OneDrive доступны для просмотра на рабочем столе, но не загружаются на жесткий диск в Windows 8.1. Чтобы узнать, как это изменить, см. «Как заставить SkyDrive сохранять файлы на жестком диске в Windows 8.1».
Google+ (Android, iOS)
Слухи о его ожидаемой кончине в сторону, с Google+ все ваши фотографии могут быть автоматически загружены в социальную сеть поискового гиганта, но они хранятся в частном порядке и не передаются другим по умолчанию.
В отличие от Dropbox и OneDrive, при использовании решения Google они не помещаются на ваш жесткий диск автоматически. Тем не менее, как только ваши фотографии окажутся в облаке Google, их загрузка на жесткий диск займет всего несколько кликов.
Откройте «Настройки »> «Автозагрузка » в приложении Google+ для Android , чтобы начать сохранять свои фотографии в облаке Google. Для iOS следуйте инструкциям Google здесь.
AirDroid (Android)
Не нравится идея автоматической загрузки, но вы все еще ненавидите возиться с прямым USB-подключением? AirDroid может соединять ваш компьютер и телефон без единого провода.После подключения AirDroid позволяет легко перемещать файлы между смартфоном и ПК. Ознакомьтесь с нашим предыдущим учебником по AirDroid, чтобы узнать, как использовать это обязательное приложение для Android.
BitTorrent Sync Beta (Android, iOS, Windows Phone)
Этот для тех, кто любит автоматическое резервное копирование, но ненавидит облако. BitTorrent Sync использует одноранговый обмен файлами для отправки файлов со смартфона на компьютер, при этом сторонний сервер не находится посередине. BitTorrent Sync требует, чтобы приложение было установлено на вашем ПК и смартфоне.
После этого добавьте папку с изображениями (например, / storage / sdcard / DCIM / Camera) в приложение Android, и BT Sync сгенерирует секретный код для папки. Затем просто поделитесь секретным кодом папки с помощью BT Sync на своем ПК и наблюдайте, как творится чудо.
В iOS просто нажмите Backup> Backup Camera Roll , отправьте секрет себе по электронной почте, поместите его в BT Sync на своем ПК, и все готово.
Инструкции по резервному копированию для Windows Phone аналогичны инструкциям для Android; вы можете найти более подробную информацию в мобильном руководстве BitTorrent.Имейте в виду, что, хотя облачного посредника нет, передача Bit Torrent Sync работает только тогда, когда оба устройства подключены к сети и вошли в систему.
4 способа переноса фотографий с Android на Android [2021]
«Есть ли простое решение, которое может мне помочь? Я перехожу на новый телефон Android, и мне нужно перенести все фотографии со старого телефона на новый ».
Вы хотите поделиться фотографиями, сделанными во время поездок, с друзьями или членами семьи, или вы только что приобрели новое устройство Android и хотите перенести все любимые фотографии со старого устройства Android на новое устройство Android?
Если вы хотите перенести фотографии с Android на Android, но мало знаете о передаче фотографий Android, эта статья как раз для вас.Продолжайте читать это, чтобы узнать все, что касается передачи изображений с Android на Android.
Часть 1: Как перенести фотографии с Android на Android с помощью MobileTrans?
MobileTrans — это очень удобная программа для передачи данных, которая может удовлетворить большинство ваших потребностей в Android. С MobileTrans — Phone Transfer вы сможете легко и эффективно переносить фотографии с Android на Android.
Кроме того, вы можете легко выполнить передачу данных между устройствами Android и iOS одним щелчком мыши, когда вам нужно перейти на новое устройство.
Давайте проверим, как перенести фотографии с Android на Android с помощью MobileTrans — Phone Transfer.
Телефонный перевод в 1 клик
- • Легко, быстро и безопасно.
- • Передача фотографий, текстовых сообщений, контактов, заметок и многих других типов файлов.
- • Перемещайте данные между устройствами с разными операционными системами, например с iOS на Android.
- • Поддерживает устройства iOS с последней версией iOS 14 .
- • Поддерживает более 8000+ устройств Android. Работает для всех моделей iPhone, iPad и iPod.
4,085,556 человек скачали его
- Загрузите и установите MobileTrans на свой компьютер. Выберите модуль «Телефонный перевод».
- Затем подключите оба телефона Android к компьютеру.Выберите «Фотографии» из списка поддерживаемых типов файлов и нажмите кнопку «Пуск».
- Вот так! Вы успешно перенесли фотографии с одного Android-устройства на другое Android-устройство.
Вот видеоурок для вас:
Часть 2: Как перенести фотографии с Android на Android с помощью Bluetooth?
Еще один простой способ передачи фотографий Android — через Bluetooth, и, вероятно, это единственный способ, который работает почти на каждом устройстве, используемом в настоящее время в этом мире.Вам просто нужно выполнить два простых шага, чтобы узнать, как передавать изображения с Android на Android.
- Включите Bluetooth на обоих устройствах Android и выполните сопряжение Bluetooth с этими двумя устройствами. Выберите параметр Bluetooth, который будет доступен в настройках, затем включите его на обоих устройствах Android для обмена файлами. После этого установите соединение между двумя телефонами, чтобы успешно соединить их и обмениваться файлами.
- Теперь поделитесь фотографиями между этими двумя устройствами Android.
- Когда два смартфона будут успешно сопряжены и подключены, откройте опцию «Диспетчер файлов» на рабочем столе телефона, затем выберите музыку, которую вы хотите передать, и нажмите ее в течение 2 секунд, чтобы передать на целевой телефон через Bluetooth.
- Поздравляю! Вы завершили передачу фотографий Android через Bluetooth.
Часть 3: Как перенести фотографии с Android на Android с помощью Android Beam
Android Beam — это программное обеспечение, которое позволяет отправлять контент между устройствами, просто нажимая их друг на друга.Android Beam идеально подходит для обмена контентом — веб-страницами, картами, видео, фотографиями и т. Д. — с телефонами и планшетами Android других людей. Многие новейшие телефоны Android имеют встроенное оборудование NFC под панелью и поддерживают на них Android Beam.
Вот советы о том, как перенести фотографии с Android на Android с помощью Android Beam.
Шаг 1. Проверьте поддержку NFC
- Прежде чем пытаться передавать фотографии между двумя устройствами Android с помощью Android Beam, вам необходимо убедиться, что оба ваших устройства Android поддерживают NFC.Некоторые смартфоны Android поддерживают NFC, однако некоторые не поддерживают NFC, поэтому необходимо проверить, прежде чем запускать этот процесс.
- Чтобы проверить поддержку NFC, откройте экран настроек вашего устройства и нажмите «Еще…», который будет расположен в разделе «Беспроводные сети».
- Убедитесь, что на обоих ваших устройствах включены NFC и Android Beam. Если какая-либо из функций отключена, включите ее.
- Если вы не видите параметр NFC, это означает, что ваше устройство, вероятно, не оснащено оборудованием NFC. Также вполне возможно, что на вашем устройстве используется более старая версия Android. Android Beam был представлен для устройств с Android 4.0 и более поздних версий.
Шаг 2. Откройте контент, которым хотите поделиться
Как только ваше устройство подтвердит, что у вас есть поддержка NFC и вы можете использовать Android Beam, вам нужно перейти к контенту, которым вы хотите поделиться.Например, вот как вы могли бы делиться различными типами контента с помощью этого набора инструментов:
- Веб-страница: откройте ее в Chrome (для этой цели всегда рекомендуется использовать Chrome).
- Видео YouTube: откройте его в приложении YouTube по умолчанию, предварительно загрузив приложение на оба устройства).
- Маршрут на карте или местоположение: откройте приложение Google Maps и выберите направления или местоположение, которыми вы хотите поделиться.
- Контактная информация: откройте карточку контакта в приложении «Люди» на устройстве отправителя.
- Приложение: откройте его страницу загрузки в Google Play Store.
- Фотографии: открытие фотографии в галерее. Вы также можете отправить несколько фотографий, открыв приложение галереи по умолчанию, вам просто нужно нажать и удерживать миниатюру фотографии, а затем нажать на все другие фотографии, которые вы хотите отправить, чтобы выбрать их. Выбрав фотографии, вы, наконец, можете начать процесс сияния.
Шаг 3. Распространение контента
- Теперь, прежде чем вы сможете отправлять свой контент между двумя устройствами с Android Beam, они должны быть включены и полностью разблокированы.Если экран одного из устройств выключен, или если одно из устройств находится на заблокированном экране (или зашифровано паролем), Android Beam не будет работать, и вы не сможете передавать фотографии.
- Когда оба устройства включены и разблокированы, нажмите их вплотную, чтобы перенести музыку с одного устройства Android на другое.
Часть 4: Как перенести фотографии с Android на Android с помощью dr.fone — Phone Manager (Android)?
dr.fone — Диспетчер телефона (Android)
Переносите фотографии с Android на Android легко и гибко.
- • Передача файлов между Android и компьютером, включая контакты, фотографии, музыку, SMS и многое другое.
- • Управляйте, экспортируйте / импортируйте музыку, фотографии, видео, контакты, SMS, приложения и т. Д.
- • Перенести iTunes на Android (наоборот). • Управляйте своим Android-устройством на компьютере.
- • Полностью совместим с Android 10.
4,085,556 человек скачали его
- Скачайте и установите dr.fone — Диспетчер телефона на вашем компьютере. Выберите «Диспетчер телефона» из всех моделей.
- Подключите оба телефона Android к компьютеру. dr.fone распознает их и отобразит, как показано ниже. Выберите телефон Android, с которого вы хотите перенести фотографии.
- Перейдите на вкладку Фото вверху. Он отобразит все фотографии на исходном телефоне Android. Выберите фотографии, которые вы хотите перенести, и нажмите «Экспорт»> «Экспорт на устройство», чтобы перенести выбранные фотографии на целевой телефон Android.
Итак, в этой статье мы обсудили, как перенести фотографии с Android на Android. Я бы порекомендовал всем использовать набор инструментов Wondershare для этого процесса, поскольку это самый безопасный, надежный и простой в использовании набор инструментов для процесса передачи фотографий Android. Они лучшие производители инструментов во всем мире. Наконец, я надеюсь, что вам понравилось читать эту статью о том, как передавать изображения с Android на Android.
Как перенести фотографии с Android на Windows 10
Windows — самая популярная операционная система для настольных ПК в мире, а это означает, что нет никаких сомнений в том, что многие люди используют как Windows 10 на ПК, так и смартфоны Android.Сегодня Microsoft адаптируется к большинству платформ, поэтому, независимо от ваших предпочтений, у них есть решения для вас.
В этом руководстве мы специально рассмотрим, как перенести фотографии с телефона Android на компьютер с Windows 10. Звучит просто, но есть несколько способов сделать что-то.
1. Импортируйте все фотографии с помощью приложения Phone Companion
Приложение Phone Companion — новинка Microsoft для Windows 10. Большая часть его направлена на то, чтобы помочь пользователям Windows на iPhone или Android найти свой путь к службам Microsoft на каждой соответствующей платформе.Приложение Phone Companion также может помочь вам быстро импортировать всю библиотеку фотографий с телефона на компьютер.
VPN-предложения: пожизненная лицензия за 16 долларов, ежемесячные планы за 1 доллар и более
Подключите телефон Android к компьютеру с Windows 10 с помощью обычного кабеля microUSB. Если приложение Phone Companion не запускается, перейдите в меню «Пуск» и выберите его. Вам также может потребоваться убедиться, что ваш телефон Android находится в режиме передачи MTP. Вы должны увидеть на телефоне уведомление, в котором будет указано, подключен ли он как мультимедийное устройство или нет.Нажав на нее, вы перейдете к необходимым настройкам, просто убедитесь, что выбран MTP, а не PTP.
Когда он откроется, вы увидите экран выше, с некоторыми приложениями и службами Microsoft над некоторой информацией о вашем телефоне. Для того, что мы хотим здесь, вам нужно будет найти вариант «Импортировать фотографии и видео в приложение« Фотографии », выделенный выше.
После того, как вы нажмете на него, откроется приложение Stock Photos для Windows 10, и вы увидите сообщение, показанное здесь. По умолчанию он импортирует все ваши фотографии и видео в файл изображений на вашем компьютере.Так что это идеальный метод, если вы просто хотите сбросить все сразу.
2. Использование проводника
Если вы не хотите выполнять общий импорт (или даже если хотите), в вашем распоряжении есть проводник. После того, как вы подключитесь и перейдете в режим MTP, как описано в пункте 1, проводник увидит содержимое вашего телефона. Чтобы получить доступ к фотографиям, вам нужно будет перейти в нужную папку на телефоне, и это зависит от модели.
На телефоне, который мы здесь используем (Xiaomi Mi 4), наши фотографии можно найти, перейдя во Внутреннее хранилище> DCIM> Камера.Отсюда вы можете просто перетащить фотографии, которые хотите переместить, со своего телефона на компьютер.
3. Использование облака
Самое замечательное в Windows 10 то, что для большинства людей найдется решение, даже если Microsoft не является его прямым поставщиком. Облако — одна из таких ситуаций. OneDrive встроен в Windows 10, но вы также можете легко использовать другие альтернативы, например Dropbox. Оба из них можно использовать для синхронизации фотографий с компьютером без использования кабелей.Мы сосредоточимся на этих двух для целей данного руководства, но многие из тех же шагов могут применяться к выбранной вами облачной службе.
Что также замечательно в OneDrive и Dropbox, так это то, что их соответствующие приложения Android имеют встроенное автоматическое резервное копирование камеры. Это означает, что вы можете включить его и не беспокоиться о синхронизации. Ваши фотографии будут загружены в облако в фоновом режиме, а затем, если вы синхронизируете эти папки с вашим компьютером, они просто появятся. Как по волшебству.
Для любого варианта сначала войдите в настройки в приложениях Android и убедитесь, что у вас включено резервное копирование камеры, чтобы воспользоваться этим.Если вы не хотите делать это таким образом, вы можете вручную загрузить свои фотографии в свои облачные учетные записи и по-прежнему сохранять их на свой компьютер с помощью этих простых шагов.
OneDrive
Чтобы загрузить фотографии из OneDrive на устройство с Windows 10, сначала нужно указать ему синхронизировать нужную папку. Как синхронизировать папки OneDrive в Windows 10 не сразу очевидно, но, к счастью, у нас есть полное руководство о том, как это сделать. Проверьте это по ссылке ниже.
Dropbox
В отличие от OneDrive, Dropbox необходимо установить на ваше устройство с Windows 10.Мы говорим не о приложении Store, а о приложении для синхронизации рабочего стола, которое вы можете загрузить прямо из Dropbox.
Чтобы получить полное руководство по настройке и синхронизации папок Dropbox, перейдите по ссылке ниже.
Оба этих метода будут поддерживать синхронизацию вашего телефона и ПК с Windows 10 (ожидается подключение для передачи данных), поэтому вам больше не придется беспокоиться о повторной передаче снимков вручную.
Это некоторые из наиболее распространенных способов переноса ценных снимков с телефона Android на компьютер с Windows 10.Если у вас есть какие-либо советы или уловки, о которых мы не упомянули, обязательно прыгайте в комментарии ниже и поделитесь ими со всеми!
Для получения дополнительных советов по Windows 10 обязательно зайдите на нашу специальную страницу здесь
Возрождение РТСВ восторге от Age of Empires 4? Вот что мы знаем.
Age of Empires 4 находится в разработке, и поклонники стратегий в реальном времени не могут дождаться, чтобы увидеть все, что влечет за собой игра, когда она, наконец, выйдет. А пока мы собрали ряд важных деталей, которые дают нам представление о том, чего ожидать от игры.
Как перенести изображения и видео с Android на Linux?
Иногда может потребоваться резервное копирование фотографий с Android на компьютер Linux или на аппаратное хранилище, например, на внешний жесткий диск. Кроме того, редактирование изображений лучше всего выполнять на компьютерах, для которых вам может потребоваться скопировать изображения на ваш компьютер с Linux. Какими бы ни были причины, вам может быть сложно найти лучшее решение для передачи файлов между ПК с Android и Linux.
Давайте посмотрим, какие методы доступны для копирования изображений с телефона Android на наши компьютеры на базе ОС Linux.Способы передачи файлов с Android на Linux расположены в порядке убывания скорости передачи.
Подключение с помощью USB-кабеля
Проводное подключение — всегда самый быстрый способ передачи файлов / данных любого типа, а телефоны Android можно подключить к ПК с Linux через USB-кабель для передачи данных.
- Подключите смартфон Android и компьютер Linux с помощью кабеля USB.
- На телефоне вам будет предложено выбрать тип подключения. Выберите там «Перенести фотографии (PTP)».
- Когда компьютер отобразит запрос, выберите Shotwell в раскрывающемся списке и нажмите OK.
- Откроется окно с фотографиями с вашего телефона. Выберите все фотографии, которые вы хотите перенести, щелкните правой кнопкой мыши и выберите «Импортировать выбранное» или «Импортировать все», если вы хотите скопировать все изображения. Все ваши изображения будут сохранены в папке «Изображения», отсортированные по годам, месяцам и датам.
Связано : Как обмениваться данными буфера обмена между Android и Ubuntu (Linux)
Приложение Airtime для передачи фотографий через Wi-Fi на ПК с Linux
Проводное решение с передачей через USB — самое быстрое решение.Однако USB-кабель может быть недоступен постоянно. Следующий лучший способ передачи изображений с Android на ПК с Linux — через Wi-Fi. Для этого мы будем использовать приложение AirDroid, которое использует опцию телефонной точки доступа для создания безопасной сети. Таким образом, вы можете передавать изображения, не беспокоясь о сетевой безопасности и конфиденциальности.
- Загрузите и установите AirDroid для Android: Play Store.
- Для использования этой службы вам необходимо зарегистрироваться в AirDroid. Идентификатор электронной почты, который вы используете для регистрации, будет использоваться для доступа к вашим файлам на компьютере.
- Запустите службу Hotspot на своем мобильном телефоне Android и подключите компьютер к этой сети Wi-Fi.
- Хотя существуют приложения AirDroid для Windows и MacOS, для Linux мы будем использовать наш браузер для копирования файлов. Веб-интерфейс AirDroid доступен по адресу http://web.airdroid.com/. Открывая эту веб-страницу, вам необходимо войти в учетную запись AirDroid.
- После входа в систему и подключения ПК к мобильной точке доступа вы сможете получить доступ к файлам на мобильном устройстве.Теперь щелкните значок «Фото» или «Камера», чтобы получить доступ к фотографиям Android. Теперь вы можете выбрать фотографии для загрузки оттуда.
Перенос фотографий с Android на Linux с помощью Bluetooth
Linux — гораздо более безопасная операционная система по сравнению с Windows. По умолчанию все настройки ОС Linux, например Ubuntu, запрещают передачу файлов по беспроводному соединению (получение файлов). Чтобы добавить свой Android-смартфон в качестве доверенного устройства, вам необходимо выполнить следующие действия:
- Перейдите в Unity (выполните поиск на компьютере) и найдите Personal File Sharing.Нажмите на нее, и вы получите окно личных настроек совместного доступа к файлам. Установите флажки, как показано на изображении, чтобы система могла получать файлы.
- Теперь мы запустим Bluetooth, сначала на ПК, а затем на мобильном телефоне, и сделаем его видимым для установления соединения между ними. Сначала на ПК нажмите кнопку Unity и найдите Bluetooth. В окне Bluetooth включите Bluetooth и сделайте его видимым.
- Точно так же вам нужно сделать ваш смартфон Bluetooth видимым и готовым к обнаружению.Для этого просто перейдите в меню настроек на телефоне Android и выполните поиск Bluetooth.
- Чтобы установить соединение, щелкните имя ПК, отображаемое в окне обнаружения Bluetooth на смартфоне.
- Теперь перейдите в папку «Изображения» на смартфоне, выберите изображения для обмена и нажмите кнопку «Поделиться».
- Выберите опцию Bluetooth и выберите имя вашего ПК из списка. Ваш компьютер с Linux запросит подтверждение. После подтверждения файлы будут загружены в папку Download на ПК.
Обмен изображениями с Android на Linux с помощью облачных накопителей
Еще один простой, но немного косвенный способ поделиться своими фотографиями — использовать любого поставщика облачного хранилища с помощью приложения для Android. Фактически, вы можете использовать сам Google Диск для загрузки фотографий со смартфона Android, а затем загрузить их со своего ПК, перейдя на Google Диск. Вы также можете прочитать подробную статью об облачных накопителях для передачи файлов.
Перенос изображений и видео с Android в Linux
Из множества задач, которые выполняет наш смартфон, одна из них — сохранение наших воспоминаний в виде фотографий и видео.По сравнению со старыми телефонами медиафайлы теперь безопаснее, поскольку они регулярно копируются в Интернете. Даже если вы потеряете свой смартфон, новая регистрация с той же учетной записью на новом смартфоне автоматически вернет эти фотографии путем синхронизации. Но бесплатное облачное хранилище предлагает ограниченное пространство.
Это несколько решений, с помощью которых вы можете обмениваться файлами изображений между смартфоном Android и ПК с Linux. Мы использовали Ubuntu для этой статьи, но эти шаги действительны для любого дистрибутива Linux. Не стесняйтесь сообщить нам о любом другом более простом методе, который вам известен, или о любых проблемах при использовании этих методов в разделе комментариев ниже.
Что делать со всеми этими картинками на смартфоне
Ваш телефон, вероятно, переполнен смехотворным количеством фотографий. Вот лучшие приложения и стратегии для хранения, систематизации и даже превращения их в открытки.
Говорят, что лучшая камера, которая у вас есть, — это та, которая находится при вас, что, вероятно, означает камеру в вашем смартфоне. Но что вы делаете со всеми этими фотографиями после того, как их сделали? Независимо от того, есть ли у вас iPhone или телефон Android, вот несколько советов по хранению и сортировке ваших фотографий, а также по переносу их с телефона в мир.
Резервное копирование
Хранение всех ваших фото и видео на смартфоне быстро займет много места. Создавайте резервные копии за пределами предприятия, в облаке или на внешнем диске. Облачное хранилище — это просто: ваше устройство будет автоматически синхронизироваться, поэтому вам не нужно помнить о резервном копировании файлов. Если у вас iPhone, используйте iCloud, а затем выберите «оптимизировать хранилище фотографий» на своем телефоне. Ваши первые 5 ГБ свободного места бесплатно; в зависимости от того, сколько дополнительного места вам нужно, iCloud будет стоить от 1,29 до 12 долларов.99 в месяц. Если у вас устройство Android, сделайте резервную копию фотографий в Google Фото. Первые 15 ГБ свободного места бесплатно; дополнительное место для хранения стоит от 2,79 до 139,99 долларов в месяц.
Ваши первые 5 ГБ хранилища в Apple iCloud бесплатно. Фото, Apple.
Возможно, вы знакомы с концепцией использования внешнего жесткого диска для файлов на вашем компьютере, и то же самое можно сделать и с телефоном. Обратите внимание на беспроводную карту SanDisk Connect Wireless, доступную от 16 ГБ до 256 ГБ.Вам даже не нужно подключать его — устройство подключается к вашему телефону по беспроводной сети и автоматически загружает последние фотографии. Оставьте его в сумочке и позвольте ему делать свое дело. Это отличный вариант для людей, которые хотят избежать ежемесячных затрат на облачное хранилище.
Будьте организованы
Если вы давно не просматривали приложение для фотографий, попробуйте его. И Google Фото (Android), и Фото (iPhone) получили серьезные обновления в начале этого года. Теперь они используют распознавание лиц, определение местоположения и другие технологии для категоризации и сортировки ваших фотографий по умным галереям.Вам больше не нужно прокручивать изображения в хронологическом порядке. Попробуйте искать по людям, местам, событиям и вещам.
Вы также можете сделать еще один шаг в организации фотографий, создав собственные альбомы.
Приложение «Фотографии» теперь сортирует ваши фотографии в интеллектуальные галереи. Фото, Apple.
Используйте возможности приложений
Приложение EyeEm (iPhone и Android) проанализирует ваши фотографии с помощью искусственного интеллекта и порекомендует лучшие снимки для публикации в Интернете.Приложение Duplicate Photos Fixer (iPhone, Android) просканирует вашу библиотеку фотографий на предмет дубликатов или похожих изображений. Если вы сделаете много фотографий в надежде, что одна из них подойдет, это поможет вам найти ненужные дополнения и избавиться от них. Приложение Gallery Doctor (iPhone, Android) выполнит поиск дубликатов, а также поможет вам найти плохие фотографии — размытые или с плохим освещением — и пометить их для удаления.
Снимите эти фотографии с телефона и отправьте их миру
Публикация цифровых копий ваших фотографий в социальных сетях — это здорово, но ничто не сравнится с фотографиями, которые вы можете держать в руке.Подумайте о печати фотографий на очаровательном фотопринтере HP Sprocket или закажите высококачественные толстые отпечатки в Интернете. Закажите магниты прямо со своего телефона с помощью приложения Social Print Studio или превратите понравившиеся фотографии в быструю и удобную фотокнигу с помощью приложения Chatbooks. Для чего-то другого, рассмотрите возможность использования приложения Postagram, которое распечатает и отправит по почте одну из ваших фотографий в виде открытки.




 Если у вас дорогой мобильный интернет, то рекомендуется выполнять передачу исключительно при помощи Wi-Fi.
Если у вас дорогой мобильный интернет, то рекомендуется выполнять передачу исключительно при помощи Wi-Fi.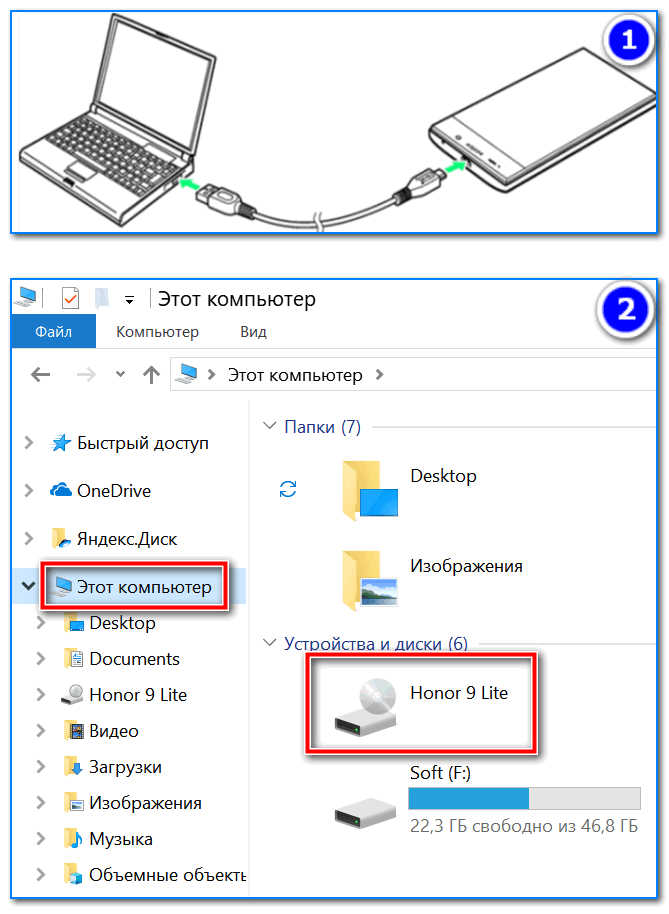 При этом на устройстве, с которого идет отправление, создается код из шести знаков. Этот код необходимо ввести при приеме (в целях безопасности).
При этом на устройстве, с которого идет отправление, создается код из шести знаков. Этот код необходимо ввести при приеме (в целях безопасности).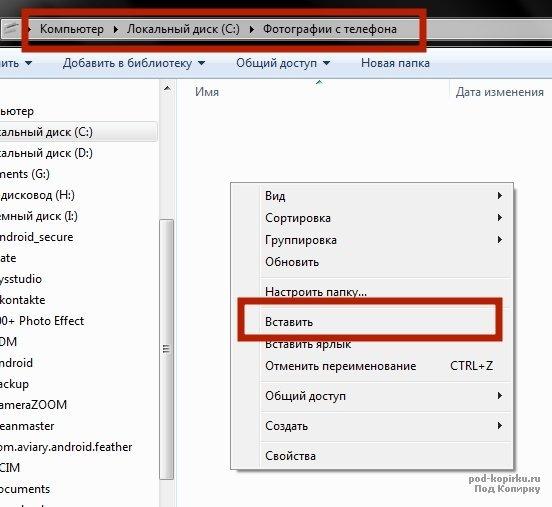
 Пробовал ноутбук с Windows 7 — но он также не смог подобрать драйвера для телефона и увидеть его. Помогите настроить телефон, чтобы скопировать все фотки…
Пробовал ноутбук с Windows 7 — но он также не смог подобрать драйвера для телефона и увидеть его. Помогите настроить телефон, чтобы скопировать все фотки…