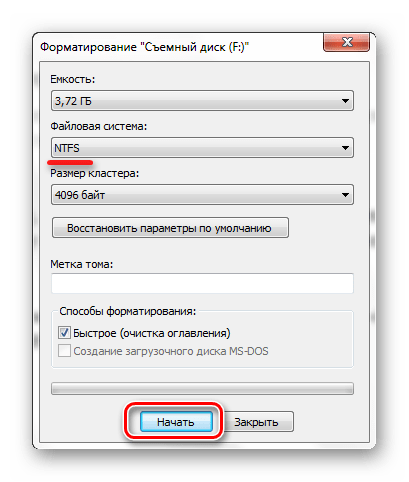FAT32, exFAT или NTFS? Выбери свой собственный формат
- Марьяна Ермолова
- Июнь 1, 2017
Файловая система – это способ организации данных на различных носителях информации. Она определяет, где и каким образом на носителе будут записаны файлы. Также файловая система предоставляет операционной системе доступ к этим файлам. Как правильно выбрать тип файловой системы, когда дело доходит до форматирования USB-накопителя? Как изменить формат вашего USB-накопителя с FAT на NTFS на exFAT или FAT32? В этой статье мы хотим ответить на эти часто задаваемые вопросы.
Существуют следующие типы файловых систем: NTFS, FAT, FAT32 и exFAT. Вы должны выбрать тот, который наиболее вам подходит. Давайте рассмотрим преимущества каждой из этих файловых систем. Надеемся, что это поможет вам сделать правильный выбор.
Преимущества файловой системы NTFS
- повышенная надежность и безопасность при шифровании файлов;
- возможность разбить флешку на разделы, создавать на usb флеш-накопителе большие типы разделов более 32 ГБ;
- небольшие кластеры данных;
- лучшее управление дисковым пространством;
- сжатие данных для экономии места на диске;
- форматировать флешку в NTFS будет легче, чем в случае с FAT.

Magic NTFS Recovery
Программа предназначена для восстановления информации с поврежденных, отформатированных и недоступных разделов NTFS.
Преимущества файловой системы FAT / FAT32
- файлы занимают меньше места на USB-накопителе, чем в NTFS. Поэтому, вам предоставлено больше свободного места для хранения других данных;
- меньше дисковых операций записи/перезаписи. Следовательно, быстрее и эффективнее использование доступной памяти;
- совместимость практически со всеми операционными системами;
- быстрое сканирование диска.
Преимущества файловой системы exFAT
- возможность создавать разделы размером более 32 ГБ;
- лучшее управление дисковым пространством;
- возможность чтения/записи файлов размером более 4 ГБ.
Если вы используете USB-накопитель емкостью более 32 ГБ, вам следует выбрать NTFS или exFAT. Кроме этого, вы должны выбрать формат, подходящий для вашей работы. Например, если вы используете USB для нескольких операционных систем, лучше использовать FAT. NTFS — это более современная система. Она намного надежнее, чем FAT. К тому же, NTFS более устойчива в работе.
Кроме этого, вы должны выбрать формат, подходящий для вашей работы. Например, если вы используете USB для нескольких операционных систем, лучше использовать FAT. NTFS — это более современная система. Она намного надежнее, чем FAT. К тому же, NTFS более устойчива в работе.
К сожалению, Windows не всегда может отформатировать флешку корректно. Возникает дилемма, как же восстановить жесткий диск после удаления разделов или форматирования? Восстановление удаленных файлов с повреждённых дисков возможно и в случае форматирования FAT, и NTFS.
Существует универсальный инструмент для восстановления удаленной информации с поврежденных, отформатированных, удаленных и недоступных дисков с любой версией файловых систем FAT или NTFS. Если ваш жесткий диск или флэш-накопитель содержит удаленные разделы или испорченные секторы, Magic Partition Recovery поможет восстановить с него любую информацию. На официальном сайте разработчика можно также загрузить программы, работающие с одной конкретной файловой системой.
Magic NTFS Recovery: восстановление NTFS разделов
Magic NTFS Recovery предлагает быстрый и простой способ надежного восстановления информации с сильно поврежденных, испорченных и недоступных дисков. Программа может выполнять любые работы по восстановлению данных: от простого восстановления информации до восстановления нарушенных структур системных дисков. Используя алгоритм «глубокого анализа», поддерживая режимы «быстрого» и «полного сканирования», Magic NTFS Recovery остается победителем на рынке восстановления данных.
Всего за полцены программа поддерживает все возможности продукта Magic Partition Recovery, за исключением возможности восстановления FAT-носителей. Все современные операционные системы Windows (XP, Vista, Windows 10, 8, 7) форматируют диски под NTFS.
Восстановление FAT разделов с помощью Magic FAT Recovery
Восстановление информации с жестких дисков, USB флэш-накопителей, карт памяти, отформатированных под файловую систему FAT. Вместе с содержимым файлов программа восстанавливает названия и оригинальную структуру папок. Благодаря технологии «глубокого анализа» Magic FAT Recovery обеспечивает максимальное качество восстановления любой утерянной информации.
Благодаря технологии «глубокого анализа» Magic FAT Recovery обеспечивает максимальное качество восстановления любой утерянной информации.
Magic FAT Recovery
Восстановите данные с поврежденных дисков FAT/FAT32! Инструмент идеально подходит для восстановления файлов с флеш и других карт памяти.
Марьяна занимается технической поддержкой клиентов в компании East Imperial Soft. Ее задача – принимать обращения клиентов, у которых возникают проблемы и вопросы в процессе восстановления данных. Пользователи получают развёрнутое объяснение и пошаговую инструкцию по использованию программы.
Понравилась статья?
В какую файловую систему отформатировать USB-флешку (FAT32 или NTFS)
Чем отличается FAT от FAT32ОТВЕТЫ
1. если ты будешь использовать в разных системах — однозначно FAT. если флешка меньше 2-х гб, абсолютно не важно в какой формат форматировать 16/32. для более продвинутых пользователей,
если ты будешь использовать в разных системах — однозначно FAT. если флешка меньше 2-х гб, абсолютно не важно в какой формат форматировать 16/32. для более продвинутых пользователей,
которые знают какой контент они носят на флешке, и знают его кратность кластеру (64к/32к/16к/8к/4к….) могут подобрать более точные размеры кластера дабы утечек свободного места было меньше.
пример: если на флешке размер кластера 64кб, а файл у вас занимает 1кб, файловая система съест 64кб.
ставить маленький кластер тоже не рекомендуется потому что, будет много обращений в файловую таблицу что по сути замедлит чтение/запись с флешки. так сказать нужно найти своеобразный
компромисс между размером кластера/скоростью.
ни в коем случае не стоит на флешку устанавливать журналируемую файловую систему (NTFS, Ext1,Ext2,Ext3, RaiserFS,…), так как они постоянно протоколируют обращения и действия файловой
системы такие как, количество обращений, статус файла, права, и т. д..
д..
от себя:
в последнее время форматирую флешки в exFat, плюсы и минусы:
+ Уменьшение количества перезаписей одного и того же сектора, что очень важно для флеш-накопителей, у которых ячейки памяти необратимо изнашиваются после определённого количества
операций записи. Это была основная причина разработки ExFAT.
+ Улучшение распределения свободного места за счёт введения бит-карты свободного места, что может уменьшать фрагментацию диска.
+ Отсутствие лимита на количество файлов в одной директории.
— Поддержка exFAT имеется в Windows XP с Service Pack 2 и 3 с обновлением KB955704, Windows Vista с Service Pack 1, Windows Server 2008, Windows 7, а также в Mac OS X Snow Leopard
начиная с версии 10.6.5.
— Очень мало мобильных устройств которые поддерживаю данную ФС, в связи с её новизной.
В заключение если нужна универсальность => Fat32, Кластер 32к, и не заморачивайся!
2. Ни в коем случае не рекомендую форматировать в NTFS, ибо это журналируемая ФС, соответственно, в место, где хранится журнал, постоянно происходит запись, что убивает флэш-накопитель (у них ограниченный ресурс перезаписи). Если нужны большие файлы — тогда exFAT, если это невозможно — то лучше разбить файл на несколько частей (для этого существует множество программ).
Если нужны большие файлы — тогда exFAT, если это невозможно — то лучше разбить файл на несколько частей (для этого существует множество программ).
3. FAT32 (и FAT16) — используется в большинстве устройств и поддерживается практически всеми операционными системами.
NTFS — поддерживается очень избирательно и не в полной мере (только чтение)
Поэтому если вы собираетесь хранить на флешке файла размером более 4 ГБ и использовать ее только в устройствах под управлением Windows семейства NT, то можно и в NTFS.
Если же нет, то FAT32.
И от себя, советую использовать FAT32. Не потому что так правильно, просто так больше совместимости.
P.S. FAT16, FAT32 и exFAT — по сути одно и тоже (различны характеристики, а принцип почти одинаков) объединяют под одним названием FAT.
4. Флешки форматируют в формате FAT, так как они имеют маленький обьём, NTFS работает с большими обьёмами.
Какой формат флешки для телефона. В какую файловую систему форматировать флешку
Порой, чтение информации, воспроизведение музыки и фильмов с флешки или внешнего жесткого диска на всех устройствах, а именно: компьютере, бытовом DVD проигрывателе или телевизоре, Xbox или PS3, а также в магнитоле автомобиля может вызвать некоторые проблемы. Здесь поговорим о том, какую файловую систему лучше всего использовать, чтобы флешка всегда и везде читалась без проблем.
Здесь поговорим о том, какую файловую систему лучше всего использовать, чтобы флешка всегда и везде читалась без проблем.
Что такое файловая система и какие проблемы с ней могут быть связаны
Файловая система — это способ организации данных на носителей. Как правило, каждая операционная система использует свою файловую систему, но может использовать и несколько. Учитывая то, что на жесткие диски могут быть записаны только двоичные данные, файловая система представляет собой ключевой компонент, который обеспечивает перевод из физической записи в файлы, которые могут быть прочтены ОС. Таким образом, при форматировании накопителя определенным образом и с определенной файловой системой, вы решаете, какие устройства (так как даже ваша магнитола имеет своеобразную ОС) смогут понять, что именно записано на флешке, жестком диске или другом накопителе.
Помимо общеизвестных FAT32 и NTFS, а также несколько менее знакомых рядовому пользователю HFS+, EXT и других файловых систем, существуют еще десятки различных ФС, созданных для различных устройств определенного назначения. На сегодняшний день, когда большинство людей имеют дома более одного компьютера и других цифровых устройств, на которых могут использоваться операционные системы Windows, Linux, Mac OS X, Android и другие, вопрос о том, как отформатировать флешку или иной переносной диск так, чтобы он читался во всех этих устройствах, является достаточно актуальным. И с этим возникают проблемы.
На сегодняшний день, когда большинство людей имеют дома более одного компьютера и других цифровых устройств, на которых могут использоваться операционные системы Windows, Linux, Mac OS X, Android и другие, вопрос о том, как отформатировать флешку или иной переносной диск так, чтобы он читался во всех этих устройствах, является достаточно актуальным. И с этим возникают проблемы.
Совместимость
В настоящее время существует две наиболее распространенных файловых системы (для России) — это NTFS (Windows), FAT32 (старый стандарт Windows). Также могут использоваться файловые системы Mac OS и Linux.
Логичным было бы предположить, что современные операционные системы будут работать с файловыми системами друг друга по умолчанию, но в большинстве случаев это не так. Mac OS X не может записывать данные на диск, отформатированный в NTFS. Windows 7 не распознает диски HFS+ и EXT и либо игнорирует их, либо сообщает о том, что диск не отформатирован.
Многие дистрибутивы Linux, например, Ubuntu поддерживают большинство файловых систем по умолчанию.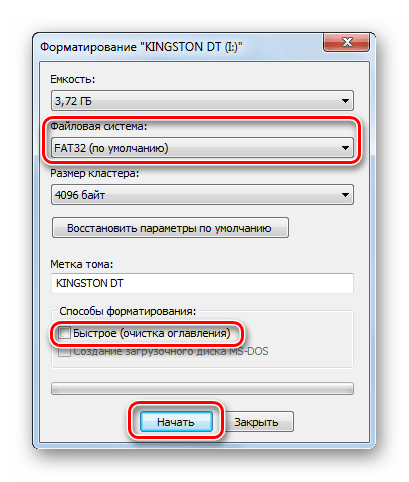 Копирование из одной системы в другую является обычным процессом для Linux. Большинство дистрибутивов поддерживают HFS+ и NTFS «из коробки» либо их поддержка устанавливается одним бесплатным компонентом.
Копирование из одной системы в другую является обычным процессом для Linux. Большинство дистрибутивов поддерживают HFS+ и NTFS «из коробки» либо их поддержка устанавливается одним бесплатным компонентом.
Кроме этого, игровые консоли, такие как Xbox 360 или Playstation 3 предоставляют лишь ограниченный доступ к определенным файловым системам, и позволяют только считывать данные с USB носителя. Чтобы ознакомиться с тем, какие файловые системы и какими устройствами поддерживаются, взгляните на эту таблицу.
| Windows XP | Windows 7/Vista | Mac OS Leopard | Mac OS Lion/Snow Leopard | Ubuntu Linux | Playstation 3 | Xbox 360 | |
| NTFS(Windows) | Да | Да | Только чтение | Только чтение | Да | Нет | Нет |
| FAT32(DOS, Windows) | Да | Да | Да | Да | Да | Да | Да |
| exFAT(Windows) | Да | Да | Нет | Да | Да, с пакетом ExFat | Нет | Нет |
| HFS+(Mac OS) | Нет | Нет | Да | Да | Да | Нет | Да |
| EXT2, 3(Linux) | Нет | Нет | Нет | Нет | Да | Нет | Да |
Стоит отметить, что в таблицы отражены возможности ОС по работе с файловыми системами по умолчанию. Как в Mac OS, так и в Windows вы можете загрузить дополнительное программное обеспечение, которое позволит работать с неподдерживаемыми форматами.
Как в Mac OS, так и в Windows вы можете загрузить дополнительное программное обеспечение, которое позволит работать с неподдерживаемыми форматами.
FAT32 — давно существующий формат и, благодаря этому, практически все устройства и операционные системы полностью поддерживают его. Таким образом, если вы отформатируете флешку в FAT32, она, почти гарантированно, прочтется где угодно. Однако, с этим форматом существует одна важная проблема: ограничение размера отдельного файла и отдельного тома. Если вам требуется хранить, записывать и считывать огромные файлы, FAT32 может не подойти. Теперь подробнее об ограничениях на размер.
Ограничения на размер файлов в файловых системах
Файловая система FAT32 была разработана достаточно давно и основывается на предыдущих версиях FAT, изначально применявшейся в ОС DOS. Дисков с сегодняшними объемами в то время не существовало, а потому каких-то предпосылок для того, чтобы обеспечить поддержку файлов размером более 4Гб файловой системой не было.
Современные файловые системы расширили ограничения на размер файлов до пределов, которые пока трудно представить (посмотрим, что будет лет через 20).
Каждая новая система выигрывает у FAT32 по размерам отдельных файлов и отдельного раздела диска. Таким образом, возраст FAT32 сказывается на возможности ее применения для различных целей. Одно из решений — использование файловой системы exFAT, поддержка которых появляется во многих операционных системах. Но, так или иначе, для обычной USB флешки, если на ней не хранятся файлы размером более 4 Гб, FAT32 будет самым лучшим выбором, а флешка будет прочитана практически где угодно.
При форматировании флешки можно выбрать файловую систему: NTFS или FAT32. File System (FS) — это способ записи и хранения данных на внешнем накопителе. От её выбора зависит, как будет работать носитель, сколько всего на нём уместится, какие устройства смогут считать и записать информацию. Но основное отличие — максимальный размер хранимого файла. У этих FS разные характеристики и разное назначение. Надо заранее решить, для чего будет использоваться накопитель. Разберитесь, как отформатировать флешку в NTFS или FAT32, какие преимущества даёт каждая файловая система, и в каких условиях она окажется полезной. Даже если у вас нет определённого круга задач для USB-носителя, имеет смысл узнать подробности о File System.
Но основное отличие — максимальный размер хранимого файла. У этих FS разные характеристики и разное назначение. Надо заранее решить, для чего будет использоваться накопитель. Разберитесь, как отформатировать флешку в NTFS или FAT32, какие преимущества даёт каждая файловая система, и в каких условиях она окажется полезной. Даже если у вас нет определённого круга задач для USB-носителя, имеет смысл узнать подробности о File System.
Одна из характеристик FS — размер кластера. Это своеобразный «сектор» на flash-накопителе . Представьте, что вы видите поле, разделённое на клетки. Если в одну из них поместить данные, больше туда ничего не запишется. Даже если они не полностью заполнили сектор.
Чтобы выбрать NTFS или FAT32 для флешки, надо разобраться на конкретном примере. Допустим, размер кластера — 16 Килобайт. Если вы скопируете на носитель файл, который весит 8 Килобайт, он займёт всю «клетку». И следующие данные будут записаны уже в другие сектора. Если вы переместите документ на 18 Килобайт, ему достанется два кластера. И в них уже ничего не получится добавить. И впустую пропадёт 14 КБ свободного места. Соответственно, чем меньше клетка, тем больше на накопителе поместится данных.
И в них уже ничего не получится добавить. И впустую пропадёт 14 КБ свободного места. Соответственно, чем меньше клетка, тем больше на накопителе поместится данных.
Перед тем как отформатировать флешку в FAT32 или NTFS, посмотрите, какой в них минимальный размер кластера. Он зависит не только от файловой системы, но и от характеристик накопителя. Это значение можно выбрать вручную при очистке.
В большинстве случаев разница между секторами в FS невелика. Но в ФАТ32 изменение кластера существенно сказывается на производительности. Эта File System гораздо эффективнее работает с большими «клетками». Для NTFS оптимальный размер сектора — 4 КБ. Для FAT32 — 8 или 16 КБ. Но вы можете выбрать другие параметры.
ФАТ32 спокойно запускается на компьютерах, в которых мало оперативной памяти . Эта FS вам подходит, если вы хотите переместить на накопитель файлы и папки небольшого размера. При малом проценте фрагментации файловая система работает быстро. Она совместима со многими устройствами: камерами, телевизорами, приставками, плеерами, принтерами.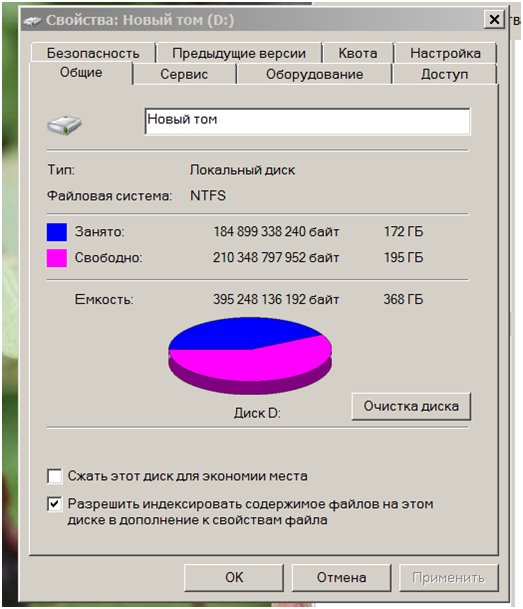 Данные с носителя будут доступны на любом гаджете.
Данные с носителя будут доступны на любом гаджете.
Если вы задумались, как отформатировать флешку в FAT32, имеет смысл узнать об ограничениях. Файлы, размер которых больше 4 Гигабайт, туда просто не запишутся. Будет появляться сообщение о том, что диск переполнен. Если вы планируете хранить на нём фильмы в высоком качестве , эта FS — не лучший вариант. Если вы переносите на нём фотографии или документы, выбирайте ФАТ32.
В NTFS таких «препятствий» нет. Максимальный размер файлов ограничен только ёмкостью накопителя. В этой File System рационально распределена память. Эффективно организована работа с многоуровневыми каталогами, в которых много данных.
Форматирование
Чтобы форматирование флешки в FAT32 или NTFS было успешным, надо её оптимизировать.
- Вставьте накопитель в слот USB.
- Подождите, пока система определит наличие нового устройства и найдёт драйвер для него.
- Откройте «Мой компьютер». Он должен быть на рабочем столе или в меню «Пуск» .
- Там будет список дисков и подключенных девайсов.
- Кликните правой кнопкой мыши по носителю.
- Пункт «Свойства».
- Вкладка «Оборудование».
- Выделите носитель.
- Кнопка «Свойства».
Нажимаем на Свойства
- Раздел «Политика».
- Выберите «Оптимизировать для выполнения». Если там нет нужной опции, значит, оптимизация не требуется.
- Подтвердите действие.
После этого можно разбираться, как отформатировать флешку в FAT32 и NTFS.
- Откройте «Мой компьютер».
- Щёлкните правой кнопкой мыши по накопителю, который хотите почистить.
- Чтобы посмотреть, какая на нём File System, откройте «Свойства». На вкладке «Общие» будет нужная информация.
- Снова кликните правой кнопкой мыши по flash-носителю.
- Пункт «Форматировать».
Нажимаем форматировать
- В выпадающем списке «Файловая система» выберите «NTFS» или «FAT32». Там могут быть и другие FS: «FAT» (без цифр), «exFAT».
- В разделе «Размер кластера» укажите, соответственно, желаемый размер кластера. Минимальное значение отличается в разных File System.
- Можете убрать галочку из чекбокса «Быстрое», чтобы обеспечить глубокую очистку тома.
- Нажмите «Начать».
- Процесс займёт некоторое время. Не прерывайте его и не выключайте ПК.
Через настройки
- Кликните правой кнопкой мыши по значку «Мой компьютер».
- Пункт «Управление».
- Разверните список «Запоминающие устройства». Он слева.
- Подпункт «Управление дисками».
Управление дисками
- В появившемся меню щёлкните по накопителю правой кнопкой мыши.
- Пункт «Форматировать».
- Дальнейшие действия такие же, как в предыдущей главе.
В управлении компьютером больше ничего не трогайте. Если случайно поменять основной диск или букву тома, возникнут проблемы.
Программы
Форматирование флешки в NTFS или FAT32 при помощи утилит практически ничем не отличается от очистки встроенными средствами Windows. Но сторонние приложения надо самостоятельно искать, качать и устанавливать. Вот некоторые из них:
- HDD LOW Level Format Tool.
Если вам нужно быстрое копирование небольших файлов, разберитесь, как отформатировать флешку в FAT32. Эта файловая система подходит для накопителей маленького размера. Если вы планируете сохранить на носителе объекты, которые весят 4 ГБ и более, вам нужен NTFS.
В какую файловую систему форматировать флешку?Недавно друг купил флеш накопитель от компании Transcend модели JetFlash 600 на 32 Гб. Очень удобная миниатюрная флешка, весит всего 8 грамм.
Все вроде бы хорошо и замечательно, но возникли некоторые проблемы, которые, в принципе, не касаются самой флешки. А именно: копирование файлов размер которых превышает 4 Гб было невозможно, что очень неудобно, т.к. нужно было переносить образы дисков. Второй странностью, которую заметили, была нестабильная работа флешки с удлинителем. Из-за этого была повреждена файловая система и были потеряны скопированные на нее файлы. Все это побудило провести небольшую исследовательскую работу, цель которой – выяснить в какую же именно файловую систему нужно форматировать флешку и почему. А также, рассмотреть некоторые часто встречающиеся проблемы и их решение.
Немного теории о файловых системах
На данный момент существует несколько наиболее распространенных дисковых файловых систем:
- ext4 (Fourth Extended File System) и предыдущие версии — файловая система, используемая в ОС Linux
- FAT32 (File Allocation Table) — 32-битная версия одной из самых распространенных файловых систем, используется по умполчанию на флеш-накопителях
- NTFS (New Technology File System) — файловая система, получившая распространение с приходом семейства ОС Windows NT
ext4 далее рассматриваться не будет, т.к. мне приходится пользоваться флешкой, в основном, на компьютерах где установлена ОС Windows . Так что, форматирование в эту файловую систему привело бы к затруднениям и невозможности работы с файлами накопителя в Windows -системах. Конечно можно было бы воспользоваться специальными программами для чтения, но их наличие на целевых я ставлю под сомнение.
FAT32, как известно, — это файловая система, в которую по умолчанию форматируются флешки до продажи. Считается (и не без оснований), что данная файловая система работает быстрее своих «конкурентов» и как нельзя лучше подходит для флешек. Но у нее есть и свои минусы, которые я опишу ниже.
NTFS — родная для Windows файловая система (ФС). Характеризуется высокой надежностью работы.
Достоинства и недостатки файловых систем для Flash накопителей
Итак, ответ на вопрос какую именно файловую систему использовать для flash накопителя ? может иметь два варианта: FAT32 (по умолчанию) и NTFS (вариант с ext4 был исключен из-за возможных проблем с совместимостью). Чтобы на него ответить, нужно сравнить эти две файловые системы.
Достоинства и недостатки FAT32
Достоинства :
- Высокая скорость работы
- Низкое требование к объему оперативной памяти
- Эффективная работа с файлами средних и малых размеров
Недостатки :
- Не эффективная работа с файлами больших размеров
- Ограничение по максимальному объему раздела и файла — максимальный размер файла ограничен 4 Гигабайтами
- Снижение быстродействия при фрагментации
- Снижение быстродействия при работе с каталогами, содержащими большое количество файлов
- В каталоге FAT32 может хранить не более 65534 файлов
Достоинства и недостатки NTFS
Достоинства :
- Быстрая скорость доступа к файлам малого размера
- Высокая надежность сохранения данных и собственно самой файловой структуры
- Фрагментация файлов не влияет на саму файловую систему
- Высокая производительность при работе с файлами большого размера
Недостатки :
- Более высокие требования к объему оперативной памяти по сравнению с FAT 32
- Более низкая скорость работы по сравнению с FAT 32
- Ограничена длина пути к файлам — 32 767 символов Юникода; каждая компонента пути (каталог или имя файла) — до 255 символов
Описанные достоинства и недостатки очень условны и не всегда критичны при работе с файлами. Это скорее теоретические замечания, чем побуждение к действию. Лично мне очень сильно помешало в FAT32 ограничение на размер файла. Для меня тогда это было очень неудобно. Поэтому пришлось придумывать «обходные пути» для преодоления этого ограничения.
Мне хочется заметить и об альтернативной FAT32 файловой системе — это exFAT .
Обзор exFAT
exFAT (Extended FAT) — проприетарная файловая система, предназначенная главным образом для флэш-накопителей.
Основными преимуществами exFAT перед предыдущими версиями FAT являются:
- Улучшение распределения свободного места за счёт введения бит-карты свободного места, что может уменьшать фрагментацию диска
- Отсутствие лимита на количество файлов в одной директории
- Введена поддержка списка прав доступа
Примечание : поддержка exFAT имеется в Windows XP с Service Pack 2 и 3 с обновлением KB955704 , Windows Vista с Service Pack 1. Так что, на некоторых компьютерах могу возникнуть проблемы.
Какую файловую систему выбрать?
NTFS имеет многочисленные преимущества перед FAT , а ее ограничения в большинстве случаев несущественны. Если Вы стоите перед выбором файловой системы, рассмотрите в первую очередь возможность использования NTFS , и только потом — FAT . В NTFS реализовано большое количество различных технологий, таких как: средства разграничения доступа, возможность шифрования данных, упаковка файлов для экономии места, многопоточные файлы, жесткие связи, точки переопределения, переходы, квотирование дискового пространства, ведение журнала изменений. Поэтому я рекомендую именно ее.
С точки зрения перспективности, функциональных возможностей, безопасности и надежности NTFS намного опережает FAT . Однако сравнение производительности этих файловых систем не дает однозначного результата, так как производительность зависит от множества различных факторов. Так что, тот выигрыш в скорости доступа к файлам в FAT недостаточен, чтобы отказаться от всех преимуществ NTFS .
Итоги
Я бы рекомендовал отформатировать флешки, особенно большого размера, в NTFS . Это надежнее и «технологичнее», к тому же, позволяет избежать часть ограничений FAT32 . На скорости работы это сильно не отразится. Тем не менее, существует мнение, что журналируемая файловая система способна «запилить» флешку, т.к. часто обновляет свой журнал, который хранится в определенном кластере (блоке). Со временем он приходит в негодность и флешка может выйти из строя.
В этой статье у нас интересная тема – в каком формате форматировать флешку для андроид. Мы рассмотрим некоторые важные аспекты, о которых должен знать каждый пользователь перед использованием SD-карты памяти на Android смартфоне.
Недавно к нам поступило сообщение от читателя, которое звучит следующим образом:
Добрый день! У меня есть смартфон Galaxy S5 с операционной системой Android 5.0, и новая SD-карта на 64 ГБ. Какой формат лучше всего подходит для флешки на смартфоне?
Какой использовать формат для флешки на Android?
Теперь давайте детально рассмотрим данную ситуацию. Как известно, мобильная операционная система Android не поддерживает формат NTFS, поэтому вы сразу можете отбросить этот вариант.
Некоторые флешки используют формат FAT32, но в этом случае объем файлов будет ограничен 4 ГБ. Если у вас флешка или SD-карта памяти на более чем 4 ГБ, тогда этот формат также нежелательно использовать.
Какие остаются варианты? Наиболее подходящим форматом для флешки на Android смартфоне является exFAT . Если такой вариант недоступен, тогда вы можете попробовать Ex2, Ex3 или Ex4. Тем не менее, их работа зависит от прошивки и оборудования вашего смартфона. Также, если вы отформатируете флешку для андроид в формате Ex4, компьютер на Windows сможет только читать ее, а не записывать.
Как форматировать флешку для андроид?
Операционная система Android способна самостоятельно форматировать флешку для андроид. Это самый быстрый и простой способ, к тому же вам не нужно думать о формате для флешки. Для этого выполните следующие действия:
1. Вставьте флешку (SD-карту памяти) в смартфон или планшет на Android.
2. Отформатируйте флешку с помощью своего телефона. Для этого перейдите в Настройки – Хранилище или Память , после чего выберите соответствующую опцию, например, Очистить SD карту.
3. Флешка будет отформатирована в наиболее подходящем формате для вашего мобильного устройства. Это обеспечит лучшую производительность на вашем андроид смартфоне.
Таким образом, андроид система самостоятельно отформатирует флешку в наиболее подходящем формате для вашего смартфона или планшета, и вам не нужно забивать голову вопросами, вроде в каком формате форматировать флешку для андроид.
На сегодняшний день Flash-накопители практически вытеснили все остальные портативные носители информации, такие как CD, DVD и магнитные дискеты. На стороне флешек неоспоримое удобство в виде небольшого размера и больших объемов информации, которую они могут вместить. Последнее, правда, зависит от файловой системы, в которой отформатирован накопитель.
Что такое файловая система? Грубо говоря, это метод организации информации, который понимает та или иная ОС, с разделением на привычные пользователям документы и директории. Основных типов файловых систем на сегодня существует 3: FAT32, NTFS и exFAT. Системы ext4 и HFS (варианты для Linux и Mac OS соответственно) мы рассматривать не будем по причине малой совместимости.
По важности характеристик той или иной файловой системы можно разделить на такие критерии: системные требования, влияние на износ чипов памяти и ограничения на размеры файлов и директорий. Рассмотрим каждый критерий для всех 3 систем.
Совместимость и системные требования
Пожалуй, важнейший из критериев, особенно если флешку планируется использовать для подключения к большому количеству устройств на разных системах.
FAT32
FAT32 – старейшая из все еще актуальных система организации документов и папок, изначально разработанная под MS-DOS. Отличается самой высокой совместимостью из всех – если флешка отформатирована в ФАТ32, то, скорее всего, её распознают большинство устройств вне зависимости от операционной системы. К тому же для работы с FAT32 не требуется большого количества оперативной памяти и процессорной мощности.
NTFS
Файловая система Виндовс по умолчанию со времен перехода этой операционки на архитектуру NT. Инструменты для работы с этой системой присутствуют как в Windows, так и в Линукс, Мак ОС. Однако есть определенные трудности с подключением отформатированных в НТФС накопителей к автомагнитолами или проигрывателям, особенно от брендов второго эшелона, а также к Android и iOS посредством OTG. Кроме того, возросли, сравнительно с ФАТ32, необходимые для работы количество RAM и частота CPU.
exFAT
Официальное название расшифровывается как «Extended FAT», что соответствует сути – эксФАТ и есть более расширенная и улучшенная ФАТ32. Разработанная компанией Microsoft специально для флешек, эта система наименее совместима: такие флешки можно подключать только к компьютерам под управлением Windows (не ниже XP SP2), а также и . Соответственно возросли и требуемые системой количество оперативки и скорость процессора.
Как видим, по критерию совместимости и системным требованиям FAT32 бесспорный лидер.
Влияние на износ чипов памяти
Технически флеш-память имеет ограниченный срок работы, который зависит от количества циклов перезаписи секторов, в свою очередь, зависящих от качества самого чипа, установленного во флешке. Файловая система, в зависимости от собственных характеристик, может либо продлить срок работы памяти, либо уменьшить его.
FAT32
По критерию влияния на износ эта система проигрывает всем остальным: из-за особенностей организации она хорошо работает с мелкими и средними файлами, однако значительно фрагментирует записанные данные. Это приводит к более частому обращению операционной системы к разным секторам и, как следствие, увеличению количества циклов Read-Write. Поэтому флешка, отформатированная в ФАТ32, прослужит меньше.
NTFS
С этой системой ситуация уже получше. НТФС менее зависима от фрагментации файлов и, кроме того, в ней уже реализована более гибкая индексация содержимого, что позитивно сказывается на долговечности накопителя. Однако относительная медлительность данной файловой системы частично нивелирует полученное преимущество, а особенности журналирования данных вынуждают чаще обращаться к одним и тем же участкам памяти и использовать кэширование, что также негативно влияет на долговечность.
exFAT
Поскольку эксФАТ была разработана специально для использования на флешках, именно уменьшению количества циклов перезаписи разработчики уделили наибольшее внимание. В силу особенностей организации и хранения данных значительно уменьшает количество циклов перезаписи, особенно если сравнивать с FAT32 — в exFAT добавлена бит-карта доступного места, что уменьшает фрагментацию, которая и является основным фактором уменьшения срока службы флешки.
Вследствие вышесказанного, можно сделать вывод — меньше всего на износ памяти влияет exFAT.
Ограничения на размеры файлов и директорий
Этот параметр с каждым годом становится все важнее: объемы хранимой информации, как и емкость накопителей, неуклонно растут.
FAT32
Вот мы и дошли до главного минуса данной файловой системы — в ней максимальный занимаемый одним файлом объем ограничен 4 Гб. Во времена MS-DOS это наверняка бы считалось астрономическим значением, но на сегодняшний день такое ограничение создает неудобства. Кроме того, есть лимит и на количество файлов в корневом каталоге — не более 512. С другой стороны, в некорневых папках файлов может быть сколько угодно.
NTFS
Главное отличие НТФС от используемой ранее ФАТ32 – практически неограниченный объем, который может занимать тот или иной файл. Конечно, техническое ограничение есть, но в обозримом будущем его достичь получится еще нескоро. Точно так же практически не ограничено количество данных в директории, хотя превышение определенного порога чревато сильным падением производительности (особенность NTFS). Также стоит отметить, что в этой файловой системе присутствует лимит символов в имени директории.
Что такое файловая система на флешке. В какую файловую систему форматировать флешку? Какой использовать формат для флешки на Android
Чем отличается FAT от FAT32
ОТВЕТЫ
1. если ты будешь использовать в разных системах — однозначно FAT. если флешка меньше 2-х гб, абсолютно не важно в какой формат форматировать 16/32. для более продвинутых пользователей,
которые знают какой контент они носят на флешке, и знают его кратность кластеру (64к/32к/16к/8к/4к….) могут подобрать более точные размеры кластера дабы утечек свободного места было меньше.
пример: если на флешке размер кластера 64кб, а файл у вас занимает 1кб, файловая система съест 64кб.
ставить маленький кластер тоже не рекомендуется потому что, будет много обращений в файловую таблицу что по сути замедлит чтение/запись с флешки. так сказать нужно найти своеобразный
компромисс между размером кластера/скоростью.
ни в коем случае не стоит на флешку устанавливать журналируемую файловую систему (NTFS, Ext1,Ext2,Ext3, RaiserFS,…), так как они постоянно протоколируют обращения и действия файловой
системы такие как, количество обращений, статус файла, права, и т.д..
от себя:
в последнее время форматирую флешки в exFat, плюсы и минусы:
+ Уменьшение количества перезаписей одного и того же сектора, что очень важно для флеш-накопителей, у которых ячейки памяти необратимо изнашиваются после определённого количества
операций записи. Это была основная причина разработки ExFAT.
+ Улучшение распределения свободного места за счёт введения бит-карты свободного места, что может уменьшать фрагментацию диска.
+ Отсутствие лимита на количество файлов в одной директории.
— Поддержка exFAT имеется в Windows XP с Service Pack 2 и 3 с обновлением KB955704, Windows Vista с Service Pack 1, Windows Server 2008, Windows 7, а также в Mac OS X Snow Leopard
начиная с версии 10.6.5.
— Очень мало мобильных устройств которые поддерживаю данную ФС, в связи с её новизной.
В заключение если нужна универсальность => Fat32, Кластер 32к, и не заморачивайся!
2. Ни в коем случае не рекомендую форматировать в NTFS, ибо это журналируемая ФС, соответственно, в место, где хранится журнал, постоянно происходит запись, что убивает флэш-накопитель (у них ограниченный ресурс перезаписи). Если нужны большие файлы — тогда exFAT, если это невозможно — то лучше разбить файл на несколько частей (для этого существует множество программ).
3. FAT32 (и FAT16) — используется в большинстве устройств и поддерживается практически всеми операционными системами.
NTFS — поддерживается очень избирательно и не в полной мере (только чтение)
Поэтому если вы собираетесь хранить на флешке файла размером более 4 ГБ и использовать ее только в устройствах под управлением Windows семейства NT, то можно и в NTFS.
Если же нет, то FAT32.
И от себя, советую использовать FAT32. Не потому что так правильно, просто так больше совместимости.
P.S. FAT16, FAT32 и exFAT — по сути одно и тоже (различны характеристики, а принцип почти одинаков) объединяют под одним названием FAT.
4 . Флешки форматируют в формате FAT, так как они имеют маленький обьём, NTFS работает с большими обьёмами.
Сегодня наиболее актуальными и практичными файловыми системами для флеш карт считаются exFAT, FAT32 и самая распространенная NTFS.
Именно по незнанию люди сталкиваются с проблемами при использовании карты памяти в различных гаджетах, и тратят деньги на приобретение лишних карт памяти, но для корректной работы флешки на определенном устройстве, достаточно отформатировать ее в правильную файловую систему.
Не будем углубляться в теоретические факты, а просто выберем вариант файловой структуры для флешки, которая наибольше подойдет для определенных целей использования. Когда выбор будет определен, нужно выполнить форматирование с указанием системы.
FAT32, NTFS или exFAT?
FAT32 является наиболее быстрой из всех для флеш накопителей, она позволяет переносить объем одним файлом не больше 4 Гб. Это может быть самая разнообразная информация – текстовые документы, PDF файлы, видео. Единственное ограничение – это максимальный размер в одном файле – 4 Gb.
FAT32 читают различные другие устройства, например DVD, магнитола в автомобиле и прочие девайсы для воспроизведения мультимедиа контента. Поэтому она является актуальной версией, если планируется использование флеш накопителя не только лишь в компьютерах, но также в других девайсах. Другую систему DVD проигрыватели или автомагнитолы увидеть не смогут.
Но FAT32 имеет определенные недостатки, в сравнении с NTFS. Если вынуть накопитель под FAT32 из девайса во время использования файла находящегося на ней, то может произойти сбой и в дальнейшем один файл или все данные уже не будут читаться. Также во время экстренной потери питания, может произойти сбой. Надежность – это основное отличие FAT32 от NTFS.
Если вы полностью уверены что накопитель не будет использоваться на устаревших девайсах, то смело форматируйте флеш карту в NTFS.
Если планируете хранить на карте памяти большие объемы данных, видеофайлы, фото, то наиболее оптимальным вариантом является exFAT. Такая система накопителей применяется на видеотехнике – фотоаппаратах, видеокамерах и прочих гаджетах которым необходима запись файла с объемом боле 4 Gb с оптимальной скоростью записи . Именно exFAT способна обеспечить такие требования. С флеш картой exFAT обеспечивается более приемлемая скорость работы.
Закономерно, что если запись файлов происходит быстрее, то чтение выполняется медленнее и наоборот. Взирая на это факт, при выборе файловой системы флеш накопителя необходимо ориентироваться по таким факторам:
- Для графических данных (фотографий, видео) – exFAT;
- Для хранения емких объемов данных одним файлом больше 4 Gb – NTFS;
- Для воспроизведения мультимедиа на устаревших девайсах (DVD плеерах, автомагнитолах, телевизорах) – FAT32.
Вот по таким основным критериям следует выбирать файловую систему для шлеш накопителя и в будущем использовании, у вас не возникнут проблемы при работе с картой памяти.
Как форматировать?
Заходим в проводник и выбираем правой кнопкой мыши «Форматировать».
Карты памяти используются практически в каждом устройстве на операционной системе Android . И несмотря на то что в новейших моделях наблюдается тенденция к постепенному отказу от их использования за счёт увеличения объёма внутреннего накопителя, они по-прежнему продолжают отстаиваться весьма популярными. Они занимают минимум места, позволяют многократно перезаписывать данные, а также обладают высокой скоростью обмена информации.
Верно подобранный формат при форматировании флешки повысит стабильность работы Android-устройства.
Время от времени возникает потребность форматировать флешку на вашем устройстве. Причины могут быть разными — какая-то неисправность, медленная работа, появление ошибок записи или чтения либо же просто вам нужно подготовить аксессуар для работы на новом устройстве. В этот момент у многих возникают вопросы, какая файловая система наиболее лучшим образом подойдёт вашему девайсу. Если форматировать карточку памяти прямо на устройстве, все параметры подбираются автоматически, то при форматировании через компьютер доступно четыре формата, которые можно выбрать из списка.
Давайте разберёмся, чем они отличаются друг от друга, и выясним, какой формат карты памяти является наиболее подходящим для вашего Android-устройства, ведь от правильного выбора будет зависеть стабильность работы смартфона или планшета.
FAT
Самый старый вариант файловой системы. Сегодня практически не используется, так как уже морально устарел. Имеет множество ограничений, например, максимальный объём носителя, который можно использовать — 2 гигабайта. Сегодня такие флешки практически никто не использует, так как на них толком ничего не запишешь. Чего говорить, если занимаемое некоторыми играми пространство может достигать 4–5 гигабайт. Поэтому сразу же отбрасываем этот вариант. Новейшие версии Windows даже не предлагают его.
FAT32
Весьма популярный в наше время формат файловой системы. Такая флэшка может использоваться во множестве устройств, включая бытовые DVD-проигрыватели, телевизионные приставки, фотопринтеры, фото- и видеокамеры, и многие другие. По большому счёту, на сегодняшний день это наиболее совместимый формат. Каковы его технические особенности?
- Быстрая скорость записи и чтения с носителя.
- Минимальные требования к объёму оперативной памяти.
- Полная совместимость со всеми существующими операционными системами и многими другими гаджетами.
- Максимальный объём записываемого файла — 4 ГБ.
- Ограничение на количество папок и содержащихся в них файлов.
NTFS
Не менее популярный, чем FAT32, формат, де-факто являющийся стандартом для компьютеров, работающий под управлением операционной системы Windows . Многие разработчики рекомендуют отдавать предпочтение именно ему, так как по ряду показателей он превосходит своего конкурента. В чём именно?
- Лучшая защищённость данных.
- Отсутствие ограничений на размер записываемого файла и количества файлов в каждой папке.
- Более высокая стабильность работы диска.
- Более высокие требования к объёму оперативной памяти.
- В некоторых случаях более низкая скорость передачи данных.
exFAT
Самая современный формат, используемый по умолчанию в большинстве новых мобильных гаджетов. По большому счёту, объединяет в себе все лучшие стороны FAT32 — высокую скорость работы, минимальные требования к оборудованию, — и NTFS — отсутствие ограничений на количество файлов и количество записываемых данных, а также высокую защищённости и надёжность. При использовании современного смартфона или планшета лучше отдать предпочтение именно ему.
Выводы
Выбирая между FAT32, exFAT и NTFS, ориентируйтесь на объём и класс вашей флешки, а также год выпуска девайса. Если объём карточки памяти — до 4 ГБ, можно спокойно форматировать её в FAT32. Если больше — лучше exFAT, так как в случае применения NTFS иногда могут возникать проблемы несовместимости. Если вы боитесь ошибиться, форматируйте флешку прямо на девайсе Android. Этой теме посвящена вот эта статья на нашем сайте. В комментариях пишите нам о том, какой тип файловой системы вы выбираете при форматировании флешки для вашего Андроид-устройства.
Порой, чтение информации, воспроизведение музыки и фильмов с флешки или внешнего жесткого диска на всех устройствах, а именно: компьютере, бытовом DVD проигрывателе или телевизоре, Xbox или PS3, а также в магнитоле автомобиля может вызвать некоторые проблемы. Здесь поговорим о том, какую файловую систему лучше всего использовать, чтобы флешка всегда и везде читалась без проблем.
Что такое файловая система и какие проблемы с ней могут быть связаны
Файловая система — это способ организации данных на носителей. Как правило, каждая операционная система использует свою файловую систему, но может использовать и несколько. Учитывая то, что на жесткие диски могут быть записаны только двоичные данные, файловая система представляет собой ключевой компонент, который обеспечивает перевод из физической записи в файлы, которые могут быть прочтены ОС. Таким образом, при форматировании накопителя определенным образом и с определенной файловой системой, вы решаете, какие устройства (так как даже ваша магнитола имеет своеобразную ОС) смогут понять, что именно записано на флешке, жестком диске или другом накопителе.
Помимо общеизвестных FAT32 и NTFS, а также несколько менее знакомых рядовому пользователю HFS+, EXT и других файловых систем, существуют еще десятки различных ФС, созданных для различных устройств определенного назначения. На сегодняшний день, когда большинство людей имеют дома более одного компьютера и других цифровых устройств, на которых могут использоваться операционные системы Windows, Linux, Mac OS X, Android и другие, вопрос о том, как отформатировать флешку или иной переносной диск так, чтобы он читался во всех этих устройствах, является достаточно актуальным. И с этим возникают проблемы.
Совместимость
В настоящее время существует две наиболее распространенных файловых системы (для России) — это NTFS (Windows), FAT32 (старый стандарт Windows). Также могут использоваться файловые системы Mac OS и Linux.
Логичным было бы предположить, что современные операционные системы будут работать с файловыми системами друг друга по умолчанию, но в большинстве случаев это не так. Mac OS X не может записывать данные на диск, отформатированный в NTFS. Windows 7 не распознает диски HFS+ и EXT и либо игнорирует их, либо сообщает о том, что диск не отформатирован.
Многие дистрибутивы Linux, например, Ubuntu поддерживают большинство файловых систем по умолчанию. Копирование из одной системы в другую является обычным процессом для Linux. Большинство дистрибутивов поддерживают HFS+ и NTFS «из коробки» либо их поддержка устанавливается одним бесплатным компонентом.
Кроме этого, игровые консоли, такие как Xbox 360 или Playstation 3 предоставляют лишь ограниченный доступ к определенным файловым системам, и позволяют только считывать данные с USB носителя. Чтобы ознакомиться с тем, какие файловые системы и какими устройствами поддерживаются, взгляните на эту таблицу.
| Windows XP | Windows 7/Vista | Mac OS Leopard | Mac OS Lion/Snow Leopard | Ubuntu Linux | Playstation 3 | Xbox 360 | |
| NTFS(Windows) | Да | Да | Только чтение | Только чтение | Да | Нет | Нет |
| FAT32(DOS, Windows) | Да | Да | Да | Да | Да | Да | Да |
| exFAT(Windows) | Да | Да | Нет | Да | Да, с пакетом ExFat | Нет | Нет |
| HFS+(Mac OS) | Нет | Нет | Да | Да | Да | Нет | Да |
| EXT2, 3(Linux) | Нет | Нет | Нет | Нет | Да | Нет | Да |
Стоит отметить, что в таблицы отражены возможности ОС по работе с файловыми системами по умолчанию. Как в Mac OS, так и в Windows вы можете загрузить дополнительное программное обеспечение, которое позволит работать с неподдерживаемыми форматами.
FAT32 — давно существующий формат и, благодаря этому, практически все устройства и операционные системы полностью поддерживают его. Таким образом, если вы отформатируете флешку в FAT32, она, почти гарантированно, прочтется где угодно. Однако, с этим форматом существует одна важная проблема: ограничение размера отдельного файла и отдельного тома. Если вам требуется хранить, записывать и считывать огромные файлы, FAT32 может не подойти. Теперь подробнее об ограничениях на размер.
Ограничения на размер файлов в файловых системах
Файловая система FAT32 была разработана достаточно давно и основывается на предыдущих версиях FAT, изначально применявшейся в ОС DOS. Дисков с сегодняшними объемами в то время не существовало, а потому каких-то предпосылок для того, чтобы обеспечить поддержку файлов размером более 4Гб файловой системой не было. На сегодняшний день, многим пользователям приходится сталкиваться с проблемами из-за этого. Ниже вы можете посмотреть сравнение файловых систем по размерам поддерживаемых файлов и разделов.
Современные файловые системы расширили ограничения на размер файлов до пределов, которые пока трудно представить (посмотрим, что будет лет через 20).
Каждая новая система выигрывает у FAT32 по размерам отдельных файлов и отдельного раздела диска. Таким образом, возраст FAT32 сказывается на возможности ее применения для различных целей. Одно из решений — использование файловой системы exFAT, поддержка которых появляется во многих операционных системах. Но, так или иначе, для обычной USB флешки, если на ней не хранятся файлы размером более 4 Гб, FAT32 будет самым лучшим выбором, а флешка будет прочитана практически где угодно.
Файловая система на вашем устройстве играет важную роль. Благодаря ей выполняется обработка и хранение данных на носителе. Файловая система ограничивает объем файла и количество символов в его имени, а также скорость обмена данными.
На данный момент в мире существует множество файловых систем, но две из них — самые популярные:
И при организации системы на компьютере у большинства пользователей возникает вопрос «Ntfs или exfat?». Рассмотрим каждую систему в отдельности, а после проведем сравнительный анализ.
exFat
Файловая система exFat разработана компанией Microsoft и представляет собой модернизированную версию системы FAT32. В новом воспроизводстве были сняты такие ограничения:
- Объем файла,
- Объем раздела,
- Количество файлов в одном разделе и папке.
Активнее всего используется она пользователями на съемных носителях. Однако имеется один недостаток, который может показаться камнем преткновения, многие бытовые устройства не поддерживают ее! Что же касается системы Windows, то версия XP не поддерживает exFAT по умолчанию. Но пользователь может с официального сайта скачать обновление, которое снимет это ограничение. Современные версии операционных систем обладают поддержкой exFAT.
NTFS
Данная файловая система так же была разработана корпорацией Майкрософт (разработчик Windows) и используется по сей день как современный аналог FAT32.
Если установить ее на съемный носитель, то скорость передачи данных будет довольно низкой. Обуславливается это использованием кэша при копировании данных. Работает это так:
1. Сначала информация сохраняется в кэш, скорость при этом может достигать 100 мб в секунду!
2. Но поскольку на съемном носителе кэш невелик, он быстро заполняется и скорость резко уменьшается.
В ситуации с компьютерами и ноутбуками эта фишка работает отлично, потому что объем кэша больше, а это позволяет сгладить кривую передачи данных и повысить скорость.
Сравнение файловой системы exFAT c NTFS
exFAT не имеет большинства приятных фишек, которые присутствуют в NTFS, например файловых потоков передачи данных, что увеличивает скорость обмена информацией. Но к преимуществам exFAT можно отнести использование меньшего объема служебной памяти, к тому же она способна хранить файлы размером более 4 Гб. На такое раньше была способна только NTFS.
Какую систему использовать зависит от носителя, его объема и выбора пользователя! Если не хотите испытывать свою судьбу и натыкаться на подводные камни несовместимости, тогда рекомендуется система NTFS.
какую файловую систему выбрать для USB флешки или внешнего жесткого диска
Разберем виды файловой системы для флешки, какой же все таки лучше. Один пользователь прислал мне фото с ошибкой «Файл слишком велик для конечной файловой системы» и решил написать статью в каких случаях нужно использовать системы FAT32, NTFS и exFAT. Он перемещал файл размером более 4 Гб на флешку размером 8 Гб. Дело в том, что система FAT32 не может обрабатывать информацию более 4 Гб, если у вас флешка имеет объем 32 Гб и файловая система у нее FAT32, то вы не сможете записать на нее файл более 4 Гб. Рассмотрим все три файловые системы в windows, разберем их минусы и плюсы.
Что такое файловая система
Файловая система осуществляет управление процессами хранения и доступа к файлам на компьютере. Главное понятие в этой системе называется кластером — определение минимального размера данных на диске.
Так, если «вес» файла — 1 байт, а размер кластера на жестком диске составляет 8 КБ, соответственно файл на винчестере займет один кластер. В том случае, если «вес» файла составит 8,1 КБ, на диске его размер уже будет занимать два кластера, то есть 16 КБ. А теперь представьте, какое количество файлов может содержаться на жестком диске, и вы поймете насколько велико значение кластера и всей файловой системы в процессе хранения информации. Особо в данном случае хочется отметить, что размеры кластера зависят от типа файловой системы.
Кроме того, важным является момент того, как система осуществляет заполнение свободной области на диске. Некачественный алгоритм может привести к тому, что будет происходить фрагментация данных, то есть расстояние между частями одного файла, хранящегося на диске, будет достаточно велико.
Логический предел
Максимально возможное число кластеров в FAT32 равно 268 435 445, что позволяет использовать тома (логические диски) объёмом до 8 ТБ . Размер кластера по умолчанию для файловой системы FAT32 составляет от 512 байт до 32 КБ в зависимости от размера тома и конкретной версии ОС .При использовании размера кластера, равного 32768 байт, максимальный размер тома составит чуть менее 8 ТБ . Хотя размер сектора может быть любым, традиционно он считается равным 1 сектору диска и равен 512 байт и т.к. эта величина не менялась с момента создания — она может считаться некоторым ПО как константа. Это может вызвать некоторые проблемы совместимости. Средство ScanDisk , входящее в состав Microsoft Windows 95 и Microsoft Windows 98 , является 16-разрядной программой . Для таких программ максимальный размер кластера отдельного фрагмента памяти составляет 16 МБ минус 64 КБ . Следовательно, ScanDisk в Windows 95 или Windows 98 не может работать с томами FAT32, у которых размер таблицы FAT превышает 16 МБ минус 64 КБ. Запись в таблице FAT на томе с файловой системой FAT32 имеет размер 4 байта , поэтому ScanDisk не может работать с таблицей FAT на диске FAT32, описывающей более 4 177 920 кластеров (включая два резервных). С учётом самих таблиц FAT и при максимальном размере кластера 32 КБ размер тома может быть до 127,53 ГБ .
Штатными средствами Windows 2000 , Windows XP , Windows Vista и Windows 7 невозможно создать разделы FAT32 более 32 ГБ, однако, с такими разделами возможно работать, если они были предварительно созданы в других ОС . Причина этого заключается в том, что, по мнению Microsoft, при увеличении размера тома FAT32 выше 32 ГБ резко падает производительность, и что более подходящее решение — использование NTFS , то есть родной формат файловой системы для Windows 2000 и Windows XP. Но поскольку NTFS нецелесообразно использовать на флеш-накопителях вследствие увеличивающегося их износа данной файловой системой, то была разработана специальная файловая система exFAT , снимающая ряд ограничений.
Windows XP работает с томами объемом до 2 ТБ (из справки Windows XP). Программа Partition Magic позволяет создавать FAT32-раздел размером не более ~192 ГБ. Программа EASEUS Partition Master успешно создает FAT32-раздел размером 250 ГБ и более.
Максимально возможный размер файла для тома FAT32 — ~ 4 ГБ
— 4 294 967 295 байт (в FAT32 под размер файла отведено 4 байта. 4 байта — это 32 бита. 2 32 -1 — 4 294 967 295 байт. Поэтому размер файла не может быть больше этого значения, иначе не получится указать его длину. Хотя цепочку в FAT таблице можно продолжать и дальше, но тогда для определения размера файла придется каждый раз пробегать по всей цепочке, а это будет занимать много времени. К тому же в FAT таблице указаны только номера кластеров, поэтому тогда можно будет узнать только округлённое значение длины файла) — это весьма важный фактор для смены файловой системы. FAT32 не поддерживает установку разрешений на доступ к файлам и папкам и некоторые другие функции современных файловых систем. Все эти причины привели к тому, что сейчас наблюдается тенденция отказа от FAT32 в пользу более продвинутых файловых систем, таких как
Когда вы форматируете внутренний накопитель, внешний жесткий диск, флеш накопитель, или SD карту, Windows предложит выбрать файловую систему FAT32, ExFAT и NTFS. Но в данном окне нет описания, что означает данная файловая система и какая между ними разница. По этому в сегодняшней статье попытаемся расшифровать данные названия файловых систем.
FAT32 является старейшей файловой системой, он был введен в Windows 95, чтобы заменить FAT16.
Возраст этой файловой системы имеет преимущества и недостатки. Почти все покупаемые флеш диски вы покупаете с файловой системой FAT32, для максимальной совместимости не только с компьютерами, но и с игровыми приставками, и другими устройствами, которые поддерживают флеш накопители.
Ограничения данного возраста: размер файла больше 4Гб FAT32 не поддерживается, по этому можно забрасывать на накопитель любое количество файлов, но чтобы каждый из них был не больше 4Гб. Максимальный размер раздела в FAT32 8ТБ, но в операционных системах Windows размер создаваемого раздела в данной файловой системе не превышает 32ГБ. Хотя если создать раздел больше 32ГБ в другой системе, то Windows будет работать с накопителем.Но опять таки, если создать раздел в FAT32 больше 32ГБ, то по утверждениям Майкрософт производительность данного диска значительно падает.
В то время как эта файловая система хороша для флеш-накопителей, и других внешних накопителей, для внутренних дисков данная система не очень хороша. Ей не хватает разрешений и других функций безопасности, встроенных в более современную файловую систему NTFS. Чтобы установить современную операционную систему Windows — нужно создавать раздел только в NTFS.
Совместимость:
Поддерживается всеми версиями Windows, Mac, Linux, игровыми консолями и другими устройствами с USB.
Ограничения:
Максимальный размер файла 4ГБ, 8ТБ максимальный размер раздела. В Windows раздел можно создать не больше 32ГБ.
Идеально подходит:
на съемных накопителях, для совместимости с большинством устройств, если вы используете файлы до 4ГБ.
NTFS является современной файловой системой, с которой работает Windows. Все операционных системы Windows при установке форматируют раздел в NTFS. Впервые появился с Windows XP.
Данный тип файловой системы упакован с другими современными функциями. Он поддерживает файловые разрешения для обеспечения безопасности, ведения журнала изменений, который может помочь быстро восстановить ошибки, если ваш компьютер внезапно перезагрузился. Также на нем поддерживаются теневые копии для резервного копирования, шифрования, и другие нужные функции.
Для установки системы Windows ваш раздел должен быть NTFS, да и вторичные диски лучше форматировать в данной файловой системе, для нормальной работы всех приложений.
Но данная файловая система не совместима с другими операционными системами. Она будет работать со всеми версиями Windows, но Mac OS X может только читать диски в данной файловой системе, он не может писать на них. Также и Linux только читает разделы NTFS, хотя некоторые дистрибутивы включили поддержку записи. Большинство игровых консолей не поддерживают NTFS, к примеру Sony PlayStation не поддерживает данную файловую систему, да и Xbox 360 не поддерживает ее.
Совместимость:
работает со всеми версиями Windows, только читается в Mac, также и Linux только читает, и не каждый дистрибутив пишет. Другие устройства — большинством не поддерживается.
Ограничения:
Идеально подходит:
для системного диска, и других внутренних дисков, которые будут использоваться только в Windows.
ExFat была введена Майкрософт в 2006, и по другому данную файловую систему называет FAT64. Поддержку данной файловой системы с обновлениями добавили и в Windows XP.
Данная файловая система оптимизирована для флеш-накопителей. Одним из новшеств ExFat является уменьшение количества перезаписей одного и того же сектора, что уменьшает изнашивание накопителя.
Как и NTFS, ExFat не ограничен в размерах файла и раздела. Другими словами,если ваш накопитель отформатирован в ExFat, то можно записывать на него файлы размером больше 4ГБ. Данная файловая система лучший выбор для накопителей, где вы хотите легкую файловую систему без ограничений размера файла.
ExFat также более совместим чем NTFS, если Mac поддерживал только чтение NTFS, то ExFat он полностью поддерживает, как чтение так и запись. ExFat также могут быть доступны в Linux, если установить дополнительное программное обеспечение.
В то время как с операционными системами ExFat более дружен, он часто не совместим с цифровыми камерами, да и не во всех игровых консолях поддерживают данную файловую систему. Да и другие старые устройства, могут быть ограничены поддержкой только FAT32.
Совместимость:
Работает во всех версиях Windows, и в современных версиях Mac OS X, но требует дополнительное программное обеспечение на Linux. Большинство старых устройств не поддерживают данную файловую систему.
Ограничения:
нет ограничений в размерах файла, и в размерах раздела.
Идеально подходит:
для флеш-накопителей USB, внешних накопителей, и т.д., если вы работаете с файлами объемом больше 4ГБ, и если вы хотите уменьшить износ накопителя.
NTFS идеально подходит для внутренних дисков, а ExFat больше подходит для флеш-накопителей. Fat32 в основном используется для стареньких устройств, которые не поддерживают другие файловые системы.
На сегодня всё, если есть дополнения — пишите комментарии! Удачи Вам
В какой формат форматировать флешку. Какой файловой системой форматировать флешку
В последнее время широкое распространение телевизоров с возможностью воспроизведения медийных файлов с USB-накопителей привело к тому, что процесс закачивания очередного фильма «на флешку для телевизора» стал столь же обыденным, как переключение на нем эфирных телеканалов.
Скорость отечественного доступа в интернет стала такой, что любой пользователь может позволить себе скачать за ночь или даже за пару часов файл большого объема с фильмом в наивысшем качестве, насколько его позволяет сохранить формат MKV. Про стоимость даже довольно емких флешек и говорить не приходится, они стали более чем доступны.
Однако возникает одна важная проблема: файлы объемом более 4-х гигабайт невозможно записать на флеш-накопители, так как они, как правило, размечены в формат FAT32. Решением вопроса является переразметка накопителя в формат exFAT или NTFS. Однако записать большие файлы на флешку в формате exFAT можно, но, к сожалению, далеко не все модели телевизоров способны его «увидеть». Иная проблема с NTFS: для того, чтобы разметить флешку, в этот формат нужно вначале открыть к ней доступ через настройки дисковых устройств.
После этого ОС даст возможность отформатировать флешку в NTFS. Тогда на нее можно будет записать файл любого (допустимого емкостью накопителя) объема, а ваш телевизор наверняка без проблем воспроизведет записанный фильм в отличном качестве.
Однако есть в этом решении один большой «подводный камень». Дело в том, что контроллер в любом NAND флеш-накопителе обеспечивает не только процесс операций чтения/записи, но также профилактику наилучшей равномерности износа NAND ячеек. Это реализовано за счет блочной организации страниц. На каждый блок есть счетчик, хранимый либо в самом блоке в служебных данных, либо в таблице в отдельных блоках со служебными данными. В таблице трансляции указывается порядок использования блоков для реализации LBA диапазона, в котором пользователь и создает раздел, а также хранит свои файлы.
При операции записи большой блок забирается в буфер контроллера, в него вносятся изменения, после чего он целиком перезаписывается обратно, иногда даже по новому адресу с регистрацией в таблице трансляции.
Так, видоизменяя в накопителе блок в 4 Мб даже на 1 байт, перезаписывается все равно весь блок. И, если в случае с разметкой в FAT(32) вносится запись в директорию, запись данных файла и информация в обе копии FAT таблицы (для exFAT есть еще вспомогательная структура bitmap), то в случае с NTFS происходит внесение записи в саму MFT (Главную файловую таблицу), в индексную запись, в BitMap, в LogFile и так далее… В общем, количество операций возрастает в несколько раз.
Таким образом, чем больше мелких файлов записывается и перезаписывается на флешку с системой NTFS, тем больше она изнашивается, так как, как вы знаете — ее ресурс напрямую зависит от количества циклов записи/чтения.
Можно себе представить, насколько легко и быстро можно угробить флешку, установленную в роутер с утилитой круглосуточной «качалки» торрент-файлов. Для этих целей лучше уж разметить накопитель в exFAT, а на телевизоре смотреть «мелкие» фильмы с накопителей, размеченных в FAT32 или «крупные» — с гаджета на NTFS.
И что еще очень важно! Никогда не выдергивайте из порта USB-флешку, если она еще не закончила операцию чтения/записи даже если в системе у вас отключено кэширование, позволяющее извлекать USB-накопители без предварительного их отключения через службу безопасного извлечения. Если в этот момент будет проходить процесс обновления служебных таблиц, вы рискуете превратить накопитель в кусочек мертвого железа и пластика.
Иван Ковалев
Многим опытным пользователям форматирование кажется тривиальным, из-за чего они упучскают важные нюансы. Новичкам точно стоит понимать, как происходит такая операция.
Форматирование флеш-карты — это подготовка носителя для использования операционной системой путем удаления всех данных и последующего создания файловой системы. Существуют 2 ключевых аспекта:
- Имеющаяся информация уничтожится . Перед форматированием у пользователя всегда уточняется, подтверждает ли он очищение флешки. Невозможно случайно выполнить эту процедуру. При некоторых условиях можно восстановить отформатированные данные.
- Файловая система определяет многое. Это как разметка и дорожные знаки, которые указывают автомобилисту, куда ему ехать дальше. Для пользователей Windows выбор файловой системы — несложная задача, выбирать не особо из чего.
Как правильно подобрать файловую систему?
Общепринятые файловые системы NTFS и FAT 32. В большинстве случаев подойдет первый вариант по следующим причинам:
- в FAT32 невозможно записать файл объемом больше 4 Гб. Образ ОС или фильм в высоком разрешении не сохранятся в полном размере;
- NTFS — журналируемая файловая система, поэтому при форс-мажоре она обеспечит повышенную надежность хранения данных;
- в FAT32 плохо организована работа с большим количеством маленьких файлов. В NTFS размер файла слабо влияет на скорость чтения/записи данных;
- NTFS позволяет закрывать доступ при помощи шифрования. Нетрудно установить пароль на какую-то папку.
Сегодня существует лишь одно значимое преимущество FAT32 — совместимость с почти любым устройством, имеющим USB. В то же время, выбор файловой системы для хранилищ данных — обширная тема. NTFS — не веха развития. К примеру, если у вас Windows 10 и нужно отформатировать microSD карточку для смартфона, то рационально использовать файловую систему exFAT.
Какой размер кластера лучше всего?
Этот параметр устанавливает, какой наименьший объем информации может быть установлен для отдельно взятого файла. Рассмотрим на очень условном примере. Предположим, что есть флешка на 10 Гб, у которой размер кластера составляет 1 Гб. Если записать на нее песню в 10 Мб (0,01 Гб), то файл займет 1 Гб — компьютер «не знает», что информацию на накопителе можно хранить меньшими порциями.
На практике размер кластера задают в гораздо меньших объемах. Это зависит от файловой системы и версии Windows. Важны следующие нюансы:
- чем больше кластер, тем быстрее читаются и записываются данные;
- для хранения огромного количества маленьких файлов применяйте небольшой размер кластера, чтобы свободное место на флешке использовалось рационально;
- чем объемнее файлы планируется хранить на накопителе, тем выгоднее применять увеличенный размер кластера.
Почти всегда не стоит заморачиваться касательно размера кластера — используйте настройки по умолчанию.
Как отформатировать флешку?
Н есложно разобраться, как форматировать флешку стандартным способом в Windows:
- подключаете накопитель к ПК;
- открываете «Мой (Этот) компьютер»;
- если на флешке есть важная информация, то копируете ее;
- кликаете правой кнопкой мышки на иконке накопителя и выбираете «Форматировать»;
- указываете файловую систему и жмете на «Начать».
Можно делать это и через командную строку. После ее запуска вводите команду «format /fs:NTFS Х: /q», где Х — буква, под которой ОС определила накопитель, а вместо «NTFS» указываете иные файловые системы, если это требуется.
Программы для форматирования флешки
Рассмотрим особенности популярных утилит:
- «MiniTool Partition Wizard» . Простота и функциональность — достоинства этой бесплатной программы. Она «умеет» на одной флешке создавать папки с разными файловыми системами, в том числе и экзотичными для пользователей Windows ext2 или ext3. Интерфейс простой для понимания, но и продвинутые юзеры найдут где в нем покопаться.
- «HDD Low Level Format Tool» . Приложение выполняет полное форматирование, во время которого возможно устранить физические ошибки накопителя. Итог — можно «оживить» флешку, которая казалась полностью вышедшей из строя. Изначально утилита разрабатывалась для жестких дисков, но отлично поддерживает накопители, подключаемые через USB-разъем.
- «HP USB Disk Storage Format Tool» . Элементарная программа, которая практически полностью повторяет интерфейс штатного инструмента Windows. Остановиться на этом средстве стоит в том случае, если ОС глючит и «не хочет» форматировать носитель. Преимущество перед конкурентами — не требует установки, запускается из скачанного файла.
- «SD Formatter» . Специально для карт памяти SD, microSD и подобных. Работает и с обычными USB-флешками. Использовать стоит, если у вас не самая простая карта памяти. Предположим, это быстрая SD UHS-II. Чтобы не заморачиваться и получить на выходе максимально возможную скорость записи/чтения — делайте все через SD Formatter.
Касательно этого существуют следующие советы:
- Форматируйте на том устройстве, где преимущественно будет использоваться этот накопитель. Например, если нужно отформатировать карту памяти для Android смартфона, то делайте это на самом телефоне. Конкретно в этом примере, предпочтительней FAT32 или файловые системы под Linux (ext4 и подобные). На Андроид не все гладко касательно совместимости с NTFS.
- Быстрое и полное форматирование предназначены для различных целей. Например, в окне Виндовс с настройками форматирования была поставлена галочка в строке «Быстрое (очистка оглавления)». В этом случае информация не будет физически удалена — процесс переформатирования окончится быстрее. Если же важно, чтобы данные были стопроцентно уничтожены, то остановитесь на полном форматировании, хотя это и займет больше времени. Еще такая процедура предпочтительна, если ОС часто «ругается», что флешке есть ошибки.
Производители электроники всячески пытаются убедить, что мы живем в мире беспроводных технологий. Однако, лучше старой проверенной флешки пока ничего не придумали.
Для быстрой передачи данных с одного устройства на другое, для связи на разных операционных системах, для надежного хранения данных все так же удобно использовать внешние накопители информации.
Проблема лишь в том, чтобы правильно отформатировать флешку или диск. Сейчас расскажем, как сделать, чтобы и macOS и Windows в дальнейшем без проблем смогли работать с такой флешкой.
Какую файловую систему выбрать
Среди множества существующих файловых систем на данный момент самыми популярными принято считать: FAT32, NTFS, exFAT, APFS (Apple File System), HFS+ (Mac OS Extended) .
Из коробки Windows полноценно поддерживает FAT32, NTFS и exFAT, а macOS – FAT32, exFAT, HFS+ и APFS (с macOS High Sierra и выше).
При помощи сторонних драйверов и утилит можно научить Windows работать с HFS+ и APFS либо добавить в macOS поддержку NTFS.
Внимание! При форматировании флешки или другого накопителя все данные на нем будут удалены, заранее сохраните все необходимое.
Имеющиеся сегодня решения сильно отличаются по стабильности работы и скорости передачи данных. Чтобы не грузить систему лишним ПО и не терять время при копировании или переносе файлов, лучше использовать файловую систему, которая поддерживается и Windows, и macOS.
Выбор стоит между FAT32 и exFAT .
Главным недостатком FAT32 является ограничение на размер файла. На такой диск не получится записать файл размером более 4ГБ . Учитывая наличие больших баз данных, бекапов, проектов или видео файлов лучше не привязываться к устаревшей файловой системе FAT32 и выбрать exFAT .
Как отформатировать флешку в macOS
1. Запустите приложение Дисковая утилита через Spotlight или Launchpad .
2. В левой панели выберите необходимый для форматирования накопитель.
3. Нажмите кнопку Стереть .
4. Укажите файловую систему exFAT и подтверждаем действие.
Как отформатировать флешку в Windows
1. Откройте проводник.
2. Выберите необходимый для форматирования накопитель.
3. В контекстном меню выберите пункт Форматировать…
4. Укажите файловую систему exFAT , при необходимости установите другие параметры форматирования.
5. Подтвердите процедуру.
Готовая флешка в формате exFAT будет распознаваться как Windows-компьютером, так и любым Mac. При этом будет возможность как читать данные с накопителя, так и записывать на него без ограничения на размер файла в 4 ГБ.
В этой статье у нас интересная тема – в каком формате форматировать флешку для андроид. Мы рассмотрим некоторые важные аспекты, о которых должен знать каждый пользователь перед использованием SD-карты памяти на Android смартфоне.
Недавно к нам поступило сообщение от читателя, которое звучит следующим образом:
Добрый день! У меня есть смартфон Galaxy S5 с операционной системой Android 5.0, и новая SD-карта на 64 ГБ. Какой формат лучше всего подходит для флешки на смартфоне?
Какой использовать формат для флешки на Android?
Теперь давайте детально рассмотрим данную ситуацию. Как известно, мобильная операционная система Android не поддерживает формат NTFS, поэтому вы сразу можете отбросить этот вариант.
Некоторые флешки используют формат FAT32, но в этом случае объем файлов будет ограничен 4 ГБ. Если у вас флешка или SD-карта памяти на более чем 4 ГБ, тогда этот формат также нежелательно использовать.
Какие остаются варианты? Наиболее подходящим форматом для флешки на Android смартфоне является exFAT . Если такой вариант недоступен, тогда вы можете попробовать Ex2, Ex3 или Ex4. Тем не менее, их работа зависит от прошивки и оборудования вашего смартфона. Также, если вы отформатируете флешку для андроид в формате Ex4, компьютер на Windows сможет только читать ее, а не записывать.
Как форматировать флешку для андроид?
Операционная система Android способна самостоятельно форматировать флешку для андроид. Это самый быстрый и простой способ, к тому же вам не нужно думать о формате для флешки. Для этого выполните следующие действия:
1. Вставьте флешку (SD-карту памяти) в смартфон или планшет на Android.
2. Отформатируйте флешку с помощью своего телефона. Для этого перейдите в Настройки – Хранилище или Память , после чего выберите соответствующую опцию, например, Очистить SD карту.
3. Флешка будет отформатирована в наиболее подходящем формате для вашего мобильного устройства. Это обеспечит лучшую производительность на вашем андроид смартфоне.
Таким образом, андроид система самостоятельно отформатирует флешку в наиболее подходящем формате для вашего смартфона или планшета, и вам не нужно забивать голову вопросами, вроде в каком формате форматировать флешку для андроид.
как правильно форматировать USB-флешку, в какую файловую систему (FAT32 или NTFS)
Чем отличается FAT от FAT32
ОТВЕТЫ
1. если ты будешь использовать в разных системах — однозначно FAT. если флешка меньше 2-х гб, абсолютно не важно в какой формат форматировать 16/32. для более продвинутых пользователей,
которые знают какой контент они носят на флешке, и знают его кратность кластеру (64к/32к/16к/8к/4к….) могут подобрать более точные размеры кластера дабы утечек свободного места было меньше.
пример: если на флешке размер кластера 64кб, а файл у вас занимает 1кб, файловая система съест 64кб.
ставить маленький кластер тоже не рекомендуется потому что, будет много обращений в файловую таблицу что по сути замедлит чтение/запись с флешки. так сказать нужно найти своеобразный
компромисс между размером кластера/скоростью.
ни в коем случае не стоит на флешку устанавливать журналируемую файловую систему (NTFS, Ext1,Ext2,Ext3, RaiserFS,…), так как они постоянно протоколируют обращения и действия файловой
системы такие как, количество обращений, статус файла, права, и т.д..
от себя:
в последнее время форматирую флешки в exFat, плюсы и минусы:
+ Уменьшение количества перезаписей одного и того же сектора, что очень важно для флеш-накопителей, у которых ячейки памяти необратимо изнашиваются после определённого количества
операций записи. Это была основная причина разработки ExFAT.
+ Улучшение распределения свободного места за счёт введения бит-карты свободного места, что может уменьшать фрагментацию диска.
+ Отсутствие лимита на количество файлов в одной директории.
— Поддержка exFAT имеется в Windows XP с Service Pack 2 и 3 с обновлением KB955704, Windows Vista с Service Pack 1, Windows Server 2008, Windows 7, а также в Mac OS X Snow Leopard
начиная с версии 10.6.5.
— Очень мало мобильных устройств которые поддерживаю данную ФС, в связи с её новизной.
В заключение если нужна универсальность => Fat32, Кластер 32к, и не заморачивайся!
2. Ни в коем случае не рекомендую форматировать в NTFS, ибо это журналируемая ФС, соответственно, в место, где хранится журнал, постоянно происходит запись, что убивает флэш-накопитель (у них ограниченный ресурс перезаписи). Если нужны большие файлы — тогда exFAT, если это невозможно — то лучше разбить файл на несколько частей (для этого существует множество программ).
3. FAT32 (и FAT16) — используется в большинстве устройств и поддерживается практически всеми операционными системами.
NTFS — поддерживается очень избирательно и не в полной мере (только чтение)
Поэтому если вы собираетесь хранить на флешке файла размером более 4 ГБ и использовать ее только в устройствах под управлением Windows семейства NT, то можно и в NTFS.
Если же нет, то FAT32.
И от себя, советую использовать FAT32. Не потому что так правильно, просто так больше совместимости.
P.S. FAT16, FAT32 и exFAT — по сути одно и тоже (различны характеристики, а принцип почти одинаков) объединяют под одним названием FAT.
4 . Флешки форматируют в формате FAT, так как они имеют маленький обьём, NTFS работает с большими обьёмами.
ИСТОЧНИК — http://otvety.google.ru/otvety/thread?tid=5625a380909e141e
какую файловую систему выбрать для USB флешки или внешнего жесткого диска. Размер кластера при форматировании флешки в fat32
Процесс форматирования флешки мало отличается от форматирования HDD или SSD-дисков. Далее мы рассмотрим лучшие (такие как USB Disk Storage Format Tool). Также упомянем usb-накопителя, доступный в любой ОС семейства Windows.
Содержание :
Руководство поможет разобраться в многочисленных опциях форматирования. Я объясню, за что отвечает каждый отдельный параметр и какой из них оптимально подходит для вашей usb-флешки. А если не поможет стандартный метод — подберем альтернативную утилиту для форматирования флешки.
Что такое форматирование?
Под форматированием подразумевается обработка носителя информации, связанная с упорядочиванием структуры этого носителя. В качестве источника может выступать жесткий диск (HDD), SSD, флешка (usb флеш накопитель), sd-карта или другое твердотельное устройство. При форматировании изменяется структура доступа к цифровой информации.
А как форматировать sd карту памяти? У sd карт есть особенности при форматировании. Мы написали инструкцию, как отформатировать карту памяти . Речь об инструменте SDFormatter (скачать) , специально предназначенном для форматирования флешек и sd карточек в ОС Windows и Mac OS.
Нужно иметь ввиду два факта:
- при форматировании флешки все данные, которые хранятся на ней, уничтожается. Восстановить файлы можно будет только специальными утилитами-реаниматорами – при этом нельзя гарантировать успешный результат.
- когда вы форматируете флешку или HDD, система проверяет ошибки структуры и, в некоторых случаях, исправляет их.
Низкоуровневое форматирование флешки — тип форматирования, при котором поверхность usb-накопителя размечается на сектора, используемые для дальнейшей записи служебной информации. Выполняется низкоуровневое форматирование при помощи специальных утилит, о которых мы будет говрить далее в статье. Также мы расскажем, как отформатировать флешку их средствами.
Как правило, пользователи не хотят разобраться в опциях программы для форматирования. А зря: ведь настройки отвечают за работоспособность флешки и скорость чтения/записи. Оптимальные параметры зависят от модели устройства, которое будет отформатировано и от того, что вы планируете делать с флешкой, какие выполнять задачи: запускать приложения, использовать в качестве загрузки ОС, для хранения всевозможных данных и т. д.
Как быстро форматировать флешку в ОС Windows 7 — Windows 10
Совет дня . Иногда форматирование позволяет восстановить работоспособность флешки, разметить ее корректно, скопировать на нее файлы – в результате она становится доступной для записи даже после того, как перестала обнаруживаться Windows или перестала читать данные. Особенно важно это учитывать, если Windows не может отформатировать флешку и пользователю приходится искать сторонние инструменты.
В ОС Windows на этот случай припасена штатная утилита, так что вам не нужно искать сторонние инструменты для форматирования. Используете вы ОС Windows XP, Windows 7, 8 или Windows 10, описываемые действия, по сути, одинаковы.
- Вставьте флешку в usb-порт
- Зайдите в Проводник (Пуск > Мой компьютер)
- Щелкните правой кнопкой мыши по диску USB-накопителя, выберите пункт “Форматировать” в контекстном меню
- Определите тип файловой системы – FAT или NTFS
- Чтобы отформатировать диск, сделайте выбор и нажмите кнопку «Начать»
- Подтвердите, что вы действительно хотите стереть все данные на диске
- Флеш диск отформатирован
Нужно понимать, за что каждая из этих опций отвечает. Параметры форматирования флешки, доступные для изменения в стандартной утилите «Форматирование»:
- Емкость: размер флешки в Гб. Каждый раз, форматируя накопитель, сверяйте объем: это позволит избежать ошибки.
- Файловая система. Тип файловой системы, во многих ситуациях, не принципиален. Тем не менее, если вы укажете не NTFS, а FAT, то не сможете записывать на флешку файлы размером > 4 Гб. Выбрав редкий тип файловой системы, готовьтесь к тому, что ваша флешка не будет определяться на других операционных системах и компьютерах. Впрочем, в ОС Windows выбор ограничен только NTFS и (ex)FAT.
- Размер кластера. О том, что такое кластер и какой размер нужно указать, читайте здесь.
- Метка тома: условное название флешки. Ни на что не влияет, но желательно присвоить запоминающуюся метку, чтобы ориентироваться в Проводнике и операционной системе.
В каком формате лучше всего форматировать usb-флешку?
В Windows 7 можно выбрать одну из четырех основных файловых систем: NTFS, FAT, FAT32 и exFAT. Вы не увидите в списке доступных ФС FAT и FAT32 — в том случае, если суммарная емкость флешки или диска составляет более 32 ГБ.
Преимущества файловой системы NTFS :
- запись и чтение данных размером более 4 гигабайт и до максимально допустимого размера раздела.
- возможность создания больших разделов на usb флеш-накопителе – более 32 ГБ
- форматировать флешку в NTFS легче, чем в FAT
- эффективное сжатие информации и, соответственно, экономия занимаемого пространства на флешке.
- более рациональное использование доступного пространства = меньшая потребность в фрагментации.
- поддержка шифрования файлов “на лету” благодаря шифрованной файловой системе EFS (ОС Windows Professional).
Преимущества файловых систем FAT и FAT32 :
- FAT совместима с операционными системами Windows, Linux, Mac OS X
- файлы занимают меньше места на USB-накопителе, чем в NTFS.
- FAT-форматирование доступно в любой ОС
- меньше дисковых операций записи/перезаписи = эффективнее использование доступной памяти.
Плюсы файловой системы exFAT :
- чтение/запись на usb-флешку больших файлов размером > 4 гигабайт.
- разбивка на разделы > 32 ГБ.
- рациональное использование пространства = оптимизация фрагментации.
Итак, делаем выводы. FAT и FAT32 подходят для дисков объемом менее 32 ГБ и если не нужно хранить файлы размером более 2 и 4 ГБ.
Из-за особенностей файловой системы, NTFS не рекомендуется для флешек, даже если их емкость — > 32 ГБ. Компромиссным решением будет файловая система exFAT. Она объединяет существенные преимущества FAT и NTFS (поддерживается большой размер файлов). Таким образом, файловая система exFAT оптимальна для форматирования флешек.
FAT и FAT32 — единственные файловые системы, гарантирующие кросс-платформенную совместимость. NTFS не поддерживается в Linux и требует установки сторонних приложений для работы на Mac. exFAT, с другой стороны, поддерживается в Snow Leopard и более поздних версиях Mac OS, но в Linux также требуются драйверы.
Если же выбирать между FAT и FAT32, выбирайте последнюю – особенно если вы имеете дело с флешкой 2 ГБ или меньше. Это полезно для улучшения совместимости и скорости.
Какой размер кластера указать в настройках
Опция «Размер кластера» в настройках форматирования задает соответствующий размер. Файловая система записывает состояние каждого кластера: свободно или занято. После того, как файл или часть файла записывается в кластер, он переходит в состояние “занят” — независимо от того, есть ли доступное пространство.
Следовательно, крупные кластеры нецелесообразны с точки зрения использования пространства на флешке (диске).
С меньшими по размеру кластерами, однако, флешка замедляется, так как каждый файл разбивается на мелкие части. Копирование файлов занимает гораздо больше времени.
К счастью, ситуацию можно исправить с помощью программы форматирования флешек. Кроме того, оптимальный размер кластера зависит от предназначения USB-накопителя.
Размер кластера в NTFS
Если храните небольшие файлы на флешке, запускаете программы с флэш-диска, меньший размер кластера поможет сохранить пространство. На 1 ТБ внешнем жестком диске желательно выбрать кластер размером в 64 килобайт.
Размер кластера при форматировании флешки в fat32
Если вы храните большие файлы на диске, крупный размер кластера предпочтительней: флешка будет работать быстрее. Для флэш-накопителей менее 500 Мб выберите кластер в 512 байт (в FAT32) или 32 Кб (FAT).
Какую метку выбрать для названия флешки?
Метка тома — это просто имя. Она не обязательна, так что подойдет все что угодно. Однако есть несколько правил, которым нужно следовать, в зависимости от файловой системы, в которой вы собираетесь флешку форматировать.
- максимум 32 символа
- будет отображаться ПРОПИСНЫМИ и строчными буквами, как вы ввели.
Быстрое или полное форматирование?
В типичных случаях форматирования, файлы удаляются с диска, а диск проверяется на наличие поврежденных секторов. Полное форматирование будет полезно для диагностики ошибок записи.
При быстром форматировании удаляются только файлы, а поиск не осуществляется. Поэтому используйте быстрый вариант, если у вас нет времени на проверку ошибок флешки.
Выбор программы для форматирования флешки
Windows не всегда может отформатировать флешку корректно. Стандартное форматирование – вовсе не панацея для флешки, если была повреждена служебная информация на устройстве хранения. К сожалению, восстановить данные на флешке при таком повреждении сложнее. Одно из решений проблемы — скачать на компьютер фирменную программу для форматирования флешки (при ее наличии) на сайте производителя памяти. Рекомендуем обратиться в службу поддержки и спросить у компании-производителя, как очистить флешку, есть ли у них программы для полного форматирования.
Итак, чем отформатировать флешку? Рассмотрим лучшие программы для форматирования флешек, более-менее универсальные инструменты. При желании, вы легко найдете и другие альтернативы, бесплатные и фирменные утилиты, которые предлагают поставщики.
Совет дня . Форматируя флешку, сохраните на компьютере важные файлы. Все данные, находящиеся на форматируемом носителе, будут безвозвратно удалены.
Утилита JetFlash Recovery Tool
JetFlash Recovery Tool – универсальное решение. Эта программа для форматирования флешек будет полезна, если:
- на usb-флешке обнаружены ошибки, сбои
- информация на флешке не читается
- нужно отформатировать флешку
Установите программу JetFlash Recovery Tool и попробуйте принудительно отформатировать usb-накопитель с ее помощью. Приложение для флешек работает с носителями A-DATA и Transcend, но возможны и другие варианты. Предупреждаем: утилита не “всеядна” и запросто может отвергнуть ваше usb устройство.
Программу JetFlash Recovery Tool можно скачать с официального сайта. Установите ее на компьютер согласно инструкции, идущей в комплекте с программой.
Утилита для форматирования флешки USB Disk Storage Format Tool
Бесплатная утилита USB Disk Storage Format Tool позволяет быстро и корректно отформатировать usb-флешку под Windows. При этом можно указать файловую систему носителя: FAT, FAT32, exFAT или NTFS.
Основные функции утилиты:
- Позволяет не только форматировать флешку, но и стереть все данные на флэш-накопителе, которое невозможно отформатировать традиционным (системным) способом.
- USB Disk Storage Format Tool удаляет любые следы вредоносных программ и вирусов, которые могли заразить флешку.
- Поиск и исправление ошибок чтения, bad-блоков на флешке.
- Создание метки тома (названия) для USB-дисков.
- Создание раздела в FAT32 объемом более 32 ГБ.
- Низкоуровневое форматирование флешки необходимой модели (Kingston, HP, Sony, Lexar, Imation, Transcend, Corsair и проч.)
- За процессом форматирования удобно наблюдать: достаточно поставить галочку напротив опции Verbose.
USB Disk Storage Format Tool была успешно протестирована на тысячах устройств хранения (носители Compact Flash, CF Card II, Memory Stick Duo Pro, Thumb Drive, Pen Drive). USB Disk Storage Format поддерживает такие брендЫ накопителей как SanDisk, Kingston, Transcend, Corsair, HP, Sony, Lexar, Imation, Toshiba, PNY, Verbatim, LaCie, Panda, Seatech, SDKSK9, Silicon Power, IronKey и HDE.
Имеется также Pro-версия USB Disk Storage Format Tool. С ее помощью можно создавать загрузочные флешки, выполнять низкоуровневое форматирование, изменять размер кластера.
Форматирование флешки с помощью программы HDD Low Level Format Tool
HDD Low Level Format Tool – утилита для низкоуровневого форматирования жестких дисков под управлением Windows. Позволяет читать SMART-данные, извлекать служебную информацию о Data storage devices.
Впрочем, HDD Low Level Format Tool поддерживает не только жесткие диски, но также карты памяти и флешки (SD, MMC, MemoryStick и CompactFlash) – для их подключения может понадобиться карт-ридер.
HDD Low Level Format Tool сотрет на низком уровне доступа данные с SATA, IDE, SAS, SCSI или SSD. Утилита также работать с любым USB и FIREWIRE внешним диском, а также SD, MMC, MemoryStick и флешками CompactFlash.
Поддерживаемые бренды: Maxtor, Hitachi, Seagate, Samsung, Toshiba, Fujitsu, IBM, Quantum, Western Digital и другие, не перечисленные здесь.
Утилита для форматирования флешки HDD Low Level Format Tool
Программа для форматирования флешки HP USB Disk Storage Format Tool
Очень простая утилита для корректного форматирования флеш-накопителя в формате FAT32 и NTFS. Основная функция – помочь пользователю быстро выбрать опции и отформатировать флешку на компьютере, нажав на одну кнопку.
Распространяется утилита для usb-флешки бесплатно, инсталлятор можно скачать для ОС Windows.
В дополнение, через HP USB Disk Storage Format Tool можно создать загрузочную флешку Windows (чего не умеют другие подобные форматировщики).
Интерфейс программы для форматирования флешек HP USB Disk Storage Format ToolКак отформатировать флешку в Mac OS
Приложение HP USB Format Tool позволяет отформатировать флешку в операционной системе Mac. Впрочем, для этого нужно выполнить ряд замысловатых действий:
- Установить на компьютер эмулятор Parallels Desktop
- Установить систему Windows на Mac OS
- Отформатировать флешку под Mac OS X через эмулированную Windows
Kingston USB Format Tool – форматируем флешку без настроек
Эта программа вообще не содержит каких-либо настроек. Для форматирования вам нужно указать устройство (usb-флешку) и файловую систему.
Разработчики на сайте указывают, что ФС FAT позволит избежать конфликтов с другими ОС и не повлияет на производительность флешки.
Программа работает под Windows 7 и Windows 10 и более ранними версиями ОС.
Поэтому, если у вас флешка Kingston и по какой-то причине она стала работать медленно, попробуйте эту программу: возможно, она решит проблему.
Ответы на вопросы
У меня проблемы с флешкой. SmartBuy 64 гига. Вначале флешка изредка «пропадала», потом вовсе исчезла…. после отлёжки в 3 недели — появилась и дала себя отформатировать (из фат32 в NTFS). Проработала 2 недели и снова запропала….. Спецы техподдержки SmartBuy «не знают и помочь не могут с проблемой»… Утилита для форматирования флешки Low Level Format Tool проходит как надо, обычный (и виндовый и спец утилит) — какой то идёт до конца и пишет, что Винда не может завершить форматирование (это обычно в NTFS), а какие то сразу отказываются (а это в exFAT).
Так вот: у меня мысли, что флешка «укоротилась» за счёт бэд-блоков, и поэтому программы для форматирования флешки не доходят до самого конца — вот и отказываются сделать финальную запись на носитель.
Посоветуйте пожалуйста, прогу для правильного низкоуровневого форматирования флешки, которая не проверяет в конце на ошибки. Что-то типа той программы, которой китайцы «делают» из мелких флешек БОЛЬШИЕ.
Ответ . Попробуйте следующие программы: JetFlash Recovery Tool, USB Disk Storage Format Tool, HDD Low Level Format Tool. Обратите внимание на утилиты, которые выполняют низкоуровневое форматирование. В названии может быть заявлено, что эти программы предназначены для жестких дисков – тем не менее, некоторые из них аналогично работают с флешками, позволяя их форматировать.
Имеется такая флешка Name: DT 101 II (USB2.0)
VID&PID: Vid_0951&Pid_1625
Speed: high speed
Vendor Description: Kingston
Product Description: DT 101 II
Serial Number: 000AEB91EBF5F97155120907
Емкость флешки определяется системой как 16 Гб. Она форматируется, но при записи файла размером более 4 гб пишет, что нет места.
Ответ . Вам нужно выполнить форматирование флешки в NTFS. Вы сможете записывать на нее файлы размером более 4 Гб. Однако, как мы уже отметили, exFat (Extended File Allocation Table) — лучший вариант для флешки.
Как отформатировать флешку в ntfs? Используйте программы USB Disk Storage Format Tool или HDD Low Level Format Tool. Встроенные средства Windows также помогут отформатировать накопитель в ntfs.
Доброго времени суток. У меня флешка Трансенд, проблема в том что она то работает то нет, форматировал не помогает. Сбрасываешь файлы на том компьютере с которого сбрасывал видит открывает, вставляешь в другой а там только «ярлык» и весит он 1 кб. Сегодня форматнул в фат32 сбросил фильм посмотрел на телеке пол фильма думал все наладилось но рано радовался видео остановилось и всё, больше не воспроизводится. Просто не знаю с какой неполадкой это связать в вашей статье. Прошу помочь, заранее благодарен!!
Друг принес Микро Sd Jeef 64GB. Флешка исправно работала. Через некоторое время вышла ошибка “Диск защищен от записи”. Перепробовал все методы лечение, форматирование не проходят выдает ту же ошибку. На его телефоне флешку отображается на моей нет. Файлы все можно вытащить но не закинуть. Как форматировать флешку, чтобы файлы можно было скопировать на нее?
Купил sd карту месяц назад. Когда поставил её в разъём, зашёл в настройки и было показано что объём памяти лишь 128мб, хотя по настоящему было 14.7гб памяти. Пытался несколько раз по разному отформатировать (программами для форматирования флешки, описанными в статье), но всё равно не чинилась. С устройством всё в порядке т.к. остальные объёмы sd карт показывались нормально.
у меня проблема с микро сд картой телефона трансенд на 4 гб. фото и видео на нее перестали записываться, информация не удаляется. пробовал переформатировать в нужный формат (фат 32), не форматируется. только в екс фат, но после на карте информация не исчезает, а формат остается тот же фат 32. пробовал все варианты, форматировать с командной строкой, разные утилиты, сканировал на вирусы, так же через виндоуз исправлял ошибки и битые сектора, все остается по прежнему.программа по форматированию одноименной фирмы,так же не помогла.скажите,можно что либо сделать в этом случае,или карта совсем сдохла?
Флешка была полностью рабочей,попытался записать на нее windows 10 через ultraISO ,перед этим отформатировал, после чего,она теперь пустая(нет вообще никаких файлов) ,из старых 32 гб не осталось ничего:занято,свободно,емкость — теперь 0 байт.В случае выполнения проверки на ошибки через свойства /сведения надпись:Невозможно проверить диск,так как он недоступен. Как переформатировать флешку, чтобы вернуть ей 32 гб объема?
Проблема в том, что даже после полного форматирования флешки файлы остаются. На флешке есть второй защищенный раздел – как его удалить? Стандартные средства Windows и утилиты форматирования его не видят. Флешка 16 Гб, видно 14 Гб. Этот раздел увидел программой AOMEI Partition Assistant 6.6.0 но возможности удалить нет.
имеется Флешка Apacer Ah323. Владелец закриптовал ее какой то программой. Какой не знает. В итоге вся инфа спокойно читается и копируется, но отформатировать не получается. HDD Low Level Format Tool, Diskpart не помогли.
MicroSD 32gb — могу просмотреть содержимое, не могу удалить и отформатировать. Применял разные программы для форматирования. Как лучше отформатировать флешку (если возможно), чтобы исправить ее?
Мой Xiaomi отформатировал флешку в телефоне, теперь не читается не на телефоне не на компе. Через комп попыталась отформатировать, теперь вообще ничего не показывает, пишет вставьте карту. Что делать????
Мой Xiaomi отформатировал SD карту в телефоне, теперь не читается не на телефоне не на компе. Через комп попыталась отформатировать, теперь вообще ничего не показывает, пишет “вставьте карту”. Что делать?
Короче говоря, у меня флешка на 32Гб, и кто-то из знакомых форматировал её из ntfs в fat и плюс к тому ещё и откуда-то появилась защита от записи. Не имею никакого представления как форматировать её обратно в ntfs(можно с потерей данных) и снять защиту от записи.
Флешка (юсб-микро юсб) двусторонняя перестала определяться как на компьютере,так и на телефоне: программой чипеси считался вид:090С и пид:1000,попробовал отформатировать программой флешдоктор и процесс длился 2дня,по завершении не определяется даже программой чипеси, подскажите решение.
В статье описано, как форматировать флешку для установки Windows 10 при помощи встроенных в операционную систему средств и посредством различных сторонних инструментов.
Файловая система
В сети много споров на тему «Какой формат файловой системы флешки нужен для распаковки образа с установочными файлами Windows 10?». Рассмотрим вопрос.
Одни рекомендуют NTFS как файловую систему (ФС), которая умеет работать с документами, объем которых превышает 4 ГБ. Другие, в том числе и Microsoft, говорят, что форматировать USB-накопитель нужно в FAT32. Кто прав, ведь ОС с любой разметкой?
На новых компьютерах, где используются современные разметки дисков GPT и UEFI вместо устаревшего BIOS, инсталляция Windows 10 возможна только с USB-накопителей с FAT32.
Старые BIOS «не понимают» GPT разметки, им нужна MBR. И для получения главной загрузочной записи на жестком диске с инсталлированной ОС флешка должна быть размечена в NTFS. При наличии NTFS флешки инсталлировать Windows 10 на накопитель с GPT трудно.
Стандартный способ, и сторонняя программа
Отформатировать флешку можно как через встроенные в Windows средства, так и сторонние утилиты.
Проводник
Способ актуален только для компьютеров с поддержкой EFI-загрузки (вместо BIOS используется UEFI), на которых ОС устанавливается на диск с разметкой GPT. После изменения содержимое установочного образа можно распаковать или скопировать на USB-накопитель без создания загрузочной записи на нём.
1. Подключите накопитель объемом от 4 ГБ (а если образ занимает больше – от 8 ГБ) и убедитесь, что важные данные скопированы из него.
2. Откройте контекстное меню носителя и вызовите команду «Форматировать…».
3. Выберите целевую файловую систему, введите метку тома, отметьте флажком опцию «Быстрое…» и кликните «Начать».
4. Подтвердите удаление данных с последующим изменением разметки накопителя.
Флешка готова. Осталось записать на неё содержимое ISO файла.
Rufus
1. Запустите программу (портативная версия не требует установки) и выберите флеш-накопитель в списке «Устройство».
Обязательно скачивайте программу с официального сайта разработчика https://rufus.ie .
2. В поле «Метод загрузки» укажите «Не загрузочный образ».
3. Выберите целевую систему и схему разделов накопителя компьютера.
4. В зависимости от них укажите файловую систему.
5. Активируйте опцию «Быстрое форматирование» (остальные данные не столь важны) и кликайте «Старт».
Работа с остальными утилитами для создания на флешках новой файловой системы не отличается. Главное, выбирать правильный тип ФС.
На нашем сайте есть много инструкций, как сделать из обычного флеш-накопителя загрузочный (например, для установки Windows). Но что, если вам нужно вернуть флешке прежнее состояние? На этот вопрос мы сегодня и постараемся ответить.
Первое, что необходимо отметить — банального форматирования будет недостаточно. Дело в том, что во время превращения флеш-накопителя в загрузочный, в недоступный пользователю сектор памяти записывается специальный служебный файл, который нельзя стереть обычными методами. Данный файл заставляет систему распознавать не реальный объем флешки, а занятый образом системы: например, только 4 Гб (образ Windows 7) из, допустим, 16 Гб (фактическая емкость). Вследствие этого форматировать можно только эти 4 гигабайта, что, само собой, не подходит.
Решений у данной задачи существует несколько. Первое — использовать специализированное ПО, предназначенное для работы с разметкой накопителя. Второе — воспользоваться встроенными средствами Windows. Каждый вариант хорош по-своему, поэтому давайте же их рассмотрим.
Обратите внимание! Каждый из нижеописанных способов предполагает форматирование флешки, что вызовет удаление всех имеющихся на ней данных!
Способ 1: HP USB Disk Storage Format Tool
Несмотря на свою громоздкость, этот способ хорош почти стопроцентной гарантией положительного результата в большинстве случаев.
Описанные выше методы наиболее удобны для конечного пользователя. Если вам известны альтернативы – будьте добры, поделитесь ими в комментариях.
Сегодня я хочу рассказать Вам о такой замечательной программе, как . Что же в ней такого замечательного? – спросите Вы. А то, что с ее помощью можно ( данные с флешки после форматирования) или диск, и самое интересное – эта программа доступна любому пользователю Windows через командную строку, другими словами, не требует установки. И пускай Вас не пугает словосочетание “командная строка” – использование ее гораздо удобнее и проще, чем кажется на первый взгляд.
Итак, после того, как мы вставили флешку в USB-разъем, запускаем командную строку. Для этого нажимаем Пуск и в строке поиска пишем cmd , и нажимаем Enter .
В появившейся командной строке пишем , тем самым запуская программу для управления дисками. Нажимаем Enter .
В списке устройств находим нашу флешку – ее можно распознать по размеру. В моем случае это Диск 6 . Поэтому далее пишем команду . Если Ваша флешка под цифрой 4, то Вам нужно ввести команду . Если под цифрой 2, то , соответственно. Нажимаем Enter .
Затем вводим команду clean , которая удалит все файлы с флешки или диска. Нажимаем Enter .
Потом вводим команду . Таким образом выбираем указанный раздел и перемещаем на него фокус. Нажимаем Enter .
Затем выполняем команду . Система помечает раздел как активный. Нажимаем Enter .
Теперь необходимо . Оно может быть быстрым или полным. Полное форматирование выполняется командой format fs=NTFS . Если не хочется ждать и время поджимает, то делаем быстрое форматирование командой format fs=NTFS QUICK . Нажимаем Enter .
Ждем окончания форматирования.
Сейчас необходимо присвоить флешке букву. Делаем это с помощью команды assign . Жмем Enter .
Флешке автоматически назначается буква, и следом за этим срабатывает автозапуск носителя.
Теперь можно завершать работу программы . Вводим команду exit и нажимаем Enter .
Последнее, что нужно сделать – это скопировать файлы дистрибутива операционной системы (ту, для которой мы делали загрузочную флешку) на, собственно, наш флеш-накопитель. После этого наша флешка будет загрузочной, и будет загружаться абсолютно везде, на любом устройстве. С ее помощью, можно будет установить Вашу операционную систему где угодно.
Хочу заметить, что с помощью программы можно проводить множество манипуляций как с жесткими дисками (), так и с флеш-накопителями. Рассмотренный сегодня пример – лишь малая часть всех возможностей. Другие команды и примеры работы с этой программе я рассмотрю в следующих статьях.
По этой теме также читают:
Форматирование флешки в NTFS
Как восстановить данные с флешки после удаления или форматирования? Как изменить размер диска в Windows 2000/XP/Vista/7/8. Бесплатная программа EaseUS Partition Master Free Как создать загрузочную флешку UEFI для установки Windows 8.1 и 10?
Как зафиксировать строку в Excel ? Как создать образ диска с помощью Daemon Tools?
Форматирование — это процесс, при котором область хранения данных подвергается разметке. Называется эта область файловая система , и представляет собой таблицу.
Каждый квадрат такой таблицы называется кластер. И когда на флешку копируется какой-нибудь файл, кластеры поочередно заполняются данными, пока файл не будет полностью перемещен.
Если на устройство часто перезаписывать информацию, кластеры начинают заполняться неравномерно, так как какие-то из них содержат остатки предыдущих файлов. И новые записанные файлы могут занимать кластеры в разных концах «таблицы», что замедляет работу флешки.
Форматирование сбрасывает все параметры и повторно проводит разметку. Это положительно сказывается на скорости работы устройства, потому как файловая система обнуляется. То есть «таблица» очищается.
Зачем нужно форматировать
- Чтобы быстро уничтожить всю записанную информацию
- Чтобы «убить» все вирусы и следы их деятельности
- Для устранения ошибок, которые возникают при открытии и записи файлов
- Для ускорения работы устройства
- При создании загрузочной флешки
Форматирование стирает все данные, которые были записаны на флешку! Поэтому перед тем, как его запускать, обязательно перенесите все важные файлы в другое место (например, на жесткий диск).
Как быстро отформатировать флешку
Сделать это можно стандартными средствами системы. Они есть в любой версии Windows (XP, 7, 8, 10).
1 . Вставляем флешку в свой компьютер.
Скорее всего, через секунду-другую откроется окно автозапуска. Закрываем его.
2 . Открываем Пуск — Компьютер.
3 . Щелкаем правой кнопкой мышки по иконке флешки и выбираем пункт «Форматировать…».
4 . Выбираем параметры или оставляем всё как есть.
Файловая система. Предлагается выбрать одну из трех. По умолчанию обычно указана Fat32. Она хороша, если на устройство будут записываться маленькие файлы, так как она с ними быстрее взаимодействует. Но если нужно записать файл более 4 Гб, то возникнуть проблемы — Fat32 не поддерживает работу с такими большими файлами.
Другое дело NTFS. Это система способна работать и с очень большими файлами, даже более 1ТБ. Но с маленькими она работает немного медленнее, чем Fat32.
Есть еще exFAT. Это модернизированная Fat 32, которая может работать с файлами более 4 ГБ. Однако на данный момент она поддерживается только в системе Windows 7 и выше, а другие устройства (например, телевизоры) и компьютеры на прежних версиях Windows не могут с ней работать.
Существуют и более совершенные файловые системы, например, ext4, но Windows пока не умеет поддерживать ничего лучше, чем NTFS и exFAT.
Итак, если на флешку вы планируете записывать файлы небольших размеров, то можно оставить файловую систему по умолчанию (Fat32), а если нужно будет копировать на нее отдельные файлы больше 4 ГБ (например, фильм), то выбирайте NTFS.
Размер кластера. Минимальный размер данных. Лучше в этом поле ничего не менять.
Метка тома. Название устройства, которое будет показываться при загрузке. Например, я хочу, чтобы флешка отображалась как «Neumeka». Значит, стираю из этого поля то, что предлагается и печатаю нужное мне название. В итоге она будет показываться вот так:
Способы форматирования. Изначально в этом пункте установлена галочка на «Быстрое (очистка оглавления)». При таком способе перезапишется файловая система, чего обычно вполне достаточно.
Если галочку убрать, то будет сделано полное форматирование, а это значит, сначала компьютер проверит физическую поверхность флешки и если найдет повреждения, то исправит их. На деле они просто замаскируются и туда потом нельзя будет записать информацию. И только после всего этого запишется файловая система.
5 . Нажимаем «Начать».
Система предупредит нас, что уничтожит всю информацию с устройства. Соглашаемся и ждем окончания процесса.
Когда он закончится, мы увидим следующее окно. Нажимаем «ОК» и закрываем окно форматирования.
Всё! Устройство готово к работе.
Если не получилось
Несмотря на то, что флешка надежнее CD и DVD диска, тем не менее, ее также постигают проблемы. Например, она может просто не отображаться в «Компьютере».
Бывает это по нескольким причинам:
- Повреждена файловая система
- Устройство не было отформатировано производителем
- Буква флешки совпадает с буквой уже используемого Windows диска
Для устранения этих причин заходим в Пуск — Панель управления.
Переходим в «Система и безопасность» и/или «Администрирование».
Открываем «Управление компьютером».
Жмем на «Управление дисками» с левой стороны.
Окно приобретает следующий вид.
Щелкаем правой кнопкой мышки по флешке и выбираем пункт «Форматировать…».
Форматирование с помощью командной строки
Еще один способ форматирования. Но для того, чтобы им воспользоваться, нужно точно знать букву флешки. Иначе можно случайно удалить данные с другого, нужного диска.
1 . Нажимаем комбинацию клавиш клавиатуры Win + R.
2 . В окне «Выполнить» вводим cmd и жмем кнопку OK.
3 . В появившемся окне вводим format G: /FS:NTFS /Q /V:flashka
- format — это команда на запуск форматирования
- G — буква диска, под которой ваш компьютер определяет флешку (не перепутайте!)
- /FS:NTFS — файловая система, в которой нужно отформатировать устройство. Если хотите fat32, тогда вводите FS:FAT32
- /Q — быстрое форматирование. Если нужно полное, что просто не используйте эту команду
- /V:flashka — метка тома (такое название будет высвечиваться при загрузке в «Компьютере»).
Когда все будет готово, появится похожая надпись.
Низкоуровневое форматирование или «лечение флешки»
Использовать данный способ следует только в том случае, если все вышеперечисленное не помогло.
Скачиваем и устанавливаем программу HDD LLF Low Level Format Tool с официального сайта. В процессе установки выбираем «Continue for free».
Открываем программу, выбираем свою флешку и нажимаем Continue.
Появится окно с информацией об устройстве. Переходим во вкладку LOW-LEVEL FORMAT.
Нажимаем на кнопку FORMAT THIS DEVICE.
Появляется предупреждение, что все данные, записанные на носитель, сотрутся. Нажимаем «Да».
И ждем окончания процесса: когда окошко станет примерно таким и будет написано 100% complete.
Закрываем его и делаем обычное форматирование, иначе флешка не будет открываться. Для этого следуем первой инструкции из этой статьи (Пуск — Компьютер — правой кнопкой по иконке флешки — Форматировать…).
Здравствуйте админ! На многих сайтах читал о том, что загрузочную флешку UEFI С Windows 10 можно создать простым копированием файлов Win 10 на флешку предварительно отформатированную в файловую систему FAT32. И вот сегодня я купил новую флешку размером 32 Гб, отформатировал её в FAT32 и скопировал на неё файлы Windows 10 и флешка получилась не загрузочная. Мой компьютер с неё не загружается. В чём может быть дело? Прошу объяснить подробно, так как уровень владения компьютерными знаниями у меня самый начальный. С уважением Сергей.
Ещё один способ создания загрузочной флешки Windows 10
Привет всем! Неделю назад наш читатель Владимир написал по этому поводу, сегодня отмечусь и я. Честно старался объяснить всё как можно проще.
Один мой приятель прикупил флешку, форматнул её в файловую систему NTFS, затем закинул на неё файлы из ISO-образа Windows 10 и отправился кому-то устанавливать систему на новый ноутбук, но ничего установить не получилось, так как на современных компьютерах и ноутбуках обычный БИОС заменён интерфейсом UEFI, а данный стандарт может загружаться только с носителя, отформатированного в файловую систему FAT32. Я всё объяснил ему по телефону, и во второй раз флешка была форматирована уже в FAT32, затем на неё были скопированы файлы Win 10, и наконец с неё удалось установить систему на новый ноут.
На следующий день приятель опять устанавливал кому-то с этой флешки Windows 10, но уже на простой стационарный компьютер, и у него опять ничего не вышло. Вопрос, почему?
Друзья, дело всё в том, что флешка была новая и на ней не было активного раздела. Особенность БИОС UEFI в том, что если на флешке FAT32 (без активного раздела) находятся файлы Windows 10, то всё равно произойдёт загрузка с этой флешки и вы сможете установить Win 10.
Если же на вашем ноутбуке интерфейс UEFI отключен или вы хотите установить с такой флешки Windows 10 на компьютер с обычным БИОС, то у вас ничего не выйдет по выше указанной причине — на флешке нет активного раздела. Моему приятелю нужно было с самого начала отформатировать флешку в файловую систему FAT32, скопировать на флешку файлы Win 10 и сделать флешку активной в командной строке с помощью пары команд. Такая флешка была бы универсальной и с неё можно было бы устанавливать Win 10 на любой компьютер или ноубук, с UEFI или без. Как это сделать!
- Примечание: Если вы давно пользуетесь своей флешкой, то наверняка делали её загрузочной с помощью программ WinSetupFromUSB, Rufus и подобных, и устанавливали с неё операционные системы, а значит на ней уже есть активный раздел (он не удаляется простым форматированием).
Проверить, есть ли на флешке активный раздел можно так, запускаете программу , в верхнем поле выбираете флешку, жмёте на кнопке Bootice
Выбираем нашу флешку
Жмём на кнопку Parts Manage
Если под пунктом Act . стоит буква A , значит флешка является активной.
В принципе, даже не обязательно проверять, активная ли ваша флешка или нет, просто сделайте её активной в командной строке и всё (флешке хуже не станет).
Например, у вас есть новая или не совсем флешка и вы хотите устанавливать с неё Windows 10 на другие компьютеры.
Установить Windows 10 можно с любого носителя, имеющего на себе установочную программу Windows. Носителем может служить USB-флешка, подходящая под параметры, описанные ниже в статье. Превратить обычную флешку в установочную можно с помощью сторонних программ или официального приложения от Microsoft.
Подготовка и характеристики флешки
Используемая вами флешка должна быть абсолютно пустая и работать в определённом формате, этого мы добьёмся её форматированием. Минимальный объём для создания загрузочной флешки — 4 ГБ. Созданный установочный носитель вы сможете использовать сколько угодно раз, то есть с одной флешки можно установить Windows 10 на несколько компьютеров. Конечно, для каждого из них вам понадобится отдельный лицензионный ключ.
Подготовка флешки
Выбранную вами флешку нужно отформатировать перед тем, как приступить к размещению на неё установочного ПО:
Второй способ форматирования
Есть ещё один способ, позволяющий отформатировать флешку — через командную строку. Разверните командную строку, используя права администратора, а после выполните следующие команды:
- Введите поочерёдно: diskpart и list disk, чтобы увидеть все диски, имеющиеся на ПК.
- Для выбора диска напишите: select disk №, где № — номер диска, указанный в списке.
- clean.
- create partition primary.
- select partition 1.
- active.
- format fs=FAT32 QUICK.
- assign.
- exit.
Получение ISO-образа операционной системы
Есть несколько способов создания установочного носителя, для некоторых из них потребуется наличие ISO-образа системы. Вы можете скачать взломанную сборку на свой страх и риск на одном из сайтов, распространяющих Windows 10 бесплатно, или получить официальную версию ОС с сайта Microsoft:
- https://www.microsoft.com/ru-ru/software-download/windows10).
- Выберите язык ОС, версию и разрядность. Версию стоит выбирать, опираясь на ваши потребности. Если вы среднестатистический пользователь, не работающий с Windows на профессиональном или корпоративном уровне, то устанавливайте домашнюю версию, нет смысла брать более навороченные варианты. Разрядность устанавливается та, что поддерживается вашим процессором. Если он двухъядерный, то выбирайте формат 64x, если одноядерный — то 32x.
- Когда вам предложат выбрать носитель, отметьте вариант «ISO-файл».
- Укажите, куда сохранить образ системы. Готово, флешка подготовлена, образ создан, можно приступать к созданию установочного носителя.
Создание установочного носителя из USB-флешки
Самый простой способ можно использовать в том случае, если ваш компьютер поддерживает режим UEFI — более новую версию BIOS. Обычно, если BIOS открывается в виде оформленного меню, то он поддерживает UEFI. Также поддерживает ли ваша материнская плата этот режим или нет, можно узнать на сайте компании, её сделавшей.
- Вставьте флешку в компьютер и только после этого начните его перезагрузку.
- Как только компьютер выключится и начнётся процесс включения, нужно войти в BIOS. Чаще всего для этого используется клавиша Delete, но возможны и другие варианты, зависящие от модели материнской платы, установленной на вашем ПК. Когда настанет момент для входа в BIOS, внизу экрана появится подсказка с горячими клавишами.
- Измените порядок загрузки: по умолчанию компьютер включается с жёсткого диска, если находит на нём ОС, но вы должны установить на первое место вашу флешку, подписанную UEFI: USB. Если флешка отображается, но нет подписи UEFI, то этот режим не поддерживается вашим компьютером, этот способ установки не подходит.
- Сохраните изменения, внесённые в BIOS, и начните запуск компьютера. Если всё сделано правильно, начнётся процесс установки ОС.
Если оказалось, что ваша плата не подходит для установки через режим UEFI, то используем один из нижеприведённых способов создания универсального установочного носителя.
Media Creation Tool
С помощью официальной утилиты Media Creation Tool можно также создать установочный носитель Windows.
- Перейдите на официальную страницу Windows 10 и скачайте с неё установочную программу от Microsoft (https://www.microsoft.com/ru-ru/software-download/windows10).
- Запустите скачанную программу, прочтите и согласитесь со стандартным лицензионным соглашением.
- Выберите вариант, позволяющий создать установочный носитель.
- Как описывалось раньше, выберите язык ОС, версию и разрядность.
- Когда вам предложат выбрать носитель, укажите, что хотите использовать USB-устройство.
- Если к компьютеру подключено несколько флешек, выберите ту, что подготовили заранее.
- Дождитесь, пока программа в автоматическом режиме создаст из вашей флешки установочный носитель. После этого нужно будет изменить способ загрузки в BIOS (на первое место в разделе «Загрузка» поставить установочную флешку) и перейти к установке ОС.
C помощью неофициальных программ
Существует много сторонних программ, создающих установочные носители. Все они работают по одному сценарию: записывают образ Windows, созданный вами заранее, на флешку так, чтобы она превратилась в загрузочный носитель. Рассмотрим самые популярные, бесплатные и удобные приложения.
Rufus
Rufus — бесплатная программа для создания загрузочных USB-дисков. Она работает в ОС Windows, начиная с Windows XP SP2.
- Скачайте и установите программу с официального сайта разработчика: http://rufus.akeo.ie/?locale .
- Все функции программы умещаются в одном окошке. Укажите устройство, на которое будет записан образ.
- В строке «Файловая система» (File system) укажите формат FAT32, так как именно в нём мы форматировали флешку.
- В типе системного интерфейса установите вариант для компьютеров с BIOS и UEFI, если вы убедились, что ваш компьютер не поддерживает UEFI-режим.
- Укажите расположение заранее созданного образа системы и выберите стандартную установку Windows.
- Кликните по кнопке «Старт», чтобы запустить процесс создания установочного носителя. Готово, после окончания процедуры измените способ загрузки в BIOS (в разделе «Загрузка» на первое место нужно поставить флэш-карту) и перейдите к установке ОС.
UltraISO
UltraISO — очень многофункциональная программа, позволяющая создавать образы и работать с ними.
- Купите или скачайте пробную версию, которой вполне хватит для выполнения нашей задачи, с официального сайта разработчика: https://ezbsystems.com/ultraiso/ .
- Находясь в главном меню программы, раскройте меню «Файл».
- Выберите пункт «Открыть» и укажите расположение заранее созданного образа.
- Выберите пункт «Записать образ Жёсткого диска».
- Укажите, какую флешку хотите использовать.
- В методе записи оставьте значение USB-HDD.
- Кликните по кнопке «Записать» и дождитесь окончания процесса. После завершения процедуры измените способ загрузки в BIOS (на первое место в разделе «Загрузка» поставьте установочную флешку) и перейдите к установке ОС.
WinSetupFromUSB
WinSetupFromUSB — утилита для создания загрузочной флешки с возможностью установки Windows, начиная с версии XP.
Можно ли вместо USB-флешки использовать MicroSD
Ответ — да, можно. Процесс создания установочного MicroSD ничем не отличается от того же процесса с USB-флешкой. Единственное, вы должны убедиться, что на вашем компьютере есть подходящий для MicroSD порт. Для создания установочного носителя такого типа лучше использовать сторонние программы, описанные выше в статье, а не официальную утилиту от Microsoft, так как она может не распознать MicroSD.
Ошибки во время создания установочной флешки
Процесс создания установочного носителя может быть прерван по следующим причинам:
- на накопителе недостаточно памяти — меньше 4 ГБ. Найдите флешку с большим объёмом памяти и повторите попытку,
- флешка не отформатирована или отформатирована не в том формате. Пройдите процесс форматирования заново, внимательно соблюдая вышеприведённые инструкции,
- образ Windows, записываемый на флешку, повреждён. Скачайте другой образ, лучше всего его брать с официального сайта Microsoft,
- если один из способов, описанных выше, в вашем случае не работает, то воспользуйтесь другим вариантом. Если ни один из них не подойдёт, то дело во флешке, её стоит заменить.
Видео: создание установочной флешки с Windows 10
Создание установочного носителя — лёгкий процесс, осуществляемый по большей части автоматически. Если вы используете рабочую флешку, качественный образ системы и правильно пользуетесь инструкциями, то всё получится, и после перезагрузки компьютера вы сможете приступить к установке Windows 10. Если после завершения установки вы захотите сохранить установочную флешку, то не перемещайте на неё никакие файлы, тогда ей можно будет воспользоваться вновь.
С каждым годом ноутбуки становятся все тоньше, компактнее и легче. Однако в угоду удобству и красоте, большинство нынешних моделей не оснащаются DVD приводами, а у стационарного же компьютера он может просто-напросто сломаться.
Мы привыкли скачивать все нужные нам программы и фильмы из интернета. Но что делать, если возникли неполадки с операционной системой? Ведь в большинстве случаев, серьезные и критические проблемы удается решить лишь только благодаря ее переустановке. Ну или просто, многие любят Windows 7 намного больше, чем Windows 8, эту ОС сейчас ставят на все ноутбуки по умолчанию.
Не покупать же ради разовой задачи в виде переустановки системы внешний DVD привод.
Решением данной проблемы будет создание загрузочной флешки. Такая флешка, в отличие от загрузочного диска, имеет свои преимущества, такие как защита от механических повреждений и малый размер.
В этой статье мы разберем три самых распространенных приема для создания загрузочной флешки.
Перед тем, как превращать флешку в загрузочную, ее нужно отформатировать
Для записи версий Windows 7, 8, 8.1, нужна флешка объемом 4 Гб как минимум и отформатированная в FAT32. Отформатировать ее можно в проводнике — «Мой компьютер», кликнув по флешке правой кнопкой мыши и выбрав пункт «Форматировать». В поле «Файловая система» укажите – FAT32 (по умолчанию).
Конечно можно выбрать формат NTFS, но есть большая вероятность того, что BIOS материнской платы просто не увидит такую флешку, например UEFI BIOS видит только FAT32. И не переживайте по поводу того, что FAT32 не поддерживает файлы размером более 4-ех гб, потому что в установщике Windows нет ни одного файла даже близкого к такому размеру.
Важно! Все файлы которые хранятся на флешке, будут стерты, так что, если на ней есть что-то важное, лучше сделайте копии.
Программа UltraISO специализирована для работы с образами дисков, она позволяет как редактировать, так и создавать их с нуля. Сама программа является платной, но есть тестовый 30-ти дневный период, с ограничением на размер файла-образа в 300 Мб.
В этом примере мы попробуем сделать загрузочную флешку с ОС Windows 8.1. Таким же способом, можно будет сделать флешки и с любыми другими операционными системами, например Linux.
Создание загрузочной флешки в UltraISO
Чтобы у программы были все нужные права и возможности для работы, запустим ее с правами администратора, кликнув по ярлыку программы правой кнопкой мыши и в контекстном меню выбрав пункт «Запуск от имени администратора».
Интерфейс программы
В открывшейся программе на верхней панели нажмите на «Файл», в выпадающем контекстном меню кликните на «Открыть…». Откроется окно проводника, где нужно будет выбрать образ самой операционной системы в формате «ISO». Из него и будет сделана загрузочная флешка.
Выбор ISO образа
В верхнем правом окне программы появится ISO файл образа системы, который мы открыли.
После того, как флешка будет вставлена в USB порт, в программе UltraISO на верхней панели нажмите на «Самозагрузка», в выпадающем контекстном меню выберите «Записать образ Жесткого диска…»
Откроется «Write Disk Image». Проверьте правильность выбора флешки в поле «Disk Drive». В поле «Метод записи» должно стоять «USB-HDD+», сверьтесь с прикрепленным скриншотом.
Кликнуть для увеличения
Если вы заранее отформатировали флешку, то нажимать на кнопку «Форматировать» смысла нет, сразу переходите к записи, нажав на кнопку «Записать».
Скорость записи загрузочной флешки будет зависеть, как от скорости вашего компьютера, так и от скорости самой флешки.
Загрузочная флешка готова!
Все, теперь программу UltraISO можно закрывать, к ней мы уже не вернемся. После этого зайдите в проводник и проверьте записался ли образ на флешку. Открыв флеш-накопитель можно убедиться, что все прошло идеально.
Как сделать загрузочную флешку с помощью Windows 7 USB/DVD Download Tool
Интерфейс программы
Утилита официально представленная Microsoft для создания образов загрузочных дисков, единственным минусом которой является невозможность записать самодельный дистрибутив Windows. Не смотря на то, что в названии программы числится только Windows 7, программа прекрасно создает образы Windows 8 и 8.1.
Весь процесс занимает 4 шага:
- Вначале лучше отформатировать флешку.
- Открыть программу от «имени администратора» и нажать на кнопку «Browse» (здесь нужно выбрать образ системы, который мы хотим превратить в загрузочную флешку). Нажать на «Next».
- В следующем окне необходимо выбрать тип носителя — «USB device».
- Далее необходимо выбрать флешку для записи. И наконец нажать на «Begin copying».
Если на флешке есть какие-либо файлы, программа предложит ее очистить, если же нет, то пойдет процесс форматирования и копирования всех нужных файлов.
Важно! Если вы заранее отформатировали флешку в формат FAT32, то программа в любом случае заново отформатирует ее в NTFS. Как писалось выше такие флешки могут быть не видны некоторым версиям BIOS.
Флешка готова
После того, как выйдет такое сообщение, значит загрузочная флешка готова, можно проверить записались ли файлы в проводнике.
Создание загрузочной USB флешки средствами командной строки Windows
Этот способ может показаться довольно-таки замудренным, но я постараюсь разобрать его как можно подробнее. Как и в предыдущих двух способах, вначале удалите с флешки всю информацию.
Нажмите на клавиатуре одновременно на клавиши «Win+R», в диалоговом окне введите команду «CMD» (без кавычек). Запустится командная строка.
Все команды, которые нужно будет вводить, я выделил жирным шрифтом, они вводятся без кавычек.
1. Сразу после того, как командная строка будет запущена, введите «diskpart» и нажмите «Enter». Появится интерпретатор позволяющий управлять всеми дисками, разделами и томами.
Интерфейс интерпретатора
2. Для отображения списка всех устройств введем «list disk» . Определить где у нас флешка довольно просто, во-первых, все подключенные устройства показываются в конце, во вторых, мы ее предварительно очистили ото всех файлов и в столбике «Свободно» у нас будет показываться нолик, в-третьих, размер моей флешки примерно 8 Гб, значит делаем вывод, что флешка из которой мы будем делать загрузочную находится под номером 6.
3. Выбираем нашу флешку вводом команды «select disk 6» , вместо «6» вы вводите номер вашей флешки.
4. Сразу же вводим команду «clean» , чтобы флешка очистилась на 100%.
Кликнуть для увеличения
6. Теперь еще раз отформатируем диск с помощью команды «format fs=fat32» или «format fs=NTFS» . Чтобы форматирование было быстрым — добавьте в конец команды слово «quick», например, чтобы получилось так: «format fs=fat32 quick» . После того, как форматирование закончится, выйдет сообщение «Diskpart успешно отформатировала том».
7. После этого останется не так уж и много, введите «assign» , для назначения буквы диску. На этом мы заканчиваем работу с командной строкой и вводим последнюю команду — «Exit» . Все, командную строку можно смело закрывать.
Кликнуть для увеличения
Последним шагом будет разархивирование ISO образа диска с операционной системой на флешку, например программой.
ISO образ открытый в WinRAR
Как загрузиться с загрузочной флешки
Чтоб установка операционной системы стартовала с загрузочной флешки, в настройках BIOS следует выбрать приоритет загрузки с USB накопителя. На разных материнских платах стоит своя версия BIOS, поэтому смотрите как это сделать в руководстве пользователя.
Например, вот так это выглядит в BIOS на материнской плате ASUS:
Кликнуть для увеличения
В заключение
Как видите, создать загрузочную флешку довольно просто. Иметь такую в наличии никогда не будет лишним, от поломок DVD привода и самого диска никто не застрахован, а образ системы, записанный на флешку, всегда может пригодиться.
Рассказать друзьям
[Лучший ответ] FAT32 или NTFS для USB
В качестве крошечного портативного и довольно емкого съемного носителя информации, флэш-накопитель USB, флэш-накопитель или USB-накопитель, кажется, можно встретить повсюду среди современных пользователей компьютеров. Каковы цели владения флешкой? Как правило, мы используем USB-накопитель в основном для передачи файлов между операционными системами и различными устройствами или создания загрузочного USB-накопителя для загрузки неисправного или вышедшего из строя компьютера.
Чтобы полностью использовать емкость и производительность USB-накопителя, важно отформатировать его с использованием подходящей, совместимой и эффективной файловой системы.Вы знаете, какая файловая система лучше всего подходит для USB-накопителя? Что выбрать при форматировании USB-накопителя — FAT32 или NTFS?
EaseUS Partition Master — ваш оптимальный выбор для форматирования USB-накопителя в FAT32 или NTFS в Windows 10/8/7:
Здесь мы объясним причины и дадим ответы на вопрос, следует ли форматировать USB-накопитель в FAT32 или NTFS с помощью лучшего инструмента форматирования USB.
Что такое файловые системы?
Файловую систему можно интерпретировать как индекс или базу данных, содержащую физическое расположение каждой части данных на накопителе.Структура и логические правила, используемые для управления группами данных и их именами, называются файловой системой.
Компьютер с Windows, Mac, смартфон, Xbox и любое место, где хранятся данные, должны использовать определенные типы файловых систем для чтения, записи, хранения и организации данных на различных носителях, включая флэш-накопитель, карту памяти, флэш-накопитель, жесткий диск. , HDD или SSD. Проще говоря, без соответствующей файловой системы носитель будет совершенно бесполезен, поскольку он вообще не может быть распознан вашим конкретным устройством.
Существует много разных файловых систем. Каждый из них имеет различную структуру и логику, свойства скорости, гибкости, безопасности, размера и т. Д. Следующие примеры являются наиболее широко признанными и используемыми файловыми системами в популярных операционных системах.
Не пропустите: полностью бесплатный форматтер FAT32 и NTFS для USB
NTFS: (файловая система NT) Это файловая система по умолчанию для всех версий Windows.
HFS +: (Иерархическая файловая система) Это файловая система по умолчанию для версий macOS.
APFS: (собственная файловая система Apple) Он разработан как замена HFS + с момента выпуска iOS 10.3 и macOS 10.13.
FAT32: (Таблица размещения файлов 32) Это старая стандартная файловая система Windows до NTFS.
exFAT: (расширенная таблица размещения файлов) Он разработан на основе FAT32 и предлагает легкую систему без всех накладных расходов NTFS.
EXT2, 3 и 4: (Расширение файловой системы) Первоначально он создан специально для Linux.
FAT32 против NTFS: в чем разница?
Теперь у вас должно быть базовое представление о различных распространенных файловых системах. Когда дело доходит до окончательного выбора USB-накопителя с файловой системой FAT32 или NTFS, что вы выберете?
Ниже приводится общее объяснение каждого из них.
FAT32 совместим со всеми операционными системами, поскольку это простая файловая система, которая существует уже очень давно. Напротив, NTFS более надежна и эффективна, чем FAT, поскольку она использует расширенные структуры данных для повышения надежности, использования дискового пространства и общей производительности.Применение NTFS расширилось, но FAT32 по-прежнему более универсальна.
Более того, FAT32 можно преобразовать в NTFS, но становится трудно преобразовать NTFS обратно в FAT из-за того, что NTFS имеет большую безопасность, сжатие файлов, квоты и шифрование файлов.
Не пропустите: полностью бесплатный форматтер FAT32 и NTFS для USB
FAT32 или NTFS? Какой выбрать?
Если вы хотите решить, какую файловую систему использовать при форматировании USB-накопителя, прежде всего, вы должны учитывать два наиболее важных аспекта: переносимость и ограничения размера файла, когда вы принимаете собственное решение.
Как вы можете судить из сравнительной таблицы, FAT32 почти поддерживается всеми операционными системами, только чтобы заметить, что он не может передавать или хранить один файл размером более 4 ГБ, а максимальный размер раздела должен быть меньше 2 ТБ. Однако NTFS, похоже, не имеет ограничений при работе с очень большими файлами и размерами разделов.
Одним словом, неплохо было бы выбрать свой собственный формат, например:
Если вы хотите использовать USB на старых компьютерах или системах, отличных от ПК, таких как цифровые фоторамки, телевизоры, принтеры или проекторы, выберите FAT32, поскольку она поддерживается повсеместно; Кроме того, если вы используете несколько разных операционных систем на одном компьютере, FAT32 также будет хорошим выбором.
Если вы используете USB-накопитель в качестве резервного диска компьютера Windows, для хранения видео высокой четкости, фильмов, изображений и любых других больших файлов, в то же время, требуя высокой безопасности, выберите NTFS.
Какой самый лучший инструмент для форматирования USB?
После того, как вы примете собственное решение, как указано выше, пора отформатировать USB-накопитель в нужную файловую систему. Независимо от того, недавно ли это купленная флешка или бывшая в употреблении, вы можете напрямую использовать соответствующий инструмент форматирования USB для форматирования USB-накопителя в FAT32 или NTFS.
На самом деле, например, в ОС Windows существует множество доступных для пользователей способов форматирования диска. Самые известные из них — это проводник Windows, Управление дисками Windows и командная строка Windows. Здесь мы не вводим ни одного из них. Вместо этого мы покажем вам стороннюю программу форматирования USB для Windows — EaseUS Partition Master Free, которая значительно облегчит ваше беспокойство по поводу того, что вы столкнетесь с проблемой «Параметр форматирования неактивен», «Windows не может завершить форматирование» и т. Д. , стороннее программное обеспечение является бесплатным, удобным для пользователя, мощным и может конвертировать FAT32 в NTFS без потери данных, с которыми вышеупомянутые программы не могут справиться.
Руководство: форматирование USB в FAT 32 и NTFS
Шаг 1. Выберите USB-накопитель для форматирования.
Подключите USB-накопитель или флешку к компьютеру. Загрузите и запустите программное обеспечение раздела EaseUS. Щелкните правой кнопкой мыши USB-накопитель, который вы хотите отформатировать, и выберите «Форматировать».
Шаг 2. Установите букву диска и файловую систему на USB.
Назначьте выбранному разделу новую метку раздела, файловую систему (NTFS / FAT32 / EXT2 / EXT3) и размер кластера, затем нажмите «ОК».
Шаг 3. Отметьте «ОК», чтобы подтвердить форматирование USB.
Нажмите «ОК», если вы увидите окно с предупреждением. Если у вас есть важные данные, заранее сделайте резервную копию данных.
Шаг 4. Примените изменения.
Сначала нажмите кнопку «Выполнить операцию», а затем нажмите «Применить», чтобы отформатировать USB-накопитель.
Руководство: преобразование FAT32 в NTFS без потери данных
Шаг 1. Установите и запустите EaseUS Partition Master на вашем компьютере.
Шаг 2. Выберите раздел FAT32, щелкните его правой кнопкой мыши и выберите «Преобразовать в NTFS». Если вам нужно преобразовать устройство хранения, такое как SD-карта или USB-накопитель, в NTFS, сначала вставьте его в свой компьютер и повторите предыдущую операцию.
Шаг 3. Нажмите «ОК» во всплывающем диалоговом окне, чтобы продолжить.
Шаг 4. Теперь процесс конвертации начнется автоматически. Дождитесь завершения рабочего процесса.
Как отформатировать USB-устройство для FAT32 или NTFS
Пожалуйста, выберите свою операционную систему, чтобы увидеть, как отформатировать USB-устройство.
ВНИМАНИЕ: Форматирование USB-устройства приведет к удалению всего содержимого на устройстве.
Для операционных систем Windows
- Подключите запоминающее устройство USB к компьютеру.
- Откройте окно «Компьютер» или «Этот компьютер» в зависимости от версии ОС:
- Windows Vista и 7:
- Нажмите Пуск
- Компьютер Click
- Windows 8 / 8.1:
- Введите Компьютер в области поиска на начальном экране
- Коснитесь или щелкните Компьютер
- Windows 10:
- Введите этот компьютер в области поиска на начальном экране
- Коснитесь или щелкните этот компьютер
- Windows Vista и 7:
- В окне «Компьютер» или «Этот компьютер» щелкните правой кнопкой мыши значок диска, на котором отображается USB-устройство.
- В меню выберите Формат ….
ПРЕДУПРЕЖДЕНИЕ. Форматирование запоминающего устройства USB приведет к удалению всего содержимого на устройстве.
- В окне Форматирование имени устройства (буквы диска) в разделе Файловая система щелкните стрелку раскрывающегося списка и выберите
FAT32
илиNTFS
, а затем нажмите кнопку Пуск. - При появлении сообщения ПРЕДУПРЕЖДЕНИЕ … нажмите ОК, чтобы продолжить.
- При появлении сообщения «Форматирование завершено» нажмите «ОК».
- В окне «Форматировать имя устройства (букву диска)» нажмите «Закрыть».
- В правом верхнем углу окна «Компьютер» или «Этот компьютер» щелкните X, чтобы закрыть окно.
Для Mac OS X
- Подключите запоминающее устройство USB к компьютеру.
- Откройте Дисковую утилиту.
- Щелкните, чтобы выбрать запоминающее устройство USB на левой панели.
- Щелкните, чтобы перейти на вкладку «Стереть».
- В поле выбора формата тома: щелкните
Файловая система MS-DOS
. - Щелкните «Стереть».
ВНИМАНИЕ! При удалении USB-устройства все содержимое устройства будет удалено.
- В диалоговом окне подтверждения нажмите «Стереть».
- Закройте окно Дисковой утилиты.
Опции форматирования для ваших USB-накопителей и когда их использовать
Узнайте больше о вариантах форматирования, доступных для USB-накопителей, преимуществах каждого из них и о том, как вы можете фактически отформатировать запоминающее устройство, в этом посте.
Связано: ЗНАЕТЕ ЛИ ВЫ: разные форматы файлов для USB-накопителя: FAT 32, exFAT и NTFS
В этой статье:
- Типы форматов файлов и операционные системы
- Файловая система с новой технологией (NTFS)
- NTFS5
- Таблица размещения файлов (FAT / FAT32)
- Таблица размещения расширенных файлов (exFAT)
- Иерархическая файловая система Plus (HFS +)
- Файловая система Apple (APFS)
- Расширенная файловая система (ext4)
- XFS
- Файловая система B-Tree (BTRFS)
Параметры формата файлов USB-накопителя и когда их следует использовать
Определение форматирования USB: Процесс настройки USB-накопителя для чтения и хранения данных в определенном файле система.
Типы форматов файлов и операционные системы
Формат файловой системы, на который должен быть настроен USB-накопитель, должен зависеть от часто используемой операционной системы (ОС). Таким образом, мы обсудим примеры различных форматов файлов с точки зрения того, с какой ОС они совместимы.
Примечание. Перед форматированием USB-накопителя имейте в виду, что все файлы на нем будут удалены, поэтому перед форматированием накопителя создайте резервную копию любых важных файлов.
Определение операционной системы: Важная программа, которая запускается на каждом компьютере и контролирует его основные функции.Некоторые примеры популярных операционных систем включают Windows, macOS и Linux.
1. Файловая система новой технологии (NTFS)
Файловая система новой технологии , или NTFS , является файловой системой по умолчанию, используемой ОС Windows. Если вы часто используете Windows, вам следует отформатировать USB-накопитель в NTFS, потому что этот формат файлов должен работать с самыми последними версиями Windows, от Windows XP до Windows 10.
NTFS также совместима с Linux. Однако, если вы в основном используете устройства с macOS, доступ для NTFS будет разрешен только для чтения.Это означает, что вы сможете только открывать файлы на диске, но не можете редактировать или удалять их.
Что касается ограничений на размер файла, NTFS имеет очень высокий предел для размера отдельного файла. Он может достигать 16 эксабайт (ЭБ).
Если вы хотите разбить свой USB-накопитель на разделы для лучшего разделения или для диска восстановления, NTFS также подойдет вам. Его файловая система также подлежит восстановлению, поэтому вы можете восстановить данные в случае возникновения каких-либо системных ошибок.
2. NTFS5
NTFS5 — последнее дополнение к семейству NTFS.Он имеет аналогичную совместимость с NTFS и аналогичными ограничениями на размер файла.
Однако NTFS5 является улучшенной версией NTFS, так как имеет много новых функций.
- Может шифровать файлы
- Добавлена безопасность файловой системы
- Улучшены процессы назначения разрешений
Если вам нужны эти дополнительные функции, рекомендуется отформатировать диск в NTFS5.
3. Таблица размещения файлов (FAT / FAT32)
Выбор FAT32 для форматаТаблица размещения файлов, или FAT — это старая файловая система, самой последней версией которой является FAT32.FAT и FAT32 совместимы с Windows, macOS и Linux.
Хотя формат FAT совместим с несколькими операционными системами, его обратная сторона заключается в аспекте размера отдельного файла. Максимальный размер файла — 4 ГБ.
FAT или FAT32 — идеальный формат, если вы хотите передавать файлы между различными операционными системами. Если вам не нужно передавать файлы размером более 4 ГБ, этого формата должно быть достаточно для вас.
4. Расширенная таблица размещения файлов (exFAT)
ExFAT — это более новая версия файловой системы FAT.Этот формат файловой системы совместим с Windows, более поздними версиями macOS и Linux (если сначала установлено определенное программное обеспечение).
Помимо совместимости, exFAT имеет более высокий лимит отдельных файлов по сравнению с предшественниками FAT. ExFAT может похвастаться максимальным ограничением размера файла 16EB, как и в NTFS.
Вам следует отформатировать диск с помощью exFAT, если вы хотите такой же широкий диапазон совместимости с файловыми системами FAT, но вам нужны ограничения NTFS на большой размер файла.
5.Иерархическая файловая система Plus (HFS +)
HFS + — это более поздняя или расширенная версия исходной файловой системы Apple. Совместимость HFS очень ограничена, так как она совместима только с macOS и Linux, и ее можно будет читать только в Windows, запустив Boot Camp.
Хотя он не так совместим, как предыдущие форматы, он по-прежнему имеет высокие ограничения на размер файла. Кроме того, HFS + имеет возможность уменьшить количество случаев повреждения файлов, что является хорошим преимуществом.
Если вы имеете дело в основном с устройствами Apple, то HFS + должен быть достаточно удовлетворительным для ваших нужд.
Связано: 5 простых шагов по снятию защиты от записи с вашего USB / накопителя
6. Файловая система Apple (APFS)
Выбор APFS в форматеAPFS — новейшая файловая система Apple, обеспечивающая ее совместимость даже более ограничен, чем HFS +. Эта файловая система совместима только с более новой macOS, поэтому она не идеальна для переносимости.
APFS по-прежнему имеет высокий предел размера файла, поэтому не стоит беспокоиться о возможностях хранения.Хотите знать, когда использовать HFS + или APFS?
APFS, вероятно, будет файловой системой по умолчанию для многих будущих устройств Apple. Если вы предвидите, что в конечном итоге будете использовать их, вы также можете отформатировать свой диск в APFS.
Однако, по сравнению с APFS, HFS + имеет лучшую совместимость. APFS даже не совместим со старыми macOS, в отличие от HFS +, поэтому, если у вас есть старые устройства Apple и вы часто работаете со старыми macOS, то HFS + подойдет вам лучше.
7. Расширенная файловая система (ext4)
Linux чаще всего использует ext в качестве файловой системы по умолчанию.С точки зрения совместимости ext4 не предлагает многого, поскольку он совместим только с Linux и может быть совместим с Windows только через программное обеспечение.
С точки зрения ограничения размера файла ext4 предлагает достаточно приличный предел. Максимальный размер файла может достигать 16 ТБ, что больше по сравнению с предыдущими версиями.
Если вы часто пользуетесь Linux, ext4 может быть достаточным форматом для ваших потребностей в хранилище.
8. XFS
Linux поддерживает другую файловую систему под названием XFS .Его совместимость уступает ext4, поскольку он совместим только с Linux и Windows.
Максимальный размер файла для XFS огромен. Их максимальный размер файла достигает 8 эксбибайт — единицы измерения, редко встречающейся в повседневном использовании.
Недостатком XFS является более слабая защита от потери данных в результате потери питания или повреждения системы. Однако, если отформатированный диск будет использоваться только для хранения данных пользователем Linux, XFS является достаточно хорошей альтернативой ext4.
9. Файловая система B-Tree (BTRFS)
BTRFS — файловая система для Linux, аналогичная XFS. Он совместим только с Linux и имеет максимальный размер файла 8 EiB.
Как простая система хранения, формат BTRFS отлично подойдет. Однако этот формат не рекомендуется, если вы хотите разделить разные файловые системы, поскольку он подвержен ошибкам.
Будущее BTRFS как файловой системы в Linux шаткое, поэтому вам может быть лучше использовать форматы, которые, вероятно, будут улучшены разработчиками.
При форматировании USB-накопителя важно учитывать то, как вы будете его использовать. Всегда учитывайте, на каких устройствах вы планируете его использовать, и какие файлы вы планируете хранить в нем.
Все форматы имеют разные преимущества и недостатки по сравнению с другими. Подумайте, как вы планируете использовать свой USB-накопитель в будущем и могут ли ваши устройства поддерживаться выбранным вами форматом.
Какую из файловых систем вы, скорее всего, будете использовать? Поделитесь с нами своими мыслями в разделе комментариев ниже.
Наверх Далее:
Статьи по темеFAT32 против exFAT против NTFS
Маджиду не удалось скопировать фильм со своего ПК на недавно приобретенный USB-ключ емкостью 32 ГБ, и он задавался вопросом, почему. Он прислал мне снимок экрана, который четко указал на проблему, так как он гласил: «Файл слишком велик для целевой файловой системы». Я довольно легко воспроизвел проблему, попытавшись переместить файл размером 10 ГБ на диск Fat32, поскольку Fat32 не может обрабатывать файлы размером более 4 ГБ.
FAT32 имеет ограничение на размер файла 4 ГБ, что затрудняет копирование видеоматериалов HD или 4K.
Разбираясь с этим, мне пришло в голову, что Маджид, вероятно, не одинок, и люди могут не знать о том, что вы можете отформатировать USB-ключ в Windows, используя одну из трех доступных файловых систем, и что каждая система имеет как преимущества, так и ограничения. Мой коллега ранее писал об этом в отношении внешних дисков, но он обсуждал жесткие диски большой емкости, которые вы подключаете к своему ПК.Хотя файловые системы Windows работают одинаково независимо от типа диска, я хотел немного расширить его часть, включив систему под названием exFAT, поэтому в этой статье я расскажу о трех файловых системах, их плюсах и минусах, а также о том, какую из них использовать. в соответствии с вашими потребностями.
Fat32 : это старый резервный и файловая система, которая обычно предварительно устанавливается на любой USB-ключ, который вы покупаете в магазине.
Причина его повсеместного распространения в том, что он будет работать на любом ПК, к которому вы его подключаете, включая Mac и ПК, Linux-машины и старинные машины, использующие USB 2.0. Самым большим ограничением является то, что он имеет ограничение на размер файла в 4 ГБ, что может быть проблемой с сегодняшними копиями Blu Ray и видеофайлами 4K. Однако если вы просто обмениваетесь небольшими файлами между компьютерами, это прекрасная система для использования.
exFAT : это обновленная файловая система, созданная Microsoft для замены FAT32. Он дебютировал в Windows Vista с пакетом обновления 1 (SP1), у него максимальный размер файла 16 эксабайт (ЭБ) (это займет у нас некоторое время), и он совместим как с Mac, так и с ПК. Хотя это проприетарная технология Microsoft, Apple лицензировала ее для использования в своих операционных системах, поэтому вы сможете использовать ее в качестве опции при форматировании диска в OS X.Для обмена или обмена большими файлами, особенно между ОС, exFAT — лучший вариант.
Одним из недостатков exFAT является то, что в нем нет функции ведения журнала, то есть системы, посредством которой любые изменения файлов на диске записываются в журнал до того, как они будут выполнены. Это помогает сохранить целостность данных, записывая изменения в файлы до того, как они произойдут. Единственным недостатком exFAT является то, что он не поддерживается программным обеспечением Apple Time Machine.
NTFS : это новейшая файловая система, созданная Microsoft, и фактически является файловой системой практически для всех современных внутренних жестких дисков и твердотельных накопителей.
Файловая система exFAT была создана Microsoft как обновленная версия FAT32.
Его название расшифровывается как New Technology File System (умно, не так ли?). Windows может быть установлена только на раздел NTFS, поэтому есть вероятность, что ваша домашняя система использует его.
Причина, по которой это файловая система по умолчанию для дисков, на которых работает ОС, заключается в том, что в ней используются все современные технологии Microsoft: ведение журнала, отсутствие разумных ограничений на размер файла; поддержка сжатия файлов и длинных имен файлов; контроль доступа к файлам для администраторов серверов и многое другое.В семье, где используется только Windows, нет причин для или использовать NTFS на всех своих дисках, как съемных, так и внутренних.
Загвоздка в том, что NTFS может быть прочитана Mac OS, но не , записанная на без стороннего программного обеспечения. Это означает, что если вы подключите флэш-накопитель в формате NTFS к Mac, вы можете скопировать с него содержимое, но не сможете изменить содержимое или записать на него, поэтому он не подходит для совместного использования между платформами.
Таким образом, для USB-накопителей следует использовать exFAT, если вы работаете в среде Windows и Mac, и NTFS, если вы используете только Windows.
Как отформатировать USB-накопитель в Ubuntu — VITUX
Снова и снова нам нужно отформатировать USB-накопитель, чтобы изменить файловую систему, полностью стереть данные или избавиться от заражающего его вируса . Существуют различные способы форматирования USB-накопителя, и мы перечислили некоторые из них в этой статье, чтобы вы могли понять, какой из них вам подходит. Вы можете форматировать USB как через командную строку, так и через графический интерфейс, в зависимости от того, что вам удобно.
Команды и процедуры, описанные в этой статье, были выполнены на Ubuntu 18.04 Система LTS.
Форматирование USB-накопителя с помощью командной строки
Отформатировать USB-накопитель очень просто с помощью командной строки. Даже новичок может отформатировать USB-накопитель с помощью простого процесса и команд, которые мы здесь описываем.
1. Первый шаг — правильно идентифицировать USB-накопитель, чтобы избежать случайного форматирования любого другого накопителя. Откройте приложение Terminal через Dash или с помощью ярлыка Ctrl + Alt + T и введите следующую команду:
$ df -h
В последней строке вывода / dev / sdb1 указывается как наш USB. водить машину.
2. Используйте следующую команду для форматирования USB в соответствии с файловой системой VFAT:
$ sudo mkfs.vfat / dev / sdb1
Вы будете использовать местоположение согласно выходным данным, полученным из df — h команда.
3. Вы можете отформатировать только отключенный USB-накопитель, в противном случае вы получите следующее сообщение:
Поэтому отключите диск с помощью следующей команды:
$ sudo umount / dev / sdb1
Теперь, когда вы запускаете команду форматирования как пользователь root, ваш USB-накопитель будет успешно отформатирован.
Форматирование USB-накопителя через графический интерфейс
Форматирование непосредственно из файлового менеджера
Вы можете отформатировать USB-накопитель через графический интерфейс вашей системы Ubuntu следующим образом:
1. Откройте диспетчер файлов и затем щелкните правой кнопкой мыши USB имя диска, который вы хотите отформатировать, на левой панели.
2. Выберите параметр Формат в контекстном меню. Откроется следующий диалог.
3. Укажите имя тома для USB-накопителя.На изображении выше мы ввели USB в качестве имени тома.
Вы можете стереть существующие данные на USB-накопителе, нажав кнопку «Стереть». В этом случае существующие данные в вашей системе будут перезаписаны, а процесс форматирования займет немного больше времени. Вы также можете указать файловую систему, которую должен иметь USB-накопитель.
4. Нажмите кнопку «Далее» в правом верхнем углу, которая станет активной только после того, как вы укажете все спецификации.
Откроется следующее диалоговое окно «Подтвердите детали», в котором вы сможете подтвердить детали форматирования. Убедитесь, что вы форматируете правильный том, просмотрев информацию о местоположении. Это предотвратит форматирование любого нежелательного хранилища и, таким образом, повреждение вашей системы.
4. После подтверждения деталей нажмите кнопку «Форматировать».
Ваш USB-накопитель будет отформатирован и готов к использованию в зависимости от имени тома, файловой системы и параметров стирания данных, которые вы указали.
Форматирование USB-накопителя с помощью инструмента GParted
Вы также можете отформатировать USB-накопитель с помощью инструмента под названием Gparted. Создан в редакторе разделов с открытым исходным кодом для систем Linux. Выполните следующие действия, чтобы установить и использовать этот инструмент:
Установка
1. Откройте Терминал через CTRL + ALT + T или через Ubuntu Dash.
2. Введите следующую команду для установки инструмента GParted с открытым исходным кодом:
$ sudo apt-get install gparted
3.Введите y, когда будет предложено вариант y / n для продолжения установки.
Утилита GParted будет установлена в вашей системе.
Форматирование
4. Чтобы получить доступ к GParted со своего рабочего стола, найдите его через Dash следующим образом:
5. Щелкните значок GParted, чтобы открыть приложение.
6. Вам будет предложено предоставить аутентификацию для пользователя root, поскольку только пользователь root может получить доступ к этому приложению и использовать его. Введите пароль и нажмите «Аутентификация».
Инструмент откроется, по умолчанию отображая разделы / dev / sda жесткого диска.
7. Поскольку мы хотим просмотреть сведения о съемном носителе, выберите его из раскрывающегося списка в правом верхнем углу. Теперь вы сможете увидеть следующие разделы съемного носителя:
8. Перед форматированием USB-накопитель необходимо отключить его. Выберите раздел USB, который вы хотите отформатировать, щелкните правой кнопкой мыши и выберите «Отключить».
9.Теперь, когда вы щелкните правой кнопкой мыши раздел USB, опция « Форматировать в » станет активной. Щелкните параметр «Форматировать в», а затем выберите файловую систему, которую вы хотите использовать для USB-накопителя.
В этом примере мы выбрали NTFS. Эта операция будет добавлена как отложенная.
10. Чтобы применить эту операцию, щелкните значок галочки на верхней панели, чтобы применить все операции.
11. Появится следующее диалоговое окно с запросом подтверждения о применении всех ожидающих операций.Если вы уверены в своем выборе, нажмите кнопку «Применить».
Начнется процесс форматирования:
Когда операции будут завершены, вы получите следующее уведомление:
12. Нажмите кнопку «Закрыть»; Теперь у вас есть отформатированный USB-накопитель с указанной вами файловой системой.
Прочитав эту статью, вы, возможно, нашли способ отформатировать USB-накопитель для более удобного использования. Вы можете использовать как командную строку, так и пользовательский интерфейс для форматирования USB-накопителя после его размонтирования.Мощный инструмент для редактирования разделов GParted также поможет вам отформатировать диск на основе длинного списка доступных типов файлов.
Выбор правильного формата для внешнего жесткого диска
Когда-нибудь заканчивается место для хранения и вы начинаете задаваться вопросом, можно ли прикрепить лом к новому цельному MacBook Pro, чтобы открыть его и вставить другой жесткий диск? Я тоже. Тем не менее, разочаровывает то, что вам приходится жертвовать пространством для хранения, потому что вы потратили дополнительные деньги на приобретение твердотельного накопителя вместо более дешевого жесткого диска.Итак, вы подумали: «Хорошо, я просто возьму внешний жесткий диск. Я буду хранить на нем свои медиафайлы, а внутренний жесткий диск останется свободным для приложений и ОС». Просматривая в Интернете внешний жесткий диск, вы сталкиваетесь со странными терминами, такими как NTFS, HFS +, FAT32 и exFAT. Хотя ваш инстинкт может заключаться в том, чтобы выяснить, не является ли это каким-то странным сленговым сокращением, используемым только на скандальных веб-сайтах, вы можете добиться большего, прочитав ниже.
NTFS
Если у вас есть компьютер под управлением Windows, жесткий диск в вашей системе, вероятно, работает в формате NTFS, что означает файловая система новой технологии.Хотя «Новый» изначально относится к 1993 году, с тех пор он совершенствовался и обновлялся с течением времени. NTFS имеет ограничения на размер файлов и разделов, которые теоретически настолько велики, что вам, вероятно, не придется беспокоиться о них в этой жизни. Он также имеет множество дополнительных функций, таких как разрешения безопасности для файлов и папок, жесткие ссылки, журнал изменений и многое другое.
WD 4TB Elements Desktop Внешний жесткий диск USB 3.1 Gen 1Хотя NTFS изначально работает с Windows, она не так хорошо работает с другими операционными системами.По умолчанию компьютеры Mac могут читать только NTFS, но не писать в них. Некоторые версии Linux могут записывать в NTFS, а другие — нет. Sony PS3 и PS4 вообще не поддерживают NTFS. Даже собственный Xbox 360 от Microsoft не смог поддерживать NTFS, но Microsoft наконец включила поддержку NTFS в Xbox One. Рекомендуется использовать NTFS, если вы работаете только с компьютерами Windows.
HFS +
Как упоминалось ранее, Mac по умолчанию может читать только жесткие диски в формате NTFS. Если вы хотите писать на жесткие диски, отформатированные в NTFS в Mac OS X, вам понадобится помощь стороннего драйвера.Однако, если вы работаете в основном с компьютерами Mac, вам, вероятно, лучше использовать HFS +, что означает иерархическую файловую систему, для встроенной поддержки. HFS +, также известная как Mac OS Extended или HFS Extended, является усовершенствованием файловой системы HFS, поскольку поддерживает файлы большего размера и использует Unicode для именования файлов. HFS + также имеет дополнительные функции ведения журнала для повышения надежности данных.
G-Technology 4 ТБ Жесткий диск G-DRIVE G1 USB 3.0Хотя жесткие диски в формате HFS + отлично работают с компьютерами Mac, их нельзя использовать с другими операционными системами и устройствами, поскольку это проприетарная система от Apple.Компьютеры с Windows даже не распознают диск, если вы подключите его, и удачи вам в попытках использовать их для других устройств, таких как игровые консоли. Вам следует использовать HFS +, если вы планируете использовать только компьютеры Mac.
APFS
Если у вас есть Mac под управлением macOS High Sierra или более поздней версии, вы можете подумать о преобразовании внешнего твердотельного накопителя или USB-накопителя в файловую систему Apple (APFS). APFS, оптимизированная для флеш-хранилищ, отличается надежным шифрованием, совместным использованием пространства, быстрым изменением размера каталогов и улучшенными основами файловой системы.
Обратите внимание, что APFS могут быть прочитаны только компьютерами Mac под управлением macOS High Sierra или более поздней версии. Если вы собираетесь использовать внешний диск для перемещения файлов между компьютерами Mac с разными версиями ОС, рекомендуется вместо этого отформатировать диск в HFS +.
G-Technology 3,84 ТБ Внешний твердотельный накопитель G-DRIVE Pro Thunderbolt 3FAT32
FAT32 устарел, как и Windows 95. Первоначально созданный для замены FAT16 (таблица размещения файлов), он с тех пор используется, поскольку совместим с современными и более старыми системами.Хотя его совместимость является результатом его долгой истории, ограничения по размеру файла и разделам действительно показывают его возраст. Даже имена файлов в FAT32 ограничены и могут содержать до 8 символов.
Портативный жесткий диск Seagate Backup Plus емкостью 4 ТБВ FAT32 размер одного файла может составлять не более 4 ГБ, что очень ограничивает, учитывая, что типичный несжатый фильм Blu-ray может иметь размер от 20 до 40 ГБ (и даже больше для несжатого UHD Blu-ray фильм). FAT32 в основном используется для перемещения файлов в старые системы, а также на другие устройства, такие как Sony PS3, Microsoft Xbox 360 и другие.
exFAT
Хотя это может звучать как продукт для похудения из ночного рекламного ролика, exFAT — это формат жесткого диска, который ощущается как дитя NTFS и FAT32. exFAT берет все, что есть хорошего в FAT32, например, совместимость и простоту использования, и не учитывает все, что было плохим в FAT32, например, ограничение на размер файла 4 ГБ. Вместо этого он имеет очень большие ограничения на размер файлов и разделов, как NTFS, но не имеет дополнительных функций для поддержания стройной файловой системы.
WD 3 ТБ My Passport Wireless Pro USB 3.0 Внешний жесткий дискexFAT — хороший вариант, если вы часто работаете с компьютерами Mac под управлением Windows и . Передача файлов между двумя операционными системами менее хлопотна, поскольку вам не нужно постоянно выполнять резервное копирование и переформатировать каждый раз. Linux также поддерживается, но вам необходимо установить соответствующее программное обеспечение, чтобы в полной мере использовать его. К сожалению, exFAT не унаследовал все наследие FAT32 в отношении совместимости, потому что он может не работать со старыми устройствами, такими как PS3 и Xbox 360.Он работает на игровых консолях текущего поколения, таких как PS4 и Xbox One.
Reformat
Хотя жесткий диск, который будет работать с вашим компьютером, удобно приобретать прямо из коробки, большинство внешних жестких дисков также можно переформатировать, поэтому вы не ограничены вашим первоначальным выбором. Ниже описано, как переформатировать внешний жесткий диск на Mac и Windows.
ОТКАЗ ОТ ОТВЕТСТВЕННОСТИ: помните, что переформатирование приведет к потере всех данных на жестком диске, поэтому перед запуском обязательно сделайте резервную копию своих данных в другом месте.
Как переформатировать в Mac
Шаг 1. Убедитесь, что внешний жесткий диск подключен к вашему Mac.
Шаг 2: Если вы уже записали какие-либо данные на диск, сделайте их резервную копию, прежде чем переходить к следующему шагу.
Шаг 3. В Finder выберите «Перейти», затем выберите «Утилиты». Откроется папка / Applications / Utilities. (В качестве альтернативы вы можете выполнить поиск Disk Utility в Spotlight и щелкнуть по нему.)
Шаг 4: Запустите Disk Utility.
Шаг 5: Щелкните значок внешнего жесткого диска на боковой панели слева.
Шаг 6: Щелкните вкладку «Стереть» в верхней части окна.
Шаг 7. В меню «Формат тома» выберите Mac OS Extended.
Шаг 8: Введите имя внешнего жесткого диска в поле «Имя».
Шаг 9: Нажмите кнопку «Стереть».
Как переформатировать в Windows
Шаг 1. Подключите внешний жесткий диск к компьютеру.
Шаг 2: Если вы уже записали какие-либо данные на диск, сделайте их резервную копию, прежде чем переходить к следующему шагу.
Шаг 3. Откройте проводник Windows, щелкните раздел «Компьютер» на боковой панели и найдите свой диск.
Шаг 4: Щелкните диск правой кнопкой мыши и выберите «Форматировать».
Шаг 5: В разделе «Файловая система» выберите файловую систему, которую вы хотите использовать.
Шаг 6: Установите флажок «Быстрое форматирование».
Шаг 7: Назовите свой жесткий диск в поле «Метка тома».
Шаг 8: Нажмите «Пуск», чтобы отформатировать диск.
Шаг 9: После того, как вы закончите, не забудьте безопасно извлечь внешний жесткий диск перед отключением от сети.
Какой формат жесткого диска вы используете? Вы используете тот, которого нет в списке выше? Дайте нам знать в комментариях ниже!
Не забудьте проверить все жесткие диски и решения для хранения данных, доступные в B&H.Щелкните эту ссылку для получения дополнительной информации.
Это #HardDriveWeek! Поделитесь фотографией вашего текущего жесткого диска + тег, чтобы получить шанс выиграть новый призовой пакет жесткого диска!
Mac 101: варианты форматирования для USB-накопителей
Подавляющее большинство приобретаемых вами USB-накопителей будет иметь один из двух форматов: FAT32 или NTFS. Первый формат, FAT32, полностью совместим с Mac OS X, хотя и имеет некоторые недостатки, о которых мы поговорим позже.Если диск отформатирован в NTFS, которая является файловой системой по умолчанию для Windows, вы захотите переформатировать диск, потому что Mac OS X не может записывать файлы на тома, отформатированные в NTFS (по крайней мере, без связки дополнительной работы, которая выходит за рамки данной статьи).
Как узнать, какой формат у вашего нового USB-накопителя? Подключите его к Mac и запустите приложение Disk Utility, расположенное в папке Utilities (которая находится в Applications). Ваш новый диск должен появиться в левом столбце, и щелчок по вкладке «Раздел» отобразит информацию о диске, которая включает его текущий формат.
Если формат диска отображается как MS-DOS (FAT) или, что менее вероятно, ExFAT, вы можете просто оставить диск как есть и не беспокоиться о его переформатировании. Если диск указан как отформатированный в NTFS, вам нужно будет отформатировать его во что-то другое, если вы хотите полную совместимость с Mac OS X.
Существует несколько возможных форматов файловой системы, которые вы можете использовать для USB-накопителя, и изменить их в Дисковой утилите так же просто, как выбрать количество разделов, которые вы хотите на накопителе (обычно всего один), и выбрать нужный формат для накопителя. и щелкнув «Применить».»Обратите внимание, что это приведет к удалению всей информации на диске, поэтому убедитесь, что у вас есть все копии, прежде чем двигаться дальше.
Дисковая утилита предлагает пять различных форматов дисков в OS X Lion. Если у вас нет особых потребностей, вы можете спокойно игнорировать два из них: Mac OS Extended (с учетом регистра, с журналированием) и Free Space. Ниже я расскажу о преимуществах и недостатках трех других форматов.
Mac OS Extended (с журналом) — Это формат файловой системы по умолчанию для дисков Mac OS X.
Преимущества: Форматирование флэш-накопителя USB таким образом обеспечит полную совместимость с компьютерами Mac. Он также включает поддержку функций OS X Lion, таких как версии. Вы даже можете настроить загрузочный диск OS X, если у вас есть нужные файлы, ноу-хау и достаточно большой флэш-накопитель, который позволит вам загружать Mac с внешнего диска, если что-то пойдет не так со встроенным водить машину. Вариант «Mac OS Extended (с журналом)» будет иметь самую высокую степень поддержки функций Mac OS X, и нет ограничений на размер файлов, которые вы можете поместить на диск.
Недостатки: ПК с Windows могут читать файлы с дисков, отформатированных таким образом, но не могут записывать на них (по крайней мере, без того же объема работы, который требуется, чтобы OS X записывала на диски, отформатированные в NTFS). Если вы переносите файлы с Mac на ПК, это не будет проблемой; однако передача файлов с ПК на Mac будет невозможна, если ваш диск отформатирован в «Mac OS Extended (с журналом)». Если вы будете работать только с Mac, а не с ПК, это может не быть проблемой.В противном случае вам может потребоваться рассмотреть один из форматов файлов, обсуждаемых ниже.
MS-DOS (FAT) — Это имя дисковой утилиты для файловой системы FAT32.
Преимущества : FAT32 обеспечивает практически универсальную совместимость практически со всеми вычислительными системами на планете. Отформатированный таким образом диск может легко передавать файлы между Mac и ПК. Вы также можете перемещать файлы на игровые системы, такие как PlayStation 3, Xbox 360 и Wii. Практически все фотоаппараты и видеокамеры также поддерживают FAT32.Это наиболее близкий нам формат к универсальному формату файловой системы, поэтому большинство флеш-накопителей форматируются таким образом прямо из коробки.
Недостатки: FAT32 не поддерживает файлы размером более 4 ГБ, и это его самый большой недостаток. Вы также не можете создать загрузочный диск для вашего Mac, используя этот формат. Кроме того, FAT32 не поддерживает функцию OS X Lion Versions — то, что пользователи обнаружили на собственном горьком опыте при работе непосредственно с файлами, хранящимися на USB-накопителе (чего мы не рекомендуем делать).Однако эти недостатки могут быть более чем перевешены почти универсальной поддержкой FAT32, и если вы не думаете, что будете иметь дело с файлами размером более 4 ГБ, это может быть оптимальным выбором.
ExFAT — Более новый формат файла, поддерживаемый в Mac OS X 10.6.5 или новее.
Преимущества : exFAT имеет многие из тех же преимуществ, что и FAT32, поскольку это формат диска, обеспечивающий взаимодействие между компьютерами Mac и ПК. У него есть одно большое преимущество перед FAT32: exFAT поддерживает файлы размером более 4 ГБ, поэтому, если вам нужно перемещать огромные файлы между Mac и ПК, это, вероятно, именно тот формат, который вам понадобится для флеш-накопителя.
exFAT поддерживается следующими операционными системами:
- Mac OS X Snow Leopard (10.6.5 или выше)
- OS X Lion
- Windows XP SP2 или новее (с дополнительным обновлением для поддержки exFAT)
- Windows Vista с пакетом обновления 1 (SP1) или более поздней версии
- Windows 7
Недостатки: Как относительно новый формат файловой системы, exFAT не поддерживается в более старых версиях Mac OS X (до 10.6.5) или более ранних, чем Windows XP SP2.Если вы не будете иметь дело со старыми компьютерами Mac или ПК, это может не быть проблемой. Более серьезная проблема заключается в том, что большая часть бытовой электроники (камеры, видеокамеры, игровые системы) также не поддерживает exFAT. Если вам нужно передать файлы между вашим Mac и одним из этих устройств, отличных от ПК, вам почти наверняка придется отформатировать флешку в FAT32.
Итог
Вот краткое изложение того, какой формат мы рекомендуем для вашего USB-накопителя, с разбивкой по сценариям использования.
Если вы абсолютно уверены, что , то только будет работать с Mac и никакая другая система, никогда: Используйте Mac OS Extended (в журнале).
Если вам нужно передать файлы размером более 4 ГБ между Mac и ПК: используйте exFAT.
Во всех остальных случаях: используйте MS-DOS (FAT), также известную как FAT32.
Все продукты, рекомендованные Engadget, выбираются нашей редакционной группой, независимо от нашей материнской компании.