Почему в телефоне приложения не переносятся на карту памяти
Пользователь, который устанавливает много приложений, в конечном итоге сталкивается с известной проблемой, а именно с нехваткой свободной памяти в телефоне.
Есть много программ, которые переносят приложения на карту памяти. Пример Link2SD — это программа для перемещения приложений в выбранное местоположение, например, на SD-карту.
Я использовал, но приложения, например ватсап, а иногда и вообще ничего не переносится. Почему в телефоне приложения не переносятся на карту памяти?
Если ничего не переносится, то точно производитель заблокировал этот параметр. Если только приложения, то ситуация немного другая.
Дело в том, что само приложения может быть разработано так что работать на карте памяти не будет, тогда не переносится – не предусмотрел автор такого пункта.
Что делать если в смартфоне приложения или вообще ничего не переносится на карту памяти. Решение есть и о нем ниже.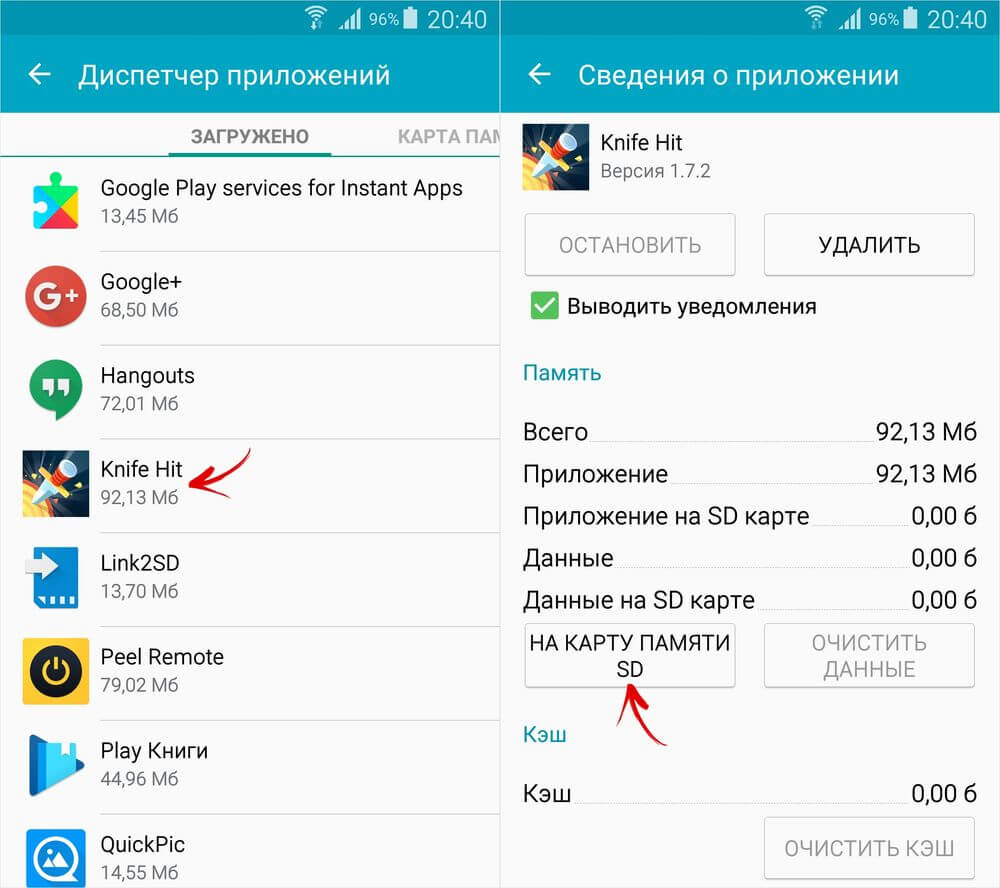
Android 6.0 приносит спасение для пользователей телефонов андроид, которые не имеет много места, когда речь идет о внутреннем хранилище.
Конечно, при условии, что в телефон не моложе Android 6.0, хотя предыдущие версии допускали перенос установленных приложений на SD-карту, но это не всегда получалось должным образом.
ВНИМАНИЕЕсть еще один отличный способ устранить проблемы в телефоне андроид даже если он не включатся. Рекомендую запомнить — подробности здесь.
Некоторые приложения перемещались лишь частично, в то время как другие вообще не хотели двигаться.
К счастью, у нас это время позади … ну, почти позади! Недавно я купил несколько телефонов и планшет с ОС Android, при этом выбирал только на модели с меньшей внутренней памятью, то есть на 8 ГБ, а не модели с 16-32 ГБ или более.
Мой выбор также был сосредоточен на наличии разъема для карты сд и официальной поддержке обновлении до Android 6. 0.
0.
Мой выбор упал на несколько моделей Motorola Moto G и планшета Asus ZenPad 10. Что касается телефонов, я выбрал модели 8GB. В случае планшета 16 ГБ.
В обоих случаях я знал, что памяти слишком мало, поэтому сразу же купил карты SanDisk U1 32 ГБ microSD.
При выборе карт я руководствовался скоростью, ведь только класс скорости U1 или выше для меня был приемлем.
В случае обеих моделей Moto после запуска телефон сразу после вставки карты меня спросил, как я хочу ее использовать — выберите, как вы хотите использовать карту памяти: портативная память или внутренняя.
Я сразу выбрал «Использовать как внутренняя память. И так с 8 ГБ встроенной памяти в телефоне, я увеличил почти до 40 ГБ для использования на всем.
Конечно, у этого метода есть свои плюсы и минусы. Например, мы не можем извлечь карту пользоваться приложениями.
При форматировании флешки к моему удивлению, я получил сообщение о том, что это может отражаться на скорости открываемых приложений.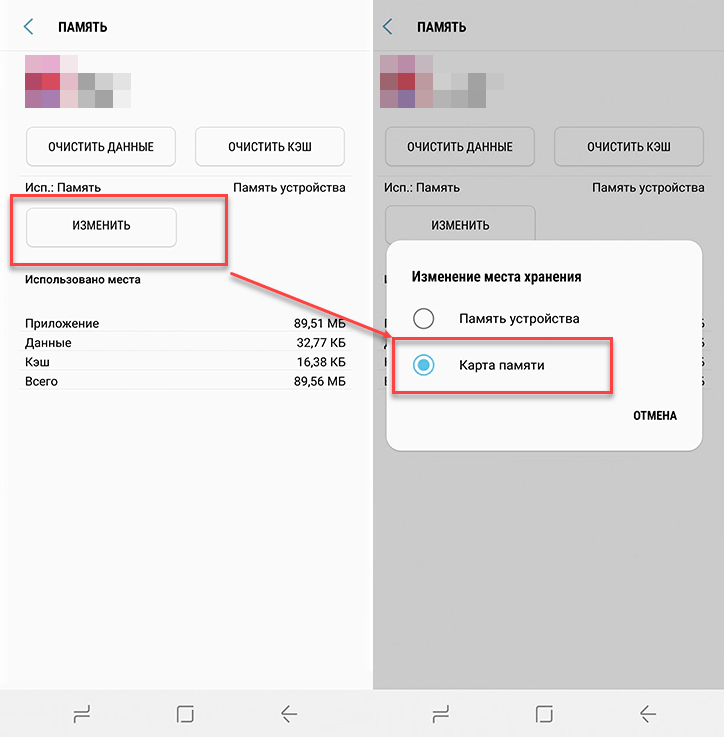
Странно, потому что я выбрал специальные карты класса U1. Почему это может повлиять на производительность приложения?
После более глубокого размышления, я подумал, что возможно, это связано с тем, что разъем карты и контроллер не так быстры, как следовало бы.
Тем не менее я решил продолжить. При работе на телефонах проблем не заметил. Теперь внутренняя память является суммой обеих — встроенной и SD-карты.
Все было бы хорошо, если бы не тот факт, что некоторые производители отключили эту опцию в своих телефонах.
Как результат на нее ничего не переносится включая приложения. По-моему, это хамство, хотя задействовать этот параметр можно самостоятельно, но потребуются рут права. Вот такая канитель. Успехов.
Приложения нельзя перенести на сд карту.
 Как на Android перенести приложение на карту памяти (флешку)
Как на Android перенести приложение на карту памяти (флешку)Пользователи Android OS со временем сталкиваются с нехваткой внутреннего пространства, что затрудняет скачивание и прием файлов по Bluetooth, и приводит к невозможности установки новых приложений. Причина кроется в играх и программах, для которых накопителей на 8 или 16 ГБ мало. Решение проблем – переместить кеш приложений на SD карту памяти одним из двух доступных способов.
Системное перемещение кэша
Первый и самый доступный начинающему пользователю способ перенести кэш на SD карту – системное перемещение. Переносит часть приложения, включая массивные файлы. Для этого перейдите в настройки устройства, далее пункт «Программы». В новом окне отобразится список всех установленных приложений, войдите в то, что занимает много дискового пространства, и найдите кнопку «Переместить на SD карту». Нажатие на неё, автоматически перенесет кеш из внутреннего накопителя на внешний (если память поделена на 2 раздела) или на MicroSD карту.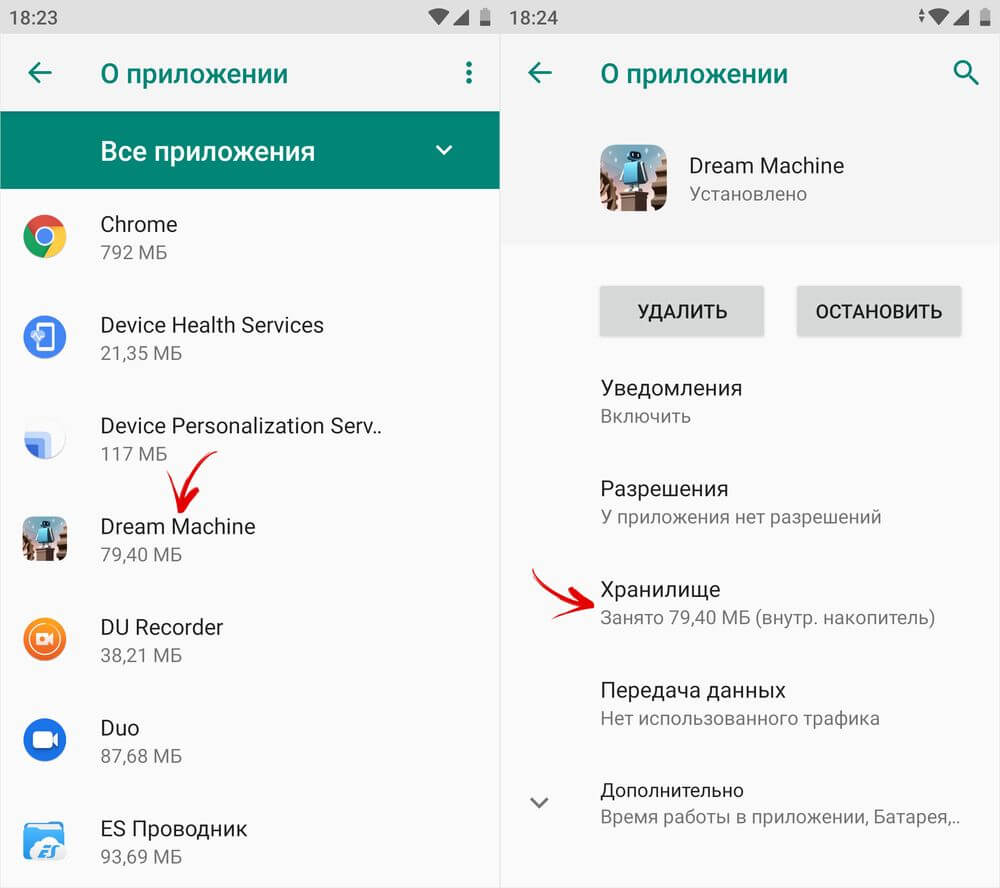
Аналогичные действия выполняются при помощи сторонних утилит, например AppMgr III (App 2 SD). Она не требует Root-прав, но с ними откроется пара дополнительных функций. Принцип действия ничем не отличается от штатного, только здесь доступны пакетные действия, в одно нажатие переносится и очищается кеш, отображаются перемещаемые приложения.
В тоже время, не все устройства поддерживают системный перенос данных. В них внутренняя и внешняя память представляют одно целое, а доступ к MicroSD карте заблокирован. Но даже если ваш смартфон или планшет не лишен такой функции, некоторые приложения не переносятся, так как разработчик ей не внес. Кроме того, после переноса, некоторые игры будут дольше загружаться по причине медленной карты. Поэтому позаботьтесь, что бы скорость флешки составляла минимум 6й класс.
Монтирование папок кеша
Второй способ – монтирование папок. Физически кеш хранится на MicroSD, а в памяти устройства только образы, необходимые для правильной работы..png)
- Открываем приложение и нажимаем на кнопку в виде плюса.
- В появившемся окне заполняем информацию в трех полях:
- «Имя» – название монтируемой папки (необязательно точное).
- «Источник» – путь к папке, данные которой необходимо переместить.
- «Назначение» – путь к папке на MicroSD, где буду храниться перенесенные данные.
- Подтверждаем выбор и соглашаемся с предупреждением о переносе файлов, ждем окончания выполнения операции.
- Активируйте монтирование, нажатием на кнопку булавки. После этого файлы обоих папок связаны между собой.
Обратите внимание, файловые менеджеры сообщат об одинаковых файлах в связанных вами папках. В действительности информация содержится только на MicroSD, а во внутренней памяти образы. Что бы удалить приложение, кеш которого был перенесен на карту памяти, сначала, размонтируйте папку. Для этого нажмите на булавку связанной ранее пары, затем долгое нажатие, после чего появится ярлык корзины. Данные переместятся в исходную директорию и будут удалены.
В действительности информация содержится только на MicroSD, а во внутренней памяти образы. Что бы удалить приложение, кеш которого был перенесен на карту памяти, сначала, размонтируйте папку. Для этого нажмите на булавку связанной ранее пары, затем долгое нажатие, после чего появится ярлык корзины. Данные переместятся в исходную директорию и будут удалены.
Бесплатная версия FolderMount ограничена в сравнении с PRO, и предлагает 3 точки монтирования. Но даже этого хватит, что бы освободить место от самых тяжелых приложений.
Статья была Вам полезной?
Поставьте оценку — поддержите проект!
Одним из самых волнующих вопросов при пользовании современными устройствами является перенос приложений на внешний накопитель. Обычно ресурс телефонов составляет 4-8 Гб, но со временем его становится недостаточно, чтобы активно пользоваться и сохранять нужную информацию. Выходом станет перенос приложений на sd карту android, а как это сделать, расскажет наша статья.
Стандартный объем внутренней памяти большинства современных телефонов с андроид составляет около четырех гигабайтов. Из них 1 Гб занимает непосредственно сама операционная система, еще 2 Гб приходится на долю медиафайлов. Для установки дополнительного программного обеспечения остается всего 1 Гб, что по современным меркам очень мало. Чтобы расширить возможности своего телефона, желательно перенести приложения на карту памяти android. Таким образом, можно сэкономить ОЗУ, а также использовать необходимые программы без риска перегрузки устройства.
Как перенести приложения на карту памяти штатными средствами
Для таких манипуляций используются стандартные прошивки телефона. Метод очень простой, но не всегда работающий, ведь некоторые загрузки и программы изначально не предназначены для сохранения где либо, кроме внутреннего хранилища устройства. Вместе с тем, можно попробовать сначала именно такой алгоритм действий и перебросить все установленные программы на внутреннюю память устройства.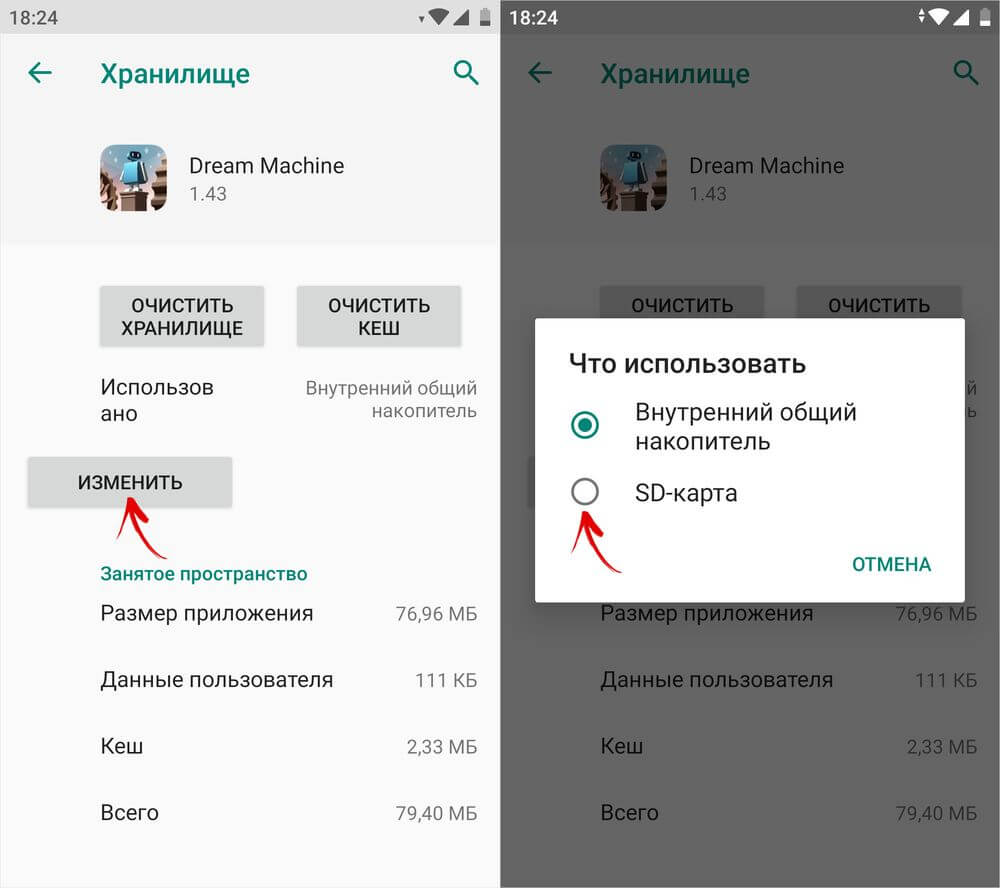
Как это делается:
- В настройках телефона найти раздел «Приложения».
- Открыть нужную вкладку и нажать настройки.
- В настройках выбрать функцию «перенести на sd-карту».
Многие файлы не поддерживают такой опции, а также могут впоследствии работать некорректно. Все зависит от того, как разработчик изначально планировал использовать свой проект. Также может случиться, что ваша версия android не поддерживают данную функцию. Она появилась в ранней версии 2.2, но уже к четвертой пропала из телефонов. Сейчас в некоторых прошивках на андроид возможность переноса приложений на карту накопителя восстановлена, но лучше определить это опытным путем, исходя из возможностей своего смартфона.
Какие приложения можно переносить на карту памяти
Чтобы загрузки можно было сохранять на внутренний накопитель, вместо ОЗУ телефона, этот пункт должен быть прописан в настройках самой программы. Если разработчик запретил данную опцию, перенести файл вряд ли получиться.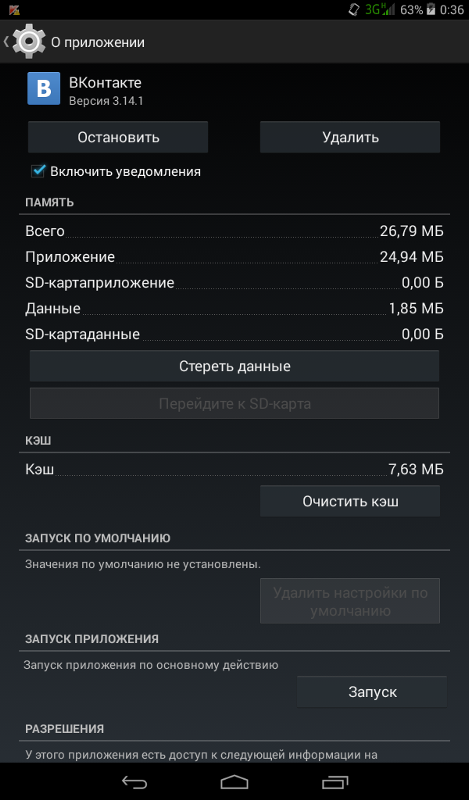 Чтобы огранить круг поиска, следует сразу же исключить из списка возможных вариантов многие виджеты, «живые» обои и скачанные будильники. Они по умолчанию будут сохраняться исключительно на ОЗУ, а при переносе на sd-накопитель будут работать некорректно.
Чтобы огранить круг поиска, следует сразу же исключить из списка возможных вариантов многие виджеты, «живые» обои и скачанные будильники. Они по умолчанию будут сохраняться исключительно на ОЗУ, а при переносе на sd-накопитель будут работать некорректно.
Какие приложения доступны к переносу:
- Игры и развлекательные рессурсы.
- Справочники, словари.
- Анимационные настройки гаджета.
- Дополнительные программы, скачанные самостоятельно.
Кардинальным способом решения проблемы с перегруженной памятью станет полный сброс настроек до заводских. Сделать это можно по инструкциям в интернете к вашей модели. Это улучшит производительность телефона, но и принесет неудобства, ведь необходимые файлы потребуется найти и скачать заново.
Как перенести приложения на карту памяти программными средствами
Если вопрос, как перенести приложения на sd карту в android, для вас до сих пор актуален, лучшим вариантом будет воспользоваться правами суперпользователя (root-права) и получить доступ к изменению основных настроек прошивки телефона.
Какие приложения помогут сэкономить память:
- «Переместить в sd-карту». Бесплатная версия позволит оценить совместимость устройства. Помимо функции перераспределения, программа хорошо «чистит» телефон от ненужных файлов.
- AppMgrIII. Один из лучших вариантов этого сегмента. Позволяет принудительным способом переместить выбранный файл, но сделать это можно будет после получения доступа и root-прав. Вместе с тем, это аннулирует гарантию производителя (нежелательно для новых устройств), а также может создать помехи в работе загруженного файла.
- FolderMount. В привычном понимании программа не освобождает место на оперативной памяти, но имеет немаловажную функцию для экономии ресурса. С ее помощью можно перекинуть кэш игр с внутреннего хранилища на накопитель.
 Она позволяет размещать загрузки в отдельном разделе файловой системы карты.
Она позволяет размещать загрузки в отдельном разделе файловой системы карты.- Cleaner Master. Полюбившаяся многим универсальная программа по очистке программного «мусора» имеет еще одно немаловажное преимущество. Платная версия программы позволяет монтировать выбранные загрузки на накопитель.
Эффективным решением будет настройка sd-карты в качестве внутреннего накопителя. Эта функция уже доступна в устройствах на базе Андроид 7 и выше. Предварительно следует скинуть всю информацию с карты (при запуске она будет отформатирована), а далее в разделе настройки выбрать опцию «Настроить». Следуя подсказкам программы, можно расширить ресурс своего телефона без дополнительного ПО.
Многим пользователям будет интересно узнать, как на андроид 7 перенести приложения на карту памяти. Это поможет сэкономить ОЗУ устройства, а также обеспечит большую продуктивность загрузок. Сделать это можно разными способами, которые и представлены в нашей статье.
Перенос приложений с внутренней памяти телефона или планшета Android устройства на карту памяти крайне прост, но доступен далеко не для всех приложений. Поэтому, я покажу все на конкретном примере.
Поэтому, я покажу все на конкретном примере.
«Мое устройство: Samsung J5 2016 года + карта памяти на 32Гб. Тема отдельно приобретенная, официальная и на положение элементов интерфейса не влияющая. Версия Android 6.0.1.»
Пошаговая инструкция по переносу приложений на карту памяти- Первый делом нужно зайти в настройки смартфона или планшета. В данном случае я буду переносить приложений Uber и Telegram на карту памяти.
- В настройках необходимо найти пункт “Приложения” и в нем сразу перейти в “Диспетчер приложений” . Тогда вы увидите весь список установленных на устройстве программ, а также краткую информацию о том, сколько пространства они используют.
- В списке приложений я первым делом нажал на Telegram . Оно занимает 72,82 Мб памяти устройства. Мало, но в любом случае лучше освобождать на устройстве как можно больше места.
- Для того, чтобы перенести приложение, нужно нажать на вкладку память.
 На данный момент под ней написано, что используется 72,82 Мб из памяти устройства. После нажатия на “Память” открывается детальная информация про использование памяти приложением. Нажимает на “Изменить” . Сразу после нажатия появляется окно, в котором предлагается два варианта: “Память устройства” и “Карта памяти” . Нажимаем на “Карта памяти” .
На данный момент под ней написано, что используется 72,82 Мб из памяти устройства. После нажатия на “Память” открывается детальная информация про использование памяти приложением. Нажимает на “Изменить” . Сразу после нажатия появляется окно, в котором предлагается два варианта: “Память устройства” и “Карта памяти” . Нажимаем на “Карта памяти” . - Сразу после нажатия откроется мастер переноса приложения на карту памяти. Для экспорта приложения просто нажмите “Переместить” . Перемещение начнется сразу же. Процесс может занимать до 1 минуты в зависимости от размера приложения. В моем случае, прогресс замирал в районе 40-60% на 10-20 секунд и потом приложение уже оказывалось на карте памяти.
- После переноса приложения вверху будет написано, что она использует “Внешний носитель” , что означает использование SD-карты памяти. Приложение уже перенесено, и больше не занимает места на памяти устройства.

- Теперь попробуем переместить второе приложение UBER . Для этого я вышел в диспетчер приложений и выбрал UBER из списка. Все так же нажал на вкладку “Память” . Но, приложение не поддерживало работу со внешнего носителя и могло быть установлено только на память смартфона. Поэтому, опции “Изменить” просто нет. Поэтому перенести UBER , а также многие другие приложения на карту памяти является невозможным.
Некоторые приложения, такие как Google Play Music или игры с “тяжелым” клиентом, позволяют хранить свои данные на карте памяти. К примеру, приложение для прослушивания музыки Google Play Music, установленное у меня на смартфоне, находится на самом устройстве, в то время как музыка храниться на карте памяти, и уже занимает больше пространства, чем вообще есть у меня на смартфоне.
Хранение данных на карте памяти настраивается в самих приложениях в настройках. Поэтому, при установке игр вы можете сэкономить немало места на самом смартфоне или планшете просто выбрав карту памяти для хранения кэша и других данных. Внутренняя память должна быть максимально свободной.
Поэтому, при установке игр вы можете сэкономить немало места на самом смартфоне или планшете просто выбрав карту памяти для хранения кэша и других данных. Внутренняя память должна быть максимально свободной.
В данном случае нам нужны будут root права. Как получить root-доступ или права суперпользователя, читайте в .
Если у вас уже есть root права на Android, то можете переносить не сами приложения на sd карту, а их кэш, который зачастую занимает больше места. Особенно это характерно для новых приложений и соцсетей.
В переносе поможет приложение Foldermount . Оно уже есть в Google Play Market и абсолютно бесплатное. Оно позволяет смонтировать папку так, чтобы при переносе приложений на sd карту, они продолжали работать будто находятся в памяти самого смартфона или планшета.
Работать с приложение Foldermount сложно, но все же оно не требует особых навыков. Поэтому, просто следуйте пошаговой инструкции.
- После того, как вы открыли приложение Foldermount, нажмите на “+ ” в верхнем правом углу. Это откроет меню создания папки для хранения кэш-памяти приложения на SD card.
- После, укажите название или “имя ” приложения, которое вы собираетесь перенести.
- Теперь необходимо указать где сейчас храниться кэш память приложения. Обычно адрес выглядит примерно так: /Android/obb/ папка приложения.
- Далее выберите на карте памяти папку, в которой будет храниться кэш приложения.
- После выбора папки, заполните все остальные дополнительные пункты и нажмите на галочку в углу окна программы и булавку напротив названия приложения.
- Приложение начнет перенос кэш памяти со смартфона на карту памяти. Когда процесс будет завершен, булавка станет зеленой.
Наиболее простым и универсальным способом является приложение AppMgr III . Оно бесплатное, имеет простой и интуитивно понятный интерфейс, быстро работает, не имеет назойливой рекламы и включает все необходимые функции, вплоть до очистки кэша и отключения изначально вшитых в Android приложений.
Оно бесплатное, имеет простой и интуитивно понятный интерфейс, быстро работает, не имеет назойливой рекламы и включает все необходимые функции, вплоть до очистки кэша и отключения изначально вшитых в Android приложений.
AppMgr 3 можно скачать в Google Play Market. Сразу после открытия приложение просканирует ваш смартфон или планшет и определить какие приложения на смартфоне, а какие находятся на карте. А главное — сразу укажет, какие из них можно свободно перемещать на карту, а какие не поддерживают такой функции.
Приложение AppMgr 3 (App 2 SD, Hide and Freeze apps) разделяет установленные приложения на три папки. Перемещаемые, на карте SD и в телефоне. При этом каждая из папок имеет подпись, которая поясняет какие приложения в ней хранятся.
Перемещение приложения выполняется крайне просто. Достаточно просто нажать на одно из приложений которое вы желаете переместить со смартфона на карту памяти. После этого откроется окно, в котором просто нужно выбрать нужную вам опцию.
После нажатия на “Переместить приложение” программа предупреждает вас в случае, если перемещение может повлиять на работу приложения. Таким образом, при перемещении ankidroid я получил предупреждение о том, что виджеты с главного экрана будут удалены.
Важно отметить, что приложение позволяет легко перемещать программы с карты на смартфон, правда использует для этого стандартные системные инструменты из настроек. Таким образом, при перемещении Telegram назад на смартфон, приложение AppMgr 3 перебросило меня в настройки указав, что я просто должен поменять место хранения на обратное, согласно инструкции указанной в начале статьи.
Дополнительные функции AppMgr 3Приложение указывает сколько свободного места имеется на внутреннем носителе и внешней SD карте и позволяет очищать кэш. В Google Play Market также есть другие схожие по функционалу приложения, но на данный момент именно AppMgr 3 (App 2 SD, Hide and Freeze apps) имеет наиболее простой и интуитивно-понятный интерфейс. Также само приложение имеет встроенное обучение, которое на начальном этапе использования указывает, как использовать все его возможности.
Также само приложение имеет встроенное обучение, которое на начальном этапе использования указывает, как использовать все его возможности.
Пространство для новых приложений — главная причина переноса приложений на карту памяти. Особенно это критично если на смартфоне объем внутренней памяти ограничен 8 Гб или меньше. В таком случае, операционная система Android и вшитые приложения будут занимать практически всю память. Поэтому, останется место всего на несколько программ или других файлов.
Перемещение кэша или полностью приложения на SD карту памяти не влияет на производительность и не лишает вас необходимого функционала.
Невозможно перенести приложения на карту памяти в смартфонеЕсли вы можете перемещать музыку, фото, видео и другие файлы, но не можете перемещать приложения, то на это могут быть две причины. Имея более новую чем 4.4 версию Android вы точно получите возможность перемещать приложения на карту памяти и запускать их с карты память. Другие дело, что разработчики далеко не всех приложений позаботились о том, чтобы их шедевр можно было хранить на SD карте памяти. Очень много приложений просто не имеют такой возможности. Переместить невозможно и “вшитые” в Android приложения. Таким образом, я не могу переместить Gmail, YouTube, Google+ и целую вереницу программ от Microsoft, которые бы просто прекрасно смотрелись на карте памяти.
Другие дело, что разработчики далеко не всех приложений позаботились о том, чтобы их шедевр можно было хранить на SD карте памяти. Очень много приложений просто не имеют такой возможности. Переместить невозможно и “вшитые” в Android приложения. Таким образом, я не могу переместить Gmail, YouTube, Google+ и целую вереницу программ от Microsoft, которые бы просто прекрасно смотрелись на карте памяти.
Вторая проблема — версия Android 4.4. В этой и более ранних версиях отсутствует возможность вообще перемещать приложения на SD карту. При этом, такая возможность есть на версии Android 2.2. Поэтому, необходимо уточнять у какой версии операционной системы такая возможность есть, а у какой она полностью отсутствует. При необходимости лучше перепрошить смартфон. Также можно эмулировать место на карте памяти, чтобы система воспринимала его как место на смартфоне.
Эмулированние дополнительной внутренней памяти на SD картеЧтобы избежать проблем с переполнением внутренней памяти её можно просто увеличить.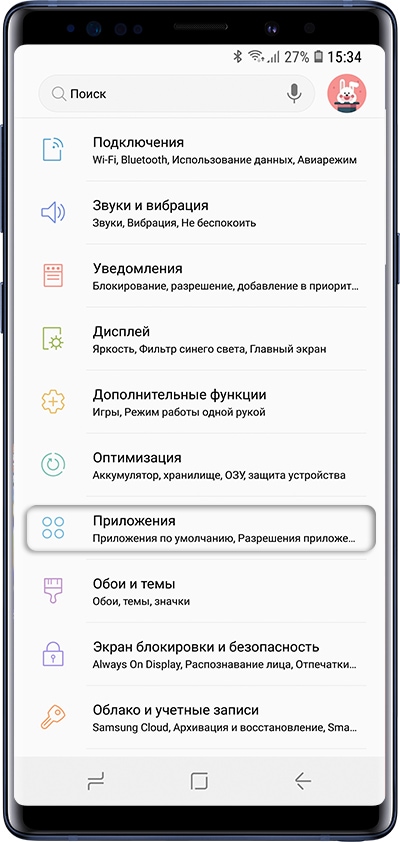 Достаточно использовать режим Recovery и через него создать скрытую область на карте, которую операционная система Android будет считать частью внутренней памяти смартфона.
Достаточно использовать режим Recovery и через него создать скрытую область на карте, которую операционная система Android будет считать частью внутренней памяти смартфона.
Для этого сначала необходимо зайти в режим Recovery . Поэтому, просто зажимаем кнопки громкости и включения до перехода смартфона в режим “восстановления”. Но, на устройствах от разных производителей комбинация клавиш может быть разной. Её легко узнать в сети.
Режим Recovery полностью безопасен и не снимает гарантию на смартфон. Интерфейс и управление смартфоном в данном режиме может отличаться. Зачастую оно производится клавишами громкости и кнопкой включения. Иногда поддерживается управление с помощью сенсора.
В режиме recovery выберите пункт Advanced.
После этого перейдите в пункт меню Partition SD Card
Теперь необходимо выбрать нужный формат для создания файла подкачки или скрытой зоны на карте памяти, которая будет использоваться как внутренняя память смартфона.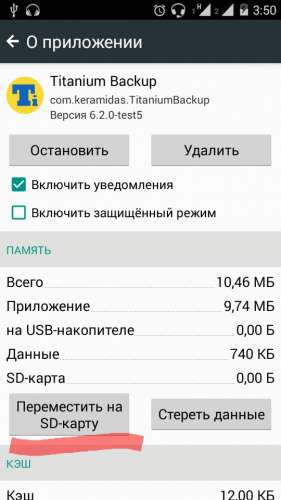 Обратите внимание на предупреждение! Все файлы на SD карте будут стерты! Процедуру нельзя будет вернуть, а файлы не будут подлежать восстановлению.
Обратите внимание на предупреждение! Все файлы на SD карте будут стерты! Процедуру нельзя будет вернуть, а файлы не будут подлежать восстановлению.
Если вы используете новую карту памяти и не боитесь потерять файлы, то можете начинать создания файла подкачки.
После этого внутренняя память смартфона будет расширена.
Поменять каталоги внутренней и внешней памяти в режиме root-доступаНередкий случай, когда внутренняя память меньше внешней. Но, использовать внешний накопитель и для операционной системы Android — не лучшее решение. Во-первых, вы получите критическую ошибку, когда карта памяти будет извлечена. Во-вторых, это сильно замедлит скорость работы устройства и даже при 8-ми ядерном процессоре смартфон начнет подтормаживать.
ИтогиПеремещение файлов и приложений на SD-карту можно провести через настройки или файловые менеджеры. Если вы хотите перенести несколько приложений и забыть, то лучше просто все сделать через настройки. Если же, вы постоянно что-то устанавливаете, то лучше использовать файловые менеджеры такие как AppMgr 3.
Если же, вы постоянно что-то устанавливаете, то лучше использовать файловые менеджеры такие как AppMgr 3.
При наличии root-доступа, вы можете монтировать папки для хранения кэш данных любых приложений на SD карте. А в режиме Recovery вы можете эмулировать файл подкачки, который по своей сути является частью внутренней памяти смартфона и на него также можно устанавливать приложения. Но, последние два способа требуют, чтобы карта памяти всегда находилась в смартфоне. В противном случае, вы будете получать сведения об ошибках и можете потерять кэш ваших приложений.
Внутренняя память на смартфонах не бесконечная, а фотографии, видеозаписи, документы и приложения занимают довольно много места. Именно поэтому в большинстве устройств есть слот для карт SD — это позволяет значительно расширить резервы памяти.
И всё же пользователи сталкиваются с такой проблемой: в телефоне установлена внешний носитель, но все приложения автоматически скачиваются во внутреннюю память. Из-за этого постоянно появляется уведомление о том, что недостаточно места.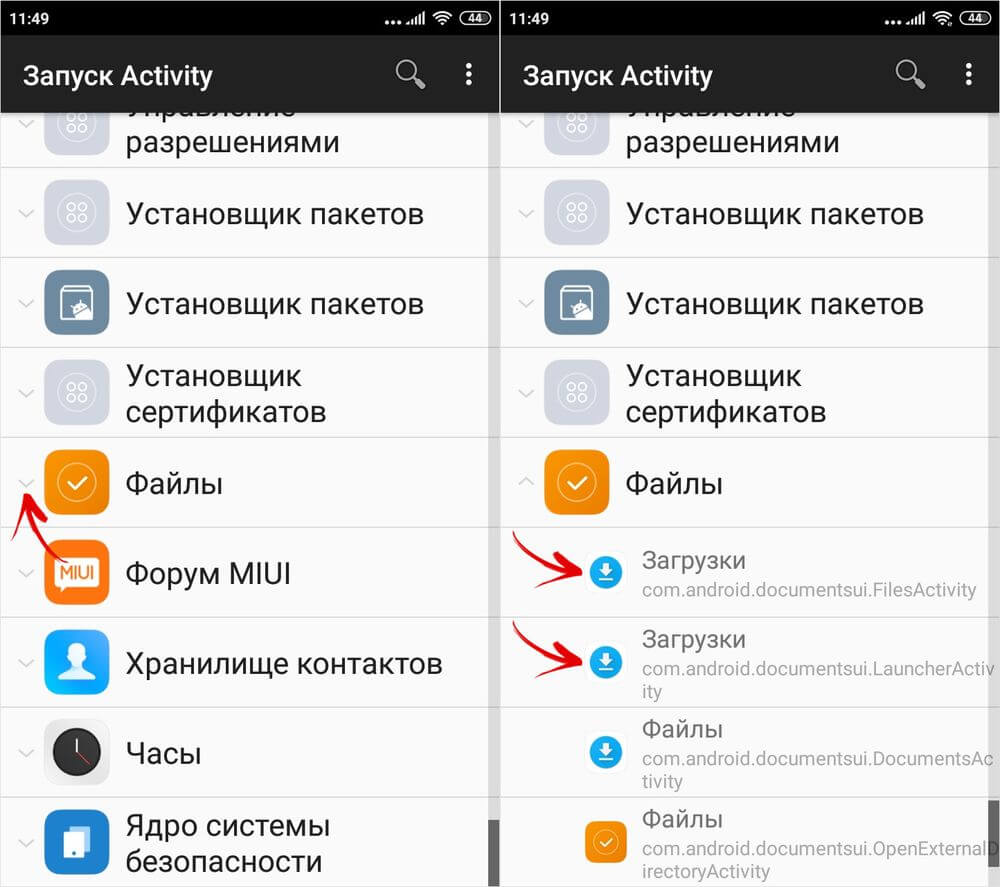 На Андроид эту проблему можно решить несколькими способами.
На Андроид эту проблему можно решить несколькими способами.
Как скачивать игры и приложения на карту памяти SD
Существует несколько способов применения внешней карты для скачивания на неё приложений и игр. Так, можно установить SD-карту как память по умолчанию, переместить приложения с помощью стандартных настроек или объединения памяти.
Установка внешнего SD-накопителя по умолчанию
Вы можете установить SD-карту в качестве памяти по умолчанию, и тогда смартфон будет определять её как приоритетную для хранения данных.
Для этого:
Некоторые приложения всё равно будут сохраняться во внутренней памяти, это определяется их настройками.
Использование настроек для перемещения приложений
К сожалению, в настройках нет возможности выбрать автоматическую установку приложений на внешний носитель. Но вы можете вручную переместить часть из них (не все приложения поддерживают такой перенос).
Для этого:
Есть ещё один вариант: можно переносить приложения не отдельно каждое, а все вместе. Для этого:
Для этого:
Оъединение внутренней и внешней памяти
Этот способ доступен для смартфонов, на которых установлена версия Android от 6.0 и выше.
Видео: как настроить скачивание игр и приложений на SD-карту
Видео: перемещение игр на внешний накопитель с помощью Apps2SD
Использование SD-карты и описанные способы помогут значительно разгрузить внутреннюю память смартфона. Они довольно просты, поэтому справится с ними любой пользователь, даже если он не очень хорошо разбирается в технике.
Современные мобильные устройства имеют большой объём встроенной памяти. Однако и ее хватает не всегда, поскольку современные игры и приложения занимаю достаточно много места. Отчасти решить проблемы с памятью можно, перемещая приложения на SD-карту.
Стоит заметить, что некоторые приложения не переносятся на карту памяти Андроид, если разработчик не включил в свой продукт такую возможность или на карте памяти нет свободного места. Также в некоторых бюджетных телефонах эта функция изначально удалена из прошивки.
Как переместить приложение на SD карту стандартным способом
В первую очередь можно попробовать встроенную возможность перемещения:
Важно! Стандартный способ перемещает не все данные, часть информации останется в памяти устройства.
Это удобная утилита, избавляющая от многократного выполнения стереотипных действий, она предоставляет возможность производить групповое управление списком приложений.
Первый запуск отсортирует приложения , допускающие перемещения и выведет список. Необходимые выделяются нажатием и удерживанием. Для переноса приложения на карту памяти нужно нажать его иконку, по запросу утилиты подтвердить перенос. В отдельных вкладках отображаются программы, которые уже находятся на SD карте и программы в памяти телефона, которые нельзя перемещать. Кроме того, будет выдано предупреждение, если перемещение программы снизит её функционал.
Folder Mount
Продвинутая программа, позволяющая привязать любую внутреннюю папку к любой внешней, тем самым переместив приложения на карту памяти. Для работы FolderMount требует root права :
Для работы FolderMount требует root права :
После этого во внутренней памяти остаётся только образ, а сама папка размещается на SD карте.
Folder Mount анализирует список приложений, их размер и находит те, которые следует в первую очередь перенести на внешний носитель.
Приложение «Переместить в SDCard»
“ ” «весит» немого, перемещает программы в обоих направлениях, сортирует их по дате, названию, размеру.
Процедура простая:
- в меню в левой части выбрать пункт «Переместить на карту памяти »;
- приложение отметить птичкой, нажать «переместить »;
- появляется изображение процесса с бегунком от 0 до 100 %.
Обратный процесс доступен с кнопки «Перемещение во внутреннюю память ».
Для работы необходимы root права и дополнительный раздел etx на карте памяти (первичный, primary).
При запуске сканирует устройство и выводит список всех программ, которые разрешено сохранять на карту памяти Андроид. Можно выбрать одно приложение, или кнопкой «Multilink » выполнить пакетный перенос. Но прежде необходимо создать нужные разделы.
Можно выбрать одно приложение, или кнопкой «Multilink » выполнить пакетный перенос. Но прежде необходимо создать нужные разделы.
Создание раздела с помощью Recovery TWRP
Меню восстановления системы предназначено для установки альтернативных и заводских прошивок, обновлений, приложений, синхронизации с компьютером, полного или частичного резервного копирования, создания и форматирования разделов на SD card. Пользоваться программой TWRP несложно:
Программа запросит согласие на инсталляцию официально распространяемого приложения. Если оно не нужно, нажать «Do not install ».
После перезагрузки зайти в «Память » («Хранилище») и проверить изменился ли размер хранилища, доступный для SD. Если всё сделано правильно, он уменьшится, потому что созданный ext-раздел теперь виден только для App2SD, Link2SD и других аналогичных менеджеров.
Создаем раздел с EaseUS Partition Master
В этом случае работать будем на компьютере, подключив карточку через картиридер.
Процедура разбивки и создания 2-го раздела на SD карте в EaseUS Partition Master :
В «Настройках» устройства зайти в «Память », выбрать «Отключить карту ». В предупреждении по запросу подтвердить действие.
После запуска попросит подтвердить права суперпользователя.
Открыть «Create », в верхней части будет выводиться новый раздел, под ним строка с информацией о размере SD и используемой файловой системе:
Кнопка «ADD » создаёт новый раздел. Размер можно установить ползунком или кликом по числу.
Выбрать файловую систему fat32 , отметить «Format» птичкой.
Теперь задаются параметры второго раздела.
Снова нужно нажать «ADD ». Ползунок сдвинуть до конца, оставить галочку в параметре «Format », щелкнуть ext3, затем «Применить » («Apply»).
Это выводит на экран предупреждение . Для запуска процесса разделения карты нужно согласиться.
Сначала появится изображение процесса, затем новые разделы.
SD карта подключается. Через «Настройки » в «Памяти » можно увидеть её изменившийся размер.
Перемещение с помощью Link2SD
Теперь стало возможно с помощью менеджера перекинуть приложения на карту памяти Android. Для этого следует:
По окончании процесса запустить перенесённое приложение. Если оно (неважно, по каким причинам) не запускается, лучше всего вернуться к прежнему размещению кнопкой «Remove Link ».
Files To SD Card
Программа для переноса приложений на карту памяти доступна в Play Market . Его можно использовать, чтобы быстро изменить размещение файлов даже в устройствах с небольшой встроенной памятью. Позволяет копировать данные в обоих направлениях. Максимально упрощает освобождение внутреннего хранилища девайса.
После установки, а так же после каждого перезапуска устройства программе нужно подтверждение прав и настройка доступа к внешнему накопителю.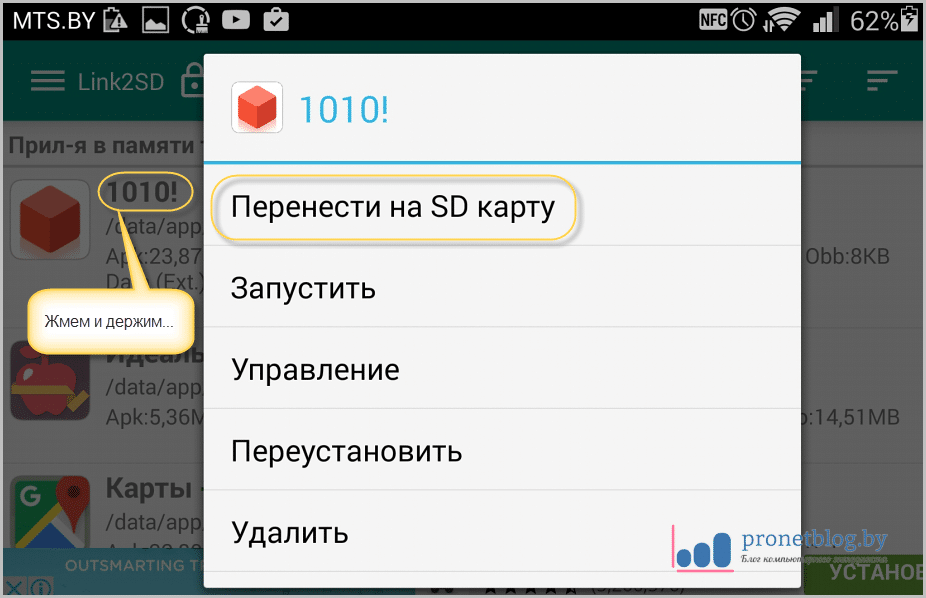
All-In-One Toolbox
Пакет инструментов, оптимизирующий ОС. All-In-One Toolbox полезен для исправления ошибок реестра, возврата к заводским настройкам, в том числе, после заражения устройства и некорректной инсталляции программ. Позволяет отслеживать и оптимизировать состояние хранилища, удалять кеш и историю, управлять разделами SD карты.
Использование карты, как внутренней памяти
Подобная функция доступна не на всех гаджетах, а только начиная с версии Android 6.0.
Важно! В этом случае данную SD карту нельзя будет использовать иначе. Например, чтобы переставить её в другое устройство, понадобиться форматирование. При извлечении флешки подключенной таким образом из устройства, вся информация будет с нее удалена.
В Настройках выбрать «Хранилище » и нажать «SD карта ». Найти вверху справа пункт «Настроить », затем перейти к «Внутренняя память ». Появиться предупреждение об удалении данных. Для согласия на запуск процесса нужно нажать «Очистить ». Если класс карты ниже 4, появится предупреждение о том, что устройство будет работать медленно. Чтобы процесс завершился нужно нажать «Перенести сейчас », затем «Готово ». После окончания переноса перезагрузить устройство.
Если класс карты ниже 4, появится предупреждение о том, что устройство будет работать медленно. Чтобы процесс завершился нужно нажать «Перенести сейчас », затем «Готово ». После окончания переноса перезагрузить устройство.
На нашем сайте размещена по настройке этой функции.
Как перенести приложения с телефона на карту памяти. Как установить приложение на SD карту Андроида? Как перекинуть приложения на карту памяти Андроид
С проблемой нехватки внутренней памяти время от времени приходится сталкиваться каждому владельцу современного планшета либо смартфона на Android. Одним из вариантов решения проблемы является перенос программ и игр со встроенной памяти на карту, если таковая, конечно же, имеется. Но при попытке перенести программу или игру на флешку многим приходится сталкиваться с разного рода трудностями. Я расскажу вам о решении основных проблем такой операции и порекомендую пару полезных приложений, которые позволят выполнить перенос без лишних усилий.
Перенос приложения на съемную карту без сторонних программ
Во-первых, нужно проверить, поддерживает ли ваша версия Андроида перенос приложений и игр изначально. Также это зависит от конкретного приложения. Довольно часто разработчики исключают возможность переноса, обычно по той причине, что при установке на внутреннюю память программы и игры, в особенности современные и ресурсоемкие, работают быстрее, чем при их размещении на флешке.Проверить наличие такой возможности очень просто. Нужно зайти в Настройки, открыть там раздел «Приложения» (название может несколько отличаться в разных версиях ОС) и посмотреть, можно ли нажать на «Переместить на SD-карту».
В случае активного состояния такой кнопки, вы сможете перенести выбранную игру или программу на съемную карту памяти. Если же кнопка неактивна или ее попросту нет, выполнить перенос стандартными средствами не получится. В данном случае придется использовать сторонние программы.
Перенос приложения на карту при помощи приложения AppMgr Pro III
Данное приложение, ранее известное под названием App 2 SD, позволяет перенести программу или игру на флеш-карту памяти буквально в считанные секунды.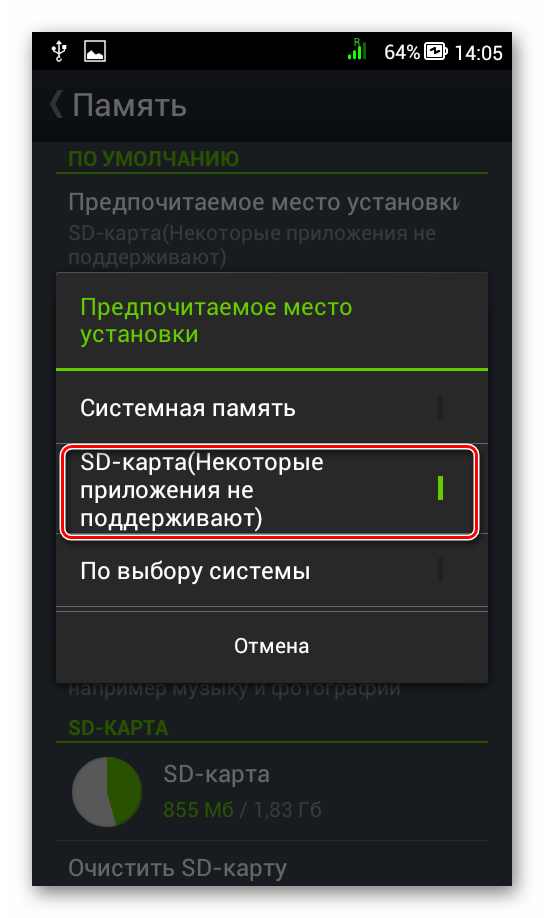 Приложение имеет интуитивно понятный интерфейс, так что проблем с переносом обычно не возникает. Помимо основной функции AppMgr Pro III успешно справляется с очисткой кэша одним нажатием, уведомлением пользователя об окончании установки программы, скрытием приложений в меню.
Приложение имеет интуитивно понятный интерфейс, так что проблем с переносом обычно не возникает. Помимо основной функции AppMgr Pro III успешно справляется с очисткой кэша одним нажатием, уведомлением пользователя об окончании установки программы, скрытием приложений в меню.Главным преимуществом приложения является автоматическая сортировка установленных продуктов в соответствии с их расположением. Пользователь сразу видит, какие программы и игры установлены в памяти устройства, какие из них можно перенести на карту, какие уже находятся на карте и какие перенести нельзя.
Инструкция по переносу кеша на карту памяти
Данный способ подойдет тем, кому не помогла первая рекомендация. Обычно это актуально для владельцев устройств, работающих на последних версиях Андроид.Рассмотренные ранее методы простые и эффективные, но работают они не во всех случаях. В дополнение к этому после переноса приложения или игры кэш все равно остается в памяти телефона или планшета. А весит он, в особенности в случае с современными ресурсоемкими играми, достаточно много.
Программа FolderMount позволит перенести на карточку не только игру или приложение, а и сопутствующий кэш. Чтобы запустить программу, нужно .
Все делается в несколько простых шагов. Сначала вы запускаете установленное приложение FolderMount, находите в верхнем правом углу «+» и жмете на него. Появится меню из нескольких пунктов. В графе «Имя» вам нужно указать название той игры или приложения, чей кэш вам нужно переместить. В пункте «Источник» пропишите папку с кэшем – Androin/obb/Имя приложения. Далее вам нужно указать в пункте «Назначение» папку на карточке, в которую будет перемещен кэш. Перепроверьте правильность заполнения каждого пункта, после чего нажмите на галочку в верхней правой части дисплея, а после нажмите на значок «булавку», находящийся рядом с названием, указанным вами в первом пункте.
По умолчанию в Android сохранение пользовательских файлов происходит во внутреннюю память устройства. Со временем количество таких файлов возрастает настолько, что смартфон или планшет начинает выдавать сообщение о и пользователь уже не может или снять фото (видео). Чтобы освободить внутреннюю память гаджета, нужно переместить накопившиеся пользовательские файлы на карту памяти SD. Это можно сделать с помощью файлового менеджера или подключив смартфон/планшет к компьютеру и осуществить перемещение с помощью проводника Windows.
Чтобы освободить внутреннюю память гаджета, нужно переместить накопившиеся пользовательские файлы на карту памяти SD. Это можно сделать с помощью файлового менеджера или подключив смартфон/планшет к компьютеру и осуществить перемещение с помощью проводника Windows.
Для чего нужен файловый менеджер в Андроид
Файловые менеджеры – это класс приложений, с помощью которых можно производить операции с файлами: перемещать, копировать, удалять, переименовывать, запускать, вырезать, вставлять. Однозначно, такое приложение должно быть установлено на вашем смартфоне или планшете. В магазине приложений Google Play представлено большое количество файловых менеджеров, среди которых можно выбрать на любой вкус. Давайте рассмотрим, как перемещать файлы в Андроид на , с использованием одного из самых популярных менеджеров – .
Перемещение файлов в Андроид с помощью File Manager
Установите File Manager и запустите его. После открытия приложения вы попадаете в окно, где представлено 2 раздела: «Устройство » и «SD -карта ».
В разделе «Устройство» показывается содержимое внутренней памяти вашего Андроид смартфона или планшета, а в разделе «SD-карта» – содержимое карты памяти.
Внутренняя память мобильного устройства на базе OS Android — самое настоящее «бутылочное горлышко». Каким бы вместительным ни был планшетник или смартфон, место для установки приложений на любом из них, как правило, быстро заканчивается. Увеличить его, как на компьютере, не так-то просто, а на некоторых устройствах и вовсе невозможно, поэтому пользователям приходится искать обходные решения. Одно из самых простых — перенести приложения на SD карту.
Переброс приложений с внутренней памяти на карточку можно выполнить как средствами Андроид, так и с помощью сторонних утилит. Однако ни тот, ни другой метод не является панацеей.
Почему некоторые приложения не удается переместить на карту
Причин, по которым данные приложений не удается перенести из внутренней памяти во внешнее хранилище, несколько. Например:
- Работоспособность программы гарантирована только тогда, когда она установлена во внутреннюю память устройства.

- Функция переноса не поддерживается операционной системой. Так, на Android 4.3 и новее средствами системы нельзя перенести на карту ни одно приложение — попросту отсутствует кнопка.
- Индивидуальные свойства аппарата. Владельцы отмечают, что на устройствах различных марок возможности переносить программы из внутренней памяти на карту неодинаковы.
Как перенести программу на SD средствами OS Android
Владельцам устройств со старыми версиями Андроида (до 4.3) в этом плане повезло — у них есть «волшебная» кнопка переноса, встроенная в саму систему. Чтобы ею воспользоваться, запустите утилиту «Параметры» и в разделе «Устройство» коснитесь кнопки «Приложения».
Следом выберите из списка программу, которую желаете перебросить. В ее параметрах находится кнопочка «Переместить на карту памяти». Если программа поддерживает эту операцию, кнопка будет активна.
В моем примере здесь находится другая кнопка — «Переместить на внутреннюю память», поскольку Adobe Flash Player и так хранится на карточке.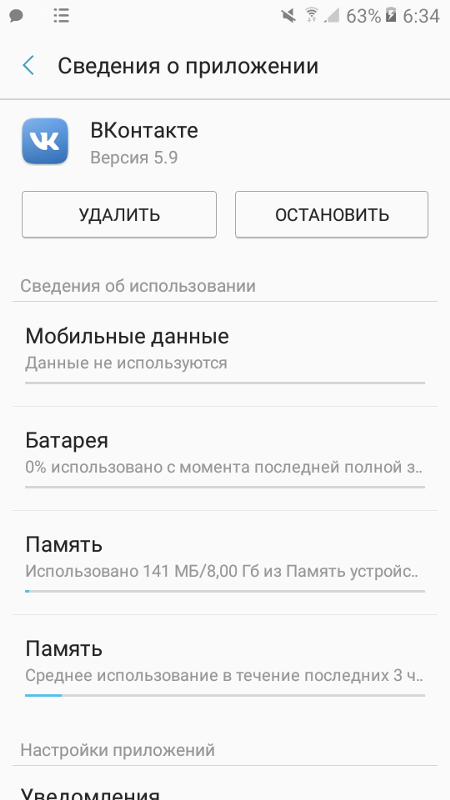 Но как это должно выглядеть, думаю, понятно.
Но как это должно выглядеть, думаю, понятно.
Как уже говорил, таким способом можно переносить не все приложения, а только те, которые это допускают.
Перенос приложений с помощью сторонних инструментов
Теперь разберемся, как выходить из положения в случае, если нет кнопки. К счастью, для переброса программ между внутренней памятью и SD создана масса специальных утилит. Большинство из них бесплатны и поддерживаются Андроид-системами версии 2.3 и более свежими. Вот несколько примеров:
- Переместить в SDCard . Не требует прав суперпользователя (root).
- AppMgr III . Также работает без root прав.
- Apps2SD: All in One Tool . Требует обязательного root’a.
- FolderMount — особенно эффективна, поскольку позволяет перенести на SD-карту кэш, а не само приложение (apk). Именно в кэше содержатся самые тяжелые файлы, которые занимают основную часть пространства внутренней памяти. Требует root-прав.
- Link2SD . Тоже очень эффективна, поскольку позволяет полностью перенести приложения на карту вместе с их «потрохами» — библиотеками, dalvik-кэшем и прочими служебными данными, создавая в исходном месте символическую ссылку.
 Нуждается в root-правах.
Нуждается в root-правах.
Напомню, что эти утилиты на некоторых устройствах могут не работать (то, что подходит для Asus, может оказаться бесполезным для Sony Xperia, LG или Lenovo). Если вам не удается решить задачу с помощью какой-либо одной, попробуйте остальные.
Пример переноса программ на SD с помощью Link2SD
Кроме получения root’a, перед использованием Link2SD потребуется создать на SD-карте еще один первичный раздел, в котором будут храниться файлы приложений. Для этого можно использовать любые средства разбивки дисков — Paragon, Minitool и т. д.
После подготовки перезагрузите устройство и запустите Link2SD. Далее.
Встроенная память Android устройства часто быстро заканчивается, поэтому пользователям приходится хранить большие объемы информации на microSD. Но что делать, если Андроид не сохраняет на карту памяти скачиваемый контент — приложения, фото, музыку, и другие файлы?
Данная статья подходит для всех брендов, выпускающих телефоны на Android 9/8/7/6: Samsung, HTC, Lenovo, LG, Sony, ZTE, Huawei, Meizu, Fly, Alcatel, Xiaomi, Nokia и прочие.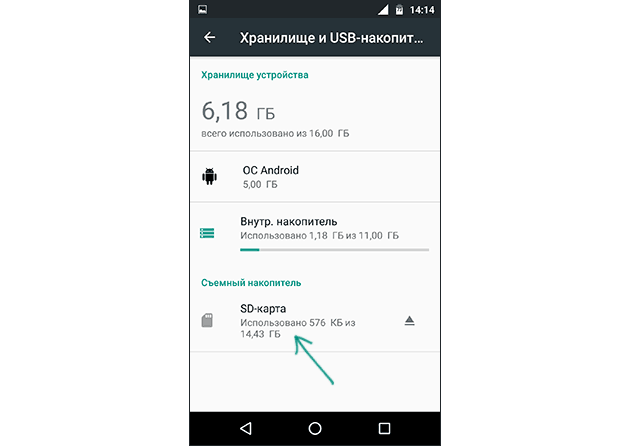 Мы не несем ответственности за ваши действия.
Мы не несем ответственности за ваши действия.
Проблемы с картой памяти
Прежде всего, необходимо убедиться, что карта памяти исправна и готова принимать файлы. Что делать:
Карта памяти может быть несовместимой со смартфоном — например, превышать объем, допустимый для конкретной модели телефона. Если флешка больше какого-то объема гигабайт (32, 64, 128 и т.д.), то он просто не распознает ее, т.к. не запрограммирован на такой объем. В таком случае единственным выходом будет использование другого носителя microSD, меньшего объема.
Если ни одна карта не определяется, имеет смысл обратиться в сервисный центр. Возможно, есть аппаратные неполадки у телефона, которые мешают ему работать с внешними накопителями.
Неправильная папка в браузере
Если проблемы с сохранением возникают во время скачивания файлов в браузере, то следует проверить папку назначения. Она может быть указана неправильно, из-за чего браузер не понимает, как сохранять фото, музыку, видео и другой контент. Посмотрим на примере UC Browser:
Посмотрим на примере UC Browser:
- Откройте раздел «Загрузки» в главном меню.
- Нажмите «Настройки».
- В поле «Путь загрузки» укажите папку на карте памяти.
После такой короткой настройки файлы в браузере будут скачиваться только в указанный каталог на карте, не забивая внутреннюю память.
Файлы нельзя перенести на карту памяти
Чаще всего это относится к встроенным приложениям Android. В телефоне они могут храниться только на внутреннем накопителе, иначе смартфон не будет работать. В то же время любое приложение от стороннего разработчика можно переместить на микроСД.
- Откройте настройки Андроида, зайдите в раздел «Приложения».
- Найдите программу, которую хотите перенести на карту памяти вместе со всеми файлами.
- Нажмите «Переместить на SD».
Если кнопка неактивна, значит, переместить приложение нельзя. Если будет написано «Переместить на телефон» вместо «Переместить на SD», то это значит, что файлы программы уже хранятся на карте памяти.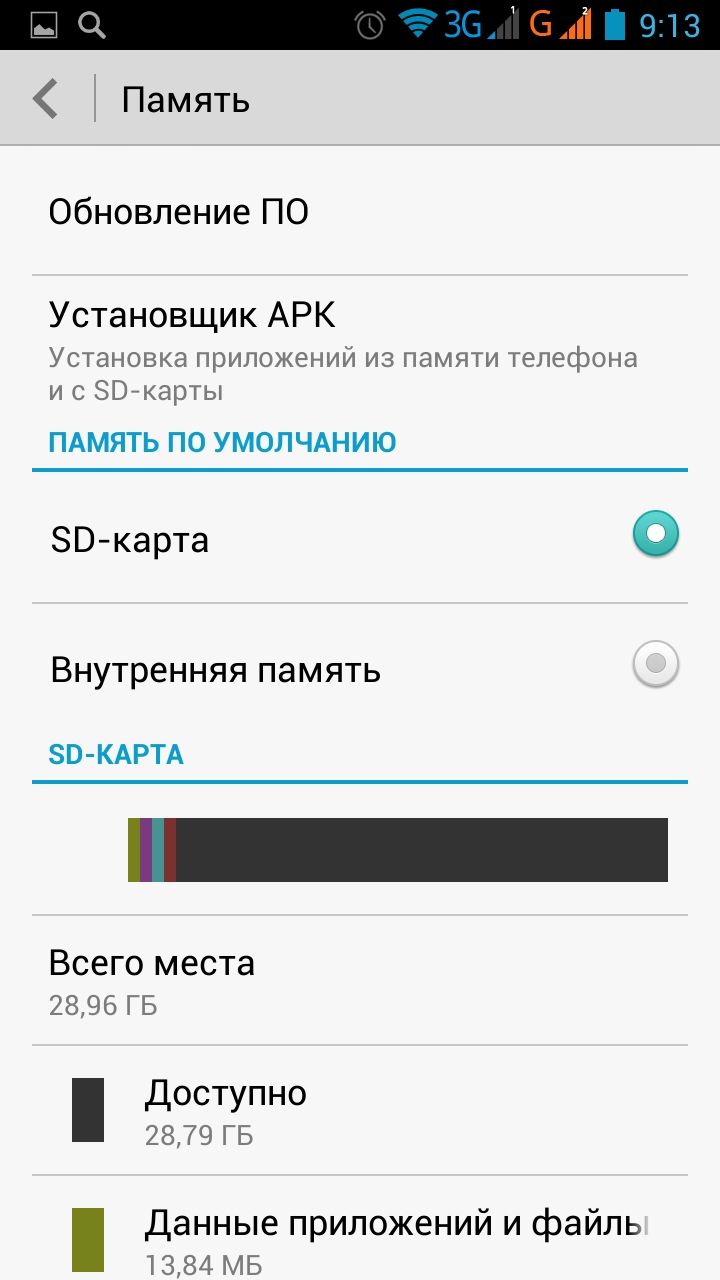
Сбились настройки переноса файлов на карту памяти
В настройках Android вы можете вручную указать, какая память используется по умолчанию — внутренняя или внешняя. В зависимости от выбранного значения, файлы будут скачиваться на телефон или microSD-карту. После обновления системы настройки могут слететь, поэтому стоит их проверить.
Подобная настройка есть не у каждой модели и производителя. Проверьте у себя.
- Откройте настройки Андроида.
- Перейдите в раздел «Память».
- В поле «Место установки» или «Память по умолчанию» выберите значение «SD».
Когда настройки нет
Если нет возможности задать место сохранения файлов по-умолчанию, то здесь на помощь придут сами приложения. В том же браузере Samsung «Интернет» есть возможность задать место хранения:
Увеличить
Посмотрите в своем приложении, откуда вы собираетесь сохранять файлы, есть ли возможность в настройках выбрать место сохранения. Если такого нет, то придется вручную перемещать файлы с внутренней памяти на карту microSD.
Сегодня мы расскажем, как перенести на SD-карту телефона на Андроиде или планшете файлы внутренней памяти, приложения. А также о том, как хранить файлы и фото на microSD-карте, чтобы освободить место в памяти смартфона. Все способы простые и помогут избежать или отдалить момент появления сообщения “Недостаточно места” на вашем Андроид устройстве.
Что нужно знать о micro SD-картах
У многих недорогих смартфонов на Android имеется малый объем внутренней памяти (4 или 8 Гб). В то же время и 16 Гб не всегда хватает, ведь мало кто ограничивается парой фильмов и приложений. Многим пользователям хочется, чтобы на их гаджете помещалось как можно больше фотографий и видео в высоком разрешении, а также все любимые музыкальные композиции. К счастью, большинство смартфонов на Android поддерживают microSD-карты.
Перед покупкой карты нужно узнать, какой у гаджета максимальный объем памяти. У флагманов обычно доходит до 128 Гб и выше, но многие смартфоны на Андроид ограничиваются 32 Гб. Откровенно говоря, большинству пользователей такого объема памяти бывает достаточно.
Откровенно говоря, большинству пользователей такого объема памяти бывает достаточно.
После вставки microSD-карты можно будет задать новый путь сохранения для новых приложений, фото, видео, аудиофайлов и прочих; сменить место сохранения снимков в настройках камеры, а также скачанных в приложении Google Play Музыка композиций. Но как быть с приложениями, которые уже загружены на внутреннюю память смартфона?
Как перемещать приложения на SD карту в Андроид
Оговоримся сразу: не все приложения можно переместить на microSD-карту: на некоторых приложениях стоит защита, которая не даст этого сделать. Другими словами, пользователи смартфонов с 4 и 8 Гб встроенной памяти, привыкшие скачивать и устанавливать не один десяток приложений, даже при наличии microSD-карты могут столкнуться с проблемой нехватки памяти.
Возможность перемещения приложения на карту памяти, как правило, определяется разработчиком приложения, а иногда производителем устройства.
Например, – один из смартфонов, на котором можно перемещать приложения на SD-карту. Но эти приложения станут недоступны при извлечении карты памяти.
Но эти приложения станут недоступны при извлечении карты памяти.
Для того чтобы узнать, возможно ли перенести то или иное приложение на microSD-карту, заходим в «Настройки», далее – в «Приложения» и выбираем нужное. На некоторых смартфонах на Андроид меню настроек может называться и выглядеть по-другому, но настройки приложений в любом случае должны быть.
На первой вкладке меню настроек приложений отображаются все загруженные приложения на смартфоне. На вкладке правее – те, что хранятся на SD-карте.
Для перемещения приложения, переходим во вкладку «Загруженные» и нажимаем на приложение. Для примера на скриншотах мы выбрали Clash of Clans.
Здесь будет пункт «Переместить на SD-карту», жмем по нему. После чего появится надпись «Перемещение», а по окончанию процесса пункт сменится на «Переместить на внутреннюю память». Теперь приложение появилось на вкладке «на SD-карте».
Также не лишним будет отметить, что многие загружаемые бесплатные приложения доступны для перемещения.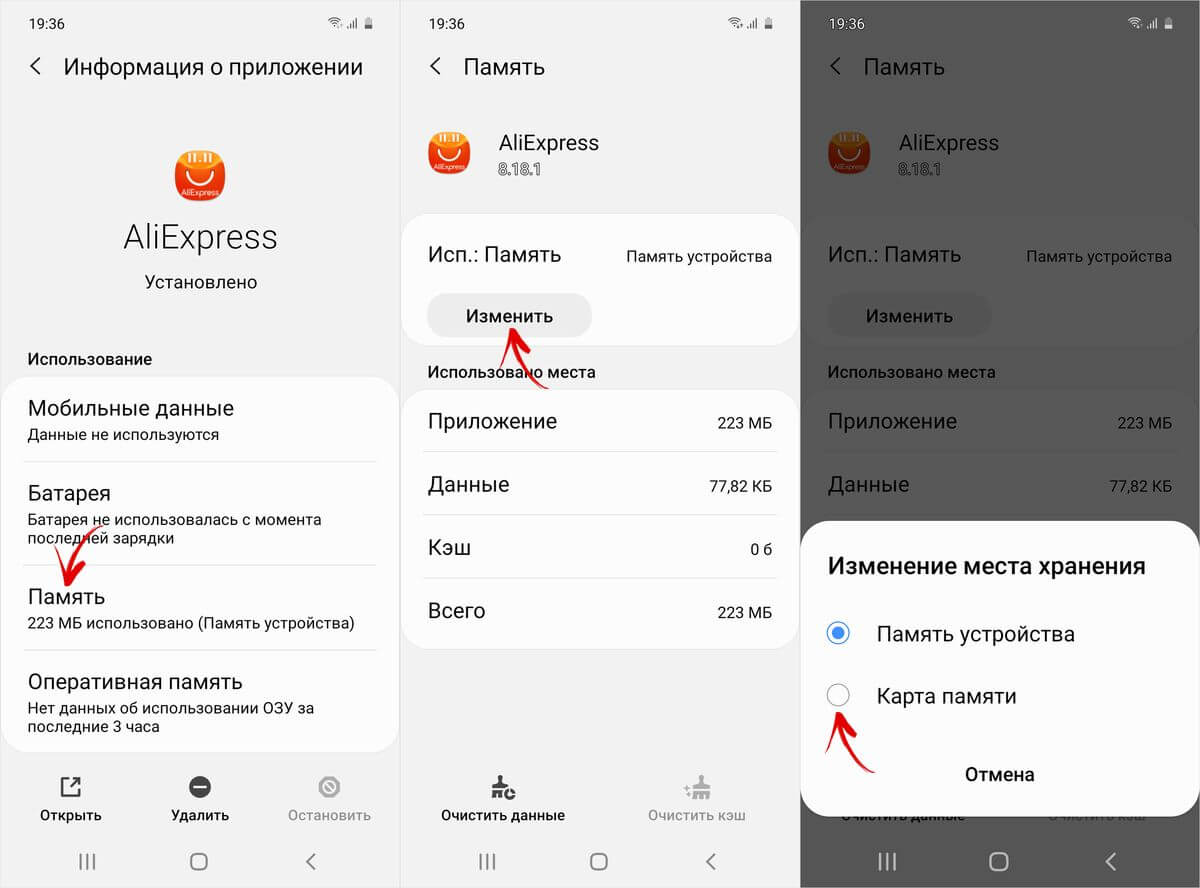 А тем, кому часто не хватает имеющегося объема памяти, рекомендуем удалять приложения после использования.
А тем, кому часто не хватает имеющегося объема памяти, рекомендуем удалять приложения после использования.
Как переместить фотографии, видео и прочие файлы на SD-карту Android (карту памяти)
Кроме того, можно при помощи компьютера или ноутбука также быстро и легко перемещать фото, видео, аудио и другие файлы. Для этого требуется лишь подключить смартфон к ПК по USB-кабелю.
Через компьютер можно просматривать содержимое как внутренней, так и внешней памяти (будут отображаться как два разных устройства). Для перемещения файлов на ОС Mac можно воспользоваться программой Android File Transfer, в которой внутренняя память и содержимое SD-карты отображаются на разных вкладках.
Здесь для перемещения файлов с внутренней памяти на внешнюю потребуется лишь перетащить их мышкой в любое удобное место, включая память самого компьютера. Главное, случайно не захватить системные файлы операционной системы Android.
Диспетчер файлов
Еще можно прибегнуть к помощи диспетчера файлов.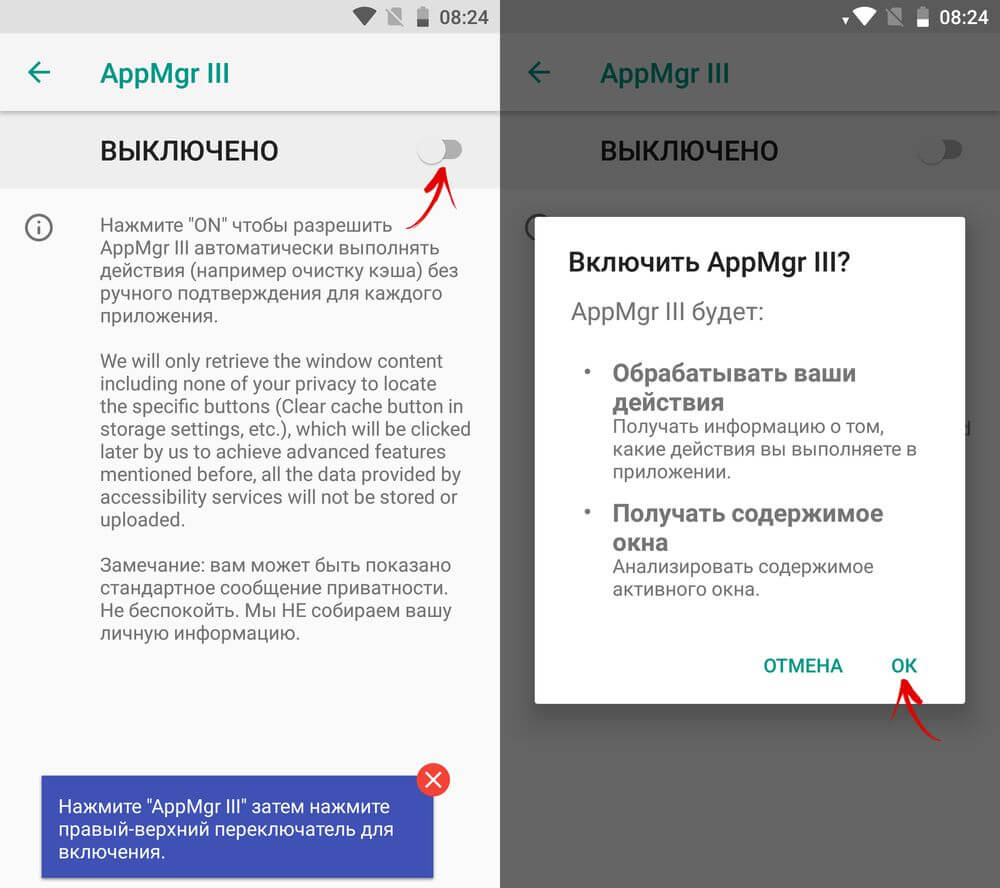 У многих смартфонов на Андроид это приложение установлено по умолчанию. Если его нет, можно скачать бесплатный диспетчер файлов от Topnet999, однако среди пользователей Андроид-устройств ES Проводник пользуется наибольшей популярностью.
У многих смартфонов на Андроид это приложение установлено по умолчанию. Если его нет, можно скачать бесплатный диспетчер файлов от Topnet999, однако среди пользователей Андроид-устройств ES Проводник пользуется наибольшей популярностью.
На самом верху будет вкладка «Память» – нажимаем на нее, чтобы увидеть все доступные виды памяти на смартфоне. «sdcard0» – обозначает внутреннюю память смартфона, а «sdcard1» – внешнюю. Начнем с перемещения фотографий.
Сначала открываем «sdcard0» и переходим в папку DCIM, затем – в Camera. Здесь хранятся снимки, сделанные на камеру смартфона. Нажимаем на три точки справа внизу и выбираем «Выбрать несколько файлов». Отмечаем нужные фотографии, которые хотим перенести на карту памяти. После этого выбираем «Переместить», переходим в нужную папку на microSD-карте и жмем на «Вставить».
Таким образом можно перемещать аудио и другие файлы на смартфоне.
Нельзя перенести приложение на sd карту. Как перенести приложения с внутренней памяти на SD карту в Android
По умолчанию в Android сохранение пользовательских файлов происходит во внутреннюю память устройства.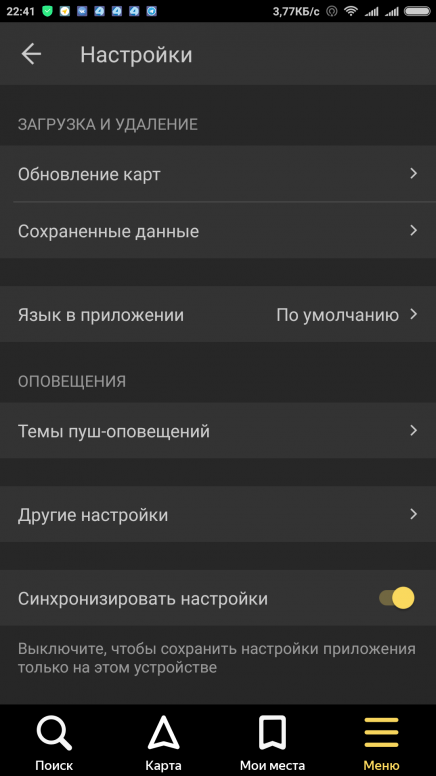 Со временем количество таких файлов возрастает настолько, что смартфон или планшет начинает выдавать сообщение о и пользователь уже не может или снять фото (видео). Чтобы освободить внутреннюю память гаджета, нужно переместить накопившиеся пользовательские файлы на карту памяти SD. Это можно сделать с помощью файлового менеджера или подключив смартфон/планшет к компьютеру и осуществить перемещение с помощью проводника Windows.
Со временем количество таких файлов возрастает настолько, что смартфон или планшет начинает выдавать сообщение о и пользователь уже не может или снять фото (видео). Чтобы освободить внутреннюю память гаджета, нужно переместить накопившиеся пользовательские файлы на карту памяти SD. Это можно сделать с помощью файлового менеджера или подключив смартфон/планшет к компьютеру и осуществить перемещение с помощью проводника Windows.
Для чего нужен файловый менеджер в Андроид
Файловые менеджеры – это класс приложений, с помощью которых можно производить операции с файлами: перемещать, копировать, удалять, переименовывать, запускать, вырезать, вставлять. Однозначно, такое приложение должно быть установлено на вашем смартфоне или планшете. В магазине приложений Google Play представлено большое количество файловых менеджеров, среди которых можно выбрать на любой вкус. Давайте рассмотрим, как перемещать файлы в Андроид на , с использованием одного из самых популярных менеджеров – .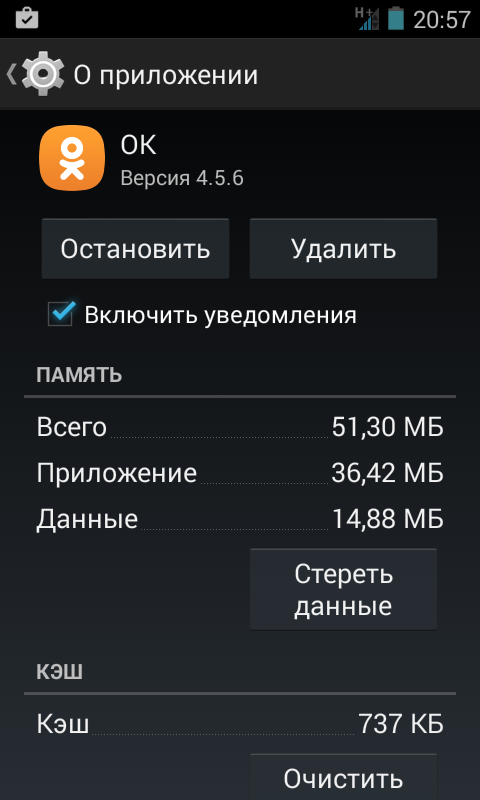
Перемещение файлов в Андроид с помощью File Manager
Установите File Manager и запустите его. После открытия приложения вы попадаете в окно, где представлено 2 раздела: «Устройство » и «SD -карта ».
В разделе «Устройство» показывается содержимое внутренней памяти вашего Андроид смартфона или планшета, а в разделе «SD-карта» – содержимое карты памяти.
Появление предупреждения «Недостаточно места» — это обычное явление при попытке установить новую программу. Если на телефоне есть слот для специальной карты, то решение такой проблемы элементарно. MicroSD — это удобный и дешевый способ увеличения объема памяти. Так как перенести приложения на SD карту памяти андроид, чтобы освободить место. Порядок действий зависит от того, какую версию ОС вы используете.
Использование карты microSD
Прежде чем приступать к работе над SD, нужно учесть несколько моментов. Карты памяти взаимодействуют с устройством медленнее, чем внутреннее хранилище, поэтому после перемещения будет наблюдаться снижение производительности для ресурсоемких процессов. Покупая SD, отдавайте предпочтение вариантам с большим объемам памяти и хорошей скоростью. Проверьте параметры своего телефона, чтобы узнать, какие карты совместимы с ним.
Покупая SD, отдавайте предпочтение вариантам с большим объемам памяти и хорошей скоростью. Проверьте параметры своего телефона, чтобы узнать, какие карты совместимы с ним.
Предустановленные приложения на карту памяти невозможно перенести без root-прав, и даже в некоторых сторонних программах перемещение может не поддерживаться. Кроме того, в старых версиях Android вам не удастся использовать виджеты, связанные с перемещенными на SD приложениями.
SD-карта в качестве внутреннего хранилища
Хорошая новость для владельцев устройств, работающих на ОС Android 6.0 Marshmallow, Android 7.0 Nougat и 8.0 Android Oreo – им стала доступна настройка microSD для работы в роли внутреннего хранилища. Чтобы вы не думали о том, как приложения перенести на карту памяти Андроид, система будет воспринимать ее как расширение встроенной памяти. Все накапливаемые данные автоматически записываются туда по мере необходимости. В результате не нужно будет беспокоиться о том, где хранятся ваши программы.
Для начала требуется настроить телефон. Карта при этом будет отформатирована, поэтому убедитесь, что вы сделали резервные копии важных данных.
- Вставьте карту в свой телефон. Во всплывшем уведомлении «Новая SD-карта» нажмите «Настроить», затем выберите «Использовать как внутреннее хранилище».
- Перейдите в системный раздел под названием «Хранение», где вы поймете, как перенести приложения на карту.
- Коснитесь ее, нажмите кнопку с надписью «Меню» и оттуда зайдите в «Настройки хранилища». В поле «Формат» выберите вариант «Внутренний».
- На следующем экране нажмите «Стереть и форматировать». Процедура уничтожит абсолютно все другие данные на вашей SD.
Эта функция называется Adoptable Storage, и она используется только в том случае, если вы собираетесь навсегда оставить microSD в своем телефоне и больше не хотите думать над тем, как переместить приложения на карту. Если вы уберете ее, то не получите доступа к данным, которые она содержит. Но карта также будет зашифрована, поэтому вы не сможете поместить ее на другое устройство для копирования информации.
Но карта также будет зашифрована, поэтому вы не сможете поместить ее на другое устройство для копирования информации.
Большой недостаток в использовании карты для хранения данных – это то, что некоторые производители предпочитают не предлагать такой вариант на устройствах. Если вам не повезло, и его нет, то придется продолжать перемещать свои программы на установленную SD-карту вручную.
Перемещение на SD в Android 8.0 Oreo
Программы на все карты памяти быстро и легко перемещаются в ОС Oreo. Этот параметр доступен для каждого приложения, кроме предварительно установленных.
- Перейдите в «Настройки», где нужно выбрать раздел «Приложения и уведомления» > «Информация о приложении».
- Прокрутите страницу вниз, чтобы найти программу, которую надо перенести на вашу microSD, и коснитесь строки с ее названием.
- Выберите «Хранение». Если приложение поддерживает перенос на карты памяти, вы увидите раздел с названием «Место хранения». Нажмите в нем кнопку «Изменить».
- Выберите microSD, куда вы желаете перенести программу, затем коснитесь надписи «Переместить».
Чтобы переместить ее обратно во встроенное хранилище, повторите описанные выше шаги, а затем на последнем этапе выберите вариант «Внутренняя память». Необходимость сделать это появится, если вы захотите поменять или форматировать карту памяти.
Перемещение в Android 7.0 Nougat и Android 6.0 Marshmallow
Ниже вы узнаете, как устанавливать приложения на карту в Android 7.0 Nougat посредством меню «Настройки». Не все программы могут переноситься – там, где подобная возможность не поддерживается, вы не увидите кнопку «Изменить» на третьем этапе.
- Откройте «Настройки» > «Приложения».
- Найдите ту программу, которую сейчас хотите перенести на свою карту microSD, и коснитесь строки с ее названием.
- Перейдите из меню в раздел «Хранение» > «Изменить» и выберите свою карту в открывшемся диалоговом окне.
- Нажмите «Переместить», чтобы завершить процесс.
Узнав, как сохранять приложения на карту памяти, всегда учитывайте то, что в зависимости от размера программы это может занять разное количество времени (особенно в случае с большими играми). Так что не трогайте свой телефон, пока процесс переноса не завершится. Для отмены этих действий выберите вариант «Внутреннее хранилище» на третьем этапе.
Перенос установленных в системе Marshmallow приложений на любую microSD будет таким же, как в Nougat.
Перемещение на SD-карту на Android 5.0 Lollipop
В Lollipop менее надежная поддержка карт памяти, чем в более поздних версиях Android, и тем не менее, вы в любой момент сможете перемещать занимающие место приложения посредством настроек.
Вы в этом случае можете столкнуться с ограничениями при попытке переместить их во внешнее хранилище – в первую очередь нужно знать, предусмотрели ли разработчики такую возможность. Кроме того, программы перемещаются только частично. Вы можете увидеть, что загружено на карту, выбрав нужную вкладку на странице с информацией. Это позволяет легко узнать, что перемещать обратно, если вы, возможно, в будущем захотите извлечь SD из устройства.
- Откройте системный раздел «Приложения» и коснитесь программы, которую хотели бы сейчас переместить на свою SD-карту.
- Затем во вкладке «Хранение» нажмите «Переместить на SD-карту». Эта кнопка будет выделена серым цветом, пока приложение перемещается, так что не закрывайте окно, пока процесс не завершится. Если параметр «Переместить на SD-карту» отсутствует, программу нельзя перемещать.
- Как только перемещение будет закончено, раздел «Хранение» обновится и покажет, какая часть теперь хранится на SD (и сколько еще находится во встроенном хранилище). Теперь кнопка перемещения будет называться «Переместить на телефон» или «Переместить во внутреннее хранилище». При нажатии на нее вы сможете убрать приложение со своей карты.
Перенос на SD-карту в Android 4.0 KitKat и в более старых версиях
Поддержка microSD крайне ограничена во всех версиях 4.x. Поначалу не было вариантов того, как на Андроиде перенести приложения на карту. Однако некоторые производители предпочли добавить подобную возможность в собственные версии данной операционной системы.
Если такая опция у вас есть в KitKat или в более старых версиях, алгоритм прост:
- Откройте в настройках раздел «Приложения».
- Затем найдите и отметьте то, что вы хотите переносить на свою карту.
- Выберите опцию «Переместить на SD-карту». Если эта кнопка недоступна, программу не удастся переместить (или у вас на устройстве такая возможность отсутствует).
Если вы все еще используете устройство на Android 2.x, процесс перемещения будет примерно таким же. Если же у вас на телефоне отсутствует опция перемещения, придется обратить внимание на сторонние приложения.
Перемещение со сторонними приложениями: Link2SD
Если ваш телефон не поддерживает переносы на SD-карту, существуют сторонние программы для этого. Желательно рассмотреть те варианты, для использования которых не нужен root-доступ — например, Link2SD. Вы можете запускать данное приложение для карт, чтобы:
- полностью переместить программы
- принудительно перенести те, где это обычно не разрешается
- разгрузить папки с данными больших приложений и игр посредством их перемещения во внешнее хранилище.
Для начала запустите его и предоставьте root-доступ, если есть такая возможность. Затем коснитесь того, что желаете переместить, и выберите один из вариантов:
- Перенос на SD-карту. Перемещает любую программу и все ее данные на вашу SD.
- Перемещение на SD-карту. Работает только в тех случаях, когда телефоны поддерживают перенос приложений во внешнее хранилище.
- Перенос на SD-карту (данные и кэш). Перемещает только файлы с данными.
«Желудок» у зеленого робота меньше наперстка. Особенно на устройствах с небольшим объемом памяти. Скормил ему десяток-другой супер-мега-нужных программ – и место закончилось. Но… у многих из нас есть возможность установить в гаджет второй «желудок» и продолжать кормление дальше.
Сегодня поговорим о переносе приложений с внутренней памяти на SD-карту в смартфонах и планшетах на Android.
Какие приложения можно переносить, а какие нельзя
Среди мобильных приложений есть такие, которые можно перебрасывать между накопителями и такие, которые нельзя. Когда вы переносите программу на внешний носитель, некоторые компоненты остаются на прежнем месте – в постоянной памяти девайса.
Если программа относительно автономна и не слишком прихотлива в плане расположения файлов и данных, она сохранит работоспособность. А если она глубоко вросла корнями в операционную систему, когда от нее зависит работа других структур, перенос может закончиться плачевно – перестанет работать не только эта программа, но и всё, что с ней взаимодействует. По этой причине категорически не стоит пытаться перемещать системные приложения.
Возможность переносить на microSD продукты сторонних разработчиков неодинакова. Она зависит от того, предусмотрел ли эту возможность автор программы. В характеристиках об этом не пишут – всё познается экспериментальным путем, но такие эксперименты не грозят серьезными последствиями. Если после переноса программа не заработала, достаточно вернуть ее на место или заново установить в память устройства.
Перемещение системными средствами
Современные версии Андроида, начиная с 6.0, поддерживают перенос программного обеспечения на карточки без дополнительных средств. В них микро SD-шка используется как расширение внутреннего хранилища, а функция перемещения встроена в прошивку.
Чтобы перенести программу из памяти смартфона или планшета на карточку в Android 6.0 и выше, сделайте следующее:
- Откройте настройки системы и перейдите в раздел «Устройство » – «Приложения ».
- Откройте коротким касанием меню (раздел свойств) нужной программы.
- Коснитесь пункт «Хранилище », затем «Изменить ».
- В окошке «Изменение места хранения » выберите «Карта памяти ».
Инструкция применима к устройствам многих марок и моделей, но с поправкой на индивидуальные особенности. У одних производителей, например, Samsung, вместо «Хранилища » нужно заходить в раздел «Память ». У других – кнопка «Перенести на SD » находится в самом меню приложений, которые поддерживают эту функцию. Ну а третьи… просто не стали заморачиваться и отказались от внедрения функции переноса в прошивки своих девайсов.
Возможность переноса приложений на SD-карты «без посредников» существует и в очень старых версиях Андроида – 2.2 и ниже, а всё, что появилось позднее – вплоть до шестой версии, нуждается в сторонних инструментах, речь о которых пойдет дальше.
Мобильный софт для перемещения приложений на SD
AppMgr III
Утилита удобна тем, что дает возможность производить однотипные операции сразу с несколькими объектами (пакетное управление установленным софтом). Это не только изменение места установки ПО, но и:
AppMgr III упрощает и ускоряет многие задачи по обслуживанию мобильного гаджета, поддерживает все версии Android, начиная с 4.1, однако официально несовместим с устройствами отдельных производителей, в частности, Xiaomi. Операции с некоторыми объектами требуют прав root.
Link2SD
Эксклюзивная особенность утилиты – перемещение на SD-карты абсолютно всех пользовательских приложений, даже тех, которые этого не позволяют. Правда о том, гарантирует ли разработчик их дальнейшую работоспособность, в описании ничего не сказано.
Прочие функции и возможности Link2SD:
- Изменение атрибутов пользовательского ПО на системное и обратно.
- Заморозка неиспользуемого софта.
- Пакетный перенос ПО на SD-карты и в память устройства.
- Пакетное удаление и переустановка программ, пакетная очистка кэша и данных. Очистка кэша всего установленного ПО одним касанием.
- Удаление потенциально вредоносного ПО.
- Управление перезагрузкой устройства.
- Создание пользовательских ярлыков.
- Сортировка установленных приложений по различным параметрам, поиск и многое другое.
Link2SD более всеяден, чем AppMgr III: запускается на любых версиях Андроид, начиная с 2.3, и устройства Xiaomi в целом поддерживает (хотя, по опыту пользователей, не все). Большинство операций требует прав root, на некоторых прошивках без рута не работает. Бесплатная версия утилиты довольно неплоха – функциональна и удобна, но достает навязчивой рекламой.
Files To SD Card
Простенькая утилитка предназначена для переброски на карту памяти файлов разного типа – графики, видео, музыки и, конечно же, приложений. Кроме того, она дает возможность выбрать SD-карту местом сохранения новых файлов (по умолчанию Андроид сохраняет всё на устройстве).
Files To SD Card используют для разгрузки памяти мобильных гаджетов и резервного копирования данных. Несмотря на то, что производителем заявлена поддержка ограниченного числа устройств: Lenovo A2010 LTE, Samsung GalaxyCore, Moto G, Vodafone Smart Prime 6, Nokia One и Sony Xperia M4, утилита запускается практически на любых смартфонах и планшетах под управлением Android 5.0 и выше. На большинстве прошивок всё функционирует без рута.
Переместить в SDCard
Программка с незамысловатым именем « » радует пользователей простотой и хорошими результатами. Помимо основной функции, совпадающей с названием, утилита умеет:
- Перемещать ПО с карты в память устройства.
- Сортировать приложения по именам, размеру, дате установки.
- Отображать информацию о приложениях: место установки, дату, время, размер, имя исполняемого файла (apk).
- Искать ПО на устройстве и в Интернете.
Утилита совместима с большинством марок и моделей мобильных гаджетов, в том числе глубоко китайских и очень старых (поддерживает Android 2.3 и выше). Некоторые функции требуют прав root.
Файловый менеджер
– это усовершенствованный проводник, замена стандартному диспетчеру файлов на смартфонах и планшетах под Андроид. Изменение места установки приложений – лишь одна из его функций.
В числе прочих возможностей Файлового менеджера:
- Копирование, вставка, вырезание, перемещение, удаление, переименование, загрузка – то есть все стандартные операции с файлами и папками.
- Интеграция с , OneDrive и DropBox.
- Доступ к открытым ресурсам в локальной сети.
- Очистка кэша, мусорных данных, дубликатов.
- Сортировка объектов па категориям.
- Передача файлов по Wi-Fi на другие мобильные устройства, компьютеры и Smart TV.
- Анализ и графическое отображение использования пространства накопителей.
- Архивация и разархивирование файлов. Поддержка всех основных форматов сжатия: rar, zip, 7z, 7zip, tgz, tar, gz.
- Упорядочивание и хранение документов различных форматов: doc, ppt, pdf и прочих.
Проводник очень легок и прост в освоении, не перегружен избыточными функциями, нетребователен к аппаратным ресурсам. Запускается на Андроиде 4.2 и выше. Часть функций нуждается в правах рут, но всё основное работает и так.
All-In-One Toolbox
– утилита для комплексной оптимизации и обслуживания мобильной системы. Безболезненный перенос приложений с внутренней памяти на SD-карту и обратно – тоже одна из ее функций.
Прочие полезные возможности All-In-One Toolbox:
- Управление автозагрузкой ПО (пользовательского и системного).
- Удаление ненужных данных (очистка мусора, кэшей, дубликатов).
- Полное удаление программ с зачисткой оставшихся файлов.
- Ускорение устройства путем освобождения оперативной памяти от запущенных служб и программ.
- Снижение расхода заряда батареи.
- Шифрование личных данных.
- Отображение списка больших файлов.
- Проводник с функцией сортировки объектов по категориям.
All-In-One Toolbox – хороший инструмент для ускорения и поддержания в рабочем состоянии смартфонов и планшетов с ограниченными ресурсами – небольшим объемом хранилища и оперативной памяти, не самым производительным процессором, слабой батареей. Запускается на устройствах любых марок и моделей, возможно, за небольшим исключением. Часть функций требует прав root и зависит от версии Андроида.
Как чаще всего бывает, это далеко не исчерпывающий список утилит с возможностями переноса приложений на SD-карту и обратно. Их сотни, но каждая со своими причудами и характером. Надеюсь, этот небольшой обзор поможет найти именно то, что придется вам по душе, а также будет «по зубам» вашему Андроид-девайсу.
Как перенести приложения с внутренней памяти на SD-карту в Android обновлено: Август 13, 2018 автором: Johnny Mnemonic
В старых версиях Android, не имея root прав, нельзя было использовать SD карту как внутреннюю память. Такая функция появилась только в Android 6.0 Marshmallow (работает в Android 7, 8 и 9) и позволила переносить установленные приложения на карту памяти. Чтобы игры и программы быстро запускались и работали без сбоев, желательно использовать SD карту высокого класса.
В некоторых прошивках функция отсутствует, несмотря на подходящую версию Android. Но это не значит, что карту памяти нельзя использовать как внутреннее хранилище – просто SD придется форматировать при помощи ADB.
После форматирования карты памяти, она не будет считываться другими мобильными устройствами. Если понадобится установить SD в новый смартфон или подключить в кардридер в ноутбуке, отформатируйте карту как портативный носитель.
Настройка SD карты как внутренней памяти
После подключения карты памяти, в области уведомлений появится оповещение об обнаружении новой SD карты. Нажмите «Настроить» и отформатируйте ее как внутреннюю память, следуя указаниям. Сохраненные на SD карте файлы будут удалены, так что заранее позаботьтесь о создании резервной копии.
Также карта памяти форматируется через меню настроек. Для этого перейдите в «Хранилище» (в некоторых прошивках называется «Хранилище и USB-накопители», «Накопители» или «Память») и щелкните по пункту «SD-карта».
Раскройте меню и выберите «Настройки хранилища».
Нажмите на пункт «Внутренняя память» и в следующем окне щелкните «Очистить и отформатировать». Не забудьте перед этим сохранить данные с карты памяти, потому что они будут удалены.
Если после завершения форматирования, на экране появится оповещение, что SD-карта работает медленно, значит, используемая карта памяти низкого класса. Такие SD не рекомендуются к использованию, потому что они работают в разы медленнее накопителей в мобильных устройствах. Приложения, перенесенные на карту с невысокой скоростью чтения и записи, могут медленно работать.
Далее будет предложено перенести некоторые приложения, фотографии и файлы на отформатированную карту. Выберите «Перенести сейчас», нажмите «Далее», а в следующем окне щелкните на «Перенести».
Процесс переноса данных займет некоторое время. В конце появится сообщение, что SD карта готова к работе.
Как отформатировать карту памяти при помощи ADB
Если функция форматирования карты памяти отсутствует в меню настроек, несмотря на подходящую версию Android, значит, производитель мобильного устройства не добавил эту опцию в систему. При этом возможность отформатировать карту памяти никуда не делась, но для этого понадобится ADB.
ADB (Android Debug Bridge, отладочный мост Android) – инструмент, который входит в Android SDK и при помощи него устанавливается связь с консолью Android. ADB работает из командной строки (cmd.exe) либо из Windows PowerShell (доступен в последних сборках Windows 10). Проще говоря, подключив мобильное устройство к ПК через USB и активировав отладку, можно управлять смартфоном с компьютера, используя ADB-команды.
Чтобы скачать ADB, перейдите по ссылке , загрузите архив «platform-tools» и разархивируйте его на диске «C:». ADB будет внутри.
Также перейдите на эту страницу официального сайта Oracle, поставьте галочку в чекбоксе «Accept License Agreement» и скачайте установочный файл Java Development Kit, соответствующий разрядности операционной системы на компьютере. После завершения загрузки запустите установку.
Включите на устройстве отладку по USB. Эта функция находится в скрытом разделе «Для разработчиков». Чтобы сделать раздел видимым, откройте «Настройки» → «О телефоне» («Настройки» → «Система» → «О телефоне» в Android 8 Oreo и Android 9 Pie) и щелкните 5-7 раз по пункту «Номер сборки».
После выполненных действий пункт «Для разработчиков» появится в меню настроек («Настройки» → «Система» в Android 8 Oreo и 9 Pie). Перейдите в раздел «Для разработчиков», активируйте пункт «Отладка по USB» и подтвердите, выбрав «ОК».
Подключите смартфон к ПК через USB. Если вы делаете это впервые, на компьютер установятся драйверы USB. Обычно драйверы загружаются автоматически, но если этого не произошло, скачайте драйвер с сайта производителя устройства либо установите универсальный драйвер . Если драйвер без установщика, зайдите на компьютере в «Диспетчер устройств», выберите аппарат (устройство будет определяться неправильно с вопросительным или восклицательным знаком), щелкните по нему правой клавишей мышки и нажмите «Обновить драйверы». Выберите «Выполнить поиск драйверов на этом компьютере», укажите путь к папке с драйверами, щелкните «Далее» и дождитесь завершения установки.
Теперь перейдите в папку «platform-tools» и удерживая клавишу «Shift» щелкните правой кнопкой мыши по пустой области. В списке опций выберите «Открыть окно команд» или «Открыть окно PowerShell здесь» (на Windows 10). Запустится командная строка либо PowerShell.
На смартфоне появится запрос на разрешение отладки с этого компьютера. Выберите «ОК», чтобы подтвердить. Если запрос не появился, это произойдет позже – во время выполнения первой команды.
Введите следующую команду и нажмите «Enter» (в PowerShell добавьте./ перед командой):
В консоли появится знак «$». Введите команду:
Будет выдан идентификатор карты памяти вида disk:NNN,NN . Скопируйте следующую команду, замените в ней NNN,NN на полученные цифры и выполните команду:
Теперь зайдите в «Хранилище», выберите карту памяти, откройте ее настройки и щелкните «Перенести данные».
Как перенести приложения на карту памяти в Android 6, 7, 8 и 9
После форматирования SD карты остается перенести на нее установленные приложения. Откройте «Настройки», выберите «Приложения и уведомления», нажмите «Показать все приложения» или «Сведения о приложениях» (если таких пунктов в меню нет, пропустите) и щелкните на игру либо программу, которую собираетесь переносить.
Откройте «Хранилище» (или «Память»), нажмите «Изменить» и выберите карту памяти.
В появившемся окне щелкните на кнопку «Переместить» и подождите пока приложение переносится.
AppMgr III (App 2 SD) – программа для переноса приложений
Если не хочется вручную перемещать каждое приложение, загрузите программу, которая упростит этот процесс. При помощи AppMgr III (App 2 SD) можно в пару тапов перенести неограниченное количество приложений на карту памяти.
Если на смартфоне установлен Android 8 либо 9, предоставьте AppMgr III следующие разрешения:
Затем запустите AppMgr III, выделите приложения, которые хотите переместить и щелкните на значок папки.
В следующем окне нажмите на кнопку «Play», чтобы запустить процесс переноса.
Если какие-то приложения не удастся перенести, это отобразится в AppMgr III.
Перенос приложений с внутренней памяти телефона или планшета Android устройства на карту памяти крайне прост, но доступен далеко не для всех приложений. Поэтому, я покажу все на конкретном примере.
«Мое устройство: Samsung J5 2016 года + карта памяти на 32Гб. Тема отдельно приобретенная, официальная и на положение элементов интерфейса не влияющая. Версия Android 6.0.1.»
Пошаговая инструкция по переносу приложений на карту памяти- Первый делом нужно зайти в настройки смартфона или планшета. В данном случае я буду переносить приложений Uber и Telegram на карту памяти.
- В настройках необходимо найти пункт “Приложения” и в нем сразу перейти в “Диспетчер приложений” . Тогда вы увидите весь список установленных на устройстве программ, а также краткую информацию о том, сколько пространства они используют.
- В списке приложений я первым делом нажал на Telegram . Оно занимает 72,82 Мб памяти устройства. Мало, но в любом случае лучше освобождать на устройстве как можно больше места.
- Для того, чтобы перенести приложение, нужно нажать на вкладку память. На данный момент под ней написано, что используется 72,82 Мб из памяти устройства. После нажатия на “Память” открывается детальная информация про использование памяти приложением. Нажимает на “Изменить” . Сразу после нажатия появляется окно, в котором предлагается два варианта: “Память устройства” и “Карта памяти” . Нажимаем на “Карта памяти” .
- Сразу после нажатия откроется мастер переноса приложения на карту памяти. Для экспорта приложения просто нажмите “Переместить” . Перемещение начнется сразу же. Процесс может занимать до 1 минуты в зависимости от размера приложения. В моем случае, прогресс замирал в районе 40-60% на 10-20 секунд и потом приложение уже оказывалось на карте памяти.
- После переноса приложения вверху будет написано, что она использует “Внешний носитель” , что означает использование SD-карты памяти. Приложение уже перенесено, и больше не занимает места на памяти устройства.
- Теперь попробуем переместить второе приложение UBER . Для этого я вышел в диспетчер приложений и выбрал UBER из списка. Все так же нажал на вкладку “Память” . Но, приложение не поддерживало работу со внешнего носителя и могло быть установлено только на память смартфона. Поэтому, опции “Изменить” просто нет. Поэтому перенести UBER , а также многие другие приложения на карту памяти является невозможным.
Некоторые приложения, такие как Google Play Music или игры с “тяжелым” клиентом, позволяют хранить свои данные на карте памяти. К примеру, приложение для прослушивания музыки Google Play Music, установленное у меня на смартфоне, находится на самом устройстве, в то время как музыка храниться на карте памяти, и уже занимает больше пространства, чем вообще есть у меня на смартфоне.
Хранение данных на карте памяти настраивается в самих приложениях в настройках. Поэтому, при установке игр вы можете сэкономить немало места на самом смартфоне или планшете просто выбрав карту памяти для хранения кэша и других данных. Внутренняя память должна быть максимально свободной.
Перенос кэша практически любого приложения на карту памятиВ данном случае нам нужны будут root права. Как получить root-доступ или права суперпользователя, читайте в .
Если у вас уже есть root права на Android, то можете переносить не сами приложения на sd карту, а их кэш, который зачастую занимает больше места. Особенно это характерно для новых приложений и соцсетей.
В переносе поможет приложение Foldermount . Оно уже есть в Google Play Market и абсолютно бесплатное. Оно позволяет смонтировать папку так, чтобы при переносе приложений на sd карту, они продолжали работать будто находятся в памяти самого смартфона или планшета.
Работать с приложение Foldermount сложно, но все же оно не требует особых навыков. Поэтому, просто следуйте пошаговой инструкции.
- После того, как вы открыли приложение Foldermount, нажмите на “+ ” в верхнем правом углу. Это откроет меню создания папки для хранения кэш-памяти приложения на SD card.
- После, укажите название или “имя ” приложения, которое вы собираетесь перенести.
- Теперь необходимо указать где сейчас храниться кэш память приложения. Обычно адрес выглядит примерно так: /Android/obb/ папка приложения.
- Далее выберите на карте памяти папку, в которой будет храниться кэш приложения.
- После выбора папки, заполните все остальные дополнительные пункты и нажмите на галочку в углу окна программы и булавку напротив названия приложения.
- Приложение начнет перенос кэш памяти со смартфона на карту памяти. Когда процесс будет завершен, булавка станет зеленой.
Наиболее простым и универсальным способом является приложение AppMgr III . Оно бесплатное, имеет простой и интуитивно понятный интерфейс, быстро работает, не имеет назойливой рекламы и включает все необходимые функции, вплоть до очистки кэша и отключения изначально вшитых в Android приложений.
AppMgr 3 можно скачать в Google Play Market. Сразу после открытия приложение просканирует ваш смартфон или планшет и определить какие приложения на смартфоне, а какие находятся на карте. А главное — сразу укажет, какие из них можно свободно перемещать на карту, а какие не поддерживают такой функции.
Приложение AppMgr 3 (App 2 SD, Hide and Freeze apps) разделяет установленные приложения на три папки. Перемещаемые, на карте SD и в телефоне. При этом каждая из папок имеет подпись, которая поясняет какие приложения в ней хранятся.
Перемещение приложения выполняется крайне просто. Достаточно просто нажать на одно из приложений которое вы желаете переместить со смартфона на карту памяти. После этого откроется окно, в котором просто нужно выбрать нужную вам опцию.
После нажатия на “Переместить приложение” программа предупреждает вас в случае, если перемещение может повлиять на работу приложения. Таким образом, при перемещении ankidroid я получил предупреждение о том, что виджеты с главного экрана будут удалены.
Важно отметить, что приложение позволяет легко перемещать программы с карты на смартфон, правда использует для этого стандартные системные инструменты из настроек.
Таким образом, при перемещении Telegram назад на смартфон, приложение AppMgr 3 перебросило меня в настройки указав, что я просто должен поменять место хранения на обратное, согласно инструкции указанной в начале статьи.
Дополнительные функции AppMgr 3Приложение указывает сколько свободного места имеется на внутреннем носителе и внешней SD карте и позволяет очищать кэш. В Google Play Market также есть другие схожие по функционалу приложения, но на данный момент именно AppMgr 3 (App 2 SD, Hide and Freeze apps) имеет наиболее простой и интуитивно-понятный интерфейс. Также само приложение имеет встроенное обучение, которое на начальном этапе использования указывает, как использовать все его возможности.
Зачем перемещать файлы и приложения на SD карту?Пространство для новых приложений — главная причина переноса приложений на карту памяти. Особенно это критично если на смартфоне объем внутренней памяти ограничен 8 Гб или меньше. В таком случае, операционная система Android и вшитые приложения будут занимать практически всю память. Поэтому, останется место всего на несколько программ или других файлов.
Перемещение кэша или полностью приложения на SD карту памяти не влияет на производительность и не лишает вас необходимого функционала.
Невозможно перенести приложения на карту памяти в смартфонеЕсли вы можете перемещать музыку, фото, видео и другие файлы, но не можете перемещать приложения, то на это могут быть две причины. Имея более новую чем 4.4 версию Android вы точно получите возможность перемещать приложения на карту памяти и запускать их с карты память.
Другие дело, что разработчики далеко не всех приложений позаботились о том, чтобы их шедевр можно было хранить на SD карте памяти. Очень много приложений просто не имеют такой возможности.
Переместить невозможно и “вшитые” в Android приложения. Таким образом, я не могу переместить Gmail, YouTube, Google+ и целую вереницу программ от Microsoft, которые бы просто прекрасно смотрелись на карте памяти.
Вторая проблема — версия Android 4.4. В этой и более ранних версиях отсутствует возможность вообще перемещать приложения на SD карту. При этом, такая возможность есть на версии Android 2.2.
Поэтому, необходимо уточнять у какой версии операционной системы такая возможность есть, а у какой она полностью отсутствует. При необходимости лучше перепрошить смартфон. Также можно эмулировать место на карте памяти, чтобы система воспринимала его как место на смартфоне.
Эмулированние дополнительной внутренней памяти на SD картеЧтобы избежать проблем с переполнением внутренней памяти её можно просто увеличить. Достаточно использовать режим Recovery и через него создать скрытую область на карте, которую операционная система Android будет считать частью внутренней памяти смартфона.
Для этого сначала необходимо зайти в режим Recovery . Поэтому, просто зажимаем кнопки громкости и включения до перехода смартфона в режим “восстановления”. Но, на устройствах от разных производителей комбинация клавиш может быть разной. Её легко узнать в сети.
Режим Recovery полностью безопасен и не снимает гарантию на смартфон. Интерфейс и управление смартфоном в данном режиме может отличаться. Зачастую оно производится клавишами громкости и кнопкой включения. Иногда поддерживается управление с помощью сенсора.
В режиме recovery выберите пункт Advanced.
После этого перейдите в пункт меню Partition SD Card
Теперь необходимо выбрать нужный формат для создания файла подкачки или скрытой зоны на карте памяти, которая будет использоваться как внутренняя память смартфона. Обратите внимание на предупреждение! Все файлы на SD карте будут стерты! Процедуру нельзя будет вернуть, а файлы не будут подлежать восстановлению.
Если вы используете новую карту памяти и не боитесь потерять файлы, то можете начинать создания файла подкачки.
После этого внутренняя память смартфона будет расширена.
Поменять каталоги внутренней и внешней памяти в режиме root-доступаНередкий случай, когда внутренняя память меньше внешней. Но, использовать внешний накопитель и для операционной системы Android — не лучшее решение. Во-первых, вы получите критическую ошибку, когда карта памяти будет извлечена. Во-вторых, это сильно замедлит скорость работы устройства и даже при 8-ми ядерном процессоре смартфон начнет подтормаживать.
ИтогиПеремещение файлов и приложений на SD-карту можно провести через настройки или файловые менеджеры. Если вы хотите перенести несколько приложений и забыть, то лучше просто все сделать через настройки. Если же, вы постоянно что-то устанавливаете, то лучше использовать файловые менеджеры такие как AppMgr 3.
При наличии root-доступа, вы можете монтировать папки для хранения кэш данных любых приложений на SD карте. А в режиме Recovery вы можете эмулировать файл подкачки, который по своей сути является частью внутренней памяти смартфона и на него также можно устанавливать приложения.
Но, последние два способа требуют, чтобы карта памяти всегда находилась в смартфоне. В противном случае, вы будете получать сведения об ошибках и можете потерять кэш ваших приложений.
Перенос приложений, или как освободить память. Как переместить приложения на SD‑карту
Внутренней памяти на вашем устройстве может не хватить для всех приложений, которые вам нужны. Современные программы и особенно игры бывают очень объёмными. Эту проблему можно решить, переместив их на SD‑карту.
Но есть и подводные камни. Карты работают медленнее, чем внутренняя память. Поэтому игры и другие ресурсоёмкие приложения после переноса могут тормозить. Чтобы уменьшить потерю производительности, желательно с минимальной скоростью от 10 МБ/с. Чем выше, тем лучше.
Кроме того, перемещённые приложения перестанут работать, как только вы извлечёте карту памяти. А когда вставите её обратно, не исключено, что некоторые из них начнут глючить и выдавать ошибки.
Таким образом, приложения стоит перемещать, если вы готовы пожертвовать их скоростью и стабильностью ради свободного пространства.
Сможете ли вы перенести приложения на карту памяти
Важно понимать, что не все аппараты предоставляют такую возможность. Списка моделей, которые поддерживают перенос, нет. Чтобы узнать, относится ли к ним ваше устройство, нужно просто попробовать переместить приложения на карту. Этот процесс обратимый и несложный.
Кроме того, даже если ваш позволит выполнить перенос, вы не сможете проделать это со всеми приложениями. Некоторые игры и программы разрешают перемещать на карту только часть своих данных, а многие вообще не поддерживают перенос.
Как переместить приложения на SD‑карту
Хотя процесс перемещения игр и программ на разных прошивках немного отличается, порядок действий везде схожий. Эта обобщённая инструкция должна подойти всем.
Вручную
Для начала убедитесь, что карта памяти вставлена в аппарат. Затем откройте настройки Android и выберите раздел «Приложения». В списке игр и программ нажмите на ту из них, которую желаете перенести на карту.
Когда на экране появится меню выбранного приложения, найдите кнопку перемещения и воспользуйтесь ею. После переноса в этом же меню можно будет вернуть приложение обратно на внутреннюю память.
Если кнопка отсутствует или не нажимается, возможно, программа не поддерживает перемещение. Повторите эти действия с другими играми и приложениями. Если ничего не удастся перенести, скорее всего, эта возможность недоступна на вашем устройстве.
Автоматически
Некоторые аппараты на Android 6 или более свежих версиях ОС позволяют использовать карту как часть внутренней памяти. Этот вариант даёт возможность перенести все приложения сразу.
Чтобы карта заработала как часть внутреннего хранилища, перейдите в настройки и откройте раздел, предназначенный для управления памятью. Найдите в нём меню SD‑карты. Воспользуйтесь командой «Форматировать», выберите вариант «Как внутреннее хранилище» и следуйте подсказкам системы. Если такого варианта нет, эта возможность недоступна на вашем устройстве.
Форматирование сотрёт все данные с карты. После этого её нельзя будет использовать на других устройствах до тех пор, пока вы снова не отформатируете её.
После подтвердите перенос приложений на карту. С этого момента устройство начнёт воспринимать её как часть внутреннего хранилища, перенесёт старые приложения и будет устанавливать новые на карту.
Чтобы вернуть программу обратно в память устройства, нужно снова воспользоваться командой «Форматировать», выбрав вариант «Как переносное хранилище». Перед форматированием система предложит перенести приложения во внутреннюю память.
С помощью сторонних программ
Если ваше устройство не поддерживает ни один из перечисленных способов, но на нём разблокированы , можете попробовать перенести приложения с помощью сторонних программ. Для этих целей есть, к примеру, утилиты Link2SD и App2SD. Но даже их создатели не гарантируют работоспособность и стабильность такого способа. Поэтому будьте осторожны.
ВНИМАНИЕ: начиная с версии андроид 4.4 и выше Google отключил встроенную функцию, чтобы перенести данные на карту памяти, и лишь некоторые производители интегрируют ее самостоятельно и не все приложения можно перенести – поэтому у кого нету кнопки перенести, можете сразу переходить к третьему разделу.
Все приложения, которые мы устанавливаем на нашем смартфоне на самсунге галакси, леново, сяоми, алкатель, мейзу, асус зенфон, нокиа, хуавей, сони иксперия, престижио, планшете ирбис и так далее, поступают на несъемную внутреннюю память.
К сожалению, с увеличением количества установленных приложений, фото, музыки, видео, и программ, наше устройство начинает страдать от нехватки свободного места для дополнительных файлов – особенно дешевые модели.
Для этого в андроиде есть очень полезная функция перенести данные отдельных приложений на внешнее хранилище — карту micro SD.
Если в вашем смартфоне или планшете предусмотрен слот для карты памяти, то вы можете, без особого труда перенести на карту памяти большинство своих приложений, фотки, музыку, видео и таким способом освободить место в памяти телефона.
Для этого можете воспользоваться одним из трех способов, предоставленных ниже: встроенными средствами, через компьютер (ноутбук) или с использованием посторонней программы, не входящей в встроенный набор.
Способ с помощью программы наиболее эффективный, поскольку встроенная функция все чаще удаляется производителями оборудования xiaomi, redmi, lg, zte, redmi 4x, htc, asus, huawei, samsung, meizu, lenovo, lg, samsung, fly, alcatel, redmi, sony xperia, prestigio и вы не найдете ее на большинстве даже лучших современных смартфонов.
ПРИМЕЧАНИЕ: в зависимости от версии андроид, например, андроид 6.0, андроид 7, андроид 5.1, андроид 4.4 и так далее, также есть свои нюансы при перемещении файлов с телефона на карту памяти sd.
Кстати есть еще один способ. Он даже более эффективный, так описанные трюки ниже не всегда работают
Первый способ перенести данные с внутренней памяти телефона android на sd карту – встроенные инструменты
Android имеет функцию, которая позволяет перемещать приложение на карту. Просто зайдите в «Настройки»> «Диспетчер приложений».
Здесь сразу следует заметить, что, например, в моем в самсунг галакси с андроид 6 функция «Диспетчер приложений» была, а когда он обновился до андроид 7.0, то пропала. Вместо нее появилась неплохая оптимизация.
Если у вас есть диспетчер приложений, то можете увидеть игры и программы, установленные на карте памяти SD, а также те, которые можно перенести.
Поэтому, тогда коснитесь приложения, которое вас интересует, а затем в новом окне найдите пункт «Перенести на SD карту» — нажмите на кнопку.
Через некоторое время приложение будет перемещено.
Второй способ перенести данные с внутренней памяти телефона android на sd карту – через компьютер
Этот способ хорошо подойдет для перемещения мультимедийных файлов, таких как фотографии, фильмы, песни, изображения (и многое другое).
С помощью компьютера у вас есть возможность для быстрой передачи музыки, видео и других данных на карту SD с помощью USB-кабеля (установить его как USB-накопитель).
При просмотре содержимого смартфона вы можете увидеть два отдельных носителя: внутреннюю память и внешнюю сиди карту.
Для удобства можете использовать программу Apowersoft Phone Manager. Если у вас нет компьютера, то можете использовать программу File Manager, которую нужно предварительно установить самостоятельно на свой телефон андроид.
Третий способ перенести данные с внутренней памяти телефона android на sd карту – с помощью приложений
Если хотите перенести приложения и игры на карту памяти, в магазине Google Play можно найти программы, которые быстро сделают такой процесс. Я рекомендую воспользоваться AppMgr III (известную как App 2 SD).
Скачать ее . Только не все приложения, установленные в памяти смартфона, могут быть перенесены на карту памяти. Предустановленные в системе, перемещению обычно не подлежат.
После запуска AppMgr III увидите, которые можно перенести. С AppMgr III сможете быстро сразу перенести все на карту памяти, а не по одному.
Для этого нажмите на и задержите немного палец, чтобы он появился в красной обертке, а затем выберите «Переместить все». Также можете проверить список установленных приложений и файлов, которые хотите перенести на карту памяти.
Какие приложения можно перенести на карту памяти и какие нельзя или не рекомендовано
Можно ли перенести все приложения на карту памяти? Нет все нельзя. Почему нельзя перенести все? Поэтому что это не предусмотрено системой андроид, производителем телефона или автором приложения.
Нельзя перенести на карту памяти SD whatsapp (ватсап), facebook – если встроенный был изначально, обновления, плей маркет, youtube, прошивку и другие изначально встроенные.
Некоторые владельцы смартфонов желают перенести кеш, особенно от игры – это доступно с помощью программы – «FolderMount».
Также можно легко перенести карты: от яндекс навигатор, навител (от navitel даже рекомендовано), garmin, ситигид, гугл карты.
Иногда меня спрашивают, как перенести viber и приложение вк на флеш карту сд. Это зависит от смартфона и версии андроид. Иногда система позволяет иногда нет.
Многую информацию, что не подается перенести через программы и встроенные инструменты смартфона можно переместить с помощью компьютера, например, папку, песню, картинки, загрузки, арк, различное аудио, сообщения смс, галерею – точнее ее содержимое, фотки вайбера и так далее. Успехов.
Внутренней памяти на вашем устройстве может не хватить для всех приложений, которые вам нужны. Современные программы и особенно игры бывают очень объёмными. Эту проблему можно решить, переместив их на SD‑карту.
Но есть и подводные камни. Карты работают медленнее, чем внутренняя память. Поэтому игры и другие ресурсоёмкие приложения после переноса могут тормозить. Чтобы уменьшить потерю производительности, желательно с минимальной скоростью от 10 МБ/с. Чем выше, тем лучше.
Кроме того, перемещённые приложения перестанут работать, как только вы извлечёте карту памяти. А когда вставите её обратно, не исключено, что некоторые из них начнут глючить и выдавать ошибки.
Таким образом, приложения стоит перемещать, если вы готовы пожертвовать их скоростью и стабильностью ради свободного пространства.
Сможете ли вы перенести приложения на карту памяти
Важно понимать, что не все аппараты предоставляют такую возможность. Списка моделей, которые поддерживают перенос, нет. Чтобы узнать, относится ли к ним ваше устройство, нужно просто попробовать переместить приложения на карту. Этот процесс обратимый и несложный.
Кроме того, даже если ваш позволит выполнить перенос, вы не сможете проделать это со всеми приложениями. Некоторые игры и программы разрешают перемещать на карту только часть своих данных, а многие вообще не поддерживают перенос.
Как переместить приложения на SD‑карту
Хотя процесс перемещения игр и программ на разных прошивках немного отличается, порядок действий везде схожий. Эта обобщённая инструкция должна подойти всем.
Вручную
Для начала убедитесь, что карта памяти вставлена в аппарат. Затем откройте настройки Android и выберите раздел «Приложения». В списке игр и программ нажмите на ту из них, которую желаете перенести на карту.
Когда на экране появится меню выбранного приложения, найдите кнопку перемещения и воспользуйтесь ею. После переноса в этом же меню можно будет вернуть приложение обратно на внутреннюю память.
Если кнопка отсутствует или не нажимается, возможно, программа не поддерживает перемещение. Повторите эти действия с другими играми и приложениями. Если ничего не удастся перенести, скорее всего, эта возможность недоступна на вашем устройстве.
Автоматически
Некоторые аппараты на Android 6 или более свежих версиях ОС позволяют использовать карту как часть внутренней памяти. Этот вариант даёт возможность перенести все приложения сразу.
Чтобы карта заработала как часть внутреннего хранилища, перейдите в настройки и откройте раздел, предназначенный для управления памятью. Найдите в нём меню SD‑карты. Воспользуйтесь командой «Форматировать», выберите вариант «Как внутреннее хранилище» и следуйте подсказкам системы. Если такого варианта нет, эта возможность недоступна на вашем устройстве.
Форматирование сотрёт все данные с карты. После этого её нельзя будет использовать на других устройствах до тех пор, пока вы снова не отформатируете её.
После подтвердите перенос приложений на карту. С этого момента устройство начнёт воспринимать её как часть внутреннего хранилища, перенесёт старые приложения и будет устанавливать новые на карту.
Чтобы вернуть программу обратно в память устройства, нужно снова воспользоваться командой «Форматировать», выбрав вариант «Как переносное хранилище». Перед форматированием система предложит перенести приложения во внутреннюю память.
С помощью сторонних программ
Если ваше устройство не поддерживает ни один из перечисленных способов, но на нём разблокированы , можете попробовать перенести приложения с помощью сторонних программ. Для этих целей есть, к примеру, утилиты Link2SD и App2SD. Но даже их создатели не гарантируют работоспособность и стабильность такого способа. Поэтому будьте осторожны.
Наверное, каждый из нас сталкивался с проблемой недостатка памяти или попросту хотел перенести приложения на флешку, так как память уже была заполнена, а игры и приложения нельзя перенести на MicroSD и раздражало уведомление «Недостаточно памяти на устройстве, некоторые функции могут быть ограничены».
Даже если удалив множество приложений и игр, все равно не хватало памяти. Но как увеличить память без потери всего? Дальше в данной статье мы рассмотрим и узнаем как решить данную проблему.
Сразу же хочу вас предупредить, что ни я, ни администрация сайта не ответственны за ваши действия. Вы делаете все на свой страх и риск.
P.S В статье используются максимально упрощенные слова, для более лучшего восприятия.
Для продолжения вам потребуется:
- MicroSD Карта с классом не ниже 6 (Желательно 10 класса) и размером более 4 ГБ
- (Для создания второго раздела)
- (Для переноса приложений и игр)
- (Для переноса игр с кэшем)
Чтобы увеличить память, нам придется переносить ваши приложения на так называемый второй раздел MicroSD карты (для переносa нужны ), и его мы создадим сами. Если вы уже имеете второй раздел на вашей карте, то можете пропустить данный пункт.
Создание второго раздела MicroSD
1. Сохраните все файлы на другом носителе (Например на компьютере)2. Отключите MicroSD карту по пути «Настройки/Память/Отключить карту памяти»
3. Если есть ROOT права, установите , если нет —
4. После запуска, два раза нажмите на «+»
5. Выберите в Part 2 «Ext4». Если у вас устройство на Android 2.2-2.3, выберите «Ext 3»
6. В Part 2 выберите размер, сколько вы хотите выделить памяти в МБ из карты для приложений и игр (Чем больше тем лучше)
7. Посмотрите на первый график с белой полоской, с количеством оставшейся памяти и введите эти цифры в Part 1
8. Проверьте, всё ли вы правильно сделали. Если всё правильно, нажмите на кнопку меню или на так называемые «три точки в углу», и нажмите на «Применить изменения»
Все, самое трудное уже позади, можно вновь подключать карту памяти (Настройки/Память/Подключить карту памяти), обратно переносить на флешку файлы, но перед этим можно заметить, что размер карты памяти уменьшился. Так и должно быть, ведь мы создали второй раздел.
Настройка переноса на второй раздел
Нам нужно установить программу (Google Play)После установки, откройте приложение. У вас должно появиться такое окно. Выберите «Ext 4» или «Ext 3» для Android 2.2-2.3 и нажмите на «ОК».
После перезагрузки, откройте приложение. У вас должен появиться список приложений.
Теперь мы рассмотрим, что можно перенести, а что лучше не переносить.
Скажем так, системные приложения ни в коем случае не переносить. Мало ли что случится. Поэтому переносить лучше пользовательские приложения (Те, которые вы установили сами). Не советую переносить те приложения, которыми вы активно пользуетесь (Например, Браузер или там WhatsApp и тому подобные).
И для того, чтобы было удобнее, в приложении есть сортировка. Для этого нужно нажать на «Ровные три полоски» и выбрать «Пользовательские».
Перед вами должен появиться список ваших приложений. Теперь можно выбрать те приложения, которые вы хотите переместить на второй раздел и сослать их туда. Нажмите на «Три Точки», далее на «Несколько», выберите приложения для переноса и нажмите на «Сослать».
Несколько минут ожидания и готово! У вас больше памяти, и можно еще качать игры и приложения и переносить их. Если покопаться в настройках Link2SD, то можно включить авто-ссылку. Это такая функция, которая автоматически переносит приложение на второй раздел карты, тем самым, облегчая вашу жизнь.
Так же в настройках можно сменить темы, купить Про версию и так далее. Но сейчас не об этом. В общем мы разобрались с главной проблемой. Но, хочу вам сказать, Link2SD не переносит кэш игр (Кэш игр — это файлы формата.obb по пути Android/obb/«название пакета игры»). Так что нам делать? Поговорим далее.
Перенос кэша игр и данных на MicroSD-карту
Кэш игр можно переносить с помощью отличной программы под названием . Сразу скажу, что кэш переносится на саму флешку, а не на второй раздел.Откройте приложение, и проведите от левого края экрана к правому краю (Свайп) и нажмите на «Анализатор приложений»
Как перенести приложение или другие файлы на SD-карту в Андроид. Android не сохраняет на карту памяти microSD
Купил и вставил новую флешку, подскажите, как установить игру на флешку андроид?
Ответы (2 )
Скачать игры на флешку на андроид сразу из Play Market можно, если ей заменить внутреннюю память телефона.
Итак, нужно показать андроид системе, что , для этого потребуется получить рут права и внести поправки в файл vold.fstab, в котором прописаны точки монтирования флешки и внутренней памяти телефона. Делается это так:- используя файловый менеджер, идем в корень устройства;
- нажимаем на папку etc;
- листаем вниз и тыкаем на файл vold.fstab;
- выбираем «открыть как текст»;
- находим строки dev_mount sdcard /storage/sdcard0/external_sd auto и dev_mount external_SD /storage/external_SD auto;
- меняем местами sdcard /storage/sdcard0/external_sd auto и external_SD /storage/external_SD auto;
- перезагружаем телефон.
Все нужно делать точно и не трогать другие строки — это может «окирпичить» телефон.
Если не хочется рисковать, то лучше сначала устанавливать приложения во внутреннюю память, а потом на флешку.
На андроид 2.1 установка приложений на флешку предусмотрена разработчиками изначально. Для этого нужно сделать следующее:
- установить программу или игру в память телефона;
- зайти в общие настройки;
- перейти в раздел приложения;
- открыть вкладку установленные или сторонние;
- найти в списке нужное приложение и нажать на него;
- тапнуть в открывшемся меню на кнопку « ».
Процесс занимает не больше минуты. Нужно заметить, не все приложения могут нормально работать на флешке, поэтому их перемещение не предусмотрено разработчиком.
Если в телефоне нельзя перенести приложение стандартными методами, то можно использовать программу AppMgr III, но ей нужны рут права. Для перемещения с помощью AppMgr III надо:
- запустить и предоставить ей рут — нажать на одноименный пункт в появившимся окне;
- открыть меню, нажав на верхний правый угол;
- выбрать пункт переместить приложения;
- нажать на значок программы;
- появится окно, в котором нужно тапнуть «move app».
На некоторых устройствах с версией андроид 4.2 и выше переместить на флешку приложения нельзя из-за изменений в файловой системы, которая стала более закрытой и защищенной. Чтобы исправить это потребуется SDFix: KitKat Writable MicroSD.Работает эта программа просто:
- открываем ее;
- нажимаем «continue»;
- предоставляем рут права;
- перезагружаем телефон.
После этого флешка будет доступна для установки приложений.
На телефонах с андроид ниже 2.1 устанавливать приложения на флешку сложнее. Кроме рут прав, понадобится ПК и программа MiniTool Partition Wizard Home Edition, чтобы разбить флешку на разделы.
Такая модификация нужна потому, что файловая система sd-карты изначальна непригодна для хранения приложений, так как у нее другой тип файловой системы — FAT32, а в устройствах, как правило, ext2.
Как подготовить флешку, чтобы устанавливать на нее приложения:
- подключаем андроид устройство к компьютеру;
- открываем программу и жмем на пункт «delete», то есть удаляем все разделы;
- создаем 2 раздела FAT32 и ext2 — первый для пользовательских данных, второй для приложений объемом до 512 mb с помощью пункта «delete», выбирая в пункте «file system» вышеупомянутые типы;
- нажимаем «ok»;
- перезагружаем устройство.
Важно! После разбивки вся информация с sd-карты будет удалена, поэтому необходимо ее скопировать на ПК.
Если телефон видит флешку, значит, все нормально. Для самого перемещения надо:
- установить Link2SD;
- найти нужное приложение и нажать на него;
- тапнуть на кнопку «create link».
Подавляющее большинство пользователем мобильных устройств Android постоянно закачивает все новые и новые приложения, которые постепенно забивают основную память устройства.
И когда места уже недостаточно приходится устанавливать на съемные флеш-карты, слот для которых предусмотрен практически в каждом современном коммуникаторе.
Помимо нехватки места, пользователь может просто создать флеш-карту, на которой будет содержаться набор необходимых программ. Такой переносной «блок» можно установить в любое устройство, главное чтобы программы, хранящиеся на флеш-памяти, были совместимы с устройствами, на которых пользователь намерен их запустить.
Поэтому нехватка места на мобильном устройстве, далеко не главный повод установить приложения на андроид на флешку. Тем более, что объем бортовой памяти в современных устройствах зачастую превышает 4 и 8 Гб, для большей части пользователей этого более, чем достаточно.
В то же время активному пользователю интернета придется научиться устанавливать программы не на основную память коммуникатора, а на встроенную флеш-память.
Разработчики мобильной платформы андроид предусмотрели, что у их пользователей возникнет необходимость установить разнообразные программы на SD-карту.
На большинстве устройств Android перенести уже готовые приложения или установить новые на съемный носитель достаточно просто. Тем не менее, не все программы-установщики дают возможность выбрать пункт назначения установки, и для обхода таких ограничений могут потребоваться дополнительные меры.
Устройства, работающие на мобильной платформе Android версии до 2.2, не поддерживали прямую установку и перенос приложений на съемную память, а поскольку сегодня версий андроид великое множество, далеко не все разработчики предусматривают эту функцию.
Как на андроид устанавливать (или перемещать) на флешку если эта функция предусмотрена разработчиком:
- Установить в обычном порядке;
- Открыв меню в устройстве, нужно кликнуть «Настройки»;
- В открывшемся окне открываем «Приложения»;
- Далее нужно открыть пункт «SD-карта», после чего высветятся все программы, которые можно перенести на внешний флеш-накопитель;
- На старых версиях мобильной платформы нужно войти в пункт «Управление приложениями» и в «Сторонние»;
- При выборе программы, пользователь получит информацию о его размере, и сможет перенести на карту памяти если это доступно.
Чтобы установить игру на флешку андроид можно использовать и специализированные программы, которые способны расширить уровень доступа к перемещению и другим операциям с установленными приложениями. Другие программы позволяют производить установку на флеш-память напрямую.
До сих пор остается актуальной установка на флеш-память на устройствах, работающих на платформах Android версии 2.1 и ниже.
Как было сказано выше, разработчики этих версий не предусмотрели возможность переноса непосредственно на флеш память, чем грешат и производители некоторых современных версий мобильных операционных систем.
Перенос приложений с помощью программ
Решить эту проблему можно, установив специализированное программное обеспечение. Перед этим необходимо подготовить устройство к будущим манипуляциям.
В первую очередь, лучшим решением будет создать резервную копию всех данных, чтобы ошибочные действия не привели к непоправимым последствиям. Приложения, которые позволяют переносить приложения на флешку, можно найти на google play. Можно воспользоваться AppMgr Pro III или Link2SD. А FolderMount может переносить кэш приложений.
Чтобы они могли нормально работать, нужно обеспечить так называемые «права суперпользователя» или другое название root права. Есть различные варианты получения рут прав. Проверенный способ через персональный компьютер и USB-шнур.
Для работы подойдет программа MiniTool Partition Wizard Home Edition, которую необходимо установить на ПК. Подсоединив устройство, и используя программу (или любой другой аналог) согласно инструкции, можно установить любые игры на андроид на карту памяти в обход стандартных ограничений.
Все, чем вы можете поживиться в магазине приложений Google Play Market, по умолчанию закачивается во внутреннюю память вашего устройства. И естественно, рано или поздно она оказывается заполненной. И вот тогда у вас возникает вполне желание воспользоваться внешней памятью. Флешки для смартфонов и планшетов называются карты Micro SD и продаются в любом магазине мобильной связи и гаджетов.
Так вот, когда при очередной закачке после нажатия кнопки «Установить», вы получите сообщение «недостаточно места в памяти смартфона», вам и пригодится карточка SD – вы можете перенести что-то, ранее скачанное в Плей Маркет, на карту памяти, или же перенастроить систему так, чтобы новые закачки сразу же размещались на внешней памяти. Все способы реализации этой затеи мы сейчас и рассмотрим.
Способ 1 – купленное ранее в Плей Маркет скачать на карту памяти
По сути, мы просто освобождаем место на внутренней памяти устройства для нужного приложения. Для этого необходимо уже существующие одно или несколько приложений (в зависимости от их объема) перенести на SD карту.
Это можно сделать следующим образом:
Способ 2 – сообразить, как скачать из Плей Маркета на карту SD посредством компьютера
Сначала приложение надо скачать на свой компьютер. Для этого:
После этих манипуляций приложение закачается в папку Загрузки. Далее вы можете перенести его на свой смартфон или планшет.
Приложение с компьютера переносим через USB шнур, Wi-Fi или Bluetooth и устанавливаем его в свой смартфон или планшет на внешний накопитель. И вот как мы это сделаем:
И на телефоне, и на компьютере должны быть установлены программы для синхронизации устройств, например My Phone Explorer. В данной программе есть соответствующая часть как для смартфона, так и для компьютера (в описании программы указано, что для версии ПК вам необходимо перейти на сайт www.fjsoft.at и скачать установочный файл).
Если на ваших устройствах данной программы нет, установите ее на компьютере, потом на смартфоне (как устанавливать программы на смартфон из Плей Маркета, можно посмотреть )
Способ 3 – использование специальных программ, которые позволяют из Play Market устанавливать приложения на карту памяти смартфона напрямую
Сразу хочется предупредить: этот способ достаточно сложный и не очень надежный, так как вам нужно войти в права администратора и, если вы там что-то случайно удалите или по новому установите, ваш гаджет может работать не корректно. Но выбирать, конечно, только вам.
Для выполнения задуманного вам необходимо установить специальные программы, которые имеют возможность записывать информацию сразу на внешний носитель, минуя память телефона или планшета. Таких программ множество, мы покажем вам на примере Link2SD.
Итак, устанавливаем.
Конечно, у вас могут возникнуть более специфические вопросы именно по вашим гаджетам. Ответы на них поищите .
Все, после непродолжительных манипуляций все скачанные приложения будут устанавливаться на внешний накопитель.
Как видите, использовать карту памяти для скачивания на нее программ из Play Market очень даже можно. Попробуйте использовать каждый из предложенных здесь способов, чтобы определить наиболее удобный для себя.
На телефонах с небольшой емкостью внутренней памяти возникает нехватка свободного места. Его расширяют картой памяти, на которую переносят фото, видео, музыку и другие данные. Но что делать, если не недостаточно памяти для программ, но удалять уже нечего? Самый рациональный вариант — устанавливать приложения на SD карту Андроид.
Это можно сделать штатными средствами или воспользоваться сторонним ПО. Мы разберем простые способы, дающие почти 100-процентный результат.
Какие приложения можно переносить на карту памяти?
К сожалению, не все программы получится перебросить на MicroSD. Некоторые разработчики не оптимизируют ПО для работы вне системной памяти, поэтому никакими средствами его не заставить функционировать на карте памяти. Однако подавляющее большинство софта хорошо работает на ней. Поэтому даже тяжелые приложения получится перенести, освободив пространство на внутреннем накопителе.
Обратите внимание! Система позволяет перебросить лишь загруженные программы. Изменить директорию встроенных не удастся — они не запустятся.
Также помните, что скорость записи и чтения с карты памяти намного ниже, чем со встроенного накопителя. По этой причине не рекомендуется транспортировать игры и другое ПО, для которого важна производительность.
Перенос приложений посредством стоковых инструментов
Устанавливать приложения на карту памяти встроенными сервисами стало возможно, начиная с версии Android 2.2, для более ранних сборок придется повозиться и осуществлять перенос при помощи ПК.
Отметим, что инструкция не полностью универсальна. В некоторых прошивках названия и местонахождение пунктов могут отличаться, но суть, изложенная в инструкции, остается неизменной. Мы продемонстрируем транспозицию на примере системы AOSP («голый» Android) и оболочки Samsung. Также разберем нюансы для версий до 6.0 Marshallow и более поздних сборок.
Для AOSP (до 6.0)
Следуя этой инструкции, трансфер одной программы займет около минуты:
Оболочка оповестит, когда будет перемещено приложение на карту памяти.
Для Samsung (до 6.0)
Теперь хотим показать отличия процедуры на примере прошивки от Samsung, но в то же время обосновать тезис о том, что принцип остается таким же. Итак:
Здесь установка приложений на карточку чуть длиннее, но главное — переходить в меню программ, выбирать нужное и взаимодействовать с параметрами хранения. Такой же принцип будет на других прошивках, просто первый раз, возможно, придется потратить пару минут, чтобы разобраться.
Для всех прошивок на базе Android 6.0 и выше
В этой версии Google пересмотрели принцип взаимодействия смартфонов с флешкой. Ранее она выступала в роли переносного хранилища данных, теперь, помимо этого, добавлена новая функция — Adoptable Storage. Она интегрирует карту памяти с внутренним хранилищем, это выгодно, ведь по умолчанию все данные будут устанавливаться на нее. Однако больше не будет возможности вставить ее в компьютер и легко перебросить файлы.
Чтобы активировать режим, нужно:
Постарайтесь сделать бэкап данных , установленных на MicroSD, так как все удалится. Android переформатирует ее под свои нужды, добавит шифрование информации для повышения безопасности, сменит тип файловой системы. Тщательно обдумайте, что будет удобнее для вас, но помните, что в дальнейшем вы сможете изменить метод работы с флешкой, при этом документы на ней снова будут потеряны.
Перемещение всех данных на MicroSD
Перенос отдельных программ полезен. Но что делать, если в смартфоне мало оперативки и внутренней памяти 4, 8 или 16 GB и ее нужно срочно освобождать? Стоковые сервисы Android помогут и в этом, ведь предусмотрен инструментарий для сброса всех видео, картинок, музыки, софта и даже игр на съемный накопитель. Для этого сделайте несколько действий, а именно:
Способ проще предыдущих, подойдет, если хотите радикально освободить место на телефоне от программ, которые давно устанавливались и занимают много пространства.
Перенос приложений посредством стороннего софта
Бывает, что не удается транспортировать софт штатными средствами, но есть много альтернативных вариантов. Мы предлагаем разобрать два самых простых: один при помощи ПК, а второй — через специальные программы, но потребуются root права.
Обратите внимание! О том, как получить рут на Андроиде, читайте в темах о своем девайсе, дабы избежать проблем.
С помощью компьютера
Решение не самое быстрое, зато простое и доступно для всех, даже если нет рут-прав. Итак:
Сделать это проще через программу для синхронизации устройств, например, My Phone Explorer. Сначала она устанавливается на телефон из Play Market, а затем на ПК. Дистрибутив следует загрузить с официального сайта разработчика.
Теперь приступайте к транспозиции приложения на карту памяти Android, для этого нужно:
На этом процедура завершается, приложение готово к работе.
С помощью приложения
Разработана масса приложений для переноса, предлагаем воспользоваться многофункциональной утилитой Titanium Backup. Для этого нужно сделать следующее:
Если хочется закинуть весь софт на флешку, то после запуска Titanium выполните такие действия:
Теперь ждите окончания процесса.
Это были самые базовые способы установить приложение на SD карту Андроида, которые сработают всегда. Если какой-то из методов не помогает, рекомендуем воспользоваться альтернативным.
— 3.9 out of 5 based on 48 votes
По умолчанию все устанавливаемые приложения в Android сохраняются в памяти телефона. К сожалению, на многих устройствах объем такой памяти не велик, и очень быстро подходит к концу.
Конечно, устройств работающих на Android великое множество, и на разных моделях телефонов предусмотрен разный объем внутренней памяти, но всё равно возможности такой памяти достаточно ограничены и не сопоставимы с возможностями SD карты.
Именно поэтому, у многих пользователей возникает вопрос — «Как же все-таки перенести приложения на SD карту? «. Этим же вопросом озадачилась команда разработчиков Android и со временем, уже в Android 2.2 такие изменения были внесены. Но, что же делать владельцам устройств с установленной Android 2.1 и ниже? В этой в статье мы с вами подробно обсудим возможности переноса приложений на SD карту, как для владельцев устройств с Android 2.2, так и Android 2.1 версий.
Перенос приложений на карту памяти для Android 2.2 и выше
Начиная с версии операционной системы Android 2.2 и выше у вас есть возможность произвести перенос приложений на SD карту памяти стандартными средствами. Однако, стоит помнить, что возможность переноса должна поддерживается и самим приложением, которое вы собираетесь перенести. Если приложение не поддерживает инструкции app2sd, то перенести ее на карту памяти, стандартными средствами вы уже не сможете.
Для переноса приложений на SD карту необходимо перейти в меню Настройки -> Приложения -> Управление приложениями . Перед вами появится список всех установленных приложений, и вам необходимо выбрать то, которое требуется перенести, в свойствах такой программы нажать на кнопку «Переместить на SD-карту «. Как видите процесс этот довольно прост и с ним может справиться даже ребенок.
Следует помнить, что даже после переноса приложения, часть данных всё равно будет хранится в памяти устройства. Процесс переноса приложения может занять некоторое время, обычно он составляет от нескольких секунд до минуты, в зависимости от размера самой программы. В случае необходимости вы сможете произвести обратную процедуру переноса приложения в память телефона. Для этого необходимо в свойствах приложения тапнуть на кнопку «Переместить на телефон «.
Специально для удобства пользователей существуют специальные приложения, предназначенные для переноса программ с памяти устройства на SD карту памяти. Одна из таких программ — , которая в один клик поможет вам выполнить необходимый процесс переноса приложений.
Перенос приложений на карту памяти для Android 2.1 и ниже
К сожалению, операционная система Android 2.1 и более поздние версии не поддерживают возможность переноса приложений стандартными средствами. Однако совсем унывать не стоит, такая возможность конечно имеется, но вам придется запастись терпением и произвести определенные манипуляции с картой памяти. Кроме того, некоторые кастомные прошивки на Android 2.1 уже имеют возможность переноса приложений на карту памяти.
1. Первое действие, которое вы должны сделать — это конечно бэкап всех данных на карте памяти. После этого необходимо получить Root права для Android на вашем устройстве. Затем как мы уже говорили выше, карту памяти придется разбить на несколько разделов. В этом вам поможет бесплатная программа для работы с разделами — .
2. Подключите ваш телефон через USB кабель к компьютеру, запустите MiniTool Partition Wizard и полностью удалите все разделы с карты памяти (смотрите скриншот ниже).
3. После удаления всех разделов, вам нужно создать первый основной раздел Primary FAT32 для пользовательских данных. В этом разделе будут хранится все ваши данные — поэтому данный раздел должен быть больше.
4. Создаем второй раздел — Primary ext2 . Данный раздел как раз и предназначен для хранения перенесенных приложений, мы рекомендуем создавать второй раздел с размером не менее 512 Мб .
5. Поздравляем! Все разделы созданы, а значит вы сможете обратно перенести все данные, которые находились на карте памяти. Вы ведь сделали бэкап? После перезагрузки телефона установите приложение Link2SD Plus . С помощью этой программы вы сможете переносить приложения на карту памяти. Мы рекомендуем Link2SD потому, что AppMgr Pro III (App 2 SD) переносит всю папку /data/app на карту памяти, что не очень удобно. В свою очередь Link2SD позволяет переносить каждое приложение в отдельности.
Для переноса приложений на карту памяти с помощью Link2SD достаточно выделить необходимое приложение и нажать кнопку «Create link» . Одним из главных преимуществ Link2SD является наличие возможности переноса «Dalvik-cache » на SD карту.
Dalvik-cache — это папка с кэшем Dalvik (виртуальной машины, в которой работают все программы), для ускорения работы программ при установке в эту папку копируется оптимизированный основной класс программы, поэтому этот кэш даже на чистой системе занимает 52 мб.
Рекомендуем также
Как установить и переместить приложения Android на SD-карту
Если у вас есть телефон или планшет Android с небольшим объемом памяти, вы, вероятно, продолжаете удалять приложения, чтобы освободить место для других. Но есть способ расширить хранилище Android-устройства, если у него есть слот для SD-карты.
По умолчанию приложения Android устанавливаются во внутреннюю память вашего телефона, которая может быть довольно маленькой. Если у вас есть SD-карта, вы можете установить ее в качестве места установки по умолчанию для некоторых приложений — таким образом высвободив место для большего количества приложений, чем вы могли бы установить в противном случае. Вы также можете переместить на SD-карту практически любое установленное приложение.
СВЯЗАННЫЕ С: Как рутировать свой телефон Android с помощью SuperSU и TWRP
Есть несколько разных способов сделать это, и то, что вы используете, зависит от вашей версии Android и от того, какие приложения вы хотите переместить. Android 6.0 Marshmallow позволяет «использовать» вашу SD-карту в качестве внутреннего хранилища, автоматически устанавливая разрешенные приложения на SD-карту. Некоторые устройства до версии Marshmallow позволяют перемещать приложения вручную, но только если разработчик разрешает это. Если вам нужна большая гибкость, чем предлагает любой из этих вариантов, вы можете рутировать свой телефон и используйте приложение Link2SD, чтобы это произошло. В этой статье мы подробно расскажем обо всех трех методах.
Прежде чем мы начнем, мы должны отметить: запуск приложения с вашей SD-карты почти наверняка будет медленнее, чем запуск его с внутренней памяти, поэтому используйте это только в случае крайней необходимости — и если вы можете, попробуйте использовать его для приложений, которые не требует большой скорости для хорошего бега.
Метод Android Marshmallow: используйте SD-карту в качестве внутреннего хранилища
СВЯЗАННЫЕ С: Как настроить новую SD-карту в Android для дополнительного хранилища
Традиционно SD-карты в устройствах Android использовались в качестве портативного хранилища. Это означает, что вы можете хранить на нем файлы, такие как видео, музыку и фотографии, для использования на своем устройстве, а также подключать SD-карту к компьютеру для передачи файлов туда и обратно. При использовании в качестве портативного хранилища SD-карту можно извлечь, не влияя на функциональность устройства.
Однако теперь Android 6.0 Marshmallow позволяет использовать SD-карту в качестве внутреннего хранилища, по сути, делая SD-карту неотъемлемой частью внутреннего хранилища на устройстве. Если вы выберете SD-карту в качестве внутреннего хранилища, новые приложения будут устанавливаться на SD-карту по умолчанию, если разработчик приложения разрешит это. При желании вы можете переместить приложение обратно во внутреннюю память позже.
Кроме того, когда вы принимаете свою SD-карту в качестве внутреннего хранилища, вы не можете извлечь SD-карту из устройства, не влияя на функциональность вашего устройства, и SD-карта не может использоваться на любом другом устройстве, включая ваш компьютер. SD-карта отформатирована как локальный диск EXT4, зашифрована с использованием 128-битного шифрования AES и установлена как часть системы. После того, как вы подключите SD-карту к устройству Marshmallow, она будет работать только с этим устройством. Вы можете узнать больше о разница между портативным и внутренним хранилищем на устройстве Android .
Обязательно сделайте резервную копию данных с SD-карты на свой компьютер, прежде чем использовать SD-карту в качестве внутреннего хранилища. В процессе принятия все данные на SD-карте будут удалены. Вы можете вернуть данные на SD-карту после того, как она будет принята в качестве внутреннего хранилища, но для этого вам необходимо подключить само устройство Android к компьютеру для передачи данных. Вы не можете извлечь SD-карту из устройства и подключить ее непосредственно к компьютеру для передачи файлов.
Если вы использовали SD-карту в качестве портативного хранилища и переместили некоторые приложения на SD-карту, вам необходимо переместить эти приложения обратно во внутреннее хранилище, прежде чем использовать SD-карту в качестве внутреннего хранилища. Если вы этого не сделаете, эти приложения будут удалены, и их придется устанавливать заново.
СВЯЗАННЫЕ С: Как купить SD-карту: классы скорости, размеры и емкость
Выбирая SD-карту в качестве внутреннего хранилища, убедитесь, что вы используете быстрая SD-карта . При покупке новой SD-карты обратите внимание на Class 10 и UHS. Если SD-карта менее дорогая и более медленная, она замедлит работу ваших приложений и устройства. Если вы собираетесь выделить SD-карту для устройства, применив ее в качестве внутреннего хранилища, лучше потратить немного дополнительных денег на более быструю карту. Android проверит скорость SD-карты в процессе принятия и предупредит вас, если она будет слишком медленной и отрицательно повлияет на производительность вашего устройства.
Вставьте SD-карту в ваше устройство. Вы должны увидеть уведомление об обнаружении новой SD-карты. Нажмите «Настроить». (Если вы не видите это уведомление, откройте приложение «Настройки» Android, перейдите в «Хранилище и USB» и нажмите кнопку меню, чтобы выбрать «Отформатировать как внутреннее».
Появится экран, на котором вы сможете выбрать, хотите ли вы использовать SD-карту в качестве портативного или внутреннего хранилища. Нажмите «Использовать как внутреннее хранилище», а затем нажмите «Далее».
Отображается сообщение с предупреждением о том, что после форматирования SD-карты как внутреннего хранилища она будет работать только на этом устройстве. Также рекомендуется сделать резервную копию данных на карте. Когда вы будете готовы продолжить использование SD-карты в качестве внутреннего хранилища, нажмите «Стереть и форматировать».
Если на SD-карте все еще установлены приложения, которые вы забыли переместить во внутреннюю память, устройство отобразит предупреждение о том, что приложения будут удалены. Чтобы узнать, какие приложения все еще установлены на SD-карте, нажмите «Просмотреть приложения». Если для вас не имеет значения, что приложения будут удалены, нажмите «Удалить все равно».
Android отформатирует и зашифрует вашу SD-карту.
По завершении процесса форматирования вас спросят, хотите ли вы переместить данные, находящиеся в настоящее время во внутренней памяти устройства, на SD-карту. Этот шаг переместит ваши фотографии, файлы и некоторые приложения на SD-карту. Чтобы перенести данные на SD-карту сейчас, нажмите «Переместить сейчас». Это выбирает SD-карту в качестве предпочтительного места для хранения всех приложений, баз данных и данных. Если вы пока не хотите переносить данные, нажмите «Перенести позже». Внутреннее хранилище остается предпочтительным хранилищем для всего контента.
Если вы выберете «Перенести позже», вы сможете перенести данные позже, выбрав «Настройки»> «Хранилище и USB». Коснитесь диска SD-карты, затем коснитесь кнопки меню и выберите «Перенести данные».
Когда процесс будет завершен, появится сообщение о том, что ваша SD-карта работает. Нажмите «Готово».
После форматирования вашей SD-карты как внутреннего хранилища и внутреннее хранилище вашего устройства, и принятая вами SD-карта (USB-накопитель USB Mass на изображении ниже) отображаются на экране «Память устройства», когда вы открываете «Настройки»> «Хранилище».
Нажав на один из элементов в разделе «Хранилище устройства» на экране «Хранилище» в приложении «Настройки», можно просмотреть информацию об использовании этого хранилища.
Отныне, когда вы устанавливаете приложение, Android разумно решает, где его разместить, основываясь на рекомендациях разработчика.
Вы можете вручную перемещать приложения между внутренней памятью и SD-картой, но это не рекомендуется и может вызвать непредвиденные последствия на некоторых устройствах . Если это абсолютно необходимо, перейдите в «Настройки»> «Хранилище и USB». Выберите хранилище, в котором в данный момент находится приложение, которое вы хотите переместить, — внутреннюю или SD-карту — и нажмите «Приложения». Выберите из списка приложение, которое хотите переместить, и нажмите кнопку «Изменить».
Вам не нужно указывать, где хранить контент для каждого приложения. По умолчанию приложения всегда хранят свой контент в предпочтительном месте хранения.
Если вы хотите хранить только изображения, фильмы и музыку на SD-карте, использование SD-карты в качестве портативного хранилища — лучший вариант для вас. Однако, если у вас есть устройство под управлением Marshmallow со слотом для SD-карты с ограниченным внутренним хранилищем, это простое решение для увеличения объема внутреннего хранилища вашего устройства.
Метод Pre-Marshmallow: вручную переносите утвержденные приложения на SD-карту
Если вы не используете Android 6.0 Marshmallow, вы все равно можете переместить некоторые приложения на SD-карту, если ваше устройство поддерживает ее. Кроме того, эта опция доступна только для некоторых приложений — разработчик приложения должен считать их подвижными, чтобы их можно было переместить. Поэтому в зависимости от приложений, которые вы хотите переместить, это может быть или не быть очень полезным для вас.
Эта процедура немного отличается в зависимости от того, используете ли вы стандартное устройство Android, например телефон или планшет Nexus, или устройство с версией Android со специальной оболочкой, например телефон или планшет Samsung. В нашем примере мы использовали планшет Samsung Galaxy Tab A, но мы также расскажем, как получить доступ к диспетчеру приложений на стандартном устройстве Android.
Чтобы переместить приложение на SD-карту, откройте настройки своего устройства. На стандартном устройстве Android, таком как Nexus 7, смахните один раз вниз, чтобы открыть панель уведомлений, и еще раз, чтобы получить доступ к панели быстрых настроек. Затем коснитесь значка «Настройки» в правом верхнем углу панели быстрых настроек. На любом устройстве Android вы также можете открыть панель приложений и нажать там значок «Настройки».
Чтобы открыть диспетчер приложений на стандартном устройстве Android, коснитесь «Приложения» в разделе «Устройство» экрана настроек. На нашем устройстве Samsung мы нажимаем «Приложения» в списке слева, а затем нажимаем «Диспетчер приложений» справа.
Прокрутите список приложений и коснитесь приложения, которое хотите переместить на SD-карту. Как показано на изображении ниже, Opera Mini не занимает много места во внутренней памяти, но мы собираемся использовать ее в качестве примера. Вы можете прокрутить свой собственный список приложений и выбрать перемещение приложения, которое занимает значительный объем места на вашем устройстве.
Если выбранное приложение нельзя переместить на SD-карту, кнопка «Переместить на SD-карту» будет недоступна и будет выглядеть как кнопка «Принудительная остановка» на изображении ниже. Однако если кнопка «Переместить на SD-карту» не отображается серым цветом, вы можете переместить приложение на SD-карту. Нажмите кнопку, чтобы начать ее перемещение.
Во время перемещения приложения кнопка «Переместить на SD-карту» становится серой и отображает сообщение «Перемещение…».
Когда процесс будет завершен, кнопка «Переместить на SD-карту» изменится на «Переместить в хранилище устройства», и вы можете использовать эту кнопку, чтобы переместить приложение обратно во внутреннюю память, если вы решите, что хотите.
Есть лучший способ получить общее представление о том, какие приложения можно, а какие нельзя перемещать на SD-карту. Установить AppMgr III из Play Store. Также есть платная версия , но для этого достаточно и бесплатной версии.
Метод root: разделите SD-карту на разделы и переместите любое приложение, которое хотите
К сожалению, Android может перемещать приложения на SD-карту только в том случае, если разработчик приложения позволяет это сделать. Если вы хотите переместить неутвержденные приложения, вы можете, но вам нужно будет рутировать свой телефон . Поэтому, если вы еще этого не сделали, сделайте это сначала, а затем вернитесь к этому руководству.
Затем выполните указанные ниже действия до буквы, и на вашей SD-карте должно появиться дополнительное место для приложений.
Шаг 1. Разделите SD-карту на разделы
Перед тем, как разбить SD-карту на разделы, обязательно сделайте резервную копию всех данных на SD-карте. Эта процедура разбиения сотрет все на нем. Выключите устройство Android, извлеките SD-карту, вставьте ее в устройство чтения SD-карт на своем ПК и скопируйте файлы на свой компьютер. Как только ваши данные будут скопированы, оставьте SD-карту на вашем ПК для процесса разделения.
Для начала скачайте и установите Мастер создания разделов MiniTool на вашем ПК, а затем запустите программу. Появится следующий экран. Щелкните «Запустить приложение».
В главном окне программы вы увидите список нескольких дисков. Сначала в списке перечислены жесткие диски на вашем компьютере, затем SD-карта, которой в нашем случае является диск G. Выберите диск для вашего SD-диска. В нашем случае это «Диск 2». Будьте очень осторожны при выборе диска SD-карты, так как вы не хотите случайно стереть данные с других дисков.
Мы собираемся удалить текущий раздел на SD-карте. Это момент, когда все данные на SD-карте будут удалены. Итак, еще раз убедитесь, что вы создали резервную копию своих данных, прежде чем продолжить этот процесс.
Щелкните правой кнопкой мыши раздел SD-карты (в нашем случае «G:») и выберите «Удалить» во всплывающем меню.
Теперь мы разделим диск для нашего Android-устройства. Первый раздел будет использоваться для данных. Щелкните правой кнопкой мыши на том, что сейчас является незанятым разделом на SD-карте, и выберите «Создать» во всплывающем меню.
Создание разделов на SD-карте, чтобы вы могли устанавливать на нее приложения на устройстве Android, отличается от разбиения диска на ПК. Чтобы это работало, вы должны определить оба раздела на SD-карте как «Основные». Итак, в диалоговом окне «Создать новый раздел» выберите «Основной» из раскрывающегося списка «Создать как».
Далее вам необходимо определить тип файловой системы для раздела данных. В раскрывающемся списке «Файловая система» выберите «FAT32».
Вам не нужно назначать разделу «Метку раздела», но мы решили присвоить ему метку «Данные».
По умолчанию размер этого раздела равен доступному размеру SD-карты. Нам нужно уменьшить его размер, чтобы разместить второй раздел, который мы собираемся создать для приложений. Поскольку это раздел данных, вы почти наверняка захотите сделать его больше, чем второй раздел «приложений». Мы используем SD-карту на 128 ГБ, поэтому мы выделяем около 100 ГБ для данных, а остальное мы выделяем приложениям во втором разделе.
Чтобы изменить размер раздела, переместите курсор над правым краем желтой границы в разделе «Размер и расположение», пока он не отобразится в виде двойной линии с двумя стрелками, как показано ниже. Нажмите и удерживайте желтую рамку и перетащите ее влево, пока не получите приблизительный размер, который вы хотите для своих данных.
Когда вы закончите настройку раздела данных, нажмите «ОК».
Оставшееся пространство на SD-карте указано как нераспределенное под только что созданным разделом данных. Теперь вам нужно определить второй раздел для приложений. Щелкните правой кнопкой мыши второй нераспределенный раздел и выберите «Создать».
Вы получите диалоговое окно с предупреждением о том, что новый раздел не будет работать в Windows (помните, когда мы говорили вам, что создание разделов на SD-карте для установки приложений непосредственно на карту отличается от разделения диска для использования на ПК с Windows ?). Windows может распознать только первый раздел съемного диска. Однако, поскольку мы не используем эту SD-карту на ПК с Windows, мы можем продолжить создание второго раздела. Щелкните «Да».
Как мы упоминали ранее, оба раздела должны быть определены как «Основные», поэтому выберите «Основной» из раскрывающегося списка «Создать как». Для раздела приложений «Файловая система» должна быть «Ext2», «Ext3» или «Ext4». Если вы используете стандартное ПЗУ, выберите «Ext2». В противном случае выберите «Ext3» или «Ext4». Если вы не уверены, какой из них выбрать, начните с «Ext3» или «Ext4». Вы можете изменить «Файловую систему», если ваш выбор не работает. Мы разделили нашу SD-карту для использования в Samsung Galaxy Tab A и сначала выбрали «Ext3», а затем изменили его на «Ext4», когда при тестировании в Link2SD обнаружили, что «Ext3» не работает.
При желании введите имя для «Метки раздела» и нажмите «ОК». Размер раздела менять не нужно. Оставшееся место на SD-карте автоматически используется для второго раздела.
Два раздела перечислены под номером «Диск» (в нашем случае «Диск 2»).
Однако изменения еще не окончательны. Чтобы завершить создание разделов, нажмите «Применить» на панели инструментов.
Откроется диалоговое окно подтверждения, подтверждающее, что вы хотите применить изменения. Нажмите «Да», чтобы применить изменения.
Отобразится диалоговое окно «Применить отложенные операции», показывающее ход выполнения операций.
Когда все изменения будут применены, отобразится диалоговое окно «Успешно». Щелкните «ОК».
Выберите «Выход» в меню «Общие», чтобы закрыть MiniTool.
Прежде чем извлекать SD-карту из вашего ПК, вы можете скопировать обратно на SD-карту любые файлы, которые должны быть доступны на вашем устройстве Android. Не беспокойтесь о том, что Windows обрабатывает два раздела. Он будет видеть только раздел «FAT32» или раздел данных, в который вы все равно хотите поместить свои файлы.
Шаг второй: загрузите и установите Link2SD
Теперь, когда у вас есть правильно разбитая SD-карта, вставьте ее обратно в устройство Android и загрузите устройство. Искать » Link2SD ”В Play Store и установите его. Есть платная версия приложения, но для этой процедуры хватит и бесплатной. После установки приложения коснитесь значка «Link2SD», который появляется на главном экране, или коснитесь панели «Приложения» и запустите его оттуда.
Если вы рутировали свое устройство с помощью нашего руководство , то на вашем устройстве установлен SuperSU, и вы увидите следующее диалоговое окно с просьбой предоставить полный доступ к Link2SD. Нажмите «Грант».
Следующее диалоговое окно отображается при первом запуске Link2SD, предлагая вам выбрать файловую систему, используемую на втором разделе вашей SD-карты. Не выбирайте FAT32 / FAT16. Это файловая система, которую вы использовали для первого раздела для данных. Вы использовали «ext2», «ext3» или «ext4», поэтому выберите подходящий вариант для второго раздела. Мы использовали ext4, поэтому выбрали этот вариант. Коснитесь «ОК».
Если все работает правильно, вы увидите диалоговое окно «Перезагрузите устройство». Нажмите «Перезагрузить устройство».
Если вы получили ошибку сценария монтирования, вы, вероятно, выбрали неправильный тип файловой системы «ext» при создании второго раздела. Закройте Link2SD, выключите устройство, извлеките SD-карту и вставьте ее обратно в компьютер. Снова откройте мастер разделов MiniTool, удалите второй раздел и создайте его снова, на этот раз используя другой параметр (скорее всего, «Ext3» или «Ext4»), который вы не использовали раньше. Повторите шаги еще раз, пока не дойдете до этого момента, и вы не увидите диалоговое окно «Перезагрузите устройство». Если вы не видите диалоговое окно выше для выбора файловой системы второго раздела SD-карты, вы можете удалить Link2SD и переустановить его. Это должно сбросить приложение.
После перезагрузки устройства снова откройте Link2SD. Вы не должны видеть никаких диалоговых окон. Вместо этого вы должны увидеть список приложений и некоторые параметры в верхней части экрана приложения. Если это так, вы успешно установили и настроили Link2SD.
Шаг третий (необязательно): измените место установки по умолчанию для ваших приложений
Если вы хотите автоматически устанавливать новые приложения на SD-карту, а не во внутреннюю память, мы рекомендуем сделать это сейчас. Для этого нажмите кнопку меню (три вертикальные точки) в правом верхнем углу экрана.
Нажмите «Настройки» во всплывающем меню.
В разделе «Автоматическая ссылка» установите флажок «Автоматическая ссылка», а затем нажмите «Настройки автоматической ссылки».
Убедитесь, что все первые три флажка установлены. Последний флажок «Привязать внутренние данные» нельзя включить в бесплатной версии Link2SD. Таким образом, файлы данных для приложений, установленных на SD-карте, по-прежнему будут храниться во внутренней памяти.
ПРИМЕЧАНИЕ. Если вы хотите иметь возможность хранить файлы данных для приложений на SD-карте, вы можете приобрести Link2SD Plus ключ (2,35 доллара на момент публикации этой статьи), чтобы разблокировать эту функцию, а также дополнительные функции в Link2SD.
Используйте стрелки назад вверху каждого экрана в Link2SD, чтобы вернуться к предыдущему экрану. Вы также можете использовать кнопку «Назад» на своем устройстве.
Чтобы получить информацию о внутренней памяти и памяти SD-карты, выберите «Информация о хранилище» в том же меню, в котором вы ранее открывали «Настройки». Пункт «Внешняя SD-карта» в списке — это раздел данных вашей SD-карты, где вы можете хранить файл документа, мультимедийные файлы и т. Д. Любые файлы, перенесенные с вашего ПК на SD-карту, находятся в этом разделе. «SD Card 2nd Part» — это раздел приложений, в который приложения будут устанавливаться по умолчанию.
Шаг четвертый: переместите уже установленные приложения на SD-карту
Скорее всего, на вашем телефоне уже установлены приложения, которые вы хотите переместить на SD-карту. Вот как это сделать.
Мы будем использовать Word в качестве примера перемещения приложения на SD-карту, потому что оно занимает много места на нашей вкладке Samsung Galaxy A 16 ГБ. Если мы войдем в настройки устройства и получим доступ к «Информация о приложении» (через «Приложение» Manager ») для Word, мы видим, что обычно мы не можем переместить Word на SD-карту. Кнопка «Переместить на SD-карту» неактивна. Word также занимает в общей сложности 202 МБ на внутренней памяти.
Однако мы можем выйти за рамки этого ограничения. Мы открываем Link2SD и прокручиваем список приложений, пока не дойдем до Word и не нажмем на него.
«Информация о приложении» в Link2SD аналогична экрану информации о приложении в настройках устройства, но этот экран информации о приложении позволяет нам переместить приложение на SD-карту. Обратите внимание на белое поле на изображении ниже. Это указывает, сколько места используется приложением во внутренней памяти. Оранжевое поле ниже показывает объем места, которое приложение использует на SD-карте. Мы хотим переместить как можно больше из этих 202 МБ на SD-карту. Для этого нажимаем «Link to SD Card».
Почему мы не нажали «Переместить на SD-карту»? Эта кнопка, похоже, выполняет то же действие, что и кнопка «Переместить на SD-карту» на экране «Информация о приложении» в настройках устройства, и у нас не работает. Кажется, это просто удобство для приложений, которые обычно можно переместить на SD-карту, поэтому вы можете использовать Link2SD в качестве общего диспетчера приложений.
Появится экран подтверждения, подтверждающий, что мы хотим переместить выбранное приложение. Коснитесь «ОК».
Во время перемещения приложения отображается экран выполнения.
Отобразится экран «Связь с SD-картой», позволяющий указать, какие типы файлов приложений будут перемещены и связаны со вторым (Приложения) разделом вашей SD-карты. Оставьте выбранными первые три типа файлов. Опять же, внутренние данные можно переместить только в том случае, если вы купите «Link2SD Plus». Нажмите «ОК», чтобы продолжить.
Во время создания ссылок отображается экран выполнения.
Следующий экран отображается, когда приложение было привязано и перемещено на SD-карту. Коснитесь «ОК».
Вы вернетесь к экрану «Информация о приложении». Обратите внимание, что 189,54 МБ Word теперь находится на SD-карте. Данные Word по-прежнему хранятся во внутренней памяти.
Чтобы проиллюстрировать установку приложения непосредственно на SD-карту, я установил простой Блокнот app из Play Store, и оно было установлено на SD-карту, минуя внутреннюю память, как показано ниже.
Если вы хотите переместить какое-либо приложение, которое вы установили непосредственно на SD-карту или переместили из внутреннего хранилища на SD-карту, обратно во внутреннее хранилище, просто откройте «Link2SD», откройте экран «Информация о приложении» для этого приложения и нажмите «Удалить ссылку». ». Приложение будет перемещено во внутреннюю память устройства.
После того, как вы установили и переместили приложения на SD-карту, вы должны оставить карту в устройстве при ее использовании. Если вы удалите устройство, любые приложения, которые вы переместили на SD-карту, нельзя будет использовать без SD-карты.
Это может показаться сложным процессом, но если у вас есть устройство Android с ограниченным внутренним хранилищем и слотом для SD-карты, как у нас, это может спасти вам жизнь. Купить карту microSD с приличным объемом памяти намного дешевле, чем купить новое устройство.
Fix: Невозможно переместить приложения на SD-карту
Несколько лет назад 8 ГБ внутренней памяти были огромным числом. SD-карты были почти обязательными, и максимальный диапазон увеличился до 32 ГБ дополнительной внешней памяти. В настоящее время у нас есть флагманы, которые не поддерживают внешнее хранилище, или их аналоги, поддерживающие карты объемом до 256 ГБ. В любом случае, все просто: вам нужно больше места для хранения — вы либо покупаете телефон с огромной внутренней памятью, либо расширяете объем памяти с помощью SD-карты.
Все усложнилось, когда Google прекратил некогда излюбленную практику по переносу или установке приложений прямо на SD-карту. Вы по-прежнему можете хранить медиафайлы, но приложения не мешают. Тем не менее, если у вас более старое устройство (возраст до Marshmellow), вы также сможете хранить приложения на своей SD-карте. За исключением случаев, когда все внезапно принимает неправильный оборот.
Для этого мы подготовили список возможных решений проблемы с подробными пояснениями. Если у вас возникли проблемы с переносом приложений на SD-карту, следуйте приведенным ниже инструкциям.
Убедитесь, что приложение и устройство поддерживают перенос на SD.
После появления Android Marshmallow 6.0 компания Google решила, что хранение приложений на внешней SD-карте не поможет. Из-за рисков безопасности и общей производительности они решили исключить эту функцию. Теперь, если вы все еще используете Lolipop или даже более старые версии Android, вы все равно можете это сделать. Конечно, если рассматриваемое приложение и устройство поддерживают перенос на внешнюю SD-карту.
Кроме того, не обманывайтесь, думая, что после того, как приложение будет перенесено или установлено на SD, оно не будет хранить какие-либо данные во внутренней памяти.Будет и должно. Независимо от того, насколько быстры сейчас SD-карты, они все равно медленнее, чем внутренняя память. Таким образом, чтобы полностью реализовать потенциал, основные файлы данных всегда хранятся во внутренней памяти телефона. Таким образом, их основная ценность заключается в сохранении мультимедийных файлов, таких как фотографии, видео или музыка, а не в хранении сложных приложений.
Но это касается только внешней памяти.
Проверьте состояние SD-карты и отформатируйте ее.
Теперь, если вы уверены, что устройство, ваши приложения и ОС поддерживают перенос на SD-карту, мы можем перейти оттуда.Вот основные подозреваемые в сопоставимых проблемах:
- SD-карта повреждена или отформатирована в неправильном формате.
- На SD-карте недостаточно места.
- Доступное приложение повреждено.
По этой причине мы советуем вам экспортировать все, что вы можете, с SD-карты на свой компьютер и переформатировать ее. Крайне важно отформатировать SD-карту в телефоне / планшете. Следуйте приведенным ниже инструкциям, чтобы переформатировать SD-карту и, надеюсь, решить проблему:
- Сделайте резервную копию данных с SD-карты на ПК или в облачной службе.
- Нажмите «Настройки».
- Открытое хранилище.
- Откройте SD-карту.
- Выберите Формат.
- Подтвердите выбор и перезагрузите устройство.
Теперь, если все вышесказанное верно, вы сможете переносить приложения из внутреннего хранилища на SD-карту.
Более того, некоторые пользователи решили проблему с заводским сбросом. Имейте в виду, что это действие удалит все ваши данные, поэтому обязательно сделайте резервную копию всего перед началом.
- Зайдите в Настройки.
- Открыть резервное копирование и сброс.
- Выберите «Резервное копирование сейчас», чтобы сохранить данные в облаке, или используйте пакет ПК, предоставленный OEM, для резервного копирования данных на ПК.
- После этого в том же меню выберите «Сбросить телефон».
- Нажмите «Стереть все» и подтвердите.
- Устройство перезагрузится и запустит процесс, который должен длиться менее 5 минут.
Заменить SD-карту во внутреннее хранилище
Как только основные игроки, такие как Google, решат внести изменения, у вас, как у пользователя, есть 2 варианта: продолжить движение или использовать старые устройства, в которых нет изменений, но, следовательно, не хватает некоторых функций.Да, они решили запретить функцию преобразования приложений в SD, но в то же время добавили кое-что для смягчения изменений. А именно, Android Marshmallow — первая ОС Android, которая позволяет использовать внешнюю SD-карту в качестве внутреннего хранилища.
Конечно, есть некоторые недостатки, но если вам не хватает места для хранения, это правильный выбор. Он медленнее, чем встроенный внутренний eMMC или UFC, поэтому не рекомендуется хранить ресурсоемкие приложения и игры. Так или иначе, вот как это сделать:
- Вставьте SD карту.
- Метчик Настройка .
- Выберите Использовать как внутреннюю память .
- Карта будет отформатирована, и все данные на ней будут потеряны.
- Выберите Переместить сейчас или Переместить позже .
После этого ваше устройство будет считывать SD-карту как часть внутреннего хранилища.
На этом следует завершить эту статью. Если у вас есть вопросы или предложения любого рода, мы будем рады услышать от вас в комментариях ниже.Спасибо за чтение и хорошего дня.
Galaxy A5 (2017): Как перенести приложения на карту MicroSD?
Вы можете сэкономить место на своем устройстве, переместив приложения Android на карту MicroSD (не входит в комплект). Возможность переноса приложений на карту MicroSD поддерживается не всеми приложениями .
Перенести приложение на карту MicroSD
1. На главном экране нажмите Приложения .
2. Нажмите Настройки .
3.Коснитесь Приложения .
4. Проведите по доступным приложениям. Затем коснитесь приложения , которое хотите переместить.
5. Нажмите Хранилище .
6. Нажмите ИЗМЕНИТЬ .
Примечание: Возможность перемещать приложения на карту microSD не поддерживается всеми приложениями . В таких случаях опция ИЗМЕНИТЬ будет недоступна.
7. Коснитесь SD-карта .
8.Нажмите MOVE , чтобы переместить приложение на SD-карту.
Примечание: Как указано на экране, передача занимает несколько секунд (от нескольких секунд до нескольких минут), и приложение нельзя использовать во время этого процесса.
Важно: Samsung не запрещает перенос приложения на SD-карту. Разработчик приложения решает, будет ли предложена такая возможность. Наличие приложения на SD-карте отрицательно сказывается на его производительности (влияет на скорость передачи данных).Если разработчик считает, что негативные эффекты перевешивают наличие возможности хранения на SD-карте, он / она может решить не предлагать эту возможность.
Изменение места хранения по умолчанию для изображений, сделанных с помощью устройства, при использовании камеры
По умолчанию фото и видео хранятся во внутренней памяти вашего устройства. Если вы установили карту MicroSD в свое устройство, устройство спросит, хотите ли вы сохранить фотографии на карту MicroSD, когда вы в следующий раз откроете приложение «Камера».Вы также можете изменить место хранения в любое время.
1. На главном экране нажмите Приложения .
2. Коснитесь Камера .
3. Коснитесь значка Настройки .
4. Проведите по доступным параметрам. Затем нажмите Место хранения .
5. Коснитесь SD-карта . Следующие снимки, сделанные камерой Camera , будут сохранены на вашей карте MicroSD, пока вы снова не измените настройку.
Как установить приложения прямо на SD-карту
Большой кусок памяти вашего телефона должен занимать операционная система и предварительно загруженное программное обеспечение, поэтому к тому времени, когда вы начнете загружать видео и устанавливать приложения, у вас может закончиться хранилище.Что касается установки приложений непосредственно на SD-карту, вы можете попробовать эти различные решения или даже расширить память телефона, чтобы освободить место.
Установить SD-карту как внутреннее хранилищеЕсли ваше устройство не поддерживает перенос приложений на карту microSD после установки, это функция, позволяющая отформатировать карту microSD так, чтобы она действовала как дополнительное внутреннее хранилище. Не все устройства со слотом microSD поддерживают эту функцию, и некоторые бренды, такие как Samsung и LG, удалили ее из новых моделей своих телефонов.Это также известно как укоренение.
Для достижения наилучших результатов в этом;
- Используйте самую быструю SD-карту, какую только можете найти. Вы можете проверить в сервисных центрах Carlcare SD-карты высочайшего качества и с гарантией, которые обеспечат вам оптимальную производительность.
- Также обратите внимание, что любая информация, уже имеющаяся на SD-карте, будет отформатирована или удалена, и вы не сможете использовать SD-карту на другом устройстве, пока не переформатируете ее.
- После того, как вы удалите эту SD-карту из телефона, это повлияет на работу вашего приложения.
Вот как это сделать.
- Запустите Настройки > Перейдите к Хранилище и нажмите на него> вы увидите RAM , внутреннее хранилище и карту памяти > Выберите свою SD-карту , нажав три вертикальные точки (кнопка меню ) в правом углу карты памяти> выберите Форматировать как внутреннюю
- Для некоторых устройств вам может потребоваться выбрать Параметры хранилища , прежде чем вы найдете параметр «Форматировать как внутреннее».
- После выбора Format as Internal > Нажмите Erase & Format
- Если система обнаружит, что ваша карта microSD слишком медленная, она выведет предупреждение о том, что снизит производительность . Вы можете продолжить или остановить и повторить попытку с другой SD-картой.
- Нажмите Переместить сейчас (чтобы начать перемещение файлов и приложений на SD-карту )> Нажмите Готово по завершении
Ваша SD-карта теперь будет указана под внутренним общим хранилищем, и система будет использовать ее в качестве дополнительного внутреннего хранилища в будущем, когда вы захотите устанавливать приложения.
Использование диспетчера приложений для перемещения приложений из внутренней памяти на SDЕсли вы не можете установить приложения непосредственно на SD-карту, вы можете продолжить и установить приложение во внутреннюю память, а затем перейти на SD-карту. Однако это есть не на всех устройствах и не для всех приложений. Вы можете попробовать это, если не хотите беспокоиться о том, как устанавливать приложения для Android на SD-карту без рутирования.
Вот шаги для переноса приложений на SD-карту на Android.
- Перейдите к Настройки на вашем телефоне> Перейдите и выберите Приложения > Выберите приложение , которое вы хотите переместить на SD-карту.
- Нажмите Хранилище > Нажмите Изменить > Нажмите Переместить
Если вы не видите опции «Изменить хранилище», значит, приложение нельзя переместить. Это выбор разработчиков, и это означает, что такое приложение предназначено для предоставления некоторых функций, которые не могут быть запущены с SD-карты.Попробуйте другое приложение, но если ни одно из приложений не предоставляет вам эту возможность, ваше устройство не поддерживает эту функцию.
Изменить хранилище по умолчанию на SD-картуДавайте посмотрим, как устанавливать приложения прямо на SD-карту из магазина Google Play, изменив настройки и установив SD в качестве памяти по умолчанию. Имейте в виду, что это решение применимо не ко всем устройствам Android. Он работает на тех, кто работает с операционной системой Android 4.4.2. Обычно они имеют ограниченное внутреннее хранилище, поэтому на SD-карту необходимо устанавливать более крупные приложения.
- Убедитесь, что в устройство вставлена совместимая SD-карта.
- На главном экране коснитесь Настройки > Навигация и коснитесь Хранилище > Отметьте, чтобы включить SD-карту, и установите SD-карту в качестве места хранения по умолчанию.
- На главном экране нажмите Браузер файлов откройте> Навигация и выберите Приложения > Выберите конкретное приложение для установки > Нажмите ОК , чтобы установить приложение на SD-карту
Сторонний менеджер приложений — это приложение, которое управляет другими приложениями.Вы можете легко получить один из них в игровом магазине
.- Запустить Google Play Store
- Введите Диспетчер приложений в строке поиска. Это даст вам список сторонних менеджеров приложений, из которых вы можете выбирать. Некоторые сторонние менеджеры приложений бесплатны, а другие — премиум-класса. Проведите небольшое исследование и решите. Несколько приложений, получивших оценку качества, — это диспетчер файлов с рейтингом 4,7 звезды и диспетчер приложений с рейтингом 4,3 звезды.
- Установите желаемый вариант.
- Какое бы приложение вы ни выбрали, вам нужно будет предоставить разрешения при его первом запуске.
- Они довольно просты в использовании и навигации, а затем вы можете использовать их для перемещения приложений из одного места в другое.
Если вы хотите использовать Android SDK для установки приложений непосредственно на SD-карту, вы начнете с установки приложения SDK.Это небольшая программа, которая позволяет вашему компьютеру связываться с операционной системой Android. Это означает, что для выполнения этого решения вам понадобится ПК. Это тоже очень технический процесс, поэтому вы должны внимательно его соблюдать.
- Вы можете загрузить приложение на свой телефон, выполнив поиск Android SDK в игровом магазине и выбрав предпочтительный вариант.
- Также загрузите и установите на свой компьютер Google Android SDK .
- После загрузки и установки подключите телефон к компьютеру с помощью USB-кабеля для зарядки
- Из опций выберите Передача файлов
- На телефоне запустите Настройки > Выберите Параметры разработчика > Прокрутите вниз и коснитесь Отладка по USB
- На вашем ПК откройте папку Platform-tools и откройте окно CMD внутри папки.(Если вы работаете в Windows, это может быть такая папка: C: \ Users \ User1 \ AppData \ Local \ Android \ Sdk \ platform-tools)
- Введите « adb devices» , чтобы просмотреть все подключенные устройства> Введите « adb shell pm set-install-location 2» , чтобы установить место установки как external, в данном случае SD-карта .
- Введите « adb shell pm get-install-location» , чтобы просмотреть место, где установлены приложения.
- Если вы видите 2 [external] в окне CMD, все готово.Если нет, попробуйте еще раз.
Впоследствии вы установите приложения прямо на SD-карту, за исключением тех приложений, которые разработчики установили только для установки на телефон.
ЗаключениеПрочитав все решения, вы, должно быть, определили одно или два, которые лучше всего подходят для вашего телефона Android. Есть возможность укоренения, и вы также можете устанавливать приложения прямо на SD-карту без рутирования. Давай, попробуй.
Почему я не могу переместить приложения на SD-карту из внутренней памяти?
Все телефоны Android имеют два типа памяти: одна внутренняя, а другая внешняя.С развитием технологий поддержка внешней памяти флагманских телефонов Android вышла за пределы ГБ. В то время как iOS по-прежнему придерживается только внутренней памяти.
Когда во внутренней памяти вашего телефона заканчивается место для хранения, какая идея приходит вам в голову? Как переместить данные и приложения на SD-карту? Но почему-то не получается выполнить задачу полностью и подумать: «Почему нельзя перенести приложения на SD-карту?». Расслабьтесь, скоро вы узнаете подробности
Несколько вариантов приложений: что это такое?Когда вы покупаете телефон с Android, помимо приложений Google, вы можете видеть и другие приложения.Например, Facebook, Twitter, Instagram и т. Д. Это специальные приложения для совместной работы. В дополнение к этому также присутствуют приложения производителя бренда.
Несколько специализированных приложений для совместной работы являются мобильными, в то время как приложения от производителей являются постоянными. Это означает, что вы можете удалить, а также внести какие-либо изменения только в мобильное приложение. Кроме того, нет возможности загружать какие-либо сторонние приложения из PlayStore.
Тем не менее, спрашиваю — почему я не могу перенести приложения на SD-карту?Вы можете переместить на SD-карту несколько сторонних совместных приложений.Это позволяет освободить место во внутренней памяти телефона. При этом приложения производителя бренда останутся нетронутыми. Вы не можете переместить приложения на SD-карту. В крайнем случае вы можете отключить или удалить данные приложения производителя бренда.
Это происходит из-за того, что приложения производителя бренда не внедряются в телефон. Кроме того, при настройке ОС Android коды, связанные с приложением, уже заявлены разработчиками бренда. По мнению экспертов, эти приложения известны как выбор разработчика.Итак, теперь у вас есть ответы на вопрос «Почему я не могу перенести приложения на SD-карту?»
Как переместить выбранные приложения?Это очень просто, и вам нужно перейти в настройки. После этого выберите «Приложения» или «Приложения и уведомления». Появится длинный список установленных приложений. Надеюсь, вы знаете, какие приложения можно переместить на SD-карту. Нажмите на каждый из них и выберите «Переместить на SD-карту». Все данные приложения и файлы журналов будут перенесены на SD-карту вместе с папками. Итак, если вы не можете, вы будете знать: «Почему я не могу перенести приложения на SD-карту?»
Использование SD-карты в качестве виртуального хранилищаВ любом телефоне Android вы имеете право использовать SD-карту в качестве внутренней памяти.В таких случаях приложения производителя останутся на месте. Когда вы загружаете и устанавливаете любое новое приложение из PlayStore или файла .apk, системные файлы приложения переходят непосредственно на SD-карту.
Перейдите в «Настройки» и выберите «Хранилище». Надеюсь, вы вставили SD-карту в свой телефон. После этого выберите «Настройки хранилища» и нажмите «Форматировать как внутреннее». Теперь сотрите карту, и готово. Кроме того, вы должны помнить, что вы не можете ожидать бесперебойной работы телефона без SD-карты.Если SD-карта каким-то образом удалена, то единственный способ обеспечить бесперебойную работу телефона — выполнить общий сброс.
Ваша SD-карта повреждена?Похоже, что вы следуете описанным выше методам, когда сталкиваетесь с дилеммой «почему я не могу перенести приложения на SD-карту?» Но те приложения, которые обязательно переместятся на SD-карту, не работают должным образом. Вы сталкиваетесь с ошибками при их перемещении. К тому же после перемещения приложений на выполнение задачи уходит много времени. Такая ситуация возникает, когда ваша SD-карта работает некорректно.
Итак, есть над чем поработать. Сначала выключите мобильный телефон и выньте SD-карту. Если у вас есть картридер, то вставьте SD карту в картридер и проверьте скорость передачи данных. Если скорость не обычная, то на карте могут быть какие-то вредоносные объекты. В таких случаях рекомендуется отформатировать карту.
Какой тип SD-карты вам следует использовать? Карты MicroSDбывают разных типов и размеров. В зависимости от расширяемой емкости памяти вашего смартфона вы должны выбрать размер SD-карты.Возьмем, например, расширяемую емкость памяти вашего смартфона 512 ГБ, поэтому вам понадобится SD-карта на 512 ГБ или меньше.
Теперь перейдем к классовым факторам. На упаковке SD-карты вы можете увидеть «Class 4», «Class 10» и так далее. Это обозначает скорость передачи данных. Число 4 означает, что вы получите скорость копирования до 4 МБ / с, а 10 обозначает скорость копирования 10 МБ / с и так далее.
Это просто и понятно. Вы должны выбрать SD-карту класса 10.Если вы можете позволить себе SD-карту той же марки, что и ваш смартфон, тогда все готово. Надеюсь, после этого возникнет вопрос «Почему я не могу перенести приложения на SD-карту?» больше не побеспокоит.
Требуется ли резервное копирование?Да, конечно, резервное копирование данных на SD-карте необходимо. Нет необходимости в каком-либо приложении; просто подключите смартфон к компьютеру и выберите «Mass Storage». Когда вы выбираете опцию Mass Storage на своем смартфоне, вы можете увидеть значок названия бренда со значком, похожим на хранилище.Дважды щелкните по нему, чтобы открыть как внутренние, так и внешние диски. Еще раз дважды щелкните внешний диск, обозначающий SD-карту. Выделите все папки, скопируйте и вставьте их на свой компьютер. После этого вы можете без проблем отформатировать SD-карту.
Часто задаваемые вопросы (FAQ): Как установить SD-карту в качестве хранилища по умолчанию?Зайдите в «Настройки» устройства, затем выберите «Хранилище». Затем нажмите Трехточечное меню (вверху справа), затем выберите «Настройки», выберите свою «SD-карту».Выберите «Настройки». Теперь выберите «Внутренний формат», затем «Стереть и размер». Ваша SD-карта теперь находится во внутреннем формате памяти.
Как заставить мою SD-карту использовать внутреннюю память?Откройте «Настройки»> «Хранилище». В качестве внутреннего параметра выберите Формат. Затем Android предлагает перенести ваши данные.
Могу ли я ставить приложения на SD-карту? Приложенияможно переместить из раздела «Приложения» в настройках телефона Android на SD-карту всего несколькими нажатиями. Вы можете перемещать приложения из внутренней памяти, если в вашем телефоне Android есть слот для SD-карты.Программы можно хранить на SD-карте и использовать для других приложений и данных на вашем телефоне.
Блог разработчиков Android: Приложения на SD-карте: подробности
[Этот пост написан Сучи Амалапурапу, инженером, который работал над этой функцией. — Тим Брей]
Android 2.2 поддерживает установку приложений на внешние устройства хранения, такие как SD-карта. Это должно дать пользователям место для гораздо большего числа приложений, а также принесет пользу определенным категориям, например играм, для которых требуются огромные ресурсы.
(Обратите внимание, что не все содержимое APK «резидентного SD-карты» фактически находится на карте; файлы dex, каталоги с личными данными и собственные общие библиотеки остаются во внутренней памяти.)
«Управление приложениями» »В приложении« Настройки »теперь есть вкладка« На SD-карте ». Размеры, указанные в разделе «Управление приложениями», включают только пространство, занимаемое приложением во внутренней памяти.
На экране «Информация о приложении» теперь есть кнопка «переместить на SD-карту» или «переместить на телефон», но она часто отключена.Приложения, защищенные от копирования, и обновления системных приложений нельзя переместить на SD-карту, а также нельзя указать, что они работают на SD-карте.
Управление настройками установки
Установка SD-карты является дополнительной функцией в Android 2.2, находится под контролем разработчика, а не пользователя, и не повлияет на приложения, созданные до Android 2.2.
Разработчики приложений могут установить в поле android: installLocation в корневом элементе манифеста одно из следующих значений:
internalOnly: установить приложение только во внутреннее хранилище.Это приведет к ошибкам хранилища, если на устройстве не хватит внутренней памяти.PreferExternal: система Android пытается установить приложение на внешнее хранилище. Если он заполнен, приложение устанавливается во внутреннее хранилище.auto: позволить системе Android выбрать наилучшее место для установки приложения. Системная политика по умолчанию — сначала установить приложение во внутреннее хранилище. Если в системе мало места для хранения, приложение устанавливается на внешнее хранилище.
Если installLocation не указан (как в случае всех приложений до Android 2.2), приложение устанавливается во внутреннем хранилище. Обновления приложений по умолчанию будут пытаться сохранить место установки, но разработчики приложений могут изменить поле installLocation в обновлении. Установка приложения с этим новым атрибутом на старые устройства не нарушит совместимость, и эти приложения будут установлены только во внутреннем хранилище.
Разработчики приложений также могут явно установить находящийся в стадии разработки код на внешнее хранилище с помощью флагов установки adb, которые переопределяют поле installLocation: -f для внутреннего хранилища и -s для внешнего хранилища. Они также могут переопределить место установки по умолчанию для проверки и тестирования установки приложения на SD-карту с помощью команды adb shell pm:
adb shell pm setInstallLocation option
Где option — одно из:
Текущая установка местоположение можно получить через
adb shell pm getInstallLocation
Обратите внимание, что изменение этого значения по умолчанию может привести к неправильному поведению приложений, если они не готовы жить на SD-карте.
Взаимодействие с USB-накопителем
Система Android хранит APK-файлы приложений, размещенных на SD-карте, в защищенном контейнере для конкретного приложения. Новый флаг FLAG_EXTERNAL_STORAGE в объекте ApplicationInfo указывает, что приложение в настоящее время установлено на SD-карту. Это хранилище удаляется при удалении резидентного приложения на SD-карте.
Когда SD-карта устройства Android отключена, установленные на ней приложения становятся недоступными. Их внутренняя память все еще существует, и такие приложения можно удалить без замены SD-карты.
Платформа Android предоставляет несколько широковещательных намерений для поддержки (малого) класса приложений, таких как программы запуска, которые обращаются к ресурсам других приложений:
Когда SD-карта отключена,
ACTION_EXTERNAL_APPLICATIONS_UNAVAILABLEсо списком отключенных приложения и список соответствующих uid приложений через дополнительные атрибуты в намерении вещания.Когда SD-карта установлена,
ACTION_EXTERNAL_APPLICATIONS_AVAILABLEсо списком включенных приложений и списком соответствующих uid приложений через дополнительные атрибуты в намерении вещания.
Приложения, которые обрабатывают намерения широковещания, такие как ACTION_PACKAGE_ADDED , ACTION_PACKAGE_REMOVED , также могут захотеть обработать эти дополнительные уведомления.
Когда приложение перемещается из внутреннего хранилища во внешнее и наоборот, приложение сначала отключается (что включает в себя широковещательное намерение ACTION_EXTERNAL_APPLICATIONS_UNAVAILABLE ), ресурсы ресурсов копируются, а затем приложение включается (что включает широковещательное намерение ACTION_EXTERNAL_APPLICATIONS_AVAILA ).
Последствия для безопасности и производительности
Приложения на SD-карте монтируются через интерфейс обратной связи Linux и зашифровываются с помощью ключа, зависящего от устройства, поэтому их нельзя расшифровать на любом другом устройстве. Обратите внимание, что это мера безопасности и не обеспечивает защиту от копирования; приложения доступны для чтения во всем мире, как и ресурсы обычных приложений, установленных во внутренней памяти устройства. Приложения, защищенные от копирования, не могут быть установлены на внешний носитель. В интересах стабильности также нельзя установить обновления системных приложений на внешний носитель.Ресурсы приложений, хранящиеся на внешнем хранилище, доступны только для чтения, поэтому нет проблем с производительностью при загрузке или запуске приложений на SD-карте.
Замена или перенос содержимого SD-карты
Всегда было так, что когда вы меняете SD-карты на устройстве Android, если вы физически копируете содержимое старой карты на новую, система будет использовать данные на новая карта, как будто ничего не изменилось. Это также верно для приложений, которые были установлены на SD-карту.
Когда не устанавливать на SD карту?
Преимущество установки на SD-карту легко понять: конкуренция за место для хранения уменьшается. Есть затраты, наиболее очевидным из которых является то, что ваше приложение отключается, когда SD-карта извлекается или находится в режиме USB Mass Storage; это включает в себя запуск служб, а не только интерактивных действий. Помимо этого, удаление устройства отключает виджеты, методы ввода, менеджеров учетных записей, администраторов устройств, живые обои и живые папки приложения и может потребовать явных действий пользователя для их повторного включения.
Место установки приложения | Разработчики Android
Начиная с уровня API 8, вы можете разрешить установку вашего приложения на
внешнее хранилище (например, SD-карта устройства). Это необязательная функция, которую вы можете объявить
для вашего приложения с атрибутом манифеста android: installLocation . Если вы это сделаете , а не , объявляют этот атрибут, ваше приложение будет установлено во внутреннем хранилище
только и его нельзя переместить на внешнее хранилище.
Чтобы разрешить системе устанавливать ваше приложение на внешнее хранилище, измените
файл manifest, чтобы включить атрибут android: installLocation в элемент ,
со значением « предпочитают внешний » или « авто ». Например:
Если вы объявляете « PreferExternal », вы запрашиваете, чтобы ваше приложение было установлено на
внешнее хранилище, но система не гарантирует, что ваше приложение будет установлено на
внешнее хранилище.Если внешнее хранилище заполнено, система установит его на внутреннем
место хранения. Пользователь также может перемещать ваше приложение между двумя местоположениями.
Если вы объявляете « auto », вы указываете, что ваше приложение может быть установлено на
внешнее хранилище, но у вас нет предпочтительного места для установки. Система будет
Решите, где установить приложение, исходя из нескольких факторов. Пользователь также может переместить ваш
приложение между двумя местоположениями.
Когда ваше приложение установлено на внешнем хранилище:
- Пока не влияет на производительность приложения так как на устройстве установлено внешнее хранилище.
- Файл
.apkсохраняется на внешнем хранилище, но все личные данные пользователя, базы данных, оптимизированныефайлы .dexи извлеченный машинный код сохраняются на внутренняя память устройства. - Уникальный контейнер, в котором хранится ваше приложение, зашифрован случайным образом сгенерированный ключ, который может быть расшифрован только устройством, на котором он изначально установлен. Таким образом, установленное на SD-карту приложение работает только на одном устройстве.
- Пользователь может переместить ваше приложение во внутреннее хранилище через системные настройки.
Предупреждение: Когда пользователь включает USB-накопитель для обмена файлами с компьютера или отключает SD-карту через системные настройки, внешнее хранилище отключается с устройства и все приложения, запущенные на внешнем хранилище, немедленно убиваются.
Обратная совместимость
Возможность установки вашего приложения на внешнее хранилище — это функция, доступная только на устройствах с API уровня 8 (Android 2.2) или выше. Существующие приложения, созданные ранее до уровня API 8 всегда будет устанавливаться во внутреннем хранилище и не может быть перемещен на внешнее хранилище (даже на устройствах с API Level 8).Однако, если ваше приложение предназначено для поддержки Уровень API ниже, чем 8, вы можете выбрать поддержку этой функции для устройств с уровнем API 8 или выше и по-прежнему быть совместимым с устройствами, использующими уровень API ниже 8.
Для установки на внешнее хранилище и сохранения совместимости с версиями ниже API Уровень 8:
- Включите атрибут
android: installLocationсо значением «auto» или «PreferExternal» в - Оставьте атрибут
android: minSdkVersionкак есть (что-то на меньше чем «8») и убедитесь, что код вашего приложения использует только API, совместимые с этим уровень. - Чтобы скомпилировать приложение, измените цель сборки на уровень API 8. Это
необходимо, потому что старые библиотеки Android не понимают
android: installLocationатрибут и не будет компилировать ваше приложение, если он присутствует.
Когда ваше приложение установлено на устройстве с уровнем API ниже 8, атрибут android: installLocation игнорируется, и приложение устанавливается на внутреннем
место хранения.
Осторожно: Хотя разметка XML, такая как эта, будет игнорироваться
старые платформы, вы должны быть осторожны, чтобы не использовать программные API, представленные в API уровня 8.
в то время как ваш minSdkVersion меньше «8», если вы не выполняете работу, необходимую для
обеспечить обратную совместимость в вашем коде.
Приложения, которые НЕ следует устанавливать на внешнее хранилище
Когда пользователь включает запоминающее устройство USB для обмена файлами со своим компьютером (или иным образом размонтирует или удалит внешнее хранилище), любое приложение установлен на внешнем хранилище и в настоящее время запущен, убит.Система эффективно становится не знает о приложении до тех пор, пока массовое хранилище не будет отключено и внешнее хранилище переустановил на устройство. Помимо завершения работы приложения и закрытия его доступа для пользователя, это может серьезно нарушить работу некоторых типов приложений. Для того, чтобы ваше приложение постоянно вести себя так, как ожидалось, вы, , не должны, , позволять вашему приложению быть установлен на внешнем хранилище, если он использует любую из следующих функций, в связи с процитированными последствия размонтирования внешнего хранилища:
- Услуги
- Ваш бег
Сервисесть убит и не перезапускается при перемонтировании внешнего хранилища.Приложения привязанный к этой службе, может зарегистрироваться дляACTION_EXTERNAL_APPLICATIONS_AVAILABLEшироковещательное намерение, которое уведомляет все приложения о том, что не установлен на внешнем хранилище, когда приложения установлены на внешнем хранилище снова стало доступным для системы. Получив это широковещательная передача, приложения могут пытаться подключиться к вашей службе. - Служба аварийной сигнализации
- Ваши сигналы тревоги, зарегистрированные в
AlarmManager, будут отменены.Вы должны вручную повторно зарегистрируйте все аварийные сигналы при перемонтировании внешнего хранилища. - Двигатели метода ввода
- Ваш IME будет заменен IME по умолчанию. При перемонтировании внешнего хранилища пользователь может открыть настройки системы. чтобы снова включить ваш IME.
- живые обои
- Ваш бег Живые обои будут заменены живыми обоями по умолчанию. Когда внешнее хранилище перемонтируется, пользователь может снова выберите живые обои.
- Виджеты приложений
- Ваш виджет приложения будет удален с главного экрана.Когда внешнее хранилище перемонтируется, виджет вашего приложения будет , а не . доступен для выбора, пока система не перезагрузит домашнее приложение (обычно не раньше, чем перезагрузка системы).
- Менеджеры по работе с клиентами
- Ваши учетные записи, созданные с помощью
AccountManager, исчезнут до тех пор, пока внешнее хранилище перемонтируется. - Адаптеры синхронизации
- Ваш
AbstractThreadedSyncAdapterи все его функции синхронизации будут не работает, пока внешнее хранилище не будет перемонтировано. - Администраторы устройств
- Ваш
DeviceAdminReceiverи все его возможности администрирования будут быть отключенным, что может иметь непредвиденные последствия для функциональности устройства, что может сохраняются после перемонтирования внешнего хранилища. - широковещательные приемники, ожидающие «загрузка завершена»
- Система передает широковещательную рассылку
ACTION_BOOT_COMPLETEDперед подключением внешнего хранилища к устройству. Если ваше приложение установлено на внешнее хранилище, он никогда не сможет получить эту трансляцию.
Если ваше приложение использует любую из функций, перечисленных выше, вы не должны разрешать
ваше приложение для установки на внешнем хранилище. По умолчанию система не разрешит приложение для установки на внешнем хранилище, поэтому вам не нужно беспокоиться о существующем
Приложения. Однако, если вы уверены, что ваше приложение никогда не следует устанавливать на
внешнее хранилище, тогда вы должны прояснить это, объявив android: installLocation со значением « internalOnly ».Хотя это не
изменить поведение по умолчанию, в нем явно указано, что ваше приложение должно быть установлено только
на внутреннем хранилище и служит напоминанием вам и другим разработчикам, что это решение
было сделано.
Приложения, которые следует установить на внешнем хранилище
Проще говоря, все, что не использует функции, перечисленные в предыдущем разделе. безопасны при установке на внешнее хранилище. Большие игры чаще относятся к типам приложения, которые должны разрешать установку на внешнее хранилище, потому что игры обычно не предоставлять дополнительные услуги в неактивном состоянии.Когда внешнее хранилище становится недоступным и игра процесс убит, не должно быть видимого эффекта, когда хранилище снова станет доступным и пользователь перезапускает игру (при условии, что игра правильно сохранила свое состояние во время нормального Жизненный цикл деятельности).
Если вашему приложению требуется несколько мегабайт для файла APK, вам следует тщательно продумайте, разрешить ли установку приложения на внешнее хранилище, чтобы пользователи могут сэкономить место на своей внутренней памяти.
Для получения дополнительной информации см .:
Как перенести приложения на SD-карту на LG
Все мы знаем, что перенос данных из памяти телефона на SD-карту возможен на смартфоне, когда памяти телефона для вас недостаточно. С увеличением количества приложений и данных вам, очевидно, потребуется более высокое хранилище, которое может содержать все данные приложения. К сожалению, устройства LG всегда имеют ограниченный объем памяти, и мы ничего не можем с этим поделать, но пока не расстраивайтесь! Почему? — Потому что вы всегда можете увеличить объем памяти вашего телефона LG с помощью SD-карты.Многие пользователи не знают, как переместить приложения на SD-карту в LG G6 / Stylo / Stylo 3 / Stylo 4. Также многие пользователи не знают, что существуют безвредные и эффективные способы переноса приложений на SD-карту на устройстве LG. В этой статье мы покажем вам, как легко вы можете создать резервную копию своего LG на компьютере, прежде чем переносить все свои приложения на SD-карту, или просто узнать о процессе переноса приложений LG G6 / Stylo / Stylo 3 / Stylo 4 на SD-карту. Так что следите за обновлениями до конца!
Часть 1: перед переездом сделайте резервную копию вашего LG на компьютер с помощью MobileTrans
Мы знаем, что перенос приложений на SD-карту на устройстве LG важен для вас, но прежде чем вы это сделаете, вы должны знать, как создать резервную копию своего устройства LG на компьютере.Среди множества приложений на рынке MobileTrans — Phone Transfer — лучшее приложение, которое может дать вам плавный и эффективный результат в этом вопросе. Неважно, хотите ли вы сделать резервную копию всех данных с устройства LG на компьютер или просто переместить / перенести их между устройствами, это замечательное приложение может помочь вам практически во всем! Он имеет отличный удобный интерфейс, а все функции имеют расширенные функции, которые позволяют пользователям выполнять практически все виды операций по передаче или резервному копированию данных в кратчайшие сроки.Любой новый пользователь или опытный пользователь будет чувствовать себя очень комфортно при использовании этого уникального приложения.
Характеристики:
- • Вы можете выбрать любые данные и в короткие сроки перенести их с одного устройства на другое. Это отличная функция, которая позволяет передавать или создавать резервные копии данных между несколькими устройствами.
- • Вы можете легко сделать резервную копию или переместить все свои данные с устройства LG на компьютер, и это дает вам полную гарантию отсутствия потери данных каждый раз.
- • Он может передавать или создавать резервные копии различных приложений или данных приложений, включая WhatsApp, Kik, Line, Viber, WeChat и т. Д., А также другие приложения для социальных сетей. Таким образом, резервное копирование, перенос или восстановление приложений теперь проще, чем когда-либо.
- • Вы можете использовать это приложение для восстановления резервных копий на мобильных устройствах, включая LG и многие другие устройства Android и iOS.
- • Более 6000 мобильных устройств включены в список поддерживаемых этим мощным приложением устройств, включая Apple, Samsung, LG, Motorola и т. Д.и более.
- • Он поддерживает кроссплатформенные ОС, такие как Windows, Mac, iOS, Android. Процесс резервного копирования:
Шаг 1. Загрузите и запустите
Загрузите и установите приложение на свой компьютер с веб-сайта и запустите его. Сначала вы получите домашнюю страницу программы; отсюда вам нужно выбрать вариант резервного копирования.
Шаг 2: Выберите типы файлов
Затем вам нужно подключить устройство LG к компьютеру с помощью USB-кабеля хорошего качества.Когда MobileTrans обнаруживает ваше устройство LG, он отображает все типы поддерживаемых типов файлов в окне приложения. Вы можете выбрать все типы файлов по вашему выбору или в этом случае просто выберите параметр «Приложения» и нажмите кнопку «Пуск», чтобы начать процесс резервного копирования.
Шаг 3. Резервное копирование выполнено
Наконец, все, что вам нужно сделать, это дождаться завершения процесса резервного копирования и убедиться, что ваше устройство LG подключено к вашему компьютеру на протяжении всего процесса.Ни при каких обстоятельствах вы не позволите устройству отключиться во время процесса резервного копирования. Если вы хотите проверить, какие резервные копии были созданы на вашем компьютере, вы можете сделать это из файла резервной копии MobileTrans, перейдя к опции «Восстановить».
Часть 2: Как переместить приложения на SD-карту
Теперь, когда вы создали резервную копию всех своих данных и приложений на своем компьютере, давайте перейдем к основной части, где вы будете перемещать приложения на SD-карту на устройствах LG G6 / Stylo / Stylo 3 / Stylo 4.Это действительно просто и легко, потому что в этой части мы дадим простое пошаговое руководство. Не нужно паниковать, потому что процесс совсем несложный. Все, что вам нужно сделать, это выполнить следующие шаги, и вы сможете быстро переместить приложения на SD-карту на устройстве LG. Тогда перейдем к делу, ладно?
Шаг 1: Сначала вам нужно перейти в меню настроек вашего телефона LG. Затем перейдите в Общие и выберите из списка опцию Приложения.
Шаг 2: Затем вам нужно выбрать приложение, которое нужно переместить из внутреннего хранилища на SD-карту.
Шаг 3: Теперь нажмите на параметр «Хранилище», и если данные приложения можно переместить на SD-карту, вы найдете кнопку «Изменить», как на изображении ниже.
Шаг 4: После этого вам просто нужно нажать на кнопку «Изменить» и во всплывающем окне выбрать опцию «SD-карта».
Шаг 5: Наконец, нажмите «Переместить», чтобы продолжить. Вы можете сделать это для всех приложений, которые хотите переместить из памяти телефона на SD-карту.
Теперь вы знаете, как перемещать приложения на SD-карту на устройствах LG G6 / Stylo / Stylo 3 / Stylo 4 или просто на своем устройстве LG. Это простой и официальный способ переноса приложений на SD-карту из внутренней памяти практически любого устройства Android. Хотя это может показаться простым, но этот процесс может занять много времени, и время, очевидно, важно для всех. Также этот способ будет вреден для вас, если вы сделаете неправильный шаг при перемещении приложений. Поэтому вместо того, чтобы пытаться перемещать приложения по одному, вы можете попробовать систему передачи MobileTrans 1 — Click, чтобы легко перенести все свои приложения с телефона на компьютер, а затем на SD-карту.Таким образом, все ваши данные и приложения будут в безопасности и безвредны.
Заключение:
В конце концов, мы все хотим научиться безопасному и простому способу переноса приложений на SD-карту на устройстве LG. С помощью этой статьи вы теперь знаете, насколько легко выполнить процесс перемещения, а также сделать резервную копию всех ваших данных на вашем компьютере с помощью MobileTrans — отличного приложения для передачи, резервного копирования и восстановления данных. Речь идет не только о перемещении приложений на SD-карту на устройстве LG G6 / Stylo / Stylo 3 / Stylo 4, но и об использовании эффективного и простого способа переноса всех данных, которые занимают внутреннюю память вашего телефона.


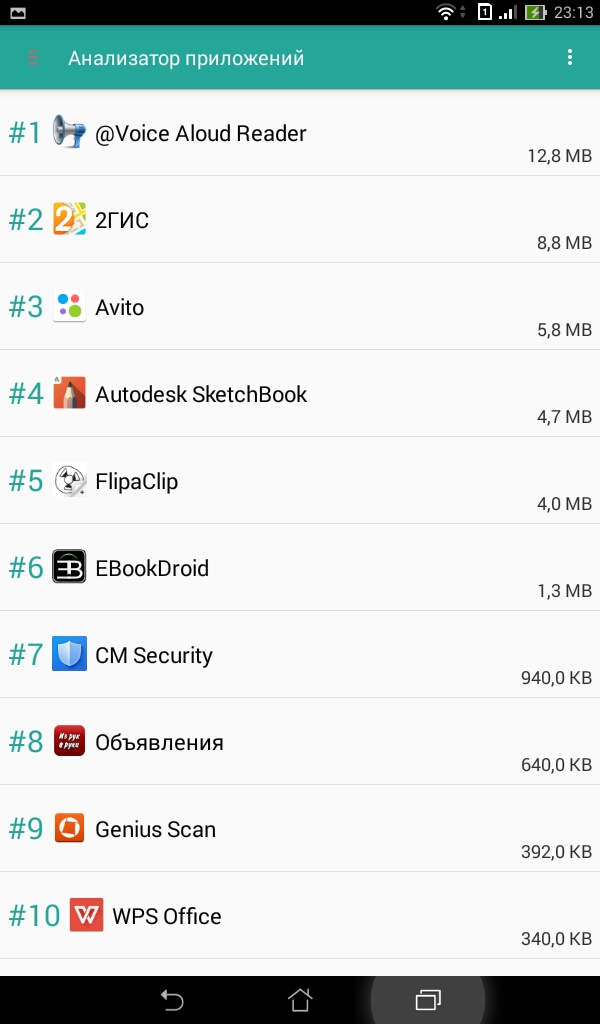 Она позволяет размещать загрузки в отдельном разделе файловой системы карты.
Она позволяет размещать загрузки в отдельном разделе файловой системы карты.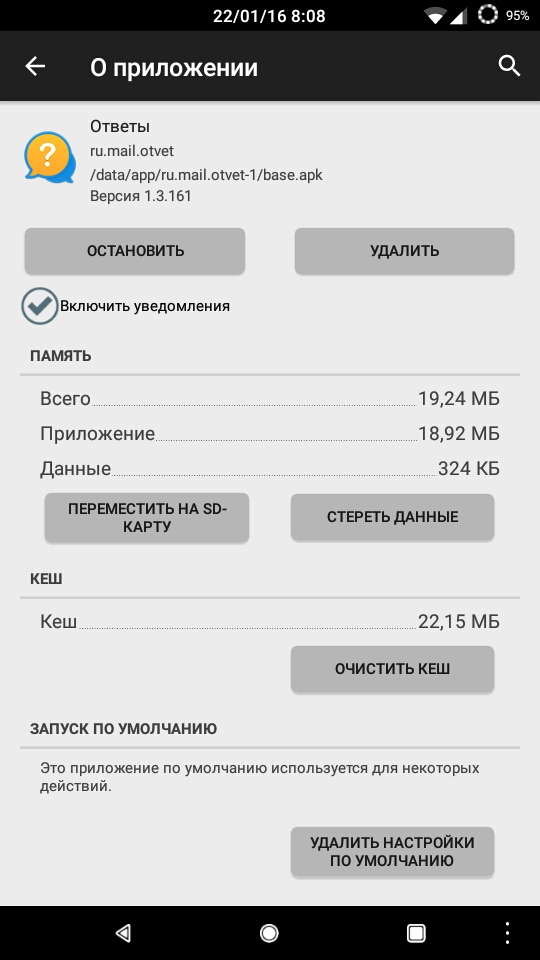 На данный момент под ней написано, что используется 72,82 Мб из памяти устройства. После нажатия на “Память” открывается детальная информация про использование памяти приложением. Нажимает на “Изменить” . Сразу после нажатия появляется окно, в котором предлагается два варианта: “Память устройства” и “Карта памяти” . Нажимаем на “Карта памяти” .
На данный момент под ней написано, что используется 72,82 Мб из памяти устройства. После нажатия на “Память” открывается детальная информация про использование памяти приложением. Нажимает на “Изменить” . Сразу после нажатия появляется окно, в котором предлагается два варианта: “Память устройства” и “Карта памяти” . Нажимаем на “Карта памяти” .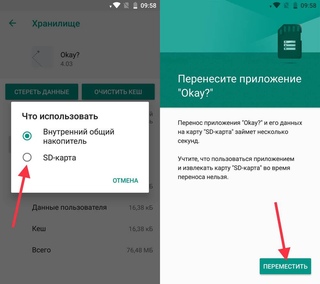

 Нуждается в root-правах.
Нуждается в root-правах.