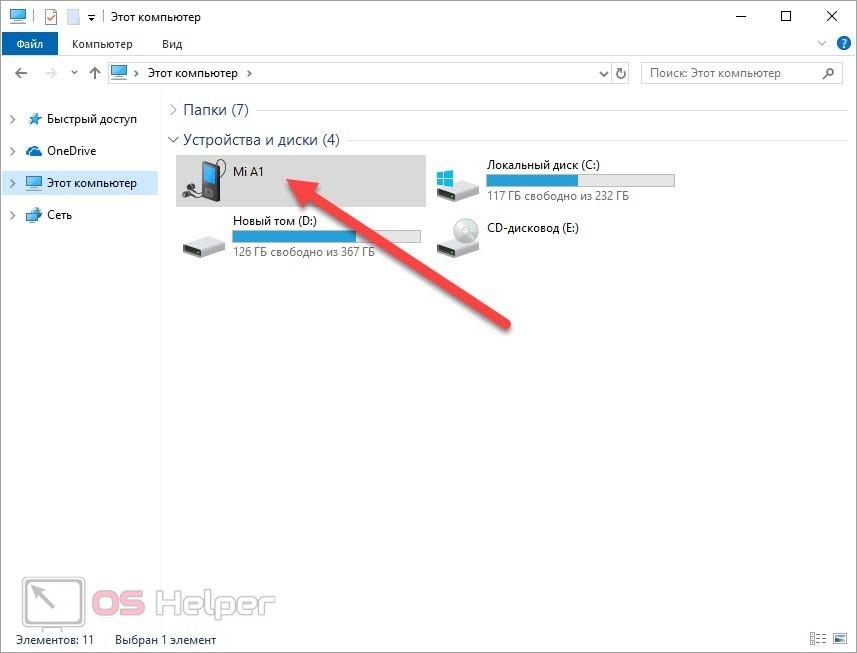Как с Хонора скинуть фото на компьютер: перенести файлы на ПК
Как с Хонора скинуть фото на компьютер? Воспользуйтесь USB-кабелем, Wi-Fi, программой HiSuite или другими способами. Во всех случаях необходимо подключить смартфон к ПК / ноутбуку, найти нужные файлы и переместить их для хранения на жестком диске. Такими способами можно перенести не только фото с Хонора на ноутбук, но и копировать другие данные — видео, документы, контакты и т. д.
Как перенести с Хонор на ПК
Выделяется несколько способов, как перекинуть с Хонора фото на компьютер — через USB-кабель, с помощью специального софта или по беспроводной связи. Во всех случаях результат будет один, но подходы немного отличаются.
Через шнур
Стандартный способ, позволяющий перенести файлы с Хонора на компьютер — воспользоваться USB-шнуром. Для этого сделайте следующие шаги:
- Подключите кабель к мобильному устройству с одной стороны, а с другой к USB-порту. Удостоверьтесь, что сопряжение установлено.
 Если Хонор не видит и не подключается к компьютеру, обратите внимание на индикатор зарядки смартфона.
Если Хонор не видит и не подключается к компьютеру, обратите внимание на индикатор зарядки смартфона. - После звукового сигнала о сопряжении разблокируйте мобильный девайс.
- На экране выберите пункт Передача фото. Если на дисплее ничего не появилось, потяните «шторку» сверху вниз и сделайте выбор. В этом случае вам не будут мешать лишние файлы.
- Чтобы перенести данные с Хонора на ПК, войдите в раздел Мой компьютер и найдите появившийся там смартфон.
- Жмите внутреннюю память, чтобы скинуть фото на компьютер. Если картинки сохранены на SD-карте, выберите ее.
- Найдите папку DCIM, с которой можно найти и скинуть нужные данные.
- Перейдите в папку Camera.
- Выберите нужные фотографии по одной или сразу группу с помощью выделения.
- Жмите на правую кнопку мышки в меню и выберите Копировать.
- Выберите папку на компьютере, куда вы хотите скинуть фото с Хонора.
- Жмите правой кнопкой мышки и выберите Вставить.

- Дождитесь перемещения документов.
Таким способом вы сможете скачать данные с Хонора на компьютер за 1-2 минуты. В процессе переноса не доставайте провод, ведь в таком случае передача данных прервется.
По WiFi
Один из наиболее удобных способов скинуть нужные сведения — сделать это по Вай-Фай с помощью Huawei Share. Алгоритм действий на Honor имеет следующий вид:
- Войдите в Панель управления на ПК.
- Перейдите в Программы и Компоненты, Включение и отключение …
- Включите отметку возле параметра Поддержка общего доступа …
- Скачайте Huawei Share на смартфон, если софт еще не установлен. В большинстве случаев он доступен в качестве стандартного и может применяться сразу после соединения. По умолчанию программа находится в разделе Подключение устройства. После входа в Huawei Share перемести два тумблера в правую сторону.
Теперь рассмотрим, как перенести данные с Хонора на компьютер таким способом. Чтобы скинуть фото по Вай-Фай, сделайте следующее:
Чтобы скинуть фото по Вай-Фай, сделайте следующее:
- Войдите в Мой компьютер.
- Перейдите в Сеть и выберите свое устройство.
- Зайдите в нужную папку и перенесите данные на ПК / ноутбук.
Таким способом можно скинуть с Honor и другие типы файлов.
Через программу
Для реализации задачи необходима установка стороннего ПО. Перед тем как перенести фото на компьютер с Honor, установите утилиту HiSuite. Это программа от компании Хуавей, предназначенная для синхронизации информации между смартфоном и ПК / ноутбуком с установленной операционной системой Виндовс. Уже при первом подключении система предлагает установить ПО. После инсталляции можно скинуть не только фото, но и контакты, календарь, файлы и т. д. Здесь же легко сделать резервную копию данных в случае необходимости.
Алгоритм действий такой:
- Загрузите HiSuite с официального сайта hisuite.ru или 4PDA. Старайтесь обходить стороной подозрительные площадки, чтобы не попасть на вирусы.

- Подключите смартфон к компьютеру через USB, чтобы скинуть фото с Хонора.
- Дождитесь открытия программы.
- Жмите на интересующий раздел.
- В появившемся окне выберите нужные картинки.
- Кликните на кнопку Экспорт и укажите директорию для сохранения.
Таким способом вы сможете легко скинуть разную информацию на ПК с Хонора.
Дополнительные шаги
Существуют также дополнительные способы, как перенести фото с Хонора на компьютер. Для этого применяются следующие варианты:
- Через Блютуз. Чтобы скинуть изображение, выберите его в Галерее, а после жмите на кнопку Отправить. В появившемся окне смартфона выберите вариант передачи файлов с помощью Блютуз. Далее выберите из списка устройство, куда нужно перенести сведения, а на Хонор подтвердите прием. Если данные передаются первый раз, необходимо выполнить сопряжение между девайсами.
- С помощью кард-ридера. Как вариант, попробуйте скинуть фото на карту памяти Хонор, а после достаньте ее и подключите к компьютеру через кард-ридер.
 После этого останется переместить скопированные файлы.
После этого останется переместить скопированные файлы.
Какие данные можно перекинуть
Рассмотренные выше способы позволяют скинуть разные файлы — фото, видео, документы и другие. Если необходимо переместить заметки и номера телефонов, лучше использовать программу HiSuite.
В комментариях поделитесь, какие методы используйте вы в Хонор, чтобы отправить необходимые данные со смартфона на компьютер. Также расскажите о трудностях, с которыми пришлось столкнуться при выполнении работы.
Когда телефон подключен к компьютеру через USB-кабель, мне не удается посмотреть файлы
В режиме Файлы или Передача файлов количество файлов отображается не полностью, экран дрожит или скорость обновления низкая.
В режиме Файлы или Передача файлов компьютер запрашивает файлы из мультимедийной базы данных вашего телефона. Однако время обновления файла на компьютере не соответствует времени обновления файла в мультимедийной базе данных вашего телефона.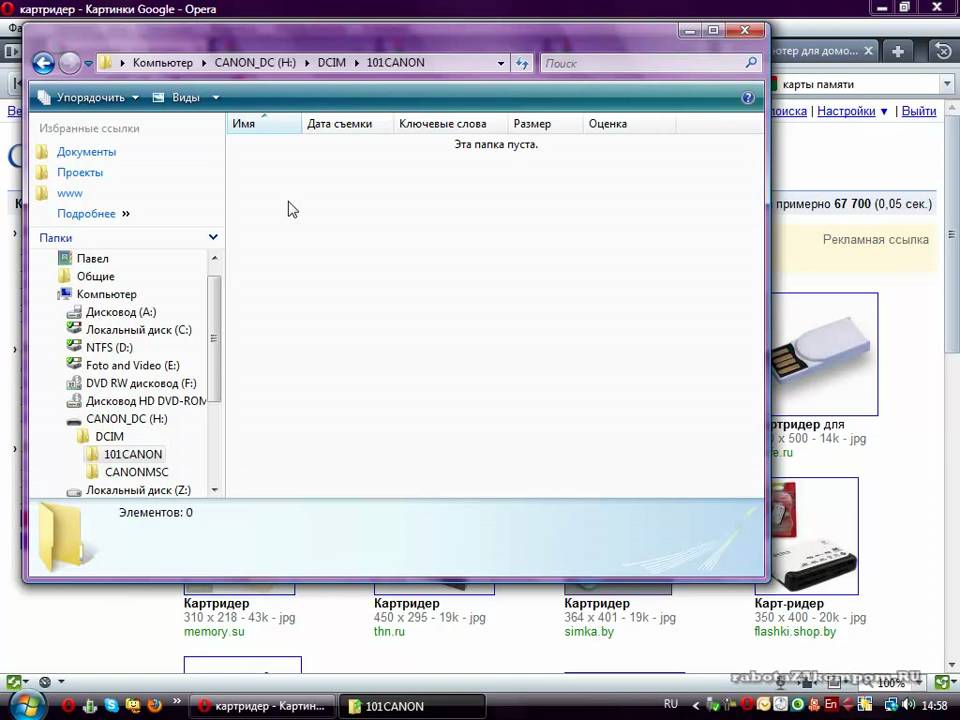 В результате, если вы добавляете или обновляете файлы на телефоне позже, чем время обновления файлов, отображаемое на компьютере, они не будут синхронизироваться с компьютером в режиме реального времени.
В результате, если вы добавляете или обновляете файлы на телефоне позже, чем время обновления файлов, отображаемое на компьютере, они не будут синхронизироваться с компьютером в режиме реального времени.
Выполните следующие действия, чтобы решить проблему.
- Чтобы синхронизировать файлы на телефоне и компьютере в режиме реального времени, перезагрузите телефон и переподключите его к компьютеру.
- Если проблема не решена, очистите данные приложений Хранилище мультимедиа и Галерея.
- Перейдите в раздел Настройки > Приложения, затем перейдите в раздел .
- Перейдите в раздел Настройки > Приложения, затем перейдите в раздел .
Удаление данных приложения Галерея и Хранилище мультимедиа удалит все данные из альбомов Избранное, Интересное и Обзор, и общие фотографии будут удалены из общих галерей. В этом случае вам потребуется вручную снова загрузить фотографии.

Удаление данных приложения Хранилище мультимедиа восстановит настройки вызовов и видео. Рекомендуется задать настройки снова.
Не удается посмотреть фото в режиме Камера (PTP) или Передача фото
- В режиме Камера (PTP) или Передача фото фотографии во внутренней памяти телефона можно просматривать только с подключенного компьютера. Если вы используете карту памяти, проведите вниз по строке состояния на телефоне, чтобы открыть панель уведомлений, затем включите режим Файлы или Передача файлов. Так вы сможете просматривать фотографии, хранящиеся на вставленной карте памяти и во внутренней памяти.
- Ввиду требований к аппаратному обеспечению, если включен режим Камера (PTP) или Передача фото, компьютер не сможет распознать все фотографии на телефоне, поэтому вы не сможете просматривать некоторые фотографии на телефоне с помощью компьютера.
- Проверьте, заряжается ли телефон при подключении к компьютеру с помощью USB-кабеля.
 После подключения USB-кабеля к телефону выберите Только зарядка во всплывающей подсказке. Используйте стандартный USB-кабель Huawei.
После подключения USB-кабеля к телефону выберите Только зарядка во всплывающей подсказке. Используйте стандартный USB-кабель Huawei. - Подключите телефон к другому USB-порту или к другому компьютеру, чтобы проверить, корректно ли работают USB-порт и компьютер.
- Проверьте, отображается ли с правой стороны строки состояния значок USB. Если рядом со значком USB отображается крутящийся кружок, значит, драйвер устанавливается. Если значок USB не отображается, откройте Диспетчер устройств на компьютере, чтобы проверить, существует ли список переносных устройств и есть ли в меню Контроллеры USB желтые восклицательные знаки рядом с названиями драйверов. Если есть, обновите соответствующий драйвер.
- Убедитесь, что USB-кабель работает корректно, затем установите HiSuite на компьютер и подключите телефон к компьютеру. Убедитесь, что телефон в режиме Камера (PTP) или Передача фото либо в режиме Диспетчер файлов (MTP) или Передача файлов.

- Если вы используете компьютер с ОС Windows XP, убедитесь, что на нем установлен проигрыватель Windows Media Player 11 или выше, чтобы драйверы Камера (PTP) и Диспетчер файлов (MTP) были установлены корректно.
- Если проблема не решена одним из вышеперечисленных способов, сохраните резервную копию данных и обратитесь в авторизованный сервисный центр Huawei.
- Проверьте, заряжается ли телефон при подключении к компьютеру с помощью USB-кабеля.
Как без проводов перенести фото со смартфона на ПК
Сегодня мы регулярно делаем кучу фотографий на наши мобильные телефоны. И большинству людей достаточно встроенной памяти их устройств. Но что, если вы хотите сохранить сделанные снимки на компьютере, отредактировать их и распечатать на принтере? Да, вы без проблем можете подключить смартфон к своему компьютеру по USB и сделать это. Но вот как обойтись без проводов? Очень просто!
Пользователи мобильных устройств ранее имели для этих целей неплохое приложение под названием Photos Companion. К сожалению, Microsoft свернула поддержку сервиса, поэтому нужно искать альтернативу. И, как ни парадоксально, первая альтернатива пришла от самой же Microsoft.
И, как ни парадоксально, первая альтернатива пришла от самой же Microsoft.
Для начала вам нужно установить данную программу на ваш компьютер. После этого переходите в настройки приложения и нажмите там кнопку «Добавить телефон». Здесь вам нужно будет войти в учетную запись Microsoft и ввести свой номер телефона. После этого остается дождаться сообщения с кодом активации программы.
Теперь вам нужно настроить приложение-компаньон для работы на мобильном устройстве и связать его с Windows 10. Скачайте программу в Google Play. Войдите в систему с учетной записью Microsoft, а затем разрешите все, что программа от вас попросит. После этого нажмите «Готово», чтобы завершить процесс настройки на мобильном устройстве.
Когда это будет сделано, придет время настройки приложения на вашем ПК. Тут все довольно легко: открыв программу, войдите в меню «Настройки» и включите переключатель «Разрешить этому приложению показывать фотографии с моего телефона».
Ваши фотографии должны автоматически появляться на главном экране приложения.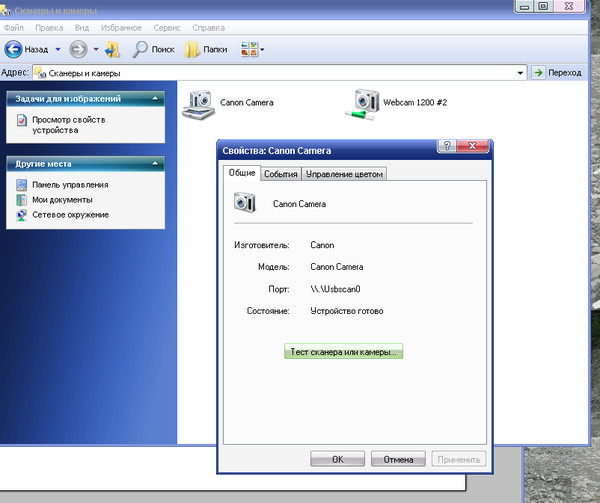 Для получения дополнительных параметров, щелкните правой кнопкой мыши на фотографии. Из всплывающего меню можно выбрать такие опции, как скопировать фото, поделиться им в социальных сетях или по электронной почте или же сохранить фотографию на компьютере.
Для получения дополнительных параметров, щелкните правой кнопкой мыши на фотографии. Из всплывающего меню можно выбрать такие опции, как скопировать фото, поделиться им в социальных сетях или по электронной почте или же сохранить фотографию на компьютере.
Стоит учитывать, что при использовании бесплатной версии приложения, вы можете передавать до 10 фотографий одновременно. А вот за дополнительную плату это ограничение будет снято.
Рhoto Transfer App
Сначала загрузите и установите приложение на свой телефон. Теперь вы можете передавать фотографии на ПК или Mac через специальный веб-интерфейс. Однако же если вы планируете использовать эту функцию на регулярной основе, то следует установить бесплатную версию для Windows или Mac соответственно, чтобы не заморачиваться с веб-версией (все инструкции для этого у вас будут внутри приложения).
Использовать программу весьма просто. Откройте приложение на телефоне, нажмите на кнопку «Отправить». Для отправки фотографий будут доступны различные варианты работы.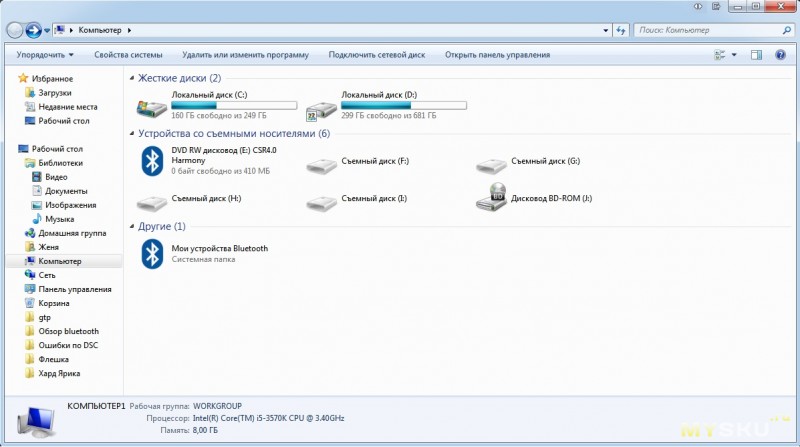 В настольной версии приложения нажмите кнопку «Найти устройства», после чего выбирайте свой смартфон из общего списка. После обнаружения устройства, выберите свой телефон из списка. Вы можете использовать Wi-Fi или Bluetooth для передачи файлов.
В настольной версии приложения нажмите кнопку «Найти устройства», после чего выбирайте свой смартфон из общего списка. После обнаружения устройства, выберите свой телефон из списка. Вы можете использовать Wi-Fi или Bluetooth для передачи файлов.
После синхронизации, фотоальбомы и библиотеки вашего смартфона должны отображаться в приложении на вашем компьютере. Теперь вы можете просматривать фотографии, редактировать, удалять и сохранять их на своем компьютере.
PhotoSync
PhotoSync — это еще одна программа для передачи фотографий, которая использует связку мобильного и настольного приложения. Фотографии можно переносить на компьютер под управлением Windows или Mac, а также на различные облачные сервисы вроде OneDrive или Dropbox. Принцип использования не отличается от вышеописанных продуктов. Однако есть и ложка дегтя. Бесплатная версия программы имеет существенные ограничения в работе.
Еще больше интересных материалов вы можете найти на нашей страничке в Яндекс.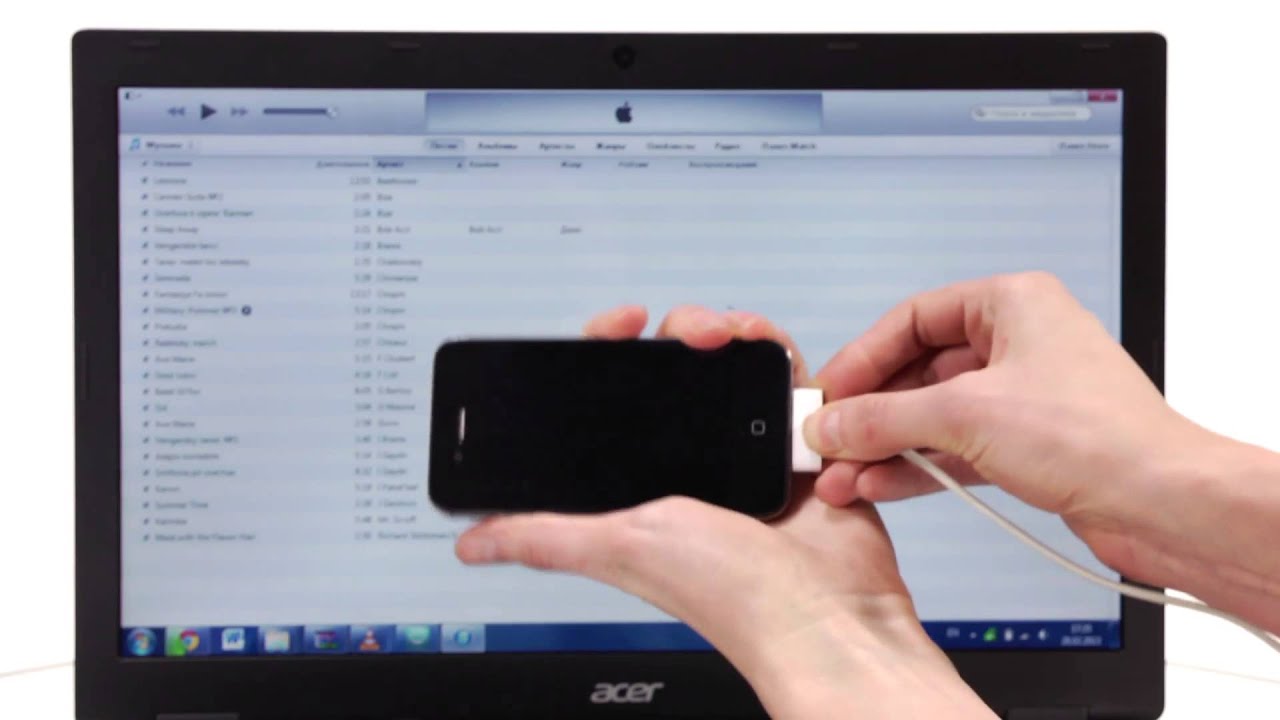 Дзен.
Дзен.
Как перенести фото с телефона на компьютер
Привет, друзья. В этой публикации рассмотрим такой вопрос: как перекинуть фото с телефона на компьютер. Для многих из вас это лёгкий вопрос, да наверняка все вы знаете, как перемещать файлы с мобильных устройств на компьютер. Но ниже вы найдёте невероятное разнообразие этих способов со всеми их фишками. Наверняка не о всех этих способах вы знали ранее, и точно не в детальной их реализации. Возможно, в их числе вы для себя найдёте лучшую альтернативу тому способу, который используете нынче. В контексте рассматриваемой темы из телефонов рассмотрим и iPhone, и Android-смартфоны, также это могут быть iPad и Android-планшеты. А вот под компьютером будем подразумевать только таковой на базе Windows, ибо только этой операционной системе посвящён наш сайт. Итак, 7 способов переброса фото с телефона на компьютер, поехали…
↑ Как перекинуть фото с телефона на компьютер
↑ Перенос и импорт фото с помощью USB-подключения
Базовый способ, как перекинуть фото с телефона на компьютер — подключение телефона к компьютеру по USB-кабелю. Подключаем телефон через USB-кабель, на Android’е запускаем передачу файлов, на iPhone разрешаем доступ к фото.
Подключаем телефон через USB-кабель, на Android’е запускаем передачу файлов, на iPhone разрешаем доступ к фото.
А вот непосредственно способов перемещения фото Windows может предложить несколько. Первый – обычное перемещение файлов в проводнике. Заходим на подключённое устройство – наш телефон.
Выбираем внутреннюю память или внешнюю карту. Далее идём по пути «DCIM — Camera». И с помощью функций проводника копируем фото куда нам нужно.
Копируем и вставляем, либо, если нам надо удалить фото с телефона, вырезаем и вставляем. Но перекинуть файлы с удалением на телефоне сможем только на Android-устройствах. Данные iPhone в проводнике Windows доступны только для чтения. Чтобы удалить фото с iPhone в процессе их переброса на компьютер, необходимо воспользоваться функцией импорта изображений Windows. На телефоне в проводнике в контекстном меню выбираем «Импорт изображений и видео».
В окошке запустившейся функции импорта жмём «Дополнительные параметры».
В параметрах импорта указываем папку, куда хотим импортировать фото.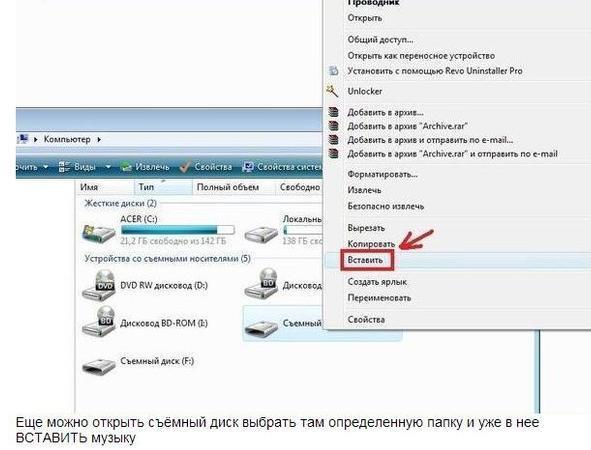 Если вы хотите перекинуть вместе с фото также видео, указывайте папку и для видео. И обратите, друзья, внимание на опцию «Имя файла», это возможность переименования фото и видео в процессе импорта. Фото и видео можем переименовать по какому-то из шаблонов, удобному для упорядочивания наших файлов, например, «Имя + дата съёмки».
Если вы хотите перекинуть вместе с фото также видео, указывайте папку и для видео. И обратите, друзья, внимание на опцию «Имя файла», это возможность переименования фото и видео в процессе импорта. Фото и видео можем переименовать по какому-то из шаблонов, удобному для упорядочивания наших файлов, например, «Имя + дата съёмки».
В параметрах импорта также нам будет доступна возможность выставить галочку удаления файлов с телефона после импорта.
Жмём «Далее».
Здесь можем отсмотреть импортируемый контент, убрать что-то, сняв его галочку, добавить теги, настроить группы фото. В итоге жмём «Импорт».
Ожидаем завершения импорта. Если вы в параметрах импорта не выбрали удаление фото с телефона, это можно сделать в любой момент в процессе импорта в окошке его прогресса.
Ну и далее смотрим фото в указанной для импорта папке. Другой способ, как перекинуть фото с телефона на компьютер методом импорта – с помощью UWP-приложения «Фотографии» Windows 10. В приложении запускаем импорт с подключённого устройства.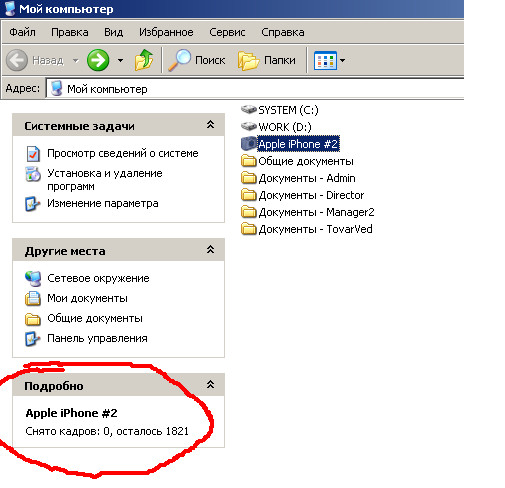
Выбираем телефон.
Можем изменить папку импорта, можем указать, что хотим удалить после импорта файлы с телефона. И запускаем импорт.
В приложении «Фотографии» нам предлагается упрощённая функция импорта, в ней нет возможности переименования файлов.
Но это только штатные возможности Windows. Есть масса сторонних программ для импорта контента с телефона на компьютер, предлагающих те или иные удобства — iTunes, различные медиаплееры и медиакомбайны, менеджеры изображений. Например, мой любимый менеджер FastStone Image Viewer имеет массу плюшек при импорте фото: создание подпапок по году и дню снимков, переименование файлов по разным шаблонам, включая пользовательские, импорт отдельных фото согласно указанному диапазону дат.
Облачные хранилища
Удобный кроссплатформенный способ, как перекинуть фото с телефона на компьютер – облачные хранилища. Загружаем фотки на телефоне в любое облако и скачиваем их на компьютере. И в первую очередь можно использовать интегрированные в мобильные операционные системы облака – iCloud в iPhone и Google Drive в Android. Интеграция предусматривает синхронизацию фото с облаками. На Android’е запускаем приложение Google Фото и включаем синхронизацию фото в высоком качестве посредством аккаунта Google.
Интеграция предусматривает синхронизацию фото с облаками. На Android’е запускаем приложение Google Фото и включаем синхронизацию фото в высоком качестве посредством аккаунта Google.
И получаем доступ к своим фото в веб-интерфейсе либо облака Google Диск, либо сервиса Google Фото, где и можем их скачать.
По этому же принципу поступаем с iPhone. Настраиваем на устройстве синхронизацию фото в настройках учётной записи Apple, настраиваем обязательно с сохранением оригиналов.
И получаем доступ к фото в веб-интерфейсе iCloud, либо устанавливаем в Windows клиент этого облака.
Передача и синхронизация данных через торрент с помощью Resilio Sync
Но, друзья, облачные хранилища, если пользоваться бесплатным тарифом, это всегда будет ограниченный объём передачи данных. Если вы захотите перебросить с телефона на компьютер большой объём отснятого фото- и видеоматериала, через Google Диск сможете перебросить не более 15 Гб, через iCloud – не более 5 Гб. Если ваш объём больше, можете использовать ПО Resilio Sync.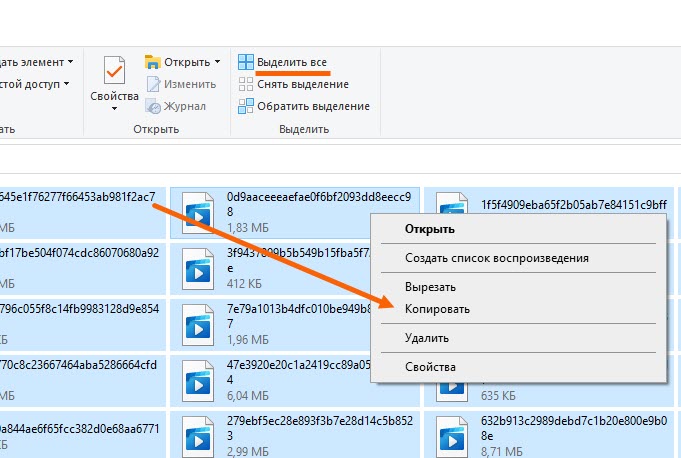 Это бесплатное ПО в рамках базового фукнционала, и оно являет собой, соответственно, бесплатный способ, как перекинуть фото с телефона на компьютер в больших объёмах по Интернету. Будучи кроссплатформенным продуктом, Resilio Sync реализует возможность отдельной передачи данных и постоянной их синхронизации между разными устройствами. И реализует посредством торрент-технологии, т.е. это будет ещё и быстрая передача данных, без сервера, от устройства к устройству.
Это бесплатное ПО в рамках базового фукнционала, и оно являет собой, соответственно, бесплатный способ, как перекинуть фото с телефона на компьютер в больших объёмах по Интернету. Будучи кроссплатформенным продуктом, Resilio Sync реализует возможность отдельной передачи данных и постоянной их синхронизации между разными устройствами. И реализует посредством торрент-технологии, т.е. это будет ещё и быстрая передача данных, без сервера, от устройства к устройству.
Если надо отправить на компьютер единичное фото, можем использовать «Send Files» и указать файл в памяти или на внешней карте телефона. Для нескольких фото выбираем «Создать папку», даём имя папке, жмём «Создать», затем – «Добавить файлы».
Добавляем все фото, которые хотим перебросить на компьютер, жмём «Выбрать». Жмём кнопку информации на папке и копируем ссылку.
Ссылку отправляем на компьютер. И на нём в программе Resilio Sync жмём «Введите ключ или ссылку».
Вставляем ссылку.
Указываем папку на компьютере, куда хотим, чтобы перенеслись фото с телефона, жмём «Подключить».
На телефоне в приложении Resilio Sync тапаем значок уведомлений, жмём «Разрешить».
Всё – ловим фото в программе Resilio Sync на компьютере и в указанной папке в проводнике Windows.
Передача данных в локальной сети с помощью Daemon Tools
Как перекинуть фото с телефона на компьютер в локальной сети? Простой, бесплатный и универсальный для iOS и Android способ – с помощью программы Daemon Tools, в бесплатной версии предусматривающей функцию передачи файлов внутри локальной сети между разными устройствами Catch!, и бесплатных мобильных приложений этой функции. Примечательность Catch! заключается в том, что нам в большинстве случаев ничего не придётся настраивать. Все настройки расшаривания контента Catch! произведёт сама. Устанавливаем бесплатную версию Daemon Tools на компьютер. Устанавливаем приложение Catch! на телефон. На последнем указываем папку хранения данных с общим доступом. Далее в окне приложения отмечаем фото для переброса на компьютер и выбираем сам компьютер из числа устройств локальной сети.
Все настройки расшаривания контента Catch! произведёт сама. Устанавливаем бесплатную версию Daemon Tools на компьютер. Устанавливаем приложение Catch! на телефон. На последнем указываем папку хранения данных с общим доступом. Далее в окне приложения отмечаем фото для переброса на компьютер и выбираем сам компьютер из числа устройств локальной сети.На компьютере ловим фото в общей папке пользовательского профиля: дабы открыть её, в окне Daemon Tools внизу на значке подключённого телефона в контекстном меню жмём «Открыть папку».
Для iPhone мы, пожалуй, остановимся на уже рассмотренных способах, как перекинуть фото с телефона на компьютер. А вот для Android давайте рассмотрим ещё несколько, по этой мобильной операционной системе нам есть что ещё сказать.
Приложение Windows 10 «Ваш телефон»
Друзья, если у вас Windows 10, вы можете использовать ещё один штатный способ, как перекинуть фото с Android-телефона на компьютер – системное UWP-приложение «Ваш телефон».
 Оно синхронизирует работу мобильных устройств и компьютера на базе Windows 10 через Интернет посредством учётной записи Microsoft. Для iOS оно предлагает ограниченную функциональность в виде переброса ссылок между телефоном и компьютером. А вот для Android это приложение предусматривает много возможностей по синхронизации телефона и Windows 10, и в их числе — доступ к фото на телефоне с компьютера. Детально об этих возможностях смотрите в статье сайта «Сообщение Windows 10 и Android-смартфонов с помощью системного приложения «Ваш телефон».
Оно синхронизирует работу мобильных устройств и компьютера на базе Windows 10 через Интернет посредством учётной записи Microsoft. Для iOS оно предлагает ограниченную функциональность в виде переброса ссылок между телефоном и компьютером. А вот для Android это приложение предусматривает много возможностей по синхронизации телефона и Windows 10, и в их числе — доступ к фото на телефоне с компьютера. Детально об этих возможностях смотрите в статье сайта «Сообщение Windows 10 и Android-смартфонов с помощью системного приложения «Ваш телефон».FTP-сервер на телефоне
Способ, как перекинуть фото с телефона на компьютер, недоступный для iPhone без джейлбрейка, но доступный для любого Android без Root – запуск на телефоне FTP-сервера. Это перенос данных внутри локальной сети. Детали по этому способу смотрим в статье «Как подключиться к FTP-серверу».Передача данных в локальной сети с помощью штатных средств Windows
И ещё один способ, как перекинуть фото с телефона на компьютер посредством локальной сети — с использованием на компьютере штатных средств Windows.
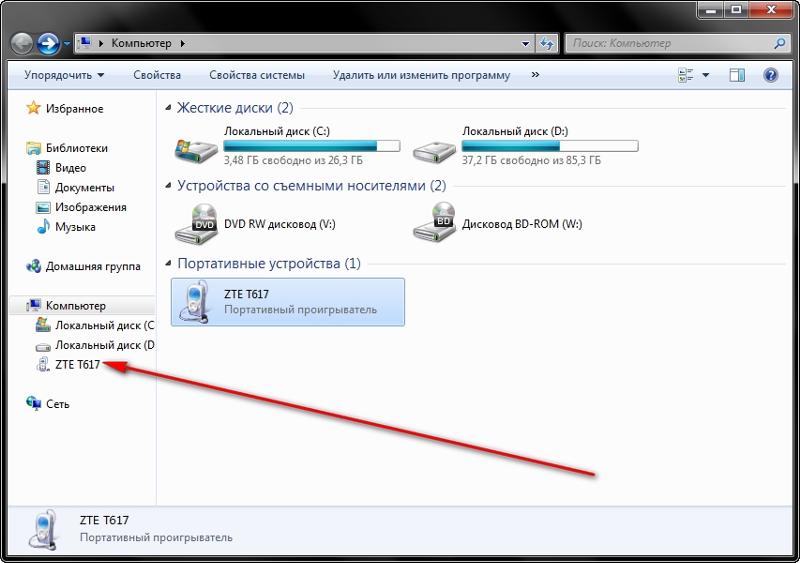 Способ предусматривает настройку общего доступа внутри локальной сети и расшаривание определённых папок Windows. К этим папкам можно осуществлять доступ с Android-устройства с правом записи данных и таким образом перебрасывать фото с телефона на компьютер. Детали смотрим в статье «Как в Windows настроить локальную сеть и расшарить файлы для общего доступа»
Способ предусматривает настройку общего доступа внутри локальной сети и расшаривание определённых папок Windows. К этим папкам можно осуществлять доступ с Android-устройства с правом записи данных и таким образом перебрасывать фото с телефона на компьютер. Детали смотрим в статье «Как в Windows настроить локальную сеть и расшарить файлы для общего доступа»Как перенести фотографии со старого телефона LG на компьютер (3 Quick Ways)
Размещено от Лиза Оу / 28 янв, 2021 09:00Если вам нравится снимать фотографии на телефон LG, должно быть много изображений, хранящихся во внутренней памяти и на внешней SD-карте. Чтобы освободить больше места, вы можете перенести фотографии с SD-карты или старый телефон LG на компьютер. Все ваши фотографии LG будут перенесены на компьютер с Windows или Mac.
Таким образом, даже если вы удалите фотографию на телефоне LG по ошибке, вы все равно можете обратиться к предыдущей резервной копии фотографий LG.
Список руководств
Вот 3 быстрых способа сделать снимки с телефона LG на ПК или Mac.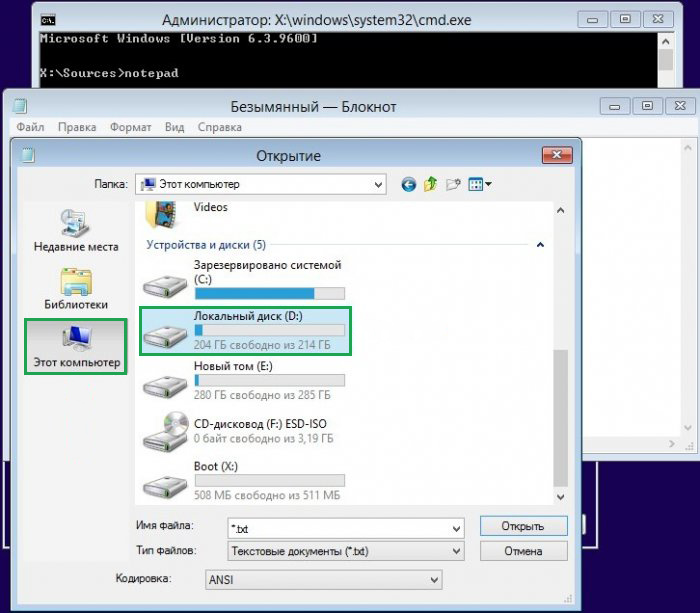
Передача данных с iPhone, Android, iOS, компьютера в любое место без каких-либо потерь.
- Перемещайте файлы между iPhone, iPad, iPod touch и Android.
- Импортируйте файлы с iOS на iOS или с Android на Android.
- Переместите файлы с iPhone / iPad / iPod / Android на компьютер.
- Сохранить файлы с компьютера на iPhone / iPad / iPod / Android.
FoneLab HyperTrans способен извлекать, управлять и передавать фотографии с Android на любой мобильный телефон или компьютер. Вы можете перемещать фотографии со старого телефона LG на новое устройство Android или iOS напрямую. Конечно, вы можете легко переносить фотографии с телефона LG на ПК или Mac. Есть много настраиваемых функций, которые вы можете получить перед передачей файлов Android.
Что вы можете получить от LG Phone Transfer Software
- Передача фотографий с LG на компьютер или компьютер или LG с легкостью.
- Перемещайте фотографии, видео, музыку, контакты, сообщения, документы и почти все файлы куда угодно без потери данных.
- Поддержка Android 8.0 и более ранних версий.
- Полностью совместим с Windows 10 / 8.1 / 8 / 7 / XP и Mac OS X 10.7 или выше.
- Передача фотографий от Samsung, Note, Huawei, Sony, HTC и большинство популярных устройств.
Передача данных с iPhone, Android, iOS, компьютера в любое место без каких-либо потерь.
- Перемещайте файлы между iPhone, iPad, iPod touch и Android.
- Импортируйте файлы с iOS на iOS или с Android на Android.
- Переместите файлы с iPhone / iPad / iPod / Android на компьютер.
- Сохранить файлы с компьютера на iPhone / iPad / iPod / Android.
Как перенести фотографии со старого телефона LG на компьютер без потери данных
Шаг 1Бесплатно скачать, установить и запустить ПО для передачи данных LG. Подключите свой старый телефон LG к компьютеру с помощью кабеля USB. Следуйте инструкциям на экране, чтобы Включить отладку USB.
Шаг 2Выберите Фото в левой панели. Все загруженные фотографии можно упорядочить по папкам и категориям. Если вы хотите просмотреть фотографии, вы можете дважды щелкнуть по любой фотографии, чтобы проверить.
Шаг 3Выберите фотографии, которые вы хотите экспортировать. Если вы хотите перенести все фотографии со старого телефона LG на ПК для резервного копирования, вы можете пометить Отметить все.
Шаг 4Нажмите Экспортировать на вершине. Установите папку назначения для сохранения фотографий LG. Позже, нажмите Выбор папки or Откройте перенести фотографии со старого телефона LG на компьютер.
Way 2: перенос фотографий на старый телефон LG на компьютер через USB-соединение
Подключив старый телефон LG к компьютеру, вы можете экспортировать фотографии с LG на компьютер. Компьютеры под управлением Windows могут напрямую определять телефон LG по протоколу MTP.
Если вы хотите перенести фотографии со старого телефона LG на компьютер Mac, сначала необходимо установить приложение Android File Transfer.
Шаг 1Разблокируйте свой старый телефон LG. Подключите LG к компьютеру с помощью USB-кабеля. Выбрать Медиа-синхронизация (MTP)
Шаг 2Откройте Мой компьютер и найти подключенный телефон LG под Портативные устройства.
Шаг 3Нажмите Внутренние хранения > Картинки/ DCIM > камера найти все сохраненные фотографии на вашем старом телефоне LG.
Шаг 4Скопируйте и вставьте выбранные фотографии LG в выходную папку на рабочем столе.
3. Как клонировать и перенести данные с одной карты Micro SD на другую карту Micro SD на Android
На самом деле, вы можете экспортировать некоторые фотографии со старого телефона LG на компьютер без проводов. Dropbox и Google Drive — два рекомендуемых инструмента. Вы можете передавать фотографии с телефона LG с Google Drive или Dropbox без USB-подключения. Это хороший способ переноса фотографий небольших размеров с телефона на компьютер.
Шаг 1Запустите приложение Google Drive и войдите в свой аккаунт.
Шаг 2Нажмите + последующей Загрузить. Выберите Фото или другие связанные варианты загрузки фотографий LG на Google Drive.
Шаг 3Включите ваш компьютер. Перейдите на Google Drive в любом браузере. Затем войдите в свой аккаунт Google Диска.
Шаг 4Выберите загруженные фотографии. выберите Скачать из контекстного меню.
Шаг 5Все фотографии будут загружены в виде архива. Вам нужно распаковать его, чтобы перенести фотографии со старого телефона LG на компьютер с Google Drive.
Заключение
Вот и все. Вы можете перенести изображения со своего старого телефона LG на компьютер Windows или Mac с помощью любого из упомянутых выше. Более того, если вы хотите перенести изображения с деактивированного телефона на компьютер, вам определенно следует выбрать FoneLab HyperTrans, Программа способна легко переносить фотографии со старого телефона LG на деактивированный компьютер.
Передача данных с iPhone, Android, iOS, компьютера в любое место без каких-либо потерь.
- Перемещайте файлы между iPhone, iPad, iPod touch и Android.
- Импортируйте файлы с iOS на iOS или с Android на Android.
- Переместите файлы с iPhone / iPad / iPod / Android на компьютер.
- Сохранить файлы с компьютера на iPhone / iPad / iPod / Android.
Как перенести фото с Хонор и Хуавей на ПК, Андроид, Айфон в 2021
Современные смартфоны уже давно используются не только для звонков, но и для передачи данных. Периодически возникают ситуации, когда необходимо скинуть фотографии коллеге по работе, друзьям или родственникам. И в этой статье мы разберем все существующие способы, как перенести фото с Honor и Huawei на другие устройства.
Передача фото на другой телефон
Сперва рассмотрим самый популярный способ – как передать картинку на другой телефон. В зависимости от операционной системы, которая установлена на принимающем данные смартфоне, методика будет отличаться.
На Андроид
Отправить картинку с Honor или Huawei на телефон с операционной системой Android можно несколькими способами. Для начала выбираются в «Галерее» фотографии, которые нужно передать, затем в левом нижнем углу экрана следует нажать кнопку «Отправить».
В открывшемся окне смартфон предложит множество вариантов передачи файлов. Здесь следует выбрать «Bluetooth».
- Выбрать устройство, на которое следует передать фото.
- Появится уведомление, о начале процесса передачи данных по блютуз.
- На принимающем телефоне появится окно, где следует принять отправляемые файлы.
- Когда процесс завершится, появится уведомление с соответствующей информацией.
Если передача данных через смартфоны происходит впервые, потребуется сначала провести сопряжение между ними. Сделать это можно через «Настройки» — «Подключение устройства» — «Bluetooth». На обоих телефонах появится окно, информирующее о сопряжении, где следует подтвердить свои действия.
Помимо передачи картинки через Bluetooth, можно воспользоваться функцией Wi-Fi Direct, отправить ее в социальные сети или мессенджеры, а также в облачный сервис, откуда второй человек сможет ее скачать.
На Айфон
В связи с особенностями работы операционной системы iOS, которая используется в технике Apple, передавать файлы можно только через специальные сервисы. Для отправки фотографий с Хонор или Хуавей на Айфон следует установить на первый приложение «Phone Clone«. Оно не требует подключения по Wi-Fi или к мобильной сети. Чтобы установить соединение потребуется лишь отсканировать QR-код на экране. Стоит отметить, что Фоне Клон передает данные на высокой скорости (до 1ГБ в минуту). Это позволяет отправлять сразу большое количество фотографий и других данных на айфон.
О том, как пользоваться приложением Phone Clone, подробно рассказано в нашей статье.
Перенос фотографий с Хонор и Хуавей на ПК
Перенос фотографий с мобильного устройства на компьютер или на ноутбук может происходить несколькими способами.
Через шнур USB
Подключение к ПК или ноутбуку производится с помощью USB-кабеля, который идет в комплекте со смартфоном. Рассмотрим пример переноса фотографий с Хонор 10 Лайт через шнур на Windows 10.
- Выполнить подключение к ПК через USB-кабель
- В появившемся окне на экране смартфона, выбрать «Передача данных», затем «ОК».
- Зайти в «Этот компьютер» и нажать на телефон.
- Выбрать «Внутренняя память» или «Карта памяти», если файлы хранятся на ней.
- Перейти в папку «DCIM», затем «Camera».
- Кликнуть право кнопкой по нужной фотографии и нажать «Копировать».
- Открыть папку, куда необходимо скопировать выбранный файл.
- Нажать правую кнопку мыши и затем «Вставить».
Готово! Нужное фото, теперь будет на компьютере или ноутбуке.
Изображения в памяти смартфона могут храниться и в других папках. Например, картинки из мессенджеров и приложений можно найти здесь: «Внутренняя память» — «Pictures».
Через HiSuite
HiSuite – это специальная программа от компании Хуавей, для синхронизации данных своих смартфонов с компьютерами и ноутбуками, на которых установлена операционная система Windows. При первом подключении к ПК пользователю будет предложено установить эту программу.
Перенести изображение на ПК через HiSuite можно следующим образом:
- Подключить смартфон к ПК через USB-кабель.
- Дождаться открытия утилиты HiSuite.
- Кликнуть по разделу «Фото».
- Следовать инструкциям для настройки программы.
- В открывшемся окне выбрать нужные изображения.
- Нажать кнопку «Экспорт» и указать директорию для сохранения.
Готово! Указанный файл теперь скопирован на компьютер и найти его можно по указанному ранее пути.
Перенос изображений с телефона на компьютер может осуществляться через Huawei Share по W-Fi. Сперва необходимо провести ряд действий на ПК, чтобы он мог видеть мобильное устройство. На Windows 10 это делается следующим образом:
- Открыть «Панель управления»
- Пройти путь: «Приложения» — «Программы и компоненты» — «Включение или отключение компонентов Windows».
- В открывшемся окне поставить галочку напротив параметра «Поддержка общего доступа к файлам SMB 1.0/CIFS».
Скачать Huawei Share на свой смартфон не потребуется. Это приложение идет в качестве стандартного. Найти его можно в настройках, в разделе «Подключение устройства».
Здесь необходимо будет включить оба пункта. После чего, можно приступать к переносу картинок.
- Зайти в «Этот компьютер», затем «Сеть».
- Выбрать свое устройство.
Теперь можно копировать с него любые данные, точно также, как и через USB-кабель.
Стоит отметить, что с помощью этого приложения можно передавать изображения и другие файлы с Хонора на Хонор или Хуавей.
Важно!Если телефон не подключается к компьютеру, можно посмотреть список действий в этой ситуации в «Подключение устройства» -«Huawei Share» — «Вопросы и ответы».
Перенос фото с телефона на карту памяти
В смартфонах Honor и Huawei перекинуть на карту памяти любую фотографию не составляет труда. Для этого достаточно выделить нужную картинку и нажать кнопку «Переместить» внизу экрана.
Откроется окно, в котором пользователю будет предложено, куда переместить файл.
Ответы на вопросы
При подключении к ПК происходит отладка USB, что это?
Данный процесс не помешает переносу файлов, необходимо нажать кнопку ОК и продолжить работу с устройством. Подробнее ознакомиться с отладкой можно в статье.Почему ноутбук не видит телефон при подключении через кабель?
Это может быть связано с повреждением кабеля и ли с тем, что на ноутбуке отключен USB-порт. В такой ситуации следует воспользоваться другим проводом или разъемом юсб.
Теперь вы знаете, как перенести данные с Honor и Huawei на другой смартфон, а также ПК или ноутбук. Отправка фото может происходить любым удобным для пользователя способом: через Bluetooth, Wi-Fi или шнур, а также с помощью специальных программ и приложений.
Как сохранить фото из WhatsApp на компьютер
Понравившиеся фотографии, конечно же, хочется видеть не только в мессенджере, но и в галереях снимков на ПК. Не исключение и мемы, сканы документации, прочие полезности в виде картинок из чатов – тоже в большинстве случаев требуется сохранить на винчестер, а иногда и распечатать на принтере.
Эта статья подскажет вам, как с Ватсапа скинуть фото на компьютер различными способами и как настроить мессенджер, чтобы полученные в нём медиафайлы размещались и в памяти телефона.
Способ №1: отправка на email
Довольно быстрый метод. Особо не требуется «исследовать» недра телефона и опции приложения. Но должен быть рабочий почтовый ящик, в котором без проблем вы сможете авторизоваться.
1. Войдите в профиль Ватсапа.
2. Перейдите в чат, из которого нужно «вытянуть» фото.
3. Удерживайте палец на картинке. Когда появится кнопка меню, нажмите её.
4. В открывшемся списке выберите пункт «Поделиться».
5. В возможных вариантах отправки выберите почтовый ящик.
6. В графе «Получатель» укажите адрес своего email.
7. Активируйте команду отправки.
8. На компьютере войдите в профиль электронной почты. Откройте письмо от мессенджера.
9. Воспользуйтесь опцией «Скачать» в сообщении.
Примечание. Размещение и название опции загрузки файлов из писем варьируется, в зависимости от используемого почтового сервиса.
Способ №2: через USB-кабель
Старый надёжный способ. Потребуется только лишь кабель USB для телефона (с подходящим разъёмом!).
1. Подключите USB-кабель к телефону и затем к ПК.
2. Откройте директории: комбинация клавиш Win+E.
3. Щёлкните по иконке подключенного мобильного устройства.
4. В открывшемся окне перейдите в папку «WhatsApp».
5. Щёлкните директорию «Media».
6. Отыщите необходимые картинки, фотографии в папке «WhatsApp Image».
7. Чтобы сохранить фото из Whatsapp на компьютер: выделите кликом мышки медиа файл → нажмите Ctrl + C (копирование) → откройте папку на винчестере ПК для фото → установите в её поле курсор → нажмите Ctrl + V (вставка).
8. Попробуйте открыть и просмотреть скопированные фото на жёстком диске компьютера. Если файлы без проблем открываются в просмотрщике, в трее кликните иконку подключения, выберите «Безопасное извлечение устройства». Затем отсоедините USB-кабель от ПК и телефона.
Способ №3: облачные сервисы
В чём-то этот вариант переноса схож на использование email. В качестве промежуточного сервиса используется удалённое файловое хранилище.
Рассмотрим выполнение способа на примере облака DropBox. Но вы можете применять и аналогичные сервисы. Копирование контента выполняется в большинстве случаев по схожему алгоритму.
1. Установите приложение DropSync в систему мобильного устройства.
2. На ПК откройте сервис DropBox, авторизуйтесь. Создайте в профиле хранилища папку «WhatsApp».
Примечание. Название директории может быть и другим. Но лучше использовать наименование, конкретно указывающее, что лежит в папке. Так вы быстро отыщите то, что нужно.
3. Запустите DropSync, откройте доступ для входа в личный профиль.
4. В опциях укажите локальную папку мессенджера:
Внутренняя память → WhatsApp → Media → WhatsApp Images
5. Выберите ранее созданную директорию DropBox (см. шаг №2 этой инструкции).
6. Установите способ синхронизации – «Только загрузка».
7. В приложении DropSync откройте настройку «Интервал синхронизации» и задайте интервал (например, 5 минут).
После выполнения этого руководства приложение DropSync будет перемещать фото из папки мессенджера в папку файлового хранилища DropBox с заданным интервалом. Из облака можно скачать фотографии на компьютер (активация опции загрузки в хранилище).
Способ №4: Whatsapp Web
Перенести фото из Ватсапа на компьютер можно и при помощи веб-версии. Чтобы воспользоваться этим методом:
1. Откройте на компьютере любой популярный браузер актуальной версии (Opera, Google Chrome, Яндекс Браузер).
2. Загрузите страничку веб-версии мессенджера – https://web.whatsapp.com/.
3. На телефоне войдите в WhatsApp. Откройте меню (кнопка «три точки»).
4. Выберите в списке – «Whatsapp Web».
5. Тапните значок «+» в верхней панели.
6. Подведите мобильный к дисплею компьютера. Сделайте так, чтобы квадратик QR-кода, размещённый на веб-странице, совпадал с границами светлой области на экране смартфона.
7. После успешной верификации кода на ПК в браузере откроется ваш профиль Whatsapp.
8. В интерфейсе веб-версии откройте необходимый чат. Кликните правой кнопкой по фото, в контекстном меню выберите опцию сохранения. Укажите папку, в которую необходимо поместить фотографию.
Способ №5: утилита Dr.Fone
Утилита позволяет экспортировать на компьютер не только фото, но и другие данные из учётной записи WhatsApp.
1. Установите в систему ПК утилиту Dr.Fone.
2. Подключите через USB-кабель мобильное устройство к компьютеру.
3. Запустите программу. В интерфейсе выберите опцию «Restore Social App».
4. В меню выберите: Whatsapp → Restore Whatsapp messages…
5. Дождитесь завершения резервного копирования переписки. Кликните кнопку «View It» для просмотра.
6. В панели откройте чат, выберите картинку. Активируйте команду «Экспорт в ПК».
Как включить сохранение фото в память телефона
Чтобы фотографии хранились не только в чатах мессенджера, но и в памяти телефона (для более удобного их копирования на компьютер), необходимо выполнить следующие действия:
1. Открыть раздел «Настройки» в меню.
2. В разделе «Данные и хранилище» выбрать используемую сеть (обычно это Wi-Fi) и указать, какие именно файлы нужно сохранять в память телефона (в данном случае медиафайлы).
Посмотреть статус опции размещения фото на носителе мобильного можно в разделе настроек Media visibility.
Или в категории «Чаты» опция «Сохранить медиа» (переключатель должен быть в положении «включено»).
Коллекционируйте фото из чатов Whatsapp на ПК! При должном навыке операция занимает не более 5 минут. Любой из предложенных способов позволяет переносить фотографии с директорий мессенджера и папок телефона в компьютер без потери их качества.
4 способа переноса фотографий с Android на компьютер в 2021 году
Сводка
Фотография может оставить нам много драгоценных воспоминаний. В настоящее время у вас больше шансов сделать снимок на свой телефон Android, чем на цифровую камеру. В случае потери данных важно отправить фотографии со своего телефона Android на компьютер для резервного копирования. В этом руководстве вы узнаете 4 простых способа переноса фотографий с Android на компьютер без ущерба для их качества.
Метод 1.Как перенести фотографии с Android на компьютер с помощью Android Data Manager?
Один из лучших способов переноса фотографий с устройства Android на компьютер — это использование программного обеспечения Android Data Manager — Samsung Messages Backup. Это файловый менеджер Android, позволяющий легко перемещать важные файлы, включая фотографии, с устройства Android на ПК / Mac и наоборот.
Основные характеристики и особенности резервного копирования сообщений Samsung
- Поддержка контактов, журналов вызовов, текстовых сообщений, фотографий, видео, музыки и приложений.
- Выборочно или полностью переносить файлы с Android на компьютер.
- Читайте текстовые сообщения на компьютере.
- Просмотрите историю вызовов Android.
- Изменить контактную информацию на компьютере.
- Резервное копирование и восстановление телефона Android в 1 клик.
- Широко совместим со всеми типами устройств Android, включая Samsung, LG, Huawei, Xiaomi, HTC, ZET, Sony, Motorola и т. Д.
Вы можете бесплатно скачать программу:
Ниже приведены шаги по использованию перемещения ваших фотографий:
Шаг 1: Запустите программу и подключите Android-устройство к компьютеру через USB-кабель.Вам необходимо включить отладку по USB на вашем телефоне Android.
Шаг 2: Следуйте инструкциям на экране, чтобы программа обнаружила ваше устройство Android. После этого вы можете увидеть основной интерфейс, как показано ниже.
Шаг 3: Программа автоматически просмотрит все ваши файлы и загрузит их вместе с предварительным просмотром. Нажмите «Фото» в главном интерфейсе, чтобы просмотреть все свои фотографии Android.
Шаг 4: Отметьте нужные фотографии и нажмите кнопку «Экспорт», чтобы перенести их с устройства Android на компьютер.
Шаг 5: Вы также можете перейти в главный интерфейс «Super Toolkit», нажать «Резервное копирование», чтобы отметить фотографии и другие типы файлов из списка, затем нажать кнопку «Резервное копирование», чтобы сохранить их на своем ПК / Mac. в 1 клик.
Вот видеоурок на YouTube:
Читайте также:
Как распечатать текстовые сообщения от Samsung Galaxy? 3 эффективных способа
[2 способа] Как передавать фотографии между телефоном Samsung и компьютером?
Метод 2.Как отправить фотографии с Android на ПК / Mac через USB-кабель?
Если вы не хотите использовать стороннее программное обеспечение, перетаскивание фотографий с телефона Android на компьютер с помощью кабеля USB — хороший способ. Однако по сравнению с другими методами вы потратите больше времени.
2.1 Копирование фотографий с Android на ПК / Windows
Чтобы переместить фотографии с Android на компьютер, просто выполните следующие шаги:
- Подключите Android к компьютеру с помощью кабеля USB.
- На главном экране Android перетащите вниз до уведомления Android.
- Выберите вариант «Перенести файлы» или «Перенести фотографии».
- Перейдите в «Мой компьютер» и найдите имя своего устройства Android.
- Дважды щелкните имя устройства и перейдите во внутреннюю память или на SD-карту.
- Откройте папку DCIM или Camera.
- Найдите и выберите картинки, которые вы хотите переместить.
- Перетащите их в любое место на вашем компьютере с Windows.
2.2 Копирование фотографий с Android на Mac
Чтобы переместить изображения с Android на Mac, вам необходимо загрузить Android File Transfer на свой Mac, а затем:
- Откройте Android File Transfer на вашем Mac.
- Подключите Android к Mac через USB-кабель.
- На экране телефона перейдите к уведомлению Android и выберите режим MTP / «Передача файлов».
- Список файлов Android можно найти в окне «Передача файлов Android».
- Теперь перейдите в DCIM или папку Camera.
- Выберите нужные изображения и перетащите их на свой Mac.
Примечание. Предварительный просмотр фотографий перед сохранением на компьютере Mac не поддерживается.
Вам может понравиться:
Samsung File Transfer для Mac — Как перенести файлы Samsung на Mac?
Метод 3. Как синхронизировать фотографии с Android на Windows 10 с помощью приложения Microsoft Photos?
Microsoft Photos — еще один отличный способ перенести изображения с Android на ваш компьютер .Он уже установлен на вашей Windows 10 и прост в использовании.
Вот как:
- Подключите телефон Android к компьютеру с Windows 10 с помощью кабеля USB.
- Перейдите в «Пуск» <«Фотографии», чтобы открыть приложение «Фотографии». Если вы не можете его найти, перейдите в «Настройки» и найдите его.
- На экране приложения щелкните параметр «Импорт», а затем выберите «С USB-устройства».
- Выберите имя вашего устройства.
- Выберите фотографии, которые вы хотите импортировать на Mac.
- Вы также можете нажать кнопку «Выбрать все», если хотите переместить все свои фотографии.
Метод 4. Перенос фотографий с Android на компьютер без USB с помощью приложения Google Фото
Google Фото — бесплатное приложение для устройств iOS и Android. Он синхронизирует и хранит все ваши изображения и видео, снятые с помощью камеры, и позволяет просматривать их в любое время при подключении к Wi-Fi. Чтобы переместить фотографии с Android на компьютер , вам необходимо подключить Android-устройство к стабильной сети Wi-Fi.
Вот как:
№1. Синхронизация фотографий с Android на Google Фото
- Загрузите и установите приложение Google Фото на свое устройство Android.
- Запустите приложение и войдите в свою учетную запись Google.
- Выберите размер загрузки для фото и видео.
- Нажмите «Еще» (трехстрочная кнопка) и «Настройки».
- Выберите «Резервное копирование и синхронизация» и включите его. Все фотографии на вашем телефоне Android будут синхронизированы с учетной записью Google.
Примечание: При установке размера загрузки у вас есть два варианта. «Высокое качество» и «Оригинал». Мы рекомендуем «Высокое качество». В противном случае загружаемые фотографии будут занимать место на вашем Google Диске.
№2. Скачать фото из Google Фото на компьютер
- На вашем компьютере перейдите в Google Фото.
- Войдите в свою учетную запись Google, которую вы использовали для загрузки фотографий.
- Отметьте фото как хотите.
- Нажмите «Еще» (значок с тремя точками) и нажмите «Загрузить», чтобы сохранить их на своем компьютере.
Заключение
Перенести фото с Android на компьютер несложно. Вы можете легко добиться этого, используя любой из упомянутых выше методов. Какой метод вы предпочитаете? Вы можете свободно оставлять свои комментарии и делиться с нами своими идеями.
Статьи по теме:
Как перенести фотографии с Android на Android
Как перенести контакты с Android на компьютер в 2021 году? [3 простых способа]
Как передавать видео между телефоном Samsung и компьютером [2 способа]
Как восстановить удаленные тексты на Samsung? — 4 простых пути в 2021 году
[2 решения] Как получить доступ к фотографиям iCloud с устройства Android
Как перенести файлы с Android на ПК: 7 методов
Хотите узнать, как передавать файлы с Android на ПК? С правильными приемами это легко.
У вас есть фотография на вашем телефоне или планшете Android, и вам нужно загрузить ее на свой компьютер. Но как это сделать?
Как оказалось, у вас есть несколько вариантов, таких как USB-кабель, Bluetooth и облачная синхронизация. В качестве альтернативы вы можете использовать такое приложение, как AirDroid или Pushbullet. Возможно, вы отправите файл или фотографию по электронной почте.
Проще говоря, перенос файлов с Android на ПК с Windows несложно.Вот все, что вам нужно знать о перемещении файлов с телефона Android на компьютер.
1. Передача файлов с Android на ПК с помощью Bluetooth File Transfer
Включен ли Bluetooth на вашем компьютере? Возможно, у вас есть USB-ключ Bluetooth или ваше устройство имеет встроенный Bluetooth. В любом случае, отправка данных через Bluetooth для передачи файлов с Android на Windows — хороший вариант, особенно для небольших файлов.
Для начала вам нужно включить Bluetooth в Windows, а затем в Android.
В Windows нажмите Win + I , чтобы открыть Настройки . Откройте раздел Devices и выберите слева вкладку Bluetooth и другие устройства . Здесь переключите Bluetooth на На и нажмите Добавить Bluetooth или другое устройство . Еще раз выберите Bluetooth , чтобы начать поиск совместимых устройств.
В то же время откройте панель быстрых настроек на Android, дважды проведя пальцем вниз от верхнего края экрана.Здесь нажмите и удерживайте Bluetooth . В появившемся меню нажмите на имя вашего ПК с Windows в разделе Доступные устройства .
Подождите, пока ваш телефон попытается выполнить сопряжение с компьютером. Оба устройства попросят вас подтвердить код безопасности для их сопряжения. Нажмите Pair на вашем устройстве Android и Yes на вашем ПК, чтобы соединить их. Ваш компьютер отправит вам уведомление Device Ready , когда процесс сопряжения будет завершен.
Дополнительные сведения см. В нашем руководстве по подключению телефона к ПК с помощью Bluetooth.
Установив соединение, найдите значок Bluetooth на панели задач в правом нижнем углу вашего ПК. Щелкните его правой кнопкой мыши и выберите Получить файл , затем щелкните Далее , чтобы начать передачу.
Тем временем используйте браузер файлов Android или приложение Галерея, чтобы выбрать файл, который вы хотите передать. Используйте кнопку Share , выберите Bluetooth для обмена данными, а затем выберите свой компьютер в следующем списке.
После передачи данных вы должны получить уведомление об успешном завершении передачи файла. Вас спросят, где его сохранить, поэтому перейдите в предпочтительное место назначения и нажмите Готово .
2. Передача файлов с Android на ПК с AirDroid
AirDroid — жизненно важное приложение для всех пользователей Android. Это бесплатно с дополнительной премиальной подпиской. Вам нужно будет создать учетную запись или войти в систему с помощью Google, Facebook или Twitter, если у вас мало времени.
AirDroid предлагает инструменты уведомления и привязки, а также простую передачу файлов на компьютер в той же сети Wi-Fi.
Начните с установки и открытия мобильного приложения AirDroid. AirDroid запросит разрешение на доступ и управление всеми файлами на вашем устройстве. Нажмите Продолжить и включите Разрешить доступ для управления всеми файлами . Затем нажмите OK , чтобы просмотреть различные функции безопасности и удаленного доступа .
В AirDroid доступны различные инструменты. Для передачи файлов на ПК убедитесь, что для параметра Files установлено значение On на странице Security & Remote Features .
Затем перейдите на страницу загрузки AirDroid, возьмите настольный клиент и установите.
Если вам не предлагается войти в систему, выберите любой из значков или меню, чтобы запросить ваши данные.Выберите имя своего ПК на вкладке Transfer (ваш телефон Android и компьютер должны быть сначала подключены к одной и той же сети) и коснитесь значка скрепки.
Выберите, что вы хотите передать, и нажмите Отправить . Щелкните значок увеличения, чтобы перейти в локальную папку с переданными файлами.
Вам нужно отправить файлы с вашего ПК на Android-устройство? Просто перетащите файл со своего рабочего стола в клиент AirDroid.
3. Передача файлов с Android на ПК с помощью Pushbullet
Как и AirDroid, Pushbullet синхронизирует данные и уведомления между вашим телефоном и ПК. Короче говоря, если вам не нравится AirDroid или вы не можете заставить его работать, Pushbullet — ваша лучшая альтернатива. Начните с установки приложения Pushbullet для Android.
При установке вам необходимо сначала войти в систему через Google и следовать последующим инструкциям, чтобы продолжить. Затем вам нужно разрешить приложению доступ к вашим медиафайлам.Нажмите Разрешить , если вас это устраивает, затем перейдите на сайт Pushbullet. Вы можете войти в веб-клиент или загрузить специальное приложение для Windows.
Чтобы отправить файл на свой компьютер, выберите Нажимая на нижней панели навигации, затем коснитесь значка скрепки. Появится всплывающее окно с тремя вариантами: Сделать фото , Отправить фото и Отправить файл . Если вы хотите отправить файл, нажмите Отправить файл , выберите файл, который хотите отправить, и нажмите кнопку Отправить .
Через мгновение изображение появится в веб-клиенте на вашем рабочем столе рядом с именем отправляющего устройства. Чтобы сохранить переданный файл, коснитесь имени файла или изображения, и оно будет мгновенно загружено.
Если вы столкнулись с некоторыми проблемами при передаче файлов с Android на ПК, используйте функцию удаленных файлов Pushbullet. Следуй этим шагам:
- В мобильном приложении Pushbullet коснитесь Учетная запись > Удаленные файлы и включите Удаленный доступ к файлам .
- На ПК щелкните Удаленный доступ к файлам и выберите свое устройство Android. Это покажет вам все разные файлы и папки на вашем телефоне Android.
- Выберите файл, который хотите передать, и щелкните Request . Если вы подключены к одной сети, доступ к файлу будет открыт практически мгновенно.
Вы увидите, что файл появится в разделе «Устройства »> «Ваше устройство Android ».Нажмите на общий файл для загрузки.
4. Перенос файлов с Android в общие папки Windows
Если вы используете файловый менеджер Android и у вас есть специальная папка для общего доступа к Windows в локальной сети, копирование данных на компьютер с Android выполняется просто.
Хотя в этом методе используется файловый менеджер Solid Explorer, у вас есть много других вариантов файлового менеджера в Google Play. Вероятно, вы найдете аналогичную функцию в используемом вами приложении.
В файловом менеджере Solid Explorer есть функция FTP Server , которую можно открыть, нажав кнопку меню в верхнем левом углу, прокрутив вниз и развернув Toolbox .
Подключите Android-устройство к Wi-Fi. Коснитесь Start , чтобы включить, затем скопируйте отображаемый FTP-адрес в веб-браузер вашего ПК (или файловый менеджер).Вы увидите доступную для просмотра структуру папок на вашем Android-устройстве. Здесь легко найти данные, которыми вы хотите поделиться на своем ПК.
Найдя его, щелкните правой кнопкой мыши и выберите Копировать в папку . Перейдите в папку на своем ПК и нажмите ОК , чтобы скопировать данные с телефона на компьютер.
Этот метод аналогичен использованию USB, но без кабеля.Воспользуйтесь нашими советами по более быстрому копированию в Windows, если вам нужно переместить эти файлы в другое место.
Скачать: Solid Explorer File Manager (Бесплатная пробная версия, требуется подписка)
5. Передача файлов с Android на ПК с помощью USB-кабеля
Есть только ваш телефон и компьютер? Есть ли под рукой оригинальный USB-кабель, входящий в комплект поставки телефона? (Всегда желательно использовать оригинал, чтобы избежать возможных проблем.)
Это все, что вам нужно для передачи файлов с Android-устройства на компьютер в самом простом виде. Подключение телефона к компьютеру с помощью кабеля может быть не таким гладким, как использование приложения через Wi-Fi, но, безусловно, эффективно. Это также лучший способ передавать файлы с Android на ПК.
При первом подключении устройства Android к компьютеру в более старых версиях Android вы увидите уведомление Разрешить доступ .Нажмите Разрешить продолжить, затем перетащите панель уведомлений вниз. Найдите для передачи файлов по USB, включенный , и коснитесь его, чтобы просмотреть все настройки. Убедитесь, что у вас выбрано Передача файлов , чтобы устройства могли видеть друг друга.
В более новых версиях Android после подключения компьютера к телефону Android вы увидите всплывающее окно Use USB for . Нажмите Передача файлов / Android Auto , чтобы продолжить (точные слова могут отличаться, но концепция остается той же).
Если всплывающее окно не появляется, смахните вниз от верхнего края экрана, коснитесь уведомления системы Android и выберите Передача файлов . Ваш телефон Android автоматически включит передачу файлов через USB.
Затем обратите внимание на свой компьютер с Windows. Ваш компьютер может попросить вас выбрать, что вы хотите делать с подключенным устройством.Здесь выберите View Device и Open Files . После этого ваш компьютер автоматически откроет вид папок в хранилище вашего Android-устройства.
Если этого не произошло, откройте проводник и найдите свое устройство Android в This PC . Вы можете идентифицировать его по названию модели. После подключения вы сможете просматривать содержимое телефона и копировать данные на свой компьютер.
Обратите внимание, что если вы подключаете эти устройства впервые, Windows сначала попытается установить соответствующие драйверы.На вашем телефоне также может быть установлен файловый менеджер Android для вашего ПК через USB, который будет открываться при каждом подключении телефона.
Если у вас возникли проблемы, см. Наше руководство о том, как исправить телефон Android, который не подключается к компьютеру.
6. Передача файлов с Android на ПК с помощью SD-карты
Еще один базовый метод, который не беспокоит приложения или протоколы беспроводной сети, — это копирование данных на карту microSD вашего телефона.Это особенно полезный вариант, если у вас нет USB-кабеля и вы хотите, чтобы он был простым. Однако вам понадобится адаптер microSD для SD-карты и кард-ридер.
Просто сохраните файлы на SD-карту вашего телефона, затем выключите устройство. Извлеките карту, затем вставьте ее в устройство чтения карт вашего ПК, чтобы просмотреть данные.
Если в вашем телефоне нет слота для карты microSD, большинство современных устройств Android поддерживают USB OTG. Просто подключите USB-устройство чтения SD-карт к телефону с помощью адаптера USB OTG.
7. Передача файлов через облачное хранилище или по электронной почте
В крайнем случае, вы можете воспользоваться двумя повседневными приложениями.
С облачными сервисами, такими как Dropbox и Google Drive, вы, возможно, уже перенесли данные на свой компьютер, даже не подозревая об этом.
Например, Dropbox и Google Drive предлагают автоматическую загрузку с камеры.Если на вашем компьютере установлен клиент облачной службы, фотографии будут автоматически синхронизироваться с вашим компьютером.
Подобные функции доступны и в других облачных сервисах. Вы можете скопировать любые данные в облачную папку на вашем Android-устройстве и синхронизировать их с Windows.
Электронная почта была первым широко используемым методом недисковой передачи данных между устройствами и остается полезным вариантом для многих.Все, что вам нужно сделать, это прикрепить данные к электронному письму на телефоне и отправить его себе.
Затем откройте это сообщение на своем компьютере и загрузите файл. Хотя это быстрый и грязный метод, он довольно неуклюжий. Любой из вышеперечисленных вариантов намного лучше, если вам нужно делать это часто.
Перенести файлы с Android на ПК очень просто
Благодаря такому множеству различных методов передачи данных любого размера с телефона или планшета на ПК с Windows вы действительно избалованы выбором.Единственная проблема, которая может возникнуть у вас сейчас, — это решить, какой метод вы предпочитаете.
И вы не ограничены только перемещением файлов между Android и настольным компьютером. Вы также можете переместить свои файлы Android на iPhone.
Как перенести данные с телефона Android на новый iPhoneПереходите с Android на iPhone? Вот как легко перенести все ваши данные.
Читать далее
Об авторе Кристиан Коули (Опубликовано 1509 статей)Заместитель редактора по безопасности, Linux, DIY, программированию и техническому объяснению, а также производитель действительно полезных подкастов с большим опытом поддержки настольных компьютеров и программного обеспечения.Автор журнала Linux Format, Кристиан — мастер Raspberry Pi, любитель Lego и фанат ретро-игр.
Более От Кристиана КоулиПодпишитесь на нашу рассылку новостей
Подпишитесь на нашу рассылку технических советов, обзоров, бесплатных электронных книг и эксклюзивных предложений!
Нажмите здесь, чтобы подписаться
Перенос фотографий с ПК на Android
Вы должны быть в восторге от множества забавных или красивых картинок, когда просматриваете Facebook, Imgur, Tumblr или другие социальные сети на своем компьютере.Вы знаете, что сейчас обычным делом является резервное копирование и восстановление через облачную учетную запись, как и фотографии с Windows и Android на компьютер. Хотя потребовались усилия, чтобы восстановить или перенести фотографию с компьютера Windows на телефон Android. А если это книга Mac для телефона Android, становится сложнее. В этой статье мы даем вам 2 необычайно простых способа получить пакетную фотокопию с компьютера Windows или Mac на ваш телефон Android , например Samsung, Huawei, Xiaomi, Google Pixel. Это самый простой способ сделать это.Начнем!
Часть 1. Как перенести изображения с ПК на Android с помощью USB-кабеля?
Шаг 1 Подключите телефон Android к компьютеру с помощью кабеля USB.
Шаг 2 Найдите внешний жесткий диск для вашего телефона Android на компьютере и откройте его.
Шаг 3 Выберите фотографии, которые вы хотите переместить на свой компьютер, и скопируйте.
Шаг 4 Найдите нужные папки с изображениями.
Обычно изображения с камеры хранятся в папке DCIM.Вы можете сохранить свои скопированные изображения в этой папке с фотографиями.
Часть 2. Как перенести изображения с ПК на Android с помощью Syncios Free Android Backup Tool
Syncios Mobile Manager
Syncios Free Android Manager — это простой в использовании и мощный мобильный менеджер для iOS и Android, который хорошо разработан для пользователей, которые хотят управлять содержимым устройства на ПК.
- Поддержка передачи, редактирования, резервного копирования, управления и просмотра мобильных данных, таких как контакты, приложения, фотографии, музыка, мелодия звонка, видео, SMS-сообщения, электронные книги и многое другое.
- Помогите организовать каждое устройство iOS / файл Android.
- Удобные инструменты: резервное копирование / восстановление в один клик, конвертер HEIC, сжатие фотографий, создание рингтонов.
- Полностью совместим с новейшими устройствами Android и iOS.
На компьютере под управлением Windows:
Шаг 1 Запустите Syncios Free Android Manager для Windows и подключите свой телефон Android (Samsung Galaxy Note 10).
Для начала установите и бесплатно запустите Syncios Free Android Manager на своем компьютере и откройте программу «Mobile Manager» в главном интерфейсе. Затем подключите свой телефон Android к компьютеру.
После подключения вашего телефона Android он будет отображаться в главном окне с фотографиями и другими файлами, распределенными по категориям.
Шаг 2 Выберите изображения с ПК и импортируйте в телефон Android
Щелкните вкладку Photos на левой панели Syncios, вы увидите все фотографии на своем устройстве,
Щелкните Camera или другую папку с фотографиями на правой панели программы.
Нажмите кнопку Импорт . После этого вы перейдете к локальному пути к ПК, на котором вы сохранили файлы фотографий. И выберите изображения с ПК для синхронизации.
Теперь вы можете видеть, что эти фотографии успешно синхронизированы и перечислены в Syncios. После этого вы можете отключить телефон и просмотреть фотографии на своем телефоне Android.
Советы: В Syncios Manager для версии Windows вы можете использовать такие инструменты, как Photo Compression и HEIC Converter в столбце «Панель инструментов», чтобы легко сжимать фотографии или конвертировать фотографии HEIC в фотографии JPG.
На компьютере Mac OS:
Шаг 1 Бесплатно загрузите и установите Syncios Manager для Mac на свой компьютер Mac OS и запустите. Точно так же подключите свой телефон Android (Samsung) к порту ноутбука, пока Syncios Manager полностью его не распознает.
Шаг 2 В отличие от интерфейса в версии для Windows, вы можете просмотреть меню функций выше. Среди них коснитесь «Фото» и получите доступ к управлению фотографиями Android.
Сразу коснитесь значка Import , чтобы получить доступ к папке фотографий на Mac, выберите определенные фотографии для синхронизации с телефоном Android.
После того, как фотографии скопированы на телефон Android, вы можете просмотреть все новые и старые фотографии Android в Syncios. Если есть некоторые из них, которые вы хотите удалить, нажмите кнопку Удалить , чтобы указать это.
Часть 3. Как перенести изображения с ПК на Android с помощью Google Фото
1. Загрузите фотографии на компьютер на веб-сайт Google Photo
Шаг 1 Откройте веб-сайт Google Фото на компьютере. Откроется страница с фотографиями вашего Android-устройства, если они сохранены.Если вы впервые открываете веб-сайт, вам необходимо войти в свою учетную запись Google.
Шаг 2 Щелкните ЗАГРУЗИТЬ . Эта синяя кнопка находится в правом верхнем углу страницы. При нажатии на нее открывается окно проводника (Windows) или Finder (Mac). Щелкните папку с фотографиями в левой части окна проводника или Finder.
Шаг 3 Щелкните и перетащите указатель мыши по группе изображений, которые вы хотите выбрать, или, удерживая нажатой клавишу Ctrl (Windows) или Command (Mac), щелкните каждое изображение, которое хотите выбрать по отдельности.
Высокое качество — загружает фотографии с высоким разрешением и уменьшенным размером файла. Это не засчитывается в лимит хранилища Google Диска.
Оригинал — загружает фотографии в исходном разрешении, которое может быть выше, чем параметр «Высокое качество». Это засчитывается в ваш лимит хранилища Google Диска.
Шаг 4 Щелкните ПРОДОЛЖИТЬ . Эта опция находится в правом нижнем углу окна качества. После этого начнется загрузка фотографий в вашу учетную запись Google Фото.
2. Загрузите фотографии с Google на телефон Android.
Шаг 5 Откройте Google Фото на вашем Android. Коснитесь значка с тремя полосами в верхнем левом углу экрана. Появится всплывающее меню. Затем нажмите Настройки >>> Резервное копирование и синхронизация , который находится в верхней части меню настроек.
Шаг 6 Убедитесь, что переключатель установлен в положение «Вкл.». Если это не так, коснитесь переключателя, чтобы включить резервное копирование фотографий.Это включит синхронизацию между вашей учетной записью Google Фото и приложением Google Фото, которое поместит фотографии, которые вы только что загрузили, в Google Фото на вашем Android.
Поддерживаемая ОС : Android 3.0 выше
Поддерживаемые устройства Android: Samsung, Sony, Huawei, Xiaomi, Motorola, Nubia, Meizu, Vivo, LG, Lenovo, Nexus, HTC, Vivo, Oppo и т. Д.
Поддерживаемые файлы резервных копий: контакты, сообщения, приложения, музыка, видео, фотографии.
Сводка
Независимо от того, используете ли вы ноутбук с Windows или Mac, у вас могут быть обе бесплатные версии Syncios Manager по мере необходимости. А управляемые мобильные данные охватывают контакты, сообщения, приложения, музыку, видео, фотографии. Таким образом, вы можете свободно выполнять резервное копирование и регулярное восстановление данных. Есть также некоторые удобные инструменты, предлагаемые для управления данными вашего телефона, такие как конвертер Andio, Ringtone Maker и другие. Вы можете получить его один раз и извлекать из него пользу навсегда.
Что дальше? Загрузите Syncios Manager прямо сейчас!
3 способа передачи фотографий с Android на Mac через USB-кабель
Перенести файлы с Android на устройства Apple обычным способом невозможно.Вместо этого вам потребуются дополнительные действия.
Итак, как перенести фотографии с Android на Mac через USB?
Проводное USB-соединение по-прежнему является основным вариантом для копирования файлов с разных устройств. В этом руководстве я покажу вам, как подключить телефон Android к Mac или MacBook от Apple, особенно с использованием проводного протокола.
Метод 1 — передача файлов Android- Загрузите Android File Transfer и установите его на свой Mac.
- Подключите телефон Android к Mac с помощью USB-кабеля для зарядки.
- Откройте Mac Finder и выберите Android File Transfer в списке дисков
- Дважды щелкните значок диска Android
- Теперь вы можете копировать видео через iMovie или фотографии через iPhoto
- Подключите Android к Mac с помощью кабеля USB
- Запустите программу Image Capture , которую можно найти в папке / Applications /
- Выберите свой телефон Android в разделе Devices на левой панели Image Capture
- Выберите место назначения для фотографий на телефоне Android
- Когда закончите, нажмите Импортировать все , чтобы перенести все выбранные изображения в нужное место
- Если фотографии уже в памяти MicroSD, удалите их с телефона Android
- Подключите MicroSD с помощью устройства чтения карт (адаптер MicroSD на USB) / адаптер SDXC
- Подключите его к устройству Mac через порт USB / адаптер SDXC
- Запустите Mac Finder , и вы сможете передавать фотографии обычным способом.
- После завершения отсоедините MicroSD и снова вставьте его в телефон Android.
Использование кабеля USB отлично с точки зрения скорости.Но беспроводная передача файлов по-прежнему остается самым удобным способом передачи файлов.
Как передавать файлы с Android через USB-кабель
Автор редактора | Опубликовано: 26 февраля 2019 г.Вы можете использовать Wi-Fi для передачи файлов между телефоном Android и ПК или Mac, но если подключение к Интернету недоступно или нестабильно, есть еще один вариант: использовать надежный USB-кабель. Прочтите, чтобы узнать, как USB-кабель может помочь вам без проблем перемещать файлы между устройствами.
Для передачи файлов с Android-устройства на компьютер вам потребуется следующее:
- Ваш телефон Android
- Компьютер с USB-портом
- Кабель USB
Android-передача файлов для Windows
1. Разблокируйте телефон.
2. Подключите его к USB-порту компьютера с помощью кабеля.
3. Ваш телефон Android отобразит уведомление «Зарядка устройства через USB». Нажмите на него.
4. При нажатии на уведомление отобразятся другие параметры.Выберите Передача файлов в разделе «Использовать USB для».
5. На вашем компьютере отобразится окно передачи файлов. Перетащите файлы из этого окна в желаемое место на вашем компьютере.
6. По завершении извлеките устройство из Windows, щелкнув правой кнопкой мыши диспетчер устройств и принтеров на панели задач и выбрав имя устройства в списке.
7. Отсоедините USB-кабель.
Передача файлов Android для Mac
Для пользователей Mac необходимо выполнить несколько дополнительных шагов, если вы хотите перенести файлы со своего устройства Android, но остальные шаги в значительной степени аналогичны передаче файлов Android для Windows.
1. Загрузите и установите Android File Transfer на свой компьютер. Обратите внимание, что это приложение работает только на компьютерах Mac под управлением OS X 10.7 или новее.
2. Откройте приложение Android File Transfer. Вам нужно открыть его при первом использовании, но при следующем подключении устройства оно откроется автоматически.
3. Разблокируйте приложение Android и подключите его к Mac с помощью кабеля USB.
4. На телефоне нажмите на уведомление с надписью «Зарядка устройства через USB».
5. Ваш телефон отобразит другие параметры USB для вашего устройства.В разделе «Использовать USB для» выберите Передача файлов .
6. На вашем компьютере отобразится окно Android File Transfer.
7. Перетащите файлы из этого окна в желаемое место на вашем компьютере.
8. После резервного копирования данных извлеките USB-накопитель, щелкнув правой кнопкой мыши значок внешнего устройства на рабочем столе и выбрав «Извлечь [имя тома]». Кроме того, вы можете перетащить значок внешнего тома в корзину в Dock.
9. Отсоедините USB-кабель.
Перенос файлов с одного устройства на другое — это проще простого, не так ли? Но резервное копирование данных — это больше, чем просто копирование и перемещение файлов. Хотите узнать больше о том, как сделать ваши бизнес-устройства и компьютеры безопасными? Наши специализированные ИТ-специалисты могут предложить стандартные решения для резервного копирования, которые выходят за рамки простого перетаскивания. Благодаря их знаниям в области безопасности, восстановления данных и обеспечения непрерывности бизнеса вам больше не придется бояться снова потерять свои данные. Позвоните нам сегодня.
Знайте, как сделать резервную копию вашего телефона Android на Windows и Mac
Позвольте мне начать с того, что задам вам несколько вопросов — ваш смартфон выдает вам медленную скорость, когда вы нажимаете на браузер? Или у вас внезапно появляется всплывающее окно «принудительное закрытие» для определенного приложения на экране вашего смартфона? Если да, мой друг, в вашем телефоне не хватает места! Чтобы повысить производительность, необходимо выполнить сброс настроек до заводских.Тем не менее, ваше устройство включает в себя тысячи данных от изображений, чатов до десятков видео, контактов и многого другого, которые могут быть полностью удалены со смартфона, если вы нажмете на параметр сброса до заводских настроек. Ужасающая мысль, не правда ли? Что ж, вы можете предотвратить потерю ваших ценных данных, приняв превентивные меры, под которыми я подразумеваю создание резервных копий данных, хранящихся на вашем устройстве Android. Итак, давайте рассмотрим несколько простых методов, которые вы можете использовать для резервного копирования всех ваших данных с устройства Android на Windows или Mac.
Четыре альтернативных метода резервного копирования
Как пользователь Android, вы можете сделать резервную копию данных через:
- USB
- Аккаунт Google
- Bluetooth
- Wi-Fi
Вот краткое описание процесса резервного копирования с помощью вышеупомянутых отдельных параметров.
Метод 1. Резервное копирование через USB
Хотя многие из вас предпочли бы выбрать вариант беспроводного подключения и облачного хранилища, иногда лучше выбрать старый классический USB-разъем, поскольку это идеальный выбор, если у вас есть много данных или контента для передачи и сохранить сразу.При этом передавать данные с Android-устройства на ПК через USB-кабель довольно просто. Однако вы должны знать, что процесс передачи данных со смартфона зависит от того, используете ли вы ПК с Windows или Mac.
Давайте рассмотрим методы, используемые для резервного копирования с Android на Windows и с Android на Mac.
Если у вас ПК или ноутбук с Windows:Шаг 2: Прокрутите экран вниз сверху, чтобы проверить уведомление о подключении через USB -> Щелкните Зарядка через USB.
Шаг 3. Выберите параметр передачи файлов в разделе «Использовать USB для»
Шаг 4: Откройте файловый менеджер на вашем ПК с Windows, вы обнаружите, что теперь вы можете просматривать файлы на экране вашего ПК или ноутбука -> Перетащите и перенесите файлы или данные, которые вы собираетесь сделать резервную копию.Шаг 5. После этого найдите в системе значок безопасного извлечения оборудования, чтобы отключить USB-соединение вашего устройства от ПК.
Примечание: Если вы видите предупреждение о том, что устройство не может быть удалено или «остановлено», не паникуйте, все, что вам нужно сделать, это — нажать кнопку ОК -> Найдите программы, которые, вероятно, открыты, сохраните эти файлы и снова закройте программу.
Прежде всего вам необходимо установить приложение «Android File Transfer». Это официальное программное приложение Google, которое работает на компьютерах Mac под управлением Mac OS X 10.5 или следующих обновленных версий. Вам также необходимо убедиться, что ваше устройство Android работает с версией 3.0 или более поздней. Кроме того, процесс передачи файлов с Android на Mac очень похож на процесс передачи файлов с Android на Windows. Итак, после настройки вам нужно сделать следующее:
Шаг 2. Разблокируйте телефон и проведите по экрану вниз -> Нажмите USB для зарядки, чтобы просмотреть дополнительные параметры -> Выберите параметр «Передать файл».
Шаг 3. Откройте Mac Finder или Spotlight Search -> найдите опцию «Android File Transfer» под другими перечисленными программами -> дважды щелкните значок диска Android. Теперь вы можете просматривать и передавать данные своего устройства Android на настольный компьютер Mac или ноутбук.Шаг 4. После этого откройте боковую панель Finder -> Найдите свое устройство Android в разделе «Устройства»
Шаг 5: Нажмите «Извлечь», чтобы отключить устройство от настольного компьютера Mac или ноутбука.Метод 2: Резервное копирование через учетную запись Google
Одним из преимуществ смартфона Android является то, что большая часть резервного копирования данных выполняется автоматически с определенными интервалами.Но это только тогда, когда вы вошли в свою учетную запись Google на своем смартфоне Android. С помощью этой учетной записи Google автоматически выполняет резервное копирование большей части ваших данных, включая сведения о настройках Android, настройках отображения, сетях Wi-Fi, паролях. Подождите, это еще не все, Google также сохраняет все эти ценные фотографии и видео! Если вы еще этого не сделали… вот как вы можете включить эту настройку и сделать резервную копию ваших данных через аккаунт Google.
Шаг 1. Зайдите в «Настройки» -> нажмите «Резервное копирование и восстановление» или «Резервное копирование и сброс»
Шаг 2: Если на вашем телефоне есть и «Резервное копирование моих данных», и «Автоматическое восстановление», обязательно включите оба, переместив переключатель.
Шаг 3. Нажмите и выберите все перечисленные параметры, чтобы обеспечить синхронизацию данных с вашей учетной записью Google.
Примечание. Процедура включения учетной записи Google может отличаться от устройства к устройству.
Если у вас есть данные, которыми часто нужно делиться, вы всегда можете поискать другие варианты облачного хранилища. Помимо Google Диска есть и другие альтернативы, такие как; Dropbox, на который вы можете пойти. Подобно Google Диску, Dropbox также может передавать изображения, видео и т. Д.с вашего Android-устройства на ПК, ноутбук или Mac. Вот как вы можете настроить Dropbox на свое устройство.
Шаг 1. Загрузите приложение Dropbox на свой телефон и компьютер (рекомендуется) или перейдите на Dropbox.com.
Шаг 2: Создайте учетную запись и введите свои данные.
Шаг 3. Если вы скачали приложение, Dropbox создаст папку на вашем жестком диске.
Шаг 4: Перетащите любые фотографии или файлы в папку.
Dropbox автоматически синхронизирует эти файлы онлайн и с любыми другими компьютерами или мобильными устройствами, привязанными к вашей учетной записи.
Метод 3: Резервное копирование через Wi-Fi
Подключение по Wi-Fi— это самый простой и быстрый способ передать тысячи изображений, видео и многое другое с вашего устройства Android на ПК, Mac или ноутбук. При этом вы можете легко загрузить сторонние приложения, такие как AirDroid, для передачи данных за считанные секунды. Приложение AirDroid — это специально разработанное приложение для смартфонов Android, совместимое с настольными компьютерами Windows и Mac. Это приложение для демонстрации экрана позволяет передавать изображения, видео и т. Д.с вашего Android-смартфона на ваш Mac или рабочий стол Windows, что тоже без проводов! Все, что вам нужно сделать, это установить приложение на Android-устройство, а также на ПК или Mac. Вот как можно установить и использовать приложение AirDroid на смартфоне и компьютере.
Шаг 1. Загрузите и бесплатно установите приложение AirDroid из магазина Google Play.
Шаг 2: После установки вам необходимо зарегистрироваться (создать имя пользователя и пароль). Если вы уже зарегистрировались, нажмите на опцию «Войти», чтобы продолжить.
Шаг 3. При входе в систему нажмите «Мое устройство» -> вы увидите IP-адрес в Интернете. Теперь откройте приложение AirDriod в Android. Шаг 4. Введите этот URL-адрес в браузере вашего ПК или Mac.Шаг 5. Нажмите на QR-код в приложении AirDroid на устройстве, как показано выше. Камера активирована. Направьте камеру на QR-код на экране ПК в разделе «Сканировать QR-код», как показано ниже. Ваше устройство автоматически считывает QR-код и подключается к ПК.
Шаг 6: Запрос на просмотр всех приложений и уведомлений с вашего телефона на вашем ПК в реальном времени -> Нажмите на опцию Включить
Шаг 7. Теперь вы можете легко управлять некоторыми функциями вашего Android-смартфона с помощью мыши и клавиатуры.Метод 4: Резервное копирование через Bluetooth
Если вы столкнулись с проблемами подключения к Wi-Fi, вы всегда можете включить подключение Android-устройства к настольному компьютеру или ноутбуку через Bluetooth. Но вот одно предостережение: по сравнению с Wi-Fi передача файлов через Bluetooth может занять много времени, поскольку соединение устройств происходит не так быстро. Тем не менее, вы всегда можете попробовать, верно? Хорошо включить Bluetooth;
Шаг 1. На вашем устройстве Android нажмите «Настройки» -> «Нажмите на опцию Bluetooth» в разделе «Подключения» ( Убедитесь, что на вашем Android-устройстве включен режим обнаружения через Bluetooth ).
Шаг 2: Затем на ПК с Windows 10 нажмите кнопку «Пуск» -> «Настройки» -> «Переключить», чтобы включить Bluetooth. После этого ваш компьютер автоматически начнет обнаруживать любые ближайшие устройства с поддержкой Bluetooth -> Нажмите кнопку «Подключить», кроме имени Bluetooth вашего устройства, чтобы подключить ПК, ноутбук или Mac к вашему смартфону.Резервное копирование данных часто является задачей, которой пренебрегают. Однако с помощью предложенных выше методов создание резервной копии ваших данных — довольно простая задача, которая может спасти вас от кошмара потери всех ваших ценных данных.Так что не откладывайте больше и сохраните все свои бесценные фотографии, видео и важные контакты в надежном и безопасном месте.
Если вы думаете, что есть другие методы резервного копирования, которые мы можем добавить в этот список, поделитесь ими с нами. Кроме того, если вам понравилась эта статья, поделитесь ею со своей семьей и друзьями.
AndroidbackupDataDesktopНоутбукMacreliance digitalResource CentresmartphoneWindowsКак обмениваться файлами между телефоном Android и ноутбуком | Малый бизнес
Стивен Мелендез Обновлено 16 января 2019 г.
Обычно файлы передаются между смартфоном и ноутбуком или настольным компьютером.Есть несколько способов сделать это. Обычно вы можете подключить телефон к ноутбуку для передачи файлов или отправить их по беспроводной сети через Bluetooth, если оба устройства поддерживают это. Вы также можете передавать файлы косвенно через облачный сервис, такой как Dropbox или Google Drive.
Портативная мобильная передача данных
Существует множество причин, по которым вы можете перемещать файлы между портативным компьютером и смартфоном Android. Возможно, у вас есть фотографии, которые вы хотите загрузить с телефона на ноутбук, чтобы вы могли сделать их резервную копию или сохранить на большем диске.Вы также можете переместить файлы, такие как рабочие документы или электронные таблицы, с ноутбука на телефон, чтобы вы могли получить к ним доступ, когда вы находитесь вдали от компьютера, например, когда вы едете на работу.
Какой бы ни была причина, обычно легко перемещать данные между устройствами с использованием различных технологий.
Подключение Android к портативному компьютеру
Предполагая, что ваш портативный компьютер имеет порт USB, вы обычно можете подключить свой смартфон к портативному компьютеру с помощью того же кабеля , который вы используете для его зарядки .Подключите шнур к телефону Android, а конец USB к ноутбуку, а не к зарядному адаптеру.
Когда на телефоне появится уведомление «Зарядка устройства через USB», коснитесь его. Во всплывающем меню «Использовать USB для» нажмите «Передача файлов». Если вы используете Microsoft Windows или Google Chromebook, на ноутбуке должно появиться окно, позволяющее перетаскивать файлы между двумя устройствами.
Если вы используете компьютер Apple Mac, вам может потребоваться загрузить дополнительную программу Android File Transfer на свой компьютер.Загрузите приложение с веб-сайта Android, если у вас его еще нет, и откройте его для передачи файлов. После того, как вы использовали его один раз, он должен автоматически открыться при следующем подключении телефона к компьютеру.
Передача файлов с помощью Bluetooth
Если ваш компьютер поддерживает Bluetooth, беспроводной протокол, вы также можете использовать Bluetooth для перемещения файлов между ноутбуком и телефоном Android. Сначала включите Bluetooth на обоих устройствах.
На ПК с Windows вы можете найти настройки Bluetooth, набрав «Bluetooth» в поле поиска в меню «Пуск» или на панели задач.На компьютере Mac вы можете найти Bluetooth в меню «Системные настройки», доступном через значок Apple в верхней части экрана. На телефоне Android вы обычно можете найти Bluetooth в раскрывающемся меню, доступном с главного экрана.
После включения Bluetooth выберите телефон Android из списка доступных устройств Bluetooth в меню настроек Bluetooth вашего компьютера. Вам может быть предложено ввести или подтвердить код безопасности на одном или обоих устройствах.После сопряжения устройств найдите в телефоне файл или фотографию, которые хотите отправить на компьютер, и используйте параметры обмена, чтобы выбрать «Поделиться через Bluetooth». Вам будет предложено сохранить его на компьютере.
Чтобы отправить файл с компьютера на телефон, выберите в настройках Bluetooth вариант отправки файла, затем найдите файл, который хотите передать.


 Если Хонор не видит и не подключается к компьютеру, обратите внимание на индикатор зарядки смартфона.
Если Хонор не видит и не подключается к компьютеру, обратите внимание на индикатор зарядки смартфона.
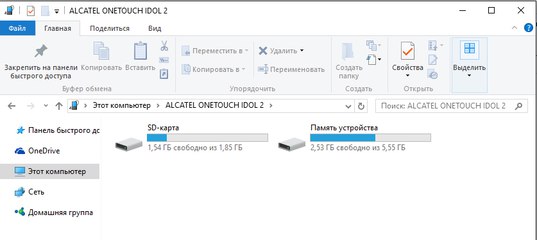
 После этого останется переместить скопированные файлы.
После этого останется переместить скопированные файлы.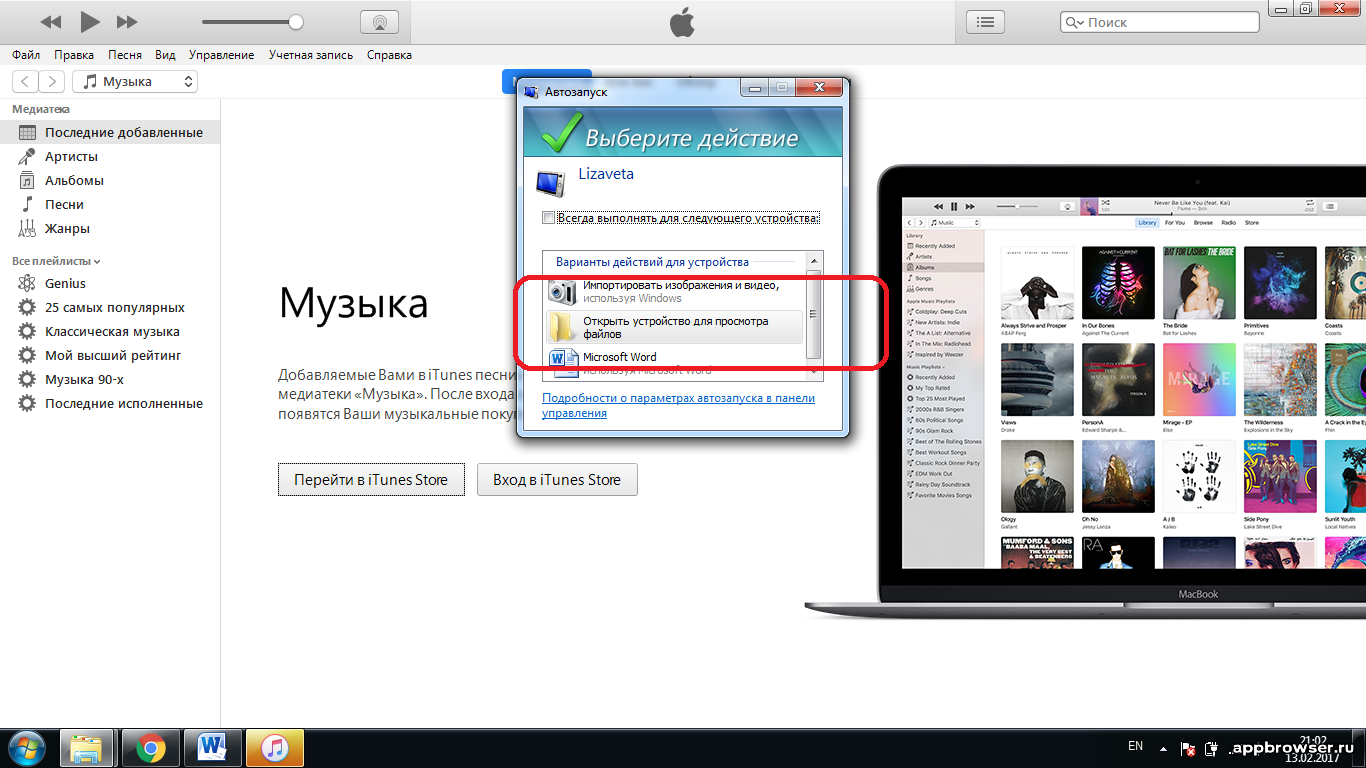
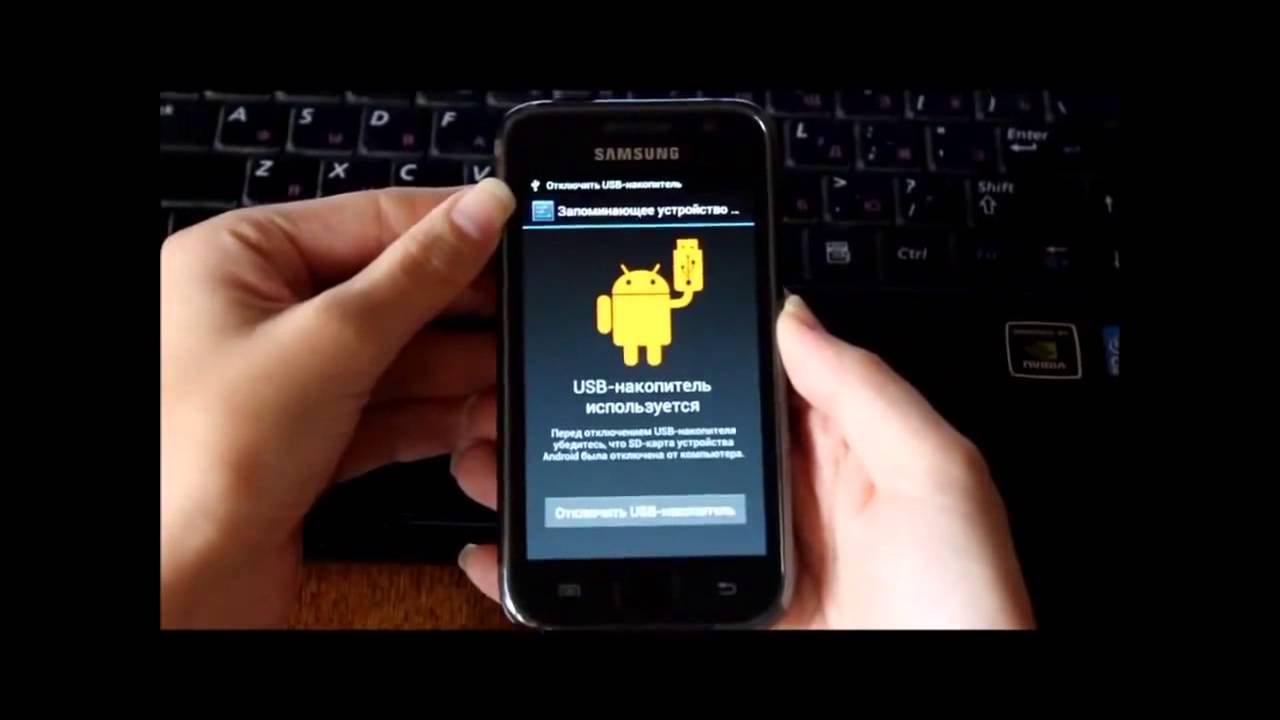 После подключения USB-кабеля к телефону выберите Только зарядка во всплывающей подсказке. Используйте стандартный USB-кабель Huawei.
После подключения USB-кабеля к телефону выберите Только зарядка во всплывающей подсказке. Используйте стандартный USB-кабель Huawei.