Чтение книг и не только с помощью приложения «Книги»
Покупайте, загружайте и читайте книги удобно в приложении «Книги».
Обзор «Магазина книг»
В разделе «Магазин книг» можно искать и покупать книги из множества категорий и жанров.
Просмотр книг на устройствах iPhone, iPad и iPod touch
- Откройте приложение «Книги» и нажмите «Магазин книг» в нижней части экрана.
- Просмотрите рейтинги книг или рекомендуемые книги.

- Коснитесь обложки книги. Вы можете нажать «Отрывок», чтобы прочитать отрывок из книги, или «Хочу прочесть», чтобы добавить книгу в соответствующий список на вкладке «Читаю сейчас».
Вы можете нажать «Купить» и подтвердить покупку книги. Все книги, серии книг, файлы PDF и аудиокниги, которые вы приобрели в «Магазине книг», «Магазине аудиокниг» или добавили на устройство вручную, отображаются на вкладке «Библиотека».
Просмотр книг на компьютере Mac
- Откройте приложение «Книги» и нажмите «Магазин книг» в верхней части окна.
- В боковом меню нажмите «Рейтинги книг», NYTimes или «Лучшие авторы», чтобы найти книги. Или нажмите «Категории», чтобы просмотреть жанры, например «Комиксы и графические романы», «История» или «Детективы и триллеры».
 Вы также можете воспользоваться поиском в правом верхнем углу.
Вы также можете воспользоваться поиском в правом верхнем углу. - Нажмите название книги. Затем можно нажать «Загрузить отрывок», чтобы просмотреть книгу перед покупкой.
Вы можете нажать «Купить» и подтвердить покупку книги. Все книги, серии книг, файлы PDF и аудиокниги, которые вы приобрели в «Магазине книг», «Магазине аудиокниг» или добавили на компьютер Mac вручную, отображаются на вкладке «Библиотека» в меню «Все книги» на боковой панели.
Чтение книг
Коснитесь обложки книги или дважды нажмите ее, чтобы открыть и начать читать. Если закрыть книгу, приложение «Книги» запомнит страницу, на которой вы остановились. Элементы управления позволяют регулировать настройки и добавлять заметки. Вы также можете искать определенные слова или номера страниц и создавать закладки.
Управление чтением на устройствах iPhone, iPad или iPod touch
Нажмите по центру экрана на устройствах iPhone, iPad или iPod touch, чтобы открыть или закрыть элементы управления во время чтения. Можно нажать кнопку «Содержание» , чтобы перейти к другой главе или разделу, просмотреть добавленные закладки, выделенные моменты и заметки.
Узнайте, как настроить размер и яркость шрифта, добавлять заметки и закладки.
Управление чтением на компьютере Mac
Чтобы просмотреть элементы управления во время чтения на компьютере Mac, переместите указатель в верхнюю часть книги. Можно нажать кнопку «Содержание» , чтобы перейти к другой главе или разделу. Чтобы перейти к странице с закладкой, нажмите стрелку вниз рядом с кнопкой закладки .
Узнайте, как выделить текст и добавить заметку или изменить внешний вид книги.
Управление библиотекой
Загрузка книг на устройства iPhone, iPad или iPod touch
- Найдите объект в библиотеке. Не отображается необходимая книга?
- Нажмите книгу, чтобы открыть ее и загрузить автоматически. Вы также можете нажать кнопку «Ещё» под книгой и выбрать «Загрузить».
- Если книга является частью серии, сначала нужно открыть серию, затем нажать кнопку загрузки под книгой, которую необходимо загрузить.
Упорядочивание библиотеки на устройствах iPhone, iPad или iPod touch
- Нажмите «Библиотека».
- В разделе «Коллекции» нажмите слово рядом с «Сортировать». Если не показан параметр «Сортировать», смахните вниз по экрану, чтобы открыть его.

- В открывшемся меню выберите «Недавние», «Заголовок», «Автор» или «Вручную». Вы также можете сортировать другие коллекции. Например, перейдите в «Коллекции» > «Аудиокниги», чтобы отсортировать аудиокниги по автору.
Нажмите кнопку представления списка , чтобы просматривать книги в виде списка, а не сетки.
Загрузка книг на компьютер Mac
- Найдите объект в библиотеке. Не отображается необходимая книга?
- Нажмите значок облака в правом верхнем углу. Если значок облака не отображается, книга уже загружена на ваше устройство.
- Если книга является частью серии, сначала нужно открыть серию двойным нажатием, а затем нажать значок облака на книге, чтобы загрузить ее.
Упорядочивание библиотеки на компьютере Mac
- Нажмите «Все книги» на левой боковой панели.
- Нажмите «Сортировать» в правом верхнем углу.

- Выберите «Последние», «Заголовок» или «Сортировка вручную».
Нажмите кнопку представления списка , чтобы просматривать книги в виде списка, а не сетки.
Если книга не отображается
Если книга, приобретенная в «Магазине книг», не отображается в библиотеке, попробуйте выполнить следующие действия.
Обновление устройства
Включение службы iCloud на устройстве iPhone, iPad и iPod touch
- Откройте «Настройки».
- Нажмите [ваше имя] > iCloud
- Включите iCloud Drive и приложение «Книги».
- Затем перейдите в меню «Настройки» > «Книги». В разделе «Синхронизация» включите iCloud Drive.

Загрузка всех книг на компьютер Mac
- Откройте вкладку «Магазин книг» в верхней части окна.
- Нажмите «Подборка» на боковой панели.
- В разделе «Быстрые ссылки» нажмите «Покупки».
- Нажмите кнопку «Загрузить все» в нижнем правом углу.
Повторная загрузка или отображение книг
Другие способы чтения
Информация о продуктах, произведенных не компанией Apple, или о независимых веб-сайтах, неподконтрольных и не тестируемых компанией Apple, не носит рекомендательного или одобрительного характера.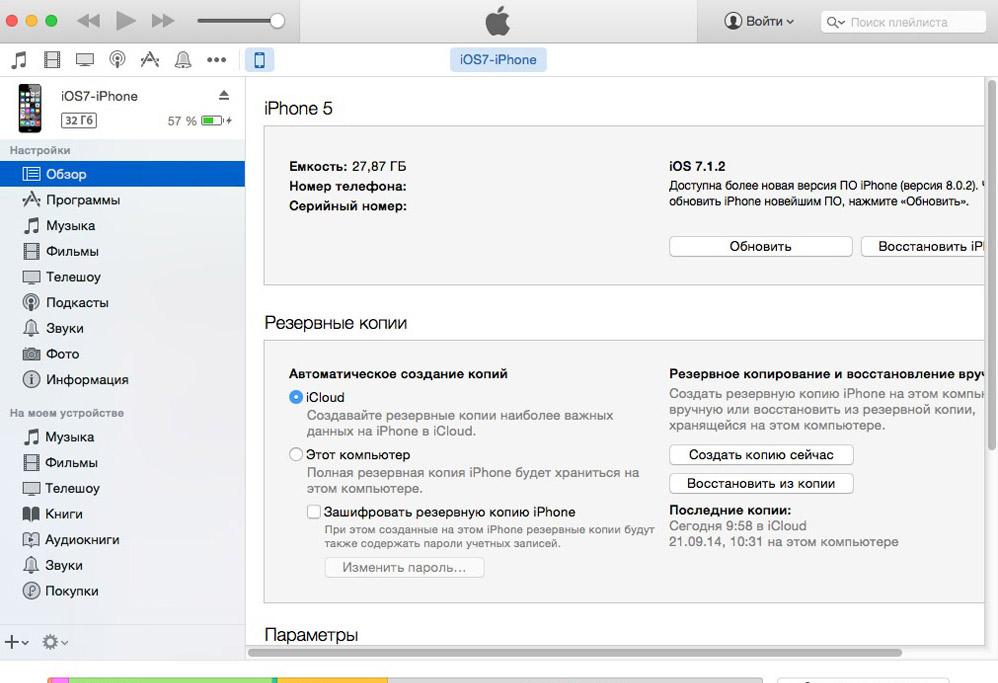 Компания Apple не несет никакой ответственности за выбор, функциональность и использование веб-сайтов или продукции сторонних производителей. Компания Apple также не несет ответственности за точность или достоверность данных, размещенных на веб-сайтах сторонних производителей. Обратитесь к поставщику за дополнительной информацией.
Компания Apple не несет никакой ответственности за выбор, функциональность и использование веб-сайтов или продукции сторонних производителей. Компания Apple также не несет ответственности за точность или достоверность данных, размещенных на веб-сайтах сторонних производителей. Обратитесь к поставщику за дополнительной информацией.Как перенести iBooks c айфона на айфон X/8/8 Plus – 3 способа
Если вы регулярно читаете электронные книги на своем айфоне, после покупки нового iPhone X/8/8 Plus вы, скорее всего, задумаетесь, как перенести iBooks с айфона на айфон X/8/8 Plus. Есть несколько вариантов, как скопировать электронные книги с одного айфона на другой – через iTunes, iCloud и программу Tenorshare iCareFone. На каждом из них мы остановимся подробнее.
На каждом из них мы остановимся подробнее.
Как перенести iBooks на новый iPhone через iTunes
Резервное копирование данных и восстановление данных на другом устройстве – самой простой способ перенести все данные с айфона на айфон X/8/8 Plus. В том числе это касается и iBooks.
- Подключите ваш старый айфон к Windows или Mac. Запустите программу iTunes. Сделайте резервное копирование всех данных на вашем устройстве. Дождитесь завершения, после чего отключите устройство от ПК.
- Подключите новый айфон к компьютеру. Используя iTunes, выполните восстановление из резервной копии всех данных на новое устройство. Все данные, в том числе и электронные книги, будут перемещены на iPhone X/8/8 Plus.
Важный нюанс, на который стоит обратить внимание – на обоих айфонах должна быть установлена версия прошивки iOS 11 или выше, иначе на iPhone X/8/8 Plus невозможно будет выполнить восстановление.
Как скопировать электронные книги c айфона на новый iPhone через iCloud
Этот вариант перенести iBooks с айфона на айфон X/8/8 Plus предполагает необходимость делать резервную копию всех данных, но только через iCloud.
- На старом айфоне в Настройках, в разделе Учетные записи – iCloud, вам нужно перевести ползунок напротив пункта «Резервная копия в iCloud» в активное положение. После этого нажать на кнопку создания резервной копии прямо сейчас.
- На новом iPhone X/8/8 Plus необходимо выполнить восстановление данных из резервной копии, сделанной в iCloud.
Самым удобным и быстрым, на наш взгляд, вариантом перенести iBooks с айфона на айфон X/8/8 Plus является программа Tenorshare iCareFone. Она позволяет управлять отдельными типами файлов ( видео, фотографиями, музыками ) и т.д., экспортировать их на компьютер и наоборот.
- 1. Скачайте с официального сайта программу Tenorshare iCareFone, установите ее на компьютер и запустите. Подключите старый айфон к компьютеру с помощью провода USB.
- 2. В меню программы выберите Управление – Книги. В новом окне программы вы увидите все книги, сохраненные на старом айфоне.
 Отметьте нужные и нажмите на кнопку «Экспорт». Укажите место, где сохранить файлы на компьютере. После завершения сохранения отключите айфон от компьютера.
Отметьте нужные и нажмите на кнопку «Экспорт». Укажите место, где сохранить файлы на компьютере. После завершения сохранения отключите айфон от компьютера. - 3. Теперь подключите новый iPhone X/8/8 Plus к компьютеру, в программе снова зайдите в Управление– Книги.
- 4. Используя кнопку Импорт, укажите ранее сохраненные iBooks на компьютере – книги будут перенесены на iPhone X/8/8 Plus.
Инструмент Tenorshare iCareFone является универсальной программой, с помощью которой можно не только управлять различными видами файлов на устройстве через компьютер, но и делать резервное копирование отдельных типов файлов, а также очищать устройство от мусора. Также с помощью этой утилиты вы можете блокировать рекламу в приложениях и исправлять системные ошибки и iOS-зависания. Для загрузки на официальном сайте доступна пробная и зарегистрированная версии. Установить можно на Windows и Mac.
Кроме этого, Tenorshare iTransgo легко переносит музыку, видео и другие мультимедийные данные между любыми двумя устройствами iOS без ограничений iTunes.
Как поделиться iBooks (PDF & ePub) с AirDrop между iPhone / iPad и Mac
Если у вас есть iPhone или iPad, возможно, вы слышали о функции AirDrop или даже использовали ее лично. Apple разработала эту функцию, чтобы помочь пользователям iDevice передавать файлы между iPhone и iPhone, iPhone и Mac, iPhone и Apple TV без iTunes и iCloud.
Но многие пользователи iDevice все еще не понимают, что такое AirDrop и как использовать эту функцию, особенно AirDrop PDF iBooks, Поэтому в этом уроке мы покажем вам, как AirDrop iBooks с iPhone на Mac, с iPhone на iPad или с Mac на iPhone. Когда вы поймете эту функцию, вы удивитесь, что так просто перенести PDF между iDevices и Mac.
Часть 1: Как поделиться iBooks с AirDrop
Хотите узнать, как использовать функцию Apple AirDrop и делиться iBooks в формате PDF между iPhone / iPad / iPod и Mac? В этой части вы можете узнать простой способ AirDrop iBooks между iDevice и Mac.
Как AirDrop PDF iBooks с iPhone на iPhone, iPad или Mac
Шаг 1. Откройте приложение «Настройки» вашего iPhone, включите «Wi-Fi» и «Bluetooth». Перейдите в «Центр управления» и включите «AirDrop» на «Все» или «Только контакты». Включите функцию AirDrop на целевом устройстве.
Откройте приложение «Настройки» вашего iPhone, включите «Wi-Fi» и «Bluetooth». Перейдите в «Центр управления» и включите «AirDrop» на «Все» или «Только контакты». Включите функцию AirDrop на целевом устройстве.
Шаг 2. Запустите приложение iBooks с главного экрана, перейдите в «Все книги» и откройте PDF-файл, которым хотите поделиться. Нажмите значок «Поделиться» в верхнем левом углу и выберите опцию «Печать». Затем двумя пальцами увеличьте эскиз во всплывающем диалоговом окне.
Шаг 3. Теперь нажмите значок «Поделиться» в верхнем правом углу, нажмите «AirDrop» и выберите принимающее устройство.
Шаг 4. Перейдите к принимающему устройству и нажмите «Сохранить», чтобы запустить AirDrop iBooks с iPhone на другое устройство Apple.
Не пропустите: Как исправить AirDrop не работает
Как AirDrop iBooks с Mac на iPhone
Шаг 1, Когда AirDrop iBooks из Mac на iPhone или iPad, вам также нужно включить функцию AirDrop на обоих устройствах.
Шаг 2. Откройте приложение «Finder» на вашем компьютере Mac, разверните меню «Go» и выберите «AirDrop». Если на вашем iPhone включен AirDrop, он появится в списке. Выберите свой iPhone в качестве принимающего устройства.
Если на вашем iPhone включен AirDrop, он появится в списке. Выберите свой iPhone в качестве принимающего устройства.
Шаг 3, Найдите файл PDF, чтобы поделиться им с iPhone, и перетащите его в окно AirDrop. Затем он будет перенесен в ваше приложение iBooks через несколько секунд.
Примечание: Если ваш файл PDF большой, просто уменьшить размер файла PDF сначала, а затем поделиться им.
С помощью описанного выше метода вы можете легко Airdrop iBooks между iPhone / iPad / iPod и Mac. Но вы должны знать, что у этой классной функции есть много недостатков.
- 1. AirDrop доступен на iPhone X / 8/7/6 / 6s / 5, iPad 4-го поколения и новее, iPod Touch 5-го поколения под управлением iOS 7 или новее, а также на компьютерах Mac, выпущенных после 2012 года, с установленной macOS 11.
- 2. При обмене контентом через AirDrop вам необходимо включить Wi-Fi и Bluetooth, и оба устройства находятся в пределах метров 10.
- 3. При передаче PDF-файла между iDevice и Mac лучше отключить брандмауэр в «Система»> «Настройки»> «Общие»> «Безопасность и конфиденциальность».

- 4. Когда AirDrop iBooks, оба устройства должны оставаться включенными и разблокированными.
- 5. AirDrop поддерживает передачу файлов только один за другим. Есть много iBooks, чтобы поделиться с вашим другом, просто попробуйте самый быстрый способ.
Часть 2: Лучшая альтернатива AirDrop для передачи iBooks [Best Way]
Вы должны понимать, что AirDrop iBooks по-прежнему является беспроводным соединением. Хотя он быстрее, чем Bluetooth, и не ограничивает размер файла, он не такой быстрый, как проводное соединение при обмене контентом. С этого момента мы рекомендуем iPhone Transfer как лучшую альтернативу AirDrop. Его основные функции включают в себя:
4,000,000+ Загрузки
Совместное использование iBooks между iPhone, iPad и Mac с помощью USB-кабеля.
Перенос файлов PDF и ePub с iPhone на iPhone / iPad / iPod.
Синхронизируйте iBooks между ПК и устройствами iOS.
Работа для iPhone XS / XR / X / 8 / 7 / 6 / 6s / 5 / 4 под управлением iOS 12 / 11 / 10 / 9 или более ранней версии.
Одним словом, эта передача данных iOS — лучшая альтернатива AirDrop для передачи iBooks между iPhone / iPad / iPod и Mac / PC.
Как перенести PDF с iPhone на компьютер или другой iDevice
Шаг 1, Установите самую легкую альтернативу AirDrop iBooks на свой компьютер
Загрузите и установите iPhone Tranfer на свой компьютер. Существует одна версия для Windows и Mac соответственно. Подключите ваш iPhone или iPad к компьютеру с помощью кабеля Lightning. Запустите программное обеспечение для переноса iOS; он обнаружит ваш iPhone автоматически.
Шаг 2, Предварительный просмотр iBooks для обмена
Нажмите на название вашего устройства в левом верхнем углу и выберите iBooks на левой боковой панели, чтобы открыть подробное окно. Здесь вы можете просмотреть все PDF-файлы, хранящиеся в приложении iBooks. Поставьте галочку напротив каждой книги, которой вы хотите поделиться.
Шаг 3, Передача книг без AirDrop
После выбора разверните «Экспорт» в меню и выберите «Экспорт на Mac», «Экспорт на ПК», «Экспорт на [имя целевого устройства]», чтобы начать перенос книг с iPhone на компьютер.
Совет: это приложение также поддерживает сохранение содержимого в медиатеке iTunes. Более того, он позволяет передавать различные данные iOS между iPhone / iPad / iPod и ПК / Mac. Например, вы можете легко перенести фотографии iPhone на Mac.
Как сохранить PDF на iPhone с компьютера
Шаг 1, Подключите iPhone к iOS для передачи программного обеспечения
Подобно AirDrop iBooks, iPhone Transfer также может сохранять PDF-файлы с компьютера на iDevice. Подключите ваш iPhone к компьютеру через USB-шнур и запустите передачу iOS, чтобы распознать ваше устройство.
Шаг 2, Импорт книг на iPhone в один клик
Выберите iBooks на левой ленте. Вы можете просматривать, управлять или редактировать существующие PDF-файлы. Затем нажмите кнопку «Добавить» в верхней части окна и найдите файлы PDF, которые вы хотите сохранить на свой iPhone. После нажатия кнопки «Открыть» книги начнут импортироваться в приложение iBooks на вашем iPhone. Когда это будет сделано, вы сможете читать книги на своем телефоне в любое время и в любом месте.
Заключение
В этом уроке мы рассказали, как завершить AirDrop iBooks между iPhone, iPad и Mac. Как видите, операция по переносу PDF через AirDrop проста. Хотя AirDrop удобен для поклонников Apple, у него есть и недостатки. Прежде всего, эта функция недоступна для Windows. Кроме того, он работает только в среде Wi-Fi и Bluetooth. Итак, мы также поделились альтернативой AirDrop, iPhone Transfer, чтобы помочь вам передавать файлы PDF между различными платформами.
Как легко перенести iBooks с iPad на другой iPad
Приложение iBook имеет функцию общего доступа по умолчанию. Вы можете поделиться PDF, выдержки, ссылки или даже книгу другим. Но тратить время на то, чтобы делиться сотнями книг по одной. Хотите перевести все книги с оригинального iPad на новый за короткое время?
Многие пользователи не знают, как перенести iBooks с одного iPad на другой iPad. Если у вас есть тот же вопрос, вы просто попали в нужное место. В этом посте будут показаны работающие с 5 инструменты для переноса книг на iPad. Таким образом, вы можете перемещать загруженные книги между iDevices по беспроводной сети или через USB-соединение.
Часть 1: Перенести iBooks с iPad на другой iPad через настройки
Это должен быть самый прямой способ переноса книг с iPad на другое устройство iOS. Чтобы быть более точным, вы можете синхронизировать iBooks между двумя iPad без стороннего приложения.
Шаг 1, Поместите два iPad в одну сеть Wi-Fi.
Шаг 2. Разблокируйте старый iPad. Нажмите «Настройки»> «iBooks»> «Синхронизировать закладки и заметки» / «Синхронизировать коллекции».
Шаг 3, Повторите вышеуказанные операции на своем новом iPad, чтобы получать iBooks.
Часть 2: Перенесите iBooks с одного iPad на другой с помощью iTunes
Вы можете сделать резервную копию iPad iBooks с помощью iTunes. Позже вы сможете восстановить новый iPad с помощью резервного копирования iTunes. Проверьте здесь, чтобы узнать что делает iTunes бэкап.
Однако существующие iBooks, сохраненные на вашем новом iPad, будут удалены по умолчанию. Поэтому подумайте дважды, прежде чем передавать файлы iPad с помощью iTunes.
Шаг 1, Подключите старый iPad к компьютеру через USB-кабель.
Шаг 2. Запустите iTunes. Щелкните значок iPad и найдите страницу «Сводка».
Шаг 3. Включите «Этот компьютер» и нажмите «Создать резервную копию сейчас» в разделе «Резервные копии». (Подождите некоторое время, чтобы завершить процесс.)
Шаг 4, Подключите ваш iPad к компьютеру. Затем перейдите на страницу с описанием iPad.
Шаг 5. Выберите «Восстановить резервную копию» в разделе «Резервные копии».
Шаг 6. Выберите последний файл резервной копии. Выберите «Восстановить», чтобы перенести iBooks с iPad на iPad с помощью iTunes.
Часть 3: Перенос iBooks с iPad на iPad с помощью iCloud Drive
iCloud Drive — традиционная передача файлов для пользователей Apple. Вы можете перенести все данные iBook на другой iPad через соединение Wi-Fi. Таким образом, будьте терпеливы, если процесс передачи iBooks занимает много времени.
Шаг 1. Откройте приложение «Настройки». Войдите в два iPad с одним и тем же Apple ID.
Шаг 2. Выберите «iCloud», затем включите «iCloud Drive».
Шаг 3. Запуск по опции «iBooks».
Шаг 4, Перенос iBooks с iPad на другой iPad без проводов.
Часть 4: Перенос iBooks между устройствами iPad с помощью AirDrop
На самом деле, вы можете переносить iBooks с iPad на другой iPad с Bluetooth с помощью AirDrop. Просто убедитесь, что вы используете iOS 7 и более поздние версии.
Шаг 1, Подключите два устройства iOS к одной сети.
Шаг 2, Включите AirDrop и сделайте себя доступным для всех.
Шаг 3. Выберите имя нового iPad на экране «Мои книги».
Шаг 4. Обратитесь к своему новому iPad. Выберите «Принять», чтобы перенести iBooks ePub с iPad на другой iPad с помощью AirDrop. Проверьте этот пост, чтобы узнать больше о том, как AirDrop iBooks между iPhone, iPad и Mac.
Часть 5: Лучший способ перенести iBooks с iPad на другой iPad без iTunes
На самом деле вышеупомянутые методы передачи файлов 4 iPad имеют разные ограничения. Например, вы можете передавать только приобретенные iBooks с iPad с помощью iTunes. Скорость Wi-Fi, ограничение размера файла и другие факторы также имеют большое значение. Таким образом, если вы хотите безопасно перенести несколько книг с iPad на другое устройство iOS, вы можете попробовать Передача iPhone.
Вы можете передавать цифровые книги, ePub, PDF, аудиокниги, подкасты, списки воспроизведения, альбомы, контакты и почти все типы файлов iOS между устройствами iOS. В отличие от iTunes и обычных файловых передач, вы можете просматривать и выбирать, какие данные свободно перемещать. Также поддерживается импорт файлов с вашего iPad / iPhone / iPod в библиотеку iTunes без потери данных.
Передача iPhone
- Переносите iBooks, фотографии, фильмы, данные приложений и другие файлы с компьютера / устройства iOS на iPhone / iPad / iPod.
- Перенос файлов с iPhone / iPad / iPod на компьютер под управлением Windows / Mac.
- Синхронизируйте файлы iOS с библиотекой iTunes без потери данных, ошибок iTunes, односторонней передачи и других ограничений iTunes.
- Поддержка последней версии iOS 12 для iPad Pro, iPad Air, iPad mini, iPad, iPhone XS, iPhone XR, iPhone X и т. Д.
- Полностью совместим с Windows 10 / 8.1 / 8 / 7 / Vista / XP и Mac OS X 10.6 или выше.
Передача iBooks и ePubs с iPad на iPad выборочно
Шаг 1, Подключите два iPad к iPhone Transfer
Бесплатно загрузите и установите программное обеспечение для передачи iPhone. Используйте молниеносные USB-кабели для подключения двух Apple iPad к компьютеру. Вы можете активировать учетную запись с помощью своего адреса электронной почты и регистрационного кода.
Шаг 2, Предварительный просмотр и выбор iPad iBooks
Выберите имя своего старого iPad на левой панели. Позже нажмите «Книги», чтобы увидеть все доступные книги для iPad. Вы можете дважды щелкнуть любую книгу, чтобы просмотреть детали. Не забудьте отметить перед файлом, который хотите перенести на другой iPad. Ничего страшного, если вы кстати перенесете другие файлы со старого iPad на новый.
Шаг 3, Безопасно переносите iBooks с iPad на другой iPad
После настройки разверните меню «Экспорт в» на верхней панели инструментов. Выберите «Экспорт в [имя iPad]», чтобы переместить выбранные книги iBooks на другой iPad. Не отключайте iPad во время передачи файлов.
Таким образом, вы можете легко переносить iBooks с iPad на другой iPad, а также другие типы данных. Если вы хотите получить больше настраиваемых функций, Передача iPhone безусловно, ваш лучший выбор. Вы можете передавать выбранные файлы iPad, сохраняя другие данные iOS в исходном месте. Кроме того, его интуитивно понятный интерфейс удобен для начинающих. Всякий раз, когда вы сталкиваетесь с проблемами передачи iOS, вы можете бесплатно загрузить iPhone Transfer и попробовать.
Как Перенести iBooks с iPhone на iPad
Независимо от виртуальных или настоящих книг, чтение помогает мыслить нестандартно. Прошли те времена, когда вы заполняли полки книгами и просматривали их в свободное время. Появление iPad от Apple изменило сценарий чтения книг. Вы можете читать любые книги в любое время и в любом месте. Ваши книжные полки приобрели новое владение в виде магазина iBooks на платформе Apple. Что вы предпочитаете для чтения — iPhone или iPad? Обе модели хорошо подходят для чтения iBooks. Что было бы идеальным инструментом для неустанного чтения? Последняя модель iPhone ‘iPhone 11 Pro’ оснащена сенсорным экраном с диагональю 5,80 дюйма, в то время как новый захватывающий дух iPad Mini был выпущен с 7,9-дюймовым экраном. Более широкий экран обеспечивает лучший обзор, не напрягая глаза в течение долгих часов. Это идеальное время для оптимального переноса iBooks с iPhone на iPad без потери данных.
Часть 1: Как перенести iBooks с iPhone на iPad через iCloud
Для успешной передачи iBooks с iPhone на iPad через iCloud вы должны использовать один и тот же Apple ID на обоих устройствах. Основная теория проста: вы должны синхронизировать свои iBooks с платформой iCloud и легко сделать книги доступными на всех ваших устройствах Apple.
Шаг 1: Войдите в iCloud
Коснитесь параметра «Настройки» на главной странице вашего iPhone и выберите свою учетную запись iCloud. Введите учетные данные Apple ID, а затем перейдите к опции «iCloud» из перечисленных элементов.
Шаг 2: Включите iBooks
Нажмите кнопку-переключатель рядом с «iCloud Drive» и «iBooks», активируйте ее, чтобы включить iBooks, доступные на всех ваших устройствах iOS. Чтобы синхронизировать еще несколько деталей, относящихся к iBooks, вы должны выбрать опцию «iBooks» в меню «Настройки» на главном экране и включить следующие опции из отображаемых элементов, таких как «Синхронизировать Закладки и Заметки, Синхронизировать Коллекции, Онлайн-контент и так далее».
На устройстве iPad подключитесь к iCloud Drive, используя тот же Apple ID, чтобы просматривать книги iBooks на вашем устройстве. Все обновления, связанные с iBooks, немедленно замигают на нем для облегчения доступа.
Часть 2: Как перенести iBooks с iPhone на iPad через iTunes
Процесс синхронизации между iPhone и iPad через iTunes происходит с промежуточным компьютером.
Как компьютер участвует в процессе синхронизации iBooks?
Если вы хотите использовать iTunes для передачи iBooks с iPhone на iPad, вы должны включить опцию синхронизации на платформе iTunes с помощью компьютера. Подробные шаги следующие:
Шаг 1: Подключите iPhone
Вы должны подключить свой iPhone к компьютеру с помощью кабеля USB и запустить программу iTunes.
Шаг 2: Измените настройки iBook в iTunes
Вы должны убедиться, что все коллекции iBook доступны на подключенном устройстве iOS. Коснитесь своего «iPhone» на платформе «iTunes», отображаемой на экране компьютера. Теперь выберите «Книги» на левой панели и установите флажок «Синхронизировать Книги» на правой панели окна. Вы можете выбрать вариант «Все книги» или «Выбранные книги». Наконец, нажмите кнопку «Применить» ниже, чтобы сохранить изменения в настройках.
Теперь у вас была успешная синхронизация iBooks с iTunes, которая расширяет доступ к iBooks на вашем iPad и всех ваших устройствах iOS. Все изменения в ваших коллекциях iBook отразятся на среде iTunes, что позволит вам легко читать их с любых устройств iOS.
Часть 3: Как перенести iBooks с iPhone на iPad через airdrop
Что такое Airdrop?
Airdrop похож на подключение по Bluetooth. Вы можете подключать свои устройства iOS без использования каких-либо кабелей для передачи файлов. Транзакция между устройствами iOS происходит без потери данных. Процесс происходит быстро и точно.
Шаг 1: Включите элементы управления подключением
Разблокируйте устройство iPhone iOS, коснитесь значка «Настройки» и включите «Wi-Fi» и «Bluetooth».
Шаг 2: Выберите «Airdrop»
Откройте «Центр управления», проведя пальцем по экрану снизу, затем нажмите опцию «AirDrop». На следующем экране в зависимости от потребностей вы можете выбрать «Все» или «Только Контакты».
Шаг 3: Выберите Книгу
Откройте приложение iBook и выберите из списка книгу, которой хотите поделиться.
Шаг 4: Поделитесь Книгой
Включите опцию «AirDrop» на своем iPad и поместите два устройства ближе для непрерывной передачи книг. Нажмите кнопку «Поделиться» в верхней правой части экрана и выберите целевое устройство «iPad» во всплывающем окне, чтобы начать передачу файла.
Вскоре после процесса передачи вы можете сохранить файл на iPad в желаемом месте.
Часть 4: Как перенести iBooks с iPhone на iPad через email
Перенос iBooks с iPhone на iPad через вложение электронной почты — простая процедура, но требует много времени. Вы должны вручную прикрепить файлы на платформе электронной почты, чтобы выполнить эту задачу.
Шаг 1: Просмотрите приложение iBooks
На главном экране iPhone нажмите значок приложения iBooks, чтобы просмотреть свои любимые книги.
Шаг 2: Выберите книгу
Коснитесь книги, которую хотите прочитать, и щелкните квадратный значок со стрелкой в центре, из всплывающего списка выберите «Email», чтобы прикрепить книгу к Email.
Шаг 3: Введите ваш адрес электронной почты
На экране электронной почты введите свой адрес электронной почты и нажмите кнопку «Отправить». Если вы хотите прикрепить к этому письму другие книги, повторите два вышеуказанных шага еще раз.
Шаг 4: Войдите в Email
На своем iPad откройте электронную почту и загрузите файл, чтобы наслаждаться книгой в любое время.
Вывод
Есть оптимальные способы переноса iBooks с iPhone на iPad. Вы должны выбрать удобный метод для выполнения этой задачи, удовлетворяющий нескольким критериям, таким как более быстрый, точный, без потери данных, простые шаги и так далее. Однако теперь вы можете получить доступ к своим любимым книгам в магазине iBooks с любых гаджетов iOS с помощью внешнего хранилища, такого как iCloud и iTunes. Инновационные настройки «AirDrop» в iPhone устанавливают беспроводное соединение для наилучшего завершения процесса передачи.
Вам понравится:
Перенос электронных книг (ePub и PDF) между компьютером Mac или Windows и iPhone или iPad
I love iMazing!
— Clark Morgan
You really don’t have control of your Apple Device till you have iMazing. The features and options and it exposes are remarkable. I initially purchased iMazing to generate a clean, detailed log of text messages for a court battle I was in. It would not be unfair to say that it saved the day in this regard and should be in the arsenal of every attorney. But as time has passed, I have found so much more use for it and now it’s an indispensable convenience.
Excellent product and top notch customer service.
— Kimberly Carpenter
I have used this product for years and it has been a fantastic resource to save to my computer the texts and voicemail messages from my phone that were important to me. The customer service experience I have had has been great- my emails are responded to quickly and you work with the same person during the entire process which helps immensely if you have additional questions. Overall, very satisfied with the product and service! Highly recommend!
iMazing is by far the best software program and people I have been blessed with during chaos. iMazing blows it’s competitors away in every aspect from what you can do, get access to, and store from your own iPhone that you didn’t even know existed or was capable, including the service from real human beings that are kind, respond to emails, and want to help.
Before using iTunes and any other apple software you MUST do a backup with this software. It is fast, simple, inexpensive and easy to use. Following your imazing backup no matter how hard iTunes tries to destroy your iphone or ipad you will always have a full backup of everything. Also make SURE you get a backup using imazing BEFORE EVER upgrading your iOS.
Truly a great software!
— Mike
Truly a great software with rugged capabilities. I have been using it for years alongside with others that do the same thing, but iMazing is the only one that stood the test of time! It is just what anyone needs for the next level in Apple products backup versatility.
Software that works.
— Steve Peck
I needed to print my text from my iPhone. I installed the software, attached my phone and 2 clicks later I had my printout. Easy peasy!!!
iMazing … Amazing.
— Guillaume Morissette
This software is just fire 🔥🔥🔥 Takes the headache out of iPhone backups and backup transfers. Stunning.
Best sync utility for an iPhone.
— Michael
The interface is well thought through with attention to detail. It grabs everything off your iPhone including stuff you probably didn’t realize was there like voice memos, voicemail, etc. You can sync via lightning cable or WiFi. Well worth the price. You can export everything to multiple formats with one click which is very useful.
This product works without issues.
— Christopher Murphy
I have been a lawyer 44 years. Need reliability in software. This product has been perfect for downloading text messages for use in litigation. It works quickly and is far superior to Apple software and its messing around. Wouldn’t be without it.
Export Notes directly from iPhone.
— Eric
I found the notes export functionality very useful in transitioning to a new iPhone. The notes were quickly converted to text files, no muss, no fuss. And no iTunes! I see other potentially useful exporters and tools that I look forward to trying in the future.
Excellent software.
— Lora Westberg
iMazing has so many awesome features. It makes transferring data between my iPhone and my Mac fast and easy, as well as transferring data between iPhones. I am able to backup and manage multiple devices which makes it much simpler to manage my families files.
I wouldn’t own and iPhone without iMazing!
— Laurie
I don’t know about everyone else but I wouldn’t own and iPhone without iMazing Manager, you just plug your iPhone in to the computer and let iMazing do the rest for you. All I have to do is pick and choose what I want, you can’t beat that.
Life saver program.
— Ellen Zaroff
I bought this to back up some texts I had which I needed for a legal reference but this program has just saved me when all my photos were erased in an Apple glitch…they had all been stored on iMazing. Am so happy with this product! Thoroughly recommend it for all the variety of access it gives you to your devices, which Apple makes such a pain.
Trustworthy software.
— PB
iMazing is an excellent, well-thought out, improved alternative to iTunes backups. I rely on it every day and totally trust it with the most important tool I use daily..my mobile phone. I’ve been part of development teams for hardware and software and I can tell you without question, iMazing is a seriously well executed piece of software. Thanks to the fine team who put this together. You have made my life easier and my work safer.
Useful, Elegant and Effective.
— Dewey M
iMazing takes the basic connectivity between my Mac and iPhone and brings it to a level which makes computer and phone practically one unit. Moving music, messages, web pages and more rom one to the other is simple and reliable. I can’t think of another application I’ve tried which does as much as iMazing as well.
Все отзывы пользователей…Как перенести книги с iPhone на ПК
Большинство людей ежедневно должны делать некоторые показания. Чтение на вашем iPhone может быть очень эффективным, потому что вы всегда можете захватить карманы времени для чтения в любое время. Иногда вы можете перенести книги своего любимого с iPhone на компьютер, чтобы вы могли читать на большом экране и облегчать глаза или просто копировать эти книги на свой компьютер.
iTools — это профессиональный инструмент для управления содержимым устройства iOS. Он может помочь пользователям делать резервные копии или передавать приложения, фотографии, музыку, видео, книги, файлы и документы со всех устройств iOS на компьютер с Windows или Mac всего за несколько кликов. Он прост в использовании как для новых пользователей, так и для продвинутых пользователей.
Все файлы на вашем iPhone будут перезаписаны, если вы синхронизируете музыку, видео и книги на своем устройстве iOS через iTunes. Теперь iTools может помочь вам перенести книги или файлы, хранящиеся в iTunes, на устройство ПК или iOS и избежать потери данных.
Загрузить iTools (iTools для окон, iTools для Mac), чтобы попробовать.
Подключите устройство
Запустите iTools на своем компьютере и подключите устройство iOS после его успешной установки.
По умолчанию iTools может автоматически определять ваше устройство iOS. Если вы не подключили устройство iOS к компьютеру, или ваше устройство iOS не может распознать, вы увидите сообщение «Connected, но не можете распознать» на интерфейсе.
Несколько причин неспособности распознать устройство:
- Неправильный кабель USB и интерфейс. Вам нужно изменить другой USB-кабель, чтобы снова вставить или изменить другой интерфейс USB.
- Проблемы с драйверами. Вам нужно исправить драйвер.
- Для любых других проблем вы можете обратиться к нам за решениями.
После успешного подключения нажмите Устройство> Книги> iBooks.
Все книги, импортированные с других устройств и загруженные с itunes, будут отображаться в этом списке.
В списке вы можете увидеть имя, автор, рейтинг, жанр и размер книги.
Импорт книг
Нажмите кнопку «Импорт» и выберите нужную книгу из каталога книг на компьютере, чтобы импортировать книги с локального ПК на свое устройство. Форматы файлов могут быть PDF, epub, pdf.
Экспорт книг
Все книги в списке можно экспортировать на ваш компьютер. Вы можете щелкнуть поле перед именем книги и нажать кнопку «Экспорт», чтобы экспортировать книгу. Если вы хотите экспортировать все книги в списке, вы можете щелкнуть поле вверху и нажать кнопку «Экспорт», чтобы экспортировать все книги один раз для всех. Таким образом, вы можете выборочно переносить книги или создавать резервные копии всех книг одним щелчком мыши.
Поиск книг
Если вы хотите найти нужную книгу из самых разных книг на своем устройстве, вы можете щелкнуть рамку поиска и набрать имя книги, в которой вам нужно быстро найти книгу.
Удалить книги
Щелкните поле перед именем книги и нажмите кнопку «Удалить», чтобы легко удалить ненужные книги.
iTools для iOS-устройства намного превосходит передачу данных iPhone, он также является профессиональным менеджером для всех моделей iPhone, iPad и iPod. Используйте iTools и упростите жизнь Apple.
Любые другие проблемы для iTools во время вашей работы, пожалуйста, перейдите к нашей обслуживание клиентов для решений.
Узнайте больше о thinkskysoft и iTools, пожалуйста, нажмите здесь.
Как перенести iBooks с одного iPad на другой
Учитывая его размер и портативность, iPad — хороший выбор для чтения iBooks. Поэтому неудивительно, что многим из вас нужно переносить iBooks на iPad, переносить iBooks с одного iPad на другой или копировать книги с iPad на iPhone.
Для успешного обмена iBooks между iPad или двумя другими iDevices существует набор рабочих решений. Следуйте одному из них, чтобы без проблем получать iBooks с iPad на iPad.
Как перенести iBooks с iPad на iPad через iCloud
Если вы используете один и тот же Apple ID на обоих iPad, самый простой способ перенести iBooks на целевой iPad — использовать iCloud.Включив синхронизацию iCloud для Книг, вы можете синхронизировать iBooks между iPad по беспроводной сети через соединение Wi-Fi.
Однако это решение применимо только в том случае, если вы используете один и тот же Apple ID на устройствах. Если нет, вам нужно попробовать один из альтернативных вариантов.
Для переноса iBooks с одного iPad на другой:
Шаг 1. Перейдите в приложение «Настройки» на исходном iPad.
Шаг 2. Нажмите на свой Apple ID и выберите «iCloud».
Шаг 3. Прокрутите вниз и включите опцию «Книги».
Шаг 4. Повторите описанные выше шаги на целевом iPad.
Как перенести iBooks с одного iPad на другой с помощью AirDrop
Еще одно беспроводное решение для передачи iBooks между двумя iPad — использование AirDrop. Как служба обмена файлами, доступная на iPhone, iPad и iPod, AirDrop позволяет передавать фотографии, видео, контакты, веб-сайты, книги и многое другое между двумя устройствами с поддержкой AirDrop.Когда вам нужно перенести книги с iPad на iPad, с iPad на iPhone или с iPhone на iPhone, AirDrop всегда здесь, чтобы помочь.
Шаг 1. Включите AirDrop на обоих устройствах.
Шаг 2. Перейдите в приложение «Книги» и выберите книги iBooks, которыми хотите поделиться.
Шаг 3. Нажмите значок «Поделиться» и выберите «AirDrop».
Шаг 4. Коснитесь имени целевого iPad.
Шаг 5. Нажмите «Принять» на целевом iPad, чтобы получить iBooks.
Как обмениваться книгами iBooks между iPad с помощью программного обеспечения для передачи iPhone
Также поддерживает: фото, видео, музыку, рингтоны, контакты …
Если вы хотите переносить iBooks между двумя iDevices или между iPhone / iPad / iPod и компьютером, вы можете использовать программное обеспечение для передачи данных с iPhone — EaseUS MobiMover, чтобы удовлетворить ваши потребности.
Помимо книг, он также передает множество других типов содержимого, например фотографии, видео, музыку, мелодии звонка и контакты.Если вам нужно сделать резервную копию ваших ценных файлов или поделиться данными между вашими устройствами, рекомендуется использовать EaseUS MobiMover.
Более того, это также загрузчик видео, с помощью которого вы можете загружать онлайн-видео на свой компьютер или iPhone / iPad, чтобы вы могли смотреть их без подключения к сети.
Отлично звучит? Не стесняйтесь попробовать.
Для переноса iBooks с iPad на iPad:
Шаг 1 . Подключите iPhone к компьютеру, Mac или ПК.Откройте EaseUS MobiMover и выберите «С телефона на телефон» в главном интерфейсе. Вы также можете перейти в «Управление контентом»> «Другое»> «Книги», чтобы перенести книги с iPhone на iPhone сразу или выборочно.
Шаг 2 . Вы можете выбрать все данные или только книги для прямой передачи на другой iPhone.
Шаг 3 . Нажмите кнопку «Перенести», чтобы начать перенос книг с iPhone на iPhone. По завершении перейдите в приложение «Книги» на целевом iPhone, чтобы проверить и просмотреть синхронизированные книги.
Итог
В зависимости от учетных записей iCloud, используемых на устройствах, лучшее решение для обмена iBooks может быть разным. Если оба iPad используют одну и ту же учетную запись, рекомендуется использовать iCloud. В противном случае использование AirDrop — удобный выбор. Если вам нужно часто перемещать файлы на iDevice или с вашего iDevice, используйте вместо этого такой инструмент, как EaseUS MobiMover.
Лучшие 3 способа переноса книг со старого iPhone на iPhone 7/7 Plus
У вас есть большая коллекция книг на старом iPhone и вам нужно перенести их на новый iPhone 7? Как мы знаем, iPhone всегда дает нам отличные возможности для чтения, но синхронизация книг между устройствами iOS беспокоит многих пользователей iPhone.Если вы ищете способ переноса книг со старого iPhone на новый (КРАСНЫЙ) iPhone 7/7 Plus, читайте дальше.
Наверх 1. Перенос купленных книг в iBooks со старого iPhone на iPhone 7/7 Plus
Книги, которые вы покупаете в iBooks Store, автоматически становятся доступными на всех ваших Mac и устройствах iOS. Он появится в вашей библиотеке iBooks со значком облака в правом верхнем углу. Во-первых, убедитесь, что ваша учетная запись iBooks на iDevices имеет тот же Apple ID, и выполните следующие действия, чтобы загрузить и синхронизировать книги, приобретенные в iBooks Store.
- В iBooks 3.2 или более ранней версии коснитесь «Настройки»> «iBooks»> «Показать все покупки».
- В iBooks 4.0 или более поздних версиях коснитесь меню в верхней части экрана (которое может означать «Все книги», «Книги», «PDF-файлы» или название одной из ваших коллекций), затем коснитесь «Скрыть книги iCloud» в нижней части всплывающего окна. меню, чтобы выключить его.
Таким образом, вы можете не только переносить книги, но и синхронизировать свои закладки, заметки и коллекции со старого iPhone на новый iPhone 7/7 Plus.
Верх 2.Синхронизация книг с iPhone на iPhone 7/7 Plus с iCloud Drive
Другой способ синхронизации ePub, книг iBooks Author и PDF-файлов со старого iPhone на iPhone 7/7 Plus — использование iCloud Drive. Если у вас есть синхронизированные книги на старом iPhone с iCloud Drive, вы можете загрузить их из iCloud Drive на новый iPhone, выполнив следующие действия:
- Откройте iBooks.
- Прокрутите, чтобы найти элемент, который вы хотите загрузить.
- Коснитесь значка «Загрузить» в правом верхнем углу элемента, который хотите загрузить.Элемент будет загружен в вашу библиотеку.
- 1. Нажмите «Настройки»> «iCloud» и при необходимости войдите в систему со своим Apple ID.
- 2. Включите iCloud Drive и убедитесь, что iBooks включен.
Самый простой способ синхронизировать книги со старого iPhone на iPhone 7/7 Plus — использовать инструмент для передачи файлов iPhone.Tenorshare iCareFone — самая простая программа для экспорта PDF, ePub и купленных книг в iBooks со старого iPhone на новый iPhone 7/7 Plus.
Советы: В книгах, купленных в iBooks, используется Apple Fairplay DRM (управление цифровыми правами). iCarefone может автоматически удалять DRM из покупаемых iBooks и позволяет вам читать их в любом программном обеспечении для чтения, установленном на вашем iPhone, ПК или Mac.
- Бесплатно загрузите и установите Tenorshare iCareFone на свой компьютер. Подключите старый iPhone к компьютеру с помощью кабеля USB.Запустите программу, нажмите «Диспетчер файлов» в главном интерфейсе.
- Вот 9 типов файлов, которыми нужно управлять. Выберите iBooks и отметьте книги, которые нужно экспортировать. Нажмите «Экспорт», чтобы перенести книги из iBooks на ваш компьютер.
- Отключите старый iPhone и подключите новый iPhone к компьютеру. Запустите Tenorshare iCareFone> Диспетчер файлов> iBooks. Нажмите «Импорт», чтобы перенести книги, которые вы только что экспортировали со старого iPhone, на новый iPhone.
Вот и все, как переносить книги (файлы ePub, iBooks и PDF) с iPhone 6s / 6 / 5s / 5 на новый iPhone 7/7 Plus.Если у вас есть лучшие методы, поделитесь ими с другими пользователями в области комментариев.
[iPhone Books Transfer] Как перенести ePub, PDF-файлы, книги с iPhone на iPhone 12 Pro / Mini
Автор Тасния Салинас, 5 января 2021 г., в г. Передача iPhone | РЕШЕНО
Резюме: В этой статье мы покажем вам лучший способ переноса ePub, PDF-файлов, книг с iPhone на iPhone 12 Pro / Mini. Получите лучшую передачу книг с iPhone — SyncBird Pro .Убедитесь, что вы скачали последнюю версию здесь, прежде чем продолжить.
Получить SyncBird Pro
Лучшая передача книг для iPhone
100% бесплатная и безопасная загрузка
Приложение Apple Books в iOS 14 позволяет вам погрузиться в чтение лучших книг и аудиокниг прямо на вашем iPhone, iPad, iPod touch или Apple Watch. Вы можете находить и загружать бестселлеры, классику, многообещающих авторов и многое другое прямо из библиотеки Apple Books.Кроме того, с помощью функции iCloud и семейного доступа вы можете получить доступ ко всем вашим книгам, приобретенным в Apple Books, вашему ePub, PDF, закладкам, выделенным фрагментам и заметкам на всех ваших устройствах. В этой статье руководства iPhone мы обсудим, как перенести ePub, PDF-файлы, закладки с одного iPhone на другой iPhone.
iPhone 12 Готов
Обновление статьи для iPhone 12: Мы обновили эту учебную статью, чтобы она соответствовала новым Apple iPhone 12, iPhone 12 Pro / Pro Max и iPhone 12 Mini.Ниже приведены инструкции для «Как перенести книги в формате ePub и PDF с iPhone на новый iPhone », которые идеально подходят для iPhone 12 серии.
Лучший инструмент для переноса книг с iPhone
№1 iPhone Books Transfer готов к iOS 14
Лучшая передача музыки для iPhone 12, iPhone 12 Pro
Передача книг, фотографий и музыки по запросу
Получить SyncBird Pro
Передача книг в формате PDF для iPhone
Универсальное решение
iPhone Transfer для всех ваших нуждЛучшие способы переноса книг с iPhone на новый iPhone 12
Существует несколько способов передачи и совместного использования PDF, ePub и других книг с одного iPhone на другой iPhone.В качестве самого простого и быстрого метода мы предлагаем использовать AirDrop , который может помочь вам обмениваться фотографиями, книгами, веб-сайтами, местоположениями и т. Д. С другими ближайшими устройствами iPhone (или Mac). Попробуйте следующие методы, чтобы узнать, как перенести книги с iPhone на iPhone.
, часть 2: перенос книг с iPhone на iPhone с помощью iTunes
iTunes — это программа по умолчанию для управления музыкой, книгами, телешоу, подкастами и другим медиаконтентом на устройствах iOS.Если вы знакомы с iTunes (или приложением Finder на macOS Big Sur и Catalina), тогда будет легко перенести все ваши PDF-документы, книги ePub с одного iPhone на другой iPhone.
Практические инструкции по переносу книг с iPhone на iPhone 12 с помощью iTunes:
1
Шаг 1:Подключите новый iPhone к ПК с Windows или компьютеру Mac с помощью USB-кабеля> Запустите iTunes> Щелкните значок устройства iPhone, чтобы получить доступ к его содержимому (Как исправить ошибку iPhone 6/7/8 / Xr / 11 9).
Шаг 1 — Подключите iPhone к компьютеру2
Шаг 2:Щелкните вкладку Книги в левой части iTunes> Установите флажок Синхронизация книг > Включить Включить все книги в формате PDF и ePub > Щелкните Применить, чтобы начать копирование книг на новый iPhone.
Шаг 2 — Синхронизация фильмов> Включить фильмы
Часть 3: Перенос книг с iPhone на iPhone с помощью SyncBird Pro
SyncBird Pro — это первоклассное программное обеспечение iPhone Manager, которое может переносить ваши PDF-файлы и книги в формате ePub с iPhone на iPhone всего за несколько кликов.Эта полнофункциональная утилита iPhone Book Transfer может отправлять книги, музыку, подкасты, телешоу и весь мультимедийный контент с одного iPhone на другой iPhone. Вот подробные инструкции по переносу книг в формате PDF с iPhone на iPhone с помощью SyncBird Pro.
Инструкции по переносу книг с iPhone на iPhone с помощью SyncBird Pro:
1
Шаг 1:Подключите оба iPhone к ПК / Mac с помощью двух USB-кабелей> Загрузите и откройте SyncBird Pro на ПК с Windows или Mac.
Перенос книг в формате PDF с iPhone на iPhone 12 Шаг 12
Шаг 2:Go Книги > Выберите «Книги», iTunes U, телешоу. Помимо книг, вы также можете перенести свои Music , Photos , Contacts и другие данные iOS с одного iPhone на другой iPhone.
Перенос книг в формате PDF с iPhone на iPhone 12 Шаг 23
Шаг 3:Возьмите книги, которые вы хотите перенести с одного iPhone на другой> Щелкните На устройство , чтобы начать перенос книг в формате PDF на новый iPhone 12.
Перенос книг в формате PDF с iPhone на iPhone 12 Шаг 34
Шаг 4:Через некоторое время SyncBird Pro завершит копирование выбранных книг со старого iPhone на новый iPhone.
Перенос книг в формате PDF с iPhone на iPhone 12 Шаг 4
Итог
Теперь вы можете перенести свои книги в формате PDF, ePub с одного iPhone на другой iPhone с нашими предложениями? Некоторые альтернативные методы для этого — использование AirDrop или iCloud Drive, которые позволяют отправлять и синхронизировать ваши книги в формате PDF как отдельные файлы.Если вам нужно дополнительное решение для передачи данных с iPhone, рекомендуется получить SyncBird Pro . Скачать бесплатную пробную версию>
MiniCreo / Передача с iPhone / SyncBird Pro / Как перенести книги с iPhone на iPhone
Другие советы по переносу iPhone с iPod
Теги: Передача с iPhone Передача музыки с iPhone
Как перенести iBooks с iPhone на iPad
Несмотря на виртуальные или настоящие книги, чтение помогает мыслить нестандартно.Прошли те времена, когда вы заполняли полки книгами и просматривали их в свободное время. Появление iPad от Apple изменило сценарий чтения книг. Вы можете читать любые книги в любое время и в любом месте. Ваши книжные полки приобрели новое владение в виде магазина iBooks на платформе Apple. Что вы предпочитаете для чтения на iPhone или iPad? Обе модели хорошо подходят для чтения iBooks. Что было бы идеальным инструментом для неустанного чтения? Последняя модель iPhone «iPhone 11 Pro» оснащена сенсорным экраном 5.80-дюймовый дисплей, тогда как новый потрясающий iPad Mini был выпущен с 7,9-дюймовым экраном. Более широкий экран обеспечивает лучший обзор, не напрягая глаза в течение долгих часов. Это идеальное время для оптимального переноса iBooks с iPhone на iPad без потери данных.
Часть 1: Как перенести iBooks с iPhone на iPad через iCloud
Для успешной передачи iBooks с iPhone на iPad через iCloud вы должны использовать один и тот же Apple ID на обоих устройствах.Основная теория проста: вы должны синхронизировать свои iBooks с платформой iCloud и без труда сделать книги доступными на всех ваших устройствах Apple.
Шаг 1. Получите доступ к iCloud
Коснитесь параметра «Настройки» на главной странице вашего iPhone и выберите свою учетную запись iCloud. Введите учетные данные Apple ID, а затем перейдите к опции «iCloud» из перечисленных элементов.
Шаг 2. Включите iBooks
Коснитесь переключателя рядом с «iCloud Drive» и «iBooks», включите его, чтобы включить iBooks, доступные на всех ваших устройствах iOS.Чтобы синхронизировать еще несколько деталей, относящихся к iBooks, вы должны выбрать опцию «iBooks» в меню «Настройки» на главном экране и включить следующие опции из отображаемых элементов, таких как «Синхронизировать закладки и заметки, Синхронизировать коллекции, онлайн-контент и т. Д.».
На устройстве iPad подключитесь к iCloud Drive, используя тот же Apple ID, чтобы просматривать iBooks на вашем устройстве. Все обновления, связанные с iBooks, немедленно мигают на нем для облегчения доступа.
Часть 2: Как перенести iBooks с iPhone на iPad через iTunes
Процесс синхронизации между iPhone и iPad через iTunes происходит с промежуточным компьютером.
Как компьютер участвует в процессе синхронизации iBooks?
Если вы хотите использовать iTunes для передачи iBooks с iPhone на iPad, вы должны включить опцию синхронизации на платформе iTunes с помощью компьютера. Подробные шаги были следующими
Шаг 1. Подключите iPhone .
Вы должны подключить свой iPhone к компьютеру с помощью USB-кабеля и запустить программу iTunes.
Шаг 2. Измените настройки iBook в iTunes
Вы должны убедиться, что все коллекции iBook доступны на подключенном устройстве iOS.Коснитесь своего «iPhone» на платформе «iTunes», отображаемой на экране компьютера. Теперь выберите «Книги» на левой панели и установите флажок «Синхронизировать книги» на правой панели окна. Вы можете выбрать «Все книги» или «Избранные книги». Наконец, нажмите кнопку «Применить» ниже, чтобы сохранить изменения в настройках.
Теперь у вас была успешная синхронизация iBooks с iTunes, которая расширяет доступ к iBooks на вашем iPad и всех ваших устройствах iOS.Все изменения в ваших коллекциях iBook отразятся на среде iTunes, что позволит вам легко читать их с любых устройств iOS.
Часть 3: Как перенести iBooks с iPhone на iPad через раздачу
Что такое Airdrop?
Airdrop похож на подключение по Bluetooth. Вы можете подключать свои устройства iOS в воздухе без использования каких-либо кабелей для передачи файлов. Транзакция между устройствами iOS происходит без потери данных.Процесс происходит быстро и точно.
Шаг 1. Включите элементы управления подключением
Разблокируйте устройство iPhone iOS, коснитесь значка «Настройки» и включите «Wi-Fi» и «Bluetooth».
Шаг 2. Выберите Airdrop
Откройте «Центр управления», проведя пальцем по экрану снизу, затем нажмите «AirDrop». На следующем экране в зависимости от потребностей вы можете выбрать «Все» или «Только контакты».
Шаг 3: Выберите книгу
Откройте приложение iBook и выберите из списка книгу, которой хотите поделиться.
Шаг 4. Поделитесь книгой
Включите опцию «AirDrop» на своем iPad и поместите два устройства ближе для непрерывной передачи книг. Нажмите кнопку «Поделиться» в верхней правой части экрана и выберите целевое устройство «iPad» во всплывающем окне, чтобы начать передачу файла.
Вскоре после процесса передачи вы можете сохранить файл на своем iPad в желаемом месте.
Часть 4: Как перенести iBooks с iPhone на iPad по электронной почте
Перенос iBooks с iPhone на iPad через вложение электронной почты — простая процедура, но требует много времени. Вы должны вручную прикрепить файлы на платформе электронной почты, чтобы выполнить эту задачу.
Шаг 1. Просмотрите приложение iBooks
На главном экране iPhone нажмите значок приложения iBooks, чтобы просмотреть свои любимые книги.
Шаг 2: Выберите книгу
Коснитесь книги, которую хотите прочитать, и щелкните квадратный значок со стрелкой в центре, из всплывающего списка выберите «Электронная почта», чтобы прикрепить книгу к своей электронной почте.
Шаг 3: Введите свой адрес электронной почты
На экране электронной почты введите свой адрес электронной почты и нажмите кнопку «Отправить».Если вы хотите прикрепить к этому письму больше книг, повторите два вышеуказанных шага еще раз.
Шаг 4. Доступ к электронной почте
На своем iPad откройте электронную почту и загрузите файл, чтобы наслаждаться игрой в любое время.
Заключение
Есть оптимальные способы переноса iBooks с iPhone на iPad. Вы должны выбрать удобный метод для выполнения этой задачи, удовлетворяющий нескольким критериям, таким как более быстрый, точный, без потери данных, простые шаги и т. Д.Однако теперь вы можете получить доступ к своим любимым книгам в магазине iBooks с любых гаджетов iOS с помощью внешнего хранилища, такого как iCloud и iTunes. Инновационные настройки «AirDrop» в iPhone устанавливают беспроводное соединение для наилучшего завершения процесса передачи.
Перенос электронных книг на iPhone по электронной почте — лучший обзор хоста
Многие пользователи iPhone, возможно, скачали несколько электронных книг бесплатно в Интернете.Эти электронные книги могут быть в формате PDF или ePub. И они полностью совместимы с приложением iBooks на iPhone. Как поставить электронные книги на iPhone, чтобы их можно было читать с помощью iBooks? Обычно мы можем передавать PDF-файлы и электронные книги с компьютера на iPhone с помощью синхронизации iTunes. Если вы не хотите использовать iTunes, вы можете просто отправить себе файлы PDF или электронных книг по электронной почте, а затем загрузить их со своей электронной почты на iPhone.
Вы можете перенести электронные книги на iPhone с компьютера без iTunes, просто отправьте по электронной почте книги в формате PDF или ePub с компьютера, сохраните и загрузите их на iPhone.
Как перенести электронные книги на iPhone по электронной почте?
Шаг 1. Сначала отправьте себе электронное письмо с прикрепленными к нему книгами в формате PDF или ePub на вашем компьютере.
Например, если вы используете учетную запись AOL [email protected], войдите в свою учетную запись AOL на своем ПК или Mac, а затем отправьте PDF-файлы и электронные книги с [email protected] на [email protected].
Шаг 2. Откройте электронное письмо на iPhone
Если вы добавили учетную запись электронной почты в приложение «Почта по умолчанию» на iPhone, откройте учетную запись электронной почты AOL в приложении «Почта» на iPhone, откройте это конкретное электронное письмо с вложенными книгами в формате PDF или ePub. .В качестве альтернативы вы можете получить доступ к своей учетной записи электронной почты через браузер Safari.
Когда вы прокрутите вниз до почтового вложения, вложения будут загружены с веб-почтового сервера на ваши устройства iOS. Смотрите скриншот ниже:
После того, как электронные книги будут загружены с почты на ваш iPhone, вы получите следующий экран:
Шаг 3. Сохранение и открытие вложенных электронных книг в iBooks на iPhone
Нажимайте на вложенные книги в формате PDF или ePub в электронном письме, пока не увидите всплывающее диалоговое окно с параметрами «Открыть в».Вы можете выбрать iBooks в качестве приложения, чтобы открывать их на iPhone. Как только книга в формате PDF или ePub откроется в iBooks, они будут сохранены на вашем iPhone, и вы сможете найти и прочитать их с помощью приложения iBooks в будущем.
Если приложение iBooks не найдено во всплывающем диалоговом окне, проведите пальцем справа налево, чтобы отобразить другие элементы, если все равно не повезло, сначала загрузите эту бесплатную программу для чтения электронных книг из App Store.
Относительные советы по отправке книг в формате PDF и ePub на iPhone
Чтобы отправить или сохранить файлы PDF на iPhone, вы также можете:
СвязанныеКак перенести электронные книги и PDF-документы на iPad, iPhone или iPod Touch? || Подробное руководство CopyTrans
В этом пошаговом руководстве показано, как переносить книги в формате ePUB и документы PDF с вашего ПК на iPad, iPhone или iPod Touch независимо от того, получили ли вы книги из iTunes Store или загрузили их из другого места.
В наши дни электронные книги неизбежно становятся все более популярными благодаря их доступности и портативности. Всего одно устройство, будь то ваш любимый iPad, iPhone или iPod touch, может содержать все книги, которые вы хотите читать.
Метод работает для добавления книг и PDF на любое устройство iOS.
Выберите, что вы хотите сделать дальше:
Давайте добавим книги в формате ePUB на iPad
- Установив на iPad / iPhone программу для чтения электронных книг, загрузите CopyTrans Filey на свой компьютер:
Скачать CopyTrans Filey
- Запустите CopyTrans Filey и подключите iPad к ПК. В списке приложений для устройств в левом нижнем углу выберите приложение для чтения электронных книг. Для этого урока мы выбрали Marvin : .
- На компьютере откройте новое окно проводника и перейдите в папку, в которой хранятся книги в формате ePUB.Выберите все книги в формате ePUB, которые вы хотите перенести на iPad, затем перетащите их в середину окна CopyTrans Filey. Ожидание до завершения передачи:
СОВЕТ. Вы можете переключаться между приложениями в верхней части экрана приложения. - Электронные книги добавлены на ваш iPad / iPhone!
Перед добавлением книг на iPad или iPhone установите приложение iOS, поддерживающее формат ePUB.В App Store есть много таких приложений, платных или бесплатных. Если вы выбираете бесплатный вариант, используйте Marvin или Documents.
Давайте добавим электронные книги в iBook
Если вы хотите скопировать файлы, переданные в iBooks, сделайте следующее:
- Выберите электронную книгу, нажмите на стрелку вверху, выберите «Открыть в…» и выберите «Копировать в iBooks»:
- Поехали! Файлы ждут вас в iBooks:
Вот как добавить книги в формате ePUB на iPad / iPhone.
Давайте добавим несколько папок электронных книг на iPad / iPhone
Если вы хотите импортировать несколько папок с ПК на iPad / iPhone и сохранить исходную структуру папок, вам понадобится наше новое приложение CopyTrans Filey и приложение для iOS, которое знает, как работать с файловыми архивами: для этой цели мы использовали unZip. этого учебника.
Итак, приступим:
- Поместите все электронные книги в одну папку ПК и сожмите папку в архив.
- Загрузите приложение для распаковки ZIP-файлов на устройство iOS: оно поможет вам распаковать архив.
- Откройте CopyTrans Filey и выберите «Распаковать» (или любой другой ZIP-архиватор) в окне перетаскивания. Выберите сформированный вами архив, затем перетащите его в середину окна CopyTrans Filey.
- На вашем iPhone или iPad откройте unZip и выберите архив:
- Теперь вы можете перемещать разархивированные файлы в любое место на вашем iPad / iPhone: просто выберите файл, нажмите «Редактировать» -> «Переместить» и выберите место назначения.
Добавление электронных книг на iPad через iTunes — альтернативный метод
Чтобы перенести электронные книги на iPad или iPhone через iTunes, на вашем iDevice уже должны быть установлены iBooks.Вы можете скачать iBooks для iPad и iPhone прямо из App Store.
- Сначала откройте iTunes и перейдите в раздел «Книги».
- Теперь все, что вам нужно сделать, это перетащить файлы ePUB с вашего ПК в открытое окно iTunes.
- Книги добавлены в вашу библиотеку. В открытом окне iTunes подключите iPhone или iPad и щелкните устройство, когда оно появится в списке.
- Щелкните вкладку «Книги» вверху.
- Не забудьте поставить галочки напротив опций «Синхронизировать книги» и «Выбранные книги».Теперь установите флажки рядом с книгами в формате ePUB, которые вы хотите перенести на iPad, и нажмите «Применить».
ПРИМЕЧАНИЕ. Чтобы избежать «автоматической синхронизации» с iTunes, удерживайте нажатой клавишу «Shift» + «Ctrl» при запуске iTunes. Если вам нужна помощь, у нас есть руководство, как избежать автоматической синхронизации с iTunes. - Файлы ePUB теперь добавлены на iPad или iPhone, и вы можете получить к ним доступ из приложения iBooks!
Перенести PDF в iPad
- Загрузите CopyTrans Filey со страницы ниже:
Загрузите CopyTrans Filey - Запустите CopyTrans Filey и подключите iPad или iPhone к ПК. Когда приложения для iPad заполнятся в нижней части окна программы, выберите приложение для чтения PDF:
- На ПК откройте новое окно проводника и перейдите в папку, в которой хранятся файлы PDF. Выберите все файлы PDF, которые вы хотите перенести на iPad, затем перетащите их в середину окна CopyTrans Filey: СОВЕТ: вы также можете добавить файлы фильмов в любое приложение видеоплеера, переключаясь между приложениями в верхней части экрана в раздел перетаскивания.
- PDF-документы теперь доступны с iPad.
Перенос файлов PDF на iPad или iPhone выполняется почти так же, как добавление книг в формате ePUB.Во-первых, убедитесь, что на вашем iPad установлено приложение для чтения PDF-файлов. Бесплатные примеры включают Adobe Reader для iOS, Marvin или Bluefire.
Наслаждайтесь книгами в формате ePUB или PDF-документами, которые вы только что добавили на свой iPad!
Добавить PDF в iPad через iTunes — альтернативный метод
Приведенный ниже метод работает, только если вы уже установили iBooks на свой iPad или iPhone.
- Сначала откройте iTunes на своем компьютере и перейдите в раздел «Книги».
- Щелкните вкладку «PDF-файлы», затем перетащите файлы PDF в открытое окно iTunes.
- Подключите iPad или iPhone и нажмите кнопку устройства, как только она появится в iTunes.
- Щелкните вкладку «Книги» и убедитесь, что установлен флажок «Синхронизировать книги». Затем выберите «Выбранные книги» и установите флажок рядом с документами PDF, которые хотите перенести на iPad или iPhone. Наконец, нажмите кнопку «Применить».
ПРИМЕЧАНИЕ. Чтобы избежать «автоматической синхронизации» с iTunes, удерживайте нажатой клавишу «Shift» + «Ctrl» при запуске iTunes. Если вам нужна помощь, у нас есть руководство, как избежать автоматической синхронизации с iTunes. - Теперь вы можете открывать переданные вами PDF-документы на iPad или iPhone
Вот как перенести книги в формате ePUB и файлы PDF на iPad, iPhone или iPod Touch.
Передача книг (ePub или PDF) между компьютером Mac или ПК и iPhone или iPad
Я люблю iMazing!
Кларк Морган
Вы действительно не сможете контролировать свое устройство Apple, пока не получите iMazing. Особенности и возможности, и он предоставляет замечательные.Изначально я купил iMazing, чтобы создавать чистый, подробный журнал текстовых сообщений для судебного сражения, в котором я участвовал. Было бы несправедливо сказать, что он спас положение в этом отношении и должен быть в арсенале каждого адвоката. Но со временем я нашел для него гораздо больше применения, и теперь это незаменимое удобство.
Отличный продукт и первоклассное обслуживание клиентов.
Кимберли Карпентер
Я использую этот продукт в течение многих лет, и это был фантастический ресурс, позволяющий сохранять на моем компьютере важные для меня текстовые сообщения и сообщения голосовой почты с моего телефона.У меня был отличный опыт обслуживания клиентов — на мои электронные письма отвечают быстро, и вы работаете с одним и тем же человеком в течение всего процесса, что очень помогает, если у вас есть дополнительные вопросы. В целом очень доволен продуктом и обслуживанием! Настоятельно рекомендую!
iMazing — безусловно, лучшая программа и люди, с которыми я был благословлен во время хаоса. iMazing отталкивает своих конкурентов во всех аспектах того, что вы можете делать, получать доступ и хранить на своем собственном iPhone, о существовании или возможностях которых вы даже не подозревали, включая услуги от настоящих добрых людей, отвечающих на электронные письма , и хочу помочь.
Перед использованием iTunes и любого другого программного обеспечения Apple НЕОБХОДИМО сделать резервную копию с помощью этого программного обеспечения. Это быстро, просто, недорого и удобно. После создания потрясающей резервной копии, как бы iTunes ни пытался уничтожить ваш iphone или ipad, у вас всегда будет полная резервная копия всего. Также УБЕДИТЕСЬ, что у вас есть резервная копия, используя imazing ПЕРЕД обновлением iOS.
Поистине отличное программное обеспечение!
Майк
Действительно отличное программное обеспечение с надежными возможностями.Я использую его в течение многих лет вместе с другими, которые делают то же самое, но iMazing — единственный, который выдержал испытание временем! Это именно то, что нужно каждому для следующего уровня универсальности резервного копирования продуктов Apple.
Программное обеспечение, которое работает.
Стив Пек
Мне нужно было распечатать текст с моего iPhone. Я установил программу, подключил свой телефон и двумя щелчками мыши получил распечатку. Очень просто!!!
iMazing … Потрясающе.
Гийом Мориссетт
Это программное обеспечение просто огонь 🔥🔥🔥 Устраняет головную боль при резервном копировании iPhone и передаче резервных копий. Оглушительный.
Лучшая утилита для синхронизации для iPhone.
Майкл
Интерфейс продуман до мелочей. Он захватывает все с вашего iPhone, включая вещи, о которых вы, вероятно, не подозревали, такие как голосовые заметки, голосовая почта и т. Д. Вы можете синхронизировать через кабель Lightning или Wi-Fi.Стоит своей цены. Вы можете экспортировать все в несколько форматов одним щелчком мыши, что очень полезно.
Этот продукт работает без проблем.
Кристофер Мерфи
Я работаю юристом 44 года. Нужна надежность в программном обеспечении. Этот продукт идеально подходит для загрузки текстовых сообщений для использования в судебных процессах. Он работает быстро и намного превосходит программное обеспечение Apple и его беспорядок. Не было бы без этого.
Экспорт заметок прямо с iPhone.
Эрик
Я обнаружил, что функция экспорта заметок очень полезна при переходе на новый iPhone. Заметки были быстро преобразованы в текстовые файлы, без суеты. И никакого iTunes! Я вижу других потенциально полезных экспортеров и инструментов, которые с нетерпением жду возможности попробовать в будущем.
Отличный софт.
Лора Вестберг
iMazing имеет так много замечательных функций. Он упрощает и ускоряет передачу данных между моим iPhone и Mac, а также передачу данных между iPhone.Я могу создавать резервные копии и управлять несколькими устройствами, что значительно упрощает управление семейными файлами.
Я бы не стал владельцем и iPhone без iMazing!
Лори
Не знаю, как все остальные, но я бы не стал владельцем iPhone без iMazing Manager. Просто подключите свой iPhone к компьютеру, а iMazing сделает все остальное за вас. Все, что мне нужно сделать, это выбрать то, что я хочу, вы не сможете победить это.
Программа спасения жизни.
Эллен Зарофф
Я купил это для резервного копирования некоторых текстов, которые у меня были, которые мне понадобились для юридической справки, но эта программа только что спасла меня, когда все мои фотографии были стерты из-за сбоя Apple … все они были сохранены в iMazing. Я так доволен этим продуктом! Тщательно рекомендую его из-за всего разнообразия доступа, который он дает вам к вашим устройствам, что Apple делает такую боль.
Надежное программное обеспечение.
автор: PB
iMazing — отличная, продуманная и улучшенная альтернатива резервным копиям iTunes.Я полагаюсь на него каждый день и полностью доверяю ему как самому важному инструменту, которым я пользуюсь каждый день… своему мобильному телефону. Я был частью групп разработчиков аппаратного и программного обеспечения, и я могу сказать вам без вопросов, iMazing — это действительно хорошо выполненная часть программного обеспечения. Спасибо прекрасной команде, которая все это собрала. Вы сделали мою жизнь проще, а работу безопаснее.
Полезно, элегантно и эффективно.
автор: Dewey M
iMazing берет базовое соединение между моим Mac и iPhone и доводит его до уровня, который делает компьютер и телефон практически одним целым.Перемещать музыку, сообщения, веб-страницы и многое другое друг в друга просто и надежно. Я не могу вспомнить другое приложение, которое я пробовал, которое также работает так же, как iMazing.
Прочитать отзывы всех пользователей … .


 Вы также можете воспользоваться поиском в правом верхнем углу.
Вы также можете воспользоваться поиском в правом верхнем углу.
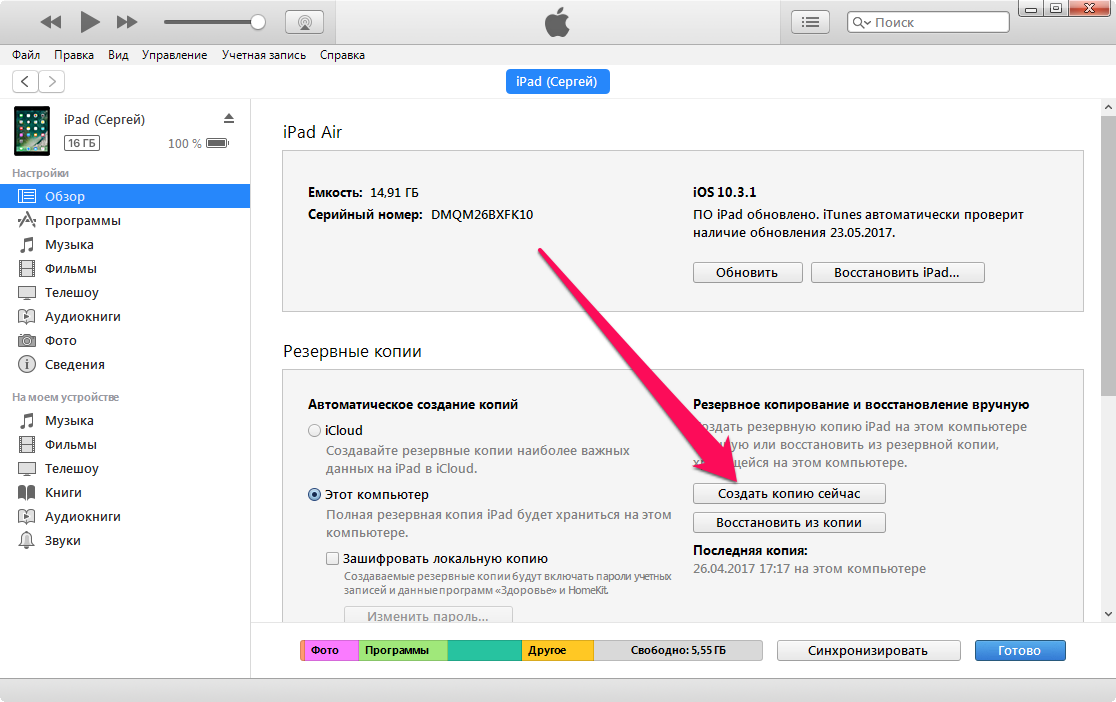

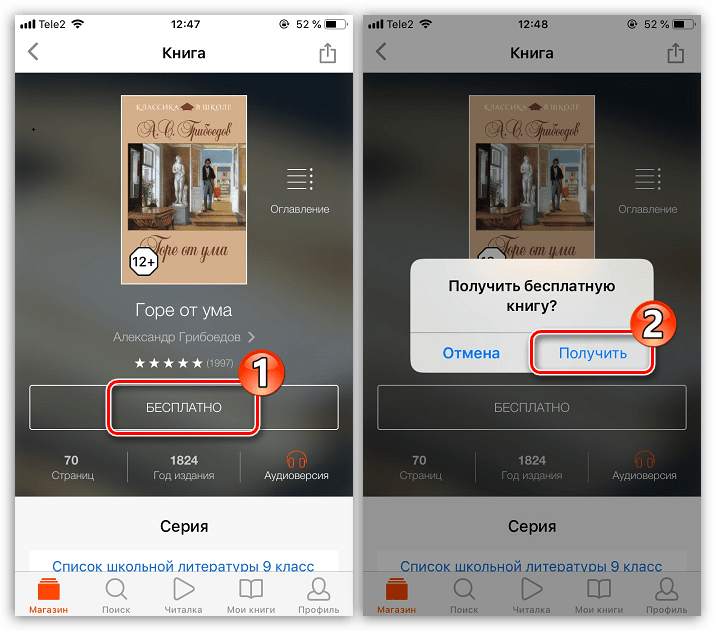 Отметьте нужные и нажмите на кнопку «Экспорт». Укажите место, где сохранить файлы на компьютере. После завершения сохранения отключите айфон от компьютера.
Отметьте нужные и нажмите на кнопку «Экспорт». Укажите место, где сохранить файлы на компьютере. После завершения сохранения отключите айфон от компьютера.