Как подключить телевизор lg к компьютеру
Как подключить телевизор LG к компьютеру
Современные телевизоры LG Smart TV — модели с интеграцией интернета и цифровых интерактивных сервисов – это по сути компьютеры, предназначенные для просмотра видеоконтента. Но иногда у владельцев возникает необходимость подключения компьютера или ноутбука к телевизору.
Благодаря этому по сути можно использовать телевизор в качестве дополнительного внешнего монитора, что очень удобно, если вы хотите посмотреть фильм с ноутбука, показать друзьям фотографии из отпуска, хранящиеся на жестком диске компьютера или запустить на большом экране компьютерную игру.
Подключить телевизор LG можно к компьютеру или ноутбуку любого производителя. Сделать это можно несколькими способами, как при помощи проводов, так и используя беспроводные сети.
Подключение телевизора LG к компьютеру: пошаговая инструкция
Способ 1: при помощи SmartShare
SmartShare – приложение, специально разработанное LG для того, чтобы сделать процесс передачи музыки, видео и фотографий с ноутбука и подключенных к нему USB-носителей на телевизор LG Smart TV максимально простым и удобным. Скорость передачи данных этим способом выше, чем при помощи Bluetooth, так что из всех беспроводных SmartShare является предпочтительным способом подключения вашего телевизора к компьютеру.
Скорость передачи данных этим способом выше, чем при помощи Bluetooth, так что из всех беспроводных SmartShare является предпочтительным способом подключения вашего телевизора к компьютеру.
- Скачайте и установите на ваш компьютер программу SmartShare.
- Подключите ваши компьютер и телевизор к одной локальной сети. Если сделать это через Ethernet-кабель, то это повысит скорость передачи информации и минимизирует риск помех или рассинхронизации звука и изображения во время просмотра видео на вашем телевизоре LG.
- На компьютере / ноутбуке активируйте потоковую передачу контента. Для этого на панели управления найдите раздел «Параметры потоковой передачи мультимедиа» (Media Streaming Options).
- Найдите в списке предложенных устройств имя своего телевизора LG и поставьте возле него галочку.
- Подтвердите действия, нажав кнопку OK внизу экрана.
- На пульте дистанционного управления вашего телевизора нажмите кнопку Smart.
- Выберите в появившемся на экране вашего телевизора меню раздел SmartShare.

- Найдите пункт «Устройства». В нем вы увидите имя своего компьютера.
- Нажав на него, вы получите доступ к файлам. Выберите из них тот, который хотите воспроизвести на вашем телевизоре LG.
Способ 2: При помощи Miracast
Также можно выполнить подключение телевизора к компьютеру при помощи Miracast. Как и SmartShare, этот стандарт бы разработан для беспроводной передачи мультимедийного сигнала и базируется на технологии Wi-Fi Direct. При этом способе с компьютера на телевизор передаются не сами файлы, а пакеты видеосигнала в формате ITU-T H.264, что обозначает, что можно не только воспроизводить содержимое файлов беспроводным способом, но и дублировать отображение экрана компьютера на экране телевизора.
Как и в случае с SmartShare, если объединить ваш телевизор и ноутбук в локальную сеть при помощи кабеля, то скорость передачи данных будет выше, а соединение — более устойчивым.
- Нажмите на пульте управления вашего телевизора LG кнопку Smart.

- В списке приложений, открывшемся на экране телевизора найдите приложение «Менеджер подключений». Оно дает возможность подключить к вашему телевизору компьютер или ноутбук с операционной системой Windows.
- Найдите пункт «Приложения», а в нем раздел «Менеджер подключений».
- Подтвердите действие, нажав ОК на пульте ДУ.
- В открывшейся странице «Менеджера подключений» вы увидите различные устройства, которые можно подключать к телевизору: домашний кинотеатр, смартфон, Blu-Ray проигрыватель, саундбар и т.д. Выберите из этого списка ПК (PC).
- Кликнув на него, найдите в нижней части экрана окошко Screen Share («Делиться экраном»).
- В левой части экрана найдите строчку Miracast.
- Нажмите «Начать» (Start) для подтверждения действий.
- В правой части экрана телевизора вы увидите строчку «PC Windows 10». Выберите ее для того, чтобы транслировать информацию с компьютера на вашем телевизоре LG.
- Откройте на компьютере «Центр действий» (это можно сделать, дважды кликнув мышкой на иконку «Уведомления» в правом нижнем углу).

- Выберите пункт «Проект». Затем нажмите «Подключение к беспроводному дисплею».
- Вы увидите имя своего телевизора. Выберите его.
- Нажмите «Подключить».
Важно: Если во время просмотра видео звук воспроизводится с компьютера, вам необходимо будет обозначить телевизор в качестве источника воспроизведения звука. Для этого нужно открыть меню «Пуск», выбрать раздел «Звук» (пиктограмма «Динамик»). На вкладке «Воспроизведение» выбрать ваш телевизор LG. Нажать «По умолчанию» и подтвердить действие клавишей ОК / Применить.
Способ 3: При помощи HDMI-кабеля
Проверьте, есть ли на вашем компьютере или ноутбуке есть cоответствующий HDMI-разъем. В случае его отсутствия вам понадобится дополнительно купить переходник USB-C, DVI или DisplayPort в зависимости от того, какой порт есть на вашем компьютере.
Как подключить компьютер к телевизору
Подключение телевизора к компьютеру позволяет смотреть медиаконтент из интернета на большом экране.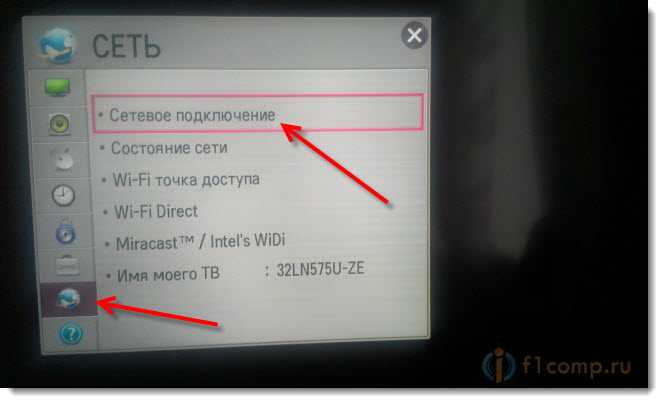 Это особенно актуально, если телевизор не имеет функционала Smart-TV. Подключиться довольно просто — рассказываем о нескольких способах.
Это особенно актуально, если телевизор не имеет функционала Smart-TV. Подключиться довольно просто — рассказываем о нескольких способах.
Проводные способы
Выбор типа проводного подключения зависит от того, какие разъемы имеются у телевизора и компьютера или ноутбука. Оптимальный интерфейс для мультимедиа — HDMI. Он позволяет одновременно передавать на телевизор цифровое видео высокой четкости и звук. Разъем HDMI имеется практически у всех цифровых телевизоров, даже достаточно старых, а также у ноутбуков. У системников HDMI-порты встречаются реже. Более традиционны для ПК: DVI для передачи цифрового видео и аналоговый разъем VGA. Но проблема несовместимости портов легко решается с помощью переходников. Однако передача сигнала через переходники не всегда работает корректно, поэтому совпадение портов предпочтительнее.
Другие виды интерфейсов встречаются реже или менее удобны для подключения компьютера к телевизору, поэтому оставим их за рамками данной статьи. Стоит учесть также, что все варианты, кроме HDMI-HDMI и HDMI-RCA предполагают передачу только видео. Для параллельной трансляции звука придется также использовать кабель 3.5 jack (компьютер) — RCA (телевизор).
Для параллельной трансляции звука придется также использовать кабель 3.5 jack (компьютер) — RCA (телевизор).
Рассмотрим подключение на примере Windows. Подключать кабель следует при выключенных устройствах, чтобы не сжечь порты. На пульте телевизора нажмите кнопу INPUT или SOURCE. В меню «Список ввода» или «Источник» выберите соответствующий порт (в данном случае HDMI).
На компьютере нужно кликнуть правой кнопкой мыши на рабочем столе и выбрать «Разрешение экрана», открыв таким образом настройки экрана. Если подключенный телевизор не определился автоматически, воспользуйтесь кнопкой «Найти». После того как телевизор здесь отобразится в качестве второго экрана, можно выбрать его основным и изменить разрешение.
Сочетанием клавиш Win+P активируется специальное меню, в котором можно выбрать вариант выбора изображения на экран телевизора. Если выбрать «Только компьютер», картинка будет только на компьютере, если «Только проектор» — лишь на телевизоре. Также можно расширить или дублировать изображение.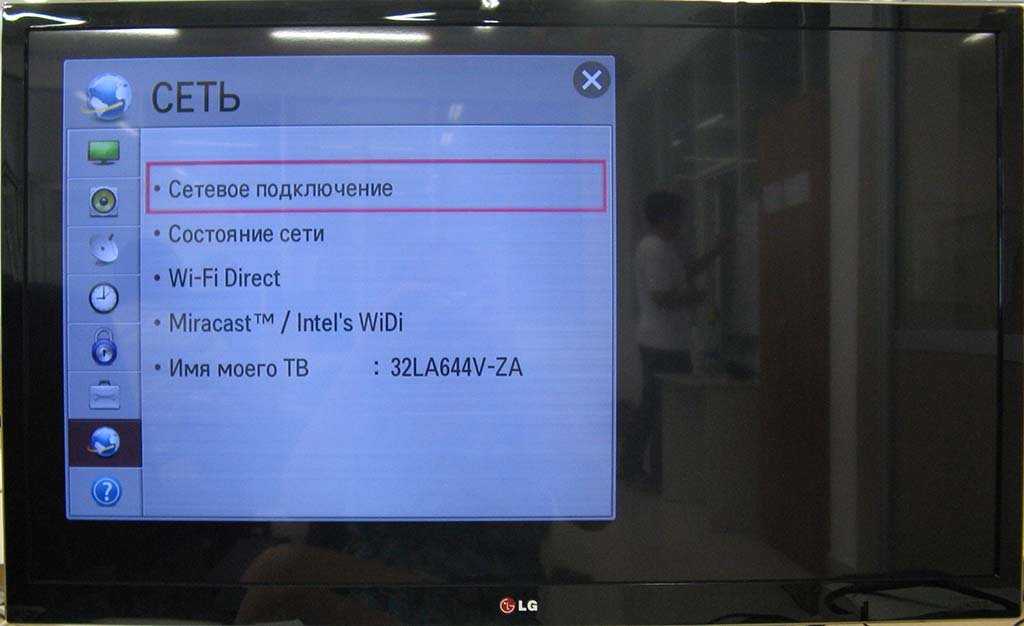 Если разрешение телевизора значительно выше, чем у монитора, в режиме «Дублировать» картинка на телеэкране будет нечеткой. Режим «Расширить» позволит, например, одновременно воспроизвести видео по телевизору, а на ПК заниматься другими задачами.
Если разрешение телевизора значительно выше, чем у монитора, в режиме «Дублировать» картинка на телеэкране будет нечеткой. Режим «Расширить» позволит, например, одновременно воспроизвести видео по телевизору, а на ПК заниматься другими задачами.
Беспроводные способы
Для такого подключения устройства должны иметь функционал Wi-Fi и поддерживать данную технологию. Ноутбуки по умолчанию имеют встроенный Wi-Fi адаптер. Системный блок адаптером — внешним или внутренним — придется оснастить, если таковой отсутствует. О способах настройки Wi-Fi на ПК идет речь в этой статье. Телевизор также должен иметь Wi-Fi-модуль, поддерживать Smart TV или DLNA.
Два основных способа подключения компьютера к телевизору: посредством Wi-Fi-роутера с помощью технологии DLNA и через Miracast/WiDi. Технология DLNA позволяет передавать медиаконтент между устройствами в локальной сети. Компьютер и телевизор должны быть подключены к одному Wi-Fi-роутеру. Существуют различные способы запуска DNA-сервера на ПК.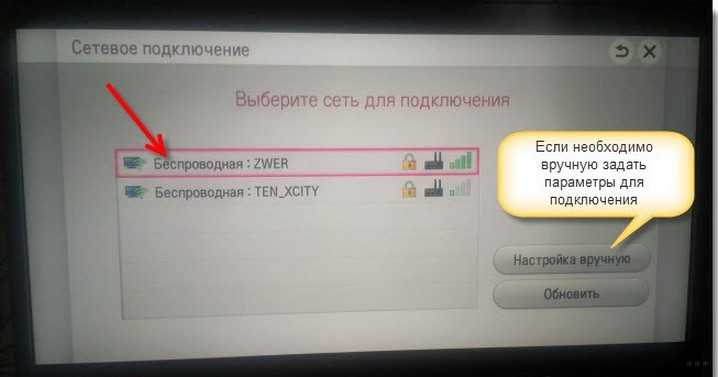
Самый простой: открываем на ПК папку с видеофайлами, правой кнопкой мышки нажимаем на интересующее видео, выбираем пункт «Передать на устройство». Здесь сразу или через некоторое время должен появиться соответствующий телевизор. После выбора телевизора активируется окно проигрывателя, где можно управлять воспроизведением и корректировать список показа.
Чтобы получить с телевизора доступ ко всем файлам на ПК, надо запустить DLNA-сервер. Это можно выполнить как с помощью специального софта (Домашний медиа-сервер, uShare, xupnpd, MiniDLNA), так и встроенными средствами.
В Windows 10 переходим по пути Панель управления → Сеть и Интернет → Центр управления сетями и общим доступом. В меню слева выбираем «Параметры потоковой передачи мультимедиа».
Открываем и включаем потоковую передачу, тем самым запуская DLNA-сервер.
Далее указываем его название и настраиваем права доступа для всех устройств. Теперь с телевизора можно получить доступ к серверу, используя приложение «Медиа или аналогичное».
Другой способ подключения — технология Miracast, реализуемая на основе Wi-Fi Direct. В отличие от DLNA позволяет просматривать не только хранящийся на ПК контент, но и тот, который проигрывается в реальном времени в браузере, причем с максимально высоким разрешением и объемным звуком. Для передачи сигнала в данном случае нужно лишь наличие двух совместимых устройств в режиме передатчик-приемник, маршрутизатор при этом не нужен.
Чтобы запустить беспроводное Miracast-соединение, в разделе «Сеть» настроек телевизора нужно найти и включить приемник Miracast. На ПК нажимаем WIN+P, в открывшемся окне активируем «Подключение к беспроводному дисплею», после чего начинается поиск готового к приему контента устройства. Когда появится телевизор, кликаем по нему и дожидаемся соединения. На телевизоре подтверждаем подключение.
Как подключить телевизор к компьютеру через HDMI
Решил подготовить отдельную статью, в которой подробно рассказать и показать на примере, как подключить телевизор к обычному стационарному компьютеру с помощью HDMI кабеля. Тема актуальная, и меня часто об этом спрашивают. На самом деле – ничего сложно. Но есть некоторые нюансы, в которых мы постараемся разобраться в рамках этой статьи.
Тема актуальная, и меня часто об этом спрашивают. На самом деле – ничего сложно. Но есть некоторые нюансы, в которых мы постараемся разобраться в рамках этой статьи.
Практически в каждом, даже не самом новом телевизоре есть как минимум один HDMI вход. А в компьютере, на задней панели системного блока есть HDMI выход. Это значит, что мы без проблем можем соединить ПК с телевизором с помощью обычного HDMI кабеля, который можно купить наверное в каждом магазине цифровой техники.
Для чего их подключать? Все очень просто. Телевизор может работать как монитор. То есть, можно выводить изображение с компьютера на экран телевизора. Телевизор можно использовать как основной, или как второй монитор. Это значит, что изображение с ПК будет отображаться на экране обычного монитора и телевизора одновременно. Или только на ТВ. Это уже зависит от ваших задач. Нужно отметить, что по HDMI выводится не только изображение, но и звук.
Я сам, да и другие пользователи чаще всего соединят ПК с ТВ для просмотра фильмов на большом экране, или для игры. Можно еще подключить к компьютеру геймпад и играть на большом экране. Некоторые используют телевизоры вместо мониторов. Работают с документами, сидят в интернете и т. д. Но как мне кажется, это не очень удобно. Да и глаза устают быстрее. Для постоянной работы за компьютером лучше использовать монитор. А телевизор подключать для просмотра фильмов, фото, игры и т. д.
Можно еще подключить к компьютеру геймпад и играть на большом экране. Некоторые используют телевизоры вместо мониторов. Работают с документами, сидят в интернете и т. д. Но как мне кажется, это не очень удобно. Да и глаза устают быстрее. Для постоянной работы за компьютером лучше использовать монитор. А телевизор подключать для просмотра фильмов, фото, игры и т. д.
Процесс подключения будет одинаковым для телевизоров разных производителей: LG, Samsung, Sony, Philips, Panasonic, Ergo, Hitachi и т. д. Точно так же, как и не будет сильных отличий в настройках Windows. Да, настройки в Windows 10, Windows 8, Windows 7 немного отличаются, но не критично. Я все покажу.
Если у вас ноутбук, то можете все сделать по этой статье: как подключить ноутбук к телевизору через HDMI.
Подготовка: проверяем HDMI порты на телевизоре и компьютере, выбираем кабель
Сначала нужно проверить, есть ли на наших устройствах необходимые порты. Так же для подключения нам понадобится HDMI кабель. Давайте рассмотрим все более подробно. Если у вас все есть, то можете переходить непосредственно к подключению и настройке.
Давайте рассмотрим все более подробно. Если у вас все есть, то можете переходить непосредственно к подключению и настройке.
- HDMI вход на телевизоре находится обычно на боковой грани, или на задней панели (иногда, там и там) . Они должны быть подписаны и пронумерованы. Выглядят вот так (слева Philips, справа LG) :
Если на вашем телевизоре есть хотя бы один такой порт, значит все получится. - Дальше взгляните на заднюю панель своего компьютера (я имею введу системный блок) . Там нам нужно найти HDMI выход. HDMI может быть как на материнской плате (встроенная графика на новых платах) , так и на видоекарте. Но, если даже у вас есть этот порт на материнской плате (как у меня на фото ниже) , и есть отдельная дискретная видеокарта с HDMI выходом, то телевизор нужно подключать к видеокарте.
Фото системного блока я сделал в горизонтальном положении. В моем случае, телевизор можно подключить к HDMI выходу на видеокарте.Если в вашем компьютере нет HDMI выхода, но есть DVI, то можно купить переходник DVI-HDMI. А если есть только старый VGA, то так же можно использовать переходник VGA-HDMI, но тогда уже звук на телевизор выводится не будет, так как VGA не цифровой выход. Если вы хотите одновременно подключить к компьютеру телевизор и монитор, то понадобится либо два HDMI, либо HDMI и DVI. Так же нам понадобятся соответствующие кабеля.
А если есть только старый VGA, то так же можно использовать переходник VGA-HDMI, но тогда уже звук на телевизор выводится не будет, так как VGA не цифровой выход. Если вы хотите одновременно подключить к компьютеру телевизор и монитор, то понадобится либо два HDMI, либо HDMI и DVI. Так же нам понадобятся соответствующие кабеля. - HDMI кабель должен быть необходимой нам длины. Если не ошибаюсь, то они есть до 20 метров. Если у вас нет отдельного кабеля, то можно использовать тот, которым подключен монитор. Если он у вас по HDMI подключен. У меня вот такой кабель:
Самый обычный, недорогой кабель.
Если у вас есть порты на обоих устройствах и есть кабель, то можно подключать.
Соединяем телевизор с компьютером с помощью HDMI кабеля
Достаточно просто взять кабель, подключить его в HDMI выход на компьютере и в HDMI вход на телевизоре.
Если вы подключаете телевизор как монитор, то есть единственный экран, то схема будет выглядеть примерно так:
Так же давайте рассмотрим еще один случай, когда одновременно будет подключен телевизор и монитор.
Телевизор как второй монитор для ПК
Монитор может быть подключен так же по HDMI (как у меня на фото ниже) , по DVI, или даже по VGA. В итоге к ПК будет подключено два экрана.
С подключением разобрались. Скорее всего, в вашем случае уже будет системный блок с подключенным к нему монитором. И все что необходимо сделать, это подключить еще к нему телевизор.
Выбираем HDMI вход как источник сигнала в настройках ТВ
Чаще всего, после подключения и включения устройств, изображения на телевизоре нет. Появится надпись типа «Нет сигнала», «Не выбран источник сигнала» или что-то в этом роде. На телевизоре нужно выбрать источник сигнала. Порт, в который мы подключили кабель.
Для этого, на пульте вашего телевизора должна быть отдельная кнопка «SOURCES», или «INPUT».
После нажатия на нее, должно открыться меню, в котором можно выбрать источник сигнала. Можете посмотреть, в какой порт на телевизоре вы подключили кабель (каждый порт имеет свой номер) . Или просто выберите активный источник. Сам процесс может отличатся в зависимости от телевизора. У меня старый LG.
Или просто выберите активный источник. Сам процесс может отличатся в зависимости от телевизора. У меня старый LG.
На телевизоре должно появится изображение с компьютера. Это будет либо копия того что отображается на мониторе (если он есть) , либо чистый рабочий стол (расширить) .
Главное, что картинка с компьютера появилась на экране телевизора. Дальше, в настройках Windows мы уже сможем сменить режим вывода изображения. Там их есть несколько.
Настройка подключенного по HDMI телевизора в Windows
Разрешение экрана в большинстве случаев подстраивается автоматически. Так что в настройках Windows мы сможем сменить только режим работы с несколькими дисплеями. Это актуально только в том случае, когда к ПК подключен монитор и телевизор. Если только один дисплей, то эти настройки не нужны.
Самый простой способ сменить режим в Windows 10, Windows 8 и Windows 7 – сочетание клавиш Win + P.
После нажатия на них появится меню «Проецировать». В десятке оно выглядит вот так:
В десятке оно выглядит вот так:
В Windows 7 так:
Давайте рассмотрим каждый режим более подробно.
- Только экран компьютера (отключить проектор) – в этом режиме изображение будет только на мониторе.
- Повторяющийся (дублировать) – будет одинаковое изображение на экране монитора и телевизора. В этом режиме есть один нюанс. Это разрешение экрана. Например, если у вас как и в моем случае разрешение монитора 1920×1080, а телевизора 1366×768, то на мониторе будет выставлено 1366×768 и картинка будет не очень. А если на мониторе 1920×1080 и на ТВ тоже 1920×1080, то тогда картинка будет четкая на обоих экранах.
- Расширить – рабочий стол будет расширен на второй экран. В нашем случае это телевизор.
- Только второй экран (только проектор) – это когда изображение с компьютера будет выводится только на телевизор. Монитор отключен.
В большинстве случаев, этих настроек вполне достаточно.
Дополнительные параметры экрана
Чтобы открыть их, достаточно нажать правой кнопкой мыши на пустую область рабочего стола. В Windows 10 необходимо выбрать пункт «Параметры экрана», а в Windows 7 – «Разрешение экрана».
Откроется окно с настройками, где можно увидеть сколько экранов подключено к компьютеру.
Так же можно определить их (нажав на кнопку «Определить») , сменить разрешение каждого экрана и режим работы (о которых я рассказывал выше) .
В Windows 7 настройки телевизора подключенного по HDMI выглядят вот так:
С настройкой изображения на компьютере разобрались.
Что делать, если звук с компьютера не идет на телевизор?
Такое бывает очень часто. Изображение на телевизоре появилось, а звука нет. Его совсем нет, или он звучит с подключенной к компьютеру акустической системы. Если вы хотите, чтобы звук шел через телевизор, то первым делом проверьте, не отключен ли звук на ТВ и не скручен ли он.
Дальше нужно зайти в «Устройства воспроизведения».
В списке устройств должен быть ваш телевизор. Необходимо нажать на него правой кнопкой мыши и установить «Использовать по умолчанию».
Если телевизора нет в списке, то нажмите правой кнопкой мыши на пустую область и поставьте галочки возле двух пунктов: «Показывать отключенные устройств» и «Показать отсоединенные устройства».
Если это не помогло, и по прежнему на телевизоре нет звука с ПК, то попробуйте переустановить драйвер видеокарты. Просто скачайте его и запустите установку. HDMI кабель в этот момент пускай будет подключен к компьютеру.
Как проверить эти настройки в Windows 7, я показывал в статье Почему нет звука через HDMI на телевизоре, при подключении ноутбука (ПК). Обязательно посмотрите ее и почитайте комментарии. Там есть много полезной информации.
Я еще ни разу не сталкивался с проблемой вывода звука по HDMI. Сколько подключал, все сразу работало после подключения. Но проблема такая есть.
Подключение 4k телевизора к компьютеру.
 Ultra HD по HDMI
Ultra HD по HDMIЕсли у вас Ultra HD телевизор (он же 4k) и видеокарта поддерживает это разрешение, то есть шанс получить красивое и четкое изображение. Я проверил, все работает. У меня 4k телевизор от Филипс. А в компьютере видекарта GeForce GTX 750Ti, которая поддерживает разрешение до 4096×2160.
Там очень много нюансов. Я не геймер, поэтому постараюсь пояснить как могу. Дело в том, что вывести 4k изображение по HDMI можно, и у меня этот получилось. Но скорее всего мы получим частоту обновления кадров 30 Гц. Что очень мало. Чтобы получить 60 Гц, нам нужна видеокарта с HDMI 2.0 и такой же кабель. Именно поэтому для подключения к 4k мониторам используют DVI кабеля. А в телевизорах DVI я что-то не встречал.
Я все подключил, запустил компьютер, и увидел что изображение на телевизоре какое-то странное, неправильные цвета. Возможно, это только в моем случае.
Все решается очень просто. Сначала я попробовал в настройках телевизора отключить UHD (Ultra HD) для HDMI порта к которому подключен ПК. Изображение стало нормальным, но разрешение получилось обычное, 1920×1080. Поэтому, это способ нам не очень подходит.
Изображение стало нормальным, но разрешение получилось обычное, 1920×1080. Поэтому, это способ нам не очень подходит.
Чтобы получить настоящее 4k изображение с натуральными цветами необходимо просто в свойствах дисплея в Windows 10 сменить разрешение экрана на максимальные 3840×2160.
Изображение сразу стало нормальным. Так же автоматически был выставлен масштаб в 300%. Иначе все было бы очень маленьким. Его при необходимости можно поменять. Играть при таком разрешении я не пробовал. Но думаю, что это не реально. Тем более, что видеокарта на моем компьютере не самая новая и не самая мощная.
Жду ваших комментариев. Задавайте вопросы и не забывайте делится советами. Всего хорошего!
Как подключить телевизор LG к Wi-Fi без пульта дистанционного управления
Если у вас есть телевизор Smart TV, то вы наверняка знаете, что одним из главных условий его работы со всеми функциями является подключение к Интернету.
Вам потребуется подключение к сети, чтобы просматривать контент из ваших любимых потоковых служб, посещать различные веб-сайты или просто обновлять программное обеспечение вашего телевизора.
Подключить телевизор к сети Wi-Fi довольно просто. Все, что вам понадобится, — это пароль точки доступа и пульт дистанционного управления телевизором. В этом случае у вас не должно возникнуть никаких проблем.
Однако вы можете столкнуться с ситуацией, когда потеряете пульт дистанционного управления, в этом случае может потребоваться больше времени и придется прибегнуть к некоторым хитростям.
Как подключить телевизор LG к WiFi с помощью мышиОдин из самых быстрых и простых способов управлять телевизором без пульта — использовать обычную компьютерную мышь. Она должна иметь разъем USB.
Вам просто нужно найти USB-порт на телевизоре и подключить к нему мышь. После этого просто нажмите маленькую кнопку в центре телевизора, под логотипом телевизора. И переключите ее на «Вход».
Тогда вы сможете полностью управлять телевизором с помощью мыши. Чтобы включить WiFi в этом случае, вам нужно просто:
- Нажмите на «Live TV» и дождитесь закрытия меню.
- Затем переместите курсор в правую часть экрана и нажмите на Recommended.
- Появится всплывающее окно о том, что Сеть выключена. Нажмите Да.
- Здесь можно выбрать сеть WIFI и ввести пароль сети, чтобы подключить к ней телевизор.
Для управления телевизором в этом случае лучше всего подойдет ваш смартфон. Это можно сделать с помощью специального приложения. К сожалению, это можно сделать только после подключения обоих устройств к одной сети Wi-Fi. Поэтому сначала вам придется использовать мышь, чтобы подключить телевизор к WIFI.
Чтобы иметь возможность использовать смартфон в качестве пульта дистанционного управления для телевизора, необходимо подключить его к той же сети Wi-Fi, что и телевизор. Затем необходимо найти и установить на телефон приложение «Smartify — LG TV Remote».
Затем необходимо найти и установить на телефон приложение «Smartify — LG TV Remote».
Лучший способ сделать это — использовать App Store или Google Play Store. Просто введите название приложения в поле поиска. Затем выберите его из списка и нажмите на кнопку Get/Install.
После установки приложения запустите его, и на телефоне появится уведомление о том, что «Smartify хочет найти и подключиться к устройствам в вашей локальной сети». Согласитесь с этим.
Затем он найдет ваш телевизор и подключится к нему. Затем вы можете использовать приложение для управления телевизором. Например, для регулировки громкости или переключения каналов. С помощью этого приложения можно также изменять настройки телевизора.
Как подключить телевизор к сети с помощью кабеля ethernetВы также можете подключить телевизор к маршрутизатору с помощью кабеля ethernet. Для этого сначала нужно убедиться, что телевизор оснащен специальным разъемом ethernet.
Если вы обнаружили его на телевизоре, подключите один конец кабеля к нему, а другой — к маршрутизатору. Это немедленно подключит ваш телевизор LG к Интернету.
Это немедленно подключит ваш телевизор LG к Интернету.
Если телевизор LG не подключается к сети автоматически, необходимо отключить его от сети примерно на 60 секунд. Затем снова подключите его. Это перезагрузит ваш телевизор LH, и он сможет снова подключиться к Интернету через локальную сеть.
Вы можете открыть приложение Smartify — LG TV Remote, чтобы убедиться в успешном подключении. Там вы можете увидеть, обнаруживает ли телефон ваш телевизор в сети или нет.
После этого можно использовать смартфон в качестве устройства управления телевизором.
Какие существуют другие вариантыСуществует еще несколько способов подключения телевизора к сети Wi-Fi, но для этого вам придется потратить немного больше денег.
Если предыдущие способы не сработали, можно просто заменить потерянный или сломанный пульт дистанционного управления LG для телевизора. Если замена пульта дистанционного управления слишком дорога для вас или вы не хотите ждать, выходом может стать универсальный пульт дистанционного управления.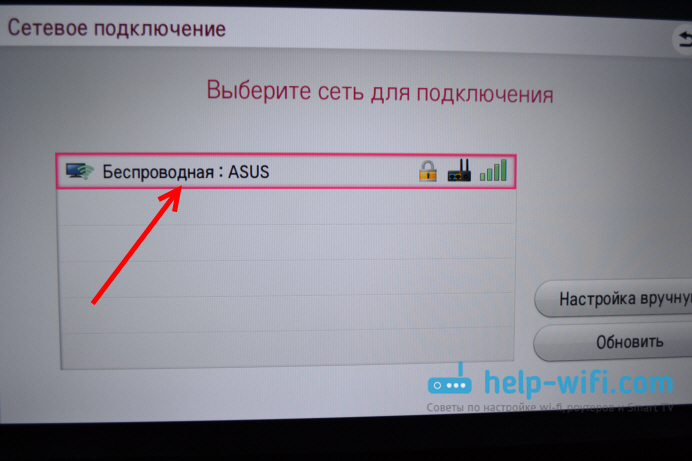
Универсальный пульт дистанционного управления — это устройство, которое может управлять различными устройствами. Вам нужно только настроить его на управление конкретным устройством, и он сможет помочь вам управлять его основными функциями.
Универсальные пульты, возможно, не обладают всеми специальными функциями вашего телевизора, но вы можете использовать их для переключения между приложениями или регулировки громкости.
Такие пульты обычно стоят недорого, и их можно приобрести в любом магазине электроники. Их программирование также не займет много времени. Подробнее об этом вы можете узнать в этой статье.
Лучше всего всегда иметь дома несколько таких пультов, чтобы в случае непредвиденной ситуации можно было быстро найти замену оригинальному пульту.
Обсудить
Похожие статьи
Больше для вас
Подключение компьютера к телевизору через беспроводное соединение
Стационарный компьютер или ноутбук можно различными способами подключить к современному смарт-телевизору.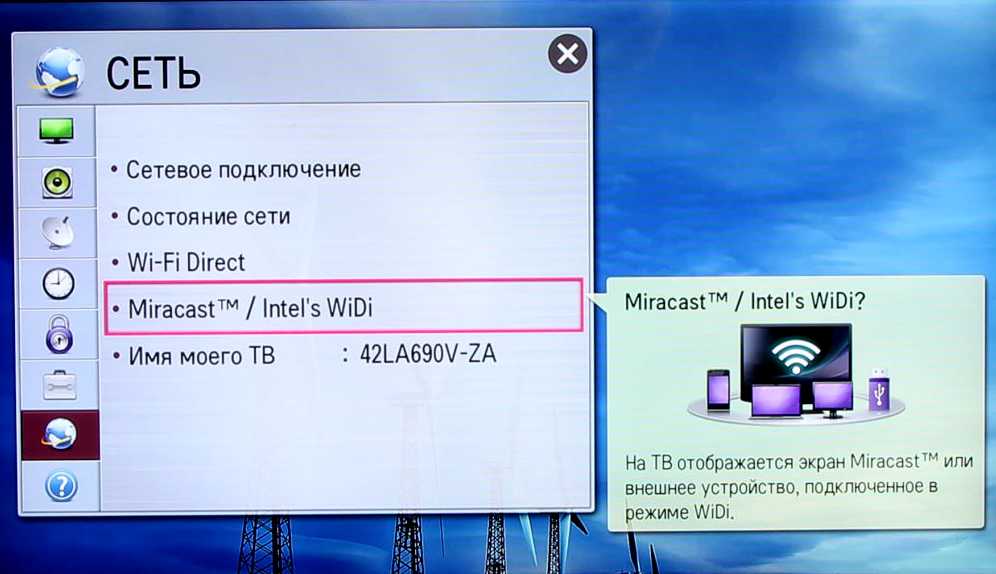 В данной статье будут рассмотрены особенности подключения с помощью технологии Wi-Fi.
В данной статье будут рассмотрены особенности подключения с помощью технологии Wi-Fi.
Зачем нужно подключать компьютер к телевизору
У этого обстоятельства есть несколько распространённых причин:
Займы
Подбор кредита
Дебетовые карты
Кредитные карты
Счет РКО
Рефинансир
ование
Осаго
Ипотека
Вклады
Инвестиции
- Желание пользоваться ПК на большом экране. На ТВ удобнее производить многие действия вследствие большой диагонали. При этом изображение становится более детализированным, ярким, проработанным. Таким образом, повышается комфорт и снижается нагрузка на глаза человека.
- Отсутствие или неработоспособность основного монитора. Иногда человеку удобнее использовать телевизор в качестве монитора для своего ПК, чем покупать дополнительную периферию. Однако такой вариант заставит пользователя компьютера каждый раз отсоединять устройство, чтобы посмотреть TV.
 Также способ актуален, если дисплей компьютера не работает по техническим причинам, не хочет вывести картинку, например, с ноута.
Также способ актуален, если дисплей компьютера не работает по техническим причинам, не хочет вывести картинку, например, с ноута. - Смена места расположения ПК. Иногда перетаскивать монитор на другое место, чтобы там воспользоваться компьютером, неудобно и нецелесообразно. Поэтому есть вариант задействовать для этой цели Smart телеприёмник.
- Смена обстановки. Человеку не всегда удобно сидеть в одной позе пред монитором на стуле. Подключив ПК к ТВ, он может занять лежачее положение, к примеру, на диване и с комфортом выполнять рабочие, игровые или развлекательные задачи.
Обратите внимание! ПК можно синхронизировать с телевизором LG, Philips, Xiaomi через провод HDMI, DVI, VGA. Однако для удобства лучше задействовать Wi-Fi.
Что понадобится для соединения
Подключение ПК к ТВ через HDMIЕсли подключение планируется по Wi-Fi, то нужно, чтобы телевизор имел встроенный вай-фай адаптер, и был подключен к роутеру, с которым синхронизирован сам PC.
При отсутствии встроенного адаптера можно подключить внешний модуль, к примеру, через порт USB, который присутствует на любом Смарт ТВ.
Если речь идёт о синхронизации ПК и TV посредством использования кабеля, то человеку нужно:
- Проверить, какие разъёмы для подключения внешних устройств присутствуют на компьютере и телеприёмнике.
- Использовать соответствующий провод для синхронизации: либо VGA, либо DVI, либо HDMI. Последний стандарт считается самым современным и актуальным на данный момент.
- Один конец кабеля воткнуть в соответствующий разъём на материнской плате компа, а второй в порт на телевизоре.
- Зайти в меню настроек ТВ с помощью пульта дистанционного управления и переключиться на внешнее устройство, выбрав PC.
- Проверить результат. После проведения вышеуказанных действий на экране ТВ должно появиться изображение с компьютера.
Важно! Версия операционной системы, установленной на ПК, не влияет на отображение картинки на TV. Это может быть как Виндовс 8, 8.1, 10, 7, так и Windows XP.
Это может быть как Виндовс 8, 8.1, 10, 7, так и Windows XP.
Варианты подсоединения ТВ к компьютеру через Wi-Fi
Существует несколько способов подобного подсоединения. Каждый из них актуален в конкретном случае и может не подойти для определённой модели телевизоров. Далее будут рассмотрены самые простые и распространённые методы синхронизации стационарного компьютер либо ноутбука со смарт телевизором по Wi-Fi Direct.
Подключение ноутбука к телевизоруКак подключить ПК к телевизору через Wi-Fi (DLNA)
DLNA — это стандарт, позволяющий удалённо запускать медиафайлы. Однако, прежде чем передавать файлы с ПК на ТВ по DLNA, необходимо проверить несколько моментов:
- На телевизоре должна быть поддержка DLNA. Если стандарт не поддерживается, то смысла в применении данного способа нет.
- Важно подсоединить оба устройства к одному Wi-Fi роутеру стандартным образом.
- DLNA-сервер организовывается с помощью стороннего программного обеспечения. Поэтому на компьютер необходимо установить одну из программ с подобным назначением.
 В интернете существует огромное количество такого софта.
В интернете существует огромное количество такого софта. - DLNA-сервер нуждается в настройке.
В общем виде процесс подключения ПК к ТВ через DLNA выглядит следующим образом:
- Подключать и ТВ, и PC к одной точке доступа Wi-Fi.
- Открыть на компьютере доступ к медифайлам через «Панель управления».
- Скачать из интернета и установить программу по настройке DLNA-сервера. К примеру, это может быть приложение «Домашний медиа-сервер».
- Запустить скачанное ПО и указать путь к файлам, которые надо воспроизвести на телеприёмнике.
- В интерфейсе скачанного софта найти модель своего телевизора и нажать на кнопку, отвечающую за запуск, в зависимости от конкретной программы.
- Проверить результат. Выбранные файлы должны воспроизводиться на дисплее смарт телеприёмника.
Теперь несложно понять, как подключиться к телевизору через вай-фай.
Дополнительная информация! Описанные выше действия могут различаться в зависимости от модели телевизора и типа программы для работы с DLNA-сервером.
Телевизор как беспроводный дисплей (WiDi и Miracast)
Этот метод позволяет использовать телеприёмник в качестве монитора. Причём пользователь сможет выполнять любые действия на ПК, как и с обычного дисплея. Данный способ реализуется в несколько шагов:
- В настройках телевизора найти пункт, отвечающий за дублирование экрана. Этот раздел может называться по-разному в зависимости от модели устройства. Допустимы названия «Screen Mirroring» либо «Screen Share».
- Те же манипуляции проделать на компьютере, который требуется подсоединить к TV через вай-фай. На этом этапе пользователю необходимо на клавиатуре одновременно зажать кнопки «Win+P» (в Windows 10) и выбрать соответствующий вариант дублирования. В данной ситуации надо указать тип с беспроводным дисплеем. Это и есть синхронизация по Miracast.
- Проверить результат. Если в процессе синхронизации ошибки не были обнаружены, то операционная система ПК полностью отобразится на дисплее телеприёмника, произойдёт трансляция картинки.

Обратите внимание! Компьютер, подключенный к TV рассмотренным выше методом, можно расположить на значительном расстоянии от телеприёмника. Главное, чтобы оно не перекрывало зону действия Wi-Fi роутера. Также возможно выполнить обратный процесс, то есть подключить телевизор к компьютеру по Wi-Fi.
Особенности настроек для различных моделей
Как и говорилось выше, предварительно перед синхронизацией рассматриваемых устройств, нужно произвести определённые настройки на TV. Порядок действий по корректировке параметров будет незначительно отличаться в зависимости от модели телевизора. Далее речь пойдёт о самых популярных марках современных Smart TV.
Подключение компьютера к телеприёмнику Philips по Wi-FiФилипс
Чтобы запустить видео с компьютера на телевизоре Philips, необходимо проделать предварительные манипуляции по алгоритму:
- На локальном диске ПК создать папку, к примеру, «Видео» и перенести в нее все файлы, просмотр которых можно будет впоследствии организовать на телеприёмнике.

- Кликнуть ПКМ по созданной директории и перейти в ее «Свойства».
- Во вкладке «Доступ» сверху окна кликнуть ЛКМ по кнопке «Общий доступ».
- В следующем меню рядом с кнопкой «Добавить» нажать на стрелочку. В развернувшемся списке потребуется выбрать вариант «Все» и еще раз щёлкнуть по слову «Добавить».
- После нажатия по фразе «Общий доступ» на экране появится уведомление о том, что указанная папка открыта для общего доступа. Здесь пользователю останется нажать по кнопке «Завершить», а затем подключаться к ТВ-приёмнику.
- Проверить, добавилась ли директория в раздел сетевых подключений на PC. Для этого нужно развернуть окно трея в правом нижнем углу строки состояния и нажать по варианту «Центр управления сетями и общим доступом».
- В колонке слева открывшегося окошка нажать ЛКМ по строчке «Изменить дополнительные параметры» общего доступа.
- Поставить галочку напротив пункта «Все сети», тем самым выбрав именно его.
- В появившемся меню поставить тумблер в строку «Отключить общий доступ с парольной защитой».

- Далее необходимо активировать Wi-Fi и на ТВ, и на ПК, после чего зайти в «Настройки» своего Smart TV, воспользовавшись пультом дистанционного управления. На телеприёмнике Филипс нужно выбрать вариант «DLNA Share».
- В открывшейся директории отобразится название компьютера, кликнув по которому пользователь увидит созданную ранее папку с видео, доступными для просмотра.
Таким образом становится понятно, как подключить компьютер к телевизору через Wi-Fi, если используется модель фирмы Филипс.
Важно! Первая половина алгоритма по созданию папки выполняется на компьютере. Модель телевизора здесь роли не играет, поэтому эта часть не будет рассматриваться ещё раз в дальнейшем.
Раздел AllShare на ТВ SamsungСамсунг
Для синхронизации этой модели телевизоров с компьютером через DLNA-сервер пользователю потребуется выполнить ряд простых действий по пошаговому алгоритму:
- Проделать аналогичные манипуляции по созданию директории с медиафайлами на своём ПК.

- Подсоединить телевизор и компьютер к одной точке доступа Wi-Fi, то есть объединить устройства, передать на них сигнал от роутера.
- В настройках ТВ выбрать раздел «All Share». На Самсунг именно так называется сервер DLNA.
- Выбрать свою папку.
- Удостовериться, что в директории присутствуют добавленные видео и их можно просмотреть.
Xiaomi
Это популярный китайский бренд телевизоров. Передача файлов через DLNA на таких моделях осуществляется по схеме:
- Создать директорию на ПК и открыть к ней общий доступ, добавить в каталог сетевых подключений по рассмотренной выше схеме.
- Связать ТВ и ПК с одной точкой доступа Wi-Fi.
- Перейти в «Настройки» ТВ и зайти в раздел «MI Share».
- Найти название своего PC, а затем папки с видео и просмотреть ее содержимое.
LG
Ручная настройка DLNA на телевизорах ЛДжи выполняется следующим образом:
- Создать на компьютере папку с видео, занести ее в раздел сетевых подключений и открыть общий доступ к директории.

- Соединить устройства с одной точкой доступа вай-фай от роутера.
- Зайти в параметры своего ТВ и найти там раздел «Smart Share».
- Проверить результат. В нем должна присутствовать папка с медиафайлами, которые можно воспроизвести на телевизоре.
Дополнительная информация! Видео, просматриваемые на TV с компьютера, могут зависать, если наблюдается низкая скорость передачи данных по Wi-Fi. Не нужно звать компьютерного мастера для устранения подобной проблемы.
Раздел Smart Share на телевизорах LGСторонние программы
Для настройки DLNA-сервера нужно использовать сторонний софт. Его можно скачать из интернета практически с любого официального ресурса. Выделяют несколько популярных и распространённых ПО, которые можно рекомендовать к скачиванию:
- Emby.
- Kody.
- Windows Media Player.
- Serviio.
- OSMC.
- Медиа Портал.
Все приложения обладают расширенным функционалом по работе с видеофайлами. Если пользователю не хочется скачивать из-за опасений заразить компьютер вирусами, то для настройки DLNA он может применить Windows Media Player — стандартный софт, предустановленный на этой операционной системе.
Если пользователю не хочется скачивать из-за опасений заразить компьютер вирусами, то для настройки DLNA он может применить Windows Media Player — стандартный софт, предустановленный на этой операционной системе.
Подключение телевизора без Smart TV
Компьютер также можно подключить к обычному телевидению, телеприёмнику. Для этого потребуется использовать специальную приставку Smart TV. Она имеет USB порт, встроенный вай-фай модуль, разъём HDMI и Ethernet.
Процесс синхронизации такого ТВ с приставкой Смарт и ПК выполняется аналогичным образом, и его нецелесообразно рассматривать ещё раз в рамках данной статьи.
Внешний вид приставки Smart TVКакие ошибки могут возникать и как их исправить
Обычно при выполнении подобной синхронизации появляется одна единственная ошибка, которую можно устранить в кратчайшие сроки. Особенности решения этой проблемы будут представлены далее.
Компьютер не видит телевизор или наоборот
Такая проблема может быть вызвана следующими причинами:
- Одно из устройств не подключилось к беспроводной сети.
 Это можно проверить в настройках аппарата и попробовать синхронизироваться повторно с точкой доступа.
Это можно проверить в настройках аппарата и попробовать синхронизироваться повторно с точкой доступа. - Произошёл кратковременный системный сбой, который можно решить перезагрузкой оборудования.
- Wi-Fi адаптер ПК несовместим с данной моделью телеприёмника. Случается редко, но проблема актуальна. Для исправления ситуации придётся либо перепрошить телевизор, либо купить другой модуль вай-фай.
- Проделать действия по подключению устройств заново. Возможно, пользователь что-то забыл сделать или упустил важный момент.
Обратите внимание! Причиной проблем с отображение видимости одного из устройств могут стать индивидуальные настройки Wi-Fi маршрутизатора. К примеру, в web-интерфейсе роутера стоит галочка напротив пункта «Подключать не более одного устройства». Ее потребуется снять.
Web-интерфейс маршрутизатора TP-LinkТаким образом, подключить компьютер к современному Смарт ТВ для отображения картинки на нём можно в несколько этапов, каждый из которых заслуживает особого рассмотрения для полного понимания темы. Выше были представлены основные нюансы, алгоритмы синхронизации TV с PC. С изложенной информацией рекомендуется внимательно ознакомиться.
Выше были представлены основные нюансы, алгоритмы синхронизации TV с PC. С изложенной информацией рекомендуется внимательно ознакомиться.
Последнее обновление — 9 июля 2022 в 11:39
Быстрый ответ: Как подключить ноутбук к Lg Smart TV через Wi-Fi
Подключение устройства с поддержкой WiDi. Нажмите кнопку НАСТРОЙКИ на пульте дистанционного управления. С помощью кнопок ↑ , ↓ , ←, → или выберите СЕТЬ и нажмите кнопку OK. Нажимайте кнопки ↑ , ↓ , ←, →, чтобы выбрать Wi–Fi Screen Share, а затем нажмите кнопку OK. Установите Wi-Fi Screen Share на ON. Запустите на своем ноутбуке программу Intel WiDi.
Содержание
Не могу подключить ноутбук к телевизору LG?
На ноутбуке или ПК откройте панель уведомлений центра действий. Перейдите к настройкам дисплея и выберите «Подключиться к беспроводному дисплею: найдите имя своего смарт-телевизора и нажмите на него, чтобы подключиться. Как только это будет завершено, каждый медиафайл, который вы воспроизводите на своем компьютере с Windows 10, будет отправлен на ваш LG Smart TV.
Перейдите к настройкам дисплея и выберите «Подключиться к беспроводному дисплею: найдите имя своего смарт-телевизора и нажмите на него, чтобы подключиться. Как только это будет завершено, каждый медиафайл, который вы воспроизводите на своем компьютере с Windows 10, будет отправлен на ваш LG Smart TV.
Как подключить ноутбук к LG Smart TV без проводов?
Дублирование экрана с ПК на LG Smart TV На ПК выберите «Настройки» > «Устройства». Выберите Bluetooth и другие устройства > Добавить Bluetooth или другое устройство. В появившемся диалоговом окне выберите «Добавить устройство» («Беспроводной дисплей» или «Док-станция»). Затем выберите LG TV и дождитесь подтверждения.
Как подключить ноутбук к обычному телевизору без HDMI?
Вы можете купить адаптер или кабель, который позволит вам подключить его к стандартному порту HDMI на вашем телевизоре. Если у вас нет Micro HDMI, посмотрите, есть ли на вашем ноутбуке порт DisplayPort, который может обрабатывать те же цифровые видео- и аудиосигналы, что и HDMI. Вы можете купить адаптер или кабель DisplayPort/HDMI дешево и легко.
Вы можете купить адаптер или кабель DisplayPort/HDMI дешево и легко.
Как подключить ноутбук с Windows 10 к телевизору LG?
Чтобы включить SmartShare, выполните следующие действия. Шаг 1: Включите LG Smart TV и компьютер. Шаг 3: Нажмите «Пуск» на вашем ПК, найдите «Параметры потоковой передачи мультимедиа», нажмите «Ввод» и нажмите «Включить потоковую передачу мультимедиа». Шаг 4: Установите флажок рядом с названием вашего телевизора LG.
Как отобразить ноутбук на телевизоре?
Чтобы подключить ноутбук к телевизору с помощью HDMI, просто подключите кабель HDMI к порту HDMI на каждом из устройств. Если вы приобрели телевизор в течение последних десяти лет, велика вероятность, что он оснащен портом HDMI. Если на вашем ноутбуке нет порта HDMI, вам понадобится адаптер.
Если на вашем ноутбуке нет порта HDMI, вам понадобится адаптер.
Как подключить компьютер с Windows к моему LG Smart TV?
Откройте приложение Intel WiDi для ПК на своем компьютере. Он будет искать совместимые устройства. Выберите LG TV и нажмите Подключить. Введите PIN-код, который появится на экране телевизора, затем нажмите «Подключиться».
Как подключить ноутбук к телевизору без смарт-телевизора без проводов?
Используйте инструмент Screen Mirroring Некоторые телевизоры поддерживают скринкаст или дублирование экрана. Эта функция позволяет отображать экран смартфона Android или iOS на экране старого телевизора. Чтобы использовать эту функцию, подключите функцию зеркального отображения экрана как к обычным телевизорам, так и к мобильному телефону Android или iOS.
Как сделать вход HDMI на ноутбуке?
Что вам нужно сделать, так это купить плату контроллера (с HDMI), совместимую с ЖК-панелью вашего ноутбука, и подключить ленточный кабель к плате контроллера. Как только плата контроллера подключена к ПК (или другим устройствам), она должна обнаружить его как второй дисплей.
Как только плата контроллера подключена к ПК (или другим устройствам), она должна обнаружить его как второй дисплей.
Как подключить ноутбук с Windows 10 к телевизору по беспроводной сети?
Как транслировать рабочий стол Windows 10 на Smart TV Выберите «Устройства» в меню настроек Windows. Нажмите «Добавить Bluetooth или другое устройство». Выберите «Беспроводной дисплей или док-станция». Убедитесь, что «Сетевое обнаружение» и «Общий доступ к файлам и принтерам» включены. Нажмите «Трансляция на устройство» и выберите свое устройство во всплывающем меню.
Могу ли я подключить свой ноутбук к моему Smart TV по беспроводной сети?
Убедитесь, что ваш ноутбук и Apple TV или Smart TV с поддержкой AirPlay 2 находятся в одной сети Wi-Fi. На своем ноутбуке откройте приложение или откройте веб-сайт, с которого вы хотите транслировать видео. В элементах управления воспроизведением видео выберите значок Screen Mirroring. Выберите Apple TV или Smart TV с поддержкой AirPlay 2.
Как подключить ноутбук к телевизору LG без HDMI?
Если на вашем компьютере нет порта HDMI, вам необходимо купить переходник с выхода на HDMI, где выход — это видеовыход вашего компьютера. Общие варианты выхода без HDMI включают DisplayPort, USB-C и DVI или VGA (только для старых компьютеров).
Как подключить ноутбук к компьютеру без кабеля?
Если у вас нет существующей локальной сети для подключения, вы можете использовать беспроводной адаптер вашего ПК или ноутбука для создания специальной беспроводной сети. Это временная сеть, в которой используется встроенный или USB-адаптер WiFi для создания сети, к которой могут подключаться другие устройства.
Как подключить ноутбук с Windows 10 к телевизору?
2 Подключите компьютер к телевизору. Приобретите кабель HDMI. Подключите один конец кабеля HDMI к свободному порту HDMI на телевизоре. Подключите другой конец кабеля к выходному порту HDMI вашего ноутбука или к соответствующему адаптеру для вашего компьютера. Убедитесь, что телевизор и компьютер включены.
Приобретите кабель HDMI. Подключите один конец кабеля HDMI к свободному порту HDMI на телевизоре. Подключите другой конец кабеля к выходному порту HDMI вашего ноутбука или к соответствующему адаптеру для вашего компьютера. Убедитесь, что телевизор и компьютер включены.
Как я могу использовать свой ноутбук в качестве монитора?
Перейдите к настольному компьютеру или ноутбуку, который вы хотите использовать в качестве основного устройства, и нажмите клавишу Windows + P. Выберите, как вы хотите, чтобы экран отображался. Выберите «Расширить», если вы хотите, чтобы ваш ноутбук действовал как настоящий второй монитор, который дает вам дополнительное пространство на экране для использования в продуктивной работе, упомянутой выше.
Как отразить мой ноутбук на не-умном телевизоре?
Давайте посмотрим, как подключить не-Smart TV к Wi-Fi через кабель HDMI: Выключите ноутбук и телевизор. Подключите ноутбук/ПК к телевизору без поддержки Smart TV с помощью кабеля HDMI. Выберите что-нибудь для просмотра на своем ноутбуке/ПК. Убедитесь, что на вашем ноутбуке/ПК есть видеовыход, а на телевизоре – порт HDMI. Выберите вариант ввода на телевизоре без Smart TV.
Подключите ноутбук/ПК к телевизору без поддержки Smart TV с помощью кабеля HDMI. Выберите что-нибудь для просмотра на своем ноутбуке/ПК. Убедитесь, что на вашем ноутбуке/ПК есть видеовыход, а на телевизоре – порт HDMI. Выберите вариант ввода на телевизоре без Smart TV.
Как подключить ноутбук к ПК?
Windows к Windows с помощью кабеля Ethernet. Соедините два компьютера кабелем Ethernet. Подключите один конец кабеля Ethernet к квадратному порту на задней панели настольного ПК, затем подключите другой конец кабеля к соответствующему порту на боковой панели ноутбука. Откройте панель управления на первом компьютере.
Как подключить компьютер с Windows 10 к моему Lg Smart TV? [Отвечено в 2022 году] — Droidrant
Если вам интересно, как подключить компьютер с Windows 10 к телевизору Lg Smart TV, вы обратились по адресу. Есть несколько шагов, которые вы должны выполнить, чтобы подключить компьютер к телевизору. Первый шаг включает в себя включение порта HDMI вашего телевизора. Для этого вам понадобится кабель HDMI «папа-папа». Ваш компьютер должен находиться в той же домашней сети, что и телевизор, чтобы он мог распознать устройство. После того, как вы это сделаете, ваш телевизор должен быть распознан Windows 10 как внешний дисплей по умолчанию. Если нет, вы можете попробовать переключаться между соединениями, пока не увидите рабочий стол вашего ПК.
Для этого вам понадобится кабель HDMI «папа-папа». Ваш компьютер должен находиться в той же домашней сети, что и телевизор, чтобы он мог распознать устройство. После того, как вы это сделаете, ваш телевизор должен быть распознан Windows 10 как внешний дисплей по умолчанию. Если нет, вы можете попробовать переключаться между соединениями, пока не увидите рабочий стол вашего ПК.
Вы также можете подключить телевизор с помощью сторонней программы демонстрации экрана. Для этого перейдите в настройки общего доступа к экрану вашего ПК и щелкните значок телевизора. Вы также можете выбрать зеркальное отображение экрана вашего компьютера. Сделав это, вы можете использовать программу LG Screen Share, чтобы подключить свой компьютер к телевизору LG Smart TV. Если вам не удается подключиться к телевизору с помощью программного обеспечения LG Screen Share, попробуйте вместо этого использовать стороннюю службу дублирования экрана. Таким образом, вы можете без задержек отразить экран вашего компьютера на телевизоре.
Связанные вопросы / Содержание
- Как подключить компьютер к моему LG Smart TV?
- Как подключить компьютер к Smart TV без проводов?
- Как поделиться экраном Windows с телевизором LG?
- Как беспроводным образом подключить компьютер к телевизору?
- Почему дублирование экрана не работает на моем телевизоре LG?
- Есть ли в Windows 10 зеркалирование экрана?
- Как сделать так, чтобы экран моего компьютера отображался на моем телевизоре?
Как подключить компьютер к моему LG Smart TV?
Вы можете подключить свой компьютер к телевизору с помощью интерфейса HDMI или WiFi. Вы можете использовать ту же сеть Wi-Fi, что и ваш телевизор, для зеркалирования мультимедиа и звука. Чтобы подключить компьютер к телевизору, сначала вам нужно убедиться, что у вас есть правильное соединение Wi-Fi между ними. Ваш компьютер должен быть подключен к той же сети Wi-Fi, что и смарт-телевизор LG. Чтобы подключить компьютер к телевизору, выполните шаги, описанные ниже.
Откройте меню настроек на вашем ПК. Нажмите на вкладку «Подключенные игроки». Выберите телевизор LG из списка доступных устройств. Телевизор LG должен соответствовать входу на вашем ПК. Нажмите «Воспроизвести мультимедиа», чтобы воспроизвести мультимедиа. Вы также можете смотреть телепередачи, фильмы и игры прямо со своего ПК. Для этого вам нужно убедиться, что на вашем ПК есть хотя бы один свободный порт HDMI.
Как подключить компьютер к Smart TV без проводов?
Если вы хотите подключить компьютер к телевизору, вы можете сделать это по беспроводной сети. Во-первых, вам нужно убедиться, что на вашем компьютере есть порт HDMI. Этот разъем выглядит как длинная тонкая прорезь с заостренным дном. Большинство современных ПК имеют по крайней мере один доступный порт HDMI. Оттуда вы можете выбрать вариант, который позволит вам подключить компьютер к телевизору по беспроводной сети.
Далее вам необходимо убедиться, что ваш LG Smart TV поддерживает зеркальное отображение экрана. Для этого установите на свой компьютер программу LG Screen Share. Когда вы закончите, вы сможете увидеть дисплей вашего компьютера на телевизоре. Однако, если у вас возникли проблемы с демонстрацией экрана, вы можете попробовать выполнить следующие действия. В случае возникновения проблем отключите ПК с Windows 10 от LG Smart TV и снова подключите его.
Для этого установите на свой компьютер программу LG Screen Share. Когда вы закончите, вы сможете увидеть дисплей вашего компьютера на телевизоре. Однако, если у вас возникли проблемы с демонстрацией экрана, вы можете попробовать выполнить следующие действия. В случае возникновения проблем отключите ПК с Windows 10 от LG Smart TV и снова подключите его.
Затем подключите компьютер с Windows 10 к Smart TV через кабель HDMI. Это упростит подключение. Если у вас нет порта HDMI, вы также можете подключить ноутбук или ПК с Windows 10 к телевизору с помощью USB-кабеля. После подключения вы можете выбрать Smart TV, который хотите подключить к компьютеру. Если вы не знаете, как лучше всего подключить компьютер к телевизору, рассмотрите возможность использования беспроводного адаптера.
Как поделиться экраном Windows с телевизором LG?
Если у вас возникли проблемы с подключением смартфона или планшета к телевизору LG, попробуйте выполнить следующие простые действия. Во-первых, убедитесь, что телевизор и ваше мобильное устройство находятся в одной беспроводной сети. Затем выберите «Поделиться своим экраном» и нажмите кнопку «Поделиться». Это должно соединить два устройства. Когда начнется процесс совместного использования экрана, проверьте состояние экрана LG и подтвердите, что это было успешно выполнено.
Затем выберите «Поделиться своим экраном» и нажмите кнопку «Поделиться». Это должно соединить два устройства. Когда начнется процесс совместного использования экрана, проверьте состояние экрана LG и подтвердите, что это было успешно выполнено.
Затем подключите свой ноутбук или ПК к LG Smart TV. Если соединение установлено успешно, телевизор должен появиться в меню совместного использования экрана на вашем компьютере. Если экран не появляется, попробуйте перезагрузить компьютер и снова подключить его к телевизору LG. Если это все еще не работает, это может быть проблема с программным обеспечением. В этом случае вам нужно будет использовать режим отображения презентации. После завершения процесса выберите «Поделиться экраном» и нажмите «Поделиться», чтобы поделиться своим экраном с телевизором LG.
Чтобы поделиться экраном Windows с телевизором LG, вы можете использовать приложение под названием LetsView. Он имеет стабильный и четкий процесс зеркалирования, даже при плохом соединении WiFi. Он поддерживает обмен видео, фотографиями и файлами с вашего компьютера с Windows 10. Все, что вам нужно сделать, это установить приложение и войти в свой LG TV. Для подключения требуется PIN-код. Вы также можете использовать сторонний сервис зеркал для подключения вашего компьютера и смарт-телевизора LG.
Он поддерживает обмен видео, фотографиями и файлами с вашего компьютера с Windows 10. Все, что вам нужно сделать, это установить приложение и войти в свой LG TV. Для подключения требуется PIN-код. Вы также можете использовать сторонний сервис зеркал для подключения вашего компьютера и смарт-телевизора LG.
Как беспроводным образом подключить компьютер к телевизору?
Для беспроводного подключения компьютера с Windows 10 к телевизору LG Smart TV выполните следующие действия. Сначала откройте панель настроек на ноутбуке. Нажмите на опцию зеркального отображения экрана. Выберите «Доступно везде» в раскрывающемся меню. Если телевизор уже находится в расширенном режиме, просто нажмите Windows Logo + P, чтобы открыть экран проекта. Затем нажмите «Подключиться к LG Smart TV», чтобы подключиться.
Если у вас есть смарт-телевизор LG, вам следует использовать порт HDMI для его подключения к компьютеру. Это соединение делает ваш телевизор виртуальным продолжением вашего ПК. Вы можете просматривать онлайн-контент, просматривать свою библиотеку и управлять устройством прямо со своего компьютера. Первым шагом в подключении вашего ПК к экрану LG является установка свободного порта HDMI на вашем ПК. Порты HDMI выглядят как узкие прорези, сужающиеся к низу. Большинство современных ПК оснащены как минимум одним свободным портом HDMI.
Вы можете просматривать онлайн-контент, просматривать свою библиотеку и управлять устройством прямо со своего компьютера. Первым шагом в подключении вашего ПК к экрану LG является установка свободного порта HDMI на вашем ПК. Порты HDMI выглядят как узкие прорези, сужающиеся к низу. Большинство современных ПК оснащены как минимум одним свободным портом HDMI.
После подключения ноутбука к телевизору LG Smart TV вы можете начать смотреть любимые фильмы, музыку и многое другое. Функция Miracast на вашем ноутбуке позволяет транслировать все, что есть на вашем компьютере, на экран LG. WiDi — это технология, разработанная Intel. Убедитесь, что ваш компьютер относится к модели на базе процессора Intel. Если это не так, у вас могут возникнуть проблемы с беспроводным подключением.
Почему дублирование экрана не работает на моем телевизоре LG?
Если функция Screen Mirroring не работает на вашем телевизоре LG, вы можете попробовать несколько способов, чтобы решить эту проблему.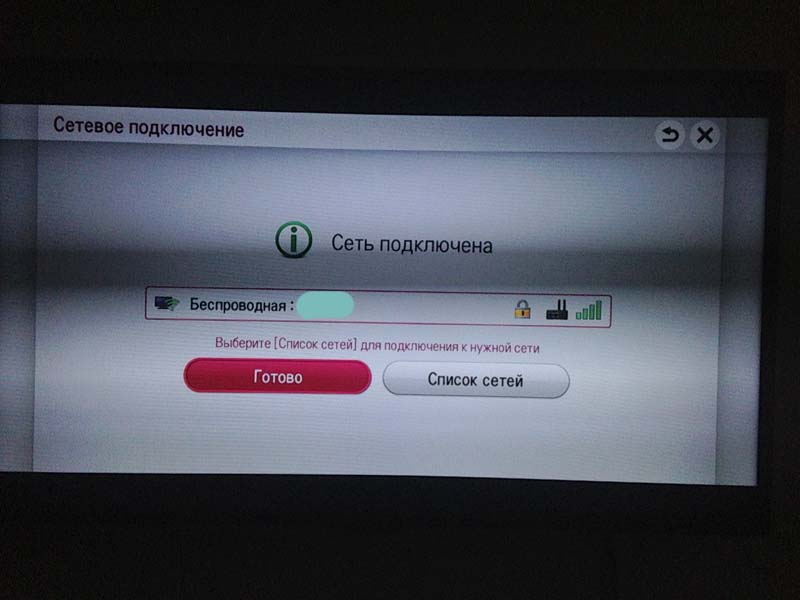 Во-первых, попробуйте перезапустить смарт-представление. Если это не поможет, вы можете попробовать Chromecast. Это может сработать для вас. Если дублирование экрана по-прежнему не работает, вы также можете попробовать использовать другое приложение для Smart TV. Иногда зеркальное отображение экрана вообще не работает, когда обновление нарушает протоколы.
Во-первых, попробуйте перезапустить смарт-представление. Если это не поможет, вы можете попробовать Chromecast. Это может сработать для вас. Если дублирование экрана по-прежнему не работает, вы также можете попробовать использовать другое приложение для Smart TV. Иногда зеркальное отображение экрана вообще не работает, когда обновление нарушает протоколы.
Если к вашему LG Smart TV подключено несколько устройств, эта функция может не работать. Это может не сработать, если соединение блокирует препятствие, отражающее экран. Во-первых, убедитесь, что ваш телевизор LG подключен к беспроводной сети. Затем проверьте соединение между вашим устройством и маршрутизатором. Если вы используете беспроводной маршрутизатор, убедитесь, что функция зеркалирования экрана включена. Если вы не можете получить доступ к опции зеркального отображения экрана, вы можете отключить маршрутизатор примерно на 30 секунд, прежде чем снова подключить его к телевизору.
Затем подключите телевизор LG к мобильному устройству.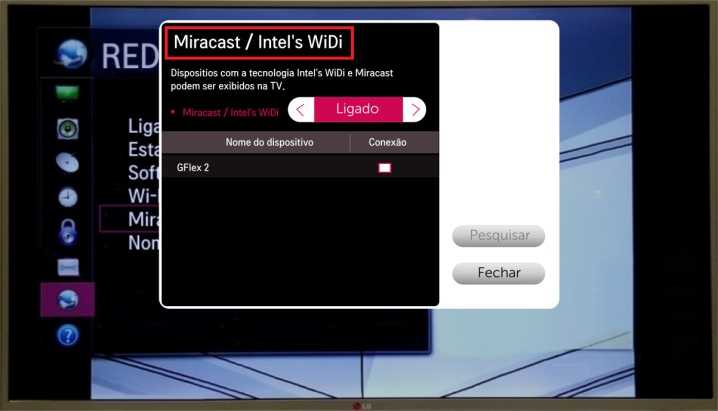 Вы можете сделать это через Bluetooth. Когда вы подключитесь, вы увидите символ логотипа LG WebOS. Щелкните значок и выберите устройство, к которому вы хотите подключиться. Вам будет предложено подтвердить запрос на зеркалирование экрана. После завершения процесса сопряжения ваше устройство будет готово к использованию Screen Share.
Вы можете сделать это через Bluetooth. Когда вы подключитесь, вы увидите символ логотипа LG WebOS. Щелкните значок и выберите устройство, к которому вы хотите подключиться. Вам будет предложено подтвердить запрос на зеркалирование экрана. После завершения процесса сопряжения ваше устройство будет готово к использованию Screen Share.
Есть ли в Windows 10 зеркалирование экрана?
Совместим ли ваш компьютер с дублированием экрана? Если ваш ответ да, то вам повезло. Многие новые ПК оснащены встроенными функциями зеркального отображения экрана. Однако иногда возникают проблемы с дублированием экрана. Одной из распространенных проблем являются неправильные настройки зеркалирования экрана. Вы можете решить эту проблему, обновив драйверы видеокарты. Чтобы обновить драйверы видеокарты, перейдите в меню «Пуск» и найдите «Диспетчер устройств». В окне «Диспетчер устройств» нажмите «Видеоадаптеры». Затем нажмите «Обновить драйвер». Ваш ПК с Windows 10 найдет и установит для вас обновленные драйверы видеокарты.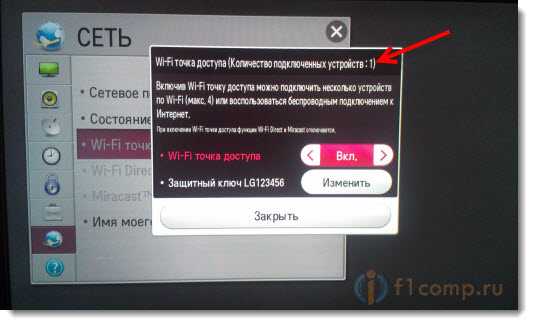
Если ваш компьютер поддерживает Miracast, вы можете использовать эту функцию для зеркального отображения экрана на беспроводном дисплее. Сначала откройте приложение «Настройки» на своем ПК. Нажмите клавишу Windows + I одновременно. Оттуда выберите «Система и дисплей» на левой боковой панели. Чтобы просмотреть параметры зеркального отображения экрана, выберите устройство, которое вы хотите зеркально отразить. Убедитесь, что исходное устройство поддерживает Miracast.
Как сделать так, чтобы экран моего компьютера отображался на моем телевизоре?
Если вы ищете простой способ просмотра экрана вашего компьютера на телевизоре LG Smart TV, вы попали по адресу. Вы можете использовать телевизор LG как расширение вашего ПК и подключаться к нему через кабель HDMI или DP. Чтобы использовать телевизор LG в качестве второго экрана, вам понадобится ПК с портом HDMI. Этот порт тонкий и конусообразный и выглядит как тонкая щель с длинным узким дном. К счастью, большинство современных ПК имеют как минимум один доступный порт HDMI.
Чтобы начать процесс, вы должны сначала установить программное обеспечение LG на свой компьютер. После того, как вы установили это, откройте программное обеспечение LG и выберите «Screen Share» в меню. Это приложение теперь позволит вам подключать любые сторонние устройства к LG Smart TV. Обратите внимание, что программа демонстрации экрана может дать сбой, если подключенные устройства не находятся в пределах досягаемости друг друга. Если это так, вы можете попробовать перезагрузить компьютер и снова подключить его. Затем используйте приложение для подключения ПК к телевизору LG Smart TV.
Узнайте больше здесь:
1.) Справочный центр Windows
2.) Windows — Википедия
3.) Блог Windows
4.) Windows Central
Как подключить LG к WiFi
Смарт-телевизоры везде и сейчас являются нормой практически в каждом доме. На самом деле, по данным Statista, в 87% домов есть телевизор, подключенный к Интернету. Поскольку цифровой мир становится все более и более беспроводным, большинство из этих 87% имеют телевизоры, подключенные к беспроводной сети. Фактически, многие смарт-телевизоры сегодня подключаются только по беспроводной сети.
Фактически, многие смарт-телевизоры сегодня подключаются только по беспроводной сети.
Для тех, кто разбирается в технологиях, этот процесс легко сделать или понять, но для тех, для кого интеллектуальные технологии являются проблемой, или для пожилых людей это может быть сложно. Если вы попадаете в одну из этих категорий или вам просто интересно узнать о различных способах подключения телевизора LG к WiFi, читайте дальше, чтобы узнать больше.
Перейдите к настройке беспроводной сети
Настройка WiFi для телевизоров LG находится в меню настроек. Чтобы получить доступ к этому меню, просто нажмите кнопку настроек на пульте дистанционного управления (она выглядит как значок шестеренки).
Вам нужно прокрутить вниз до значка сети в меню настроек. Телевизоры LG имеют полезный статус, который отображается, когда вы достигаете значка сети.
Если написано «Не подключено», ваш телевизор не подключен к Интернету и ему необходимо выполнить настройку. Если он говорит что-то еще, это сеть, к которой подключен телевизор.
Если телевизор показывает подключенную сеть, но не воспроизводит интернет-контент, значит проблема с интернет-соединением. Эта проблема может быть связана либо с интернет-службой в здании, либо с используемым маршрутизатором.
Если вам по-прежнему необходимо настроить сетевое подключение, выберите «Подключение Wi-Fi» в меню сети. Это вызовет меню подключения WiFi.
Подключение к WiFi с использованием обнаруженных сетей
В меню подключения WiFi телевизора LG вверху будет список возможных сетей WiFi. Это сети, которые телевизор обнаружил автоматически. Если одно из них — это нужное вам соединение WiFi, перейдите и щелкните нужную сеть.
Если сеть, к которой подключается телевизор, не защищена паролем, то телевизор должен подключиться без какого-либо другого взаимодействия. Поскольку большинство сетей защищены паролем, вам, скорее всего, придется вводить пароль.
Убедитесь, что у вас есть сетевой пароль с правильными заглавными и строчными буквами! После ввода пароля телевизор попытается подключиться к сети. Телевизор должен быть подключен к WiFi, если пароль был введен правильно.
Телевизор должен быть подключен к WiFi, если пароль был введен правильно.
Подключение к скрытой беспроводной сети
Что делать, если сети нет в списке, но вы знаете, что она находится в пределах досягаемости? Вы можете попробовать добавить его вручную, добавив скрытую беспроводную сеть.
Для этого перейдите в подменю подключения WiFi из первого шага и нажмите «Добавить скрытую беспроводную сеть». Отсюда необходимо ввести имя сети, тип безопасности и пароль.
Чтобы подключиться таким образом, вам нужно знать точное имя сети WiFi, тип безопасности и пароль.
Сети без паролей не защищены. Если в сети есть пароль, может возникнуть путаница при выборе защиты.
В настоящее время наиболее распространенным типом защиты является WPA2. Если вы не знаете свою безопасность, вы можете попробовать несколько раз, пока не получите правильный.
Как всегда, если вам нужен пароль, это зависит от случая. Имя сети также зависит от регистра. Хотя этот вариант подключения подходит для подключения к телевизору LG, он должен быть только в случае крайней необходимости, поскольку он очень специфичен в записях.
Подключение через WPS PBC
Что произойдет, если вы пытаетесь настроить телевизор, но не знаете пароль, и никто не может сказать вам, что это такое? Подключение через WPS может быть ответом.
Многие современные маршрутизаторы оснащены удобным механизмом WPS (WiFi Protected Setup). Это работает путем автоматического нажатия физической кнопки на маршрутизаторе в нужное время для подключения устройства к сети.
Чтобы подключиться к WiFi этим способом для телевизора LG, перейдите к опции «Подключение через WPS PBC». Как только вы это сделаете, нажмите кнопку WPS на маршрутизаторе/точке доступа для подключения.
Наконец, выберите свое устройство на телевизоре, чтобы убедиться, что эти два устройства совместимы с этой функцией.
Обратите внимание; на многих маршрутизаторах эта опция отключена, так как это огромный риск для безопасности. Используйте эту опцию с осторожностью для вашей цифровой безопасности.
Подключение с помощью PIN-кода WPS
Другой способ подключения телевизора к WiFi — с помощью PIN-кода WPS.




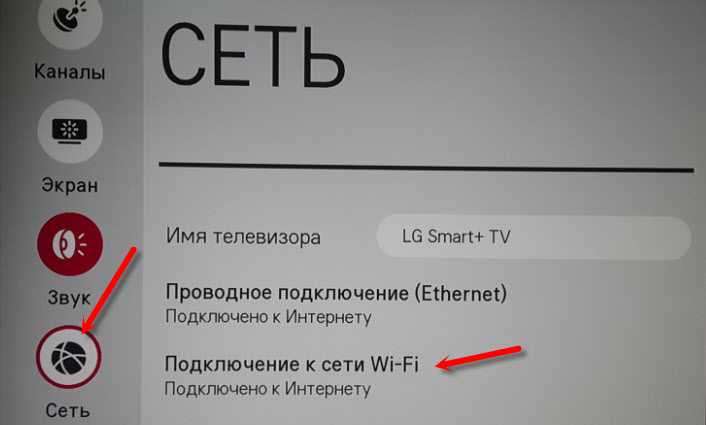
 А если есть только старый VGA, то так же можно использовать переходник VGA-HDMI, но тогда уже звук на телевизор выводится не будет, так как VGA не цифровой выход. Если вы хотите одновременно подключить к компьютеру телевизор и монитор, то понадобится либо два HDMI, либо HDMI и DVI. Так же нам понадобятся соответствующие кабеля.
А если есть только старый VGA, то так же можно использовать переходник VGA-HDMI, но тогда уже звук на телевизор выводится не будет, так как VGA не цифровой выход. Если вы хотите одновременно подключить к компьютеру телевизор и монитор, то понадобится либо два HDMI, либо HDMI и DVI. Так же нам понадобятся соответствующие кабеля.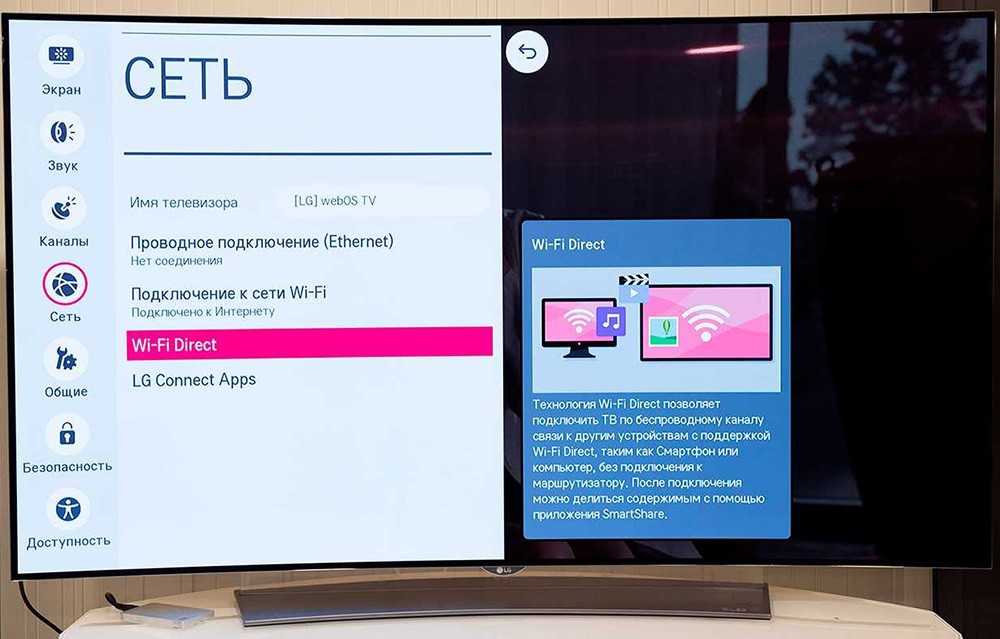 Также способ актуален, если дисплей компьютера не работает по техническим причинам, не хочет вывести картинку, например, с ноута.
Также способ актуален, если дисплей компьютера не работает по техническим причинам, не хочет вывести картинку, например, с ноута. В интернете существует огромное количество такого софта.
В интернете существует огромное количество такого софта.




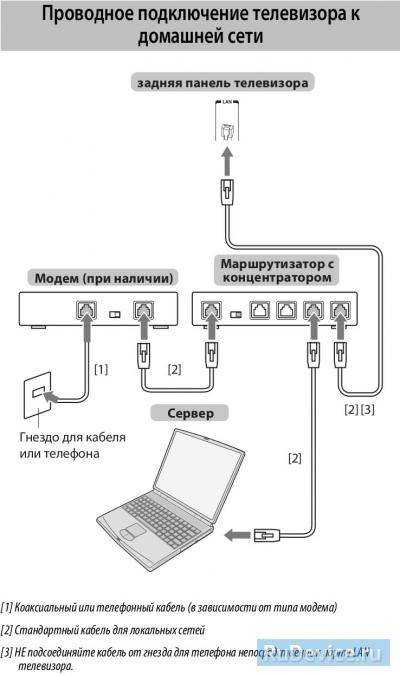 Это можно проверить в настройках аппарата и попробовать синхронизироваться повторно с точкой доступа.
Это можно проверить в настройках аппарата и попробовать синхронизироваться повторно с точкой доступа.