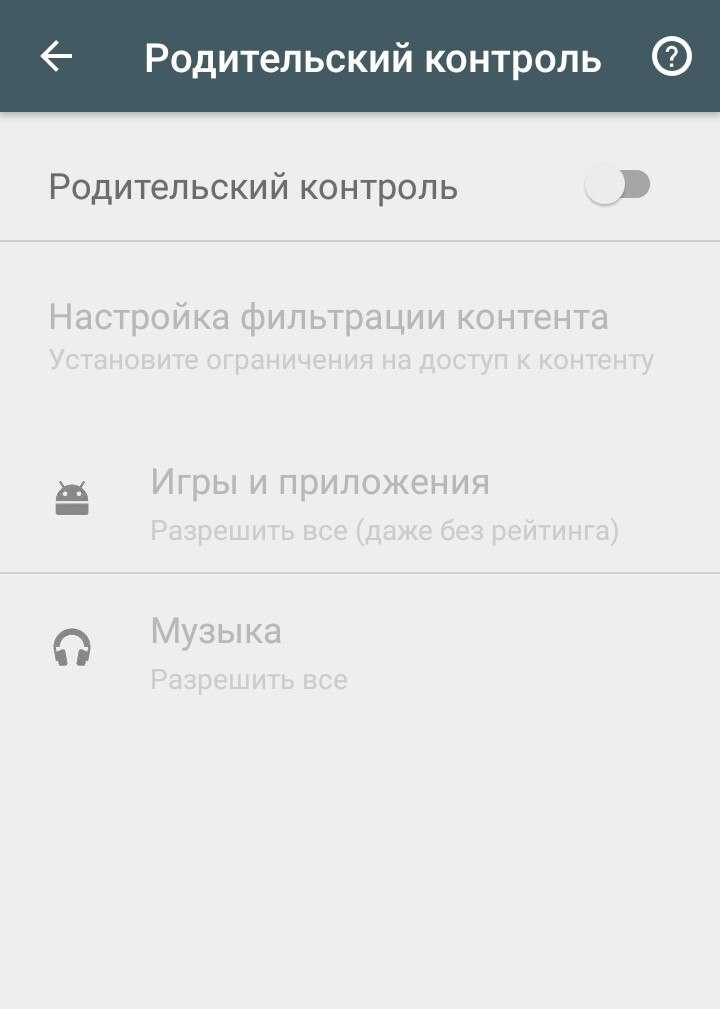Как установить родительский контроль на телефон ребенка
В наше время смартфоны есть почти у всех детей. С одной стороны это удобно, так как родители в любой момент могут связаться с ребенком. С другой стороны современные дети очень любопытны и не особо внимательны, а потому часто заходят на небезопасные сайты, что приводит к весьма неблагоприятным последствиям – от потери денег до необратимого воздействия просмотренного контента на детскую психику. Именно поэтому очень важно заранее установить родительский контроль на телефон ребенка, тем самым обезопасив его от опасностей интернета. Как поставить на телефон родительский контроль, мы сегодня и расскажем.
Содержание
Что такое родительский контроль и зачем он нужен?
Как установить родительский контроль на телефон Андроид?
Как установить родительский контроль на телефон с помощью сторонних приложений?
Как установить родительский контроль на Андроид путем создания дополнительного профиля?
Как установить родительский контроль на смартфон другими способами?
Как установить родительский контроль на айфон?
Стоит ли уведомлять ребенка о решении поставить на телефон родительский контроль?
Что такое родительский контроль и зачем он нужен?
Перед тем как приступить к описанию вариантов активации опций родительского контроля, разберемся, что это вообще такое и для чего конкретно используется.
 Наиболее популярными решениями являются установка специализированных приложений и создание дополнительного ограниченного профиля. Эти способы являются универсальными и могут быть активированы на любых современных телефонах под управлением Android. Потому в следующих разделах мы расскажем именно об этих вариантах осуществления родительского контроля.
Как установить родительский контроль на телефон с помощью сторонних приложений?
Представленный способ позволяет максимально упростить процесс установки родительского контроля и задать множество настроек, в соответствии с которыми этот самый контроль будет осуществляться. Самыми популярными приложениями для организации родительского контроля являются Kaspersky Safe Kids, ESET Parental Control и Kidslox. Минусом всех этих приложений является условная бесплатность (если не покупать платную версию, то функционал будет серьезно урезан). Еще есть замечательное бесплатное приложение Google Family Link, однако его настройка относительно сложна, потому многие пользователи (не желая заниматься созданием аккаунтов и изучением настроек) отказываются от его применения практически сразу после установки.
Наиболее популярными решениями являются установка специализированных приложений и создание дополнительного ограниченного профиля. Эти способы являются универсальными и могут быть активированы на любых современных телефонах под управлением Android. Потому в следующих разделах мы расскажем именно об этих вариантах осуществления родительского контроля.
Как установить родительский контроль на телефон с помощью сторонних приложений?
Представленный способ позволяет максимально упростить процесс установки родительского контроля и задать множество настроек, в соответствии с которыми этот самый контроль будет осуществляться. Самыми популярными приложениями для организации родительского контроля являются Kaspersky Safe Kids, ESET Parental Control и Kidslox. Минусом всех этих приложений является условная бесплатность (если не покупать платную версию, то функционал будет серьезно урезан). Еще есть замечательное бесплатное приложение Google Family Link, однако его настройка относительно сложна, потому многие пользователи (не желая заниматься созданием аккаунтов и изучением настроек) отказываются от его применения практически сразу после установки.
 Надо лишь активировать соответствующую опцию и включить GPS на смартфоне ребенка.
Остальные названные приложения обеспечивают схожий функционал. Принципиальной разницы для большинства пользователей нет, поэтому выбирать софт можно по собственному усмотрению – с учетом описаний приложений и отзывов их пользователей.
Как установить родительский контроль на Андроид путем создания дополнительного профиля?
В этом разделе рассмотрим вариант с созданием на телефоне ребенка дополнительного профиля (создавать профиль желательно до момента вручения телефона ребенку – во избежание обид, связанных с недоверием). Суть метода проста. С помощью определенных действий пользователь может создать на телефоне дополнительную учетную запись, а затем установить на нее требуемые ограничения.
Чаще всего достаточно ограничить перечень доступных программ – оставить доступ к «звонилке» и другим необходимым (по мнению родителей) приложениям. Остальные программы (даже если они установлены на телефоне и доступны на основном профиле) ребенку видны не будут, поэтому об их наличии на телефоне он наверняка даже не догадается (если не знал о них заранее).
Надо лишь активировать соответствующую опцию и включить GPS на смартфоне ребенка.
Остальные названные приложения обеспечивают схожий функционал. Принципиальной разницы для большинства пользователей нет, поэтому выбирать софт можно по собственному усмотрению – с учетом описаний приложений и отзывов их пользователей.
Как установить родительский контроль на Андроид путем создания дополнительного профиля?
В этом разделе рассмотрим вариант с созданием на телефоне ребенка дополнительного профиля (создавать профиль желательно до момента вручения телефона ребенку – во избежание обид, связанных с недоверием). Суть метода проста. С помощью определенных действий пользователь может создать на телефоне дополнительную учетную запись, а затем установить на нее требуемые ограничения.
Чаще всего достаточно ограничить перечень доступных программ – оставить доступ к «звонилке» и другим необходимым (по мнению родителей) приложениям. Остальные программы (даже если они установлены на телефоне и доступны на основном профиле) ребенку видны не будут, поэтому об их наличии на телефоне он наверняка даже не догадается (если не знал о них заранее).
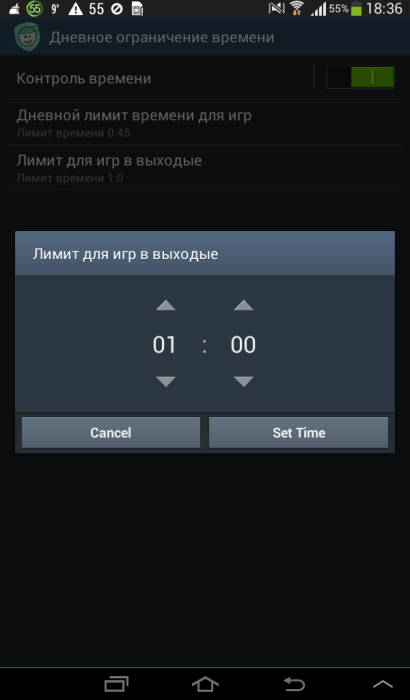
 Как установить родительский контроль на айфон?
Во всех популярных моделях iPhone возможность установки родительского контроля реализована на программном уровне, то есть обеспечивается базовым функционалом смартфонов. Владельцы этих устройств могут установить необходимые ограничения для детей с помощью функции «Экранное время».
Эта функция позволяет выбрать промежутки времени, в течение которых ребенок не сможет пользоваться телефоном (например, в период с 22:00 до 07:00). Дополнительно можно поставить ежедневные ограничения по времени использования определенных программ (есть отдельный список для приложений, доступных всегда).
Для активации упомянутой опции и установки требуемых настроек перейдите в настройки айфона и выберите «Экранное время». Далее включите опцию и укажите, что пользователем смартфона является ребенок. После этого останется лишь зайти во все пункты этого меню и указать нужные настройки, в том числе время запрета эксплуатации смартфона, лимиты использования программ, запреты на покупки в приложениях и так далее.
Как установить родительский контроль на айфон?
Во всех популярных моделях iPhone возможность установки родительского контроля реализована на программном уровне, то есть обеспечивается базовым функционалом смартфонов. Владельцы этих устройств могут установить необходимые ограничения для детей с помощью функции «Экранное время».
Эта функция позволяет выбрать промежутки времени, в течение которых ребенок не сможет пользоваться телефоном (например, в период с 22:00 до 07:00). Дополнительно можно поставить ежедневные ограничения по времени использования определенных программ (есть отдельный список для приложений, доступных всегда).
Для активации упомянутой опции и установки требуемых настроек перейдите в настройки айфона и выберите «Экранное время». Далее включите опцию и укажите, что пользователем смартфона является ребенок. После этого останется лишь зайти во все пункты этого меню и указать нужные настройки, в том числе время запрета эксплуатации смартфона, лимиты использования программ, запреты на покупки в приложениях и так далее.
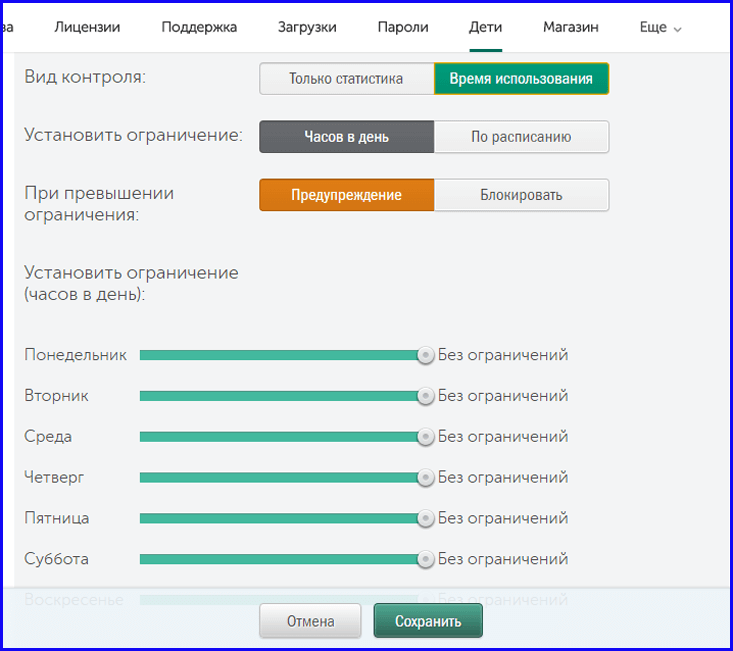 Вопрос лишь в том, насколько радикальным способом он это сделает. Потому рекомендуем все же провести разъяснительную беседу и только затем устанавливать на телефон родительский контроль – вне зависимости от причины принятия такого решения.
Вопрос лишь в том, насколько радикальным способом он это сделает. Потому рекомендуем все же провести разъяснительную беседу и только затем устанавливать на телефон родительский контроль – вне зависимости от причины принятия такого решения.
В наше время смартфоны есть почти у всех детей. С одной стороны это удобно, так как родители в любой момент могут связаться с ребенком. С другой стороны современные дети очень любопытны и не особо внимательны, а потому часто заходят на небезопасные сайты, что приводит к весьма неблагоприятным последствиям – от потери денег до необратимого воздействия просмотренного контента на детскую психику. Именно поэтому очень важно заранее установить родительский контроль на телефон ребенка, тем самым обезопасив его от опасностей интернета. Как поставить на телефон родительский контроль, мы сегодня и расскажем.
Содержание
- Что такое родительский контроль и зачем он нужен?
- Как установить родительский контроль на телефон Андроид?
- Как установить родительский контроль на телефон с помощью сторонних приложений?
- Как установить родительский контроль на Андроид путем создания дополнительного профиля?
- Как установить родительский контроль на смартфон другими способами?
Что такое родительский контроль и зачем он нужен?
Перед тем как приступить к описанию вариантов активации опций родительского контроля, разберемся, что это вообще такое и для чего конкретно используется. Родительский контроль – это специальный режим, ограничивающий перечень действий, доступных детям на смартфонах, и (в некоторых случаях) позволяющий родителям отслеживать осуществляемые детьми действия и своевременно реагировать на возможную опасность финансового или психологического плана.
Родительский контроль – это специальный режим, ограничивающий перечень действий, доступных детям на смартфонах, и (в некоторых случаях) позволяющий родителям отслеживать осуществляемые детьми действия и своевременно реагировать на возможную опасность финансового или психологического плана.
Установка родительского контроля на телефон ребенка позволяет добиться таких результатов:
- запретить скачивание и установку приложений;
- ограничить доступ к уже установленному софту;
- предотвратить посещение сайтов определенных тематик;
- ограничить время использования ребенком смартфона.
При установке родительского контроля ребенок будет полноценно пользоваться телефоном, но не сможет получить доступ к нежелательным приложениям и сайтам. Поэтому решение поставить родительский контроль на смартфон является вполне оправданным действием.
Как установить родительский контроль на телефон Андроид?
Доступный детям функционал смартфонов, работающих под управлением операционной системы Android, можно контролировать несколькими различными способами. Наиболее популярными решениями являются установка специализированных приложений и создание дополнительного ограниченного профиля. Эти способы являются универсальными и могут быть активированы на любых современных телефонах под управлением Android. Потому в следующих разделах мы расскажем именно об этих вариантах осуществления родительского контроля.
Наиболее популярными решениями являются установка специализированных приложений и создание дополнительного ограниченного профиля. Эти способы являются универсальными и могут быть активированы на любых современных телефонах под управлением Android. Потому в следующих разделах мы расскажем именно об этих вариантах осуществления родительского контроля.
Как установить родительский контроль на телефон с помощью сторонних приложений?
Представленный способ позволяет максимально упростить процесс установки родительского контроля и задать множество настроек, в соответствии с которыми этот самый контроль будет осуществляться. Самыми популярными приложениями для организации родительского контроля являются Kaspersky Safe Kids, ESET Parental Control и Kidslox. Минусом всех этих приложений является условная бесплатность (если не покупать платную версию, то функционал будет серьезно урезан). Еще есть замечательное бесплатное приложение Google Family Link, однако его настройка относительно сложна, потому многие пользователи (не желая заниматься созданием аккаунтов и изучением настроек) отказываются от его применения практически сразу после установки. Далее рассмотрим функционал упомянутых приложений на примере программы Kaspersky Safe Kids.
Далее рассмотрим функционал упомянутых приложений на примере программы Kaspersky Safe Kids.
Установка Kaspersky Safe Kids позволяет:
- ограничивать время нахождения ребенка в интернете по разным критериям;
- контролировать и запрещать использование конкретных приложений;
- анализировать историю запросов в браузерах и передавать данные родителям;
- предотвращать посещение небезопасных сайтов;
- отслеживать активность ребенка в социальных сетях.
Также доступен целый ряд дополнительных опций. С полным списком возможностей приложения можно ознакомиться на его странице в Google Play.
Процесс использования приложения очень прост:
- скачайте Kaspersky Safe Kids на смартфон одного из родителей и установите программу в родительском режиме;
- установите программу на телефон ребенка в детском режиме;
- выполните настройку софта с помощью встроенных подсказок.
Выбирать и менять настройки можно по собственному усмотрению. Среди дополнительных опций хотим отметить возможность отслеживать местоположение ребенка в онлайн-режиме. Надо лишь активировать соответствующую опцию и включить GPS на смартфоне ребенка.
Среди дополнительных опций хотим отметить возможность отслеживать местоположение ребенка в онлайн-режиме. Надо лишь активировать соответствующую опцию и включить GPS на смартфоне ребенка.
Остальные названные приложения обеспечивают схожий функционал. Принципиальной разницы для большинства пользователей нет, поэтому выбирать софт можно по собственному усмотрению – с учетом описаний приложений и отзывов их пользователей.
Как установить родительский контроль на Андроид путем создания дополнительного профиля?
В этом разделе рассмотрим вариант с созданием на телефоне ребенка дополнительного профиля (создавать профиль желательно до момента вручения телефона ребенку – во избежание обид, связанных с недоверием). Суть метода проста. С помощью определенных действий пользователь может создать на телефоне дополнительную учетную запись, а затем установить на нее требуемые ограничения.
Чаще всего достаточно ограничить перечень доступных программ – оставить доступ к «звонилке» и другим необходимым (по мнению родителей) приложениям. Остальные программы (даже если они установлены на телефоне и доступны на основном профиле) ребенку видны не будут, поэтому об их наличии на телефоне он наверняка даже не догадается (если не знал о них заранее).
Остальные программы (даже если они установлены на телефоне и доступны на основном профиле) ребенку видны не будут, поэтому об их наличии на телефоне он наверняка даже не догадается (если не знал о них заранее).
Процесс создания дополнительного профиля зависит от марки телефона. На одних телефонах достаточно открыть настройки аппарата, найти раздел «Пользователи», а затем добавить нового пользователя и установить ограничения. На других смартфонах принцип действия отличается – например, на Xiaomi придется зайти в раздел «Особые возможности» и создать так называемое второе пространство Xiaomi (по сути, это та же учетная запись, но с другим названием). Потому если в телефоне раздел «Пользователи» отсутствует, то придется искать альтернативный раздел с аналогичным функционалом (его наличие можно уточнить у консультантов на официальном сайте конкретного бренда).
Конечно, создание второй учетной записи не позволит родителям контролировать действия детей на расстоянии. Зато этот шаг убережет малышей от использования определенных программ и посещения опасных сайтов (если убрать доступ к браузерам). К тому же при необходимости родители всегда смогут на время одолжить телефон и, зайдя под основным аккаунтом (обычно доступ к нему ограничивается паролем или отпечатком пальца), внести определенные изменения или вовсе убрать ограничения с аккаунта ребенка.
Зато этот шаг убережет малышей от использования определенных программ и посещения опасных сайтов (если убрать доступ к браузерам). К тому же при необходимости родители всегда смогут на время одолжить телефон и, зайдя под основным аккаунтом (обычно доступ к нему ограничивается паролем или отпечатком пальца), внести определенные изменения или вовсе убрать ограничения с аккаунта ребенка.
Как установить родительский контроль на смартфон другими способами?
Вышеприведенные методы являются универсальными. Однако на смартфонах многих брендов есть особые опции, характерные только для аппаратов конкретных марок. Потому если обозначенные нами методы по каким-либо причинам не подошли, то целесообразно внимательно ознакомиться с инструкцией к телефону (она идет в комплекте с мобильным телефоном, а иногда присутствует и на сайте производителя). Потребуется найти раздел, посвященный родительскому контролю, и изучить представленные там рекомендации.
Возможно, в будущем мы подготовим и опубликуем инструкции по установке родительского контроля на конкретных популярных марках телефонов Андроид. Но пока этого не случилось, рекомендуем пользоваться универсальными рекомендациями, приведенными в этой статье. Тем более что их эффективность доказана на практике.
Но пока этого не случилось, рекомендуем пользоваться универсальными рекомендациями, приведенными в этой статье. Тем более что их эффективность доказана на практике.
Важно: Родительский контроль также можно включать прямо в настройках Google Play. Процесс активации и настройки режима представлен на видео.
Как установить родительский контроль на айфон?
Во всех популярных моделях iPhone возможность установки родительского контроля реализована на программном уровне, то есть обеспечивается базовым функционалом смартфонов. Владельцы этих устройств могут установить необходимые ограничения для детей с помощью функции «Экранное время».
Эта функция позволяет выбрать промежутки времени, в течение которых ребенок не сможет пользоваться телефоном (например, в период с 22:00 до 07:00). Дополнительно можно поставить ежедневные ограничения по времени использования определенных программ (есть отдельный список для приложений, доступных всегда).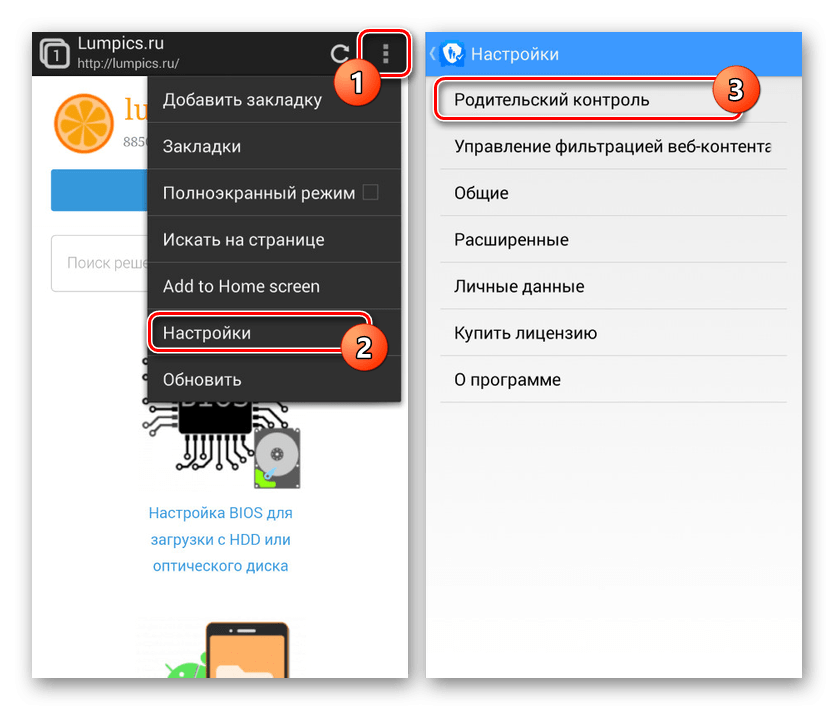
Для активации упомянутой опции и установки требуемых настроек перейдите в настройки айфона и выберите «Экранное время». Далее включите опцию и укажите, что пользователем смартфона является ребенок. После этого останется лишь зайти во все пункты этого меню и указать нужные настройки, в том числе время запрета эксплуатации смартфона, лимиты использования программ, запреты на покупки в приложениях и так далее.
Важно: Ограничения можно устанавливать и менять не только на айфоне ребенка, но и на айфоне одного из его родителей (такой вариант даже лучше). Демонстрация этой процедуры представлена на видео в конце статьи.
Стоит ли уведомлять ребенка о решении поставить на телефон родительский контроль?
Установить ограничения незаметно почти невозможно. Это получится только если ребенок совсем маленький или не разбирается даже в базовом функционале смартфонов. Поэтому лучше честно рассказать ребенку о совершаемом действии и подробно объяснить, зачем вы ставите контроль – например, чтобы направить ребенка на путь исправления (плохо учится, постоянно сидит с телефоном) или защитить его от случайных ошибок при использовании смартфона.
В обоих случаях нужно действовать мягко, чтобы не вызвать обиду ребенка. Главное – показать ему целесообразность установки контроля, чтобы он осознал пользу этого шага и почувствовал заботу, а не ущемление собственных прав. Помните, что при должном усердии ребенок сможет самостоятельно выключить родительский контроль. Вопрос лишь в том, насколько радикальным способом он это сделает. Потому рекомендуем все же провести разъяснительную беседу и только затем устанавливать на телефон родительский контроль – вне зависимости от причины принятия такого решения.
Как установить или снять родительский контроль с телефона Android
Всё чаще можно увидеть достаточно маленьких детей, которые очень уверенно орудуют современными гаджетами. В основном это планшеты и смартфоны, причём в большинстве случаев речь идёт именно о девайсах на базе мобильной операционной системы Android.
Сам факт того, что ребёнок с раннего возраста умеет пользоваться столь сложными устройствами должен вызывать только восхищение. Вопрос лишь в том, что он на этом девайсе делает, какие приложения включает, и как долго в течение дня сидит перед дисплеем.
Чтобы оградить ребёнка, дать ему доступ к устройству, но при этом не позволять открывать ничего лишнего, был разработан родительский контроль. Реализован он по-разному, но задача всегда одна.
Android открывает достаточно много возможностей касательно контроля. Нужно лишь научиться правильно им пользоваться, а при необходимости отключать.
Встроенные возможности
Многим будет интересно и полезно узнать, как установить надёжный родительский контроль на тот или иной телефон под управлением Android, дабы ограничить доступ для собственных детей к разной информации и нежелательным приложениям.
Увы, но сама операционная система не обладает особым широким функционалом для таких задач. Хотя некоторые варианты предложить всё же может. К примеру, в 2018 году появилось официальное приложение от Google, направленное именно на обеспечение полноценного родительского контроля. Это Family Link. Позволяет создавать детский аккаунт и через телефон взрослого контролировать все действия ребёнка.
К примеру, в 2018 году появилось официальное приложение от Google, направленное именно на обеспечение полноценного родительского контроля. Это Family Link. Позволяет создавать детский аккаунт и через телефон взрослого контролировать все действия ребёнка.
Если же говорить о встроенных возможностях, то тут, чтобы настроить действенный родительский контроль на детском Android, можно применить несколько вариантов.
Блокировка в приложении
Довольно интересный и полезный способ, чтобы включить родительский необходимый контроль не на всём телефоне под управлением ОС Android, а именно в конкретном приложении.
Эта функция позволяет открыть выбранную программу на весь дисплей, и не даёт переключаться на другие приложения, выходить на рабочий стол. Очень удобно, когда хочется включить игру или просмотр видео, и при этом чтобы ребёнок ничего случайно не нажал, не вышел, и родителю не приходилось каждые 2 минуты снова открывать, что-то настраивать и пр.
Подобная настройка порой необходимого многим родительского контроля на девайсах под управлением ОС Android выполняется следующим образом. От родителя потребуется:
От родителя потребуется:
- открыть «Настройки»;
- перейти в раздел «Безопасность»;
- далее нажать на «Блокировку в приложении»;
- активировать опцию;
- запустить то или иное приложение для ребёнка;
- нажать на клавишу обзора;
- немного потянуть немного приложение вверх;
- кликнуть по изображению с булавкой.
До тех самых пор, пока вы не решите забрать девайс, либо переключить на другую программу, будет запущено выбранное приложение. Для выхода из него и для отключения блокировки требуется одновременно нажать две клавиши. Это кнопка обзора и «Назад», удерживая их некоторое время.
Контроль в магазине приложений
Официальный маркет всевозможных игр и приложений для Android, то есть Play Market, обладает собственным функционалом для обеспечения родительского необходимого контроля. Его задача заключается в том, чтобы ограничить доступ к их возможному скачиванию, а также к покупке некоторых программ, игр и пр.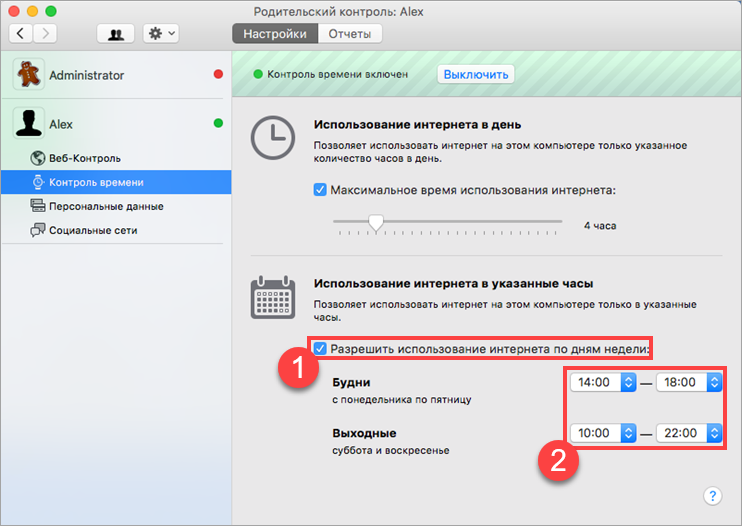
Тут инструкция выглядит примерно следующим образом:
- открыть маркет приложений.
- нажать на кнопку основного меню;
- открыть настройки;
- перейти в раздел для настройки родительского контроля;
- включить опцию;
- задать надёжный PIN-код, который не будет знать ребёнок;
- выбрать ограничения для юного пользователя по фильтрации, возрасту;
- активировать аутентификацию при различных покупках.
Последняя опция необходима в тех случаях, когда хочется ограничить возможность для собственного ребёнка покупать платные программы, игры и приложения.
Родительский контроль и YouTube
Если правильно настроить этот видеохостинг, можно запретить ребёнку открывать нежелательные видео, которые могут иметь непристойное содержание. Увы, сейчас снимается огромное количество роликов, часть из которых никак не предназначена для детей.
Чтобы настроить это приложение, требуется кликнуть на кнопку Меню, затем перейти в Настройки, оттуда Общие, и там найти пункт Безопасный режим, включив его.
Ещё более эффективным инструментом считается официальная версия приложения YouTube, предназначенная именно для детей. Оно доступно в магазине для Android.
Создание новой учётной записи
Ещё мобильная платформа Android, установленная на умный телефон, позволяет создать дополнительные учётные записи. Для этого достаточно открыть настройки, и затем перейти в раздел с названием Пользователи.
Хотя при создании нового профиля для своего ребёнка установить строгие ограничения не получится, всё равно это полезный функционал. Создав детский аккаунт, не придётся постоянно включать и выключать родительский контроль, а также настраивать отдельно всевозможные установленные приложения и пр. Плюс можно не добавлять к детской учётной записи платёжные данные взрослого юзера.
При этом не стоит забывать об ограничении доступа к самому аккаунту родителя. Переход между учётными записями лучше защитить с помощью пароля.
ВНИМАНИЕ. Несмотря на использование одновременно нескольких аккаунтов-профилей на одном устройстве, при удалении или установке программного обеспечения на одной из учётных записей они будут исчезать и появляться на всех аккаунтах.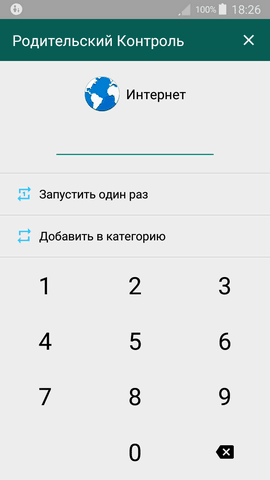
Ограниченный профиль
Далеко не один год назад для мобильной платформы Android презентовали функцию, позволяющую создавать профиль с ограниченными родительским выбором возможностями.
Странно, но этот функционал особого распространения не получил, в результате чего он него отказались. Сейчас такую функцию изредка можно встретить на планшетах, а на смартфонах она вообще отсутствует полностью.
Проверить это можно, открыв настройки, и перейдя в раздел Пользователи. При нажатии на кнопку добавления профиля должен появиться вариант под названием Профиль с ограниченным доступом. Если его нет, тогда подобный функционал ваш девайс не поддерживает.
Специальные приложения
Либо же можно воспользоваться отдельными приложениями для создания родительского полного контроля на Android-устройствах.
Этот функционал по вполне закономерным причинам очень интересует неравнодушных родителей. Они не хотят лишать ребёнка возможности пользоваться современными гаджетами, но и открывать и полный доступ тоже нельзя.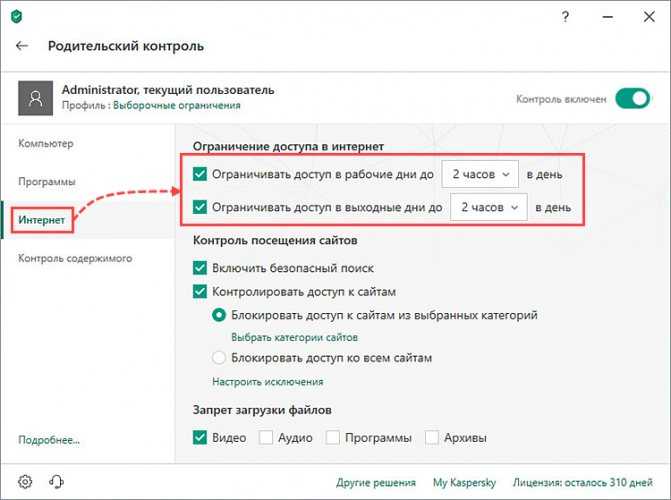
Поскольку встроенный стандартный родительский контроль для ОС Android пока реализован не лучшим образом, и его возможностей недостаточно, возникает потребность установить на телефоне дополнительные инструменты. И тут основной вопрос не в том, как поставить их, а что именно выбрать.
Тут стоит выделить пару действительно хороших приложений.
Safe Kids
Это продукт от компании Kaspersky. Если вас интересует, как сделать родительский контроль у себя на телефоне, и воспользоваться возможностями этого софта на ОС Android, тогда последующая инструкция обязательно должна быть прочитана.
Вообще это чуть ли не лучшая программа, обеспечивающая родительский контроль, именно для русскоязычной аудитории. На телефон под управлением Android можно поставить бесплатную или платную версию. Но уже в бесплатном изделии доступен обширный функционал.
От родителей потребуется сделать следующее:
Установить программу на девайс своего чада, задать возраст и имя ребёнка, создать учётную запись родителя, задать необходимые разрешения;
Установить это же приложение, но уже на родительское устройство. Либо же можно следить за деятельностью ребёнка, используя официальный сайт разработчика.
Либо же можно следить за деятельностью ребёнка, используя официальный сайт разработчика.
Что самое интересное, через сайт, либо через официальное приложение, установленное предварительно на родительском умном телефоне, можно менять настройки, вносить корректировки в действующие ограничения, которые моментально будут вступать в силу на детском смартфоне. Единственным условием будет наличие доступа к Интернету на устройстве собственного ребёнка.
Screen Time
Тоже достаточно популярная программа, созданная для родителей и их детей. Имеет русскоязычный интерфейс. По популярности несколько уступает продукту компании Касперский, но всё же имеет свою внушительную аудиторию.
Настройка и применение программы выглядит практически так же, как и в первом случае. Только в Screen Time все полезные функции доступны сразу, но в течение 14 дней. После этого срок действия бесплатной версии заканчивается, и требуется купить полное приложение. По завершению 14-дневного срока остаётся только пара функций, суть которых заключается в возможности просматривать историю поиска в сети, а также перечень просмотренных сайтов ребёнком.
Но если в течение 14 дней родители решили, что приложение достойное и эффективное, не лишним будет потратить немного денег и купить полную версию.
Как отключить контроль
Теперь к вопросу о том, как можно будет снять родительский контроль с умного телефона на базе Android, если необходимость в отслеживании действий отсутствует.
Процедура отключения во многом зависит от того, где и как она предварительно была включена. Поэтому тут следует рассмотреть сразу несколько разных вариантов.
Play Market
Сначала о том, как отключить блокировку, которая предварительно была активирована в магазине приложений для устройств под управлением мобильной платформы Android.
Здесь требуется действовать в такой последовательности:
- открыть магазин приложений;
- кликнуть на кнопку основного меню в левом верхнем углу;
- нажать на раздел с настройками;
- тапнуть по строке родительского контроля;
- перевести ползунок в положение «Выкл»;
- подтвердить действие PIN-кодом, который используется для активации функции.

Тут желательно не забывать тот PIN-код, который родители придумывают для ограничения доступа к магазину приложений.
Но даже если по какой-то причине PIN-код была забыт, можно сбросить через стандартные инструменты все данные установленного приложения, и все настройки просто обнуляются.
Safe Kids
Сложная, многофункциональная и серьёзная программа, позволяющая дистанционно следить за действиями детей через родительский настроенный смартфон или официальный веб-сайт разработчика.
В этом случае с отключением ранее активированной функции родительского контроля на Android-устройстве ещё придётся повозиться. Сделано это во многом для того, чтобы ребёнок не имел возможности случайно или специально выключить эту опцию.
Если вы точно не знаете, как убрать ранее установленный родительский контроль, когда на Android-телефоне установлена рассматриваемая программа Safe Kids, то тут действуйте по инструкциям.
Для начала о том, что можно сделать на телефоне ребёнка:
- откройте системные настройки и перейдите в «Личные данные»;
- оттуда в раздел «Безопасность»;
- затем на строку «Администраторы устройств» в разделе под названием «Администрирование»;
- откроется список, где выберите «Safe Kids» и уберите с него галочку;
- дождитесь появления окна, где потребуется указать пароль от учётной записи;
- пропишите пароль и войдите в учётную запись;
- закройте приложение и вернитесь к настройкам;
- снова нажмите на «Safe Kids» и кликните по кнопке «Отключить»;
- подтвердите отключение этого приложения;
- опять вернитесь в основные настройки, зайдите в раздел с установленными приложениями;
- найдите в списке «Safe Kids» и удалите его.

Поскольку приложение будет удалено с устройства, то и любые возможности контроля и окажутся снятыми.
Либо же можно совершить настройки и деактивацию на телефоне родителя.
В этом случае необходимо:
- запустите приложение и войдите в учётную запись;
- откройте главную страницу приложения «Safe Kids», но уже на родительском смартфоне;
- нажмите «Обзор»;
- выберите необходимый профиль своего ребёнка;
- на панели в нижней части дисплея найдите раздел «Использование устройств»;
- нажмите на изображение шестерёнки;
- выберите модель контролируемого детского девайса, и тапните по названию;
- откроется новое окно, где можно перевести ползунок напротив надписи «Контролировать устройство» в положение «Выкл».
Всё, контроль вы отключили. Но, в отличие от метода с удалением программы на детском смартфоне, при таком способе контроль всегда можно быстро снова включить.
Family Link
Это официальное приложение от разработчика Google появилось пару лет назад. Фактически это первый полноценный стандартный инструмент от Google, который позволил во многом решить проблему некогда отсутствующего родительского контроля.
Фактически это первый полноценный стандартный инструмент от Google, который позволил во многом решить проблему некогда отсутствующего родительского контроля.
В отличие от предыдущего приложения, тут деактивировать контроль можно только с использованием смартфона родителя. Для этого потребуется удалить учётную запись. Соответственно, сначала она создаётся и добавляется на телефон родителя через приложение Family Link.
Последовательность процедур будет выглядеть примерно так, если потребуется выключить родительский контроль и оставить детский Android без него:
- запустите мобильное приложение на родительском телефоне;
- нажмите на кнопку главного меню в левом верхнем углу;
- откройте семейную группу;
- выберите нужный профиль ребёнка, если их несколько;
- далее кликните на 3 точки в верхнем правом углу;
- нажмите на строку «Информация об аккаунте»;
- пролистайте страницу до пункта «Удалить аккаунт»;
- поставьте все 3 галочки для подтверждения процедуры;
- тапните по кнопке «Удалить».

После этого изменения на детском телефоне автоматически вступят в полноценную силу и все ранее установленные родителями ограничения пропадут.
Память
Чтобы сбросить активированный ранее родительский контроль на детском девайсе под управлением Android, порой приходится идти на крайние меры.
Это особенно актуально, если было приобретено подержанное устройство, где предыдущий владелец забыл отключить все настройки и функции. Поскольку новый собственник может и не знать пароли, PIN-коды и названия учётных записей, проще всего будет отменить все ограничения и выйти из родительских приложений, выполнив сброс памяти.
Выполнить сброс можно с помощью Recovery Menu. Для этого нужно запустить соответствующий режим нажатием комбинации клавиш, после чего выбрать вариант Factory Reset.
После этого устройство сбросится до заводских настроек. Придётся восстанавливать все приложения и обновления. Поэтому этот метод лучше использовать только в крайних случаях.
Наличие родительского контроля в настоящее время является крайне полезной и порой необходимой функцией. В век Интернета в сети доступно большое количество контента, который не стоит смотреть даже некоторым взрослым. Что уж говорить о детях.
Поэтому это не контроль, а скорее забота, возможность защитить ребёнка от разных травм, в особенности психологических. Настройка доступа только к детскому контенту не сложная, и реализовать её можно разными способами. Но сделать это желательно.
Спасибо всем за внимание! Подписывайтесь, комментируйте, задавайте актуальные вопросы!
как установить, отключить или выбрать лучшее приложение для телефона.
«Где мой ребёнок? Чем он занят в интернете? Сколько времени проводит за гаджетами?» — вот что волнует любого современного родителя. Сегодня мы расскажем, какую программу родительского контроля на Андроид лучше установить, чтобы ответить на все эти вопросы.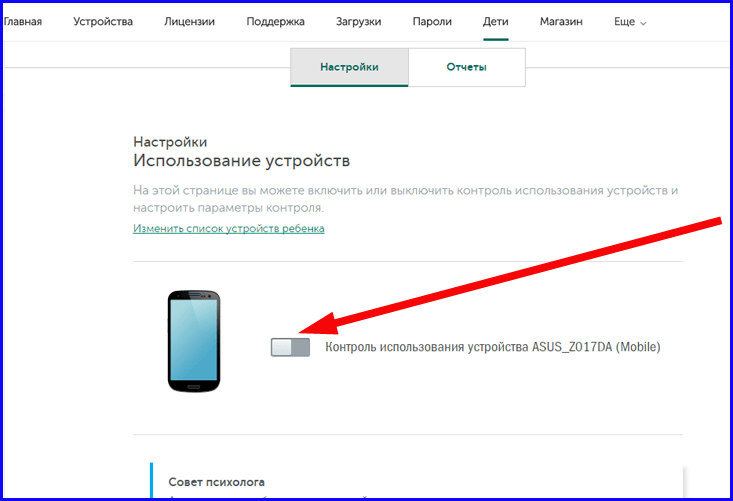 А ещё поделимся рекомендациями, как снять возражения ребёнка против родительского контроля и заставить чадо вынырнуть из гаджетов и заняться, наконец, чем-то реальным.
А ещё поделимся рекомендациями, как снять возражения ребёнка против родительского контроля и заставить чадо вынырнуть из гаджетов и заняться, наконец, чем-то реальным.
Как установить родительский контроль на телефон Андроид?
Ответить на три главных вопроса (где ребёнок? чем он занят? и сколько сидит в телефоне?) можно с помощью множества программ. Это и встроенные средства операционных систем, и приложения, написанные независимыми от корпораций разработчиками. Начнём с доступных по умолчанию приложений, входящих в ОС Android.
Google Family Link
Начиная с пятой версии Android, родители могут контролировать ребёнка с помощью приложения Family Link (GFL). Это название переводится как «семейная связь». Для того чтобы в полной мере задействовать GFL, нужны два аккаунта: родителя — он будет ведущим и ребёнка — ведомый. При регистрации нового аккаунта можно сразу указать, что он детский. Тогда GFL будет задействован автоматически. Приложение также установится и на смартфон или планшет родителя.
При регистрации нового аккаунта можно сразу указать, что он детский. Тогда GFL будет задействован автоматически. Приложение также установится и на смартфон или планшет родителя.
Можно привязать уже существующий аккаунт ребёнка. Для этого нужно устройство Android или Chromebook, на котором осуществлен вход в аккаунт ребёнка. Включение родительского контроля начинается оттуда. Чтобы сделать аккаунт ребёнка управляемым, достаточно задать дату рождения. И, если чаду меньше 13 лет, родительский контроль будет включен автоматически, а в аккаунте ребёнка придётся указать ведущий аккаунт родителя.
В любом случае, создали вы аккаунт ребёнка вновь или указали возраст в уже существующем, в вашем приложении Google Family Link появятся привязанные ведомые аккаунты детей.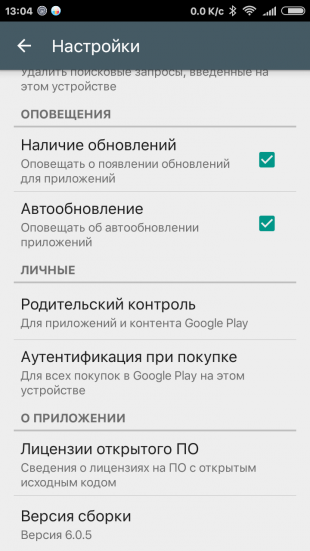
Выбираем детский аккаунт и настраиваем контроль.
Настройки контента
Для YouTube можно задать не только контроль нежелательного содержимого в основном приложении, но и заменить стандартный YouTube на «YouTube детям». В стандартном же YouTube выбирается одна из групп ограничений. Для Chrome управление доступом к сайтам можно задать тремя способами: весь интернет, блокировка «сайтов для взрослых», блокировка всего, что не входит в «белый список». Для Google Photo отключается только возможность делиться фотографиями.
Управление телефоном
На самом деле возможностей для настроек здесь не так уж и много. Благо возможно настроить время использования устройства, а также время сна.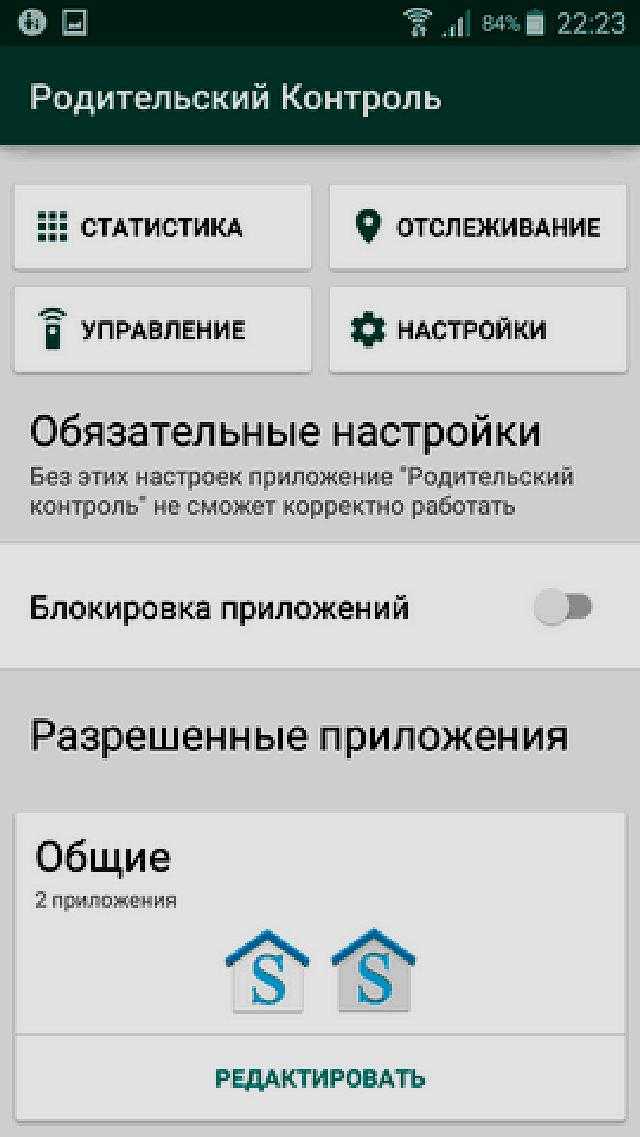 Если достигнут лимит использования или пора спать, то с устройства можно будет только позвонить.
Установить лимиты для отдельных приложений нельзя. Не блокируется только сам телефон, чтобы ребёнок мог позвонить.
Если достигнут лимит использования или пора спать, то с устройства можно будет только позвонить.
Установить лимиты для отдельных приложений нельзя. Не блокируется только сам телефон, чтобы ребёнок мог позвонить.
Геолокация
С геолокацией всё в порядке — она отображается у родителя, но вот ограничений типа «заборов» или «геозон» нет. Геозона — это участок с определёнными границами. Если ребёнок выходит за них, на смартфон родителя приходит уведомление. В GFL таких границ нет.
На главном экране аккаунта ребёнка в GFL видно, какие приложения он устанавливал на телефон, уровень заряда аккумулятора. Тут же отображаются местоположение и статистика использования в разрезе программ.
Аналогичную информацию о своём устройстве — без какой-то возможности влиять на неё — видит ребёнок в своей копии Family Link.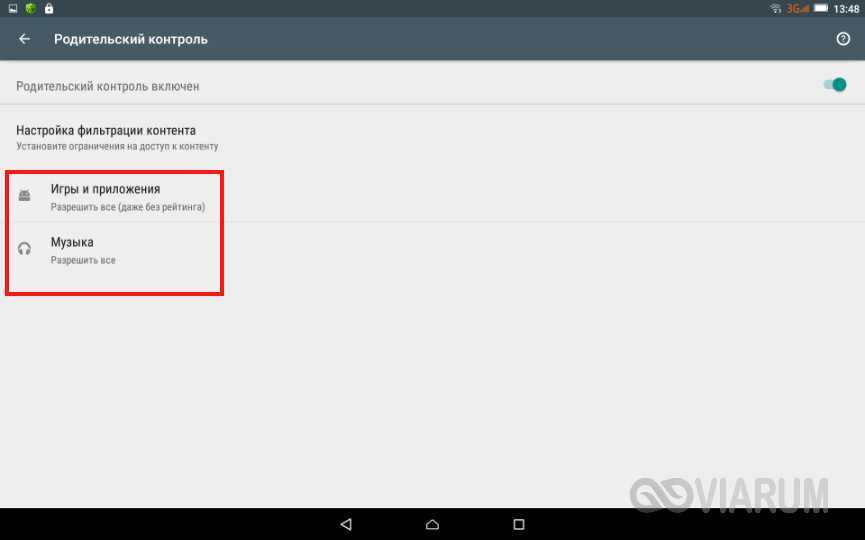 Несомненный плюс parental control от Google — бесплатность.
Несомненный плюс parental control от Google — бесплатность.
Как отключить родительский контроль на Андроиде?
С телефона родителя можно лишь выполнить сброс детского телефона или удалить аккаунт ребёнка. Можно выключить все ограничения, но полностью избавиться от Family Link без заведения нового аккаунта или достижения ребёнком возраста 13 лет не получится. Только по достижении этого возраста на детском аккаунте станет доступным отключение GFL. Сам ребёнок не может ни отключить контроль, ни поменять дату рождения, ни даже выполнить полный сброс телефона к заводским установкам — если только в устройстве это не предусмотрено аппаратно. Избавиться от Google Family Link весьма непросто, а обойти его практически невозможно.
Вывод
Google Family Link имеет минимальный набор необходимых родителю ограничений и мониторингов:
- статистика приложений;
- ограничение времени пользования;
- ограничение контента;
- мониторинг геопозиции.

При этом все функции работают «на минималках»:
- ограничение времени пользования не настраивается отдельно для приложения;
- ограничение контента возможно только по рейтингам и чёрным (белым) спискам, нет элементов искусственного интеллекта;
- геопозиция только отображается, нет предупреждений о нарушении границ безопасных зон.
О функции «звук вокруг» или работе с умными часами речь не идёт.
Лучшие приложения родительского контроля для Андроид-устройств
С ограниченной функциональностью встроенного контроля многие родители мириться не хотят. И правильно делают: в Play Market достаточно приложений для управления детским телефоном и наблюдением за активностью ребёнка. Рассмотрим топ-5 лучших программ из раздела Parental Control.
Рассмотрим топ-5 лучших программ из раздела Parental Control.
Kids360
Приложение от экспертов в области родительского контроля из России по праву занимает первое место чарта. Что же вывело Kids360 в топ? Разбираемся дальше.
Управление временем использования
В отличие от Family Link, в Kids360 можно задать не только общее время использования устройства и настроить расписание «отбой-подъём». Есть гибко настраиваемое по дням расписание занятий, когда развлекательные приложения недоступны вовсе.
Родительский контроль на Android: как сделать телефон или планшет удобным для детей
Способы обезопасить своих детей
(Изображение: © Google)
При всех своих многочисленных радостях мобильные устройства могут показывать вашим детям контент, который вы бы предпочли, чтобы они не видели. Хорошей новостью является то, что ваш смартфон или планшет Android поставляется со встроенными инструментами, которые могут помочь вам обеспечить доступ ваших малышей только к контенту, соответствующему их возрасту, и, как мы узнаем, эти инструменты эффективны и просты в использовании.
Хорошей новостью является то, что ваш смартфон или планшет Android поставляется со встроенными инструментами, которые могут помочь вам обеспечить доступ ваших малышей только к контенту, соответствующему их возрасту, и, как мы узнаем, эти инструменты эффективны и просты в использовании.
В этом руководстве мы покажем вам, как работает родительский контроль на стандартном Android-смартфоне. Обратите внимание, что некоторые другие устройства на базе Android могут иметь собственный родительский контроль, зависящий от производителя. Например, планшет Kindle Fire от Amazon имеет собственные версии программного обеспечения для родительского контроля Amazon и эксклюзивную родительскую панель управления Amazon. Кроме того, такие устройства, как Kurio Tab Connect, имеют удобное для детей программное обеспечение, наложенное на основную операционную систему Android. Однако экраны, которые вы видите здесь, применимы к большинству последних устройств Android.
Здесь мы рассмотрим два приложения: приложение Google Play Store и приложение Google Family Link. Хотя Family Link — это в первую очередь приложение для Android, вы также можете установить его на iOS, чтобы создавать учетные записи пользователей и управлять ими. Если вашему ребенку меньше 13 лет, версии для Android и Apple позволяют создавать для него учетные записи Google.
Хотя Family Link — это в первую очередь приложение для Android, вы также можете установить его на iOS, чтобы создавать учетные записи пользователей и управлять ими. Если вашему ребенку меньше 13 лет, версии для Android и Apple позволяют создавать для него учетные записи Google.
- Лучшие смартфоны для детей и лучшие планшеты для детей
Откройте приложение Play
(Изображение предоставлено Google)Родительский контроль Android находится внутри приложения Google Play Store, поэтому вам нужно его открыть на устройстве, на котором вы хотите запустить родительский контроль. В зависимости от конкретной версии Android, вы увидите либо трехстрочный значок меню «гамбургер» в строке поиска вверху, либо у вас будет изображение профиля, на которое можно нажать, как показано здесь. Нажмите на него, а затем на Настройки.
Найти семью
(Изображение предоставлено Google) Теперь вы должны увидеть несколько параметров на странице настроек. Нам нужна Семья. Нажмите на стрелку в правой части экрана.
Нам нужна Семья. Нажмите на стрелку в правой части экрана.
Расширьте параметры
(Изображение предоставлено Google)Когда вы нажмете на стрелку, раздел развернется, что позволит вам увидеть доступные параметры и текущий статус родительского контроля. Если кто-то еще не настроил родительский контроль для этого устройства, должно быть указано, что родительский контроль отключен. Нажмите на эту опцию, чтобы продолжить.
Нажмите кнопку
(Изображение предоставлено Google)Прежде чем вы сможете настроить параметры родительского контроля, вам необходимо включить родительский контроль. Вы можете сделать это, нажав кнопку в верхней части этой страницы. Как и следовало ожидать, вы нажимаете ту же кнопку, если по какой-либо причине хотите снова отключить родительский контроль.
Выберите PIN-код
(Изображение предоставлено Google) Конечно, нет смысла иметь систему родительского контроля, если дети могут просто зайти в настройки и отключить ее. Чтобы предотвратить это, Android теперь попросит вас создать PIN-код. Не забывайте об этом: без него вы не сможете отключить родительский контроль.
Чтобы предотвратить это, Android теперь попросит вас создать PIN-код. Не забывайте об этом: без него вы не сможете отключить родительский контроль.
Выберите контент
(Изображение предоставлено Google)Теперь вы должны вернуться на страницу «Настройки» > «Родительский контроль», на этот раз с сообщением «Родительский контроль включен» вверху. Теперь вы можете нажать на тип контента, для которого вы хотите добавить ограничения. В этом примере мы настроим настройки для приложений и игр.
Установите возрастное ограничение
(Изображение предоставлено Google) Как видите, система ограничений не может быть проще: просто выберите возрастной рейтинг, который вы хотите установить, а Android сделает все остальное. Эти рейтинги представляют собой рейтинги PEGI, что является сокращением от общеевропейской информации об играх. Если вы ограничиваете игры и приложения определенным возрастом, это также исключает приложения, у которых нет возрастного рейтинга.
Важно отметить, что рейтинги PEGI применяются конкретно к приложениям, а не к их содержимому. Некоторые приложения с внутриигровой рекламой или контентом из внешних источников (например, многопользовательские онлайн-игры) могут содержать контент, не соответствующий возрастному рейтингу. Кроме того, вы должны знать, что ограничения здесь блокируют вещи в приложении Play Store, но они не работают задним числом. Итак, если вы ранее загрузили Gory Axe Murder Vendetta III, родительский контроль не заблокирует ее. Если вы используете приложение Google Family Link, вы можете заблокировать отдельные приложения внутри приложения или через Family Link в Интернете.
Кто-то сказал Family Link?
(Изображение предоставлено Google) Если вам нужен более сложный родительский контроль, вам понадобится приложение Family Link из магазина Google Play или iOS App Store. Это позволяет вам создать семейную группу, пригласив членов семьи через их учетные записи Google (или создав новые для детей младше 13 лет), и после того, как вы настроите ее, вы сможете установить ограничения для каждой учетной записи, а не только одно устройство.
Family Link позволяет вам устанавливать ограничения по времени и время сна, блокировать или разрешать определенные приложения, находить устройства и полностью скрывать определенные приложения. Он также уведомит вас, если члены вашей семьи попытаются загрузить приложения из Play Store, что позволит вам одобрить или отклонить запрос.
Это еще не все. Family Link также может ограничивать доступ приложений к аппаратным функциям, таким как микрофон или камера; он может устанавливать параметры фильтрации для приложения YouTube Kids и управлять настройками безопасного поиска для веб-поиска Google. Вы можете сделать некоторые из этих вещей через веб-сайт Family Link (families.google.com), но такие функции, как ограничение времени использования экрана, доступны только для приложений.
Никакая система родительского контроля не может помешать вашим детям видеть 100% нежелательного контента — и, конечно же, она не может помешать им увидеть неприемлемый контент на устройствах друзей. Но инструменты Google очень хороши и должны дать родителям столь необходимое спокойствие.
Но инструменты Google очень хороши и должны дать родителям столь необходимое спокойствие.
- Лучшие смартфоны для детей и лучшие планшеты для детей
Участник
Писательница, телеведущая, музыкант и одержимая кухонными гаджетами Кэрри Маршалл (Twitter) пишет о технологиях с 1998 года, делясь мудрыми советами и странными мнениями во всевозможных журналах и на веб-сайтах, а также написала более дюжины книг. . Ее мемуары «Кэрри убивает мужчину» будут опубликованы в ноябре 2022 года. Она солистка рок-группы HAVR из Глазго.
Как контролировать экранное время на Android с помощью Google Family Link
Главная / Инструкции / Android How-To
Практическое руководство
Мы покажем вам, как настроить родительский контроль и ограничения на Android, чтобы вы могли ограничить, какие приложения они могут использовать, и их ежедневное время использования.
Автор: Джим Мартин
Одной из самых больших проблем современности для родителей является управление тем, что ваш ребенок может делать на своем телефоне (или планшете), и ограничение количества времени, которое он может проводить за экраном каждый день.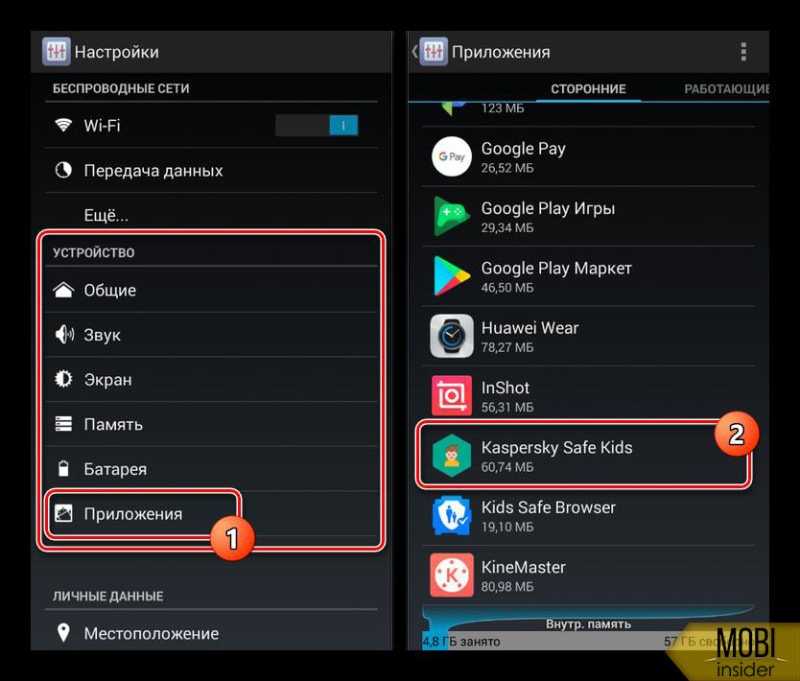
Задача кажется невыполнимой и уж точно далеко не простой. Даже если вам удастся заблокировать одно устройство, они наверняка найдут другое или включат телевизор и посмотрят Netflix.
Волшебного средства не существует, и вам все равно придется осуществлять некоторый контроль (а также прятать пульт от телевизора), чтобы убедиться, что ваш ребенок не видит того, чего не должен.
Кроме того, вы должны сесть с ними и поговорить об опасностях неограниченного использования и объяснить, почему вы собираетесь установить приложение, которое позволит им контролировать, как часто они используют свое драгоценное устройство.
Мы не говорим, что не будет споров и истерик, но поскольку просить ребенка выключить телефон и заняться чем-то другим в значительной степени неэффективно, вот как использовать приложения и настройки для управления временем использования на телефонах Android и планшеты (и Chromebook тоже).
Здесь мы сосредоточимся в основном на приложении Google Family Link, но если у вашего ребенка есть доступ к другим устройствам, таким как iPad, iPhone, ноутбуки с Windows и Mac, вы можете изучить
программное обеспечение для родительского контроля , которое работает на всех устройствах и может применять установленные вами временные ограничения независимо от того, какое устройство они используют.
Family Link — на момент написания — широко рекламировалась по телевидению. Оно существует уже несколько лет и при запуске подвергалось широкой критике за то, что было действительно ужасным приложением.
В 2022 году дела обстоят намного лучше, и, по нашему опыту, Family Link делает то, что мы хотим. Вот краткий обзор его функций:
- Он обеспечивает ограничение общего времени использования экрана, которое может меняться каждый день
- Он позволяет вам установить время сна: часы, между которыми устройство нельзя использовать
- Для любого приложения (включая игры и социальные сети) вы можете установить ограничение по времени, заблокировать его или всегда разрешать, независимо от того, было ли использовано ежедневное время экрана
- Это позволяет вам одобрять или отклонять запросы на установку определенных приложения из Google Play
- Позволяет видеть текущее местоположение ребенка на карте (требуются мобильные данные)
- Родители могут установить его на iPhone или Android, чтобы контролировать и изменять настройки на устройстве Android ребенка
Многие платные родительские приложения для управления не могут делать все вышеперечисленное, поэтому Family Link — это хороший способ контролировать время, проводимое за экраном, и все это бесплатно.
Family Link предназначен для использования с детскими учетными записями Google (т. е. учетными записями для детей младше 13 лет). Однако он также работает с уже существующими учетными записями Google для детей любого возраста, поэтому вы можете по-прежнему ограничивать время использования экрана для детей старше 12 лет.
Обратите внимание, что Family Link не блокирует оскорбительный контент ; вам решать, какие приложения вы разрешаете использовать своему ребенку.
Кроме того, имейте в виду, что Всегда разрешенные приложения будут работать, даже если экранное время ребенка израсходовано в течение дня, но только до тех пор, пока не вступит в силу «Время сна». Это отличается от Apple Screen Time, где всегда разрешенные приложения работают независимо от любых ограничений экранного времени и ограничений времени сна.
Для установки и использования приложения вам понадобится как ваш телефон, так и телефон вашего ребенка. Шаги могут немного отличаться, но вот основной процесс:
- Перейдите в магазин приложений на своем телефоне (Android или iPhone) и найдите Google Family Link.

- Следуйте инструкциям, чтобы войти в свою учетную запись Google
- Если вы еще не являетесь менеджером семьи, выполните шаги, чтобы настроить семью Google и сделать себя менеджером (или одним из менеджеров)
- Выберите существующую учетную запись Google, которой хотите управлять, или создайте новую учетную запись ребенка
- Установите приложение Google Family Link на телефон ребенка
- Следуйте инструкциям на телефоне родителя, чтобы связать устройство ребенка (для этого необходимо, чтобы два устройства находиться в зоне действия Bluetooth)
- Выберите из списка приложений, уже установленных на устройстве ребенка, разрешить или заблокировать их
После завершения первого этапа процесса вы сможете использовать приложение Family Link на телефоне родителя. до:
- Управление настройками, такими как разрешение на покупку и загрузку
- Выбор возрастных ограничений для приложений и игр, фильмов, ТВ и книг
- Настройка (или изменение) ограничений, включая дневные ограничения (общее время использования экрана) и время сна
- Использование элементов управления приложениями установить определенное время для каждого приложения
- Посмотреть текущее местоположение телефона
- Посмотреть общее количество экранного времени, использованного сегодня (и в прошлом)
- Заблокировать телефон ребенка, чтобы временно запретить ему пользоваться им
- «Позвоните» на телефон ребенка, чтобы найти его, если он был потерян
Как и другие приложения Google, Family Link использует ряд «карточек», поэтому вам нужно прокручивать вверх и вниз, чтобы перейти к нужному разделу. В нем должны быть перечислены другие устройства, кроме того, на котором вы только что установили Family Link, на котором ребенок вошел в систему. Вам нужно будет установить приложение и связать эти устройства, прежде чем для них будут применены временные ограничения. Пока вы этого не сделаете, они будут иметь неограниченное использование на этих устройствах.
В нем должны быть перечислены другие устройства, кроме того, на котором вы только что установили Family Link, на котором ребенок вошел в систему. Вам нужно будет установить приложение и связать эти устройства, прежде чем для них будут применены временные ограничения. Пока вы этого не сделаете, они будут иметь неограниченное использование на этих устройствах.
Как ограничить контент в Google Play Store
Если вы не собираетесь использовать Family Link, вы можете установить аналогичные ограничения для приложений, игр, фильмов, телепередач и книг, которые ваш ребенок может загружать из Play Store.
Для этого запустите приложение Play Store на своем устройстве и коснитесь изображения профиля справа от строки поиска. При необходимости прокрутите вниз и коснитесь Настройки , затем коснитесь Семья .
Tap Родительский контроль и коснитесь переключателя, чтобы включить их — введите PIN-код, чтобы ребенок не мог изменить настройки.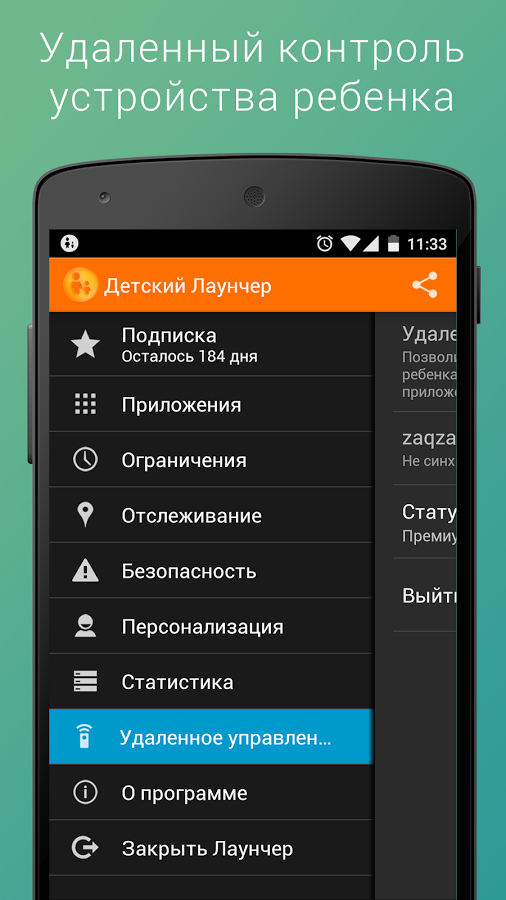
Подтвердите PIN-код, после чего вы сможете зайти в каждый раздел и установить нужные ограничения.
Различные разделы: Приложения и игры , Фильмы , ТВ и Книги. К сожалению, Музыка больше не является одной из категорий.
Коснитесь одного из них, и вы увидите доступные возрастные категории. Просто нажмите на самый высокий возраст, к которому вы хотите, чтобы ребенок имел доступ, а затем нажмите Сохранить .
Теперь, когда ваш ребенок находится в магазине, он не сможет загрузить какой-либо контент, рейтинг которого выше установленного вами параметра. Книги немного отличаются тем, что настройки блокируют контент, помеченный как явный, а не по возрасту.
Если вы хотите запретить детям свободно покупать контент, вернитесь в меню «Настройки» и коснитесь заголовка Аутентификация .
Теперь коснитесь Требовать аутентификацию для покупок. Убедитесь, что выбран вариант «Для всех покупок через Google Play на этом устройстве». Теперь им потребуется ваш пароль для установки любых приложений или совершения покупок в приложении.
Убедитесь, что выбран вариант «Для всех покупок через Google Play на этом устройстве». Теперь им потребуется ваш пароль для установки любых приложений или совершения покупок в приложении.
Автор: Джим Мартин, исполнительный редактор
Джим занимается тестированием и анализом продуктов более 20 лет. Его основные удары включают в себя VPN-сервисы и антивирус. Он также занимается технологиями умного дома, сетевым Wi-Fi и электрическими велосипедами.
Как настроить родительский контроль на Android: 4 проверенных способа
Современные технологии развиваются, и дети не могут ими нарадоваться. Молодые люди становятся одержимыми смартфонами и возможностями, которые они дают.
Возможно, вы удивитесь, узнав, что большинство детей в США получают свой первый смартфон еще до того, как пойдут в среднюю школу. Более того, по прогнозам, к 2022 году число пользователей смартфонов Android достигнет 130 миллионов человек9. 0005
0005
Это неудивительно, поскольку сотовые телефоны Android при относительно умеренной цене позволяют детям и подросткам оставаться в сети круглосуточно и быть в курсе всего, что происходит в их цифровой среде.
Однако помимо пользы сотовые телефоны могут представлять для детей серьезную опасность. Вот почему родители должны установить границы и установить родительский контроль на устройствах Android своих детей.
Содержание
Зачем устанавливать родительский контроль на телефоне Android?
Многие родители обеспокоены тем, сколько времени они должны проводить у экрана. Часто это единственная проблема, которая беспокоит взрослых, и они совершенно забывают о других опасностях, связанных с безлимитным доступом в Интернет для детей.
Если родители пренебрегают настройкой родительского контроля Android, дети могут столкнуться с неприемлемым контентом и увидеть то, что не должны. Это могут быть сайты для взрослых, видео со сценами насилия или приложения для онлайн-чатов для лиц старше 18 лет.
Дети также могут получить доступ к приложениям для знакомств или сайтам для взрослых, где они могут общаться с незнакомцами без ограничений. Это может привести к тому, что вы подружитесь с онлайн-хищниками или станете мишенью для мошенников.
Сотовые телефоны Android известны своей ненадежностью с точки зрения безопасности. Например, общее количество новых атак вредоносного ПО в марте 2020 года составило около 482 579 в месяц. Тысячи пользователей стали жертвами кражи данных их кредитных карт и личных данных.
Кроме того, использование мобильного телефона Android без родительского контроля может подвергнуть ребенка опасности стать жертвой киберзапугивания. Если унижение со стороны онлайн-хулиганов становится слишком личным, жертва может начать страдать от различных психологических расстройств, таких как депрессия или заниженная самооценка, что приводит к плохой успеваемости и проблемам с социализацией.
Как настроить родительский контроль на Android: 4 простых способа
Дети с неограниченным доступом в Интернет впитывают все, что видят в сети, включая контент, который родители никогда не оценят. Однако взрослые не могут запретить детям пользоваться смартфонами, равно как и заблокировать доступ в интернет.
Однако взрослые не могут запретить детям пользоваться смартфонами, равно как и заблокировать доступ в интернет.
Приятно знать, что родительский контроль может пригодиться и сбалансировать потребности детей и их родителей.
1. Установите блокировку Android от детей в профиле с ограниченным доступом
Большинство телефонов Android позволяют добавить нового пользователя на ваше устройство. Это означает, что вы становитесь администратором и можете добавить своего ребенка с ограниченным профилем. Как вариант, вы можете настроить «Детский режим» прямо на телефоне вашего ребенка.
Вот что вам нужно сделать:
1. Откройте Настройки > Пользователи и учетные записи.
2. Выберите Пользователи > Добавить пользователя .
3. Среди доступных вариантов выберите Ограниченный профиль .
4. Установите защитный PIN-код.
5. Выберите, к каким приложениям будет иметь доступ новый профиль. Установите переключатель в положение «Выкл. », если вы хотите ограничить конкретное приложение.
», если вы хотите ограничить конкретное приложение.
2. Ограничение контента в магазине Google Play
Вы можете использовать родительский контроль Google Play на Android, чтобы ограничить контент на основе оценок аудитории. Например, вы можете снять флажок для показа контента только для взрослых 18+.
Вот как это можно изменить:
- Откройте приложение Google Play на телефоне вашего ребенка.
- Коснитесь меню бургеров в верхнем левом углу.
- Выберите «Настройки» > «Родительский контроль».
- Включить родительский контроль.
- Установите PIN-код для защиты ваших настроек.
- Применение ограничений для приложений, игр и другого контента.
3. Настройте родительский контроль в Google Chrome
Если ваш ребенок использует Chrome на своем устройстве Android, вы можете ограничить доступ к веб-сайтам и настроить разрешения на контент с помощью Google Family Link. Это приложение, которое помогает родителям направлять своих детей через позитивный контент.
Вот как вы можете управлять просмотром вашего ребенка в Google Chrome:
- Откройте приложение Family Link.
- Выберите своего ребенка.
- Перейдите в Настройки > Управление настройками > Фильтры в Google Chrome .
- Выберите нужный параметр в соответствии с вашими потребностями: Разрешить все сайты, Блокировать сайты для взрослых или Разрешить только определенные сайты.
- Если вы хотите заблокировать или разрешить определенные сайты вручную, нажмите Управление сайтами.
Если вы заблокируете определенный сайт, ваш ребенок может запросить разрешение на его посещение. Приложение Family Link сообщит вам об этом, и вы сможете одобрить или отклонить запрос.
4. Используйте расширенные настройки с приложением родительского контроля
Хотя базовые функции родительского контроля Android могут быть полезными, в них отсутствуют многочисленные функции, и они предоставляют ограниченную информацию об активности вашего ребенка на смартфоне.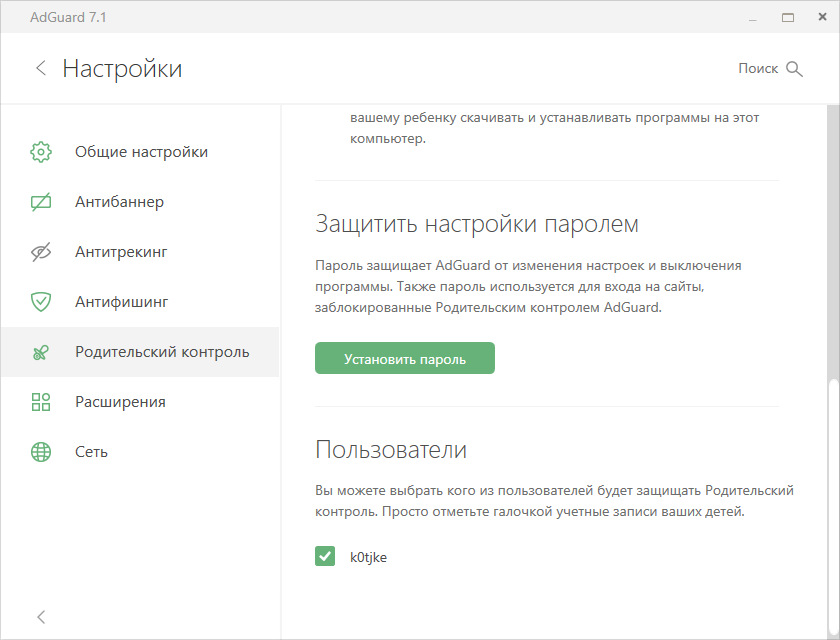 Приложение для родительского контроля, такое как Eyezy, может пригодиться, если вы ищете расширенные возможности мониторинга.
Приложение для родительского контроля, такое как Eyezy, может пригодиться, если вы ищете расширенные возможности мониторинга.
Eyezy позволяет просматривать историю браузера вашего ребенка, просматривать его закладки, блокировать нежелательные приложения и читать его чаты в социальных сетях.
Выполните несколько шагов, чтобы установить Eyezy на Android-телефон вашего ребенка:
- Перейдите на Eyezy.com и зарегистрируйтесь.
- Приобрести подписку для Android-устройств. Обратите внимание, что некоторые расширенные функции мониторинга рутируют целевой телефон.
- Проверьте адрес электронной почты, указанный при регистрации. Вы получите инструкции по установке от Eyezy. Внимательно следуйте им, чтобы правильно настроить приложение.
- Когда все будет готово, войдите в свою панель управления и свяжите устройство вашего ребенка.
- Дайте приложению пару минут и начните мониторинг.
В дополнение к функциям, перечисленным ранее в этой статье, Eyezy позволяет вам отслеживать журналы вызовов вашего ребенка, отслеживать его местоположение по GPS, просматривать его медиафайлы, удаленно записывать экран своего мобильного телефона и проверять события его календаря.
Как получить максимальную отдачу от родительского контроля Android?
Если вам нужна максимально надежная защита для вашего ребенка в Интернете, мы рекомендуем вам рассмотреть возможность комбинирования методов, перечисленных в этой статье. Вы можете настроить базовые родительские настройки и одновременно использовать приложение для мониторинга.
По многим причинам рекомендуется установить приложение для родительского контроля, например Eyezy, на телефон вашего ребенка. Во-первых, это позволяет вам в любое время быть в курсе онлайн-активности вашего ребенка. Затем он позволяет удаленно контролировать цифровую жизнь вашего ребенка. Это означает, что вы можете видеть, чем они занимаются, из любого места, где есть подключение к Интернету.
Наконец, Eyezy может предоставить вам полное представление об активности вашего ребенка на смартфоне, начиная с просмотра его сообщений и заканчивая определением его точного местоположения.
Поделиться
- Э.