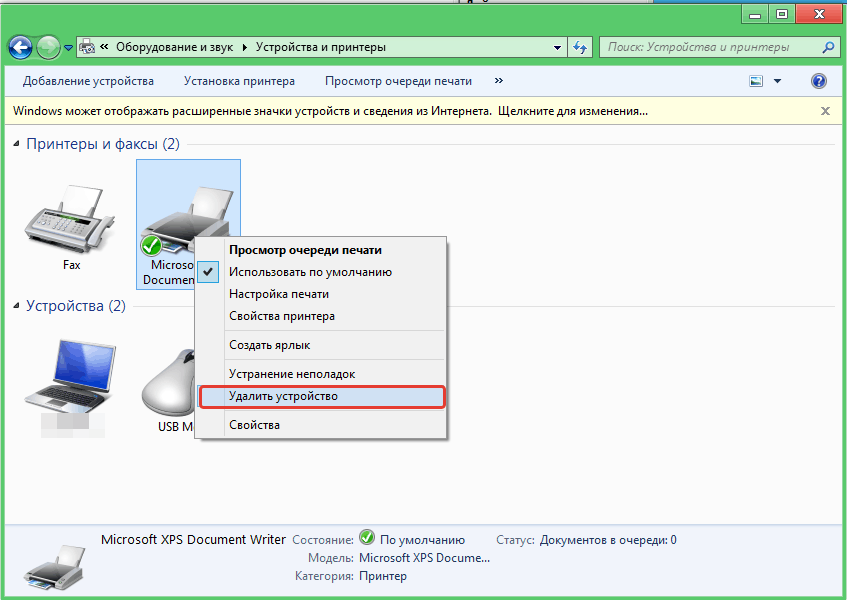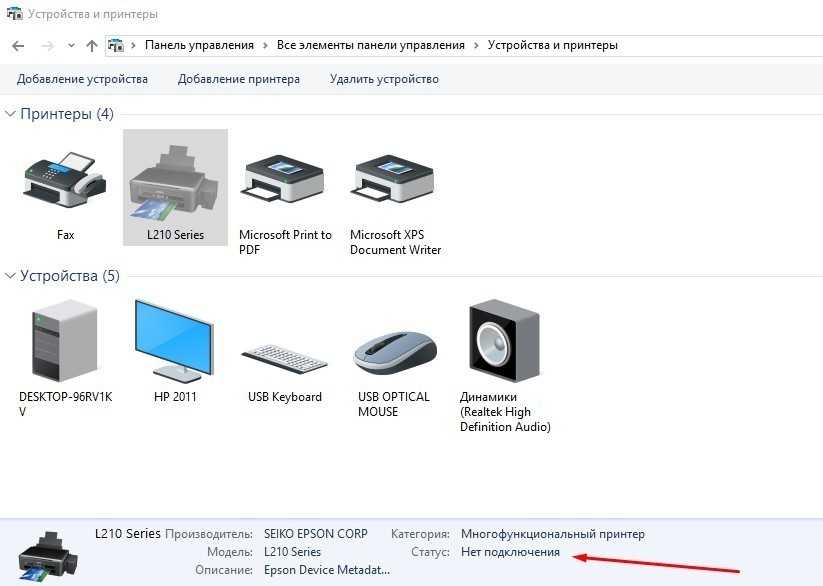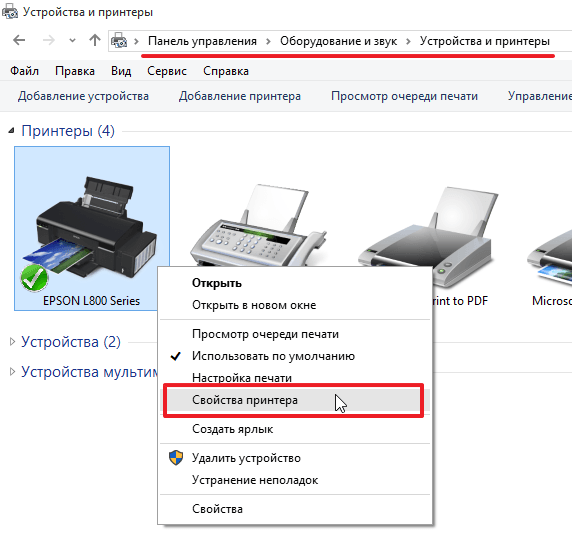Почему не печатает принтер HP Deskjet 2130, хотя краска есть
- Почему не печатает
- Перестал работать после заправки
- Обнуление картриджа
- Промывка
По различным причинам принтер может отказываться печатать. Проблема актуальная для устройств любых марок. Все причины можно разделить на две категории: программные и аппаратные. Первая категория включает в себя различные проблемы системного характера, например, изменение настроек в операционной системе, сбой драйверов и тому подобное. Может не печатать даже конкретная программа. Например, часто или документы Word.
Иногда достаточно открыть нужный к распечатке документ, пусть на печать, и все заработает. Вторая категория содержит более серьезные причины, которые могут касаться неисправности принтера или полноценного многофункционального устройства (МФУ). Системные неполадки исправляются пользователем по пошаговым инструкциям. А вот программные, к сожалению, решить практически невозможно самостоятельно.
Постараемся разобрать, какие проблемы могут препятствовать работе принтера марки HP, модели Deskjet 2130 и что делать для решение каждой проблемы. Это довольная старый аппарат, работа которого основана на . Кстати, в струйных устройствах часто отсутствие печати возникает из-за проблем с картриджами. Более подробно расписали ниже.
Почему не печатает
Общая статья по теме с всеми возможными причинами: .
- Отсутствие соединения. Принтер соединяется с компьютером или ноутбуком с помощью USB-кабеля, второй шнур подключает устройство к электросети. Если причина в неисправности кабеля, устройство не только не печатает черным и цветным, но не сканирует и не делает копий. Попробуйте заменить провода на рабочие от аналогичного аппарата. Если дополнительных кабелей нет, проверьте, подается ли питание, что можно определить по мигающим на корпусе лампочкам. Если они не светятся, питание не поступает.
 Вытяните оба провода, а затем заново подключите к устройству. Убедитесь, что принтер есть на компьютере в разделе «Устройства и принтеры».
Вытяните оба провода, а затем заново подключите к устройству. Убедитесь, что принтер есть на компьютере в разделе «Устройства и принтеры». - Проблема с настройками. Если не печатает принтер HP Deskjet 2130, хотя краска есть, зайдите через «Пуск» в «Панель управления»-«Оборудование и звук»-«Устройства и принтеры». Найдите нужную модель и кликните по ней правой кнопкой мыши. Откройте «Просмотр очереди печати». Если , в разделе «Принтер» уберите галочки возле функций «Работать автономно» и «Приостановить печать». Затем и поставьте отметку возле «Использовать по умолчанию».
- Низкий уровень чернил. Количество красителя по возможности оцените визуально. Если это невозможно, используйте программный метод. Для этого заходите в полнофункциональную программу печатающей техники, открываете раздел «Приблизительные уровни чернил».
Важно, чтобы картриджи стояли правильно, а сопла в них не были забиты остатками засохших чернил.

О снижении уровня могут предупредить специальные индикаторы, расположенные на верхней панели устройства. Для контроля уровня черных и цветных красителей используются разные лампочки.Стандартной достаточно для печати 30-55 монохромных и 3-7 цветных страниц. Чтобы увеличить возможности устройства лучше использовать .
- Нарушены правила заправки. Если перелить чернила или использовать некачественный расходник, печать блокируется автоматически. Также во время заправки нельзя всовывать шприц глубоко в емкость, так можно повредить защитную мембрану. После заправки нужно не полностью заклеивать входной канал, так как без доступа воздуха картридж перестанет работать. Особенно это нужно помнить, когда оригинальная наклейка рвется и заменяется пластырем или скотчем.
- Неправильное расположение чернильницы. Если вы недавно доставали картриджи и после аппарат перестал определять их, попробуйте извлечь снова свои расходные материалы, вставьте обратно до характерного щелчка, опустите крышку и включите принтер.

- Неисправности в картридже. Расходники, которые идут в базовой комплектации принтера, являются тестовыми. Имеют ограниченный ресурс и могут не определяться устройством при повторной заправке. Если черная краска есть, а принтер не запускает процесс печати из-за проблем с цветным красителем, контакты последнего заклеиваются черной изолентой, и монохромная печать возобновляется. Работа принтера после этих действий не блокируется, но индикатор цветного картриджа будет мигать. Краска могла просто засохнуть в картридже, чтобы этого не произошло, нужно раз в 1-2 недели делать цветного изображения.
- Использование неоригинальных или несовместимых расходников. В некоторых МФУ есть опция динамической безопасности, обеспечивающая защиту устройства от использования поврежденных или неоригинальных расходников. Если в принтер вставить чернильницу с несоответствующей или измененной электронной схемой, печать прекратится.
 А о том, что картриджи несовместимы с принтером, появится оповещение на экране компьютера.
А о том, что картриджи несовместимы с принтером, появится оповещение на экране компьютера. - Проблемы с бумагой. Сначала проверьте, есть ли она вообще в лотке, а также соответствует ли тип носителя тому, что рекомендует использовать производитель печатающего устройства. Если бумага имеет подходящие характеристики, извлеките стопку из лотка, поровняйте и снова положите на место. Проверьте, нет ли в принтере замятия бумаги. Если оно небольшое, нажмите кнопку «Отмена» и устройство само «отдаст» замявшийся листок. Более сильное удалите плавными медленными движениями.
- Неплотное закрытие крышки. В случае быстрого мигания индикатора питания проверьте, плотно ли прилегает к корпусу дверца доступа к картриджам.
- Программные ошибки. Могут возникнуть из-за действий вируса, из-за конфликта с другим программным обеспечением, при подаче на печать больших или нестандартных документов. Решается ситуация переустановкой драйвера.
 ПО лучше взять с установочного диска, который шел в комплекте с принтером, или скачать с сайта производителя. Главное, выбрать программное обеспечение под операционную систему, на которой работает компьютер. На сайте HP можно найти драйвера для Windows 10, 7, XP и прочих версий. Если и переустановка ПО не помогла, возможно, понадобится переустановка Windows с полным форматированием жесткого диска. Часто рекомендуется сделать полностью, а потом поставить обеспечение по новой.
ПО лучше взять с установочного диска, который шел в комплекте с принтером, или скачать с сайта производителя. Главное, выбрать программное обеспечение под операционную систему, на которой работает компьютер. На сайте HP можно найти драйвера для Windows 10, 7, XP и прочих версий. Если и переустановка ПО не помогла, возможно, понадобится переустановка Windows с полным форматированием жесткого диска. Часто рекомендуется сделать полностью, а потом поставить обеспечение по новой.
Перестал работать после заправки
В принтере HP Deskjet 2130 черный картридж имеет специальный датчик, подсчитывающий количество распечатанных страниц. В алгоритме подсчета заложено, что на каждый лист расходуется одинаковое количество чернил.
- Дорогой. Купить новую оригинальную чернильницу. Недешево, но позволяет решить проблему на длительное время.
- Экономный. Обнулить счетчик распечатанных листов. Требует от пользователя строгого выполнения определенной последовательности действий, не нужны финансовые затраты.
По теме: .
Обнуление картриджа
- Отключаете принтеры от питания, воспользовавшись кнопкой на корпусе.
- Чтобы получить доступ к чернильным картриджам, нужно открыть крышку на корпусе устройства.
- Достаньте картридж.
- Положите чернильницу на стол так, чтобы иметь доступ к контактам.

- Возьмите отрезок скотча и заклейте первый контакт во второй линии по вертикали.
- Вставьте чернильницу на место и распечатайте тестовую страницу.
- Снова достаньте картридж, заклейте верхний контакт в предпоследнем столбике, напечатайте тест.
- Заклейте верхний контакт в последнем и предпоследнем столбце, снова пустите на печать тестовую страницу.
- Начинайте отклеивать скотч в такой же очередности, как его наклеивали, и каждый раз делайте тест.
- Отклеив весь скотч, протрите поверхность картриджа спиртом, подождите, пока она высохнет, и поставьте картридж на место.
Промывка
В процессе заправки или долгого использования поверхность чернильницы могла запачкаться остатками красителя, которые затем засохли на ней. Из-за засохшей краски принтер не может определить наличие картриджа и не распечатывает документы. Чтобы устранить проблему, нужно и почистить контакты картриджа. Процедуру можно делать самостоятельно.
После извлечения из принтера, спонжиком, смоченным в воде, протираются контакты на картридже и каретке, аккуратно очищаются сопла. Обратно чернильница устанавливается после полного высыхания контактов. Рекомендуется не дожидаться ремонта, обслуживание лучше проводить после каждой заправки с целью профилактики.
Обратно чернильница устанавливается после полного высыхания контактов. Рекомендуется не дожидаться ремонта, обслуживание лучше проводить после каждой заправки с целью профилактики.
[Ошибки] Не печатает принтер USB с компьютера
Популярное
Всем доброго времени суток!
Сегодня поднимаем очень интересную, и в тоже время сложную, и имеющую большое количество решений тему — не печатает принтер с компьютера по usb, что делать и как решить данную проблему?!
Данная статья будет альманахов которую мы будем постоянно дополнять и править если будет такая задача.
В данной проблему мы разбили на две статьи
- Ошибки с локальными принтерами (подключенные через USB )
- Ошибки на сетевых принтерах (подключенные к сети через LAN и WIFI)
Начнем по порядку с внешнего осмотра и далее по шагам:
Проверка питанияБывают такие ситуации, когда вы ушли домой, а на следующий день, принтер чудесным образом не печатает! Возможно вы задели сетевой кабель питания или уборщица тётя Валя задела, когда убирала кабинет?! В любом случае надо проверить подключен ли сетевой кабель питания к принтеру.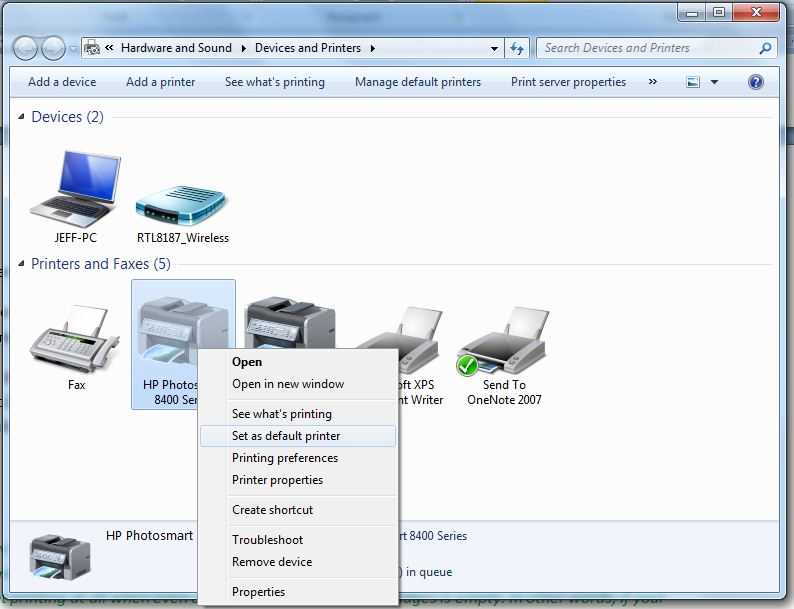
Убедились что кабель подключен, и на принтере горит хотя бы какой то индикатор в виде лампочки говорящий о том, что устройство включено.
Не помогло? тогда переходим к следующему шагу!
Не вставлен или отошел usb-кабельЕще одно частое явление из-за чего не печатает принтер — это не до конца вставлен usb-кабель или его физическое повреждение! Достаточно проверить верно ли вставлен usb-кабель в разъем, не шатается он и обратная сторона вставлена в компьютер!
При физическом повреждении — проверить целостность usb-кабеля по всей длине, нет ли где перегибов, нарушена оплётка, поврежден разъем подключения.
При этом необходимо заменить usb-кабель на оригинальный либо аналог (или просто снять кабель с соседнего принтера и подключить если такая есть возможность). Принтеры имеют унифицированный разъем для подключения usb-кабеля и выбор идет только из-за ценовой категории (хотя по опыту могу сказать что принтеры Kyocera очень привередливы к проводам, им нужно что бы были на концах ферритовые кольца).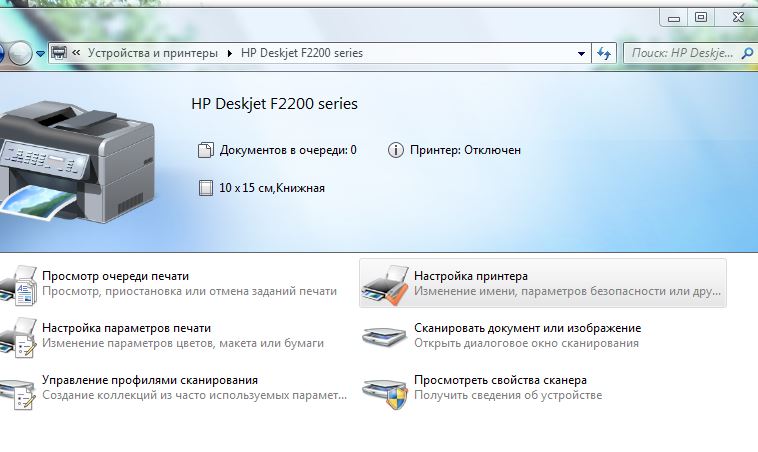
Так же не рекомендуется применять usb-кабеля очень длинного размера. Стандартные размеры кабеля имеют длину 1-1.5 метра, свыше этой длины — могут возникать проблемы при печати на локальном принтере.
После того как проверили usb-кабель и сетевой кабель питания, принтер ожил, но все равно печать не идет 🙁
Не помогло? тогда переходим к следующему шагу!
Не верно установлен картриджЕсли у Вас очень «умные» сотрудники, они могли сами вытащить картридж, провести с ним какие-то манипуляции (думают что это исправит проблему) и вставить обратно! Вставляют конечно же не правильно?!
Так же даем скидку на то, что все таки техника и электроника могут глючить и ломаться и это, тоже не исключение, а если еще горит индикатор принтера красным цветом, то чиста даже с точки зрения исключения этой проблемы советуем вытащить картридж и поставит его обратно, маленький шанс, но это тоже необходимо проделать (по хорошему при не правильно вставленном картридже на принтере будет гореть индикатор или высветится ошибка на дисплее)
Не помогло? тогда переходим к следующему шагу!
Застревание бумагиЧастый случай это застревание бумаги в каком-то из лотков принтера! Поочередно открываем каждый лоток и проверяем где застряла бумага (на принтерах с дисплеями, будет ошибка в каком именно лотке застряла бумага).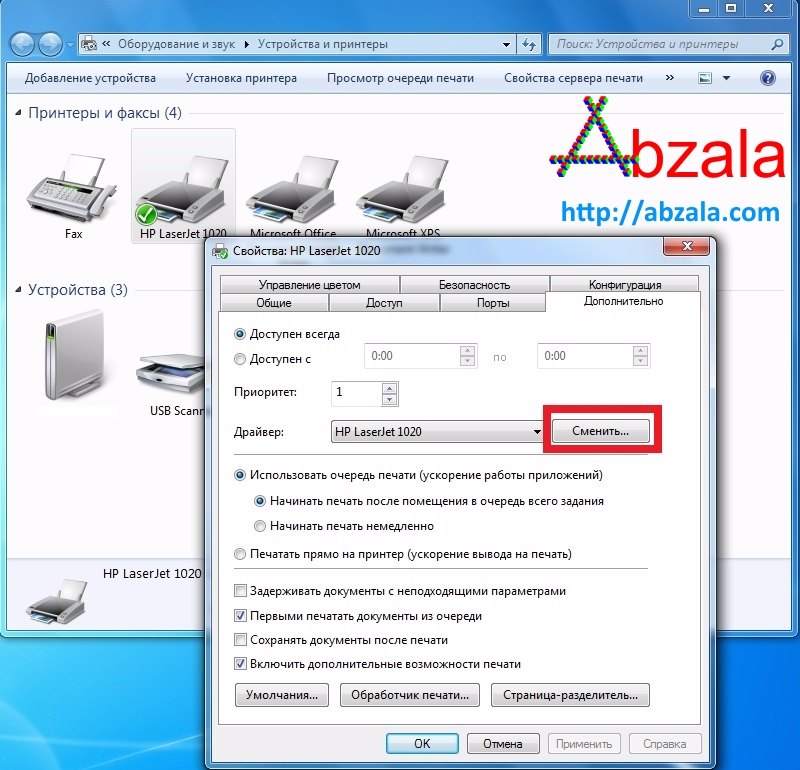 Так же не забываем открыть заднюю крышку и проверить там.
Так же не забываем открыть заднюю крышку и проверить там.
Бумагу вытаскиваем только по ходу её движения что бы не поломать датчики!!!!
о застревание бумаги в принтере можно посмотреть на дисплее устройства, если у вас не такой принтер, то в диспетчере печати на компьютере будет об этом писаться.
Не помогло? тогда переходим к следующему шагу!
Зависла задача в «Очереди на печать»Самая частая проблема бывает из-за того, что зависает предыдущее задание в спуллере печати и все последующие задания отправленные на принтер начинают копиться образуя «пробку»
Что бы понять и проанализировать ситуацию необходимо открыть Устройства и принтера и на выбранном принтере посмотреть статус (инструкция как очистить зависшую очередь печати на компьютере можете почитать тут)
Как видим, присутствует ошибка в документе и из-за этого дальнейшая печать не идет! Достаточно щелкнуть по документу правой кнопкой мыши и в появившимся списке выбрать «отменить печать».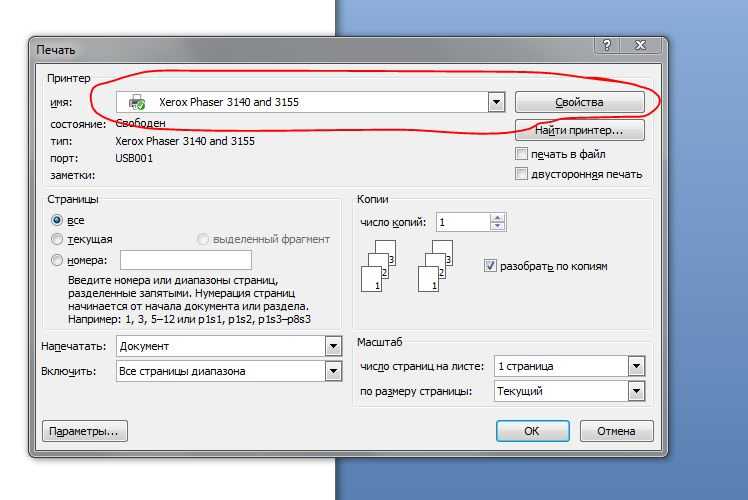 Но бывает и так что, документ не исчезает, тогда просто выключаем принтер и повторяем действия выше.
Но бывает и так что, документ не исчезает, тогда просто выключаем принтер и повторяем действия выше.
Еще одна ситуация когда нет задач в «очереди на печать», т.е. все поля пустые и принтер должен печатать, но печать все равно не идет! Это произошло потому что по не осторожности принтер был переведен в автономный режим.
Для этого щелкаем по пункту «Принтер» и снимаем галочку «Приостановить печать»
После этого принтер переводится в режим печати!
Печать на другой принтер или «не установлен по умолчанию»При печати документа бывает пользователь отправляет на другой принтер, либо нужный принтер не установлен по умолчанию.
Эта проблема быстро решается — идём по пути «Пуск — Устройства и принтеры», сверяем названия принтеров (на самом принтере глазками и принтер который добавлен в «устройства и принтеры»)
Далее находим нужный принтер и устанавливаем его по умолчанию, щелкаем правой кнопкой мышки на принтере и в выпадающем списке выбираем «использовать по умолчанию», появится зеленая галочка!
Всё, теперь любой документ отправленный на этот принтер будет напечатан с него!
More articles
Самые читаемые
Устранение проблем, связанных с печатью, на Mac
Если у Вас возникла проблема с печатью, воспользуйтесь следующими рекомендациями.
Если принтер подключен к Вашему Mac, убедитесь, что кабель принтера надежно вставлен в разъем, а сам принтер подсоединен к электропитанию и включен.
Если принтер подключен по сети, убедитесь, что компьютер Mac и принтер по-прежнему находятся в одной сети, принтер включен и сеть функционирует без сбоев. Если в сети имеется несколько принтеров, проверьте, какой из них используется на самом деле — возможно, Вы хотели выбрать другой принтер.
Если Вы используете общий принтер, подключенный к другому Mac, убедитесь, что этот Mac работает под управлением macOS версии 10.5 или новее и не находится в режиме сна, а на нем включен общий доступ. См. раздел Общий доступ к принтеру.
Если принтер подключен к USB-порту компьютера, откройте окно «Информация о системе», затем нажмите пункт USB. Если название принтера отображается в списке оборудования, но принтер не работает, обратитесь к документации принтера или к разделу Если USB-устройство не работает с компьютером Mac.

Открыть Информацию о системе
Если печать по-прежнему невозможна, см. дополнительные сведения по устранению неполадок, приведенные ниже.
Попытайтесь продолжить печать
На Mac нажмите значок принтера в панели Dock, чтобы открыть окно очереди принтера.
Выполните одно из следующих действий.
Если на панели инструментов отображается кнопка «Возобновить», работа принтера приостановлена. Нажмите кнопку «Возобновить».
Если очередь приостановилась из-за ошибки в другом задании, выберите это задание и нажмите небольшую кнопку «Удалить задание» справа (она помечена значком X).
Если приостановлено отдельное задание на печать, выберите его и нажмите кнопку «Возобновить задание» справа (она отмечена изогнутой стрелкой).
Если в очереди печати отсутствует Ваше задание на печать, возможно, оно было отправлено на другой принтер. Проверьте окна очереди других принтеров или попробуйте повторить печать, предварительно убедившись, что выбран правильный принтер.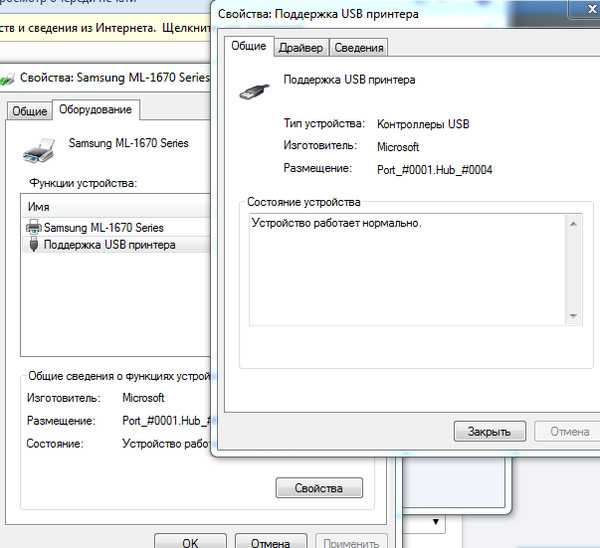
Чтобы проверить очередь печати для других принтеров, выберите меню Apple > «Системные настройки», затем нажмите «Принтеры и сканеры» . Выберите принтер в списке слева, затем нажмите «Открыть очередь печати».
Открыть настройки принтеров и сканеров
Попробуйте выполнить печать из другого приложения
Попробуйте выполнить печать из другого приложения, например TextEdit. Если проблема возникает только в одном приложении, обратитесь к его документации за дальнейшими сведениями по устранению неисправности.
Открыть TextEdit
Выключение расширений диалогового окна печати
Некоторые приложения используют расширения диалогового окна печати (PDE), чтобы добавлять дополнительные параметры и диалоговые окна в процессе печати. Если при использовании PDE возникают проблемы, можно выключить PDE для определенного принтера.
Выберите меню Apple > «Системные настройки», затем нажмите «Принтеры и сканеры» .

Выберите принтер из списка принтеров, нажмите кнопку «Параметры и расходные материалы», установите флажок «Использовать обычные функции принтера», затем нажмите «ОК».
Проверьте принтер
Перейдите к принтеру и проверьте следующее:
Принтер включен и горят индикаторы нормального статуса
В принтер загружена бумага, и не произошло ее «зажевывания»
В принтере имеется достаточный запас краски или тонера
Все кабели подключены надлежащим образом
Добавьте принтер вновь, чтобы создать новую очередь принтера.
На Mac, если принтер находится в сети, выберите меню Apple > «Системные настройки» и нажмите «Принтеры и сканеры» .
Снова добавьте принтер, чтобы создать новую очередь принтера.
Если печать очереди только что добавленного принтера возможна, удалите очередь старого принтера.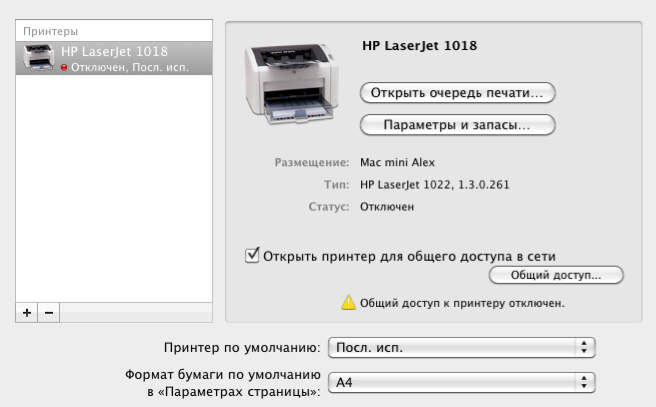
Если невозможно добавить принтер, так как он отсутствует в списке доступных принтеров, возможно, что принтер выключен или Ваш компьютер Mac в данный момент находится в другой сети. Если общий доступ к принтеру был открыт другим пользователем, возможно, что этот пользователь отменил общий доступ или его компьютер Mac отключен от сети. Если Вы не можете управлять настройками принтера, обратитесь к администратору принтера.
Убедитесь, что используется новейшее программное обеспечение
Убедитесь, что Вы используете верную версию программного обеспечения принтера (называемого также драйвером принтера). Если Вы используете общий принтер, убедитесь, что у Вас и у другого пользователя установлена одна и та же версия программного обеспечения принтера.
На Mac, чтобы определить версию программного обеспечения используемого принтера, выберите меню Apple > «Системные настройки».
Нажмите «Принтеры и сканеры», затем выберите принтер.

Нажмите «Параметры и расходные материалы», затем нажмите «Основные». Запишите версию драйвера.
Если используется сетевой принтер или принтер подключен к Вашему компьютеру Mac, убедитесь в наличии последней версии программного обеспечения принтера. Если и после этого проблема не устранена, попробуйте использовать другую версию программного обеспечения принтера.
Если Вы используете принтер с поддержкой AirPrint, можно проверить наличие обновлений ПО для Вашей модели принтера, обратившись к производителю.
Если ни одна из приведенных рекомендаций не помогла, то, возможно, повреждена очередь печати. Попробуйте удалить и снова настроить принтер.
Если распечатать документ по-прежнему не удается, сбросьте систему печати.
См. такжеПечать документов с компьютера MacСброс системы печати на Mac для решения проблемыДобавить принтер в список принтеров, чтобы его можно было использовать на Mac
Принтер HPне печатает? Вот Руководство по устранению неполадок принтеров HP
- Мастер разделов
- Магия разделов
- Принтер HP не печатает? Вот Руководство по устранению неполадок принтеров HP
Эми | Последнее обновление
Многие пользователи жалуются, что в некоторых случаях принтер HP не печатает. И они удивляются, почему мой принтер HP не печатает. Сегодня MiniTool расскажет об этой досадной проблеме и предложит вам несколько решений.
Принтер не печатает одна из наиболее частых проблем с принтером HP при использовании принтера. Однако методы устранения неполадок могут различаться в зависимости от разных марок. В этом посте основное внимание уделяется принтеру HP, который не печатает.
Чтобы устранить проблему, из-за которой принтер HP не печатает, необходимо изучить возможные причины этого. Для этого переходите к следующему разделу поста.
Почему мой принтер HP не печатает
Почему мой принтер HP не печатает? У вас могут возникнуть такие сомнения, когда вы столкнулись с проблемой, когда принтер HP не печатает. Ну, согласно расследованию, есть несколько возможных факторов, которые могут вызвать проблемы с принтером HP.
В одном из следующих случаев ваш принтер HP не будет печатать.
- Драйвер принтера отсутствует или устарел.
- Ошибка соединения.
- Вы установили неверную конфигурацию в Windows.
- Что-то не так с принтером.
Когда принтер HP не печатает, первое, что вам нужно сделать, это проверить состояние вашего принтера. Например, когда ваш принтер находится в автономном режиме, вы не можете печатать. Кроме того, вам также следует проверить другое состояние вашего принтера HP.
Чтобы быть точным, вы должны убедиться, что в вашем принтере достаточно бумаги, чернил или тонера и нет замятия бумаги. Если статус картриджа принтера неисправен, вы должны заменить его новым. После выполнения этих операций проверьте, может ли принтер HP печатать должным образом. Если нет, немедленно попробуйте другие методы.
Решение 2. Выполните основной поиск и устранение неисправностей принтеров HP
Вы также можете проверить некоторые элементы на принтере, чтобы устранить неполадку, связанную с тем, что принтер HP не печатает. Во-первых, вы должны проверить соединительные кабели между настенной розеткой и разъемом питания принтера HP.
Во-первых, вы должны проверить соединительные кабели между настенной розеткой и разъемом питания принтера HP.
Затем выполните проверку кабеля от принтера к компьютеру Windows. Вы также должны убедиться, что сетевой кабель подключен к принтеру HP правильно. Кроме того, обратите внимание на индикаторы перед принтером HP.
Если они не горят, подсоедините кабель питания и включите принтер. Вы можете попробовать перезапустить принтер HP, выключив его и отсоединив шнур питания. Подождав несколько минут, снова подключите шнур и включите его, чтобы проверить, работает ли принтер как обычно.
Решение 3. Обновите драйвер принтера
Если вы получили неисправный или устаревший драйвер принтера, ваш принтер HP также не будет печатать. В этом случае следует переустановить или обновить драйвер. Чтобы переустановить драйвер принтера HP, выполните следующие действия.
Шаг 1: Откройте Диспетчер устройств из меню Пуск .
Шаг 2: Разверните Очереди печати , затем щелкните правой кнопкой мыши драйвер принтера и выберите Удалить устройство из расширенного меню. Затем следуйте инструкциям на экране, чтобы завершить операцию.
Шаг 3: Снова откройте окно диспетчера устройств . Щелкните правой кнопкой мыши первый параметр в окне и выберите Сканировать аппаратные изменения . После этого новый драйвер принтера будет установлен автоматически.
Вы можете проверить актуальность драйверов с помощью этого руководства. Если драйвер устарел, вы можете обновить его, выполнив следующие действия.
Шаг 1: Выполните описанные выше шаги, чтобы найти драйвер принтера.
Шаг 2: Щелкните драйвер правой кнопкой мыши и выберите Обновить драйвер .
Шаг 3: В следующем окне нажмите Автоматический поиск обновленного программного обеспечения драйвера и следуйте инструкциям для завершения процесса обновления.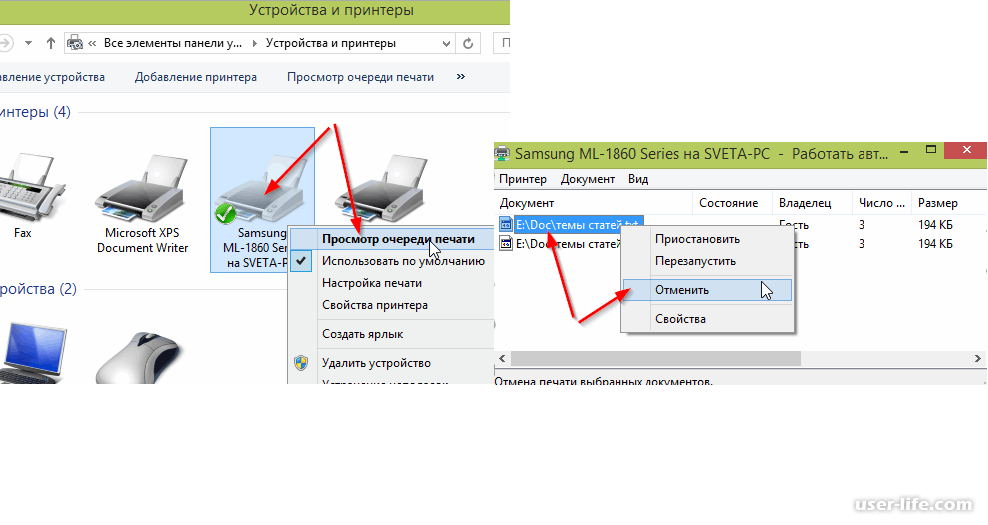
Решение 4. Установите принтер HP в качестве принтера по умолчанию
Некоторые пользователи говорят, что мой принтер HP не печатает из-за неправильной конфигурации принтера. В этом случае вы должны установить правильный принтер в качестве принтера по умолчанию. Вот шаги.
Шаг 1: Откройте окно Выполнить , удерживая клавиши Windows и R , а затем введите control и нажмите OK .
Шаг 2: Выберите функцию Устройства и принтеры .
Шаг 3: Щелкните правой кнопкой мыши свой принтер HP и выберите Установить как принтер по умолчанию . Если вам будет предложено задать какой-либо вопрос, просто следуйте ему.
У вас возникли проблемы с принтером HP, который не печатает? Вот 4 лучших метода для вас.
- Твиттер
- Линкедин
- Реддит
Об авторе
Комментарии пользователей :
Почему мой принтер HP подключен, но не печатает? (Легкое исправление)
Несколько вещей могут привести к разочарованию намного быстрее, чем когда принтер HP подключен, но не печатает.
Если вам нужно что-то напечатать в крайнем случае, а ваш принтер не хочет сотрудничать, вам не следует слишком беспокоиться, потому что это очень легко исправить.
Ваш принтер HP не печатает, хотя и подключен, вероятно, из-за того, что в нем закончились необходимые для печати предметы, такие как чернила, тонер или картриджи. Это также может быть связано с устаревшими драйверами печати, плохим соединением , или большой очередью заданий на печать.
Конкретные руководства и решения по устранению неполадок всегда различаются в зависимости от модели используемого принтера HP.
После того, как вы узнаете модель своего принтера HP, общие решения по устранению неполадок, описанные в этой статье, помогут быстро исправить ваш принтер, чтобы вы могли вернуться к продуктивной работе.
Причины, по которым принтер HP подключен, но не печатает
Если у вас есть принтер HP, вам много раз придется останавливать свои действия и надевать шляпу для устранения неполадок.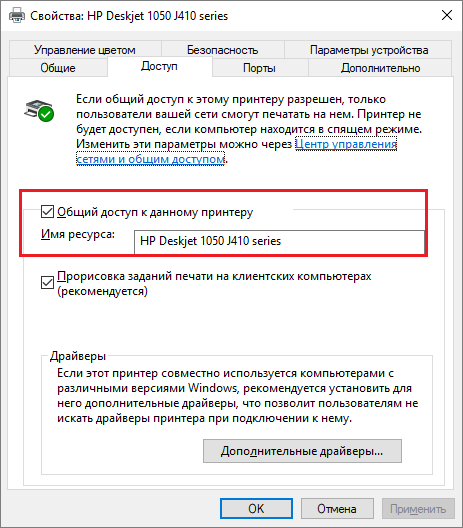
Но полезно знать, что заставляет ваш принтер не печатать.
Вот некоторые из возможных причин:
1. Плохое соединение
Даже с правильной настройкой программного обеспечения USB-соединение или кабель, который вы только что вытащили из ящика, может выглядеть правильно, но это может быть Причина, по которой ваш принтер не работает.
2. Очередь печати
Принтеры HP позволяют ставить задачи в очередь. Если у вас много заданий в очереди на печать, а принтер перегружен, он вообще не будет печатать.
3. Проблемы с программным обеспечением
Драйверы принтеров HP часто вызывают проблемы у пользователей либо из-за того, что был установлен неправильный драйвер, либо из-за устаревшей версии, либо из-за того и другого.
Когда расходные материалы, такие как бумага и чернила, заканчиваются, ваш принтер HP точно не будет печатать, даже если он подключен.
Принтер HP подключен, но не печатает – Решения
После того, как вы ознакомились со своим диагностическим контрольным списком и возможными причинами проблем с принтером, теперь вы можете работать над устранением проблемы. Вот некоторые из лучших решений для вашего принтера HP:
Вот некоторые из лучших решений для вашего принтера HP:
Решение №1 Проверьте Printer Essentials
При возникновении серьезной проблемы с принтером HP рекомендуется проверить, нет ли у вашего принтера аппаратных проблем.
По сути, убедитесь, что расходные материалы вашего принтера, такие как чернила, тонер и картридж, адекватны и находятся на своих местах.
Вот ваш контрольный список необходимых принадлежностей для принтера HP:
- Убедитесь, что у вас достаточно бумаги.
- Замените картридж принтера на новый.
- Заменить чернила .
- Убедитесь, что бумага не застряла или замятие бумаги.
- Замените любые поврежденные или изношенные детали вашего принтера HP.
В некоторых случаях, когда вы снимаете и заменяете определенные детали вашего принтера HP, он перестает работать правильно.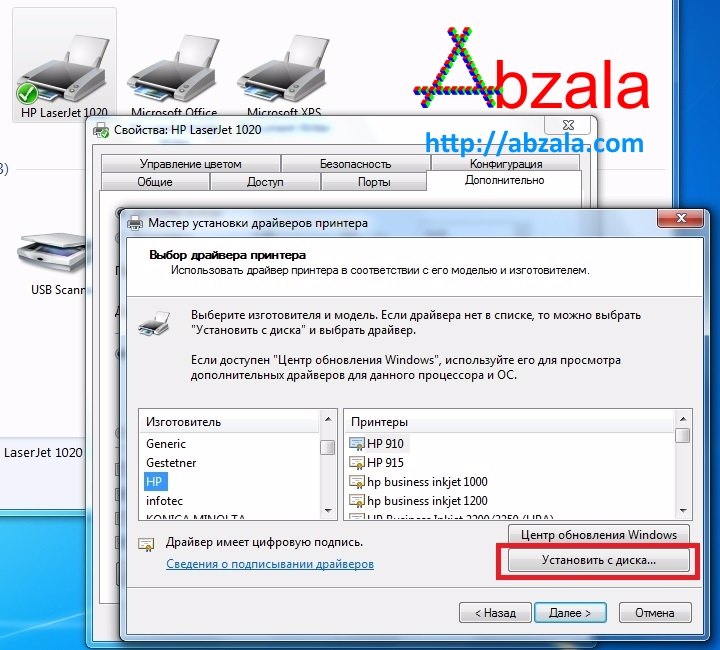
Часто это означает, что принтер еще не привык к вновь установленным компонентам. В этом случае переустановите исходное оборудование принтера HP и посмотрите, устранена ли проблема.
СОВЕТ : Принтеры HP имеют много предупреждений. Всякий раз, когда вы видите предупреждение лотка для бумаги, мигающие чернила или сообщение о низком уровне тонера на вашем принтере HP, вы должны заменить такие расходные материалы.
Решение №2 Проверьте подключение принтера, затем перезапустите
Подключение принтера так же важно, как и сам принтер. Если есть проблемы с кабелем или Wi-Fi, могут возникнуть всевозможные неисправности.
Когда принтер HP подключен к WiFi, но не печатает, соединение WiFi может быть основной проблемой.
Слабый сигнал, микропрограмма маршрутизатора или проблемы с интернет-провайдером также могут привести к проблемам с печатью.
Вот как исправить ошибки подключения:
- Убедитесь, что принтер HP подключен к вашему компьютеру.

- Проверить уровень сигнала Wi-Fi
- Проверить кабели и заменить поврежденные провода .
- Выключите принтер и отсоедините кабель питания.
- Через несколько минут подключите снова.
- Включите принтер и повторите попытку печати .
Возможно, вам придется перезагрузить маршрутизатор, чтобы установить хорошее соединение и принтер снова заработал.
Следуйте инструкциям по перезагрузке маршрутизатора, а затем повторно подключите его к принтеру HP. Это должно решить проблему.
СОВЕТ : Когда принтер HP последовательно мигает синим цветом, это означает, что соединение WiFi не соответствует требованиям.
Решение №3 Отмена заданий на печать
В очереди печати могут возникать проблемы, из-за чего аппарат печатает медленно или вообще не печатает.
Отмена всех заданий печати в очереди не только решает проблему печати, но и ускоряет работу принтера.
Вот как отменить задания на печать в очереди, чтобы принтер HP снова заработал:
- Перейдите на Панель управления, , затем Устройства и принтеры.
- Верно, Нажмите на принтере HP.
- Выберите Просмотреть, что печатается.
- В меню выберите Открыть от имени администратора.
- Выбрать Отмена Все документы .
В Windows откройте Панель управления, Администрирование, затем окно Службы. Запустите программу Службы.
Прокрутите вниз, чтобы найти Диспетчер очереди печати Windows, щелкните его правой кнопкой мыши и выберите «Перезагрузить», чтобы вам не пришлось очищать отмену заданий на печать.
Примечание: Если ваш принтер часто подключен к нескольким компьютерам (например, офисному и домашнему), и вы пытаетесь печатать с одного из этих компьютеров, Windows может отправлять файлы не на тот принтер.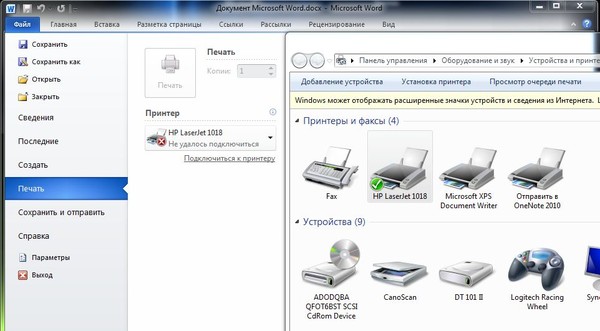
Решение №4 Обновление драйверов принтеров HP
Принтеры HP отличаются тем, что они совместимы со всеми основными операционными системами.
Однако, независимо от используемой операционной системы, вам необходимо обновлять драйверы принтера, чтобы поддерживать их в актуальном состоянии.
Вот как обновить драйверы принтера HP:
- Нажмите клавишу Windows , , затем перейдите в Диспетчер устройств.
- Выберите принтер HP из списка устройств.
- Щелкните принтер правой кнопкой мыши, затем выберите Обновить программное обеспечение драйвера .
- Выберите Поиск автоматически для Обновить программное обеспечение драйвера .
- Следуйте инструкциям по обновлению вашего драйвера.
На странице поддержки HP есть несколько вариантов и программного обеспечения для загрузки, в том числе; Программное обеспечение-ePrint, встроенное ПО, пакеты драйверов и утилиты-диагностические инструменты.
Вы также можете включить автоматическое обновление, чтобы вам не приходилось делать это все время, когда принтер HP не печатает.
Примечание: Драйверы принтера также можно обновить вручную в службе поддержки HP. Убедитесь, что у вас есть имя и идентификатор модели вашего принтера HP, а затем загрузите обновление драйвера именно для вашего принтера.
Решение №5 Установить принтер HP по умолчанию
Всякий раз, когда вы выполняете определенные задачи на своем компьютере, он автоматически назначает эти задачи программам по умолчанию, если вы специально не выберете другую.
Печать ничем не отличается, и даже если ваш принтер правильно подключен, он может не быть заданным по умолчанию принтером. Поэтому он может не печатать копии.
Вот как изменить настройки:
- Перейти к Панель управления .
- Перейдите к Устройства и принтеры.
- Щелкните правой кнопкой мыши на используемом принтере HP.

- Выберите Установить как Принтер по умолчанию , затем нажмите Да.
Если вы установите принтер HP в качестве принтера по умолчанию, ваше задание на печать будет автоматически отправлено на него, если не указано иное. Это экономит время, поскольку вам не придется устанавливать его каждый раз при печати.
ПРИМЕЧАНИЕ . Вы можете настроить Windows на управление принтером, чтобы принтером по умолчанию был тот, который использовался недавно.
Выберите « Разрешить Windows управлять моим принтером по умолчанию » в разделе «Устройства и принтеры».
Читать далее: Почему на моем принтере HP мигает индикатор WiFi?
Заключительные мысли
Первые две вещи, которые нужно сделать в случае неисправности принтера, — это пополнить запасы чернил, тонера и других предметов первой необходимости, а затем проверить, в порядке ли подключение принтера. Если это не решит проблему, попробуйте обновить драйверы принтера, отмените все задания на печать в очереди, а затем установите принтер HP по умолчанию.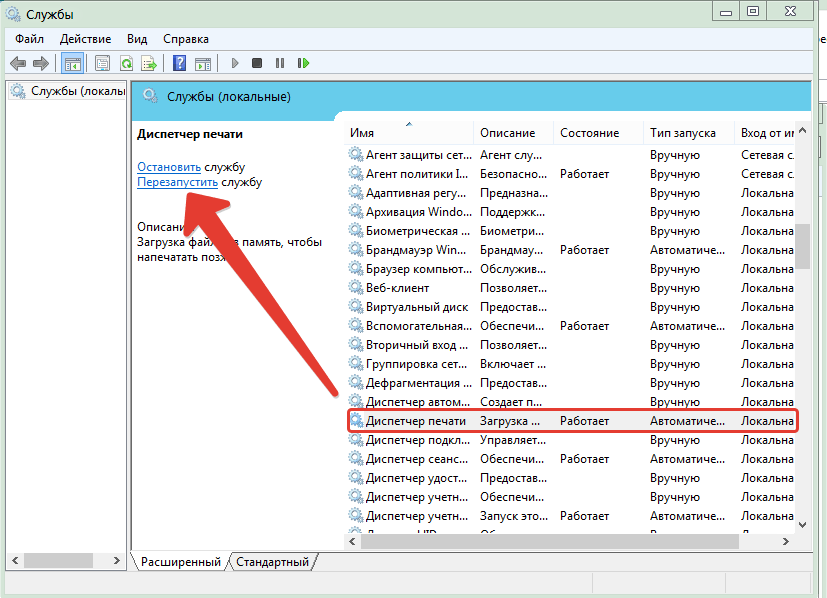
Надеюсь, вы сможете решить проблему с принтером, используя описанные выше методы.
Зная, с чего начать, когда принтер HP подключен, но не печатает, вы сможете тратить меньше времени на раздражение и повысить продуктивность.
Кевин Вуд
Кевин имеет более чем пятилетний опыт работы в различных технологических стартапах и предоставления технических решений. Он участвовал во многих технических публикациях и веб-сайтах.
Почему я не могу печатать с компьютера?
Технология и обучение поддерживаются аудиторией. Когда вы покупаете по ссылкам на нашем сайте, мы можем получать партнерскую комиссию. Вот почему вы можете доверять нам.
(Изображение предоставлено Epson)Если вы спросите: «Почему я не могу печатать?» тогда мы чувствуем вашу боль, это может быть разочаровывающим опытом. К счастью, это также довольно распространено. Это хорошо, поскольку это может означать, что исправление достаточно просто.
Пока эта надежда теплится, стоит отметить, что принтеры сложны как с точки зрения аппаратного, так и программного обеспечения. Так что даже с приведенными ниже советами вы можете не получить желаемого результата. Но, по крайней мере, попробовав все это, вы обретете душевное спокойствие, зная, что сделали все, что могли. Тогда, в худшем случае, пора либо вызвать профессионала, либо подумать о покупке нового принтера.
Так что даже с приведенными ниже советами вы можете не получить желаемого результата. Но, по крайней мере, попробовав все это, вы обретете душевное спокойствие, зная, что сделали все, что могли. Тогда, в худшем случае, пора либо вызвать профессионала, либо подумать о покупке нового принтера.
Чтобы ответить на фактический вопрос о том, почему вы не можете печатать, это может быть связано с такими простыми причинами, как проблемы с сетью, замятие бумаги или низкий уровень тонера. Или это может быть более сложно, например, требуется обслуживание, физическая поломка или проблема с драйвером оборудования.
А пока вот несколько шагов, которые стоит предпринять, чтобы увидеть, сможете ли вы сразу же снова начать печать.
- Лучшие 3D-принтеры (открывается в новой вкладке)
Почему я не могу печатать?
(Изображение предоставлено Epson)Проверка основ
Прежде чем приступить к рассмотрению любых потенциальных проблем с принтером, всегда стоит проверить основы, чтобы убедиться, что вы не упустили что-то относительно простое. Имея это в виду, этот контрольный список предлагает несколько общих вопросов, которые нужно проверить, прежде чем двигаться дальше.
Имея это в виду, этот контрольный список предлагает несколько общих вопросов, которые нужно проверить, прежде чем двигаться дальше.
- Принтер включен?
- Есть ли в принтере бумага?
- Все ли необходимые кабели подключены?
- Беспроводное сетевое соединение работает?
- Есть ли в принтере тонер?
После того, как вы прошли через них и убедились, что все в рабочем состоянии, но у вас все еще есть проблема, пришло время заглянуть немного глубже.
Проверьте программное обеспечение
Если ваш принтер не печатает, рекомендуется проверить правильность задания на печать в очереди. В лучшем случае вы можете обнаружить, что отправили задание на другой принтер по ошибке, и в этом случае вы можете распечатать снова и обязательно выберите локальный принтер в раскрывающемся меню, прежде чем нажимать этот значок окончательной печати.
Если это не проблема, но вы по-прежнему получаете сообщение об ошибке или просто ничего не происходит с принтером, рекомендуется выключить принтер и снова включить его. Конечно, это простое и классическое решение, но оно работает, поэтому стоит попробовать.
Конечно, это простое и классическое решение, но оно работает, поэтому стоит попробовать.
Замятие?
Хотя замятие в принтере обычно происходит из-за скручивания бумаги, которую можно просто вытащить, это также может быть связано с самой бумагой. Иногда, если в лоток подачи загружено слишком много бумаги, принтер не сможет протянуть ни одного листа.
Это может отображаться как замятие на экране ошибки принтера, если вам повезет, но, скорее всего, вы не увидите, что происходит и почему. Если вы подозреваете, что проблема может заключаться в этом, выньте кусок бумаги, чтобы в лотке для бумаги осталось немного места, и повторите попытку печати.
(Изображение предоставлено Ridofranz)Проблемы с печатью с телефона?
Иногда одно устройство, например ноутбук, печатает нормально, а другое устройство, например смартфон, может иметь проблемы. Большинство современных принтеров, подключенных к сети Wi-Fi, позволяют печатать с любого мобильного устройства.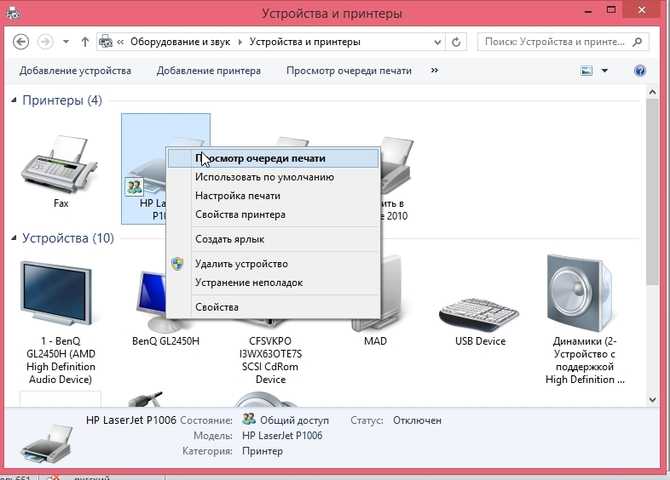 Ключевым моментом здесь является то, что используется локальная сеть, поэтому оба устройства должны быть активны в ней.
Ключевым моментом здесь является то, что используется локальная сеть, поэтому оба устройства должны быть активны в ней.
Поэтому обязательно убедитесь, что смартфон подключен к WiFi и находится в той же сети, что и принтер. Если это так и есть проблемы, это может быть связано с программным обеспечением, которое использует телефон. Проверьте, доступны ли обновления приложения, а также обязательно перезагрузите телефон, чтобы убедиться, что как можно больше гремлинов было изгнано, прежде чем пытаться снова.
Я не вижу свой принтер
Если принтер включен, но не отображается в качестве опции для печати, возможно, вы обнаружите, что он не подключен к сети. Это была основная проблема, перечисленная выше, но мы рассмотрим ее здесь подробнее, поскольку проблемы с сетью могут быть разными.
В первую очередь нужно убедиться, что ваш принтер находится как можно ближе к маршрутизатору WiFi, чтобы подключение было надежным. В противном случае, если вы можете подключить принтер через кабель Ethernet, что является наиболее стабильным вариантом.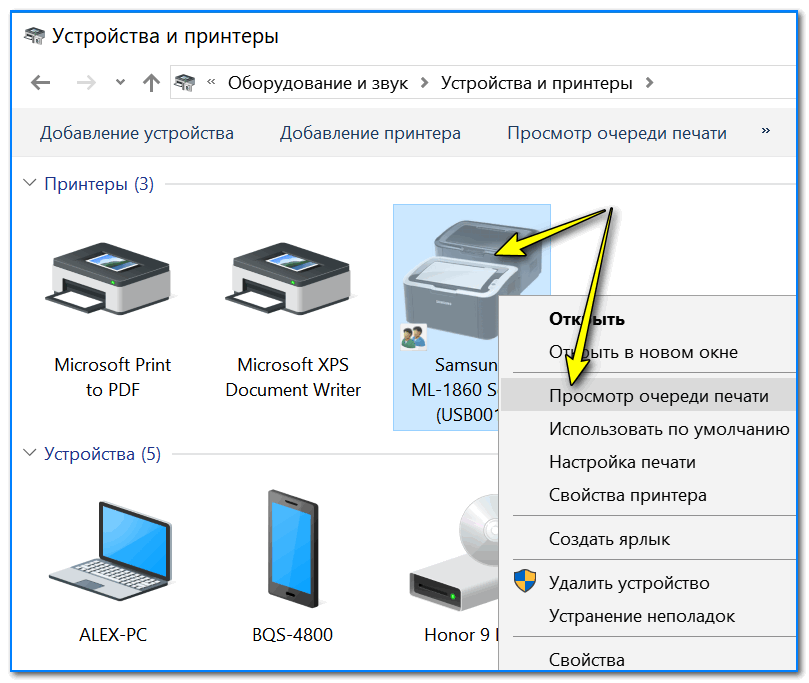
Иногда изменения сети или программного обеспечения могут вызывать проблемы с сетью. Хорошим началом здесь будет выключение и повторное включение принтера и Wi-Fi. Если проблемы не устранены, стоит удалить принтер из сети и переустановить его, чтобы получить новое подключение, о котором вы знаете, что оно работает.
(Изображение предоставлено Epson)Печать выглядит ужасно
Вы можете печатать, но конечный результат недостаточно хорош. От размытого текста до цветных пятен или даже неуместных линий на странице — печать может пойти не так. К счастью, есть несколько относительно простых исправлений.
Принтер нуждается в обслуживании, так как со временем он теряет точность. Большинство из них поставляются с системами самофиксации на борту. Первое, что стоит сделать, это прочистить головку печатающего сопла, а затем проверить выравнивание. Обе эти опции должны быть в разделе настроек вашего принтера, доступном через физические элементы управления на передней панели или через приложение, если оно есть.


 Вытяните оба провода, а затем заново подключите к устройству. Убедитесь, что принтер есть на компьютере в разделе «Устройства и принтеры».
Вытяните оба провода, а затем заново подключите к устройству. Убедитесь, что принтер есть на компьютере в разделе «Устройства и принтеры».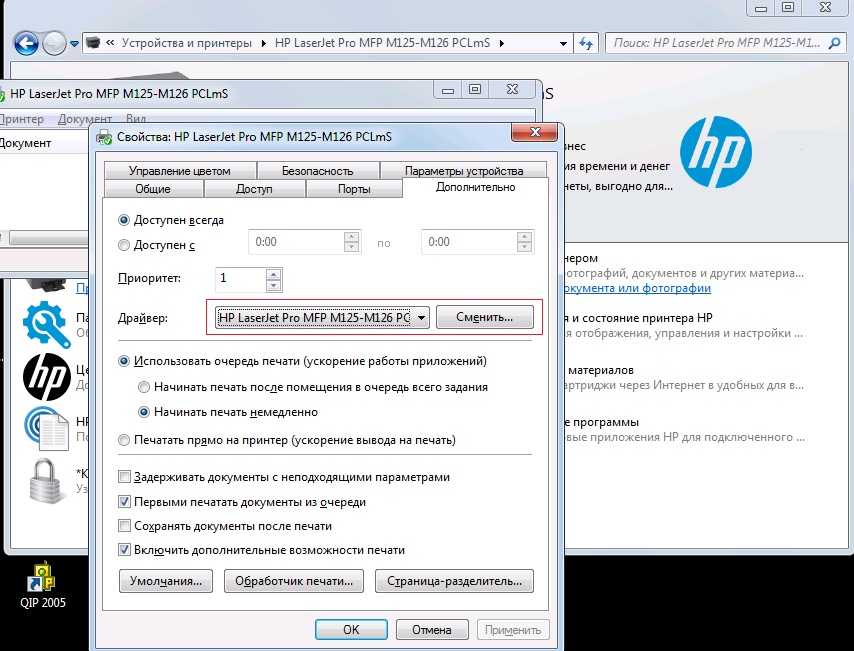

 А о том, что картриджи несовместимы с принтером, появится оповещение на экране компьютера.
А о том, что картриджи несовместимы с принтером, появится оповещение на экране компьютера. ПО лучше взять с установочного диска, который шел в комплекте с принтером, или скачать с сайта производителя. Главное, выбрать программное обеспечение под операционную систему, на которой работает компьютер. На сайте HP можно найти драйвера для Windows 10, 7, XP и прочих версий. Если и переустановка ПО не помогла, возможно, понадобится переустановка Windows с полным форматированием жесткого диска. Часто рекомендуется сделать полностью, а потом поставить обеспечение по новой.
ПО лучше взять с установочного диска, который шел в комплекте с принтером, или скачать с сайта производителя. Главное, выбрать программное обеспечение под операционную систему, на которой работает компьютер. На сайте HP можно найти драйвера для Windows 10, 7, XP и прочих версий. Если и переустановка ПО не помогла, возможно, понадобится переустановка Windows с полным форматированием жесткого диска. Часто рекомендуется сделать полностью, а потом поставить обеспечение по новой.