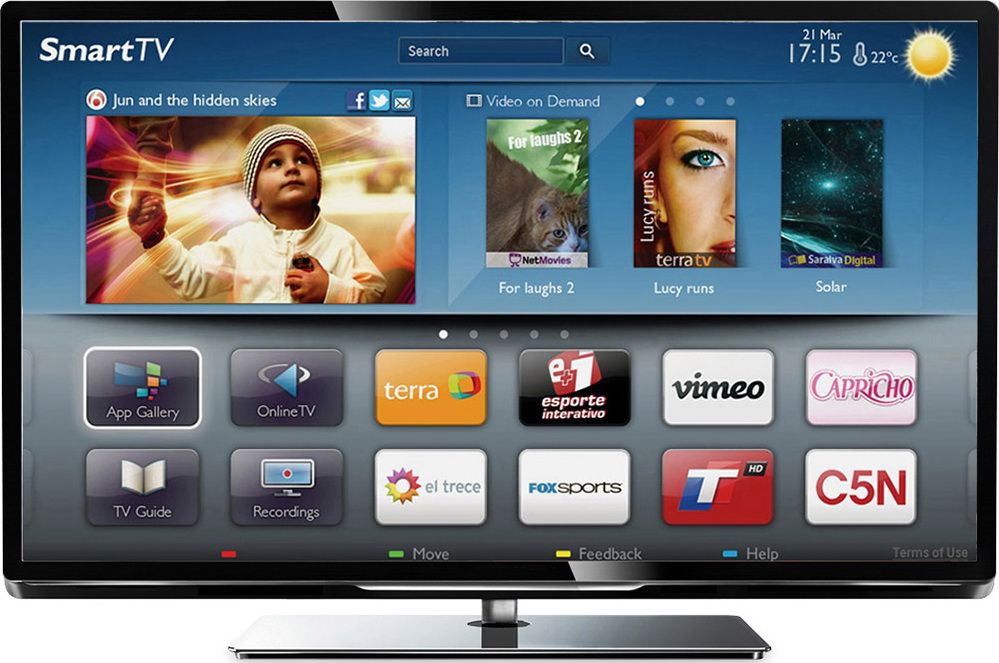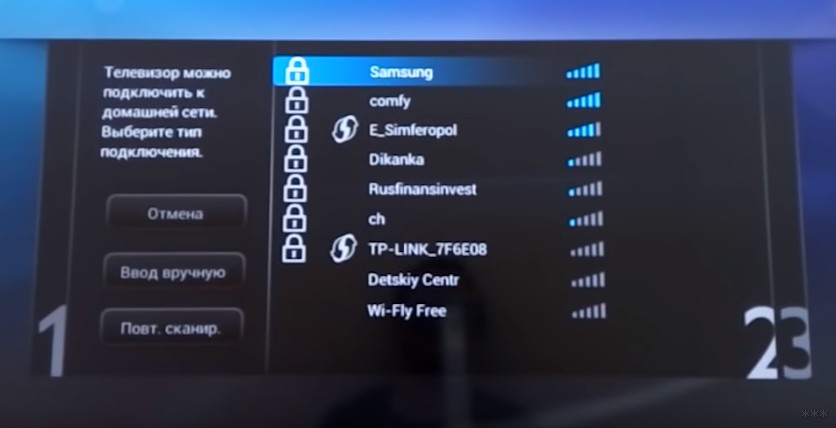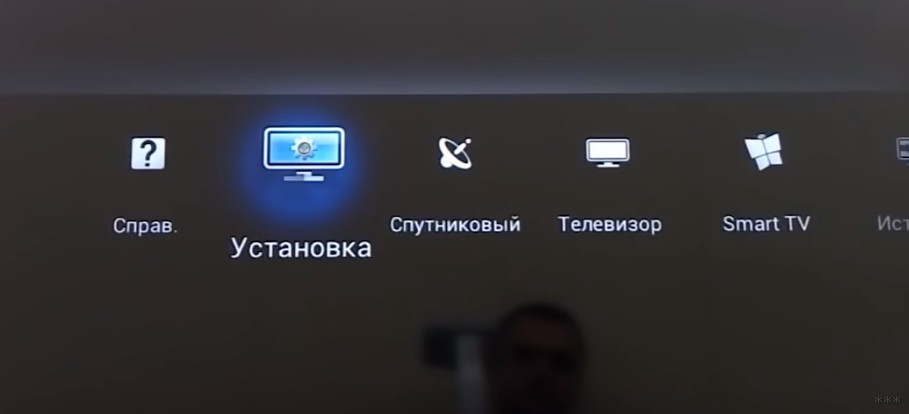как подключить и настроить, как пользоваться на телевизоре
Телевизоры Philips у нас распространены меньше, чем корейские бренды LG и Samsung. Информации о них также немного. Поэтому у пользователей часто возникают затруднения, когда они сталкиваются с этими ТВ-приёмниками. В этой статье речь пойдёт об особенностях Smart TV Philips и настройке телевизоров этой торговой марки.
Содержание
- Функционал Smart TV Philips
- Подключение интернета
- Проводной
- WI-FI
- Регистрация в клубе «Филипс»
- Базовая настройка
- Настройка каналов
- Установка приложений
- Обновление прошивки
- Проблемы и решения
Функционал Smart TV Philips
Умные телевизоры Philips предоставляют пользователю такие же возможности, что и Смарт ТВ других производителей. Это просмотр эфирных и цифровых телеканалов, IPTV, онлайн сервисы, соцсети и интернет-сёрфинг. Разобраться в функциях Philips Smart TV несложно, потому что большинство телевизоров этой фирмы работают на хорошо всем знакомом Android TV. Эта операционка очень похожа на меню обычного смартфона. Приложения устанавливаются из Google Play Market, так что можно легко расширить возможности Смарт ТВ на телевизоре «Филипс» за счёт дополнительных программ.
Эта операционка очень похожа на меню обычного смартфона. Приложения устанавливаются из Google Play Market, так что можно легко расширить возможности Смарт ТВ на телевизоре «Филипс» за счёт дополнительных программ.
В 2018 году разработчики Philips представили новую операционную систему для Smart TV. Она называется Saphi. Сначала её устанавливали на телевизоры эконом-класса, но в модельном ряду 2022 года есть и вполне достойные модели 4К UHD.
Разница между двумя операционками, во-первых, в интерфейсе. Классический Android со всеми доступными функциями можно узнать сразу. А вот Saphi отчасти копирует меню WebOS. Значки приложений располагаются внизу экрана. Главный акцент сделан на простоту и минимализм.
Во-вторых, эти системы несовместимы. В Saphi нет Google маркета и приложения для Android установить не получится. Но в меню уже присутствуют популярные Netflix, IVI, Okko, Megogo и YouTube. И в добавок к этому есть свой магазин приложений Apps Gallery. Правда, программ здесь очень мало по сравнению с плей маркетом. Но, в целом, функционал Saphi решает все основные задачи умного телевидения.
Но, в целом, функционал Saphi решает все основные задачи умного телевидения.
У телевизоров Philips есть ещё одна оригинальная фирменная фишка – умная подсветка Ambilight. На задней части корпуса по трём или четырём сторонам расположены светодиоды, которые динамически меняют цвет в такт музыке или в соответствии с цветовой гаммой на экране. Также Ambilight может работать как обычная подсветка, когда вы не смотрите телевизор.
Для управления этой опцией на пульте «Филипс» Смарт ТВ предусмотрена специальная кнопка.
Чтобы начать пользоваться всеми возможностями умного телевидения, вам потребуется подключить телевизор Philips к интернету и выполнить базовую настройку.
Подключение интернета
Вы можете подключить интернет по кабелю или Wi-Fi. Для этого вам нужно иметь дома настроенный роутер. Алгоритм подключения одинаков для разных моделей Philips Smart TV.
Проводной
Для подключения по кабелю от пользователя требуется минимум действий.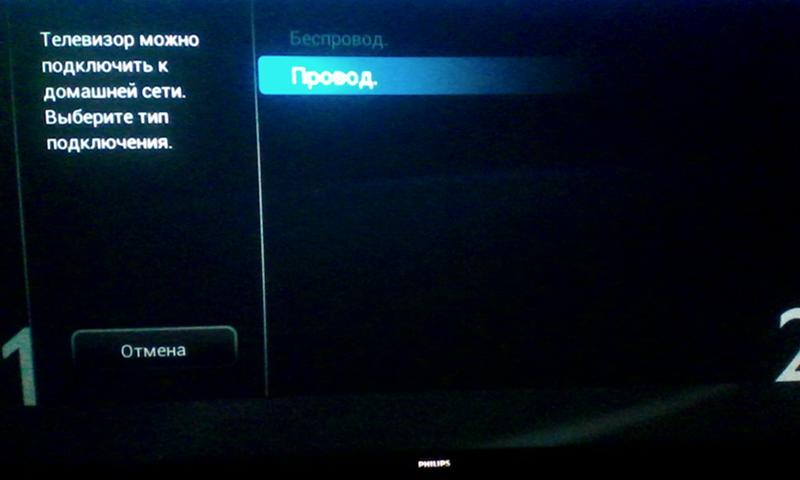 Подсоедините один конец провода к свободному разъёму LAN на роутере. Второй конец вставьте в такой же разъём на телевизоре. Он расположен на задней панели.
Подсоедините один конец провода к свободному разъёму LAN на роутере. Второй конец вставьте в такой же разъём на телевизоре. Он расположен на задней панели.
Подождите, пока телевизор настроит подключение. Когда соединение с интернетом будет установлено, на экране появится сообщение. Чтобы проверить работоспособность подключения, запустите браузер и перейдите на любой веб-сайт.
WI-FI
Для подключения к беспроводной сети нажмите на пульте кнопку с изображением домика. Откроется главный экран Android. Перейдите в настройки и выберите Опции ТВ — Настройки — Сеть и Интернет — Wi-Fi. На экране отобразятся все доступные беспроводные сети. Выберите свой роутер, нажмите на него и следуйте инструкциям. Потребуется ввести пароль с помощью экранной клавиатуры. Подождите, пока будет установлено соединение. Телевизор проинформирует об успешном подключении.
Если SSID (название) вашей сети скрыто в настройках роутера, нажмите «Добавить новую сеть», введите её имя, а затем пароль.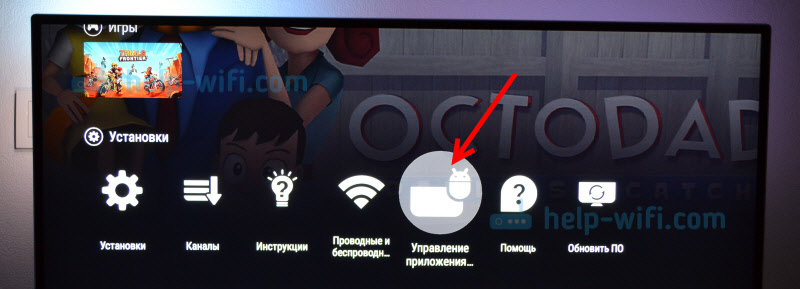
Если у вас ТВ Philips с ОС Saphi, для подключения к вайфай сети нажмите домик на пульте, откройте Установки — Все настройки — Проводные и беспроводные сети — Проводная или Wi-Fi — Подключение к сети – Беспроводные. Выберите свою сеть, введите пароль и подключитесь к ней.
Регистрация в клубе «Филипс»
У телевизоров Philips есть опция регистрации устройства через аккаунт на сайте. Но, в отличие от Samsung и LG, она не является обязательной.
Для регистрации вам необходимо создать аккаунт MyPhilips по адресу https://www.philips.ru/myphilips/login#tab=sign-up Укажите модель вашего телевизора и дату покупки. Также вы можете загрузить скан товарного чека. Если вы его потеряете, это упростит решение проблем по гарантии.
Основное преимущество, которое даёт регистрация — это расширенная гарантия. Но только в том случае, если она предусмотрена для вашего устройства. Также вы сможете:
- Получать новости и актуальную информацию о вашем устройстве.
- Обращаться в службу поддержки по всем вопросам.

- Быстро находить фирменные аксессуары для вашего Смарт ТВ.
- Вам будут доступны акционные предложения.
Отсутствие регистрации никак не ограничивает ваши возможности использовать телевизор по назначению.
Базовая настройка
При первом включении новый телевизор попросит вас выполнить несколько простых действий – принять условия пользовательского соглашения, указать страну проживания и часовой пояс. После этого вы можете пользоваться Смарт ТВ.
Чтобы открыть главный экран Smart TV в устройствах с Android нажмите на пульте ДУ кнопку Home (изображение домика). В телевизорах Philips с ОС Saphi для входа в Смарт ТВ используется отдельная кнопка.
На ТВ уже есть предустановленные приложения – плеер, браузер, онлайн кинотеатры. Запуск некоторых сервисов возможен прямо с пульта: здесь есть кнопки Netflix, YouTube и других программ, в зависимости от модели и страны использования.
Настройка каналов
Чтобы смотреть эфирные или кабельные каналы, нужно их настроить. Войдите в настройки, выберите Настройки ТВ — Настройки — Канал. Откройте пункт «Режим настройки каналов». Чтобы подключить эфирное ТВ, выберите «Антенна». Для кабельных каналов установите опцию «Кабель». После чего вернитесь в раздел «Канал» используя кнопку «Назад» или Exit. Теперь выберите пункт «Поиск каналов» и нажмите ОК. Для настройки цифровых каналов укажите DTV, для поиска аналоговых ATV. В зависимости от страны использования процедура поиска может отличаться.
Войдите в настройки, выберите Настройки ТВ — Настройки — Канал. Откройте пункт «Режим настройки каналов». Чтобы подключить эфирное ТВ, выберите «Антенна». Для кабельных каналов установите опцию «Кабель». После чего вернитесь в раздел «Канал» используя кнопку «Назад» или Exit. Теперь выберите пункт «Поиск каналов» и нажмите ОК. Для настройки цифровых каналов укажите DTV, для поиска аналоговых ATV. В зависимости от страны использования процедура поиска может отличаться.
Дождитесь завершения поиска. Чтобы в дальнейшем список каналов на вашем ТВ не менялся автоматически, в меню Опции ТВ — Настройки — Канал отключите функцию «Автообновление каналов».
На Смарт ТВ Saphi для поиска каналов нажмите домик на пульте, откройте в меню Установка каналов — Установка антенного/кабельного подключения — Поиск каналов. Выберите нужные опции и запустите сканирование.
Подробная инструкция — в статье о настройке каналов на телевизоре Philips.
Установка приложений
На Android TV пользователю доступен Google Play Market и тысячи приложений, которые помогут настроить смарт ТВ на телевизоре в соответствии со своими предпочтениями. Для того, чтобы пользоваться магазином, потребуется войти в свою учётную запись Google. Если её у вас нет, придётся создать аккаунт.
Для того, чтобы пользоваться магазином, потребуется войти в свою учётную запись Google. Если её у вас нет, придётся создать аккаунт.
Для входа нажмите значок шестерёнки в правом верхнем углу главного экрана Android TV. Выберите «Учётная запись и вход», затем «Вход» и залогиньтесь со своим адресом электронной почты Google и паролем. Выйдете из меню настроек и вернитесь на главный экран.
В списке приложений выберите Магазин Google Play. Откройте его, найдите нужное приложение и установите. Процедура выглядит так же, как и на мобильных устройствах с Android.
Также вам будут доступны сервисы Google Play Игры и Google Play Фильмы и ТВ.
На Android TV можно установить сторонние приложения не из маркета. Для этого нужно скачать установочный файл в формате apk, скопировать его на флешку, подключить её к телевизору и запустить.
Для того, чтобы открыть приложение, нажмите кнопку Home, выберите нужный виджет и нажмите ОК.
Настройка Смарт ТВ «Филипс» Saphi отличается, поскольку здесь нет плей маркета. Для установки дополнительных виджетов используется собственный магазин Apps Gallery.
Для установки дополнительных виджетов используется собственный магазин Apps Gallery.
Нажмите кнопку Smart TV на пульте. Или войдите в настройки с помощью кнопки «Домик», перейдите в раздел «Приложения» и нажмите Smart TV. Откроется главная страница, где вы увидите значки уже установленных приложений.
Для добавления новых в списке приложений найдите Apps Gallery и откройте галерею. Отобразится список доступных для установки виджетов. Отыщите нужный и загрузите на ваш ТВ.
В ОС Saphi установка сторонних приложений не поддерживается. Придётся обходиться теми, которые доступны в «Галерее приложений».
Обновление прошивки
Рекомендуется время от времени проверять наличие обновлённой прошивки для Smart TV Philips и загружать её. В зависимости от модели, телевизор может сам выдавать сообщение о наличии обновлений. При появлении такого уведомления выполните загрузку актуальной прошивки.
В зависимости от модели, телевизор может сам выдавать сообщение о наличии обновлений. При появлении такого уведомления выполните загрузку актуальной прошивки.
Вы можете самостоятельно проверить, какая версия ПО у вас установлена. Для этого войдите в настройки и перейдите в раздел Параметры устройства — Об устройстве — Версия ПО.
Для загрузки обновлений из интернета в настройках откройте пункт Параметры устройства — Обновление системы. Выберите «Интернет» и следуйте инструкциям.
Для обновления версии ОС Saphi нажмите домик на пульте, откройте Настройки — Обновить ПО — Поиск обновлений – Интернет. Следуйте инструкциям. Обновления будут загружены на ваш телевизор.
Проблемы и решения
- Телевизор не подключается к интернету. Если ваш ТВ не видит роутер, возможно, расстояние между устройствами слишком большое или сигнал Wi-Fi слабый. Увеличьте мощность сигнала на роутере до максимума. Разместите маршрутизатор как можно ближе к телевизору.
 В больших квартирах или частном доме может потребоваться дополнительный усилитель сигнала.
В больших квартирах или частном доме может потребоваться дополнительный усилитель сигнала. - Телевизор видит сеть, но не может к ней подключиться. Убедитесь, что вы правильно вводите пароль. Также на роутере должна быть включена функция DHCP, чтобы устройства в сети автоматически получали адреса. Проверьте и при необходимости отключите функции блокировки, белые и чёрные списки на роутере.
- Нестабильное подключение по Wi-Fi . Возможные причины: слабый сигнал, большое расстояние до роутера, помехи от других устройств. Если проблему не удаётся решить, используйте кабельное подключение.
- Телевизор не находит эфирные или кабельные каналы. Убедитесь, что провод от антенны подключен к гнезду на ТВ-панели. Проверьте целостность кабеля и соединений. Убедитесь, что антенна направлена точно на ретранслятор.
- Часть каналов не показывает. Это может быть связано с профилактическими работами на ретрансляторе.
 В этом случае некоторые каналы могут быть временно недоступны. Также на качество сигнала влияют погодные условия.
В этом случае некоторые каналы могут быть временно недоступны. Также на качество сигнала влияют погодные условия. - Не работает Смарт ТВ на телевизоре Philips: не запускаются приложения, нет доступа к сервисам. Чаще всего, проблема связана с нестабильным подключением к сети или его отсутствием. Проверьте, есть ли интернет на других устройствах. Перезапустите роутер. В случае проблем с подключением обратитесь к провайдеру.
Когда сбои в работе Smart TV возникают регулярно, рекомендуется выполнить обновление прошивки вашего телевизора.
Сергей Сакадынский
Занимался созданием и администрированием интернет-ресурсов. 10 лет опыта работы с электроникой и интернет-технологиями.
особенности, подключение и настройка функции
Главная » Советы
Philips – известный производитель электроники. Телевизоры бренда ассоциируются у покупателей с долговечностью, надёжностью.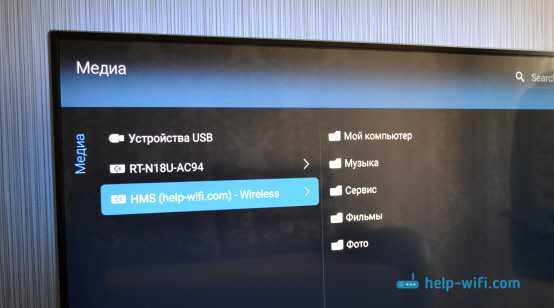 В инструкции к smart tv Philips описаны возможности панели, порядок подключения, использования. Но там указаны далеко не все нюансы, в итоге владелец использует потенциал модели не полностью, либо с урезанной функциональностью.
В инструкции к smart tv Philips описаны возможности панели, порядок подключения, использования. Но там указаны далеко не все нюансы, в итоге владелец использует потенциал модели не полностью, либо с урезанной функциональностью.
Содержание
- Особенности Смарт ТВ от Philips
- Функционал
- Установка и подключение
- Настройка
- Порядок использования
- Интернет
- Скачивание приложений
- Просмотр каналов
- Стоимость телевизора со Smart TV
- Возможные трудности
Особенности Смарт ТВ от Philips
Телевизор Филипс смарт тв может работать на WebOS или Андроид. Каждая система многофункциональна, с некоторыми особенностями. Среди основных функций смарт тв Филипс:
- сёрфинг в интернете при помощи штатного браузера;
- установка и использование специализированных приложений;
- просмотр IPTV;
- возможность пользоваться фирменными сервисами Philips, Google;
- доступ к стримниговым сервисам, net tv, торрентам;
- общение в социальных сетях, мессенджерах;
- подключение внешних устройств через коммуникационные порты;
- синхронизация с другими гаджетами через Вай-фай.

Правильная настройка смарт-возможностей превращает ТВ в современный мультимедийный центр с неограниченными опциями.
В Смарт ТВ от Philips есть возможность просмотра IPTV.Функционал
Для удобства использования техники, производитель разработал ряд фирменных функций:
- Быстрая синхронизация между домашними устройствами (планшетом, компьютером, смартфоном) посредством Wi-fi. Опция позволяет воспроизводить видео, фото, аудио, другой мультимедийный контент с внутренней памяти устройств. Настроить сеть можно при помощи виртуального помощника.
- SongBird. Технология автоматически обновляет библиотеку кодеков, поэтому на телевизоре Филипс никогда не возникнет проблемы с чтением редких форматов файлов.
- Control. Управлять современной прошивкой, несмотря на её адаптацию под стандартный пульт дистанционного контроля, не всегда удобно. Функция открывает возможность управлять панелью, используя смартфон, планшет. Чтобы активировать опцию, достаточно панель подключить к интернету, скачать на устройство приложение My Remote.

- NetTV. Владельцам ТВ Philips доступны эксклюзивный браузер, позволяющий смотреть бесплатные каналы на YouTube, Zoomby, Tunin, Vimeo, других стриминговых сервисах. Также в браузере Net TV отображается полезная информация: новости, прогноз погоды, карта пробок.
- FunSport. Сервис, где собран библиотека Flash-игр. Регистрироваться, подключаться к FunSport не нужно, всё работает «из коробки».
- Запись USB. Опция позволяет записывать цифровые каналы на флеш-накопитель простым нажатием кнопки на пульт. Предварительно необходимо вставить карту памяти в USB-порт, где будет достаточно свободного места.
Установка и подключение
Для работы смарт-функций требуется быстрое интернет-соединение. Подключаться к сети можно двумя способами:
- Ethernet-кабель. Передача сигнала по шнуру позволяет добиться стабильного соединения, высокой скорости передачи данных, но требует прокладки кабеля.
- Wi-fi. Оптимальный беспроводной способ, позволяющий настроить соединение в несколько движений.

Настройка
Для создания беспроводного подключения, придерживайтесь инструкции:
- убедитесь в корректной работе Wi-fi-роутера;
- перейдите в «Настройки» — «Параметры сетевого подключения;
- выберите пункт «Вай-Фай», откройте список доступных сетей;
- подключитесь к домашней сети, введя пароль;
- в появившемся подменю установите Лёгкий доступ, нажав «ОК»;
- смарт-тв готов к использованию.
При проводном подключении, алгоритм выглядит так:
- подключите Ethernet-кабель в разъём тв, отмеченный LAN/Network;
- перейдите в «Настройки» — «Сеть»;
- выберите тип подключения – «Проводной»;
- нажмите «Подключиться к сети»;
- после настройки соединения нажмите «Завершить».
При первом подключении, на экране телевизора появится пользовательское соглашение, с которым необходимо согласиться.
youtube.com/embed/yJkHAYnNoqQ?feature=oembed&wmode=opaque» frameborder=»0″ allow=»accelerometer; autoplay; encrypted-media; gyroscope; picture-in-picture» allowfullscreen=»»>Порядок использования
Полноценное использование смарт-телевидения возможна после регистрации в клубе «Филипс». Окно с предложением зарегистрироваться или авторизоваться появится после успешного подключения к сети. Для регистрации необходимо:
- в появившемся диалоговом окне выбрать «Создать сейчас»;
- далее, заполните персональные данные, указав достоверную информацию;
- нажмите кнопку «Создать запись»;
- авторизуйтесь, выбрав пункт «Войти в My Philips», потребуется ввести имя и пароль;
- выберите пункт «Зарегистрировать продукт»;
- в поиске найдите модель подключаемого телевизора;
- укажите дату покупки;
- нажмите «Регистрация».
На этом этапе регистрация завершена и пользователь получает полный доступ ко всем сервисам смарт-тв.
Интернет
Доступ к сайтам возможен через штатный браузер. Как правило, его возможностей достаточно, чтобы полноценно сёрфить в интернете. Если модель поддерживает Bluetooth-соединение, для удобства использования можно подключить беспроводную клавиатуру, мышь.
Скачивание приложений
Помимо предустановленных программ, пользователям доступен широкий выбор приложений. Установка стороннего браузера, социальных сетей, мессенджеров, игр, полезных программ, позволяет полностью адаптировать телевизор под предпочтения владельца. Чтобы скачать приложение:
- в главном меню перейдите в «Магазин приложения»
- в строке поиска введите название программы, сервиса;
- нажмите «Скачать/установить».
Через несколько секунд приложение установится во внутренней памяти тв-панели, и будет доступно для использования.
Просмотр каналов
Умный телевизор Philips – возможность смотреть эфирное телевидение двумя способами:
- через тв-тюнер;
В первом случае, необходима внешняя антенна, позволяющая принимать цифровой сигнал. Качество приёма напрямую зависит от удалённости от ближайшей телевышки, наличия физических преград для трансляции сигнала. Для настройки:
Качество приёма напрямую зависит от удалённости от ближайшей телевышки, наличия физических преград для трансляции сигнала. Для настройки:
- перейдите в «Главное меню» — «Установка» — Настройка каналов»
- выберите пункт «Автоматическая настройка», нажмите «Поиск.
Через некоторое время на экране появится список доступных эфирных каналов.
Для просмотра IPTV необходимо установить специальное приложение. Существуют фирменные приложения платных сервисов Megogo, IVY, где достаточно оплатить услугу, приступить к просмотру, либо бесплатные Kodi, Ott Player, VLC требующие ручных настроек, регулярного обновления плейлиста.
Megogo — приложение для просмотра фильмов и сериалов.Стоимость телевизора со Smart TV
Еще 5 лет назад смарт-возможностями обладали исключительно модели премиального сегмента, сегодня практически каждая тв-панель, кроме ультрабюджетных и нишевых, предлагает выход в интернет, доступ к виртуальным развлечениям. При этом стоимость смарт-телевизора, как правило, на 15-20% дороже аналога без подключения к интернету.
Возможные трудности
Использовать смарт-функции можно только при активном интернет-соединении. Как правило, все проблемы связаны с его отсутствием, низкой скоростью. Для устранения проблемы:
- перезагрузите маршрутизатор и телевизор;
- проверьте правильность настроек;
- убедитесь, что интернет не был отключен за долги;
Иногда, некоторые сервисы могут не работать из-за технических работ на сервисе провайдера услуги.
Также причиной может стать устаревшая прошивка, не поддерживающая новую версию программы. В таком случае, обновите прошивку, воспользовавшись соответствующим пунктом в сервисном меню.
Смарт-тв Philips открывает доступ к сайтам, приложениям, играм, другим новым функциям, недоступным ранее. Теперь не нужно тянуть провода, чтобы смотреть эфирное телевидение, достаточно подключится к интернету.
Похожие статьи
Рейтинг
( Пока оценок нет )
Понравилась статья? Поделиться с друзьями:
Как использовать Netflix на телевизоре Philips или проигрывателе Blu-ray
- Назад к справке Главная
В этой статье вы узнаете о функциях Netflix на вашем устройстве Philips, а также о том, как настроить учетную запись и выйти из нее. Если вы не знаете, работает ли Netflix на вашем устройстве, выполните действия, описанные в разделе «Настройка Netflix».
Если вы не знаете, работает ли Netflix на вашем устройстве, выполните действия, описанные в разделе «Настройка Netflix».
Настройка Netflix
Выход из Netflix
Netflix в Ultra HD
Netflix в HDR
Чтобы подключить телевизор Philips, проигрыватель Blu-ray или систему домашнего кинотеатра к учетной записи Netflix, убедитесь, что вы находитесь на экране Home , и выберите вариант ниже, который лучше всего описывает ваше устройство.
Если вы видите значок Netflix на экране:
Выберите Нетфликс.
Выберите Войти.
Если вы не видите Войти, выберите Да в разделе Являетесь ли вы участником Netflix? экран.

Если вы не являетесь участником, настройте свое членство.
Введите адрес электронной почты и пароль Netflix и выберите «Войти».
Теперь ваше устройство подключено к вашей учетной записи Netflix.
Чтобы начать сначала или войти с другим адресом электронной почты в любой момент этого процесса, используйте клавиши со стрелками на контроллере, чтобы ввести следующую последовательность:
Вверх, Вверх, Вниз, Вниз, Влево, Вправо, Влево, Вправо, Вверх, Вверх, Вверх, Вверх
Выберите «Выйти», «Начать сначала» или «Деактивировать».

Если вы не видите значок Netflix на экране:
Нажмите кнопку Меню.
Выберите NET TV.
Выберите Нетфликс.
Выберите Войти.
Если вы не видите Войти, выберите Да в разделе Являетесь ли вы участником Netflix? экран.

Если вы не являетесь участником, настройте свое членство.
Введите свой адрес электронной почты и пароль Netflix и выберите «Войти».
Теперь ваше устройство подключено к вашей учетной записи Netflix.
Чтобы начать сначала или войти с другим адресом электронной почты в любой момент этого процесса, используйте клавиши со стрелками на контроллере, чтобы ввести следующую последовательность:
Вверх, Вверх, Вниз, Вниз, Влево, Вправо, Влево, Вправо, Вверх, Вверх, Вверх, Вверх
Выберите «Выйти», «Начать сначала» или «Деактивировать».

Чтобы выйти из учетной записи Netflix на вашем устройстве, выполните следующие действия.
Начните с главного экрана Netflix.
Чтобы открыть меню, проведите влево и выберите Получить помощь.
Выберите Выйти.
Выберите Да для подтверждения.
Если вы не видите значок «Получить справку», «Настройки», или значок «Настройки»:
В приложении Netflix с помощью стрелок на пульте введите следующую последовательность:
Вверх, Вверх, Вниз, Вниз, Влево, Вправо, Влево, Вправо, Вверх, Вверх, Вверх, Вверх .
Выберите «Выйти», «Начать сначала», «Деактивировать» или «Сбросить».
Netflix доступен в формате Ultra HD на большинстве телевизоров Philips Ultra HD. Для трансляции в Ultra HD вам понадобится:
План Netflix, поддерживающий потоковую передачу в формате Ultra HD.
Телевизор Ultra HD 2014 года или новее с приложением Netflix, способным передавать контент Ultra HD с частотой 60 Гц.
Стабильная скорость интернет-соединения 15 мегабит в секунду или выше.
Качество потоковой передачи установлено на «Авто» или «Высокое».
Примечание.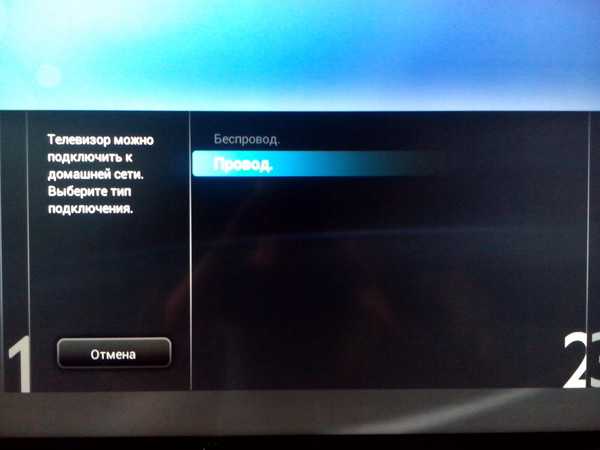
Ultra HD недоступен для некоторых телевизоров Philips на базе Android TV 2017 и 2018 годов.
Netflix доступен в формате HDR на некоторых телевизорах Philips и проигрывателях Blu-ray. Для трансляции в HDR вам понадобится:
Smart TV с поддержкой Dolby Vision или HDR10 и Netflix.
План Netflix, поддерживающий потоковую передачу в формате Ultra HD.
Стабильная скорость интернет-соединения 15 мегабит в секунду или выше.
Качество потоковой передачи установлено на «Авто» или «Высокое».
Статьи по теме
Статьи по теме
Как подключить телевизор Philips к ПК | Малый бизнес
Стив Ландер
Телевизоры Philips обладают полным набором функций, включая широкий набор входов. Поскольку многие из них предлагают входы как для мультимедийного интерфейса высокой четкости, так и для видеоадаптера, подключение ПК является относительно простой задачей. Соединение HDMI является самым простым, поскольку для него требуется всего один кабель. Поскольку телевизоры Philips имеют большие экраны высокой четкости, они отлично подходят для совместного использования более крупной версии выходных данных вашего компьютера, чтобы вы могли использовать ее для проведения презентаций для клиентов о продуктах или услугах.
Поскольку многие из них предлагают входы как для мультимедийного интерфейса высокой четкости, так и для видеоадаптера, подключение ПК является относительно простой задачей. Соединение HDMI является самым простым, поскольку для него требуется всего один кабель. Поскольку телевизоры Philips имеют большие экраны высокой четкости, они отлично подходят для совместного использования более крупной версии выходных данных вашего компьютера, чтобы вы могли использовать ее для проведения презентаций для клиентов о продуктах или услугах.
Использование кабеля HDMI
Нажмите кнопку питания на компьютере и телевизоре Philips, чтобы выключить их. Отсоедините их от стены.
Подключите кабель HDMI к порту HDMI вашего компьютера. Поскольку он будет двигаться только правильным путем, убедитесь, что вы правильно ориентируете его и не применяете силу.
Вставьте штекер на другом конце кабеля в открытый порт HDMI на телевизоре Philips.
Подключите телевизор и компьютер к розетке и нажмите соответствующие кнопки питания, чтобы включить их.

Нажимайте кнопку «Источник» на пульте дистанционного управления телевизора, пока не будет выбран порт HDMI, к которому вы подключили компьютер. Возможно, вам придется нажать ее несколько раз, чтобы перейти к правильному вводу.
Использование кабеля VGA
Нажмите кнопку «Питание» на телевизоре Philips, чтобы выключить его. Отсоедините его от стены. Повторите этот процесс с вашим компьютером.
Подключите один из 15-контактных разъемов VGA кабеля VGA к порту VGA компьютера. Затяните винты с накатанной головкой, чтобы зафиксировать его на месте.
Вставьте другой разъем VGA в разъем «RGB (PC)» телевизора Philips.
Вставьте один конец кабеля линейного аудиовхода в порт линейного выхода на компьютере. Это будет 3,5-мм разъем, который может быть светло-зеленым.
Другой конец линейного кабеля подключите к разъему «PC Audio» на телевизоре. Он должен располагаться рядом с разъемом VGA.




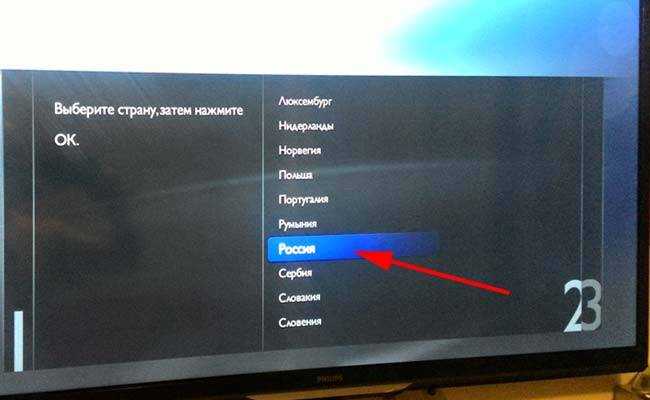 В больших квартирах или частном доме может потребоваться дополнительный усилитель сигнала.
В больших квартирах или частном доме может потребоваться дополнительный усилитель сигнала. В этом случае некоторые каналы могут быть временно недоступны. Также на качество сигнала влияют погодные условия.
В этом случае некоторые каналы могут быть временно недоступны. Также на качество сигнала влияют погодные условия.