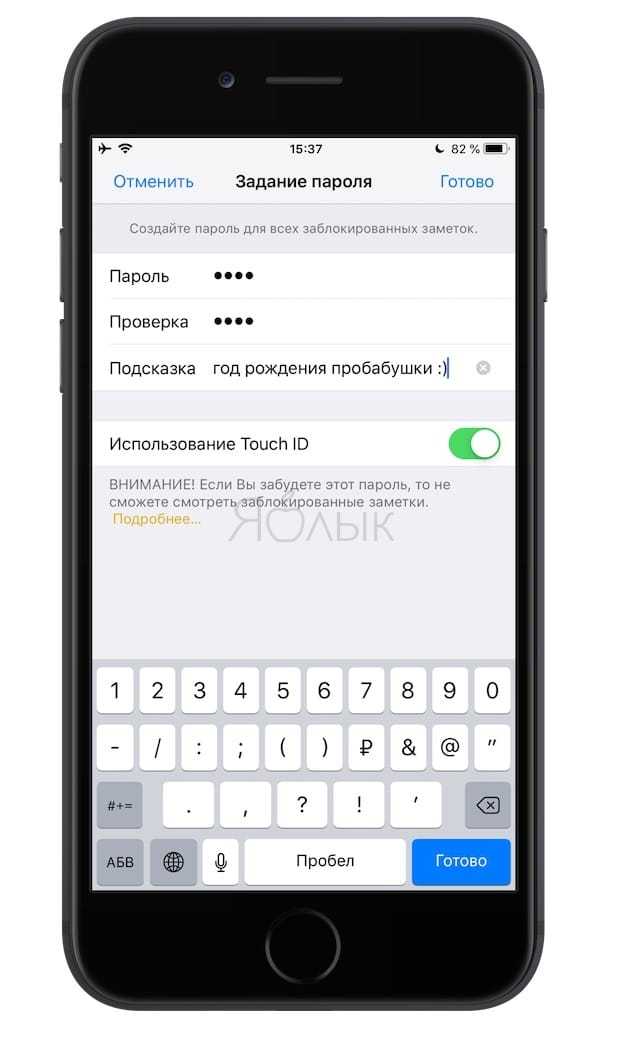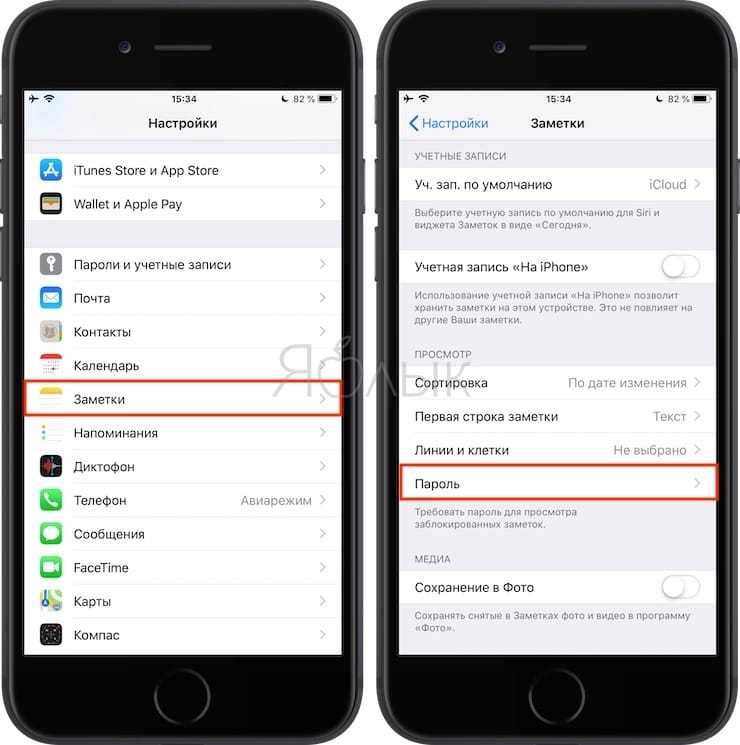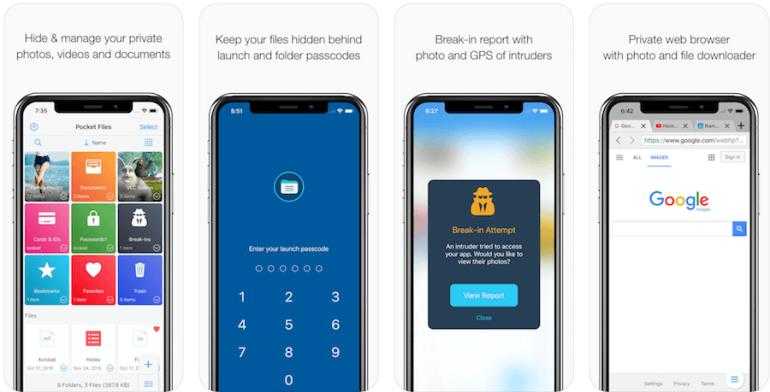Как скрывать (спрятать) фото или видео на iPhone или iPad
Содержание
Скрыть фотографии на iPhone, iPad или компьютере Mac
С помощью приложения «Фото» вы можете отображать и скрывать фотографии и видео.
Когда вы скрываете фотографии или видео, они перемещаются в альбом «Скрытые» и не отображаются в медиатеке и других альбомах, а также в виджете «Фото» на экране «Домой». В iOS 14 и более поздних версий вы можете отключить отображение альбома «Скрытые», чтобы фотографии были полностью скрыты. А в iOS 16, iPadOS 16.1 и macOS Ventura и более поздних версий альбом «Скрытые» заблокирован по умолчанию.
Зачем нам это?
Согласитесь, что когда вы например в компании друзей показываете какие-то фото с поездки, смешные картинки или что-то еще, то некоторые люди любят начинать листать вашу галерею. Сердечко в эту секунду моментально замирает. И ведь все молятся, чтобы не долистали до чего-то такого. Вдруг вы невеста, и не хотите плказывать свое свадебное платье, или же сделали фото подарка на день рождения и не хотите чтобы ваш друг его увидел. Ну или вы стесняетесь своих неудачных фото, которые вы сделали, но не удалили, или фото чего-то еще.
Ну или вы стесняетесь своих неудачных фото, которые вы сделали, но не удалили, или фото чего-то еще.
Теперь, переживать не стоит. Можно скрывать и блокировать свои фотографии паролем или FaceID. И вы сможете держать свои какие-то фотографии подальше от посторонних глаз или от чрезмерно амбиционных людей с быстрыми свайпами.
Что предлагают системные средства
В ОС уже встроена небольшая программка для перемещения фото от посторонних глаз. Делается это весьма оригинально: утилита создает папку с названием «Скрытые», перемещая туда отмеченные картинки из других директорий («Моменты», «Селфи» и прочих).
При этом новая директория никак не защищена и не зашифрована. К ее содержимому легко получит доступ любой, кто введет главный пароль от устройства.
Как спрятать фотографии и видео в приложении Фото на iPhone или iPad
Начиная с iOS 8 в мобильной операционке Apple появилась одна небольшая, но очень полезная функция: убрать фотографии или видео «не для всех» из приложения Фото.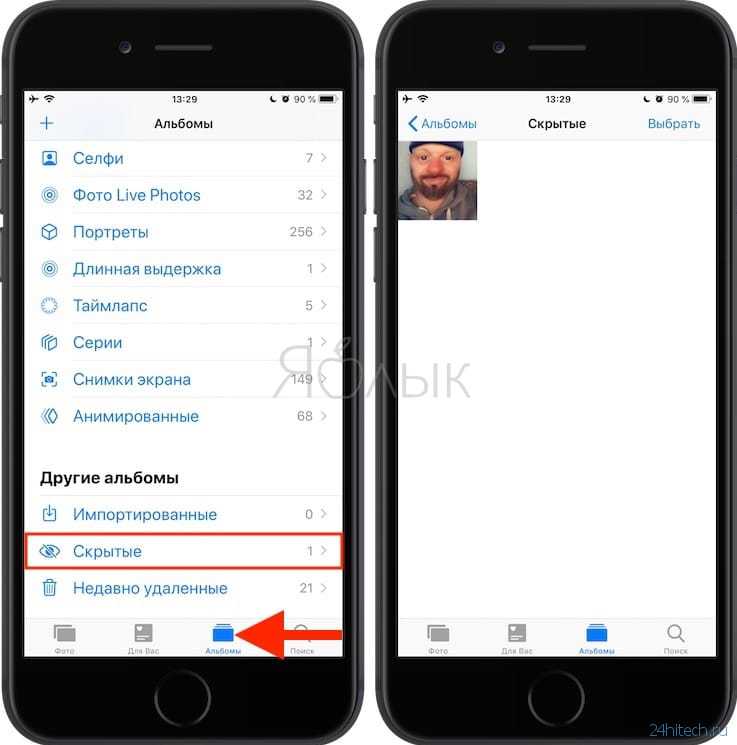 Единственный, но серьезный минус – контент по-прежнему можно будет видеть в специальном альбоме. Он так и называется: «Скрытые», и доступен без ввода пароля! В Купертино знают толк в том, как хранить тайны :)…
Единственный, но серьезный минус – контент по-прежнему можно будет видеть в специальном альбоме. Он так и называется: «Скрытые», и доступен без ввода пароля! В Купертино знают толк в том, как хранить тайны :)…
В конце концов, иногда достаточно убрать контент с главного экрана приложения Фото, ведь не всякий «папарацци» хорошо разбирается в iOS и знает, где поискать ещё «горячих» фотографий.
Чтобы скрыть снимок или видео, откройте приложение Фото, перейдите к нужному медиафайлу (фото или видео), нажмите кнопку Поделиться и выберите пункт Скрыть.
Появится предупреждение: iOS уведомит вас о том, что фото или видео будут удалены из Медиатеки, но по-прежнему будут в зоне прямой досягаемости – просто добираться до них придется на пару секунд дольше.
Для того, чтобы получить доступ к скрытым медиафайлам, достаточно открыть программу Фото, нажать на вкладку Альбомы и выбрать – вы правильно догадались! – «предательскую» папку Скрытые.
Выберите фото или видео, нажмите кнопку Поделиться, а затем выберите действие Показать.
Как установить пароль на приложение Фото на Айфоне или Айпаде
К сожалению, по умолчанию у приложения Фото на iPhone или iPad такой функции нет, однако установить пароль на запуск приложения можно при помощи функции Экранное время.
1. Откройте стандартное приложение Настройки и перейдите в раздел Экранное время.
Далее мы опишем шаги для ситуации, когда функция Экранное время не активирована и необходимо лишь защитить фото и видео в приложении Фото паролем.
2. Нажмите кнопку-ссылку Включить Экранное время, а на следующем экране нажмите Дальше.
3. На вопрос «Этот iPhone (iPad) для Вас или Вашего ребенка?» ответьте «Это iPhone (iPad) моего ребенка».
4. На экране с заголовком «В покое» нажмите внизу Не сейчас.
5. На экране Лимиты программ отметьте галочкой пункт Креативность, нажмите Установить напротив строки Количество времени, выберите лимит равный 1 минуте и нажмите на кнопку Установить лимит времени.
6.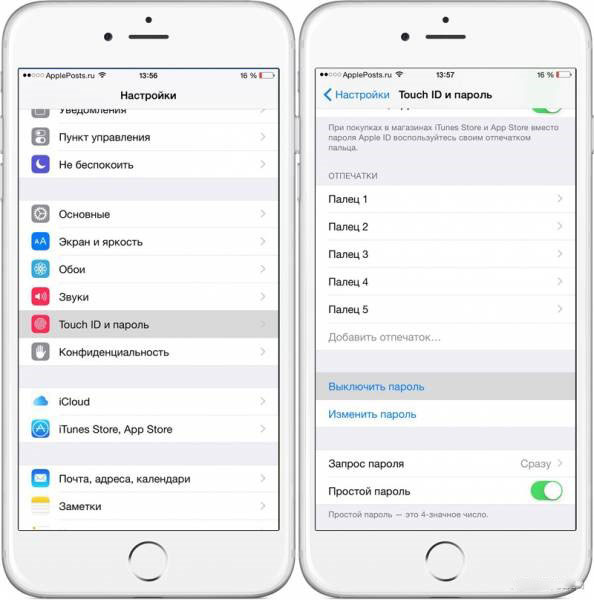 На экране Контент и конфиденциальность нажмите Дальше.
На экране Контент и конфиденциальность нажмите Дальше.
7. Придумайте и введите пароль, который нужно будет вводить для входа в приложение Фото.
Теперь вкратце разъясним, как это работает.
Функция Экранное время (подробный обзор возможностей) предоставляет пользователям полную картину их взаимодействия с iPhone и iPad, а также позволяет контролировать и ограничивать использование устройств детьми.
В данной ситуации мы принудительно ограничили доступ к приложению Фото, установив дневной лимит на использование равный 1 минуте в сутки. После достижения лимита времени, приложение Фото и другие приложения, из которых может быть получен доступ к Фотопленке iOS блокируются (возле иконки появится значок с изображением песочных часов).
Открыть приложения можно будет только после ввода пароля и последующего одобрения сроком на 15 минут, 1 час или 1 день.
Основными недостатками этого способа являются:
- необходимость ежедневного обязательного запуска приложения Фото в течение минуты с целью исчерпать установленный дневной лимит;
- вместе с приложением Фото ограничивается работа всех программ (кроме Сообщения), из которых может быть получен доступ в приложение Фото.
 Этот перечень программ можно настроить по пути Настройки → Экранное время → Разрешенные всегда.
Этот перечень программ можно настроить по пути Настройки → Экранное время → Разрешенные всегда.
Как спрятать фото на iPhone или iPad в приложении Заметки и защитить паролем
Как ни странно, но для защиты Фото от посторонних глаз может помочь стандартное приложение «Заметки», которое способно защищать свои данные паролем и идентифицировать доступ с помощью биометрии. К тому же приложение умеет синхронизировать свои данные на всех требуемых устройствах. Это простое, пусть и неочевидное решение, которое поможет избежать приобретения дополнительного ПО.
1. Перейдите по пути Настройки → Заметки и пролистайте вниз до меню «Пароль».
2. В этом разделе производится настройка защиты хранящихся данных. При желании можно обойтись лишь защитой паролем или задействовать Touch ID или Face ID для большего удобства.
3. Установите переключатель «Сохранение в Фото» в положение Выключено. Это даст возможность сохранять фотографии в нужной программе, а не синхронизировать их с общей галереей.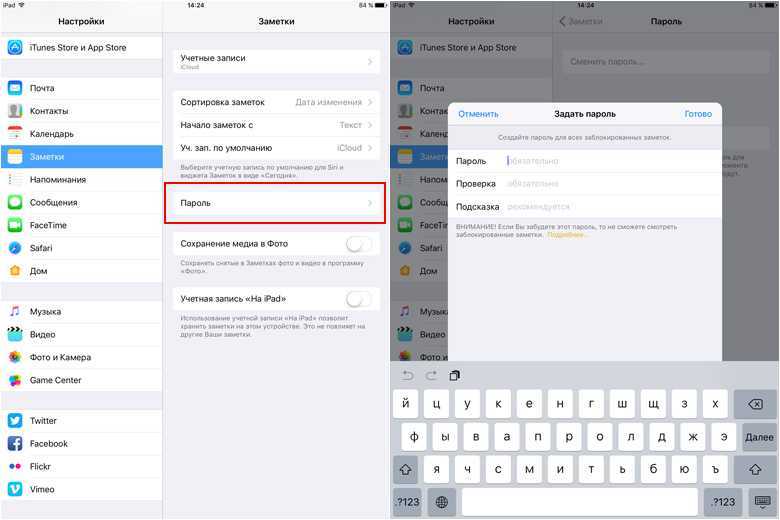 В случае необходимости отключения синхронизации между устройствами понадобится активировать переключатель «Учетная запись на iPhone».
В случае необходимости отключения синхронизации между устройствами понадобится активировать переключатель «Учетная запись на iPhone».
4. Запустите приложение «Заметки» и создайте новую запись, нажав на соответствующую кнопку.
5. На панели, находящейся над клавиатурой нажмите на значок «⊕» (плюс) и выберите нужный режим: Медиатека или Снять фото или видео. В первом случае к заметке будут добавлены ранее созданные медиа, а во втором случае активируется интерфейс камеры для съемки фото или видео.
6. После добавления фото нажмите на кнопку Поделиться в верхнем правом углу и в списке доступных действий выберите «Заблокировать». Система попросит подтвердить свои действия вводом пароля.
7. В верхнем меню приложения Заметки появится иконка с изображением открытого замка, нажмите ее для применения защиты к текущей заметке.
Это позволит надежно скрыть все содержимое заметки с фотографией.
Скрытие нескольких файлов
Одномоментно можно отправить в папку «Скрытые» сразу несколько изображений.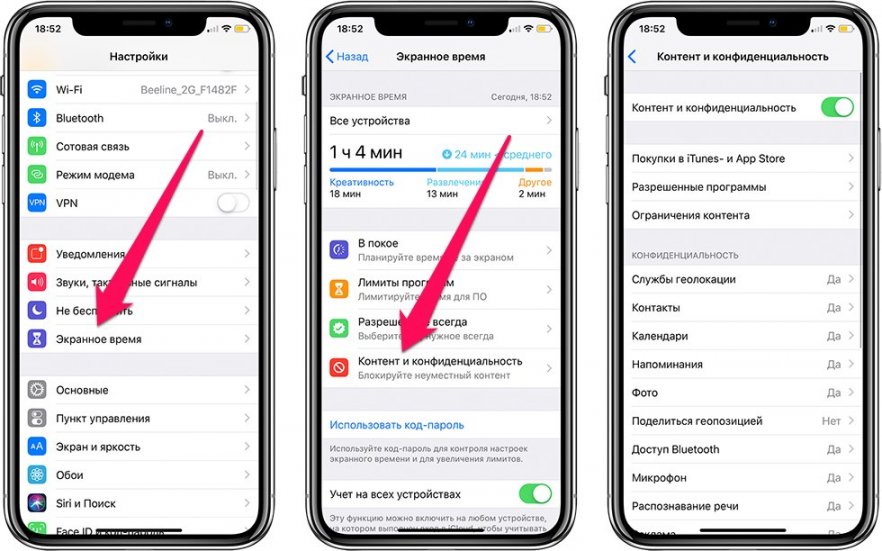 Для этого достаточно перейти в ленту с фотографиями, нажать на «Выбрать» и отметить те снимки, которые вы хотите «спрятать». Когда группа изображений отмечена, остается только нажать на меню «Три точки» (в данном случае — в правом нижнем углу экрана» и повторить процедуру, описанную выше. Аналогичным образом можно восстановить группу снимков.
Для этого достаточно перейти в ленту с фотографиями, нажать на «Выбрать» и отметить те снимки, которые вы хотите «спрятать». Когда группа изображений отмечена, остается только нажать на меню «Три точки» (в данном случае — в правом нижнем углу экрана» и повторить процедуру, описанную выше. Аналогичным образом можно восстановить группу снимков.
Для одновременного скрытия нескольких изображений достаточно выбрать нужные файлы.
Как спрятать папку «Скрытые»?
Недостатком разработки Apple является только тот факт, что сама папка «Скрытые» остается в поле зрения. Т.е. если кто-то знает, как скрыть фото на Айфоне, то он свободно сможет найти изображения, скрываемые пользователем. Особенно — если на смартфоне установлена iOS до 16.0. В ранних версиях возможности шифрования данной папки не было. Она появилась только с выходом iOS 16.0. Теперь, чтобы открыть папку со скрытыми изображениями, необходимо либо знать код-пароль, либо пройти Face ID.
В обоих случаях (на iOS до 16.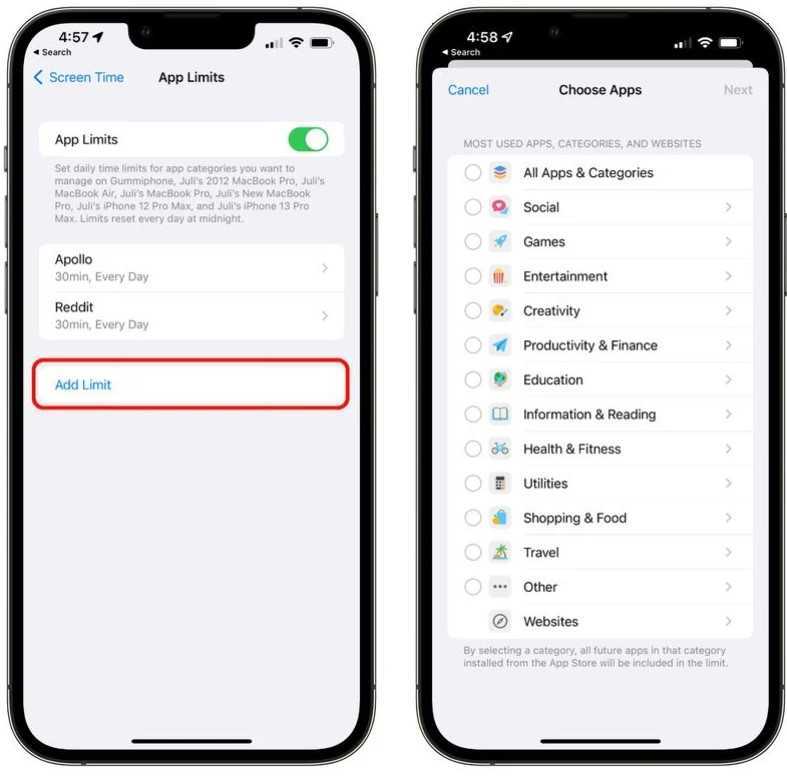 0 и после) эту папку со скрытыми изображениями можно убрать из поля зрения. Для этого:
0 и после) эту папку со скрытыми изображениями можно убрать из поля зрения. Для этого:
- Откройте «Настройки» смартфона;
- Перейдите в раздел «Фото»;
- Отключите функцию «Отображение альбома «Скрытые» (потянув зеленый ползунок влево, чтобы он стал серым).
После этого альбом с конфиденциальными фотографиями пропадет из вкладки «Другое» в альбомах «Фото». Телефон можно смело отдавать другу, ребенку, коллеге, не боясь за то, что запретные снимки будут обнаружены. Найти их без смены настроек — не выйдет.
В настройках телефона находим меню «Фото» и отмечаем отображение альбома.
Чтобы альбом с конфиденциальными снимками снова начал отображаться, необходимо изменить настройки и активировать данную функцию: потянув ползунок напротив «Отображение альбома «Скрытые» вправо.
Другие способы, как спрятать фото на Айфоне
Кроме стандартного встроенного скрытия, можно использовать другие способы сохранения конфиденциальности снимков. Как пример:
- Удаление фото.
 Неплохой вариант, если вам нужно срочно «спрятать» картинку. Просто удалите ее на время, а когда «опасность минует» — восстановите фото. Главное — успеть в срок до 30 дней, иначе фотография удалится навсегда.
Неплохой вариант, если вам нужно срочно «спрятать» картинку. Просто удалите ее на время, а когда «опасность минует» — восстановите фото. Главное — успеть в срок до 30 дней, иначе фотография удалится навсегда. - Выгрузка в iCloud. Чтобы максимально защитить снимки, можно загрузить их в iCloud и полностью удалить с самого устройства. Плюс такого метода — 100% защита данных и возможность освобождения дополнительного места на устройстве. Минус — необходимость повторной загрузки фотографии (если нужно ее восстановить).
Скрыть изображения на iPhone — несложно. Для этого даже не придется скачивать стороннее ПО и долго копаться в настройках. Все изменения происходят достаточно быстро. Причем использовать их можно в отношении как фотографий, так и видеозаписей. Принцип скрытия файла в обоих случаях идентичен.
Почему нельзя защитить фото отпечатком
Ваш iPhone и так защищён биометрией. Видимо, поэтому альбомы дополнительно не защищаются
Решить эту проблему можно было добавлением защищённого альбома, доступ к которому открывался бы только по отпечатку пальца или лицу пользователя.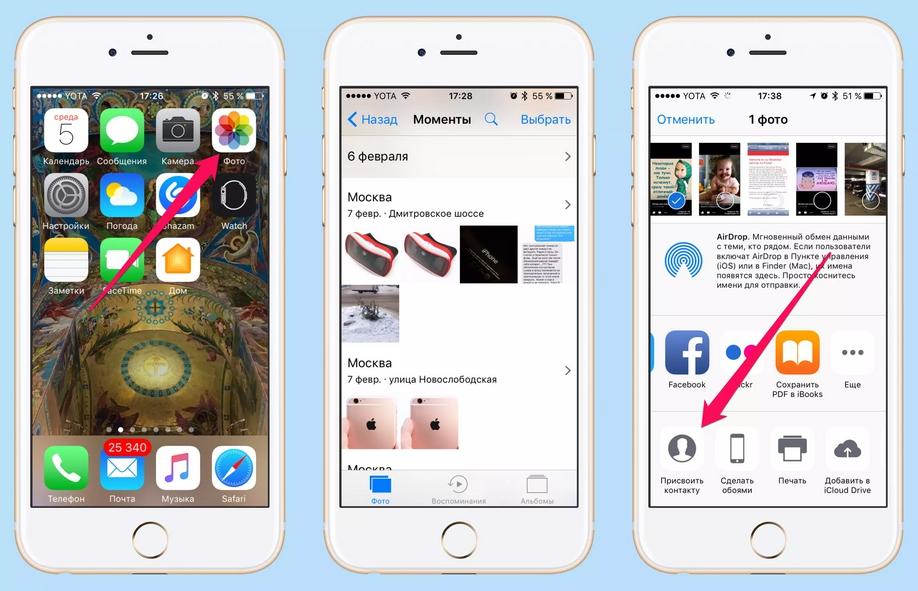 Ведь если Apple реализовала такой механизм в «Заметках», почему было не перенести его и в приложение «Фото»? Тогда пользователю точно не пришлось бы шастать по настройкам и выискивать необходимый параметр, который скрывал бы отображение альбомов, но который при этом так легко найти постороннему и опять проявить их. Поэтому, явная недоработка Apple – налицо.
Ведь если Apple реализовала такой механизм в «Заметках», почему было не перенести его и в приложение «Фото»? Тогда пользователю точно не пришлось бы шастать по настройкам и выискивать необходимый параметр, который скрывал бы отображение альбомов, но который при этом так легко найти постороннему и опять проявить их. Поэтому, явная недоработка Apple – налицо.
Но, с другой стороны, Apple всё сделала правильно. Ваш iPhone уже и так защищён либо Touch ID, либо Face ID. То есть проникнуть внутрь посторонний априори не может, только если вы сами не внесли его биометрию в память смартфона. Ну, а если внесли, значит, вы доверяете человеку, не так ли? К тому же нужно учитывать, что в iPhone могут хранить и другие важные данные, например, коды подтверждения платежей из SMS, банковские приложения, календари, контакты и многое другое. На их фоне фотографии выглядят далеко не так ценно. Но всё же, контролируйте тех, кому доверяете свой смартфон.
Как просмотреть скрытые фотографии и сделать их снова видимыми
Все скрытые фото помещаются в альбом «Скрытые», который находится в разделе «Альбомы» на iPhone или iPad. В любое время вы можете сделать их снова видимыми тем же способом, с помощью которого вы их скрыли.
В любое время вы можете сделать их снова видимыми тем же способом, с помощью которого вы их скрыли.
Имейте в виду, что альбом «Скрытые» доступен любому, кто возьмет в руки ваш iPhone или iPad. Точно так же вы можете взять разблокированное устройство кого-то из ваших друзей или близких и просмотреть содержимое альбома «Скрытые».
Однако, с выходом iOS 16 альбомы «Скрытые» и «Недавно удаленные» по умолчанию будут заблокированы jn посторонних глаз. Получить к ним доступ можно будет с помощью Face ID, Touch ID или ввода пароля от устройства.
Для возврата фото или видео в разряд видимых, откройте нужный контент, нажмите значок с изображением трех точек в кружочке и выберите Показать. Фотография (видео) появится в приложении «Фото».
Стоит отметить, что начиная с iOS 14 альбом «Скрытые» можно скрывать из списка альбомов в приложении Фото.
Какие приложения позволяют спрятать фото на iPhone?
Надёжнее спрятать фото на Айфоне можно при помощи мобильных приложений из AppStore.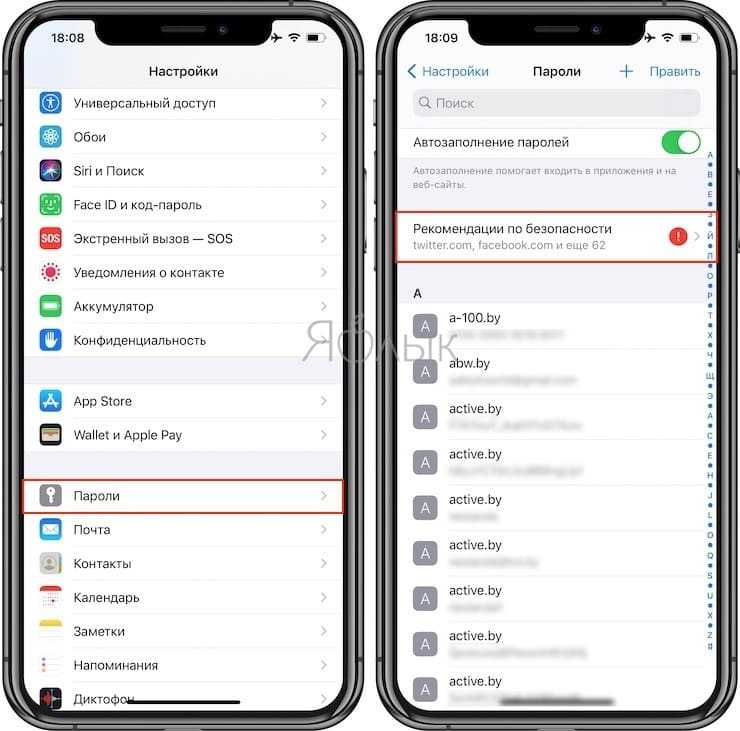 Подобных программ в магазине Apple сейчас масса. Многие из них имеют конспирацию «на уровне» — они маскируются под калькуляторы. Кому придёт в голову, что фотографии могут быть спрятаны в калькуляторе?
Подобных программ в магазине Apple сейчас масса. Многие из них имеют конспирацию «на уровне» — они маскируются под калькуляторы. Кому придёт в голову, что фотографии могут быть спрятаны в калькуляторе?
Замечательной утилитой для сокрытия данных является Secret Calculator+ , «детище» китайских программистов. Это приложение бесплатное и очень простое в использовании. После установки оно будет присутствовать на рабочем столе под названием Calculator+.
Спрятать фотографии с помощью этой программы можно так:
Шаг 1. Запустите приложение и установите пароль. Ограничения по длительности пароля, похоже, нет. Мы решили остановиться на 20 знаках.
По завершении ввода нажмите клавишу %.
Затем введите пароль ещё раз, также поставив своеобразную точку кнопкой с символом процента. Если установка пароля прошла удачно, на экране появится такое окно:
Нажмите «OK, I got it».
Шаг 2. Сначала нужно завести новый альбом. Кликните на кнопку «+» в нижней части экрана.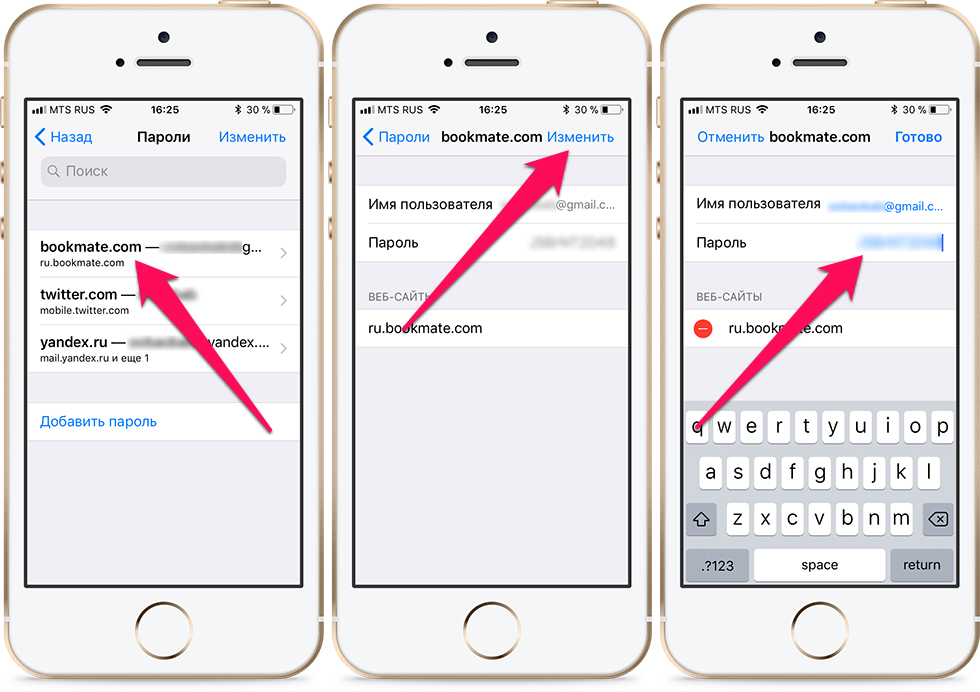
Далее присвойте будущему альбому какое-либо название и нажмите «Done».
Шаг 3. Через кнопку «+» добавьте фото, которые вы хотели бы скрыть от посторонних.
Шаг 4. Проследуйте в приложение «Фото» и удалите из него спрятанные снимки.
После этого вы можете вернуться в приложение Secret Calculator+ и убедиться, что фотографии на месте. Если вы нажмёте на клавишу с тремя горизонтальными линиями, то увидите: программа способна хранить не только фото и видео, но также и заметки, контакты, пароли от интернет-ресурсов.
Главное для пользователя Secret Calculator+ — самому не пасть жертвой хитроумной маскировки и не удалить приложение по невнимательности. Вместе с программой окажутся безвозвратно стёрты все фото, которые она хранила.
Достойной альтернативной Secret Calculator+ является приложение Private Camera . Принцип действия этой программы иной. Она не прячет фото за калькулятором, а позволяет делать снимки прямо из своего интерфейса. Эти снимки не отражаются в приложении «Фото», однако при необходимости их можно туда выгрузить (экспортировать).
Эти снимки не отражаются в приложении «Фото», однако при необходимости их можно туда выгрузить (экспортировать).
Программа позволяет хранить под паролем не только фотографии с собственной камеры, но также и снимки, сделанные ранее, скопированные из альбомов приложения «Фото».
Владельцы техники Apple отмечают уязвимость приложений для сокрытия фото – несмотря на то, что снимки защищены паролем, получить доступ к ним всё же можно. Достаточно задействовать компьютер со специальным софтом. Например, утилита iTools позволяет просмотреть всё содержимое Айфона – спрятано оно или нет.
Пользователю, который ищет 100%-ной гарантии конфиденциальности фото, вариант с применением специальных приложений для хранения фото не подходит.
Источники
- https://support.apple.com/ru-ru/HT205891
- https://theroco.com/2022/07/25/kak-skryvat-foto-v-novoj-ios-16/
- https://iphonemia.ru/photo-video/kak-skryt-foto.html
- https://yablyk.com/166512-kak-garantirovanno-spryatat-fotografii-na-iphone-i-ipad-ot-postoronnix-lyudej/
- https://freevpnplanet.
 com/ru/blog/kak-skryt-foto-na-ajfone-davajte-razberemsya/
com/ru/blog/kak-skryt-foto-na-ajfone-davajte-razberemsya/ - https://AppleInsider.ru/tips-tricks/kak-skryt-foto-v-ajfone-na-ios-14-novyj-nadyozhnyj-sposob.html
- https://yablyk.com/910406-kak-skryt-i-najti-foto-na-iphone-ili-ipad/
- https://SetPhone.ru/rukovodstva/kak-skryt-foto-na-iphone/
Как вам статья?
Установка пароля на фото в iPhone
Главная » Вопросы по iOS
Рубрика: Вопросы по iOSАвтор: admin
Вы можете хранить фотографии на iPhone в обоих альбомах в приложении «Стандартные фотографии» и в приложениях App Store. Многие пользователи обеспокоены безопасностью своих данных, поэтому предпочитают ограничивать доступ паролем.
iOS предлагает установку кода безопасности не только для отдельных фотографий, но и для всего приложения «Фотографии». Вы можете использовать специальную функцию «Управляемый доступ» в настройках своего устройства, а также загрузить стороннее приложение для хранения и блокировки ваших данных.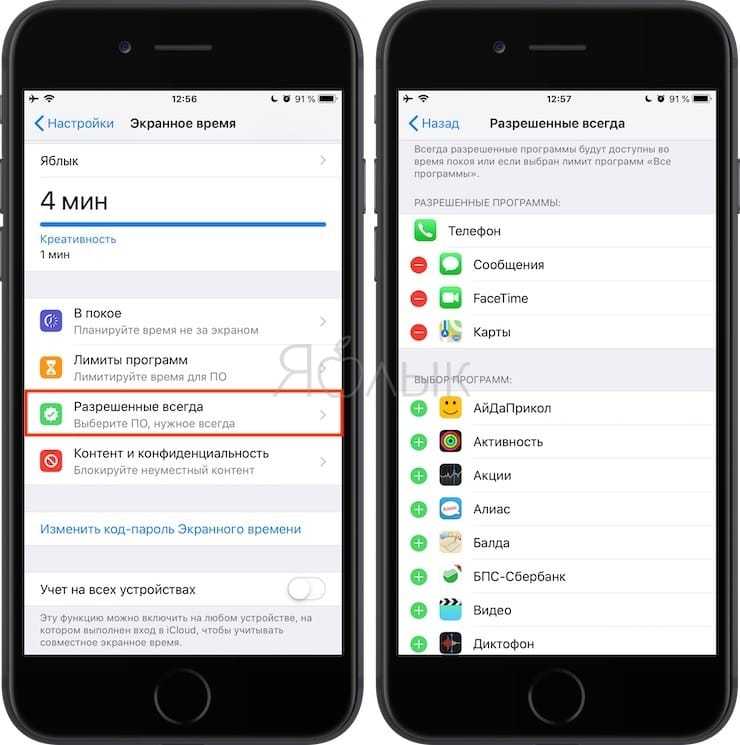
Способ 1: Заметки
Этот способ не позволяет установить пароль для ранее созданных фотографий, хранящихся в приложении «Фотографии». Однако, если пользователь делает снимок из заметок, он может заблокировать его с помощью отпечатка пальца или кода безопасности.
Включите функцию
- Зайдите в «Настройки» вашего устройства.
- Прокрутите немного вниз и найдите запись «Заметки».
- В открывшемся окне отключите функцию «Сохранять медиафайлы в фото». Для этого переместите курсор влево.
- Теперь перейдите в раздел «Пароль».
- Активируйте функцию «Использовать Touch ID» или создайте свой собственный пароль. Он может состоять из букв, цифр и символов. Вы также можете указать подсказку, которая будет отображаться при попытке просмотреть защищенную заметку. Щелкните Готово».
Процесс блокировки фотографий
- Откройте приложение «Заметки» на своем iPhone.
- Перейдите в папку, в которой вы хотите создать запись.

- Щелкните значок, чтобы создать новую заметку.
- Коснитесь изображения камеры, чтобы создать новую фотографию.
- Выберите «Сделать фото или видео».
- Сделайте снимок и нажмите Использовать. Фото».
- Найдите значок «Поделиться» вверху экрана.
- Нажмите «Заблокировать заметку».
- Введите ранее установленный пароль и нажмите «ОК».
- Блок установлен. Коснитесь значка замка в правом верхнем углу.
- Заметка с фотографией заблокирована. Для его просмотра нужно ввести пароль или отпечаток пальца. Выбранная фотография не будет отображаться в галерее iPhone.
Способ 2: Функция «Гид-доступ»
Система iOS предлагает пользователю специальную функцию: «Управляемый доступ». Он позволяет открывать на устройстве только определенные изображения и предотвращает дальнейшее перелистывание альбома. Это поможет в ситуациях, когда владелец iPhone должен подарить свое устройство, чтобы другой человек мог увидеть фотографию.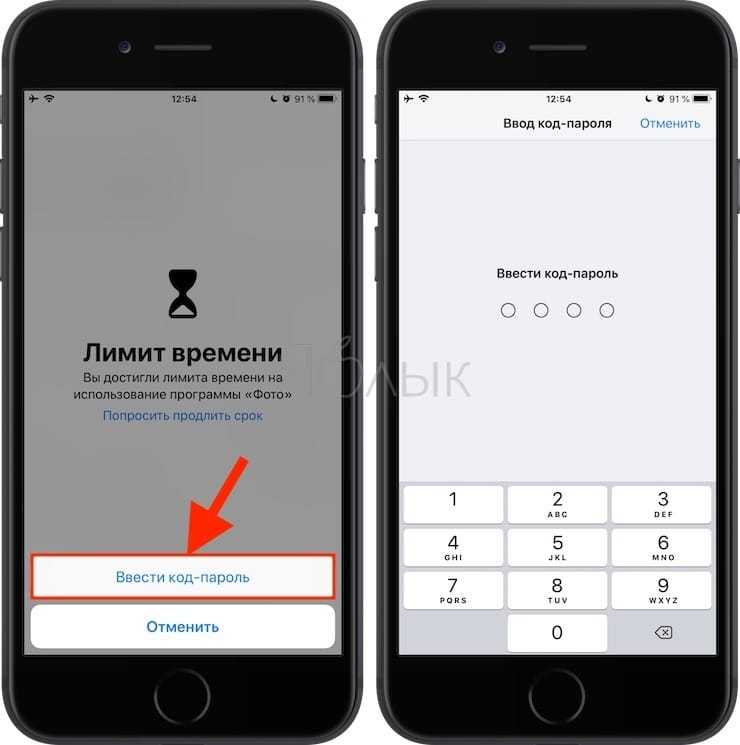
- Зайдите в настройки iPhone.
- Откройте раздел «Общие».
- Выберите Специальные возможности».
- В конце списка найдите «Управляемый доступ».
- Активируйте функцию, переместив ползунок вправо, и коснитесь «Настройки пароля».
- Установите пароль, нажав «Установить пароль доступа к справке», или включите активацию по отпечатку пальца.
- Откройте в приложении «Фото» на iPhone нужное изображение, которое хотите показать другу, и нажмите кнопку «Домой» 3 раза».
- В открывшемся окне нажмите «Параметры» и переместите ползунок влево перед строкой «Давление». Нажмите Готово — Продолжить».
- Управляемый доступ запущен. Теперь, чтобы начать просмотр альбома, еще раз нажмите кнопку «Домой» 3 раза и введите свой пароль или отпечаток пальца. В появившемся окне нажмите «Положить трубку».

Способ 3: Пароль на приложение
Если пользователь хочет ограничить доступ ко всему приложению «Фото», имеет смысл использовать на iPhone специальную функцию «Пароль приложения». Это позволяет вам временно или навсегда заблокировать определенные программы. Процесс его включения и настройки немного отличается в разных версиях iOS, поэтому внимательно прочтите нашу статью по ссылке ниже.
Способ 4: Сторонние приложения
Вы можете ввести пароль только на конкретную фотографию с помощью сторонних приложений из App Store. У пользователя большой выбор и на нашем сайте мы рассмотрели один из вариантов: Keepsafe. Он абсолютно бесплатный и имеет интуитивно понятный интерфейс на русском языке. О том, как использовать его для ввода пароля на «Фото», читайте в следующей статье.
В этой статье мы разобрали основные способы установки пароля для отдельных фотографий и для самого приложения. Иногда могут понадобиться специальные программы, которые можно скачать из App Store.
Понравилась статья? Поделиться с друзьями:
как поставить пароль на айфон?
Ответить
- Есть несколько способов защитить ваш iPhone паролем.
- Один из них — создать пароль, представляющий собой четырехзначное число, которое вы вводите каждый раз, когда хотите разблокировать телефон.
- Вы также можете настроить Touch ID, который использует ваш отпечаток пальца для разблокировки телефона.
- Другой вариант — использовать Apple Face ID, который использует распознавание лиц для разблокировки телефона.
как установить пароль на iphone
Как добавить пароль на iPhone Xr – настроить блокировку экрана в iOS
youtube.com/embed/uqP5CkuJ2ZI?feature=oembed» frameborder=»0″ allow=»accelerometer; autoplay; clipboard-write; encrypted-media; gyroscope; picture-in-picture» allowfullscreen=»»>Как установить пароль на iPhone?
Чтобы установить код-пароль на iPhone, перейдите в «Настройки» > «Touch ID и код-пароль» (или «Идентификатор лица и код-пароль», если у вас iPhone X или новее). Затем введите свой пароль и нажмите «Включить пароль».
Как установить пароль?
Чтобы установить пароль, откройте приложение «Настройки» и выберите «Touch ID и пароль». Введите свой пароль, затем введите его повторно для подтверждения.
Как снять пароль с iPhone, не зная его?
Если у вас есть iPhone, вы можете использовать функцию «Забыли пароль?» возможность сбросить пароль, а затем ввести свой собственный. Если у вас нет iPhone, вы можете попытаться угадать пароль или использовать сторонний инструмент для его сброса.
Как установить пароль для выключения телефона?
Пароля для выключения телефона нет. Если вы спрашиваете, как выключить телефон, скорее всего, он уже выключен.
Как разблокировать iPhone без пароля или лица?
Есть несколько способов разблокировать iPhone без пароля или лица. Один из способов — использовать iTunes. Если у вас есть компьютер, с которым вы ранее синхронизировали свой iPhone, вы можете подключить свой iPhone к компьютеру и открыть iTunes. Затем нажмите на значок телефона в левом верхнем углу iTunes и выберите «Восстановить». Это удалит все данные на вашем iPhone, а затем он будет перезагружен.
Каким кодом можно разблокировать любой iPhone?
Нет кода, который может разблокировать любой iPhone. iPhone привязан к определенному оператору и может быть разблокирован только этим оператором.
Как вручную разблокировать iPhone?
Чтобы вручную разблокировать iPhone, проведите пальцем вверх от нижней части экрана, чтобы открыть Центр управления, а затем нажмите кнопку блокировки. Если у вас включен пароль, вам нужно будет ввести его, чтобы разблокировать телефон.
Как кодировать мобильный телефон?
Во-первых, вам нужно создать макет для вашего телефона. Это будет включать в себя размеры экрана, а также расположение кнопок и других функций.
Далее необходимо создать модель телефона. Это будет включать информацию о форме и размере телефона, а также о том, как его будут держать.
Наконец, вам нужно написать код, который будет управлять функциями телефона.
Что такое секретные коды iPhone?
Существует несколько секретных кодов iPhone, которые можно использовать для доступа к скрытым функциям и информации на вашем устройстве.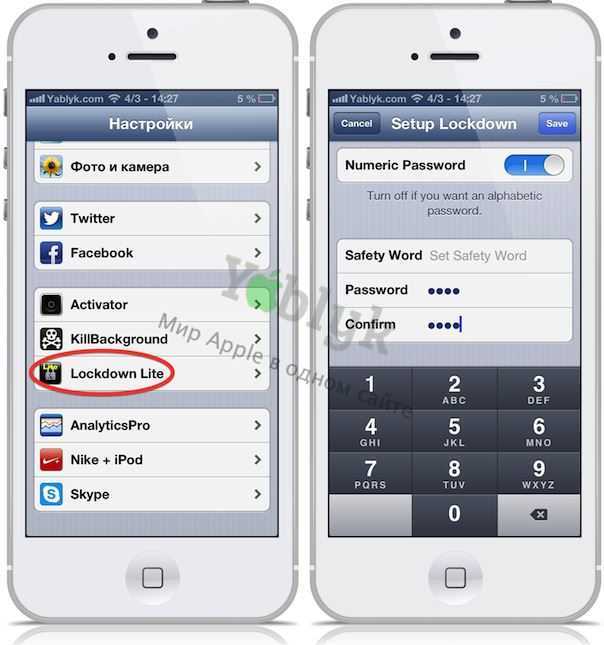
Есть ли в iPhone секретный режим?
На iPhone нет секретного режима. Однако есть ряд функций и настроек, которые скрыты от пользователей. Доступ к этим функциям можно получить, сделав джейлбрейк телефона или используя специальное приложение.
Какой секретный код разблокировать?
Нет секретного кода для разблокировки телефона. Чтобы разблокировать телефон, вам просто нужно ввести правильный пароль.
Можно ли разблокировать iPhone?
Да, iPhone можно разблокировать. Есть несколько способов сделать это, но наиболее распространенным является использование кода, предоставленного оператором связи.
Как разблокировать iPhone без iTunes?
Есть несколько способов разблокировать iPhone без iTunes. Один из способов — воспользоваться сторонним сервисом разблокировки. Другой способ — использовать SIM-карту другого оператора.
Другой способ — использовать SIM-карту другого оператора.
Можно ли разблокировать iPhone без оператора?
Да, вы можете разблокировать iPhone без оператора связи. Однако не всегда это законно. Вы можете разблокировать свой iPhone, связавшись со своим оператором и запросив код разблокировки, или воспользовавшись сторонней службой разблокировки.
Как узнать, отслеживает ли кто-то мой iPhone?
Не существует надежного способа узнать, отслеживает ли кто-то ваш iPhone, но вы можете предпринять некоторые действия, чтобы защитить свою конфиденциальность. Во-первых, убедитесь, что у вас надежный пароль и включите двухфакторную аутентификацию. Вы также можете установить приложение, такое как Ghostery, которое поможет вам отслеживать, какие компании отслеживают вас в Интернете. Наконец, будьте осторожны с тем, какой информацией вы делитесь в Интернете и с кем вы делитесь ею.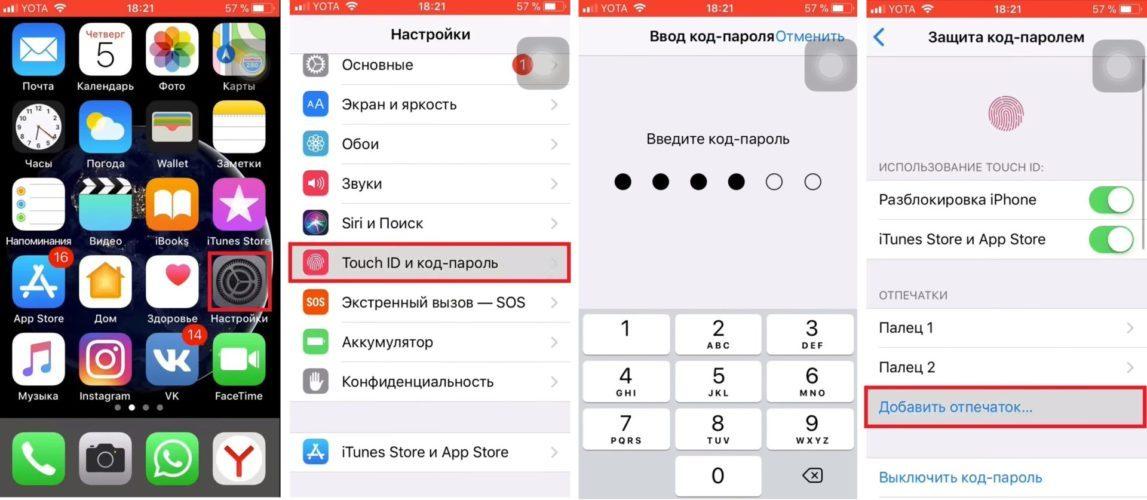
Как отключить пароль для App Store
Вы здесь: Главная / iPhone / Как отключить пароль для App Store
By Andrew Myrick 2 комментария Последнее обновление 10 февраля 2022 г.
Хотя мы всегда рекомендуем поддерживать разработчиков, когда это возможно, правда в том, что в App Store есть множество бесплатных приложений, которые стоит скачать. К сожалению, Apple повысила безопасность iPhone до такой степени, что всегда необходимо вводить код доступа или пароль.
Похожие материалы
- Как загрузить бесплатные приложения в Mac App Store без пароля
- Как удалить приложения с вашего iPhone при использовании App Store
- Все ли приложения в App Store безопасны? Вот что вы должны знать
- Покупайте приложения для MacOS и iOS вместе в App Store
- 5 исправлений, когда ваш Apple ID не использовался с iTunes или App Store
Содержание
- Как отключить пароль для App Store
- Требовать пароль выделен серым цветом?
Как отключить пароль для App Store
Хотя Apple действительно делает все возможное, чтобы предотвратить несанкционированные покупки на вашем iPhone, есть обходной путь для тех, кто хочет отключить пароль для Магазин приложений. Единственная «уловка» заключается в том, что вам сначала нужно отключить Face ID, чтобы этот обходной путь работал правильно.
Единственная «уловка» заключается в том, что вам сначала нужно отключить Face ID, чтобы этот обходной путь работал правильно.
- Откройте приложение Настройки на вашем iPhone.
- Прокрутите вниз и коснитесь Face ID и код-пароль .
- При появлении запроса введите пароль вашего iPhone.
- Переведите переключатель рядом с iTunes & App Store в положение Off .
Теперь, когда вы отключили проверку Face ID для App Store, вам нужно сделать еще один шаг.
- Откройте приложение Настройки на вашем iPhone.
- Коснитесь своего имени в верхней части страницы.
- Прокрутите вниз и выберите Медиа и покупки .
- Выберите Настройки пароля во всплывающем меню.
- В разделе Бесплатная загрузка коснитесь переключателя рядом с Требовать пароль .

- Введите пароль, если будет предложено.
В дальнейшем вы можете загружать и устанавливать любые бесплатные приложения на свой iPhone или iPad без необходимости вводить пароль. Это может быть очень удобно, если вам нравится постоянно проверять новые приложения, но вы не хотите, чтобы вам предлагали вводить пароль.
Также важно знать и понимать, что эти изменения будут работать только для бесплатных приложений в App Store. Если вы (или кто-то другой) попытаетесь приобрести приложение в App Store, снова появится запрос на ввод пароля. Однако вместо того, чтобы просто авторизовать покупку с помощью Face ID (или Touch ID), ваш iPhone и iPad заставят вас ввести пароль Apple ID.
Требовать пароль выделен серым цветом?
Наконец, есть вероятность, что вы выполните шаги, описанные выше, и не сможете переключить Функция «Требовать пароль ». Это может зависеть от того, пытаетесь ли вы удалить требование с iPhone с установленным профилем определенного типа.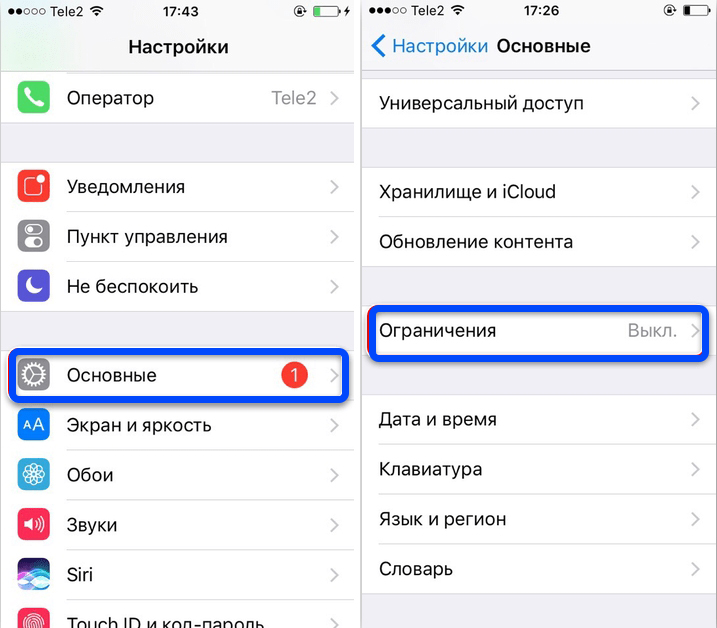


 Этот перечень программ можно настроить по пути Настройки → Экранное время → Разрешенные всегда.
Этот перечень программ можно настроить по пути Настройки → Экранное время → Разрешенные всегда.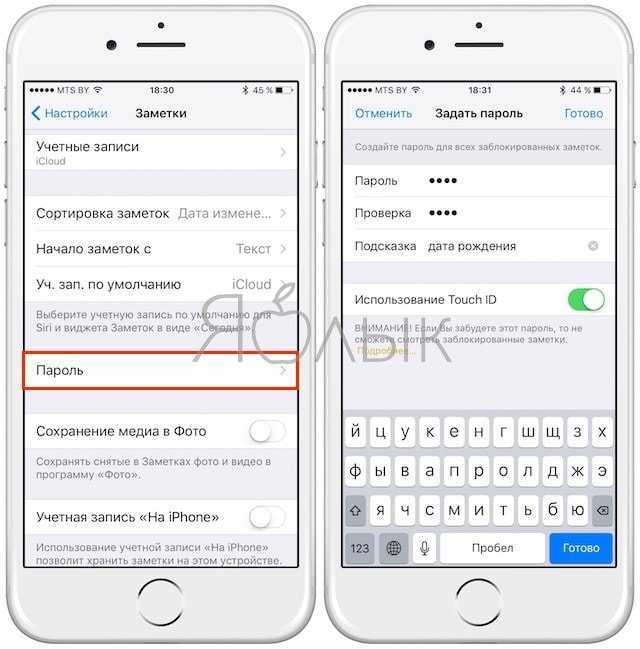 Неплохой вариант, если вам нужно срочно «спрятать» картинку. Просто удалите ее на время, а когда «опасность минует» — восстановите фото. Главное — успеть в срок до 30 дней, иначе фотография удалится навсегда.
Неплохой вариант, если вам нужно срочно «спрятать» картинку. Просто удалите ее на время, а когда «опасность минует» — восстановите фото. Главное — успеть в срок до 30 дней, иначе фотография удалится навсегда.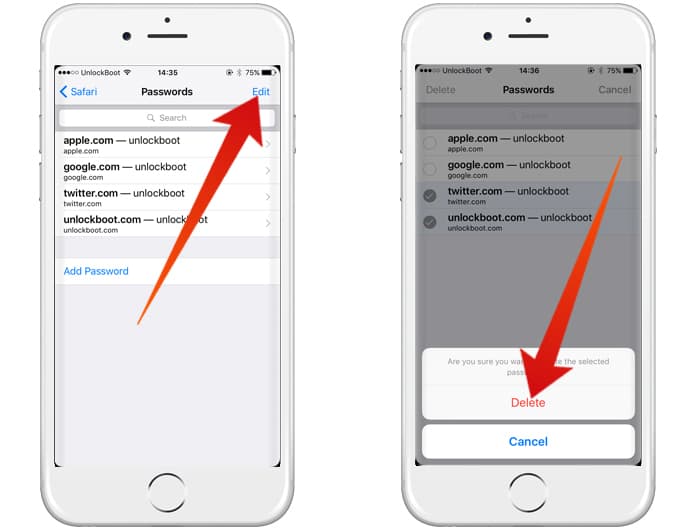 com/ru/blog/kak-skryt-foto-na-ajfone-davajte-razberemsya/
com/ru/blog/kak-skryt-foto-na-ajfone-davajte-razberemsya/