Как настроить и пользоваться Google Pay
Практически все современные пользователи смартфонов знают, что google pay — платежная система, которая отменно функционирует на ОС Android. Google Pay представляет собой одну из многих систем бесконтактных платежей, которые могут производиться посредством мобильного телефона. Указанное приложение разработала компания Google, стоит отметить, что эта программа является аналогом такого софта, как Apple Pay. Если пользователь не знает, где можно расплачиваться через google pay, он может прочитать нижеприведенный материал. В статье рассмотрена возможность оплаты покупок в магазине посредством этой программы. Единственное, что придётся учесть — необходимость предварительной пошаговой настройки приложения. Рассмотрим все особенности Google Play Store, узнаем о настройке аккаунта, добавлении кредитных карт, способах покупки, принципах возврата товара и возможностях управления личными настройками.
Правила работы с Google Pay.
Вход в программу Google Play
Настройка системы будет более простой и быстрой, если пользователь имеет аккаунт Google. Иными словами, должен быть создан адрес Gmail. В принципе, это та база, которая даст возможность в дальнейшем «плотно общаться» с программой Google Play Store. Если аккаунт действующий, приложение позволит без труда осуществить вход в систему, предварительно введя персональные данные, в частности, это имя пользователя и пароль (стандартная процедура всех типичных программ). Только при отсутствии адреса Gmail придётся потратить немного времени на его создание. Первостепенная настройка google pay заключается в наличии телефона и запуска данного софта, а также в пошаговом выполнении нижеприведенных рекомендаций.
Иными словами, должен быть создан адрес Gmail. В принципе, это та база, которая даст возможность в дальнейшем «плотно общаться» с программой Google Play Store. Если аккаунт действующий, приложение позволит без труда осуществить вход в систему, предварительно введя персональные данные, в частности, это имя пользователя и пароль (стандартная процедура всех типичных программ). Только при отсутствии адреса Gmail придётся потратить немного времени на его создание. Первостепенная настройка google pay заключается в наличии телефона и запуска данного софта, а также в пошаговом выполнении нижеприведенных рекомендаций.
Создание аккаунта в Google
После активации приложения Play Store самостоятельно укажет пользователю на необходимость осуществить персональный вход в систему. При отсутствии личного адреса следует воспользоваться командой «Создать новый аккаунт» (изображение расположено в самом низу экрана). После того, как сработает ссылка, пользователь сможет ввести своё имя. Следующий шаг — определение с именем, по которому Google будет идентифицировать юзера.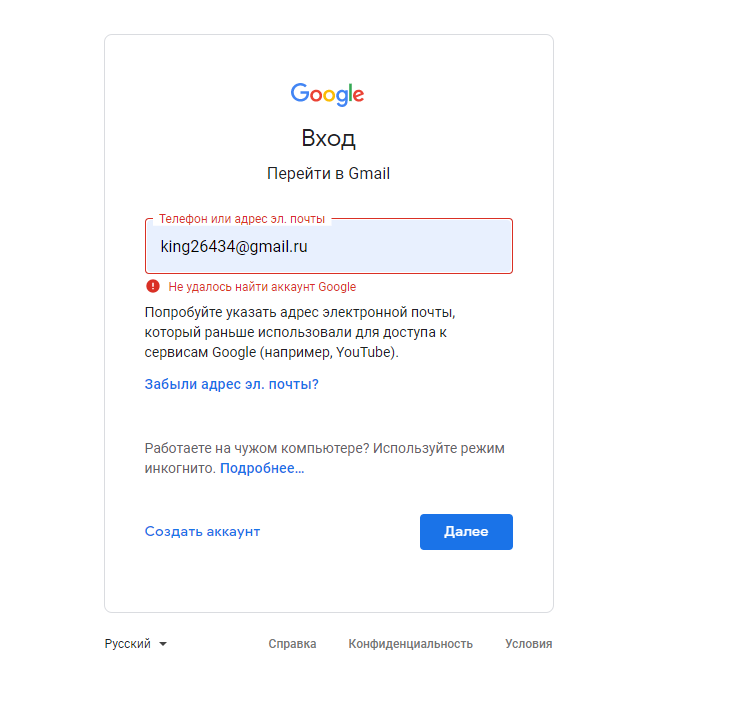 Информация, которая указывается в аккаунте Gmail, будет использоваться для Google. Если с введением определённых слов возникают трудности (часто используемые имена/логины бывают заняты), следует придумать что-то более оригинальное или ввести свои персональные данные.
Информация, которая указывается в аккаунте Gmail, будет использоваться для Google. Если с введением определённых слов возникают трудности (часто используемые имена/логины бывают заняты), следует придумать что-то более оригинальное или ввести свои персональные данные.
После того, как имя будет утверждено системой, придётся указать пароль. Остановиться следует не на дате рождения или имени, лучше выбрать словосочетание, которое не смогут подобрать злоумышленники, но и не сможет забыть со временем сам юзер. Самым лучшим можно назвать такой пароль, в котором будут заглавные и строчные буквы, и цифры (возможно использование символов). Уровень сложности придуманного пароля напрямую влияет на быстроту его взлома.
Чтобы подключить google pay, кроме указания имени пользователя и пароля следует указать персональный номер телефона, эта информация пригодится в том случае, если пользователь забудет данные относительно своего аккаунта. Впоследствии на смартфон придёт специальный код, с помощью которого можно будет восстановить доступ к системе. Телефонный номер будет полезен при необходимости осуществлять двухуровневую авторизацию. Конечно, не стоит добавлять персональный номер телефона в той ситуации, когда пользователь не прочитал или не согласен с политикой конфиденциальности приложения.
Впоследствии на смартфон придёт специальный код, с помощью которого можно будет восстановить доступ к системе. Телефонный номер будет полезен при необходимости осуществлять двухуровневую авторизацию. Конечно, не стоит добавлять персональный номер телефона в той ситуации, когда пользователь не прочитал или не согласен с политикой конфиденциальности приложения.
После прохождения указанных этапов появится итоговая страница аккаунта. Пользователю станут доступны наиболее востребованные сервисы Google, взаимодействие с которыми налажено именно регистрацией адреса Gmail. Все возможности YouTube и Google Maps станут доступны только после входа в аккаунт, юзер получит доступ к своим настройкам, сможет воспользоваться сохранёнными данными.
Подключенные посредством аккаунта способности программы стоит утвердить посредством команды «Далее», согласиться с условиями приложения, при необходимости создать резервную копию всего софта, который на данный момент установлен на смартфоне. Вместе с используемыми приложениями google «запомнит» пароли от беспроводных сетей (Wi-Fi) и прочие персональные настройки. При нежелании сохранять всё и копировать следует воспользоваться командой «Далее», либо снять галочку с перечня перечисленных действий.
Вместе с используемыми приложениями google «запомнит» пароли от беспроводных сетей (Wi-Fi) и прочие персональные настройки. При нежелании сохранять всё и копировать следует воспользоваться командой «Далее», либо снять галочку с перечня перечисленных действий.
На этом шаге начальная установка и настройка google pay считается завершённой. Перед юзером стоит обязанность ввести данные, которые будут касаться непременно оплаты услуг и товаров. Платёжная информация пригодится для того, чтобы можно было впоследствии быстро оплачивать софт, книги или музыку, которые реализуются на платной основе. Кстати, добавлять кредитные карты в обязательном порядке нет нужды, это желание и необходимость каждого отдельного пользователя.
Инструкция по добавлению кредитных карт
Моментальное использование google pay — предмет необязательный, можно добавить платёжную информацию, но не пользоваться его функциями сразу же. Конечно, в интернете есть огромная масса ресурсов, бесплатно распространяющих те или иные данные, если пользователь в корне отрицает покупку какого-то контента, музыки или софта, указывать данные кредитных карт не стоит, достаточно просто пропустить этот шаг. Однако по желанию можно внести данные относительно кредитной карты, что поможет делать определённые покупки.
Однако по желанию можно внести данные относительно кредитной карты, что поможет делать определённые покупки.
Чтобы понять, как пользоваться google pay в качестве платёжного аппарата, стоит начать с добавления первой карты. В том случае, если юзер ранее привязывал свою карточку к определённому аккаунту Google, (вероятно, приобретения совершались посредством Play Market), программа автоматически «подтянет» данные, позволит выбрать данную карту. В противном случае при отсутствии платёжных карт, пользователю придётся указать информацию, которая касается номера карты, CVV-кода, срока действия платёжной карточки. Вместе с тем понадобятся данные относительно имени и фамилии владельца, номера мобильного.
Как только будут введены персональные платёжные данные, на смартфон придёт SMS, в котором будет указан код подтверждения. Символы с СМС следует указать в специальном поле программы. Кроме того, что сообщение пришлёт программа, владелец платёжной карты получит уведомление от своего банка, в котором будет подтверждение успешного добавления данных.
Привязка карты в Google Pay
Если Вы пользуетесь приложением, знаете, что при начальных настройках софт осуществляет запрос, касающийся параметров смартфона. После разрешения доступа появится возможность добавлять платёжные карточки, принадлежащие совершенно любым банкам. Как правило, при привязке нескольких карт одна остаётся основной, а все остальные — вспомогательными. Если оплата будет производиться, деньги будут списывать с основной карты по умолчанию. Если пользователь самостоятельно не назначит основную карточку, программа сделает это за него, определив в качестве главной ту карту, которая была добавлена первой.
Вместе с тем приложение позволяет добавлять подарочные и дисконтные карточки. Стоит отметить, что сделать это довольно просто, понадобится исключительно номер такой карты, а также отсканированный с неё штрих-код. Иногда пользователи сталкиваются с проблемами добавления таких карточек, вероятнее всего, неполадки возникают ввиду их некорректной поддержки.
Как оплатить покупку в Google Pay
Если пользователь впервые установил приложение, наверняка, он ещё не понял, как платить в google pay. На самом деле, всё достаточно просто и доступно. Как только будут осуществлены все перечисленные шаги, настройку системы можно считать полностью завершённой и готовой к использованию. Теперь смартфон готов к бесконтактным платежам. Чтобы оплатить посредством google pay, следует разблокировать смартфон, при этом активировать программу нет нужды. Пользователь может поднести своё устройство к терминалу оплаты. Единственное, что следует учесть — поддержку терминалом технологии бесконтактной оплаты покупок. Как правило, все типичные терминалы оснащены специальным знаком.
Держать телефон над терминалом следует до появления оповещения, подтверждающего успех оплаты. Стоит ещё раз отметить, что спишутся деньги непременно с основной карты, а не с других привязанных. Если подключить google pay, будет возможность оплатить услуги посредством онлайн-сервисов.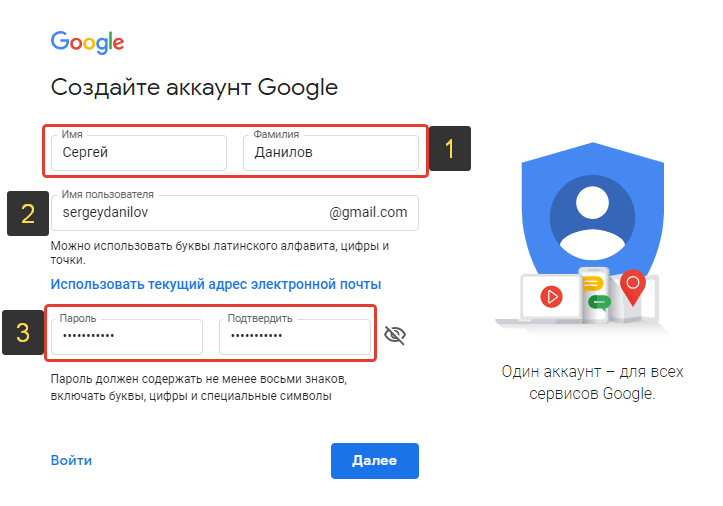 Можно будет совершать покупки в Play Market, Uber, Яндекс Такси. При этом следует помнить о необходимости указать на такой способ оплаты, как «G Pay».
Можно будет совершать покупки в Play Market, Uber, Яндекс Такси. При этом следует помнить о необходимости указать на такой способ оплаты, как «G Pay».
Оплата бесконтактных платежей посредством не основой карты
Если пользователя интересует, как использовать способ оплаты, который не является основным, он должен понимать, что посредством неосновной платёжной карты можно совершить исключительно разовый платёж. Если есть необходимость пользоваться каким-то определённым способом оплаты часто, следует его установить в качестве основного. Если предпочитаемая карта не установлена, как основная, нужно предварительно разблокировать смартфон, активировать софт Google Pay, из перечня добавленных карточек выбрать предпочитаемую. Осуществить данное действие поможет проведение справа налево по главной по умолчанию карте.
После этого стоит поднести смартфон задней панелью к платёжному терминалу, способному осуществлять бесконтактную оплату. После выбора типа карты «Кредитная» возможна необходимость введения пароля данной карты (PIN-кода, выданного банком). Определиться со способом оплаты поможет раздел Карты. В перечне добавленных стоит отметить ту карточку, с которой будут списываться средства, после чего приложив смартфон к терминалу.
Определиться со способом оплаты поможет раздел Карты. В перечне добавленных стоит отметить ту карточку, с которой будут списываться средства, после чего приложив смартфон к терминалу.
Заключение
В вышеприведенном материале рассмотрены основные критерии настройки такой платёжной системы, как Google Pay. Посредством простых действий пользователь может привязать к своему смартфону все действующие платёжные карточки, в том числе дисконтные и подарочные сертификаты. Программа позволяет без активации приложения осуществлять бесконтактные платежи с основной карты пользователя.
как снять блокировку, включить телефон без Гугла
Содержание:
- Рекомендованный способ от Google
- Что делать, если аккаунт не сбрасывается
- Удаление данных приложения «Аккаунт Google»
- Сброс учетной записи с помощью Root
- Возврат к заводским настройкам
- Простой способ
- Для аппаратов Samsung или Lenovo
- Если есть пароль
- Как обойти блокировку после
- Как обойти регистрацию через OTG
- О включении телефона без аккаунта
Зачастую в подарок получают телефон, ранее купленный с рук.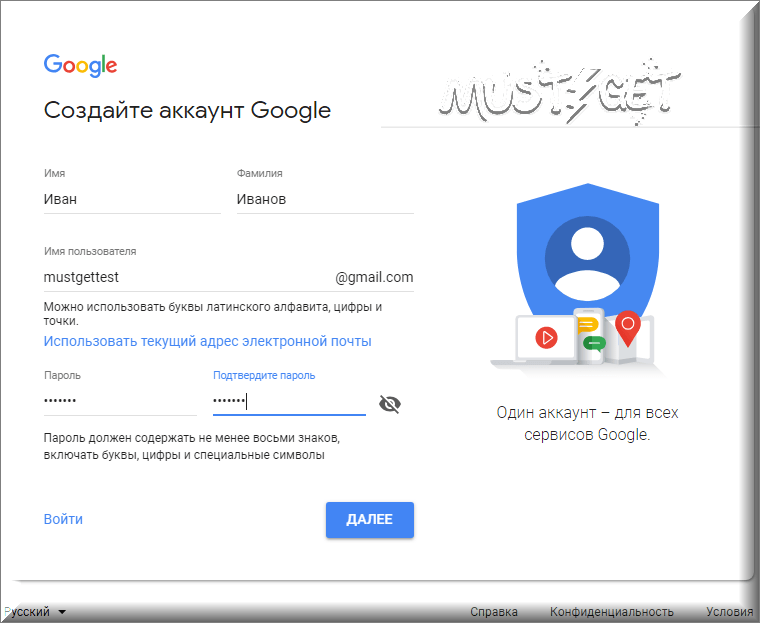 В результате возникает необходимость запуска мобильного устройства с привлечением собственного аккаунта. Только так можно пользоваться смартфоном в полном объеме – со своим аккаунтом. Для этого приходится сбрасывать прежний, поскольку логина и пароля новый владелец попросту не знает. Решить проблему легко, если знать, как сбросить аккаунт Гугл на Андроиде.
В результате возникает необходимость запуска мобильного устройства с привлечением собственного аккаунта. Только так можно пользоваться смартфоном в полном объеме – со своим аккаунтом. Для этого приходится сбрасывать прежний, поскольку логина и пароля новый владелец попросту не знает. Решить проблему легко, если знать, как сбросить аккаунт Гугл на Андроиде.
Рекомендованный способ от Google
Существует способ сброса аккаунта на Android, сформированный системой Гугл. Для этого необходимо выполнить такую последовательность действий:
- Необходимо на мобильном устройстве запустить приложение «Параметры». Некоторые модели содержат «Настройки».
- Выбрать в приложении «Личные», а затем «Учетные записи и синхронизация».
- Далее выбирается нужный для сброса аккаунт.
- Требуется открыть меню, которое представляется в правом верхнем углу экрана.
- Будут открыты все возможные функции для выбранного аккаунта. Выбирают «Удалить учетную запись» или просто «Удалить».

Сброс настроек
Представленным способом пользуются в следующих ситуациях:
- Владелец телефона решил передать его своему родственнику или иному знакомому в пользование. Возможен факт перепродажи устройства. Для предотвращения доступа к личным данным требуется осуществить представленные действия.
- Появилась необходимость удаления аккаунта, поскольку возник сбой в мобильном устройстве. Теперь для восстановления телефон может требовать сброс всех настроек и удаление аккаунта.
- Владелец Андроида решил создать новый аккаунт, что может объясняться личными предпочтениями и причинами.
Всегда программа предлагает подумать перед сбросом аккаунта. Если владелец действительно хочет удалить его, необходимо нажать на подтверждение.
Удаление аккаунта стандартным способом
Что делать, если аккаунт не сбрасывается
Не всегда получается действовать стандартным способом, и в этих случаях скинуть аккаунт не представляется возможным. Но есть несколько методов обхода проблемной ситуации, воплощение которых зависит от имеющихся возможностей владельца – от оборудования, мобильного устройства и познаний техники.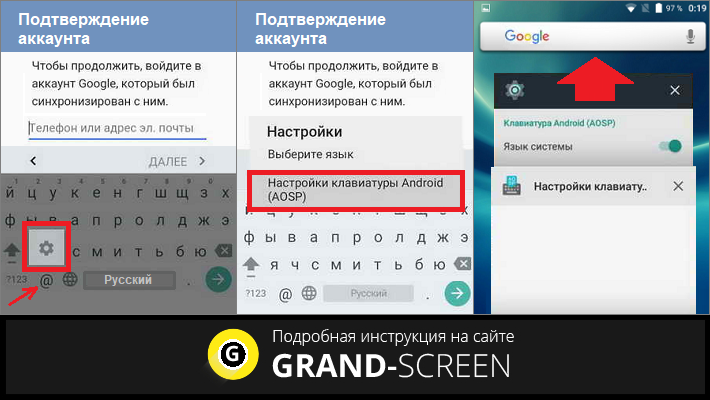
Удаление данных приложения «Аккаунт Google»
Как восстановить аккаунт Гугл на андроиде — пошаговая инструкция
В зависимости от модели Андроида выполняют удаление всех данных, сбрасывая систему до заводских настроек. Предлагается общая схема для сброса аккаунта и всех данных, которую можно использовать в большинстве разновидностей мобильных устройств:
- Запустить приложение «Параметры».
- Перейти в раздел «Приложение» и выбрать папку «Все».
- Далее найти в списке вкладку «Аккаунты Google» – ее необходимо просто выбрать, но не открывать, если это предусматривает система мобильного устройства.
- Выбрать функцию, нажав на «Удалить данные».
Некоторые мобильные устройства предусматривают удаление данных через приложение «Службы Google».
Обратите внимание! Убрать аккаунт можно в иной последовательности. Важное условие – это найти место, где происходит удаление всех данных с телефона.
Удаление аккаунта сбросом всех данных
Сброс учетной записи с помощью Root
Представленный способ удаления всех данных и аккаунта Гугл подходит тем пользователям, у которых ранее были подключены функции, предназначенные для привилегированного пользователя. В результате они получают возможность удалить системный файл accounts.db. В нем хранятся все учетные записи устройства.
В результате они получают возможность удалить системный файл accounts.db. В нем хранятся все учетные записи устройства.
Для удаления потребуется скачать файловый менеджер Root Explorer. Его можно скачать в приложении Google Play. Он дает доступ к служебным данным, а скачать можно только при условии наличия привилегированного статуса владельца смартфона.
Для сброса аккаунта необходимо открыть файловый менеджер и зайти в папку /data/system. Возможно, потребуется открыть в «дереве» /data/system/users/0/. Далее требуется открыть долгим касанием контекстное меню выбранного файла accounts.db. Откроются все возможные для работы функции – выбирают «Удалить».
Удаление через файловый менеджер
Возврат к заводским настройкам
Жесткий сброс подразумевает под собой аннулирование всех настроек, в результате чего получается мобильное устройство от производителя. Наличие стандартных заводских настроек существенно упрощает последующее использование владельцу.
Подобное необходимо в следующих ситуациях:
- Владелец мог забыть свой пароль и не может его восстановить.

- Владелец не может снять блокировку телефона. Причины могут быть различными.
- Блокировка мобильного устройства произошла вследствие загруженного вируса. Он мешает применению вышеописанных способов, поэтому единственным возможным методом исправления ситуации выступает жесткое удаление всех приложений.
- По каким-либо причинам представленные выше способы не дают должного результата. Вследствие особенностей ПО мобильного устройства не всегда стандартные методы помогают в полной мере справиться с задачей – происходят регулярные сбои или при включении система всегда требует ввести пароль.
Для сброса всех настроек можно пойти несколькими путями.
Простой способ
Самый простой способ сброса применим для всех моделей. Здесь достаточно открыть вкладку Приложения и далее Личные данные. После нажимают на «Резервное копирование» – эта функция подразумевает автоматический сброс всех имеющихся данных до заводских настроек.
Сброс простым способом
Для аппаратов Samsung или Lenovo
Второй способ аналогичен первому, но требует открытие других папок и вкладок. Подобное требуется делать в моделях Samsung или Lenovo. Здесь требуется открыть через меню «Общие» или «Архивация и сброс». Некоторые модели содержат вкладки «Восстановление и сброс». В выбранном нажимают «Сброс настроек».
К сведению! Все модели содержат вспомогательную надпись под названием функции, что поможет сделать правильный выбор.
Если есть пароль
Если у телефона установлена дополнительная защита паролем, придется воспользоваться другими методами. К примеру, можно нажать на кнопку Reset и удержать ее. После будет предложено сбросить все настройки, что подтверждают при необходимости. На некоторых моделях кнопка находится на корпусе, на других под крышкой.
Использовать представленные способы лучше в случаях, когда ни одни меры не помогают сбросить аккаунт. Настроить потом мобильное устройство сложно, а большинство данных вовсе не восстановить.
Важно! Лучше не пользоваться сбросом до заводских настроек.
Любой способ сброса происходит с предложением подумать – действительно ли владелец желает осуществить задуманное. Если владелец намерен это сделать, ему следует нажать на кнопку «Сбросить настройки» и подождать 5 минут. После произойдет перезагрузка устройства, и войти в систему можно будет только после ввода своего логина и пароля. Они могут быть новыми, если это необходимо.
Как обойти блокировку после
Как удалить аккаунт Гугл на андроиде — подробная инструкция
Существует простой и официальный способ, как сбросить аккаунт или обходить Гугл на Андроиде после сброса настроек. Здесь необходимо провести следующие действия:
- Осуществить вход в учетную запись на ПК, которая ранее была активна – до сброса. Если необходимо разблокировать мобильное устройство, которое было куплено с рук, придется узнать информацию от бывшего владельца.
- Открыть настройки в аккаунте.
- Выбрать «Отвязать Андроид устройство».

На компьютере можно создать новый аккаунт, в результате чего пользуются новым смартфоном, купленным с рук, в полной мере. Создание учетной записи Гугл на компьютере подразумевает автоматическую привязку к мобильному устройству. При необходимости отвязать ее придется сделать это на компьютере – приложение на Андроиде не имеет представленной функции.
Как обойти регистрацию через OTG
Не могу войти в аккаунт Гугл на андроиде — что делать
Можно пропустить регистрацию аккаунта Гугл, если использовать кабель OTG. Для этого придется придерживаться следующей инструкции:
- Для начала на компьютер скачивается программа Dev+Settings.apk.
- Системный файл требуется скачать на флешку.
- Вставить в компьютер одновременно кабель и флешку.
- В результате автоматически откроется папка «Мои файлы».
- Далее выбирается представленный файл.
- Будет предложена установка файла.
- Запустить установку. Запущенная установка приведет к тому, что будут открыты возможные для работы функции.

- Выбрать «Настройки».
- Выбрать в функциях «Архивация и сброс».
- Подтвердить намерение действий сброса настроек, удалить все при необходимости.
Кабель OTG для смартфона
Предварительно можно запустить кабель и флешку на компьютере и другом мобильном устройстве, для которого не нужно делать сбросы. Это поможет определить – работает ли кабель, совместим он с компьютером ли нет, включается ли установочный загруженный кабель и многое другое. Таким образом можно проверить работу вспомогательных устройств и достоверность скаченного файла. Это предотвратит проблемы, когда пользователь столкнется с отсутствием обещанного обхода.
О включении телефона без аккаунта
Включение телефона подразумевает подтверждение аккаунта Google на Андроид после сброса. Поэтому предварительно его создают через компьютер, а уже потом регистрируют и активируют смартфон. Если человек забыл пароль от аккаунта Гугл, воспользоваться мобильным устройством невозможно.
Если необходимо включить телефон без аккаунта Гугл, придется обратиться в сервисный центр или к мастеру, который меняет прошивку на смартфонах.
Необходимое подтверждение
Если новый владелец телефона разбирается в системе, ему можно самостоятельно включить устройство без аккаунта Гугл. Для этого придется воспользоваться компьютером и следующей инструкцией:
- Рекомендуется воспользоваться вышеуказанным системным файлом Dev+Settings.apk и кабелем OTG. Через кабель телефон подключают к компьютеру, предварительно скачав файл на флешку.
- Далее требуется файл закинуть во внутреннюю память телефона.
- Загрузить дополнительный файл SideSynd на компьютер.
- Подключить телефон к интернету, введя логин и пароль от вай-фая.
- После подключения телефона к интернету будут представлены некоторые вкладки – нужно дойти до запроса пароля от аккаунта Гугл.
- Открыть на компьютере файл SideSynd. Сразу на смартфоне появится меню с предложением выбрать браузер, которым пользуется владелец мобильного устройства. Необходимо выбрать нужный.
- Будет предложена установка программы на мобильном устройстве.
 Если во время установки вышла ошибка, просто соглашаются, нажимая кнопку «Ок».
Если во время установки вышла ошибка, просто соглашаются, нажимая кнопку «Ок». - Далее откроется значок для скачивания с Гугл Плей любого файлового менеджера. Требуется скачать и установить любой.
- Попасть через файловый менеджер во внутреннюю память телефона.
- Установить в ней системный файл Dev+Settings.apk и запустить его после установки.
- Откроется меню, в котором выбирают «Экран блокировки и защита». Далее открыть тип блокировки и ввести код 0000.
- Перейти далее в настройки безопасности, выбрать «Доверенные агенты» и отключить Гугл.
- Затем требуется выбрать пункт «Архивация и сброс», сбросить настройки, удалить все приложения до заводских программ.
Файл Dev+Settings.apk в действии
Таким образом владелец мобильного устройства получит новый телефон с заводскими настройками. Он сможет активировать свой аккаунт Гугл и пользоваться смартфоном в полной мере. Представленные действия потребуются в том случае, если телефон был найден или получен в подарок, а даритель приобрел его с рук.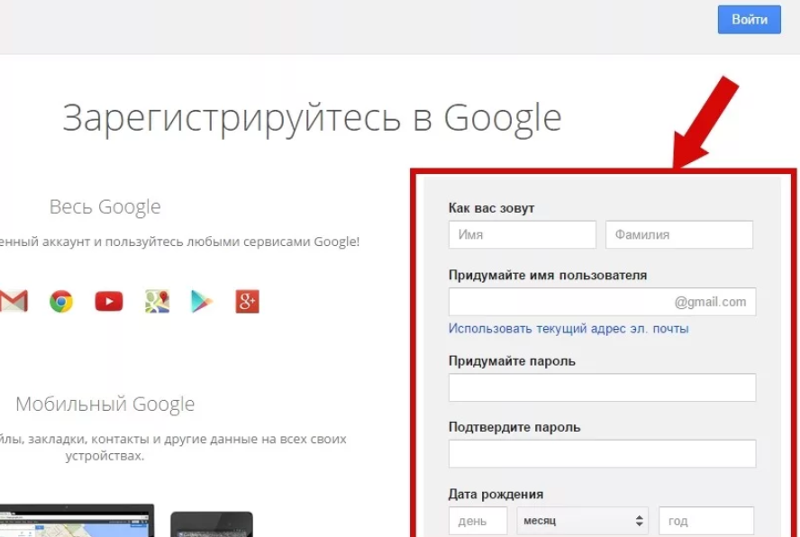
Сбросить аккаунт Гугл на Андроиде просто, если знать, для чего это необходимо сделать, и каким образом. Все зависит от ситуации, поэтому сталкиваясь с проблемой, нужно оценить, возможно ли самостоятельно осуществить задуманное или лучше обратиться к мастерам. При наличии пароля от аккаунта сделать это можно и самому. В противном случае придется обращаться к профессионалам, которые заменят прошивку.
Автор:
Влaдимиp ГpoмaкoвУсильте безопасность своей учетной записи Google с помощью этих трех изменений настроек
Безопасность всегда должна быть на первом месте в списке приоритетов, особенно когда речь идет о ваших учетных записях в Интернете. Один из них, который вам нужно убедиться, что вы защищены, — это ваша учетная запись Google.
Один из них, который вам нужно убедиться, что вы защищены, — это ваша учетная запись Google.
Вы можете подумать, что нет причин использовать дополнительные меры безопасности для защиты вашей учетной записи Google, но если хакер или кто-то с плохими намерениями получит доступ к вашей учетной записи, это может означать плохие новости для ваших финансов и вашей личной информации.
Вы должны принять все возможные меры для защиты этой учетной записи, в том числе изменить три приведенных ниже параметра.
Начните с проверки безопасности
Прежде чем приступить к внесению каких-либо изменений для защиты вашей учетной записи Google, вы должны запустить проверку безопасности, чтобы получить рекомендации от Google. Эта служба позволяет вам убедиться в безопасности вашей учетной записи Google, проверяя наличие проблем, которые могут повлиять на безопасность вашей учетной записи.
Мы запустили его, чтобы посмотреть, что может произойти с нашей учетной записью, и было отмечено удивительное количество потенциальных проблем с безопасностью.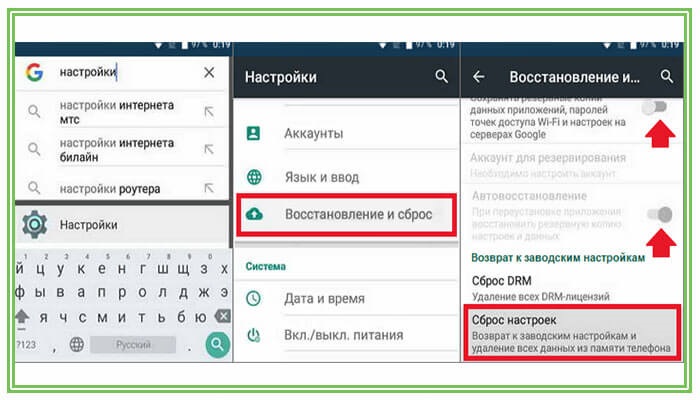 Нам нужно было обновить наш резервный адрес электронной почты и номер телефона на случай, если наши учетные записи Google будут заблокированы, и было замечено несколько проблем с устройствами, которые мы использовали для входа.
Нам нужно было обновить наш резервный адрес электронной почты и номер телефона на случай, если наши учетные записи Google будут заблокированы, и было замечено несколько проблем с устройствами, которые мы использовали для входа.
Устранение проблем не заняло много времени — Google упрощает исправление любых потенциальных брешей в безопасности прямо на странице результатов проверки безопасности, поэтому запуск этой службы и устранение потенциальных проблем, скорее всего, не займет много времени.
После того, как вы запустите и устраните все проблемы с проверкой безопасности, вам следует сосредоточиться на исправлении нескольких других настроек в вашей учетной записи Google, в том числе: , вам необходимо использовать надежный пароль для своей учетной записи Google и настроить двухфакторную аутентификацию (2FA). Существует несколько способов создания надежных паролей, включая использование всех доступных вам вариантов символов. Вы можете найти дополнительные советы по созданию надежных паролей, нажав здесь.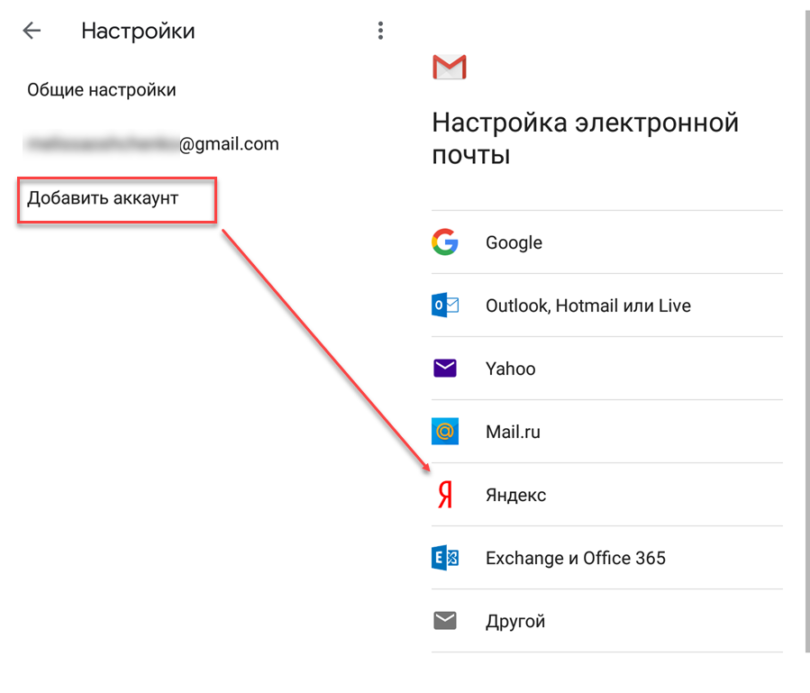
Но хотя установка надежного пароля имеет первостепенное значение для защиты вашей учетной записи, использование двухфакторной аутентификации для вашей учетной записи Google также важно. Этот тип процесса проверки использует подход множественной проверки, когда вы входите в систему, чтобы подтвердить, что вы являетесь лицом, которое должно иметь доступ к учетной записи.
Например, когда вы входите в свою учетную запись Google с помощью двухфакторной аутентификации, на ваш телефон будет отправлен текст или приложение Google Authenticator для подтверждения вашей личности. Это не только защищает вашу учетную запись от хакеров и других людей, которые не должны получать к ней доступ, но также упрощает восстановление пароля, если вы забудете свой логин.
Чтобы включить Google 2FA:
- Войдите в свою учетную запись Google.
- На левой панели навигации нажмите Безопасность .
- На панели Вход в Google нажмите Двухэтапная аутентификация .

- Нажмите Начать .
- Следуйте инструкциям на экране.
2. Установите параметры восстановления в своей учетной записи Google.
После включения двухфакторной аутентификации для вашей учетной записи Google вам нужно будет установить параметры восстановления на случай, если вы забудете пароль или переключитесь на другое устройство. Ваши варианты восстановления гарантируют, что вы сможете вернуться в свою учетную запись Google или изменить пароль, если вы забудете свой пароль, кто-то другой использует вашу учетную запись или вы заблокированы по какой-либо другой причине.
Все, что вам нужно сделать, чтобы настроить это, это добавить адрес электронной почты или номер телефона в свою учетную запись Google, которые Google будет использовать для проверки вас, если вы не можете войти по какой-либо причине.
Чтобы настроить параметры резервного телефона и электронной почты на телефоне Android :
- На телефоне или планшете Android откройте приложение > Google > Управление аккаунтом Google .

- Вверху нажмите Безопасность .
- В разделе « способов подтвердить, что это вы » нажмите Резервный телефон . Возможно, вам потребуется войти в систему.
- Отсюда вы можете:
- Добавить резервный телефон.
- Изменение резервного телефона. Рядом с вашим номером выберите Изменить .
- Удаление резервного телефона. Рядом с вашим номером выберите Удалить .
- Следуйте инструкциям на экране.
Чтобы установить резервный номер телефона и адрес электронной почты на устройстве iOS :
- На iPhone или iPad откройте приложение Gmail.
- Коснитесь меню Настройки ваша учетная запись Управление вашей учетной записью Google . Если вы не используете Gmail, перейдите на myaccount.google.com.
- Вверху нажмите Безопасность .

- В разделе « способов подтвердить, что это вы » нажмите Резервный телефон.
- Отсюда вы можете:
- Добавить резервный телефон.
- Изменение резервного телефона: рядом с вашим номером выберите Редактировать .
- Удаление резервного телефона. Рядом с вашим номером выберите Удалить .
- Следуйте инструкциям на экране.
Чтобы настроить резервный адрес электронной почты и номер телефона с компьютера:
- Перейдите в свою учетную запись Google.
- На левой панели навигации нажмите Личная информация .
- В разделе Контактная информация нажмите Добавить резервный телефон , чтобы защитить свою учетную запись.
- Отсюда вы можете:
- Добавить резервный телефон.
- Изменение резервного телефона. Рядом с вашим номером выберите Изменить .

- Удаление резервного телефона. Рядом с вашим номером выберите Удалить .
- Следуйте инструкциям на экране.
3. Просмотрите устройства, подключенные к вашей учетной записи
Вам также необходимо проверить и посмотреть, какие устройства подключены к вашей учетной записи Google. Поиск и удаление старых или неизвестных устройств из вашей учетной записи поможет защитить вашу информацию и предотвратить доступ людей к вашей учетной записи через устройства, о которых вы не знали, что они связаны с вашей учетной записью.
Чтобы просмотреть устройства, подключенные к вашей учетной записи Google:
- Перейдите в свою учетную запись Google.
- На левой панели навигации выберите Безопасность .
- На панели Ваши устройства выберите Управление устройствами .
- Вы увидите устройства, на которых вы в данный момент вошли в свою учетную запись Google.
 Для получения более подробной информации выберите устройство.
Для получения более подробной информации выберите устройство.
Вы также увидите несколько вариантов защиты или выхода из устройств, которые вы не распознаете или не хотите оставаться в системе.
Чтобы выйти из устройства:
- Войдите в свою учетную запись Google.
- На левой панели навигации выберите Безопасность .
- На панели Ваши устройства выберите Управление устройствами .
- Выберите устройство Выйти .
Для защиты вашей учетной записи (в случае неопознанных устройств):
- Войдите в свою учетную запись Google.
- На левой панели навигации выберите Безопасность .
- На панели Ваши устройства выберите Управление устройствами Не распознаете устройство?
- Следуйте инструкциям.
Бонус: используйте программу расширенной защиты Google
Еще одна мера безопасности, которую вы можете использовать для защиты своей учетной записи Google, — это программа дополнительной защиты, которая добавляет к вашей учетной записи самый надежный уровень безопасности Google.
Расширенная защита использует ключи безопасности для защиты электронной почты, документов, контактов или других личных данных и рекомендуется всем, кто подвергается риску целенаправленных онлайн-атак, например, журналистам, активистам, бизнес-лидерам и ИТ-администраторам.
Одно предостережение: вы можете немедленно включить Дополнительную защиту, только если используете встроенный ключ безопасности подходящего телефона. Если у вас нет подходящего телефона, сначала необходимо приобрести ключи безопасности, а затем включить Дополнительную защиту.
Чтобы узнать больше о Дополнительной защите или получить полные инструкции по включению этой функции, посетите страницу поддержки Дополнительной защиты Google.
Думаете, учетные записи Google сложны? Ты понятия не имеешь
Часть проблемы с веб-службами, которые связывают слишком много служб с одним входом в систему, заключается в том, что вы неизбежно столкнетесь с проблемой, когда что-то просто не работает. И когда я говорю, что не работает , я имею в виду не только то, чем оно не работает, но и то, что вы ничего не можете с этим поделать .
И когда я говорю, что не работает , я имею в виду не только то, чем оно не работает, но и то, что вы ничего не можете с этим поделать .
Тремя провайдерами веб-услуг, которые имеют самые смехотворно сложные настройки учетной записи, являются Yahoo!, Microsoft и Google, причем Google является самым худшим из них.
Прежде чем я объясню, почему Google хуже всех, дам несколько замечаний о Yahoo! и учетные записи Microsoft:
Yahoo!
Если вы хотите изменить настройку с помощью Yahoo! учетной записи, перейдите по адресу http://account.yahoo.com. К счастью, Yahoo! упростил настройки своей учетной записи, чтобы сделать их в основном простыми для изменения настроек по своему вкусу.
Единственная досада в том, что начиная с Y! система настолько велика, что нет реального способа сделать настройки учетной записи удобными для пользователя. Это большая веб-страница с множеством ссылок на множество вещей, изучение которых требует много времени.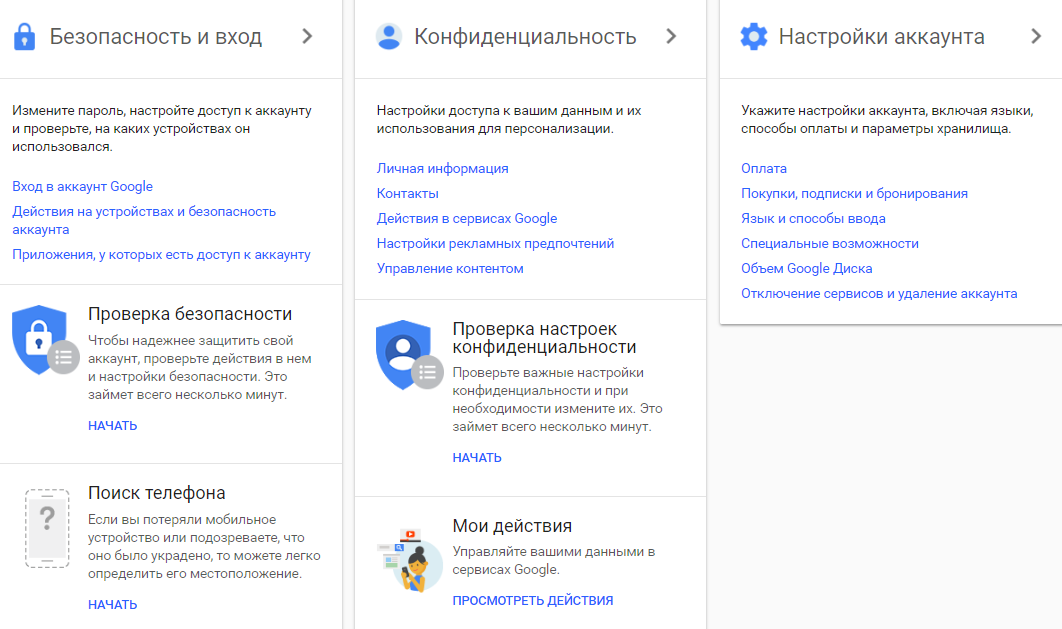
Microsoft
Для настроек учетной записи Microsoft, также известной как «Windows Live», которая находится по адресу http://account.live.com. Первая страница, на которую вы попадаете после входа в систему, — это сводка учетной записи. Сначала это выглядит просто и легко, пока вы не нажмете Параметры Windows Live под Другие параметры ; по щелчку вы попадаете на этот экран, это водоворот слишком большого количества дерьма, чтобы с ним справиться.
Вам буквально потребуется от 30 минут до часа, чтобы просмотреть все настройки вашей учетной записи Microsoft, и все это просто смешно. Приготовьте кофе. Желательно целую кастрюлю, потому что она вам понадобится.
Здесь мы сталкиваемся с худшим из худших. Яху! забивает тебя дерьмом. Microsoft забивает вас вдвое большим количеством дерьма, чем Y! делает. Что касается Google? О боже…
В справочной системе Google есть тысячи сообщений от разгневанных пользователей, чьи аккаунты Google были взломаны. Да, порций . Не весь аккаунт, а только его части. Gmail работает, а AdSense нет. Или, может быть, AdSense работает, а YouTube — нет. Или, может быть, YouTube работает, а Gmail — нет. У этого списка нет конца.
Да, порций . Не весь аккаунт, а только его части. Gmail работает, а AdSense нет. Или, может быть, AdSense работает, а YouTube — нет. Или, может быть, YouTube работает, а Gmail — нет. У этого списка нет конца.
Система учетных записей Google настолько сложна, что этому парню пришлось написать о ней огромную статью в блоге только для того, чтобы объяснить, как на самом деле работает учетная запись в Google. После того, как вы закончите читать это, вы подумаете: «Хорошо… что я только что прочитал, и почему учетная запись Google должна быть такой сложной ?»
Если вы зайдете в панель инструментов Google и , попробуйте для управления своей учетной записью, да, удачи вам в этом. Это самая смехотворно длинная страница настроек учетной записи из всех веб-сервисов, которые вы когда-либо видели.
Вдобавок ко всему, на приборной панели все полностью сломано . В моем аккаунте Google я увидел опцию «Удалить Живую ленту Google». Да, я хотел сделать это, потому что я этим не пользуюсь. Вот что происходит, когда вы нажимаете на нее:
Да, я хотел сделать это, потому что я этим не пользуюсь. Вот что происходит, когда вы нажимаете на нее:
Эм… хорошо… Google говорит мне, что у меня есть учетная запись Buzz, которую нужно удалить, но у меня ее нет, однако возможность удалить несуществующую учетную запись Buzz все еще существует, и… гм.. да.. мой мозг не вычисляет это.. OHSCREWITI’MSSOCONFUSES..
Вот еще один:
Очевидно, я нажал кнопку +1 7 раз, но, черт возьми, если я помню, где. Скажет ли мне Google, что я поставил +1? Конечно не . Где-то там, в киберпространстве, у меня есть +1, которые я не могу администрировать, удалять или изменять. Спасибо, Гугл!
Другое:
Если «ничего интересного здесь нет», то зачем эта настройка вообще здесь?
Клянусь, ты не сможешь это выдумать.
Есть ли решение этого кошмара Google?
Да, есть Data Liberation, где вы можете получить то, что хотели, в первую очередь, с помощью своей учетной записи Google.


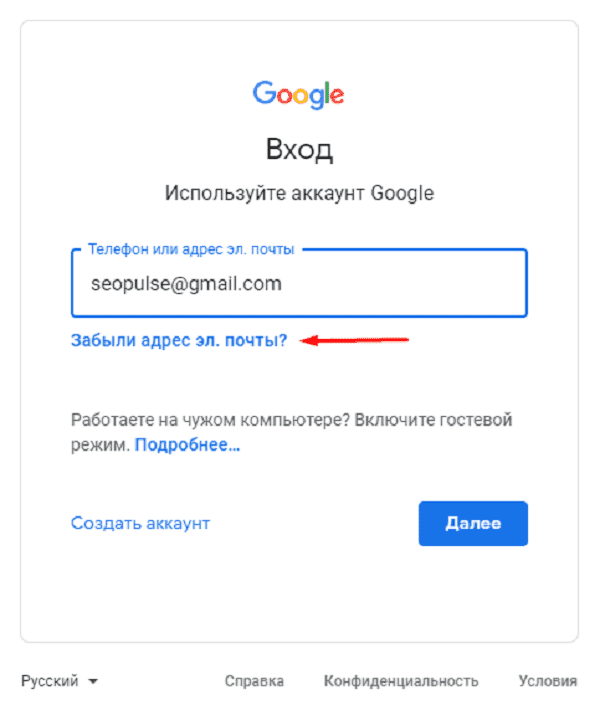

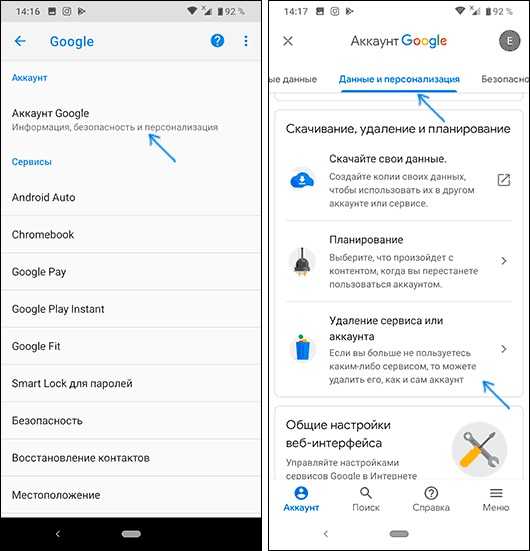

 Если во время установки вышла ошибка, просто соглашаются, нажимая кнопку «Ок».
Если во время установки вышла ошибка, просто соглашаются, нажимая кнопку «Ок».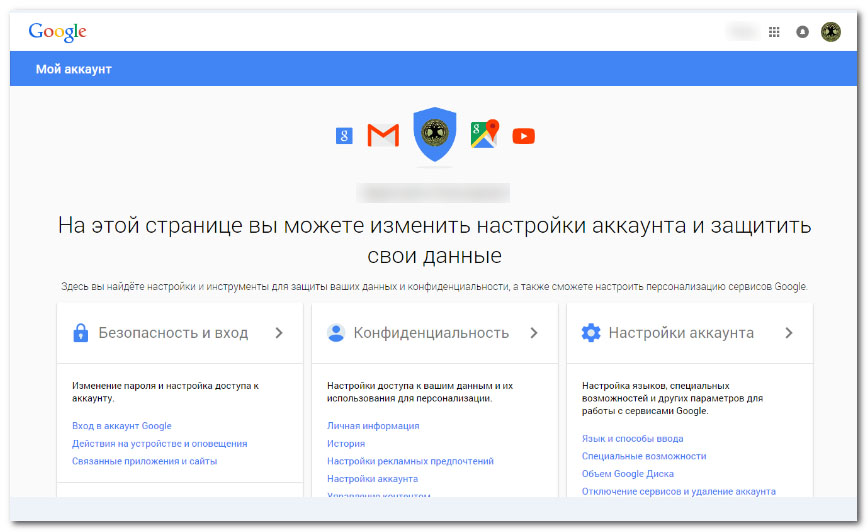


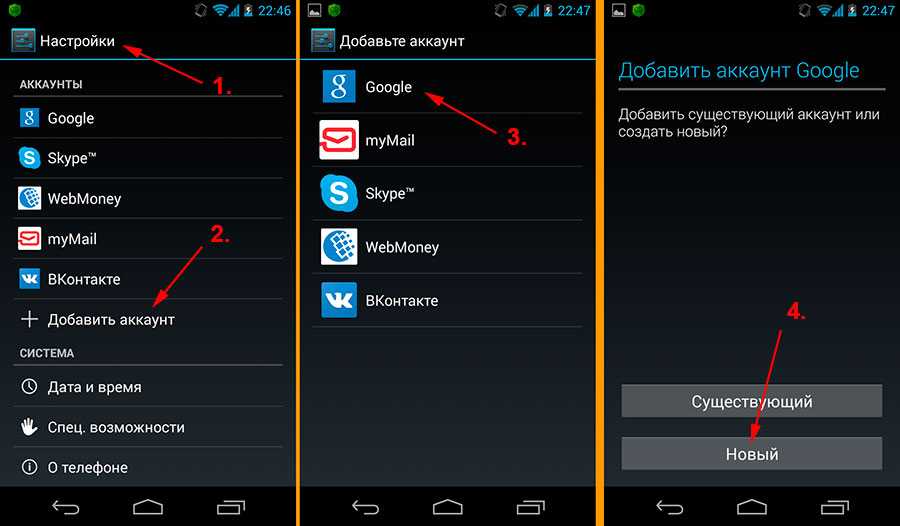
 Для получения более подробной информации выберите устройство.
Для получения более подробной информации выберите устройство.