В телефоне не работает экран/дисплей
Опубликовано: 08.01.2023
Время на чтение: 3 мин
19806
В этой статье я расскажу о причинах, почему в вашем телефоне не работает экран/дисплей, атак же что делать в сложившейся ситуации.
Начнем по порядку.
СодержаниеПоказать
- Первые шаги и теория
- Экран телефона не работает из-за механического/физического повреждения
- Телефон не падал, но экран не работает. Причины поломки
- Попадание влаги и жидкости в корпус телефона
- Поломка микросхемы управления экраном
- Износ или отсоединение шлейфа
- Битые пиксели и пятна на экране
Первые шаги и теория
Развитие мобильной индустрии взяло направление на увеличение размера дисплея и минимализации количества механических клавиш. Экран является основным способом управлением устройства, а его повреждение может превратить ваш телефон в бесполезную кучку металла. Существует множество вариантов нарушения неработоспособности экрана: от появления небольших пятен и дефектов, до его полной неработоспособности.
Каждая поломка носит уникальный характер и нуждается в отдельном рассмотрении. Вы должны быть уверены в причине неработоспособности, иначе нечестные работники сервиса могут на вас нажиться. В первую очередь необходимо убедиться что всё в порядке с программной частью вашего устройства. Для этого необходимо:
- Подключите к устройству зарядное устройство, дай аккумулятору немного зарядиться
- Включите устройство. Подключите мобильный телефон к компьютеру
Если синхронизация прошла успешно, а на экране не происходит никаких изменений — проблема в комплектующих. Разберемся с основными причины возникновения неисправностей в работе экрана мобильного телефона и поясним их.
Экран телефона не работает из-за механического/физического повреждения
Каждое падение смартфона — своеобразная лотерея, каждому везёт по-разному. Один мобильный телефон может остаться без единой царапины при падении с большой высоты, а другой выйти из строя при неудачном столкновением с твёрдой поверхностью.
Механическое повреждение легко диагностируется невооруженным взглядом. На экране телефона появляется разрастающаяся трещина, а зачастую и «паутина». Исходов в такой ситуации может быть несколько:
- Повреждение защитного стекла и стабильная работоспособность устройства
- Отображение изображения но повреждение работы сенсора
- Полная поломка экрана
Замена повреждённого защитного стекла зависит от устройства. Современные модели оснащены совмещенными экранами с сенсором и защитным стеклом, что позволяет добиться минимальной толщины. Замена таких комплектующих дорогостоящая и вынуждает заменить не только защитное стекло, но и остальные компоненты. Такой же принцип действует и на поврежденный сенсор.
Если защитное стекло повреждено, но экран работает — это не повод продолжать использовать данное устройство. Рекомендуется в срочном порядке обратиться в сервисный центр, ведь ваш телефон становится уязвим для попадания влаги и жидкости, что может вызвать более серьёзные поломки.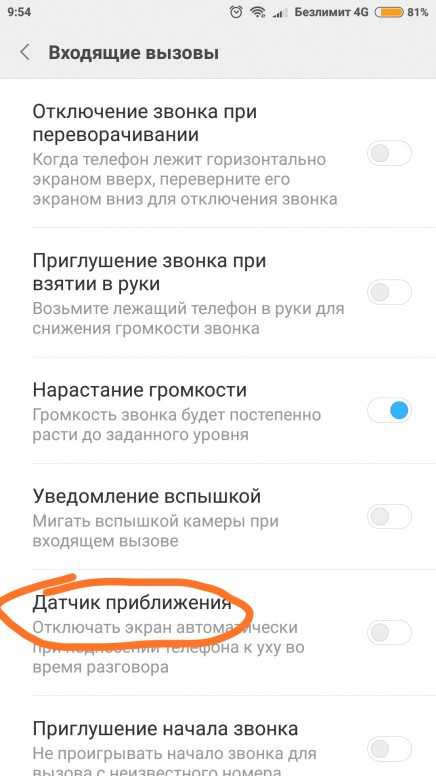
Телефон не падал, но экран не работает. Причины поломки
Потеря работоспособности экрана мобильного телефона может быть связана не только с механическим повреждением внешней стороны дисплея. Попадание влаги, поломка микросхемы управления экраном, износ или отсоединение шлейфа и другие причины, зависящие от конкретной модели, могут перейти в неработоспособность экрана телефона.
Попадание влаги и жидкости в корпус телефона
Всем известно с ранних лет, воде в электронике места нет. Попадание влаги или жидкости в телефон способствует разрушению контактной платы, коротким замыканиям и другим критическим явлениям, нарушающим работоспособность устройства.
Разрушение контактов на плате может потребовать как обычной чистки, так и замены множества комплектующих. При попадании воды в устройство рекомендуется незамедлительно обратиться за помощью в сервисный центр. Попадание воды в экран мобильного телефона может вызвать характерные разводы и пятна, исправить которые можно заменой экрана или модулей.
Поломка микросхемы управления экраном
Выход из строя микросхем в устройстве не редкость. Экран не получает необходимой информации с устройства и не отображает изображение. Выявить данную проблему штатными средствами невозможно, её определят в сервисном центре. Поломка исправляется исключительно заменой комплектующих.
Износ или отсоединение шлейфа
Шлейф соединяет экран мобильного телефона с устройством и обладает возможностью замены. Такое решение позволяет быстро заменить экран без вмешательства в плату устройства, но добавляет возможность отсоединения при ударе. Подсоединение шлейфа не займёт много времени и не ударит по карману.
Износ шлейфа характерен для телефонов-раскладушек и слайдеров. В таких устройствах создаётся постоянный физический контакт при открытии и закрытии, что со временем приводит шлейф в неисправное состояние. Замена шлейфа в таких случаях производится в сервисном центре и не требует приобретения экранного модуля.
Битые пиксели и пятна на экране
Битые пиксели — активные точки на экране, не меняющие цвет.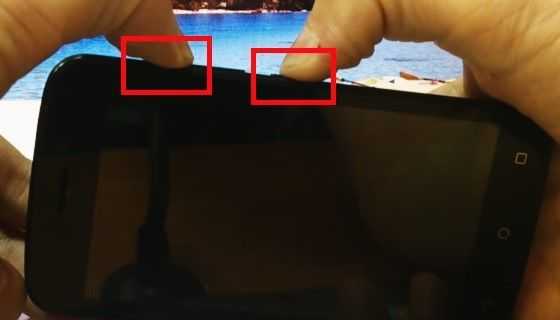 Появление битых пикселей связано с поломкой TFT-транзистора, который закреплен за каждым пикселем на экране вашего телефона. Доказано, что появление одного битого пикселя способствует дальнейшему их распространению по экрану, но это не всегда так. Существует допустимая норма заводского брака экрана, которая допускает наличие «мёртвых точек» на экране устройства. Диагностировать данную проблему можно самостоятельно, но за исправлением лучше обратиться в сервисный центр.
Появление битых пикселей связано с поломкой TFT-транзистора, который закреплен за каждым пикселем на экране вашего телефона. Доказано, что появление одного битого пикселя способствует дальнейшему их распространению по экрану, но это не всегда так. Существует допустимая норма заводского брака экрана, которая допускает наличие «мёртвых точек» на экране устройства. Диагностировать данную проблему можно самостоятельно, но за исправлением лучше обратиться в сервисный центр.
Не включается экран телефона при входящем звонке или не звучит мелодия вызова. В чем причина и как решить проблему
X
Использовать Google поиск
24.01.2022
В нынешние времена быть постоянно на связи — это не прихоть, а необходимость для каждого из нас, и когда с этим возникают проблемы мы не только чувствуем себя некомфортно, но и можем даже понести значительные убытки.
Сегодня мы хотим рассказать вам как справиться с парой из проблем подобного рода. А заключаются они в том, что при звонке на телефон его экран не включается или телефон не звонит. Проблемы подобного рода могут возникнуть как при входящем звонке через мобильную связь, так и при звонках с помощью различных мессенджеров, таких как, например Telegram, WhatsApp, Viber и прочих.
Проблемы подобного рода могут возникнуть как при входящем звонке через мобильную связь, так и при звонках с помощью различных мессенджеров, таких как, например Telegram, WhatsApp, Viber и прочих.
Причин и решений может быть несколько и мы рассмотрим самые распространенные из них.
Если телефон не включает экран при звонке, в первую очередь проверьте следующее:
Зайдите в «Настройки» и найдите раздел отвечающий за уведомления. Он может быть в подразделе «Мелодии и громкость», «Звуки и уведомления» или просто вынесен в главное меню с названием «Уведомления».
Если здесь есть пункт «Уведомления на экране блокировки» или «Уведомления на заблокированном экране», убедитесь, что он активирован (в положении «Показывать все»).
После этого откройте подраздел «Уведомления приложений», «Настройки приложений» или другой с похожим названием (в разных версиях Android на устройствах разных производителях они могут называться по разному) и найдите в списке приложений Телефон или мессенджер с которым у вас проблемы.
Проверьте, чтобы все уведомления для него были включены. Если здесь есть опция «Блокировать все», отключите её. При наличии активируйте пункты «Считать важными» и «Краткие уведомления».
Если проблема еще не решена, проверьте разрешения для приложения Телефон или мессенджера. Для этого перейдите в раздел «Приложения» -> «Показать все», найдите нужное и выберите его.
Здесь вы увидите раздел «Разрешения». Откройте его и убедитесь, что приложение имеет доступ к разрешению «Телефон».
При звонке экран загорается, но мелодия вызова не играет. Что делать в этом случае?
Прежде всего убедитесь, что у вас на смартфоне не включен режим «Без Звука» или режим «Не беспокоить».
Если вы используете нестандартную мелодию вызова (рингтон), попробуйте сменить её. Иногда в результате обновлений в некоторые приложения закрадываются ошибки и они перестают воспроизводить некоторые мелодии. Кроме того, убедитесь, что у приложения есть доступ к файлам и мультимедиа на вашем устройстве.
Также проверьте исправен ли динамик вашего телефона. Для этого запустите любой музыкальный файл или видеоролик из какой-либо социальной сети и убедитесь, что звук есть.
Если все перечисленное не помогло попробуйте просто выключить и включить свой телефон.
Если и это не помогает, то на самый крайний случай вы можете сбросить смартфон к заводским настройкам — соответствующий пункт имеется в меню настроек. Только имейте в виду, что в этом случае вы потеряете все данные и приложения, которые вы устанавливали вручную придется устанавливать заново.
Похожие материалы:
- Как вернуть возможность выбора приложения открывающего ссылки в Android 12
- Как улучшить работу Android смартфона с помощью скрытого меню «Для разработчиков». Пять полезных опций
- Индикация доступа к микрофону и камере в стиле iOS 14 на Android устройствах с помощью Access Dots (Обновлено)
- Как отправить сообщение через WhatsApp, не сохраняя номер получателя в контактах (Обновлено: еще два способа)
- Копирование и вставка текста, изображений, файлов и прочего между устройствами в пару нажатий с помощью Clipt — Copy & Paste Across Devices
Теги:
- инструкция
- советы и подсказки
Свежие материалы:
Oppo A78 5G. Смартфон с двойной 50-Мп камерой, 90-Гц дисплеем и процессором Dimensity 700 за 230 долларов США
Смартфон с двойной 50-Мп камерой, 90-Гц дисплеем и процессором Dimensity 700 за 230 долларов США
Honor X7a. Весьма любопытный смартфон нижней ценовой категории с 90-Гц дисплеем, 50-Мп камерой и батареей емкостью 6000 мАч за 116 долларов США
Lenovo Tab M9. Недорогой девятидюймовый Android планшет всего за 140 долларов США представлен на CES 2023
Samsung Galaxy A14 5G. Очередной недорогой смартфон начального уровня с 90-Гц дисплеем, 50-мегапиксельной камерой и быстрой зарядкой 15 Вт
Realme Pad Slim. Недорогой десятидюймовый Android планшет с процессором MediaTek Helio G80, 6 ГБ оперативной памяти и аккумулятором емкостью 7100 мАч
POCO C50. Смартфон нижней ценовой категории с процессором Helio A22, аккумулятором емкостью 5000 мАч и операционной системой Android 12 Go на борту
Redmi 12C. Недорогой смартфон с процессором MediaTek Helio G85, 50-мегапиксельной камерой и аккумулятором емкостью 5000 мАч за 100 долларов США
Как в Gmail отправить самоуничтожающееся письмо, которое нельзя распечатать, сохранить или переслать
11 Решения для устранения проблемы с черным экраном телефона Samsung [2022]
В последнее время пользователи Samsung жаловались на то, что экран их устройства становится черным без каких-либо признаков.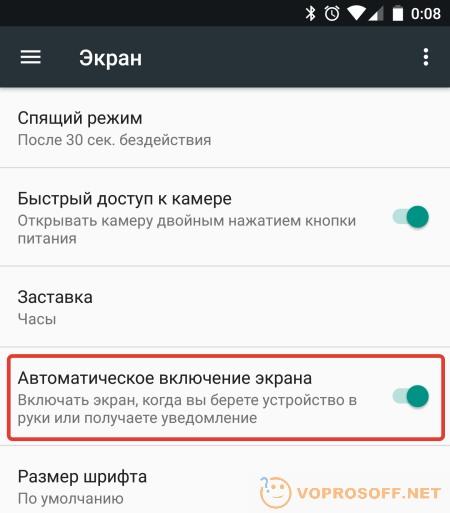 Что ж, эта ошибка обычно является результатом сбоя системы, устаревшей версии Android, разряженной батареи и т. Д.
Что ж, эта ошибка обычно является результатом сбоя системы, устаревшей версии Android, разряженной батареи и т. Д.
В любом случае, есть несколько способов избавиться от проблемы черного экрана смерти Samsung, не требуя никаких технических знаний. Да, в этой статье мы обсудили 11 различных простых решений, которые вы можете использовать, чтобы исправить черный экран телефона Samsung.
Часть 1. Почему черный экран на телефоне Samsung?
Нет ни одной причины, которая приводит к черному экрану на телефонах Samsung. Вот некоторые из наиболее распространенных причин черного экрана Samsung Galaxy:
Сбой системы
Сбой системы может произойти по многим причинам, таким как нехватка памяти, несовместимые приложения и т. д. И в большинстве случаев сбой системы может привести к тому, что телефон Samsung внезапно станет черным экраном.
Недостаточно памяти
Недостаток памяти может привести к сбою системы. Однако иногда, когда на устройстве Samsung недостаточно памяти, оно может просто перестать отвечать, что приводит к тому, что экран перестает отвечать на запросы и часто гаснет.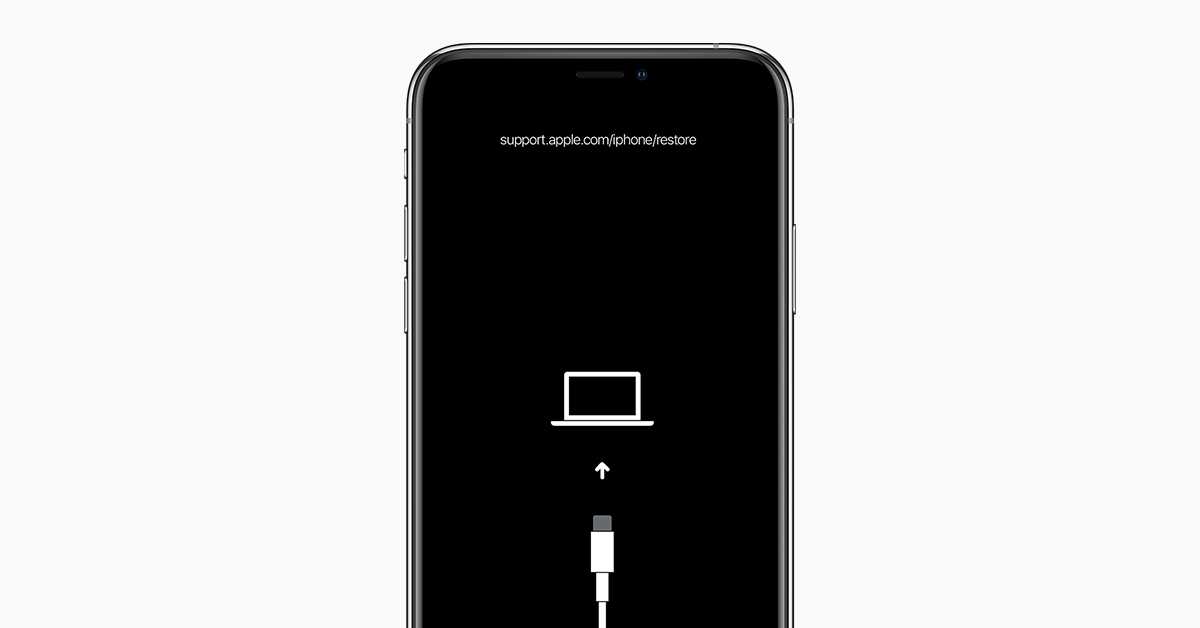
Устаревшая версия Android
Если вы не обновляете версию Android в течение длительного времени, есть большая вероятность, что система перестанет отвечать на запросы. Например, Google больше не поддерживает Android 7.0 Nougat.
Поврежденное оборудование
Отказ оборудования, такой как телесные повреждения или повреждение жидкостью, является одной из наиболее распространенных причин того, что экраны Samsung становятся черными.
Разряд батареи
Если у вас плохая работа батареи с телефоном Samsung, на вашем устройстве может внезапно появиться черный экран.
Часть 2. Исправление черного экрана телефона Samsung
Вот 11 эффективных способов решения проблем с черным экраном телефона Samsung:
Решение 1. Убедитесь, что кнопка телефона не заедает
Иногда кнопки устройства Samsung могут заедать, в результате чего на вашем устройстве появляется черный экран смерти. Если это так, обязательно разблокируйте кнопки телефона Samsung и повторите попытку.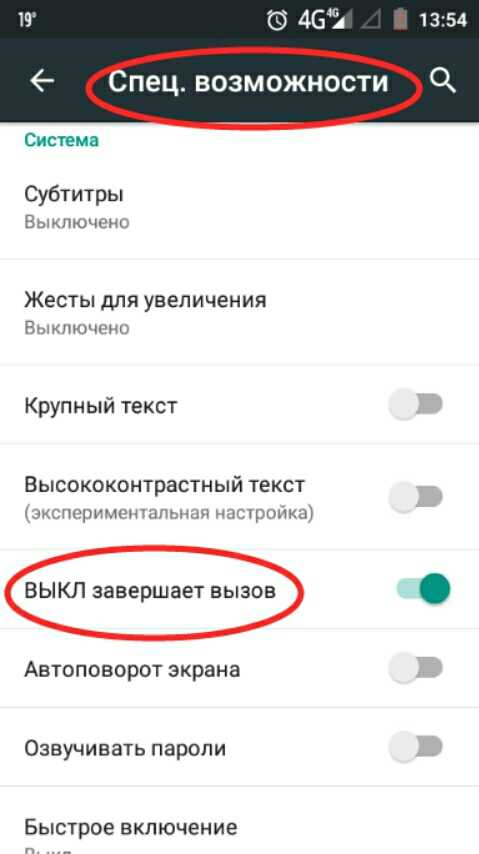 Как только кнопка начнет реагировать, перезагрузите устройство, чтобы оно снова заработало.
Как только кнопка начнет реагировать, перезагрузите устройство, чтобы оно снова заработало.
Решение 2. Очистите порт зарядного устройства
Если порт зарядки вашего устройства Samsung заполнен жидкостью или грязью, скорее всего, оно не будет заряжаться должным образом, что приведет к возникновению ошибки черного экрана. В этом случае мы рекомендуем почистить зарядный отсек для телефона и дать ему полностью высохнуть.
Решение 3. Извлеките аккумулятор телефона
Решение только для устройств Samsung со съемными аккумуляторами! Вы можете справиться с черным экраном на телефонах Samsung, просто вынув аккумулятор на 1 минуту, а затем снова вставив его. Есть большая вероятность, что ваш экран снова заработает.
Решение 4. Извлеките SD-карту
В большинстве случаев SD-карты могут быть несовместимы с устройством Samsung, особенно если вы не используете SD-карту Samsung. Чтобы проверить, вызывает ли SD-карта черный экран на телефоне Samsung, просто извлеките карту.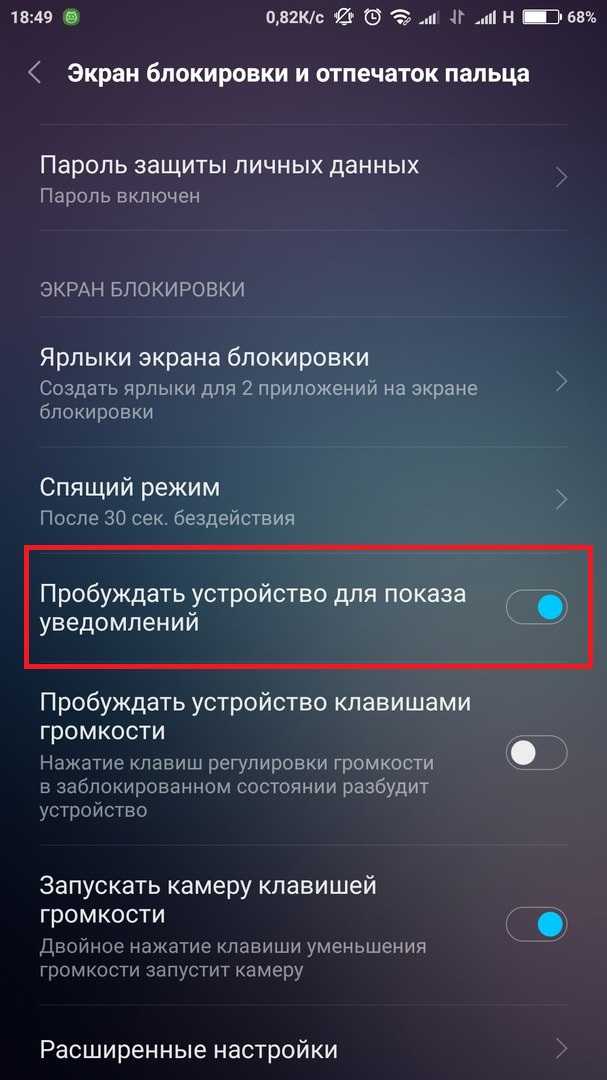 Выключите устройство и перезапустите его снова.
Выключите устройство и перезапустите его снова.
Решение 5. Дождитесь полной разрядки аккумулятора
Если в вашем устройстве Samsung несъемный аккумулятор, вы можете дождаться полного разряда аккумулятора, а затем снова зарядить его. В большинстве случаев проблемы с программным обеспечением вызывают проблему черного экрана смерти Samsung Galaxy. И простая перезагрузка после полной разрядки батарей может эффективно восстановить нормальное состояние вашего устройства после перезагрузки.
Решение 6. Мягкая перезагрузка телефона Samsung
Мягкая перезагрузка — это не что иное, как простое выключение телефона Samsung и его перезагрузка с помощью кнопки питания. Перед программным сбросом обязательно зарядите устройство Samsung.
Решение 7. Аппаратный сброс Samsung Galaxy
Для мягкого сброса попробуйте одновременно нажать кнопку питания и кнопку уменьшения громкости и удерживать их более семи секунд. Это может перезагрузить устройство и снова вернуть экран в нормальное состояние.
Решение 8. Проверьте подключение ЖК-дисплея
Другой основной причиной появления черного экрана на телефоне Samsung Galaxy является плохое или неправильное подключение ЖК-дисплея. Чтобы решить эту проблему, вы можете снять заднюю крышку телефона Samsung и осторожно нажать на телефон Samsung со всех сторон, одновременно сжимая переднюю и заднюю часть. Если причиной является плохое соединение ЖК-дисплея, этот метод должен снова заставить телефон работать. Кроме того, вы можете отнести устройство Samsung в авторизованную ремонтную мастерскую, чтобы правильно сбросить соединения и избежать сбоев в будущем.
Решение 9. Перезагрузитесь в безопасном режиме
Вы можете решить проблему с черным экраном Samsung, перезагрузив устройство в безопасном режиме. Что это делает, так это возвращает все настройки на вашем устройстве Samsung по умолчанию. Таким образом, вы можете определить, вызывает ли установленное приложение отображение на вашем телефоне черного экрана, зависание или медленное выполнение операций.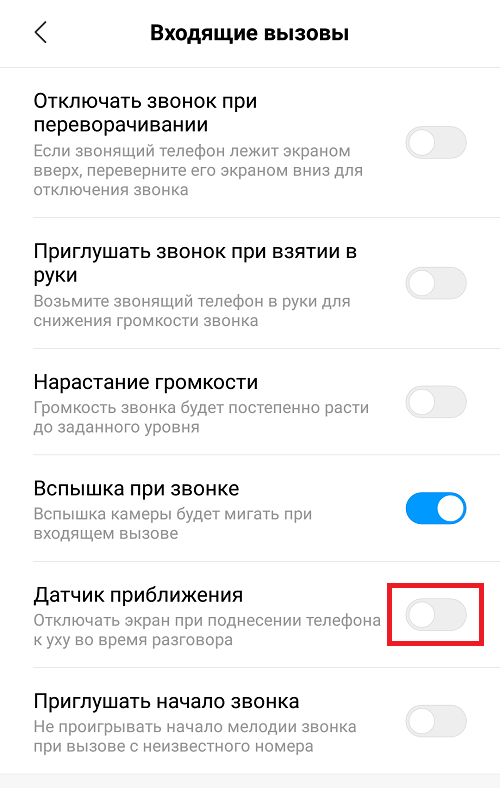
Выполните следующие действия, чтобы перезагрузить устройство Samsung в безопасном режиме.
Шаг 1: Удерживайте кнопку питания вашего устройства, пока на экране не появится сообщение «Выключение».
Шаг 2: Теперь коснитесь и удерживайте кнопку «Выключить» на экране, пока на экране не появится сообщение «Сброс в безопасном режиме».
Шаг 3. Коснитесь «В безопасном режиме» и дождитесь перезагрузки устройства. Этот процесс может занять до 45 секунд.
Решение 10. Восстановление заводских настроек телефона Samsung серии S
Существует большая вероятность того, что некоторые несовместимые приложения могли испортить программное обеспечение, что привело к появлению черного экрана смерти телефона Samsung. Таким образом, вы можете выбрать сброс к заводским настройкам удаленно через функцию «Найти мое устройство».
- Перейдите в раздел «Найти мое устройство» и войдите в систему с помощью учетной записи Google (присутствует на устройстве Samsung).

- Выберите устройство Samsung, данные которого вы хотите стереть.
- Выберите «Стереть устройство».
- Вы увидите предупреждающее сообщение, выберите опцию «Стереть».
Решение 11. Обратитесь в центр поддержки Samsung
Конечно, если все эти методы не работают, обратитесь в центр поддержки Samsung. А еще лучше посетите ближайший сервисный центр и доверьте ремонт телефона профессионалам. Также доступна услуга двери, которую вы можете заказать с официального устройства Samsung.
Часть 3. Регулярное резервное копирование телефона Samsung
С помощью методов, упомянутых выше, вы можете решить проблему с черным экраном вашего Samsung прямо сейчас. Однако, чтобы избежать потери данных, когда вы столкнетесь с такими проблемами, как черный экран на телефоне Samsung в будущем, регулярно делайте резервную копию устройства. После прекращения предоставления таких услуг, как Samsung Cloud для мультимедиа, пользователям становится сложно создавать резервные копии содержимого на устройствах Samsung. Тем не менее, вы можете использовать сторонние приложения, такие как MobileTrans, и создавать резервные копии своего устройства Samsung одним щелчком мыши.
Тем не менее, вы можете использовать сторонние приложения, такие как MobileTrans, и создавать резервные копии своего устройства Samsung одним щелчком мыши.
Бесплатное резервное копирование Samsung на ПК!
- • Резервное копирование более 18 важных данных с Samsung на компьютер одним щелчком мыши.
- • Снова легко восстанавливайте резервные копии на свой телефон.
- • Поддерживает прямую передачу 18+ данных между 6000+ мобильными устройствами.
- • Поддерживает передачу данных WhatsApp между устройствами iOS и Android
- • Полностью совместим с Windows 11 или Mac 12.
- • Полностью совместим с iOS 15 и Android 12.
Скачать бесплатно
4,085 556 . ваше устройство Mac или Windows.
- Подключите устройство Samsung к программе MobileTrans.

- В главном интерфейсе выберите «Резервное копирование и восстановление».
Шаг 2. Выберите все типы файлов для резервного копирования.
- И нажмите Пуск.
Шаг 3. После нажатия кнопки «Пуск» программа MobileTrans начнет резервное копирование.
- После завершения вы увидите экран «Выполнено».
Вот как использовать MobileTrans для восстановления Samsung:
Шаг 1. Откройте программу MobileTrans.
- Выберите параметр «Резервное копирование и восстановление» на верхней панели.
Шаг 2. Выберите из созданных резервных копий на устройствах Samsung.
- И выберите типы файлов, которые вы хотите восстановить.
- Нажмите «Пуск» после выбора типов файлов, которые вы хотите восстановить на устройстве Samsung.

Шаг 3. После того, как вы нажмете кнопку «Пуск», MobileTrans начнет восстановление выбранных типов файлов на устройстве Samsung. Вы также можете установить флажок «Очистить данные перед копированием», который удалит выбранные файлы после их восстановления на вашем устройстве Samsung.
Бесплатная загрузка Бесплатная загрузка
Заключение,
Проблемы с черным экраном телефонов Samsung встречаются не часто, но они могут случиться. И, как уже упоминалось, черный экран смерти телефона Samsung часто вызван небольшими проблемами, такими как несовместимые приложения и нехватка памяти. И простой сброс или одно из решений, упомянутых в этом руководстве, могут эффективно заставить экран снова работать. Однако важно отметить, что иногда причина может быть значительной. И вам, возможно, придется выполнить сброс настроек, чтобы справиться с черным экраном на телефоне Samsung.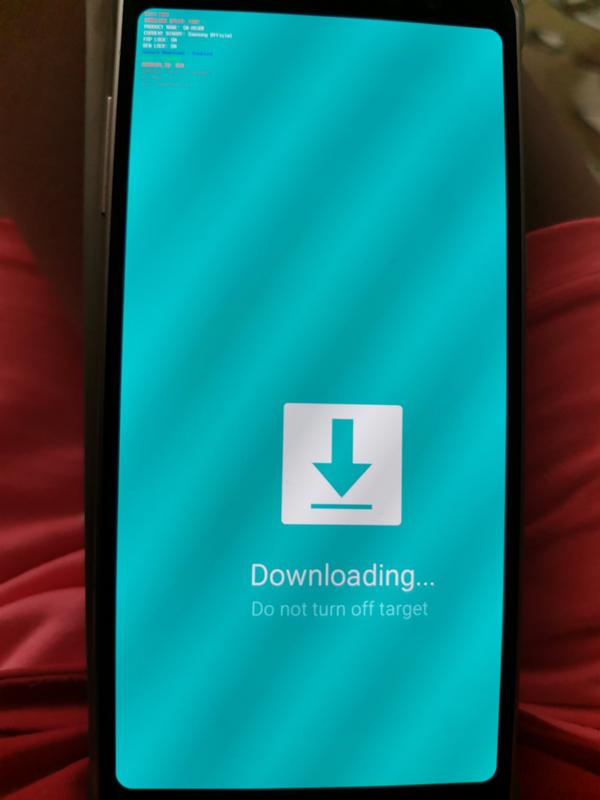 Вот почему важно регулярно делать резервную копию вашего устройства Samsung, используя лучшие инструменты, такие как MobileTrans. Как уже упоминалось, вы также можете эффективно восстанавливать резервные копии с помощью MobileTrans.
Вот почему важно регулярно делать резервную копию вашего устройства Samsung, используя лучшие инструменты, такие как MobileTrans. Как уже упоминалось, вы также можете эффективно восстанавливать резервные копии с помощью MobileTrans.
Скачать бесплатно Скачать бесплатно
Новые тренды
Как отключить постоянно включенный дисплей iPhone 14 Pro
iPhone 14 Pro и iPhone 14 Pro Max оснащены новым постоянно включенным дисплеем, что означает, что ваше устройство остается тусклым горит даже во сне, показывая дату и время, обои экрана блокировки и уведомления. Однако некоторые говорят, что эта функция отвлекает. Вот как отключить постоянно включенный дисплей.
Что делает постоянно включенный дисплей iPhone 14 Pro?
Дисплей Always-On использует новую технологию экрана, которая запускает экран в режиме пониженного энергопотребления, обновляя экран только один раз в секунду и уменьшая яркость экрана. Как и Apple Watch, это позволяет экрану оставаться включенным, даже когда iPhone спит.
Как и Apple Watch, это позволяет экрану оставаться включенным, даже когда iPhone спит.
В затемненном состоянии на вашем iPhone будет отображаться экран блокировки с красочными обоями, виджетами, любыми новыми уведомлениями, а также текущей датой и временем. Вы можете коснуться экрана или использовать функцию «Поднятие для пробуждения», чтобы в любой момент вернуть iPhone на полную яркость. Конфиденциальные данные не отображаются в этом постоянно включенном режиме.
Как отключить и отключить постоянно включенный дисплей iPhone 14 Pro?
Некоторые люди говорят, что красочный насыщенный постоянно включенный экран блокировки iPhone 14 Pro слишком отвлекает. Если вы не хотите использовать постоянно включенный дисплей, вот как отключить его навсегда.
- Откройте «Настройки» на iPhone 14 Pro или iPhone 14 Pro Max.
- Нажмите «Экран и яркость».
- Прокрутите вниз, чтобы найти параметр «Всегда включен».
- Коснитесь переключателя, чтобы отключить его.
 Коснитесь его еще раз, если хотите снова включить его.
Коснитесь его еще раз, если хотите снова включить его.
Если вы не хотите использовать постоянно включенный дисплей ночью, вы можете использовать Sleep Focus. Есть также некоторые другие случаи, когда система временно отключает функцию постоянного отображения.
Когда функция Always-On Display автоматически отключается?
В некоторых случаях iPhone 14 Pro автоматически отключает функцию Always-On, когда считает, что она вам не нужна. Если вы положите свой iPhone 14 Pro на стол лицевой стороной вниз или он обнаружит, что он был помещен в карман или сумку, дисплей станет черным, чтобы сэкономить заряд батареи (поскольку вы все равно не видите экран телефона). Если вы носите Apple Watch, экран iPhone 14 Pro также полностью отключится, если ваш телефон заметит, что ваши часы отошли от него далеко; дисплей автоматически проснется, когда вы снова приблизитесь.
Если вы используете спящий режим системы с Sleep Focus, функции Always-On также будут отключены. Это означает, что iPhone не будет ярко светить ночью, когда вы спите.
Это означает, что iPhone не будет ярко светить ночью, когда вы спите.
Если вы используете режим энергосбережения, постоянное включение также будет отключено. Несмотря на то, что режим Always-On является энергоэффективным, он по-прежнему использует некоторое время автономной работы, а режим низкого энергопотребления делает все возможное для экономии энергии. При обычном использовании, даже при постоянно включенном дисплее, вы должны ожидать, что ваш iPhone 14 Pro проработает примерно столько же, сколько и ваш предыдущий iPhone.
Из соображений экономии энергии ваш iPhone также выключит экран Always-On, если вы в последнее время не пользовались телефоном. Так что, если положить его на длительное хранение в ящик стола, постоянно включенный дисплей через некоторое время отключится.
Можно ли настроить постоянно включенный экран блокировки?
При запуске пользователи не могут изменить внешний вид своего iPhone в постоянно включенном режиме. Он отражает состояние вашего текущего экрана блокировки, такое же, как когда ваше устройство не спит, за исключением значительно затемненного состояния.
FTC: мы используем автоматические партнерские ссылки, приносящие доход. Еще.
Посетите 9to5Mac на YouTube, чтобы узнать больше новостей Apple:
Вы читаете 9to5Mac — экспертов, которые день за днем сообщают новости об Apple и окружающей ее экосистеме. Обязательно заходите на нашу домашнюю страницу, чтобы быть в курсе всех последних новостей, и следите за новостями 9to5Mac в Twitter, Facebook и LinkedIn, чтобы оставаться в курсе событий.




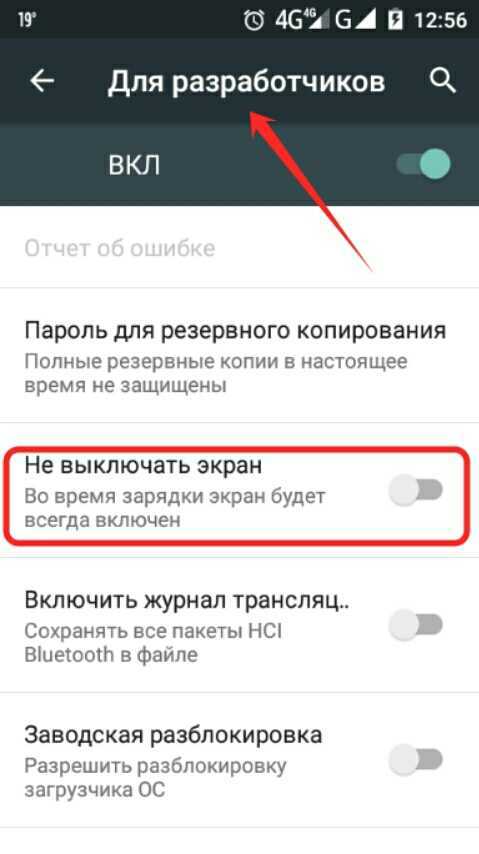
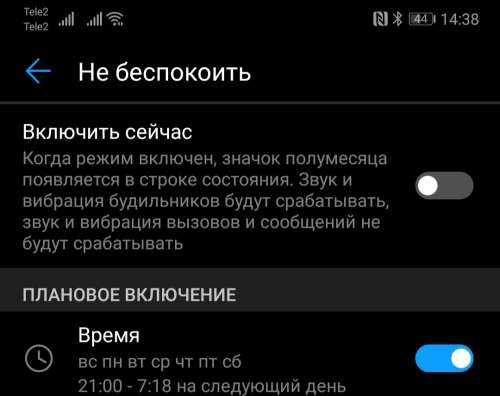 Коснитесь его еще раз, если хотите снова включить его.
Коснитесь его еще раз, если хотите снова включить его.