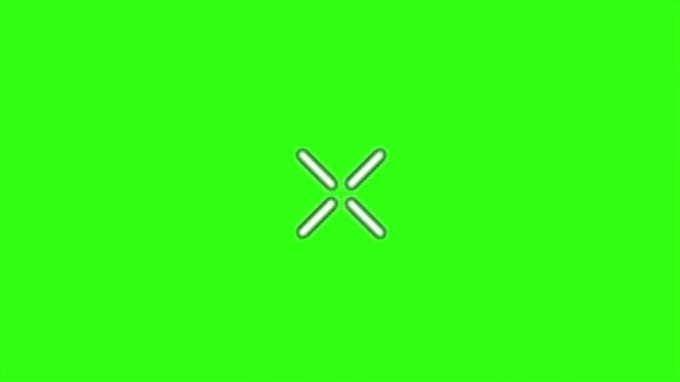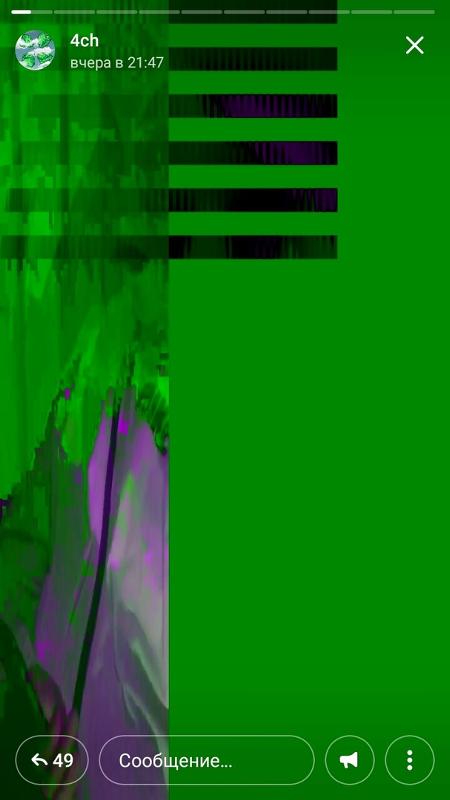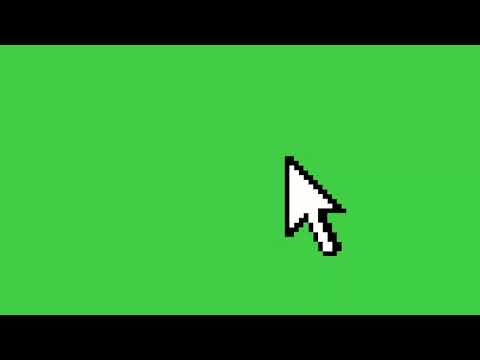Экран телефона Самсунг стал зелёным. В чём дело
Большинство проблем, с которыми сталкиваются пользователи смартфонов вне зависимости от их производителя, носят программный характер. Неполадки в работе облачных сервисов, низкая автономность, перебои в работе Wi-Fi или LTE – всё это следствия недоработок в обновлениях, которые получает Android или системные приложения. Поэтому по большому счёту ничего страшного в них нет, поскольку практически всё подлежит исправлению. Но бывают и такие проблемы, которые повреждают устройства на физическом уровне. Так, как в случае с зелёными экранами.
Экраны Galaxy S20 начали массово зеленеть сами по себе
Владельцы Galaxy S20 начали жаловаться на то, что экраны их смартфонов неожиданно окрасились в зелёный цвет. Причём почти у всех дефект проявился в разное время, так что программное обновление тут скорее всего не при чём.
Экран стал тусклым на телефоне. Почему и что делать
Поэтому комментарии о позеленении появились с достаточно большой задержкой относительно друг друга. Одна из первых жалоб датируется маем, и с тех пор их накопилось ещё несколько десятков, что указывает на относительную массовость проблемы.
Одна из первых жалоб датируется маем, и с тех пор их накопилось ещё несколько десятков, что указывает на относительную массовость проблемы.
Почему экран стал зелёным
Всё бы ничего, если бы проблема не имела прогрессирующего характера. Сначала на экране появляются просто зелёные пятна. Чаще всего они располагаются хаотично в разных местах матрицы, но это не принципиальный момент.
Гораздо важнее, что со временем эти пятна – изначально небольшие – начинают расширяться, пока не захватывают всю рабочую площадь дисплея. В результате пропадает изображение, вместо которого появляется белый или полностью зелёный экран, однако чувствительность тачскрина при этом не теряется, хотя смысла в этом немного.
Самые дешёвые телефоны на Android с экраном 90 Гц
Вообще, позеленение – это проблема, характерная исключительно для AMOLED-экранов. Она может возникать по разным причинам, но в подавляющем большинстве случаев появление зелёных полос на дисплее, независимо от их толщины и количества, считается браком.
Интересный факт: несмотря на то что позеленение характерно скорее для органических матриц, бывает, что похожая проблема наблюдается и на IPS-экранах. Правда, там она проявляется не в виде полос или пятен, а в виде обширной зелёной подсветки.
Поэтому устранить их подручными средствами, как правило, не получается ни у кого. Конечно, кое-кто сообщает об успешных попытках убрать зелёные полосы с экрана откатом прошивки или перезагрузкой, однако большинству пользователей ничего подобного не удаётся.
Зелёный экран на телефоне. Что делать
Если позеленение равномерное, без полосок или чётко очерченных пятен, скорее всего, проблема в сбое цветопередачи, и её можно исправить. Но это случается довольно редко
Очевидно, что появление зелени на экране носит сугубо аппаратный характер. Несмотря на то что он может проявляться в результате установки дефектного обновления ПО, исправить его таким же обновлением уже не удастся. На это указывает опыт сервисных центров, которые занимаются решением подобных проблем.
На это указывает опыт сервисных центров, которые занимаются решением подобных проблем.
К нам действительно часто обращаются пользователи с зеленой полосой на экране. Проблема здесь в нарушении электропроводящего слоя (шлейфа дисплея). Чаще всего это происходит при падении телефона и попадании воды внутрь, также причиной может быть перегрев, — рассказали в сервисном центре Apple Pro.
Прощайте, «дырки» и вырезы! В течение года камеры под экраном станут массовыми
Единственный способ устранить позеленение экрана – заменить дисплей. Если аппарат ещё на гарантии, можно обратиться в сервисный центр, и скорее всего замену произведут бесплатно. Но, если гарантия уже прекратилась, вероятно, что платить за замену придётся самостоятельно.
Другое дело, что в случае с Galaxy S20 скорее всего место имел производственный брак. То есть Samsung попросту установила в смартфоны некачественные комплектующие, которые вышли из строя по прошествии небольшого срока службы.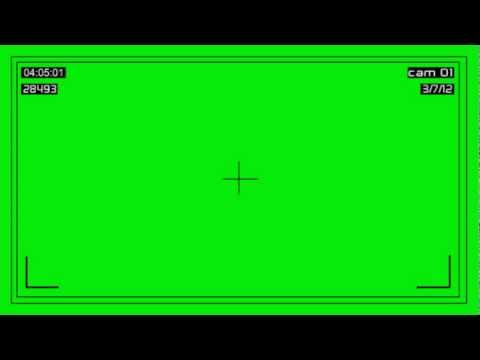 Поэтому, даже если вы знаете, что гарантийный срок уже истёк, всё равно обратитесь в авторизованный сервисный центр. Возможно, там вам помогут бесплатно.
Поэтому, даже если вы знаете, что гарантийный срок уже истёк, всё равно обратитесь в авторизованный сервисный центр. Возможно, там вам помогут бесплатно.
Цвета на экране искажены, или преобладает один цветовой оттенок
Если с экраном устройства возникли проблемы, например искажены или слишком яркие цвета или преобладает один цветовой оттенок, попробуйте выполнить следующие действия для устранения неполадок.
Цвета на экране искажены, или преобладает один цветовой оттенок
Если цвета на экране искажены или преобладает один цветовой оттенок (желтоватый, красноватый, голубоватый, зеленоватый или белесый), проверьте, не используете ли вы защитную пленку (или защитное стекло) стороннего производителя. Если да, снимите ее и повторите попытку. Если проблема сохраняется, выполните следующие действия.
- Если на экране преобладает один цветовой оттенок, причиной может быть регулировка цветовой температуры экрана.
 Сбросьте настройки цветовой температуры.
Сбросьте настройки цветовой температуры.Для этого откройте раздел Настройки, найдите и откройте раздел Цветовая температура или Цветовой режим и температура, а затем настройте цветовую температуру или выберите опцию По умолчанию, чтобы восстановить настройки по умолчанию.
- Если фон экрана отображается черным, а текст — белым, возможно, вы включили функцию Инверсия цветов, которая меняет цвет фона и текста, отображающегося на экране. Вы можете выключить эту функцию.
Найдите функцию Инверсия цветов в разделе Настройки, а затем отключите ее (данная функция доступна только на телефонах с EMUI 9.0 и выше).
- Если цвет фона темный, возможно, вы включили Темный режим или функцию Интерфейс в темных тонах. Рекомендуется выключить эту функцию.
Откройте Настройки, найдите Темный режим или функцию Интерфейс в темных тонах. Если функция включена, выключите ее, чтобы решить проблему.
- Если экран имеет желтоватый оттенок, возможно, вы включили режим Защита зрения.
 В этом режиме снижается синее излучение экрана, цвета становятся более теплыми. Это позволяет уменьшить нагрузку на глаза и защитить зрение. Включите или выключите режим Защита зрения в соответствии со своими предпочтениями. Найдите режим Защита зрения в разделе Настройки и при необходимости отключите его.
В этом режиме снижается синее излучение экрана, цвета становятся более теплыми. Это позволяет уменьшить нагрузку на глаза и защитить зрение. Включите или выключите режим Защита зрения в соответствии со своими предпочтениями. Найдите режим Защита зрения в разделе Настройки и при необходимости отключите его. - Если экран отображается некорректно (зеленый отображается как красный или красный как зеленый), возможно, был включен режим Коррекция цвета. Когда режим цветокоррекции включен, пользователи с нормальным цветовым зрением могут испытывать дискомфорт. Вы можете выключить этот режим.
Перейдите в раздел Настройки, а затем найдите режим Коррекция цвета. Если данный режим включен, выключите его, чтобы решить проблему.
- Перейдите в раздел Настройки, а затем найдите функцию Имитировать аномалию. Если данная функция включена, выключите ее, чтобы решить проблему. Если не удается найти данную функцию, это означает, что раздел Для разработчиков не включен и проблема не связана с данной функцией.

Экран становится серым
- Возможно, вы включили режим Время отхода ко сну или Запрет использования в приложении Цифровой баланс. При включенной функции Серый экран экран становится серым, когда достигнут установленный лимит времени. Рекомендуется выключить эту функцию.
Для этого перейдите в раздел Настройки > Цифровой баланс > Время отхода ко сну/Запрет использования и отключите функцию Серый экран.
2. Если экран становится серым, возможно, вы включили Режим электронной книги, который больше подходит для чтения. Вы можете выключить этот режим. Найдите Режим электронной книги в разделе Настройки и отключите Режим электронной книги.

Если режим Режим электронной книги не отображается в разделе Настройки, он не поддерживается на вашем устройстве.
Если проблема не решена
- Выполните сброс настроек телефона.
- Если проблема по-прежнему не решена, вероятно, экран неисправен. Сделайте резервную копию данных и обратитесь в авторизованный сервисный центр Huawei.
Дополнительные статьи
Некорректное отображение цвета при включенной функции Высококонтрастный текст
Как исправить проблему с зеленым экраном при воспроизведении видео?
«При просмотре видео на YouTube экран видео становится зеленым, но звук продолжает воспроизводиться. Как я могу исправить видео с зеленым экраном?»
Как я могу исправить видео с зеленым экраном?»
«После того, как я перешел на Windows 11, у меня часто появляется зеленый экран при воспроизведении видео в Интернете. Я использую Мозилла Фаерфокс. Это из-за обновления Windows или проблемы с браузером? Могу ли я исправить зеленый экран в видео?»
Эти вопросы часто беспокоят вас? Вы находитесь в правильном месте, чтобы найти ответы и решения для вечного «зеленого» экрана, который появляется во время просмотра видео.
Внезапное появление зеленого экрана при попытке просмотра видео раздражает. Нет конкретной причины проблемы с воспроизведением видео. Это может быть связано с низкой производительностью аппаратного обеспечения компьютера, устаревшими графическими драйверами или флеш-плеером, который не поддерживает высококачественное видео, которое вы пытаетесь воспроизвести. Даже небезопасное стороннее программное обеспечение может создавать системные ошибки, вызывающие проблемы с видео на зеленом экране.
Итак, как решить проблему с зеленым видеоэкраном на любом устройстве? Читайте дальше, чтобы узнать решения в этом подробном руководстве.
Хаки, чтобы избежать зеленого экрана при воспроизведении видео на любом устройствеИногда простое устранение неполадок может остановить зеленый экран при воспроизведении видео на Mac, ПК, Android или iPhone. Итак, сначала попробуйте быстрые решения для устранения проблемы с зеленым экраном на YouTube, Netflix, Amazon Prime, Disney + Hotstar, Hulu, Paramount Plus или других потоковых платформах:
- Воспроизведите видео в другом браузере.
- Воспроизводите видео в потоковом приложении, а не в браузере.
- Закройте все другие вкладки и окна браузера при просмотре YouTube или других потоковых видео.
- Удалите файлы cookie и временные файлы на вашем устройстве, будь то ПК, Mac, Android или iPhone.
- Удалите данные кеша браузера, чтобы исправить видео с зеленым экраном в Chrome, Firefox, Safari или других устройствах.

- Обновите браузер. Независимо от того, используете ли вы Chrome, Mozilla или Internet Explorer для просмотра видео, убедитесь, что установлена последняя версия.
- Перезагрузите компьютер, Android, iPhone или iPad, чтобы устранить проблему с зеленым экраном видео.
- Изменить разрешение видео потокового видео или веб-сайта.
Это временные хаки, но они полезны, когда вы спешите посмотреть видео. Если они не работают, перейдите к сложному устранению неполадок.
Эффективные способы устранения проблемы с зеленым видеоэкраномПоскольку проблема с воспроизведением видео в основном связана с аппаратными и графическими драйверами компьютера, приведенные ниже методы устранения неполадок включают устранение этих проблем. Поэтому, когда приведенные выше быстрые хаки не работают, и вы продолжаете получать сбои с зеленым экраном YouTube и то же самое в своих Facebook, Netflix, Disney +, Hulu или офлайн-видео, примените следующие методы, чтобы решить проблему:
1. Отключите аппаратное ускорение (ПК, Mac)
Отключите аппаратное ускорение (ПК, Mac) Аппаратное ускорение подразумевает, что ваш компьютер использует GPU (графический процессор) вместо CPU для загрузки программ, интенсивно использующих графику. Однако иногда возникают проблемы при рендеринге веб-страниц с CPU на GPU. Это приводит к проблемам с производительностью. Вы можете столкнуться с пустым или зеленым экраном при просмотре высококачественных видео/фильмов на Netflix, Disney+, Facebook, YouTube, Vimeo, Instagram и т. д.
В таких ситуациях отключение аппаратного ускорения помогает решить проблемы с воспроизведением видео. Но как отключить аппаратное ускорение в браузере или Windows?
Для пользователей Google Chrome. Действия по отключению аппаратного ускорения:- Откройте Google Chrome.
- Нажмите значок меню Chrome в правом верхнем углу. Перейдите в «Настройки» > «Дополнительно».
- Прокрутите вниз, чтобы выбрать Система.

- Перезапустите Google Chrome.
- Откройте веб-сайт для просмотра видео. Проблема с зеленым видео должна быть исправлена.
Для пользователей Firefox — шаги по отключению аппаратного ускорения:
- Откройте Mozilla Firefox.
- Нажмите кнопку «Меню» в правом верхнем углу.
- Выберите «Параметры» > «Основные».
- Прокрутите немного вниз, чтобы увидеть Производительность.
- Снимите флажок Использовать рекомендуемые параметры производительности.
- Снимите флажок Использовать аппаратное ускорение.
- Перезапустите Firefox.
- Откройте Internet Explorer.

- Перейдите в настройки компьютера > Свойства обозревателя.
- Перейдите на вкладку «Дополнительно».
- В разделе «Ускоренная графика» установите флажок «Использовать программный рендеринг вместо графического рендеринга».
- Перезапустите Internet Explorer.
- Воспроизведите онлайн-видео и проверьте, устранена ли проблема с видео на зеленом экране.
Для пользователей Safari — Apple больше не разрешает изменять аппаратное ускорение в браузере Safari, начиная с macOS Catalina. Таким образом, вы не можете включить/отключить аппаратное ускорение в Safari на Mac.
2. Обновите драйверы видеокарты (Windows PC и Mac) Если даже после отключения аппаратного ускорения зеленый экран в видео продолжает появляться, обновите драйвер видеокарты. Проблема с воспроизведением видео могла быть вызвана старыми видеокартами NVIDIA или AMD.
Действия по обновлению драйверов графической карты на ПК с Windows:
- Перейдите в раздел «Мой компьютер» и щелкните его правой кнопкой мыши.
- Выберите «Управление» > «Диспетчер устройств».
- Нажмите «Адаптеры дисплея».
- Щелкните правой кнопкой мыши графический драйвер и выберите «Обновить программное обеспечение драйвера».
- Выберите автоматический поиск обновленного программного обеспечения драйвера. Windows обнаружит вашу видеокарту и найдет для нее последнюю версию драйвера.
- Перезагрузите компьютер. Windows переустановит драйвер.
Теперь снова воспроизведите онлайн-видео, чтобы проверить, устранена ли проблема с видео на зеленом экране.
Действия по обновлению графических драйверов в macOS:
- Щелкните логотип Apple на своем Mac.
- В меню Apple нажмите «Обновление ПО».

Если вы видите обновление для macOS, установите его. Это автоматически установит последнюю версию графического драйвера на ваш Mac.
Если вы используете внешнюю видеокарту для игр/редактирования видео, но все равно видите зеленый экран видео, узнайте:
Как решить проблему с видеокартой для плавного воспроизведения видео.
Как исправить видеокарты Nvidia, чтобы предотвратить зеленый экран
3. Запустите средство устранения неполадок (только для ПК с Windows)Вы также можете попробовать запустить «Устранение неполадок» в своей системе, чтобы решить проблему с зеленым экраном в видео на ПК с Windows.
Действия по запуску средства устранения неполадок на ПК:
- Откройте на компьютере Настройки приложение.
- Щелкните раздел
- Выберите Устранение неполадок > Оборудование и устройства .

- Нажмите на Запустите средство устранения неполадок .
- После завершения процесса перезагрузите компьютер.
Теперь снова просмотрите видео, чтобы проверить, решена ли проблема с зеленым экраном.
4. Включите JavaScript в браузере (ПК, Mac, Android и iPhone)Часто обновления браузера, антивирусное программное обеспечение или брандмауэр изменяют настройки JavaScript в браузере. Это может привести к ошибке зеленого экрана или другим проблемам в видео на веб-сайте. Поэтому, если вы сталкиваетесь с зеленым экраном при воспроизведении видео в браузере, убедитесь, что JavaScript включен.
Для пользователей Chrome — Действия по включению JavaScript на компьютере:
- Откройте Google Chrome.
- Введите chrome://settings/content/javascript в адресной строке.
- Нажмите Enter.
- Отметьте «Сайты могут использовать JavaScript» и закройте окно.

Действия по включению JavaScript на Android :
- Откройте браузер, в котором в видео на Android появляется зеленый экран.
- Щелкните значок меню вверху.
- Выберите «Настройки» > «Дополнительно» (или «Настройки сайта» на некоторых телефонах Android) > «Дополнительно».
- Прокрутите вниз и нажмите JavaScript. Включите JavaScript или, если доступен флажок, установите его, чтобы включить JavaScript.
Для пользователей Safari — действия по включению JavaScript в Safari на Mac:
- В macOS в верхней строке меню выберите Safari > «Настройки».
- В окне настроек Safari перейдите на вкладку «Безопасность».
- Установите флажок Включить JavaScript, чтобы включить его в Safari.
- Закройте окно настроек и воспроизведите видео в Safari. Проблема с видео на зеленом экране не должна возникать.

Для пользователей Safari — действия по включению JavaScript в Safari на iPhone, iPad:
- На устройстве iOS откройте «Настройки».
- Выберите меню Safari > Дополнительно.
- Включите JavaScript, чтобы включить его.
Если видео показывает зеленый экран при воспроизведении в VLC Media Player, Windows Media Player или других, это может быть связано с повреждением файла. Вероятно, вы не обновили графические драйверы вашего ПК.
Воспроизведение видео на компьютере с устаревшей или несовместимой видеокартой может привести к повреждению видео. Кроме того, вирус или сбой ОС также могут повредить видеофайл. Однако вы можете восстановить поврежденные видео. Получите безопасное программное обеспечение для восстановления видео — Stellar Repair for Video в своей системе.
Эта программа для самостоятельной сборки исправляет поврежденные видео, сохраненные на дисках Windows или macOS.
Бесплатная демо-версия программного обеспечения достаточно хороша для оценки того, можно ли решить проблему видео с зеленым экраном.
6. Цветовое пространство не поддерживается плееромЕсли цветовое пространство видео не поддерживается плеером. Это может привести к проблемам с зеленым экраном, и чтобы исправить это, мы можем либо обновить/изменить проигрыватель, поддерживающий текущее цветовое пространство, либо изменить цветовое пространство исходного видео.
Надеюсь, это руководство будет вам полезно при возникновении проблем с видео на зеленом экране. Мы в BigStep Technologies работаем как ваша расширенная команда, чтобы позаботиться обо всех ваших потребностях, связанных с технологиями. Пожалуйста, не стесняйтесь обращаться к нам по адресу [email protected] для получения любой технической помощи, которая может вам понадобиться.
4 лучших приложения Telepromoter для использования в 2022 году и далее
Домашняя страница
Блог
Ищете лучшие приложения для замены зеленого экрана, чтобы повысить уровень ваших усилий по видеомаркетингу? Давайте изучим наш список 3 лучших
Допустим, вы агент по недвижимости.
Или, может быть, онлайн-тренер по фитнесу.
В один прекрасный день вы решаете начать снимать видеоролики для продвижения своих услуг или помощи своей аудитории в решении их проблем.
Если вы агент по недвижимости, вы можете создавать видеоролики о местном рынке, отзывы клиентов или списки домов.
Если вы онлайн-тренер по фитнесу, вы можете создавать видеоролики, посвященные вашим фитнес-услугам, практическим рекомендациям по фитнесу или буквально любой теме, которая может помочь вам принести пользу вашей целевой аудитории.
Допустим, у вас нет специального офисного рабочего места с профессиональным опытом, где вы можете записывать видео.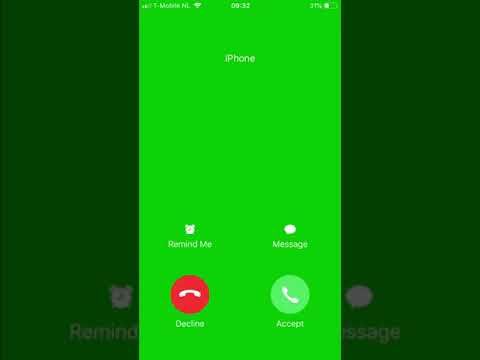 Или, может быть, вы записываете видео из своего дома.
Или, может быть, вы записываете видео из своего дома.
Если вы создаете и распространяете видео, вам нужно убедиться, что вы делаете это правильно. Ваша аудитория может счесть беспорядочный и загроможденный фон тревожным сигналом, чего вам следует избегать.
Итак, вы переходите на Amazon.
Вы ищете что-то вроде — «профессиональный фоновый занавес».
И вы решили вложиться в драпировку окна, например:
Выглядит великолепно. Ура!
Но есть одна проблема.
Если вы купите оконную занавеску, как показано выше, вам придется придерживаться ее навсегда.
С другой стороны, если вы решите инвестировать в зеленый экран, вы можете заменить фон зеленого экрана множеством профессиональных фонов с приложениями для замены зеленого экрана одним нажатием нескольких кнопок.
Подождите! Это возможно?
Да, есть.
Мы заменили зеленый фон экрана на профессионально выглядящий в одном из наших видео. Позвольте нам поделиться тем, что было до и после:
В этом сообщении блога мы представим вам три лучших приложения для замены зеленого экрана, которые вы можете использовать для повышения уровня своих усилий в области видеомаркетинга.
Мы так рады поделиться этим с вами.
Начнем.
3 лучших приложения для замены зеленого экрана, которые будут использоваться в 2022 году и далее
Вот наш список трех лучших приложений для замены зеленого экрана:
- BIGVU
- PowerDirector
- Chromavid
BIGVU
900 С тех пор как вы видите наше лучшее приложение на зеленом экране 900 список, вы можете подумать — «эти ребята такие предвзятые».
Но это не так.
Причина, по которой мы находимся в верхней части этого списка, заключается в том, что вы можете заменить свой зеленый фон экрана на профессиональный за несколько кликов.
Не верите нам?
Позвольте мне показать вам, как это сделать.
Мы импортировали видео с зеленым фоном экрана в BIGVU. Это видео появится в разделе «Проекты».
Мы установили имя нашего проекта как «Тест».
Поскольку мы хотим заменить наш зеленый фон экрана, мы перейдем к нашему проекту и оттуда нажмем «Изменить фон» , как показано на скриншоте.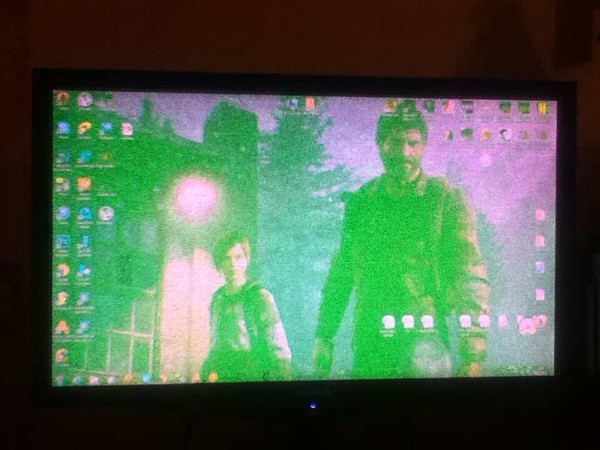
При нажатии на «Изменить фон», мы будем перенаправлены в BIGVU Изменить фоновый редактор зеленого экрана.
Здесь вы можете либо загрузить свой собственный профессиональный фон, либо заменить свой зеленый экран профессиональным фоном в нашей библиотеке.
До:
После:
Вот так просто!
Самое приятное в BIGVU то, что это не просто приложение для замены зеленого экрана. Наряду с возможностью заменить зеленый фон экрана, вы можете использовать огромное количество функций записи и редактирования видео, таких как телесуфлер, обрезка видео, автоматические субтитры, обрезка видео, видеоаналитика и многое другое.
BIGVU доступен как на Android, так и на iPhone. Вы и ваша команда можете использовать платформу даже на рабочем столе. Мы всегда хотели создать лучший опыт для профессионалов, которые с нетерпением ждут возможности воспользоваться возможностями видеомаркетинга.
А если вы хотите максимально эффективно использовать зеленый экран, мы настоятельно рекомендуем посмотреть видео «Что нужно и чего нельзя делать при использовании зеленого экрана» Play Маркет BIGVU PowerDirector — еще одно популярное приложение для замены зеленого экрана, удобное в использовании, богатое расширенными функциями и простое в освоении. Как и BIGVU, это не просто приложение для замены зеленого экрана, но и универсальный видеоредактор, который вы можете использовать для повышения уровня своих усилий по видеомаркетингу. Независимо от того, являетесь ли вы новичком или имеете средний опыт редактирования видео, вы можете использовать PowerDirector, чтобы творить чудеса с вашими видео. Узнайте, как заменить зеленый фон экрана на профессиональный с помощью PowerDirector: PowerDirector — лучший выбор, и его настоятельно рекомендуют создатели видео и профессионалы. Попробуйте PowerDirector: Хотите мгновенно заменить зеленый фон вашего видео на профессиональный зеленый фон? Chromavid — одно из лучших приложений для замены зеленого экрана, доступное как на устройствах Android, так и на iOS. Вы можете заменить свои видео на зеленый экран всего за три простых шага: Вот так просто! Если вы ищете приложение для замены зеленого экрана без дополнительных функций редактирования видео, вам подойдет Chromavid. Chromavid идеально подходит для начинающих, средних и экспертов. Независимо от того, считаете ли вы отсутствие дополнительных функций редактирования видео плюсом или минусом, Chromavid — это блестящее и простое в использовании приложение для замены зеленого экрана. PowerDirector
 Он доступен как на устройствах Android, так и на iOS. Некоторые из ключевых функций PowerDirector включают интерфейс временной шкалы, инструменты аудио и цветокоррекции, широкий спектр опций визуальных эффектов, переходов, наложений и заголовков.
Он доступен как на устройствах Android, так и на iOS. Некоторые из ключевых функций PowerDirector включают интерфейс временной шкалы, инструменты аудио и цветокоррекции, широкий спектр опций визуальных эффектов, переходов, наложений и заголовков.
Chromavid
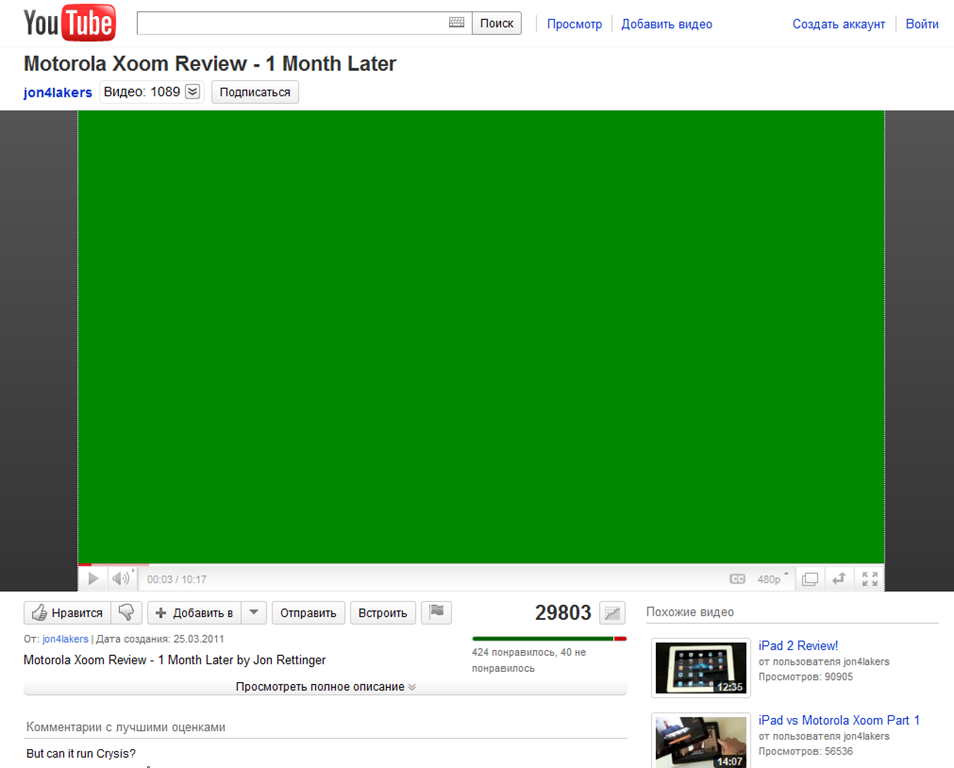


 Сбросьте настройки цветовой температуры.
Сбросьте настройки цветовой температуры. В этом режиме снижается синее излучение экрана, цвета становятся более теплыми. Это позволяет уменьшить нагрузку на глаза и защитить зрение. Включите или выключите режим Защита зрения в соответствии со своими предпочтениями. Найдите режим Защита зрения в разделе Настройки и при необходимости отключите его.
В этом режиме снижается синее излучение экрана, цвета становятся более теплыми. Это позволяет уменьшить нагрузку на глаза и защитить зрение. Включите или выключите режим Защита зрения в соответствии со своими предпочтениями. Найдите режим Защита зрения в разделе Настройки и при необходимости отключите его.