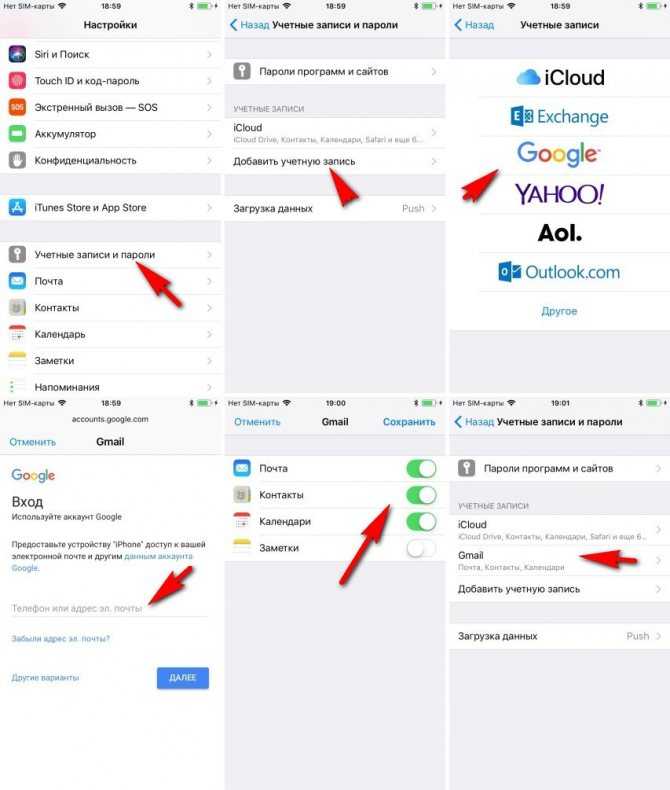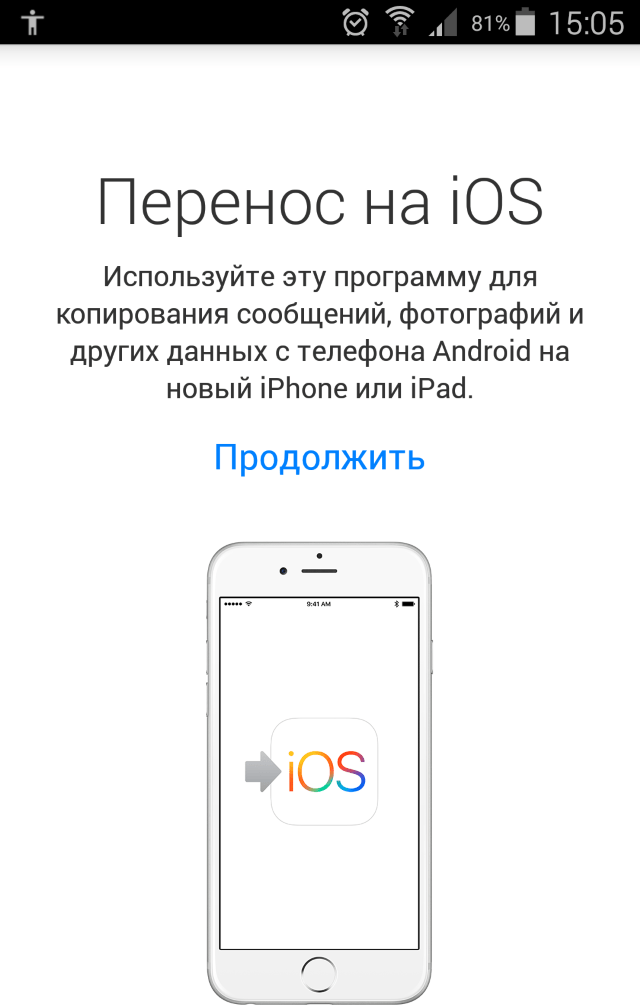Как перенести данные с iPhone на iPhone: через iTunes, iCloud
Поклонники мобильных устройств с «яблочным» логотипом часто сталкиваются с ситуацией, когда необходимо перенести данные с iPhone на iPhone. Это пригодится при замене устройства на обновленную модель – владельцам жаль терять накопленные фотографии, музыку и приложения. Разработчики предусмотрели варианты для быстрого и безопасного переноса информации – человеку легче согласиться на приобретение последней модели iPhone, если уверен в сохранности важных файлов. Даже больше – переносятся контакты, история вызовов, заметки и сообщения. Немного усилий и пользовательская информация останется в целости и сохранности.
Перед началом
Перед тем, как перенести данные с Айфона на Айфон, необходимо провести пару манипуляций, чтобы не потерять информацию. Если ранее смартфон синхронизировался с умными часами Apple Watch, то связь со старым телефоном стоит разорвать. При выполнении этого действия часы в автоматизированном порядке выполняют сохранение файлов. После установки связи с приобретенным смартфоном, подгрузите информацию из копии – часы снова готовы к использованию. Важно в процессе получения запасной копии не прерывать работу, в противном случае архив не сохранится, а пакеты информации потеряются. Придется набраться терпения и подождать.
После установки связи с приобретенным смартфоном, подгрузите информацию из копии – часы снова готовы к использованию. Важно в процессе получения запасной копии не прерывать работу, в противном случае архив не сохранится, а пакеты информации потеряются. Придется набраться терпения и подождать.
Приложение «Быстрое начало»
В обновленных вариантах iOS начиная не младше 11 реализована функция безопасного переноса информации на другое «яблочное» устройство под названием «Быстрое начало». Приложение используется для настройки мобильных аппаратов в автоматизированном режиме. Нюанс состоит в том, что при работе задействуют и старый, и купленный телефон. Производители смартфонов отмечают, что во время переноса информации использование аппаратов в штатном режиме не приветствуется, поэтому стоит оставить телефоны в покое, а затем выполнять рекомендации. Сопряжение не займет много времени, перенос информации длится в среднем 10 минут – это зависит от объема копируемых файлов и настроек.
Перенос SIM-карты или обращение к оператору связи
Больше всего пользователи переживают за сохраненные контакты и номер телефона, поэтому в первую очередь стоит обратить внимание на карточку SIM.
- Проверьте, совпадает ли размер карты с лотком нового устройства – если да, то извлеките SIM и установите в купленный смартфон.
- Если карточка не подходит к покупке, обратитесь в офис оператора мобильной связи за заменой SIM.
- Также рекомендуется обратиться в салоны продаж, если SIM большего, чем необходимо, размера – подрезка занимает минуту и стоит копейки.
В некоторых случаях приобретения iPhone в специализированных магазинах, подходящие карточки поставляются в комплекте – этот бонус работает исключительно на усмотрение магазина.
Синхронизация устройств друг около друга
Разместите смартфоны в непосредственной близости, а затем откройте приложение «Быстрое начало» в текущем телефоне. Чтобы перенести данные на новый Айфон, воспользуйтесь рекомендациями.
- Подключите на телефонах Bluetooth и выполните сопряжение. Для переноса информации смартфон предложит использовать текущий Apple ID. Проверьте, чтобы использовалась правильная запись пользователя.
- На купленном смартфоне отобразится анимация, расположите текущий аппарат над купленным таким образом, чтобы картинка оказалась в середине видоискателя. Подождите, пока появится надпись об окончании на приобретенном телефоне. Если модуль камеры текущего аппарата не работает, выберите способ аутентификации в ручном режиме.
- При необходимости подтвердите действие вводом актуального цифрового кода блокировки дисплея.
- Настройте идентификацию по лицу, либо отпечатку пальца на приобретенном смартфоне – Айфон любезно предложит инструкцию.
- При возникновении на дисплее запроса введите цифровой код.
- Купленный смартфон предложит восстановить настройки, приложения и файлы, взятые из крайней запасной копии iCloud. Пользователь самостоятельно выбирает, какие именно настройки и файлы стоит перенести.

Если текущий смартфон синхронизирован с Apple Watch, то подтвердите запрос на сопряжение с новым смартфоном.
Перенос информации через iCloud
Приложение iCloud – незаменимый помощник владельцев «яблочной» продукции. Apple хоть и встраивает в смартфоны увеличенный объем памяти для пользовательских файлов, зачастую его не хватает для размещения важной информации и запасных копий. Здесь на выручку приходит iCloud, позволяющий получать доступ к пользовательской информации вне зависимости от времени и расположения, главное – доступ к беспроводной сети.
Создание копий
Для того, чтобы перекинуть данные с Айфона на Айфон через iCloud, придется озаботиться созданием запасной копии. Для этого: включите на текущем смартфоне передачу по сети Wi-Fi; откройте меню настроек и найдите пункт с именем владельца; перейдите в пункт «iCloud», в открывшемся окне найдите ссылку «Резервная копия в iCloud»; переведите ползунок в активное положение; нажмите на пункт «Создать резервную копию». Дождитесь завершения копирования и не разрывайте подключения к интернету – копия загружается на облачный сервер, на длительность процесса влияет только объем подгружаемой информации. Если владелец считает, что в смартфоне содержится много бесполезных файлов, Айфон рекомендуется почистить.
Дождитесь завершения копирования и не разрывайте подключения к интернету – копия загружается на облачный сервер, на длительность процесса влияет только объем подгружаемой информации. Если владелец считает, что в смартфоне содержится много бесполезных файлов, Айфон рекомендуется почистить.
Перенос информации с SIM
Заранее поинтересуйтесь характеристиками покупаемого устройства – подходит ли конфигурация существующей SIM для нового смартфона. Если форма не совпадает – обратитесь в салон мобильного оператора:
- для замены карты на подходящую;
- для покупки переходника;
- для подрезки карты под рабочий размер.
Если карта подходит, перенесите контакты со смартфона на SIM. Для этого загрузите из AppStore приложение My Contact Backup и следуйте инструкциям. Также контакты переносятся, если в меню «iCloud» при создании резервной копии активирован пункт «Контакты».
Восстановление информации из резервной копии
Для переноса информации потребуется включить купленный смартфон.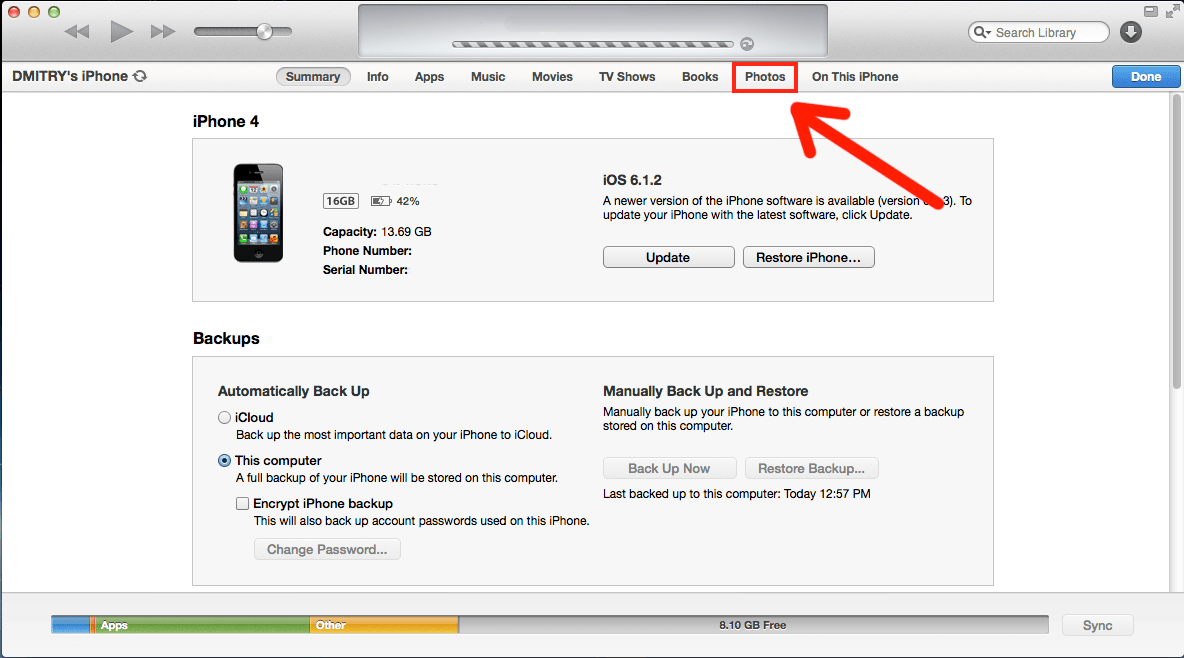 Если устройство уже было настроено под пользователя, настройки придется сбросить. Дождитесь появления экрана приветствия и следуйте инструкциям до появления окна с настройкой Wi-Fi. Затем подключитесь к сети и продолжайте следовать инструкции до появления окна «Программы и данные». Смартфон предложит четыре варианта, выберите «Восстановить из копии iCloud». Для продолжения введите имя пользователя и пароль аккаунта Apple ID. Затем подберите подходящую резервную копию по дате, а также войдите в аккаунты iTunes и AppStore. Дождитесь, пока информация загрузится на смартфон и завершите настройку.
Если устройство уже было настроено под пользователя, настройки придется сбросить. Дождитесь появления экрана приветствия и следуйте инструкциям до появления окна с настройкой Wi-Fi. Затем подключитесь к сети и продолжайте следовать инструкции до появления окна «Программы и данные». Смартфон предложит четыре варианта, выберите «Восстановить из копии iCloud». Для продолжения введите имя пользователя и пароль аккаунта Apple ID. Затем подберите подходящую резервную копию по дате, а также войдите в аккаунты iTunes и AppStore. Дождитесь, пока информация загрузится на смартфон и завершите настройку.
Копирование информации при помощи iTunes
Приложение iTunes – еще одна полезная программа для переноса информации. Резервным копированием дело не ограничивается, программа подходит для восстановления и прошивки iPhone, а также для управления файлами. Немаловажным достоинством программы стала бесплатность, приложение распространяется легально и работает со всеми модельными рядами iPhone.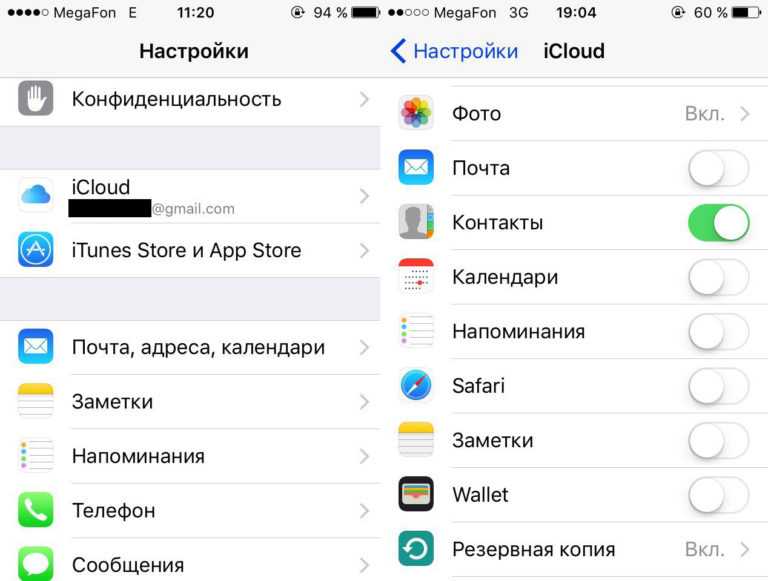 Поэтому пользователи считают, что iTunes лучше всего подходит для резервного копирования и переноса информации на новый смартфон.
Поэтому пользователи считают, что iTunes лучше всего подходит для резервного копирования и переноса информации на новый смартфон.
Создание архива
Перед тем, как перекинуть данные с Айфона на Айфон через Айтюнс, стоит озаботиться созданием резервных архивов. Для этого:
- подключите текущий смартфон к персональному компьютеру через USB-кабель из комплекта поставки;
- откройте приложение iTunes;
- зашифруйте информацию, если использовались программы «Активность» и «Здоровье», для этого установите флажок рядом с пунктом «Зашифровать резервную копию»;
- нажмите на кнопку «Создать копию сейчас».
Чтобы убедиться в корректном создании копии, после завершения копирования перейдите в пункт меню «Настройки iTunes». Во вкладке «Устройства» появится окно с резервной копией и датой создания.
Копирование информации SIM
Если конфигурация SIM подходит для обновленного устройства, просто извлеките и поставьте карту в смартфон. Сохранить контакты поможет программа iTunes – перейдите в меню «Устройства» и поставьте галочку напротив пункта «Синхронизировать контакты с:». В выпадающем списке выберите подходящий вариант. Если размер не подходит, обратитесь в офис мобильного оператора для получения другой SIM.
В выпадающем списке выберите подходящий вариант. Если размер не подходит, обратитесь в офис мобильного оператора для получения другой SIM.
Перенос резервной копии
Теперь поговорим о восстановлении информации из резервной копии. Для этого включите устройство, следуйте инструкции по настройке пока не появится экран с настройками Wi-Fi. Подключитесь к сети и продолжайте настройку до окна «Программы и данные». Среди предложенных вариантов выберите «Восстановить из копии iTunes», а затем нажмите кнопку «Далее». Подключите купленный смартфон к компьютеру, в программе iTunes выберите смартфон в списке определившихся устройств. Нажмите на кнопку «Восстановить из копии», а в списке подберите подходящий по дате архив. Если информация зашифрована, введите пароль. Завершите настройку, но не отключайте беспроводную сеть – так смартфон загрузит сохраненные фото, видео и музыкальный контент.
Сохранение информации в облаке
В мире набирают популярность облачные хранилища, поэтому продвинутая компания Apple допускает создание и хранение запасных копий iPhone на других «облаках».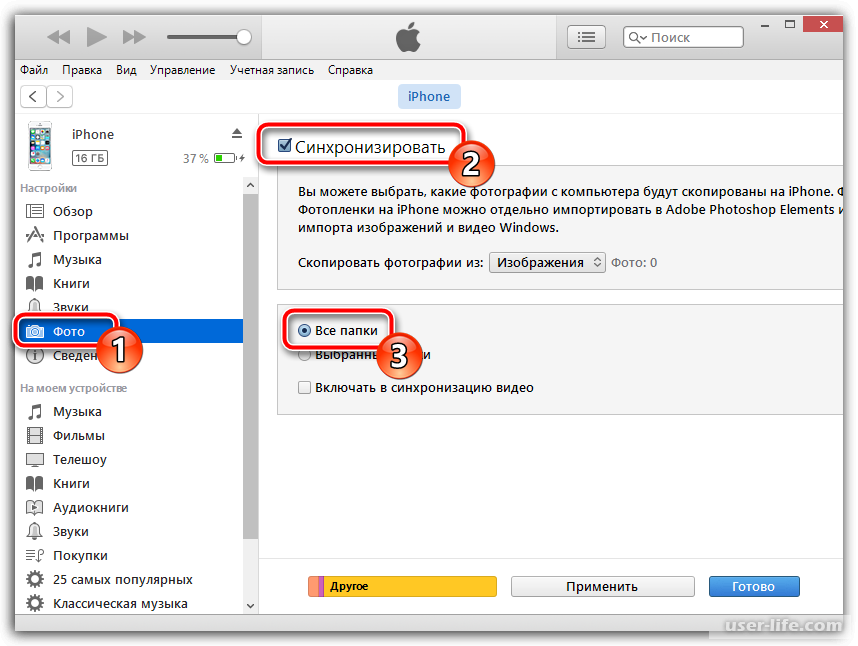 Для этого откройте приложение выбранного облачного хранилища. В настройках найдите пункт меню «Синхронизация». Выполните сопряжение iPhone с «облаком». После этого в меню хранилища появится пункт «начать резервное копирование» или с аналогичным названием. Дождитесь завершения создания копии и не отключайте беспроводную сеть на устройстве.
Для этого откройте приложение выбранного облачного хранилища. В настройках найдите пункт меню «Синхронизация». Выполните сопряжение iPhone с «облаком». После этого в меню хранилища появится пункт «начать резервное копирование» или с аналогичным названием. Дождитесь завершения создания копии и не отключайте беспроводную сеть на устройстве.
Сброс настроек
С тем, как перенести все данные с Айфона на Айфон, разобрались, теперь стоит поговорить об очистке устройства. Это пригодится, если владелец намерен продать или подарить лишний смартфон. Для очистки телефона выйдите со всех привязанных аккаунтов, разорвите связь с часами. Затем перейдите в настройки смартфона, пролистайте до пункта «iCloud». В открывшемся окне найдите пункт «Выйти» для подтверждения введите пароль. Затем вернитесь в «Настройки» и найдите вкладку «Основные», затем пролистайте до пункта «Сброс». Нажмите на «Стереть контент и настройки», при необходимости – введите информацию об учетной записи Apple ID. Подтвердите выбор, повторно нажав «Стереть». После завершения смартфон возможно передать другому владельцу – именно этот человек будет заново проводить настройку iPhone.
После завершения смартфон возможно передать другому владельцу – именно этот человек будет заново проводить настройку iPhone.
Как перенести данные с iPhone на iPhone, iPad, iPod touch
Главная » Apple iPhone и iPad
Всем привет! Сегодня в статье мы кратко поговорим про то – как перенести данные с айфона на айфон, iPad, iPod touch с iOS 11. Способов несколько, поэтому мы начнем с самого простого. Также настоятельно рекомендую внимательно читать инструкции. Если у вас будут какие-то вопросы – то задавайте их в комментариях.
ВНИМАНИЕ! Во время восстановления данных ни в коем случае не выключайте устройства, а также не отключайте их от Wi-Fi сети или от кабеля при прямом подключении.
Содержание
- Быстрое начало
- Прямой перенос
- Перенос резервной копии
- Восстановление данных из iTunes с помощью компьютера
- Видео инструкция
- Задать вопрос автору статьи
Быстрое начало
Это самый простой способ по переносу данных и всей информации между двумя iPhone. Вам понадобится примерно 5-10 минут, поэтому лучше выбрать свободное время. Также на старом устройстве должна стоять система iOS не ниже 11 версии.
Вам понадобится примерно 5-10 минут, поэтому лучше выбрать свободное время. Также на старом устройстве должна стоять система iOS не ниже 11 версии.
- Включите Bluetooth на старом устройстве и положите его рядом с новым.
- Теперь включаем новый аппарат.
- Далее вы должны увидеть окно «Быстрое начало». Прежде чем нажимаем «Продолжить», посмотрите, чтобы Apple ID был верным.
- На новом устройстве появится анимация. Нужно держать старый телефон над новым. Далее ждите сообщение о завершении. Если ничего не получается, просто выполните «Аутентификацию вручную» – там ничего сложного нет, просто действуем согласно инструкции.
- Теперь на новом айфоне введите код доступа, который был на старом. Чаще всего используют 4-значный цифирный код.
- Настраиваем «Face ID» или «Touch ID».
- Теперь надо будет аутентифицировать вашу учетную запись Apple ID – вводим от неё пароль.
- Далее вам предложат сделать настройку на новом устройстве всех текущих установленных программ, как на старом телефоне.
 Все это делается через облако iCloud.
Все это делается через облако iCloud.
Прямой перенос
Быстрый перенос всех данных с одного айфона на другой можно выполнить прямым подключением без использования облака. Также вы можете использовать два способа. Первый – передача информации по Wi-Fi сети. Второй – использование адаптера Lightning/USB 3 и обычного кабеля от зарядки. Во втором случае один конец кабеля Lightning/USB3 подключаем к одному айфону. Для подключения второго устройства используем зарядный USB кабель и свободный порт на переходнике.
ВНИМАНИЕ! На обоих аппаратах должна стоять версия iOS не ниже 12.4.
- Включаем Блютус на старом устройстве и подносим его поближе к новому. Если вы будете использовать кабельное подключение, то используйте схему, о которой я рассказал чуть выше. Выбираем пункт «Быстрое начало».
- Далее шаги будут примерно такие же как на прошлом способе. Сначала вам нужно подтвердить Apple ID.
 Потом выполнить быструю аутентификацию с помощью анимации. Вводим PIN и пароль от аккаунта. И в самом конце переносим настройки приложения.
Потом выполнить быструю аутентификацию с помощью анимации. Вводим PIN и пароль от аккаунта. И в самом конце переносим настройки приложения.
Перенос резервной копии
Передать все настройки с iPhone на iPhone можно с использованием резервной копии. Правда второе устройство должно быть новым или не должно быть настроено или привязано к какому-то из Apple аккаунтов. В противном случае синхронизировать аккаунт не получится. Чтобы стереть всю информацию на старом или новом телефоне, переходим по пунктам: «Настройки» – «Основные» – «Сброс» – «Стереть контент и настройки» – вводим пароль от Apple ID для подтверждения операции.
- Включаем новый телефон. Далее ничего сложного нет, действуем согласно инструкциям, до пункта «Настройки WiFi сети». Выбираем вашу домашнюю или любую известную вам сеть, вводим пароль, чтобы к ней подключить. Выбираем «Восстановить из копии iCloud».
- Вводим данные Apple аккаунта, введя ID и ключи от аккаунта.
- Выбираем актуальную резервную копию по дате.

- Обновляем iOS до последней версии.
- Настраиваем iTunes Store или App Store.
- Ждем пока процесс закончится.
Восстановление данных из iTunes с помощью компьютера
Перебросить настройки, фотографии, файлы и все остальные данные можно с помощью айтюнс. Самое главное, чтобы новое устройство не было привязано ни к какому из Apple аккаунтов. По удалению и очищению айфона или айпада – смотрите в начало прошлого способа.
- Включаем новый айфон или айпад, чтобы скопировать на него данные. Действуем согласно предложенным шагам до появления окна «Приложения и данные» – выбираем «Восстановить с Mac или ПК с Windows».
- Подключаемся к компьютеру, ноутбуку или Mac буку, на котором уже установлена программа iTunes с загруженной резервной копией от первого устройства.
- Открываем iTunes или Finder на ПК.
- Выбираем нужную резервную копию – смотрите по дате загрузки. Также возможно понадобится ввести пароль от Apple ID.

- Обновляем iOS на новом смартфоне.
- Ждём пока процесс закончится.
Видео инструкция
Помогла ли вам эта статья?
5 376 3
Автор статьи
Бородач 1490 статей
Сенсей по решению проблем с WiFiем. Обладатель оленьего свитера, колчана витой пары и харизматичной бороды. Любитель душевных посиделок за танками.
Как перенести контакты с iPhone на iPhone
Независимо от того, купили ли вы новый iPhone или получили его с работы, первый шаг, который вам нужно сделать, — это загрузить на него свои контакты. Не всегда очевидно, как перенести контакты с iPhone на iPhone; это немного сбивает с толку, так как вам доступно несколько вариантов.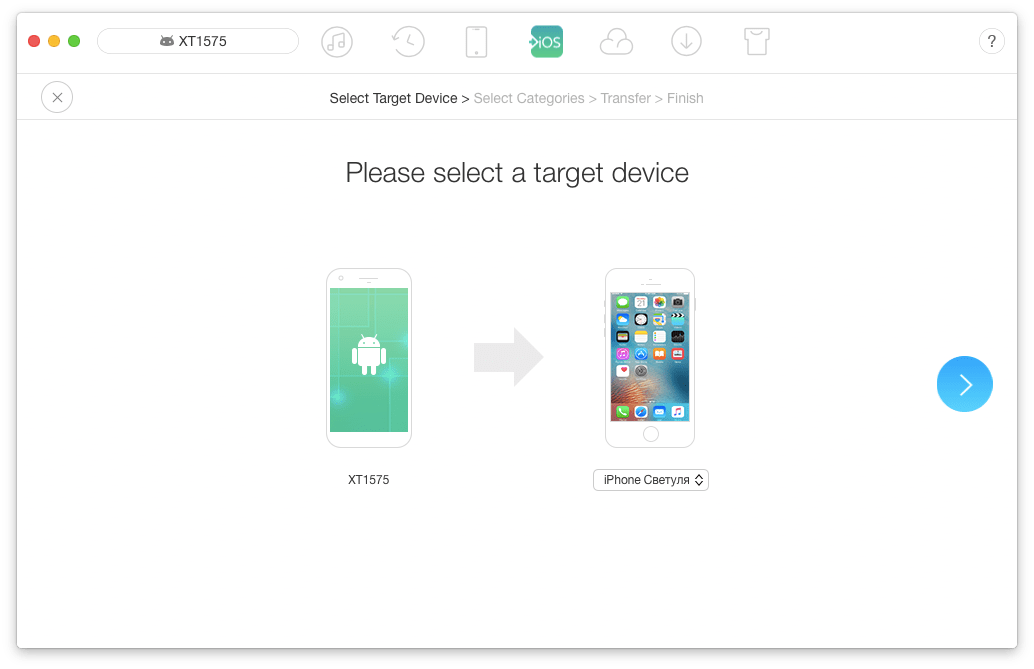
Вы можете перенести данные на новый iPhone с помощью функции «Быстрый старт», восстановить все данные из резервной копии, использовать iCloud для синхронизации только ваших контактов или поделиться отдельными контактами через AirDrop.
Ниже мы объясним, как использовать каждый из этих методов передачи контактов iPhone.
Если вы только что приобрели новый iPhone, вы можете перенести контакты и все другие данные со своего старого iPhone во время настройки. Apple называет это «Быстрый старт», потому что он позволяет начать использовать новое устройство как можно скорее. Фактически, вы даже можете перенести контакты с устройства Android во время настройки.
Quick Start переносит все со старого iPhone на новый, включая ваши контакты. Если вы хотите только перенести контакты с iPhone на iPhone и ничего больше, перейдите к разделу iCloud (# 3) ниже.
Если у вас есть резервная копия iCloud, вы можете выбрать немедленную передачу наиболее важных данных и восстановление остальных по Wi-Fi в фоновом режиме.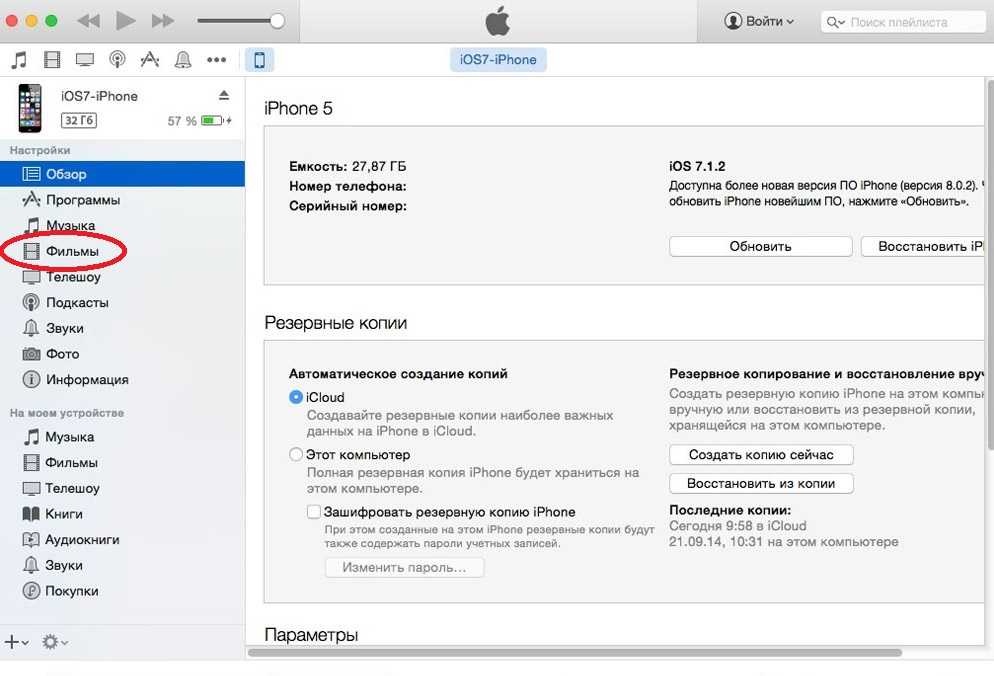
Кроме того, вы можете перенести все данные с одного iPhone на другой во время настройки. Это занимает намного больше времени, в зависимости от того, сколько данных находится на вашем оригинальном iPhone, но вам не нужно зависеть от быстрого подключения к Интернету или недавней резервной копии iCloud, чтобы сделать это.
Quick Start доступен только при настройке нового iPhone. Если вы уже завершили настройку, используйте другие обсуждаемые методы для переноса контактов.
В качестве альтернативы можно восстановить заводские настройки iPhone, выбрав «Настройки» > «Основные» > «Сброс» > «Удалить все содержимое и настройки» . Если вы сделаете это, вы потеряете все, что уже было на вашем новом iPhone, но у вас будет возможность снова использовать Quick Start.
Чтобы воспользоваться функцией «Быстрый старт», включите новый iPhone и поднесите его к старому.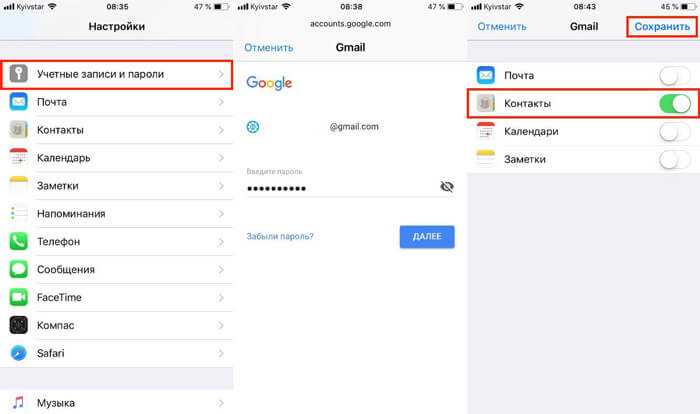 На старом iPhone должно появиться сообщение с просьбой использовать ваш Apple ID для настройки нового iPhone. Убедитесь, что отображается правильная учетная запись, и нажмите 9.0019 Продолжить .
На старом iPhone должно появиться сообщение с просьбой использовать ваш Apple ID для настройки нового iPhone. Убедитесь, что отображается правильная учетная запись, и нажмите 9.0019 Продолжить .
Когда на экране нового iPhone появится закрученный узор, используйте старый iPhone, чтобы отсканировать его с помощью камеры. Теперь введите свой старый пароль iPhone на новом iPhone и следуйте инструкциям на экране, чтобы завершить настройку и перенести контакты.
2. Восстановите резервную копию на новый iPhone
Вы не можете использовать Quick Start для передачи данных, если вы уже обменяли, продали или отдали свой оригинальный iPhone. Однако вы все равно можете перенести контакты и все остальное на новый iPhone, используя существующую резервную копию.
Это работает только в том случае, если вы сделали резервную копию своего оригинального iPhone, прежде чем избавиться от него. Если у вас все еще есть iPhone, вы можете сделать новую резервную копию сейчас, но проще использовать метод быстрого запуска, описанный выше. Опять же, если вы хотите перенести только контакты и ничего больше, перейдите к разделу iCloud ниже.
Опять же, если вы хотите перенести только контакты и ничего больше, перейдите к разделу iCloud ниже.
На новом iPhone следуйте инструкциям по настройке на экране, пока не дойдете до страницы «Приложения и данные ». Отсюда выберите Восстановить из резервной копии iCloud или Восстановление с Mac или ПК , в зависимости от того, где вы сделали исходную резервную копию iPhone.
Для iCloud войдите в систему, используя данные Apple ID с вашего оригинального iPhone, и выберите последнюю резервную копию для восстановления. Восстановление всего контента и данных из резервной копии может занять несколько часов, в зависимости от скорости вашего интернета.
Для Mac или ПК: подключите новый iPhone к компьютеру, который использовался для резервного копирования исходного iPhone. Откройте iTunes или Finder и нажмите «Восстановить резервную копию 9».0020 со сводной страницы iPhone. Подтвердите, какую резервную копию нужно восстановить, и подождите, пока все данные будут перенесены на ваш новый iPhone.
Самый простой способ перенести контакты с одного iPhone на другой — подключить оба устройства к одной учетной записи iCloud. Вы можете использовать iCloud для резервного копирования или синхронизации всех видов данных с устройств Apple. Когда вы выбираете синхронизацию контактов, ваш iPhone загружает все свои контактные данные в iCloud, а затем iCloud отправляет их на другие ваши устройства.
iCloud дает вам возможность синхронизировать только всю вашу библиотеку контактов. Однако вам не нужно переносить какие-либо другие данные на новый iPhone, как в предыдущих двух методах. Если вы хотите передать только выбранные контакты, перейдите к следующему разделу.
Убедитесь, что оба iPhone подключены к Wi-Fi и вошли в одну и ту же учетную запись Apple ID. Перейдите в «Настройки» > [Ваше имя] , чтобы увидеть свое имя пользователя Apple ID в верхней части экрана. При необходимости прокрутите вниз и коснитесь Выйти , затем войдите в правильную учетную запись.
Это нормально, если вы не хотите постоянно использовать один и тот же Apple ID на обоих iPhone. Просто измените их на ту же учетную запись при переносе контактов. Когда вы выйдете из iCloud позже, вы можете сохранить копию своих контактов на iPhone.
Когда оба iPhone вошли в одну и ту же учетную запись, перейдите в «Настройки» > [Ваше имя] > iCloud и включите «Контакты» . Если есть возможность, выберите Объединить контакты iPhone с iCloud. Лучше всего сначала синхронизировать контакты с вашего оригинального iPhone, так как их необходимо загрузить в iCloud, прежде чем они будут перенесены на ваш новый iPhone.
Подождите, пока контакты загрузятся и синхронизируются с вашим новым iPhone.
Если вы не можете использовать iCloud — либо из-за того, что у вас нет свободного места для хранения, либо из-за слишком медленного подключения к Интернету — вы можете вместо этого синхронизировать контакты с помощью компьютера. Таким образом, вы также можете перенести группы контактов с iPhone на iPhone, а не всю адресную книгу.
Таким образом, вы также можете перенести группы контактов с iPhone на iPhone, а не всю адресную книгу.
Поскольку вы не можете создавать группы контактов на iPhone, вам нужно открыть iCloud.com на своем компьютере и получить доступ к приложению Контакты для создания новых групп. Прежде чем продолжить, убедитесь, что вы настроили группы, которые хотите синхронизировать.
Для синхронизации с iPhone на вашем компьютере должна быть установлена последняя версия iTunes или macOS Catalina или более поздней версии (которая использует Finder вместо iTunes).
Вам также необходимо отключить параметр Контакты в настройках iCloud на обоих устройствах. Перейти к Настройки > [Ваше имя] > iCloud . Если у вас есть возможность, выберите сохранить контакты на вашем iPhone.
Откройте iTunes или Finder на своем компьютере и подключите свой старый iPhone с помощью прилагаемого кабеля для зарядки.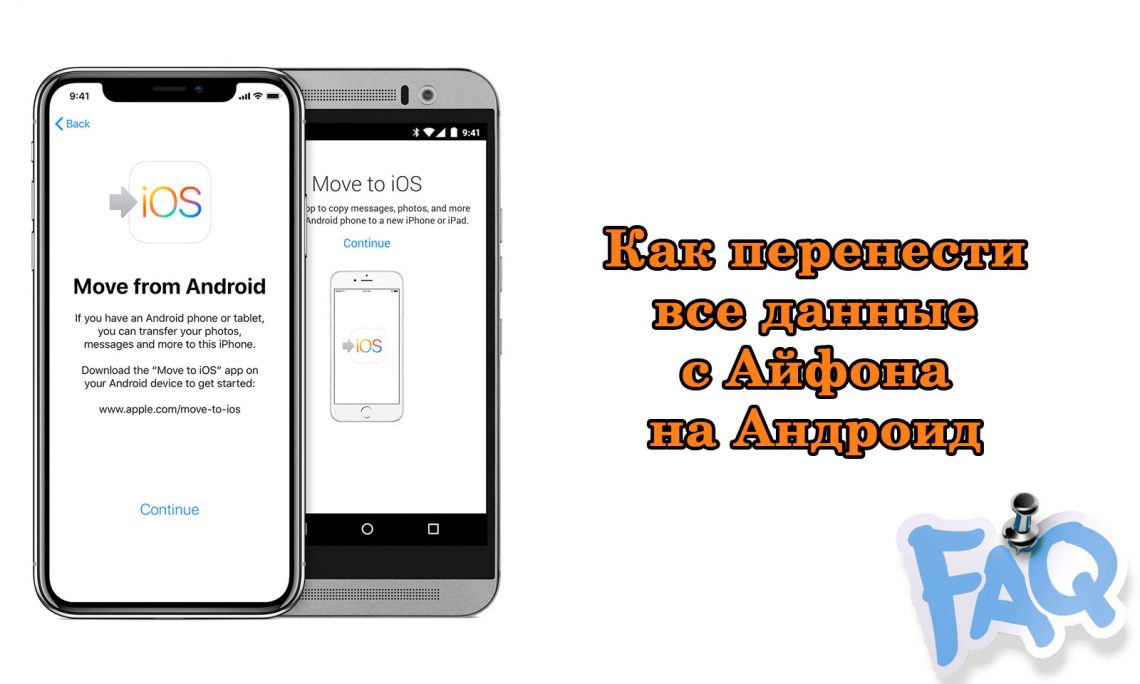
В iTunes щелкните значок iPhone в верхнем левом углу. В Finder выберите свой iPhone на боковой панели. Тогда иди на Страница информации .
Включите параметр Синхронизировать контакты на [Ваше устройство] и выберите группы контактов для переноса. Нажмите Применить , затем Синхронизировать и дождитесь окончания синхронизации.
Теперь подключите новый iPhone к компьютеру и повторите описанные выше шаги, чтобы перенести на него свои контакты.
Иногда вам нужно перенести на новый iPhone только один контакт или небольшой набор контактов. В этом случае вы можете поделиться отдельными контактами с помощью AirDrop, Сообщений, Почты или других сервисов.
Найдите контакт, которым хотите поделиться, в приложении Phone или Contacts на iPhone.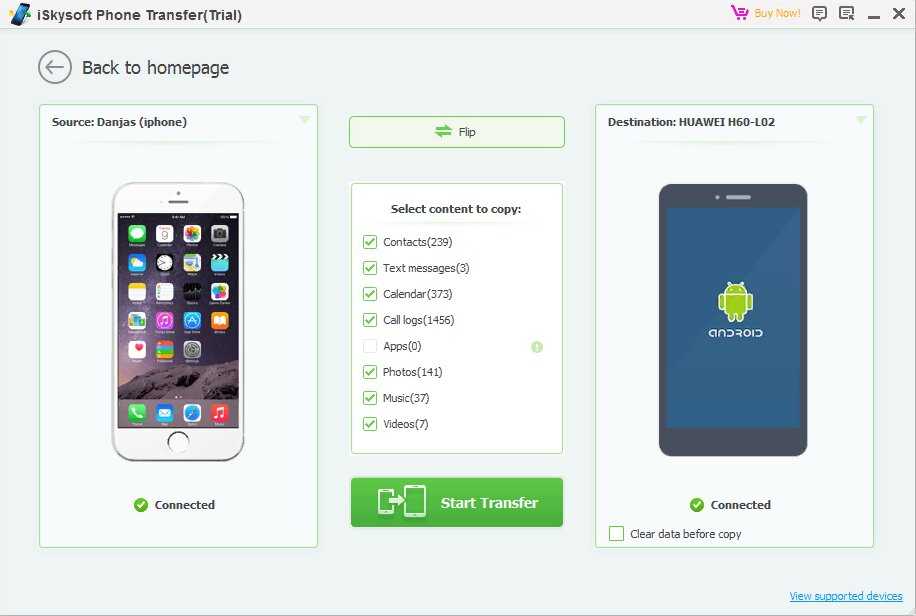 На странице контактной информации прокрутите вниз и коснитесь параметра Поделиться контактом .
На странице контактной информации прокрутите вниз и коснитесь параметра Поделиться контактом .
Появится лист обмена с различными способами для обмена контактной информацией. Коснитесь предпочтительного метода и отправьте контакт на новый iPhone. Затем вам нужно принять передачу на новый iPhone и сохранить контакт на вашем устройстве.
Если вы используете AirDrop для переноса контактов с iPhone на iPhone, убедитесь, что получатель настроен на получение запросов AirDrop от всех. Для этого откройте Пункт управления на новом iPhone (прокрутите вниз от правого верхнего угла на iPhone X и новее или проведите пальцем вверх от нижнего края экрана на iPhone 8 и старше).
Затем нажмите и удерживайте верхнюю левую часть со значками режима полета и Wi-Fi , чтобы открыть кнопку AirDrop . Оттуда вы можете выбрать, кто увидит устройство с помощью AirDrop.
Сотрите свой старый iPhone, прежде чем избавиться от него
Если вы планируете избавиться от своего старого iPhone — теперь, когда вы перенесли с него все контакты — сначала обязательно удалите все содержимое и данные. Это важно сделать, поскольку это защищает вашу конфиденциальность, но также означает, что iPhone готов к тому, чтобы новый владелец мог его настроить.
Это важно сделать, поскольку это защищает вашу конфиденциальность, но также означает, что iPhone готов к тому, чтобы новый владелец мог его настроить.
Существует несколько способов восстановить заводские настройки iPhone. Обычно это занимает всего несколько минут и позволяет избежать проблем с активацией и безопасностью в будущем.
Отказ от iPhone? Вот как перенести контакты с iPhone на Android.
Самый простой способ настроить новый iPhone 14
от Stewart Wolpin, 21 сентября 2022 г. Технические редакторы независимо просматривают продукты. Чтобы помочь поддержать нашу миссию, мы можем получать партнерские комиссионные от ссылок, содержащихся на этой странице.
Поздравляем! Вы получили (или заказали и теперь с нетерпением ждете) свой новый iPhone 14. Так как же настроить и запустить свой новый iPhone? Чего следует ожидать во время установки? Вот шаги для плавного перехода.
1. Обновите свой текущий iPhone
Прежде всего, обновите свой старый iPhone до последней доступной версии (в настоящее время iOS 15. 7 для большинства телефонов), чтобы убедиться, что во время передачи данных все работает должным образом.
7 для большинства телефонов), чтобы убедиться, что во время передачи данных все работает должным образом.
НЕ ОБНОВЛЯЙТЕ СВОЙ СТАРЫЙ iPhone ДО iOS 16.
Первоначальная версия iPhone 16, предварительно загруженная на iPhone 14, была отмечена как «невероятно» ошибочная, особенно в том, что касается сообщений и FaceTime, что Apple открыто признает. . Таким образом, iOS 16 на вашем старом iPhone в данный момент может содержать слишком много ошибок, чтобы эффективно завершить перенос ваших данных на новый iPhone 14. Однако, если вы обновили свой старый телефон до iOS 16, не паникуйте. У многих людей, которые обновились до iOS 16, не было проблем с переносом своих данных на iPhone 14, в том числе у главного редактора Techlicious Сюзанны Кантра.
Если вам будет предложено обновить новый iPhone 14 до iOS 16.0.1, сделайте это. Если вас не попросят, не волнуйтесь. Вы также можете обновить iOS 16 до последней версии в конце процесса установки.
2. Сделайте резервную копию текущего iPhone
После обновления текущего iPhone до последней версии iOS сделайте резервную копию. Вам понадобится свежая резервная копия, чтобы настроить новое устройство.
Вам понадобится свежая резервная копия, чтобы настроить новое устройство.
Вы можете создать резервную копию содержимого, данных и паролей текущего iPhone в iCloud или на своем компьютере. В зависимости от того, сколько материала у вас есть на вашем iPhone, резервное копирование в iCloud может занять 5-10 минут; на ваш компьютер примерно в два-три раза дольше.
Чтобы создать резервную копию вашего текущего iPhone, перейдите в «Настройки» и нажмите на имя/фотографию своего Apple ID > iCloud > «Резервное копирование iCloud» > «Создать резервную копию сейчас» (должен быть третьим пунктом в списке). Вы получите индикатор выполнения и примерное оставшееся время.
Я параноидальный технарь с ремнями и подтяжками, поэтому я также сделал резервную копию своего уходящего в отставку iPhone на свой Mac. Чтобы создать резервную копию текущего iPhone на компьютере, подключите iPhone к компьютеру с помощью кабеля Lightning-to-USB. На Mac ваш iPhone появится в списке устройств или значков в Finder; в Windows ваш iPhone будет отображаться в виде значка в левом верхнем углу окна приложения iTunes.
Щелкните значок iPhone в iTunes на ПК с Windows или дважды щелкните значок iPhone в Finder на Mac, и вы получите окно, которое выглядит следующим образом:
Вы хотите сделать резервную копию своего iPhone вручную. Нажмите «Создать резервную копию всех данных на вашем iPhone на этот…». Mac или ПК. Выберите шифрование резервной копии. Если вы решите не шифровать свою резервную копию, Apple предупредит вас: «Если вы продолжите работу без шифрования, резервные копии не будут включать конфиденциальные данные. Восстановление устройства из резервной копии приведет к потере сохраненных паролей, данных Health и HomeKit». Если вы еще этого не сделали, вам будет предложено создать пароль для этой зашифрованной резервной копии. После ввода PIN-кода на iPhone вы нажмете «Создать резервную копию сейчас».
Как только все резервные копии вашего будущего iPhone будут созданы, вы готовы настроить новый iPhone 14.
3. Активируйте свой новый iPhone
Вы включите свой новый iPhone 14 — должен быть полностью заряжен, но не стесняйтесь подключить его к источнику питания и пройтись по начальным вопросам о местоположении и языке.
Вы можете выбрать способ переноса данных на новый iPhone, но хотите выбрать «Быстрый старт», чтобы активировать новое устройство и инициировать передачу данных с iPhone на iPhone.
Все, что вам нужно сделать, это положить новый и старый iPhone рядом друг с другом. На вашем новом iPhone 14 вы увидите нечто похожее на облако бирюзового цвета. Далее откроется окно камеры на вашем старом iPhone. Наконец, вы держите старую камеру iPhone над бирюзовым облаком на своем новом iPhone 14, и менее чем через пять минут ваш новый iPhone 14 готов к передаче данных.
4. Перенесите свой номер телефона
Когда ваш новый iPhone 14 будет готов, вас спросят, хотите ли вы перенести свой номер телефона на новый iPhone, что, как мы предполагаем, вы и сделаете. В iPhone 14 нет отсека для SIM-карты и физической SIM-карты размером с ноготь мизинца в пользу цифровой электронной SIM-карты или eSIM. Итак, просто нажмите «Перенос с другого iPhone». Почему-то мне понадобилось пару попыток, но в итоге мой номер успешно перевели.
Если у вас Mac, ожидайте серию уведомлений, предупреждающих вас об изменениях FaceTime и Message, а также варианты включения вызовов WiFi.
5. Перенесите свои данные
Затем вам будет предложено перенести свои данные. Вы можете выбрать перенос из iCloud или из резервной копии локального компьютера. Если вы выберете iCloud, вы сможете использовать свой новый iPhone примерно через 15 минут, поскольку большая часть ваших данных будет загружаться позже в фоновом режиме. Перенос с вашего Mac или ПК через USB-кабель может занять пару часов или больше. Итак, я рекомендую выбрать перенос из iCloud.
Затем вас спросят, хотите ли вы сделать это своим новым iPhone, с выбором, какие именно данные вы хотите передать. Просто нажмите «Продолжить», если вы собираетесь сделать свой новый iPhone 14 клоном вашего старого iPhone.
Для меня передача iCloud с iPhone на iPhone 14 заняла почти ровно 15 минут. Но не все на самом деле передается на данный момент.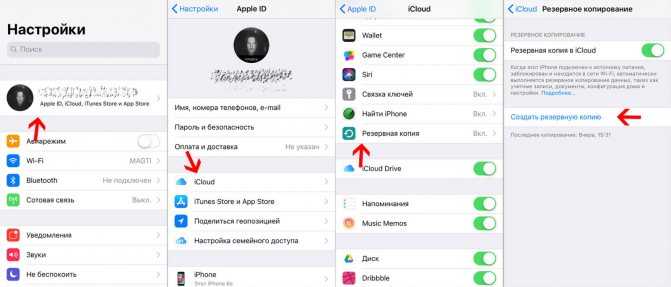
После успешного переноса содержимого вашего старого iPhone через iCloud необходимо перенести ваш номер телефона и финансовые данные.
Если вы зарегистрировались в Apple Cash и/или зарегистрировали кредитные карты в Apple Wallet, вам потребуется ввести их коды безопасности, чтобы добавить их на новый iPhone.
Вас также попросят активировать экстренный вызов SOS на вашем новом iPhone; вам скажут, что новая функция Emergency SOS через спутник на iPhone 14 появится осенью.
Вам также будет предложено создать новый FaceID, для которого теперь существует несколько вариантов: без маски Covid, с маской, с очками или без. Вы также можете добавить «альтернативные» лица — любимого человека, в шляпе или с другой прической и т. Д., Все это вы можете пока пропустить и настроить после того, как ваш iPhone 14 будет полностью готов к работе.
Наконец, вас спросят, что вы хотите сделать со своим старым iPhone, с возможностью стереть его для обмена или продажи. Если вы используете приложение для аутентификации, не стирайте данные со старого iPhone.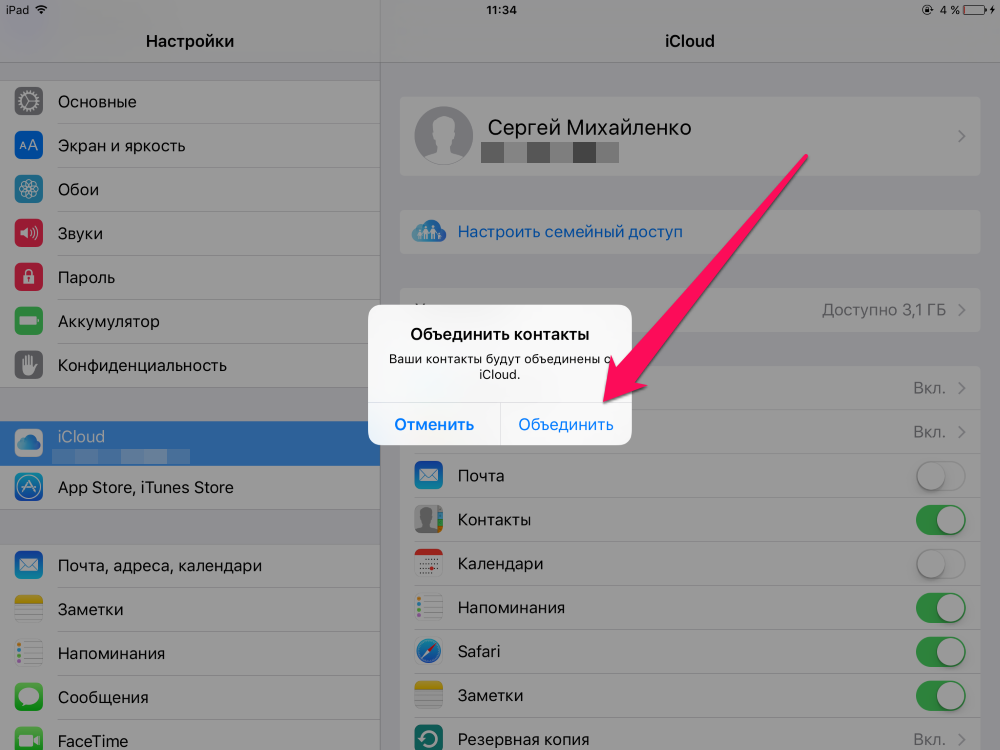 Вам нужно будет перенести свою учетную запись аутентификатора на новый iPhone, что намного проще, если у вас есть доступ к вашему старому iPhone. Мне нравится держать мой старый телефон активным (хотя теперь он работает только через WiFi), пока я не буду уверен, что с моим новым iPhone все в порядке.
Вам нужно будет перенести свою учетную запись аутентификатора на новый iPhone, что намного проще, если у вас есть доступ к вашему старому iPhone. Мне нравится держать мой старый телефон активным (хотя теперь он работает только через WiFi), пока я не буду уверен, что с моим новым iPhone все в порядке.
После завершения передачи содержимого вашего телефона ваш iPhone 14 выключится и перезагрузится.
6. Завершите загрузку
Хотите верьте, хотите нет, но если вы используете iCloud для передачи данных, загрузка содержимого iPhone 14 еще не завершена. Как только ваш iPhone 14 перезагружается, и пока вы настраиваете свою финансовую информацию и FaceID, ваш новый iPhone 14 загружает все, что вы сохранили на своем старом iPhone — приложения, фотографии, видео, музыку и т. д. минутная передача данных iCloud просто сообщила вашему новому iPhone 14, что у вас было на старом iPhone. Теперь ваш новый iPhone загружает этот материал.
В зависимости от того, сколько фактических данных вы сохранили на своем старом iPhone, этот процесс загрузки данных может занять час или больше.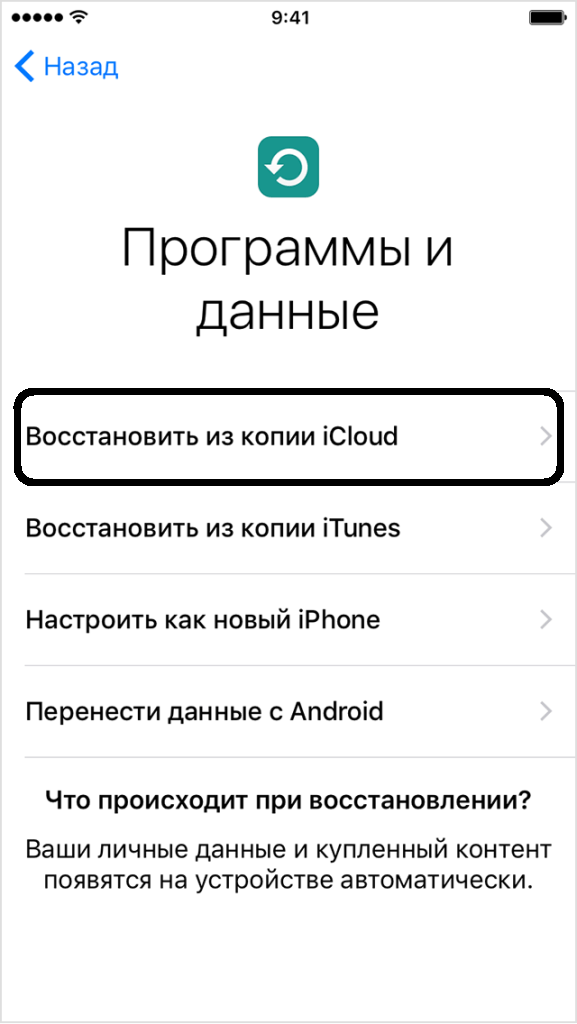 Если вы зайдете в «Настройки», вы увидите, сколько данных еще нужно загрузить на ваш новый iPhone. Но этот комбинированный процесс передачи/загрузки iCloud по-прежнему короче, чем проводная передача с ПК на iPhone 14, во время которой вы не сможете использовать свой новый iPhone.
Если вы зайдете в «Настройки», вы увидите, сколько данных еще нужно загрузить на ваш новый iPhone. Но этот комбинированный процесс передачи/загрузки iCloud по-прежнему короче, чем проводная передача с ПК на iPhone 14, во время которой вы не сможете использовать свой новый iPhone.
Итак, пока идет загрузка, вы можете пользоваться своим новым устройством. Тем не менее, мы рекомендуем подождать.
7. Обновите свой iPhone 14
Как отмечалось ранее, первоначальный выпуск iOS 16, как сообщалось, был проблематичным для сообщений и FaceTime, и Apple немедленно выпустила обновление iOS, iOS 16.0.1. Итак, обновите свой iPhone 14 до iOS 16.0.1. Apple даже предоставляет уведомление об этом на главном экране настроек.
Даже после переноса вы обнаружите, что пароли к некоторым приложениям, электронной почте и другим онлайн-аккаунтам и подпискам не были перенесены, и вам придется вводить их вручную. А если у вас есть Apple Watch, вам будет предложено связать их с вашим новым iPhone.



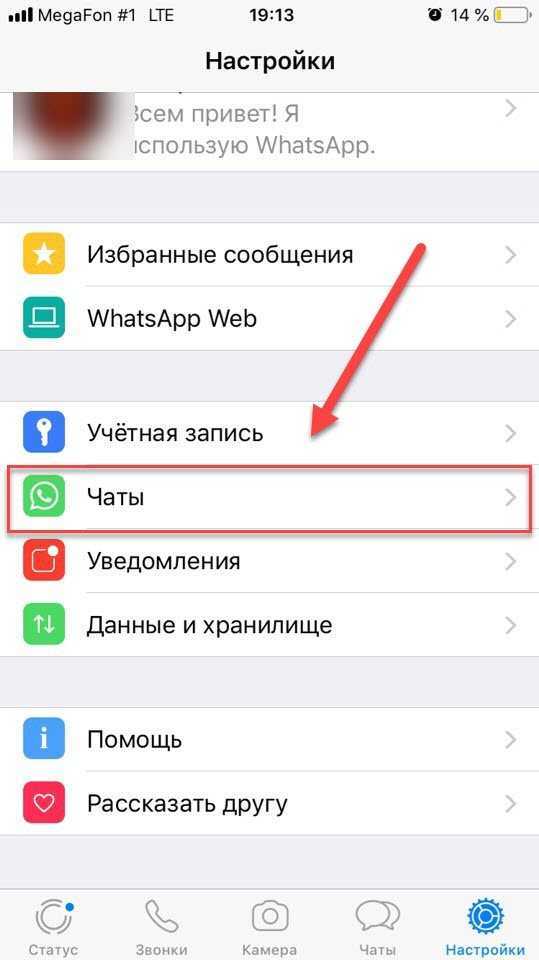 Все это делается через облако iCloud.
Все это делается через облако iCloud.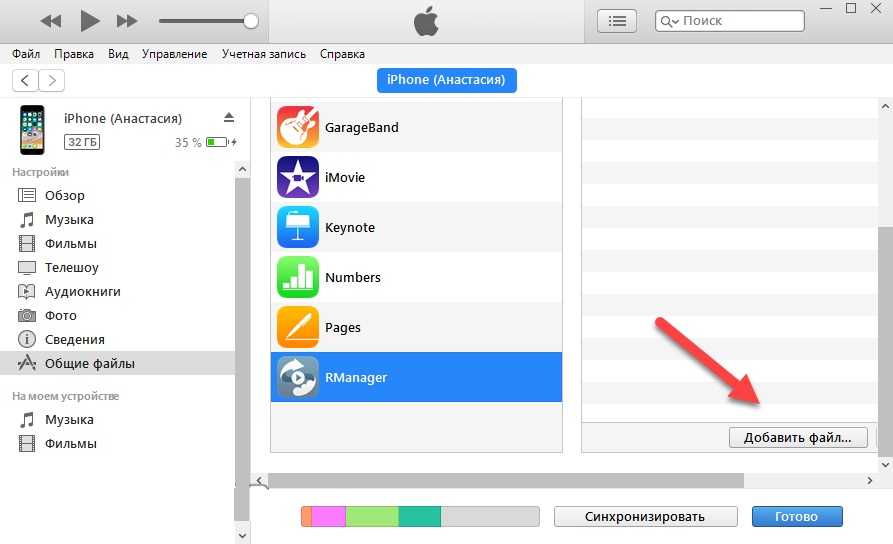 Потом выполнить быструю аутентификацию с помощью анимации. Вводим PIN и пароль от аккаунта. И в самом конце переносим настройки приложения.
Потом выполнить быструю аутентификацию с помощью анимации. Вводим PIN и пароль от аккаунта. И в самом конце переносим настройки приложения.