Как передавать файлы (фото, видео, контакты и др.) с телефона на телефон (даже если у них нет SIM-карты и интернета)
Доброго времени!
Не так давно у меня на блоге была заметка о передачи данных с ноутбука на ноутбук, теперь будет о телефонах… ☝
Вообще, задача перекинуть определенные данные с одного телефона на другой не такая уж и редкая — причем, порой оба эти телефона могут быть вашими (например, при покупке нового аппарата).
В этом случае, кстати, один из аппаратов часто вообще не подключен к интернет, и у него нет SIM-карты (что в некоторых случаях осложняет передачу контактов).
В этой небольшой заметке будет приведено несколько простых способов решить сию задачу (со скриншотами каждого шага). Несколько примеров ниже представят как можно передать фото, видео, документы и пр. информацию буквально за 2-3 нажатия по экрану. 👌
И так…
*
Содержание статьи
- 1 Передача данных с телефона на телефон
- 1.1 Перенос контактов (записной книжки)
- 1.
 2 Перенос файлов (фото, видео и др.)
2 Перенос файлов (фото, видео и др.)- 1.2.1 С помощью SD-карты, USB-флешки
- 1.2.2 Wi-Fi Direct (прямое Wi-Fi подключение)
- 1.2.3 Передача через e-mail сообщения
- 1.2.4 С помощью мессенджеров Viber, Telegram, Skype и др.
- 1.2.5 С помощью Bluetooth
→ Задать вопрос | дополнить
❶
Перенос контактов (записной книжки)
Пожалуй, это первое, с чего следует начать…
Если у вас нет интернета и вы не можете синхронизировать свои контакты с аккаунтом Google (а этот способ, на мой взгляд, наиболее предпочтительный), то можно воспользоваться штатной функцией Android (Импорт/экспорт). Находится она в записной книжке, во вкладке «Ещё», см. картинку ниже.
Для справки!
Импорт — это те данные, которые принимаем.
Экспорт — это те данные, которые отправляем.
Импорт/Экспорт контактов
Далее нужно выбрать вариант экспорта (на SIM-карту или SD-карту), указать какие контакты передать (из мессенджеров или памяти телефона), и, собственно, отправить их.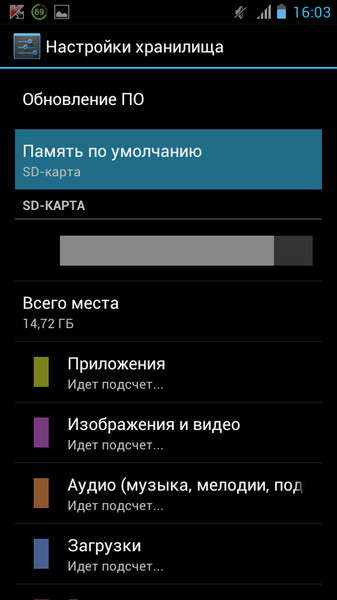
Сохранение контактов на SD карту
После, установить SD-карту (или SIM-карту) из одного телефона в другой и провести аналогично операцию «Импорта». В общем-то, всё это происходит достаточно просто и быстро, если остались вопросы — см. статью по ссылке ниже…
👉 В помощь!
Как перенести контакты со старого телефона на новый (Андроид) — https://ocomp.info/perenesti-kontaktyi-so-starogo-telefona.html
Перенос файлов (фото, видео и др.)
❷
С помощью SD-карты, USB-флешки
Если оба телефона поддерживают установку SD-карты — практически любые файлы можно перекинуть с помощью нее (дабы сейчас в онлайн-магазинах можно приобрести SD, размером больше 100-200 ГБ, а это больше, чем память телефона!).
👉 В тему! Китайские онлайн магазины с самыми дешевыми ценами: https://ocomp.info/kitayskie-internet-magazinyi.html
Установка MicroSD карты на 128 GB в смартфон
Сам процесс копирования выглядит достаточно просто: сначала нужно запустить приложение «Файлы» (или «Проводник»).
Находим изображения, которые хотим скопировать на SD-карту
Далее найти нужные файлы, выделить их, и использовать инструмент «Копировать/Вставить». См. пример на картинке ниже.
Выделяем элементы, жмем копировать и переходим на SD-карту
После завершения операции копирования, выключите телефон и переставьте SD-карту в другой аппарат.
Задача выполнена — фотки на SD-карте
Если телефоны SD-карты не поддерживают — можно воспользоваться USB-флешкой (правда, для ее подключения к телефону понадобится спец. USB OTG адаптер. Найти можно в китайских онлайн-магазинах).
Кстати, еще лучший вариант — приобрести универсальную флешку, которую можно подключать как к обычному USB-порту, так и к Micro-USB. См. фото ниже.
👉 В помощь!
Как подключить флешку к планшету (смартфону) на Android через Micro-USB порт — https://ocomp.info/kitayskie-internet-magazinyi.html
Сейчас в продаже есть флешки, которые можно напрямую подсоединять к ПК или планшету
Что касается непосредственно переноса файлов — то после подключения такой флешки она будет видна в приложении «Проводник» («Файлы»). И вся операция передачи информации будет сводится к «Копировать/вставить»… 👌
И вся операция передачи информации будет сводится к «Копировать/вставить»… 👌
Проводник / Android
❸
Wi-Fi Direct (прямое Wi-Fi подключение)
Этот способ может выручить в том случае, если у вас нет интернет-подключения (на одном из телефонов), нет SD-карт и USB-флешек — а данные передать все-таки нужно…
В этом случае откройте настройки Android на обоих аппаратах, включите работу Wi-Fi, и задействуйте функцию «Wi-Fi Direct» (она находится в разделе доп. настроек, см. скрины ниже).
Настройки Android — раздел Wi-Fi
Далее оба аппарата найдут друг друга — выбрав один из них, нажмите «Подключиться».
Подключиться
Если связь будет установлена, напротив модели аппарата вы увидите статус «Подключено». См. пример ниже.
Далее осталось только выделить нужные файлы, и нажав «Поделиться» («Передать») выбрать вариант «Wi-Fi Direct». Задача выполнена…👌
Передача файлов по Wi-Fi Direct
Кстати!
Если вдруг при передачи файлов с помощью прямого подключения по Wi-Fi возникнут ошибки (а такое иногда случается при использовании аппаратов от разных производителей) — воспользуйтесь приложением File Drop.
Работать с ним очень просто: после установки на оба аппарата — оно автоматически произведет сопряжение, и вы сможете, нажав кнопку «Send», отправлять любые файлы с одного телефона на другой. См. картинки с примерами ниже.
Приложение Filedrop на телефоне (выбор файлов для отправки)
Accept — принять файл
❹
Передача через e-mail сообщения
Это один из самых универсальных и быстрых способов для обмена любыми типами файлов и с любыми устройствами. Современные сервисы почты позволяют «присоединять» к письмам достаточно большие файлы (например, сервис от Yahoo дает 1 ТБ под почту!).
👉 Рекомендую установить на телефон приложение Яндекс-почты. Ссылка на Play Google.
Вообще, весь процесс предельно прост: сначала нужно выделить те файлы, которые хотите кому-то передать (в своем примере я взял несколько фото), затем нажать по кнопке «Отправить» и выбрать способ «Яндекс-почта».
Отправить по Яндекс-почте — Android
Далее осталось-то указать e-mail того, кому отправляете (кстати, почту можно отправить и себе, а потом с другого устройства ее просмотреть), дополнить сообщение другими файлами (инструмент «Скрепка») и нажать кнопку «Отправить». Всё, вся операция заняла 3 клика по экрану!
Отправляем почту!
👉 В помощь!
Яндекс-почта: как завести e-mail и войти в свой ящик. Настройка почты: создание правил от спама, выбор темы, установка почты на телефон (чтобы сообщения были как SMS-ки) — https://ocomp.info/yandeks-pochta-nastroyka-full.html
❺
С помощью мессенджеров Viber, Telegram, Skype и др.
Один из самых очевидных и распространенных способов для передачи картинок, фото, коротких видео, небольших файлов. Скорость передачи часто зависит не только от вашего интернет-подключения, но и от работы самого мессенджера…
Вся отправка сводится к тому, чтобы в сообщении вместо текста выбрать картинку — в Viber это делается через доп. нижнее меню. См. примеры на картинках ниже.
нижнее меню. См. примеры на картинках ниже.
Viber — пример отправки картинки, файла
❻
С помощью Bluetooth
Способ с одной стороны достаточно универсальный, с другой — хлопотный (в некоторых случаях прежде чем настроишь Bluetooth сопряжение — потратишь гораздо больше времени, чем на все предыдущие варианты).
Плюс, связь по Bluetooth нередко рвется, особенно при передачи больших файлов.
В общем виде, вся настройка для начала передачи выглядит так:
1) Сначала на обоих телефонах включаем Bluetooth. В идеале телефоны должны сразу же увидеть друг друга: далее останется выбрать найденный аппарат и согласиться на сопряжение (на обоих аппаратах). См. пример ниже.
Сопряжение телефонов
2) Далее на одном из телефонов следует выбрать несколько файлов и нажать
Передача по Bluetooth — Android
3) На втором телефоне необходимо согласиться с принятием файлов (появится соответствующее окно). Далее начнется процесс загрузки, скорость зависит как от версии Bluetooth, так и от расстояния между телефонами.
Далее начнется процесс загрузки, скорость зависит как от версии Bluetooth, так и от расстояния между телефонами.
Принять файлы!
*
На сим пока всё…
Удачной работы!
✌
RSS (как читать Rss)
Полезный софт:
- Видео-Монтаж
Отличное ПО для создания своих первых видеороликов (все действия идут по шагам!).
Видео сделает даже новичок!
- Ускоритель компьютера
Программа для очистки Windows от «мусора» (удаляет временные файлы, ускоряет систему, оптимизирует реестр).
Другие записи:
Как перенести файлы с Android на Mac и обратно
23 ноября 2019AndroidmacOS
Кабель, Wi-Fi и даже Bluetooth — выбирайте, что больше нравится, и делитесь информацией всего в пару кликов.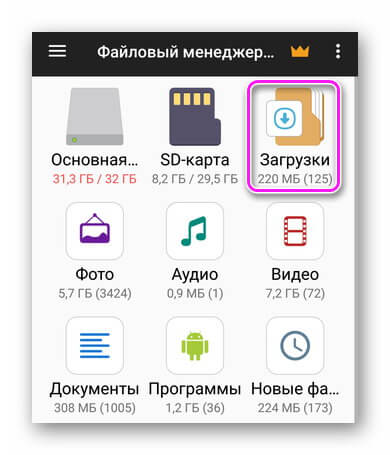
Поделиться
0Как перенести файлы с Android на Mac с помощью USB‑кабеля
В век беспроводных технологий к USB относятся с пренебрежением, а зря. Традиционный кабель обеспечивает самую высокую скорость передачи данных. Сложность может возникнуть лишь с USB‑портами, которых не найти на современных Mac. Но в этом случае помогут переходники с USB‑C или другие способы из нашей статьи.
Загрузите утилиту Android File Transfer с официального сайта разработчиков ОС и установите на Mac, перетащив иконку приложения в папку «Программы».
Подключите Android‑устройство к Mac с помощью USB‑кабеля и, сделав свайп вниз, выберите «Зарядка через USB» → «Передача файлов».
Запустите Android File Transfer и перейдите в менеджере файлов в нужный раздел памяти: внутренний накопитель или SD‑карту.
Выберите файлы, которые необходимо перенести на Mac, и перетащите их на рабочий стол или в любую другую папку.
Таким же образом данные можно скопировать с компьютера на мобильный гаджет.
Как перенести файлы с Android на Mac с помощью Wi‑Fi
Беспроводная передача уступает по скорости кабельному подключению, но тем не менее позволяет отправлять файлы с Android‑устройств на Mac достаточно быстро. Работает это так: на смартфоне запускается FTP‑сервер, а компьютер подключается к нему через любой браузер.
Установите на мобильное устройство приложение ShareMe и запустите его.
Перейдите в меню и нажмите «Подключение к компьютеру». Выберите защищённый режим, придумайте логин и пароль для подключения.
Укажите расположение файлов для переноса и запомните адрес сервера.
Убедитесь, что Mac подключён к той же сети, что и Android‑устройство, и введите в браузере FTP‑адрес.
Войдите на сервер с помощью заданных ранее логина и пароля.
Найдите нужные файлы на диске гаджета и просто перетащите на рабочий стол или в другую папку, чтобы скопировать.
Как перенести файлы с Android на Mac с помощью Bluetooth
Подключение по Bluetooth — самое медленное из всех, но и оно может быть полезно в некоторых случаях. Для передачи данных по этому протоколу не нужно устанавливать дополнительные приложения на смартфон — достаточно изменить параметры общего доступа на компьютере.
Для передачи данных по этому протоколу не нужно устанавливать дополнительные приложения на смартфон — достаточно изменить параметры общего доступа на компьютере.
Откройте системные настройки и перейдите в раздел «Общий доступ».
Найдите в боковом меню пункт «Общий доступ по Bluetooth» и поставьте галочку напротив него. Также для безопасности выберите вариант «Спрашивать, что делать» для приёма и просмотра файлов.
Откройте нужный документ или фото на смартфоне и перейдите в стандартное меню «Поделиться» → Bluetooth, а затем выберите Mac из списка доступных устройств.
Подтвердите приём файла на компьютере и дождитесь окончания передачи.
Для отправки данных с Mac на Android — откройте «Настройки» → Bluetooth и нажмите на имя гаджета в списке. Сделайте правый клик, выберите «Отправить файл на устройство» и найдите его в Finder.
Читайте также 🧐
- Как перенести данные с Android на Android
- Как запускать Android-приложения на Mac и Windows
- Как обмениваться файлами по воздуху между Windows, macOS, Linux, iOS и Android
Как перенести фотографии с телефона на SD-карту?
Итак, вы страдаете, как и я, из-за нехватки места в телефоне? Да, это очень распространенная проблема.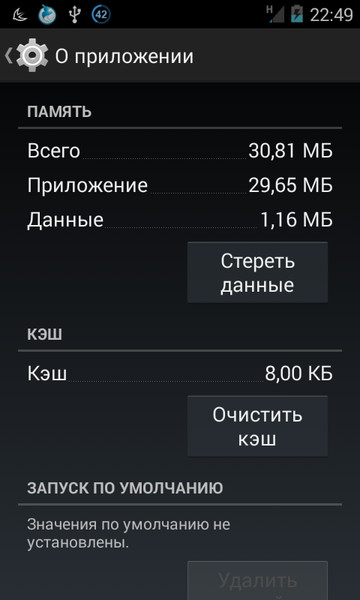 Вы не одиноки здесь. С этой проблемой сталкиваются многие пользователи смартфонов. Они изо всех сил пытаются освободить место. Всегда.
Вы не одиноки здесь. С этой проблемой сталкиваются многие пользователи смартфонов. Они изо всех сил пытаются освободить место. Всегда.
Но, если вы знаете, как перенести фотографии с телефона на SD-карту, проблема будет решена.
Как?
Перенос фотографий освободит место в памяти вашего телефона. И, таким образом, это позволяет использовать дополнительное пространство.
Однако вам нужно изучить ответ ниже. Этот пост посвящен переносу фотографий и других данных с телефона на внешнее хранилище. Кроме того, у вас будет дополнительная информация.
Зачем нужно перекидывать файлы с фото на сд карты?Это правильный вопрос. Вы знаете, как перенести фотографии с телефона на SD-карту. Но знаете ли вы, зачем вам это нужно?
Есть несколько убедительных ответов.
Во-первых, это освободит место в вашем телефоне. Это сделает некоторое полезное пространство для вашего дополнительного использования.
Кроме того, вы получите более высокую скорость процессора. Когда телефон загружен фотографиями, он не может нормально работать. Процессор должен работать больше. В результате телефон теряет свою естественную работоспособность.
Когда телефон загружен фотографиями, он не может нормально работать. Процессор должен работать больше. В результате телефон теряет свою естественную работоспособность.
Но удаление фотографий снимет нагрузку. Телефон может работать быстрее.
В-третьих, вы можете использовать пустое место для экстренных случаев. Иногда нам нужно дополнительное пространство. Но когда телефон полностью загружен, трудно управлять пространством. Кроме того, есть ограничения по времени. Сценарий противоположный для телефона с пустым пространством.
Как перенести фотографии с телефона на SD-карту?Хорошо. Существует несколько способов выполнения этой функции. Но они могут сбить вас с толку. Итак, здесь я объясняю универсальный способ следовать. Надеюсь, это поможет вам понять идею. Давайте проверим это ниже.
Требования- Смартфон (предпочтительна операционная система Android)
- SD-карта
Процесс
Шаг 1 Перейдите на главный экран вашего устройства.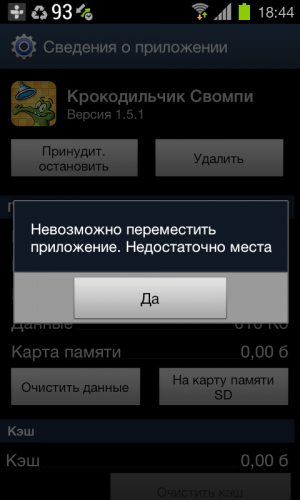 Затем выберите Приложения из установленных там значков. Далее выберите Мои файлы.
Затем выберите Приложения из установленных там значков. Далее выберите Мои файлы.
Выберите параметры. У вас будет несколько вариантов, таких как аудио, изображения и другие. Теперь нажмите на значок меню. Значок находится в правом верхнем углу экрана. Выберите нужные изображения, которые вы хотите передать.
Шаг 3После выбора коснитесь меню. Затем нажмите «Переместить». Он покажет SD-карту (также известную как карта памяти).
Теперь вам нужно перейти в папку, в которую вы хотите поместить элементы.
Готово!
Статья по теме: Как перенести музыку с Android на iPhone
Статья по теме: Как удалить загрузки на Android
Часто задаваемые вопросы Как удалить фотографии с телефона?Процесс прост. Вы должны пойти в галерею на вашем телефоне. Там будут все фотографии.
Теперь выберите фотографии, которые вы хотите удалить или удалить.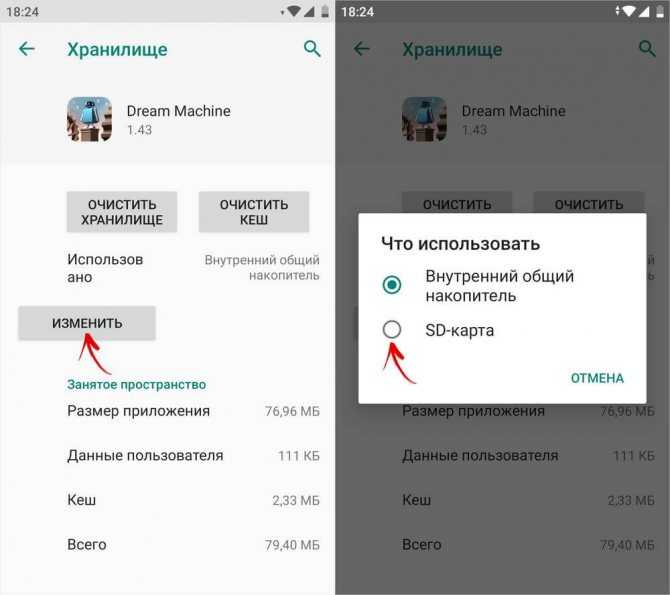 Сразу после выбора нажмите на меню. Меню находится в верхнем правом или левом углу. Просмотрите меню.
Сразу после выбора нажмите на меню. Меню находится в верхнем правом или левом углу. Просмотрите меню.
Нажмите кнопку «Удалить». Все выбранные фотографии будут удалены. Немедленно.
Нужно ли освобождать место в телефоне?Конечно. Это крайне необходимо. Если вы не очистите пространство, вы не сможете наслаждаться плавностью работы вашего устройства. Когда устройство заполнено, оно работает медленнее. Кроме того, у вас будет больше других неисправностей.
Наоборот, если вы регулярно убираете помещение, вы можете добиться оптимальной производительности.
Как перенести файлы на SD-карту с iPhone?Ну нет таких способов. iPhone поставляется с огромным объемом памяти. Таким образом, вам не нужно очищать хранилище.
Более того, в iPhone нет возможности подключить SD-карту. Обычно у айфонов расширенная память. И, честно говоря, сложно заполнить все пространство, даже если вы хардкорный пользователь.
Однако, если вы хотите, вы можете очистить кеш. Или удалить фотографии. Или удалите другие менее используемые приложения.
Надеюсь, теперь вы знаете, как перенести фотографии с телефона на SD-карту. Итак, теперь продолжайте передавать фотографии с телефона на SD-карту.
И не забудьте поделиться статьей в своем профиле в социальных сетях. Используйте поле для комментариев ниже, чтобы поделиться своими мыслями.
Ура!
Быстрый совет: как изменить место хранения фотографий
Опубликовано Автор: Judy Sanhz 4 комментария
Чем больше приложений вы используете и чем выше качество изображений, тем больше вы должны заботиться о внутренней памяти вашего устройства. Если вы не будете осторожны, рано или поздно вы увидите, что вы можете стереть, чтобы попытаться сохранить как можно больше места для хранения.
Если ваше Android-устройство поддерживает SD-карту большой емкости, это может быть огромным облегчением.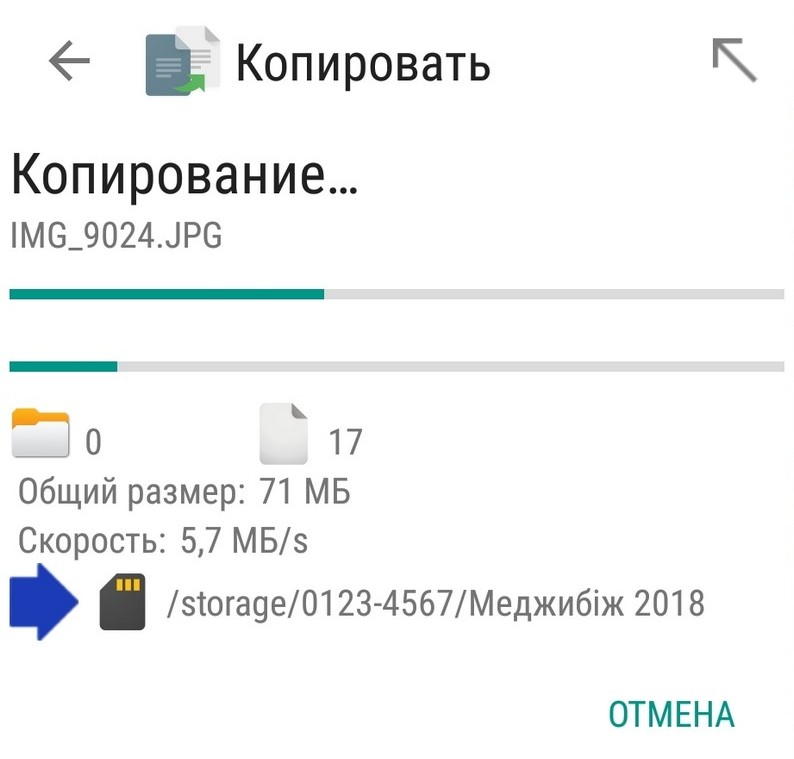 Вы можете сохранять высококачественные изображения на SD-карту, чтобы освободить место во внутренней памяти устройства. Давайте, как вы можете изменить место хранения для ваших фотографий.
Вы можете сохранять высококачественные изображения на SD-карту, чтобы освободить место во внутренней памяти устройства. Давайте, как вы можете изменить место хранения для ваших фотографий.
Android 10: как сохранить изображение на SD-карте
Чем выше качество ваших изображений, тем больше места они будут занимать. Чтобы получить внутреннюю память на вашем устройстве Android, вы можете настроить параметры камеры вашего устройства. Вы можете сохранить эти изображения на SD-карте. Чтобы начать, откройте камеру своего устройства и коснитесь шестерня .
Как только вы нажмете на шестеренку, вы попадете в настройки вашей камеры; проведите пальцем вниз, пока не дойдете до разделов «Сохранить настройки». Там вы найдете параметр «Хранилище», нажмите на него, и ваше устройство Android должно предоставить вам возможность изменить путь к хранилищу. Нажмите на опцию SD-карты, и изменение будет выполнено. Нет необходимости перезагружать Android-устройство.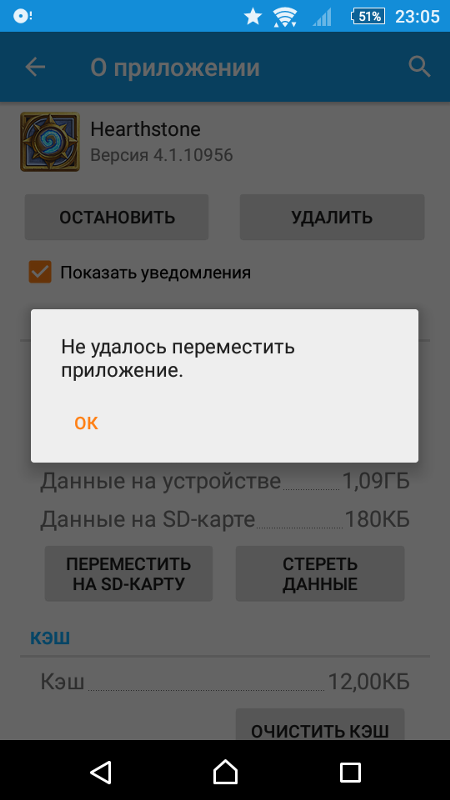
Как переместить уже сделанные снимки на SD-карту
Чтобы переместить уже сделанные снимки на SD-карту, откройте проводник ( В этом руководстве использовались файлы Google ). Перейдите во Внутреннее хранилище и посмотрите, какие файлы вы сохранили.
Перейдя во внутреннюю память, проведите пальцем вниз, пока не увидите папку DCIM .
Найдите и нажмите и удерживайте папку камеры , пока она не будет выбрана. Нажмите на опцию Переместить на , которая появится, когда вы нажмете на точки в правом верхнем углу.
Внизу должна появиться возможность переместить папку «Камера» на SD-карту.
Процесс не должен занять слишком много времени, и когда он закончится, вы увидите, что теперь у вас стало больше места во внутренней памяти вашего устройства. Среди прочих преимуществ вы заметите, как все будет работать более гладко. Не забывайте, что вы также можете освободить место с помощью Google Фото.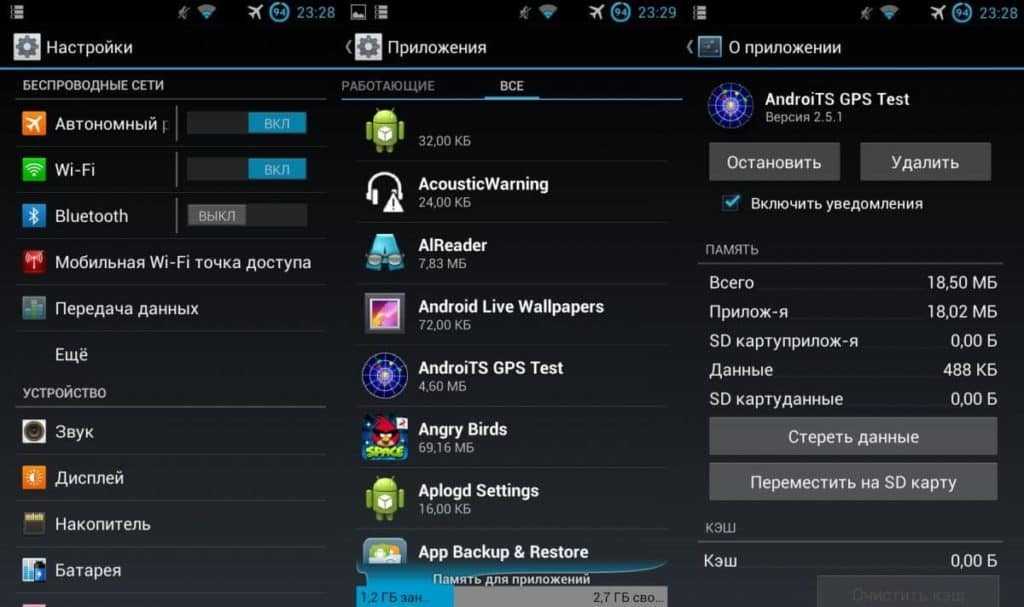 Неограниченное пространство для хранения действительно исчезнет в июне. Тем не менее, все изображения и видео, которые вы сохранили до этой даты, не учитываются при ограничении вашего хранилища в 15 ГБ.
Неограниченное пространство для хранения действительно исчезнет в июне. Тем не менее, все изображения и видео, которые вы сохранили до этой даты, не учитываются при ограничении вашего хранилища в 15 ГБ.
Чтобы освободить место в Google Фото, все, что вам нужно сделать, это открыть приложение, перейти в Библиотеку, а затем Коммунальные услуги . Опция Освободить место будет находиться в средней части. В зависимости от количества файлов, уже скопированных в Google Фото, процесс не должен занять много времени.
Заключительные мысли
Сохранив изображение на SD-карту, вы всегда будете иметь доступ к своим изображениям. Но если вы сохраните их все, например, в Google Фото, вам придется подождать, чтобы увидеть свою фотографию, если вы не в сети. Если вам нужно было выполнить сброс настроек на своем телефоне, вы знаете, что ваши фотографии в безопасности на вашей SD-карте. Вы сохраняете много своих изображений на SD-карте? Позвольте мне знать в комментариях ниже.


 2 Перенос файлов (фото, видео и др.)
2 Перенос файлов (фото, видео и др.)