Как создать аккаунт Google для канала YouTube!
В этой статье вы узнаете, как создать аккаунт Google для канала YouTube!
Как создать учетную запись Google для того, чтобы использовать ее для создания нового канала на YouTube.
Давайте поговорим в этой статье о регистрации аккаунтов в Google.
Кстати, внизу статьи есть подробное видео об этом. Для тех, кто не любит читать, а любит смотреть.
Можете сразу приступить к просмотру видео о том, как создать аккаунт Гугл для канала Ютуб.
Следуйте моим инструкциям, чтобы повторить эти простые шаги и зарегистрируйте новую учетную запись Google, чтобы создать канал на Youtube.
С тобой Вячеслав Томин. Также подпишитесь на мой канал Youtube, чтобы не пропустить мои видеоуроки.
Как создать учетную запись в Google
Мы находимся на странице регистрации в Google, и видим что все на английском языке.
Внизу нажимаем кнопочку выбора языков и находим русский язык, кликаем. И видим, что все перевелось: текст, формы, кнопка «создать аккаунт».
Мы с вами учимся создавать аккаунты для того, чтобы потом, на новом аккаунте, создать канал на Youtube.
Поэтому мы нажимаем на данную вкладочку и выбираем «для себя». Если же вы хотите создать аккаунт для бизнеса, то «для управления бизнесом».
Поскольку мы с вами выступаем в качестве физического лица, выбираем «для себя» и создаем аккаунт Google исключительно в собственных целях.
Нас перебрасывает на такую страничку, где мы можем ввести пароль, имя и фамилию или нажать кнопку «войти», и мы также видим, что этот аккаунт будет для всех сервисов Google, в том числе и Youtube, это нам и нужно.
Так как нам нужно создать аккаунт, а не войти в имеющийся, нажимаем на ссылку «создать аккаут Gmail».
Как создать аккаунт Google для канала YouTube
Предлагается «использовать текущий адрес электронной почты.
Этот вариант нам не подходит.
Нам нужно создать полностью новый аккаунт. Поэтому нам необходимо подобрать имя электронной почты, на английском языке.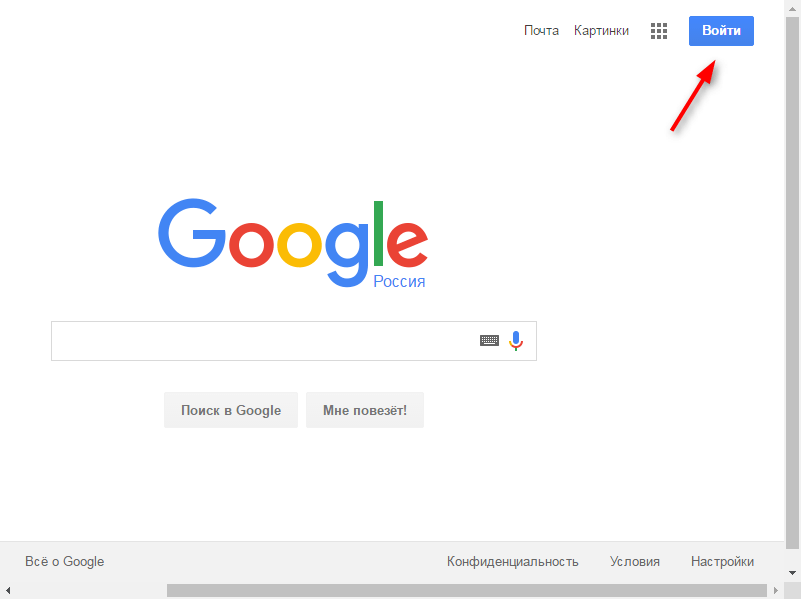
Допустим что-то связанное с нашей фамилией, зачастую множество вариантов уже занято, но мы можем попробовать.
Поскольку мы хотим создать авторский канал, не серый, то мы указываем настоящие имя и фамилию.
Теперь мы должны придумать пароль и подтвердить этот пароль. И нажимаем кнопку «далее».
В пароле разрешены только буквы, цифры и общие символы пунктуации. Рекомендую использовать латиницу. Пароль указываем в оба поля одинаково.
Имя пользователя должно содержать от 6 до 30 символов. Нажимаем «далее» и если такое имя не занято, мы перейдем к следующему этапу.
Предлагается ввести номер телефона и адрес резервной электронной почты. Но этого делать не нужно, потому что это можно сделать позднее, когда мы будем делать двойную аутентификацию.
Как создать аккаунт Гугл для канала Ютуб
Укажите дату рождения, пол. Рекомендую указывать достоверные данные. Ознакомьтесь и примите условия использования и конфиденциальности. Нажмите кнопку «принимаю».
Так же мы можем перейти на почту gmail, где мы можем настроить интерфейс и ознакомиться с первым письмом благодарности за регистрацию.
Вы можете, перейдя по ссылкам в письме, настроить безопасность аккаунта, указать телефон и резервную почту, чтобы защитить канал от мошенников двойной аутентификацией.
С вами был Вячеслав Томин с проекта Возможности Youtube От Томина, и если вы хотите более полноценно изучить Ютуб, то специально для вас создан тренинг по Youtube, и ссылка на него находится ниже.
Здесь посмотрите подробное видео «Как создать аккаунт Google для канала YouTube» (всего 7 минут 46 секунд):
В курсе по YouTube вы научитесь самостоятельно создавать канал на ютубе и профессионально его вести.Здесь вы можете приобрести курс по цене, специальной для читателей моего блога – Глобальный YouTube!
Делитесь прочитанным с вашим друзьям с помощью кнопок внизу.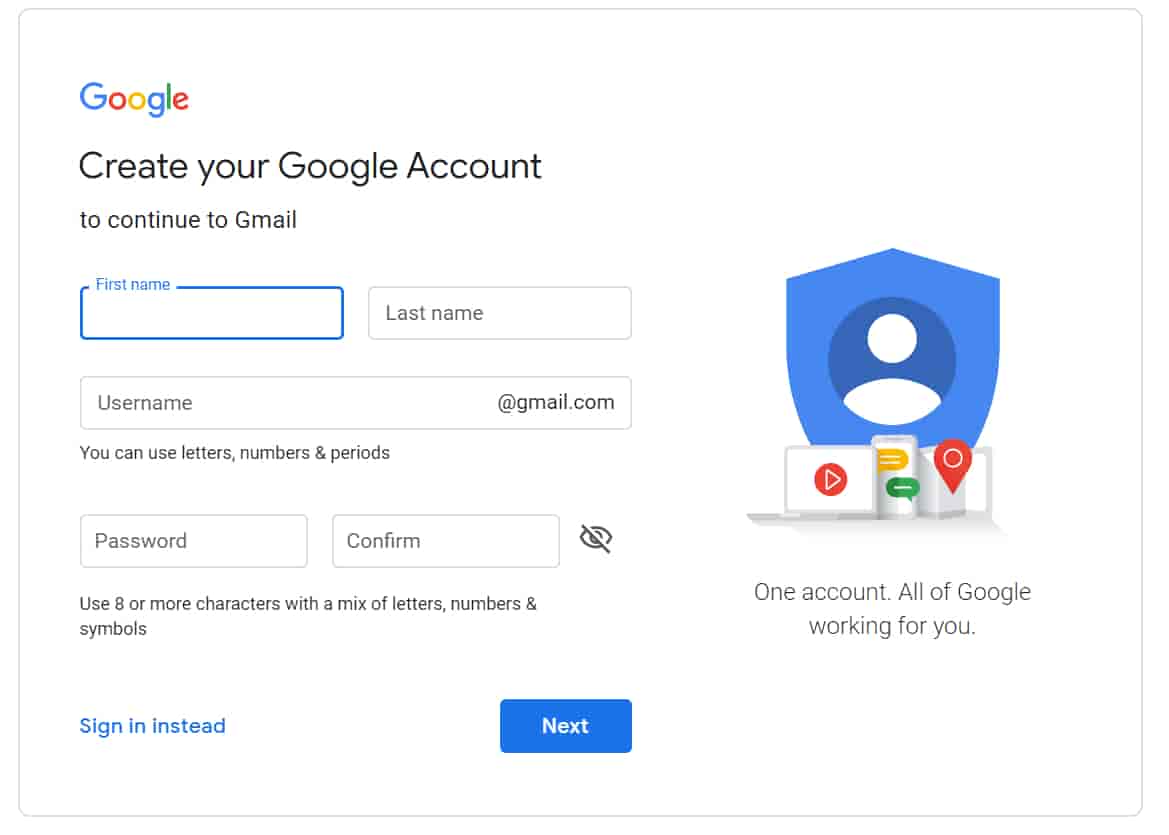
Успехов вам в создании аккаунта гугл для вашего канала на Ютубе!
Автор сайта «С YouTube!», Томин Вячеслав
Как создать аккаунт разработка в Google Play
Платформа Android занимает огромную нишу в индустрии мобильных приложений. Поэтому многие предприниматели заказывают разработку мобильного приложения на этой операционной системе. Но для публикации готового проекта в магазине Play Market, нужно иметь соответствующий аккаунт разработчика, тонкостям создания которого и посвящена наша статья.
Зачем нужен аккаунт разработчика?

Но имея стандартный пользовательский аккаунт, в этом магазине можно только скачивать приложения, книги, фильмы и другой контент. Для публикации собственных программ понадобится специальная учетная запись разработчика, с помощью которой вы и сможете загружать приложения, изучать статистические данные их использования. Процедура регистрации займет примерно 1-2 дня и будет стоить $25.
Что такое Гугл Плей консоль?
Одним из важнейших инструментов для продвижения приложения в Google Play является Play Developers Console.
Google Play Console – это кабинет разработчика, где непосредственно хранится ваше мобильное приложение. Если у вас есть логин и пароль владельца кабинета, тогда проходите туда. Если нет, попросите предоставить пользовательский уровень доступа на ваш email с нужными вам полномочиями. Но, чтобы эффективно продвигать приложение в google play, лучше обратиться к специалистам.
Консоль имеет широкий функционал для проведения маркетинговых кампаний и поддержки продуктов.
- Здесь вы сможете увидеть количество установок вашего приложения на различные устройства, а также сколько пользователей установило его. Кроме того, подается информация о количестве удалений за день, общий и ежедневный рейтинг (средняя оценка приложения за весь период и за день). В отчете об активных пользователях можно посмотреть количество пользователей, которые хотя бы раз в сутки открыли приложение, а также узнать динамику. В разделе указана информация о новых пользователях. Эти данные доступны только для тех, кто установил приложение SDK Google Analytics.
- Также можно сгенерировать отчет с данными по источникам трафика и данными по странам. Можно выбрать данные за день, неделю или месяц.
- Уникальные посетители страницы приложения в магазине.
- Количество пользователей, которые после просмотра установили приложение.
- Количество покупателей.
- Повторные покупатели.
- Консоль позволяет смотреть динамику оценок по дням, неделям, месяцам и оценить, как пользователи восприняли внедрение нового приложения.
 Вы также можете проводить коммуникацию с пользователями, которые пишут вам просьбы/жалобы в отзывах в сторе.
Вы также можете проводить коммуникацию с пользователями, которые пишут вам просьбы/жалобы в отзывах в сторе.
- Система Console Developer присылает рекомендации и показывает, что вы уже сделали. Например, советует добавить скриншоты для планшетов, если ваше приложение поддерживает подобные устройства.
- Просмаривайте, что отображается на странице магазина – язык, краткое описание, полное описание, иконка, графические материалы.
Создание аккаунта разработчика в Google Play
Если вы решили завести личный аккаунт разработчика, перейдите на страничку «Google Play Console», где и пройдет процедура регистрации. Необходимо войти в действующий аккаунт Google или же зарегистрировать новую учетную запись. Обратите внимание, что фамилия, имя и дата рождения, указанные при регистрации электронной почты, должны соответствовать этим же данным в документе, который вы будете использовать в дальнейшем для подтверждения личности.
Пользователи будут заходить на страницу разработчика в Google Play или по специальному URL, которым вы поделитесь с ними.
Порядок действий для регистрации аккаунта разработчика:
- Создайте или используйте готовый аккаунт Google.
- Откройте Play Console.
- В меню слева выберите Страница разработчика.
- Добавьте нужную информацию.
- Оплатите аккаунт. Нажмите на кнопку «Перейти к оплате» и в открывшейся форме введите реквизиты карты, с которой планируете оплатить аккаунт, а имя автоматически продублируется с аккаунта Google. Теперь нажмите на кнопку «Купить», и с карты спишется $25, если все данные были введены корректно.
- Сохраните изменения.
После завершения всех действий некоторое время понадобится для сохранения данных. Предпросмотр URL страницы разработчика станет доступен в течение часа, а в Google Play страница появится в течение суток. Внесенные изменения в готовой странице начнут действовать через час.
Обязательная информация, которую нужно указать:
- Разработчик.

- Физический адрес. Его следует указать, если вы продаете контент в приложении или платные приложения. Напишите действительный почтовый адрес, по которому с вами можно связаться.
- Рекламный текст. Представьте пользователям краткое описание бренда (не более 140 знаков). Чтобы добавить перевод рекламного текста на другой язык или изменить существующие переводы, нажмите Добавить переводы.
- Логотип разработчика. Добавьте 32-разрядный PNG-файл размером 512х512 px.
- Обложка. Добавьте JPG-файл или 24-разрядный PNG-файл (без альфа-канала) размером 4096×2304 px.
Дополнительная информация:
- Адрес сайта. Укажите URL официального сайта бренда или компании.
- Главное приложение. Выберите приложение, которому будет отведено видное место на странице разработчика. Можно искать по названию пакета или самого приложения.
Подтверждение личности
Сравнительно недавно Google несколько усложнил процедуру регистрации разработчика.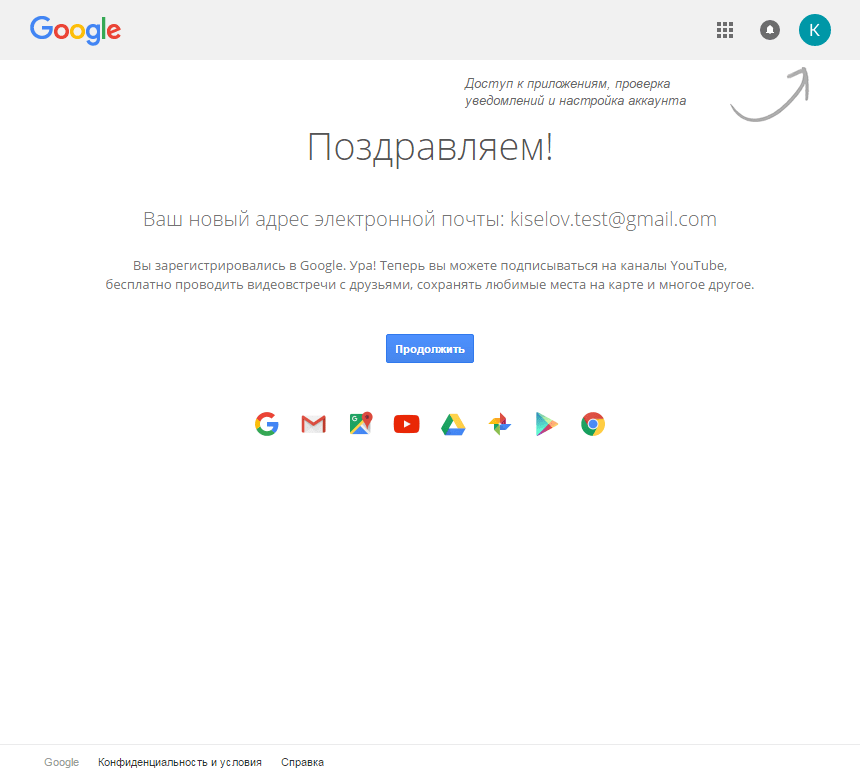 Теперь для ее завершения необходимо отправить фото или отсканированные документы, подтверждающие личность пользователя. Для этого нажмите на кнопку «Подтвердить личность», в открывшемся окне уже будет указана страна, имя и фамилия. Эти данные подтягиваются из аккаунта Google и должны соответствовать данным в загружаемом документе. В этой же форме укажите адрес и загрузите фото или сканкопию документа. Это может быть паспорт, водительское удостоверение, загранпаспорт или любой другой документ из предлагаемого сервисом списка.
Теперь для ее завершения необходимо отправить фото или отсканированные документы, подтверждающие личность пользователя. Для этого нажмите на кнопку «Подтвердить личность», в открывшемся окне уже будет указана страна, имя и фамилия. Эти данные подтягиваются из аккаунта Google и должны соответствовать данным в загружаемом документе. В этой же форме укажите адрес и загрузите фото или сканкопию документа. Это может быть паспорт, водительское удостоверение, загранпаспорт или любой другой документ из предлагаемого сервисом списка.
Загружаемое изображение должно быть четким, фотография и все заполненные данные должны быть хорошо видны и читаемы, в противном случае заявку на регистрацию могут отклонить, и внесенные ранее $25 просто пропадут. После загрузки изображения и заполнения полей формы можно отправлять запрос на регистрацию, для чего нажмите на кнопку «Отправить». Процесс проверки данных занимает 1-2 дня. Если процедура прошла успешно, то в своем аккаунте разработчика, вы увидите сообщение «Личность подтверждена». На этом регистрация завершается, и вы можете работать с сервисом и загружать приложения в Play Market.
На этом регистрация завершается, и вы можете работать с сервисом и загружать приложения в Play Market.
Процесс создания аккаунта для разработчика в Google Play гораздо проще и проходит существенно быстрее, по сравнению с App Store, но имеет свои нюансы. Для успешной регистрации нужно изучить возможные «подводные камни», тонкости процедуры и настройки аккаунта и уделить особое внимание ASO-оптимизации.
Специалисты студии KitApp создадут мобильное приложение под Android, помогут зарегистрировать учетную запись разработчика и проконсультируют по всем вопросам, связанным с процессом размещения и оптимизация приложения в Play Market.
Как удалить страницу разработчика
Если появилась такая необходимость, вы можете удалить свою страницу. После чего в разделе «Другие приложения этого разработчика» смогут видеть только список ваших приложений.
Для удаления страницы необходимо выполнить несколько простых действий:
- Откройте Play Console.
- В меню слева выберите Страница разработчика.

- Внизу страницы нажмите Удалить.
Google Account — как его создать и максимально защитить вход, а так же 10 секретов вашего аккаунта, о которых вы не догадывались
- Получите возможность использовать один аккаунт для всех сервисов Google: почта, Youtube, Play и так далее. Зарегистрировавшись один раз, уже не будет возникать необходимость создавать новые аккаунты для использования технологий от Google.
- Синхронизация данных. Пользователи, которые пользуются платформами Android, имеют возможность синхронизировать личные данные между совершенно разными устройствами: компьютер, ноутбук, планшет. Для этого нужно всего лишь зайти на этих устройствах под своим аккаунтом.

- Откройте для себя возможность сохранять абсолютно любые данные на Google-диске, в котором можно хранить до 15 Гб информации: архивы, файлы, документы, приложения. Таким образом, заходя на свой аккаунт с любого устройства, можно использовать хранимые в этом сервисе данные.
- Так же Google предлагает пользоваться своим браузером Google Chrome, а аккаунт в Google позволит, вам воспользоваться всеми сохраненными данными и паролями в chrome на чужом компьютере, достаточно, только войти в свой аккаунт Google.
Забыли пароль
Такой способ подойдет тем пользователям, у которых есть абсолютно вся информация для восстановления аккаунта. При регистрации аккаунта обязательно нужно заполнять все данные, которые смогут помочь в восстановлении. Если у вас есть все необходимые данные, для восстановления пароля гугл аккаунта следует выполнить несколько простых шагов: Перейти на Google Account Recovery и в открывшемся окне выбираем строку «Я не помню пароль».
Выбор нужного пункта
Затем введите адрес электронной почты аккаунта, который хотите восстановить и нажмите «Продолжить».
Ввод данных в строке «Я не помню пароль»
Откроется строка, в которой нужно ввести пароль, который вы помните. Если пароль не удается вспомнить вообще, нажмите кнопку «Затрудняюсь ответить».
Ввод пароля
После нажатия кнопки «Затрудняюсь ответить» система автоматически перейдет к форме восстановления пароля. Здесь вы можете произвести восстановление аккаунта гугл по номеру телефона, к которому привязан аккаунт. Система предложит выбрать наиболее удобный для вас вариант — смс-сообщение или голосовой вызов.
Восстановление аккаунта через номер телефона
В случае, если у вас нет доступа к указанному номеру телефона, есть соответствующая кнопка. После нажатия на нее выйдет другая форма, в которой нужно будет ввести адрес запасной электронной почты.
Внимание!
Если у вас не были указаны номер мобильного телефона и адрес запасной электронной почты, этот способ вам не подойдет!
Удалил аккаунт Гугл как восстановить его: пошаговая инструкция
Корпорация оставляет своим клиентам функцию удаления аккаунта, но есть время, в течение которого допускается отмена действия. Это реально сделать в течение 20-ти дней с момента окончания процедуры. Именно в этот период команда техподдержки хранит сведения на сервере и может отменить стирание. Узнать о том, что аккаунт удален, можно по соответствующему сообщению, которое появляется при попытке входа.
Это реально сделать в течение 20-ти дней с момента окончания процедуры. Именно в этот период команда техподдержки хранит сведения на сервере и может отменить стирание. Узнать о том, что аккаунт удален, можно по соответствующему сообщению, которое появляется при попытке входа.
Если пользователь не производил удаления, значит это было сделано как-либо иначе, к примеру:
- учетная запись блокировалась по причине рассылки спама, но поскольку пользователь не входил в систему, ее окончательно удалили;
- вместо аккаунта в одном сервисе был удален общий;
- запись принадлежала иному человеку, который инициировал удаление.
При недавнем удалении можно попробовать восстановить учетку, сделать это можно на соответствующей странице. Ссылку на нее можно найти в форме, которая высвечивается при попытке авторизации в удаленном аккаунте. Дальнейший процесс можно разделить на этапы:
- Система предложит подтвердить запрос в приложении Gmail, в зависимости от того, какую ОС на гаджете использует владелец.

- Может потребоваться введение имени и фамилии, введенных в аккаунте.
- Указывается защитная комбинация, которая использовалась перед стиранием.
- На телефон направляется подтверждение, это может быть сделано в виде сообщения или звонка.
- При удачном восстановлении система предложит ввести новый пароль и даст доступ к аккаунту.
Для лучшего результата следует постараться проводить восстановление в том месте, где обычно используется аккаунт. Привычный для Google IP-адрес или местоположение могут быть решающими для безопасности и шансов на возобновление учетной записи будет больше.
Обратите внимание! Google может запрашивать дату создания аккаунта, которую также желательно помнить. Это может быть связано с важным событием в жизни, в противном случае при сохранении доступа на другом устройстве реально найти приветственное письмо, отсылаемое каждому новому пользователю.
Если срок восстановления истек, либо пользователь не может подтвердить принадлежность ему аккаунта, процедура возобновления будет безуспешной. Кроме того, если имя пользователя за время удаления было назначено другому человеку или выбрано в качестве идентификатора группы, система безопасности также откажет в восстановлении. Даже если речь идет о канале автора, при отказе придется создать ютуб канал с нуля.
Кроме того, если имя пользователя за время удаления было назначено другому человеку или выбрано в качестве идентификатора группы, система безопасности также откажет в восстановлении. Даже если речь идет о канале автора, при отказе придется создать ютуб канал с нуля.
Когда речь идет о семейной группе, объединяющей нескольких пользователей, в том числе и детей, аккаунт несовершеннолетнего можно восстановить, используя права суперадминистратора одного из родителей. Гугл указывает, что это допускается, если учетную запись создавал именно родитель, а самому ребенку еще нет 13-ти лет. Процедура восстановления достаточно простая:
- Войти в аккаунт Google с правами суперадминистратора (то есть, авторизовавшись как родителю).
- Открыть страницу семейной группы.
- В меню нажать на пункт восстановления детского аккаунта, представляющий собой соответствующую кнопку.
- После выбора учетка станет доступна.
Отсутствует номер телефона и запасная почта
При отсутствии контактных данных, восстановить аккаунт, все же, можно. Однако, это будет немного сложнее. Для этого вы также нажимаете на вариант «Я не помню пароль» в Google Account Recovery, после чего откроется специальная форма. В ней нужно будет ответить на несколько вопросов по использованию аккаунта. Эта процедура необходима, поскольку Google заботится о безопасности данных своих пользователей. Если вы не помните точные ответы на вопросы и даты, дайте хотя бы приблизительный ответ. Все поля обязательны для заполнения!
Однако, это будет немного сложнее. Для этого вы также нажимаете на вариант «Я не помню пароль» в Google Account Recovery, после чего откроется специальная форма. В ней нужно будет ответить на несколько вопросов по использованию аккаунта. Эта процедура необходима, поскольку Google заботится о безопасности данных своих пользователей. Если вы не помните точные ответы на вопросы и даты, дайте хотя бы приблизительный ответ. Все поля обязательны для заполнения!
Восстановление с помощью ответов на вопросы
После того, как вы заполните данные, система распознает вас как владельца (в том случае, если ответы даны точно или приблизительно верно), и вам будет открыта форма для установки нового пароля.
Как удалить и вернуть контакты
Чтобы удалить контакты из аккаунта, нужно установить на него курсор мыши и нажать на значок «Еще» в правой части экрана. В выпадающем меню появится кнопка «Удалить». Нажимаем на нее. Удаление выполнено.
Чтобы отменить свои действия и вернуть контакты, нужно также нажать кнопку «Еще» и выбрать «Отменить изменения». Указываем время и подтверждаем свои действия.
Указываем время и подтверждаем свои действия.
Внимание! Отменить изменения можно только в течение 30 дней после их совершения. Если вы хотите вернуть удаленные записи на определенную дату, то информация, внесенная после этой даты, не восстановится.
Восстановление с помощью мобильного телефона
Для того, чтобы в дальнейшем можно было воспользоваться этим способом, при регистрации нужно включить функцию восстановления пароля по номеру мобильного телефона. Таким образом, при утере пароля, его восстановление не займет много времени. Этим способом можно произвести восстановление аккаунта гугл на телефоне. Для того, чтобы провести операцию восстановления пароля, выполните несколько простых действий:
- 1. Перейдите на страницу поддержки и введите в специальном поле номер телефона, который был указан при регистрации.
Страница поддержки
- 2. После нажатия кнопки «Далее», перед вами возникнет небольшое окно с кодом, который нужно ввести в поле ниже и нажать «Продолжить».
 После этого откроется следующее окошко, в котором необходимо выбрать способ получения кода для сброса пароля — смс-сообщение или голосовой вызов.
После этого откроется следующее окошко, в котором необходимо выбрать способ получения кода для сброса пароля — смс-сообщение или голосовой вызов.
Выбор способа получения кода для восстановления
- 3. После того, как вы выберете подходящий вариант, откроется следующее окно с полем для ввода кода. Если код введен верно, старый пароль сбросится, и вы сможете установить новый.
Внимание!
Количество отправляемых смс в сутки ограничено! Также бывают случаи, когда смс приходит не сразу, поэтому, если вы не дождались смс-сообщения и отправили еще несколько запросов, верным будет последний вариант кода в сообщении.
Диск Google
Ранее был сервис Документы Google, сейчас его объединили с Диском Google. Диск Гугл дает возможность хранить свои документы, файлы, фотографии, видео на защищенном облачном хранилище. Файлы можно просматривать онлайн в браузере, так же онлайн можно редактировать документы, таблицы и презентации, можно давать доступ к файлам и папкам другим пользователям Google для совместной работы.
Также можно установить Google Диск на компьютер, в этом случае все ваши файлы из диска Гугл доступны на компьютере в специальной папке, которая автоматически синхронизирует их с облачным хранилищем.
Аккаунт полностью забыт
У вас был аккаунт в гугл, и вы внезапно о нем вспомнили, но не помните даже логин — этот способ для вас. Для восстановления необходимо перейти на сайт gmail.com. Перед вами откроется окно для входа. В нем нажимаем кнопку «Не удается войти в аккаунт».
Вход в гугл аккаунт
Перед вами возникнет окно с вариантами для восстановления. Выбираете «Я не помню имя пользователя» и нажимаете кнопку «Продолжить».
Выбор пункта «Я не помню имя пользователя»
В новом окне внимательно заполняете поля. Все поля обязательны для заполнения. Здесь нужно ввести адрес запасной электронной почты, фамилию и имя при регистрации и ввести код с картинки, после чего нажать «Отправить».
Заполнение формы восстановления
После проведенных манипуляций, на запасной адрес электронной почты вам будет отправлено письмо с дальнейшими инструкциями по восстановлению.
Все приложения и сервисы Google
Гугл имеет целую кучу самых разнообразных сервисов и служб, как говорится, на все случаи жизни. Практически каждый пользователь найдет в этом списке необходимое приложение для решения той или иной задачи. Поэтому, рассказывая о создании учетной записи, я никак не могу обойти стороной сей аспект. Подозреваю, что на данный момент, наиболее полный перечень сервисов располагается на одной из страниц Википедии.
Теперь перейдем в свою учетную запись и нажмем значок, с помощью которого произойдет вызов имеющегося по умолчанию набора иконок, каждая из которых обозначает определенную гугловскую службу или приложение:
Кликнув по выбранной иконке, вы попадете на страницу обозначенного этой картинкой сервиса. Если щелкнуть по ссылке «Еще», то получите дополнительно парочку иконок:
Здесь же появится новый линк «Другие предложения от Google», кликнув по которому можно переместиться на новую вебстраницу, где присутствует расширенный список, который, однако, тоже далеко не полный (более объемный получите, если посетите страницу Википедии по выше предоставленной ссылке):
Чтобы для удобства добавить то или иное приложение в первоначальный реестр, который появляется при нажатии на иконку в учетной записи, нужно перейти на страницу этого сервиса, предварительно войдя в свой аккаунт:
Теперь в вашей УЗ следует кликнуть по надписи «Добавить ярлык», вследствие чего иконка этого сервиса Google будет присутствовать в коллекции вместе с другими картинками.
Аккаунт был удален
Удаленный аккаунт гугл можно восстановить только в течение одной недели после удаления. После этого аккаунт удаляется навсегда без возможности восстановления. Для этого открываем сайт gmail.com и вводим логин и пароль от аккаунта.
Вход в систему
Восстановить аккаунт можно только при помощи отправки кода на номер мобильного телефона. Для этого нужно выбрать более удобный способ получения кода — смс-сообщение или голосовой вызов.
Восстановление аккаунта с помощью мобильного телефона
Если воспользоваться номером телефона и запасной электронной почтой в данный момент невозможно, вы можете воспользоваться восстановлением с помощью предоставления информации об аккаунте. Данные нужно предоставлять максимально точные, чтобы система распознала вас как владельца аккаунта. Если ответы будут неверные, система не восстановит аккаунт. В этом случае проблему разрешить можно будет только регистрацией нового аккаунта.
Подтверждение успешного восстановления
Зачем нужен, насколько удобен и безопасен аккаунт в Гугле
На данный момент аккаунт требуется для работы не со всеми сервисами Гугла, но, скорее всего, вам его завести все же придется, ибо слишком много приятных плюшек приготовила для нас эта корпорация и слишком уж вкусно она их подает.
Например, одновременно с регистрацией нового акка вы получаете еще в догонку и бесплатный почтовый ящик, который будет заканчиваться на @gmail.com, хотя в некоторых частных случаях можно будет обойтись и без этого довеска. Но еще раз подчеркну, что безопасность работы с электронной почтой сейчас все больше и больше превалирует над ее прочими характеристиками.
Как я уже писал в обзорах по Яндекс Майл и почте на Майл.ру, особенно сильного разрыва между их функционалом и функционалом Гмайла уже не существует, но по вопросам безопасности аккаунт Google (который и определяет степень защищенности ящика) по-прежнему серьезно превосходит все имеющиеся на данный момент аналоги.
Кто-то из вас может возразить, что, мол, безопасность ему не так важна, ибо ничего ценного в ящике у него никогда не хранится. Ну, тут у меня есть что возразить, ибо взлом почты лишь в малых количествах случаев происходит целенаправленно.
Обычно взлом аккаунта ведется с помощью программных средств, которые методом перебора и использования специальных словарей пытаются вскрыть как можно большее число почтовых ящиков со следующими целями:
- Последующей перепродажей их спаммерам для использования в понятно каких целях.

- Поиском в почтовых ящиках акков от соцсетей и прочих интересных (возможно и денежных) сервисов, которые, имея доступ к ящику, можно будет спокойно взломать (если пароля среди вашей корреспонденции не найдется) и перепродать оптом тем, кому все это богатство жизненно необходимо.
- Банальный шантаж тоже никто не отменял, и для того, чтобы вернуть ящик со своими личными данными (и, возможно, тайнами), вас попросят заплатить.
- Ну, и самый редкий случай, когда вас ломать будут целенаправленно и профессионально, по чьей-либо наводке или же благодаря вашим необдуманных действиям и высказываниям в сети интернет. В этом случае, пожалуй, только двойная верификация сможет оказать достойное сопротивление взломщикам.
Как связать все ваши устройства на Андроиде и браузеры Хром воедино
Отлично. Про безопасность поговорили, теперь давайте поговорим за удобства, которые даст вам акк в Google, если вы потрудитесь его создать и, что важно, настроить. Стоит напомнить, что всеми нами любимая платформа Андроид получит возможность синхронизировать данные между разными имеющимися в вашем распоряжении устройствами, на которых вы работаете под одним акком.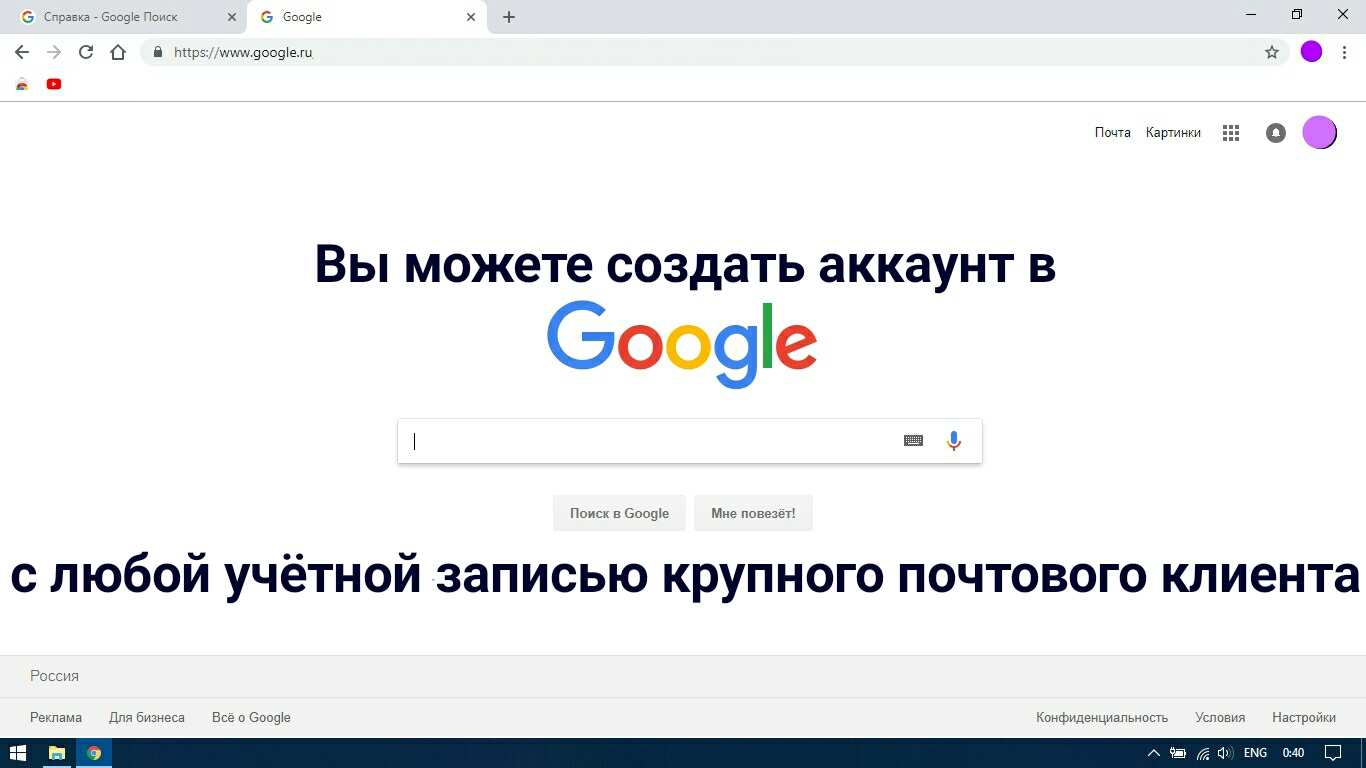
Допустим, что это планшет и телефон, куда вы при помощи Google Play установили много всего интересного и нужного. После активации подобной синхронизации вы сможете начать игру на планшете, а продолжить ее уже в дороге на своем мобильном телефоне (естественно, на Андроиде и под тем же аккаунтом).
То же самое касается и фильмов — закончили его смотреть на телефоне, а завтра продолжили с того же места, но уже на планшете. Да и поменять телефон без потери всего на нем имеющегося станет плевым делом. Это совсем скорое будущее.
Так же можно работать с браузером Гугл Хром на любом компьютере или мобильном устройстве в мире, имея в наличии все свои закладки, пароли, сохраненные данные форм, открытые вкладки и даже расширения и темы оформления для Chrome, которые были установлены и синхронизированы.
Для подобной синхронизации достаточно будет подключиться к нужному акку Google в самом верху страницы настроек Хрома), а посмотреть, что именно и в каком количестве у вас сейчас синхронизируется, можно будет по этой ссылке:
Правда мобильные версии этого браузера еще не столь совершенны (расширения не поддерживаются, например), но это всего лишь вопрос времени.
Какие сервисы Гугла требуют вход через аккаунт
В вашем личном кабинете в Google будут собраны сведения обо всех сервисах (которые вы используете) и ваших действиях в этих сервисах (если вы этого не запретите в настройках):
Итак, регистрация в Гугле имеет смысл для работы с такими сервисами, как (с некоторым из них, правда, можно работать и без авторизации, но функционал и возможности при этом будут ограничены):
- Видеохостинг YouTube
- Почта Gmail
- Социальная сеть Google+
- AdSense — один из основных способов заработка для владельцев сайтов по всему миру.
- Google AdWords — обратная сторона упомянутого выше сервиса, которая предоставляет инструментарий для рекламодателей.
- Гугл Плей — магазин мобильных приложений для устройств на базе Андроида.
- Google Drive — облачное хранилище, о котором можно почитать подробнее по приведенной ссылке.
- История поиска — в статье про то, как правильно гуглить, я упоминал о возможности просмотра и управления той информацией, которую поиск узнал о вас.
 Доступ к ней возможен, естественно, только после входа в свой аккаунт.
Доступ к ней возможен, естественно, только после входа в свой аккаунт. - Синхронизация данных запомненных браузером Гугл Хром (уже упоминалось чуть выше).
- Google Docs — онлайн аналог простейшего офисного пакета от Мелкомягких (текстовый, табличный и презентационный движки).
- Calendar — онлайн-органайзер.
- Blogger — довольно популярная блоговая платформа для быстрого и простого создания и ведения собственного блога с возможностью заработка на показе рекламы от Адсенса.
- Фидбернер — популярный сервис для трансляции RSS лент сайтов, учета их статистики и настройки внешнего вида.
- Search Console (Вебмастер) — набор инструментов для анализа индексации сайта поиском и внесения в этот процесс определенных корректив (обычно в него добавляют сайт сразу после его создания).
- Гугл Аналитикс — наверное самый мощный из всех бесплатных инструментов анализа посещаемости сайта. Он настолько мощный и сложный, что многих этим даже отпугивает, и они предпочитают более простую и интуитивно понятную Метрику от Яндекса или же совсем уж народный инструмент — счетчик LI.

- DFP Small Business — бесплатный (до определенных пределов) онлайн движок банерокрутилки, позволяющий оптимизировать свой заработок на баннерной рекламе (уже года полтора пытаюсь его победить, но пока либо времени не хватает, либо упорства).
- Еще ряд менее востребованных мною сервисов, таких как Блокнот, Чат, Page Creator (создание сайтов) и онлайн-альбом Picasa.
Возможно, что кого-то забыл упомянуть, но не суть. Главное увидеть, что единожды создав свой акк в Google, вы получаете доступ сразу к целой гамме всевозможных бесплатных сервисов и инструментов. Главное при этом будет не полениться и настроить безопасную работу с этим аккаунтом, чтобы потом не было мучительно больно…
Синхронизация с телефоном после смены пароля
Сначала выберите способ восстановления или смены пароля, после чего установите новый пароль. После смены пароля активируйте синхронизацию с приложением в мобильном телефоне.
Установка нового пароля
Если синхронизация не произошла автоматически, тогда нужно зайти в настройки телефона, и через них остановите приложение самостоятельно. После этого приложение нужно запустить, и оно запросит новый пароль.
После этого приложение нужно запустить, и оно запросит новый пароль.
Для чего нужен аккаунт Google
На чтение 9 мин Просмотров 221 Опубликовано
В связи с пандемией COVID-19 многие компании и учебные заведения перешли на дистанционный формат обучения. Мы расскажем, как Google аккаунт использовать офисным служащим на удаленке, студентам и каждому владельцу смартфона на Android. Облачное хранилище с бесплатными 15 Гб памяти, Диск с документами, презентациями, таблицами, программы для удаленной работы Встречи, Класс, синхронизация всех сервисов и устройств — это только малая часть возможностей, которые дает Google аккаунт.
Что такое Google аккаунт?Учетная запись Google открывает доступ ко всем фирменным сервисам и связывает их между собой. Это главная причина, почему стоит завести Google аккаунт — вы регистрируетесь один раз и больше не нужно создавать учетную запись в десятке приложений.
Каждый смартфон и планшет на Android предлагает зарегистрировать учетную запись Google и привязать ее к магазину приложений Play Market во время первой настройки. При регистрации аккаунта логином служит электронная почта GMail. Многие выполняют это требование не задумываясь и не пользуются преимуществами сервисов.
Преимущества Google аккаунта:
- Позволяет синхронизировать работу в фирменных сервисах на смартфоне, планшете и компьютере.
- Переносит и хранит данные с устройств на облаке. В случае поломки или потери смартфона вы не потеряете важные файлы.
- Позволяет организовать удаленный рабочий и учебный процесс с использованием фирменных сервисов для работы с документами и видеозвонков.
- Google аккаунт запоминает все ваши закладки и действия в браузере. Если вы зайдете под своим паролем в аккаунт даже с чужого компьютера, получите доступ ко всем сервисам Google, к истории своего браузера и паролям.
- Хранит контакты со смартфона, пароли от соцсетей, почт, приложений, данные банковских карт, адрес, информацию паспорта, если пользователь хоть раз ее вводил при регистрации или переводе платежей и отмечал галочкой «запомнить».
 Все данные надежно защищены.
Все данные надежно защищены.
Вы можете забыть пароль, номер телефона или другую информацию, а Google ее запомнит. Это очень удобно. Каждый раз при переводе онлайн платежей или регистрации не нужно искать паспорт, карту. Через Google аккаунт с любого устройства у вас будет доступ ко всем данным и контактам.
Сервисы GoogleСервисы Google существуют в двух версиях — web и в виде мобильных приложений на Android. Синхронизация работает так: если вы работаете в Google документах с компьютера, автоматически информация меняется в приложении. И наоборот — добавляете новую задачу в приложении и вы увидите ее, когда зайдете в сервис через браузер. Все процессы синхронизируются на облаке.
Облачное хранилище
Облачное хранилище — это память Google аккаунта. Все письма из GMail, Google фото, файлы с Диска, заметки, контакты и события из календаря хранятся здесь. Бесплатный тариф облачного хранилища — 15 Гб. Его вполне достаточно для учебы, простой работы с документами и фото.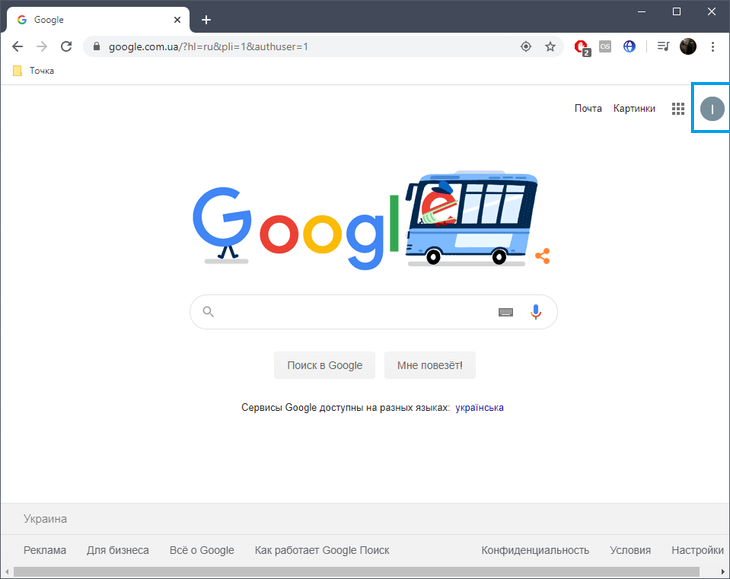 Но также есть расширенные платные тарифы для бизнеса и удаленной работы команд.
Но также есть расширенные платные тарифы для бизнеса и удаленной работы команд.
Контакты Google
С помощью сервиса можно сохранять контакты из телефона на облаке. При входе в Google аккаунт пользователь получает к ним доступ с любого устройства. Также при настройке нового смартфона достаточно выполнить синхронизацию и все ваши контакты будут у вас в памяти устройства. Ничего не нужно вносить и копировать вручную.
Google Диск
Google Диск — удобный аналог пакета офисных программ Microsoft. Здесь можно создавать, хранить и редактировать текстовые документы, таблицы excel, pdf-файлы и презентации, добавлять фото и видео. В чем преимущества Google Диска:
- все файлы хранятся на облаке и не занимают место в памяти компьютера;
- можно редактировать и добавлять файлы вместе с командой;
- функционал позволяет создавать папки и удобно структурировать материал;
- можно делиться файлами по ссылке и открывать к ним доступ по почте — ничего скачивать на компьютер уже не нужно;
- бесплатного функционала вполне хватает для работы и учебы;
- есть расширенный пакет для бизнеса;
- возможности редактирования и форматирования в документах шире, чем у Microsoft.

Google фото
С помощью этой программы каждый день автоматически происходит резервное копирование фото и графических файлов со всех девайсов, привязанных к одному аккаунту, на облако. Можно не беспокоиться, что вы случайно удалите не то фото или файлы пропадут из-за пропажи/ поломки смартфона. В этом же приложении можно создавать анимации из картинок, коллажи и редактировать видео, а также сортировать фото по альбомам и добавить партнера для совместного доступа.
Google Classroom и Google Meet
Во время пандемии стали популярны сервисы Google для дистанционной работы и учебы. Google Класс позволяет создавать уроки, делиться учебной информации и присоединяться к занятиям по ссылке. Эта программа синхронизирована с фирменными документами, диском и почтой.
Программа Google Встречи стала бесплатной альтернативой сервису Zoom. Разработчики создали ее в конце 2019 года. Компания предлагает обучение и комфортный переход из Skype, Zoom, Hangouts на новую площадку. По отзывам в магазине приложений с программой для обучения у пользователей возникали некоторые проблемы. А приложение для удаленных встреч и видеозвонков собрало только положительные отзывы.
По отзывам в магазине приложений с программой для обучения у пользователей возникали некоторые проблемы. А приложение для удаленных встреч и видеозвонков собрало только положительные отзывы.
Социальная сеть Google+ и G Suite
До апреля прошлого года сервис Google+ был доступен всем пользователям. Но потом компания изменила свою политику и сделала Google+ социальной сетью для учебы и бизнеса. Теперь она доступна только владельцам рабочих и учебных аккаунтов G Suite.
В пакет G Suite входят Почта, Документы, Google Календарь, Диск и платформа для видеовстреч Google Meet. Все сервисы синхронизируются между собой. Их можно использовать одновременно, работать в программах вместе с командой.
Задачи, Календарь, Заметки
Это три разных приложения, которые помогают планировать события, учебу и работу. О встрече или онлайн уроке вы точно не забудете — синхронизация Календаря возможна со всеми программами и даже с Google Встречами. Вы можете настроить свое расписание с уведомлениями в нужном приложении.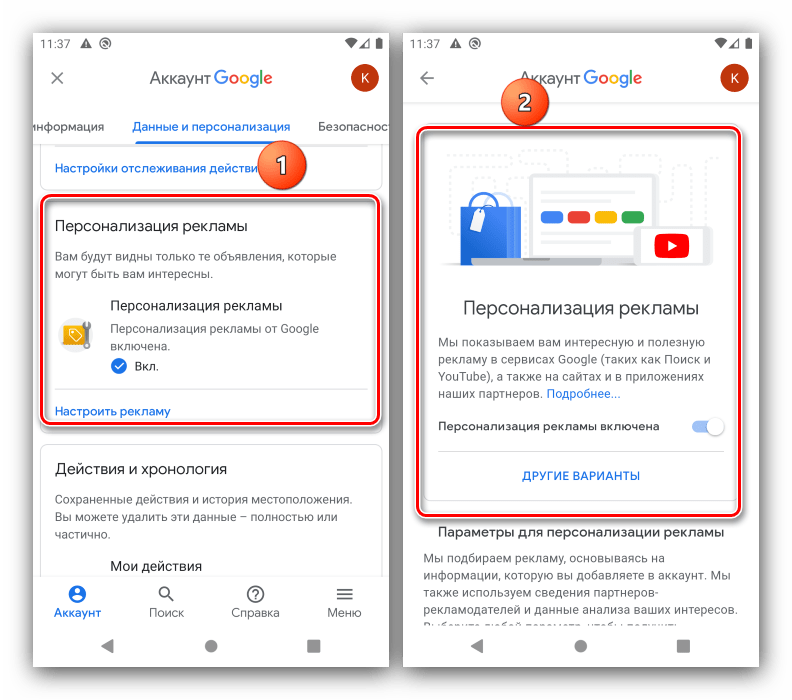
Задачи Google — это простой и удобный таск. Пользователь вносит задачи, по мере выполнения проставляет галочки и задачи переносятся в выполненные. Заметки Google можно переносить на облако из приложения, синхронизировать с Задачами и Календарем.
На скриншоте пример синхронизации Google Apps с GMail. Календарь, Задачи и Заметки — маленькие иконки сбоку. Нажмите на одну из них и вы попадете в нужное приложение. Сделать видеозвонок можно прямо из интерфейса почты.
GMail
Классический электронный почтовый ящик с функцией сортировки писем. Важные диалоги можно пометить звездочкой и убрать в отдельную папку, ненужные — отправить в спам. На почту дублируются сообщения из соцсетей, которые привязаны к ящику. Они маркируются «соцсети» и собираются в отдельную папку. Также система отдельно сортирует акции и рекламные предложения, чтобы они не засоряли личную почту.
Можно написать письмо заранее и планировать его отправку. Эта функция будет полезна при настройке рекламной рассылки, поздравлений, отправки резюме и документов на разные адреса.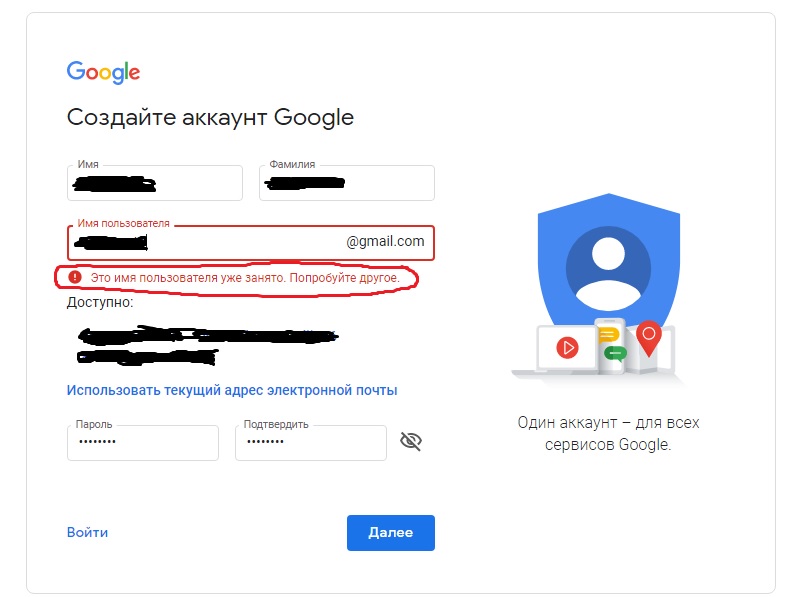 К Google почте можно привязать все свои почтовые ящики. Тогда письма будут приходить в один сервис. Максимальный размер файлов, которые можно отправить письмом — 25 Гб.
К Google почте можно привязать все свои почтовые ящики. Тогда письма будут приходить в один сервис. Максимальный размер файлов, которые можно отправить письмом — 25 Гб.
YouTube
Вы знали, что известный видеохостинг — тоже сервис Google? Если создать учетную запись Google и войти в аккаунт YouTube, можно добавить понравившийся контент в закладки, получить доступ к своей истории просмотров, библиотеке, ставить лайки и дизлайки, оставлять комментарии.
Google карты и просмотр улиц
Google Карты знакомы всем владельцам телефонов на Андроид. Обычно это приложение входит в стандартных пакет предустановленных программ. В большом городе или в незнакомом месте без навигатора не обойтись. Его функционал позволяет прокладывать удобные маршруты, запоминать путь. Навигатор проводит по всему пути с помощью визуала на экране (стрелки и дорога на увеличенной карте) плюс голосовыми подсказками. В приложении можно проложить не только пешеходный маршрут. Навигатор подскажет нужные номера трамваев, маршрутных такси, сориентирует по метро.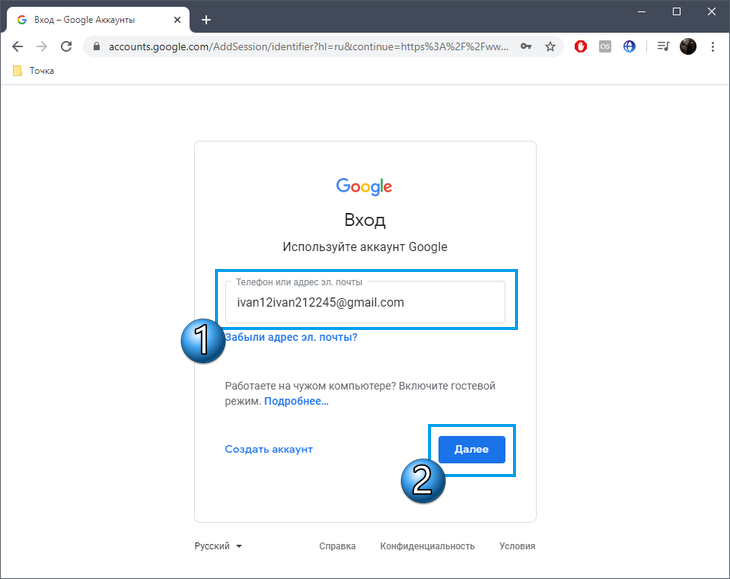
Просмотр улиц от Google — это путешествие, не выходя из дома. С помощью программы пользователи всего мира загружают панорамные виды разных мест. В поиск можно ввести любую улицу на карте, найти нужный объект. Панорамные виды помогут выбрать место для курортного отдыха. Также есть функции создать и добавить панораму. Как и у всех программ Google, у навигатора и просмотра улиц есть веб-версия и приложение для смартфона.
Google новости
Приложение показывает новости по вашим интересам. Для корректной работы нужно выбрать интересы, издания, которым вы доверяете и чьи публикации хотели бы видеть. Интересная опция в приложении — взгляд с разных сторон. При нажатии на эту кнопку рядом с новостью вы увидите все свежие публикации по этой теме.
PlayMarket
В магазине приложений Google Play можно скачать и установить все мобильные версии фирменных программ, а также приложения других разработчиков. Большинство программ — бесплатные. Разработчики зарабатывают на рекламе, которую приложение иногда показывает пользователям во время работы.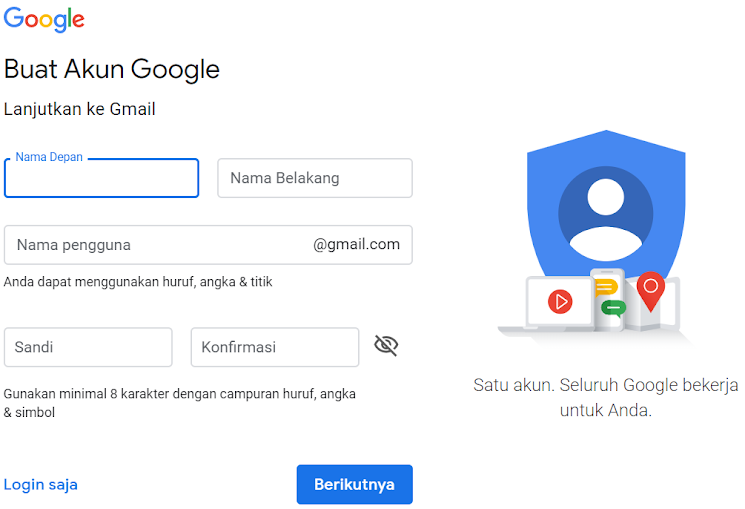 Ее можно отключить за донат. Но также есть много известных платных программ и книг. На фото ниже — все фирменные приложения из Google Play.
Ее можно отключить за донат. Но также есть много известных платных программ и книг. На фото ниже — все фирменные приложения из Google Play.
Каждый год PlayMarket пополняется новыми приложениями от Google. Предлагаем обратить внимание на Find My Device — сервис, который найдет ваш телефон, где угодно. Бывают ситуации, когда смартфон «теряется» даже дома. Достаточно зайти в приложение с чужого телефона под своим Google аккаунтом и GPS укажет, где искать пропажу. Google Планета позволяет посмотреть любой объект на Планете Земля. Например, вы хотите заглянуть на космическую станцию Spacex? Тогда установите это приложение.
Google Подкасты — сервис для прослушивания подкастов различных онлайн изданий о бизнесе, моде, культуре и обо всем на свете. Google Go — быстрый поисковик с расширенными функциями. Можно сфотографировать надпись на иностранном языке и поисковик переведет ее значение. Google Files позволяет обмениваться файлами с друзьями, у которых есть это приложение. Также оно наведет порядок в медиа, сохраненных на вашем смартфоне.
Также оно наведет порядок в медиа, сохраненных на вашем смартфоне.
Аккаунт Google будет полезен для развлечений, учебы и работы! Пользуйтесь этой статьей, как гидом, и открывайте для себя новые возможности.
Как создать учетную запись Google Cloud?
Создание бесплатного аккаунта Google Cloud will directly let you have $300 credit on GCP services and 5GB storage, all you have to do is to create a Google Cloud account using a different email address!
If you have trouble to смени язык в гугле, after having created your account you will be able to easily смени язык в гугле Cloud account to fit your personal preferences. See also how to create a Гугл драйв новый аккаунт for your online Cloud storage needs.
Процесс создания бесплатной учетной записи Google Cloud довольно прост и начинается с перехода на веб-сайт Google Cloud и выбора новой учетной записи. После настройки учетной записи Google Cloud вы сможете создать служебную учетную запись в Google Cloud.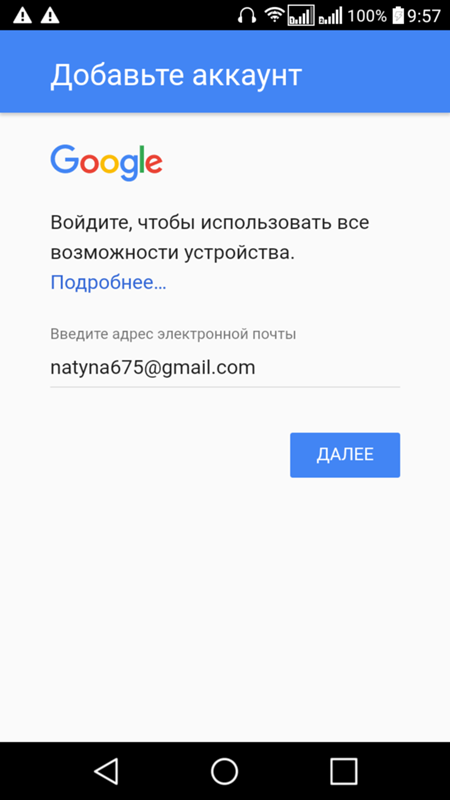
Создать аккаунт Google Cloud
Затем вам будут предложены различные варианты создания новой учетной записи Google Cloud либо путем входа в Google с существующей учетной записью, либо путем создания совершенно новой учетной записи с внешним адресом электронной почты, чтобы сделать это и получить Google Cloud за 300 долларов. кредит на услуги GCP и 5 ГБ хранилища, выберите опцию создания учетной записи.
Пока не вводите свой адрес электронной почты, вместо этого выберите вариант создания учетной записи, а затем выберите вариант «для себя», если вы хотите создать личную бесплатную учетную запись Google Cloud с кредитом в размере 300 долларов США на услуги GCP и 5 ГБ хранилища, и нажмите Далее, чтобы продолжить.
Затем в бесплатных настройках учетной записи Google Cloud нажмите «Создать учетную запись GMail», если необходимо, или введите свой личный адрес электронной почты, чтобы можно было ввести внешний личный адрес электронной почты для создания учетной записи Google Cloud и получить кредит в размере 300 долларов США.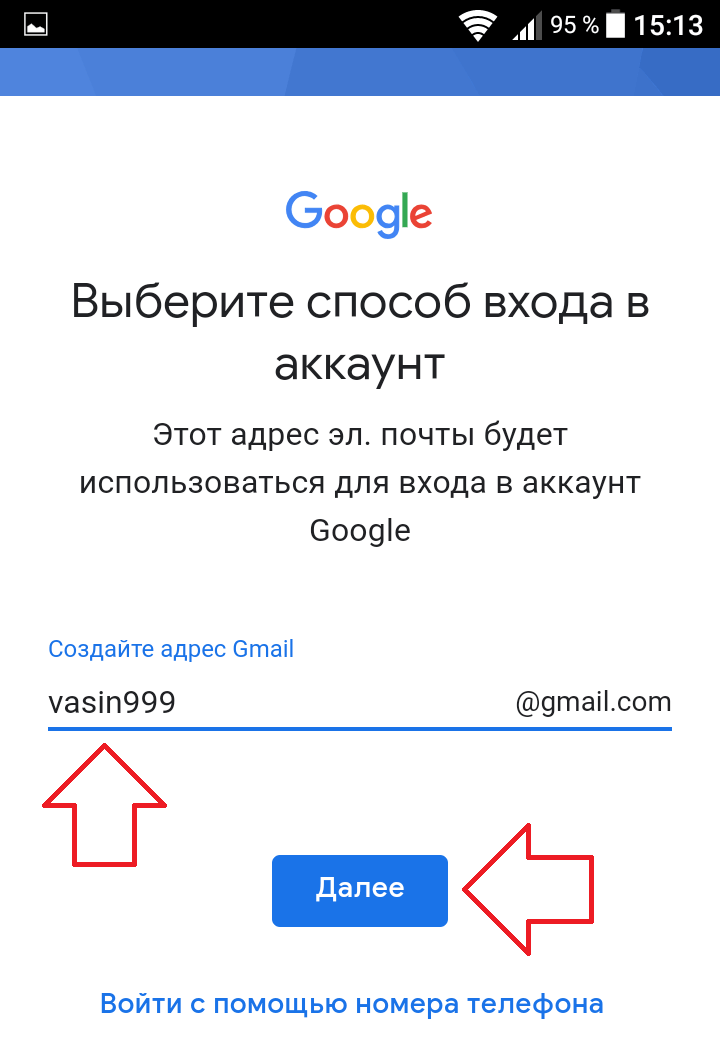 на услуги GCP и 5 ГБ хранилища, просто зарегистрировавшись по электронной почте.
на услуги GCP и 5 ГБ хранилища, просто зарегистрировавшись по электронной почте.
После нажатия на эту кнопку введите всю необходимую информацию, включая ваш адрес электронной почты.
Письмо с кодом подтверждения будет отправлено на ваш личный адрес электронной почты. Откройте его и скопируйте данный код в соответствующее поле.
После того, как электронное письмо было проверено, для создания учетной записи будет запрошена дополнительная личная информация.
Дайте им все, за исключением номера телефона, который не требуется, и нажмите кнопку «Далее», чтобы продолжить создание учетной записи.
Внимательно прочитайте условия конфиденциальности и условия, и, если вы согласны с ними, действуйте соответствующим образом.
Затем вам будет предложено ввести информацию о вашей компании, а также ввести кредитную карту для подтверждения, чтобы убедиться, что вы не бот, пытающийся создать бесплатный аккаунт Google Cloud.
Создать аккаунт Google CloudКредит в размере $ 300 на услуги GCP и 5 ГБ памяти с новой учетной записью
И это все, теперь вы напрямую вошли в свою бесплатную учетную запись Google Cloud с панелью инструментов, где вы можете использовать свой кредит в размере 300 долларов США на услуги GCP и 5 ГБ хранилища, которые можно напрямую использовать для использования служб Google Cloud. Теперь вы можете даже создать учетную запись службы в Google Cloud и начать использовать некоторые приложения.
Теперь вы можете даже создать учетную запись службы в Google Cloud и начать использовать некоторые приложения.
Чтобы убедиться, что ваши транзакции безопасны, не стесняйтесь использовать анонимный доступ в Интернет через VPN-соединение, прежде чем выполнять операции с вашей бесплатной учетной записью Google Cloud.
В зависимости от приложения, которое вы будете использовать, цены могут очень широко. Ниже приведены несколько примеров ценообразования для нескольких приложений.
SAP HANA running on Стоимость платформы Google Cloud is in total $381 per month, not including any possible license fee for the SAP S4HANA platform use;
NVIDIA Quadro Virtual Workstation running on Стоимость платформы Google Cloud is in total $1843 per month, and new Google Cloud users might be eligible for a free trial.
VM-Series Next-Generation Firewall running on Стоимость платформы Google Cloud is in total $581 per month, and new Google Cloud users can have a 15 days free trial.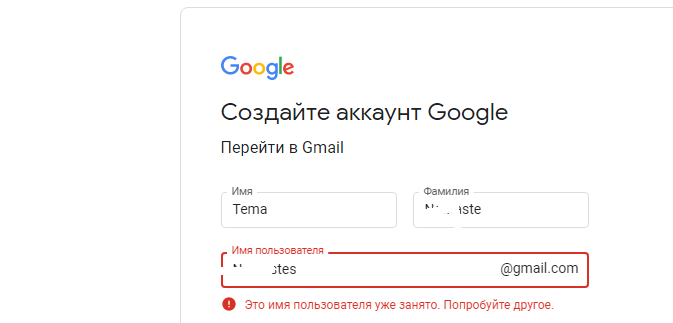
WordPress hosting of 10GB storage running on Google Cloud WordPress стоимость is in total $25 per month, and new Google Cloud users might be eligible for a free trial.
Как создать новую учетную запись Gmail на компьютере или мобильном устройстве
- Когда вы создаете учетную запись Gmail, Google автоматически предоставляет вам учетную запись Google, которая предоставляет вам доступ к десяткам приложений и служб.
- Вы можете создать новую учетную запись Gmail в браузере или с помощью мобильного приложения Gmail.
- Вы можете настроить параметры Gmail, такие как изображение профиля, внешний вид почтового ящика и автоответчик отпуска.
- Чтобы узнать больше, посетите техническую библиотеку Insider .
Хотя Gmail — лишь одна из многих служб, которые вы получаете при создании учетной записи Google, для всех целей и задач вы можете думать о них как о одном и том же.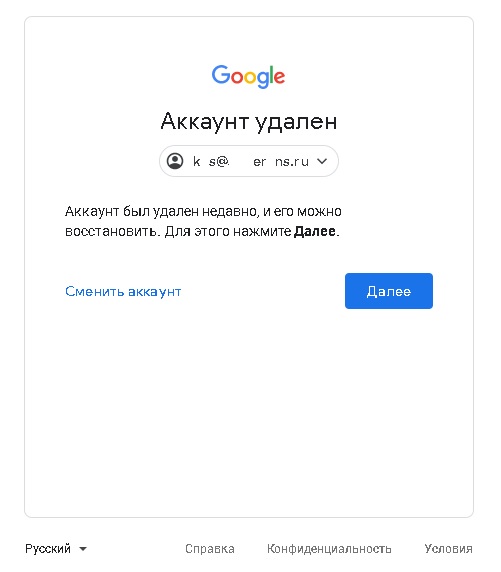 Когда вы регистрируете учетную запись Google, вы автоматически получаете Gmail, и если у вас есть учетная запись Gmail, это означает, что у вас уже есть учетная запись Google.
Когда вы регистрируете учетную запись Google, вы автоматически получаете Gmail, и если у вас есть учетная запись Gmail, это означает, что у вас уже есть учетная запись Google.
Другими словами, если у вас есть один, у вас уже есть другой. Ваша учетная запись Google или Gmail также дает вам бесплатный доступ к большой библиотеке других приложений и сервисов, включая Google Docs, Гугл драйв , Google Maps и многие другие.
Вот как настроить новую учетную запись Gmail для использования со всеми службами Google.
Совет: Если вам когда-нибудь понадобится войти в свою учетную запись Google для доступа к продукту Google, используйте свое имя пользователя и пароль Gmail.
Как создать учетную запись Gmail Вы можете создать учетную запись Gmail с помощью веб-браузера на своем компьютере или в мобильном приложении. Независимо от того, где вы создаете свою учетную запись, вы сможете получить к ней доступ с любого из ваших веб-браузеров или устройств.
Независимо от того, где вы создаете свою учетную запись, вы сможете получить к ней доступ с любого из ваших веб-браузеров или устройств.
1. На Mac или ПК перейдите на страницу создания учетной записи Google. Вы можете пойти туда напрямую или найти его, перейдя в Google.com, щелкнув Войти , а затем щелкнув Создать учетную запись .
2. Следуйте инструкциям, чтобы заполнить первую страницу; начните с ввода вашего имени и фамилии. Это не обязательно должно быть ваше официальное имя, но оно должно быть таким, каким вы хотите, чтобы вас идентифицировали в Gmail.
Когда вы заполните форму для своей учетной записи Google, она также будет генерировать ваш адрес Gmail. Дэйв Джонсон
Дэйв Джонсон3. Введите имя пользователя электронной почты, которое вы хотите использовать. Имейте в виду, что пользователей Gmail миллиарды, поэтому ваш первый вариант может быть недоступен.
4. Введите желаемый пароль и введите его второй раз в поле Подтвердите . В целях безопасности ваш пароль должен быть надежным — используйте комбинацию символов верхнего и нижнего регистра, чисел и символов длиной не менее 8 символов (а желательно 12 символов).
5. Щелкните Далее .
6. Продолжайте следовать инструкциям по настройке учетной записи. Введите номер своего мобильного телефона — это необязательный шаг, но настоятельно рекомендуется, чтобы помочь восстановить вашу учетную запись, если возникнут проблемы со входом в систему. Аналогичным образом, вы также должны добавить дополнительный адрес электронной почты, чтобы помочь в восстановлении учетной записи. Также введите свой день рождения и пол.
Также введите свой день рождения и пол.
7. Щелкните Далее .
8. Google может попросить вас подтвердить свой номер телефона. Щелкните Отправить , чтобы получить код на указанный номер мобильного телефона, а затем введите код, чтобы подтвердить, что номер телефона принадлежит вам.
9. Если вы хотите использовать этот номер с другими сервисами Google (например, использовать его для видеозвонков с
Google Meet
) нажмите Да, я в . В противном случае нажмите Пропустить .
В противном случае нажмите Пропустить .
10. Наконец, нажмите Я принимаю после ознакомления с условиями обслуживания Google.
Теперь вы вошли в новую учетную запись Google в этом браузере. После настройки вы можете получить доступ к своим личным контактам в Gmail и использовать свою учетную запись Google для поиска, добавления и управления этими контактами.
В мобильном приложении Gmail:1. Откройте приложение Gmail и коснитесь значка учетной записи в правом верхнем углу.
2. Нажмите Добавить другую учетную запись .
3. На экране Добавить учетную запись коснитесь Google .
4. На экране Google Sign in коснитесь Создать учетную запись и выберите Для меня .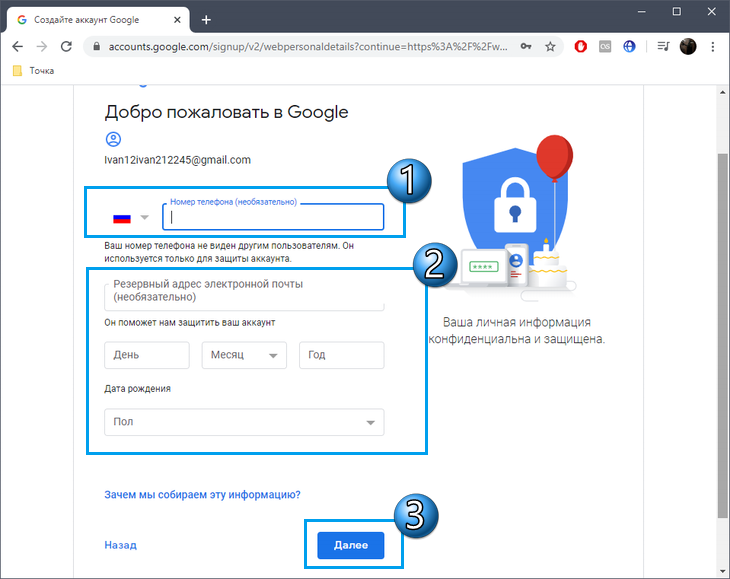
5. Введите свое имя и фамилию. Это не обязательно должно быть ваше официальное имя, но оно должно быть таким, каким вы хотите, чтобы вас идентифицировали в Gmail. Коснитесь Далее .
6. Введите свой день рождения и пол, затем нажмите Далее .
7. Выберите один из предварительно созданных адресов Gmail или нажмите Создайте свой собственный адрес Gmail , чтобы создать свой собственный уникальный адрес.Коснитесь Далее .
8. Создать Надежный пароль для вашей новой учетной записи Google, а затем нажмите Далее .
9. Вы можете добавить номер телефона, который можно использовать для восстановления вашей учетной записи, если вы забудете пароль, а также с другими службами Google (например, используя его для видеозвонков с Google Meet).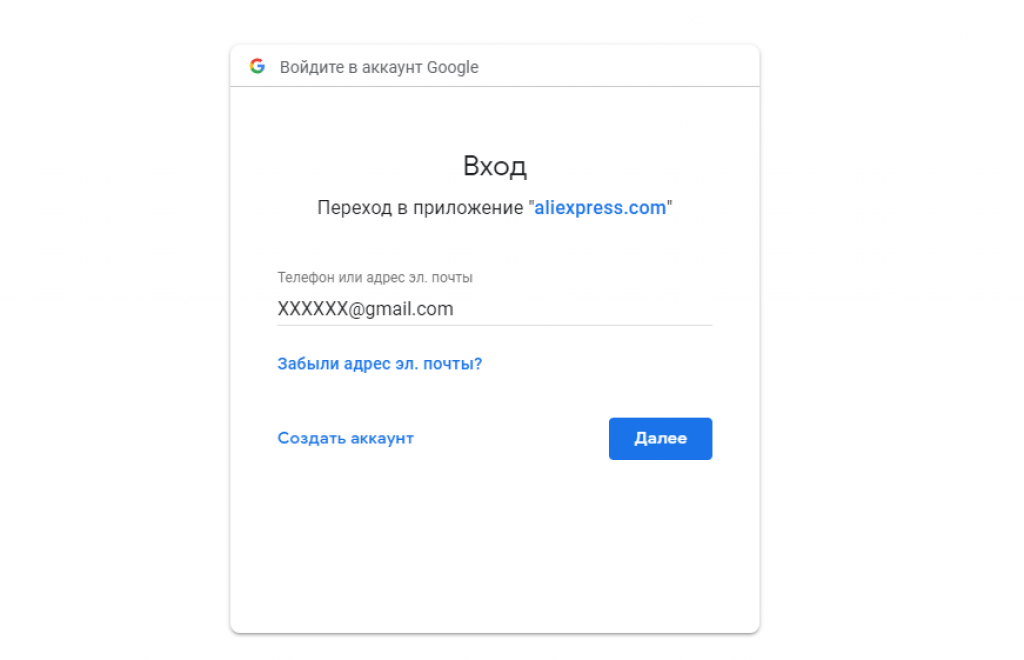 Если вы хотите это сделать, введите номер мобильного телефона и нажмите Да, я в .В противном случае нажмите Пропустить .
Если вы хотите это сделать, введите номер мобильного телефона и нажмите Да, я в .В противном случае нажмите Пропустить .
10. Если вы добавили номер телефона, введите проверочный код, отправленный на ваш номер.
11. Наконец, нажмите Я принимаю после ознакомления с условиями обслуживания Google.
Настройки почтового ящика GmailЕсли вы регулярно пользуетесь Gmail, вы можете изменить настройки почтового приложения.Google предоставляет множество возможностей для настройки Gmail. Первое, что вы можете сделать, это изменить изображение своего профиля Google; после этого вы сможете получить доступ к множеству других настроек из Интернета и с мобильного устройства.
На рабочем столе: 1. Откройте Gmail в веб-браузере и при необходимости войдите в систему.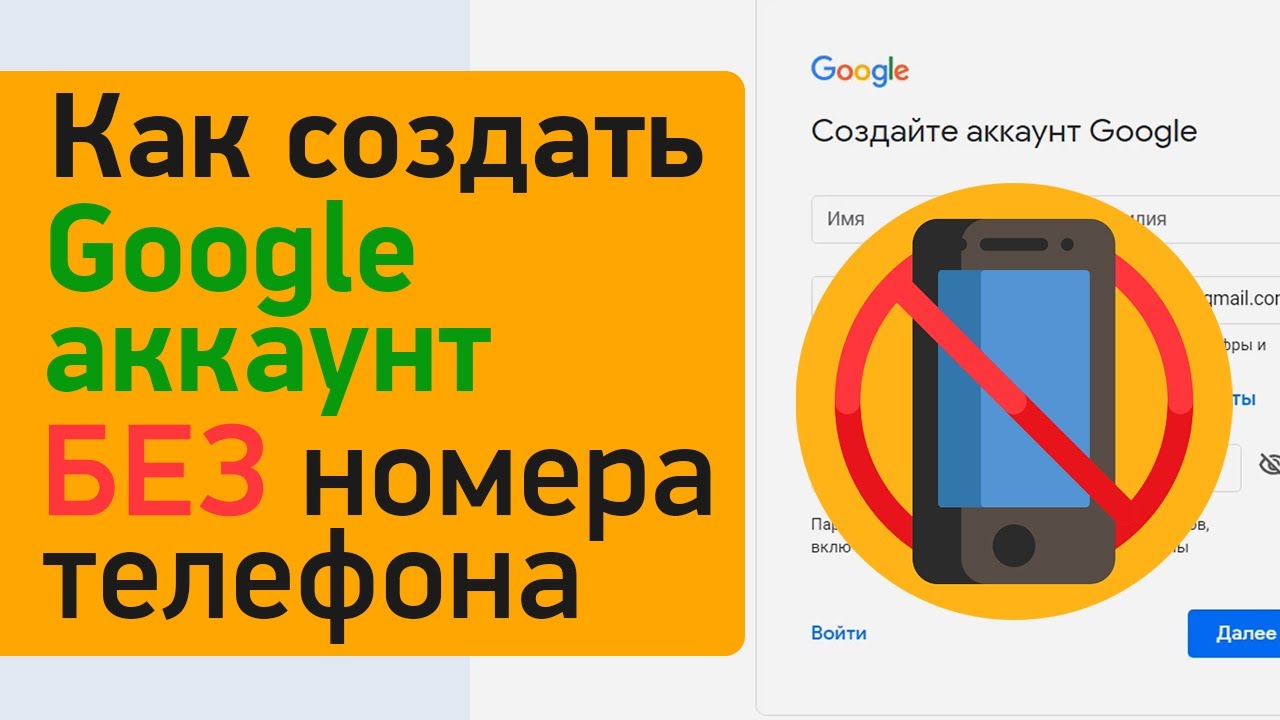
2. Щелкните значок настроек в форме шестеренки в правом верхнем углу. Вы должны увидеть несколько быстрых настроек, которые позволят вам изменить общий вид папки «Входящие».
3. Щелкните См. Все настройки вверху меню.
Здесь вы найдете страницу Настройки . Google имеет тенденцию часто менять организацию и содержание настроек, но вы сможете найти то, что вам нужно, немного посмотрев на них. Вверху страницы есть несколько вкладок, таких как Общие , Ярлыки , Учетные записи и импорт, и другие.
На странице настроек есть множество опций для настройки вашего почтового ящика Gmail. Дэйв Джонсон
Дэйв ДжонсонКаждая из этих вкладок имеет свою группу настроек, хотя вы, вероятно, найдете большинство необходимых вам функций в целом. Здесь вы можете, например, настроить автоответчик в отпуске, а также включать и выключать такие функции, как проверка грамматики, проверка орфографии и автозамена.
В мобильном приложении Gmail:1. Откройте приложение Gmail.
2. Коснитесь трехстрочного значка в верхнем левом углу и коснитесь Настройки .
3. Нажмите на учетную запись Gmail, которую вы хотите настроить. Если у вас несколько учетных записей Gmail, в списке может быть несколько учетных записей.
Здесь вы найдете список всех параметров, которые вы можете настроить. Ваши параметры будут немного отличаться от параметров в веб-браузере — например, параметры отображения сильно отличаются на мобильном устройстве — и в верхней части страницы нет вкладок.
Ваши параметры будут немного отличаться от параметров в веб-браузере — например, параметры отображения сильно отличаются на мобильном устройстве — и в верхней части страницы нет вкладок.
Даже в этом случае, просматривать легко, потому что вы можете прокручивать, чтобы увидеть все доступные настройки.Например, вместо вкладки «Ярлыки» в браузере вы можете нажать «Параметры ярлыка» в меню «Настройки», чтобы создавать папки в Gmail.
Дэйв Джонсон
Писатель-фрилансер
[Полное руководство] Как правильно создать свой бизнес-аккаунт в Google
Когда вы пытаетесь создать социальную сеть, ваша учетная запись Google будет самой важной из созданных вами.
ОДИН аккаунт Google предоставит вам доступ к Google Analytics, YouTube, G +, Gmail, Диску и многому другому. . В прошлом я был свидетелем клиентов, которые по ошибке создали несколько учетных записей Google и никогда не могли должным образом управлять чем-либо или поддерживать централизованное и связанное с ним соединение, что делало управление бизнесом в Интернете довольно сложным и запутанным.
Вот список некоторых из распространенных учетных записей Google, которые вы можете или не можете использовать для своего бизнеса. Все они должны использовать одни и те же учетные данные для входа и выхода для каждой соответствующей учетной записи.
- Карты Google / Объявления
- Youtube
- Gmail / Gmail для бизнеса
- Google Play
- Google Диск / Google Документы
- Браузер Google Chrome
Как настроить учетную запись Google Business
При создании учетной записи Google очень важно, чтобы вы делали это правильно, иначе ваша учетная запись может быть приостановлена, и вам придется начинать все сначала. Вот пара статей и видео, в которых пошагово рассказывается о том, как это сделать правильно.Настройка и управление учетной записью может занять от нескольких дней до нескольких недель в зависимости от того, как Google интерпретирует ваш бизнес, и допустимости того, как они позволяют вам проверять через свои процессы.
Вот пара статей и видео, в которых пошагово рассказывается о том, как это сделать правильно.Настройка и управление учетной записью может занять от нескольких дней до нескольких недель в зависимости от того, как Google интерпретирует ваш бизнес, и допустимости того, как они позволяют вам проверять через свои процессы.
Другие статьи из Интернета
- Как правильно настроить бизнес-аккаунт Google с вашим доменным именем
- Google My Business Setup (прочтите статью выше, так вы сможете найти свою компанию на карте)
Когда ваш бизнес настроен на Google, вы сможете контролировать, как ваш бизнес будет выглядеть в области справа.Часы работы, изображения, карта, местоположение, номера телефонов и т. Д.
Д.
Помните: после того, как вы создали свою учетную запись Google, теперь у вас есть доступ ко ВСЕМ приложениям и программам Google. Вы будете использовать это ЖЕ имя пользователя и пароль в Gmail, Youtube, Analytics и др. .
Как изменить время работы в Google
Это распространенная проблема, которую необходимо решить. После того, как вы заявили права или создали свой бизнес-аккаунт через Google Мой бизнес.Перейдите на вкладку с информацией, и вы увидите часы, расположенные здесь. Многие владельцы компаний НЕ поддерживают данные о своей компании в Google. Тем не менее, Google может по-прежнему иметь список по умолчанию, созданный для вас через общедоступные данные, доступные для всеобщего доступа. Если вы решите изменить свои часы работы и не проявили должной осмотрительности, чтобы сообщить об этих изменениях в Интернете, это может нанести ущерб вашему бизнесу. Сделайте управление своим списком компаний Google, списком компаний Bing и другими моими популярными поисковыми платформами своим приоритетом.
Если вы решите изменить свои часы работы и не проявили должной осмотрительности, чтобы сообщить об этих изменениях в Интернете, это может нанести ущерб вашему бизнесу. Сделайте управление своим списком компаний Google, списком компаний Bing и другими моими популярными поисковыми платформами своим приоритетом.
Имейте в виду:
- Удаление информации с наших активных серверов может занять до 60 дней.Он также может дольше оставаться в наших системах резервного копирования.
- Вы не можете удалить информацию, которая также является общедоступной или из других источников.
- Вы не можете редактировать редакционные сводки или ключевые слова в Интернете, которые появляются рядом с информацией о вашей компании.
Источник из Документов службы поддержки Google.
Настройка Google Analytics для отслеживания посещаемости веб-сайта
Когда я разрабатываю и проектирую веб-сайт для клиента, я обычно всегда устанавливаю Google Analytics.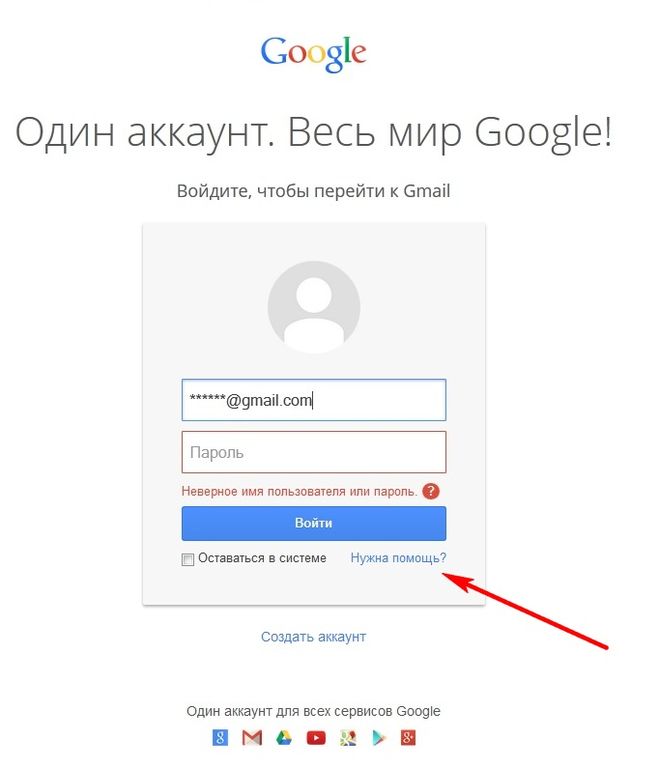 Затем я добавляю своих клиентов в их собственный аккаунт аналитики.Google Analytics — это очень подробная программа, которая отслеживает трафик, который получает их веб-сайт.
Затем я добавляю своих клиентов в их собственный аккаунт аналитики.Google Analytics — это очень подробная программа, которая отслеживает трафик, который получает их веб-сайт.
Google Analytics — довольно сложный зверь. Вот почему большинству моих клиентов я отправляю свой индивидуальный отчет Google Analytics о посещаемости веб-сайта, который они получают, вместо того, чтобы заставлять их думать. Но у меня много клиентов, которые нанимают компании для управления своей аналитикой или пытаются «сделать это сами».
Настройте Youtube для загрузки видео
Многие люди не знают, что YouTube принадлежит Google.Обратите внимание: когда вы вошли в свою учетную запись Google, в правом верхнем углу появляется маленький кружок (обычно с вашей фотографией, если вы ее загрузили), значок предупреждения о сообщении и рядом с ним средство запуска приложения (значок в виде сетки ). Если вы нажмете на это изображение сетки, откроется раскрывающийся список всех используемых вами приложений Google. Если вы не видите YouTube, просто посетите http://youtube.com и войдите в систему, используя созданное вами имя пользователя и пароль учетной записи Google.
Если вы не видите YouTube, просто посетите http://youtube.com и войдите в систему, используя созданное вами имя пользователя и пароль учетной записи Google.
Компании могут извлечь выгоду из использования Youtube.Это вторая по величине поисковая система после Google. Вы можете загружать обучающие видеоролики, коммерческие видеоролики, просматривать видеоролики и многое другое. Существует так много возможностей, и поиск способа использования видео в той или иной форме для вашего бизнеса, несомненно, привлечет больше трафика и внимания. Знаете ли вы, что можно даже загружать видео, которые можно продать за АРЕНДУ или ПОКУПКУ? Ага! Это круто.
Настройка Gmail для сортировки деловой электронной почты
Gmail — это почтовая программа от Google.Многие компании будут использовать Gmail, потому что к нему довольно легко получить доступ и поддерживать его. Наличие телефона Android позволяет держать все эти замечательные приложения Google с собой «на ходу». Это лишь некоторые из МНОГИХ приложений, которые может предложить Google. Воспользуйтесь всеми преимуществами, которые у вас есть. Вот еще несколько статей и приложений, которые предлагает Google, которые могут помочь вам организовать и оптимизировать свой бизнес по мере того, как вы управляете миром Google.
Воспользуйтесь всеми преимуществами, которые у вас есть. Вот еще несколько статей и приложений, которые предлагает Google, которые могут помочь вам организовать и оптимизировать свой бизнес по мере того, как вы управляете миром Google.
Как добавить гугл аккаунт
Как добавить гугл аккаунт
Как мне создать свою учетную запись Google? Что ж, вы можете легко создать свою собственную учетную запись Google, выполнив следующие действия: сначала перейдите в настройки вашего устройства, перейдите в учетную запись, затем перейдите к опции Добавить учетную запись и выберите учетную запись Google.Введите имя и фамилию, которые будут отображаться в вашей учетной записи Google, в появившемся поле.
Как мне активировать мою учетную запись Google?
Активируйте свою учетную запись Google на своем мобильном телефоне. Нажмите на значок настроек. Щелкните Облако и учетные записи. Коснитесь Добавить учетную запись.
Если у вас нет учетной записи Google, нажмите Или создайте новую учетную запись и следуйте инструкциям на экране, чтобы создать учетную запись. Нажмите «Электронная почта» или «Телефон» и введите имя пользователя своей учетной записи Google. Нажмите «Пароль» и введите пароль для своей учетной записи Google.
Как создать учетную запись Google?
Чтобы создать учетную запись Google: В веб-браузере перейдите к Введите свое имя и фамилию в соответствующее поле. Создайте имя пользователя, которое соответствует вашему адресу Gmail, в следующем формате: Имя пользователя @ Введите свой пароль и подтвердите. Введите дату своего рождения и (необязательно) свой пол.
Как мне создать учетную запись Google без телефона?
Есть два метода, которые вы можете использовать для создания учетной записи Google без подтверждения с телефона.Следуйте первому способу создания без проверки на телефоне Android: сначала откройте свое устройство Android (вы можете использовать Bluestact как устройство Android).
Зайдите в «Настройки» >> Нажмите «+ Добавить в свою учетную запись» в меню «Настройки».
Добавить новую учетную запись Gmail [Как добавить другую учетную запись электронной почты в Gmail (2 метода)] Как я могу получить новую учетную запись Gmail? Чтобы создать новую учетную запись Gmail, вы должны сначала создать новую учетную запись Google. Идите вперед и выберите «Создать учетную запись». Выбери меня. Введите запрашиваемую информацию и нажмите Далее.Вас могут попросить предоставить номер телефона для подтверждения вашей личности. Введите запрашиваемую информацию и нажмите Далее. Как добавить еще одну учетную запись Gmail на свой компьютер? Откройте Gmail на своем компьютере…
Как добавить аккаунт в Google?
Chrome Откройте папку «Входящие» и нажмите на изображение своего профиля. Щелкните Добавить учетную запись. После этого вы попадете на страницу входа в Google. Введите имя пользователя и пароль для учетной записи, которую вы хотите добавить, затем нажмите «Войти».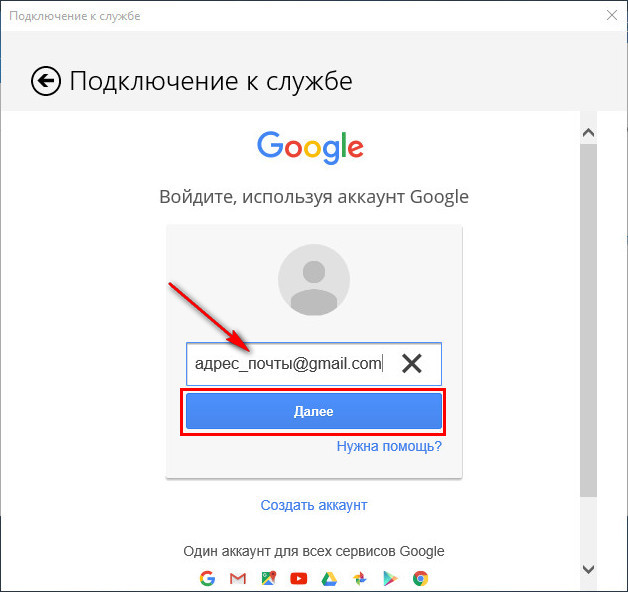 Единственные учетные записи, которые можно добавить в папку «Входящие», — это учетные записи Gmail.Нажмите на изображение своего профиля, чтобы переключаться между учетными записями.
Единственные учетные записи, которые можно добавить в папку «Входящие», — это учетные записи Gmail.Нажмите на изображение своего профиля, чтобы переключаться между учетными записями.
Как сделать гугл аккаунт без Gmail?
- 1. Войдите на сайт без регистрации Gmail. Откройте новую вкладку или окно веб-браузера и перейдите на
- 2. Заполните форму. Для создания учетной записи необходимо заполнить все поля. Эти поля содержат имя и фамилию, текущий адрес электронной почты, пароль и
.- 3. Убедитесь, что вы человек. Последний шаг — убедиться, что это не человек или автоматический робот.Вы можете поставить галочку в поле
- 4. Примите условия. Убедитесь, что вы выбрали правильное местоположение в форме ниже. Установите флажок ниже, чтобы принять условия. Согласен
Как сделать еще одну учетную запись Google?
- Создайте учетную запись Google, если вы еще этого не сделали.
- Откройте приложение «Настройки» на своем устройстве.

- Щелкните Учетные записи Добавить учетную запись Google.
- Следуйте инструкциям по добавлению учетной записи.
- При необходимости повторите шаги, чтобы добавить несколько учетных записей.
Как создать учетную запись в Google?
Чтобы создать учетную запись Google: перейдите к Нажмите «Создать учетную запись». Отображается регистрационная форма. Прочтите Условия использования и Политику конфиденциальности Google, установите флажок и нажмите Далее. Откроется страница для создания вашего профиля. Ваша учетная запись будет создана, и появится домашняя страница Google.
Аккаунт Google по умолчанию
Как мне открыть учетную запись Google?
Откройте свою учетную запись Google или Gmail.Чтобы зарегистрировать учетную запись Google, перейдите на главную страницу Google, указанную в разделе «Ресурсы» этой статьи, и нажмите «Войти» в правом верхнем углу. Щелкните ссылку «Создать учетную запись сейчас» справа и введите желаемую информацию об учетной записи.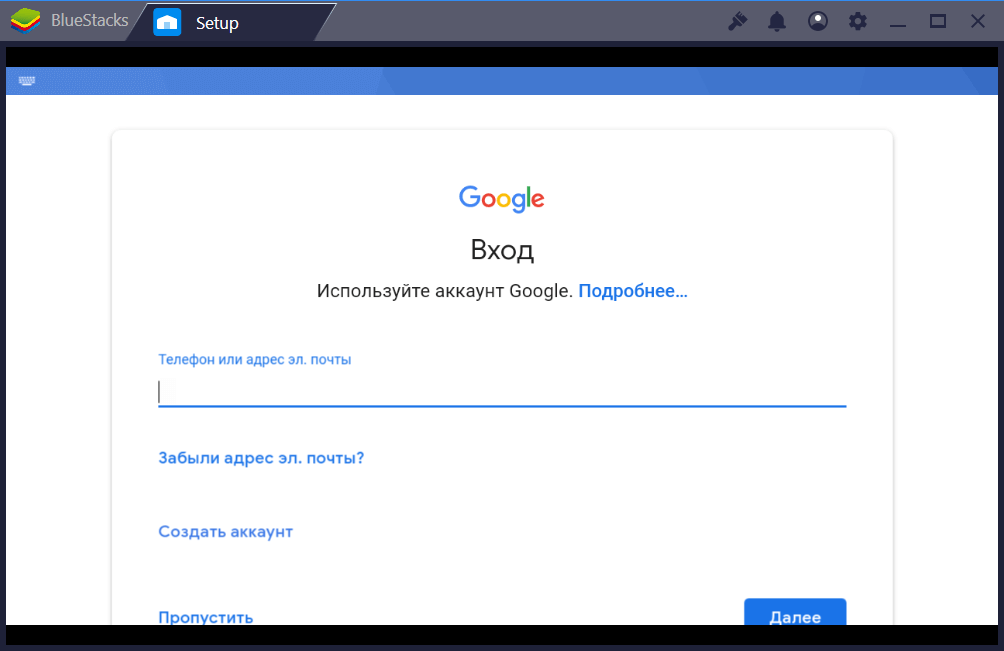
Как я могу повторно активировать свою учетную запись Google?
Страница поддержки Google — это ваш первый шаг к повторной активации удаленной учетной записи. Хорошая новость в том, что это возможно. Плохая новость заключается в том, что обратный отсчет начинается с момента удаления вашей учетной записи.Перейдите сюда, чтобы начать: восстановите свою учетную запись Google.
Как активировать учетную запись?
Активируйте свой аккаунт. Чтобы активировать свою учетную запись, введите свой адрес электронной почты и отправленный вам ключ активации, затем нажмите кнопку «Активировать». Если у вас нет ключа активации, вы можете запросить его, указав свой адрес электронной почты и нажав кнопку «Запросить ключ».
Как создать собственный аккаунт Google?
Что ж, вы можете легко создать свою собственную учетную запись Google, следуя приведенным ниже инструкциям: сначала перейдите в настройки вашего устройства, перейдите в учетную запись, затем перейдите в опцию «Добавить учетную запись» и выберите учетную запись Google.
Импорт контактов в Gmail
Как добавить новую учетную запись Google?
Чтобы добавить дополнительную учетную запись Gmail / Google в средство выбора учетных записей, выполните следующие действия: Щелкните изображение своего профиля в правом верхнем углу. Нажмите кнопку «Добавить учетную запись». Добавьте учетную запись Google. Откроется новая страница с селектором учетных записей Google со списком ваших существующих учетных записей Google. Щелкните ссылку «Добавить учетную запись» ниже.
Как создать учетную запись Google для бизнеса
Шаги по настройке Google Мой бизнес: перейдите на сайт и нажмите «Получить в Google».Выберите или создайте учетную запись Google для использования и войдите в систему. Найдите название и адрес своей компании в командной строке.
Как создать учетную запись Gmail для бизнеса?
Узнайте у своего поставщика услуг электронной почты, как перенести вашу учетную запись.
Откройте меню настроек в Gmail. Щелкните вкладку Учетные записи и импорт. Нажмите кнопку «Импортировать электронную почту и контакты». Появится всплывающее окно. Введите свой корпоративный адрес электронной почты и пароль, чтобы начать процесс импорта.
Как вы добавляете свою компанию в Google?
Чтобы добавить компанию на Карты Google, сначала необходимо перейти на сайт Google Мой бизнес.Тогда вы должны зарегистрироваться. Если, как и большинство людей в наши дни, у вас уже есть учетная запись Gmail, просто войдите в систему. Когда вы войдете в систему, вы попадете на страницу с картой вашего текущего местоположения. Введите данные вашей компании.
Gmail сменить аккаунт [Управление несколькими учетными записями электронной почты в Gmail — Экономьте время!] Как переключаться между учетными записями в Gmail? Если вы используете Gmail, щелкните значок своего профиля в правом верхнем углу и нажмите «Добавить учетную запись».Войдите в другую учетную запись, и вы можете переключаться между двумя учетными записями, снова щелкнув значок профиля.Как сменить учетную запись Google? Как сменить учетную запись Google или Gmail. 1. Зайдите в настройки телефона и найдите вкладку Google. 2. Прокрутите вниз, пока не закончите…
Как создать учетную запись Google?
Нажмите красную кнопку входа, а затем красную кнопку входа. Вы будете перенаправлены на страницу для создания новой учетной записи Google. Кнопки могут меняться в зависимости от службы Google, к которой вы подключаетесь. Например, в Gmail вместо кнопки «Подписаться» есть кнопка «Создать учетную запись».
Как мне войти в Google Класс в качестве преподавателя?
Чтобы записаться на занятия, перейдите в раздел «Как преподаватель». Первое, что вы можете сделать в Классе, — это создать курс. В курсе вы можете назначать задания студентам и публиковать объявления. Если вы преподаете в нескольких классах (в старшей школе), создайте класс для каждого раздела, который вы преподаете.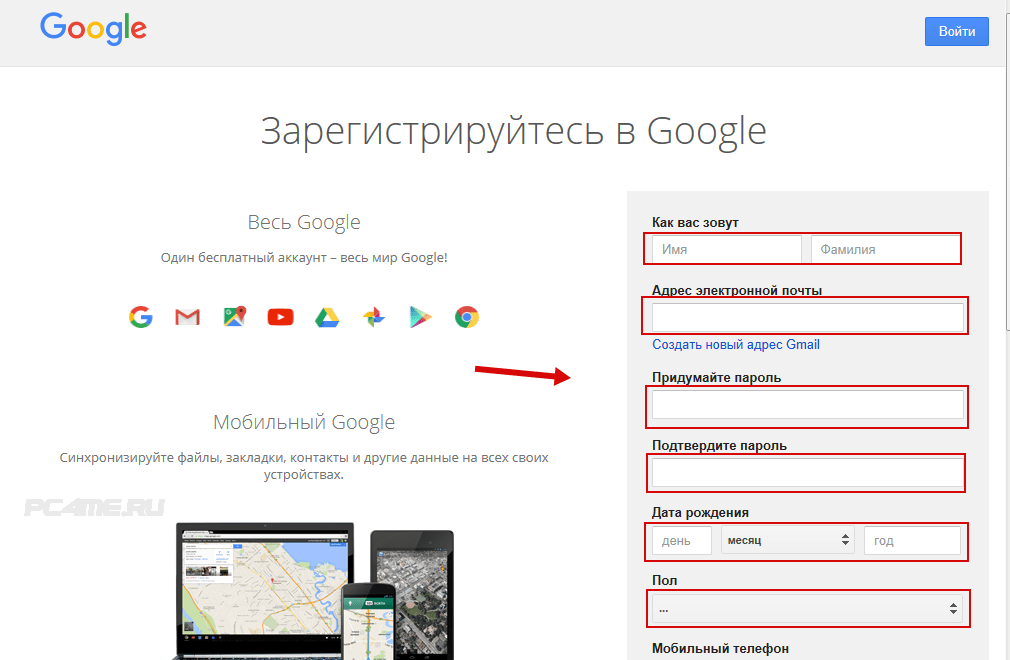
Как мне пригласить людей в мой Google Класс?
Откройте Календарь Google. Начните видеоконференцию.На странице «Люди» вы можете просматривать всех участников курса, отправлять электронные письма и приглашать других присоединиться к курсу. Думайте о странице Люди как о вашем списке классов. Найдите и нажмите Подключиться. Войдите в свою учетную запись Google.
Как мне начать работать учителем в классе?
Чтобы начать работу в качестве учителя, выполните следующие действия: Войдите в класс. Пригласите студентов в свой класс. Вы можете выполнить этот шаг позже. После регистрации и завершения курса вы можете выполнять стандартные задания или изучать Класс.Перед созданием заданий вы можете настроить систему выставления оценок.
Удалить устройство из аккаунта google
Что делает кнопка создания в Google Классе?
Кнопка «Создать» предоставляет вам макеты, которые вы можете использовать для персонализации своего контента в классе Google. Параметр «Домашнее задание» позволяет назначать классу общие упражнения. Практически все, что можно настроить на Google Диске, включая документы, слайды, электронные таблицы и многое другое, можно указать в формате карты.
Как создать учетную запись службы Google?
- Щелкните API и учетные данные службы. Возможно, вам сначала потребуется нажать Меню.
- Щелкните «Создать учетные данные» и выберите «Учетная запись службы».
- В поле Имя учетной записи службы введите имя учетной записи службы.
- (Необязательно) В поле Описание учетной записи службы введите описание учетной записи службы.
- Щелкните «Создать».
- Нажмите Далее Готово.
- Щелкните Закрыть Сохранить.
Как мне создать учетную запись Google без Gmail?
1. Хорошо, чтобы создать учетную запись Google без Gmail, перейдите в Google и найдите учетную запись Google. 2. Щелкните по первому варианту, и вы попадете на такую страницу. Под кнопкой «Войти» нажмите ссылку «Создать учетную запись Google». 3. Затем введите свое имя и фамилию.
Как создать учетную запись Google для вашего бизнеса?
Создайте учетную запись Google. An
Step 1 : Выберите тип учетной записи Google.Делать для меня бизнес. Важно: если вы создаете учетную запись Google для своей компании, ей может быть 2 года.
Шаг 2 : Защитите свою учетную запись с помощью информации для восстановления. 3 Решите проблемы.
Как удалить адрес электронной почты из Gmail [✅ Как навсегда удалить учетную запись электронной почты Gmail — 2021] Как мне удалить письмо из моей учетной записи Gmail? Шаги по удалению электронной почты в Gmail: Шаг 1. Сначала войдите в свою учетную запись Gmail, используя свой адрес электронной почты и пароль.Шаг 2. На следующем шаге щелкните папку «Входящие» и откройте письмо, которое хотите удалить. Шаг 3. Теперь щелкните значок корзины над своим сообщением, чтобы удалить его. Как удалить старый адрес электронной почты? Чтобы удалить чью-то старую электронную почту…
Почему я не могу открыть аккаунт Google без номера телефона?
Этот номер телефона нельзя использовать для аутентификации. Объясняет, почему номер необходим для подтверждения вашей учетной записи с помощью SMS или голосового вызова. Если Google нужен номер, а вы не можете его предоставить, или если вы не можете открыть учетную запись с помощью методов, описанных выше, Google не позволит вам открыть учетную запись.
Вам нужен номер телефона для создания учетной записи Gmail?
Google обычно просит вас подтвердить свой номер телефона при создании новой учетной записи Gmail. Раньше это было необязательно, но Google сделал это обязательным. Однако вы можете не захотеть, чтобы Google знал ваш номер. В конце концов, эта информация конфиденциальна.
Как создать учетную запись Google для детей
Создайте учетную запись. Когда будет предложено войти в свою учетную запись Google, нажмите «Создать новую учетную запись». Если вы не видите «Создать новую учетную запись», сначала нажмите «Дополнительные параметры».Введите имя вашего ребенка, дату рождения, пол, адрес электронной почты и пароль. Следуйте инструкциям, чтобы войти в свою учетную запись Google, предоставить согласие родителей и выбрать предпочтения вашего ребенка.
Сколько вам должно быть лет, чтобы создать учетную запись Google?
Чтобы использовать Google+, вы должны быть достаточно взрослыми, чтобы иметь учетную запись Google. Минимальный возраст в большинстве стран — 13 лет.
Удалить аккаунт Google из Chrome
Как мне создать учетную запись Gmail для моего ребенка?
- Перейдите на страницу создания Gmail и введите необходимую информацию, такую как имя, фамилия, имя пользователя, пароль,
- На следующей странице вас также попросят ввести такую информацию, как номер телефона, дату рождения, пол и т. Д.Дети должны
- Если дата рождения указывает на то, что владельцу учетной записи нет 13 лет, вы перейдете на следующую страницу, где он находится.
- Google изучает детали процесса регистрации родителей. На этом этапе дети могут
Как мне создать учетную запись Google Classroom?
Чтобы создать курс, выполните следующие действия. Откройте веб-браузер и перейдите на страницу. Вы должны войти в свою учетную запись Google Apps для образования. На экране приветствия щелкните значок «плюс» вверху и выберите «Создать урок».В диалоговом окне «Новый класс» введите имя класса и раздел. Щелкните «Создать».
Как создать новую учетную запись Google?
Как создать новую учетную запись Google. • Откройте свой интернет-браузер и перейдите к • Прокрутите вниз, и вы увидите кнопку «Создать учетную запись». Нажми на кнопку. • Если у вас уже есть учетная запись, вы можете сразу перейти к опции подключения, в противном случае заполните форму. • Введите желаемое имя, фамилию и имя пользователя.
Как мне получить доступ к своей учетной записи Google?
- Перейти на страницу входа в продукт (относится к учетным записям Google).
- Введите свое имя пользователя Gmail (все, что предшествует @).
- Введите свой пароль.
Магазин Google Play продолжает останавливаться [Исправить сбой магазина Google Play на устройствах Android 2021 (простое и рабочее исправление)] Почему мой Google Play Store продолжает вылетать? Слишком много данных и информации, хранящихся на вашем телефоне, может привести к постоянному сбою Google Play Store, и их удаление может стать ключом к решению ваших проблем. Чтобы очистить кеш приложения Google Play, сделайте следующее: Выберите настройки телефона.Почему Google Play продолжает останавливаться? Основная причина, по которой подключение к Goo…
Как зарегистрироваться в учетной записи Google?
Чтобы начать работу, выполните следующие действия. Войдите в свою учетную запись электронной почты и щелкните ссылку «Присоединиться к Google+» или получите дополнительную информацию о Google+ в электронном приглашении. Щелкните Подключить. Войдите в свою учетную запись Google, используя свое имя пользователя и пароль Google. Введите свое имя (он, вероятно, заполнит его за вас). Укажите свой пол.
Как создать учетную запись Google для электронной почты
Зайдите на сайт Goggle.Щелкните Почта вверху экрана, чтобы перейти на страницу Gmail. В правой части страницы Gmail нажмите «Создать учетную запись». Заполните форму. Запрошенная информация включает ваше имя, предпочтительное имя пользователя, пароль, секретный вопрос и ответ, а также другой адрес электронной почты.
Как настроить учетную запись электронной почты?
Чтобы настроить новую учетную запись электронной почты в Mail, выполните следующие действия: Откройте Mail, щелкнув его значок в Dock. В меню «Почта» выберите «Настройки». Нажмите кнопку «Учетные записи», чтобы просмотреть панель управления.Чтобы создать новую учетную запись, нажмите кнопку «Добавить» (+) в нижнем левом углу окна.
Как успешно создать учетную запись электронной почты Gmail?
- Перейдите на страницу создания учетной записи Google.
- Следуйте инструкциям на экране, чтобы настроить учетную запись.
- Используйте созданную вами учетную запись для входа в Gmail.
Как настроить групповую почту в Gmail [Как создать группу в Gmail и отправить групповое письмо своим контактам-2021] Как сделать групповое письмо? Выполните следующие действия: Откройте Outlook.Перейдите на вкладку «Главная» и выберите «Новые элементы». Выберите «Еще элементы»> «Контактная группа». Или нажмите Ctrl + Shift + L. В окне Контактная группа поместите курсор в текстовое поле Имя и введите имя для списка рассылки. Чтобы отправить электронное письмо в список рассылки, введите имя списка в текстовом поле Кому в новом сообщении…
Как создать новую учетную запись электронной почты?
Чтобы создать учетную запись электронной почты: Войдите в свою панель управления, нажав «Управление электронной почтой». Щелкните Новая учетная запись. Введите новый адрес электронной почты, который вы хотите создать, и пароль для своей учетной записи электронной почты.
Можете ли вы подтвердить учетную запись Google без номера телефона?
Хотя, как уже упоминали другие, вы можете иметь учетную запись Google без номера телефона, если вам нужен номер телефона для какой-то цели (например, есть другие), вы можете получить бесплатный номер телефона VOIP.
Как мне добавить номер телефона в свою учетную запись Google?
Посетите страницу безопасности учетной записи Google (ссылка в разделе «Ресурсы») и войдите в свою учетную запись. Щелкните ссылку Изменить рядом с параметром восстановления.Нажмите кнопку «Добавить телефон» и введите свой номер в поле «Номер мобильного телефона». Нажмите кнопку «Сохранить», чтобы сохранить изменения.
Как я могу подтвердить свою учетную запись Gmail без номера телефона?
Другой способ создать учетную запись Gmail без подтверждения номера телефона. Простой способ создать учетную запись Gmail без подтверждения номера телефона. Вот еще один простой способ обойти проверку номера телефона Gmail. Пожалуйста, сначала удалите файлы cookie, данные и историю браузера. Откройте любой браузер, введите свой адрес Gmail и нажмите «Создать новую учетную запись».
Конфигурация устройства
Как создать учетную запись Google без номера телефона
Если у вас есть смартфон Android, вы можете создавать неограниченное количество учетных записей Gmail, не проверяя номер своего мобильного телефона. Выполните следующие действия, чтобы создать учетную запись Gmail, не проверяя свой телефон: Откройте устройство Android и нажмите «Настройки», затем нажмите опцию учетной записи. В настройках учетной записи нажмите Добавить учетную запись >>> Выберите Google или Gmail.
Как войти в Google?
Добавить счета.Войдите в Google на своем компьютере. Выберите свой профиль или заставку в правом верхнем углу. Выберите в меню Добавить учетную запись. Следуйте инструкциям, чтобы войти в учетную запись, которую вы хотите использовать.
Как войти в Google?
Как подключиться к гуглу. Регистрация в Google — простой процесс. Если у вас есть учетная запись Google, вы можете использовать ее для входа. Новое. Зайдите в Google. Зайдите в Google или найдите его в окне поиска вашего браузера. Щелкните Подключить. Синяя кнопка Connect находится в правом верхнем углу.
Как войти в систему с учетной записью Google?
На телефоне или планшете Android откройте свою учетную запись Google в приложении «Настройки» на устройстве. Вверху нажмите Безопасность. В разделе «Войти в Google» нажмите «Двухэтапная проверка». Возможно, вам потребуется войти в систему. При появлении запроса от Google нажмите «Добавить телефон». Следуйте инструкциям на экране.
Как сделать папки в Gmail [Как создавать папки в учетной записи Gmail] Как отправить папку в Gmail? Чтобы отправить папку через Gmail, вы должны сначала загрузить ее в свою учетную запись Google Drive.Для обычных файлов это можно сделать прямо из окна создания Gmail. Однако вам необходимо загрузить папки из веб-интерфейса Google Диска. Как создать подпапки в Gmail? Создайте подпапку в Gmail. Убедитесь, что вы уже создали папку, а затем щелкните одну из папок…
Как войти в электронную почту Google?
Откройте браузер и перейдите в раздел «Когда появится страница входа в Gmail», введите адрес электронной почты или номер телефона своей учетной записи Google. Затем нажмите «Далее».Введите правильный пароль в следующее поле и нажмите кнопку «Войти». Если информация, которую вы ввели, верна, вы войдете в свою учетную запись.
Как вы входите в свою учетную запись Google?
Чтобы войти в свою учетную запись Google (или любой другой продукт Google): перейдите на страницу входа в продукт (для учетных записей Google). Введите свое имя пользователя Gmail (все, что предшествует @). Введите ваш пароль.
Как мне войти в систему с учетной записью Google App?
Чтобы войти в Google Apps: Откройте любой веб-браузер.Войдите в свою учетную запись IEEE. Это рекомендуемый метод входа в систему. Обратите внимание, что для простоты вы также можете использовать свой адрес электронной почты в качестве имени пользователя.
Как создать собственную учетную запись Gmail?
Откройте веб-браузер. Откройте выбранный вами веб-браузер и перейдите на главную страницу Google. Щелкните ссылку Gmail в правом верхнем углу веб-страницы. Подождите, пока загрузится новая страница. Создание учетной записи Gmail На новой странице нажмите ссылку «Создать учетную запись» под кнопкой «Войти».
Изменить голос Google [Как изменить голос вашего Google Ассистента] Как я могу отключить свою голосовую почту Google? Удаление учетной записи Google Voice Войдите в Google с помощью браузера.Перейдите в настройки. Чтобы отключить поддержку голосовой почты, откройте голосовую почту и снимите флажок «Получать голосовую почту по сообщению». Перейдите в раздел «Номера телефонов» и нажмите «Удалить» под своим номером телефона. Как изменить голос Google Ассистента? Как изменить голос Google Ассистента. 1. Откройте Google Ass…
Как настроить учетную запись Gmail в Google?
Любой, у кого есть подключение к Интернету и устройство с подключением к Интернету, может создать новую учетную запись Gmail, перейдя на главную страницу Gmail и щелкнув параметр «Создать учетную запись» рядом с полем «Войти».Страница перенаправляется в учетную запись Google, где пользователю предлагается ввести стандартную регистрационную информацию.
Как активировать свой аккаунт YouTube?
Войдите в свою учетную запись YouTube. Если на вашей консоли не установлен YouTube, установите приложение YouTube. Войдите в свою консоль. На консоли перейдите в Приложения, Мои приложения и выберите YouTube. Выберите ВХОД, а затем выберите Пуск. Запишите код, который появляется на экране. Зайдите в веб-браузер.
Как мне создать учетную запись YouTube?
Шаг 1 : Перейдите на YouTube и нажмите кнопку «Войти» в правом верхнем углу.
Шаг 2 : Нажмите «Создать учетную запись», если у вас нет учетной записи Google.
Шаг 3 : Заполните форму, указав свою личную информацию, а также имя пользователя и пароль, с которыми вы хотите зарегистрировать свою учетную запись Google.
Как мне создать новую учетную запись Google?
1) Перейдите на страницу создания аккаунта Google.2) Следуйте инструкциям на экране, чтобы настроить учетную запись. 3) Используйте созданную вами учетную запись для входа в Gmail.
Набор специальных возможностей Android
Можете ли вы создать учетную запись YouTube без использования Google?
Не совсем. Вы можете создать учетную запись YouTube, даже не имея учетной записи Gmail. Это может быть полезно, особенно если вы беспокоитесь о своей конфиденциальности при использовании продуктов Google. Вы также можете создать несколько учетных записей YouTube, не создавая равное количество учетных записей Gmail.
Сколько вам должно быть лет, чтобы создать аккаунт на YouTube?
YouTube требует, чтобы владельцы аккаунтов были 18 лет, но те, кому 13 лет, могут присоединиться с согласия родителей. Несмотря на эти четко установленные и опубликованные возрастные ограничения, все больше и больше детей в возрасте до 12 лет используют социальные сети, часто с ведома и согласия своих родителей.
Как мне войти в свою учетную запись Google?
- Перейти на страницу входа в продукт (относится к учетным записям Google).
- Введите свое имя пользователя Gmail (все, что предшествует @).
- Введите свой пароль.
Как подключить устройство к учетной записи Google?
Подключите устройство к учетной записи Google. Если при выборе «Отправить на телефон» вы не видите свой телефон или планшет, возможно, вам потребуется подключить устройство к учетной записи Google. Убедитесь, что вы используете последнюю версию приложения Google Maps. Войдите в одну и ту же учетную запись Google на своем компьютере и мобильном устройстве.
Синхронизация календаря Outlook с Google
Как мне войти в учетную запись Google?
На компьютере перейдите в раздел Введите адрес электронной почты учетной записи Google или номер телефона и пароль. Если информация уже была введена и вам необходимо войти в другую учетную запись, щелкните Использовать другую учетную запись. Если вместо страницы входа вы видите страницу с описанием Gmail, нажмите «Войти» в правом верхнем углу страницы.
Как мне проверить свою учетную запись Google?
Чтобы убедиться, что у вас есть учетная запись Google, введите свой адрес электронной почты в соответствии с инструкциями.Если у вас нет учетной записи Google, связанной с вашим адресом электронной почты, вы увидите, что учетные записи с этим адресом электронной почты не найдены. Вы можете создать новую учетную запись.
Как добавить учетную запись Google в телефон
Чтобы связать свой номер телефона, откройте приложение Google Home, проведите вверх по меню в левой части экрана и выберите Дополнительные настройки. Прокрутите вниз и коснитесь «Громкоговоритель».
Как мне добавить новое устройство в мою учетную запись Google?
Чтобы добавить учетную запись Google на ваше устройство: Откройте главное меню настроек на вашем устройстве.В разделе «Учетные записи» нажмите + Добавить учетную запись. Выберите Google Select Existing (если вы хотите добавить существующую учетную запись) или New (если вы хотите создать новую учетную запись). Следуйте инструкциям, чтобы добавить свою учетную запись.
Как изменить свой пароль Google [Как изменить пароль учетной записи Google] Как часто мне следует менять свой пароль Google? Если вы не знаете свой пароль Google, есть очень простой способ восстановить свою учетную запись и сбросить пароль. Вы также можете изменить свой пароль Google в любое время, но для этого вам необходимо знать свой текущий пароль.Рекомендуется менять пароль Google каждые несколько месяцев для защиты от нарушений безопасности. Как сбросить настройки…
Как мне добавить учетную запись Google на мой iPhone?
Добавить или изменить учетные записи. Откройте приложение Google на вашем iPhone или iPad. Добавьте свою учетную запись Google. Чтобы добавить учетную запись в первый раз: нажмите «Войти». Чтобы добавить еще одну учетную запись: нажмите на изображение своего профиля в верхнем левом углу. Коснитесь учетной записи, в которую вы уже вошли. Выберите учетную запись, которую хотите использовать.
Как я могу изменить свой номер телефона в Google?
Откройте Google Voice на своем компьютере. Нажмите на старое меню Google Voice в верхнем левом углу. Google Voice будет другим, но вы попали в нужное место. Нажмите «Настройки» в правом верхнем углу. Щелкните вкладку «Телефоны». Рядом с вашим текущим номером нажмите Edit / Port. Выберите Я хочу новый номер.
Как установить панель инструментов Google?
- Загрузите установочный файл панели инструментов Google (IE) по ссылке выше.
- Сохраните загруженный файл на свой компьютер.
- Дважды щелкните загруженный установочный файл панели инструментов Google (IE).
- Теперь может появиться умный экран и запросить подтверждение.
- Щелкните Да для подтверждения.
Как включить панель инструментов Google Chrome?
Включить панель инструментов в Google Chrome. Откройте Google Chrome. Перейдите в меню параметров. Выберите «Инструменты», а затем перейдите в «Расширения». В этом меню вы можете выбрать, какие расширения и панели инструментов запускать.Активирует панель инструментов. Перезагрузите Google Chrome.
Как найти все учетные записи электронной почты на мое имя
Как создать новую панель инструментов?
Создание новой панели инструментов В меню «Вид» поместите указатель на панели инструментов и нажмите «Настроить». Щелкните вкладку Панели инструментов и нажмите кнопку Создать. В поле «Имя панели инструментов» введите имя новой настраиваемой панели инструментов. В поле «Сделать панель инструментов доступной для» щелкните шаблон или откройте документ, в котором вы хотите сохранить панель инструментов. Щелкните ОК.
Как мне получить доступ к моей панели инструментов?
Шаги Найдите панель быстрого доступа. Щелкните стрелку вниз в дальнем правом углу панели инструментов. В раскрывающемся меню выберите Дополнительные заказы. В новом окне выберите такие команды, как «Создать», «Макет», «Быстрая печать» и т. Д. Нажмите «Добавить >>», чтобы добавить их на панель быстрого доступа.
Как добавить поисковую систему Google
Установите поиск на панели инструментов Google с панели инструментов Google, используя авторитетную поисковую систему. В результатах нажмите Установить панель инструментов Google.Нажмите «Принять и загрузить», чтобы загрузить установщик. Запустите установщик, чтобы установить панель инструментов Google. Перезапустите Internet Explorer.
Как сделать Google поисковой системой по умолчанию?
- Откройте Chrome на своем компьютере.
- Щелкните «Дополнительные настройки» в правом верхнем углу.
- В разделе «Поисковая система» рядом с поисковой системой, используемой в поле в адресной строке, щелкните стрелку вниз.
- Выберите новую поисковую систему по умолчанию.
- Если вы пытались изменить свою поисковую систему, но она не работает, возможно, у вас вредоносная программа.Получите помощь в восстановлении настроек Chrome.
Календарь Samsung [Galaxy S21 / Ultra / Plus: Как добавить / удалить календарь Samsung в приложение «Календарь»] Что делает для вас календарь Samsung? Планируйте свою жизнь с умом с помощью Календаря Samsung! Новое событие начинается в тот момент, когда вы нажимаете дату. Он помогает вам быстро и легко создавать события и задачи и гарантирует, что вы их запомните. Красиво украсьте свой домашний экран прозрачным и понятным виджетом. Как синхронизировать мой телефонный календарь Samsung с Календарем Google? Привет, Никита, в дополнение к K…
Как сделать Google поисковой системой по умолчанию?
Чтобы сделать Google поисковой системой по умолчанию в Internet Explorer, щелкните значок шестеренки в окне IE.В появившемся раскрывающемся меню выберите «Управление надстройками» и нажмите «Поисковые системы». Нажмите Google, чтобы протестировать этот вариант поиска, затем нажмите По умолчанию.
Как сделать Google поисковой системой по умолчанию?
- Откройте Microsoft Edge.
- Перейти к.
- В правом верхнем углу щелкните Параметры и другие параметры.
- В разделе «Дополнительные параметры» щелкните «Показать дополнительные параметры».
- В разделе «Поиск» адресной строки нажмите «Изменить».
- Щелкните Установить поиск Google по умолчанию.
Как добавить учетную запись Google в мой браузер
Войдите в Google на своем компьютере. Выберите свой профиль или заставку в правом верхнем углу. Выберите в меню Добавить учетную запись. Следуйте инструкциям, чтобы войти в учетную запись, которую вы хотите использовать.
Как включить поиск Google?
1) Щелкните вкладку «Настройки» вверху экрана. 2) Щелкните Параметры поиска. 3) Прокрутите страницу вниз, пока не увидите раздел Google Live Search.Щелкните кружок рядом с «Использовать мгновенные прогнозы Google», и вы будете видеть результаты по мере ввода.
Забыли пароль Chromebook
Как установить настройки поиска на странице поиска Google?
Выполните следующие действия: Перейдите к. После входа в систему щелкните значок шестеренки в правом верхнем углу браузера (рядом с вашим именем), затем щелкните Параметры поиска. Настройки поиска Google На странице общих настроек прокрутите вниз до «Количество результатов» и измените значение в раскрывающемся списке.Нажмите кнопку «Сохранить настройки» в правом нижнем углу страницы.
Как я могу появиться в поиске Google?
- Создайте веб-сайт и отправьте его в Google. Нет сомнений в том, что Google всегда обращает внимание на каждый веб-сайт в Интернете.
- Устанавливайте важные связи. Для этого недостаточно карты сайта в Google Search Console.
- Мета-теги важны.
- Мобильная оптимизация — ключ к успеху.
Как подключиться к поиску Google?
- Убедитесь, что вы используете последнюю версию приложения Google Maps.
- Войдите в одну и ту же учетную запись Google на своем компьютере и мобильном устройстве.
- Войдите в свой компьютер: зайдите в Google. Выберите «Подключиться» в правом верхнем углу.
- Войдите в свой телефон или планшет: откройте приложение Google Maps в верхнем левом углу, выберите Меню Войти в свою учетную запись.
Как я могу добавить устройство в свою учетную запись?
Добавление учетной записи на устройство Откройте приложение «Настройки» на своем устройстве. Коснитесь Аккаунты. Нажмите «Добавить учетную запись» внизу.Коснитесь типа учетной записи, которую хотите добавить. Следуйте инструкциям на экране. При добавлении учетных записей вам может потребоваться ввести графический ключ устройства, PIN-код или пароль по соображениям безопасности.
Google как меня зовут
Как добавить учетную запись на свой компьютер?
Чтобы создать новую учетную запись пользователя: Нажмите Пуск → Панель управления и щелкните ссылку «Добавить / удалить учетные записи пользователей» в появившемся окне. Щелкните Создать новую учетную запись. Введите имя учетной записи, затем выберите тип учетной записи, которую вы хотите создать.Нажмите кнопку «Создать учетную запись» и закройте панель управления.
Как мне получить Google?
1) Скачайте установочный файл. 2) При появлении запроса нажмите «Выполнить» или «Сохранить». 3) Если вы выбрали «Сохранить», дважды щелкните загрузку, чтобы начать установку. 4) Запустите Chrome: 1. Windows 7: окно Chrome откроется, когда все будет в Windows 8 &: появится окно приветствия. Нажмите «Далее», чтобы выбрать Windows 10 по умолчанию — по завершении откроется окно Chrome. Вы можете сделать Chrome браузером по умолчанию.
Какая поисковая система самая лучшая?
Основанная в 1996 году Ларри Пейджем и Сергеем Брином, Google стала крупнейшей и самой популярной поисковой системой в мире. С чистой долей рынка Google, Google определенно является лучшей поисковой системой в мире. Второй по величине конкурент Google и альтернативная поисковая система, Bing, занимает лишь небольшую долю рынка.
Outlook Gmail [Как настроить учетную запись Gmail в Outlook 2016 — Учебное пособие] Outlook лучше, чем Gmail? Организация писем.Outlook очень легко организует электронную почту. Размеры мундштука. Когда дело доходит до сохранения больших вложений, Outlook предлагает ограничение по умолчанию в 20 МБ для сохранения вложений. Безопасность и конфиденциальность. Продуктивность и сотрудничество. Место хранения. Видео-конференция. Безопасность. Пересылка электронной почты. Опыт работы в офисе. Функциональность календаря. Что лучше Gmail или Outlook…
Как создать новую учетную запись Google
/ Электронная почта / Как создать новую учетную запись GoogleВ этом видео мы покажем вам, как создать новую учетную запись Google.
Gmail — одна из самых популярных бесплатных почтовых служб, предоставляемых Google. Сотни тысяч людей по всему миру используют Gmail для ежедневной отправки и получения сообщений электронной почты. Если вы планируете использовать Gmail и у вас нет учетной записи Google, вам следует быстро создать новую. С учетной записью Google вы не сможете получить доступ только к Gmail, но и ко многим другим функциям, которые предлагает Google.
Чтобы создать новую учетную запись Google, выполните следующие действия.
- Откройте браузер и введите Gmail.com.
- Прокрутите немного вниз и нажмите кнопку «Создать учетную запись».
- Введите свое имя и фамилию.
- Введите желаемое имя для входа.
- Нажмите кнопку «Проверить доступность», чтобы проверить, доступно ли выбранное вами имя для входа.
- Если выбранное вами имя для входа недоступно, выберите одно из предложенных.
- Введите пароль.
- Повторно введите пароль для подтверждения.
- Если хотите, выберите «Оставаться в системе» и «Включить историю веб-поиска».
- Выберите контрольный вопрос из раскрывающегося списка.
- Напишите ответ на выбранный вопрос.
- Введите дополнительный адрес электронной почты.
- Введите свое местоположение (т.е. страну, в которой вы находитесь).
- Введите проверочный текст в предоставленное поле.
- Примите Условия использования Google.
- Наконец, нажмите эту кнопку — я принимаю. Создай мой аккаунт.
Мы надеемся, что это руководство было для вас полезным о том, как создать учетную запись Google.
Спасибо, что прочитали, и оставьте свои вопросы ниже, чтобы поддерживать разговор.
Автор:
Команда PickawebPickaweb имеет все необходимое, чтобы сделать ваш бизнес онлайн. (Веб-хостинг, домены, конструктор сайтов, WordPress и многое другое). Мы доступны 24×7 через чат. Узнайте больше о нас на https://www.pickaweb.co.uk
Как создать учетную запись Google с собственным адресом электронной почты
Если вы когда-либо страдали от боли из-за того, что кто-то не мог поделиться с вами файлами на Google Диске, потому что у вас не было учетной записи Gmail, или они ее не знали.Вы можете создать свою учетную запись Google (например, учетную запись Google), но используя свою текущую учетную запись электронной почты 😉
Вы также сможете использовать все функции Google Диска (Документы, Таблицы и т. Д.), А также сможете делиться и получать публикации от других пользователей Google. Просто попросите их поделиться документом с существующей учетной записью электронной почты, как только вы откроете свою учетную запись.
Чтобы создать учетную запись Google, следуйте инструкциям ниже:
1 — Щелкните ссылку ниже, чтобы начать создание собственной учетной записи Google:
https: // accounts.google.com/signup/v2/webcreateaccount?hl=en-GB&flowName=GlifWebSignIn&flowEntry=SignUp
2 — Когда страница откроется, нажмите на опцию «Использовать вместо этого мой текущий адрес электронной почты»:
3 — Заполните все детали, как показано ниже, и нажмите «Далее».
4 — Вы получите электронное письмо с кодом подтверждения для введенной учетной записи электронной почты. Вам нужно будет использовать этот код на следующем экране. После ввода нажмите «Подтвердить».
5 — На следующем шаге вам будет предложено ввести номер мобильного телефона (необязательно), дату вашего рождения и ваш пол. Эти данные помогут вам восстановить доступ к вашей учетной записи, если вы забудете свой пароль.
Примечание: Если вы введете номер своего мобильного телефона на следующем шаге, вас спросят, хотите ли вы его подтвердить, мы рекомендуем вам сделать это, на ваш мобильный телефон будет отправлено SMS с кодом, который затем вам нужно будет ввести его на экране, чтобы продолжить настройку вашей учетной записи Google.
6 — На следующем экране вам будет предложено принять конфиденциальность и условия. Когда вы будете готовы, щелкните два флажка в нижней части экрана (вам нужно прокрутить вниз) и нажмите кнопку «Создать учетную запись».
7 — Подтвердите создание учетной записи, нажав «Подтвердить» на следующем экране:
8 — После того, как ваша учетная запись будет успешно создана, вам откроется главный экран «Моя учетная запись», который выглядит следующим образом:
После создания учетной записи вы можете разрешить своим коллегам или друзьям начать совместное использование документов Google Диска с уже известной им учетной записью электронной почты, поскольку она была связана с учетной записью Google.
Чтобы получить доступ к файлам, которыми с вами поделились через Google Диск, перейдите на https://drive.google.com, чтобы получить к ним доступ.
Вы также сможете создавать документы, таблицы, слайды и многое другое на Google Диске с помощью своей новой учетной записи Google. Чтобы узнать о других возможностях, перейдите по следующей ссылке: https://support.google.com/drive/? hl = ru # topic = 14940
Чтобы изменить какие-либо данные или если вам необходимо войти в свою учетную запись Google, вы можете сделать это, перейдя по следующей ссылке: https://myaccount.google.com
Примечание: Помните, что ваше имя пользователя — это ваш собственный адрес электронной почты, который вы выбрали для создания учетной записи.
Если вам нужна дополнительная помощь по параметрам создания учетной записи Google, вы можете проверить приведенную ниже статью справки Google:
https://support.google.com/accounts/answer/176347?co=GENIE.Platform%3DDesktop&hl=en
Как создать учетную запись Google без принуждения к Google+ или Gmail
Новая форма регистрации Google для учетных записей Google теперь требует, чтобы пользователи присоединились к Google+ и использовали Gmail, а также указали свое имя и пол.«Ваша учетная запись Google — это больше, чем просто поиск», — говорится на странице регистрации в новой форме, но если вы не хотите, чтобы вас подталкивали к созданию учетной записи Google+, оставьте свои личные данные / анонимность при себе или просто лучше создать учетную запись, используя свой собственный адрес электронной почты, вы можете использовать два метода.
Старая форма регистрации
Пока ссылка на старую форму работает, вы можете создать новую учетную запись Google, используя любой адрес электронной почты. Помимо пароля и местоположения, вам нужно только ввести день рождения и принять условия обслуживания, чтобы создать учетную запись.Простой:
Напротив, в новой форме запрашивается ваше имя, фамилия, номер мобильного телефона (не требуется, но все же запрашивается), пол (разрешено другое) и другой адрес электронной почты. И по умолчанию Google хочет использовать информацию вашей учетной записи для поиска и персонализации рекламы (что вы можете отключить из-за навязчивости и недружелюбия пользователей).
G / O Media может получить комиссию
Сэкономьте 10%
Trade Coffee Gifts
Ммм, кофе
Вы можете заказать подписку от двух пакетов в месяц до 24, что нелепо, но приятно знать, что это вариант.
Зарегистрироваться из других служб Google
В блоге об операционной системе Google также отмечается, что если вы нажмете «Зарегистрироваться для новой учетной записи Google» в Календаре Google, Blogger и, возможно, в других продуктах Google (например, в Документах Google), вы сможете обойти новую форму настройки Google.
Понятно, что Google действительно настаивает на повсеместной интеграции Google+, так что кто знает, как долго будет действовать старая форма регистрации. Однажды Google+ и Gmail могут потребоваться для всех сервисов Google. Многие из нас довольны этими услугами и согласны с тем, что все они интегрированы.На данный момент, если вы не хотите, чтобы все яйца были в корзине Google, знайте, что все еще есть обходные пути, а также, даже если вы зарегистрируетесь с помощью новой формы учетной записи Google с персонализированным профилем, вы можете изменить свой установка значений по умолчанию позже (хотя большинство людей делают это редко).
(Хуже того, есть также достойные альтернативы службам Google.)
[через операционную систему Google]
Производительность: Как настроить учетную запись Google с электронной почтой, отличной от Gmail.(Пошаговое руководство)
Вход в инструменты — основная причина, по которой многие из нас имеют несколько учетных записей электронной почты. Для таких вещей, как Google Analytics, Search Console, Google My Business, Google + и Bing Webmaster tools, для получения доступа требуется электронная почта, зарегистрированная в Google или Microsoft. Никто не успевает за всем уследить.
Я собираюсь поделиться с вами пошаговым руководством о том, как вы можете очистить свои логины и использовать одну учетную запись электронной почты с этими инструментами. Это так же просто, как создать уже существующую учетную запись электронной почты в Google.Это очень похожий процесс на создание учетной записи Microsoft с адресом электронной почты, отличным от Microsoft, о котором я когда-нибудь расскажу в другом блоге.
Я настоятельно рекомендую вам создать / выделить электронное письмо на доменном имени вашей компании, а не использовать бесплатную учетную запись Hotmail, Yahoo или почтовый ящик. Если у вас нет электронного адреса в домене вашей компании, позвоните нам, и мы поможем!
Обратите внимание: , если электронная почта вашей компании размещена в G Suite (ранее — Google Apps для бизнеса), значит, вы уже зарегистрированы в Google! Если электронная почта вашей компании размещена через Exchange или Office 365, значит, вы уже зарегистрированы в Microsoft!
Быстрые шаги и наглядные руководства по настройке учетной записи Google с адресом электронной почты, отличным от Gmail:
Шаг 1: Выйдите из всех учетных записей Gmail, в которые вы в данный момент вошли, затем откройте учетные записи https: //.google.com.
Если вы уже вошли в учетную запись Gmail и это тот же адрес, который вы хотите использовать для набора инструментов Google, готово! Ваш адрес уже связан с Google.
Шаг 2: Щелкните ссылку « Создать учетную запись » .
Шаг 3: Под полем «Имя пользователя» щелкните ссылку « Использовать мой текущий адрес электронной почты вместо ».
Шаг 4: Введите адрес электронной почты, отличный от Gmail, который вы хотите зарегистрировать в Google.
После того, как вы нажмете эту ссылку, вы сможете ввести свой текущий (не Gmail) адрес электронной почты для этого процесса настройки. Это самый важный шаг в этом процессе. Как уже упоминалось, я настоятельно рекомендую настроить или выделить уже существующий адрес электронной почты в вашем домене (пример: [email protected]).
Шаг 5: Заполните поля формы и нажмите « Далее ».
Шаг 6: Откройте электронную почту, скопируйте отправленный вам код, вставьте его в форму ниже и нажмите « Подтвердить ».
Шаг 7: Заполните поля формы и нажмите « Далее ».
Шаг 8: Щелкните стрелку (синяя кнопка) или прокрутите до конца « Конфиденциальность и условия ».
Шаг 9: Щелкните « Я согласен ».
вы увидите страницу ниже.
Теперь, когда вы зарегистрировали свой адрес электронной почты в Google, вы можете предоставить этому аккаунту электронной почты доступ / право собственности на Google Analytics, Google Search Console, Google My Business и любые другие инструменты Google, которые вы используете.Если вы приняли мою рекомендацию использовать специальный адрес электронной почты в вашем домене, вам никогда не придется беспокоиться о том, что временная стойка регистрации / студент юридического факультета / штатный маркетолог уйдет и заберет все ваши данные с собой.
Теперь празднуем. Вы только что сделали свою жизнь намного проще.
.


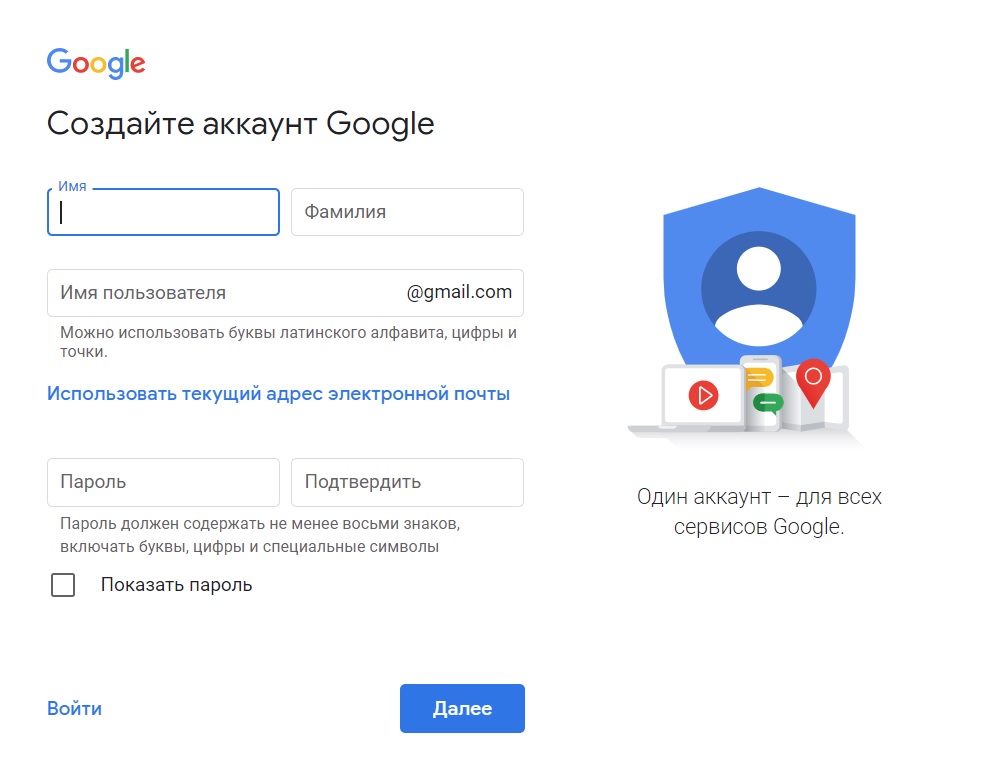
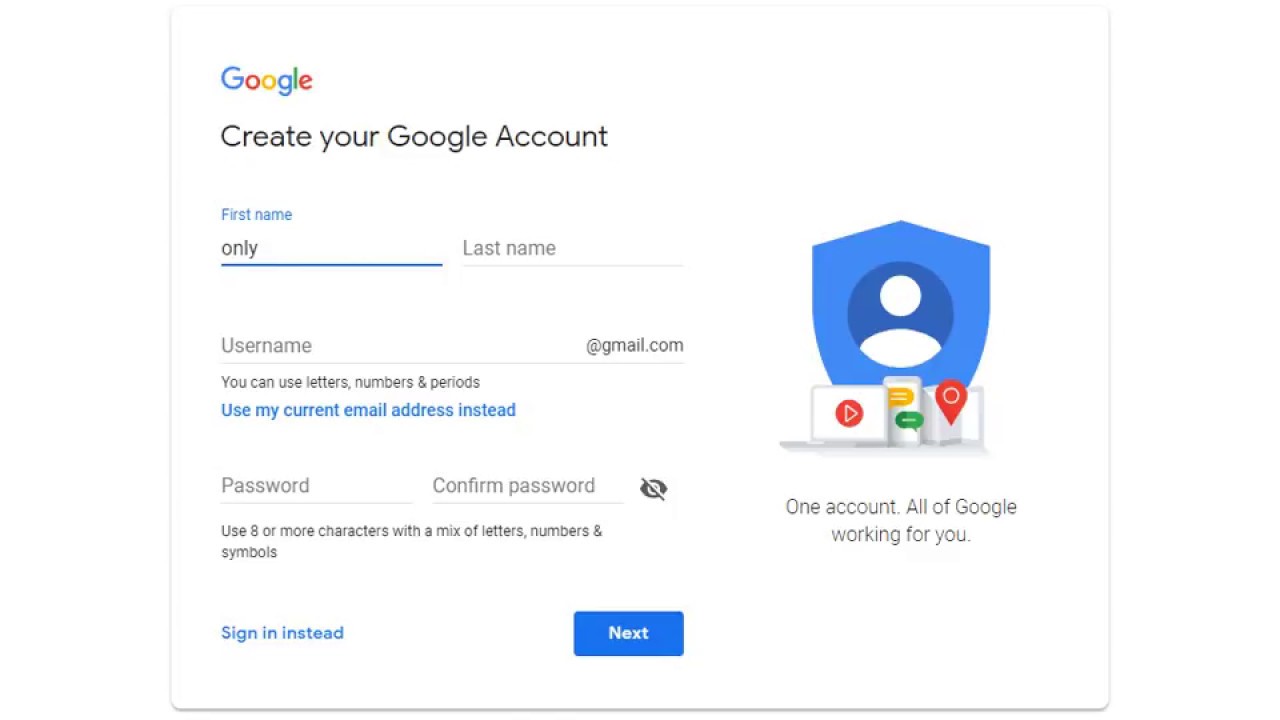

 После этого откроется следующее окошко, в котором необходимо выбрать способ получения кода для сброса пароля — смс-сообщение или голосовой вызов.
После этого откроется следующее окошко, в котором необходимо выбрать способ получения кода для сброса пароля — смс-сообщение или голосовой вызов.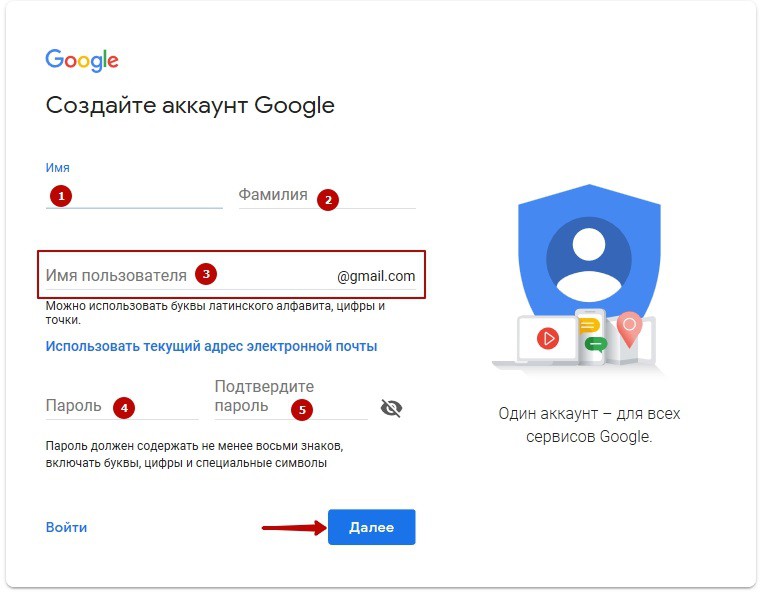
 Доступ к ней возможен, естественно, только после входа в свой аккаунт.
Доступ к ней возможен, естественно, только после входа в свой аккаунт.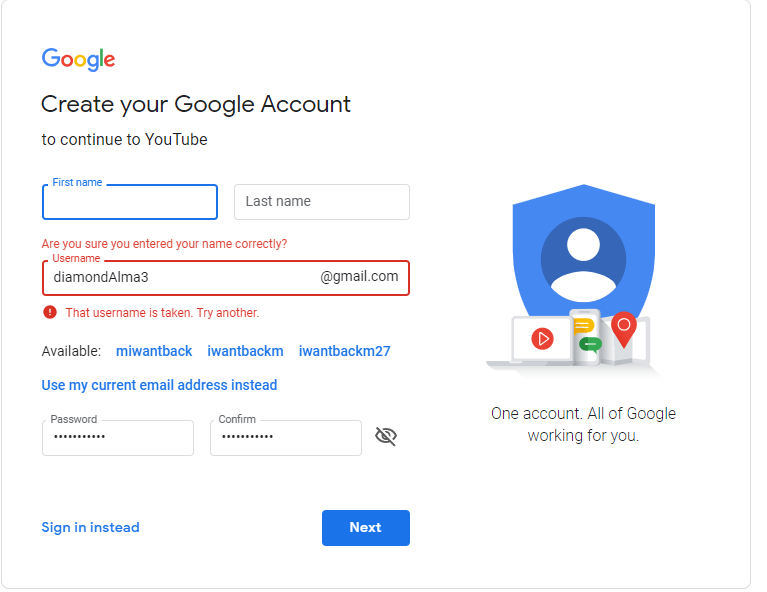
 Все данные надежно защищены.
Все данные надежно защищены. Если у вас нет учетной записи Google, нажмите Или создайте новую учетную запись и следуйте инструкциям на экране, чтобы создать учетную запись. Нажмите «Электронная почта» или «Телефон» и введите имя пользователя своей учетной записи Google. Нажмите «Пароль» и введите пароль для своей учетной записи Google.
Если у вас нет учетной записи Google, нажмите Или создайте новую учетную запись и следуйте инструкциям на экране, чтобы создать учетную запись. Нажмите «Электронная почта» или «Телефон» и введите имя пользователя своей учетной записи Google. Нажмите «Пароль» и введите пароль для своей учетной записи Google. Зайдите в «Настройки» >> Нажмите «+ Добавить в свою учетную запись» в меню «Настройки».
Зайдите в «Настройки» >> Нажмите «+ Добавить в свою учетную запись» в меню «Настройки».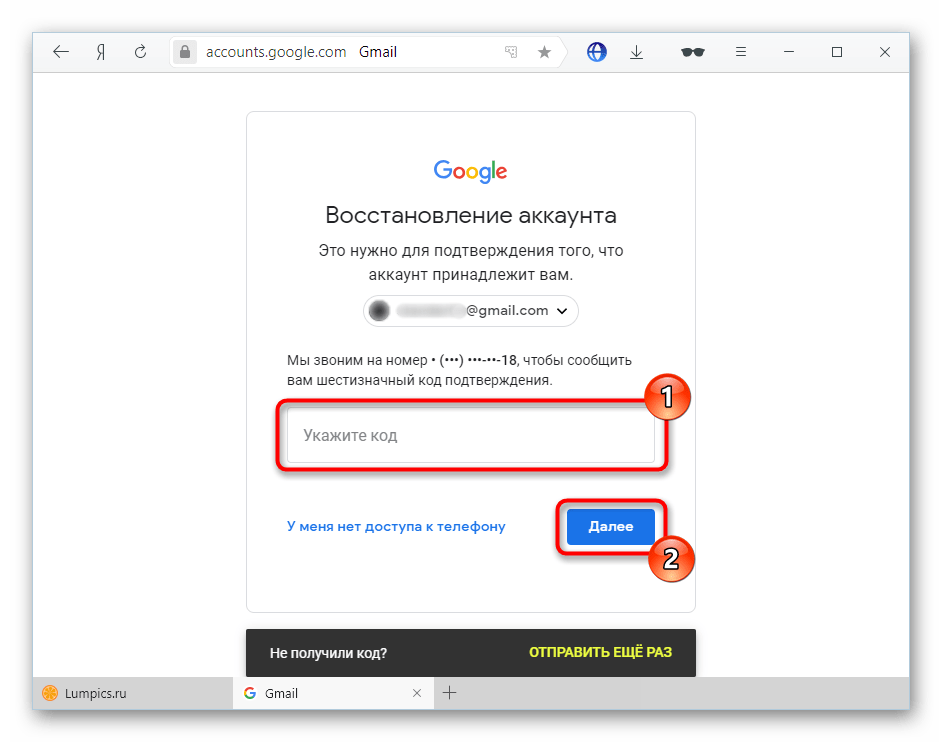

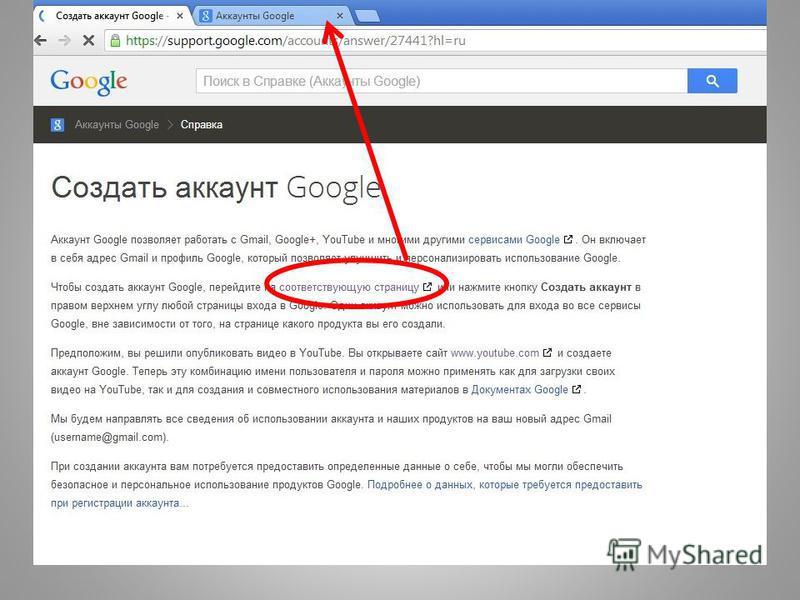 Откройте меню настроек в Gmail. Щелкните вкладку Учетные записи и импорт. Нажмите кнопку «Импортировать электронную почту и контакты». Появится всплывающее окно. Введите свой корпоративный адрес электронной почты и пароль, чтобы начать процесс импорта.
Откройте меню настроек в Gmail. Щелкните вкладку Учетные записи и импорт. Нажмите кнопку «Импортировать электронную почту и контакты». Появится всплывающее окно. Введите свой корпоративный адрес электронной почты и пароль, чтобы начать процесс импорта. Войдите в другую учетную запись, и вы можете переключаться между двумя учетными записями, снова щелкнув значок профиля.Как сменить учетную запись Google? Как сменить учетную запись Google или Gmail. 1. Зайдите в настройки телефона и найдите вкладку Google. 2. Прокрутите вниз, пока не закончите…
Войдите в другую учетную запись, и вы можете переключаться между двумя учетными записями, снова щелкнув значок профиля.Как сменить учетную запись Google? Как сменить учетную запись Google или Gmail. 1. Зайдите в настройки телефона и найдите вкладку Google. 2. Прокрутите вниз, пока не закончите…