Не отвечает «Проводник» в Windows 7: как исправить
Многие пользователи компьютера хоть однажды встречались с ситуацией, когда при работе на ПК зависал «Проводник». Намного хуже, когда такие проблемы возникают регулярно. Выясним, какие существуют способы возобновить нормальную работу этого важного элемента в операционной системе Виндовс 7.
Читайте также:
Как открыть «Проводник» в Виндовс 7
EXPLORER.EXE — что за процесс
Способы возобновления функционирования «Проводника»
Самый интуитивно понятный вариант возобновить работу зависшего «Проводника» — это перезагрузить компьютер. Многие пользователи так и поступают при возникновении указанной проблемы. Но при этом все документы и программы, которые на момент возникновения неполадок были свернуты, принудительно будут завершены, а значит, внесенные в них изменения не сохранятся. Данный вариант нам не подходит, а поэтому мы рассмотрим метод выхода из сложившейся ситуации без необходимости перезагрузки ПК.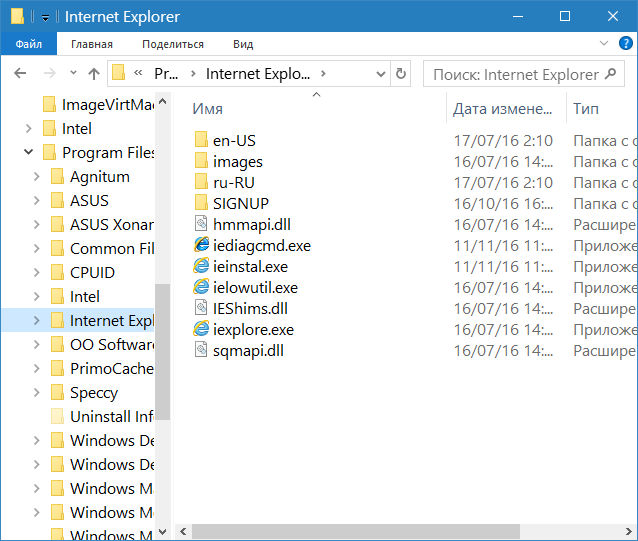
Способ 1: «Диспетчер задач»
Одним из самых простых вариантов возобновить функционирование зависшего «Проводника» является применение «Диспетчера задач». С помощью данного инструмента производится принудительное завершение процесса EXPLORER.EXE, а затем его повторный запуск.
- Наиболее частый вариант, который применяют пользователи для открытия «Диспетчера задач» выполняется через контекстное меню «Панели задач». При зависшем «Проводнике» такой метод не подойдет. Но вполне сгодится способ с применением «горячих» клавиш. Поэтому набирайте комбинацию Ctrl+Shift+Esc.
- «Диспетчер задач» будет запущен. Перемещайтесь во вкладку «Процессы».
- В списке, который появится на плоскости открывшегося окна, следует отыскать элемент под названием «EXPLORER.EXE». Если на компьютере процессов запущено много, то отыскать названный объект будет не так уж легко.
 Чтобы облегчить задачу, можно построить все элементы в алфавитном порядке. Для этого жмите по наименованию колонки «Имя образа».
Чтобы облегчить задачу, можно построить все элементы в алфавитном порядке. Для этого жмите по наименованию колонки «Имя образа». - После обнаружения искомого объекта выделите его и жмите «Завершить процесс».
- Открывается диалоговое окошко, где требуется подтвердить ваше решение. Нажимайте «Завершить процесс».
- После этого все панели, иконки на «Рабочем столе» и открытые окна исчезнут. Не пугайтесь, так как это нормально при принудительном завершении процесса EXPLORER.EXE, вследствие чего прекращена работа «Проводника». Теперь наша задача заключается в том, чтобы восстановить его функционирование. В окне «Диспетчера задач» жмите «Файл». В открывшемся списке остановите выбор на пункте «Новая задача (Выполнить…)»
- Открывается окошко «Создать новую задачу». Введите в его единственное поле команду:
explorerЖмите «OK».

- «Проводник» перезапускается. Теперь его работа и функциональность будут полностью восстановлены.
Урок: Как открыть «Диспетчер задач» в Виндовс 7
Способ 2: Обновление драйвера видеокарты
Указанный выше метод решения проблемы хорош при единичном её проявлении. Но когда ситуация повторяется снова и снова, то это означает что нужно не бороться с последствиями, а искать первопричину неполадок. Она может заключаться, например, в сбоях работы видеодрайвера. Посмотрим, как исправить данную ситуацию.
- Щелкайте кнопку «Пуск». Заходите в «Панель управления».
- Теперь щелкайте «Система и безопасность».
- В появившемся окошке в группе «Система» нажимайте пункт «Диспетчер устройств».
- Появляется окно «Диспетчера устройств». Щелкните в нем по наименованию группы «Видеоадаптеры».
- Открывается список устройств, среди которых обязательно должно быть наименование подключенной к вашему компьютеру видеокарты.
 Щелкните дважды по названию этого элемента левой кнопкой мыши.
Щелкните дважды по названию этого элемента левой кнопкой мыши. - Откроется окошко свойств выбранного устройства. Переместитесь во вкладку «Драйвер».
- Далее жмите на кнопку «Удалить» в самом низу открывшегося окна.
- После того как объект будет удален, нужно произвести поиск драйвера по ID устройства. Найденный файл следует скачать и установить на ПК. Если же вы не хотите выполнять операцию поиска и инсталляции вручную, эту задачу можно доверить специализированным программам, в частности DriverPack Solution.
Урок: Как обновить драйвера на ПК с помощью DriverPack Solution
Способ 3: Устранение проблем с нехваткой ОЗУ
Ещё одна причина, по которой зависает «Проводник», может состоять в том, что у вашего компьютера просто не хватает аппаратных ресурсов для обработки всех заданий, которыми вы его нагрузили. Поэтому отдельные компоненты системы начинают тормозить или сбоить. Особенно часто с этой проблемой встречаются пользователи маломощных компьютеров, у которых очень ограниченный объем RAM или слабый процессор.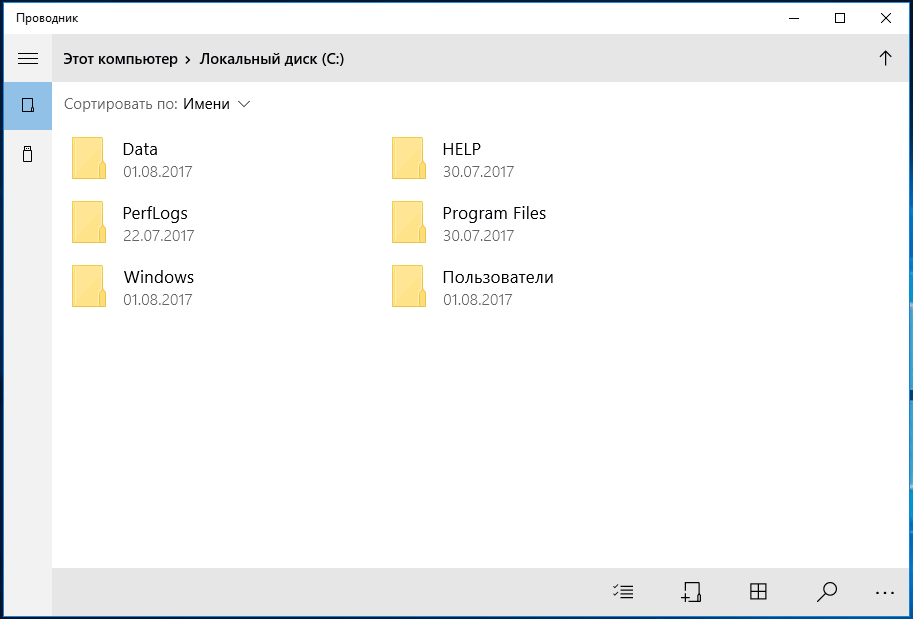 Разберемся, что же нужно делать в этом случае.
Разберемся, что же нужно делать в этом случае.
Конечно, лучший способ кардинально решить сложившуюся проблему – это купить более мощный процессор или приобрести дополнительную планку «оперативки». Но к сожалению, не все готовы идти на данные меры, а поэтому разберемся, что же нужно сделать, чтобы зависание «Проводника» возникало как можно реже, но при этом не производить замену аппаратных компонентов.
- Завершите наиболее «тяжелые» процессы, которые нагружают ОЗУ или процессор. Сделать это можно при помощи все того же «Диспетчера задач». Активируйте данный инструмент в разделе «Процессы». Найдите самые ресурсоёмкие процессы. Чтобы это сделать, кликните по названию столбца «Память». В этой колонке отражен объем ОЗУ, который выделяется под работу отдельных программ и утилит. После клика по наименованию столбца все элементы будут построены в порядке убывания указанного значения, то есть вверху будут располагаться самые ресурсоёмкие процессы.
 Теперь завершите один из них, желательно самый первый в списке. Но при этом важно понимать, какую именно программу вы останавливайте, чтобы не завершить приложение, которое вам нужно именно в данный момент времени, или тем более, какой-то важный системный процесс. Выделите элемент и жмите
Теперь завершите один из них, желательно самый первый в списке. Но при этом важно понимать, какую именно программу вы останавливайте, чтобы не завершить приложение, которое вам нужно именно в данный момент времени, или тем более, какой-то важный системный процесс. Выделите элемент и жмите - Открывается окошко, где нужно подтвердить свои действия, снова нажав «Завершить процесс».
- Точно так же можете остановить другие процессы, которые слишком нагружают ОЗУ. Таким же образом следует остановить и программы, грузящие центральный процессор. Для этого можно построить список по уровню нагрузки на него, щелкнув по наименованию столбца «ЦП». Дальнейшие действия в точности такие же, как было описано выше. Обращайте внимание на элементы, которые грузят процессор более чем на 10%.
- После остановки ресурсоёмких процессов работоспособность «Проводника» должна восстановиться.
В будущем, чтобы избежать зависания «Проводника» по подобным причинам, старайтесь избегать запуска нескольких ресурсоёмких программ одновременно, а также удалите из автозагрузки те приложения, в которых не нуждаетесь при старте компьютера.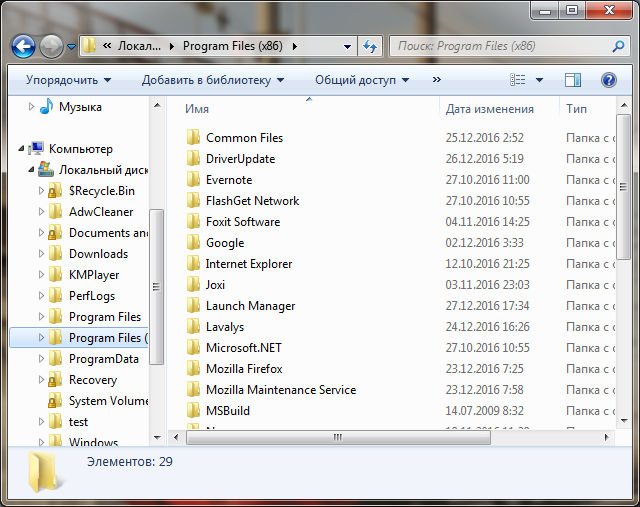
Способ 4: Отключение показов эскизов
Одной из причин, вызывающей проблемы с зависанием «Проводника», является неправильное отображение эскизов изображений. При закачке картинок из интернета некоторые из них могут быть загружены не полностью, что приводит к неправильному отображению их миниатюр, вследствие чего начинаются сбои в работе «Проводника». Чтобы полностью исключить данный вариант возникновения неполадок, можно просто отключить отображение эскизов на ПК.
- Жмите «Пуск» и переходите по пункту «Компьютер».
- Открывается окно «Проводника». Щелкайте в горизонтальном меню пункт «Сервис» и далее переходите в «Параметры папок…».
- В открывшемся окне «Параметры папок» перемещайтесь в раздел «Вид».
- В блоке «Дополнительные параметры» напротив пункта «Отображать значки файлов на эскизах»
 Жмите «Применить» и «OK».
Жмите «Применить» и «OK».
Теперь, если причиной постоянного зависания «Проводника» было неправильное отображения эскизов, указанная проблема больше не будет вас беспокоить.
Способ 5: Устранение вирусного заражения
Следующей причиной, которая может вызвать нестабильную работу «Проводника», является вирусное заражение компьютера. Рекомендуем в случае частого зависания данного компонента системы, даже при отсутствии других признаков заражения, проверить ПК антивирусной утилитой. Лишним это точно не будет. Можно применить Dr.Web CureIt или другую аналогичную программу, которая не требует инсталляции. Проверку лучше осуществлять с другого ПК или запустив систему через LiveCD.
При обнаружении вирусной активности программа сообщит об этом пользователю и предложит оптимальный вариант устранения проблемы. После избавления от первопричины работа «Проводника» должна наладиться.
Способ 6: Восстановление системы
Но бывают такие случаи, когда вирусы или другие внешние факторы уже успели повредить системные файлы, что в итоге выливается в нестабильную работу «Проводника».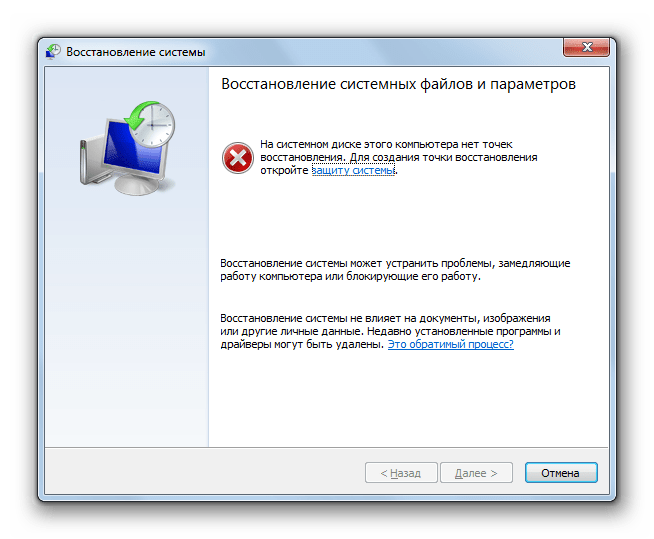 Тогда систему требуется восстановить. В зависимости от сложности возникшей проблемы и от ранее проведенных профилактических мероприятий для её ликвидации можно произвести следующие действия:
Тогда систему требуется восстановить. В зависимости от сложности возникшей проблемы и от ранее проведенных профилактических мероприятий для её ликвидации можно произвести следующие действия:
- Откатить систему к ранее созданной точке восстановления;
- Восстановить систему из предварительно сформированной резервной копии;
- Произвести проверку целостности системных файлов утилитой SFC с последующим их восстановлением;
- Полностью переустановить ОС.
Первые из двух вышеперечисленных методов предполагают у вас наличие точки восстановления или резервной копии системы, созданной до того, как
В данной статье мы подробно остановились на основных причинах того, почему «Проводник» зависает.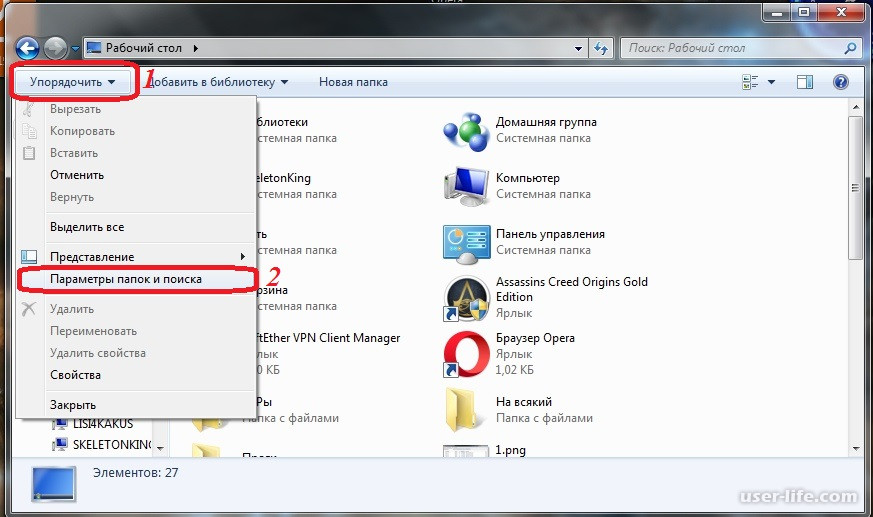 Как видим, они могут быть очень разнообразные. Кроме того, разобрались, как быстро его можно вернуть в работоспособное состояние, а также выяснили, как устранить первопричину неисправности, если подобного рода неполадки возникают регулярно, в зависимости от того, чем именно они были вызваны.
Как видим, они могут быть очень разнообразные. Кроме того, разобрались, как быстро его можно вернуть в работоспособное состояние, а также выяснили, как устранить первопричину неисправности, если подобного рода неполадки возникают регулярно, в зависимости от того, чем именно они были вызваны.
Опишите, что у вас не получилось. Наши специалисты постараются ответить максимально быстро.
Помогла ли вам эта статья?
ДА НЕТпроблемы с File Explorer Windows. -.
Почему в Windows 10 проводник зависает ?
Проводник File Explorer от Windows 10 львиную долю функционала получил от предшественника с Windows 7 и ранее — Windows Explorer. Проблема, которую мы рассмотрим, заключается в том, что, когда мы открываем папку с файлами, проводник зависает. Иногда открытие конкретной папки сопровождается заполняющейся зелёной полоской. Чаще всего эта проблема подстерегает владельцев жёстких дисков HDD. Но это не означает, что на SSD такого не произойдёт.
Но это не означает, что на SSD такого не произойдёт.
Проводник Windows приуныл…
Я покажу вам пару простых советов, которые могут помочь заставить открываться папки и директории побыстрее. Сейчас мы подправим то, с чем ни одна утилита по очистке не справляется. Некоторые из советов подходят и для Windows 7.
Прежде чем начнёте, проверьте, что диски с «проблемными папками» на забиты под завязку, и на них достаточно свободного места. Проследите, чтобы пространство этого раздела не отображалось красной строкой состояния или близко к этому. Проведите очистку и освободитесь от лишнего.
Далее. При любом признаке торможения Windows часто выручает один лишь инструмент — дефрагментация. Про регулярность упоминать не стану, но после очистки или переноса файлов, когда место на диске освобождается, дефрагментация обязательна. Для владельцев SSD этот совет, конечно, смысла не имеет.
Удаляем содержимое папки Автоматического Назначения.
Она играет роль кэша быстрого доступа.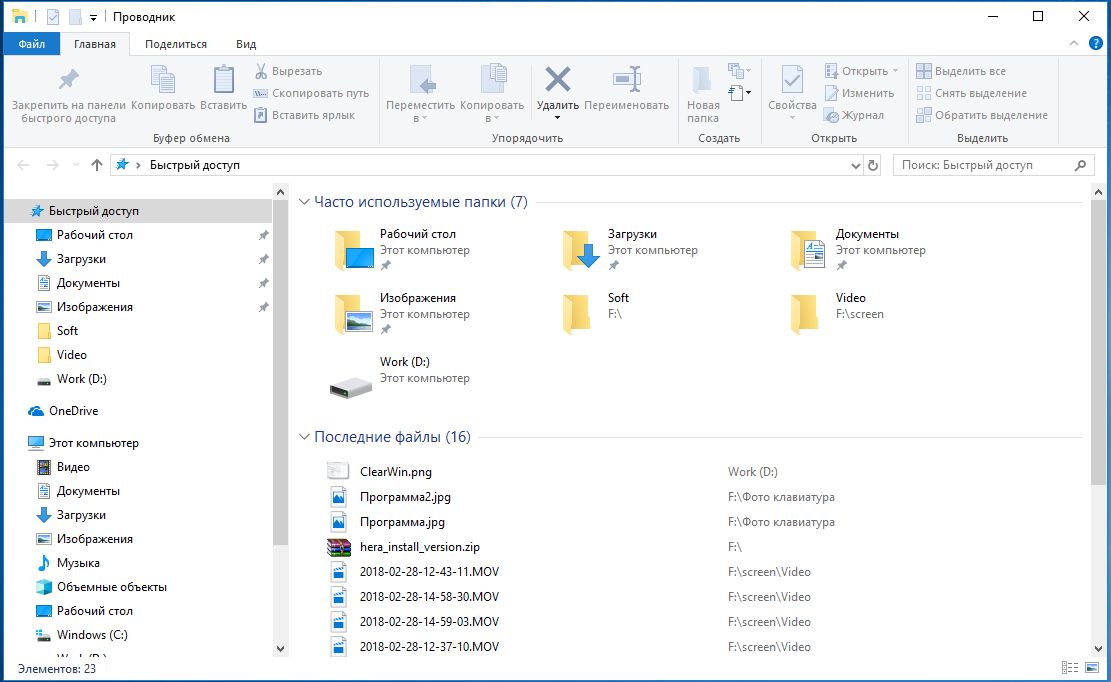 Зажимаем
Зажимаем
WIN + R
и вводим команду быстрого доступа:
%AppData%\Microsoft\Windows\Recent\AutomaticDestinations
Чаще всего файлов там немало:
Выбираем все пункты Ctrl + A, и удаляем мимо корзины Shift + R. Если система спросит подтверждения, согласитесь. По удалению проверяем скорость работы проводника.
Проводник зависает: перестраиваем индекс поиска Windows.
В строке поиска пишем Параметры индексирования и в появившемся окне жмём Дополнительно:
Во вкладке Параметры индексирования найдите кнопку Перестроить и выберите её мышкой. Только вкладкой не ошибитесь. Таким образом, мы с вами переформируем системный поисковый индекс.
Не предпринимайте никаких действий во время процедуры и терпеливо подождите окончания работы индексирования.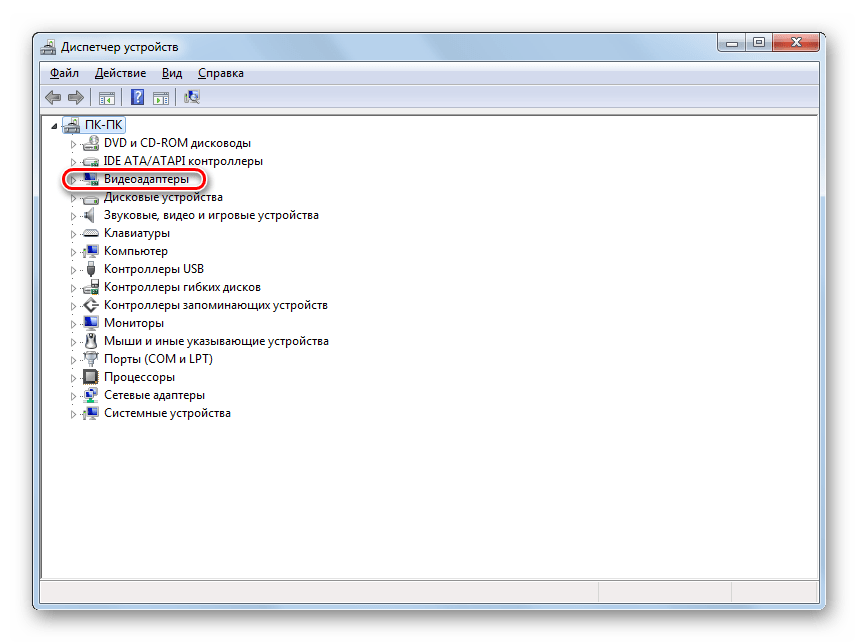
Проводник зависает: оптимизируем папку для общих элементов
Выберите папки, которые открываются очень долго и найдите Свойства слева в окне проводника. Найдите вкладку Настройка и добавьте галочку (или убедитесь в том, что она выставлена) у пункта Применять этот же шаблон ко всем подпапкам… под Общие элементы. Закройте и перезагрузитесь.
Не работает именно Этот компьютер?
Если проводник зависает именно в окне отображения томов и подключённых дисков, то проблема может быть в неверном индексировании именно конкретного устройства. Нередко такая беда происходит при подключении энергонезависимых устройств: телефоны, планшеты, смартфоны, камеры и т.п. Система пытается проанализировать содержимое подключаемого устройства и, как следствие, бесконечно зависает. Чаще всего такое происходит, когда вы используете телефон в качестве модема:
Изымите устройство из порта и проверьте проводник открытием окна с дисками.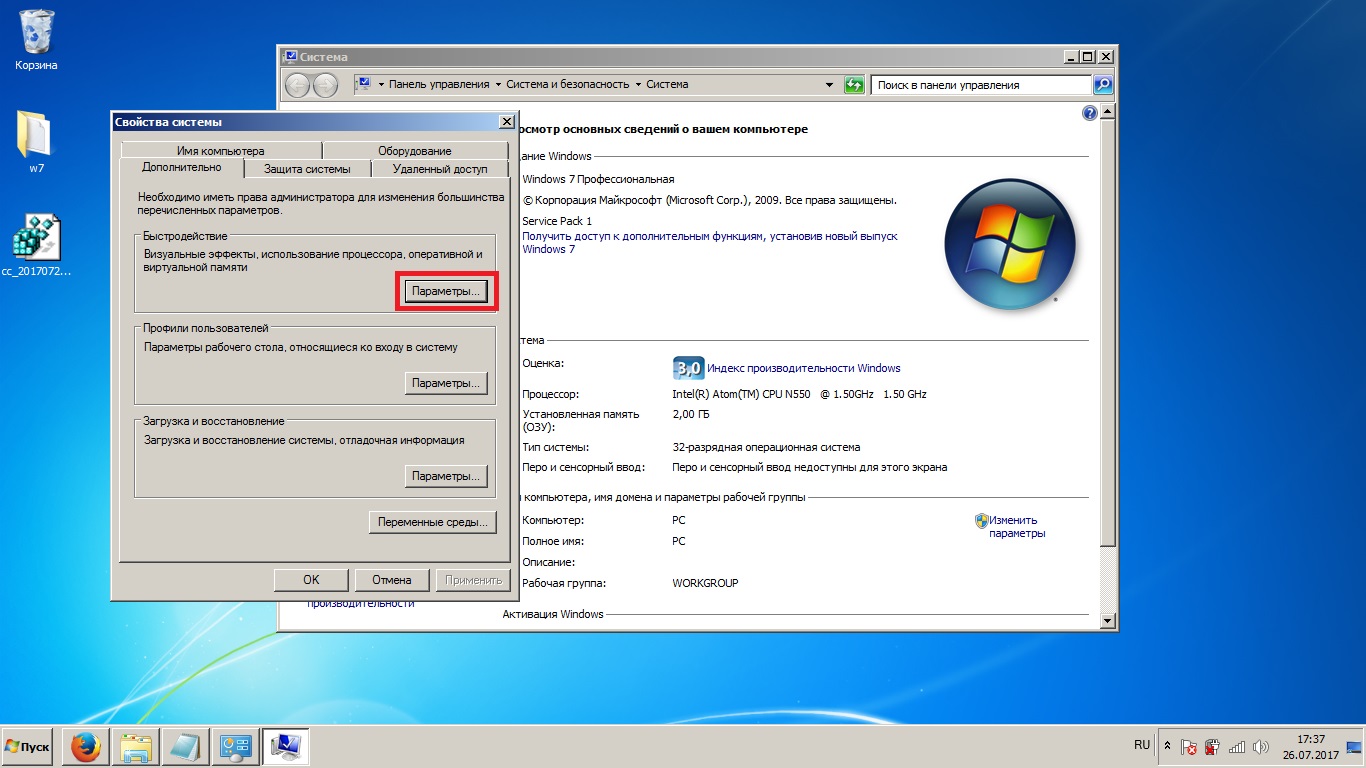 Не закрывая окно проводника, подключите девайс заново. Проблема должна исчезнуть.
Не закрывая окно проводника, подключите девайс заново. Проблема должна исчезнуть.
Успехов.
Проводник Windows 7 – перезапуск проводника в два клика
Когда зависает проводник Windows или начинает сильно тормозить то пользователи хоть немного знающие свою операционную систему перезапускают его, а не сам компьютер, в следствии чего проводник начинает работать нормально. Однако процедура эта не совсем быстрая, точнее, чтобы выполнить перезапуск необходимо открыть журнал Windows. А если это приходится делать часто? Согласитесь, не совсем удобно. Сегодня мы расскажем вам как сделать так, чтобы выполнять эту процедуру всего парой кликов кнопкой мыши. Делать мы это будем на примере семерки, но этот рецепт также будет работать в XP и Vista.
Итак, если у вас при работе появляется проблема с проводником Windws 7, например, он начинает зависать, или просто операционная система начинает подтормаживать, то не обязательно лезть в системный журнал чтобы выполнить его перезапуск. Перезапустить проводник можно с помощью специально созданного ярлыка файла скрипта. Делается это так.
Перезапустить проводник можно с помощью специально созданного ярлыка файла скрипта. Делается это так.
- Откройте текстовый блокнот Windows 7, для этого нажмите сочетание клавиш “Win + R” и в появившемся окне “Выполнить” введите команду “notepad” и щелкните по “Enter”. Если вам этот способ открытия блокнота кажется трудным, то можете открыть его любым удобным для вас.
В следствии всего проделанного на экране вашего монитора запустится текстовый редактор именуемый как “Блокнот”. Введите в нем следующие команды: taskkill /f /im /explorer.exe и start explorer.exe. Вводя эти команды обязательно ставьте пробел после каждого значения.
- После ввода команд документ нужно сохранить в файл. Для этого кликните по пункту меню “Файл” и в подменю выберите пункт “Сохранить как” и открывшемся окне укажите имя файла с расширение .bat. В нашем примере мы назвали его как “Запуск-перезапуск Проводника.bat”. Место для сохранения выберите “Рабочий стол”. Нажмите кнопку “Сохранить” и закройте блокнот Windows.

Внимание! Обязательно проверьте расширение при сохранении файла, оно должно быть .bat – файл с таким расширением называется пакетным и служит для автоматического выполнения сразу нескольких команд.
- Если у вас возникнут проблемы с проводником Windows 7 или система начнет значительно подтормаживать, чтобы перезапустить проводник просто кликните парой раз по только что созданному файлу для запуска команд. Дождитесь процесса перезапуска проводника, в это время все ярлыки и значки рабочего стола, а также панель быстрого запуска исчезнут на пару-тройку секунд, но потом сразу появятся обратно, а быстродействие системы станет таким же, как и ранее.
что делать если он не отвечает, зависает, тормозит или его работа прекращена, как его перезапустить и настроить, как устранить и исправить ошибки, инструкция со скриншотами
«Проводник» — самая важная утилита в Windows. Фактически даже рабочий стол является частью «Проводника». Однако стандартный «Проводник» Windows 7 не идеален. В простой на первый взгляд программе есть несколько подводных камней, о которых лучше знать заранее.
Фактически даже рабочий стол является частью «Проводника». Однако стандартный «Проводник» Windows 7 не идеален. В простой на первый взгляд программе есть несколько подводных камней, о которых лучше знать заранее.
Как открыть «Проводник»
По умолчанию иконка «Проводника» должна находиться справа от меню «Пуск». Также «Проводник» можно запустить, зайдя в любую папку, включая «Компьютер», архив или «Корзину».
«Проводник» можно запустить, зайдя в любую папку, включая «Компьютер», архив или «Корзину»Горячие клавиши для запуска «Проводника» — Win + E. Найти «Проводник» можно и через поиск в меню «Пуск».
Можно найти «Проводник» через поиск в меню «Пуск»Однако существуют и более сложные способы запуска «Проводника», которые могут пригодиться в критических ситуациях. Например, запуск через командную строку.
- Откройте меню «Пуск», введите «cmd» в поиске и откройте командную строку.
Введите «cmd» в поиске и откройте командную строку
- Введите «start.
 » и нажмите Enter.
» и нажмите Enter.Введите «start.» и нажмите Enter
Настройки «Проводника»
В зависимости от ваших нужд и предпочтений «Проводник» можно настраивать. Простора для редактирования тут немного, но кое-что изменить можно.
Вернуть «Проводнику» стандартный вид нажатием одной кнопки у вас не получится: придётся возвращать всё тем же путём, которым изменения были внесены.
Для начала опишем самые простые изменения: вид и упорядочивание.
Чтобы изменить размер отображаемых в «Проводнике» файлов и папок, нажмите на безымянную иконку в правом верхнем углу «Проводника» и передвиньте имеющийся там ползунок.
Нажмите на иконку в правом верхнем углу «Проводника» и передвиньте имеющийся там ползунокТакже изменить вид, порядок и группировку можно, нажав правой кнопкой мыши на свободном месте в «Проводнике».
Изменить вид, порядок и группировку можно, нажав правой кнопкой мыши на свободном месте в «Проводнике»Вы можете включить отображение скрытых файлов и папок, а также форматов известных файлов.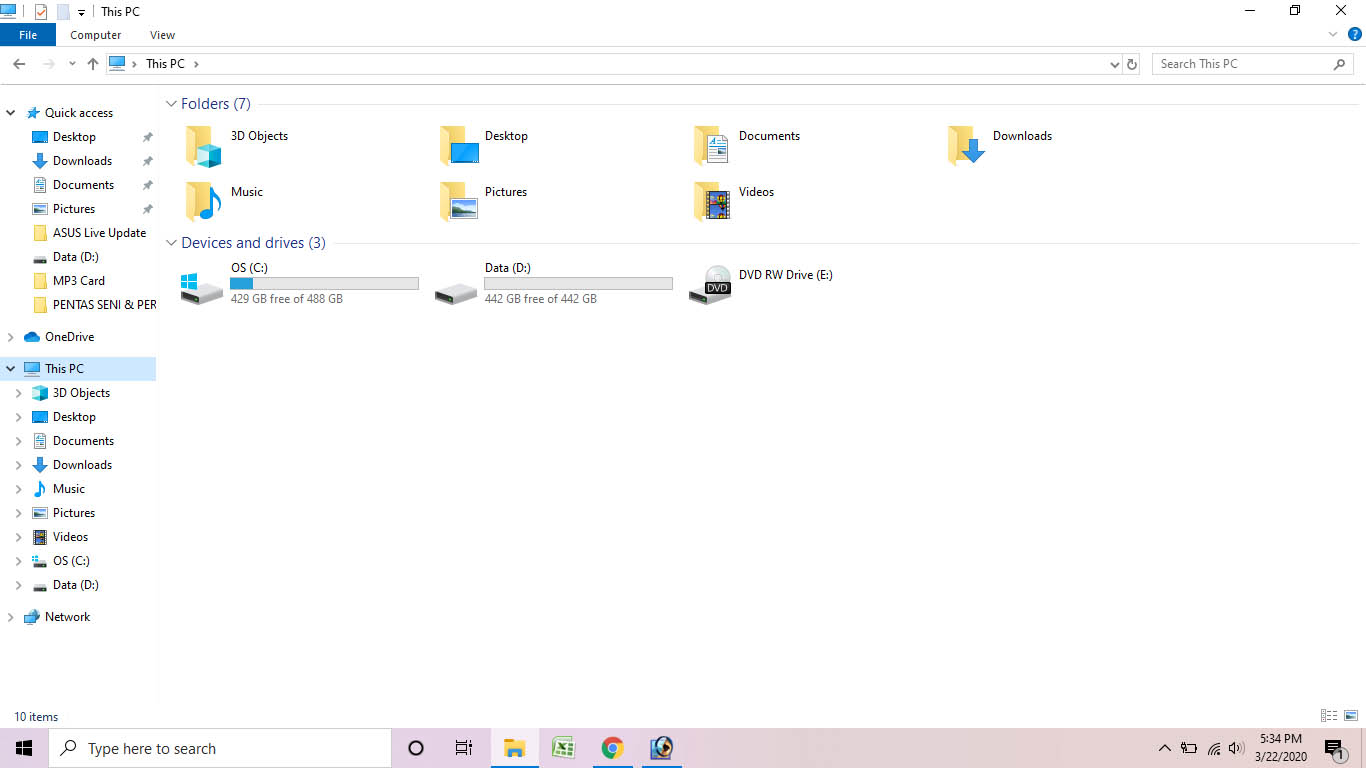 Иногда это можно сделать из самого «Проводника», но подобная функция не всегда доступна. Гарантированно попасть в эти настройки у вас получится через «Панель управления».
Иногда это можно сделать из самого «Проводника», но подобная функция не всегда доступна. Гарантированно попасть в эти настройки у вас получится через «Панель управления».
- Разверните меню «Пуск» и откройте «Панель управления».
Разверните меню «Пуск» и откройте «Панель управления»
- Перейдите в «Оформление и персонализация» при распределении по категориям.
Перейдите в «Оформление и персонализация»
- Нажмите на «Параметры папок».
Нажмите на «Параметры папок»
- Уберите галочку с пункта «Скрывать расширения для зарегистрированных типов файлов» и отметьте «Показывать скрытые файлы, папки и диски». Просмотрите также и другие пункты: возможно, вы захотите тут что-либо изменить.
Уберите галочку с пункта «Скрывать расширения для зарегистрированных типов файлов» и отметьте «Показывать скрытые файлы, папки и диски»
Вы также можете изменить размер шрифта в «Проводнике», а если точнее — слегка его увеличить. Но помните, что изменение размеров шрифта неизбежно повлечёт за собой изменение размеров некоторых элементов интерфейса системы.
- Перейдите в категорию панели управления «Оформление и персонализация» и выберите раздел «Шрифт».
Перейдите в категорию панели управления «Оформление и персонализация» и выберите раздел «Шрифт»
- Нажмите «Изменение размера шрифта».
Нажмите «Изменение размера шрифта»
- Выберите масштаб шрифта и нажмите «Применить». Количество вариантов для выбора будет зависеть от разрешения вашего экрана.
Выберите масштаб шрифта и нажмите «Применить»
Видео: смена фона «Проводника» Windows 7 при помощи Folder Background Changer
Смена фона «Проводника» штатными средствами невозможна. Если вас не устраивает стандартное оформление, придётся использовать стороннее ПО.
Проблемы с «Проводником» и их решение
Как и в случае со всеми важными приложениями Windows, при работе «Проводника» возможны различные сбои. К счастью, решаются они очень просто.
Windows 7 редко предоставляет отчёты о сбоях в работе «Проводника», так что определить точную причину проблемы возможным не представляется. Вам придётся использовать каждый из предложенных способов до тех пор, пока ошибка не исчезнет.
Большинство ошибок, связанных с «Проводником», имеют идентичные способы решения. Чтобы вас не путать, сначала мы опишем, какое решение какой проблеме соответствует, а после подробно рассмотрим каждый из предложенных способов. Если ни один из способов не поможет, крайней мерой будет переустановка системы.
Таблица: способы решения возможных проблем с «Проводником»
| Ошибка | Подходящие решения |
| Ошибка «Проводник не отвечает» |
|
| Ошибка «Прекращена работа проводника» |
|
| Постоянный самоперезапуск «Проводника» |
|
| «Проводник» тормозит |
|
| Выключается компьютер |
|
| Ничего не происходит при запуске |
|
| Из «Проводника» пропал рабочий стол или корзина |
|
Закрытие процессов
Причиной проблемы при запуске «Проводника» может быть перегруженность оперативной памяти. «Проводник» не съедает много ресурсов, а для его запуска система обычно сама может освободить немного места. Однако возможны случаи, когда Windows не может снять ни одного из оставшихся процессов. Например, если они активны и обладают высоким приоритетом, или один из них просто не может закрыться из-за какой-либо ошибки.
В таком случае при попытке запустить «Проводник» компьютер на время подвиснет, чтобы система попыталась освободить память, а когда время ожидания истечёт, появится сообщение об ошибке. Чтобы ошибку устранить:
- Сочетанием клавиш Ctrl + Shift + Esc вызовите «Диспетчер задач». Здесь вам нужно перейти во вкладку «Быстродействие». Посмотрите на загруженность памяти: если занято больше 90% — надо закрыть несколько процессов, если нет — этот способ вам не подходит.
Посмотрите на загруженность памяти: если занято больше 90% — надо закрыть несколько процессов, если нет — этот способ вам не подходит
- Перейдите во вкладку «Процессы» и упорядочьте список по объёму занимаемой оперативной памяти.
 Попробуйте найти процессы, принадлежащие давно закрытым программам: чаще всего виноватыми бывают некорректно закрытые браузеры. Если таких нет, нужно закрыть наиболее тяжёлый.
Попробуйте найти процессы, принадлежащие давно закрытым программам: чаще всего виноватыми бывают некорректно закрытые браузеры. Если таких нет, нужно закрыть наиболее тяжёлый.Закройте наиболее тяжёлые процессы или принадлежащие давно закрытым программам
- Нажмите правой кнопкой мыши на выбранном процессе и кликните в открывшемся контекстном меню на «Завершить древо процессов».
Нажмите правой кнопкой мыши на выбранном процессе и кликните в контекстном меню на «Завершить древо процессов»
Обновление Windows
Очень часто ошибки запуска «Проводника» являются последствием кривой сборки Windows, которая была установлена на компьютер. В подобных случаях проблема не приходит одна и сопровождается множеством сопутствующих ошибок в других областях. Во избежание подобной проблемы в дальнейшем, никогда не скачивайте образы системы из ненадёжных источников.
К счастью, переустанавливать Windows, скорее всего, вам не придётся. Можно попробовать обновить систему через специальную утилиту.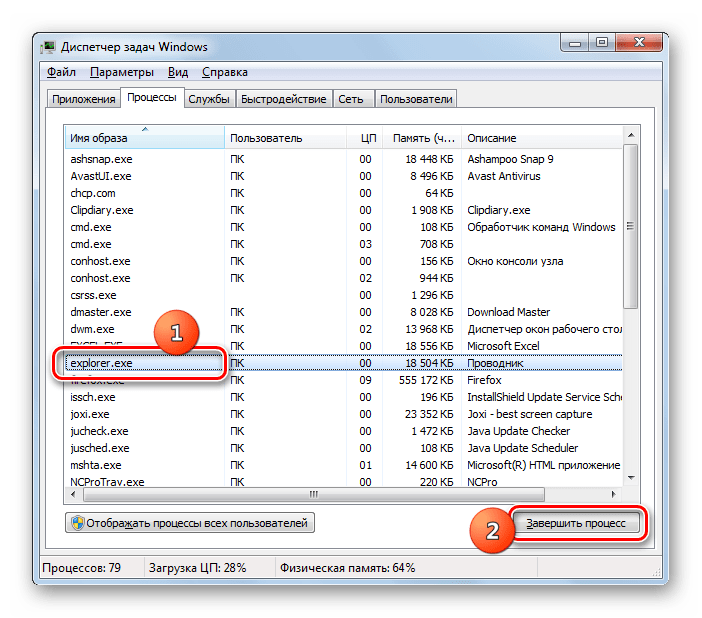 После этого все нежелательные изменения должны будут исчезнуть. Если после этого способа проблема пропадёт, обязательно проверьте компьютер на наличие вирусов.
После этого все нежелательные изменения должны будут исчезнуть. Если после этого способа проблема пропадёт, обязательно проверьте компьютер на наличие вирусов.
- Откройте «Панель управления» и перейдите в категорию «Система и безопасность».
Откройте «Панель управления» и перейдите в категорию «Система и безопасность»
- Нажмите «Проверка обновлений».
Нажмите «Проверка обновлений»
- Жмите на «Включить автоматическую установку обновлений», подтвердите разрешение на внесение изменений и ждите конца анализа. Нужная вам кнопка может называться иначе.
Нажмите на «Включить автоматическую установку обновлений»
- Если что-нибудь найдётся — устанавливайте. Скорее всего, это займёт очень много времени.
Установка обновлений займёт очень времени
Восстановление «Проводника»
Переустановить «Проводник» нельзя, а восстановить можно. Однако эти действия выполняют одну и ту же задачу и происходят почти одинаково, так что их можно прировнять.
Многие пользователи пытаются удалить Internet Explorer, который косвенно связан с «Проводником». В результате «Проводник» повреждается и его приходится восстанавливать. Также повреждение «Проводника» может быть последствием работы вирусов или одной из ошибок в регистре.
Обновление Windows, описанное выше, включает в себя обновление «Проводника».
Чтобы восстановить «Проводник»:
- Откройте командную строку.
- Введите «sfc /scannow». Процесс восстановления должен начаться самостоятельно.
Откройте командную строку и ведите «sfc /scannow»
Лечение реестра
Основная часть системных настроек Windows хранится в его реестре. Любая возникшая в нём ошибка является потенциально опасной и может иметь последствия в совершенно различных областях. Но наиболее часто это выражается в отображении удалённых, изменённых и несуществующих файлов и папок или, наоборот, их скрытии.
Ручное лечение реестра — задача крайне сложная даже для очень опытных пользователей. Гораздо проще и эффективней будет доверить этот процесс одной из специализированных программ. Мы рассмотрим лечение реестра на примере использования программы CCleaner.
Гораздо проще и эффективней будет доверить этот процесс одной из специализированных программ. Мы рассмотрим лечение реестра на примере использования программы CCleaner.
- Для начала вам нужно скачать и установить программу CCleaner. Как только запустите её, сразу открывайте вкладку «Реестр».
Откройте вкладку «Реестр»
- Нажмите на «Поиск проблем».
Нажмите на «Поиск проблем»
- Когда анализ завершится, нажмите «Исправить выбранное».
Нажмите «Исправить выбранное»
- CCleaner предложит вам сохранить резервные копии изменяемых файлов, чтобы вы могли откатиться обратно в случае возникновения непредвиденных ошибок или сбоя системы во время исправления. Проблемы случаются очень редко, но лучше согласиться.
На всякий случай сохраните резервные копии
- Нажмите «Исправить отмеченные». После желательно перезагрузить компьютер.
Нажмите «Исправить отмеченные»
Удаление вирусов
Вирусы на компьютере могут стать причиной любой проблемы, и ошибки при запуске «Проводника» не исключение. Даже если у вас есть встроенный антивирус, которому вы полностью доверяете, это ещё не гарантирует вам полной защиты компьютера. Периодически стоит поверять систему альтернативным антивирусом, но оставлять его на компьютере вовсе не обязательно. Мы рассмотрим поиск и удаление вируса на примере бесплатной утилиты Dr. Web CureIt.
Даже если у вас есть встроенный антивирус, которому вы полностью доверяете, это ещё не гарантирует вам полной защиты компьютера. Периодически стоит поверять систему альтернативным антивирусом, но оставлять его на компьютере вовсе не обязательно. Мы рассмотрим поиск и удаление вируса на примере бесплатной утилиты Dr. Web CureIt.
- Скачайте и запустите Dr. Web CureIt. Подтвердите соглашение на сбор данных и нажмите «Продолжить». За личные данные переживать не стоит: отправляться будет только информация о найденных вирусах.
За личные данные переживать не стоит: отправляться будет только информация о найденных вирусах
- Нажмите «Начать проверку» и ждите конца анализа. Проверка компьютера займёт около часа.
Нажмите «Начать проверку» и ждите конца анализа
- После завершения проверки отметьте все найденные угрозы и нажмите «Обезвредить».
Отметьте все найденные угрозы и нажмите «Обезвредить»
Удаление повреждённого медиафайла
Наверняка вы замечали, что картинка или видео, расположенные на компьютере, имеют в «Проводнике» иконки, соответствующие своему содержимому.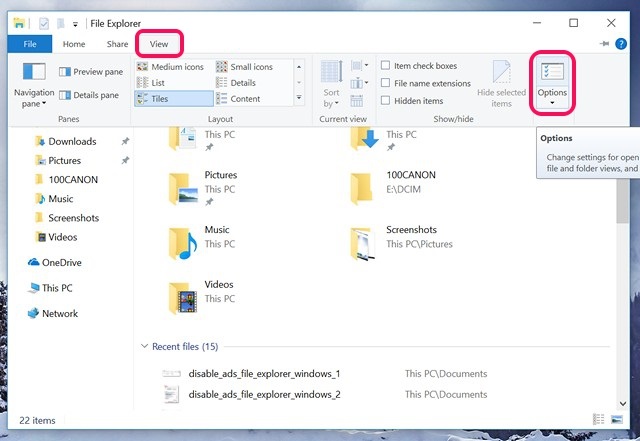 Эти иконки называются «эскизами».
Эти иконки называются «эскизами».
Когда вы открываете папку, «Проводник» очень быстро просматривает все медиафайлы, чтобы проанализировать их и создать нужные эскизы. Но наткнувшись на повреждённый сегмент, ловит критическую ошибку и прекращает работу, иногда с вылетом всей системы. Подобное будет происходить при каждой попытке открытия соответствующей папки.
- Нажмите правой кнопкой мыши на «Компьютер» и выберите «Свойства».
Нажмите правой кнопкой мыши на «Компьютер» и выберите «Свойства»
- Перейдите в «Дополнительные параметры системы».
Перейдите в «Дополнительные параметры системы»
- Во вкладке «Дополнительно» в разделе «Быстродействие» нажмите на кнопку «Параметры».
В разделе «Быстродействие» нажмите на кнопку «Параметры»
- В открывшемся окне во вкладке «Визуальные эффекты» отыщите пункт «Отображать эскизы вместо значков», снимите с него галочку и нажмите «OK». Теперь откройте проблемную папку и вычислите проблемный медиафайл методом открытия всего подряд по очереди.
 Когда найдёте его — удалите. После верните снятую галочку на место.
Когда найдёте его — удалите. После верните снятую галочку на место.Во вкладке «Визуальные эффекты» вы также можете отключить «украшательства» системы, если у вас серьёзные проблемы с производительностью
Отключение автозагрузки
Ещё одной распространённой причиной сбоев «Проводника» является конфликт автозагрузок. Некоторые процессы, отвечающие за работоспособность «Проводника» должны включаться автоматически при включении компьютера. Но если вы установите программу, которая обладает лезущей в автозапуск утилитой (например, приложение проверки наличия обновлений), существует небольшая вероятность того, что утилита будет конфликтовать с включением одного из важных процессов.
Все приложения, лезущие в автозагрузку, замедляют включение Windows, поэтому их лучше отключить в любом случае. Однако делать это нужно с осторожностью, чтобы не отключить процессы, которые на данный момент используются системой.
- Разверните меню «Пуск» и откройте «msconfig», воспользовавшись поиском.

Разверните меню «Пуск» и откройте «msconfig», воспользовавшись поиском
- В открывшемся окне перейдите во вкладку «Автозагрузка».
Перейдите во вкладку «Автозагрузка»
- Снимите галочки со всех пунктов, нажмите «OK» и перезагрузите компьютер.
Снимите галочки со всех пунктов, нажмите «OK» и перезагрузите компьютер
Видео: отключение автозагрузки ненужных программ
Редактирование контекстного меню
Некоторые программы, например, архиваторы, при своей установке могут встраивать собственные пункты в контекстное меню «Проводника». Это довольно удобно, но если в соответствующем модуле программы найдутся ошибки, возможно возникновение периодических падений «Проводника».
Штатными средствами отредактировать контекстное меню не получится. Вам нужно скачать бесплатную утилиту ShellExView (запускается без установки). Запустите программу и нажмите F7, чтобы отключить всё ненужное. После перезагрузите компьютер.
Вам нужно скачать бесплатную утилиту ShellExView (запускается без установки). Запустите программу и нажмите F7, чтобы отключить всё ненужное. После перезагрузите компьютер.
Вы можете запустить утилиту вновь и методом исключения вычислить проблемный пункт, поочерёдно включая всё убранное и проверяя «Проводник» на работоспособность.
Перезапуск «Проводника»
Перезапуск «Проводника» может быть частичным (перезапуск приложения) и полным (перезапуск процессов, на которых держится «Проводник»). Особой разницы между этими двумя способами нет, а иногда они и вовсе идентичны.
Частичный перезапуск
- Откройте меню «Пуск», зажмите сочетание клавиш Ctrl + Shift, кликните правой кнопкой мыши на пустом месте в меню «Пуск» и выберите «Выход из Проводника».
Зажмите сочетание клавиш Ctrl + Shift, кликните правой кнопкой мыши на пустом месте в меню «Пуск» и выберите «Выход из Проводника»
- При помощи комбинации клавиш Ctrl + Shift + Esc вызовите «Диспетчер задач», нажмите «Файл» и выберите «Новая задача (Выполнить…)».

Вызовите «Диспетчер задач», нажмите «Файл» и выберите «Новая задача (Выполнить…)»
- Введите команду «explorer» и нажмите «OK».
Введите команду «explorer» и нажмите «OK»
Полный перезапуск
- Для полного перезапуска вам нужно зайти в «Диспетчер задач», перейти во вкладку «Процессы», нажать правой кнопкой мыши на «explorer.exe» и выбрать «Завершить древо процессов». Если «explorer.exe» будет несколько (внимательно просмотрите весь список), отключите их все.
Если «explorer.exe» будет несколько, отключите их все
- После этого вновь запустите «Проводник», как это описано выше («Файл» / «Новая задача» / введите «explorer»).
Возвращение «Корзины» и рабочего стола
В левой панели «Проводника» присутствует группа «Избранное», в которой по умолчанию находятся наиболее важные, с точки зрения Microsfot, места. Оттуда можно убрать все папки и вернуть их обратно при помощи простого удаления и перетаскивания. Однако в случае с рабочим столом и «Корзиной» всё не так просто, так как об их местоположении многие не знают.
Такого места, как «Корзина», в компьютере не существует: её нигде нет. «Корзина» — это не папка, а утилита, которая представляет собой список всех удалённых фалов. Но вернуть её вы всё равно сможете.
Возвращение рабочего стола
- Папка «Рабочий стол» находится по пути С:/Пользователи/{Имя пользователя}. Всё что вам надо сделать — перетянуть её в раздел «Избранное» при помощи мыши.
Папка «Рабочий стол» находится по пути С:/Пользователи/{Имя пользователя}
- Если «Рабочий стол» станет со стандартной иконкой папки, а это для вас принципиально неприемлемо, то вы можете вернуть исходный вид обратно. Для этого нажмите на неё правой кнопкой мыши и выберите «Свойства».
Нажмите на ярлык рабочего стола правой кнопкой мыши и выберите «Свойства»
- Во вкладке «Ярлык» нажмите на «Сменить значок».
Во вкладке «Ярлык» нажмите на «Сменить значок»
- Найдите здесь изначальную иконку, выберите её и нажмите «OK».
Найдите здесь изначальную иконку, выберите её и нажмите «OK»
Возвращение «Корзины»
- По умолчанию «Корзина» должна находиться на рабочем столе, но если нет, придётся сначала её вернуть туда.
 Нажмите правой кнопкой на рабочем столе и выберите «Персонализация».
Нажмите правой кнопкой на рабочем столе и выберите «Персонализация».Нажмите правой кнопкой на рабочем столе и выберите «Персонализация»
- Нажмите на «Изменение значков рабочего стола».
Нажмите на «Изменение значков рабочего стола»
- Поставьте галочку на «Корзина» и нажмите «Применить».
Поставьте галочку на «Корзина» и нажмите «Применить»
- Корзина появится на рабочем столе и останется только перетянуть её в «Избранное». После этого можете вернуться в изменение значков и вновь убрать «Корзину» с рабочего стола.
Альтернативный «Проводник» для Windows 7
Стандартный «Проводник» Windows 7 трудно назвать идеальным: в нём довольно много минусов, он не обладает особыми полномочиями в системе и весьма ограничен в своём функционале. По различным причинам пользователи предпочитают ему альтернативные версии.
Если вы желаете сменить «Проводник», трудно будет найти вариант лучше, чем Total Commander. Эта утилита обладает простым и понятным интерфейсом, её полномочия в системе безграничны.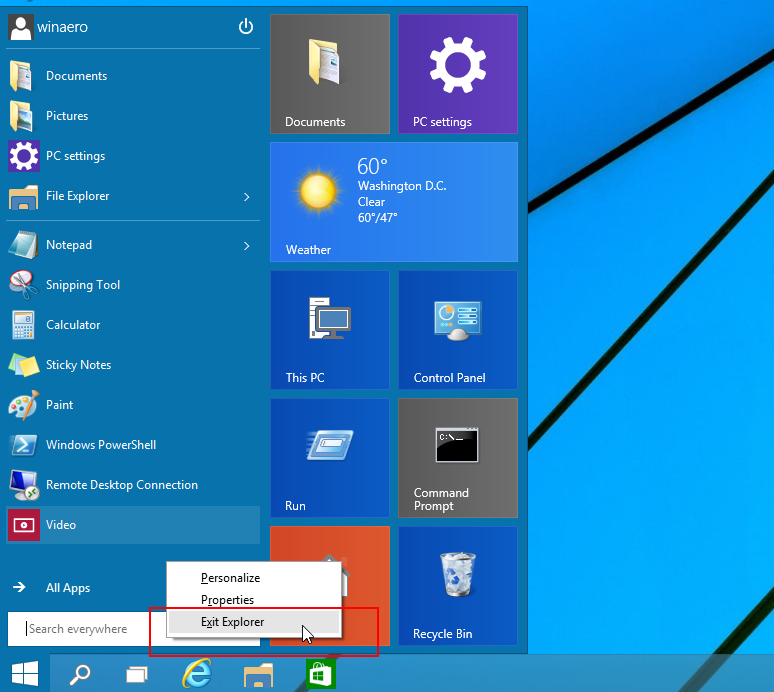 Она способна заменить собой многие вторичные программы, например, архиватор.
Она способна заменить собой многие вторичные программы, например, архиватор.
Вы также можете установить файловый менеджер iTools («Проводник» на Mac OS). Это бесплатная альтернатива iTunes для работы с iPod, iPad и iPhone на компьютерах с iOS и Windows.
Как открыть FTP в «Проводнике»
Вы можете сделать специальный ярлык на любой FTP-узел, чтобы он открывался в вашем «Проводнике».
- Зайдите в «Компьютер», нажмите правой кнопкой мыши на свободном месте в «Проводнике» и выберите «Добавить новый элемент в сетевое окружение».
Нажмите правой кнопкой мыши на свободном месте и выберите «Добавить новый элемент в сетевое окружение»
- У вас должен будет открыться мастер добавления сетевого размещения. Нажмите на «Выбрать другое сетевое размещение».
Нажмите на «Выбрать другое сетевое размещение»
- Пропишите ссылку на нужную папку следующим образом: «ftp://(логин):(пароль)@i(ip или имя хоста)/(путь к папке)».
 Пишите без круглых скобок. Должно получиться что-то вроде «ftp://login:[email protected]/files/music». После нажмите «Далее».
Пишите без круглых скобок. Должно получиться что-то вроде «ftp://login:[email protected]/files/music». После нажмите «Далее».Пропишите ссылку на нужную папку следующим образом: «ftp://(логин):(пароль)@i(ip или имя хоста)/(путь к папке)»
- Укажите имя для ярлыка. Тут и во всех последующих окнах жмите «Далее» вплоть до успешного завершения.
Укажите имя для ярлыка и жмите «Далее»
- Теперь в папке «Компьютер» появится созданный вами ярлык. Он будет автоматически перенаправлять вас на указанную FTP-папку, которая откроется в «Проводнике». Вы можете переместить этот ярлык в любое удобное для вас место.
В папке «Компьютер» появится созданный вами ярлык, но вы можете переместить этот ярлык в любое удобное для вас место
Если FTP не открывается
Как уже было сказано, «Проводник» и Internet Explorer тесно связаны между собой. Internet Explorer может заблокировать переход на FTP-узлы или перетягивать их открытие на себя. Чтобы это исправить, нужно попасть в настройки браузера.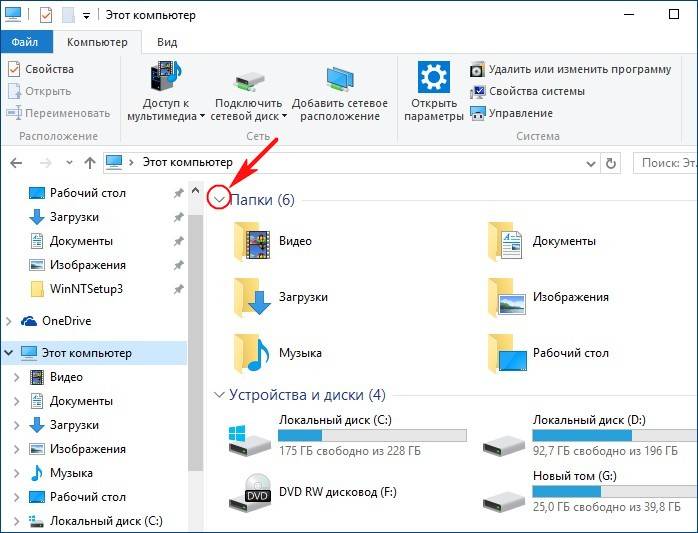
- Для начала вам нужно открыть Internet Explorer. Если вы давно спрятали его с глаз подальше, можете найти через поиск.
Если вы давно спрятали Internet Explorer, можете найти его через поиск
- Нажмите на шестерёнку в правом верхнем углу и выберите «Свойства браузера».
Нажмите на шестерёнку в правом верхнем углу и выберите «Свойства браузера»
- Перейдите во вкладку «Дополнительно».
Перейдите во вкладку «Дополнительно»
- Найдите здесь пункт «Разрешить просмотр FTP-папок (за пределами Internet Explorer)», снимите с него галочку и нажмите «OK».
Найдите здесь пункт «Разрешить просмотр FTP-папок (за пределами Internet Explorer)», снимите с него галочку и нажмите «OK»
Дополнительные возможности
В «Проводнике» Windows 7 имеются некоторые функции, о которых знают не все пользователи. Их не особо много, но знание подобных возможностей может облегчить ваше взаимодействие с компьютером. Кроме того, тут мы расскажем о нескольких основных функциях, которые пригодятся начинающим пользователям.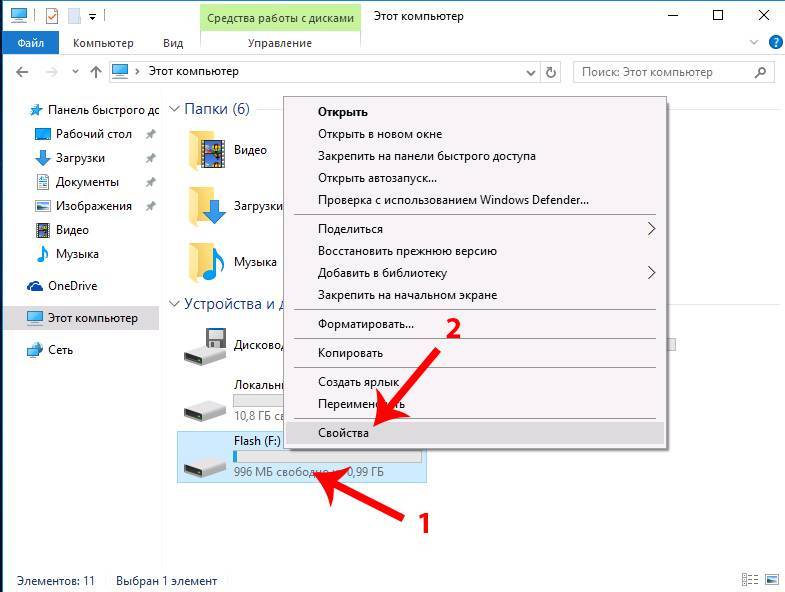
История «Проводника»
У стандартного «Проводника» существует история посещения, в которой отображены все открытые в недавнее время файлы и папки. Эта история называется «Недавние места». Она должна быть в левой панели «Проводника», в разделе «Избранное». Если её там нет, вы можете найти её через поиск в меню «Пуск». Чтобы почистить историю, достаточно просто оттуда всё удалить.
Вы можете найти «Недавние места» через поиск в меню «Пуск»Вы можете отключить сбор информации о посещаемых вами папках и файлах, но сделать это будет немного сложнее.
- Откройте категорию панели управления «Оформление и персонализация» и нажмите на категорию «Персонализация».
Нажмите на категорию «Персонализация»
- Нажмите на «Панель задач и меню Пуск».
Нажмите на «Панель задач и меню Пуск»
- Откройте вкладку «Меню Пуск», снимите обе галочки и нажмите «OK».
Откройте вкладку «Меню Пуск», снимите обе галочки и нажмите «OK»
Удаление файлов
После удаления любого файла он автоматически отправляется в «Корзину».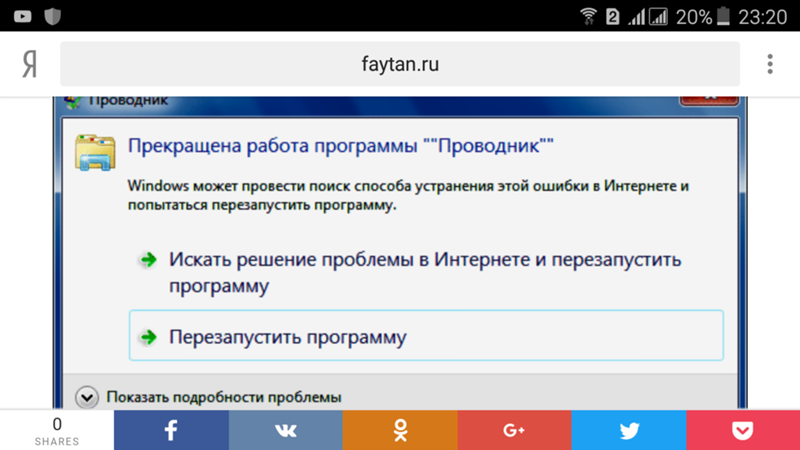 Для этого вам надо нажать на нём правой кнопкой мыши и выбрать «Удалить».
Для этого вам надо нажать на нём правой кнопкой мыши и выбрать «Удалить».
Однако этот файл всегда можно найти в «Корзине» и восстановить обратно. Лежать он там будет довольно долго, в зависимости от количества свободного места на жёстком диске. Удалённые из «Корзины» файлы восстановить очень трудно.
Чтобы восстановить файл из «Корзины», достаточно зайти в «Корзину», кликнуть на файл правой кнопкой мыши и выбрать в контекстном меню «Восстановить»Чтобы удалить файл безвозвратно (не пользуясь посредником в виде «Корзины»), используйте комбинацию клавиш Shift + Delete.
Отображение размеров папок
В силу того, что на подсчёт размеров некоторых папок уходит приличное количество времени и ресурсов, «Проводник» никогда не отображает количество занимаемого ими пространства.
Штатными средствами включить отображение размера папок у вас не получится. Однако это можно сделать, воспользовавшись внешней утилитой Folder Size.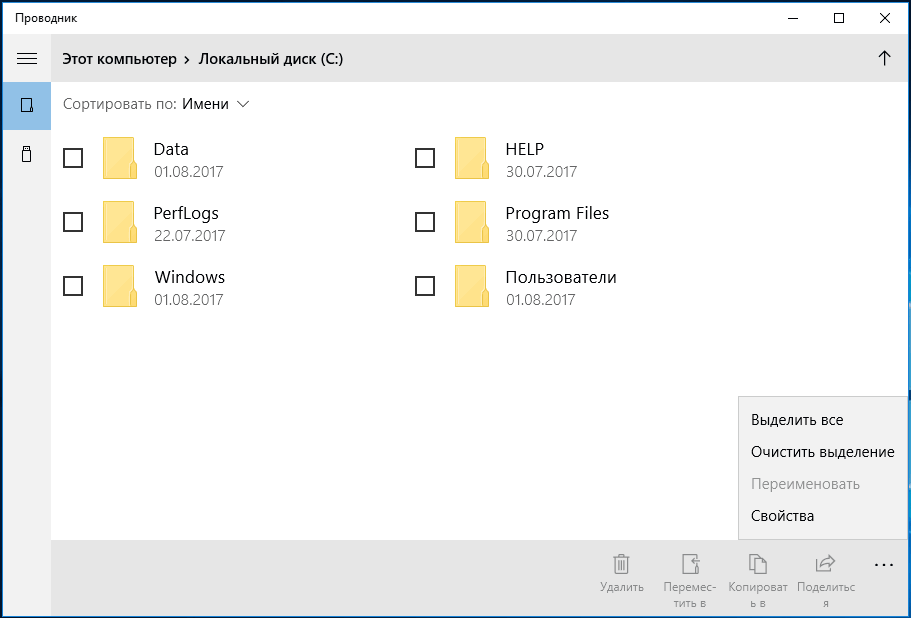 Просто установите её на компьютер и размер папок будет отображаться в отдельном окне, которое привяжется к «Проводнику». Более удобных вариантов не существует.
Просто установите её на компьютер и размер папок будет отображаться в отдельном окне, которое привяжется к «Проводнику». Более удобных вариантов не существует.
Для Folder Size, как и для любой аналогичной утилиты, необходимо время на определение размеров впервые увиденных папок, а также некоторые ресурсы вашего компьютера, которые иногда будут съедаться в больших объёмах.
Как убрать библиотеки
Для удобства пользователя в Windows 7 предусмотренно создание библиотек в левой панели «Проводника». Однако многих это сильно раздражает, так как библиотеками мало кто пользуется.
Вы можете легко удалить одну или все библиотеки, но убрать всю группу просто так у вас не получится. Для этого вам придётся лезть в регистр системы.
- Разверните меню «Пуск», введите в поиске «regedit» и откройте найденную утилиту.
Разверните меню «Пуск» введите в поиске «regedit» и откройте найденную утилиту
- Это редактор реестра системы.
 Теперь вам предстоит долгий путь: «HKEY_CLASSES_ROOT\CLSID\{031E4825–7B94–4dc3-B131-E946B44C8DD5}\ShellFolder».
Теперь вам предстоит долгий путь: «HKEY_CLASSES_ROOT\CLSID\{031E4825–7B94–4dc3-B131-E946B44C8DD5}\ShellFolder».Переход к нужной папке осуществляется через левую часть интерфеса
- В самом конце пути вам нужно нажать правой кнопкой мыши на папке «ShellFolder» и выбрать «Разрешения».
Нажмите правой кнопкой мыши на папке «ShellFolder» и выбрать «Разрешения»
- В открывшемся окне выберите группу «Администраторы», поставьте галочку на разрешении полного доступа и нажмите «OK».
Выберите группу «Администраторы», поставьте галочку на разрешении полного доступа и нажмите «OK»
- Убедитесь, что в левой части окна выбрана папка «ShellFolder». В правой части окна нажмите правой кнопкой мыши на параметре «Attributes» и выберите «Изменить».
Нажмите правой кнопкой мыши на параметре «Attributes» и выберите «Изменить»
- Введите значение «b090010d» и нажмите «OK». Для возвращения библиотек нужно будет ввести здесь значение «b080010d».
Введите значение «b090010d» и нажмите «OK»
- Если у вас 64-разрядная система, нужно повторить все шаги по пути «HKEY_LOCAL_MACHINE\SOFTWARE\Wow6432Node\Classes\CLSID\{031E4825–7B94–4dc3-B131-E946B44C8DD5}\ShellFolder».

Как закрепить папку
Если вы используете одну или несколько папок очень часто, будет удобным закрепить её где-нибудь поближе без создания ярлыков. Её можно закинуть в библиотеки или группу «Избранное».
- Если вы хотите закрепить папку в библиотеках, но ни одна из имеющихся вам не нравится, вы можете создать новую. Просто откройте группу библиотеки, нажмите правой кнопкой мыши на пустом месте, выберите «Создать» и «Библиотека».
Откройте группу библиотеки, нажмите правой кнопкой мыши на пустом месте, выберите «Создать» и «Библиотека»
- Если открыть созданную библиотеку, вы увидите единственную кнопку. Когда вы на неё нажмёте, вас попросят указать путь к уже имеющейся папке, которую вы хотите добавить. Последующее добавление папок будет происходить через нажатие правой кнопки мыши на пустом месте.
Последующее добавление папок будет происходить через нажатие правой кнопки мыши на пустом месте в библиотеке
- Вы также можете добавить папку в группу «Избранное», просто перетянув её туда мышью.
 Главное — помните, вы добавляете ярлык, а не копируете саму папку.
Главное — помните, вы добавляете ярлык, а не копируете саму папку.Помните, что вы добавляете ярлык, а не копируете саму папку
Даже такая важная вещь, как «Проводник», может работать неправильно. С учётом того, что сбои «Проводника» часто бывают критическими, очень важно заранее знать варианты возможных проблем и способы их решения. А если стандартный «Проводник» перестанет вас устраивать, вы всегда сможете сменить его на более функциональную и надёжную версию.
Навигация по записям
Microsoft придумала, как сделать «зависания» «Проводника» менее раздражающими
| Поделиться В обновлении Windows 10 версии 1903, выход которого намечен на апрель 2019 года, каждой открываемой пользователем в новом окне папке по умолчанию будет соответствовать отдельный процесс «Проводника».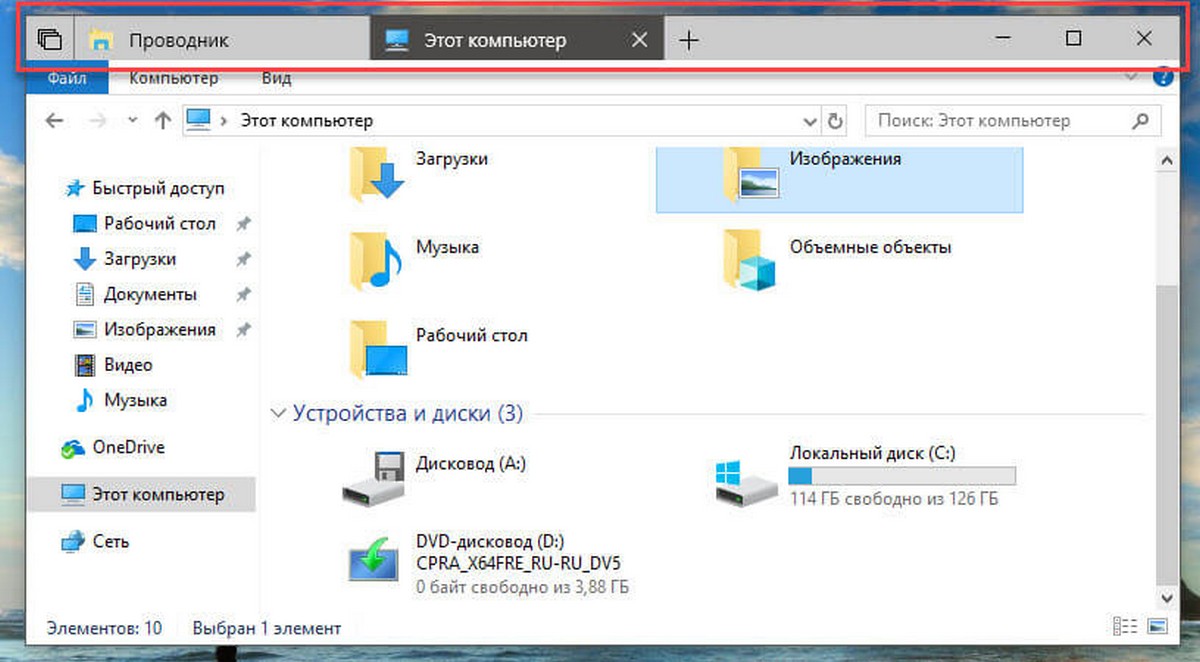 Это позволит избежать закрытия всех окон с папками в случае экстренного завершения работы стандартного файлового менеджера Windows.
Это позволит избежать закрытия всех окон с папками в случае экстренного завершения работы стандартного файлового менеджера Windows.Небольшой, но полезный «твик»
В ближайшем обновлении операционной системы Windows 10 стандартный файловый менеджер «Проводник» по умолчанию будет открывать каждую папку в отдельном процессе, сообщает ресурс Softpedia.com. Таким образом, при одновременной работе с несколькими папками в отдельных окнах, «зависание» и последующее принудительное завершение процесса «Проводник» перестанет приводить к закрытию сразу всех окон приложения. В результате пользователю не придется заново открывать множество папок, что, вероятно, сделает его работу более комфортной.
Полезный «твик» должен появиться в будущем глобальном обновлении Windows 10 версии 1903 с индексом 19h2, ожидаемом в апреле 2019 г. Он уже доступен участникам программы предварительной оценки обновлений Windows — Insider Preview.
Похожим образом, кстати, работает браузер Google Chrome – для каждой новой вкладки создается отдельный процесс. Подобный подход позволяет избегать полного «зависания» Chrome в случае возникновения проблем с содержимым одной из вкладок.
Как активировать функцию самостоятельно
Чтобы самостоятельно активировать функцию запуска отдельного процесса проводника для каждой открываемой в новом окне папки, пользователю необходимо в «Проводнике» перейти в меню «Файл» и выбрать пункт «Изменить параметры папок и поиска». Затем в появившемся окне на вкладке «Вид» в секции «Дополнительные параметры» установить флажок напротив пункта «Запускать окна с папками в отдельном процессе». После этого изменения необходимо подтвердить при помощи нажатия на кнопку «ОК».
Параметры папок в Windows 10
В результате активации функции процесс «Проводник» в диспетчере задач станет возможно развернуть, кликнув левой кнопкой мыши по изображению стрелки. Раскрывающийся в результате список содержит в себе перечень всех открытых в данный момент окон «Проводника».
Диспетчер задач в Windows 10
Что еще нового принесет апрельское обновление
Помимо описанного выше улучшения Microsoft не без помощи пользователей-энтузиастов также протестировала ряд функций, которые могут появиться в финальной версии Windows 10 сборки 1903, к примеру, поддержку все тем же «Проводником» файловых систем Linux. Однако, по словам представителей Microsoft, новая возможность пока находится на ранней стадии разработки, что сильно снижает вероятность ее появления в весенней сборке.
В дополнение к поддержке «Проводником» файловой системы Linux Microsoft может добавить в Windows так называемую песочницу. Она нужда для запуска сомнительных программ и просмотра не менее подозрительных документов в полностью безопасной среде, без риска для самой ОС и хранящейся в памяти компьютера информации. Для этого «песочница» создает временное виртуальное окружение Windows 10 на ПК.
Зачем и как «Росгосстрах» внедряет ИИ?
ВнедренияКроме того, в ОС планируется внедрить систему защиты от обновлений, приводящих к сбоям в работе Windows. Механизм работы прост – если патч вызывает появление «синего экрана смерти», он будет заблокирован и впоследствии удален, а система автоматически откатится до стабильного состояния.
Нельзя исключать и появления в весенней сборке Windows 10 обновленного Edge. Фирменный браузер Microsoft должен окончательно «переехать» на новый для себя движок Chromium (используется в большинстве популярных обозревателей, включая Google Chrome и «Яндекс.браузер»). Попавшая в интернет бета-версия обозревателя выявила присутствие в нем функций, недоступных в оригинальном браузере на движке EdgeHTML, и показала стабильную и быструю работу под Windows 10.
Наконец, в апреле 2019 г. Windows 10 может лишиться главной «фишки» дизайна. Речь, конечно же, идет о «живых плитках» (live tiles) в меню «Пуск». Отказ от «живых плиток» вернет главное меню во времена Windows 7 и даже Windows XP. В нем будут отображаться лишь недавно запущенные приложения, кнопки быстрого доступа к документам и параметрам ОС и полный список всех установленных программ.
Рост популярности «десятки» продолжается
С апреля 2018 г. количество машин на Windows 7, некогда самой популярной в мире ОС для ПК, медленно, но неуклонно сокращается при одновременном росте числа устройств с Windows 10 «на борту». В ноябре 2018 г. «десятка», наконец, смогла обогнать «семерку», обновления безопасности для которой после 2020 г. Microsoft будет поставлять исключительно на платной основе.
По данным аналитического сервиса Netmarketshare, на март 2019 г. доля Windows 7 среди всех ОС для ПК в мире составляет 36,52% (падение на 2 п. п. в сравнении с показателями на февраль 2019 г.) против 43,62% (прирост на 3 п. п. относительно февральского результата) у Windows 10. Windows 8.1 по-прежнему занимает третье место с 4,13-процентной долей.
Дмитрий Степанов
Зависает компьютер и не реагирует ни на что Windows 10
Операционная система Windows пользуется большой популярностью во всем мире благодаря ее функциональности, безопасности и простоте использования. Однако система несовершенна, из-за чего периодически в процессе эксплуатации стационарный компьютер или ноут могут просто тормозить, повиснуть и перестать реагировать на внешние манипуляции. Основной задачей юзера в этом случае является решение с минимальными потерями пользовательских данных.
Распространенные причины зависания Windows 10
Если зависает компьютер и не реагирует ни на что Windows 10, то пользователю необходимо постараться правильно выявить первопричину. Причин, почему это происходит, на самом деле, немало. Но стоит отметить, что некоторые из них встречаются намного чаще, в сравнении с остальными.
Как выглядит оболочка операционной системы Windows 10
Распространенные причины зависания ПК на ОС Виндовс 10:
- Конфликт оборудования;
- Системные проблемы;
- Два антивируса;
- Удаление вирусов;
- Нестабильность HDD/SSD-накопителя;
- Есть ли процессы с высокой нагрузкой на ЦП;
- Неверная настройка BIOS;
- Неполадки с ОЗУ;
- Сбой в работе проводника;
- Перегрев комплектующих ПК или гаджета;
- Выход из строя оперативной памяти устройства;
- Неисправный блок питания или использование устройства с малой мощностью.
Также стоит добавить, что нередко намертво зависает компьютер и помогает только перезагрузка Windows 10 в результате возникновения системных ошибок при работе служб Microsoft.
Практические методы устранения причины полного зависания
Зависает мышка при движении на Windows 10 — решение проблемы
Если виснет компьютер, что делать Windows 10? Существует немало практических методов устранения данной проблемы. Реализация каждого имеет свои особенности.
Сканирование ПК для выявления вирусов, их удаление
Вирусы, поражающие операционную систему и ее системные файлы, – это наиболее распространенный дестабилизирующий фактор. Независимо от разновидности и типа вредоносной программы/компоненты, этому программному коду под силу запустить ресурсоемкие процессы: форматирование, удаление пользовательских данных, кражу/копирование или целенаправленный обвал пропускной способности канала интернета.
Что делать, если виснет ноутбук на Windows 10? Воспользоваться нужно встроенном софтом «Защита Windows» или любой сторонней антивирусной программой для проведения глубокого сканирования операционной системы. По истечении определенного количества времени на экране отобразятся вредоносные файлы, которые утилита предложит удалить.
Глубокое сканирование операционной системы антивирусной программой Avast
Обратите внимание! Нельзя использовать на одном компьютере несколько антивирусных программ. При использовании стороннего антивирусника, встроенный нужно обязательно деактивировать.
Нестабильность работы HDD/USB-накопителя
Любой цифровой диск так устроен, что хранение данных и быстрота действия обеспечиваются за счет деления памяти на секторы. В процессе эксплуатации (записи/перезаписи) эти сектора изнашиваются и постепенно приходят в негодность, скорость доступа к ним ощутимо замедляется. Из-за нестабильной работы жесткого диска компьютер будет постоянно сильно подвисать.
Для временного решения проблемы операционная система должна перезагружаться. Другие варианты решения:
- Произведение программного ремонта, сутью которого является переназначение слабых секторов жесткого диска из резервной его области.
- Также может помочь «обрезание» диска, но предварительно пользователь должен выяснить, какие сектора выходят из строя, их и удаляют.
- Если резервные секторы закончились, а поврежденные добавляются, то исправить ситуацию сможет подключение нового накопителя.
Чтобы просмотреть состояние HDD/USB-накопителя, можно воспользоваться сторонними приложениями на подобии HDDScan/Regenerator, Victoria. По результатам проверки на экране будут отображены точные места, где на накопителе располагаются BAD-секторы.
Использование приложения Victoria для проверки состояния жесткого диска
Перегрев «железа» компьютера
Также встречаются ситуации, когда комп зависает намертво периодически Windows 10 из-за перегрева комплектующих. Современные стационарные компьютеры и ноутбуки имеют кассетно-модульную конструкцию, которая предполагает активное и непрерывное охлаждение всей системы. Однако по истечении нескольких лет использования, внутри устройства скапливается большое количество пыли, которая препятствует оптимальному теплоотводу. Если не почистить комп, то он все чаще будет зависать и выключаться из-за перегрева.
Самостоятельно почистить разобранный ПК можно с помощью обычного пылесоса, который работает на выдувание. Если человек не уверен, что сможет сделать это самостоятельно, лучше обратиться в ближайший сервисный центр.
Вторая причина, по которой устройство может перегреваться – мощность батарей или блока питания не в силах компенсировать энергозатраты. Если они функционируют постоянно на пределе, то многие составляющие работают не совсем корректно.
Перезапуск графической подсистемы
В операционной системе используется комбинация клавиш, когда зависает диспетчер задач Windows 10, для перезапуска программного обеспечения видеокарты. Если ПК завис и на экране зависло изображение, то лучше воспользоваться этим способом, чем принудительной перезагрузкой.
Обратите внимание! Такой способ повторного запуска видеокарты может использоваться в ОС Windows версий 8, 8.1 и 10.
Одновременно на клавиатуре зажимаются клавиши «Win» + «Ctrl» + «Shift» + «B». На доли секунд изображение на экране пропадет, и компьютер издаст звук. Вскоре картинка появится снова, все используемые программы останутся открытыми.
Как выглядит раскладка клавиатуры
Преимущество этого способа заключает в том, что он универсален. Не имеет значения, какой графической картой оснащен компьютер. Этот способ эффективен после зависаний в результате загрузки ресурсоемких игр и приложений, после выхода из спящего режима.
Неверные настройки в BIOS
Если есть подозрения, что ПК зависает из-за неверных настроек в БИОС, то пользователю в первую очередь рекомендуется сбросить все параметры до оптимальных. Для входа в безопасный режим на клавиатуре нужно нажать F2/Del в процессе запуска операционной системы при включении.
Когда отобразится меню, потребуется при помощи стрелок на клавиатуре зайти в «Load Fail-Save Defaults» или «Перезагрузить ошибочно сохраненные умолчания», после чего нажать на «F8».
При сбросе настроек системой будут установлены оптимальные параметры в BIOS, которые с большой вероятность предотвратят регулярные зависания компьютера в процессе эксплуатации.
Строка «Load Fail-Save Defaults» для сброса настроек в BIOS до заводских конфигураций
Как закрыть зависшее приложение
Сброс пароля на Windows XP — как разблокировать компьютер
Многие пользователи задаются вопросом, как закрыть программу, во время работы которой зависает ноутбук Windows 10, замирает экран и не реагирует. Прежде всего, юзер должен проверить, работает ли «Caps Lock». Если да, это значит, что сам компьютер продолжает функционировать, а зависшая программа просто принуждает ПК виснуть.
Для решения проблемы на клавиатуре потребуется одновременно зажать клавиши «Ctrl» + «Alt» + «Del» для отображения на экране окна диспетчера задач. Останется при помощи мышки выбрать программу, которая зависла, и тапнуть на строку «Завершить задачу».
Как закрыть зависшее приложение через диспетчер задач в Windows 10
Обратите внимание! Если диспетчер задач отображается, но Виндовс 10 все еще виснет, то проблема может быть вызвана некорректной работой внешнего манипулятора – компьютерной мыши.
Советы и рекомендации
Не работает беспроводная мышь — не реагирует на движение, но светится
Как уже говорилось ранее, немало причин, почему может зависнуть рабочий стол Windows 10 и компьютер в целом. Способов избавиться от проблемы тоже. Чтобы как можно оперативнее решить проблему, рекомендуется ознакомиться с советами специалистов:
- Периодически пользователь должен очищать свой компьютер от пыли, а также обязательно чистить металлические контакты от окиси, вынув модули памяти из системной платы. Использовать при этом можно обыкновенный ластик.
- Если компьютер регулярно виснет и работает некорректно, нужно убедиться, что все разъемные соединения не просто надежно подключены, но и верно подсоединены.
- После чистки ПК убедиться, что при его включении срабатывают все вентиляторы, поскольку перегрев неизбежно приводит к зависанию.
- Для правильной и оптимизированной работы операционной системы требуется регулярно производить обновление программных компонентов.
Если зависает Виндовс 10, и ни один из перечисленных способов не помог устранить проблему, то можно попробовать переустановить операционную систему или восстановить ее до контрольной точки. Либо обратиться за помощью в сервисный центр за комплексным обслуживанием.
Обновлено: 14 декабря 2018 г.Любой компьютер как ни крути даёт сбои, как и в принципе, любая электроника. Если говорить конкретно о компьютерах, то в наверняка каждый сталкивается регулярно с его зависаниями (или отдельных его программ). Работаешь, работаешь и бамс, программа не отвечает ни на какие действия, к примеру, текст не вводится, окно не двигается. Или же бывает так, что перестаёт работать вообще всё: ни пуск не открыть, на диспетчер задач и вообще компьютер отказывается выключаться обычными способами. И если опытный пользователь компьютера на 100% знает как справиться с подобными проблемами, то новички сразу теряются и паникуют., как правило. В этой статье я расскажу об основных способах борьбы с зависаниями, при работе на компьютере.
При нормальной работе в Windows и регулярном уходе за ней, зависания если и будут проявляться, то крайне редко, чего не скажешь о случаях, когда жёсткие диски до отказа забиты хламом, имеется куча вирусов, шпионских программ, установлено множество программ (часть из которых, как правило, неизвестного происхождения и пользователи не знаю для чего они нужны) и в целом система просто не оптимизирована, т. е. за ней никто не ухаживает.
Поэтому, чтобы компьютер с системой Windows работал стабильно и зависания сводились к минимум, хотя бы раз в год нужно проводить комплексное обслуживание.
Инструкции по выполнению обслуживания за счёт стандартных инструментов Windows (в основном), находятся в отдельной статье — вот здесь. Также можно применить сторонние программы для упрощения процесса оптимизации для новичков. Об одной из таких программ рассказано вот здесь.
Если произошло зависание какой-то либо отдельной программы
Чаще всего, при работе за компьютером зависают именно отдельные программы. Т.е. Вы можете работать, к примеру, в Word, печатать текст и неожиданно программа может зависнуть. Это может произойти после выполнения какого-то действия, например, после сохранения проделанной работы, либо после выполнения какой-то иной операции.
Следует иметь ввиду, что в случае зависания программы, вы вряд ли уже сможете сохранить результаты проделанной в ней работы (если только она сама не отвиснет). Любой способ борьбы с зависанием программы так или иначе сводится к закрытию этой самой программы без сохранения.
Рекомендация: в какой бы программе вы не работали, сохраняйте результаты своей работы как можно чаще. Это поможет вам избежать неприятных последствий, когда придётся затем заново переделывать уйму работы, которую вы не сохранили.
Итак, если программа зависла, то:
В первую очередь попытайтесь закрыть её обычным способом, при помощи кнопки «Закрыть» в правом верхнем углу окна программы.
Наиболее часто программму всё-таки удаётся закрыть именно таким способом. Возможно вам потребуется кликнуть по кнопке закрытия программы несколько раз и подождав пару минут покликать по ней ещё. В итоге программа может либо просто закрыться, либо в начале появится окно о том, что такой-то процесс не отвечает и нужно его завершить соответствующей кнопкой.
Бывает и так, что программа ни в какую не закрывается обычной кнопкой и никаких окон о сбое в работе программы не появляется. В этом случае нужно попытаться закрыть программу через диспетчер задач Windows.
Диспетчер задач — это отдельная программа Windows, в которой отображаются все запущенные процессы (программы) и службы на компьютере, а также отображается информация по общей нагрузке на компьютер и другие функции. Подробнее о полезности диспетчера задач и его функционале, рассказано вот здесь.
Для того, чтобы открыть диспетчер задач, нажмите сочетание клавиш Ctrl + Shift + Esc (это сочетание клавиш работает во всех версиях Windows).
В версиях Windows до Windows 7 включительно, диспетчер задач будет иметь вот такой вид:
В Windows 8 и 10 диспетчер задач может открыться изначально с минимальным набором кнопок и функций:
Всё что нужно сделать, чтобы закрыть программу, это найти процесс, относящийся к ней в открывшемся диспетчере задач и завершить его.
Для Windows 7 и более ранних версий. Нужно перейти на вкладку «Процессы» (1), в списке (2) найти процесс, относящийся к зависшей программе и закрыть его, нажав «Завершить процесс» (3).
Нужный процесс в списке можно определить по столбцу «Описание» (1), где обычно указано конкретное название программы, либо иногда интуитивно понятно и по столбцу «Имя образа» (2). Например, зависшая программа Word, обычно имеет имя образа (процесс) под названием WINWORD.EXE. Браузер Mozilla Firefox имеет название процесса firefox.exe.
Для Windows 8 и 10. Ищем нужную зависшую программу в мини-окне диспетчера задач (1) и нажимаем «Снять задачу» (2):
Если вдруг зависшая программа не отображается в мини-окне диспетчера, то нажмите «Подробнее».
Откроется расширенный диспетчер задач (как в Windows 7 и более ранних версиях), где вы сможете посмотреть все запущенные на компьютере процессы и завершить нужный вам. Лучше для этого открыть вкладку «Подробности» (1), поскольку там будет столбец «Описание», где вы сможете увидеть название программы, к которой относится тот или иной процесс из столбца «Имя».
Завершение процесса через диспетчер задач должно закрыть программу. Далее вам остаётся запустить её по новой и продолжить работу.
Если не помогло не то, ни другое, то оставшийся выход — перезагрузка компьютера.
Если перезагрузку не удаётся выполнить стандартным образом, то перезагрузите компьютер при помощи кнопки на системном блоке или удерживайте около 5-10 секунд кнопку включения питания (если у вас ноутбук) и компьютер выключится.
Зависание проводника Windows (не активен рабочий стол, ярлыки, не открываются папки)
Бывает возникает следующая ситуация: неожиданно перестаёт работать проводник Windows, т. е. у вас может ничего не открываться с рабочего стола, вы не сможете открыть какую-либо папку на компьютере.
Обычно данная проблема возникает из-за подвисания процесса под названием explorer.exe.
Решение данной проблемы довольно простое:
Иногда, при зависании проводника Windows, система сама предложит вам перезапустить нужный процесс. Появится окно, в котором будет кнопка перезапуска и в этом случае проблема будет решена.
Но бывает и так, когда проводник зависает и не перезапускается сам, а Windows никак в этом не помогает. В таком случае откройте диспетчер задач (клавиши Ctrl + Shift + Esc).
В диспетчере задач найдите процесс explorer.exe. Его нужно перезапустить.
На примере Windows 7. Найдя процесс explorer.exe (1), завершите его, нажав «Завершить процесс» (2).
Как только вы завершите этот процесс, у вас пропадёт весь рабочий стол и панель задач внизу, т. е. не будет видно ни кнопки пуска, ни ярлыков на рабочем столе, ни часов в правом нижнем углу и всего остального. Потому что процесс explorer.exe за всё это отвечает и вы его завершили.
Теперь по новой запускаем закрытый процесс explorer.exe. Для этого выбираем меню «Файл» (1) > «Новая задача (Выполнить) [2]».
В открывшемся окне вводим имя процесс, который завершили explorer.exe (1) и нажимаем «ОК» (2).
Процесс должен запуститься и проводник Windows заработает.
На примере Windows 8, 10. Обычно последние версии Windows не дают окончательно зависнуть программе «Проводник», т. е., как правило, появляется окно с сообщением о сбое программы и в нём будет кнопка для перезапуска.
Но если такого окна вдруг не появилось, то открыв диспетчер задач, нажмите «Подробнее».
В списке программ (вкладка «Процессы») найдите программу «Проводник» (1), выберите её и нажмите справа внизу кнопку «Перезапустить» (2).
Теперь проводник Windows должен перезапуститься и вновь станет доступен.
В случае если не работают способы с перезапуском проводника Windows, то оставшийся выход — перезагрузка компьютера.
Если перезагрузку не удаётся выполнить стандартным образом, то перезагрузите компьютер при помощи кнопки на системном блоке или удерживайте около 5-10 секунд кнопку включения питания (если у вас ноутбук) и компьютер выключится.
Полное зависание Windows (не работает, не нажимается вообще ничего)
Порой встречаются случай с полным зависанием Windows, когда не удаётся запустить вообще никакие программы, открыть что-либо. В общем компьютер целиком «висит» 🙂 Случай тяжёлый, потому что лечится это чаще всего лишь перезагрузкой.
Если вы столкнулись с подобной проблемой, то:
Все инструкции к шагам ниже уже были описаны в главах выше.
В первую очередь попробуйте позакрывать все открытые программы через диспетчер задач
Попробуйте через диспетчер задач перезапустить процесс explorer.exe.
Если ничего не помогло, перезагружайте компьютер.
Если перезагрузку не удаётся выполнить стандартным образом, то перезагрузите компьютер при помощи кнопки на системном блоке или удерживайте около 5-10 секунд кнопку включения питания (если у вас ноутбук) и компьютер выключится.
Заключение
Зависание компьютера — обычное дело и происходить может абсолютно на любом компьютере, в не зависимо от его характеристик, и на слабеньких и на мощных. Как говорилось в статье, когда система Windows регулярно обслуживается, количество разного рода зависаний сводится к минимуму, компьютер работает стабильно. Однако, если всё-таки зависание произошло, паниковать не стоит, потому что избавиться от него поможет, в крайнем случае, перезагрузка компьютера. Главное не забывайте как можно чаще сохранять свою работу в программах, иначе в случае зависания можете потерять всю не сохранённую работу!
Хорошего вам дня и отличного настроения! 😉
Почему зависает или виснет компьютер? Причины и способы их устранения.
Компьютер завис, что делать?
Итак, что делать не следует когда компьютер, комп виснет, зависает намертво в играх, не закрывается какая-нибудь программа : не используйте тяжелые предметы для его реанимации, не перезагружайте компьютер с кнопки Reset (это только в самых крайних случаях, иначе может пострадать операционная система).
Пробуем решить проблему через диспетчер задач Windows (комбинация CTRL+ALT+DEL).В диспетчере задач выбираем программу или приложение, которое не отвечает и нажимаем снять задачу. В некоторых случаях придется немного подождать (до 2-х минут), самое главное не делайте жесткого сброса для вашего компа. «Сникерсните» и он оклемается. Если же компьютер завис намертво, тогда используем кнопки reset или вкл.выкл.
Почему же все таки зависает ваш комп? Причины и способы устранения.
Если ваш компьютер зависает очень часто, значит тому есть причины. Рассмотрим наиболее популярные из них: 1. Компьютер заражен вирусами — страдает как безопасность ваших данных, так и производительность вашего компьютера, что может привести к зависанию компьютера намертво. Решение: установить антивирусную защиту (если нет антивируса, вот неплохой бесплатный AVG), обновить антивирус, просканировать компьютер. 2. Ваша операционная система захламлена — как очистить систему от мусора смотрите тут. 3. Неполадки в операционной системе — могут быть вызваны неправильной установкой драйверов или установкой вредоносных и неработающих программ (некорректная установка программ) Решение: загрузка в безопасном режиме, с последующим удалением последних программ или драйверов; восстановление системы или откат к точке восстановления. 4. Перегрев компонентов компьютера (чаще всего видеокарты или процессора). Программа слежения за температурой компьютера HWmonitor. Решение: разборка компьютера, чистка от пыли, замена (если требуется) термопасты, установка дополнительного охлаждения. 5. Компоненты компьютера на грани или вышли из строя. Проконсультируйтесь в ближайшем сервисном центре. Выше мы рассмотрели наиболее популярные причины зависания компьютера, т.к. все возможные причины не возможно описать в целой книге. Устранение зависаний компьютеров для каждого индивидуально. Рекомендуем обращаться к специалистам. Удачи!
Тоже интересно
Ускорение работы компьютера, ноутбука бесплатно </li>Бесплатная защита компьютера от вирусов или как не поймать вирус. </li>Стал сильно греться ноутбук — почему? что делать? </li>Как обновить или установить драйвера на компьютере, ноутбуке Windows 7, 8, XP, Vista </li>Восстановление системы/Откат к точке восстановления </li>
Не скупись — поделись или прокомментируй
windows, настройка windows
Добавить комментарий
Отменить ответИспользуемые источники:
- https://mirinfo.ru/pk-i-noutbuki/zavisaet-kompyuter-i-ne-reagiruet-ni-na-chto-windows-10.html
- https://serfery.ru/kompyuternaya-gramotnost/zavisla-programma-v-windows-ili-ves-kompyuter-chto-delat/
- http://1pchelp.ru/problemyi-pk/pochemu-zavisaet-ili-visnet-kompyuter-prichiny-i-sposoby-ikh-ustraneniya.html
Internet Explorer виснет при печати
Установил новый комп. Windows 7, Internet Explorer 9. Подключил принтер Canon LaserShot LBP-1120. Принтер старый, 2005 года. Нашел в нашем хранилище драйвера от этого принтера. Не разбираясь для какой они системы, взял их и подсунул inf-файл системе. Windows взяла их, установила принтер. Я схалтурил и не проверил печать. Ничего не отпечатал и ушел.Через 10 мин звонок от них — IE9 виснет при попытке что-нибудь отпечатать.
Возвращаюсь. Печатаю web-страницу. Почти сразу появляется окно «Прекращена работа программы Internet Explorer»
Оно висит несколько секунд и сменяется на «Программа Internet Explorer не работает. Возникшая проблема привела к прекращению работы программы. Windows закроет эту программу….».
После этого сам Internet Explorer с открытой страницей остается на экране и нормально работает все, кроме печати. Печать так и не начинается.
Вспомнив как я взял драйвера, заподозрил, что «гранаты оказались не той системы». В этом блоге уже есть статья про проблемы с печатью Windows 7 от неправильных драйверов. У Canon один сайт для всей Европы по закачке дров. Полез туда в Canon Europe Software Center и качнул дровишки. Приятной неожиданностью оказалось то, что там оказались драйвера для Windows 7, правда только 32-битные.А теперь надо удалить старые, неправильные драйвера из системы.
- Удалить установленный принтер Canon LaserShot LBP-1120
- В системе остался драйвер этого принтера. Его тоже надо удалить. Выдергиваем USB-провод из нашего принтера.
- И в «Пуск» \ «Устройства и принтеры» кликаем на любой оставшийся принтер. После чего сверху окна, там где кнопки «Добавление устройства » и «Установка принтера» появляется «Свойства сервера печати».
- В нем на вкладке «Драйверы» видим список драйверов принтеров установленных в системе. Удаляем наш драйвер. Если Windows 7 откажется удалять, просто перегрузите компьютер и тогда Windows 7 даст удалить этот драйвер.
А можно сначала добавить драйвер принтера в систему. Для чего заново проходим пункты 3 и 4 и на вкладке «Драйверы» рядом с кнопкой «Удалить», которую мы нажимали, есть кнопка «Добавить». По ней указываем inf-файл драйвера. И он появляется в списка добавленных в систему. После чего включаем принтер. Windows все находит и устанавливает. По этому методу я и пошел.
Отпечатал страницу в IE9. Все работает.
Internet Explorer 9 зависал при печати от неправильных установленных драйверов на принтер. Скорее всего это были драйвера под Windows XP. Уже сталкивался с тем, что Windows 7 принимает драйвера принтеров от Windows XP, но потом часто возникают проблемы печати.
(ИСПРАВЛЕНО) Windows Explorer аварийно завершает работу при щелчке правой кнопкой мыши
File Explorer — одно из самых стабильных приложений в Windows 10. В течение многих лет оно было частью Windows, и с каждой новой версией ОС приложение улучшалось.
В Windows 10 проводник имеет новый интерфейс, который особенно заметен, если вы работаете с Windows 7, и поддерживает темный режим в Windows 10.
Вылетает ли проводник Windows при щелчке правой кнопкой мыши
File Explorer — стабильное приложение, и если оно часто дает сбой, оно не для него характерно.Обычно проблемы с проводником связаны с неработающей системной службой или с проблемным расширением оболочки. В некоторых случаях это может быть связано с установленным новым сторонним приложением.
Если проводник дает сбой при щелчке внутри него правой кнопкой мыши или при щелчке правой кнопкой мыши по папке или файлу, попробуйте следующие исправления.
1. Загрузка в безопасном режиме
Загрузка в безопасном режиме сама по себе не является исправлением, но она определяет, связана ли проблема с проводником или сторонним приложением.
- Откройте меню «Пуск» .
- Нажмите кнопку питания .
- Удерживая нажатой клавишу Shift, нажмите «Перезагрузить».
- На экране загрузки перейдите к Устранение неполадок> Дополнительные параметры> Дополнительные параметры восстановления> Параметры запуска> Перезагрузить.
- Выберите опцию Безопасный режим.
- Загрузка рабочего стола.
- Щелкните правой кнопкой мыши в проводнике.
Если приложение не дает сбой, проблема вызвана сторонними приложениями.
2. Удалить новые приложения
Если вы недавно установили или обновили приложение, которое изменяет контекстное меню, вызываемое правой кнопкой мыши, например VLC player, Dropbox, WinRAR, OpenShell и т. Д. Удалите его.
- Откройте панель управления .
- Перейдите в Программы> Удалить программу.
- Выберите приложение , которое вы недавно установили или обновили.
- Нажмите кнопку Удалить.
- Перезагрузите систему.
3. Удалите расширения оболочки
Расширения оболочки устанавливаются так же, как и другие приложения, но с гораздо большей вероятностью могут возникнуть проблемы с проводником.
- Откройте панель управления .
- Перейдите в Программы> Удалить программу.
- Выберите расширение оболочки , которое вы установили, и нажмите кнопку удаления вверху.
- Разрешите удаление расширения .
- Перезагрузите систему.
4. Запустите сканирование SFC
Возможно, что сбой вызван проблемами с проводником. Приложение может быть повреждено, и могут возникнуть проблемы. Он стабилен, но не защищен.
- Откройте командную строку с правами администратора.
- Выполните эту команду :
sfc / scannow. - Подождите, пока команда завершится, а устранит все обнаруженные проблемы.
- Перезагрузите систему.
File Explorer аварийно завершает работу, когда я щелкаю правой кнопкой мыши: ЗАКЛЮЧЕНИЕ
Вышеуказанные исправления вы можете попробовать, если хотите быстро исправить это. Они должны работать, если ОС не сильно повреждена.
В этом случае вы можете попробовать восстановить систему, если она была настроена, когда система еще работала. Если нет, вы можете попробовать создать новую учетную запись пользователя и перейти на нее.
Маловероятно, что новая учетная запись будет иметь такую же проблему.
Internet Explorer зависает, вылетает, зависает в Windows 7
Internet Explorer 10 и 11 — довольно стабильный браузер, полностью совместимый с Layer. Бывают случаи, когда вы обнаруживаете, что по каким-то неизвестным причинам ваш Internet Explorer зависает, дает сбой или часто зависает в Windows 8 или Windows 7 — или что он вообще не загружается или не запускается. Вы даже можете увидеть сообщение Internet Explorer перестал работать .
Internet Explorer зависает или вылетает
Вот несколько шагов по устранению неполадок, которые вы можете попробовать, если обнаружите, что ваш Internet Explorer зависает или часто дает сбой:
1] Для начала очистите кеш Internet Explorer через его Настройки либо с помощью Disk Cleanup Tool, либо запустите CCleaner. Затем запустите антивирусное программное обеспечение, чтобы проверить наличие вредоносных программ. Запустите sfc / scannow и в конце перезагрузитесь, если потребуется. Это заменит поврежденные системные файлы, если таковые имеются. Наконец, откройте IE, нажмите Инструменты> Свойства обозревателя> Безопасность> Сбросить все зоны до уровня по умолчанию и посмотрите, поможет ли это.
2] Если IE по-прежнему выдает проблемы, закройте его и запустите IE (без надстроек). Это открывает браузер без загрузки каких-либо надстроек, панелей инструментов или подключаемых модулей. Если он работает нормально, то, очевидно, проблемы могут быть вызваны одним из ваших надстроек. Воспользуйтесь инструментом управления надстройками и отключите одно за другим, чтобы выяснить, какое из них вызывает проблему.
Попробуйте сузить круг и определить надстройку, вызывающую нарушение, а затем отключите или полностью удалите ее.
3] В «Свойства обозревателя» перейдите на вкладку «Дополнительно» и щелкните вкладку «Сброс». Перезагрузите IE. Параметр Reset Internet Explorer удаляет все временные файлы, отключает любые надстройки, подключаемые модули, панели инструментов и сбрасывает все измененные настройки до значений по умолчанию. Хотя это быстрое решение, вам придется переустановить надстройки.
Кстати, вы также можете легко сбросить настройки Internet Explorer с помощью Microsoft Fix It.
4] Используйте программный рендеринг вместо рендеринга с помощью графического процессора и посмотрите, останавливаются ли сбои.Вы найдете настройку в разделе «Свойства обозревателя»> вкладка «Дополнительно».
5] Вы можете прочитать эту статью о том, как Восстановить Internet Explorer и посмотреть, поможет ли вам что-нибудь.
6] Вы также можете увидеть, помогает ли средство устранения неполадок Internet Explorer Fix It в решении ваших проблем. Он устраняет такие проблемы, как зависание IE, медленная работа, проблемы с безопасностью и т. Д.
7] Однако, если вы обнаружите, что проблема все еще сохраняется, вам, возможно, придется внести несколько изменений в реестр.Сделайте резервную копию реестра и создайте точку восстановления системы, прежде чем вносить какие-либо изменения.
Запустите regedit и перейдите к следующему ключу:
HKEY_CURRENT_USER \ Software \ Microsoft \ Windows \ CurrentVersion \ Internet Settings
Щелкните правой кнопкой мыши на правой странице и выберите «Создать».
Создайте новое значение DWORD с именем «MaxConnectionsPerServer».
Дважды щелкните «MaxConnectionsPerServer» и задайте значение «10 ″.
Создайте еще один новый DWORD с именем« MaxConnectionsPer1_0Server ».
Дважды щелкните его и укажите значение« 10 ″.
Сохранить и выйти из реестра.
Перезагрузите Windows.
Кроме того, также проверьте, включен ли следующий подраздел реестра:
HKEY_LOCAL_MACHINE \ Software \ Microsoft \ Windows \ CurrentVersion \ Internet Settings \ UseCoInstall
Если он отсутствует, проблем нет. Но если он присутствует и его значение DWORD установлено на 1, измените это значение на 0, нажмите «ОК» и «Выйти».
8] Если вы столкнулись с другими проблемами с Internet Explorer, вы можете увидеть следующие сообщения:
- Internet Explorer не открывает ссылки
- IE не может отображать веб-страницу
- Сообщения об ошибках Internet Explorer на странице
- Менеджер загрузки отсутствует в Internet Explorer
- Internet Explorer открывается и сразу закрывается
- Internet Explorer не сохраняет настройки журнала.
Автор: Ник
Windows 7 explorer.exe тормозит. ntdll.dll.
Windows 8 explorer & period; exe сбой — ntdll
Привет
У меня возникают проблемы с аварийным завершением работы explorer.exe. Это происходит, когда я делаю что-то, использующее explorer.exe, например перемещаю файлы или папки для открытия. Однако, если файл открывается и замедляется, explorer.exe будет иметь тенденцию зависать. Однако я не знаю, когда мой компьютер простаивает. У меня есть 2 файла в моем процессе explorer.exe в дампе папки Public SkyDrive. Я бы решил свою проблему, но я действительно не знаю, как отладить файл DMP и получить из него что-то значимое.
При необходимости я могу создать более крупный файл DMP при сбое explorer.exe, но я сделаю это, если потребуется. Также скажите мне, если кому-то нужна дополнительная информация.
файлов DMP:
До скорой встречи
Модуль, который, кажется, является причиной аварии, — это googledrivesync64.dll:
ОШИБКА: файл символов не найден. По умолчанию экспортируются символы для googledrivesync64.dll .
Не удалось найти настройку 0xf, учитывая предыдущие неизменные
ОШИБКА: файл символов не найден. По умолчанию для экспорта символов avcuf64.dll .
ОШИБКА: файл символов не найден. По умолчанию для sppc.dll экспортируются символы.
ОШИБКА: файл символов не найден. По умолчанию для экспорта символов для GROOVEEX. DLL-
Вероятно, вызвано: googledrivesync64.dll (googledrivesync64! DllCanUnloadNow + dc0)
googledrivesync64.dll является компонентом Google Reader.
Другой сторонний модуль, avcuf64.dll, который является компонентом Bitdefender, похоже, также был вовлечен в аварию.
Оба этих модуля кажутся недавними версиями:
000007ff ‘687 c 0000 000007ff’ 68880000 googledrivesync64 (экспорт символов) googledrivesync64.dll
Файл изображения загруженного символа: googledrivesync64.dll
Путь к образу: C: \ Program Files (x86) \ Google \ Drive \ googledrivesync64.dll
Имя образа: googledrivesync64.dll
Временная метка: 7 июня, пт, 02:55:22 2013 (51B183DA)
Контрольная сумма: 000CAC91
Размер изображения: 000c 0000
Версия файла: 1.10.4769.632
Версия продукта: 1.10.4769.632
Флаги файла: 0 (маска 3F)
Папка BONE: 4 неизвестно Win32
Тип файла: Dll 2.0
Дата файла: 00000000.00000000
Переводы: 0409.04b0
CompanyName: Google
ProductName: Google Drive
ProductVersion: 1.10.4769.0632
Версия файла: 1.10.4769.0632
Описание файла: расширение оболочки Google Диска
Юридическое право: Google
00000000 ‘5ef70000 00000000’ 5eff8000 avcuf64 (экспорт символов) avcuf64.dll
Файл изображения загруженного символа: avcuf64.dll
Путь к изображению: C: \ Program Files \ Bitdefender \ Bitdefender 2013 \ Active Virus Control \ Avc3_00197_026 \ avcuf64.dll
Имя изображения: avcuf64.dll
Отметка времени: Убивает 09 июля, 10:02:27 2013 (51DC17F3)
Контрольная сумма: 00092626
Размер изображения: 00088000
Версия файла: 3.10.7766.4445
Версия продукта: 13.0.0.0
Флаги файла: 0 (маска 17)
Папка BONE: 4 неизвестно Win32
Тип файла: Неизвестно 0,0
Дата файла: 00000000.00000000
Переводы: 0409.04b0
Название компании: BitDefender S.R.L. Бухарест, РУМЫНИЯ
Название продукта: BitDefender® AntiVirus
Внутреннее имя: AVCUF32. DLL
Исходное имя файла: AVCUF32. DLL
Версия продукта: 13
Версия файла: 3.10.7766.4445
Описание файла: BitDefender Active Virus Control Usermode filtering Library
Legal Авторское право: © BitDefender S.R.L. Все права защищены.
Что я мог бы предложить, так это сначала попробовать то, что предлагается в ссылке (2-й пост):
http://productforums.Google.com/Forum/#! субъект / читатель / K5M0avx-судьи
Если он не пытается удалить Google Диск или переименовать googledrivesync64.dll в папке C: \ Program Files (x 86) из \ Google \ Drive в googledrivesync64.old
Проводник Windows 8 и период; сбой exe и перезапуск цикла — все решения и задания;
Я застрял в цикле сбоя / перезапуска проводника.exe с сентября, и мне любопытно узнать, есть ли окончательные решения. Исправить было бы неплохо …
Детали
Я установил Windows 8 Pro x 64 18 сентября (информация о мониторинге надежности). Первый случай этого цикла сбоя / перезапуска произошел 24 сентября. Затем я попытался выяснить, что произошло в этот день: произошла автоматическая установка обновления определения для Защитника Windows (KB2267602 (определение 1.137.336.0).) накануне установлено:
- Google Диск
- Обновите Google Helper
- Аппаратная USB-клавиатура Microsoft
- Аппаратная USB-мышь Microsoft
- Стандартный монитор без Plug-and-Play
- AccuWeather.AccuWeather для Windows 8
- InvokeITLimited.TableClock
По данным монитора надежности, проблема возникает от пятнадцати до двадцати пяти раз в неделю. Уровень надежности варьируется от 1 до 4. (Не знаю, что означает вертикальная шкала, что метки нет.)
В программе просмотра событий это типичная ошибка:
Имя сбойного приложения: explorer.exe, версия: 6.2.9200.16433, отметка времени: 0 x 50763312
Имя отказавшего модуля: ntdll.dll, версия: 6.2.9200.16420, отметка времени: 0x505ab405
Код исключения: 0xc0000374
Смещение: 0x00000000000ea485
Идентификатор сбоя процесса: 0 x 1248
Время начала уязвимостей приложения: 0x01cdd502eff7d1ec
Путь сбойного приложения: C: \ Windows \ explorer.exe
Путь сбойного модуля: C: \ Windows \ SYSTEM32 \ ntdll.dll
ID отчета: a991c3a6-4169-11e2-be88-e06995f573cd
Неверное полное имя пакета:
ID отказавшего родительского приложения пакета:
Каждая проверенная мной ошибка имеет одно и то же исключение кода и ошибки программы и модулей.(Кроме того, я попытался щелкнуть ссылку «Онлайн-справка журнала событий», но сам получил сообщение об ошибке, но это медленная мелочь по сравнению с проблемой сбоя / перезагрузки цикла explorer.exe.)
Я только начал перебирать приложения Windows 8 и деинсталлировать, надеюсь, в чем проблема. (Интересно то, что проблема почти никогда не возникает, когда я не использую свой компьютер — чаще всего она возникает, когда я сохраняю файл в программе (часто это происходит с Photoshop Elements, но это не единственная программа, которая, кажется, вызвать сбой / перезапуск цикла).) По крайней мере файл, который я сохраняю, не поврежден …
Информационная система
Windows 8 Профессиональная
Процессор: Intel Core I7-3960 X
Оперативная память: 32 ГБ
Тип системы: 64-битная ОС
Материнская плата: Intel DX79SI
Видеокарта: NVIDIA GeForce GTX 670
Прокладывание работы моей ОС («Обновить») на самом деле не является решением (решение проблемы путем очистки, это не исправление — это надежда).
Ради удовольствия, я запустил scf — он сказал, что не может найти никаких ошибок («Windows Resource Protection не обнаружил никаких нарушений целостности.»).
Спасибо, что прочитали длинный пост.
Стюарт
Добро пожаловать.
После возврата, если проблема не исчезнет.
Windows 7 explorer & period; exe аварийно завершает работу
Привет, я обычно встречаю сбой explorer.exe при открытии «Мой компьютер». Не могли бы вы помочь заглянуть в файл дампа по ссылке ниже? Большое тебе спасибо.
https://onedrive.live.com/redir?RESID=5EB780A6C1C2F261! 161 & authkey =! AD1QUabvZXdJKi4 & ithint = файл% 2 c
Большое спасибо!
Хи Юньши,
Ошибка указывает на fundisc.dll (функция обнаружения Dll), компонент Windows:
Вероятно, вызвано: fundisc.dll (fundisc! CNotificationQueue :: ThreadProc + 31B)
Это похоже на ошибку, описанную здесь, и установка следующего исправления должна помочь:
http://support.Microsoft.com/kb/2494427/en-us
В верхней части статьи есть ссылка для запроса исправления.
Windows 7 Explorer & period; exe Сбой
Привет
У меня есть компьютер с Windows 7 x 32 и проводник Windows.exe вылетает.
Explorer зависает, даже когда у меня открыто окно уникального исследования.
Мне удалось получить файл .dmp, и он сказал:
Этот файл дампа является исключением, представляющим интерес, хранящимся в нем.
Сохраненная информация об исключении доступна через .ecxr.
(ac0.14b4): нарушение доступа — код c0000005 (первый / второй шанс недоступен)
EAX = 00000000 ebx = 0372f040 ecx = 00000400 edx = 00000000 esi = edi = 00000002 00000000
EIP = 777f7094 esp = 0372eff0 ebp = 0372f08c iopl = 0 nv up ei pl zr pe nc
CS = 001 b ss = 0023 ds = 0023’re = 0023 fs = 003 b gs = 0000 efl = 00000246
Вот ссылка на файл дампа: https: // www.dropbox.com/s/jbjsviagi1jfbxi/explorer.exe.2752.dmp
Похоже на проблему с памятью.
Может ли кто-нибудь помочь мне разобраться в этом?
Спасибо
Даниил
Привет, Даниэль ,.
Не забудьте внести изменения в компьютер перед этой проблемой?
Возможная причина — устаревшие видеодрайверы, поврежденные системные файлы, вирусы или вредоносное ПО, неисправная оперативная память, заражение и т. Д.
Я предлагаю вам воспользоваться этими методами и проверить:
Метод 1. Запустите исправление:
Проводник Windows аварийно завершает работу в Windows 7 или Windows Server 2008 R2
http: // support.Microsoft.com/kb/2638018/en-us
Метод 2: Следуйте советам из этой статьи:
Explorer Windows перестала работать
http://support.Microsoft.com/kb/2694911/en-us
Проверка на вирусы: во время проверки на вирусы зараженные файлы данных необходимо очищать только путем полного удаления файла, что означает риск потери данных.
Чистая загрузка: после ремонта обязательно переведите компьютер в нормальный режим загрузки.
Обновление на месте: обратите внимание, что это обновление на месте занимает столько же времени, сколько и переустановка операционной системы.Кроме того, некоторые из ваших пользовательских настроек Windows могут быть потеряны в ходе этого процесса.
Следуйте инструкциям и сообщите нам, поможет ли это. Если проблема не исчезнет, ответьте, и мы будем рады вам помочь.
Windows 7 explorer & period; exe аварийно завершает работу при переходе в свойства & period;
Здравствуйте, у меня Windows 7 Ultimate x 64. Я работал на своем ПК после использования Центра обновления Windows, и когда я иду проверить свойства «Компьютер», он вылетает.Я попытался откатить эти обновления, но это не сработало, и восстановление системы не имеет значения. Кроме того, теперь мне нужно платить почти всем программам за работу в «Windows 7» в режиме совместимости с Windows 7! Это ошибка при входе в свойства компа регистрироваться? Пожалуйста, помогите, поскольку моя ошибка специфична.
Мне удалось исправить.
Те, у кого проблема, попробуйте отключить графический драйвер через Диспетчер устройств и зайти в свойства компа, если я прав, он не должен выдавать ошибки проводника.EXE. В таком случае я рекомендую вам установить предыдущую версию драйвера для карты.
И auggy, стираю DLL, на операционную систему они не повлияли. Спасибо за вашу помощь.
Win7 appcrash App & двоеточие; проводник и период; exe ошибка и двоеточие; ntdll и период; dll
Привет, спасибо за вопрос!
Оставив свой компьютер в спящем режиме ночью несколько дней назад, я обнаружил, что были установлены несколько обновлений, и система попыталась перезагрузиться.Разрешите это, и после перезапуска я попытался возобновить редактирование аудиофайлов и просмотр форумов. Я начал видеть всплывающие окна, сообщающие, что проводник Windows перестал работать. При выборе «Искать решение в Интернете и перезапустить» не удалось получить результаты. Проблема ~ каждые 2.2 минуты после этого запускался проводник, а закрытие проводника не останавливает цикл.
Я выполнил шаги, предложенные в других случаях сбоя приложения, весьма схожи, включая чистую загрузку: без радости. Я нахожусь на грани моей компетенции, но также и моего терпения.Хотя это довольно новый (для меня) компьютер и довольно крутое обновление Win 7Pro, я бы предпочел не стирать его и начинать заново. Я предпочитаю много знать, что пошло не так, и принимать меры по исправлению.
Вот текст сообщения об ошибке:
Сигнатура проблемы:
Имя события проблемы: APPCRASH
Имя приложения: explorer.exe
Версия приложения: 6.1.7601.17567
Отметка времени приложения: 4d672ee4
Имя модуля ошибки: ntdll.dll
Версия модуля ошибки: 6.1.7601.18247
Отметка времени ошибки модуля: 521eaf24
Код исключения: c0000005
Смещение исключения: 000000000002b20d
Версия ОС: 6.1.7601.2.1.0.256.48
Идентификатор локали: 1033
Дополнительная информация 1: 0c 71
Дополнительная информация 2: 0c7112b52abd6956bb информация: 81a 7
Дополнительная информация 4: 81a74861ef3283f3b4328d2fd3cfa78c
DRM за все предложения и пояснения!
-Sean-
Ошибка указывает на файл duser.dll, который является компонентом Windows:
Вероятно, вызвано: duser.dll (Duser! CoreSC :: xwSendNL + 1bc)
Также присутствует dui70.dll, что может указывать на проблему с графическим драйвером, например, с компонентами hccutils.dll.
Можно обновить графический драйвер до последней версии.
Отправьте ответ, если ошибка не исчезнет, или если невозможно обновить графический драйвер в дополнение к файлам дампа, чтобы проверить, является ли ошибка последовательной.
Win 7 x 64 Explorer & period; exe сбой на ntdll & period; dll
Все — вот что происходит… Каждое утро, когда мне приходится перезагружать ноутбук из-за сбоя explorer.exe, экран ноутбука становится частично черным, что делает его непригодным для использования. Снимает временно перезапуск их проблемы до следующего дня. Вот информация об Appcrash.
Версия = 1
EventType = APPCRASH
EventTime = 130613872684994098
ReportType = 2
Consent = 1
UploadTime = 130613872688164279
ReportIdentifier = 48c3f23a-7493-11e4-a-54319832-1184-a-553-7493-11e4-a-543-8-8-8 .BucketId = 134239895
Response.BucketTable = 4
Response.Type = 4
SIG [0]. Name = имя приложения
SIG [0]. Значение = Explorer.exe
ГИС [1]. Имя = Версия приложения
ГИС [1]. Значение = 6.1.7601.17567
GIS [2]. Имя = отметка времени Приложения
ГИС [2]. Значение = 4d672ee4
ГИС [3]. Имя = имя неисправности модуля
ГИС [3]. Значение = ntdll.dll
ГИС [4]. Имя = Модуль неисправности версии
GIS [4]. Значение = 6.1.7601.18247
GIS [5].Name = Fault Module Timestamp
GIS [5]. Значение = 521eaf24
ГИС [6]. Name = Код исключения
GIS [6]. Значение = c000041d
ГИС [7]. Имя = смещение исключения
ГИС [7]. Значение = 000000000004e4e4
DynamicSig [1]. Имя = Версия ОС
DynamicSig [1]. Значение = 6.1.7601.2.1.0.256.4
DynamicSig [2]. Имя = идентификатор локали
DynamicSig [2]. Значение = 1033
DynamicSig [22]. Имя = дополнительная информация 1
DynamicSig [22]. Значение = fa41
DynamicSig [23]. Имя = дополнительная информация 2
DynamicSig [23].Значение = fa41cd2feced06e3463e16a4b7f9339c
DynamicSig [24]. Имя = дополнительная информация 3
DynamicSig [24]. Значение = 7fd2
DynamicSig [25]. Имя = дополнительная информация 4
DynamicSig [25]. Значение = 7fd20199592f7a580c1651f5f34e3098
UI [2] = C: \ Windows \ Explorer.exe
UI [3] = Проводник Windows перестал работать
UI [4] = Windows может найти решение проблемы в Интернете и попытаться перезапустить программу .
UI [5] = поиск решения в сети, а затем перезапуск программы
UI [6] = поиск решения в сети позже и закрытие программы
UI [7] = закрытие программы
LoadedModule [0] = C: \Проводник Виндоус.EXE
LoadedModule [1] = C: \ Windows \ SYSTEM32 \ ntdll.dll
LoadedModule [2] = C: \ Windows \ system32 \ kernel32.dll
LoadedModule [3] = C: \ Windows \ system32 \ KERNELBASE.dll
LoadedModule [4] = C: \ Windows \ system32 \ ADVAPI32.dll
LoadedModule [5] = C: \ Windows \ system32 \ msvcrt.dll
LoadedModule [6] = C: \ Windows \ SYSTEM32 \ sechost.dll
LoadedModule [ 7] = C: \ Windows \ system32 \ RPCRT4.dll
LoadedModule [8] = C: \ Windows \ system32 \ GDI32.dll
LoadedModule [9] = C: \ Windows \ system32 \ USER32.dll
LoadedModule [10] = C: \ Windows \ system32 \ LPK.dll
LoadedModule [11] = C: \ Windows \ system32 \ USP10.dll
LoadedModule [12] = C: \ Windows \ system32 \ SHLWAPI.dll
LoadedModule [13] = C: \ Windows \ system32 \ SHELL32.dll
LoadedModule [14] = C: \ Windows \ system32 \ ole32.dll
LoadedModule [15] = C: \ Windows \ system32 \ OLEAUT32.dll
LoadedModule [16] = C: \ Windows \ system32 \ EXPLORERFRAME.dll
LoadedModule [ 17] = C: \ Windows \ system32 \ DUser.dll
LoadedModule [18] = C: \ Windows \ system32 \ DUI70.dll
LoadedModule [19] = C: \ Windows \ system32 \ IMM32.dll
LoadedModule [20] = C: \ Windows \ system32 \ MSCTF.dll
LoadedModule [21] = C: \ Windows \ system32 \ UxTheme.dll
LoadedModule [22] = C: \ Windows \ system32 \ POWRPROF.dll
LoadedModule [23] = C: \ Windows \ system32 \ SETUPAPI.dll
LoadedModule [24] = C: \ Windows \ system32 \ CFGMGR32.dll
LoadedModule [25] = C: \ Windows \ system32 \ DEVOBJ.dll
LoadedModule [26] = C: \ Windows \ system32 \ dwmapi.dll
LoadedModule [ 27] = C: \ Windows \ system32 \ slc.dll
LoadedModule [28] = C: \ Windows \ WinSxS \ amd64_microsoft.windows.gdiplus_6595b64144ccf1df_1.1.7601.18455_none_2b283fd671e9bf4d \ gdiplus.dll
LoadedModule [29] = C: \ Windows \ system32 \ Secur32.dll
LoadedModule [30] = C: \ Windows \ system32 \ SSPICLI. DLL
LoadedModule [31] = C: \ Windows \ system32 \ PROPSYS.dll
LoadedModule [32] = C: \ Windows \ system32 \ QIPCAP64. DLL
LoadedModule [33] = C: \ Windows \ system32 \ WINSTA.dll
LoadedModule [34] = C: \ Windows \ system32 \ CRYPTBASE.dll
LoadedModule [35] = C: \ Windows \ WinSxS \ amd64_microsoft.windows. common-controls_6595b64144ccf1df_6.0.7601.17514_none_fa396087175ac9ac \ comctl32.dll
LoadedModule [36] = C: \ Windows \ system32 \ WindowsCodecs.dll
LoadedModule [37] = C: \ Windows \ system32 \ profapi.dll
LoadedModule [38] = C: \ Windows \ system32 \ apphelp.dll
LoadedModule [39] = C: \ Windows \ system32 \ CLBCatQ.DLL
LoadedModule [40] = C: \ Windows \ system32 \ EhStorShell.dll
LoadedModule [41] = C: \ PROGRA ~ 1 \ MICROS ~ 1 \ Office14 \ GROOVEEX. DLL
LoadedModule [42] = C: \ Windows \ WinSxS \ amd64_microsoft.vc90.crt_1fc8b3b9a1e18e3b_9.0.30729.6161_none_08e61857a83bc251 \ MSVCR90.dll
LoadedModule \ Windows \ WinSxs_microsoft_vc_c8 \.0.30729.6161_none_08e61857a83bc251 \ MSVCP90.dll
LoadedModule [44] = C: \ Windows \ WinSxS \ amd64_microsoft.vc90.atl_1fc8b3b9a1e18e3b_9.0.30729.6161_none_a3a1. DLL
LoadedModule [45] = C: \ PROGRA ~ 1 \ COMMON ~ 1 \ MICROS ~ 1 \ OFFICE14 \ Cultures \ office.odf
LoadedModule [46] = C: \ PROGRA ~ 1 \ MICROS ~ 1 \ Office14 \ 1033 \ GrooveIntlResource.dll
LoadedModule [47] = C: \ Windows \ System32 \ cscui.dll
LoadedModule [48] = C: \ Windows \ System32 \ CSCDLL.dll
LoadedModule [49] = C: \ Windows \ system32 \ CSCAPI. dll
LoadedModule [50] = C: \ Windows \ system32 \ QIPOverlay.dll
LoadedModule [51] = C: \ Windows \ system32 \ ntshrui.dll
LoadedModule [52] = C: \ Windows \ system32 \ srvcli.dll
LoadedModule [53] = C: \ Windows \ system32 \ IconCodecService.dll
LoadedModule [54] = C: \ Windows \ system32 \ CRYPTSP.dll
LoadedModule [55] = C: \ Windows \ system32 \ rsaenh.dll
LoadedModule [56] = C: \ Windows \ system32 \ RpcRtRemote.dll
LoadedModule [ 57] = C: \ Windows \ system32 \ SndVolSSO.DLL
LoadedModule [58] = C: \ Windows \ system32 \ HID. DLL
LoadedModule [59] = C: \ Windows \ System32 \ MMDevApi.dll
LoadedModule [60] = C: \ Windows \ system32 \ timedate.cpl
LoadedModule [61] = в C: \ Windows \ system32 \ ATL. DLL
LoadedModule [62] = C: \ Windows \ system32 \ actxprxy.dll
LoadedModule [63] = C: \ Windows \ system32 \ ntmarta.dll
LoadedModule [64] = C: \ Windows \ system32 \ WLDAP32.dll
LoadedModule [65] = C: \ Windows \ System32 \ shdocvw.dll
LoadedModule [66] = C: \ Windows \ system32 \ LINKINFO.dll
LoadedModule [67] = c: \ Program Files (x 86) \ ThinkPad \ Utilities \ PWMTR64V. DLL
LoadedModule [68] = C: \ Windows \ system32 \ MSIMG32.dll
LoadedModule [69] = C: \ Windows \ system32 \ COMDLG32.dll
LoadedModule [70] = C: \ Windows \ system32 \ WINSPOOL. DRV
LoadedModule [71] = C: \ Windows \ system32 \ oledlg.dll
LoadedModule [72] = C: \ Windows \ system32 \ XmlLite.dll
LoadedModule [73] = C: \ Windows \ system32 \ WTSAPI32.dll
LoadedModule [74] = C: \ Windows \ system32 \ WINMM.dll
LoadedModule [75] = C: \ Windows \ system32 \ PSAPI. DLL
LoadedModule [76] = C: \ Windows \ system32 \ OLEACC.dll
LoadedModule [77] = C: \ PROGRA ~ 2 \ ThinkPad \ UTILIT ~ 1 \ US \ PWMRT64V.DLL
LoadedModule [78] = C: \ PROGRA ~ 2 \ ThinkPad \ UTILIT ~ 1 \ PWMIF64V. DLL
LoadedModule [79] = C: \ Windows \ system32 \ WINTRUST.dll
LoadedModule [80] = C: \ Windows \ system32 \ CRYPT32.dll
LoadedModule [81] = C: \ Windows \ system32 \ MSASN1.dll
LoadedModule [82] = C: \ Windows \ system32 \ wbemcomn.dll
LoadedModule [83] = C: \ Windows \ system32 \ WS2_32.dll
LoadedModule [84] = C: \ Windows \ system32 \ NSI.dll
LoadedModule [ 85] = C: \ Windows \ system32 \ wbem \ wbemsvc.dll
LoadedModule [86] = C: \ Windows \ system32 \ wbem \ fastprox.dll
LoadedModule [87] = C: \ Windows \ system32 \ NTDSAPI.dll
LoadedModule [88] = C: \ Windows \ system32 \ IGFXEXPS. DLL
LoadedModule [89] = C: \ Windows \ system32 \ Sensor64.dll
LoadedModule [90] = C: \ Windows \ system32 \ USERENV.dll
LoadedModule [91] = C: \ Windows \ system32 \ msls31.dll
LoadedModule [92] = c: Files \ microsoft shared \ ink \ tiptsf.dll
LoadedModule [93] = C: \ Windows \ System32 \ ieframe.dll
LoadedModule [94] = C: \ Windows \ system32 \ iertutil.dll
LoadedModule [95] = C: \ Windows \ system32 \ authui.dll
LoadedModule [96] = C: \ Windows \ system32 \ CRYPTUI.dll
LoadedModule [97] = C: \ Windows \ system32 \ NetworkExplorer.dll
LoadedModule [98] = C: \ Windows \ system32 \ MPR.dll
LoadedModule [99] = C: \ Windows \ System32 \ gameux.dll
LoadedModule [100] = C: \ Windows \ System32 \ wer.dll
LoadedModule [101] = C: \ Windows \ system32 \ msiltcfg.dll
LoadedModule [ 102] = C: \ Windows \ system32 \ VERSION.dll
LoadedModule [103] = C: \ Windows \ system32 \ msi.dll
LoadedModule [104] = C: \ Windows \ system32 \ urlmon.dll
LoadedModule [105] = C: \ Windows \ system32 \ WININET.dll
LoadedModule [106] = C: \ Windows \ system32 \ Normaliz.dll
LoadedModule [107] = C: \ Windows \ system32 \ SFC. DLL
LoadedModule [108] = C: \ Windows \ system32 \ sfc_os. DLL
LoadedModule [109] = C: \ Windows \ System32 \ SyncCenter.dll
LoadedModule [110] = C: \ Windows \ system32 \ wdmaud.drv
LoadedModule [111] = C: \ Windows \ system32 \ ksuser.dll
LoadedModule [112] = C: \ Windows \ system32 \ AVRT.dll
LoadedModule [113] = C: \ Windows \ system32 \ AUDIOSES. DLL
LoadedModule [114] = C: \ Windows \ system32 \ msacm32.drv
LoadedModule [115] = C: \ Windows \ system32 \ MSACM32.dll
LoadedModule [116] = C: \ Windows \ system32 \ midimap.dll
LoadedModule [117] = C: \ Windows \ system32 \ netutils.dll
LoadedModule [118] = C: \ Windows \ system32 \ MLANG.dll
LoadedModule [119] = C: \ Windows \ system32 \ stobject.dll
LoadedModule [120] = C: \ Windows \ system32 \ BatMeter.dll
LoadedModule [ 121] = C: \ Windows \ system32 \ es.dll
LoadedModule [122] = C: \ Windows \ system32 \ prnfldr.dll
LoadedModule [123] = C: \ Windows \ system32 \ dxp.dll
LoadedModule [124] = C: \ Windows \ system32 \ Syncreg.dll
LoadedModule [125] = C: \ Windows \ ehome \ ehSSO.dll
LoadedModule [126] = C: \ Windows \ System32 \ netshell.dll
LoadedModule [127] = C: \ Windows \ System32 \ IPHLPAPI. DLL
LoadedModule [128] = C: \ Windows \ System32 \ WINNSI. DLL
LoadedModule [129] = C: \ Windows \ System32 \ nlaapi.dll
LoadedModule [130] = C: \ Windows \ System32 \ AltTab.dll
LoadedModule [131] = C: \ Windows \ System32 \ pnidui.dll
LoadedModule [132] = C: \ Windows \ System32 \ QUtil.dll
LoadedModule [133] = C: \ Windows \ System32 \ wevtapi.dll
LoadedModule [134] = C: \ Windows \ system32 \ wpdshserviceobj.dll
LoadedModule [135] = C: \ Windows \ system32 \ PortableDeviceTypes.dll
LoadedModule [136] = C: \ Windows \ System32 \ Actioncenter.dll
LoadedModule [137] = C: \ Windows \ system32 \ PortableDeviceApi.dll
LoadedModule [138] = C: \ Windows \ System32 \ cscobj.dll
LoadedModule [139] = C: \ Windows \ System32 \ srchadmin.dll
LoadedModule [ 140] = C: \ Program Files \ ThinkPad \ Bluetooth Software \ btncopy.dll
LoadedModule [141] = C: \ Windows \ system32 \ mssprxy.dll
LoadedModule [142] = C: \ Windows \ System32 \ msxml6.dll
LoadedModule [143] = C: \ Windows \ system32 \ imapi2.dll
LoadedModule [144] = C: \ Windows \ System32 \ bthprops.cpl
LoadedModule [145] = C: \ Windows \ system32 \ dhcpcsvc6. DLL
LoadedModule [146] = C: \ Windows \ system32 \ dhcpcsvc. DLL
LoadedModule [147] = C: \ Windows \ system32 \ credssp.dll
LoadedModule [148] = C: \ Windows \ System32 \ npmproxy.dll
LoadedModule [149] = C: \ Windows \ System32 \ hgcpl.dll
LoadedModule [150] = C: \ Windows \ System32 \ provsvc.dll
LoadedModule [151] = C: \ Windows \ system32 \ SAMLIB.dll
LoadedModule [152] = C: \ Windows \ system32 \ wkscli.dll
LoadedModule [153] = C: \ Windows \ system32 \ SXS. DLL
LoadedModule [154] = C: \ Windows \ system32 \ fxsst.dll
LoadedModule [155] = C: \ Windows \ system32 \ FXSAPI.dll
LoadedModule [156] = C: \ Windows \ system32 \ FXSRESM. DLL
LoadedModule [157] = C: \ Windows \ system32 \ Wlanapi.dll
LoadedModule [158] = C: \ Windows \ system32 \ wlanutil.dll
LoadedModule [159] = C: \ Windows \ system32 \ wwanapi.dll
LoadedModule [160] = C: \ Windows \ system32 \ wwapi.dll
LoadedModule [161] = C: \ Windows \ System32 \ QAgent.dll
LoadedModule [162] = C: \ Windows \ System32 \ UIAnimation.dll
LoadedModule [163] = C: \ Windows \ system32 \ DEVRTL.dll
LoadedModule [164] = C: \ Windows \ System32 \ wscinterop.dll
LoadedModule [165] = C: \ Windows \ System32 \ WSCAPI.dll
LoadedModule [ 166] = C: \ Windows \ System32 \ wscui.cpl
LoadedModule [167] = C: \ Windows \ System32 \ werconcpl.dll
LoadedModule [168] = C: \ Windows \ System32 \ framedynos.dll
LoadedModule [169] = C: \ Windows \ System32 \ wercplsupport.dll
LoadedModule [170] = C: \ Windows \ System32 \ hcproviders.dll
LoadedModule [171] = C: \ Программа может Explorer \ ieproxy.dll
LoadedModule [172] = C: \ Windows \ system32 \ MsftEdit.dll
LoadedModule [173] = C: \ Windows \ system32 \ cabview.dll
LoadedModule [174] = C: \ Program Files \ ThinkPad \ Bluetooth Software \ btmmhook. dll
LoadedModule [175] = C: \ Windows \ system32 \ thumbcache.dll
LoadedModule [176] = C: \ Windows \ System32 \ StructuredQuery.dll
LoadedModule [177] = C: \ Windows \ system32 \ zipfldr.dll
LoadedModule [178] = C: \ Windows \ System32 \ drprov.dll
LoadedModule [179] = C: \ Windows \ System32 \ ntlanman.dll
LoadedModule [180] = C: \ Windows \ System32 \ davclnt.dll
LoadedModule [181] = C: \ Windows \ System32 \ DAVHLPR.dll
LoadedModule [182] = C: \ Windows \ system32 \ prnntfy.dll
LoadedModule [ 183] = C: \ Windows \ system32 \ puiapi.dll
LoadedModule [184] = C: \ Windows \ system32 \ printui.dll
LoadedModule [185] = C: \ Windows \ system32 \ puiobj.dll
LoadedModule [186] = C: \ Windows \ system32 \ mswsock.dll
LoadedModule [187] = C: \ Windows \ System32 \ wshtcpip.dll
LoadedModule [188] = C: \ Windows \ System32 \ wship6.dll
LoadedModule [189] = C: \ Windows \ system32 \ DNSAPI.dll
LoadedModule [190] = C: \ Windows \ system32 \ rasadhlp.dll
LoadedModule [191] = C: \ Windows \ System32 \ fwpuclnt.dll
LoadedModule [ 192] = C: \ Windows \ system32 \ kerberos. DLL
LoadedModule [193] = C: \ Windows \ system32 \ cryptdll.dll
LoadedModule [194] = C: \ Windows \ system32 \ bcrypt.dll
LoadedModule [195] = C: \ Windows \ system32 \ bcryptprimitives.dll
LoadedModule [196] = C: \ Windows \ system32 \ van.dll
LoadedModule [197] = C: \ Windows \ system32 \ RasMM.dll
LoadedModule [198] = C: \ Windows \ system32 \ RASAPI32.dll
LoadedModule [199] = C: \ Windows \ system32 \ rasman.dll
LoadedModule [200] = C: \ Windows \ system32 \ WWanMM.dll
LoadedModule [ 201] = C: \ Windows \ system32 \ WlanMM.dll
LoadedModule [202] = C: \ Windows \ system32 \ wlanhlp.dll
LoadedModule [203] = C: \ Windows \ system32 \ OneX.DLL
LoadedModule [204] = C: \ Windows \ system32 \ eappprxy.dll
LoadedModule [205] = C: \ Windows \ system32 \ eappcfg.dll
LoadedModule [206] = c: Files \ Lenovo \ lpu \ lpu_lib.dll
LoadedModule [207] = C: \ Windows \ system32 \ NETAPI32.dll
LoadedModule [208] = C: \ Windows \ system32 \ SAMCLI. DLL
LoadedModule [209] = C: \ Windows \ system32 \ wpdshext.dll
LoadedModule [210] = C: \ Windows \ system32 \ ndfapi.dll
LoadedModule [211] = C: \ Windows \ system32 \ wdi.dll
LoadedModule [212] = C: \ Windows \ system32 \ EhStorAPI.dll
LoadedModule [213] = C: \ Windows \ system32 \ imaadp32.acm
LoadedModule [214] = C: \ Windows \ system32 \ msg711.acm
LoadedModule [215] = C: \ Windows \ system32 \ msgsm32.acm
LoadedModule [216] = C: \ Windows \ system32 \ msadp32.acm
LoadedModule [217] = C: \ Windows \ System32 \ l3codeca.acm
Состояние [0]. Ключ = транспорт. DoneStage1
Состояние [0]. Значение = 1
Состояние [1]. Ключ = DataRequest
Состояние [1]. Значение = bucket = 134239895 / nBucketTable = 4 / nResponse = 1 / n
FriendlyEventName = Работа прекращена
ConsentKey = APPCRASH
AppName = Windows Explorer
AppPath = C: \ Windows \ Explorer.EXE
Привет, Джесси ,.
Спасибо за ответ. Я могу понять недостатки, с которыми вы столкнулись по этому вопросу. Буду рад помочь вам с этой проблемой.
Я благодарен вам за трудные шаги по устранению неполадок и за предоставление дополнительных сведений по устранению неполадок.
Эта проблема может быть вызвана зараженными файлами, драйверами или конфликтами с другими программами, вредоносным программным обеспечением, а память может вызывать проблемы с запуском.
Я предлагаю вам прочитать статью Мой компьютер зависает или зависает на экране запуска Windows по ссылке ниже, чтобы решить эту проблему.
https://support.Microsoft.com/kb/2681286?WA=wsignin1.0
Статья о том, как начать устранение неполадок при восстановлении, Startup Repair может обнаружить и решить проблемы, препятствующие запуску вашего ПК.
Сообщите нам о результатах. Не отвечайте, если вам нужна помощь, мы будем рады вам помочь.
Проводник Windows Server 2003 R2 и точка; exe сбой
Привет
Мне нужна помощь по ПК-серверу.
Все программы работают корректно и для всех интенсивных целей сервер очень хороший.
Проблема в том, что explorer.exe аварийно завершает работу каждые 3-8 секунд.
Я быстро взглянул на файл hmdp и tbh для меня ничего не значит.
Может ли кто-нибудь взглянуть на это и указать мне правильное направление?
Отладочная версия Microsoft Windows (R) 6.12.0002.633 X 86
Авторские права (c) Microsoft Corporation. Все права защищены.
[C: \ Documents and Settings \ electric \ Desktop \ error files \ explorer.exe.mdmp] Загрузка файла дампа
Пользовательский мини-файл дампа: доступны только регистры, их стек и части памяти
Путь поиска символа: * недопустимый *.
*********************************************** **************************
* Загрузка символа может быть ненадежной без пути поиска символа. *
* Используйте .symfix, чтобы отладчик выбрал путь к символу. *
* После настройки пути к символам используйте .reload, чтобы обновить расположение символов.*
********************************************** ***************************
Путь поиска исполняемого файла:
Windows Server 2003 Версия 3790 (Service Pack2) MP (4 процесса) бесплатно x 86 совместимый
Продукт: Сервер, набор: TerminalServer SingleUserTS
Имя компьютера:
Сеанс отладки: 04: 48: 47.000 Среда, 29 мая 2013 г. (UTC — 07:00)
Время работы системы: недоступно
Время работы: 0 дней 0: 00: 05.000
…………………………………….. ………………
Загрузка списка выгруженных модулей
……….
Этот файл дампа является исключением, представляющим интерес, хранящимся в нем.
Сохраненная информация об исключении доступна через .ecxr.
(b10.700): нарушение доступа — код c0000005 (первый / второй шанс недоступен)
EAX = ebx 00000200 = 80070000 ecx = 003 имеет 0038 edx = 00000000 esi = 00000464 edi = 00000000
EIP = 7c8285ec esp = 00f1a410 ebp = 00f1a480 iopl = 0 nv in EI ng nz cy ac pe
CS = 001 b ss = 0023 ds = 0023’re = 0023 fs = 003 b gs = 0000 efl = 00000297
Не удалось загрузить образ C: \ WINDOWS \ system32 \ ntdll .dll, ошибка 0n2 Win32
ПРЕДУПРЕЖДЕНИЕ: не удалось проверить метку времени для ntdll.dll
ОШИБКА: загрузка модуля завершена, но символы могут быть загружены для ntdll.dll
ntdll + 0x285ec:
C3 7c8285ec ret
Любая помощь будет оценена более
Colin
Поддержка Windows Server доступна здесь:
http://social.technet.Microsoft.com/forums/en-us/category/WindowsServer
Форум, который вы сейчас ставите, призван помочь пользователям компьютера дома.
Windows 7 Explorer & period; exe не отвечает — событие с кодом 1000 & lpar; new construction & rpar;
Привет
У меня стабильность с проводником Windows 7.Проблемы с exe на моем недавно построенном ПК.
Веб-браузеры и Explorer.exe аварийно завершают работу при запуске или отображают сообщение «перестал отвечать» при открытии.
Проблема «не отвечает» Explorer.exe стала менее распространенной, но я думаю, что это, возможно, связано с нестабильностью работы веб-браузеров.
Я не нахожу триггера, который вызывает сбой, ПК работает совершенно стабильно, когда его оставляют замедленным, или даже во время сканирования.
Может быть, это не актуально, но в течение короткого периода я обнаружил, что набор текста приводит к несчастным случаям.Открытие IE11 и нажатие на ссылки на домашней странице сработало.
Однако второй, который я набрал в адресной строке или поисковом IE11, будет «блоками».
В это время я также мог вызвать сбой explorer.exe, набрав поиск / в меню «Пуск». Тем не менее, ручное нажатие программ и значков не вызвало аварии. Еще бывают при использовании виртуальной клавиатуры.
Однако это не время, но нестабильность веб-браузера продолжается. Вылетает при запуске (Firefox больше, чем IE11) или «нет» через разное время.
Тест завершен
- SFC / scannow не обнаруживает проблем
- Нет видеокарты или другие устройства PCI не подключены (только материнская плата / ОЗУ / ЦП) Оперативная память
- была протестирована на этом ПК и другом известном работающем ПК и т. Д.
- Менеджер пилота аудита не отображает ни одного водителя без разрешения
- Исправление 2009 г. для этой проблемы не актуально, так как ввод «газовая машина» отсутствует в реестре
- Все установленные драйверы — WHQL
Я был бы признателен за любой вклад в это число, и сейчас это сводит меня с ума.Не могу поверить, что я единственный, у кого проблемы с новой установкой.
Журналы программы просмотра событий:
Имя отказавшего приложения: IEXPLORE. EXE, версия: 11.0.9600.17496, отметка времени: 0x546fddcc
Имя сбойного модуля: MSHTML.dll, версия: 11.0.9600.17496, отметка времени: 0x546ff2f9
Код исключения: 0xc0000005
Смещение: 0 x 00210001
Идентификатор сбойного процесса: 0x41c
Время начала уязвимостей приложения: 0x01d03c97dc6d13e4
Путь сбойного приложения: C: \ Program Files (x 86) \ Internet Explorer \ IEXPLORE.EXE
Путь сбойного модуля: C: \ Windows \ system32 \ MSHTML.dll
Идентификатор отчета: 1c8934a5-a88b-11e4-9e13-7824af8cf5c9
————————————————- ————-
Имя сбойного приложения: iexplore.exe, версия: 11.0.9600.17496, отметка времени: 0x546fdf97
Имя отказавшего модуля: IEFRAME.dll, версия: 11.0.9600.17496, отметка времени: 0x546fe9dd
Код исключения: 0xc0000005
Смещение 47fdd0000100
Идентификатор сбойного процесса: 0x10ac
Время начала уязвимостей приложения: 0x01d03c1ea7fb573d
Путь сбойного приложения: C: \ Program may Explorer \ iexplore.exe
Путь сбойного модуля: C: \ Windows \ system32 \ IEFRAME.dll
Идентификатор отчета: 4428965d-a813-11e4-8742-7824af8cf5c9
————————————————- —————-
Имя сбойного приложения: explorer.exe, версия: 6.1.7601.17567, отметка времени: 0x4d672ee4
Имя отказавшего модуля: msvcrt.dll, версия: 7.0.7601.17744, отметка времени: 0x4eeb033f
Код исключения: 0xc0000005
Смещение: 0x00000000000011fd
Идентификатор сбойного процесса: 0x87c
Время начала уязвимостей приложения: 0x01d03c10ed1f8569
Путь сбойного приложения: C: \ Windows \ explorer.exe
Путь отказавшего модуля: C: \ Windows \ system32 \ msvcrt.dll
Идентификатор отчета: 2bc4db76-a804-11e4-a7f1-7824af8cf5c9
————————————————- ————-
Спасибо!
Кажется, «неисправность» модулей связана с всей системой, например с файлами MSHTML.dll.
Однако другой, возможно, сторонний файл, на самом деле может вызвать несчастный случай.
Это может помочь увидеть, какие модули загружаются во время аварий.
Вы можете загрузить и запустить следующее приложение (AppCrashView):
http: // www.NirSoft.NET/utils/app_crash_view.html
Щелкните по одной из недавних ошибок iexplore.exe.
Можете ли вы скопировать и вставить информацию, которая появляется в нижнем окне, в котором загружены модули.
Проделайте то же самое с ошибкой в explorer.exe.
При нажатии правой кнопкой на значки & запятая; explorer & period; exe вылетает из XP
Когда я щелкаю правой кнопкой мыши по иконкам, чтобы сделать что-нибудь, explorer.exe вылетает. Как я могу это исправить?
Привет, Майк Пеник,
В дополнение к совету Ajay, рекомендую также провести полную проверку вашим антивирусом.
Explorer & period; exe вылетает при нажатии пунктов контекстного меню
Привет, ребята.
У меня XP Professional SP3, и когда я щелкаю файл правой кнопкой мыши и выбираю голос как «открыть» или «открыть с помощью» в контекстном меню, explorer.exe аварийно завершает работу …
Описание события ошибки (на итальянском языке):
«Приложение, которое провоцирует ошибку проводника.exe, версия 6.0.2900.5512, ошибка по модулю неизвестна, версия 0.0.0.0, ошибка адреса 0 x 00000000. «
Для получения дополнительной информации используйте руководство по адресу linea e support tecnico all ‘http://go.microsoft.com/fwlink/events.asp. »
Что я могу сделать?
Спасибо
Мне жаль, что я не могу прочитать ваш прекрасный итальянский, но проблемы с щелчком правой кнопкой мыши чаще всего вызваны сторонним программным обеспечением, которое вставляет записи в контекстное меню.Исправить последнее можно с помощью бесплатной утилиты ShellExView.
http://www.nirsoft.net/utils/shexview.html — ShellExView
Выполнение щелчка правой кнопкой мыши — медленное или странное поведение, вызванное управлением контекстными меню — http://windowsxp.mvps.org/slowrightclick.htm
Контекстное меню управления записями для папок, дисков и объектов пространства имен — http: //windowsxp.mvps .org / context_folders.htm
MS — MVP — компьютеры Elephant Boy — не паникуйте!
Explorer & period; exe сбой — Win7 verifier & period; dll & ntdll & period; dll
Привет
Недавно познакомился с проводником.exe висит на моем компьютере с win7. Первоначально отказавший модуль — это ntdll.dll, а теперь его verifier.dll. Прилагаю дамп файла по происшествию. Фактически, на этот раз у меня была свалка только после 10-20 аварий: (.)
http://www.mediafire.com/?yev6d7dsdzns8z2
PLS, проанализируйте и помогите мне решить проблему.
Спасибо
JAI
Вы предоставили в соответствии со следующим дампом файла по инциденту, есть два потенциально проблемных файла .dll:
*********************************************** ******************************
* *
* Анализ исключений *.
* *
********************************************* *********************************
Использовать! анализировать — v, чтобы получить подробную информацию об отладке.
Не удается загрузить C: \ Program Widcomm logiciels \ BtwNamespaceExt.dll , ошибка 0n2 Образ Win32 Это два файла: BtwNamespaceExt.dll и IDMShellExt64.dll. Так что попробуйте обновить или, при необходимости, удалить сопутствующие программы (ПО WIDCOMM \ Bluetooth и Internet Download Manager). Кроме того, у вас включен «Проверка приложений»?
ПРЕДУПРЕЖДЕНИЕ. Невозможно проверить метку времени для BtwNamespaceExt.dll
ОШИБКА: Загрузка модуля завершена, но символы могут быть загружены для BtwNamespaceExt.dll
Не удалось загрузить изображение C: \ Windows \ System32 \ ieframe.dll, ошибка 0n2 Win32
ПРЕДУПРЕЖДЕНИЕ: Невозможно проверить метку времени для ieframe.dll
Невозможно загрузить изображение в C: \ Program Files (x 86) \ Internet Download Manager \ IDMShellExt64.dll , ошибка 0n2 Win32
ПРЕДУПРЕЖДЕНИЕ: не удалось проверить метку времени для IDMShellExt64.dll
ОШИБКА: загрузка модуля завершена, но символы могут быть загружены для IDMShellExt64.dll
GetPageUrlData не удалось, сервер вернул HTTP 404 status
Запрошенный URL: http: // watson.microsoft.com/StageOne/explorer_exe/6_1_7601_17567/4d672ee4/verifier_dll/6_1_7600_16385/4a5be081/80000003/0000a668.htm?Retriage=1
Вероятно, вызвано:
Media Center 2005 разбился. Я загрузил Windows XP sp2 & period; При установке XP невозможно загрузить проводник & period; exe и другой файл dll & period; & period; & period; Нужна помощь или информация о том, как запросить восстановление диска microsoft MC2005 & period; & period; & period; На шлюзе нет & period;
Помогите пожалуйста… У меня есть шлюз gt4024, разработанный с помощью Media Center 2005. Недавно система «не действовала соответствующим образом, поэтому я попытался перезагрузить ОС». Я понял, что у меня нет диска восстановления, и решил загрузить на нем XP Professional. Закон на компьютере таков, что он был установлен правильно, а затем я получаю сообщение о том, что explorer.exe не может быть правильно загружен или диск, возможно, поврежден, и такое же сообщение для другого файла .dll. После завершения я могу перезагрузиться и использовать компьютер, но тогда установщик Windows не будет работать, и драйверы все еще присутствуют на жестком диске.Я уже загружал новую операционную систему раньше и знаю, что пилоты не должны всегда присутствовать в системе. Затем я поставил новый жесткий диск, и у меня была такая же проблема. Итак, я взял жесткий диск и поместил на другой компьютер, который был dell, и загрузил xp без ошибок. Может ли кто-нибудь указать мне правильное направление. Я связался со шлюзом к другому диску восстановления Media Center, но они сказали, что, поскольку компьютер больше не находится на гарантии, у них нет указанного диска, и мне необходимо связаться с Microsoft.Ссылка была бы полезна.
BizzyBidnez,
Спасибо за сообщение на форуме ответов Microsoft. Вот ссылка на замену информации о носителе: http://support.microsoft.com/kb/326246
Однако после входа в мост вашей системы ключ продукта может не работать с заменяющим диском стороннего производителя. . Я удивлен, что мост не смогли предоставить замену привода.
Надеюсь, это поможет. Майк — инженер службы поддержки Ответы Microsoft
Посетите наш форум отзывов Майкрософт и поделитесь с нами своим мнением.
Проводник Windows XP и точка; exe зависает & запятая; зависание и сбой
Недавно установил новую копию Windows XP SP2 на новый SSD и обновился до SP3. Мой старый жесткий диск сейчас используется для хранения данных. Еще у меня есть внешний жесткий диск. У меня установлено 4 ГБ оперативной памяти (я знаю, что Windows использует только около 3).
У меня проблема в том, что всякий раз, когда я пытаюсь передать файлы, передача файлов сильно замедляется.Я мог бы передать файл размером 60 МБ с расширением .db для внешнего жесткого диска на внутренний накопитель, и передача файла покажет, что осталось от 10 до 20 секунд, а это займет вечность. Если я отменяю передачу файлов, иногда мне не удается закрыть проводник Windows, изменить файлы или щелкнуть файлы правой кнопкой мыши. Они могут сделать текст «не отвечает» рядом с заголовком. Обычно мое меню «Пуск» и панель задач становятся отключенными / недоступными. Я не могу щелкать что-либо, щелкать правой кнопкой мыши или использовать клавишу Windows.Иногда мне нужно принудительно закрыть explorer.exe, а иногда он зависает сам по себе. Меню «Пуск» исчезает, и если у меня есть диспетчер задач «explorer.exe», он открывает новое окно обозревателя решений, но мне нужно перезапустить, чтобы все снова заработало.
Для моего SSD я использую Samsung magician и отключил предварительную загрузку, индексацию и мои настройки мощности samsung magician. Обновил контроллер Intel для ридеров, и в стратегиях дисков включена «Запись кеша». Еще пробовал отключить Защиту данных для проводника.exe работает, но он не работает, и в настоящее время у меня DEP включен для всего. Эта приостановка иногда возникает при простом просмотре через проводник. Я установил сторонний файловый менеджер ExplorerXP, но столкнулся с той же проблемой. Я также запустил chkdsk и дефрагментировал внутреннее хранилище. Все мои службы имеют настройки по умолчанию.
Спасибо за ответ. У меня только OEM-привод, поэтому я не могу запустить проверку системных файлов. Я запустил chkdsk, и все вернулось нормально. Что касается антивируса, я использовал основы безопасности Windows.
Я пошел дальше и купил новый жесткий диск. Я сделал резервную копию своих файлов на внешнем жестком диске, конечно, удалил свой SSD и отформатировал неудобный внутренний диск. Установил новый жесткий диск и установил новую ОС на SSD.
С новым диском и установленным бывшим плеером я заметил, что все еще доставляет мне неприятности. Работает, но очень медленно при копировании / передаче больших файлов. Я отключил его, если вы не знаете, как я могу использовать его — например, чтобы хранить на нем больше небольших файлов размером менее 30 МБ.
: Сбой проводника в Windows 10
Несмотря на то, что Windows 10 является последней и лучшей в длинной линейке операционных систем Windows, она далека от совершенства. Существует множество известных проблем с Windows 10, одна из которых — это утилита для исследования файлов и папок Windows 10, File Explorer , которая самопроизвольно дает сбой у пользователя при сканировании файлов и папок в любом заданном каталоге. Хотя эта проблема File Explorer не самая известная из всех, она затронула множество пользователей в прошлом и продолжает преследовать компьютеры многих пользователей Windows 10.
Хотя точный виновник сбоя File Explorer пострадавшего пользователя при сканировании каталога на наличие файлов еще не найден, решение, к счастью, было обнаружено. По какой-то причине простой запуск встроенной утилиты очистки диска Windows 10 — Disk Cleanup — на диске C затронутого пользователя решает проблему. Disk Cleanup — это встроенная утилита Windows 10, которая сканирует разделы на наличие всего, от временных файлов до устаревших файлов настроек, а затем позволяет пользователю избавиться от любых данных, которые, по его мнению, им больше не нужны.Если на вашем компьютере происходит сбой File Explorer при сканировании каталога на предмет файлов / папок, вот как вы можете запустить Disk Cleanup на диске C вашего компьютера и решить эту проблему. В дополнение к очистке диска мы рекомендуем запустить Restoro Repair для проверки целостности файлов и, если какие-либо файлы были изменены или повреждены, восстановить их. Вы можете скачать Restoro Repair отсюда.
Открыть меню «Пуск» .
Найдите « очистка диска ».
Щелкните результат поиска под названием Очистка диска , чтобы запустить утилиту.
Очистка диска сразу после запуска начнет поиск на диске C вашего компьютера всех данных, от которых вы могли бы избавиться, чтобы освободить место. Пусть так и будет.
После того, как ваш диск C будет полностью просканирован, вам будет представлен список всех файлов, удаление которых будет полезно для вашего компьютера, а также количество места на диске C вашего компьютера, который каждый тип файлов занимает.Убедитесь, что вы выбрали каждый из этих файлов, установив флажки рядом с ними, а затем нажмите OK . Все выбранные файлы будут удалены.
После удаления всех выбранных файлов ваш File Explorer больше не должен давать сбой при сканировании каталога на вашем компьютере на предмет файлов и папок.
Сброс Netsh и Winsock
Возможно, некоторые конфигурации Интернета были повреждены и мешают работе определенных элементов проводника, из-за чего он дает сбой.Поэтому рекомендуется сбросить их через командную строку. Для этого:
- Нажмите одновременно кнопки « Windows » + « X ».
- Выберите « Command Prompt (Admin)» из списка.
- Введите в « netsh winsock Rese t» и нажмите « Введите ». Введите команду и нажмите Enter.
- Подождите, , пока конфигурации будут сброшены и заменены.
- Проверьте , чтобы увидеть, сохраняется ли проблема.
Медленный щелчок правой кнопкой мыши и сбои проводника из-за расширений оболочки »Winhelponline
При щелчке правой кнопкой мыши по файлу или папке на некоторых компьютерах контекстное меню может появиться через несколько секунд. В этой статье рассказывается, как исправить проблемы с медленным щелчком правой кнопкой мыши и другие проблемы с расширением оболочки обработчика контекстного меню в Windows. Вот некоторые из симптомов, с которыми вы можете столкнуться.
- Когда вы щелкаете правой кнопкой мыши файл / папку, может возникнуть огромная задержка до того, как Windows отобразит контекстное меню.
- Когда вы пытаетесь очистить корзину, вместо этого открывается другое приложение.
- При выборе нескольких файлов щелкните правой кнопкой мыши и выберите «Открыть / Печать», ничего не происходит. В то время как это работает, когда выбран один файл.
- Сообщение об ошибке «Возникла ошибка в приложении Windows Explorer. Приложение будет закрыто. Приносим извинения за неудобства », когда вы щелкаете папку правой кнопкой мыши.
- Щелчок правой кнопкой мыши работает очень медленно, только когда сетевая карта включена.
- Если щелкнуть папку правой кнопкой мыши и выбрать «Свойства», ничего не произойдет.
- Меню, вызываемое правой кнопкой мыши, становится некрасивым (классический вид) после установки более старой версии Notepad ++
- Ошибка предотвращения выполнения данных (DEP) возникает при запуске проводника Windows или панели управления.
- Ничего не происходит, когда вы нажимаете «Слайд-шоу» или «Печать» на панели задач или на ленте проводника.
- Когда вы нажимаете «Настроить резервное копирование» или «Изменить настройки» в Windows 7 «Резервное копирование и восстановление», ничего не происходит или открывается папка
System32. - Когда вы щелкаете правой кнопкой мыши «Пуск» для доступа к меню Win + X (опытный пользователь) в Windows 10, ни один из ярлыков не работает.При этом корректно работают из папки ярлыков Win + X.
- Щелкните правой кнопкой мыши Контекстное меню «Запуск от имени администратора». Не работает.
- Имена папок, усеченные после точки (точки) в проводнике (вызвано расширением оболочки
TortoiseSVN)
Причина
Плохо закодированное расширение оболочки обработчика контекстного меню, добавленное сторонней программой, может вызывать любой из вышеперечисленных симптомов .
Обработчик контекстного меню — это тип расширения оболочки, которое добавляет команды в контекстное меню.Например, записи «Сканировать с помощью Защитника Windows», «Установить как фон рабочего стола» и т. Д., Которые вы видите в контекстном меню, являются ручками контекстного меню, включенными по умолчанию в Windows. Аналогичным образом сторонние программы могут добавлять свои собственные расширения.
Когда происходит сбой оболочки Explorer, она записывает запись в журнал событий приложений. Вы можете открыть средство просмотра событий и проверить последние ошибки журнала приложений 1000 , чтобы найти дополнительную информацию о сбое.
В некоторых случаях точное имя вызывающего ошибку расширения оболочки отображается в журнале событий приложения.Вот пример:
Имя журнала: Приложение Источник: Ошибка приложения Дата: ID события: 1000 Категория задачи: (100) Уровень: Ошибка Ключевые слова: классический Пользователь: N / A Компьютер: Описание: Имя сбойного приложения: explorer.exe, версия: 10.0.10240.16405, отметка времени: 0x55b455cf Имя сбойного модуля: IDTNCPL.cpl , версия: 1.0.6365.0, отметка времени: 0x4e68a44d Код исключения: 0xc0000005 Смещение ошибки: 0x00001151 Идентификатор сбойного процесса: 0x1284 Время запуска сбойного приложения: 0x01d0d2a6d2ff07fc Путь сбойного приложения: C: \ WINDOWS \ explorer.исполняемый Путь сбойного модуля: C: \ WINDOWS \ system32 \ IDTNCPL.cpl Идентификатор отчета: 1da3cf69-34ba-4871-bb74-5bbaa97e8eb0
Вот еще один случай, когда расширение оболочки Foxit PhantomPDF ConvertToPDFShellExtension_x64.dll вызвало сбой.
Однако в некоторых случаях имя модуля может отображаться как shell32.dll вместо фактического модуля стороннего производителя, вызвавшего проблему.
Не вызывает ли задержку меню «Отправить» (а не расширения оболочки)?
[Если вы попали на эту страницу для устранения сбоя (вместо проблемы с «задержкой щелчка правой кнопкой мыши») при щелчке правой кнопкой мыши, то пропустите эту часть и перейдите в раздел ShellExView ниже.]
Стороннее расширение оболочки обработчика контекстного меню не всегда может быть причиной задержек при нажатии правой кнопкой мыши. Задержка также может быть вызвана элементами в меню «Отправить», особенно внешними и сетевыми дисками. Когда вы щелкаете правой кнопкой мыши файл или папку, Windows создает список элементов меню, а также перечисляет элементы «Отправить».
Включив параметры реестра DelaySendToMenuBuild и NoDrivesInSendToMenu , вы можете ускорить отображение контекстного меню.Это отлично работает и в Windows 10.
Для получения дополнительной информации ознакомьтесь со статьей Скрытые параметры реестра для меню «Отправить».
Если это ускоряет контекстное меню, то вы можете пропустить остальные инструкции в этом посте.
Если указанные выше параметры реестра не помогают даже после перезапуска, следующим шагом будет изоляция расширения оболочки обработчика контекстного меню, которое может быть причиной проблемы.
[Исправление] Проблемы, возникающие при щелчке правой кнопкой мыши, вызванные расширениями оболочки
Обработчики контекстного меню могут загружаться из множества различных областей реестра.Конечному пользователю может быть сложно определить, какое расширение вызывает проблему. Давайте посмотрим, как легко решить проблему с помощью утилиты ShellExView.
ShellExView от Nirsoft — отличный инструмент для просмотра и управления всеми установленными расширениями оболочки. Он отображает описание файла, версию, информацию о компании, местонахождение, имя файла и многое другое. Этот инструмент поможет вам легко отключить ненужное расширение. Этот инструмент можно использовать для определения проблемного расширения оболочки.
Эффективное использование ShellExView для решения проблем, связанных с щелчком правой кнопкой мыши.
- Загрузите ShellExView с Nirsoft.net и запустите его. Он сканирует реестр на наличие всех расширений оболочки.
- В меню «Параметры» щелкните Hide All Microsoft Extensions , чтобы установить на нем отметку. Это предотвращает случайное отключение встроенного расширения оболочки Windows.
Здесь перечислены все сторонние расширения оболочки, установленные в вашей системе.Расширения оболочки бывают разных типов — например, обработчик значков, обработчик наложения, контекстное меню и т. Д. Поскольку мы имеем дело с проблемой щелчка правой кнопкой мыши в Windows, нас особенно интересуют обработчики контекстного меню.
- Отсортируйте результаты, используя Тип , чтобы обработчики контекстного меню отображались вместе.
- Затем поочередно отключите обработчики контекстного меню. Или, что еще лучше, отключите первую половину отображаемых элементов.
- После отключения элемента или группы элементов используйте параметр Restart Explorer Ctrl + E , чтобы перезапустить оболочку и проверить, решает ли это проблему. Перезапуск оболочки проводника — важный шаг. Это нельзя пропускать.
- Если отключение одного или группы элементов не решает проблему, снова включите элемент (ы), отключите следующий набор обработчиков контекстного меню сторонних производителей в нижней половине и перезапустите проводник. Повторите этот процесс, чтобы включать и выключать расширения контекстного меню и определять, что вызывает вашу проблему.
Еще более быстрый способ — разделить список обработчиков контекстного меню пополам на две группы, отключить половину записей за один раз, перезагрузить и снова протестировать поведение.
Пользователь Windows с именем JClarke прокомментировал:
«Вы можете отключить их … они говорят« по одному »и посмотрите, как это повлияет на проблему. Я сделал это намного быстрее, разделив список пополам, отключив половину записей одним махом, перезагрузившись и попытавшись щелкнуть правой кнопкой мыши. Это сработало, поэтому я знал, что мне просто нужно сузить круг вопросов, как мы это делали раньше с MSConfig. Затем я продолжал делить список пополам, пока не осталось всего несколько, и делал их по одному. Проблема в том, что вам нужно перезагружаться между попытками, чтобы получить точную проверку результатов вашего отключения.Мне не показалось, что выход из системы является последовательным «.
Делайте это до тех пор, пока проблема не будет решена и, наконец, вы не сможете определить вызывающее нарушение расширение оболочки обработчика контекстного меню.
Примечание. Это не всегда обработчик контекстного меню, но иногда виноват обработчик PropertySheet или обработчик значков. Некоторые читатели сообщили, что обработчик окна свойств «IIS W3ext Module» отвечает за проблему свойств папки на компьютере под управлением более старой версии Windows.В другом специфическом случае виноват сам системный файл shimgvw.dll. В любом случае этих модулей нет в Windows 10.
Оболочка Explorer загружает расширения следующих типов:
- Обработчик столбца
- Контекстное меню
- Обработчик ловушки копирования
- Обработчик данных
- Обработчик перетаскивания
- Обработчик перетаскивания
- Обработчик значков
- Обработчик наложения значков
- Обработчик подсказок
- Обработчик предварительного просмотра
- Обработчик свойств
- Лист свойств
- Обработчик поиска
- Папка оболочки
- ShellExecute Hook
- Обработчик эскизов
Обработчики контекстного меню загружаются, когда вы щелкаете правой кнопкой мыши файл или папку, или даже когда вы дважды щелкаете файл или папку.Отключив ненужные обработчики контекстного меню, вы можете избежать сбоев explorer.exe и задержек при щелчке правой кнопкой мыши.
Устранение проблемы вручную с помощью редактора реестра
Если вы решите устранить эту проблему без использования ShellExView или аналогичных инструментов, вот некоторая справочная информация о том, как это сделать. Тем не менее, это только для опытных пользователей, которым удобно пользоваться редактором реестра.
Во-первых, обратите внимание, когда возникает проблема — при щелчке правой кнопкой мыши по определенному типу файла? или все типы файлов? или только при щелчке правой кнопкой мыши по папкам?Обработчики контекстного меню могут загружаться из любой из этих областей:
| Местоположение | Описание |
|---|---|
| HKCR \ * \ shellex \ contextmenuhandlers | Files |
| HKCR14bilee Файлы и папки с файлами | |
| HKCR \ Folder \ shellex \ contextmenuhandlers | Папки (виртуальные и реальные) |
| HKCR \ Directory \ shellex \ contextmenuhandlers | Папки с файлами |
| HKCR] \ [Prog contextmenuhandlers | Класс файла |
| HKCR \ Directory \ Background \ shellex \ ContextMenuHandlers | Фон рабочего стола и папки |
| HKCR \ SystemFileAssociations \ [.file_ext] \ shellex \ ContextMenuHandlers | Файлы |
| HKCR \ SystemFileAssociations \ [PerceivedType] \ shellex \ ContextMenuHandlers | Файлы определенного типа («Воспринимаемый тип») | контекстное меню папки) |
Примечание: HKCR — это краткое имя узла реестра HKEY_CLASSES_ROOT .
Если при работе с папкой возникает какой-либо из описанных ранее симптомов, то вам может потребоваться проверить обработчики контекстного меню, загруженные в этих областях ( AllFileSystemObjects , Folder , Directory ).Если это только файл .txt , проверьте установленные обработчики на предмет класса .txt ( HKCR \ txtfile ). Узнайте, как сопоставить расширение файла с ProgId.
В разделе реестра ContextMenuHandlers вы можете увидеть один или несколько подразделов; каждая клавиша представляет собой расширение оболочки обработчика контекстного меню. Ключи могут иметь соответствующую метку или содержать GUID в качестве имени.
Идентификаторы GUID можно посмотреть в Интернете или в разделе реестра HKCR \ CLSID \ {GUID} \ InProcServer32 , чтобы узнать соответствующую программу и .dll имя файла.
Откройте редактор реестра и создайте резервную копию выбранной ветви, удалите обработчики контекстного меню по одному для проверки. После каждого изменения реестра необходимо перезапустить оболочку проводника, чтобы изменения вступили в силу. Вот где пригодится ShellExView. Он включает ярлык Ctrl + E для перезапуска проводника.
Медленный щелчок правой кнопкой мыши только на сетевых компьютерах?
В некоторых случаях, не связанных с расширениями оболочки, контекстное меню может отображаться очень медленно, когда система подключена к сети.А отключение адаптера Wi-Fi или подключения к сети Ethernet может восстановить нормальную функциональность щелчка правой кнопкой мыши. Как было сказано ранее, это проблема расширения, не связанного с оболочкой, обычно вызывается добавлением пункта контекстного меню, указывающего на программу, расположенную в общей сетевой папке.
Предполагая, что WinZip размещен в общем расположении или на файловом сервере, когда пользователь запускает WinZip из общего сетевого ресурса и включает интеграцию WinZip Shell в своей системе, запись реестра будет указывать на файл в сетевом расположении, например:
HKEY_CLASSES_ROOT \ WinZip \ shell \ open \ command
При значении (по умолчанию) присвоено следующее значение:
\ 192.168.0.8 \ programs \ winzip.exe "% 1"
При указанном выше параметре, если файловый сервер или сетевой компьютер, на котором размещена программа, выключен, и когда вы щелкаете правой кнопкой мыши файл на своем компьютере, вы увидите огромную задержку. Могут наблюдаться некоторые из следующих симптомов.
- Иногда вы будете испытывать медленный щелчок правой кнопкой мыши только в первый раз после нового перезапуска.
- Вы также увидите, что некоторые пакеты передаются по сети (значок уведомления на панели задач.)
- Вы также можете заметить, что отключение службы DHCP ускоряет отображение контекстного меню в некоторых системах.
Как найти записи реестра, указывающие на файлы в общей сетевой папке?
Использование ShellMenuView
ShellMenuView — это еще один инструмент от Nirsoft, который перечисляет элементы статического контекстного меню (не связанные с оболочкой) из реестра. Этот инструмент может помочь вам отключить / включить элементы меню или перейти к соответствующему разделу реестра с помощью редактора реестра.
Запустите ShellMenuView и дайте ему заполнить элементы.
Сортировка по столбцу «Имя файла» для быстрого определения UNC-путей, указывающих на подключенный к сети компьютер или сопоставленные буквы сетевых дисков.
Щелкните правой кнопкой мыши запись и выберите Отключить выбранные элементы , чтобы отключить отображение элемента меню. Чтобы полностью удалить запись, щелкните элемент правой кнопкой мыши и выберите команду «Открыть в RegEdit».
Откроется соответствующая ветка редактора реестра. Сделайте резервную копию ключа путем экспорта в файл.reg, а затем удалите ветку.
Использование RegScanner
Другой вариант — использовать утилиту RegScanner от Nirsoft. RegScanner — небольшая утилита от Nirsoft, которая позволяет сканировать реестр, находить нужные значения реестра, соответствующие заданным критериям поиска, и отображать их в одном списке. Найдя значения реестра, вы можете легко перейти к нужному значению в RegEdit, просто дважды щелкнув нужный элемент реестра. Вам необходимо выполнить поиск в значениях реестра, поле данных которых начинается со строки \\ (UNC-путь)
Запустите RegScanner и настройте параметры поиска, как показано ниже:
Нажмите кнопку «Сканировать».Отсортируйте результаты поиска по столбцу «Данные» и найдите записи, содержащие общий сетевой ресурс — UNC-путь или букву подключенного диска.
Теперь вы знаете запись, вызывающая задержку щелчка правой кнопкой мыши. Перейдите в это конкретное место в Regedit, сделайте резервную копию соответствующих ключей, а затем удалите неправильные ключи.
Я надеюсь, что это руководство было полезным для вас, чтобы исправить проблемы с медленным щелчком правой кнопкой мыши, сбои проводника и другие проблемы с производительностью, вызванные обработчиками контекстного меню в Windows.
Одна небольшая просьба: Если вам понравился этот пост, поделитесь им?
Одна ваша «крошечная» публикация серьезно помогла бы развитию этого блога.Несколько отличных предложений:- Прикрепите!
- Поделитесь этим в своем любимом блоге + Facebook, Reddit
- Напишите в Твиттере!
Windows: Проводник перестал работать (возможное исправление)
[немецкий] Иногда пользователи Windows сталкиваются с проблемой, связанной с появлением сообщения «Проводник перестал работать». Есть несколько шагов, чтобы решить эту проблему.Читатель блога недавно связался со мной и рассказал мне (свое) решение этой проблемы, которое я опубликую здесь.
Explorer перестал работать
Тема сообщения «Проводник перестала работать» освещалась в многочисленных сообщениях в Интернете. Также в блогах обсуждались сбои проводника, как аналогичная причина. Причина в основном в несовместимых программных компонентах, которые регистрируются как обработчики оболочки и вызывают проблемы. Здесь я ссылаюсь на свои очень старые публикации в немецком блоге Windows Explorer или Shell macht Probleme и Startmenü или Explorer geht nicht mehr / ist langsam, в которых я обсуждаю эти проблемы и способы их решения.
Раствор для чтения
Читатель блога torkel только что связался со мной по электронной почте и рассказал о своем опыте, включая решение (спасибо за это). Поскольку это может помочь другим пострадавшим, я опубликую его здесь. Текущий пост о системе чтения блогов с Windows 7 64 Bit — «все обновления Winfuture установлены», как говорит читатель. Но решение может работать и с более новыми версиями Windows. Читатель блога написал:
Несколько месяцев назад я запустил свой компьютер, он загрузился, и все выглядело как обычно, но затем, когда я пытался переместить мышь (над) на панель задач, появился счетчик, а немного позже появилось сообщение «Проводник перестал работать» (затем приложение перезапускается Windows).
Я перезагрузил компьютер — а потом во 2-й раз после запуска все снова работает и было нормально.
Все советы, которые я нашел в Интернете, я в основном реализовал (автозапуски и контекстное меню уменьшены) — но безуспешно — также sfc
/ scannow, ошибок нет!Мне придется использовать другую «программу очистки, а именно CleanAfterMe», а не CCleaner, а затем система какое-то время работала без нее, так что мне приходилось запускать компьютер всегда 2 раза.
Еще несколько дней назад — когда проблема снова появлялась — я имею в виду, что это всегда происходило после обновлений программ.
В CleanAfterMe я нашел этот путь:
C: \ Users \ NAME \ AppData \ Roaming \ Microsoft \ Windows \ Recent
было 2 папки
Автоматические пункты назначения
и
CustomDestinations
Первая папка была пустой, а вторая содержала файлов .customDestinations-ms с более ранними датами создания.Я сохранил их с помощью 7zip, а затем удалил оригинал. Позже я изменил путь к CCleaner, добавлен к пользовательским папкам и файлам. Перед выключением компьютера я всегда позволяю CCleaner убирать «мусор» — теперь также файлы .customDestinations-ms (которые, кстати, всегда создаются снова с ТЕКУЩЕЙ датой).
Пока что Эксплорер снова не повесил трубку! Как уже говорилось, в противном случае это всегда делается при первом запуске системы — т.е. при запуске — указатель мыши на панели задач (которая не появлялась) — Сообщение об ошибке — Перезагрузите проводник.
Читатель блога говорит: Может быть, это поможет и другим. Если да, вы можете оставить комментарий.
Internet Explorer 11 аварийно завершает работу 64-разрядной версии Windows 7
Здесь мы видим «Internet Explorer 11 вылетает из 64-разрядной версии Windows 7»
Поскольку Windows 10 уже выпущена с заменой браузера Microsoft Edge. Но все же, если вы любитель Internet Explorer и получаете такие ошибки, как например, перестал работать Internet Explorer, зависание, сбой и т. Д., Это часто происходит благодаря стороннему «.dll ”файл конфликтует с iexplore.exe.
Другая причина заключается в том, что Internet Explorer часто получает множество нежелательных панелей инструментов, BHO, надстроек и расширений. Некоторые настройки безопасности Internet Explorer также могут вызывать это.
В любом случае, у нас есть правильное решение, чтобы исправить это сообщение об ошибке «Internet Explorer перестал работать. Мы предлагаем вам девять методов, которые помогут предотвратить эти проблемы. Эти методы будут работать для Windows 10, Windows 8, Windows 7, Windows Vista, Windows XP и в основном для всех версий IE, IE 7, 8, 9, 10, 11 и т. Д.Пожалуйста, следуйте приведенным ниже методам один за другим.
- Сбросить Internet Explorer
- Обновить графический драйвер
- Отключить программный рендеринг
- Удалить ненужные панели инструментов
- Отключить ненужные дополнения
- Переустановите Java, Flash, Silverlight
- Сбросить зону безопасности
- Запустите утилиту Microsoft Fixit
- Найдите противоречивое. DLL файл
- Переустановите Internet Explorer
Исправление 1: сброс Internet Explorer
Сброс Internet Explorer — это первый метод, который вы должны использовать, так как в большинстве случаев он сразу же решает проблему.
Метод сброса 1:
- Откройте Internet Explorer.
- Щелкните меню «Инструменты» (нажмите клавишу « Alt » для перехода к активной строке меню).
- Щелкните « Свойства обозревателя». ”Появится окно конфигурации
- Щелкните вкладку «Дополнительно».
- Нажмите кнопку « Сбросить ». Вы получите еще одну коробку. Здесь установите флажок « Удалить личные настройки », затем .
- Щелкните по находящейся на нем кнопке.
Метод сброса 2:
Если вы не смогли открыть IE, иначе вы не смогли бы сбросить Internet Explorer с помощью описанного выше метода, так что вот еще один чрезвычайно эффективный метод сброса Internet Explorer через панель инструментов. Выполните следующие шаги:
- Нажмите кнопку «Пуск»
- Щелкните на приборной панели.
- Щелкните Сеть и Интернет
- Щелкните « Свойства обозревателя ». (Вы получите окно конфигурации)
- Щелкните вкладку «Дополнительно».
- Нажмите кнопку « Сбросить ». Далее вы получите еще одну коробку. Здесь установите флажок « Удалить личные настройки », затем нажмите соответствующую кнопку.
Исправление Microsoft для восстановления веб-обозревателя перестало зависать, открывается, а затем внезапно закрывает проблемы. Также предлагается сбросить настройки веб-обозревателя.
Если описанный выше метод не помог, выполните следующий метод.
Fix 2: Обновите графический драйвер или отключите программный рендеринг
Иногда эту проблему вызывает рендеринг графики, поэтому либо попробуйте обновить драйвер видеокарты, либо попытайтесь отключить параметр аппаратного ускорения в IE 9 и IE 10.
Также прочтите способ обновления драйверов в Windows.
- Откройте Internet Explorer.
- Щелкните меню «Инструменты» (нажмите клавишу « Alt » для перехода к активной строке меню).
- Щелкните « Свойства обозревателя ». появится окно конфигурации
- Щелкните вкладку «Дополнительно».
- Снимите флажок с опции « использовать программный рендеринг вместо графического процессора ». он находится в разделе « ускоренная графика ».”
Не исправляет. Следуйте следующему способу.
Fix 3: отключите 3D в «драйвере графики NVIDIA».
(только если он у вас есть, иначе пропустите)
Отключите параметр « стереоскопический 3D » в приложении « NVIDIA Graphic driver ». (Если у вас есть драйверы и программное обеспечение для графики Nvidia, если у вас его нет, выйдите из этого шага)
Откройте программное обеспечение Nvidia из панели задач.
Отключите параметр « stereoscopic 3D » в драйверах NVIDIA (драйвер NVIDIA может быть драйвером специальных эффектов, запускаемым их программным обеспечением на панели задач.)
Не исправить. Следуйте следующему способу.
Исправление 4: удаление ненужных панелей инструментов
Иногда могут возникнуть трудности со сторонней панелью инструментов. Поэтому лучше избегать установки сторонних панелей инструментов. Однако, если вы установили ее и не знаете, как от нее избавиться, выполните следующие действия, чтобы избавиться от нежелательной панели инструментов в IE.
Удалите ненужные панели инструментов с помощью приборной панели.
Перейти, чтобы добавить / удалить программы и удалить любую панель инструментов, доступную в списке.
Не удается устранить, поэтому следуйте следующему способу.
Fix 5: отключить нежелательные надстройки
Вы можете отключить дополнительные надстройки в Internet Explorer. Иногда надстройки создают проблему и являются основным объяснением ошибки.
Зайдите в настройки -> Управление надстройками.
Выберите и щелкните правой кнопкой мыши, чтобы отключить надстройки.
Не удается устранить, поэтому следуйте следующему способу.
Fix 6: переустановите Java, Flash player, Silverlight.
Удалите, а затем переустановите программу надстроек, например Java, Flash player, Silverlight, с панели приборов.
Fix 7: Reset Security Zone.
- Сбросить зону настроек безопасности Internet Explorer.
Не удается устранить, поэтому следуйте следующему способу.
Fix 8: запустите Microsoft Fixit
- Загрузите и запустите этот Microsoft Fixit, чтобы решить эту проблему.
- Перезагрузите компьютер.
Не удается устранить, поэтому следуйте следующему способу.
Fix 9: Найдите файл. DLL, конфликтующий с IE .Если описанный выше метод не устраняет проблему, этот метод заключается в поиске именно того файла .dll, который вызывает конфликт. Часто это ручной метод и требует много времени, поэтому мы оставляем его из-за последнего шага. Неисправную dll найдем с помощью системных логов. Следуйте приведенным ниже инструкциям.
Щелкните правой кнопкой мыши «Мой компьютер», затем щелкните «Управление». Вы получите еще одно окно.
Щелкните стрелку « Event Viewer » (разверните).
Щелкните стрелку « Windows Logs » (разверните).
Щелкните « Application » под журналами Windows.
Теперь посмотрите на нужную боковую панель. В нем перечислены все ЖУРНАЛЫ системы.
Теперь прокрутите вниз и найдите ошибку (Ошибка Красного Креста), связанную с iexplore.exe, и дважды щелкните по ней, чтобы получить мелкий шрифт (этот журнал был создан после того, как вы получили сообщение об ошибке в Internet Explorer, поэтому, пожалуйста, найдите « Time» “).
Теперь у вас есть сведения о сообщении об ошибке.Затем найдите на нем имя файла «.dll».
На данный момент у вас есть реальное имя файла dll, которое создает конфликт с iexplore.exe. Так что остановите конфликт, исправив, переименовав и удалив этот файл. Вы должны попытаться изучить это, что попробовать в этой связи с файлом (мы можем упомянуть жесткие и быстрые действия с этим файлом, поскольку вам нужно найти то, что другая программа использует этот проблемный файл, и способ важного это программа), поэтому внимательно примите меры.
Если не удается удалить файл, перезагрузите компьютер в безопасном режиме и удалите файл.
Надеюсь, вы будете готовы решить проблемы со сбоем, зависанием или прекращением работы веб-обозревателя в Windows 7, 8, 10 с помощью описанных выше методов. Если нет, попробуйте переустановить веб-обозреватель. Пожалуйста, оставьте свой комментарий / вопросы ниже или сообщите нам, какое исправление сработало для вас.
Вопросы пользователей:
1. Internet Explorer 11 продолжает давать сбой в 64-разрядной ОС Windows 7?
Я нашел следующие два журнала в средстве просмотра событий> журналы приложений, но не могу найти исправление, есть справка?
Ведро неисправности 1814734043, тип 25
Имя события: APPCRASH
Ответ: нет данных
Идентификатор кабины: 0
Сигнатура проблемы:
P1: ИССЛЕДУЙТЕ.EXE
P2: 11.0.9600.18817
P3: 59b18749
P4: KERNELBASE.dll
P5: 6.1.7601.23915
P6: 59b94abb
P7: c0000005
P8: 0002ece7
P9:
P10:
Прикрепленных файлов:
C: \ Users \ dwolowicz \ AppData \ Local \ Temp \ WERA025.tmp.WERInternalMetadata.xml
Эти файлы также могут быть доступны здесь:
C: \ Users \ dwolowicz \ AppData \ Local \ Microsoft \ Windows \ WER \ ReportArchive \ AppCrash_IEXPLORE.EXE_c91bc494412f36bab8eb5b50d04722a6c2ab17_21b3a5e0
Символ анализа:
Перепроверка решения: 0
Идентификатор отчета: 599f6ec0-b402-11e7-bca2-5ce0c5a12588
Статус отчета: 1
Имя сбойного приложения: IEXPLORE.EXE, версия: 11.0.9600.18817, отметка времени: 0x59b18749
Имя сбойного модуля: KERNELBASE.dll, версия: 6.1.7601.23915, отметка времени: 0x59b94abb
Код исключения: 0xc0000005
Смещение ошибки: 0x0002ece7
Идентификатор сбойного процесса: 0x1810
Время запуска сбойного приложения: 0x01d3480f1bb03d60
Путь сбойного приложения: C: \ Program Files (x86) \ Internet Explorer \ IEXPLORE.EXE
Путь сбойного модуля: C: \ windows \ syswow64 \ KERNELBASE.dll
Идентификатор отчета: 599f6ec0-b402-11e7-bca2-5ce0c5a12588
2. Сбой Internet Explorer 11 при запуске
У меня есть пользователь под управлением Windows 7 Pro. В настоящее время ОС работает так далеко, что как только они запускают Internet Explorer 11, он дает сбой. Я даже запустил IE в безопасном режиме (без надстроек), что не решает проблемы. Я даже удалил KB, то есть IE 11, и переустановил его через автономный установщик, который не решает проблемы.Я даже « отключил » IE 11 через функции Windows и снова включил его, что не решает проблемы.
Это один из тестировщиков нашего сайта по обеспечению качества, так что это довольно выгодная сделка. Может ли кто-нибудь предложить помощь? Прикреплен отчет о сбое.
.

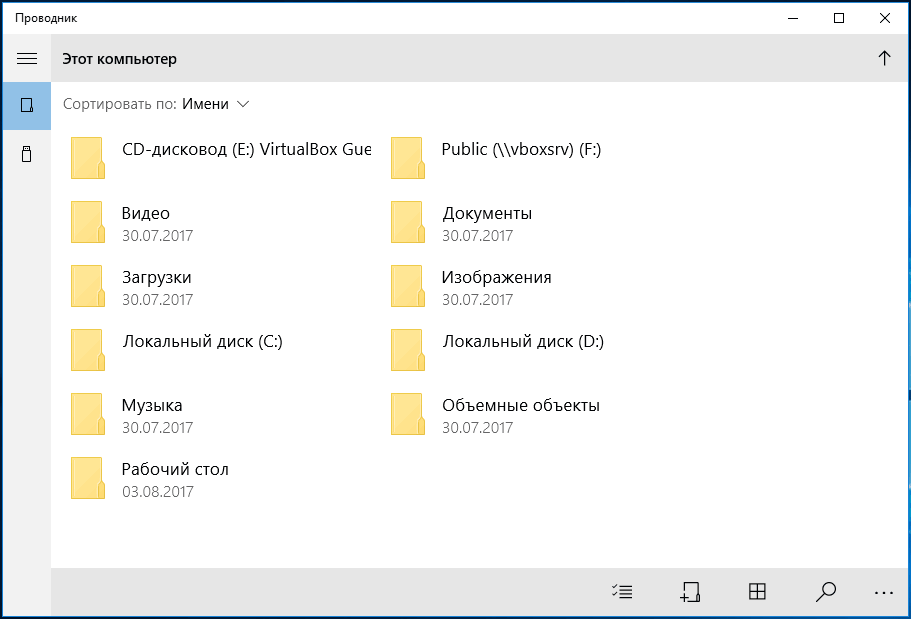 Чтобы облегчить задачу, можно построить все элементы в алфавитном порядке. Для этого жмите по наименованию колонки «Имя образа».
Чтобы облегчить задачу, можно построить все элементы в алфавитном порядке. Для этого жмите по наименованию колонки «Имя образа».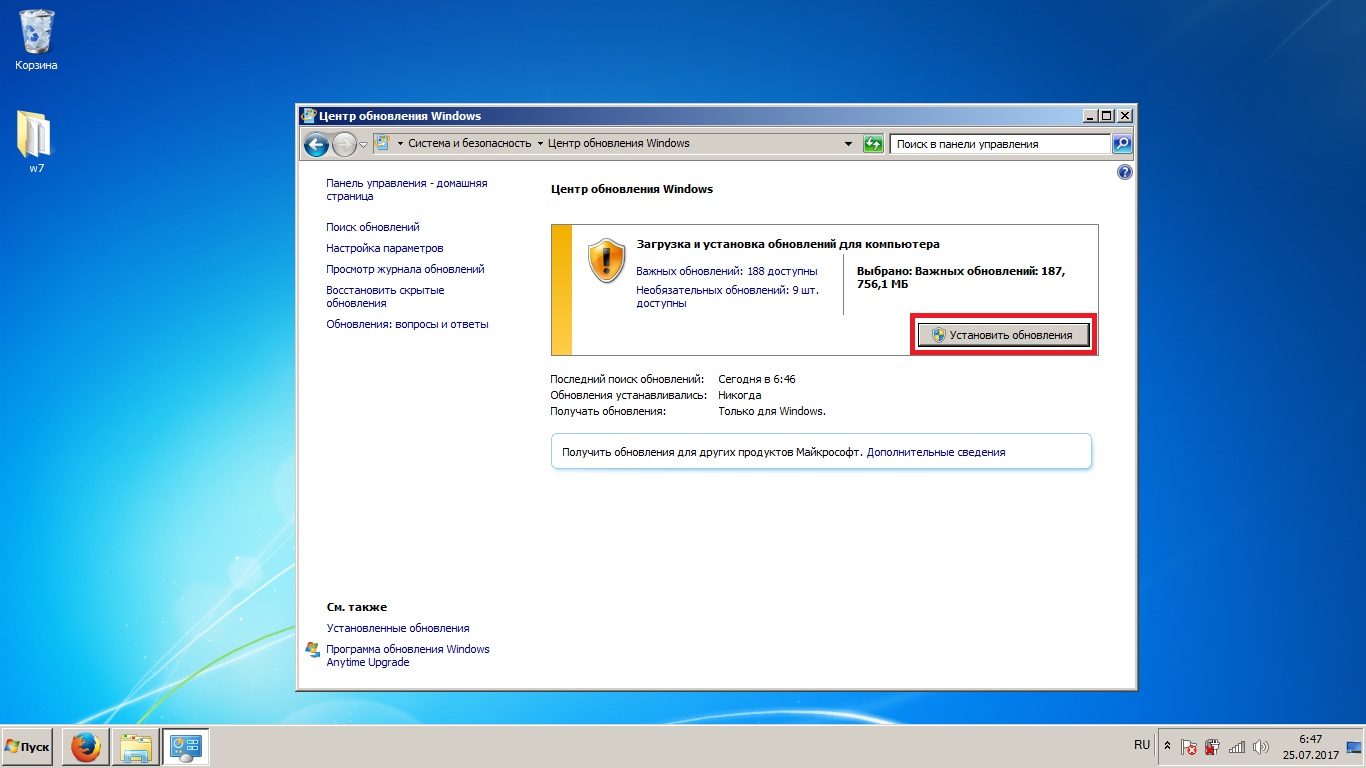
 Щелкните дважды по названию этого элемента левой кнопкой мыши.
Щелкните дважды по названию этого элемента левой кнопкой мыши.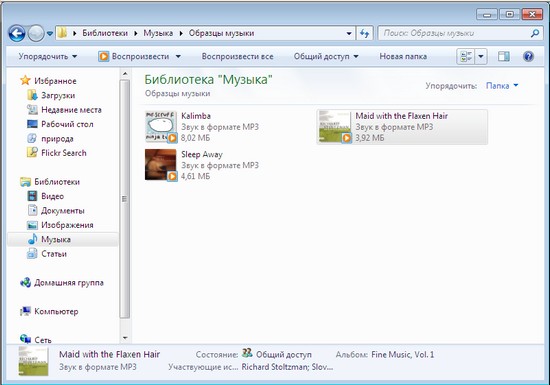 Теперь завершите один из них, желательно самый первый в списке. Но при этом важно понимать, какую именно программу вы останавливайте, чтобы не завершить приложение, которое вам нужно именно в данный момент времени, или тем более, какой-то важный системный процесс. Выделите элемент и жмите
Теперь завершите один из них, желательно самый первый в списке. Но при этом важно понимать, какую именно программу вы останавливайте, чтобы не завершить приложение, которое вам нужно именно в данный момент времени, или тем более, какой-то важный системный процесс. Выделите элемент и жмите 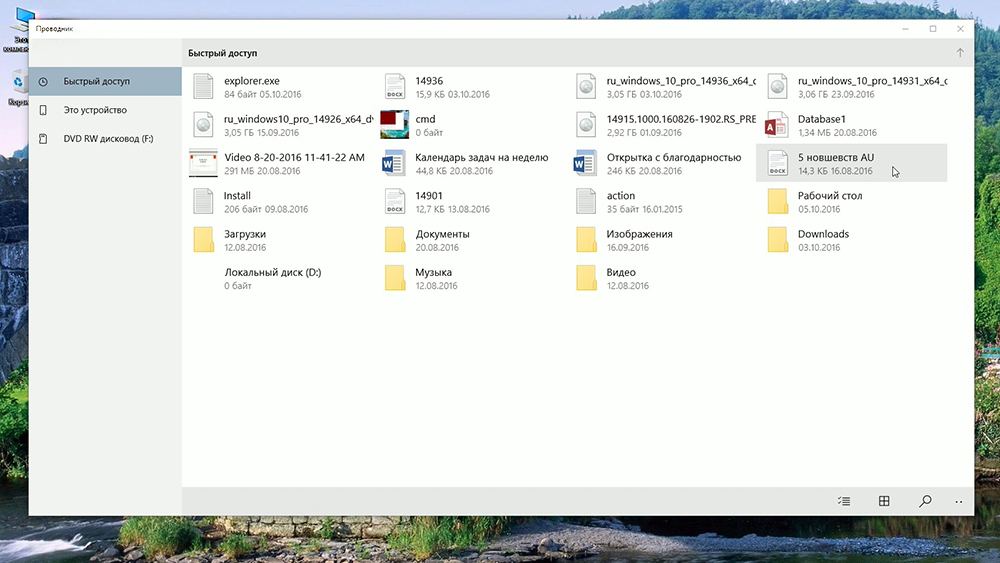 Жмите «Применить» и «OK».
Жмите «Применить» и «OK».
 » и нажмите Enter.
» и нажмите Enter.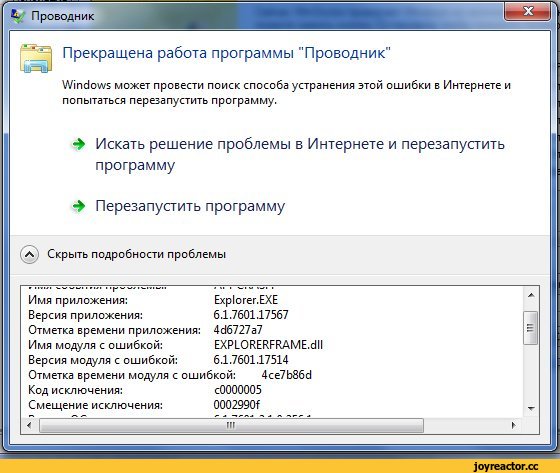
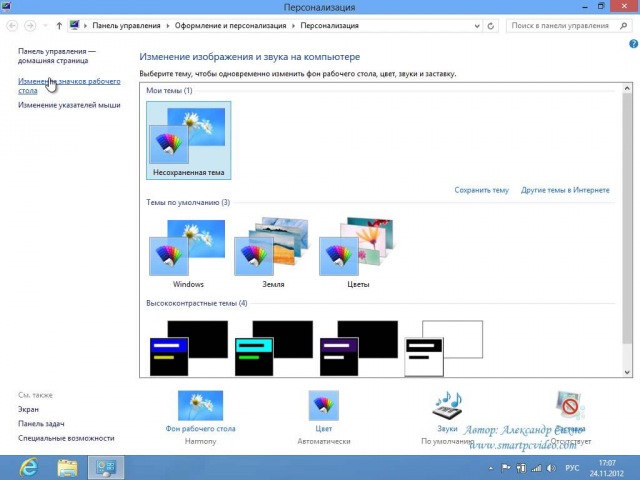
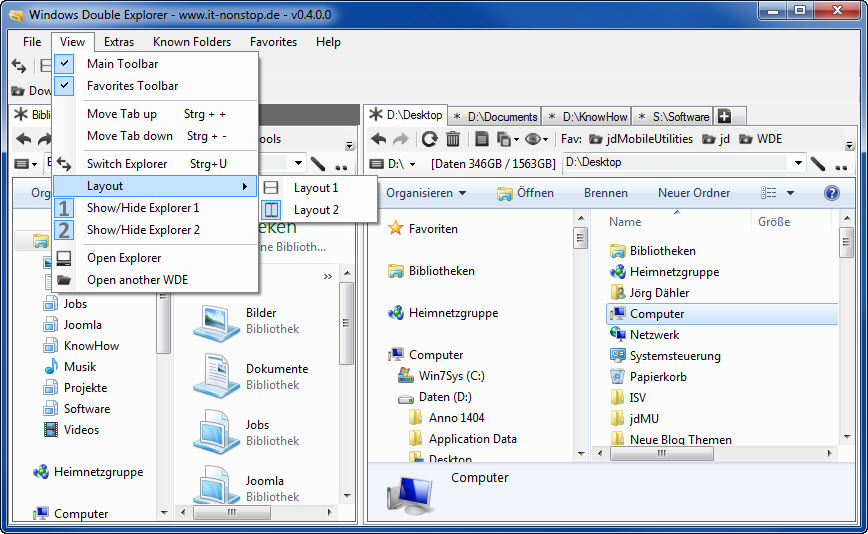
 Попробуйте найти процессы, принадлежащие давно закрытым программам: чаще всего виноватыми бывают некорректно закрытые браузеры. Если таких нет, нужно закрыть наиболее тяжёлый.
Попробуйте найти процессы, принадлежащие давно закрытым программам: чаще всего виноватыми бывают некорректно закрытые браузеры. Если таких нет, нужно закрыть наиболее тяжёлый.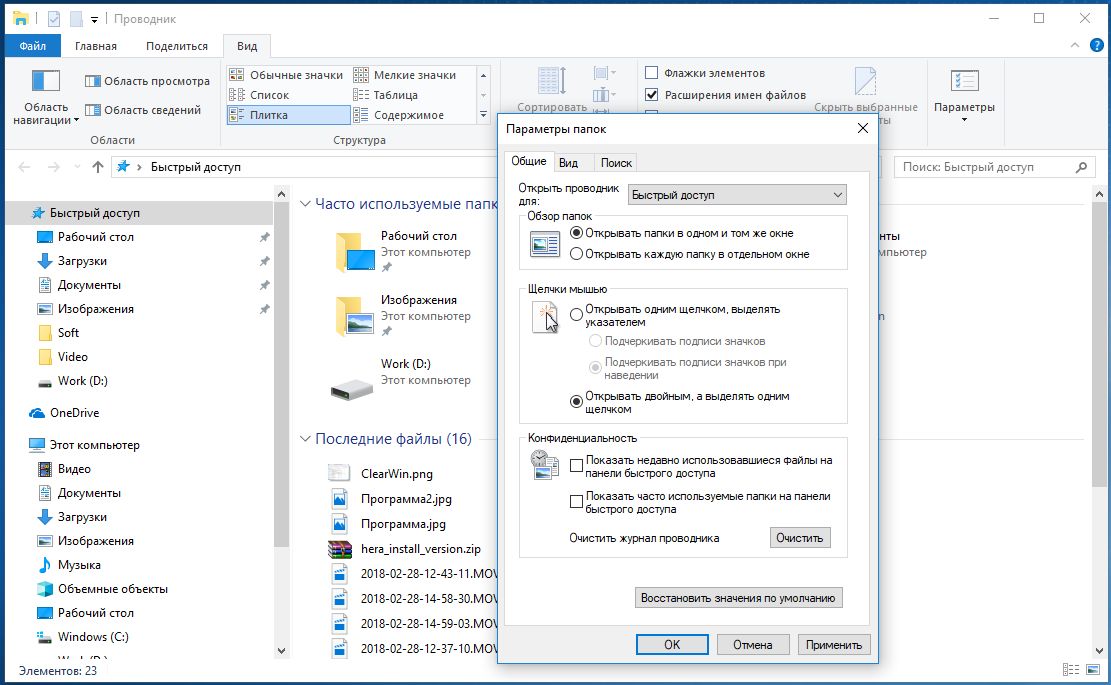 Когда найдёте его — удалите. После верните снятую галочку на место.
Когда найдёте его — удалите. После верните снятую галочку на место.

 Нажмите правой кнопкой на рабочем столе и выберите «Персонализация».
Нажмите правой кнопкой на рабочем столе и выберите «Персонализация». Пишите без круглых скобок. Должно получиться что-то вроде «ftp://login:
Пишите без круглых скобок. Должно получиться что-то вроде «ftp://login: Теперь вам предстоит долгий путь: «HKEY_CLASSES_ROOT\CLSID\{031E4825–7B94–4dc3-B131-E946B44C8DD5}\ShellFolder».
Теперь вам предстоит долгий путь: «HKEY_CLASSES_ROOT\CLSID\{031E4825–7B94–4dc3-B131-E946B44C8DD5}\ShellFolder».
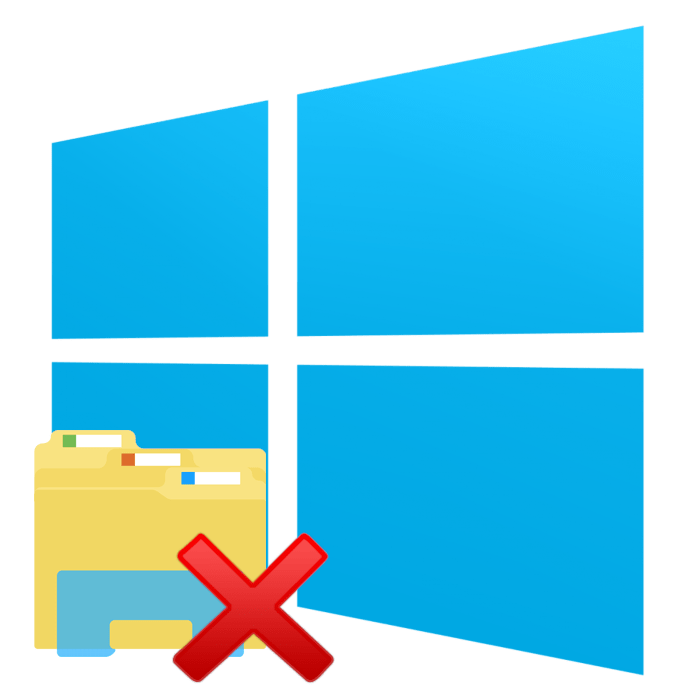 Главное — помните, вы добавляете ярлык, а не копируете саму папку.
Главное — помните, вы добавляете ярлык, а не копируете саму папку.