Установка ОС Windows XP, 7, 8.1, 10
Экспресс ремонт компьютеров, ноутбуков, планшетов, смартфонов, моноблоков всех известных брендов! Имеется все оборудование для качественного ремонта! ОСТЕРЕГАЙТЕСЬ ВЫЕЗДНЫХ МАСТЕРОВ — МОШЕННИКОВ!
Внимание Акция!
Акция
Замена видеочипов — от 3000р.
Замена северных и южных мостов — от 2000р.
Чистка системы охлаждения с заменой термопасты — от 1500р.
Замена разъемов питания — от 800р.
Замена дисплеев — от 1000р.
Установка Windows + драйвера + офис — 1500р.
Главная \ Установка ОС Windows XP, 7, 8.1, 10
Сервисный центр Alt-Service качественно выполняет установку операционных систем Windows на ноутбуки, нетбуки, ультрабуки, неттопы и компьютеры в Новокузнецке!
Частые неисправности компьютерной техники требующие замену (переустановку) операционной системы Windows
- Ошибки обновления Windows
- Не работает клавиатура
- Не показывает камера в Skype
- Не работает интернет
- Не работает мышка
- Не загружается Windows 7, 8.
 1, 10
1, 10 - Тормозит браузер
- Тормозит интернет
- Тормозит видео в браузере
- Разбить диск компьютера на разделы
- Компьютер самопроизвольно перезагружается
- Почему не включается компьютер?
- Синий экран смерти — что это?
| Наименование услуги | время * | цена ** |
| Переустановка Windows 7 | от 30 мин | от 1000 руб |
| Переустановка Windows 8, 8.1 | от 30 мин | от 1000 руб |
| Переустановка Windows 10 | от 30 мин | от 1000 руб |
| Настройка операционной системы | от 15 мин | от 300 руб |
| Создание архивной копии операционной системы | от 30 мин | от 1000 руб |
| Установка Office | от 10 мин | от 400 руб |
| Разбитие чистого жесткого диска на несколько логических дисков | от 5 мин | от 200 руб |
| Установка различных программ | от 5 мин | от 100 руб |
| Перенос и сохранённые данных на жёстком диске | от 5 мин | от 300 руб |
| Установка антивируса | от 15 мин | от 450 руб |
Установка Windows с драйверами на все оборудование + офис и интернет браузер за 1000 р.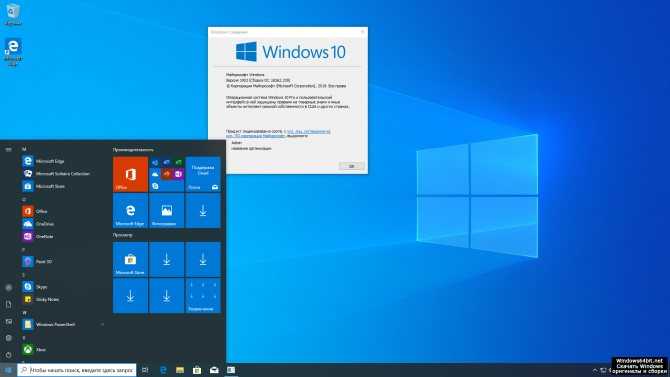
* Время может отличаться, в зависимости от наличия запчасти и сложности ремонта конкретной модели.
** Указанна ориентировочная стоимость ремонта, без учета запчастей. В зависимости от сложности ремонта конкретного компьютера стоимость может быть изменена.
Copyright © 2018 — 2022
Обслуживаем: г. Осинники, г. Калтан, г. Прокопьевск, г. Междуреченск, г. Мыски, г. Киселевск, г. Таштагол, г. Шерегеш
Все материалы, находящиеся на сайте, охраняются в соответствии с законодательством, в том числе, об авторском праве и смежных правах
Этот сайт использует cookie-файлы и другие технологии для улучшения его работы. Продолжая работу с сайтом, Вы разрешаете использование cookie-файлов. Вы всегда можете отключить файлы cookie в настройках Вашего браузера.
Хорошо
⋙ Установка Windows 7, 8, 10 в Киеве 《ВЫЕЗД БЕСПЛАТНО》
Перейти к содержимому
Установка Windows XP, 7, 8, 10, 11
Операционная система представляет собой основную программу, устанавливаемую на каждом компьютере/ноутбуке. В случае ее отсутствия компьютер работать не будет. Также многое (работоспособность, оперативность в выполнении той или иной задачи и другое) зависит от правильно подобранной операционной системы по характеристикам Вашего компьютера/ноутбука.
В случае ее отсутствия компьютер работать не будет. Также многое (работоспособность, оперативность в выполнении той или иной задачи и другое) зависит от правильно подобранной операционной системы по характеристикам Вашего компьютера/ноутбука.
Установка Windows XP, 7, 8, 10, 11 в Киеве
Установка Windows должна быть осуществлена исключительно профессионалами, а именно компанией «Комп Мастер Центр», которая хорошо разбирается в любой электронной вычислительной машине и знакома со всеми нюансами во время установки операционной системы.
Установка/переустановка Windows XP, 7, 8, 10, 11 включает в себя:
Когда возникает потребность в переустановке/установке Windows? – В том случае, когда работать на ПК стало вовсе не возможно. Тогда, когда столь компьютер начал самопроизвольно перезагружаться (тем самым приводя к потере выполненной, но не сохраненной работы), тормозить, выдавать ошибки или вовсе не загружаться.
Все вышеперечисленные «симптомы» кричат о срочной переустановке Windows, в противном случае операционка «полетит» сама по себе, приводя таким образом к потере данных.
Кто мы и как работаем?
«Комп Мастер Центр» — это наша компания, в которой работают только высококвалифицированные, знающие и любящие свое дело сотрудники. Именно этими людьми будет выполняться для вас оперативная и качественная установка Windows. Выезд компьютерного мастера по Киеву полностью бесплатный. Ждем ваших звонков и с радостью Вам поможем! На этом рынке мы с 2009 года. К сегодняшнему дню обслужили тысячи компьютеров. В своей работе мы используем только лицензионные программы.
Когда нужно переустанавливать Windows
Установка Windows в Киеве достаточно востребованная услуга, ведь каждый день тысячи операционных систем дают сбой, нуждаясь в переустановке.
Установка Windows нужна в следующих случаях:
| Что может потребоваться? | Стоимость (от) |
|---|---|
| Выезд компьютерного мастера или курьера по Киеву | бесплатно |
| Диагностика аппаратной части компьютера В случае отказа от дальнейшей работы, диагностика оплачивается в размере 200 грн | бесплатно |
Пакет Минимальный — Установка Windows XP, 7, 8, 8. 1, 10, 11 чистый 1, 10, 11 чистыйУстановка Windows без установки драйверов и дополнительных программ. | 200 гривен |
| Пакет Базовый — Установка Windows XP, 7, 8, 8.1, 10, 11 + драйвера Установка Windows и необходимых драйверов. Сохранение необходимой информации (до 5 ГБ бесплатно) | 250 гривен |
| Пакет Оптимальный — Установка Windows XP, 7, 8, 8.1, 10, 11 + драйвера + программное обеспечение Установка необходимых драйверов, установка Программного Обеспечения для полноценного пользования компьютером, полная настройка, оптимизация Windows, сохранение необходимой информации (до 5 ГБ бесплатно) | 350 гривен |
Какой Windows выбрать?
Windows ХР – всем известная, хорошо и давно зарекомендовавшая себя ОС.Отлично подходит для стареньких компьютеров и ноутбуков.
Не требует больших системных ресурсов.
Windows Vista– ОС, которая не пользуется особой популярностью. Система вышла на рынок с очень многими проблема и недоработками. Позже
Позже
был выпущен на много удосконален аналог Windows 7
Windows 7 – усовершенствованная система, вышедшая в продажу в две тысячи девятом году. Быстро работает и удобна в использовании. Очень
востребованная в нынешнее время.
Windows 8 – система получившая новый интерфейс в стиле Modern UI, хорошее быстродействие и стабильность в работе. Также было добавлено много интересных функций.
Windows 10 – самая новая и хорошо доработанная ОС. В данной системе было устранено много ошибок и недоработок. Компания Microsoft продолжает усовершенствовать операционку и часто выпускать обновления. Что очень радует всех пользователей. Отметим, что установка Windows в Киеве данной версии наиболее популярная на сегодняшний день.
Как сохранить работоспособность Windows. 7 советов мастера
Если вы обзавелись мощным компьютером с последней версией операционной системы, это не значит, что производительность устройства останется неизменной годами. Следуйте нескольким советами специалистов, чтобы максимально использовать все возможности своего компьютера.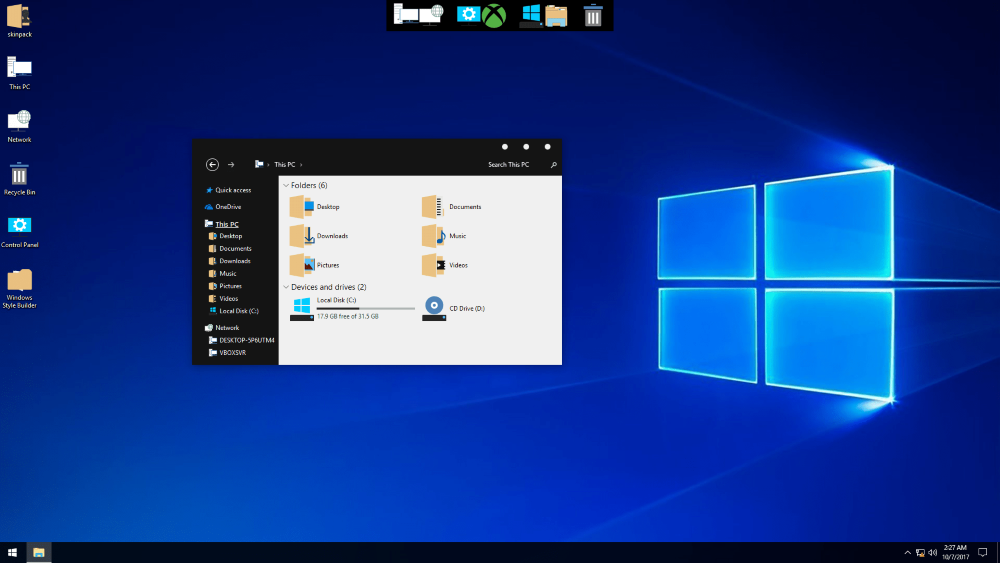
Частые вопросы
✔️ Сколько стоит выезд мастера на дом по Киеву?
Выезд компьютерного мастера на дом бесплатный. Вы оплачиваете только стоимость ремонта или диагностику неисправности в случае отказа от проведения работ. Ознакомьтесь с ценами на услуги здесь
✔️ Какая стоимость установки Windows на дому?
Стоимость установки операционной системы Windows от 250 грн. Ознакомится с полным прайс-листом можно здесь
✔️ Может ли мастер установить дополнительно необходимые мне программы?
Да, конечно. Если Вам нужна установка нестандартных программ, то предупредите заранее нашего специалиста
✔️ Какие версии Виндовс вы устанавливаете?
Наши специалисты устанавливают: Windows Xp, Windows 7, Windows 8, Windows 10, 11, Windows Server. Вызвать мастера можно по телефонам на страничке наши контакты
Узнать точную стоимость ремонта
Наши специалисты
Опыт работы 7 лет
Семенюта Игорь
Инженер
Опыт работы 5 лет
Крылов Владислав
Пайщик
Опыт работы 3 года
Емец Руслан
Инженер-программист
Опыт работы 6 лет
Сорокин Алексей
Инженер
Ответы на частые вопросыКак я могу вызвать мастера или курьера на дом?
1.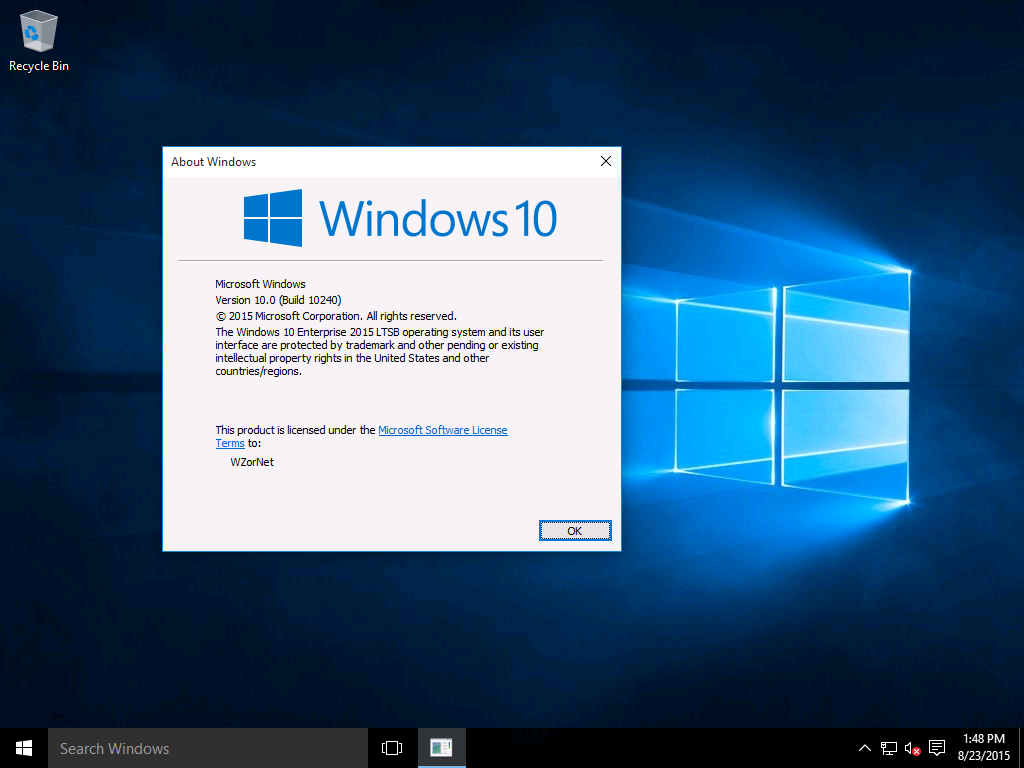 Заказать обратный звонок на сайте или самостоятельно позвонить нам.
Заказать обратный звонок на сайте или самостоятельно позвонить нам.
2. Указать проблему.
3. Назначить желаемое время для прибытия мастера (или курьера).
Все неисправности можно устранить на дому?
Практически все неисправности компьютерной техники и устройств наши квалифицированные специалисты смогут устранить с выездом на дом/офис (около 90%). В нашем арсенале только прогрессивное оборудование и инструменты, а также техподдержка брендов-производителей, поэтому ремонтно-восстановительные мероприятия (замена разъемов, матрицы, жесткого диска, видеокарты, чистка от пыли, настройка ПО, прочие типовые неполадки и дефекты) мы выполняем качественно, оперативно с выездом на дом/офис.
Иногда бывают ситуации, в которых будут нужны редкие детали или комплектующие, а также профессиональное оборудование. Тогда мы отвезем вашу неисправную технику в нашу мастерскую, а после окончания ремонта бесплатно вернем вам ее обратно.
Как быстро может приехать компьютерный мастер на дом?
Выезд нашего сотрудника от 20 до 60 минут по Киеву и пригороду.
* Вы самостоятельно назначаете удобное время для приезда мастера
Сколько времени занимает ремонт техники на дому?
Примерно 80% неисправностей наши мастера устраняют в течение 40-60 минут
Сложные поломки решаем за 1-3 дня.
Важно! Самостоятельно забирать технику из сервисного центра совсем необязательно. Наши курьеры ее бесплатно доставят в любое удобное вам время
Может ли мастер выставить цену без согласования?
Конечно-же нет. Только после выполнения бесплатных диагностических действий, мастер составляет смету, где четко указывает перечень предстоящих работ и их цену. Решение, производить ремонтные мероприятия или нет, принимает исключительно клиент!
НАШИ КЛИЕНТЫ И ОТЗЫВЫ
Более 4000 положительных отзывов в интернете
Виктория
Со второго раза все получилось хорошо. Приехал мастер Тарас, вовремя, и все сделал наилучшим образом (замена видеокарты и блока питания+драйвер). Работой мастера я довольна)
Номер заказа:394861
13 марта, 2022
Дарина
Уровень сервиса, качество обслуживания, гибкий график оказания услуг — все пункты на высшем уровне. Рекомендую!
Рекомендую!
19 марта, 2022
Оксана
Викликали майстра для ремонту комп’ютера. Досить швидко приїхав, та усунув причину поломки. Чудовий підхід до роботи та відповідальність.
Номер заказа:10855
10 октября, 2021
Алина Собко
Приїхав майстер Ігор , виявив проблему та швидко і оперативно її усунув. Все працює добре) дякую)
Номер заказа:__
1 июня, 2021
Євген Коверко
Перестав вмикатися комп’ютер, звернувся за допомогою в Комп Мастер Центр. Майстер приїхав за дві години, виявив несправність хвилин за 10, як з’ясувалося, вийшов з ладу силовий кабель. Відразу провів його заміну і все запрацювало. Також проконсультував мене з приводу удосконалення комп’ютеру більш сучасними комлектуючими, я задоволений. Дійсно швидко допомогли мені.
Номер заказа:105061
6 декабря, 2020
Оксана Карпова
Мне в этом сервисе заменяли экран на моем смартфоне. Сделали все быстро и аккуратно, к тому же недорого.
11 сентября, 2020
Євген
На моєму ноуті Samsung RC730 щось трапилось з клавіатурою, почали заліпати клавіші.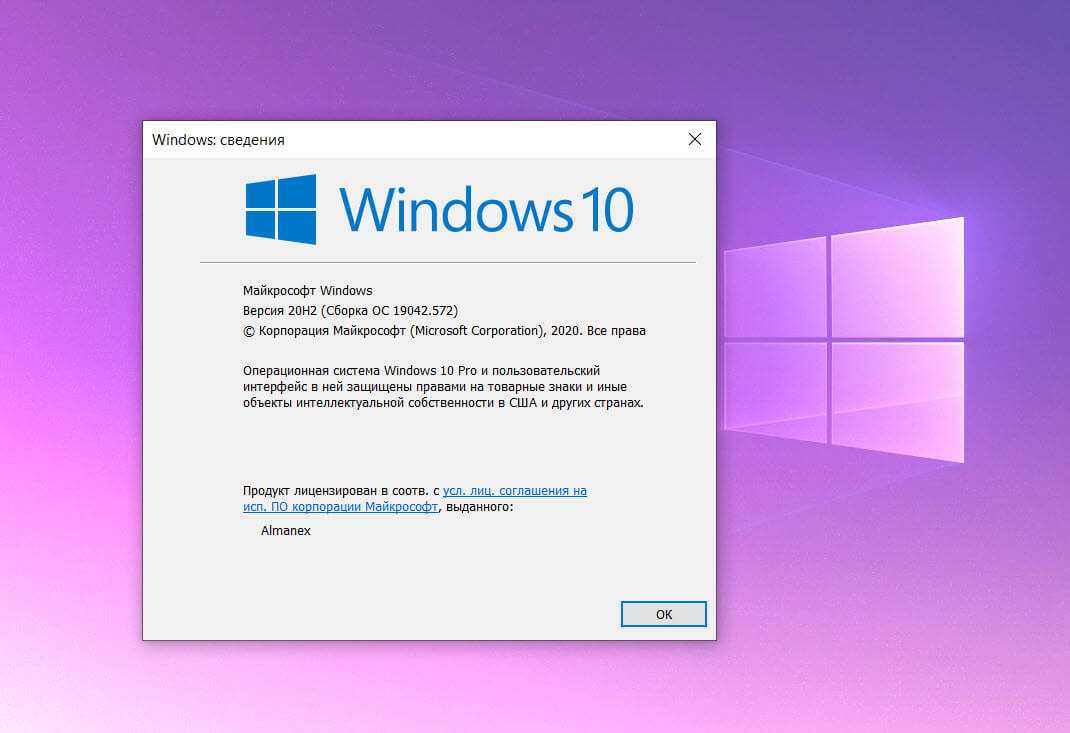 Відніс у цей сервіс, через день передзвонили та запросили забрати відремонтований ноут. Також підказали що можна додати ще одну планку пам’яті для прискорення роботи, я цього не знав. Треба над цим замислитися. Дякую за роботу.
Відніс у цей сервіс, через день передзвонили та запросили забрати відремонтований ноут. Також підказали що можна додати ще одну планку пам’яті для прискорення роботи, я цього не знав. Треба над цим замислитися. Дякую за роботу.
14 июня, 2020
Іван
Задоволений обслуговуванням. Підібрали мені конфігурацію швидко, зі знижкою встановили віндовс і офіс, додали пам’ять і збільшили диск. Чекав лише 1 годину. Все чітко і зрозуміло.
14 мая, 2019
Больше отзывов
Мы используем только оригинальные запчасти и комплектующие
Мы предоставляем гарантию на все выполняемые ремонтно-восстановительные действия, а также не забываем и про запчасти/комплектующие. Срок действия гарантийного талона устанавливается согласно году производства/выпуска техники, а также характера выявленных неисправностей.
Наш специалист оформит на все виды выполненных работ специальные документы – «Акт приема-передачи техники» и «Акт оказания услуг». В них обязательно указываются все произведенные действия относительно устройства и использованные запчасти/комплектующие.
Привозите технику
или заказывайте нашего курьера для забора техники в СЦ. Это бесплатно!
Левый берег:
улица А. Мишуги, 3В
как добраться
График работы:
пн — пт 09:30 — 19:00
сб — вс 10:30 — 16:00
Правый берег:
улица В. Гавела, 53а
как добраться
График работы:
пн — пт 09:00 — 19:00
сб — вс 10:00 — 16:00
Предварительно запишитесь по телефону
Как заменить меню «Пуск» в Windows 11
(Изображение предоставлено Tom’s Hardware) В Windows 11 есть несколько интересных новых функций, но ее пользовательский интерфейс неоднозначен. Если вы похожи на меня, вы загрузили ISO-образ Windows 11 и выполнили чистую установку на тестовой машине, но вам не нравится новая версия меню «Пуск», потому что она занимает больше места на экране и заставляет вас нажимать кнопку, чтобы увидеть полный алфавитный список всех ваших приложений.
К счастью, с помощью стороннего приложения и, возможно, настройки реестра вы можете получить другой стиль меню «Пуск», который ближе к внешнему виду Windows 7, чем Windows 10, и дает вам множество вариантов. Существует несколько различных утилит, но я тестировал три самых популярных: Open-Shell (ранее Classic Shell), бесплатное приложение с открытым исходным кодом, StartAllBack и Start11 , которые стоят 4,99 доллара США каждый и имеют гораздо больше функций.
Ниже я покажу вам, как заменить меню «Пуск» Windows 11 любой из этих сторонних утилит и убедиться, что они появляются в нужном месте.
Каждая из трех замен меню «Пуск» в Windows 11 имеет свои плюсы и минусы. Open-Shell явно хуже, потому что он не интегрируется автоматически в панель задач Windows 11, что вынуждает вас использовать взлом реестра, который портит функцию поиска. Кроме того, оно выглядит только как меню Windows 7, а не в более позднем стиле Windows 10.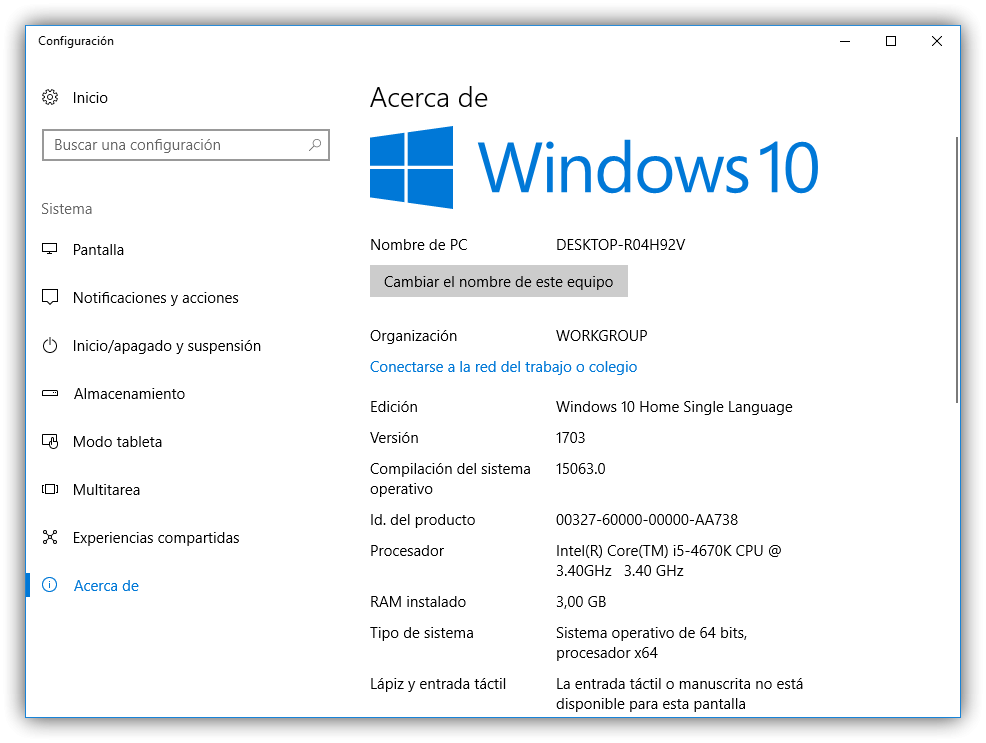
Доступно за 4,99 доллара США с 30-дневной пробной версией, StartAllBack и Start11 предоставляют вам множество функций, включая возможность иметь больше меню в стиле Windows 10 и центрировать или выровнять по левому краю.
Start11 имеет параметр «стиль Windows 10», который больше всего похож на меню «Пуск» Windows 10, включая область плитки. Это также дает вам больше вариантов дизайна, таких как возможность установить текстуру за панелью задач. И это позволяет вам перемещать панель задач в верхнюю часть экрана, что в противном случае требует действительно глючного взлома реестра.
Start11 (Изображение предоставлено Tom’s Hardware) Меню StartAllBack больше похоже на Windows 7, и оно не позволяет вам перемещать панель задач, но позволяет вам установить ряд параметров, которые иначе доступны только как взломы реестра: разгруппирование значки на панели задач, включение контекстных меню в стиле Windows 10 и возвращение ленты в проводник.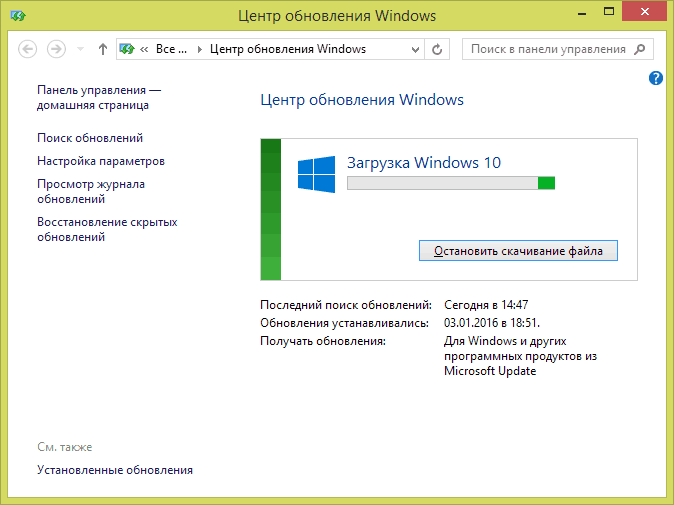
Однако, если вы выберете Start11, вы сможете сделать все это, кроме разгруппировки панели задач, следуя нашим руководствам о том, как получить полное контекстное меню и как получить проводник Windows 10 в Windows 11.
Swipe to scroll horizontally
| Feature | StartAllBack | Start11 | Open-Shell |
|---|---|---|---|
| Automatically changes taskbar | X | X | Row 0 — Ячейка 3 |
| Панель задач сверху | Строка 1 — Ячейка 1 | X | Строка 1 — Ячейка 3 |
| Меню в стиле Windows 10 | ROW 2 — Cell 1 | x | ROW 2 — Cell 3 |
| Классические контекстные меню | x | ROW 3 — Cell 2 | ROW 3 — Cell 3 |
. | ряд 4 — ячейка 1 | x | ряд 4 — ячейка 3 |
| Значок камеры задач бессмысленный | x | ROW 6 — Cell 3 | |
| CAN CENTER ICONS | x | x | ROW 7 — Cell 3 |
| СТАМЕСТВА | ROW 8 — Cell 1 | ||
| ROW 8 — Cell 1 | |||
| . — Cell 3 |
1. Загрузите и установите StartAllBack с официального сайта.
2. Выберите тему . Я рекомендую Proper 11. Все меню имеют размер и макет Windows 7, но Proper 11 имеет более закругленные углы и кнопку «Пуск» Windows 11.
(Изображение предоставлено Tom’s Hardware)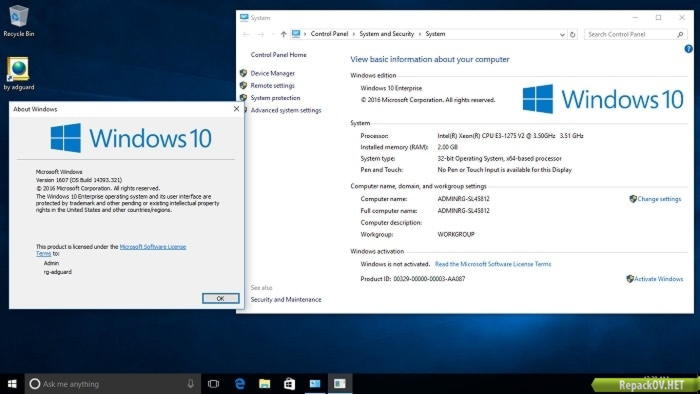 Вы также можете щелкнуть значок поиска на панели задач и получить доступ к функции поиска Windows 11. (Изображение предоставлено Tom’s Hardware)
Вы также можете щелкнуть значок поиска на панели задач и получить доступ к функции поиска Windows 11. (Изображение предоставлено Tom’s Hardware)3. Выберите размер значка на вкладке меню «Пуск», если вам нужны значки меньшего или большего размера. Вы также можете увеличить количество значков в меню здесь.
(Изображение предоставлено Tom’s Hardware)4. Выберите «Никогда» в меню «Объединить кнопки панели задач», если вы хотите, чтобы значки не объединялись. В противном случае вы можете выбрать «Всегда скрывать ярлыки» или «Когда панель задач заполнена». Необъединенные кнопки панели задач показывают кнопку для каждого окна, даже если у вас есть несколько окон одной и той же программы (например, вашего веб-браузера).
(Изображение предоставлено Tom’s Hardware) 5. Выберите пользовательский интерфейс ленты Windows 10 на вкладке «Проводник», если вы хотите получить меню ленты в проводнике.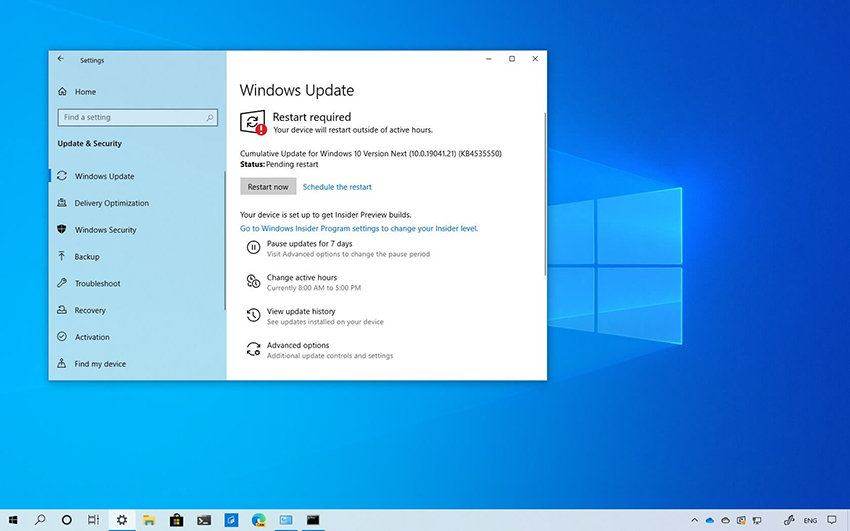
6. Отметьте классические контекстные меню на вкладке Explorer, если вы хотите полное контекстное меню.
(Изображение предоставлено Tom’s Hardware)В меню панели задач вы можете изменить кнопку «Пуск», центрировать значки или включить динамическую прозрачность, которая делает панель задач прозрачной, за исключением кнопки на переднем плане. Вкладка меню «Пуск» позволяет вам контролировать, какие значки появляются на ней.
Если вам нужно вернуться в меню настроек StartAllBack после его закрытия, вы можете найти его в панели управления Windows.
(Изображение предоставлено Tom’s Hardware)2. Выберите стиль меню «Пуск» . Я рекомендую стиль Windows 10, но стиль Windows 7 тоже подойдет.
(Изображение предоставлено Tom’s Hardware) Стиль Windows 10 очень похож на меню «Пуск» Windows 10, включая область плиток.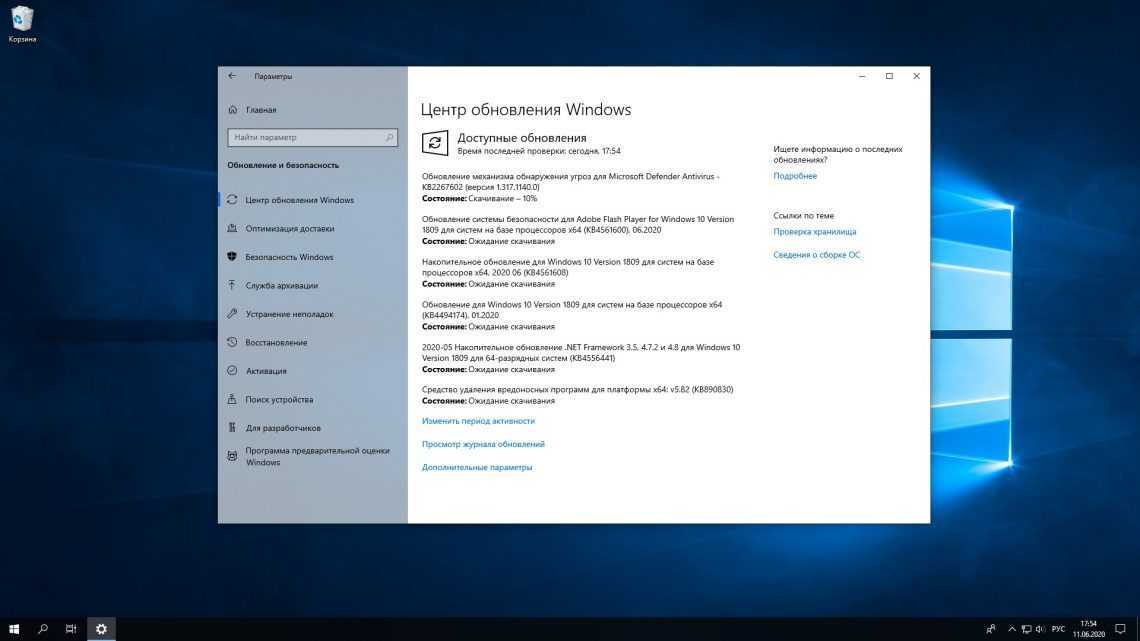 Это не живые плитки, которые обновляются сами по себе, но большинство плиток в любом случае никогда не были живыми плитками.
Это не живые плитки, которые обновляются сами по себе, но большинство плиток в любом случае никогда не были живыми плитками.
3. Выберите размер панели задач на вкладке панели задач. Размер по умолчанию — средний, но вы можете выбрать маленький или большой.
(Изображение предоставлено Tom’s Hardware)4. Выберите «Выровнять по верхнему краю» в меню «Основной монитор» или «Дополнительные мониторы», если вы хотите, чтобы панель задач отображалась в верхней части экрана. Если нет, оставьте значение «Выровнять по нижнему краю».
(Изображение предоставлено Tom’s Hardware)5. Щелкните Перезапустить проводник , если вы изменили размер или выравнивание панели задач.
(Изображение предоставлено Tom’s Hardware) На вкладке «Пуск» вы можете заменить кнопку по умолчанию пользовательским изображением. На вкладке «Панель задач» вы можете установить уровень прозрачности, применить текстуру или расположить значки в центре панели задач.
Выравнивание значков на панели задач по левому краю
Как StartAllBack, так и Start11 дают вам возможность выравнивать значки на панели задач по левому краю как часть своих панелей управления. Однако, если вы собираетесь использовать Open-Shell, единственный бесплатный вариант, вам необходимо выровнять значки панели задач по левому краю с помощью меню «Настройки» Windows 11.
Кроме того, если вы не устанавливаете какие-либо сторонние утилиты, вы все равно можете разместить свои значки слева, потому что это придает Windows 11 гораздо более традиционный вид, чем по умолчанию.
Чтобы сдвинуть значки панели задач влево:
1. Щелкните правой кнопкой мыши на панели задач и выберите Настройки панели задач .
(Изображение предоставлено Tom’s Hardware)2. Откройте меню поведения панели задач .
(Изображение предоставлено Tom’s Hardware) 3. Выберите «Влево» в меню выравнивания панели задач.
Использование Open-Shell
Open-Shell — бесплатная утилита с открытым исходным кодом, которая предоставляет вам меню «Пуск» в стиле Windows 7 и множество параметров для настройки. Тем не менее, это наш наименее рекомендуемый вариант, поскольку он требует использования взлома реестра, который включает классическую панель задач, но прерывает поиск.
Начать работу с Open-Shell так же просто, как загрузить последнюю версию с Github и установить ее. Просто убедитесь, что вы выбрали правильный значок кнопки «Пуск». Open-Shell дает вам на выбор пару кнопок «Пуск» или возможность загрузить собственное изображение. Однако я обнаружил, что загруженные мной пользовательские изображения кнопок часто были невидимы или их части были невидимы, пока я не нажал на них.
(Изображение предоставлено Tom’s Hardware) Значок кнопки «Пуск» появляется поверх кнопки «Пуск» Windows 11, но если выбранный вами значок не закрывает его полностью, и вы щелкаете непокрытую часть, он запускает Windows 11. Стартовое меню.
Стартовое меню.
Самый надежный значок кнопки «Пуск» — это кнопка «Aero» по умолчанию, которая представляет собой значок круглой оболочки. На нашем ПК он закрывал всю кнопку «Пуск» Windows 11, но если я щелкнул пустое место слева от нее, а не непосредственно на кнопке, я все равно получил меню «Пуск» Windows 11. Большая прямоугольная кнопка «Пуск» может решить эту проблему, но она может закрывать часть других значков.
(Изображение предоставлено Tom’s Hardware)Другая возможность — снять флажок «Заменить кнопку запуска » в меню параметров Open-Shell и использовать классический хак панели задач (см. ниже), после чего вы получите интерактивную панель в стиле Windows 10. Кнопка Пуск.
Включение классической панели задач
Если вы установили Start11 или StartAllBack, программы автоматически дополнят вашу панель задач некоторыми параметрами, поэтому мы рекомендуем вам пропустить этот раздел. Однако, чтобы заставить Open-Shell использовать значок кнопки «Пуск» в Windows 10, вам необходимо включить классическую панель задач в реестре. Эта панель задач немного больше похожа на панель задач Windows 10 и имеет поле поиска и кнопку просмотра задач.
Однако, чтобы заставить Open-Shell использовать значок кнопки «Пуск» в Windows 10, вам необходимо включить классическую панель задач в реестре. Эта панель задач немного больше похожа на панель задач Windows 10 и имеет поле поиска и кнопку просмотра задач.
Однако ни один из этих способов не работает. Поле поиска абсолютно ничего не делает, когда вы нажимаете на него, а представление задач, по моему опыту, почти всегда дает сбой, в результате чего значки даже открытых приложений временно исчезают, поэтому, другими словами, не нажимайте на него , или еще лучше, скройте его , что мы покажем вам, как это сделать.
1. Открыть Regedit . Вы можете запустить его, нажав Windows + R и набрав «regedit». Нажмите Да , если будет предложено.
(Изображение предоставлено Tom’s Hardware) 2. Перейдите к HKEY_LOCAL_MACHINE\SOFTWARE\Microsoft\Windows\CurrentVersion\Shell\Update\Packages .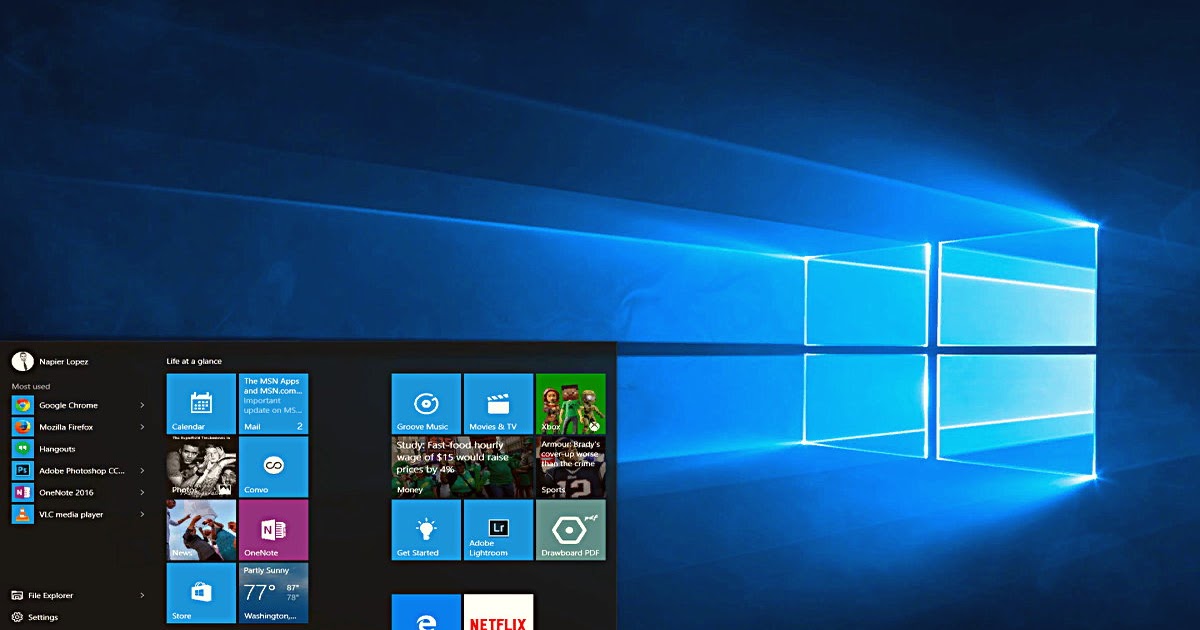
3. Создайте новое значение DWORD (32-разрядное) , щелкнув правой кнопкой мыши в правой части окна и выбрав New->DWORD (32-bit) Value.
(Изображение предоставлено Tom’s Hardware)4. Переименуйте значение в UndockingDisabled .
(Изображение предоставлено Tom’s Hardware)5. Установить UndockingDisabled на 1 .
(Изображение предоставлено Tom’s Hardware)6. Закройте regedit и перезапустите Windows 11 . Будет классическая панель задач, но слева вы заметите, что часы, аудио и сетевые значки отсутствуют.
7. Запустите панель управления значками уведомлений.
(Изображение предоставлено Tom’s Hardware)8. Нажмите «Включить или отключить системные значки».
(Изображение предоставлено Tom’s Hardware) 9. Включить часы, громкость и сеть на .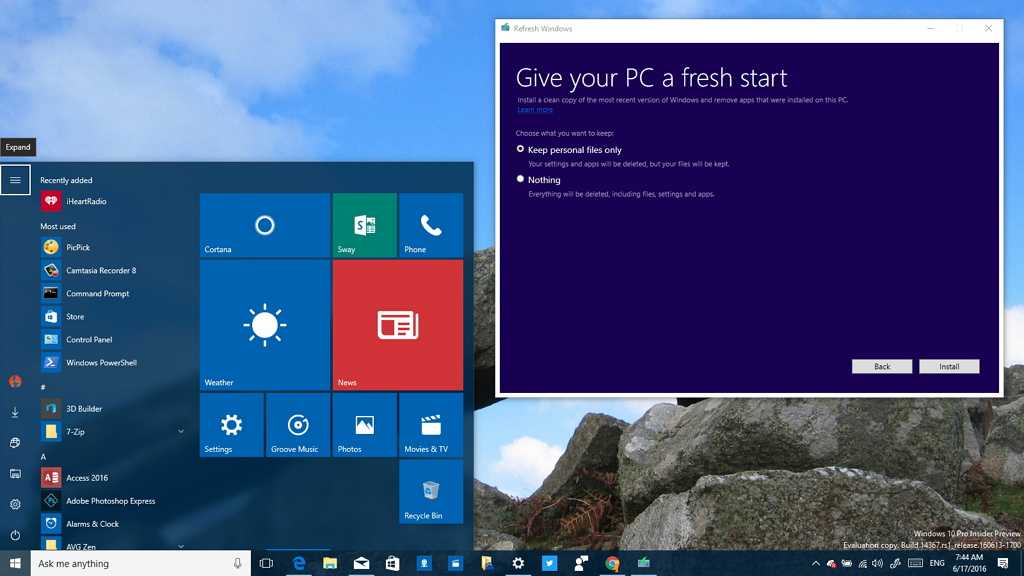 Значки теперь появятся в левой части экрана.
Значки теперь появятся в левой части экрана.
10. Скрыть значок «Просмотр задач» (необязательно). Поскольку эта функция имеет тенденцию к сбою, я рекомендую скрыть кнопку, щелкнув правой кнопкой мыши на панели задач, выбрав «Настройки панели задач» и отключив представление задач.
(Изображение предоставлено Tom’s Hardware)11. Скрыть окно поиска (необязательно). Поскольку окно поиска на самом деле не работает, лучше всего скрыть его, используя Regedit, чтобы перейти к HKEY_CURRENT_USER\Software\Microsoft\Windows\CurrentVersion\Search и установить для SearchTaskbarMode значение 0, а затем перезапустить Windows. Хорошей новостью является то, что замены меню «Пуск» имеют свои собственные встроенные поля поиска. 10-лайк. У вас также будет проводник в стиле Windows 10 и контекстное меню со списками переходов, которые выглядят как Windows 10 и содержат все параметры.
В целом, однако, мы рекомендуем использовать StartAllBack или Start11, оба из которых могут правильно выровнять себя на панели задач и предотвратить появление родного меню «Пуск» Windows 11. Если вы хотите сделать еще больше, чтобы придать Windows 11 классический вид, ознакомьтесь с нашей статьей о том, как сделать Windows 11 похожей на Windows 10.
Если вы хотите сделать еще больше, чтобы придать Windows 11 классический вид, ознакомьтесь с нашей статьей о том, как сделать Windows 11 похожей на Windows 10.
Аврам Пилтч — главный редактор Tom’s Hardware. Когда он не играет с новейшими гаджетами на работе или не надевает виртуальные шлемы на выставках, вы обнаружите, что он рутирует свой телефон, разбирает свой компьютер или кодирует плагины. Обладая техническими знаниями и страстью к тестированию, Аврам разработал множество реальных тестов, в том числе наш тест аккумулятора ноутбука.
Темы
Windows
Операционные системы
Замените меню «Пуск» Windows 10 этими альтернативами
Новое меню «Пуск» в Windows 10, безусловно, является одним из самых больших обновлений предыдущих версий; прямо за Кортаной. Он гладкий, легко настраиваемый и поставляется с крутыми живыми плитками, которые отображают информацию из приложений в реальном времени.
Каким бы мощным оно ни было, лично мне не нравится меню «Пуск» Windows 10; это только выглядит, как будто это было избито радугой. Чтобы сделать это проще, я попытался избавиться от всего раздела живых плиток, но это был неправильный вызов, поскольку он мне все еще нужен для закрепления важных приложений. К счастью, я нашел стороннюю замену меню «Пуск» Windows 10, которая позволила мне настроить меню «Пуск» именно так, как я хотел.
Чтобы сделать это проще, я попытался избавиться от всего раздела живых плиток, но это был неправильный вызов, поскольку он мне все еще нужен для закрепления важных приложений. К счастью, я нашел стороннюю замену меню «Пуск» Windows 10, которая позволила мне настроить меню «Пуск» именно так, как я хотел.
Если вы один из тех классиков, которые предпочитают элегантный и простой дизайн эпохи Windows 7, то я знаю подходящие альтернативы, которые помогут вам. Ниже вы найдете некоторые из лучших альтернатив меню «Пуск» Windows 10, которые позволят вам полностью изменить внешний вид меню «Пуск» и даже добавить дополнительные функции, о которых вы даже не подозревали.
IObit Start Menu 8
Это бесплатное приложение, но IObit рекламирует другие свои программы при установке и в новом меню «Пуск» при первом использовании. У него есть платная версия с автоматическими обновлениями, но покупать ее не обязательно. Меню «Пуск 8» имеет два стиля меню «Пуск», один основан на стиле Windows 7, а другой немного плоский, похожий на меню Windows 8.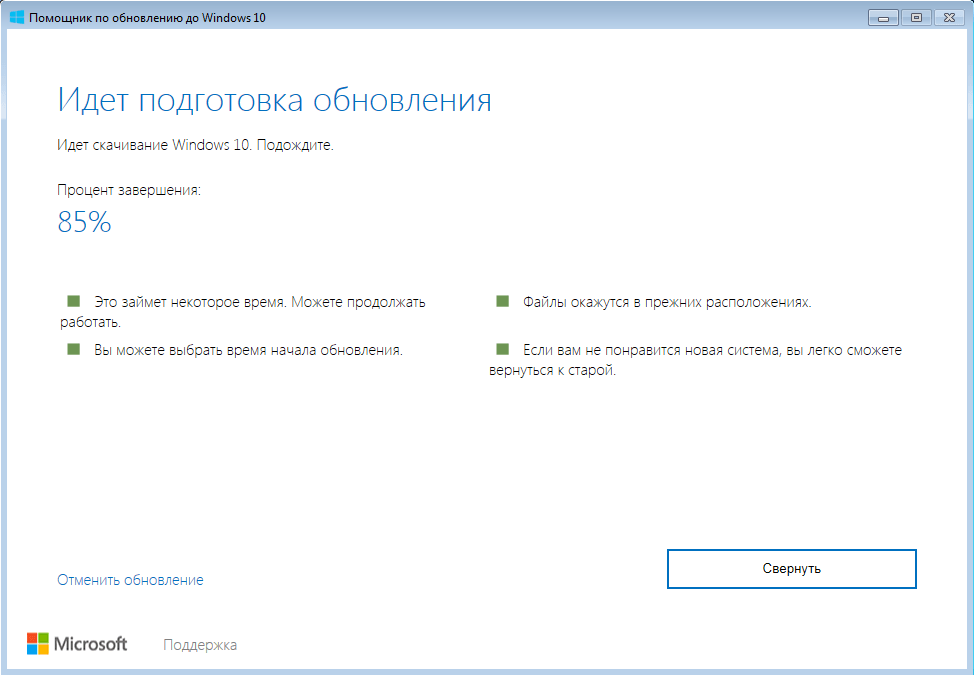
Он имеет более дюжины встроенных кнопок меню «Пуск», которые на самом деле очень высокого качества. Как и в других приложениях, меню «Пуск» полностью настраивается, и вы можете добавлять элементы для удаления и изменять размеры значков по своему усмотрению.
Open Shell (Classic Shell)
Classic Shell уже много лет является основной альтернативой стандартному меню «Пуск» в Windows. К сожалению, разработчику Classic Shell пришлось покинуть проект, поэтому он сделал его открытым. Open Shell — это то же самое приложение Classic Shell, но оно обновляется разработчиками-добровольцами, чтобы оставаться в курсе обновлений Windows 10. Основная цель Open Shell — заменить меню «Пуск» в Windows 10 на меню «Пуск» в Windows 7, которое можно дополнительно настроить с помощью скинов.
При первом запуске приложения вы должны выбрать стиль меню «Пуск» (один или два столбца), а затем применить скин, который вы предпочитаете (попробуйте Metallic, это действительно хорошо).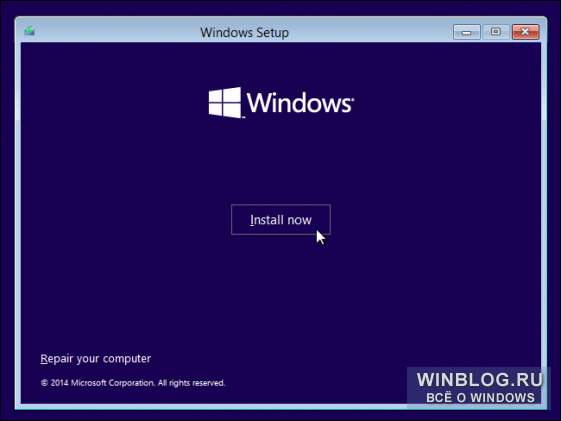 Этого достаточно, чтобы получить новое меню «Пуск», простое и функциональное. Однако, если вы хотите дополнительно настроить, то вы можете сделать гораздо больше.
Этого достаточно, чтобы получить новое меню «Пуск», простое и функциональное. Однако, если вы хотите дополнительно настроить, то вы можете сделать гораздо больше.
Вкладки Основные параметры и Настройка меню «Пуск» помогут настроить, какие кнопки будут отображаться в меню «Пуск» и какое меню будет открываться при щелчке правой кнопкой мыши в меню «Пуск» или при нажатии клавиши Windows. Вы также можете заменить кнопку меню «Пуск» на собственное изображение и изменить его размер.
Когда вы будете готовы получить полный контроль над меню «Пуск», установите флажок рядом с Показать все настройки вверху. Это открывает еще дюжину вкладок для полной настройки меню «Пуск». Вы можете управлять кнопкой меню «Пуск», изменять элементы главного меню, выбирать поведение меню при щелчке правой кнопкой мыши, изменять дизайн и анимацию меню, переключать язык, управлять поведением окна поиска и многое другое.
Я могу быть немного предвзятым, поскольку пользуюсь Classic Shell более 5 лет, но, по моему мнению, это наиболее настраиваемая альтернатива меню «Пуск», к тому же совершенно бесплатная.
StartIsBack
StartIsBack определенно имеет гораздо лучший пользовательский интерфейс, чем Open Shell, но он немного менее настраиваемый. Эта альтернатива меню «Пуск» Windows предназначена как для меню «Пуск», так и для панели задач Windows. Любые внесенные вами изменения повлияют как на меню «Пуск», так и на панель задач.
Он поставляется с 3 стилями меню «Пуск», которые в основном вдохновлены меню «Пуск» Windows 7. Вы также можете выбрать пользовательское изображение для кнопки меню «Пуск» или использовать кнопку Windows 7, предоставленную приложением. Что еще более важно, он позволяет вам изменить цвет панели задач и меню «Пуск» на любой цвет, который вам нравится.
Если вы перейдете в раздел Настройка поведения , вы найдете множество параметров для настройки взаимодействия с меню «Пуск». Вы можете выбрать, какие приложения и элементы будут отображаться в меню «Пуск» по умолчанию, а также изменить поведение кнопки питания. Кроме того, эта опция поиска позволяет вам отправить запрос в Cortana, если ничего не найдено в программах и папках.
Кроме того, эта опция поиска позволяет вам отправить запрос в Cortana, если ничего не найдено в программах и папках.
StartIsBack — это платное приложение, заменяющее меню «Пуск» в Windows 10, и вы можете получить пожизненную лицензию за 3,9 доллара США.9 для одного ПК. Хотя у него есть 30-дневная пробная версия, которая содержит все функции, которые вы можете оценить.
Start10
Start10 использует несколько иной подход к стилю меню «Пуск». Вместо точного копирования стиля Windows 7 он упрощает стиль меню «Пуск» Windows 10. Существует стиль, вдохновленный Windows 7, который использует базовую структуру Windows 7, но хорошо включает в себя стили значков Windows 10 и выбор приложений. А также современный стиль, который работает так же, но использует фон меню «Пуск» Windows 10.
Более интересная особенность Start10 — возможность добавлять классные темы и изображения в качестве фона меню «Пуск» и панели задач. Вы даже можете загрузить собственную фотографию и применить ее в качестве фона меню «Пуск». Как и другие приложения меню «Пуск», Start10 также позволяет настраивать размер значков, закреплять приложения, показывать последние приложения и добавлять программы в виде ссылок или меню.
Как и другие приложения меню «Пуск», Start10 также позволяет настраивать размер значков, закреплять приложения, показывать последние приложения и добавлять программы в виде ссылок или меню.
Если вы перейдете в раздел приложения Control , вы найдете множество параметров для управления тем, как вы открываете меню Start10. Например, вы можете решить, будет ли кнопка Windows или щелчок по значку меню «Пуск» открывать меню «Пуск10» или меню «Пуск» по умолчанию в Windows 10. Это может быть чрезвычайно полезно, если вы собираетесь одновременно использовать меню «Пуск10» и меню «Пуск» по умолчанию.
Start10 также является приложением премиум-класса, и вам придется заплатить 3,74 доллара США, чтобы получить пожизненную лицензию. Хотя вы можете использовать полнофункциональную 30-дневную пробную версию перед покупкой (требуется регистрация по электронной почте).
Start Menu X
Если вы хотите сделать меню Windows 10 еще более функциональным, чем меню Start Menu X, оно может вас заинтересовать.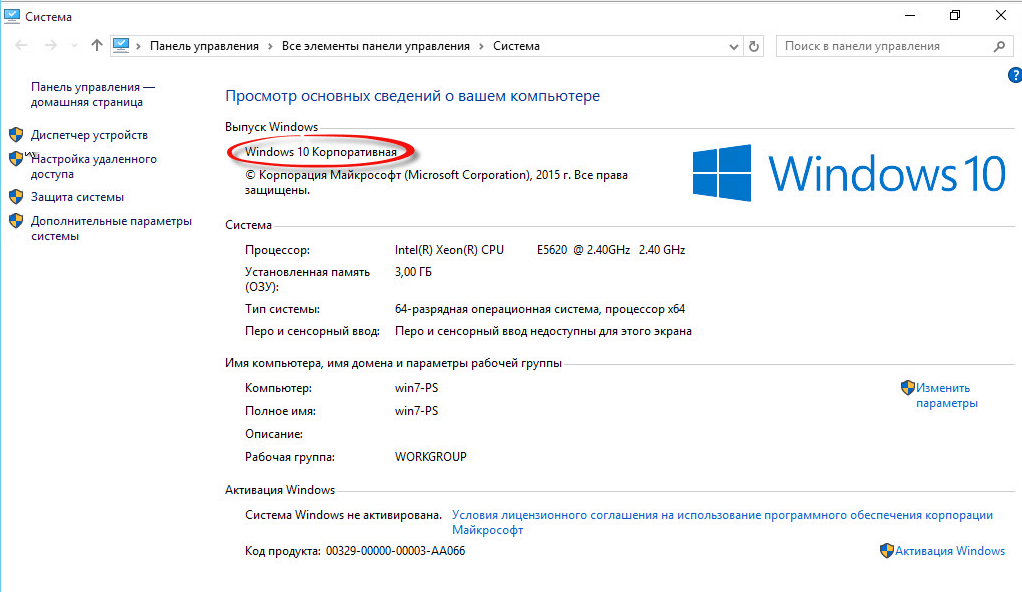 Вместо того, чтобы упрощать меню «Пуск» в стиле Windows 7, Start Menu X обновляет меню «Пуск» для быстрого доступа к приложениям и данным папок. По сути, он превращает любую папку или настройку Windows в меню с возможностью поиска, которое показывает все его содержимое при наведении курсора.
Вместо того, чтобы упрощать меню «Пуск» в стиле Windows 7, Start Menu X обновляет меню «Пуск» для быстрого доступа к приложениям и данным папок. По сути, он превращает любую папку или настройку Windows в меню с возможностью поиска, которое показывает все его содержимое при наведении курсора.
Вы можете получить доступ к папкам и их элементам прямо из меню «Пуск» и даже получить доступ к подпапкам. Приложение использует раздел живых плиток в меню «Пуск», чтобы перечислить все подэлементы папок и приложений, и вы также можете настроить расположение каждого элемента прямо отсюда.
Еще одна интересная особенность Start Menu X — возможность устанавливать параметры питания на основе таймера, такие как перезагрузка, завершение работы, выход из системы и т. д. Вы можете установить конкретный таймер, и ваш компьютер будет использовать один из параметров питания. когда время истекло. Это может быть чрезвычайно полезно для выключения ПК, когда вы отсутствуете, если программе необходимо выполнить задачу.
Подобно другим приложениям, оно содержит несколько скинов и стилей для настройки внешнего вида меню «Пуск». Большинство функций Start Menu X доступны в бесплатной версии, но функция One-Click-Launch доступна только в платной версии за 9,99 долларов.
Другие альтернативы меню «Пуск» в Windows 10
Я считаю вышеперечисленные варианты лучшими альтернативами для меню «Пуск» в Windows 10. Каждый из них имеет свои уникальные особенности, поэтому их стоит выбирать в зависимости от ваших предпочтений. Однако есть и другие приложения, которые могут работать как альтернатива меню «Пуск» в Windows 10. Хотя некоторые из них больше не обновляются, так что есть шанс, что они могут сломаться в будущем. А другие не предлагают достаточно интересных функций, чтобы я мог привлечь к ним внимание.
Я все еще перечисляю их здесь, так как некоторые из вас могут найти их полезными в зависимости от ваших потребностей.
ViStart
Очень простая альтернатива меню «Пуск» в Windows 10, позволяющая получить меню «Пуск» в стиле Windows 7 или Windows 8.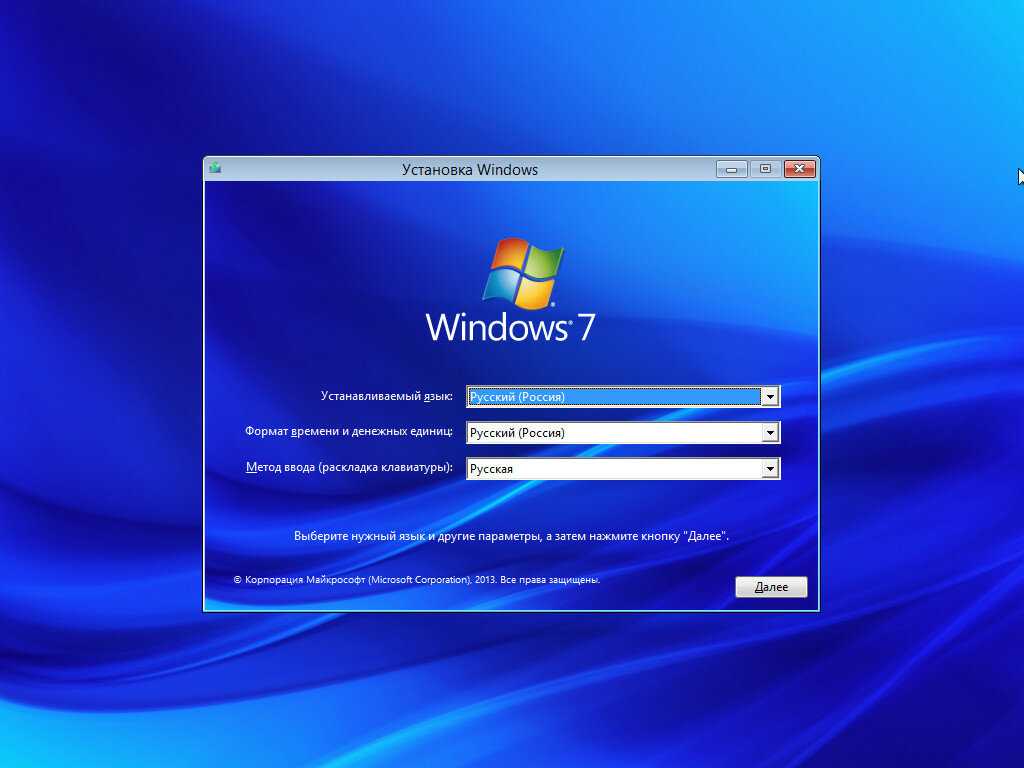 Я должен сказать, что меню «Пуск» темы Windows 7 выглядит точно так же, как настоящее меню «Пуск» Windows 7, а Windows 8 также отлично копирует стили меню. Вы также можете загрузить дополнительные скины, если текущие вас не устраивают. ViStart также полностью бесплатен и имеет открытый исходный код.
Я должен сказать, что меню «Пуск» темы Windows 7 выглядит точно так же, как настоящее меню «Пуск» Windows 7, а Windows 8 также отлично копирует стили меню. Вы также можете загрузить дополнительные скины, если текущие вас не устраивают. ViStart также полностью бесплатен и имеет открытый исходный код.
Восстановление меню «Пуск»
Это приложение работает аналогично меню «Пуск» в Windows 10 по умолчанию, но имеет собственный интерфейс и ограничения. Start Menu Reviver поставляется с функцией плиток, которая поддерживает до 64 плиток, которые вы можете прокручивать. Плитки также не ограничиваются приложениями и настройками, вы можете добавить практически любой файл; включая медиафайлы и веб-сайты. Множество важных настроек и папок перечислены с левой стороны, и вы можете использовать кнопку All Apps для просмотра всех установленных приложений на вашем ПК.
К сожалению, размер меню «Пуск» очень мал, и изменить его размер, похоже, невозможно.


 1, 10
1, 10