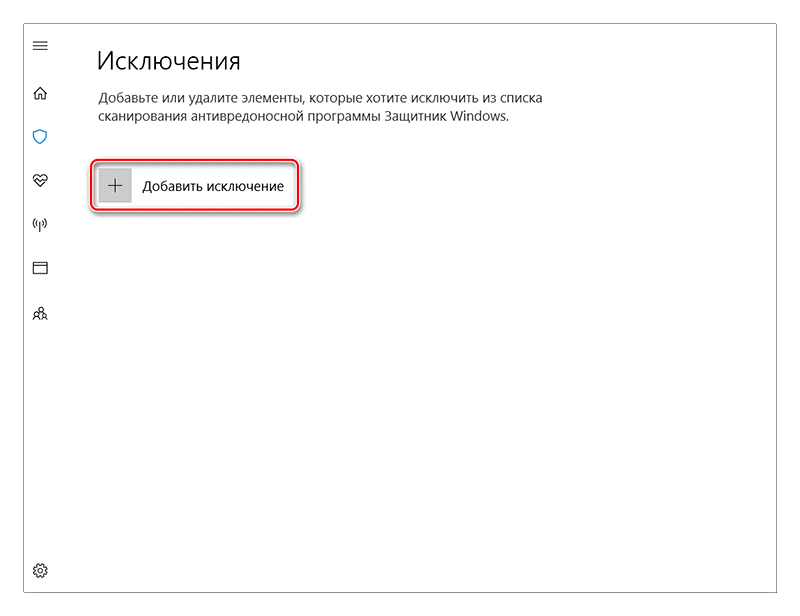что делать, 9 способов для установки
Загруженные из официальных магазинов игры запускаются без проблем. Ввиду их дороговизны пользователи ищут способы заполучить компьютерные приложения, не вкладывая средств. Нелицензионный контент несет в себе скрытую угрозу (трояны и вирусы), программы могут не работать. Рассмотрим, почему на Windows 10 не запускаются игры, способы устранения проблемы.
СОДЕРЖАНИЕ СТАТЬИ:
Почему не запускаются игры на Windows 10
Перед тем, как проводить установку игры, специалисты рекомендуют изучить технические условия для бесперебойной работы операционной системы и самого ПК.
Основные проблемы, с которыми сталкиваются пользователи при запуске программы:
- отсутствие DDL-библиотек – программа указывает, какой именно недостает для запуска конкретной игры;
- Windows всегда запрашивает права Администратора для установки программы;
- проблемы с драйверами – иногда может быть не установлена или не обновлена программа, отсутствие которой не позволяет запустить игру;
- блокировка антивирусной программой – уведомление от защитника может и не появиться на экране;
- «битый» установщик – проблема чаще встречается у тех, кто пользуется услугами пиратских порталов;
- несовместимость ОС и игры – наблюдается, когда пользователь запускает игру, созданную под более ранние версии Виндовса.
 Если до установки Windows 10 программы запускались, а после перестали.
Если до установки Windows 10 программы запускались, а после перестали.
Выяснив причины, вернуть работоспособность игр не составит труда.
Способы устранения проблем
Начинать «лечить» компьютер нужно с наиболее простого варианта. Если не помогло – переходить к следующему пункту.
Установка и обновление драйверов
Сравнивая системные требования с характеристиками своего компьютера, пользователь часто уверен, что девайс с легкостью потянет игру. Но программа не только не работает, а даже не запускается. Проблемы с установкой создают драйвера. Пока пользователь не установит необходимое приложение, ПК не сможет «летать». Для видеокарты особенно важно их своевременно обновлять.
Что делать:
- Кликнуть правой кнопкой мышки по иконке «Этот компьютер», перейти на «Диспетчер устройств».
- В выплывшем меню открыть дерево, правой кнопкой щелкнуть на имя устройства, выбрать пункт «Обновить драйвер».
- Включить «Автоматический поиск обновленных драйверов».
 Мастер сам найдет, скачает и установит программное обеспечение. Процедура может занять до 30 минут, все зависит от скорости соединения и мощности устройства.
Мастер сам найдет, скачает и установит программное обеспечение. Процедура может занять до 30 минут, все зависит от скорости соединения и мощности устройства.
После завершения всех манипуляций необходимо перезагрузить девайс.
Антивирус
Распространенная «засада» для нелицензионных игр. Даже если антивирус не тормозит установщика, значит, станет помехой при запуске.
Если установщик действительно имеет вредоносные программы, необходимо срочно его деинсталлировать, выявить активные угрозы. Нередко нелегко определить, что стало причиной блокировки – капризы защитника или скрытые вирусы. Следует почитать отзывы на сайте, с которого была скачана игра. Если у других пользователей наблюдалось подобное, скорее всего, программа заражена.
Случается и так: вируса нет, но антивирус удаляет или блокирует файл. В этом случае следует внести программу в «Исключения». Алгоритм действий:
- Войдя в «Параметры системы», перейдите во вкладку «Обновление и безопасность»
- В меню выбрать строку «Защитник Виндовс», перейти в раздел «Центр безопасности».

- Открыть «Параметры защиты».
- В нижней части страницы кликнуть на надпись «Исключения». Перейти в раздел «Удаление и добавление исключений».
Чтобы внести все исключения, выбирая тип, следует остановиться на разделе «Папка». Тогда при обновлении файла проблемы не возникнут. Отыскав папку в проводнике, добавить ее.
Настройки Windows 10
Компания «Майкрософт» регулярно обновляет инструменты для разработчиков. Если не устанавливаются игры, необходимо загрузить последние версии Visual C++ и DirectX. Чтобы не заразить компьютер вредоносными кодами, скачивать утилиты нужно только с официального сайта.
Запуск от имени Администратора
Программа сама может вносить некоторые изменения в систему, но та оказывает сопротивление. Игре следует предоставить права Администратора, что довольно просто сделать. Правой кнопкой мыши кликнуть на ярлык игры. В открывшемся меню щелкнуть по клавише «Запуск от имени администратора».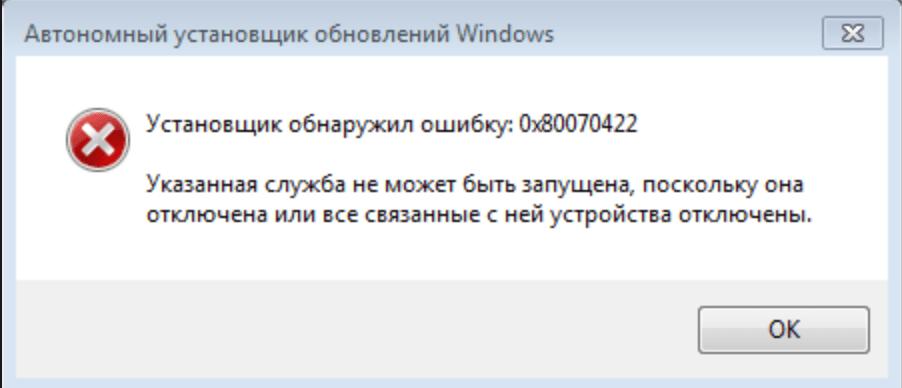
Совместимость
Если файл приложения, выпущенного вначале 2000-х, не открывается, значит, ОС компьютера и игры несовместимы. Следует прибегнуть к помощи Мастера по исправлению.
- Войдя во вкладку «Совместимость», кликнуть на клавишу «Запустить средство устранения проблем с совместимостью».
- В открывшемся меню выбрать «Использовать рекомендуемые параметры».
- После дождаться, пока Мастер выполнит поставленную задачу.
Библиотеки DLL
Если на ПК отсутствуют некоторые файлы библиотек, программа не запустится. На экране выскакивает уведомление об ошибке. Чтобы исправить ситуацию, придется скачивать файлы в ручном режиме. Что нужно делать:
- Войдя на официальный сайт «Майкрософт», вбить имя библиотеки с той редакцией, которая указана в системных условиях игры.
- Найти актуальную для скачивания страницу.
- Установка библиотек происходит автоматически. Все действия сводятся к щелчкам по кнопке «Далее».

После скачивания и установки следует перезапустить программу. Если ничего не происходит, следует перезагрузить систему.
«Битый» установщик
Пользователи, скачивающие программу с легальных ресурсов, с такой проблемой не знакомы. Магазины проверяют целостность файлов, восполняя недостающие. Когда не получается запустить установщик (система выдает ошибку или никак не реагирует на попытки), следует скачать приложение заново, но уже с другого сайта. Когда наблюдаются проблемы с интернетом, часть данных может потеряться, что препятствует запуску. После повторного скачивания попытку установки нужно повторить.
Не стоит забывать, что довольно часто на пиратских сайтах программные файлы публикуются уже с «битыми» установщиками. Чтобы решить проблему, придется перебирать порталы, пока игра не запустится.
Прежде чем скачивать программу, рекомендуется почитать отзывы других пользователей. А еще лучше – поискать отзывы о самом сайте на других интернет-ресурсах.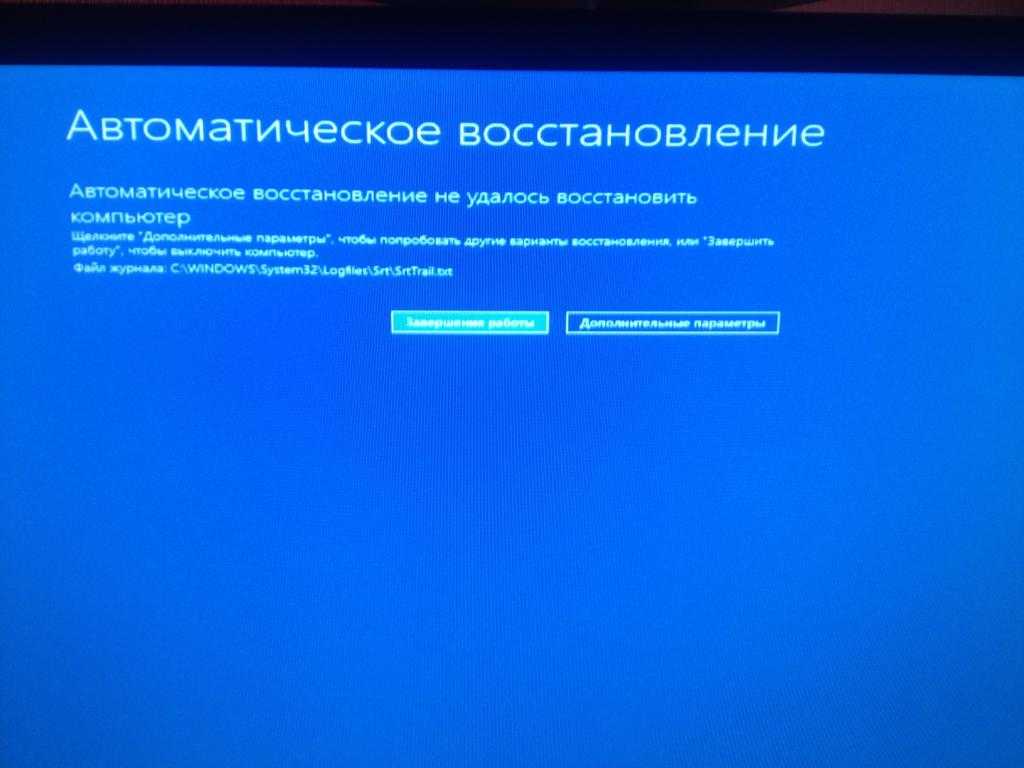
Проблема «железа»
Перед тем, как скачивать программу, необходимо изучить рекомендуемые и минимальные системные условия, сравнить их с возможностями своего ПК. Чем круче игра, тем мощнее должно быть «железо». Иначе пользователю придется провести на компьютере не одну модернизацию, пока он добьется нужного результата, и программа не будет тормозить.
Если мощности компьютера хватает впритык, можно отключить ряд фоновых задач. Это позволит направить большую часть производительности устройства на воспроизведение игры.
Несовместимость игры и ОС
Из-за взаимоисключающих параметров игры и ОС устаревшие программы могут не работать на Виндовс 10. Алгоритм оптимизации файла и операционки:
- Кликнуть правой кнопкой мыши по ярлыку игры, щелкнуть на графу «Свойства».
- Перейти во вкладку «Совместимость». Поставить птичку в окошке напротив пункта «Запустить программу в режиме совместимости с…» выбрать нужную ОС, например, Windows ХР.

Сохранить корректировку, щелкнув по клавише «ОК».
Вам помогло? Поделитесь с друзьями — помогите и нам!
Твитнуть
Поделиться
Поделиться
Отправить
Класснуть
Линкануть
Вотсапнуть
Запинить
Читайте нас в Яндекс Дзен
Наш Youtube-канал
Канал Telegram
Adblock
detector
Не запускаются игры на Windows 10
Windows 10 занимает лидирующие позиции в списке самых популярных операционных систем своего семейства. Именно из-за этого Windows 10 оснащена множеством уникальных программ. Некоторые игровые разработчики даже выпустили специальные версии для Windows 10, отличающиеся от версий для других операционных систем и платформ. Однако, не все приложения могут похвастаться стабильностью запуска и работы на этой ОС.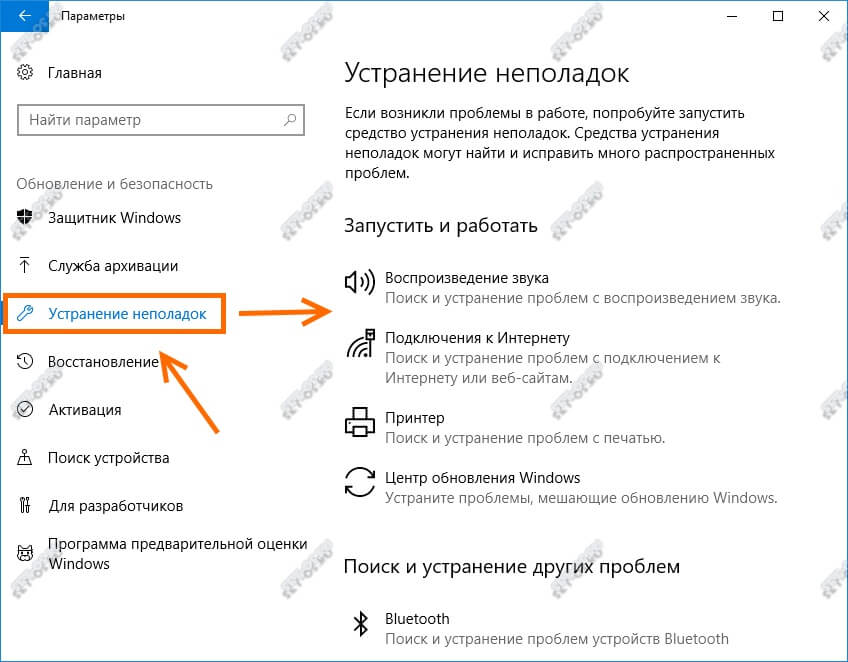
Перед установкой игры обязательно рекомендуется ознакомиться с техническими требованиями к компьютеру и операционной системе. Вполне возможно, что установщик игры или сама игра у вас не запускаются именно из-за несоответствия системным требованиям.
Существует несколько основных причин по которым не запускается игра, или же вовсе установщик какой-нибудь игры. Вот некоторые первопричины:
- Неправильно скачан установщик. С этим вариантом сталкиваются те, кто скачивает приложения с пиратских источников, так как на некоторых порталах установщики некорректные. Также вполне возможно, что исполняемый файл был повреждён во время скачивания, например, внезапно оборвалось соединение, но вскоре восстановилось;
- Антивирус блокирует игру или установочный файл. Это случается опять же с играми, которые скачены с неофициальных ресурсов. Вполне возможно, что антивирус видит в самой игре или «таблетке», которую вписывают в файлы установщика, чтобы получить лицензию, угрозу.
 Чаще всего именно «таблетка» ложно помечается «трояном». Однако не исключено, что в игре или установочном файле действительно есть вирусы;
Чаще всего именно «таблетка» ложно помечается «трояном». Однако не исключено, что в игре или установочном файле действительно есть вирусы; - Проблемы драйверов. Обычно, Windows 10 самостоятельно обновляет драйвера. Но она проделывает это далеко не со всеми драйверами, а некоторые из них могут быть критичны для определенной игры. Поэтому приложение не запустится, если на компьютере не будет установлена актуальная версия драйвера. К счастью, такая причина встречается достаточно редко;
- Проблема, связанная с C++ и Net.Framework библиотеками. Приложение попросту их не находит. Нечастая трудность, в силу того, что система самостоятельно их устанавливает, а еще некоторые установщики также предлагают обновить или установить данные библиотеки;
- Инсталляция приложения или его запуск производятся без прав администратора. Для Windows это является критичным моментом, ведь она часто запрашивает необходимые права для установки и корректной работы приложений. Также стоит учитывать, что если вы сидите за компьютером с записи «Гостя», то что-либо установить вы не сможете;
- Проблемы совместимости игры с версией операционной системы.
 Вариант наиболее актуален для уже устаревших игр, ведь они написаны для Windows ранних версий;
Вариант наиболее актуален для уже устаревших игр, ведь они написаны для Windows ранних версий; - Не найдены DLL-файлы. Возникает ошибка, которая прямо говорит о том, что не хватает конкретного файла или файлов. Случается только при попытке запуска игры.
Узнав про основные проблемы, можно легко их решить, для этого ниже будут даны инструкции по решению каждой отдельной проблемы.
Вариант 1: Некорректный установочный файл
Это самая легко решаемая проблема. Если не удается запустить установщик (вылетает ошибка или вообще нет реакции от системы), то можно попробовать скачать файл заново, причем лучше с другого сайта. Также, иногда установщик неправильно скачивается. При нестабильном интернете часть данных просто теряется или повреждается, это и мешает запуску. В таком случае вам просто нужно запустить загрузку установщика повторно.
Также, нельзя обойти стороной столь известную проблему, когда на всяких пиратских порталах публикуют игры с уже некорректным установщиком.
Вариант 2: Антивирус блокирует игру
Частая трудность для нелицензионных приложений. Тут суть проблемы такова — антивирусная программа блокирует запуск установщика, а если не заблокирует его, значит блокирует игру. Далее уже 2 сценария:
- Установщик реально вирусный. Тогда удалите его (а если успели установить игру, то и ее тоже удалите) и срочно произвести поиск активных угроз. Однако часто бывает сложно выяснить, действительно ли в игре есть вшитые вирусы или антивирус просто «капризничает». Чтобы это узнать, рекомендуется посмотреть на том источнике, где вы скачали игру комментарии от других пользователей, если у них аналогичная проблема, то скорее всего в игре есть вирусы;
- Вирусов нет, но антивирус все равно опекает компьютер от возможности заражения, так как активатор, который вшит в установщик, принимается за троян.
 В этом случае добавляем инсталлер и игру в «Исключения». Возможно потребуется переустановка.
В этом случае добавляем инсталлер и игру в «Исключения». Возможно потребуется переустановка.
Если у вас второй сценарий развития событий, то придётся заносить файлы в «Исключения». Во всех антивирусных программах процесс переноса файлов в «Исключения» выглядит по-разному, поэтому невозможно дать универсальную инструкцию в рамках одной статьи. В качестве примера ознакомьтесь с инструкцией добавления в «Исключения» у стандартного Защитника Windows:
- Откройте «Параметры» системы, используя кнопку «Пуска» или комбинацию клавиш Win+I. Перейдите в окно «Безопасность и обновления».
- Слева раскройте раздел «Защитник Windows», потом раскройте следующий – «Центр безопасности».
- Слева кликните на щит и перейдите в «Параметры защиты», что расположены в центральной части окна в виде надписи, выделяющейся среди других (подсвечена синим и выделена жирным).
- Пролистайте страницу вниз.
 Когда на глаза попадется надпись «Исключения» «провалитесь» в нее. Перейдите в раздел «Добавление и удаление исключений». Там необходимо завести одно исключение.
Когда на глаза попадется надпись «Исключения» «провалитесь» в нее. Перейдите в раздел «Добавление и удаление исключений». Там необходимо завести одно исключение. - Нажмите на иконку плюса, чтобы выбрать тип исключения. Рекомендуем выбрать тип “Папка”, она позволит занести в исключение целиком папку с файлами от приложения и непосредственно установщиком. Тогда неполадок при переустановке игры быть не должно. В «Проводнике» нужно отыскать папку. Находим и добавляем ее.
Если у вас другой антивирус, то вы можете его отключить, а в Защитнике Windows добавить игру в
Вариант 3: Проблемы с библиотеками или драйверами
Этот вариант встречается достаточно редко, но также имеет место быть. Благо, он легко исправим. Стоит просто установить некий софт, который просканирует компьютер (систему, если точнее) и предложит установить/обновить библиотеки и драйвера.
Также, если вы точно знаете, в каком драйвере проблема, то можете установить или обновить его самостоятельно, используя возможности системы. Если же вы не знаете в каком именно драйвере проблема, то рекомендуется воспользоваться специальными программами и утилитами, которые сканируют систему и устанавливают нужные компоненты. Одна из таких программ — DriverPack Solution, не требующая установки и имеющая простой интерфейс, на примере этой утилиты сейчас и будет приведена инструкция:
Если же вы не знаете в каком именно драйвере проблема, то рекомендуется воспользоваться специальными программами и утилитами, которые сканируют систему и устанавливают нужные компоненты. Одна из таких программ — DriverPack Solution, не требующая установки и имеющая простой интерфейс, на примере этой утилиты сейчас и будет приведена инструкция:
- Необходимо скачать утилиту с официального сайта.
- Далее откройте скачанную программу. Теперь можно увидеть броскую кнопку «Установить автоматически», нажав на которую, вы установите еще и дополнительные программы, например, какой-нибудь браузер, который предлагает утилита. Если вам этого не надо, ниже первой кнопки есть маленькая серая надпись «Режим эксперта». Кликните по ней.
- Теперь вы сами выбирайте компоненты, которые установятся вместе с драйверами. Необходимо раскрыть раздел «Софт» в левой панели. Тут можно поснимать галочки с тех программ, которые вы считаете ненужными или которые у вас уже есть.

- Только после этого можно нажать на ту самую первую кнопку. Для этого перейдите по иконке гаечного ключа в левой панели. Здесь и будет зелёная кнопка «Установить всё», а также список драйверов и библиотек, которые установит утилита. Необходимо дождаться окончания процесса установки компонентов.
Если же у вас проблема только с библиотеками, и даже после использования Driver Pack она не решилась, то вам придётся скачивать эти библиотеки вручную. Также можно поискать в сети установщик с игрой, в который уже вшиты эти библиотеки. Однако намного проще скачать их актуальные версии с официального сайта Microsoft:
- Зайдите на сайт Майкрософта. Далее в поиске необходимо ввести имя библиотеки/фреймворка с нужной версией, которая должна быть указаны в системных требованиях к игре.
- Далее там необходимо отыскать страницу на скачивание актуальной версии.
- Скачайте и установите библиотеку. К счастью, процесс установки состоит только из пары нажатий на кнопку «Далее».

- После того как все скачано и установлено, надо попробовать запустить игру. Если это не помогло, то возможно нужно перезагрузить систему. При условии, что и это оказалось безрезультатно, то просмотрите другие варианты.
Вариант 4: Не найдены права администратора
А вот данная проблема носит довольно частый характер. Однако решается она просто, если вы зашли под профилем администратора. Windows обычно всегда использует данную учетку автоматически, исключением является только случай, если вы создавали гостевой профиль.
Если в системе есть гостевые профиля, то перезагрузите компьютер. Когда Windows начнёт запускаться выберите учётную запись с правами администратора. Она всегда помечается как «Администратор». Однако, если у вас нет доступа к этой учётной записи, то из гостевых или записей без прав администратора вы ничего установить не сможете. Когда вы вошли в учетную запись с правами администратора, то просто установите игру. Правой кнопкой мышки нужно кликнуть по установщику, найти пункт «Запуск от имени администратора» и выбрать его.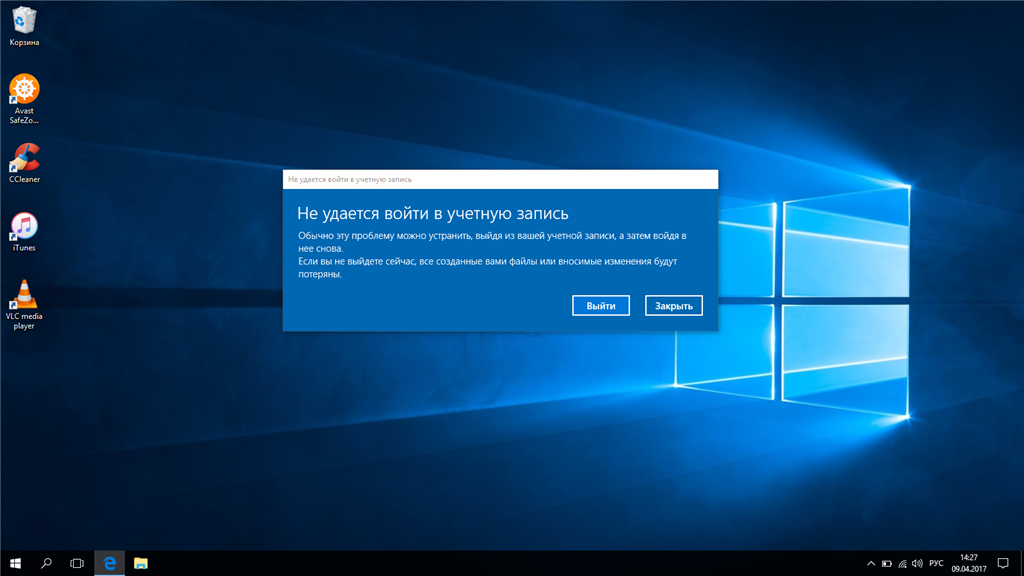
Если прав администратора у вашей учётной записи нет, то их можно получить, проделав несколько шагов из этой инструкции (не актуально для гостевых записей):
- Для начала необходимо открыть интерфейс «Выполнить», сделать это можно нажав клавиши Win (с логотипом Виндовс) +R.
- Нужно ввести команду secpol.msc
- Введя данную команду, вас перекинет во вкладку с политикой безопасности системы. В левой части окна найдите и перейдите в раздел локальной политики.
- Далее откройте «Параметры безопасности».
- Активируйте параметр «Включен», после чего нажмите «Применить».
- Последним шагом перезагрузите устройство и попытайтесь снова запустить инсталлер или приложение, но уже с полученными правами.

Вариант 5: Трудности с совместимостью системы и приложения
Эта трудность больше касается устаревших приложений (игр), которые не были заточены под более новые версии системы, что естественно не дает им возможности нормального запуска и отработки под конкретной операционной системой актуальной на данный момент версии. Но в Microsoft все (или почти все) предусмотрели, реализовав «Режим совместимости», помогающий игре нормально работать, заставляя программный код приложения подстраиваться и думать, что он работает на ранней версии операционной системы. Минус данного метода, что 100% гарантии работы он не даёт. Также он не гарантирует отсутствие лагов и багов во время игры.
Запустить приложение в режиме совместимости довольно легко:
- Необходимо нажать на установщик или на само ранее установленное приложение и перейти в «Свойства», использовав одноименный пункт в выпадающем меню. Оно вызывается при помощи клика по ярлыку правой кнопкой мыши.

- Вверху надо выбрать вкладку «Совместимость».
- Нажмите на кнопку запуска средства устранения проблем совместимости. Данная встроенная утилита подберет необходимые настройки, которые должны помочь с совместимостью, а также она должна запустить приложение автоматически. Если же она не стартовала, то придется сделать немного иначе, то есть подобрать настройки самостоятельно.
- В пункте «Режим совместимости» необходимо активировать вкладку «Запустить приложений в режиме совместимости с:». Теперь надо выбрать версию, на которой все должно работать нормально. Обычно в системных требованиях к игре пишется список поддерживаемых версий операционных систем, на которых все нормально работает. Вот в этом шаге выбираем одну версию из списка.
- Однако, если вы хотите поиграть в игру, вышедшую в районе начала двухтысячных, то придется подкорректировать еще некоторые настройки, которые значатся в блоке пониже. Для “древних” приложений и игр не лишним будет выставить эти параметры: «Режим пониженной цветопередачи», а также поставить галочку напротив «Запускать эту программу от имени администратора».
 Еще при необходимости можно поменять и размер окошка, отметив функцию использования разрешения 640 на 480.
Еще при необходимости можно поменять и размер окошка, отметив функцию использования разрешения 640 на 480.
Теперь можно попытаться включить игру и по идее она должна заработать вполне стабильно. Однако, если данная настройка не помогла в решении проблемы, то можно попробовать запустить игру на разных эмуляторах. Но инструкцию в данном случае дать невозможно, ведь каждая игра и эмулятор требуют индивидуальных настроек, обновлений, библиотек и еще много чего.
Вариант 6: Не найдены DDL-библиотеки
Это также один из популярных случаев, почему не запускается игра. К счастью, он также легко решается. При попытке запуска может вылезти ошибка рода «Не найдена библиотека (файл)», будет указано имя библиотеки с расширением DLL/DDL. Эта проблема опять же актуальна только для игр, скаченных с ненадёжных пиратских источников.
Также бывает, что антивирус удаляет какой-то файл из корневой папки игры, что вызывает кучу дополнительных проблем. В таком случае просмотрите решение проблемы с антивирусником, которое было описано выше.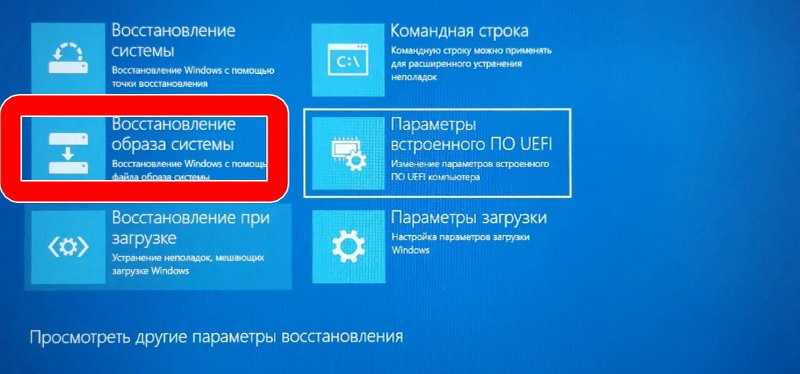
Если же у вас просто нет той или иной библиотеки, то воспользуйтесь данной инструкцией:
- В Гугле или Яндексе необходимо вбить название той библиотеки, о которой сказано в ошибке.
- В большинстве случаев, библиотеки и файлы в Интернете найти легко, но существуют некоторые исключения. В результатах поисковый выдачи надо выбрать из всех тысяч сайтов один, с которого вы будете качать недостающий файл.
- Скачайте недостающую библиотеку
- Теперь поместите скачанную библиотеку/файл в папку с ресурсами игры. Можно пробовать запустить игру. Если ошибка выскакивает еще раз, но указано уже другое имя файла, то операцию придется повторить.
В данной статье вы ознакомились со всеми наиболее часто встречающимися ошибками на пути к установке и запуску игры, а также разобрали пути их устранения. Не забывайте, что запуску игры могут помешать не один конкретный фактор, а сразу несколько.
Установщик Windows не работает должным образом в Windows 11/10
 Если по какой-то причине он сломается, вы застрянете с новыми установками и даже обновлениями приложений.
Если по какой-то причине он сломается, вы застрянете с новыми установками и даже обновлениями приложений.В этом посте мы поделимся списком кодов ошибок — и их решением, некоторые из которых указывают на наше существующее решение — и способами их решения.
1] Запустить средство устранения неполадок при установке и удалении программы
Первое, что мы рекомендуем, — это запустить средство устранения неполадок при установке и удалении программы, чтобы исправить проблемы, которые блокируют установку или удаление программы из-за поврежденных разделов реестра. Эта программа исправит поврежденные ключи реестра в 64-разрядных операционных системах, которые контролируют данные обновления, проблемы, препятствующие полному удалению или обновлению существующих программ, а также проблемы, которые не позволяют удалить программу с помощью «Установки и удаления программ» (или «Программы и Функции) в Панели управления
2] Запустите службу установщика Windows
В строке «Выполнить» введите MSIExec и нажмите Enter.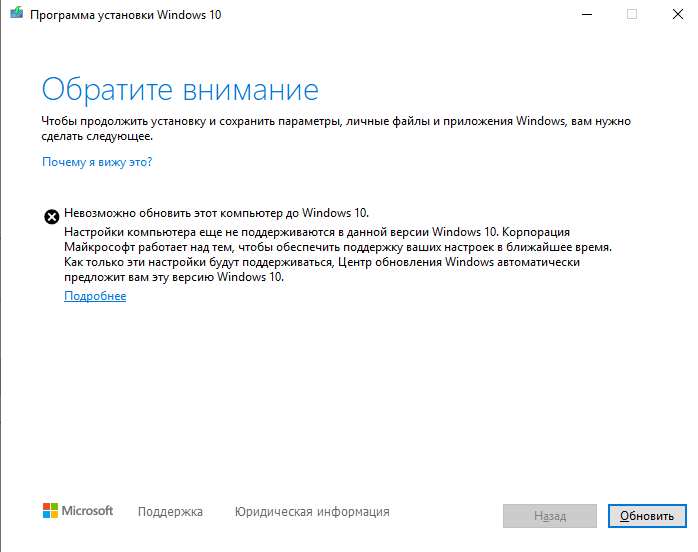
Если вы видите окно установщика Windows, в котором рассказывается все о MSIExec, значит, все в порядке.
Если вы получите сообщение об ошибке, возможно, вам придется запустить его вручную.
Щелкните правой кнопкой мыши панель задач и выберите Диспетчер задач. Перейдите в Службы и найдите msserver . Начни это.
Вы также можете запустить services.msc , чтобы открыть службы Windows, перейти к установщику Windows и перезапустить его.
3] Не удалось получить доступ к службе установщика Windows
Вы можете увидеть сообщение Не удалось получить доступ к службе установщика Windows . Обычно это происходит, если механизм установщика Windows поврежден, неправильно установлен или отключен. Вам нужно будет исправить либо повреждение, либо исправить конфигурацию, либо включить ее. Связанный пост также решает проблему, из-за которой служба установщика Windows не может запуститься, и дает сообщение как Ошибка 5, Доступ запрещен.
4] Существует проблема с этим пакетом установщика Windows
Если пакет установщика Windows сталкивается с нестабильным сетевым доступом во время процесса удаления или установки, иногда может появиться ошибка, если вам не удастся успешно завершить процесс. Сообщение об ошибке может выглядеть так: «Возникла проблема с этим пакетом установщика Windows. Не удалось запустить программу, необходимую для завершения этой установки. Обратитесь в службу поддержки или к поставщику пакета».
5] Установщик Windows постоянно появляется
Обычно установщик Windows или msiexec.exe работает в фоновом режиме. Вы можете проверить в диспетчере задач в списке запущенных процессов. Однако, если вы видите, что он постоянно работает, а установщик Windows продолжает появляться , это означает, что он завис. Возможно, что установка не может завершиться, и это происходит в результате.
Чтение : Служба установщика Windows отсутствует.
6] Установочный пакет не может быть открыт
Если вы не можете установить программное обеспечение, которое вы только что загрузили из Интернета, и оно продолжает выдавать сообщение об ошибке «Установочный пакет не может быть открыт», то это, вероятно, проблема безопасности . Windows часто блокирует приложения, загружаемые из Интернета, поскольку не доверяет им. Возможно, вам придется разблокировать его или отключить антивирус, чтобы исправить это.
7] Перерегистрируйте службу установщика Windows
Если ничего не работает, лучший вариант, по нашему опыту, — перерегистрировать службу установщика Windows. Причина, по которой он отлично работает, заключается в том, что он также исправляет проблемы с реестром и снова готовит основные настройки.
Запустите командную строку с правами администратора. Введите следующие команды и нажмите Enter после каждой.
%windir%\system32\msiexec.exe /отменить регистрацию %windir%\system32\msiexec.exe/regserver %windir%\syswow64\msiexec.exe /отменить регистрацию %windir%\syswow64\msiexec.exe /regserver
Закройте командную строку, сохраните всю свою работу и перезагрузите компьютер.
Проверьте, не сталкиваетесь ли вы с проблемами установщика Windows.
ОС Windows поддерживает кэш установщика Windows. Любые файлы, которые вы устанавливаете, временно извлекаются здесь, а затем устанавливаются на ПК. Если вы удаляете файлы отсюда вручную или во время установки, или это делает любая другая программа, вы получите сообщение об ошибке.
Полезная ссылка : Как включить ведение журнала установщика Windows.
Дата: Теги: Установка, Услуги
сообщить об этом объявлении Инсайдерский ценный игрок. Пожалуйста, сначала прочитайте весь пост и комментарии, создайте точку восстановления системы, прежде чем вносить какие-либо изменения в свою систему, и будьте осторожны с любыми сторонними предложениями при установке бесплатного программного обеспечения.
4 решения для исправления ошибки установки Windows 10/11 [2022]
Эта ошибка возникает, когда пользователь пытается установить обновление Windows. Эта ошибка не содержит кода или подсказок, как ее исправить. Тем не менее, будут предоставлены решения о том, как исправить ошибку при установке Windows 10/11 с ошибкой .
- Ошибка Windows «Установка Windows 10/11 не удалась» — почему это происходит?
- 4 решения для исправления ошибки «Установка Windows 10/11 не удалась»
- Решение 1. Запустите установку с чистой загрузкой
- Решение 2. Создайте установочный носитель и программу установки
- Решение 3. Решения Центра сообщества Майкрософт
- Решение 4. Удалите языковой пакет .
- Как восстановить данные с компьютера, если все решения не помогают решить проблему
- Почему люди сталкиваются с этой проблемой по разным причинам?
Ошибка Windows «Установка Windows 10/11 не удалась» — почему это происходит?
Ниже приведены причины, по которым установка Windows 10/11 не удалась. Возникает ошибка . , эта ошибка может появиться. Кроме того, программа, в которой есть проблемы, может прервать процесс установки Windows и вызвать ошибку.
Возникает ошибка . , эта ошибка может появиться. Кроме того, программа, в которой есть проблемы, может прервать процесс установки Windows и вызвать ошибку.
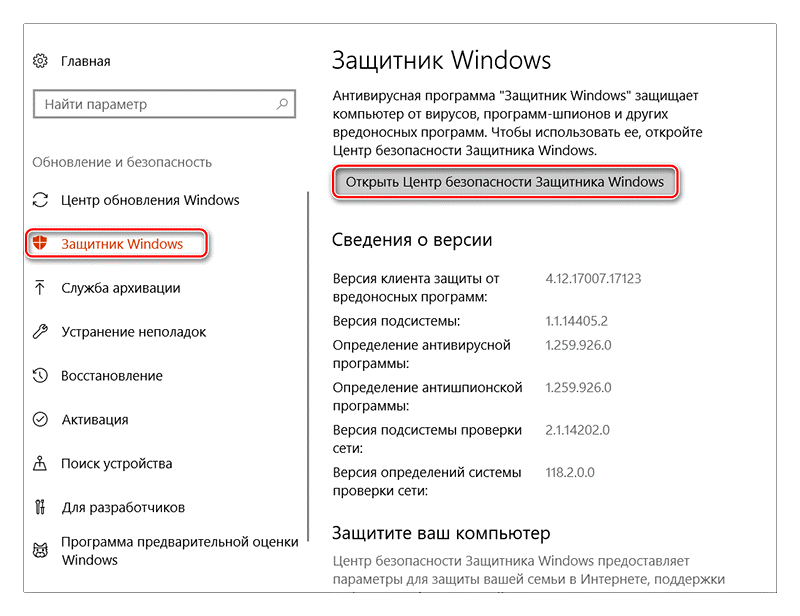
4 Решения по исправлению ошибки «Ошибка установки Windows 10/11»
Решение 1. Запустите установку с чистой загрузкой
Некоторые программы могут мешать установке Windows. Чтобы гарантировать, что ни одна из этих программ не приведет к сбою установки Windows, вам необходимо выполнить чистую загрузку вашей системы.
- Открыть диалоговое окно Windows «Выполнить».
- Введите инструкцию: MSCONFIG. Нажмите «ОК»
- Нажмите на опцию «Загрузка». Если кнопка «Безопасная загрузка» отмечена, снимите ее .
- Перейдите на вкладку «Общие» и выберите параметр «Выборочный запуск».
- Убедитесь, что флажок «Загрузить элементы автозагрузки» снят, щелкнув, чтобы очистить его
- Нажмите «Услуги».
- Выберите «Отключить все» после того, как вы установили флажок «Скрыть все службы Microsoft».
- Перейдите к «Автозагрузка» на вкладке меню и выберите «Открыть диспетчер задач».
 Теперь щелкните правой кнопкой мыши все элементы в списке и для любого элемента, который был включен, выберите «Отключить», чтобы изменить его.
Теперь щелкните правой кнопкой мыши все элементы в списке и для любого элемента, который был включен, выберите «Отключить», чтобы изменить его. - Включите элементы автозагрузки по отдельности и перезагрузите компьютер.
Решение 2. Создайте установочный носитель и программу установки
Перед выполнением этого решения сначала следуйте приведенным ниже инструкциям, чтобы убедиться, что все в порядке:
- Подпишитесь на обновление Windows 10/11, если у вас нет т уже сделал это. Кстати, выберите бесплатную версию.
- Примените решения в этом разделе из учетной записи администратора
- Необходимо установить обновление. Это сделано для того, чтобы вы могли перейти на лицензию Windows 10/11, если у вас лицензия Windows 7/8/8.1.
- Освободите достаточно места на жестком диске в зависимости от размера или емкости ваших данных. Эмпирическое правило: на жестком диске должно быть не менее 50 % свободного места .
Теперь перейдите к правильному исправлению:
- Убедитесь, что вы можете просматривать файлы, которые были скрыты после решения, приведенного выше.
 Перейдите в папку C:\$Windows. Папка ~BT. Если папка BT читается как WS или что-то подобное, удалите и ее.
Перейдите в папку C:\$Windows. Папка ~BT. Если папка BT читается как WS или что-то подобное, удалите и ее. - Перейдите на веб-сайт производителя Windows и загрузите Media Creation Tool. Выберите 32-битную или 64-битную версию; целесообразнее выбрать 64-битный вариант.
- Откройте программу и выберите «Создать установочный носитель для другого ПК». Обратите внимание, что этот вариант следует выбрать, поскольку вы будете делать это на отлично работающем ПК, в отличие от вашего, на котором возникла проблема.
Сохраните версию Windows 10/11 в виде файла ISO и убедитесь, что это правильная версия, до которой вы обновились.
Решение 3. Решения Microsoft Community Center
Прежде чем пытаться использовать решения, которые появятся после, необходимо выполнить следующие предварительные задачи:
- Обратите внимание, что когда вы вносите такие важные изменения в свой компьютер, как обновление ОС, необходимо сделать резервную копию всех ваших важных файлов
- Удалите или отключите все антивирусные программы, установленные на вашем компьютере.
 Это сделано для того, чтобы ничто не прерывало вашу установку Windows .
Это сделано для того, чтобы ничто не прерывало вашу установку Windows . - Несколько раз перезагрузите компьютер.
Теперь выполните следующие действия:
- Отключите общие USB-устройства, такие как устройство чтения смарт-карт.
- Обратите внимание на это, если ваш жесткий диск SCSI: получите доступные драйверы для вашего устройства хранения данных на флэш-накопителе. Также убедитесь, что это подключено. При настройке Windows 10/11 выберите «Пользовательский расширенный параметр», загрузите правильный драйвер для диска с помощью команды «Загрузить драйвер».
- Если установка все еще не удалась, попробуйте использовать жесткий диск на базе IDE вместо SCSI.
- Чистая загрузка системы и перезапуск.
Решение 4. Удалите языковой пакет
Пользователи обнаружили, что ошибка возникает, если языковой пакет предыдущей версии Windows отличается от локализации. Выполните следующие действия, чтобы удалить языковой пакет:
- Перейдите в строку поиска Windows и введите «изменить язык интерфейса».
 Когда вы увидите эту опцию, запустите ее.
Когда вы увидите эту опцию, запустите ее.
- Нажмите «Английский (США)», затем примените внесенные изменения
- Вернитесь к строке поиска и введите «Удалить язык интерфейса». Когда вы увидите этот параметр, нажмите, чтобы открыть вкладку «Установить или удалить языки отображения» .
- Выберите «Удалить язык интерфейса»
- Удалить язык, служивший альтернативой. Перезагрузите компьютер.
Также обратите внимание на следующее:
- Отключите все периферийные устройства, такие как USB-ключи, принтеры, игровые контроллеры, внешние жесткие диски и другие второстепенные устройства.
- Во время обновления, когда вас попросят выбрать между сохранением только ваших файлов или файлов и программ, выберите сохранение только ваших файлов. Благодаря этому вы можете избежать любых проблем несовместимости, которые могут возникнуть между вашей системой и сторонними приложениями.

Пошаговое руководство по установке Windows 10/11
Последние видео с Recoverit
Посмотреть больше >
Скачать бесплатно | Win Скачать бесплатно | Mac
Часто задаваемые вопросы об установке Windows 10/11
- Как исправить, что Windows 10/11 не устанавливается на мой компьютер?
Исправьте ошибки в драйверах, обновив их перед установкой Windows 10/11. Убедитесь, что ваш компьютер не отключен от источника питания. Наконец, запустите средство устранения неполадок Windows 10/11.
- Зачем мне обновляться до Windows 10/11?
Принято считать, что Windows 10/11 — самая безопасная ОС Windows. Это взгляд на версии системы с точки зрения безопасности. Кроме того, это версия, находящаяся в постоянном развитии, в результате чего ежемесячно появляются новые замечательные функции.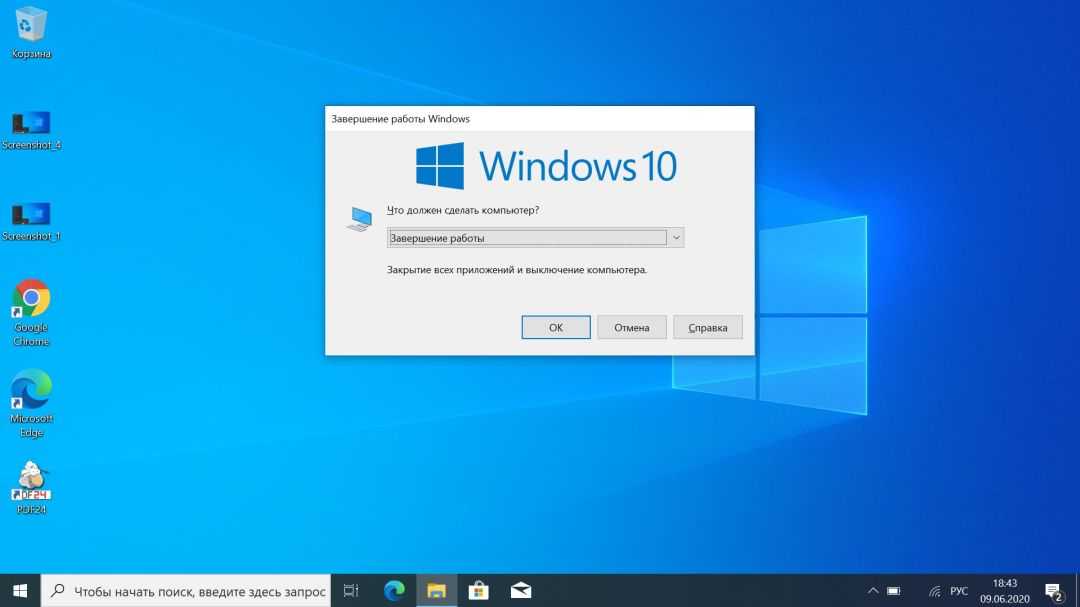
Бонусный совет!
Дополнительным советом для вас является использование службы обслуживания образов развертывания и управления ими (DISM), встроенного в Windows инструмента для работы со входящей почтой. Этот инструмент работает как набор команд, которые используют Центр обновления Windows для предоставления необходимых файлов для исправления любых повреждений в вашей системе.
Как восстановить данные с компьютера, если все решения не помогают решить проблему?
После того, как вы попробовали все решения, описанные в этой статье, если вы по-прежнему не можете исправить ошибку
Установка Windows 10/11 завершилась ошибкой , вам следует подумать о приобретении новой системы. Во-первых, вам нужно получить все файлы, которые находятся в системе с ошибкой. Для этой цели доступно множество онлайн-инструментов, но вам предоставляется проверенный и надежный инструмент: это инструмент восстановления данных Recoverit.Скачать бесплатно | Win Скачать бесплатно | Mac
Recoverit — это профессиональный инструмент, с помощью которого вы можете восстановить потерянные данные всех форматов, такие как аудио, видео, заархивированные изображения и другие документы. С помощью Recoverit вы можете вернуть файлы, которые вы потеряли из-за сбоя системы, ошибок, заражения вирусами, форматирования или удаления.
С помощью Recoverit вы можете вернуть файлы, которые вы потеряли из-за сбоя системы, ошибок, заражения вирусами, форматирования или удаления.
Вам необходимо установить инструмент Recoverit Data Recovery и использовать его для создания загрузочного носителя, с помощью которого вы сможете восстановить потерянные файлы.
Шаг 1. Создайте загрузочный диск
Запустите Recoverit и выберите параметр «Восстановление данных после сбоя системы»
Выберите соответствующий диск, который вы будете использовать для создания установочного носителя, затем нажмите «Создать»
Сделайте резервную копию всех файлов вашего диска, когда вы увидите сообщение с предложением сделать это. Выберите «Форматировать сейчас», чтобы очистить диск.
Recoverit начнет создание загрузочного диска.
По завершении создания вы получите три основных шага о том, как восстановить потерянные файлы с помощью Recoverit.
Запустите программу настройки BIOS вашей системы, используя ключ, предложенный вам вашей Windows, затем измените порядок загрузки на загрузку с установочного носителя.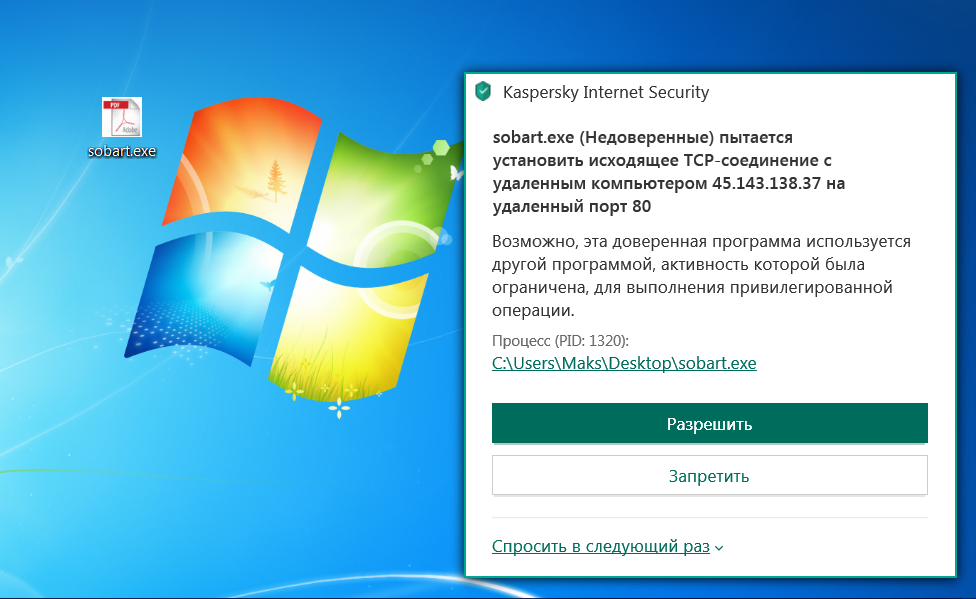


 Если до установки Windows 10 программы запускались, а после перестали.
Если до установки Windows 10 программы запускались, а после перестали.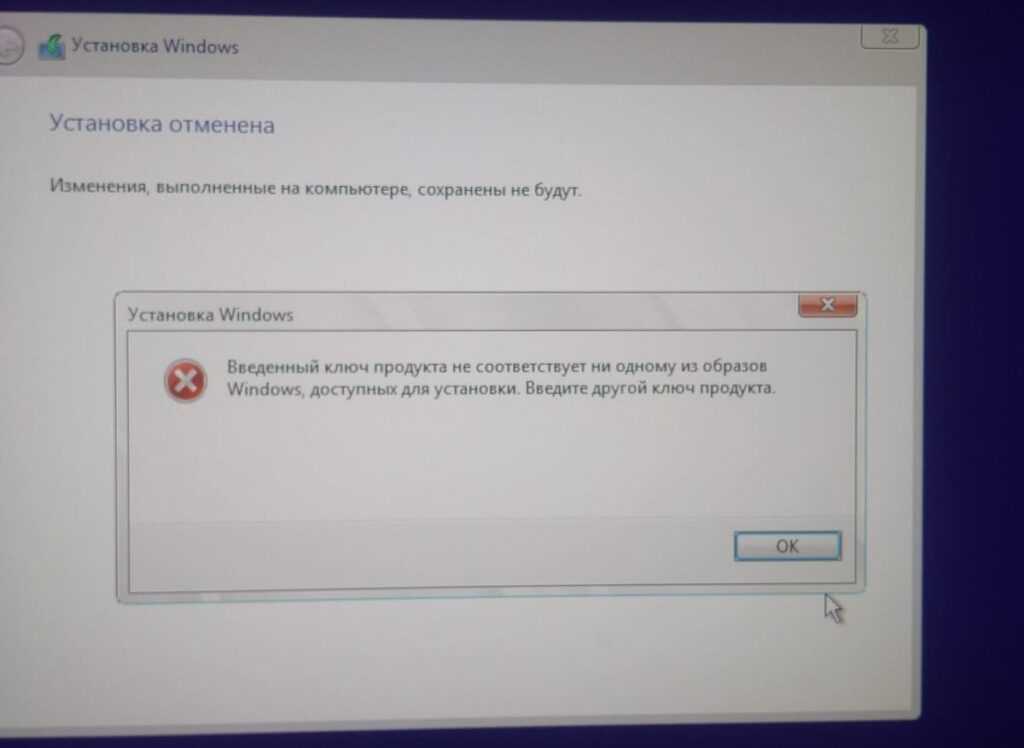 Мастер сам найдет, скачает и установит программное обеспечение. Процедура может занять до 30 минут, все зависит от скорости соединения и мощности устройства.
Мастер сам найдет, скачает и установит программное обеспечение. Процедура может занять до 30 минут, все зависит от скорости соединения и мощности устройства.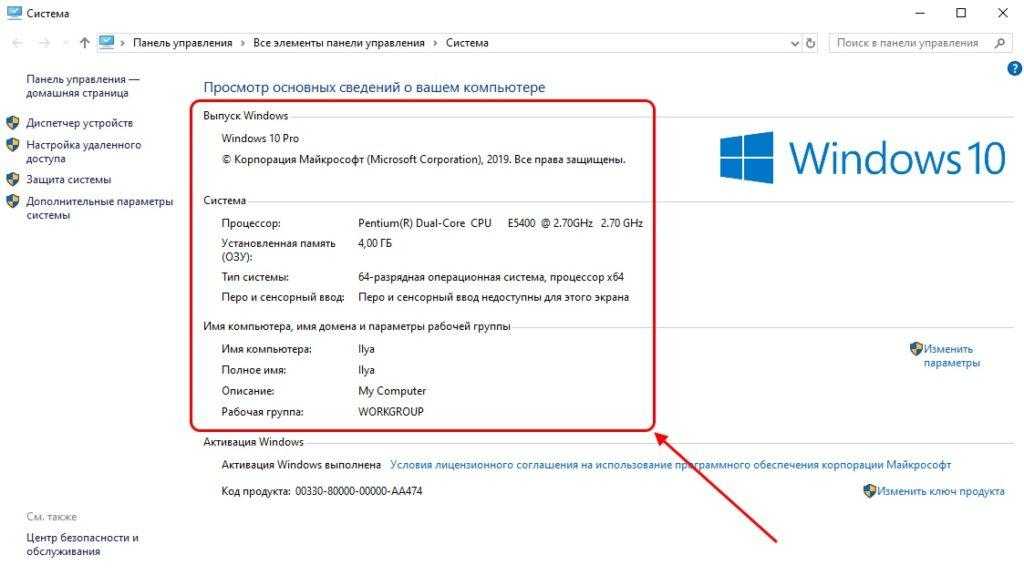


 Чаще всего именно «таблетка» ложно помечается «трояном». Однако не исключено, что в игре или установочном файле действительно есть вирусы;
Чаще всего именно «таблетка» ложно помечается «трояном». Однако не исключено, что в игре или установочном файле действительно есть вирусы;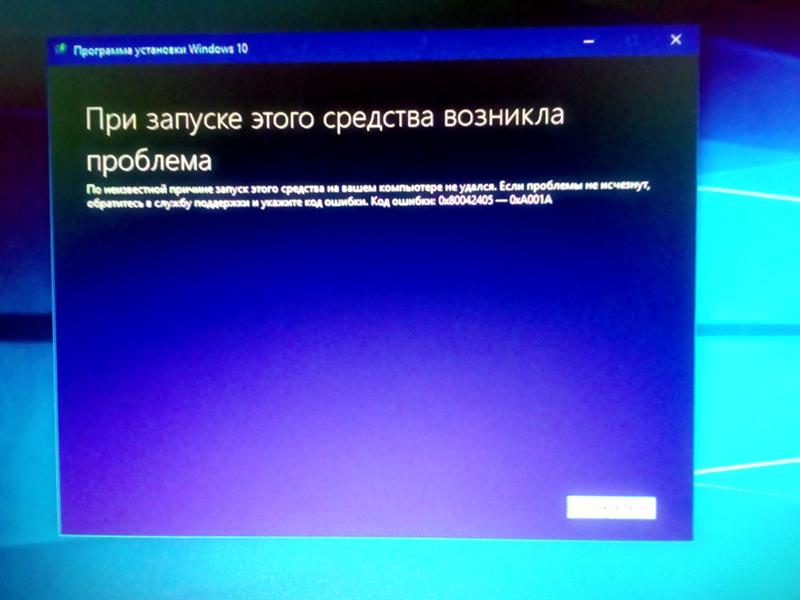 Вариант наиболее актуален для уже устаревших игр, ведь они написаны для Windows ранних версий;
Вариант наиболее актуален для уже устаревших игр, ведь они написаны для Windows ранних версий;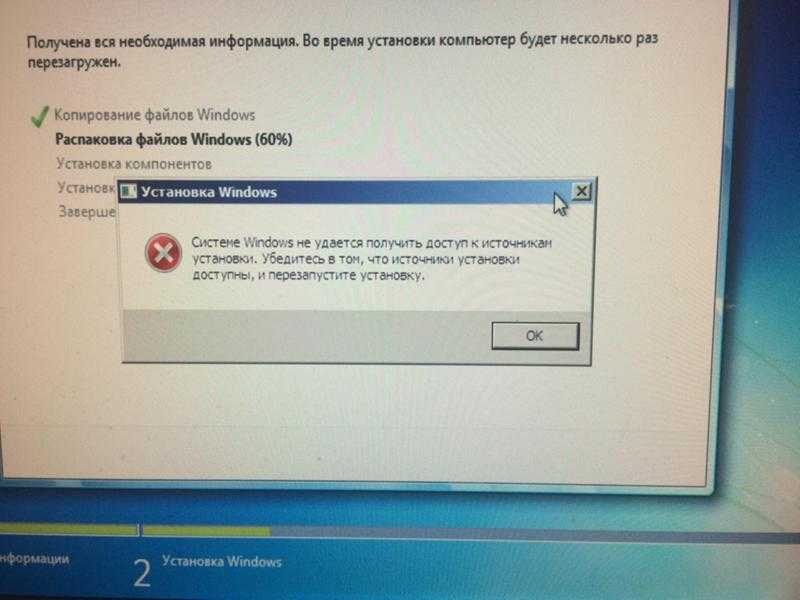 В этом случае добавляем инсталлер и игру в «Исключения». Возможно потребуется переустановка.
В этом случае добавляем инсталлер и игру в «Исключения». Возможно потребуется переустановка.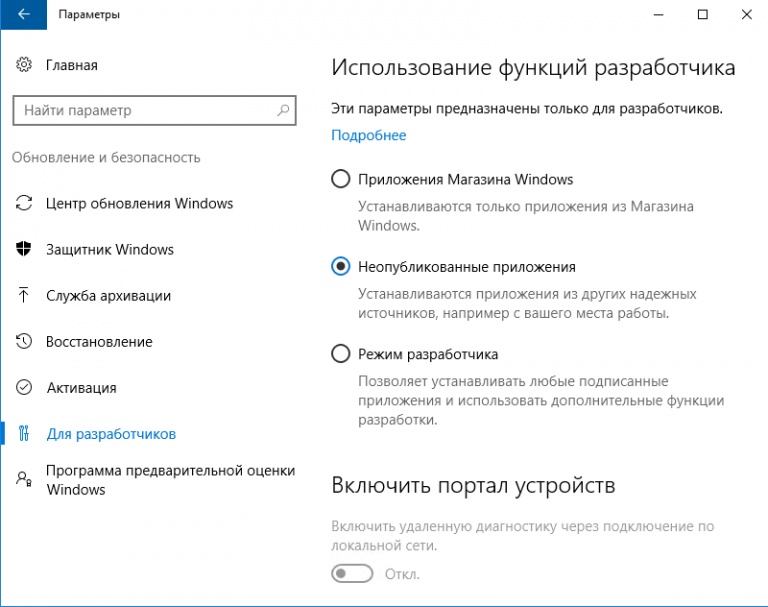 Когда на глаза попадется надпись «Исключения» «провалитесь» в нее. Перейдите в раздел «Добавление и удаление исключений». Там необходимо завести одно исключение.
Когда на глаза попадется надпись «Исключения» «провалитесь» в нее. Перейдите в раздел «Добавление и удаление исключений». Там необходимо завести одно исключение.
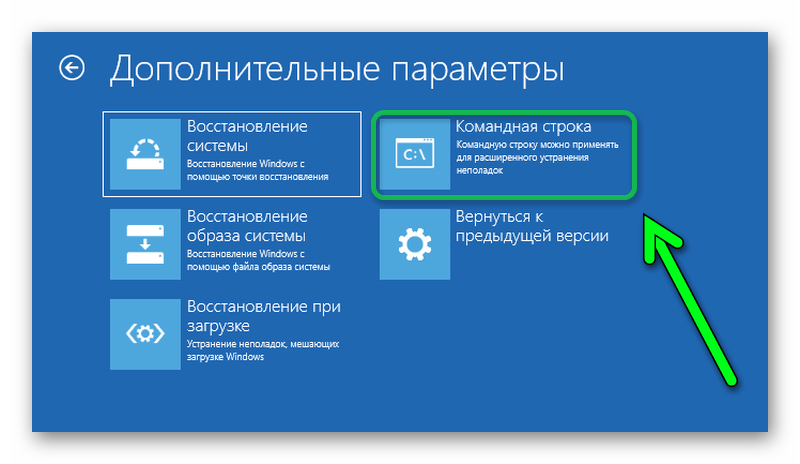


 Еще при необходимости можно поменять и размер окошка, отметив функцию использования разрешения 640 на 480.
Еще при необходимости можно поменять и размер окошка, отметив функцию использования разрешения 640 на 480. exe /отменить регистрацию
%windir%\syswow64\msiexec.exe /regserver
exe /отменить регистрацию
%windir%\syswow64\msiexec.exe /regserver 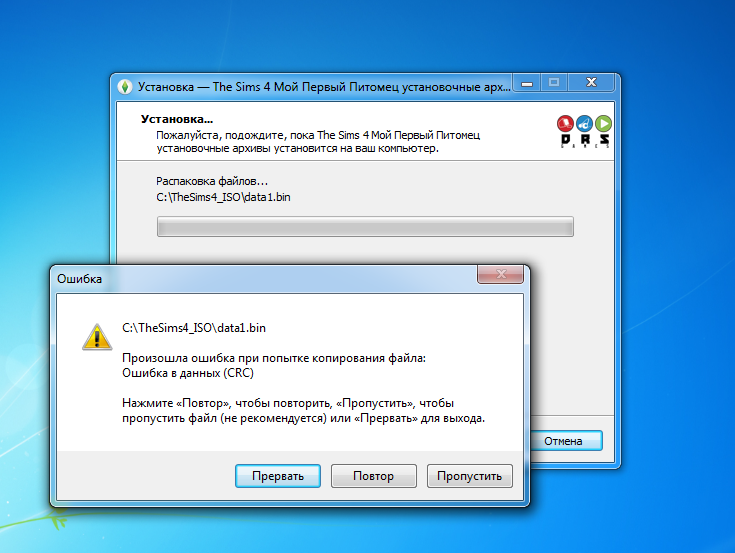 Теперь щелкните правой кнопкой мыши все элементы в списке и для любого элемента, который был включен, выберите «Отключить», чтобы изменить его.
Теперь щелкните правой кнопкой мыши все элементы в списке и для любого элемента, который был включен, выберите «Отключить», чтобы изменить его.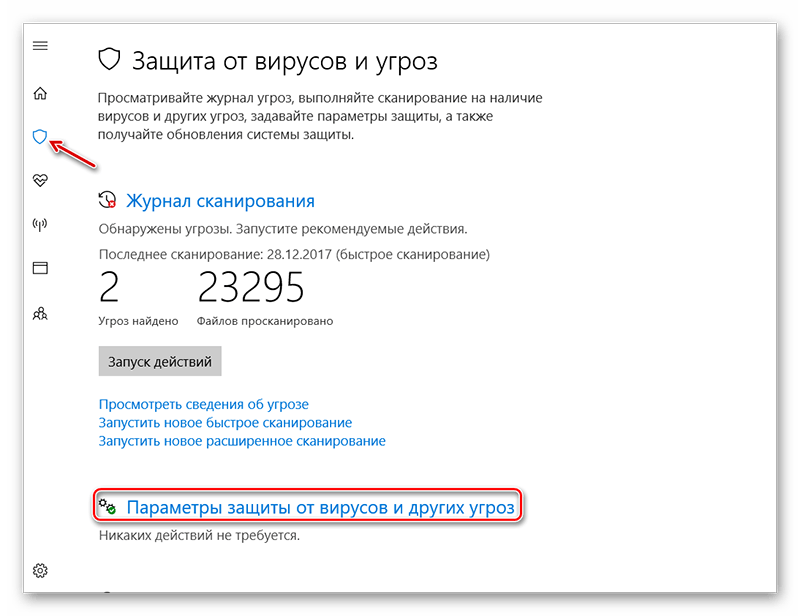 Перейдите в папку C:\$Windows. Папка ~BT. Если папка BT читается как WS или что-то подобное, удалите и ее.
Перейдите в папку C:\$Windows. Папка ~BT. Если папка BT читается как WS или что-то подобное, удалите и ее. Это сделано для того, чтобы ничто не прерывало вашу установку Windows
Это сделано для того, чтобы ничто не прерывало вашу установку Windows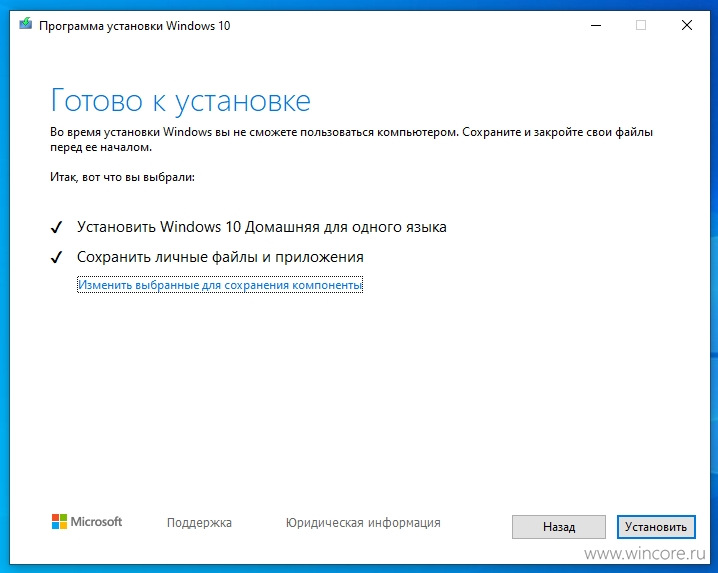 Когда вы увидите эту опцию, запустите ее.
Когда вы увидите эту опцию, запустите ее.