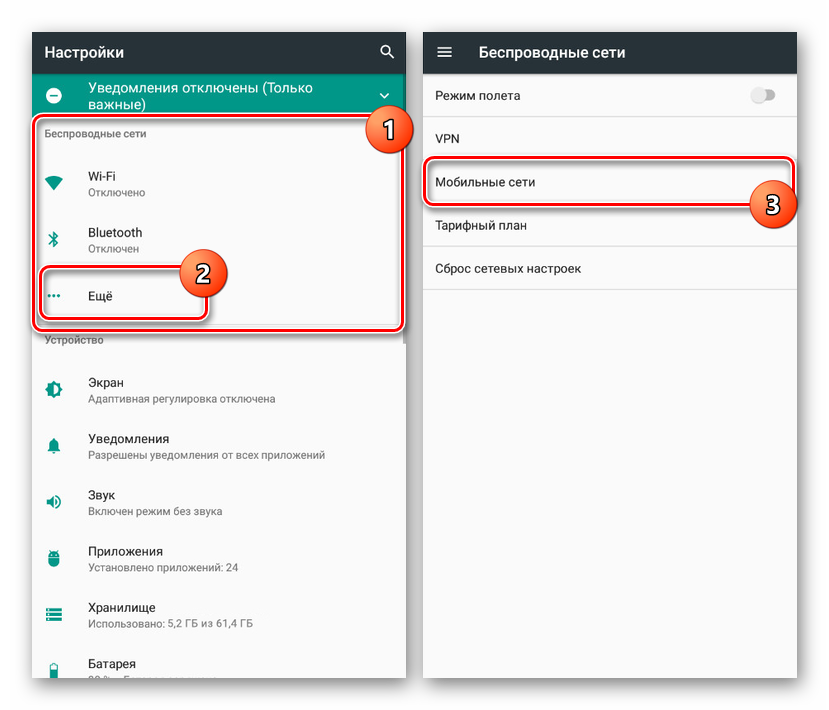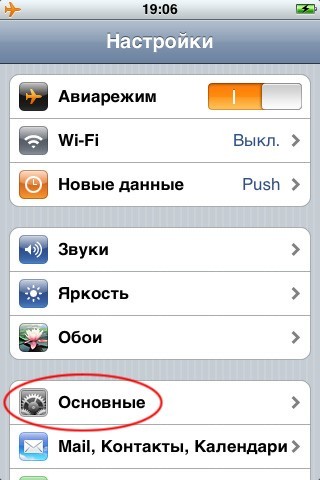Как подключить MMS на Tele2 – Москва и область
Рассказываем, как выполнить настройку, чтобы подключить MMS: вручную или автоматически
18 марта 2021
7 минут на чтение
Многие люди используют при общении по телефону не только голосовые звонки и SMS, но и мультимедийные сообщения – MMS. Эта услуга позволяет дополнять текстовые сообщения различными вложениями: фотографиями, мелодиями или небольшими видеофайлами. При этом нужно знать, что:
- не все телефоны способны принимать MMS, и если ваш девайс эту услугу не поддерживает, вы получите вместо мультимедийного сообщения обычное текстовое, дополненное веб-ссылкой, на которую нужно нажать, чтобы просмотреть вложение;
- для отправки MMS могут понадобиться дополнительные настройки.
Обычно возможность отправлять мультимедийные сообщения появляется у вас сразу после активации SIM-карты. Но иногда, у абонентов не получается отправлять MMS. Это может быть связано с настройками, которые можно исправить автоматически или вручную.
Автоматическая настройка MMS
Самый простой вариант – довериться автоматике. Вне зависимости от того, какая операционная система установлена на вашем мобильном устройстве, вы можете запросить для него настройки и получить системное сообщение с необходимыми параметрами.
Запросить настройки можно следующими способами:
- позвонить по номеру 679 – звонок будет бесплатным;
- воспользоваться кнопкой «Получить настройки» на сайте — при этом вам понадобится войти в личный кабинет.
Когда придет сообщение, вам необходимо:
- подтвердить установку – дальше система все сделает без вашего участия;
- перезагрузить телефон.
После этого ваш девайс будет готов к отправке MMS.
Ручная настройка MMS
Этот способ занимает немного больше времени, чем автоматическая настройка, но подходит для всех мобильных устройств, работающих под управлением распространенных операционных систем: Android, iOS и Windows Phone.
Для того, чтобы добавить возможность отправлять MMS, зайдите в «Настройки» и в меню SIM-карты найдите пункт «Точка доступа».
- название настроек: Tele2 MMS;
- домашняя страница или сервер MMS: http://mmsс.tele2.ru;
- прокси-сервер: включен;
- IP адрес: 193.12.40.65;
- порт: 8080 – для современных телефонов, поддерживающих WAP2.0 или 9201 – для телефонов, поддерживающих версию WAP1.x;
- канал или тип соединения: GPRS;
- точка доступа APN: mms.tele2.ru;
- имя пользователя и пароль: не требуются, оставить пустыми.
Выяснить, поддерживает ваш девайс протокол WAP1.x или WAP2.0 очень просто. Версия WAP1.x обычно поддерживается устройствами, которые выпускались в 1990-х и первой половине 2000-х годов. Если ваш телефон выпущен сравнительно недавно, у вас версия WAP2.0. В крайнем случае, если MMS не будут отправляться, вы можете попробовать оба варианта.
После того как данные будут введены, отправьте MMS на любой номер, например, на свой. Это нужно не только для того, чтобы проверить, все ли вы правильно сделали, но и для того, чтобы сеть Tele2 зарегистрировала вас как пользователя услуги MMS.
Что делать, если MMS не отправляются или не принимаются
Возможно, ваше мобильное устройство не имеет технической возможности принимать MMS. В таком случае, вам все еще доступна возможность использовать MMS-Галерею – достаточно зайти на эту страницу и следовать инструкциям.
Если же девайс поддерживает мультимедийные сообщения и правильно настроен, то, скорее всего, дело в том, что он не зарегистрирован в нашем MMS-центре. Решить проблему просто: отправьте одно MMS-сообщение на любой номер, даже на свой. Также проверьте, сколько свободного места осталось в памяти смартфона. Возможно, хранилище переполнено, и устройство не может загрузить MMS по этой причине.
Еще одной причиной проблем с отправкой MMS может стать включенный Wi-Fi. Перед отправкой или получением MMS, обязательно убедитесь, что он отключен.
Также мы не гарантируем отправку сообщений с мультимедийными вложениями для телефонов, работающих по протоколу WAP1.x.
Если у вас не получается настроить отправку MMS ни автоматически, ни вручную, обратитесь в нашу службу поддержки. Операторы предоставят необходимые консультации:
Операторы предоставят необходимые консультации:
- в личном кабинете на сайте или в мобильном приложении «Мой Tele2»;
- в онлайн-чате на сайте.
Вам понравилась статья?
iPhone 14/13/12/11/X/8 не отправляет ММС или не принимает
Опубликовано: 11.12.2022
Время на чтение: 10 мин
4675
В этой статье я рассмотрю причины почему iPhone не отправляет или не принимает MMC и что делать в таком случае для решения проблемы.
Данная статья подходит для всех моделей iPhone 14/13/12/11/X/8 на iOS 16. На более старых версиях могут отличаться или отсутствовать указанные в статье пункты меню и аппаратная поддержка.
СодержаниеПоказать
- Настройка iPhone для отправки MMS
- Причины, почему не отправляет MMS
- Если MMS не отправляются, попробуйте проделать следующие шаги:
- Способы отправки MMS
Настройка iPhone для отправки MMS
Для включения MMS на iPhone следует зайти в «Настройки» — «Сообщения».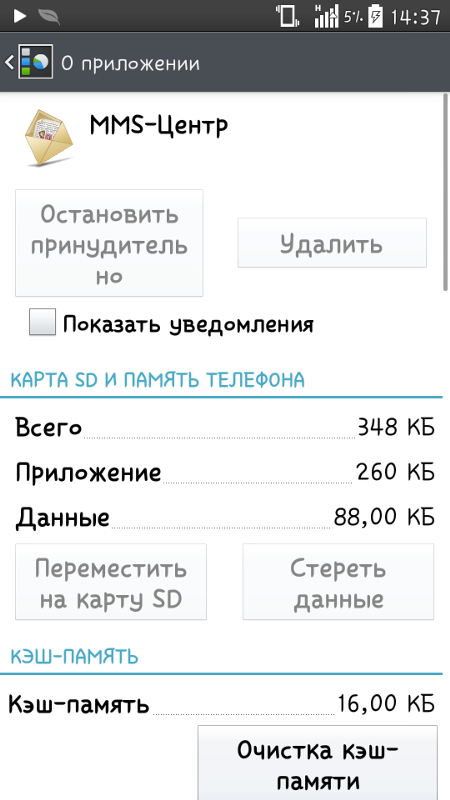 Там активируйте соответствующий тумблер. Как правило, MMS настраивается автоматически и ввода параметров подключения не требуется.
Там активируйте соответствующий тумблер. Как правило, MMS настраивается автоматически и ввода параметров подключения не требуется.
Увеличить
После этого в настройках включите передачу сотовой связи. Убедитесь в работоспособности мобильной сети, открыв, к примеру, веб-страницу. Для успешного завершения активации желательно перезагрузить iPhone. Чтобы это сделать, удерживайте боковую кнопку и сделайте свайп слева направо по всплывающему меню. После чего включите аппарат.
Увеличить
Причины, почему не отправляет MMS
При возникновении проблем с отправкой MMS в первую очередь следует проверить, предоставляет ли ваш оператор передачу таких сообщений. Возможно, эта функция платная и не включается автоматически. Для проверки доступности MMS можно связаться с оператором либо зайти в личный кабинет на сайте или в фирменном приложении. Как правило, эта настройка отображается в списке подключенных услуг.
Увеличить
Если MMS не отправляются, попробуйте проделать следующие шаги:
- Убедитесь в автоматическом выставлении параметров MMS.
 Для этого пройдите по пути «Настройки» — «Сотовая Связь» — «Параметры данных» — «Сотовая сеть передачи данных». Там должны быть прописаны APN, имя пользователя и пароль. Соответствующие значения этих параметров следует узнавать у оператора. К примеру, у Билайн это: mms.beeline.ru, beeline и beeline соответственно.
Для этого пройдите по пути «Настройки» — «Сотовая Связь» — «Параметры данных» — «Сотовая сеть передачи данных». Там должны быть прописаны APN, имя пользователя и пароль. Соответствующие значения этих параметров следует узнавать у оператора. К примеру, у Билайн это: mms.beeline.ru, beeline и beeline соответственно. - Конфликт с iMessage. MMS могут не отправляться из-за того, что у вашего собеседника iOS-девайс. Это легко понять по цвету окошек: они становятся синими, а не зелеными. В таком случае используется передача через iMessage. Если вы его не используете, то следует отключить эту возможность. Откройте «Настройки» и выберете пункт «Сообщения». Учитывайте, что за повторную активацию iMessage оператор может взимать плату.
- Отправьте сообщение как MMS. В продолжение предыдущего пункта стоит отметить, что уже отправленное через iMessage послание можно передать привычным способом. Для этого удерживайте нужно сообщение и в появившемся окне выберете «Отправить как SMS/MMS.

- Отключите LTE. Сообщения MMS могут некорректно работать в LTE-сети. Для их отключения пройдите в «Настройки» — «Сотовая связь» — «Параметры данных» — «Голос и данные».
- Аппаратная проблема. Перезагрузите iPhone и попробуйте вынуть SIM-карту и вернуть на место.
- Сбросьте настройки сети. Возможно, в iPhone возник какой-то программный сбой, из-за которого связь некорректно работает с MMS. Чтобы сбросить настройки сети, пройдите в «Настройки» — «Основные» — «Сброс».
Увеличить
Увеличить
Увеличить
Увеличить
Увеличить
Способы отправки MMS
Во избежании ошибок при отправке не выбирайте максимальное качество фото и видео. Таким образом вы увеличите скорость отправки, не особо потеряв в качестве контента, и не превысите лимит передачи MMS-сообщений. Ограничение устанавливает оператор, его значение может варьироваться.
- Отправьте MMS через приложение «Сообщения». Самым простым способом отправки является использование стандартной программы. Откройте «Сообщения» и создайте новое отправление.
 После этого выберете адресата и при необходимости прикрепите файл из медиатеки.
После этого выберете адресата и при необходимости прикрепите файл из медиатеки.Увеличить
- Отправьте MMS через приложение «Фото». По-другому отправить MMS можно, отметив файлы в своей медиатеке. Откройте программу «Фото» и выберете нужные кадры. Далее нажмите на кнопку «Поделиться» в левом нижнем углу и отправьте фото в приложении «Сообщения».
Увеличить
- Отправьте MMS из приложения «Камера». Этот способ является самым быстрым. На экране блокировки смахните вправо, открыв тем самым камеру. Далее сделайте снимок нажатием на кнопку затвора. Выберете сделанный кадр, нажмите на кнопку «Поделиться» и отправьте MMS.
Увеличить
Автор:
Николай Мастер
Активный пользователь «яблочной» продукции, способный провести ремонт любого гаджета Apple и дать консультацию по работе.
Есть вопросы? Задавайте в комментариях к статье.
Если вы не можете сделать или принять вызов FaceTime на своем iPhone или iPad
Для использования FaceTime на вашем iPhone или iPad требуется подключение к сотовой сети или Wi-Fi.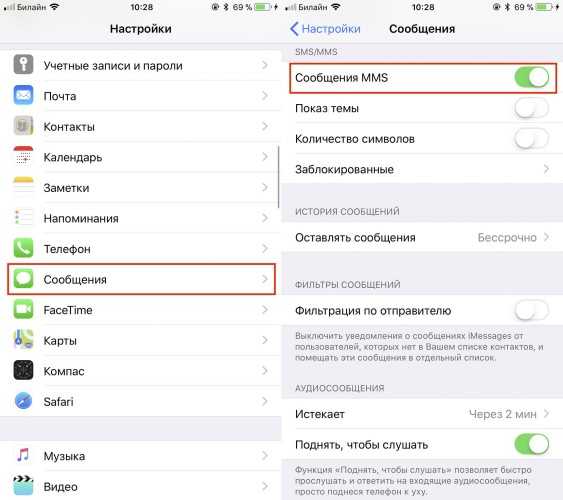 В противном случае у вас могут возникнуть проблемы по одной из этих причин.
В противном случае у вас могут возникнуть проблемы по одной из этих причин.
Проверьте, доступна ли функция FaceTime
- Звонки FaceTime и FaceTime могут быть доступны не для всех стран, регионов и операторов связи.
- Переадресация вызовов недоступна в FaceTime.
- Вызов FaceTime нельзя переключить на телефонный звонок или аудиовызов FaceTime. Для этого завершите текущий вызов, а затем выполните новый вызов.
- Убедитесь, что FaceTime не отключился.
Обновите настройки FaceTime после настройки нового устройства
Если у вас возникли проблемы с получением вызова FaceTime после настройки, обновите свое устройство, выполнив следующие действия:
- Обновите свое устройство до последней версии iOS или iPadOS. если нужно.
- В приложении «Настройки» нажмите «Сотовая связь». Убедитесь, что ваша телефонная линия включена. Если вы используете несколько SIM-карт, убедитесь, что номер телефона, который вы хотите использовать, выбран и включен.

- В приложении «Настройки» коснитесь FaceTime. Выключите FaceTime, а затем снова включите его.
- Коснитесь номера телефона, который вы хотите использовать с FaceTime.
Если у вас возникли проблемы с Сообщениями после настройки нового устройства, вы также можете обновить настройки Сообщений.
Используйте быстрое соединение, чтобы избежать проблем с качеством звука в FaceTime
Если ваше сотовое соединение или сеть Wi-Fi работают медленно или другие пользователи передают аудио или видео в той же сети Wi-Fi, у вас могут возникнуть следующие проблемы:
- Предупреждения о подключении или невозможность подключения
- Прерывистые видеозвонки
- Черный экран
- Пропущенные вызовы
Убедитесь, что и вы, и человек, которому вы звоните, используете быстрое соединение Wi-Fi или сотовую связь. Если вы используете Wi-Fi, FaceTime требует широкополосного подключения.
Если вам все еще нужна помощь
Если ни одна из вышеперечисленных причин не относится к вам, и вы по-прежнему не можете совершать или принимать вызовы FaceTime, выполните следующие действия:
- Убедитесь, что ваше устройство подключено к Интернету через Wi-Fi или через сотовую сеть.

Узнайте больше, если вы используете маршрутизатор, брандмауэр или программное обеспечение безопасности, которое ограничивает доступ в Интернет. - Если вы пытаетесь использовать FaceTime по сотовой сети, убедитесь, что для FaceTime включен параметр «Использовать сотовые данные». Перейдите в «Настройки» и коснитесь «Сотовая связь» или коснитесь «Мобильные данные», затем включите FaceTime. Если вы используете iPad, вы можете увидеть «Настройки» > «Сотовые данные».
- Перейдите в «Настройки» > «FaceTime» и убедитесь, что FaceTime включен.
- Если вы видите сообщение «Ожидание активации», выключите и снова включите FaceTime. Узнайте, что делать, если вы не можете активировать FaceTime.
- Если вы не видите параметр FaceTime, убедитесь, что камера и FaceTime не отключены в меню «Настройки» > «Экранное время» > «Контент и ограничения конфиденциальности» > «Разрешенные приложения».
- Убедитесь, что вы указали правильный номер телефона или адрес электронной почты.

- Выберите «Настройки» > «Основные» > «Дата и время» и включите параметр «Установить автоматически».
- Перезагрузите устройство.
- Обновите свое устройство до последней версии iOS или iPadOS.
Дата публикации:
Спасибо за отзыв.
Как включить MMS на iPhone
Твилио 2022-11-09
Знаете ли вы, что iMessage — это только один из способов отправки текстов с мультимедийными элементами, такими как музыка, изображения и видео, с вашего iPhone? Другой популярный подход — включение службы мультимедийных сообщений (MMS) на вашем iPhone.
Конечно, чтобы начать отправлять MMS-сообщения с iPhone вместо iMessages, необходимо включить обмен MMS-сообщениями. Но с таким количеством опций, которые можно просмотреть в настройках вашего iPhone, легко задаться вопросом: как мне включить обмен сообщениями MMS? Читайте дальше, чтобы узнать, как включить MMS на iPhone и почему этот подход к обмену сообщениями имеет решающее значение для общения с максимально широким кругом людей.
Почему так важно включить MMS на iPhone?
Есть много веских причин включить MMS на вашем iPhone. Как следует из названия, MMS — это более интеллектуальный и удобный способ отправки мультимедийных ресурсов с вашего телефона, поскольку вы можете встраивать эти ресурсы в сами сообщения.
Например, если вы отправляете URL-адрес кому-либо через MMS, вы можете встроить метаданные, такие как изображение, заголовок и подзаголовок, в сам текст.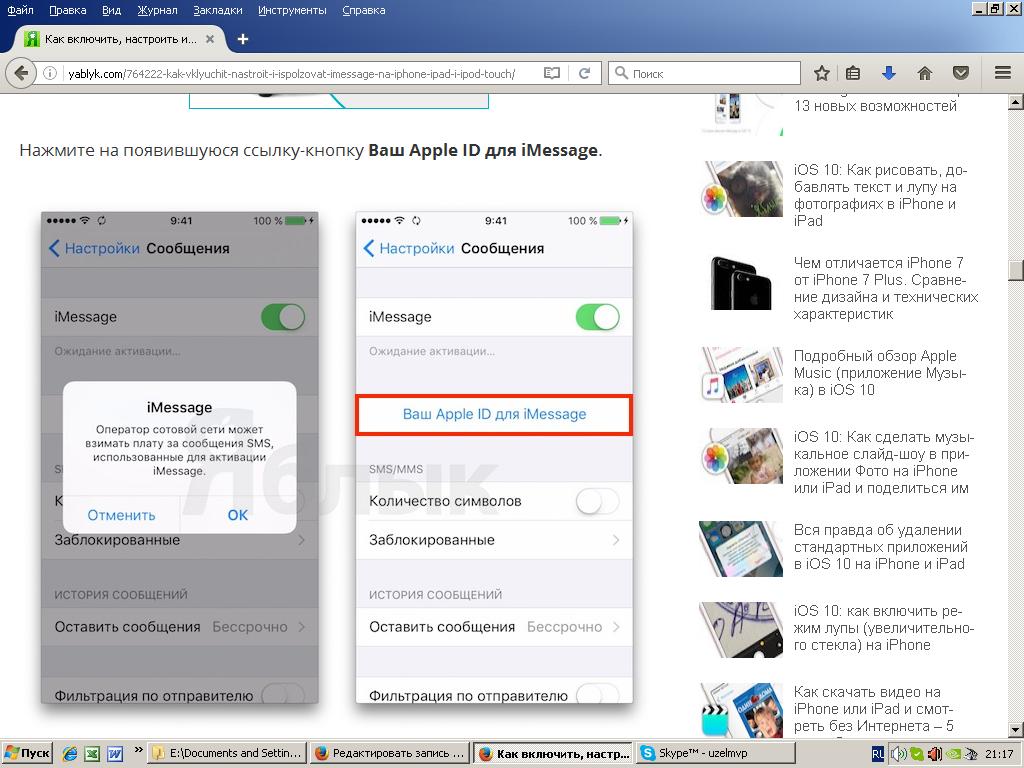 Это облегчает пользователям понимание сообщения с первого взгляда.
Это облегчает пользователям понимание сообщения с первого взгляда.
Что еще более важно, хотя iMessage предлагает функции как SMS, так и MMS, вы можете отправлять его сообщения только другим пользователям iOS. Включение MMS на iPhone также является отличным способом отправки мультимедийного текста как можно большему количеству людей. Узнайте больше о том, что такое MMS и как доставлять MMS-сообщения.
Действия по включению MMS на iPhone
Часто ваш iPhone поставляется с уже включенным по умолчанию обменом сообщениями MMS. Но если нет, вы можете задаться вопросом: где мои настройки MMS? Если это похоже на вас или вы столкнулись с сообщением, которое выглядит примерно так: «Для отправки этого сообщения необходимо включить обмен сообщениями MMS», выполните следующие простые шаги, чтобы узнать, как включить сообщения MMS на вашем iPhone.
1. Откройте
Настройки Во-первых, вам нужно получить доступ к меню настроек вашего iPhone. Вы можете найти значок настроек, доступный на главном экране. Если это так, просто коснитесь его. В противном случае проведите пальцем вниз по домашнему экрану, чтобы открыть поле поиска, затем введите Настройки и коснитесь результата.
Вы можете найти значок настроек, доступный на главном экране. Если это так, просто коснитесь его. В противном случае проведите пальцем вниз по домашнему экрану, чтобы открыть поле поиска, затем введите Настройки и коснитесь результата.
2. Коснитесь
СообщенияНа экране настроек прокрутите вниз, пока не дойдете до ярлыка с надписью Сообщения , и коснитесь его. Если у вас возникли проблемы с его поиском, просмотрите раздел, начинающийся с 9.0107 Пароли и учетные записи .
3. Переключите
MMS-сообщения наКогда вы окажетесь в меню Сообщения , прокрутите вниз, пока не дойдете до раздела SMS/MMS . В верхней части этого списка вы должны увидеть опцию MMS Messaging . Если ползунок переключателя находится влево и неактивен, коснитесь переключателя, чтобы переместить его вправо и сделать его зеленым. Поздравляем, вы только что включили обмен MMS-сообщениями на своем iPhone!
Если вы не видите эту опцию, возможно, ваш оператор не поддерживает обмен MMS-сообщениями на вашем iPhone. В этом случае отключение iMessage преобразует ваши сообщения в SMS. Узнайте больше о различиях между сообщениями SMS и MMS.
В этом случае отключение iMessage преобразует ваши сообщения в SMS. Узнайте больше о различиях между сообщениями SMS и MMS.
Действия по отключению iMessage
Прежде чем отправлять MMS-сообщения с iPhone, необходимо отключить iMessage, учитывая, что iMessage — это другой протокол связи, чем MMS. Другими словами, если вы отправляете сообщения другим пользователям iPhone через iMessage, то вы не можете отправлять их через MMS или наоборот.
Выполните эти 3 простых шага, чтобы отключить iMessage на вашем iPhone, чтобы отправлять более универсальные MMS-сообщения своим друзьям и семье.
1. Откройте
Настройки Как и при включении MMS, отключение iMessage на вашем iPhone начинается с меню настроек. Затем коснитесь значка Settings на главном экране или проведите пальцем вверх, чтобы найти Settings в поле поиска.
2. Коснитесь
СообщенияПрокрутите, пока не найдете Сообщения , затем коснитесь его. Это примерно на полпути к разделу, который гласит Passwords & Accounts .
3. Выключить
iMessageТеперь вы находитесь в меню сообщений . Добро пожаловать обратно! Теперь найдите метку iMessage с помощью ползунка. Если ползунок-переключатель находится слева и неактивен, коснитесь его, чтобы переместить его вправо и сделать его зеленым. iMessage теперь будет активен.
Получите доступ к MMS-сообщениям мирового класса для своего бизнеса с помощью Twilio
Хотите доставлять более значимый и качественный контент самому широкому кругу пользователей? Воспользуйтесь преимуществами обмена MMS-сообщениями с помощью служб обмена сообщениями мирового класса Twilio.
Теперь вы можете не только предложить потенциальным клиентам быструю презентацию продукта.


 Для этого пройдите по пути «Настройки» — «Сотовая Связь» — «Параметры данных» — «Сотовая сеть передачи данных». Там должны быть прописаны APN, имя пользователя и пароль. Соответствующие значения этих параметров следует узнавать у оператора. К примеру, у Билайн это: mms.beeline.ru, beeline и beeline соответственно.
Для этого пройдите по пути «Настройки» — «Сотовая Связь» — «Параметры данных» — «Сотовая сеть передачи данных». Там должны быть прописаны APN, имя пользователя и пароль. Соответствующие значения этих параметров следует узнавать у оператора. К примеру, у Билайн это: mms.beeline.ru, beeline и beeline соответственно.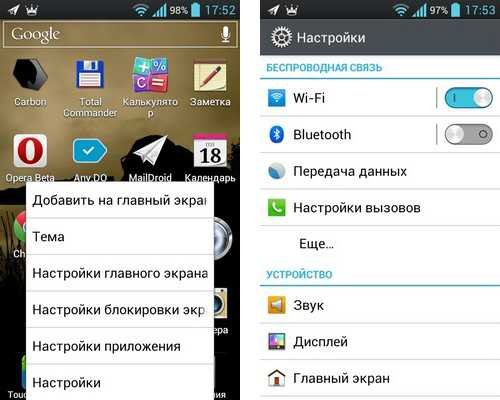
 После этого выберете адресата и при необходимости прикрепите файл из медиатеки.
После этого выберете адресата и при необходимости прикрепите файл из медиатеки.