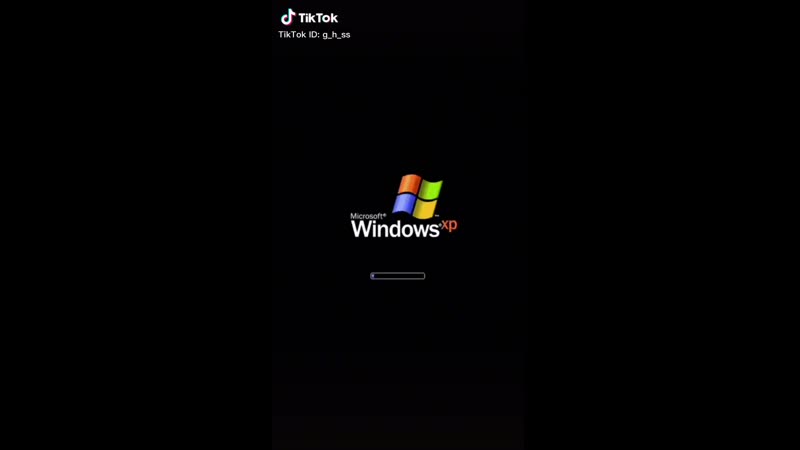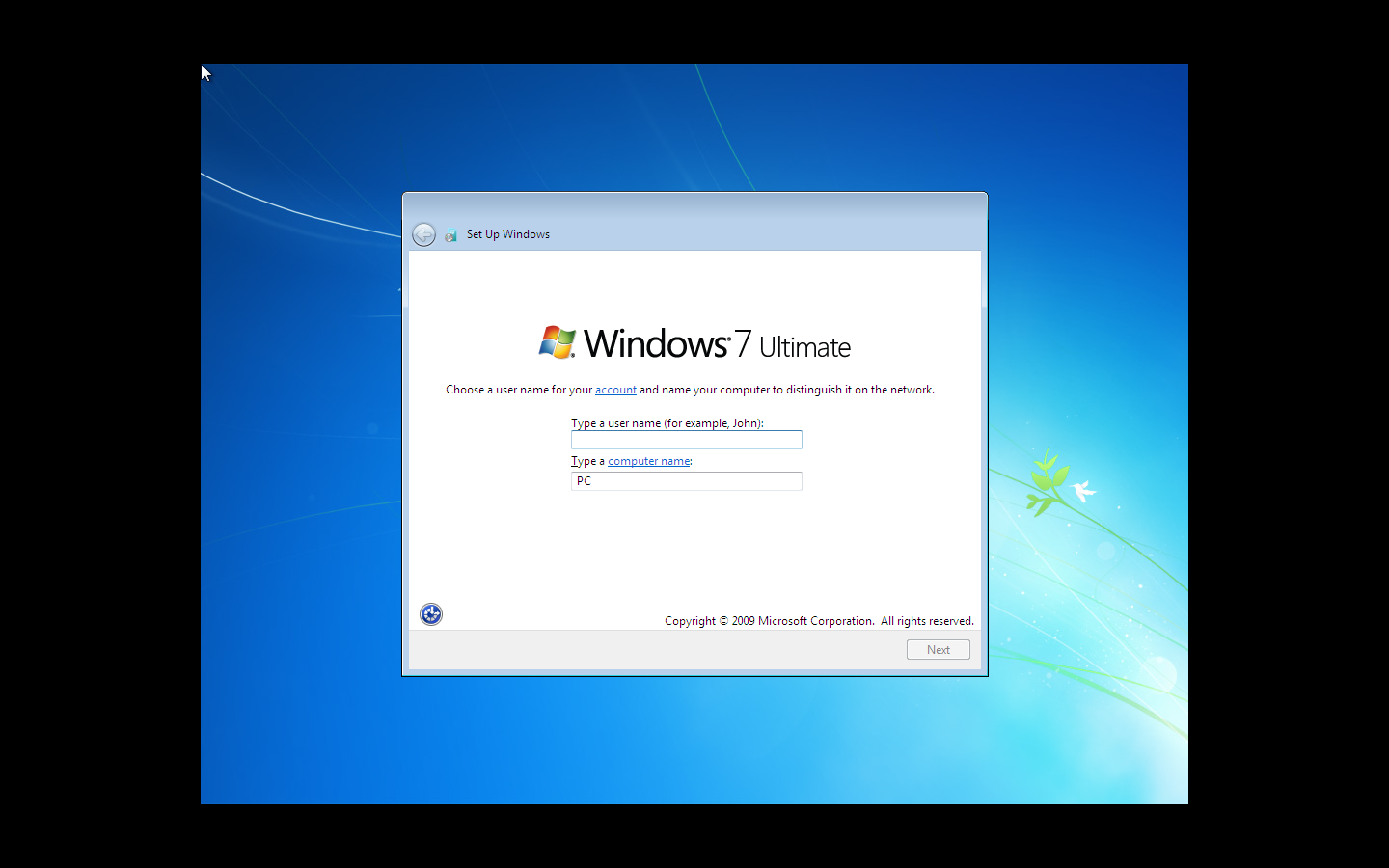Автоматический вход в Windows 7 без ввода пароля
В этой статье разберем, как сделать автоматический вход в Windows 7 без ввода пароля.
Вы должны понимать, что включение автоматического входа снижает безопасность системы, так как любой человек, имеющий физический доступ к компьютеру, получит доступ ко всей вашей информации.
Но, если вы являетесь единственным владельцем стационарного компьютера, то включение автоматического входа повысит удобство использования за счет ускорения загрузки операционной системы.
1. Один беспарольный пользователь
Можно оставить одного беспарольного пользователя в системе. Этот вариант кажется самым простым и часто используемым.
Для этого открываем меню Пуск на пункте Компьютер жмем правой мышкой и выбираем Управление
Это же окошко можно открыть нажав правую кнопку мышки на значке Компьютер на рабочем столе и так же выбрав Управление
В открывшемся окошке слева (в дереве консоли) переходим по пути Служебные программы > Локальные пользователи > Пользователи
Для отключения учетной записи дважды кликаете на ней левой кнопкой мышки и, в открывшемся окошке, ставите галочку «Отключить учетную запись».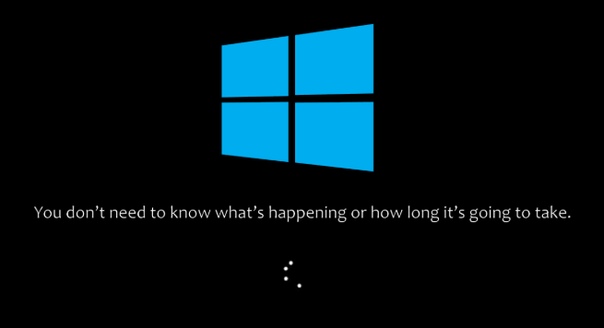 Жмете ОК
Жмете ОК
Запись отключена.
Таким образом выключаете все учетные записи, кроме вашей и HomeGroupUser$ (если есть).
HomeGroupUser$ — учетная запись используемая для доступа к ресурсам в Домашней группе. Если ее отключить вы не сможете получить доступ к директориям и файлам с общим доступом на других компьютерах в вашей домашней группы.
После этого необходимо сбросить пароль своей учетной записи. Нажимаете правой кнопкой мышки на свою учетную запись и выбираем Задать пароль
Выйдет предупреждение, в котором говорится, что для безопасности нужно будет заново авторизоваться в большинстве сервисов. Нажмите Продолжить.
Дальше нас предупредят, что мы так же потеряем доступ к зашифрованным файлам. Жмем ОК
Пароль сброшен и теперь вы будете автоматически входить в Windows без ввода пароля при включении компьютера.
2. Назначить одного из пользователей для автоматического входа
Запускаем компонент управления учетными записями пользователей.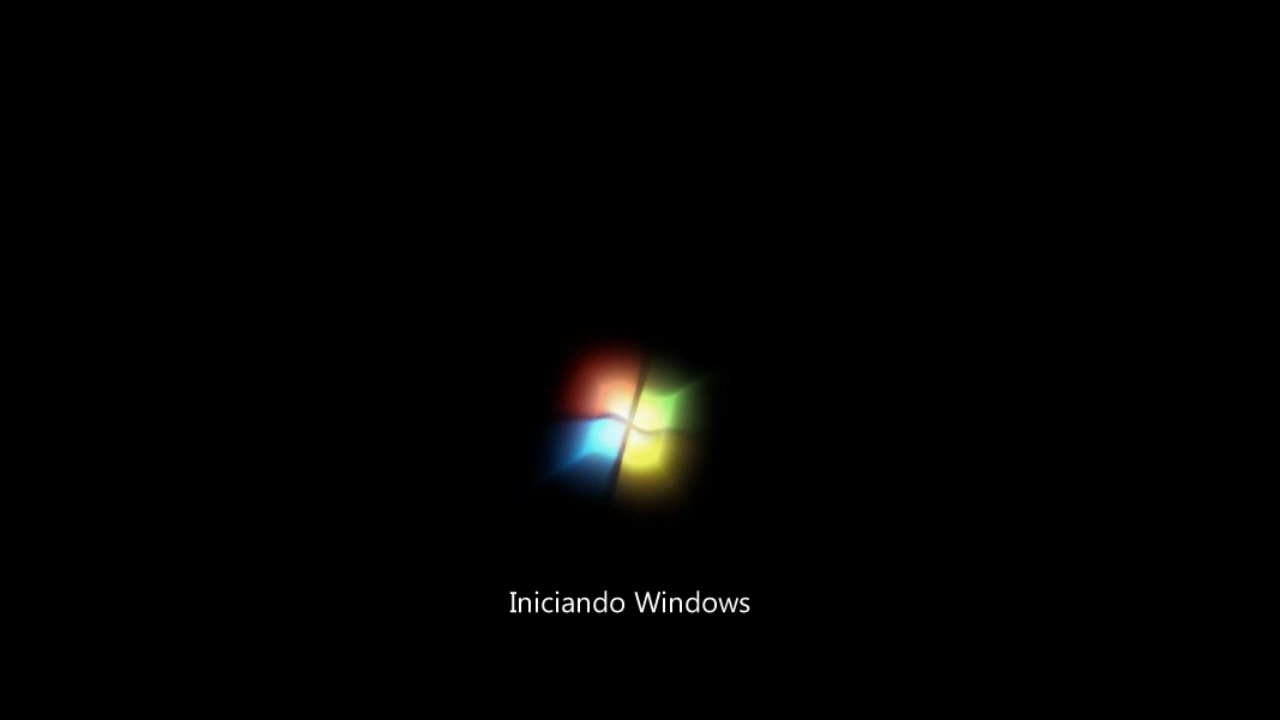
Для этого нажмите сочетание клавиш Win+R (Win — клавиша с изображением флажка Windows на клавиатуре в нижнем ряду слева от клавиши Пробел). Откроется командная строка, в которую нужно ввести команду control userpasswords2 или netplwiz.
В открывшемся окошке «Учетные записи пользователей» выбираем пользователя, под которым нам нужно автоматически заходить в систему, и снимаем галочку Требовать ввод имени пользователя и пароля. Жмем ОК.
Теперь при включении компьютера вы автоматически будете входить в выбранного вами пользователя.
Для того, чтобы попасть в другого пользователя можно нажать на стрелочку справа от кнопки Завершение работы и выбрать Сменить пользователя или Выйти из системы
В этом случае у вас будет возможность выбрать любого пользователя.
Если вам необходимо сразу, при включении компьютера, зайти в другого пользователя, то при загрузке компьютера необходимо зажать клавишу Shift.
3. Редактирование реестра
Если первые два способа не сработали, пробуем третий.
Отрываем редактор реестра. Опять нажимаем Win+R и вводим regedit.
В редакторе реестра слева в дереве переходим по пути
HKEY_LOCAL_MACHINE\SOFTWARE\Microsoft\Windows NT\CurrentVersion\Winlogon
1. Для активации автоматического входа в систему необходимо установить значение
AutoAdminLogon = 1.
Для изменение значения дважды кликаем по параметру (в нашем случае AutoAdminLogon) в поле Значение пишем 1 и жмем ОК
Значение параметра изменено.
2. Необходимо задать имя пользователя для автоматического входа DefaultUserName
Задаем имя пользователя для автоматического входа
3. Если у вас пользователь с паролем, необходимо задать этот пароль в параметре DefaultPassword. У меня пользователи без пароля, поэтому этого параметра нет.
Если у вас нет какого-либо параметра необходимо его создать.
Для этого на пустом месте жмем правой кнопкой мышки. Выбираем Создать > Строковый параметр
Все рассмотренные параметры строковые — Тип — REG_SZ
Заключение
Мы разобрали как сделать автоматический вход в систему с Windows 7. Это сильно повысит удобство пользования компьютером, в частности скорость загрузки, и так же сильно снизит уровень безопасности. Мне кажется это целесообразно использовать или на личных стационарных компьютерах или на компьютерах где нет важной информации и вы не сохраняете пароли в браузерах.
Как выполнить «чистую» загрузку в Windows
Примечание.
Если возникшая у вас проблема препятствует загрузке Windows, вы не сможете выполнить действия, приведенные в данной статье. После нескольких попыток перезагрузки устройства должен открыться экран «Параметры восстановления Windows», с помощью которого вы можете попытаться устранить возникшую проблему. Щелкните ссылку ниже, соответствующую вашей версии Windows:
После нескольких попыток перезагрузки устройства должен открыться экран «Параметры восстановления Windows», с помощью которого вы можете попытаться устранить возникшую проблему. Щелкните ссылку ниже, соответствующую вашей версии Windows:
Аннотация
В статье приводится описание загрузки компьютера с использованием минимального набора драйверов и программ автозапуска для обнаружения влияния фоновых программ на игру или запущенную программу. Это похоже на запуск Windows в безопасном режиме,но предоставляет вам больше контроля над тем, какие службы и программы начинают работу при запуске, чтобы помочь вам изолировать причину проблемы.
Как выполнить «чистую» загрузку
Для выполнения «чистой» загрузки выполните описанные ниже действия: Выполните чистую загрузку для Windows 7, Windows 8 и Windows 8. 1
1
-
Войдите в систему с учетной записью администратора. Если у вас нет учетной записи администратора, вы можете ее создать. Создайте новую локальную учетную запись пользователя или учетную запись администратора в Windows 10.
-
В поле поиска на панели задач введите msconfig и выберите Конфигурация системы из результатов.
Важно. Если компьютер подключен к сети, параметры сетевой политики могут помешать выполнить следующие действия. Используйте утилиту Конфигурация системы только для изменения расширенных параметров загрузки на компьютере под руководством инженера службы поддержки Майкрософт. Использование утилиты Конфигурации системы может сделать компьютер непригодным для использования.
-
На вкладке Службы раздела Конфигурация системы выберите Скрыть все службы Майкрософт, а затем выберите отключить все.

-
На вкладке Запуск диалогового окна Конфигурация системы коснитесь или щелкните элемент Открыть диспетчер задач.
-
На вкладке Запуск в
-
Закройте диспетчер задач.
-
На вкладке запуска раздела Конфигурация системы выберите OK. После перезагрузки компьютера у вас будет чистая среда загрузки. Выполните следующие шаги по устранению неполадок для установки, удаления или запуска приложения. Ваш компьютер может временно потерять некоторую функциональность, находясь в чистой среде загрузки. Выполнение сброса параметров компьютера на обычный запуск после «чистой» загрузки
-
Проведите пальцем от правого края экрана к центру и коснитесь кнопки Поиск.
Либо, если вы используете мышь, переместите курсор в правый нижний угол экрана и щелкните кнопку Поиск.
-
В поле поиска наберите запрос msconfig, затем коснитесь или щелкните элемент msconfig.
-
На вкладке Службы раздела Конфигурация системы выберите Скрыть все службы Майкрософт, а затем выберите отключить все.
Важно. Если компьютер подключен к сети, параметры сетевой политики могут помешать выполнить следующие действия. Используйте утилиту Конфигурация системы только для изменения расширенных параметров загрузки на компьютере под руководством инженера службы поддержки Майкрософт. Использование утилиты Конфигурации системы может сделать компьютер непригодным для использования.
На вкладке Запуск диалогового окна Конфигурация системы коснитесь или щелкните элемент Открыть диспетчер задач.

-
На вкладке Запуск в диспетчере задач поочередно выберите каждый элемент запуска и нажмите кнопку Отключить.
-
Закройте диспетчер задач.
-
На вкладке Запуск в диалоговом окне Конфигурация системы коснитесь или щелкните кнопку ОК, а затем перезапустите компьютер.
Компьютер перезапускается в чистой среде загрузки. Выполните следующие шаги для устранения неполадок при установке, удаления или запуска приложения. Ваш компьютер может временно потерять некоторую функциональность, находясь в чистой среде загрузки, однако эта функциональность вернется. Закончите устранение неполадок и перезапустите компьютер, чтобы он вернулся к нормальной работе.
-
Войдите в систему под учетной записью с правами администратора.

-
Нажмите кнопку Пуск, введите запрос msconfig.exe в поле Начать поиск, затем нажмите клавишу ВВОД для запуска служебной программы «Конфигурация системы».
Примечание. Если будет предложено ввести пароль администратора или предоставить подтверждение, введите пароль или предоставьте подтверждение. -
На вкладке Общие выберите Выборочный запуск и снимите флажок в поле
Важно. Если компьютер подключен к сети, параметры сетевой политики могут помешать выполнить следующие действия. Используйте утилиту Конфигурация системы только для изменения расширенных параметров загрузки на компьютере под руководством инженера службы поддержки Майкрософт. Использование утилиты Конфигурации системы может сделать компьютер непригодным для использования.
-
На вкладке Службы установите флажок Не отображать службы Майкрософт и щелкните кнопку Отключить все.
Примечание. Это позволит системным службам Microsoft продолжить загрузку. В их число входят сетевые службы, служба Plug and Play, служба протоколирования событий, служба регистрации ошибок и другие. Если вы отмените запуск этих служб, все точки восстановления могут быть удалены без возможности восстановления. Не делайте этого, если вы собираетесь использовать программу восстановления системы для существующих точек восстановления. -
Выберите ОК, а затем Перезагрузить. Компьютер перезапускается в чистойсреде загрузки. Выполните следующие шаги для устранения неполадок при установке, удалении или запуске приложения. Ваш компьютер может временно потерять некоторую функциональность, находясь в чистой среде загрузки, однако эта функциональность вернется.
 Закончите устранение неполадок и перезапустите компьютер, чтобы он начал нормальную работу.
Закончите устранение неполадок и перезапустите компьютер, чтобы он начал нормальную работу.
Установка, удаление или запуск приложения
После перезагрузки компьютера у вас будет чистая среда загрузки. Затем, в зависимости от ситуации, выполните одно из приведенных ниже действий:
Обратите внимание,что если вы получили ошибку «Служба установки Windows не может быть доступна» во время установки или удаления, вам понадобится дополнительная информация. Как запустить службу установщика Windows, когда системные службы не загружены Затем установите или удалите программу или обновите ее снова.
Если установка или удаление прошло успешно, то проблема решена, и вы можете делать все, как обычно. Как сбросить компьютер, чтобы начать как обычно
Если при установке или удалении произошел сбой, значит, эта проблема не связана с конфликтом приложения или службы. Для получения более конкретной помощи вы можете обратиться в службу поддержки производителя программы.
Для получения более конкретной помощи вы можете обратиться в службу поддержки производителя программы.
Если программа запустится правильно, значит, проблема была вызвана конфликтом приложения или службы. Вы можете узнать, какое приложение или служба вызывает проблему. Как определить причины проблем с помощью «чистой» загрузки
Если программа по-прежнему выполняется с ошибками, значит, проблема не связана с конфликтом приложения или службы. Для получения дополнительной поддержки возможно придется обратиться кпроизводителю программы.
Как определить причину возникновения проблемы после выполнения «чистой» загрузки
Если проблема не возникает, когда компьютер находится в чистой среде загрузки, можно определить, какое приложение запуска или служба вызывает проблему, включая и выключая их по очереди и перезапуская компьютер.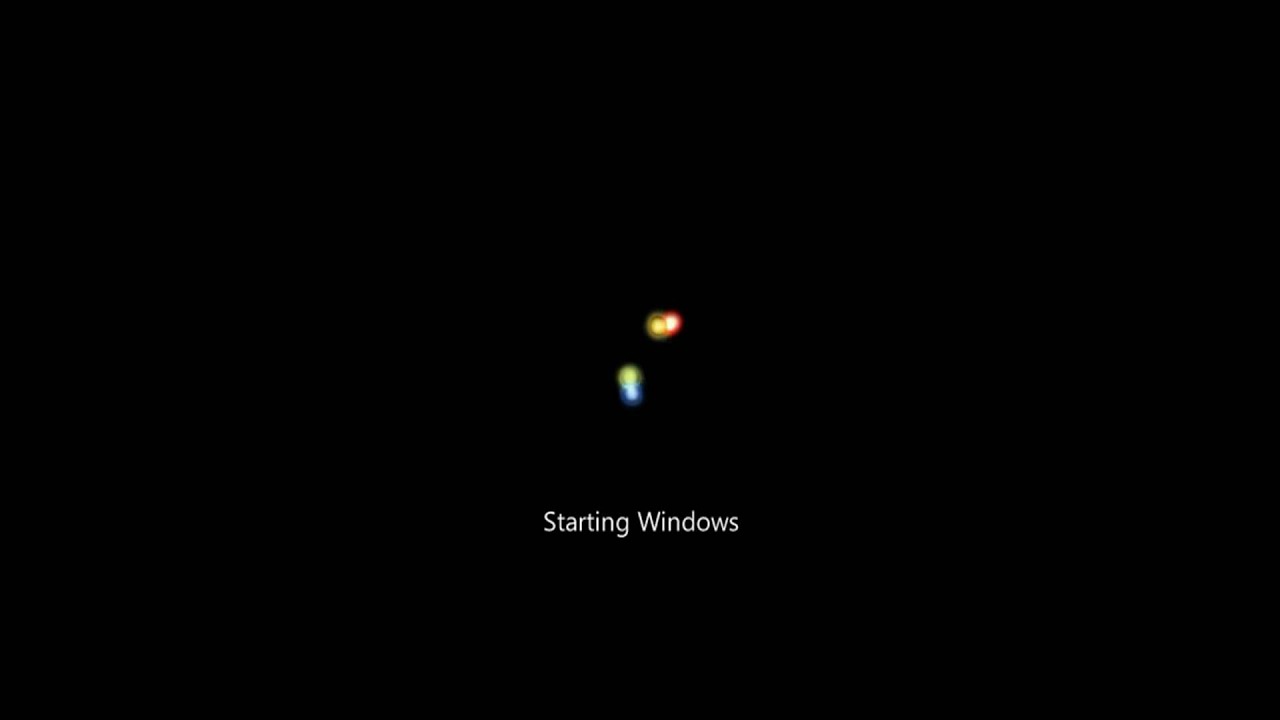
-
Войдите в систему под учетной записью с правами администратора. Если у вас нет учетной записи администратора, вы можете ее создать.Создание учетной записи локального пользователя или администратора в Windows 10.
-
Для Windows 10 в поле поиска на панели задач введите msconfig. В Windows 8 или Windows 8.1 проведите пальцем от правого края экрана к центру, а затем коснитесь кнопки Поиск. Либо, если вы используете мышью, переместите курсор в правый нижний угол экрана и щелкните кнопку Поиск.
 В поле Поиск введите msconfig.
В поле Поиск введите msconfig. -
В результатах поиска выберите элемент msconfig или Конфигурация системы.
-
Выберите службы, а затем выберите Скрыть все службы Майкрософт.
-
Выберите каждый из флажков в верхней половине списка Службы.
-
Выберите ОК, а затем команду Перезапустить.
-
После перезагрузки компьютера определите, возникает ли проблема.
-
Если проблема сохраняется, один из отмеченных сервисов является причиной проблемы. Повторите шаги 1–6, но в шаге 5 снимите нижнюю половину отметок в списке Сервисы , который вы выбрали при последней проверке.

-
Если проблема не возникает, то указанные элементы не являются причиной проблемы. Повторите шаги 1–6, но в шаге 5 включите верхнюю половину полей, отмеченных в списке Службы при последней проверке.
-
Повторяйте эти шаги до тех пор, пока не обнаружите проблемную службу или не определите, что ни одна из этих служб не является причиной проблемы. Если в списке Службы выбрана только одна служба, перейдите к шагу 10. Если сервисы, вызывающие проблему, отсутствуют, перейдите к шагу 8.
-
-
Перейдите на вкладку Запуск и установите флажки в верхней половине списка Элемент запуска.
-
Нажмите кнопку ОК, затем нажмите кнопку Перезагрузка.
-
Если проблема не устранена, повторите шаг 8, но сначала снимите нижнюю половину первоначально установленных флажков в списке Элемент автозагрузки.

-
Если проблема устранена, повторите шаг 8, но выберите только верхнюю половину оставшихся флажков, снятых в списке Элемент автозагрузки при последней проверке.
-
Если проблема не устранена после того, как в списке Элемент автозагрузки была выбрана только одна служба, значит, выбранный элемент автозагрузки является причиной проблемы, и вы должны перейти к шагу 10. Если элемент запуска не является причиной этой проблемы, возможно, проблема связана со службой Microsoft. Исправить службу, сбросить или переустановить Windows
-
-
После обнаружения элемента автозагрузки или службы, являющейся причиной проблемы, обратитесь к их разработчику, чтобы выяснить, устранима ли проблема. Или запустите Windows с отключенным проблемным элементом.
 Также можно запустить служебную программу «Конфигурация системы», включив сервисы и элементы запуска, и снять флажок с проблемного элемента.
Также можно запустить служебную программу «Конфигурация системы», включив сервисы и элементы запуска, и снять флажок с проблемного элемента.
-
Войдите в систему под учетной записью с правами администратора.
-
Нажмите кнопку Пуск, введите запрос msconfig.exe в поле Начать поиск, затем нажмите клавишу ВВОД для запуска служебной программы «Конфигурация системы».
Примечание. Если будет предложено ввести пароль администратора или предоставить подтверждение, введите пароль или предоставьте подтверждение. -
Перейдите на вкладку Службы и установите флажок Не отображать службы Майкрософт.
-
Установите флажки в верхней половине списка Службы.

-
Выберите ОК, а затем команду Перезагрузить.
-
После перезагрузки компьютера определите, возникает ли проблема.
-
Если проблема все еще возникает, повторите шаги с 1 по 5, но в шаге 4 снимите нижнюю половину первоначально установленных флажков в списке Службы.
-
Если проблема не возникает, ее причиной не является ни один из отмеченных элементов. Повторите шаги 1–5, но в шаге 4 установите верхнюю половину флажков, снятых в списке Службы, в последнем тесте.
-
Если проблема возникает после того, как в списке Служба остается только одна служба, значит, проблема вызвана именно этой службой. Перейдите к шагу 9. Если службы, вызывающие проблему, отсутствуют, перейдите к шагу 7.

-
-
Перейдите на вкладку Запуск и установите флажки в верхней половине списка Элемент запуска.
-
Нажмите кнопку ОК, затем нажмите кнопку Перезагрузка.
-
Если проблема не устранена, повторите шаг 7, но сначала снимите нижнюю половину первоначально установленных флажков в списке Элемент автозагрузки.
-
Если проблема устранена, повторите шаг 7, но установите только верхнюю половину оставшихся флажков, снятых в списке Элемент автозагрузки. Продолжайте до установки всех флажков.
-
Если проблема сохраняется при наличии только одного выбранного элемента в списке Элемент автозагрузки, значит, проблема была вызвана именно этим элементом.
 Перейдите к шагу 10. Если элементов автозагрузки, вызывающих эту проблему, нет, то, скорее всего, ее вызывает служба Майкрософт. Для восстановления службы корпорация Microsoft рекомендует сбросить до заводских настроек или переустановить Windows.
Перейдите к шагу 10. Если элементов автозагрузки, вызывающих эту проблему, нет, то, скорее всего, ее вызывает служба Майкрософт. Для восстановления службы корпорация Microsoft рекомендует сбросить до заводских настроек или переустановить Windows.
-
-
После обнаружения элемента автозагрузки или службы, являющейся причиной проблемы, обратитесь к их разработчику, чтобы выяснить, устранима ли проблема. Или запустите Windows с отключенным проблемным элементом. Также можно запустить служебную программу «Конфигурация системы», включив сервисы и элементы автозагрузки, и снять флажок с проблемного элемента.
Выполнение сброса параметров компьютера на обычный запуск после «чистой» загрузки
После завершения поиска и устранения неполадок выполните приведенные ниже действия, чтобы перезагрузить компьютер в нормальном режиме.
-
В Windows 10 в поле «Поиск» на панели задач введите msconfig. (В Windows 8 или Windows 8.1 проведите пальцем от правого края экрана к центру, а затем коснитесь кнопки Поиск. Либо, если вы используете мышь, переместите курсор в правый нижний угол экрана и щелкните кнопку Поиск. Введите команду msconfig.)
-
В результатах поиска выберите элемент msconfig или Конфигурация системы.
-
На вкладке Общие выберите параметр Обычный запуск.
-
Перейдите на вкладку Службы, снимите флажок рядом с полем Не отображать службы Майкрософт и нажмите кнопку Включить все.
-
Выберите Запуск, а затем выберите Открыть Диспетчер задач.

-
В диспетчере задач включите все программы, запускаемые при загрузке системы, и нажмите кнопку ОК.
-
При запросе перезагрить компьютер нажмите кнопку Перезагрузить.
-
Нажмите кнопку Пуск, введите запрос msconfig.exe в поле Начать поиск, затем нажмите клавишу ВВОД.
Примечание При запросе пароля администратора или подтверждения введите пароль или нажмите кнопку Продолжить. -
На вкладке Общие выберите параметр Обычный запуск и нажмите кнопку ОК.
-
При запросе перезагрить компьютер нажмите кнопку Перезагрузить.

Как запустить службу установщика Windows, когда системные службы не загружены
Если запустить программу установки какого-либо продукта, не запустив службу установщика Windows, может появиться следующее сообщение об ошибке:
Нет доступа к службе установщика Windows. Обратитесь в свою службу поддержки для проверки регистрации службы установщика Windows.
Служба установщика Windows не запускается, если снять флажок Загружать системные службы в служебной программе «Конфигурация системы». Для использования службы установщика Windows, когда системные службы не загружены, необходимо запустить службу вручную. Сделайте следующее:
-
В Windows 10 в поле поиска на панели задач введите Управление компьютером. В Windows 8 или Windows 8.1 проведите пальцем от правого края экрана к центру, а затем коснитесь кнопки Поиск. Либо, если вы используете мышь, переместите курсор в правый нижний угол экрана и щелкните кнопку Поиск. Введите Управление компьютером.
-
Щелкните правой кнопкой мыши или проведите пальцем вниз по элементу Управление компьютером в результатах поиска, а затем выберите пункт Управление.
-
В дереве консоли разверните раздел Службы и приложения, затем выберите элемент Службы.
-
В области сведений щелкните правой кнопкой мыши или проведите пальцем вниз по элементу Установщик Windows и выберите команду Запуск.
-
В меню Пуск, щелкните правой кнопкой мыши элемент Компьютер, а затем выберите пункт Управление.
Примечание. Если будет предложено ввести пароль администратора или предоставить подтверждение, введите пароль или предоставьте подтверждение. -
В дереве консоли разверните раздел Службы и приложения, затем выберите элемент Службы.
-
На панели сведений щелкните правой кнопкой мыши элемент Установщик Windows, затем щелкните пункт Запуск.
Как установить Windows 7 с диска или флешки
Загрузка с диска или флешки, типы установки Windows 7, настройка разделов диска, режимы работы SATA контроллера (AHCI и IDE), настройка параметров. |
В этой статье я расскажу вам об установке Windows 7, а в следующих рассмотрим установку Windows 8.1 и Windows 10. Если вы не читали наши предыдущие статьи, то возможно вам будет интересно:
- Как сделать резервную копию файлов в Windows
- Издания Windows 7, 8.1, 10 и подготовка к установке Windows
- Как сделать загрузочный диск и флешку Windows 7, 8.1, 10
- Как настроить BIOS для загрузки с диска или флешки
Содержание
Содержание
1. Загрузка с установочного диска или флешки
Используем самый простой способ загрузки – с помощью «Boot Menu» («Меню Загрузки»). Для вызова «Boot Menu» на разных материнских платах и ноутбуках могут использоваться клавиши «F8», «F9», «F10», «F11», «F12» или «Esc». Часто эта клавиша указывается в подсказках, которые появляются при включении компьютера.
Сразу после включения компьютера зажмите и удерживайте клавишу вызова «Boot Menu» до появления меню выбора загрузочного устройства.
С помощью стрелочек «вниз» и «вверх» перейдите на DVD-привод или флешку и нажмите «Enter».
Transcend JetFlash 790 16Gb
Если клавиша вызова не указывается в подсказках на начальном этапе загрузки компьютера, то эту информацию вы можете узнать из инструкции, на сайте производителя материнской платы или ноутбука, поиском в интернете или методом тыка.
2. Первая загрузка компьютера
Первым, что вы должны увидеть после сообщений BIOS – это строка типа «Press any key to boot from CD or DVD…» («Нажмите любую кнопку для загрузки с CD или DVD…») или «Press any key to boot from USB…» («Нажмите любую кнопку для загрузки с USB…»), если вы загружаетесь с флешки.
Увидев это сообщение, вы в течение нескольких секунд должны нажать любую клавишу на клавиатуре, я обычно нажимаю «Пробел». Если вы прозеваете этот момент, то установка Windows не начнется и вам придется перезагружать компьютер заново из старой операционной системы, комбинацией клавиш «Ctrl-Alt-Del» или кнопкой «Reset» на системном блоке.
Обращаю ваше внимание на то, что в процессе установки Windows компьютер перезагружается несколько раз и каждый раз может появляться такое сообщение, но нажимать «любую клавишу» на клавиатуре больше НЕНУЖНО, иначе вы просто многократно запускаете переустановку Windows сначала и она у вас никогда не закончиться!
Иногда может еще появиться сообщение как на скриншоте ниже.
В таком случае нужно просто нажать клавишу «Enter» на клавиатуре. А переключившись клавишей «Tab» на пункт «Windows Memory Diagnostic» можно провести проверку оперативной памяти компьютера на исправность.
Дальше должна появиться белая полоса с надписью «Windows is loading files…» («Windows загружает файлы…»).
Дождитесь появления голубого окна «Установка Windows».
3. Начало установки Windows 7
Установка Windows 7 начинается с выбора языков.
3.1. Выбор языков
На данном этапе предлагается выбрать языки.
«Устанавливаемый язык» – это язык, на котором в операционной системе будут выводиться все сообщения. Если версия Windows многоязычная, то вам будет доступен выбор. Большинство редакций Windows имеют только один язык операционной системы и желательно, чтобы он был вам хорошо понятен.
«Формат времени и денежных единиц» – определяет названия месяцев, дней недели, основной валюты, принятых в вашей стране цифровых разделителей (точка или запятая) и т.п. Что это значит? Ну, например, если вы выберете «Украинский», то в программах для набора текста и таблиц дни недели, месяцы и денежные единицы будут автоматически подставляться на украинском языке вне зависимости от языка всего документа. Поэтому выбирать национальный формат есть смысл, только если большинство ваших документов будет на национальном языке. Впрочем, это легко изменить в Windows в любое время.
«Раскладка клавиатуры» – это всего лишь язык ввода по умолчанию, который будет использоваться при запуске Windows и всех программ. Есть смысл установить тот, на котором вы общаетесь и пишите. Если вы будете использовать компьютер в основном для программирования, то возможно удобней выбрать раскладку «США» (английский). После установки Windows вы сможете добавить и назначить по умолчанию любой язык.
Для русскоязычных жителей СНГ я рекомендую везде оставить «Русский», так как при установке некоторых программ, имеющих мультиязычный интерфейс, они могут оказаться не на русском языке, а на том, который вы указали в одном из полей при установке системы.
Для продолжения установки нажмите кнопку «Далее».
3.2. Запуск установки
В следующем окне нажимаем кнопку «Установить» под логотипом «Windows 7».
3.3. Лицензионное соглашение
Ставим галочку «Я принимаю условия лицензии» и нажимаем «Далее».
4. Тип установки Windows 7
Нам предлагают два типа установки.
«Обновление» – позволяет обновить предыдущую версию Windows (Vista) на новую Windows 7 с сохранением файлов, программ и настроек. Windows XP таким образом обновить нельзя. В любом случае я не рекомендую использовать этот способ установки, так как он наследует проблемы предыдущей операционной системы и вероятно, что компьютер будет тормозить и работать со сбоями.
«Полная установка» – установка новой копии Windows на новый или существующий раздел жесткого диска. При установке на новый компьютер на жестком диске создаются разделы, а при установке на старый компьютер разделы либо удаляются и создаются заново, либо выбирается раздел, на котором достаточно места для установки. С помощью этого типа установки можно также установить Windows 7 второй операционной системой, например, вместе с уже имеющейся Windows XP. В таком случае при включении компьютера будет выдаваться запрос какую операционную систему вы хотите загрузить.
Выбираем «Полная установка» и перед нами откроется окно выбора диска для установки Windows 7.
5. Конфигурация диска
Конфигурацией диска называется процесс создания, удаления, форматирования разделов жесткого диска для установки на него Windows.
5.1. Конфигурация диска на старом компьютере
Если вы переустанавливаете Windows на старом компьютере, то на нем уже есть один («C») или несколько разделов («C», «D»…). Надеюсь, что вы не забыли сохранить ваши файлы и параметры с диска «C» на внешний диск, так как в процессе переустановки Windows диск «C» будет очищен.
Жесткий диск Transcend StoreJet 25M TS500GSJ25M 500 GB
Если на вашем диске всего один раздел, то лучше его удалить и создать два новых – один небольшого объема для операционной системы и программ, второй на все оставшееся место для ваших файлов. Такая конфигурация диска будет более удобной и надежной в плане резервного копирования и восстановления операционной системы и ваших файлов.
Если на вашем диске несколько разделов, то первый, на котором установлена Windows, можно удалить и создать на его месте новый, а второй с вашими файлами оставить как есть.
5.2. Конфигурация диска на новом компьютере
При установке на новый компьютер ваш диск абсолютно пустой и не имеет никаких разделов. Оптимальным вариантом будет создать два раздела – один небольшого объема для операционной системы и программ, второй на все оставшееся место для ваших файлов. Такая конфигурация диска будет удобнее и надежнее в плане резервного копирования и восстановления операционной системы и ваших файлов.
5.3. Конфигурация с двумя дисками
Если у вас два жестких диска, или один SSD и один обычный диск, то целесообразно на каждом из них создать по одному разделу и устанавливать Windows 7 на тот, который быстрее (SSD) или меньше по объему, а второй полностью отдать под хранение ваших файлов.
Если оба диска большие, то на первом можно создать два раздела – один небольшой для системы, один для хранения ваших файлов. На втором диске можно создать раздел на весь объем и использовать его для установки программ и игр, или также создать два раздела – первый для программ и игр, второй для файлов. Такая конфигурация обеспечит максимальную скорость загрузки программ и игр, так как Windows и файл подкачки будут на одном диске, а программы и игры на другом.
Я рекомендую отключить второй жесткий диск перед установкой Windows. Это позволит избежать возможных ошибок и сбоев при установке. Второй диск можно будет подключить после установки системы.
6. Настройка диска для Windows 7
На скриншоте ниже компьютер с диском 500 Гб.
Не удивляйтесь, что реальный размер 465.7 Гб. Производители округляют размеры жестких дисков до большего круглого числа. Таблицу с реальными размерами жестких дисков можно скачать в конце статьи в разделе «Ссылки».
Рекомендую создать два раздела – один небольшой для операционной системы и программ, второй для хранения пользовательских данных, игр, фильмов, музыки и т.п.
SSD диск лучше не разделять на несколько разделов, а полностью отдать под диск «C» для установки Windows, программ и игр. Тогда вы получите непревзойденную скорость работы компьютера!
Жесткий диск A-Data Ultimate SU650 120GBНажмите на надпись «Настройка диска» и появятся дополнительные кнопки.
Оптимальный размер системного раздела составляет 10-20% от общего объема жесткого диска. Для Windows 7 рекомендую размер раздела не менее 40 и не более 200 Гб.
Я беру обычно 10% от заявленного объема диска, то есть 50 Гб от диска на 500 Гб и 100 Гб от диска на 1000 Гб. Так как этого достаточно для установки основных программ, а игры лучше устанавливать на второй раздел вместе с остальными файлами, так как они занимают большой объем и затрудняют резервное копирование и восстановление системы, о чем мы поговорим позже.
Но если вы любите экспериментировать и планируете устанавливать много серьезных программ и игр, то лучше сделать системный раздел побольше, порядка 20% от емкости диска или 100-200 Гб в натуральном выражении. Так как все равно часть данных попадает на системный раздел и в будущем может возникнуть нехватка места на нем.
Давайте, чтобы все было наверняка, создадим системный раздел размером 100 Гб. Для этого нужно нажать кнопку «Создать» и ввести размер в мегабайтах.
Учтите, что 1 Гб = 1024 Мб. Кроме того, Windows 7 забирает из этого объема 100 Мб для создания скрытого загрузочного раздела.
Я люблю, чтобы все было красиво и в системе отображался диск объемом 100 Гб, а не 97.6 Гб, поэтому высчитываю объем в мегабайтах следующим образом:
100 Гб х 1024 + 100 Мб = 102 500 Мб
Эту цифру и нужно ввести в поле «Размер» и нажать кнопку «Применить».
Вот результат выполненной операции.
Как видите, создалось два раздела. «Раздел 1» размером всего 100 Мб используется для загрузчика операционной системы и в Windows мы его не увидим. «Раздел 2» имеет размер ровно 100 Гб и на него мы будем устанавливать Windows 7.
Еще осталось «Незанятое место…» объемом 365.6 Гб, на котором мы создадим еще один раздел для хранения пользовательских файлов.
Рекомендую сразу же создать и отформатировать еще один раздел. Для этого выделяем оставшееся «Незанятое место…» и нажимаем «Создать».
По умолчанию под него отводиться все оставшееся место. Его можно разбить еще на несколько разделов, если вы знаете для чего это вам нужно. Но мы оставим все как есть, просто нажав кнопку «Применить».
В результате получаем «Раздел 3», который занял все оставшееся пространство. Теперь нужно нажать кнопку «Форматировать» и подтвердить это действие.
Создать этот раздел можно и после установки Windows, но действий производить придется больше и возможно еще менять буквы дисков. Такой вариант мы тоже рассмотрим после установки Windows.
7. Нюансы разметки и диски большого объема
Скрытый загрузочный раздел объемом 100 Мб создается при условии создания нового раздела. Если вы устанавливаете Windows 7 на существующий раздел, то файлы загрузчика будут располагаться на нем и отдельный раздел создаваться не будет.
Такая конфигурация будет в случае, если установщик Windows 7 выполнит разметку диска в старой системе MBR. Если установщик Windows выполнит разметку диска в новой системе GPT, то может быть создано несколько служебных разделов.
MBR – это старый тип разметки, который поддерживает диски объемом до 2 Тб. GPT – новый тип разметки, который поддерживает диски объемом свыше 2 Тб и требует поддержки со стороны материнской платы.
С дисками, размеченными в MBR, обычно бывает меньше проблем, но это не принципиально. Если вы устанавливаете Windows 7 на диск объемом 3 Тб и более, то нужно, чтобы он имел разметку GPT, иначе будет использоваться не весь его объем (около 2.3 Тб).
Проблема в том, что установщик Windows 7 не всегда размечает большие диски в разметке GPT, даже при поддержке со стороны материнской платы. В таком случае проверьте, что в настройках BIOS вашей материнской платы или ноутбука в разделе «Boot» («Загрузка») в приоритете загрузочные устройства UEFI.
В современном графическом интерфейсе программы «Setup» материнской платы это может выглядеть следующим образом.
Если вы не знаете, что такое BIOS и UEFI, как туда попасть и настроить приоритет загрузочных устройств, читайте статью о настройке BIOS и UEFI.
Также можно попробовать сделать установочную флешку в режиме «GPT для компьютеров с интерфейсом UEFI» в файловой системе «FAT32».
Существует еще много способов заставить Windows 7 разметить диск в GPT и установиться на него. Но все они более или менее сложные и не всегда срабатывают. Я нашел простой, удобный и надежный способ разметки диска в GPT, при котором без проблем устанавливается Windows 7.
Сделайте установочный диск или флешку Windows 8.1, запустите с него установку и создайте на диске раздел для установки системы. При этом диск будет преобразован в разметку GPT и на нем автоматически создадутся служебные разделы. Прервите установку Windows 8.1, загрузитесь с установочного диска или флешки Windows 7 и установите ее на созданный в Windows 8.1 раздел.
8. Драйвер контроллера дисков
Иногда может возникнуть ситуация, что Windows 7 не обнаруживает вашего жесткого диска и в окне выбора диска для установки системы он не отображается.
Это чаще бывает при установке системы с использованием измененного дистрибутива (сборки). Лучше в таком случае использовать другой дистрибутив. Но есть и другие способы.
Проще всего изменить режим работы контроллера дисков в BIOS или UEFI вашей материнской платы или ноутбука с AHCI на IDE или обратно.
Если вы не знаете как это сделать, читайте об этом в статье о настройке BIOS и UEFI. Это практически не повлияет на работу жесткого диска. Но если у вас SSD, то рекомендуется выставить режим AHCI и если установщик Windows все равно не увидит диск, то воспользоваться способом, изложенным ниже.
Скачайте с сайта производителя материнской платы или ноутбука драйвер контроллера жестких дисков (SATA AHCI Controller) для вашей версии операционной системы: Windows 7 x64 (64-х разрядная) или Windows 7 x86 (32-x разрядная).
Если он имеет расширение *.exe (Приложение Windows), запустите его и распакуйте в чистую папку. Если он имеет расширение *.zip (Сжатая zip-папка), распакуйте его с помощью контекстного меню (правая кнопка мыши) или раскройте как обычную папку и перетащите файлы в чистую папку. Также распаковку в обоих случаях можно выполнить с помощью программы WinRAR, которую вы можете скачать в конце статьи в разделе «Ссылки».
Запишите эту папку на флешку и вставьте ее перед включением компьютера для установки Windows. При этом дистрибутив Windows 7 может располагаться как на установочном DVD-диске, так и на этой флешке.
Когда дойдете до окна выбора жесткого диска, в котором он не отображается, нажмите на кнопку «Загрузка» и укажите место расположения файлов драйвера (папку на флешке).
Если драйвер подойдет, то установщик должен обнаружить ваш жесткий диск и он появиться в окне выбора диска для установки. После этого на диске можно будет создавать разделы и выполнять установку на них Windows.
9. Копирование и распаковка файлов
Теперь выбираем «Раздел 2» размером 100 Гб, на который мы устанавливаем Windows 7 и нажимаем «Далее».
Начинается копирование и распаковка файлов, которая займет некоторое время.
Иногда этот процесс может остановиться на 0% или в любом другом месте на какое-то время, а потом быстро завершиться. Проявите терпение и не трогайте компьютер. Ждать может понадобиться 15-30 минут. Если после 30 минут ожидания ничего не происходит, то скорее всего компьютер завис или установочный диск плохо читается. Придется начать все сначала и при повторном зависании, возможно, заменить установочный диск. Также проблема может быть вызвана сбоями в работе жесткого диска, оперативной памяти или материнской платы.
После копирования и распаковки файлов компьютер несколько раз перезагрузится и продолжится процесс установки, требующий участия пользователя.
Напоминаю, что при появлении надписи «Press any key to boot from CD or DVD…», ничего нажимать уже НЕНУЖНО.
10. Настройка параметров Windows 7
Настройка параметров Windows 7 начинается с ввода имени пользователя.
10.1. Ввод имени пользователя и компьютера
В следующем окне нужно ввести имя основного пользователя, который будет являться администратором компьютера и имя компьютера в сети.
Рекомендую вводить имя английскими буквами без пробелов, так как такое же название будет иметь папка профиля пользователя, в которую могут сохраняться настройки программ и игр. А некоторые, даже современные, программы и игры не могут сохранять файлы в папки с русскими названиями.
Имена могут иметь заглавные буквы и цифры, а переключение языка ввода производиться комбинацией клавиш «Alt-Shift».
Что касается имени компьютера, то мои рекомендации те же, но в названии можно использовать дефис (знак минус). Например, для основного домашнего компьютера, можно дать имя PC-1, PK-1 или Home-1, для второго компьютера – PC-2, PK-2 или Home-2, для ноутбука – HP, ACER, Samsung и т.п. Если у вас дома несколько ноутбуков, то к имени компьютера можно добавить имя пользователя, например, Notebook-Vera или Misha-PC. Так вам будет легче потом ориентироваться, но в принципе это не имеет большого значения и имя компьютера можно всегда поменять. Учтите также, что имя пользователя и компьютера не должны совпадать.
10.2. Ввод пароля
В следующем окне предлагается ввести пароль пользователя, имя которого вводилось в предыдущем окне, а также подсказку к этому паролю на случай, если вы его забудете.
Рекомендую на данном шаге не вводить пароль, так как в процессе настройки компьютера он будет не раз перезагружаться и вы просто запаритесь его вводить. Сделать это лучше после полной настройки компьютера и создания резервной копии системы. В принципе, если кроме вас пользоваться компьютером никто не будет, вам нечего скрывать и вы не планируете обмен файлами по локальной сети, то пароль можно вообще не использовать. В других случаях использование пароля крайне желательно и мы поговорим об этом в одной из статей о настройке Windows. Сейчас просто нажмите «Далее».
10.3. Ввод ключа и активация Windows 7
В следующем окне вам предлагается ввести лицензионный ключ Windows 7.
Вы можете купить лицензионный ключ Windows 7 и выполнить установку, руководствуясь следующим видео.
Если вы официально приобрели операционную систему и уверены, что этот ключ не использовался на другом компьютере, то введите 25-значный код указанный на диске или наклейке-сертификате. Галочку «Автоматически активировать Windows при подключении к Интернету» в таком случае можно оставить и нажать «Далее». Активация произойдет через 3 дня после первого входа в систему.
Если у вас еще нет лицензионного ключа или вы устанавливаете Windows 7 с ознакомительной целью, то ничего не вводите. Галочку автоматической активации в этом случае нужно снять и нажать кнопку «Далее». После установки у вас активируется пробный период на 30 дней. В дальнейшем можно его продлить 3 раза, увеличив тем самым время ознакомления с операционной системой до 120 дней.
10.4. Настройка обновлений Windows 7
В следующем окне нужно выбрать один из трех режимов установки обновлений Windows.
«Использовать рекомендуемые параметры» – автоматически будут устанавливаться все важные и рекомендуемые обновления. К важным относятся обновления безопасности и исправление ошибок. К рекомендуемым – обновление драйверов, программных компонентов и многое другое. Большинство специалистов советуют использовать этот режим.
«Устанавливать только наиболее важные обновления» – автоматически будут устанавливаться только обновления безопасности и исправление ошибок.
«Отложить решение» – не включать автоматическое обновление, а настроить его позже в операционной системе.
От себя хочу сказать, что если для вас важна защита ваших данных и вы не знаете как защититься от угроз безопасности в интернете, то важные обновления устанавливать необходимо. С другой стороны множественные обновления со временем приводят к замедлению работы компьютера, а вместе с рекомендуемыми обновлениями в операционную систему устанавливается большое количество ненужных компонентов. Если вы используете компьютер в основном для игр, у вас хорошо настроена безопасность, есть резервная копия системы и всех личных файлов, то в принципе можно обойтись без обновлений и компьютер будет работать максимально быстро. Но все же я рекомендую устанавливать хотя бы наиболее важные обновления.
10.5. Настройка даты и времени
На следующем шаге предлагается выбрать часовой пояс, дату и время.
В этом нет ничего сложного и хотя это можно настроить после установки системы, лучше сделать это сразу. Сначала нужно установить часовой пояс, а только после этого время. Если вашего населенного пункта нет в перечне часовых поясов, то выберете любой другой, находящийся с вами в том же часовом поясе, например, для Киева часовой пояс UTC +02:00 как в Афинах.
Если вы живете в России, то снимите галочку «Автоматический перевод на летнее время и обратно», так как в России перевод времени отменен. В остальных случаях руководствуйтесь принятыми нормами в вашей стране. Например, в Украине перевод времени все еще действует и галочку нужно оставить. Часы компьютера будут переводиться автоматически в нужное время и день. Нажмите кнопку «Далее».
10.6. Место расположения компьютера
Если ваш компьютер подключен к сети и при установке Windows удалось установить нужный драйвер для сетевой карты, то появится окно «Выберете текущее место расположения компьютера».
«Домашняя сеть» – выбирайте этот пункт, если компьютер или ноутбук находиться сейчас у вас дома, подключен к интернету через роутер, и вы хотите обмениваться файлами с другими домашними компьютерами.
«Рабочая сеть» – выбирайте этот пункт, если компьютер или ноутбук находиться сейчас у вас на работе, где есть компьютерная сеть для обмена файлами с другими рабочими компьютерами.
«Общественная сеть» – выбирайте этот пункт, если компьютер или ноутбук подключен к интернету кабелем напрямую. В таком случае будет задействована дополнительная защита от атак из интернета.
10.7. Домашняя группа
Далее, в случае наличия компьютерной сети, может появиться сообщение о создании или присоединении к домашней группе Windows.
Эта функциональность появилась в Windows 7 для упрощения обмена файлами между домашними компьютерами, но в принципе не является необходимой. Вам нужно поставить галочки к папкам с какими типами данных вы хотите предоставить доступ. Также можно включить общий доступ к принтеру, подключенному к данному компьютеру. Можно поставить все галочки, это вам не навредит.
Если в сети был обнаружен компьютер с Windows 7 или выше, то вам предложат ввести пароль домашней группы, который можно посмотреть на том компьютере. После ввода пароля нажмите «Далее». Если у вас не очень много времени, то пароль можно не вводить и нажать кнопку «Пропустить», а ввод пароля осуществить позже.
Если домашняя группа не была обнаружена, то она будет создана на этом компьютере и вам будет предоставлен случайный пароль. Его можно записать, а можно посмотреть потом в Windows в любое время. Но лучше запишите или сфотографируйте и нажмите кнопку «Далее».
11. Вход в систему
После этого должен произойти автоматический вход пользователя в систему и отобразиться главный экран Windows, называемый «Рабочий стол». На этом установка Windows 7 завершена.
12. Ссылки
По ссылкам ниже вы можете скачать сравнение редакций Windows 7, данные по объемам дисков и программу для распаковки драйверов.
Теперь нужно установить драйвера, все необходимые программы, настроить защиту от вирусов и сделать резервную копию системы.
Жесткий диск A-Data Ultimate SU650 240GB
Жесткий диск Transcend StoreJet 25M3 1 TB
Transcend JetFlash 790 16Gb
Сетевая загрузка Windows 7(РХЕ)
Сетевая загрузка Windows 7(РХЕ)
Используя Предварительную загрузку (Preboot Execution Environment (РХЕ)), вы можете поместить загрузочные файлы в папку на другом компьютере сети, после чего загрузить ПК, используя эти файлы. Придется потрудиться, но это проще, чем загрузка с диска.
Для начала нужен рабочий компьютер с выходом в Интернет. Установите Пакет автоматической установки Windows (Windows Automated Installation Kit (WAIK)), который можно бесплатно скачать с http://go.microsoft.com/fwlink/?LinkId=136976. Из меню Пуск откройте Утилиты командной строки Windows РЕ (Windows РЕ Tools Command Prompt) и, если вы устанавливаете 32-битную версию Windows 7, наберите
- copype.cmd х8б C:\output
или, для 64-битной (х64) версии,
- copype.cmd amd64 C:\output
и нажмите Enter. Командный файл автоматически создаст лапку C:\output. После копирования файлов наберите следующую команду для подсоединения образа Утилиты предварительной установки Windows (Windows Preinstallation Environment (РЕ)):
- imagex /mountrw C:\output\winpe.wiro 1 C:\output\mount
Далее откройте Проводник Windows и создайте гюдпапку внутри c:\output, назвав ее boot Скопируйте все файлы из C:\output\mount\Windows\Boot\PXE в новую папку C:\output\boot. После этого отсоедините образ Windows РЕ:
- imagex /unmount C:\output\mount
Скопируйте файл boot.sdi из установочной папки WAIK в папку C:\output\boot. Если вы устанавливаете 32-битную версию Windows 7, возьмите boot.sdi из C:\Program Files\Windows AIK\Tools\PETools\x86\boot, а если 64-битную (х64) версию, то возьмите его из C:\Program Files\Windows AIK\Tools\PETools\amd64\boot.
Вернитесь к окну командной строки и скопируйте файл winpe.wim в папку boot переименовав его в boot.wim:
сору C:\output\winpe.wim c:\output\boot\boot.wim
После этого остается ввести еще несколько команд для создания файла Данных конфигурации загрузки (Boot Configuration Data (BCD)), используя bcdedit.exe, ту же утилиту, которая применяется для создания двойной загрузки. Просто загрузите makebcd.bat с http://files.creativelement.com/annoyances/makebcd.bat и запустите ее на своем ПК. Чтобы скопировать и вставить GUID, щелкните правой кнопкой мыши на любой области окна командной строки, выберите Пометить (Mark), выделите текст в фигурных скобках, расположенный над командой, затем нажмите Enter, чтобы скопировать текст. Снова щелкните правой кнопкой мыши, выберите Вставить (Paste), чтобы вставить текст, и нажмите Enter для продолжения. Если все в порядке, появится сообщение Операция успешно выполнена (The operation completed successfully).
Последний шаг — установка серверной программы Trivial File Transfer Protocol (TFTP), например Tftp32, чтобы компьютер мог подсоединиться к рабочему ПК для извлечения файлов загрузки. Установите Tftp32 и запустите tftpd32.exe. Нажмите Найти (Browse), выберите папку C:/output и нажмите ОК, чтобы установить Текущий каталог (Current Directory). Далее выберите вкладку Сервер DHCP (DHCP server), нажмите Помощь (Help) и заполните поля, следуя подсказкам. В поле Загрузочный файл (Boot file) наберите boot. sdi. После этого нажмите Сохранить (Save).
После настройки сервера РХЕ необходимо активировать сетевую загрузку РХЕ в настройке BIOS вашего ПК. Вам понадобится имя хоста и IP-адрес компьютера, действующего в качестве сервера РХЕ.
Как установить Windows 7 — Пошаговое руководство
В этой статье я расскажу о том, как самостоятельно установить операционную систему Windows 7 с диска к себе на компьютер или ноутбук.
Предлагаю подробную и пошаговую инструкцию с наглядной демонстрацией скриншотов установки операционной системы Windows.
Если вы считаете, что установка операционной системы – это нечто сложное и непонятное, с чем может справиться только специалист, то я вас разочарую: это неправда. Сейчас вы убедитесь в этом сами.
Все, что нужно для установки Windows 7 (или Windows 8) — это компьютер или ноутбук, диск с операционной системой (поскольку в данной статье мы будем устанавливать Windows с диска), подробная инструкция, которую я вам сейчас предоставлю, ну и, пожалуй, внимательность! Надеюсь, что после установки вы не будете выглядеть как здесь. 🙂
После установки рекомендую сразу же установить правильный антивирус. Сами понимаете — в наше время электронных платежей это очень актуально. Также сейчас (пока еще) никуда без Adobe Flash Player. Как его правильно установить читайте здесь. Возможно, вас также заинтересует весьма неплохой браузер Maxthon. Если храните на компьютере приватную информацию, создайте для нее надежный сейф.
Важно: Большинство всех возможных проблем, возникающих при установке Windows 7, связано с неверно подготовленным установочным диском и (или) качеством записываемой на него «сборки ОС». Как правильно записать образ операционной системы на диск, можно прочитать в этой статье.
Запомните: если это диск не из коробки, то есть купленный в магазине, то нужно использовать только оригинальные образы от Microsoft MSDN. Именно оригинальный образ, который так же доступен в Сети, как и различные сборки — это залог успешной установки Windows и ее нормального функционирования.
Не используйте сборки неизвестного происхождения. Все сторонние фиксы, исправления, самодельные сборки вы ставите на свой страх и риск. Последствия могут быть необратимыми.
Перед установкой Windows 7:
Запомните два основных момента, которые нужно выполнить перед установкой Windows.
Первое – это определиться заранее, на какой раздел жесткого диска будет установлена система. Как правило, в большинстве случаев это диск C:\. Следует запомнить (или создать) метку тома и его размер.
Помните, ваш рабочий стол целиком и полностью находится на диске C:\, а точнее, здесь: C:\Documents and Settings\ Имя пользователя \Рабочий стол. Подумайте заранее о целости и сохранности архиважных для вас файлов, скопируйте их с рабочего стола, то есть, с диска С, на другой диск или флешку.
Все программы, установленные на диск C:\ тоже будут удалены, но это не повод перетаскивать всю папку с программами на другие диски. Гораздо проще вновь установить эти программы на чистую систему. Не ленитесь, не каждый же день вы переустанавливаете Windows.
Второй момент – это драйвера к вашему компьютеру или ноутбуку. О них нужно позаботиться заранее. К большинству ноутбуков они идут в комплекте, но если их нет (или надо обновить), ищем на официальном сайте производителя и скачиваем их заранее.
Все, что нужно знать о установке драйверов, рекомендую прочитать в статье «Установка драйверов или пять железных правил», которая расположена здесь.
Если пропустить этот важный момент, то после установки Windows, вы можете остаться без интернета, ведь не факт, что дистрибутив windows будет изначально содержать драйвера вашей сетевой карты.
Установка Windows 7 с диска:
Вставляем диск с операционной системой Windows в дисковод и перезагружаем компьютер. Кстати, если у вас нет дисковода, то установить операционную систему Windows можно с помощью обычной флешки.
Продолжим. Наша задача — настроить загрузку компьютера с DVD-диска. Это можно сделать 2 способами:
- 1. выбрать устройство (DVD-диск) в специальном загрузочном меню;
- 2. изменить приоритет загрузки в BIOS (с HDD на DVD-диск).
Первый способ, выбор устройства в загрузочном меню, проще и удобней. После установки Windows, отпадает необходимость возвращать загрузку с HDD (жёсткого диска). Однако, на старых компьютерах эта функция отсутствует и в этом случае придётся зайти в BIOS и изменить приоритет загрузки.
Пуск — перезагрузка, ждем, когда экран потухнет и при первых признаках пробуждения системы (появление логотипа), нажимаем и удерживаем клавишу Delete на клавиатуре. Почему именно клавиша Delete? Это могут быть клавиши F1, F2, F3 + F2, F10, Ctrl + Alt + Esc, Ctrl + Alt + S, Esc.
Какой-то универсальной кнопки для входа в загрузочное меню или для входа в BIOS не существует, и все зависит от производителя компьютера (материнской платы). Самый верный способ — прочитать инструкцию от компьютера или от материнской платы. В таблице ниже приведен наглядный пример таких клавиш.
Загрузочное меню выглядит примерно так:
Вам остаётся лишь выбрать нужное устройство из списка. Если всё сделано правильно и диск записан корректно, установка должна начаться сразу после выбора устройства через загрузочное меню. Это что касается загрузочного меню, теперь рассмотрим второй вариант — изменение приоритета загрузки непосредственно в BIOS.
Обычно после включения компьютера можно увидеть сообщение, подобное этому: «Press DEL to enter setup». Это значит, что для входа в BIOS необходимо нажать клавишу Delete. Если вы все сделали правильно, то появится программная оболочка, похожая на старый добрый DOS.
Интерфейс, в зависимости от производителей BIOS (AMI, Phoenix — Award), может значительно отличаться, но принцип действий всегда тот же. Для навигации и изменения параметров используйте стрелки на клавиатуре, клавишу Enter и +\-.
AMI
В верхнем меню найдите и выберите Boot, ищем запись «Boot Device Priority» и нажимаем Enter. Здесь нужно выставить приоритет, чтобы компьютер или ноутбук загрузился не с жесткого диска, а с диска, содержащего операционную систему. С помощью стрелок на клавиатуре установите CD/DVD-привод в списке загрузки на первое место. Это временно, потом все вернем на место.
Нажимаем F10, соглашаемся и подтверждаем выход с сохранением (Save and Exit) выбором «Ok».
Phoenix-Award
Рассмотрим второй вариант интерфейса. Чтобы произвести загрузку с диска, необходимо изменить приоритеты так, чтобы первым устройством стал DVD-привод. Находим пункт «Advanced BIOS Features» и стрелками переключаемся на первое устройство (First Boot Device), меняем на CDROM.
Нажимаем F10 и подтверждаем выход с сохранением (Save and Exit).
Если на этом этапе возникли проблемы, то рекомендую посмотреть это видео.
Продолжим. Если все сделали верно, то увидим следующее окно с надписью: «Press any key to boot from CD or DVD».
Здесь нужно нажать любую клавишу, к примеру, пробел. Делается это только 1 раз и только на этом этапе установки. Видим следующее окно с надписью «Windows is loading files».
Происходит извлечение файлов, после чего мы увидим надпись «Starting Windows» и само окно установки Windows 7. Началась установка Windows!!
Выбираем нужный язык и нажимаем «Установить».
Далее нам нужно выбрать редакцию Windows 7. Выбирайте ту, к которой у вас есть ключ или которую собираетесь активировать. На ноутбуках ее обычно указывают на бумажке с ключом, расположенной на днище ноутбука. Ввод самого серийного номера будет чуть позже, он перенесен на конец установки.
Пару слов о возможности установки 32-разрядной (х86) или 64-разрядной версии Windows. Если у вас больше чем 4 Гб оперативной памяти (она же ОЗУ, RAM, Memory), то ставим 64-разрядную, если нет, то 32-разрядную (х86).
Ознакомимся и согласимся с условиями лицензии. Далее нам нужно выбрать тип установки – выбираем «Полная установка».
Теперь нужно выбрать раздел, на который будет установлена Windows.
Если у вас данный раздел зарезервирован системой (обратите внимание, он еще в мегабайтах (Мб), а не гигабайтах), например, как на следующем скриншоте, то выбираем Диск 0 Раздел 2.
Чтобы не было так мучительно больно при выборе раздела, заранее до установки Windows посмотрите, сколько гигабайтов занимает ваш диск С.
Если у вас один раздел на жестком диске и он больше 250 Гб, то правильнее будет создать два локальных диска. Один раздел — специально для Windows (обычно отводят примерно 50-100 Гб), а другой — под хранение вашей личной информации (сколько останется, XXX Гб).
Примечание: созданные вами разделы должны именоваться Диск 0 Раздел 1, 2, 3 …, а не «Незанятое место на диске». Иначе разделы с такими именами операционная система просто не увидит.
При необходимости создаем раздел или разделы и нажимаем «Применить»:
Внимание: на этом этапе могут возникнуть проблемы — когда Windows 7 просит драйвер для дальнейшей установки или когда система не видит вашего жесткого диска, чтобы продолжить установку.
В подобных случаях рекомендую вернуться в BIOS и самостоятельно переключить режим работы SATA-контроллера с AHCI на IDE!
Или установить (если подготовлены) драйвера контроллера жесткого диска. Если у вас уже два и более раздела на жестком диске, то вышеописанный пункт можно пропустить. Итак, мы выбрали раздел «Система», и теперь нам нужно запустить форматирование.
Установщик предупреждает, что все наши данные будут удалены. Нам это и надо, ведь нас интересует чистая установка Windows. Соглашаемся и ждем. Обычно весь процесс занимает считанные секунды. После форматирования видим, что свободного места стало больше, спокойно жмем «Далее».
А вот и начало установки, процесс запущен. Можно уже и выдохнуть).
Ждем-с… Обычно это занимает 15–25 минут. Когда наша система установится, она предложит ввести имя пользователя и имя компьютера. Вводим.
Если есть желание, то можно ввести пароль и подсказку. Далее Windows предложит ввести серийный номер. Вводим (если есть). Если нет, то пропускаем этот шаг и снимаем галочку «Автоматически активировать при подключении к Интернету».
Не забываем указывать настройки безопасности.
Укажите свой часовой пояс.
Если ваш компьютер или ноутбук подключен к сети и Windows содержит драйвер вашей сетевой карты, система предложит указать тип сети:
А вот и установленная вами Windows 7.
Если вы меняли приоритет загрузки в BIOS, то нужно вернутся и заново выставить загрузку с жесткого диска (HDD).
Если вам нужно создать загрузочную флешку Windows 10 с поддержкой UEFI, то читаем руководство по ссылке.
Руководство получилось довольно внушительным, но это не должно вас отпугивать, ведь здесь затронуты многие моменты, которые вам, возможно, и не пригодятся. Оно рассчитано в первую очередь на новичков, кто впервые столкнется с самостоятельной установкой Windows 7, поэтому я старался описать каждую мелочь. На этом все.
Очень надеюсь, что за время установки вы не состарились и полны сил. Не забываем про правильный антивирус, Adobe Flash Player и браузер Maxthon.
Удачи!
MSI Россия
Для установки операционной системы Windows с нуля (в отличие от предустановленной) выполните описанные ниже действия.
Примечание: Если новая версия Windows отличается от версии предустановленной на устройство MSI операционной системы, потребуется ввести лицензионный ключ.
Пожалуйста, следуйте инструкциям ниже.
Вначале убедитесь, что у вас имеется все нижеперечисленное:
- Ноутбук MSI
- Блок питания
- Установочный диск или USB-накопитель с Windows 10
Для установки Windows 10 выполните описанные ниже действия.
(Примечание: перед установкой ОС рекомендуется сохранить резервные копии всех данных.)
- Подключите к ноутбуку питание.
- Вставьте установочный диск в оптический привод или подключите USB-накопитель с Windows 10.
- Нажмите кнопку питания, чтобы включить ноутбук.
- После появления экрана с логотипом MSI начинайте нажимать клавишу Delete, пока не загрузится интерфейс BIOS.
- В интерфейсе BIOS перейдите на вкладку Boot («Загрузка»), используя клавиши со стрелками.
- В разделе “Boot mode select” («Выбор режима загрузки») выберите UEFI (данный режим поддерживается операционной системой Windows 10.
- Нажмите клавишу F10, чтобы сохранить изменения и выйти из интерфейса BIOS. После этого компьютер автоматически перезагрузится.
- Нажмите клавишу F10, чтобы сохранить изменения и перезагрузить компьютер.
- После появления экрана с логотипом MSI начинайте нажимать клавишу F11, чтобы отобразить меню загрузки.
- Выберите в меню подключенный ранее USB-накопитель и нажмите клавишу Enter. (На иллюстрации показан пример с USB-накопителем. Если нужно загрузиться с установочного диска, то выберите в этом меню оптический привод).
- Укажите предпочтительный язык и раскладку клавиатуры. Если вас устраивают те, что выбраны по умолчанию, просто щелкните по кнопке Next (Далее).
- Щелкните по кнопке Install Now («Установить»).
- Введите лицензионный ключ и щелкните по кнопке Next (Далее). Если у вас его нет, щелкните по кнопке “I don’t have a product key” («У меня нет лицензионного ключа») и затем по кнопке Next (Далее). Ввести лицензионный ключ можно будет позже, когда установка Windows будет завершена.
- Выберите Windows 10 Home («Windows 10 Домашняя») и щелкните по кнопке Next («Далее»). На иллюстрации показан пример соответствующего меню установщика Windows.
- Примите условия лицензионного соглашения и щелкните по кнопке Next («Далее»).
- Выберите опцию “Custom: Install Windows only (advanced)” («Установить только Windows»).
Данный этап связан с имеющимися на накопителе разделами. Для начала выберите раздел, на который желаете установить операционную систему. Если ни один из имеющихся разделов под ваши требования не подходит, то их следует удалить, чтобы затем распределить дисковое пространство в соответствии с вашими предпочтениями.
- Если нынешний вариант разделения накопителя вас устраивает, выделите нужный раздел. Он будет отформатирован, затем на него будет установлена операционная система. Данные на остальных разделах будут при этом сохранены. Для продолжения выберите нужный накопитель в столбце Name («Имя») и щелкните по кнопке Next («Далее»).
- Если нынешний вариант разделения накопителя вас не устраивает, то следует удалить существующие разделы и создать новые. (В этом случае будут потеряны все данные на удаляемых разделах.) Чтобы продолжить, выберите раздел, который требуется удалить, и щелкните по кнопке Delete (Удалить).
- После удаления всех разделов выберите Unallocated Space («Нераспределенное пространство») и щелкните по кнопке New (Создать).
- Укажите размер нового раздела в поле Size («Размер») и щелкните по кнопке Apply («Применить»). Размер задается в мегабайтах, поэтому если требуется, например 50 ГБ, следует ввести «50000».
- Распределив дисковое пространство нужным образом, выберите нужный раздел и щелкните по кнопке Next (Далее).
- Автоматически запустится установщик Windows и начнется установка операционной системы.
- После этого компьютер автоматически перезагрузится. Следуйте появляющимся на экране инструкциям, чтобы завершить установку. Затем можно войти в ОС.
- Зайдя в Windows в первый раз после установки, скачайте и установите свежие драйверы с официального веб-сайта MSI — официальный веб-сайт MSI.
Установка Windows 7 | remontka.pro
  windows
Вопрос о том, как самостоятельно установить Windows 7 — один из самых распространенных в сети. Хотя, на самом деле ничего сложного тут нет: установка Windows 7 — это то, что можно сделать один раз, воспользовавшись инструкцией и в дальнейшем, скорее всего, вопросов по установке возникнуть не должно — можно будет не обращаться за помощью. Итак, в этом руководстве подробно рассмотрим установку Windows 7 на компьютер или ноутбук. Заранее отмечу, что в случае, если у Вас фирменный ноутбук или компьютер и вы просто хотите вернуть его к тому состоянию, в котором он был, то вместо его можно просто сбросить на заводские настройки. Здесь мы будем говорить о чистой установке Windows 7 на компьютер без операционной системы или со старой ОС, которая в процессе будет полностью удалена. Руководство полностью подойдет для начинающих пользователей.
Что нужно, чтобы установить Windows 7
Для установки Windows 7 потребуется дистрибутив операционной системы — компакт-диск или флешка с установочными файлами. Если у Вас уже есть загрузочный носитель — отлично. Если же нет, то вы можете создать его самостоятельно. Здесь я представлю лишь пару самых простых способов, если по какой-то причине они не подойдут, полный список способов создания загрузочной флешки и загрузочного диска вы можете найти в разделе «Инструкции» на этом сайте. Для того, чтобы сделать загрузочный диск (или USB-флешку) вам понадобится образ ISO Windows 7.
Один из самых быстрых способов сделать загрузочный носитель для установки Windows 7 — воспользоваться официальной утилитой Microsoft USB/DVD Download Tool, скачать которую можно по ссылке: https://www.microsoft.com/ru-ru/download/windows-usb-dvd-download-tool
Создание загрузочных флешки и диска в USB/DVD Download Tool
После загрузки и установки программы, четыре шага отделяют вас от создания установочного диска: выбрать образ ISO с файлами дистрибутива Windows 7, указать на что их записать, дождаться завершения работы программы.
Теперь, когда у вас есть, с чего устанавливать Windows 7, перейдем к следующему шагу.
Установка загрузки с флешки или диска в BIOS
По умолчанию, подавляющее большинство компьютеров загружаются с жесткого диска, нам же для установки Windows 7 потребуется выполнить загрузку с флешки или диска, созданных на предыдущем этапе. Для этого следует зайти в BIOS компьютера, что обычно осуществляется нажатием DEL или другой клавиши сразу после его включения, еще до начала загрузки Windows. В зависимости от версии и производителя BIOS, ключевая клавиша может отличать, но обычно это Del или F2. После того, как Вы зайдете в биос, необходимо будет найти пункт, отвечающий за очередность загрузки, который может находиться в разных местах: Advanced Setup — Boot Device Priority (приоритет загрузки) или First Boot Device, Second Boot Device (первое устройство загрузки, второе устройство загрузки — в первый пункт нужно поставить диск или флешку).
Если вы не знаете, как выставить загрузку с нужного носителя, то прочтите инструкцию Как поставить загрузку с флешки в БИОС (откроется в новом окне). Для диска DVD это делается аналогичным образом. После завершения настройки БИОС для загрузки с флешки или диска, сохраните настройки.
Процесс установки Windows 7
Когда компьютер перезагрузится после применения настроек БИОС, сделанных на предыдущем этапе и начнется загрузка с установочного носителя Windows 7, на черном фоне вы увидите надпись Нажмите любую клавишу для загрузки с диска DVD или надпись аналогичного содержания на английском языке. Нажмите ее.
Выбор языка при установке Windows 7
После чего в течение непродолжительного времени будет происходить загрузка файлов Windows 7, а затем появится окно выбора языка для установки. Выберите свой язык. На следующем этапе потребуется задать параметры ввода, формат времени и денежных единиц и языка самой операционной системы.
Установить Windows 7
После выбора языка системы появится следующий экран, предлагающий установить Windows 7. С этого же экрана вы можете запустить восстановление системы. Нажмите «Установить». Ознакомьтесь с условиями лицензии Windows 7, отметьте галочкой пункт о том, что Вы принимаете условия лицензии и нажмите «Далее».
Выберите тип установки Windows 7
Теперь необходимо будет выбрать тип установки Windows 7. В этом руководстве мы будем рассматривать чистую установку Windows 7 без сохранения каких-либо программ и файлов предыдущей операционной системы. Обычно это наилучший вариант, так как не оставляет различного «мусора» от предыдущей установки. Нажмите «Полная установка (дополнительные параметры).
Выберите диск или раздел для установки
В следующем диалоговом окне вы увидите предложение выбрать жесткий диск или раздел жесткого диска, на который требуется установить Windows 7. Используя пункт «Настройка диска», вы можете удалить, создать и отформатировать разделы на жестком диске (разбить диск на два или соединить два в один, например). Как это сделать, описано в инструкции Как разбить диск (откроется в новом окне). После того, как необходимые действия с жестким диском выполнены, а нужный раздел выбран, нажмите «Далее».
Процесс установки Windows 7
Начнется процесс установки Windows 7 на компьютер, который может занять различное время. Компьютер может несколько раз перезагружаться. Рекомендую при первой перезагрузке вернуть в БИОС загрузку с жесткого диска, чтобы не видеть каждый раз приглашения нажать любую клавишу для установки Windows 7. Диск или загрузочную флешку при этом лучше оставить подключенной до завершения установки.
Введите имя пользователя и компьютера
После того, как программа установки Windows 7 проделает все необходимые операции, обновит записи реестра и запустит службы, Вы увидите предложение ввести имя пользователя и имя компьютера. Их можно ввести и на русском языке, но я рекомендую использовать латиницу. Затем будет предложено установить пароль для учетной записи Windows. Здесь на Ваше усмотрение — можете устанавливать, а можете и нет.
Введите ключ Windows 7
Следующий этап — ввести ключ продукта. В некоторых случаях, этот шаг может пропускаться. Стоит отметить, что если на вашем компьютере была предустановлена Windows 7 и ключ имеется на наклейке, а вы устанавливаете точно такую же версию Windows 7, то можно использовать ключ с наклейки — он будет работать. На экране «Помогите автоматически защитить компьютер и улучшить Windows» начинающим пользователям я рекомендую остановиться на варианте «Использовать рекомендуемые параметры».
Установка даты и времени в Windows 7
Следующий шаг настройки — установка параметров времени и даты Windows. Здесь все должно быть понятно. Рекомендую убрать галочку «Автоматический переход на летнее время и обратно», так как сейчас этот переход в России не используется. Нажмите «Далее».
При наличии сети на компьютере, Вам предложат выбрать, какая у Вас сеть — Домашняя, Общественная или рабочая. Если вы используете Wi-Fi роутер для доступа к Интернет, то можете поставить «Домашняя». В случае, если кабель Интернет провайдера напрямую подключен к компьютеру, то лучше выбрать «Общественная».
Установка Windows 7 завершена
Дождитесь применения параметров Windows 7 и загрузки операционной системы. На этом установка Windows 7 завершена. Следующий важный этап — установка драйверов Windows 7, о чем я подробно напишу в следующей статье.
Подписаться | Поддержать сайт и автора
А вдруг и это будет интересно:
Как установить Windows 7 без диска
Многие компьютеры поставляются без установочных дисков Windows 7. Вместо этого они поставляются с дисками и / или разделами «восстановления», которые утверждают, что восстанавливают ваш компьютер до его «заводского» состояния, но включают массу лишнего ПО (бесплатные пробные версии, медиаплееры, бесполезные утилиты и т. Удаление каждого вздутия занимает много времени, и это совсем не то же самое, что по-настоящему начинать с нуля.
Связано: Установите любую версию Windows с любого диска Windows, который вы можете найти
В этой статье вы узнаете, как создать свой собственный установочный диск Windows 7 (или USB-накопитель) и использовать действующий ключ продукта, который у вас уже есть, для выполнения новой переустановки.Следующий метод эффективен и законен и не требует особых технических знаний. (Однако, если вам действительно нужна помощь с вредоносным ПО, прочтите «Что делать с новым компьютером».)
Однако мы не рекомендуем вам удалять раздел восстановления или выбрасывать существующие диски восстановления. Хотя многие люди добились успеха с помощью следующей процедуры, другие — нет. Некоторые пользователи не смогли активировать свою копию Windows даже после ввода действительного ключа продукта, в то время как у других есть ПК, на которых требуется программное обеспечение, не включенное в ISO-образ Windows 7.У вас нет возможности узнать, сработает ли эта процедура для вас, пока вы не попробуете, и вам понадобится запасной план на случай, если это не так.
Кроме того, перед началом работы сохраните файлы и драйверы на внешний носитель. Переустановка Windows стирает все личные данные и приводит к потере функциональности устройств, для которых в Windows отсутствует соответствующий встроенный драйвер. Перед переустановкой Windows запланируйте загрузку последних драйверов устройств с созданного вами носителя.
Переустановка Windows 7, шаг за шагом
1. Найдите ключ продукта Windows 7: Обычно эта буквенно-цифровая строка из 25 символов печатается на наклейке, прикрепленной к вашему ПК, или в документации, прилагаемой к вашему ПК. Кроме того, вы можете использовать программу поиска ключей, такую как Magical Jelly Bean Keyfinder, чтобы извлечь ключ продукта из реестра. Для переустановки Windows вам понадобится ключ продукта.
Magical Jelly Bean Keyfinder поможет вам округлить серийные номера.2. Загрузите файл ISO для версии Windows 7, которой вы владеете:
Указанные выше ссылки указывают на Digital River, лицензированного дистрибьютора программного обеспечения Microsoft.Эти загружаемые файлы имеют размер более 3 ГБ, и ваш ключ продукта будет работать только с вашей версией Windows, поэтому обязательно выберите правильный . ОБНОВЛЕНИЕ 25.02.15 Digital River больше не работает; Теперь вы можете загрузить ISO-образы Windows 7 с веб-сайта Microsoft Software Recovery.
3. Загрузите средство загрузки Windows 7 USB / DVD. Эта утилита позволяет копировать ISO-файл Windows 7 на DVD или USB-накопитель. Неважно, выберете ли вы DVD или USB; просто подтвердите, что ваш компьютер может загружаться с выбранного вами типа носителя.
4. Загрузите компьютер с DVD-диска Windows 7 или USB-накопителя. Следуйте инструкциям, чтобы подготовить целевой жесткий диск и установить Windows.
Примечание. Когда вы покупаете что-то после перехода по ссылкам в наших статьях, мы можем получить небольшую комиссию.Прочтите нашу политику в отношении партнерских ссылок для получения более подробной информации.Или прочтите наше руководство по установке Windows 8.
Как переустановить Windows 7 без диска
Многие компьютеры с Windows, которые поставляются с Windows 7 из коробки, продаются и поставляются без установочных дисков Windows 7, и многие пользователи Windows 7 в конечном итоге теряют или теряют следы своих установочных дисков Windows 7 . В таких случаях пользователи могут оказаться в тупике, если им когда-нибудь понадобится переустановить Windows 7 на своих компьютерах. Компьютеры, которые не сопровождаются установочным диском Windows 7, когда они продаются или отправляются, часто поставляются с «дисками восстановления» или «разделами восстановления», которые предназначены для их восстановления в том виде, в каком они были на момент извлечения. коробки.
К сожалению, если вы пойдете по пути к диску восстановления или разделу, ваш компьютер будет восстановлен в том виде, в котором он был при первой загрузке — включая вредоносное ПО и программы, установленные производителем, вы не будете переустанавливать vanilla Windows 7. Кроме того, восстановление вашего компьютера до его первоначального состояния не всегда так эффективно, как полная переустановка Windows с нуля, когда дело доходит до решения проблем и проблем с Windows.
Переустановка Windows с нуля — это не только одно из лучших и наиболее эффективных решений чрезвычайно широкого спектра различных проблем, связанных с Windows, но и гарантия того, что ваш компьютер будет работать в стандартной, полностью ванильной и свободной от вирусов установке Windows. . К счастью, отсутствие установочного диска Windows 7 — это еще не конец света. Вы можете успешно и довольно легко переустановить Windows 7, даже если в настоящее время у вас нет установочного диска Windows 7.Вы спросите, как могло бы пройти что-то подобное? Что ж, вот что вам нужно сделать, чтобы переустановить Windows 7 на компьютере, если у вас нет установочного диска Windows 7:
- Прежде всего, вам нужно будет найти буквенно-цифровой ключ продукта Windows 7 ( который, как правило, состоит из 25 символов). Если вы все еще можете войти в Windows на своем компьютере, вы можете найти ключ продукта, щелкнув правой кнопкой мыши на Компьютер на рабочем столе или в меню «Пуск» , щелкнув Свойства и прокрутив вниз до . Раздел активации Windows .Идентификатор продукта , описанный в разделе Активация Windows , является вашим ключом продукта Windows 7. Однако, если вы не можете войти в Windows на компьютере, поищите ключ продукта Windows 7 на наклейках на корпусе компьютера или в документации, прилагаемой к компьютеру, когда вы его купили.
- Создайте установочный носитель Windows 7. Очевидно, вы не сможете установить Windows 7 на компьютер, если вам не с чего установить Windows 7. Однако, если у вас нет установочного диска Windows 7, вы можете просто создать установочный DVD-диск Windows 7 или USB-накопитель, с которого можно загрузить компьютер для переустановки Windows 7.Создайте загрузочный установочный носитель Windows 7.
- Переустановка Windows 7 навсегда удалит любых данных, хранящихся на вашем компьютере (по крайней мере, в том же разделе жесткого диска вашего компьютера, на который вы будете устанавливать Windows 7), поэтому обязательно сделайте резервную копию любых файлов и данных, которые вы не хочу проигрывать. Когда вы будете готовы продолжить установку, вставьте установочный DVD-диск Windows 7 или USB-накопитель, который вы создали, в свой компьютер и перезапустите его.
- На самом первом экране, когда компьютер загружается, вы видите, что нажмите соответствующую клавишу на клавиатуре, чтобы войти в BIOS или Setup вашего компьютера.Клавиша, которую вам нужно нажать, будет четко описана на первом экране, который вы увидите во время загрузки компьютера.
- Перейдите на вкладку Boot в BIOS.
- Настройте порядок загрузки вашего компьютера на первую загрузку с компакт-диска (если вы используете установочный компакт-диск / DVD с Windows 7) или с USB (если вы используете установочный USB-накопитель Windows 7).
- Сохраните изменений, внесенных в BIOS, и выйдите из него.
- Когда компьютер загружается, он попытается загрузиться с установочного CD / DVD или USB и попросит вас нажать любую клавишу на клавиатуре, чтобы загрузиться с носителя.Когда это произойдет, просто нажмите любую клавишу , чтобы продолжить.
- Согласитесь с Условиями использования Microsoft , настройте свой язык и другие параметры на странице Установить Windows и нажмите Далее . Также следуйте любым другим инструкциям на экране, пока не дойдете до . Какой тип установки вы хотите? стр.
- На « Какой тип установки вам нужен?» , щелкните Custom (расширенный) .
- В строке « Где вы хотите установить Windows?» , щелкните Параметры диска (дополнительно) , щелкните раздел жесткого диска вашего компьютера, на котором в настоящее время установлена Windows 7, чтобы выбрать его, и щелкните Удалить .
- Щелкните Да в появившемся всплывающем окне, чтобы подтвердить действие. Как только вы это сделаете, Windows 7 и все другие данные на выбранном разделе жесткого диска будут полностью и безвозвратно удалены.
- После успешной очистки раздела жесткого диска щелкните его, чтобы выбрать его в качестве места назначения для новой установки Windows 7, и щелкните Next .
- Просто дождитесь установки Windows 7. Процесс может занять от нескольких минут до более часа (полностью зависит от скорости вашего компьютера), и ваш компьютер будет автоматически перезагружать несколько раз на протяжении всего процесса установки, поэтому не нужно беспокоиться, когда это произойдет.
- После завершения предварительной установки Windows 7 вам будет предложено установить Windows 7, создав для себя учетную запись пользователя и настроив несколько различных параметров.Просто следуйте инструкциям и подсказкам на экране, и установка начнет завершаться, как только вы это сделаете. После успешного завершения установки вы попадете на рабочий стол Desktop .
Отсутствие установочного диска Windows 7 или потеря того, который у вас был, — это не то, что может помешать вам переустановить Windows 7 на компьютере — все, что вам действительно нужно сделать, это создать новый установочный носитель Windows 7 (это может быть DVD, USB или даже компакт-диска) и используйте его для переустановки Windows 7, как обычно с любым установочным диском Windows 7.
Как легко переустановить Windows 7 без CD или USB?
Почему вы хотите переустанавливать Windows 7 без CD или USB?
Многие пользователи Windows 7 хотели бы переустановить операционную систему, когда операционная система Windows сталкивается с какой-либо проблемой, потому что в большинстве случаев это может помочь вернуть ваш компьютер в нормальное состояние.
Однако дело в том, что у вас под рукой нет установочного диска Windows 7. Или в вашем ноутбуке нет встроенного CD / DVD-привода для работы с носителями.Так можно ли переустановить Windows 7 без компакт-диска? Что ж, ответ — да. Загрузочный USB может помочь вам в этом. Или, если вы не хотите использовать USB по какой-либо причине, вы все равно можете найти решение о том, как переустановить Windows 7 без USB, в этом руководстве.
Как переустановить Windows 7 без CD или USB?
Подготовка: предварительное резервное копирование важных данных
Рекомендуется создать резервную копию компьютера, так как переустановка удалит все данные. Вы можете заранее сделать резервную копию приложений или важных файлов, таких как семейные фотографии, чтобы избежать катастрофы.
Чтобы сохранить данные в безопасности, вы можете попробовать один бесплатный инструмент резервного копирования ПК под названием AOMEI Backupper Standard. Это может помочь создать резервную копию вашей системы, файлов, жесткого диска и раздела. И вы можете сохранить образ резервной копии на жестком диске USB, внешнем жестком диске или в сети.
Шаг 1. Запустите инструмент и подключите USB-накопитель, если вы хотите сохранить на нем резервную копию. Щелкните Backup и выберите один вариант, чтобы продолжить. Здесь мы выбираем File Backup .
Шаг 2.Щелкните Добавить файл или Добавить папку , чтобы выбрать данные для резервного копирования.
Шаг 3. Выберите путь назначения для сохранения образа резервной копии и нажмите Начать резервное копирование .
Теперь вы создали резервную копию важных данных компьютера, просто проверьте следующую часть, чтобы узнать, как установить Windows 7 без компакт-диска или USB.
Часть 1. Установка Windows 7 без компакт-диска
В этой части вы узнаете подробные инструкции по установке Windows 7 без компакт-диска.Для этого потребуется ключ продукта Windows 7 и чистый USB-накопитель.
◆ Сделать USB загрузочным
Вставьте USB-накопитель, запустите окно командной строки от имени администратора.
1. Введите « diskpart » и нажмите Enter.
2. Введите « list disk » и нажмите Enter.
3. Введите следующие команды одну за другой и дождитесь завершения каждого шага. Замените « x » на номер USB-накопителя, указанный в команде «list disk».
выбрать диск x
очистить
создать первичный раздел
выбрать раздел 1
9007
0
9007 90070
выход
◆ Создание установки USB
1. Подтвердите номер бита. Щелкните Пуск > введите «система» в поле поиска> щелкните Информация о системе , чтобы проверить его.
2. Найдите ключ продукта. На ноутбуке вы можете найти 25-символьную клавишу в нижней части компьютера. Или вы также можете использовать командную строку для проверки: запустите командную строку от имени администратора> введите « wmic path softwarelicensingservice get OA3xOriginalProductKey » и нажмите Enter.
3. Загрузите Windows 7 со страницы Microsoft: https://www.microsoft.com/en-us/software-download/windows7. Введите ключ продукта для проверки> подтвердите язык> щелкните либо , 64-разрядная версия, загрузка , либо , 32-разрядная версия, загрузка .
4. После загрузки подключите флэш-накопитель USB и скопируйте на него загруженный файл ISO.
◆ Измените порядок загрузки
1. Перейдите на экран BIOS. Перезагрузите компьютер> нажмите клавишу BIOS компьютера, обычно это должно быть Esc / Удалить / F2 (вы можете подтвердить клавишу BIOS, проверив страницу продукта компьютера)> продолжайте нажимать клавишу, пока не увидите экран BIOS .
2. Установите USB в качестве загрузочного диска.
Обычно отображается вкладка « Boot Order » или « Boot Options », на которую можно перейти с помощью клавиш со стрелками. (Некоторые могут найти порядок загрузки на вкладке «Дополнительные параметры».)
Выберите Removable Devices (флэш-накопитель USB)> нажмите кнопку «+», чтобы переместить его в верхнюю часть экрана.
◆ Начните установку Windows 7
Нажмите любую клавишу, чтобы загрузить компьютер> согласитесь с условиями лицензии Microsoft> выберите жесткий диск, на котором установлена Windows 7, и нажмите кнопку Удалить , чтобы стереть старую копию Windows 7 с жесткого диска> выберите место установки и щелкните Далее > затем начнется установка Windows 7, и это может занять от нескольких минут до часа.
Часть 2. Переустановите Windows 7 без компакт-диска или USB
Если вы уже создали резервную копию образа системы ранее, вы можете просто восстановить свой компьютер до более ранней даты, которая работает хорошо. В этом случае нет необходимости в компакт-диске или USB.
Шаг 1. Щелкните Start > введите Recovery в поле поиска и нажмите Enter.
Шаг 2. На экране Recovery щелкните Advanced Recovery methods .
Шаг 3. В окне Advanced Recovery Methods вы увидите два варианта.И выберите Использовать образ системы, который вы создали ранее, чтобы восстановить компьютер , чтобы сделать его.
Он заменит все на вашем компьютере, включая Windows, ваши программы и все ваши файлы, информацией, сохраненной в образе системы.
Как сбросить Windows 7 к заводским настройкам без компакт-диска?
Чтобы сбросить Windows 7 до заводских настроек, вы можете использовать Восстановление системы в безопасном режиме.
1. Выключите, а затем снова включите компьютер> нажмите и удерживайте клавишу F8 , когда на экране появится логотип.
2. Выберите Safe Mode в командной строке и нажмите Enter.
3. Войдите в систему как локальный пользователь или администратор.
4. Введите « rstrui.exe » и нажмите Enter.
5. Выберите « Да, переформатировать жесткий диск и восстановить системное программное обеспечение до заводского состояния »> щелкните Далее .
6. Следуйте инструкциям, чтобы завершить процесс.
Заключение
Вот и все, как переустановить Windows 7 без CD или USB.Надеюсь, это руководство поможет вам успешно установить Windows 7. Не забудьте заранее сделать резервную копию своего компьютера, чтобы избежать потери данных.
Между прочим, вы можете создать образ системы с помощью AOMEI Backupper Standard, а затем как можно скорее восстановить Windows 7 до более ранней даты, которая будет хорошо работать в следующий раз. Это также может помочь вам создать загрузочный USB-накопитель, который поможет вам загрузить компьютер в случае сбоя.
Установка Windows 7 без использования DVD / USB-накопителя
Если вы регулярно читаете IntoWindows, вы, вероятно, встречали нашу статью о том, как установить Windows 7 с помощью USB-накопителя, очень подробное руководство по установке последней версии Windows 7 с USB-накопителя.Но что, если у вас нет DVD или USB для установки Windows 7? Вот наше решение.
Итак, вы можете продолжить это руководство, придерживаясь этих трех пунктов:
# Используя это руководство, вы сможете установить Windows 7 / Vista, даже если у вас нет DVD-привода на вашем компьютере.
# Вы также можете использовать это руководство, если у вас нет USB-накопителя. Если у вас есть USB-накопитель объемом 4 ГБ +, попробуйте мою «Установить Windows 7 с USB-накопителя» для быстрой установки.
# В этом руководстве мы не используем ни один из приводов CD / DVD, поэтому вы можете использовать этот метод даже для установки этого метода для нетбуков.
Есть два способа установить Windows 7 / Vista без использования DVD или USB. Первый использует VPC (Virtual PC), а второй — монтирует файл ISO с помощью бесплатных инструментов, таких как Daemon Tools или Virtual Clone Drive.
Также прочтите: как выполнить чистую установку Windows 10 с USB
Установка Windows 7 без использования DVD или USBВ этом методе мы устанавливаем Windows 7 на чистый раздел, как при обычном методе загрузки с DVD.Единственное изменение состоит в том, что в этом руководстве мы не используем DVD. Внимательно следуйте приведенным ниже инструкциям и не пропускайте никаких шагов, чтобы все было быстро!
Шаг 1: Загрузите ISO-файлы Windows 7 с сайта Microsoft. Надеюсь, вы уже его скачали.
Шаг 2: Загрузите и установите Virtual Clone Drive (бесплатно) отсюда. Мы будем использовать Virtual Clone Drive для монтирования ISO-образа Windows 7.
Шаг 3: Сначала перейдите в каталог, в котором вы сохранили ISO-файл Windows 7. Щелкните правой кнопкой мыши в файле ISO, выберите Открыть с помощью , а затем выберите Подключить файлы с помощью Virtual Clone Drive , чтобы смонтировать файл ISO.
Шаг 4: Вернитесь в «Мой компьютер» (или «Компьютер»), а затем дважды щелкните значок Virtual Clone Drive, чтобы начать процесс установки Windows 7.
Да, вы устанавливаете Windows 7 без DVD или USB-накопителя!
Шаг 5: Затем выполните обычную процедуру установки Windows 7, чтобы завершить установку.Ваш компьютер может перезагружаться несколько раз в процессе установки. Не волнуйтесь, все будет хорошо.
Вы также можете обратиться к нашему руководству по установке Windows 7, если у вас есть сомнения по поводу установки.
Ниже показан другой способ установки Windows 7 без использования DVD или USB:
Метод 1: установка Windows 7 без использования DVD или USB через виртуальный компьютер, метод
Как восстановить компьютер под управлением Windows 7 до предыдущей установки Windows с помощью Windows.старая папка
ВВЕДЕНИЕ
В определенных сценариях вам может потребоваться восстановить компьютер с Windows 7 до предыдущей установки Windows. В этой статье описаны действия по ручному восстановлению компьютера до предыдущей версии Windows.
Примечание. Для этого необходимо использовать командную строку и вводить в нее определенные команды для переименования и перемещения папок между различными версиями Windows.
Примечание. Если у вас в настоящее время установлен пакет обновления 1 для Windows 7, действия по удалению такие же, как и в случае с Windows 7 без установленных пакетов обновления. Если вы восстанавливаетесь до предыдущей установки Windows 7, вам может потребоваться установить Windows 7 Service Pack 1 для этой установки.
Эта статья предназначена для начинающего и среднего пользователя компьютера.
Дополнительная информация
Чтобы решить эту проблему, выполните указанные ниже действия, чтобы восстановить на компьютере предыдущую версию Windows с помощью Windows.СТАРАЯ папка.
СОВЕТ. Возможно, вам будет проще выполнить указанные действия, если вы сначала распечатаете эту статью.
Шаг 1. Определите, существует ли папка Windows.old и достаточно ли свободного места на жестком диске Windows
Щелкните Пуск , а затем щелкните Компьютер .
В меню Просмотр щелкните Подробности .
В столбце Свободное пространство обратите внимание, сколько места доступно для локального диска (C 🙂 в области Жесткие диски .
В области Жесткие диски дважды щелкните Локальный диск (C 🙂 , а затем определите, существует ли папка Windows.old.
Важно! Если файл Windows.Старая папка не существует, вы не можете выполнить действия, описанные в этой статье, чтобы восстановить предыдущую установку Windows на этом компьютере. Вы должны сделать резервную копию и восстановить или перенести свои файлы в предыдущую операционную систему.
Щелкните правой кнопкой мыши папку Windows.old .
Windows 7 определит размер папки через несколько секунд.
Определите, меньше ли папка Windows.old, чем свободное пространство, доступное для локального диска (C 🙂 на шаге 1.2.
Примечание. Если папка Windows.old в два раза больше свободного места, доступного для записи Local Disk (C 🙂 , возможно, вам не удастся восстановить предыдущую установку Windows.
Шаг 2. Запустите среду восстановления Windows
Вставьте установочный диск Windows 7 в привод DVD и перезагрузите компьютер.
Нажмите клавишу, когда вам будет предложено перезагрузить компьютер с диска.
В окне Установить Windows выберите язык, время, валюту, метод ввода с клавиатуры или другой метод ввода, а затем щелкните Далее .
В окне Установить Windows нажмите Восстановить компьютер .
В окне Параметры восстановления системы выберите версию операционной системы Windows 7, которую вы хотите восстановить, а затем нажмите Далее .
В окне Параметры восстановления системы щелкните Командная строка .
Откроется окно командной строки, в котором отображается командная строка.В командной строке вы будете вводить команды, описанные в следующих шагах.
Шаг 3. Переместите папки Windows 7 в новую папку Win7
Примечание. При вводе одной или нескольких команд в командной строке в следующих шагах и нажатии клавиши ВВОД может появиться следующее сообщение:
Система не может найти указанный файл.
Если вы получили это сообщение, перейдите к следующему шагу в этом разделе, а затем введите команду на этом следующем шаге.
Введите следующие команды и нажимайте ENTER после каждой команды:
C:
Md Win7
Переместить Windows Win7 \ Windows
Переместить «Program Files» «Win7 \ Program Files»
Переместить пользователей Win7 \ Users
Attrib –h –s –r ProgramData
Переместить ProgramData Win7 \ ProgramData
Rd «Документы и настройки»
Шаг 4: Скопируйте содержимое или переместите содержимое Windows.старая папка
Примечание. При вводе одной или нескольких команд в командной строке в следующих шагах и нажатии клавиши ВВОД может появиться следующее сообщение:
Система не может найти указанный файл.
Если вы получили это сообщение, перейдите к следующему шагу в этом разделе, а затем введите команду на следующем шаге.
Введите следующие команды и нажимайте ENTER после каждой команды:
переместить / г c: \ Windows.old \ Windows c: \
move / y «c: \ Windows.old \ Program Files» c: \
move /yc:\Windows.old\ProgramData c: \
move /yc:\Windows.old \ Users c: \
move / y «c: \ Windows.old \ Documents and Settings» c: \
Шаг 5. Восстановите загрузочный сектор для предыдущей установки Windows
Введите в командной строке одну из следующих команд в зависимости от ситуации.
Примечание. В следующих командах D: представляет дисковод DVD.Если дисковод DVD на компьютере обозначен другой буквой, например E: , используйте эту букву в команде.
Если предыдущая установка Windows была Windows Server 2003, Windows XP или Microsoft Windows 2000
Введите следующую команду и нажмите клавишу ВВОД:
D: \ boot \ bootsect / nt52 c:
Если предыдущая установка Windows была Windows Vista
Введите следующую команду и нажмите клавишу ВВОД:
D: \ boot \ bootsect / nt60 c:
Шаг 6. Восстановите загрузку.ini для предыдущей установки Windows XP или Windows 2000
Примечание. Выполняйте эти шаги только в том случае, если предыдущая установка — Windows XP или Windows 2000.
Введите следующие команды и нажимайте ENTER после каждой команды:
Attrib –h –s –r boot.ini.saved
Скопируйте boot.ini.saved boot.ini
Шаг 7. Закройте окно командной строки и нажмите «Перезагрузить».
Введите в командной строке следующую команду и нажмите клавишу ВВОД:
выход
Нажмите Перезагрузить , чтобы перезагрузить компьютер.
Примечание. После проверки работоспособности Windows XP вы можете удалить папку C: \ Win7, если она не нужна для восстановления данных.
Дополнительные ресурсы
Установка и переустановка Windows 7
Установка Windows 7: часто задаваемые вопросы: Могу ли я удалить Windows 7?
Установка Windows 7 с USB-накопителя без какого-либо программного обеспечения
Установка Windows 7 с USB-накопителя без использования какого-либо программного обеспечения — самый быстрый способ, если речь идет только об установке операционной системы.Как правило, размер установочного носителя Windows 7 превышает 2 ГБ, поэтому для этого требуется DVD. Итак, если на вашем компьютере нет оптического DVD-ридера, вы столкнетесь с проблемой при установке Windows 7. В этом случае USB-накопитель играет важную роль. Чтобы установить Windows 7 с USB-накопителя, вам понадобится USB-накопитель объемом более 3 ГБ.
Возможно, вы читали несколько руководств «Как установить Windows 7 с USB-накопителя». Но большинство из них не работают должным образом. Однако есть разные способы сделать это. Здесь я собираюсь обсудить , как установить Windows 7 с USB-накопителя без какого-либо программного обеспечения .
В первой части описывается, как подготовить USB-накопитель с помощью командной строки для установки Windows 7.
Также прочтите : Установка Windows XP с USB-накопителя.
Требования для подготовки установочного USB-диска Windows 7:
- Первое, что вам понадобится, это ISO-файл Windows 7. Вы можете загрузить его из Интернета или скопировать с установочного DVD-диска Windows 7. Во втором случае вам нужно скопировать содержимое диска на USB-накопитель с помощью компьютера, который может читать DVD.
- USB-диск / флэш-диск с объемом памяти более 3 ГБ.
- Компьютер под управлением Windows 7 или Windows Vista или более поздних версий, таких как Windows 8, Windows 8.1 и так далее.
Advantage : Установка Windows 7 на компьютер с флэш-накопителя занимает всего 10-15 минут.
Как подготовить USB-накопитель для установки Windows 7 с USB-накопителя
Подготовить USB-накопитель для установки Windows 7 с USB-накопителя или флэш-накопителя довольно просто. Здесь мы обсудили пошаговое руководство по установке Windows 7 с помощью флэш-накопителя или любого USB-накопителя.
Первый шаг : Вставьте USB-накопитель в свободный порт вашего компьютера и подождите некоторое время, пока система его не обнаружит (если вы впервые используете USB-накопитель на своем компьютере).
Второй шаг : Откройте командную строку с правами «Администратор» (процедура: введите «cmd» в поле поиска меню «Пуск», затем щелкните его правой кнопкой мыши и выберите «Запуск от имени администратора»).
Третий шаг : Теперь в командной строке введите «diskpart» и нажмите клавишу «Enter». Это должно изменить базу команд с вашего системного диска на DISKPART.Затем по очереди выполните следующие команды.
1. list disk: Здесь отображаются все диски на вашем компьютере. Обычно в списке должно быть два диска; один — ваш жесткий диск (Диск 0), а другой — USB-диск (Диск 1).
2. выберите диск 1 (будьте осторожны *)
3. очистите
4. создайте основной раздел
5. выберите раздел 1
6. активный
7. формат fs = ntfs : Вы также можете отформатировать USB-накопитель в Fat32 i.e Файловая система FAT. Вы также можете добавить необязательный параметр, например quick , в конце этого синтаксиса для быстрого форматирования).
8. assign
9. exit
* Примечание : Набор команд предполагает, что USB-накопитель адресован как «диск 1» . Поэтому внимательно проверьте его, выполнив список с помощью команды « list disk» , прежде чем чистить его.
Теперь USB-накопитель готов к установке Windows 7.
Одним из недостатков этого метода является то, что если вы применяете это руководство в Windows XP i.е. если вы используете командную строку в XP, она не сработает. Команда «list disk» не показывает USB-диск в списке. Итак, используйте Windows Vista или Windows 7 для подготовки установочного носителя. После подготовки USB-накопителя выполните следующие действия, чтобы установить Windows 7 с USB-накопителя.
Установка Windows 7 с USB-накопителя
Четвертый шаг : Для начала скопируйте содержимое установочного DVD-диска Windows 7 на этот USB-диск.
В случае файла ISO, просто извлеките из него файл ISO.После копирования вы можете загрузить компьютер с USB-накопителя. Как правило, ваш компьютер не загружается с USB-накопителя. Для установки Windows 7 из него потребуется небольшое изменение в настройках BIOS. Настройте BIOS следующим образом:
Откройте окно настройки BIOS (нажмите F2 или F10 при запуске компьютера) и измените параметр загрузки в соответствии со следующим:
- Сделайте жесткий диск USB в качестве первого варианта загрузки.
- Сохраните изменения и выйдите из окна настройки BIOS.
Ваш компьютер должен автоматически перезагрузиться, и должен появиться мастер установки.Теперь вы можете следовать инструкциям на экране, чтобы завершить установку Windows 7 на свой компьютер.
Следует иметь в виду, что всю настройку флэш-накопителя для установки Windows 7 с USB можно выполнить только на компьютере, на котором установлена Windows 7 или Windows Vista. Если у вас нет Windows 7 или более поздней версии на вашем ПК, вы можете следовать нашей другой статье Создание мультизагрузочного USB-накопителя для установки как Windows XP, так и Windows 7 , которая не зависит от платформы.
До сих пор я обсуждал установку Windows 7 с помощью флэш-накопителя без какого-либо стороннего программного обеспечения. Процесс как-то длительный и трудоемкий. К счастью, на рынке мало надежного программного обеспечения для создания загрузочного установочного USB-устройства Windows 7.
Но перед этим вам необходимо создать ISO-образ Windows 7 либо с установочного DVD-диска Windows 7, либо вы можете загрузить ISO-файл Windows 7 непосредственно из Microsoft.
Используйте Windows USB / DVD Download Tool для создания Windows 7. Установка USB
Ограничение: Точно такая же операционная система требуется для вашего ПК, ISO-образ которого вы будете использовать для создания загрузочного USB для установки Windows.
1 : Загрузите Windows / DVD Tool на свой компьютер. И запустить его.
2 : выберите файл ISO Windows 7. Затем нажмите « Открыть» .
3 : Щелкните « Next» , когда вы вернетесь на экран шага 1.
4 : Нажмите «USB-устройство» на следующем шаге, т. Е. Выберите экран типа носителя.
5 : Выберите USB-накопитель или любой внешний накопитель, на который вы хотите поместить установочные файлы Windows 7. Синяя кнопка обновления будет вам полезна, если вы позже подключите USB-накопитель к компьютеру.
6 : Нажмите кнопку «Начать копирование» и дождитесь создания загрузочного установочного USB-устройства Windows 7. Сначала этот инструмент форматирует USB-накопитель, затем копирует установочный файл и готовит его к установке.
Я уже упоминал, что этот инструмент имеет некоторые недостатки при создании установочного USB-накопителя Windows 7. Согласно Microsoft, этот инструмент поддерживает только ISO-образ Windows 7. Но некоторые компьютерщики утверждают, что им удастся создать загрузочный USB для Windows 8 и 8.1 тоже.
Универсальный инструмент для создания ISO-образа Windows и USB-установщика Windows 7
gBurner — это инструмент, который позволяет создавать загрузочные USB-накопители или флэш-накопители, чтобы вы могли установить Windows 7 на свой компьютер непосредственно с любого внешнего USB-устройства. Посмотрим, как это использовать.
Требования :
- Установочный DVD-диск Windows 7 или файл ISO.
- gBurner Software.
- ПК с ОС Windows.
Как подготовить загрузочный USB-накопитель для установки Windows 7 с USB-диска с помощью gBurner
- Сначала загрузите и установите gBurner на свой компьютер и запустите приложение.
- Теперь на левой панели программы gBurner вы найдете опцию «копировать» и просто выберите оттуда опцию «Создать изображение». Этот параметр позволяет создать стандартный образ ISO прямо с установочного DVD-диска Windows.
- Выберите диск и место вывода и нажмите «ОК». Создание файла образа Windows ISO займет некоторое время. ( Примечание. Вы можете пропустить описанные выше шаги, если у вас уже есть файл образа Windows ISO.)
- Теперь перейдите в раздел «Инструменты» и выберите там опцию «Записать USB».Вам необходимо запустить gBurner от имени администратора, чтобы получить доступ к этой опции.
- Вставьте флешку или любой USB-накопитель в свой компьютер. Теперь выберите расположение файла входного изображения на вашем ПК. И выберите оттуда USB-накопитель.
- Выберите метод записи «Авто».
- Наконец, нажмите кнопку «ОК», чтобы записать ISO-образ Windows на USB-накопитель.
Процесс займет 10-15 минут. И после полного завершения USB-накопитель будет готов, и вы сможете установить Windows 7 с этого USB-накопителя.
См. Видеоурок, в котором описывается «Как установить Windows 7 с USB-накопителя или флэш-накопителя»:
Не стесняйтесь записывать свои вопросы в разделе комментариев относительно любых проблем при установке Windows 7 с Флешка. Мы рады Вам помочь!
Как сделать установочный USB-диск для Windows 7 без дополнительного программного обеспечения
Хотите установить Windows 7 на свой компьютер, но на устройстве нет оптического привода? Возможно, вы используете ноутбук без встроенного DVD-привода или даже старый нетбук или планшет с Windows.В любом случае вам необходимо создать установочный USB-диск.
Вы можете сделать это без какого-либо дополнительного программного обеспечения или можете использовать инструменты, предоставленные Microsoft и третьими сторонами.
Примечание: Пора перейти на Windows 10!
Два способа сделать загрузочный USB установочный диск Windows 7
У вас есть два варианта создания загрузочного USB-накопителя, на который можно установить Windows 7.
- Создайте загрузочный диск с помощью инструментов Windows: для этого не требуется дополнительное программное обеспечение
- Загрузите установку от Microsoft: это гораздо более простое решение
Давайте рассмотрим каждый вариант.
Что вам понадобится для установки Windows 7 с USB
Без оптического привода на целевом компьютере установка Windows 7 в качестве предпочитаемой операционной системы невозможна.Но если у вас есть оригинальный установочный носитель и USB-накопитель, вы можете заставить его работать.
Для начала вам понадобится:
- Рабочий компьютер под управлением Windows 7 с DVD-приводом и правами администратора
- Установочный DVD-диск Windows 7
- Флэш-накопитель USB 4 ГБ или больше
Это также будет работать с внешними жесткими дисками USB вместо флэш-накопителя USB.Однако все данные на диске будут отформатированы и удалены.
Следующие шаги можно выполнить на компьютере под управлением Windows 7. Однако они почти одинаковы в любой операционной системе, которую вы используете, включая Windows 10.
Открыть расширенную командную строку
Для начала вставьте USB-накопитель в основной компьютер — тот, который оснащен оптическим приводом. Вам также следует вставить установочный DVD-диск Windows 7.
Щелкните Пуск> Все программы> Стандартные и щелкните правой кнопкой мыши командную строку . Выберите Запуск от имени администратора . Конечно, вам необходимо пройти аутентификацию в качестве администратора на используемом вами компьютере.
В Windows 10 щелкните Пуск и введите команду. Щелкните правой кнопкой мыши первый результат и выберите Запуск от имени администратора .
В черном окне командной строки откройте средство разбиения диска с помощью команды:
дисковая часть Это откроется в новом окне командной строки.Здесь вызовите список дисков, подключенных к вашему компьютеру.
список дисков Один из перечисленных дисков будет вашим USB-накопителем. Вероятно, вы сможете определить его по емкости диска. Запишите номер диска USB-накопителя.
Это важно сделать правильно; , иначе вы потеряете данные на других дисках.
Затем разбейте диск на разделы.Начните с выбора диска и его очистки.
Там, где вы видите знак #, замените его номером диска вашего USB-устройства.
выберите диск #
очистить Затем вы можете создать новый раздел.
создать первичный раздел
выбрать раздел 1 Сделайте раздел активным, затем отформатируйте его как NTFS:
активный
формат fs = ntfs quick Затем выполните единственную команду, чтобы установить диск как диск E:
присвоить букву е Наконец, выйдите из инструмента DiskPart.
выход Теперь USB-накопитель готов для установки установочных файлов Windows 7.
Сделайте Windows 7 загрузочной с USB-порта
Этап форматирования может занять некоторое время, в зависимости от технических характеристик вашего компьютера.
В командной строке введите
d: /boot/bootsect.exe / nt60 e: (Предполагается, что D: ваш DVD-привод, в который вставлен установочный DVD, и вы назвали E: свой USB-накопитель.Это может отличаться на вашем ПК, поэтому проверьте перед вводом команды.)
Это сделает ваш USB-накопитель загрузочным.
Скопируйте установочные файлы Windows 7 на USB
Последний шаг можно сделать из Мой компьютер. Просто откройте установочный DVD, выделите все и перетащите на USB-накопитель.
Это также может занять некоторое время. Когда все будет готово, все будет готово. Вставьте USB-диск в новый компьютер, затем войдите в BIOS, чтобы настроить порядок загрузки.Ваш целевой компьютер может даже иметь опцию Choose Boot Device во время запуска.
Если вам нужно более простое решение для установки Windows 7 с загрузочного USB-накопителя, попробуйте специальный загружаемый инструмент Microsoft.
Скачать : Windows 7 USB Download Tool
Размер основной загрузки составляет всего 2,8 МБ, поэтому она должна завершиться быстро. Пока вы ждете, вставьте USB-накопитель в основной компьютер.Диск емкостью 4 ГБ должен быть достаточно большим.
Между тем вам также понадобится ISO-версия Windows 7. Вы можете загрузить ее с сайта Microsoft с действующим ключом продукта.
Скачать : Windows 7
Пока вы ждете загрузки, установите инструмент установки, затем запустите его из меню «Пуск».
Вам будет предложено найти файл образа ISO для Windows 7.Найдите файл ISO на жестком диске, затем щелкните Далее .
Здесь выберите USB-устройство для типа носителя, который вы планируете создать. На следующем экране используйте раскрывающееся меню, чтобы выбрать USB-накопитель, затем Begin Copying . Подождите, пока процесс завершится.
Когда полоса достигнет 100%, вы увидите некоторую информацию о статусе. Здесь перечислены все возникшие проблемы.Если вам нужен еще один загрузочный USB-установочный диск Windows 7, нажмите Start Over , чтобы повторить процесс.
В противном случае щелкните X в правом верхнем углу, чтобы закрыть, прежде чем безопасно извлечь USB-диск. Теперь он готов к установке Windows 7 на подходящий компьютер по вашему выбору.
Создать установочный USB-диск для Windows 7
легкоЕсли вы застряли, пытаясь настроить операционную систему на своем старом ноутбуке или нетбуке, вы с облегчением увидите, насколько это просто.Действительно, в Windows 7 и более поздних версиях уже есть встроенные инструменты, которые помогут вам создать загрузочный установщик USB.
В противном случае вы можете выбрать простой вариант, взяв собственный USB-установщик Microsoft для Windows 7 и более поздних версий.
После этого ознакомьтесь с этими портативными приложениями, которые можно запускать с USB.
Почему планшеты с Android не подходят (и что покупать вместо них)Думаете о покупке планшета Android? Вот причины, по которым стоит рассмотреть альтернативные планшеты, а также несколько рекомендаций по использованию таблеток.
Читать далее
Об авторе Кристиан Коули (Опубликовано 1502 статей)Заместитель редактора по безопасности, Linux, DIY, программированию и техническому объяснению, а также производитель действительно полезных подкастов с большим опытом поддержки настольных компьютеров и программного обеспечения.Автор журнала Linux Format, Кристиан — мастер Raspberry Pi, любитель Lego и фанат ретро-игр.
Более От Кристиана КоулиПодпишитесь на нашу рассылку новостей
Подпишитесь на нашу рассылку, чтобы получать технические советы, обзоры, бесплатные электронные книги и эксклюзивные предложения!
Нажмите здесь, чтобы подписаться
.




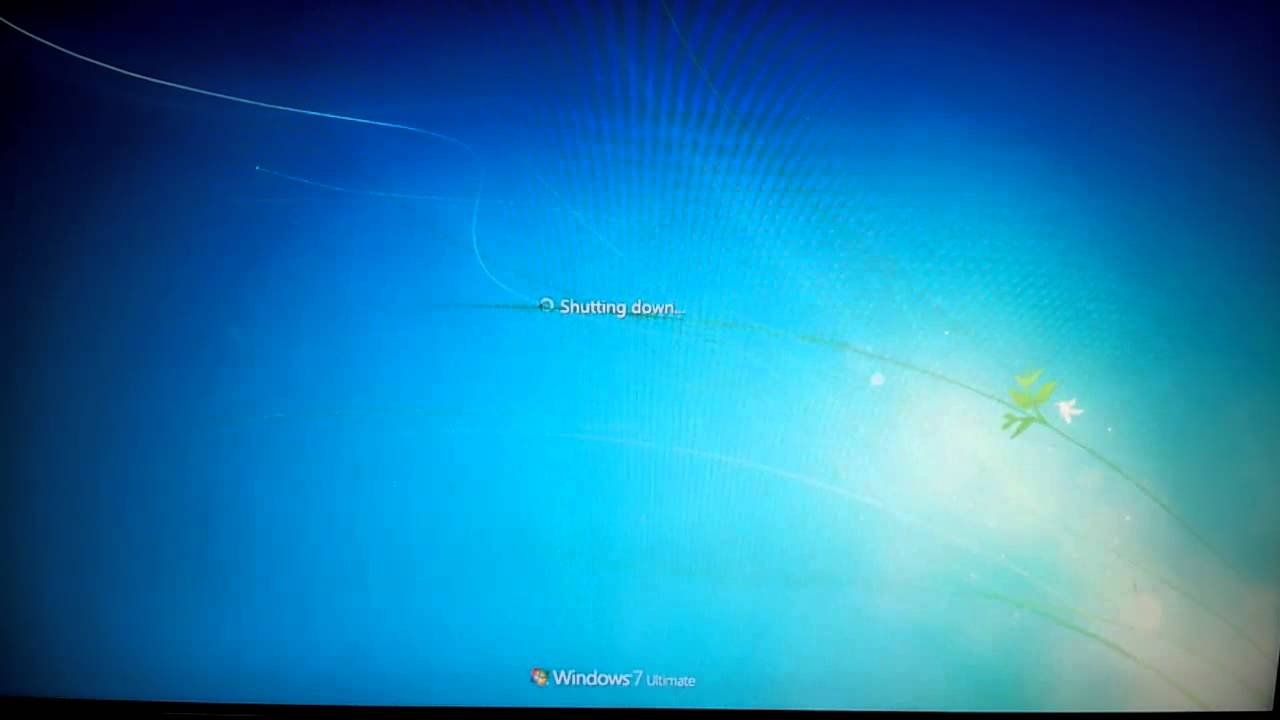
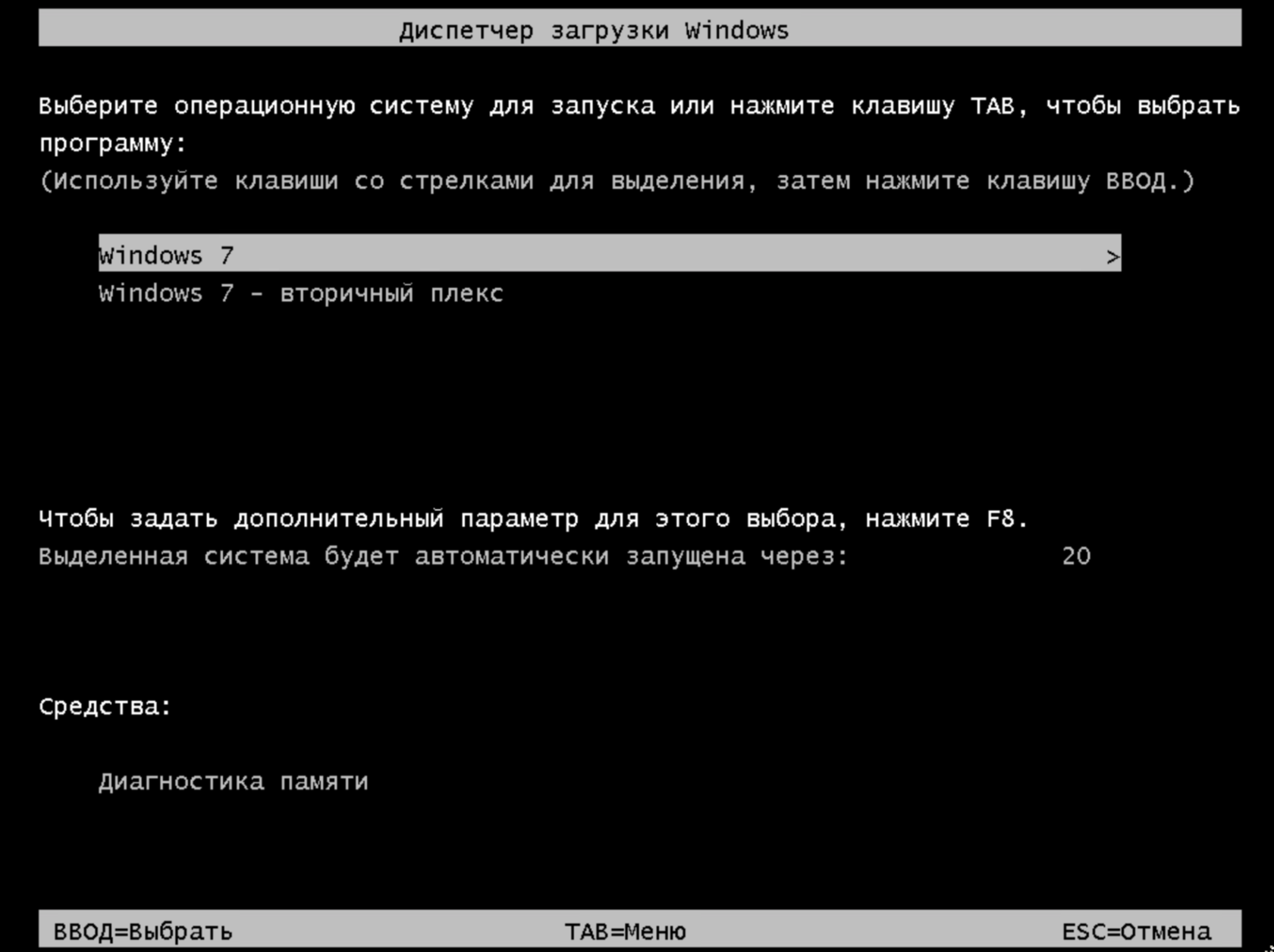

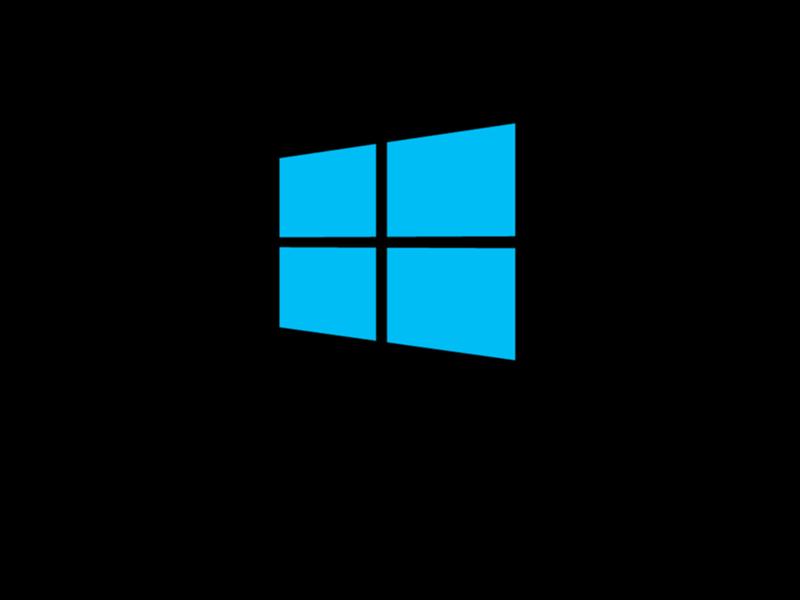 Закончите устранение неполадок и перезапустите компьютер, чтобы он начал нормальную работу.
Закончите устранение неполадок и перезапустите компьютер, чтобы он начал нормальную работу. В поле Поиск введите msconfig.
В поле Поиск введите msconfig.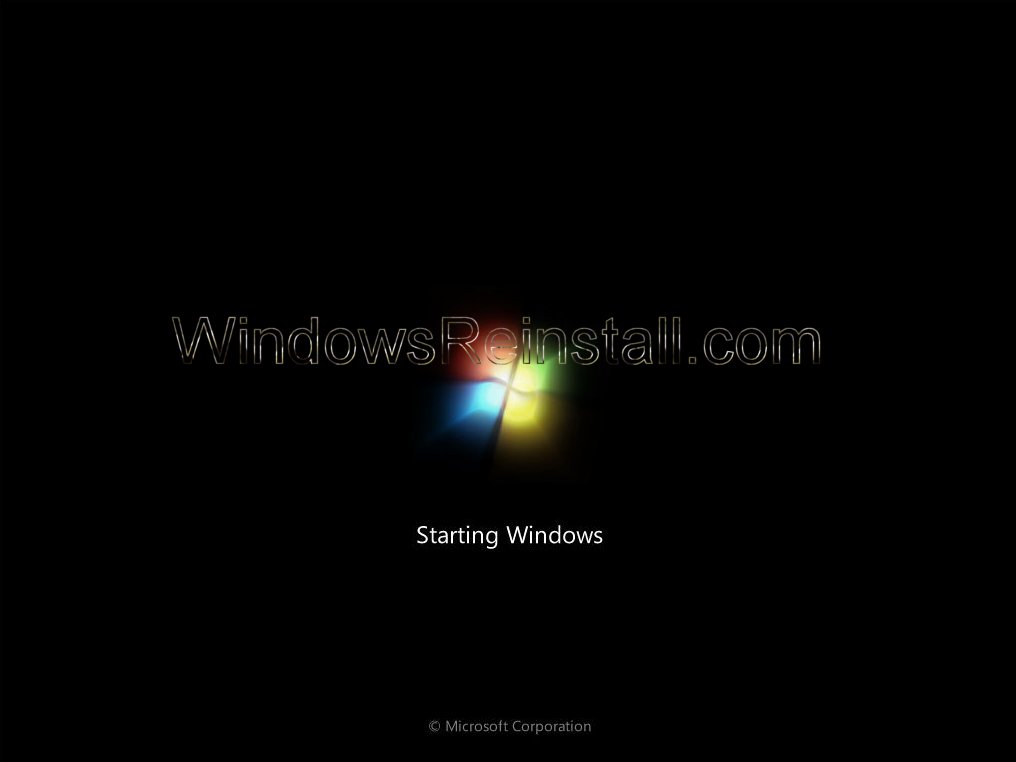

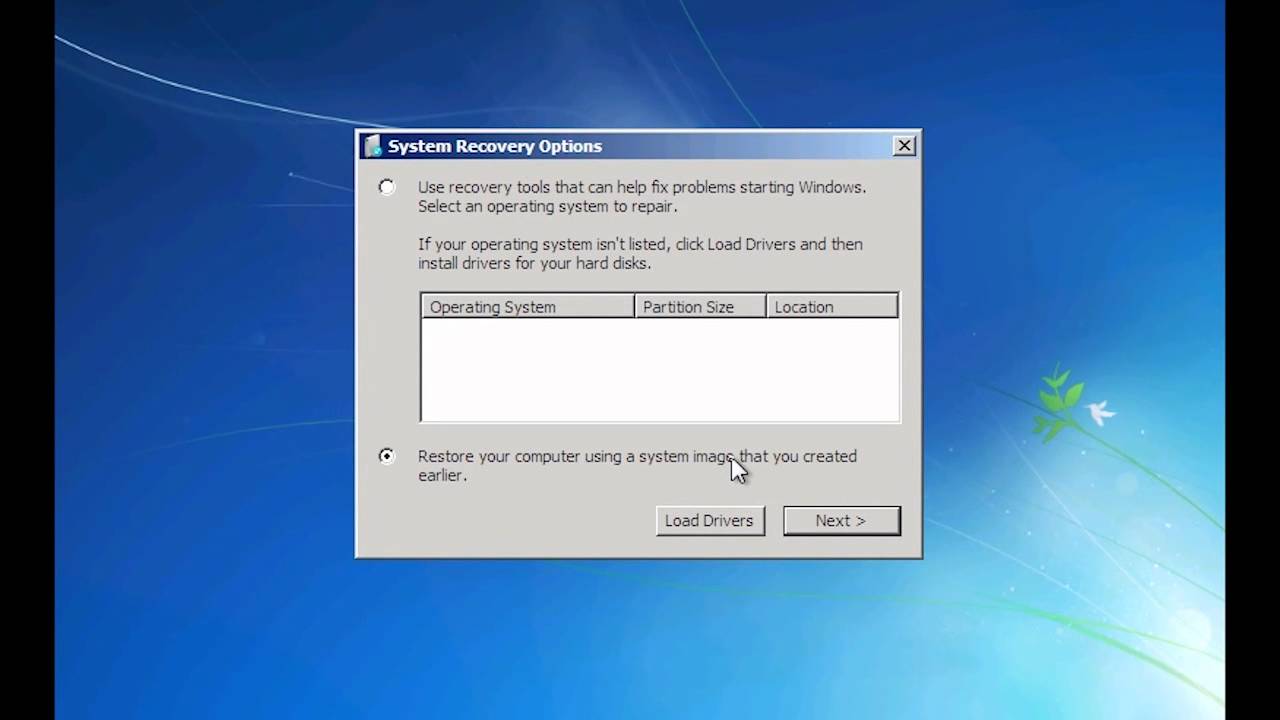 Также можно запустить служебную программу «Конфигурация системы», включив сервисы и элементы запуска, и снять флажок с проблемного элемента.
Также можно запустить служебную программу «Конфигурация системы», включив сервисы и элементы запуска, и снять флажок с проблемного элемента.
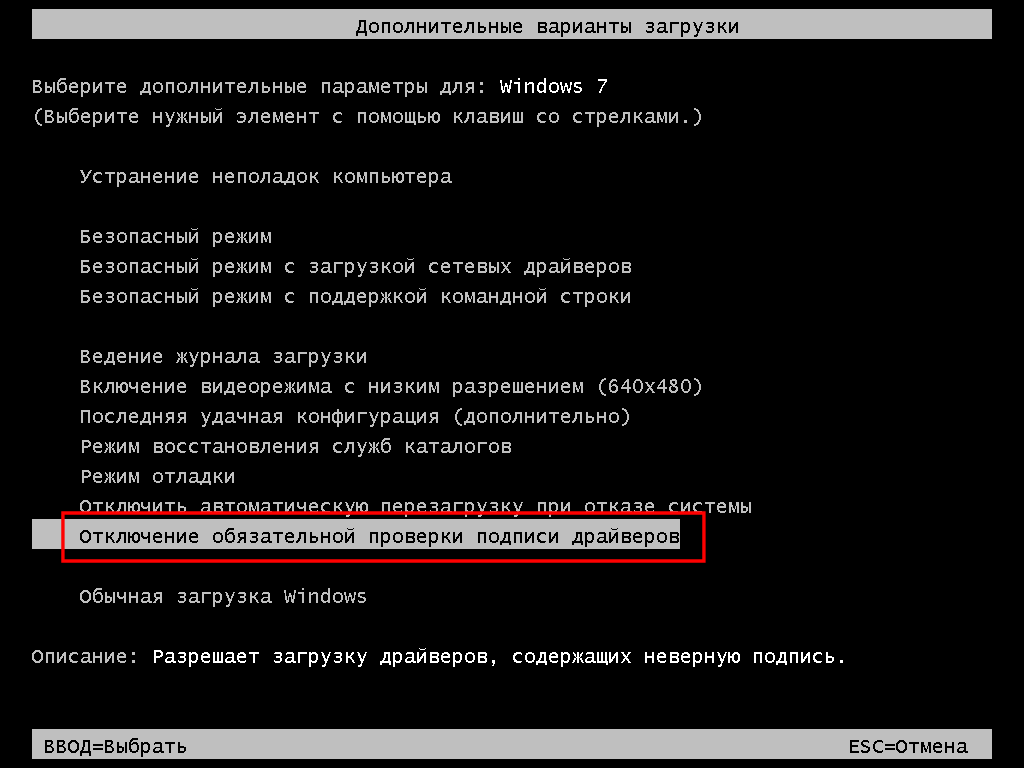
 Перейдите к шагу 10. Если элементов автозагрузки, вызывающих эту проблему, нет, то, скорее всего, ее вызывает служба Майкрософт. Для восстановления службы корпорация Microsoft рекомендует сбросить до заводских настроек или переустановить Windows.
Перейдите к шагу 10. Если элементов автозагрузки, вызывающих эту проблему, нет, то, скорее всего, ее вызывает служба Майкрософт. Для восстановления службы корпорация Microsoft рекомендует сбросить до заводских настроек или переустановить Windows.