Как отключить фоновые процессы в Андроиде, чтобы телефон быстрее работал
Каждый хочет, чтобы его мобильный телефон работал быстро и без сбоев, а также, как можно дольше держал зарядку. Один из вариантов, который в этом случае придет на помощь, — отключение фоновых процессов.
Зачем нужны фоновые приложения и в чем их вред
Фоновые приложения – это вид программ, которые запускают определенные процессы без ведома пользователя и работают на фоне, поэтому они и получили такое название. Выглядит, будто приложение закрыто, но оно все равно использует ресурсы системы, сокращает объем оперативной памяти и время работы телефона от аккумулятора. На такое поведение данные программы имеют определенные причины, например, получение информации о геолокации, синхронизация либо иная активность, напрямую связанная с функциями этих приложений.
Некоторые фоновые процессы на самом деле необходимы и значительно облегчают для пользователя получение информации. Другие, в свою очередь, лишь тормозят работу гаджета, снижают заряд батареи, а также производительность и автономность телефона.
Как узнать запущенные фоновые процессы
Для того чтобы определить, какие операции оказывают влияние на работу устройства, необходимо:
- Активировать режим разработчика. Зайти в меню, а именно в «Настройки», затем «О телефоне». В самом низу открывшегося перечня щелкнуть по пункту «Номер сборки» 7 раз. После данного действия придет оповещение о том, что вы стали разработчиком.
- Перейти в появившийся раздел «Для разработчиков» и выбрать «Статистику процессов». На экране появятся данные о всех запущенных в настоящий момент программах, а также информация об объеме памяти, необходимой для их работы.
- Для получения сведений о том, какое количество заряда использует каждое установленное приложение, следует вернуться в «Настройки» и выбрать раздел «Батарея и производительность», затем «Использование батареи». В открывшемся окне появится статистика по всем программам в порядке убывания.
Какие приложения можно останавливать
Большинству пользователей мобильных телефонов совершенно не требуется функциональные возможности многих программ, которые работают в фоновом режиме. Самый распространенный пример – игры, редакторы фото и видео, проигрыватели музыки. Это относится и к другим приложениям. Определить, какие же скрытые процессы разрешено отключать, весьма просто: если оно не нужно пользователю в настоящий момент – значит его можно смело останавливать.
Самый распространенный пример – игры, редакторы фото и видео, проигрыватели музыки. Это относится и к другим приложениям. Определить, какие же скрытые процессы разрешено отключать, весьма просто: если оно не нужно пользователю в настоящий момент – значит его можно смело останавливать.
Система Андроид устроена так, что важные для работы телефона программы не позволят владельцу гаджета закрыть их фоновые процессы. Не рекомендуется к тому же отключать скрытые операции приложений, которые находятся в постоянном использовании, к примеру мессенджеров, так как от них перестанут приходить оповещения, возможно, важные для пользователя. Базовые приложения, названия которых начинается со слова «Google», например, Google Search, Google Play Store, останавливать также не стоит.
Как отключить приложения
Андроид позволяет владельцу смартфона вносить значительные изменения в его работу, в том числе запретить скрытые процессы большинства программ. Для этого необходимо:
- Открыть «Настройки».

- Найти пункт «Для разработчиков», после щелкнуть по разделу «Статистика процессов».
- Выбрать необходимые приложения, затем нажать кнопку «Остановить».
- Для принудительного завершения работы программы ее следует закрыть через «Диспетчер приложений».
Также можно воспользоваться специальными утилитами, предназначенными для автоматизации гаджета, например:
- Greenify;
- ES Task Manager;
- Clean Master;
- Advanced Task Manager;
- ShutApp;
- Naptime.
В результате, пользователь сможет освободить место в памяти для выполнения более важных задач, повысить производительность своего устройства, а также в значительной степени увеличить время его автономной работы.
Оцените статью: Поделитесь с друзьями!7 способов закрыть все фоновые приложения на Android
Несмотря на то, что рынок переполнен множеством устройств с поражающей производительностью и сроком жизни батареи, не все используют новейшие модели смартфонов с последней версией операционной системы. Так как большинство пользователей предпочитают дешевые устаревшие модели, становится очевидным, что от них не добиться желаемой производительности или срока службы батареи.
Так как большинство пользователей предпочитают дешевые устаревшие модели, становится очевидным, что от них не добиться желаемой производительности или срока службы батареи.
Если ты когда-либо задумывался о возможности их улучшения, стоит задуматься над использованием диспетчера задач. Сейчас мы расскажем про семь способов быстро закрыть приложения, которые работаю в фоновом режиме ОС Android. В процессе их тестирования, мы заметили, что лучшие результаты достигаются на старых и дешевых моделях, которые замедляются с течением времени и не могут обеспечить батареи нужную мощность.
Greenify
Greenify оценивается как лучший помощник, сохраняющий заряд батареи, и как один из лучших убийц приложений для операционной системы Android. Greenify отыскивает другие программы, которые тратят много зарядки, и затем ограничивает время их работы в фоновом режиме, переводя в состояние наподобие гибернации, что приводит к продлению времени работы смартфона и небольшому улучшению производительности.
Для пользователей более новых версий Android (Marshmallow и выше) предлагается режим агрессивной спячки, который для большей эффективности усиливает режим спячки, встроенный в ОС Android. Отключение фоновых программ также предохраняет их от подвисания, что действительно полезно для дешевых устройств.
При наличии root-прав вы можете расширить эту функцию и получить специальные возможности. Greenify — хороший выбор еще и потому, что позволяет составить черный список тех утилит, которые нежелательны для запуска.
Clean Master
Следующая программа — это Clean Master, один из самых популярных убийц приложений в Play Store, который предлагает тонну функций. Приложение включает в себя очистку мусора, бесплатный антивирус, облачное хранилище для фотографий, расширение для браузера, ускоритель телефона за счет чистки оперативной памяти, увеличение времени работы батареи и утилиту, которая удаляет ненужные файлы из WhatsApp. Одним словом, это достаточно большой функционал для одного приложения, что делает Clean Master очень полезным.
Специальный помощник в приложении выдает список программ, которые тратят много заряда аккумулятора, и предлагает отключить их. Clean Master также ведет статистику, демонстрирующую влияние отключения приложения на работу батареи, отображая часы службы батареи, которые вы получите, отключив те или иные приложения.
ES Task Manager
Если вы являетесь владельцем телефона на Android, то уже возможно слышал о ES Task Manager — убийце приложений от того же разработчика, что и ES File Explorer. В нем есть диспетчер задач, очистка кэша, менеджер загрузки устройства, оптимизатор работы батареи, анализ карты памяти и многое другое.
В этом помощнике доступна функция отключения всех программ одним нажатием. Впрочем, данная опция может раздражать тех, кто не собирался отключать все инструменты сразу. Менеджер запуска — полезное дополнение, позволяющее исключить ненужные приложения из списка тех, которые запускаются вместе с включением смартфона. ES Task Manager незаменим для тех, кто хотел бы одним нажатием ускорить работу телефона.
Advanced Task Manager
В отличие от ES Task Manager, Advanced Task Manager показывает список программ, которые запущены на устройстве, и дает возможность выбрать ненужные и отключить их для ускорения работы устройства и продления заряда батареи. Вы можете воспользоваться также списком для игнорирования, чтобы сохранить важные приложения от внезапного отключения и потери данных.
Внутри имеется сканер вирусов, чтобы защитить телефон от вредоносных файлов, которые вы можете случайно скачать. Не лишней будет и специальная функция, благодаря которой вы можете относительно просто удалять ненужные приложения. И самое важное: Advanced Task Manager позволяет автоматизировать процесс отключения приложений, которые какое-то время находятся в режиме ожидания.
ShutApp
ShutApp позволит немедленно отключать приложения, использующие заряд батареи, одним нажатием. Инструмент прост в использовании и разделен на три части. Поэтому можно отключить отдельные приложения, ввести процессор в гибернацию в режиме ожидания или настроить функции вроде WiFi, Bluetooth и синхронизацию на автоматическое отключение, когда они не используются.
Решение «гибернация в одно нажатие» выполняется, чтобы помочь значительно сохранить заряд батареи. Единственная причина, по которой это приложение в конце списка, — это раздражающие полноэкранные рекламные объявления, которые всплывают довольно часто. В программе есть возможность отключить рекламу и раскрыть все функции. Так что, если реклама будет раздражать, просто купите платную версию приложения.
Naptime
Приложение Naptime от известного программиста Франсиско Франко, отлично находит и отключает приложения, заставляя правильно работать в режиме ожидания. Режим агрессивной спячки перестает работать после включения экрана. Это означает, что ни один из процессов не сможет быть скрыт во время использования устройства.
Приложению требуются root-права для работы, но имеется обходной путь. Для этого необходимо получить разрешения Naptime DUMP через ADB посредством удаления тех команд, которые будут всплывать после того, как запустится программа в первый раз. Очевидно, Naptime не рассчитано на начинающих и должно использоваться только теми, кто обладает хотя бы базовыми знаниями в использовании ADB.
Очевидно, Naptime не рассчитано на начинающих и должно использоваться только теми, кто обладает хотя бы базовыми знаниями в использовании ADB.
Функции для разработчиков
В случае если вы не хочется использовать сторонние инструменты для отключения приложений, то можете использовать встроенные инструменты для получения того же эффекта. Они помогут ограничить количество фоновых процессов, которые могут быть запущены на устройстве. Чтобы получить доступ к этим настройкам, достаточно сделать несколько простых шагов.
Войти в режим разработчика, много раз нажимая на номер прошивки в меню «О телефоне» в настройках. В меню «Для разработчиков» пролистать до меню «Приложения» и нажать на кнопку «Лимит фоновых процессов» и выбрать количество процессов, которое для вас допустимо, — вот и все!
Вы также можете предотвратить запуск приложений в фоновом режиме, нажав на вариант «Без фоновых процессов» в том же меню. Это завершит любой процесс при переключении на другой. К сожалению, это не всегда положительно влияет на общую производительность, так как сначала придется запускать программы каждый раз при переключении на них, что будет занимать некоторое время.
К сожалению, это не всегда положительно влияет на общую производительность, так как сначала придется запускать программы каждый раз при переключении на них, что будет занимать некоторое время.
Как отключить фоновые приложения (процессы) на телефоне Android
Что такое фоновые процессы на «Андроиде»?
Когда устройство включено, вместе с запускаемыми пользователем приложениями работают и другие программы, обеспечивающие доступность каких-либо функций. К данному роду процессов относятся службы, отвечающие за передачу мобильных данных, функционирование Wi-Fi- и Bluetooth-модулей, вывод изображения и звука.
Список выше не содержит и половины от того, что выполняет девайс в скрытом режиме. Объяснением этому служит огромное количество процедур, выполняющихся в зависимости от появления соответствующей необходимости. Подобные ситуации касаются всех смартфонов, компьютеров, планшетов вне зависимости от установленных операционных систем, однако далее рассмотрены моменты, связанные с «Андроидом». И если вы не знаете, как отключить фоновые процессы на Андроиде, но при этом очень нужно выполнить данную операцию, мы подготовили для вас этот материал.
И если вы не знаете, как отключить фоновые процессы на Андроиде, но при этом очень нужно выполнить данную операцию, мы подготовили для вас этот материал.
Плюсы и минусы отключения фоновых процессов на Андроиде
Не всегда выполняющиеся в незаметном режиме задачи важны и, более того, относятся по классу к безопасности. Для оптимизации пользования гаджетом рекомендуется уделить время отключению «лишнего» софта. Это приведёт к повышению скорости заряда аккумулятора и уменьшению времени, за которое смартфон разряжается; мгновенному отклику по отношении к совершаемым действиям; увеличению плавности анимаций и просматриваемых видеороликов.
К недостаткам относятся вероятные при отключении важных приложений проблемы. Несмотря на это, значительная часть нежелательных моментов исправляется простой перезагрузкой гаджета, поэтому не следует бояться экспериментировать, если искомые процессы не удалось обнаружить среди обязательного для работы программного обеспечения.
Почему необходимо их отключать и стоит ли?
Если текущий уровень производительности устройства соответствует выдвигаемым по отношении к нему требованиям, выполнение рассматриваемых в статье инструкций необязательно, но может стать профилактикой телефона.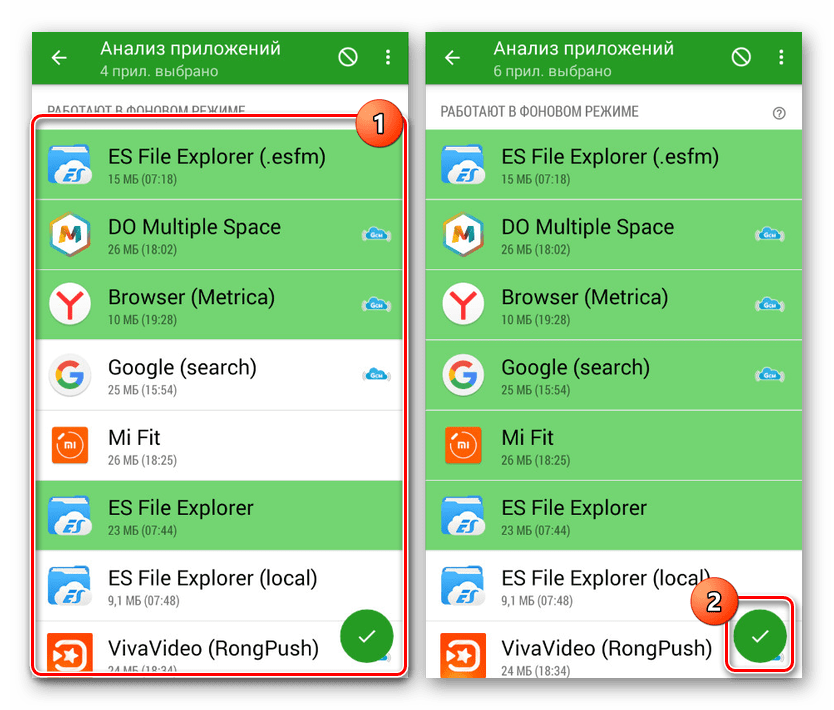 Особую актуальность представленная на этой странице информация имеет место быть для владельцев бюджетных и, возможно, устаревших моделей, однако описанные шаги доступны и более широкой аудитории, включая обладателей флагманов.
Особую актуальность представленная на этой странице информация имеет место быть для владельцев бюджетных и, возможно, устаревших моделей, однако описанные шаги доступны и более широкой аудитории, включая обладателей флагманов.
В «фоне» какие-либо действия могут выполнять не только предусмотренные в ОС программы, но и загруженные с Google Play, сторонних источников файлы. Создатели вирусов также зачастую предполагают выполнение вредоносными скриптами своих функций в подобном формате – например, подобным образом смартфон может стать частью ботнета (сети, используемой для DDoS-атак), диагностикой чего выступают спонтанные перегрузки интернет-соединения. Уж в этом случае будет важно узнать, как проверить Android на вирусы.
Как просмотреть список фоновых процессов?
Функционирование таких программ производится с задействованием, по большей части, оперативной памяти, поэтому для наиболее эффективного отсеивания «активных» (тех, что работают явно) и «пассивных» (ставших предметами обзора) следует посмотреть список софта по нагрузке RAM.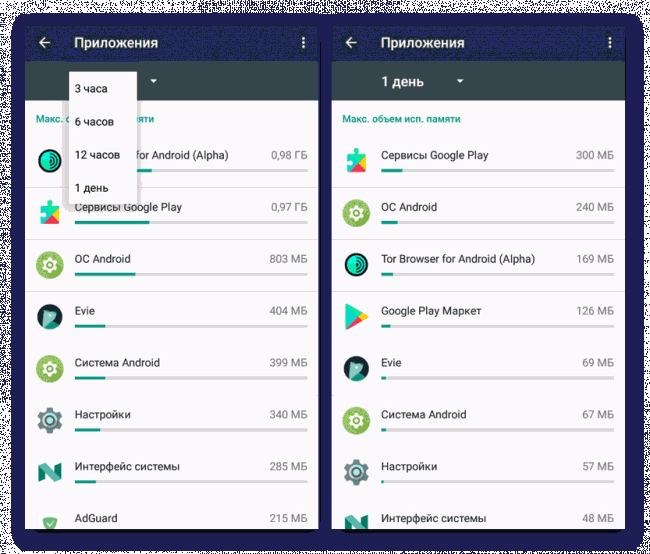 Сделать это, используя возможности самого «Андроида», можно начиная с его шестой версии, где была представлена технология Doze, служащая для экономии заряда путём установки приоритетов по отношении к различным процессам.
Сделать это, используя возможности самого «Андроида», можно начиная с его шестой версии, где была представлена технология Doze, служащая для экономии заряда путём установки приоритетов по отношении к различным процессам.
С момента появления удобной возможности обнаружения ПО, оказывающего наибольшую нагрузку на ОЗУ, приведённая далее инструкция практически не изменилась – нужно выполнить следующее:
- Откройте программу настроек, что возможно через меню приложений или панель быстрого доступа – вне зависимости от способа, на экране появится окно с регулирования различных функций. Пролистайте его до самого низа и выберите пункт «О телефоне»;
- Найдите панель «Номер сборки», по заголовку либо содержимому которой понадобится тапнуть несколько раз – это приведёт к открытию режима разработчика. Количество оставшихся шагов помечается toast-уведомлением. Как только вы закончите с этим, вернитесь на главную страницу приложения «Настройки» и перейдите в появившееся окно;
- Тапните по «Работающие приложения», чтобы увидеть список всех программ, а также график занимаемой оперативной памяти, поделённый на секторы «Система», «Приложения», «Свободно».

Кроме того, возле каждой службы указано время, в течение которого оно работает. Активация процессов может происходить не только одной программой, но и в результате взаимодействия нескольких приложений – например, лаунчера и недавно закрытой игры, восстановление которой производится соответствующей кнопкой.
Как отключить фоновые приложения (процессы) на Android
После обнаружения весомо нагружающих девайс служб, дальнейшие действия становятся следующими:
- удаление связанной программы – эффективный метод, недостатком которого является недоступность в случае возникновения проблем в работе гаджета по причине приложений от Google;
- снижение потребляемых ресурсов – например, в личном кабинете оператора связи можно задать лимиты по потребляемому трафику, отказавшись от овердрафт-тарифа;
- игнорирование проблемы – наименее желательный исход, поскольку при потреблении ресурсов устройства вирусом возможны и другие последствия (например, шифрование карты памяти, воровство паролей или появление рекламы там, где её никогда не должно быть).

Далее по ходу материала основная доля внимания уделяется первому пункту, несмотря на кажущуюся сложность которого являющемся простым.
Проверка процессов, расходующих заряд батареи
В дополнение к проверке оперативной памяти рекомендуется также оценить уровень оказания нагрузки на устройство в целом. В новых версиях Android это делается без необходимости скачивания стороннего программного обеспечения. Если гаджет работает на устаревшем «Андроиде», следует установить любую схожую по функциям программу из Play Market – например, Simple System Monitor.
Для остальных девайсов инструкция имеет следующий формат:
- откройте «шторку», в ней найдите кнопку «Энергосбережение», которая также может называться «Батарея». Проведите долгий тап по ней;
- оказавшись в меню, выберите пункт «Настройки приложений»;
- в первой вкладке можно провести оптимизацию софта, а во второй – узнать, какие модули больше всего нагружаются конкретными процессами, и задать действия, что должно выполняться при достижении критических точек в этом плане;
- дополнительно в панели управления можно включить расширенный контроль потребляемых мощностей, переведя тумблер «Управление ресурсами» в активное положение.

Возможно, следует ограничиться этими действиями, поскольку они значительно улучшат работу аккумулятора и других компонентов телефона. Этот же способ может помочь, если вам нужно отключить автозапуск приложений на Андроиде.
Закрытие ненужных процессов (приложений)
Для временной остановки какого-либо софта, не имеющегося в списке активных программ, необязательно его полностью удалять с девайса – более того, в случае со многими встроенными приложениями это невозможно. Чтобы выполнить действия по оценке степени нагрузки методом исключения, следуйте следующей инструкции:
- откройте панель настроек, в ней найдите пункт «Приложения и уведомления», на который следует тапнуть;
- выберите программу из списка недавних либо откройте список всего софта, также включив отображение системных процессов в выпадающем по «трём точкам» в верхнем правом углу списке;
- выберите «Остановить» для завершения процесса приложения до его вызова или «Отключить» с целью загрузки наиболее ранней версии утилиты, что приведёт к невозможности использования до обновления.

Какие процессы можно отключать, а какие нет?
Можно без опаски по отношении к работоспособности девайса отключать программы, скачанные самостоятельно из Play Market, однако следует быть предельно внимательным при совершении подобных действий касательно встроенных программ.
Остановить и, более того, навсегда отключить можно «Карты», «Play Фильмы», YouTube Music, «Фото» (но не «Камера», если альтернативы отсутствуют), Chrome (при наличии замены) и большую часть прочих программ, видных здесь без включения функции демонстрации системных задач.
Использование сторонних программ
Greenify
Программа не требует root для выполнения заложенного разработчиками функционала, однако для повышения эффективности работы рекомендуется предоставить права суперпользователя, что может привести к проблемам с запуском банковских приложений и осуществимо через массу утилит. К числу средств рутирования девайса относится KingRoot, процедура пользования которым максимально проста:
- загрузите и запустите программу для активации рут;
- тапните по единственной кнопке – «Try to root», служащей для проверки наличия прав суперпользователя.
 Если они отсутствуют, программа в течение нескольких секунд предоставит их, после чего на экране появится иконка галочки.
Если они отсутствуют, программа в течение нескольких секунд предоставит их, после чего на экране появится иконка галочки.
Также есть компьютерная версия этой утилиты для выдачи root, доступная для установки на Windows и предполагающая установку соединения по USB-кабелю, поддерживающему передачу информации.
Когда устройство будет рутировано (если вы решили провести эту процедуру), запустите Greenify и выполните следующее:
- ознакомьтесь с основными функциями программы, изучив информацию в приветственном окне, после чего перейдите на следующий слайд;
- укажите, имеются ли у вас права суперпользователя, при этом не вводите ложную информацию во избежание некорректной работы режима гибернации, обеспечиваемого этим приложением;
- предоставьте определённые разрешения, набор которых может различаться в зависимости от типа девайса.
Clean Master
Аналогично массе других утилит очистки, распространяемых в Google Play, эта программа представляет собой некоторую экосистему, сочетая в себе не только возможности очистки кэша, но и функционал файлового менеджера, антивируса, проверки утечек данных. Запустив утилиту, рекомендуется открыть вкладку «Менеджер приложений» и установить флажки напротив софта, который следует удалить. Очистка файлов производится соответствующей кнопкой в правом нижнем углу.
Запустив утилиту, рекомендуется открыть вкладку «Менеджер приложений» и установить флажки напротив софта, который следует удалить. Очистка файлов производится соответствующей кнопкой в правом нижнем углу.
Критика программы представлена обилием рекламных объявлений, однако это компенсируется наличием раздела «CM Now», представляющего собой сканер фоновых задач с размещением списка мешающих работе утилит.
Advanced Task Manager
Название утилиты говорит само за себя – программа расширяет возможности диспетчера задач и ресурсов, что невероятно ограничено вне режима разработчика. Процесс улучшения работоспособности гаджета прост:
- откройте приложение – перед вами появится список приложений, справа от названия каждого из которых следует отметить чекбокс;
- выбрав файлы, процессы которых следует оптимизировать, тапните по «Boost» в нижней части экрана;
- дождитесь окончания процедуры, занимающей всего пару секунд.
Вдобавок к этому, утилита позволяет произвести очистку кэша, настроить автозагрузку, проверить «здоровье» SD-карты. Если вы используете дополнительный накопитель в телефоне, по читайте, как устанавливать приложения сразу на СД-карту.
Если вы используете дополнительный накопитель в телефоне, по читайте, как устанавливать приложения сразу на СД-карту.
Naptime
Работа утилиты обеспечивается посредством root, получение которого рассмотрено выше – в разделе о Greenify, также являющимся мощным средством решения ситуации с зависанием девайса на Android.
Это требование выдвинуто в связи с контролированием программой, встроенной начиная с шестой версии системы Doze. Старая версия может работать без рут-прав, и для этого понадобится:
- установить программу ADB Run на компьютер путём её извлечения из архива;
- подключить смартфон к ПК с помощью USB-провода;
- воспользоваться комбинацией Win и R, в возникнувшем на экране окне ввести cmd и нажать Ctrl+Shift+Enter для запуска терминала от имени администратора;
- поочерёдно ввести команды adb -d shell pm grant com.
 franco.doze android.permission.DUMP и adb -d shell pm grant com.franco.doze android.permission.WRITE_SECURE_SETTINGS, что приведут к выдаче разрешений чтения данных других приложений и установки параметров безопасности.
franco.doze android.permission.DUMP и adb -d shell pm grant com.franco.doze android.permission.WRITE_SECURE_SETTINGS, что приведут к выдаче разрешений чтения данных других приложений и установки параметров безопасности.
Интерфейс Naptime представляет собой меню, в котором можно задать настройки гибернации – например, перехода в спящий режим при отсутствии тапов какое-то время. Также поддерживается установление ограничений для каждого конкретного процесса.
Через режим разработчика
Этот упомянутый в первой половине материала режим не только служит для получения списка программ, задействующих определённый процент RAM, но и позволяет управлять некоторыми параметрами «Спящего режима». Для этого:
- запустите панель параметров гаджета, перейдите во вкладку «Для разработчиков», которая появится после исполнения шагов, ранее описанных по ходу текста;
- включите поддержку функций, перечисленных здесь, переведя тумблер, находящийся в углу, вправо;
- найдите пункт «Лимит фоновых процессов» и тапните по нему, после чего задайте максимальное количество допустимых служб, находящихся в пассивном режиме.
 Значение может находиться в диапазоне от 0 до 4 и включает в себя одновременно работающие в «фоне» процессы. Ограничение не распространяется на предусмотренный системой софт.
Значение может находиться в диапазоне от 0 до 4 и включает в себя одновременно работающие в «фоне» процессы. Ограничение не распространяется на предусмотренный системой софт.
Также рекомендуется обратить внимание на пункт «Вытеснение фоновых Activity», так как включение данной возможности приведёт к автоматической чистке кэша и прочей помеченной в качестве временной информации после выхода. Для тех, кто не сталкивался с режимом разработчика, рекомендуем почитать статью о том, как включить режим разработчика на Андроиде.
Проблемы и способы их решения
Невозможность предоставления root
King Root не является стопроцентно рабочей утилитой, поэтому некоторые устройства не попадают под её влияние. На этот случай следует попробовать другие варианты выдачи прав суперпользователя, к которым относятся Kingo Root, Magisk Manager, 360-Root и прочие программы.
Если не удастся воспользоваться и ими, лучше обратить внимание на остальные приложения очистки фоновых задач. Упомянутый Greenify может работать, как и при наличии рута, так и при его отсутствии, что также касается массы других описанных утилит.
Упомянутый Greenify может работать, как и при наличии рута, так и при его отсутствии, что также касается массы других описанных утилит.
Недоступность команд ADB
Основной причиной возникновения данной проблемы является размещение ADB по пути, содержащем кириллические символы – например, при нахождении в C:\Users\PC\Desktop\Новая папка вероятны проблемы с выполнением связанных функций.
Также эта ситуация случается при запуске консоли не от имени администратора. Если используемая учётная запись не обладает данными правами, следует зайти от имени другого профиля. Возможно, он будет защищён паролем.
Приняв меры по очистке фоновых приложений и профилактики данных случаев, в будущем вы заметите улучшения в работе гаджета, проявляющиеся в производительности и качестве сохранения заряда одновременно.
Поделиться ссылкой:
Как отключить приложения в фоновом режиме и сэкономить аккумулятор
Приложения, которые работают в фоновом режиме, совсем не так безобидны, как кажется на первый взгляд. Даже если они написаны проверенными разработчиками и ничего вредоносного за ними не стоит, у них есть один существенный минус, который перекрывает многие плюсы. Минусом этим является сильное влияние на время автономной работы. Когда приложение на экране и работает только тогда, когда смартфон разблокирован, вы можете контролировать время его работы. В остальных случаях оно делает что-то само по себе и никто не знает, когда оно начнет скачивать данные или просто определять положение устройства через GPS. С этим сталкиваются все и в этой статье я дам несколько полезных советов, что с этим делать.
Даже если они написаны проверенными разработчиками и ничего вредоносного за ними не стоит, у них есть один существенный минус, который перекрывает многие плюсы. Минусом этим является сильное влияние на время автономной работы. Когда приложение на экране и работает только тогда, когда смартфон разблокирован, вы можете контролировать время его работы. В остальных случаях оно делает что-то само по себе и никто не знает, когда оно начнет скачивать данные или просто определять положение устройства через GPS. С этим сталкиваются все и в этой статье я дам несколько полезных советов, что с этим делать.
С фоновыми процессами надо быть осторожней.
Портится ли смартфон со временем
Многие пользователи часто думают, что со временем их смартфон просто испортился и поэтому перестал держать заряд, начал медленнее работать и чаще зависать. Конечно, небольшой износ у смартфонов действительно есть, но он не оказывает такого влияния, как сам пользователь. Особенно это относится к устройствам на Android. Именно они с годами обрастают фоновыми приложениями, расширениями и прочей чешуей, которая оказывает куда большее влияние на гаджет, чем просто старение плат.
Именно они с годами обрастают фоновыми приложениями, расширениями и прочей чешуей, которая оказывает куда большее влияние на гаджет, чем просто старение плат.
Как контролироваться фоновые процессы в телефоне?
Лучший способ получить контроль над вашими процессами — это покопаться в телефоне с помощью инструментов мониторинга, встроенных в Android. То, в какие меню вам надо будет зайти и куда нажать, зависит от того, кто сделал ваш смартфона. Но в целом логика будет одна.
В некоторых случаях, прежде чем вы сможете начать настраивать параметры, вам нужно включить параметры разработчика. Для этого надо открыть ”Настройки”, далее ”О телефоне”, а затем несколько раз нажать на поле ”Номер сборки” (около семи раз). Вы получите уведомление о том, что параметры разработчика были разблокированы, как только вы закончите.
Первым делом перейдите в ”Настройки”, далее ”Система”, потом ”Дополнительно” и ”Параметры разработчика”. В этом меню надо найти пункт ”Работающие службы”.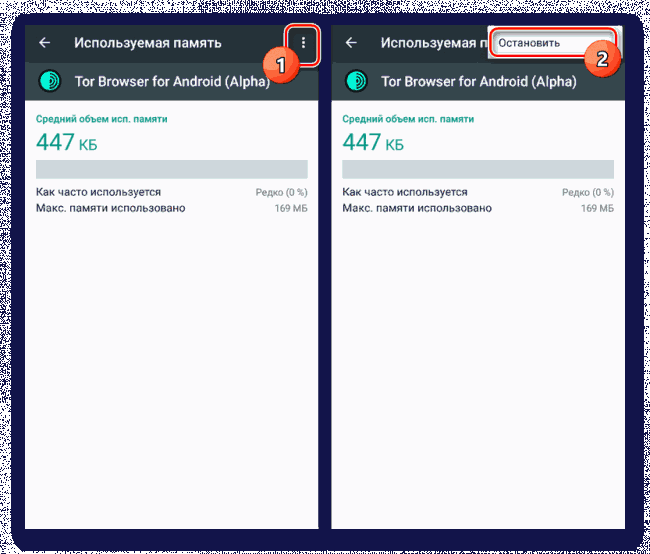 Внутри вы увидите, какие приложения потребляют оперативную память и сможете их установить. Но важно понимать, если вы не знаете, что останавливаете, вы можете сделать только хуже. Останавливайте только то, что сами запускали.
Внутри вы увидите, какие приложения потребляют оперативную память и сможете их установить. Но важно понимать, если вы не знаете, что останавливаете, вы можете сделать только хуже. Останавливайте только то, что сами запускали.
Если вы не знаете, что можно останавливать, а что нет, вы будете действовать на свой страх и риск. Главное, не трогайте приложения, в названии которых есть ”Сервисы Google” или просто ”Google” — за редким исключением это будут системные службы.
Опасно ли останавливать фоновые процессы Android
В системе есть ”защита от дурака” и остановить что-то, что действительно может привести к критической ошибке, скорее всего, не получится, но испытывать судьбу не стоит.
Чтобы остановить процесс, надо будет открыть выбранное приложение и нажать ”остановить”. Все просто.
7 крутых виджетов для Android, которые я советую попробовать
Если вы сомневаетесь или просто не хотите останавливать процессы из этого меню, можно зайти в другое место. Откройте ”Настройка”, далее ”Приложения”, после этого откройте список приложений и нажмите в правом верхнем углу значок с тремя точками. Там выберите ”Показать системные процессы”.
Откройте ”Настройка”, далее ”Приложения”, после этого откройте список приложений и нажмите в правом верхнем углу значок с тремя точками. Там выберите ”Показать системные процессы”.
Чтобы принудительно остановить или удалить приложение вручную через список приложений, перейдите в «Настройки», далее «Приложения», потом «Диспетчер приложений» и выберите приложение, которое вы хотите изменить. Не удаляйте приложения, которые появляются, когда вы выбираете опцию «Показать системные приложения».
Изучите список, поймите, что вам не нужно, и остановите этот процесс. Надо понимать, что некоторые приложения сразу же перезапустят процесс и так можно делать бесконечно. Для этого вернитесь назад и просто остановите приложение. А если вы вообще не пользуетесь им, просто удалите его — так будет еще лучше.
Из-за чего садится батарея телефона
А теперь разберем, от чего именно садится батарея вашего телефона. Способы анализа, приведеные выше, бесспорно хороши, но есть в них и минусы. Они не показывают непосредственного воздействия приложения на аккумулятор. Чтобы понять, сколько процентов потратили процессы каждого конкретного приложения, надо открыть ”Настройки”, далее ”Аккумулятор”. Тут вы можете найти информацию о том, какие приложения работают и насколько активно они сажают аккумулятор. Так будет еще проще решить, что остановить или и вовсе удалить.
Они не показывают непосредственного воздействия приложения на аккумулятор. Чтобы понять, сколько процентов потратили процессы каждого конкретного приложения, надо открыть ”Настройки”, далее ”Аккумулятор”. Тут вы можете найти информацию о том, какие приложения работают и насколько активно они сажают аккумулятор. Так будет еще проще решить, что остановить или и вовсе удалить.
С каждой новой версией Android количество систем автоматического сохранения заряда увеличивается. Это означает, что со временем количество настроек может сократиться.
Обсудить стоит ли пользоваться определенными приложениями вы можете в нашем Telegram-чате. Там всегда есть кто-то, кто может что-то посоветовать.
Много споров и дискуссий всегда вызывали сторонние приложения для оптимизации работы смартфона. С одной стороны, они позволяют не задумываться о том, как и что надо сделать, чтобы остановить ненужные процессы, но могут быть в таких приложениях и минусы.
Главным минусом будет то, что такие приложения могут сами еще больше сажать аккумулятор.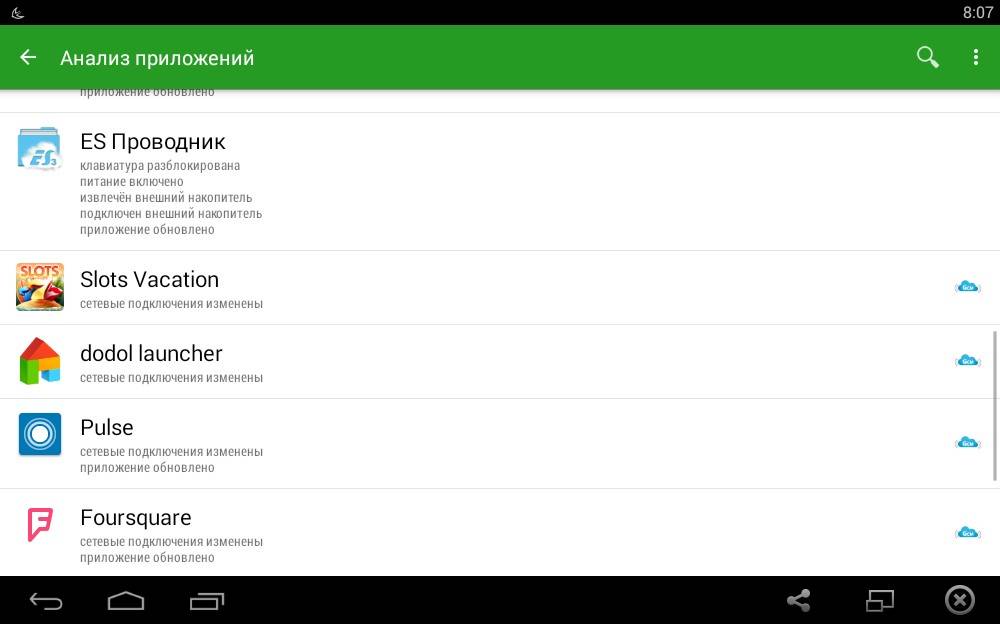 На это жалуются многие пользователи. Иногда действительно проще сделать все вручную, чем доверять все автоматике.
На это жалуются многие пользователи. Иногда действительно проще сделать все вручную, чем доверять все автоматике.
Как отключить фоновые приложения на устройствах Android
Гаджеты и устройства, работающие на операционной системе Android, являются наиболее распространёнными и популярными среди людей, за счёт универсальности, многофункциональности, надёжности и адекватной стоимости. Одной из важных характеристик каждого устройства является его автономность, а именно время работы без дополнительной подзарядки, а также оперативность реакций на запросы. Нередко, при пользовании устройством, потребитель замечает, что заряд батареи стал снижаться быстрее обычного или требуется более длительное время на обработку задач. Проблемой в такой ситуации может выступать множество запущенных процессов на устройстве, работающих в фоновом режиме, невидимых при обычном просмотре запущенных программ. Рассмотрим в этой статье, что собой представляют фоновые программы, можно ли их отключать и в каких ситуациях, как отразятся действия на функциональности и автономности устройства.
Понятие фоновых процессов
Прежде чем начинать разбираться в отключении «ненужных» инсталляций, важно понять, что такое фоновые процессы. Ответ на этот вопрос кроется в технических особенностях функциональности устройств на Android: каждая программа при пользовании гаджетом, после открытия, с последующим закрытием, начинает работать в «скрытом» режиме, в фоне, что и повлияло название «фоновые» приложения. Кроме приложений, запущенных пользователем, в скрытом формате работают те, которые обеспечивают функциональность устройства. К этой категории программ относятся утилиты, предоставляющие возможность синхронизации устройства на Android с сетью, подключения к сервисам, получения информации о местоположении, за счёт чего обеспечивается возможность приёма точных данных разного характера.
Эти приложения представляют так называемый стартовый набор фоновых приложений, гарантирующих корректную функциональность гаджета, согласно современным требованиям. Некоторые закрытые приложения действительно являются значимыми, но есть и «ненужные», к примеру, открытые музыкальные или видеоплееры, не задействованные в конкретный период эксплуатации устройства. Фоновые программы влияют не только на время автономной работы, но и на скорость его работы.
Фоновые программы влияют не только на время автономной работы, но и на скорость его работы.
Статистика операций и их влияние на расход ресурсов батареи
Для некоторых пользователей непонятным является факт, что закрытые программы могут влиять на расход батареи и ограничивают оперативность и автономность аппарата, работающего на Android. Чтобы проверить факт присутствия приложений, функционирующих в фоновом режиме, и оценить их влияние на расход аккумулятора, достаточно найти в раздел «Настройки», через включение опции «Режим разработчика» зайти во встроенные инструменты, а именно, в рубрику «Статистика процессов», где будут отображены все действующие на момент входа приложения. Для просмотра информации, какой объём памяти занимает приложение, сколько потребляет энергоресурсов, влияние на ресурс аккумулятора, необходимо зайти в приложение, интересующее владельца устройства.
Для просмотра информации, какой объём памяти занимает приложение, сколько потребляет энергоресурсов, влияние на ресурс аккумулятора, необходимо зайти в приложение, интересующее владельца устройства.
Аналогичную информацию, однако, в более удобном формате, можно просмотреть и через меню «Настройки», с последующим переходом во вкладку «Батарея и производительность», выбрав пункт в ниспадающем списке «Использование батареи». После этого откроется список всех процессов в порядке убывания потребления, с процентным коэффициентом влияния приложения на расход заряда батареи, что позволит оценить ситуацию, определить самые тяжёлые и ненужные для работы программы.
Допустимые к отключению фоновые приложения на Android
Перед тем как удалить фоновые приложения, стоит разобраться в нюансах, какие из них можно закрыть без ущерба для работоспособности устройства. К наиболее тяжёлым приложениям пользователи относят программы игрового класса, а также музыкальные и мультимедийные проигрыватели.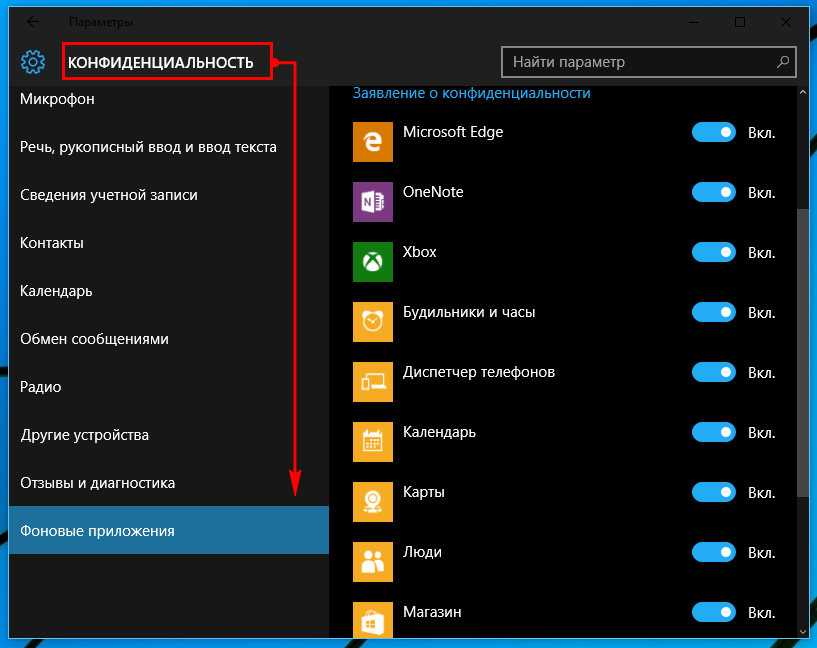 Если в них нет необходимости в текущий момент для работы гаджета на Android, то фоновые приложения этой категории можно смело отключить – это не отобразиться негативно на работе аппарата.
Если в них нет необходимости в текущий момент для работы гаджета на Android, то фоновые приложения этой категории можно смело отключить – это не отобразиться негативно на работе аппарата.
Очень часто как фоновые приложения работают и все установленные мессенджеры и социальные сети. Их ресурсопотребляемость хоть и высокая, однако, если их отключить, пользователь не сможет в автоматическом режиме получать сообщения, что ставит под сомнение необходимость их закрытия. Не удаляйте программы, название которых начинается со слова Google: такие утилиты относятся к категории базовых приложений, обеспечивают возможность выполнения ключевых задач устройством. Что касается приложений, непосредственно обеспечивающих работу системы, то закрыть их невозможно за счёт защиты самого Android.
Решение, какие программы стоит закрыть, а которые оставить работать, сугубо индивидуальное, всё зависит от предпочтений и потребностей пользователя. При закрытии фоновых приложений стоит взвесить это решение, так как, если программы не влияют критически на работоспособность устройства, то потребность в их отключении имеет дискуссионный характер. Перед удалением программы, смысл функционирования которой непонятен пользователю, лучше предварительно выяснить её предназначение в интернете и только потом принимать решение: оставить её работать, чтобы снизить риск негативного влияния на работоспособность гаджета или же закрыть за ненадобностью.
Перед удалением программы, смысл функционирования которой непонятен пользователю, лучше предварительно выяснить её предназначение в интернете и только потом принимать решение: оставить её работать, чтобы снизить риск негативного влияния на работоспособность гаджета или же закрыть за ненадобностью.
Методы закрытия и удаления фоновых приложений
Вопрос, как отключить фоновые приложения на Android, имеет несколько вариантов решения проблемы:
- При помощи стандартного отключения программы.
- Методом принудительного закрытия приложения.
- С помощью специальной программы, оптимизирующей работу гаджета, которая автоматически отключает «ненужные» фоновые процессы на смартфоне или планшете.
Первый вариант предполагает вход в меню устройства, работающего на ОС Android, под названием «Статистика процессов», согласно описанной выше инструкции, с дальнейшим выбором приложений, имеющих высокий коэффициент ресурсопотребляемости, и выключить программы подтверждением команды «Остановить».
Второй вариант закрытия затратных по объёмам потребления ресурсов и памяти фоновые приложения, не отличается принципиально по от предыдущего метода: для осуществления задачи потребуется зайти в окно «Диспетчер приложений», выбрать в открывшемся списке невостребованные процессы, подтвердить команду посредством нажатия распоряжения «Завершить принудительно». В этой же вкладке можно осуществить удаление программы, по нажатию команды «Удалить», если пользователь стопроцентно уверен в её ненадобности. При принятии решения об удалении стоит предварительно подумать, нужно ли это.
Иногда, после описанных манипуляций, завершающих работу фоновых утилит, отключённые приложения запускаются автоматически, спустя некоторое время, что требует более радикального метода борьбы с фоновыми процессами, чтобы не закрывать их вручную систематически, однако, и не удалять. С этой целью рекомендуется использовать софт под названием Greenify.
Утилита Greenify навсегда отключает фоновые приложения, при помощи автоматизированной чистки смартфона от тяжеловесных, неиспользуемых процессов. Для правильной работы утилиты достаточно будет установить её на устройство и предоставить программе полномочия «суперпользователя» — ROOT права. Программа, после первого запуска, верифицирует устройство, после чего выдаст список ресурсозатратных приложений, среди которых пользователю потребуется выбрать потенциально ненужные, отправить их в список запрещённых. Особенностью программы является возможность перевода невостребованных приложений в спящий режим, без возможности их самостоятельного включения. Вернуть активность отключённых через утилиту программ есть возможность ручной активацией.
Для правильной работы утилиты достаточно будет установить её на устройство и предоставить программе полномочия «суперпользователя» — ROOT права. Программа, после первого запуска, верифицирует устройство, после чего выдаст список ресурсозатратных приложений, среди которых пользователю потребуется выбрать потенциально ненужные, отправить их в список запрещённых. Особенностью программы является возможность перевода невостребованных приложений в спящий режим, без возможности их самостоятельного включения. Вернуть активность отключённых через утилиту программ есть возможность ручной активацией.
Отключены нужные фоновые утилиты: как восстановить их работу
Ожидание владельца смартфона или ноутбука от закрытия работающих в фоне утилит заключается в улучшении функциональности устройства, более длительной автономной работе, но бывают ошибки. В таких случаях причина кроется в остановке утилиты, непосредственно влияющей на системные процессы ОС Android, или же необходимой для выполнения базовых задач, регулярно выполняемых владельцем аппарата, что требует включить отключённую утилиту.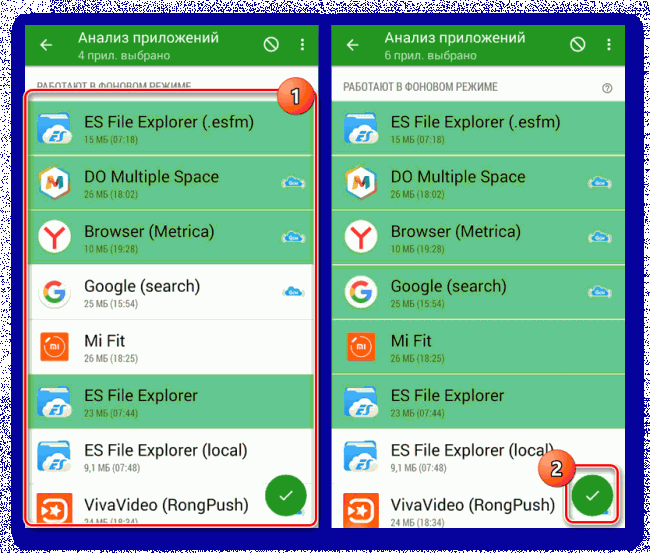 Чтобы восстановить приложение, достаточно осуществить перезагрузку устройства, после чего необходимые приложения будут запущены и вернутся в фоновый режим. Если пользователь для остановки работы ненужных приложений установил предварительно утилиту Greenify, тогда для восстановления функциональности важной программы потребуется найти её в чёрном списке, активировать деятельность приложения, включив его вручную.
Чтобы восстановить приложение, достаточно осуществить перезагрузку устройства, после чего необходимые приложения будут запущены и вернутся в фоновый режим. Если пользователь для остановки работы ненужных приложений установил предварительно утилиту Greenify, тогда для восстановления функциональности важной программы потребуется найти её в чёрном списке, активировать деятельность приложения, включив его вручную.
Подведение итогов
Закрытие фоновых приложений на гаджете – это один из наиболее результативных вариантов оптимизировать работу устройства. Выполнить закрытие или удаление неэффективных, ресурсозатратных программ можно следуя инструкциям, приведённым в этой статье. Отключения системных, или запускающих приоритетные, базовые процессы в устройстве, могут не только не повлиять эффективно на работу гаджета, но и отобразиться на функциональности аппарата. Прежде чем выполнить операцию, взвесьте необходимость и внимательно изучите программы, которые по вашему мнению подлежат утилизации, а именно их предназначение, чтобы не навредить функциональности аппарата необдуманными действиями.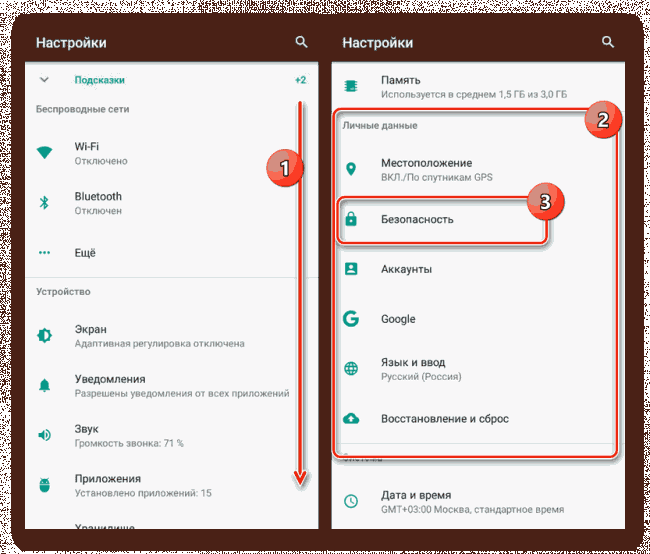
Как остановить Android-приложения, работающие в фоновом режиме — Doitdroid.com
На чтение 4 мин Просмотров 34.8к. Опубликовано
Началась охота на приложения, работающие в фоновом режиме. Многие такие приложения делают это по уважительной причине: синхронизация, предоставление данных о местоположении или то, для чего они были созданы. Но не всегда.
Если вы хотите знать, какие приложения производят много фоновых процессов или хотите предотвратить их работу в фоновом режиме, то читайте дальше, чтобы узнать как.
Как остановить Android-приложения, работающие в фоновом режимеСтатистика процессов и использование батареи
Если вы хотите знать, какие приложения работают в фоновом режиме, и насколько они энергозатратные с точки зрения производительности и батареи, то Android имеет следующие встроенные опции мониторинга:
- Активируйте Параметры разработчика, зайдя в Настройки > Об устройстве, и нажимайте на номер сборки, пока вы увидите уведомление о том, что параметры разработчика включены.

- Зайдите в Настройки> Параметры разработчика> Статистика по процессам, чтобы увидеть, сколько времени работают ваши ключевые приложения. Нажмите любую программу, чтобы увидеть, сколько оперативной памяти она занимает.
- Зайдите в Настройки > Батарея, затем нажмите на определённые приложения, чтобы увидеть, сколько батареи они используют.
Какие приложения, работающие в фоновом режиме, мне нужно остановить?
Два главных виновника, занимающих память и расходующих заряд батареи – это игры, в которые вы не играете, и музыкальные плееры, которые не используете. Если вы не видите логичной причины для работы приложения в фоновом режиме, то, вероятно, вам следует закрыть его.
Вам следует оставить большинство приложений или услуг, которые начинаются со слова Google. Действительно важные сервисы всё равно не позволят вам остановить их, но и следующие приложения не стоит закрывать: Google Search, Google Play services, Google Contacts Sync, Google Keyboard, Google Play Store.
Список статистики процессов должен дать вам довольно хорошее представление о том, какие приложения стоит оставить работать в фоновом режиме на основе того как часто вы их используете. Это отличное место, чтобы остановить ненужное программное обеспечение или услуги, которыми вы, возможно, не пользуетесь, например, Google Play Music.
Как отключить, остановить или удалить фоновые приложения
Если у вас есть приложение, которое как вы считаете, использует чрезмерное количество мощности процессора или работает в фоновом режиме намного больше, чем нужно, то вы можете:
- Отключить его через Диспетчер приложений, зайдя в Настройки > Приложения > Диспетчер приложений, выбрав приложение, а затем нажать Отключить.
- После того как обновился Lollipop, появилась возможность легко закрыть недавние приложения, нажав на кнопку навигации Недавние приложения на вашем телефоне (справа от домашней кнопки), и сдвигая их влево или вправо, тем самым закрывая их.

- Удалить их из телефона можно зайдя в Настройки> Приложения> Диспетчер приложений, выбрав приложение, а затем нажать Удалить.
- Чтобы принудительно остановить их, зайдите в Настройки> Приложения> Диспетчер приложений, листните вправо и попадёте на вкладку Выполняется, выберите приложение, а затем нажмите Остановить.
Помните, если вы понятия не имеете, что это за приложение или сервис, оно не использует много оперативной памяти или батареи, и вы не хотите навредить вашему телефону, тогда, вероятно, его не стоит останавливать.
Greenify
Greenify это приложение для усыпления приложений, позволяющее уложить их спать, когда вы ими не пользуетесь. В целом это автоматизированный вариант принудительного закрытия или отключения приложений, который срабатывает каждый раз, когда вы прекращаете ими пользоваться, а затем возвращает их обратно, когда они вам понадобятся. Но делать это вручную раздражает. Поэтому Greenify – это одно из лучших приложений по управлению приложениями.
Но делать это вручную раздражает. Поэтому Greenify – это одно из лучших приложений по управлению приложениями.
Нерутированные пользователи, например, не смогут автоматически усыплять приложения, но могут просто нажать на выключатель в виджете, чтобы они заснули (неплохой вариант, если вы не хотите рутировать устройство). Если вы серьёзно относитесь к управлению фоновыми процессами, то Greenify – то, что вам нужно.
Вы следите за процессами, происходящими с вашими приложениями? Какие инструменты вы используете?
Автор статьи
Люблю свой Android, видео с котиками и хорошие дизайнерские решения для смартфонов будущего.
Написано статей
Как Samsung и Android запретить убивать приложения в фоновом режиме?
Да, Samsung – доминирующий производитель смартфонов на рынке Android. И в настоящее время использует одну из самых отвратительных технологий экономии батареи в отрасли. Они могут убить фоновые процессы и сделать будильник бесполезным.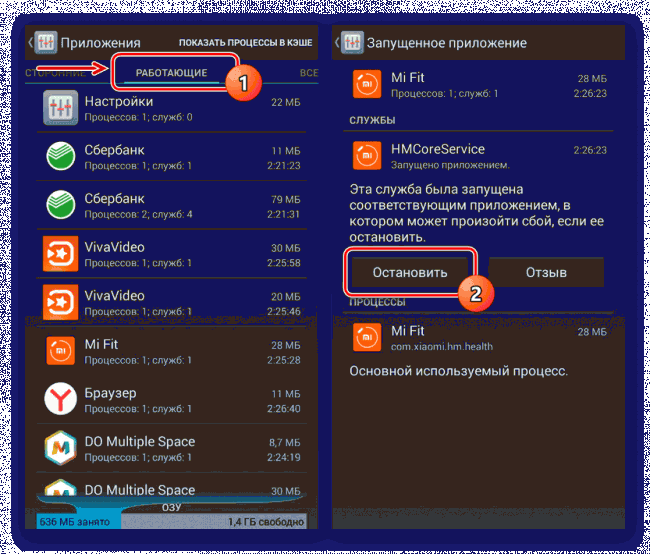 Смотрите ниже обходные пути.
Смотрите ниже обходные пути.
Зафиксировано большее количество завершений приложений после обновления на Android 11. Адаптивная батарея на Samsung работает гораздо агрессивнее чем на стоковом Android.
Через 3 дня любое неиспользуемое приложение не сможет запускаться из фона (например, уведомления больше не будут приходить). Представьте себе, вы не будете пользоваться будильником на выходных +1 день и все, будильник во вторник не зазвонит и вы опоздаете на работу.
Настоятельно рекомендуется отключить адаптивную батарею (Adaptive battery) и перевести приложения в спящий режим согласно инструкциям ниже.
ВАЖНО: Даже когда параметры адаптивной батарее отключены, Samsung может включить их снова при обновлении прошивки!
Какие приложения для оптимизации есть у Samsung?
- Android 11: оптимизация батареи, автоматическая оптимизация, адаптивная батарея, ограничения фона, списки спящих приложений, неиспользуемые приложения, глубокие спящие приложения, никогда не спящие приложения;
- Android Pie и выше: уход за устройством, списки спящих приложений, неиспользуемые приложения, автоматическое отключение неиспользуемых приложений;
- Android Oreo или Nougat: обслуживание устройства;
- Android Marshmallow или ниже: умный менеджер.
Решение для пользователей
Android 11
На Android 11 Samsung по умолчанию запрещает приложениям работать в фоновом режиме, если вы не исключите приложения из оптимизации заряда батареи.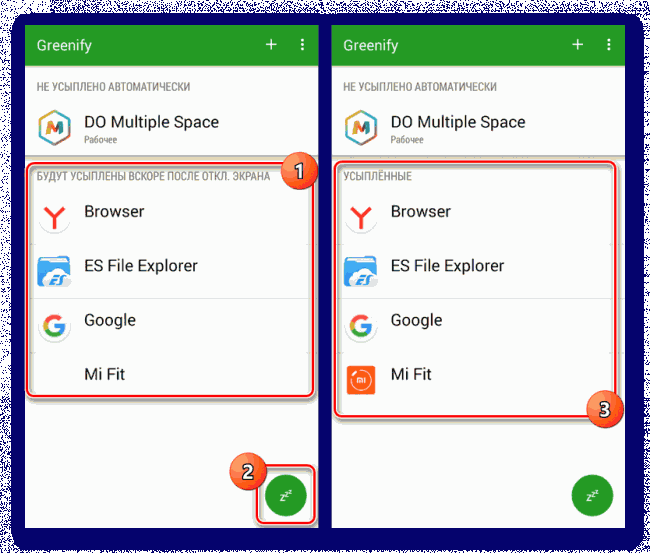
Настройки > Приложения > Ваше приложение > Батарея > Оптимизация батареи > Все приложения > Ваше приложение > Не оптимизировать.
Да, это долгий путь. Разработчики не могут запрашивать это автоматически, поскольку они рискуют быть выгнанными из Play Store из-за нарушений политики Google.
Galaxy S9 / S10
Оптимизация батареи включена по умолчанию . В некоторые неясные моменты (может быть, при обновлении приложения, обновлении ОС?) настройки также возвращаются к значениям по умолчанию, приходиться отключать их снова и снова.
Ниже представлены скриншоты настройки Galaxy S10.
Спящие приложения
Меню спящих приложений — это список приложений которые будут в первую очередь убиваться при работе в фоне. Внимательно следуйте инструкциям, чтобы предотвратить уничтожение приложений.
Контрольный список:
- Отключить Отправить неиспользуемые приложения в спящий режим (Put unused apps to sleep)
- Отключить автоматическое отключение неиспользуемых приложений (Auto-disable unused apps)
- Удалить приложение из списка спящих приложений
- Отключите фоновые ограничения (background restrictions) для вашего приложения
ПРЕДУПРЕЖДЕНИЕ. Убедитесь, что неиспользуемые приложения находятся в спящем режиме, а функция автоматического отключения неиспользуемых приложений отключена. В противном случае Samsung вернет ваши приложения в спящий режим через несколько дней (по умолчанию 3), даже если вы разбудили их вручную!
Samsung Galaxy S8 и более новые
С представлением своего флагмана Galaxy S8 (и с некоторыми более ранними экспериментами) Samsung представила неудачную попытку продлить срок службы батареи под названием App power monitor.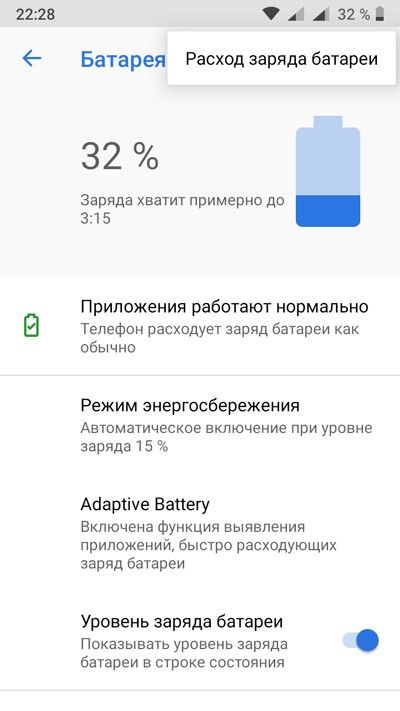
Чтобы ваши приложения работали правильно, внесите их в белый список в App power monitor.
Откройте «Настройки» > «Обслуживание устройства» > «Аккумулятор», и внизу вы увидите список наиболее часто используемых приложений. Вы можете управлять приложениями по отдельности или в группе, выбрав их и нажав большую кнопку Save power. Спящие приложения появятся в списке Sleeping apps внизу (коснитесь его, чтобы развернуть список). Прокрутите дальше — вплоть до самого низа — и вы найдете Unmonitored apps. Это приложения, которые вы специально хотите исключить (белый список) из злой досягаемости
Находясь в меню Unmonitored apps «Необслуживаемые приложения», вы можете нажать 3х-точечное меню, чтобы добавить или удалить приложения из списка. Вместо того, чтобы беспокоиться об этом, вы можете просто полностью отключить функцию контроля питания приложения, так как она практически не влияет на время автономной работы и только мешает нормальному функционированию вашего Samsung Galaxy.
Это чрезмерно, а в некоторых случаях просто вводит в заблуждение, используя тактику запугивания, чтобы вы зависели от программного обеспечения Samsung, когда другие устройства Android прекрасно обходятся без него.
На других телефонах Samsung путь может выглядеть следующим образом
Настройки телефона > Приложения> выберите трехточечное меню (верхний правый угол) > Специальный доступ > Оптимизировать использование батареи
> Найдите приложение в списке и убедитесь, что оно не выбрано.ПРИМЕЧАНИЕ. Если вы включите Edge Lighting для своего приложения, приложение не сможет разбудить ваш экран. Чтобы приложение могло активировать экран, удалите его из списка приложений Edge Ligthing.
Решение для разработчиков
Нет известного решения на стороне разработчика
Чтобы проверить, на сколько агрессивно смартфон работает с приложениями в фоне, нужно воспользоваться статьей: Как проверить работу приложений в фоновом режиме на Android.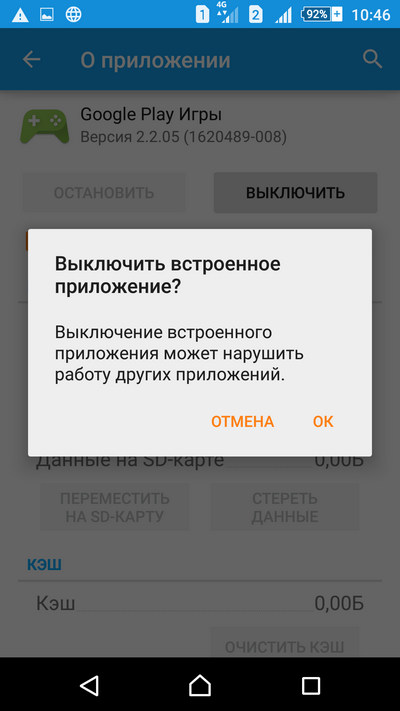
Как остановить работу приложений в фоновом режиме на Android
Что нужно знать
- Перейдите в Settings > Apps , выберите приложение, которое хотите остановить, затем нажмите Force Stop .
- Если вы не хотите, чтобы приложение перезапускалось при перезагрузке телефона, нажмите Удалить , чтобы навсегда избавиться от приложения.
- Чтобы узнать, какие приложения работают в фоновом режиме и какие ресурсы они потребляют, перейдите в
В этой статье объясняется, как остановить работу приложений на Android в фоновом режиме. Инструкции относятся к Android 7 и выше.
Как остановить работу приложений в фоновом режиме на Android
Вот как убить фоновые приложения на Android:
Интерфейс настроек может отличаться в зависимости от производителя вашего телефона и вашей версии Android, но должны быть доступны те же параметры.
Перейдите в Настройки > Приложения .
Выберите приложение, которое хотите остановить, затем коснитесь Принудительная остановка .
Если вы выберете принудительную остановку приложения, оно остановится во время текущего сеанса Android. Однако при перезагрузке телефона приложение перезапускается. Если вы хотите навсегда избавиться от приложения, выберите Удалить .
Приложение устраняет проблемы с батареей или памятью только до тех пор, пока вы не перезагрузите телефон. Любые приложения, запускаемые при запуске, перезапустятся и могут вызвать те же проблемы.Удалите все приложения, которыми вы мало пользуетесь, и это поможет навсегда решить проблемы с батареей или памятью.
Как фоновые приложения влияют на аккумулятор Android
Ваше устройство Android может запускать несколько приложений в фоновом режиме. Если приложение написано профессиональным программистом, у него не возникнет проблем с расходом батареи или памяти. Это связано с тем, что, когда приложение работает в фоновом режиме, оно потребляет лишь небольшую часть батареи устройства (в форме использования памяти или процессорного времени).Некоторые приложения используют больше или меньше, в зависимости от того, что это за приложение.
Это связано с тем, что, когда приложение работает в фоновом режиме, оно потребляет лишь небольшую часть батареи устройства (в форме использования памяти или процессорного времени).Некоторые приложения используют больше или меньше, в зависимости от того, что это за приложение.
Тем не менее, одна из распространенных причин, по которой аккумулятор вашего Android-устройства может разряжаться слишком быстро, — это когда работает слишком много приложений. Вы можете увидеть запущенные приложения в фоновом режиме, нажав квадратный значок навигации в правом нижнем углу дисплея Android.
Имейте в виду, что внутри приложений может быть несколько окон, например несколько вкладок в мобильном браузере Google Chrome. Каждый из них потенциально может потреблять ресурсы.
В Google Play есть много плохо написанных приложений, и когда вы устанавливаете их на свой телефон, они могут потреблять больше энергии батареи, процессора или памяти, чем предполагалось. Со временем, если вы установили много приложений, о которых забыли, ваша память Android, батарея и процессор могут быть перегружены из-за чрезмерной нагрузки плохо написанных фоновых приложений Android.
Посмотрите, какие приложения работают в фоновом режиме на Android
Лучший способ снизить нагрузку на системные ресурсы Android и продлить время автономной работы — убедиться, что в фоновом режиме работают только те приложения, которые вы хотите запускать.
Есть несколько способов узнать, какие приложения работают в фоновом режиме и потребляют ресурсы вашего Android.
Перейдите в Settings , , затем прокрутите вниз и найдите Developer Options . Если вы не видите Параметры разработчика в меню настроек, прокрутите вниз и выберите О телефоне > Информация о программном обеспечении . Затем семь раз коснитесь Номер сборки . Это включит Параметры разработчика в меню «Настройки».
Нажмите Параметры разработчика .
Коснитесь Запущенные службы .
 Это показывает приложения, которые в настоящее время работают на вашем Android, сколько оперативной памяти они потребляют и как долго каждое из них работает.
Это показывает приложения, которые в настоящее время работают на вашем Android, сколько оперативной памяти они потребляют и как долго каждое из них работает.Чтобы увидеть приложения, потребляющие энергию аккумулятора, перейдите в Настройки > Уход за устройством > Батарея > Использование батареи .
Выполняя следующие шаги, ищите и рассмотрите возможность закрытия любых приложений, которые:
- Избыточное потребление памяти или заряда аккумулятора, не оптимизированы.
- Вы забыли или не ожидали увидеть работу в фоновом режиме.
Чтобы перевести телефон в режим энергосбережения, перейдите в Device Care > Battery > Power mode и выберите Medium power save или Maximum power save . Последний дает вам доступ только к минимально необходимым функциям вашего телефона.

Спасибо, что сообщили нам!
Расскажите, почему!
Другой Недостаточно подробностей Сложно понятьКак ограничить фоновую активность приложений в Android Oreo
Если у вас есть конкретное приложение, которое разряжает аккумулятор Android Oreo, Джек Уоллен покажет вам, как этого не допустить.
Android Oreo многое сделал для предотвращения чрезмерного разряда батареи. Благодаря новому API, предназначенному для ограничения фонового использования, приложения больше не могут убегать и разряжать вашу батарею. Однако для того, чтобы это сработало, разработчик приложения должен использовать новый API. Поскольку не все разработчики приложений последовали этому примеру, возможно ли вообще предотвратить трату драгоценной батареи этими старыми, несовместимыми приложениями? К счастью, ответ на этот вопрос однозначный: да.
Я хочу показать вам, как отключить фоновую активность для этих некорректно работающих приложений. Следует понимать, что это связано с предостережением: те приложения, для которых вы отключили фоновую активность, могут работать не так, как ожидалось. Уведомления могут быть отложены, и может появиться другое странное поведение. Однако, если время автономной работы стало проблемой для обязательного приложения (которое не использует преимущества нового уровня API Oreo), это может быть вашим единственным выбором, пока разработчик не перестроит свое приложение в соответствии со стандартами Oreo.
Следует понимать, что это связано с предостережением: те приложения, для которых вы отключили фоновую активность, могут работать не так, как ожидалось. Уведомления могут быть отложены, и может появиться другое странное поведение. Однако, если время автономной работы стало проблемой для обязательного приложения (которое не использует преимущества нового уровня API Oreo), это может быть вашим единственным выбором, пока разработчик не перестроит свое приложение в соответствии со стандартами Oreo.
С этим предостережением в открытую, давайте посмотрим, как отключить фоновую активность в приложении, которое сильно разряжает вашу батарею.
Отключение фоновой активности
Чтобы отключить фоновую активность для приложения, откройте «Настройки» и перейдите в «Приложения и уведомления». На этом экране нажмите «Просмотреть все приложения X» (где X — это количество установленных вами приложений — , рисунок A ).
Рисунок A
Список всех приложений находится на расстоянии одного касания.
После того, как вы нажали на проблемное приложение, коснитесь записи Аккумулятор.На появившемся экране ( Рисунок B ) коснитесь ползунка Вкл. / Выкл., Чтобы отключить фоновую активность.
Рисунок B
Отключение фоновой активности в приложении Facebook.
Поздравляем, это приложение не сможет работать в фоновом режиме, поэтому батарея не разряжается. Приложение будет работать только тогда, когда оно открыто. Закройте приложение, и активность прекратится.
Включить фоновую активность
В следующий раз, когда это приложение-нарушитель получит обновление, я бы порекомендовал вернуться и включить фоновую активность.Для этого просто выполните описанный выше процесс в обратном порядке. Если вы обнаружите, что приложение больше не потребляет батарею, оставьте фоновую активность включенной. Если приложение снова разряжает аккумулятор, отключите фоновую активность. Повторяйте это до тех пор, пока разработчик, наконец, не перестроит приложение с новым API, и ваша батарея не станет безопасной от разряда.
Не идеально
В идеальном мире все разработчики приложений будут использовать новый API. Поскольку мы живем не в идеальном мире, будут приложения, которые могут продолжать разряжать батарею на вашем устройстве Android.Если вы обнаружите, что это происходит, теперь у вас есть возможность остановить это нежелательное действие.
Информационный бюллетень 5G и мобильных предприятий
Сети и устройства 5G, мобильная безопасность, удаленная поддержка и последние новости о телефонах, планшетах и приложениях — вот некоторые из тем, которые мы рассмотрим.Доставка по вторникам и пятницам.
Зарегистрироваться СегодняСм.
 Также
ТакжеКак остановить работу приложений Android в фоновом режиме
Аккумулятор вашего телефона Android разряжается быстрее, чем ожидалось? Одной из причин этого могут быть приложения, которые продолжают работать в фоновом режиме еще долгое время после того, как вы полностью перешли к другой задаче.Эти приложения разряжают вашу батарею, а также занимают память вашего устройства. Вы можете остановить работу приложений Android в фоновом режиме и сэкономить драгоценную память телефона и заряд аккумулятора, используя несколько способов, показанных в этом руководстве.
Примечание : для этого руководства мы использовали Google Pixel 3a под управлением Android 11. Действия могут различаться в зависимости от марки, модели и версии Android, на которой работает ваше устройство.
Связанные : 6 лучших смартфонов для пожилых людей в 2021 году
Обновите свое устройство Android
Если для вашего устройства доступно обновление, это первое, что нужно сделать, чтобы помочь вам с приложениями в фоновом режиме, разряжающими вашу батарею. Обновления Android включают в себя несколько функций, которые, помимо других проблем с производительностью, помогают оптимизировать потребление памяти телефоном и время автономной работы.
Обновления Android включают в себя несколько функций, которые, помимо других проблем с производительностью, помогают оптимизировать потребление памяти телефоном и время автономной работы.
Android 9.0 (Pie) и более поздние версии поставляются с отличными функциями управления питанием, которые продлевают время автономной работы вашего телефона или планшета за счет ограничения приложений, работающих в фоновом режиме.
Узнайте, какие приложения работают и потребляют больше всего времени работы от аккумулятора
Это поможет вам узнать, какие приложения открыты и работают, как долго они работают и какой объем оперативной памяти они потребляют.
Для этого перейдите в «Настройки» и нажмите «Параметры разработчика». (Если он недоступен, перейдите по этой ссылке, чтобы узнать, как активировать параметры разработчика.) Это должно быть в подменю «Система».
Выберите «Запущенные службы».
На экране «Запущенные службы» вы увидите список фоновых приложений, запущенных на вашем устройстве.
Чтобы увидеть, как приложения разряжают аккумулятор, снова перейдите на главный экран настроек. Там вы должны увидеть меню батареи.В раскрывающемся меню в правом верхнем углу выберите «Использование батареи».
На новом экране вы можете увидеть приложения, потребляющие большую часть заряда батареи.
Чтобы приложения Android не работали в фоновом режиме, вам просто нужно принудительно остановить их. Вы можете сделать это прямо из меню «Запущенные службы» в настройках разработчика или непосредственно из подменю «Использование батареи».
В разделе «Запущенные службы», если вы выбираете приложение, которое использует много оперативной памяти, вы можете выбрать его и просто нажать «Стоп», чтобы остановить его работу.
В разделе Использование батареи вы можете выбрать приложения, которые также хотите остановить, а затем нажать «Принудительная остановка».
В качестве альтернативы, более общий метод остановки приложений — это перейти в «Настройки» и нажать «Приложения и уведомления».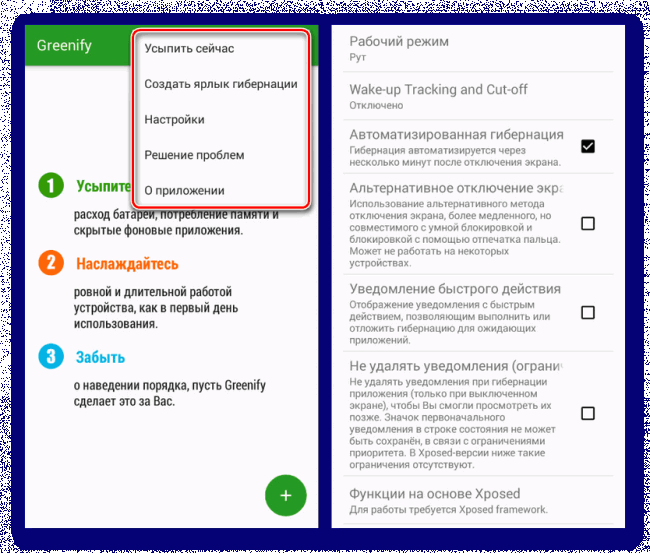 Выберите вариант, позволяющий увидеть все установленные вами приложения.
Выберите вариант, позволяющий увидеть все установленные вами приложения.
Прокрутите список приложений и найдите те, которые хотите остановить. Чтобы остановить приложение, коснитесь его и выберите «Остановить принудительно». Это остановит приложение во время текущего сеанса, хотя оно перезапустится при перезагрузке телефона.
Если приложение вам вообще не нужно, вы можете нажать и удерживать его значок и выбрать «Удалить». На том же экране нажмите «Удалить» и подтвердите свое действие.
Оптимизация телефона с помощью адаптивного аккумулятора
Если вы перейдете в «Настройки», а затем «Аккумулятор», включение «Adaptive Battery» продлит срок службы аккумулятора в зависимости от использования телефона. Этот параметр существенно ограничивает объем системных ресурсов, которые становятся доступными для приложений, которые вы почти не используете.
Он определяет приложения, которые вы хотите использовать, и те, которые не собираетесь использовать в этот день, с помощью машинного обучения. Он изучает ваши шаблоны использования и помещает часто используемые приложения в один из пяти сегментов ожидания приложений: часто, активный, рабочий набор, редко и никогда.
Он изучает ваши шаблоны использования и помещает часто используемые приложения в один из пяти сегментов ожидания приложений: часто, активный, рабочий набор, редко и никогда.
Общая оптимизация батареи
Вы также можете выполнить некоторую общую оптимизацию использования батареи, перейдя в «Настройки -> Приложения и уведомления -> Доступ к специальным приложениям». Выберите «Оптимизация батареи». Выберите «Все приложения» в раскрывающемся меню, чтобы оптимизировать использование батареи всеми приложениями. Вы также можете оптимизировать использование батареи отдельными приложениями, если не хотите включать оптимизацию батареи для каждого отдельного приложения.
Использование стороннего приложения для управления фоновыми приложениями
Если ваше устройство Android не имеет проприетарного встроенного или встроенного параметра для оптимизации или проверки при работе в фоновом режиме, вы можете использовать стороннее приложение для управления такими приложениями.
Greenify — одно из таких приложений, которое обеспечивает точный контроль над приложениями и управляет ими, переводя их в спящий режим. Для телефонов без рутирования элементы управления ограничены, но с телефонами с рутированным доступом у вас больше контроля над приложениями, работающими в фоновом режиме.
Однако убийцы задач, как правило, замедляют работу вашего телефона и иногда могут разряжать вашу батарею больше, поскольку они каждый раз пытаются принудительно закрыть приложение в фоновом режиме.
Связанный : Как полностью удалить и удалить приложения на Android
Заключение
ОбновленияAndroid содержат несколько функций, которые помогут вам оптимизировать потребление памяти телефона и время автономной работы, а также другие проблемы с производительностью.
Среди этих функций — Adaptive Battery, которая определяет приложения, которые вы хотите использовать, и те, которые не будете использовать в этот день, с помощью машинного обучения.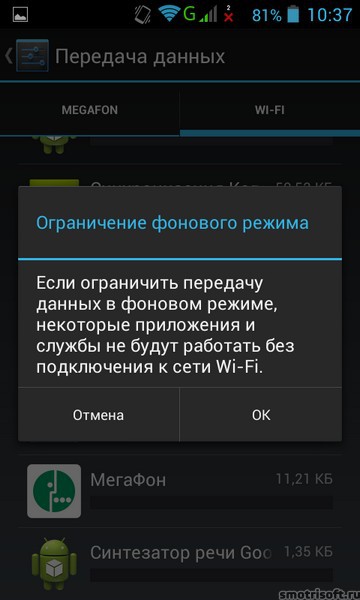 Он изучает ваши шаблоны использования и помещает часто используемые приложения в один из пяти сегментов ожидания приложений: часто, активный, рабочий набор, редко и никогда.
Он изучает ваши шаблоны использования и помещает часто используемые приложения в один из пяти сегментов ожидания приложений: часто, активный, рабочий набор, редко и никогда.
Имейте в виду, что помимо закрытия приложений, работающих в фоновом режиме, вы также можете заблокировать доступ в Интернет для определенных приложений, чтобы сэкономить ресурсы.
Связанный:
Эта статья полезна? да Нет
Уильям ЭлкокУильям возился с техникой столько, сколько себя помнит.Это естественным образом переросло в помощь друзьям в решении их технических проблем, а затем и в ведение технических блогов.
Как остановить работу приложений в фоновом режиме в Android
Обычная процедура для большинства приложений для мобильных телефонов включает работу в фоновом режиме. Эта постоянная активность сохраняет их работоспособность, когда они вам нужны, а также помогает другим приложениям работать.Иногда, когда ваше устройство Android начинает замедляться или слишком быстро разряжать аккумулятор, это может побудить вас выяснить, что именно происходит с приложениями, работающими в фоновом режиме. Чтобы помочь в устранении таких неполадок, мы покажем вам, как остановить работу приложений в фоновом режиме. У вас всегда есть возможность снова включить все, когда вы найдете и решите проблему. В приведенном ниже примере используется Android 10 и ссылки на более ранние версии.
Обновите свою ОС
Более новые версии Android, начиная с Android 9.0 Pie, имеют превосходные функции управления питанием, которые автоматически — с помощью машинного обучения — ограничивают фоновую работу приложений, которая может разрядить вашу батарею или снизить производительность. Эта функция Adaptive Battery интеллектуально определяет, какие приложения вы будете использовать раньше, позже или когда-либо, на основе вашего прошлого использования и соответственно ограничивает использование ими системных ресурсов.
Проверить использование аккумулятора
Сначала нажмите Настройки> Батарея> Использование батареи . На этом экране отображается общий процент заряда батареи, а подробные представления позволяют переключаться между Показать все использование и Показать использование приложения .В представлении использования приложения вы увидите процентное значение рядом с каждой записью, показывающей недавнее использование батареи. Найдите любое приложение, которое выглядит так, как будто оно использует больше, чем должно. Если что-то выглядит подозрительно, это может быть виновато.
Проверить запущенные службы или статистику процессов
Вы можете дважды проверить запущенные приложения, зайдя в параметры разработчика вашего устройства. Вот как это сделать.
- Перейдите в раздел Система> О телефоне> Информация о программном обеспечении> Номер сборки и нажмите семь раз, чтобы разблокировать параметры разработчика .Системный лист приведет вас прямо к параметрам разработчика, если он у вас уже включен. Или просто найдите Build number в строке поиска, и он даст вам путь и позволит вам перейти непосредственно к элементу управления. С Samsung Galaxy вы можете увидеть Настройки> Об устройстве> Информация о программном обеспечении> Номер сборки .
- Если потребуется, введите свой PIN-код.
- Вы получите сообщение о том, что теперь вы разработчик.
- Перейдите в «Настройки »> «Параметры разработчика» и найдите «Запущенные службы», или Процесс, статистика, в зависимости от вашей версии Android.
- С Запущенные службы в Android 6.0 Marshmallow и более поздних версиях, вы увидите текущее состояние ОЗУ вверху со списком приложений и связанных с ними процессов и сервисов, запущенных в настоящее время под ним. По умолчанию отображаются используемые службы.
- С Статистика процесса в более старых версиях Android, вы увидите список. Процент рядом с каждым из них показывает, как часто он запускается, и вы можете нажать на него, чтобы увидеть использование ОЗУ.
Эти элементы управления позволяют искать приложения, которые подозрительно загружены, даже если вы ими не пользуетесь.Вы ищете стороннее приложение, которое вы установили, или какое-то вредоносное ПО, которое вы не используете, которое, похоже, работает в фоновом режиме намного чаще, чем должно. Есть много системных процессов и сервисов Google, с которыми вам не стоит связываться. Если вы не знаете, что это такое, просто введите имя в Google и узнайте. Android рекомендует соблюдать осторожность при переключении элементов управления с приложениями и службами, работающими в фоновом режиме, поскольку внезапная остановка процессов может вызвать сбои или сбои в работе.После того, как вы обнаружите какие-либо проблемные приложения, есть несколько вариантов их решения.
Как временно остановить фоновые приложения
Существуют различные способы остановить работу приложения в фоновом режиме прямо сейчас, и этого может быть достаточно для решения вашей непосредственной проблемы. Просто имейте в виду, что в следующий раз, когда вы откроете приложение или другое приложение обратится к нему, эти фоновые процессы возобновятся.
- Нажмите кнопку Недавние приложения на телефоне и проведите пальцем вверх, чтобы закрыть любое приложение по отдельности.Однако это не обязательно останавливает работу их фоновых служб и процессов.
- Если у вас есть устройство под управлением Android 6.0 или более поздней версии, и вы перейдете в Настройки> Параметры разработчика > Запущенные службы, , вы можете нажать на активные приложения и выбрать Остановить (см. Снимок экрана в предыдущем разделе) . Вы увидите предупреждение, если приложение не может быть остановлено безопасно.
- Для более старых версий Android (до 6.0) в Настройки> Параметры разработчика > Статистика процесса вы можете нажать на активное приложение и выбрать Принудительная остановка .
- В различных более старых версиях Android вы можете нажать Настройки> Приложения или Настройки> Приложения> Диспетчер приложений, , нажать на приложение и нажать Принудительная остановка . В Android 10 последовательность: Настройки> Приложения и уведомления> Информация о приложении> [Имя приложения]> Отключить или Принудительная остановка .
Как навсегда остановить фоновые приложения
Если вы хотите остановить работу приложения в фоновом режиме и убедиться, что оно больше не запускается, у вас есть несколько вариантов.
- Самый простой способ навсегда остановить работу приложения в фоновом режиме — удалить его. На главной странице приложения нажмите и удерживайте значок приложения, которое хотите удалить, пока на экране не появится наложение и слово Удалить вверху окна. Затем просто уберите приложение с экрана или нажмите кнопку Удалить .
- Либо коснитесь и удерживайте, пока не появится тег информации о приложении, а затем коснитесь тега. Это приведет вас к экрану, где у вас есть выбор: удалить его или принудительно выйти.Если вы остановитесь принудительно, вы получите предупреждение о том, что приложение может работать некорректно, если вы выполните это действие.
- На Samsung Galaxy перейдите в Настройки> Приложения> Диспетчер приложений , нажмите на проблемное приложение, затем нажмите Удалить . Если приложение было предустановлено, у вас может не быть возможности Удалить , но вы можете Отключить , чтобы оно не работало в фоновом режиме.
- Если вы хотите получить root-права на своем устройстве Android, вы можете попробовать такое приложение, как Greenify или Titanium Backup.Они помогут вам автоматически перевести в спящий режим или заморозить проблемные приложения, когда вы их не используете, чтобы они не влияли на производительность и не разряжали вашу батарею.
Дополнительные действия
Есть еще пара вещей, которые вы можете сделать, чтобы управлять проблемными приложениями, от которых вы не хотите избавляться.
- Зайдите в Настройки > Сеть и Интернет> Использование данных и коснитесь любого приложения, чтобы просмотреть его фоновые данные . Оттуда вы можете запретить приложениям использовать мобильные данные для синхронизации в фоновом режиме, хотя они по-прежнему будут использовать Wi-Fi, когда он доступен.
- Если у вас Android 6.0 Marshmallow или выше, вы можете перейти в «Настройки »> «Конфиденциальность»> «Диспетчер разрешений» . Взгляните на разрешения, такие как Location , и решите, действительно ли всем этим приложениям требуется это разрешение. Отмена некоторых разрешений может снизить фоновую активность некоторых приложений, но в других случаях это может остановить работу приложения или привести к сбоям. Для приложений, разработанных для более старых версий Android, вы можете получить предупреждение об отказе в разрешениях, но вы всегда можете вернуться и предоставить их снова, если у вас возникнет проблема.
Не использовать приложения диспетчера задач. Они могут вызвать больше проблем, чем решить, и редко обеспечивают обещанный прирост производительности. По сути, вы устанавливаете и запускаете еще одно приложение, чтобы временно остановить работу приложений в фоновом режиме. Android автоматически делает это, когда это необходимо, и, как мы видим, вы можете сделать это самостоятельно.
Рекомендации редакции
Как остановить работу приложений в фоновом режиме на Android
Смартфоны на базе Androidза прошедшие годы стали очень мощными и отлично справляются с многозадачностью.Однако со временем вы могли заметить, что производительность смартфонов снижается и становится вялой. Вы также можете заметить, что это отрицательно сказывается на сроке службы батареи. Что, если мы скажем вам, что на большинстве телефонов эти проблемы можно решить, просто оптимизировав фоновые приложения? Прочтите, чтобы узнать, как это сделать!
Перейти к
Зачем останавливать фоновые приложения на Android?
Для тех из вас, кто случайно наткнулся на эту статью, не столкнувшись с проблемой с телефоном, вы можете задаться вопросом, зачем кому-то вообще рассматривать возможность остановки фоновых приложений.Вот объяснение.
Продолжая пользоваться телефоном Android, вы обычно устанавливаете на него несколько приложений. Со временем повышаются шансы, что по крайней мере некоторые из них не оптимизированы для вашего телефона или могут иметь ошибку. Некоторые из этих приложений могут даже содержать вредоносные программы, особенно те, которые вы загрузили не из надежных источников.
Часто эти приложения могут продолжать работать в фоновом режиме даже после того, как вы думали, что закрыли их. Результат — низкая производительность и заметное сокращение срока службы батареи.Давайте теперь проверим различные шаги, которые можно предпринять для решения этой проблемы и остановки фоновых приложений на Android.
Обновите свой телефон до последней версии Android.
Если у вас с собой относительно старый телефон, самый простой способ остановить работу приложений в фоновом режиме — убедиться, что на вашем телефоне установлена последняя версия Android. Начиная с Android 10, Google представила несколько функций управления питанием, которые предотвращают чрезмерное потребление энергии ошибочными приложениями или чрезмерное потребление энергии.
Android 11 — это последняя стабильная версия Android, предоставляющая отличные инструменты для оптимизации заряда батареи / © Mr.Mikla / Shutterstock.comЕсли вы используете более новую версию Android (последняя стабильная версия — Android 11), у вас уже все хорошо, так как Google еще больше улучшил функции управления питанием. На телефонах под управлением Android 10 и 11 было бы неплохо включить функцию под названием Adaptive Battery. На телефонах со стандартным Android вы можете включить Adaptive Battery, зайдя в Настройки -> Батарея -> Адаптивные настройки .
Помимо оптимизации приложений с ошибками, адаптивный режим работы от аккумулятора также оптимизирует скорость зарядки телефона, чтобы обеспечить длительную работу аккумулятора.
Анализируйте статистику расхода заряда батареи
Нельзя отрицать, что Android предлагает комплексный инструмент статистики заряда батареи, с помощью которого вы можете увидеть, какие приложения разряжают батарею больше всего. Чтобы получить доступ к странице статистики батареи, нажмите Настройки -> Батарея -> Просмотр использования батареи .
На телефоне откроется страница со списком приложений, потребляющих электроэнергию.Что полезно на этой странице, так это то, что она перечисляет эти приложения в порядке, при этом те, которые потребляют больше всего энергии, расположены вверху. Скорее всего, вы увидите одни из наиболее часто используемых приложений в верхней части списка. Однако, если вы заметили в этом списке некоторые сторонние приложения, которые, как вы знаете, вы давно не использовали, может быть хорошей идеей либо принудительно остановить их, либо удалить.
Страница статистики батареи — настоящая золотая жила информации / © NextPitЧтобы принудительно остановить или удалить приложение, нажмите на приложение, и вы увидите страницу с обоими этими параметрами.Обратите внимание, что здесь вы также можете увидеть некоторые приложения, которые являются частью Android и Google Mobile Services. В идеале вы можете оставить их в покое, поскольку они необходимы для бесперебойной и стабильной работы вашего телефона.
Управляйте фоновыми процессами
Если вы не очень довольны результатами отключения приложений, перечисленных в меню статистики батареи, пора попробовать несколько продвинутых шагов. Лучший способ получить контроль над своими процессами — это покопаться под капотом с помощью инструментов мониторинга, встроенных в Android.
В некоторых случаях перед запуском необходимо включить параметры разработчика.
- В большинстве версий Android для этого нужно перейти в Настройки> О телефоне и затем примерно семь раз нажать Номер сборки . Вы получите уведомление о том, что параметров разработчика были разблокированы, как только вы закончите.
- Для многих мобильных телефонов следующее, что вам нужно найти, — это настройка под названием Processes, Process Stats, или Running services . Вы можете найти это в Настройки> Система> Дополнительно > Параметры разработчика> Запущенные службы . При выборе этой опции вы попадете в список запущенных процессов, показывающий, сколько оперативной памяти каждый из них использует.
- Очевидно, будет заманчиво остановить работу наиболее требовательных к оперативной памяти приложений в фоновом режиме, но вам нужно обратить внимание на то, что вы останавливаете, прежде чем продолжить. Остановка некоторых приложений может привести к сбою телефона.
- Вы также можете нажать опцию настроек в меню «Сервисы / процессы», чтобы переключаться между запущенными и кэшированными процессами.
Я в деле! Но я не знаю, какие приложения остановить
ОК. Если вы не хотите, чтобы ваше приложение / телефон вылетало из строя, проявите осторожность и руководствуйтесь здравым смыслом. Приложение с пометкой « Google Services » или почти любое приложение, которое начинается с «Google» , не должно останавливаться вручную .
С другой стороны, если вы просмотрите список и увидите, что мессенджеры и музыкальные плееры в фоновом режиме разряжают вашу батарею, вы можете продолжить и остановить их в относительной безопасности.По-настоящему важные приложения обычно не позволяют принудительно остановить их.
- Чтобы остановить приложение вручную через список процессов, перейдите в Настройки> Параметры разработчика> Процессы (или Запущенные службы ) и нажмите кнопку Остановить . Вуаля! От
- до Принудительный останов или Удалите приложение вручную через список Приложения , перейдите в Настройки> Приложения> Все приложения и выберите приложение, которое хотите изменить.
- Не удаляйте приложения, которые появляются при выборе опции Показать системные приложения . Вы можете увидеть системные приложения, нажав на три точки в правом верхнем углу.
Убийцы задач и оптимизаторы ОЗУ: великие дебаты
Поскольку программное обеспечение и оборудование Android со временем улучшаются, некоторые люди будут утверждать, что использование приложений-убийц задач принесет больше вреда, чем пользы, с точки зрения обработки данных и времени автономной работы.Одна из проблем, которые вы пытаетесь исправить, — это приложения, работающие в фоновом режиме, истощающие ваши ресурсы, добавление еще одного, которое явно предназначено для этого (он должен отслеживать службы, используемые на вашем телефоне, поэтому всегда необходимо бег) кажется немного нелогичным.
Убийца задач, который многократно принудительно закрывает приложение в фоновом режиме, почти наверняка разрядит вашу батарею еще , поскольку он продолжает процесс «перезапуска и уничтожения».Возможно, вам лучше вообще не устанавливать Task Killer, а просто дать ему поработать.
Итак, вот оно! Мы обсудили несколько способов, с помощью которых вы можете остановить запуск фоновых приложений на устройствах Android. Мы надеемся, что описанные здесь шаги оказались для вас полезными. Если вы знаете, есть ли какие-либо другие более крутые методы, которые мы могли пропустить, поделитесь ими с нами в комментариях ниже!
Эта статья была полностью обновлена в июле 2021 года. Более старые комментарии были сохранены.
Как отключить обновление приложений в фоновом режиме на Android и iPhone
При всех возможностях современных смартфонов поддерживать заряд аккумулятора в течение дня легче, чем сделать. Но вы можете быть удивлены, узнав, что одна из самых больших разгрузок батареи вашего телефона (не говоря уже о данных вашего телефона) — это тихий процесс, который выполняется в фоновом режиме, в большинстве случаев вы об этом не знаете: обновление приложения в фоновом режиме.
Эксперты Asurion круглосуточно и без выходных помогают клиентам получить максимальную отдачу от технологий, устройств и подключений, на которые они полагаются, включая поиск способов продления срока службы аккумулятора их телефона.Здесь они делятся тем, что вам нужно знать о фоновом обновлении приложений, в том числе о том, как его отключить на устройствах iOS и Android.
Что такое обновление приложения в фоновом режиме?
Фоновое обновление приложения позволяет приложениям на вашем устройстве автоматически искать новую информацию, даже если они не запускаются непосредственно на экране. Например, ваше почтовое приложение проверяет наличие новых сообщений или ваше приложение Facebook обновляет вашу ленту новостей, даже если вы в данный момент не пользуетесь приложением активно.
Хорошая часть? Обновление приложения в фоновом режиме избавляет вас от необходимости ждать получения новой информации при запуске приложения.Не очень хорошо? Это потенциально может помешать вашему телефону или планшету работать с максимальной эффективностью, когда дело доходит до времени автономной работы и использования данных.
Использует ли фоновое обновление приложения данные?
Между обновлениями по электронной почте, текстовыми сообщениями, видео и фотографиями вы, вероятно, хорошо знаете, что ваш смартфон каждый день сжигает довольно много данных.
Однако вы можете не знать, что ваш смартфон может сжигать данные для ненужных вам вещей, таких как те приложения и службы, которые постоянно работают и обновляются в фоновом режиме без вашего ведома.Хотя одно маленькое приложение, вероятно, не будет использовать много данных, эти маленькие приложения могут серьезно истощить ваш тарифный план.
Разряжает ли фоновое обновление приложение вашу батарею?
Фоновое обновление приложения не только расходует трафик по тарифному плану, но и может отрицательно сказаться на времени автономной работы вашего телефона. Хотя эта функция может быть полезной, вряд ли вам понадобится актуальная информация по каждому приложению, установленному на вашем телефоне. Ограничение количества приложений, которым вы разрешаете использовать обновление приложений в фоновом режиме, будет полезно для времени автономной работы вашего телефона.Попробуйте отключить его в одном из приложений, которое часто обновляется (мы смотрим на вас, Facebook), и посмотрите, заметите ли вы какие-нибудь улучшения.
Если время автономной работы или ограничения данных вызывают беспокойство, к счастью, есть быстрый способ остановить фоновые приложения.
Как отключить фоновое обновление приложений на iPhone и iPad
- Перейдите в настройки .
- Метчик Общие .
- Нажмите Обновление фонового приложения .
- Полностью выключите фоновое обновление приложения, отключив его — у вас также есть возможность настроить его на обновление приложения только при использовании Wi-Fi или при использовании Wi-Fi и сотовых данных.
Как отключить фоновое обновление приложения на Android
- На начальном экране потяните панель уведомлений вниз для Настройки .
- Коснитесь символа шестеренки в правом верхнем углу.
- В меню «Настройки» нажмите Подключения , а затем нажмите Использование данных .
- В разделе «Мобильные устройства» нажмите Использование мобильных данных .
- Выберите приложение под графиком использования.
- Нажмите Разрешить фоновое использование данных выключить.
- Выполните следующие действия для каждого приложения, для которого вы хотите запретить использование фонового обновления приложения.
Как отключить обновление фонового приложения для определенного приложения на вашем iPhone и iPad
Если для вас важна актуальность электронной почты, но не всегда знать, что происходит в Твиттере, вы также можете выбрать настройте, какие приложения включают, а какие не включают фоновое обновление приложений, в зависимости от ваших привычек использования. Вот как это сделать:
- Перейти к Настройки .
- Метчик Общие .
- Нажмите Обновление фонового приложения .
- В показанном списке приложений используйте переключатель, чтобы включить или выключить фоновое обновление приложений для каждого приложения.
Если вы выключили фоновое обновление приложения, но аккумулятор все еще быстро разряжается, скорее всего, вам может понадобиться новый аккумулятор. Зайдите в ближайший к вам uBreakiFix от Asurion, чтобы провести бесплатную диагностику телефона или помочь с любыми техническими проблемами.
Защитите свой телефон
За более чем 25 лет Asurion помог 300 миллионам клиентов защищайте, подключайтесь и наслаждайтесь технологиями, которые им нравятся больше всего.И смартфоны без исключения. Ваша жизнь на вашем устройстве, убедитесь, что оно защищено. Узнайте больше о планах страхования телефонов Asurion сегодня.
* Торговые марки и логотипы Asurion® являются собственностью Asurion, LLC. Все права защищены. Все остальные товарные знаки являются собственностью соответствующих владельцев. Asurion не является аффилированным лицом, не спонсируется и не одобряется каким-либо из соответствующих владельцев других товарных знаков, указанных здесь. *
Как предотвратить «спящий» приложения в фоновом режиме на Android
Изначально эта история была опубликована и последнее обновление .
Нет ничего хуже, чем взять телефон, включить его только для того, чтобы понять, что уведомление, которое он только что получил, вероятно, должно было быть получено вами 10 минут (или, вы знаете, часов) назад. Досадно, что основной причиной этого часто является сам Android, пытающийся управлять временем автономной работы вашего телефона, заставляя «низкоприоритетные» приложения переходить в спящий режим, и конечным результатом являются эти отложенные уведомления. К счастью, Android предлагает вам возможность настроить это поведение на определенном уровне, для каждого приложения, так что вы можете быть более уверены в том, что уведомления будут приходить тогда, когда они будут отправлены, а не тогда, когда ваш телефон решит, что вам следует хватай их.
Исправить это относительно просто, и хотя функция оптимизации батареи сначала может показаться немного запутанной, на самом деле это всего лишь несколько быстрых шагов для решения этой досадной проблемы.
Следующие шаги должны работать для большинства телефонов Android с Oreo (Android 8.0) или выше. Однако некоторые производители смартфонов полностью заменяют оптимизацию батареи Android на свои собственные реализации. В таких случаях вам нужно будет проконсультироваться с руководством для конкретного производителя.
- Запустите приложение «Настройки» и найдите «Оптимизация батареи» в разделе «Приложения».
- В верхней части экрана нажмите «Не оптимизировано», а затем нажмите «Все приложения». Теперь вы должны увидеть список всех приложений на вашем телефоне. Каждое приложение помечено как «Разрешено» или «Запрещено». Разрешено означает, что вашему телефону разрешено переводить приложение в спящий режим, когда оно работает в фоновом режиме.
- Найдите приложение, с которым вы не хотите спать, и коснитесь его. Во всплывающем окне выберите «Не разрешать» и подтвердите свой выбор, нажав «ОК».
Вот и все — хотя вам нужно будет повторить этот процесс для каждого приложения, которое вы хотите активировать в фоновом режиме.Эти настройки должны сохраниться после перезагрузки вашего телефона и позволят этим приложениям работать в обычном режиме. Если вы когда-нибудь захотите снова включить оптимизацию батареи, просто вернитесь в то же самое меню и найдите приложения, которые вы исключили, в списке «не оптимизированных».
Убедитесь, что ваши приложения не спят в фоновом режиме на телефонах Samsung
Если у вас есть устройство Samsung с запущенным One UI, Samsung предоставляет другой способ управления фоновыми приложениями в спящем режиме. Его несколько проще использовать, и он может заменить (но также как бы дублировать) настройку оптимизации батареи на уровне ОС.Если у вас есть телефон Samsung, убедитесь, что вы установили , а также , указанную выше настройку оптимизации батареи, чтобы приложение не переходило в спящий режим. Если вы укажете ОС Android не оптимизировать время автономной работы приложения, но не укажете настройки Samsung, ваш телефон все равно может перевести его в спящий режим.


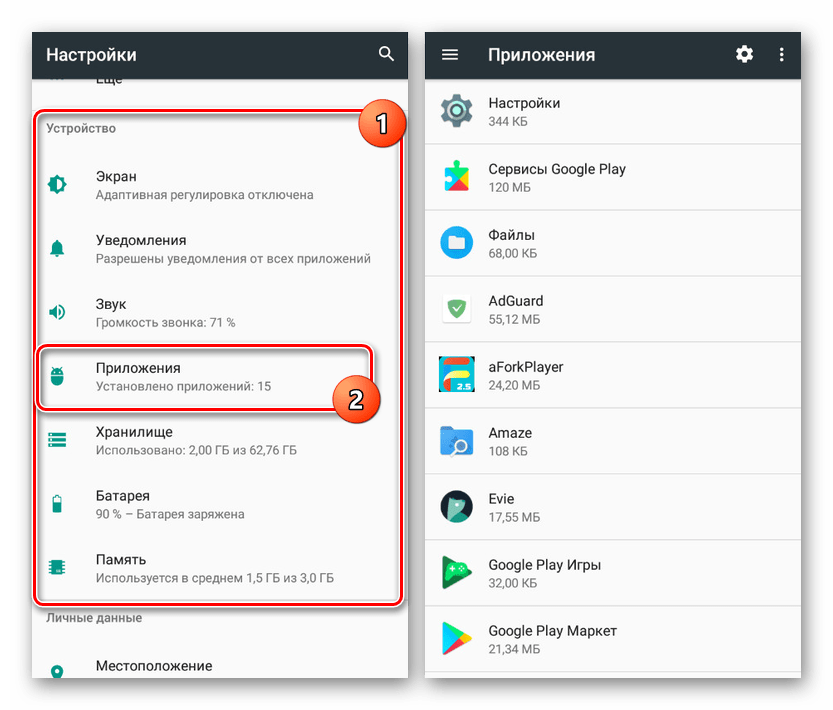
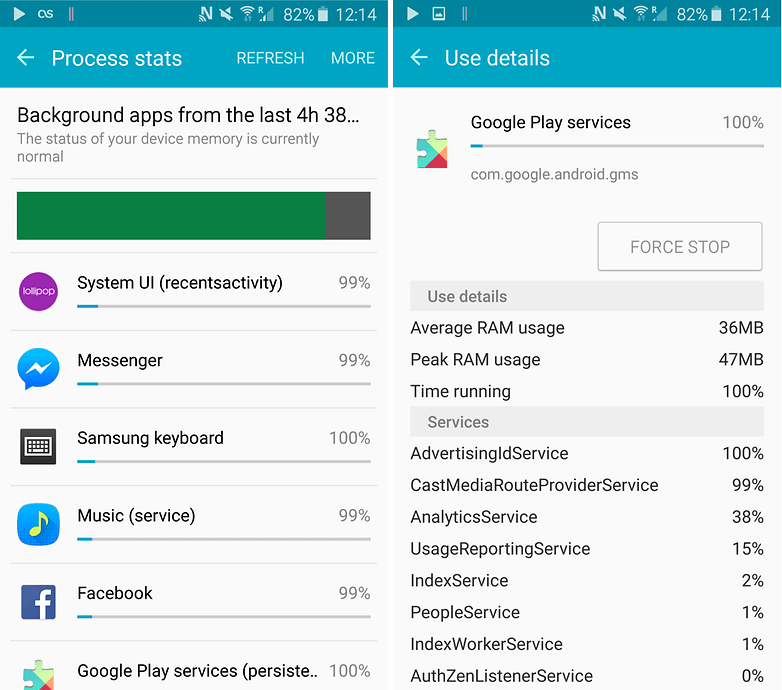
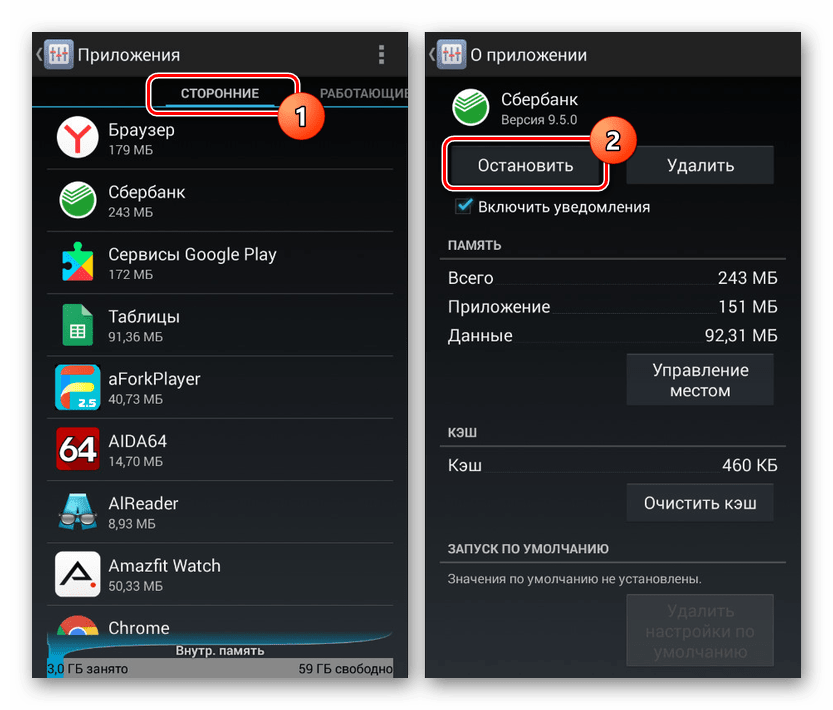


 Если они отсутствуют, программа в течение нескольких секунд предоставит их, после чего на экране появится иконка галочки.
Если они отсутствуют, программа в течение нескольких секунд предоставит их, после чего на экране появится иконка галочки.  franco.doze android.permission.DUMP и adb -d shell pm grant com.franco.doze android.permission.WRITE_SECURE_SETTINGS, что приведут к выдаче разрешений чтения данных других приложений и установки параметров безопасности.
franco.doze android.permission.DUMP и adb -d shell pm grant com.franco.doze android.permission.WRITE_SECURE_SETTINGS, что приведут к выдаче разрешений чтения данных других приложений и установки параметров безопасности.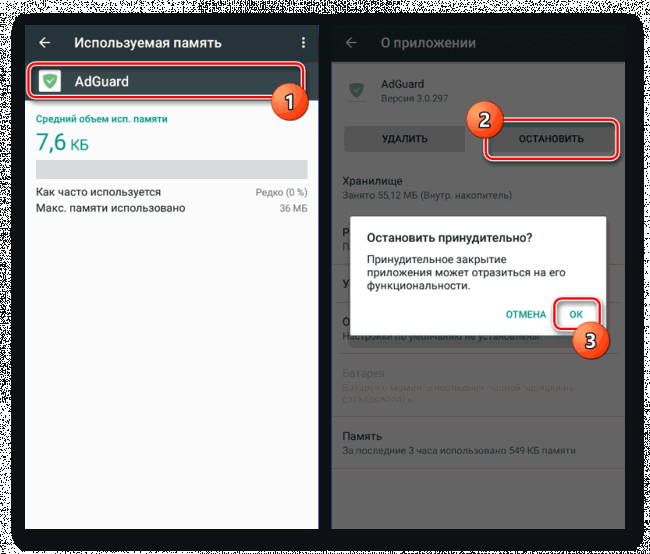

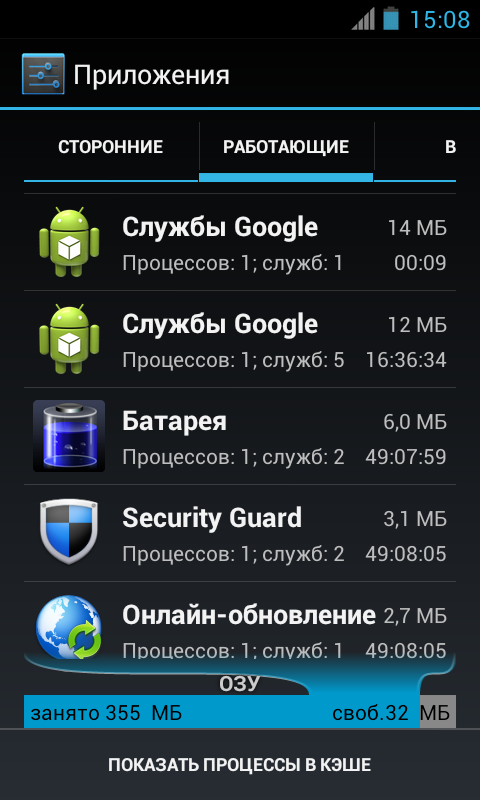 Это показывает приложения, которые в настоящее время работают на вашем Android, сколько оперативной памяти они потребляют и как долго каждое из них работает.
Это показывает приложения, которые в настоящее время работают на вашем Android, сколько оперативной памяти они потребляют и как долго каждое из них работает.