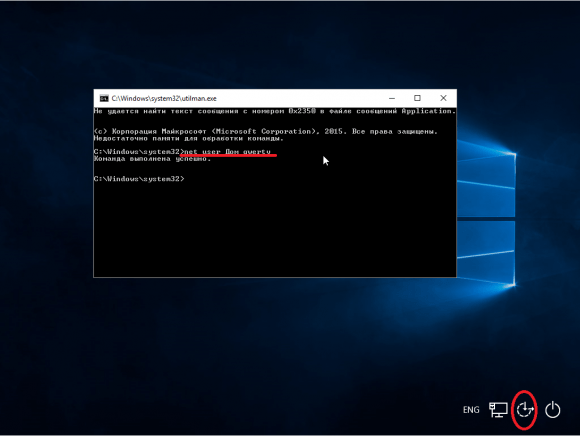Сброс пароля Windows 7 — все рабочие способы
Некоторые пользователи сталкивались с такой ситуацией, когда загружается операционная система (ОС), появляется окна с требованием ввести пароль, но эта секретная комбинация вдруг неожиданно забывается. Человеческая память устроена своеобразно – мы можем долго помнить о том, что было когда-то очень давно и забыть детали уже на следующий день. Вот и теперь глядя на монитор, иной раз даже невозможно вспомнить какой именно пароль был задан.
Содержание
- Зачем нужен пароль в Windows 7
- Способы снять пароль Windows 7
- Через команду control userpassword2
- Через панель управления
- Через установочный диск windows 7
- Через файл SAM
- Через командную строку
Зачем нужен пароль в Windows 7
Вопрос безопасности среди большинства пользователей стоял остро и всегда будет иметь важное значение. И помимо установки антивирусного программного обеспечения желательно еще придумать оригинальный и умеренной сложности пароль, без которого невозможно загрузиться ОС для дальнейшей работы на компьютере.
Но другой вопрос есть ли в этом необходимость? С одной стороны если доступ к личному персональному компьютеру (ПК) имеется только у одного человека или же близкие не «покушаются» на частную собственность, которая находится внутри машины, то пароль можно не ставить. Но с другой – это первая необходимость в определенных ситуациях:
- Компьютером пользуется несколько человек.
- Хранение особо важных конфиденциальных данных, которые не должны попасть другим лицам.
- Защита от несанкционированного доступа.
Таким образом, на одном ПК, рассчитанном на несколько пользователей, можно создать соответствующее количество учетных записей, включая администратора.
Но рано или поздно, возникает ситуация, когда пользователь забывает пароль для личного доступа к ресурсам ПК. Что делать в этом случае? Неужели придется переустанавливать ОС? А ведь для надежности ее работоспособности желательно форматировать раздел, куда она планируется ставиться.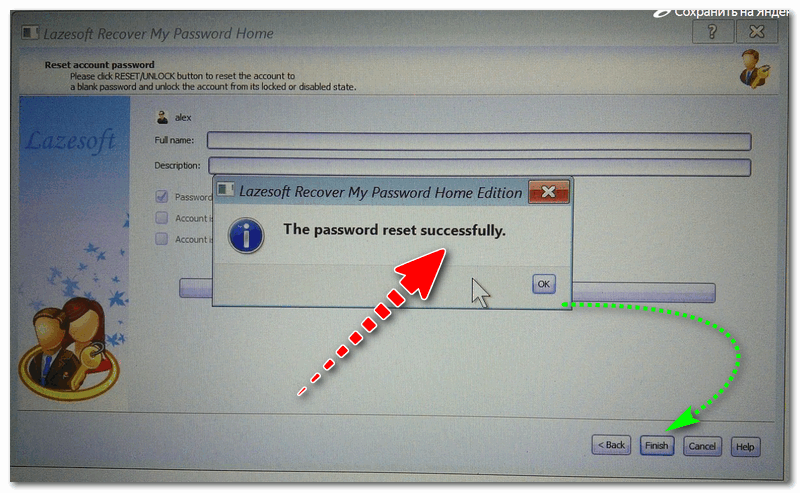
К счастью вовсе не обязательно прибегать к такому радикальному методу, поскольку есть более щадящие варианты. Собственно о них далее и пойдет речь.
Способы снять пароль Windows 7
Как же сбросить пароль? Ситуации бывают разные, к примеру, компьютер достался новому владельцу, а прежний его хозяин или забыл передать пароль для доступа или не успел его убрать. Рассмотрим, что можно предпринять при таких непростых и непредвиденных обстоятельствах.
Через команду control userpassword2
При таком способе хорошо выручает «Интерпретатора команд» в системе Windows. На языке многих пользователей он именуется просто командной строкой (окно с черным фоном). Если доступ к операционке имеется, то для сброса пароля стоит проделать несложные манипуляции:
- Нажать на кнопку пуск, что обычно расположена в левом нижнем углу нижней панели задач.
- Выбрать и нажатием левой кнопкой мыши (ЛКМ) раскрыть пункт «Все программы». После этого откроется еще один список, где нужно строчка «Выполнить».

- Появится окно для ввода команд – тут следует набрать три латинские буквы: cmd, а после нажать на кнопку OK.
- Откроется «Интерпретатора команд», где нужно набрать на клавиатуре control userpasswords2 и нажать клавишу Enter (ввод).
- Теперь на экране можно увидеть другое окно с перечнем учетных записей или только одной. Стоит выбрать интересующее имя.
- Сверху есть строчка, согласно которой требуется вводить пароль при включении компьютера. Следует снять галочку, затем – Применить и OK.
- Появится окно автоматического входа в систему с целью введения нового пароля. В крайнем случае, поля эти можно оставить пустыми.
На завершающем этапе остается закрыть окно командной строки и перезагрузить компьютер. Для быстроты вызова окна «Выполнить» можно просто нажать сочетание клавиш Win+R.
Через панель управления
При таком способе можно воспользоваться услугами безопасного режима. Чтобы «безопасно» загрузить систему с Windows 7 нужно перезагрузить ПК и периодически нажимать клавишу F8. Причем делать это нужно до того как система загрузится. То есть, когда на машине установлено несколько ОС и появилось окно выбора или же сама ОС загрузилась, значит, момент упущен, следует перезагрузиться еще раз.
Причем делать это нужно до того как система загрузится. То есть, когда на машине установлено несколько ОС и появилось окно выбора или же сама ОС загрузилась, значит, момент упущен, следует перезагрузиться еще раз.
Вообще перед загрузкой самой системы изначально проводится проверка железа на предмет работоспособности. И нужно застать тот момент, когда ряд параметров промелькнет на экране. В идеале кнопку F8 нужно начинать наживать спустя хотя бы 3-5 секунд после запуска компьютера.
И если все будет сделано правильно, то на экране можно увидеть строку «Безопасный режим» и ряд прочих параметров. Выбрать именно тот, что обычно в самом верху, подтверждая действие кнопкой Enter. Далее вход осуществляется под учетной записью Administrator, а у него пароля по умолчанию нет. Поэтому поле для ввода пароля можно оставить пустым и нажать клавишу ввода.
Откроется окно с предупреждением, где нужно выбрать вариант «ДА». Когда рабочий стол загрузится, следует пойти по пути: Пуск – Панель управления – Учетные записи пользователей.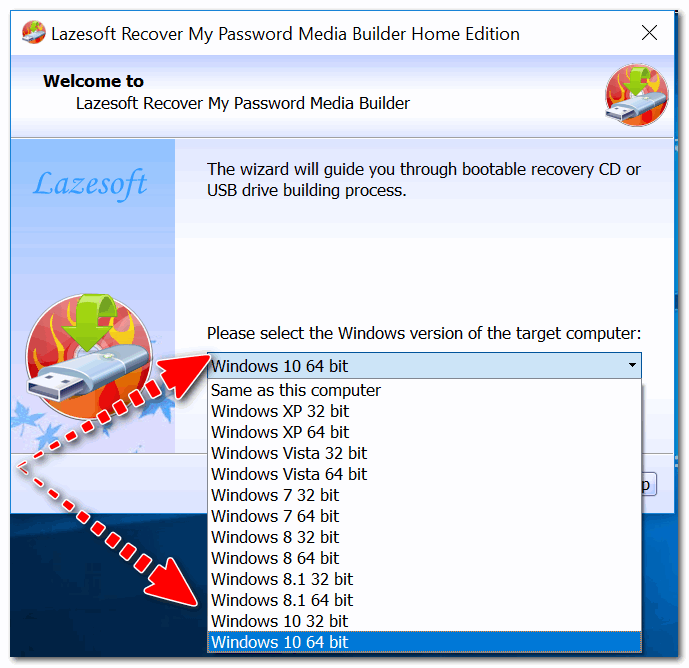 Нужно выбрать соответствующе имя, после чего с левой стороны появятся меню со ссылками. Нужно выбрать «Изменение пароля». Далее остается ввести новую комбинацию или же оставить оба поля пустыми.
Нужно выбрать соответствующе имя, после чего с левой стороны появятся меню со ссылками. Нужно выбрать «Изменение пароля». Далее остается ввести новую комбинацию или же оставить оба поля пустыми.
В завершении остается закрыть окно с учетными записями пользователей, потом панель управления. Теперь можно перегружать ПК и наблюдать за результатом.
Через установочный диск windows 7
Некоторые из приведенных примеров актуальны в том случае, когда доступ к операционной системе все же имеется. То есть можно спокойно загрузиться через стороннюю учетную запись и проделать все необходимые манипуляции. Однако не всегда есть такая возможность и иной раз пользователь сталкивается с определенной трудностью, когда он забыл пароль доступа к собственному компьютеру. Вдобавок он один пользуется машиной.
Однако войти в систему у него не получается. Что же делать в этом случае?! Ведь это существенно ограничивает возможности. Здесь выход из сложившейся ситуации станет использование загрузочной флешки, чем большинство пользователей в последнее время пользуются чаще всего.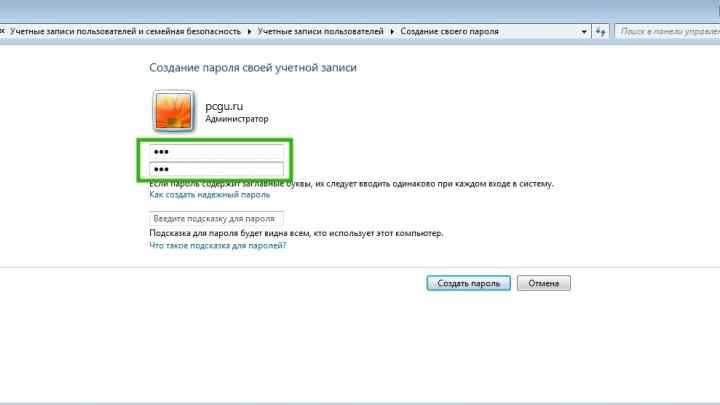 Либо же понадобиться диск с ОС windows 7.
Либо же понадобиться диск с ОС windows 7.
В составе установочного дистрибутива с Windows 7 есть специальная утилита для восстановления работоспособности ОС. Она спрятана в образе с инсталлятором.
После того как загрузится диск, нужно выбрать пункт «Восстановление системы», после чего откроется меню с различными параметрами. Из всего перечисленного стоит выбрать строчку «Восстановление образа системы». Далее действовать согласно алгоритму, приведенному ниже:
- После выбора способа с образом откроется окно, где нужно обратить внимание на то, какой буквой обозначен системный диск. Обычно это латинская буква d. Затем можно нажать на кнопку «Далее».
- Появится другое окно, которое уведомит о том, что искомый образ не найден и предлагается подключить жесткий диск, содержащий нужный архив либо и нажать кнопку «Повторить». Нужна другая – «Отмена».
- На следующем шаге, где нужно выбрать образ, тоже следует отменить такую возможность.
Данный алгоритм позволяет точно определить, на каком именно диске располагается ОС Windows 7. Теперь действовать нужно по другой инструкции:
- После отмены действия из пункта 3 выше, снова появится меню с уже знакомым пунктами. И теперь следует выбрать строчку с командной строкой.
- В появившемся черном окне набрать латиницей regedit.
- Теперь в самом редакторе выбрать HKEY_LOCAL_MACHINE, после этого из меню файл – пункт «Загрузить куст».
- Откроется диспетчер, где следует перейти по пути Windows/system32/config при помощи верхнего поля (рядом со словом Папка) и выбрать SYSTEM.
- Ввести какое-нибудь имя. Пусть это будут 777.
- Найти под общей папкой 777 ветку Setup в левом окне, а в правом – параметр CmdLine. Открыть его двойным нажатием ЛКМ и ввести в поле значение – cmd.exe.
- В другом параметре SetupType также изменить значение на 2, после нажать OK.

- Выделит созданный куст «777» и через меню файл редактора выбрать пункт «Выгрузить куст». Появится запрос на подтверждение действия – нажать на кнопку Да.
После этих манипуляций можно закрыть сам редактор реестра и извлечь диск. В меню теперь можно выбрать кнопку Перезагрузка. Теперь при загрузке ОС будет выходить уже само окно командной строки.
Стоит отметить, что данный способ позволяет обойти блокировку, защищенную паролем. Для сброса именно самого пароля будет приведен способ, который описан в разделе ниже через один (через командную строку).
Через файл SAM
В ОС всего семейства Windows все пароли, которые задают пользователи, сохраняются в файле SAM и им же они управляются. Информация, которой он обладает, является ценной, а потому имеет высокую степень защиты. В связи с этим, узнать секретную комбинацию не так просто, как может показаться на первый взгляд.
Взламывать пароль не нужно, ведь есть способ просто сбросить его или скорее обойти стороной.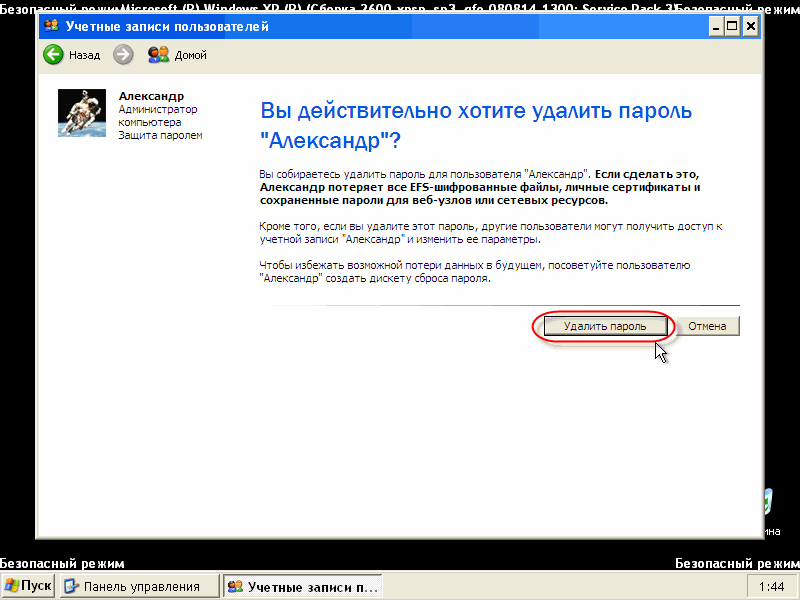 Для этого понадобится загрузочный диск или носитель с соответствующим дистрибутивом Windows. Далее остается спокойно ждать загрузки, и когда появится окно с выбором языкам установки ОС вызвать командную строку сочетанием Shift + F10.
Для этого понадобится загрузочный диск или носитель с соответствующим дистрибутивом Windows. Далее остается спокойно ждать загрузки, и когда появится окно с выбором языкам установки ОС вызвать командную строку сочетанием Shift + F10.
Далее пригодится следующая инструкция:
- В окне командной строки ввести regedit.
- Выбрать раздел реестра HKEY_LOCAL_MACHINE, а в меню редактора — Файл – Загрузить куст.
- Теперь нужно найти SAM – он располагается на диске с ОС под нужной учетной записью. Полный путь выглядит так: Windows\System32\config.
- Будет предложено ввести имя и на это предложение реагировать по собственному предпочтению – придумать какое угодно – хоть даже просто какую-нибудь цифру. К примеру – 7.
- Перейти по такому пути: HKEY_LOCAL_MACHINE\выбранное имя (7)\SAM\Domains\Account\Users\000001F4. Правое окно редактора реестра.
- В поле с левой стороны найти ключ с именем F и открыть двойным нажатием ЛКМ. Затем следует найти строку 0038 и заменить ее первой значение.
 То есть вместо 11 поставить 10.
То есть вместо 11 поставить 10. - Выделить созданный куст (7), после чего выбрать пункт Выгрузить куст из меню файла редактора. Последует запрос на подтверждение действия – ответить да.
После проделанных манипуляций остается перезагрузить машину. Теперь можно увидеть новую запись Администратор, которой ранее не было. Вход нужно выполнить под ним.
Далее уже известным способом можно поменять пароль от собственной учетной записи или убрать его вовсе. То есть, находясь в самой ОС воспользоваться панелью управления, как выше уже было рассмотрено.
Через командную строку
С помощью этого способа можно сбросить пароль, заданный для любой учетной записи. Однако по умолчанию такой возможности нет, и придется выполнить предварительные подготовительные мероприятия, где еще также понадобится загрузочный носитель либо диск с Windows 7.
Для начала загрузится с флешки и после этого запустить командную строку сочетанием Shift+F10. Далее нужно проверить какой именно диск содержит установленную систему. Для этого поможет команда dir, с прописыванием двоеточия и обратного слэша. К примеру – dir d:\. Как показывает практики, именно под буквой d прячется система. В этом заключается особенность самого установщика. В крайнем случае, стоит проверить остальные диски – C, E и прочие.
Для этого поможет команда dir, с прописыванием двоеточия и обратного слэша. К примеру – dir d:\. Как показывает практики, именно под буквой d прячется система. В этом заключается особенность самого установщика. В крайнем случае, стоит проверить остальные диски – C, E и прочие.
После того как системный индикатор найден, следует ввести команду – copy d:\windows\system32\sethc.exe d:\, где:
- d – системная буква;
- sethc.exe – встроенная в ОС утилита, которая запускает залипание клавиш. Обычно такое случается, стоит несколько раз нажать SHIFT. То есть вызов командной строки будет осуществляться через утилиту.
С помощью приведенной команды утилита копируется в корень системного диска с возможностью ее восстановления. Теперь нужна другая команда — copy d:\windows\system32\cmd.exe d:\windows\system32\sethc.exe. Далее замены нужно подтвердить вводом буквенного символа «y» и нажать Enter.
Теперь собственно сама инструкция по сбросу пароля:
- Загрузить ПК и когда появится экран блокировки несколько раз нажать SHIFT.
 Как итог – появится командная строка.
Как итог – появится командная строка. - Набирается команда net user, после чего будет выведен список имеющих учетных записей.
- Найти нужное имя.
- Той же командой задать новый пароль для своей учетки — net user *имя учётной записи* *новый пароль*. В крайнем случае – net user *имя учётной записи* «» (без пароля). Нажать Enter.
После этого можно войти под своим именем с новым паролем либо без него. После проделанных манипуляций и в случае успеха следует вернуть все, как было ранее. Для этого еще раз загрузиться с носителя с дистрибутивом ОС и в появившейся командной стирке ввести команду copy d:\sethc.exe d:\windows\system32\sethc.exe. Подтвердить ввод символом «y», нажав Enter.
Забыл пароль на виндовс 7 максимальная при входе в систему
Содержание
- Лучшие 3 способа обхода пароля в Windows 7, когда он забыть о ней
- Способ 1.
 Обход пароля windows 7 в безопасном режиме
Обход пароля windows 7 в безопасном режиме - Способ 2. Обхода пароля в windows 7 с помощью диска сброса пароля
- Способа 3. Взлом пароля windows 7 без диска и флешки
- Видеоурок о том, как обойти пароль администратора в Windows 7 через WindowsPasswordKey
- Сбрасываем пароль учетной записи в Windows 7
- Сброс пароля в Виндовс 7
- Способ 1: ERD Commander
- Способ 2: Системное средство
- Способ 3: «Командная строка»
- Способ 4: Флешка для сброса пароля
- Заключение
- Снимаем пароль в Windows 7
- Зачем нужен пароль в Windows 7
- Способы снять пароль Windows 7
- Через команду control userpassword2
- Через панель управления
- Через установочный диск windows 7
- Через файл SAM
- Через командную строку
- Как обойти пароль Windows 7 (Admin) даже без входа в систему
- Часть 1. Как обойти пароль Windows 7 с помощью командной строки
- Часть 2. Как обойти пароль Windows 7, создав новую учетную запись
- Часть 3.
 Как обойти пароль администратора с помощью Windows Password Reset
Как обойти пароль администратора с помощью Windows Password Reset - Часть 4. Как обойти пароль Windows с помощью Reset Disk
- Часть 5. Как пропустить пароль для входа в Windows 7
- Заключение
- Видео
Лучшие 3 способа обхода пароля в Windows 7, когда он забыть о ней
У нас есть возможность обхода пароля в windows 7 без сброса, если вы забыли его? Конечно, есть! Теперь мы расскажем, как узнать пароль учетной записи или пароль администратора Windows 7/8/10.
Для некоторых пользователей, это лучший способ-изменить свой пароль в Windows регулярно, может защищать его. Но, проблема в том, когда вы настройли сложный пароль, легко забыть. Если забыли, возможно ли обойти забытый пароль?Сегодня мы готовы поделиться с вами, как обойти пароль на windows.
Способ 1. Обход пароля windows 7 в безопасном режиме
Вы можете изменить пароль в Windows в безопасном режиме по следующим шагам:
Шаг 1.Нажмите F8 перед экраном загрузки Windows.
Шаг 2. Выберите безопасный режим Windows — «Безопасный режим с командной строкой» → Нажмите «Ввод» далее.
Шаг 3. Введите net user и нажмите Enter, все учетные записи на ПК Windows будут отображаться.
Шаг 4. Введите свою заблокированную учетную запись пользователя с новым паролем в командной строке, например, «Счастливый 123456» означает ваш новый пароль для пользователя сети «Счастливый».
Шаг 5. После перезагрузки компьютера вы можете автоматически войти на свой компьютер с новым паролем.
(Примечание. Когда вы восстанавливаете пароль Windows из безопасного режима, необходима учетная запись администратора с известным паролем. Если нет, перейдите к методу 2)
Способ 2. Обхода пароля в windows 7 с помощью диска сброса пароля
Если в прошлом вы создали диск с паролем для восстановления Windows, ниже приведены шаги, чтобы взломать забытый пароль в Windows:
1. Если вы введете неправильный пароль при попытке входа в систему, Windows отобразит сообщение о неправильном пароле. Нажмите «ОК», чтобы закрыть сообщение.
Нажмите «ОК», чтобы закрыть сообщение.
2. Нажмите «Сбросить пароль», а затем вставьте диск сброса пароля.
3. Выполните шаги в мастере сброса пароля, чтобы создать новый пароль.
4. Войдите в систему с новым паролем. Если вы забыли свой пароль еще раз, вы можете использовать тот же диск сброса пароля. Вам не нужно создавать новую.
(Примечание. Диск работает только в определенной учетной записи, если вы изменили пароль для Windows XP для этой учетной записи, она все еще работает. Но если у вас нет диска для сброса пароля, тогда единственный способ обойти ваш Пароль Windows 7 использует стороннее приложение.)
Способа 3. Взлом пароля windows 7 без диска и флешки
Windows Password Key – утилита третьей стороны, переходит к помощнику, когда ваш компьютер полностью заблокирован без созданного диска сброса пароля. Кто-то может предложить вам переустановить систему, ноэто совершенно не нужно. Windows Password Key Professional может помочь вам переопределить пароль для Windows и успешно войти на компьютер снова, не рискуя потерять данные. Следуйте за тремя шагами, чтобы пройти пароль для Windows; Вы скоро получите удовольствие от своего ПК.
Следуйте за тремя шагами, чтобы пройти пароль для Windows; Вы скоро получите удовольствие от своего ПК.
Шаг 1. Войдите в любой другой доступный компьютер (не заблокированный), загрузите и установитеWindows Password Key.
Шаг 2. КопируйтефлешкиCD/DVDилиUSB с помощью этой программы.
Шаг 3. Вставьте диск на заблокированный компьютер и следуйте указаниям мастера программного обеспечения, чтобы обойти забытый пароль Windows с записанным CD / DVD или USB-накопителем.
Видеоурок о том, как обойти пароль администратора в Windows 7 через WindowsPasswordKey
Когда бы вы ни были, если вы забыли свой пароль для Windows, не забудьте использовать ключ пароля Windows, а затем вы можете легко и быстро разблокировать забытый пароль Windows за считанные минуты!
Теперь я уверен, что вы можете обойти Windows Admin / Local password без потери каких-либо данных.
Источник
Сбрасываем пароль учетной записи в Windows 7
Сброс пароля в Виндовс 7
Методы решения поставленной задачи можно разделить на те, которые работают только в запущенной ОС, и те, что позволяют выполнить сброс без входа в учетную запись. Далее мы рассмотрим все возможные варианты.
Далее мы рассмотрим все возможные варианты.
Способ 1: ERD Commander
ERD Commander представляет собой диск аварийного восстановления, содержащий стандартную среду Win PE с дополнительно интегрированными программами (MSDaRT) для решения различных проблем, в том числе и сброса паролей. Разумеется, способ сработает только в том случае, если у вас в наличии имеется флешка с записанным на нее дистрибутивом ERDC, поэтому ее созданием нужно озаботиться заранее (ее можно создать и на другом ПК, если система недоступна). Как это делается, читайте ниже. В этом же материале имеется ссылка на скачивание необходимого образа.
Следующий шаг – загрузка с созданного носителя. Для того чтобы это сделать, необходимо предварительно настроить соответствующим образом БИОС материнской платы.
После проведения подготовки можно приступать к сбросу.
Способ 2: Системное средство
Этот способ предполагает наличие доступа к системе, причем под учетной записью с правами администратора. Таким образом можно сбросить пароль для любого пользователя на целевом ПК.
Таким образом можно сбросить пароль для любого пользователя на целевом ПК.
Способ 3: «Командная строка»
Сбросить пароль любой учетной записи можно с помощью «Командной строки», запущенной на экране блокировки. По умолчанию такая возможность отсутствует, поэтому будет необходимо привести некоторые подготовительные действия. Ниже мы приведем ссылку на подробные инструкции по использованию этого метода.
Существует еще один прием, не описанный в статье выше. Он отличается этапом подготовки и сравнительной простотой.
Далее прописываем букву диска, двоеточие и обратный слэш. Например
По опыту можем сказать, что чаще всего папка Windows бывает расположена на носителе с литерой «D». Это особенность установщика: он меняет буквы томов.
copy d:\windows\system32\sethc.exe d:\
Здесь d – буква системного диска, sethc.exe – встроенная утилита, включающая залипание клавиш. Ее окно мы можем увидеть, несколько раз нажав клавишу SHIFT, причем оно показывается и на экране блокировки. Этой особенностью мы и воспользуемся, заменив исполняемый файл «Командной строкой». Команда, приведенная выше, копирует утилиту в корень диска для ее сохранения и последующего восстановления (бэкап).
Этой особенностью мы и воспользуемся, заменив исполняемый файл «Командной строкой». Команда, приведенная выше, копирует утилиту в корень диска для ее сохранения и последующего восстановления (бэкап).
copy d:\windows\system32\cmd.exe d:\windows\system32\sethc.exe
Появится вопрос о замене. Вводим «y» (yes) и жмем ENTER.
copy d:\sethc.exe d:\windows\system32\sethc.exe
Соглашаемся с заменой, введя «y» и нажав ENTER.
Способ 4: Флешка для сброса пароля
Не многие пользователи знают, что в стандартный набор инструментов «семерки» входит утилита по созданию носителя для сброса пароля учетной записи. Данный способ, как и первый, подразумевает наличие такой флешки. Отличие состоит в том, что ее можно создать только на целевом компьютере, то есть, если доступ к системе уже закрыт, придется воспользоваться другими методами. Этот же инструмент служит страховкой в случае возникновения обсуждаемой сегодня проблемы, а также избавляет от потери доступа к данным, как системное средство в параграфе 2.
При записи носителя следует учесть пару нюансов: он будет работать только с той учетной записью, в которой создан и, кроме того, подразумевается, что действующий пароль «учетки» известен.
Используется созданный накопитель следующим образом:
Обратите внимание, что записанный ключ является уникальным и, если создать новую флешку, то старую использовать будет уже нельзя. Не забудьте, что ее нужно держать в надежном месте для предотвращения доступа третьими лицами к вашему ПК.
Заключение
Все приведенные способы, кроме последнего, подразумевают потерю доступа к зашифрованным документам и другим ресурсам (см. параграф 2). Если вы активно пользуетесь подобными возможностями системы, озаботьтесь созданием флешки сброса пароля. Это позволит избежать многих неприятностей и избавит от необходимости совершать лишние манипуляции.
Источник
Снимаем пароль в Windows 7
Некоторые пользователи сталкивались с такой ситуацией, когда загружается операционная система (ОС), появляется окна с требованием ввести пароль, но эта секретная комбинация вдруг неожиданно забывается.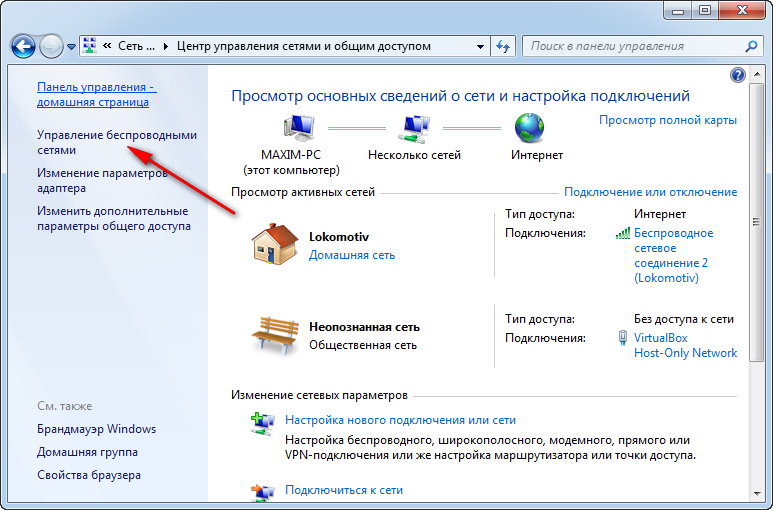 Человеческая память устроена своеобразно – мы можем долго помнить о том, что было когда-то очень давно и забыть детали уже на следующий день. Вот и теперь глядя на монитор, иной раз даже невозможно вспомнить какой именно пароль был задан.
Человеческая память устроена своеобразно – мы можем долго помнить о том, что было когда-то очень давно и забыть детали уже на следующий день. Вот и теперь глядя на монитор, иной раз даже невозможно вспомнить какой именно пароль был задан.
Зачем нужен пароль в Windows 7
Вопрос безопасности среди большинства пользователей стоял остро и всегда будет иметь важное значение. И помимо установки антивирусного программного обеспечения желательно еще придумать оригинальный и умеренной сложности пароль, без которого невозможно загрузиться ОС для дальнейшей работы на компьютере.
Но другой вопрос есть ли в этом необходимость? С одной стороны если доступ к личному персональному компьютеру (ПК) имеется только у одного человека или же близкие не «покушаются» на частную собственность, которая находится внутри машины, то пароль можно не ставить. Но с другой – это первая необходимость в определенных ситуациях:
Таким образом, на одном ПК, рассчитанном на несколько пользователей, можно создать соответствующее количество учетных записей, включая администратора.
Но рано или поздно, возникает ситуация, когда пользователь забывает пароль для личного доступа к ресурсам ПК. Что делать в этом случае? Неужели придется переустанавливать ОС? А ведь для надежности ее работоспособности желательно форматировать раздел, куда она планируется ставиться.
К счастью вовсе не обязательно прибегать к такому радикальному методу, поскольку есть более щадящие варианты. Собственно о них далее и пойдет речь.
Способы снять пароль Windows 7
Как же сбросить пароль? Ситуации бывают разные, к примеру, компьютер достался новому владельцу, а прежний его хозяин или забыл передать пароль для доступа или не успел его убрать. Рассмотрим, что можно предпринять при таких непростых и непредвиденных обстоятельствах.
Через команду control userpassword2
При таком способе хорошо выручает «Интерпретатора команд» в системе Windows. На языке многих пользователей он именуется просто командной строкой (окно с черным фоном). Если доступ к операционке имеется, то для сброса пароля стоит проделать несложные манипуляции:
На завершающем этапе остается закрыть окно командной строки и перезагрузить компьютер.
Для быстроты вызова окна «Выполнить» можно просто нажать сочетание клавиш Win+R.
Через панель управления
При таком способе можно воспользоваться услугами безопасного режима. Чтобы «безопасно» загрузить систему с Windows 7 нужно перезагрузить ПК и периодически нажимать клавишу F8. Причем делать это нужно до того как система загрузится. То есть, когда на машине установлено несколько ОС и появилось окно выбора или же сама ОС загрузилась, значит, момент упущен, следует перезагрузиться еще раз.
Вообще перед загрузкой самой системы изначально проводится проверка железа на предмет работоспособности. И нужно застать тот момент, когда ряд параметров промелькнет на экране. В идеале кнопку F8 нужно начинать наживать спустя хотя бы 3-5 секунд после запуска компьютера.
И если все будет сделано правильно, то на экране можно увидеть строку «Безопасный режим» и ряд прочих параметров. Выбрать именно тот, что обычно в самом верху, подтверждая действие кнопкой Enter.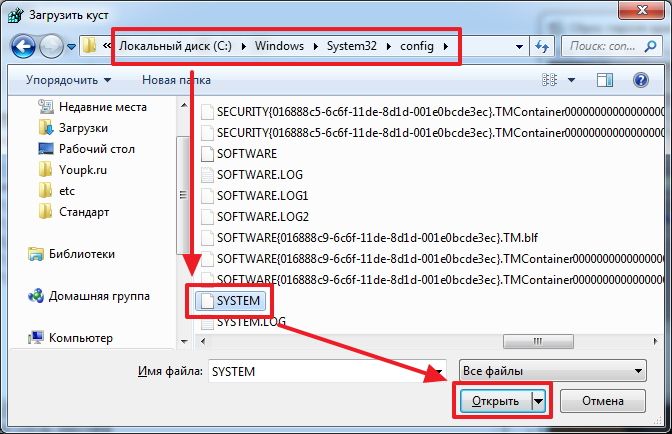 Далее вход осуществляется под учетной записью Administrator, а у него пароля по умолчанию нет. Поэтому поле для ввода пароля можно оставить пустым и нажать клавишу ввода.
Далее вход осуществляется под учетной записью Administrator, а у него пароля по умолчанию нет. Поэтому поле для ввода пароля можно оставить пустым и нажать клавишу ввода.
Откроется окно с предупреждением, где нужно выбрать вариант «ДА». Когда рабочий стол загрузится, следует пойти по пути: Пуск – Панель управления – Учетные записи пользователей. Нужно выбрать соответствующе имя, после чего с левой стороны появятся меню со ссылками. Нужно выбрать «Изменение пароля». Далее остается ввести новую комбинацию или же оставить оба поля пустыми.
В завершении остается закрыть окно с учетными записями пользователей, потом панель управления. Теперь можно перегружать ПК и наблюдать за результатом.
Через установочный диск windows 7
Некоторые из приведенных примеров актуальны в том случае, когда доступ к операционной системе все же имеется. То есть можно спокойно загрузиться через стороннюю учетную запись и проделать все необходимые манипуляции. Однако не всегда есть такая возможность и иной раз пользователь сталкивается с определенной трудностью, когда он забыл пароль доступа к собственному компьютеру.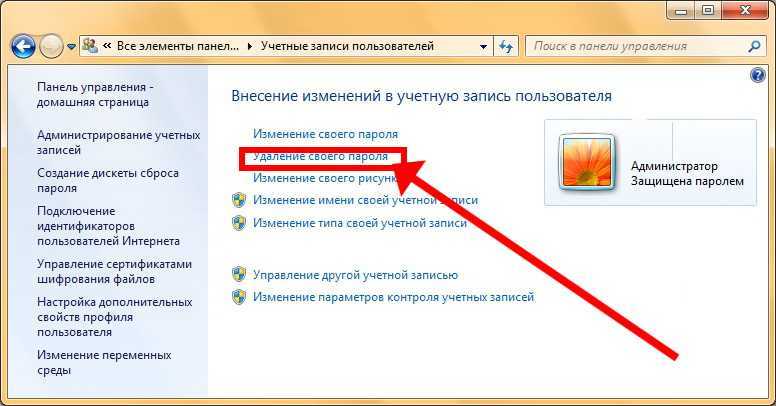 Вдобавок он один пользуется машиной.
Вдобавок он один пользуется машиной.
Однако войти в систему у него не получается. Что же делать в этом случае?! Ведь это существенно ограничивает возможности. Здесь выход из сложившейся ситуации станет использование загрузочной флешки, чем большинство пользователей в последнее время пользуются чаще всего. Либо же понадобиться диск с ОС windows 7.
В составе установочного дистрибутива с Windows 7 есть специальная утилита для восстановления работоспособности ОС. Она спрятана в образе с инсталлятором.
После того как загрузится диск, нужно выбрать пункт «Восстановление системы», после чего откроется меню с различными параметрами. Из всего перечисленного стоит выбрать строчку «Восстановление образа системы». Далее действовать согласно алгоритму, приведенному ниже:
Данный алгоритм позволяет точно определить, на каком именно диске располагается ОС Windows 7. Теперь действовать нужно по другой инструкции:
После этих манипуляций можно закрыть сам редактор реестра и извлечь диск.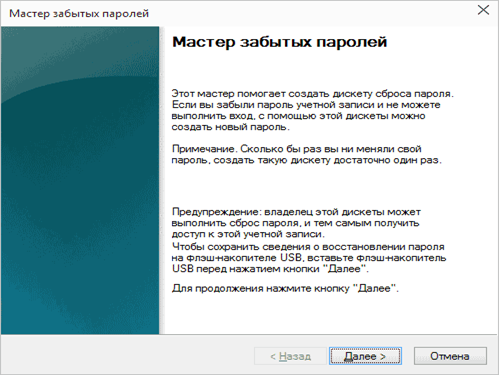 В меню теперь можно выбрать кнопку Перезагрузка. Теперь при загрузке ОС будет выходить уже само окно командной строки.
В меню теперь можно выбрать кнопку Перезагрузка. Теперь при загрузке ОС будет выходить уже само окно командной строки.
Стоит отметить, что данный способ позволяет обойти блокировку, защищенную паролем. Для сброса именно самого пароля будет приведен способ, который описан в разделе ниже через один (через командную строку).
Через файл SAM
В ОС всего семейства Windows все пароли, которые задают пользователи, сохраняются в файле SAM и им же они управляются. Информация, которой он обладает, является ценной, а потому имеет высокую степень защиты. В связи с этим, узнать секретную комбинацию не так просто, как может показаться на первый взгляд.
Взламывать пароль не нужно, ведь есть способ просто сбросить его или скорее обойти стороной. Для этого понадобится загрузочный диск или носитель с соответствующим дистрибутивом Windows. Далее остается спокойно ждать загрузки, и когда появится окно с выбором языкам установки ОС вызвать командную строку сочетанием Shift + F10.
Далее пригодится следующая инструкция:
После проделанных манипуляций остается перезагрузить машину. Теперь можно увидеть новую запись Администратор, которой ранее не было. Вход нужно выполнить под ним.
Далее уже известным способом можно поменять пароль от собственной учетной записи или убрать его вовсе. То есть, находясь в самой ОС воспользоваться панелью управления, как выше уже было рассмотрено.
Через командную строку
С помощью этого способа можно сбросить пароль, заданный для любой учетной записи. Однако по умолчанию такой возможности нет, и придется выполнить предварительные подготовительные мероприятия, где еще также понадобится загрузочный носитель либо диск с Windows 7.
Для начала загрузится с флешки и после этого запустить командную строку сочетанием Shift+F10. Далее нужно проверить какой именно диск содержит установленную систему. Для этого поможет команда dir, с прописыванием двоеточия и обратного слэша. К примеру – dir d:\. Как показывает практики, именно под буквой d прячется система. В этом заключается особенность самого установщика. В крайнем случае, стоит проверить остальные диски – C, E и прочие.
Как показывает практики, именно под буквой d прячется система. В этом заключается особенность самого установщика. В крайнем случае, стоит проверить остальные диски – C, E и прочие.
После того как системный индикатор найден, следует ввести команду – copy d:\windows\system32\sethc.exe d:\, где:
С помощью приведенной команды утилита копируется в корень системного диска с возможностью ее восстановления. Теперь нужна другая команда — copy d:\windows\system32\cmd.exe d:\windows\system32\sethc.exe. Далее замены нужно подтвердить вводом буквенного символа «y» и нажать Enter.
Теперь собственно сама инструкция по сбросу пароля:
После этого можно войти под своим именем с новым паролем либо без него. После проделанных манипуляций и в случае успеха следует вернуть все, как было ранее. Для этого еще раз загрузиться с носителя с дистрибутивом ОС и в появившейся командной стирке ввести команду copy d:\sethc.exe d:\windows\system32\sethc.exe. Подтвердить ввод символом «y», нажав Enter.
Источник
Как обойти пароль Windows 7 (Admin) даже без входа в систему
Иногда забыть пароль Windows 7 очень раздражает, потому что вы теряете контроль над всеми данными на вашем компьютере под этой учетной записью. Вы можете найти решения в Интернете и все еще не знаете, как разблокировать компьютер. И некоторые неправильные действия могут быть вредны для вашего заблокированного компьютера.
Итак, здесь мы покажем вам, как обойти пароль Windows 7 эффективными способами 5, хотите ли вы обойти пароль администратора или не хотите входить в систему.
Часть 1. Как обойти пароль Windows 7 с помощью командной строки
CMD, Командная строка, является передовым инструментом администрирования на компьютерах с Windows. Это мощная функция, помогающая решить некоторые системные проблемы.
Решение обойти пароль Windows довольно старомодно, но каждый раз работает хорошо. Здесь для обхода пароля Windows вам необходимо сначала войти в систему на компьютере Windows 7 в качестве гостя, а затем сбросить пароль учетной записи Windows.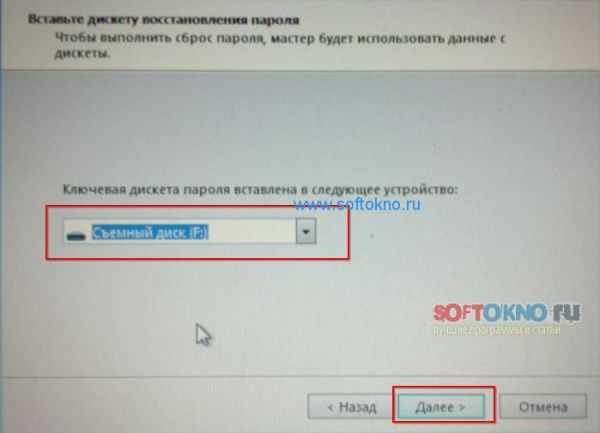
Войдите в свой компьютер с Windows 7, используя гостевую учетную запись. (Гостевые учетные записи вообще не требуют пароля).
Скопируйте и вставьте «cmd.exe» на рабочий стол. Переименуйте «cmd.exe» в «sethc.exe».
Скопируйте файл в C «\ Windows \ System32 и перезапишите файл в этой папке.
Перезагрузите компьютер и нажмите клавишу Shift 5, чтобы войти в CMD. Введите «net user myusername mypassword».
Затем вы можете использовать новый пароль для входа в систему на компьютере Windows 7.
Часть 2. Как обойти пароль Windows 7, создав новую учетную запись
Если вы просто забыли один из паролей администратора на своем компьютере с Windows 7, но у вас все еще есть другие доступные учетные записи администраторов, вы можете войти в свой компьютер и создать новую учетную запись администратора, чтобы обойти его.
Нажмите Пуск, а затем введите «cmd» в поле поиска. Щелкните правой кнопкой мыши и выберите «Запуск от имени администратора».
Когда откроется командная строка администратора, скопируйте и вставьте следующую команду, чтобы сбросить утерянный пароль пользователя.
net user username new_password
Таким образом, вы можете обойти забытый пароль Windows 7 и создать еще одну новую учетную запись с новым паролем.
Часть 3. Как обойти пароль администратора с помощью Windows Password Reset
Если вы забыли пароль администратора и не получили учетной записи администратора, то вам следует использовать инструмент сброса пароля, чтобы помочь вам обойти и создать новый пароль для администратора. Вам даже не нужно входить в систему на компьютере Windows 7.
Здесь мы не намерены использовать Инструменты для взлома паролей Windows, но используйте только безопасное программное обеспечение для сброса пароля Windows, чтобы сделать это.
Tipard Сброс пароля Windows которые помогут вам справиться с такой головной болью за несколько простых шагов. С помощью этой замечательной программы вы можете легко удалить пароль учетной записи локального администратора с CD / DVD и USB-накопителя.
Следуйте инструкциям и обходите пароль на компьютере Windows 7, чтобы снова использовать его.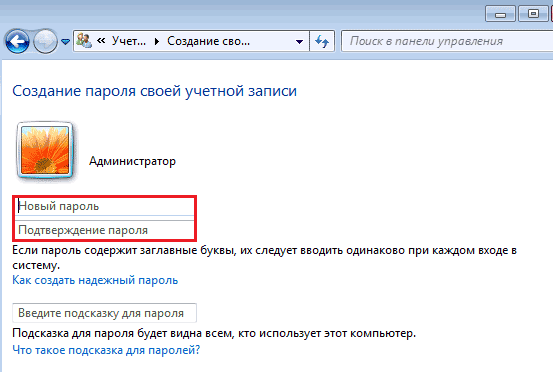
Загрузите и установите программное обеспечение для сброса пароля Windows
Чтобы обойти пароль заблокированного компьютера, вам может потребоваться подготовить CD / DVD или USB-накопитель в качестве загрузочного инструмента для записи сброса пароля Windows на заблокированном компьютере с Windows 7. Таким образом, вы можете загрузить и установить соответствующее программное обеспечение для сброса пароля Windows на доступный компьютер.
Создайте загрузочный CD / DVD или USB-накопитель
Когда вы успешно зарегистрируете выбранную вами версию программы, у вас есть две возможности выбрать CD / DVD или USB-накопитель.
1. После успешной регистрации выбранной версии программы у вас будет два варианта выбора CD / DVD или USB-накопителя.
2. Затем нажмите «ОК», чтобы дождаться завершения процесса записи (например, «Записать USB»).
Советы: Вам лучше сохранить данные на CD / DVD или USB-накопителе, так как загрузочный инструмент будет отформатирован в процессе записи.
Установите загрузку заблокированного компьютера с загрузочного диска / USB-накопителя
1. Вставьте загрузочный инструмент в заблокированный компьютер с Windows 7 и перезагрузите заблокированный компьютер.
2. Продолжайте нажимать F10 / Delete / Esc / F8 / F12, когда экран загорится.
Эти данные для записи должны будут войти в ваш интерфейс BIOS вашего заблокированного компьютера, поэтому вам нужно нажать клавишу, чтобы войти в интерфейс BIOS.
Советы. Кнопка, требуемая для нажатия, зависит от вашей материнской платы вашего заблокированного компьютера, вам может потребоваться выяснить, какой ключ вам следует нажать.
После входа в «Среду предустановки Windows» сброс пароля Windows начнется автоматически. Выберите Windows 7, где вы хотите обойти пароль администратора.
Если ваш Windows 7 был создан несколькими администраторами, то вы можете выборочно выбрать пользователя, как вам нравится, нажав на него.
Затем нажмите «Сбросить пароль» и выберите «Да».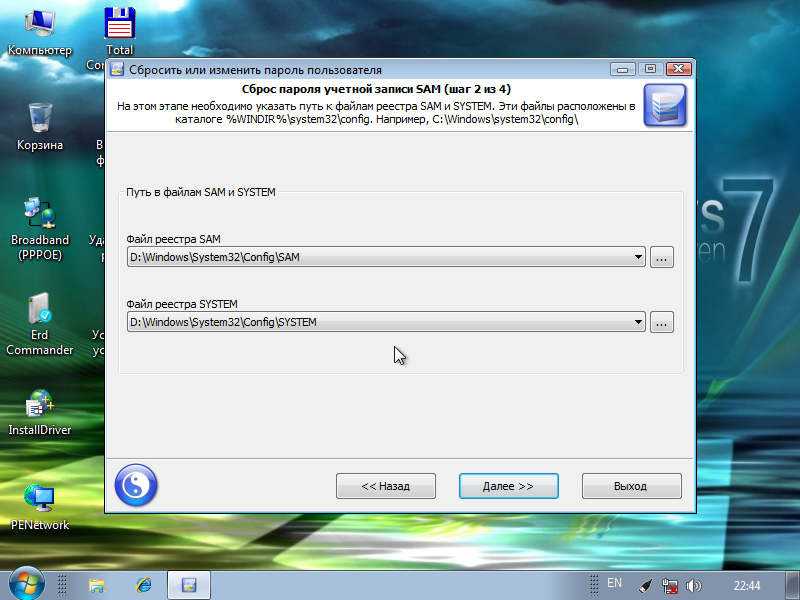 И нажмите «Перезагрузить», чтобы запустить компьютер с Windows 7. После этого вы обнаружите, что пароль выбранной учетной записи будет удален из Windows 7.
И нажмите «Перезагрузить», чтобы запустить компьютер с Windows 7. После этого вы обнаружите, что пароль выбранной учетной записи будет удален из Windows 7.
1. Если вы хотите обойти пароль только в Windows 7, вы можете сделать это на этом шаге. Если вы хотите добавить другого администратора для своего Windows 7, вам нужно выполнить больше шагов, как показано ниже.
2. Это программное обеспечение также поможет вам обойти пароль администратора в Windows 10/ 8 / Vista / XP и многое другое.
Часть 4. Как обойти пароль Windows с помощью Reset Disk
Если вы создали Диск сброса пароля Windows 7 В прошлом, ниже были самые простые шаги, которые помогут вам обойти забытый пароль в Windows 7.
При вводе неверного пароля в интерфейсе входа в Windows 7 появится сообщение, и вам нужно нажать «ОК», чтобы закрыть сообщение.
Нажмите «Сбросить пароль», а затем вставьте диск для сброса пароля, который вы создали ранее.
Следуйте инструкциям на экране, чтобы создать новый пароль.
Тогда вам просто нужно войти в систему с новым паролем.
Примечание. Диск работает только в той учетной записи, которую вы создали, если вы изменил пароль Windows XP для этого счета это все еще работает.
Часть 5. Как пропустить пароль для входа в Windows 7
Если вы можете вспомнить свой пароль, но просто хотите пропустить окно входа в систему, то вы можете легко удалить пароль, выполнив простые действия.
Нажмите кнопку «Пуск», а затем щелкните изображение своей учетной записи, чтобы перейти к своим учетным записям.
Нажмите «Удалить свой пароль» и введите свой текущий пароль и «Удалить пароль», чтобы подтвердить свою работу.
Затем вы можете перезагрузить компьютер, чтобы убедиться, что вы не остановитесь на интерфейсе входа в систему с паролем Windows 7.
Весь процесс прост, не так ли? Вы можете попробовать самостоятельно обойти пароль администратора на вашем Windows 7.
Заключение
Здесь мы в основном говорим о способах 5 обойти забытый пароль в Windows 7.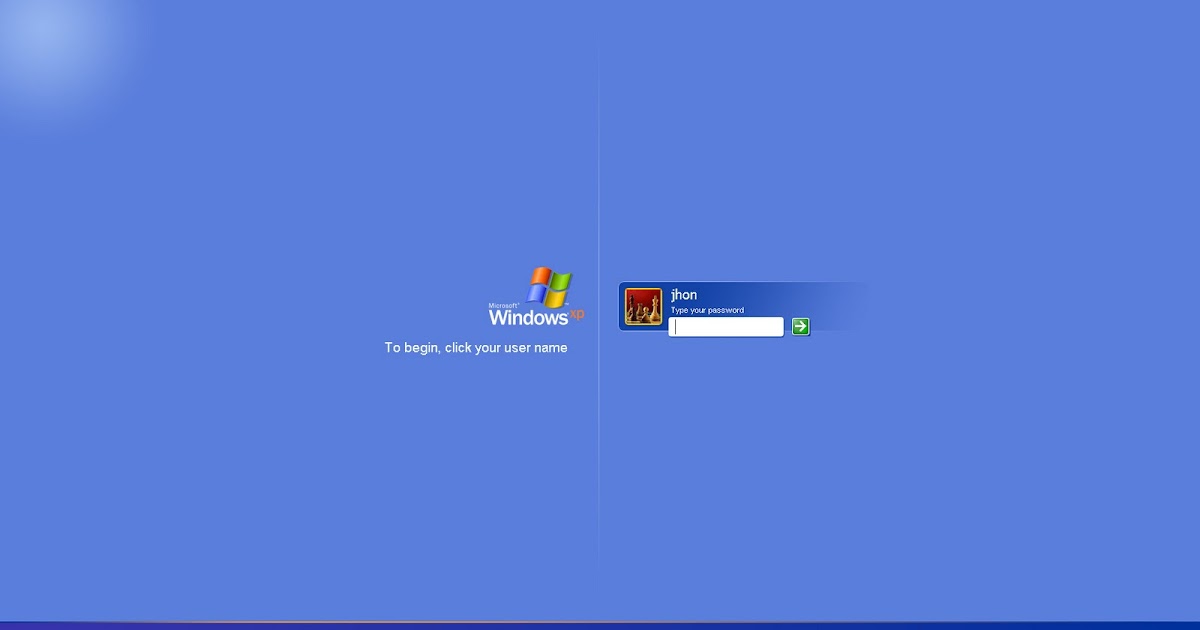 Независимо от того, ваш пароль администратора или вы не хотите входить в систему, вы также можете найти точные решения, чтобы исправить это. Последний совет: вы можете удалить пароль Windows 7 напрямую, чтобы избежать дополнительной остановки при доступе к компьютеру.
Независимо от того, ваш пароль администратора или вы не хотите входить в систему, вы также можете найти точные решения, чтобы исправить это. Последний совет: вы можете удалить пароль Windows 7 напрямую, чтобы избежать дополнительной остановки при доступе к компьютеру.
Конечно, вы могли бы сбросить настройки Windows 7 удалить установленный пароль.
Ваша проблема была решена?
Дайте мне знать, если у вас есть какие-либо вопросы, оставив свои комментарии.
Windows 7 становится вялым? Вы можете попробовать несколько способов ускорить работу компьютера Windows 7, следуя пошаговым учебникам.
Если вы не можете найти диск восстановления Windows, который пришел с программой, когда вы его купили, вы можете узнать, как здесь создать диск восстановления Windows 7.
Вот самые простые и эффективные методы для взлома пароля Windows 7, включая взлом пароля администратора Windows 7.
В этой статье описывается, как удалить Windows (Windows 10 / 8 / 7 / Vista / XP и т.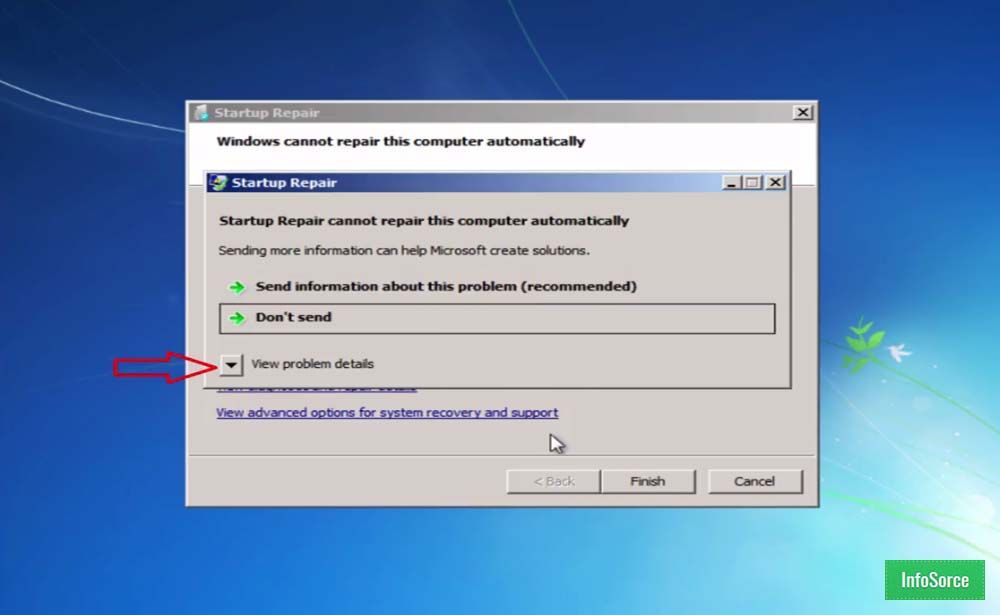 Д.) С помощью Windows Password Remover.
Д.) С помощью Windows Password Remover.
Copyright © 2021 Типард Студия. Все права защищены.
Как обойти пароль Windows 7 (Admin) даже без входа в систему
Источник
Видео
Сброс пароля Windows 7
Если забыли пароль от компьютера или как за 10 мин без пароля войти в систему. Windows 7.
Что делать если забыл пароль на Windows 7 (Простой способ решения!)
Сброс пароля Windows без дисков и флешек | Обходим пароль и закрываем дыру
Как сбросить пароль на Windows 7? Passfab
Как сбросить пароль в Windows 7, Windows 8, Windows 10
Как зайти в БИОС.Настройка пароля на вход.
Сброс забытого пароля в Windows 7
Как сбросить пароль на пк легко
Легкий способ убрать пароль на вход в WINDOWS
Как разблокировать ноутбук если забыл пароль
Автор Новиков Владимир На чтение 12 мин Просмотров 51.6к. Обновлено
Содержание
- Работа в безопасном режиме
- Особенности восстановления с разных ОС
- Windows 7
- Windows 8
- Windows 10
- Как поменять пароль на ноутбуке с помощью загрузочного диска
- Как разблокировать ноутбук с помощью утилиты
- Сброс пароля BIOS
- Через джампер
- Через батарейку
- Как сбросить данные администратора
- Можно ли узнать пароль от ноутбука
Защита персональных устройств с помощью секретного ключа используется часто. Но забота о безопасности нередко оборачивается против самих пользователей, особенно в случае использования нескольких устройств. К счастью, если владелец забыл пароль, возможность разблокировать ноутбук остается: для этого можно воспользоваться встроенными функциями или сторонней утилитой.
Лучшие ноутбуки рекомендуем покупать здесь
Работа в безопасном режиме
Наиболее простой, безопасный и быстрый способ разблокировать устройство. Не требует сложных манипуляций или установки приложений.
Не требует сложных манипуляций или установки приложений.
В первую очередь необходимо зайти в нужный режим. Для этого:
- Во время запуска ноутбука нажимать клавишу F8. Некоторые модели устройств требуют ее комбинации с Fn.
- Когда появится окно с перечнем конфигураций для загрузки — выбрать «безопасный режим».
- После включения лэптопа подтвердить продолжение работы в появившемся предупреждении.
- Открыть «Панель управления», откуда перейти к «Учетным записям» и управлению ими.
- Выбрать нужного пользователя, а в появившемся левом меню — изменение пароля.
- Внести правки, перезагрузить ноутбук.
После этого устройство запустится в обычном режиме, а пароль будет обновлен. Способ работает не всегда. Подробная инструкция как убрать пароль на ноутбуке в безопасном режиме.
Особенности восстановления с разных ОС
В настоящее время популярностью пользуется несколько дистрибутивов Windows, которые используют различные подходы к сбросу пароля. Если попытка изменить данные учетной записи через безопасный режим оказалась неудачной, то можно воспользоваться одним из приведенных ниже способов.
Если попытка изменить данные учетной записи через безопасный режим оказалась неудачной, то можно воспользоваться одним из приведенных ниже способов.
Читайте также: как отформатировать жесткий диск на ноутбуке
Windows 7
Потребуется использовать командную строку. Необходимо:
- Нажать на кнопку включения ноутбука, одновременно кликая по F8.
- В открывшемся списке выбрать пункт «безопасный режим с поддержкой командной строки».
- Зайти из-под администратора. Если настройки не менялись, то пароль должен отсутствовать.
- Появится черное окно с копирайтом Microsoft и возможностью ввода текста. Необходимо набрать строку «net user {name} {password}“», где {name} — это имя учетной записи, а {password} — новый пароль.
- Нажать на Enter.
Если все сделано правильно, то появится сообщение о том, что команда выполнена успешно. Теперь можно перезагрузить лэптоп, напечатав «exit» и снова кликнув на Enter.
Рекомендуем к прочтению: как напечатать собаку на клавиатуре
Windows 8
На ноутбуке с «восьмеркой» восстановить пароль намного проще, если используется учетная запись Microsoft и на устройстве есть доступ к интернету (подключиться к сети можно на экране приветствия).
Нужно открыть адрес https://account.live.com/password/reset с любого компьютера или смартфона, где ввести необходимые данные:
- связанный с аккаунтом e-mail, логин в Skype или номер телефона;
- подтвердить получение кода в виде электронного письма, сообщения или SMS.
Если использованный при регистрации учетной записи телефон, почта или логин недоступны, то можно кликнуть по строке «У меня нет этих данных» и указать e-mail для связи. После подтверждения на него будет выслан код, который нужно ввести в появившемся на странице сброса пароля окне. Произойдет перенаправление на форму, где потребуется указать личные данные (Ф. И. О., дату рождения, адрес), использованные при создании учетной записи, а также связанную с аккаунтом активность — покупки или использование продуктов компании. После проверки, если все указанно верно, будет возможность задать новый пароль.
Лучшие ноутбуки рекомендуем покупать здесь
При использовании локальной учетной записи можно воспользоваться сбросом настроек ОС.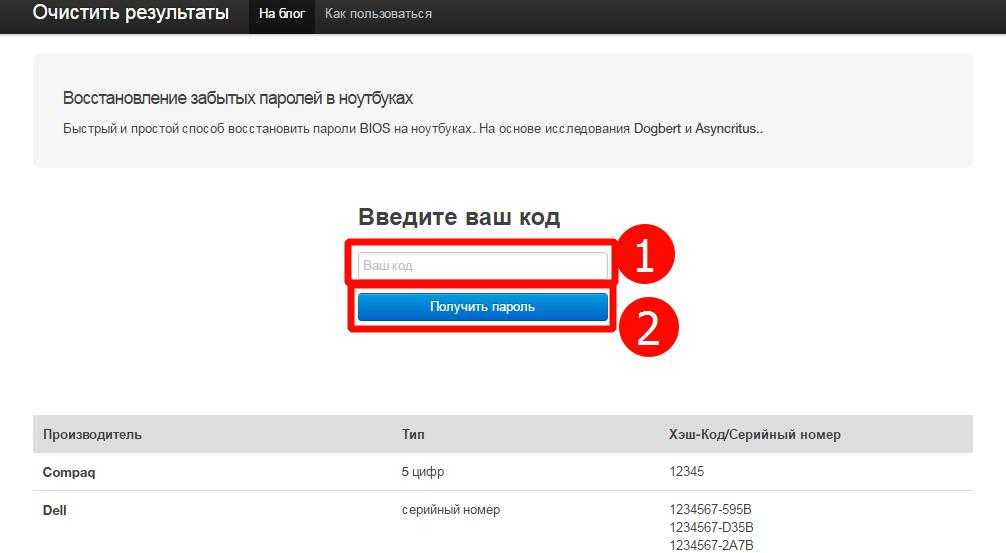 Для этого потребуется:
Для этого потребуется:
- Кликнуть по иконке выключения устройства, которая находится в правом нижнем углу экрана входа в систему.
- Удерживая кнопку Shift, щелкнуть по значку перезагрузки.
- Появится контекстное меню, где нужно выбрать подраздел «Диагностика», а после — пункт возврата в исходное состояние. Подтвердить восстановление.
В процессе может потребоваться установочный диск, а после завершения процедуры — подтверждение удаления файлов. Полностью очищать диск не нужно.
Следует учитывать, что данный способ ведет к исчезновению пользовательских настроек и документов.
Читайте: как найти камеру на ноутбуке виндовс 7
Windows 10
Восстановление доступа к аккаунту Microsoft происходит так же, как и на восьмой версии. В случае с локальным пользователем, порядок действий зависит от дистрибутива. Начиная с Windows 10 1803, во время первого входа в систему необходимо задать ответы на три контрольных вопроса, что облегчает возобновление доступа:
- Если пароль указан неправильно, под полем ввода появляется активная строка «Сбросить пароль».

- Кликнув по ней, пользователь получает доступ к форме с контрольными вопросами.
- Если ответы введены верно, то откроется окно для создания нового пароля, после чего система автоматически загрузится.
Более ранние версии ОС требуют использования загрузочного носителя.
Читайте также: acer как зайти в биос
Как поменять пароль на ноутбуке с помощью загрузочного диска
Данный способ требует осторожности, поскольку требует вмешательства в реестр. Подходит для пользователей, которые забыли пароль от ноутбука, но сохранили диск или флешку с установленной ОС.
Лучшие ноутбуки рекомендуем покупать здесь
Поскольку Windows 8 и 10 используют технологию быстрого запуска, требуется подсоединить внешний носитель с образом системы к включенному лэптопу. После этого:
- Нажать на кнопку перезагрузки.
- Во время запуска зайти в BIOS и указать загрузку с внешнего диска. Для этого потребуется открыть вкладку «Boot», выбрать «Boot Device Priority», где на первое место поставить нужный носитель: диск обычно обозначается как CD-ROM, флешка — собственным названием.

- После сохранения настроек и выхода из Биоса произойдет загрузка мастера установки. В приветственном окне следует выбрать «Восстановление системы». Восьмая и десятая версия предложат меню выбора действия, требуемый пункт – «Диагностика».
- Когда появится перечень средств восстановления — нужно кликнуть по варианту «Командная строка».
- Откроется терминал, где необходимо набрать «regedit» и нажать Enter, после чего будет доступно окно редактирования реестра.
- В перечне каталогов слева следует выбрать «HKEY_LOCAL_MACHINE», выделить одним кликом. Среди пунктов горизонтального меню найти «Файл», открыть выпадающий список, нажать на строку «Загрузить куст».
- Появится окно, где нужно найти диск, на который установлена ОС. Внутри него перейти в каталог «Windows», открыть папку «System32», а затем — «config». Там лежит файл SAM, который требуется выбрать для загрузки.
- После нажатия на кнопку «Открыть» система предложит дать загруженному кусту имя — оно может быть произвольным.
 После сохранения потребуется в каталоге «HKEY_LOCAL_MACHINE» открыть созданную ветку и пройти по пути «SAM» — «Domains» — «Account» — «Users» — «Names».
После сохранения потребуется в каталоге «HKEY_LOCAL_MACHINE» открыть созданную ветку и пройти по пути «SAM» — «Domains» — «Account» — «Users» — «Names». - Внутри последней папки будет список имен учетных записей. Среди них нужно найти ту, из-под которой не получается зайти в ноутбук. После клика по ней справа появится файл с указанными именем и типом. Значение последнего (после «x») нужно запомнить.
- На уровень выше каталога «Names», находится ветка «Users». Внутри нее — несколько папок с именами, начинающимися четырьмя нулями. Следует найти ту, название которой заканчивается так же, как значение типа файла из каталога учетной записи.
- После клика по искомой папке справа появится список параметров. Требуется найти обозначенный как «V» и открыть его для редактирования.
- Появится окно с таблицей, в крайнем левом ряду которой нужно найти значения «00A0» и «00A8». Они находятся в соседних по вертикали ячейках.
- В ряду, начинающемся с «00A0» следует отредактировать значение в крайнем левом столбце с двумя символами.
 Для этого требуется дважды кликнуть по нужной ячейке, а когда она выделится синим цветом — набрать на клавиатуре «0» (ноль).
Для этого требуется дважды кликнуть по нужной ячейке, а когда она выделится синим цветом — набрать на клавиатуре «0» (ноль). - Аналогично следует поступить с рядом, начинающимся с «00A8», но тут уже нужно редактировать пятый слева столбец с двумя символами. Требуемое значение то же — ноль.
- Сохранить результат, кликнув по кнопке «Ок».
- Слева снова найти в папке «HKEY_LOCAL_MACHINE» созданный каталог, выделить нажатием. В верхнем меню открыть пункт «Файл» и кликнуть по строке «Выгрузить куст».
- Подтвердить действие, перезагрузить ноутбук.
После включения пароль должен быть сброшен.
Как разблокировать ноутбук с помощью утилиты
Лучшие ноутбуки рекомендуем покупать здесь
Поскольку ситуация, когда пользователь не может включить лэптоп из-за забытого пароля не редкость, то разработчики создали специальные программы для быстрого и безопасного восстановления доступа. Наиболее популярны две:
- Lazesoft Recover My Password.

- Reset Windows Password.
После скачивания утилиты потребуется создать загрузочный носитель — флешку или диск. Lazesoft предлагает для этого функцию «Burn CD/USB» в интерфейсе программы, а архив с Reset Windows Password содержит отдельное приложение — IsoBurner.
После записи образа на выбранный носитель потребуется запустить с него ноутбук и начать процесс сброса пароля.
При использовании Lazesoft нужно:
- Кликнуть по пункту «Password Recovery», в открывшемся окне выбрать «Reset Local Password».
- Выбрать учетную запись, нажать на кнопки «Next», «Reset/Unlock».
- После завершения процесса кликнуть на «Finish». Появится рабочий стол, где следует нажать на «Пуск» и выключить ноутбук.
Reset Windows Password предлагает русскоязычный интерфейс. После запуска следует:
- Выбрать режим работы — SAM, действие — сброс пароля. В этом же окне при необходимости настраивается язык. Узнайте как переключить язык на ноутбуке с помощью клавиш на клавиатуре.

- Задать пути к файлам Sam и System, по умолчанию — C:(если ОС установлена на этот диск)\Windows\System32\Config.
- Выбрать нужного пользователя, кликнуть «Далее».
- Нажать на кнопку «Сбросить/изменить», подтвердить или отклонить (по желанию) создание файла отката.
- После появления уведомления об успешности операции вынуть съемный носитель и перезагрузить устройство.
Нужно учитывать, что с помощью этих программ можно восстановить доступ только к локальным учетным записям.
Лучшие ноутбуки рекомендуем покупать здесь
Сброс пароля BIOS
Следует различать защиту личной учетной записи и устройства целиком. Если пароль установлен в БИОС, то забывший его пользователь не сможет зайти в настройки, загрузиться с диска или переустановить ОС.
Проще всего восстановить доступ к ноутбуку с помощью предоставленной на многих устройствах программной возможности. Для этого:
- При включении лэптопа ввести неправильный пароль несколько раз, пока не появится уведомление, что проверка провалена с предложением нажать на любую клавишу.

- Откроется меню с двумя пунктами, нужный обозначен как «Enter Unlock Password». Клик по нему приведет к выводу на дисплей цифрового или цифро-буквенного пароля, который необходимо записать.
- Перейти с любого устройства на сайт https://bios-pw.org/, где ввести сохраненное значение. Под полем ввода появится таблица, крайний левый столбец которой содержит наименование модели ноутбука, а правый — ключ для разблокировки.
- Перезагрузить лэптоп, при запросе пароля ввести значение из таблицы. Начнется загрузка, во время которой нужно открыть параметры BIOS и сменить пароль. Полезная информация: как сбросить ноут до заводских настроек через BIOS.
Если восстановление доступа не удалось, то потребуется физически сбросить пользовательские настройки. Следует учитывать: для этого нужно разобрать ноутбук, что может привести к потере гарантии.
Перед началом работы необходимо отключить устройство от сети и снять аккумулятор. На некоторых моделях достаточно снять заднюю крышку, другие требуют демонтажа жесткого диска, кулера или клавиатуры.
На некоторых моделях достаточно снять заднюю крышку, другие требуют демонтажа жесткого диска, кулера или клавиатуры.
Читайте также: как зайти в биос на ноутбуке асус
Через джампер
Лучшие ноутбуки рекомендуем покупать здесь
В первую очередь следует найти небольшую площадку с подписью CLR, CLRTC, JCMOS или CCMOS. Далее возможны три варианта:
- На площадке находится кнопка. Необходимо нажать на нее и удерживать 10–15 секунд.
- Рядом с надписью расположены три контакта, два из которых замкнуты специальной перемычкой – джамепром. Следует переместить его вправо или влево (снять и замкнуть два других контакта), подключить устройство к зарядке, нажать на кнопку включения ноутбука, удерживать 30 секунд. Вернуть джампер в исходное положение.
- На площадке только два контакта. Их нужно замкнуть вручную — например, отверткой — продолжая держать которую подключить устройство к сети и зажать кнопку включения на 30 секунд.
 Как и в предыдущем варианте, запуска ноутбука не произойдет, но настройки БИОС будут сброшены.
Как и в предыдущем варианте, запуска ноутбука не произойдет, но настройки БИОС будут сброшены.
После останется собрать и включить лэптоп.
Через батарейку
Если производитель не предусмотрел сброс с помощью джампера, то потребуется доступ к материнской плате. На ней расположена круглая батарейка типа «таблетка», которую необходимо аккуратно вынуть.
Важно, что удаление пользовательских настроек BIOS происходит только при прерывании питания специальной микросхемы CMOS, где они хранятся, на определенное время. Поэтому вставлять батарейку обратно следует через несколько минут, лучше выждать полчаса.
При последующем включении ноутбука система может попросить выбрать вариант загрузки. Требуется указать «Load defaults».
Как сбросить данные администратора
Восстановить доступ к учетной записи проще, если есть возможность загрузиться из-под другого аккаунта. В таком случае чтобы восстановить пароль администратора, потребуется:
- Открыть терминал через «Пуск» или вызвав командное окно комбинацией Win + R и набрав в нем строку «cmd».

- Ввести «control userpasswords2», нажать на Enter.
- В открывшемся окне найти нужную учетную запись, выделить ее одним кликом. Сверху снять галочку с чекбокса, устанавливающего необходимость ввода имени и пароля пользователя. Применить изменения.
- Появится форма входа, где нужно задать новый пароль или оставить поля пустыми.
После подтверждения и закрытия окна следует перезагрузить лэптоп.
Можно ли узнать пароль от ноутбука
В некоторых случаях требуется восстановление доступа к учетной записи без сброса текущих настроек. Для этого существуют специальные программы, например:
- Elcomsoft System Recovery Professional.
- SAMInside.
Приложения платные, для получения данных используют SAM-файлы из реестра. Успешность расшифровки зависит от длины пароля и используемых способов защиты.
1/7/XP Как войти в систему (Этот Способ Работает Для всех OC)» src=»https://www.youtube.com/embed/gvNaAGi1nHQ?feature=oembed» frameborder=»0″ allow=»accelerometer; autoplay; clipboard-write; encrypted-media; gyroscope; picture-in-picture» allowfullscreen=»»>Лучшие ноутбуки рекомендуем покупать здесь
Как разблокировать компьютер с Windows без пароля
Если на вашем ПК или ноутбуке нет датчика отпечатков пальцев или камеры с поддержкой Windows Hello, вы, вероятно, все еще используете пароль или PIN-код для входа в систему.
Microsoft заставила многих пользователям переключиться на использование логина Microsoft, а не локального, поэтому легче потерять последний пароль, поскольку вы, вероятно, чаще меняете его.
В любом случае, не все потеряно. Есть несколько вещей, которые вы можете попробовать, прежде чем переходить к ядерной программе, переустанавливать Windows и стирать все в процессе.
Прежде чем мы углубимся, мы просто хотим прояснить, что цель этого руководства — помочь вам получить доступ к персональному компьютеру, доступ к которому вы заблокировали. Мы, конечно, не можем мириться с использованием этих советов для получения доступа к чужому компьютеру.
Мы, конечно, не можем мириться с использованием этих советов для получения доступа к чужому компьютеру.
СОВЕТ : прежде чем делать что-либо еще, дважды проверьте, не нажали ли вы случайно клавишу Caps Lock . Возможно, вы вводите правильный пароль, но прописные и строчные буквы поменяются местами. Поскольку пароли чувствительны к регистру, они не будут распознаны. Точно так же на ноутбуке убедитесь, что у вас нет Num Lock включен, что может означать, что вы вводите цифры вместо букв.
Еще одна вещь: Microsoft теперь позволяет вам полностью отказаться от пароля и использовать свое приложение для проверки подлинности (а также другие методы), чтобы вам не нужно было ничего запоминать. Конечно, это не поможет вам прямо сейчас, но вам следует подумать об этом, когда вам удастся вернуться в Windows.
Как сбросить пароль Windows 10
1. Учетная запись Microsoft
Если вы используете учетную запись Microsoft для входа в Windows 10, вам повезло. Забытый пароль легко решить, перейдя на страницу «Восстановление учетной записи» и следуя инструкциям по сбросу пароля.
Забытый пароль легко решить, перейдя на страницу «Восстановление учетной записи» и следуя инструкциям по сбросу пароля.
Microsoft
После этого вы можете использовать новый пароль, который вы только что ввели, для входа в Windows.
2. Локальная учетная запись
Еще может быть надежда, даже если вы используете локальную учетную запись на своем ноутбуке или ПК.
Ваш компьютер должен работать под управлением Windows 10 версии 1803 или более поздней. Он довольно старый, поэтому есть большая вероятность, что у него будет более новая версия.
Однако вам нужно будет задать вопросы безопасности, которые будут задаваться в случае, если вы забудете свой пароль.
Итак, если вы добавили контрольные вопросы, вы должны увидеть ссылку «Сбросить пароль» на экране входа в Windows 10. Чтобы найти это, введите пароль — подойдет что угодно — и после сообщения «неверный пароль» вы должны увидеть ссылку «Сбросить пароль» вместе с подсказкой, если вы вводили ее при первоначальном выборе пароля.
Jim Martin / Foundry
Если вы используете PIN-код вместо пароля и забыли только PIN-код, щелкните значок ключа и войдите в систему, используя пароль (если вы его помните).
Если вы также забыли свой пароль, вам нужно сначала сбросить его.
Чтобы действительно сбросить пароль, нажмите «Сбросить пароль». Теперь вы должны увидеть вопросы безопасности, которые вы установили при настройке локальной учетной записи Windows 10.
Ответьте на них правильно, и вы сможете ввести новый пароль.
Если вы не видите ни одного секретного вопроса, вам не повезло. Либо вы их не настроили, либо на вашем компьютере установлена более ранняя версия Windows 10. Невозможно сбросить забытый пароль, и единственный доступный вам вариант — полностью сбросить Windows. Это удалит ваши документы, фотографии, музыку, программы, приложения и настройки. Windows 10 вернется к тому состоянию, в котором вы впервые купили ноутбук или ПК.
Это, вероятно, очень плохие новости, если у вас нет резервной копии важных файлов, поэтому стоит попробовать каждый пароль (и его варианты), который вы когда-либо использовали, прежде чем прибегнуть к ядерному подходу.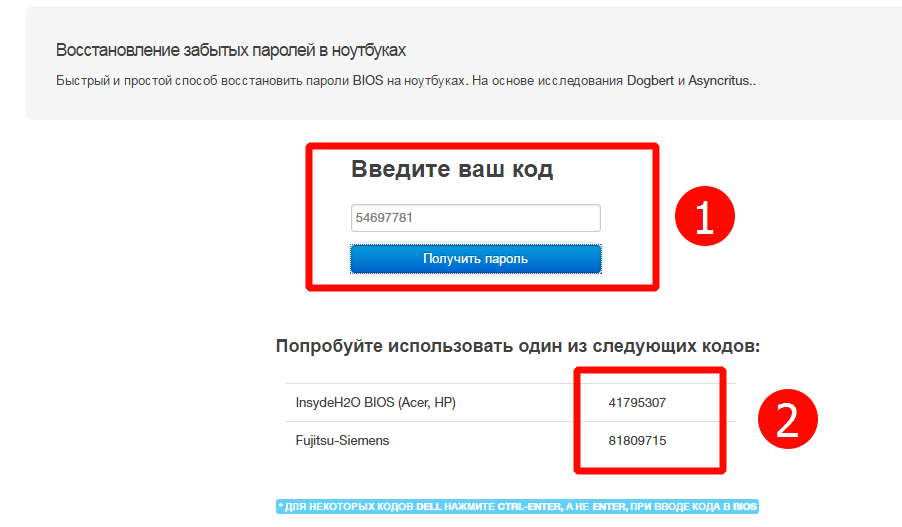
Если вы оказались в таком незавидном положении, вот как сбросить Windows 10 .
Нажмите «Пуск», затем «Настройки».
Нажмите «Обновление и безопасность».0059 Нажмите «Начать» под «Сбросить этот компьютер»
- Выберите «Удалить все»
Джим Мартин / Foundry
Не выбирайте «Сохранить мои файлы», потому что этот тип сброса не избавит вас от пароля, который вы не можете помните, поэтому вы все равно не сможете войти в систему.
Если вам удастся сбросить пароль с помощью контрольных вопросов, вы можете выбрать новый PIN-код, выбрав Пуск > Настройки > Учетные записи > Войти параметры > ПИН-код Windows Hello > Изменить после входа в систему.
Тем, кто использует более старые версии Windows, могут помочь следующие советы.
3. Используйте скрытую учетную запись администратора (Windows 7 и более ранние версии)
Windows 7 (и некоторые предыдущие версии) имеют учетную запись администратора, которая не видна при обычном использовании.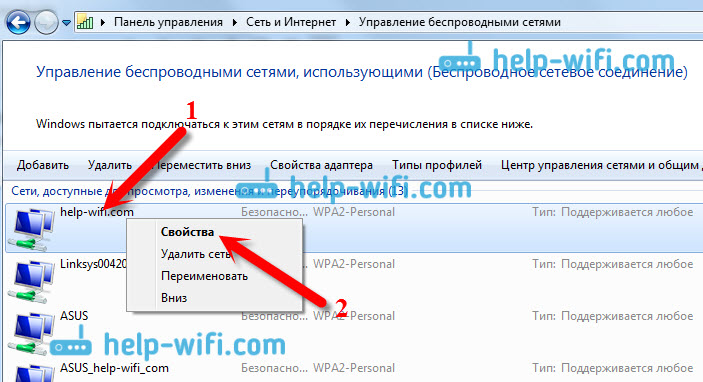
Примечание. Этот метод может не работать, если учетная запись отключена, что по умолчанию используется в некоторых установках Windows 7.
- Запустите (или перезапустите) компьютер и несколько раз нажмите F8
- В появившемся меню выберите «Безопасный режим».
- Введите «Администратор» в имени пользователя (обратите внимание на заглавную букву «А») и оставьте пароль пустым.
- Вы должны войти в безопасный режим.
- Перейдите в Панель управления, затем «Учетные записи пользователей»
- Выберите учетную запись, для которой вы хотите сбросить пароль.
- Измените пароль.
4. Используйте загрузочный диск Windows или USB-накопитель
Если вы можете найти DVD-диск Windows или загрузочный USB-накопитель с Windows, вы можете использовать командную строку для включения отключенной учетной записи администратора.
Кроме того, вы также можете попытаться заставить Windows запустить восстановление при загрузке, включив компьютер и, когда вы увидите экран загрузки Windows, удерживайте кнопку питания в течение четырех секунд, чтобы выключить его.

При следующем запуске Windows должна предложить загрузочное меню с опцией: Запустить восстановление при загрузке.
Выберите это и позвольте Windows искать проблемы.
После завершения найдите раскрывающееся меню «Просмотр сведений о проблеме». Прокрутите вниз и нажмите последнюю ссылку.
Это открывает текстовый файл. Нас это не интересует, так как мы используем его для доступа к File Explorer.
В верхней части окна щелкните Файл > Открыть. Перейдите на диск Windows (буквы диска могли быть изменены), а затем найдите папку WindowsSystem32.
Прокрутите вниз и найдите файл sethc. Возможно, вам придется изменить «Тип файлов» на все файлы, а не только на текстовые файлы.
Щелкните правой кнопкой мыши sethc и выберите «Переименовать». Измените имя, добавив цифру или букву. Неважно, какой.
Нажмите на имя файла, чтобы сохранить изменения.
Теперь прокрутите вниз до cmd (командная строка) и щелкните правой кнопкой мыши. Выберите «Копировать», затем щелкните правой кнопкой мыши пустое место и выберите «Вставить».

Это создаст копию, но переименует ее в sethc точно так же, как вы делали это раньше с фактическим файлом sethc.
Закройте все окна, затем нажмите «Готово». Ваш компьютер выключится.
Загрузите его снова и дождитесь появления запроса на вход в систему.
Нажмите клавишу Shift пять раз. Это запустит командную строку.
Тип:
net user
Здесь будут перечислены все учетные записи пользователей. Допустим, ваша учетная запись пользователя называется Jim
Теперь введите:
net user Jim *
Теперь вы можете ввести новый пароль для этой учетной записи. Если он вам не нужен, просто нажмите Enter, чтобы создать пустой пароль. Вам будет предложено ввести пароль еще раз, чтобы подтвердить его.
Закройте окно командной строки, и теперь вы можете войти в учетную запись пользователя с новым паролем.
Используйте утилиту для сброса пароля
Если все это не помогло, вы можете загрузить утилиту, которая утверждает, что взломала или обошла пароль Windows.
 Опять же, мы не можем мириться с их использованием для чего-либо, кроме спасения ваших собственных файлов на вашем собственном компьютере.
Опять же, мы не можем мириться с их использованием для чего-либо, кроме спасения ваших собственных файлов на вашем собственном компьютере.Вы легко найдете их, если будете искать в Интернете «инструмент для сброса пароля Windows», и один из них, который стоит попробовать, называется просто NTpasswd.
- Как установить временный пароль
- Как сменить пароль другого пользователя
- Как вообще удалить пароль Windows.
Забыли пароль администратора Windows? Как его сбросить
Если вы забыли свой пароль администратора в Windows, у вас не будет большого контроля над вашей машиной. Отсутствие доступа к учетной записи администратора означает, что вы не можете удалять программное обеспечение, вносить изменения в систему и выполнять другие административные задачи на своем компьютере.
Но не отчаивайтесь — мы здесь, чтобы помочь вам. Мы объясним ситуацию с учетной записью администратора по умолчанию в различных версиях Windows и покажем, как сбросить пароль администратора.

История учетной записи администратора Windows
Первое, что вы почувствуете, когда забудете пароль от своей учетной записи, может состоять в том, чтобы найти пароль администратора Windows по умолчанию и войти с ним. Однако в Windows Vista и более поздних версиях общесистемная учетная запись администратора фактически недоступна по умолчанию. Это мера безопасности для защиты вашего компьютера.
Еще в Windows XP была дополнительная учетная запись администратора, доступная по умолчанию, которая находилась рядом с вашими обычными учетными записями. Проблема заключалась в том, что большинство людей оставляли пароль для этой учетной записи пустым, а это означало, что если вы никогда не меняли его, любой, у кого есть доступ к компьютеру и небольшие знания, может войти в систему с полными правами администратора.
Это было еще более серьезной проблемой, если вы все время использовали учетную запись администратора. Поскольку каждая программа под учетной записью администратора запускалась с полными правами администратора, любая вредоносная программа, попавшая в вашу систему, могла свободно делать все, что хотела.
 У этой учетной записи администратора не было никаких сдержек и противовесов, чтобы вы не могли сделать с ней что-то опасное.
У этой учетной записи администратора не было никаких сдержек и противовесов, чтобы вы не могли сделать с ней что-то опасное.Если по какой-то причине вы все еще используете эту древнюю версию Windows, мы показали, как сбросить пароль администратора в Windows XP.
Современные учетные записи администратора Windows
Начиная с Windows Vista, Microsoft по умолчанию отключила встроенную учетную запись администратора. Вместо этого в нем появился контроль учетных записей пользователей, функция, которая до сих пор используется в Windows 10 и Windows 11. Это позволяет вам временно предоставлять права администратора при использовании любой учетной записи, если у вас есть пароль администратора.
Таким образом, для любой современной версии Windows не существует стандартного пароля администратора Windows, который можно было бы найти. Хотя вы можете снова включить встроенную учетную запись администратора, мы рекомендуем вам не делать этого. Эта учетная запись работает с правами администратора все время и никогда не запрашивает подтверждение для конфиденциальных действий.
 Это создает большую угрозу безопасности, поскольку вредоносное ПО может легко выполняться без каких-либо препятствий.
Это создает большую угрозу безопасности, поскольку вредоносное ПО может легко выполняться без каких-либо препятствий.Кроме того, вам нужны права администратора, чтобы включить учетную запись администратора по умолчанию, а это означает, что это не решение, если вы забыли свой пароль администратора. Вместо этого давайте посмотрим, как сбросить пароль администратора в Windows 11, 10, 8 и 7.
Забыли пароль администратора в Windows 10 и Windows 11
В Windows 10 и 11 у вас есть два варианта учетной записи пользователя. Вы можете либо войти в систему с учетной записью Microsoft, либо использовать старую локальную учетную запись, которая существует только на вашем ПК.
Если вы используете учетную запись Microsoft, сбросить пароль несложно. Перейдите на страницу восстановления учетной записи Microsoft и выполните шаги, чтобы вернуться в свою учетную запись. Это проще всего сделать, если вы настроили правильные методы восстановления, такие как резервный адрес электронной почты и номер телефона.
 После того, как вы вернетесь, вы должны защитить свою учетную запись Microsoft, чтобы было легче вернуться, если вы снова потеряете свой пароль.
После того, как вы вернетесь, вы должны защитить свою учетную запись Microsoft, чтобы было легче вернуться, если вы снова потеряете свой пароль.Тем, кто использует локальную учетную запись, будет сложнее сбросить пароль. Как в Windows 10, так и в Windows 11 вы можете добавить контрольные вопросы в свою локальную учетную запись, чтобы помочь вам вернуться в нее при необходимости (в разделе «Настройки» > «Учетные записи» > «Параметры входа» ). Но если вы не настроили их, вам придется пройти несколько утомительный процесс обхода.
Все, что вам нужно знать об этом, вы найдете в нашем руководстве по сбросу забытого пароля администратора Windows.
Забыли пароль администратора в Windows 8
Ситуация со сбросом пароля администратора в Windows 8.1 очень похожа на Windows 10 и 11. Windows 8 была первой версией ОС, которая поддерживала вход с помощью учетной записи Microsoft. Если вы вошли в свою учетную запись Microsoft и забыли этот пароль, вы можете восстановить его, используя страницу сброса пароля Microsoft, как указано выше.

Пользователям с локальными учетными записями необходимо будет использовать обходной метод (связанный в разделе Windows 10 и 11 выше), чтобы сбросить свои пароли. Windows 8.1 не поддерживает контрольные вопросы, поэтому это не вариант для сброса пароля локальной учетной записи. Это займет некоторое время, но эти обходные пути — ваш лучший выбор, если вы не хотите сбрасывать всю систему.
Сброс пароля администратора в Windows 7
Как и следовало ожидать, Windows 7 предлагает наименьшее количество вариантов сброса утерянного пароля. Поскольку учетные записи Microsoft не поддерживаются, вам придется вручную сбрасывать локальную учетную запись. Выполните шаги, описанные в предыдущем руководстве, которое иллюстрирует приведенное выше видео.
Другие способы сброса паролей Windows
Мы рассмотрели лучшие решения для сброса забытого пароля администратора в каждой текущей версии Windows. Однако есть и другие методы, о которых вам следует знать.

Используйте диск сброса пароля
Каждая современная версия Windows поддерживает создание дисков для сброса пароля. Это позволяет вам настроить флэш-накопитель в качестве резервного ключа для разблокировки вашей учетной записи. Поскольку вам нужно настроить их, прежде чем вас заблокируют, мы не упоминали их выше.
Однако, как только вы восстановите свою учетную запись, рекомендуется сделать диск для сброса пароля, чтобы в будущем вам не пришлось прыгать через обручи. Для этого сначала подключите съемное устройство, например флешку, к компьютеру. Затем найдите «сброс пароля» в меню «Пуск», и вы должны увидеть Создайте диск сброса пароля запись.
Выберите это, затем выполните шаги по созданию диска. Для этого вам понадобится текущий пароль учетной записи.
После того, как вы сделали этот диск, вы должны хранить его в безопасности. Любой, у кого есть доступ к диску сброса, может использовать его для входа в вашу учетную запись, поэтому убедитесь, что вы не позволите ему попасть в чужие руки.

Попробуйте программное обеспечение для взлома паролей
Изображение предоставлено: Wikimedia CommonsВ крайнем случае можно попробовать использовать инструмент, предназначенный для взлома паролей. Ophcrack — одна из известных утилит.
Однако нет гарантии, что это сработает. Его версия Live CD предназначена для Windows Vista и 7; в нем не упоминается Windows 10 или 11, поэтому поддержка может быть неофициальной. Однако его основное портативное приложение поддерживается в Windows 10.
Кроме того, радужные таблицы, используемые для взлома паролей, лучше подходят для взлома коротких и слабых паролей. Если ваш пароль администратора длинный и сложный, восстановление с помощью этого метода может занять целую вечность.
Если вы не можете взломать свой пароль, следующим лучшим решением будет его полное удаление. К сожалению, большинство инструментов для этого устарели и не поддерживают Windows 10 и 11 или стоят денег.
При этом, если вы используете Windows 8.
 1 или более раннюю версию, стоит попробовать Offline NT Password And Registry Editor. Он удалит для вас пароль учетной записи, чтобы вы могли установить новый. Просто обратите внимание, что это приведет к потере доступа к любым файлам, которые вы зашифровали с помощью Windows.
1 или более раннюю версию, стоит попробовать Offline NT Password And Registry Editor. Он удалит для вас пароль учетной записи, чтобы вы могли установить новый. Просто обратите внимание, что это приведет к потере доступа к любым файлам, которые вы зашифровали с помощью Windows.Вы найдете множество программ, рекламирующих возможность взломать ваш пароль или удалить его за определенную плату. Если бесплатные инструменты и методы не сработают, вам решать, стоит ли это того. Как правило, мы советуем против них, но в конечном счете это ваш выбор.
Помимо пароля администратора по умолчанию в Windows
Мы рассмотрели пароль администратора Windows по умолчанию для разных версий, а также способы восстановления пароля в Windows 11, Windows 10, Windows 8 и Windows 7. Скорее всего, вам подойдет один из вышеперечисленных методов, и вы сможете восстановить права администратора на своем ПК.
Чтобы предотвратить повторение подобного в будущем, вам следует начать использовать диспетчер паролей, чтобы все ваши учетные данные были надежно заблокированы одним мастер-паролем.

Как изменить пароль компьютера Windows 7, если забыли
Хотя вы все еще помните пароль компьютера Windows 7, было бы легко изменить пароль компьютера Windows 7 без какого-либо программного обеспечения.
1. Если вы хотите изменить пароль пользователя, которым подписан компьютер, просто нажмите Ctrl + Alt + Del и нажмите Изменить пароль . Затем дважды введите старый пароль пользователя и новый пароль. Нажмите Enter, и, наконец, вам будет предложено «Ваш пароль был изменен».
2. Если вы хотите изменить пароль другого пользователя на компьютере с Windows 7, следуйте статье об изменении пароля другого пользователя в Windows 7/8/10.
Однако, если забыл пароль компьютера Windows 7 , есть ли способ, которым вы можете использовать для изменения пароля компьютера Windows 7 ? Наверняка есть. Здесь 3 варианта доступны для выбора в трех случаях.

- Вариант 1: диск сброса пароля Windows 7
- Вариант 2: встроенный администратор или администратор по умолчанию
- Вариант 3: Средство восстановления пароля Windows 7
Вариант 1: диск для сброса пароля Windows 7
Диск для сброса пароля — это диск, который обычно создается предварительно на доступном компьютере для пользователя, с которым вы подписываетесь. Поэтому, если вы просто забыли пароль пользователя в Windows 7, вы можете использовать диск сброса пароля, который вы создали для этого пользователя, чтобы изменить его забытый пароль.
1. На экране входа в систему Windows 7 щелкните значок Сбросить пароль , если пароль Windows 7 забыт.
2. Подключите диск для сброса пароля к компьютеру с Windows 7 и нажмите Далее на Мастер сброса пароля .
3.
 Следуйте указаниям мастера, чтобы успешно изменить пароль пользователя Windows 7 . Наконец, нажмите Finish , чтобы завершить изменение пароля Windows 7.
Следуйте указаниям мастера, чтобы успешно изменить пароль пользователя Windows 7 . Наконец, нажмите Finish , чтобы завершить изменение пароля Windows 7.Если диск для сброса пароля недоступен, не беспокойтесь о том, сможете ли вы сбросить пароль Windows 7 без диска. Другие варианты ниже также помогут вам изменить пароль Windows 7, если вы забыли .
Вариант 2: встроенный администратор или администратор по умолчанию
Встроенный администратор или администратор по умолчанию — это учетная запись администратора, которая обычно отключена и не имеет защиты паролем на всех компьютерах с Windows, включая Windows 7. Но пока вы запускаете Windows 7 в Safe Режим с командной строкой , вы сможете использовать его для запуска командной строки. Таким образом, вы можете изменить пароль Windows 7 с помощью командной строки.
1. Запустите Windows 7 в безопасном режиме с помощью командной строки
Запустите компьютер с Windows 7 и нажмите F8 во время загрузки компьютера.
 И когда вы увидите Дополнительные параметры загрузки , используйте клавишу со стрелкой, чтобы выбрать «Безопасный режим с командной строкой». Затем нажмите Enter, чтобы загрузить Windows 7 в безопасном режиме, чтобы вы могли автоматически запускать командную строку со встроенным администратором.
И когда вы увидите Дополнительные параметры загрузки , используйте клавишу со стрелкой, чтобы выбрать «Безопасный режим с командной строкой». Затем нажмите Enter, чтобы загрузить Windows 7 в безопасном режиме, чтобы вы могли автоматически запускать командную строку со встроенным администратором.Примечание: запустите командную строку от имени администратора в Windows 7
2. Измените пароль Windows 7 с помощью команды в безопасном режиме компьютера.
Теперь выполните команду «net user
» в открытом окне командной строки, чтобы изменить пароль пользователя Windows 7. Это один из эффективных способов использовать командную строку для сброса пароля Windows 7. На самом деле, если вас интересует смена пароля в командной строке Windows 7, вы можете узнать об этом подробнее в другой статье.
Примечание: Как сбросить пароль Windows 7 с помощью командной строки
Вариант 3: Средство восстановления пароля Windows 7
Средство восстановления пароля Windows 7 предназначено для сброса/удаления забытого пароля Windows 7.
 Так что, несомненно, вы можете воспользоваться инструментом восстановления в любое время, если вы забыли пароль Windows 7 на компьютере. Например, вы можете использовать один из них, iSunshare Windows 7 Password Genius, чтобы изменить пароль пользователя Windows 7 и добавить новую учетную запись администратора.
Так что, несомненно, вы можете воспользоваться инструментом восстановления в любое время, если вы забыли пароль Windows 7 на компьютере. Например, вы можете использовать один из них, iSunshare Windows 7 Password Genius, чтобы изменить пароль пользователя Windows 7 и добавить новую учетную запись администратора.Шаг 1: Запустите Windows 7 Password Genius и запишите его как загрузочный диск.
Запустите Windows 7 Password Genius на доступном компьютере с Windows, и вы сможете записать его как загрузочный диск.
1. Вставьте загрузочный USB-накопитель в доступный компьютер.
2. Выберите параметр USB-устройство в Windows 7 Password Genius.
3. Выберите вставленный USB-накопитель из раскрывающегося списка в разделе «Вставьте USB-устройство».
4. Нажмите кнопку Начать запись и Да позже, чтобы отформатировать USB-накопитель, затем запишите программу восстановления пароля Windows 7 на USB-накопитель.




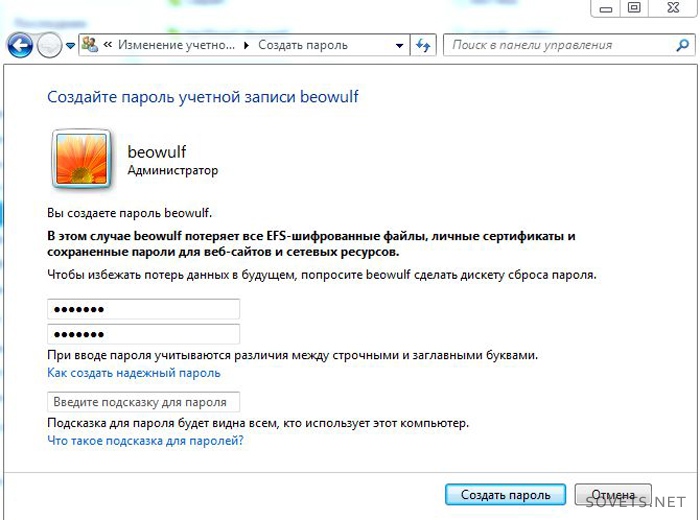
 То есть вместо 11 поставить 10.
То есть вместо 11 поставить 10. Как итог – появится командная строка.
Как итог – появится командная строка. Обход пароля windows 7 в безопасном режиме
Обход пароля windows 7 в безопасном режиме Как обойти пароль администратора с помощью Windows Password Reset
Как обойти пароль администратора с помощью Windows Password Reset
 Для быстроты вызова окна «Выполнить» можно просто нажать сочетание клавиш Win+R.
Для быстроты вызова окна «Выполнить» можно просто нажать сочетание клавиш Win+R.

 После сохранения потребуется в каталоге «HKEY_LOCAL_MACHINE» открыть созданную ветку и пройти по пути «SAM» — «Domains» — «Account» — «Users» — «Names».
После сохранения потребуется в каталоге «HKEY_LOCAL_MACHINE» открыть созданную ветку и пройти по пути «SAM» — «Domains» — «Account» — «Users» — «Names». Для этого требуется дважды кликнуть по нужной ячейке, а когда она выделится синим цветом — набрать на клавиатуре «0» (ноль).
Для этого требуется дважды кликнуть по нужной ячейке, а когда она выделится синим цветом — набрать на клавиатуре «0» (ноль).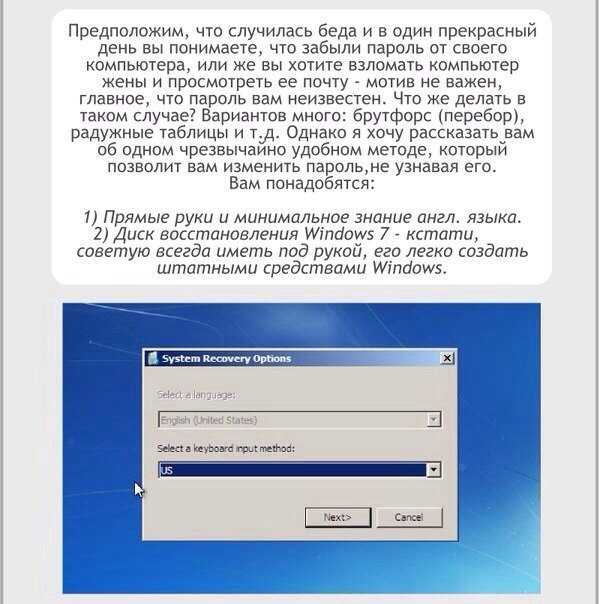
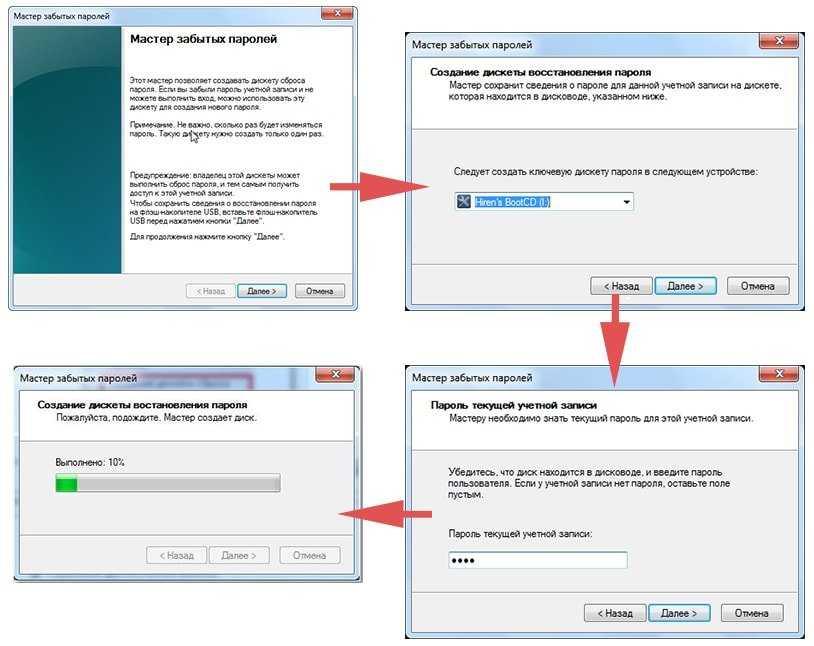

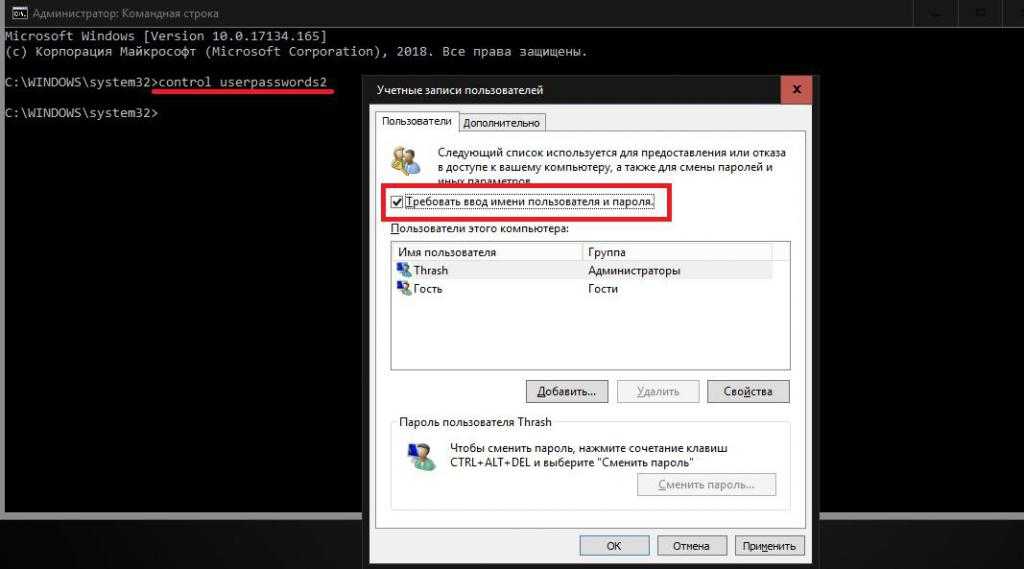 Как и в предыдущем варианте, запуска ноутбука не произойдет, но настройки БИОС будут сброшены.
Как и в предыдущем варианте, запуска ноутбука не произойдет, но настройки БИОС будут сброшены.


 Опять же, мы не можем мириться с их использованием для чего-либо, кроме спасения ваших собственных файлов на вашем собственном компьютере.
Опять же, мы не можем мириться с их использованием для чего-либо, кроме спасения ваших собственных файлов на вашем собственном компьютере.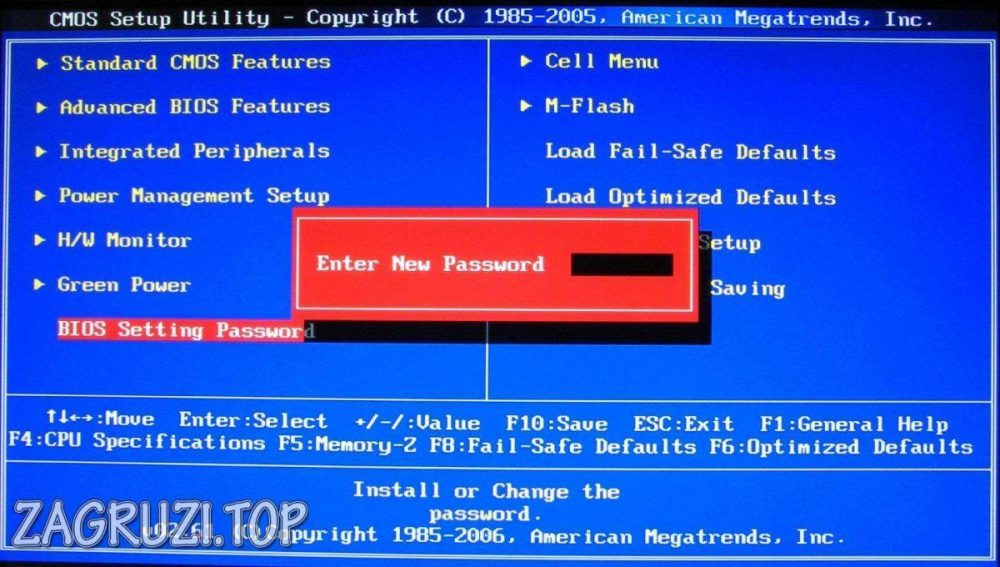
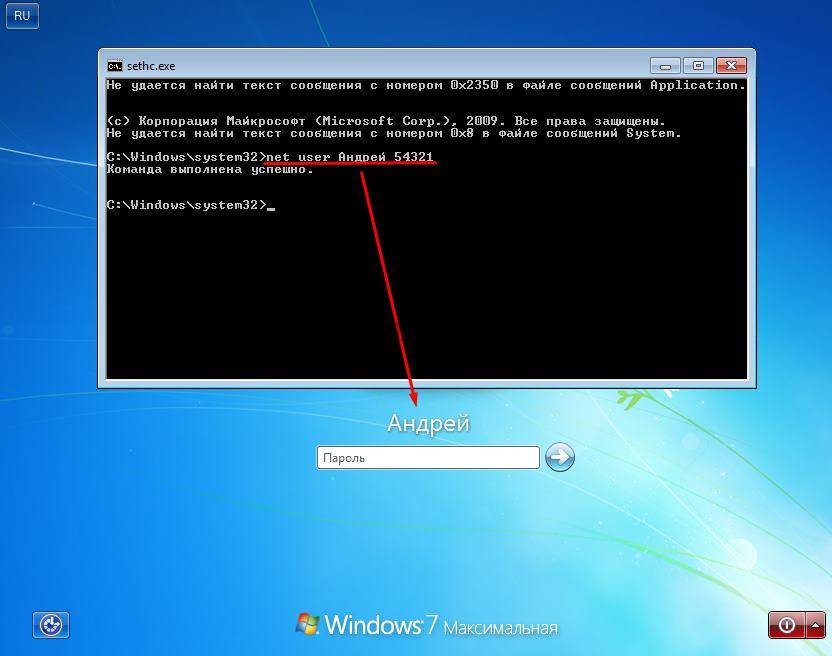 У этой учетной записи администратора не было никаких сдержек и противовесов, чтобы вы не могли сделать с ней что-то опасное.
У этой учетной записи администратора не было никаких сдержек и противовесов, чтобы вы не могли сделать с ней что-то опасное.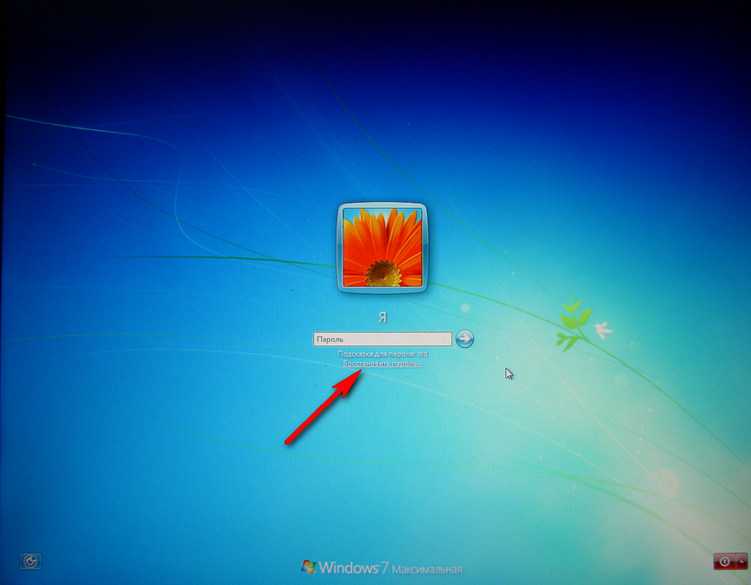 Это создает большую угрозу безопасности, поскольку вредоносное ПО может легко выполняться без каких-либо препятствий.
Это создает большую угрозу безопасности, поскольку вредоносное ПО может легко выполняться без каких-либо препятствий.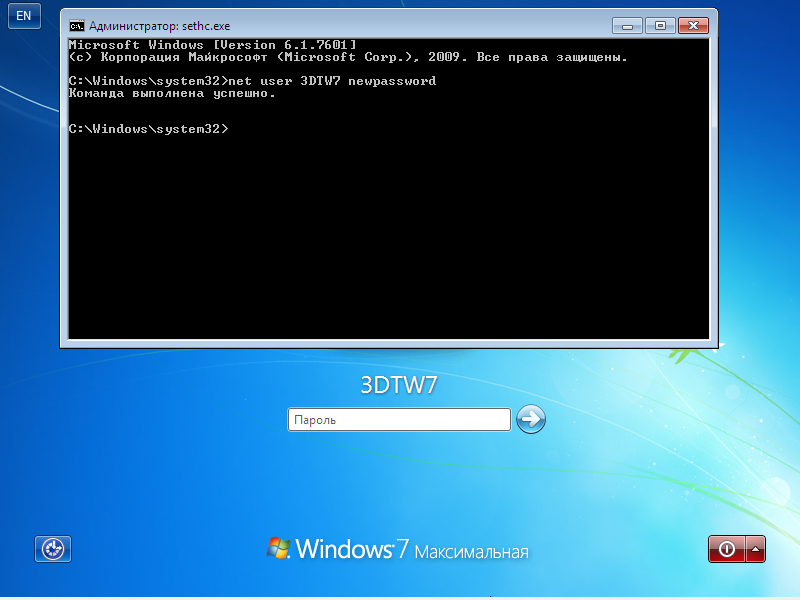 После того, как вы вернетесь, вы должны защитить свою учетную запись Microsoft, чтобы было легче вернуться, если вы снова потеряете свой пароль.
После того, как вы вернетесь, вы должны защитить свою учетную запись Microsoft, чтобы было легче вернуться, если вы снова потеряете свой пароль.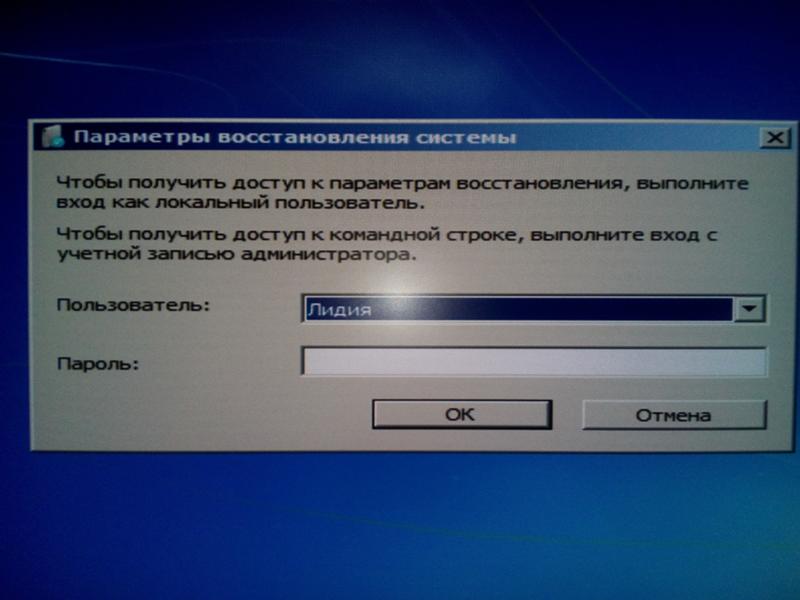


 1 или более раннюю версию, стоит попробовать Offline NT Password And Registry Editor. Он удалит для вас пароль учетной записи, чтобы вы могли установить новый. Просто обратите внимание, что это приведет к потере доступа к любым файлам, которые вы зашифровали с помощью Windows.
1 или более раннюю версию, стоит попробовать Offline NT Password And Registry Editor. Он удалит для вас пароль учетной записи, чтобы вы могли установить новый. Просто обратите внимание, что это приведет к потере доступа к любым файлам, которые вы зашифровали с помощью Windows.

 Следуйте указаниям мастера, чтобы успешно изменить пароль пользователя Windows 7 . Наконец, нажмите Finish , чтобы завершить изменение пароля Windows 7.
Следуйте указаниям мастера, чтобы успешно изменить пароль пользователя Windows 7 . Наконец, нажмите Finish , чтобы завершить изменение пароля Windows 7. И когда вы увидите Дополнительные параметры загрузки , используйте клавишу со стрелкой, чтобы выбрать «Безопасный режим с командной строкой». Затем нажмите Enter, чтобы загрузить Windows 7 в безопасном режиме, чтобы вы могли автоматически запускать командную строку со встроенным администратором.
И когда вы увидите Дополнительные параметры загрузки , используйте клавишу со стрелкой, чтобы выбрать «Безопасный режим с командной строкой». Затем нажмите Enter, чтобы загрузить Windows 7 в безопасном режиме, чтобы вы могли автоматически запускать командную строку со встроенным администратором. Так что, несомненно, вы можете воспользоваться инструментом восстановления в любое время, если вы забыли пароль Windows 7 на компьютере. Например, вы можете использовать один из них, iSunshare Windows 7 Password Genius, чтобы изменить пароль пользователя Windows 7 и добавить новую учетную запись администратора.
Так что, несомненно, вы можете воспользоваться инструментом восстановления в любое время, если вы забыли пароль Windows 7 на компьютере. Например, вы можете использовать один из них, iSunshare Windows 7 Password Genius, чтобы изменить пароль пользователя Windows 7 и добавить новую учетную запись администратора.