Введение и обзор видеоредактора CyberLink PowerDirector
PowerDirector Video Editor является одним из профессиональных программ для редактирования видео. Как и в других профессиональных видеоредакторах, вы должны приобрести его, и цена начинается с $ 59.99. Таким образом, вы можете задаться вопросом, стоит ли его использовать и что он может делать.
К счастью, вы можете найти ответы в этом посте. Кроме того, мы поделимся 6 лучшими бесплатными альтернативами PowerDirector Video Editor.
- Часть 1: Введение: редактор видео PowerDirector
- Часть 2: Как редактировать видео в PowerDirector Video Editor
- Часть 3: Лучшие бесплатные альтернативы 6 для PowerDirector Video Editor
Часть 1: Введение: редактор видео PowerDirector
Основные возможности:
- 1. Включите полнофункциональные инструменты для редактирования видео.
- 2. Поддержите большинство инновационных технологий, таких как 360 градусов и 3D видео.

- 3. Предложите настоящий театральный цвет, инструменты для экшн-камер и отслеживание движения.
- 4. Кодировать и экспортировать видео в тоннах видео форматов.
- 5. Предоставляем различные планы и ценовые версии.
Плюсы
- 1. Интерфейс интуитивно понятен и прост в использовании.
- 2. Это расширяемый с некоторыми плагинами.
- 3. Вы можете найти почти все инструменты для редактирования видео в одной программе.
Минусы
- 1. Он недоступен для Mac OS X и выше или Linux.
- 2. Видеоэффекты далеки от профессионального или коммерческого качества.
Часть 2: Как редактировать видео в PowerDirector Video Editor
Чтобы показать вам, что PowerDirector Video Editor может сделать, мы собираемся пройти весь процесс редактирования видео ниже.
Шаг 1: Запустите мощный видеоредактор и создайте новый проект. Нажмите Импортировать медиа файлы загрузить видео для редактирования в медиа-библиотеку, а затем поместить его на временную шкалу.
Шаг 2: Выберите отснятый материал, и вы можете найти основные инструменты для редактирования видео над временной шкалой, в том числе Трещина, Изменить, Отделка, Исправить / улучшитьи т. д. Чтобы обрезать видео, например, в клипы, нужно нажать Отделка и сделайте редактирование во всплывающем диалоге.
Шаг 3: После базового редактирования вернитесь к домашнему интерфейсу, а расширенные инструменты редактирования расположены на левой боковой панели, например Фильтры, Переходы, Текст, Аудио, и больше. Например, нажав на Фильтры На вкладке вам будет представлен список фильтров. Выберите ваш любимый видеофильтр, и видео будет обработано автоматически.
Шаг 4: Если вы удовлетворены результатом, перейдите к Производит вкладка сверху ленты. Затем выберите подходящий формат видео, целевое устройство или веб-сайт. Заполните другую необходимую информацию и нажмите старт кнопку.
Заполните другую необходимую информацию и нажмите старт кнопку.
Примечание: PowerDirector поддерживает прямую загрузку видео на YouTube или Facebook, но вы должны войти в свою учетную запись и пароль.
Часть 3: Лучшие бесплатные альтернативы 6 для PowerDirector Video Editor
Хотя PowerDirector Video Editor является мощным программным обеспечением для редактирования видео, для некоторых это дорого. Не беспокойся Вот список лучших бесплатных альтернатив.
Top 1: AnyMP4 Видео редактор
Основные возможности:
- 1. Обрезать, вращать, разделить или перевернуть видеоклип в один клик.
- 2. Создайте фильм с вашими видео, изображениями и любимой музыкой.
- 3. Стилизуйте видео, используя высококачественные тексты, фильтры, переходы и другие элементы.
- 4. Поддержка почти всех видео форматов в высоком разрешении вплоть до 4K и 1080p.
- 5. Экспортируйте видео результаты на компьютер или переносное устройство.

Топ 2: VideoPad
Основные возможности:
- 1. Содержат различные инструменты для редактирования видео.
- 2. Загрузить видео результаты на YouTube или Facebook напрямую.
- 3. Доступно для Windows и Mac OS X / 11/12.
- 4. Поддерживает плагины.
Видимо, VideoPad предлагает аналогичные функции для PowerDirector Video Editor. Это делает бесплатное программное обеспечение более привлекательным.
Топ 3: Avidemux
Основные возможности:
- 1. Совершенно бесплатно, так как это проект с открытым исходным кодом.
- 2. Содержат основные инструменты для редактирования видео, такие как вырезание, обрезка и деинтерлейсинг.
- 3. Включить бот видео и аудио фильтры.
- 4. Поддержка часто используемых видео форматов.
В мире Avidemux является хорошей альтернативой PowerDirector Video Editor для начинающих.
Топ 4: Windows Movie Maker
Основные возможности:
- 1.
 Редактируйте видео и аудио на временной шкале или раскадровке.
Редактируйте видео и аудио на временной шкале или раскадровке. - 2. Сгладьте видеоклипы с несколькими переходами.
- 3. Извлекайте аудио из видео или добавляйте новую фоновую музыку.
- 4. Включите названия и эффекты с настраиваемыми параметрами.
Если вы работаете в Windows, стоит попробовать эту альтернативу PowerDirector Video Editor.
Топ 5: OpenShot
Основные возможности:
- 1. Интегрируйте простые инструменты для редактирования видео, такие как разделение, объединение и многое другое.
- 2. Настройте аудио, скорость и другие параметры быстро.
- 3. Наложение текстов и заголовков на ваши видео.
- 4. Поддержка 3D видео и стандартного редактирования видео.
Хотя OpenShot является бесплатной альтернативой PowerDirector Video Editor, он может удовлетворить основные требования к редактированию видео.
Топ 6: Питиви
Основные возможности:
- 1.
 Встроенные тонны анимированных видеоэффектов, фильтров и переходов.
Встроенные тонны анимированных видеоэффектов, фильтров и переходов. - 2. Редактируйте видео кадр за кадром точно.
- 3. Резервное копирование видео проектов автоматически.
- 4. Обрабатывайте видео в фоновом режиме быстро.
Pitivi, очевидно, является лучшей бесплатной альтернативой PowerDirector Video Editor для Linux.
В целом, AnyMP4 Видео редактор не только прост в использовании, но и предоставляет широкие возможности.
Заключение
Теперь вы должны понимать, что такое PowerDirector Video Editor и как его использовать, основываясь на нашем конкретном введении и руководстве. Нельзя отрицать, что это не лучший вариант для редактирования видео. Вот почему мы представили лучшие альтернативные 6 видео редакторы. Если у вас есть дополнительные вопросы, пожалуйста, оставьте свой комментарий ниже этой статьи.
Обзор PowerDirector 16: лучший видеоредактор в Microsoft Store — Программы
Tiffany Garrett
Программы
Я стремлюсь использовать только те приложения, которые доступны в Microsoft Store. Я добился успеха почти во всех категориях приложений, кроме одного — для редактирования видео. Существуют приложения для редактирования видео, но они слишком просты для создания тяжелого контента. PowerDirector 16 — это первый видеоредактор, который я использовал из Microsoft Store, который входит в профессиональную сферу и, в зависимости от вашего использования, может заменить ваш текущий видеоредактор.
Я добился успеха почти во всех категориях приложений, кроме одного — для редактирования видео. Существуют приложения для редактирования видео, но они слишком просты для создания тяжелого контента. PowerDirector 16 — это первый видеоредактор, который я использовал из Microsoft Store, который входит в профессиональную сферу и, в зависимости от вашего использования, может заменить ваш текущий видеоредактор.
Приложение доступно за 99,99 доллара США для Windows 10. Эта цена выше, чем та, которую многие привыкли видеть в стоимости приложения, но это еще одна мощная программа, появившаяся в Microsoft Store. Я думаю, что по мере того, как в магазин поступает все больше профессиональных приложений, люди привыкнут к более высоким ценам.
Cyberlink предоставила мне цифровую копию этого обзора. Хотя протестированная мной версия не была загружена из Microsoft Store из-за того, как были отправлены ключи активации, это та же версия, которую вы можете загрузить из Microsoft Store в отношении функций и дизайна.
Посмотреть в Microsoft Store
Профессиональное редактирование
PowerDirector 16 имеет макеты редактирования как временной шкалы, так и раскадровки, но если вы выполняете тяжелую работу, вы будете придерживаться временной шкалы. Это создает знакомую многослойную временную шкалу, на которую вы можете перетаскивать видео и аудио. Вы можете легко перемещать видео, добавлять переходы и объединять общий скелет вашей работы. Это довольно стандартно для видеоредакторов, являющихся отраслевым стандартом, но не распространено в видеоредакторах из Microsoft Store. Наличие таймлайнового макета позволяет легко создавать многослойные и многослойные видеоролики.
Мощность PowerDirector 16 проявляется в этом режиме, где вы можете добавлять эффекты, переходы, согласование цветов, добавлять заголовки и текст и многое другое. Приложение поддерживает плагины, которые расширяют его набор функций и удобство использования для конкретных сценариев редактирования. В моем тестировании PowerDirector 16 хорошо справлялся с редактированием даже на моем старом ноутбуке и хорошо отображал видео.
Уникальной особенностью PowerDirector 16 является поддержка редактирования видео на 360 градусов. Например, вы можете снимать кадры с экшн-камеры 360, стабилизировать их и редактировать в приложении. Вы можете использовать ту же стабилизацию и в кадрах 2D с экшн-камеры.
Вы также можете использовать PowerDirector 16 для записи голоса за кадром прямо в приложении, что очень удобно для людей, которые озвучивают много видео.
лучший ноутбук с цифровой клавиатурой
В целом, это очень впечатляющее приложение для создания видео. Его взаимодействие знакомо, но недостаточно, чтобы вам не пришлось тратить время на его изучение. Adobe Premiere Pro заслужил свое место в качестве отраслевого стандарта, и есть некоторые пользователи, которые никогда не откажутся от него, одна из причин заключается в том, что некоторые рабочие места требуют его использования, но PowerDirector 16 является мощным, многофункциональным и относительно недорогим.
Подходит для новичков
Хотя PowerDirector 16 имеет множество профессиональных функций, он удобен для людей, плохо знакомых с редактированием видео. Вы можете переключаться между режимами временной шкалы и раскадровки и редактировать видео, просто перетаскивая контент в поля. Макет раскадровки больше подходит для людей, которые просто хотят собрать кучу кадров из отпуска или прогулки, но не ограничиваются простым размещением видео по порядку. В этом режиме вы можете добавлять переходы и вносить другие изменения. Основное преимущество состоит в том, что для новичков это не так страшно, как многослойная временная шкала.
Общие мысли
PowerDirector 16 — впечатляющее приложение для редактирования видео, которое можно использовать для создания профессионального контента или создания любительских видеороликов. Он имеет хороший набор инструментов и эффектов, а также несколько режимов редактирования видео, которые упрощают сборку клипов.
Его цена высока по сравнению с другими приложениями в Microsoft Store, но очень разумна для приложения для редактирования видео с таким же количеством функций, как и у него. Эта цена также является единовременной покупкой, а не стоимостью подписки.
Эта цена также является единовременной покупкой, а не стоимостью подписки.
Плюсы
- Мощный видеоредактор
- Варианты использования режимов шкалы времени или раскадровки
- Одноразовая покупка
- Возможность редактировать 360 видео
- Встроенная функция закадрового голоса
Минусы
- Относительно высокая цена
- Кривая обучения
5 из 5
У приложения не так много минусов. Самая большая проблема заключается в том, что вам нужно время, чтобы изучить его, но это верно для любого программного обеспечения. У него жесткая конкуренция со стороны таких программ, как Adobe Premiere Pro, но в зависимости от вашего использования PowerDirector 16 может быть вашим единственным приложением для редактирования видео.
Посмотреть в магазине Microsft
Отзыв: Видео редактор Cyberlink PowerDirector Ultra 13: athunder — LiveJournal
?- catIsShown({ humanName: ‘отзывы’ })» data-human-name=»отзывы»> Отзывы
- Cancel
Cyberlink PowerDirector Ultra — это видеоредактор для любителей, а не профессионалов. Не стоит от него требовать возможностей FinalCut, Adobe Premierre или даже Sony Vegas Pro. Но прелесть именно этого редактора заключается в том, что он довольно быстро работает. Причем я склонился к выбору именно этого редактора, потому как он оказался единственным подходящим по скорости работы для видео 1080p60 (60 кадров в секунду при разрешении 1920×1080) с видеокамеры Panasonic HD TM-700.
Прочие (примечание: видеоредакторы) даже если не пережимают (о чем рекламируются), то оставляют артефакты явные (видимые — фризы, выпадения, кубики) и неявные (нарушения внутренней структуры и стандартов). Еще Corel VideoStudio, возможно (примечание: имеет аналогичный функционал).По сравнению с 12 версией заметно улучшилась стабилизация видео. Но при этом ледовое шоу мне так и не удалось довести до приемлемого уровня. В итоге решил оставить его, как есть — с тем же самым уровнем шума и с тем же дерганьем из-за тряски рук и некоторых резких поворотов камеры. Хотя по отзывам все стало работать очень неплохо, так что нужно будет попробовать еще.
 Тем более, что обучающее видео Cyberlink демонстирует прекрасную работу стабилизации:
Тем более, что обучающее видео Cyberlink демонстирует прекрасную работу стабилизации:
Также 13 версия позволяет работать с видео с нескольких камер. Можно добавить до 100 различных дорожек на временную линию (time line). При этом видео очень легко синхронизировать между собой по аудиодорожкам.
Поддерживает PowerDirector и огромное количество различных переходов. Но, по большому счету, много ли из них на самом деле нужно, помимо обычного затухания.
Добавлена и поддержка кодеков H.265 / HEVC / XAVS-S. К сожалению, youtube при моем тестировании не смог справиться с этими кодеками, так что остается вопрос, стоит ли ими пользоваться. С другой стороны, обещают увеличение качества при том же размере файла. Но нужно отметить, что настроек для этих кодеков PowerDirector предлагает немного.
PowerDirector может проанализировать видео, чтобы определить сцены, лица,… Кроме того, он показывает, как и сцены несбалансированные или содержат какое-то несовершенство, ошибку. После такого анализа можно применить корректирующие инструменты (Magic Tools) для пост-обработки.
Также Beat Marker позволяет проанализировать аудиодорожки и поместить визуальные маркеры на дорожке в соответствющих повышенным музыкальным уровням. Это позволяет бороться с рутинной операцией по синхронизации картинки с уровнем музыки, когда нужно закончить сцену на пике аудио и перейти к другой. Хотя можно конечно продолжать пользоваться волновым уровнем для аудио.
Наложение эффектов, картинка-в-картинке, редактирование аудио и даже 3D в редакторе также присутствуют. Всего конечно за столь небольшой период тестирования мне рассмотреть не удалось. Но вы можете сделать это сами.
Если хотите воспользоваться специальным новогодним предложением, то советую сделать это поскорее.
Tags: cyberlink powerdirector, видеомонтаж, отзыв, отзывы, программное обеспечение
Subscribe
Как повернуть mp4 видео на 90 градусов и сохранить его без потери качества (Windows, Linux, Mac OS)
Иногда при съёмке на смартфон приложение камеры неадекватно срабатывает и ролик на компьютере оказывается повёрнут на 90 градусов.
 Эту проблему легко…
Эту проблему легко…Акция: Видеоредактор Cyberlink PowerDirector Ultra 13 с новогодней скидкой за $56 долларов
Cyberlink предлагает свой видеоредактор PowerDirector 13 Ultra всего за $56 долларов США. Помимо собственно видеоредактора сейчас бесплатно к нему вы…
Photo
Hint http://pics.livejournal.com/igrick/pic/000r1edq
Как повернуть mp4 видео на 90 градусов и сохранить его без потери качества (Windows, Linux, Mac OS)
Иногда при съёмке на смартфон приложение камеры неадекватно срабатывает и ролик на компьютере оказывается повёрнут на 90 градусов. Эту проблему легко…
Акция: Видеоредактор Cyberlink PowerDirector Ultra 13 с новогодней скидкой за $56 долларов
Cyberlink предлагает свой видеоредактор PowerDirector 13 Ultra всего за $56 долларов США. Помимо собственно видеоредактора сейчас бесплатно к нему вы…
PowerDirector Ultra 12 — обзор видеоредактора — Miracle Tutorials
PowerDirector Ultra — это недорогой видеоредактор, который довольно прост в использовании. Несмотря на низкую цену, это хорошая альтернатива для тех, кто еще не знаком с редактированием видео, потому что кривая обучения намного ниже, чем у профессиональных пакетов, таких как Adobe Premiere или FinalCut Pro. В этой статье я делюсь своими выводами с помощью программного обеспечения.
Несмотря на низкую цену, это хорошая альтернатива для тех, кто еще не знаком с редактированием видео, потому что кривая обучения намного ниже, чем у профессиональных пакетов, таких как Adobe Premiere или FinalCut Pro. В этой статье я делюсь своими выводами с помощью программного обеспечения.
По умолчанию программное обеспечение имеет множество встроенных функций, которые помогут вам создавать видеоролики, используя сочетание видеоматериалов и изображений. Также возможно сделать видео, используя только изображения и звук. Поскольку существует множество эффектов перехода, вы можете, например, создать привлекательное видео со скриншотами PowerPoint. Переход — это анимационный эффект между двумя изображениями или видеоклипами для сглаживания изменений, которые в противном случае были бы довольно резкими.
Чтобы проверить удобство использования PowerDirector, я сразу начал использовать полнофункциональный редактор, не просматривая никаких файлов справки или видеоуроков. Это было на удивление просто в использовании, хотя я делал ошибки здесь и там. Поэтому мой пример видео немного грубоват, но если он дает представление о том, что можно сделать, используя пару изображений и короткий видеоклип. Этот пример сохранен как HD-видео 1280×720 пикселей, MP4 с переменным битрейтом 3000 Кбит/с. Видео совместимо с iPad, что не всегда очевидно, поскольку iPad требует определенных настроек кодирования, которые не выполняются всеми видеоредакторами:
Это было на удивление просто в использовании, хотя я делал ошибки здесь и там. Поэтому мой пример видео немного грубоват, но если он дает представление о том, что можно сделать, используя пару изображений и короткий видеоклип. Этот пример сохранен как HD-видео 1280×720 пикселей, MP4 с переменным битрейтом 3000 Кбит/с. Видео совместимо с iPad, что не всегда очевидно, поскольку iPad требует определенных настроек кодирования, которые не выполняются всеми видеоредакторами:
Видеовыход PowerDirector
Выше я объединил видео со статическими изображениями и добавил переходы, эффекты, субтитры и аудиофайл. Хотя это грубый пример, я думаю, вы поняли идею. Это хорошее программное обеспечение для предпринимателей и учителей, которые хотят создавать недорогие видеоуроки. Это также полезно для любителей видео, которые не хотят тратить более 700 долларов на профессиональные видеоредакторы. Изготовление этого образца заняло всего около 15 минут. Чтобы вы почувствовали, как работает этот видеоредактор, просмотрите краткое руководство Cyberlink, авторов PowerDirector:
youtube.com/embed/7iFeICL41JU?feature=oembed» frameborder=»0″ allow=»accelerometer; autoplay; encrypted-media; gyroscope; picture-in-picture» allowfullscreen=»»>Установка PowerDirector
Установка программного обеспечения занимает довольно много времени. Это не маленькое приложение (всего более 3 ГБ), несмотря на низкую цену в 74,99 долларов США на момент написания статьи. PowerDirector Ultra спросит, хотите ли вы установить QuickTime. QuickTime — видеоплеер от Apple. Вы можете отменить установку QuickTime, если у вас более поздняя версия или версия Pro. Отмена установки QuickTime не прерывает установку PowerDirector.
Нажмите OK для установки, если у вас нет QuickTime.
Затем вас попросят установить SmartSound. Нажмите «Да», потому что это неотъемлемая часть программного обеспечения.
Один из раздражающих моментов после установки заключается в том, что программа несколько раз запрашивает установку файла cookie на моем компьютере. Я расцениваю это как вторжение в мою личную жизнь, и это не имеет для меня никакого смысла. Отказ от файлов cookie не влияет на использование приложения, поэтому я блокирую эти файлы cookie.
Отказ от файлов cookie не влияет на использование приложения, поэтому я блокирую эти файлы cookie.
Первое использование программного обеспечения
В первый раз PowerDirector удобно открывает демонстрационный проект с изображениями и HD-видео. Как ни странно, это видео в формате WMV, что не лучший выбор, так как этот формат широко не поддерживается, особенно в Интернете. Тем не менее, это не большая проблема, просто имейте в виду, что вы не используете этот формат в качестве окончательного продукта, если планируете публиковать свои видео в Интернете.
При импорте видео вам будет предложено включить теневые файлы. Если у вас не так много лошадиных сил на вашем компьютере, это рекомендуется. Для тестирования я использую ПК HP Pavilion Entertainment (ноутбук) с процессором AMD Turion II Ultra Dual-Core Mobile M620 2,50 ГГц, оперативной памятью 4 ГБ, 64-разрядной ОС Windows 7.9.0023 Итак, я включаю. Это дает небольшие искажения в окне предварительного просмотра, но эта настройка не влияет на конечный продукт. Вы можете установить это для каждого проекта, если хотите.
Вы можете установить это для каждого проекта, если хотите.
Окно предварительного просмотра показывает видео в реальном времени без рывков. Мне это очень нравится, потому что с Adobe AfterEffects это не так. Вы можете рендерить только часть видео, чтобы услышать звук, и качество воспроизведения намного ниже, чем у PowerDirector Ultra.
Когда я впервые попытался создать видео, программа дала сбой. Это была моя вина, потому что у меня был открыт Photoshop, который резервирует часть оперативной памяти, а у меня всего 4 ГБ. 😉
После закрытия всех других приложений проблем больше не было. В общем, лучше закрыть все другие приложения, когда вы используете видеоредактор, потому что им требуется как можно больше оперативной памяти для максимально быстрого рендеринга видео.
Как было сказано ранее, использование программного обеспечения интуитивно понятно. Вы можете перетащить элемент с панели «Медиаконтент» на временную шкалу (как и в большинстве видеоредакторов) и изменить его положение во времени, добавить изображения, звук и т. д.
д.
На левой панели есть набор иконок для различных эффектов и переходов. Комната «Эффекты» содержит ряд эффектов, которые вы можете применить к изображению или видео.
Вы можете наложить на один и тот же объект столько эффектов, сколько захотите. Я не понимал этого в начале и ошибочно думал, что один эффект удалит предыдущий. Чтобы отменить это, вы переходите к кнопке «Эффекты», когда объект выбран, а затем отменяете выбор эффекта, чтобы удалить его из объекта.
ПРИМЕЧАНИЕ. Я бы использовал эффекты с осторожностью, потому что большинство из них отвлекают внимание и не служат реальной цели. Это может дать вам эффект «вау» в первый раз, но может вызвать эффект «зевания» у зрителей вашего видео. Тем не менее, есть несколько отличных эффектов и переходов, которые стоит изучить.
Удобная функция: Редактор субтитров
Хотя вы можете создавать субтитры для своего видео, обычно лучше работать с внешним файлом, чтобы вы также могли использовать его на YouTube или на своем собственном сайте. К счастью, в редакторе есть возможность экспортировать субтитры в формат .SRT, который является форматом субтитров. Для тех из вас, кому нужен другой формат, вот руководство по различным форматам субтитров.
К счастью, в редакторе есть возможность экспортировать субтитры в формат .SRT, который является форматом субтитров. Для тех из вас, кому нужен другой формат, вот руководство по различным форматам субтитров.
Поскольку вы работаете непосредственно в видеоредакторе, вы можете сразу увидеть субтитры и настроить продолжительность. Это существенно экономит время по сравнению с написанием субтитров вручную.
Функция озвучивания
Озвучивание означает добавление записи голоса к вашему видео. PowerDirector Ultra 12 упрощает добавление голоса за кадром. Это означает, что вам не нужно выходить из приложения и использовать другое программное обеспечение. Когда я делаю видеоуроки, я обычно не записываю свой голос во время создания снимков экрана (Camtasia для Windows, ScreenFlow для Mac), чтобы сосредоточиться на движениях мыши, порядке событий и т. д. Я записываю голос за кадром после этого и импортируйте эти аудиофайлы в Adobe AfterEffects. Если вы работаете таким образом, вы можете найти эту функцию бесценной.
Функция озвучивания очень проста в использовании. Вы просто нажимаете кнопку записи (красный свет) и говорите. Когда вы снова нажимаете эту кнопку, она генерирует звук и сохраняет его на панели содержимого мультимедиа, готовый перетащить на временную шкалу.
При озвучивании вам может понадобиться уменьшить фоновый шум в аудио, если только голос не записывается в студии звукозаписи. Конечно, это зависит от вашего записывающего оборудования, но записи голоса с гарнитурой часто содержат статический шум.
Если щелкнуть правой кнопкой мыши звук на временной шкале, вы сможете отредактировать звук, выбрав звуковой редактор, установленный вместе с программным обеспечением. В данном случае это WaveEditor.
Хотя эта функция кругового обхода очень полезна, инструмент шумоподавления WaveEditor может обрабатывать только слабый статический шум.
Поэтому в некоторых случаях вам понадобится более качественный инструмент шумоподавления, например Audacity. Но если у вас хорошее оборудование, статический шум не должен быть слишком сильным, и WaveEditor справится с этим. Самое замечательное, что после изменения файл сохраняется и автоматически обновляется на вашей временной шкале.
Но если у вас хорошее оборудование, статический шум не должен быть слишком сильным, и WaveEditor справится с этим. Самое замечательное, что после изменения файл сохраняется и автоматически обновляется на вашей временной шкале.
Вот статья о том, как уменьшить статический шум: Как уменьшить статический шум в моем аудио.
А здесь вы найдете статью о том, как уменьшить окружающий звук в аудио.
Создание видео
Создание видео очень просто. Вы выбрали предустановку и вперед. На практике вам потребуется создать пользовательский пресет для онлайн-трансляции MP4, потому что битрейт в пресете MP4 слишком высок для этой цели (6000 Кбит/с).
Типы кодирования для пользовательских пресетов немного ограничены. Например, если я выбрал MP4, минимальный битрейт составляет 3000 Кбит/с. Если вы хотите, чтобы ваше видео транслировалось через Интернет, это может быть проблемой в регионах с более медленным подключением к Интернету, таких как Африка, некоторые части Азии и Австралия. Однако здесь есть компромисс: чем ниже битрейт, тем ниже качество.
Однако здесь есть компромисс: чем ниже битрейт, тем ниже качество.
Итак, если вы находитесь в районе с медленным подключением к Интернету, вы можете использовать обходной путь, установив максимально высокое качество, а затем преобразовать видео с помощью HandBrake для потоковой передачи. Но в целом допустим битрейт 3000Кбит/с, хотя я предпочитаю использовать 1500-2000Кбит/с. Заикание видео более раздражает, чем более низкое качество.
Заключение
Хотя это программное обеспечение дешевое, оно имеет много возможностей, которые вы также найдете в редакторах высокого класса, с той разницей, что PowerDirector проще в использовании. Однако, чтобы быть честным с профессиональными видеоредакторами: «Простой в использовании» также означает «Ограниченный». Но ограничения можно преодолеть с помощью творчества. Хотя программное обеспечение интуитивно понятно, настраивать эффекты не так просто, и я должен сказать, что многие эффекты несколько глуповаты. Вскоре вы обнаружите, что используете лишь небольшой набор эффектов и переходов и придерживаетесь их. Тем не менее, PowerDirector создан для широкого круга пользователей, поэтому они стараются предоставить как можно больше эффектов, чтобы каждый мог найти что-то для себя.
Тем не менее, PowerDirector создан для широкого круга пользователей, поэтому они стараются предоставить как можно больше эффектов, чтобы каждый мог найти что-то для себя.
Временная шкала не предлагает той же функциональности, что и профессионалы, но это программное обеспечение отлично подходит для быстрого создания увлекательных видеоуроков, промо-роликов, домашних фильмов и т. д. без предварительных знаний о редактировании видео.
Я считаю Редактор субтитров отличным дополнением к пакету, и в целом PowerDirector Ultra 12 хорошо работает даже на старых ноутбуках. Поэтому это программное обеспечение получает от меня 4 звезды.
Большое спасибо Джонатану Блейну за подсказку по этому программному обеспечению!
Обратите внимание, что я не оказываю поддержку PowerDirector. Вместо этого обратитесь в раздел поддержки Cyberlink. Однако, если вы хотите высказать свое мнение о программном обеспечении, мы будем очень признательны. 😉
Подходит ли PowerDirector для редактирования видео? [Обзор 2022 года]
Дэниел
02 июля 2021 г. (обновлено: 16 сентября 2021 г.)
(обновлено: 16 сентября 2021 г.)
1132 просмотров, 5 минут чтения
PowerDirector — известный видеоредактор, который любят новички. В этой статье мы дадим вам подробный обзор видеоредактора. Мы обсудим все подробно, чтобы вы могли решить, стоит ли вам его использовать или нет. Кроме того, мы также представим альтернативу PowerDirector. Пошли!
Часть 1. Интерфейс видеоредактора PowerDirector
Часть 2. Основные функции видеоредактора PowerDirector
Часть 3. Стоимость PowerDirector Video Editor
Часть 4. Плюсы и минусы видеоредактора PowerDirector
Часть 5. Лучшая альтернатива PowerDirector Video Editor
Интерфейс видеоредактора PowerDirector
Интерфейс PowerDirector простой и понятный. Он удобен для начинающих, но, тем не менее, новичкам необходимо изучить различные инструменты и изучить все самостоятельно. Вам нужно некоторое время, чтобы понять все и эффективно взаимодействовать с интерфейсом.
Он удобен для начинающих, но, тем не менее, новичкам необходимо изучить различные инструменты и изучить все самостоятельно. Вам нужно некоторое время, чтобы понять все и эффективно взаимодействовать с интерфейсом.
Интерфейс выглядит немного загроможденным, так как везде есть маленькие значки и инструменты. После нажатия на иконки вы увидите список новых категорий. Все выглядит маленьким, так как интерфейс перенаселен. Хронология тоже нечеткая. Вы увидите различные небольшие треки, и иногда бывает трудно найти искомый носитель. Таким образом, лучше иметь большой экран, чтобы наслаждаться редактированием видео в PowerDirector.
Слева у вас есть инструменты, которые вы можете исследовать. Все эти инструменты просты в использовании, но вам нужно проверить все, чтобы понять использование и назначение.
В целом, интерфейс намного удобнее по сравнению с другими подобными видеоредакторами. Он идеально подходит для новичков, которые хотят сделать свои видео более привлекательными.
Основные функции видеоредактора PowerDirector
1) Редактирование зеленого экрана
Если вы создатель контента, режиссер или специалист по маркетингу в социальных сетях, эта функция творит чудеса. Вы можете использовать зеленый экран в качестве фона и заменить его любым завораживающим или привлекающим внимание фоном с помощью видеоредактора. Вы можете создавать специальные эффекты и превращать свои фантазии в реальность. Шаги довольно просты, но конечный результат будет впечатляющим.
2) Отслеживание движения
Отслеживание движения является частью современного видеомонтажа. Без него вы не сможете выразить свое творчество и показать свои навыки. Это на самом деле делает ваше видео более привлекательным и привлекательным. Вы можете создавать текст, изображения и другую графику, чтобы они следовали или действовали в соответствии с движением объектов. Отслеживание движения довольно сложно, но PowerDirector упростил его. Новички также могут сделать это после просмотра простых руководств.
3) Заголовки и аннотации
PowerDirector имеет два типа заголовков. Один тип — это заголовки с движущейся графикой, а другой — эпические заголовки. Заголовки с анимированной графикой содержат движения и анимацию, чтобы сделать видео более привлекательным. Доступны различные стили, и вам нужно выбрать лучший в соответствии с вашими потребностями.
Эпические титулы — это настраиваемые титулы, которые помогут вам создать титул по вашему выбору. Вы можете добавить к нему потрясающую анимацию.
Видеоредактор также предлагает несколько интересных аннотаций. Доступны разные формы и стили. Вам нужно только выбрать подходящее, и текст впишется автоматически.
4) Переходы и видеоэффекты
PowerDirector имеет классные переходы и видеоэффекты. В бесплатной версии около 185 переходов, а в платной — больше. Вы также можете иметь собственные переходы и можете загрузить, если хотите больше.
В огромной библиотеке PowerDirector вы найдете почти все эффекты.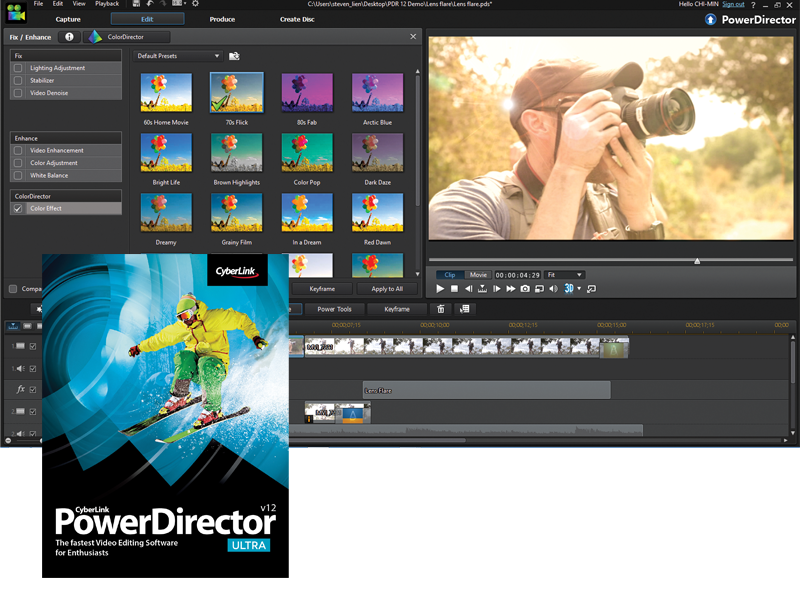 Вы можете добавлять волшебные и крутые эффекты к своим видео без каких-либо хлопот.
Вы можете добавлять волшебные и крутые эффекты к своим видео без каких-либо хлопот.
5) Сток без лицензионных отчислений
Не нужно беспокоиться о носителе, поскольку PowerDirector предоставляет все необходимое. В нем есть библиотека бесплатной музыки, изображений и звуковых клипов. Кроме того, Shutterstock интегрирован с видеоредактором, поэтому вы можете найти изображения, видео и фотографии премиум-класса. Это делает редактирование видео более простым.
Цены на PowerDirector Video Editor
Существует два плана PowerDirector Video Editor. Вы можете купить ежемесячную подписку для Windows и Mac за 19,9 долларов США.9. Годовой план лучше и доступен за 69,99 долларов. Вы также можете получить скидки на специальные предложения. Видеоредактор также доступен для Android и iOS. Вы можете приобрести его годовой план за 34,99 долларов США.
Также доступен пакет Director Suite, включающий PowerDirector, PhotoDirector, ColorDirector и AudioDirector. Люкс представляет собой полный пакет и имеет все необходимое. Он доступен за 29,99 долларов в месяц и 129,99 долларов в год.
Люкс представляет собой полный пакет и имеет все необходимое. Он доступен за 29,99 долларов в месяц и 129,99 долларов в год.
Плюсы и минусы PowerDirector Video Editor
Плюсы:
Простота использования
Первым преимуществом видеоредактора PowerDirector является простота использования. В нем есть почти все инструменты и расширенные функции, и он по-прежнему удобен для пользователя. Новички также могут попробовать это программное обеспечение, и с минимальными усилиями они могут создавать потрясающие видеоролики, которые могут выделиться из толпы.
Обычно продвинутые видеоредакторы сложны, и перед их использованием необходимо изучить некоторые вещи. Но PowerDirector довольно прост в использовании.
Тонны функций
PowerDirector предлагает все функции для видеоредакторов. В нем есть все, от базовых инструментов до продвинутых инструментов. Вы можете делать обрезку, обрезку, обрезку, изменение размера и все, что вам нравится. Есть спецэффекты, крутые переходы и потрясающие титры. Вы можете сделать свои видео идеальными. Расширенные функции, такие как отслеживание движения и создание ключевых кадров, поднимут ваши навыки редактирования видео на новый уровень.
Есть спецэффекты, крутые переходы и потрясающие титры. Вы можете сделать свои видео идеальными. Расширенные функции, такие как отслеживание движения и создание ключевых кадров, поднимут ваши навыки редактирования видео на новый уровень.
Новые обновления
Вы будете получать новые обновления. Разработчики часто исправляют ошибки и проблемы и предоставляют новые функции, плагины и обновления. Вы можете скачать обновления бесплатно и пользоваться новыми функциями. Таким образом, PowerDirector остается актуальным, чтобы конкурировать на рынке.
Отличное качество видео
PowerDirector может редактировать видео высокого качества и воспроизводить их с очень высокой скоростью. Он может без проблем обрабатывать видео 4K, Full HD, Go Pro и другие качества. Это быстрее, чем другие видеоредакторы на рынке.
Универсальный видеоредактор
Вы можете использовать PowerDirector для любых целей. Если вам нужно создать видео в социальных сетях для вашего профиля или бизнеса, это идеальный выбор. Вы можете добавлять потрясающие эффекты и делать видео более привлекательными, как профессионал.
Если вам нужно создать видео в социальных сетях для вашего профиля или бизнеса, это идеальный выбор. Вы можете добавлять потрясающие эффекты и делать видео более привлекательными, как профессионал.
Минусы:
а) Трудно работать с плагинами
Он предлагает множество плагинов, и многие из них поставляются с новыми обновлениями. Но сложно найти установленные плагины и как ими пользоваться. Это немного сложно для новичка.
б) Нужно больше учебника/объяснения
Новые обновления иногда сложны и трудны для понимания. Таким образом, каждый раз, когда приходит обновление, необходимы учебные пособия и подробные объяснения.
Читайте также:Видеопад Полный обзор в 2021 году >>
Обзор Adobe After Effects и альтернативы >>
Посмотрите это видео, чтобы лучше понять PowerDirector Video Editor:
Лучшая альтернатива видеоредактору PowerDirector — Filme
На рынке представлено множество инструментов, но мы рекомендуем Filme, так как это исключительный видеоредактор как для новичков, так и для экспертов. Лучшее в Filme то, что это универсальный видеоредактор. Вы можете использовать его для создания слайд-шоу, редактирования аудио, записи экрана компьютера, изменения голоса, преобразования видео и различных других целей. Это универсальный инструмент с множеством функций.
Лучшее в Filme то, что это универсальный видеоредактор. Вы можете использовать его для создания слайд-шоу, редактирования аудио, записи экрана компьютера, изменения голоса, преобразования видео и различных других целей. Это универсальный инструмент с множеством функций.
Плюсы:
Любой может использовать Filme, так как он имеет удобный интерфейс. Опыт не требуется.
Filme предлагает учебник для каждого инструмента. Вы можете посмотреть видеоуроки и прочитать сотни постов в блогах.
В нем есть все основные инструменты для редактирования видео. Вы можете вырезать, обрезать, обрезать и вносить другие изменения в кратчайшие сроки.
Создатель слайд-шоу Filme имеет десятки шаблонов. Вы можете создать потрясающее видео с эффектами и анимацией в несколько кликов.
Эффекты, переходы, стикеры и фильтры потрясающие. Вы можете добавить их в свои видео одним щелчком мыши.
Вы также можете записывать свой экран и изменять свой голос в режиме реального времени.
Минусы:
Это платный инструмент, поэтому вам необходимо приобрести премиум-план, чтобы удалить водяной знак.
Попробуйте бесплатноПопробуйте бесплатно
Посмотрите это видео, чтобы узнать, как использовать Filme для создания потрясающего видео:
Заключительные слова
Мы обсудили особенности, плюсы &; минусы, интерфейс и все о PowerDirector. Это отличный видеоредактор, который вы можете попробовать. Но если вы хотите изучить больше возможностей, вы можете попробовать Filme. Это также профессиональный и универсальный видеоредактор. Это поможет вам создавать потрясающие видеоролики.
Пленка iMyFone
Дайте волю своему творчеству с лучшим видеоредактором iMyFone Filme!
Загрузить сейчас
Даниэль
(Нажмите, чтобы оценить этот пост)
Общий рейтинг 4. 9 (122 участника)
9 (122 участника)
Оценено успешно!
Вы уже оценили эту статью, пожалуйста, не повторяйте оценку!
Включите JavaScript для просмотра комментариев с помощью Disqus.
Как редактировать видео с помощью PowerDirector 9-
Редактирование видео с помощью PowerDirector 9
PowerDirector 9 — это простая в использовании программа для редактирования видео с хорошо разработанным и простым графическим интерфейсом для захвата, редактирования и производства видео.
Даже если вы впервые редактируете видео, PowerDirector может упростить этот процесс. По цене всего 99 долларов США с бесплатной пробной онлайн-версией PowerDirector является первым выбором для многих начинающих редакторов.
Вот как использовать PowerDirector 9.
Шаг 1. Импорт или захват мультимедиа
Первый шаг — перенести все видео, которые вы хотите отредактировать, в PowerDirector 9.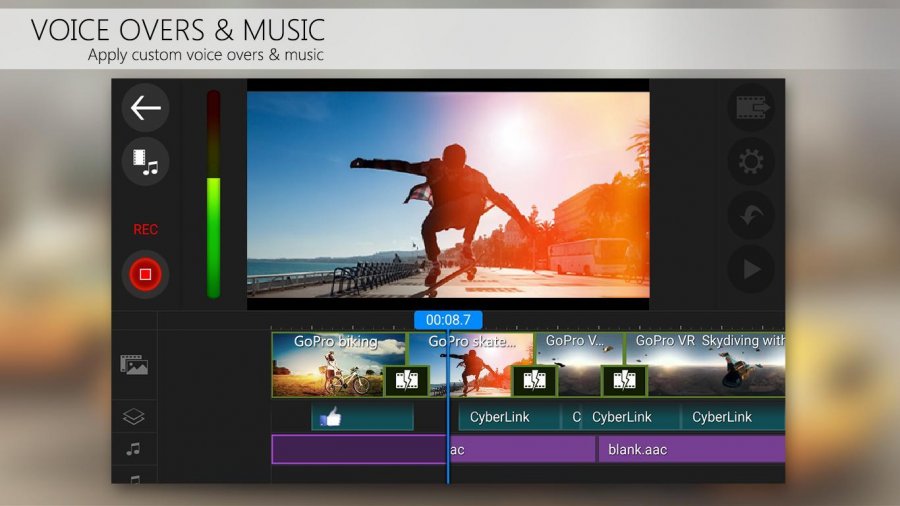 Если у вас уже есть видео в виде файлов, все, что вам нужно сделать, это импортировать ваши медиафайлы.
Если у вас уже есть видео в виде файлов, все, что вам нужно сделать, это импортировать ваши медиафайлы.
Нажав «Импорт медиафайлов», вы сможете импортировать по одному файлу за раз. При нажатии на «Импорт папки мультимедиа» будет импортирована вся папка. Все собранные вами медиафайлы будут добавлены в вашу медиа-комнату.
Если у вас еще нет медиафайла в формате файла и вам нужно импортировать его с цифровой камеры, просто подключите камеру, убедитесь, что она включена, и нажмите «Захват». PowerDirector автоматически обнаружит вашу камеру и импортирует видео.
Шаг 2. Добавьте медиафайлы на временную шкалу
Добавьте видеофайлы из мультимедийной комнаты на временную шкалу. Поместите их в том порядке, в котором вы хотите, чтобы они воспроизводились. Для этого просто перетащите файлы.
Как только файлы появятся на временной шкале, вы можете перемещать их, щелкая и перетаскивая.
Шаг 3. Разделение и обрезка
Разделение и обрезка
Разделение клипа позволяет разрезать его на две части. Это удобно для быстрого удаления ненужных частей клипов или для применения эффектов только к одной части клипа.
Чтобы разделить клип, просто поместите курсор туда, где вы хотите разделить, убедитесь, что клип выбран, и нажмите «Разделить».
Чтобы обрезать клип, то есть удалить лишнее видео с начала, с конца или с обоих, нажмите «Обрезать».
В этом верхнем центре находится окно предварительного просмотра. Прямо под ней находится временная шкала «результатов обрезки», а под ней — исходная временная шкала.
Используйте исходную временную шкалу, чтобы перейти к месту начала клипа. Когда вы найдете точное место, с которого хотите начать клип, нажмите кнопку «Отметить в» (стрелка влево). Все видео слева от «Отметить в» будут выделены серым цветом на верхней временной шкале.
Повторите процесс завершения клипа с помощью кнопки «Отметить» (стрелка вправо).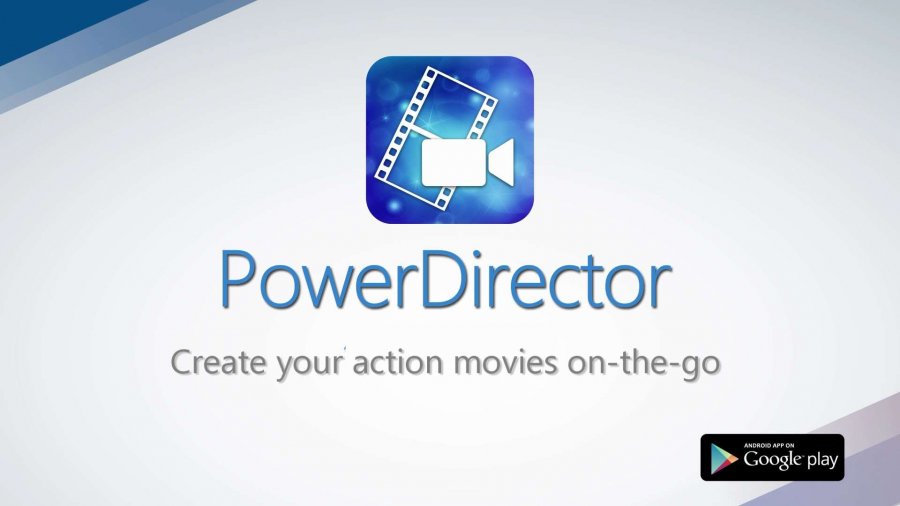 Нажмите «ОК».
Нажмите «ОК».
Теперь видеоклип будет начинаться и заканчиваться там, где вы его отметили.
Шаг 4. Вставка переходов
Переходы делают видео более плавным за счет того, что каждый клип плавно перетекает друг в друга, а не резко заканчивается там, где начинается другой.
Чтобы вставить переход, сначала щелкните «Переходная комната» в левой части навигации.
В Комнате переходов вы увидите множество переходов на выбор. Нажмите на любой из этих переходов, чтобы получить предварительный просмотр.
Убедитесь, что два клипа, в которые вы хотите вставить переход, расположены рядом друг с другом. Затем щелкните и перетащите выбранный переход в место, где встречаются два клипа.
Выберите оба клипа и нажмите кнопку воспроизведения, чтобы убедиться, что переход выглядит так, как вы хотите.
Шаг 5: Вставка текста
Нажмите «Текстовая комната» на левой навигационной панели, чтобы начать процесс.
Нажмите и перетащите текстовый шаблон на видеодорожку №2. Это наложит ваш текст поверх видео.
Дважды щелкните текст на временной шкале, чтобы открыть окно редактирования текста.
В этом поле вы сможете редактировать шрифт, размер, изгиб, текст и даже добавлять специальные градиенты.
Отредактируйте текст по своему усмотрению, затем нажмите «ОК», чтобы завершить изменения.
Шаг 6. Добавление звуковой дорожки
Чтобы добавить звуковую дорожку, сначала добавьте звуковой файл в свою медиатеку. Затем щелкните и перетащите этот звуковой файл на пустую звуковую дорожку. Если в вашем видео нет звука, пустая дорожка будет на дорожке №1. Если да, то он будет на дорожке № 2.
Чтобы изменить громкость звука с одной дорожки на другую, нажмите «Mixing Room» слева.
Отрегулируйте шкалы Audio 1 и Audio 2, чтобы получить нужный микс и громкость. Один чрезвычайно распространенный прием в кино и на телевидении — это микширование тихого саундтрека из напряженной или грустной музыки на заднем плане, в то время как персонажи разговаривают на переднем плане.![]() Микширование звука позволяет это сделать.
Микширование звука позволяет это сделать.
Шаг 7. Создание видео
Когда вы закончите вносить все изменения, пришло время создать готовый видеофайл.
В отличие от многих видеоредакторов, PowerDirector делает создание файла очень интуитивно понятным для пользователя.
Чтобы начать, нажмите кнопку «Производить» вверху. Затем просто нажмите одну из больших кнопок формата файла. Затем нажмите «Старт».
Вот и все. Никаких сложных настроек сжатия, не нужно разбираться в тонкостях кодирования видео. PowerDirector сделает все за вас одним нажатием кнопки.
Если вы собираетесь использовать видео для YouTube или других онлайн-медиа и вам нужен очень маленький файл, вы можете сделать это, нажав «YouTube» вверху.
PowerDirector имеет очень удобную функцию, которая позволяет вам вставлять логин и пароль YouTube непосредственно в PowerDirector. Как только он закончит создание видео, он автоматически загрузит видео для вас.



 Редактируйте видео и аудио на временной шкале или раскадровке.
Редактируйте видео и аудио на временной шкале или раскадровке. Встроенные тонны анимированных видеоэффектов, фильтров и переходов.
Встроенные тонны анимированных видеоэффектов, фильтров и переходов. Эту проблему легко…
Эту проблему легко…