Как настроить экран блокировки iPhone и iPad
11 апреля 2021ЛикбезТехнологии
Рассказываем обо всём, что можно активировать, изменить или отключить.
Поделиться
01. Установите обои
Самый простой способ кастомизации экрана блокировки, который первым приходит на ум.
Выберите собственное фото или изображение из коллекции iOS
В качестве обоев можно поставить как статичную картинку, так и анимацию, которая будет «оживать» при нажатии на дисплей. И то и другое можно выбрать из стандартной коллекции iOS или галереи фото.
Чтобы сделать это, откройте «Настройки» → «Обои» и нажмите «Выбрать новые обои».
Выберите одну из категорий и найдите подходящее изображение.
Оцените, как обои будут выглядеть на экране. При необходимости отключите перспективу, а потом нажмите «Установить» и укажите экран.
Создайте собственные анимированные обои
Если вам не хватает стандартных живых обоев, то вы легко можете сделать собственные из любого live‑фото. Это очень просто.
Это очень просто.
Откройте снимок в приложении «Фото», нажмите кнопку «Поделиться» и выберите «Сделать обоями».
Отмасштабируйте картинку, убедитесь, что включена опция Live Photos. Нажмите «Установить» и выберите целевой экран.
Имейте в виду, что анимация будет работать только на экране блокировки — на рабочем столе придётся наслаждаться статичными обоями.
Установите GIF в качестве обоев
Нашли забавную гифку и хотите использовать её как обои? Нет проблем. Чтобы провернуть такой трюк, нужно будет воспользоваться приложением Giphy для конвертации GIF в живые фото, а затем действовать по уже знакомому алгоритму.
Загрузить
Цена: Бесплатно
Установите и запустите Giphy. Найдите интересную анимацию, вызовите меню.
Выберите Convert to Live Photo и затем Save as Live Photo (Full Screen) для сохранения анимации в стандартную галерею.
Откройте гифку в приложении «Фото» и установите в качестве обоев, как описано в предыдущем пункте.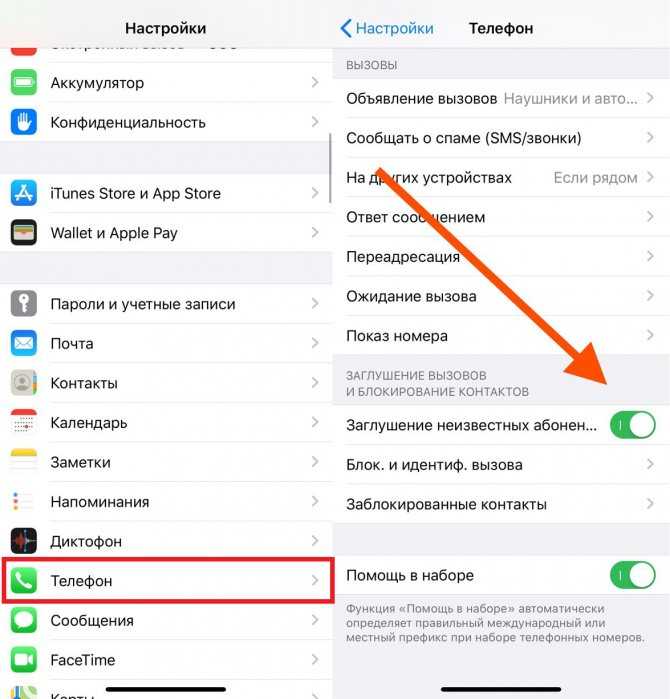
2. Настройте автоблокировку
Дисплей iPhone и iPad автоматически гаснет и блокируется по истечении трёх минут бездействия. Это экономит заряд аккумулятора и исключает случайные нажатия, однако период в три минуты не всегда удобен. Иногда нужно вообще не гасить экран, а в случаях, когда батарея уже не новая, наоборот, лучше уменьшить промежуток до одной минуты.
Чтобы изменить время автоблокировки, перейдите в «Настройки» → «Экран и яркость» → «Автоблокировка» и установите желаемый период, от 30 секунд до 5 минут. Или отключите опцию совсем.
3. Спрячьте виджеты
С помощью виджетов на экране блокировки можно получить доступ к личной информации. С настройками по умолчанию свайп вправо на локскрине открывает виджеты даже на заблокированном экране без Face ID, Touch ID и ввода пароля. Но это легко исправить.
Откройте «Настройки» → «Face ID и код‑пароль» (Touch ID и код‑пароль»), найдите раздел «Доступ с блокировкой экрана» и отключите тумблер «Сегодня».
4. Скройте содержимое уведомлений
Ваши уведомления также может прочитать кто угодно. Если вас это не устраивает, то действуйте следующим образом.
Перейдите в «Настройки» → «Уведомления» → «Показ миниатюр» и установите опцию «Без блокировки» или «Никогда».
В первом случае предпросмотр уведомлений появится, только если посмотреть на устройство или коснуться пальцем сенсора Touch ID. Во втором они всегда будут отображаться в кратком варианте с названием приложения, количеством сообщений и временем.
5. Настройте предложения Siri
iOS анализирует, как мы пользуемся устройством, и предлагает выполнять те или иные действия в зависимости от времени дня, локации и другого контекста. Если подобные рекомендации на экране блокировки вас раздражают, сделайте вот что.
Откройте «Настройки» → «Siri и Поиск» и в разделе «Предложения Siri» отключите тумблер «На заблокированном экране».
При желании рекомендации виртуального ассистента можно отключить не полностью, а лишь для отдельных приложений.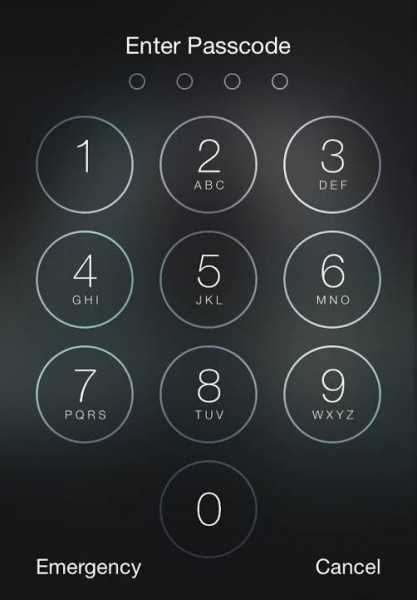
Просто найдите нужное на этом же экране, откройте его настройки и отключите тумблер «Предложения из приложения».
6. Отключите Siri
Помимо подсказок, голосовой помощник при заблокированном экране может вызвать контакт, показать календарь и сделать ещё много чего. Если вас это не устраивает, можно полностью отключить доступ к Siri на заблокированном экране.
Для этого откройте «Настройки» и перейдите в раздел «Siri и Поиск». Деактивируйте переключатель «Siri с блокировкой экрана».
7. Используйте мгновенные заметки
Внезапно пришедшую идею можно тут же записать, не тратя драгоценное время на разблокировку устройства и запуск заметок. На iPad для этого достаточно просто коснуться погашенного дисплея Apple Pencil. На iPhone и планшетах без стилуса есть другой способ.
Перейдите в «Настройки» → «Заметки», прокрутите вниз и откройте пункт «Заметки на заблок. экране».
Выберите вариант «Всегда создавать новую заметку» или «Возвращаться к последней заметке». В последнем случае можно будет даже задать некоторые настройки.
В последнем случае можно будет даже задать некоторые настройки.
После этого достаточно вызвать «Пункт управления» и тапнуть по соответствующему значку для мгновенного создания заметки.
8. Включите отображение погоды утром
Следующая функция поможет сэкономить немного времени по утрам. Вместо того чтобы открывать приложение «Погода» или виджет, вы увидите краткий прогноз на день прямо на экране блокировки, когда первый раз возьмёте гаджет в руки после сна. Чтобы это заработало, сделайте вот как.
Откройте «Настройки» → «Не беспокоить», включите тумблер «Запланировано» и установите желаемый период времени для отдыха.
Вернитесь на главную страницу настроек и перейдите в раздел «Конфиденциальность» → «Службы геолокации».
Найдите в списке приложений «Погоду», откройте её и установите настройку «При исп. приложения или виджетов».
9. Отключите блокировку USB‑аксессуаров
Если вы часто подключаете свой iPhone или iPad к компьютеру и вас раздражают запросы ввода пароля для разблокировки аксессуаров при каждом соединении, то можно очень легко миновать этот шаг.
Перейдите в «Настройки» → «Face ID и код‑пароль» («Touch ID и код‑пароль»), найдите в списке тумблер «USB‑аксессуары» и включите его.
10. Прокачайте Touch ID
Если на вашем iPad или iPhone есть сенсор Touch ID, можно расширить его возможности, добавив в два раза больше отпечатков, чем доступно по умолчанию. Это будет полезно для регистрации сразу всех 10 пальцев, отдельных дактилоскопических данных для мокрых рук. Так же можно внести в базу отпечатки близкого человека, чтобы он мог пользоваться вашим устройством.
Обойти ограничение поможет простой трюк. Нужно записать в один слот отпечатки двух пальцев: первый в начале настройки, а второй — при повтором сканировании, когда система попросит взять гаджет удобнее. Процесс детально описан в отдельной статье.
Читайте также ⚙️📱💻
- Как убрать блокировку экрана на Android
- Как отключить экран блокировки в Windows 10
- Впечатляющие абстракции для вашего рабочего стола и экрана блокировки
- 6 приложений, которые прокачают шторку уведомлений Android
- Как добавить сообщение на экран блокировки Mac
Как убрать автоматическую блокировку экрана на iPhone: настройка автоблокировки
Содержание:
- Экран блокировки айфон – включение и отключение автоблокировки
- Как отключить блокировку экрана на айфоне 5 и 5s
- Как отключить на айфоне 6
- Как убрать автоблокировку на айфоне 7
- Как увеличить время блокировки
- Как настроить часы на блокировке
- Как убрать
- Как переместить
- Что делать, если пропали часы на блокировке
С экраном блокировки айфона зачастую возникают трудности. Пользователи сталкиваются с автоблокировкой при отсутствии настроек, проведенных самостоятельно. Чтобы не страдать от подобных проблем, рекомендуется заранее изучить инструкцию, как заблокировать экран на айфоне.
Пользователи сталкиваются с автоблокировкой при отсутствии настроек, проведенных самостоятельно. Чтобы не страдать от подобных проблем, рекомендуется заранее изучить инструкцию, как заблокировать экран на айфоне.
Экран блокировки айфон – включение и отключение автоблокировки
Прежде чем рассматривать вопрос отключения или подключения автоблокировки, необходимо дать определение, что такое экран блокировки айфон. Каждый мобильный телефон оснащен этой функцией, что означает включение экрана после нажатия на кнопку включения. Это «промежуточный» момент между включением телефона и его активацией.
Экран блокировки
На экране блокировки имеются дополнительные функции – можно совершить звонок по единым номерам, включить камеру, фонарик и прочее. Возможности зависят от самостоятельно проведенных настроек. Здесь представляется информация обновлений имеющихся приложений и уведомления сообщений.
Автоблокировка только своим названием объясняет, как происходит включение блокировки. Это делается автоматически через определенный промежуток времени, что настраивается предварительно пользователем. Для самостоятельной настройки времени активации автоблокировки необходимо совершить следующие действия:
Это делается автоматически через определенный промежуток времени, что настраивается предварительно пользователем. Для самостоятельной настройки времени активации автоблокировки необходимо совершить следующие действия:
- Выбрать в меню айфона «Настройки».
- Выбрать параметр, который будет настраиваться. Для установки времени выбирают «Экран и яркость» или «Screen», что в переводе с английского означает «Экран».
- Открывается форма с доступными и установленными параметрами. Выбрать «Автоблокировка» или «Lock» (замок), если используется раскладка на английском языке.
- Откроется список временных интервалов, что устанавливается производителем.
- В большинстве моделей производитель фиксирует время включения автоблокировки в 3 минуты. По желанию время можно изменить.
Установка времени автоблокировки
Обратите внимание! Включить автоблокировку можно простым нажатием на кнопку «Выключение». Выключается экран любым способом разблокировки, что устанавливается владельцем мобильного телефона во время настроек.
Включенный дисплей мобильного устройства «съедает» больше зарядки – приходится заряжать телефон раньше примерно на 1-3 часа. Постоянная подзарядка сокращает период бесперебойной эксплуатации устройства. Поэтому необходимо самостоятельно настроить время включения экрана блокировки.
Как отключить блокировку экрана на айфоне 5 и 5s
21 сентября 2012 года компания Apple выпустила в продажу айфон 5, работающий под iOS 6. Чуть позже на витрины специализированных магазинов поступили айфон 5 s и 5 se, которые отличались от предшественника только дополнительными функциями.
Как поставить часы на экран блокировки для андроида
В процессе использования владельцы столкнулись с проблемой, как самостоятельно разблокировать экран на айфоне, поскольку имеющиеся способы порой затруднительны. Но производители предложили только две возможности быстро выключать автоблокировку – это самостоятельно установить замок или пароль из цифр.
Обратите внимание!

Первый способ – это установка замка. Замок в данном случае представляется графической фигурой, которую требуется очертить сразу при включении телефона и блокировки дисплея. Делается это следующим образом:
- Нажать на кнопку включения телефона.
- Включится дисплей – обои экрана блокировки и активного дисплея зачастую отличаются.
- Если включился экран блокировки, на нем можно увидеть 9 точек.
- По ним в определенной ранее заданной последовательности делают чертеж. Он может затрагивать не все 9 точек, а может по некоторым пройти и дважды. Все зависит от пользователя, который самостоятельно и задал подобный пароль, чтобы его не смогли снять мошенники. Воры зачастую пользуются данными владельца, вводя цифровой код, исходя из даты рождения и прочих личных данных. Графический код отгадать практически невозможно, если заранее его не подсмотреть.
- Если чертеж введен правильно, экран разблокируется. В противном случае придется столкнуться с трудностями, когда обращаются к специалистам.

Графический ключ
Второй способ, как убрать автоблокировку на айфоне, это использовать цифровую защиту – шифр. Система будет блокировать экран по аналогии с предыдущим способом, но для активации дисплея придется ввести определенный код. Его также задают заранее, в момент настройки защиты экрана. Аналогичным образом снимается блокировка экрана и с других моделей айфон 4, 4s, XR и пр.
Ввод пароля
Как отключить на айфоне 6
В сентябре 2014 года компания Apple предложила улучшенную версию смартфона – айфон 6, который теперь может поддерживать iOS 8 и обновления до iOS 12. Спрос на представленную модель мгновенно вырос, поскольку современные пользователи мобильных устройств стремятся идти в ногу со временем и использовать только новейшие разработки. Производители порадовали покупателей обновленной системой разблокирования экрана.
Как скрыть уведомления на экране блокировки айфон
Владельцы айфона 6 могут воспользоваться уникальной системой Touch ID – сенсорная консоль для разблокировки экрана путем идентификации отпечатка пальца владельца.
Обратите внимание! Touch ID дает определенную защиту пользователям от краж. Теперь мошенники не крадут телефоны неразборчиво, поскольку воспользоваться устройством будет попросту невозможно.
Инструкция, как выключить автоблокировку на iPhone 6, представляется следующим образом:
- Перед активацией дисплея необходимо нажать на кнопку выключения.
- Далее требуется дождаться появления экрана блокировки.
- На экране, в зависимости от настроек, появится надпись «Разблокировать».
- Приложить к сенсору свой указательный палец.
- Дождаться сканирования и воспользоваться устройством по необходимости.
Аналогичным образом снимается экран блокировки айфон 10. Современные модели – от айфона X и далее дополнительно имеют систему распознавания лица. Предварительно пользователь настраивает способ разблокировки путем идентификации собственного лица. Сразу после нажатия на кнопку выключения необходимо посмотреть во фронтальную камеру и дождаться идентификации. Если все верно, дисплей становится активным. Таким образом мошенники не смогут обойти систему защиты и воспользоваться устройством.
Если все верно, дисплей становится активным. Таким образом мошенники не смогут обойти систему защиты и воспользоваться устройством.
Отключение автоблокировки в настройках
Как убрать автоблокировку на айфоне 7
Как поставить обои на экран блокировки андроид
- Чтобы отключать самостоятельно блокировку экрана, необходимо пройти в настройках к функции «Экран и яркость».
- Модель мобильного устройства может вывести немного отличительный список функций, но в нем всегда будет «Автоблокировка».
- Ознакомиться со списком времени, с которым можно работать во время владения мобильного устройства.
 Внизу есть предложение «Никогда». Если выбрать представленную строчку, произойдет отмена функции включения блокировки экрана. Это значит, что отключаться экран при отсутствии владельца не будет вовсе.
Внизу есть предложение «Никогда». Если выбрать представленную строчку, произойдет отмена функции включения блокировки экрана. Это значит, что отключаться экран при отсутствии владельца не будет вовсе.
Пункт автоблокировки в меню
Таким образом поступают на всех моделях, если возникают сомнения, как отключить самостоятельно автоблокировку на айфоне. Отключение автоблокировки лучше не проводить, поскольку это чревато многочисленными неприятными последствиями. Во-первых, владелец сам может убрать телефон в карман или сумку, где нажмется кнопка вызова какого-либо контакта. Во-вторых, телефоном может воспользоваться ребенок, который также наберет ненужный номер и совершит звонок.
Параметры автоблокировки
Как увеличить время блокировки
Время блокировки экрана увеличить невозможно, поскольку дисплей будет заблокирован ровно столько, сколько это будет нужно владельцу. Увеличить можно только период, в течение которого дисплей останется в активном состоянии при неиспользовании мобильного устройства. Провести процедуру можно по аналогии с вышеуказанной инструкцией.
Провести процедуру можно по аналогии с вышеуказанной инструкцией.
Здесь производитель дает только рекомендации относительно времени. Не следует останавливаться на 30 секундах, поскольку владелец сам будет испытывать неудобства от подобного пользования телефоном. Также не рекомендуется выбирать 4-5 минут, поскольку за представленный промежуток времени можно совершить нечаянные действия.
Как настроить часы на блокировке
На айфоне часы уже установлены на экране блокировки производителем – это заложено в стиле мобильного устройства. Поэтому пользователь может только переместить показатели на дисплее или убрать их вовсе, если этого пожелает.
Как убрать
Самостоятельно справиться с задачей легко, но убирать вовсе часы не следует. Это отличная возможность узнать который идет час без разблокировки дисплея. Пошаговая инструкция представляется следующим образом:
- Найти в своем мобильном устройстве «Настройки».
- В предложенном списке функций выбрать «Часы и блокировка» или «Настройка времени».

- Требуется отключить часы – переместить ползунок в режим «Отключено».
Часы можно добавлять и удалять по необходимости. Всегда используется аналогичная последовательность – действует для всех моделей айфона.
Как переместить
Аналогичным образом можно поменять местоположение часов на экране – как на основном, так и на блокировке. Выбирается в меню «Часы и блокировка», «Блокировка экрана» или другая схожая функция. Как правило, под каждой представлен краткий список действий, которые можно осуществлять, если выбрать его. Переместить часы можно вверх, вниз, оставить в середине.
Перемещение часов
Что делать, если пропали часы на блокировке
Если вдруг на экране блокировки полностью пропали часы, необходимо проверить их включение. Для этого в вышеуказанной последовательности изучают вкладку «Блокировка экрана» или «Экран и яркость». Некоторые модели айфон оснащены представленной функцией в разделе «Часы и настройки». Все они скрываются в стандартных настройках.
Выделяют несколько причин, почему могут пропасть часы с экрана блокировки:
- Режим блокировки был отключен и пользователь нечаянными действиями самостоятельно выключил функцию. Подобное происходит редко, поскольку для отключения потребуется совершить целый ряд действий.
- Поиграли дети. Зачастую дети не просто звонят по имеющимся контактам или смотрят картинки. Они изучают именно настройки.
- Произошел сбой системы. Для устранения причины, возможно, потребуется выключить и включить телефон вновь.
Вне зависимости от причины способ устранения проблемы схож с предыдущей аналогией действий. Необходимо просто проверить включение функции в настройках.
Экран блокировки айфон не просто функция мобильного устройства, но и удобная система защиты телефона от недобросовестных людей или маленьких шкодников. Поэтому отключать его полностью не следует – достаточно сократить или увеличить время активации.
Автор:
Aбaлмaсoвa Eкaтaринa CeргeeвнaЭкран блокировки iPhone и iPad – это не просто красивая картинка, а обеспечение безопасности данных
Случается, что уже имеющийся экран блокировки надоел или не выполняет необходимых потребителю функций. Разумеется, естественным станет желание настроить экран блокировки смартфона по-новому, чтобы в этот раз все желания были учтены. Но не всегда получается сформулировать, что же конкретно выглядит не так, и чего не хватает на главном экране. Мы расскажем обо всех возможностях: какие функции можно добавить, что лучше изменить или и вовсе выключить.
Установка обоев на экран блокировки айфона
Самое простое, что вы можете сделать, чтобы поменять экран блокировки – это установить новую картинку или фотографию. Это буквально первое, что приходит в голову. Однако, даже такое простое действие можно выполнить креативно и необычно.
Однако, даже такое простое действие можно выполнить креативно и необычно.
- Установите собственную фотографию или стандартное фото из предлагаемых картинок iOS. Выбрать можно как обычную картинку, так и анимационную, которая будет реагировать во время нажатий на экран. Все это можно найти в классической коллекции iOS или скачать в интернете. Установить фото на обои экрана можно, выполнив простые шаги: открыть «настройки» — найти «обои» и пункт «выбрать новые обои». Далее вам предложат выбор одной из категорий, и наконец-то можно будет отобрать нужную картинку. Посмотрите как обои будут смотреться на дисплее. Если возникнет нужда, то можно будет отключить перспективу и потом снова нажать «установить», указав экран блокировки.
- Создайте самостоятельно анимированные картинки на обои, если классические живые обои – это не то, что вам нужно. Всегда есть выход, персонализировав те или иные функции, вот и создание анимированных обоев из любого живого фото – это очень легко и стильно.
 Для начала нужно просто открыть выбранную картинку в программе «фото», далее выбрать пункт «поделиться» и «выбрать обоями». Вы можете поменять масштаб фотографии и не забудьте включить функцию Live Photo. Далее снова выберите «установить» и «экран блокировки». Необходимо отметить, что анимация будет видна только на экране блокировки. Рабочий стол может порадовать только красивым статичным изображением.
Для начала нужно просто открыть выбранную картинку в программе «фото», далее выбрать пункт «поделиться» и «выбрать обоями». Вы можете поменять масштаб фотографии и не забудьте включить функцию Live Photo. Далее снова выберите «установить» и «экран блокировки». Необходимо отметить, что анимация будет видна только на экране блокировки. Рабочий стол может порадовать только красивым статичным изображением. - Используйте забавные гифки в качестве обоев. Нет никаких проблем, если вам понравилась какая-то гифка и вы были бы не против видеть ее каждый раз. Для этого вам понадобиться программа Giphy, которая поможет конвертировать гифки в формат живых фотографий. Далее нужно работать с предыдущим алгоритмом действий. Скачайте и установите Giphy, запустите ее. Подберите необходимую гифку и зайдите в меню приложения. Найдите пункт «конвертировать в живое фото» и после «сохранить как живое фото (full screen)». Сохранится анимация в галерею. Далее просто откройте гифку и установите ее на экран блокировки, следуя предыдущему пункту.

Настройка автоблокировки на Айфон
Экран iPhone или iPad устроен таким образом, что спустя три минуты бездействия он автоматически гаснет, то есть блокируется. Это сделано с целью экономии заряда аккумулятора, а также для понижения риска случайных нажатий. Но, откровенно говоря, конкретный промежуток в три минуты – это очень неудобно.
Бывают моменты, когда в принципе нет нужды затухания экрана, к примеру, когда батарея уже изжила себя, то лучше и вовсе поставить минимальный промежуток в одну минуту. Это продлит срок эксплуатации аккумулятора. Изменить время автоблокировки можно в разделе «настройки» — «экран и яркость». Найдите пункт «автоблокировка» и укажите желаемое количество времени. Выбор дается большой: от пяти секунд до пяти минут. Также можно и вовсе выключить данную функцию.
Убрать виджеты с экрана блокировки
Виджеты на экране блокировки – это не всегда безопасно. С их помощью можно с легкостью получить доступ к личной информации владельца айфона или айпада. Стандартные настройки предполагают то, что можно всего лишь сделать свайп вправо на экране блокировки, и любой человек сможет увидеть виджеты на этом самом экране без Face или Touch ID и не вводя пароль. Однако исправить ситуацию можно легко.
Стандартные настройки предполагают то, что можно всего лишь сделать свайп вправо на экране блокировки, и любой человек сможет увидеть виджеты на этом самом экране без Face или Touch ID и не вводя пароль. Однако исправить ситуацию можно легко.
Зайдите в меню настроек и найдите «Face или Touch ID и код пароль». Далее вам нужен «доступ с блокировкой экрана». Переведите тумблер «сегодня» в нерабочий режим.
Читайте также: Андрей Садовый поддерживает озеленение Львова и Украины
Скрыть уведомления и их содержимое
Увидеть и прочитать уведомления сможет любой, кто держит или видит ваш смартфон. Мало кого устроит такое действо, поэтому нужно обезопасить свое личное пространство следующим образом.
Зайдите в меню настроек и выберите пункт «уведомления» — «показ миниатюр» и выберите функцию «без блокировки» или же «никогда».
Выбрав пункт «без блокировки», вы сможете увидеть уведомления только в том случае, если посмотрите на телефон или воспользуетесь функцией Face или Touch ID. Пункт «никогда» поможет отобразить уведомления в демоверсии, назвав, в каком приложении вам пришло сообщение, их количество и время получения.
Пункт «никогда» поможет отобразить уведомления в демоверсии, назвав, в каком приложении вам пришло сообщение, их количество и время получения.
Отклоните предложения Сири
Операционная система iPhone и iPad собирает информацию о том, каким образом пользователь использует свое устройство. Делается это для того, чтобы искусственный интеллект мог потом предлагать какие-либо действия в то или иное время суток, зависимо от местопребывания пользователя и прочего контента. Если все это начало вас бесить и злить, то вот что необходимо сделать.
Зайдите в меню настроек и выберите «Сири и поиск». В пункте «предложения Сири» найдите «на заблокированном экране» и переведите тумблер в положение выкл.
Отключить Сири
Если не брать в расчет раздражительные рекомендации, голосовой помощник может также позвонить кому-то, открыть календарь и совершать прочие подобные действия, несмотря на то, что экран смартфона заблокирован. Если вам не нужны такие функции, то можно просто отключить работу Сири на экране блокировки.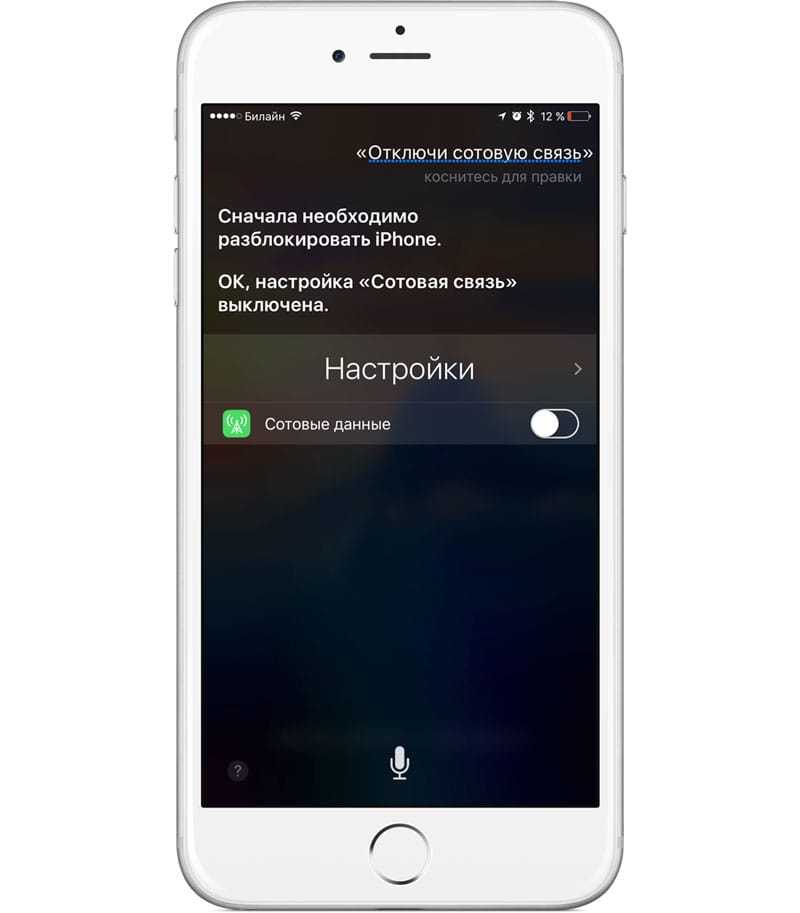
Зайдите в меню настроек и выберите «Сири и поиск». Далее в пункте «Сири с блокировкой экрана» выключите переключатель.
Добавьте мгновенные заметки
В голову пришла идея, но пока вы пытались разблокировать ваш смартфон и отыскать заметки, она потерялась? Тогда вам может помочь функция добавления мгновенных заметок на экран блокировки айфона.
Зайдите в меню настроек и отыщите пункт «заметки», в самом низу расположилась строка «заметки на заблокированном экране». Нажмите на «всегда создавать новую заметку». После такого можно вызвать пункт управления и нажать на значок мгновенных заметок.
Для Айпадов нужно попросту коснуться дисплея Apple Pencil.
Настройте отображение погоды по утрам
Данная опция сэкономит вам немного времени утром. Больше не придется искать прогноз погоды на день, заходить в виджеты или приложение «погода». С этой функцией отображения погоды на экране блокировки, вы узнаете прогноз сразу же после пробуждения. Нужно просто нажать на Touch ID.
Зайдите в меню настроек и выберите «не беспокоить», включите переключатель «запланировано» и выберите нужный период времени. Далее зайдите снова в меню настроек и выберите «конфиденциальность», а дальше «службы геолокации» — «погода». Нажмите на погоду и выберите «при использовании приложения или виджетов».
Отключение блокировки USB
Если вам постоянно необходимо подключать свой iPhone или iPad к компьютеру, то вы точно сталкивались с постоянным запросом вести пароль для разблокировки девайсов. И так приходится делать буквально каждый раз. Однако это можно отключить.
Зайдите в меню настроек и выберите «Face или Touch ID и код пароль». Выберите в списке пункт «USB» и включите переключатель.
Расширьте возможности Touch ID
Многие пользуются функцией Touch ID и даже не догадываются, что ее можно расширить. Добавьте в 2 раза больше отпечатков, чем заявлено в настройках. Это станет полезным в случае регистрации всех десяти пальцев, а также дактилоскопических данных для влажных рук. К тому же, так можно зарегистрировать еще кого-то, кому вы можете доверить пользование своим смартфоном.
К тому же, так можно зарегистрировать еще кого-то, кому вы можете доверить пользование своим смартфоном.
Чтобы обойти установленное ограничение, можно воспользоваться простым трюком. Запишите в один слот отпечатки сразу двух пальцев: в начале настройки прислоните один палец, а во время подтверждения – прислоните второй палец, когда система востребует повторного сканирования.
Как заблокировать приложения на вашем iPhone с помощью пароля
- Вы можете заблокировать приложения на своем iPhone из приложения «Настройки» с помощью Экранного времени.
- Блокировка приложений предотвращает их чрезмерное использование за счет ограничения времени, защищенного паролем.
- Функция Apple Screen Time позволяет установить ограничение по времени для любого приложения или веб-сайта.

Если вы хотите ограничить время, которое проводите в социальных сетях, или вам просто нужно немного отдохнуть от работы по электронной почте во время отпуска, функция «Экранное время» вашего iPhone позволяет вам установить ежедневные ограничения часов для любого приложения.
Примечание: Функция «Экранное время» доступна только в iOS 12 и более поздних версиях.
Вот как заблокировать приложения на вашем iPhone, когда вы достигли дневного лимита времени.
Как заблокировать приложения на вашем iPhone1. Откройте приложение «Настройки» и выберите Экранное время .
На главной странице настроек перейдите в «Экранное время». Грейс Элиза Гудвин/Инсайдер 2. Если на следующей странице вы видите только кнопку Включить экранное время , коснитесь ее и нажмите Продолжить во всплывающем окне, затем выберите Это мой iPhone или Это iPhone моего ребенка.
Если на следующей странице вы видите только кнопку Включить экранное время , коснитесь ее и нажмите Продолжить во всплывающем окне, затем выберите Это мой iPhone или Это iPhone моего ребенка.
3. В меню Экранное время выберите Ограничения приложений . Если у вас установлен код доступа к экранному времени, вам нужно будет ввести его, чтобы получить доступ к странице ограничений приложений.
Нажмите «Ограничения приложений», чтобы установить ограничения для определенных приложений. Грейс Элиза Гудвин/Инсайдер
Грейс Элиза Гудвин/ИнсайдерСовет: Если вы хотите установить пароль для Экранного времени, отличный от кода блокировки экрана, вы можете сделать это, выбрав Использовать пароль Экранного времени в нижней части меню, прежде чем продолжить.
4. На странице Ограничения приложений выберите Добавить ограничение .
Выберите «Добавить лимит». Грейс Элиза Гудвин/Инсайдер 5.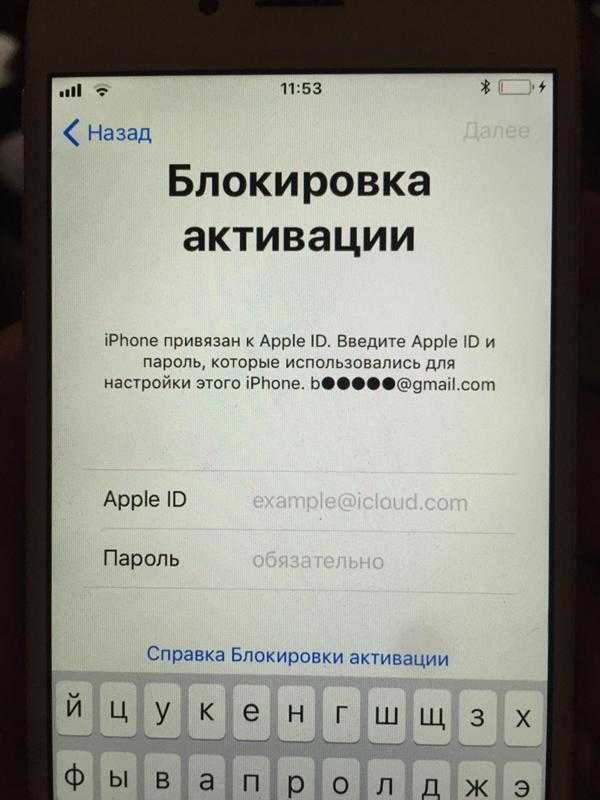 Здесь вы можете выбрать, какие приложения вы хотите ограничить различными группами, такими как Игры или Социальные . Как только вы нажмете на категорию, все приложения в этой категории появятся под ней — коснитесь кружка рядом с отдельными приложениями или коснитесь кружка рядом с названием категории, чтобы ограничить все приложения в этой категории. Если вы хотите ограничить все приложения на своем устройстве, выберите Все приложения и категории в верхней части страницы.
Здесь вы можете выбрать, какие приложения вы хотите ограничить различными группами, такими как Игры или Социальные . Как только вы нажмете на категорию, все приложения в этой категории появятся под ней — коснитесь кружка рядом с отдельными приложениями или коснитесь кружка рядом с названием категории, чтобы ограничить все приложения в этой категории. Если вы хотите ограничить все приложения на своем устройстве, выберите Все приложения и категории в верхней части страницы.
Подсказка: Вы также можете установить ограничения по времени для определенных веб-сайтов. В нижней части страницы Choose Apps нажмите Websites и введите URL-адрес веб-сайта, который вы хотите ограничить.
В нижней части страницы Choose Apps нажмите Websites и введите URL-адрес веб-сайта, который вы хотите ограничить.
6. После того, как вы выбрали, какие приложения вы хотите ограничить, выберите Далее в правом верхнем углу страницы. В разделе Time выберите дневной лимит часов или выберите Customize Days , чтобы выбрать дни для ограничения времени приложения и настроить часовой лимит по дням.
Выберите, сколько минут или часов вы хотите ограничить своим временем, и выберите «Настроить дни», если вы хотите, чтобы каждый день имел разные ограничения. Грейс Элиза Гудвин/Инсайдер 7. По завершении нажмите Добавить в правом верхнем углу.
По завершении нажмите Добавить в правом верхнем углу.
1. Если вы достигли ограничения по времени, установленного для приложения, но хотите продолжать использовать его, нажмите Запросить больше времени в разделе изображен значок песочных часов.
Нажмите «Попросить больше времени», чтобы продолжить в заблокированном приложении или на веб-сайте. Мейра Гебель/Инсайдер 2. Коснитесь Введите пароль экранного времени . Если вы не создали код доступа к экранному времени, это будет просто код доступа к экрану блокировки, который вы используете для разблокировки iPhone. Если на вашем устройстве нет пароля, вам не потребуется ничего вводить.
Если на вашем устройстве нет пароля, вам не потребуется ничего вводить.
3. После того, как вы ввели свой пароль, вы можете выбрать, как долго вы можете использовать приложение — 15 минут, час или весь день.
Мейра Гебель
Мейра Гебель — внештатный репортер из Портленда, штат Орегон. Она пишет о бизнесе, культуре и технологиях для Insider. Ее работы были представлены в Digital Trends, Willamette Week, USA Today и других изданиях. Окончила Колумбийскую школу журналистики и Государственный университет Сан-Франциско. Не стесняйтесь обращаться к ней в Твиттере, где ее можно найти большую часть времени, @MeiraGebel.
ПодробнееПодробнее
Как настроить экран блокировки на iPhone и iPad
(Изображение предоставлено Кристин Ромеро-Чан / iMore) Экран блокировки — это первое, что вы видите, когда берете в руки свой любимый iPhone.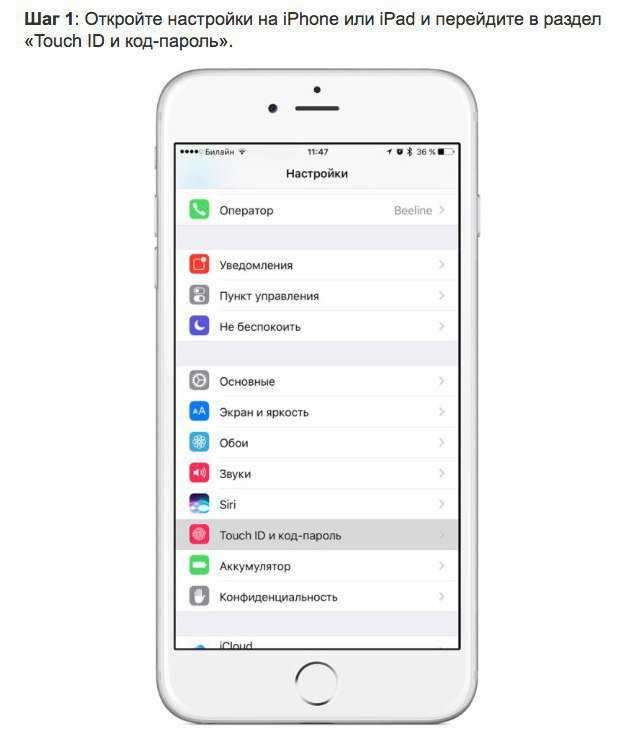 Это также дает вам быстрый и удобный доступ к таким функциям, как приложение «Камера», Siri, Центр управления и многим другим. Вы также можете предотвратить несанкционированный доступ к личному содержимому вашего iPhone или iPad с помощью экрана блокировки, поскольку для его преодоления необходим код доступа или биометрические данные.
Это также дает вам быстрый и удобный доступ к таким функциям, как приложение «Камера», Siri, Центр управления и многим другим. Вы также можете предотвратить несанкционированный доступ к личному содержимому вашего iPhone или iPad с помощью экрана блокировки, поскольку для его преодоления необходим код доступа или биометрические данные.
Поскольку экран блокировки является жизненно важной частью вашего наилучшего опыта работы с iPhone, важно настроить его по своему вкусу. В iOS 15 вы можете легко менять обои или отключать определенные функции, если не хотите, чтобы на экране блокировки отображалось много информации. На WWDC22 мы узнали, что с выходом iOS 16 вы сможете испытать совершенно новый экран блокировки, поскольку вы сможете настраивать шрифт и цвета, добавлять виджеты и многое другое.
Если вам интересно узнать о новых функциях экрана блокировки iOS 16, вы можете загрузить бета-версию для разработчиков или общедоступную бета-версию прямо сейчас. Ниже в этом руководстве мы включили шаги для конкретных функций iOS 16, чтобы вы могли весело провести время, создавая свой идеальный экран блокировки.
Вот как настроить экран блокировки на iPhone и iPad.
Как изменить обои на экране блокировки в iOS 15 и более ранних версиях
Ваш iPhone или iPad поставляется с обоями Apple по умолчанию на экране блокировки. Тем не менее, вы можете изменить его на другое изображение из галереи Apple, на один из нескольких движущихся обоев или даже на живое фото, которое анимируется при длительном нажатии на него.
- Запустите Настройки с главного экрана.
- Tap Обои .
- Коснитесь Выберите новые обои .
- Нажмите на местоположение новых обоев, которые вы хотите выбрать:
- Динамический : круги, которые плавают по экрану и реагируют на движения вашего устройства.
- Кадры : Галерея изображений Apple.
- Live : Галерея изображений Live Photo от Apple, которые анимируются при длительном нажатии на них.

- Библиотеки : Все изображения, содержащиеся в вашем приложении «Фотографии», включая селфи и ваши живые фотографии.
- Нажмите на изображение , которое вы хотите использовать.
- Если вас не устраивают настройки по умолчанию, измените параметры:
- Переместить и масштабировать : Если это одна из ваших фотографий, вы можете перемещать ее и увеличивать и уменьшать масштаб, чтобы кадрировать ее именно так, как вы хотите.
- Движение : выберите, хотите ли вы, чтобы оно было неподвижным (без эффекта движения), перспективным (слегка перемещается при перемещении телефона) или «Живое фото» (если доступно, анимируется на 3D Touch).
- Коснитесь Установите .
- Нажмите Установить экран блокировки , если вы хотите изменить только обои экрана блокировки, Установить главный экран , если вы хотите изменить только обои главного экрана, или выберите Установить оба , чтобы также изменить обои главного экрана.

Как установить время автоматической блокировки
Вы можете выключить экран на своем iPhone или iPad в любое время, но по умолчанию он выключится автоматически через две минуты для сохранения на власть. Если этот срок вас не устраивает, его легко изменить.
Примечание : Вы не можете изменить время автоматической блокировки в режиме энергосбережения.
- Запустите Настройки с главного экрана.
- Нажмите на Дисплей и яркость .
- Нажмите на Автоблокировка .
- Нажмите на время , которое вы предпочитаете:
- 30 секунд
- 1 минута
- 2 минуты
- 3 минуты
- 4 минуты 5 минут
- Никогда
008
Как отключить доступ к Центру уведомлений, Центру управления, Siri и т.
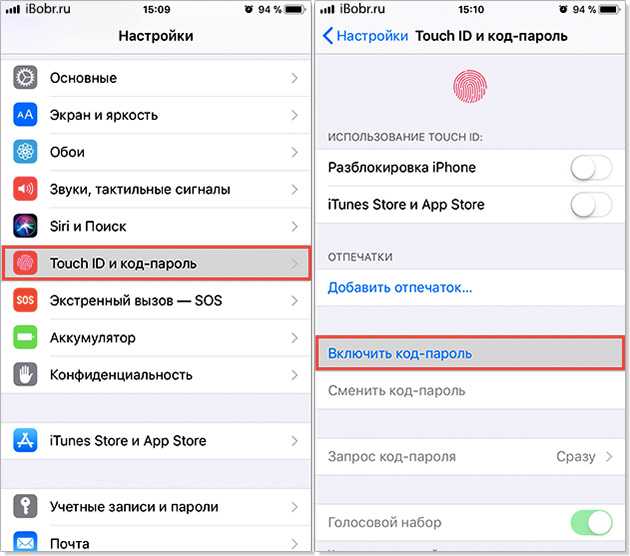 д. на экране блокировки разблокировка телефона. Центр управления обеспечивает быстрый доступ к настройкам, элементам управления мультимедиа и домашним аксессуарам с экрана блокировки. Но они также позволяют другим людям получать доступ ко всему этому так же быстро.
д. на экране блокировки разблокировка телефона. Центр управления обеспечивает быстрый доступ к настройкам, элементам управления мультимедиа и домашним аксессуарам с экрана блокировки. Но они также позволяют другим людям получать доступ ко всему этому так же быстро.Если вас это беспокоит, вы можете сделать так, чтобы такие области, как Центр уведомлений и Центр управления, нельзя было вытащить с экрана блокировки, и отключить доступ к экрану блокировки для Siri, Wallet и т. д.
- Запустите Настройки с главного экрана.
- Нажмите Face ID и пароль или Touch ID и пароль .
- Введите код доступа .
- Коснитесь переключателя рядом с элементом управления, который вы хотите ограничить, в разделе Разрешить доступ при блокировке . Это ваш выбор:
- Сегодня Просмотр и поиск : Ваши виджеты и поиск Spotlight.

- Центр уведомлений : Любые полученные вами уведомления.
- Центр управления : элементы быстрого доступа к таким вещам, как Wi-Fi, воспроизведение музыки и яркость экрана.
- Виджеты экрана блокировки : в iOS 16 вы сможете иметь виджеты на экране блокировки с наглядной информацией.
- Siri : Отключение означает, что вам придется разблокировать устройство, чтобы использовать Siri.
- Ответить сообщением : это позволяет вам отвечать прямо из уведомления на экране блокировки.
- Управление домом : Управляйте аксессуарами HomeKit, такими как умное освещение или устройство открывания гаражных ворот.
- Кошелек : откройте приложение «Кошелек» на iPhone для быстрой оплаты.
- Ответить на пропущенный вызов : Отключение этого параметра не позволит вам ответить на пропущенный вызов из уведомления без разблокировки iPhone.

- USB-аксессуары : Включение этого параметра позволяет вашему устройству подключаться к USB-аксессуарам, даже если оно было заблокировано более часа.
- Сегодня Просмотр и поиск : Ваши виджеты и поиск Spotlight.
Позже, если вы передумаете, вы можете повторить те же шаги, чтобы снова включить любую из вышеуказанных настроек.
Как управлять уведомлениями на экране блокировки
Когда ваши уведомления появляются на экране блокировки, это невероятно удобно… если только они не раскрывают личную и конфиденциальную информацию, которую вы не хотели бы раскрывать. Например, это может быть имя контакта или содержание сообщения. В любом случае, вы можете отключить их в настройках — к сожалению, только по одному.
- Запустите Настройки с главного экрана.
- Нажмите на Уведомления
- Нажмите на приложение , чьи уведомления вы хотите отключить с экрана блокировки.

- Коснитесь значка Экран блокировки . Синяя галочка , которая была под этим значком, исчезнет.
- Нажмите Группировка уведомлений .
- Tap Automatic , App или Выкл. , чтобы решить, следует ли группировать уведомления и каким образом на экране блокировки и в Центре уведомлений.
Примечание: Некоторые приложения могут иметь дополнительные параметры конфиденциальности (например, для сообщений вы можете отключить предварительный просмотр).
Повторите для любого приложения, уведомления которого вы хотите убрать с экрана блокировки или изменить их группировку.
Как добавить новый экран блокировки в iOS 16
Apple occasionally offers updates to iOS , iPadOS , watchOS , tvOS , and macOS as closed developer previews or public betas (opens in new вкладка) .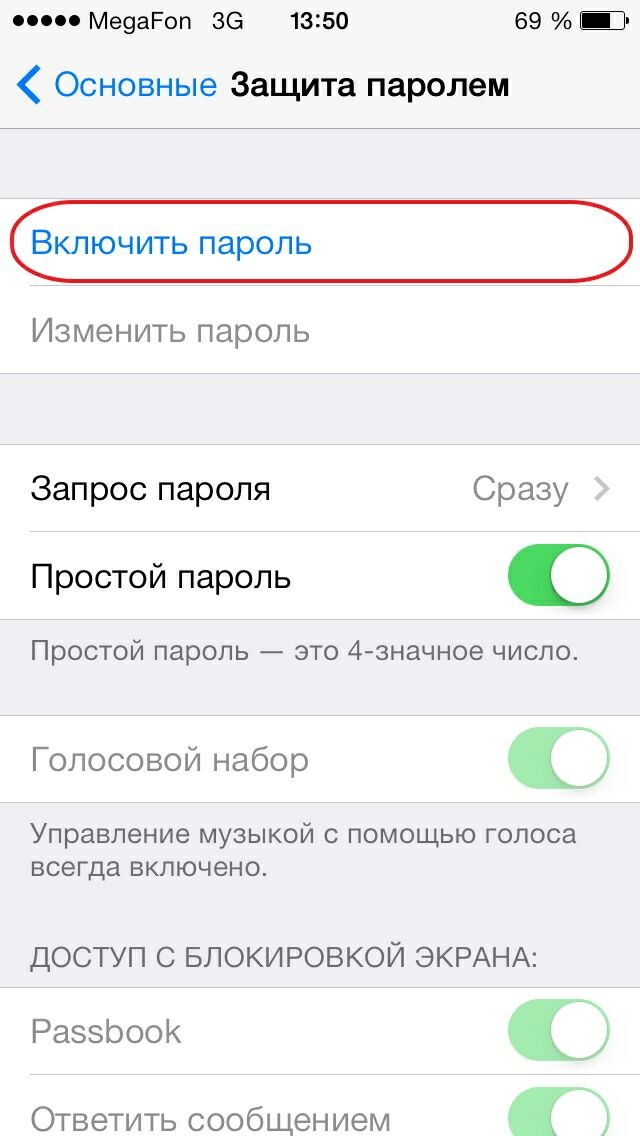 Хотя бета-версии содержат новые функции, они также содержат предварительные ошибки, которые могут помешать нормальному использованию вашего iPhone, iPad, Apple Watch, Apple TV или Mac и не предназначены для повседневного использования на основном устройстве. Вот почему мы настоятельно рекомендуем держаться подальше от предварительных версий для разработчиков, если они не нужны вам для разработки программного обеспечения, и с осторожностью использовать общедоступные бета-версии. Если вы зависите от своих устройств, дождитесь финальной версии.
Хотя бета-версии содержат новые функции, они также содержат предварительные ошибки, которые могут помешать нормальному использованию вашего iPhone, iPad, Apple Watch, Apple TV или Mac и не предназначены для повседневного использования на основном устройстве. Вот почему мы настоятельно рекомендуем держаться подальше от предварительных версий для разработчиков, если они не нужны вам для разработки программного обеспечения, и с осторожностью использовать общедоступные бета-версии. Если вы зависите от своих устройств, дождитесь финальной версии.
Одной из важных новых функций iOS 16 стал совершенно новый экран блокировки. Фактически, теперь у вас может быть несколько экранов блокировки, каждый из которых можно полностью настроить в соответствии с вашими вкусами и предпочтениями. Вот как добавить новый экран блокировки в iOS 16.
- Разблокируйте свой iPhone или iPad с помощью Touch ID или Face ID или даже вашего кода доступа .
 Но еще не перейти на главный экран.
Но еще не перейти на главный экран. - Нажмите и удерживайте на экране блокировки . Это похоже на то, как вы меняете циферблат Apple Watch, и интерфейс также похож.
- Либо проведите пальцем вправо , пока не появится надпись Добавить новый , либо просто нажмите синюю кнопку с плюсом .
Отсюда вы выполните следующие шаги, чтобы настроить интерфейс блокировки экрана.
Как настроить новый интерфейс экрана блокировки в iOS 16
Помимо возможности иметь несколько экранов блокировки, каждый из них можно полностью персонализировать по своему вкусу, от обоев до шрифта для часов, и вы можете даже добавить виджеты.
- Используйте шагов выше , чтобы создать новый экран блокировки .
- Выберите a новые обои для использования.
 Вы можете извлечь изображения из своей фотобиблиотеки или использовать одну из коллекций Apple или рекомендуемые фотографии .
Вы можете извлечь изображения из своей фотобиблиотеки или использовать одну из коллекций Apple или рекомендуемые фотографии . - Выбрав обои, коснитесь часов , чтобы выбрать новый шрифт и цвет .
- Вы можете нажать на Globe , чтобы выбрать между Арабский , Арабский Индийский или Девангари .
- Просто коснитесь шрифта , который вы хотите использовать, а также цвета . Если вам не нравятся доступные цвета по умолчанию, используйте палитру цветов .
- Коснитесь даты, чтобы изменить виджет. По умолчанию установлен стандартный виджет даты календаря.
- Коснитесь пустого поля под временем, чтобы добавить виджет.
- Виджеты экрана блокировки аналогичны расширениям Apple Watch.
 Они дадут вам краткую информацию прямо на экране блокировки. Вы можете разместить только два больших виджета или четыре меньших (квадратных).
Они дадут вам краткую информацию прямо на экране блокировки. Вы можете разместить только два больших виджета или четыре меньших (квадратных).
- Проведите пальцем влево или вправо на экране блокировки, чтобы изменить цветной фильтр. Если вы выбрали обои Apple по умолчанию из коллекции, это будет циклически перебирать все доступные параметры для этих конкретных обоев.
- Коснитесь значка «Фотографии» в левом нижнем углу (это выглядит как фотография поверх другой), чтобы выбрать другую фотографию, которую вы хотите использовать.
- Коснитесь кнопки ••• в правом нижнем углу, чтобы включить или отключить эффект масштабирования/глубины перспективы.
- Нажмите «Готово», чтобы сохранить изменения. При желании нажмите «Отмена», если передумаете.
Как настроить существующий экран блокировки в iOS 16
Если у вас уже настроен экран блокировки, но вы хотите изменить его, вы тоже можете это сделать.
- Разблокируйте свой iPhone или iPad с помощью Touch ID , Face ID или кода доступа , но пока не переходите на главный экран.
- Нажмите и удерживайте на экране блокировки.
- Убедитесь, что вы находитесь на экране блокировки , который хотите изменить, затем нажмите Настроить .
- Нажмите на часы, чтобы выбрать новый шрифт и цвет.
- Коснитесь глобуса, чтобы выбрать арабский, индийский арабский язык или девангари.
- Просто коснитесь нужного шрифта и цвета. Если вам не нравятся доступные цвета по умолчанию, используйте палитру цветов.
- Коснитесь даты, чтобы изменить виджет. По умолчанию установлен стандартный виджет даты календаря.
- Коснитесь пустого поля под временем, чтобы добавить виджет.

- Виджеты экрана блокировки аналогичны расширениям Apple Watch. Они дадут вам краткую информацию прямо на экране блокировки. Вы можете разместить только два больших виджета или четыре меньших (квадратных).
- Проведите пальцем влево или вправо на экране блокировки, чтобы изменить цветовой фильтр. Если вы выбрали обои Apple по умолчанию из коллекции, это будет циклически перебирать все доступные параметры для этих конкретных обоев.
- Коснитесь значка «Фотографии» в левом нижнем углу (это выглядит как фотография поверх другой), чтобы выбрать другую фотографию, которую вы хотели бы использовать.
- Коснитесь кнопки ••• в правом нижнем углу, чтобы включить или отключить эффект масштабирования/глубины перспективы.
- Нажмите «Готово», чтобы сохранить изменения. При желании нажмите «Отмена», если передумаете.
При желании вы также можете перейти к Настройки , затем Обои , чтобы изменить экран блокировки. Вы получите все те же опции, что и упомянутые выше.
Вы получите все те же опции, что и упомянутые выше.
Как связать экран блокировки с режимом фокусировки в iOS 16
Наряду с настраиваемыми и несколькими экранами блокировки вы можете связать определенные экраны блокировки с выбранным режимом фокусировки, который вы настроили.
- Разблокируйте свой iPhone или iPad с помощью Touch ID , Face ID или кода доступа , но пока не переходите на главный экран.
- Нажмите и удерживайте на экране блокировки.
- Убедитесь, что вы на Экран блокировки , который вы хотите изменить, затем коснитесь **Связать фокус**.
- Выберите Focus , с которым вы хотите связать Lock Screen .
На данный момент вы можете связать только один Focus с экраном блокировки, но вы можете связать несколько экранов блокировки с одним Focus. Однако, когда вы активируете Focus, он выбирает только один связанный экран блокировки. Я считаю, что это упущение, и это ранние этапы этапа бета-тестирования, так что это может быть упущением на данный момент и измениться позже.
Однако, когда вы активируете Focus, он выбирает только один связанный экран блокировки. Я считаю, что это упущение, и это ранние этапы этапа бета-тестирования, так что это может быть упущением на данный момент и измениться позже.
Как изменить обои на экране блокировки в iOS 16
Если вы хотите изменить только обои на текущем экране блокировки, вы все равно можете сделать это в приложении «Настройки», но это немного отличается.
- Убедитесь, что вы находитесь на экране блокировки , для которого хотите изменить обои.
- Запустите Settings на вашем iPhone или iPad.
- Нажмите Обои .
- Коснитесь «Настроить» под экраном блокировки. Если вы хотите установить отдельные обои для экрана блокировки и главного экрана, коснитесь «Настроить» под экраном блокировки или главным экраном.
- Если вы хотите использовать одни и те же обои для экрана блокировки и главного экрана, нажмите «Добавить новые обои».

- Вы можете выбрать обои Apple по умолчанию или выбрать из собственной библиотеки фотографий.
Сделайте экран блокировки полностью своим
Со всеми текущими версиями iOS, такими как iOS 15, легко настроить экран блокировки так, как вы хотите, с вашими любимыми обоями, персонализированными уведомления и другие настройки. Но iOS 16 определенно выведет вещи на совершенно новый уровень, позволяя вам изменять шрифт и цвета информации на экране блокировки, и вы даже можете иметь виджеты, которые можно проглядеть. Также будет новый стиль уведомлений под названием «Живые действия», которые выглядят как виджеты и интерактивны, хотя и ограничены определенными приложениями Apple.
Тем не менее, настройка экрана блокировки в соответствии с вашими личными вкусами того стоит, учитывая, что это первое, что вы видите каждый раз, когда берете телефон в руки. Если вы чувствуете себя немного ошеломленными всеми новыми возможностями, которые вы можете сделать с экраном блокировки сейчас, я бы порекомендовал взглянуть на то, что придумали другие, в сабреддите /r/iOSsetups. Это отличное место, чтобы просто найти вдохновение в классных настройках главного экрана, а теперь и в экранах блокировки.
Это отличное место, чтобы просто найти вдохновение в классных настройках главного экрана, а теперь и в экранах блокировки.
Обновлено в июле 2022 г.: Добавлены скриншоты для бета-версий iOS 16.
Кристин Ромеро-Чан ранее была старшим редактором iMore. Она уже более десяти лет пишет о технологиях, в частности об Apple, на различных веб-сайтах. В настоящее время она является частью команды Digital Trends и использует смартфон Apple с момента выхода первого iPhone в 2007 году. Хотя ее основная специализация — iPhone, она также при необходимости занимается Apple Watch, iPad и Mac.
Когда Кристин не пишет об Apple, ее часто можно найти в Диснейленде в Анахайме, Калифорния, поскольку она является пропуском и одержима всем, что связано с Disney, особенно «Звездными войнами». Кристина также любит кофе, еду, фотографирование, механические клавиатуры и проводит как можно больше времени со своей новой дочерью.
Есть iPhone? Заблокируйте эти 3 параметра безопасности сейчас
Эта статья является частью Focal Point iPhone 2022, сборника новостей, советов и советов CNET по самому популярному продукту Apple.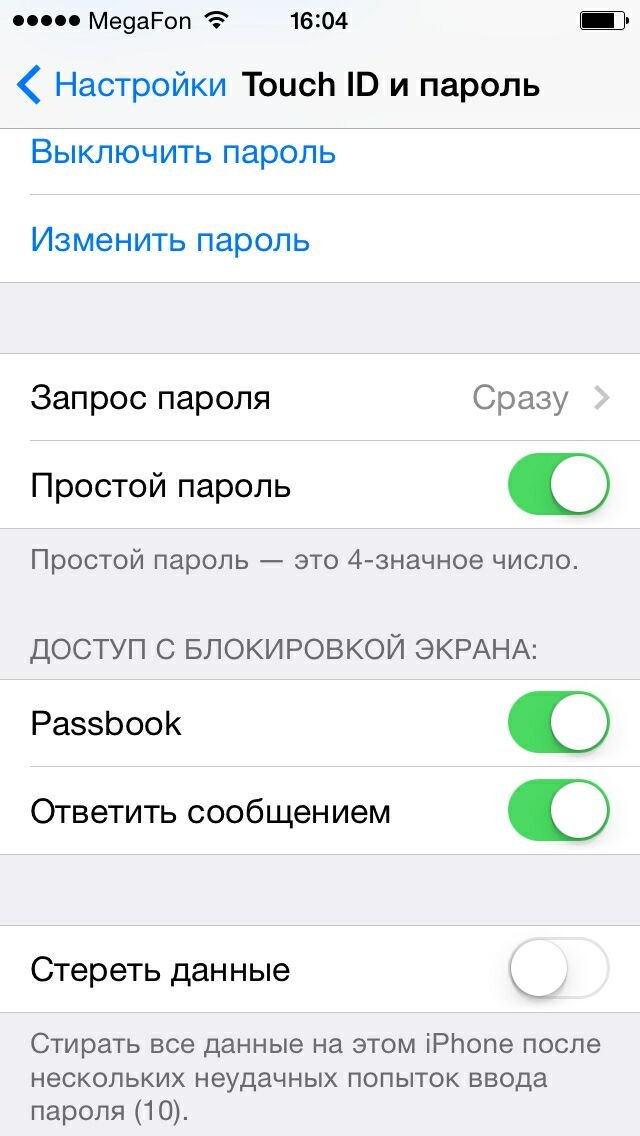
По мере того, как ваш iPhone становится все более неотъемлемой частью вашей жизни и личности, растет и потребность в обеспечении безопасности ваших данных, хранящихся на телефоне. Пока вы блокируете свою учетную запись Gmail, свою страницу в Facebook и браузер, не пренебрегайте своим iPhone только потому, что у вас уже есть Face ID или Touch ID.
Да, Face ID — хорошее начало. В конце концов, это гарантирует, что любопытный сосед по комнате, вор или кто-то еще, желающий покопаться в вашем телефоне, не сможет получить доступ к сокровищнице информации, хранящейся на вашем устройстве. Но даже когда ваш iPhone или iPad заблокирован, все еще есть некоторые приложения и настройки устройства, которые может использовать любой, кто имеет физический доступ к вашему устройству. Например, возможно, что кто-то может ответить на сообщение с экрана блокировки, даже не разблокировав телефон.
Сейчас играет: Смотри: Обзор iPhone 14: достойный апгрейд для большинства
9:53
Страшно, да? Вот три параметра, которые вы должны изменить, чтобы полностью заблокировать свой iPhone или iPad прямо сейчас.
Не показывать содержимое уведомлений на экране блокировки
Если у вас более новый iPhone, использующий Face ID, вы могли заметить, что уведомления на экране блокировки скрыты, пока вы не возьмете телефон в руки и не разблокируете его с помощью лица.
Вы можете продвинуть эту функцию безопасности еще на один шаг, указав своему устройству Apple никогда не раскрывать содержимое сообщения. Вместо этого вы увидите, что у вас есть предупреждение от определенного приложения, и нажатие на него откроет его.
Это позволит посторонним глазам не увидеть, что говорят ваши входящие электронные письма и сообщения. Чтобы дважды проверить настройки или внести изменения в Настройки > Уведомления > Показать превью и выбрать При разблокировке или Никогда. Как следует из названия, параметр «Всегда» всегда показывает содержимое ваших уведомлений, даже если ваш телефон заблокирован.
Подробнее: Это лучшие чехлы для iPhone, зарядные устройства MagSafe и аксессуары для iPhone-фотографов.
Ограничьте действия на заблокированном iPhone или iPad
Вот, пожалуй, самая важная часть полной защиты вашего устройства Apple. Перейдите в Настройки > Face ID/Touch ID и код-пароль > введите свой код доступа, а затем прокрутите вниз до раздела с надписью Разрешить доступ при блокировке .
Там вы найдете список различных функций устройства, от таких вещей, как Siri и Today View, до Центра управления и Кошелька. К каждой функции с переключателем в положении на можно получить доступ непосредственно с экрана блокировки, даже если ваше устройство заблокировано.
Стоит потратить дополнительное время, чтобы повысить уровень безопасности вашего iPhone.
Сара Тью/CNET Например, я смог взять телефон жены, удерживать боковую кнопку, чтобы вызвать Siri и сказать ей отправить сообщение или позвонить. Я также мог провести пальцем вправо по экрану блокировки, чтобы просмотреть ее страницу просмотра «Сегодня», где у нее есть виджеты, которые включают ее план дня и другую личную информацию — и все это, когда телефон был заблокирован.
Я также мог провести пальцем вправо по экрану блокировки, чтобы просмотреть ее страницу просмотра «Сегодня», где у нее есть виджеты, которые включают ее план дня и другую личную информацию — и все это, когда телефон был заблокирован.
Просмотрите этот список и отключите все функции, к которым вы не хотите, чтобы кто-либо имел доступ. Я предлагаю отключить их все, если вы действительно хотите, чтобы ваш телефон и его информация были заблокированы. Оставить что-то вроде Home Control включенным может показаться невинным, но в зависимости от того, сколько и какие типы устройств HomeKit у вас есть, кто-то может контролировать ваш умный дом. К счастью, Apple требует аутентификации, прежде чем вы сможете разблокировать дверь или открыть дверь гаража.
Просто чтобы вы знали: «Стереть данные» — крайний вариант
Это следует делать только в том случае, если вы регулярно создаете резервную копию своего iPhone или iPad и можете без проблем восстановить свою информацию.
Перейдите в Настройки > Face ID/Touch ID и код-пароль > введите код-пароль, а затем прокрутите страницу до самого низа.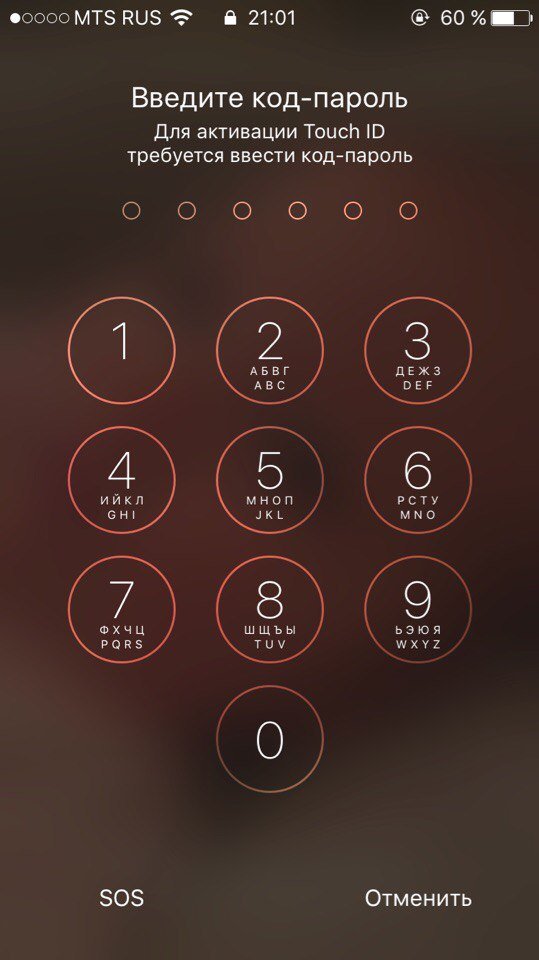 Сдвиньте переключатель рядом с Erase Data в положение на .
Сдвиньте переключатель рядом с Erase Data в положение на .
Если функция «Стереть данные» включена, ваше устройство автоматически сбросит настройки до заводских после того, как кто-то 10 раз неправильно введет пароль.
Этот процесс не занимает всего несколько минут. После нескольких неверных попыток ваш телефон или планшет установит ограничение по времени, прежде чем кто-то сможет повторить попытку снова ввести ваш код доступа. После очередной неудачной попытки время между попытками будет увеличено. Для того, чтобы кто-то достиг отметки в 10 неудачных попыток, потребуется 1 час 36 минут, прежде чем будет активирована функция стирания.
Теперь, когда у вас есть больше контроля над тем, к каким данным и приложениям можно получить доступ, когда ваш телефон заблокирован, не забудьте также потратить несколько минут, чтобы привести в порядок свои настройки конфиденциальности. Рекомендуется включить функцию «Найти меня» на всех ваших устройствах Apple, чтобы вы могли найти потерянный или украденный телефон (теперь вы можете быть уверены, что никто не сможет получить доступ к чему-либо).



 Внизу есть предложение «Никогда». Если выбрать представленную строчку, произойдет отмена функции включения блокировки экрана. Это значит, что отключаться экран при отсутствии владельца не будет вовсе.
Внизу есть предложение «Никогда». Если выбрать представленную строчку, произойдет отмена функции включения блокировки экрана. Это значит, что отключаться экран при отсутствии владельца не будет вовсе.
 Для начала нужно просто открыть выбранную картинку в программе «фото», далее выбрать пункт «поделиться» и «выбрать обоями». Вы можете поменять масштаб фотографии и не забудьте включить функцию Live Photo. Далее снова выберите «установить» и «экран блокировки». Необходимо отметить, что анимация будет видна только на экране блокировки. Рабочий стол может порадовать только красивым статичным изображением.
Для начала нужно просто открыть выбранную картинку в программе «фото», далее выбрать пункт «поделиться» и «выбрать обоями». Вы можете поменять масштаб фотографии и не забудьте включить функцию Live Photo. Далее снова выберите «установить» и «экран блокировки». Необходимо отметить, что анимация будет видна только на экране блокировки. Рабочий стол может порадовать только красивым статичным изображением.






 Но еще не перейти на главный экран.
Но еще не перейти на главный экран. Вы можете извлечь изображения из своей фотобиблиотеки или использовать одну из коллекций Apple или рекомендуемые фотографии .
Вы можете извлечь изображения из своей фотобиблиотеки или использовать одну из коллекций Apple или рекомендуемые фотографии . Они дадут вам краткую информацию прямо на экране блокировки. Вы можете разместить только два больших виджета или четыре меньших (квадратных).
Они дадут вам краткую информацию прямо на экране блокировки. Вы можете разместить только два больших виджета или четыре меньших (квадратных).
