Учимся рисовать на графическом планшете: советы и уроки для начинающих
Учимся рисовать на графическом планшете: советы и уроки для начинающих
Для современного художника крайне важно научиться переносить результаты своего таланта не только на бумагу, но и на экран компьютера. При этом следует учитывать, что рисование на графическом планшете — это не то же самое, что перенос мысленных образов на бумагу. Поэтому запаситесь терпением. Кроме того, заполучив драгоценный продукт, его следует настроить и только затем — начинать осваивать программу для работы с графическими изображениями.
О том, как выбирать, производить настройку графического планшета и учиться на нем рисовать, расскажет эта статья.
С чего начать. Выбор графического планшета
Яблочный пирог начинается с выбора яблок на местном рынке. Жаждущему ошеломляющих успехов в работе с графическим планшете нужно его грамотно выбрать.
Графические планшеты различаются не только по стоимости, но и целям.
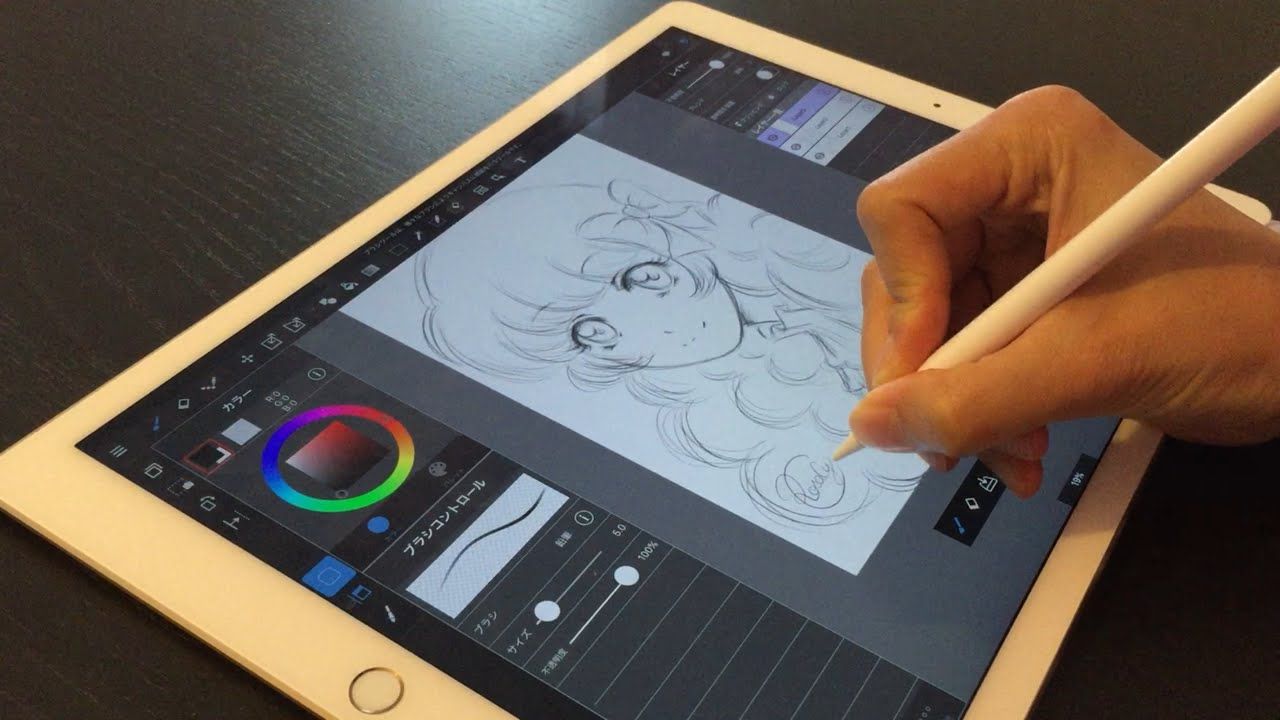 Решите для себя, для чего нужен планшет: рисовать, обрабатывать фото, общаться? Перечислим наиболее известные модели.
Решите для себя, для чего нужен планшет: рисовать, обрабатывать фото, общаться? Перечислим наиболее известные модели.Bamboo Connect подойдет для рисования и общения. Похожая на нее модель — Bamboo Splash.
Bamboo Capture – наиболее популярная модель. Хорош для редактирования фотографий и рисования.
Bamboo Create — самая дорогая модель линейки Bamboo.
Графический планшет Wacom Intuos ориентирован на профессионального пользователя.
Самым дорогим и престижным является графический планшет Wacom Cintiq. Он позволяет видеть рисунок на самом планшете, а не на экране ПК.
Комплектация и настройка
После покупки графический планшет будет девственно чист – его предстоит
настроить.
Более того, кнопка сбоку пера заменяет правую кнопку мыши. А с помощью кольца на планшете может менять масштаб экрана.
Освойте насадки для пера, привыкните к ним. Чтобы процесс пошел быстрее, сидите с графическим планшетом за компьютером, когда не работаете над изображениями.
Настроив рабочий инструмент, можно приступать непосредственно к обучению.
Сайты и Видео-каналы в помощь начинающему художнику
В освоении профессии иллюстратора и совершенствовании навыков помогут следующие ресурсы:
 На видео разбирается работа с эскизом, туториалом, перенос иллюстрации
с бумаги в цифровой формат.
На видео разбирается работа с эскизом, туториалом, перенос иллюстрации
с бумаги в цифровой формат.vk.com/cds_ru — страничка школы концепт-дизайна. Здесь научат рисовать концептарт на планшете Wacom в программе Photoshop. Есть авторская бесплатная программа по основам конструктивного рисования традиционными материалами с совмещением навыков рисования на графическом планшете. Возможен бесплатный разбор конкретной работы ученика.
vk.com/tutorial_art — уроки рисования и цифровой живописи в фотошопе (и не только) как для профессиональных художников, так и любителей. Также здесь можно найти работы разных иллюстраторов, их концепты и наброски.
vk.com/club74733555 — сообщество, в котором можно найти переведенные на русский язык курсы по рисованию, обучающие видео, посетить мастерские. Будет интересно всем, кто увлекается цифровым рисованием и компьютерной графикой. Здесь вы найдете переводы.Следует учитывать, что для работы с изображениями разные художники
используют разные программы. Каждая имеет свои особенности, поэтому,
производя поиск на предмет демонстрации какого-либо
приема можно указать программу, в которой вы привыкли работать.
Каждая имеет свои особенности, поэтому,
производя поиск на предмет демонстрации какого-либо
приема можно указать программу, в которой вы привыкли работать.
Уроки для продвинутых пользователей vk.com/profession_illustrator — подборка полезной литературы и статей по тематике: колористика, дизайн, контрасты и многое другое. Все, что нужно знать хорошему иллюстратору.
render.ru/books/show_book.php?book_id=2016 — урок по рисованию на планшете для начинающих и продвинутых пользователей, который позволит сразу приступить к эффективной работе в пакете Corel Painter.
painter.demiart.ru — уроки по компьютерной графике, секреты профессии, материалы для скачивания, советы, дизайн обложки для книги и другое.
+ БОНУС
Планшет Lenovo Tab 4 TB-X304L 10.1 — «Хороший планшет? Но не для YouTube!»
Так как мой планшет от xiaomi улетел с 6 этажа, стал приглядываться к новому планшету.
Выбор решил остановить на 10 дюймовых. И вот почему, через otg переходник можно подцепить клавиатуру и мышь, и использовать как нетбук. Плюс для фильмов удобнее больший экран, да и в целом планшет заменил мне ноутбук, мне так удобнее.
В общем хотел большой, не дорогой и более менее брендовый планшет. Выбор остановил на Lenovo. Вполне известный бренд.
Экран на касания реагирует хорошо, ложных срабатываний не наблюдал. Картинка сочная, но в xiaomi было лучше. Хотя разрешение экрана относительно размера экрана средне. Звук отличный, но я использую беспроводную колонку sony для лучшего звука.
Есть слот под сим,заказ пробовал мтс и мегафон, 4G ловит хорошо, интернет работает хорошо. Но дома использую wi-fi. Хотя сёрфинг в интернете удобен и проблем не доставляет не через сим карту, не через wi-fi.
Аккумулятор держит достаточно долго, если смотреть фильм, плюс интернет, хватает с утра и до вечера заряда.
Игры установлены простые, они идут без проблем. Видео тоже без лагов, одновременно открытых пару страниц в браузере, вообще никаких подвисаний.
А ложка дёгтя есть, YouTube грузит 3 минуты и чёрный экран, проблема известная. Хотел было вернуть, но что-то не стал, брал его в основном для сёрфинга в ининтернете, а не просмотров видео, поэтому смирился с этим. Но сам факт тогл что это имеет место быть, уже печалит. Производитель обещал решить проблему, но что-то пока тишина. Поэтому это очень большой минус.
Зная об этом раньше, думаю выбрал бы другой планшет, пусть даже чуть подороже. А так очень жаль что производитель допускает такую ошибку. Ведь планшет в целом-то не плох по характеристикам.
Так что рекомендовать к покупке, ну не знаю. Просто как факт. А уж выбор за вами
Почему ютуб не открывается на планшете. Что делать, если видео на ютубе не открываются в телефоне
Рассмотрим, почему Ютуб выдает ошибку и не работает. Узнайте, как избавиться от неполадок сайта.
Узнайте, как избавиться от неполадок сайта.
YouTube – это крупнейший видеохостинг и самая популярная интернет-площадка для блогеров и зрителей. Ежедневно ресурс посещают сотни миллионов юзеров со всего мира.
За 12 лет существования сайт превратился из простейшего источника коротких видео до полноценной платформы для развития творчества.
На YouTube можно найти контент для любой аудитории.
Также, сайт является кроссплатформенным сервисом. Это означает, что работать с ним могут пользователи компьютеров, смартфонов и планшетов в виде программы-клиента.Сегодня у Ютуба есть рабочие версии ПО для всех существующих операционных систем.
Причины ошибокИз-за тестирования новых функций пользователи часто сталкиваются с проблемами в работе Ютуба.
Практически каждую неделю в сети появляется информация о кратковременных сбоях и неполадках в работе сервиса.
В 90% случаев они происходят на стороне сервера сайта. Разработчики регулярно тестируют новый функционал, разрабатывают алгоритмы и тестируют их работу. Все это является главными причинами периодических торможений видеохостинга.
Все это является главными причинами периодических торможений видеохостинга.
Также, неполадка может появиться на стороне пользователя.
Причины :
- Медленное соединение с интернетом;
- Ошибки браузера. В таком случае сам сайт не будет грузиться;
- Неполадки с аккаунтом.
Также, баги могут появляться в мобильном приложении для смартфонов. Ниже вы найдете решение всех возможных неполадок видеохостинга.
Ошибка 404 на YouTubeОшибка 404 – это наиболее частый код неполадки, который может возникнуть на любом сайте.
Проблема появляется в трех случаях:
- Пользователь указал неправильную ссылку на страницу сайта;
Если в браузере есть кэш Ютуба, вместо текста «Error 404» вы увидите такую страницу:
- Ответ не получен;
Из-за слишком большого потока запросов сервер может «падать».
В этом случае ошибка будет появляются одновременно у нескольких пользователей на всех устройствах.
Единственное, что можно сделать – подождать, пока администраторы сайта решат проблему.
Как правило, на Ютубе все сбои решаются максимум за 15-20 минут.
- Несовместимость ПО.
После автоматического обновления мобильной ОС клиентское приложение Ютуба может быть несовместимо с системой, поэтому и возникают сложности с загрузкой данных.
Не воспроизводится видеоВстречаются ситуации, когда сайт загружается без проблем, но в форме показа видео появляется ошибка воспроизведения.
Если ваш браузер для показа мультимедиа использует Flash Player, рекомендуем обновить службу:
- Перейдите на официальную страницу разработчика Adobe Flash по ссылке https://flashplayer.org.ua/kak-obnovit-adobe-flash-player/ ;
- Кликните на поле «Скачать»;
- Дождитесь завершения загрузки файла установки и запустите его.
Дождитесь завершения инсталляции и перезагрузите ПК.
Попробуйте повторно запустить видео на Ютубе.
Все должно работать без сбоев . Если ролик не производится, удалите кэш браузера с помощью сочетания клавиш Ctrl — Shift — Del.
Не грузит сайт во всех браузерахЕсли вы не можете получить доступ к сайту со всех установленных на компьютере браузеров, скорее всего, адрес ресурса внесен в список ограничений системы.
Это является результатом работы вредоносного ПО.
Для решения неполадки нужно отредактировать файл HOSTS.
Следуйте инструкции:
- Откройте папку в C:\Windows\System32\drivers\etc ;
- Найдите файл HOSTS без расширения и откройте его с помощью блокнота;
- Найдите последнюю строку текстового документа. Она должна быть «127.0.0.1 localhost» . Если ниже этой строки есть другие данные, их нужно удалить. Далее сохраните изменения и перезагрузите устройство. После этого доступ к YouTube откроется.
С багами сайта сталкиваются не только зрители телеканалов, но и их создатели.
В последнее время появилось большое количество жалоб на проблемы с монетизацией роликов, фильтрацией комментариев и просмотров.
Также, присутствует баг загрузки видео на сайт.
Когда вы добавляете файл с компьютера на Ютуб, все зависает или загрузка не заканчивается даже спустя сутки.
В правилах сообщества сайта эта проблема подробно описана.
Выделяют следующие причины медленной загрузки видео:
- Низкая скорость передачи данных по сети;
Ограничивать трафик может ваш провайдер . Рекомендуем протестировать скорость скачивания и загрузки с помощью онлайн сервисов Speedtest или Multitest.
- Вы добавляете видео в недопустимом формате. Сервис поддерживает ограниченное количество расширений. Когда вы пытаетесь загрузить формат, который не поддерживается, вылетает ошибка или начинается бесконечное добавление ролика. Используйте форматы MP4, AVI, MOV, MPEG4, WMV, FLV, WEBM, ProRes;
- Максимальное время ролика – 12 часов.
 YouTube не пропускает попытки добавить более длинное видео. Если на сайте вы видите записи по 13, 15 часов, это означает, что они загружены еще до момента принятия правил ограничения.
YouTube не пропускает попытки добавить более длинное видео. Если на сайте вы видите записи по 13, 15 часов, это означает, что они загружены еще до момента принятия правил ограничения.
Обратите внимание на размер видео, он должен быть не больше 128 ГБ. Для уменьшения этого показателя можно использовать приложения для сжатия MP4, AVI, FLV и других форматов.
Пропала просмотренная записьПользователи сайта могут столкнуться с проблемами в воспроизведении конкретного видео. При этом, сам видеохостинг будет работать без сбоев.
Причины:
- Ролик заблокирован по заявлению правообладателя;
Если владелец канала загрузил видео, которое содержит контент других авторов, через несколько дней такое видео будет автоматически заблокировано.
При попытке открытия плеера вы увидите сообщение «Заблокировано по заявлению правообладателя».
- Автор видео ограничил доступ к записи.
Владельцы каналов могут настраивать режим показа ранее добавленных роликов.
Видео могут быть добавлены в закрытый плейлист, иметь доступ только по ссылке или не воспроизводиться в указанном списке стран.
В первых двух случаях вы не сможете посмотреть ролик, а во втором можно включить VPN.
Так содержимое страницы станет доступно, ведь страна аккаунта изменится.
YouTube не работает на Android – решениеВ случае, когда приложение Youtube перестало работать на Android, есть простой и действенный способ решения ошибки. Следуйте инструкции:
- Зайдите в настройки смартфона и выберите пункт «Приложения»;
- В списке кликните на поле YouTube;
- В новом окне нужно удалить все настройки, которые есть в программе. Нажмите на кнопки «Стереть контент», «Удалить настройки по-умолчанию». Также, рекомендуется удалить обновления.
Затем перезапустите клиентское приложение. Отобразится его старая версия.
Вы сможете обновить её через Google Play, как это описано выше.
ИтогYouTube – это функциональный сервис для просмотра видео. Сайт постоянно обновляется и дополняется новыми функциями, из-за чего у пользователей могут возникать ошибки воспроизведения.
Сайт постоянно обновляется и дополняется новыми функциями, из-за чего у пользователей могут возникать ошибки воспроизведения.
Если на вашем устройстве перестал работать Ютуб, для начала определитесь с типом неполадки: исключите возможность багов в браузере, почистите файл HOSTS или воспользуйтесь VPN для получения доступа к заблокированному в вашей стране видео.
Тематические видеоролики:
В последнее время пользователи Android стали чаще обращаться за помощью в решении проблем, связанных с проектами Google. У многих регулярно не работает YouTube – вместо главной страницы в приложении выскакивает ошибка «Проверьте подключение к сети», не загружаются видео или в браузере отображается сообщение «Не удается получить доступ к сайту». Причем ошибка может возникать на смартфонах или планшетах, подключенных к Интернету как по Wi-Fi, так и по мобильной сети (3G, 4G).
Как отключить Гугл Ассистент на Андроид
Почему не работает YouTube на Android
Из-за чего возникают сбои в работе YouTube? Причин может быть несколько: проблемы со смартфоном или сетью, недоступность сервиса в определенных регионах, неисправности на стороне серверов Google и даже блокировка Роскомнадзором мессенджера Telegram.
По этим и другим причинам также может не работать Google Play . Поэтому многие советы из данной статьи могут помочь исправить ошибки, связанные с работой Play Market.
Простые действия, которые нужно сделать в первую очередь: перезагрузить смартфон и роутер, а также проверить работает ли мобильный интернет на вашем, и Wi-Fi на других, устройствах. Если ничего из перечисленного не помогло, сделайте следующее.
Перейдите в «Настройки » и откройте «Приложения ». Данный пункт может называться «Все приложения » или «Диспетчер приложений », в Android 8.0 – «Приложения и уведомления ».
В Android 8.0 Oreo и выше нужно нажать «Сведения о приложениях » или «Показать все приложения ».
Вы увидите список приложений, в котором нужно найти «YouTube » и щелкнуть на него. В Android 7.0 и новее дополнительно зайдите в «Хранилище ».
Сначала очистите кэш, и если это не поможет, сотрите данные программы.
Затем попробуйте удалить обновления YouTube. В Android 7.0 и выше для этого нужно вернуться к настройкам приложения, нажать на три точки в правом верхнем углу и выбрать «Удалить обновления ». В старых версиях Android эта кнопка находится рядом с очисткой кеша и всех данных.
Только в 2018 году «Корпорация Добра» несколько раз выпускала обновления Сервисов Google Play, из-за которых переставал работать YouTube и другие приложения Google. Проблему устраняли уже в следующем обновлении, но до этого момента владельцы мобильных устройств могли использовать только часть функций своих гаджетов.
Исправить данную ошибку можно и самостоятельно. Выберите в диспетчере приложений «Сервисы Google Play » (в новых версиях Android также нужно открыть «Хранилище »).
Нажмите «Управление местом », выберите «Удалить все данные » и подтвердите удаление, щелкнув «ОК ».
Если это не решило проблему, нажмите «Удалить обновления » (в Android 7 и новее щелкните на три точки вверху) и согласитесь с выполнением действия, выбрав «ОК ».
Затем вернитесь к диспетчеру приложений и, делая свайпы в левую сторону, перейдите на вкладку «Все ». В новых версиях Android раскройте перечень опций, нажав на три точки справа вверху, и щелкните «Показать системные процессы ».
Найдите и выберите «Google Services Framework ». Если на смартфоне установлена одна из последних версий Android, дополнительно откройте «Хранилище ».
Нажмите «Стереть данные » и подтвердите удаление кнопкой «ОК ».
Следующий способ восстановить работу приложения YouTube – выйти и заново войти в аккаунт Google. Для этого в старых версиях Android перейдите в «Настройки » → «Аккаунты », выберите «Google » и щелкните по своему адресу электронной почты.
Запустите программу и нажмите на кнопку внизу. Далее появится запрос на подключение. Подтвердите, щелкнув «ОК ».
В статус баре вы сможете увидеть изображение ключа._2.jpg) Это означает, что VPN работает. Откройте любой сайт, определяющий внешний IP адрес и убедитесь, что ваш трафик перенаправляется на сервер, находящийся в другой стране.
Это означает, что VPN работает. Откройте любой сайт, определяющий внешний IP адрес и убедитесь, что ваш трафик перенаправляется на сервер, находящийся в другой стране.
Дата-центры Turbo VPN расположены по всему миру. Бесплатно можно подключиться к серверам, которые находятся в Германии, Англии, Голландии и США. Чтобы это сделать, нажмите на изображение флага в правом углу и выберите страну сервера из списка.
YouTube и другие приложения Google могут не работать из-за программы Freedom . Если вы пользуетесь ей, необходимо выполнить следующие действия.
Зайдите в Freedom, откройте список опций и нажмите «Stop ».
Установите любой понравившийся файловый менеджер и предоставьте ему доступ к редактированию системных папок и файлов . Перейдите в каталог /system/etс/ и откройте файл «hosts ». Удалите все лишнее, оставьте только одну строку:
127.0.0.1 localhostСохраните изменения и перезагрузите Android. После выполнения всех действий YouTube снова заработает.
После выполнения всех действий YouTube снова заработает.
YouTube и Google Play (он же Play Маркет) – это наверное две самые популярные и необходимые программы на Android. Без первой не получится посмотреть любимые видео, а без второй не установить на планшет или смартфон какую-то программу, или игру. Думаю, с этим согласятся все.
И очень печально, когда не работает YouTube или Google Play. Именно при подключении к интернету по Wi-Fi. А такое бывает достаточно часто. Не так давно на сайте был опубликован вопрос по этой теме. Он уже собрал не мало комментариев, поэтому я решил вынести решение этой проблемы в отдельную статью. Расскажу о известных мне решениях. Которые, судя по отзывам, реально работают.
А проблема в следующем. Берем свой телефон, или планшет, который работает на Android и подключен к Wi-Fi сети, открываем тот же YouTube, а там ошибка: «Проверьте подключение к сети» и серый восклицательный знак.
А в Play Маркете через то же Wi-Fi соединение появляется ошибка: «Отсутствует интернет-подключение. Проверьте подключение к Wi-Fi, или сотовой сети и повторите попытку».
Проверьте подключение к Wi-Fi, или сотовой сети и повторите попытку».
Хотя наш смартфон подключен к Wi-Fi. Это можно даже на скриншоте увидеть. нет. В браузере сайты открываются. Значит интернет работает. Другие программы так же имеют доступ к интернету.
Важный момент: через мобильный интернет (3G/4G) все работает. Play Маркет позволяет устанавливать приложения, а видео в YouTube отображаются и воспроизводятся. Не работает только через Wi-Fi. И как правило, только через какую-то конкретную Wi-Fi сеть и на всех Android устройствах. А может и на других тоже. Это не важно.
Проблема: нет доступа к этим двум сервисам от Google при подключении только к какой-то определенной беспроводной сети. Через другое подключение к интернету все работает.
Если у вас не работает Ютуб и/или Маркет через любое подключение , даже через сотовую связь, то в статье я так же постараюсь собрать решения по этой проблеме.
Для начала:
- Перезагрузите свой телефон, планшет, Android TV приставку, или что там у вас.

- Перезагрузите свой маршрутизатор. Если есть такая возможность.
- Проверьте работу YouTube и Маркета через другое подключение к интернету. Мобильное соединение, или другую Wi-Fi сеть.
- Попробуйте открыть какой-то сайт в браузере своего мобильного устройства. Можно попробовать зайти на тот же Ютуб. Если в браузере тоже ничего не работает, не открываются разные сайты, то смотрите статью .
- Желательно проверить, работает ли все на других устройствах.
После этих действий вы уже должны примерно понимать, в чем именно причина. Ну и отталкивайтесь от результатов этих проверок, если будете задавать вопрос в комментариях.
Начнем с основного решения.
Меняем DNS в Android, если YouTube и Play Маркет не видит подключение к интернету
Как показывает практика, именно смена DNS-адресов Wi-Fi сети помогает избавиться от этой проблемы. Почему так происходит? Честно говоря, не знаю. То ли из-за проблем с DNS-серверами у провайдера, то ли что-то в настройках маршрутизатора.
Поэтому, нам нужно в свойствах «проблемной» Wi-Fi сети на телефоне прописать DNS адреса от Google. Или прописать эти адреса в свойствах подключения к интернету в веб-интерфейсе маршрутизатора. Рассмотрим оба варианта. Но рекомендую для начала проверить все на своем Android устройстве. Если сработает, и у вас есть еще несколько устройств с такой же проблемой, то уже тогда можно попробовать сменить DNS на маршрутизаторе.
Показывать буду на примере смарфона от Samsung. Но сильных отличий между другими устройствами быть не должно.
Зайдите в настройки, в раздел «Подключения» – «Wi-Fi». Нажимаем на свою сеть и держим. Должно появится меню, где нам нужно выбрать что-то типа «Управление параметрами сети».
Это DNS адреса от Google. О которых я рассказывал в статье: .
Проверяем, чтобы прокси были отключены (Нет) и сохраняем настройки.
После этого все должно заработать.
Один момент: в Android нет возможности указать только статические DNS, а IP и шлюз получать автоматически. И это не очень хорошо. Так как отключив DHCP (автоматическое получение всех адресов от маршрутизатора)
, мы установили статический IP адрес. В моем случае 192.168.1.164. И если при повторном подключении к этой сети, этот IP-адрес будет занят, то мы не сможет подключится. Разве что зарезервировать этот IP-адрес в настройках DHCP-сервера на маршрутизаторе.
И это не очень хорошо. Так как отключив DHCP (автоматическое получение всех адресов от маршрутизатора)
, мы установили статический IP адрес. В моем случае 192.168.1.164. И если при повторном подключении к этой сети, этот IP-адрес будет занят, то мы не сможет подключится. Разве что зарезервировать этот IP-адрес в настройках DHCP-сервера на маршрутизаторе.
Поэтому, если у вас возникнут проблемы с подключением к Wi-Fi сети, то знайте, что скорее всего это из-за статических адресов. Просто смените последнюю цифру в адресе (от 100 до 254) , или обратно в настройках Android поставьте DHCP. А DNS адреса можно прописать в настройках роутера.
Показываю, как это сделать на примере роутера TP-Link.
После этого, все устройства которые подключены к этому маршрутизатору будут использовать установленные DNS адреса.
Надеюсь, вам удалось решить проблему с доступом к YouTube через приложение и к магазину Google Play.
Дополнительные решения ошибки подключения в приложении Ютуб и Google Play
Вполне возможно, что эти два приложения не работают даже при подключении к разным беспроводным сетями и через мобильный интернет. В таком случае, проверьте, работает ли вообще интернет на смартфоне. Можно просто открыть какой-то сайт в браузере. Если интернет не работает, значит решаем проблему с подключением. В начале статьи я давал ссылку на страницу, где все подробно описано.
В таком случае, проверьте, работает ли вообще интернет на смартфоне. Можно просто открыть какой-то сайт в браузере. Если интернет не работает, значит решаем проблему с подключением. В начале статьи я давал ссылку на страницу, где все подробно описано.
Ну и давайте рассмотрим еще несколько решений, которые могут пригодится.
Жду от вас обратной связи. Обязательно напишите, помогли ли вам эти решения. Если помогли, то что конкретно. Возможно, вам удалось решить эту проблему другим способом, которым вы можете поделится с нами в комментариях.
Несмотря на точность и надежность операционной системы Android, работа смартфонов и планшетов также может давать сбои. Одна из наиболее распространенных проблем – не работает приложение Ютуб на Андроиде. Какой может быть причина неожиданных сбоев в работе сервиса , и можно ли устранить данную проблему самостоятельно? Давайте рассмотрим наиболее частые ситуации нарушений работы сервиса и возможные способы их решения.
Если же вы ищете способ скачать видео с Ютуб – прочитайте статью про , попробуйте приложение или же .
Почему не работает Ютуб?
Итак, если у вас тормозит Ютуб на Андроиде, а то и вовсе не включается приложение, дело может быть в обновлениях. Если видеосервис перестал работать сразу после того, как приложение обновилось, тогда причина в неправильном обновлении и проблемах с совместимостью. Часто причина того, почему не работает ютуб, еще более проста – нет подключения к Интернету, поэтому обязательно проверьте счет мобильных данных.
Другой, не менее важной, причиной того, что YouTube вылетает время от времени, является перегруженный кэш. Если вовремя не проводить очистку системы от временных файлов, они могут загрузить устройство настолько, что на воспроизведение видео не останется свободных ресурсов. В таком случае Ютуб часто глючит или не запускается вообще.
Очистить кэш и удалить ненужные файлы можно и в настройках вашего девайса. Для этого откройте пункт меню «Диспетчер приложений», а в открывшемся списке выберите нужную программу. Сначала откройте вкладку «Память», где выберите действия «Очистить кэш» или «Очистить данные». В последнем случае будут удалены обновления до предыдущей версии.
В последнем случае будут удалены обновления до предыдущей версии.
Если дело не в обновлениях или загруженности кэша, YouTube может не работать из-за других приложений, которые влияют на стабильную работу системы. Данные других программ могут содержать вирусы и другие вредоносные файлы, которые система не в состоянии обработать. В таком случае рекомендуем поставить антивирус – например, или Доктор Веб.
Случается и такое, что программа перестает работать при просмотре или загрузке определенного ролика на YouTube. В этом случае видео необходимо удалить или поискать другое с тем же названием. Видео, что вы смотрели, может быть просто повреждено. Не помешает удаление и остальных файлов или возвращение к заводским настройкам, поскольку часто сложно определить, что именно стало причиной ошибки.
Что можно сделать?
В первую очередь, причина проблем с YouTube на Android может быть простой – отсутствие Интернет-соединения. Проверьте подключение к Сети и запустите сервис еще раз. При возможности, перезагрузите домашний роутер. Если приложение все равно лагает или не включается вообще, стоит применить следующие действия:
При возможности, перезагрузите домашний роутер. Если приложение все равно лагает или не включается вообще, стоит применить следующие действия:
- Перезагрузите гаджет. Вполне возможно, что оперативная память девайса сильно перегружена. Вне зависимости от причины данного явления, перезагрузка поможет ее решить, ведь ролики с видеосервиса изначально погружаются в оперативную память устройства.
- Очистите кэш и удалите cookie-файлы. В кэше отображается история Интернет-активности пользователя, а при длительном веб-серфинге он может быть перегружен. Это приводит к частым сбоям системы и нарушениям работы браузера (тот же довольно требовательный). Файлы cookie содержат данные, облегчающие авторизацию, статистику и другие процессы. Обратите внимание, что после удаления cookies вам нужно заново регистрироваться на всех сайтах. Чтоб это сделать, необходимо найти в браузере вкладку «конфиденциальность», а в ней – подпункты «Очистить кэш» и «очистить файлы cookie».
- Не работает YouTube на Андроид, а вышеуказанные действия не помогают? Можно воспользоваться другим браузером, к примеру, скачать Google Chrome или , если ранее пользовались Opera.
 Если вы пользуетесь официальным приложением YouTube, удалите его и скачайте заново через Google Play или бесплатно с нашего сайта.
Если вы пользуетесь официальным приложением YouTube, удалите его и скачайте заново через Google Play или бесплатно с нашего сайта. - Во многих случаях помогает воспользоваться другим типом соединения. Мобильная связь даже 3G имеет невысокую скорость, поэтому во многих случаях видео может не воспроизводиться или зависать. Лучший вариант для просмотра видеороликов на планшете онлайн – использование Wi-Fi.
- Нередко устаревшее программное обеспечение и отсутствие необходимых плагинов становится главной причиной того, почему не показывает или останавливается видео с Ютуб. Обновите программу до последней версии – все должно заработать.
- Зависает Ютуб на смартфоне? Загрузите другую программу для просмотра видео, которые доступны на нашем сайте бесплатно. Обратите внимание на версию приложения – оно должно быть совместимым с вашим девайсом.
Как видите, даже такая неприятность, как ошибка воспроизведения видео, вполне решаема самостоятельно с помощью несложных действий. Если же ничего из советов не помогло, и кроме нарушений работы видеосервиса ваш смартфон или планшет выдает много других ошибок, лучше всего ничего не предпринимать самому и обратиться в сервисный центр для перепрошивки устройства, поскольку проблема может быть с самой операционной системой или неправильными ее настройками.
Если же ничего из советов не помогло, и кроме нарушений работы видеосервиса ваш смартфон или планшет выдает много других ошибок, лучше всего ничего не предпринимать самому и обратиться в сервисный центр для перепрошивки устройства, поскольку проблема может быть с самой операционной системой или неправильными ее настройками.
Сталкивались с такой неприятностью, как проблемы с YouTube? Поделитесь, пожалуйста, опытом решения в комментариях.
YouTube – популярнейший видеохостинг, на котором можно найти развлекательные обучающие ролики, фильмы и мультики. Если сайт не открывается, посмотреть видео не удастся. Разберемся, почему не работает Ютуб – какие причины у неполадки, и что делать в каждом случае.
Если в браузере не открывается Ютуб, причина может быть в самом веб-обозревателе. Откройте сайт через другой браузер, если в нем проблемы нет – ищите ошибки в первом:
- Если вы недавно установили расширения или виджеты, отключите их – они могут вызывать конфликт с YouTube.

- Очистите кэш программы – зайдите в настройки и найдите пункт очистки, поставьте галочку на «кэшированные данные и файлы». Система удалит все сохранения, место для загрузки новых роликов освободится.
Если YouTube не работает во всех браузерах, проблема может заключаться во флеш плеере, который отвечает за воспроизведение видео. Установите с официального ресурса . Если вместо изображения виден черный прямоугольник, также следует обновить или установить плеер Adobe.
Еще возможные причины недоступности сайта – блокировка определенных роликов на уровне страны, провайдера или администратором сети. В этом случае используйте сайт-анонимайзер или vpn-расширение для браузера, которые позволят обойти ограничение.
Не забывайте регулярно антивирусной программой. Некоторые вирусы прописывают в систему автоматическое перенаправление, поэтому вместо YouTube может открываться другой сайт. В этом случае проверьте файл hosts . Он хранится на системном диске в каталоге Windows , в папке System32/ drivers/ ets . Откройте его любым текстовым редактором, если там есть строки кроме «127.0.0.1» – удалите их. Сохраните файл и запустите антивирус.
Откройте его любым текстовым редактором, если там есть строки кроме «127.0.0.1» – удалите их. Сохраните файл и запустите антивирус.
В смартфоне
Что делать, если на смартфоне Ютуб не работает? Сперва проверьте интернет соединение – при низкой скорости или загруженном канале ролики не будут открываться. Попробуйте зайти на другие сайты и подключитесь к Wi-Fi, если до этого пользовались мобильным интернетом.
Если видеохостинг отказывается работать даже при устойчивом соединении, очистите кэш браузера или приложения YouTube. Откройте настройки, найдите программу, через которую вы запускаете ролики. Кликните на «Очистить данные». После перезагрузите устройство.
Чтобы YouTube работал стабильно, регулярно обновляйте систему. В новых версиях разработчики устраняют ошибки, мешающие нормальному функционированию.
В телевизоре
На ТВ с функцией Smart TV есть виджет YouTube. Если он не запускается или вообще пропал из меню после обновления, попробуйте сделать следующее.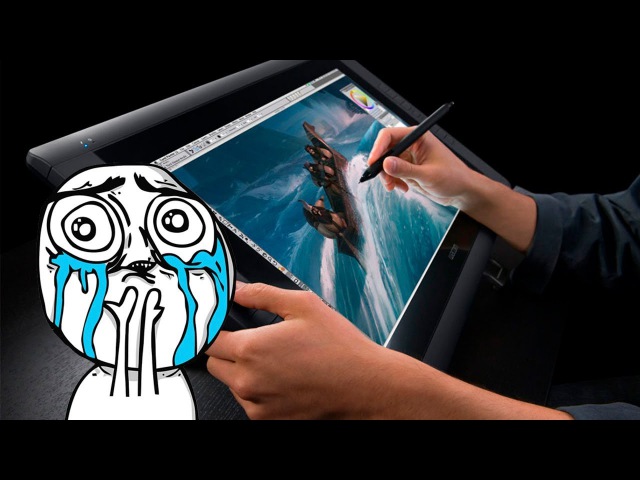 Запустите магазин приложений, в поиске найдите Ютуб и установите виджет.
Запустите магазин приложений, в поиске найдите Ютуб и установите виджет.
Если в магазине нет YouTube и ваш ТВ выпущен до 2012 года – воспользоваться фирменным приложением хостинга видео не получится. Google прекратила его поддержку для старых моделей в середине 2017 г. В этом случае вы можете открывать youtube.com в браузере на ТВ. Если вам удобнее пользоваться приложением, попробуйте альтернативные виджеты:
- ForkPlayer – бесплатный, понятный графический интерфейс, но открывает не все ссылки;
- NstreamLmod – платный, для просмотра удобно использовать каталог SmartON;
- NstreamPal – бесплатный, для запуска роликов используйте каталог ALEXKDPU.
Они все представляют из себя перечень плейлистов из различных источников. Выбираете пункт Youtube и получаете доступ к просмотру видеороликов, поиску каналов, составлению плейлистов.
Заключение
Мы разобрались, почему может не работать Ютуб на компьютере, в смартфоне или телевизоре. Устранить проблему не сложно – не забывайте обновлять приложения, запускать антивирусную проверку и чистить кэш данных. Вернуть виджет хостинга на старых телевизорах чуть сложнее, решить проблему помогут сторонние утилиты.
Устранить проблему не сложно – не забывайте обновлять приложения, запускать антивирусную проверку и чистить кэш данных. Вернуть виджет хостинга на старых телевизорах чуть сложнее, решить проблему помогут сторонние утилиты.
Вконтакте
Одноклассники
Google+
Быстрый обзор программ для рисования на ПК и Android — android.mobile-review.com
14 октября 2019
Николай Цыганков
Вконтакте
Первые мои рисунки, скорее всего, как и у
большинства, создавались на бумаге простым карандашом. На тот момент компьютера
у меня не было, а из цифровых девайсов оставался смартфон на операционной
системе Google Android. Создание скетчей на нём не впечатлило даже после того,
как я попробовал специальный стилус.
Создание скетчей на нём не впечатлило даже после того,
как я попробовал специальный стилус.
Пару лет назад все-таки решил собрать свой компьютер. Естественно, за помощью я обратился к YouTube. И, как иногда это бывает, начал смотреть об одном, а закончил роликом о том, как парень классно рисует на графическом планшете.
После этого я вынашивал идею о покупке такого устройства, зная, что для создания рисунков больше возможностей все-таки на компьютере.
После сборки необходимых компонентов в список покупок включил графический планшет. Благо цена его была невелика по сравнению с общей ценой ПК.
Устройства для рисования
Прежде всего выделю главный плюс использования графических планшетов (или дигитайзеров) — отсутствие краски. Наверное, каждому приходила в голову мысль о том, как бывает с ней неудобно: краска на рабочем месте, испачканные руки, случайные ляпы.
Из графических планшетов могу выделить только XP-Pen
Star 06С. По своим характеристикам превосходит собратьев от Wacom по
соотношению “цена/характеристики”.
На мой взгляд,
его главными особенностями являются:
По своим характеристикам превосходит собратьев от Wacom по
соотношению “цена/характеристики”.
На мой взгляд,
его главными особенностями являются:
- Высокое разрешение в 5080 lpi
- Высокая чувствительность нажатий в 8192 уровня
- Большая рабочая область 254 х 152 мм
Относительно сегодняшних реалий не особо дорогой с учетом характеристик. В использовании удобен, имеет колесо прокрутки, а также 3 пары кнопок. С помощью приложения Pen Tablet можно настроить под себя конфигурацию планшета, например, присвоить кнопкам различные комбинации, настроить чувствительность пера и т.п.
Программы для рисования на ПК
Самыми популярными программами для рисования, на мой взгляд, являются Paint Tool SAI и Adobe Photoshop.
Paint Tool SAI
Программа была разработана японской компанией SYSTEMAX.
«Не обязательно родиться с талантом художника, чтобы творить шедевры».
Вот такой громкий слоган звучит на
официальном сайте программы.
Она сочетает в себе возможности профессиональных редакторов изображений, быстродействие и простоту. Кстати, интерфейс переведен на русский язык.
Преимуществом является поддержка графических планшетов, позволяющих более точно и качественно прорисовывать объекты. Easy Paint Tool SAI «понимает» все современные типы файлов, поэтому пользователю не придётся выполнять предварительную конвертацию. Отдельно стоит отметить, что программа позволяет создавать файлы PSD для последующей обработки в профессиональном графическом редакторе Adobe Photoshop.
Adobe Photoshop
Данный редактор имеет невероятные возможности. Думаю, с этим не будет спорить даже далекий от искусства человек.
Программа Adobe Photoshop включает в себя несколько готовых рабочих сред:
- Основная рабочая среда
- 3D
- Графика и интернет
- Движение
- Рисование
- Фотография
Новичок в данной программе может легко «потеряться» ввиду обилия настроек. Кстати, большая часть не используется и профессионалами.
Кстати, большая часть не используется и профессионалами.
С другой стороны, мощные возможности данной программы могут стать хорошим союзником для уже отлично ориентирующегося в фотошопоподобных приложениях пользователя. Сказал как «капитан» 🙂
В Photoshop легко использовать кисти, реалистично изображающие карандаши, ручки, перья, маркеры и другие художественные инструменты, — в том числе более 1000 кистей от известного художника-иллюстратора Кайла Т. Вебстера.
В последних апдейтах программы появились невероятно удобные функции:
— Режим симметрии. Он позволяет определить оси и выбрать стили, например, круговой, радиальный, спиральный или «мандала». На графическом планшете это делается проще, чем мышкой.
— Работа с фреймами. Можно создавать фреймы на основе фигур или текста для использования в качестве заполнителей на холсте.
— Новый интерфейс «Заливки с учетом
содержимого». Инструмент для художника: специальная рабочая среда, позволяющая
с точностью выбрать пиксели для заливок. Помогает при детальной рисовке мелких объектов.
Помогает при детальной рисовке мелких объектов.
Еще одной удобной штукой стала возможность «многократной отмены». Теперь можно использовать сочетания клавиш «Control + Z» (Win) / «Command + Z» (Mac) для отмены нескольких действий в документе Photoshop. Напомню, что в прошлых релизах приходилось залезать в настройки и вручную удалять действия. Для художника эта функция стала как никогда удобной.
Естественно, все возможности культовой программы здесь не описать.
Программы для рисования на Android
Привожу в пример программы, которые работают даже без стилуса или графического планшета. Но с последними двумя устройствами, конечно же, веселей.
- ibis Paint X
- Autodesk SketchBook
- Infinite Painter
Ibis Paint X
Одна из самых популярных “рисовалок” на Android,
поскольку в ней есть возможность работы со слоями (до 27 штук!), она содержит
более 1000 шрифтов, около 300 видов кистей (ручка, щетка, карандаш, масляная краска, уголь, карандаш, штамп и так
далее)
и 50 различных фильтров.
К сожалению, программа непростая в освоении, интерфейс не всегда дает положительные эмоции. Хотя на сайте Ibis сказано наоборот: вот вам и реальный опыт использования. А для использования большинства кистей придется смотреть рекламу. Ну, либо программу все-таки придется купить.
Autodesk SketchBook
Программа от крупнейшего в мире поставщика программного обеспечения для промышленного и гражданского строительства, машиностроения, рынка средств информации и развлечений. Думаю, многие сразу вспоминают Autodesk AutoCAD.
Приятно, что полнофункциональная версия SketchBook с какого-то времени стала бесплатной для всех пользователей.
По моему мнению, эта программа заслуживает внимания каждого начинающего цифрового художника, у которого нет графического планшета:
- Очень простой интерфейс
- Богатые возможности: кисти, шрифты и т.п.
- Работа с сетками с ограничениями
- Работа с кривыми
Продуктами Apple я не пользуюсь, но слышал, что в новой версии существует поддержка пера Pencil второго поколения.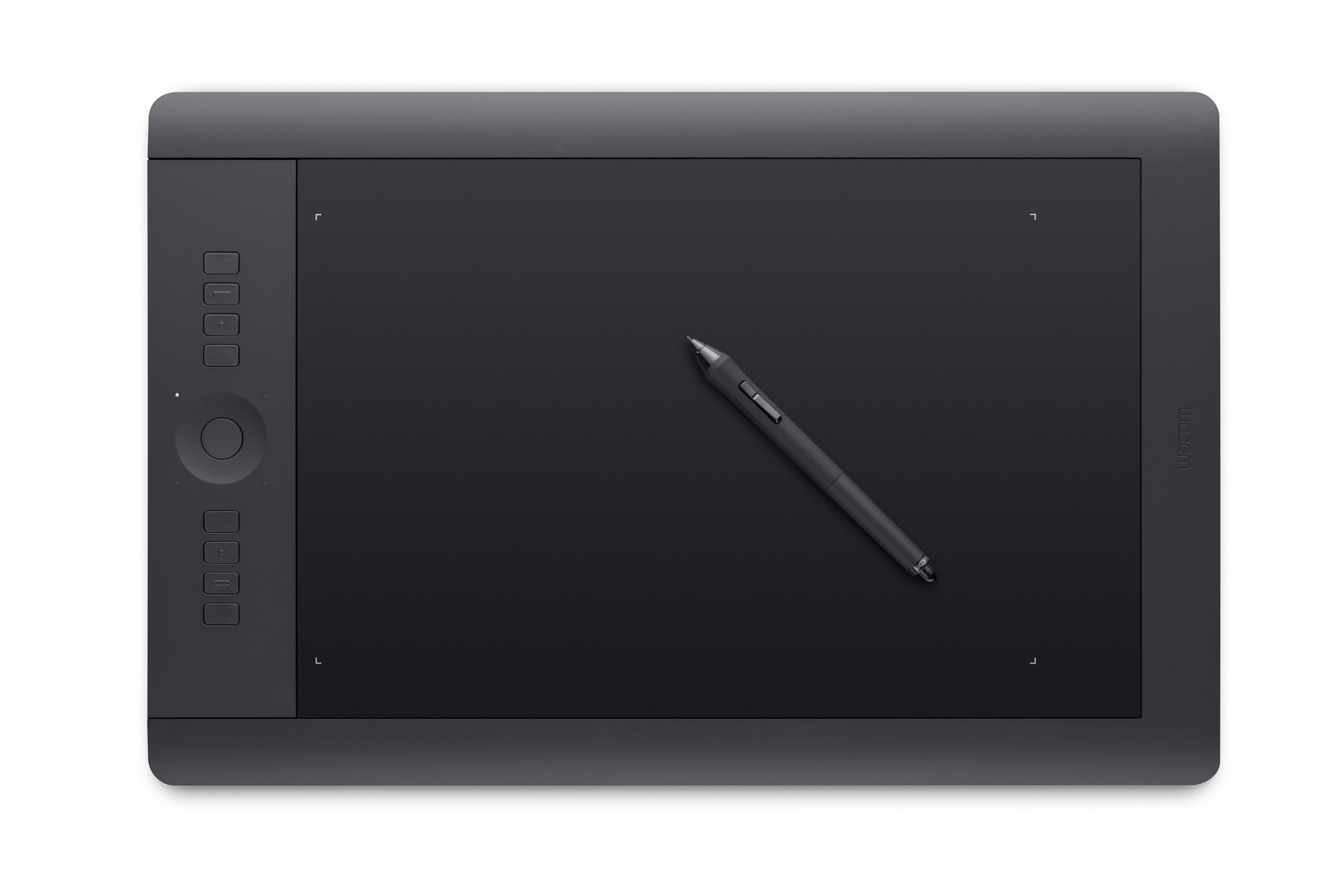
Infinite Painter
Смотрите, как своеобразно показывает себя программа на официальном сайте:
«Это не Sketchbook.
Это не Photoshop.
Это не Procreate.
Это Infinite Painter».
Основным преимуществом данного редактора, как и Autodesk SketchBook, является широкий выбор кистей с различными текстурами и отпечатками (более 160 натуральных пресетов для кистей).
Существенным плюсом является удобный, минималистичный и простой в освоении интерфейс. Если сравнивать его с Autodesk, то последний нарисован чуть качественней.
Как и в двух предыдущих приложениях, можно использовать перспективную сетку. Несмотря на все плюсы, оценка на Google Play составляет 3.9 балла. Казалось бы, приложение потрясающее, но почему 3.9? Дело в том, что после скачивания приложение доступно пользователю только на пробный период. А дальше требует денежку.
Заключение
В текущий момент все мои работы создаются с помощью планшета XP-Pen: удобный, неплохой с точки зрения спецификаций, недорогой!
Программы для ПК и для Google Android, описанные выше, прежде всего помогут вам реализовать себя. Они имеют свои плюсы и минусы, но результативность определяет навык и терпение, а не цена графического планшета или другого девайса. Примеры моих работ можно увидеть здесь https://www.instagram.com/nickquality/. Строго не судите 🙂
Они имеют свои плюсы и минусы, но результативность определяет навык и терпение, а не цена графического планшета или другого девайса. Примеры моих работ можно увидеть здесь https://www.instagram.com/nickquality/. Строго не судите 🙂
Примеры рисунков:
Ibis Paint X
https://play.google.com/store/apps/details?id=jp.ne.ibis.ibispaintx.app&hl=ru
Autodesk SketchBook
https://play.google.com/store/apps/details?id=com.adsk.sketchbook
Infinite Painter
https://play.google.com/store/apps/details?id=com.brakefield.painter&showAllReviews=true
№106088783. Услуги в Павлодаре — Маркет
О товаре Описание от продавца-> Предоставляю услуги фото-обработки. Туда входят и превью для ютуб каналов, различного рода оформление на инстаграм аккаунты, делал даже баннеры для некоторых интернет магазинов и сайтов. Не сказать, что опыт большой, но всё что на картинках — делал я, на некоторых пнг исходники взяты с интернета так как нету графического планшета, от сюда нету возможности рисовать свои, а некоторые работы делал с нуля. Делал графическое меню для кальянных магазинов, делал баннеры для интернет магазина по продажам ресторанной техники.
Туда входят и превью для ютуб каналов, различного рода оформление на инстаграм аккаунты, делал даже баннеры для некоторых интернет магазинов и сайтов. Не сказать, что опыт большой, но всё что на картинках — делал я, на некоторых пнг исходники взяты с интернета так как нету графического планшета, от сюда нету возможности рисовать свои, а некоторые работы делал с нуля. Делал графическое меню для кальянных магазинов, делал баннеры для интернет магазина по продажам ресторанной техники.
-> Обо мне: мне 15 лет, пока есть свободное время — хочу заработать себе копейку на личные расходы. Пока на развилке выбора профессии, быть может данная сфера меня привлечёт и то, чем я сейчас занимаюсь, даст мне очень хороший старт как в духовном, творческом плане, так и в материальном (на различные покупки, тот же графический планшет, который повысит качество моих работ)
-> Что по цене: я хочу получать опыт из своих работ, поэтому много не прошу. Сколько посчитаете нужным, сколько не будет жалко, сколько совесть позволит — столько и платите.
-> Примечания: не делаю работы с нуля, если нужно вам сделать меню вашего заведения, либо каталог товаров для интернет магазина, то просьба предоставлять исходники (либо пак пнг исходников, либо ваши фотографии, могу сам вырезать).
Беру предоплату так как был и плохой опыт, когда работу выполнил — а один очень бессовестный клиент из Израиля меня кинул. Чтобы была некая справедливость — ввёл такие ограничения.
Желание клиента. Если у вас есть идея, то я всегда буду опираться именно на неё. Буду вносить свою лепту, которая будет лучше смотреться и выполняться в фотошопе.
- Город
- Павлодар
с 20 августа 2021 г.
В горячие Отправить в «ТОП»
Как сгенерировать и установить API key для приложения YouTube в World Vision
Поскольку в январе 2019 корпорация Google сократила лимит квоты API до 10 000 поинтов, то начались проблемы с отключением приложения YouTube установленного в телеприставках World Vision, не важен производитель у всех причина возникновения одинакова даётся квота в размере 10 000 единиц в сутки, до января 2019 года API-ключам давалась квота в размере 1 000 000 едениц в сутки и вот из этого имеем в результате, то что имеем.
Внимание!!! Поддержка загрузки youtube_apikey.xml с USB накопителя работает корректно начиная с версии ПО от 09 Сентябрь 2019.
Выход из положения может и не совсем прост, но он имеется и его можно использовать, это получение собственного или как можно ещё сказать личного API ключа, который Вы будете использовать на Вашей телеприставке, его загрузка в телеприставку проста и выполняется с USB накопителя.
Важное условие, чтобы сгенерировать ключ API у Вас должна быть учётная запись Google, если таковой не имеется, то регистрируем учётную запись и приступаем уже к выполнению следующих рекомендаций по получению личного API ключа.
1. Вам требуется перейти по ссылке на страницу console.developers. google.com/apis/library (пробелы УДАЛИТЬ). И если Вы не авторизованы в сервисе, то авторизуйтесь.
2. Далее на открывшейся странице в списке находим и выбираем библиотеку YouTube Data API v3 и выбираем.
3. На открывшейся странице нажимаем Включить (выделено пунктирным квадратом).
4. Затем перед нами открывается новая страница, где в правом верхнем углу мы жмем Создать.
В следующем окне ссылку нажимаем, внимательно смотрим на скриншоте, «Вы можете пропустить этот шаг и сразу создать ключ API«
Далее в новом окне обязательно указать без ограничений.
Всё Ваш ключ API key готов, копируйте его и он активируется в течение 5 минут как указано в этом меню.
После этого у Вас появится ваш API KEY, который Вы копируете на странице сервиса Google и вставляете в файл youtube_apikey.xml , редактирование такого файла можно и нужно выполнять при помощи текстового редактора Notepad++
Ниже пример внутреннего кода файла, зелёным выделено то, что требуется заменить вставив Ваш личный ключ API key:
На этом получение ключа доступа к сервису YouTube и вписывание его в файл окончено.
В приложении YouTube файл youtube_apikey.xml загружается c USB накопителя, находясь в приложении по нажатию • красной кнопки открываем Параметры,
выбираем пункт «Загрузка API-ключа через USB» и нажимаем центральную кнопку пульта ОК, по окончанию загрузки телеприставка Вам отрапортует об успешной установке ключа.
Как результат после выхода из параметров мы имеем рабочее приложение, все видео и функция поиск работают вновь как и прежде.
Надеемся данная статья поможет Вам разобраться в загрузке и установке личного API key для приложения YouTube.
Внимание! После установки ключа обязательно выполнить перезагрузку устройства, последовательность следующая: Выключаем в режим ожидания с пульта ДУ, а потом выключаем от электросети блок питания и заново подключаем.
Как я впервые стримил университетскую лекцию / Хабр
Коронавирус вносит свои коррективы в студенческую жизнь, но, пока ВУЗы решают, что им делать и как переходить на дистанционное обучение, прогрессивная часть преподавательского корпуса должна брать ситуацию в свои руки. Вот я и решил, что не буду ждать, пока мой alma mater придумает, как быть, а решил мгновенно перевести лекции в дистанционный режим.
Сегодня было первое занятие и оно прошло пристойно. Сейчас расскажу, как я это сделал.
TLDR: Вполне хватает связки ноутбук + планшет с пером + Zoom. Но есть нюансы.
1. Формат лекций и ТЗ для решения
Я работаю в разных местах и, среди прочего, являюсь штатным преподавателем в Московском энергетическом институте. Там я веду регулярные занятия, в отличие от, например, МФТИ, где я выполняю только роль научного руководителя. Как всякий уважающий себя преподаватель, я веду дисциплины, в которых не являюсь специалистом, а недостаток моей компетентности восполняют аспиранты. Вообще, приключения действующего айтишника, который хочет быть полезным для молодёжи и заниматься преподаванием в рамках традиционной образовательной системы довольно забавны и как-нибудь я напишу про них отдельный пост.
Пока что достаточно знать, что с точки зрения формата в курсах нет никакой особой изюминки: лекции с мелом у доски, семинары с решением задачек. Некоторой необычности добавляет развитая система получения автоматов по курсу, но об этом как-нибудь потом.
Презентации на лекциях я не люблю использовать. Тому есть несколько причин, но две основные такие:
- Они не оставляют мне возможностей для маневрирования изложением по ходу лекции. Обычно надо смотреть на то, как аудитория реагирует на информацию, и вносить какие-то коррективы в изложение. Бывает так, что на лекции удаётся рассказать только половину от задуманного; бывает, что она идёт очень хорошо и, наоборот, получается вместить сильно больше. Презентация задаёт рамки и не позволяет быть гибким.
- В доске есть определённая магия. Слушатель, студент, становится соучастником проявления знания. На самом деле, хорошая лекция — это исследование в режиме реального времени, в котором студенты участвуют наравне с преподавателем. Преподаватель в этом процессе — скорее lead scientist, чем гуру, обладающий недоступным знанием. Классно, когда на занятиях студенты учатся проводить исследование и с его помощью получать те знания, которые заложены в программу. На мой вкус, только такой формат полезен. Я до такой степени в это верю, что в процессе подготовки лекций ничего не учу, а все доказательства придумываю по ходу изложения, и студенты в этом мне помогают. В презентации же всё написано заранее и никакой магии не возникает.
Итак, задача: в удалённом режиме провести лекцию, в которой предполагается возможность диалога со студентами и использование доски как основного исследовательского инструмента. При этом надо использовать какие-то общедоступные средства, чтобы ими мог воспользоваться кто угодно (а я мог бы написать этот пост), а для меня подготовка заняла минимальное время, ведь ещё ж работать нужно когда-то.
2. Техническое решение: доска
Начнём с доски. Вроде бы всё понятно: нужен графический планшет с пером, можно будет этим пером писать и рисовать на планшете, а результат после этого стримить в видео. Планшета у меня, впрочем, никогда не было, а покупать чисто графический дизайнерский планшет желания нет: хочется покупку использовать ещё для чего-то, не только для преподавания. А ещё я являюсь любителем Windows, так что «просто взять iPad Pro» не получится.
Результат рисования на планшете, так же, как и мои бесценные лицо и голос, придётся как-то стримить. Стримить с одного устройства и лицо, и доску неудобно: писать нужно на хорошо закреплённом и расположенном горизонтально планшете, а в таком положении его камера направлена строго в потолок, где моего лица нет. Поэтому потребуются два устройства: планшет для рисования и ноутбук для голоса/видео.
Ну вот я и выбрал для себя Microsoft Surface в качестве планшета, а ноутбук у меня — обычный рабочий Thinkpad. С этой связкой есть некоторое количество косяков:
- Surface всё-таки дорогая штуковина, её себе не всякий преподаватель, даже айтишник, сможет позволить. Почти наверняка можно безболезненно заменять на что-то более экономичное.
- При покупке Surface нужно быть осторожными: проверять комплектацию и прочее. Например, зарядка для моего Surface оказалась под невероятно нестандартную розетку и пришлось дополнительно добывать переходник; заказанные перо, мышку и клаву продавцы просто забыли привезти и пришлось с этим дополнительно разбираться.
- Не знаю как у кого, а у моего Thinkpad’а какая-то катастрофически ужасная камера и уж совсем никуда не годный микрофон. Поэтому его обязательно надо снабжать гарнитурой, а с камерой просто придётся смириться.
3. Техническое решение: стрим
Для стриминга, видеоконференций, удалённых интервью и прочего на самом деле не так уж и много хороших решений. Я за годы привык к тому, что Zoom в среднем работает, а у других вариантов (Skype, Hangouts и прочего) в обязательном порядке возникают какие-то рандомные проблемы, так что в данной ситуации сразу целился в Zoom.
Бесплатный Zoom вроде бы должен подходить для моих целей. Zoom поддерживает режим доски (так и называется: Whiteboard, можно алгоритмические секции проходить, лол). У него есть ещё ряд полезных свойств:
- Конференцию можно просто создать и сидеть там в одиночестве, смотреть, что получается и как выглядит. В том же Skype этого ужасно не хватает.
- Конференцию можно создать сильно заранее, заранее расшарить линк и позволить участникам подключаться, опять же, заранее. Удобно.
- У каждого пользователя есть номер «личной конференции», который не меняется. Его можно просто всем участникам рассказать, и они будут заранее знать, как и куда подключаться.
- Есть встроенная возможность писать видео!
- Можно улучшать качество своего лица. Если у преподавателя много прыщей и он
как ястесняется — можно нажать на кнопочку и станет резко лучше, прям как в Инстаграме. Топ-фича!
Есть и важные недостатки. Например, нельзя подсоединиться двумя устройствами с одного аккаунта, а стримить в один момент времени может только один участник. Так что я не могу удобно рядом расположить, скажем, виртуальную доску и своё лицо или презентацию.
Моё решение такое: создал два бесплатных аккаунта в Zoom, в один зашёл с планшета, в другой с ноутбука, подключился к одной трансляции, с планшета расшарил доску. Бета-версия выглядела так:
Инсталляция из устройств выглядела таким вот образом:
ТМВ = Теоретические Модели Вычислений
Ещё одно очень удобное свойство стримов для лекторов: можно рядом с собственно конференцией открыть окошко, в котором подсматривать материалы. Скажем, положить свой собственный конспект лекций!
4. В процессе
В процессе всё было отлично! На доске писал, студенты слушали (а до этого пришли) и даже в процессе писали что-то в чатик. Впрочем, под самый конец Surface насмерть завис, так что я не сумел дописать последний пример. Ну, всё ж винда.
5. Что не работает
Я выше писал, что люблю рассказывать с доской, потому что есть контакт с аудиторией и всё такое. В удалённом режиме контакта с аудиториейнет. Zoom поддерживает мгновенную реакцию эмоджиками в чате, но, во-первых, там ужасно неудобная реализация, а, во-вторых, все ж поглощены процессом, некогда на эмодзики нажимать. Я попробовал призвать народ писать плюсики в чат (следы этого можно заметить на скринах), но после второго раза студенты устали и плюсики ставить перестали. А, может, они просто ушли с лекции 🙂 Можно было бы попросить всех включить видео, но кто я такой, чтобы о таком просить.
Доска через Whiteboard Zoom’а в общем и целом хороша, но:
- Писать на самом деле неудобно. Почерк получается хуже, чем в реальной жизни, я не смог с этим справиться. Пишущая рука лежит на планшете и порождает небольшое количество случайных срабатываний: появляются небольшие точечки, случайно разбросанные по «доске». Мелочь, конечно, но перфекционистам не понравится.
- Когда доска заканчивается, а заканчивается она быстро, ничего не остаётся кроме как стереть написанное целиком или по кусочкам. На реальной большой доске я просто перехожу к другому участку и это удобно: например, спустя полчаса рассказа я могу подсмотреть, как что обозначил в самом начале. Как минимум для математических дисциплин это довольно важно. Ну и ещё при стирании полностью теряется контекст: я всё стёр и моментально забыл, о чём рассказывал вот только что.
- Zoom полностью теряет контекст при дисконнекте. Полностью теряется состояния доски и чата. Скажем, я дома сижу через мобильный интернет и связь рвётся всякий раз как мне кто-то звонит (а по работе мне звонят очень много), и такое поведение Zoom прямо раздражает. Аналогично, его нельзя просто так закрыть, ну и так далее. Короче, хочешь читать лекции через Zoom — заведи себе пуленепробиваемый коннект.
- Бесплатный Zoom имеет ограничение в 40 минут на встречу, и это мешает вести полуторачасовую лекцию. Конкретно в данном случае мне «повезло», если верить Zoom’у: моя сессия была продлена в качестве подарка. Ясно, что так будет не всегда.
- Пока я пишу что-то в планшете, мой взгляд не направлен в камеру ноутбука и, думаю, это подбешивает зрителей.
6. Итого
По итогу: всё работает! Можно брать и действовать. На сборку всей конструкции я потратил примерно минут 10 (включая включение и регистрацию свежего планшетика и т.п.), плюс ещё немного времени на то, чтобы проверить, что оно правда сработает. Можете тоже пробовать!
Недорогой подход к созданию видеоуроков
Короткие, сжатые видеоуроки могут быть эффективным способом объяснить теорию или продемонстрировать концепцию. Студенты могут смотреть видео столько раз, сколько им нужно, и видео может служить им в качестве дополнительного материала для студентов перед оценкой. Стоимость производства видео снизилась с появлением ряда бесплатных программных инструментов и услуг, которые предоставляются пользователям бесплатно. Далее следует предложение для короткого рабочего процесса по созданию видеоуроков с использованием программного обеспечения с открытым исходным кодом и бесплатных сервисов .
Подготовка: оборудование, программные средства и услуги
Прежде чем вы начнете, есть несколько единиц оборудования, которые могут вам пригодиться для повышения качества производства ваших видео:
- Гарнитура с наушниками и микрофоном для записи повествования (но встроенный микрофон на ноутбуке тоже подойдет).
- Графический планшет для рисования, который будет использоваться для записи на экране, например Wacom Intuos Draw (вы также можете просто использовать мышь, но точное рисование может оказаться затруднительным)
Если у вас нет гарнитуры и графического планшета, вы можете позаимствовать их в аудио- и визуальной службе вашего колледжа.Если вам нужно приобрести это оборудование, стоимость USB-гарнитуры составляет около 30 долларов, а базового графического планшета — около 100 долларов.
Следующее бесплатное программное обеспечение с открытым исходным кодом используется как часть рабочего процесса для создания видеоуроков в этой статье:
- Пакет для повышения производительности OpenOffice для создания сценария перед записью видео
- Программное обеспечение для цифрового рисования Krita с его универсальными возможностями рисования и аннотирования (используется в тандеме с вашим графическим планшетом)
- Программа записи экрана OBS Studio, используемая для записи вашего учебного пособия в видеоформате
Вам также понадобится место для размещения ваших видео:
- Аккаунт YouTube (уже доступен, если у вас есть учетная запись Gmail или Google Диска)
С указанным выше оборудованием, программным обеспечением и услугами у вас есть все, что вам нужно для создания видеоуроков.Очень популярная серия видеороликов Khan Academy включает видеоролики, которые можно легко воспроизвести с помощью этого типа настройки.
Рабочий процесс
- Раскадровка и создание заметок с помощью LibreOffice Impress
- Запишите учебное пособие с помощью OBS Studio во время работы с Krita и графическим планшетом.
- Загрузить на YouTube, отредактировать видео и установить параметры
1. Раскадровка и создание заметок с помощью LibreOffice Impress
OpenOffice — это бесплатный офисный пакет с открытым исходным кодом, который можно использовать в качестве альтернативы другим платным офисным пакетам.OpenOffice включает программное обеспечение для создания слайд-презентаций, известное как Impress . Многие разработчики учебных материалов используют программное обеспечение для создания презентаций для создания раскадровок, которые представляют собой макет того, что должно появиться на экране вместе с примечаниями к темам для обсуждения. Эти раскадровки помогут вам связно организовать свои мысли и запомнить все важные элементы теории. Это поможет свести к минимуму неизбежные «хм и ах» и беременные паузы, которые преследуют многие видеоуроки!
Когда вы закончите создание сценария, распечатайте его и держите под рукой для следующего шага.
2. Запишите учебное пособие с помощью OBS Studio, работая с Krita и графическим планшетом.
Завершив планирование видео, вы можете открыть программу Krita Drawing и подготовить свой холст. Если вы впервые используете Krita, вы можете посетить YouTube, чтобы быстро познакомиться с новичками. Для демонстрации в этой статье я импортировал изображение одноплатного компьютера, которое я сделал со своим мобильным телефоном. Видео, которое я создаю, познакомит вас с компьютером и некоторыми его частями.
Когда изображение открыто и вы выбрали цвет для пера для рисования в Krita, нажмите клавишу Tab, чтобы открыть «Режим холста», в котором отображается только изображение, которое вы будете комментировать, скрывая интерфейс Krita. Вы можете снова нажать клавишу Tab в Krita, чтобы полностью восстановить интерфейс. Пришло время надеть гарнитуру с микрофоном, ведь скоро вы начнете записывать видео!
Теперь откройте программу OBS Studio и подготовьте ее к записи. Если вы впервые используете OBS Studio, вы можете посетить YouTube и посмотреть короткое видео о том, как записывать видео с помощью OBS Studio.В видео ведущий использует веб-камеру в дополнение к захвату своего экрана, но вы не обязаны это делать.
Вот настройки, которые нужно подготовить в OBS Studio перед началом записи:
- Нажмите на знак плюса в разделе «Источники».
- Выберите «Display Capture».
- Нажмите «ОК».
Теперь пора приступить к записи вашего учебного пособия.
- Нажмите «Начать запись»
- Перейдите в окно «Крита» и начните рассказывать и рисовать.
- Вернитесь в окно OBS Studio и нажмите «Остановить запись».
Если вы не изменили настройки вывода видео в OBS, записанное видео появится в папке «Видео» в Windows.Файл создается в формате .flv, который является приемлемым форматом для YouTube.
3. Загрузить на YouTube, отредактировать видео и установить параметры
Если у вас есть учетная запись Gmail или Google Drive, вы можете войти в свою учетную запись, а затем перейти на YouTube.
Щелкните значок «Загрузить» на YouTube. Вас могут попросить принять соглашение об условиях использования. После этого вы сможете выбрать видеоурок, записанный на вашем компьютере, для загрузки на YouTube. У вас будет множество возможностей для редактирования и публикации вашего видео.Если вы впервые используете YouTube для размещения своих видео, есть отличные руководства о том, как загружать и редактировать видео. Последнее видео покажет вам, как обрезать части вашего видео. Эта информация поможет вам вырезать интерфейс OBS Studio в начале и конце вашего видео, когда вы начинаете и останавливаете запись.
Используя процесс, описанный выше, я создал следующее видео:
Всегда есть место для улучшения
После того, как вы подготовили и загрузили свое первое видео, есть повод для празднования! Вы открыли целый новый мир возможностей.Одна из замечательных особенностей обучения созданию руководств заключается в том, что всегда есть небольшой способ улучшить ваш процесс или добавить что-то еще к вашим видео, чтобы повысить их качество.
Возможно, вы хотите добавить к своему видео титульный экран. Могу я предложить использовать программное обеспечение для редактирования изображений с открытым исходным кодом GIMP?
Вы пользователь Moodle? Создав видео, вы можете встроить его прямо в один из своих курсов Moodle. Чтобы узнать больше о том, как это сделать, ознакомьтесь с этим руководством на YouTube.
Поздравляем, вы сделали первые шаги в создании видеоуроков. Для наших более опытных читателей мы хотели бы услышать какие-либо советы или вдохновение для начинающих учителей. Не стесняйтесь оставлять свои комментарии ниже!
Лучший планшет для рисования для анимации
Фото графического планшета с сайта Pixabay Отзывы Раскрытие информации: этот пост может содержать партнерские ссылки.Это означает, что если вы что-то покупаете, мы получаем небольшую комиссию без каких-либо дополнительных затрат для вас (подробнее)Как 2D-, так и 3D-аниматорам нужен отличный планшет для рисования раскадровок, набросков персонажей, создания фонов и анимации кадров прямо на экране.
Но не все планшеты созданы одинаковыми, и некоторые из них лучше работают с анимацией, чем другие.
Лучшим графическим планшетом для цифровых аниматоров является планшет Artisul D13 за его чистый дизайн и простые функции. Ценник очень разумный, учитывая, что это в основном альтернатива Cintiq.
Однако это не единственный вариант. На самом деле есть десятки других отличных вариантов с разными сборками, стилями и функциями.
Поскольку большая часть анимации требует четкого изображения, я рекомендую приобрести планшет с дисплеем. Но вам не нужен 22-дюймовый дисплей для анимации циклов ходьбы или планирования раскадровки.
Моя цель в этом посте — поделиться лучшими планшетами для рисования для профессиональных аниматоров или начинающих аниматоров.
Я расскажу о большом количестве планшетов, объясняя их преимущества, недостатки и, в конечном итоге, то, как они вписываются в рабочий процесс анимации.Но сначала давайте поговорим об основах рисования на планшетах и о том, что они предлагают цифровым художникам.
Выбор планшета: что искать
Все, что вы покупаете, должно соответствовать вашим потребностям. Это означает, что не существует «лучшего» планшета, а есть определенные варианты, которые лучше других.
Есть ли у вас навыки работы в цифровом искусстве? Или это будет твой первый планшет? Вы традиционно практиковали 2D-анимацию или это ваш первый набег на набор навыков?
Планшет хорошего аниматора должен быть отзывчивым и простым в обращении.Некоторым аниматорам нужен портативный планшет, который можно перемещать вместе с ними. Другим нужен большой планшет для домашнего использования. Нет правильного или неправильного ответа. Просто разные потребности у разных художников.
Одним из важнейших факторов, которые следует учитывать, является цена . Это может оказать наибольшее влияние на ваше решение, потому что хорошие цифровые планшеты недешевы.
Прежде чем углубляться в этот список, выясните, каковы ваши цели в отношении планшета.
- Есть ли у вас опыт работы с планшетами?
- Какой у вас бюджет?
- Вы хотите портативный планшет или большой настольный планшет?
- Каков ваш текущий уровень художественного мастерства?
- У вас все в порядке с планшетом с дисплеем?
Для последнего пункта нам нужно разобраться, что такое планшет с дисплеем и почему он лучше подходит для аниматоров.
Графический планшетпротив планшета с дисплеем
Если вы когда-нибудь интересовались анимацией, то, вероятно, знаете, что такое графический планшет и как он работает. Но есть разница между графическим планшетом и планшетом с дисплеем.
Планшеты с дисплеем похожи на мини-мониторы, которые показывают ваш экран на поверхности планшета. Вы рисуете прямо на поверхности и можете смотреть на планшет, а не на монитор.
Точно так же графический планшет без дисплея имеет только область рисования в форме черного ящика.Он не показывает никакого дисплея. С этими планшетами вам нужно не отрывать глаз от монитора компьютера, пока вы рисуете на планшете.
Аниматорам требуется максимальная точность, чтобы делать точные отметки, корректировать кадры и быстро перемещаться по процессу анимации.
Вот почему планшеты с дисплеем — действительно лучший выбор. Если вы больше увлекаетесь, то простого графического планшета может хватить. Но в конечном итоге художники, работающие в цифровом формате, обычно переходят на планшеты с дисплеями.Они более качественные и удобны в использовании.
Имейте это в виду, просматривая наши рекомендации для планшетов. Большинство планшетов с дисплеем меньшего размера продаются по разумной цене, и они прослужат годы, возможно, даже десятилетие или больше.
Я думаю, что лучшие планшеты для аниматоров имеют три общих черты:
- Яркие дисплеи
- Горячие клавиши
- Экраны меньшего размера для портативности
У всех разные вкусы, и эти функции могут не подходить вам.Но рассмотрите все свои варианты, прежде чем спешить за одним.
Лучший выбор: Artisul D13
Я рекомендую лучший планшет для аниматоров — это планшет Artisul D13 с ЖК-дисплеем 13,3 дюйма.
Он очень тонкий, всего в полдюйма со всех сторон. Он оснащен семью горячими клавишами и пером без батареи , лучшим стилусом для современных планшетов.
Физические характеристики:
- Ширина : 15,3 ″ (чуть более 1 фута)
- Длина : 10 ″
- Толщина : 0.5 ″
- Вес : 10 фунтов
Он полностью питается от USB, поэтому требует кабельного подключения к ноутбуку или настольному компьютеру. Но для питания и передачи данных требуется только один USB-кабель. Это здорово и помогает избежать путаницы с проводами.
Стилус без батареи феноменален. Он поставляется с переносным футляром для переноски, чтобы держать его под рукой, куда бы вы ни отправились.
Экран безумно яркий с HD-дисплеем 1080p. Он совсем не нагревается, и если с оборудованием что-то случится, его можно заменить в соответствии с годовой гарантией производителя от Artisul.
А эта штука даже идет в комплекте с подставкой. Это означает, что вы можете наклонить планшет вверх на 50 ° или более, чтобы рисовать под углом.
Дисплей довольно маленький — около 1,3 фута в ширину и 0,8 фута в высоту. Но я думаю, что маленький экран лучше для аниматоров, которым просто нужно сосредоточиться на одной панели за раз. Это также позволяет легко носить устройство с собой куда угодно.
Итог : Планшет Artisul D13 — лучший планшет по цене.Он поставляется с семью экспресс-клавишами, дополнительным режимом для левой руки, пером без батареи и подставкой. На мой взгляд, это лучший доступный качественный планшет для аниматоров.
Wacom Cintiq 13HD
Все в Wacom Cintiq 13HD идеально подходит для профессиональной анимации. Это надежный бренд с качественным оборудованием, дисплеем с разрешением 1080p, нестандартной подставкой Wacom и кабелем для дисплея 3-в-1.
Так почему же Cintiq не мой лучший выбор? Цена.
Одно это трудно оправдать, потому что не все аниматоры (особенно новички) смогут выложиться за это. Но если вы можете, оно того стоит.
Физические характеристики:
- Ширина : 14,8 ″
- Длина : 10 ″
- Толщина : 0,5 ″
- Вес : 2,6 фунта
Одна из главных причин для покупки Cintiq — это вес. Он буквально на 75% легче, чем Artisul D13, поэтому его намного легче переносить и убирать.
Размеры дисплея очень близки к той точке, где вы не заметите большой разницы. Но внешний вид Cintiq явно превосходит его, и это показывает, почему так много художников предпочитают Wacom.
Однако Cintiq 13HD имеет только 5 горячих клавиш, поэтому Artisul выигрывает в этом отношении. Разница между 5 и 7 клавишами на самом деле не велика, так что это не главный фактор. Но все же стоит отметить.
Этот планшет поставляется с пером Wacom Pro Pen, которое поддерживает наклон на 60 ° во всех направлениях, при этом его можно распознать в области рисования.
Стилус полностью без батареи и поставляется с несколькими сменными наконечниками. Вы даже можете перевернуть перо, чтобы работать как ластик. Wacom знает цифровые планшеты и их оборудование на высоте.
Важно знать, что для Cintiq требуется питания переменного тока от розетки. Это не работает только через USB, поэтому да, оно портативное, но вам все равно нужно работать рядом с розеткой.
Итог : Если цена вас не пугает, то, без сомнения, Cintiq 13HD — лучший планшет для аниматоров.Он очень легкий, долговечный и заслужил доверие компании Wacom как производителя графических планшетов.
Parblo Coast10
Мы сделали полный обзор этого планшета, и он более чем хорош для анимации. Планшет с дисплеем Parblo Coast10 не намного меньше других, но он обладает большинством тех же функций.
Физические характеристики:
- Ширина : 14 ″
- Длина : 10,5 ″
- Толщина : 3 ″
- Вес : 2.8 фунтов
Это, безусловно, меньший по ширине планшет, да и корпус он толще. Но он чувствует себя крепким под рукой во время рисования, что делает Coast10 прекрасным выбором для анимации на диване, в постели или в дороге.
Вы можете питать этот планшет только через USB, поэтому он отлично работает в качестве портативного компаньона. Размер дисплея достаточно велик для анимации, а поверхность рисования больше похожа на коробку, чем на прямоугольник. Некоторым артистам это нравится, другим — нет.
Это разрешение соответствует дисплею 1280 × 800, поэтому убедитесь, что ваш компьютер может ему соответствовать.Можно откалибровать по-другому, но вам может быть сложно с соотношением сторон изображения за пределами окна 16:10.
Ручка Parblo по умолчанию работает без батареи и проста в использовании. Он включает в себя небольшую встроенную кнопку правого щелчка, поэтому вам совсем не нужна мышь. А устройство Coast10 имеет небольшое пространство для хранения, чтобы ручка была закреплена, когда она не используется.
Во время рисования вы заметите, что касания и изгибы регистрируются почти мгновенно. Практически нет задержек в процессе, и большинство отметок очень чистые.
Один отрицательный момент — это процесс установки. Настроить программное обеспечение и правильно откалибровать планшет может быть непросто. Но как только вы пройдете через эту часть, Coast10 станет проще простого.
Итог : Невероятный бюджетный планшет для любого, от аниматоров до иллюстраторов. Легкость переноски, легкость и питание только от USB. У него действительно меньший экран, но если вы можете настроить его, то Coast10 вам понравится.
XP-Pen Artist 10S
Еще один отличный планшет для аниматоров с ограниченным бюджетом — XP-Pen Artist10S.Мы также сделали подробный обзор этого планшета, и качество его дизайна хорошее.
Он очень легкий и оснащен ярким экраном с разрешением 1280 × 800. Стилус без батареек очень легкий и оснащен программируемыми кнопками.
Физические характеристики:
- Ширина : 12 ″ (1 фут)
- Длина : 8,2 ″
- Толщина : 0,3 ″
- Вес : 4,2 фунта
Первое, что вы заметите, — это компактный дизайн этого планшета.В общей сложности он имеет длину фута и высоту фута. Он очень маленький, и странно, что Artist 10S весит больше, чем другие в этом руководстве.
Но зато у него яркий дисплей и шесть программируемых горячих клавиш. Этим планшетом могут пользоваться как левши, так и правши, все работает через USB-кабели.
Экран спроектирован таким образом, чтобы он был ярким, но он может улавливать много бликов при пониженной яркости. Поверхность для рисования была разработана таким образом, чтобы уменьшить блики, но при правильном освещении вы все равно немного заметите.Тем не менее качество пикселей превосходное и обеспечивает плавное рисование.
Еще одна вещь, о которой я буду скучать, — это неуклюжесть всех кабелей. Вам необходимо получить заряд от сетевой розетки, а также подключить данные к компьютеру через USB. Оба этих кабеля довольно толстые, поэтому они могут показаться ограничивающими, если вы не работаете за большим столом.
Но размер и дизайн этого устройства делают его идеальным для портативности. Если вы аниматор или художник, ищущий планшет с дисплеем меньшего размера, то это хороший выбор.
Итог : Очень маленький экран, но работает хорошо. Стилус без батареек, шесть горячих клавиш и бесплатная ткань для очистки + перчатка для рисования делают Artist 10S фантастической покупкой для аниматоров, которые могут работать на меньшем экране.
Huion КАМВАС GT-156HD
Один из лучших альтернативных брендов Wacom — Huion. Они создают безупречные продукты, а их Huion KAMVAS GT-156HD идеально подходит для цифровой анимации.
Экран довольно большой, шириной около 2 футов.Он поставляется с разрешением Full HD 1920 × 1080, тонким дизайном и красивой регулируемой подставкой для рисования под углом.
Физические характеристики:
- Ширина : 19 ″ (почти 2 фута)
- Длина : 12,3 дюйма (около 1 фута)
- Толщина : 3 ″
- Вес : 9,4 фунта
Это, несомненно, один из лучших планшетов среднего размера на рынке. Экран занимает большую часть планшета, так что у вас будет хотя бы один.5 футов в длину и около фута по высоте области рисования.
Сбоку вы заметите несколько горячих клавиш и быстрых кнопок. К ним относятся шесть экспресс-клавиш, две кнопки в стиле D-pad и сенсорная панель. Это больше, чем вы получите даже с более дорогими моделями Cintiq!
Входной кабель действительно хорош, поскольку он разделяется на адаптер переменного тока, порт USB и порт HDMI. Этот кабель 3-в-1 сделает ваш стол более чистым благодаря удобной организации проводки.
Что вам может не понравиться, так это дизайн стилуса.В этой ручке используется аккумулятор, поэтому она тяжелее других. Но он также перезаряжаемый, поэтому вам не нужно постоянно покупать замену. Это действительно не должно быть проблемой, учитывая, на сколько хватит заряда (минимум месяц ежедневного использования).
GT-156HDHuion выглядит как планшет профессионального аниматора. Это определенно большая сторона, которая также делает это универсальным для всех художников.
Встроенная подставка — одна из самых прочных среди планшетов. И мне нравится стиль доставки Huion вместе с устройством, а не продажа подставки отдельно.Он наклоняется вверх примерно на 50 ° и должен хорошо поместиться на любом столе.
Не рекомендую брать планшет в руки для портативного использования. Может это сработает? Ну конечно; естественно. Но он тяжелее и больше, чем другие планшеты, поэтому его лучше всего использовать дома для цифрового искусства / анимации.
Итог : GT-156HD великолепен. Огромный дисплей, великолепные характеристики и множество клавиш быстрого доступа для профессионального рабочего процесса. Если вы не против использовать розетку для питания и если вам нравится дисплей большего размера, то этот планшет — мечта каждого аниматора.
Планшет Ugee с экраном 19 дюймов
Еще одна марка планшетов, которую я очень уважаю, — это Ugee. Я добился большого успеха, используя их планшеты меньшего размера, хотя планшет с дисплеем Ugee 19 дюймов — гораздо лучший выбор для аниматоров.
Это безумно доступно, и из-за своего размера нет причин выбирать меньше. Компоненты Ugee не так хороши, как Wacom, но они определенно находятся на верхнем уровне для планшетов. И этот поставляется с гладким ЖК-экраном высокого разрешения с разрешением 1440 × 900.
Физические характеристики:
- Ширина : 20 ″ (почти 2 фута)
- Длина : 18,7 ″ (1,5 фута)
- Толщина : 7 ″
- Вес : 20 фунтов
Если вы посмотрите на планшеты большего размера, то заметите, что они намного крупнее и тяжелее. Этот дисплей Ugee предназначен для настольных компьютеров и не подходит для использования в качестве мобильного планшета.
Если вы предпочитаете работать дома, этот планшет с дисплеем Ugee может стать отличным выбором.Дисплей имеет ширину почти 2 фута, поэтому его достаточно для анимации. И он поставляется с подставкой для наклона плитки вверх почти до 75 ° по прямой.
Так как это большой блок, вам понадобится настенная розетка переменного тока. Но так как он в основном останется на вашем столе, проблем быть не должно. Стилус имеет хороший дизайн, но при этом немного тяжелый.
В нем используется аккумулятор, поэтому вам нужно не забыть заряжать стилус через несколько недель (при умеренном использовании он может прослужить 1-2 месяца). Но, учитывая цену и все дополнительные плюшки, которые вы получаете с этим планшетом, я, конечно, не возражаю против стилуса с батарейным питанием.
Вместе с 19-дюймовым планшетом и стилусом вы получаете 8 сменных наконечников, держатель стилуса, защитную пленку для экрана, набор для чистки экрана и бесплатную перчатку художника. Поговорим о сумке с вкусностями!
Ugee сделал все возможное, чтобы создать доступный планшет, который хорошо подойдет цифровым художникам.
Я бы даже порекомендовал этот планшет концепт-художникам, которым нужен большой экран с наклоном. Это даже может быть отличным выбором для новичков, которые никогда раньше не использовали дисплей.
Итог : Если вам нужен планшет с большим дисплеем с ограниченным бюджетом, то вам просто необходимо купить 19-дюймовый дисплей Ugee. У него гладкий HD-экран, на котором можно рисовать на бумаге, и встроенная подставка для работы под наклоном. Когда вы добавляете все дополнительные принадлежности (перчатку художника, набор для чистки), это с лихвой окупается, и это мощный инструмент для всех форм цифрового искусства.
Wacom Intuos Pro
Не каждый аниматор хочет использовать планшет.Я считаю, что дисплеи лучше всего подходят для анимации, но с простым графическим планшетом можно обойтись.
И лучший из них — это Wacom Intuos Pro, среднего или большого размера. Между этими размерами нет большой разницы, но я лично рекомендую большие. Это великолепный планшет с великолепной сборкой, который идеально подходит для начинающих, впервые увлекающихся цифровым искусством.
Физические характеристики (для больших):
- Ширина : 17 ″ (около 1.5 футов)
- Длина : 11,2 дюйма (около 1 фута)
- Толщина : 0,3 ″
- Вес : 2 фунта
Понятия не имею, как Wacom получил такой тонкий планшет. Планшет имеет ширину около 1,5 футов, а фактическая поверхность для рисования — не менее 1 фута. Тем не менее, его толщина меньше полдюйма, а вес всего два фунта !
Intuos Pro — отличный выбор для путешествий. Он поставляется со стилусом Wacom Pro и может передавать данные по Bluetooth.Стилус также использует Bluetooth для подключения к планшету, поэтому ваши движения могут быть зарегистрированы с невероятной точностью.
И средняя, и большая модель поставляются с восемью клавишами быстрого доступа и небольшим радиальным колесом. Вы можете лично настроить действия каждой из этих кнопок, чтобы иметь полный контроль над рабочим процессом.
Wacom недавно опубликовал более новую обновленную версию линейки Intuos, поэтому вы получите новейшие и лучшие внутренние технологии вместе с обновленным интерфейсом и гладкой поверхностью для рисования.
Если вам нужно немного текстуры на планшете, тогда Intuos Pro идеально подойдет. Конечно, это не так хорошо, как работать с дисплеем, но если вы предпочитаете традиционные планшеты без дисплея, Intuos Pro предлагает все, что вам нужно.
Итог : Нельзя отрицать, что Intuos Pro — надежный планшет без дисплея. Эта модель очень тонкая, легкая и удобна в переноске. Любой аниматор, который предпочитает дизайн без отображения, должен рассмотреть эту модель.
Huion Giano Wh2409
Еще один сопоставимый планшет без дисплея — это Huion Giano. Он немного шире, чем Intuos Pro, но и немного дешевле.
Это, вероятно, единственный лучший планшет без дисплея для художников с ограниченным бюджетом. Он поставляется со встроенным аккумулятором, поэтому вы можете работать в беспроводном режиме до 5-7 часов. Очень здорово для рисования на кровати или даже в мире, если вы принесете с собой ноутбук.
Физические характеристики:
- Ширина : 20.5 ″
- Длина : 11,1 дюйма (около 1 фута)
- Толщина : 2 ″
- Вес : 5 фунтов
Фактическая ширина области для рисования составляет почти 14 дюймов, так что она составляет более 30 см свободного пространства для рисования. Поверхность планшета гладкая, но не слишком гладкая. Он предлагает некоторую текстуру, чтобы больше походить на бумагу.
Но самая крутая особенность Giano — это то, что он полностью беспроводной. Вы можете зарядить эту вещь и работать без проводов в течение нескольких часов безупречного рисования.В ручке Huion также используется аккумулятор, которого хватает на пару месяцев.
Giano поставляется со встроенной картой MircoSD с 8 ГБ дискового пространства. Вы можете сохранить свои изображения на планшете и взять их с собой куда угодно. Это похоже на графический планшет, накопитель и беспроводную мышь в одном флаконе.
По цене вы не найдете ничего лучше в арене беспроводных графических планшетов. Я особенно рекомендую это для аниматоров, которым не нужен планшет с дисплеем, но все же нужно устройство профессионального уровня.Двенадцать горячих клавиш обеспечивают максимальную настройку, и это устройство даже поставляется с такими вкусностями, как держатель для ручки и чистящая ткань.
Итог : Джиано — чудовище. За такую цену вы получаете огромную область для рисования длиной в фут, которая может быть полностью беспроводной. Не говоря уже о емкости хранилища 8 ГБ. Это идеальный вариант для художников / аниматоров, которым нужен недорогой беспроводной планшет, который при этом работает как профессиональный планшет.
Монопрайс 22 ″ Дисплей 1080p
Приятно начинать анимацию на небольших планшетах, но вы можете предпочесть большой экран для большей универсальности.Вот где действительно выделяется планшет с дисплеем Monoprice MP22.
Мы сделали подробный обзор MP22, охватывающий все его плюсы и минусы. По большей части этот планшет с дисплеем феноменален по конструкции, качеству работы и стилю. Сложно заставить драйверы работать в старой ОС, но как только она будет запущена, вы никогда не оглянетесь назад.
Физические характеристики:
- Ширина : 21 ″
- Длина : 15 ″
- Толщина : 2 ″
- Вес : 6 фунтов
Этот планшет универсален, и его очень легко настроить для изменения наклона, калибровки и чувствительности к давлению.Дисплей имеет чистое HD-разрешение 1080p, которое может отражать ваш рабочий стол или работать в качестве дополнительного монитора.
Из-за размера этот планшет обычно лучше всего работает на настольном компьютере. Это нормально использовать и с ноутбуком, но я думаю, что проще работать с другим монитором.
Вы получите перо без батареек и выдвижную подставку для наклона. Метки очень точны, и вы можете получить хороший угол наклона пера с поддержкой для рисования под углом до 40 °.
Если у вас возникли проблемы с установкой планшетов, это может быть проблемой. Вероятно, это не лучший выбор для новичка, поскольку драйверы непростые. Если вы достаточно разбираетесь в компьютерах, у вас не будет особых проблем.
Просто будьте осторожны, драйверы Monoprice могут конфликтовать с любыми другими планшетами, которые вы используете. Так что вам придется удалить другие драйверы, чтобы только этот заработал. Процесс рисования более чем компенсирует любые неудобства во время настройки.
Для аниматоров дисплей великолепен, стилус сверхлегкий, а подставка позволяет рисовать под любым углом — от полностью плоского до примерно 80 °.
Итог : Невероятный планшет, учитывая его размер, характеристики и цену. Стилус без батареек прост в использовании, а наклонная подставка хорошо подходит для анимации. Установка не проста, но если вы сможете пройти этот этап, вам действительно понравится этот планшет.
XP-Pen Artist22
Еще один сопоставимый планшет с большим экраном — XP-Pen Artist22.В этом также используется разрешение 1080p с диагональю экрана 21,5 дюйма.
Настройка калибровки по девяти точкам обеспечивает точный процесс рисования. Кроме того, светодиодный дисплей покрыт толстым слоем усиленного стекла, чтобы уменьшить царапины и незначительные повреждения, вызванные чрезмерным использованием.
Физические характеристики:
- Ширина : 20,5 ″
- Длина : 12,7 ″
- Толщина : 1 ″
- Вес : 11 фунтов
Этот планшет создан для профессионалов.Внешний вид, ощущения и ощущения — это первоклассный дизайн.
Если вам нравится гладкая поверхность ЖК-дисплея, вам понравится конструкция Artist22. Стекло может казаться хрупким, но оно толще, чем вы думаете. К этому устройству прилагается бесплатная перчатка художника, предотвращающая обрастание, поэтому вы можете активно удалять пятна во время работы.
Вы получаете две ручки, и обе работают от батареек, поэтому их нужно периодически заряжать. Я должен сказать, что у этого пера невысокий аккумулятор и, похоже, он не работает так долго, как другие.Но даже если вам нужно заряжать его каждую неделю, вы можете оставить его заряжаться на ночь, чтобы это не повлияло на ваш рабочий процесс.
Экран огромный и занимает весь планшет. Это не оставляет места для экспресс-ключей. Но у стилуса есть пара кнопок, которые можно использовать как мышь.
И Artist22 поставляется со встроенной подставкой, которую можно увеличивать в разной степени. Вы можете работать от абсолютно плоского до угла 75 °.
Самое лучшее в этом планшете — это качество экрана.Красивый дисплей, регулируемая подсветка, а цвета выглядят первозданно. При необходимости он может даже работать как дополнительный монитор.
С другой стороны, ручки-стилусы паршивые. Я надеюсь, что XP-Pen скоро перестанет работать от батареи, потому что это действительно имеет значение. А отсутствие экспресс-клавиш — облом.
Если вам не нравится идея стеклянного дисплея планшета, то это не для вас. Но если вам нравится дизайн, цена и характеристики дисплея, Artist22 может хорошо работать как инструмент профессионального аниматора.
Итог : Есть много полноэкранных планшетов, но Artist22 определенно хороший. Великолепный экран, усиленное стекло, устойчивое к царапинам, и прочная подставка для регулировки угла рисования. Я рекомендую это больше поклонникам XP-Pen, которым уже нравятся их продукты и которые доверяют мастерству.
Самый дешевый планшет для аниматоров
Лучшим бюджетным планшетом для анимации должен быть XP-Pen Artist10S с его прочным экраном и убийственной ценой.Он поставляется с бесплатной защитной перчаткой и салфеткой для очистки экрана от пятен.
И Artist10S поддерживает четкое видео разрешение через HDMI. Перо работает без батареи, поэтому вам не нужно заряжать его, и его можно недорого заменить.
У него даже есть шесть встроенных экспресс-клавиш с левой стороны, которые вы можете нажимать для запуска запрограммированных задач, таких как отмена, сохранение или увеличение / уменьшение размера кисти во время рисования. Для такого маленького планшета он действительно обладает огромной функциональностью.
Эта модель является обновлением оригинальной серии XP-Pen Artist10, поэтому вы также найдете новые настройки для регулировки яркости, изменения стилей отображения экрана (монитор или зеркало), а также обновлен внешний вид планшета.
Я понимаю, что не всем аниматорам нужен планшет с дисплеем. Обычно они лучше подходят для анимации, но вы все равно можете отлично поработать на более дешевом графическом планшете без дисплея.
Если вы предпочитаете этот маршрут, то Huion Giano — хороший выбор за свои деньги.Определенно самый дешевый планшет без дисплея, который по-прежнему предлагает невероятные возможности для аниматоров.
Но если вы стоите на грани одного, я бы порекомендовал Artist 10S в любой день. Функция отображения действительно имеет значение, и это лучший способ практиковать искусство на цифровом планшете.
Звонок
У каждого свои предпочтения и требования. Некоторым художникам нужны планшеты с питанием от USB, другим подходит питание постоянного тока. Некоторым художникам нужен портативный планшет, в то время как другие хотят анимировать только дома.
Для всех этих случаев я обычно рекомендую Artisul D13, потому что он достаточно мал, чтобы быть портативным, но достаточно мощным, чтобы вы могли создавать потрясающую рисованную анимацию. Кроме того, он дешевле, чем Cintiq, поэтому может быть лучше для голодающего художника, которому нечего вкладывать в новое оборудование.
Тем не менее, есть несколько вариантов получше, например, Cintiq 13HD, если вы можете себе это позволить.
Но если вам нужен планшет большего размера, или планшет с подставкой, или планшет с большим количеством клавиш быстрого доступа, еще раз просмотрите этот список и отметьте свои фавориты.Эти планшеты лучше всего подходят для аниматоров, поэтому независимо от того, что вы получите, вы останетесь довольны опытом.
11 дешевых планшетов для рисования с экранами в 2021 году [альтернативы iPad]
Наблюдается рост интереса к цифровому искусству как к средству творчества. Неудивительно, что форм цифрового рисунка становятся невероятно популярными с ростом популярности. Неудивительно, что все больше и больше людей ищут самый дешевый iPad для рисования.
Найти лучший дешевый планшет для рисования с экраном может быть непросто. Возможно, вы наблюдаете, как ваши любимые онлайн-художники расхаживают со своим новым iPad Pro.
Это не означает, что вам нужно потратить более 1500 долларов только на то, чтобы насладиться хорошим цифровым рисованием. Многие другие дешевые планшеты для рисования с экранами существуют не только в мощных планшетах, таких как iPad Pro или Studio Pro.
Подавляющее большинство цифровых художников известны тем, что используют другие планшеты.Они продаются по гораздо более низкой цене и предлагают те же самые функциональные возможности. Хотя не все из них делают все, что делает iPad, они являются доступным планшетом для рисования с экраном и являются отличной альтернативой iPad для рисования.
Стандартный планшет для рисования — более дешевая альтернатива продвигаемым более агрессивным линейкам продуктов. Самый дешевый планшет с экраном по-прежнему подарит вам все удовольствие от цифрового рисования по гораздо более низкой цене.
Эти устройства надежны, доступны по цене и являются одними из лучших и дешевых планшетов для рисования с экранами для цифровых художников.На самом деле, легко получить доступный планшет для рисования с экраном менее 200 дюймов.
РАСКРЫТИЕ ИНФОРМАЦИИ: этот пост содержит партнерские ссылки, то есть я получаю комиссию, если вы решите совершить покупку по моим ссылкам бесплатно для вас. Я рекомендую только те продукты, которыми пользовался или которые мне действительно нравятся. Пожалуйста, прочтите мое раскрытие для получения дополнительной информации.
Дешевый планшет для рисования с таблицей сравнения экранов
XP-Pen Artist 12 Цена: $ 199 Купить Parblo 10.1 ”планшет Coast10 Цена: 199 долларов Купить Lenovo Yoga Tab 3 Цена: 169 долларов Купить LG G Pad F2 Цена: 150 долларов Купить iPad Цена: 115 Купить Fire HD 10 Tablet Цена: 150 $ Купить Lenovo Tab 4 Цена: 190 $ Купить1. XP-Pen Artist 12
Изображение с XP-Pen| Размер экрана | Диагональ 11,6 дюйма, 10,08 дюйма x 5,67 дюйма |
| Разрешение дисплея | 1920 x 1080 |
| Уровни давления | 8192 |
| Среднее время автономной работы | НЕТ |
Если вы ищете отличный планшет для рисования для художников, Artist 12 — отличное предложение.Другие планшеты для рисования с экранами такого типа обычно стоят больше 500 долларов. Это идеальное устройство от одной из самых надежных компаний-производителей планшетов для рисования продается на Amazon по дешевке в 199,99 долларов.
Этот планшет для рисования идеально подходит для художника, которому нужен планшет, предназначенный для использования в качестве художественного инструмента. По функциональности он не уступает лучшим на рынке.
Как подключить XP-Pen Artist 12
Этот планшет для рисования используется так же, как и его более дорогие аналоги.Вы подключаете его к компьютеру через USB. Затем вы можете начать рисовать сколько душе угодно, используя USB-соединение. Он предлагает экран планшета с диагональю 11,6 дюйма, что делает его отличным инструментом идеального размера для большинства художников.
Карандаш, который идет в комплекте без батареи . Это позволяет рисовать как можно дольше, не беспокоясь о его зарядке. Чувствительность к давлению на кончике пера учитывает каждый угол, наклон и величину давления. Это приводит к отзывчивому и желательному процессу рисования.
Он также предоставляет вам шесть сочетаний клавиш, которые можно полностью настроить для управления вашей студийной работой. Это означает, что ваши любимые варианты всегда будут под рукой.
Он совместим со всем основным программным обеспечением. Это делает его идеальным выбором для художников, которые хотят рисовать, пытаются рисовать, редактировать фотографии или работать над анимационными проектами. По функциональности и низкой цене это удивительно доступный планшет для рисования с экраном, который невозможно превзойти.
Этот планшет — такой отличный инструмент для цифровых художников, что он есть на моей странице рекомендаций, где представлены эксклюзивные инструменты, которые помогут вам создавать произведения искусства, и услуги, которые помогут вам в развитии вашего арт-бизнеса.Это один из лучших бюджетных планшетов для рисования с экраном.
2. Графический планшет Parblo Coast10 с диагональю 10,1 дюйма
Изображение из Parbio| Размер дисплея | 10,1 дюйма, 8,54 дюйма x 5,34 дюйма |
| Разрешение дисплея | 1280 x 800 |
| Уровни давления | 2048 |
| Соединения -бесплатное перо, 4 порта, USB3 | |
| Среднее время автономной работы | Н / Д |
Если вы ищете недорогой планшет для рисования с экраном, предназначенным только для создания произведений искусства, попробуйте это.Если вам нужна шикарная шерстяная сумка, чтобы планшет выглядел аккуратно в дороге, обязательно попробуйте это.
Coast10 может стать планшетом для рисования вашей мечты. Этот планшет идет в комплекте, полном вкусностей. В комплект входит планшет, ручка, шерстяная сумка и модная перчатка для рисования.
Есть что-то особенное в том, что все собрано в одном месте. Coast10, без сомнения, идеальный опыт рисования. В нем удобно хранить все аксессуары в одном месте по цене 199 долларов.Экран обеспечивает яркое рисование, которое понравится каждому, и это выгодная сделка как один из самых дешевых планшетов с экраном.
Этот дешевый планшет для рисования идеально подходит для нетрадиционных художников. Если вы предпочитаете сидеть с планшетом для рисования на коленях, чем за столом, это идеальный вариант. Coast10 гордится эргономичным дизайном, который делает его удобным в использовании в любом положении. У него также есть много других замечательных качеств, которые делают его достойным вложением для повседневного художника.
Перо без батареи , которое поставляется с этим планшетом, имеет сложную систему чувствительности к давлению.Это позволяет идеально фиксировать каждое движение вашей руки. Он разработан как настоящая ручка, поэтому рисовать всегда удобно.
Этот планшет также предлагает несколько углов обзора. Coast10 даже совместим со всеми основными графическими приложениями . Это действительно идеальный помощник для любого цифрового художника в современную эпоху.
Как использовать Parblo Coast10 в Windows
Как использовать Parblo Coast10 на Mac
3.Вкладка Lenovo Yoga 3
Изображение от Lenovo| Размер дисплея | 8 дюймов, 8,26 дюйма x 5,74 дюйма x 0,13 дюйма |
| Разрешение дисплея | 1280 x 800 |
| Уровни давления | Емкостное сенсорное соединение |
| Н / Д | |
| Среднее время автономной работы | 20 часов |
Конечно, планшеты для рисования — это весело, но это не единственный вариант. В планшетах замечательно то, что практически любой планшет может быть лучшим планшетом для рисования.Для художника планшет может быть чем угодно с правильными приложениями и инструментами. Полноценный планшет, способный поддержать художественные мечты, — вот что делает Yoga Tab 3 лучшим бюджетным планшетом для рисования с экраном для многих.
Это потрясающее устройство, которое приносит в ваши руки удобство планшета, но не останавливается на достигнутом. Благодаря способности поддерживать всевозможные полезные функции, этот элемент выходит далеко за рамки.
Yoga Tab 3 позволяет загружать любые замечательные приложения для рисования, доступные для Android.Вы можете соединить его со стилусом, чтобы создать идеальный опыт рисования. Поскольку это автономный планшет, вам даже не нужно беспокоиться о его подключении к компьютеру.
Это делает ее полностью мобильной студией, которая позволяет вам работать где угодно всего за 169 долларов! Это отличный вариант, если вам нужен доступный планшет для рисования с экраном менее 200.
Несмотря на то, что он является одним из самых дешевых планшетов с экраном, он объединяет в себе все функции отличного планшета Android и многое другое. Помимо красивого экрана с диагональю 8 дюймов, этот планшет рекламируется и за его широкие возможности для работы с мультимедиа.
Когда вы рисуете на этом планшете, вы можете рассчитывать на яркие цвета, которые обязательно будут выделяться. Чтобы по-настоящему завершить процесс рисования, это устройство оснащено полной аудиосистемой, включающей динамики JBL.
В нем также есть проектор, который можно наклонить, чтобы смотреть на экран на любой стене. Это устройство оснащено впечатляющим 18-часовым аккумулятором и многорежимной системой позиционирования. Это идеальный инструмент для комфортной и легкой работы, где бы вы ни находились! Это отличный выбор, если вам нужен бюджетный планшет на Android для рисования.
4. LG G Pad F2
Изображение от LG| Размер дисплея | 8 дюймов, 5 ″ x 8,5 ″ x 0,31 ″ |
| Разрешение дисплея | 1280 x 800 |
| Уровни давления | Емкостный сенсорный интерфейс |
| Н / Д | |
| Среднее время автономной работы | До 2 дней |
Возможно, вам нужен планшет, который никогда не потребует от вас компромисса с подключением.LG G Pad F2 — отличный продукт для этой цели.
Он сочетает в себе полноценные возможности планшета Android с данными, так что вам никогда не придется беспокоиться о том, что вы находитесь в автономном режиме. Это означает, что вы больше не будете зависеть от Wi-Fi, чтобы загрузить свой следующий блестящий комикс в Instagram.
Для этого продукта необходимо обратиться к поставщику услуг беспроводной связи. Однако вы действительно не сможете превзойти этот ультрасовременный планшет за простые 150 долларов. LG уже некоторое время является надежным создателем в области технологий, особенно в области мобильных устройств.Это снова и снова появляется в обзорах продуктов.
Этот полнофункциональный планшет с 8-дюймовым дисплеем идеально подходит для рисования, чтения и просмотра фильмов. У него четкий экран, который идеально подходит для максимально эффективного рисования.
Это позволяет вам каждый раз видеть вашу работу с идеальной детализацией. Полный интерфейс Android позволяет поддерживать множество отличных приложений.
Это устройство даже предлагает настраиваемые функции кнопок. Это позволяет сразу перейти к любимому приложению, не отвлекаясь на уведомления Twitter.Если вместо этого вы закончите рисовать на бумаге, на этом планшете есть камера, чтобы сделать снимок вашего рисунка.
В качестве бонуса его можно использовать как зарядное устройство или порт для поддержки различных USB-устройств. Он даже позволяет добавлять дополнительное хранилище по мере необходимости!
5. Самый дешевый iPad для рисования
Изображение от Apple| Размер дисплея | 7,9 дюйма, 7,87 дюйма × 5,3 дюйма × 0,28 дюйма |
| Разрешение дисплея | 1024 x 768 |
| Уровни давления | Нет работает с Apple Pencil 1-е поколение |
| Соединения | Кабель Lightning-USB, адаптер питания USB |
| Среднее время автономной работы | 10 часов |
Вы, вероятно, никогда не подумаете о продуктах Apple, когда речь идет о дешевых планшетах для рисования с экранами .На самом деле более чем возможно получить iPad менее чем за 200 долларов. Это самый дешевый iPad для рисования. Хотя вы не найдете такой цены на новый Plain, старые модели iPad на удивление дешевы.
Они могут предложить художникам традиционный планшет для рисования и предоставить все замечательные функции iOS. Известно, что интернет-магазины продают эти устройства за небольшую часть их первоначальной стоимости. Одним из примеров является iPad Mini, который можно купить на веб-сайте Wal-Mart за невероятно дешевую цену в 115 долларов.
iPad более чем заслужил свое имя в сфере цифрового искусства. Некоторые из известных вам известных цифровых художников могут использовать топовые модели iPad Pro. Реальность такова, что несколько лет назад они использовали модели, которые мы сейчас считаем старыми. Если тогда для них это было достаточно хорошо, то теперь достаточно для вас.
Хотя вы, возможно, не сможете использовать Apple Pencil, существует множество отличных альтернативных стилусов. Они могут предоставить вам потрясающий опыт рисования на старой модели iPad.Эти устройства различаются по размеру и хранению, но есть модели, которые можно найти менее чем за 200 долларов. Это правда, потому что Apple каждый год делает что-то больше и лучше.
6. Fire HD 10 планшет
Изображение с Amazon| Размер дисплея | 10,1 дюйма, 10,3 дюйма x 6,3 дюйма x 0,4 дюйма |
| Разрешение дисплея | 1920 x 1200 |
| Уровни давления | N / A | 907 Соединения
| USB-C 2.0 | |
| Среднее время автономной работы | До 12 часов |
Таблетки Fire — это удивительная линейка продуктов, которая, безусловно, стала революционной с появлением планшетных технологий. Для цифрового художника вы можете быть склонны верить , что эти планшеты предназначены для чтения, а не для рисования .
Это просто не так. Хотя Amazon действительно начала заниматься планшетным бизнесом со своей линейкой Kindle, планшет Fire — это отдельный зверь. Это один из лучших дешевых планшетов для рисования с экранами.
Теперь это полноценный планшет с приложениями для Android с множеством функций, это отличная находка. Это устройство способно работать как любой другой планшет Android, что делает его идеальным для рисования и редактирования фотографий.
Его средний размер обеспечивает отличное пространство для рисования, которое хорошо сочетается с вашим любимым стилусом! Для художника, который постоянно находится в движении, это отличный выбор.
Всего за 150 долларов вы можете наслаждаться 10,1-дюймовым HD-дисплеем, который идеально подходит для всех ваших нужд. Этот планшет идеального размера для путешествий, но также дает вам отличную платформу для рисования.Он имеет полную коллекцию приложений для Android и отличное подключение к Wi-Fi.
The Fire идеально подходит для рисования и загрузки на одном мобильном устройстве. Вы даже можете посмотреть небольшой Netflix между розыгрышами! В качестве бонуса этот продукт поставляется с Alexa, чтобы помочь вам получить максимум удовольствия от игры! Fire HD 10 оказался отличным и доступным планшетом для рисования с экраном!
7. Вкладка Lenovo 4
Изображение от Lenovo| Размер дисплея | 10,1 дюйма, 9 дюймов на 6 дюймов.7 дюймов x 0,3 дюйма |
| Разрешение дисплея | 1920 x 1200 |
| Уровни давления | Н / Д |
| Подключения | USB |
| Среднее время автономной работы | До |
Компания Lenovo известна тем, что производит продукты, ориентированные на клиентов. Вот почему, если вы ищете дешевые планшеты для рисования с экранами, они — беспроигрышный вариант. Для цифрового художника, которому нужен отличный интерфейс и инструмент для рисования, Tab 4 — отличный выбор.
Он предлагает все функции, присущие лучшим планшетам, по гораздо более низкой цене — 160 долларов. В отличие от Tab 3, этот планшет идеально подходит для художников, которым нужен более простой планшет.
Вкладка 4 оснащена великолепным процессором, который способствует немедленному релейному эффекту. Это то, чего вы хотите, когда рисуете на планшете. Он также включает в себя полную операционную систему Android, что означает, что у вас есть доступ ко всем вашим любимым приложениям для рисования.
Этот планшет обеспечивает даже 20 часов автономной работы, что делает его идеальным для всех ваших творческих нужд во время путешествий.Этот надежный планшет идеально подходит для художников, особенно если вы ищете лучший бюджетный планшет для рисования с экраном.
8. GAOMON PD1560 15,6-дюймовый планшет для рисования
| Размер дисплея | 15,6 дюйма, 21,5 дюйма x 13,5 дюйма x 5 дюймов |
| Разрешение дисплея | 1920 x 1080 |
| Уровни давления | 8192 |
| Соединения | |
| Среднее время автономной работы | 5 часов |
Планшет для рисования GAOMON — один из лучших планшетов, которые можно купить менее чем за 300 долларов.
Этот планшет подходит для:
- Рисование и наброски
- Графический дизайн
- Трехмерное искусство
- Анимация
- Онлайн-обучение
- Удаленное обучение
- Веб-конференции
Планшет оснащен экраном высокой четкости с полным экраном высокой четкости с годовой гарантией.
Мне нравится то, что этот планшет поддерживает создателей-левшей. Создатели-левши могут использовать левый режим независимо от того, используете ли вы приложение для рисования для Windows или приложение для рисования для Mac.
Другие функции, упакованные в этот планшет:
- 10 экспресс-клавиш для настройки ваших настроек
- 5 кнопок меню
- Режим левой руки
- Регулируемая подставка
- Защитная сумка
- Перчатка на два пальца
- Кабель 3-в-1
- Адаптер STD
- Быстрый запуск направляющая
- Кабель для зарядки пера
- 8 сменных наконечников
9. Wacom DTC133W0A One Digital планшет для рисования с экраном
| Размер дисплея | 13.3 дюйма, 8,86 x 14,05 x 0,57 дюйма |
| Разрешение дисплея | 1920 x 1080 |
| Уровни давления | 4096 |
| Подключения | HDMI и USB |
| Н / Д |
Wacom был и всегда будет надежным и надежным брендом в индустрии планшетов. Wacom One — это планшет, которым можно пользоваться где угодно и когда угодно.
С помощью этого планшета вы можете не только рисовать, но и подписывать документы цифровой подписью, делать заметки или редактировать фотографии и видео.
Wacom One включает следующее программное обеспечение:
- Adobe Photoshop (подписка на 2 месяца)
- Adobe Lightroom (подписка на 2 месяца)
- Adobe Fresco (подписка на 6 месяцев)
- Приложение Bamboo Paper
- Clip Studio Paint Pro (подписка на 3 месяца)
Wacom One сияет в 4 основных областях:
- Рисование / зарисовка — этот планшет оснащен пером, которое одним нажатием кнопки превращается в кисть, маркер, карандаш или мел.
- Визуальное мышление — легко создавайте интеллектуальные карты, рисуйте диаграммы или фиксируйте любые идеи, которыми вы можете поделиться с друзьями или коллегами
- Редактирование фото / видео — подключив телефон к планшету, вы можете с легкостью редактировать фотографии и видео с помощью пера Wacom One.
- Удаленная работа / обучение — легко писать или выражать идеи с помощью аннотаций документов или доски идеи через веб-конференцию
10.Apple iPad Pro 10,5 дюйма, 64 ГБ Wi-Fi — модель
, 2017 г.
| Размер дисплея | 10,5 дюйма, 10,35 дюйма x 7,28 дюйма x 1,89 дюйма |
| Разрешение дисплея | 2224 x 1668 |
| Уровни давления | работает с Apple Pencil |
| Среднее время автономной работы | До 10 дней |
Что мне нравится в iPad Pro, так это то, что это полноценный автономный планшет.Установив некоторые приложения для рисования на Pro и используя Apple Pencil или менее дорогие альтернативы Apple Pencil, вы получите потрясающий опыт рисования на планшете, который соответствует или превосходит любой планшет на рынке сегодня.
Но iPad Pro может быть дорогим. При этом восстановленный планшет может стать решением. Этот отремонтированный iPad Pro, который стоит почти вдвое дешевле, сохраняет удивительное качество сборки, не повреждая ваш кошелек.
Особенности этого iPad Pro:
- 10.5-дюймовый дисплей Retina
- Широкоформатный цветной дисплей и дисплей True Tone
- Камера iSight, 23 МП,
- Аудиосистема с четырьмя динамиками
11. Планшет для рисования Huion KAMVAS Pro 12 с графическим экраном Монитор для рисования Полностью ламинированный перьевой дисплей
| Размер дисплея | 11,6 дюйма, 13,78 дюйма x 7,83 дюйма x 0,43 дюйма |
| Разрешение дисплея | 1920 x 1080 |
| Уровни давления | 8192 | 9026 Соединения USB
| Среднее время автономной работы | Н / Д |
Huion KAMVAS Pro 12 — это планшет для рисования, который вы подключаете к компьютеру. Особенным этот планшет для рисования делает экран.
Уникальность этого экрана делают три основные особенности:
- Угол обзора 178 градусов
- Стеклянный экран с антибликовым покрытием
- Полностью ламинированная технология
Благодаря матовому слою и задней части корпуса из алюминиевого сплава этот планшет удобен на ощупь и чрезвычайно прочен.
KAMVAS Pro 12 — действительно хорошего компактного размера, ультратонкого и портативного.
Pro 12 также включает:
- 4 клавиши и сенсорная панель
- Богатая цветовая гамма
- Новая регулируемая подставка
- Совместимость с Windows 7 / Mac OS 10.12 или выше
- Модели без батарей PW507
- Кабель 3-в-1
- Адаптер питания
- Держатель ручки
- Ткань для очистки
- Краткое руководство
Заключение
Цифровое искусство — это тенденция, которая, похоже, не исчезнет в ближайшее время. Вот почему вы хотите убедиться, что у вас есть нужные инструменты. Вы можете быть опытным цифровым художником или совершенно новичком в этом процессе.
Рынок доступен и готов помочь вам с любыми потребностями в рисовании, редактировании или анимации.Найти самый дешевый планшет для рисования с экраном несложно. Если вам нужен самый дешевый iPad для рисования или бюджетный планшет Android для рисования, упомянутые выше планшеты — фантастический выбор.
Найдите время, чтобы обдумать, что вам нужно, чтобы удовлетворить ваши потребности как художника и ваш бюджет. Сделайте выбор, который работает для вас, а не для кого-либо еще.
Наш личный фаворит — XP-Pen Artist 12. Если вы согласны, вы можете использовать мою ссылку, чтобы купить XP-Pen Artist 12 на Amazon.
Какой ваш любимый планшет для рисования?
Общие вопросы и ответы
Сколько стоит самый дешевый планшет для рисования с экраном?
u003cemu003eСамый доступный планшет для рисования с экраном, который вы можете получить, — это Apple iPad Mini по цене 70 долларов.u003c / emu003e
Можно ли использовать планшет для рисования без компьютера?
u003cemu003eДа. Многие планшеты для рисования с экранами можно использовать без необходимости в дополнительном оборудовании или компьютере. U003c / emu003e
Какой самый лучший планшет для рисования с экраном?
u003cemu003e В течение многих лет Wacom был стандартом для планшетов для рисования; однако я лично отказался от планшетов Wacom в пользу iPad Pro. Они одинаково хороши, и имея приложения для рисования, такие как Procreate, или определенное количество из этих бесплатных приложений для рисования, вы сможете создавать что угодно где угодно.u003c / emu003e
Какой самый лучший бюджетный Android-планшет для рисования?
Lenovo Yoga Tab и LG G Pad F2, упомянутые в этой статье, являются лучшими и дешевыми планшетами Android для рисования.
Как обрабатывать фотографии с помощью графического планшета
Моим любимым устройством для получения лучших результатов в Photoshop является графический планшет (часто называемый планшетом «Wacom» по названию наиболее часто используемой марки). Они позволяют работать быстрее, точнее и комфортнее.Большинство маркетинговых материалов и обзоров, как правило, сосредоточены на множестве сбивающих с толку функций и преимуществ. Практически все это не имеет значения для фотографии. Важно то, что вы держите ручку, а это гораздо более естественный способ взаимодействия с Photoshop для многих целей. Из этой статьи вы узнаете, почему это так важно, как выбрать подходящий графический планшет и как настроить его для получения оптимальных результатов.
Почему планшеты так важны для фотографии
Что делает графический планшет таким замечательным? Все просто: вы можете работать максимально естественно.В частности, я имею в виду то, как вы взаимодействуете с Photoshop на определенных участках изображения. Это включает рисование на маске слоя (например, для смешивания экспозиции с масками яркости), осветление и затемнение, любое клонирование и лечение и т. Д. В Photoshop. Серьезное использование корректирующих кистей в Lightroom — еще одна прекрасная возможность использовать перо. Прежде чем мы выясним, почему графический планшет настолько идеален, давайте быстро рассмотрим ограничения альтернатив, а именно использование трекпада или мыши.Для простоты давайте сосредоточимся на рисовании на маске слоя, так как при уклонении и клонировании задачи обычно одинаковы.
Трек по умолчанию для любого пользователя ноутбука — ужасный способ рисовать, рисовать кистью или клонировать. Есть несколько основных способов рисования на маске слоя.
- Вариант №1 — надавить указательным пальцем достаточно сильно, чтобы щелкнуть, а затем перетащить его. Через несколько минут у вас, вероятно, заболит палец.
- Вариант № 2 — щелкнуть указательным пальцем в одной руке, а затем коснуться и перетащить указательный палец из другой руки. Это позволяет избежать сильной боли в пальцах, но это довольно неудобно — особенно потому, что вам придется начинать пальцы в непосредственной близости от трекпада, поскольку большинство компьютеров спроектировано так, чтобы игнорировать входы, которые находятся слишком далеко друг от друга на трекпаде (возможно, часть того, как они игнорируют случайные щелчки ладонью при использовании пальца).
- Вариант № 3 — щелкнуть указательным пальцем, а затем слегка коснуться и провести средним пальцем той же рукой.Легче пошевелить вторым пальцем, когда вы не нажимаете сильно, но вы также быстро обнаружите, что суставы пальцев быстро болят.
Даже если вы не возражаете против боли и неудобств, описанных выше, существует гораздо более серьезная проблема с трекпадом. Это очень неточно. Первые два варианта используют локоть гораздо больше, чем пальцы. А третий слишком полагается на ваше запястье и первый сустав.
Использование мыши позволяет избежать физической боли, но сталкивается с теми же проблемами точности.С помощью мыши ваши пальцы в основном просто щелкают. Движение курсора происходит от сгибания локтя, а это довольно плохой способ делать точные движения. Если бы вы использовали ручку и бумагу, это было бы примерно так, как если бы вы сжимали ручку в кулаке, а затем пытались подписать свое имя, двигая только локтем и плечом. Это будет довольно уродливая подпись.
Вот почему планшет — такая красивая вещь. Рисование на маске слоя очень похоже на подписание своего имени — это намного проще сделать, держа что-то вроде ручки — именно это ручка дает вам.Это создает естественный способ взаимодействия с компьютером, который не заставит вашу руку болеть и даст вам гораздо больше точности. Есть много других функций, о которых вы узнаете, когда изучите варианты графических планшетов, но наиболее важно то, что вы держите перо .
Функции Wacom, которые нельзя игнорировать
Конечно, при покупке «планшета Wacom» вы столкнетесь с длинным списком опций и функций.В общем, ни один из них, вероятно, не имеет значения для общей фотографии (хотя они могут иметь значение, если у вас есть очень специфические потребности, и, безусловно, могут быть важны для цифрового искусства, помимо фотографии). Вот краткое изложение вариантов, с которыми вы столкнетесь:
- Марка. Несмотря на то, что я все время говорю « Wacom », существует много других компаний, и, вероятно, в ручке Wacom нет ничего особенного. Тем не менее, я не пробовал другие варианты. Wacom — лидер на рынке, они делают отличные планшеты, поэтому я использую их и рекомендую.Нет ничего плохого в том, чтобы искать в другом месте, и вы можете сэкономить немного денег. Если бы я подумал об использовании планшетов других производителей, меня больше всего беспокоило бы, насколько надежны их поддержка и драйверы.
- Размер . Таблетки большего размера, как правило, дороже и продвигаются как «лучшие», потому что они обеспечивают большую точность, отображая экран на большую площадь. Возможно, это верно для цифровых иллюстраторов, но я не думаю, что это так важно для фотографов. На самом деле, я думаю, что все может быть наоборот.Если вы возьмете большой планшет, вы, вероятно, начнете немного использовать локоть, чтобы обойти его. Я считаю, что планшеты среднего и маленького размера вполне естественны. Я предпочитаю небольшой планшет для путешествий с ноутбуком и считаю, что средний размер идеально подходит для использования дома с настольным компьютером или когда вы подключили свой ноутбук к док-станции. Причина, по которой мне нравится средний размер дома, заключается в том, что я использую планшет в качестве коврика для мыши, о чем я расскажу в следующем разделе.
- Чувствительность к давлению . Хотя есть достоинства идеала, заключающегося в том, что более чувствительный наконечник пера позволяет вам лучше контролировать поток, размер, непрозрачность или все, что вы назначаете нажиму пера, я всегда находил самые базовые уровни чувствительности более чем достаточными для фотографии.Это еще одна функция, которая, вероятно, имеет гораздо большее значение, если вы цифровой иллюстратор.
- Кнопки . Большинство планшетов имеют ряд программируемых кнопок как на самом планшете, так и на ручке. Вы можете установить для них различные функции, например, сопоставить их с важными сочетаниями клавиш, настроить размер пера и т. Д. Лично я не беспокоюсь, потому что тогда вам нужно запомнить, какая кнопка без пометки что делает. Но, безусловно, эти программируемые кнопки нравятся некоторым пользователям.
- Ластик .У большинства ручек на одном конце есть кончик, а на другом — «ластик». Это позволяет вам поворачивать перо, чтобы переключаться между рисованием и стиранием. Я считаю, что быстрее и проще просто нажимать и
левой рукой, чтобы переключаться между чисткой и стиранием, используя перо в правой руке. - Сенсорный . Это избыточно, если у вас есть ноутбук с трекпадом. Если вы этого не сделаете, общая идея состоит в том, что он дает вам интерфейс, похожий на трекпад, в качестве альтернативы ручке.Большинство пользователей, с которыми я общался, испытывают трудности с этим интерфейсом. Вы перемещаете курсор, наводя палец над поверхностью планшета, но не слишком высоко и не в прямом контакте, если только вы не хотите «щелкнуть». Это часто вызывает разочарование и вызывает случайные щелчки. В следующем разделе рассматривается лучшее решение для этого.
Какой планшет купить?
Учитывая вышеизложенные соображения и качество лидера рынка, я бы порекомендовал любой маленький или средний планшет от Wacom.Я рекомендую этот планшет среднего размера (который немного старше и сэкономит вам немного денег) или небольшой планшет с Bluetooth (который еще дешевле и идеально подходит для путешествий с ноутбуком). Если вы хотите сэкономить еще больше, подумайте о отремонтированной модели или купите ее на Craigslist. Как мы уже говорили выше, любой из этих планшетов великолепен, но планшет среднего размера может быть идеальным для домашнего использования, а маленький — для путешествий. Вы также можете использовать маленький планшет в качестве коврика для мыши дома, если хотите использовать один планшет как для дома, так и для путешествий.
Стоит отметить одну потенциальную ошибку с моделью Bluetooth. Иногда я видел, что он немного задерживается по Bluetooth. Я не видел этого с тех пор, как обновил драйверы до последней версии, но если вы столкнетесь с этим, есть простой обходной путь: подключите его через USB. Я понимаю, что этот обходной путь лишает смысла Bluetooth, но стоит знать, если вы столкнетесь с ним. Мой недавний опыт подсказывает, что это больше не проблема. Иногда я видел, как сам Bluetooth (не связанный с планшетом) зависал при использовании беспроводной мыши и динамиков, поскольку, похоже, он достиг максимальной пропускной способности для Bluetooth, по крайней мере, на моем старом MacBook Pro 2016 года.Поэтому, если вы видите какое-либо отставание, попробуйте обновить драйверы и отключить любую беспроводную музыку или активность с высокой пропускной способностью на Bluetooth для устранения неполадок.
Распространенные проблемы с планшетами и способы их решения
Самая большая проблема, с которой сталкиваются новые пользователи графических планшетов, заключается в том, что они не лучший выбор для замены мыши или трекпада. Попробуйте перетаскивать файлы с помощью пера или сенсорного экрана планшета, и вы, вероятно, найдете это неприятным и хорошим способом случайно совершить серьезные ошибки.Решение очень простое: используйте перо И мышь или трекпад . Не пытайтесь делать все на одном устройстве. Ни один из них не идеален для всего, что делает фотограф. Есть несколько отличных способов использовать два устройства ввода.
Если вы используете портативный компьютер (отстыкованный), вы можете легко переключаться между трекпадом на ноутбуке и графическим планшетом в стороне.
Если вы используете настольный компьютер или ноутбук с док-станцией, то, вероятно, у вас нет трекпада.Самое простое решение — использовать мышь. Вы можете использовать мышь прямо на графическом планшете. Wacom раньше продавал свою собственную мышь, которая взаимодействовала с их планшетами, но в наши дни вам нужна мышь стороннего производителя. Подойдет любая мышь, потому что планшет проигнорирует ее (хотя вы можете отключить любые сенсорные функции в настройках планшета, чтобы случайно не сделать что-то рукой при использовании мыши).
Я использую и люблю мышь Logitech MX Anywhere 2. Это мышь с поддержкой Bluetooth, поэтому вам не придется иметь дело с проводами.Я считаю, что у нее нет задержек и она такая же надежная, как и проводная мышь, даже когда я использую ее прямо на планшете. Более того, его аккумуляторной батареи, кажется, хватает почти на месяц, даже если вы никогда не выключаете его (чего я никогда не делал). Все, что вам нужно сделать, это время от времени подключать к нему USB-кабель, чтобы зарядить его, что вы можете легко сделать, когда закончите с компьютером в течение дня, или даже просто подключите его и используйте как проводную мышь для короткое время, пока вы работаете.
Как настроить планшет Wacom
Как отмечалось выше, я не использую кнопки ни на ручке, ни на планшете.Это означает, что вы можете просто подключить Wacom к своему компьютеру и при необходимости установить последние версии драйверов от Wacom. Возможно, вам не нужно ничего настраивать. Однако есть некоторые параметры конфигурации, которые следует учитывать в параметрах Wacom:
- Установите для одной из кнопок в разделе пера или планшета значение « precision mode » (для этого я использую основную кнопку пера). Это позволяет вам временно перемещать перо на меньшие и более точные значения, нажав и удерживая кнопку для режима точности.Это очень полезно для работы с критическими краями изображения, когда вы хотите быть более точными без увеличения изображения или если у вас дрожат руки и вы хотите добиться более стабильных результатов. Найдите свою любимую кнопку в разделе «планшет / точный режим».
- Установите для одной из кнопок в разделе пера или планшета значение «, щелкните правой кнопкой мыши, » (для этого я использую дополнительную кнопку на ручке). Это позволяет вам щелкнуть пером правой кнопкой мыши, что отлично подходит для открытия параметров, которые вы обычно получаете, щелкая слои и т. Д., Или для изменения настроек кисти при щелчке правой кнопкой мыши по изображению.В нижней части экрана настроек Wacom есть кнопка «Параметры», которая позволяет вам влиять на работу щелчка правой кнопкой мыши, выбирая между «щелчком при наведении» или «щелчком и касанием». Щелчок по умолчанию при наведении курсора активирует щелчок правой кнопкой мыши при нажатии кнопки. Если вы обнаружите, что не можете щелкнуть правой кнопкой мыши в любом месте экрана, попробуйте переключиться на «щелкнуть и коснуться». С этой настройкой вы получите щелчок правой кнопкой мыши, когда удерживаете назначенную кнопку, а затем прикоснетесь пером к планшету, что позволит вам быть более точным (поскольку вы, вероятно, немного покачиваете пером, нажимая на нем кнопку. ).Если вы назначите одну из кнопок на планшете для щелчка правой кнопкой мыши, это, вероятно, не будет иметь такого значения, как если бы вы использовали кнопку на самом ручке.
- На ощупь . Это позволяет вам управлять отображением давления пера. Среднее положение по умолчанию довольно хорошее, но вы можете сдвинуть вправо к «твердому», если хотите, чтобы вам приходилось прилагать больше усилий для достижения максимального размера, потока или того, что вы назначаете для давления пера. Мне нравится устанавливать его на пару ступеней вправо, так как я обнаружил, что в противном случае я случайно слишком легко достиг максимального давления.
- Другие программируемые клавиши. Вы можете использовать клавиатуру / модификатор, чтобы настроить кнопку на shift, alt или control. Есть также много других программируемых опций для масштабирования, рукописного ввода, переключения двух мониторов и т. Д. Возможно, стоит изучить этот вопрос, если вы ищете альтернативу использованию сочетаний клавиш. Лично я пропускаю все это, так как считаю это более сложным, чем полезным.
- Обратите внимание, что вы, вероятно, увидите список приложений в верхней части настроек Wacom. Я действительно не понимаю логику Wacom здесь, поскольку они добавляют приложения, такие как Photoshop, автоматически, когда вы используете перо в этом приложении — и все же вы можете установить все кнопки в разделе «все остальные», чтобы настроить поведение пера, которое используется во всех версиях. Photoshop и др.Когда я устанавливаю ключи с Photoshop в качестве выбранного приложения, кажется, что оно все еще использует «все остальные». Я рассматриваю это как ошибку, но суть в том, что я просто нажимаю «все остальные» (или «все», если никакие приложения не выбраны) и устанавливаю все там, вместо того, чтобы пытаться настроить кнопки для Photoshop.
Если вы пользуетесь брендом, отличным от Wacom, я бы следовал аналогичным соображениям при настройке вашего устройства.
Что касается оптимальных настроек кисти в Photoshop, я использую для пера тот же поток, непрозрачность и другие элементы управления, что и для мыши или трекпада.Есть несколько дополнительных элементов управления, которые стоит настроить, если вы хотите воспользоваться чувствительностью к давлению.
- Выберите значок инструмента «всегда использовать давление для изменения размера». Если вы хотите, чтобы кисть размером увеличивалась в размере по мере того, как вы нажимаете сильнее. Вы также можете зайти в настройки кисти для Shape Dynamics и установить для раскрывающегося списка под джиттером размера значение «давление пера». Это то же самое. Переключение этого параметра будет работать в дополнение к любым из следующих параметров, поэтому отключите их, если вы хотите изменить только размер.
- Откройте настройки кисти / перенос , если вы хотите управлять потоком или непрозрачностью с помощью давления пера. Установите в соответствующем раскрывающемся списке «Контроль» значение «Давление пера». В отличие от основных элементов управления потоком и непрозрачностью, я не вижу большой разницы в выборе между ними и, как правило, использую давление пера только для непрозрачности. Обратите внимание, что вы можете поиграть с «минимумом» здесь и «ощущением кончика» в настройках Wacom, чтобы получить наилучший баланс того, как вам нравится нажимать на перо, поскольку они работают вместе.Какое бы значение вы здесь ни использовали, оно ограничено обычными настройками потока и непрозрачности на главной панели инструментов (т. Е. Использование минимальной непрозрачности 50% означает, что вы никогда не получите меньше, чем любое основное значение непрозрачности, установленное на панели инструментов, независимо от того, насколько легко вы нажимаете на ручке).
Если вы являетесь пользователем Mac с OSX Mavericks или более поздней версии, вам может потребоваться предоставить системные разрешения, чтобы драйвер работал должным образом. Если вам не предлагается предоставить разрешение, вы можете заглянуть в раздел «Системные настройки» / «Безопасность и конфиденциальность» / «Конфиденциальность» и найти разрешения Wacom (щелкните значок замка в левом нижнем углу экрана «Конфиденциальность», чтобы обновить настройки).
Раскрытие информации: эта статья содержит партнерские ссылки. См. Мое заявление об этике для получения дополнительной информации.
подписчиков YouTube Premium предлагают 3 месяца бесплатного использования Stadia Pro
Google решила использовать одну из своих онлайн-платформ для продвижения другой и в настоящее время предлагает подписчикам YouTube Premium три месяца бесплатного доступа к Stadia Pro.
Предложение открыто для подписчиков YouTube Premium в США, Канаде, Франции, Германии, Венгрии, Нидерландах, Норвегии, Польше, Румынии, Испании, Швеции, Швейцарии и Великобритании — при условии, что у них еще нет активного Подписка на Stadia Pro или оплаченная ранее.
YouTube Premium стоит 11,99 долларов в месяц, а Stadia Pro — 9,99 долларов в месяц, так что это существенная экономия, особенно если учесть, что Google обычно предлагает только месячную бесплатную пробную версию. В течение этих трех месяцев вы получите доступ к постоянно растущему списку игр, которые можно транслировать на ваш телевизор, ПК, ноутбук, телефон, планшет или Chromecast Ultra, если скорость вашего интернет-соединения составляет не менее 10 Мбит / с.
По окончании пробного периода взимается плата в размере 9,99 долларов, если вы не отмените подписку до истечения трех месяцев.Однако, если вы отмените, а затем снова зарегистрируетесь в будущем, Google запомнит, в какие игры вы играли, и снова сделает их доступными в вашей библиотеке.
Рекомендовано нашими редакторами
Объявление об этом новом предложении было включено в последнее еженедельное обновление Stadia для службы потоковой передачи игр. Любой, кто подписывается на Stadia в этом месяце, сможет сначала сыграть в Young Souls и получить доступ к Humankind, Madden NFL 22 и новому расширению Marvel’s Avengers под названием Black Panther — War for Wakanda.Это поверх всех существующих игр, доступных на сервисе.
Получите наши лучшие истории!
Подпишитесь на Что нового сейчас , чтобы каждое утро получать наши главные новости на ваш почтовый ящик.
Этот информационный бюллетень может содержать рекламу, предложения или партнерские ссылки. Подписка на информационный бюллетень означает ваше согласие с нашими Условиями использования и Политикой конфиденциальности. Вы можете отказаться от подписки на информационные бюллетени в любое время.
.

 YouTube не пропускает попытки добавить более длинное видео. Если на сайте вы видите записи по 13, 15 часов, это означает, что они загружены еще до момента принятия правил ограничения.
YouTube не пропускает попытки добавить более длинное видео. Если на сайте вы видите записи по 13, 15 часов, это означает, что они загружены еще до момента принятия правил ограничения.
 Если вы пользуетесь официальным приложением YouTube, удалите его и скачайте заново через Google Play или бесплатно с нашего сайта.
Если вы пользуетесь официальным приложением YouTube, удалите его и скачайте заново через Google Play или бесплатно с нашего сайта.