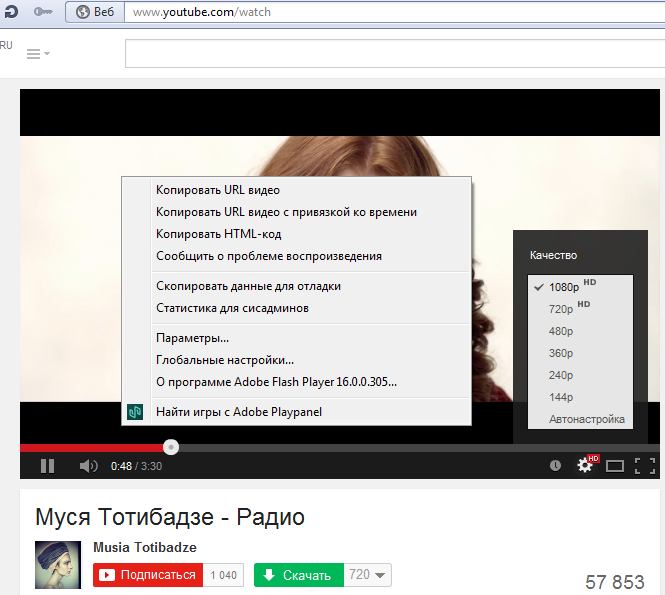Тормозит видео на YouTube: 5 способов решить проблему
Всем привет! Владельцы ноутбуков и компьютеров для работы часто сталкиваются с ситуацией, когда открывшийся на ютубе видеоролик подтормаживает. Хотя, на других видеохостингах видео в том же разрешении показывает отлично, без лагов. Почему тормозит видео на ютубе, и как это устранить – узнайте в рамках статьи.
Содержание
- Нюансы видеохостинга
- Способы решения
- Расширение для Chromium enhanced-h364ify
- Альтернативный клиент
- SpeedTest интернета
- Драйвера
- Несовместимость программного обеспечения
- Покупка нового железа
- Задать вопрос автору статьи
Нюансы видеохостинга
YouTube – самый популярный видеохостинг, использующий множество сложных решений в своей работе. На серверах сервиса размещено такое количество видеоматериала, которое один человек никогда в жизни уже не пересмотрит. И он пополняется ежеминутно. Чтобы поддерживать качественное видео, содержать его на сервере и предоставлять доступ к нему многомиллионной аудитории – ютуб использует различные кодеки, которыми это видео обрабатывается.
Некоторые из таких кодеков требуют довольно больших вычислительных мощностей вашего компьютера, чтобы показать качественную картинку. Парадокс в том, что эту красоту на ноутбуке или рабочем экране с диагональю экрана до 24 дюймов можно попросту не заметить. А видео в Ютубе тормозит так, что идет рывками, притормаживает или же попросту виснет браузер от перезагрузки на центральный процессор.
Решить проблему можно, если переключить видео в обработке нужного вам кодека. Для улучшенного качества видео хостинг использует кодеки VP8/VP9. Обычно, их задействует площадка под красочные видео, снятые в разрешение: 8K, 4K, 2K и Full HD. Если переключить воспроизведение видео в кодеке H.264 или AV1, то качество картинки немного ухудшится (разницу реально заметить только на большом экране), звук, в теории, тоже, но нагрузка на системные ресурсы уменьшиться в 2-4 раза. При этом, глючить, дергаться и тупить включенный через браузер ролик не будет.
Нюанс в том, что подобные профессиональные настройки для пользователей YouTube не открывает в собственном интерфейсе.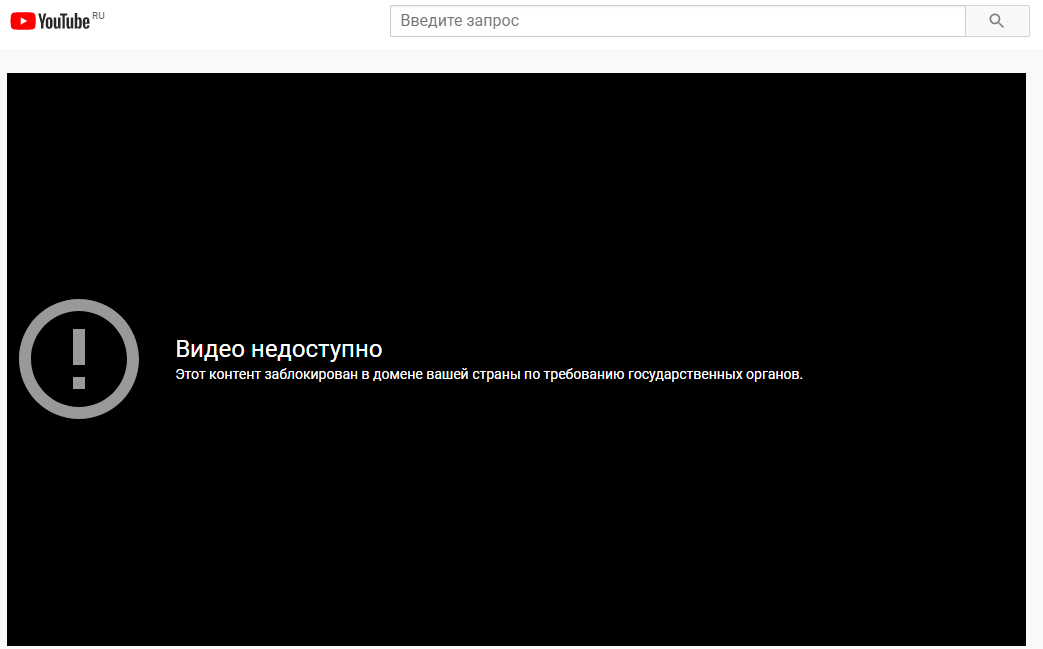 Все ролики воспроизводятся с автоматически выбранными параметрами. Чтобы данное ограничение обойти, можно воспользоваться несколькими уловками.
Все ролики воспроизводятся с автоматически выбранными параметрами. Чтобы данное ограничение обойти, можно воспользоваться несколькими уловками.
Способы решения
Чтобы ролики не показывали рывками, реализуйте один или несколько способов. Для начала откройте диспетчер задач (комбинация клавиш Ctrl+Shift+Esc) и посмотрите, насколько нагружает ресурсы компьютера страничка в браузере, с включенным роликом с ютуба. Если сильно, ознакомьтесь с первыми двумя способами устранения проблемы.
Расширение для Chromium enhanced-h364ify
При просмотре видео с браузеров на движке Chromium (Яндекс.Браузер, Chrome, Opera) можно установить расширение enhanced-h364ify из магазина приложений Хром. Затем:
- Включите его, чтобы был вывод в окне браузера.
- Запустите нужный вам ролик, который лагает.
- Нажмите на расширение и выберите блокировку кодеков VP8, VP9, AV
- Перезагрузите страницу с видео и проверяйте – тормозит видео Youtube, или уже нет.

В 99% случаев данное действие снижает нагрузку и виснуть ролики перестают, поскольку кодек H.264 – наиболее распространен и оптимизирован под множество устройств, хотя и выдает несколько хуже показатели картинки и звука.
Если вы предпочитаете использовать Mozilla. То расширение «h364ify» можно скачать и для этого браузера.
Альтернативный клиент
В целом не официальных клиентов для хостинга, разрешающих смотреть Ютуб вне окна браузера – много. Найти понравившийся можно с помощью соответствующей поисковой фразы. Например, с помощью программы myTube можно смотреть все ролики, даже если видео в Ютубе тормозит через браузер:
- Скачайте приложение с Microsoft Store.
- Установите и запустите клиент.
- Смотрите видео с привязкой к своему Google аккаунту и без нее.
SpeedTest интернета
Если на ПК с интернетом проблемы, ролики с YouTube могут виснуть. Для начала проверьте скорость интернета с помощью онлайн сервиса speedtest.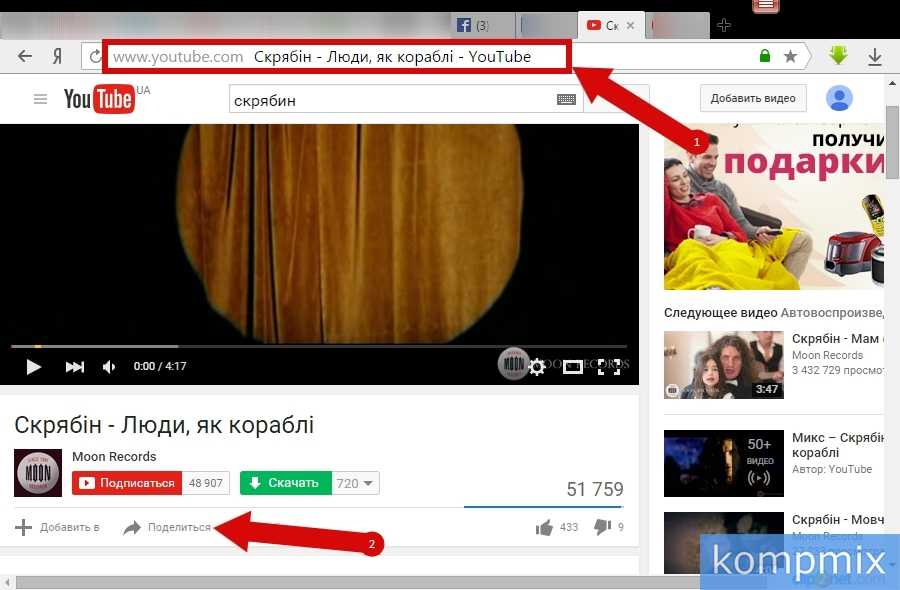 net или у любого аналога.
net или у любого аналога.
Если проблема в упавшей скорости, большом пинге, можно сделать ряд действий, позволяющий на скорую руку ее повысить:
- Перезагрузить компьютер и маршрутизатор.
- Переключиться с Wi-Fi сети на проводную, протянув сетевой кабель от маршрутизатора к ПК.
- Обратиться в службу поддержки своего провайдера с просьбой проверить свое оборудование и стабилизировать работу интернета.
- Почитать рекомендации по ускорению интернета от специалиста.
Драйвера
Для правильной работы любого железа в ОС (процессор, видеокарта) нужны драйвера. Это связующий мост между hardware и software поэтому если они повреждены, или они не установлены на компьютере, то видео будет виснуть и глючить часто.
Для поиска и установки драйверов можете воспользоваться:
- Центр обновления Windows – интегрированная в ОС программа для контроля и управления всеми обновлениями, в том числе и за драйверами.
- DriverPack Solution – менеджер установки драйверов (можно искать драйвера по онлайн и оффлайн базе).

- DevID – огромная база драйверов для различных устройств.
- AMD Driver Autodetect – программное обеспечение для графических карт от AMD.
- NVIDIA GeForce Experience – программное обеспечение для видеокарт NVIDIA.
По установке драйвера на видеокарту подробно читаем тут.
Несовместимость программного обеспечения
Если вы смотрите ютуб с Windows 7, у которой давно не было обновлений или же с Windows XP, то у вас есть все шансы столкнуться с проблемами несовместимости. Дело в том, что программное обеспечение, тесно завязанное на технологии Flash, не будет стабильно работать с Youtube, который давно перешел на HTML5.
Может помочь устранить рывки в видео:
- Использование расширения «enhanced-h364ify» или аналога;
- Отключение HTML5 в настройках браузера;
- Активация аппаратного ускорения.
Чтобы сделать последнее в Google Chrome, в адресную строку введите:
chrome://settings/system
Активируйте ползунок напротив пункта «использовать аппаратное ускорение».
Покупка нового железа
Если же видео фризит, показывает рывками и заикается несмотря на все вышеперечисленные действия – мощностей ПК недостаточно для поддержки онлайн просмотра видеороликов с ютуб. Для этой цели купите новый ПК или иной гаджет с современным процессором, в котором интегрирована подходящая под эту цель графическая карта.
Даже самый слабый компьютер этого года способен плавно воспроизвести контент на YouTube в разрешении 1080p. Более того, приобретая за аналогичную цену смартфон или планшет, вы можете просматривать этот же контент без задержек в любое время.
Нужно помнить, что ютуб постоянно развивается, внедряя новые ресурсоемкие решения для воспроизведения находящегося здесь контента. Поэтому, с течением времени, современные гаджеты тоже устареют и не позволят стабильно смотреть видео в том формате, который автоматически предлагает популярный сервис.
youtube.com/embed/D6MPWJvjBRE?feature=oembed» frameborder=»0″ allow=»accelerometer; autoplay; encrypted-media; gyroscope; picture-in-picture» allowfullscreen=»»/>Почему тормозит YouTube: 4 группы причин
Автор Ольга Медведева На чтение 12 мин Опубликовано Обновлено
Вы все еще считаете, что смотреть длинный фильм – удовольствие? Тогда мы идем к вам! Ведь самым длинным-предлинным кино на свете может быть 10-минутный ролик на Ютубе. Да, если сервис тормозит и зависает, то 10 минут способны растянуться на час-два-три и больше. Но это вряд ли доставит вам радость. Скорее, пожелание приятного просмотра покажется вам издевкой.
Почему YouTube медленно грузит контент? По каким причинам ролик вылетает или виснет при проигрывании? Почему звук отстает от видеоряда? Давайте разбираться.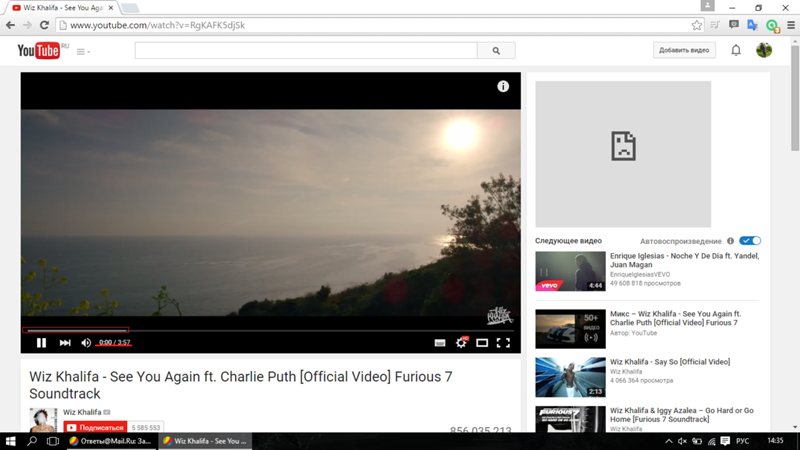
Содержание
- Четыре группы причин
- Как увеличить скорость видео, если проблема в самом видеохостинге YouTube
- Виновник – провайдер или сеть. Как ускорить видео
- Причина в компьютере или смартфоне
- Обвиняется приложение или веб-браузер
- Что делать, если YouTube тормозит на смартфоне или планшете
- Ролики Ютуба тормозят в браузере на компьютере. Как их ускорить
Четыре группы причин
Виновниками слишком медленной работы видеохостинга Ютуб могут быть:
- Сам сервис.
- Ваш интернет-провайдер или сетевое подключение.
- Компьютер или мобильное устройство, на котором воспроизводится видео.
- Приложение YouTube или веб-браузер и его дополнения.
Причины на стороне сервиса:
- Отключение в РФ части серверов Google Global Cache, которые служили буфером для временного хранения популярного контента и тем самым ускоряли его загрузку в разы.
- Перегруженность серверов Ютуба большим количеством запросов, технические работы, авария и т.
 д.
д. - Ограничение доступа к ресурсу для посетителей из отдельных регионов.
- Маркетинговый ход с целью перевести часть зрителей «халявщиков» на платную подписку.
Это ваш случай, если сайт YouTube лагает на всех устройствах, при разных способах подключения к интернету, в различных местах (дома, на работе, в кафе и т. д.), в любых приложениях и браузерах.
Причины, связанные с работой сети:
- Намеренное замедление видеохостинга интернет-провайдером, государственными службами или сетевым администратором.
- Низкая пропускная способность подключения или неоптимальные настройки доступа в интернет на маршрутизаторе, компьютере или мобильном устройстве.
- Использование VPN или прокси. Хотя иногда бывает наоборот – тормоза возникают только при заходе на YouTube без прокси/VPN.
О том, что источник проблемы находится в этой группе, говорит замедление работы сервиса на всех устройствах, подключенных к одной сети. Когда вы выходите в интернет через сеть другого провайдера, сайт Ютуба загружается нормально.
Причины, связанные с ПК или смартфоном:
- Высокая загруженность системных ресурсов – процессора, видео, оперативной памяти, хранилища.
- Небольшой размер дискового кэша браузера.
- Некорректная работа драйвера видео.
- Заражение системы вредоносным ПО.
- «Параноидальные» настройки антивируса и межсетевого экрана.
- Аппаратные неполадки – ошибки оперативной памяти и накопителя, недостаток питающих напряжений, перегрев и прочее.
- Перебои в работе операционной системы, вызванные ошибками реестра, повреждением системных файлов, скоплением мусора и т. д.
В ситуациях, связанных с проблемами в работе устройства, тормозит не только Ютуб, но и другие мультимедийные ресурсы. Иногда «глючит» и виснет вся система.
Причины на стороне браузера или мобильного приложения:
- Устаревшая или сбойная версия программного обеспечения, при помощи которого вы смотрите ролики на YouTube.
- Загруженность веб-браузера большим количеством процессов – открытых вкладок.

- Ошибка в данных кэша браузера/приложения.
- Ошибка или некорректная работа браузерных расширений и плагинов. Особенно если они относятся к одной из следующих групп: родительской контроль, безопасность, блокировка рекламы, VPN и прокси.
- Аппаратное ускорение. Оно может замедлять просмотр контента не только когда выключено, но и наоборот – когда включено.
- Неправильно подобранные настройки видеоплеера – например, максимально высокое качество изображения при большой загруженности компьютера (смартфона) другой работой или низкой скорости интернета.
Виновник, скорее всего, находится в этой группе, если проблема возникает только в конкретном приложении или браузере и не касается остального.
Как увеличить скорость видео, если проблема в самом видеохостинге YouTube
Вывод из России части кэширующих серверов Гугла стало самой распространенной причиной медленной работы Ютуба с весны 2022 года. Казалось бы, мы, пользователи, никак не можем на это повлиять, но пытливые умы сограждан (за что им честь и хвала), нашли простое рабочее решение: отключение экспериментального транспортного протокола QUIC. Правда, он есть только в браузерах на стационарных устройствах.
Правда, он есть только в браузерах на стационарных устройствах.
Как это сделать:
- Откройте раздел экспериментальных функций веб-браузера: войдите в меню настроек, затем вместо слова «settings» в адресной строке напишите «flags». Например: opera://flags, chrome://flags, browser://flags и т. д. Нажмите кнопку перехода.
- Наберите в поиске по разделу ключевое слово «QUIC» (без кавычек). В окне отобразится список функций, которые взаимодействуют с этим протоколом.
- Найдите среди них «Experimental QUIC protocol» и переключите в режим «Disable» (отключено).
- Перезапустите браузер и проверьте скорость загрузки роликов на YouTube.
А что делать пользователям мобильных браузеров и приложений, где нет возможности управлять экспериментальными функциями? Всё как обычно – подключайтесь через VPN. Не факт, что первый попавшийся сервер ускорит загрузку YouTube, но ведь есть и другие.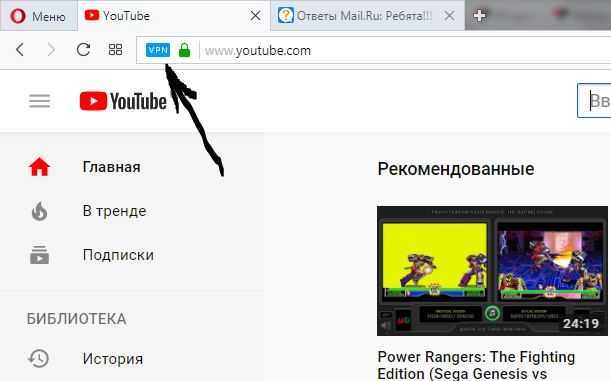 По отзывам юзеров, бесплатные популярные VPN-ы, вроде Psiphon и Windscribe, вполне пригодны для этой задачи.
По отзывам юзеров, бесплатные популярные VPN-ы, вроде Psiphon и Windscribe, вполне пригодны для этой задачи.
Кстати, тот факт, что доступ через ВПН реально ускоряет Ютуб у пользователей из РФ, вынуждает усомниться, что в медленной работе сервиса виноват Гугл. Куда вероятнее, что к этому приложили руку цензоры от государства.
Что касается аварий и технических мероприятий на стороне видеохостинга, то остается только ждать, когда вопрос решится без вашего участия. Чаще всего ожидание длится недолго.
Если же вы склоняетесь к мысли, что вам пытаются впарить платную подписку на YouTube, то в некоторых случаях помогает смена интернет-провайдера. Потому что последние иногда получают комиссию за то, что, снижая качество бесплатного пользования сервисом, подводят своих абонентов к «правильному решению».
Виновник – провайдер или сеть. Как ускорить видео
Как заставить видеоролики на Ютьюбе грузиться быстрее, если палки ему в колеса вставляет ваш провайдер или государственные службы, мы уже разобрались.
- Переходом на услуги другого поставщика интернета.
- Использованием VPN или прокси.
Эти же способы иногда применимы на работе или учебе, где доступ к сервису замедляют по решению руководства. Если в таких местах использовать ВПН не получается, возможно, проще скачать видео на компьютер и смотреть его офлайн.
Если же вы считаете, что причина в низкой скорости работы сети, то дальнейшие ваши действия зависят от конкретной ситуации.
Если YouTube долго загружается и тормозит на компьютере под Windows 10 или 7, сделайте следующее:
- Уменьшите нагрузку на сеть, временно отключив неиспользуемые устройства и завершив процессы, которые активно потребляют ее ресурсы. Например, торренты.
- Обновите или откатите сетевой драйвер.
- Обновите программное обеспечение маршрутизатора и настройте его на максимальную производительность.
- Если подключение проводное, убедитесь в целостности кабеля и надежности всех соединений.

- Используйте самый быстрый порт LAN. Защитите роутер, кабель и компьютер от возможных помех.
- В случае подключения по Wi-Fi отдайте предпочтение последнему стандарту связи IEEE 802.11ac, а устройства, которые его не поддерживают, подключите к другой точке доступа. Подберите опытным путем наиболее свободный канал вещания Wi-Fi. Отрегулируйте ширину канала и уровень мощности передатчика.
- Подключитесь к самому быстрому серверу DNS.
- Задействуйте возможности специальных утилит, которые увеличивают скорость интернет-связи.
Более детально об этом рассказано в статье «Как ускорить интернет на ПК».
Если проблема возникла на смартфоне или планшете, попробуйте применить такие рекомендации:
- Завершите фоновые процессы неиспользуемых приложений. Отрегулируйте параметры работы антивируса и файервола, если они установлены на устройстве.
- Очистите кэш системы и программного обеспечения. Освободите оперативную память и процессор от лишней работы, а хранилище – от скоплений ненужных файлов.

- Оптимизируйте настройки мобильного интернета и Wi-Fi.
Как это сделать, читайте в статье об увеличении скорости интернета на телефоне.
Причина в компьютере или смартфоне
Общая производительность компьютера или мобильного девайса влияет на качество воспроизведения интернет-видео не меньше, чем сеть. А в отдельных случаях даже больше.
Если после приведения в порядок сетевых настроек с YouTube все еще плохо, значит, пришло время оптимизировать устройство. Несколько шагов в этом направлении вы уже сделали – разгрузили аппаратные ресурсы: процессор, память и хранилище. Осталось еще немного.
Следующие шаги желательно делать в том порядке, в каком они приведены ниже. Когда получите нужный результат, можете остановиться.
Итак:
- Восстановите систему на дату, когда проблемы еще не было.
- Обновите видеодрайвер. А если неполадка возникла после обновления – откатите его назад. Установите на ПК последнюю версию DirectX.
- Убедитесь, что аппарат не перегревается.
 Как распознать и устранить перегрев телефона и компьютера, CompConfig рассказывал в прошлых статьях.
Как распознать и устранить перегрев телефона и компьютера, CompConfig рассказывал в прошлых статьях. - Просканируйте диски антивирусом. Существуют вредоносные программы, которые проявляют себя тем, что создают высокую, даже чрезмерную нагрузку на процессор или видео. Это трояны-майнеры криптовалют. Зараженное такой программой устройство сильно снижает общее быстродействие. А если майнер активно потребляет ресурсы видеосистемы и передает большой объем данных по сети, то больше всего тормозят и виснут именно сетевые мультимедийные сервисы. Такие, как YouTube.
- Очистите диски от программного мусора – временных файлов, остатков удаленных приложений, неактуальных записей в реестре и т. д.
- Оптимизируйте компьютер или мобильный гаджет другими методами, которые описаны в статьях по ссылкам.
Обвиняется приложение или веб-браузер
Устройство и сеть работают без нареканий, а ролики на Ютубе продолжают жить по законам замедленного кино? Вероятно, источник проблемы гнездится в приложении или браузере, через которые вы их смотрите.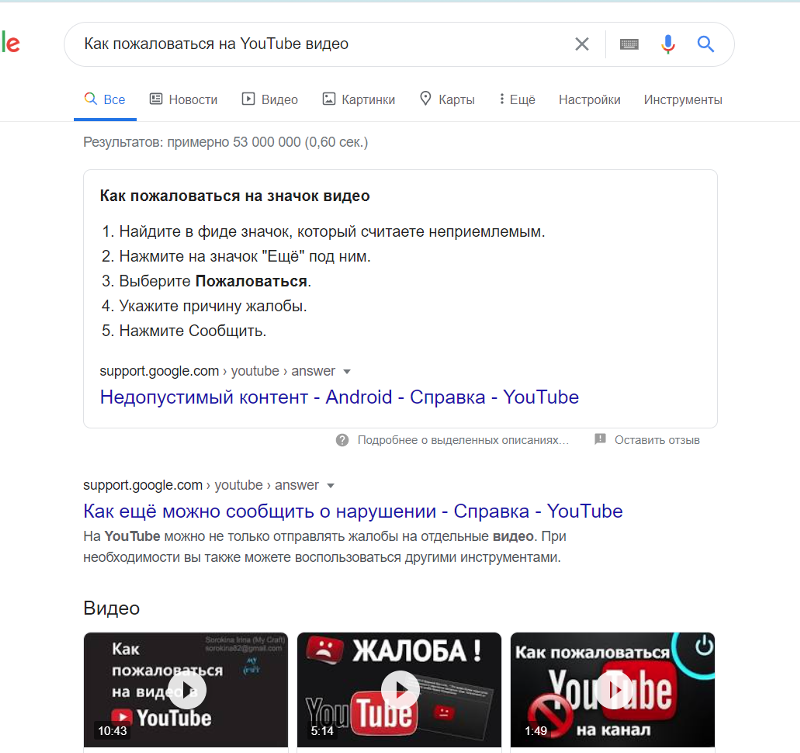
Что делать, если YouTube тормозит на смартфоне или планшете
Выполняйте следующую инструкцию пошагово, пока неполадка не будет устранена.
- Убедитесь, что на устройстве не используются средства родительского контроля и другие инструменты, способные влиять на скорость интернет-видео: блокировщики рекламы, VPN, межсетевой экран, антивирус и т. п. Если что-то из этого запущено, по возможности остановите его работу.
- Очистите кэш и данные приложения YouTube. Если неполадка возникла после установки обновления, удалите его.
- Если вы используете несколько учетных записей Google, смените текущий аккаунт на другой.
- Если программа YouTube установлена на карту памяти, переместите ее в память устройства.
- Если ролики воспроизводятся в качестве HD – 1080 р, уменьшите значение на один-два уровня.
- Очистите кэш и данные Google Services Framework, Сервисы Google Play и Google Play Маркет.
- Удалите приложение видеохостинга и установите его заново.
 В некоторых случаях помогает установка более ранней версии, чем текущая.
В некоторых случаях помогает установка более ранней версии, чем текущая. - Удалите ПО, которые вы установили незадолго до сбоя. Если проблема возникла после обновления программ, откатите их на предыдущие версии.
- Просканируйте память устройства антивирусом.
Ролики Ютуба тормозят в браузере на компьютере. Как их ускорить
Отдельные рекомендации для пользователей мобильного приложения YouTube могут применять и те, кто смотрит видео через браузер на ПК. Однако специфика браузеров несколько отличается от программ для смартфонов, поэтому в инструкциях есть различия.
- Обновите браузер до последней версии.
- Закройте все вкладки, кроме Ютуба.
- Отключите установленные в браузер расширения и плагины. Убедитесь, что он загружает только актуальный контент. Если вкладка YouTube сверх меры заполнена рекламой, сверху нависают непонятно откуда взявшиеся панели, со всех сторон наплывают всплывающие окна и т. п., значит, ваш браузер и вся система нуждаются в генеральной уборке.

- Очистите кэш и cookies. Удалить последние можно непосредственно на странице видеоролика: кликните по иконке в виде замка в адресной строке браузера и выберите элемент «Файлы cookie». В списке сохраненных cookie, который откроется следом, отметьте все упоминания youtube.com и нажмите «Удалить». Затем перезагрузите страницу.
- Если вы используете малораспространенный веб-браузер, проверьте, отвечает ли он техническим требованиям видеохостинга. Если эта страница выглядит у вас так же, как на скриншоте ниже, значит, все в порядке. А если нет, то, вероятно, придется найти ему замену.
- Откройте раздел настроек браузера и найдите функцию «Аппаратное ускорение». Если она включена, отключите. И наоборот. Протестируйте работу Ютуба.
- Повысьте приоритет процесса вкладки с видеороликом через «Диспетчер задач» Windows. Благодаря этому он сможет потреблять больше системных ресурсов, что позитивно скажется на качестве его выполнения. Чтобы это сделать, откройте вкладку «Подробности» Диспетчера задач, путем перебора найдите нужный процесс и щелкните по его строке правой клавишей мыши.
 Выберите из меню, которое откроется дальше, элемент «Задать приоритет», а затем отметьте «Выше среднего» или «Высокий».
Выберите из меню, которое откроется дальше, элемент «Задать приоритет», а затем отметьте «Выше среднего» или «Высокий».
Внимание! Максимальный приоритет – реального времени, имеют критически важные системные процессы. Повышение до этого уровня процессов прикладных программ может привести к полному зависанию системы, которое удастся устранить только перезагрузкой компьютера.
- Увеличьте дисковый кэш браузера – область, куда временно скачивается контент видеоролика в процессе его воспроизведения. К сожалению, в последних версиях популярных веб-обозревателей это невозможно сделать с помощью настроек. Но существует альтернативный способ установки размера кэша любого браузера на основе Chromium через ярлык. Клик по этому ярлыку будет запускать программу с нужными вам параметрами. Инструкция, как это сделать, приведена ниже.
Как увеличить объем кэша браузера
- Создайте на системном диске папку, которая будет хранилищем кэшированных данных.
 Дайте ей осмысленное имя в латинской раскладке. Путь к папке также должен содержать только латинские символы, например: C:\CacheGoogleChrome.
Дайте ей осмысленное имя в латинской раскладке. Путь к папке также должен содержать только латинские символы, например: C:\CacheGoogleChrome. - Щелкните правой клавишей мыши по ярлыку браузера на рабочем столе и перейдите в его свойства. Откройте вкладку «Ярлык».
- Добавьте к записи в поле «Объект» (там указан путь к исполняемому файлу браузера) следующие параметры:
--disk-cache-dir="C:\CacheGoogleChrome"
--disk-cache-size=524288000
где C:\CacheGoogleChrome – путь к созданной папке, а значение size – новый размер дискового кэша. В этом примере он равен 500 Мб, чего достаточно для комфортного просмотра любого видео.
Между последним символом предыдущей и первым символом каждой добавленной записи должны быть пробелы.
Всё вместе это будет выглядеть так:
"C:\Program Files\Google\Chrome\Application\chrome.exe" --disk-cache-dir="C:\CacheGoogleChrome" --disk-cache-size=524288000
Нажмите ОК для сохранения настройки и перезапустите браузер кликом по ярлыку. Если все сделано правильно, вы забудете про тормоза, которые возникали из-за малого объема пространства для предварительной загрузки видео с Ютуба.
YouTube снова зависает! Исправьте «зависание видео на YouTube» здесь!
YouTube — один из самых популярных сайтов, которые люди посещают для получения видеоконтента. Однако иногда это не так приятно, когда видео зависает. В большинстве случаев бывает довольно сложно понять, почему.
Некоторые другие проблемы могут заключаться в воспроизведении видео без звука, несмотря на настройки громкости. Итак, нам интересно, как вы можете решить эту проблему, чтобы вы могли наслаждаться своими видео на YouTube?
В этой статье мы расскажем вам о различных методах решения этой повторяющейся проблемы. Продолжайте читать, чтобы узнать, почему у вас возникают проблемы с зависанием YouTube и как решить эту проблему.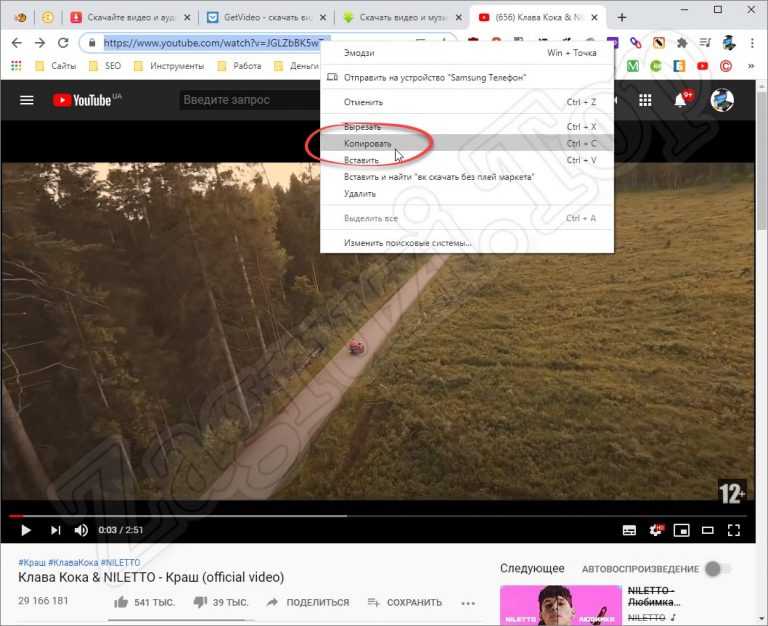
В этой статье
01 Часть 1. Почему мои видео на YouTube постоянно зависают?
02 Часть 2: 6 способов исправить зависание видео на YouTube
03 Часть 3: устранение зависания загруженных видео с YouTube
Часть 1. Почему мои видео на YouTube продолжают зависать?
Иногда, когда вы испытываете стресс, вы можете расслабиться, посмотрев несколько видео на YouTube. К сожалению, когда все становится хорошо, у вас начинаются проблемы с зависанием YouTube.
Иногда видео на YouTube продолжают зависать, но звук продолжает воспроизводиться. Есть несколько причин, по которым YouTube продолжает зависать, и ниже приведены некоторые из основных причин.
Проблемы, связанные с браузером
Существует большая вероятность того, что проблема с зависанием видео на YouTube связана с используемым вами браузером. Иногда проблема не в YouTube, а в браузере. Возможно, браузер устарел или есть проблемы с расширением браузера. Однако бывают случаи, когда видео на YouTube зависает, но звук продолжается, и причина в браузере.
Однако бывают случаи, когда видео на YouTube зависает, но звук продолжается, и причина в браузере.
Проблемы, связанные с драйвером
Кроме того, у вас могут возникнуть проблемы с зависанием YouTube, поскольку ваш графический драйвер устарел. В большинстве случаев, когда драйверы устарели, это может привести к тому, что видео просто зависнет во время воспроизведения. Поэтому иногда проблема не в вашем браузере, а в устаревшем драйвере и прошивке.
Проблемы с видеоплеером
Иногда при плохом интернет-соединении или перегрузке сервера могут возникать проблемы с зависанием YouTube. Если проблема связана с сервером YouTube, то вы не единственный, кто испытывает это. Это также может быть связано с тем, что файлы cookie и кэши, сохраненные на веб-сайте, вызывают проблему зависания видео на YouTube .
Часть 2. 6 способов исправить зависание видео на YouTube
Когда возникает проблема с YouTube, нормально чувствовать беспокойство, пока вы не решите ее.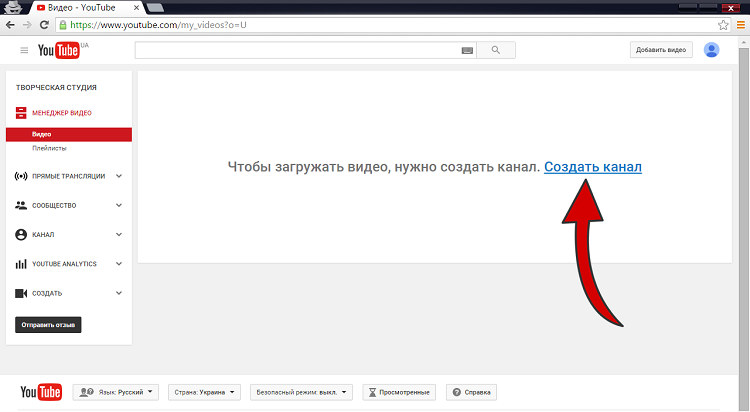 В этой подробной статье вы узнаете о лучших методах решения проблем с зависанием YouTube. Приведенные ниже решения эффективны и дают вам возможность попробовать, если одно решение не сработает.
В этой подробной статье вы узнаете о лучших методах решения проблем с зависанием YouTube. Приведенные ниже решения эффективны и дают вам возможность попробовать, если одно решение не сработает.
Способ 1. Убедитесь, что у вас есть высокоскоростное широкополосное соединение
Если у вас возникают проблемы с зависанием видео на YouTube, есть вероятность, что проблема связана с вашим интернет-соединением. Возможно, вы не единственный, кто использует широкополосный доступ.
Скорее всего, другие люди также подключены и занимаются другими делами. Эти действия могут израсходовать большую часть полосы пропускания и замедлить ее. Вы можете использовать средства проверки скорости широкополосного доступа, чтобы узнать, насколько быстро работает ваш широкополосный доступ в настоящее время.
Если скорость не превышает нескольких мегабит в секунду, это может быть причиной вашей проблемы с зависанием YouTube.
Отключите другие устройства, подключенные к широкополосному Интернету, чтобы увеличить скорость. Вы также можете снизить качество видео, чтобы ваш медленный широкополосный доступ мог загружать видео. Однако следует быть готовым к низкому качеству изображения.
Вы также можете снизить качество видео, чтобы ваш медленный широкополосный доступ мог загружать видео. Однако следует быть готовым к низкому качеству изображения.
Способ 2. Очистите кеш в браузере Chrome/Firefox
Ваше видео на YouTube постоянно зависает или дает сбой из-за того, что в вашем браузере сохранено слишком много кешей. Кэши сохраняются, чтобы ваша веб-страница загружалась быстрее при следующей попытке доступа к ним.
Однако иногда этого становится слишком много, и ваши видео начинают загружаться медленно. Выполните следующие действия, чтобы очистить кеш в браузерах Chrome и Firefox.
Для Google Chrome
-
При запуске браузера щелкните три точки в верхней части страницы.
-
В раскрывающемся меню нажмите «Дополнительные инструменты», а затем выберите «Очистить данные браузера».
-
На вкладке «Дополнительно» установите временной диапазон на все время, а также вы можете выбрать тип информации, которую хотите удалить.

-
Убедитесь, что вы выбрали файлы cookie и другие данные сайта, а также кэшируете изображения и файлы.
-
Теперь нажмите «очистить данные», и он удалит весь кэш из вашего браузера.
Как только браузер очистит кеш, перезапустите браузер и снова воспроизведите видео, чтобы проверить, решена ли проблема.
Для Mozilla Firefox
Чтобы очистить кэш браузера в Firefox, выполните следующие действия.
Способ 3. Обновите Chrome/Firefox до последней версии
Другая причина, по которой у вас могут возникнуть проблемы с зависанием YouTube, заключается в том, что ваш браузер устарел. Устаревший браузер может привести к тому, что видео на YouTube будут зависать, но звук все еще будет воспроизводиться.
Выполните следующие действия, чтобы обновить Chrome и Firefox до последней версии.
Для Google Chrome
Для Mozilla Firefox
Вот что вам действительно нужно сделать, чтобы обновить браузер Firefox, чтобы решить проблемы с зависанием YouTube.
-
Сначала запустите браузер, а затем выберите три горизонтальные линии в верхней части страницы.
-
В раскрывающемся меню выберите «О Firefox».
Способ 4. Отключение расширений браузера
Расширения обычно персонализируют работу пользователя в Интернете. Однако бывают случаи, когда они делают обратное и замедляют вас. Они могут быть причиной зависания видео на YouTube. Иногда эти расширения конфликтуют друг с другом, из-за чего YouTube продолжает зависать. Поэтому одно из решений, которое вы должны попробовать, — отключить все расширения.
Для хрома
-
Нажмите на три маленькие точки в верхней части хромированной страницы
-
Затем выберите «Настройки» в параметрах, и это откроет новую панель окна.
-
В левом углу есть несколько опций; выберите расширения, чтобы продолжить.
После этого вы можете проверить, исчезла ли проблема с зависанием YouTube.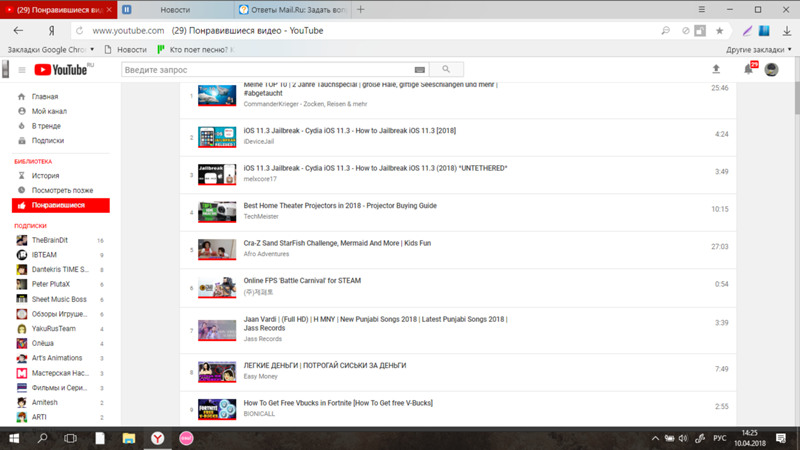
Для Firefox
Вы также можете попробовать воспроизвести видео YouTube еще раз, чтобы убедиться, что проблемы с зависанием YouTube больше нет.
Способ 5: перезагрузите компьютер/Mac/iPhone/Android
Иногда вашему устройству просто требуется перезагрузка. Многим неизвестно, что простой перезапуск устройства может решить множество проблем. Однако, сталкиваясь с проблемой зависания видео на YouTube, люди обычно не вспоминают об этой проблеме. Если вы используете iPhone или Android, удерживая нажатой кнопку питания, вы сможете выключить или перезагрузить устройство.
С другой стороны, вам нужно зайти в меню «Пуск» и выбрать «Выключить» для тех, кто использует ПК.
Способ 6. Обновите драйвер видеокарты
Проблема также может быть связана с драйвером видеокарты. Если он устарел, это может привести к зависанию видео на YouTube. Но, опять же, вы можете сделать это вручную, посетив сайт производителя и выполнив поиск последней версии. Однако сначала вам необходимо убедиться, что выбранный вами драйвер совместим с вашим устройством и версиями Windows.
Однако сначала вам необходимо убедиться, что выбранный вами драйвер совместим с вашим устройством и версиями Windows.
Кроме того, вы можете автоматически искать и устанавливать обновления, выполнив следующие действия.
-
Нажмите клавишу Windows + X вместе, и появится список параметров.
-
Выберите диспетчер устройств из списка.
-
На появившейся странице найдите «драйвер видеокарты» и выберите «обновить драйвер».
Это может занять несколько секунд, но компьютер выполнит поиск и обновление драйверов.
Часть 3. Устранение зависания загруженных видео с YouTube
Если вы загружаете видео с YouTube, а они зависают, проблема может заключаться в том, что они повреждены. Поврежденные видео вызывают множество проблем и обычно представляют опасность для вашего устройства.
Вот почему вам следует решить эту проблему с помощью надежного и безопасного инструмента для восстановления видео, такого как Wondershare Repairit. Этот инструмент позволяет восстанавливать поврежденные и испорченные видеофайлы разных типов. Он также прост в использовании и удобен для пользователя, поэтому вам не требуются предварительные технические знания для его использования.
Этот инструмент позволяет восстанавливать поврежденные и испорченные видеофайлы разных типов. Он также прост в использовании и удобен для пользователя, поэтому вам не требуются предварительные технические знания для его использования.
-
Восстановление поврежденных видео со всеми уровнями повреждения, такими как видео не воспроизводится, видео не воспроизводится, видео или звук не синхронизированы, ошибки воспроизведения, повреждение заголовка, мерцание видео, отсутствующий видеокодек и т. д.
-
Восстановление видео различных форматов, включая MOV, MP4, M2TS, MKV, MTS, 3GP, AVI, FLV, MXF, KLV, INSV, M4V, WMV, MPEG, ASF и т. д.
-
Восстановление поврежденных или поврежденных видео, вызванных сжатием видео, сбоем системы, изменением формата видео и т.
 д.
д. -
Восстановление критически поврежденных или поврежденных видео, доступных на SD-картах, мобильных телефонах, камерах, USB-накопителях и т. д.
-
Repairit имеет быстрый и расширенный режим сканирования. Вы можете использовать любой из них в зависимости от уровня повреждения видеофайла.
-
Совместимость с ПК с ОС Windows, Mac OS и поддержка передачи/совместного использования с ПК на мобильное устройство.
Ниже приведены шаги по устранению проблемы зависания загруженного видео с YouTube с помощью Wondershare Repairit.
Шаг 1. Загрузите поврежденные видео на YouTube
Когда вы запустите инструмент на своем устройстве, вы увидите «добавить файлы» в середине страницы. Нажмите на него, и откроется окно, которое позволит вам перейти к местоположению видео. Вы можете добавить несколько поврежденных видео, если хотите.
Нажмите на него, и откроется окно, которое позволит вам перейти к местоположению видео. Вы можете добавить несколько поврежденных видео, если хотите.
Шаг 2: Восстановление поврежденных видео на YouTube
Когда вы успешно добавите видео, Wondershare Repairit просканирует видео. Для завершения сканирования может потребоваться несколько секунд.
Когда сканирование видео будет завершено, вы можете щелкнуть появившуюся опцию «восстановить». Щелчок по этой опции запустит процесс восстановления.
Шаг 3. Предварительный просмотр и сохранение поврежденных видео на YouTube
После успешного восстановления вы можете предварительно просмотреть видео перед его сохранением. Если вас не устраивает ремонт видео, вы можете выбрать расширенный вариант восстановления в конце страницы.
Однако, если вы находите видео удовлетворительными, нажмите «Сохранить все» и выберите место для сохранения ваших видео.
Заключительные слова
Когда ваше видео на YouTube начинает вызывать проблемы, это может расстраивать. Иногда видео на YouTube зависает, но звук продолжается, и вы не знаете, что делать. Эта исчерпывающая статья содержит несколько исправлений для проблем с зависанием YouTube.
Иногда видео на YouTube зависает, но звук продолжается, и вы не знаете, что делать. Эта исчерпывающая статья содержит несколько исправлений для проблем с зависанием YouTube.
Это также объясняет причины, по которым ваши видео могут зависать, чтобы помочь вам избежать этого. Если вы загружаете видео с YouTube, и они оказываются поврежденными, использование Wondershare Repairit может быть лучшим вариантом, чтобы вернуть его в нормальное состояние. Это быстрое, эффективное и безопасное программное обеспечение волшебным образом решит любую проблему с вашими видео на YouTube.
Попробуйте бесплатно
Попробуйте бесплатно
Видео на YouTube зависает, но звук продолжается
Ваше видео на YouTube зависает, но звук продолжается ? Многие пользователи сталкивались с этой проблемой на YouTube в своем веб-браузере, когда видео зависало посередине, но звук продолжался.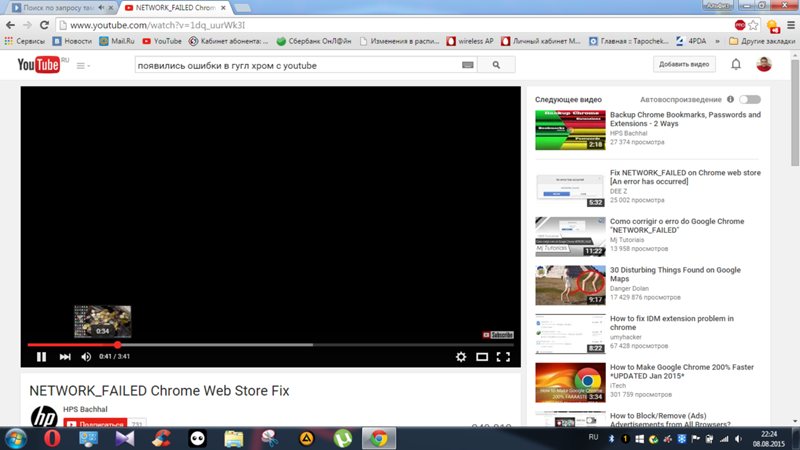 О проблеме в основном сообщают в Google Chrome и Mozilla Firefox, но она также может возникать в других веб-браузерах.
О проблеме в основном сообщают в Google Chrome и Mozilla Firefox, но она также может возникать в других веб-браузерах.
Если вы один из пользователей, столкнувшихся с той же проблемой с видео на YouTube, этот пост для вас. Здесь мы собираемся показать вам методы, которые помогут вам решить проблему. Итак, давайте проверим.
Почему мое видео на YouTube постоянно зависает?
Видео YouTube может зависнуть, если в вашем веб-браузере есть переполненный или поврежденный кеш и файлы cookie. Следовательно, очистите кеш браузера и файлы cookie, чтобы решить проблему. Это также может произойти из-за проблемных или подозрительных расширений и надстроек. Итак, отключите любое такое расширение в своем браузере и посмотрите, устранена ли проблема.
Другой причиной той же проблемы может быть тот факт, что в вашем браузере включено аппаратное ускорение. Следовательно, если сценарий применим, отключите функцию аппаратного ускорения в своем браузере. Кроме того, если ваши драйверы графического процессора не обновлены, вы, вероятно, столкнетесь с этой проблемой.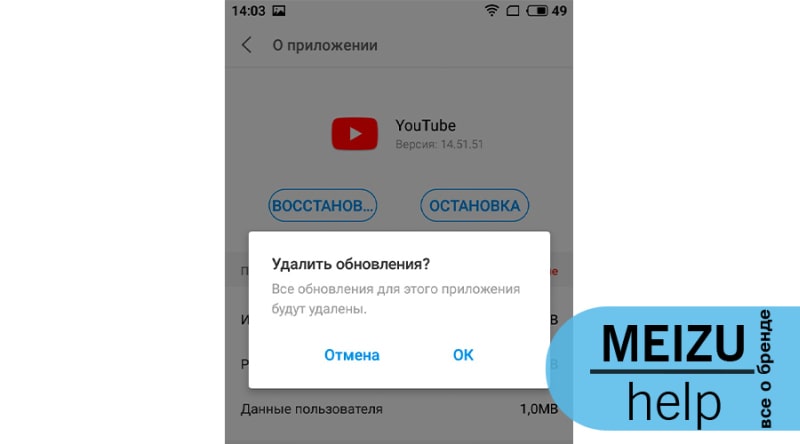 Итак, обновите драйверы видеокарты, чтобы решить проблему.
Итак, обновите драйверы видеокарты, чтобы решить проблему.
Если ваш YouTube зависает на полпути, но звук продолжает идти, вы можете попробовать следующие исправления:
- Попробуйте общие исправления.
- Удалите кеш и файлы cookie веб-браузера.
- Отключить расширения или надстройки браузера.
- Отключить аппаратное ускорение.
- Обновите драйвер графического процессора.
- Попробуйте другой веб-браузер.
1] Попробуйте общие исправления
Прежде чем приступать к расширенному устранению неполадок, попробуйте некоторые общие методы устранения проблемы. В вашем браузере или на YouTube может быть временный сбой, который вызывает проблему. В этом случае работают простые советы и приемы. Вот приемы, которые вы можете попробовать:
- Вы можете попробовать перезагрузить видео с YouTube пару раз и посмотреть, решена ли проблема.
- Попробуйте перезапустить веб-браузер, а затем откройте YouTube, чтобы проверить, устранена ли проблема.

- Проверьте подключение к Интернету и убедитесь, что вы подключены к стабильному и активному интернет-соединению.
- Вы даже можете попробовать перезагрузить компьютер и посмотреть, устранена ли проблема.
Если вышеуказанные исправления не помогли, попробуйте следующие исправления.
Прочтите: YouTube.com Активируйте ошибку ввода кода на Xbox One.
2] Удалите кеш и файлы cookie вашего веб-браузера
Вы, вероятно, столкнетесь с проблемой из-за поврежденного или плохого кеша и файлов cookie, сохраненных в вашем веб-браузере. Могут быть определенные кэшированные файлы или файлы cookie, из-за которых ваше видео на YouTube зависает. Следовательно, первое, что вы должны сделать, это очистить кеш и данные cookie из вашего веб-браузера. В этом посте мы покажем вам, как удалить кеш и файлы cookie в Chrome, Firefox и Edge.
Чтобы очистить кеш браузера и файлы cookie в Google Chrome, выполните следующие действия:
- Во-первых, откройте Google Chrome и нажмите пункт меню с тремя точками в правом верхнем углу.

- Теперь нажмите на опцию Дополнительные инструменты > Очистить данные браузера и выберите Все время в качестве временного диапазона.
- После этого установите флажки Файлы cookie и другие данные сайта и Кэшированные изображения и файлы . Если вы хотите очистить другие данные просмотра, вы также можете сделать это.
- Затем нажмите кнопку Очистить данные , и Chrome удалит все данные кэша и файлов cookie.
- Когда процесс завершится, перезапустите веб-браузер и проверьте, можете ли вы воспроизводить видео YouTube без проблем с зависанием.
Пользователи Mozilla Firefox могут выполнить следующие шаги, чтобы очистить кэш и файлы cookie:
- Сначала перейдите в браузер Firefox и в правом верхнем углу нажмите кнопку меню с тремя полосами.
- Теперь нажмите на История , а затем параметр Очистить недавнюю историю .
- Затем выберите «Все» в качестве временного диапазона.

- После этого установите флажки Файлы cookie и Кэш и другие данные, которые вы хотите удалить.
- Затем нажмите кнопку OK, чтобы удалить данные просмотра.
- Наконец, снова откройте браузер Firefox и проверьте, устранена ли проблема.
Вы можете выполнить следующие шаги, чтобы удалить кеш и файлы cookie в Microsoft Edge:
- Сначала перейдите в Edge и выберите параметр Настройки и многое другое > Настройки .
- Теперь перейдите в раздел Конфиденциальность и службы и найдите панель Очистить данные браузера на правой панели.
- Затем нажмите кнопку Выберите, что очистить , а затем установите временной диапазон как Все время.
- После этого отметьте Файлы cookie и другие данные сайта и Кэшированные изображения и файлы флажков.
- Затем нажмите кнопку Очистить сейчас , и ваш кеш и файлы cookie будут удалены.

- Наконец, вы можете снова открыть Edge и открыть YouTube, чтобы увидеть, устранена ли проблема или нет.
Если вы столкнулись с проблемой в Opera, вы можете очистить кэш Opera и файлы cookie, чтобы устранить проблему. Однако, если это не помогает, попробуйте следующее возможное решение, чтобы решить эту проблему.
3] Отключите расширения или надстройки браузера
Чтобы решить эту проблему, вы также можете отключить расширения или надстройки браузера. В вашем браузере могут быть подозрительные или проблемные расширения, которые вызывают данную проблему. Следовательно, если сценарий применим, отключение или удаление расширений и надстроек браузера должно помочь вам решить проблему.
Вот как отключить расширения в Chrome:
- Во-первых, откройте Chrome и нажмите пункт меню с тремя точками.
- Теперь перейдите к опции «Дополнительные инструменты» и нажмите «Расширения».
- Затем найдите подозрительные расширения и отключите переключатель, связанный с расширением, одно за другим.

- После этого откройте YouTube и посмотрите, воспроизводится ли видео без проблем.
Для пользователей Firefox, вот шаги по отключению надстроек:
- Во-первых, перейдите в браузер Firefox и нажмите кнопку меню с тремя полосами.
- Далее выберите пункт Дополнения и темы из появившихся опций меню.
- Теперь отключите переключатели, связанные со всеми надстройками, один за другим.
- После этого перейдите на YouTube и посмотрите, устранена ли проблема.
Если вы используете какой-либо другой веб-браузер, вы можете выполнить аналогичные действия, чтобы отключить расширения или надстройки.
Если вы по-прежнему сталкиваетесь с той же проблемой, когда видео на YouTube зависает, но звук продолжается, вы можете попробовать следующее возможное решение.
См.: YouTube не подключается к AdSense; Ошибка AS-08, AS-10 ИЛИ 500.
4] Отключить аппаратное ускорение
Если вы включили аппаратное ускорение в своем браузере, вы можете столкнуться с проблемой.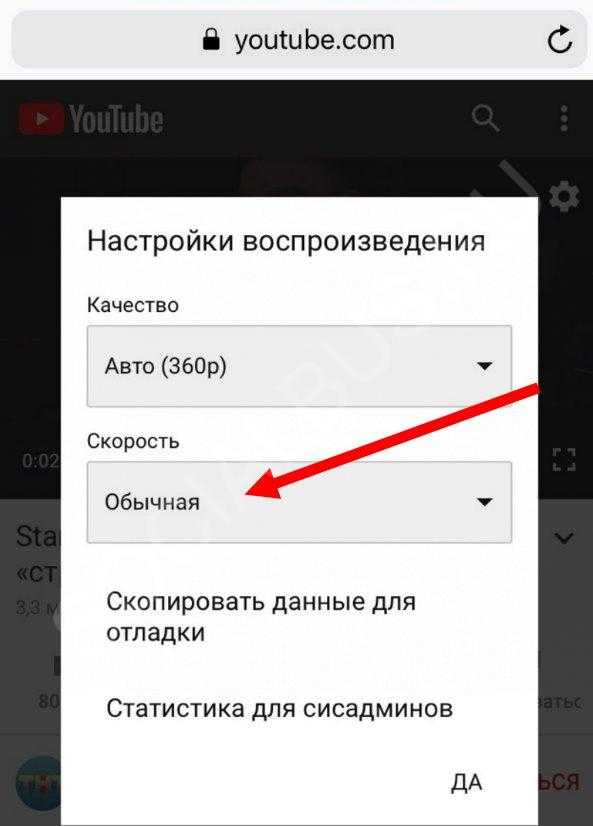 Это удобная функция, но она также может вызвать такие проблемы, как видео на YouTube, зависание, звук продолжается . Следовательно, если сценарий применим, вы можете попробовать отключить аппаратное ускорение в своем браузере и проверить, устранена ли проблема или нет.
Это удобная функция, но она также может вызвать такие проблемы, как видео на YouTube, зависание, звук продолжается . Следовательно, если сценарий применим, вы можете попробовать отключить аппаратное ускорение в своем браузере и проверить, устранена ли проблема или нет.
Пользователи Chrome могут выполнить следующие шаги:
- Сначала откройте Chrome, нажмите кнопку меню с тремя точками, а затем выберите параметр «Настройки»,
- Теперь продолжайте прокручивать страницу вниз и нажмите «Дополнительно».
- Затем отключите параметр Использовать аппаратное ускорение, если доступно , который находится в разделе «Система».
- После этого снова откройте Chrome и посмотрите, устранена ли проблема.
В Firefox вы можете попробовать следующие шаги, чтобы отключить аппаратное ускорение:
- Во-первых, перейдите в Firefox и нажмите кнопку с тремя полосами > Параметры.
- Теперь на вкладке «Общие» снимите флажок Использовать рекомендуемые параметры производительности и Использовать аппаратное ускорение, если доступно параметр, представленный в разделе «Производительность».

- Когда закончите, перезапустите Firefox и посмотрите, решена ли проблема.
Если этот метод не работает для вас, попробуйте следующее возможное исправление.
См.: Как исправить отсутствие звука на YouTube в Windows.
5] Обновите драйвер графического процессора
Также рекомендуется обновлять графические драйверы, чтобы избежать проблем, связанных с дисплеем. Итак, если вышеуказанные методы не сработали, обновите графические драйверы и посмотрите, решена ли проблема.
Вы можете использовать функцию «Необязательные обновления», доступную в разделе «Настройки» > «Центр обновления Windows» > «Дополнительные параметры». Он позволяет загружать и устанавливать обновления драйверов. Вы также можете попробовать приложение «Диспетчер устройств», чтобы обновлять графические драйверы. Кроме того, вы можете получить последние версии драйверов с официального сайта производителя вашего устройства. Или используйте бесплатное программное обеспечение для обновления драйверов сторонних производителей.
6] Попробуйте использовать другой веб-браузер
Если ни одно из приведенных выше решений не помогло решить проблему, вы можете попробовать переключить веб-браузер для воспроизведения видео с YouTube. Если вы используете Chrome, попробуйте Firefox и посмотрите, осталась ли проблема прежней или нет. Это своего рода обходной путь, который должен помочь вам решить проблему, если она вызвана каким-либо сбоем или проблемой в вашем текущем браузере.
См.: 500 Internal Server Error на YouTube.
Как исправить зависание видео на YouTube?
Если ваше видео на YouTube продолжает зависать на вашем ПК, попробуйте удалить кеш веб-браузера и файлы cookie, чтобы устранить проблему. Кроме того, вы также можете отключить расширение или надстройку браузера, обновить графический драйвер или отключить аппаратное ускорение. Если это не поможет, вы можете попробовать сменить веб-браузер.
Мы подробно упоминали об этих исправлениях выше в этом посте.



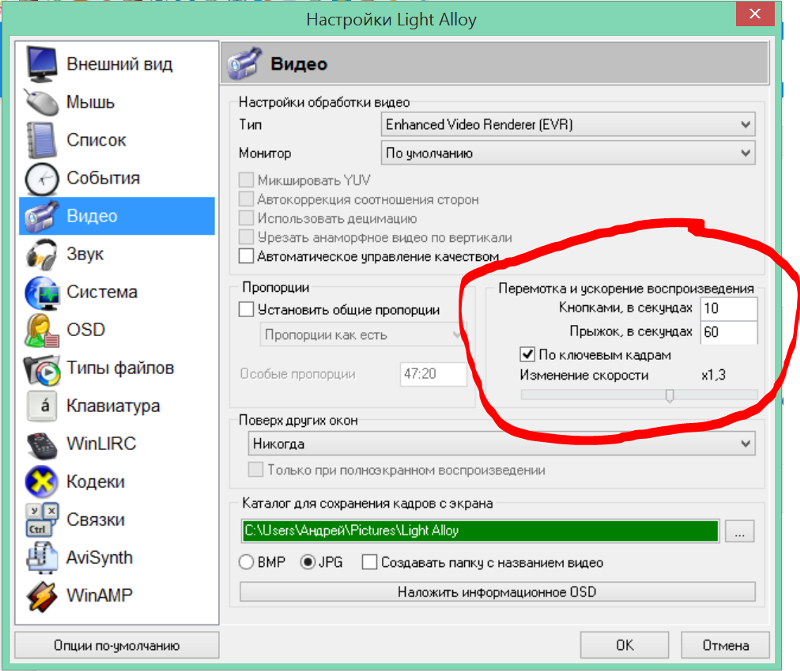
 д.
д.

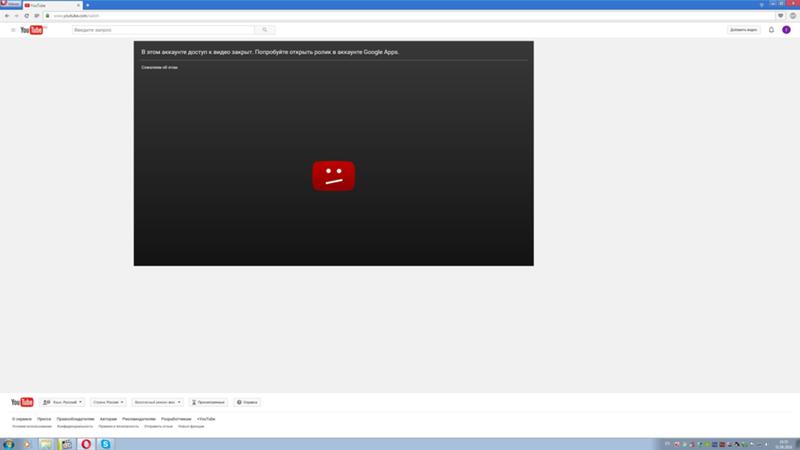
 Как распознать и устранить перегрев телефона и компьютера, CompConfig рассказывал в прошлых статьях.
Как распознать и устранить перегрев телефона и компьютера, CompConfig рассказывал в прошлых статьях. В некоторых случаях помогает установка более ранней версии, чем текущая.
В некоторых случаях помогает установка более ранней версии, чем текущая.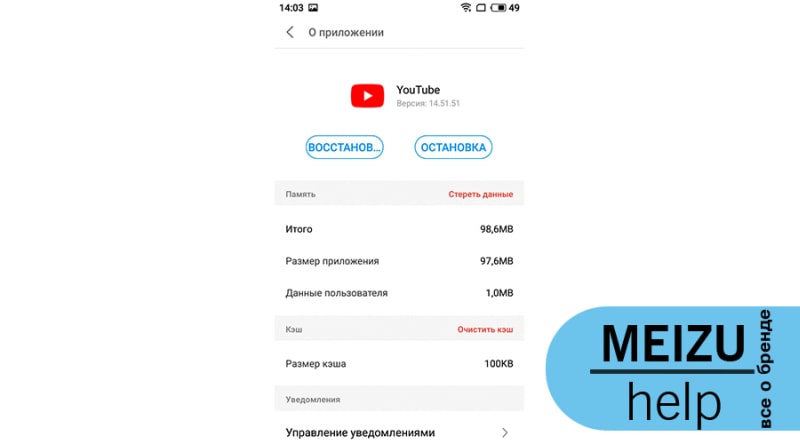
 Выберите из меню, которое откроется дальше, элемент «Задать приоритет», а затем отметьте «Выше среднего» или «Высокий».
Выберите из меню, которое откроется дальше, элемент «Задать приоритет», а затем отметьте «Выше среднего» или «Высокий». Дайте ей осмысленное имя в латинской раскладке. Путь к папке также должен содержать только латинские символы, например: C:\CacheGoogleChrome.
Дайте ей осмысленное имя в латинской раскладке. Путь к папке также должен содержать только латинские символы, например: C:\CacheGoogleChrome. exe" --disk-cache-dir="C:\CacheGoogleChrome" --disk-cache-size=524288000
exe" --disk-cache-dir="C:\CacheGoogleChrome" --disk-cache-size=524288000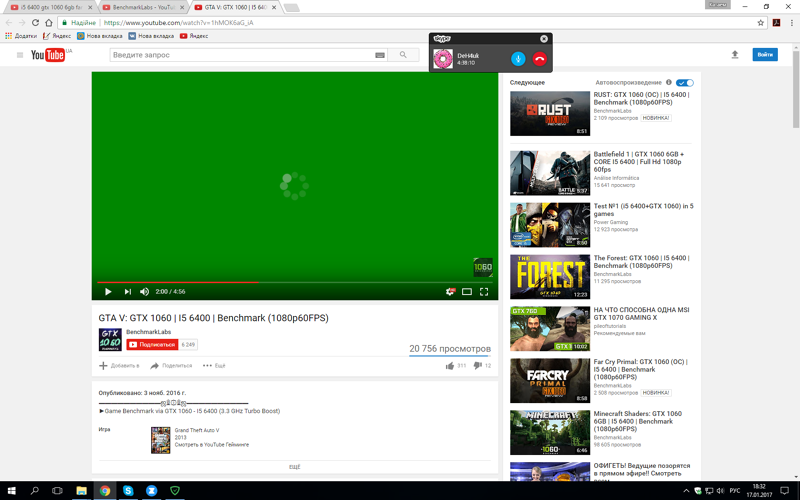
 д.
д.