Как удалить программу, которая не удаляется
Вопрос от пользователя
Здравствуйте.
Я установила одну игру, и теперь никак не получается ее удалить (пробовала через установку и удаление программ в панели управления Windows). При удалении пишет: «Операция невозможна, файл-установщик поврежден…». Попробовала вручную найти папку с игрой и удалить ее — появилась ошибка, что нет доступа.
Что теперь делать?
Вероника, Москва.
Доброго времени суток!
На самом деле, многие приложения (а игры особенно) не всегда удаляются через меню ПУСК или через «Установку и удаление программ» в Windows. Видимо разработчики приложений считают, что главное, чтобы программа правильно установилась и запустилась, а уж об удалении можно и не думать — над этим пусть ломает голову сам пользователь…
Впрочем, не могу не отметить и тот факт, что установщик игры мог быть поврежден (например, вирусом или некорректной установкой) и из-за этого удаление классическим способом стало невозможно.
В статье рассмотрю, что с этим можно сделать…
*
Содержание статьи
- 1 Как удалить не удаляемую программу
- 1.1 ШАГ 1: попробуйте перезагрузить компьютер и повторить попытку
- 1.2 ШАГ 2: проверьте диспетчер задач
- 1.3 ШАГ 3: воспользуйтесь специализированным софтом
→ Задать вопрос | дополнить
❶
ШАГ 1: попробуйте перезагрузить компьютер и повторить попытку
Совет банален, но все же в ряде случаев это работает. Обратите внимание, что иногда Windows предлагает удалить программу из списка (в разделе «Программы и компоненты» 👉 в панели управления) — если вы соглашаетесь на это, имейте ввиду, что сами файлы программы и записи в реестре остаются у вас на жестком диске (и в некоторых случаях их нужно будет в последствии удалить вручную). 👇
Окно с ошибкой удаления ПО
Кстати, в ОС Windows 11/10 удалить любую программу можно через 👉 параметры системы. Чтобы открыть их — нажмите Win+i.
Затем перейдите в раздел «Приложения/Приложения и возможности» и пред вами предстанет полный список установленного софта (см. скриншот ниже). 👇
Windows 10 — приложения — приложения и возможности
*
❷
ШАГ 2: проверьте диспетчер задач
Ряд программ нельзя удалить пока они запущены и работают. Причем, бывает иногда так, что сама программа вроде бы закрыта, а ее процесс работает (например, из-за некорректного завершения работы приложения).
Чтобы узнать, не запущено ли ваше удаляемое приложение — зайдите в диспетчер задач и проверьте воочию.
Примечание: для вызова диспетчера задач — нажмите сочетание кнопок Win+Shift+Esc.
*
Если программа в диспетчере задач будет найдена — просто закройте ее (команда «Снять задачу») и попробуйте еще раз удалить ее классическим способом.
Закройте процесс программы, перед ее удалением
*
❸
ШАГ 3: воспользуйтесь специализированным софтом
Если все вышеперечисленное не могло удалить программу — то порекомендую переходить к специализированным утилитам. Их довольно-таки много, но я рекомендую остановиться на следующих: IObit Uninstaller, Geek Uninstaller, CCleaner, Revo Uninstaller. И на мой (скромнее скромного 👌) взгляд — IObit Uninstaller одна из самых лучших!
Их довольно-таки много, но я рекомендую остановиться на следующих: IObit Uninstaller, Geek Uninstaller, CCleaner, Revo Uninstaller. И на мой (скромнее скромного 👌) взгляд — IObit Uninstaller одна из самых лучших!
*
IObit Uninstaller
Сайт: http://ru.iobit.com/advanceduninstaller.php
Очень мощная утилита для контроля за состоянием системы и удаления различных приложений в Windows. Она поможет справиться даже с тем софтом, в котором обнаружились ошибки, сбои, некорректная установка и т.д. (т.е. выручит в тех случаях, когда справиться сама Windows не может!).
Еще один весомый плюс IObit Uninstaller удаляет не только саму программу, но и подчищает за ней все хвосты (записи в реестре, временные файлы, папку установки и т.д.). К тому же, в программу встроен спец. модуль защиты, отслеживающий установку дополнений в браузеры и контролирующий их автозагрузку. В общем, на 10 из 10 баллов!
Основные преимущества:
- Быстрое и легкое удаление ненужных программ и надстроек/тулбаров в браузере;
- Наличие опции «глубокая проверка» и «принудительное удаление» не удаляемых программ;
- Мощное сканирование системы на наличие «хвостов» в реестре;
- Программа бесплатная и работает во всех версиях Windows: 7, 8, 10.

*
Как удалить программу с помощью IObit Uninstaller
Рассмотрю теперь сам процесс удаления. Допустим, решили деинсталлировать какое-то приложение. Рассмотрю все действия по порядку.
1) Запускаем IObit Uninstaller.
2) Находим это приложение в списке всех установленных программ: сделать это можно при помощи вкладок слева в меню, либо при помощи поисковой строки.
Примечание: когда приложение найдено — щелкните по значку с корзиной для начала процесса удаления (см. скриншот ниже). 👇
IObit Uninstaller — список программ, запуск удаления / Кликабельно
3) Далее программа переспросит, точно ли это приложение нужно удалить. Кстати, обратите внимание, что перед операцией деинсталляции приложения можно создать точку восстановления (на всякий случай).
IObit Uninstaller — деинсталлировать
4) После того, как программа будет удалена, IObit Uninstaller автоматически проведет сканирование системного реестра, чтобы найти «хвосты»: различные записи, временные файлы и прочие данные, оставшиеся от удаленного приложения.
После проведения сканирования — вы увидите, что еще десяток файлов остался на диске, и возможно есть записи в реестре (см. скрин ниже 👇). Рекомендуется их так же все удалить!
IObit Uninstaller — автоматически нашел оставшиеся записи в реестре (хвосты)
Обратите внимание!
При удалении программ через стандартного установщика Windows — сколько же остается мусора в системе…
5) В конце процедуры увидите краткий отчет — все остаточные файлы были успешно удалены.
Успешное удаление программы (отчет)
*
Расположение файлов и RegEdit
Кстати, обратите внимание, что в утилите IObit Uninstaller есть две архи-полезные ссылки:
- «Открыть расположение файла» — помогает быстро найти папку на диске, куда установлена программа;
- «Открыть в RegEdit» — автоматически открывается редактор реестра с веткой, в которой представлены ее параметры.

Расположение приложения и его ветки в реестре
Таким образом, используя утилиту IObit Uninstaller, можно вручную удалить информацию из реестра и файлы с диска любой из программ (в некоторых случаях очень выручает).
В общем, рекомендую к использованию!
*
На этом пока всё…
Удачной работы!
👣
Первая публикация: 11.12.2016
Корректировка статьи: 19.07.2021
RSS (как читать Rss)
Полезный софт:
- Видео-Монтаж
Отличное ПО для создания своих первых видеороликов (все действия идут по шагам!).
- Ускоритель компьютера
Программа для очистки Windows от «мусора» (удаляет временные файлы, ускоряет систему, оптимизирует реестр).
Другие записи:
Не удаляется программа с компьютера Windows 7: решение
Не удаляется ненужная программа с компьютера под руководством Windows 7 ни через деинсталлятор, ни посредством инструмента «Программы и компоненты»? Рассмотрим, как быть в таком случае, и узнаем причины, по которым она не удаляется.
Причины невозможности полного удаления приложений
При попытке удалить или переустановить программный продукт может появляться сообщение о невозможности заменить некоторые ее исполняемые файлы (dll, exe). Это значит только одно – приложение не удаляется по причине его активности в Windows 7 или использования иным софтом, например, антивирусной программой во время сканирования или открытия исполняемого файла в hex-редакторе. Бывают программы, закрытия активного окна которых приводит к сворачиванию активного окна в трей. Само приложение продолжает после этого функционировать в фоновом режиме (менеджеры загрузок, утилиты для скачивания медиа-контента). Деинсталлятор же, к примеру, по причине несовершенства, даже не пытается завершить работающее приложение перед тем, как удалить его с компьютера.
Многие пользователи рекомендуют использовать в таком случае утилиту для полного устранения следов программ с ПК. Ею может быть Revo Uninstaller или ей аналогичная. Но подобные советы не актуальны для нашей ситуации по простой причине: эти приложения обнаруживают и пытаются удалить все остаточные файлы и записи реестра, которые после себя оставила программа в Windows 7, но не умеют завершать активные процессы (если утилита находится в оперативной памяти в виде фонового либо активного процесса или службы).
Приступаем к удалению
Простейший метод удалить с компьютера приложение, которое в данный момент функционирует, — завершить его.
Если никаких следов работы утилиты не обнаруживаем, необходимо перейти в системный трей и отыскать иконку программы в нем. Вызвать контекстное меню и выбрать «Выход», «Завершить» или аналогичный пункт.
Завершаем процесс
Когда по какой-либо причине этого сделать нельзя или пиктограмма утилиты отсутствует в трее Windows 7, запускаем «Диспетчер задач» посредством глобальной высокоприоритетной комбинации клавиш «Ctrl+Shift+Esc» или контекстного меню панели задач.
В диспетчере идем во вкладку «Процессы», отсортировываем активные процессы по имени и ищем название программы, которая не удаляется с компьютера Windows 7.
Порой программа и название процесса могут незначительно отличаться, но смекалка всегда подскажет внимательному пользователю проблемный процесс, ориентируясь в его поисках на название приложения или его исполняемого файла.
Вызываем ее контекстное меню или выделяем строку с названием и кликаем «Завершить процесс».
Подтверждаем удаление из оперативной памяти проблемного приложения.
Далее необходимо остановить службу, запущенную программой, которую не получается удалить.
Останавливаем службу приложения
Далеко не все утилиты добавляют в Windows 7 свои службы. Но продукты, требующие установки дополнительных драйверов (эмуляторы, грабберы) обычно инсталлируют на компьютер дополнительные службы, необходимые для собственного запуска и функционирования.
- Запускаем оснастку «Службы».
Делается это через «Панель управления» или поисковую строку.
- Находим соответствующую приложению службу, используя те же методы, что и при определении процесса.
- Посредством контекстного меню заходим в «Свойства», останавливаем сервис и выставляем «Тип запуска» как «Отключен».
Приступаем непосредственно к удалению
После всех выполненных процедур программа, в преимущественном большинстве случаев, должна удалиться посредством штатного деинсталлятора.
Вызываем его через ярлык в «Пуске» или из папки расположения и выполняем приложенные инструкции.
В их число, преимущественно, входит возможность оставить файлы конфигурации приложения и выполнить перезагрузку компьютера с Windows.
Последний вариант
Мы рассмотрели фактически все приемы, позволяющие удалить приложение с ПК, которое не удаляется обычным методом. Если же они не помогли и даже после перезагрузки компьютера утилита все еще не поддается удалению, воспользуйтесь связкой Unlocker и Revo Uninstaller (или его аналогом).
- Запускаем Revo Uninstaller и вызываем команду удаления проблемного приложения.
- Удаляем все, что позволяет деинсталлятор.
- Выбираем умеренную глубину поиска оставшихся записей реестра и файлов программы и жмем «Поиск».
- Пока Revo ищет остатки программы, переходим в каталог, куда она установлена.
Обычно это папка «Program Files(x86)» для 64-х битных Windows или «Program Files».
- Вызываем контекстное меню каталога с утилитой и выбираем «Unlocker».
- В выпадающем меню выбираем «Удалить» и жмем «Разблокировать все».
При появлении окна с предложением выполнить деинсталляцию после перезагрузки компьютера (в режиме предзагрузки Windows) соглашаемся с условием.
- Разворачиваем Revo Uninstaller и удаляем все относящиеся к приложению ключи и записи в реестре.
- То же самое выполняем для оставшихся файлов.
После перезагрузки компьютера все касающиеся программы остаточные файлы будут удалены. Вам останется только очистить от них корзину и, на всякий случай, просканировать Windows при помощи CCleaner.
Как принудительно удалить программы на компьютерах с Windows 10/11
Мы часто пытаемся удалить программы. Это может быть связано с тем, что нам больше не нужна программа, программа может вызывать проблемы и т. д. Иногда вы получаете сообщение об ошибке, если пытаетесь что-то удалить, а удаление не происходит. В такие моменты вы можете выбрать принудительное удаление. В этом уроке я покажу вам, как принудительно удалить программы на компьютерах с Windows 10/11.
д. Иногда вы получаете сообщение об ошибке, если пытаетесь что-то удалить, а удаление не происходит. В такие моменты вы можете выбрать принудительное удаление. В этом уроке я покажу вам, как принудительно удалить программы на компьютерах с Windows 10/11.
Принудительное удаление программ
Существуют различные способы выполнить эту работу. Я расскажу вам о разных методах, а вы можете выбрать тот, который вам больше нравится.
Панель управления
Пожалуй, это один из самых олдскульных методов, которым мы с вами очень часто пользуемся. Это просто попробовать.
Шаг 1: Используйте клавиши Win + R , чтобы открыть окно Run .
Шаг 2: Введите appwiz.cpl и нажмите Введите .
Шаг 3: Когда откроется окно программ и компонентов, найдите программу, которую хотите удалить.
Шаг 4: Щелкните правой кнопкой мыши и выберите Удалить .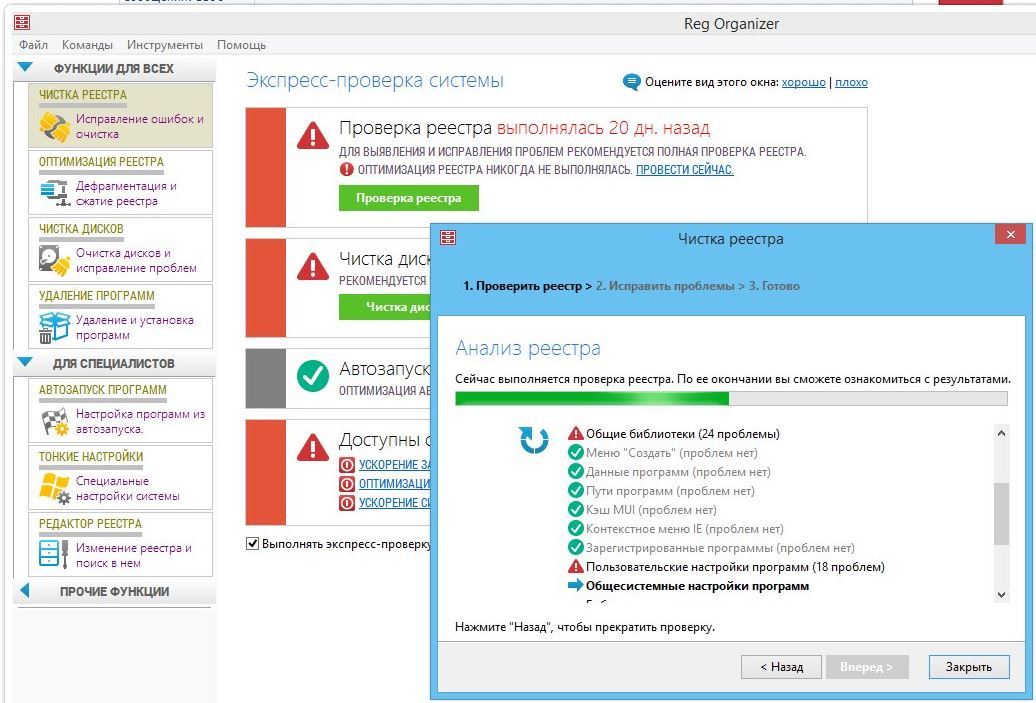 (На компьютерах с Windows 10 этот параметр будет отображаться как Удалить/Изменить)
(На компьютерах с Windows 10 этот параметр будет отображаться как Удалить/Изменить)
Шаг 5: Следуйте инструкциям на экране, чтобы завершить установку.
Принудительное удаление программ в командной строке
Шаг 1: Щелкните меню «Пуск» и введите команда . (Если у вас система Windows 11, щелкните увеличительное стекло в строке поиска и введите cmd. Если у вас система Windows 10, щелкните меню «Пуск»)
Шаг 2: Когда появится параметр командной строки , нажмите Запуск от имени администратора .
Шаг 3: Вас спросят: Вы хотите разрешить этому приложению вносить изменения в ваше устройство? Нажмите Да .
Шаг 4: Введите следующее и нажмите Введите :
WMIC
Шаг-5: Теперь введите следующее и нажмите Введите :
.
, так что наберитесь терпения)
Шаг 6: Вы получите названия различных программ, установленных в вашей системе. Скопируйте или запишите название программы, которую вы хотите удалить.
Шаг 7: Введите следующую команду и замените ABC программой, которую вы хотите удалить, и нажмите Enter:
продукт, где name=»ABC» вызывает удаление
Шаг 8: Вам будет предложено подтвердить свой выбор. Введите Y и нажмите Введите .
После завершения установки вы получите сообщение « Метод успешно выполнен». ’
Принудительное удаление программ в редакторе реестра
Предостережение, прежде чем вы попробуете этот метод. Реестр является важной частью операционной системы. Возня с этим приложением может привести к непоправимым проблемам. Прежде чем погрузиться в это, убедитесь, что вы создали точку восстановления системы.
Но если вам не нравится этот метод, я предлагаю попробовать другой метод.
- Откройте окно Выполнить с помощью сочетаний клавиш Win + R .
- Введите regedit и нажмите Введите .
- Вас спросят: вы хотите разрешить этому приложению вносить изменения в ваше устройство? Нажмите Да .
- В адресной строке в верхней части редактора введите следующий путь и нажмите . Введите :
Компьютер\HKEY_LOCAL_MACHINE\ПРОГРАММНОЕ ОБЕСПЕЧЕНИЕ\Microsoft\Windows\CurrentVersion\Удалить
- На левой панели под клавишей «Удалить» вы найдете различные установленные программы. Найдите программу, которую хотите удалить. Найдя программу, щелкните ее правой кнопкой мыши и выберите
Удалить . - Перезагрузите систему.
Удаление в безопасном режиме
Иногда программа может влиять на производительность ПК, что может вызвать ошибку удаления.
Вы можете загрузить свой компьютер в безопасном режиме, а затем использовать любой из вышеперечисленных методов для удаления программы. Если вы не знаете, как загрузиться в безопасном режиме, выполните следующие действия, а затем используйте любые методы удаления, предоставленные для завершения удаления.
- Откройте Настройки с помощью сочетания клавиш Win + I . Вы также можете получить настройки, щелкнув меню «Пуск», а затем щелкнув шестеренку «Настройки ». (В системах Windows 11 щелкните значок Windows на панели задач, а затем щелкните шестеренку «Настройки»)
.- Выберите Обновление и безопасность . (Нажмите Центр обновления Windows на левой панели в Windows 11, а затем нажмите Дополнительные параметры на правой панели.)
- Выберите Восстановление на левой панели. (В Windows 11 на правой панели вы увидите параметр Recovery в разделе Дополнительные параметры.
Выберите его.)
- На правой панели для параметра Расширенный запуск нажмите Перезапустить сейчас .
- Выберите Устранение неполадок .
- Выберите Дополнительно
- Выберите Параметры запуска
- Нажмите Перезапустить
- После появления меню запуска с помощью любых клавиш ( 4,5 или 6 ) для загрузки в безопасном режиме.
Перейдя в безопасный режим, попробуйте методы и удалите программу.
Устранение неполадок
Утилита устранения неполадок Microsoft может помочь решить проблему, вызывающую ошибки в процессе удаления. Загрузите средство устранения неполадок по этой ссылке и запустите инструмент, следуя инструкциям на экране. Мы надеемся, что это исправит ошибки удаления.
Восстановление системы
Точка восстановления системы перед установкой приложения также может решить проблему.
Но имейте в виду, что восстановление до предыдущей точки также означает, что вы потеряете другие приложения и настройки, которые вы установили после создания точки восстановления.
Сторонние приложения
Если ни один из вышеперечисленных методов не работает, вы можете получить стороннее установочное приложение и использовать его для удаления программы. С этой задачей могут справиться различные программы, и одна из самых популярных — Revo. Просто установите это приложение по ссылке и удалите программу, которая вызывает проблемы.
Я надеюсь, что это поможет, и вы сможете принудительно удалить программы из вашей системы. Дайте нам знать в комментариях ниже.
Поделитесь этой историей
Фейсбук
10 советов по удалению программы, которая не удаляется
Когда вы покупаете по ссылкам на нашем сайте, мы можем получать партнерскую комиссию. Вот как это работает.
Содержание вашего компьютера в чистоте и порядке необходимо по двум важным причинам: здоровье и благополучие вашего компьютера и ваше собственное. Куча нежелательного программного обеспечения может затормозить вашу машину и сделать ее вялой, и беспорядок на рабочем столе сделает то же самое с вашим разумом.
Но уборка не всегда проста; иногда приложения оставляют после себя нежелательные следы, иногда они выходят из строя и отказываются удаляться, а иногда это вещи, которые Microsoft уверена, что вам они понравятся до такой степени, что удалить их будет абсолютно невозможно. Или, по крайней мере, это теория.
Присоединяйтесь к нам и ознакомьтесь с 10 способами безошибочного удаления приложений, пакетного удаления старого программного обеспечения, исключения элементов, которые не удаляются, и даже стирания предустановленных компонентов Windows навсегда.
Панель управления Windows обычно является вашим первым портом захода, когда вам нужно удалить программу, но этого не всегда достаточно1.
Традиционный способ
Если вы работали с Windows в течение значительного периода времени , вы познакомитесь с обычными методами удаления программного обеспечения. Вы можете запустить специальный деинсталлятор, который вы можете найти в папке меню «Пуск» программы, в ее папке на диске или в виде ярлыка на рабочем столе.
Чаще всего вы заходите в панель управления и удаляете программное обеспечение из раздела «Программы и компоненты», что (обычно) запускает программу удаления вашего программного обеспечения. Это делает все из одного удобного места, с дополнительным преимуществом, позволяющим вам видеть, что установлено, и сортировать его по частоте использования или возрасту. Если что-то не удаляется с панели управления, перейдите к шагу 9, чтобы увидеть возможное исправление.
В Windows 10 вы также можете выполнить небольшую поэтапную очистку, щелкнув правой кнопкой мыши устаревшие элементы в меню «Пуск» и выбрав «Удалить» в появившемся контекстном меню. Однако используйте этот метод, и вы быстро наткнетесь на небольшую загвоздку.
Windows 10 поставляется с множеством предустановленных приложений, но вы, вероятно, не захотите их все, и их может быть сложно удалить. Так что наверняка вам понравится это программное обеспечение, оно вообще не предлагает возможности удалить его — попробуйте использовать трюк правой кнопкой мыши, чтобы удалить, например, 3D Builder или Groove Music, и вы будете вне игры. удачи. Однако вы можете пристегнуться и использовать PowerShell для выполнения работы. Найдите его в меню «Пуск» в Windows Powershell, щелкните его правой кнопкой мыши и выберите «Запуск от имени администратора», затем введите следующее, чтобы удалить (в этом примере) 3D Builder:..
ppxПакет *3dbuilder* | Remove-AppxPackage
Проще говоря, Get-AppxPackage ищет соответствующую программу, затем символ вертикальной черты передает свои выходные данные в Remove-AppxPackage, который избавляется от него; фразу внутри звездочек можно заменить конкретными именами пакетов для множества приложений, которые иначе не взаимодействуют:
- 3D Builder: 3dbuilder
- Будильники и часы: windowsalarms
- Calendar and Mail: windowscommunicationsapps
- Camera: windowscamera
- Groove Music: zunemusic
- Maps: windowsmaps
- Movies & TV: zunevideo
- OneNote: onenote
- People: люди
- Фото: фото
- Магазин: windowsstore
- Диктофон: диктофон
- Xbox: xboxapp
Если вы когда-нибудь решите, что вам нужно вернуть эти приложения, просто запустите эту команду powershell:
Get-AppXPackage | Foreach {Add-AppxPackage -DisableDevelopmentMode -Register «$($_.
Сторонняя программа 10AppsManager дает вам полный контроль над приложениями Windows по умолчанию и не требует никаких возиться с командной строкойInstallLocation)\AppXManifest.xml»}
3. Более простой способ
Хотя засучить рукава и вручную удалить основные компоненты Windows, безусловно, это один из способов сделать это, но есть и более простые способы. Выполнение этого вручную также оставляет вам возможность заменить каждое из этих приложений, а затем кропотливо удалить те, которые вам не нужны, если вы когда-нибудь почувствуете, что вам может понадобиться еще раз.
10AppsManager (открывается в новой вкладке) — идеальное решение; он может отрезать те предустановленные приложения, которые нельзя удалить (да и те, которые можно удалить) из одной точки. Он также умеет удалять приложения из Магазина WIndows без необходимости использовать Магазин Windows и может переустанавливать приложения позже, если вы хотите их вернуть.
Если файл используется, Windows заблокирует его, чтобы вы не могли его удалить.Если вы столкнулись с этой проблемой, Unlocker может помочь восстановить доступ
4. Взлом замков
Windows разумно блокирует определенные используемые файлы; например, если вы попытаетесь удалить запущенную в данный момент программу, вместо этого появится сообщение об ошибке, жалующееся на то, что файл используется. Вы также можете увидеть недружественные и бесполезные сообщения, такие как «Доступ запрещен», или разговоры о нарушениях обмена. К счастью, эта проблема была несколько уменьшена с помощью контроля учетных записей, но она все еще возникает.
Unlocker (открывается в новой вкладке) — удобное решение для заблокированных файлов — установите его (уклоняясь от автоматических махинаций с панелью инструментов в программе установки), выкопайте файл, который вы пытаетесь удалить, щелкните его правой кнопкой мыши и найдите Unlocker в контекстное меню. Он сообщит вам, какие программы в настоящее время обращаются к этому файлу, и позволит вам либо убить нарушающие процессы (рискованные), либо снять блокировки (менее так).
Также доступна портативная версия, которая позволяет вам просматривать текущие блокировки файлов в системе, но имейте в виду, что принудительные действия, подобные этому, могут повлиять на стабильность вашей системы, поэтому используйте что-то вроде Unlocker только в крайнем случае.
Безопасный режим Windows позволяет удалять проблемные программы, которые обычно запускаются одновременно с Windows5. Безопасный режим
Программы, которые блокируют вашу систему, часто являются теми же программами, которые запускаются вместе с вашим компьютером и находятся в нем. фон. Вы можете использовать безопасный режим Windows, который сокращает объем выполняемой работы и, если вы выберете соответствующий вариант, не позволяет вашему компьютеру (или проблемным приложениям) общаться с Интернетом, чтобы (надеюсь) покончить с ними без этих неприятных замки.
Если вы используете Windows 10, просто удерживайте [Shift] и выберите «Перезагрузить» в меню «Пуск», как обычно; в более ранних версиях Windows вы можете получить доступ к безопасному режиму, нажав [F8] при запуске компьютера и выбрав соответствующую опцию.
Точки восстановления системы позволяют откатить ваш компьютер до того времени, когда вы не установили определенные проблемные программыКак только вы войдете, попробуйте удалить либо через панель управления, либо с помощью специальной программы удаления программного обеспечения.
6. Вернитесь в прошлое
Восстановление системы было ключевой частью Windows на протяжении многих поколений и незаменимым инструментом на случай, если что-то пойдет не так. Если вы установили точку восстановления, вы можете просто вернуть свою систему в точное состояние, в котором она находилась до аварии, но для этого требуется небольшое упреждающее поведение (и небольшой объем места на жестком диске). .
Таким образом, непреднамеренные или проблемные установки можно отменить с помощью функции «Восстановление системы», но только в том случае, если вы заранее не забудете создать точку восстановления. Введите «восстановить» в поле поиска Windows, чтобы найти его, особенно если вы пытаетесь установить что-то подозрительно пахнущее.
Если у вас серьезные проблемы, вам может понадобиться восстановить систему из резервной копии. Существует множество бесплатных инструментов, упрощающих создание полной резервной копии и ее восстановление в случае чрезвычайной ситуации.7. Восстановление из резервной копии
Восстановление системы полезно только в том случае, если ваш компьютер достаточно доступен для доступа к нему. Если программа сделала Windows 10 полностью бесчувственной, вам не повезло — восстановление системы не является надлежащим резервным копированием, а скорее записью изменений, внесенных в вашу систему. Таким образом, полная резервная копия может иметь решающее значение.
Для этой задачи мы склоняемся к Macrium Reflect Free (открывается в новой вкладке). Он идеально подходит для клонирования одного диска на другой (поэтому вам понадобится внешний диск такого же размера, как ваш загрузочный диск), и есть инструмент восстановления на основе Windows PE, загружаемый с USB-накопителя, который поможет вам привести диск в порядок.
Имейте в виду, однако, что это долгий процесс; создание совершенно новой резервной копии займет несколько часов и свяжет ваш компьютер, пока это происходит.
Специальные деинсталляторы программного обеспечения могут быть очень полезны для принудительного удаления сложных программ и удаления всех следов временных файлов и записей реестра. . Revo Uninstaller Free — отличный инструмент как для удаления, так и для очистки лишнего беспорядка. Включите его режим охотника, и он будет копаться в ваших папках в поисках файлов, которые, как он подозревает, связаны с программным обеспечением, которого больше нет на вашем жестком диске, и очищать их.Кроме того, на борту есть ряд инструментов для избавления от программного обеспечения, от прямого удаления до принудительного удаления файлов. Вы также можете использовать Revo Uninstaller для уничтожения запущенных программ или остановки программного обеспечения, работающего при загрузке.
Если вы удалили программу, но она все еще отображается в панели управления, вы можете удалить ее раздел реестра, чтобы Windows знала, что она исчезла9.
Очистка панели управления
В панели управления вы можете найти ссылки на программное обеспечение, которое вы уже удалили или удалили. Часто достаточно «удалить» эти призрачные ссылки, чтобы покончить с ними, но иногда им нужно немного больше поощрения. Вы можете, если вы чувствуете себя смелым, порыскать в реестре Windows — HKEY_LOCAL_MACHINE\SOFTWARE\Microsoft\Windows\CurrentVersion\Uninstall содержит записи, относящиеся к программному обеспечению, которое необходимо установить, и если здесь есть что-то, что вы знаете, уже удален, вы можете безопасно удалить его ключ, чтобы Windows не думала, что он все еще висит.
Гораздо проще, однако, обратиться к программному обеспечению, которое может надежно изгнать эти программные призраки, и Absolute Uninstaller (открывается в новой вкладке) может сделать именно это, и сделать это полностью автоматически при загрузке.
Если обновление Windows испортило ваш компьютер, iObit Uninstaller поможет вам вернуться к предыдущей версии огромное множество аппаратных компонентов в еще более широком диапазоне возможных конфигураций.





 , так что наберитесь терпения)
, так что наберитесь терпения)
 Вы можете загрузить свой компьютер в безопасном режиме, а затем использовать любой из вышеперечисленных методов для удаления программы. Если вы не знаете, как загрузиться в безопасном режиме, выполните следующие действия, а затем используйте любые методы удаления, предоставленные для завершения удаления.
Вы можете загрузить свой компьютер в безопасном режиме, а затем использовать любой из вышеперечисленных методов для удаления программы. Если вы не знаете, как загрузиться в безопасном режиме, выполните следующие действия, а затем используйте любые методы удаления, предоставленные для завершения удаления. Выберите его.)
Выберите его.) Но имейте в виду, что восстановление до предыдущей точки также означает, что вы потеряете другие приложения и настройки, которые вы установили после создания точки восстановления.
Но имейте в виду, что восстановление до предыдущей точки также означает, что вы потеряете другие приложения и настройки, которые вы установили после создания точки восстановления.
 Традиционный способ
Традиционный способ ..
.. InstallLocation)\AppXManifest.xml»}
InstallLocation)\AppXManifest.xml»}  Если вы столкнулись с этой проблемой, Unlocker может помочь восстановить доступ
Если вы столкнулись с этой проблемой, Unlocker может помочь восстановить доступ
 Как только вы войдете, попробуйте удалить либо через панель управления, либо с помощью специальной программы удаления программного обеспечения.
Как только вы войдете, попробуйте удалить либо через панель управления, либо с помощью специальной программы удаления программного обеспечения.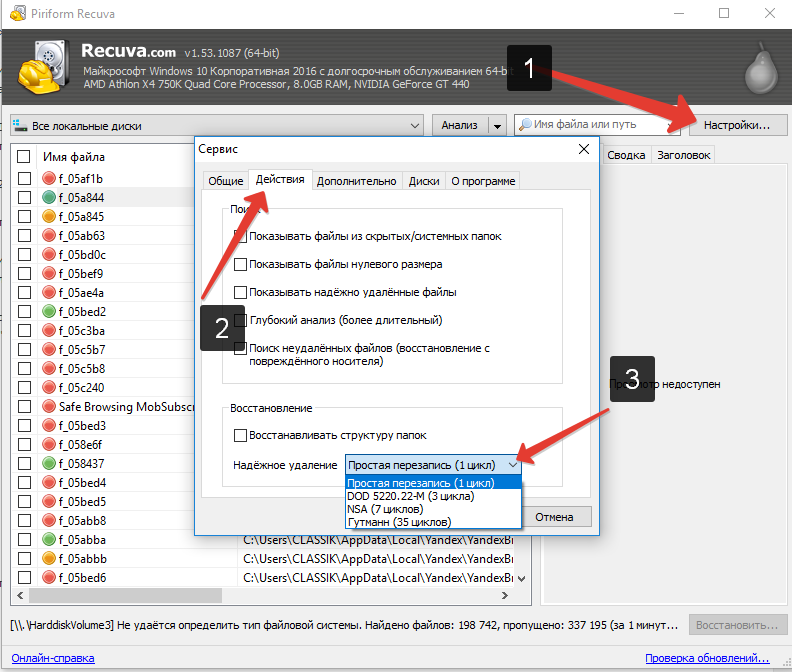

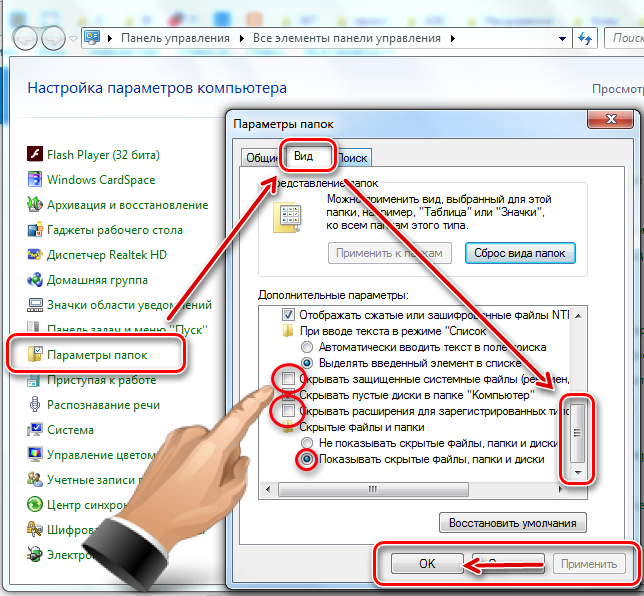 Очистка панели управления
Очистка панели управления