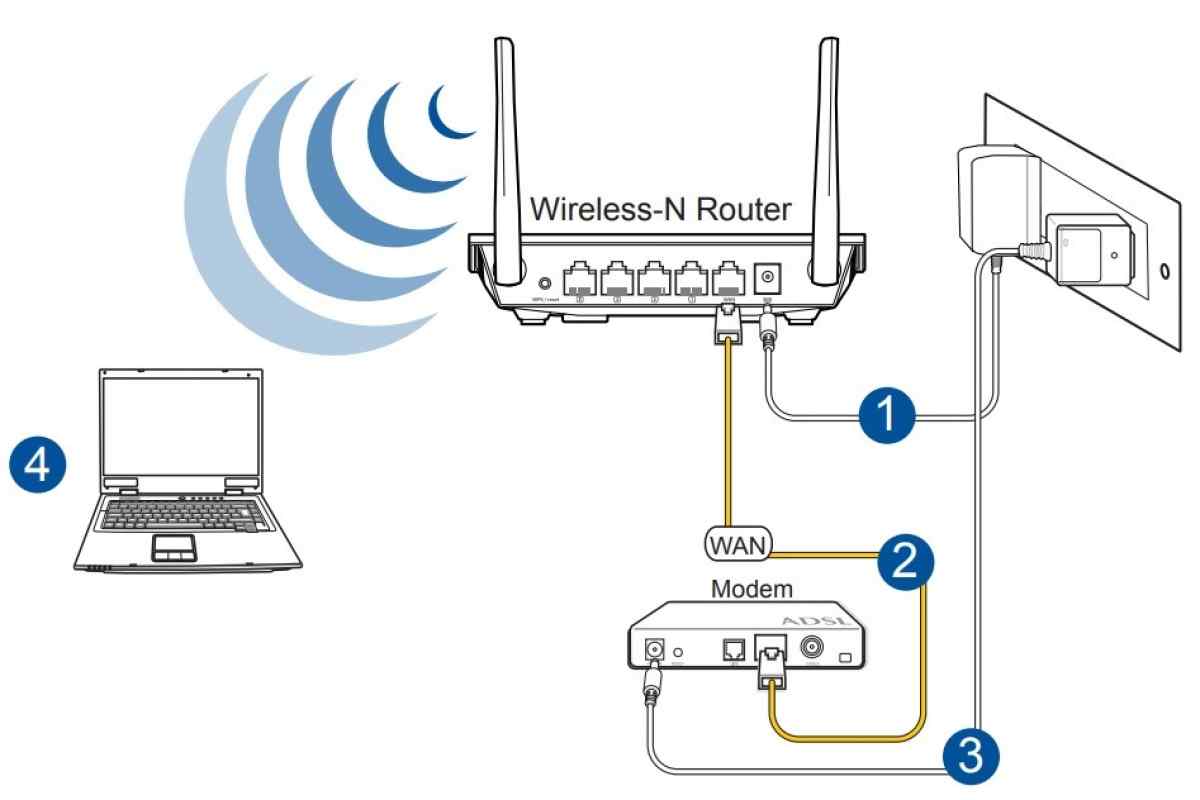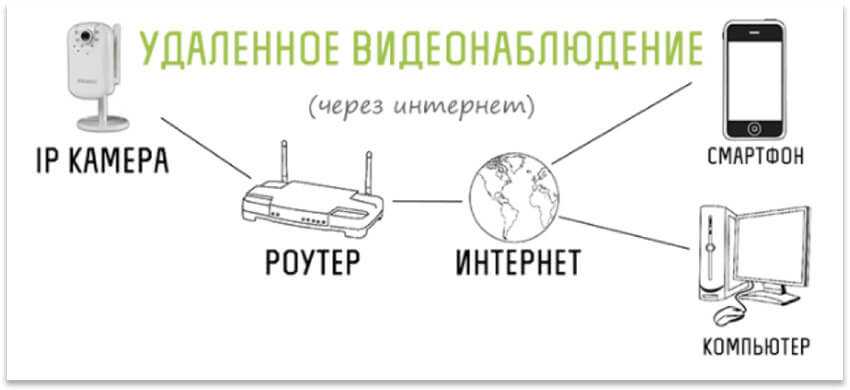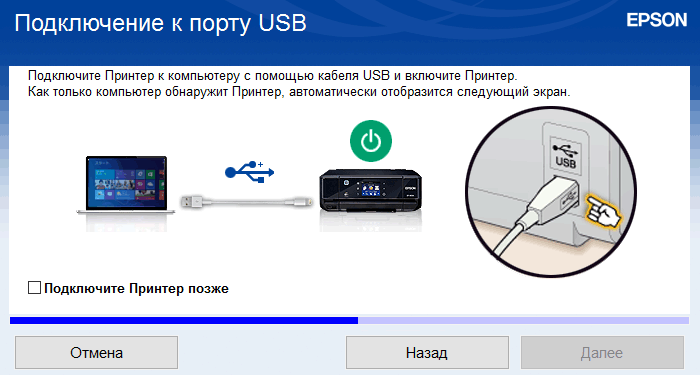Подключение телефона к компьютеру через Wi-Fi: как синхронизировать устройства
В личных или деловых целях бывает необходимо подключить смартфон к компьютеру через Wi-Fi. Это можно сделать несколькими способами. Первый — приобрести специальный провод, соединяющий аппараты, второй — наиболее простой — использовать возможности беспроводного интернет-сигнала. В статье ниже рассматривается такой актуальный вопрос: как подключить телефон к компьютеру через Wi-Fi и зачем, какие проблемы могут возникнуть при настройке.
Wi-Fi дает возможность создавать коммуникацию между разными электронными устройствамиЗачем нужно соединять компьютер и смартфон
Как именно синхронизировать мобильник с компьютером будет описано дальше, сначала нужно понять, зачем это делать. Несколько примеров:
- Скопировать важные телефонные контакты, сведения о днях рождениях и праздниках в общую записную книжку.
- Перенести фото и видео, занимающие много места на смартфоне, на комп.
- Отправить текстовые файлы и документы, которые хранятся на ноутбуке, в телефон.
 Эти данные всегда будут под рукой и быстро пересылаются по мессенджерам при необходимости.
Эти данные всегда будут под рукой и быстро пересылаются по мессенджерам при необходимости. - Скачать тяжелые программы с помощью более мощного устройства, а затем перенаправлять их на другой аппарат.
- Выполнить перепрошивку или проверку программных элементов на сотовом. И т.д.
Дополнительно! Благодаря соединению приборов через вай-фай можно переносить сведения не только с телефона (или планшета) на компьютер, но и обратно.
Три основных функции соединения смартфона и ПК: управление, передача файлов, доступ в сетьРаспространенные способы подключения телефона к ПК через вай-фай
Вариантов организации взаимодействия ПК и смартфона достаточно, чтобы выбрать наиболее подходящий: проводник, приложения на телефон и программки. Зависят они от специфики и возможностей аппаратуры, которую нужно подсоединить.
Через проводник
Как подключиться к телефону через Wi-Fi с компьютера: на примере проводника СХ
- Открыть в поисковике Google Play.
 Найти СХ.
Найти СХ. - Загрузить и установить приложение.
- Запустить. Разрешить доступ к материалам устройства — ок.
- Появляются все сведения о телефоне: выбрать пункт «Сеть».
- Кликнуть на «Доступ с ПК» и «Пуск».
- На экране высвечивается числовой адрес IP, к которому нужно подключиться. Открыть браузер и точно записать адрес в верхнюю строчку.
Если после проведенных действий появляется интернет через браузер, значит, этапы сделаны верно и можно устанавливать связь с телефоном. Чтобы было удобнее совершать манипуляции с компьютера, стоит зайти в параметры сетевого диска:
- Открыть иконку с компьютером и нажать на «Подключить сетевой диск».
- Нажать на ссылку «Подключение к сайту…».
- Два раза нажать на сетевую папку.
- Вписать FTP-адрес. Далее.
- Отметить «Анонимный вход», можно написать имя пользователя. Готово.
Налажен доступ к таким папкам смартфона, как фото- и видеоархив, аудиофайлы. В случае, если необходимо связаться со вторым телефоном, на нем также нужно использовать либо браузер, либо Проводник.
Внимание! Раньше в Google Play можно было приобрести ES-проводник, однако он менее надежен, чем CХ.
Wi-Fi File Transfer для телефона
Отправить медиа на комп можно при помощи сервиса под названием Wi-Fi File Transfer. Он находится в магазине программ для Андроидов, прост в обращении и не требует установки на ноутбук. Работа с ним:
- Запуск приложения на сотовом.
- Появляется IP-адрес, который нужно вписать в строчке для адресов браузера персонального компьютера.
- Выбрать файл и переслать на устройство.
В случае, когда нужно осуществить передачу не только медиафайлов, но текстового смс, номера телефонов и подобной информации, стоит выбрать утилиту MyPhoneExplorer. Она настраивается на двух устройствах.
После скачивания и запуска нужно определить вид сетевого соединения, подтвердить его и начать передавать объекты. Это могут быть: контакты, сведения о набранных и принятых вызовах, заметки, пр.
Дополнительно! Копировать или перемещать с помощью данной программки можно лишь только один объект за раз, что довольно неудобно. Если же использовать функцию скачивания, приложение архивирует нужные файлы и они перемещаются вместе в загрузочную папку.
При помощи программы SHAREit
Использование SHAREit считается максимально удобным способом соединить электронные приборы. Как синхронизировать телефон с ноутбуком через Wi-Fi через указанную программу:
- Перекачать утилиту на свои гаджеты с официального сайта.
- Активировать приборы и открыть скаченный софт SHAREit.
- На основной странице найти графу «Подключить к ПК».
- Произвести поиск телефонов в ближайшем радиусе, выбрать нужный.
- Подтвердить подключение. Ок.
Важно! Оба соединяющихся устройства должны иметь подключение к одной линии Wi-Fi. Это правило действует во всех случаях, при работе с любыми аппаратами и приложениями к ним.
Через программу My FTP Server
My FTP Server — следующее приложение, позволяющее без кабеля, только посредством беспроводного адаптера соединить компьютер и мобильный гаджет. Процедура использования:
Процедура использования:
- Скачать софт и на ноут, и на телефон.
- Запустить его, войти в основные параметры.
- Написать свое имя пользователя и пароль. Сохранить.
- Открыть меню, кликнуть «Запустить сервер»: активируется надпись «Включено», цвет окна поменяется на зеленый.
В отношении компа работает инструкция ниже:
- Открыть папку «Мой компьютер».
- Нажать ПКМ и пункт «Добавить новый элемент в сетевое окружение». Продолжить.
- Перекопировать адрес созданной сети.
- Добавить логин, код безопасности сетевого соединения. Продолжить.
- Список дисков обновится. Открыть в нем новый объект.
- Указать личные сведения, чтобы авторизоваться. Процедура завершена.
Через приложение AirDroid
Программку AirDroid можно найти на Google Play. Инструкция по работе с ней:
- Активировать приложение и авторизоваться.

- Включить компьютер и кликнуть «Начать».
- Ввести на ПК электронную почту и пин, войти в сеть. Теперь смартфон и ноутбук соединены.
Достоинства данного мульти-сервиса:
- Возможность проводить все операции через браузер Андроида.
- Оперативная передача любых файлов без помощи кабеля.
- Действующая система оповещения о телефонных смс, почте и пр.
- Наличие камеры, работающей в удаленном режиме. Функция демонстрации видео в реальном времени.
- Дистанционное управление приборами. Зеркальный экран и возможность удаленного набора текста.
Если ПК работает на Виндовс 10
Обновленный Windows характеризуется встроенным софтом для синхронизации с мобильным гаджетом. Процесс соединения приборов довольно прост:
- Зайти в «Пуск», кликнуть на пункт «Подключить».
- Активировать Wi-Fi на сотовом.
- Найти в уведомлениях «Трансляция», нажать. В ходе соединения ноут будет отображаться как беспроводной дисплей (монитор) с именем ПК.

- Дополнительно запустить поиск в смартфоне, если он не видит комп. При успешном подключении в окошке компьютерного приложения высвечивается экран сотового.
Внимание! Утилита позволяет показывать фото и видео, смотреть презентации, снятые на телефон, на персональном компьютере, но передать файлы не может.
Возможные проблемы и способы их решения
Несмотря на простоту и доступность процедуры синхронизации ноутбука и телефона, в некоторых случаях неизбежны проблемы. Неполадки могут исходить как со стороны подключаемых приборов, так и самого модема. Чтобы их решить, нужно подробнее изучить особенности настройки устройств.
Как настроить роутер
Если не получается установить подключение, первым делом стоит проверить роутер. В процессе использования специальных программ, синхронизирующих аппаратуру, требуются сведения о IP-адресе компа. Если ноутбук не показывает его, хотя активна беспроводная сеть, нужно изменить режим на модеме: стоит ограничение по соединению приборов.
Важно! Инструкции для маршрутизаторов различных фирм и провайдеров могут отличаться и иметь индивидуальный способ открытия доступа.
Общая схема изменения настроек:
- Открыть параметры адаптера.
- Войти в раздел «Домашняя сеть» и в ней «Настройки Wi-Fi».
- Отметить пункт «Включить изоляцию точки доступа». Например, в расширенных настройках адаптеров TP-Link эта кнопка называется AP Isolation.
Другой ряд проблем, который может встретить пользователь смартфона, обозначается сообщениями:
- «Не обнаружена сеть».
- Ошибка аутентификации.
- Защита WPA/WPA2.
Они также устраняются путем более глубокой перенастройки модема:
- Посмотреть, правильно ли написан код безопасности к локальной сети. Внимание следует уделить нужной раскладке на клавиатуре и включению/отключению кнопки Caps lock.
- Зайти в интерфейс маршрутизатора. Установить актуальное местоположение.

- Изменить «Авто» на «Канал 1-10».
- Поставить иной тип режима. Например, «Auto», «B/G/N».
- Попробовать разную ширину Wi-Fi: 20, 40 или 80 МГц.
- Найти в параметрах указанное число разрешенных к подключению приборов: 0 — означает отсутствие лимита по количеству.
Особенности настройки компьютера
На втором месте после сложностей с модемными установками находятся проблемы с компьютером. Источники причин, связанных с подсоединяемой электронной техникой:
- Несовместимость операционных систем на устройствах.
- Устаревшее программное обеспечение, отсутствие нужных драйверов.
- Неверные параметры на одном из приборов — распространенная трудность. Если аппаратура исправна, она легко исправляется.
Решение задач по настройке ПК на примере неполадки в работе с проводником ES:
- Найти «Панель управления», открыть «Центр сетевого управления».
- Зайти в «Дополнительные параметры общего доступа» и кликнуть на «Включить сетевое обнаружение и общий доступ».

- Отключить кодовую безопасность.
- Вывести на экран «Свойства папки», которая должна быть доступна для пользователя.
- Открыть пункт «Доступ», далее — «Расширенная настройка».
- Поставить галочку «Открыть общий доступ».
- Просканировать LAN в проводнике. Появится подключением и доступ к файлам ПК возобновится.
С помощью раздачи интернета можно не только подключить друг к другу электронные аппараты, но и решить вопрос — как подключить вай-фай к компьютеру через телефон.
Подсоединив через роутер и ноутбук, и телефон, появляется возможность коммуникации между гаджетами. Это в свою очередь означает, что можно быстро и без особых сложностей управлять общей информационной средой и передавать текстовые сведения, картинки и другие виды важных файлов.
youtube.com/embed/SjEyHhKJhsk?feature=oembed» frameborder=»0″ allow=»accelerometer; autoplay; clipboard-write; encrypted-media; gyroscope; picture-in-picture» allowfullscreen=»»>Как подключить Android к компьютеру через Wi-Fi: синхронизация ПК и смартфона
Главная » Android
Приветствую, дорогой читатель! Сегодня мы коротенько поговорим про то – как подключить Андроид к компьютеру через WiFi. В первую очередь ваш смартфон и компьютер или ноутбук должны быть подключены к сети одного роутера. При чем комп или ноут может быть подключен по кабелю, а телефон или планшет по Wi-Fi. Далее я приведу пример работы нескольких программ.
ПРИМЕЧАНИЕ! Все программы можно свободно скачать в Google Play – просто заходим туда и вбиваем название программы в поисковую строку приложения, скачиваем и устанавливаем ПО. Если возникнут вопросы или трудности, то пишите о них в комментариях ниже. Также можете добавлять от себя какие-то советы или название новых приложений.
Содержание
- Как синхронизировать через MyPhoneExplorer
- WiFi File Transfer
- ES Проводник
- Задать вопрос автору статьи
Как синхронизировать через MyPhoneExplorer
Это программа на мой взгляд более продвинутая, поэтому для нормальной работы нужно будет скачать две версии. Для телефона нужно будет скачать версию «Client», а для компьютера «Server» или обычную, которая не имеет данной подписи. При чем таким образом можно подключить компьютер через телефон и наоборот.
- Запускаем приложение на телефоне и нажимаем подключение по Wi-Fi.
- Теперь запускаем подобное приложение на ПК.
- Выбираем тип системы и подключение по Wi-Fi.
- Далее произойдет синхронизация между системой телефона и компьютером. Вы сможете скачивать файлы, SMS, делать резервное копирование, просматривать видео и многое другое.
Слева есть уже отсортированное меню. Здесь можно просмотреть контакты, историю вызовов. SMS-сообщения отображаются все, даже те, которые вы удалили – достаточно удобно, если вы хотите просмотреть старые сообщения. Во вкладке «Файлы» можно скачать или даже загрузить дополнительные файлы.
Здесь можно просмотреть контакты, историю вызовов. SMS-сообщения отображаются все, даже те, которые вы удалили – достаточно удобно, если вы хотите просмотреть старые сообщения. Во вкладке «Файлы» можно скачать или даже загрузить дополнительные файлы.
WiFi File Transfer
- После запуска программа автоматически определит IP адрес и порт для подключения. Просто берём вводим данный адрес в любой браузер на компе.
- Кстати, не забываем указать также и порт через двоеточие.
Далее ничего сложного нет c ПК по WiFi вы сможете просматривать все системные папки телефона. Также можно скачивать фотографии, видео и многое другое.
ES Проводник
Данное приложение имеет FTP тип подключения, поэтому вы сможете иметь доступ к файлам как к отдельному сетевому диску. Аналогично скачиваем и устанавливаем программу. После этого открываем меню и нажимаем на раздел «Удалённый доступ».
Все на подобии с прошлым приложением – вам сразу же выведется IP адрес и номер порт для подключения.
Но этот адрес нужно ввести в проводник на компьютере в строку адреса, которая находится посередине. Также можно устройство найти в разделе сеть – но не всегда после первого включения телефон будет там отображаться.
Помогла ли вам эта статья?
724 3
Автор статьи
Бородач 1679 статей
Сенсей по решению проблем с WiFiем. Обладатель оленьего свитера, колчана витой пары и харизматичной бороды. Любитель душевных посиделок за танками.
Как легко подключить телефон Android к ПК через Wi-Fi
Главная > Ресурсы > Советы и рекомендации > Как подключить телефон Android к ПК через Wi-Fi | 5 надежных способов подключения
Резюме
USB-подключение полезно для подключения телефона Android к ПК, но иногда оно неудобно, особенно если кабель передачи данных поврежден.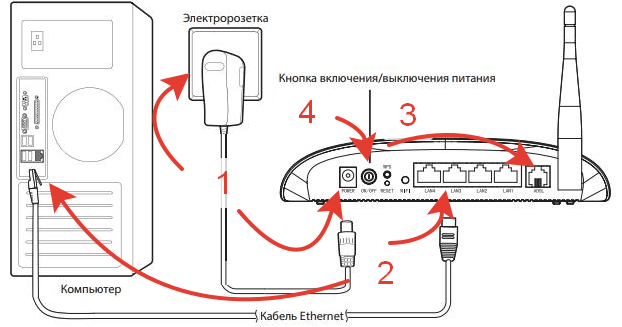 Итак, как подключить Android-телефон к ПК через Wi-Fi? Сегодня мы подробно поговорим об этой теме, и вы получите 5 способов удобного подключения телефона Android через Wi-Fi.
Итак, как подключить Android-телефон к ПК через Wi-Fi? Сегодня мы подробно поговорим об этой теме, и вы получите 5 способов удобного подключения телефона Android через Wi-Fi.
Несмотря на отсутствие полезного кабеля для передачи данных, вы все равно можете подключить свой ПК и телефон Android и передавать данные между ними. Давайте узнаем об этих решениях подробно.
- Часть 1. Как подключить телефон Android к ПК через Wi-Fi через Android Manager
- Часть 2. Как подключиться к телефону Android через Wi-Fi с помощью AirMore
- Часть 3: Как подключить Android к ПК с помощью Wi-Fi с помощью AirDroid
- Часть 4. Как подключить Android к ноутбуку через Wi-Fi с помощью телефона
- Часть 5. Как подключить Android к ПК по беспроводной сети через Bluetooth
Часть 1. Как подключить Android-телефон к ПК через Wi-Fi с помощью Android Manager
Этот Android-менеджер — Samsung Messages Backup поможет вам с легкостью подключить Android к ПК через Wi-Fi. Он не только поддерживает беспроводное соединение между Android и ПК, но также передает фотографии, контакты, видео, музыку, SMS, приложения и многое другое с Android на компьютер и наоборот. Кроме того, он имеет несколько функций для управления вашими файлами Android на компьютере, включая копирование, удаление, перемещение, редактирование, поиск и т. д.
Он не только поддерживает беспроводное соединение между Android и ПК, но также передает фотографии, контакты, видео, музыку, SMS, приложения и многое другое с Android на компьютер и наоборот. Кроме того, он имеет несколько функций для управления вашими файлами Android на компьютере, включая копирование, удаление, перемещение, редактирование, поиск и т. д.
Практические возможности этого Android-менеджера:
— без проблем подключайте Android к ПК/ноутбуку с помощью Wi-Fi.
— Быстрая передача различных файлов Android на ПК и наоборот, таких как контакты, журналы вызовов, изображения, текстовые сообщения, видео, приложения и т. д.
— Позволяет удобно получать и отвечать на SMS на вашем компьютере.
— Резервное копирование телефона Android на компьютер в 1 клик.
— Легко восстанавливайте резервные копии данных с компьютера на любое устройство Android.
— Сделать скриншоты подключенных устройств Android на компьютере.
— Также возможно подключение по USB.
Кроме того, он широко поддерживает телефоны и планшеты Android, так что вы можете использовать его на Sony Xperia Pro-I/Xperia 1 III/Xperia 5 III/Xperia Pro/Xperia 5 II/Xperia 5/Xperia 1 II/Xperia 1, Samsung Galaxy S21/S20/S10/S9/S8/S7, LG K92/K71/K62/K52/K50/K40, Xiaomi, Huawei, Google, OnePlus и т.п.
Загрузите Android-менеджер бесплатно ниже.
Вот как подключить Android к ПК через Wi-Fi с помощью этого программного обеспечения:
Шаг 1. Установите программу
После загрузки установите ее на свой ПК, запустите ее и нажмите « Android Assistant » модуль.
Шаг 2. Установите приложение на Android для подключения
Убедитесь, что ваш телефон и ПК подключены к одной и той же сети, и щелкните значок « Подключиться через W-Fi » в правом верхнем углу. Затем коснитесь » Разрешить доступ «. Затем разрешите ему установить версию этого программного обеспечения для Android на свой телефон.
Шаг 3. Беспроводное подключение Android к ПК
— Откройте приложение на своем телефоне Android, и щелкните значок « Scan » в правом верхнем углу, чтобы отсканировать QR-код на ПК.
С помощью этого руководства вы можете легко перенести контакты с Android на ПК.
Кто-то шпионит за вашим мобильным телефоном? Следуйте этой статье, чтобы предотвратить шпионское ПО.
Часть 2. Как подключиться к телефону Android через Wi-Fi с помощью AirMore
AirMore — еще один инструмент беспроводного подключения для Android и ПК. Вы можете установить соединение, отсканировав QR-код или радар. Но для этого требуется, чтобы ваши устройства были подключены к идентичной сети Wi-Fi. В противном случае подключение будет прервано. Кроме того, вы можете без проблем отправлять свои номера телефонов, сообщения и мультимедийные файлы.
Руководство по беспроводному подключению телефона Android к компьютеру с помощью AirMore:
Шаг 1. Посетите веб-сайт AirMore
Посетите веб-сайт AirMore
Откройте браузер на своем ноутбуке, посетите веб-сайт AirMore, нажмите « Web to Connect » и выберите вкладку » QR Code «.
Шаг 2. Установите приложение AirMore
Загрузите и установите приложение AirMore из App Store на свой Android-смартфон.
Шаг 3. Беспроводное подключение телефона к ПК
Откройте приложение и нажмите кнопку « Сканировать для подключения », чтобы отсканировать QR-код, появившийся на вашем компьютере. Затем коснитесь опции « Accept » на Android, и соединение будет готово.
Подробнее: Необходимо очистить Android от ненужных файлов, чтобы ускорить работу мобильного телефона и освободить больше памяти.
Часть 3: Как подключить Android к ПК с помощью Wi-Fi с помощью AirDroid
Еще одним эффективным инструментом является AirDroid. Он может подключать устройство Android к компьютеру без USB-кабеля и позволяет вам напрямую получать доступ к файлам Android на вашем ПК. Вы можете отправлять изображения, фильмы, песни и многое другое с Android на ПК, чтобы освободить память мобильного телефона. Кроме того, вы можете удаленно управлять своим телефоном Android, если вы являетесь премиум-пользователем.
Он может подключать устройство Android к компьютеру без USB-кабеля и позволяет вам напрямую получать доступ к файлам Android на вашем ПК. Вы можете отправлять изображения, фильмы, песни и многое другое с Android на ПК, чтобы освободить память мобильного телефона. Кроме того, вы можете удаленно управлять своим телефоном Android, если вы являетесь премиум-пользователем.
Вот как подключить ПК и телефон Android через Wi-Fi с AirDroid:
Шаг 1. Загрузите AirDroid на Android
Загрузите и установите AirDroid из Google Play на свой телефон Android. Затем войдите в свою учетную запись Google.
Шаг 2. Найдите AirDroid на ПК
Перейдите на веб-страницу AirDroid и войдите в систему с той же учетной записью на ПК.
Шаг 3. Подключите мобильный телефон Android к ПК
Разрешите этому приложению доступ к вашему устройству и обновите страницу. После этого будет установлено соединение между мобильным телефоном и ПК.
Дополнительная информация: Хотите получить приложение для передачи данных с Android на iOS? Если это так, вы можете щелкнуть ссылку, чтобы просмотреть эти 9 эффективных вариантов.
Часть 4. Как подключить Android к ноутбуку через Wi-Fi с помощью телефона
Вы можете связать свое устройство Android с компьютером через приложение «Ваш телефон», которое поможет вам совершать и принимать звонки, отправлять текстовые сообщения, управлять уведомления мобильного телефона и многое другое на вашем ПК. Кстати, если вы хотите использовать все возможности, вам лучше запустить Windows 10, обновленную в мае 2020 года и выше. Мощно, он также работает на ПК с Windows 11.
Руководство по подключению ПК к мобильному устройству через Wi-Fi с помощью телефона:
Шаг 1. Установите телефон
Сначала загрузите приложение на устройство Android и ноутбук, а затем включите Bluetooth на оба устройства. Чтобы включить Bluetooth на ПК, нажмите значок « Пуск » > « Настройки » > « Устройства » > « Bluetooth и другие устройства ».
Чтобы включить Bluetooth на ПК, нажмите значок « Пуск » > « Настройки » > « Устройства » > « Bluetooth и другие устройства ».
Шаг 2. Вход в систему
Выберите вариант « Android », щелкните значок « Продолжить
» и введите свою учетную запись Microsoft.Шаг 3. Установите соединение между Android и ПК
Когда вы получите QR-код во всплывающем окне, используйте свой телефон Android для сканирования QR-кода и разрешите приложению доступ к вашему мобильному устройству. Затем вы настроите соединение.
Возможно, вам понадобится: Хотя iTunes недоступен для пользователей Android, вы можете использовать альтернативу iTunes для синхронизации музыки Android с другим устройством без каких-либо усилий.
Часть 5. Беспроводное подключение Android к ПК через Bluetooth
Использование Bluetooth также полезно для беспроводного подключения телефона к рабочему столу. Кроме того, Bluetooth является встроенной функцией почти всех устройств Android и ПК с Windows. Таким образом, вам не нужно устанавливать какое-либо приложение на свои устройства. Вы можете передавать файлы через Bluetooth, но не можете получить доступ к своему телефону Android на ПК после успешного подключения.
Кроме того, Bluetooth является встроенной функцией почти всех устройств Android и ПК с Windows. Таким образом, вам не нужно устанавливать какое-либо приложение на свои устройства. Вы можете передавать файлы через Bluetooth, но не можете получить доступ к своему телефону Android на ПК после успешного подключения.
Вот как подключить смартфон к ПК по беспроводной сети с помощью Bluetooth:
Шаг 1. Включите Bluetooth
Перейдите в «Настройки» на Android и включите Bluetooth. Затем коснитесь значка « Пуск » > « Настройки » > « Устройства » и выберите параметр « Bluetooth и другие устройства », чтобы включить Bluetooth на ПК.
Шаг 2. Подключите Android к ПК через Bluetooth
Нажмите значок « Добавить Bluetooth или другое устройство » > « Bluetooth », чтобы выбрать свое устройство Android. Затем подтвердите PIN-код и коснитесь кнопки « Connect » > » Done «.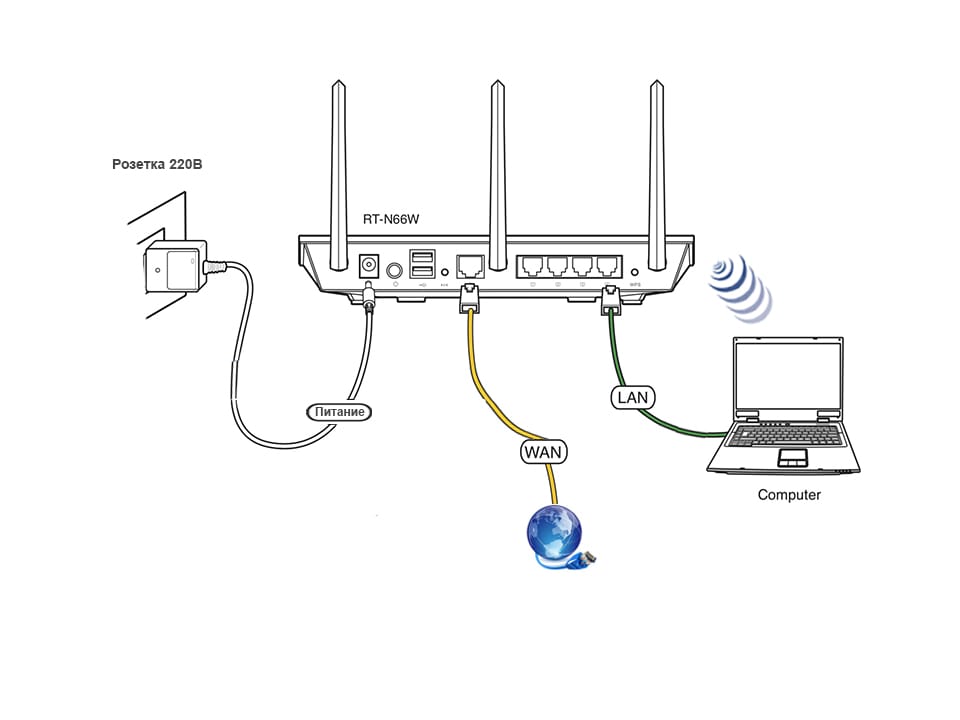 Вы завершите подключение.
Вы завершите подключение.
Final Words
Как упоминалось выше, существует несколько простых способов подключения телефона Android к ПК через Wi-Fi. считал, что в будущем вы сможете упростить соединение между мобильным телефоном и компьютером.Удивительно, но этот помощник для Android — Samsung Messages Backup не только эффективно подключает ваш телефон к компьютеру, но также беспрепятственно передает данные Android и управляет ими. это всеобъемлющее программное обеспечение? Давайте загрузим его.
Статьи по теме
Беспроводная передача фотографий с Android на Mac [6 потрясающих способов]
Как легко перенести контакты с iPad на Android | 6 мудрых методов
Как легко сделать резервную копию телефона Android перед рутированием | Ознакомьтесь с полным руководством
Где хранятся контакты на Android? Простой поиск и экспорт контактов
Как переключать телефоны Android без потери данных [Подробное руководство]
Программное обеспечение Recuva для Android: полезный обзор и 5 альтернатив Recuva
Как легко подключить телефон Android к ПК через Wi-Fi
Главная > Ресурсы > Советы и рекомендации > Как подключить телефон Android к ПК через Wi-Fi | 5 надежных способов подключения
Резюме
USB-подключение полезно для подключения телефона Android к ПК, но иногда оно неудобно, особенно если кабель передачи данных поврежден. Итак, как подключить Android-телефон к ПК через Wi-Fi? Сегодня мы подробно поговорим об этой теме, и вы получите 5 способов удобного подключения телефона Android через Wi-Fi.
Итак, как подключить Android-телефон к ПК через Wi-Fi? Сегодня мы подробно поговорим об этой теме, и вы получите 5 способов удобного подключения телефона Android через Wi-Fi.
Несмотря на отсутствие полезного кабеля для передачи данных, вы все равно можете подключить свой ПК и телефон Android и передавать данные между ними. Давайте узнаем об этих решениях подробно.
- Часть 1. Как подключить телефон Android к ПК через Wi-Fi через Android Manager
- Часть 2. Как подключиться к телефону Android через Wi-Fi с помощью AirMore
- Часть 3: Как подключить Android к ПК с помощью Wi-Fi с помощью AirDroid
- Часть 4. Как подключить Android к ноутбуку через Wi-Fi с помощью телефона
- Часть 5. Как подключить Android к ПК по беспроводной сети через Bluetooth
Часть 1. Как подключить Android-телефон к ПК через Wi-Fi с помощью Android Manager
Этот Android-менеджер — Samsung Messages Backup поможет вам с легкостью подключить Android к ПК через Wi-Fi.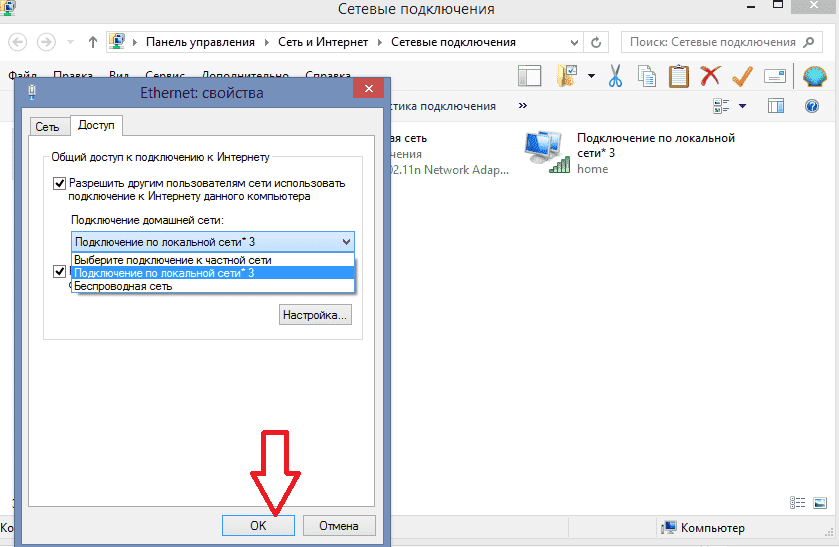 Он не только поддерживает беспроводное соединение между Android и ПК, но также передает фотографии, контакты, видео, музыку, SMS, приложения и многое другое с Android на компьютер и наоборот. Кроме того, он имеет несколько функций для управления вашими файлами Android на компьютере, включая копирование, удаление, перемещение, редактирование, поиск и т. д.
Он не только поддерживает беспроводное соединение между Android и ПК, но также передает фотографии, контакты, видео, музыку, SMS, приложения и многое другое с Android на компьютер и наоборот. Кроме того, он имеет несколько функций для управления вашими файлами Android на компьютере, включая копирование, удаление, перемещение, редактирование, поиск и т. д.
Практические возможности этого Android-менеджера:
— без проблем подключайте Android к ПК/ноутбуку с помощью Wi-Fi.
— Быстрая передача различных файлов Android на ПК и наоборот, таких как контакты, журналы вызовов, изображения, текстовые сообщения, видео, приложения и т. д.
— Позволяет удобно получать и отвечать на SMS на вашем компьютере.
— Резервное копирование телефона Android на компьютер в 1 клик.
— Легко восстанавливайте резервные копии данных с компьютера на любое устройство Android.
— Сделать скриншоты подключенных устройств Android на компьютере.
— Также возможно подключение по USB.
Кроме того, он широко поддерживает телефоны и планшеты Android, так что вы можете использовать его на Sony Xperia Pro-I/Xperia 1 III/Xperia 5 III/Xperia Pro/Xperia 5 II/Xperia 5/Xperia 1 II/Xperia 1, Samsung Galaxy S21/S20/S10/S9/S8/S7, LG K92/K71/K62/K52/K50/K40, Xiaomi, Huawei, Google, OnePlus и т.п.
Загрузите Android-менеджер бесплатно ниже.
Вот как подключить Android к ПК через Wi-Fi с помощью этого программного обеспечения:
Шаг 1. Установите программу
После загрузки установите ее на свой ПК, запустите ее и нажмите « Android Assistant » модуль.
Шаг 2. Установите приложение на Android для подключения
Убедитесь, что ваш телефон и ПК подключены к одной и той же сети, и щелкните значок « Подключиться через W-Fi » в правом верхнем углу. Затем коснитесь » Разрешить доступ «. Затем разрешите ему установить версию этого программного обеспечения для Android на свой телефон.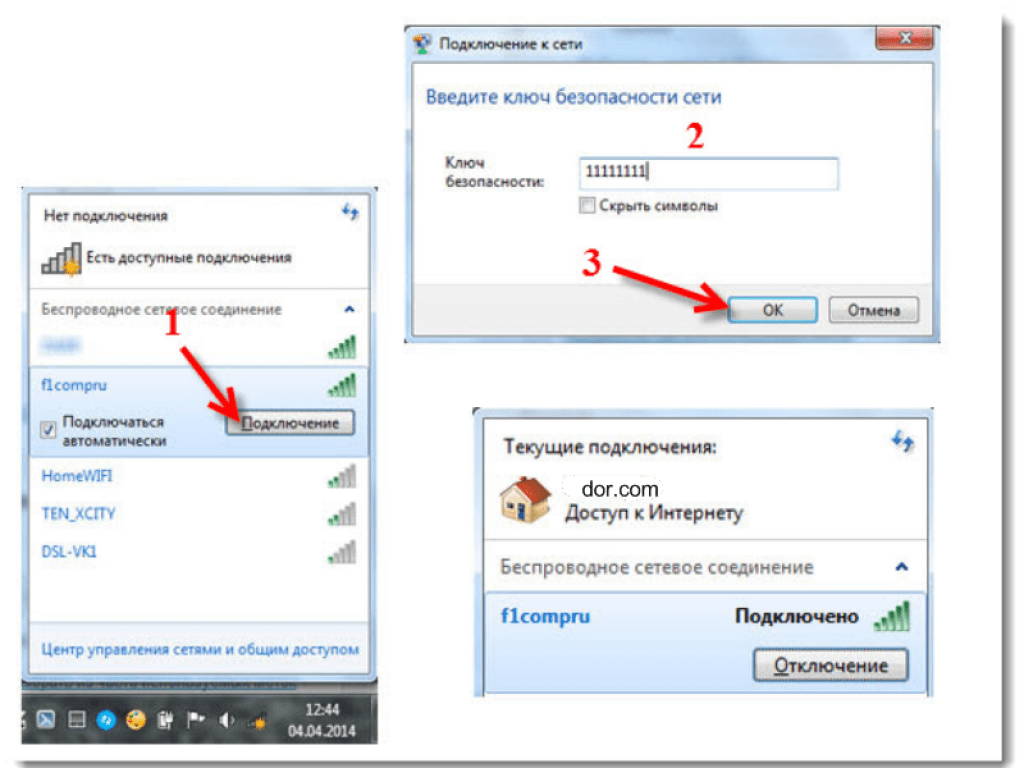
Шаг 3. Беспроводное подключение Android к ПК
— Откройте приложение на своем телефоне Android, и щелкните значок « Scan » в правом верхнем углу, чтобы отсканировать QR-код на ПК.
С помощью этого руководства вы можете легко перенести контакты с Android на ПК.
Кто-то шпионит за вашим мобильным телефоном? Следуйте этой статье, чтобы предотвратить шпионское ПО.
Часть 2. Как подключиться к телефону Android через Wi-Fi с помощью AirMore
AirMore — еще один инструмент беспроводного подключения для Android и ПК. Вы можете установить соединение, отсканировав QR-код или радар. Но для этого требуется, чтобы ваши устройства были подключены к идентичной сети Wi-Fi. В противном случае подключение будет прервано. Кроме того, вы можете без проблем отправлять свои номера телефонов, сообщения и мультимедийные файлы.
Руководство по беспроводному подключению телефона Android к компьютеру с помощью AirMore:
Шаг 1. Посетите веб-сайт AirMore
Посетите веб-сайт AirMore
Откройте браузер на своем ноутбуке, посетите веб-сайт AirMore, нажмите « Web to Connect » и выберите вкладку » QR Code «.
Шаг 2. Установите приложение AirMore
Загрузите и установите приложение AirMore из App Store на свой Android-смартфон.
Шаг 3. Беспроводное подключение телефона к ПК
Откройте приложение и нажмите кнопку « Сканировать для подключения », чтобы отсканировать QR-код, появившийся на вашем компьютере. Затем коснитесь опции « Accept » на Android, и соединение будет готово.
Подробнее: Необходимо очистить Android от ненужных файлов, чтобы ускорить работу мобильного телефона и освободить больше памяти.
Часть 3: Как подключить Android к ПК с помощью Wi-Fi с помощью AirDroid
Еще одним эффективным инструментом является AirDroid. Он может подключать устройство Android к компьютеру без USB-кабеля и позволяет вам напрямую получать доступ к файлам Android на вашем ПК. Вы можете отправлять изображения, фильмы, песни и многое другое с Android на ПК, чтобы освободить память мобильного телефона. Кроме того, вы можете удаленно управлять своим телефоном Android, если вы являетесь премиум-пользователем.
Он может подключать устройство Android к компьютеру без USB-кабеля и позволяет вам напрямую получать доступ к файлам Android на вашем ПК. Вы можете отправлять изображения, фильмы, песни и многое другое с Android на ПК, чтобы освободить память мобильного телефона. Кроме того, вы можете удаленно управлять своим телефоном Android, если вы являетесь премиум-пользователем.
Вот как подключить ПК и телефон Android через Wi-Fi с AirDroid:
Шаг 1. Загрузите AirDroid на Android
Загрузите и установите AirDroid из Google Play на свой телефон Android. Затем войдите в свою учетную запись Google.
Шаг 2. Найдите AirDroid на ПК
Перейдите на веб-страницу AirDroid и войдите в систему с той же учетной записью на ПК.
Шаг 3. Подключите мобильный телефон Android к ПК
Разрешите этому приложению доступ к вашему устройству и обновите страницу. После этого будет установлено соединение между мобильным телефоном и ПК.
Дополнительная информация: Хотите получить приложение для передачи данных с Android на iOS? Если это так, вы можете щелкнуть ссылку, чтобы просмотреть эти 9 эффективных вариантов.
Часть 4. Как подключить Android к ноутбуку через Wi-Fi с помощью телефона
Вы можете связать свое устройство Android с компьютером через приложение «Ваш телефон», которое поможет вам совершать и принимать звонки, отправлять текстовые сообщения, управлять уведомления мобильного телефона и многое другое на вашем ПК. Кстати, если вы хотите использовать все возможности, вам лучше запустить Windows 10, обновленную в мае 2020 года и выше. Мощно, он также работает на ПК с Windows 11.
Руководство по подключению ПК к мобильному устройству через Wi-Fi с помощью телефона:
Шаг 1. Установите телефон
Сначала загрузите приложение на устройство Android и ноутбук, а затем включите Bluetooth на оба устройства. Чтобы включить Bluetooth на ПК, нажмите значок « Пуск » > « Настройки » > « Устройства » > « Bluetooth и другие устройства ».
Чтобы включить Bluetooth на ПК, нажмите значок « Пуск » > « Настройки » > « Устройства » > « Bluetooth и другие устройства ».
Шаг 2. Вход в систему
Выберите вариант « Android », щелкните значок « Продолжить » и введите свою учетную запись Microsoft.
Шаг 3. Установите соединение между Android и ПК
Когда вы получите QR-код во всплывающем окне, используйте свой телефон Android для сканирования QR-кода и разрешите приложению доступ к вашему мобильному устройству. Затем вы настроите соединение.
Возможно, вам понадобится: Хотя iTunes недоступен для пользователей Android, вы можете использовать альтернативу iTunes для синхронизации музыки Android с другим устройством без каких-либо усилий.
Часть 5. Беспроводное подключение Android к ПК через Bluetooth
Использование Bluetooth также полезно для беспроводного подключения телефона к рабочему столу. Кроме того, Bluetooth является встроенной функцией почти всех устройств Android и ПК с Windows. Таким образом, вам не нужно устанавливать какое-либо приложение на свои устройства. Вы можете передавать файлы через Bluetooth, но не можете получить доступ к своему телефону Android на ПК после успешного подключения.
Кроме того, Bluetooth является встроенной функцией почти всех устройств Android и ПК с Windows. Таким образом, вам не нужно устанавливать какое-либо приложение на свои устройства. Вы можете передавать файлы через Bluetooth, но не можете получить доступ к своему телефону Android на ПК после успешного подключения.
Вот как подключить смартфон к ПК по беспроводной сети с помощью Bluetooth:
Шаг 1. Включите Bluetooth
Перейдите в «Настройки» на Android и включите Bluetooth. Затем коснитесь значка « Пуск » > « Настройки » > « Устройства » и выберите параметр « Bluetooth и другие устройства », чтобы включить Bluetooth на ПК.
Шаг 2. Подключите Android к ПК через Bluetooth
Нажмите значок « Добавить Bluetooth или другое устройство » > « Bluetooth », чтобы выбрать свое устройство Android. Затем подтвердите PIN-код и коснитесь кнопки « Connect » > » Done «.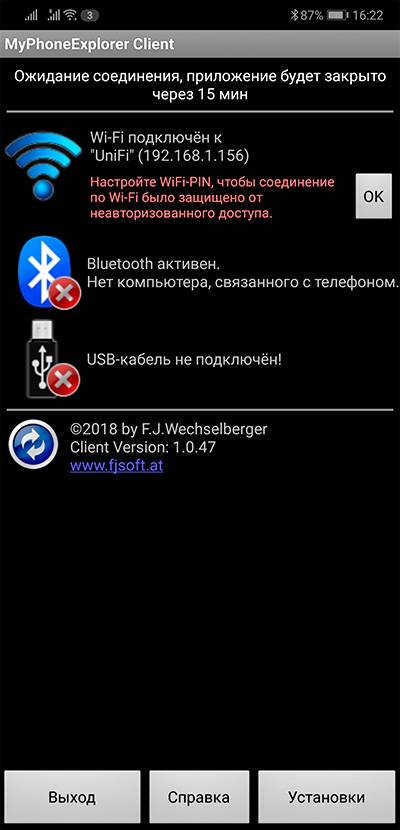


 Эти данные всегда будут под рукой и быстро пересылаются по мессенджерам при необходимости.
Эти данные всегда будут под рукой и быстро пересылаются по мессенджерам при необходимости. Найти СХ.
Найти СХ.