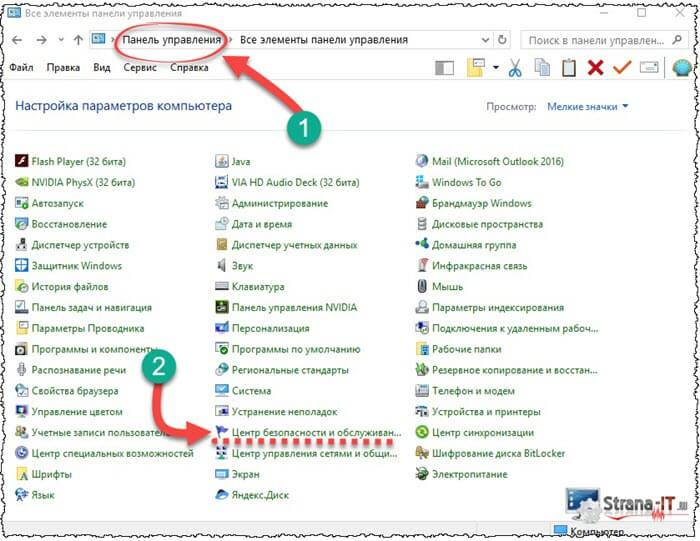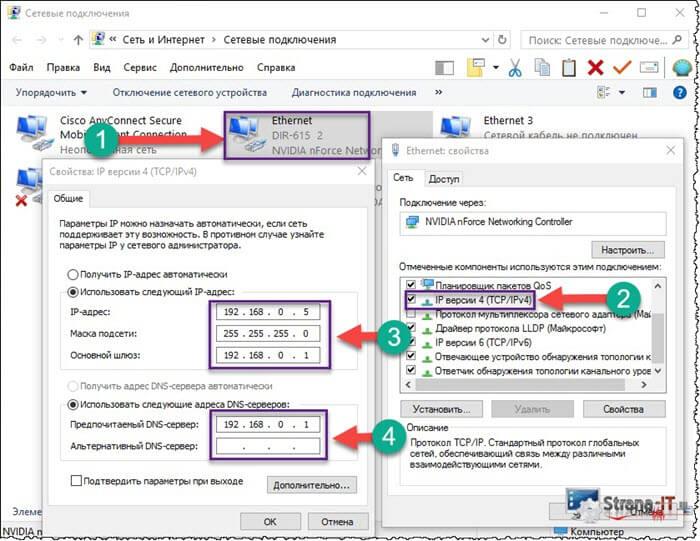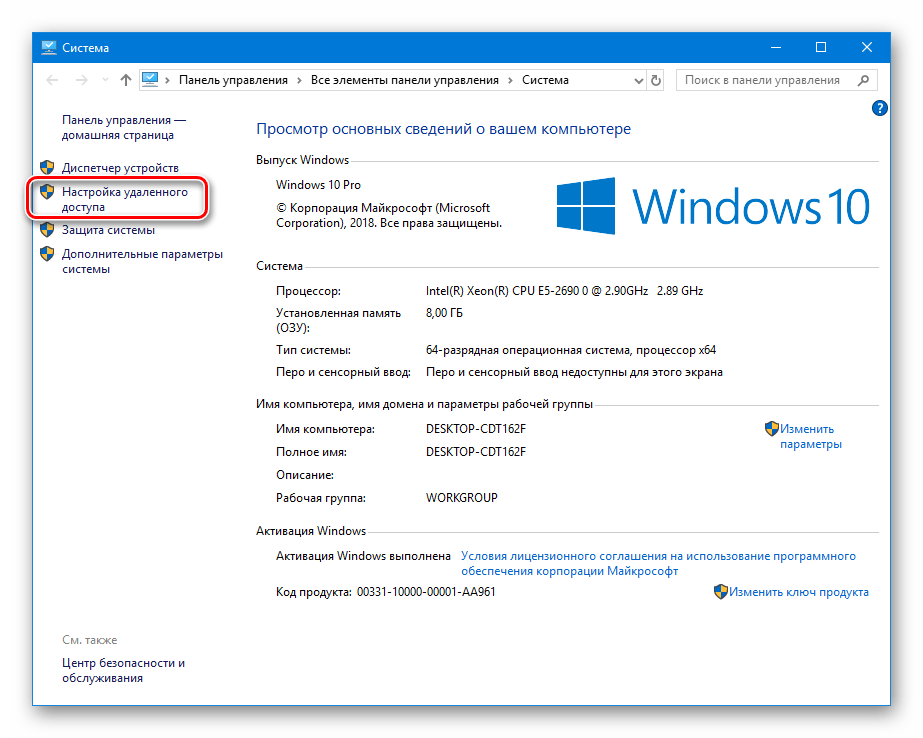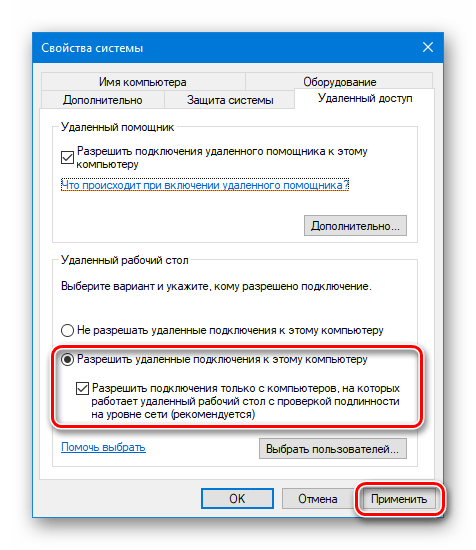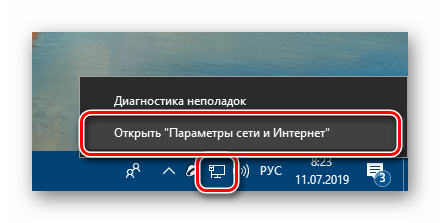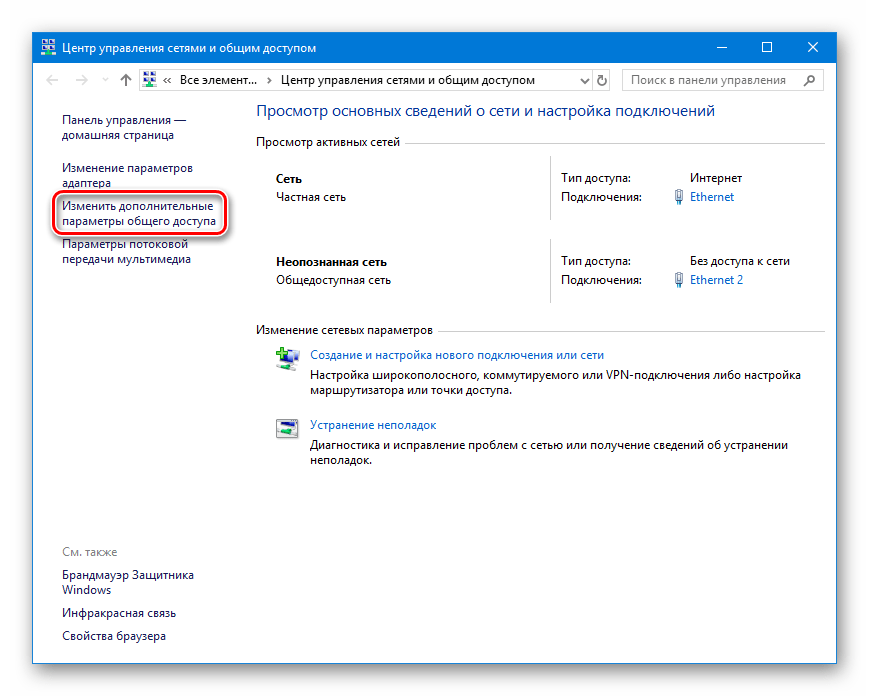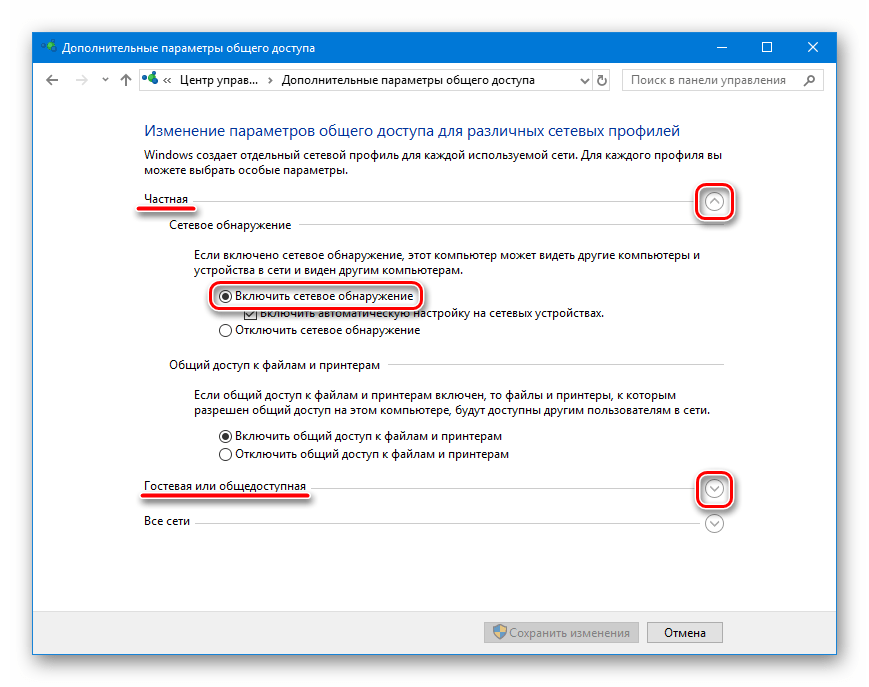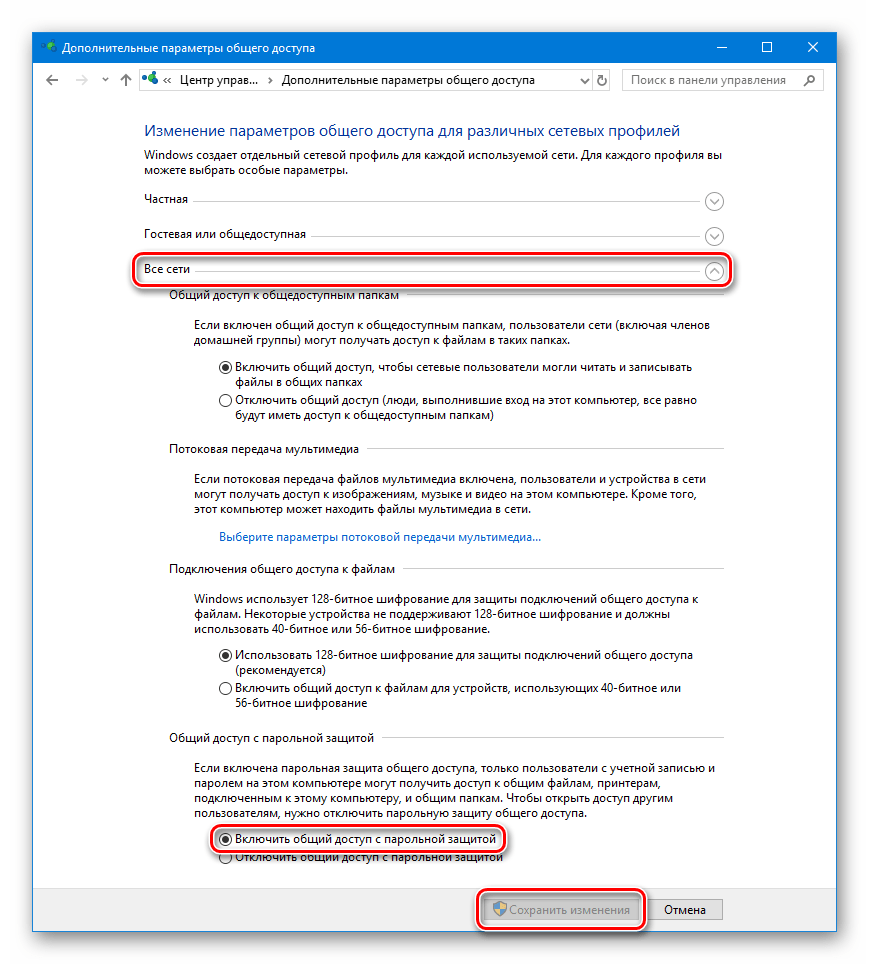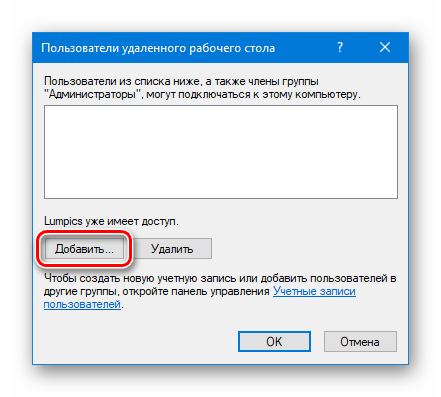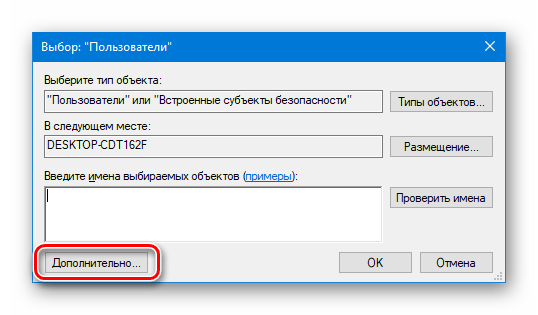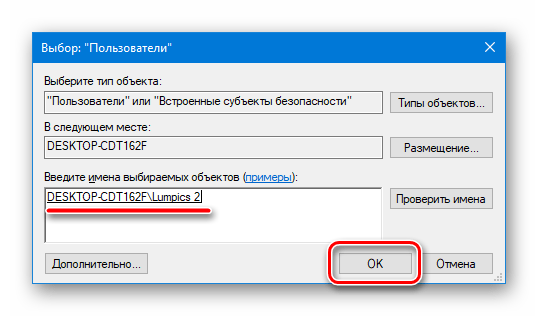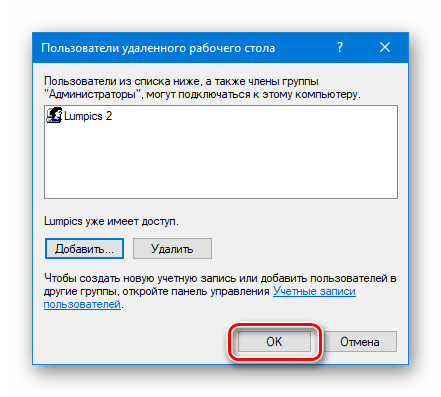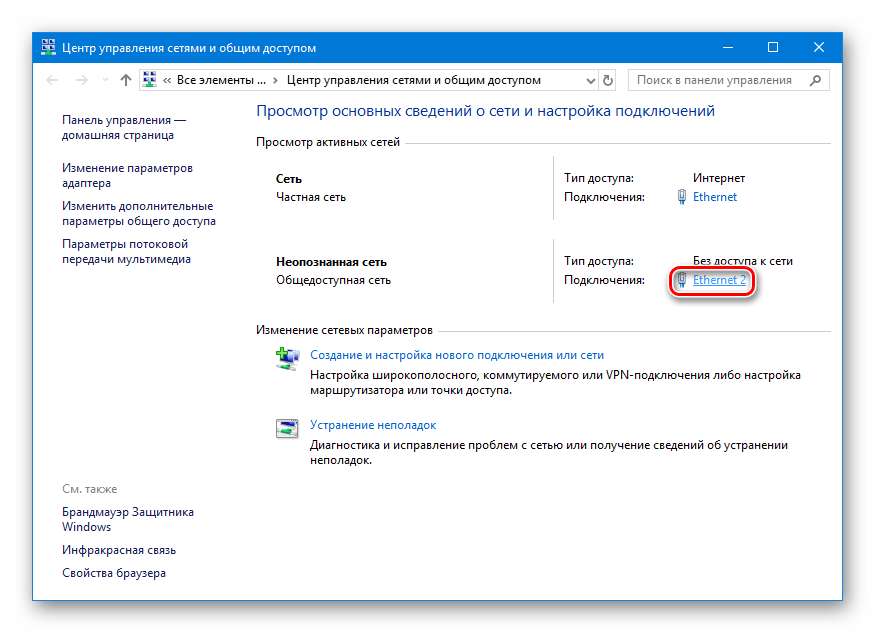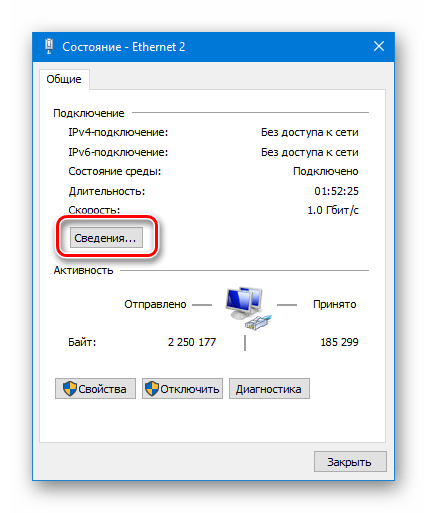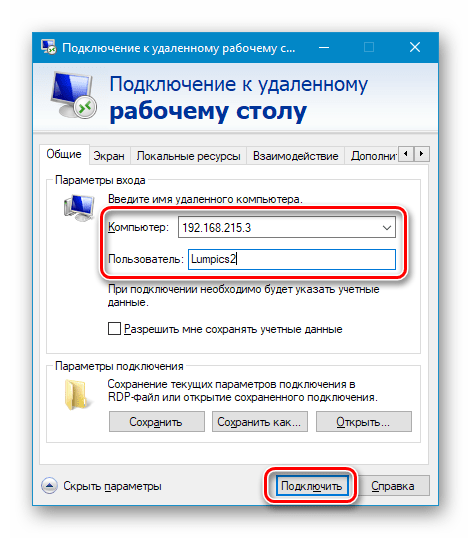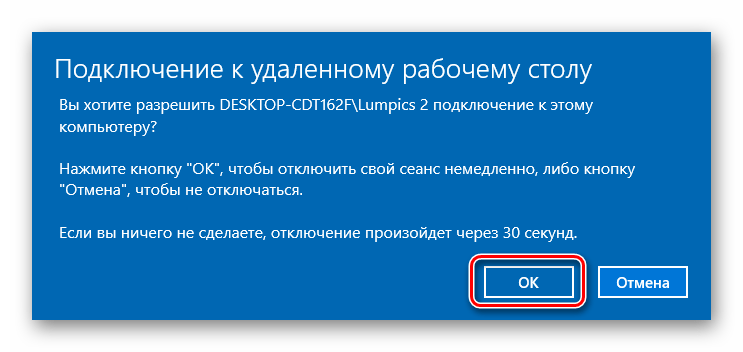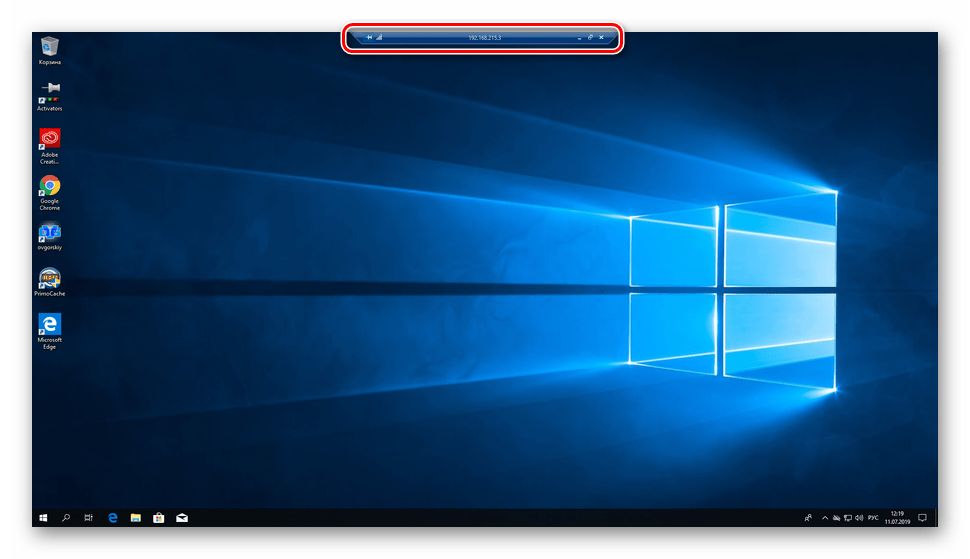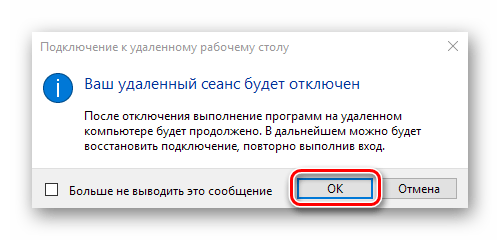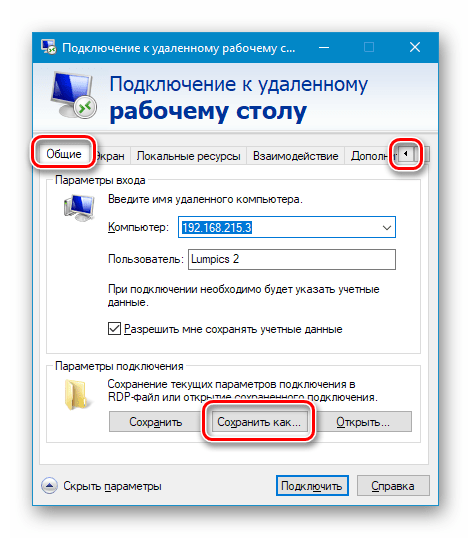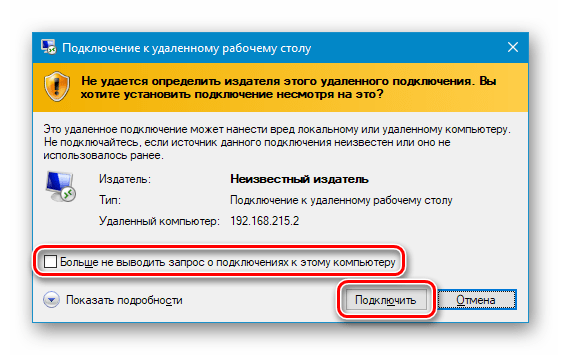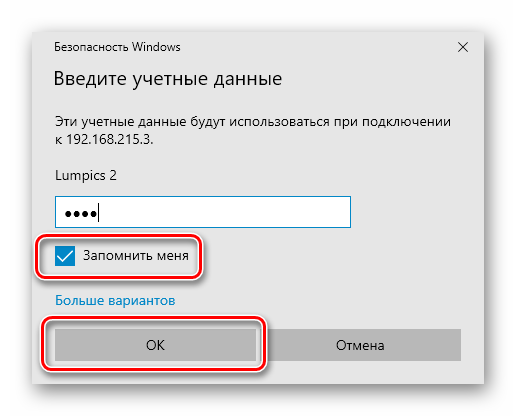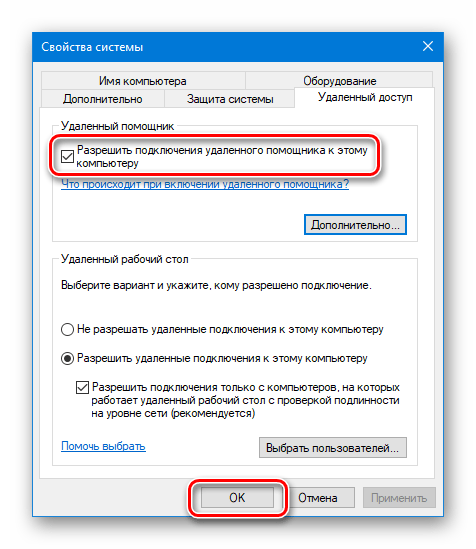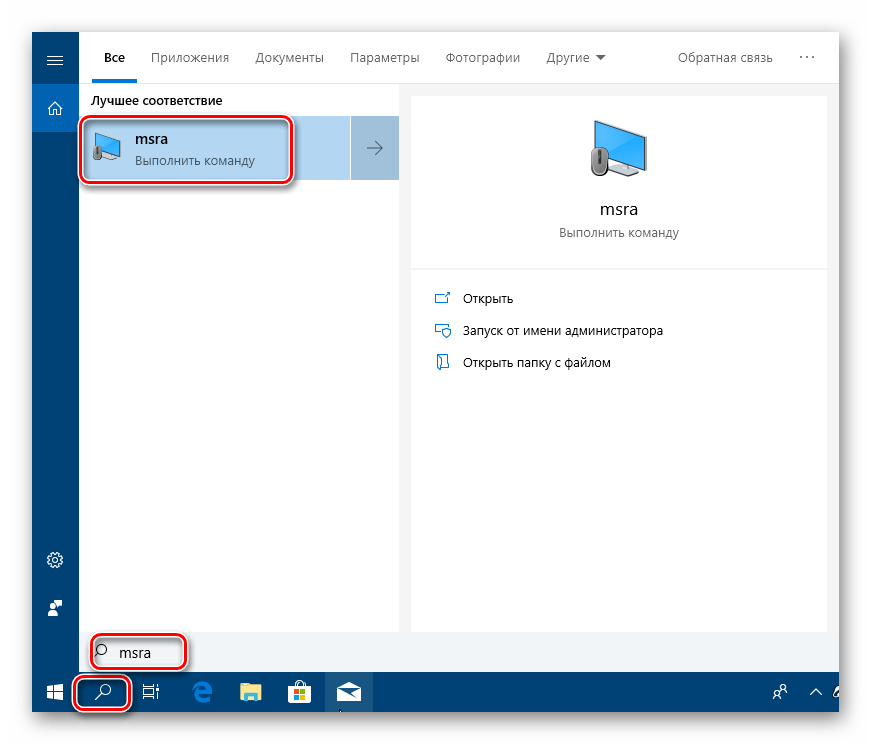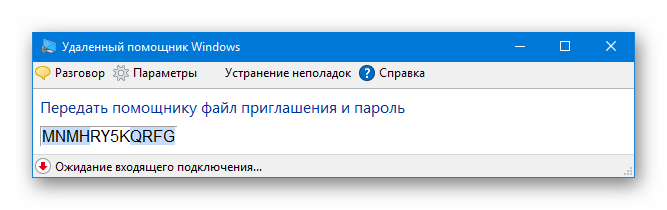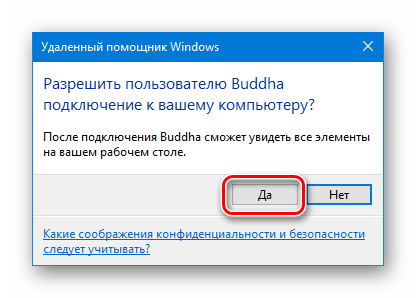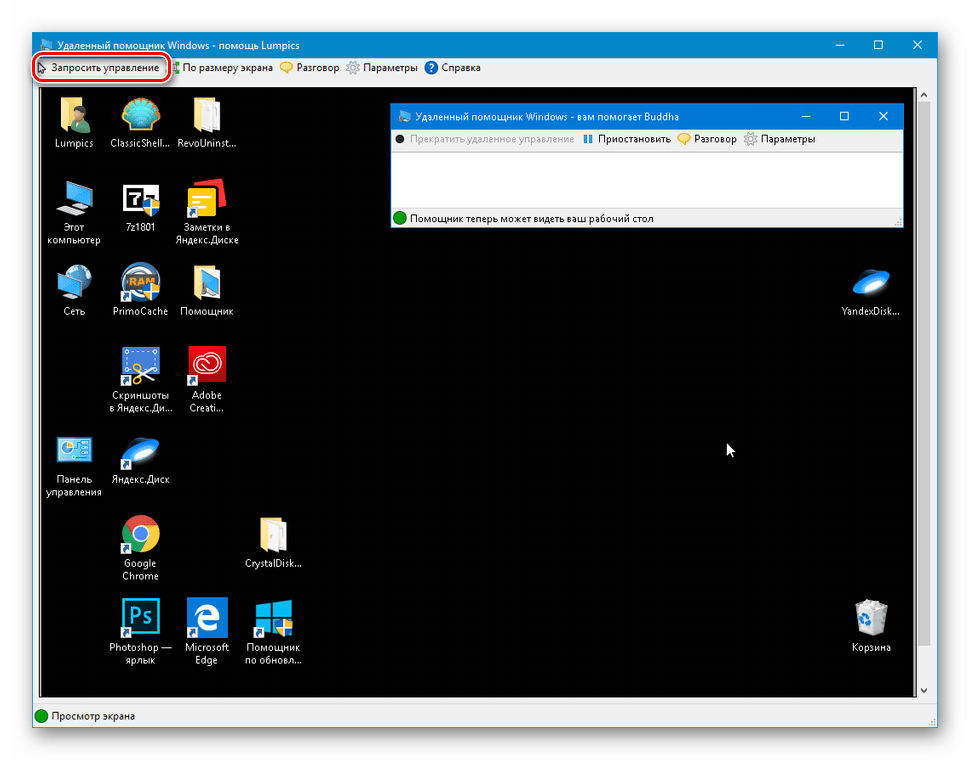Клиенты удаленного рабочего стола | Microsoft Docs
- Время чтения: 2 мин
В этой статье
Применяется к: Windows 10, Windows 8.1, Windows Server 2019, Windows Server 2016, Windows Server 2012 R2Applies to: Windows 10, Windows 8.1, Windows Server 2019, Windows Server 2016, Windows Server 2012 R2
Вы можете использовать клиент удаленного рабочего стола (Майкрософт) для подключения к удаленному компьютеру и рабочим ресурсам практически из любой точки и с любого устройства.You can use a Microsoft Remote Desktop client to connect to a remote PC and your work resources from almost anywhere using just about any device. Вы можете подключаться к своему рабочему ПК и получать доступ ко всем своим приложениям, файлам и сетевым ресурсам, как если бы вы сидели за своим столом.You can connect to your work PC and have access to all of your apps, files, and network resources as if you were sitting at your desk. Можно оставить открытыми приложения на работе, а затем увидеть те же приложения дома с помощью клиента удаленных рабочих столов.You can leave apps open at work and then see those same apps at home — all by using the RD client.
Прежде чем начать, прочитайте статью о поддерживаемой конфигурации, в которой описываются компьютеры, подходящие для подключения с помощью клиентов удаленного рабочего стола.Before you start, make sure you check out the supported configuration article, which discusses the PCs that you can connect to using the Remote Desktop clients. Кроме того, ознакомьтесь с часто задаваемыми вопросами о клиентах.Also check out the client FAQ.
Доступны следующие клиентские приложения.The following client apps are available:
Настройка удаленного компьютераConfiguring the remote PC
Чтобы настроить удаленный компьютер перед осуществлением к нему удаленного доступа, разрешите доступ к этому компьютеру.To configure your remote PC before accessing it remotely, Allow access to your PC.
Схема URI для клиента удаленного рабочего столаRemote Desktop client URI scheme
Вы можете интегрировать функции клиентов удаленного рабочего стола на всех платформах с помощью схемы URI.You can integrate features of Remote Desktop clients across platforms by enabling a Uniform Resource Identifier (URI) scheme. Ознакомьтесь с поддерживаемыми атрибутами URI, которые можно использовать с клиентами для iOS, Mac и Android.Check out the supported URI attributes that you can use with the iOS, Mac, and Android clients.
Приступая к работе с клиентом Microsoft Store
- Время чтения: 20 мин
В этой статье
Относится к: Windows 10Applies to: Windows 10
Клиент удаленного рабочего стола для Windows можно использовать для удаленной работы с приложениями для Windows и классическими приложениями с другого устройства Windows.You can use the Remote Desktop client for Windows to work with Windows apps and desktops remotely from a different Windows device.
Приведенные ниже сведения помогут вам начать работу.Use the following information to get started. Если у вас возникнут вопросы, ознакомьтесь с разделом с вопросами и ответами.Be sure to check out the FAQ if you have any questions.
Примечание
- Хотите узнать о новых выпусках для клиента Microsoft Store?Curious about the new releases for the Windows Store client? Ознакомьтесь с разделом Что нового в клиенте Microsoft Store?Check out What’s new in the Windows Store client
- Клиент можно использовать в любой поддерживаемой версии Windows 10.You can run the client on any supported version of Windows 10.
Получение клиента удаленного рабочего стола и начало работы с нимGet the RD client and start using it
Чтобы начать работу с удаленным рабочим столом на устройстве Windows 10, выполните следующие шаги:Follow these steps to get started with Remote Desktop on your Windows 10 device:
- Загрузите клиент удаленного рабочего стола из Microsoft Store.Download the Remote Desktop client from Microsoft Store.
- Настройте свой компьютер на принятие удаленных подключений.Set up your PC to accept remote connections.
- Добавьте подключение к удаленному рабочему столу или удаленный ресурс.Add a Remote Desktop connection or a remote resource. Соединение предназначено для прямого подключения к компьютеру с Windows, а удаленный ресурс для использования программы RemoteApp, рабочего стола на основе сеансов или виртуального рабочего стола, опубликованного вашим администратором.You use a connection to connect directly to a Windows PC and a remote resource to use a RemoteApp program, session-based desktop, or virtual desktop published by your admin.
- Закрепите ярлыки, чтобы быстро запускать удаленный рабочий стол.Pin items so you can get to Remote Desktop quickly.
Добавление подключения к удаленному рабочему столуAdd a Remote Desktop connection
Чтобы создать подключение к удаленному рабочему столу:To create a Remote Desktop connection:
- В Центре подключений нажмите + Добавить, а затем — Рабочий стол.In the Connection Center tap + Add, and then tap Desktop.
- Введите приведенную ниже информацию о компьютере, к которому нужно подключиться:Enter the following information for the computer you want to connect to:
- Имя компьютера — это имя компьютера.PC name – the name of the computer. Это может быть имя компьютера с ОС Windows, имя домена в Интернете или IP-адрес.This can be a Windows computer name, an Internet domain name, or an IP address. Вы также можете добавить сведения о порте к имени компьютера (например, MyDesktop:3389 или 10.0.0.1:3389).You can also append port information to the PC name (for example, MyDesktop:3389 or 10.0.0.1:3389).
- Учетная запись пользователя — учетная запись пользователя, которая будет использоваться для доступа к удаленному ПК.User account – The user account to use to access the remote PC. Нажмите + , чтобы добавить новую учетную запись, или выберите существующую учетную запись.Tap + to add a new account or select an existing account. Для имени пользователя можно использовать следующие форматы: user_name, domain\user_name или [email protected].You can use the following formats for the username: user_name, domain\user_name, or [email protected]. Можно также указать, следует ли запрашивать имя пользователя и пароль во время установки подключения, выбрав
- Вы также можете задать дополнительные параметры, нажав Дополнительно:You can also set additional options by tapping on Show more:
- Отображаемое имя — легко запоминаемое имя для компьютера, к которому вы подключаетесь.Display name – An easy-to-remember name for the PC you are connecting to. Можно использовать любую строку, но если вы не укажете понятное имя, отобразится имя компьютера.You can use any string, but if you do not specify a friendly name, the PC name is displayed.
- Группа — укажите группу, чтобы было проще найти подключения позже.Group – Specify a group to make it easier to find your connections later. Вы можете добавить новую группу, нажав + , или выбрать группу из списка.You can add a new group by tapping + or select one from the list.
- Шлюз — это шлюз удаленных рабочих столов, который нужно использовать для подключения к виртуальным рабочим столам, удаленным приложениям RemoteApp и рабочим столам на основе сеансов во внутренней корпоративной сети.Gateway – The Remote Desktop gateway that you want to use to connect to virtual desktops, RemoteApp programs, and session-based desktops on an internal corporate network. Получите сведения о шлюзе от системного администратора.Get the information about the gateway from your system administrator.
- Соединение с сеансом администратора — с помощью этого параметра можно подключиться к сеансу консоли для администрирования сервера Windows.Connect to admin session — Use this option to connect to a console session to administrate a Windows server.
- Переключить кнопки мыши
- Set my remote session resolution to: (Задать для разрешения сеанса:) — выберите нужное разрешение для сеанса.Set my remote session resolution to: – Select the resolution you want to use in the session. Если выбрать параметр Choose for me (Выбрать для меня), будет установлено разрешение на основе размера клиента.Choose for me will set the resolution based on the size of the client.
- Change the size of the display: (Изменить размер экрана:) — при выборе статического высокого разрешения для сеанса можно увеличить размер отображаемых на экране элементов для повышения удобочитаемости. Change the size of the display: – When selecting a high static resolution for the session, you have the option to make items on the screen appear larger to improve readability. Примечание. Это применяется только при подключении к Windows 8.1 или более поздней версии.Note: This only applies when connecting to Windows 8.1 or above.
- Update the remote session resolution on resize (Обновлять разрешение удаленного сеанса при изменении размера) — если этот параметр включен, клиент будет динамически обновлять разрешение сеанса на основе размера клиента.Update the remote session resolution on resize – When enabled, the client will dynamically update the session resolution based on the size of the client. Примечание. Это применяется только при подключении к Windows 8.1 или более поздней версии.Note: This only applies when connecting to Windows 8.1 or above.
- Буфер обмена — если этот параметр включен, вы получите возможность копировать текст и изображения с удаленного компьютера и на него.Clipboard – When enabled, allows you to copy text and images to/from the remote PC.
- Воспроизведение звука — выберите устройство, которое будет использоваться для аудио во время удаленного сеанса.Audio Playback – Select the device to use for audio during your remote session. Вы можете выбрать воспроизведение звука на локальных устройствах, удаленном ПК или не воспроизводить его вообще.You can choose to play sound on the local devices, the remote PC, or not at all.
- Запись звука — если этот параметр включен, вы можете использовать локальный микрофон с приложениями на удаленном ПК.Audio Recording – When enabled, allows you to use a local microphone with applications on the remote PC.
- Выберите Сохранить.Tap Save.
Необходимо изменить эти параметры?Need to edit these settings? Коснитесь меню переполнения ( … ) рядом с именем рабочего стола, а затем выберите Изменить.Tap the overflow menu (…) next to the name of the desktop, and then tap Edit.
Хотите удалить это подключение?Want to delete the connection? Опять коснитесь меню переполнения ( … ), а затем — Удалить.Again, tap the overflow menu (…), and then tap Remove.
Добавление удаленного ресурсаAdd a remote resource
Удаленные ресурсы являются программами RemoteApp, рабочими столами на основе сеансов и виртуальными рабочими столами, опубликованными администратором с использованием служб удаленных рабочих столов.Remote resources are RemoteApp programs, session-based desktops, and virtual desktops published by your admin using Remote Desktop Services.
Чтобы добавить удаленный ресурс:To add a remote resource:
- На экране Центра подключений нажмите + Добавить, а затем — Удаленные ресурсы.On the Connection Center screen, tap + Add, and then tap Remote resources.
- Введите предоставленный администратором URL-адрес веб-канала и выберите Find feeds (Найти веб-каналы).Enter the Feed URL provided by your admin and tap Find feeds.
- При появлении запроса введите учетные данные для оформления подписки на веб-канал.When prompted, provide the credentials to use to subscribe to the feed.
Удаленные ресурсы будут отображаться в Центре подключений.The remote resources will be displayed in the Connection Center.
Чтобы удалить удаленные ресурсы, сделайте следующее:To delete remote resources:
- В Центре подключений коснитесь меню переполнения ( … ) рядом с удаленным ресурсом.In the Connection Center, tap the overflow menu (…) next to the remote resource.
- Коснитесь Удалить.Tap Remove.
Чтобы закрепить подключение в меню «Пуск», коснитесь меню переполнения ( … ) рядом с именем рабочего стола, а затем коснитесь На рабочий стол.To pin a connection to your Start menu, tap the overflow menu (…) next to the name of the desktop, and then tap Pin to Start.
Теперь вы можете запускать подключение к удаленному рабочему столу (коснувшись его) непосредственно из меню «Пуск».Now you can start the remote desktop connection directly from your Start menu by tapping it.
Подключение к шлюзу удаленных рабочих столов для доступа к внутренним ресурсамConnect to an RD Gateway to access internal assets
Шлюз удаленных рабочих столов (шлюз RD) позволяет подключаться к удаленному компьютеру в корпоративной сети из любой точки Интернета.A Remote Desktop Gateway (RD Gateway) lets you connect to a remote computer on a corporate network from anywhere on the Internet. Вы можете создать шлюзы и управлять ими с помощью клиента удаленного рабочего стола.You can create and manage your gateways using the Remote Desktop client.
Чтобы настроить новый шлюз, сделайте следующее:To set up a new gateway:
- В Центре подключений нажмите Параметры.In the Connection Center, tap Settings.
- Рядом с пунктом «Шлюз» коснитесь + , чтобы добавить новый шлюз.Next to Gateway, tap + to add a new gateway. Примечание. Шлюз также можно добавить при добавлении нового подключения.Note: A gateway can also be added when adding a new connection.
- Введите следующие сведения:Enter the following information:
- Имя сервера — имя компьютера, который будет использоваться в качестве шлюза.Server name – The name of the computer you want to use as a gateway. Это может быть имя компьютера с Windows, доменное имя в Интернете или IP-адрес.This can be a Windows computer name, an Internet domain name, or an IP address. Вы можете также добавить сведения о порте к имени сервера (например, RDGateway:443 или 10.0.0.1:443).You can also add port information to the server name (for example: RDGateway:443 or 10.0.0.1:443).
- Учетная запись пользователя — выберите или добавьте учетную запись пользователя для использования со шлюзом удаленных рабочих столов, к которому вы подключаетесь.User account — Select or add a user account to use with the Remote Desktop Gateway you are connecting to. Можно также выбрать Use desktop user account (Использовать учетную запись пользователя рабочего стола), чтобы использовать те же учетные данные, что и для подключения к удаленному рабочему столу.You can also select Use desktop user account to use the same credentials as those used for the remote desktop connection.
- Выберите Сохранить.Tap Save.
Глобальные параметры приложенияGlobal app settings
Выбрав Параметры, в клиенте можно задать следующие глобальные параметры.You can set the following global settings in your client by tapping Settings:
УПРАВЛЯЕМЫЕ ЭЛЕМЕНТЫMANAGED ITEMS
- Учетная запись пользователя — позволяет добавлять, изменять и удалять учетные записи пользователей, сохраненные в клиенте.User account — Allows you to Add, edit and delete user accounts saved in the client. Это хороший способ обновить пароль для учетной записи, если он был изменен.This is a good way to update the password for an account after it has changed.
- Шлюз — позволяет добавлять, изменять и удалять серверы шлюзов, сохраненные в клиенте.Gateway — Allows you to Add, edit and delete gateway servers saved in the client.
- Группа — позволяет добавлять, изменять и удалять группы, сохраненные в клиенте.Group — Allows you to Add, edit and delete groups saved in the client. С помощью групп можно легко группировать подключения.These allow you to easily group connections.
ПАРАМЕТРЫ СЕАНСАSESSION SETTINGS
- Start connections in full screen (Запускать подключения в полноэкранном режиме) — если этот параметр включен, при каждом запуске подключения клиент будет использовать весь экран текущего монитора.Start connections in full screen — When enabled, anytime a connection is launched, the client will use the entire screen of the current monitor.
- Start each connection in a new window (Запускать каждое подключение в новом окне) — если этот параметр включен, каждое подключение запускается в отдельном окне, что позволяет помещать их на разных мониторах и переключаться между ними с помощью панели задач.Start each connection in a new window — When enabled, each connection is launched in a separate window, allowing you to place them on different monitors and switch between them using the taskbar.
- When resizing the app: (При изменении размера приложения:) — позволяет контролировать поведение при изменении размера окна клиента.When resizing the app: — Allows you control over what happens when the client window is resized. По умолчанию используется значение Stretch the content, preserving aspect ratio (Растянуть содержимое, сохраняя пропорции).Defaults to Stretch the content, preserving aspect ratio.
- Use keyboard commands with: (Использовать сочетания клавиш с:) — позволяет указать место использования команд клавиатуры, например WIN или ALT+TAB.Use keyboard commands with: — Let’s you specify where keyboard commands like WIN or ALT+TAB are used. По умолчанию команды разрешено отправлять в сеанс, только если подключение находится в полноэкранном режиме.The default is to only send them to the session when the connection is in full screen.
- Prevent the screen from timing out (Предотвращать истечение времени ожидания экрана) —позволяет избегать истечения времени ожидания экрана, когда сеанс активен.Prevent the screen from timing out — Allows you to keep the screen from timing out when a session is active. Это полезно в том случае, если подключение не требует участия пользователя в течение длительного периода времени.This is helpful when the connection does not require any interaction for long periods of time.
ПАРАМЕТРЫ ПРИЛОЖЕНИЯAPP SETTINGS
- Show Desktop Previews (Предварительный просмотр рабочего стола) — позволяет перейти в режим предварительного просмотра рабочего стола в Центре подключений еще до подключения.Show Desktop Previews — Lets you see a preview of a desktop in the Connection Center before you connect to it. Значение по умолчанию — Вкл.By default, this is set to on.
- Help improve Remote Desktop (Помогите улучшить Удаленный рабочий стол) — отправляет в корпорацию Майкрософт анонимные данные.Help improve Remote Desktop — Sends anonymous data to Microsoft. Мы используем эти данные, чтобы улучшить клиент.We use this data to improve the client. Чтобы узнать больше о том, как мы обращаемся с этими анонимными, конфиденциальными данными, обратитесь к разделу Заявление о конфиденциальности корпорации Майкрософт.To learn more about how we treat this anonymous, private data, see the Microsoft Privacy Statement. Этот параметр включен по умолчанию.By default, this setting is on.
Управление учетными записями пользователейManage your user accounts
При подключении к рабочему столу или удаленным ресурсам можно сохранить учетные записи пользователей, чтобы выбрать их снова.When you connect to a desktop or remote resources, you can save the user accounts to select from again. Вы также можете определить учетные записи пользователей в самом клиенте, в отличие от сохранения данных пользователя при подключении к рабочему столу.You can also define user accounts in the client itself, as opposed to saving the user data when you connect to a desktop.
Чтобы создать учетную запись пользователя, сделайте следующее:To create a new user account:
- В Центре подключений нажмите Параметры.In the Connection Center, tap Settings.
- Рядом с пунктом «Учетная запись пользователя» коснитесь + , чтобы добавить новую учетную запись пользователя.Next to User account, tap + to add a new user account.
- Введите следующие сведения:Enter the following information:
- Имя пользователя — имя пользователя, которое будет использоваться при удаленном подключении.Username — The name of the user to save for use with a remote connection. Вы можете ввести имя пользователя в любом из следующих форматов: user_name, domain\user_name или [email protected] can enter the user name in any of the following formats: user_name, domain\user_name, or [email protected].
- Пароль — пароль для указанного пользователя.Password — The password for the user you specified. Это поле можно оставить пустым. В таком случае во время подключения будет выводиться запрос на ввод пароля.This can be left blank to be prompted for a password during the connection.
- Выберите Сохранить.Tap Save.
Чтобы удалить учетную запись пользователя, сделайте следующее:To delete a user account:
- В Центре подключений нажмите Параметры.In the Connection Center, tap Settings.
- Выберите учетную запись, которую нужно удалить, из списка под пунктом «Учетная запись пользователя».Select the account to delete from the list under User account.
- Рядом с нужной учетной записью пользователя нажмите значок редактирования.Next to User account, tap the edit icon.
- Коснитесь Remove this account (Удалить эту учетную запись) внизу, чтобы удалить учетную запись пользователя.Tap Remove this account at the bottom to delete the user account.
- Можно также изменить учетную запись пользователя и выбрать Сохранить.You can also edit the user account and tap Save.
При запуске подключения к удаленному рабочему столу существуют средства, которые можно использовать для навигации в сеансе.When you start a remote desktop connection, there are tools available that you can use to navigate the session.
Запуск подключения к удаленному рабочему столуStart a Remote Desktop connection
- Коснитесь подключения к удаленному рабочему столу для запуска сеанса.Tap the Remote Desktop connection to start the session.
- Если вы еще не сохранили учетные данные для подключения, вам будет предложено предоставить имя пользователя и пароль.If you haven’t saved credentials for the connection, you will be prompted to provide a Username and Password.
- Если появится запрос на проверку сертификата для удаленного рабочего стола, просмотрите сведения и убедитесь, что вы доверяете этому компьютеру, прежде чем выбирать Подключиться.If you are asked to verify the certificate for the remote desktop, review the information and ensure this is a PC you trust before tapping Connect. Вы также можете выбрать Don’t ask about this certificate again (Больше не спрашивать об этом сертификате), чтобы всегда принимать этот сертификат.You can also select Don’t ask about this certificate again to always accept this certificate.
Панель подключенияConnection Bar
Панель подключения обеспечивает доступ к дополнительным элементам управления навигацией.The connection bar gives you access to additional navigation controls. По умолчанию панель подключения расположена в середине верхней части экрана.By default, the connection bar is placed in the middle at the top of the screen. Коснитесь и перетащите панель влево или вправо, чтобы переместить ее.Tap and drag the bar to the left or right to move it.
- Элемент управления сдвигом. Элемент управления сдвигом позволяет увеличивать и перемещать экран.Pan Control — The pan control enables the screen to be enlarged and moved around. Обратите внимание, что элемент управления сдвигом доступен только на устройствах с поддержкой сенсорного ввода и в режиме прямого сенсорного ввода.Note that pan control is only available on touch-enabled devices and using the direct touch mode.
- Включение и отключение элемента управления сдвигом. Коснитесь значка сдвига на панели подключения, чтобы отобразить элемент управления сдвигом и увеличить экран.Enable / Disable the pan control: Tap the pan icon in the connection bar to display the pan control and zoom the screen. Снова коснитесь значка сдвига на панели подключения, чтобы скрыть элемент управления и вернуть экран к исходному разрешению.Tap the pan icon in the connection bar again to hide the control and return the screen to its original resolution.
- Использование элемента управления сдвигом. Коснитесь и удерживайте элемент управления сдвигом, а затем переместите его в направлении, в котором нужно переместить экран.Use the pan control — Tap and hold the pan control and then drag in the direction you want to move the screen.
- Перемещение элемента управления сдвигом. Дважды коснитесь и удерживайте элемент управления сдвигом, чтобы переместить его на экране.Move the pan control — Double tap and hold the pan control to move the control on the screen.
- Дополнительные параметры. Коснитесь значка дополнительных параметров, чтобы отобразить панель выбора сеанса и панель команд (см. ниже).Additional options — Tap the additional options icon to display the session selection bar and command bar (see below).
- Клавиатура. Коснитесь значка клавиатуры, чтобы отобразить или скрыть экранную клавиатуру.Keyboard — Tap the keyboard icon to display or hide the on-screen keyboard. Элемент управления сдвигом отображается автоматически при отображении клавиатуры.The pan control is displayed automatically when the keyboard is displayed.
Панель командCommand bar
Коснитесь знака … на панели подключения, чтобы отобразить панель команд в правой части экрана.Tap the … on the connection bar to display the command bar on the right-hand side of the screen.
- Home (Домой). Нажмите кнопку домашней страницы, чтобы вернуться в Центр подключений с панели команд.Home — Use the Home button to return to the connection center from the command bar.
- Кроме того, можно использовать кнопку «Назад» для этого же действия.Alternatively you can use the back button for the same action.
- Ваш активный сеанс не будет отключен.Your active session will not be disconnected.
- Таким образом вы можете запускать дополнительные подключения.This allows you to launch additional connections.
- Отключить. Используйте кнопку «Отключить», чтобы завершить подключение.Disconnect — Use the Disconnect button to terminate the connection.
- Ваши приложения будет оставаться активными до тех пор, пока сеанс не будет завершен на удаленном компьютере.Your apps will remain active as long as the session is not terminated on the remote PC.
- Во весь экран. Входит или выходит из полноэкранного режима.Full-screen — Enters or exits full screen mode.
- Touch / Mouse (Сенсорный ввод или мышь). Вы можете переключаться между режимами мыши (прямой сенсорный ввод или указатель мыши).Touch / Mouse — You can switch between the mouse modes (Direct Touch and Mouse Pointer).
Использование жестов прямого сенсорного ввода и режимов мыши в удаленном сеансеUse direct touch gestures and mouse modes in a remote session
Для взаимодействия с сеансом доступны два режима мыши.Two mouse modes are available to interact with the session.
- Прямой сенсорный ввод. Передает в сеанс все сенсорные контакты, которые будут интерпретироваться удаленно.Direct touch: Passes all of the touch contacts to the session to be interpreted remotely.
- Используется так же, как на устройстве Windows с сенсорным экраном.Used in the same way you would use Windows with a touch screen.
- Указатель мыши. Преобразует локальный сенсорный экран в большую сенсорную панель, позволяющую перемещать указатель мыши в сеансе.Mouse pointer: Transforms your local touch screen into a large touchpad allowing to move a mouse pointer in the session.
- Используется так же, как на устройстве Windows с сенсорной панелью.Used in the same way you would use Windows with a touchpad.
Примечание
При взаимодействии с Windows 8 или более поздней версии основные сенсорные жесты поддерживаются в режиме прямого сенсорного ввода.Interacting with Windows 8 or newer the native touch gestures are supported in Direct Touch mode.
| Режим мышиMouse mode | Операция с мышьюMouse operation | ЖестGesture |
|---|---|---|
| Прямой сенсорный вводDirect touch | Щелчок левой кнопкой мышиLeft click | Касание пальцем1 finger tap |
| Прямой сенсорный вводDirect touch | Щелчок правой кнопкой мышиRight click | Касание пальцем и удержание1 finger tap and hold |
| Указатель мышиMouse pointer | Щелчок левой кнопкой мышиLeft click | Касание пальцем1 finger tap |
| Указатель мышиMouse pointer | Щелчок левой кнопкой мыши и перетаскиваниеLeft click and drag | Двойное касание и удержание пальцем, а затем перетаскивание1 finger double tap and hold, then drag |
| Указатель мышиMouse pointer | Щелчок правой кнопкой мышиRight click | Касание двумя пальцами2 finger tap |
| Указатель мышиMouse pointer | Щелчок правой кнопкой мыши и перетаскиваниеRight click and drag | Двойное касание и удержание двумя пальцами, а затем перетаскивание2 finger double tap and hold, then drag |
| Указатель мышиMouse pointer | Колесико мышиMouse wheel | Касание и удерживание двумя пальцами, а затем перетаскивание вверх или вниз2 finger tap and hold, then drag up or down |
| Указатель мышиMouse pointer | ZoomZoom | Сведение двумя пальцами для увеличения или их разведение для уменьшения.Use 2 fingers and pinch to zoom in or move fingers apart to zoom out. |
Совет
Вопросы и комментарии всегда приветствуются.Questions and comments are always welcome. Тем не менее не следует публиковать запрос для получения справки по устранению неполадок, используя область комментариев в конце этой статьи.However, please do NOT post a request for troubleshooting help by using the comment feature at the end of this article. Вместо этого перейдите на форум по клиенту удаленного рабочего стола и начните новую беседу.Instead, go to the Remote Desktop client forum and start a new thread. Есть предложение по новым функциям?Have a feature suggestion? Расскажите нам о ней в Центре отзывов.Tell us using the Feedback Hub.
Подключение к удаленному рабочему столу Windows 10/7
Наверняка сталкивались многие с ситуацией, когда нужно починить родителям компьютер. И причины для починки бывают очень смешные, к примеру компьютер забит программами в автозагрузке. И бегать каждый день к бабушке по таким пустякам очень неудобно, чтобы устранить мелочи на ее компьютере. Это хорошо, если ваши близкие и знакомые рядом, но что делать, если вас просит человек, который в недосягаемости от вас? И тут мы разберем, как подключить удаленный рабочий стол в windows 10, и windows 7 через интернет, собственным способом и через программу Team Viewer, чтобы было меньше бесполезной беготни.
Подключение к удаленному рабочему столу Windows 10
С выходом юбилейным обновлением microsoft добавила родную функцию в Windows 10 для подключения к другому удаленному компьютеру на рабочий стол. Можно подключатся через интернет к другому компьютеру без сторонних программ. Вы можете открыть его с помощью функции поиска для быстрой помощи в меню «Пуск».

Если вы хотите оказать помощь другому человеку по удаленному подключению, то нужно нажать Оказать помощь и передать появившийся код другому. Другой же человек должен нажать Получить помощь и ввести полученный код от первого человека.
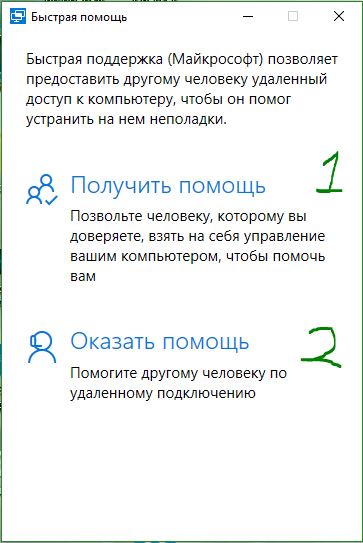
Как подключиться к другому компьютеру по локальной сети
В самой операционной системе от Microsoft, есть функция под названием Remote Desktop Protocol (RDP) или Удаленный Рабочий Стол, которая была разработана именно для того, чтобы предложить пользователям возможность подключаться к другому компьютеру со своего компьютера, и иметь доступ к программам и функциям системы. Вот мы эту функцию подключим и настроим.
Примечание: Хочу пояснить, что стандартный способ в windows для удаленного доступа на рабочий стол, подключается только, если компьютеры находятся в одной локальной сети, (по сетке).
Быть точнее способ есть, чтобы подключить RDP через интернет. Для этого нужно пробросить порт маршрутизатора на IP-адрес вашего компьютера, но эти танцы с бубном ни к чему. Получается, что все время будет сбрасываться настройки в зависимости от статического или динамического ип-адреса, и перенастраивать каждый раз очень накладно. Может быть в windows 10, когда-нибудь добавят нормальную функцию удаленного рабочего стола, но пока имеем, что имеем.
Как войти в настройки удаленного доступа.
Способ 1.
- Нажмите Поиск рядом с меню пуск, или в других версиях windows пуск и поиск.
- 1. Напишите Панель управления.
- 2. Выберите из предлагаемого Панель управления.
- 3. Система и безопасность.
- 4. В открывшимся окне Система.
- 5. В следующим окне нажмите Настройка удаленного доступа.
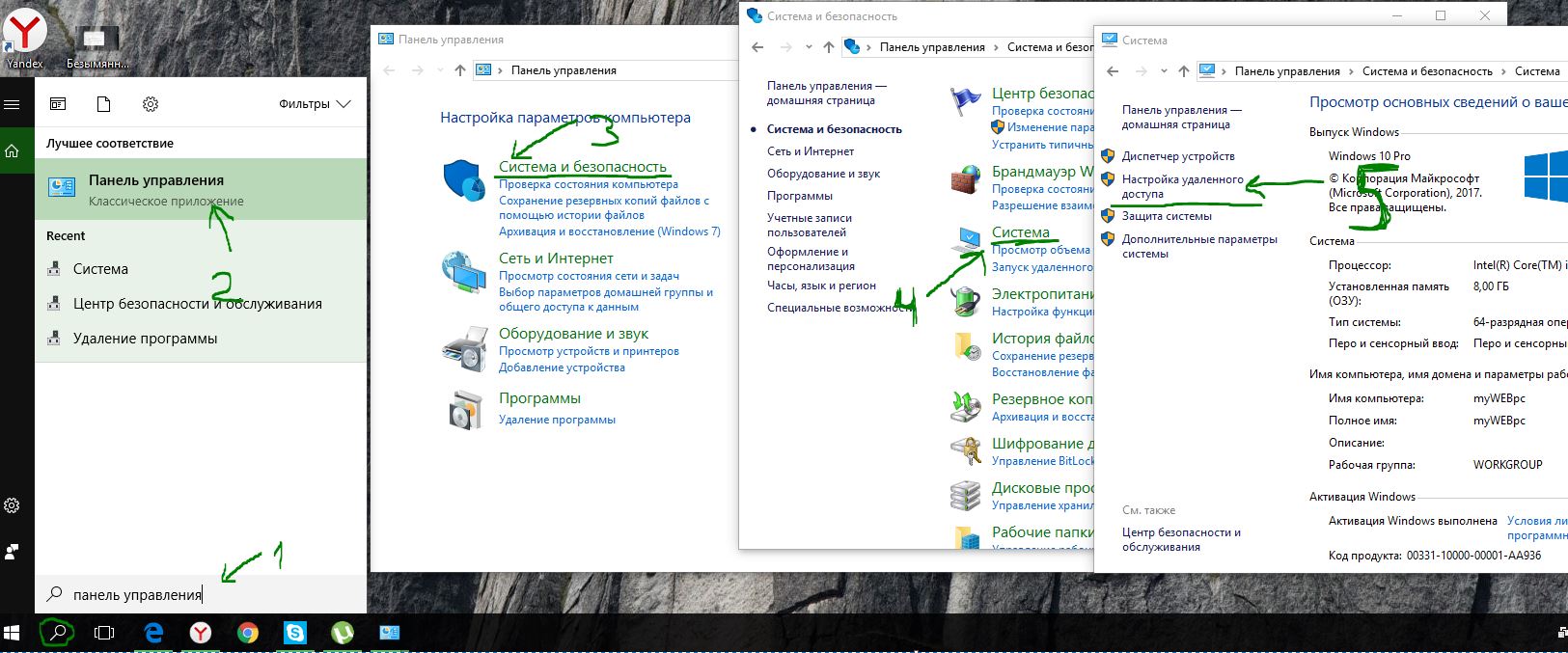
Способ 2.
- 1. Нажмите Пуск и правой кнопкой мыши на иконку Этот компьютер или в проводнике на белом поле ПКМ и свойства.
- 2. Выберите Дополнительно и в сплывающим меню Свойства.
- 3. В открывшимся окне Настройка удаленного доступа.
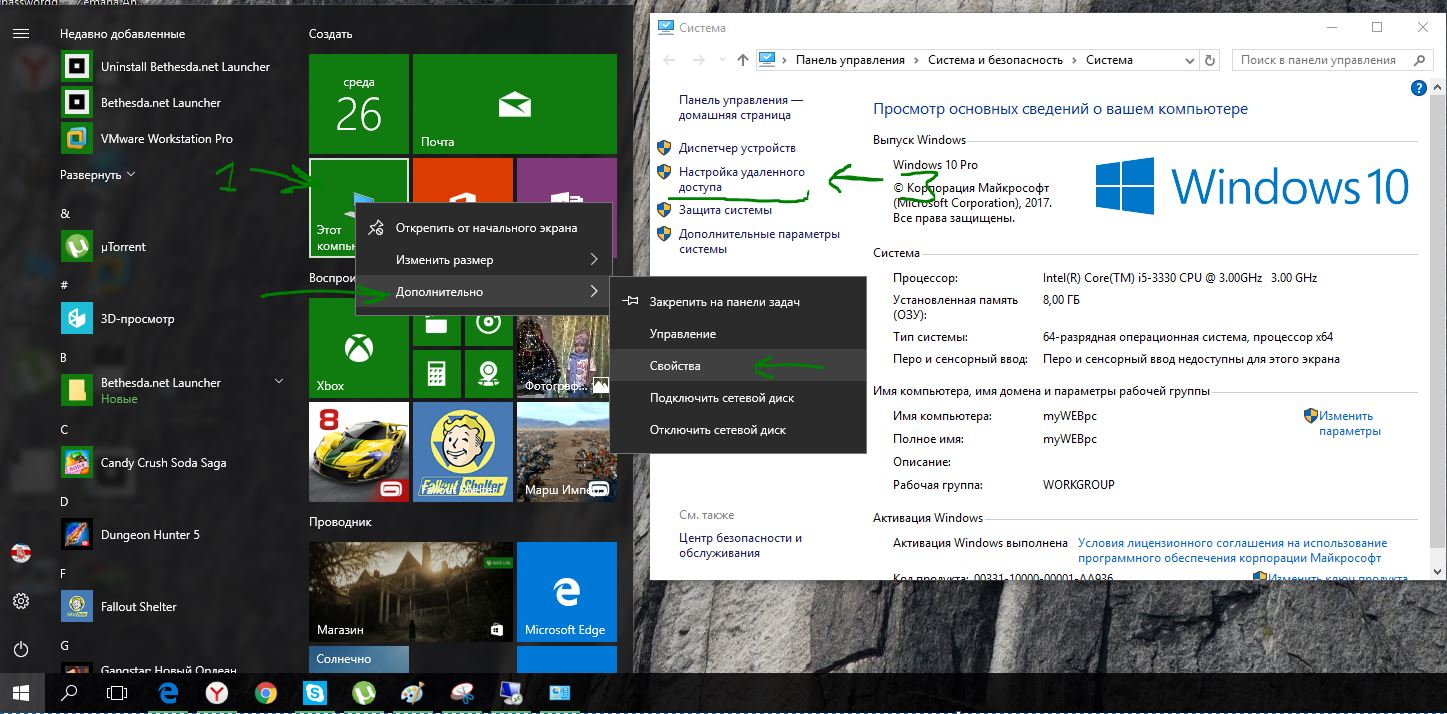
Переходим во вкладку Удаленный доступ > ставим галочку Разрешить подключения удаленного помощника к этому компьютеру > ниже выбираем Разрешить удаленные подключения к этому компу и ставим галочку разрешить подключения только с компьютеров, на которых работает удаленный рабочий стол с проверкой подлинности на уровне сети. Так же для дополнительной безопасности, можете Выбрать пользователей, к которым мы хотим разрешить доступ удаленно к компьютеру, и только они могут это сделать.
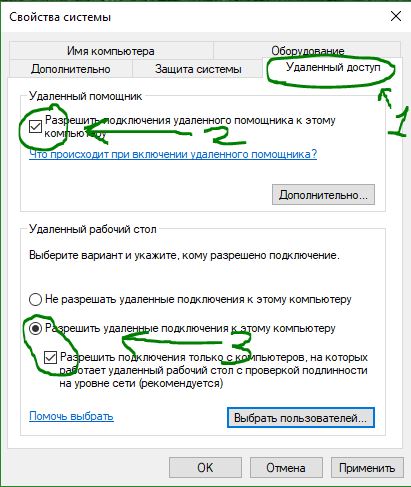
Запускаем саму утилиту. Нажмите Поиск, и напишите подключение…
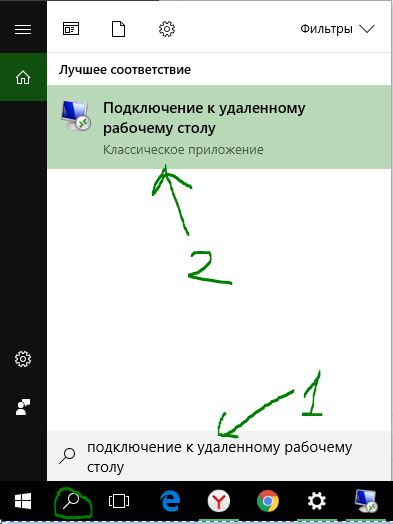
Теперь вы должны знать IP-адрес, Имя компа, Пароль компьютера к которому хотите подключиться. Хочу заметить, если подключаться не будет, то вам нужно создать пароль на удаленном компе. IP-адреса, Имя компа и много локальной информации, можно просканировать программой advanced ip scanner.

Подключение к другому компьютеру через интернет (Team Viewer)
Разберем способ, как настроить и подключиться к удаленному рабочему столу windows другого компьютера, через популярную программу Team Viewer. Перейдите на сайт, чтобы скачать саму программу. Установите Team Viewer к себе и удаленный компьютер. Выберите настройки как вы хотите использовать программу.
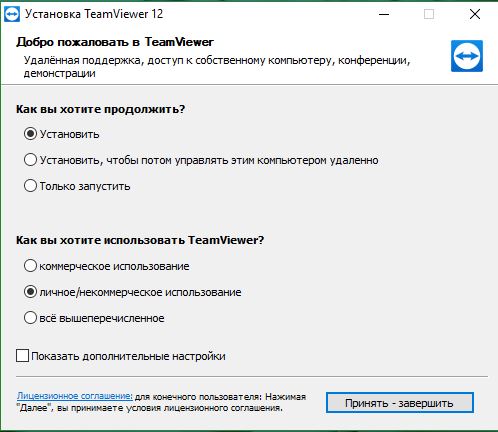
- 1. Это ваш ID и пароль. Может понадобится, если нужно зайти к вам на рабочий стол с другого компа.
- 2. ID партнера. Должны указать данные другого (удаленного) компьютера. Данные удаленного (второго) компа будут написаны там же, где у вас в пункте 1.
Нажмите кнопку Подключиться к партнеру, после чего выдаст следующее окно, где вы будете должны ввести пароль удаленного партнера.
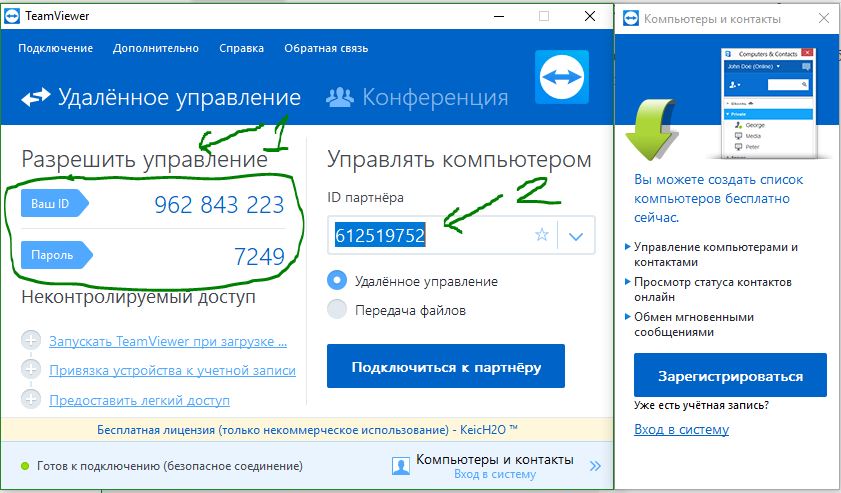
comments powered by HyperComments
RDP клиент Windows. Выполняем удаленное подключение к компьютеру!
На чтение 6 мин. Просмотров 4.1k. Опубликовано
Всем привет, продолжаем рассматривать тему про программы для удаленного доступа к компьютеру. Сегодня мы с вами рассмотрим встроенное средство Windows, позволяющее подключиться к удаленному ПК. Данное средство называется RDP (Remote Desktop Protocol) клиент, если перевести на Русский — протокол удаленного рабочего стола. По данному протоколу можно управлять удаленным компьютером, на котором запущен сервис терминальных подключений. RDP клиент появился еще в Windows XP и до сих пор, поддерживается в новых версиях операционной системы. Скорее всего, многие из вас, даже не знают, что это такое, а ведь при помощи данного средства, можно без труда подключиться к удаленному компьютеру и управлять им. В статье я вам подробно расскажу, как выполнять подключение к удаленному рабочему столу в локальной сети. Поэтому, читайте текст полностью.
Подготовка перед использованием RDP клиента.
В большинстве случаев, RDP клиент используют при работе в одной локальной сети. Например, чтобы дома с одного компьютера подключиться к другому, необходимо, чтобы они были подключены к одному и тому же роутеру. Так же есть возможность подключиться к удаленному компьютеру по интернету, но это более сложный способ настройки, думаю разберем данную тему в отдельной статье.
Первое, что необходимо сделать, чтобы выполнить подключение по Remote Desktop Protocol необходимо знать IP адрес удаленного компьютера. Как правило, если сетевое подключение на ваших компьютерах настраивается автоматически, то при каждой перезагрузке операционной системы, IP адреса будут меняться. Поэтому, первым делом, мы с вами задаем статические адреса для всех устройств в вашей локальной сети. Но для начала, необходимо посмотреть, какие адреса, получает компьютер автоматически. Для этого открываем командную строку. Прописываем команду «ipconfig» и видим, какие: маска сети, маска подсети и шлюз получает сетевая карта при автоматических настройках.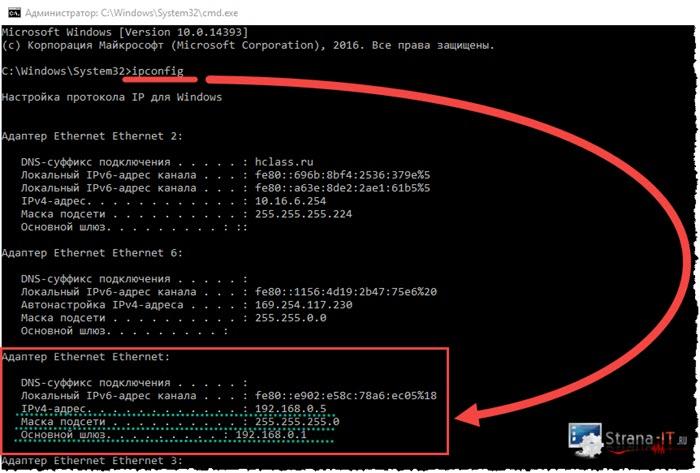
Далее, для того, чтобы задать статический IP адрес в настройках сетевого подключения, необходимо выполнить следующие действия:
- Заходим «Пуск» — «Панель управления» — «Центр управления сетями и общим доступом»;

- Откроется окно, в котором необходимо выбрать пункт «Изменение параметров адаптера»;

- Далее, откроется окно с вашим сетевым подключением;
- Жмем правой кнопкой мыши по активному сетевому подключению и выбираем «Свойства»;
- Откроется следующее окно, в котором необходимо выбрать пункт «IP версии 4 (TCP/IPv4)»;

- В открывшемся окне вы увидите параметры IP и DNS адресов. Прописываем настройки локальной сети, они будут примерно такие как на скрине.
Обратите внимание! Как правило, на всех роутерах по умолчанию маска сети имеет вид (192.168.0. или 192.168.1.) соответственно, прописываем все строки как показано на скриншоте и сохраняем изменения.
Все, теперь мы с вами задали для нашего компьютера статический IP адрес, это позволит нам легко использовать RDP клиент.
Как выдать разрешение, для подключения к удаленному рабочему столу.
После того, как мы с вами разобрались с адресами компьютеров. Переходим к включению функции Remote Desktop Protocol. Данные действия необходимо выполнять на компьютере, к которому вы хотите подключаться. Чтобы все заработало, выполняем действия по шагам:
- Открываем «Пуск» — «Панель управления» — «Система»;
- В открывшемся окне необходимо перейти в «Дополнительные параметры системы»;
- Откроется еще одно окно, в котором нас интересует вкладка «Удаленный доступ»;
- Здесь нам с вами необходимо поставить галочку в пункте «Разрешить подключение удаленного помощника к этому компьютеру» и отметить пункт «Разрешить удаленные подключения к этому компьютеру»;
- Если требуется, то можно еще указать пользователей, которым можно будет подключаться к этому компьютеру. Для настройки нажмите кнопку «Выбрать пользователей»;

- После проделанных изменений сохраняем настройки и пробуем выполнить подключение.
Мы с вами выполнили все подготовительные действия, чтобы RDP клиент смог у нас заработать. Перейдем теперь непосредственно к рассмотрению процесса подключения.
Выполняем подключение к удаленному компьютеру по RDP.
В предыдущих пунктах мы с вами разобрались с настройками, которые необходимо выполнить для работы по протоколу удаленного рабочего стола. Теперь рассмотрим, как выполнить подключение.
Обратите внимание! Мы будем использовать стандартное средство Windows. Соответственно, нам не придется скачивать какие-то сторонние утилиты, все необходимое будет у нас под рукой.
Для того, чтобы запустить средство «Подключение к удаленному рабочему столу» откройте меню «Пуск» — «Все программы» — «Стандартные – Windows». В открывшемся пункте меню мы запускаем RDP клиент и видим поле под названием «Компьютер». В него необходимо ввести адрес удаленного компьютера, т.е. того, на котором мы задавали статический IP адрес. После нажатия на кнопку подключить, программа попросит вас ввести «Логин и пароль» для подключения к удаленному ПК.
Так же можно открыть дополнительные настройки, для этого откройте пункт «Показать параметры». Здесь можно сразу указать пользователя удаленного компьютера, настроить локальные ресурсы, а также параметры экрана. Но думаю, что лучше все оставить по умолчанию и приступить к управлению удаленным ПК.
RDP клиент -плюсы и минусы.
Скажу честно, использовать RDP клиент мне приходится не так часто, но иногда это просто необходимо. Для себя я определил следующие плюсы:
- Для того, чтобы выполнить соединение с удаленным ПК, вам не потребуется искать и устанавливать какие-либо программы. Все предусмотрено разработчиками компании Майкрософт и средство встроено в операционную систему;
- При помощи удаленного рабочего стола можно получить полный доступ к компьютеру. Что позволяет выполнять на нем любые действия;
- Неограниченное время доступа к удаленному ПК.
На этом, плюсы заканчиваются, переходим к минусам использования данной утилиты:
- Программа корректно работает только в локальной сети, чтобы настроить соединение через интернет, необходимо лезть в настройки роутера для проброса порта, что является проблемой для многих пользователей;
- Если вы используете VPN, то для того, чтобы подключиться к удаленному компьютеру, используя RDP клиент, необходима хорошая скорость интернета, иначе вы будете смотреть слайд шоу;
- Программа имеет минимальный набор функций, а также не имеет встроенного файлового менеджера соответственно передать файлы нет возможности;
Подведем итоги.
Сегодня мы свами рассмотрели RDP клиент для Windows. Данное средство для удаленного подключения к компьютеру, можно рассматривать как альтернативу сторонних программ, таких как TeamViewer, Supremo, AnyDesk, но вряд ли RDP сможет заменить их полностью. Так как встроенное средство не обладает даже всем необходимым набором функций, которые свойственны программам удаленного доступа. Скорость работы оставляет желать лучшего, но зато оно отлично подойдет в тех случаях, когда нет возможности и времени искать и устанавливать другие программы и нужно срочно получить доступ к удаленному ПК.
Удаленное подключение к рабочему столу в Windows 10

Операционные системы семейства Windows дают пользователям возможность администрирования через локальную или глобальную сеть. В этой статье мы разберем способы удаленного подключения к рабочему столу в Виндовс 10.
Подключение к удаленному рабочему столу
Подключиться к компьютеру через сеть можно как с помощью встроенных системных средств, так и воспользовавшись специальными программами для удаленного администрирования. Обязательным условием для успешного соединения является разрешение системы на такие подключения, которое нужно настроить, посетив соответствующий раздел параметров.
Подготовка
- Кликаем по ярлыку «Этот компьютер» на рабочем столе правой кнопкой мыши и идем в «Свойства».

- В левом блоке со ссылками переходим к управлению удаленным доступом.

- Устанавливаем переключатель в указанное на скриншоте положение («Разрешить»), устанавливаем галку для проверки подлинности (это нужно для повышения безопасности подключений) и жмем «Применить».

- Далее требуется проверить настройки сетевого обнаружения. Нажимаем ПКМ по значку сети в области уведомлений и переходим к «Параметрам сети и интернета».

- На вкладке «Состояние» прокручиваем правый блок вниз и переходим по ссылке «Центр управления сетями и общим доступом».

- Нажимаем на ссылку изменения дополнительных параметров.

- На вкладках «Частная» (сеть) и «Гостевая или общедоступная» включаем сетевое обнаружение.

- На вкладке «Все сети» включаем доступ с парольной защитой. После всех манипуляций жмем «Сохранить изменения».

Если возникают проблемы с удаленным доступом, также следует проверить работоспособность некоторых служб. В статье, доступной по ссылке ниже, мы отключали возможности удаленного доступа к ПК, в том числе и работали с системными сервисами. При неполадках просто выполните действия в обратном порядке.
Подробнее: Отключаем удаленное управление компьютером
После того, как все параметры будут проверены и настроены, можно устанавливать удаленное подключение.
Способ 1: Специальные программы
Софт, предназначенный для удаленных подключений, широко представлен на просторах интернета. Такие продукты распространяются как на платной, так и на бесплатной основе и имеют некоторые различия в функционале. Выбрать подходящий можно, перейдя к статьям по ссылкам ниже.

Подробнее:
Программы для удаленного администрирования ПК
Бесплатные аналоги TeamViewer
Бесспорно, наиболее популярной программой является TeamViewer. Он позволяет подключаться к компьютеру и выполнять любые действия – производить настройки, устанавливать и удалять приложения, а также перемещать файлы между системами с разрешения владельца.

Подробнее: Подключение к другому компьютеру через TeamViewer
Как и любой другой программный продукт, TeamViewer подвержен сбоям при работе. К тому же во взаимодействии систем участвует третья сторона в виде промежуточного сервера, и его некорректное функционирование или неверные запросы с компьютеров могут приводить к проблемам. Ввиду широкой поддержки разработчиков они решаются довольно быстро, чего нельзя сказать о другом подобном софте. На нашем сайте также опубликовано несколько статей с инструкциями по устранению неполадок в программе, которые помогут избавиться от многих неприятностей. Найти их можно, введя в поисковое поле на главной странице название софта и нажав ENTER. Можно добавить к запросу и текст ошибки. Например, «TeamViewer код ошибки WaitforConnectFailed».
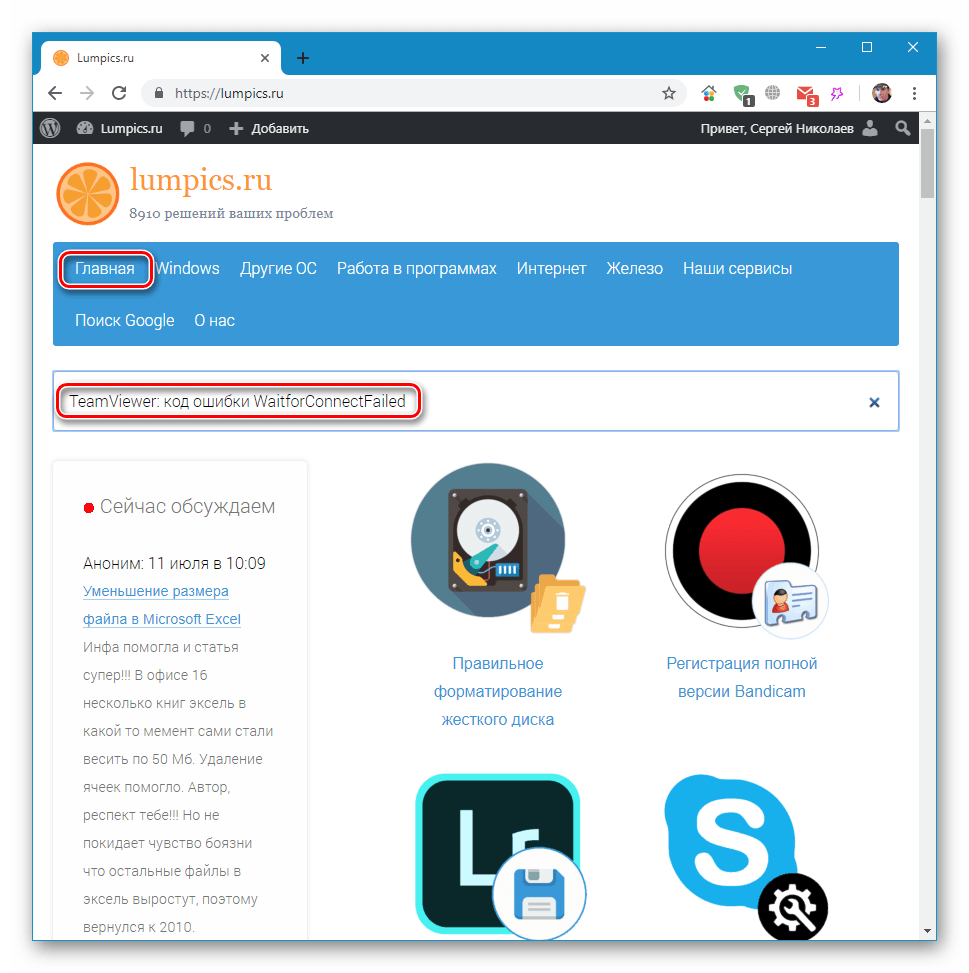
Далее мы поговорим о системных инструментах для удаленного доступа.
Способ 2: Удаленный рабочий стол Windows
В Виндовс имеется средство под названием «Подключение к удаленному рабочему столу». Оно открывает доступ к компьютеру, используя его IP-адрес и данные для авторизации – имя пользователя и пароль. Найти инструмент можно в меню «Пуск» в папке «Стандартные — Windows».

Обязательным условием успешного подключения является наличие статического («белого») IP-адреса на целевом ПК. Например, при проводном подключении к провайдеру чаще всего выдается именно такой адрес. В локальной сети также у каждого компьютера имеется собственный IP. А вот при использовании модема-флешки айпи будет динамическим («серым») и подсоединиться к такой машине будет невозможно.
Выяснить, какой у вас IP, можно связавшись с поставщиком интернета. У него же можно заказать статический адрес за дополнительную плату. С 3g-4G модемами это также работает. Есть и другой способ, менее надежный, выяснить природу айпи. Перейдите на один из сервисов, указанных в статье по ссылке ниже, и посмотрите соответствующее значение. Перезагрузите ПК и снова проверьте цифры. Если они отличаются от предыдущих, значит IP динамический, а если нет — статический.
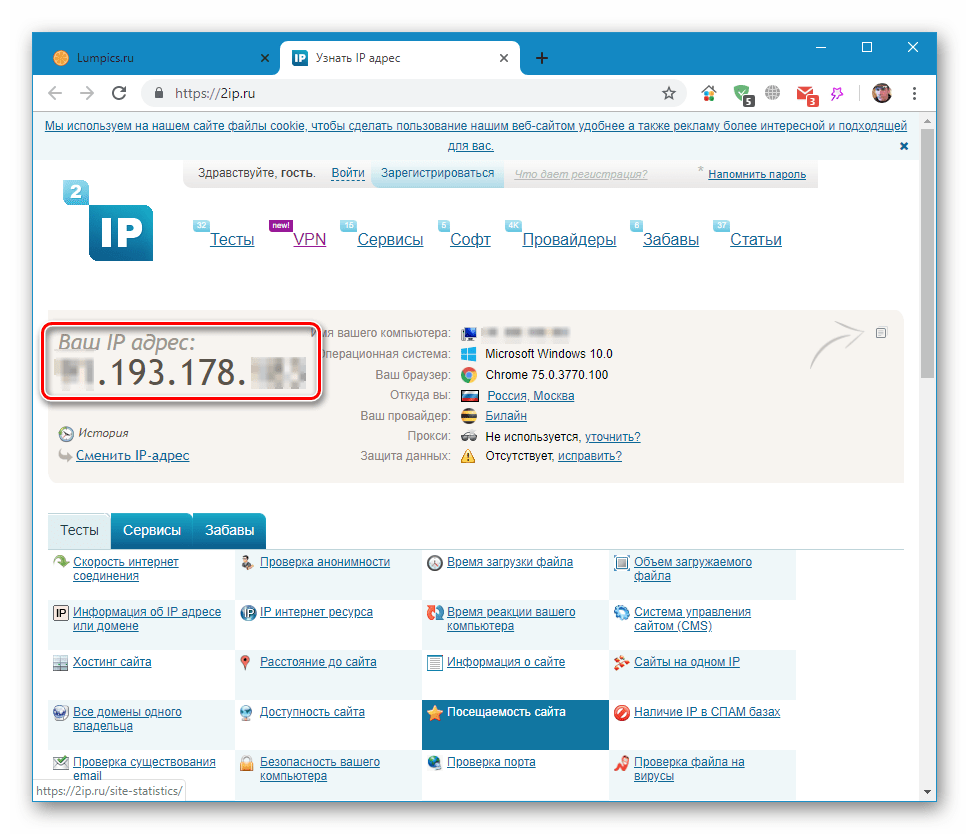
Подробнее: Как узнать IP-адрес своего компьютера
Ниже мы приведем инструкции по подключению с помощью этого приложения.
Создание нового локального пользователя
Этот шаг можно пропустить, если вы или доверенное лицо подключаетесь к своему компьютеру с другого рабочего места. Необходимость в нем возникает тогда, когда требуется ограничить доступ к личным или системным файлам или параметрам ОС. При создании пользователя обратите внимание на тип учетной записи — «Стандартный» или «Администратор». Это будет влиять на уровень прав в системе. Также не забудьте установить пароль для новой «учетки», так как без него доступ будет невозможен.
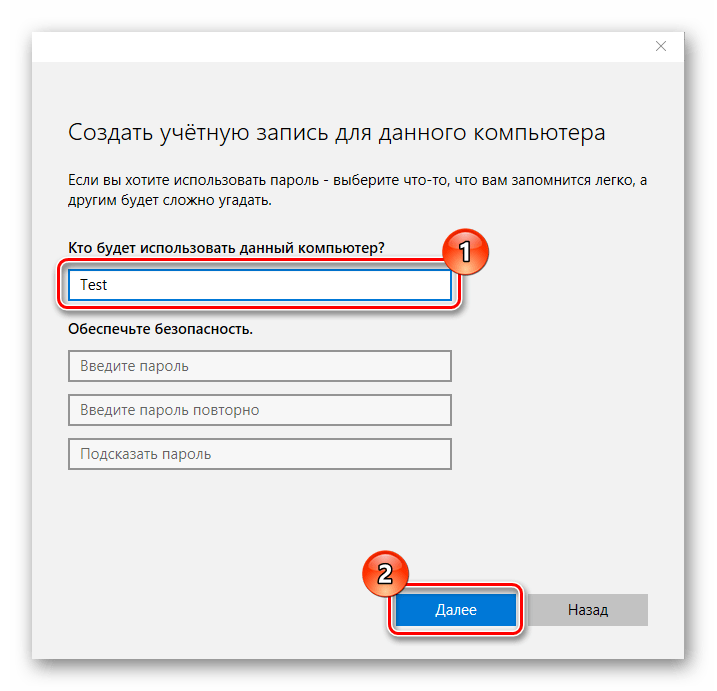
Подробнее:
Создание новых локальных пользователей в Windows 10
Управление правами учетной записи в Windows 10
Добавление нового пользователя удаленного рабочего стола
- Переходим к настройкам удаленного доступа (см. параграф «Подготовка»).
- В нижней части окна жмем на кнопку «Выбрать пользователей».

- Нажимаем «Добавить».

- Далее жмем на кнопку «Дополнительно».

- «Поиск».

- Выбираем нашего нового пользователя и нажимаем ОК.

- Проверяем, чтобы в поле «Введите имена выбираемых объектов» появилась соответствующая строчка и снова ОК.

- Еще раз ОК.

Определение IP-адреса
Как узнать наш айпи в интернете, мы уже знаем (см. выше). Определить же адрес машины в локальной сети можно только в настройках маршрутизатора (если он есть) или в параметрах системы. Второй вариант проще, им и воспользуемся.
- Нажимаем ПКМ по значку сети в трее и переходим к параметрам сети, после чего идем в «Центр управления сетями и общим доступом». Как это сделать, читайте в параграфе «Подготовка».
- Кликаем по ссылке с названием подключения.

- В открывшемся окне состояния нажимаем кнопку «Сведения».

- Записываем данные, указанные напротив пункта «Адрес IPv4» и закрываем все окна.

Обратите внимание, что нам требуется именно адрес вида
192.168.х.х
Если он другой, например, такой, как на скриншоте ниже, выберите соседний адаптер.
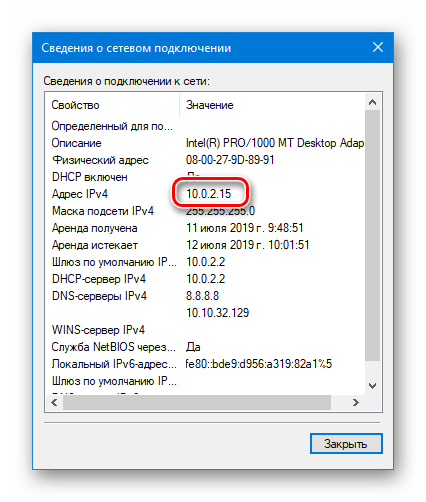
Подключение
Целевую машину мы подготовили и получили все необходимые сведения, теперь можно к ней подключиться с другого ПК.
- Запускаем приложение «Подключение к удаленному рабочему столу» (см. выше) и нажимаем «Показать параметры».

- Вводим IP-адрес удаленной машины и имя пользователя, которому разрешали доступ, и жмем «Подключить».

- Если введенные данные верны, откроется окно авторизации, где вводим пароль пользователя и нажимаем ОК.

- Вполне вероятно, что система «заругается» на подлинность удаленного компьютера из-за проблем с сертификатом. Просто нажимаем «Да».

- Далее мы увидим экран блокировки удаленного компьютера с предупреждением о том, что другой пользователь будет отключен. В этом и заключается главный минус данного способа, а конкретно в невозможности совместного использования рабочего стола (как, например, в TeamViewer). Нажимаем «Да».

Пользователь на целевой машине может подтвердить выход или отказаться. Если реакции не будет в течение 30 секунд, отключение произойдет автоматически, и мы попадем в удаленную систему.

- Также вероятно, что нам будет предложено настроить параметры конфиденциальности. Если бы выполнялось подключение к существующему пользователю, это окно было бы пропущено. Внимательно знакомимся со всеми пунктами, включаем нужные или отключаем ненужные. Нажимаем «Подтвердить».

- Попадаем на рабочий стол удаленного компьютера. Можно работать. Управление окном (сворачивание и закрытие) производится с помощью специальной панели в верхней части.

Если закрыть окно крестиком, после подтверждения произойдет разрыв соединения.

Сохранение подключения
Если требуется регулярно подключаться к этой машине, можно создать ярлык приложения на рабочем столе для быстрого доступа.
- Запускаем приложение, вводим данные (IP-адрес и имя пользователя) и устанавливаем галку «Разрешить мне сохранять учетные данные».

- Идем на вкладку «Дополнительно» и отключаем предупреждение о проблемах с подлинностью сертификата. Обратите внимание, что делать это можно, только если вы подключаетесь к «знакомому» ПК.

- Возвращаемся на вкладку «Общие» (если она скрылась из видимости, нажимаем на стрелку «влево») и жмем «Сохранить как».

- Выбираем место, даем имя подключению («.rdp» дописывать не обязательно) и сохраняем.

- Запускаем созданный файл, ставим галку «Больше не выводить запрос» (если окно предупреждения появится) и нажимаем «Подключить».

- Вводим пароль. Сделать это нужно будет только один раз, чтобы система его сохранила. Устанавливаем флажок напротив «Запомнить меня» и подключаемся кнопкой ОК.

Все последующие подключения с помощью созданного ярлыка будут производиться без дополнительных подтверждений и ввода учетных данных при условии, что удаленный компьютер включен, пользователь все еще существует (и его пароль тот же), а настройки разрешают доступ.
Способ 3: Удаленный помощник Windows
В Windows есть еще один инструмент для удаленного подключения. Из дополнительных функций в «Помощнике» присутствует только чат, но этого вполне достаточно для решения задач.
- Для начала проверяем, включена ли функция в настройках удаленного доступа (см. выше). Если нет, устанавливаем галку и нажимаем ОК.

- Открываем системный поиск, нажав на значок лупы возле кнопки «Пуск», и пишем
msraПереходим к «Помощнику», нажав на единственный пункт в поисковой выдаче.

- Нажимаем кнопку со словом «Пригласить».

- Сохраняем приглашение как файл.

- Выбираем место и жмем «Сохранить».

- Откроется окно «Помощника», которое необходимо оставить открытым до осуществления подключения, иначе все придется делать заново.

- Копируем пароль, нажав по полю с ним и выбрав единственный пункт в контекстном меню.

- Теперь передаем созданный файл вместе с паролем другому пользователю любым удобным способом. Он его должен запустить на своем ПК и ввести полученные данные.

- На нашем компьютере появится окно, в котором мы должны разрешить подключение, нажав «Да».

- Удаленный пользователь увидит наш рабочий стол. Для того чтобы управлять системой, он должен нажать кнопку «Запросить управление».

Мы должны разрешить доступ кнопкой «Да» в открывшемся диалоговом окне.

- Для завершения сеанса достаточно закрыть окно «Помощника» на одном из компьютеров.
Заключение
Мы познакомились с тремя способами удаленного подключения к компьютеру. Все они имеют свои достоинства и недостатки. Специальные программы весьма удобны, но требуют поиска и установки, а также могут стать «дырой» в безопасности. Стандартные средства вполне надежны, но подразумевают наличие определенных знаний в управлении параметрами, а приложение «Подключение к удаленному рабочему столу» не предоставляет возможность совместной работы в системе. Решайте сами, в какой ситуации пользоваться тем или иным инструментом.
 Мы рады, что смогли помочь Вам в решении проблемы.
Мы рады, что смогли помочь Вам в решении проблемы. Опишите, что у вас не получилось.
Наши специалисты постараются ответить максимально быстро.
Опишите, что у вас не получилось.
Наши специалисты постараются ответить максимально быстро.Помогла ли вам эта статья?
ДА НЕТКак настроить удаленный рабочий стол

Удалённый рабочий стол – это функционал операционной системы, позволяющий производить администрирование удалённого компьютера в реальном времени, используя локальную сеть или Интернет в качестве среды передачи данных. Реализаций удалённого рабочего стола есть великое множество в зависимости от протокола или операционной системы. Наиболее распространённым решением в операционной системе семейства Windows является Remote Desktop Protocol (RDP), а в системах на ядре Linux – VNC и X11.
Как включить возможность удалённого рабочего стола
По умолчанию на рабочей станции под управлением Windows отключена возможность становиться сервером сеанса RDP.
На пиктограмме «Мой компьютер» кликаем правой кнопкой мыши, выбираем в контекстном меню пункт «Свойства».
Выбираем пункт «Настройка удалённого доступа» в левом меню. При этом потребуются привилегии администратора.
Откроется окно «Свойства системы», в котором на вкладке «Удалённый доступ» нужно выставить разрешение доступа к этому компьютеру как это сделано на скриншоте ниже.
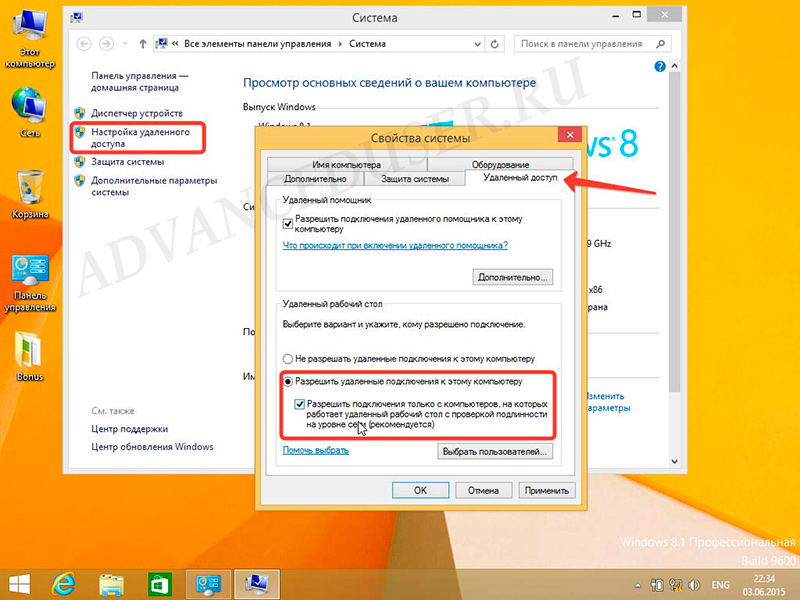
При необходимости, можно выбрать пользователей, под которыми возможно выполнить вход в систему.
Кроме того, если у вас установлен сетевой фильтр (Firewall), потребуется создать разрешающее правило на подключение к данному компьютеру в свойствах сетевого адаптера или в апплете брандмауэра Windows в панели управления.
Как подключиться к удаленному рабочему столу
Подключение к удаленному рабочему столу можно выполнить несколькими способами. Проследовать в главное меню системы «Пуск – Все программы – Стандартные – Подключение к удаленному рабочему столу»

Или выполнить команду в командной строке Windows (или окне «Выполнить»)
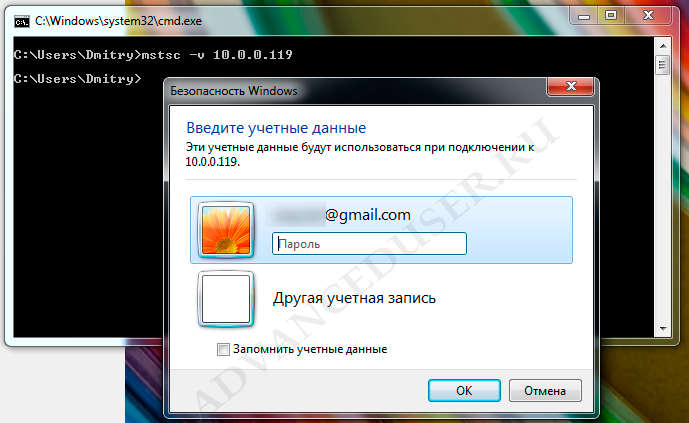
> mstsc –v
Оба эти способа равнозначны и запускают одну и ту же программу – мастер подключения к удаленному рабочему столу.

В окне мастера можно указать имя или IP-адрес компьютера, к которому требуется выполнить подключение, а так же указать особые параметры, такие как разрешение экрана, передачу локальных (буфер обмена, локальные диски) или удаленных (звуки) ресурсов.
Вводим IP адрес удалённого узла и нажимаем кнопку «Подключить».
Вероятнее всего мы увидим предупреждение о проблемах проверки подлинности удаленного компьютера. Если мы уверены, что не ошиблись в написании адреса или имени, то можно нажимать «Да», после чего подключение к узлу будет инициализировано.
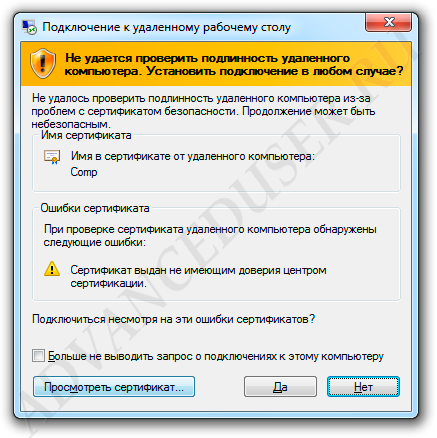
Кроме того, потребуется ввести учётные данные удалённого пользователя.
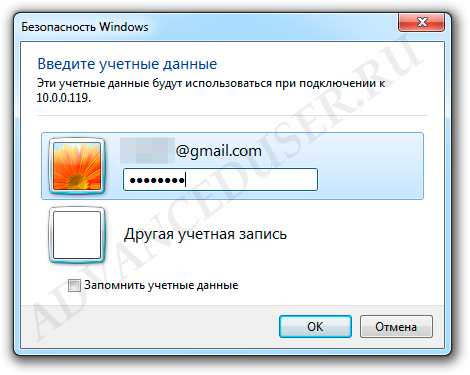
Если мы нигде не ошиблись, то спустя какое-то время увидим рабочий стол удалённого компьютера, где мы можем производить определенные действия. Управлять указателем мыши, вводить символы с клавиатуры и так далее.
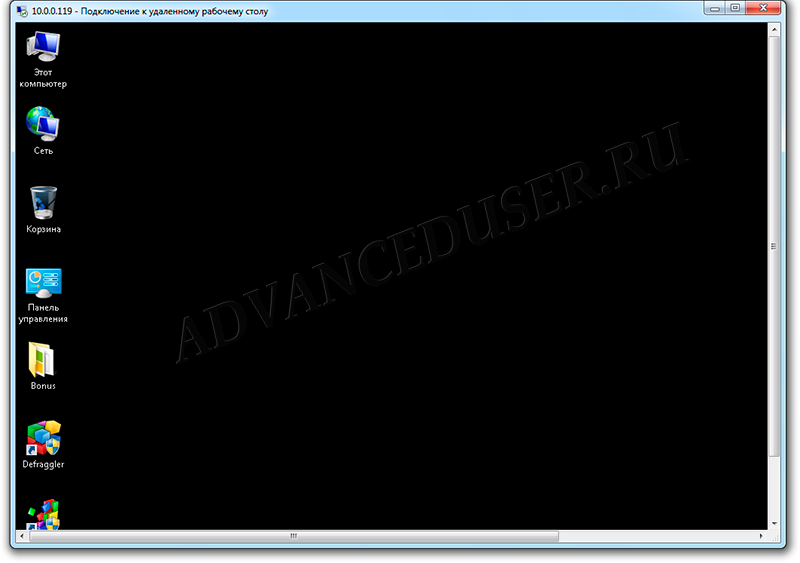
Как уже было сказано ранее, для удобства администрирования системы мы можем передавать локальные ресурсы, такие как принтеры, логические диски или буфер обмена на удалённой машине.

Для этого в окне мастера подключения к удалённому рабочему столу перейти на вкладку «Локальные ресурсы», нажать на кнопку «Подробнее…»
И в открывшемся окне выбрать, к примеру, Локальный диск (C:).
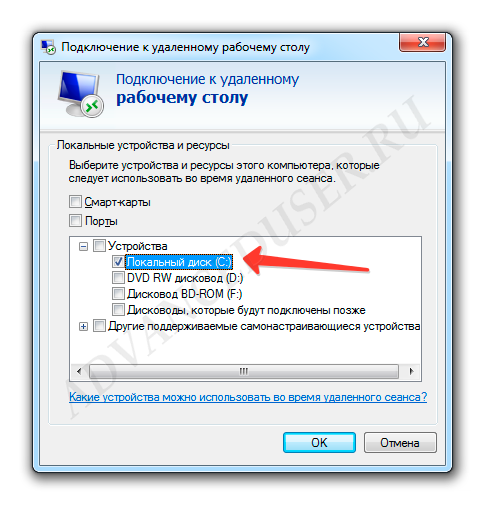
Теперь при подключении удалённого рабочего стола мы увидим наш локальный диск (C:) того компьютера, с которого осуществляется подключение.
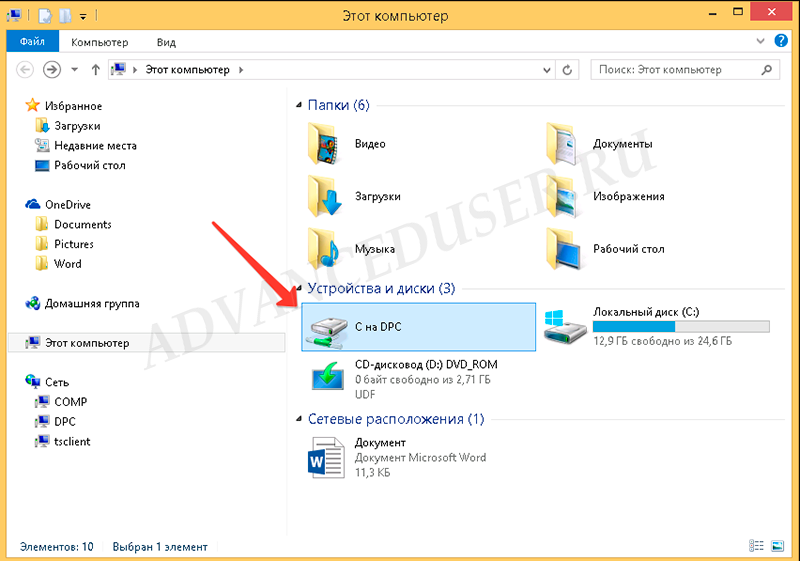
Как увеличить безопасность удалённого рабочего стола
Не секрет, что оставлять компьютер с активированным удалённым рабочим столом и имеющий выход в Интернет небезопасно. Дело в том, что разного рода злоумышленниками постоянно производится сканирование диапазонов сетевых адресов в поисках запущенных сетевых сервисов (в том числе удалённого рабочего стола) с целью их дальнейшего взлома.
Одним из способов, способных осложнить задачу злоумышленника по поиску запущенного сервиса службы терминалов (RDP) является смена стандартного номера порта на другое значение. По умолчанию, служба RDP прослушивает сетевой порт 3389/TCP в ожидании входящего подключения. Именно к этому порту злоумышленники пытаются подключиться в первую очередь. Можно практически со 100% уверенностью сказать, что если на компьютере открыт порт с этим номером, то на нём запущена система Windows с разрешённым удалённым доступом.
Внимание! Дальнейшие действия с системным реестром нужно выполнять очень внимательно. Изменение определённых параметров может сделать операционную систему неработоспособной.
Для того чтобы сменить номер порта удалённого рабочего стола, нужно открыть редактор реестра и открыть раздел:
HKEY_LOCAL_MACHINE\SYSTEM\CurrentControlSet\Control\Terminal Server\WinStations\RDP-Tcp
Затем найти REG_DWORD параметр PortNumber и поменять его значение в десятичной системе на произвольное число (от 1024 до 65535).
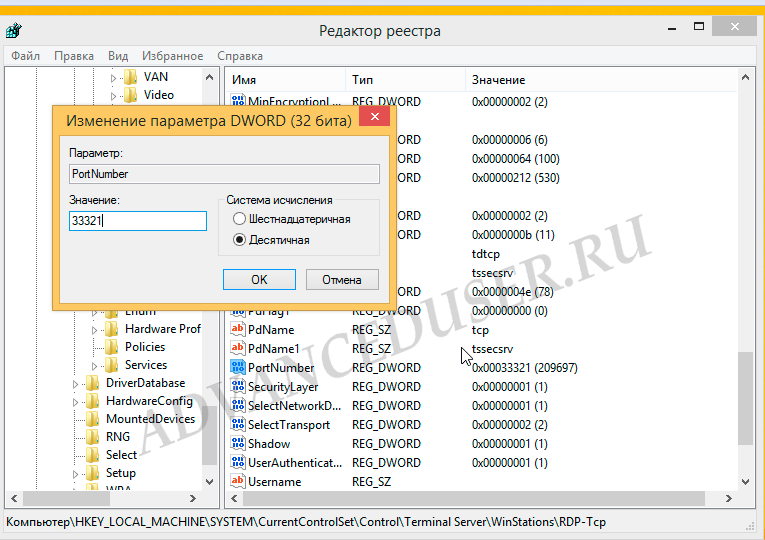
После того как значение будет изменено, компьютер следует перезагрузить. Теперь для доступа к удалённому рабочему столу нужно указать дополнительно наш порт через двоеточие. В данной ситуации в качестве имени компьютера нужно указать 10.0.0.119:33321
Ну а злоумышленники, попробовав стандартный порт, вероятно, сделают вывод о том, что на данном компьютере не разрешён удалённый доступ по протоколу RDP. Конечно, такой способ не спасёт от целенаправленных атак, когда тщательнейшим образом проверяется каждый сетевой порт в поисках лазейки, но от массовых шаблонных атак это защитит.
Кроме того, нужно использовать достаточно сложный и длинный пароль для тех учётных записей, которым разрешён доступ по удалённому рабочему столу.
Смотрите также:Вам понравился материал?
Поделитeсь:
 Загрузка…
Загрузка…Вернуться в начало статьи Как настроить удаленный рабочий стол
Вопросы и ответы о клиентах удаленного рабочего стола
- Время чтения: 23 мин
В этой статье
Применяется к: Windows 10, Windows 8.1, Windows Server 2019, Windows Server 2016, Windows Server 2012 R2Applies to: Windows 10, Windows 8.1, Windows Server 2019, Windows Server 2016, Windows Server 2012 R2
Теперь, когда вы настроили клиент удаленного рабочего стола на устройстве (Android, Mac, iOS или Windows), у вас могут возникнуть вопросы.Now that you’ve set up the Remote Desktop client on your device (Android, Mac, iOS, or Windows), you may have questions. Здесь приведены ответы на наиболее часто задаваемые вопросы о клиентах удаленного рабочего стола.Here are answers to the most commonly asked questions about the Remote Desktop clients.
Большинство из этих вопросов относится ко всем клиентам, но некоторые касаются только определенных клиентов.The majority of these questions apply to all of the clients, but there are a few client specific items.
Если у вас есть дополнительные вопросы, ответы на которые вы бы хотели получить, оставьте их в качестве отзыва на эту статью.If you have additional questions that you’d like us to answer, leave them as feedback on this article.
УстановкаSetting up
К каким компьютерам можно подключиться?Which PCs can I connect to?
Ознакомьтесь со статьей о поддерживаемой конфигурации, чтобы узнать, как каким компьютерам вы можете подключиться.Check out the supported configuration article for information about what PCs you can connect to.
Как настроить компьютер для использования удаленного рабочего стола?How do I set up a PC for Remote Desktop?
Настройка устройства завершена, но я не думаю, что компьютер готов.I have my device set up, but I don’t think the PC’s ready. Помогите.Help?
Во-первых, вы уже видели мастер настройки удаленного рабочего стола?First, have you seen the Remote Desktop Setup Wizard? Он поможет подготовить компьютер для использования удаленного доступа.It walks you through getting your PC ready for remote access. Скачайте и запустите этот инструмент на компьютере, чтобы все настроить.Download and run that tool on your PC to get everything set.
В противном случае, если вы хотите выполнить все вручную, читайте дальше.Otherwise, if you prefer to do things manually, read on.
Для Windows 10 сделайте следующее.For Windows 10, do the following:
- На устройстве, к которому вы собираетесь подключаться, откройте Параметры.On the device you want to connect to, open Settings.
- Выберите Система и Удаленный рабочий стол.Select System and then Remote Desktop.
- Включите удаленный рабочий стол с помощью ползунка.Use the slider to enable Remote Desktop.
- Обычно рекомендуется оставить компьютер в режиме бодрствования и доступным для обнаружения, чтобы упростить подключение.In general, it’s best to keep the PC awake and discoverable to facilitate connections. Щелкните Показать параметры, чтобы перейти к параметрам управления питанием компьютера, где можно будет изменить этот параметр.Click Show settings to go to the power settings for your PC, where you can change this setting.
Примечание
Невозможно подключиться к компьютеру, который находится в спящем режиме или режиме гибернации. Поэтому убедитесь, что для параметров спящего режима и режима гибернации на удаленном компьютере задано значение Никогда.You can’t connect to a PC that’s asleep or hibernating, so make sure the settings for sleep and hibernation on the remote PC are set to Never. (Гибернация доступна не на всех компьютерах.)(Hibernation isn’t available on all PCs.)
Запишите имя этого компьютера, указанное в разделе How to connect to this PC (Как подключаться к этому компьютеру).Make note of the name of this PC under How to connect to this PC. Оно потребуется для настройки клиентов.You’ll need this to configure the clients.
Можно предоставить отдельным пользователям разрешение на доступ к этому компьютеру. Для этого щелкните Select users that can remotely access this PC (Выбрать пользователей, которые могут удаленно подключаться к этому компьютеру).You can grant permission for specific users to access this PC — to do that, click Select users that can remotely access this PC. Члены группы «Администраторы» получают доступ автоматически.Members of the Administrators group automatically have access.
Для Windows 8.1 следуйте инструкциям по разрешению удаленных подключений в разделе Подключение к другому компьютеру с помощью функции подключения к удаленному рабочему столу.For Windows 8.1, follow the instructions to allow remote connections in Connect to another desktop using Remote Desktop Connections.
Подключение, шлюз и сетиConnection, gateway, and networks
Почему не удается подключиться с помощью удаленного рабочего стола?Why can’t I connect using Remote Desktop?
Ниже приведено несколько возможных способов устранения распространенных проблем, которые могут возникнуть при попытке подключения к удаленному компьютеру.Here are some possible solutions to common problems you might encounter when trying to connect to a remote PC. Если эти решения не помогли, дополнительную помощь можно получить на веб-сайте Microsoft Community.If these solutions don’t work, you can find more help on the Microsoft Community website.
Не удалось найти удаленный компьютер.The remote PC can’t be found. Убедитесь, что вы используете правильное имя компьютера и ввели его без ошибок.Make sure you have the right PC name, and then check to see if you entered that name correctly. Если по-прежнему не удается подключиться, попробуйте использовать IP-адрес удаленного компьютера вместо имени.If you still can’t connect, try using the IP address of the remote PC instead of the PC name.
Возникла проблема с сетью.There’s a problem with the network. Убедитесь, что у вас есть подключение к Интернету.Make sure you have internet connection.
Порт удаленного рабочего стола может блокироваться брандмауэром.The Remote Desktop port might be blocked by a firewall. Если вы используете брандмауэр Windows, выполните следующие действия.If you’re using Windows Firewall, follow these steps:
Откройте брандмауэр Windows.Open Windows Firewall.
Выберите Разрешение взаимодействия с приложением или компонентом в брандмауэре Windows.Click Allow an app or feature through Windows Firewall.
Щелкните Изменить параметры.Click Change settings. Вам может потребоваться ввести пароль администратора или подтвердить свои действия.You might be asked for an admin password or to confirm your choice.
В разделе Разрешенные программы и компоненты выберите Удаленный рабочий стол, а затем нажмите кнопку ОК.Under Allowed apps and features, select Remote Desktop, and then tap or click OK.
Если вы используете другой брандмауэр, убедитесь, что в нем открыт порт для удаленного рабочего стола (обычно это порт 3389).If you’re using a different firewall, make sure the port for Remote Desktop (usually 3389) is open.
Возможно, удаленные подключения не настроены на удаленном компьютере.Remote connections might not be set up on the remote PC. Чтобы устранить эту проблему, прокрутите страницу вверх до вопроса Как настроить компьютер для использования удаленного рабочего стола? в этом разделе.To fix this, scroll back up to How do I set up a PC for Remote Desktop? question in this topic.
Возможно, удаленный компьютер разрешает подключаться только компьютерам, на которых настроена проверка подлинности на уровне сети.The remote PC might only allow PCs to connect that have Network Level Authentication set up.
Удаленный компьютер может быть выключен.The remote PC might be turned off. Невозможно подключиться к компьютеру, который выключен, находится в спящем режиме или режиме гибернации. Поэтому убедитесь, что для параметров спящего режима и режима гибернации на удаленном компьютере задано значение Никогда. (Гибернация доступна не на всех компьютерах.)You can’t connect to a PC that’s turned off, asleep, or hibernating, so make sure the settings for sleep and hibernation on the remote PC are set to Never (hibernation isn’t available on all PCs.).
Почему не удается найти свой компьютер или подключиться к нему?Why can’t I find or connect to my PC?
Проверьте соблюдение перечисленных ниже условий.Check the following:
Компьютер включен и находится в режиме бодрствования?Is the PC on and awake?
Вы правильно ввели имя или IP-адрес?Did you enter the right name or IP address?
Важно!
Если вы ввели имя компьютера, ваша сеть должна правильно разрешить его с помощью службы DNS.Using the PC name requires your network to resolve the name correctly through DNS. Во множестве домашних сетей для подключения необходимо использовать IP-адрес, а не имя узла.In many home networks, you have to use the IP address instead of the host name to connect.
Компьютер находится в другой сети?Is the PC on a different network? Вы настроили компьютер, чтобы разрешить внешние подключения к нему?Did you configure the PC to let outside connections through? Ознакомьтесь с разделом Удаленный рабочий стол: разрешение доступа к компьютеру извне сети, чтобы получить дополнительную информацию.Check out Allow access to your PC from outside your network for help.
Вы подключаетесь к поддерживаемой версии Windows?Are you connecting to a supported Windows version?
Примечание
Windows XP Home, Windows Media Center Edition, Windows Vista Home, Windows 7 Домашняя и Windows 7 Начальная не поддерживаются без стороннего программного обеспечения.Windows XP Home, Windows Media Center Edition, Windows Vista Home and Windows 7 Home or Starter are not supported without 3rd party software.
Почему не удается войти на удаленный компьютер?Why can’t I sign in to a remote PC?
Если вы видите экран входа на удаленный компьютер, но не можете войти, возможно, вы не были добавлены в группу пользователей удаленного рабочего стола или в любую другую группу с правами администратора на этом удаленном компьютере.If you can see the sign-in screen of the remote PC but you can’t sign in, you might not have been added to the Remote Desktop Users Group or to any group with administrator rights on the remote PC. Обратитесь к администратору системы, чтобы он добавил вас.Ask your system admin to do this for you.
Какие поддерживаются методы подключения для локальных сетей?Which connection methods are supported for company networks?
Если вы хотите получить доступ к своему офисному компьютеру извне его локальной сети, вашей организации необходимо предоставить вам средства удаленного доступа.If you want to access your office desktop from outside your company network, your company must provide you with a means of remote access. Клиент удаленного рабочего стола в настоящее время поддерживает следующие функции:The RD Client currently supports the following:
- шлюз сервера терминалов или шлюз удаленных рабочих столов;Terminal Server Gateway or Remote Desktop Gateway
- веб-доступ к удаленным рабочим столам;Remote Desktop Web Access
- VPN (с помощью встроенных возможностей VPN в iOS).VPN (through iOS built-in VPN options)
VPN не работаетVPN doesn’t work
Проблемы с VPN могут иметь несколько причин.VPN issues can have several causes. Сначала следует убедиться, что VPN работает в той же сети, что и ваш ПК или компьютер Mac.The first step is to verify that the VPN works on the same network as your PC or Mac computer. Если это невозможно проверить с помощью ПК или компьютера Mac, можно попытаться открыть веб-страницу интрасети компании в браузере на вашем устройстве.If you can’t test with a PC or Mac, you can try to access a company intranet web page with your device’s browser.
Дополнительно стоит проверить следующее:Other things to check:
- Не мешает ли сеть 3G работе VPN.The 3G network blocks or corrupts VPN. Существует несколько поставщиков сетей 3G в мире, которые, похоже, блокируют или повреждают трафик 3G.There are several 3G providers in the world who seem to block or corrupt 3G traffic. Убедитесь, что VPN-подключение работает правильно в течение минуты.Verify VPN connectivity works correctly for over a minute.
- VPN на основе L2TP или PPTP.L2TP or PPTP VPNs. Если вы используете L2TP или PPTP в VPN, то в конфигурации VPN настройте для параметра «Отправлять весь трафик» значение «Включено».If you are using L2TP or PPTP in your VPN, please set Send All Traffic to ON in the VPN configuration.
- Правильность настройки VPN.VPN is misconfigured. Неправильно настроенный VPN-сервер может быть причиной, по которой VPN-подключения не работают или перестают работать через некоторое время.A misconfigured VPN server can be the reason why the VPN connections never worked or stopped working after some time. В этом случае обязательно проведите тестирование с помощью веб-браузера на устройстве iOS, ПК или компьютере Mac в той же сети.Ensure testing with the iOS device’s web browser or a PC or Mac on the same network if this happens.
Можно ли проверить, правильно ли работает VPN?How can I test if VPN is working properly?
Убедитесь, что на вашем устройстве включена VPN.Verify that VPN is enabled on your device. VPN-подключение можно проверить, перейдя на веб-страницу во внутренней сети или с помощью веб-службы, которая доступна только через VPN.You can test your VPN connection by going to a webpage on your internal network or using a web service which is only available via the VPN.
Как настроить VPN-подключения по протоколу L2TP или PPTP?How do I configure L2TP or PPTP VPN connections?
Если вы используете L2TP или PPTP в VPN, то в конфигурации VPN обязательно настройте для параметра Отправлять весь трафик значение Включено.If you are using L2TP or PPTP in your VPN, make sure to set Send all traffic to ON in the VPN configuration.
Веб-клиентWeb client
Какие браузеры можно использовать?Which browsers can I use?
Веб-клиент поддерживает Microsoft Edge, Internet Explorer 11, Mozilla Firefox (v55.0 и более поздних версий), Google Chrome и Safari.The web client supports Microsoft Edge, Internet Explorer 11, Mozilla Firefox (v55.0 and later), Safari, and Google Chrome.
Какие компьютеры можно использовать для доступа к веб-клиенту?What PCs can I use to access the web client?
Веб-клиент поддерживает Windows, macOS, Linux и ChromeOS.The web client supports Windows, macOS, Linux, and ChromeOS. В настоящее время мобильные устройства не поддерживаются.Mobile devices are not supported at this time.
Можно ли использовать веб-клиент в развертывании Удаленного рабочего стола без шлюза?Can I use the web client in a Remote Desktop deployment without a gateway?
Нет.No. Для подключения клиенту требуется шлюз удаленных рабочих столов.The client requires a Remote Desktop Gateway to connect. Не знаете, что это означает?Don’t know what that means? Спросите об этом администратора.Ask your admin about it.
Заменяет ли веб-клиент удаленного рабочего стола страницу «Веб-доступ к удаленным рабочим столам»?Does the Remote Desktop web client replace the Remote Desktop Web Access page?
Нет.No. Веб-клиент удаленного рабочего стола размещен по URL-адресу, отличному от страницы «Веб-доступ к удаленным рабочим столам».The Remote Desktop web client is hosted at a different URL than the Remote Desktop Web Access page. Чтобы просмотреть удаленные ресурсы в браузере, можно использовать веб-клиент или страницу веб-доступа.You can use either the web client or the Web Access page to view the remote resources in a browser.
Можно ли внедрить веб-клиент на другую веб-страницу?Can I embed the web client in another web page?
Пока что это функция не поддерживается.This feature is not supported at the moment.
Мониторы, звук и мышьMonitors, audio, and mouse
Как использовать все мониторы?How do I use all of my monitors?
Чтобы использовать два или более экранов, сделайте следующее.To use two or more screens, do the following:
- Щелкните правой кнопкой мыши удаленный рабочий стол, для которого требуется включить поддержку нескольких экранов, а затем щелкните Изменить.Right-click the remote desktop that you want to enable multiple screens for, and then click Edit.
- Включите параметры Использовать все мониторы и Во весь экран.Enable Use all monitors and Full screen.
Поддерживается ли двунаправленный звук?Is bi-directional sound supported?
Двунаправленный звук можно настроить в клиенте Windows отдельно для каждого подключения.Bi-directional sound can be configured in the Windows client on a per-connection basis. Соответствующие параметры доступны в разделе Удаленное аудио на вкладке параметров Локальные ресурсы.The relevant settings can be accessed in the Remote audio section of the Local Resources options tab.
Что делать, если звук не воспроизводится?What can I do if the sound won’t play?
Выйдите из сеанса (не просто отключитесь, а совсем выйдите из системы), а затем снова войдите в систему.Sign out of the session (don’t just disconnect, sign all the way out), and then sign in again.
Клиент Mac: вопросы об оборудованииMac client — hardware questions
Поддерживается ли разрешения Retina?Is retina resolution supported?
Да, клиент удаленного рабочего стола поддерживает разрешение Retina.Yes, the remote desktop client supports retina resolution.
Как включить дополнительный щелчок правой кнопкой мыши?How do I enable secondary right-click?
Чтобы использовать щелчок правой кнопкой мыши в открытом сеансе, у вас есть три варианта:In order to make use of the right-click inside an open session you have three options:
- Стандартная двухкнопочная мышь USB для ПК.Standard PC two button USB mouse
- Мышь Apple Magic Mouse. Чтобы включить щелчок правой кнопкой мыши, выберите System Preferences (Параметры системы) на панели закрепления, щелкните Мышь и затем включите параметр Secondary click (Дополнительный щелчок).Apple Magic Mouse: To enable right-click, click System Preferences in the dock, click Mouse, and then enable Secondary click.
- Панель Apple Magic Trackpad или MacBook Trackpad. Чтобы включить щелчок правой кнопкой мыши, выберите System Preferences (Параметры системы) на панели закрепления, щелкните Мышь и затем включите параметр Secondary click (Дополнительный щелчок).Apple Magic Trackpad or MacBook Trackpad: To enable right-click, click System Preferences in the dock, click Mouse, and then enable Secondary click.
Поддерживается ли AirPrint?Is AirPrint supported?
Нет, клиент удаленного рабочего стола не поддерживает AirPrint.No, the Remote Desktop client doesn’t support AirPrint. (Это относится к клиентам Mac и iOS.)(This is true for both Mac and iOS clients.)
Почему в сеансе отображаются неправильные знаки?Why do incorrect characters appear in the session?
При использовании международной клавиатуры вы можете столкнуться с проблемой, когда знаки, которые отображаются в сеансе, не совпадают со знаками, которые вы ввели с помощью клавиатуры Mac.If you are using an international keyboard, you might see an issue where the characters that appear in the session do match the characters you typed on the Mac keyboard.
Это может произойти в следующих случаях.This can occur in the following scenarios:
- Вы используете клавиатуру, которая не распознана удаленным сеансом.You are using a keyboard that the remote session does not recognize. Когда Удаленный рабочий стол не распознает клавиатуру, по умолчанию используется язык, который последний раз использовался для удаленного компьютера.When Remote Desktop doesn’t recognize the keyboard, it defaults to the language last used with the remote PC.
- Вы подключаетесь к ранее отключенному сеансу на удаленном компьютере, и на нем используется язык клавиатуры, отличный от вашего текущего языка ввода.You are connecting to a previously disconnected session on a remote PC and that remote PC uses a different keyboard language than the language you are currently trying to use.
Эту проблему можно устранить, вручную установив язык клавиатуры для удаленного сеанса.You can fix this issue by manually setting the keyboard language for the remote session. Инструкции приведены в следующем разделе.See the steps in the next section.
Как языковые параметры влияют на клавиатуры в удаленном сеансе?How do language settings affect keyboards in a remote session?
Существует много типов раскладок клавиатуры Mac.There are many types of Mac keyboard layouts. Некоторые из них — собственные раскладки Mac или пользовательские раскладки, точное соответствие для которых может быть недоступно в версии Windows, с которой вы удаленно взаимодействуете.Some of these are Mac specific layouts or custom layouts for which an exact match may not be available on the version of Windows you are remoting into. Удаленный сеанс сопоставляет вашу клавиатуру с самым близким языком клавиатуры, доступным на удаленном компьютере.The remote session maps your keyboard to the best matching keyboard language available on the remote PC.
Если для раскладки клавиатуры Mac задана версия раскладки клавиатуры для ПК (например, «French – PC» (Французский — ПК)), то все клавиши должны быть сопоставлены правильно и клавиатура должна работать.If your Mac keyboard layout is set to the PC version of the language keyboard (for example, French – PC) all your keys should be mapped correctly and your keyboard should just work.
Если для раскладки клавиатуры Mac задана версия раскладки клавиатуры Mac (например, «French» (Французский)), то удаленный сеанс сопоставит ее с версией французской раскладки для ПК.If your Mac keyboard layout is set to the Mac version of a keyboard (for example, French) the remote session will map you to the PC version of the French language. Некоторые сочетания клавиш Mac, которые вы привыкли использовать в OSX, не будут работать в удаленном сеансе Windows.Some of the Mac keyboard shortcuts you are used to using on OSX will not work in the remote Windows session.
Если для раскладки клавиатуры выбрана вариация языка (например, «Canadian-French» (Французский (Канада))) и удаленный сеанс не может сопоставить ее с точно такой же вариацией, то он сопоставит ее с ближайшим языком (например, французским).If your keyboard layout is set to a variation of a language (for example, Canadian-French) and if the remote session cannot map you to that exact variation, the remote session will map you to the closest language (for example, French). Некоторые сочетания клавиш Mac, которые вы привыкли использовать в OSX, не будут работать в удаленном сеансе Windows.Some of the Mac keyboard shortcuts you are used to using on OSX will not work in the remote Windows session.
Если настроена раскладка клавиатуры, для которой удаленный сеанс вообще не может найти соответствие, он применит настройки по умолчанию и использует язык, который вы в прошлый раз использовалась на этом компьютере.If your keyboard layout is set to a layout the remote session cannot match at all, your remote session will default to give you the language you last used with that PC. В этом случае либо в случаях, когда необходимо изменить язык удаленного сеанса в соответствии с клавиатурой Mac, можно вручную задать язык клавиатуры в удаленном сеансе, выбрав язык, который лучше всего соответствует нужному языку, как описано ниже.In this case, or in cases where you need to change the language of your remote session to match your Mac keyboard, you can manually set the keyboard language in the remote session to the language that is the closest match to the one you wish to use as follows.
Чтобы изменить раскладку клавиатуры в сеансе удаленного рабочего стола, выполните следующие действия.Use the following instructions to change the keyboard layout inside the remote desktop session:
В Windows 10 или Windows 8:On Windows 10 or Windows 8:
- В удаленном сеансе откройте окно «Язык и региональные стандарты».From inside the remote session, open Region and Language. Выберите Пуск > Параметры > Время и язык.Click Start > Settings > Time and Language. Откройте окно Язык и региональные стандарты.Open Region and Language.
- Добавьте язык, который вы хотите использовать.Add the language you want to use. Закройте окно «Язык и региональные стандарты».Then close the Region and Language window.
- Теперь в удаленном сеансе появится возможность переключаться между языками.Now, in the remote session, you’ll see the ability to switch between languages. (В правой части окна удаленного сеанса, рядом с часами.) Выберите язык, на который вы хотите переключиться (например, Eng (Английский)).(In the right side of the remote session, near the clock.) Click the language you want to switch to (such as Eng).
Может потребоваться закрыть и перезапустить приложение, которое вы используете в настоящее время, чтобы изменения языка клавиатуры вступили в силу.You might need to close and restart the application you are currently using for the keyboard changes to take effect.
Определенные ошибкиSpecific errors
Почему я получаю сообщение об ошибке «Недостаточно привилегий»?Why do I get an «Insufficient privileges» error?
Вам запрещен доступ к сеансу, которому вы хотите подключиться.You are not allowed to access the session you want to connect to. Наиболее вероятной причиной является то, что вы пытаетесь подключиться к сеансу администрирования.The most likely cause is that you are trying to connect to an admin session. Только администраторы могут подключаться к консоли.Only administrators are allowed to connect to the console. Убедитесь, что в разделе дополнительных параметров удаленного рабочего стола переключатель консоли отключен.Verify that the console switch is off in the advanced settings of the remote desktop. Если это не является источником проблемы, обратитесь к системному администратору за дополнительной помощью.If this is not the source of the problem, please contact your system administrator for further assistance.
Почему клиент сообщает, что клиентская лицензия отсутствует?Why does the client say that there is no CAL?
Когда клиент удаленного рабочего стола подключается к серверу удаленных рабочих столов, сервер выдает клиентскую лицензию служб удаленных рабочих столов (CAL для RDS), которая хранится в клиенте.When a remote desktop client connects to a Remote Desktop server, the server issues a Remote Desktop Services Client Access License (RDS CAL) stored by the client. Когда клиент снова подключится, он будет использовать эту клиентскую лицензию, и сервер не будет выдавать другую лицензию.Whenever the client connects again it will use its RDS CAL and the server will not issue another license. Сервер выдает другую лицензию, если клиентская лицензия служб удаленных рабочих столов отсутствует на устройстве или повреждена.The server will issue another license if the RDS CAL on the device is missing or corrupt. Когда достигается максимальное число лицензированных устройств, сервер перестает выдавать новые клиентские лицензии служб удаленных рабочих столов.When the maximum number of licensed devices is reached the server will not issue new RDS CALs. Обратитесь за помощью к администратору сети.Contact your network administrator for assistance.
Почему я получаю сообщение об ошибке «Отказано в доступе»?Why did I get an «Access Denied» error?
Ошибка «Отказано в доступе» создается шлюзом удаленных рабочих столов в результате неправильных учетных данных, использованных при попытке подключения.The «Access Denied» error is a generated by the Remote Desktop Gateway and the result of incorrect credentials during the connection attempt. Проверьте имя пользователя и пароль.Verify your username and password. Если раньше подключение работало и ошибка возникла недавно, возможно, вы изменили пароль учетной записи пользователя Windows и еще не обновили его в параметрах удаленного рабочего стола.If the connection worked before and the error occurred recently, you possibly changed your Windows user account password and haven’t updated it yet in the remote desktop settings.
Что означает сообщение «Ошибка RPC 23014» или «Ошибка 0x59e6»?What does «RPC Error 23014» or «Error 0x59e6» mean?
В случае сообщения Ошибка RPC 23014 или Error 0x59E6 try again after waiting a few minutes (Ошибка 0x59E6. Повторите попытку через несколько минут) на сервере шлюза удаленных рабочих столов достигнуто максимальное число активных подключений.In case of an RPC error 23014 or Error 0x59E6 try again after waiting a few minutes, the RD Gateway server has reached the maximum number of active connections. Максимальное число подключений зависит от используемой версии Windows на шлюзе удаленных рабочих столов. В реализации Windows Server 2008 R2 Standard максимальное число подключений составляет 250.Depending on the Windows version running on the RD Gateway the maximum number of connections differs: The Windows Server 2008 R2 Standard implementation limits the number of connections to 250. В реализации Windows Server 2008 R2 Foundation максимальное число подключений составляет 50.The Windows Server 2008 R2 Foundation implementation limits the number of connections to 50. Все другие реализации Windows разрешают неограниченное количество подключений.All other Windows implementations allow an unlimited number of connections.
Что означает ошибка «Failed to parse NTLM challenge» (Не удалось проанализировать запрос защиты NTLM)?What does the «Failed to parse NTLM challenge» error mean?
Эта ошибка вызвана неправильной настройкой параметров на удаленном компьютере.This error is caused by a misconfiguration on the remote PC. Убедитесь, что на удаленном компьютере для параметра уровня безопасности RDP задано значение «Совместимый с клиентом».Make sure the RDP security level setting on the remote PC is set to «Client Compatible.» (Обратитесь к администратору системы, если вам необходима помощь в этом.)(Talk to your system admin if you need help doing this.)
Что означает сообщение «TS_RAP You are not allowed to connect to the given host» (TS_RAP: вам запрещено подключение к заданному узлу)?What does «TS_RAP You are not allowed to connect to the given host» mean?
Эта ошибка возникает, когда политика авторизации ресурсов на сервере шлюза запрещает вашему имени пользователя подключение к удаленному компьютеру.This error happens when a Resource Authorization Policy on the gateway server stops your user name from connecting to the remote PC. Это может произойти в следующих случаях.This can happen in the following instances:
- Имя удаленного компьютера совпадает с именем шлюза.The remote PC name is the same as the name of the gateway. Затем при попытке подключения к удаленному компьютеру вместо него устанавливается подключение со шлюзом, разрешения на доступ к которому, вероятно, у вас нет.Then, when you try to connect to the remote PC, the connection goes to the gateway instead, which you probably don’t have permission to access. Если вам нужно подключиться к шлюзу, не используйте внешнее имя шлюза в качестве имени компьютера.If you need to connect to the gateway, do not use the external gateway name as PC name. Вместо этого используйте localhost, IP-адрес (127.0.0.1) или внутреннее имя сервера.Instead use «localhost» or the IP address (127.0.0.1), or the internal server name.
- Учетная запись пользователя не является членом группы пользователей для удаленного доступа.Your user account isn’t a member of the user group for remote access.