Как настроить камеру на телефоне Huawei и Honor для хороших фото: инструкция, лайфхаки
«Как настроить камеру на Хонор и Хуавей?» — весомый вопрос для пользователей гаджетов от этой компании. Компания Huawei давно заявила о себе, как о производителе смартфонов с отличной камерой. Многие юзеры отмечают, что те снимки, которые создаются на телефонах от этого производителя нельзя сделать на никаком не дорогом гаджете. О правильном способе настройки читайте в этой статье.


Как правильно настроить камеру на телефонах Хуавей и Хонор


Фотоаппарат на смартфоне от Хуавей имеет типичные настройки с возможностью регулировки, зависимо от предпочтений пользователя. После обновления EMUI настройки камеры Хонор и Хуавей значительно расширились. Достаточно включить искусственный интеллект и сделать фото привычным способом. Устройство самостоятельно подбирает свет и прочие критерии для действительно качественного фото.
Восстановление стандартных настроек
Если внезапно заметили, что качество фото значительно ухудшалось, то персонализируйте камеру только после стандартных настроек. Для активации этого действия выполните простой алгоритм:
- откройте приложение;
- нажмите «Настройки»;
- пролистайте настройки в самый низ;
- щелкните на «Восстановление настроек».
После выполнения этих действия возможности камеры возвращаются к стандартным. Аналогичным образом юзер настраивает фронталку, предварительно переключив процесс съемки на нее.


Настройка основной камеры
Почти все гаджеты имеют два объектива. Но премиальные варианты имеют более двух. С одним объективом выпускаются только очень модели с низкой ценой. Правильная настройка камеры на Huawei и Honor предоставляет:
- возможность включения и отключения функции «Живой фотографии»;
- изменение режима от обычного варианта до блеклого;
- в правом углу находятся настройки для идеальной фотографии, которые может использовать пользователь;
- использование зума;


Намного сложнее настраивать «Портрет» и «Ночь», поскольку они обладают специальными возможностями. Режим «Портрет» устанавливается для фронтальной и основной.
Примечательно, что используя смартфоны от Хуавей создание классных фото во время ночной съемки. Изначально камера работает в режиме «Авто», в котором телефон самостоятельно выясняет чувствительность гаджета на свет. Но значения юзер может регулировать самостоятельно и смотреть, что в результате выйдет.
Для хороших фото нужно:
- открыть приложение;
- активировать режим «Ночь»;
- щелкнуть на «S» – выдержку;
- выбрать «ISO» — установка и регулировка светочувствительность.


При желании каждый юзер может использовать зум. Для его активации нажмите на значок, который находится справа.
Обратите внимание, что рекомендуется делать фото в ночном режим, используя штатив. Пользователю нужно больше времени оставлять телефон во время съемки в ночью в неподвижном состояние, чтобы фото вышло четким и не размытым.
Учитывайте, что получить смартфон с камерой, которая есть в iPhone невозможно, поскольку айфоны самостоятельно настраивают режимы. А вот юзер Андроид может свободно экспериментировать.
Если у Вас остались вопросы или есть жалобы — сообщите нам
Настройка фронталки
Настройка селфи не занимает много времени и сил, поскольку работает в нескольких режимах — «Фото» и «Портрет». «Фото» включает типичные настройки, необходимые для крутого кадра. «Портрет» направлен на красивое отображение конкретного юзера. Портретная съемка позволяет:
- возможность установки фильтров на готовый кадр;
- установленную последовательность рассеивания света на снимке;
- устранение неидеальности кожи лица.


Использование каждой возможности актуально после выполнения следующих действий:
- запустите приложение;
- откройте «Портрет»;
- выберите эффект и его значение.
Формат активируется сразу после того, как пользователь установил нужные параметры. При нужде режим их работы проверяется в реальном времени. Для классного селфи включите «Фото», не меняя автоматические настройки.
Качественность фото станет значительно выше, если заранее выставить освещение. Профессиональные фотографы рекомендуют использовать дневной свет. И лучше, если он выставлен сзади или впереди снимаемого объекта.
Включение вспышки
Интересно, что вспышка работает в нескольких форматах, и итоговый результат выбирает сам пользователь. Для активации нужно:
- снова запустите приложение;
- выбрать молнию, которая находится слева;
- выбор режима работы.


Интересно, что режим работы может быть настроен системой автоматически. Телефон самостоятельно решает, в каком случае рациональность использовать вспышку или когда необходимость в ней отсутствует. Но если система автоматически ее не включает, но пользователь верен в том, что она необходима, то он во время съемки может включить ее самостоятельно.
Но учитывайте, что вспышка портит качество из-за использования шума. Применять ее нужно только в крайнем случае.
Настройка камеры смартфона Huawei и Honor для режима селфи
Улучшение качества съемки селфи ничем не отличается от использования фронталки. Подробнее об этом ниже.
Как делать хорошие фото на телефонах с двойной/тройной камерой
Двойная и тройная камера — не редкость для смартфонов. Их наличие возможно даже в моделях с небольшой ценой. Использование такого гаджета ничем не отличается от типичного смартфона. Искусственный интеллект уже самостоятельно определяет, какие настройки рационально применять для повышенного качества фото.
Как улучшить качество снимков
Невзирая на высокие баллы, которым ставят снимкам обычные пользователи могут возникать сбои. Главные аргументы:
- попадание на объектив грязи или пыли;
- образование царапин или других повреждений;
- наличие капель влаги;
- сильный удар;
- дрожащая рука при выполнении съемок;
- сбой ОП;
- ухудшение качества после очередного обновления.
При попадании грязи необходимо провести комплексную очистку. Любые деформации устраняются только заменой. Сбои программного обеспечения устраняются к возвращению телефона к заводским настройкам. Но учитывайте, что данные на телефоне исчезнут. Рационально предварительно перенести их на флеш-накопитель. Если заметили нарушение после новой прошивки, то верните обновление, которое использовали ранее.
Камера Google Pixel 2 (APK)
Камера Google Pixel 2 — это порт камеры, который имеет аналогичные названия. Достаточно загрузить на смартфон и применять, невзирая на типичный способ. Качество снимков улучшилось за счет ОП.


Где скачать и как установить
Для скачивания специального файла достаточно зайти на сайт XDA-Developers. Если совершенно не владеете английским языком, то проще открыть Google Chrome, где есть перевод страницы.
Особенности работы:
- возможность изменить картинку без надобности открытия настроек;
- регулировка яркости;
- возможность переключения на селфи;
- просмотр фото в «Галереи».
Здесь намного меньше программ, сравнительно со стандартным вариантом. Но качество фотографий намного выше.
Особенности работы
Специфика работы зависит от многих факторов Подробнее об этом далее.
Google Camera
Это фото в виде приложения доступное для установки вместо стандартного варианта.


Установка этого режима предполагает такие преимущества:
- показ актуального времени и места на диске;
- возможность установки масштабирования;
- выбор вариантов экспозиции вручную;
- всевозможные режимы снимков для свободного использования;
- настройка параметров фото;
- использование основной и фронтальной камеры.
Каждый определяет свои преимущества режима.


Дополнительная информация
Невзирая на рекомендации, которые рекомендуются разработчикам рационально посмотреть функционал утилиты и использовать его возможности. Подключать специально не нужно, подключать их можно самостоятельно. Для этого в меню нужно найти «Ещё» и включить выбранный режим съемки. Монохромная съемка включается аналогичным образом.
Как включить вторую камеру?
Для создания идеального фото нужно подключить вторую камеру. Специально их включать не нужно, но юзер может регулировать монохромные фотографии. Откройте «Ещё» и выберите режим.
Как поставить таймер для фото?
Установка таймера стала менее используемой после того, как появились селфи-палки. Пользователь сначала выбирает ракурс и только потом нажимает на кнопку, которая делает фото. Для активации такой функции нужно:
- открыть в меню пункт, который называется «Таймер»;
- установить время, которое подходит для фото;
- сфотографировать, используя условия, предлагаемые камерой.
С первого раза не всегда удается сразу определить оптимальное время. Но его легко откорректировать со временем, после длительной практики.
Как отключить звук затвора камеры?
Аналогичным образом можно выключить звуковое сопровождение затвора, который во многих случаях может быть просто неактуальным. Достаточно представить себя на мероприятии, где резкий звук слишком отвлекает на мероприятиях. Настройте режима «Без звука» нажатием на специальную галочку. Для тех, кто впоследствии захочет вернуть режим нужно просто ее устранить.
Как поменять разрешение камеры
Для увеличения разрешения камеры предварительно откройте меню. Открывайте раздел с одноименным названием и выставьте размер, который кажется актуальным. Учитывайте, что разрешение влияет на качество фото. Поэтому важно внимательно устанавливать размер фото.


Обзор позволит менять настройки камеры и получать реально классные фотки. Удобно это делать на девайсах серии Lite (лайт). Рекомендованные настройки камеры доступны и для видео. Новая серия использует съемку на максимум.
Правильная настройка камеры определяет итоговый результат. Экспериментируйте и находите свой вариант. И помните, что в любой момент можно устранить настройки и начать сначала. Функции выполняются автоматически. Но после установки новых форматов и отсутствия понимания их отключения есть возможность выполнить возврат к заводским настройкам.
Школа мобильной фотографии №3: Ручные настройки камеры

В прошлом выпуске «Школы мобильной фотографии» я рассказывал о важности света во время мобильной съёмки. Если вы его ещё не видели — обязательно посмотрите. Там я делюсь своим опытом и даю рекомендации на предмет того, в какое время суток лучше всего делать фото на смартфон. Сегодня я расскажу вам обо всех прелестях ручных настроек камеры. Делать это я буду, по привычке, на LG G4 с его родными функциями.
До недавнего времени, я считал, что ручные настройки в мобильной фотографии — это моветон и, якобы, они вообще противоречат всей концепции. Так было до тех пор, пока я в определённых ситуациях не ощутил на собственной шкуре, насколько они удобны.
Сегодня мы будем говорить про ручной фокус, настройку скорости затвора камеры, настройку ISO и баланс белого, который я практически никогда не использую. Начнём!
Ручной фокус
Зачем нужен ручной фокус камере смартфона? Многие из вас скажут, что при помощи него можно делать крутые макроснимки или, наоборот, загадочные фотки в расфокусе. И да, отчасти вы будете правы. Но лично я рекомендую использовать ручной фокус в двух случаях:
- При длительной съёмке одного и того же объекта. Так вы ускорите процесс съёмки, ведь вашему автофокусу на смартфоне не нужно будет напрягаться.
- Ручная настройка фокуса незаменима при съёмке в темноте. Всё дело в том, что даже такой быстрый автофокус как в LG G4 срабатывает значительно медленней в темноте, нежели при ярком свете, и шанс сделать «смазанный» снимок очень велик. И, к тому же, скорость срабатывания автофокуса в темноте очень хромает у любого смартфона.
Но если вы выставите фокус вручную, вашему аппарату не придётся напрягаться и тратить время на фокусировку: снимки, сделанные в темноте, будут чётче, да и сам процесс фотографирования ускорится. Вы сможете сделать больше кадров и, соответственно, выборка для постобработки будет больше.
Настройка выдержки/скорости затвора камеры
На мой взгляд, это самая фантастическая функция камеры смартфона, которую только можно придумать. Раньше возможность делать снимки с короткой или длинной выдержкой присутствовала только на зеркальных фотокамерах. Позже появился софт для смартфонов, позволяющий хоть как-то эмитировать этот процесс. На LG G4, признаюсь, это выполнено великолепно. Для тех, кто не понимает, о чём речь, я поясню.
Для начала определимся, что такое выдержка. Выдержка — это время, за которое открыт затвор камеры смартфона (то время, за которое свет попадает на матрицу камеры).
Вы часто могли наблюдать в кинофильмах или различной анимации процесс работы выдержки: когда кто-то делает снимок, затвор камеры отрывается и сразу закрывается. Это и есть время выдержки, которое можно регулировать.
Выдержка бывает длинной, а бывает короткой. Давайте вкратце разберём каждый вариант.
Длинная выдержка подразумевает, что затвор камеры нашего смартфона будет открыт максимально возможное количество времени. А максимальное время выдержки, которое я могу выставить, к примеру, на LG G4–30 секунд, что для смартфона очень много. При выдержке в 30 секунд камера затвора будет открыта 30 секунд, и ровно столько же будет длиться процесс съёмки одного кадра. То есть, за эти полминуты камера смартфона будет фиксировать всё, что происходит вокруг, и в итоге выдаст вам изображение в одном кадре.
Примеры фотографий с длинной выдержкой: водопады и ручьи со «смазанной» водой, быстро движущиеся объекты, сливающиеся в один поток.
Безусловно, этот режим потребует от вас определённого навыка и даже дополнительных аксессуаров для съёмки. В отличие от длинной, короткая выдержка подразумевает очень быструю съёмку с целью запечатлеть мельчайшие подробности в динамике. При короткой выдержке затвор камеры срабатывает молниеносно.
К примеру, когда нужно сфотографировать капельки воды или искры от огня, используют короткую выдержку, которая обозначается долями секунд. В LG G4 максимальный показатель равен 1/6000. Но признаться, я ни разу не использовал такой режим съёмки, а максимально комфортным значением для себя считаю 1/30 долю секунды.
Что нужно знать про короткую и длинную выдержки
Чем больше показатель длинной выдержки, тем темнее обстановка должна вас окружать. Чем дольше открыт затвор камеры, тем больше света она накапливает. К примеру, делать снимок с выдержкой 30 секунд в светлом помещении не получится, так как картинка будет пересвечена.
И наоборот, при фотографировании с короткой выдержкой, затвор камеры срабатывает быстро, поэтому камера не успевает захватить достаточное количество света.
ISO
Что такое ISO в камере? Это настройка светочувствительности камеры. Чем выше ISO, тем более светлым и, при этом, более «шумным» получится ваш снимок. Чем ниже этот показатель, тем снимок будет темнее, но более детализированнее. Но если вы снимаете в тёмном помещении, вы можете увеличить показатель ISO, за счёт чего у вас получится более светлая картинка с допустимыми шумами на фото. Или наоборот, фотографируя светлый пейзаж, вы можете приглушить светочувствительность и сделать максимально детализированный снимок.
Настройка ISO непосредственно в смартфоне позволяет вам делать снимки в таком освещении, когда простой ручной режим камеры не позволит снимать: к примеру, в чересчур ярком помещении или в очень яркий солнечный день, когда лучи света неизбежно попадают на камеру смартфона.
Вывод
Самое важное, что вы должны знать: ручные настройки камеры полезны только в комплексе.
То есть, если бы в моём LG G4 была доступна только настройка ручного фокуса, то это не дало бы мне преимущества при съёмке. Точно так же настройка экспозиции или выдержки сами по себе не принесли бы много пользы. Только одновременное использование как минимум двух настроек, может дать нужный эффект.
Некоторые из вас спросят, можно ли воспользоваться настройками ручной камеры смартфона при помощи каких-либо приложений. Безусловно, можно. Единственное, что вы должны понимать: ручные настройки камеры LG G4 — это нативная функция, которая идеально адаптирована под камеру этого смартфона, поэтому всё работает стабильно. Как будут работать альтернативные приложения у вас, я не знаю и ручаться не могу. Пробуйте, экспериментируйте. Уверен, у вас всё получится.
А следующий видео-урок мы посвятим практике и будем делать, надеюсь, красивые снимки на длинной выдержке, так как этот режим имеет много особенностей и нюансов, о которых я обязан вам рассказать.
Как настроить камеру на Xiaomi? + улучшить качество видео
Каждый любитель качественных снимков после приобретения всем известных смартфонов от нашумевшей компании Xiaomi задумывается, можно ли сделать процесс съёмки более продуктивным и улучшить получаемый результат. Для этого необходимо ответить на вопрос, как настроить камеру на Xiaomi.
Настройка качества фотографий
Чтобы осуществить настройку качества фотографий на Xiaomi откройте камеру и выберете пункт “Настройки”:

При наличии SD-карты активируйте функцию сохранения снимков на съёмный носитель. Данное действие неким образом влияет на качество съёмки, хоть и незначительно. Говоря о преимуществах SD-карты, нельзя не сказать и о большом дополнительном пространстве, куда поместится не одна тысяча ваших замечательных снимков.
2. Улучшить качество фотографий поможет выбор правильного соотношения сторон. Оптимальный вариант выглядит как 3:4. Данный формат обеспечит максимальное расширение во время съёмки на телефон
3. Когда будете выбирать «Качество изображения», выбирайте пункт «Высокое». Тогда ваш смартфон максимально задействует камеру и позволит вам насладиться чётким снимком, где видны мельчайшие детали.
4. Неопытные пользователи чаще всего выбирают максимальный уровень резкости, что категорически неправильно. Для естественности и хорошего качества фото необходимо выбирать либо «Низкий», либо же «Самый низкий».
5. При настройке контрастности и насыщенности не следует менять что-то, достаточно оставить «Нормальный» уровень.
Настройка займёт от силы 2 минуты, важно лишь грамотно настроить параметры.
Немаловажно сказать о том, что не всегда определённые настройки предоставят лучший результат. Всегда будут меняться условия, в том числе освещение. Изменяйте параметры для более высокого качества.
Один из практических примеров – использование вспышки. В дневное время суток она бесполезна, а иногда даже портит весь кадр. Если же вы работаете в условиях темноты, подсвечивание объектов сможет гарантировать наилучший результат.
Как улучшить качество видео?
Настройка качества видео на Xiaomi ничем не сложнее тех действий, которые нужны для получения изумительных снимков. Откройте камеру и осуществите следующие действия:
Шаг 1.
Выберете раздел «Режимы», а затем «Открыть настройки».
Шаг 2.
При установке параметра «Качество видео» выбирайте исключительно Full HD. Если вы решили создать шедевр в замедленном режиме, можете выбрать просто HD.
Шаг 3.
Очень важен режим фокусировки. От него зависит то, насколько качественным будет видеоматериал. Выбрав режим непрерывной фокусировки (CAF), вам не придётся следить за чёткостью изображения, ваш телефон об этом сам позаботится.
Но всегда есть частные случаи. Если вам нужна стабильная перемена фокусировки на тот или иной объект, воспользуйтесь ручным режимом.
Советы для съёмки видео
Если вы нацелены на получения идеального видео, некоторые советы по съёмке видео будут очень полезными. Старайтесь использовать ручную фокусировку, если вы нацелены на какой-то определённый объект.
Кроме этого, при плохом освещении используйте вспышку. Хорошим видео будет тогда, когда вы позаботитесь о стабилизации изображения. Даже если держать устройство двумя руками, тряска значительно уменьшится.
Чтобы вы испытывали удобство при просмотре всего того, что вы сняли, лучше создавайте горизонтальные видео. Компьютер, ноутбук или телевизор к такому формату более приспособлены, поэтому вы насладитесь своим видео максимально.
Не делайте резких движений с камерой. Порой мощности просто не хватает и на выходе получается лишь смазанная картинка. Любое видео делайте плавным, это прибавит ему привлекательности.
Как настроить камеру на Xiaomi
Приобретая смартфон в интернете, не всегда есть возможность протестировать его в реальных условиях. Мнение основывается на обзорах, некоторые из них не совсем честные. Очень часто разочарование возникает именно от камеры смартфона, в интернете тестовые снимки очень качественные и насыщенные. Не стоит забывать, что при должном свете и «калькулятор» сделает снимок высокого качества.Как улучшить камеру Xiaomi
Прежде стоит сказать, что, настройки камеры производить нужно только в меню самой «Камеры».
Если вы открываете «Камеру», и у вас «цокает» что-то, не пугайтесь, это работает объектив.
Открываем «Камера» — «Режимы» — шестеренка в правом верхнем углу.

В разделе «Съемка фото» нас интересуют пункты:
- Соотношение сторон;
- Качество фото.
Качество фото – выставляем «Высокое», по умолчанию, может стоять «среднее».
Далее переходим к разделу «Дополнительно».
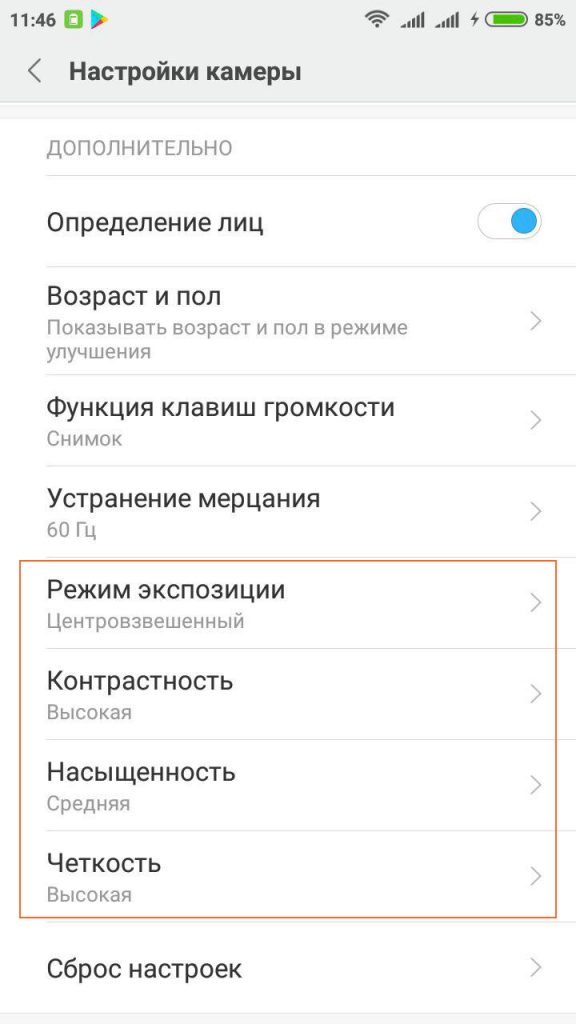
В этом разделе интересуют пункты:
- Режим экспозиции – проще говоря, расчет яркости из точки фокусировки;
- Контрастность;
- Насыщенность;
- Четкость.
Режим экспозиции – доступны три варианта «Усредненный», «Центровзвешенный» и «Точечный».
- «Усредненный» распределяет яркость равномерно по всему кадру.
- «Центровзвешенный» распределяет яркость от точки фокусировки, и к краям кадра происходит затухание.
- «Точечный» распределяет точечно яркость относительно объекта фокусировки. Данный режим хорошо использовать, если ваш объект очень яркий относительно фона.
Остальные пункты, такие как «Контрастность», «Насыщенность», «Четкость», нужно подбирать вручную, индивидуально для каждого устройства.
Примеры настроек качества фотографий на Xiaomi
На одном из форумов, посвященному Xiaomi, предложили вариант по улучшению камеры.
Настройки от автора темы:
- Качество – «Высокое»
- Соотношение – «4:3»
- Экспозиция – «Усредненная»
- Четкость – «Самая низкая» или «Низкая»
- Контрастность и насыщенность – «Средняя».
Получилась фотография:

Настройки одного из пользователей: Все параметры – «Высокое», Экспозиция – «Центровзвешенная».
Пример фотографии:

Мнения разделились:
- в первом варианте более естественные цвета;
- во втором картинка более насыщена.
Ручной режим камеры на Xiaomi
Подобрали оптимальные настройки для фотографий, теперь поговорим про «Ручной режим» в камере Xiaomi.

Ручной режим позволяет настроить баланс белого и ISO. Данный режим хорошо использовать при недостаточной освещенности.
- ISO – светочувствительность, имеет несколько вариантов на выбор. Чем меньше значение, тем темнее фото получится, чем больше, тем ярче, но и больше «шума» появляется.
- Баланс белого можно выбрать вручную для более точной цветопередачи.
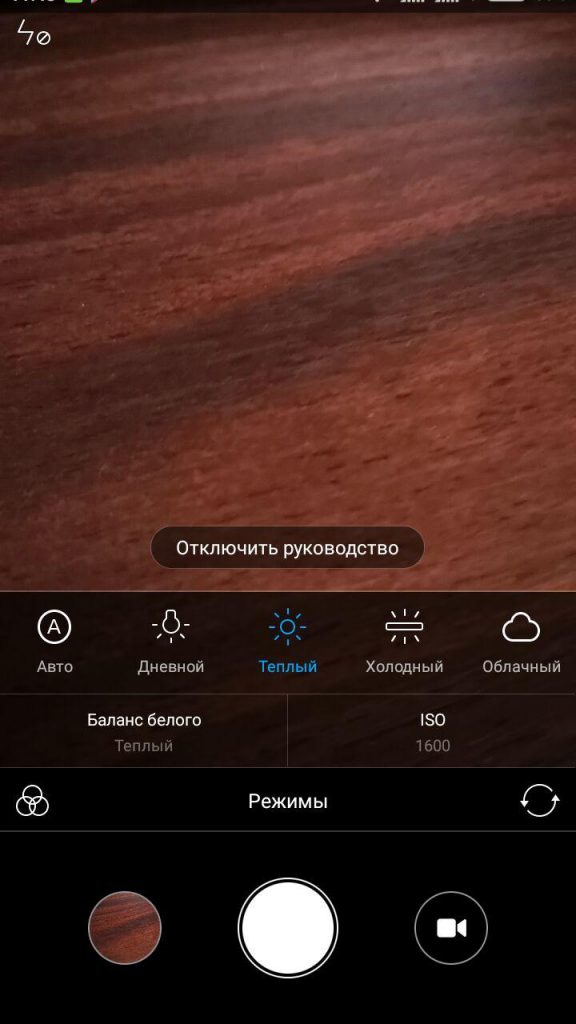
Все настройки необходимо подбирать индивидуально, под ситуацию.
Улучшение качества видео на Xiaomi
С фотографиями всё понятно, осталось настроить качество видео. Заходим в «Камеру» — переключаемся на видео – «Режимы» — шестеренка в правом верхнем углу.

Для настройки видеопараметров всего два:
- Качество видео – выбираем Full HD, если у вас имеется пункт «4К», попробуйте.
- Режим фокусировки – два варианта, прикосновение или «CAF». «CAF» — это непрерывный фокус на объекте, на Xiaomi не совсем правильно работает, можете попробовать два варианта, рекомендуем «Прикосновение».
Если в рамках данной статьи не был получен ответ на ваш вопрос, напишите комментарий, а также делитесь в комментариях вашими настройками и снимками.
Все эти способы работают на всех устройствах, поддерживающих MIUI: Xiaomi Mi, Mi Max, Redmi, Redmi Note и так далее.
Как настроить камеру Xiaomi | mihelp.ru
Доброго времени суток. Многие наверняка встречались с такой проблемой – просмотрели кучу обзоров на желаемый гаджет, испробовали его у знакомого и приобрели. Но не тут-то было. Включаете камеру, а она выдает не тот результат, которого Вы ожидали. Это дело поправимо.
Перечень настроек зависит от версии прошивки телефона. В статье будут рассмотрены основные настройки, которые поспособствуют качественным снимкам и записи видео.
Настройка фото
Качество фотографий
1
Войдите в «Настройки»:2
Зайдите в «Системные приложения»:3
Выберите «Камера»: Затем «тыкните» на «Качество фото» и выберете «Высокое»:Чем выше качество фотографии Вы выбираете, тем больше памяти в устройстве займёт фотография.
Соотношение сторон
Возвратитесь и нажмите на «Соотношение сторон». Здесь нет единого верного решения – выбирайте то, в котором нравится снимать именно Вам:
Разница между двумя форматами кадра в том, что стандартный использует всю матрицу при создании фотографии, а вот широкоформатный не захватывает верхнюю и нижнюю ее часть, поэтому уменьшается размер. Но повторюсь – выбор формата зависит лишь от Вашего предпочтения.
Режим экспозиции
Важный пункт в настройке камеры. Режимов существует три:
- Усредненный. При съемке в этом захвате учитывается яркость всех частиц на фото.
- Центровзвешенный. В таком режиме происходит фокусировка на нужном объекте и учитывается яркость только его.
- Точечный. При данном виде режима достаточно точно видны отдельно взятые или небольшие относительно всего изображения объекты.
Распространенными режимами являются два последних, но и опять же – нет одного правильного ответа при выборе захвата. Попробуйте несколько вариантов и выберите удобный.
То же самое касается контрастности, насыщенности и четкости. Пробуйте, экспериментируйте и заливайте Ваши шедевры на просторы интернета:
Режимы съемки
Панорама. С помощью данного режима возможно уместить на одной фотографии практически все, что находится вокруг. Для этого Вам нужно:
1
Зайти в «Камеру»:2
Нажмите на «Режимы»:3
Выберите «Панорама»:4
Нажмите на кнопку затвора и поворачивайте камеру вокруг себя по горизонтали: Когда хотите закончить панораму, нажмите кнопку «Стоп»:Таймер. Эта функция очень удобна в том случае, когда Вы собрались большой дружной компанией и хотите сделать памятный снимок, а на «селфи» все не умещаются. Поэтому можно установить телефон на штатив или на подставку и активировать функцию таймера с отложенным спуском затвора на 3, 5 и 10 секунд. Для того чтобы воспользоваться данным режимом необходимо:
1
В приложении «Камера» -> «Режимы» выберите «Таймер»:2
Установите временной отрезок отложенного спуска затвора: Когда будете готовы, нажмите на кнопку, чтобы сделать фотографию, и через заданный промежуток получите снимок:Голос. Благодаря данному режиму производится съёмка без рук. Для того чтобы активировать данный режим нужно:
1
В «Режимах» Камеры выбрать «Голос»:Скажите любое слово, например: «фоткай», «чииииз», «полетели», и дождитесь появления таймера отсчета. Телефон сделает снимок.
Управление. В данном режиме можно самостоятельно настроить желаемые характеристики будущего фото. Можете изменять баланс белого и ISO, тем самым изменяя цветовую подачу изображения и способность сенсора воспринимать поток света. Чтобы перейти в данный режим необходимо:
1
Зайти в «Камеру» и выбрать режим «Управление»: Нажимая на каждую из кнопок управления, выберите наиболее подходящую настройку:Выравнивание. Данная функция удобна в том случае, если нужно получить идеально ровный снимок. Чтобы этим воспользоваться:
1
В «Камере» нажмите на режим «Выравнивание»: Сделайте снимок из любого положения и получите ровное изображение относительно горизонта:- Улучшение:
Данная функция повышает четкость, резкость и насыщенность снимка в автоматическом режиме. Перемещая ползунок внизу экрана, можно повысить качество фотографии. - Ночной режим:
С помощью этого режима Вы можете снимать даже в сумерках. - Сцена: В зависимости от того, в какой ситуации вы делаете снимок, выберите подходящий из предложенных или оставьте автоматический режим — в этом случае программа сама за Вас выберет настройки:
Настройки на основном экране камеры
Настройка видео
Теперь перейдем к настройке режима видеозаписи. Чтобы перевести телефон в режим видеосъемки нужно:
1
Зайти в приложение «Камера»:2
Нажмите на кнопку с изображением видеокамеры. Вместо белой кнопки появится красная, которая служит пусковым затвором для начала записи:Для остановки съемки снова нажмите на красную кнопку.
Режимы съемки видео
- Ускоренная (таймлэпс). Полученное видео как-будто перематывается, т.е скорость больше, чем это было в действительности:
- Замедленная. Идеально подходит для быстродвигающихся объектов, если Вы снимаете спортивное соревнование или животное. Видео, снятое в таком режиме медленнее, чем было в действительности:
Захват кадра при съемке
С помощью данной надстройки у Вас есть возможность делать фото во время записи видео.
1
Зайдите в «Настройки»: Нажмите на «Системные приложения», затем «Камера», как и в верхней инструкции. После чего активируйте данную опцию:Стабилизация изображения
Эта функция поможет в экстремальном режиме снять качественное видео, т. к. программа устраняет лишние колебания. Например, если руки трясутся при съемке, Вы едете в транспорте или просто идете.
Для этого в том же разделе настроек активируйте соответствующую функцию:
Качество видео
Название этой настройки говорит само за себя.
- Full HD/4K — очень высокое качество.
- HD — высокое качество.
- SD — среднее качество.
Дополнительно
Не основными настройками являются:
1
Нажмите на «Сброс настроек»: Подтвердите процедуру:Post Views: 118 411





