Как перенести лицензионную Windows 10 на другой компьютер / Habr
Если вы когда-нибудь самостоятельно собирали компьютер и покупали лицензию на Windows, вам, вероятно, не захочется покупать ещё одну лицензию для следующего компьютера. Но, используя команду slmgr, можно деактивировать старый ПК и активировать новый.
Деактивируйте старый ПК вместо покупки новой лицензии
Лицензии на Windows стоят дорого. Цена официального ключа от Microsoft, от $100 до $200, может сравниться с ценой терабайтного твердотельного накопителя, 16 Гб RAM или материнской платы. А покупать дешёвые ключи с сомнительных веб-сайтов – это не очень хорошая идея. Поэтому платить за очередную лицензию, когда вы избавляетесь от старого компьютера в пользу нового – не очень интересная идея. Но хорошая новость в том, что можно деактивировать ПК, который вы больше не будете использовать, и перенести лицензию на новый.
При помощи команды slmgr сделать это довольно просто, однако нужно помнить о некоторых ограничениях. Это не сработает с OEM-ключами, которые поставляются вместе с готовыми компьютерами. Изготовители встраивают их в оборудование, с которым они идут, и их нельзя перенести на новое устройство. И если slmgr может деактивировать любой ключ, купленный в розницу отдельно, активировать он может только ключ, совпадающий с установленной ОС.
Ключи от Windows 7 и 8 могут активировать Windows 10, но только через стандартный процесс активации, а не через slmgr. Также с его помощью не получится ввести ключ от Pro в системе редакции Home. Чтобы упростить ситуацию, переносите ключ от Windows 10 Home на Windows 10 Home, а ключ от Windows 10 Pro на ключ от Windows 10 Pro. Иначе вам придётся совершать дополнительные телодвижения.
Как деактивировать старый ПК
Перед началом работы убедитесь, что сохранили ключ. Если у вас есть коробка или цифровой чек, возьмите его там. В других случаях есть способы восстановить ключ со старого ПК, к примеру, программа Nirsoft Produkey.
Для деактивации ПК нужно открыть строку ввода с возможностями администратора. Недостаточно просто запустить её из-под учётной записи администратора. Нужно нажать кнопку «Пуск», набрать в поле ввода cmd, а потом нажать на пункт меню «Запустить как администратор».
В появившейся строке ввода запустите следующую команду, после чего надо будет перезагрузить компьютер:
slmgr.vbs /upk
Если вы планируете продать или отдать свой ПК, хорошо бы вычистить ваш ключ из реестра. Это не обязательно для деактивации, но для защиты ключа желательно.
Напишите в командной строке следующее:
slmgr.vbs /cpky
В случае успеха ваш старый ПК будет деактивирован. Windows использовать можно, но она уже не будет активированной, и некоторые возможности перестанут работать – к примеру, персонализация рабочего стола. Всё будет так же, как после установки Windows без продуктового ключа. Для активации Windows можно купить новый ключ и ввести его, или купить его в Windows Store.
Как активировать новый ПК
Для активации при помощи slmgr откройте командную строку с правами администратора и запустите следующую команду:
slmgr.vbs /ipk #####-#####-#####-#####-#####
Где вместо решёток введите ключ.
Если вы попытаетесь ввести ключ, который не был деактивирован на другом ПК, то сначала всё будет выглядеть так, будто активация сработала. Но в итоге она перестанет работать, и вы получите сообщения о необходимости обновить лицензию.
Повторюсь, что это сработает, только если ключ подходит к используемой вами версии ОС. Если у вас будет ключ от Windows 10 Pro, а установлена будет Windows 10 Home, вы получите сообщение об ошибке.
Если вы попытаетесь ввести ключ от Windows 7 или 8, вы получите сообщение о недействительном ключе.
В таких случаях лучше всего открыть «Настройки», выбрать пункт «Активировать Windows», и ввести ключ вручную.
Если вы используете ключ для Pro, и активируете копию Windows 10 Home, она обновится до Pro автоматически.
Учтите, что ключ для Windows можно использовать только для одной установленной копии ОС. Если вы хотите оставить старый компьютер, собирая новый, вам понадобится вторая лицензия. Но если вы планируете избавиться от него, то сэкономьте деньги и перенесите существующую лицензию.
Как перенести Windows 10 на другой компьютер
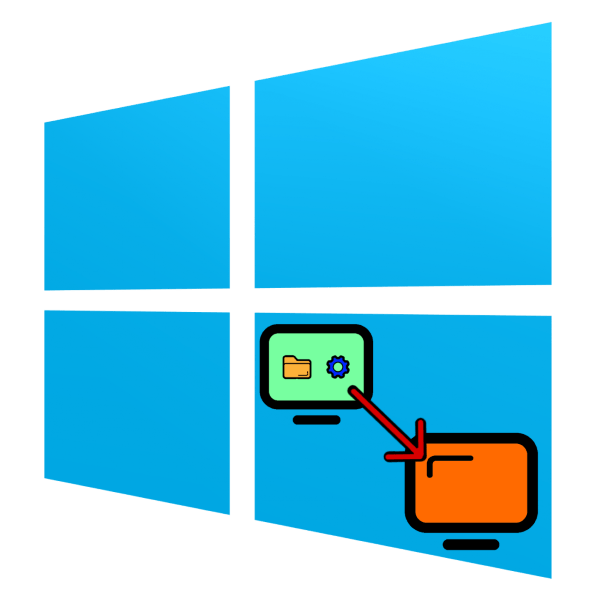
Купив новый компьютер, пользователь часто сталкивается с проблемой установки на него операционной системы, загрузки и инсталляции нужных программ, а также переноса личных данных. Этот этап можно пропустить, если воспользоваться средством переноса ОС на другой компьютер. Далее мы рассмотрим особенности миграции Windows 10 на другую машину.
Как переносить Windows 10 на другой ПК
Одним из нововведений «десятки» является привязка операционной системы к определённому набору аппаратных составляющих, отчего простого создания резервной копии и развёртывание её на другой системе недостаточно. Процедура состоит из нескольких этапов:
- Создание загрузочного носителя;
- Отвязка системы от аппаратной составляющей;
- Создание образа с бэкапом;
- Развёртывание бэкапа на новой машине.
Пойдём по порядку.
Этап 1: Создание загрузочного носителя
Данный шаг является одним из самых важных, поскольку загрузочный носитель требуется для развёртывания образа системы. Существует множество программ для Windows, которые позволяют добиться поставленной цели. Навороченные решения для корпоративного сектора рассматривать не будем, их функционал для нас избыточен, а вот небольшие приложения вроде AOMEI Backupper Standard будут как раз.
Скачать AOMEI Backupper Standard
- Открыв приложение, перейдите к разделу главного меню «Utilities», в котором щёлкните по категории «Create bootable media».
- В начале создания отметьте пункт «Windows PE» и нажмите «Next».
- Здесь выбор зависит от того, какого типа БИОС установлен на компьютере, куда планируется перенести систему. Если установлен обычный, выберите пункт «Create legacy bootable disk», в случае UEFI BIOS выбирайте соответствующую опцию. Галочку с последнего пункта в Standard-версии снять невозможно, так что используйте кнопку «Next» для продолжения.
- Здесь выберите носитель для Live-образа: оптический диск, флешку или конкретное место на HDD. Отметьте нужный вариант и нажмите «Next» для продолжения.
- Дождитесь, пока бэкап будет создан (в зависимости от количества установленных приложений, это может занять значительное время) и нажмите «Finish» для завершения процедуры.


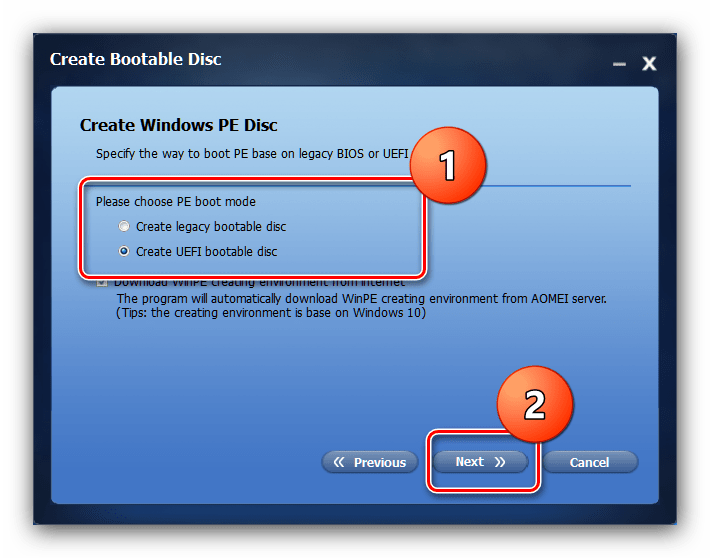
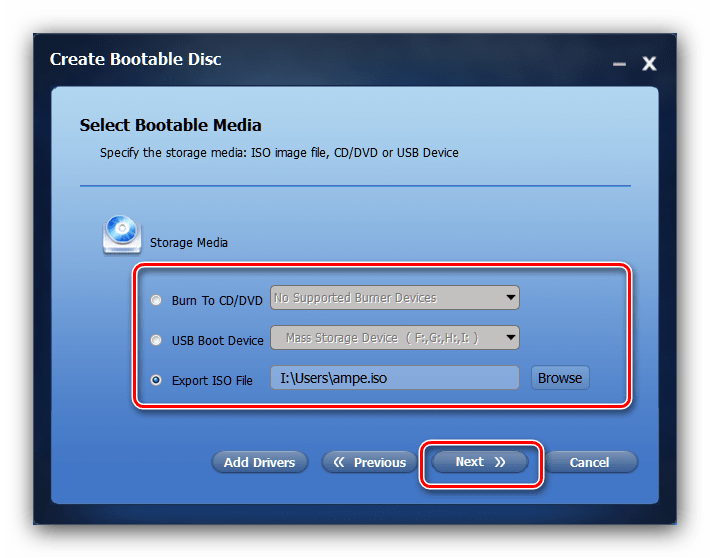
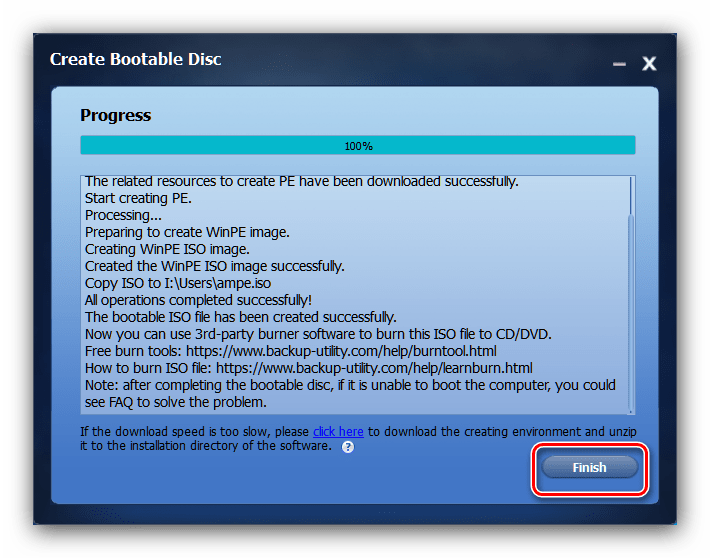
Этап 2: Отвязка системы от аппаратных составляющих
Не менее важный шаг – отвязка ОС от железа, что обеспечит нормальное развёртывание резервной копии (о ней подробнее в следующей части статьи). Эту задачу нам поможет выполнить утилита Sysprep, одно из системных средств Виндовс. Процедура использования этого софта идентична для всех версий «окон», и ранее она была нами рассмотрена в отдельной статье.

Подробнее: Отвязка Windows от железа посредством утилиты Sysprep
Этап 3: Создание бэкапа отвязанной ОС
На этом шаге нам снова потребуется AOMEI Backupper. Конечно, можете использовать любое другое приложение для создания резервных копий – работают они по одному принципу, отличаясь только интерфейсом и некоторыми доступными опциями.
- Запустите программу, перейдите на вкладку «Backup» и кликните по опции «System Backup».
- Далее в этом же окне укажите местоположение создаваемого бэкапа. В случае переноса системы вместе с HDD можно выбрать любой несистемный том. Если же перенос планируется на машину с новым накопителем, лучше воспользоваться объёмной флешкой или внешним USB-диском. Проделав нужное, нажимайте «Далее».

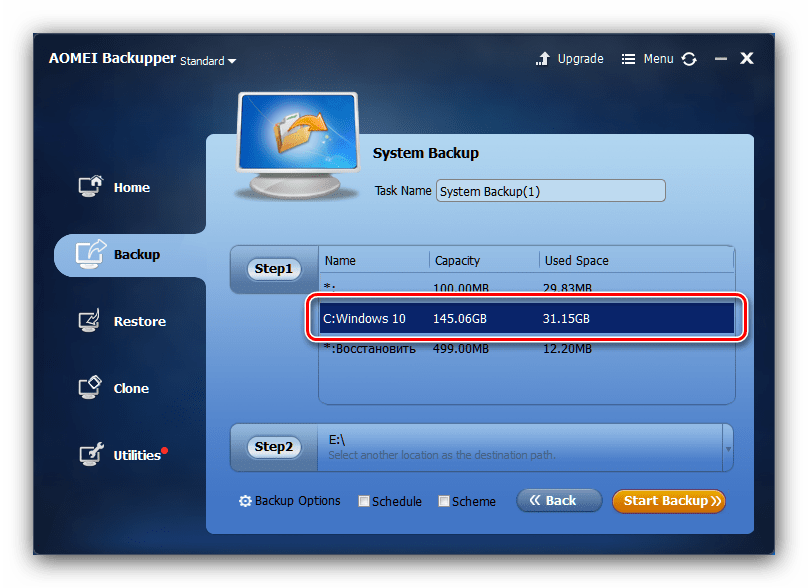

Подождите, пока образ системы будет создан (время процесса опять-таки зависит от количества пользовательских данных), и переходите к следующему шагу.
Этап 4: Развёртывание бэкапа
Финальный этап процедуры тоже ничего сложного из себя не представляет. Единственный нюанс – настольный компьютер желательно подключить к источнику бесперебойного питания, а ноутбук к зарядному устройству, поскольку отключение электроэнергии во время разворачивания бэкапа может привести к сбою.
- На целевом ПК или ноутбуке настройте загрузку с CD или флешки, затем подключите к нему загрузочный носитель, который мы создавали на Этапе 1. Включите компьютер – должна загрузиться записанная AOMEI Backupper. Теперь подключите к машине носитель, на который сохранили резервную копию.
- В приложении переходите к разделу «Restore». Воспользуйтесь кнопкой «Path», чтобы указать местоположение резервной копии.

В следующем сообщении просто нажмите «Yes». - В окне «Restore» появится позиция с загруженной в программу резервной копией. Выделите её, затем поставьте отметку напротив опции «Restore system to other location» и нажимайте «Next».
- Далее ознакомьтесь с изменениями в разметке, которые принесёт восстановление из образа, и нажимайте «Start Restore» для начала процедуры разворачивания.

Возможно, потребуется изменить объём раздела – это необходимый шаг в случае, когда размеры бэкапа превышает таковые у целевого раздела. Если на новом компьютере под систему отводится твердотельный накопитель, рекомендуется активировать опцию «Align partitions to optimize for SSD». - Дождитесь, пока приложение восстановит систему из выбранного образа. По окончании операции компьютер будет перезагружен, а вы получите свою систему с теми же приложениями и данными.
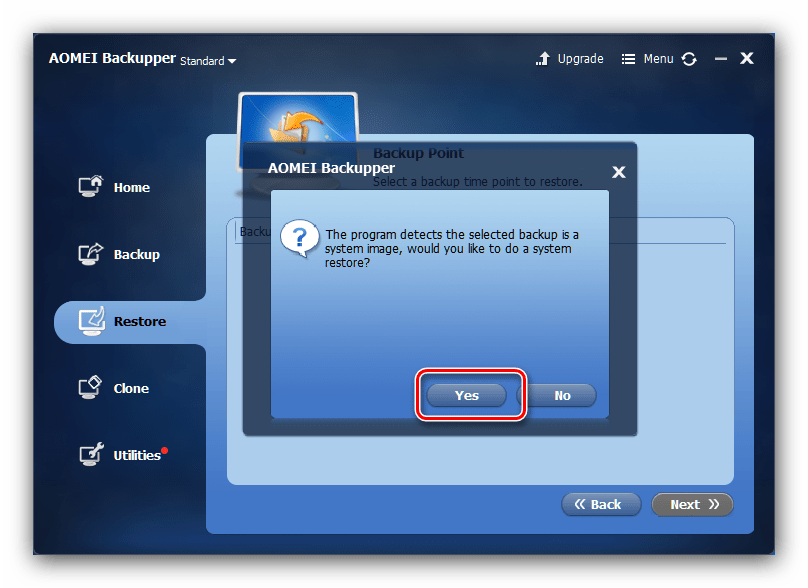

Заключение
Процедура переноса Windows 10 на другой компьютер не требует никаких специфических навыков, поэтому с ней справится даже неопытный пользователь.
 Мы рады, что смогли помочь Вам в решении проблемы.
Мы рады, что смогли помочь Вам в решении проблемы. Опишите, что у вас не получилось.
Наши специалисты постараются ответить максимально быстро.
Опишите, что у вас не получилось.
Наши специалисты постараются ответить максимально быстро.Помогла ли вам эта статья?
ДА НЕТиспользование программы для переноса файлов на другой компьютер — «ИнфоСорт»
Содержание статьи:Рассматриваем удобный способ и разбираемся как перенести файлы с одного компьютера на другой используя средство переноса данных Windows 10.
Средство переноса данных в Windows 10 из других ОС: основная проблема десятой модификации.
Основная проблема, с которой сталкиваются практически все пользователи, пытающиеся перенести важные данные на другие ПК, состоит в том, что в самой десятой модификации апплета, который был представлен в более ранних системах в виде самостоятельного системного приложения, нет.
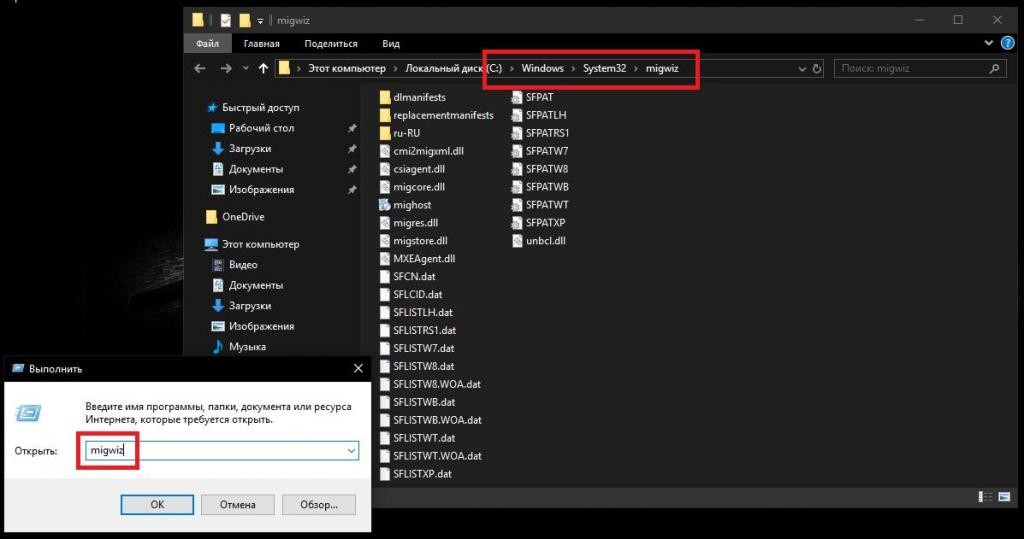
Раньше этот инструмент вызывался либо из «Панели управления», либо из консоли «Выполнить» командой migwiz. В Windows 10 эта команда не работает, поскольку сопоставленного файла программы нет, а при ее вводе в консоли всего лишь открывается одноименная системная папка.
Что можно перенести?
Кроме того, совершенно очевидно, что в этой ситуации вы сможете перенести только свои пользовательские файлы, некоторые (но далеко не все) установленные программы, а также настройки системы, сети, некоторых приложений и т. д. Естественно, все системные библиотеки, даже находящиеся вне системных каталогов и разделов, тоже будут скопированы автоматически.
Однако, если подходить ко всему процессу переноса данных из «десятки» в «десятку» объективно, откровенно говоря, куда проще создать цельный образ всего жесткого диска вместе с установленной на нем ОС, использовать только перенос данных пользователя в Windows 10 совершенно нецелесообразно. Но, раз уж вы выбрали такой тернистый путь, давайте пройдем его вместе до конца.
Примечание: имейте в виду, что осуществить миграцию данных из 64-битной ОС в 32-битную будет невозможно в принципе. Наоборот — без проблем.
Где находится средство переноса данных в Windows 10?
В устаревших модификациях Windows сам инструмент вызывается методом, описанным выше. Но в десятой версии системы можно использовать один-единственный, который называется «История файлов». Найти его можно в разделе службы архивации, которая расположена в меню параметров. Чтобы долго не искать это средство, можете сразу воспользоваться строкой поиска и ввести искомое название. Для его вызова нужно всего лишь произвести ПКМ на кнопке «Пуск» и запустить соответствующий апплет.
Что использовать – кабель или внешний диск?
На выбор вам предлагается несколько вариантов действий, среди которых можете выбрать тот, который подходит вам лучше всего. Во-первых, можете присоединить к старому терминалу или лэптопу внешний HDD. Во-вторых, можно указать копирование данных на сетевой ресурс (жесткий диск), если таковой имеется. Но не злоупотребляйте виртуальными облачными хранилищами, подключенными в виде сетевых дисков, которые синхронизируют свой реальный объем с системным разделом компьютера.

В-третьих, можно соединить два компьютера напрямую, используя специальный кабель для переноса данных, который представляет собой шнур с двумя USB-штекерами, которые присоединяются к соответствующим портам на обоих терминалах. Думается, последний вариант гораздо удобнее, ведь, если жесткого диска под рукой нет, для выполнения всех операций та же флешка должна будет иметь внушительный объем, а новый винчестер или USB-HDD стоят для многих достаточно дорого.
Процесс копирования данных
Теперь перейдем непосредственно к переносу. В системах ниже десятой нажмите кнопку Win вместе с клавишей «R» и введите вышеуказанную команду вызова инструмента переноса.
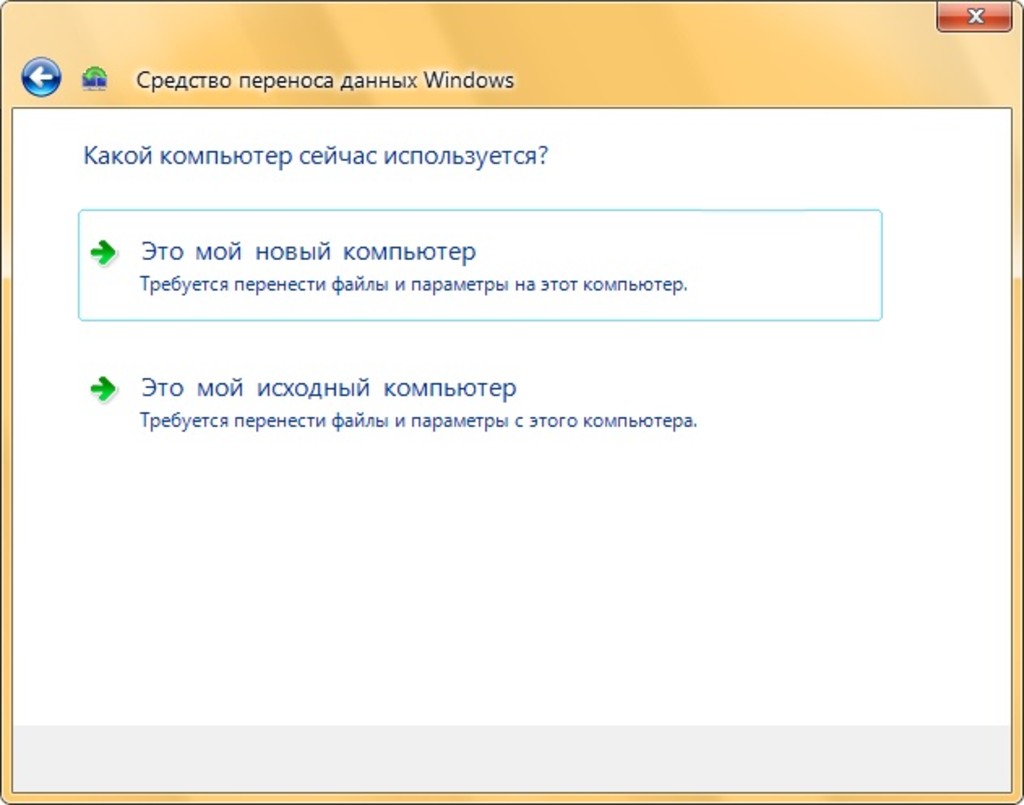
В появившемся окне отметьте способ выполнения переноса, а в качестве источника укажите исходный ПК, с которого вы собираетесь скопировать информацию.
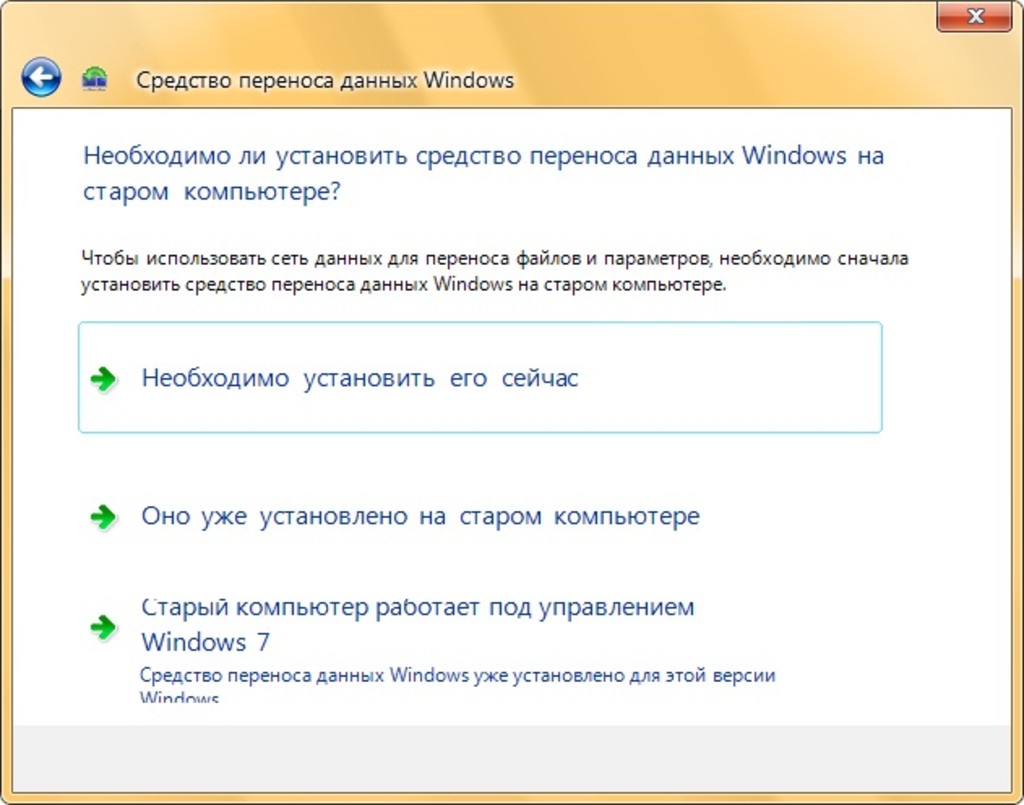
Далее будет предложено установить само средство переноса данных (в Windows 10 его нет, поэтому можно инсталлировать его на тот носитель, куда будет идти копирование). Если перенос осуществляется в равнозначные ОС (до восьмой модификации включительно), этот шаг можно пропустить. После этого в следующем диалоге нажмите пункт «Да» и выберите объекты, подлежащие копированию. Если нажать «Нет», система предложит сохранить пользовательские настройки автоматически и немедленно. Если выбран способ переноса с помощью кабеля, дождитесь установки соединения, после чего запустится процесс копирования.
Действия на другом компьютере
На втором ПК, если система аналогична той, из которой выполнялся перенос, запустите аналогичный апплет, но в диалоге выбора источника укажите «Это мой новый компьютер».
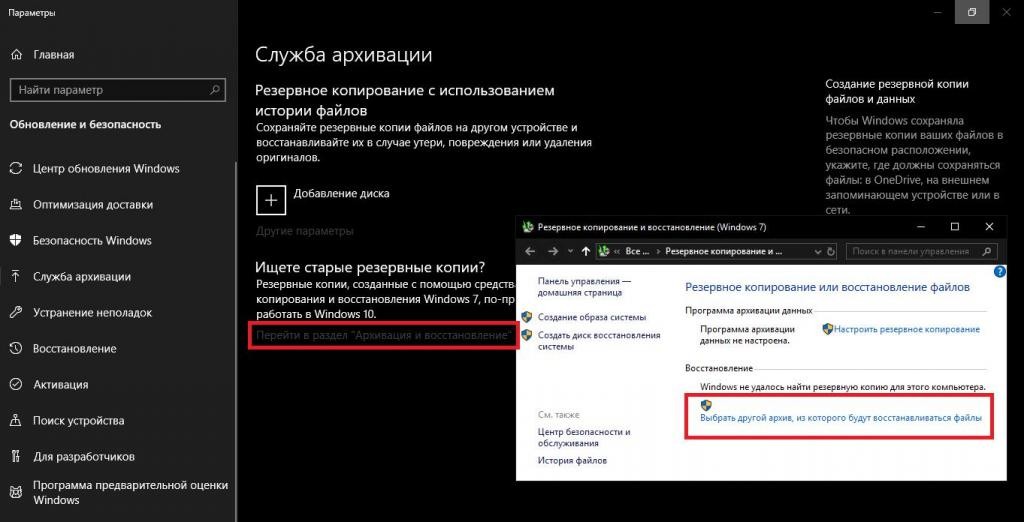
В случае с «десяткой» обратитесь к разделу службы архивации, кликните по ссылке поиска других копий (Windows 7), а затем нажмите на ссылку выбора другого архива, из которого будут восстанавливаться резервные копии. После чего укажите его местоположение на съемном носителе. В случае кабельного или сетевого подключения предварительно будет создан специальный ключ, который в процессе переноса нужно будет вставить в отведенное для него поле. По завершении копирования автоматически запустится инструментарий проверки совместимости.
Примечание: иногда могут возникать нештатные ситуации, когда перенос пользовательской информации полностью может быть и не выполнен.
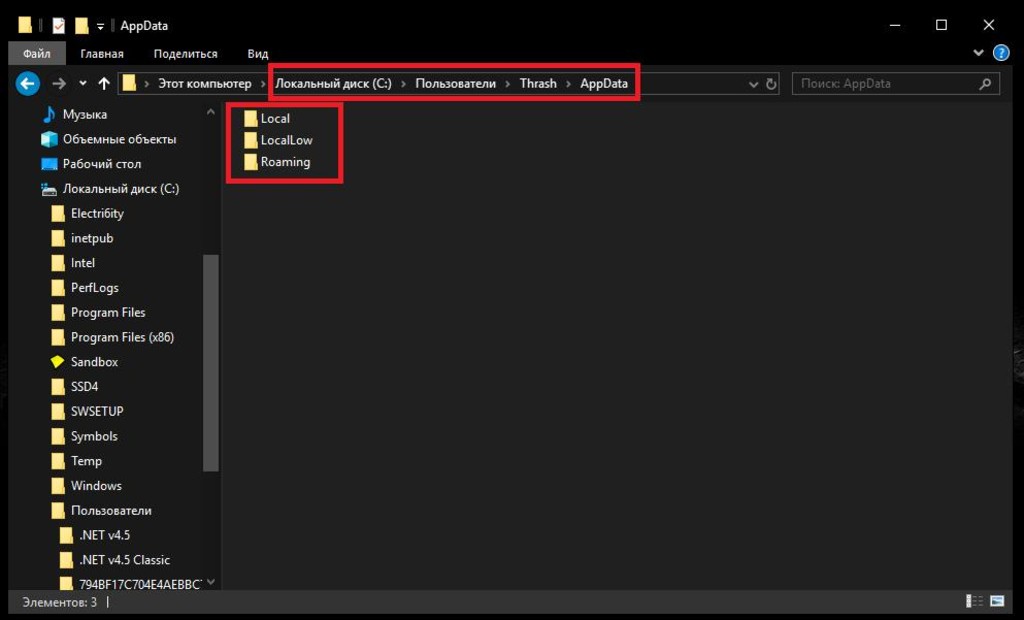
В этом случае настоятельно рекомендуется скопировать все содержимое скрытого каталога AppData, находящегося в директории пользователя в разделе Users на системном диске.
Использование OneDrive
Средство переноса данных в Windows 10 использовать нужно далеко не всегда. Дело в том, что в «десятке» практически вся пользовательская информация автоматически синхронизируется с облачным сервисом OneDrive, который включен по умолчанию.
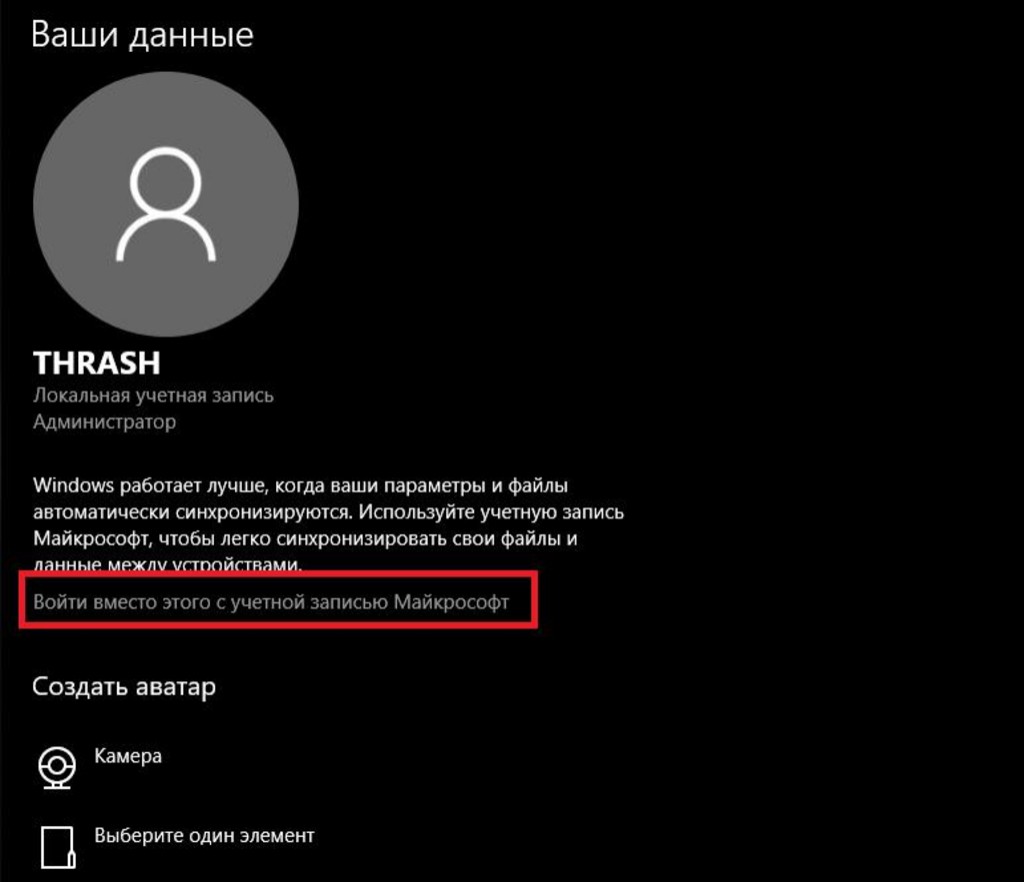
Только для его использования входить в систему нужно не под локальной регистрацией, а с использованием аккаунта Microsoft. Такая методика пригодится при работе с восьмой и десятой модификациями, поскольку более ранние ОС такой метод синхронизации не поддерживают. Все пользовательские настройки на новом ПК будут восстановлены автоматически.
Программа PCmover
Если вам не нравится собственный инструмент Windows, можете упростить себе задачу, воспользовавшись приложением PCmover. Однако оно является платным. Лучше выбрать модификацию Ultimate, которая распространяется на Amazon, а в комплекте с оптическим диском поставляется еще и универсальный кабель.
Приложение WinWin
Точно так же просто можно применять и приложение WinWin, которое стоит почти вдове дешевле, нежели вышеописанный пакет, а работает ничуть не хуже. Правда, в обоих случаях следует учесть тот момент, что обе программы надежно защищены от копирования, поэтому у вас должно иметься бесперебойное подключение к Интернету (для проверки подлинности ПО). Но даже в этом случае ни одно из известных приложений гарантии полного копирования данных не дает, да и сам процесс по времени длится намного дольше обычного.
Источники: fb.ru
Перенос Windows 10 на другой компьютер: способы и инструкции
Вопросы, связанные с переносом Windows 10 на другой компьютер, волнуют многих пользователей. Чаще всего в поисках решения по выполнению таких действий приходится обращаться к справочным материалам в тех случаях, когда требуется перенести полностью активированную и работоспособную ОС со всеми установленными в ней программами, настройками и имеющимися пользовательскими файлами на терминал с более мощной конфигурацией или при выполнении замены комплектующих собственного ПК (например, при замене материнской платы или жесткого диска). По большому счету, процесс этот весьма несложен, однако при выполнении основных операций необходимо будет учесть некоторые важные нюансы (хотя бы для того, чтобы не «слетела» активация, если Windows была куплена официально).
Как перенести рабочую активированную Windows 10 на другой компьютер: варианты действий
Некоторые несведущие в этих вопросах пользователи наивно полагают, что для переноса системы на другой ПК или ноутбук в лучшем случае достаточно просто скопировать содержимое системного (а может быть, еще и виртуального) раздела на другой жесткий диск и на этом можно закончить. Самое главное заблуждение состоит в том, что зарезервированные системой разделы, не отображаемые в файловых менеджерах и утилитах, могут быть утеряны. Далеко не факт, что и загрузочные разделы тоже можно будет перенести на другой носитель. Кроме всего прочего, некоторые системные компоненты могут быть защищены от копирования, так что простейшие действия с ними выполнить тоже не получится. Наконец, не стоит забывать и о том, что операционная система имеет четкую «привязку» к компьютерному «железу», не говоря уже об активации ее на конкретном терминале в виде той же предустановленной ОЕМ-версии.
И как перенести Windows 10 на другой компьютер в такой ситуации? Как оказывается, решение есть. Кое-кто рекомендует сразу приступить к созданию портативной копии системы, используя для этого возможности Windows To Go. Но это не совсем то, что имеется ввиду под полным переносом. С точки зрения практичности, безопасности и простоты выполняемых действий, наиболее приемлемым является метод, предлагаемый ниже, который состоит в том, чтобы, грубо говоря, сбросить параметры аппаратной части на исходном ПК, создать резервную копию имеющейся системы, а затем развернуть ее на другом терминале (как бы восстановить ее из образа, хотя на самом деле на компьютере установленной ОС может и не быть).
Какое программное обеспечение потребуется?
С основным вариантом действий разобрались. Но ведь придется использовать какое-то программное обеспечение! Какое именно? В принципе, достаточно будет встроенной в Windows системной утилиты Sysprep (она нужна для того, чтобы убрать «привязку» к аппаратным ресурсам исходного ПК и сбросить активацию, если это нужно) и какой-нибудь программы для работы с образами (желательно имеющей возможности по созданию загрузочных носителей). В качестве второй утилиты для простоты работы будет использовать небезызвестное приложение AOMEI Backupper.
Предварительная информация
Теперь приступим непосредственно к переносу Windows 10 на другой компьютер. Первым делом необходимо создать резервную копию системы и выполнить сброс параметров «железа», поскольку целевой терминал может иметь совершенно другие составляющие, а захламлять жесткий диск ненужными установленными драйверами крайне нежелательно.
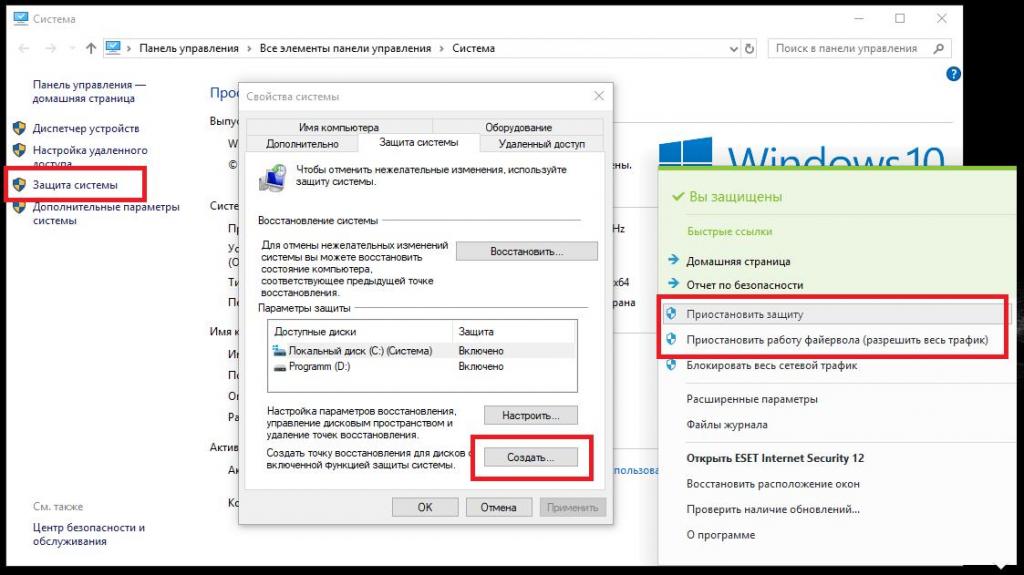
Перед использованием этого инструмента настоятельно рекомендуется создать контрольную точку восстановления, используя для этого свойства компьютера и раздел защиты системы, а также полностью отключить штатный антивирус и, по возможности, файрвол.
Действия по созданию загрузочной флешки Windows 10
Итак, сначала нам потребуется создать загрузочный носитель, который впоследствии может быть использован для старта на целевом компьютере, куда переносится имеющаяся ОС.

Для этого воспользуемся «Бэкаппером», в котором в разделе утилит выбираем пункт создания загрузочных носителей, после чего указываем для него тип на основе Windows PE. Теперь на выбор предлагается три варианта действий: либо использовать оптические диски или USB-носители, либо сохранить файл образа. Если нам нужна именно загрузочная флешка с Windows 10, выбираем USB. Сохранять образ необходимо только в том случае, если действия по переносу выполняются для компьютеров с первичными системами UEFI, для которых «Бэкаппер» создавать загрузочные носители не умеет. Но для работы с образом можно воспользоваться программами наподобие Rufus или аналогичными утилитами. Однако исходим из того, что система поддерживает создание загрузочного USB-носителя, и в процессе подготовки переноса Windows 10 на другой компьютер будет использоваться именно он.
Сброс параметров «железа»
Флешка, с которой можно будет загрузиться на целевом ПК, создана. Теперь пришло время применить утилиту Sysprep.
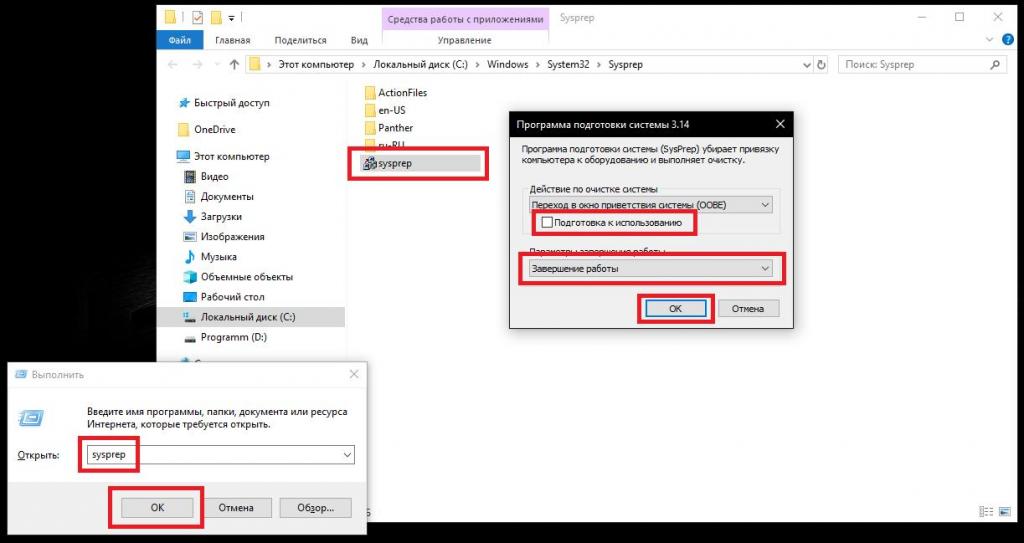
Запустить ее можно через консоль «Выполнить», вписав в поле выбора программы одноименную команду и указав такой же файл подготовки системы в автоматически открывшемся окне «Проводника». Теперь уже после его старта появится окно предварительных настроек OOBE. Здесь важно обратить внимание на пункт подготовки к использованию. Если активацию трогать не нужно, он не отмечается (перенос профиля Windows 10 на другой компьютер будет выполнен как раз с сохранением лицензии). Для сброса активации его нужно отметить галочкой. В качестве окончательного действия после выполнения сброса лучше выставить завершение работы.
Создание резервной копии системы без привязки к «железу»
Следующим этапом переноса Windows 10 на другой компьютер станет обычное создание копии работоспособной системы, как уже понятно, со всеми инсталлированными приложениями. Само собой разумеется, что сохранить ее можно на том же загрузочном носителе, но особо стоит обратить внимание на требуемый объем свободного пространства.
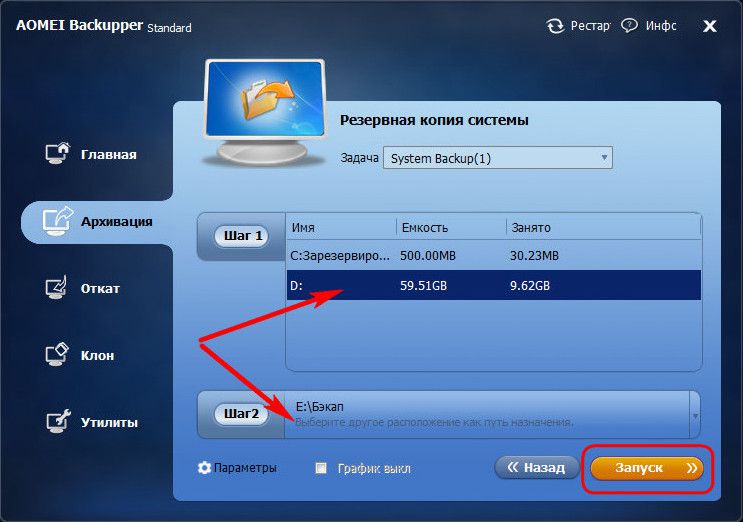
Для создания копии воспользуемся все тем же «Бэкаппером», выбрав в разделе архивации раздел резервного копирования. Сразу же обратите внимание, что созданный ранее раздел объемом порядка 500 Мб будет помечен как зарезервированный системой, а новый системный раздел будет показан в виде диска «D». Его выбираем на первом шаге, а на втором этапе указываем внешний несистемный диск, после чего нажимаем кнопку запуска процесса архивации. Опять же, чтобы не терять время, сразу же можно отметить пункт выключения ПК по завершении копирования. Когда компьютер выключится, флешку или съемный внешний USB-винчестер можно отсоединить и подключить к компьютеру, на котором предполагается развернуть систему.
Восстановление системы на другом терминале
После подключения носителя к целевому терминалу, включаем компьютер и выставляем загрузочную флешку или диск первым для загрузки в настройках BIOS.
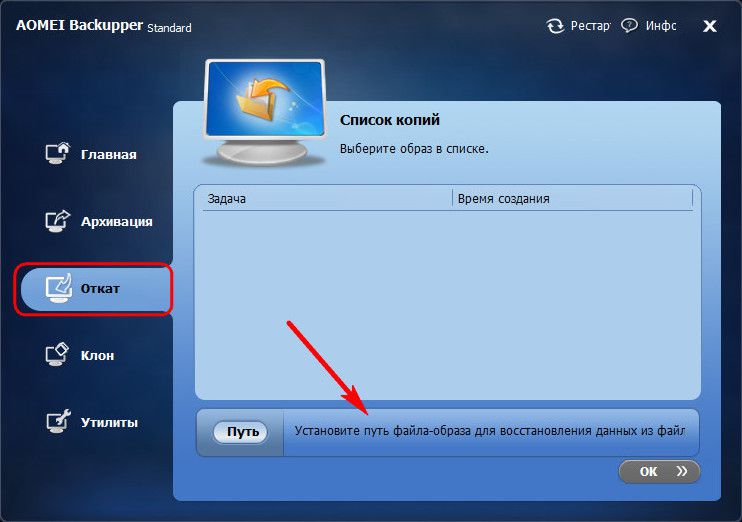
После перезагрузки и старта утилиты Backupper выбираем раздел отката и указываем путь к сохраненному файлу образа на том же носителе. На следующей стадии отмечаем пункт восстановления в другое место и указываем именно жесткий диск целевого ПК, который будет помечен как «Диск 0» (если на нем присутствует неразмеченное пространство, ничего страшного). Далее обращаем внимание на размер исходного и целевого разделов.
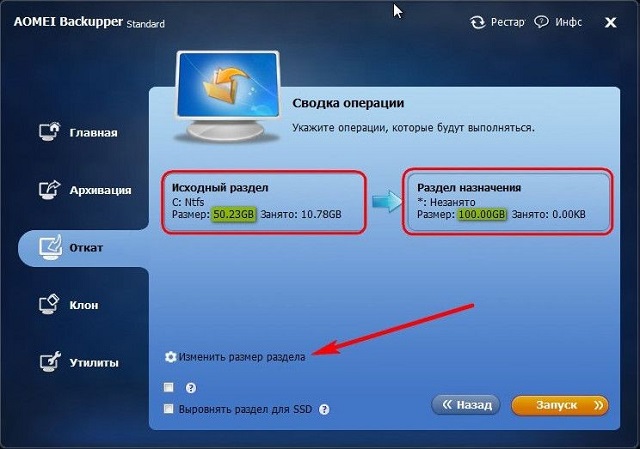
Если исходный по объему меньше, целевой тоже можно уменьшить, воспользовавшись соответствующими настройками. Далее просто подтверждаем старт операции, а затем, как и в предыдущих случаях, отмечаем выключение компьютера по окончании выполнения требуемых операций.
Что следует учесть при работе с новым жестким диском?
На предыдущей стадии особое внимание необходимо уделить еще и самому жесткому диску, который будет использоваться в качестве целевого. Например, если вы его только что купили и на нем нет вообще никакой разметки, сначала на работающем компьютере диск необходимо инициализировать и отформатировать, используя для этого хотя бы собственный инструментарий операционной системы в виде утилиты управления дисками (diskmgmt.msc) или сторонние программы вроде того же приложения Partition Assistant от AOMEI или аналогичные средства от Acronis.
Первый старт системы на другом компьютере
Теперь предполагаем, что все предварительные операции завершены успешно. Теперь включаем компьютер с перенесенной системой и видим нечто похожее на первую установку Windows. В случае если активация была сохранена, принимаем лицензионное соглашение и вводим ключ. В принципе, этот шаг можно пропустить и выполнить активацию позже. Далее проходим несколько стандартных шагов и пропускаем создание учетной записи Microsoft. По завершении настроек, когда появится уже «Рабочий стол», выходим из созданной автоматически регистрации, после чего в окне выбора входа можно будет войти под старой «учеткой», а новую при необходимости удалить вовсе.
Вопросы переноса лицензии
Как уже понятно, срок лицензии Windows 10, действовавший в старой системе, будет сохранен автоматически. Однако это касается только коробочных версий системы, которые были куплены в розницу. Если Windows изначально являлась предустановленной ОС, как это можно наблюдать практически на всех новых моделях ноутбуков, регистрировать ее придется заново. Самая основная проблема даже при наличии действительного ключа продукта заключается в том, что ОЕМ-модификации и их копии могут активировать только по одной. Иными словами, сначала нужно удалить лицензию из исходной ОС, а затем активировать ее в целевой. Для удаления ключа еще на предварительной стадии можно воспользоваться пометкой пункта подготовки к использованию в утилите Sysprep или в командной консоли командой slmgr.vbs /upk.
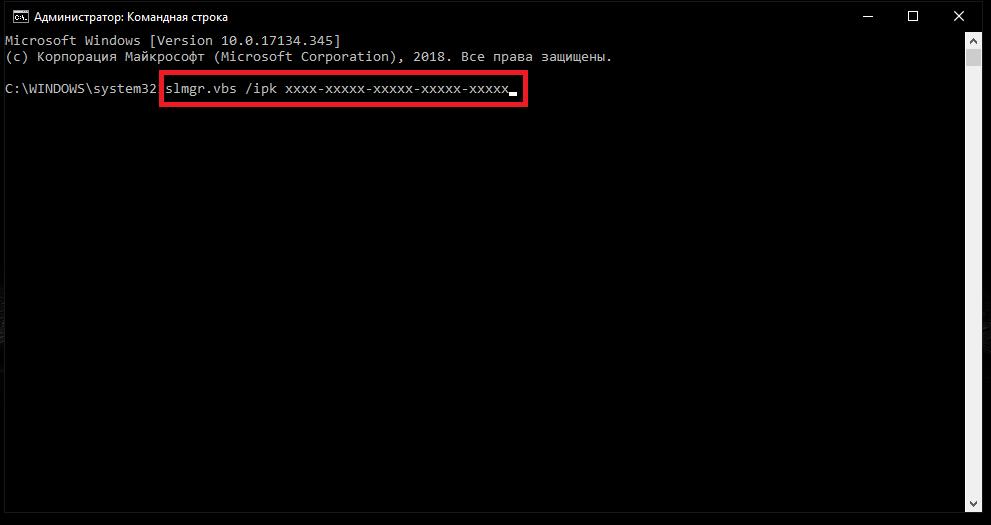
Перенос ключа Windows 10 на другой компьютер выполняется командой slmgr.vbs /ipk, после которой через пробел вписывается 25-значный код имеющейся лицензии.
Ручная активация Windows 10 на другом терминале
Несмотря на кажущиеся сложности, активацию Windows 10 на другом компьютере совершенно элементарно можно выполнить и более простым методом, который, правда, в некотором смысле является противозаконным.
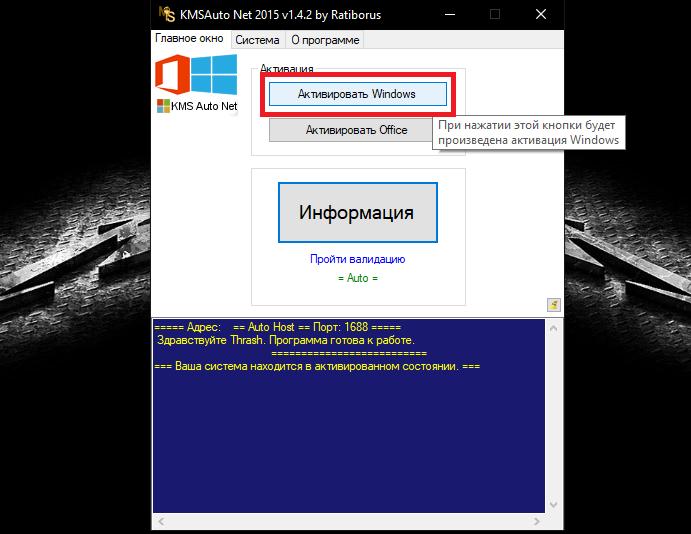
Речь идет о том, чтобы воспользоваться утилитами вроде KMSAuto Net, которые способны сгенерировать лицензию самостоятельно. Но исполняемый файл такого портативного активатора следует изначально поместить в какую-нибудь локацию в виртуальном разделе, чтобы система его не трогала, а также внести приложение в список исключений антивируса, если оно по каким-то причинам будет блокироваться и отмечаться как нежелательное ПО. Кроме того, на одной из стадий потребуется дать согласие на внесение исполняемой каждые десять дней задачи в «Планировщик заданий», что позволит повторно активировать лицензию без участия пользователя и повторного запуска утилиты в ручном режиме.
Как перенести настройки Windows 10 с одного ПК на другой
IT ExpertКак это сделатьСам себе админ
Сергей Грицачук | 06.10.2017

Не всегда требуется перенос системы полностью – зачастую нужно лишь перенести данные пользователя на новый компьютер, где уже наличествует ОС. Такая операция может быть также полезна при переустановке системы, откате из образа и прочих сценариях подобного рода. Например, если не хочется отдавать ПК в сервисный центр на профилактику со всем содержимым, можно личную информацию сохранить, систему сбросить в заводские настройки, а после возврата из ремонта восстановить все как было. Уделим внимание нескольким способам, позволяющим получить требуемый результат.

Вариант первый: резервные копии
Что может быть проще запуска встроенной системы резервного копирования/восстановления, особенно если оба компьютера находятся в пределах одной сети? В этом случае бэкап попросту создается на сетевом диске компьютера-преемника, откуда впоследствии и разворачивается на его системе. Иначе понадобится внешний накопитель на жестком диске или флеш-накопитель достаточной емкости.
Итак, запускаем утилиту резервного копирования и восстановления файлов, следуем предлагаемым инструкциям, а затем запускаем ее же на новом устройстве в режиме восстановления. Наиболее полного эффекта можно добиться, создав и развернув «образ системы». Помните: дисковые структуры (разделы и логические диски) должны совпадать на обеих системах.
Вариант второй: сторонний софт
Чтобы облегчить жизнь пользователям, написано много различных утилит для трансфера данных с одного ПК на другой. Одна из них – PCmover Express (кстати, рекомендуемая Microsoft) – переносит файлы, приложения и настройки практически без участия оператора.
Первым делом надо подсоединить к ПК или ноутбуку внешнее хранилище, запустить приложение и выполнить его рекомендации (точнее, соглашаться с предложениями и смотреть на процесс, отображаемый на экране графически). Роль оператора здесь сводится к переподключению внешнего накопителя к целевому ПК, на который необходимо перенести данные, и последующему запуску утилиты на новом компьютере. Всё, дело сделано, проверяйте.
Вариант третий: облака
Если в составе личных пользовательских данных содержится минимум мультимедийной информации или объем имеющегося в распоряжении облачного хранилища достаточно велик, а предпочитаемый облачный сервис предоставляет в распоряжение пользователя утилиту для хранения личной информации с возможностью прозрачной синхронизации, – то это, пожалуй, самый лучший способ для переноса личной информации на другой компьютер. Всего-то и надо, что установить специальное ПО для таких сервисов (например, Dropbox или Google Drive) или задействовать интегрированный в Windows облачный диск Microsoft OneDrive. После синхронизации не составит труда зайти в созданный ранее персональный аккаунт, чтобы получить доступ ко всей сохраненной в нем информации, включая данные пользователей, настройки и прочие файлы.
Вариант четвертый: копирование мышкой
Возможно, это покажется смешным, но в эпоху облачных сервисов и умных программ некоторые пользователи даже не задумываются, что скопировать файлы и папки с одного компьютера на другой можно дедовским способом – попросту перетащить мышкой каталоги целиком на сетевой диск целевого компьютера, на промежуточный внешний накопитель. В качестве последнего может выступить даже смартфон, если его памяти достаточно для перемещаемого объема.
Не стоит забывать и про такие мелочи, как групповое копирование с последовательным выделением перечня объектов (Shift+ЛКМ) или произвольных файлов-папок (Ctrl+ЛКМ). Вполне возможно воспользоваться и программой-архиватором: упаковав все требуемые файлы и папки в один сжатый файл, она ощутимо уменьшит объем переносимой информации и ускорит процесс.
Какой архиватор предпочесть? Да любой! Хоть встроенный в Windows ZIP, WinRAR или 7-z. Только не забудьте скопировать на диск-хранилище не только созданный архив, но и инсталлятор программы-архиватора. От греха подальше – вдруг Интернета под руками не окажется?
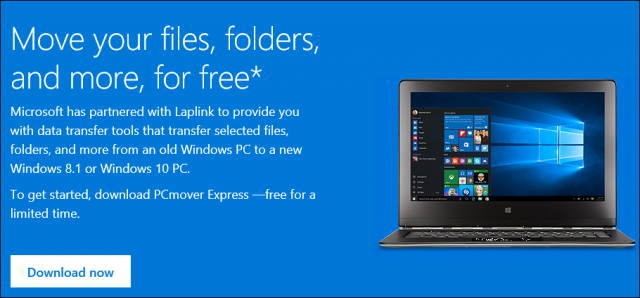
Итого
Перед тем как перемещать информацию, проведите ревизию своих данных. Удалить ненужное, пересортировать оставшееся, избавиться от каталогов «РАЗОБРАТЬ!!!», «!!!РАЗОБРАТЬ 2!!!» и им подобных, разложить всё по полочкам – скорее всего, этого окажется достаточно для ощутимого уменьшения переносимого контента. Да и развернуть на новом компьютере структурированную информацию значительно проще.
Вообще, тщательная подготовка информации к переносу способна избавить владельца от многих страданий, возникших вследствие забывчивости. Потери при переносе личных данных столь же часты, как утрата предметов обихода при переезде на новую квартиру.
Журнал: Журнал IT-Expert [№ 09/2017], Подписка на журналы
Как перенести Windows 10 на другой компьютер?
При покупке нового компьютера возникает вопрос о том, как перенести Windows 10 на другой компьютер.
Существует единственный способ выполнить такую задачу – отвязать операционную систему от железа, сделать ее бэкап, а потом «восстановить» на новом ПК или ноутбуке. А теперь обо всем по порядку.
Содержание:
- Что имеется в виду
- Как выполнить перенос
- Что нам понадобится
- Создаем загрузочный диск ОС
- Используем утилиту Sysprep
- Создаем резервную копию
- Копируем ОС на новый компьютер

1. Что имеется в виду
Важно понимать, что мы рассматриваем вопрос переноса ОС именно на новый компьютер, а не просто данных на новый жесткий диск. Меняется не просто материнская плата, в каком-то смысле сердце компьютера, а весь системный блок.
При этом переносится абсолютно все – документы, личные данные, кэш, даже различный мусор, фотографии и видео, история и так далее. То есть когда Вы включите свой новый компьютер, на нем будет все точно такое же, как и на старом. Правда, ОС может работать быстрее, если новая машина мощнее.
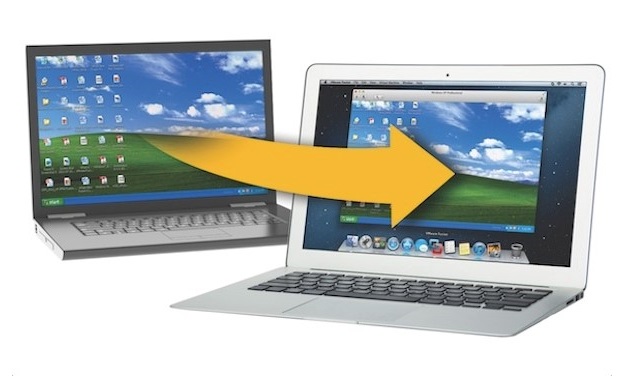
Рис. №1. Перенос ОС с одного компьютера на другой
В интернете можно найти советы относительно того, как перенести систему на новый жесткий диск, например, с HDD на SSD. Но это совершенно не тот вопрос, который мы рассматриваем.
Мы же говорим о полном переносе операционной системы со всеми ее данными, даже такими, о которых юзер никогда не догадается. Начнем!
2. Как выполнить перенос
Рассмотрим более детально те этапы, о которых говорили в самом начале.
Чтобы выполнить поставленную задачу, необходимо сделать следующее:
- Создание загрузочного носителя. Дальше Вы поймете, что если сразу отвязать ПК/ноутбук от материнской платы, в дальнейшем система просто не загрузится. Поэтому понадобится загрузочный диск с ней же.
Для справки: Загрузочный диск – это полноценный образ операционной системы, записанный на съемный носитель информации, то есть флешку или DVD/CD-диск. Полезно иметь у себя такой образ на случай, если ОС «полетит». Тогда Вы сможете загрузиться с диска и совершенно спокойно работать со своими файлами.
- Отвязка от железа. На деле это означает, что из операционной системы убираются данные о драйверах и аппаратной составляющей ПК/ноутбука. Изначально при установке ОС все это записывается в определенные файлы. Именно поэтому система не слетает при каждой перезагрузке компьютера. Важно отметить, что при всем этом данные пользователя, о которых мы упоминали выше, остаются на месте.
- Изготовление бэкапа. Другими словами, имеется в виду резервная копия. Это образ операционной системы вместе со всеми данными пользователя, его настройками, программами и так далее. Важно понимать, что это не точки восстановления, а полноценные копии ОС. В обычной ситуации они предназначены для того, чтобы восстанавливать систему и все данные в ней будут соответствовать тому, что было на момент создания копии.
Для справки: Загрузочный диск и бэкап – это совсем не одно и то же. В нашем случае в той копии, которая будет на диске, будет привязка к железу, а в бэкапе уже нет. Поэтому мы и создаем резервную копию.
- Восстановление из бэкапа. Обычно бэкапы становятся только на тот компьютер, на котором они были сделаны. Но в данном случае мы отвязали ОС от железа, поэтому они совершенно спокойно станут на любой другой компьютер.
А теперь приступим к выполнению этого коварного плана.
3. Что нам понадобится
Нам понадобится две вещи – утилита Sysprep (она стандартная и загружать ее дополнительно не нужно) и любая программа, которая позволяла бы создавать загрузочный диск и восстанавливать систему из бэкапов.
Что касается Sysprep, то именно эта утилита и выполняет второй этап приведенного выше списка, то есть отвязывает ОС от материнской платы.
Вот список программ, которые выполняют и создание загрузочного диска, и создание образа для восстановления системы и, соответственно, восстановление с них:
- Aomei Backupper Standard. Весьма многофункциональный инструмент, который может не только создавать бэкапы и восстанавливать систему с них, но и клонировать ОС, а также выполнять много других функций.
- Macrium Reflect Free. Более простая в использовании, но и менее функциональная программа, нежели предыдущая. Впрочем, выполнить задачу, которая обсуждаем мы, она вполне позволяет.
Также выполнить все эти задачи можно стандартными средствами Windows 10, даже без всяких программ, но удобнее с программами, поэтому мы будет пользоваться ними.
Если Вы будете использовать программу, важно понимать, что ее нужно будет установить как на тот компьютер, с которого будет создаваться копия, так и на тот, на который она будет ставиться.
4. Создаем загрузочный диск ОС
В Aomei Backupper Standard загрузочный диск создается следующим образом:
- Откройте раздел «Утилиты» и выберете там пункт «Создание загрузочного носителя».

Рис. №2. Пункт «Создание загрузочного носителя» в Aomei Backupper Standard
- Поставьте отметку напротив надписи «Windows PE…» и жмите «Далее».
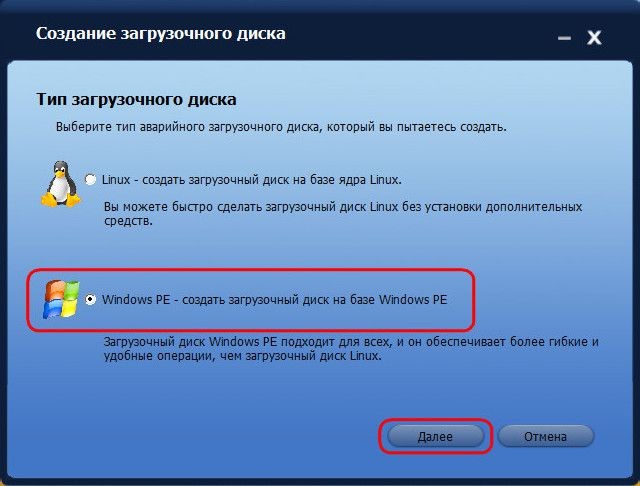
Рис. №3. Надпись «Windows PE…» в меню создания резервной копии Aomei Backupper Standard
- Дальше снова нажмите «Далее».
- В следующем окне потребуется выбрать, куда будет записан образ. Если у Вас есть флешка, вставьте ее в компьютер, поставьте отметку напротив «Устройство USB» и выберете свой носитель из списка. Таким же образом можно поступить в случае записи на CD/DVD. В конце традиционно нажмите «Далее».

Рис. №4. Меню выбора носителя образа
- Подождите немного и нажмите «Готово».
В Macrium Reflect Free все тоже достаточно просто:
- В главном окне выберете раздел «Сreate an Image of the Partition Recuired to Backup and Restore Windows».
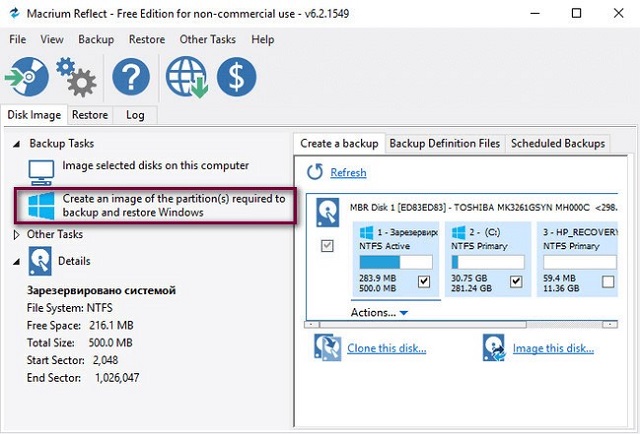
Рис. №5. «Сreate an Image of the Partition Recuired to Backup and Restore Windows» в Macrium Reflect Free
- В панели справа, в блоке под надписью «Source» поставьте галочки напротив тех разделов, которые будут копироваться. По умолчанию там стоят галочки везде, так и должно быть. В блоке под надписью «Destination» поставьте отметку напротив пункта «Folder» и выберете свою флешку или «CD/DVD Burner», чтобы записать образ на диск.
- Нажмите «Next» и подождите примерно 10 минут, пока загрузочный носитель будет создан.
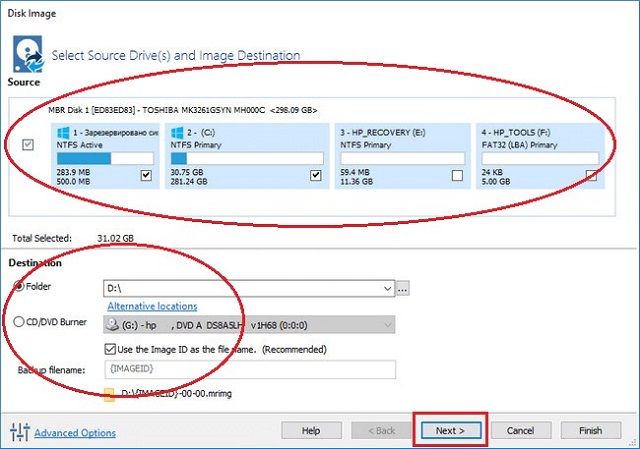
Рис. №6. Выбор параметров создания копии
Теперь у нас есть резервная копия. С нее в дальнейшем нужно будет загрузиться, но не сейчас. Пока следует отвязать ОС от железа.
5. Используем утилиту Sysprep
Как Вы поняли, этот этап будет присутствовать всегда, вне зависимости от того, какую программу для работы с резервными копиями Вы выберете.
Работа с утилитой выглядит следующим образом:
- Нажмите кнопки «Win» и «R» на клавиатуре, чтобы запустить окно выполнения программ. Там введите «Sysprep» и нажмите «ОК».
- Откроется папка, в которой нужно будет запустить файл с названием «Sysprep».
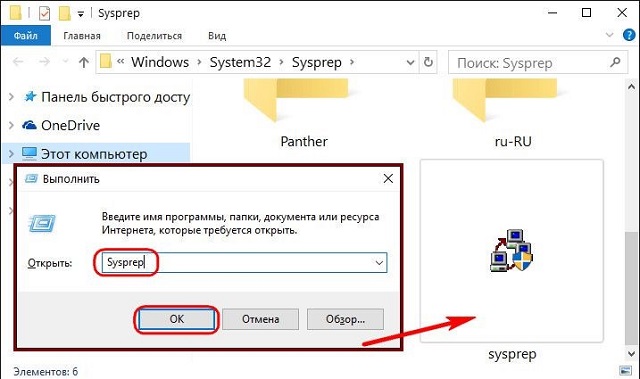
Рис. №7. Запуск Sysprep
- После запуска утилиты выберете в верхней панели пункт «Переход в окно приветствия системы (ООВЕ)», если это не сделано по умолчанию. Если у Вас активированная система, не стоит трогать галочку «Подготовка к использованию» (и наоборот). В нижней панели выберете «Завершение работы». Нажмите «ОК».
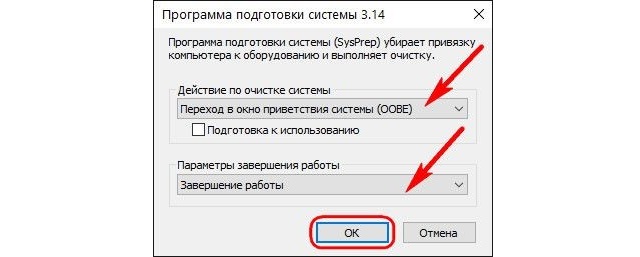
Рис. №8. Работа в Sysprep
- Подождите немного, пока утилита выполнит свою работу. Компьютер выключится.
Вот теперь необходимо будет загрузиться с загрузочного носителя. Как это сделано, описано в данной статье (Шаг №2).
6. Создаем резервную копию
На всякий случай уточним, что теперь мы будем создавать бэкап операционной системы, не привязанной к железу. Чтобы это сделать, запустите программу Aomei Backupper Standard или Macrium Reflect Free.
В первой бэкап создается следующим образом:
- Откройте раздел «Архивация» и нажмите «Резервное копирование системы».
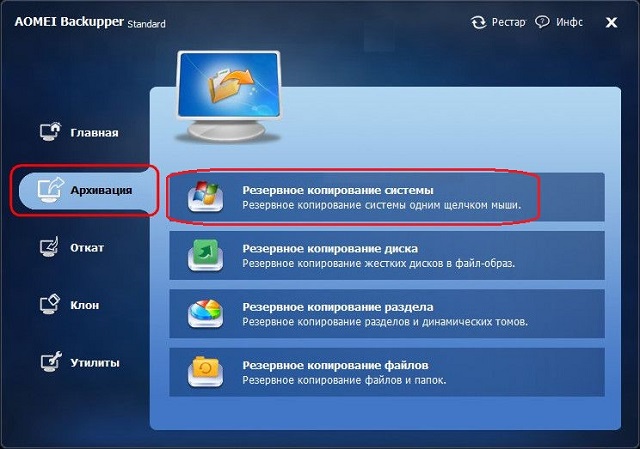
Рис. №9. «Резервное копирование системы» в Aomei Backupper Standard
- Дальше выберете системный диск (обычно это «D:», а Aomei Backupper обозначается как «C:Зарезервировано»). Внизу укажите, где будет храниться бэкап. Можно даже записать его на ту же флешку. Нажмите «Запуск».
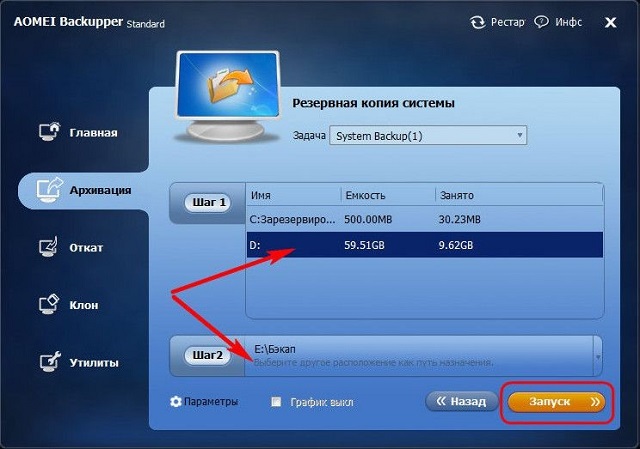
Рис. №10. Выбор параметров создания резервной копии ОС
- Подождите немного. Бэкап готов!
В Macrium Reflect Free этот процесс выглядит так:
- В главном окне выберете меню «Backup» вверху и в выпадающем меню выберите пункт «Backup Windows».
- Дальше традиционно – укажите разделы, выберете место хранения бэкапа и нажмите «Next».
Все практически так же, как и при создании загрузочного диска, но в данном случае мы создаем бэкап с помощью пункта «Backup».
Теперь осталось только восстановить систему с бэкапа на новом компьютере.
7. Копируем ОС на новый компьютер
Теперь осталось просто сделать «восстановление», то есть использовать созданный ранее бэкап без привязки к железу на новом ПК/ноутбуке. Система, кстати, автоматически привяжется к новому железу.
В Aomei Backupper Standard это делается следующим образом:
- В главном меню выберете «Откат». Возле надписи «Путь» выберете файл резервной копии. Нажмите «ОК».
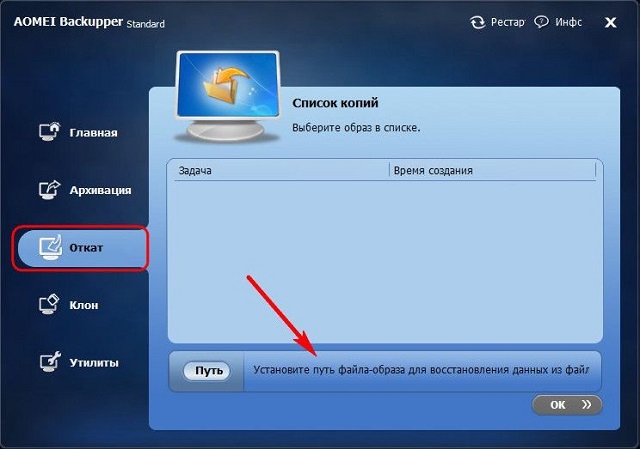
Рис. №11. Меню отката ОС в Aomei Backupper Standard
- Появится сообщение. Нажмите в нем «Да».
- Дальше выделите необходимый бэкап вверху, поставьте галочку напротив надписи «Восстановить систему в другое место». Жмите «ОК».
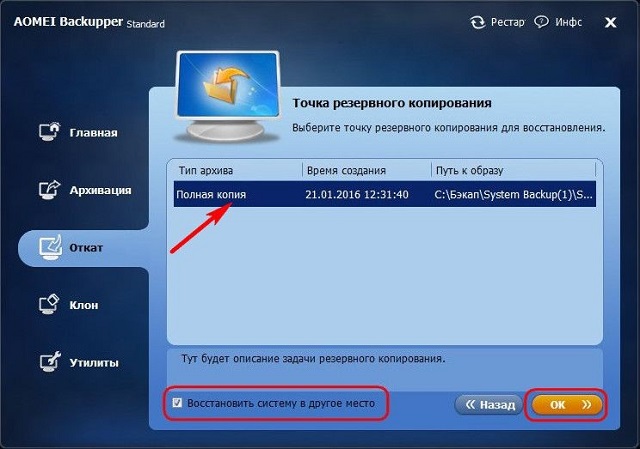
Рис. №12. Меню выбора копии
- Выберете системный диск, на который будет установлена ОС. В большинстве случаев это будет «Диск 0». Снова жмите «ОК».
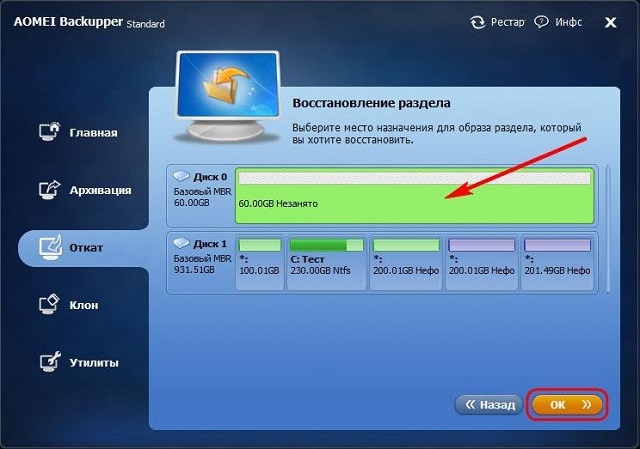
Рис. №13. Выбор диска для установки ОС
- При желании в следующем окне можно воспользоваться кнопкой «Изменить размер раздела». Особенно это актуально в случае, когда исходный раздел меньше раздела назначения, то есть на системном диске не хватит места для «восстановленной» системы. В конце жмите «Запуск».
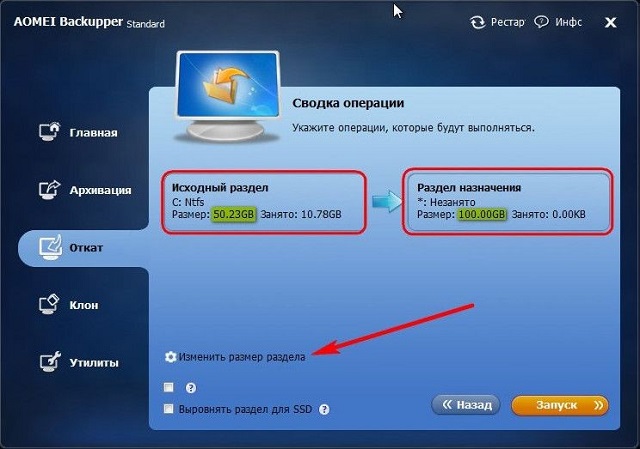
Рис. №14. Меню «Сводка операции»
- Просто подождите, пока выполнится начатый процесс.
В Macrium Reflect Free все несколько проще. Там необходимо перейти на вкладку «Restore» в левом верхнем углу и нажать на «Restore Image». После этого потребуется выбрать бэкап и указать диск, куда он будет поставлен.
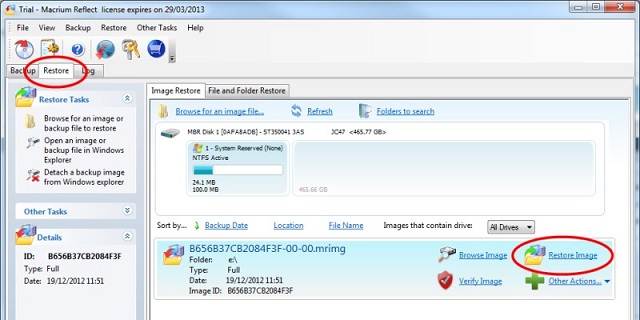
Рис. №15. Восстановление в Macrium Reflect Free
После перезапуска компьютера появится окно настройки так называемых основных компонентов – раскладки клавиатуры, времени, учетной записи и тому подобное. Все это стандартное и если Вы раньше устанавливали Windows 10, то знакомы с этим шагом.
Отзывы
Перенос данных вручную средствами Windows
Если ваш старый компьютер работает под управлением Windows 7, 8, 8.1 или 10, то переместить данные с него на новый компьютер можно самостоятельно.
Для выполнения этой задачи вам понадобятся учетная запись Microsoft и встроенная в операционную систему программа История файлов.
Сначала настройте на старом компьютере программу История файлов, дождитесь создания резервных копий всех необходимых файлов, а затем на новом компьютере воспользуйтесь ею же для восстановления данных. Для выполнения описанной выше задачи вам также понадобится внешне подключаемый жесткий диск. Цены на подобные устройства не так уж и велики. Вам вполне подойдет недорогая модель стоимостью менее ста долларов. Впоследствии вы сможете использовать этот диск для хранения резервных копий файлов любого компьютера, а также для обмена рабочими данными с другими компьютерами. Чтобы переместить данные со старого компьютера, работающего под управлением Windows 7, 8, 8.1 или 10, на новый компьютер с Windows 10, следуйте приведенным ниже инструкциям.
1. Если ваш старый компьютер работает под управлением Windows 7, то сначала обновите ее до Windows 10. В операционной системе Windows 7 отсутствует программа История файлов и не реализована поддержка учетных записей Microsoft. Любезно воспользовавшись предложением Microsoft по бесплатному обновлению операционной системы, обновите на старом компьютере Windows 7 до Windows 10.
Теперь на вашем старом компьютере можно воспользоваться преимуществами программы История файлов и учетной записи Microsoft, без которых невозможно выполнение дальнейших действий.
Если ваш старый компьютер работает под управлением Windows 8 или 8.1, то обновлять операционную систему до последней версии не обязательно.
2. Если вы ранее настраивали на старом компьютере программу История файлов, то сразу переходите к п. 5. В противном случае переходите к п. 3.
3. Войдите в старом компьютере под своей учетной записью Microsoft. При входе под такой учетной записью на сервере Microsoft сохраняются многие пользовательские настройки вашего компьютера, включая установки приложений и служб, добавленных в Windows 10. Это позволяет повторно применять их на других компьютерах, в которых вы зарегистрируетесь с помощью этой же учетной записи Microsoft.
4. Подключите к старому компьютеру внешний жесткий диск и настройте программу История файлов на сохранение на нем резервных копий ваших файлов. Программа включена в пакет поставки Windows 8, 8.1 и 10. Детально ее настройка рассмотрена в статье: Резервное копирование файлов с помощью функции История файлов. В зависимости от количества файлов, подлежащих резервному копированию, перенос данных на внешний диск может отнять много времени, вплоть до нескольких часов.
После завершения резервного копирования на внешний носитель программа История файлов выведет на экран соответствующее извещение. (Чтобы остановить операцию резервного копирования в любой момент, щелкните на ссылке Остановить.)
О том, что копирование данных на подключенный к компьютеру диск завершилось, указывает извещение Файлы последний раз копировались, после которого указаны дата и время завершения операции.
5. Войдите в новый компьютер с Windows 10 под той же учетной записью Microsoft. Подключите к нему внешний жесткий диск с только что созданными резервными копиями. Как только вы войдете под учетной записью Microsoft, все пользовательские настройки старого компьютера будут восстановлены на новом компьютере. (О том, что это произошло, вы узнаете, увидев на рабочем столе фоновое изображение, которое использовалось на старом компьютере.)
6. Запустите программу История файлов на новом компьютере и восстановите данные с резервных копий, расположенных на внешнем жестком диске. Щелкните на значке (или в поле) поиска данных, расположенном рядом с кнопкой Пуск, введите фразу История файлов и нажмите <Enter>. Вы увидите на экране окно программы История файлов, относящееся к средствам папки Панель управления.
Установите флажок опции Я хочу использовать предыдущую резервную копию на этом диске истории файлов. Текущее окно расширяется вниз, отображая резервные копии, доступные для восстановления данных на текущем компьютере. Выберите необходимый вариант (скорее всего, единственно доступный) и щелкните на кнопке Включить.
Компьютер приступит к созданию резервных копий данных, которые никак не затронут уже имеющиеся на внешнем диске резервные копии.
7. На левой панели щелкните на ссылке Восстановление личных файлов
8. Щелкайте на панели управления, расположенной в нижней части появившегося на экране окна, на кнопках со стрелками влево и вправо, чтобы указать дату и время создания резервных копий, которые будут применяться для восстановления данных. Если вы впервые использовали программу История файлов, как в п. 4, то щелкайте на кнопке со стрелкой влево (Назад), пока не обнаружите первую резервную копию.
Если на старом компьютере программа История файлов работала продолжительное время (предположительно — с начала его эксплуатации), то используйте кнопку со стрелкой вправо (Вперед), чтобы найти последнюю резервную копию из когда- либо создававшихся.
Обнаружив необходимые версии файлов и папок, щелкните в нижней части окна на большой зеленой кнопке Восстановление в исходном расположении. Программа История файлов начнет восстанавливать данные на новый компьютер.
В случае успешного завершения операции вы разместите пользовательские файлы и папки старого компьютера в соответствующих папках нового компьютера.
- Если вы использовали программу История файлов в течение всего времени эксплуатации старого компьютера, то все его резервные копии (а не только текущая) будут доступны для восстановления на новом компьютере.
- Ваш новый компьютер будет продолжать сохранение версий пользовательских файлов на текущий носитель. Не забывайте время от времени подключать его к нему. (Лучше всего, конечно, вообще не отключать внешний жесткий диск от компьютера, что в случае планшета и ноутбука практически невозможно.)
- Если вы одолжили внешний жесткий диск только для переноса данных с одного компьютера на другой, то отключите его от нового компьютера и верните владельцу. Этого делать не стоит, если диск ваш и вы планируете создавать резервные копии своих данных в будущем.
- Учетная запись Microsoft и программа История файлов позволяют переносить на другой компьютер только пользовательские файлы и настройки. Вам все еще придется устанавливать дополнительное программное обеспечение вручную.
- При переходе к Windows 10 от Windows 8 или 8.1 вы сможете восстановить многие приложения из магазина Windows. В правом верхнем углу окна магазина щелкните на аватаре своей учетной записи и выберите в раскрывающемся меню команду Моя библиотека. В этом разделе вы найдете все приложения, уже однажды устанавливавшиеся в Windows 10.



