как восстановить запуск Windows 7
Содержание:
- Инструкция к действию: как запустить Windows 7
- Безопасный режим
- Активация последней удачной конфигурации
- Восстановление запуска операционной системы
- Проверка целостности системных файлов
- Сканирование диска на наличие ошибок
- Восстановление конфигурации загрузки
- Проверка на наличие вирусов
- Очистка автозапуска
- Используя загрузочную флешку
- Исправление Master Boot Record (MBR)
- Запуск диагностики компьютера
Если не загружается Виндовс 7, а экран — черный, то причин несколько. Самая банальная — отсоединились кабели, нужно проверить, если подключены. Другие причины — сломалась видеокарта, жесткий диск, модули памяти или материнская плата, сам монитор, в конце концов. Нужно проверить подключение компонентов. Открыть системный блок и посмотреть, все ли на месте. Компоненты отсоединяются из-за падения блока или удара по нему.
Кроме механических повреждений, проблема может быть в программах, системных файлах, драйверах или вирусах. Синий «экран смерти» — признак критических ошибок в работе компьютера. Экраном смерти назван не просто так, значит Windows не справляется с ошибкой. Придется решать проблему вручную. Стоит проверить температуру, чистоту и подключение процессора. Узнать, исправны ли материнская плата и видеокарта. Даже в подключенных устройствах может быть проблема.
Как выглядит синий «экран смерти», который появляется после обновления
Инструкция к действию: как запустить Windows 7
Не нужно готовиться к переустановке. Решить проблему можно без потери данных, если Виндовс не загружается. Восстановить и устранить ошибки легче, чем устанавливать все заново.
Обратите внимание! Не важно, Windows не загружается на ноутбуке или на компьютере, для семерки действия для запуска одинаковы.
Безопасный режим
Если не загружается Windows 7, нужно активировать безопасный режим. Через него устраняют проблемы без запуска ОС. Необходимо активировать последнюю конфигурацию, запустить систему заново, открыть доступ к командной строке. Спасение, если компьютер включается, но не загружает привычный рабочий стол.
Через него устраняют проблемы без запуска ОС. Необходимо активировать последнюю конфигурацию, запустить систему заново, открыть доступ к командной строке. Спасение, если компьютер включается, но не загружает привычный рабочий стол.
Нет никакого индикатора, когда безопасный режим откроется. Только временные рамки после загрузки БИОС, но до появления картинки запуска Виндовс. Сразу как компьютер включится, нужно нажимать «F8» каждые полсекунды. Появится чёрный экран с меню, где можно выбрать варианты загрузки Windows. Нужна опция «Безопасный режим».
Важно! Если «F8» не работает, то нужно нажать кнопку «Reset» на системном блоке. Не стоит пользоваться этим способом просто так, появятся дополнительные проблемы.
Если нажимать «F8», откроется меню при перезагрузке
В безопасном режиме компьютер загружает необходимые системные файлы и драйверы. Стоит следить за загрузкой. Если останавливается, посмотреть, на каких файлах. Возможно, ошибка в них. После перезагрузить компьютер.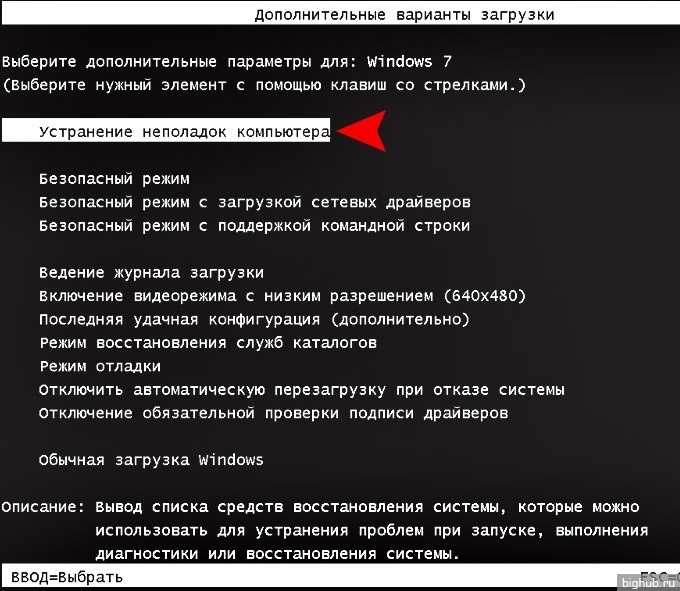 Если ошибки исправлены, то Windows загрузится как обычно.
Если ошибки исправлены, то Windows загрузится как обычно.
Активация последней удачной конфигурации
В Windows 7 есть опция — загрузка последней удачной конфигурации. Сохраняется каждый раз после успешного запуска компьютера.
Активация последней успешной конфигурации помогает решить неполадки с неисправными драйверами и программами, ошибкам в системных файлах и устранить вирусы, но не при физических проблемах с компонентами — жёстким диском, видеокартой или материнской платой.
Как активировать последнюю удачную конфигурацию
Обратите внимание! Чтобы активировать последнюю успешную конфигурацию, нужно включить меню загрузки Windows нажатием «F8». В предложенном списке есть опция загрузки последней конфигурации.
Восстановление запуска операционной системы
Если не удалось запустить компьютер, нужно восстановление запуска Windows 7. Запуск операционной системы восстанавливается из накопителя — сектора жесткого диска. Recovery Environment дает доступ в служебный раздел, который восстановит запуск.
Чтобы зайти в RE, нужно включить компьютер и нажимать «F8» до того, как появится экран загрузки Виндовс. В меню выбирать «Устранение неполадок компьютера». Ввести пароль администратора, а затем выбрать «Восстановить запуск».
Как восстановить запуск
Важно! Восстановление запуска ОС не поможет при повреждениях с компонентами, вирусах и неправильной установке Windows. Только при нарушении системных файлов и сбоях в драйверах.
Проверка целостности системных файлов
Если Виндовс загружается, но зависает, стоит проверить целостность системных файлов через «Пуск». Выбрать пункт «Командная строка» с доступом администратора. Ввести «sfc /scannow» и нажать «Enter», чтобы система проверила файлы и устранила найденные ошибки.
Как проверить системные файлы через командную строку
Отчет проверки хранится в CBS.log, где можно посмотреть, справилась ли система с ошибками или их придется устранять вручную.
Чтобы удалить файл с ошибкой, нужно ввести в командной строке «icacls Путь_название поврежденного файла /GRANT ADMINISTRATORS:F».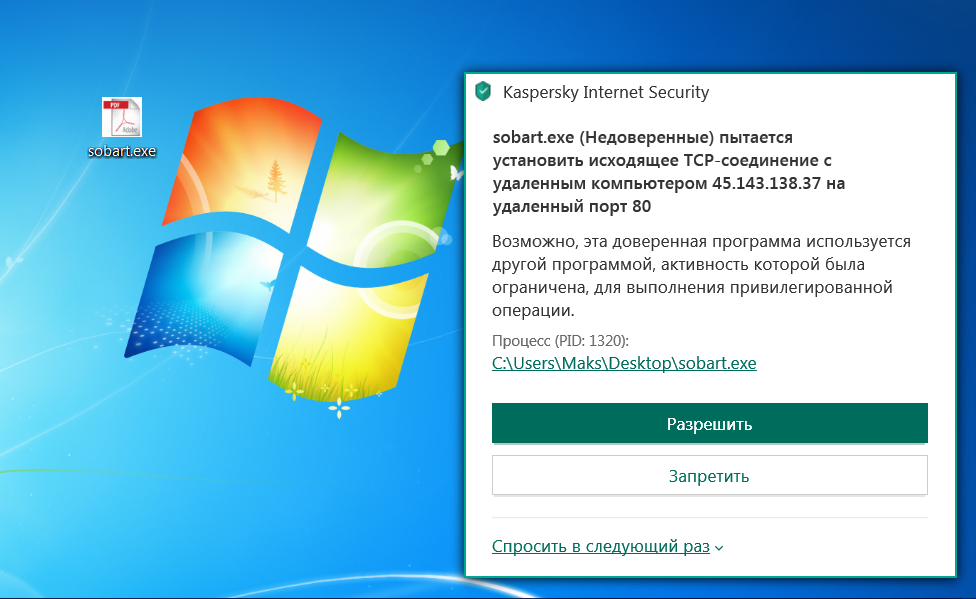 Потом скачать нужный файл без ошибок и заменить им повреждённый.
Потом скачать нужный файл без ошибок и заменить им повреждённый.
Сканирование диска на наличие ошибок
Чтобы просканировать диск на наличие ошибок, если компьютер просто зависает, нужно зайти в проводник. Открыть раздел с дисками. Щелкните правой клавишей и выбрать «Свойства». В разделе «Сервис» есть кнопка выполнить проверку. Там нужно поставить галочку рядом со строкой «Восстанавливать поврежденные сектора», чтобы исправить ошибки.
Как сканировать диск с командой «chkdsk», если не запускается Windows 7
Если ОС не загружается совсем, то нужно открыть командную строку в меню дополнительных вариантов загрузки. Набрать в ней «chkdsk X:/ F/ R». Вместо «Х» — буква диска, который проверяется.
К сведению! Буква «F» дает сигнал, чтобы ошибки были исправлены, а «R» ищет поврежденные сектора и восстанавливает информацию.
Восстановление конфигурации загрузки
Восстановить конфигурации загрузки, если не грузится Windows 7, можно c помощью bootrec. exe. Для этого нужно зайти в меню дополнительных вариантов загрузки, нажав на «F8» при включении.
exe. Для этого нужно зайти в меню дополнительных вариантов загрузки, нажав на «F8» при включении.
В меню выбрать «Устранение неполадок компьютера», а затем — «Опции системы восстановления». Нужен пункт «Командная строка». В нем следует ввести «bootrec.exe» и нажать на «Enter». На экране возникнут все возможные команды:
- «bootrec.exe/fixMbr» переписывает основную загрузочную запись;
- «bootrec.exe/fixboot» записывает загрузочную запись заново при повреждениях;
- «bootrec.exe/rebuildBcd» — полная замена всех записей о конфигурациях загрузки.
Важно! Начинать стоит с первой команды и, если не работает, заканчивать последней.
Проверка на наличие вирусов
Чтобы проверить на наличие вирусов, компьютер должен включаться. Если Виндовс не запускается, то открыть антивирус не получится.
Обратите внимание! Для проверки на вирусы необходимо установить антивирус. Есть бесплатные программы. Но не все удаляют вирусы, а только проверяют бесплатно.
Стоит провести быструю проверку, а потом полный анализ системы. Если вирус не был обнаружен сначала, то найдется в полной проверке компьютера.
Если антивирус не справится с вирусом, укажет файл, и в какой папке он находится. Тогда придется самостоятельно удалять вредоносные программы.
Чтобы избежать сбоя Виндовс из-за вирусов, нужно:
- выходить в Интернет только с включенным антивирусов;
- не переходить на сомнительные сайты;
- не кликать на всплывающую рекламу;
- проверять каждый скачанный файл перед открытием или установкой.
Очистка автозапуска
Очистка автозапуска запрещает программам открываться самостоятельно после включения. Это поможет, если Windows не запускается из-за новых программ.
Даже если проблем с запуском нет, очистка ускорит работу компьютера. Открывающиеся при запуске программы замедляют включение. Найти их можно через «Пуск» в папке с соответствующим именем.
Как узнать, какие программы загружаются автоматически
Другой способ — одновременно нажать «Win + R». Откроется командная строка, в которой нужно ввести «shell:startup», чтобы увидеть программы, загружающиеся автоматически.
Откроется командная строка, в которой нужно ввести «shell:startup», чтобы увидеть программы, загружающиеся автоматически.
Обратите внимание! Как альтернатива, отключить автозагрузку можно прямо в программе. Но не у всех есть такая опция.
Используя загрузочную флешку
С загрузочной флешкой восстанавливают Windows без потери файлов. Нужна флешка (минимум 4 Гб) и UltraISO программа для записи образа. Программа требует прав администратора.
Нужно открыть программу, вставить флешку и выбрать «Самозагрузка», а потом «Записать образа жесткого диска». В «Методе записи» следует выбрать USB.
Как записать образ жесткого диска в UltraISO
Как только запись завершена, флешка готова для запуска Виндовс. Нужно перезагрузить компьютер, зайти в БИОС и найти строку в формате <DEL>:Bios Setup. Вместо «Del» может быть другая клавиша. Нужно нажать на ту, которую предлагает БИОС.
Откроется синее окошко с надписью «Please select boot device». Теперь нужно перетащить флешку, точнее строку с надписью «USB» на первое место и нажать «F10».
Снова перезагрузить ПК, после чего откроется окно установки Виндовс. Нужно выбрать «Восстановление системы» в нижнем углу слева. После выбрать из списка «Восстановление запуска». Теперь нужно подождать, пока диск проверится.
Исправление Master Boot Record (MBR)
Master Boot Record, или главная загрузочная запись, содержит информацию о всех разделах жесткого диска. MBR используют для загрузки операционной системы, чтобы восстановить запуск Виндовс.
Обратите внимание! MBR помогает запустить Виндовс, когда раздел «Восстановление запуска» с загрузочной флешки не работает и выдает ошибку.
Нужно подключить загрузочную флешку, как в способе выше. После перезагрузить компьютер, найти строку БИОС и снова нажать на «Восстановление системы» с экрана с установкой Виндовс.
Команды «bootrec» для исправления, если не загружается компьютер Windows 7 при включении
Потом еще раз выбрать «Восстановление системы» из предложенного меню и открыть командную строку. Набрать в ней «bootrec /rebuildbcd» и нажать «Enter».
Набрать в ней «bootrec /rebuildbcd» и нажать «Enter».
Открыть командную строку без загрузочной флешки можно в меню дополнительных вариантов запуска. Это альтернативный способ, если не запускается Виндовс 7.
Нужно нажать «F8» сразу после включения компьютера. Выбрать «Устранение неполадок» — «Опции восстановления» — «Командная строка». Ввести ту же команду «bootrec /rebuildbcd» или «bootrec.exe/fixMbr».
Запуск диагностики компьютера
Восстановление запуска Windows 7 — пошаговая инструкция
Если удалось включить компьютер, то нужно провести диагностику, чтобы выявить проблему. Не стоит пренебрегать проверкой, иначе придется будет бесконечно запускать безопасный режим и восстанавливать систему.
Как запустить диагностику компьютера
Стоит отключить антивирус, чтобы он не мешал диагностике компьютера. Далее одновременно нажать «Win + R». Ввести в появившееся поле «msconfig». Откроется окно с 5 разделами. Нужно зайти в «Общие», а потом «Диагностический запуск».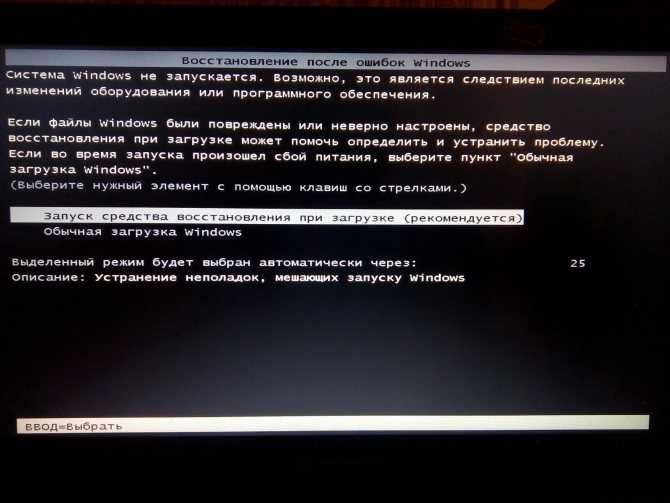
Чтобы избежать проблем с запуском Виндовс в будущем, нужно следить за компьютером. Пользоваться антивирусом для выхода в Интернет, проверять системные файлы на ошибки, отключать ненужные программы с автозагрузкой. Желательно заранее подготовить загрузочную флешку, как запасной вариант для восстановления системы.
Автор:
Сергей АлдонинУзнаем что делать, если не запускается windows 7?
Каждый пользователь компьютера очень хорошо знает, как неприятно, когда какая-либо программа не работает. И как тут не вспомнить законы Мерфи, ведь это происходит как раз в тот момент, когда на программу возлагаются надежды. К примеру, необходимо продемонстрировать коллегам результаты своего труда или срочно перевести средства, но соответствующее приложение отказывается работать. А если вдруг не запускается Windows 7, у большинства являющаяся основной и единственной операционной системой, то это самый настоящий конец света, тот самый, о котором говорили майя.
А если вдруг не запускается Windows 7, у большинства являющаяся основной и единственной операционной системой, то это самый настоящий конец света, тот самый, о котором говорили майя.
При подобных проблемах главное – не паниковать, а спокойно проанализировать работу системы. Вспомнить, какие программы устанавливались, а какие – удалялись во время последнего сеанса работы. Давайте рассмотрим все по порядку. Начнем, пожалуй, с самого «страшного» — не запускается Windows 7.
Ошибка 0x0000007b (Windows 7 при загрузке)
Каждый когда-нибудь сталкивался с синим экраном смерти. Однако ошибки подобного рода могут быть…
Причин такого поведения операционной системы множество – от банальных ошибок в прикладных программах до аппаратных неисправностей. И, конечно же, не стоит забывать, что данная система от корпорации Майкрософт, хотя и превосходит «на голову» все их предыдущие творения, тем не менее, иногда ведет себя непредсказуемо. Если не запускается Windows 7, а после включения компьютера появляется белая надпись на черном фоне, гласящая Disc Boot Failure, то вполне возможно, что причина кроется в севшей батарейке, поддерживающей настройки биоса.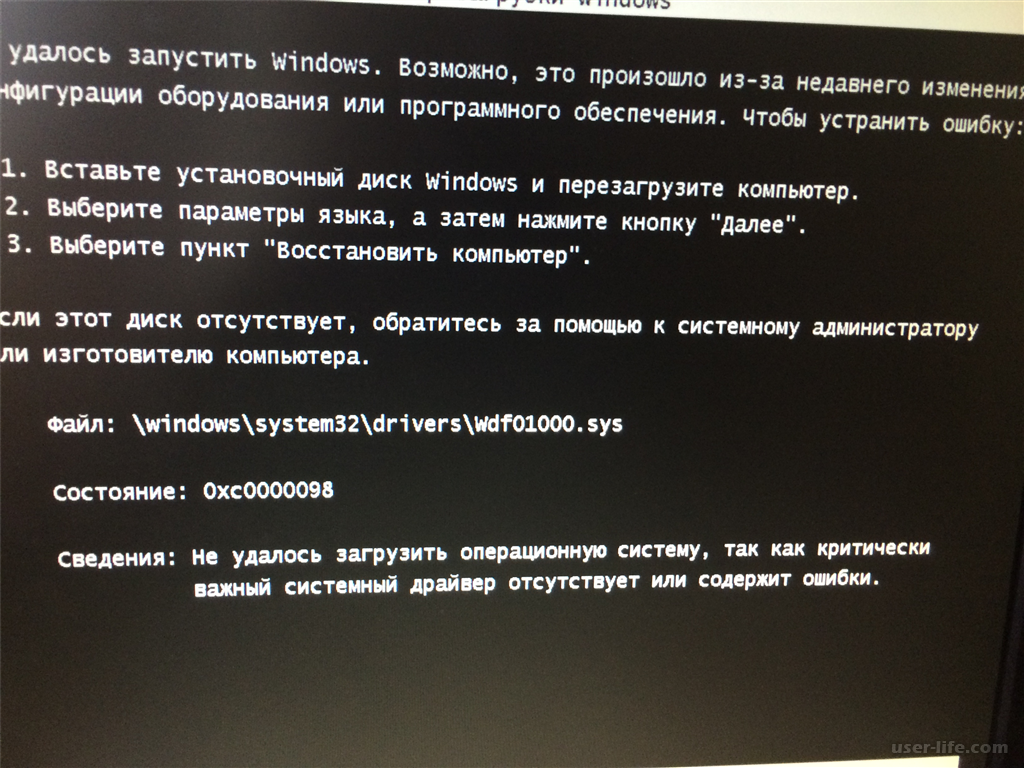 Сразу после включения компьютера часто нажимаем кнопку Del, пока не попадем в экран биос. Ищем строку First Boot Device (основное загрузочное устр-во). Должно быть указано нужное: если система на винчестере, то соответствующий жесткий диск и т.д. При сбитых без причины настройках имеет смысл заменить батарейку на материнской плате. Все же, более часто проблема типа «не запускается Windows 7» кроется в отошедших контактах интерфейсного шлейфа. Иногда достаточно немного сдвинуть системный блок, чтобы жесткий диск перестал «видеться». Решение: отключаем и повторно подключаем шлейф, идущий к загрузочному устройству.
Сразу после включения компьютера часто нажимаем кнопку Del, пока не попадем в экран биос. Ищем строку First Boot Device (основное загрузочное устр-во). Должно быть указано нужное: если система на винчестере, то соответствующий жесткий диск и т.д. При сбитых без причины настройках имеет смысл заменить батарейку на материнской плате. Все же, более часто проблема типа «не запускается Windows 7» кроется в отошедших контактах интерфейсного шлейфа. Иногда достаточно немного сдвинуть системный блок, чтобы жесткий диск перестал «видеться». Решение: отключаем и повторно подключаем шлейф, идущий к загрузочному устройству.
Tunngle не запускается на Windows 7: вероятные причины и…
Если кто не знает, приложение Tunngle является уникальной кроссплатформенной программой,…
Если загрузка идет дальше и появляется список действий, то нужно попробовать задействовать пункт меню «Загрузка последней удачной конфигурации». Также в качестве альтернативы можно выбрать «Безопасный режим». Если система так загружается, то причина проблемы в какой-то программе, установленной во время последнего сеанса. Удаляем ее в режиме защиты от сбоев (при его отсутствии в меню, после начала загрузки нажимаем кнопку F5).
Если система так загружается, то причина проблемы в какой-то программе, установленной во время последнего сеанса. Удаляем ее в режиме защиты от сбоев (при его отсутствии в меню, после начала загрузки нажимаем кнопку F5).
Иногда Windows 7 загружается до экрана восстановления системы. Причем, видимых причин такого поведения нет. Часто решается банальной перезагрузкой компьютера, без всякого восстановления.
Проблемы с работоспособностью системы могут быть вызваны неисправностью оперативной памяти или жесткого диска. Для их определения можно воспользоваться специальными программами, работающими с заранее подготовленного диска LiveCD.
Но, к счастью, подобные проблемы встречаются реже, чем с приложениями. К примеру, часто пользователи спрашивают, почему «Minecraft не запускается. Windows 7 работает нормально». Игра Minecraft использует возможности виртуальной машины Java и OpenGL. Следовательно, устанавливаем последнюю версию Java и свежие драйвера видеокарты. Также стоит обратить внимание, что могут быть сложности с запуском из русской папки (название должно быть на англ.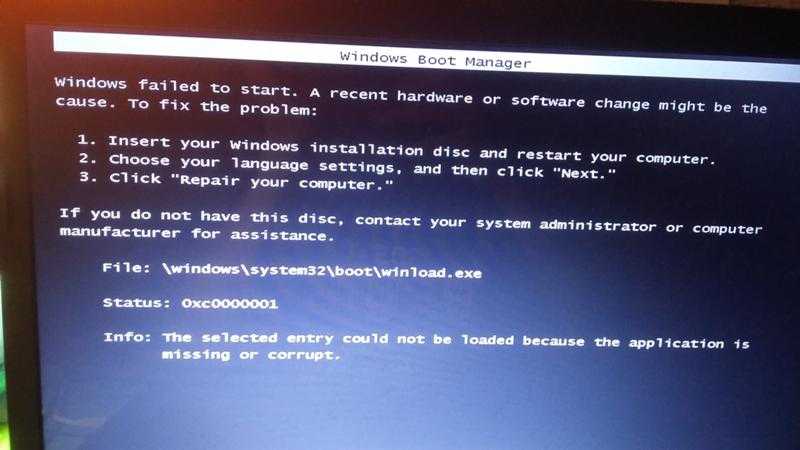 ).
).
Так же часто встречаются похожие сообщения, типа «Terraria не запускается. Windows 7 работает как часы». Данная игра – это брат близнец вышеуказанной Minecraft. Отличие в том, что она использует не Java, а пакет Net Framework. Решение: устанавливаем данный пакет (можно воспользоваться паком, включающим версии от 2 до 4), ставим DirectX и Microsoft Visual C++ 2005. Иногда в папке Redist есть все необходимое. При запуске на новой Win 8 могут возникнуть проблемы, так как система требует самостоятельного подключения Net Framework (через «установка программ — включение компонентов Виндовс»).
7 способов исправить инструмент служб Windows, когда он не открывается или не отвечает
Ваше устройство Windows использует различные службы для обеспечения бесперебойной работы системы. Например, есть служба, которая проверяет наличие обновлений программного обеспечения, и другая, позволяющая обмениваться файлами. К счастью, если в ваших службах Windows возникают проблемы, вы можете исправить их с помощью инструмента «Службы».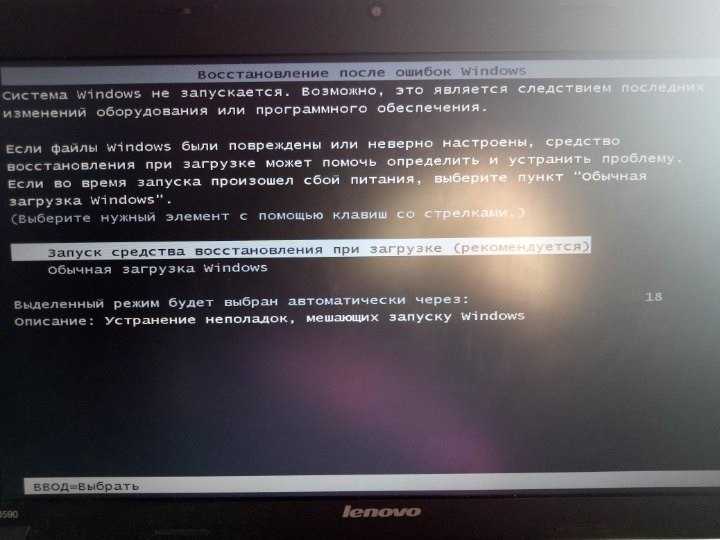
Однако бывают случаи, когда инструмент «Службы» может внезапно перестать отвечать на запросы. В этой статье мы рассмотрим некоторые способы исправления инструмента «Службы», когда он не открывается или не отвечает.
1. Быстрые исправления для не отвечающего Windows Services Tool
В большинстве случаев вы можете исправить не отвечающее приложение Служб, перезапустив устройство.
В качестве альтернативы попробуйте решить проблему, запустив приложение «Службы» с правами администратора. Вот шаги, которые вам нужно выполнить:
- Введите
- Щелкните правой кнопкой мыши результат Лучшее совпадение и выберите Запуск от имени администратора .
В некоторых случаях проблема может быть связана с используемой вами учетной записью. Если на вашем устройстве есть несколько учетных записей, войдите в другую учетную запись и посмотрите, поможет ли это.
Вот как вы можете войти в учетную запись Microsoft в Windows:
- Нажмите Win + I , чтобы открыть окно настроек.
- Выберите Accounts из пунктов меню.
- Выберите Электронная почта и учетные записи на левой панели.
- Щелкните параметр Добавить учетную запись Microsoft справа и следуйте инструкциям на экране.
После входа в систему проверьте, доступен ли инструмент «Службы».
Если проблема решена, то очевидно, что у вашей другой учетной записи есть проблемы. В этом случае вы можете решить эту проблему с Windows, создав новую учетную запись пользователя.
3. Доступ к инструменту служб в безопасном режиме
Вы подозреваете, что данная проблема может быть вызвана неисправными программами? Если это так, вам следует рассмотреть возможность запуска инструмента «Службы» в безопасном режиме. Таким образом, все ваши сторонние приложения (включая неисправные) будут отключены при загрузке устройства.
Вот шаги для запуска инструмента «Службы» в безопасном режиме:
- Введите Настройки в строке поиска меню «Пуск» и выберите Лучшее соответствие .
- Выберите Обновление и безопасность , а затем щелкните параметр Восстановление
- Нажмите кнопку «Перезагрузить сейчас» под параметром «Расширенный запуск». Это перезагрузит ваш компьютер в среде восстановления.
Далее нажмите Дополнительные параметры и выберите Параметры запуска . Оттуда нажмите кнопку Restart , а затем нажмите клавишу F4 , чтобы загрузить компьютер в безопасном режиме.
Теперь попробуйте открыть инструмент «Службы». Если вы больше не сталкиваетесь с проблемами, то можно с уверенностью сказать, что неисправная программа вызывает проблему. Теперь вам нужно найти проблемное приложение и обновить или удалить его.
4. Запустите встроенные средства устранения неполадок Windows
Встроенные средства устранения неполадок Windows могут решить проблему, с которой вы столкнулись, без необходимости обращаться к службам. Эти инструменты могут решить практически любую системную проблему — от ошибок, связанных с сетью, до проблем с оборудованием.
Для решения проблем с обслуживанием системы можно использовать средство устранения неполадок обслуживания системы. А для проблем, связанных с оборудованием, вы можете использовать средство устранения неполадок оборудования и устройств.
Если вы столкнулись с проблемой обслуживания системы, вот как вы можете решить ее с помощью средства устранения неполадок обслуживания системы:
- Введите Автоматическое выполнение рекомендуемых задач обслуживания в строке поиска меню «Пуск» и выберите Наилучшее соответствие .
- Нажмите кнопку Далее в правом нижнем углу и следуйте инструкциям на экране.

Но если вы столкнулись с проблемой, связанной с аппаратным обеспечением, вот как вы можете решить ее с помощью средства устранения неполадок оборудования и устройств:
- Введите Устранение неполадок в строке поиска меню «Пуск» и выберите Лучшее совпадение .
- Щелкните параметр Дополнительные средства устранения неполадок справа.
- Щелкните Средство устранения неполадок оборудования и устройств и нажмите кнопку Запустить средство устранения неполадок .
- Следуйте инструкциям на экране, а затем перезагрузите компьютер, чтобы сохранить изменения.
Ознакомьтесь с нашим руководством по устранению неполадок Windows 11, чтобы узнать, что эти удобные инструменты могут сделать для вас.
5. Запустите сканирование системы
В некоторых случаях проблема может быть связана с вредоносным ПО. Поэтому попробуйте просканировать свое устройство и удалить все обнаруженные вредоносные программы.
Вот шаги для запуска сканирования системы:
- Введите Безопасность Windows в строке поиска меню «Пуск» и выберите Наилучшее соответствие .
- Выберите Защита от вирусов и угроз в следующем окне.
- Выберите Опции сканирования и выберите любую соответствующую опцию из списка.
- Нажмите кнопку Сканировать сейчас и следуйте инструкциям на экране, чтобы завершить процесс.
6. Используйте инструменты DISM и SFC
Если вы имеете дело с устойчивыми вредоносными программами или повреждениями, простого сканирования системы может быть недостаточно. В таких случаях вам необходимо использовать надежные функции, такие как инструменты DISM и SFC.
Вот как запустить инструмент DISM:
- Введите Командная строка в строке поиска меню «Пуск».
- Щелкните правой кнопкой мыши результат Лучшее совпадение и выберите Запуск от имени администратора .

- Введите следующую команду и нажмите Введите :
DISM /Online /Cleanup-Image /ScanHealth
- Когда сканирование будет завершено, введите следующую команду и нажмите Введите :
DISM /Online /Cleanup-Image /RestoreHealth
- Откройте командную строку , выполнив предыдущие шаги.
- Введите следующую команду и нажмите Введите :
sfc /scannow
- Нажмите Win + I , чтобы открыть системные настройки.
- Выберите Обновление и безопасность .
- Выберите Recovery с левой стороны.
- Нажмите кнопку Приступить к работе под параметром Сбросить этот компьютер.
- Следуйте инструкциям на экране и дождитесь завершения процесса.
-
bootrec /fixmbrи нажмите Enter . -
bootrec /rebuildbcdи нажмите Введите .
3
3 Перезапустите ПК после завершения сканирования.
Теперь вы можете запустить инструмент SFC, выполнив следующие действия:
Дождитесь завершения этого процесса и закройте командную строку. Наконец, перезагрузите компьютер, чтобы сохранить эти изменения.
7. Сброс Windows
К настоящему времени инструмент «Службы» должен быть запущен и работать. Но если проблема не устранена, вы можете рассмотреть возможность перезагрузки устройства.
При сбросе Windows система будет восстановлена до заводских настроек, но ваши данные будут в безопасности. Но чтобы быть в безопасности, подумайте о том, чтобы сначала создать резервную копию вашего устройства Windows в облаке, прежде чем сбрасывать его.
Но чтобы быть в безопасности, подумайте о том, чтобы сначала создать резервную копию вашего устройства Windows в облаке, прежде чем сбрасывать его.
Теперь, вот шаги для сброса Windows:
Приложение «Службы» запущено и работает
Службы Windows обеспечивают постоянную бесперебойную работу вашего ПК. Между тем, инструмент «Службы» может помочь вам устранить различные системные проблемы в зависимости от характера проблемы.
Однако приложение «Службы» часто сталкивается с проблемами и не отвечает. Если этот инструмент не открывается, восстановите его, используя любой из методов, которые мы рассмотрели. И как только вы решили проблему, вы можете время от времени управлять службами Windows.
И как только вы решили проблему, вы можете время от времени управлять службами Windows.
Windows 10 не загружается? Вот 7 действенных способов исправить это, прежде чем обращаться за помощью
Обновлено 20 декабря 2022 г. .
Windows 10 не загружается на вашем компьютере? Хотя Microsoft постоянно совершенствует свою операционную систему Windows 10, подобные проблемы время от времени все еще возникают. Но пока не сдавайтесь — мы предоставим вам это руководство по Windows 10.
Давайте рассмотрим все возможные способы повторного запуска компьютера, когда ваш компьютер перестает загружаться в операционной системе Windows 10.
Windows 10 не загружается? Попробуйте эти 7 бесплатных исправлений
Может быть множество причин, по которым ваша Windows 10 не загружается. Часто точную причину установить невозможно. Это может быть работа вредоносного программного обеспечения или внезапное завершение работы, а иногда даже обновления Windows могут привести к проблемам с запуском Windows.
Однако у нас есть множество методов, которые помогут вам навсегда решить эту проблему с загрузкой Windows. Давайте начнем.
1. Избавьтесь от дополнительных съемных USB-устройств.
Разумнее сначала попробовать свои силы в более быстрых и простых решениях, прежде чем переходить к более сложным. В конце концов, слишком распространенный совет перезагрузить компьютер или мобильный телефон дается неспроста.
Для решения этой конкретной проблемы отключите от компьютера все дополнительные USB-устройства, кроме клавиатуры и мыши. В редких случаях Windows становится подвержена сбоям, когда вы подключаете к компьютеру несколько USB-устройств. Их удаление может решить проблему запуска Windows.
Перезагрузите компьютер после того, как вы удалили внешние устройства (если они у вас есть) и посмотрите, сохраняется ли проблема «Windows 10 не загружается».
2. Проверьте аккумулятор.
Вы используете ноутбук? Вам кажется, что он просто лежит безжизненно, хотя вы много раз пытались включить его? Если вы используете его и в результате не можете загрузить Windows 10, возможно, ваша батарея сгорела.
Чтобы проверить, так ли это, подключите зарядное устройство для ноутбука и попробуйте снова запустить компьютер.
Если это не сработает, на этот раз извлеките аккумулятор и включите ноутбук от прямого источника питания. Если оба этих метода не срабатывают, и вы не видите никаких признаков питания вашего компьютера, я думаю, пришло время отнести ваш ноутбук в ремонтный центр.
3. Загрузите Windows 10 в безопасном режиме.
Безопасный режим — это способ загрузки Windows только с самым необходимым, таким как драйверы устройств и другие важные файлы. Это делается для того, чтобы приблизиться к основной проблеме.
Причина в том, что если ваша система нормально работает в безопасном режиме, возможно, виноваты не драйверы устройств или настройки Windows по умолчанию, как описано Microsoft в своем блоге.
Существует несколько способов загрузки компьютера в безопасном режиме. В вашем конкретном случае, когда сама Windows не загружается, вам придется войти в безопасный режим через среду восстановления Windows.
Для начала включите компьютер и, пока загружается Windows, нажмите кнопку питания и удерживайте ее не менее десяти секунд; это заставит вашу Windows закрыться.
Сделайте это три раза подряд, и ваш компьютер запустит среду восстановления Windows.
Дальше все довольно просто. Когда вы окажетесь в среде восстановления, перейдите к Устранение неполадок> Дополнительные параметры> Параметры запуска .
Наконец, включите Безопасный режим либо в обычном режиме, либо в сети (это включает драйверы, которые подключают вас к Интернету) и перезагрузите компьютер. При следующей загрузке нажмите F4 , чтобы загрузить компьютер в безопасном режиме .
Если вы все еще сталкиваетесь с проблемой запуска Windows 10, то это не проблема, вызванная каким-либо дополнительным программным обеспечением или личными настройками Windows.
4. Запустите командную строку.
Для нашего следующего метода мы выполним расширенный процесс устранения неполадок с помощью командной строки. Для начала войдите в среду восстановления, как показано выше в разделе «Безопасный режим».
Для начала войдите в среду восстановления, как показано выше в разделе «Безопасный режим».
После входа выберите Устранение неполадок > Дополнительные параметры > Командная строка . Введите следующие команды в командной строке :
После того, как на терминале появится сообщение об успешном завершении операции, закройте Командную строку и выберите Продолжить , чтобы снова перезагрузить компьютер.
5. Удалите обновления Windows.
Центр обновления Windows — первая и лучшая защита для вашего компьютера. Без Центра обновления Windows вам пришлось бы самостоятельно устранять всевозможные случайные ошибки в Windows. Каждый день появляются новые лазейки в безопасности; обновления имеют решающее значение для защиты от таких угроз.
Но какими бы хорошими и необходимыми ни были обновления, иногда они также могут вызывать сбои в работе вашей системы. Фактически, ваши проблемы с запуском Windows 10 могли быть вызваны самим неуправляемым обновлением Windows.
Но хорошая новость заключается в том, что даже если ваша Windows 10 не загружается, вы все равно можете удалить эти обновления со своего ПК. Для начала снова запустите среду восстановления Windows.
Выберите Устранение неполадок > Дополнительные параметры , а затем выберите Удалить обновления . Попробуйте запустить Windows после того, как вы удалили нужные обновления, и посмотрите, существует ли проблема «Windows 10 не загружается».
6. Используйте средство восстановления при загрузке.
Microsoft предоставила нам множество бесплатных удобных инструментов, которые мы можем использовать, если что-то пойдет не так в нашей Windows.
Одним из таких инструментов является Startup Repair, который помогает пользователям устранять проблемы с запуском, подобные той, с которой вы столкнулись.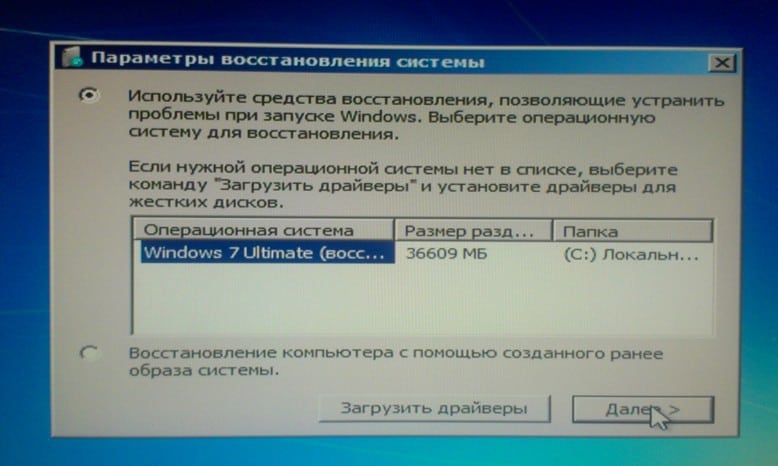 Он делает это путем исправления поврежденной основной загрузочной записи (MBR), таблицы разделов или загрузочного сектора, которые являются важными компонентами для успешной загрузки вашего ПК в Windows 10.
Он делает это путем исправления поврежденной основной загрузочной записи (MBR), таблицы разделов или загрузочного сектора, которые являются важными компонентами для успешной загрузки вашего ПК в Windows 10.
Чтобы получить доступ к восстановлению при загрузке, вам потребуется доступ Среда восстановления, опять же. Как и в разделе «Безопасный режим» выше, находясь внутри, выберите «Устранение неполадок»> «Дополнительные параметры»> «Восстановление при загрузке».
Следуйте инструкциям, чтобы запустить средство восстановления при загрузке. Если все пойдет хорошо, проблемы с запуском Windows должны быть решены в течение нескольких минут.
7. Сбросьте настройки ПК до заводских.
Если ни один из вышеперечисленных методов пока не сработал, в крайнем случае вам придется перезагрузить компьютер. Опять же, вам потребуется доступ к среде восстановления.
После входа выберите Устранение неполадок > Сбросить этот компьютер > Сохранить мои файлы .



