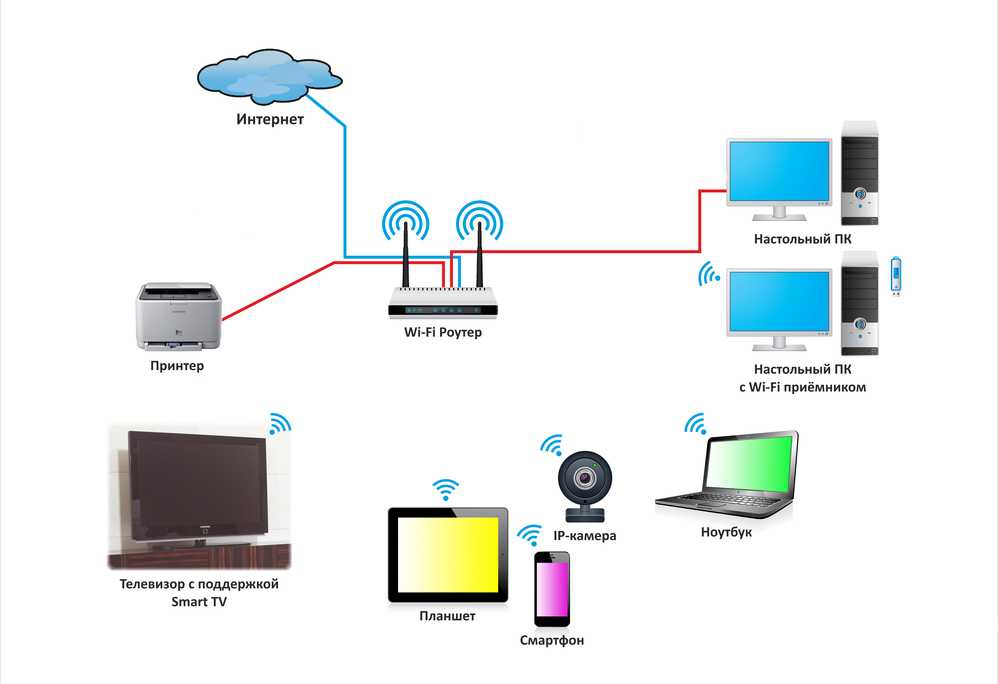Что такое Wi-Fi роутер — принцип работы маршрутизатора
На сегодняшний день, большинству людей уже сложно представить свою жизнь без интернета. Практически все мы умеем пользоваться поиском информации в сети, но порой не всегда знаем, как устроена передача данных технически. Поэтому, в данной статье, простыми словами разберемся, что же такое роутер.
Зачем нужен Wi-Fi роутер
При подключении интернета, в квартиру заводят интернет кабель (витую пару). Этот кабель и предоставляет доступ к всемирной паутине, но так уж устроены протоколы связи, что подключить интернет через кабель можно только к одному устройству. Это не создаст никаких проблем с соединением, если вам нужно подключить к интернету, к примеру, только компьютер, или только ноутбук. Но современные реалии таковы, что практически каждому устройству в доме для полноценной работы может понадобится подключение к интернету: компьютерам и ноутбукам, телефонам и планшетам, телевизорам и игровым приставкам. Провести десяток кабелей для каждого устройства не получится, да и это было бы неудобно, поэтому для таких целей используют маршрутизаторы.
Маршрутизатор, или другими словами Wi-Fi роутер — это устройство беспроводной передачи данных. Проще говоря, роутер принимает сигнал от провайдера и раздает его на все необходимые гаджеты. Таким образом, на одном абонентском подключении, образуется собственная внутриквартирная локальная сеть.
Принцип работы роутера
Как правило, провайдер предоставляет один IP-адрес. За дополнительные адреса и отдельное подключение к интернету каждого устройства, придется платить. Функция Wi-Fi роутера заключается в подключении нескольких устройств на одном внешнем IP-адресе, с дальнейшим распределением трафика по внутренним адресам домашней сети, которые сам и присвоит маршрутизатор. Как несколько SIM-карт не могут работать, имея одинаковый номер телефона, так и несколько разных гаджетов не могут быть подключены к сети по одному IP-адресу.
Обмениваться данными с серверами на одном внешнем адресе, создавая внутренние для разных домашних устройств — и есть основной принцип работы маршрутизатора.
Следовательно, работа Wi-Fi роутера осуществляется сразу по двум адресам — по внутреннему и внешнему. Используя внутренний IP-адрес, устройства подают запрос роутеру. Роутер запоминает адрес и передаёт запрос дальше по внешнему IP. Затем, на внешний IP приходит ответ, и так как роутер ранее запомнил адрес устройства, которое запрашивало данные, он передаёт ответ по назначению. Такой процесс называется маршрутизацией.
Как использовать Wi-Fi роутер
Итак, после того как мы разобрались, что такое роутер и как он работает, кратко рассмотрим, как пользоваться роутером Wi-Fi.
Для начала, стоит отметить, что современные маршрутизаторы просты в использовании и готовы к работе без особой сложной настройки. Однако, есть несколько важных моментов, которые необходимо учитывать перед выходом в интернет.
- Прежде всего, необходимо установить и задать пароль для защиты беспроводного соединения, иначе любой человек сможет подключится к вашей сети Wi-Fi без разрешения.
 Подробнее по теме читайте в статье.
Подробнее по теме читайте в статье. - Стартовое подключение маршрутизатора, запустит мастер настройки, после входа в панель управления устройством. Процесс настройки зависит как от провайдера, так и от маршрутизатора, но, большинстве случаев, всё что потребуется, это ввести логин и пароль, указанные провайдером.
- Что касается, подключения к сети, то тут всё просто и схоже фактически у всех моделей. Необходимо включить устройство в розетку и подсоединить интернет кабель к порту WAN.
Это краткие и обобщённые моменты о подключении и настройке роутера. Более подробная информация всегда найдется в инструкции у конкретного производителя оборудования.
Как подключить роутер к роутеру через Wi-Fi или по кабелю LAN
Доброго времени суток. Несколько раз посетители в комментариях писали о том, что их сетевое устройство Wi-Fi не покрывает всю зону квартиры и спрашивали каким образом можно увеличить беспроводное покрытие. Так же подобный вопрос был связан с тем, что два соседа решили провести высокоскоростной Интернет от провайдера, но при этом получать доступ в сеть по Wi-Fi и использовать всего один канал на двоих. Конечно, в первом случае можно использовать Wi-Fi Repeater чтобы усилить радиус действия сигнала.
Конечно, в первом случае можно использовать Wi-Fi Repeater чтобы усилить радиус действия сигнала.
Тем более, уже есть в наличии сетевое оборудование в виде портативной точки доступа, имеющее повторитель(репитер) и работающее как маршрутизатор. Вместе с тем, усилить сигнал и увеличить зону покрытия, а также использовать один канал интернет-провайдера на двоих можно с помощью двух маршрутизаторов. Каждый выберет для себя свое решение, но если вы не прочь узнать как подключить роутер к роутеру по беспроводной сети или кабелю LAN, то мы рассмотрим оба варианта на примере моделей Asus RT-N14U и TP-LINK WR741ND.
Подключение роутера Asus и TP-Link к сети по Wi-Fi.
Весь смысл сводиться к тому, что одно сетевое устройство будет расширять зону беспроводного покрытия другого. Следует сказать, что ранее маршрутизаторы имели только функцию репитера (режим повторителя), которая поддерживалась не всеми сетевыми устройствами, а после разработчики представили технологию WDS.
WDS (Wireless Distribution System) — технология призвана расширить беспроводную зону Wi-Fi за счет объединения нескольких беспроводных точек (например, Wi-Fi роутеров) в единую сеть без применения кабеля LAN между ними.
Однако, в WDS технологии при создании сети все устройства при настройке должны соблюдать одни и те же правила:
- Находиться на одной частоте.
- Использовать один метод шифрования.
- Использовать одинаковый ключ шифрования.
При этом, чтобы подключить роутер к роутеру по Wi-Fi и расширить зону беспроводного покрытия, у первого сетевого устройства дополнительных настроек делать не нужно. Его задача работать в обычном режиме и раздавать Wi-Fi. А вот второй маршрутизатор должен иметь функцию репитера/повторителя или дружить с технологией WDS. Что именно поддерживает ваше сетевое устройство — не важно, потому что по сути и то, и другое — одно и тоже. Что из упомянутого имеет в своем арсенале ваш роутер, вы можете узнать на официальном сайте производителя или посмотреть доступный функционал в интерфейсе маршрутизатора.
Настройка роутера Asus в режиме повторителя.
Перевести маршрутизатор Asus в режим повторителя довольно просто. Нужно войти в интерфейс роутера и перейти на вкладку «Администрирование» — «Режим работы». На этой странице активируйте переключатель у пункта «Режим повторителя» и нажмите кнопку «Сохранить».
Нужно войти в интерфейс роутера и перейти на вкладку «Администрирование» — «Режим работы». На этой странице активируйте переключатель у пункта «Режим повторителя» и нажмите кнопку «Сохранить».
Дожидаемся пока устройство выполнит процесс перезагрузки и после этого откроется вкладка «Настройки интернета» и автоматически выполниться процесс сканирования доступных беспроводных сетей.
В сформированном списке беспроводных сетей, вы должны отыскать свою существующую сеть и ввести ключ (пароль) доступа и кликнуть по кнопке «Подключить». Роутер подключиться к вашей сети, ему будет присвоен адрес и беспроводное покрытие будет расширено.
Настройка роутера TP-Link по WDS.
Многие маршрутизаторы от компании TP-Link на своем борту имеют WDS. Первым делом войдите в административную панель и перейдите на вкладку «Беспроводной режим (Wireless Settings)» и на против пункта «Включить WDS (Enable WDS)» установите флажок.
После этого на этой странице, вы получите доступ еще к одним настройкам.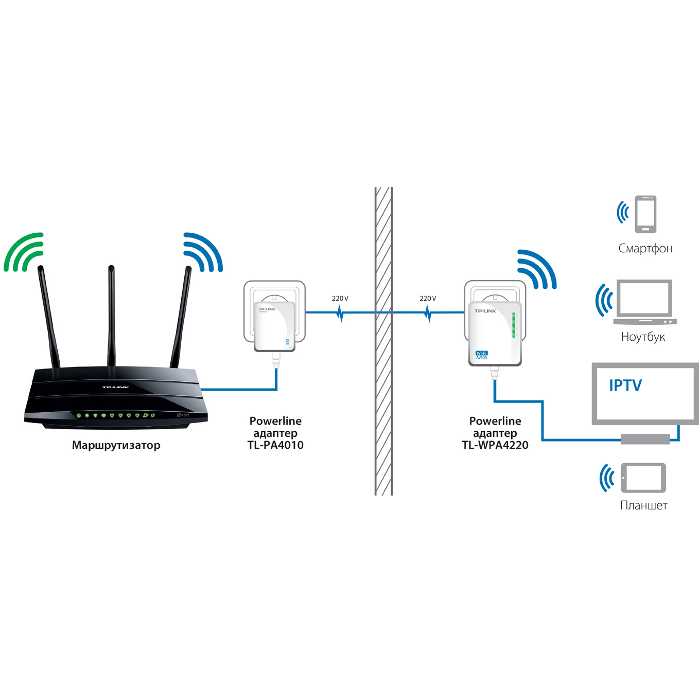 Чтобы получить список беспроводных сетей для подключения, нажмите кнопку «Поиск». По завершению процесса, вы получите список точек доступа. Отыщите свою сеть и нажмите на кнопку «Подключение» и подтвердите действия.
Чтобы получить список беспроводных сетей для подключения, нажмите кнопку «Поиск». По завершению процесса, вы получите список точек доступа. Отыщите свою сеть и нажмите на кнопку «Подключение» и подтвердите действия.
Маршрутизатор выполнит перезагрузку и автоматически перенаправит на страницу «Настройки беспроводного режима». Осталось ввести пароль от беспроводной сети из выбранного списка и роутер подключиться к точке доступа в качестве повторителя и расширит Wi-Fi зону беспроводного покрытия.
Подключение роутера к роутеру по кабелю LAN.
Обычно маршрутизаторы соединяют между собой при помощи опрессованного LAN кабеля если расстояние между этими сетевыми устройствами превышает 25-30 метров. Мне известно две схемы подключения и о них я расскажу ниже.
Схема №1.
Поскольку у нас есть уже настроенный маршрутизатор с интернетом от провайдера, то условно мы его обозначим первый. Роутер, который мы хотим подключить, условно назовем второй.
В первом сетевом устройстве должна быть активна функция DHCP и больше ничего настраивать не нужно, а на втором подключаемом маршрутизаторе, рекомендую сразу сбросить сетевые настройки до заводских, чтобы ранее выполненные на нем настройки не мешали в создании нашей схемы. После этого, можно соединить два роутера между собой. Я буду использовать в качестве основного роутер Asus, а подключать к нему буду второе устройство TP-Link.
После этого, можно соединить два роутера между собой. Я буду использовать в качестве основного роутер Asus, а подключать к нему буду второе устройство TP-Link.
Один конец патч-корда воткните в LAN порт первого роутера, на котором у нас есть интернет, а другой конец кабеля вставьте в WAN порт второго маршрутизатора. Как я уже упоминал, на первом должна быть лишь активна DHCP функция, а на втором нужно убедиться в том, что в настройках указано автоматическое получение IP. Зайдите в настройки второго роутера (у меня это TP-Link) и перейдите на вкладку Network — WAN.
На этой странице вы должны проверить, а при необходимости изменить настройки строки «Тип WAN соединения (WAN Connection Type)» — значение «Динамический IP- адрес (Dynamic IP)». Так же убедитесь, что есть IP-адрес, маска подсети и основной шлюз. Таким образом второе сетевое устройство работает в качестве клиента первого и имеет свою отдельную сеть Wi-Fi. Поэтому при необходимости не забудьте ее настроить.
Схема №2.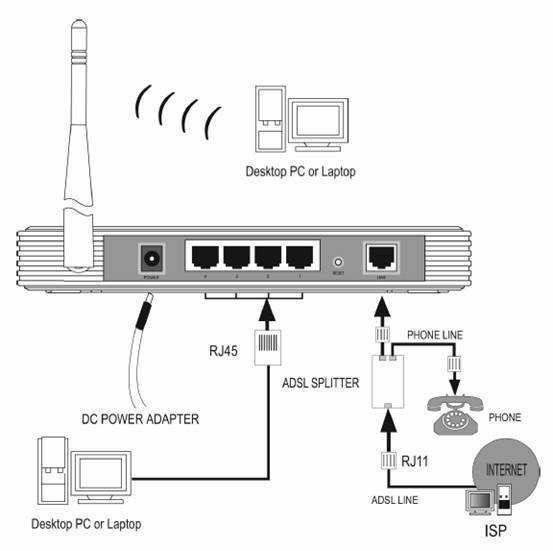
В данном подключении нужно связать между собой сетевые устройства посредством LAN портов. То есть, вам нужно вставить патч-корд в LAN порт одного и другого маршрутизатора. При таком подключении оба устройства будут находиться в одном логическом сегменте сети. Однако, беспроводные сети будут иметь разное имя SSID несмотря на то, что адресация у них будет одинаковой.
Зайдите в настройки подключаемого роутера и первым делом перейдите на вкладку «Сеть» — «Локальная сеть». Если ваши сетевые устройства в локальной сети имеют одинаковый IP-адрес, то второму устройству во избежание конфликтов, нужно присвоить другой IP или сменить подсеть.
Я на втором устройстве TP-Link сменил IP-адрес с 192.168.1.1 на 192.168.1.253 поскольку на Asus и TP-Link он был одинаковым. Важно чтобы диапазон IP у второго сетевого устройства был присвоен с конца. Это может быть, что-то в районе от 192.168.1.250 и до 192.168.1.254. Осталось перейти на вкладку и отключить DHCP-сервер.
В завершении публикации нужно сказать, что в этой схеме при заранее подключенных сетевых устройствах друг к другу с помощью патч-корда при настройке второго маршрутизатора может сразу же возникнуть конфликт во время сохранения изменений.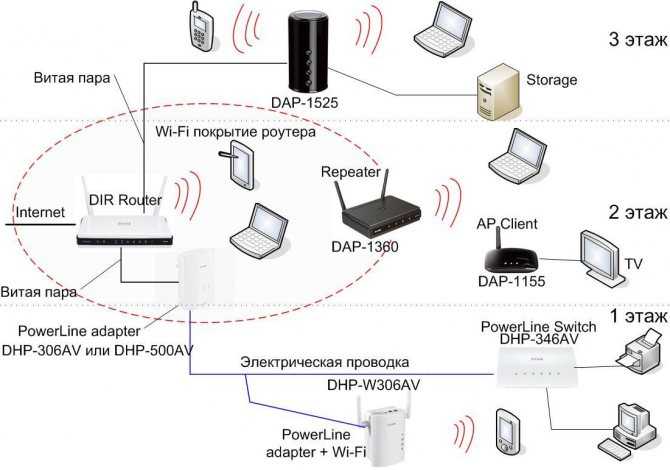
Читайте также
Маршрутизаторы
Дмитрий Стрельцов
Имеет смысл сбросить все настройки до заводских, а потом настроить заново. Если результата не будет, то можно попробовать обновить прошивку. Но это на вскидку. Нужно вообще-то диагностировать локальную сеть, а уж потом принимать решения.
- org/Person»>
Dezeron Plays
Здравствуйте, подключил интернет по схеме 1 от lan к wan, все работает норм, один момент хотел бы уточнить, при выключении роутера из за света или уезжаем куда, второй роутер подключается к интернету очень долго, иногда приходиться ждать 6-7 часов, можно ли это как то исправить, заранее спасибо.
1
Очень мало информации. Сложно додумывать и предполагать. Постарайтесь изложить свои действия детальнее. Что и зачем делали и какой результат в итоге вы хотите получить? Чем больше расскажите, тем выше вероятность получить конструктивный ответ.
- org/Person»>
Андрей Полотов
Здравствуйте! Кабель LAN от первого роутера вставляю во второй роутер и он его просто не видит. Этот же провод LAN вставлю в ноутбук и все работает. В чем может быть проблема? Спасибо.
Никита
Есть основной роутер ZTE h218n и второй zyxel keenetic lite rev.a. Когда подключаю по lan вторым способом, то не открывается админка zyxel и пишет: Не удается получить доступ к сайту Превышено время ожидания ответа от сайта 192.168.1.1 Хотя в админке zte, в lan соединениях 2й роутер есть. А так же к нему есть доступ, когда подключаю zyxel напрямую к ПК через lan. Подскажите пожалуйста в чем проблема?
org/Comment» itemscope=»»>Подскажите пожалуйста, подключаю по кабелю роутер tp-link archer c50 к роутеру tp-link 841n в разъем LAN-WAN. Оба tp-link-а, и не могу понять как мне зайти в настройки на втором, чтобы поменять 192.
 168.0.1 на «втором», чтобы его настроить (пароль, название….). Все по умолчанию включено DHCP, динамический, сбрасывал настройки к заводским…. Ничего не помогает, второго просто нету нигде 🙁
168.0.1 на «втором», чтобы его настроить (пароль, название….). Все по умолчанию включено DHCP, динамический, сбрасывал настройки к заводским…. Ничего не помогает, второго просто нету нигде 🙁2
Евгений
Подключили по кабелю LAN схема №2. Все работает!!! Огромное спасибо!
Николай
Провайдер Ростелеком. Модем который они поставили принимает оптоволокно, сам интернет хороший (по лан порту), а вот вай фай ужасный, так как скорость у оборудования слабая, посоветовали взять маршрутизатор, что бы подключить го по лан порту и он уже будет раздавать полноценный вай фай.
 Купил tplink archer c50, но подключение не происходит, индикатор интернета горит оранжевым, что свидетельствует о том что подключения к интернету нет, подключение по PPPoE идет, в чем проблема не могу разобраться, модем у ростелекома ericson кто может помочь разобраться, возможно настройки не правильно выставил.
Купил tplink archer c50, но подключение не происходит, индикатор интернета горит оранжевым, что свидетельствует о том что подключения к интернету нет, подключение по PPPoE идет, в чем проблема не могу разобраться, модем у ростелекома ericson кто может помочь разобраться, возможно настройки не правильно выставил.А для чего важно что бы ip у второго роутера был с конца ?
Данный производитель обычно помещает этот пункт в настройках на вкладке «Система». Там должна быть вкладка «Режим». На этой странице нужно активировать пункт «Усилитель — расширение зоны Wi-Fi» и применить настройки.

1
Помогите пожалуйста у меня проблема с роутера zyxel keenetic. У меня нет пункта (режим) заходил в (компоненты) хотел включить этот пункт, а там тоже не было того что надо …. Перед этими действами обновил до последней версии прошивки ….
Максим Нартов
Попробуйте на компьютере удалить все соединения и в «Свойствах» — «Подключение по локальной сети» (если компьютер к маршрутизатору подключен по кабелю) поставить такие параметры: «Получать IP и DNS автоматически».
 Кроме этого, зайдите в настройки маршрутизатора (вкладка WAN) и укажите необходимые параметры своего Интернет-провайдера, чтобы подключится к глобальной сети.
Кроме этого, зайдите в настройки маршрутизатора (вкладка WAN) и укажите необходимые параметры своего Интернет-провайдера, чтобы подключится к глобальной сети.Максим
Здравствуйте, пробовал все способы которые есть в этой статье, Имеется 2 роутера ZTEф ZXV10h208L он основной и второй TP-link TL-WR941ND, сколько не пытаюсь подключится пишет «Не удается получить IP адрес» или «Интернет может быть недоступен»
Максим Нартов
Кстати, этот момент мы упустили.
 Спасибо, что поделились своим опытом.
Спасибо, что поделились своим опытом.2
Sculp Tor
Спасибо, все получилось. Просто в роутере Dir-615 нет режима повторителя, но оказалось всё гораздо проще: надо всего лишь прописать идентичные SSID и пароль. И второй роутер становится усилителем первого, а девайс сам выбирает с какого роутера сигнал мощнее, к тому и подключается.
Максим Нартов
Второй маршрутизатор должен быть в режиме повторителя.
 То есть расширять существующую сеть, а не создавать еще одну. Есть ещё несколько условий. Читайте статью не с середины, а сначала и всё должно получиться.
То есть расширять существующую сеть, а не создавать еще одну. Есть ещё несколько условий. Читайте статью не с середины, а сначала и всё должно получиться.Sculp Tor
Имеется 2 роутера Zyxel Kinetic Lite как основной (в него входит кабель интернет) и второй Dir-615 соединены между собой витой парой. Во втором стоит динамический IP. Получил 2 разные сети wi-fi, как и говорилось в Вашей инструкции. А вопрос в том, что не могу пользоваться одновременно двумя сетями: если к первому роутеру подключиться с ноутбука, и одновременно подключиться ко второй сети с другого устройства, то доступ к интернету пропадает. Подскажите пожалуйста, что нужно сделать?
org/Comment» itemscope=»»>Филипп Золотов
Здравствуйте! Хочу провести от своего роутера (zyxel keenetick 2) интернет в комнату соседа, по LAN кабелю. Будет ли зависеть длинна кабеля на скорость интернета? Кабель будет длиной метров около 20, хочу подключить данный кабель к роутеру, и справиться ли мой роутер с передачей интернета по столь длинному кабелю или надо будет купить более мощный? Спасибо заранее.)
Николай
Если с ноутбука настраиваешь, используя wifi: 1. Отключи соединение с первым роутером (это обязательно, т.к. изменятся ЕГО настройки). 2. Включи второй роутер в сеть, подключись к нему, введи в адресную строку браузера стандартный ip адрес, предлагаемый роутером в инструкции к нему (или другой вид настройки роутера) и настрой его как «повторитель сигнала» (инструкций в инете полно)
Затухания сигнала при такой длине ничтожно мало. Следовательно можете подключать без опаски. Маршрутизатор справится =)
Как подключить один роутер к другому для расширения сети?
Предварительное условие – Маршрутизатор
Шаг 1: Настройка основного маршрутизатора
 На многих маршрутизаторах порт «WAN» также помечен как «Интернет» .
На многих маршрутизаторах порт «WAN» также помечен как «Интернет» .После того, как ваш основной маршрутизатор установлен и Интернет работает правильно, есть два способа расширить вашу сеть.
Способ 1 –
Шаг 2: Настройка вторичного маршрутизатора с помощью кабеля Ethernet
Настройте вторичный маршрутизатор для расширения сети. Для этого возьмите кабель Ethernet и подключите один из этих кабелей к порту LAN основного маршрутизатора, у которого есть подключение к Интернету. Возьмите другой кабель Ethernet и вставьте его в порт WAN вторичного маршрутизатора.
Шаг 3: Настройка дополнительного маршрутизатора . После того, как вы вошли в маршрутизатор, используя имя пользователя и пароль:
- Установите подключение к Интернету как DHCP.
- Настройте имя маршрутизатора WiFi.

- Установить пароль маршрутизатора.
- Сохранить и применить.
После того, как вы нажали «Сохранить и применить», ваш дополнительный маршрутизатор настроен и готов к использованию. Этот дополнительный маршрутизатор расширил вашу сеть.
Способ 2 —
Примечание —
Перед выполнением этого метода убедитесь, что на основном маршрутизаторе включен мост.
Шаг 2: Настройка вторичного маршрутизатора в качестве беспроводного повторителя
Чтобы настроить вторичный маршрутизатор в качестве беспроводного ретранслятора, держите вторичный маршрутизатор в месте, где доступно хорошее качество сигнала основного маршрутизатора WiFi. Если получаемых сигналов меньше, то этот метод может работать некорректно.
Шаг 3: Настройка вторичного маршрутизатора в качестве беспроводного ретранслятора
Войдите в вторичный маршрутизатор так же, как описано в способе 1: Шаг 3.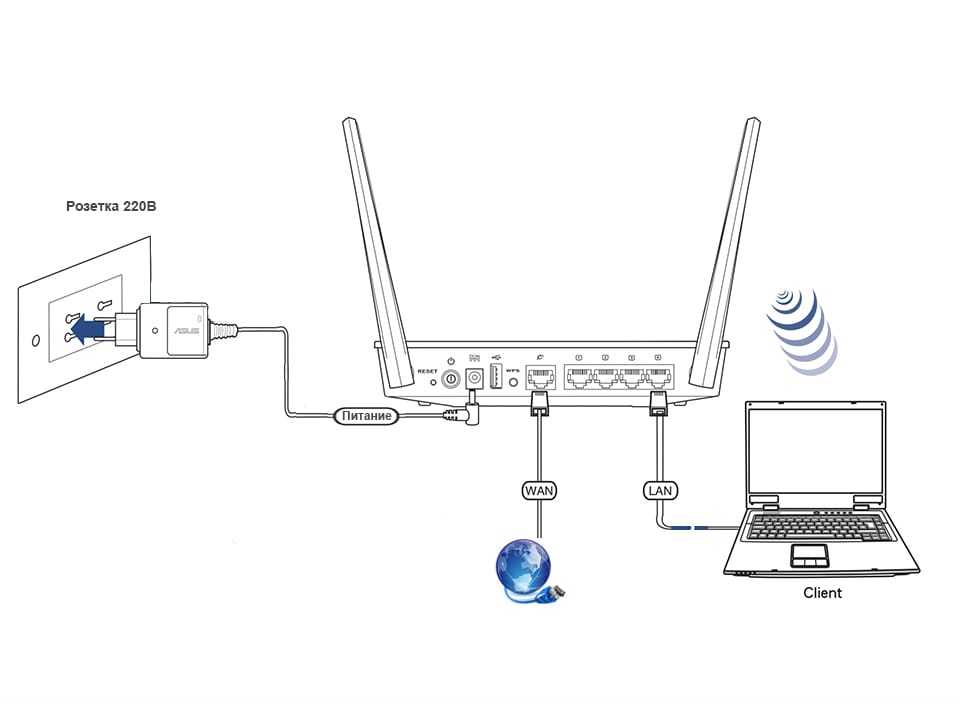 После входа выполните следующие действия:
После входа выполните следующие действия:
- Перейдите на страницу беспроводной сети.
- Настройте имя маршрутизатора WiFi.
- Установить пароль маршрутизатора.
- Сохранить и применить.
- Перейдите в раздел «Ретранслятор беспроводной сети» на странице «Беспроводная сеть».
- Включить опцию беспроводного повторителя, если она отключена.
- Нажмите кнопку «Обзор объекта».
- Выберите имя основного маршрутизатора из списка доступных WiFi.
- Введите пароль основного маршрутизатора в разделе предварительного общего ключа.
- Нажмите «Применить».
Существует страница беспроводной сети, на которой необходимо настроить SSID и пароль вторичного маршрутизатора. Затем вам нужно перейти в раздел беспроводного повторителя на странице беспроводной сети. Там, после включения опции беспроводного повторителя и после проведения опроса, появится список имен WiFi, чей сигнал доступен вторичному маршрутизатору. Выберите имя основного маршрутизатора и введите пароль основного маршрутизатора. После выполнения вышеуказанных шагов ваша сеть будет расширяться, так как вторичный маршрутизатор будет действовать как беспроводной повторитель.
Выберите имя основного маршрутизатора и введите пароль основного маршрутизатора. После выполнения вышеуказанных шагов ваша сеть будет расширяться, так как вторичный маршрутизатор будет действовать как беспроводной повторитель.
Примечание –
Скорость интернета, полученная с помощью метода 1, всегда выше, чем с помощью метода 2. Поэтому для расширения сети с хорошей скоростью интернета используйте метод 1.
Настройки WiFi — Сеть маршрутизатора
Основы для вашего WiFi-роутера
Времена меняются, как и методы работы. Эпоха, когда техническими знаниями могли обладать только подготовленные профессионалы, прошла. Теперь технологии задействованы во всех аспектах нашей жизни, и жизненно важно научиться нескольким удобным приемам.
Почему вас это должно заинтересовать?
Как пользователи, мы хотим легко управлять нашими продуктами, используя их возможности в полной мере. Это также относится и к Интернету. Нам всем нужно знать, как защитить наши сети, как мы можем увеличить скорость и какие методы мы можем использовать для фильтрации контента для защиты наших детей. Все эти аспекты делают людей более заинтересованными в изучении маршрутизаторов. Мы поздравляем вас с тем, что вы стали одним из них. Если у вас нет технического образования, не паникуйте! Верь нам; мы сделаем это легко понять.
Это также относится и к Интернету. Нам всем нужно знать, как защитить наши сети, как мы можем увеличить скорость и какие методы мы можем использовать для фильтрации контента для защиты наших детей. Все эти аспекты делают людей более заинтересованными в изучении маршрутизаторов. Мы поздравляем вас с тем, что вы стали одним из них. Если у вас нет технического образования, не паникуйте! Верь нам; мы сделаем это легко понять.
Мы понимаем, что это должно быть сложно, когда кто-то называет маршрутизатор модемом или CPE. На самом деле на этом список не заканчивается. Есть много других устройств, которые попадают в ту же категорию, например CPE (оборудование для помещений клиента), ONU (модуль оптической сети), ONT (терминал оптической сети), HAG (шлюз домашнего доступа), широкополосный маршрутизатор, маршрутизатор DSL (цифровой абонентской линии). , Wi-Fi Router, Wi-Fi Extender или Wi-Fi Bridge и т. д.
Хотя эти устройства отличаются друг от друга в некоторых аспектах, основные концепции остаются прежними. В этой статье мы будем называть все эти устройства «маршрутизатором». Целью этой статьи будет предоставление пошагового руководства по настройке различных параметров маршрутизатора.
В этой статье мы будем называть все эти устройства «маршрутизатором». Целью этой статьи будет предоставление пошагового руководства по настройке различных параметров маршрутизатора.
Обычно ссылка или URL-адрес представляются IP-адресом шлюза по умолчанию вашей сети Wi-Fi. Это IP-адрес, который вы вводите для доступа к консоли управления маршрутизатора. Если вы уже подключены к сети Wi-Fi, вам необходимо знать IP-адрес шлюза по умолчанию. Для этого вы можете выбрать один из следующих вариантов.
Вариант 1
- Откройте свойства подключения к Интернету и найдите свойства сети. Например, в Windows 10 вы можете перейти в «Открыть настройки сети и Интернета», это откроет окно с вкладкой состояния.
- Перейдите на вкладку состояния и откройте «Просмотр свойств вашей сети», там вы можете найти свойства ваших сетевых адаптеров.
- Найдите IP-адрес шлюза по умолчанию, это IP-адрес, который нам нужен.
Вариант 2
Вы также можете использовать командную строку, чтобы узнать IP-адрес шлюза по умолчанию
Есть несколько способов получить учетные данные. Если вы никогда не входили в свой маршрутизатор, вполне возможно, что ваш маршрутизатор все еще имеет имя пользователя и пароль по умолчанию. У вас есть следующие варианты проверки учетных данных.
Если вы никогда не входили в свой маршрутизатор, вполне возможно, что ваш маршрутизатор все еще имеет имя пользователя и пароль по умолчанию. У вас есть следующие варианты проверки учетных данных.
#1: Проверьте заднюю панель модема
Проверьте заднюю панель модема/маршрутизатора. Обычно компании указывают имя пользователя и пароль, SSID (сетевое имя) и другие данные на модеме.
#2: Проверьте на веб-сайте провайдера
Скорее всего, вы приобрели модем у поставщика услуг Интернета (ISP), вы можете зайти на их веб-сайт, и на их веб-сайте может быть некоторая информация об имени пользователя и пароле по умолчанию. Это работает в большинстве случаев.
#3: Проверьте руководство пользователя модема
Когда вы получаете модем, к нему прилагается инструкция. Есть здоровые шансы, что это руководство будет содержать детали.
#4: Проверьте на других сайтах
Вы можете просто отметить модель вашего модема, и результат появится. В качестве примера я добавил учетные данные по умолчанию для следующих поставщиков.
В качестве примера я добавил учетные данные по умолчанию для следующих поставщиков.
D-Link : имя пользователя: пароль администратора: (пусто)
NetGear : имя пользователя: пароль администратора: пароль
Huawei: имя пользователя: telecomadmin пароль: admintelecom
TP-Link: имя пользователя: пароль администратора: admin
Cisco: имя пользователя: пароль администратора: admin
Если вы новичок в маршрутизаторах, это, вероятно, будет первым вопросом на вашем разум. Что ж, ты не один такой! Существует несколько способов настройки маршрутизаторов, но мы остановимся на самом простом, не требующем каких-либо команд или предварительных знаний. Почти каждый маршрутизатор, который мы видим в домах, поставляется с простой в использовании консолью управления на основе графического пользовательского интерфейса (GUI).
Для входа в маршрутизатор необходимо выполнить следующие шаги:
- Откройте любой интернет-браузер по вашему выбору.

- Введите IP-адрес шлюза по умолчанию вашего маршрутизатора. (Если вы не знаете шлюз по умолчанию, выполните действия, описанные в разделе «Как найти URL-адрес входа/IP-адрес вашего маршрутизатора»).
- Введите имя пользователя и пароль (если вы не знаете свои учетные данные по умолчанию, выполните действия, описанные в разделе «Поиск учетных данных для входа в маршрутизатор»).
- Если вы видите страницу с запросом имени пользователя и пароля, поздравляем! Вы находитесь.
Как администратор, только вы хотели бы иметь возможность входить в систему и вносить изменения в конфигурацию вашей сети. Как видно выше, маршрутизатор поставляется с именем пользователя и паролем по умолчанию, которые можно найти в Интернете. Если кто-то может определить модель вашего маршрутизатора, он может просто найти эти учетные данные в Интернете. Всегда рекомендуется изменить эти настройки по умолчанию.
Эти шаги показывают, как этого можно добиться
- Войдите в свой маршрутизатор
- Найдите Изменить пароль для входа или Изменить пароль ; в основном его можно найти в меню настроек «Безопасность» или «Система».

- Введите существующий пароль
- Введите новый пароль
- Подтвердите новый пароль
- Сохраните и закройте конфигурацию.
Старайтесь, чтобы ваш пароль состоял из комбинации заглавных букв (A-Z), строчных букв (a-z), цифр (0-9) и специальных символов, таких как (_,-,$ и т. д.). Большинство маршрутизаторов требуют, чтобы пароль содержал от 8 до 32 символов максимум.
Service Set Identifier (SSID) — это на самом деле имя вашей беспроводной сети. Это то же имя, которое будет использоваться для подключения к вашей сети. По умолчанию значение SSID предоставляется провайдером и обычно содержит имя провайдера или модель устройства. Вы можете изменить это имя и сделать его более осмысленным.
Очень легко изменить SSID маршрутизатора, выполнив следующие действия.
- Войдите в свой маршрутизатор.
- Найдите настройки WLAN и измените имя SSID
- Мы также можем скрыть ваш SSID, чтобы люди даже не знали о существовании вашего маршрутизатора.
 Примечание. Даже если SSID не передается, другой пользователь может подключиться к сети, если он знает точный SSID.
Примечание. Даже если SSID не передается, другой пользователь может подключиться к сети, если он знает точный SSID. - Сохраните настройки и закройте.
Многие устройства также могут поддерживать несколько сетей/SSID. Их можно использовать для определения различных сетей по соображениям безопасности или для применения некоторых правил и политик в сетях. Например, вы можете определить сетевой SSID под названием «для детей», а затем установить некоторые ограничения для некоторых конкретных веб-сайтов и еще одно для «гостей», чтобы предоставить им доступ ко всей сети.
- Войдите в свой маршрутизатор.
- Найдите настройки WLAN и добавьте новый SSID
- Выберите имя SSID
- Выберите метод аутентификации
- Введите предварительный общий ключ WPA
- Определите максимальное количество пользователей, которые могут быть подключены к сети Wi-Fi
- Сохраните настройки и закройте.
Wi-Fi на самом деле является стандартом IEEE (802. 11) для беспроводной локальной сети. Он может работать в двух разных диапазонах частот, т. е. 2,4 ГГц и 5 ГГц, затем эти диапазоны частот разбиваются на более мелкие части, называемые каналами. Хотя эти полосы служат одной и той же цели, в них есть некоторые технические различия. Диапазон 2,4G предлагает большую зону покрытия, но сравнительно меньшую скорость. С другой стороны, диапазон 5G предлагает небольшие зоны покрытия, но высокую скорость, что делает его предпочтительным выбором для потоковой передачи видео, онлайн-игр и т. д.
11) для беспроводной локальной сети. Он может работать в двух разных диапазонах частот, т. е. 2,4 ГГц и 5 ГГц, затем эти диапазоны частот разбиваются на более мелкие части, называемые каналами. Хотя эти полосы служат одной и той же цели, в них есть некоторые технические различия. Диапазон 2,4G предлагает большую зону покрытия, но сравнительно меньшую скорость. С другой стороны, диапазон 5G предлагает небольшие зоны покрытия, но высокую скорость, что делает его предпочтительным выбором для потоковой передачи видео, онлайн-игр и т. д.
Чтобы изменить настройки Wi-Fi, выполните следующие действия.
- Войдите в свой маршрутизатор
- В разделе WLAN найдите дополнительные настройки 2.4G или 5G.
- Укажите номер используемого канала. 2.4G поддерживает меньше каналов по сравнению с 5G, который может поддерживать до 23 каналов.
- Вы также можете указать ширину/пропускную способность канала. Если вы не уверены в этих конфигурациях, лучше всего оставить все эти настройки в «Автоматическом» режиме.

- Сохраните настройки и закройте.
Если вы не уверены в настройках каналов или ширины канала и режимов, лучше всего оставить его автоматическим, чтобы маршрутизатор мог принять решение самостоятельно в зависимости от ситуации.
Благодаря тому, что Интернет стал легко доступен, а игры онлайн, время, проводимое детьми за экраном, увеличилось в геометрической прогрессии. В таких сценариях в игру вступает родительский контроль, чтобы облегчить беспокойство родителей. Родительский контроль может помочь родителям двумя способами: во-первых, он ограничивает время использования Интернета, а во-вторых, помогает блокировать нежелательный контент. Шаблоны родительского контроля можно создавать и связывать с конкретными устройствами на основе их MAC-адресов (управление доступом к среде).
MAC — это уникальный идентификатор конкретного устройства, который может помочь в блокировке интернет-трафика.
- Войдите в свой маршрутизатор
- В настройках безопасности найдите Родительский контроль.

- Определите шаблон, указав ограничения времени просмотра и запрещенные веб-сайты.
- После создания шаблона его можно назначить устройствам на основе их MAC-адресов.
- Сохранить настройки
Иногда мы делимся своим ключом Wi-Fi с окружающими нас людьми, и они используют его до поры до времени. Существует большая вероятность того, что они также могут поделиться этим ключом с кем-то еще, кто находится в пределах досягаемости вашей сети Wi-Fi, или кто-то может угадать ваш ключ WPA. Это может привести к замедлению скорости вашего интернета из-за того, что кто-то другой потребляет высокую пропускную способность. Кроме того, это также представляет угрозу безопасности, поскольку этот человек может поиграть с конфигурацией вашего маршрутизатора.
Настоятельно рекомендуется часто проверять, известны ли вам все устройства, подключенные к вашей сети Wi-Fi — вы можете заблокировать любое неизвестное устройство. Выполнение этих простых шагов поможет вам в этом.
- Войдите в свой маршрутизатор
- Найдите User Device Information в WAN Settings и вы найдете что-то похожее.
- В нем перечислены все устройства, которые подключены или отключены. Вы сможете увидеть их имя, MAC-адрес, IP-адрес, текущий статус и другие параметры, которые помогут вам идентифицировать устройства. Как только неизвестные устройства будут распознаны, вы можете отключить их с помощью той же консоли.
- Вы также можете получить подробную информацию о том, как долго они были подключены, каково их общее использование или потребляют ли они высокую скорость.
- В качестве следующего шага вы также можете выделить этих пользователей в черном списке или списке контроля доступа (ACL) на вашем маршрутизаторе.
Вы также можете контролировать максимальное количество устройств, установив пороговое значение «Количество связанных устройств» в настройках WLAN.
Прежде всего, нам нужно понять, что такое WPA-ключ? Защищенный доступ Wi-Fi (WPA) — это механизм, который контролирует аспекты безопасности беспроводных сетей. Для этого требуется ключ, называемый «WPA-Key». Можно сказать, что это пароль, который мы вводим или передаем другим, чтобы они могли подключиться к нашей сети Wi-Fi.
Для этого требуется ключ, называемый «WPA-Key». Можно сказать, что это пароль, который мы вводим или передаем другим, чтобы они могли подключиться к нашей сети Wi-Fi.
Обратите внимание, что этот ключ отличается от учетных данных администратора (имя пользователя, пароль), используемых для входа в консоль управления вашего маршрутизатора.
Из соображений безопасности рекомендуется постоянно менять этот ключ; это можно сделать, выполнив следующие шаги.
- Войдите в свой маршрутизатор
- Найдите настройки WLAN, как только найдете компонент WLAN
- Выберите соответствующий режим аутентификации, который мы рекомендуем использовать (WPA/WPA2 PresharedKey) для подключения к вашей сети.
- Сохраните конфигурацию
После того, как вы измените ключ WPA, все подключенные пользователи будут отключены, и им придется вводить новый ключ, чтобы использовать Интернет.
Итак, все самое необходимое для вашего Wi-Fi-маршрутизатора изложено в простой для понимания форме.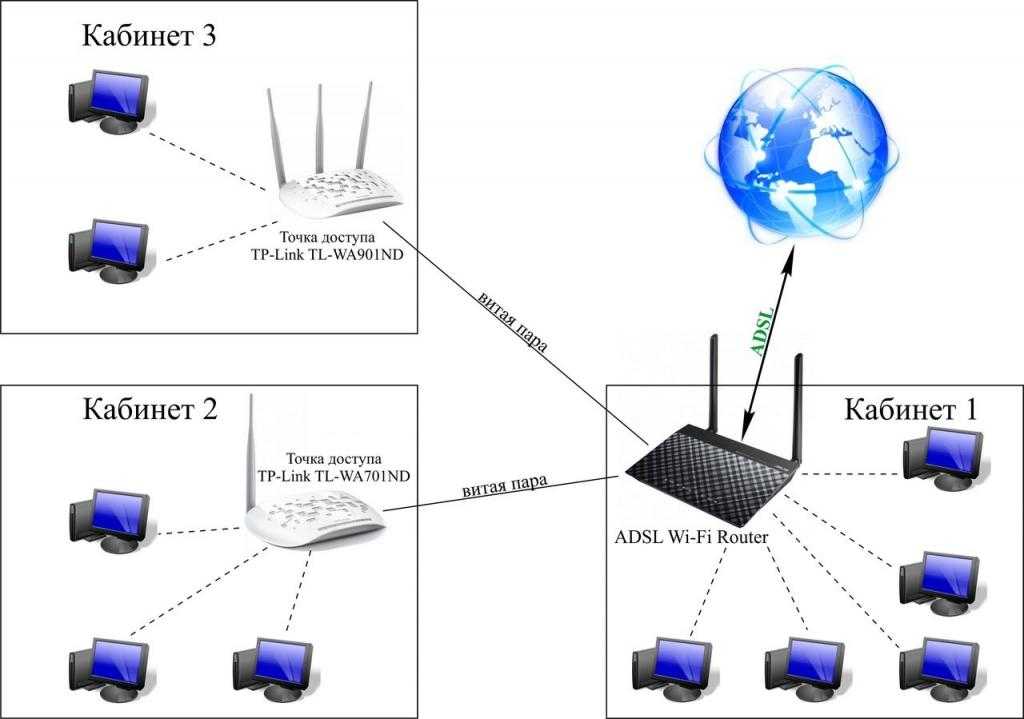 В следующий раз, когда у вас возникнут проблемы с IP-адресом, родительским контролем или ключами WPA, не забудьте посетить нас еще раз!
В следующий раз, когда у вас возникнут проблемы с IP-адресом, родительским контролем или ключами WPA, не забудьте посетить нас еще раз!
Популярные бренды маршрутизаторов
- Вход в маршрутизатор Cisco
- Вход в маршрутизатор Linksys
- Вход в роутер Tp Link
- Вход в роутер Tenda
- Вход в маршрутизатор Comtrend
- Вход в маршрутизатор Arris
- Вход в маршрутизатор Belkin
- Вход в роутер Asus
- Вход в маршрутизатор Netgear
- Вход в маршрутизатор D Link
Другие бренды
Популярные IP-адреса
- 192.



 Подробнее по теме читайте в статье.
Подробнее по теме читайте в статье.
 168.0.1 на «втором», чтобы его настроить (пароль, название….). Все по умолчанию включено DHCP, динамический, сбрасывал настройки к заводским…. Ничего не помогает, второго просто нету нигде 🙁
168.0.1 на «втором», чтобы его настроить (пароль, название….). Все по умолчанию включено DHCP, динамический, сбрасывал настройки к заводским…. Ничего не помогает, второго просто нету нигде 🙁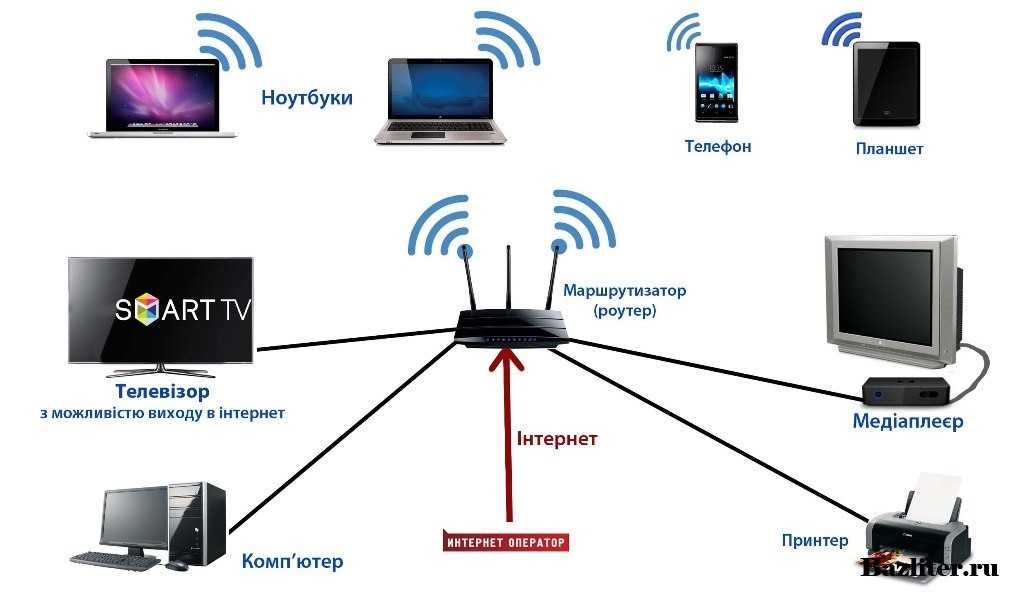 Купил tplink archer c50, но подключение не происходит, индикатор интернета горит оранжевым, что свидетельствует о том что подключения к интернету нет, подключение по PPPoE идет, в чем проблема не могу разобраться, модем у ростелекома ericson кто может помочь разобраться, возможно настройки не правильно выставил.
Купил tplink archer c50, но подключение не происходит, индикатор интернета горит оранжевым, что свидетельствует о том что подключения к интернету нет, подключение по PPPoE идет, в чем проблема не могу разобраться, модем у ростелекома ericson кто может помочь разобраться, возможно настройки не правильно выставил.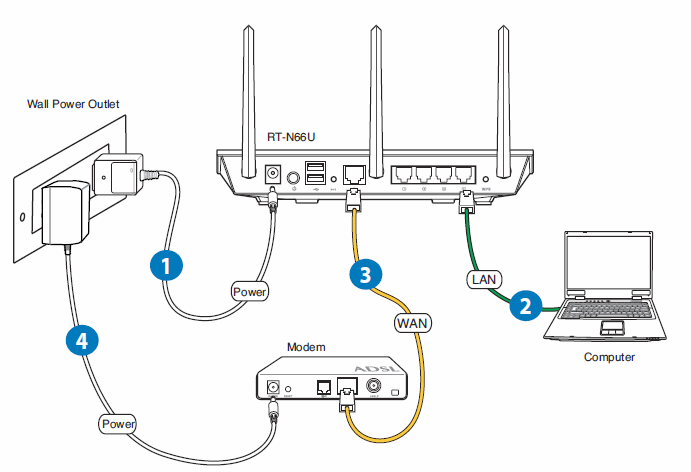
 Кроме этого, зайдите в настройки маршрутизатора (вкладка WAN) и укажите необходимые параметры своего Интернет-провайдера, чтобы подключится к глобальной сети.
Кроме этого, зайдите в настройки маршрутизатора (вкладка WAN) и укажите необходимые параметры своего Интернет-провайдера, чтобы подключится к глобальной сети. Спасибо, что поделились своим опытом.
Спасибо, что поделились своим опытом. То есть расширять существующую сеть, а не создавать еще одну. Есть ещё несколько условий. Читайте статью не с середины, а сначала и всё должно получиться.
То есть расширять существующую сеть, а не создавать еще одну. Есть ещё несколько условий. Читайте статью не с середины, а сначала и всё должно получиться.

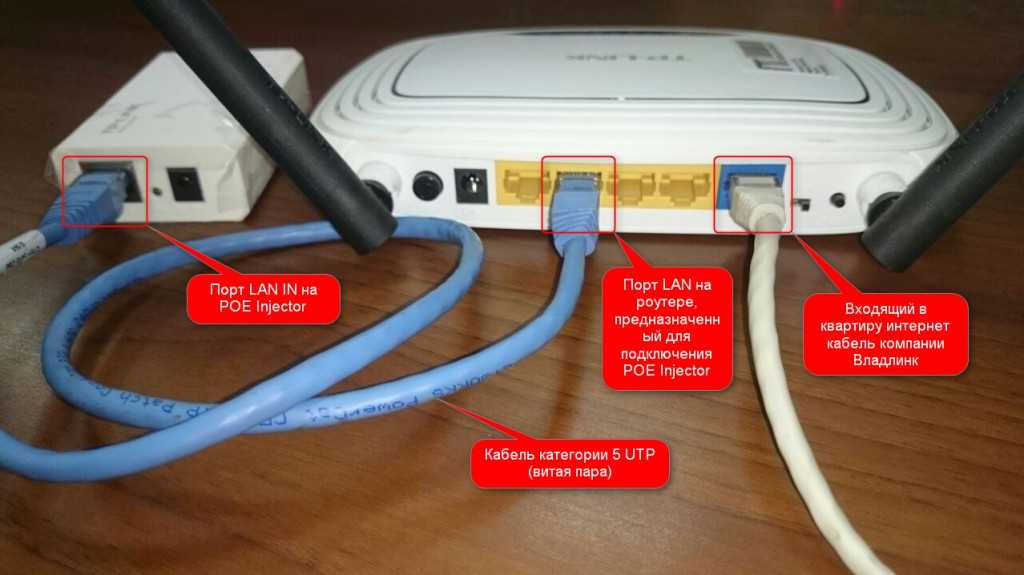
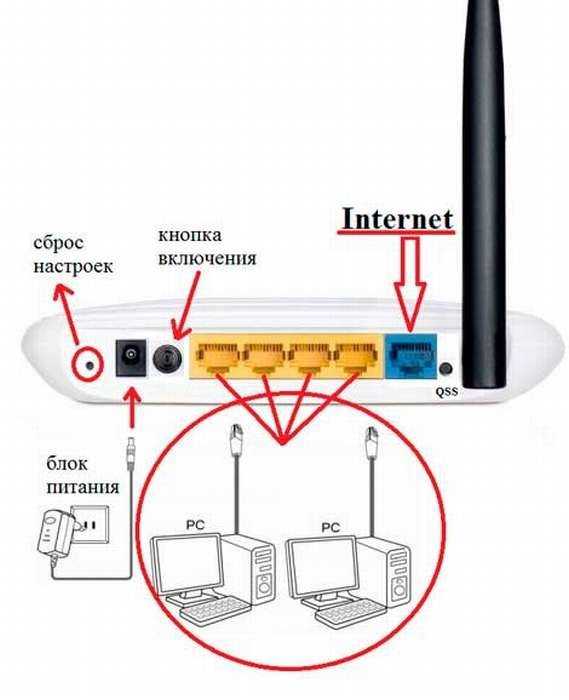 Примечание. Даже если SSID не передается, другой пользователь может подключиться к сети, если он знает точный SSID.
Примечание. Даже если SSID не передается, другой пользователь может подключиться к сети, если он знает точный SSID.